LG MusicFlow HS8 LAS855M, MUSICFLOW HS7, LAC850MHS7, LAC850M, MUSICFLOW HS9 LAC955M Owner's Manual
...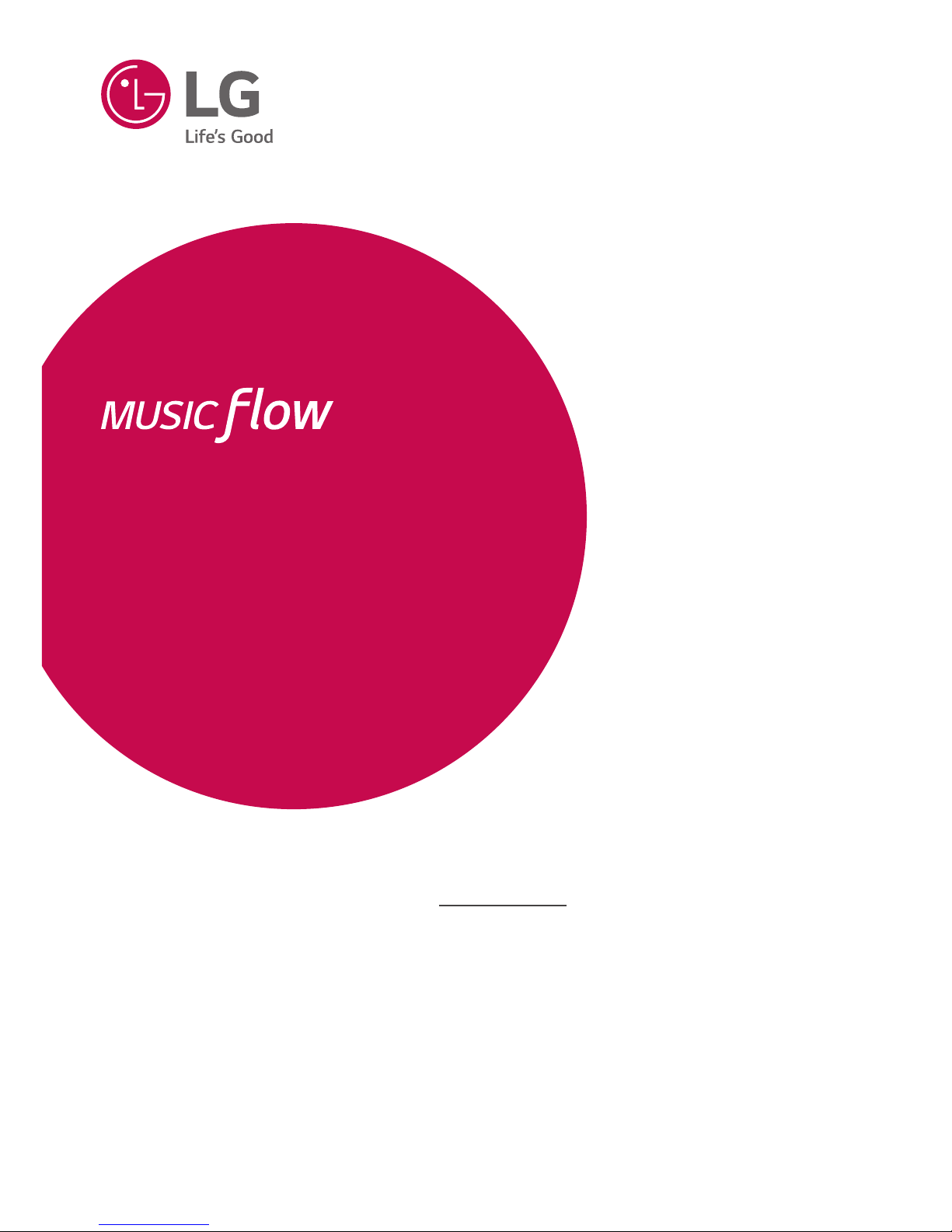
www.lg.com
SMART Hi-Fi
AUDIO
ENGLISH | OWNER’S MANUAL
To view the instructions of advanced features, visit http://www.lg.com and then
download Owner’s Manual.
Some of the content in this manual may differ from your unit.
The actual product may differ from the image.
HS8
Wireless Multi-room Sound Bar
MODEL
LAS855M
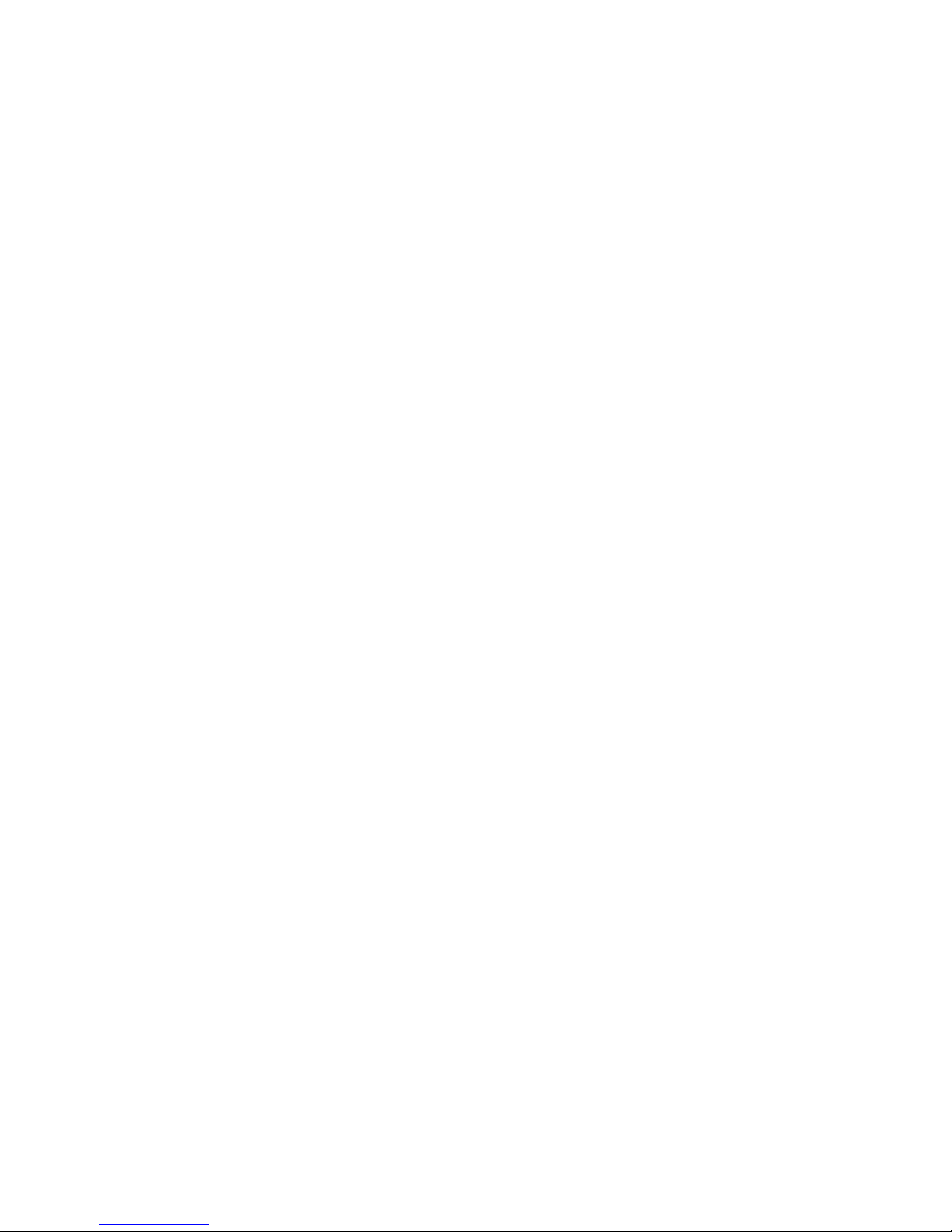
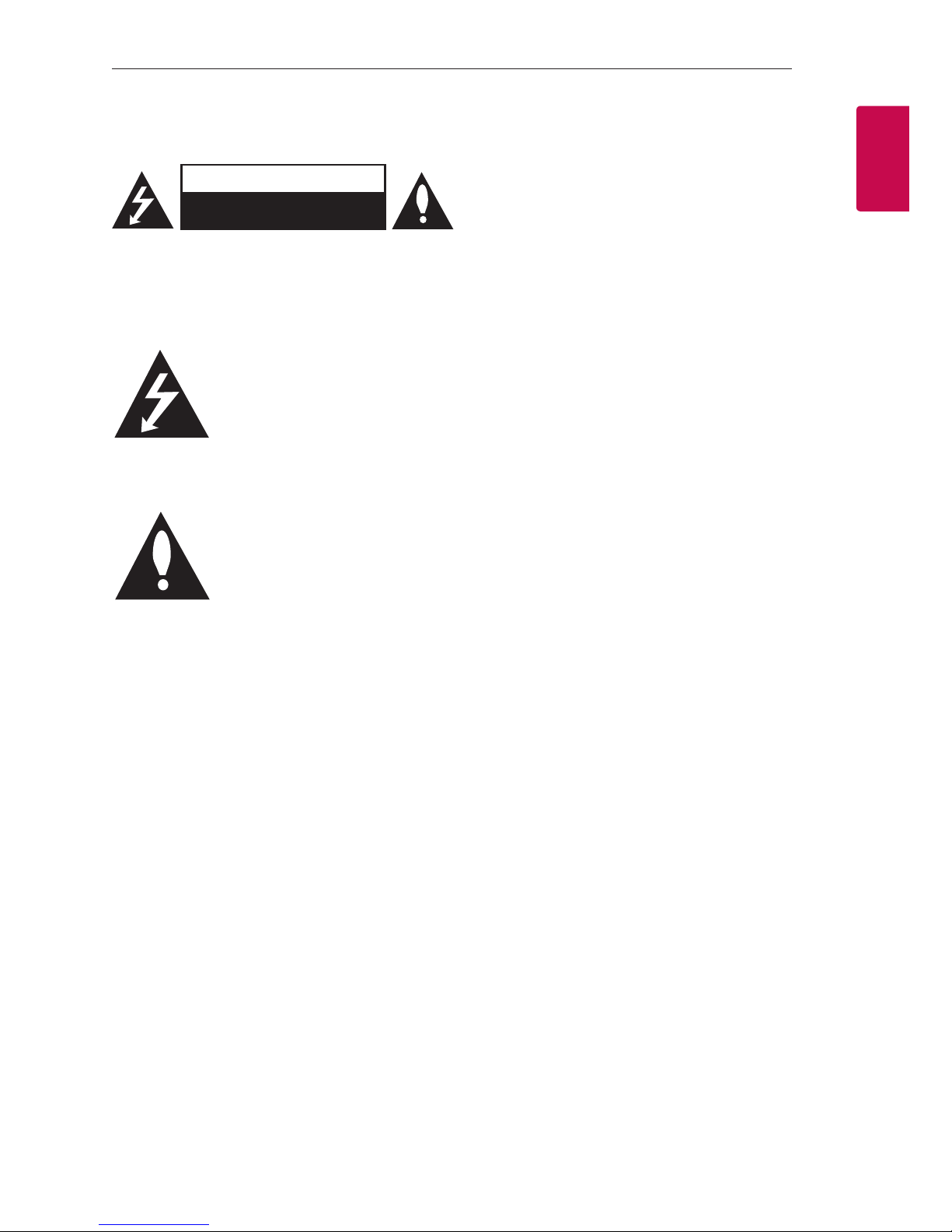
Getting Started 3
Getting Started
1
Safety Information
CAUTION
RISK OF ELECTRIC SHOCK
DO NOT OPEN
CAUTION: TO REDUCE THE RISK OF ELECTRIC
SHOCK DO NOT REMOVE COVER (OR BACK) NO
USER-SERVICEABLE PARTS INSIDE REFER SERVICING
TO QUALIFIED SERVICE PERSONNEL.
This lightning ash with arrowhead
symbol within an equilateral
triangle is intended to alert the
user to the presence of uninsulated
dangerous voltage within the
product’s enclosure that may be of
sucient magnitude to constitute a risk of electric
shock to persons.
The exclamation point within an
equilateral triangle is intended
to alert the user to the presence
of important operating and
maintenance (servicing)
instructions in the literature
accompanying the product.
WARNING: TO PREVENT FIRE OR ELECTRIC SHOCK
HAZARD, DO NOT EXPOSE THIS PRODUCT TO RAIN
OR MOISTURE.
WARNING: Do not install this equipment in a
conned space such as a book case or similar unit.
CAUTION: Do not use high voltage products
around this product. (ex. Electrical swatter) This
product may malfunction due to electrical shock.
CAUTION: The apparatus shall not be exposed to
water (dripping or splashing) and no objects lled
with liquids, such as vases, shall be placed on the
apparatus.
CAUTION: Do not block any ventilation openings.
Install in accordance with the manufacturer’s
instructions.
Slots and openings in the cabinet are provided for
ventilation and to ensure reliable operation of the
product and to protect it from over heating. The
openings shall be never be blocked by placing
the product on a bed, sofa, rug or other similar
surface. This product shall not be placed in a builtin installation such as a bookcase or rack unless
proper ventilation is provided or the manufacturer’s
instruction has been adhered to.
NOTICE: For safety marking information including
product identication and supply ratings, please
refer to the main label on the bottom or the other
surface of the product.
For models using an adapter
Only use the AC adapter supplied with this device.
Do not use a power supply from another device or
another manufacturer. Using any other power cable
or power supply may cause damage to the device
and void your warranty.
CAUTION concerning the Power Cord
Most appliances recommend they be placed upon
a dedicated circuit;
That is, a single outlet circuit which powers only
that appliance and has no additional outlets or
branch circuits. Check the specication page of this
owner’s manual to be certain. Do not overload wall
outlets. Overloaded wall outlets, loose or damaged
wall outlets, extension cords, frayed power cords, or
damaged or cracked wire insulation are dangerous.
Any of these conditions could result in electric
shock or re. Periodically examine the cord of your
appliance, and if its appearance indicates damage
or deterioration, unplug it, discontinue use of the
appliance, and have the cord replaced with an
exact replacement part by an authorized service
center. Protect the power cord from physical or
mechanical abuse, such as being twisted, kinked,
pinched, closed in a door, or walked upon. Pay
particular attention to plugs, wall outlets, and
the point where the cord exits the appliance. The
Power Plug is the disconnecting device. In case of
an emergency, the Power Plug must remain readily
accessible.
This device is equipped with a portable battery or
accumulator.
Safety way to remove the battery from the
equipment: Remove the old battery or battery
pack, follow the steps in reverse order than
the assembly. To prevent contamination of the
environment and bring on possible threat to
human and animal health, the old battery or
the battery put it in the appropriate container
at designated collection points. Do not dispose
of batteries or battery together with other
waste. It is recommended that you use local,
free reimbursement systems batteries and
accumulators. The battery should not be exposed
to excessive heat such as sunshine, re or the like.
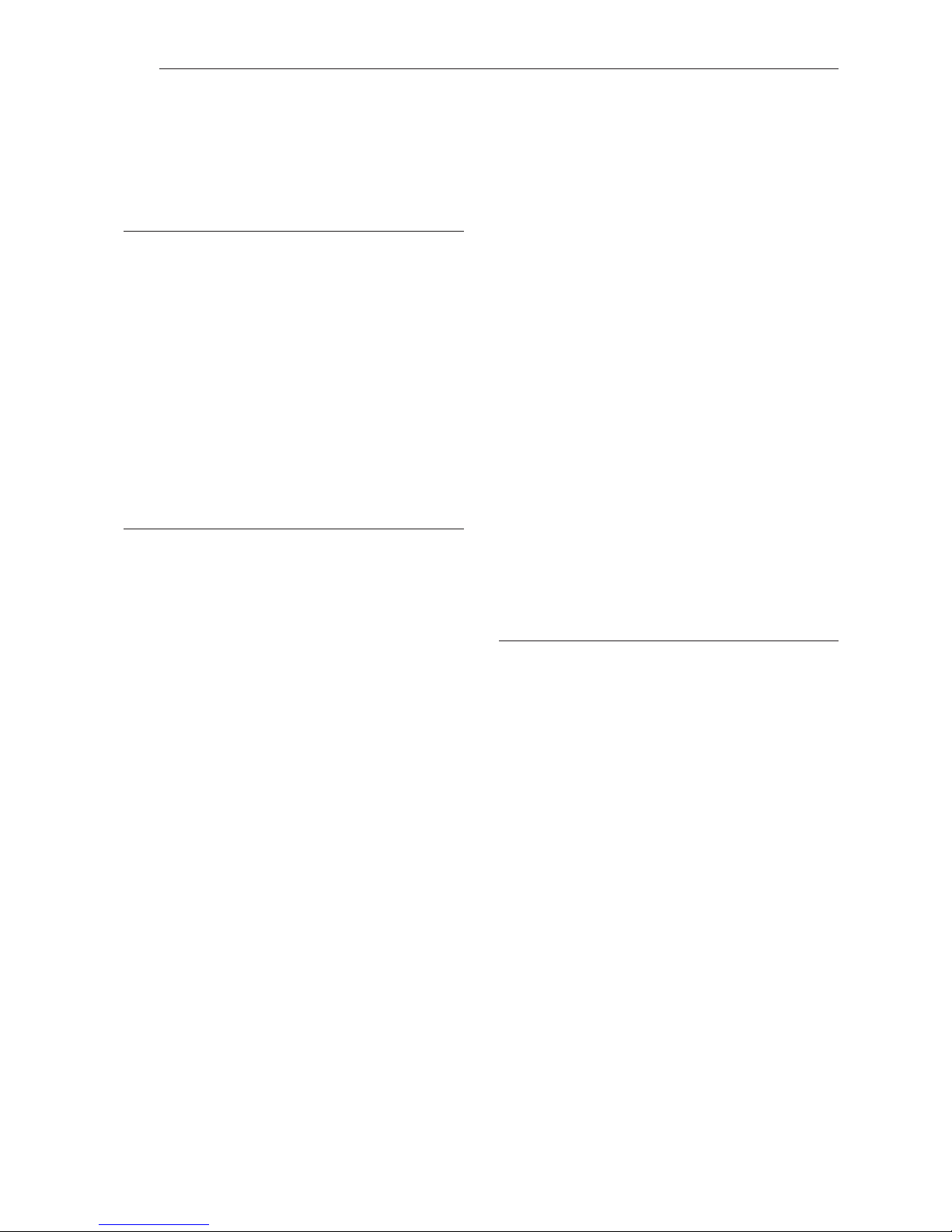
Table of Contents4
Table of Contents
1 Getting Started
3 Safety Information
6 Main Features
6 Introduction
7 Accessories
8 Front panel
8 Rear panel
9 Remote control
10 Installing the sound bar
10 – Installing the cover foot
10 Mounting the main unit on a wall
2 Connecting
12 Organizing cables
12 Connecting the AC Adapter
13 Wireless subwoofer connection
14 Connecting to your TV
14 – Using an OPTICAL cable
14 – LG Sound Sync
15 – Using an HDMI cable
16 – Enjoy rich sound broadcast of the
channel with the sound bar
16 – What is SIMPLINK?
17 – ARC (Audio Return Channel) function
17 – Additional information for HDMI
18 Optional equipment connection
18 – HDMI connection
19 – PORT. (Portable) IN connection
19 – OPTICAL IN connection
20 Initial Multi-Room Setup
20 – Wired connection (MUSICflow Mesh
Network Connection)
20 – Wireless connection (Standard
Wireless Connection)
21 Installing “Music Flow Player” App
22 – Starting with Music Flow Player app
23 Using Media Server for PC
23 – Music Flow PC Software for windows
24 – Nero MediaHome 4 Essentials for
Mac OS
25 Connecting the speaker to your Home
Network
25 – Connecting the speaker to your
network with a LAN cable
28 – Connecting the speaker to your
Network via the Wi-Fi Setup Method
(Android)
31 – Connecting the speaker to your
Network via the Wi-Fi Setup Method
(iOS)
35 Connecting the speakers to your Home
Network (Additional)
35 – Connecting the additional speaker to
your network with a LAN cable
37 – Connecting the additional speaker
to your network via the Wi-Fi Setup
Method (Android)
39 Using the Bridge
39 – Use as a root device (wired to the
home router)
41 – Use as a wireless extender
3 Operating
43 Enjoying the Music with Music Flow Player
app
43 – Overview of Home menu
44 – Overview of the side menu
45 – Playing a song
46 – Overview of Playback
48 Different ways of listening to music
48 – Group Playback
49 – Surround playback
50 – Seamless playback
52 Using LG HomeChat
52 – About LG HomeChat
52 – How to start LG HomeChat
53 – Usage Examples
54 Setting the Speaker with Music Flow
Player app
55 – Overview of setting menu
55 – [General] Menu
56 – [Speakers] Menu
57 – [Alarms/Sleep Timer] Menu
57 – [Music Library] Menu
57 – [Account management] Menu
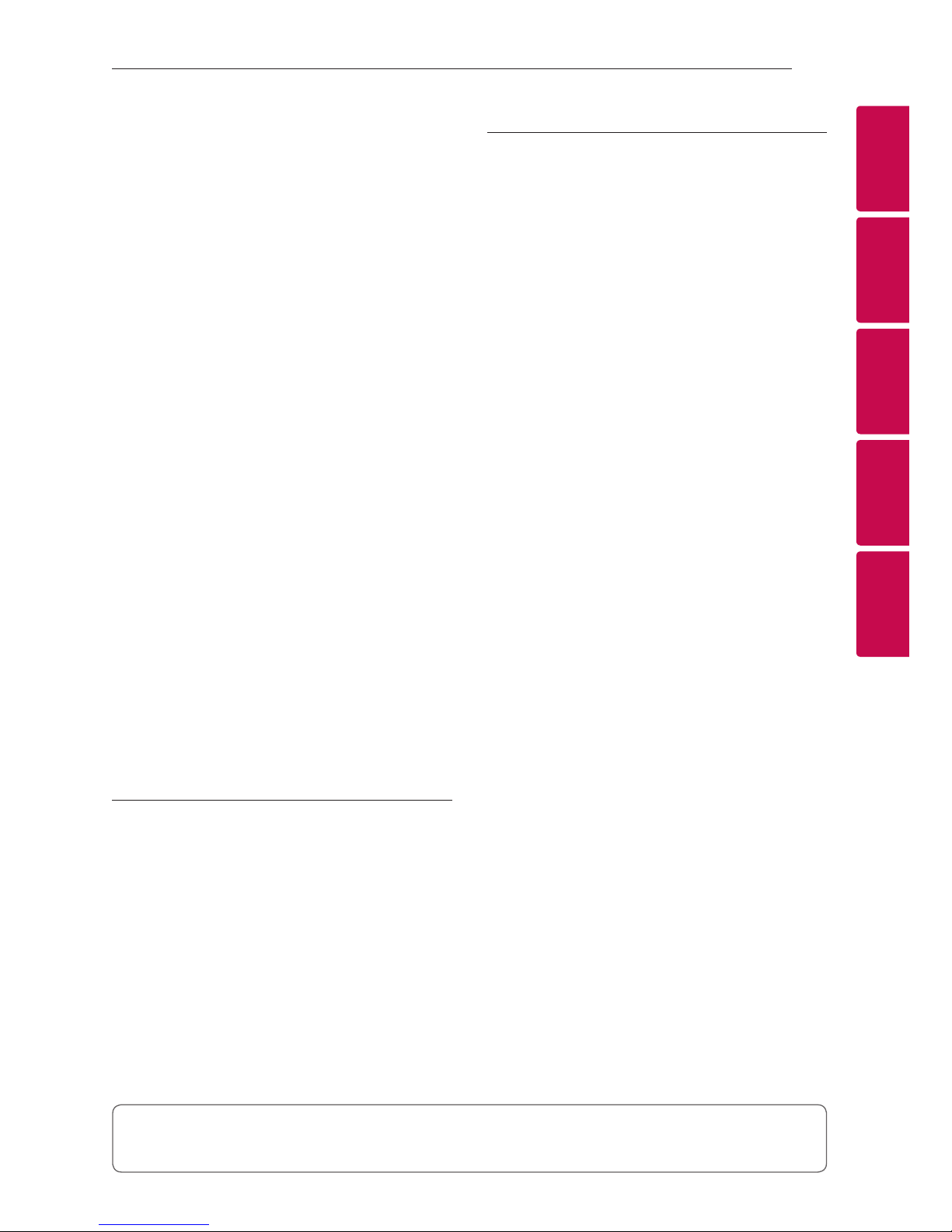
Table of Contents 5
1
2
3
4
5
57 – [Time Zone] Menu
58 – [Advanced Settings] Menu
59 – [Google Cast] Menu
60 – [Version Info.] Menu
60 – [Open source licenses] Menu
61 Using a Bluetooth Wireless Technology
61 – About Bluetooth
61 – Bluetooth profiles
61 – Listening to Music of a Bluetooth
Device
62 Other operations
62 – DRC (Dynamic Range Control)
62 – AV Sync
62 – Turn off the sound temporarily
63 – Displaying input source information
63 – Sleep timer setting
63 – Auto power down
63 – Using your TV remote control
64 – AUTO POWER On/Off
64 Sound adjustment
64 – Adjust volume level automatically
64 – Adjust the Treble/Bass/Sub-woofer
64 – Night mode
65 Standby mode
65 – Standby mode
65 – Network standby mode
65 Reset the Speaker
65 – Resetting the speaker
4 Troubleshooting
66 Troubleshooting
66 – General
67 – Network
68 – Application and PC Software
5 Appendix
69 File requirement
69 Trademarks and licenses
70 Specifications
72 Handling the Speaker
72 Important Information Relating to
Network Services
73 TERMS OF USE
Some of the content in this manual may dier from Music Flow Player app depending on the
application’s version.
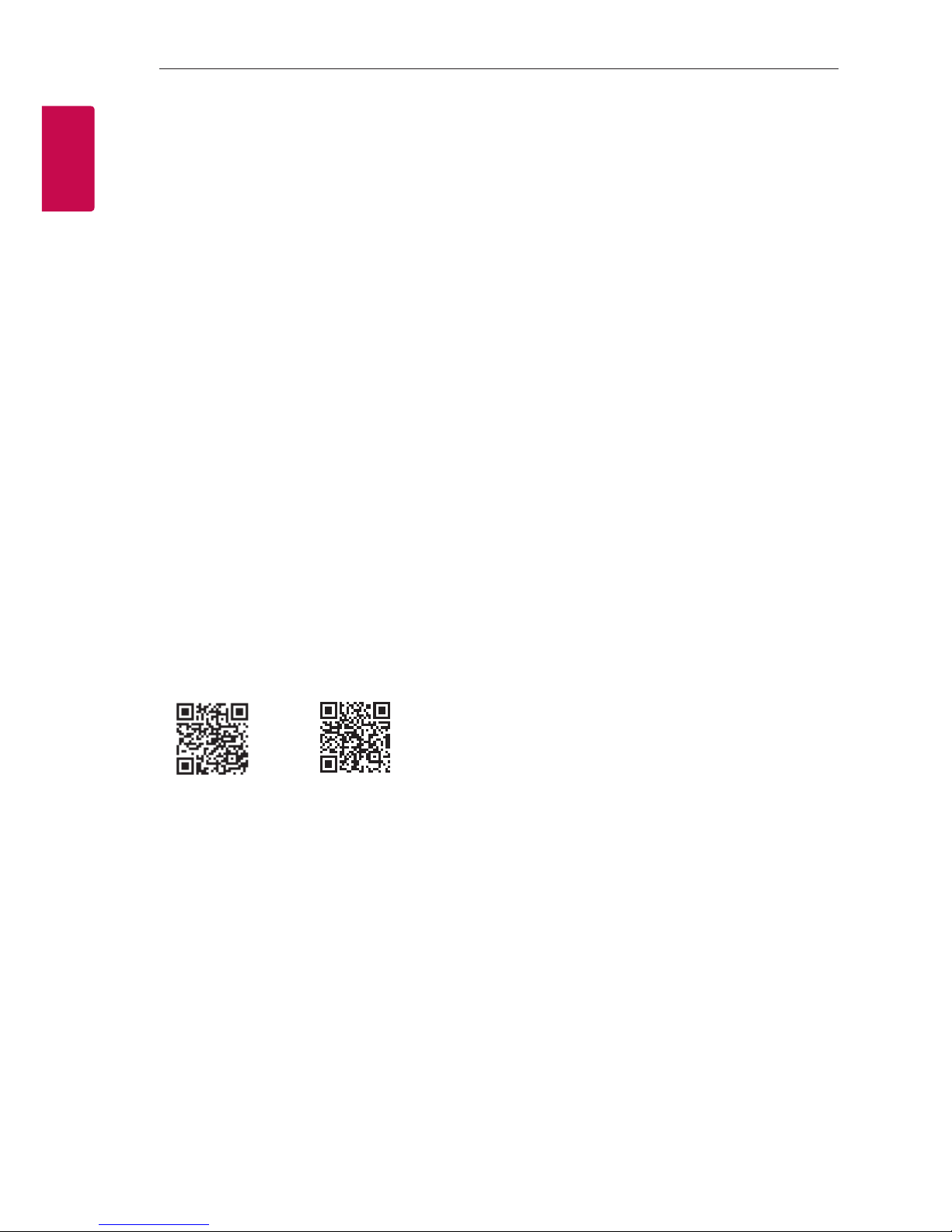
Getting Started6
Getting Started
1
Main Features
Made for iPod/iPhone/iPad or
Android device
Enjoys music from iPod/iPhone/iPad or Android
device with simple connection.
LG Sound Sync
Controls volume level of this unit by the remote
control of your LG TV that is compatible with LG
Sound Sync.
Portable In
Listens to music from your portable device.
Music Flow Player application
Listens to music stored on your smart device.
You can control this speaker with your iPod touch/
iPhone/iPad or Android device via Music Flow
Player app. This speaker and your smart device
must be connected to the same network. Visit
“iTunes store” or “Google Play Store” or use the QR
code shown below to search for “Music Flow Player”
app. For detailed information, refer to page 21.
(Apple iOS)
(Android OS)
yDepending on the application’s version and the
settings of smart device, Music Flow Player app
may not be operated normally.
ySome smart devices may not be compatible with
this speaker.
Introduction
Symbol used in this manual
,
Note
Indicates special notes and operating features.
>
Caution
Indicates cautions for preventing possible damages
from abuse.
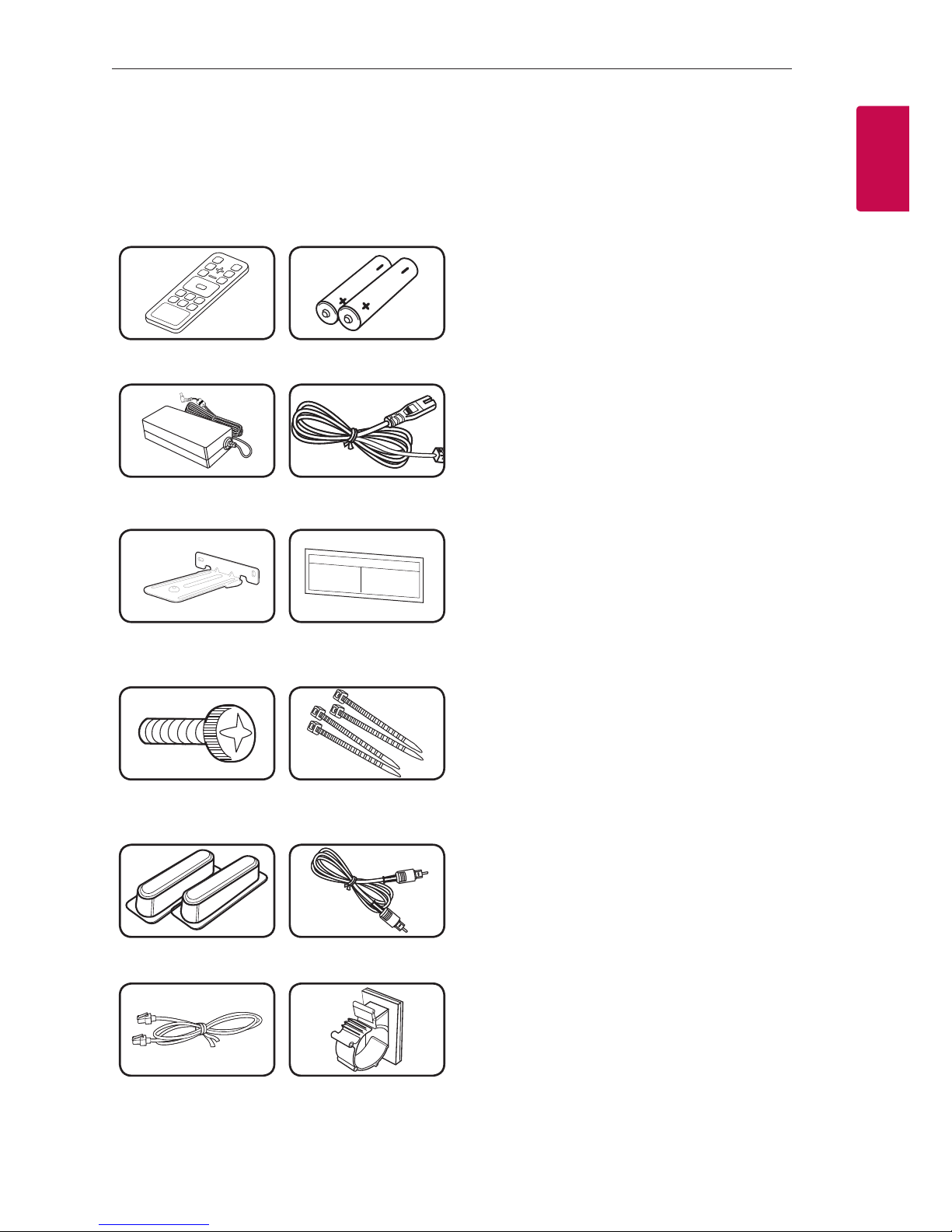
Getting Started 7
Getting Started
1
Accessories
Please check and identify the supplied accessories.
Designs and specications of the accessories are
subject to change without prior notice.
Remote control (1) Batteries (2)
AC adapter (1) Power cord (1)
Wall bracket (2) Wall bracket install
guide (1)
Screws (2) Cable ties for arranging
cables (4)
Foot Optical
LAN cable Cable holder
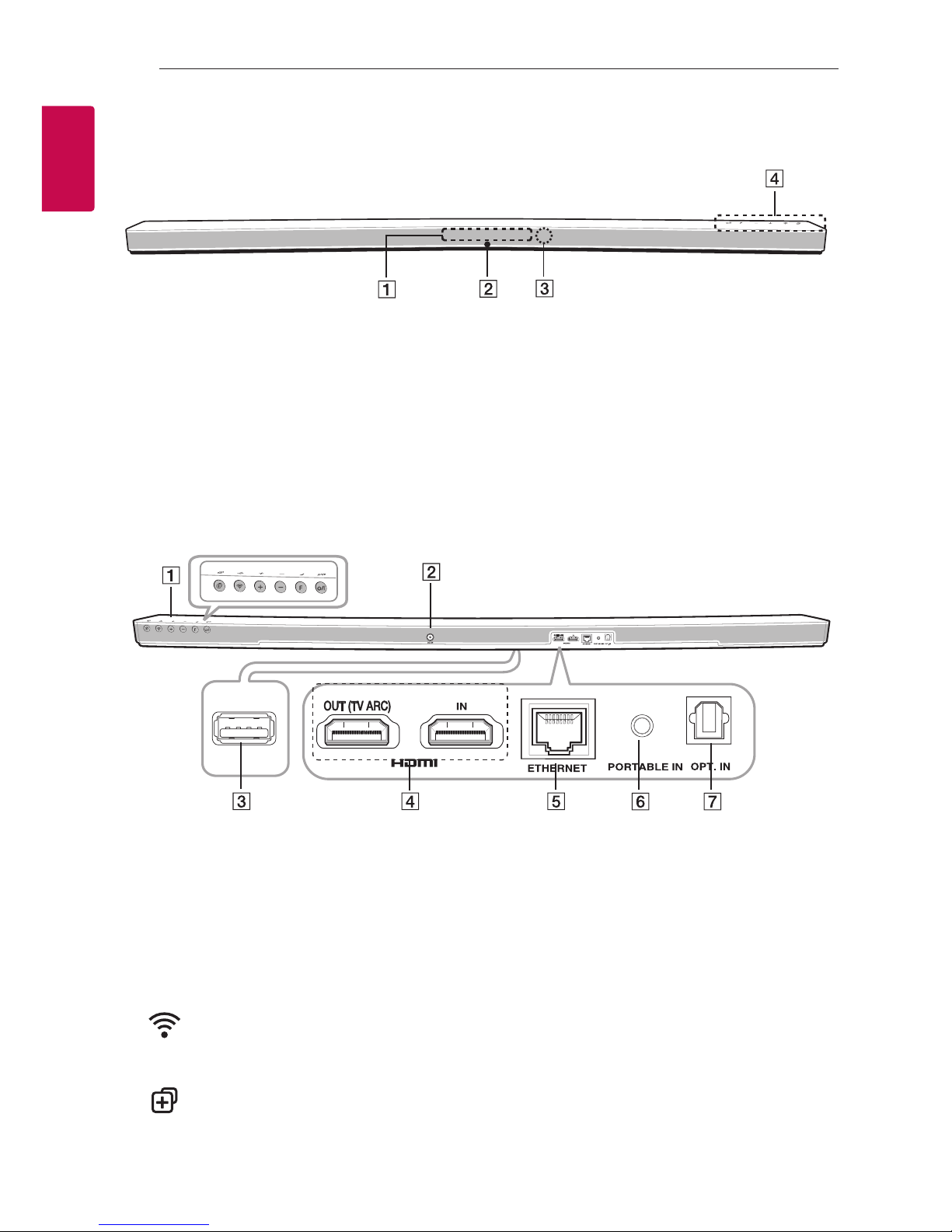
Getting Started8
Getting Started
1
A
Display window
B
LED indicator
Shows connection status.
C
Remote sensor
D
The buttons are located on the rear.
Front panel
A 1/!
(Standby/On)
- Power On
- Switching to the standby mode (page 65)
F (Function)
Selects the function and input source.
p/o
(Volume)
Adjusts volume level.
(Wi-Fi)
Connects your speaker to your network.
(page 28)
(Add)
Adds the speaker to your network. (page 35)
B
DC IN (AC adapter input)
C
S/W download connector (For service only)
D
HDMI IN / OUT (TV ARC) : HDMI input / output
E
ETHERNET : LAN port
F
PORTABLE IN : Portable input
G
OPT. IN : Optical input
Rear panel
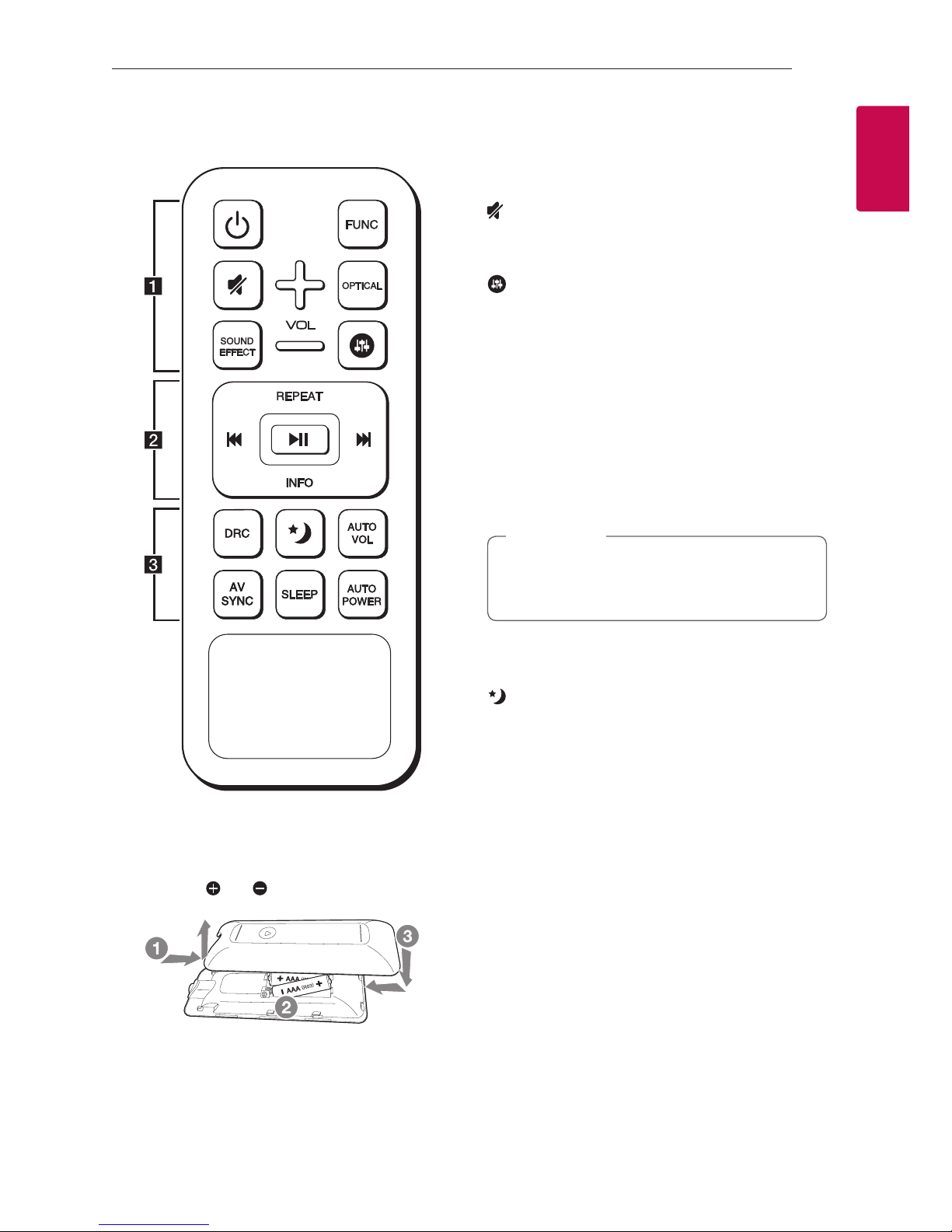
Getting Started 9
Getting Started
1
Remote control
Replacement of Battery
Remove the battery cover on the rear of the
Remote Control, and insert two R03 (size AAA)
batteries with and matched correctly.
• • • • • • • • • • a • • • • • • • • •
1
(Power) : Switches the unit ON or OFF. / Switches
to the standby mode.
FUNC : Selects the function and the input source.
(Mute) : Mutes the sound.
OPTICAL : Changes input source to OPTICAL
directly.
: Adjusts sound level of Treble, Bass and Sub-
woofer.
VOL o/p : Adjusts speaker volume.
• • • • • • • • • • b • • • • • • • • •
REPEAT : Listen to your music repeatedl-y.
C/V
(Skip) :
- Skips Fast backward or Forward.
dM
(Play/Pause) : Starts playback. / Pauses
playback.
INFO : Displays the input source information.
You can use these playback buttons after
play music by “Music Flow Player” App or PC
software.
,
Note
• • • • • • • • • • c • • • • • • • • •
DRC : Turns on or o DRC function.
: Set Night mode to On to reduce the sound
intensity and improve neness and softness.
AUTO VOL : Turns on or o the AUTO VOLUME
mode.
AV SYNC : Synchronizes the audio and video.
SLEEP : Sets the system to turn o automatically at
a specied time.
AUTO POWER : Turns on or o AUTO POWER
function. (Refer to the page 64.)
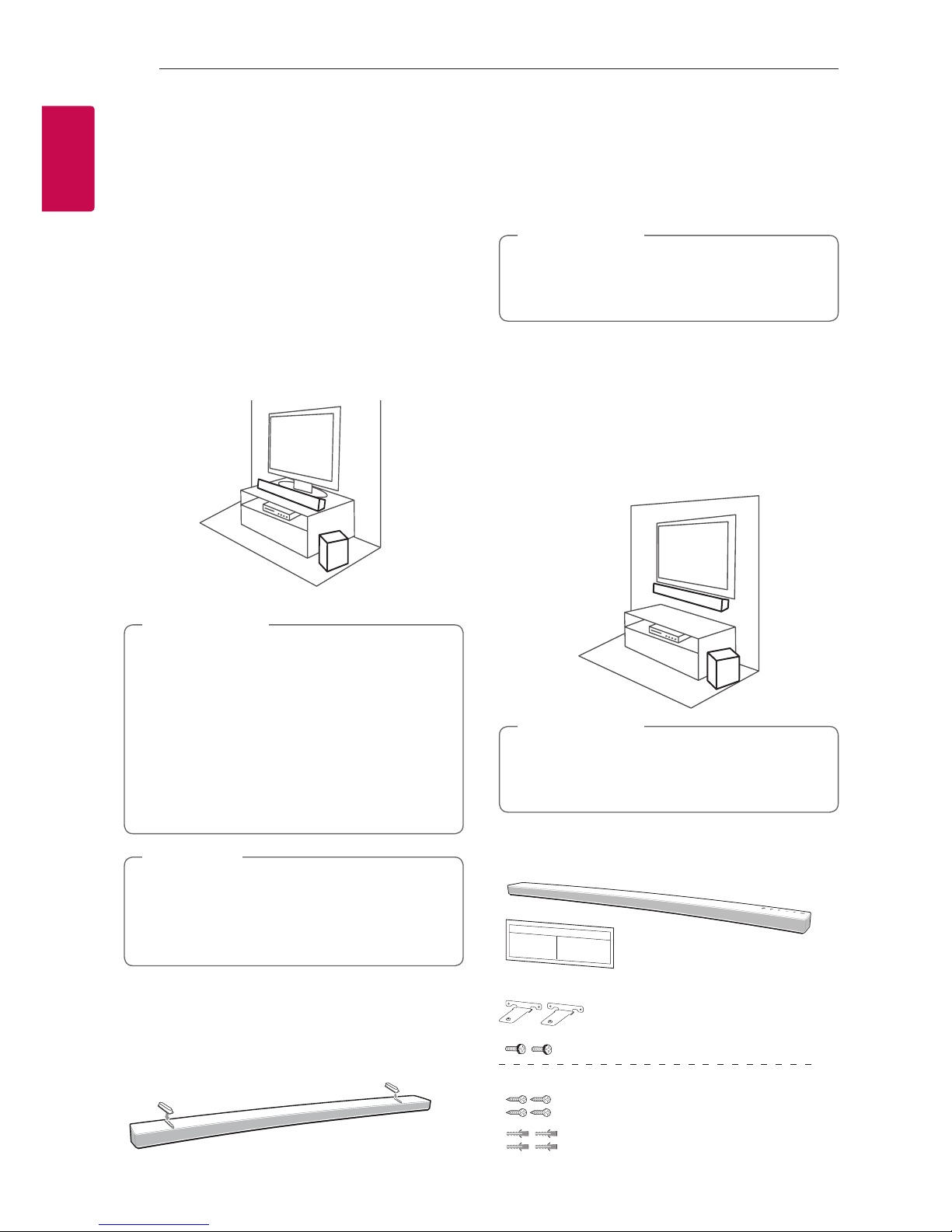
Getting Started10
Getting Started
1
Installing the sound
bar
You can hear the sound by connecting the unit to
the other device : TV, Blu-ray disc player, DVD player,
etc.
Place the unit in front of the TV and connect it to
the device you want. (Refer to pp. 14 - 19)
You can place the wireless subwoofer anywhere in
your room. But it is better to place the subwoofer
near the main unit. Turn it slightly toward the center
of the room to reduce the wall reections.
yFor best performance of wireless connection
such as Bluetooth or wireless subwoofer,
do not install the unit on Metallic furniture
because wireless connection communicates
through a module positioned on the
bottom of the unit.
yBe careful not to make scratches on the
surface of the Unit /Sub-Woofer when
installing or moving them.
>
Caution
For the convenient button usage, it is
recommended to take some distance between
the soundbar and your TV when you install the
sound bar.
,
Note
Installing the cover foot
You can extend the height of the unit by using
cover foot (height : 12 mm)
1. Turn the unit upside down.
2. Peel off a sticker attached to the cover foot.
Then place it on the existing foot of the unit.
3. Press the cover foot with adequate force to get
it rmly xed.
If your TV is an LG OLED TV (Model: 55EG9600,
65EG9600), installing the supplied feet is not
recommended.
>
Caution
Mounting the main
unit on a wall
You can mount the main unit on a wall.
Because it is dicult to make a connection
after installing this unit, you should connect
the cables before installation.
>
Caution
Preparation materials
Unit
Wall bracket install guide
Screws
Screws (A)
Wall plug
Wall bracket
(Not supplied)
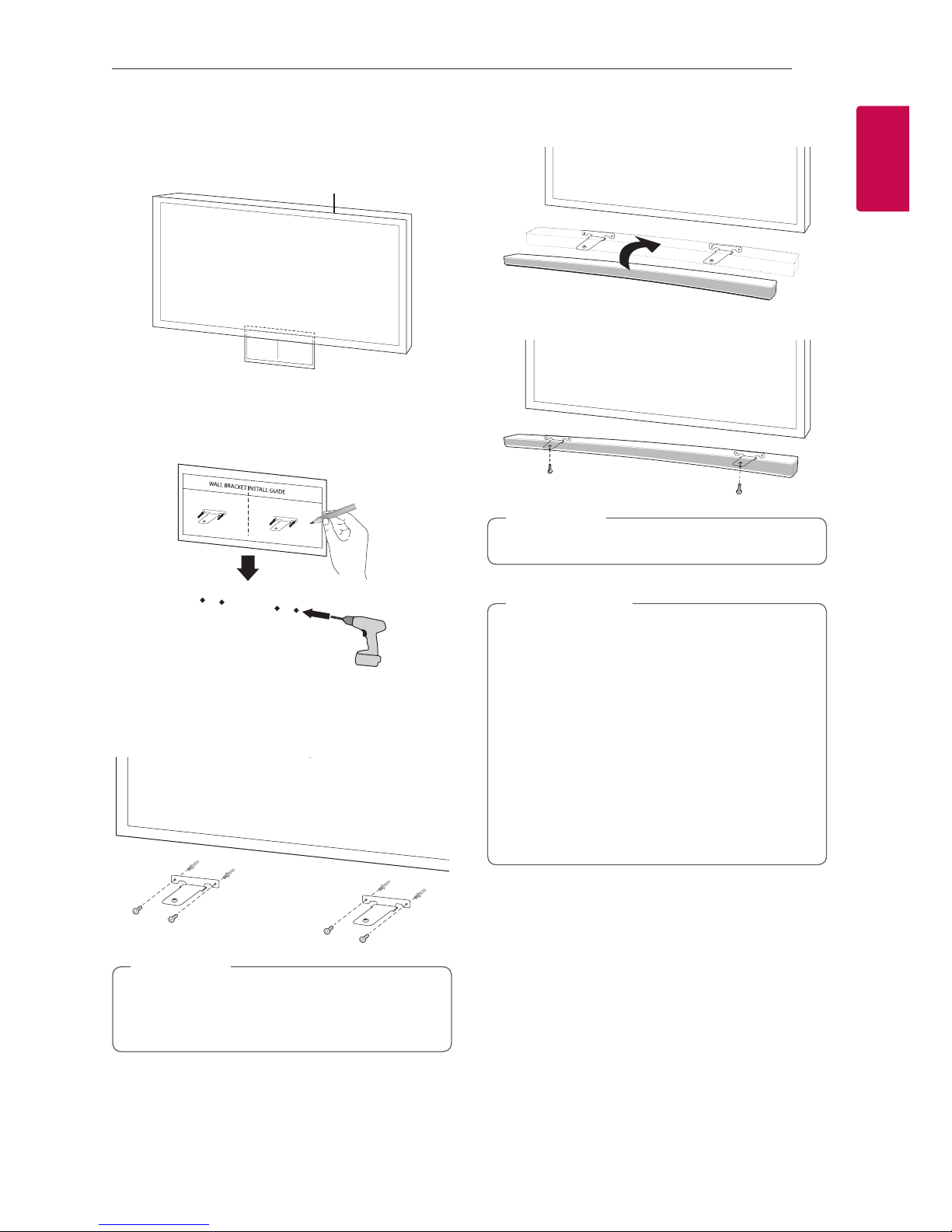
Getting Started 11
Getting Started
1
1. Match the TV’s BOTTOM EDGE of Wall bracket
install guide with the bottom of TV and attach
to the position.
TV
2. When you mount it on a wall (concrete), use the
wall plugs. You should drill some holes. A guide
sheet (Wall bracket install guide) is supplied to
drill. Use the sheet to check the point to drill.
3. Remove the Wall bracket install guide.
4. Fix the brackets with screws (A) as shown in the
illustration below.
Screws (A) and Wall Plugs are not supplied for
mounting the unit. We recommend the Hilti
(HUD-1 6 x 30) for the mounting.
,
Note
5. Put the unit on the brackets to match screw
holes on the bottom of the unit.
6. Fix the unit with the screws firmly.
To detach the unit, perform it in reverse order.
,
Note
yDo not install this unit upside down. It can
damage the parts of this unit or be the
cause of personal injury.
yDo not hang onto the installed unit and
avoid any impact to the unit.
ySecure the unit rmly to the wall so that it
does not fall o. If the unit falls o, it may
result in an injury or damage to the product.
yWhen the unit is installed on a wall, please
make sure that a child does not pull any of
connecting cables, as it may cause it to fall.
>
Caution
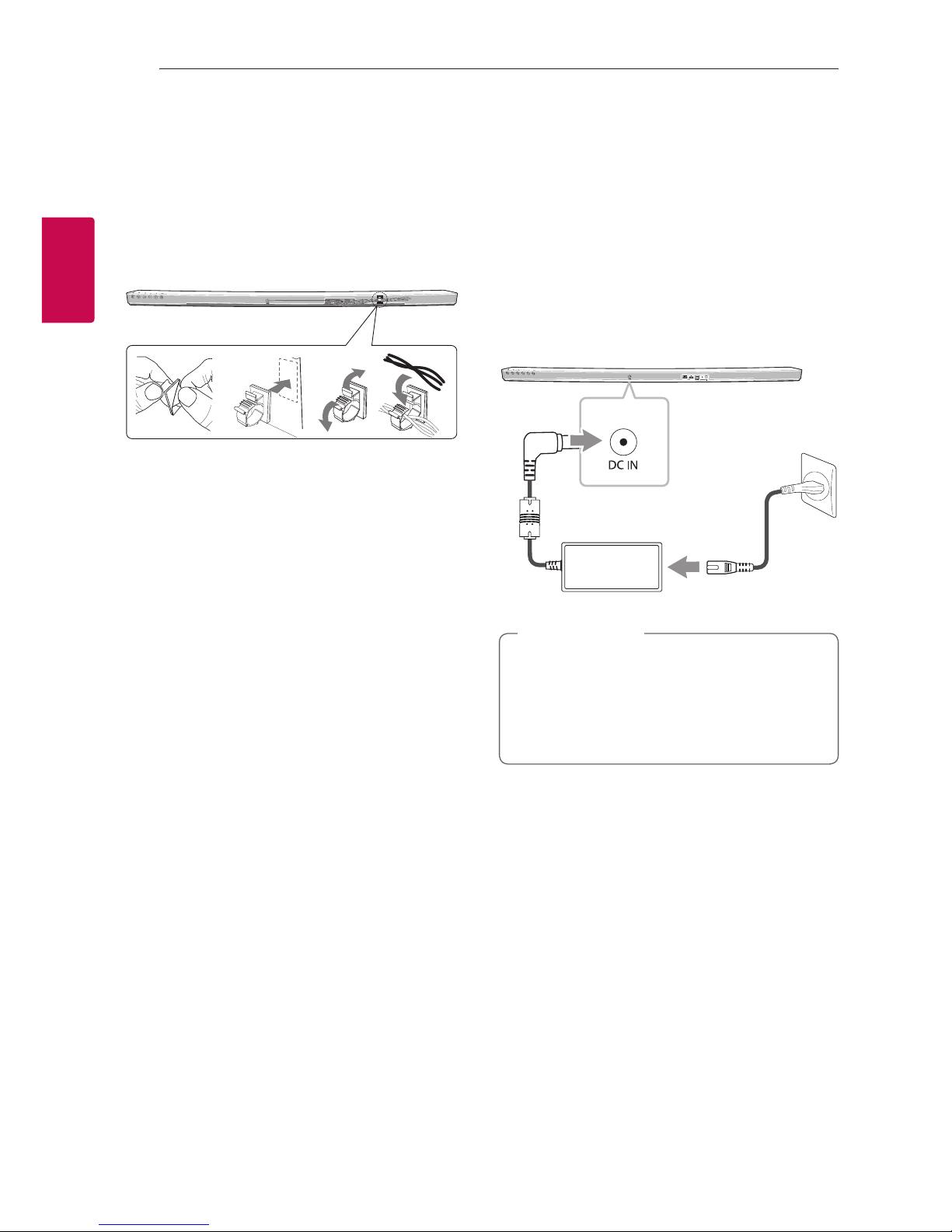
Connecting12
Connecting
2
Organizing cables
Organize the cable with cable holder.
1. Remove the protective vinyl of the sticker.
2. Attach and fix the cable holder as shown below.
3. Insert cables to the cable holder and lock the
cable holder.
Connecting the AC
Adapter
Connect the speaker to the power supply with the
supplied AC adapter.
1. Connect the supplied AC power cord to the AC
adapter.
2. Connect the AC adapter cable to DC IN adapter
input.
3. Plug the AC power cord into an AC outlet.
Only use the AC adapter supplied with this
device. Do not use a power supply from
another device or manufacturer. Using any
other power cable or power supply may cause
damage to the device and void your warranty.
>
Caution
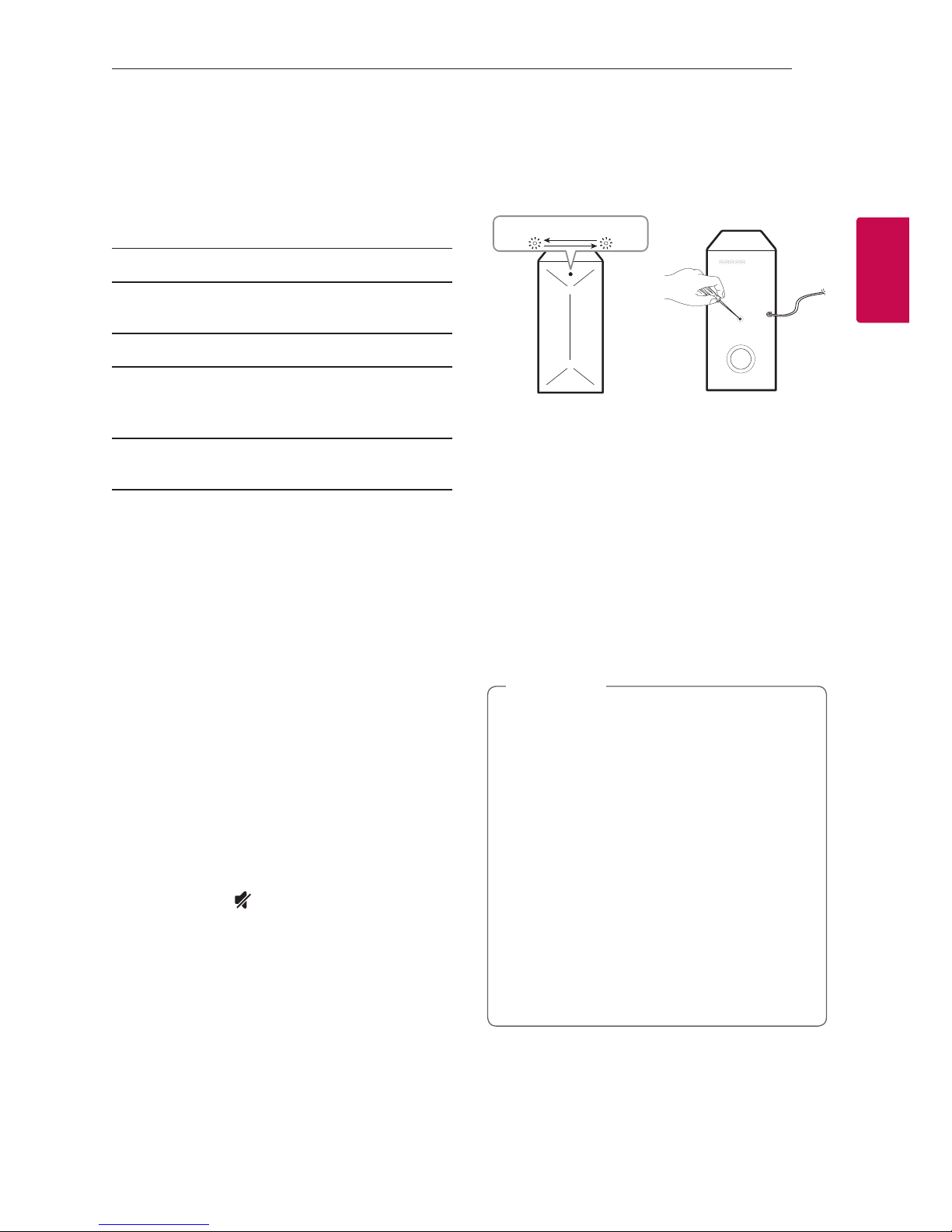
Connecting 13
Connecting
2
Wireless subwoofer
connection
LED indicator of wireless subwoofer
LED Color Status
Green
(Blink)
The connection is trying.
Green The connection is completed.
Red The wireless subwoofer is
in standby mode or the
connection is failed.
O (No
display)
The power cord of wireless
subwoofer is disconnected.
Setting up the wireless subwoofer
for the first time
1. Connect the power cord of the wireless
subwoofer to the outlet.
2. Turn on the main unit : The main unit and
wireless subwoofer will be automatically
connected.
Manually pairing wireless subwoofer
When your connection is not completed, you can
see the red LED or the blinking of green LED on
the wireless subwoofer and the subwoofer does
not make sound. To solve the problem, follow the
below steps.
1. Adjust volume level of the main unit to
minimum.
-”VOL MIN” appears on the display window.
2. Press and hold (Mute) on the remote control
for about 3 seconds.
-“WL RESET” appears on the display window
briey.
3. If the LED of the wireless subwoofer already
blinks in green continually, you can skip this
step.
Press and hold PAIRING on the back of the
wireless subwoofer for more than 5 seconds.
-The LED of the wireless subwoofer lights up
alternately in red and green.
4. Disconnect the power cord of the main unit
and the wireless subwoofer.
5. Connect them again after the LED of the main
unit and the wireless subwoofer is fully turned
off.
The main unit and the wireless subwoofer will
be paired automatically when you turn on the
main unit.
-When the connection is completed, you can
see the green LED on the subwoofer.
yIt takes a few seconds (and may take longer)
for the main unit and the subwoofer to
communicate with each other and make
sounds.
yThe closer the main unit and the subwoofer,
the better sound quality. It is recommended
to install the main unit and the subwoofer
as close as possible and avoid the cases
below.
-There is a obstacle between the main
unit and the subwoofer.
-There is a device using same frequency
with this wireless connection such as a
medical equipment, a microwave or a
wireless LAN device.
,
Note
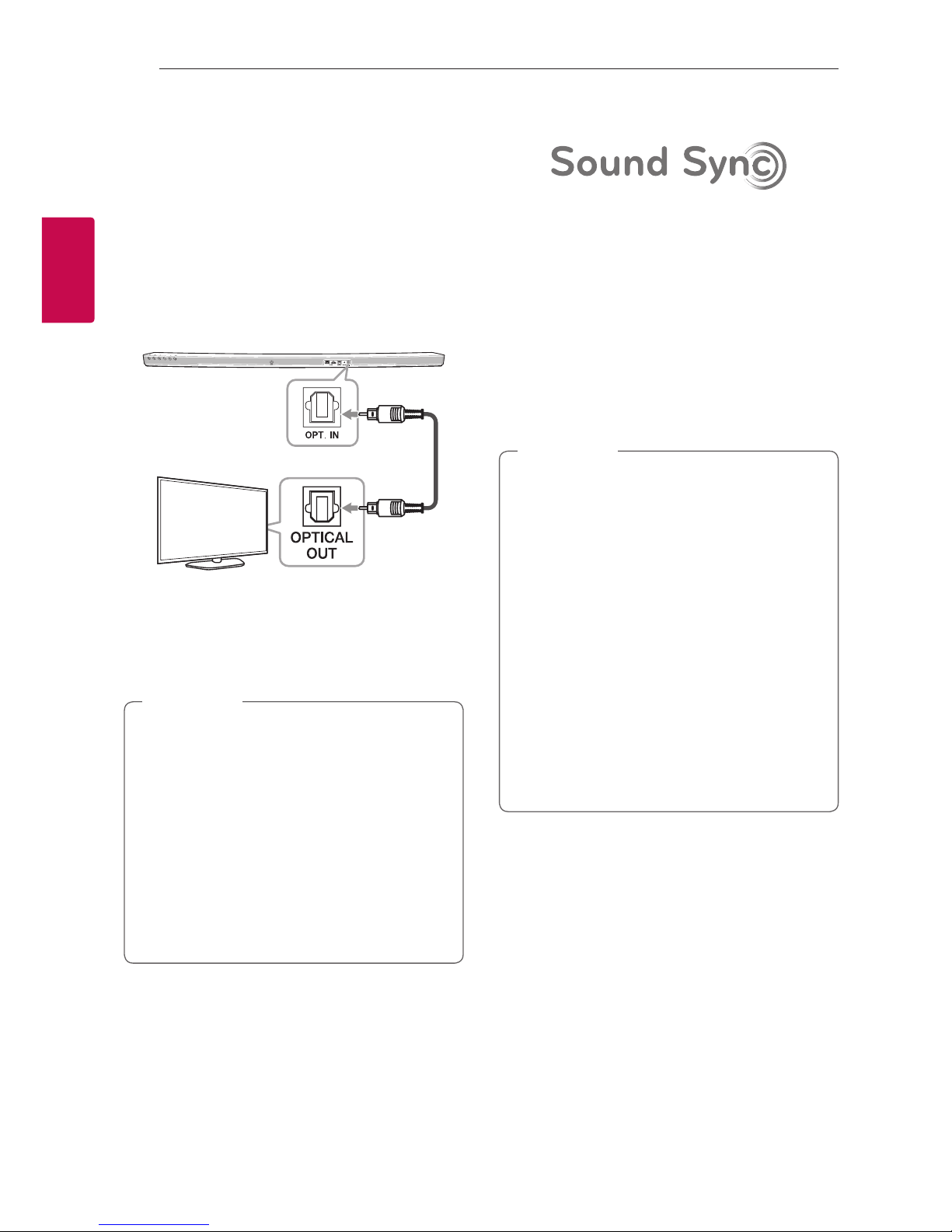
Connecting14
Connecting
2
Connecting to your TV
Please connect with this unit and TV using the
optical digital cable or HDMI cable considering the
state of the TV.
Using an OPTICAL cable
1. Connect the OPT. IN jack on the back of the
unit to OPTICAL OUT jack on the TV using an
OPTICAL cable.
Optical cable
2. Set the input source to OPTICAL. Press
repeatedly FUNC on the remote control or
F on the unit until the function is selected.
To directly select the OPTICAL function, press
OPTICAL on the remote control.
yYou can enjoy the TV audio through the
speakers of this unit. In the case of some
TV models, you must select the external
speaker option from the TV menu. (For
details, reference your TV user manual.)
ySet up the sound output of TV to listen to
the sound through this unit :
TV setting menu [ [Sound] [ [TV Sound
output] [ [External speaker (Optical)]
yDetails of TV setting menu vary depending
on the manufacturers or models of your TV.
,
Note
LG Sound Sync
You can control some functions of this unit by
your TV’s remote control with LG Sound Sync. It is
compatible with the LG TV that is supported LG
Sound Sync. Make sure of the LG Sound Sync logo
on your TV.
Controllable function by LG TV’s remote control :
Volume up/down, mute
Refer to the TV’s instruction manual for the details
of LG Sound Sync.
Make one of the following connections, depending
on the capabilities of your equipment.
yYou can also use the remote control of
this unit while using LG Sound Sync. If you
use TV's remote control again, the unit
synchronizes with the TV.
yWhen the connection fails, make sure of the
condition of the TV and power.
yMake sure of the condition of this unit and
the connection in the cases below when
using LG Sound Sync.
-Turn o the unit.
-Changing the function to the others.
-Disconnecting the optical cable.
yThe amount of time to turn o this unit is
dierent depending on your TV when you
set AUTO POWER function to ON.
,
Note

Connecting 15
Connecting
2
With wired connection
1. Connect your LG TV to the unit by using an
optical cable.
Optical cable
2. Set up the sound output of TV to listen to the
sound through this unit :
TV setting menu [ [Sound] [ [TV Sound
output] [ [LG Sound Sync (Optical)]
3. Turn on the unit by pressing 1 (Power) on the
remote control.
4. Select OPTICAL function by using FUNC on
the remote control or F on the unit until the
function is selected.
You can see “LG OPT” on the display window
if connecting normally between this unit and
your TV.
Details of TV setting menu vary depending on
the manufacturers or models of your TV.
,
Note
With wireless connection
1. Turn on the unit by pressing 1 (Power) on the
remote control.
2. Select LG TV function by using FUNC on
the remote control or F on the unit until the
function is selected.
3. Set up LG Sound Sync (Wireless) on the TV. Refer
to the TV’s instruction manual.
“PAIRED” appears on the display window for
about 3 seconds and then you can see “LG TV”
on the display window if connecting normally
between this unit and your TV.
If you turned o the unit directly by pressing
1
(Power), LG Sound Sync (Wireless) will be
disconnected. To use this function again, you
should reconnect the TV and the unit.
,
Note
Using an HDMI cable
If you connect this unit to a TV that supports HDMI
CEC and ARC (Audio Return Channel), you can
enjoy the TV audio through the speakers of this unit
without connecting the optical cable.
Connect the HDMI OUT (TV ARC) jack on the back
of the unit to ARC jack on the TV using an HDMI
cable.
HDMI cable
yHDMI CEC (Consumer Electronics Control):
Using a single remote control, you have the
ability to operate CEC compatible devices
(TV, Sound Bar, Blue-ray player, etc.)
yYou can also enjoy extra functions such as
Bluetooth with FUNC on remote control
or F on this unit. When you go back to live
TV channel after using the extra functions
(Bluetooth) of this audio system, you should
choose your preferred speaker on TV to
enjoy the sound from this audio system
again.
,
Note

Connecting16
Connecting
2
HDMI cable Checklist
Some HDMI cables do not support the ARC
function, this can result in no sound output.
When connecting this unit to the TV, if there is no
sound, there might be a problem with the HDMI
cable. Therefore connect this unit to the TV and
check whether the Type A, High speed HDMI™
Cable with Ethernet.
STANDARD HDMI CABLE WITH ETHERNET
HIGH SPEED HDMI CABLE
HIGH SPEED HDMI CABLE WITH ETHERNET
(X)
(X)
(O)
Enjoy rich sound broadcast of
the channel with the sound
bar
Connection through HDMI Cable*
Your television must support the newest HDMI
features (HDMI CEC1) / ARC (Audio Return Channel))
to fully enjoy the Live broadcasting channel with
audio system through an HDMI cable. Unless your
TV supports these HDMI features, the audio system
should be connected through an OPTICAL cable.
1) HDMI CEC (High-Denition Multimedia Interface
Consumer Electronics Control)
Consumer Electronics Control (CEC) is an HDMI
feature designed to allow the user to command
and control the CEC-enabled devices, that are
connected through HDMI by using only one of
their remote controls.
* Trade names for CEC are SimpLink (LG) , Anynet+
(Samsung), BRAVIA Sync (Sony), EasyLink (Philips),
etc.
What is SIMPLINK?
Some functions of this unit are controlled by the
TV’s remote control when this unit and LG TV’s with
SIMPLINK are connected through HDMI connection.
Controllable functions by LG TV’s remote control :
Power on/o, volume up/down, etc.
Refer to the TV owner’s manual for the details of
SIMPLINK function.
LG TV’s with SIMPLINK function has the logo as
shown above.
yDepending on the state of the unit, some
SIMPLINK operation may dier from your
purpose or not work.
yDepending on a TV or a player which
is connected with this unit, SIMPLINK
operation may dier from your purpose.
,
Note
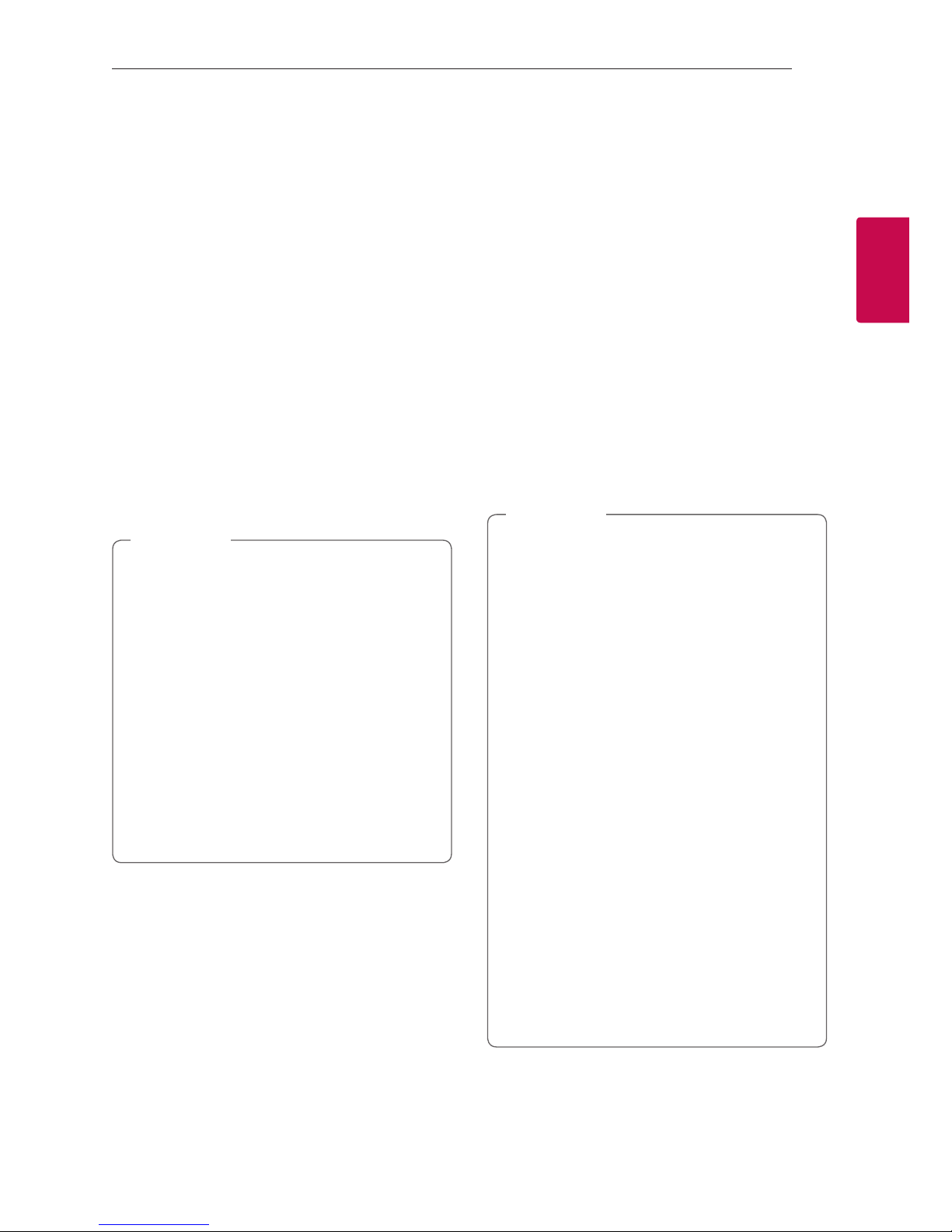
Connecting 17
Connecting
2
ARC (Audio Return Channel)
function
The ARC function enables an HDMI capable TV to
send the audio stream to HDMI OUT of the unit.
To use this function :
-Your TV must support the HDMI-CEC and ARC
function and the HDMI-CEC and ARC must be
set to On.
-The setting method of HDMI-CEC and ARC may
dier depending on the TV. For details about
ARC function, refer to your TV manual.
-You must use the HDMI cable (Type A, High
Speed HDMI™ cable with Ethernet).
-You must connect the HDMI OUT on the unit
with HDMI IN of the TV that supports ARC
function using an HDMI cable.
-You can connect only one Sound bar to TV
compatible with ARC.
yARC function is automatically selected when
ARC signal comes in from TV, no matter
what kind of the function you are using.
yYou can enjoy the TV audio through the
speakers of this unit. In the case of some
TV models, you must select the external
speaker option from the TV menu. (For
details, reference your TV user manual.)
ySet up the sound output of TV to listen to
the sound through this unit :
TV setting menu [ [Sound] [ [TV Sound
output] [ [External speaker (HDMI ARC)]
yDetails of TV setting menu vary depending
on the manufacturers or models of your TV.
,
Note
Additional information for
HDMI
yWhen you connect an HDMI or DVI compatible
device make sure of the following:
- Try switching off the HDMI/DVI device and this
player. Next, switch on the HDMI/DVI device
and leave it for around 30 seconds, then switch
on this player.
- The connected device’s video input is set
correctly for this unit.
- The connected device is compatible with
720 x 576p, 1280 x 720p, 1920 x 1080i or
1920 x 1080p video input.
yNot all HDCP-compatible HDMI or DVI devices
will work with this player.
- The picture will not be displayed properly with
non-HDCP device.
yIf a connected HDMI device does not accept
the audio output of the player, the HDMI
device’s audio sound may be distorted or
may not output.
yChanging the resolution when the
connection has already been established
may result in malfunctions. To solve the
problem, turn o the player and then turn it
on again.
yWhen the HDMI connection with HDCP
is not veried, TV screen is changed to
black screen. In this case, check the HDMI
connection, or disconnect the HDMI cable.
yIf there are noises or lines on the screen,
please check the HDMI cable (length is
generally limited to 4.5 m(15 ft).
yYou cannot change the video resolution
in the HDMI IN mode. Change the video
resolution of the connected component.
yIf the video output signal is abnormal when
your personal computer is connected to
HDMI IN jack, change the resolution of your
personal computer to 576p, 720p, 1080i or
1080p.
,
Note
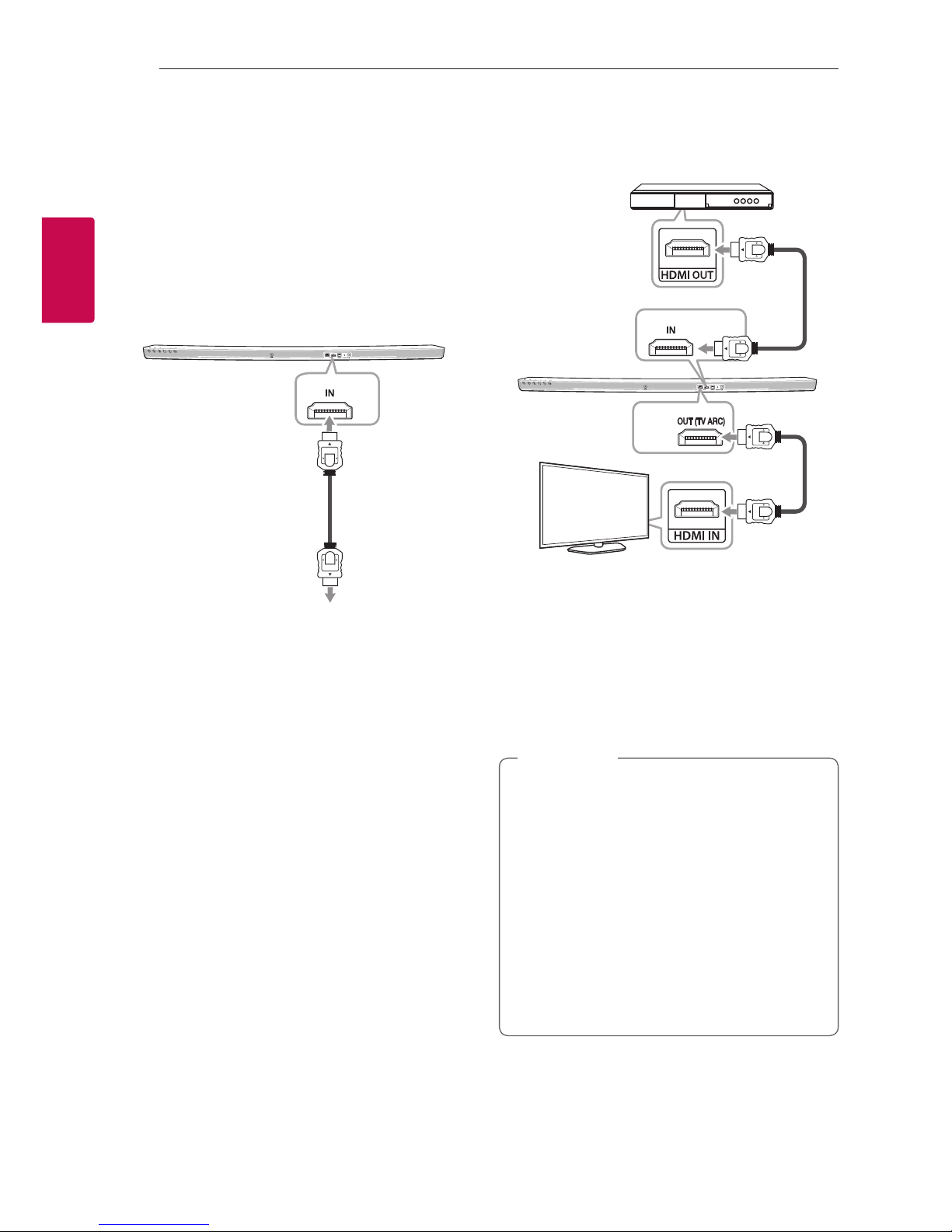
Connecting18
Connecting
2
Optional equipment
connection
HDMI connection
For enjoying sound only
You can enjoy the sound from the external device
you connect.
To the Blu-ray disc player,
DVD player, etc.
1. Connect HDMI IN jack on the back of the unit to
HDMI OUT jack on the audio device such as Bluray disc player, DVD player, etc.
2. Set the input source to HDMI IN. Press
repeatedly FUNC on the remote control or F on
the unit until the function is selected.
For enjoying both sound and picture
You can enjoy both sound and picture from the
external device you connect.
1. Connect HDMI IN jack on the back of the unit to
HDMI OUT jack on the external device such as
Blu-ray disc player, DVD player, etc.
2. Connect HDMI OUT (TV ARC) jack on the back
of the unit to HDMI IN jack on the TV.
3. Set the input source to HDMI IN. Press
repeatedly FUNC on the remote control or F on
the unit until the function is selected.
yWith the unit connected to external devices
and TV as above illustration, TV will output
picture and sound from external devices
when the unit is turned o in HDMI IN
mode.
yHDMI OUT jack is for TV connection. Even
though PCM multi channel is inputted to
the unit through an HDMI cable, the unit
can only output 2 channel to TV.
yAudio sources without any transformation
pass through this unit when this unit is
turned o.
,
Note
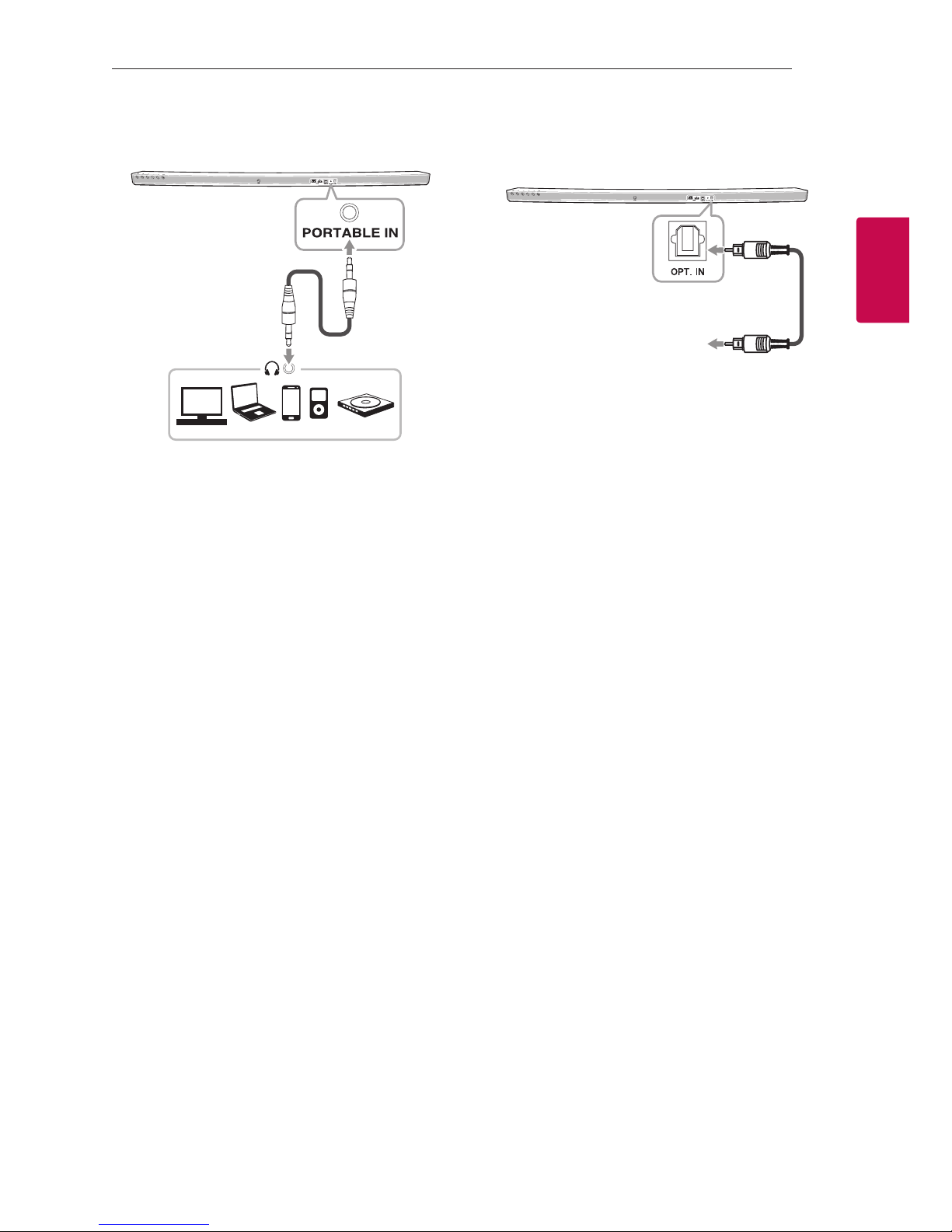
Connecting 19
Connecting
2
PORT. (Portable) IN
connection
Listening to music from your
portable player
The unit can be used to play the music from many
types of portable players or external devices.
1. Connect the portable player to the PORTABLE
IN connector of the unit.
2. Turn the power on by pressing 1 (Power).
3. Select the PORTABLE function by pressing
FUNC on the remote control or F on the unit
until the function is selected.
4. Turn on the portable player or external device
and start playing it.
OPTICAL IN connection
Connect an optical output jack of external devices
to the OPT. IN jack.
Optical cable
To the optical
output jack of
external device
1. Connect the OPT. IN jack on the back of the unit
to optical out jack of your TV (or digital device
etc.)
2. Select the input source to OPTICAL by pressing
FUNC on the remote control or F on the unit
until the function is selected.
To directly select the OPTICAL function, press
OPTICAL on the remote control.
3. Listen to sound from the connected device.
4. Press OPTICAL to exit from OPTICAL.
Function is retuned to previous one.
To the optical output jack of external device
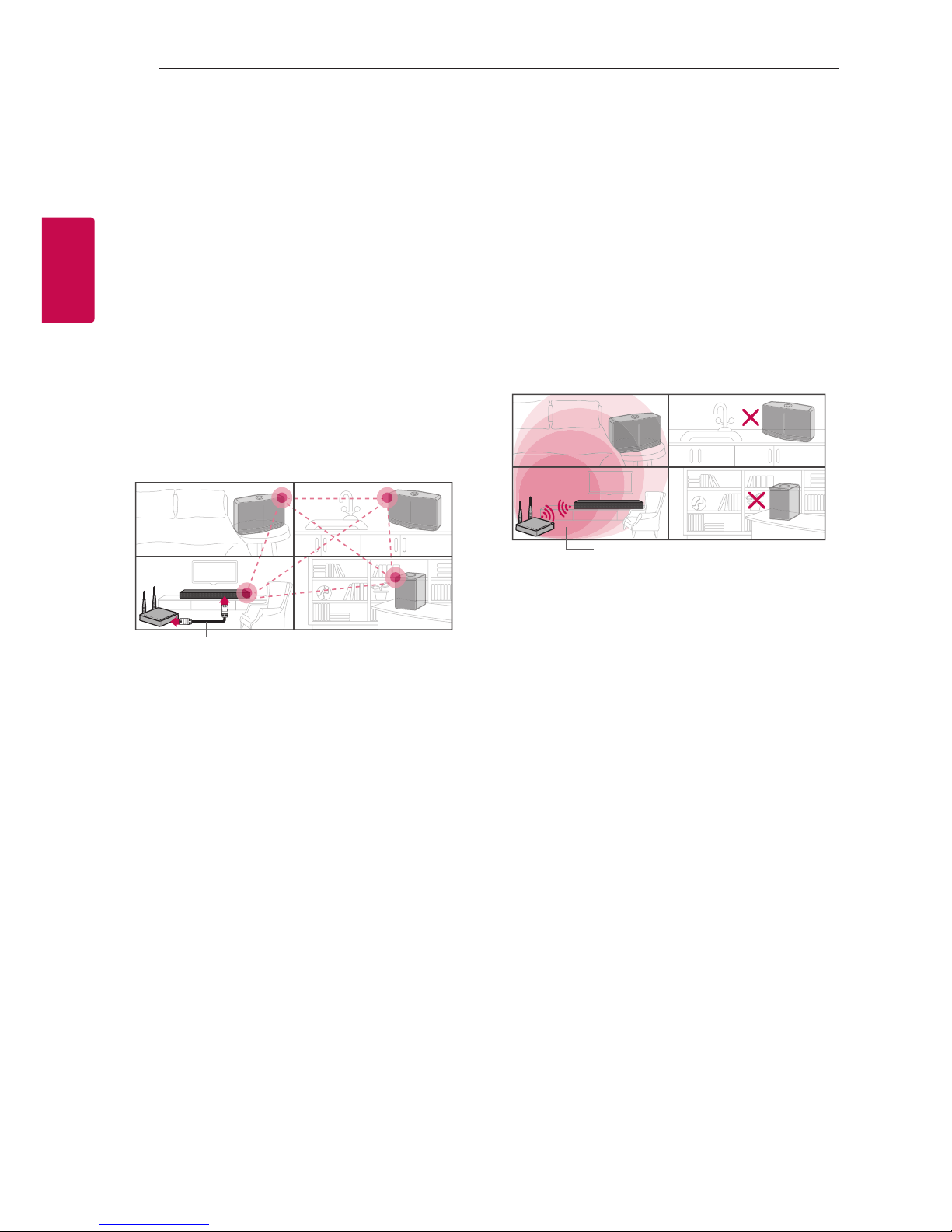
Connecting20
Connecting
2
Initial Multi-Room
Setup
When installing the MUSICow product for the rst
time, you can choose two types of connection as
below.
Wired connection (MUSICflow
Mesh Network Connection)
Connect your speaker to the home router using
LAN cable.
Then you can connect the additional MUSICow
products (Optional) to your home network
wirelessly. Refer to “Connecting the speakers to
your Home Network (Additional)” on page 35.
LAN Cable
Wireless connection (Standard
Wireless Connection)
When the wired connection is unavailable between
your speaker and home router, this unit oers
music streaming service within home router’s Wi-Fi
coverage.
Connect one of the your speaker to the home
router wirelessly.
Then you can connect the additional MUSICow
products (Optional) to your home network
wirelessly. Refer to “Connecting the speakers to
your Home Network (Additional)” on page 37.
Wireless signal
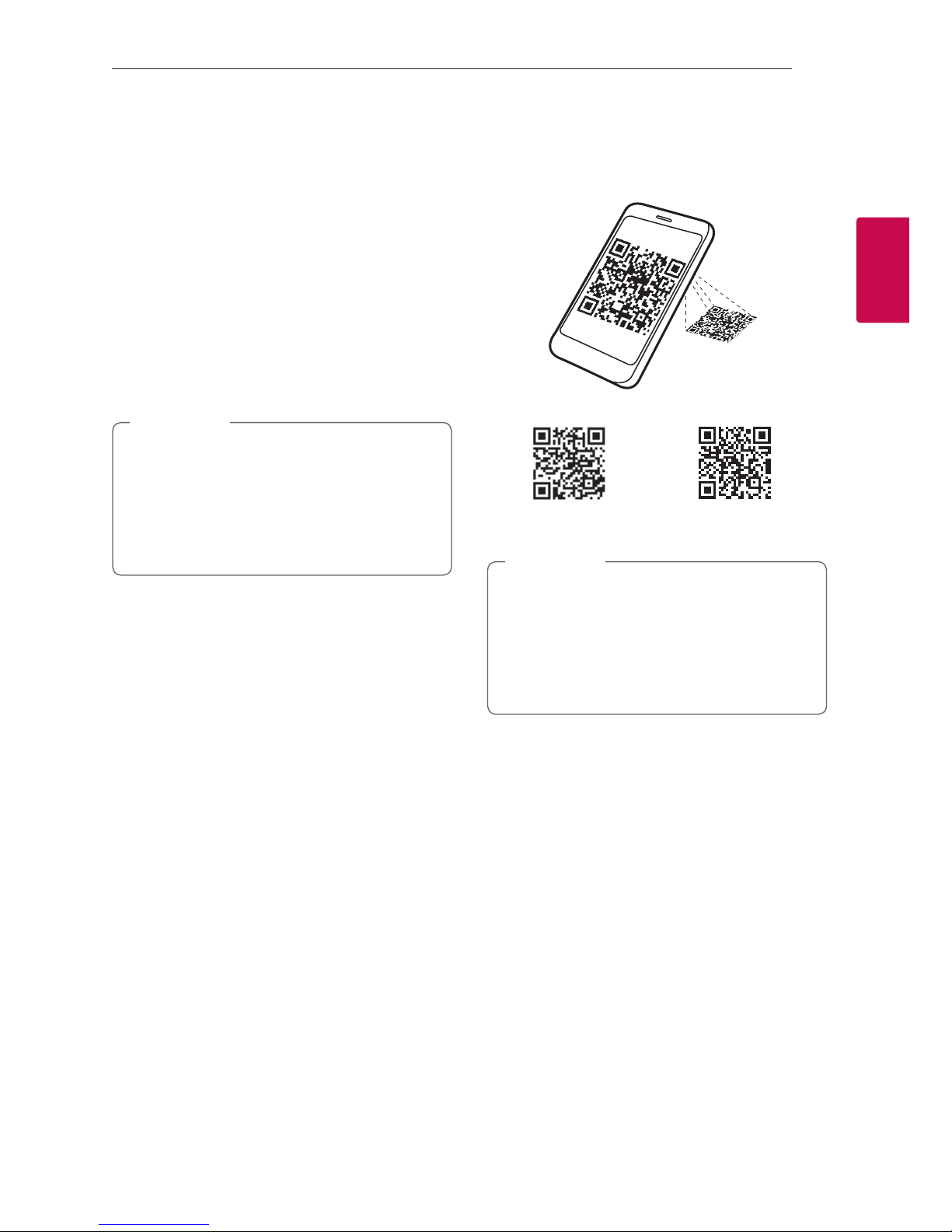
Connecting 21
Connecting
2
Installing “Music Flow
Player” App
Through “iTunes store” or “Google
Play Store”
1. Tap the “iTunes store” icon or “Google Play Store”
icon.
2. Type in “Music Flow Player” in the search bar and
tap “Search”.
3. Select “Music Flow Player” in the search result list
to download.
yMusic Flow Player app will be available in
version of the software as follow;
Android OS : Ver 4.0 (ICS) (or later)
iOS O/S : Ver 6.0 (or later)
yDepending on the device, “Music Flow
Player” app may not work.
,
Note
Through QR code
Install “Music Flow Player” app through QR code.
Scan the QR code using the scanning application.
(Apple iOS)
(Android OS)
yMake sure that your smart device is
connected to the internet.
yMake sure that your smart device has a
scanning application. If you don’t have,
download it from “iTunes store” or “Google
Play Store”.
,
Note
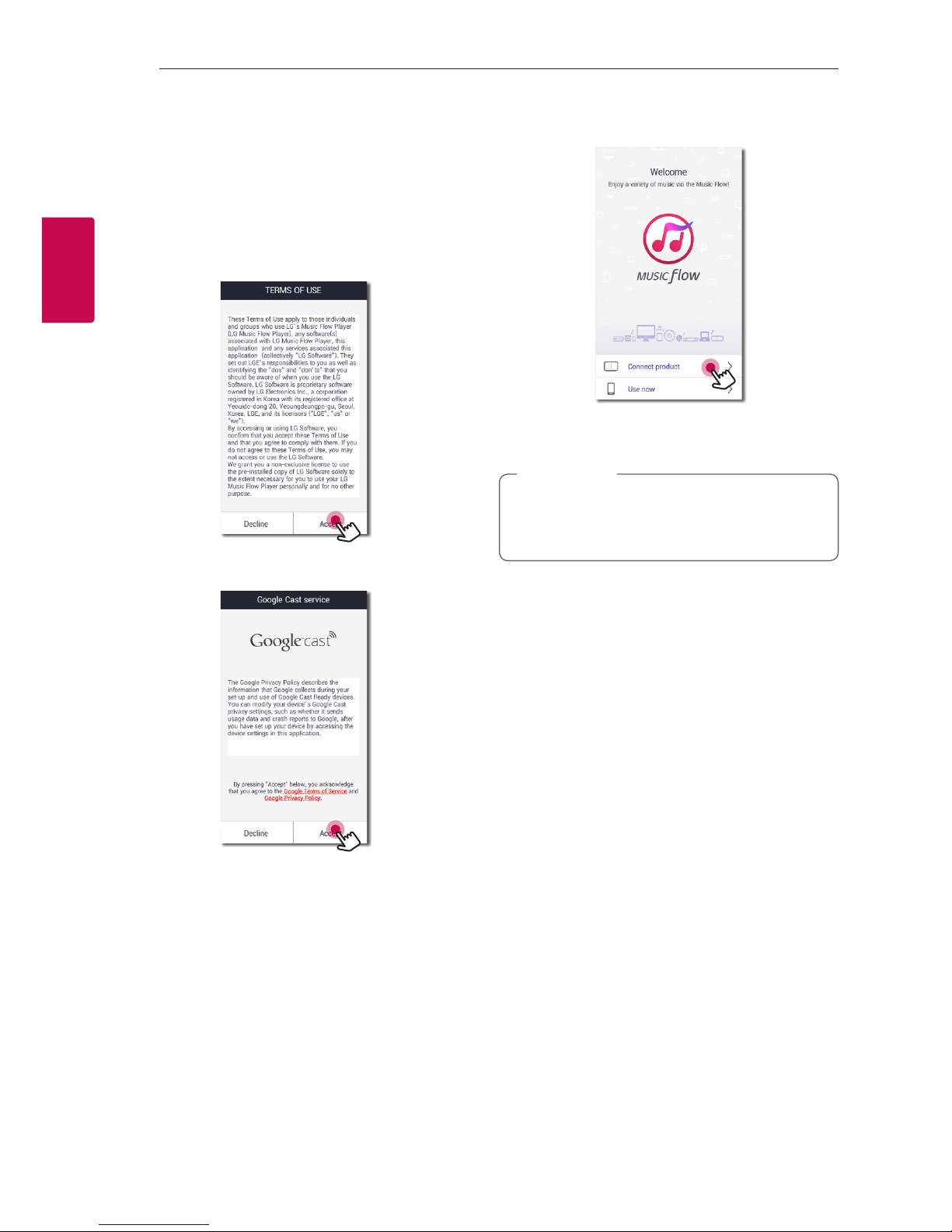
Connecting22
Connecting
2
Starting with Music Flow
Player app
When you launch Music Flow Player app for the
rst time, the terms of use and Google Cast Service
appear on the screen.
1. Check the contents of terms of use and select
[Accept].
2. Check the contents of Google Cast Service and
select [Accept].
3. Select [Connect product] to install the speaker
you’ve purchased.
Refer to “Connecting the speaker to your Home
Network” on page 25.
If you want to return to the terms of use
screen, initialize the Music Flow Player app on
the smart device’s setting menu.
,
Note
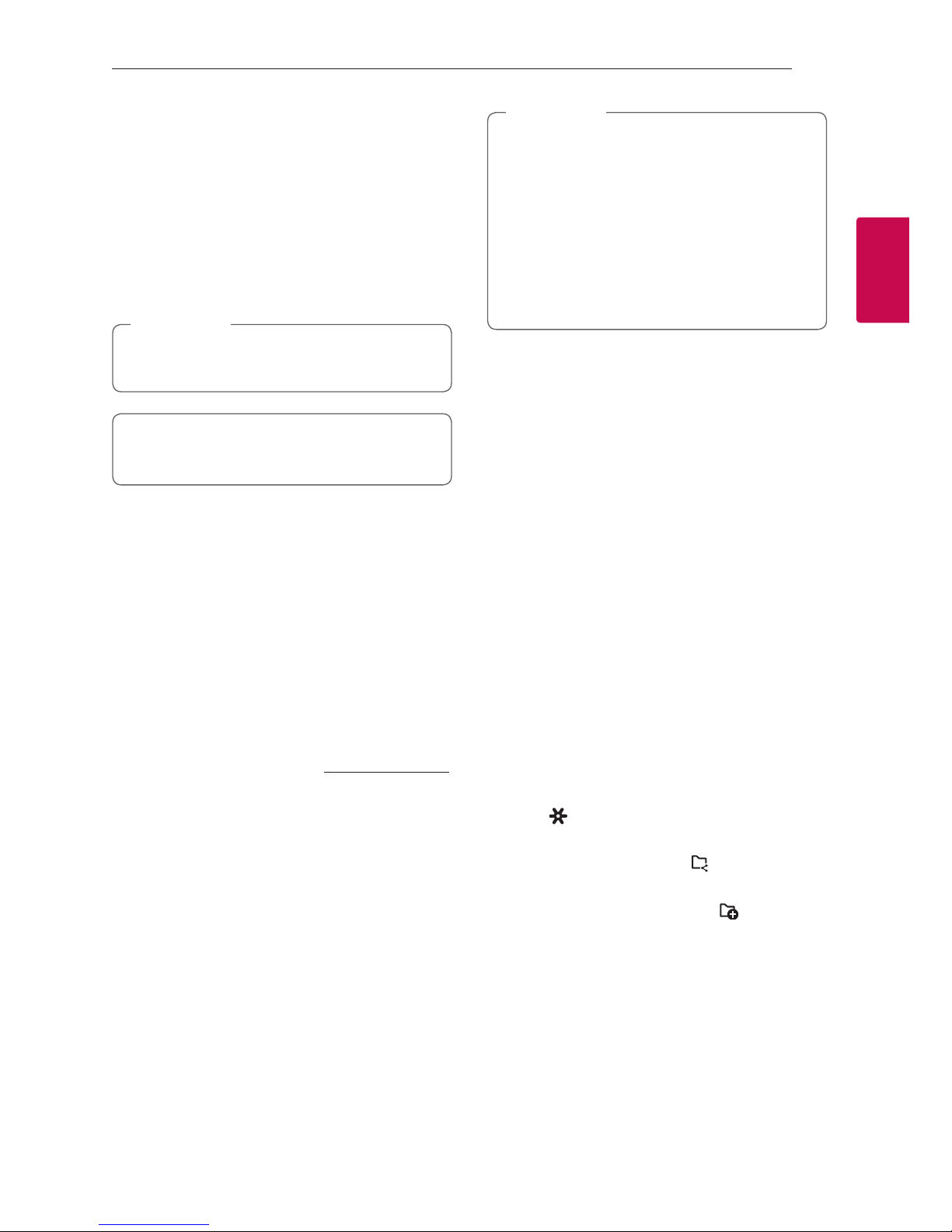
Connecting 23
Connecting
2
Using Media Server for
PC
Media server Software allows users to access audio
files stored in media server and enjoy them on this
speaker via home networking.
Before connecting to PC to play a le, Media server
Software should be installed on your PC.
Make sure that wireless network environment
using a router is installed at your home.
,
Note
yWindows : Music Flow PC Software
yMac OS : Nero MediaHome 4 Essentials
Music Flow PC Software for
windows
About Music Flow PC Software
Music Flow PC Software makes you enjoy the
audio les stored on your media server (PC) via the
speaker.
Downloading Music Flow PC
Software
1. Start up your computer, visit http://www.lg.com.
If necessary, select your region.
2. Click support tab.
3. Fill your model name on the cover of owner’s
manual in search bar.
4. Find and download the “Music Flow PC
Software” file.
Installing Music Flow PC Software
1. Before installation, close all running programs
including firewall and Anti-Virus programs.
2. Unzip and double-click “Setup.exe” to install
Music Flow PC Software. The installation is
prepared and the installation wizard appears.
3. Follow the directions of the installation wizard
displayed on the screen.
4. Click the [Exit] button to complete the
installation.
yMusic Flow PC Software is not supported
with Mac OS. In case of Mac OS, you can use
the Nero MediaHome.
yThe Music Flow PC Software is a customized
software edition only for sharing les and
folders to this speaker.
yIf you want a full explanation about Music
Flow PC Software, click the question marked
icon on home menu.
,
Note
System requirements (Windows PC)
yCPU : Intel® 2.0 GHz or AMD Sempron™ 2000+
processors
yMemory : 1 GB of free RAM
yGraphics card : 64 MB video memory, minimum
resolution of 1024 x 768 pixels, and 16 bit color
settings
yFree Disk Space : 200 MB
yWindows® XP (Service Pack 2 or higher), Windows
Vista®, Windows® 7, Windows® 8.0, Windows® 8.1
yWindows® Media Player® 11.0 or higher
yNetwork environment: 100 MB Ethernet, WLAN
Sharing music files
On your computer, you must share the folder
contained music les to play them on this speaker.
This parts explains the procedure for selecting the
shared folders on your computer.
1. Double-click the “Music Flow PC Software” icon.
2. Click [ ] icon in the upper-right-hand corner
of the screen. The setting menu appears.
3. On the setting menu, click [ ] icon on the left
to go to the sharing le menu.
4. On the sharing le menu, Click [ ] icon to
open the [Browse Folder] window.
5. Select the folder containing the les you want
to share. The selected folder is added to the list
of shared folders.
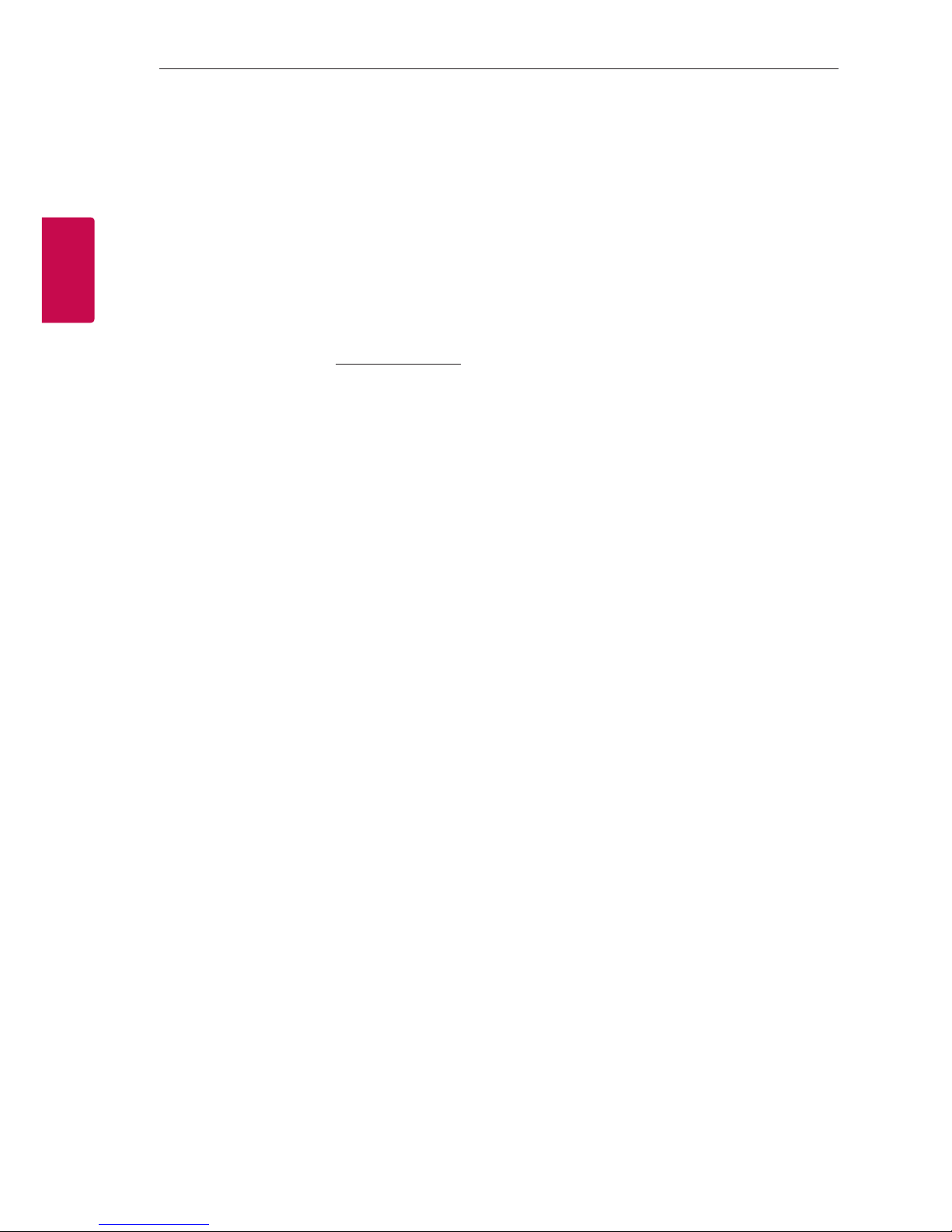
Connecting24
Connecting
2
Nero MediaHome 4 Essentials
for Mac OS
About Nero MediaHome Essentials
Nero MediaHome 4 Essentials is a software for
sharing video, audio and photo les stored on your
computer to this speaker as a digital media server.
Downloading Nero MediaHome
Essentials
1. Start up your computer, visit http://www.lg.com.
If necessary, select your region.
2. Click support tab.
3. Fill your model name on the cover of owner’s
manual in search bar.
4. Find and download the “Nero MediaHome 4
Essentials” file.
Installing Nero MediaHome
Essentials
1. Before installation, close all running programs
including firewall and Anti-Virus programs.
2. Unzip and double-click NeroMediaHome.
dmg file, In the Nero MediaHome window,
drag the Nero MediaHome icon either to the
Applications folder within the window or to any
other desired location.
3. Follow the directions of the installation wizard
displayed on the screen.
4. Click the [Exit] button to complete the
installation.
System requirements (Macintosh)
yMac OS X 10.5 (Leopard) or 10.6 (Snow Leopard)
yMacintosh computer with an Intel x86 processor
yHard drive space: 200 MB hard drive space
for a typical installation of Nero MediaHome
standalone
yMemory: 256 MB RAM
Sharing music files
On your computer, you must share the folder
contained music les to play them on this speaker.
This parts explains the procedure for selecting the
shared folders on your computer.
1. Double-click the “Nero MediaHome 4 Essentials”
icon.
2. Click [Network] icon on the left and dene your
network name in the [Network name] eld. The
Network name you enter will be recognized by
your player.
3. Click [Shares] icon on the left.
4. Click [Local Folders] tab on the [Shares] screen.
5. Click [Add] icon to open the [Browse Folder]
window.
6. Select the folder containing the les you want
to share. The selected folder is added to the list
of shared folders.
7. Click [Start Server] icon to start the server.
 Loading...
Loading...