LG KM501 Owner’s Manual [zh]
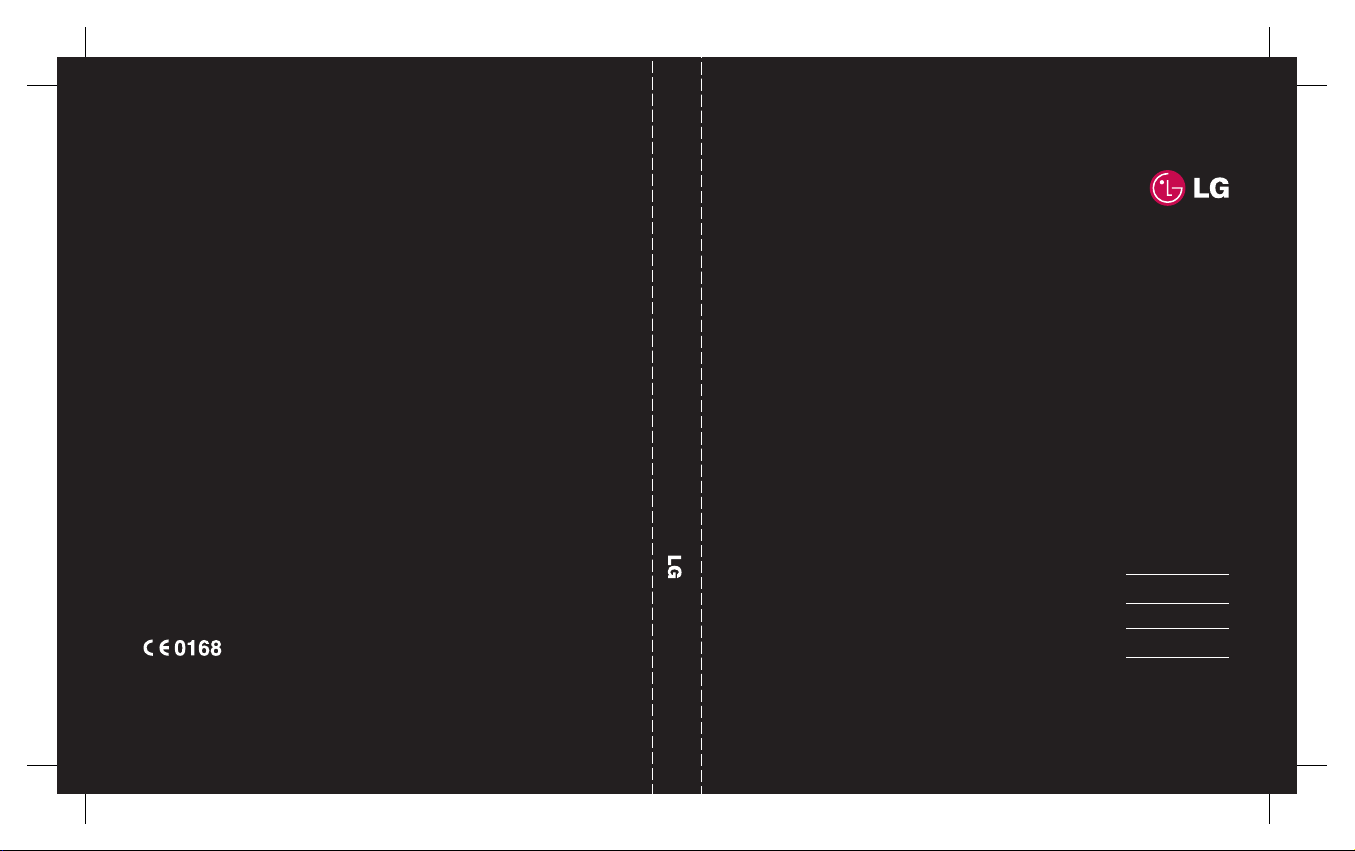
KM501 User Guide
www.lgmobile.com MMBB0275214(1.2) W
ELECTRONICS INC.
KM501
ENGLISH
简体中文
MALAY
INDONESIA
TIẾNG VIỆT
ONESIA
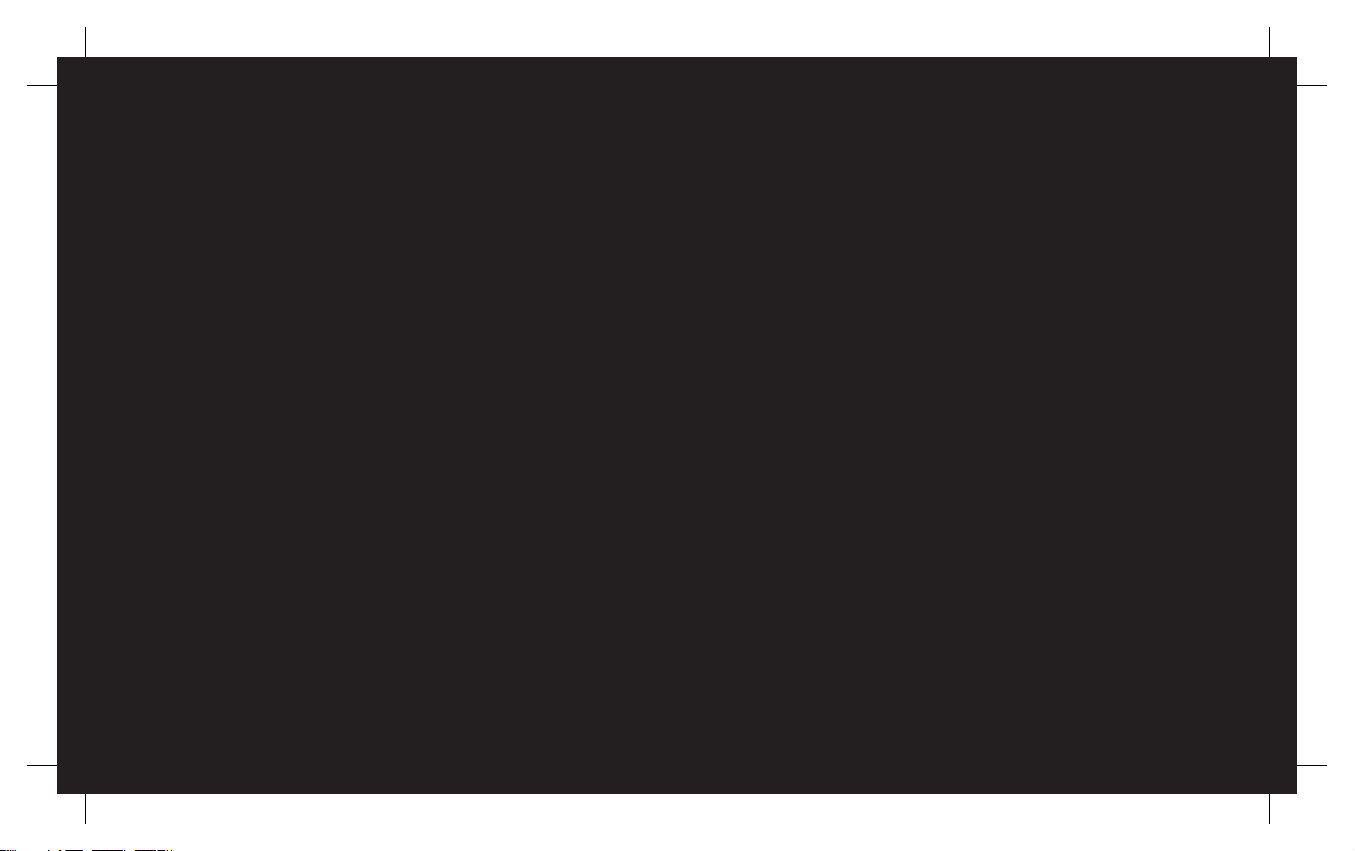
Bluetooth QD ID B013379

Some of the contents in this manual
may differ from your phone depending
on the software of the phone or your
service provider.
KM501 User Guide
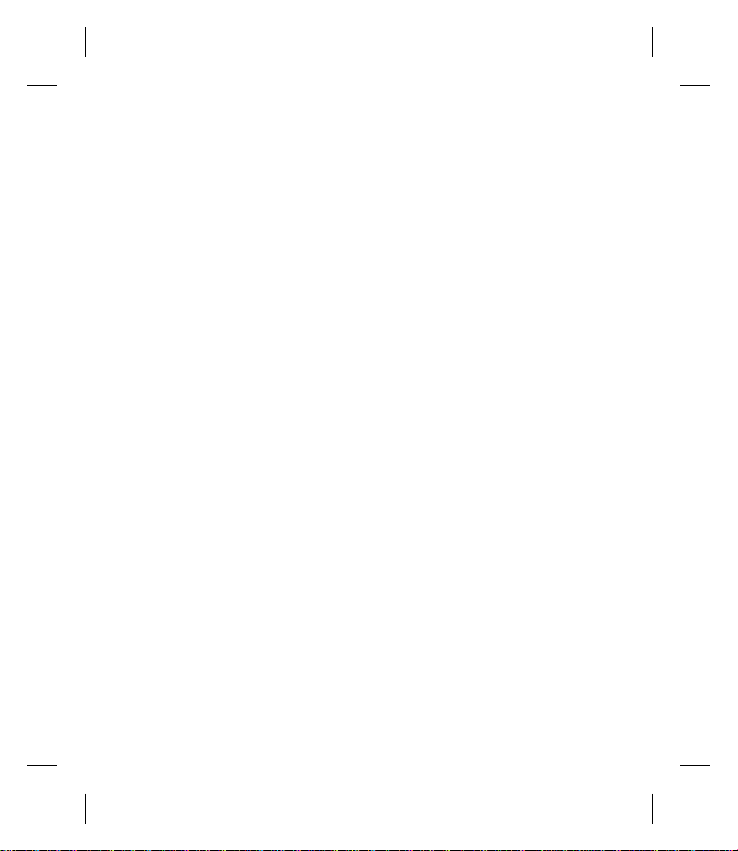
Congratulations on your purchase of the
advanced and compact KM501 phone by
LG, designed to operate with the latest
digital mobile communication technology.
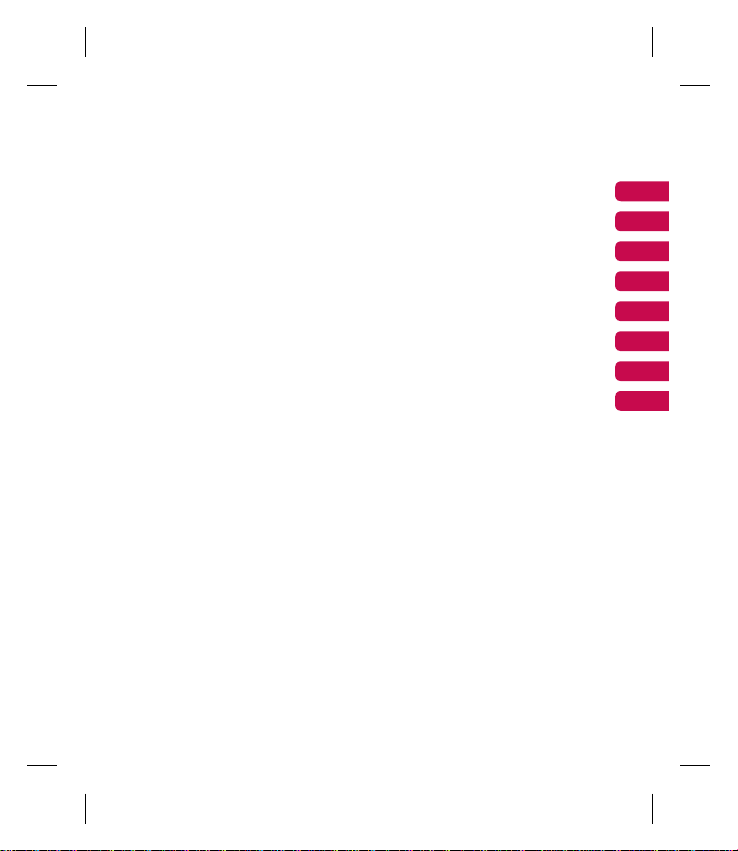
SET UP
YOUR STANDBY SCREEN
THE BASICS
GET CREATIVE
GET ORGANISED
THE WEB
SETTINGS
ACCESSORIES
01
02
03
04
05
06
07
08
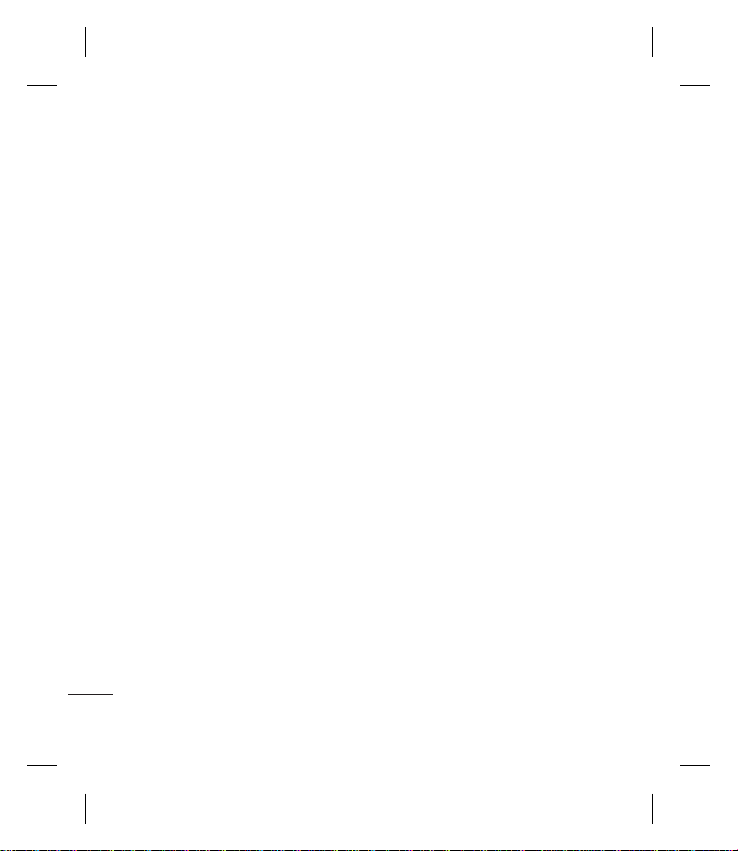
Contents
01 SET UP
Getting to know your phone .....................8
Installing the SIM and battery ................10
Memory card .........................................12
Menu map .............................................13
02 YOUR STANDBY SCREEN
The status bar .....................................14
03 THE BASICS
Calls ......................................................16
Making a call .......................................16
Making a call from your contacts ..........16
Answering and rejecting a call ..............16
In-call options......................................17
Adjusting the call volume ....................17
Speed dialling......................................18
Viewing your call logs ..........................18
Using call divert ...................................19
Using call barring .................................19
Changing the call settings ....................20
4
LG KM501 | User Guide
Contacts ................................................21
Searching for a contact ........................21
Adding a new contact ..........................21
Contact options ...................................21
Adding a contact to a group .................22
Renaming a group ...............................22
Adding a picture to a contact ................23
Copying your contacts to your SIM ........23
Deleting all your contacts .....................23
Viewing information .............................23
Messaging .............................................24
Messaging ..........................................24
Sending a message .............................24
Entering text ........................................24
Message folders ..................................25
Managing your messages ....................25
Using templates ...................................26
Changing your text message settings ....26
Changing your multimedia message
settings ...............................................27
Changing your other settings ................27
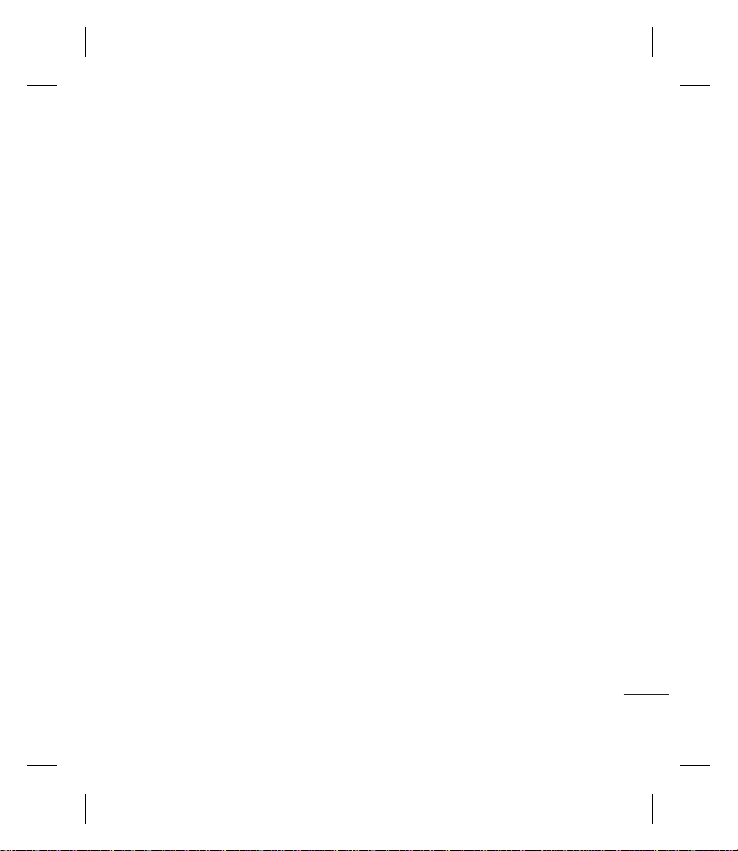
04 GET CREATIVE
Camera ..................................................28
Taking a quick photo ............................28
After you’ve taken your photo ...............28
Using your toolbar options ....................28
Changing the image size ......................29
Viewing your saved photos ...................29
Using zoom when viewing a photo ........30
Setting a photo as wallpaper
or Picture ID ........................................30
Video camera .........................................31
Shooting a quick video .........................31
After you’ve shot your video .................31
Using your toolbar options ....................31
Watching your saved videos .................32
Adjusting the volume when viewing
a video ................................................32
My stuff .................................................33
Images ...............................................33
Images options menu...........................33
Sending a photo ..................................34
Organising your images .......................34
Deleting an image ...............................34
Deleting multiple images ......................34
Creating a slide show...........................35
Sounds ...............................................35
Using a sound .....................................35
Videos ................................................35
Watching a video .................................35
Using options while video is paused ......36
Sending a video clip ............................36
Using the video options menu ..............36
Others ................................................36
Games and Apps .................................37
Playing a game ....................................37
Using the games options menu.............37
External memory .................................37
Using your phone as a Mass storage
device ................................................37
Transferring a fi le to your phone ...........38
Multimedia ............................................39
Music ................................................39
Transferring music onto your phone ......39
Playing a song .....................................39
Using options while playing music.........40
Creating a playlist ................................40
Playing a playlist ..................................40
Editing a playlist ..................................41
Deleting a playlist ................................41
Using the radio ....................................42
Searching for stations ..........................42
Resetting channels ..............................43
Listening to the radio ...........................43
Voice recorder .....................................43
Sending a voice recording ...................43
5
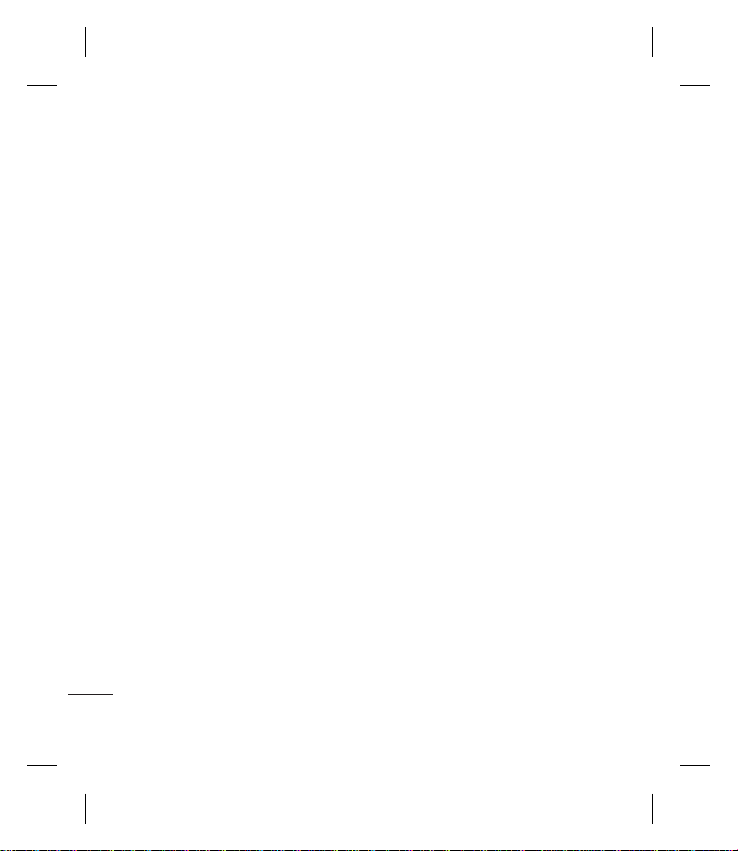
Contents
05 GET ORGANISED
Organiser/Tools ......................................44
Adding an event to your calendar ..........44
Editing a calendar event .......................44
Sharing a calendar event ......................45
Adding a memo ...................................45
Adding an event to your To do list .........45
Setting your alarm ...............................45
Using your calculator ...........................46
Using Tip calculator .............................46
Using the stopwatch ............................46
Converting a unit .................................46
Adding a city to your world clock ..........47
06 THE WEB
The web ................................................48
Accessing the web...............................48
Adding and accessing bookmarks .........48
Saving a page .....................................49
Accessing a saved page .......................49
Viewing your browser history ................49
Changing the web browser settings ......49
6
LG KM501 | User Guide
07 SETTINGS
Settings .................................................50
Personalising your profi les ....................50
Changing your screen settings..............50
Changing your phone settings ..............51
Changing your connectivity settings ......51
Sending and receiving your fi les using
Bluetooth ............................................52
Pairing with another Bluetooth device ...53
Using a Bluetooth headset ....................53
Changing your security settings ............54
08 ACCESSORIES
Accessories ...........................................55
Network service .....................................56
Technical data .......................................56
General ...............................................56
Ambient Temperatures .........................56
Guidelines for safe and effi cient use ......58
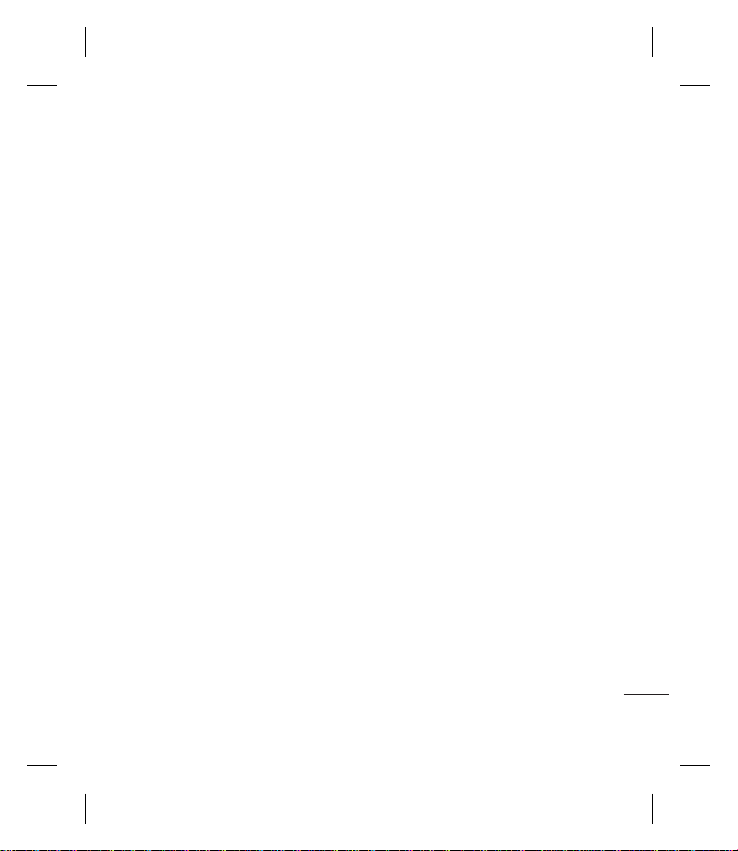
7

Getting to know your phone
End/Power key
Ends or rejects a call.
Turns the phone on/off.
Press once to return to
the standby screen.
Clear key
Deletes a character with
each press. Use this
key to go back to the
previous screen.
Main screen
Call key
Dials a phone number
and answers incoming
calls.
Set up
8
LG KM501 | User Guide
Charger, Cable,
Handsfree connector
Volume
Capture
button
Headset
connector
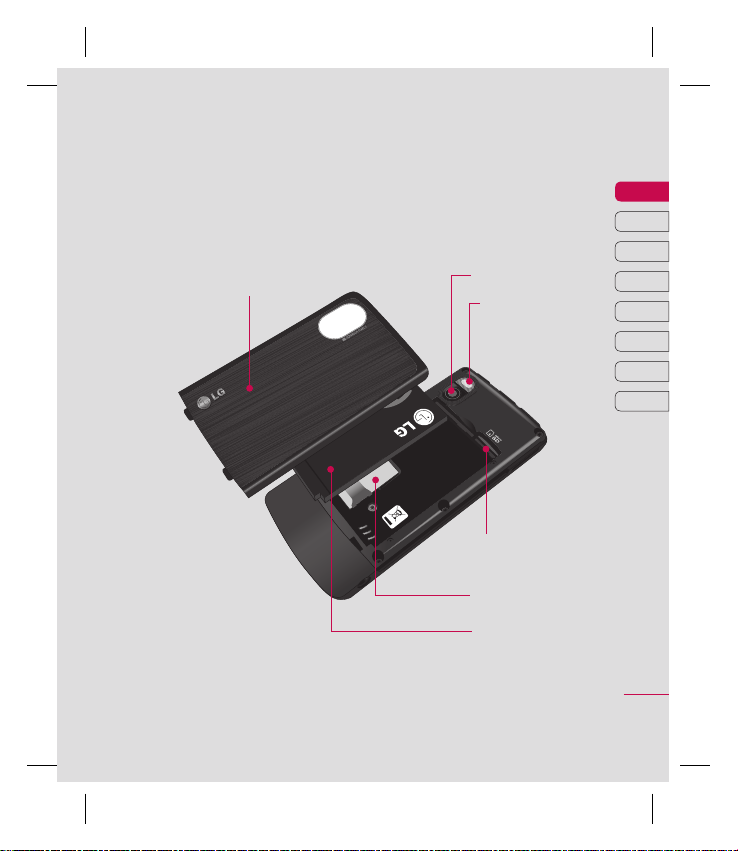
Battery cover
Camera lens
Flash
Memory card slot
SIM card
01
02
03
04
05
06
07
08
Battery
Set up
9
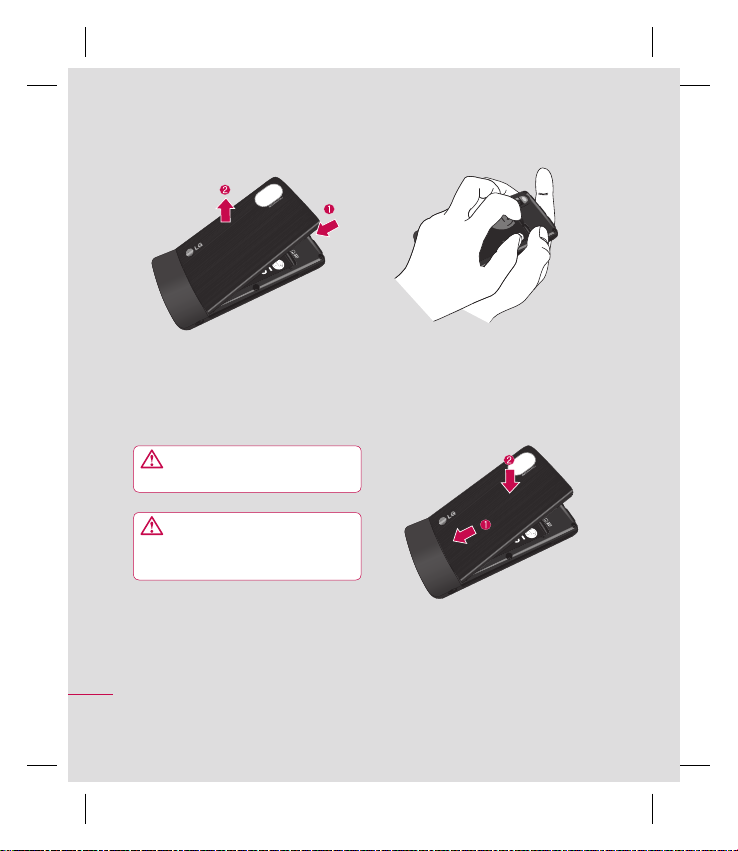
Installing the SIM and battery
1 Remove the battery cover
Press and hold down the battery release
button at the top of the phone and pull off
the battery cover.
WARNING: Do not use your fingernail
when removing the battery
WARNING: Do not remove the battery
when the phone is switched on, as this may
damage the phone.
Set up
10
LG KM501 | User Guide
2 Remove the battery
Lever the top edge of the battery and
remove it carefully from the battery
compartment.
5 Replace the battery cover
Insert the bottom of the battery cover into
the edge of the battery compartment and
push it until it the cover clicks into place.

3 Install the SIM card
Slide the SIM card into the SIM card holder.
Make sure that the gold color contact area
on the card is facing downwards.
To remove the SIM card, pull it gently in
the reverse direction.
4 Install the battery
Insert the bottom of the battery fi rst
into the bottom edge of the battery
compartment. Ensure the battery contacts
align with the terminals on the phone.
Press down the top of the battery until it
clips into place.
6 Charging your phone
Slide back the cover of the charger socket
on the side of your KM501. Insert the
charger and plug into a mains electricity
socket. Your KM501 will need to be
charged until a message reading Fully
Charged appears on screen.
01
02
03
04
05
06
07
08
Set up
11
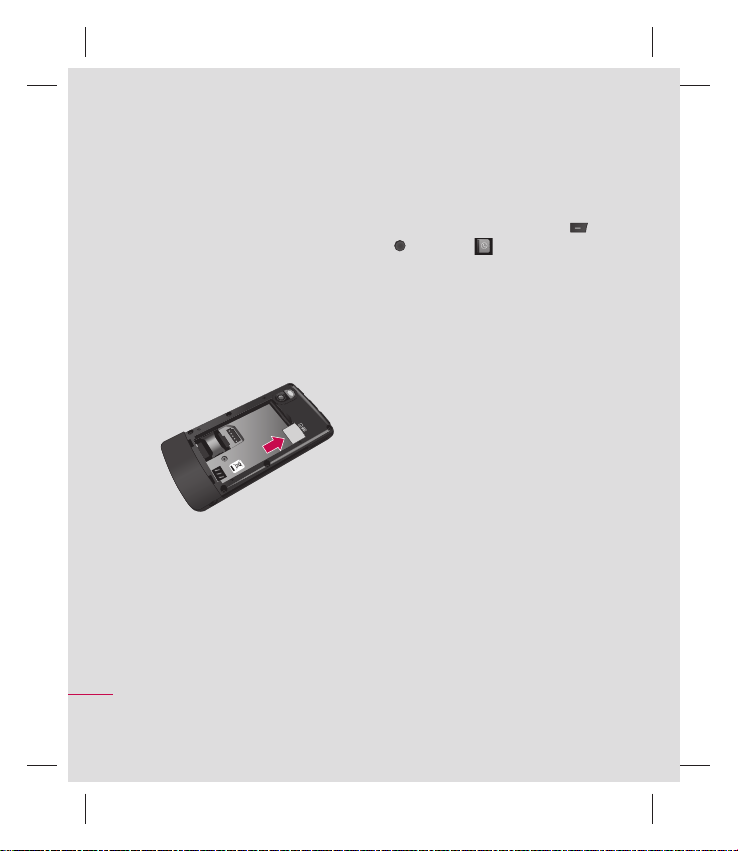
Memory card
Installing a memory card
You can expand the memory space available
on your phone using a memory card. The
KM501 will support a memory card of up
to 2 GB.
1 Remove the battery cover and battery as
shown on pages 10-11.
2 Slide the memory card into the slot at the
top, until it clicks into place. Make sure
that the gold color contact area is facing
upwards.
3 Replace the battery cover as shown.
Set up
12
LG KM501 | User Guide
Transferring your contacts
To transfer your contacts from your SIM to
your phone:
1 From the standby screen press the or
, and choose .
2 Select Copy all.
3 Choose SIM to Phone then Keep
original or Delete original.
4 Select OK to confi rm.
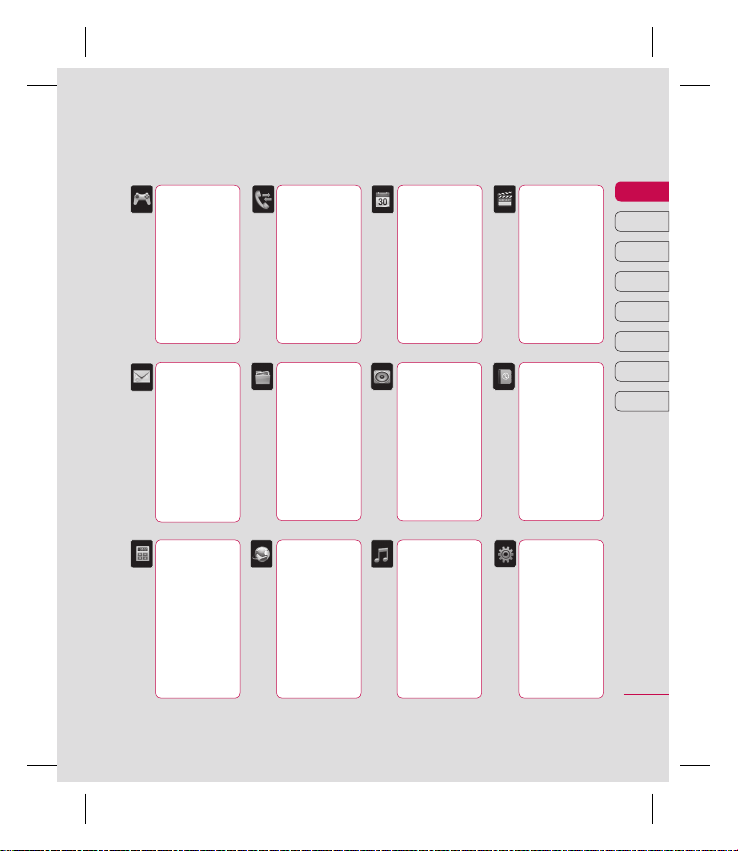
Menu map
GAMES &
APPS
1 Games
2 Applications
3 Network
Profi les
MESSAGING
1 New message
2 Inbox
3 Email box
4 Bluetooth box
5 Drafts
6 Outbox
7 Sent
8
Listen to voicemail
9 Info messages
0 Templates
* Settings
TOOLS
1 Alarm clock
2 Calculator
3 Tip calculator
4 Stopwatch
5 Unit converter
6 World clock
7 SIM services*
*
This feature is
operator dependent. If
your operator supports
SIM Tool Kit then this
menu will appear.
CALL HISTORY
1 All calls
2 Missed calls
3 Dialled calls
4 Received calls
5 Call duration
6
Call costs
7
Data information
MY STUFF
1 Images
2 Sounds
3 Videos
4 Others
5 Games & Apps
BROWSER
1 Home
2 Yahoo
3 Bookmarks
4 Go to URL
5 History
6 Saved pages
7 Settings
8 Information
ORGANISER
1 Calendar
2 Memo
3 To do
PROFILES
1 General
2 Silent
3 Vibrate only
4 Outdoor
5 Headset
MP3 PLAYER
1 Now playing*
2 All songs
3 My playlist
4 Artists
5 Albums
6 Genres
7 Shuffl e all
songs
* Only appears when
music is playing.
MULTIMEDIA
1 Camera
2 Video camera
3 FM radio
4 Voice recorder
CONTACTS
1 Search
2 New contact
3 Speed dials
4 Groups
5 Copy all
6 Delete all
7 Settings
8 Information
SETTINGS
1 Date & Time
2 Languages
3 Display
4 Connectivity
5 Call
6 Security
7 Flight mode
8 Power save
9 Reset
0 Memory status
01
02
03
04
05
06
07
08
Set up
13
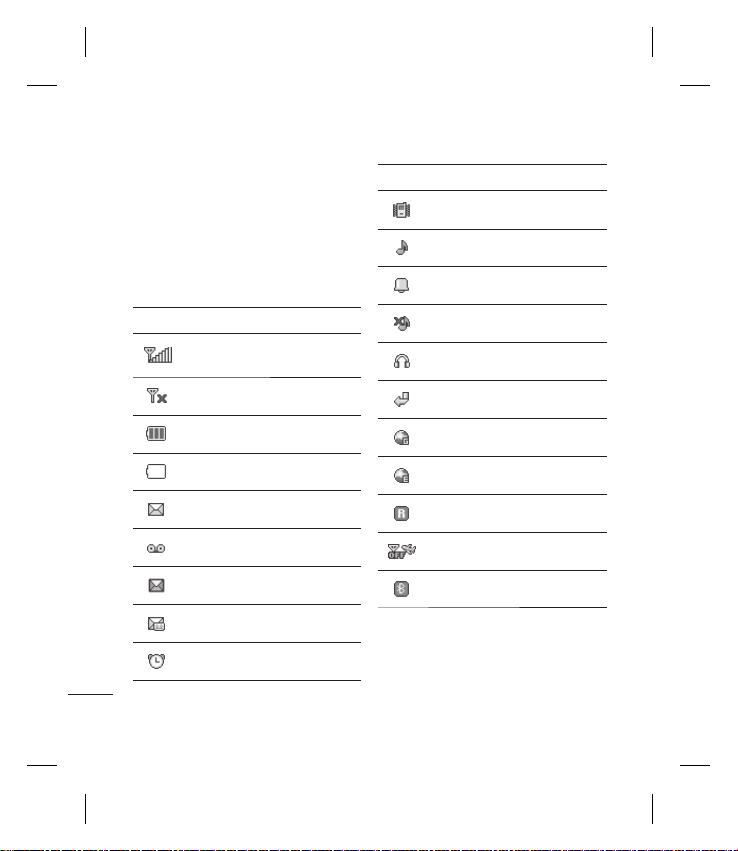
Your standby screen
The status bar
The status bar uses various icons to indicate
things like signal strength, new messages
and battery life, as well as telling you whether
your Bluetooth is active.
Below is a table explaining the meaning of
icons you are likely to see in the status bar.
Icon Description
Network signal strength (number
of bars will vary)
No network signal
Remaining battery life
Battery empty
New text message
New voice message
Your standby screen
14
Message inbox is full
New text+voice message
An alarm is set
LG KM501 | User Guide
Icon Description
Vibrate profi le in use
General profi le in use
Outdoor profi le in use
Silent profi le in use
Headset profi le in use
Calls are diverted
GPRS available
EDGE available
Roaming
Flight mode is selected
Bluetooth
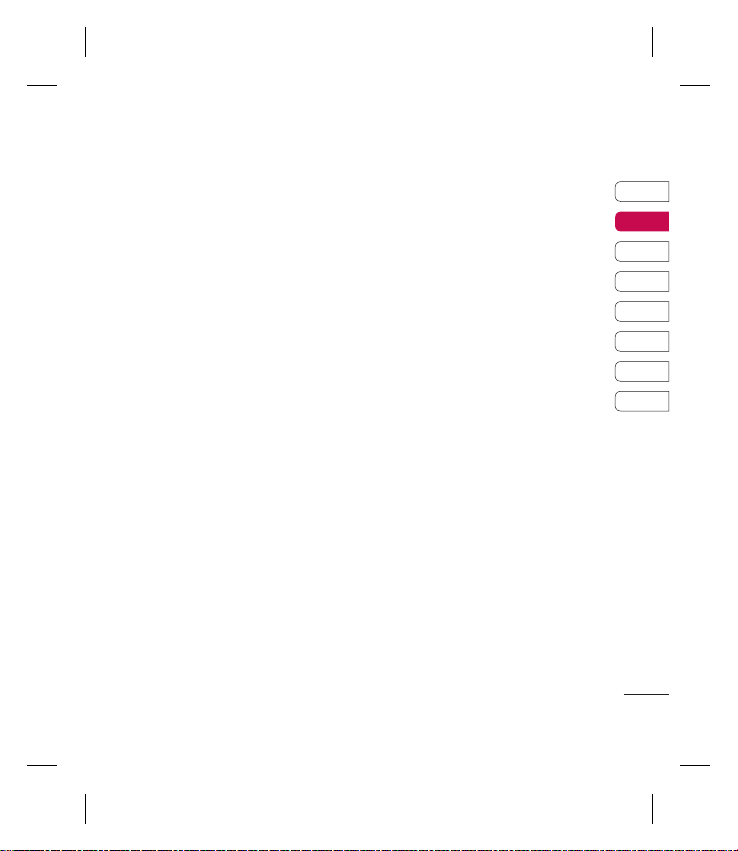
01
02
03
04
05
06
07
08
Your standby screen
15
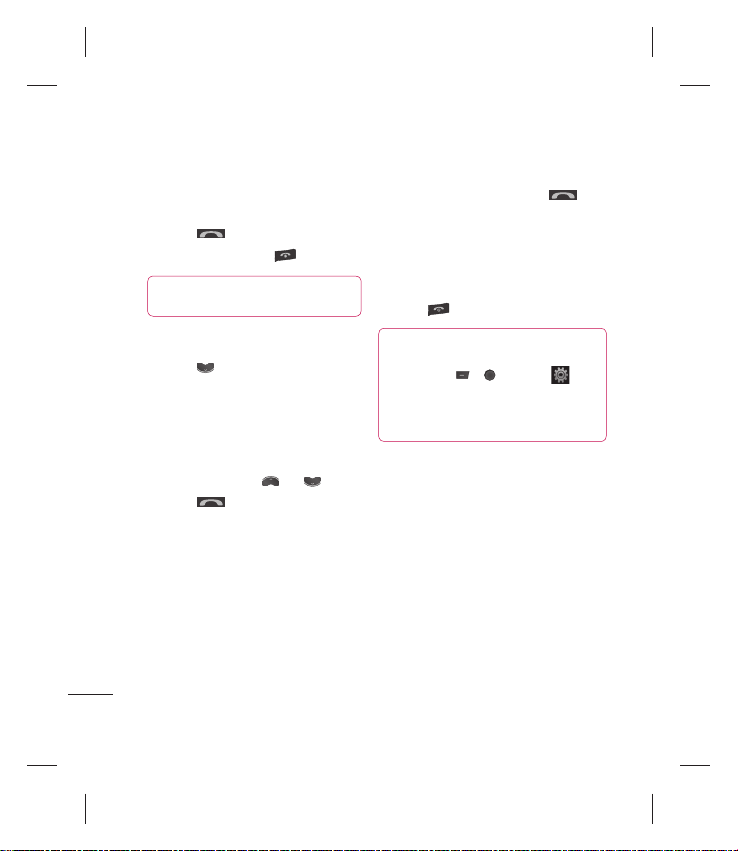
Calls
Making a call
1 Key in the number using the keypad.
To delete a digit press C.
2 Press the key to initiate the call.
3 To end the call, press the key.
TIP! Enter + when making an
international call, press and hold
Making a call from your contacts
1 Press the key to open the address
book.
2 Using the keypad to enter the fi rst letter of
the contact you want to call. For example
for Offi ce, press 6 three times.
3 To scroll through the contacts and their
different numbers use
4 Press the key to initiate the call.
The Basics
16
LG KM501 | User Guide
0.
and .
Answering and rejecting a call
When your phone rings press the key
to answer the call.
While your phone is ringing, select Silent
to mute the ringing. This is great if you’ve
forgotten to change your profi le to Silent for
a meeting.
Press the
TIP! You can change the settings on
your phone to answer your calls in different
ways. Press the
choose
Select
open, Any key
key to reject the incoming call.
or and , select and
Call.
Answer mode and choose from Slide
or Send key only.
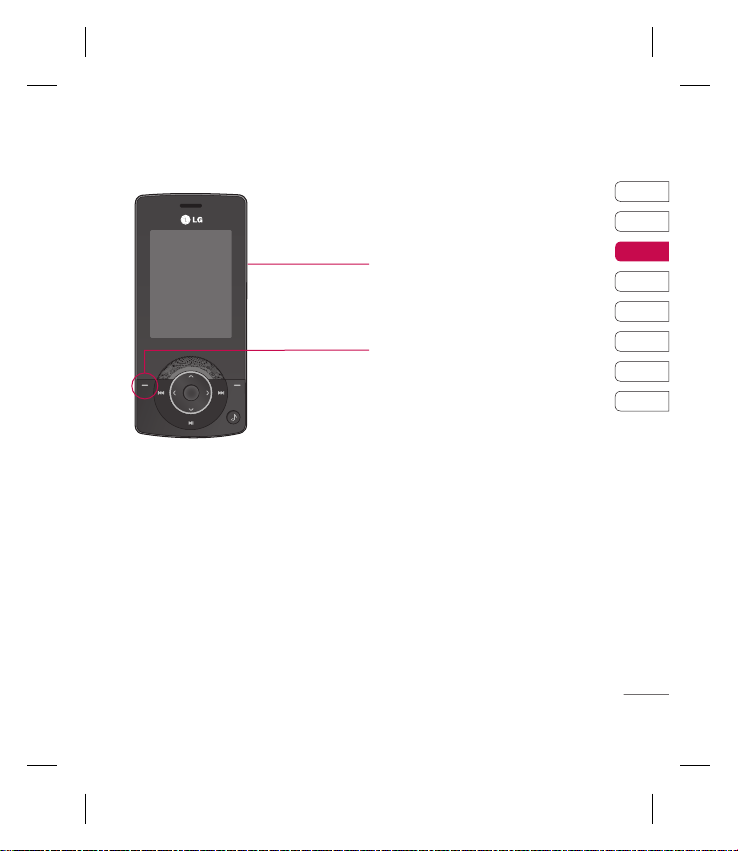
In-call options
Adjusting the call volume
To adjust the volume during a call, press the
volume keys on the right-hand side of your
phone.
Options - Choose from a list of further in-call
options, including Contacts
so you can check your messages and add
contacts during a call.
and Messaging
01
02
03
04
05
06
07
08
The Basics
17
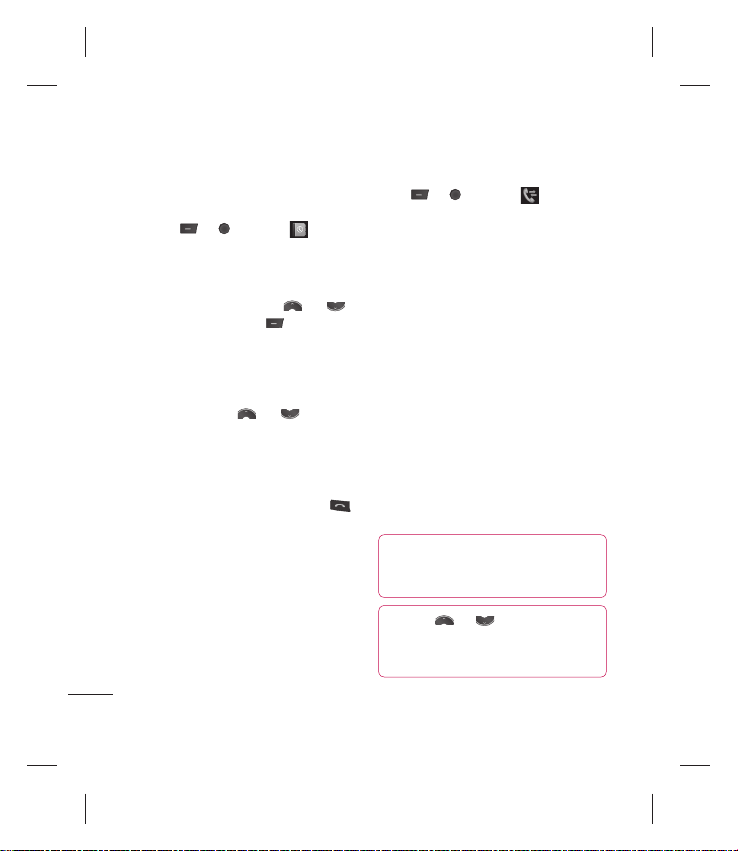
Calls
Speed dialling
You can assign a speed dial number to a
contact you call frequently.
1 Press or and select
2 Select Speed dials.
3 Your voicemail is set to speed dial 1. You
cannot change this. Select any other
number either by using the
keys, and pressing the
Assign, or by pressing the hard key
number.
4 Your address book will open. Select the
contact you would like to assign to that
number using the and keys, then
select OK.
To call a speed dial number, press and
hold the assigned number until the contact
appears on screen. The call will initiate
automatically; there’s no need to press
The Basics
18
LG KM501 | User Guide
.
and
to select
Viewing your call logs
Press or and select to view:
All calls - View the complete list of all your
dialled, received and missed calls.
Missed calls - View the list of any calls you
have missed.
Dialled calls - View the list of all the
numbers you have called.
Received calls - View the list of all the
numbers that have called you.
Call duration - View details of how long you
have spent on your calls.
Call costs – View the charges applied to
your dialled numbers and the call duration of
all your received and dialled calls. This service
is network dependent, some operators are
unable to support this.
Data information
.
your received and sent data in kilobytes.
TIP! From any call log select Options
and choose Delete to delete selected or all the
recorded items.
TIP! Using and , highlight any
single call entry to view the date and time of the
call. To view the call duration select Options and
choose View.
– View the amount of all
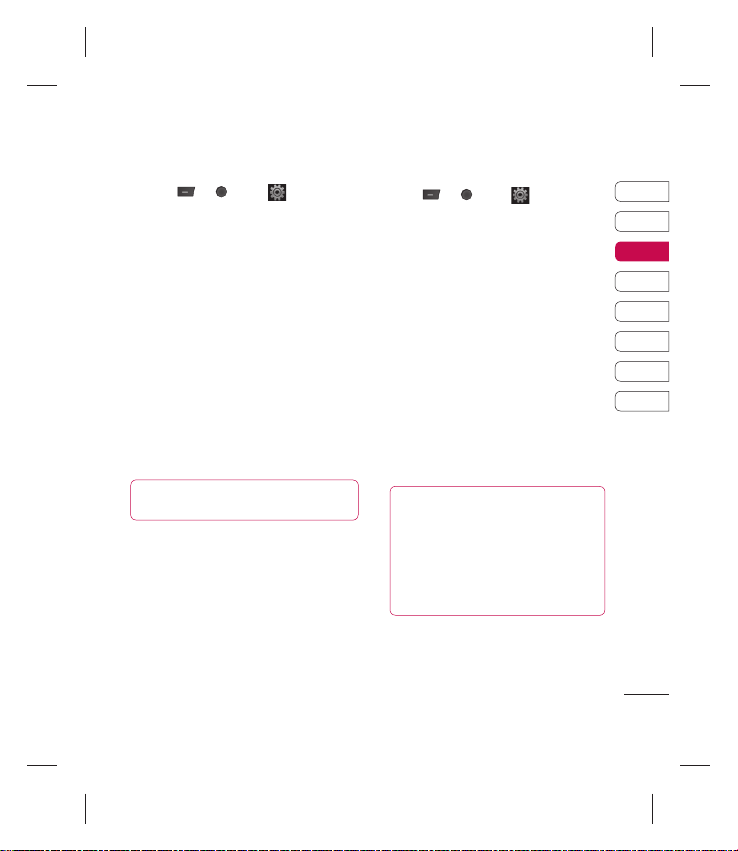
Using call divert
1 Press or , select and choose
Call.
2 Select Call divert.
3 Choose whether to divert all calls, when
the line is busy, when there is no reply or
when you are out of reach.
4 Choose Activate and select whether to
divert to voicemail, another number or your
favourite number.
5 Enter your divert number or select
Contacts to browse for your divert
number.
Note: Charges are incurred for diverting
calls. Please contact your network provider
for details.
TIP! To turn off all call diverts, choose
Cancel all from the Call divert menu.
Using call barring
1 Press or , select and choose
Security.
2 Select Call Barring.
3 Choose any or all of the seven options:
All outgoing
Outgoing international
O/G international except home
country
All incoming
Incoming when abroad
Cancel all barrings
Change password
4 Select Activate and enter the call barring
password. Please check with your network
operator for this service.
TIP! Select Fixed dial number from
Security menu to turn on and compile
the
a list of numbers which can be called from
your phone. You’ll need your PIN2 code from
your operator. When activated, only numbers
included in the fixed dial list can be called
from your phone.
01
02
03
04
05
06
07
08
The Basics
19
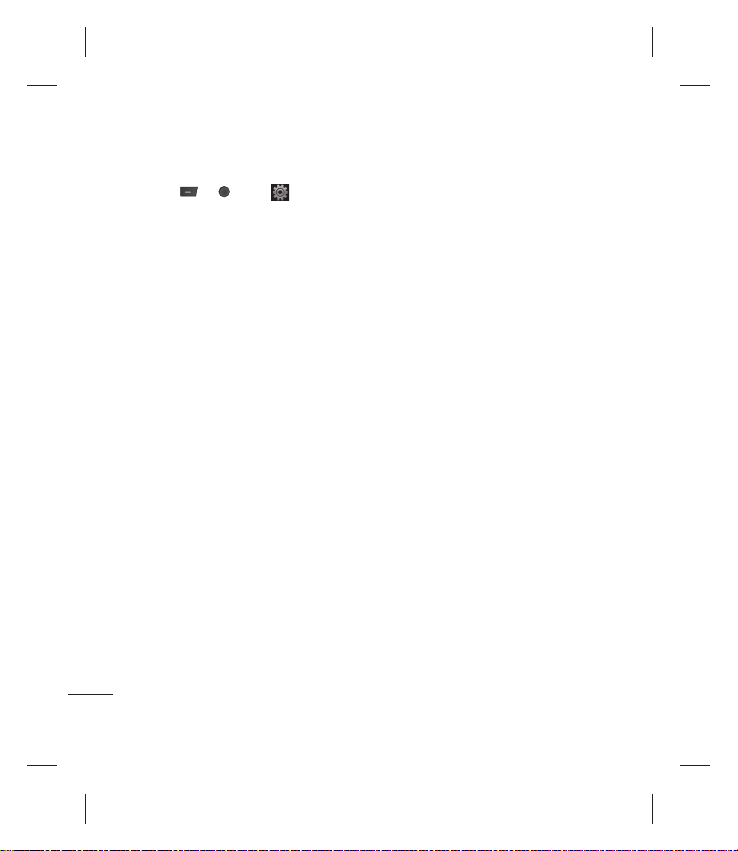
Calls
Changing the call settings
1 Press or , select and choose
Call.
2 From here you can amend the settings for:
Call divert – Choose whether to divert
your calls.
Answer mode – Choose whether to
answer the phone using the accept key,
any key or by sliding your handset open.
Send my number – Choose whether your
number will be displayed when you call
someone.
Call waiting
a call waiting.
Minute minder – Select On to hear a
tone every minute during a call.
Auto redial
Closed User Group
or OFF
Send DTMF tones – Choose On or Off.
The Basics
20
LG KM501 | User Guide
– Be alerted when you have
– Choose On or Off.
– Choose Default, On
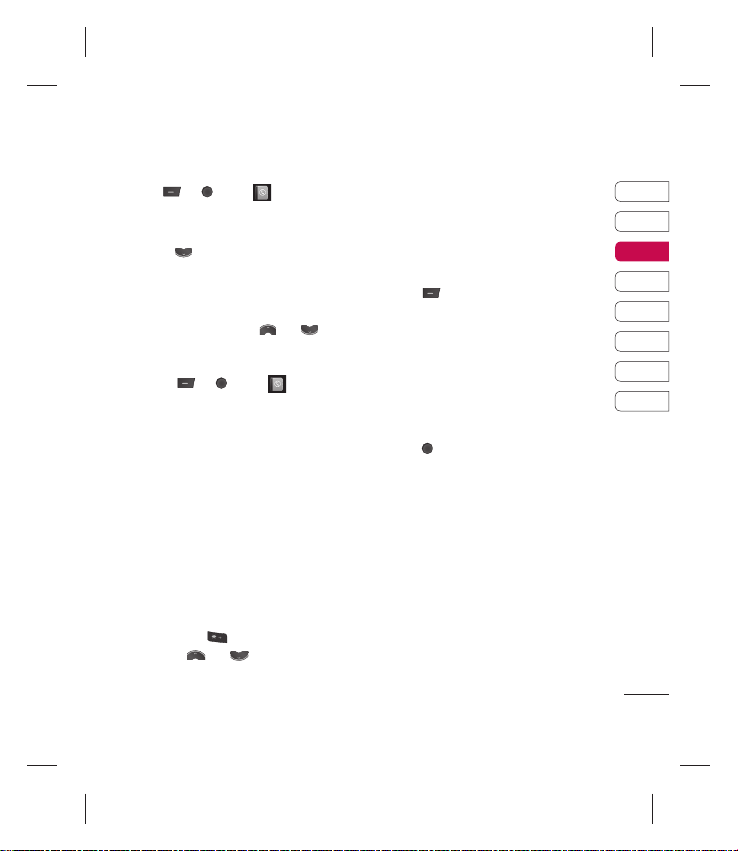
Contacts
Searching for a contact
Press or , select and choose
Search.
Or, using the slightly quicker method…
1 Press from the standby screen.
2 Enter the fi rst letter of the contact you
want to call.
3 To scroll through the contacts and their
different numbers use
and .
Adding a new contact
1 Press or , select and choose
New Contact.
2 Choose whether to store your new contact
on your Phone or SIM card.
3 Enter all the information you have in the
fi elds provided and select Save.
Or, using the slightly quicker method…
1 Enter the number you wish to store from
the standby screen and select Options
and choose Save, Set number type.
2 Enter the relevant information as above
and select Save.
Note: When you are storing a contact’s email
address, press
scroll with
to enter a symbol and
and until you see @.
Contact options
There are many things you can do when
viewing a contact. Here’s how to access and
use the options menu:
1 Open the contact you’d like to use. See
Searching for a contact above.
2 Press to open the list of options.
From here you can:
Edit - Change any of the contact’s details.
Send via - Send the contact’s details to
another person as a business card. Choose
to send as a Text message, Multimedia
message, via Bluetooth or by Email.
Delete - Delete the contact. Select OK or
press
if you are sure.
New contact - Add a new contact.
Copy to SIM/Phone - Choose to move or
copy to the SIM card or phone (depending
on where you originally saved the contact).
01
02
03
04
05
06
07
08
The Basics
21
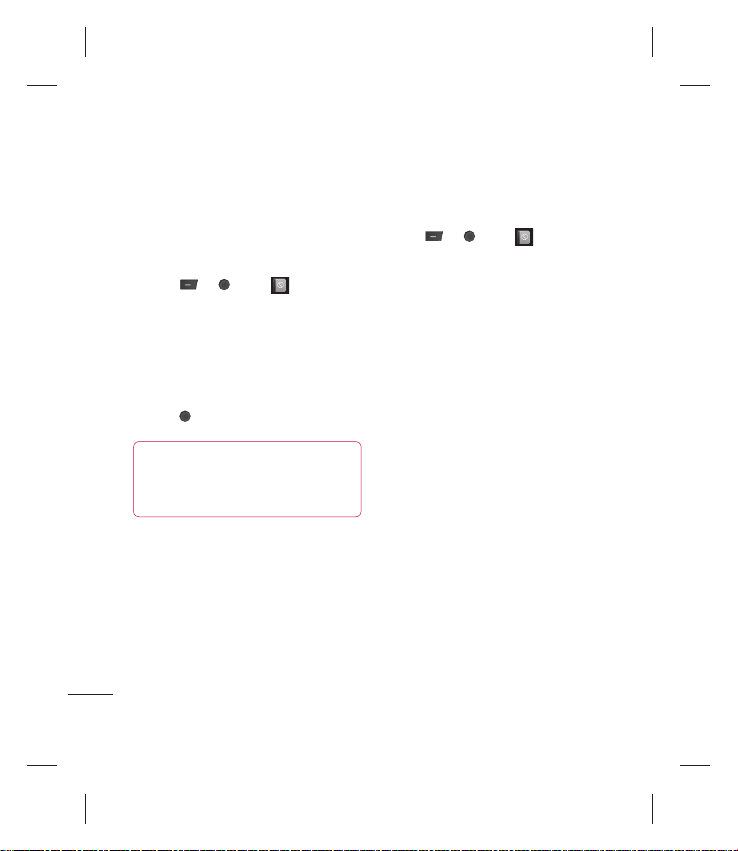
Contacts
Adding a contact to a group
You can collect your contacts into groups,
for example, keeping your work colleagues
and family separate. There are a number of
groups including Friends, Colleagues and
VIP already set up on the phone.
1 Press or , select and choose
Groups.
2 Scroll to the group you wish to add a
contact to and select Add member.
3 Your contacts will open. Scroll to any
contacts you would like to add to the group
and select Options and Mark all (or just
press
), then Done.
TIP! You can assign a ringtone or icon to a
group. Select the group you wish to assign
the ringtone or icon to and select Options and
choose an item you want.
The Basics
22
LG KM501 | User Guide
Renaming a group
You can rename any of the groups to fi t your
lifestyle.
1 Press or , select and choose
Groups.
2 Highlight the one you want to rename.
3 Choose Options, select Rename and enter
your new group name.
4 Select Save.
Note: You can only assign a contact to a
group or add a picture to a contact that is
saved on your Phone (not SIM) memory.
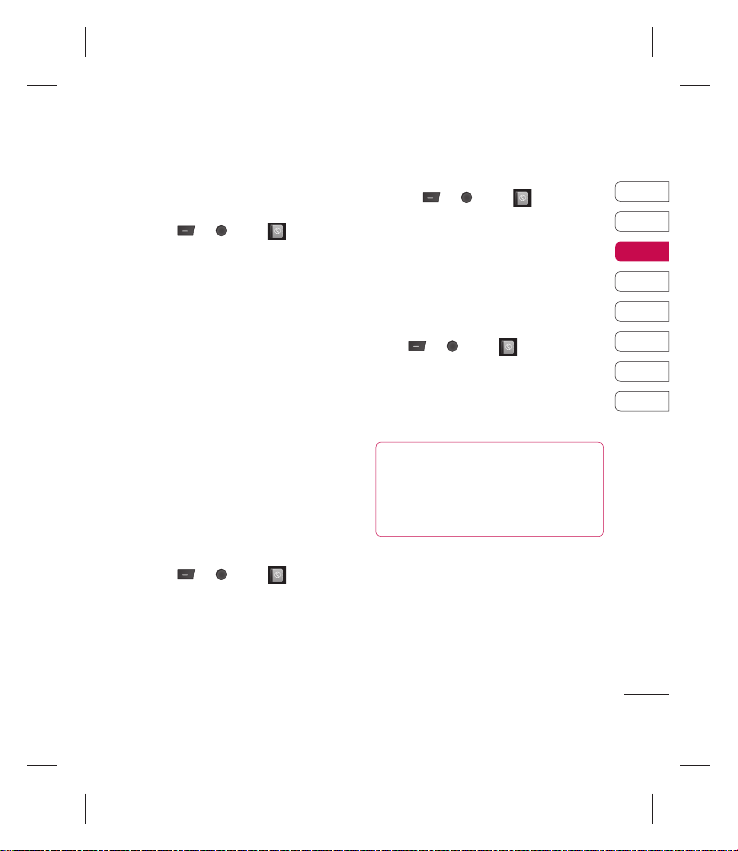
Adding a picture to a contact
You can change the appearance of your contacts
in your address book to include a picture.
1 Press or , select and choose
Settings.
2 Select View Options and choose With
picture.
3 Then return to the address book and select
the contact you want to add a photo to.
4 Choose Options and select Edit.
5 Scroll down to the Picture section.
Choose Options and select New Picture.
Your camera viewfi nder will open, so
you can take a picture of your contact.
Alternatively you can select a picture from
the Image fi le.
Copying your contacts to your SIM
You can also choose to copy your contacts
from your SIM to your handset or from your
handset to your SIM.
1 Press or , select and choose
Copy All.
2 Select to copy the contacts from SIM to
phone or Phone to SIM.
3 Choose whether to keep the original
records or delete them.
Deleting all your contacts
1 Press or , select and choose
Delete all.
2 Select to delete contacts from SIM or
Phone.
3 Select OK if you are sure.
Viewing information
Press or , select and choose
Information.
From here you can view Service dial
numbers, your Own number
business card.
TIP! If you haven’t yet created a business
My business card screen will give
card, the
you the option to create one. Select
enter your details as you would for any contact.
Save.
Choose
and your My
New and
01
02
03
04
05
06
07
08
The Basics
23
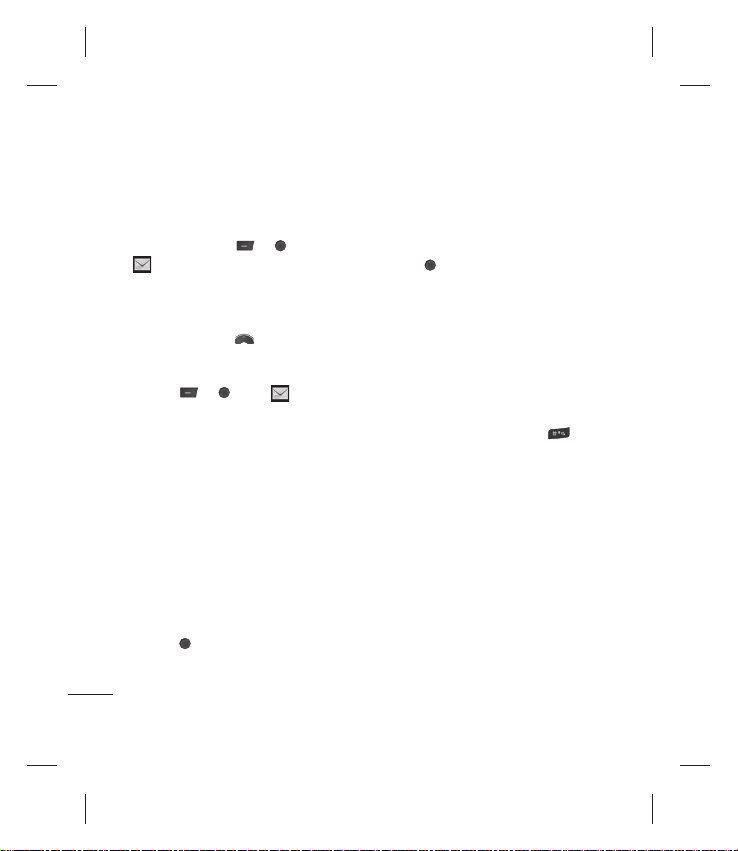
Messaging
Messaging
Your KM501 combines Text messages,
Multimedia messages, Bluetooth messages
and Email into one intuitive and easy to use
menu. Simply Press
.
or and select
Sending a message
The quick way to begin sending a Text
message is to press
screen
and go straight to step 4 below.
Otherwise:
1 Press or , select and then
New message.
2 Choose to send Text, Multimedia or
Bluetooth.
3 A new message will open.
4 Enter your message using T9 predictive
mode or Abc manual mode.
See Entering text to see how to switch
between the different text entry modes.
5 Select Options and choose Insert to add
a symbol, image, animation, sound, text
template, contact or business card.
The Basics
6 Select Options and choose Send to or just
press
.
24
LG KM501 | User Guide
from the standby
7 Enter the phone number or select Options
and choose
Contacts to open your
contacts list.
You can add multiple contacts.
8 Select Options and choose Send or just
press
.
Entering text
There are two ways to enter text:
T9 predictive and Abc manual.
To turn on T9 predictive text, begin a
new message, choose Options, select T9
languages and choose T9 on. With T9 on,
you can switch between T9 predictive, Abc
manual and numbers by pressing
T9 predictive
T9 mode uses a built-in dictionary to
recognise words you are rewriting based
on the key sequences you press. Simply
press the number key associated with the
letter you want to enter, and the dictionary
will recognise the word as you type. For
example, press 8, 3, 5, 3, 7, 4, 6, 6, 3 to write
‘telephone’.
If the word you want doesn’t appear, choose
Options and select New T9 word. Enter the
word using Abc manual mode and your word
or name will be added to the dictionary.
.
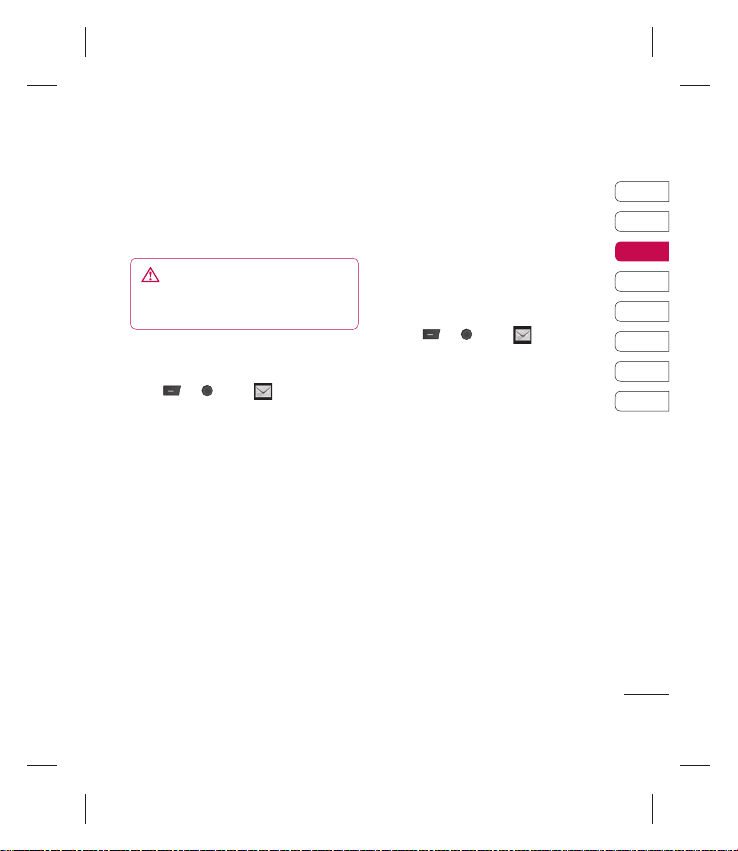
Abc manual
In Abc mode you must press the key repeatedly
to enter a letter. For example, to write ‘hello’,
press 4 twice, 3 twice, 5 three times, 5 three
times again, then 6 three times.
WARNING: You will be charged per 160
character text message for each person that
you send the message to.
Message folders
Press or , select . You’ll recognise
the folder structure used on your KM501, it’s
fairly self-explanatory.
Inbox - All the messages you receive are
placed into your inbox. From here you can
reply, forward and more, see below for details.
Email box Bluetooth box - The Bluetooth box folder
contains your Bluetooth message folders.
Drafts - If you don’t have time to fi nish
writing a message, you can save what you
have done so far here.
Outbox - This is a temporary storage folder
while messages are being sent.
Sent - All the messages you send are placed
into your Sent folder.
Info messages - View all the info messages
and updates received from your operator.
Contains all your email messages.
Templates - A list of useful messages,
already written for a quick reply.
You can also access your voicemail from
here by selecting Listen voicemail
messaging settings by selecting Settings.
and your
Managing your messages
You can use your Inbox to manage your
messages.
1 Press or , select and then
Inbox.
2 Select Options
View - View a selected message.
Delete - Delete a selected message.
Reply - Send a reply to the selected
message.
Forward - Send the selected message on
to another person.
Return call - Call the person who sent
you the message.
Save number - Save as a new or existing
contact.
Information
message, for example, the time it was
sent.
Multi Delete - Delete selected messages.
Delete all read - All opened messages
will be deleted.
Delete all - You can select whether to
delete all of each message type.
and then choose to:
- View the details of a
01
02
03
04
05
06
07
08
The Basics
25
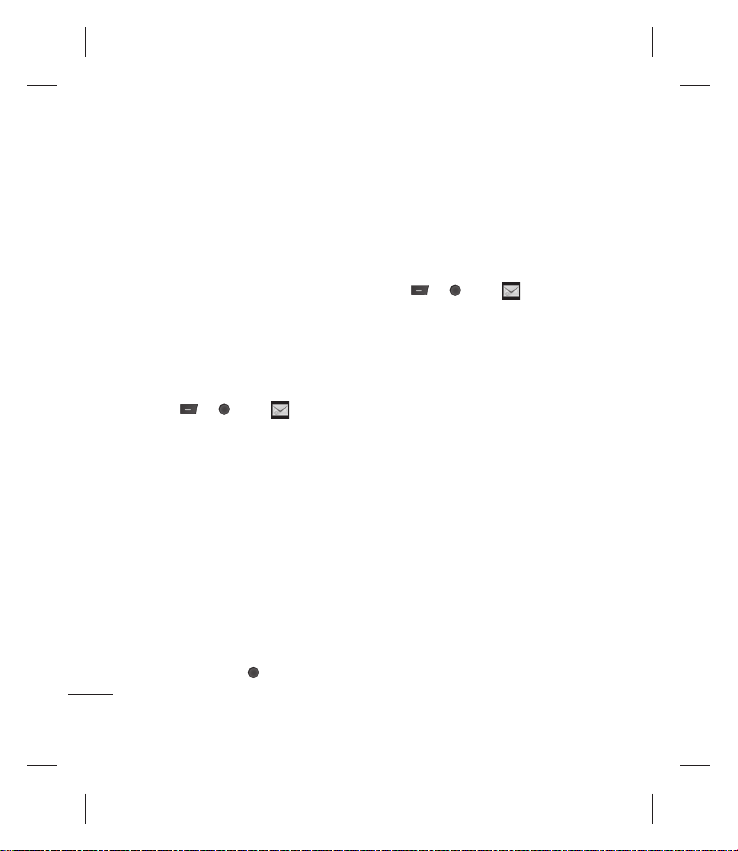
Messaging
If you see the message No space for SIM
message you should delete some messages
from your inbox which are saved in your
SIM Card.
If you see the message No space for
messages you can delete messages to
create space.
Using templates
You can create templates for the Text and
Multimedia messages you send most
frequently. There are some templates already
on your phone, which you can edit if you wish.
1 Press or , select and then
Templates.
2 Choose Text templates or Multimedia
templates. You can then select Options
and choose Edit
templates or select Options to add New
template or Delete
3 To send a template, select the one you
want to send, choose Options
Send via.
4 Choose how you’d like to send the
template; as a Text, Multimedia, Bluetooth
The Basics
or Email message.
5 Select a contact and choose Options,
Send (or just press
26
LG KM501 | User Guide
to change existing
templates.
).
and select
Changing your text message settings
Your KM501 message settings are predefi ned so that you can send messages
immediately.
If you’d like to change the settings, see below
for more information.
Press or , select , then choose
Settings and Text message. You can make
changes to:
Message types - Convert your text into
Voice, Fax, Paging, X.400, Email or ERMES.
Validity period - Choose how long your
message is stored at the message centre.
Delivery report
confi rmation that your message was delivered.
Reply charging
your message recipient’s reply.
Message centre number - Enter the details
for your message centre.
Character encoding - Choose how your
characters are encoded. This impacts the size
of your message and therefore data charges.
Bearer setting - Choose whether to send
your messages via GSM or GPRS.
- Choose to receive
- Choose to be billed for
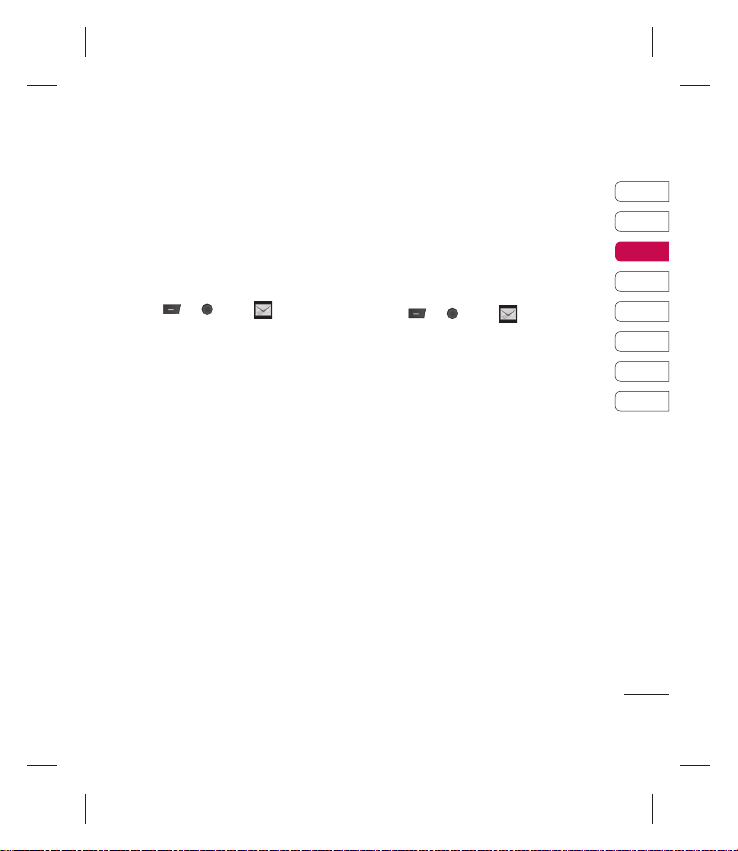
Changing your multimedia message
settings
Your KM501 message settings are predefi ned so that you can send messages
immediately.
If you’d like to change the settings, see below
for more information.
Press
or , select , then choose
Settings and Multimedia message.
You can make changes to:
Subject- Include a subject fi eld in your
multimedia messages.
Slide duration - Choose how long your
slides appear on screen.
Delivery time - Choose how long before
each message is sent.
Priority - Choose the priority level of your
multimedia message.
Validity period - Choose how long your
message is stored at the message centre.
Delivery report - Choose to allow and/or
request a delivery report.
Read report
a read report.
Auto download
or manually download multimedia messages,
depending on whether you are at home or
roaming.
- Choose to allow and/or send
- Choose to automatically
Network Profi les - Select a operator
specifi c network profi le for sending
multimedia messages.
Permitted message Types - Select
which type of senders to allow multimedia
messages from.
Changing your other settings
Press or , select , choose
Settings
then:
Email - Set your email account, choose your
access point and retrieve interval, and add
a signature.
Voicemail number - Your voicemail number
is stored here. Contact your network operator
for more information on the service they
provide.
Push message - Here you can switch off
Push message, which means your messages
will no longer be pushed directly to your
device as they are received, only when you
check for new messages.
Info messages - Change the settings for
the info messages and updates received from
your operator.
01
02
03
04
05
06
07
08
The Basics
27
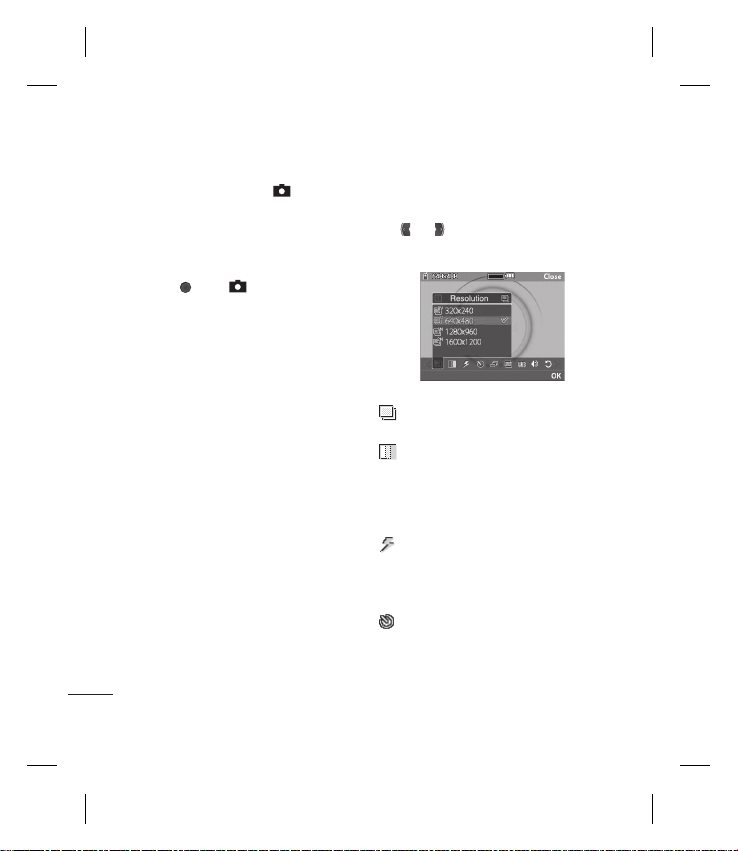
Camera
Taking a quick photo
1 Press and hold down the key on the
right hand side of the handset and the
camera’s viewfi nder will appear on screen.
2 Holding the phone horizontally, point the
lens towards the subject of the photo.
3 Press or the key on the right side
of the handset to take a photo.
After you’ve taken your photo
Your captured photo will appear on screen.
The name of the image runs along the bottom
of the screen.
Select Options to open a sub menu where
you can choose to take a New Photo, set your
image as Wallpaper or Picture
the other photos in your Album, or send the
photo as a Multimedia message, Bluetooth or
email. To exit the Camera, press and hold C.
Get creative
28
LG KM501 | User Guide
ID, look at
Using your toolbar options
Selecting Options will display a new toolbar
across the bottom of the viewfi nder screen.
Use
and to navigate through the toolbar
options.
Resolution – See Changing the image
size on page 29.
Quality - Choose between Normal, Fine
and Super fi ne. The fi ner the quality the
sharper a photo will be but the fi le size will
increase as a result. You’ll be able to store
fewer larger photo fi les in your memory.
Flash – Turn the fl ash On or Off.
The fl ash is set to Off as default, saving
battery power. Whenever you exit the camera
it will return to the default Off setting.
Self timer - The delay-timer allows
you to set a delay after the capture button
is pressed. Choose from Off, 3 seconds,
5 seconds or 10 seconds. Great for that
group photo you want to be part of.
 Loading...
Loading...