Page 1
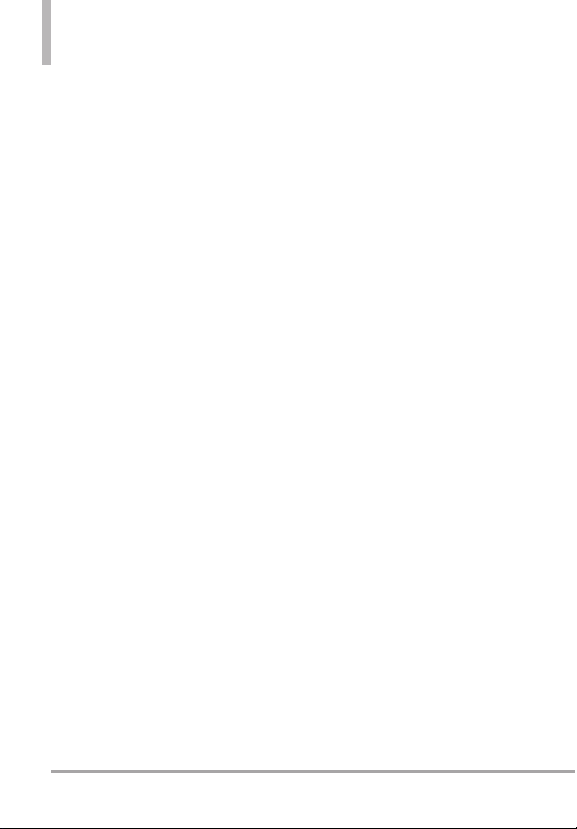
Technical Details
FCC RF Exposure Information
WARNING! Read this information
before operating the phone.
In August 1996, the Federal
Communications Commission (FCC)
of the United States, with its action
in Report and Order FCC 96-326,
adopted an updated safety standard
for human exposure to Radio
Frequency (RF) electromagnetic
energy emitted by FCC regulated
transmitters. Those guidelines are
consistent with the safety standard
previously set by both U.S. and
international standards bodies. The
design of this phone complies with
the FCC guidelines and these
international standards.
Bodily Contact During Operation
This device was tested for typical
use with the back of the phone
kept 0.79 inches (2.0 cm) from
the body. To comply with FCC RF
exposure requirements, a minimum
separation distance of 0.79 inches
(2.0 cm) must be maintained
between the user’s body and the
back of the phone, including the
antenna. Third-party belt-clips,
holsters, and similar accessories
containing metallic components
should not be used. Avoid the use
of accessories that cannot maintain
0.79 inches (2.0 cm) distance
between the user’s body and the
back of the phone and have not
been tested for compliance with
FCC RF exposure limits.
Vehicle-Mounted External Antenna
(Optional, if available.)
To satisfy FCC RF exposure
requirements, keep 8 inches (20
cm) between the user / bystander
and vehicle-mounted external
antenna. For more information
about RF exposure, visit the FCC
website at www.fcc.gov.
FCC Notice and Cautions
This device and its accessories
comply with part 15 of FCC rules.
Operation is subject to the
following t
device and its accessories may not
cause harmful interference, and (2)
this device and its accessories must
accept any interference received,
including interference that causes
undesired operation.
Any changes or modifications not
expressly approved in this user
guide could void your warranty for
this equipment. Use only the
wo conditions: (1) This
14 JS750
Page 2
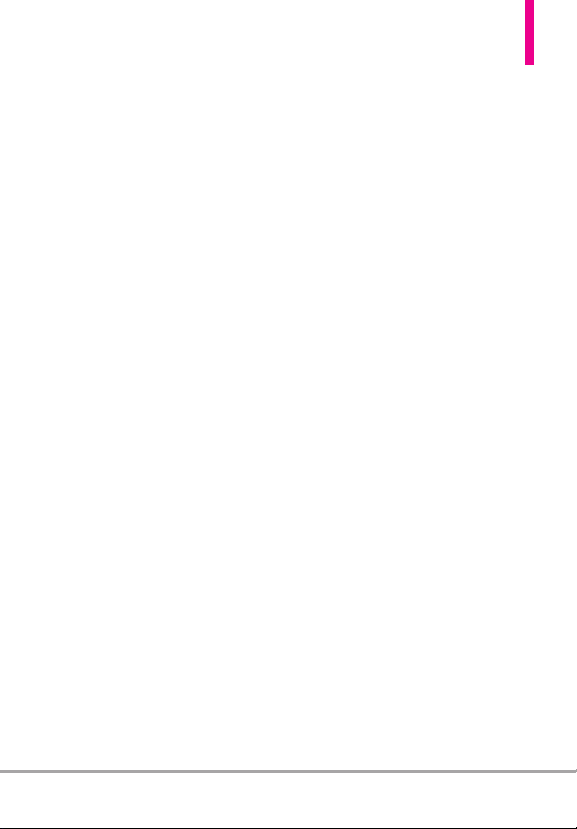
supplied antenna. Use of
unauthorized antennas (or
modifications to the antenna)
could impair call quality, damage
the phone, void your warranty
and/or violate FCC regulations.
Don't use the phone with a
damaged antenna. A damaged
antenna could cause a minor skin
burn. Contact your local dealer for
a replacement antenna.
Part 15.21 statement
Changes or modifications that are
not expressly approved by the
manufacturer could void the user's
authority to operate the
equipment.
Part 15.19 statement
This device and its accessories
comply with part15 of FCC rules.
Operation is subject to the
following two conditions:
(1) This device & its accessories
may not cause harmful
interference.
(2) This device & its accessories
must accept any interference
received, including interference
that may cause undesired
operation.
Part 15.105 statement
This equipment has been tested
and found to comply with the limits
for a class B digital device, pursuant
to Part 15 of the FCC Rules. These
limits are designed to provide
reasonable protection against
harmful interference in a residential
installation. This equipment
generates, uses, and can radiate
radio frequency energy and, if not
installed and used in accordance
with the instructions, may cause
harmful interference to radio
communications. However, there is
no guarantee that interference will
not occur in a particular installation.
if this equipment does cause
harmful interference or television
reception, which can be determined
by turning the equipment off and
on, the user is encouraged to try to
correct the interference by one or
more of the following measures:
- Reorient or relocate the receiving
antenna.
- Increase the separation between
the equipment and receiver.
- Connect the equipment into an
outlet on a circuit different from
that to which the receiver is
connected.
- Consult the dealer or an experienced
radio/TV technician for help.
JS750 15
Page 3
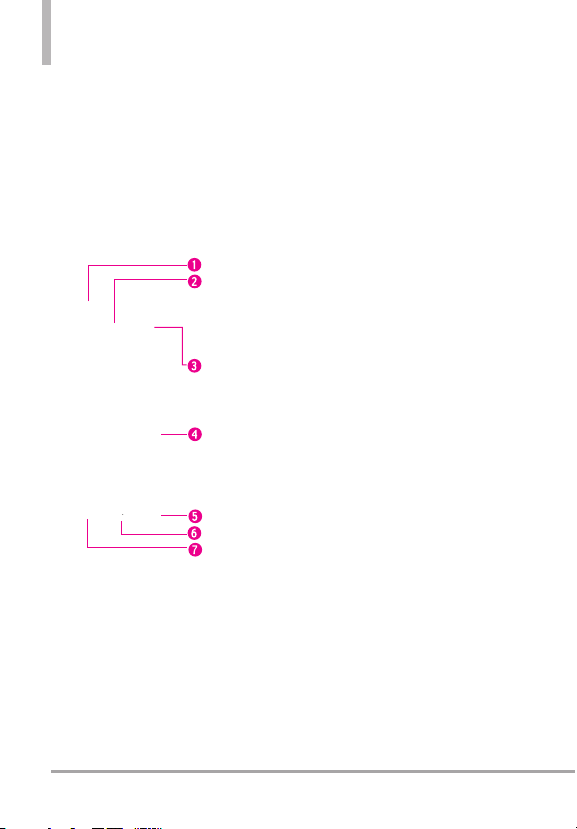
Chapter 1
Getting Started
1.1 About Your Phone
Your JS750 phone allows you to keep in touch with friends and family back
home when traveling to another country or outside your network carrier
service area.
1.2 Getting to Know Your Touch Phone
Front panel
1. Notification LED LED lights blue when there are pending
notifications, lights red when charging, and lights green when fully
charged.
2. Earpiece Allow
3. Light and Proximity Sensor Senses the ambient light and adjusts the
screen backlight accor
that keys are not accidentally pressed.
4. LCD Screen Allows you to view incoming calls, messages and icon
indicators as well as a wide variety of cont
5. End Key Use to end a call. Also returns to the Today Screen.
6. Start Key Press to open the Start menu.
7. SEND Key Use to make and answer calls. Press and hold to activate
voice commands.
s you to hear the caller.
dingly. Will also lock the screen during a call, so
ou select for viewing.
ent y
16 JS750
Page 4
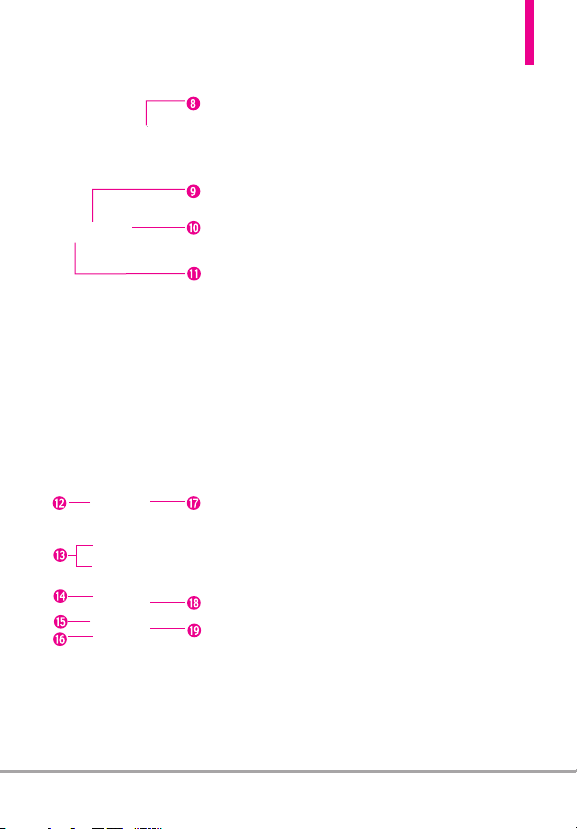
Top panel
8. Power/Lock(Unlock) Key Press and hold to turn the power on/off.
Press to lock and unlock the phone.
Back panel
Left panel Right panel
9. Speaker Lets you hear the caller's voice in speakerphone mode. Also
lets you hear music and video sounds.
10. Camera Lens Use to take pictures and record video. Keep it clean
f
or optimal image quality.
11. Stylus Use to activate the Touch screen commands with ease. The
t allows for convenient storage so your stylus is always at hand.
slo
12. Headset Jack Allows you to plug in an optional 3.5mm headset for
convenient, hands-free conversations.
13 . Volume Keys Use to adjust the Master Volume in standby mode
a
nd the Earpiece Volume during a call.
14 . Accessory/Charger Port Cover
15 . Reset Key Resets your phone (will end all applications currently
running).
1
6 . Accessory/ Charger Port Connects the phone to the battery
ger, or other compatible accessories.
char
™
17 . microSD
18 . Task Manager Key Allows you to view all programs currently
19. Camera/Video Key Press for quick access to the Camera function.
Slot Accommodates an optional microSD™card.
running on the device and corresponding memory usage. Also
allows you to end or go to those tasks.
P
ress and hold this key to record a video.
JS750 17
Page 5
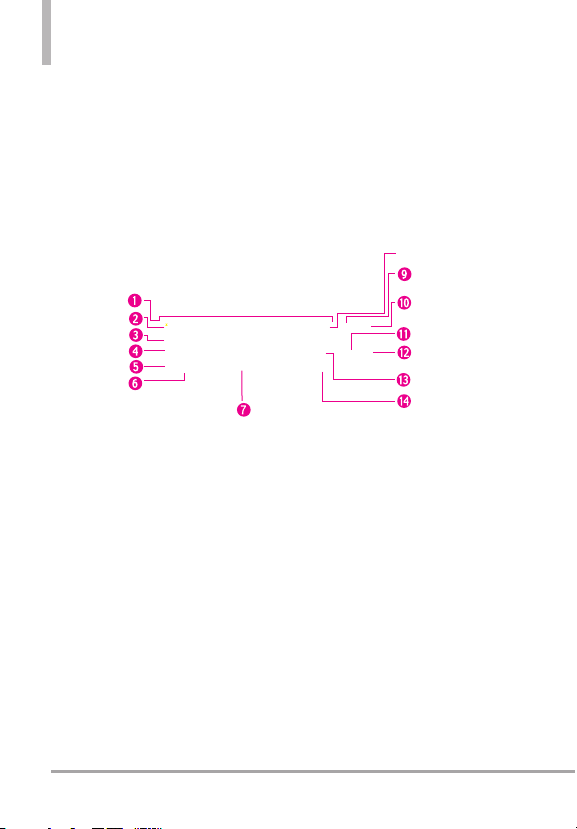
Getting Started
1.3 Qwerty Keyboard
The Qwerty keyboard allows you to quickly and easily enter any kind of
data, whether it's a message (Text, Picture or Video), an Office file (Word,
Excel, Powerpoint or OneNote), or when using the Internet.
1. QWERTY Keypad Use to enter numbers and characters and select menu items.
2. Email Tab KeyUse to access E-mail account(s) to send/receive email messages.
3. Sym Key Use to insert symbols when entering text. Press the key, then touch the symbol on screen or press the
Qwerty key that corresponds with the onscreen symbol. Press the Sym Key again to exit from symbol mode.
4. Caps/ Shift Key Use to change letter case when typing.
5. Fn Key Use to insert symbols (at the top of each Qwerty key) into text or change input function from abc to
XT9.
6. Vibrate Key Use to turn Vibrate mode on/off (From the Today Screen, press and hold for about 3 seconds).
7. Space/Voice Command Key Use to enter a space while entering text. From the Today Screen, press to access
t
he call history or hold down for 3 seconds to access Voice Commands.
8. International Dial Key Press and hold the International Dial Ke
automatically inserts the exit code for the country from which you are calling.
9. Speakerphone Key Use to activate Speakerphone during a call.
1
0. Back Key Press to return to back out of menus.
11. OK Key Use to activate a selected screen item.
1
2. Directional Key Use for quick, convenient navigation. In menus use to scroll to choices and settings.
1
3. Clear Key Press to delete a single space or character, or press and hold to delete a specific word plus its space.
14. Return K
ey Moves cursor to the next line.
y to display the + symbol. The symbol
18 JS750
Page 6
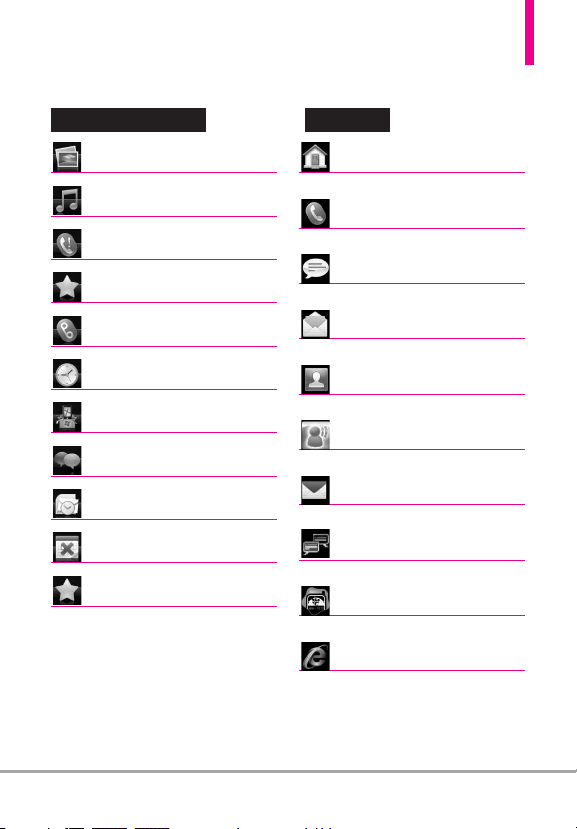
1.4 Menus and Applications Overview
Today Screen Menu Start Menu
pictureess
pictur
usic
mmusic
phone
phone
orit
e cont
fafavvorit
e cont
oicemail
vvoicemail
clock
clock
ting starartteded
gegettting st
ssage
memessage
e-mail
e-mail
calendar
calendar
oriteess
fafavvorit
actss
act
Inicio
Inicio
eléfono
TTeléfono
o
TTeextxto
E-mail
E-mail
ont
actosos
CCont
act
isual V
y ID
y ID
erne
erne
oice Mail
oice Mail
t Explorerer
t Explor
VVisual V
Mobile Email
Mobile Email
Mobile IM
Mobile IM
Cit
Cit
Int
Int
JS750 19
Page 7
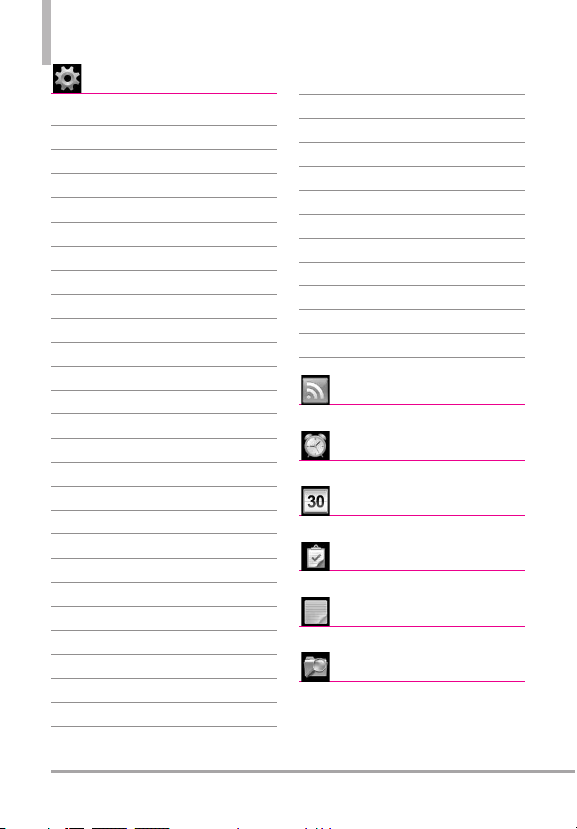
Getting Started
onfigur
CConfigur
Reloj y alarmas
Inicio
Bloquear
Sonidos y notificaciones
Conexiones
Administrador de conexiones ina
Cambiar USB
Conexiones
Conexión del navegador
Configuración GPRS
Insctipción en dominio
USB a PC
WI-Fi
Personal
Cotones
Datos propietario
Teléfono
Voice Commands
Sistema
Acerca de
Administrador de tareas
Cerrificados
Cifrado
Comentarios del cliente
Configuración regional
Energía
GPS externo
ación
ación
Información del sisterma
Informe de errores
Limpiar Almacen.
Luz de fondo
Memoria
Pantalla
Programas administrados
Qualcomm Control Panel
Quitar programas Sensor
Microsoft My Phone
Bluetooth
Bloquear tecla
SSVieiewwerer
RRSSV
Alarmass
Alarma
Calendario
Calendario
s
TTarareaeas
s
t
aas
NoNot
Explor
ador de ar
Explor
ador de ar
chivosos
chiv
20 JS750
Page 8
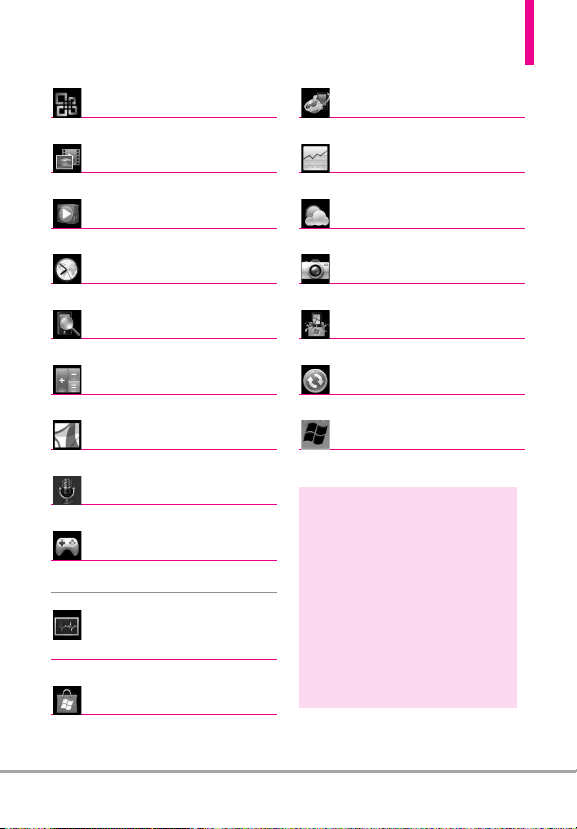
Office Mobile
Office Mobile
Micr
osoft My Phone
Micr
osoft My Phone
Imágene
Imágene
indoww
WWindo
orld Clock
WWorld Clock
Buscar T
Buscar T
Calculadoraa
Calculador
dobe R
AAdobe R
oice C
VVoice C
Juegos
Juegos
Solitario
dministr
AAdministr
s
ttarareaeas
Markee
tplace
Mark
tplace
s y vídeos
s y vídeos
s Media
s Media
eléfono
eléfono
eader LE
eader LE
ommands
ommands
ador de
ador de
MSN Moneyy
MSN Mone
MSN El T
MSN El T
Cámeraa
Cámer
Intr
Intr
ctiv
AActiv
indoww
WWindo
NOTES
:
●
All screen shots in this guide are
simulated. Actual displays may vary.
●
Instructions to perform tasks in this
guide may change depending on the
software version of your phone.
●
Unless specified otherwise, all
instructions to perform tasks in this
guide assume that you are starting
from the Today screen.
iempo
iempo
oducción
oducción
e S
ync
e S
ync
s Livee
s Liv
JS750 21
Page 9
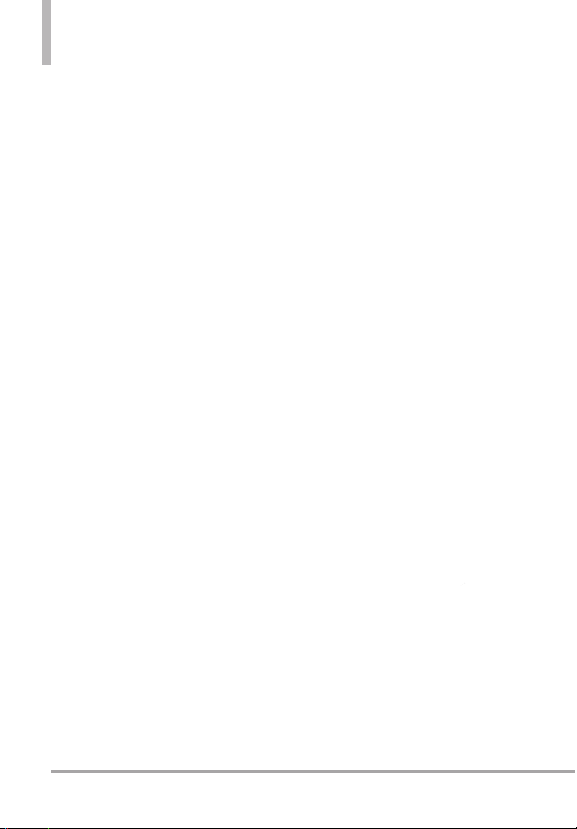
Getting Started
1.5 Installing the Battery
and Storage Card
The Battery
NOTE
It is important to fully charge the
battery before initial use of the phone.
The phone comes with a
rechargeable battery. Keep the
battery charged while not in use in
order to maximize talk and standby
time. The battery charge level is
shown at the top of the LCD screen.
Installing the Battery
To install the battery, insert the top
edge (aligning the battery
terminals) of the battery into the
opening on the back of the phone.
Push the battery down until it clicks
into place. Place the top edge of
battery cover with the tabs and
slots aligned, then apply steady
upward pressure until it clicks into
place.
Removing the Battery
Turn power off. Apply steady
downward pressure to the center of
the battery cover release it. Remove
the cover, then use the fingertip
cutout to lift the bottom edge of
the battery out.
Installing the microSD
1. Remove the microSD card slot
cover.
22 JS750
2. Push the microSD card into the
slot with its gold contacts facing
down until it clicks into place
and then replace the slot cover.
Page 10
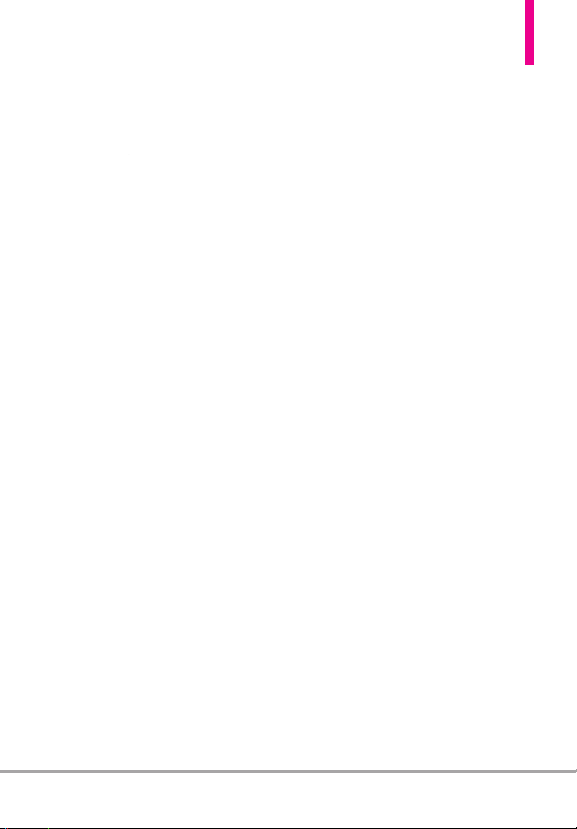
1.6 Charging the Battery
Your JS750 phone device comes
with a cableless wall adapter and a
USB data cable which connect
together to charge your phone. To
charge your phone:
NOTICE
Please use only an approved charging
accessory to charge your LG phone.
Improper handling of the charging port, as
well as the use of an incompatible charger,
may cause damage to your phone and
void the warranty.
NOTICE
Please make sure that the side with the
USB symbol faces up before inserting a
charger or data cable into the charger
port of your phone.
Battery Charge Level
You can find the battery charge
level at the top right of the LCD
screen. When the charge level
becomes low, the phone blinks the
battery icon, and displays a warning
message. As the charge level
approaches empty, the phone will
turn off. Unsaved items may be lost.
JS750 23
Page 11
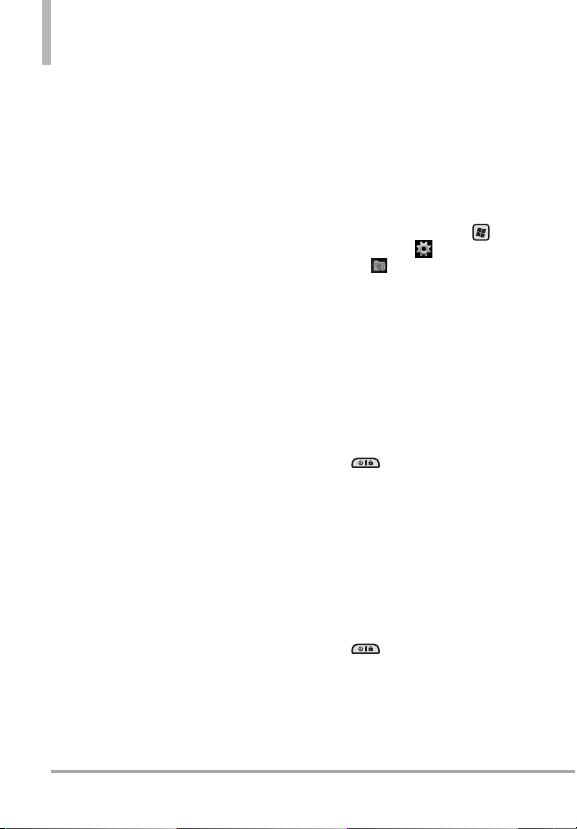
Getting Started
Charging with USB
You can use your computer to
charge your phone. Connect one
end of the USB cable to the
charging accessory port on your
phone and the other end to a
highpower USB port on your PC
(commonly located on the front
panel of the computer). It is best to
use the rear USB port when
connecting to a desktop PC. A USB
Hub should be powered by an
external power source (see Note
below).
●
NOTES
Low-power USB ports are not
supported, such as the USB
port on your keyboard or buspowered USB hub.
●
When the device needs to
charge from USB port of the
computer, the necessary USB
driver should be first installed
on the computer.
- When the device is in, LG
USB Modem Driver should be
installed in advance for USB
charging.
- When the device is in
ActiveSync mode as a default
setting, the computer needs
ActiveSync program including
USB driver to be installed for
USB charging.
- On the other hand, you do not
need to install the specific
driver for USB charging when
the device is in USB Mass
Storage, because OS like
Windows has the driver.
●
Another way for USB charging
with ActiveSync mode
1 Press the Start Key , tap
Settings , tap Connections
, and then tap USB to PC.
2. Unchecked "Enable advanced
network functionality.
1.7 Starting Up
Turning the power on and off
Turning the Phone On
1. Press and hold the Power/Lock
Key for a couple of
seconds.
NOTE
When you turn on your phone
for the first time, follow the
instructions on the screen to
activate your device.
Turning the Phone Off
1. Press and hold the Power/Lock
Key for a few seconds.
Ye s
2. Tap
to confirm that you want
to shut down the device.
24 JS750
Page 12
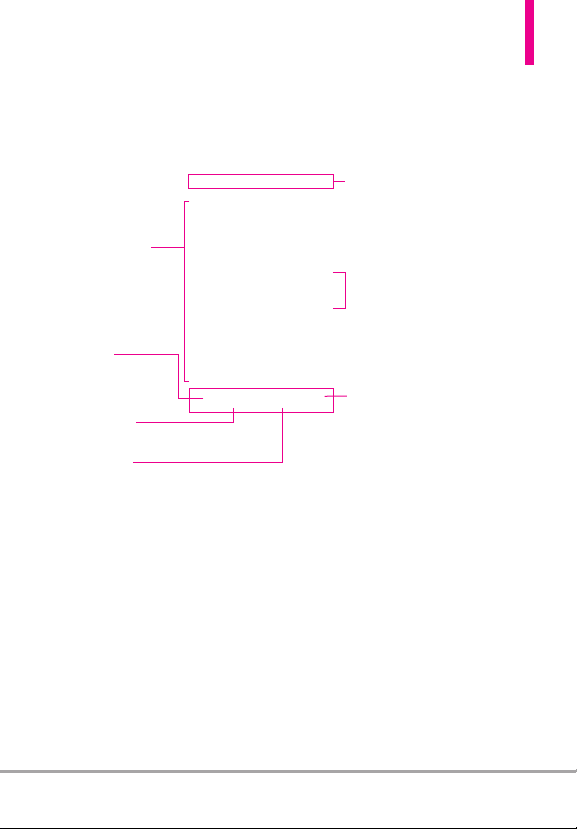
1.8 Today Screen
The Today Screen provides quick access to various frequently used device
programs and applications. It also displays the Notification and Status Icon
taskbar and the Options taskbar for additional quick and easy access options.
Notification and Status
Icon taskbar
See "Notification and Status
askbar" below for details.
Today Screen
See "Today Screen"
0 for
on page 5
details.
Start icon
ap to open the
T
Start menu.
acts Icon
Cont
Tap to open Contacts panel.
Options Icon
Op
tions will depend on the selected menus.
Icon T
Current selection
Options taskbar
tions Taskbar" on page
See "Op
28 for details.
1.9 Notification and Status Icon Taskbar
The Icon taskbar displays a variety of icons to let you know device status
and notification of events. Status icons can include connectivity, network,
signal strength, volume, battery and time. Notifications can include missed
calls, new SMS/MMS messages, and more. The following is an example of
the icons you may see on the Icon taskbar.
JS750 25
Page 13
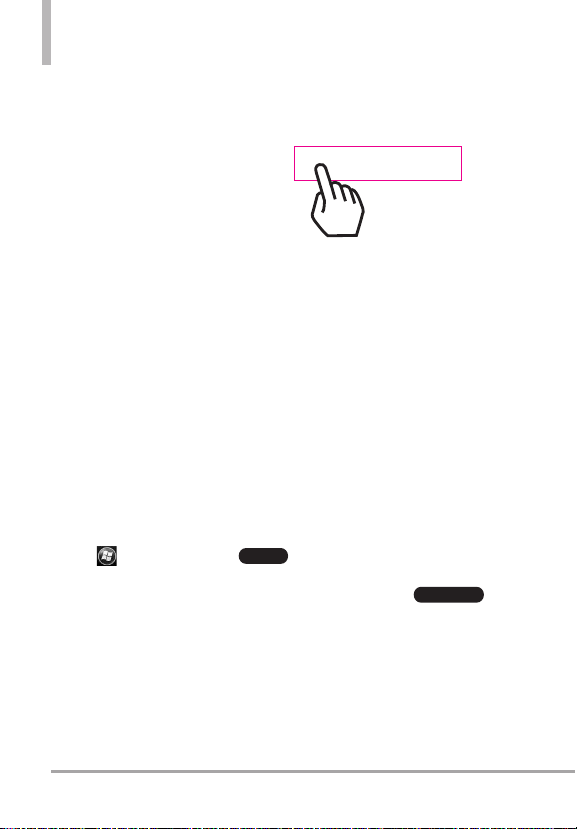
Getting Started
Notifications
Contacts
Tap the Icon taskbar to display a drop-down menu that allows you to zoom,
access the wireless manager for network connection status, change volume,
see remaining battery power, set the Clock/Alarm, and more.
Notification and Status
Icon taskbar
Drop-down taskbar
1.10 Options Taskbar
The Options Taskbar displays options that are dependent on the current
menu or function.
Today Screen Options Taskbar
The Today Screen Options taskbar includes access icons for the Start
screen , and Contacts list .
NOTE
If you have new notifications waiting, the Notifications icon will be
displayed instead.
26 JS750
Page 14
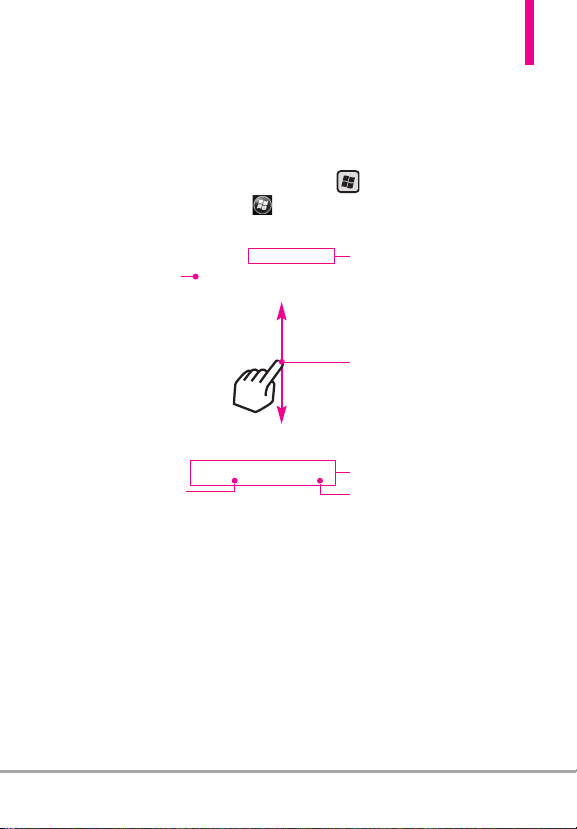
1.11 Start Menu
The Start menu is home to all the programs, applications and settings of
your Windows Phone-powered device, giving you complete access at the tip
of your finger.
To open the Start screen press the
the phone or tap the Start icon in the Options taskbar on the lower left
corner of the LCD.
Tap to return to the
Today Screen.
Lock icon
Tap t
o temporarily lock.
See page 30 for details.
To launch a program application or open a panel, simply tap the
program icon.
Start
Key at the bottom center of
Notification and Status
Icon ta
skbar
Flick up or down to scroll the screen.
Tap an icon to launch it.
Options taskbar
Close icon
Tap to close the Star
t menu.
JS750 27
Page 15
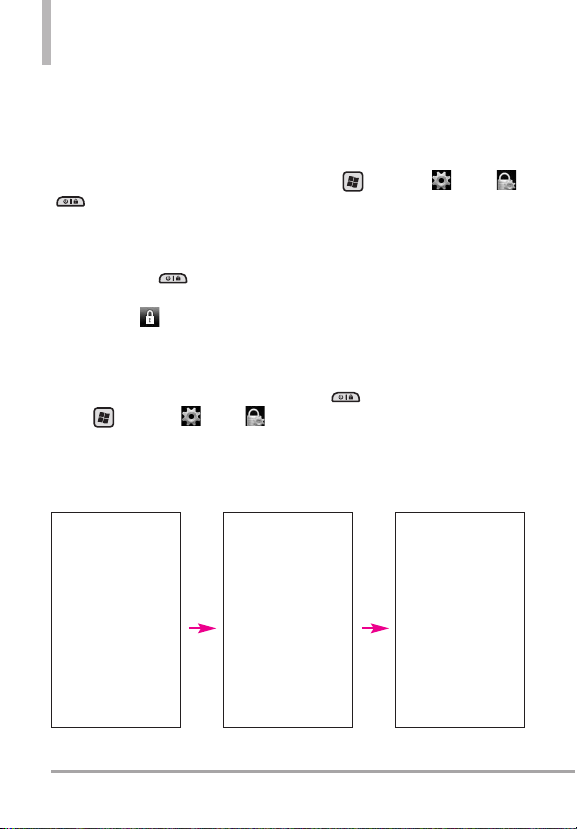
Getting Started
1.12 Lock
Locking the Phone
You can lock your phone to guard
against accidental or intentional
use. Press the Power/Lock Key
to lock your phone.
Unlocking the Phone
To unlock your phone, press the
Power/Lock Key to turn the
screen on. Then, touch and slide
the Lock icon to either left or
right. If you wish, you can set the
phone to require a password before
it is unlocked. To set up a password
requirement, go to the Lock menu
(Start > Settings > Lock ).
Unlocking with Gestures
Another option to unlock your
phone is available that allows you to
go to a specific function. Gestures
allows you to perform the gesture
on the lock screen. For Gestures
information, go to the Gesture
Unlock page on the Lock menu
(Start > Settings > Lock >
scroll to Gesture Unlock page).
To go to the Calendar from the
Lock screen, follow the images
below:
Sleep Mode
Sleep mode automatically locks the
phone against accidental actions
and conserves battery power. While
in Sleep mode, only the Power/Lock
Key at the top edge of the
phone will wake up your phone.
The phone automatically enters
Sleep mode after a period of
inactivity.
Locked Screen Gesture Entered on
Locked Screen
28 JS750
Activated Gesture
Page 16
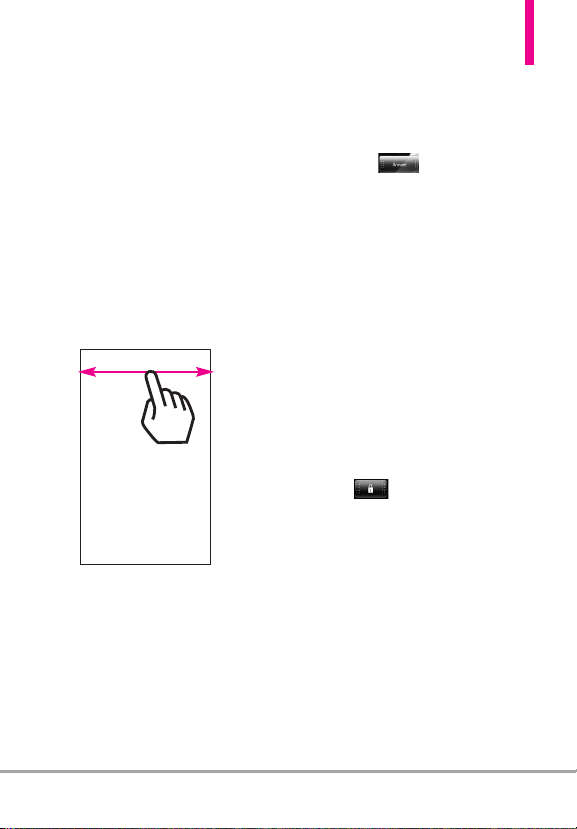
NOTE
If a phone password is required to
unlock, you will be prompted for
the password when you unlock
the phone.
Unlocking the Phone
The steps and instructions in this
guide begin with the screen already
unlocked. If your phone screen is in
sleep mode, press the Power/Lock
button on the top side of the
phone. Then, slide the Unlock icon
to the left, or right, to unlock the
screen.
Notifications on the Lock panel
Your phone still alerts you to
incoming calls and alarms even if the
screen is locked. The device only
responds to a deliberate touch and
slide action, not to simple taps which
could be accidental. To unlock the
screen, touch and slide a displayed
icon. For instance, to answer an
incoming call, touch and slide the
Answer icon to the right.
Tracking notifications on the Lock
panel
Your phone keeps track of
notifications not responded to on
the lock screen. When the screen is
locked, the Lock icon shows the
number of pending notifications,
including missed calls, new
messages and upcoming
appointments.
To view notifications on the Lock
panel
1. On the Lock screen, tap the Lock
icon ( ). Notification icons
representing each type of
notification are then displayed
below the Lock icon.
2. Slide a notification icon right or
left to view the respective
information. For instance, slide
the Missed Call icon to view your
list of missed calls.
JS750 29
Page 17
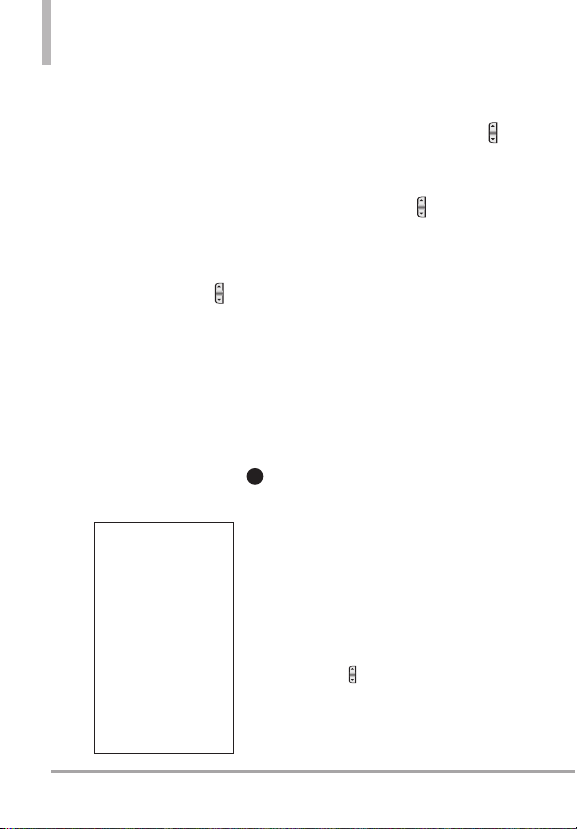
Getting Started
OK
1.13 Adjusting the Volume
A single Volume Control panel
adjusts both the system volume
(notifications and audio/video
playback volume) and the phone
ring volume of your phone.
Accessing the Volume Control panel
To open the Volume Control panel:
●
Press the Volume Keys on the
left side of the phone.
●
Tap the Volume Control icon in
the Status Icon taskbar.
NOTE
The Volume Control panel
automatically closes after a few
seconds if accessed by pressing
the Volume Keys. If accessed from
the Status Icon taskbar, tap
to close the panel.
To change volume settings using
the Volume Keys
1. Press the side volume keys .
2. Tap the volume bar you want to
adjust, then press the Volume
Up/ Down Key to adjust the
volume level. You can also:
●
Tap
Vibrate
to switch to vibrate
mode.
●
Tap
Off
to mute the volume.
NOTE
If you press the Volume Down Key
repeatedly, both volumes are
silenced.
To change volume settings using
the volume bars
1. Open the Volume Control panel.
2. Tap or drag your finger up/down
either of the volume bars. You
can also:
●
Tap
Vibrate
to switch to vibrate
mode.
●
Tap
Off
to mute the volume.
NOTE
Use the Volume Up / Down Key
on the left side of your phone
to adjust the conversation phone
volume during an ongoing call.
30 JS750
Page 18
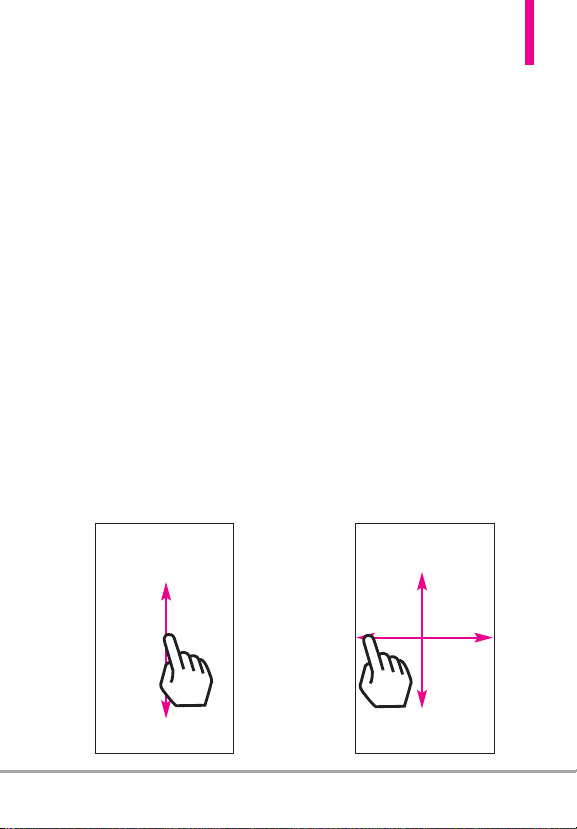
1.14 Finger Movement
Gestures
The touch screen is sensitive to
fingertip movements allowing you to
scroll and pan with ease.
Finger scrolling
Finger scrolling is available in all
directions (up and down or left and
right) and can be used to move
through web pages, documents, and
lists (like the Contacts, file,
message, calendar, and
appointments lists).
To scroll up and down
●
To scroll down, drag your finger
upward on the touch screen.
When finger
scrolling, drag or
flick your finger
on the touch
screen.
●
To scroll up, drag your finger
downward on the touch screen.
●
To auto-scroll, flick your finger
upward or downward on the
touch screen. Tap the screen to
stop scrolling.
To scroll left and right
●
To scroll towards the right, drag
your finger to the left.
●
To scroll towards the left, drag
your finger to the right.
●
To auto-scroll, flick your finger
left or right. Tap the screen to
stop scrolling.
JS750 31
Page 19
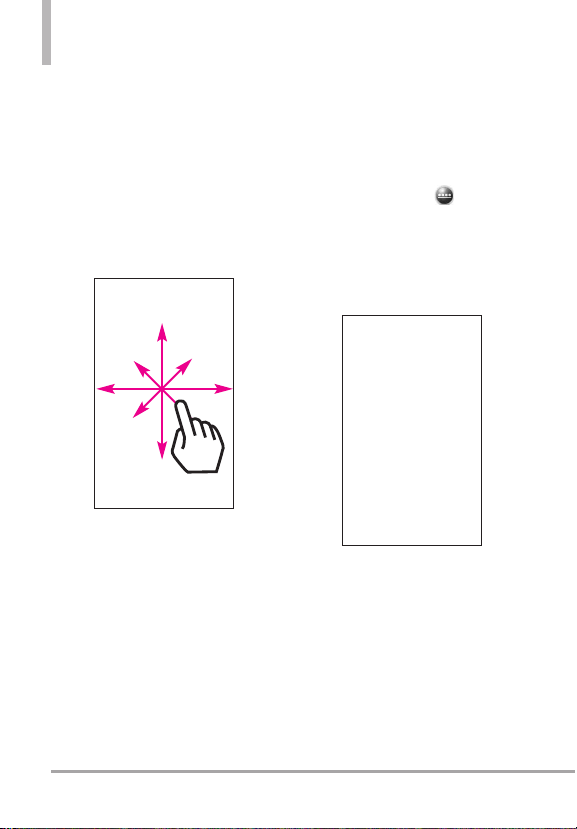
Finger panning
Finger panning doesn't limit you to
opposite 90 degree directions. You
can use finger panning to move to
and view other parts of a zoomed-in
photo, web page, document, or an
email. To pan, touch and keep your
finger on the touch screen, then
drag your finger in any direction.
1.15 Using the Zoom Bar
Your JS750 phone has a handy and
unique zoom control tool right on
the touch screen. When viewing a
Web page in the Web browser,
touch the Menu icon to display
the Zoom bar. Simply slide your
finger across the Zoom bar to easily
set the zoom to the level that's best
for you.
32 JS750
Page 20
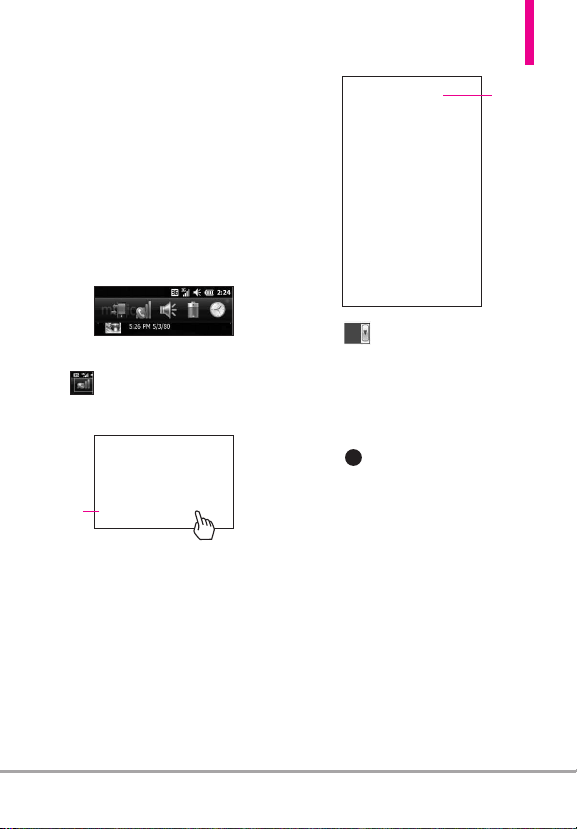
Changing Networks with Your
OK
JS750
You can change network modes
manually in phone settings.
To change networks manually
1. From the Today Screen, tap the
Notification and Status Icon
taskbar.
2. Tap the connections indicator
to access the following
menu.
Settings
3. Tap
Settings
.
4. Scroll horizontally (at the top of
the screen) to the
Network
5. Tap under Mode of
operation, then tap the network
you want to set.
●
GSM/UMTS Mode:
networks only.
6. Tap to save settings.
tab.
Network
tab
access GSM
JS750 33
Page 21
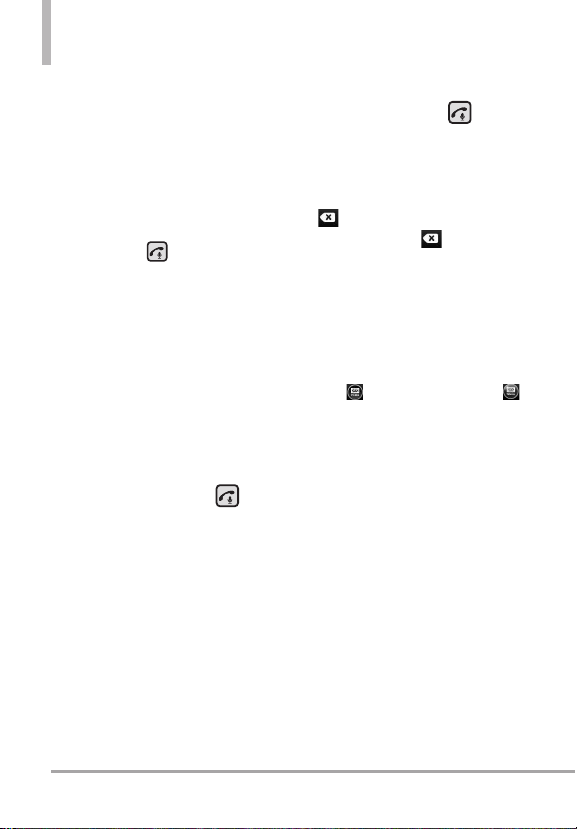
Chapter 2
Using Phone Features
2.1 Making Calls with the
Phone Dialpad
The phone's dialpad allows you to
manually dial a number, or select a
number stored in the phone's
memory.
To open the phone's dialpad, press
the SEND Key .
Smart Dial
Your JS750 phone has a Smart Dial
feature that makes it quick and easy
to call any number stored in your
phone's memory. As you start
entering either numbers or letters
on the Phone panel, Smart Dial
automatically searches for matches
in Contacts and call history and lists
them. Just tap an entry on the list,
then press the SEND Key to
call it.
To call a phone number or contact
1. Press the SEND Key , then
begin entering the first few
numbers or characters by tapping
the keys. If you tap a wrong
number or character, tap Delete
to erase each mistake. Touch
and hold Delete to erase the
entire entry.
NOTE
By default, a numeric touch
keypad is displayed for you to
enter numbers. If you want to
enter letters instead, in the
Options taskbar, tap Hide Keypad
, then tap Show Keyboard .
34 JS750
Page 22
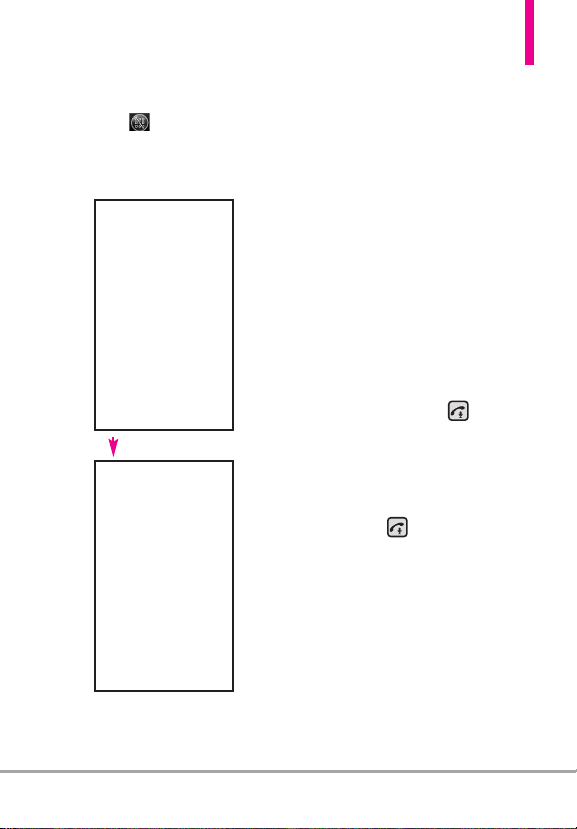
2. The list of matching entries is
displayed above the touch keys.
Tap Hide to view the list
only. Slide (or flick) your finger
up or down to scroll through the
list.
3. To call from the list, tap the
desired entry, then tap the
phone number to call.
●
TIPS
Depending on the information
saved on each contact, Smart
Dial will make it easy to place a
call, send a text or email to that
contact.
Making a call from a text
message
While you are viewing a text
message, you can directly call the
sender of the message.
1. While viewing the text message,
press the SEND Key .
2. A verification message appears
with the phone number from the
text message. To call the
displayed number, press the
SEND Key .
Tapping a phone number that is
displayed in the body of the text
message also allows you to call that
number.
JS750 35
Page 23
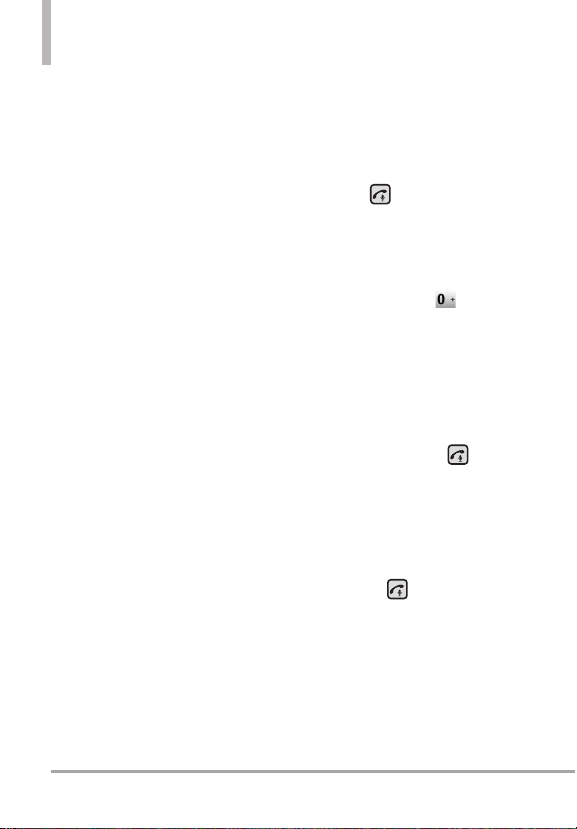
Using Phone Features
Making a call from an email
message
While viewing a received email
message, you can directly place a
call to the sender of the message.
Tap a phone number that is
displayed in the body of the email
message to call that number.
Making a call from a meeting
request or reminder
When you receive a calendar
reminder or meeting request email
that contains a phone number, you
can tap the number to directly
place the call.
For example, if you are traveling and
need to join a conference bridge
call back in the home office, rest
assured that you can join the call
without delay. Appointment
reminders you receive on your
phone will conveniently display the
phone number and PIN, ready for
you to dial.
If you made a call from a meeting
request email, you can view the
meeting details in the email directly
on the Phone panel while the call is
in progress. An email indicator is
shown on the Keypad key. Tap this
icon to view the meeting details.
Making an emergency call
Even if the phone is locked, slide
the slider to unlock the screen, then
tap 911 (where you would enter
your lock code). Then press the
SEND Key to place the call.
Making an international call
To make an international call, you
need to press and hold the
International Dial Key to replace
the international prefix of the
country that you are calling. After
the plus sign, enter the full phone
number which includes the country
code, area code (without the leading
zero, if any), and phone number.
1. Press the SEND Key , then
tap and hold the number 0 key
on the dialpad until the plus (+)
sign appears.
2. Enter the full phone number you
want to dial, then press the
SEND Key on your phone.
Assisted Dialing
Assisted Dialing allows you to easily
dial international calls while roaming
in another country. When enabled,
Assisted Dialing On
Phone panel.
appears in the
36 JS750
Page 24
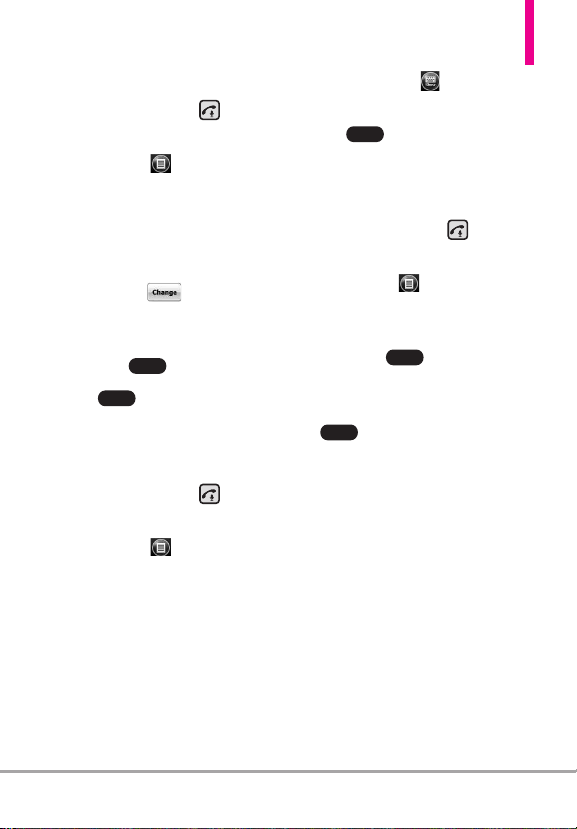
To turn Assisted Dialing on
Done
Menu
Done
Done
Save
1. Press the SEND Key to
display the Phone panel.
2. Tap Options in the Options
taskbar, then tap
.
Dialing
3. Tap the check box next to
Assisted Dialing
Assisted
Enable
.
4. Tap Change next to
Reference Country / Region
.
5. Tap the country you want to call,
then tap .
6. Tap .
To edit a country’s international
call settings
1. Press the SEND Key to
display the Phone panel.
ap Options in the Options
2. T
taskbar, then tap
.
Dialing
Assisted
3. Tap any of the call settings,
including Country code, IDD
Prefix (International Direct Dial),
NDD Prefix (National Direct
Dial), Area/City Code and
National Number Length (length
of phone number).
4. Use the Keypad to make the
changes you want.
5. Tap .
To reset Assisted Dialing to the
default
1. Press the SEND Key to
display the Phone panel.
2. Tap Options in the Options
taskbar, then tap
.
Dialing
Assisted
3. Tap Menu in the Options
taskbar.
Restore Default
4. Tap
, then tap
.
Calling voice mail
Speed Dial Number 1
is generally
reserved for your voice mail. Touch
and hold this key on the phone's
dialpad to call voice mail and
retrieve your voice mail messages.
You can also double-tap
voicemail
from the Today Screen.
(visual*)
*After subscribing to Visual
Voicemail, the option name on the
Today Screen will change to Visual
Voicemail.
JS750 37
Page 25
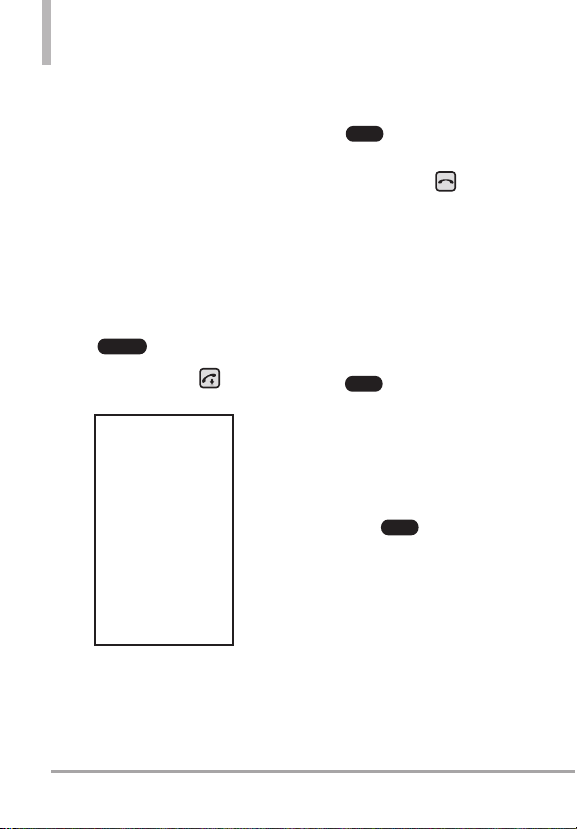
Using Phone Features
Send
Menu
Menu
Answer
2.2 Answering and Ending
Calls
When you receive a phone call, the
Incoming message will appear,
allowing you to either answer or
ignore the call.
Accepting or rejecting an
incoming voice call
To answer a call
Do either of the following:
●
Tap .
●
Press the SEND Key .
To reject a call
Do either of the following:
●
Tap in the Options
taskbar, then tap
●
Press the End Key .
Ignore
.
To reject a call and send a text
message
If you can't take a call, you can
reject it and automatically reply to
the caller with a text message
instead. When the phone alerts you
to a call:
1. Tap in the Options
taskbar, then tap
text message
Respond with
.
2. Tap the text message you want
to respond with, such as
meeting; I'll call you later
I'm in a
.
3. Tap Send in the Options
taskbar.
To accept a phone call when the
phone is locked
You can receive an incoming call
when the phone is locked. When
the phone is locked, the following
screen is shown when you accept
the call:
38 JS750
Page 26
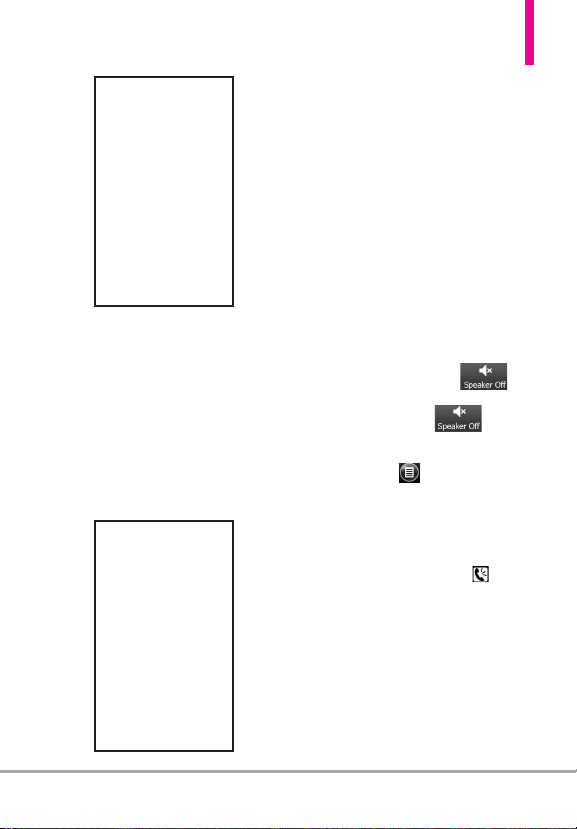
Touch and slide the onscreen touch
key (
Answer
or
Ignore
).
Using the call functions
When a call is in progress, use the call
function buttons to put a call on
hold, dial another contact for a threeway phone, enter notes about the
conversation, and more.
Call Waiting
Your phone notifies you when you
have another incoming call, and
gives you the option of rejecting or
accepting the call. If you are already
on a call and accept the new call,
you can choose to start a three-way
call for all participants.
To use the speakerphone
During a call, do one of the
following to turn the speakerphone
on or off:
●
Tap Speakerphone On
to turn the speakerphone on. Tap
Speakerphone Off to
turn the speakerphone off.
●
Tap Options in the Options
taskbar, then tap
Speakerphone On
Speakerphone Off
NOTE
The speakerphone icon
appears in the Notifications and
Status Icon taskbar when the
speakerphone is on.
Turn
or
.
Turn
WARNING!
To avoid damage to your
hearing, do not hold the
phone against your ear when
the speakerphone is on.
JS750 39
Page 27
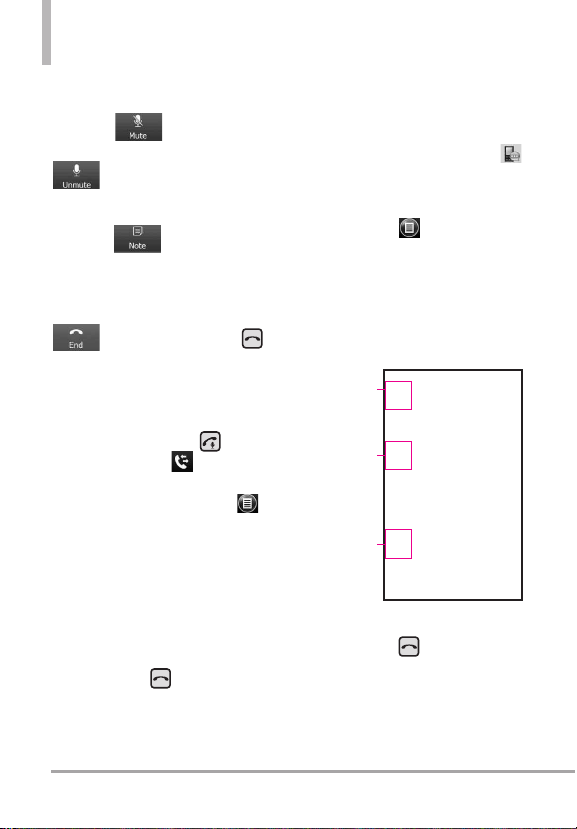
Using Phone Features
To mute the microphone during a
call
Tap Mute to turn the
microphone off and tap Unmute
to turn on.
To create Notes while in a call
Tap Note .
To end a call
When a call is in progress, tap End
or press the End Key .
2.3 Using Call History
View call history in the Phone panel.
1. Press the SEND Key , then
tap Call History .
NOTE
You can also tap Options
in the Options taskbar, tap View,
then tap All Calls to view your
recent call history.
2. Swipe or flick to scroll through
the list, then tap an entry to view
call details.
3. Tap the entry to call it, or press
the End Key to exit.
View Call history from the
Notifications and Status Icon taskbar
1. Tap the Notifications taskbar,
then tap the missed call icon
in the drop-down taskbar to
display all missed calls.
2. Tap Options in the Options
taskbar, then tap
3. Tap
All Calls
Filter
.
.
4. Swipe or flick to scroll through
the list, then tap an entry to view
call details.
Received call
Dialed call
Missed call
5. Tap the entry to call it, or press
the End Key to exit.
40 JS750
Page 28
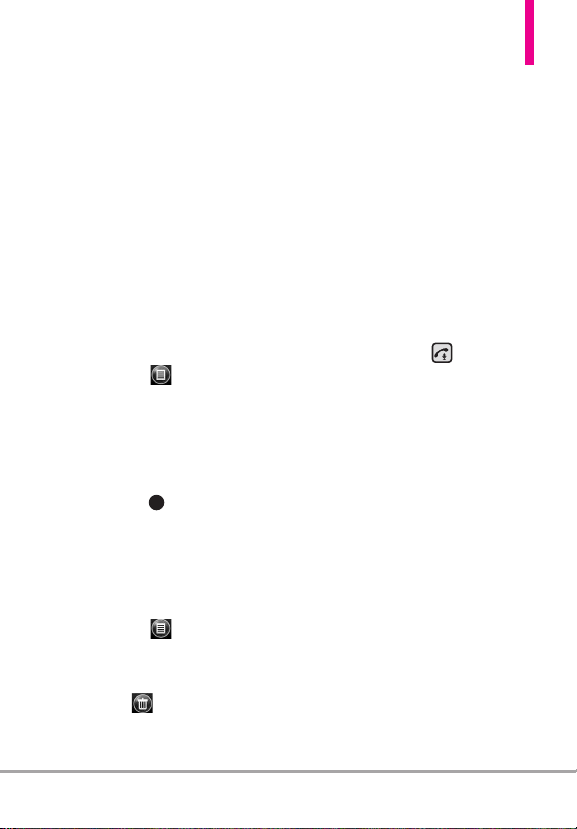
2.4 Speed Dial
OK
Use Speed Dial to call frequentlyused numbers with a single touch.
For example, if you assign a contact
to location 2 in Speed Dial, you can
touch and hold the number 2 key
on the Phone panel keypad to dial
the contact’s number.
To create a Speed Dial entry
1. Open your Contacts list.
2. Find and tap the desired Contact.
3. Tap Options in the Options
taskbar, then tap
.
Dial
4. Tap the Location field and tap
the Speed Dial location.
5. To save, tap .
To delete a Speed Dial
1. Open your Contacts list.
2. Find and tap the desired Contact.
3. Tap Options in the Options
taskbar, then tap
.
Dial
4. Tap Trash and tap Yes.
Add to Speed
Edit Speed
NOTES
• Number “0” and “1” keys are
reserved and cannot be
assigned as speed dial keys. The
number “1” key is reserved for
voicemail. You can set any
number between “2” and “99”
as a speed dial key.
• If you attempt to assign a speed
dial that is already assigned, you
will be asked if you want to
replace the existing one.
To make a call using Speed Dial
To call any assigned speed dial key,
press the SEND Key to display
the Phone panel, then
●
Touch and hold the assigned key,
to automatically dial a singledigit speed dial number.
●
To dial a two-digit Speed Dial,
tap the first number key, then
touch and hold the second
number key.
2.5 Making Three-way Calls
To set up a three-way call, directly
dial the participants and add each
connected call to the three-way call.
JS750 41
Page 29
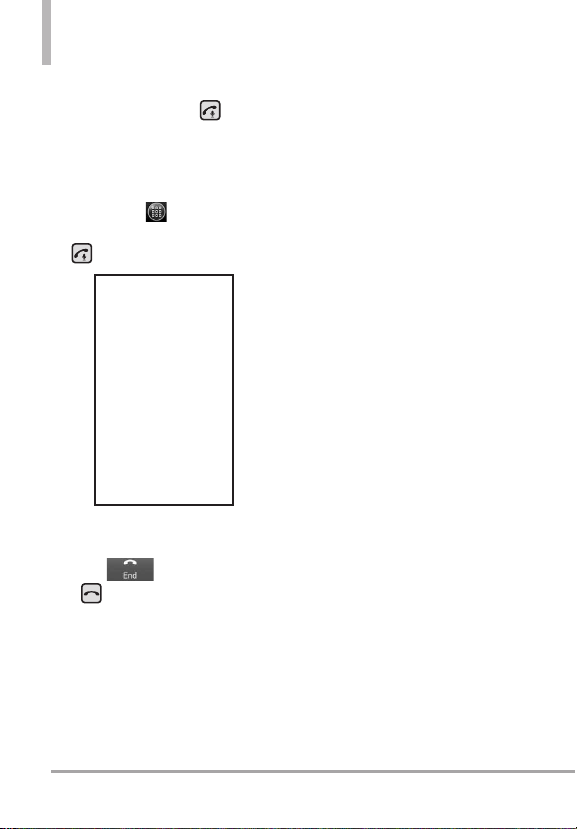
Using Phone Features
Starting a three-way call
1. Press the SEND Key to
open the Phone panel.
2. Make the call to the first person.
3. After the first call is connected,
tap Dialpad , dial the other
number and press the SEND Key
.
Ending the three-way call
Tap End or press the End
Key .
2.6
Using the JS750 as a
GSM Phone
Your wireless phone is set to Global
Mode by default enabling you to
roam internationally on GSM
networks.
You can manually change the phone
to GSM/UMTS Mode.
GSM international roaming
Your phone can operate in a
number of countries on GSM
(Global Systems for Mobile)
networks. Use your phone in
GSM/UMTS Mode or Global Mode
while in countries serviced by GSM
networks.
42 JS750
Page 30
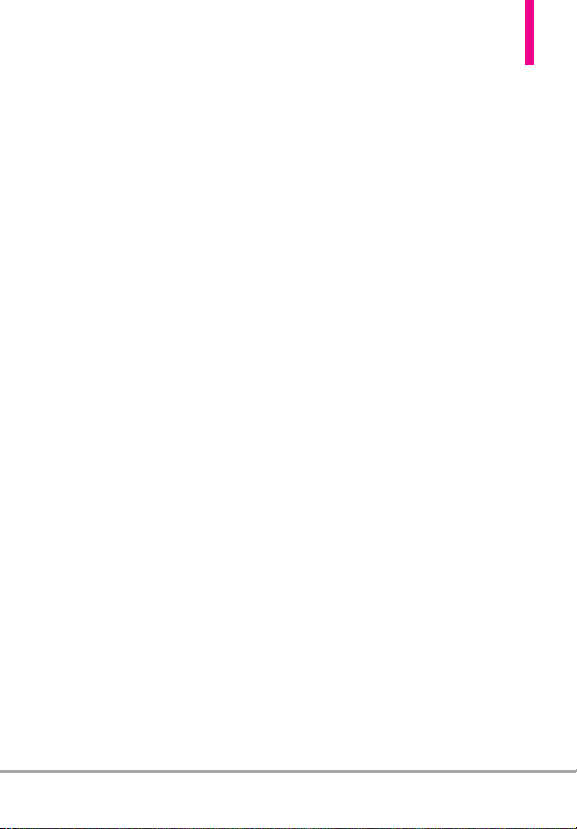
Using the GSM SIM card
Your wireless phone comes with a
SIM card preinstalled which, along
with a Global feature on your
account, enables you to make calls
and access email in GSM networks
while traveling overseas. Should
your SIM card be lost or damaged,
please follow these instructions for
the installation of your new SIM.
To remove the SIM card
1. Remove the back cover and the
battery if it is installed. See
Chapter 1 for details.
2. Locate the SIM card slot.
3. Slide the SIM card out from the
slot with your finger.
To install the SIM card
1. Remove the back cover and the
battery if it is installed. See
Chapter 1 for details.
2. Locate the SIM card slot, then
insert the SIM card with its gold
contacts facing down and its
angled corner facing out the card
slot.
3. Slide the SIM card completely
into the slot.
TIP
Any contacts on the SIM card are
automatically added to Contacts.
JS750 43
Page 31

2.7 GSM settings
If you do not want to enter the PIN
to turn on the phone, you can
disable it.
1. Press the
2. Tap
tap
Settings
Personal
Phone
Start
.
Key , then
.
, then tap
3. In the banner at the top of the
screen, flick horizontally to
display the
Security
tab.
To protect your SIM card with a
PIN code
The preinstalled SIM card may be
locked with a PIN. If you choose to
protect your SIM card with a PIN
code, the PIN will be required each
time the phone is powered on.
When prompted, enter the PIN,
then tap
Enter
.
44 JS750
NOTE
You must be in GSM/UMTS
Mode to access GSM/UMTS
services.
4. Tap the checkbox
when phone is used
TIPS
• To change the PIN, tap Change
PIN, then enter the PIN y
want to use. Tap Change PIN 2,
e-enter your PIN to verify
then r
it.
• Emergency calls can be placed
at any time, without requiring a
PIN.
Require PIN
to clear it.
ou
Page 32

2.8 Turning the Phone
Function On and Off
In many countries, you are required
by law to turn off the phone while
on board an aircraft, or in areas
sensitive to RF transmissions.
To enable or disable the phone
function
1. Press the
tap
2. Tap
Wireless Manager
3. Tap the item(s) to enable or
disable.
●
Tap All to
disable all wireless functions.
●
Tap
to disable individually.
Start
Key , then
Settings
.
Connections
Wi-Fi, Bluetooth
, then tap
.
, or
Phone
JS750 45
Page 33

Chapter 3
Using the Today Screen
3.1 What’s on the Today
Screen
The Today Screen of your phone
allows quick access to your most
frequently used information and
functions you want to keep at hand.
The Today Screen is organized into
three sections: Notifications and
Status Icons taskbar, Today Screen,
and Options taskbar.
Notifications and Status Icons taskbar
(see page 27 for details)
Today
Screen
Options taskbar
(see page 28 for det
ails)
3.2 Today Screen
The Today Screen portion of the
screen is organized as panels of
information and programs. It
provides you with current
information, easy swipe viewing, and
quick tap access. Some of the
panels provide at-a-glance
notification by displaying indicators
to alert you to pending information
(e.g.,
new messages are pending).
Default Today Screen
The default for Today Screen
includes: pictures, music, phone,
favorite contacts, (visual*)voicemail,
clock, getting started, message, email, calendar and favorites. You can
disable the Windows Default setting
and choose from selected panels to
display instead.
*After subscribing to Visual
Voicemail, the option name on the
Today Screen will change to Visual
Voicemail.
message
2
alerts you that two
46 JS750
Page 34

Using the Today Screen
Browse
Tap a Today Screen panel to select
it. The select bar surrounds it and
displays current detail information.
For panels with multiple items (e.g.,
multiple calendar events), swipe
horizontally to scroll through them,
then tap again to open the item.
TIP
Double-tap a Today Screen panel
to open it directly.
Changing the Today Screen
Panel items from the Today Screen
are set by default, but you can
choose to display other selected
items instead, then set their order
and set customized options.
1. Press the
tap
2. Tap
the Home Settings tabs at the
top of the screen.
3. Tap the checkbox next to the
item(s) you want as your Today
Screen (all Windows Default
items will be deactivated).
Start
Settings
Home
Key , then
.
, then tap
Items
Changing Screen background
Set the Today Screen and Start
screen background to suit your
personality.
1. Press the
2. Tap
3. In the
tap
Start
Settings
Home
Appearance
the background:
●
Tap a theme from the list, or
●
Tap the
Use this picture as
the background
then tap to set a
Background image from your
Pictures.
in
Key , then
.
.
tab, choose
checkbox,
JS750 47
Page 35

Using the Today Screen
New
3.3 Teléfono
Your JS750 phone has many calling
capabilities, including Speed Dialing,
emergency calls, international calls
(see page 38), and Smart Dial (see
page 36) as well as many ways to
access the phone's dialpad,
including:
●
Press the SEND Key .
●
Double-tap
phone
from the
Today Screen.
●
Press the
tap
Phone
Start
Key , then
.
3.4 Texto
The Message panel contains your
messages (text, picture and video)
all in one place.
To access the Message panel:
●
Double-tap
Today Screen.
OR
●
Press the
tap
Start
Message
message
Key , then
.
from the
Changing the message
account settings
Message Settings
To access Settings for Messaging,
press the
Message
Start
, then tap
Key , tap
Settings
.
There are four message settings
tabs: General Settings, MMS
Settings, SMS Settings and About.
Text Messages
Send text messages (SMS) to other
mobile phones. If your message is
more than 160 characters, it will be
sent as two or more separate
messages and will be billed
accordingly.
Composing and sending text
messages
To compose and send a text
message
1. Double-tap
Today Screen, then tap .
NOTE
message
from the
If you have unread messages, tap
text, swipe horizontally past
pending messages (No New
Messages is displayed), then tap
the Message panel again.
48 JS750
Page 36

2. Tap
Send via Picture Message
Menu
Reply
Menu
Send
Done
Reply
Menu
Send
Done
Done
Done
Done
Done
Text message
3. Tap the
.
To
: box to enter the
mobile phone number of one or
more recipients. There are
additional ways to add contacts:
●
Tap Contact , tap a contact,
then tap .
●
Tap Message , tap a
message, then tap .
●
Tap Call History , tap a call,
then tap .
●
Tap Dialpad tap keys to
manually enter a destination,
then tap .
TIP
To delete a recipient, tap to
the right of the entry.
4. Tap the text area to compose
your message. Begin tapping the
displayed keys to enter your text,
then tap to exit text
entry.
5. When finished, tap .
TIP
To cancel the text message, tap
Message
, then tap
.
Cancel
Managing text messages
To reply to a text message
1. In the Message Inbox, tap a
message to open it.
2. At the bottom of the screen, tap
, tap the text area to
enter your message, then tap
, and then .
To delete a message
1. In the Message Inbox, scroll up
or down and touch a message
that you want to delete.
Delete
2. Tap , then tap
To reply to a text message with an
MMS message
You are able to easily reply to a text
message with an MMS message.
1. In the Message Inbox, tap a
message to open it.
2. Tap .
3. Tap , tap .
.
JS750 49
Page 37

Using the Today Screen
Menu
Done
Done
OK
MMS
Creating and sending MMS
(Multimedia Message Service)
messages to your friends and family
is fun and easy.
NOTES
Your phone is already
preconfigured with your wireless
service provider's MMS settings.
MMS is a charged service and
must be provisioned with your
mobile phone plan. Contact your
wireless service provider to have
MMS provisioned as part of your
call plan.
To configure MMS settings
1. Press the
Message
2. Tap
3. Configure as necessary and tap
Creating and sending MMS
messages
You can compose MMS messages
with various slides, where each slide
can consist of a photo, audio,
and/or video files.
Start
Key ,
, then tap
MMS Settings
to save.
Settings
.
NOTE
Make sure the size of the MMS is
within the limits of the wireless
service provider while sending it
to another mobile phone user or
to an e-mail address.
1. Press the
2. Tap
3. Tap the
Start
Message
.
Message
Picture Message
.
Message
To
Key , tap
and tap
: field to enter the
recipient's phone number or email address (or use Contact
, Sent Message History
, Call History or the
) then tap .
4. Tap
Subject
.
enter a subject for your message,
box, tap keys to
then tap ,
5. Tap Photo (or Video ),
then tap the photo (or video
clip) you want to send.
OR
Tap , tap
Picture
(or
Insert
Video
), then tap the
desired item type.
New
or
, tap
Video
50 JS750
Page 38

NOTE
Reply
Send
Done
Menu
Menu
Menu
To take a new photo, tap (or
tap , tap
Image). To record a new video,
tap (or tap , tap
Capture, tap Video).
You can also insert an audio clip
into a picture message. To insert
an existing clip, tap , tap
Insert, tap Audio, then tap the
clip you want. To record a new
clip instead, tap Microphone
, tap Record , say the
recording, then tap Stop .
Capture, tap
6. Tap the text message area to
enter text. To insert My Text
phrases, tap , then tap the
one you want. To insert
Emoticons, tap , then tap
the one you want.
7. Tap .
8. Tap .
NOTES
• To designate recipient(s) as
addressee, copied addressee, or
blindcopy addressee, tap the
To : box, the To : box again
then tap
To , Cc or Bcc as
needed.
• To remove a photo, text, or
audio, tap next to the item
to remove.
• Additional slides are added
automatically if you insert
multiple photos into the
message.
Viewing and replying to MMS
messages
To view an MMS message
In the Message Inbox, MMS
messages are identified by the MMS
icon .
To reply to an MMS message
1. In the Message inbox, find the
message you want to reply to.
2. While still in the Inbox, touch and
hold the message.
3. Once the popup menu appears,
tap , then tap the type of
message.
4. Complete the message as
necessary.
3.5 E-mail
Setting Up E-mail Accounts
Before you can send and receive email, you need to set up your e-mail
account on your phone. You can set
up the following types of e-mail
accounts on your phone:
●
Outlook e-mail that you sync
with your computer or the
Exchange Server.
JS750 51
Page 39

Using the Today Screen
●
E-mail account that you have
from an Internet Service Provider
(ISP) or other e-mail provider.
●
Web-based e-mail accounts such
®
as Yahoo!
●
Custom domain e-mail accounts.
The e-mail domain name is
hosted by a different e-mail
provider.
●
Work account that you access
using a VPN connection.
Synchronizing Outlook e-mail
with your computer
If you've installed the
synchronization software on your
PC and created a partnership with
your phone, then your phone is
ready to send and receive Outlook
e-mail. If you have not yet installed
the synchronization software or
created a partnership, follow the
procedures in page 121.
TIP
52 JS750
Mail Plus or AOL®.
To set up your company e-mail
account so that you can access
Outlook e-mail messages
wirelessly, you must set up your
phone to synchronize via an overthe-air connection with your
company’s Exchange Server. For
more information about
synchronizing with your company
e-mail server, see Chapter 7.
Setting up an Internet e-mail
account
Set up a POP3 or IMAP4 e-mail
account on your phone if you have
an e-mail account from an Internet
service provider (ISP), or a Webbased account such as Yahoo! Mail
Plus, etc. You can also add a work
account that you access using a
VPN server connection as a
POP3/IMAP4 account.
1. Press the
2. Enter the E-mail address and
3. Tap
NOTE
Start
mail
Key , tap
, then tap
Setup E-mail
E-
Password for the e-mail account
and tap the checkbox
password
then tap
Next
.
E-mail Setup searches your phone
for preloaded e-mail configuration
settings. If the phone cannot find
the server settings for the
specified e-mail account, your
phone needs to connect to the
Internet and try to download the
settings. If it cannot find the
settings online, you need to enter
the settings manually.
Save
Next
.
.
Page 40

4. Enter your name and the
Account display name, then tap
Next
.
5. If prompted, choose how often
you want e-mail messages to be
automatically sent and
downloaded on your phone.
NOTE
Tap Review all download settings
to select download options, set
the e-mail format as HTML or
plain text, and more. For more
information, see “To customize
download and format settings.“
6. Tap
Finish
.
To specify e-mail server settings
If Auto Setup is unsuccessful,
contact your ISP or e-mail provider
for the incoming mail server and
outgoing mail server settings so you
can enter them on your phone.
Other options that you can select
include the following:
●
Select the checkbox
Outgoing
server requires authentication
required by your provider.
●
If the outgoing e-mail server
requires a different user name
and password for sending e-mail,
clear the checkbox
Use the same
user name and password for
sending e-mail
. You will then be
prompted to enter this
information.
●
Tap
Advanced Server Settings
then select the checkbox
if your e-mail provider uses
SSL
Require
an SSL connection for more
secured e-mail.
●
From the Network connection
list, select the data connection
that you use for connecting to
the Internet.
To customize download and
format settings
Before you tap
Finish
when setting
up your Internet e-mail account,
you can tap
settings
Review all download
to choose download
options, message format, and other
settings. Tap
Advanced Settings
for
further options.
if
,
JS750 53
Page 41

Using the Today Screen
Options Description
Automatic
Send/Receive
ownload
D
messages
Send/receive
when I click
Send
Use automatic
send/receive
schedule when
roaming
When deleting
messages
Message format Select HTML or Plain Text.
Message
download limit
Download
attachments
ou can select a time interval for
Y
connecting to the Internet
automatically to send and receive
messages.
et the number of days of messages
S
that you want to be downloaded to
our phone.
y
By default, messages are
immediately delivered when you tap
Send. If you prefer to save outgoing
messages to the Outbox folder first,
clear the check box. (In this case,
you will need to manually send
messages by tapping Menu, then
tap Send/Receive).
This allows your phone to data roam
when there is a set time interval for
connecting to the Internet
automatically. Since this may result
in higher connection costs, you may
want to leave the check box cleared.
Choose whether to delete messages
from the mail server when you delete
them on your phone.
Select the e-mail download size. If
you have large volumes of e-mail,
use a lower size or select to
download headers only
Set your preference when there is an
e-mail attachment
Setting up a custom domain
e-mail
When you are using an e-mail
domain name that is hosted by a
different e-mail provider (for
example, your e-mail address may
be johndoe@work.com but Email.com hosts the e-mail account
and provides e-mail services), select
the Custom Domain option in the
E-mail Setup wizard to set up your
e-mail account on your phone.
1. Press the
2. Enter your E-mail address and
.
3. Clear the checkbox
4. In your e-mail provider, select
5. Enter the domain of your e-mail
Start
Key , tap
E-mail
E-mail
.
, then tap
Setup
the Password for your e-mail
account and select the checkbox
Save password
. Tap
Next
.
Try to get e-
mail settings automatically from
ap
the Internet
, then t
Custom domain
provider, then tap
Next
then tap
Next
.
.
Next
.
54 JS750
Page 42

6. The E-mail Setup wizard then
Menu
Send
Menu
Menu
Menu
tries to find the e-mail provider
settings on your phone or from
the Internet. If the settings are
found, it shows a successful
message. Tap
Next
.
7. Enter your name and the
Account display name, then tap
Next
.
NOTE
If the E-mail Setup wizard was
unsuccessful in finding the
settings, you will be prompted to
enter e-mail server settings on the
succeeding screens. See “To
specify e-mail server settings” for
details.
8. In the Automatic Send/Receive
list, choose how often you want
e-mail messages to be
automatically sent and
downloaded on your phone.
NOTE
Tap Review all download settings
to select download options, set
the e-mail format as HTML or
plain text, and more. For more
information, see “To customize
download and format settings."
9. Tap
Finish
.
Creating and sending e-mail
messages
After setting up e-mail accounts on
your phone, you can start sending
and receiving e-mail messages.
To compose and send an e-mail
1. Double-tap
Today Screen, then tap the email
account to use.
2. Tap , then tap
3. Enter the e-mail address(es) (put
semicolon between addresses).
To copy address(es) from your
phone's memory, with the cursor
in the
Add recipient
contact.
4. Enter a subject and compose
your message. To quickly add
common phrases, tap , tap
My Text
insert.
5. Tap .
TIPS
e-mail
from the
New
.
To
: box, tap , tap
, then tap the
, then tap the phrase to
• To change message options, tap
Options
permission, and language.
Message
, then tap
to set priority, security,
JS750 55
Page 43

Using the Today Screen
Menu
Menu
• If you are working offline, e-mail
messages are moved to the
Outbox folder and will be sent
the next time you connect.
To add an attachment to an e-mail
1. In the message that you are
composing, tap , tap
Insert
, then tap the items to
attach:
Picture,Voice Note
File
.
, or
2. Tap the file you want to attach,
or record a voice note, then
complete the message as
necessary.
Searching e-mail messages
To search the Inbox message list
Filter the e-mail messages in your
Inbox to only display the e-mail
messages that contain the sender
or e-mail subject you are searching
for. Use touch keys or keyboard to
enter the characters or numbers for
your filter search. As you enter, the
list narrows down to the conditions
you set.
For example, tap (or press) “J” then
"A" to narrow the list to only the email messages that contain sender
names and e-mail subjects that start
with “JA.”
To download a complete e-mail
By default, each e-mail in the inbox
on your phone contains only the
first few kilobytes of the message.
When you open an e-mail, it
displays only the headers and part
of the message. You must download
the whole e-mail to view the
complete content.
To download a complete e-mail
message, open the e-mail and then
do one of the following:
●
Scroll down to the end of the
ssage and tap
me
this message
●
Tap , then tap
Message
Get the rest of
.
Download
.
56 JS750
Page 44

NOTE
Send
M
enu
The Fetch Mail feature, which is
available for POP3 and IMAP4
Internet e-mail accounts,
downloads an entire e-mail
without the need for you to
perform a full synchronization.
This limits the download to just
the e-mail message(s) that you
want and helps save data costs.
Fetch Mail is also available for
Outlook E-mail. See “Instant
download through Fetch Mail” in
page 137.
To use shortcuts
When in an e-mail account, press
and then touch and hold to open a
shortcut list of often-used
commands. Touch and hold the
shortcut key to execute the
command.
To download an attachment
In an open message with an
attachment to download, tap the
attachment. If there is more than
one attachment, tap the other
attachments to download them. You
can directly open the file in the
associated program after download
by tapping the attachment again.
To reply to or forward an e-mail
1. Open the message, tap ,
tap
Reply/Forward
Reply,Reply All
, then tap
, or
Forward
.
2. Enter your response (also enter
the address(es) if you are
forwarding the message), then
tap .
NOTE
You can receive and view HTML
e-mail messages from any type of
e-mail account. The HTML format
is retained, without layout shifting
or resizing. HTML e-mail support
in Outlook Mobile is available
only if you are synchronizing your
phone with a Microsoft Exchange
Server.
Synchronizing e-mail messages
Synchronizing e-mail messages
ensures that new e-mail messages
are downloaded to the phone Inbox
folder, e-mail messages in the
Outbox folder are sent, and e-mail
messages deleted from the server
are removed from your phone. The
manner in which you synchronize
e-mail messages depends on your
e-mail account type.
JS750 57
Page 45

Using the Today Screen
Done
MenuOKMenu
Menu
To automatically synchronize an
Outlook e-mail account
1. Connect your phone to your
computer through USB or
Bluetooth. Otherwise, connect
through Wi-Fi or a data
connection if you are
synchronizing Outlook e-mail
with the Exchange Server. For
more information, see Chapter 7.
2. Synchronization automatically
begins, and your phone send.s
and receives Outlook e-mail.
To manually synchronize your
Outlook or Internet e-mail
account
1. Double-tap
e-mail
from the
Today Screen, then select your email account.
2. Tap , then tap
Send/Receive
.
Customizing e-mail settings
To change the download size and
format for Outlook e-mail
1. Disconnect your phone from the
computer.
2. Press the
3. Tap , tap
4. On the E-mail Sync Settings
5. Tap .
To change the download size and
format for POP3/IMAP4 e-mail
1. While viewing POP3/IMAP4 e-
2. On the E-mail Setup, set the
3. Tap .
Start
Key , scroll
the screen up, then tap
ActiveSync
E-mail
screen, set the
and
limit
mail Account, tap
.
Options
, then tap
Settings
Download size
Message format
, tap
.
,
Options, tap the account to
modify, then tap
settings
Download size
.
Message format, Message
download limit
attachments
and Download
,
.
tap
58 JS750
Page 46

3.6 Contactos
Menu
Menu
OK
OK
Contacts
Contacts is your address book and
information storage for the people
and businesses you communicate
with. If you use Outlook on your
PC, you can synchronize contacts
between your phone and PC.
Creating a contact
1. From the Today Screen, tap
NOTE
2. Tap a field to select it, then enter
3. To easily identify the caller, you
, tap New , then tap
Outlook Contact
To create a new contact on your
SIM card (if one is installed), tap
SIM Contact. Y
SIM Manager to add contacts to
your SIM card. For more
information about SIM Manager,
see “SIM Manager” in this chapter.
.
ou can also use
contact details as necessary.
Contact information is contained
in three tabs. Communicate, Info,
and Notes. Tap these tabs to
complete the entry as necessary.
can assign a custom ring tone to
each Outlook contact. To assign
a custom ring tone, tap the
Info
tab at the top of the screen, tap
Set Ringtone
, tap the ringtone
you want to set, then tap .
4. To assign a picture to a contact,
tap the
Communicate
tab at the
top of the screen, tap the Picture
box , tap the picture to set,
then tap .
TIPS
• If someone calls who is not in
your list of contacts, you can
quickly add it to Contacts from
the phone's call history. Tap the
call entry, tap Option , tap
Save to Contacts, tap New
Contact, then enter the
necessary remaining information.
• If someone who is not in your list
of contacts sends you a message,
tap the message, tap , tap
Contact Details, t
Save As New Contact, then enter
the necessary remaining
information.
ap , tap
JS750 59
Page 47

Using the Today Screen
Contacts
Contacts
OK
Contacts
Editing and calling a contact
To view and edit a contact
information
1. From the Today Screen, tap
.
2. Tap the contact whose
information you want to view or
edit.
3. Tap the name field.
4. Tap the field(s) you want to edit.
5. Make changes as needed, then
tap .
To call a contact from the
Contacts panel
1. From the Today Screen, tap
.
2. Tap the contact to call and press
the SEND Key . The
contact’s default phone number
is dialed.
TIP
To call a phone number other
than the default, tap the contact,
tap the number you want to dial,
and press the SEND Key .
Finding a contact
To find a contact
1. From the Today Screen, tap
.
2. Do one of the following:
●
Begin entering a name or phone
number of the contact until the
contact is displayed. As soon as
you enter a character, contacts
that begin with that character are
displayed (e.g., entering
display
V
et, Victor Smith, or Joe
V
ick). The next character entry
continues to narrow the search.
●
If you have assigned categories
(e.g., Business) to your Outlook
contacts, you can filter the
Contacts list by category. In the
Contacts list, tap Options ,
tap
Filter
, then tap a category. To
show all contacts again, tap
.
Contacts
V
could
All
60 JS750
Page 48

●
Send
Done
Contacts
Contacts
If you have entered information
under Company for your
Outlook contacts on your phone,
you can quickly locate the
contacts that work for a specific
company. In the Contacts list, tap
Options , tap
tap
Company
View By
, then
. Tap the company
to see the contacts who work
there.
NOTE
To return to the previous view, tap
Options , tap
Name.
tap
View By, then
Sharing contact information
To beam contact information to
another device via Bluetooth
1. Turn on the Bluetooth
functionality (Start > Settings >
Bluetooth).
2. From the Today Screen, tap
.
3. Touch and hold the contact until
the popup menu appears.
Send via Bluetooth
4. Tap
5. Tap the device you want to beam
the contact details to and follow
the instructions, as necessary.
.
NOTE
For more information, see
“Bluetooth” in Chapter 8.
To send contact information via a
text message
1. From the Today Screen, tap
.
2. Touch and hold the contact, tap
Send Contact
Messages
and tap
. Select the contact
information that you want to
send and tap .
3. In the new text message, enter
the mobile phone number of the
person you want to send the
contact information to and tap
.
3.7 Visual Voice Mail
Visual Voice Mail allows the
management of voice mail directly
from the device rather than
accessing voice mail via traditional
method(s). Visual Voice Mail
displays a list of messages and
allows the user to choose which
message to listen to or delete,
without having to dial into their
mailbox, listen to voice instructions,
or prior messages.
JS750 61
Page 49

Using the Today Screen
1. Press the
tap
Start
Key , then
Visual Voice Mail
.
2. Follow the instructions to sign in.
3.8 Mobile Email
Mobile Email is an application
already downloaded on your device.
Don't miss an important email.
Thanks to Mobile Email, you can get
your emails on your phone, while
you're on the go. Mobile Email
works with many providers,
including Yahoo!, AOL, and others.
Get alerts from your
JS750 smart phone when new email
has arrived.
Additional fees may apply.
1. Press the
tap
Start
Key , then
Mobile Email
.
3.9 Mobile IM
Mobile IM provides you with access
to popular instant messaging (IM)
communities, including AOL
Messenger (AIM
®
), Windows Live™
Messenger, and Yahoo!
Instant Messaging enables you to
sign in to multiple communities at
the same time.
®
Instant
®
Messenger.
1. Press the
tap
Mobile IM
Start
Key , then
.
2. Read the disclaimer and tap
Accept
.
3. Tap the Mobile IM provider, enter
the required sign-in information
for the selected community, such
as user name or password, then
tap
Sign In
.
NOTE
The information required to sign
in will vary depending on the
instant messaging community you
are accessing.
The instant messaging screen for
your selected community will then
be displayed, and you can start
chatting online with your friends or
family.
For more information on using
Mobile IM, tap
NOTE
Help
.
Separate charges apply to
send/receive instant messages.
62 JS750
Page 50

3.11 Internet Explorer
Internet Explorer Mobile is a fullfeatured Internet browser, optimized
for use on your phone.
Browsing the Web
1. Press the
tap
2. Tap the web address bar, enter
the URL/address, then tap .
While browsing the Web, tap Menu
access the browser's options.
Start
Key , then
Internet Explorer
, then tap Browser menu to
.
Navigating web pages
Viewing and navigating web pages is
easy, even on large sites.
1. Go to the web page that you
want to view.
2. Use your fingertip or stylus which
is attached on the back side of
the device to easily drag page
contents into view anywhere on
the web page.
3. Tap Menu to display the
zoom bar at the right side of the
LCD and full menu bar along the
bottom.
4. Touch and slide the zoom indicator
up or down the zoom bar, or tap
any of the menu bar icons.
Copying web page text
Copy text from a web page and
then paste it on a text message or
e-mail.
To copy text on a web page
1. On the web page, tap Menu ,
tap Browser menu , then tap
Copy/Paste
.
JS750 63
Page 51

Using the Today Screen
Copy
2. Tap
Make
Selection, then use
your fingertip, or stylus which is
attached on the back side of the
device, to touch and drag over
the text you wish to copy.
3. Tap .
3.12 Configuración
Enjoy the freedom of customizing
your JS750 to operate according to
y
our own preferences using the
Settings menus. Within Settings on
the Start screen, there are several
Settings menus. The submenus and
options in some of the Settings
menus are organized into tabs. Tabs
are displayed at the top of the
screen allowing you to easily tap to
view and change settings as needed.
Access Settings
1. Press the
Settings
Settings menu you want to view.
TIP Settings options are often
Start
Key , tap
, then tap the
organized into separate tabs. Use
the Tab Bar (as shown in the
following image) to access all
options.
Tab Bar
Settings and
choices
Options
taskbar
Settings Menus and Tabs Overview
Clock & Alarms
Menu for
setting time and alarms.
Alarms
tab: View or set alarms.
Time
tab: View or change time
and date settings.
Home
Sets Today Screen
display.
Appearance
tab: Sets
background theme for LCD.
Items
tab: Sets items
displayed on Today Screen.
64 JS750
Page 52

Lock
Use to secure your
phone.
Password
password.
Gesture Unlock
you to use gestures to unlock
screen and launch program.
tab: Sets your
tab: Allows
Sounds and Notifications
Sets your alerts.
Sounds
tab: Enables sounds.
Notifications
type and ring tone for
selected events.
Vibrations
vibration.
Connections
connection(s) setup.
Connections
Tasks
tab: Sets modem, VPN
server and proxy server.
Advanced
selection, dialing rules and
exceptions.
Domain Enroll
GPRS Setting
Switch USB
USB to PC
tab: Sets ring
tab: Sets screen
settings Use for
tab: Sets network
Wi-Fi
Wireless
tab: Use to select or
add a Wi-Fi connection.
Network Adapters
network connection adapters.
Wireless Manager
Personal
your phone functionality
preferences.
Buttons
Program Buttons
functions for selected keys.
Up Down Control
Volume Key sensitivity.
Owner Information
Identification
identifying information.
Notes
tab: Free-form text area.
Phone
Sounds
tab: Sets default ring
type and tone, keypad tone,
voicemail access, and voice
privacy alert.
Security
tab: Sets PIN security
(password required to power up).
tab: Sets
settings Use to set
tab: Changes
tab: Sets
tab: Your
JS750 65
Page 53

Using the Today Screen
GSM Services
services such as Call Barring,
Caller ID, Call Forwarding, Call
Waiting, Voicemail and Text
Messages, and more.
Network
network and mode of operation.
Voice Commands
System
Use for system configuration.
About
Version
information.
Device ID
identification (used to identify it
to other devices).
Copyrights
text.
Backlight
Battery power
backlight duration when running
on battery power.
External power
backlight duration when fed from
external power.
Button
duration for the key backlights
tab: Sets provider
tab: Let's you select the
settings
tab: View device version
tab: Enter your device
tab: View copyright
tab: Sets
tab: Sets
tab: Sets backlight
presses.
Brightness
brightness or enable the
Luminous sensor.
Personal
personal authority certificates.
Intermediate
view intermediate authority
certificates.
Root
authority certificates.
Programs
port for GPS data.
Hardware
hardware port and baud rate.
Access
GPS access management.
Main
tab: Lets you set the
Certificates
tab: Select and view
tab: Select and
tab: Select and view root
Customer Feedback
Encryption
Error Reporting
External GPS
tab: Lets you set the
tab: Lets you set the
tab: Lets you enable the
Managed Programs
Memory
tab: View storage and
66 JS750
Page 54

program memory (used and free
space).
Storage Card
memory.
Clear Storage
erase all data and resets to the
factory defaults.
Power
Battery
and status.
Advanced
timeout for sleep mode on
battery or external power.
Regional Settings
Region
and displays regional information.
Number
number formats.
Currency
currency formats.
Time
formats.
Date
formats.
Remove Programs
tab: View card
tab: Allows you to
tab: View battery type
tab: Lets you set the
tab: Lets you set region
tab: Lets you set
tab: Lets you set
tab: Lets you set time
tab: Lets you set date
Screen
Alignment
the screen.
Clear Type
clearer fonts.
Text Size
size.
Accelerometer
automatic screen rotation (left
and right handed).
Luminous
luminosity sensor.
Proximity
to lock the touch screen when
the device is held to your ear.
Version
hardware, software, PRL, and ERI.
tab: Lets you calibrate
tab: Lets you set
tab: Lets you set text
Sensor
tab: Lets you set
tab: Enables the
tab: Enables the sensor
System Information
tab: View OS, ROM date,
JS750 67
Page 55

Using the Today Screen
OK
Product
tab: View product,
manufacturer, language, model ID
and processor.
Owner
tab: View owner
information.
Phone Info
tab: View, MDN, IMEI,
MCCID MNCID, warranty code
date, SIM ICCID
Task Manager
Microsoft My Phone
Bluetooth
Lock Key
3.12.1 Reloj y alarmas
You can set up to three alarms.
Start
1. Press the
Settings
Alarms
Alarms.
SHORTCUT
Key , tap
, then tap
Clock &
to open the Clock &
Tap from the Today
Screen for quick access to
Clock & Alarms.
2. On the Alarms tab, tap any of
the alarms to display Alarm
Settings for that alarm.
3. Tap the time, then tap arrows
to set the alarm time.
4. Tap the description box, then
enter a description for the alarm.
5. Tap the day(s) of the week for
the alarm to sound.
TIP
You are able to select any days of
the week for your alarm.
6. Tap Arrow in the Sound box,
then tap the sound to be played
at the alarm time.
7. Tap Arrow in the notification
type box, then tap how to play
the alarm alert.
Play once/ Repeat/ Repeat and
Vibrate/ Vibrate only
8. Tap when settings are
completed.
NOTE
Your alarms will not be audible if
your phone is set to silent or
vibrate.
68 JS750
Page 56

[Alarm Settings]
OK
To activate and deactivate
alarm(s)
If you want to disable an alarm,
simply turn it off by tapping the
checkbox next to it. The X is
removed, but the settings remain
allowing you to simply tap the
checkbox to reactivate later.
Dismissing an alarm
When an alarm goes off, you can
choose to Snooze or Dismiss the
alarm. When you select
Snooze
the alarm will sound again
after five minutes.
To set time
Tap
Time
in the tab bar at the top
of the screen to move to the Time
tab, then adjust the settings for
time zone, date or time.
Touch to save settings.
[Time]
JS750 69
Page 57

Using the Today Screen
OK
OK
OK
3.12.2 Incio
Home settings allow you to set the
appearance of your Today Screen.
1. Press the
2. On the
Settings
Start
Key , tap
, then tap
Appearance
Home
tab, tap the
theme to set as the background
screen.
3. Tap the
Items
tab to select items
displayed from the Today Screen
and set the timeout for the
Today Screen.
4. Tap .
3.12.3 Blouear
Protect your phone from
unauthorized use by assigning
password(s) to gain access.
To Protect your Phone
Protect your phone from
unauthorized use by assigning a
type of password or a PIN (personal
identification number).
1. Press the
Settings
Start
, tap
Key , tap
Lock
.
2. On the Password tab, tap the
checkbox
unused for
Prompt if device
, then tap Arrow
and tap the amount of time
before a password is required.
.
3. Tap the arrow in the
Password type
Simple PIN
alphanumeric
box, then tap
or
Strong
.
4. Enter the PIN or alphanumeric
password and then enter it again
to confirm.
TIP
If your device is configured to
connect to a network, use a
strong password to help protect
network security.
4. Tap . The next time you unlock
your device, you will be prompted
to enter your password.
To Change your Password
1. Press the
Settings
Start
, then tap
Key , tap
Lock
You will be prompted to enter
your current password, then reenter it in the Confirm box.
2. Tap the Password box, enter your
new password.
4. Tap .
.
70 JS750
Page 58

3.12.4 Sonidos y notificaciones
OK
To Set Sounds & Notifications of
Actions
1. Press the
Settings
Notifications
2. On the
checkbox(es) to enable sounds
as you want.
3. Tap the
select notification event(s) and
corresponding ring type and tone
to alert you. Tap next to
Event
next to
type you want, then tap next
to Ring tone and tap the tone
you want.
4. Tap the Vibrations tab, tap the
checkbox to enable vibrations for
screen taps, then tap the
vibration type.
5. Tap when finished.
Start
Key , tap
, then tap
Sounds &
.
Sounds
tab, tap the
Notifications
tab, to
and tap an event, tap
Ring type
and tap the
3.12.5 Conexiones
The Connections Settings menu has
additional sub-menus which provide
you with control over how your
phone uniquely connects to
network(s) and other devices.
1. Press the
2. Tap a Connections sub-menu.
network server connections. It has a
Tasks
●
●
Start
Key , tap
Settings
Connections
Connections
The
cannot be modified) and
Work Network
tab and
Tasks
, then tap
.
Tap to set up
Advanced
tab.
tab has (settings
connections. Tap
My
Add a new modem connection
Add a new VPN server
or
connection
server
Set up my proxy
and enter information as
necessary.
The
Advanced
tab allows you to
set which networks are
automatically used (tap
Networks
(tap
) as well as create rules
Dialing Rules
Select
) and URL
exceptions for intranet (tap
Exceptions
).
,
JS750 71
Page 59

Using the Today Screen
Save
Domain Enroll
your phone with company
resources. Tap
information as necessary.
GPRS Setting
GPRS authentication method. Tap
None, PAP Authentication or CHAP
Authentication.
Switch USB
access during a USB connection.
Tap
ActiveSync,VZAccess
, or
Manager
The JS750 can connect with and
charge through your PC with
ActiveSync, VZAccess Manager, or
USB Mass Storage.
●
When set to ActiveSync, the
phone will automatically sync
with your PC via Activ
ActiveSync must be installed on
your PC before using this
connection mode.
●
VZAccess Manager configures
your PC to use your wireless
phone as a modem. VZAccess
Manager must be installed on
your PC before using this
connection mode.
Tap to connect
Enroll
and enter
Tap to select the
Tap to select USB
USB Mass Storage
eSync.
.
●
USB Mass Storage allows your
PC to use your phone as an
external drive.
To set your USB default connection
preference, press the
Start
Key
> Settings > Connections
> Switch USB .
Be sure to press to save
your preferences.
USB to PC
Tap to change the
advanced network functionality. Tap
the checkbox to enable or disable.
Wi-Fi
Tap to select or add WiFi connection. It has a
and
Network Adapters
●
The
Wireless
Wireless
tab.
tab allows you to
tab
select or add a router.
●
The
Network Adapters
tab
allows you set and enter network
connection adapters.
Wireless Manager
Tap to
manage your RF transmissions. You
can disable (and enable) all RF
functionality by tapping All
, or disable/
enable selectively by tapping
Bluetooth
, or
Phone
Wi-Fi
.
,
72 JS750
Page 60

3.12.6 Personal
The Personal Settings menu has four
additional sub-menus which provide
you with control over how your
phone alerts you, usage, services,
and identification to other devices.
1. Press the
Settings , then tap Personal
2. Tap a Personal sub-menu.
functionality for specific hardware
keys. It has a
and
The
box to select the button and a
box to select the program it will
access. Tap available selections in
the boxes to set to your
preferences.
●
The
you to customize the Volume Keys
reaction. Touch and drag across
the slide bar for
first repeat
Long, and for
between Slow and Fast.
Start Key , tap
.
Buttons
Tap to set
Program Buttons
Up/Down Control
Program Buttons
Up/Down Control
Delay before
between Short and
Repeat rate
tab
tab.
tab has a
tab allows
Owner Information
Tap to enter
your infomation and notes. It has an
Identification
●
The
tab and
Identification
Notes
tab.
tab has boxes
to enter name, company, address
telephone, and email.
●
The
Notes
tab is a free-form text
area.
Phone
Tap to customize
settings to define how you use your
phone. It has a
tab,
GSM Services
and
Band
●
The
tab.
Sounds
Sounds
tab,
Security
tab,
Network
tab displays your
phone number, sound settings
and voicemail access number.
Ring type
Tap how you want to be notified
of incoming calls.
Ring / Increasing ring / Ring
once / Vibrate / Vibrate and ring
/ Vibrate then ring / None
Ring tone
Tap a ringtone in the list.
Keypad
Tap the tone length heard when
touch keys are tapped.
Long tones / Short tones / Off
tab,
JS750 73
Page 61

Using the Today Screen
●
The
Security
tab activates PIN
security features.
●
The
GSM Services
available access services. Tap a
service in the list from your
service provider, then tap
.
Settings
Call Barring
excluded)
Block incoming calls: Off / All
calls / When roaming
Block outgoing calls:
Off / All calls / International /
International except to home
country
NOTE
Call Barring is a network
subscription service. Upon
subscription, your service
provider will give you the
password to edit these
settings.
Caller ID
Everyone: Displa
No one: Hides your caller ID
Only to contacts: Displays your
caller ID for Contacts calls only
Call Forwarding
Forwards calls to another number.
tab displays
Get
(emergency calls
ys your caller ID
Call Waiting
Notify me: Alerts you to waiting
calls.
Voice Mail and Text Messages
The SIM card in your phone
automatically sets your voice mail
and SMS servers by default.
Open to view settings.
NOTE
You can also view your voice
mail number on the Speed
Dial screen and in the Phone
settings Sounds tab.
Fixed Dialing
Select Fixed Dial numbers to turn
on and compile a list of numbers
that can be called from your
phone. When activated, only
numbers included in the fixed dial
list can be called from your
phone.
●
The
Network
tab displays the
current network, mode of
operation, GSM Network
selection, and preferred
networks.
NOTE
The ability to choose between
available networks can be
beneficial when traveling.
74 JS750
Page 62

Current network
Set Networks
Find Network
Tap to find other
available networks.
Mode of operation
GSM/UMTS Mode / Global
Mode
GSM network selection
Manual / Automatic
TIP
Manual setting can be useful when
you know that one network is less
expensive than another or that it
provides faster data transmission.
Preferred networks
Tap (retrieving
settings may take a few minutes).
Tap a network to select it, then
tap Move Up or Move Down to
reprioritize the order for network
usage.
Answer Options
Any Key / Auto Answer with
handsfree
TTY
Full / Talk / Hear / Off
Alerts
ERI Banner: On / Off
ERI Sound: On / Off
Emergency Tone
Alert / Vibrate / Off
GPS
Location On / 911 Only
Voice Privacy
On / Off
Assisted Dialing
Enables assisted dialing for
international calls. See page 38
for details.
The
Band
tab displays frequency
channels used to access service.
GSM/UMTS Settings
GSM Only/ UMTS Only/
GMS/ UMTS Dual
Voice Command
Tap to set
voice command functionality. Tap a
voice command setting in the list,
then tap the setting you want.
Confirmation
Automatic / Always Confirm /
Never Confirm
JS750 75
Page 63

Using the Today Screen
Sensitivity
Most Sensitive / Recommended /
Least Sensitive
Adaptation
Adapt voice to your speech
patterns.
Prompts
Mode: Prompts/ Readout +
Menu / Readout/ Tones Only
Timeout: 5 seconds/ 10 seconds
About
3.12.7 Sistema
The System Settings has additional
sub-menus which allow you to set
up the phone management
environment.
1. Press the
Settings
2. Tap a System sub-menu.
information on three tabs.
.
About
Tap to view device
Start
, then tap
Key , tap
System
●
The
Version
tab displays
Windows Mobile Professional
information.
●
The
Device ID
tab enter device
name and description to identify
your device to other devices.
●
The
Copyrights
tab displays
copyright text.
Backlight
Tap to set
illumination settings on four tabs.
●
The
Battery power
tab sets the
backlight duration when battery
powered.
●
The
External power
tab sets the
backlight duration when powered
from an external source.
●
The
Button
tab se
ts the
backlight duration when any
hardware key is pressed.
●
The
Brightness
tab sets the
screen brightness manually or
activates the Luminous Sensor.
Certificates
Tap to manage
certification authority on three tabs.
●
The
Personal
tab displays
personal certificates for positive
identification.
76 JS750
Page 64

●
The
Intermediate
tab displays
intermediate certification
authorities.
●
The
Root
tab displays positive
root certification authorities.
Customer Feedback
Tap to
elect to participate in customer
feedback to Microsoft.
Encryption
Tap to encrypt files
placed on a storage card for
increased security.
Error Reporting
Tap to set the
device to report software operation
errors to Microsoft to diagnose
problems.
External GPS
Tap to set GPS
information on three tabs.
●
The
Programs
tab sets the GPS
program port.
●
The
Hardware
tab sets the GPS
hardware port.
●
The
Access
tab sets the device
to manage GPS automatically.
Managed Programs
Tap to
view list of installed managed
programs.
Memory
Tap to view and
manage memory usage on two tabs.
●
The
Main
tab displays memory
used for storage and programs.
●
The
Storage Card
tab displays
memory used and memory free.
●
The
Clear Storage
tab sets the
phone to reset to factory default
or your custom configuration.
Power
Tap to view and manage
power settings on two tabs.
●
The
Battery
tab displays the
battery status.
●
The
Advanced
tab sets power
conserving settings.
Regional Settings
Tab to set
regional information on five tabs.
Region
The
tab set region from
the drop-down list.
The
Number
tab sets your data
numbers format.
The
Currency
tab sets your data
currency format.
The
Time
tab sets time format.
Date
The
tab sets date format.
JS750 77
Page 65

Using the Today Screen
Menu
End Task
Remove Programs
select program(s) to remove from
device memory.
Screen
Tap to set screen
responsiveness and font settings on
three tabs.
The
Alignment
screen to your touch.
The
ClearType
ClearType to smooth font edges.
The
Text Size
Sensor
Tap to set sensors on
three tabs.
Accelerometer
The
device to automatically rotate
screen contents.
Luminous
The
sensor.
Proximity
The
sensor.
System Information
view system information on four
tabs.
Version
The
ROM date, hardware, software,
PRL, and ERI.
Tap to
tab calibrates the
tab sets
tab sets text size.
tab sets
tab sets light
tab sets proximity
Tap to
tab displays OS,
The
Product
tab displays name,
manufacturer, language, model
ID, and processor.
The
Owner
tab displays owner
information.
The Phone Info tab displays
MDN, IMEI, MCCID MNCID,
Warranty date code, and SIM
ICCID.
Task Manager
your device tasks. Tap an
application, then tap to
end the task. You can also tap Menu
to switch applications, end
all tasks, change view, change sort,
refresh, or exit Task Manager.
Wireless LAN
your wireless LAN on two tabs.
Main
The
LAN information.
The
Station
mode, SSID, BSSID, channel,
speed, and signal quality.
Tap to manage
Tap to manage
tab displays wireless
tab sets status,
78 JS750
Page 66

3.12.8 Bluetooth
Bluetooth enables compatible
mobile devices, peripherals, and
computers that are in close
proximity to communicate directly
with each other wirelessly. This
handset has built-in Bluetooth
connectivity, which makes it
possible to connect it with
compatible Bluetooth headsets,
computer applications, and so on.
Bluetooth QD ID B016063
●
NOTE
If you use PC Sync via
, you can exchange
Bluetooth
data with your PC.
●
When you receive data from
another Bluetooth device, the
phone requests confirmation.
●
Bluetooth must be turned on to
use these features.
1. Press the
Settings
2. If Bluetooth power is set to off,
you will be prompted to turn
power on. Tap
Bluetooth.
Start
Key , tap
, then tap
Bluetooth
.
Yes
to turn on
3. There are three tabs for
Bluetooth: My Devices,
Accessories any Settings.
●
Settings
tab
Add a device
:
Allows you to set up a new
Bluetooth device.
Disable Bluetooth
:
Turns off Bluetooth.
Advanced
:
Allows you to set up additional
options.
●
My Devices
tab
Allows you to see the information
and properties of the paired
devices.
●
Accessories
Print Images
tab
: Allows you to lay
out and print pictures from your
handset.
PC Remote Control
: Allows you
to remotely control a PC with
your device.
Business Card Exchange
: Allows
you to send and receive business
cards.
JS750 79
Page 67

Yes
Done
Yes
Using the Today Screen
BT Send Object
send objects such as
,
Contacts, Tasks, Notes,
mail
Calendar Items, Audio, Ring
Tones, Images
another Bluetooth device.
To make your phone Bluetooth
visible
1. Press the
Settings , then tap Bluetooth
.
NOTE
If Bluetooth power is off, you will
be prompted to turn power on.
Tap to turn on Bluetooth.
2. Tap
Settings
top of the screen, then tap
Discoverable
default setting).
3. Tap , then tap the setting you
want.
Always Visible/ Visible for
180 seconds/ Never Visible
4. Tap .
: Allows you to
Outlook E-
, and
Videos
Start
Key , tap
in the tab bar at the
(which is the
to a
Not
TIP
Enter a Bluetooth phone name for
your phone. This will be the
phone name that will be shown on
another Bluetooth-enabled device
when it searches and detects your
phone. To enter a name, on the
Bluetooth screen, tap Security
and enter a device name.
Bluetooth pairing
Pairing is a Bluetooth partnership
relationship that you create
between your phone and another
Bluetooth-enabled device in order
to exchange information in a secure
manner.
To create a Bluetooth pairing
1. Press the
2. Tap to turn Bluetooth On,
Start
Key , tap
Settings , then tap Bluetooth
.
if it is Off.
NOTE
To turn off Bluetooth capabilites
on your phone, tap
Bluetooth
on the Bluetooth
Settings tab.
80 JS750
Disable
Page 68

3. Tap
Done
Properties
Done
Next
Done
OK
Done
Add
. Your phone searches
for other Bluetooth-enabled
devices and lists them.
4. Select the desired device name in
the list.
5. The handset may automatically
send a passcode to try and
autopair. Once complete, Tap
. If the handset does not
autopair, continue on to the next
step.
6. Enter, or confirm, a passcode
(typically “0000”) to establish a
secure connection, then tap .
7. Wait for the paired device to
accept the partnership. The
receiving party needs to enter
the same passcode that you
specified.
8. After the receiving party enters
the passcode, tap to
confirm the partnership.
NOTE
Creating a Bluetooth pairing
between two devices is a one-time
process. Once a pairing
partnership is created, the devices
can recognize each other and
exchange information without
entering a passcode again.
To accept a Bluetooth pairing
1. Ensure that Bluetooth is turned
on and in visible mode.
2. Tap Yes when prompted to
establish a partnership with the
other device.
3. Enter a passcode (the same
passcode that is entered on the
device requesting pairing) to
establish a secure connection
and tap .
NOTE
Tap Advanced tab to change the
paired device name and to set the
services you want to use for the
paired device.
4. Tap .
To change the display name of a
Bluetooth device
1. Press the
Start
Key , tap
Settings , then tap Bluetooth
.
2. Tap a Bluetooth device.
3. Tap .
4. Enter a new display name for the
Bluetooth device in the Nickname
field, then tap .
JS750 81
Page 69

Using the Today Screen
Menu
Next
Yes
Menu
To delete a Bluetooth pairing
1. Press the
Start
Key , tap
Settings , then tap Bluetooth
.
2. Tap a Bluetooth device.
3. Tap , tap
Delete, and then
tap in the confirmation
screen.
Connecting a Bluetooth
hands-free or stereo headset
For hands-free phone conversations
or to listen to music, you can use a
Bluetooth hands-free or stereo
headset.
To connect a Bluetooth hands-free
or stereo headset
1. Make sure that both your phone
and the Bluetooth headset are
turned on and that the headset
is in visible mode. Refer to the
manufacturer’s documentation to
find out how to set the headset
in visible mode.
2. Press the
Start
Key , tap
Settings then, tap
Bluetooth .
3. On My Devices tab, tap
Add
.
4. Tap the name of the Bluetooth
headset, then tap . The
phone will automatically pair with
the Bluetooth headset.
Windows Mobile will automatically
try one of the preconfigured
passcodes (0000, 1111, 8888,
1234) to pair the Bluetooth headset
with the phone. If this fails, you have
to manually enter the passcode
delivered with your headset.
NOTE
If the Bluetooth stereo headset
becomes disconnected, turn the
headset on and repeat steps 1 to
3 above, then select the stereo
headset. Tap , then tap
Set as Wireless Stereo.
82 JS750
Page 70

3.12.9 Microsoft My Phone
Sign In
Accept
Next
Microsoft My Phone allows you to
synchronize your phone's contacts,
calendar, tasks, text messages, music,
photos, videos and other documents
with your My Phone account at
http://myphone.microsoft.com. You
can configure this service on your
phone using the Settings tab of
Microsoft My Phone.
1. Press the
the screen up, then tap
Microsoft My Phone
or
Press the
Settings
My Phone
2. Tap .
3. Tap the Privacy Statement and
Service Agreement links, review
these documents, then tap
4. Tap the sign in box and enter
your Windows Live ID.
5. Tap the password box and enter
your password in the password
box, then tap .
Start
Start
,then tap
.
.
Key , scroll
.
Key , tap
Microsoft
3.14 RSSViewer
RSS Viewer is an RSS reader that
keeps you up-to-date with the
latest news from the Internet. It
monitors Internet news channels
and downloads the most current
news updates and podcasts so you
are instantly informed of breaking
news and events. For more
information and tips on using RSS
Viewer, see Help on your phone.
NOTE
Make sure you have an active
Internet connection (such as WiFi or a data connection) before
using RSS Viewer.
JS750 83
Page 71

Using the Today Screen
Set
Done
Subscribing to and organizing
news channels
You must subscribe to news
channels before you can receive
RSS feeds.
To subscribe to news channels
1. Press the
tap
2. Tap Channels and a
list of RSS channels is displayed.
3. Tap the channels you want to
subscribe to, then tap New
in the task bar.
4. Select the check boxes of the
RSS channels you want to
subscribe to, then tap Done
TIP
5. The channel list appears. Tap
Refresh
Start
Key , then
RSS Viewer .
.
Channels are grouped by
categories. If you want to select
all channels in a category, tap the
category check box.
to update the channels.
3.15 Alarmas
You can set up to three alarms that
activate or deactivate with a simple
tap. See page 73 for details.
SHORTCUTS
There are two shortcuts to the
Clock and Alarms panel. Tap Set
in the Options taskbar
from the Today Screen, or tap the
Clock standby panel from the
Today Screen.
1. Press the
2. Tap an alarm to display the Alarm
To activate and deactivate
alarm(s)
If your schedule changes temporarily,
disable a set alarm simply by tapping
the checkbox next to it. The X is
removed, but the settings remain
allowing you to simply tap the
checkbox to reactivate later.
When an alarm sounds
When an alarm goes off, you can
choose to Snooze or Dismiss the
alarm. When you touch and drag
Snooze
again after five minutes.
Start
Key , then
tap
Alarms
.
Settings, then tap fields and
enter information as necessary.
the alarm will sound
84 JS750
Page 72

3.16 Calendario
OK
Use Calendar to schedule
appointments, including meetings
and other events. If you use
Outlook on your PC, you can
synchronize appointments between
your phone and PC.
SHORTCUT
Double-tap calendar from the
Today Screen.
Creating an appointment
1. Press the
the screen up, then tap
2. Tap the current date at the top
of the screen to display the
current month.
TIP
3. Tap Options , then tap
Appointment
4. Enter appointment information.
Subject
the keyboard or tap Arrow ,
then tap one of the listed
subjects.
Start
Key , scroll
Calendar
.
Tap the arrow icons to move to
the next/previous dates or tap
Today to return to the
current date.
.
: Manually enter using
New
Location
: Manually enter using
the keyboard or tap Arrow ,
then tap one of the listed
locations (based on previous
entered locations).
Starts
: Manually enter the
appointment time or tap Arrow
and tap the time to set.
Ends
: Manually enter the time or
tap Arrow and tap the time
to set.
All Day
: Tap
Ye s
or No.
Occurs
: Tap the appointment
recurrance.
Reminder
me
: Tap
None
or
Remind
. If Remind me is selected,
enter when to remind you.
Categories
(
Business/Holiday/Personal
Seasonal
Attendees
: Tap checkbox
), then tap .
: Ta p
or
then add
attendees as necessary.
Status
: Ta p
Free, Tentative,
or
Busy,
Out of Office
.
/
JS750 85
Page 73

Using the Today Screen
OK
Sensitivity
Personal,Private
Confidential
: Tap
.
Normal
or
,
5. When the appointment settings
are complete, tap .
NOTE
All-day events do not occupy
blocks of time in Calendar;
instead, they appear in banners at
the top when viewing the day's
agenda.
Viewing your appointments
View your schedule in Day, Agenda,
Week, Month, or Year view.
1. Press the
the screen up, then tap
2. Tap in the Options task bar,
and your day's appointments are
listed. Tap to change to the next
appointment view (each tap
changes to the next view).
Start
Key , scroll
Calendar
.
Sending meeting requests and
appointments
You can send meeting requests via
e-mail to persons that use Outlook
or Outlook Mobile. You can also
send a calendar appointment to
another phone using MMS.
To send a meeting request
1. Press the
Start
Key , scroll the
screen up, then tap
Calendar
.
86 JS750
Page 74

2. Schedule a new appointment (or
OK
OK
OK
open an existing appointment)
scroll down to Attendees tap
Attendees
. Ta p
No
or
.
3. Tap the contact(s) you want to
send the meeting request to and
tap .
NOTE
Only contacts that contain email
addresses can be selected as
attendees.
4. On the New Appointment screen,
tap . The meeting request is
sent out.
NOTES
•
You can only specify if an
attendee is required or optional
if your phone is connected to a
Microsoft Exchange Server 2007
or later. Otherwise, all attendees
are designated as required. For
more information, see Chapter 7.
• To remove an attendee from the
list, select the attendee and tap
Options , then tap
.
Attendee
• When attendees accept your
meeting request, the meeting is
automatically added to their
schedules. When their response
is sent back to you, your
calendar is updated as well.
Remove
3.17 Tareas
Use Tasks to keep track of things
you need to do.
To create a task
1. Press the
2. Tap
3. Enter task details including
4. When finished, tap .
NOTES
To manage your Tasks list
1. Press the
Start
Key , scroll
the screen up, then tap
Menu
.
Task
, then tap
Tasks
New
Priority, Status, Starts, Due,
Occurs, Reminder, Categories,
and Sensitivity.
• You can synchronize information
on your phone with your PC to
keep your task list up to date in
both locations.
• If you create a new task with a
reminder on your PC and then
synchronize tasks with your
phone, the reminder will play at
the time that was set on your
PC.
Start
Key , scroll
the screen up, then tap
Tasks
.
.
JS750 87
Page 75

Using the Today Screen
2. Tap Options to access task
management options.
New Task
entry.
Delete Task
task.
Edit
Options
shows dates and Task entry bar
on the Tasks panel.
Sort By
Subject, Start Date, or Due Date.
Filter
either active or completed tasks
plus shows All Tasks or selected
task categories.
Send via Bluetooth
to send a task via Bluetooth
Send as vCalendar
message (video or picture) with
task attached.
: Starts a new task
: Deletes the selected
: Allows edits.
: Enables reminders and
: Sorts by Status, Priority,
: Filters list view to include
: Allows you
: Starts
®
.
To mark a task as completed
1. Press the
the screen up, then tap
Start
Key , scroll
Tasks
.
2. Tap the checkbox next to the
task to mark it as completed (tap
again to unmark).
3.18 Notas
Notes helps you to quickly capture
thoughts, questions, reminders, todo lists, and meeting notes. You can
create handwritten and typed notes,
record voice notes, convert
handwritten notes to text for easy
readability, and send notes to others.
1. Press the
Start
Key , scroll
the screen up, then tap
.
Notes
88 JS750
Page 76

Entering Information in Notes
Send
OK
You can enter typed text by using
the on-screen keyboard or
handwriting recognition software.
You can also use the stylus which is
attached on the back side of the
device to write or draw directly on
the screen. Tap Options in the
Options taskbar, then tap
Recording Toolbar
directly on your note.
1. Press the
Start
the screen up, then tap
2. Tap
New Note
new note.
3.
Tap Keyboard , type the note,
then tap .
Managing Note entries
1. Access Notepad and tap an entry.
2. Tap Options .
●
Erase a note
Tools
.
Tools
, tap
, tap
Tap
Ye s
●
Rename or move a note
Tap
then enter changes as necessary.
View
to record sound
Key , scroll
Notes
to write a
Delete
, then tap
Rename/Move
,
●
Send a note
Tap
Tools
, tap
Send
, then
complete message fields as
necessary and tap .
Note file storage
You can file your Notes into specific
file folders for easy organization and
retrieval. To select a file folder to
view, tap
All Folders
in the upperleft corner of the screen, then tap
the file folder to open.
To change how your Notes are
sorted, tap
.
Name
in the upperright corner of the screen, then tap
how you want to sort your notes.
3.19 Explorador de archivos
The File Explorer application allows
you to open an explorer window
similar to a desktop Windows based
system. The e
you to navigate through your phone
to locate and manage desired
folders and files.
The file structure starts with
location (phone memory or storage
card memory), then lists category
folders. Within the category folders
are sub-folders and/or documents.
xplorer window allows
JS750 89
Page 77

Using the Today Screen
Menu
Menu
1. Press the
the screen up, then tap
Explorer
Start
Key , scroll
.
File
2. Tap a file folder from those listed,
then tap the folders (or file) you
want.
To change the current location
Tap the current folder in the
upper left corner of the LCD,
then tap a folder from the dropdown menu.
To manage your files
Tap , then tap
New Folder
to create a new folder, tap
Rename
to change the name of
the highlighted item, folder, tap
Delete
to delete the highlighted
item, folder, or tap
Edit
to edit
(cut, paste, and more) the
highlighted item.
To manage the file list
Tap , then tap
refresh the list, tap
Refresh
Sort By
to
change how the list is sorted.
to
90 JS750
Page 78

To open a file on a network
OK
M
enu
Tap , tap
Open Path
, tap
Go To
, tap
New Path
, enter
the new path, then tap .
TIP
Tap and hold a file to bring up a
pop-up menu with options to cut,
copy, rename, delete, send, or set
as Home background.
3.20 Office Mobile
Microsoft®Office Mobile consists of
four applications that let you create,
view, and edit Microsoft documents.
These four applications are:
●
Microsoft®Office Word Mobile:
view and edit Microsoft Word
documents and text files.
●
Microsoft®Office Excel®Mobile:
use Microsoft Excel worksheets.
●
Microsoft®Office PowerPoint
Mobile: view Microsoft
PowerPoint slides.
●
Microsoft®Office OneNote
Mobile: lets you easily create
notes with audio and images.
®
®
To use Microsoft Office Mobile
1. Press the
Start
Key , scroll
the screen up, then tap
Mobile
.
Office
2. Tap the Office Mobile application
that you want to use.
NOTE
Word Mobile and Excel Mobile do
not fully support some features of
®
Office Word and
Microsoft
®
Office Excel®.
Microsoft
Microsoft Mobile document
formats
By default, Word Mobile saves
documents in .docx format, while
Excel Mobile saves workbooks in
.xlsx format. If you want to open
these file types on a computer that
uses Microsoft Office 2000, Office
XP, or Office 2003, you may need
wnload and install the File
to do
Format Converter in your computer.
You can find this converter at
http://www
.microsoft.com/downloa
ds/details.aspx?FamilyId=941B3470
-3AE9-4AEE-8F43-
C6BB74CD1466&displaylang=en.
JS750 91
Page 79

Using the Today Screen
Menu
Menu
Rotate
Menu
OK
Menu
Menu
OK
Menu
Changing document format on
your device
To save a Word Mobile file in a
different format, tap , tap
Tools
, tap
Options
, tap Default
template arrow , tap
2003 Document (.doc)
Word 97-
, then tap
.
NOTE
If no document is opened, tap
, then tap
access the Default template
settings.
Options to
To save Excel Mobile workbooks in
the .xls format, start Excel Mobile,
but do not open a workbook. Tap
, tap
Options
, tap
Template
, tap
for new workbook
97-2003 Workbook
Blank
, then tap .
3.21 Imágenes y Vídeos
Pictures & Videos allows you to
view and manage media files on
your phone.
SHORTCUT
Double-tap pictures from the
Today Screen to view picture files.
To view media files
1. Press the
Start
Key , scroll
the screen up, then tap
& Videos
.
Pictures
2. Tap a media file to view or play
back the file.
TIP
You can make minor touch ups to
the picture such as rotate, crop,
and auto correct. View a file, tap
tap . To crop or auto
correct, tap again, then
Crop or Auto Correct.
tap
NOTE
If you cannot find the media file
in the default My Pictures folder,
My Pictures at the top left
tap
side of the screen, tap
Device
Edit. To rotate,
, then tap
, then browse the folders.
My
Picture and Video files
There are a number of things you
can do with your picture and video
files beyond simple viewing. You can
send the selected file, beam it to
another device, or play a slide show.
1. Press the
Start
Key , scroll
the screen up, then tap
& Videos
.
Pictures
2. Highlight a media file, then tap
.
92 JS750
Page 80

NOTE
The available menu options
depend on the selected media
file.
Send the media file
Tap
Send
, tap the account to use,
then complete the fields as
necessary to send the message or
email.
Manage your media file(s)
●
Tap
Delete
, then tap
●
Tap
Edit
, then tap
●
Tap
Go To
to jump to another
Cut
Ye s
or
.
Copy
file area, such as My Device.
Using Pictures
●
Tap
Save to Contact
, then tap
the contact you want to set with
with the picture.
●
Tap
Play Slide Show
. To display
control buttons to rotate, play,
pause, rewind, fast-forward, or
exit, tap the screen.
●
Tap
Set as Home Background
tap the percent of transparency,
then tap [ok graphic].
File tools
●
Tap
Tools
, then tap
to view the detail properties of
the selected file.
●
Tap
Tools
, then tap
change the sort to Name, Date
or Size.
●
Tap
Tools
, then tap
customize picture settings and
slideshow playback preferences.
.
TIP
Tap and hold a file to display a
pop-up menu for that file to cut,
copy, delete, send, or set as
Home Background.
To copy a picture or video clip to
your phone
You can copy pictures and video
files from your PC to the My
Pictures folder on your phone, and
then view them on your phone. For
more information about copying
files from your PC to your phone,
,
see Windows Mobile Device Center
or ActiveSync Help on your PC.
Properties
Sort By
Options
to
to
JS750 93
Page 81

Using the Today Screen
NOTE
You can also copy pictures and
video files from your PC to your
phone using a storage card. Install
the storage card to your phone,
and then copy them from your PC
to the folder you created on the
storage card.
3.22 Windows Media
You can use Microsoft Windows
Media Player 10 Mobile for Pocket
PC to play digital audio and video
files that are stored on your device
or on a network, such as on a Web
site.
Using Windows Media Player, you
can play both audio and video files.
The following file formats are
supported by this version of
Windows Media Player: WAV, WMA,
WMV, MP3, MIDI, AAC, MP4 and
more.
Start
1. Press the
the screen up, then tap
Media
Key , scroll
Windows
.
Playback Screen
The Playback screen displays the
playback controls (such as Play,
Pause, Next, Previous, and Volume),
album art window, and video
window. You can change the
appearance of the default Playback
screen by choosing a different skin.
94 JS750
Page 82

Icon Description
Menu
Plays/Pauses a file.
Increases volume level.
Decreases volume level.
Returns to the beginning of
the current file or skips to
the previous file.
Skips to the next file.
Adjusts the playback
progress of a selected file.
Turns the sound on or off.
Displays a video by using the
entire screen (full screen).
Displays a Web site where
you can find music and
videos to play.
When you are viewing the Playback
screen, tap to access the
following commands.
●
Library
: Displays the Library screen
so you can choose a file to play.
●
Play/Pause
: Starts or pauses
playback.
●
Stop
: Stops playback.
●
Shuffle /Repeat
: Plays the items
in the Now Playing playlist
randomly/ repeatedly.
●
Full Screen
: When a video is
playing, uses the entire screen to
play it.
●
Options
: Lets you adjust various
Windows Media Player options,
including Playback, Video,
Network, Library, Skins, and
hardware Button options.
●
Properties
: Displays information
about the file currently playing.
●
About
: Displays information
about Windows Media Player,
such as the version number and
copyright notification.
JS750 95
Page 83

Using the Today Screen
Search
Zoom Out
3.23 World Clock
Allows you to view current date and
time in another time zone or
country.
1. Press the
the screen up, then tap
Clock
2. Tap the area to zoom in to view.
Date and time of the selected
location displays at the bottom
of the screen.
3. Tap Arrows to move
through World Clock locations.
NOTE
Start
Key , scroll
World
.
Tap Zoom Out to return
to the global view.
3.24 Buscar Teléfono
You can search for files and other
items stored on your device in the
My Documents folder or on a
storage card. You can search by file
name or by words located in the
item. For example, you can search in
e-mail messages, notes,
appointments, contacts, and tasks,
as well as in online Help.
To search for a file or an item
1. Press the
2. In
3. If you have looked for this item
4. Tap drop-down list in the
5. Tap in the Options
Start
Key , scroll
the screen up, then tap
Search for
.
box, enter the file
Phone
Search
name, word, or other information
you want to search for.
recently, tap drop-down list
in then tap the item from the list.
Type
box, then tap a data type
to help narrow your search.
taskbar.
The
My Documents
folder and
subfolders are searched.
96 JS750
Page 84

6. In the
Browse
Menu
Results
list, tap the item
you want to open.
3.25 Calculadora
Allows you to perform simple
mathematical calculations.
1. Press the
the screen up, then tap
Calculator
2. Tap available keys to enter data
and perform calculation.
●
●
●
●
●
●
●
Start
Key , scroll
.
Tap the keypad that pops up
to enter numbers.
Tap to enter decimals.
Tap to delete the whole
digit entered.
Tap to delete the last digit
entered.
Tap the corresponding Touch
Keys to ent
er functions (C, R,
+).
Tap the corresponding Touch
Keys to use memory keys (M,
MC, MR, M+).
Tap to complete
equation.
3.26 Adobe Reader LE
Adobe®Reader®LE lets you view
Portable Document Format (PDF)
files.
When you open a passwordprotected PDF file, you will be
prompted to enter the password
before the file can be opened.
To open a PDF file on your phone
1. Press the
2. Browse the folders to find and
●
●
NOTE
Start
Key , scroll
the screen up, then tap
Reader LE
Adobe
.
open a PDF document:
Tap it in the displayed list of
recently opened documents.
Tap
My Device
, tap folder
s to
open and view contents as
necessary, then tap the PDF
document to open.
To open another PDF file, tap
PDF file. You can also open a PDF
file from File Explorer by tapping
it.
Open, tap Browse
, tap
, then find and tap the
JS750 97
Page 85

Using the Today Screen
Settings
Info
Tools
Tools
To navigate through a PDF file
You can do any of the following:
●
Tap , then tap
Go To
and
tap an option to go to a specific
page in the PDF file.
●
Tap , then tap
Zoom
to
then tap a zoom option (in, out,
%, fit to screen, or fit to width).
●
When using the internal LCD,
press the Navigation Keys up and
down to scroll through the
pages.
3.27 Voice Commands
This feature provides you with the
following options equipped with
AVR (Advanced Voice Recognition)
technology. Each option has its
detailed information on the phone
and you can check it out by tapping
.
SHORTCUT
To quickly access Voice
Commands, simply press and hold
the SEND Key .
Access and Options
1. Press the
NOTE
Start
Key , scroll
the screen up, then tap
Commands
You can access Voice Commands
using the internal keypad as well.
Open the slide, then press and
hold the Space/Voice Commands
Key .
.
Voice
2. To customize your voice
commands, tap .
Confirmation
Automatic/ Always
confirm/Never confirm
Sensitivity
Most Sensitive /
Recommended/ Least Sensitive
Adaptation
If the phone asks
you to repeat your voice
command too often, train the
phone to recognize your voice
patterns.
Prompt Mode Mode/ Timeout
For Mode, set Prompts/ Readout
+ Menu/ Readout/ Tones Only.
For Timeout, set 5 seconds or 10
seconds.
98 JS750
Page 86

Call <Name or Number>
Say ‘Call’ then call someone simply
by saying the phone number or
name. Please speak clearly and
exactly as in your Contacts list.
When you have more than one
contact number, you can state the
name and number type of the
contact (for example, 'Call John
Work').
Send <MSG Type>
Say 'Send Message' and the voice
command will prompt you for the
type of message. After choosing the
message type, system will ask you
for the contact name, number or
group. It will automatically start a
message. If you say a full-sentence
command, such as 'Send Message
to Bob', it would automatically start
a text message without asking for
the message type. When using
'Send Message' command, speak
clearly and say the number, group
name, or name exactly as it is
entered in your Contacts list.
Go to <Menu>
The 'Go to' command allows you to
access a menu within the phone (for
example, 'Go to Calendar').
If no menu option is stated, a list of
options will be provided.
Check <Item>
The ‘Check’ command allows you to
check out a wide range of items
from the battery level, service mode,
signal strength, GPS location,
network status, volume, number of
missed calls, voicemail, messages, to
time and date.
Contact <Name>
You can look up names in your
Contacts (for example, 'Lookup
John'):
Call/ Read out/ Create New/
Modify/ Erase
Redial
Allows you to automatically redial
the last number called.
Play <Playlist>
Allows you to play songs saved in
the phone.
Help
Provides a general guideline to using
Voice Commands.
JS750 99
Page 87

Using the Today Screen
Menu
3.28 Juegos
Allows you to access your
downloaded games. The game
Solitaire is pre-installed on your
device.
1. Press the
the screen up, then tap
2. To play, tap the game that you
want to play.
Start
Key , scroll
Games
.
3.29 Administrador de
tareas
In most cases, programs
automatically close to free needed
memory, however, you can close
programs manually, if you prefer.
SHORTCUT
Press the Task Manager Key
on the right side of the phone.
1. Press the
2. Check the list of running
●
●
●
3. Manage your tasks as detailed
Start
Key , scroll
the screen up, then tap
Manager
.
Ta s k
programs under the Application
column, along with
corresponding Memory usage
and CPU information.
To change how you view the list,
tap .
Tap
View
or
Processes
Tap
Sort By
CPU
, or
Tap
Refresh
, then tap
Name
Applications
.
, then tap
.
.
Memory
below:
,
100 JS750
Page 88

To open a list item
Menu
Menu
Menu
End Task
●
Double-tap the item in the list.
To stop a running application
program
●
Tap an application, then tap
to stop individual tasks.
●
Tap , tap
then tap
End All Tasks
Ye s
to confirm to end all
tasks at once.
To switch tasks
●
Tap an application, tap ,
then tap
Switch To
.
To exit
●
Tap , then tap
Exit
.
3.30 Cámara
3.30.1 Camera
SHORTCUT
Press Camera Key on the right
side of the phone.
1. Press the
,
2. Scroll the screen up, then tap
3. Use the following options to
Start
Camera
customize your settings:
Back
Record Video Drag into
to change from Camera
mode to Video mode.
My Images
Auto/ Macro
Brightness
Key .
.
Settings
Macro
Brightness
Back
Capture Mode
My Images
JS750 101
Page 89

Using the Today Screen
NOTE
Zoom is adjustable with Side
Volume Keys (not available at
the highest resolution).
Settings
Access the settings below by
tapping the settings icon, then
using your fingertip to turn the
settings wheel and tapping the
setting you want.
Image Size
1600X1200/1024X768/
640X480/320X240
*Zoom is not available in 2048X1536
resolution.
Scene Mode Auto/ Portrait/
Landscape/ Sports/ Night
Color Effect Off/ Sepia/ Mono/
Negative/ Solarize
White Balance Auto/
Incandescent/ Sunny/ Fluorescent/
Cloudy
Timer Off/ 3 Sec/ 5 Sec/ 10 Sec
Shot mode Normal/ Continuous
Shot/ Panorama Shot
Preview Style Full Screen/ Full
Image
ISO Auto/ 100/ 200/ 400/ 800
Image Quality Super Fine/ Fine/
2048X1536/
Normal
Memory In Use Handset Memory/
External Memory
Hide Icon Auto/ Manual
Shutter Sound Off/ Shutter 1/
Shutter 2/ Shutter 3/ Shutter 4
Grid View Off/ Simple Cross/
Trisection
Reset Settings Reset All
4. Take a picture by pressing the
Camera Key or tap
.
Photo
Ta k e
3.30.2 Video
SHORTCUT
Press and hold Camera Key for
2 seconds on the right side of
the phone.
1. Press the
2. Scroll the screen up, then tap
3. Use the following options to
Start
Key .
Camera , then drag to
video icon .
customize your settings:
102 JS750
Page 90

Back
Take Picture Drag into
to change from Video
mode to Camera mode.
My Videos
Scene Mode Auto/ Portrait/
Landscape/ Sports
Zoom is adjustable with Side
Volume Keys .
Brightness
Settings
Access the settings below by
tapping the Settings icon, using
your fingertip to turn the settings
wheel and tapping the setting you
want.
Video Size 640X480/ 320X240/
176X144
Scene Mode Auto/ Portrait/
Landscape/ Sports
Color Effect Off/ Sepia/ Mono/
Negative/ Solarize
Settings
Scene Mode
Brightness
White Balance Auto/
Incandescent/ Sunny/ Fluorescent/
Cloudy
Video Quality Super Fine/ Fine/
Normal
Duration Normal/ MMS
Memory In Use Handset Memory/
External Memory
Voice Mute/ Unmute
Hide Icons Auto/ Manual
Reset Settings Reset All
4. Start a video recording by
pressing the Camera Key or
tapping Take Video.
5. Stop video recording by pressing
the Camera Key or tapping
Stop Video .
Back
Record Mode
My Videos
JS750 103
Page 91

Using the Today Screen
3.31 Introducción
The Getting Started menu steps you
through the information you need
to get you and your phone up and
running. Some of the items tell you
how to use them, others tell you
how to set them up. When you're
through, you can delete the panel
from the Today Screen though the
Add/remove Getting Started
option.
1. Press the
the screen up, then tap
Started
●
Make a call
●
Set date and time
●
Set up Visual Voice Mail
●
Set up e-mail
●
Set up Exchange Server
●
Set up a device password
●
Set up Wi-Fi
●
Set up Bluetooth
●
Set gesture recognition
●
Set orientation
●
Set up PC Synchronization
●
Set background
Start
Key , scroll
.
Getting
●
Set ring tone
●
Transfer Music
●
Online help & how-to
●
Add/remove Getting Started
104 JS750
Page 92

3.32 ActiveSync
ActiveSync synchronizes information
on your device with information on
your PC, such as Outlook content.
ActiveSync can also synchronize
over a cellular network with
Microsoft Exchange Server, if your
company or service provider is
running Microsoft Exchange Server
with Exchange ActiveSync. When
you synchronize, ActiveSync
compares the information on your
device with the information on your
PC and/or Exchange Server and
updates all locations with the most
recent information.
NOTE
You can download ActiveSync or
Windows Mobile Device Center from
www.windowsmobile.com/getstarted
With ActiveSync, you can:
●
Synchronize information, such as
Outlook E-mail, Contacts,
Calendar, or Tasks information on
your device with your PC, as well
as pictures, video, and music.
●
Synchronize Outlook E-mail,
Contacts, Calendar
appointments, and Tasks on your
device directly with Exchange
Server so that you can stay up to
date even when your PC is
turned off.
●
Exchange files between your
device and your PC without
synchronizing.
●
Select which types of information
are synchronized and specify how
much information is
synchronized. For example, you
can choose how many weeks of
past Calendar appointments to
synchronize.
Before you can synchronize
information with a PC, first, install
ActiveSync on your PC, then create
a synchronization pairing between
your device and the PC. You can
download ActiveSync from
www.windowsmobile.com/getstarted.
.
JS750 105
Page 93

Using the Today Screen
Once you have installed ActiveSync
and set up a synchronization
relationship, ActiveSync on the PC
recognizes your device when you
connect it, and automatically
transfers the synchronization
settings you specified on your
device.
You may be able to synchronize
your device with Exchange Server
through your company or wireless
service provider. If you plan to do
so, obtain e-mail address, Exchange
Server address, user name,
password, and domain name from
your administrator before starting
the Sync Setup Wizard.
3.33 EnableDUN
While traveling, you can use your
Windows Mobile powered phone as
a modem for your notebook. Use
either VZAccess Manager or the
Modem Link program to use your
phone as a USB or Bluetooth
modem.
Before you proceed
●
Make sure your phone has a data
or dial-up modem connection.
For more information about
setting up these connections, see
“Wireless data connection” and
“Dial-up” in this chapter.
●
To connect your device to a
computer via USB, you must first
install Windows Mobile Device
Center or Microsoft ActiveSync
version 4.5 or later on the
computer.
●
To use a Bluetooth connection,
make sure your computer has
built-in Bluetooth capability. If
your computer does not have
Bluetooth, you can connect and
use a Bluetooth dongle.
106 JS750
Page 94

Setting up your phone as a
OK
Save
USB modem in Windows
Vista™, Windows 7 or Windows
XP
To set up the phone as a USB
modem, you must first install the
modem driver on your computer
and then activate your phone as a
USB modem.
To install the wireless modem
driver on the computer
1. Download ActiveSync from
www.windowsmobile.com/getstar
ted. Select your language, click
Additional Tools
Wireless Modem Driver
Installation
2. Follow the on-screen instructions
to install the USB modem driver.
When installation completes, click
Exit
to close the installation
program.
, and then click
.
To activate your phone as a USB
modem
Connect your phone to your
notebook using the USB cable, then
follow the steps below to activate
your phone as a USB modem.
NOTE
When you activate Wireless
Modem, ActiveSync and Windows
Mobile Device Center will be
disabled automatically.
1. Press the
Start
Settings
tap
, tap
, tap
Switch USB
VZAccess Manager
Key , tap
Connections
, then
.
2. Tap , tap , then the
handset will restart.
Next, create a modem dial-up
connection. The procedures for
creating a modem dial-up connection
are different for W
indows Vista
™
,
Windows 7 or Windows XP. Refer to
ting a modem dial-up
“Crea
connection” later in this chapter for
details.
JS750 107
Page 95

Using the Today Screen
Done
Setting up your phone as a
Bluetooth modem in Windows
Vista™or Windows 7
You can connect your phone to a
notebook or desktop computer
through Bluetooth and use the
phone as a modem for the
computer. To connect your phone
to the computer through Bluetooth,
your computer must be Bluetooth
enabled or you must have a USB
Bluetooth dongle.
To set up a Bluetooth connection
between your phone and Windows
™
or Windows 7 computer
Vista
1. On your phone, turn on
Bluetooth and set it to Visible
mode.
2. Connect a Bluetooth radio
adapter on your computer. (Refer
to the manufacturer’s
documentation for details on
how to install).
After a Bluetooth radio adapter is
installed on your computer, the
Control Panel and System Tray
will have the Bluetooth Devices
icon. Right-click this icon then
click
Open Bluetooth Settings
.
3. In the Bluetooth Devices window,
click
Add
.
4. The Add Bluetooth Device
Wizard opens. Select the
checkbox
and ready to be found
Next
5. The wizard then detects your
device and displays its name in
the dialog box. Select the phone
name then click
6. Select
passkey
(up to 16 digits) that will serve
as an identification number for
establishing a secure connection
between your phone and the
computer. Click
7. A confirmation message then
appears on your phone. Tap
to accept the connection, enter
the same passcode, then tap
Next
8. On the computer, click
exit the wizard.
9. On your phone tap .
My device is set up
then click
.
Next
.
Let me choose my own
then enter a passcode
Next
.
.
Finish
Ye s
to
108 JS750
Page 96

To add your phone as a Bluetooth
modem to your Windows Vista
™
or
Windows 7 computer
After you have finished creating a
Bluetooth connection between your
phone and computer, Windows
™
Vista
or Windows 7 automatically
detects your device and then
installs it to your computer as a
Bluetooth modem.
3.34 Domain Enroll
Enroll your phone in your
company’s domain to let System
Center Mobile Device Manager
manage the phone. Ask your
network administrator for more
details.
1. Press the
2. Follow the on-screen instructions
Start
Key , tap
Settings
, then tap
, tap
Domain Enroll
to enroll domain.
Connections
.
JS750 109
Page 97

Chapter 4
Entering Text
4.1 On-screen Input Methods
When you start a program or select a field that requires text or numbers,
the Input Panel icon is displayed on the Options taskbar.
Tap the Input Selector arrow (next to the Input Panel icon) to open a menu
where you can select a text input method and customize input options.
After selecting a text input method, the corresponding Input Panel is
displayed, which you can use to enter text.
Tapping
[abc/12
3 icon]
abc/123
Mode
Show/Hide Input Panel
110 JS750
Page 98

4.2 Using the QWERTY Keyboard
The QWERTY Keyboard is a full on-screen QWERTY keyboard layout similar
to a computer keyboard.
To enter text using the QWERTY Keyboard
1. Start a program that accepts text input, such as Word Mobile.
2. Tap Show Keyboard if the keyboard isn't already displayed.
3. Start tapping keys on the keyboard to enter your text.
As you tap the keys, the activated character displays on top of the key.
To learn how to enter text using predictive XT9 mode, see “Using XT9
Mode” in the following page.
JS750 111
Page 99

Entering Text
Done
4.3 Using XT9 Mode
XT9 is a predictive text input mode
which displays a word candidate list
as you enter characters so you just
tap the word in the list that you want.
To enter text using Predictive
mode
1. While the cursor is in a text entry
field and the keyboard is
displayed, tap XT9 Input to
enter XT9 input mode.
2. Start entering the first few letters
of a word. As you enter each
letter, predicted words appear in
the word candidate bar.
3. Tap the desired word to enter. If
the word is highlighted in the
word candidate bar, you can also
tap the Space bar or Enter key to
enter it.
NOTE
If there are several words to
choose from, tap the left or right
directional arrow keys below the
input panel to navigate through
the word candidate list.
To add a word to the XT9
dictionary
If the word that you have entered is
not found in the dictionary, you can
add it to the dictionary.
1. While in XT9 mode, type a letter
and then tap until you get to
the
2. Tap
Add Word?
Add Word?
option.
then type the
word you want to add, and then
tap .
112 JS750
Page 100

4.4 Using Numeric and
Symbol Mode
Switch to Numeric and Symbol
mode to easily enter numbers and
common symbols such as
parentheses, braces, currency signs,
punctuation marks, and special
characters.
To switch to Numeric and Symbol
mode
1. While using QWERTY Keyboard
tap 123 .
2. Locate and tap the desired
number or symbol to enter it.
abc mode
123 mode
JS750 113
 Loading...
Loading...