LG GS290 Owner’s Manual [th]
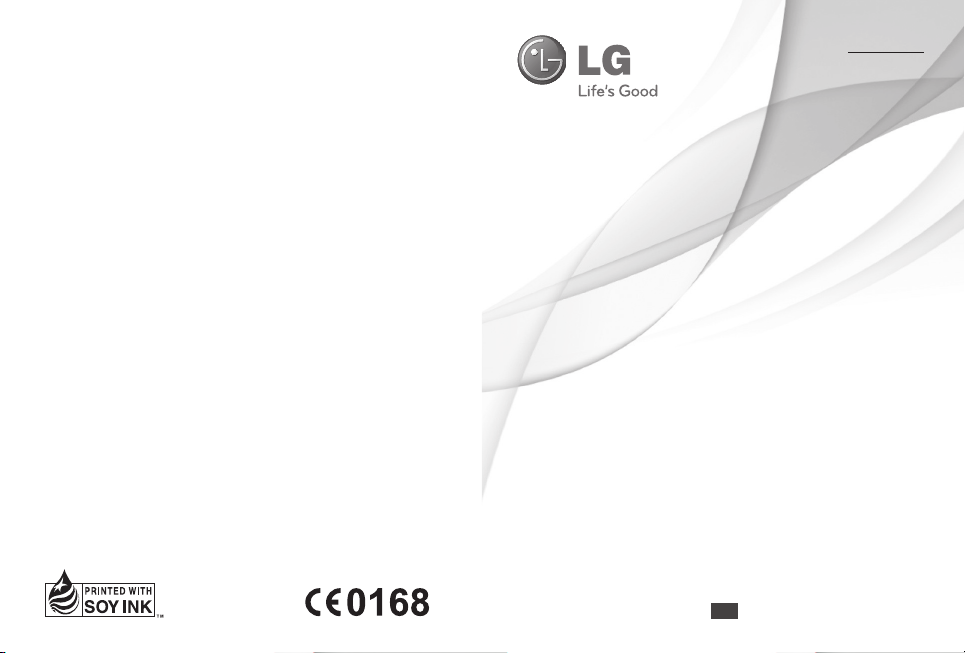
คู่มือการใช้
GS290
ไ ท ย
E N G L I S H
P/NO : MMBB0370972(1.0)
WR
www.lg.com
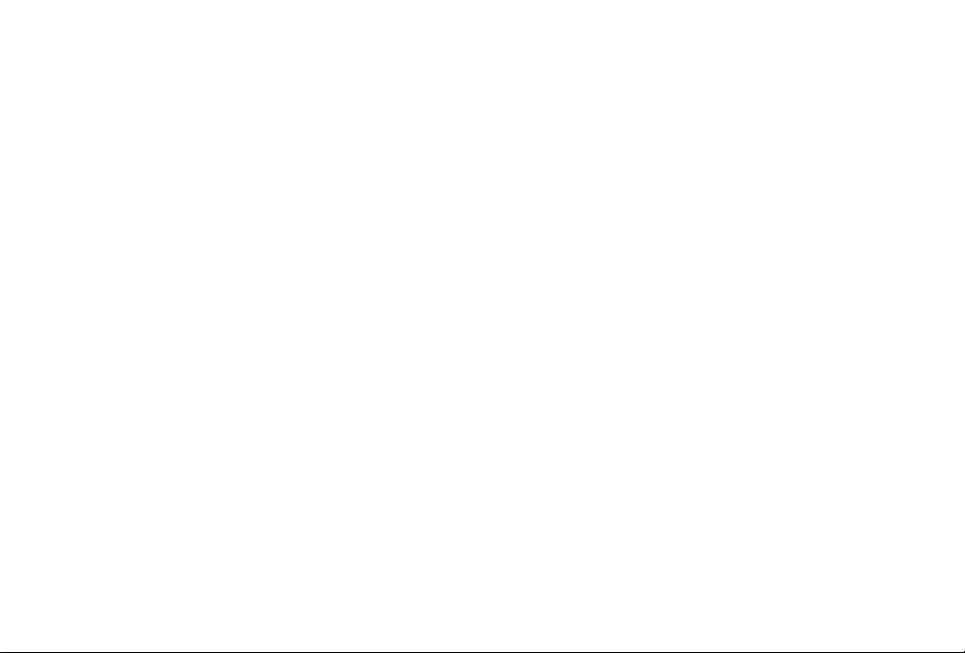
Bluetooth QD ID B016078
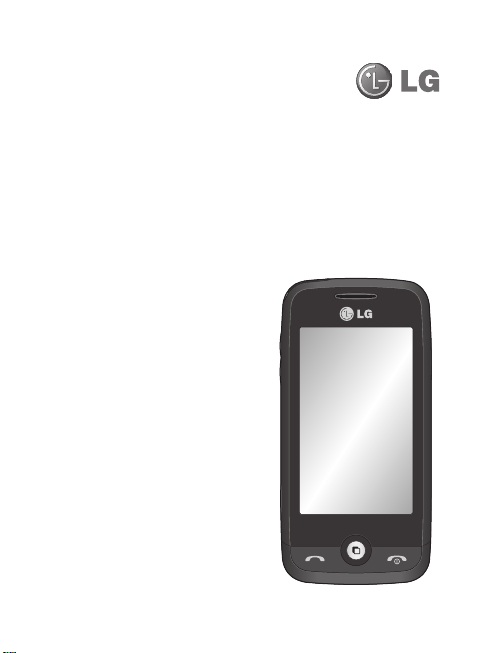
GS290 คู่มือการใช้
ข้อมูลบางอย่างในคู่มือเล่มนี้อาจแตกต่างจากโทรศัพท์ของคุณ
ขึ้นอยู่กับซอฟต์แวร์ของโทรศัพท์หรือผู้ให้บริการของคุณ
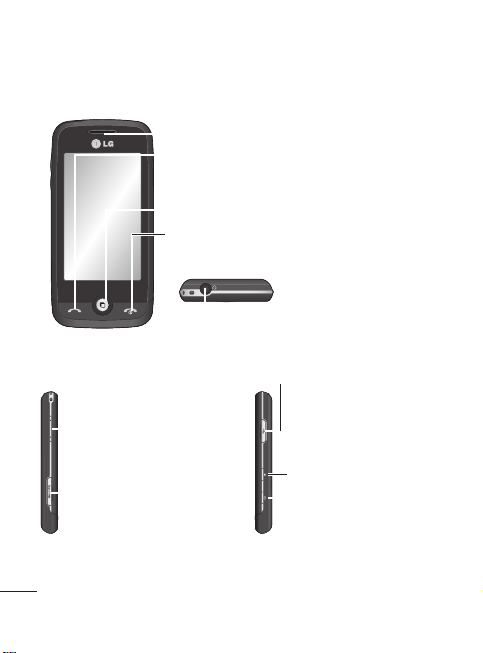
รายละเอียดของตัวเครื่อง
หูฟัง
ปุ่มโทรออก/รับสาย
เพื่อโทรออกและรับสายเรียกเข้า
ปุ่มมัลติทาสกิ้ง
ปุ่มวางสาย/เปิดปิดเครื่อง
กดค้างไว้เพื่อเปิด/ปิดโทรศัพท์
ช่องเสียบหูฟังสเตอริโอหรือแฮนด์ฟรี
ปุ่มปรับระดับเสียง
• เมื่อหน้าจออยู่ที่หน้าจอหลัก:
ระดับเสียงเรียกเข้าและเสียงปุ่ม
• ระหว่างการใช้สาย:
ระดับเสียงหูฟัง
ช่องใส่ MicroSD
2
เครื่องชาร์จ, สายเคเบิล
ปุ่มล็อค
• กดครู่หนึ่งเพื่อเปิด/
ปิดหน้าจอ
ปุ่มกล้องถ่ายรูป
• ไปที่เมนูกล้องถ่ายรูปโดย
กดปุ่มค้างไว้

การติดตั้งซิมการ์ดและแบตเตอรี่ในเครื่อง
การใส่ซิมการ์ด
เมื่อคุณสมัครใช้บริการเครือข่ายโทรศัพท์เคลื่อนที่ คุณจะได้รับ ซิมการ์ด พลักอิน
พร้อมรายละเอียดการสมัครขอรับบริการ เช่น PIN ของคุณ บริการเสริมที่มีให้เลือก
ใช้ได้ และอื่นๆ
ข้อสำคัญ! › ซิมการ์ดพลักอินและขั้วสัมผัสอาจชำรุดเสียหายได้ง่ายหากถูกขูด
ขีดหรือหักงอ ดังนั้น จึงควรใช้งาน ใส่หรือถอดการ์ดด้วยความระมัด
ระวัง เก็บซิมการ์ดทั้งหมดให้พ้นมือเด็กเล็ก
ภาพประกอบ
โปรดปิดอุปกรณ์และเลิกการเชื่อมต่อกับแท่นชาร์จก่อนถอดแบตเตอรี่
1 ถอดฝาครอบด้านหลัง
2 ยกแบตเตอรี่ออก
3 ใส่ซิมการ์ด
4 ใส่แบตเตอรี่
5 ประกอบฝาครอบด้านหลัง
6 ชาร์จแบตเตอรี่
1 23
645
3
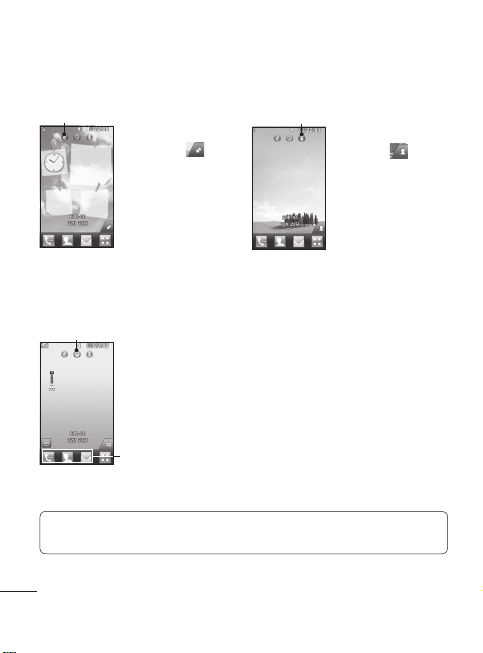
หน้าจอหลักของคุณ
คุณสามารถลากและคลิกสิ่งที่คุณต้องการได้ในหน้าจอหลักทุกประเภท
ใช้งาน
เคล็ดลับ! เมนูสำหรับผู้ใช้แบ่งเป็นหน้าจอหลัก 3 ประเภท ในการสลับระหว่างหน้า
จอหลักต่างๆ เพียงลากนิ้วบนหน้าจอจากซ้ายไปขวาหรือขวาไปซ้ายอย่างรวดเร็ว
4
หน้าจอหลัก Widget
- เมื่อคุณแตะ
ที่ด้านล่างขวาของหน้าจอ
พาเนล Widget สำหรับ
โทรศัพท์มือถือจะปราก
ฏขึ้น เมื่อคุณลงทะเบียน
Widget โดยการลาก
Widget จะถูกสร้างขึ้นใน
จุดที่ถูกลาก
ใช้งาน
หน้าจอหลัก Livesquare - ในหน้าจอ Livesquare
คุณสามารถโทรและส่งข้อความไปยังหมายเลขที่กำหนด
ให้กับการ์ตูน ในการใช้การโทร การส่งข้อความ หรือรายชื่อ
ให้เลือกการ์ตูน และเลือกไอคอน ปุ่มด่วน ที่คุณต้องการใช้
ไอคอนปุ่มด่วน
ใช้งาน
หน้าจอหลักโทรด่วน
- เมื่อคุณแตะ
รายการโทรด่วนจะปรากฏขึ้น
คุณสามารถโทร ส่งข้อความ
หรือแก้ไขรายชื่อได้โดยตรง
ในหน้าจอหลักนี้
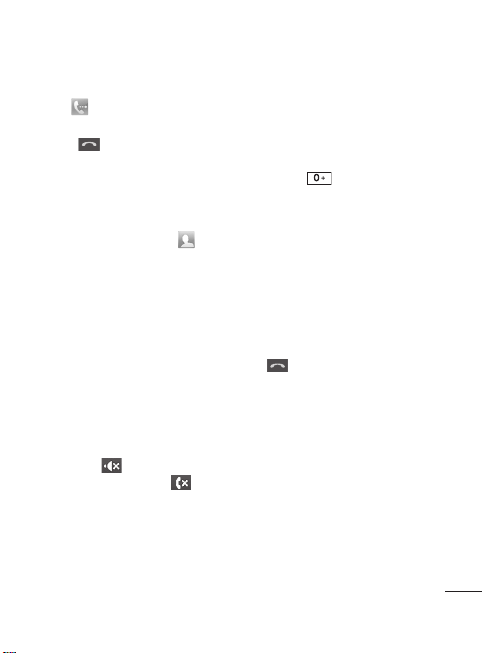
การโทร
การโทรออก
1 แตะ เพื่อเปิดปุ่มกด
2 ป้อนหมายเลขโดยใช้ปุ่มกด
3 แตะที่ เพื่อเริ่มการโทรออก
ในการวางสาย ให้กดปุ่มสมาร์ท
4
เคล็ดลับ! ในการป้อน + เพื่อโทรออกต่างประเทศ กด
กดปุ่มเปิดปิดเพื่อล็อคหน้าจอสัมผัสเพื่อป้องกันการโทรออกโดยไม่ตั้งใจ
การโทรออกโดยใช้รายชื่อ
1
จากหน้าจอหลัก ให้แตะที่ เพื่อเปิดรายชื่อ
2
แตะที่กล่องฟิลด์ชื่อที่ด้านบนของหน้าจอ และป้อนตัวอักษรสองสามตัวแรก
ของรายชื่อที่ต้องการโทรโดยใช้ปุ่มกด
3
จากรายการที่ฟิลเตอร์นี้ ให้แตะที่ไอคอนโทร ถัดจากรายชื่อที่ต้องการโทร
หมายเลขเริ่มต้นจะถูกใช้ในการโทร หากรายชื่อนั้นมีหมายเลขมากกว่า
หนึ่งหมายเลข
4
หรือ คุณอาจแตะที่ชื่อและเลือกหมายเลขที่จะใช้ หากรายชื่อนั้นมีหมาย
เลขมากกว่าหนึ่งหมายเลข คุณอาจแตะที่ เพื่อโทรโดยใช้หมายเลข
เริ่มต้นก็ได้
การรับสายและการปฏิเสธสายเรียกเข้า
เมื่อโทรศัพท์ดังขึ้น ให้แตะที่ปุ่มสมาร์ทเพื่อรับสาย
ในการปิดเสียงเรียกเข้า ให้เลื่อนฝาปิดขึ้น ซึ่งจะปลดล็อคโทรศัพท์หากล็อคอยู่
จากนั้นแตะที่ วิธีนี้เป็นวิธีที่มีประโยชน์ หากคุณลืมเปลี่ยนรูปแบบเสียงเป็น เงียบ
เมื่ออยู่ในห้องประชุม แตะที่
การเปลี่ยนการตั้งค่าการโทรทั่วไป
1
แตะที่ ตั้งค่าการโทร ในแท็บตั้งค่า
2 เลื่อนแล้วแตะที่ การตั้งค่าทั่วไป
ค้างไว้
เพื่อปฏิเสธสายเรียกเข้า
5
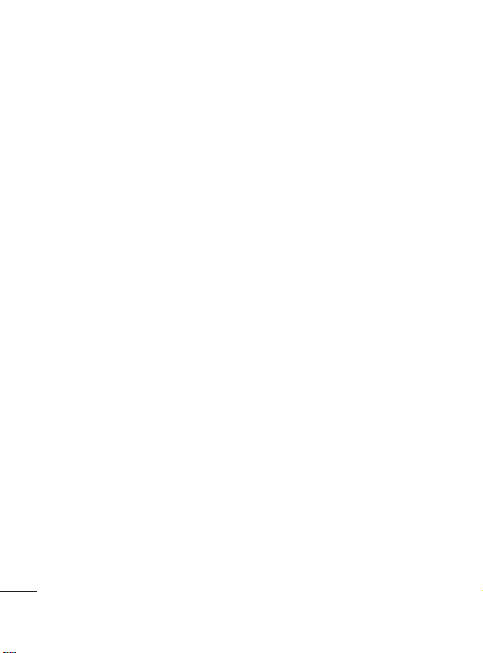
รายชื่อ
การค้นหารายชื่อ
คุณสามารถค้นหารายชื่อได้ 2 วิธี:
1 แตะที่ รายชื่อ ในแท็บการติดต่อ
2 แตะที่ ค้นหา
3
คุณจะเห็นรายชื่อ การพิมพ์ตัวอักษรแรกของชื่อในฟิลด์ชื่อจะทำให้
เมนูข้ามไปที่พื้นที่ของรายชื่อตามตัวอักษรนั้น
การเพิ่มรายชื่อใหม่
1
แตะที่ รายชื่อ ในแท็บการติดต่อ และแตะที่ เพิ่มรายชื่อ
2 เลือกว่าจะบันทึกรายชื่อไปยัง ตัวเครื่อง หรือ SIM
3 ป้อนชื่อและนามสกุล
4 คุณสามารถป้อนหมายเลขที่แตกต่างกันได้สูงสุด 5 หมายเลขต่อหนึ่งรายชื่อ
5
เพิ่มอีเมล์แอดเดรส คุณสามารถป้อนอีเมล์แอดเดรสที่แตกต่างกันได้สูงสุด
2 อีเมล์ต่อหนึ่งรายชื่อ
6
กำหนดรายชื่อให้กับกลุ่มหนึ่งกลุ่มหรือมากกว่า
7 แตะที่ บันทึก เพื่อบันทึกรายชื่อ
การเปลี่ยนการตั้งค่าของรายชื่อ
คุณสามารถปรับการตั้งค่ารายชื่อเพื่อให้ตรงกับ รายชื่อ ในแบบที่คุณต้องการได้
แตะที่ รายชื่อ ในแท็บการติดต่อ และแตะที่ ตั้งค่า
ข้อความ
โทรศัพท์ GS290 ของคุณได้ผสมผสาน SMS และ MMS ไว้ในเครื่องเดียว
และมีเมนูที่ใช้ง่าย
6
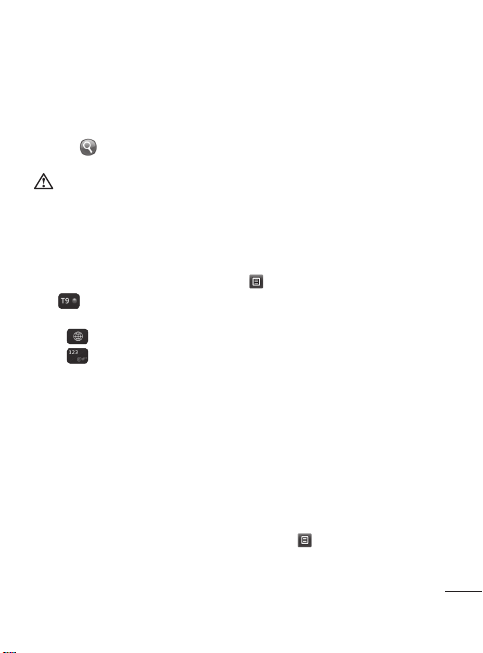
การส่งข้อความ
1
แตะที่ ข้อความ ในแท็บ การติดต่อ และแตะที่ ข้อความใหม่
เพื่อเริ่มเขียนข้อความใหม่
2 แตะที่ แทรก เพื่อเพิ่มภาพ วิดีโอ เสียง รูปแบบอัตโนมัติและอื่นๆ
3 แตะที่ ผู้รับ ที่ด้านล่างของหน้าจอเพ
แตะที่
4
ะแปลงเป็น MMS โดยอัตโนมัติ ซึ่งคุณจะเสียค่าใช้จ่ายตามนั้น
เพื่อเลือกรายชื่อ คุณสามารถเพิ่มรายชื่อหลายรายการได้
แตะที่ ส่ง เมื่อพร้อม
คำเตือน: หากมีการใส่รูปภาพ, วิดีโอ หรือเสียงลงใน SMS ข้อความดังกล่าวจ
ื่อป้อนผู้รับ จากนั้นป้อนหมายเลขหรือ
การป้อนข้อความ
คุณสามารถป้อนข้อความได้ 5 วิธีดังนี้:
ปุ่มกด, คีย์บอร์ด, เขียนมือ-สกรีน, เขียนมือ-บ็อกซ์, เขียนมือ-ดับเบิ้ลบ็อกซ์
คุณสามารถเลือกวิธีป้อนข้อมูลได้โดยแตะที่
เพื่อเปิดโหมด T9 ไอคอนนี้จะแสดงเฉพาะเมื่อคุณเลือก ปุ่มกด
แตะ
เป็นวิธีป้อนข้อมูล
แตะที่ เพื่อเลือกภาษาเขียน
แตะที่ เพื่อเปลี่ยนระหว่างตัวเลข สัญลักษณ์ และการป้อนข้อความ
ใช้ปุ่ม Shift เพื่อเปลี่ยนระหว่างการป้อนตัวพิมพ์ใหญ่หรือพิมพ์เล็ก
และ วิธีป้อนข้อมูล
การจดจำลายมือ
ในโหมดการจดจำลายมือ คุณจะเขียนบนหน้าจอและ GS290 ของคุณจะแปลง
ลายมือของคุณเป็นข้อความ เลือก เขียนมือ-สกรีน หรือ เขียนมือ-บ็อกซ์
ตามมุมมองที่คุณต้องการ
การตั้งค่าอีเมล์
แตะที่ อีเมล์ ในแท็บการติดต่อ
ถ้าไม่ได้ตั้งค่าอีเมล์แอคเคาท์ ให้เริ่มวิซาร์ดการตั้งค่าอีเมล์และดำเนินการจนเสร็จสิ้น
คุณสามารถตรวจสอบและแก้ไขการตั้งค่าได้โดยเลือก
สามารถตรวจสอบการตั้งค่าเพิ่มเติมซึ่งมีข้อมูล โดยอัตโนมัติเมื่อคุณสร้างแอคเคาท์
นอกจากนี้ คุณยัง
7
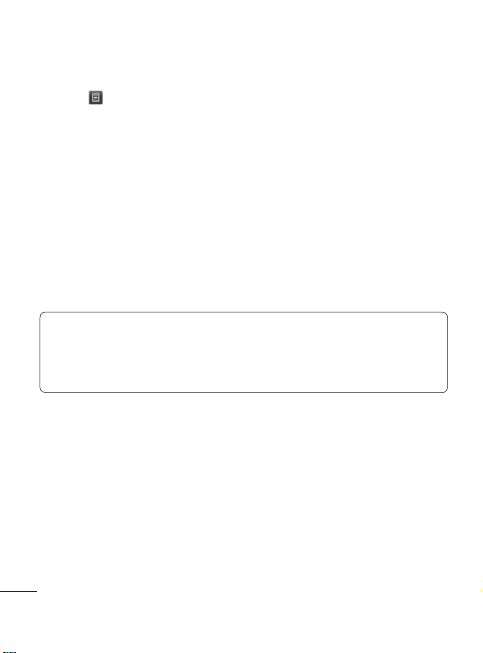
การเปลี่ยนการตั้งค่าอีเมล์
1
แตะที่ อีเมล์ ในแท็บ การติดต่อ
2
แตะที่ และเลือก
การตั้งค่าอีเมล์
การเปลี่ยนการตั้งค่าข้อความตัวอักษร
แตะที่ ข้อความ ในแท็บการติดต่อ และแตะที่ ตั้งค่า เลือก ข้อความตัวอักษร
ศูนย์ข้อความตัวอักษร - ป้อนรายละเอียดของศูนย์ข้อความ
รายงานผลการส่ง - เลื่อนสวิตช์ไปทางซ้ายเพื่อรับการยืนยันว่าข้อความถูกส่งแล้ว
อายุข้อความ ชนิดข้อความ - แปลงข้อความตัวอักษรเป็น ตัวอักษร, เสียง, แฟกซ์, X.400
หรือ อีเมล์
การเข้ารหัสตัวอักษร - เลือกวิธีเข้ารหัสตัวอักษรของคุณ ตัวเลือกนี้จะมีผลต่อขนาด
ของข้
การส่งข้อความยาว - เลือกเพื่อส่งข้อความยาวแบบ เป็นหลาย SMS หรือเป็น
MMS
สำหรับอีเมล์ Push ขาเข้า ตรวจดูอีเมล์ Push:
แตะที่ เกมส์&แอปฯ ใน ความบันเทิง แล้วแตะที่ แอปพลิเคชัน
*ข้อควรระวัง: ผู้ใช้อาจไม่สามารถใช้อีเมล์ Push และเข้าใช้ WAP (หรือ MMS)
พร้อมกันได้ ขึ้นอยู่กับพื้นที่หรือผู้ให้บริการซิม
เลือกระยะเวลาที่จัดเก็บข้อความไว้ในศูนย์ข้อความ
อความและค่าบริการส่งข้อความของคุณ
การเปลี่ยนการตั้งค่าข้อความมัลติมีเดีย
แตะที่ ข้อความ ในแท็บการติดต่อ เลื่อนและเลือก ตั้งค่า และ ข้อความมัลติมีเดีย
โหมดเรียกข้อมูล - เลือกระหว่าง เครือข่ายหลัก หรือ เครือข่ายโรมมิ่ง
หากคุณเลือก กำหนดเอง คุณจะได้รับเฉพาะข้อความแจ้ง MMS และคุณสามารถตัด
สินใจว่าจะดาวน์โหลดแบบเต็มหรือไม่
รายงานผลการส่ง - เลือกเพื่อให้ส่งและ/หรือขอรายงานผลการส่ง
อ่านข้อความตอบรับ- เลือกเพื่อให้ส่งและ/หรือขอการตอบกลับ
ระดับความสำคัญ - เลือกระดับความสำคัญของ MMS
อายุข้อความ - เลือกระยะเวลาที่จัดเก็บข้อความไว้ในศูนย์ข้อความ
ระยะเวลาสไลด
8
์ - เลือกระยะเวลาที่จะให้สไลด์ปรากฏบนหน้าจอ
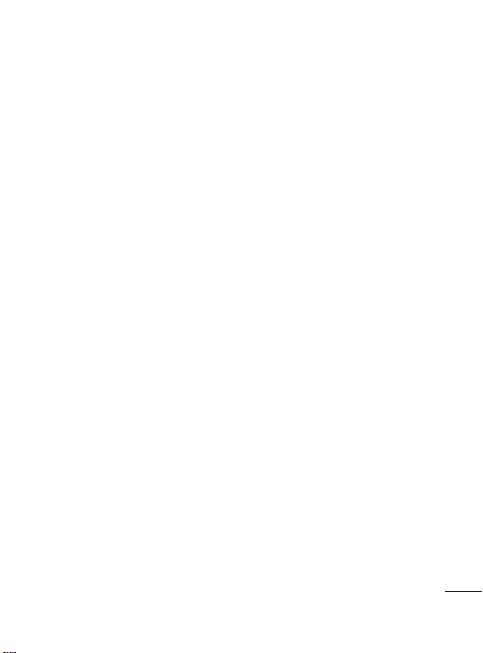
โหมดการสร้าง - เลือกโหมดข้อความ
เวลาส่ง - เลือกระยะเวลาในการรอก่อนส่งข้อความ
ศูนย์ MMS - เลือกหนึ่งศูนย์จากรายการหรือเพิ่มศูนย์ข้อความใหม่
บริการเครือข่ายสังคม (SNS)
โทรศัพท์ GS290 มี SNS ที่ให้คุณสนุกสนานและจัดการเครือข่ายสังคมของคุณได้
หมายเหตุ: เมื่อเชื่อมต่อและใช้บริการออนไลน์อาจมีค่าใช้จ่ายเพิ่มเติม โปรดสอบ
ถามข้อมูลการคิดค่าใช้จ่ายกับผู้ให้บริการเครือข่ายของคุณ
แตะที่เมนู เครือข่
เคล็ดลับ! Facebook เป็นแอปพลิเคชันที่โหลดไว้ล่วงหน้าในโทรศัพท์และเข้าใช้
ได้ง่าย Twitter เป็นแอปพลิเคชัน Java ที่ใช้เทคโนโลยี Java แอปพลิเคชันอื่นๆ
จะเข้าใช้บริการ WAP (Wireless Application Protocol)
หมายเหตุ: คุณสมบัติ SNS เป็นแอปพลิเคชันที่ใช้ข้อม
และใช้บริการออนไลน์อาจมีค่าใช้จ่ายเพิ่มเติม โปรดสอบถามข้อมูลการคิดค่าใช้จ่าย
กับผู้ให้บริการเครือข่ายของคุณ
ายสังคม และเลือกไซต์
ูลจำนวนมาก เมื่อเชื่อมต่อ
Facebook (SNS ต่อ)
โฮม: ล็อกอิน จากนั้นคุณจะเห็นข้อมูลอัพเดตสถานะของเพื่อนๆ ของคุณ ป้อนความ
เห็นของคุณเกี่ยวสถานะใหม่และตรวจดูอื่นๆ
โปรไฟล์: คุณสามารถเลือก กระดาน > อัปเดตสถานะ และเขียนสถานะปัจจุบันได้
ดูรายละเอียดข้อมูลและอัปโหลดภาพถ่ายโดยแตะที่ อัลบั้ม > อัปโหลดภาพถ
เพื่อน: ค้นหาเพื่อนของคุณใน Facebook โดยการเลือกแท็บ ค้นหา
ข้อความ: คุณสามารถดูโฟลเดอร์ถาดเข้า/ส่ง และเขียนข้อความ SN ได้
เคล็ดลับ! การใช้ Facebook Feed Widget
ลาก Facebook Feed Widget จากถาด Widget และแตะที่ ตกลง
หาก Facebook Widget ลงทะเบียนในหน้าจอหลัก จะแสดง Feed ล่าสุด
3 รายการจากไซต์ SN คุณสามารถเข้าใช้แอปพลิเคชัน Facebook
โดยตรงได้โดยแตะที่ Feed Widget
่าย
9
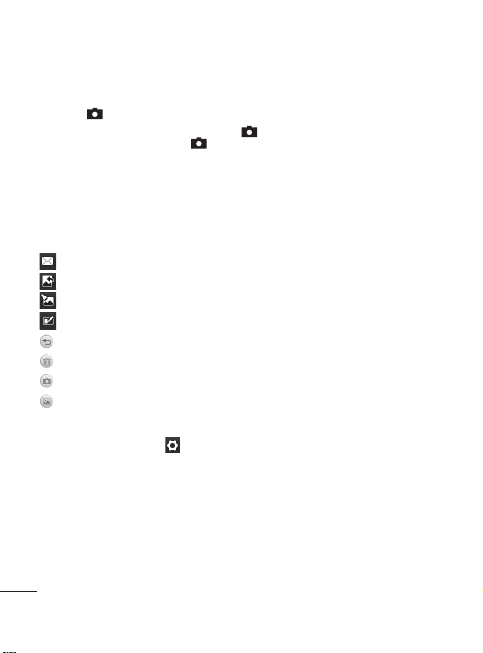
กล้องถ่ายรูป
การถ่ายภาพด่วน
1
กดปุ่ม ที่ด้านขวาของโทรศัพท์
2 เมื่อกล้องจับโฟกัสที่วัตถุแล้ว ให้แตะที่ ที่ตรงกลางด้านขวาของหน้าจอเพื่อ
ถ่ายภาพ คุณสามารถกดปุ่ม ที่ด้านข้างโทรศัพท์ได้ด้วย
เคล็ดลับ! ในการสลับโหมดกล้องถ่ายรูปหรือโหมดวิดีโอ ให้เลื่อนไอคอน
กล้องถ่ายรูปหรือวิดีโอที่ตรงกลางขวาของช่องมองภาพขึ้น/ลง
ภายหลังการถ่ายรูป
ภาพที่ถ่ายจะปรากฏบนหน้าจอ ชื่อภาพจะแสดงพร้อมด้วย 4
ไอคอนที่ด้านขวาของหน้าจอ
แตะเพื่อส่งรูปภาพเป็น ข้อความ, อีเมล์ หรือผ่านทางบลูทูธ
แตะเพื่อตั้งค่าภาพหน้าจอหลัก
แตะเพื่อแก้ไขภาพ
แตะเพื่อแก้ชื่อภาพ
แตะเพื่อกลับไปที่เมนูก่อนหน้า
แตะเพื่อลบภาพ
แตะเพื่อถ่ายภาพอื่นทันที โดยที่ภาพปัจจุบันของคุณจะได้รับการบันทึกไว้
แตะเพื่อดูคลังภาพที่บันทึกไว้
การใช้การตั้งค่าขั้นสูง
จากช่องมองภาพ ให้แตะ เพื่อเปิดตัวเลือกการตั้งค่าขั้นสูงทั้งหมด
คุณสามารถเปลี่ยนการตั้งค่ากล้องถ่ายรูปได้โดยเลื่อนปุ่มหมุน หลังจากเลือกตัวเลือก
ให้แตะปุ่ม ตกลง
กล้องวิดีโอ
การถ่ายวิดีโอด่วน
1
กดปุ่มกล้องถ่ายรูปที่ด้านขวาของโทรศัพท์เป็นเวลาสองสามวินาที
เคล็ดลับ! ในการสลับโหมดกล้องถ่ายรูปหรือโหมดวิดีโอ ให้เลื่อนไอคอนกล้อง
10
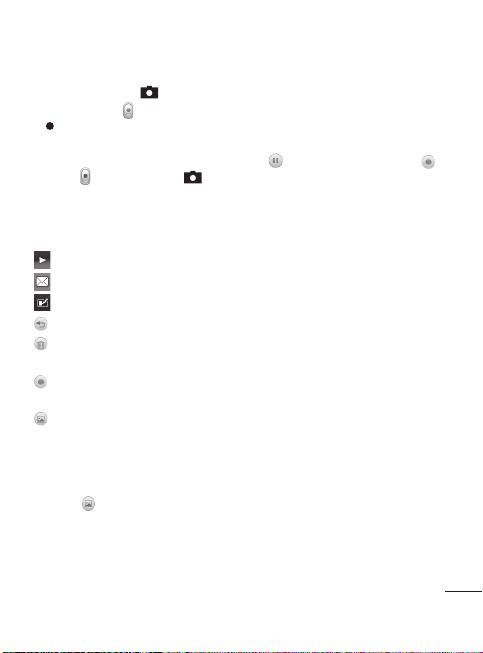
ถ่ายรูปหรือวิดีโอที่ตรงกลางขวาของช่องมองภาพขึ้น/ลง
2 ให้ถือโทรศัพท์ในแนวนอน และหันไปทางสิ่งที่จะถ่าย
3 กดปุ่มกล้องถ่ายรูป
แตะที่จุดสีแดง
4 Rec จะปรากฏขึ้นที่ด้านล่างของช่องมองภาพและตัวตั้งเวลาทางด้านล่างเพื่อ
แสดงระยะเวลาของวิดีโอของคุณ
5 ในการหยุดบันทึกภาพวิดีโอชั่วคราว ให้แตะที่
6 แตะที่
ในหน้าจอหรือกด ซ้ำอีกครั้งเพื่อหยุดการบันทึก
ที่โทรศัพท์หนึ่งครั้งเพื่อเริ่มการบันทึก หรือ
แล้วเริ่มบันทึกต่อโดยเลือก
หลังจากถ่ายวิดีโอ
ภาพนิ่งที่แสดงวิดีโอที่ถ่ายจะปรากฏขึ้นบนหน้าจอ ชื่อของวิดีโอจะแสดงอยู่ที่ด้านล่าง
ของหน้าจอ พร้อมกับมีไอคอน 8 ไอคอนเรียงอยู่ทางด้านซ้ายและขวา
แตะเพื่อเล่นวิดีโอ
แตะเพื่อส่งวิดีโอเป็น ข้อความ หรือ อีเมล์ หรือทาง บลูทูธ
แตะเพื่อแก้ชื่อวิดีโอ
แตะเพื่อกลับไปที่เมนูก่อนหน้า
แตะเพื่อลบวิดีโอที่คุณเพิ่งถ่ายไว้ และยืนยันโดยการแตะที่ ใช่ ช่องมองภาพ
จะปรากฏขึ้นอีกครั้ง
แตะเพื่อถ่ายภาพวิดีโออื่นต่อทันที โดยที่วิดีโอปัจจุบันของคุณจะได้รับการ
บันทึกไว้
แตะเพื่อดูคลังภาพของวิดีโอและภาพที่บันทึกไว้
รูปภาพและวิดีโอ
การดูรูปภาพและวิดีโอ
1
แตะที่ บนหน้าจอดูตัวอย่างในกล้องถ่ายรูป
2 คลังภาพของคุณจะปรากฏบนหน้าจอ
3 แตะที่วิดีโอหรือรูปภาพเพื่อเปิดทั้งไฟล์
11
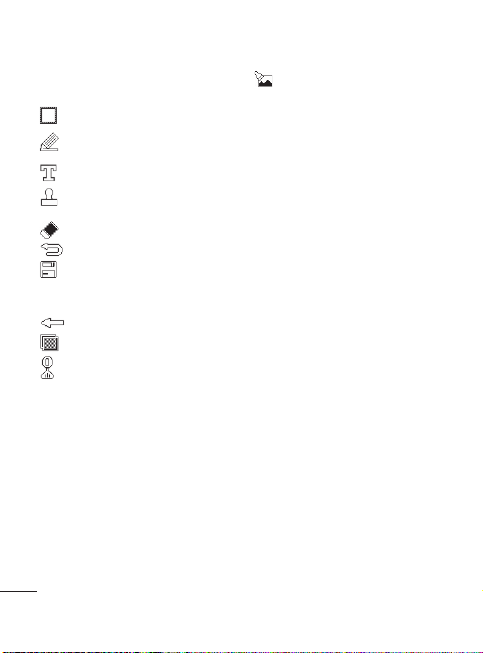
การแก้ไขรูปภาพ
1
เปิดรูปภาพที่คุณต้องการแก้ไขและแตะที่ เพื่อแสดงตัวเลือก
2 แตะที่ไอคอนเพื่อปรับรูปภาพของคุณ:
เลื่อนนิ้วของคุณไปตามหน้าจอเพื่อเลือกพื้นที่
วาดลายเส้นบนรูปภาพของคุณได้อย่างอิสระ เลือกความหนาของเส้นจาก 4
ตัวเลือก จากนั้นเลือกสีที่คุณต้องการใช้
เพิ่มตัวหนังสือบนรูปภาพ
ตกแต่งรูปภาพของคุณด้วยสแตมป์ เลือกจากสแตมป์และสีต่างๆ แล้วแตะภาพ
ของคุณในจุดที่ต้องการวาง
ลบสิ่งที่คุณวาด คุณสามารถเลือกขนาดของยางลบได้ด้วย
แตะเพื่อกลับไปที่คลังภาพ
บันทึกการเปลี่ยนแปลงที่คุณทำไว้ในรูปภาพของคุณ เลือกเพื่อบันทึกการ
เปลี่ยนแปลงทับ ไฟล์ต้นฉบับ หรือบันทึกเป็น ไฟล์ใหม่ หากคุณเลือก
ไฟล์ใหม่ ให้ป้อนชื่อไฟล์
เลิกทำเอฟเฟกต์ หรือการแก้ไขล่าสุดที่คุณทำไว้ในรูปภาพ
แตะเพื่อเปิดตัวเลือกฟิลเตอร์
คุณสามารถปรับภาพที่เลือก
เพลง
ในการเข้าใช้เครื่องเล่นเพลง ให้แตะที่ เพลง ในแท็บความบันเทิง จากขั้นตอนนี้
คุณสามารถเข้าใช้งานโฟลเดอร์ต่างๆ ดังนี้:
เล่นล่าสุด - เล่นเพลงที่คุณเล่นล่าสุด
ทุกแทร็ค - มีเพลงทั้งหมดที่คุณมีในโทรศัพท์ยกเว้นเพลงเริ่
ศิลปิน - เบราส์ดูรายการเพลงที่เก็บไว้ตามศิลปิน
อัลบั้ม - ดูรายการเพลงที่เก็บไว้ตามอัลบั้ม
แนวเพลง - เบราส์ดูรายการเพลงที่เก็บไว้ตามแนวเพลง
รายการ - ประกอบด้วยรายการเพลงที่คุณสร้างไว้
สับเปลี่ยนแทร็ค - เล่นแทร็คแบบสุ่มลำดับ
12
มต้นที่โหลดล่วงหน้า
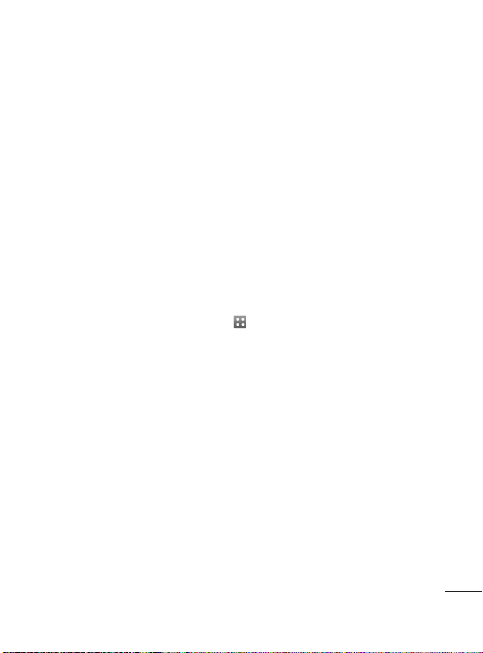
การโอนเพลงไปยังโทรศัพท์
วิธีการที่ง่ายที่สุดในการโอนไฟล์เพลงไปที่โทรศัพท์ คือ ทางบลูทูธ
หรือสายเคเบิลข้อมูล
คุณยังสามารถใช้ LG PC Suite ได้ ในการโอนเพลงโดยใช้บลูทูธ:
1 ตรวจสอบให้แน่ใจว่าอุปกรณ์ทั้งคู่ได้เปิดบลูทูธ และเชื่อมต่อกันแล้ว
2
เลือกไฟล์เพลงบนอุปกรณ์อื่น แล้วเลือกส่งไฟล์นั้นผ่านทางบลูทูธ
3 เมื่อส่งไฟล์แล้ว คุณจะต้องยอมรับไฟล์บนโทรศัพท์โดยแตะที่ ใช่
4 ไฟล์จะปรากฏขึ้นใน เพลง > ทุกแทร็ค
มัลติมีเดีย
คุณสามารถจัดเก็บไฟล์มัลติมีเดียลงในหน่วยความจำของโทรศัพท์ได้
ทำให้คุณเข้าใช้งานรูปภาพ เสียง วิดีโอ และเกมส์ทั้งหมดได้อย่างง่ายดาย หรือ
คุณยังสามารถบันทึกไฟล์ลงในการ์ดหน่วยความจำได้ การใช้การ์ดหน่วยความจำ
ทำให้คุณเพิ่มพื้นที่ในหน่
ในการเข้าใช้งานเมนูมัลติมีเดีย ให้แตะที่
จากแท็บความบันเทิง คุณสามารถเปิดรายการของโฟลเดอร์ที่คุณเก็บไฟล์
มัลติมีเดียทั้งหมดได้
เกมส์และแอปพลิเคชัน
เพื่อความเพลิดเพลิน คุณสามารถดาวน์โหลดเกมส์และแอปพลิเคชันใหม่ลงใน
โทรศัพท์ได้
วิทยุ FM
โทรศัพท์ LG GS290 ของคุณมีคุณสมบัติวิทยุ FM ดังนั้น คุณสามารถรับฟังสถานี
ที่คุณชื่นชอบได้ตลอดเวลา
คุณสามารถฟังวิทยุได้โดยไม่ต้องมีหูฟัง หากคุณต้องการต่อหูฟัง ให้เสียบเข้าใน
ช่องเสียบหูฟัง
การค้นหาสถานี
คุณสามารถใช้โทรศัพท์ค้นหาสถานีวิทยุได้ โดยการค้นหาด้วยตนเองหรือค้นหาอัต
โนมัติ สถานีเหล่านั้นจะถูกบันทึกไว้ในหมายเลขช่องสถานีที่ระบุไว้ ดังนั้น คุณจึงไม่
วยความจำของโทรศัพท์ได้
เลือก แฟ้มข้อมูล
13
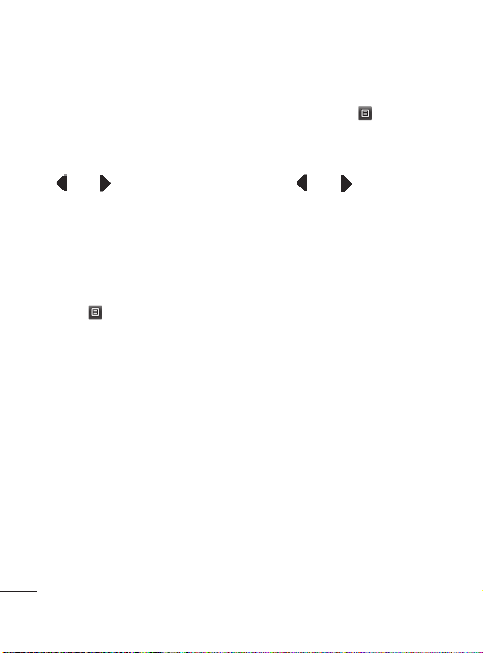
จำเป็นต้องปรับตั้งสถานีใหม่อีก คุณต้องต่อชุดหูฟังกับโทรศัพท์ก่อนเนื่องจาก
ชุดหูฟังจะทำหน้าที่เป็นเสาอากาศวิทยุ
ในการปรับตั้งอัตโนมัติ:
1 เลื่อน
แล้วแตะที่ วิทยุ FM ในแท็บความบันเทิง แล้วแตะที่
2 แตะที่ สแกนอัตโนมัติ ข้อความยืนยันจะปรากฏขึ้น เลือก ใช่ เครื่องจะค้นหา
สถานีวิทยุที่มีอยู่โดยอัตโนมัติ และกำหนดไว้ที่ช่องสถานีในโทรศัพท์
หมายเหตุ: คุณยังสามารถค้นหาสถานีด้วยตนเองได้ด้วยการ
ใช้
และ แสดงที่ตรงกลางหน้าจอ หากคุณกด และ ค้างไว้ จะเป็นการ
ค้นหาสถานีโดยอัตโนมัติ
สมุดบันทึก
การเพิ่มเหตุการณ์ลงในปฏิทิน
1
แตะที่ สมุดบันทึก ในแท็บยูทิลิตี้ และเลือก ปฏิทิน
2 เลือกวันที่ที่ต้องการเพิ่มเหตุการณ์
3
แตะที่ แล้วแตะ เพิ่มเหตุการณ์
การตั้งเวลาการปลุก
1
แตะที่ ตั้งปลุก ในแท็บยูทิลิตี้ การปลุก Widget
จะปรากฏในรายการเป็นค่าเริ่มต้น และไม่สามารถลบออกได้
2 แตะที่ เพิ่มการปลุก
บันทึกเสียง
ใช้เครื่องบันทึกเสียง เพื่อบันทึกเสียงเตือนความจำหรือไฟล์เสียงอื่นๆ
แตะที่ บันทึกเสียง ในแท็บยูทิลิตี้
14
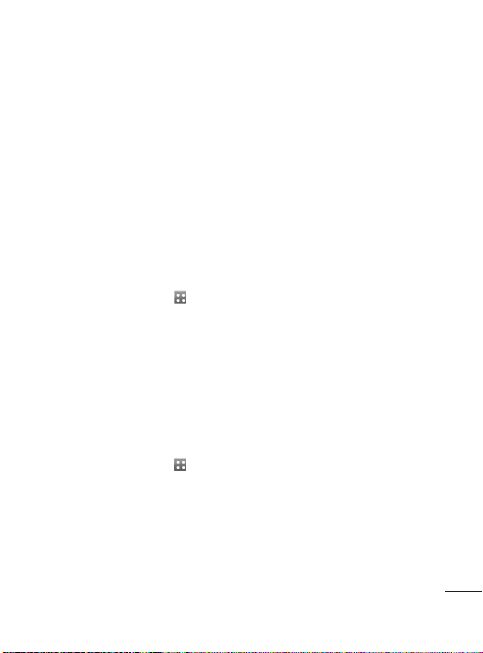
การใช้เครื่องคิดเลข
1
แตะที่ เครื่องมือ ในแท็บยูทิลิตี้
2 เลือก เครื่องคิดเลข
การแปลงหน่วย
1
แตะที่ เครื่องมือ ในแท็บยูทิลิตี้
2 เลือก ตัวแปลงหน่วย
PC Suite
คุณสามารถซิงโครไนซ์คอมพิวเตอร์กับโทรศัพท์ของคุณ เพื่อให้แน่ใจว่ารายละเอียด
ที่สำคัญทั้งหมดของคุณและวันที่ต่างๆ ตรงกัน และยังสามารถสำรองข้อมูลไฟล์ที่
ช่วยให้คุณสบายใจได้
การติดตั้ง LG PC Suite ลงในคอมพิวเตอร์
1
จากหน้าจอหลัก ให้กด และเลือก การเชื่อมต่อ ในแท็บการตั้งค่า
2 เลือก การต่อ USB และคลิก PC Suite
3 เชื่อมต่อตัวเครื่องเข้ากับคอมพิวเตอร์ผ่านทางสายเคเบิล USB แล้วรอสักครู่
ข้อความคำแนะนำการติดตั้งจะปรากฏขึ้น
4
ปฏิบัติตามคำแนะนำบนหน้าจอ เพื่อทำให้วิซาร์ด LG PC Suite Installer
เสร็จสมบูรณ์
5 เมื่อติดตั้งเสร็จเรียบร้อยแล้ว ไอคอน LG PC Suite
จะปรากฏขึ้นบนเดสก์ทอป
การเชื่อมต่อโทรศัพท์เข้ากับคอมพิวเตอร์
1
จากหน้าจอหลัก ให้กด และเลือก การเชื่อมต่อ ในแท็บการตั้งค่า
2 เลือก โหมดการเชื่อมต่อ USB
3
แตะที่ PC Suite
15
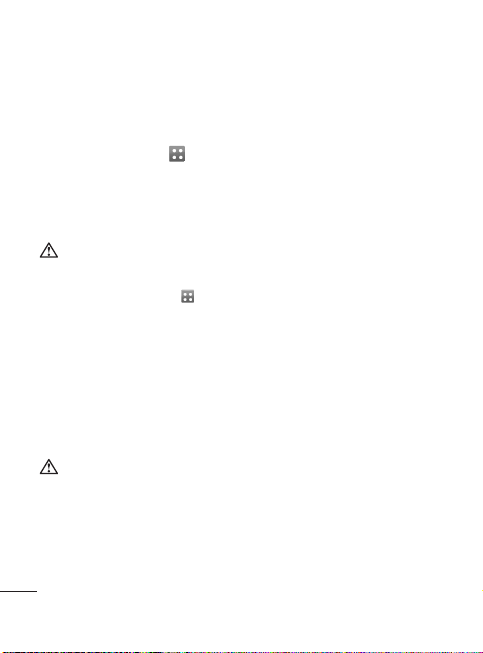
การใช้โทรศัพท์เป็นอุปกรณ์ซิงค์เพลง
คุณสามารถใช้โทรศัพท์เป็นอุปกรณ์ซิงค์เพลงในการซิงค์ไฟล์เพลงเท่านั้น
คุณสามารถซิงค์เพลงได้โดยใช้ Windows Media Player 10/11 และสนับสนุนทั้ง
หน่วยความจำเครื่องและหน่วยความจำภายนอก
1 เลิกการเชื่อมต่อเครื่องโทรศัพท์ของคุณออกจากเครื่องคอมพิวเตอร์
2 จากหน้าจอหลัก เลือก
3 เลือก โหมดการเชื่อมต่อ USB
4 แตะ ซิงค์เพลง
5 เชื่อมต่อโทรศัพท์เข้ากับคอมพิวเตอร์ของคุณ โทรศัพท์ของคุณจะแสดงข้อความ:
เชื่อมต่อ
คำเตือน ห้ามตัดการเชื่อมต่อกับโทรศัพท์ในขณะโอนไฟล์
แล้วเลือก การเชื่อมต่อ ในแท็บตั้งค่า
การโอนเพลงโดยใช้ Windows Media Player
1
จากหน้าจอหลัก ให้เลือก จากนั้นเลื่อนไปที่ การเชื่อมต่อ ในแท็บ ตั้งค่า
2 เลือก โหมดการเชื่อมต่อ USB แล้วเลือก Music sync
3 เชื่อมต่อตัวเครื่องเข้ากับคอมพิวเตอร์โดยใช้สายเคเบิล USB
4 เมื่อคุณเชื่อมต่อตัวเครื่องเข้ากับคอมพิวเตอร
“Music Sync“ แล้วตามด้วย เชื่อมต่อ
5 คอมพิวเตอร์จะแสดงข้อความให้คุณเริ่มต้นซอฟต์แวร์จัดการเพลงที่คุณต้องการ
6 เลือก Window Media Player
7 ไปที่แท็บ การซิงค์ จากนั้นลากแล้ววางเพลงที่คุณต้องการโอนเพื่อโอนไปยัง
ตัวเครื่องของคุ
8 คลิกปุ่ม เริ่มซิงค์ ซึ่งเป็นการเริ่มขั้นตอนการโอนเพลง
คำเตือน ห้ามตัดการเชื่อมต่อกับโทรศัพท์ในขณะโอนไฟล์
16
ณ ในหน้าต่าง รายการซิงค์
์ ตัวเครื่องจะแสดงข้อความ:
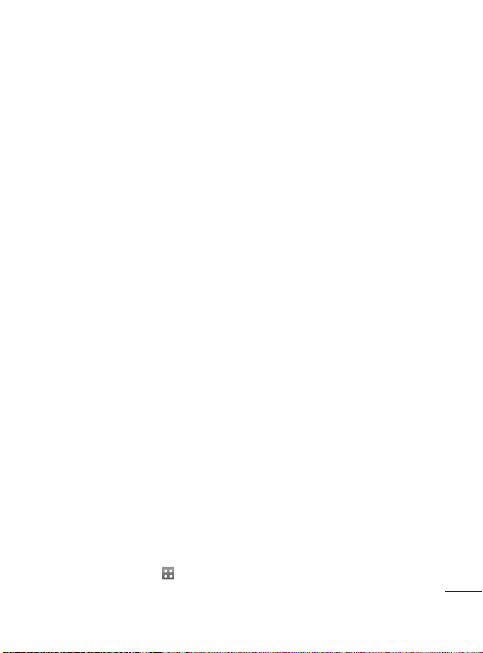
เว็บไซต์
เบราว์เซอร์ ช่วยให้คุณเข้าถึงโลกของเกมส์ เพลง ข่าว กีฬา ความบันเทิง และ
อีกมากมายได้โดยตรงถึงโทรศัพท์ของคุณ ไม่ว่าจะอยู่ที่ไหน หรือกำลังทำอะไร
การเข้าใช้เว็บไซต์
1
แตะที่ เบราว์เซอร์ ในแท็บยูทิลิตี้
2 ใน
การไปยังหน้าจอหลักของเบราว์เซอร์ ให้เลือก โฮม หรือ เลือก ไปยัง
URL และพิมพ์ URL แล้วตามด้วย เชื่อมต่อ
หมายเหตุ: มีค่าใช้จ่ายในการเชื่อมต่อกับบริการเหล่านี้และการดาวน์โหลดเนื้อหา
โปรดสอบถามข้อมูลการคิดค่าใช้จ่ายกับผู้ให้บริการเครือข่ายของคุณ
การเข้าใช้บริการของ Google
คุณสามารถเปิดใช้บริการของ Google ได้ในแอปพลิเคชั่นนี้ แตะที่ Google
ในแท็บยูทิลิตี้
ตั้งค่า
การปรับแต่งรูปแบบเสียงของคุณ
คุณสามารถเปลี่ยนรูปแบบเสียงได้อย่างรวดเร็วโดยแตะที่บนหน้าจอหลัก
คุณสามารถกำหนดการตั้งค่าโปรไฟล์แต่ละโปรไฟล์โดยใช้เมนูตั้งค่า
1 แตะที่ รูปแบบเสียง ในแท็บตั้งค่า
2 เลือกรูปแบบเสียงที่คุณต้องการแก้ไข
3 คุณจะสามารถเปลี่ยนตัวเลือกเสียงและการเต
รวมทั้งการตั้งค่า เสียงเรียกเข้า และ ระดับเสียง, เสียงข้อความ และอื่นๆ
การเปลี่ยนการตั้งค่าหน้าจอ
แตะที่ ตั้งค่าจอ ในแท็บตั้งค่า
การเปลี่ยนการตั้งค่าโทรศัพท์
อิสระในการปรับการทำงานของโทรศัพท์ GS290 ในแบบที่คุณต้องการได้
จากหน้าจอหลัก ให้เลือก
จากนั้นเลื่อนไปที่ ตั้งค่าโทรศัพท์ ในแท็บตั้งค่า
ือนทั้งหมดที่มีอยู่ในรายการได้
17
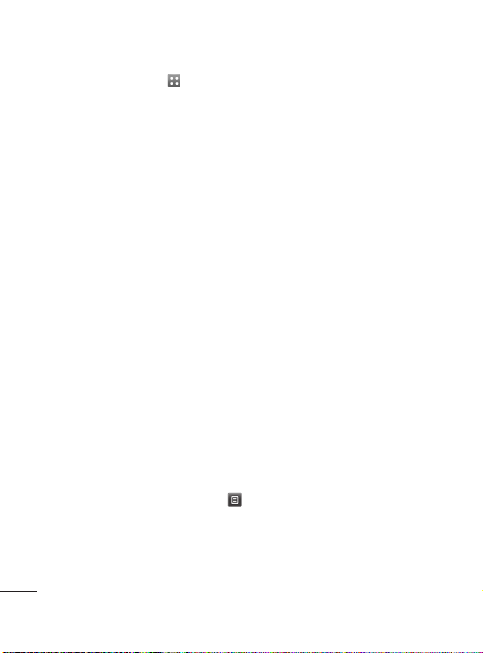
การใช้ตัวจัดการหน่วยความจำ
จากหน้าจอหลัก ให้เลือก จากนั้นเลื่อนไปที่ ตั้งค่าโทรศัพท์ ในแท็บตั้งค่า เลือก
ข้อมูลความจำ
การเปลี่ยนการตั้งค่าการเชื่อมต่อ
การตั้งค่าการเชื่อมต่อจะได้รับการตั้งค่ามาจากผู้ให้บริการระบบแล้ว ดังนั้น คุณจึง
สนุกกับโทรศัพท์ใหม่ของคุณได้ทันที ในการเปลี่ยนการตั้งค่าใดๆ ให้ใช้เมนูนี้:
แตะ การเชื่อมต่อ ในแท็บตั้งค่า
การส่งและการรับไฟล์โดยใช้บลูทูธ
ในการส่งไฟล์:
1 เปิดไฟล์ที่คุณต้องการส่ง โดยทั่วไปจะเป็นไฟล์ภาพถ่าย, วิดีโอ หรือเพลง
2 เลือก ส่ง เลือก บลูทูธ
3 หากคุณจับคู่อุปกรณ์ บลูทูธ แล้ว โทรศัพท์ GS290 จะไม่ค้นหาอุปกรณ์
บล
ูทูธ อื่นโดยอัตโนมัติ หากคุณยังไม่จับคู่อุปกรณ์บลูทูธ โทรศัพท์ GS290
จะค้นหาอุปกรณ์อื่นๆ ที่ใช้ บลูทูธ ภายในรัศมี
4 เลือกอุปกรณ์ที่คุณต้องการส่งไฟล์ไป
5 ไฟล์ของคุณจะถูกส่งออกไป
ในการร
ับไฟล์:
1
ในการรับไฟล์ คุณต้องตั้งค่าบลูทูธเป็น เปิด และ มองเห็นได้
โปรดดูข้อมูลเพิ่มเติมที่ การเปลี่ยนการตั้งค่าบลูทูธ ด้านล่าง
2 เครื่องจะแสดงข้อความให้คุณยอมรับไฟล์จากผู้ส่ง แตะที่ ใช่ เพื่อร
3 คุณจะเห็นว่าไฟล์ได้รับการบันทึกไว้แล้ว สำหรับไฟล์ภาพ คุณสามารถเลือก ดู
ไฟล์หรือ ใช้เป็นพื้นหลัง โดยทั่วไป ไฟล์จะถูกบันทึกในโฟลเดอร์ที่เหมาะสม
ใน แฟ้มข้อมูล
การเปลี่ยนการตั้งค่าบลูทู
แตะที่ บลูทูธ ในแท็บตั้งค่า และเลือก
18
ธ:
และเลือก ตั้งค่า
ับไฟล์
 Loading...
Loading...