LG G4 User Manual
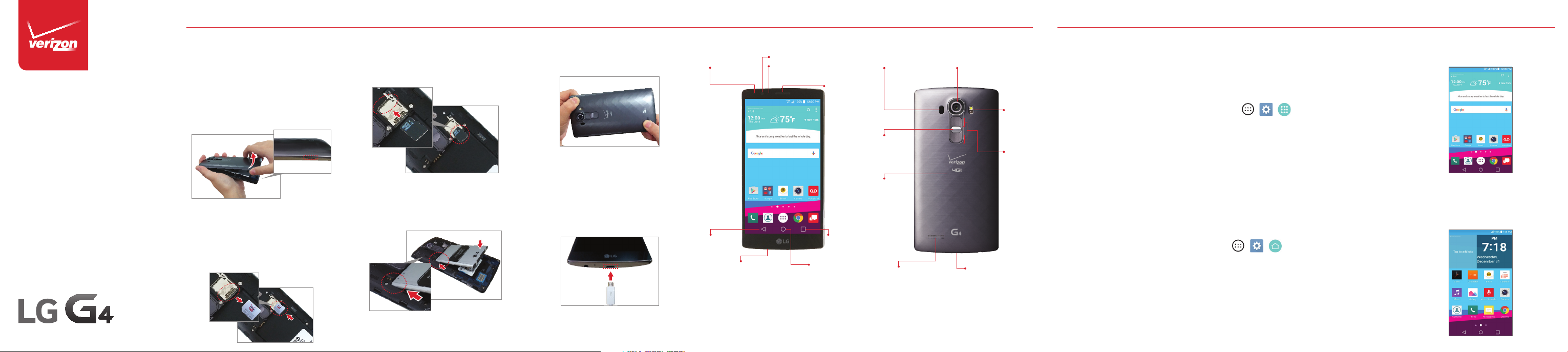
Get to Know
Your Phone
Setting Up Your Phone
Welcome to Verizon Wireless. You’re now part
of a growing movement that’s about speed,
signal and strength. This guide will show you
how to set up and use your phone, access
special features, and find help.
Step 1. Remove the Back Cover
With the phone facing down, insert your
fingernail into the slot located on the lower
left of the back cover and lift the cover up
gently.
Optional: Replace the SIM Card
The SIM card is pre-installed in your phone. If
you need to replace your SIM card, gently slide
the old SIM card out of the lower slot. Then
slide the new SIM card into the lower slot with
the Verizon logo facing up and the cut corner
pointed in.
Optional: Insert the microSD Card
If you ha ve a microSD car d, slide it int o the
microSD card s lot (the uppe r of the two
slots) wi th the gold con tacts fac ing down.
NOTE: The microSD card is sold separately.
Step 2. Insert the Battery
Insert the battery, making sure to align the
gold contacts. Press down gently to secure
the battery.
Step 3. Replace the Back Cover
Place the back cover over the back of the
phone, and then press down along the edges
to secure the cover.
Step 4. Charge the Phone
Your phone comes with a USB/Charger
Adapter and a USB cable that connect
together to charge your phone. Before turning
on your phone, charge it fully.
WARNING! Please use only an approved charging accessory
to charge your phone. Improper handling of the USB/
Charger Port, as well as the use of an incompatible charger,
may cause damage to your device and void the warranty.
Front Camera
Notification
LED
Back
Button
NOTE: Devices and software are constantly evolving—the
screen images and icons you see here are for reference
only.
Proximity
Sensor
Microphone
Earpiece
Recent
Apps
Button
Home Button
Laser Detection
Auto-focus
Power/
Lock
Key
NFC
Touc h
Point
Speaker
Rear Camera
LED
Flash
Volume
Keys
USB/Charger Port
Using Your Phone
Turning Your Phone On/Off
To turn you r phone on, p ress and hold t he
Power/Lock Key for a couple of s econds unt il
the sc reen light s up.
To turn you r phone off, pr ess and hold the
Power/Lock Key unti l the Phone o ptions are
displayed. Tap Power off > OK.
Setup Wizard
When you turn on your phone for the first
time, you have the option to quickly set
up email accounts, sync contacts that you
have backed up with Verizon Cloud, turn on
location services, and more. Simply follow the
onscreen instructions to complete the initial
setup of your phone.
Locking and Unlocking your Phone
To turn the screen on, press the Power/Lock
Key once and the screen will light up. Then
swipe in any direction to unlock it. You can
also drag a shortcut icon at the bottom of the
screen in any direction to open the app.
OR
To turn the screen on using the KnockOn
feature, quickly double-tap the center of the
screen.
To turn off your screen and prevent accidental
key presses, press the Power/Lock Key.
For added security, you can set up a screen
lock such as a Knock Code or numeric PIN.
A knock code lets you unlock the screen when
the screen is off by tapping the correct area
and sequence.
To set up a knock code:
1.
> > From th e Home scree n,
tap Apps > Settings > Lock screen.
2. Tap Select screen lock > Knock Code.
3. Follow the ins tructio ns to create yo ur
Knock Code, as well as a backu p PIN in
case yo u forget you r Knock Code.
Selecting the Home screen mode
You can select one of the two modes: Home
and EasyHome. When you first turn on your
phone, it will be set to Home mode. The
instructions in this guide are written based on
the Home mode.
> >
Apps > Settings > Home screen > Select Home
To change mode, tap
Home mode — Standard experience for users
who are familiar with Android. If selected, your
Home screen will look like this:
EasyHome mode — Simplified and easier
experience for the first time smartphone
user. If selected, your Home screen will look
like this:
.
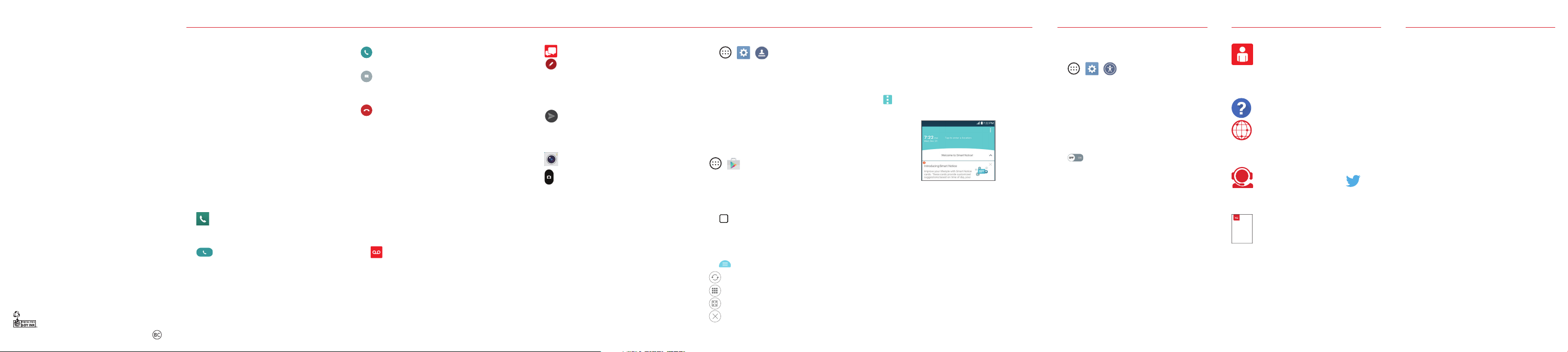
MBM65456601 (1.0)
This booklet is made from 100% post-consumer recycled paper.
This booklet is printed with soy ink. Printed in China
©2016 Verizon Wireless. All Rights Reserved.
Using the Touch Screen
Use touch gestures to move around the
screen, open menus, select items, zoom in or
out on web pages, and more.
Swipe
—
Swipe by quickly sliding your finger in
any direction.
Drag
—
Drag by touching an item and sliding it
to a new position.
Touch and Hold
—
Touch an item and hold your
finger down to see options.
Double-Tap
—
Tap two times rapidly to zoom in
or out on a web page or picture.
Multi-Touch
—
Pinch or spread your thumb and
index finger to zoom in or out.
Making a Call
1. Tap the Phone icon on the Home
screen.
2. Enter t he numbe r you want to call.
3. Tap the Call icon to place th e call.
Receiving a Call
Swipe the Answer icon in any direction to
answer the call.
Swipe the Ignore with message icon in
any direction to send a text message
instead of answering.
Swipe the Ignore icon in any direction to
ignore the call.
Advanced Calling
You can make High Definition Voice and Video
Calls with this phone when you add Advanced
Calling to your line.
Visit VerizonWireless.com/AdvancedCalling
to learn how.
Visual Voice Mail
Listen to, manage, and delete your messages
directly from your phone, in any order, without
having to listen to instructions.
1.
From th e Home scree n, tap Voice
Mail.
2. Follow the ins tructio ns to set up you r
voice mail.
NOTE: Voice mailboxes not set up within 45 days will be
canceled. Your voice mailbox is not password protected
until you create a password by following the setup
instructions.
Sending a Text
1. From the Ho me screen , tap Message+.
2. Tap the Compose icon to star t a new
message.
3. Enter a c ontact ’s name or number i n the
To fiel d and enter yo ur message i n the
text field.
4. Tap the Send bu tton to sen d your
message.
Taking Photos
1. From th e Home scree n, tap Camera.
2.
Tap t he Capture button t o take a
pict ure (if shown) or just t ap the
screen.
The La ser Auto Foc us measures t he distan ce
to the s ubject usin g laser technolog y. Laser
Auto Fo cus allows for impr oved focusin g
speed a nd object d etection i n low-ligh t
situations.
Setting Up Email
1. > > From t he Home scr een,
tap Apps > Settings > Accounts > ADD
ACCOUNT.
2. Ta p Email and selec t the desi red provid er.
3. Ente r your email a ddress an d password
and an y other nec essary in format ion.
Installing Apps
Hund reds of thousan ds of apps are available
to dow nload from Go ogle Play.
> From the H ome screen , tap
Apps > Play Store.
Dual window
To view two apps at the same time:
1. Tap the Recent Apps Button > Dual
window.
2. Tap or drag th e desired ap p icon to the top
or bottom portion of the screen.
3. Tap the tab fo r the following opt ions:
Switch the two screens.
View the apps list.
Full screen view.
Close current app.
Smart Notice
Smart Notice reminds you about declined
calls, recommends deleting unused apps and
shows you other useful information based on
the time of day, your location, and how you
usually use your phone.
Tap the Menu icon to adjust the Smart Notice
settings.
LG Health
LG Healt h lets you keep t rack of your a ctivit y
and wo rkouts rig ht on your ph one. Get a
daily su mmary of the nu mber of ste ps you’ve
taken , the numbe r of calories y ou’ve bur ned,
and more.
On the H ome screen , swipe rig ht, and th en
tap LG HE ALTH to g et starte d.
Adjust accessibility settings to assist users
who have impaired vision or hearing, or
reduced dexterity.
1.
> > From th e Home scree n,
tap Apps > Settings > Accessibility.
2. Set th e desired opt ions to impr ove
accessibility.
Using TalkBack
TalkBack provides screen reading to assist
peopl e with impai red vision.
1. On the A ccessibilit y screen, t ap
Vision > TalkBack. Then t ap the TalkBack
switch to tu rn it on.
2. Tap Settings at the bottom of t he screen
to adju st the TalkBack s ettings.
NOTE: When TalkBack is on, double-tap when you hear the
item you want. (You can change to single-tap in Settings.)
Support & MoreImproving Accessibility Customer Information
My Verizon Mobile App
Manage your account, track your
usage, edit account information, pay
your bill and more.
Get Help Using Your Phone
Use your Help app to get assistance at
your fingertips, right from your phone.
From your computer, visit
verizonwireless.com/support.
Customer Service
Call (800) 922-0204.
Follow us @VZWSupport.
More Information
Download a User Guide from
User Guide
verizonwireless.com/support.
Your Wir eless Dev ice and T hird Par ty Ser vices
Veriz on Wirel ess is th e mobile c arrier a ssocia ted wit h this
wire less dev ice, but m any ser vices a nd feat ures of fered
thro ugh th is wirele ss devi ce are pro vided by o r in conju nctio n
with t hird pa rties . Verizo n Wirele ss is not re sponsi ble for
your u se of thi s wireles s device o r any non -Verizo n Wirele ss
appl icatio ns, ser vices an d produ cts in cludin g any pers onal
info rmati on you cho ose to use , submi t or share w ith oth ers.
Spec ific th ird par ty term s and con dition s, term s of use,
and pr ivacy p olicies s hall ap ply. Pleas e review c arefu lly all
applicable terms and conditions and policies prior to using
this w ireles s device a nd any ass ociate d applic ation , produ ct
or ser vice.
Hearing Aid Compatibility Information
This p hone ha s been tes ted and r ated for u se with h earin g
aids fo r some of t he wire less tech nolog ies tha t it uses.
Howe ver, there m ay be som e newer wi reless t echno logies
used i n this ph one tha t have not b een test ed yet for u se with
hear ing aids . It is imp ortan t to try t he dif ferent f eatur es
of thi s phone t horou ghly an d in diff erent lo catio ns, usin g
your h earin g aid or coc hlear im plant , to deter mine if y ou
hear a ny inte rferi ng nois e. Consu lt Verizo n Wirele ss or the
manu fact urer of t his phon e for inf ormat ion on hea ring ai d
comp atibil ity. If you h ave que stions a bout re turn or e xchan ge
polic ies, con sult Veri zon Wir eless or t he phon e retaile r.
 Loading...
Loading...