Page 1
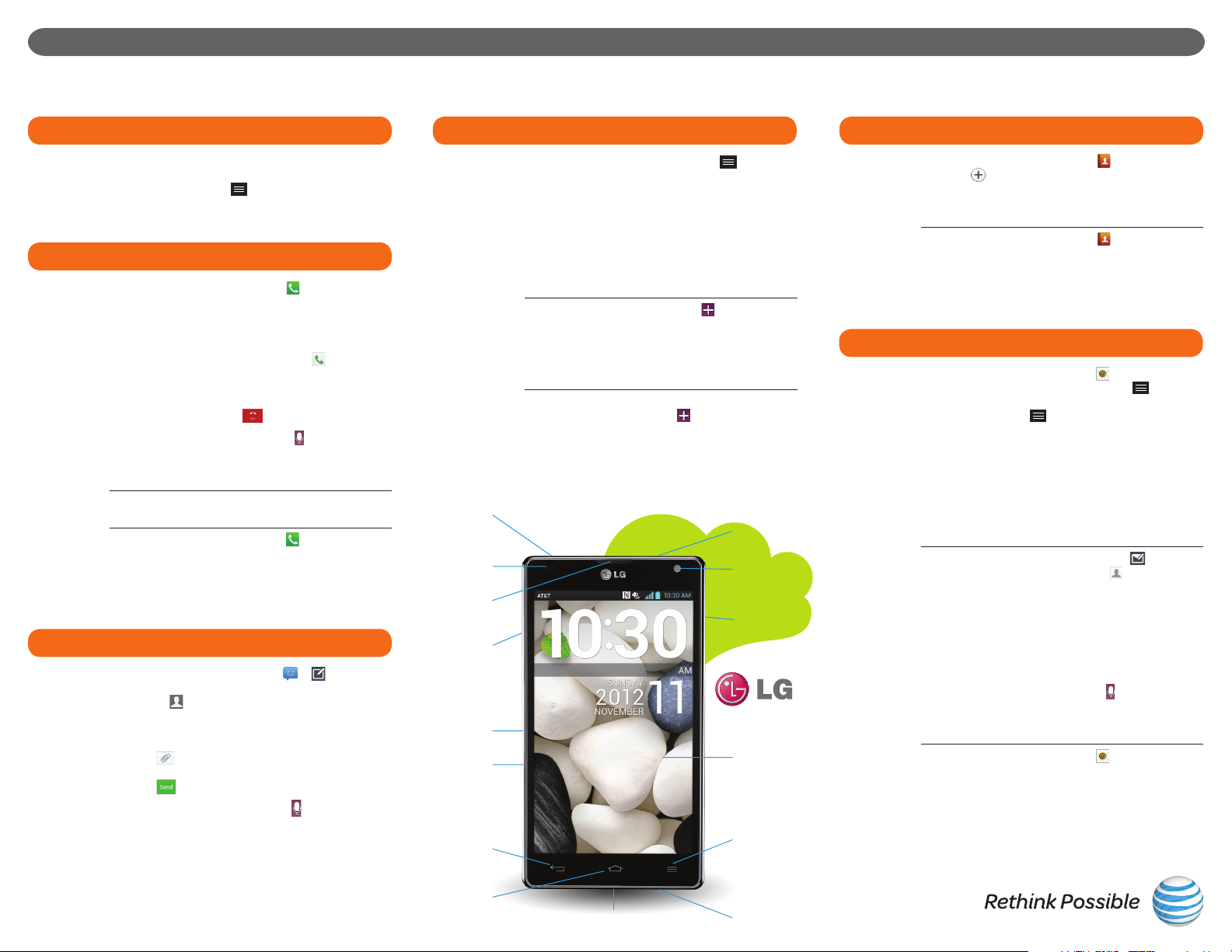
LG Optimus G™ Tips and Tricks
NAVIGATION
Gesture
1. You can use simple motion gestures to perform
tasks with Optimus G. To access, from the
Home screen, press Menu Key > All settings
> General > Gestures.
2. Tap an option to enable or disable it.
CALLS and VOICEMAIL SETUP
Make a Call
Answer
a Call
Set Up
and Check
Voicemail
1. From the Home screen, touch .
2. From here, you have several options for placing
a call:
•
Enter the number you wish to dial on the keypad.
• Pressandhold1 to dial voicemail.
• TouchCall logs and then touch
number you wish to dial.
• TouchContacts to select a number from your
contact list.
3. To end the call, touch
Tip: From the Home screen, touch in the Google™
Search bar. Say “Call [contact name]” or “Call
[business name]” to place a call using Google
Voice Actions.
When you receive an incoming call, touch Answer.
(You can also choose to Decline the call.)
1. From the Home screen, touch
2. Pressandhold1 and follow the voice prompts to
set up voicemail.
3. Once you have set up voicemail, repeat steps 1
and 2 anytime you wish to check voicemail.
MESSAGING
Send a
Text or
Multimedia
Message
1. From the Home screen, touch > .
2.
In the To field, enter a number or a contact name
or touch
Contact list, Groups, or Favorites.
3. Touch the Enter message field and enter
your message.
4. Touch to attach a photo or other file. Select
your attachment and touch OK.
5. Touch
Tip: From the Home screen, touch in the Google
Search bar. Say “Send text to [contact name] [message]”
to compose a message with Google Voice Actions.
Please don’t text and drive.
to select a name from your Call log,
to send the message.
.
next to the
.
PErSONALIzE
Change the
Ringtone and
Sounds
Change the
Wallpaper
Add Items
to the Home
Screen
3.5mm
headset
jack
Proximity
sensor
Earpiece
Volume up/
down keys
MicroSIM
card slot
microSD™
card slot
Back key
1. From the Home screen, press the Menu Key
and touch All settings > Sound.
2. Touch Volumes to adjust settings, or touch
Sound profile to change to Vibrate only or
Silent modes.
3. Touch Phone ringtone to view a list. Touch
a ringtone to preview. Touch OK to select it.
4. Touch Notification sound and follow the same
procedure as in step 3 to change the alert for
all notifications.
1. From the Home screen, touch > Wallpapers.
2. Choose from your Gallery or Live wallpapers, or
swipe to scroll through the wallpaper options.
Touch a wallpaper to select it.
3. Touch OK. You can also choose to set the
wallpaper on the lock screen.
You can add widgets, apps, downloads, and more
to your Home screen. Touch , and then touch
the category and item you wish to add.
Microphone
Camera lens
Power/lock
key
Touch
screen
Menu key
ADD and ACCESS CONTACTS
Add a
Contact
Access
Contacts
1. From the Home screen, touch .
2. Touch and then touch each category to enter
information. Touch Next when finished with
a category.
3. After entering all information, touch Save.
1. From the Home screen, touch .
2. All of your contacts will be displayed. Touch a
contact name to view details.
Tip: Enter a contact name in the Search contacts
field to jump to that contact.
EMAIL
Set Up
Email
Create and
Send Email
Use Split
Inbox View
1. From the Home screen touch . (If you’ve
already set up an account, press the Menu
Key > Accounts to access the Email overview
screen.Pressthe Menu Key and touch Add
account to add an account.)
2. Touch the desired account type.
3. Enter your email address and password, and
then touch Next.
4. Follow on-screen instructions and then
touch Done.
Note: To set up corporate email, you may need
information from your IT department.
1. From an email account inbox, touch .
2. Enter an email address or touch to select
a contact.
3. Touch the Subject field and enter a subject.
4. Touch the message field and compose
your message.
5. If desired, touch Attach to attach a photo,
video, or audio file.
6. Touch Send.
Tip: From the Home screen, touch in the Google
Search bar. Say “Send email to [contact name]
[message]” to compose an email with Google
Voice Actions.
1. From the Home screen touch .
2. Rotate your phone to landscape view.
3. Your inbox will split into two screens.
4. Touch an email you would like to view.
5. A preview of the email you selected will appear
to the right of your inbox.
Home key
Micro USB
charging port
Microphone
Page 2
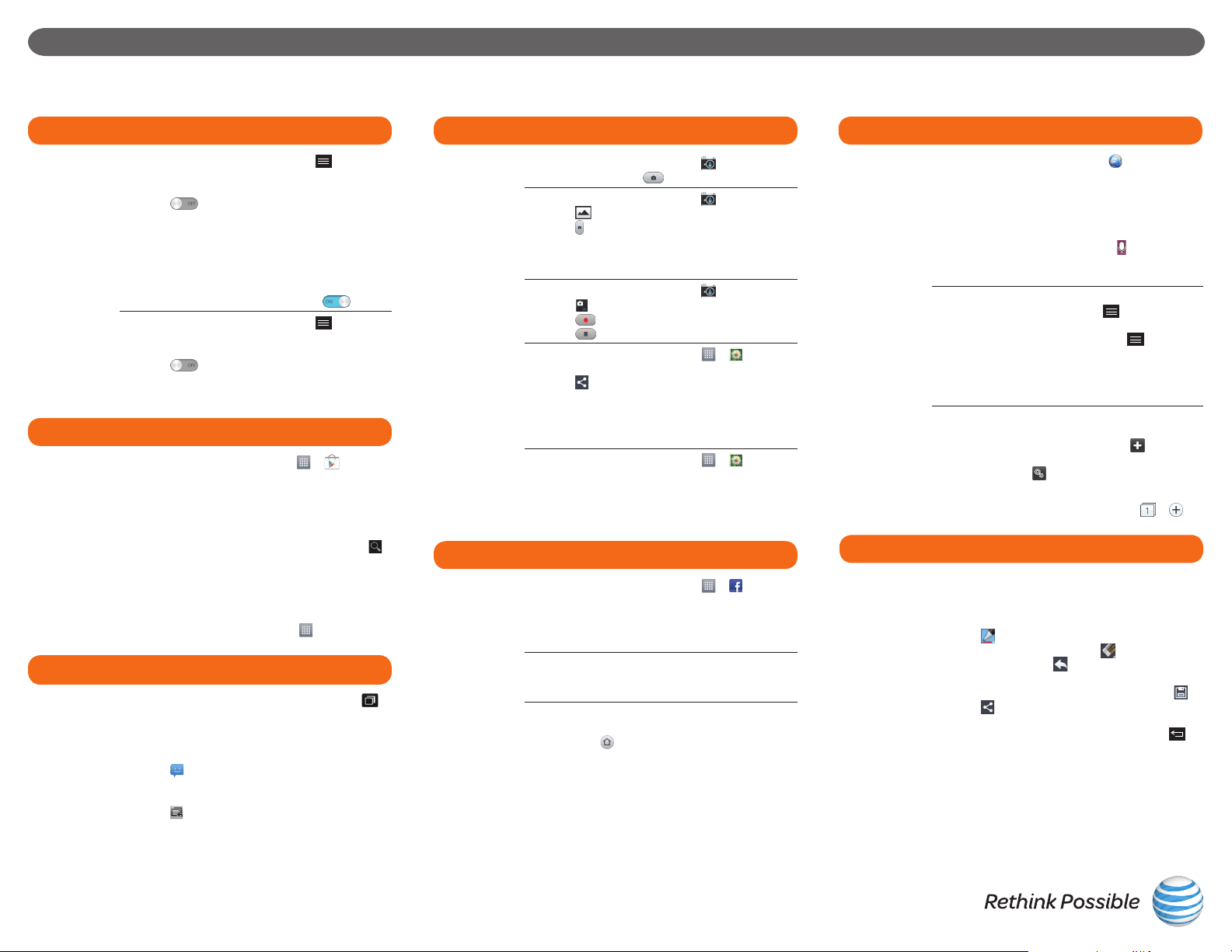
LG Optimus G™ Tips and Tricks (continued)
SET UP blueTooTh® and wI-fI
Pairwitha
Device
Connect
to a Wi-Fi
Network
1. From the Home screen, press the Menu
Key and touch All settings > Networks >
Bluetooth.
2. Touch to enable Bluetooth.
3. Touch Search for devices to initiate a device
search.
4. Touch the desired device to pair and connect
withit.(IfaskedtoenteraPINorpasscode,
consult the Bluetooth device manual for
more information.)
5. To turn Bluetooth power off, touch .
1. From the Home screen, press the Menu
Key and then touch All settings > Networks
> Wi-Fi.
2. Touch to enable Wi-Fi.
3. Touch a network.
4. If required, enter a password. Touch Connect.
GOOGLE PLAy
Download
an App
1. From the Home screen, touch
accept the Terms of Service. (You will need to
sign into a Google account first if you have not
already done so.)
2. Touch Apps, Music, Magazines, Games,
Books, or Movies & TV to see a category
overview of available entertainment. Touch
to search for a specific app.
3. Touch an app to view details. Touch Download
or Install (free apps) or the price (paid apps) to
download it.
4. Touch Accept & download to continue.
5.
To view your downloads, touch > Downloads.
QSLIDE fUNCTION
1. While watching an on-device video, touch .
The video continues to play as an overlay on
your phone.
2. Use the slider to adjust the transparency of the
overlay.
3. Touch
You can also make a call, browse the web, or
choose other phone options.
4. Touch
Tip: You can also access the QSlide function from
QuickMemo™.
to send a text while in QSlide mode.
to exit the QSlide function.
®
> and then
USE ThE CAMErA and CAMCOrDEr BrOwSE ThE wEB
TakeaPicture
Take a
Panoramic
Picture
Record
a HighDefinition
Video
Share a
Pictureor
Video
Timestamp
View
1. From the Home screen, touch .
2. When ready, touch to take the picture.
1. From the Home screen, touch .
2. Touch > Panorama.
3. Touch to take the first shot.
4. Move the phone to the left or right until the
blue scroll bar fills. Optimus G will create a
panoramic picture.
1. From the Home screen, touch .
2. Touch to toggle to the camcorder.
3. Touch to start recording.
4. Touch to stop recording video.
1. From the Home screen, touch > .
2. Touch an album.
3. Touch
to share.
4. Touch Share.
5. Select a destination and follow the on-screen
instructions.
1. From the Home screen, touch
2. Touch the Albums tab to view options.
3. Touch Timestamp to view images by date.
Touch a date to show photos and videos taken
on that day.
and then touch the image(s) you wish
> .
SOCIAL NETwOrkING
Set Up an
Account
Social
Network
Integration
Social
Network
Widget
1. From the Home screen, touch > .
2. Enter the email address and password
associated with your account and touch Log In.
3. Select a sync option and then touch Sync
or Done.
When you sync your contacts with Facebook®,
a link to your friends’ Facebook profiles appears in
their contact information.
The Social+ widget shows your friends’ latest
Facebook and Twitter® updates right on your home
screen. Touch to open the full application.
Visit att.com/tutorials for more information.
IMPORTANT INFORMATION: Coverage not available in all areas. Some restrictions apply, see complete terms and conditions. © 2012 AT&T Intellectual Property. All rights reserved.
AT&T, the AT&T logo and all other AT&T marks contained herein are trademarks of AT&T Intellectual Property and/or AT&T affiliated companies. Nitro is a trademark of LG Electronics,
Inc. Google and the Google logo are trademarks of Google Inc. Android is a trademark of Google Inc. The Bluetooth® word mark and logos are registered trademarks owned by
Bluetooth SIG, Inc. and any use of such marks by LG Electronics MobileComm, U.S.A., Inc. is under license. All other marks contained herein are the property of their respective owners.
Go to a
Website
Add/Delete
Bookmarks
Use the
Browser Bar
QUICkMEMO
1. From the Home screen, touch .
2. Touch the web address bar to enter a web
address, and touch Go.
Tip: To zoom in or out, try double-tapping on the
screen or use a spread/pinch gesture.
Tip: From the Home screen, touch in the Google
Search bar. Say “Go to [website name]” to open a
webpage using Google Voice Actions.
1. To add a bookmark, from the webpage you
want to bookmark, press the Menu Key
and touch Save to bookmarks > OK.
3. To remove a bookmark, press the Menu
Key and touch Bookmarks.
4. Pressandholdthebookmarkyouwant
to remove, and then touch Delete bookmark
> Yes.
1. To reveal the Browser Bar, swipe up from the
bottom of the browser screen.
2. To add a button, touch Add More and select
a choice or create one of your own.
3. Go to Settings to disable the Browser Bar,
access the Tutorial, and more.
Tip: To open a new browser tab, touch > .
1. From any screen, swipe down on the
Notifications Bar and touch QuickMemo.
2. Use your fingertip to draw or write on the
screen.
3. Touch
4. If you make a mistake, touch
the eraser, or touch
stroke.
5. To save your creation to the Gallery, touch .
Touch and follow on-screen instructions to
share your memo.
6. To exit QuickMemo at any time, press the
Back Key.
to change the pen type or color.
to undo your last pen
to access
 Loading...
Loading...