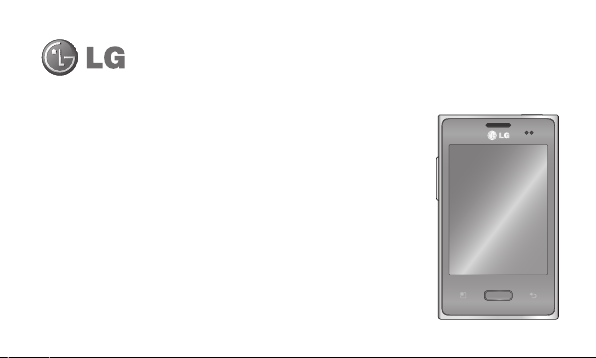
LG-E612fLG-E612f User Guide
This guide helps you get started using your phone.
If you need more information, please visit www.lg.com.
Some of the contents of this manual may not apply to your phone. This
•
depends on your phone’s software and your service provider.
This handset is not recommended for the visually impaired because of its
•
touch screen keyboard.
Copyright ©2012 LG Electronics, Inc. All rights reserved. LG and the LG
•
logo are registered trademarks of LG Group and its related entities. All other
trademarks are the property of their respective owners.
Google™, Google Maps™, Gmail™, Google Talk™ and Android Market™
•
are trademarks of Google, Inc.
English
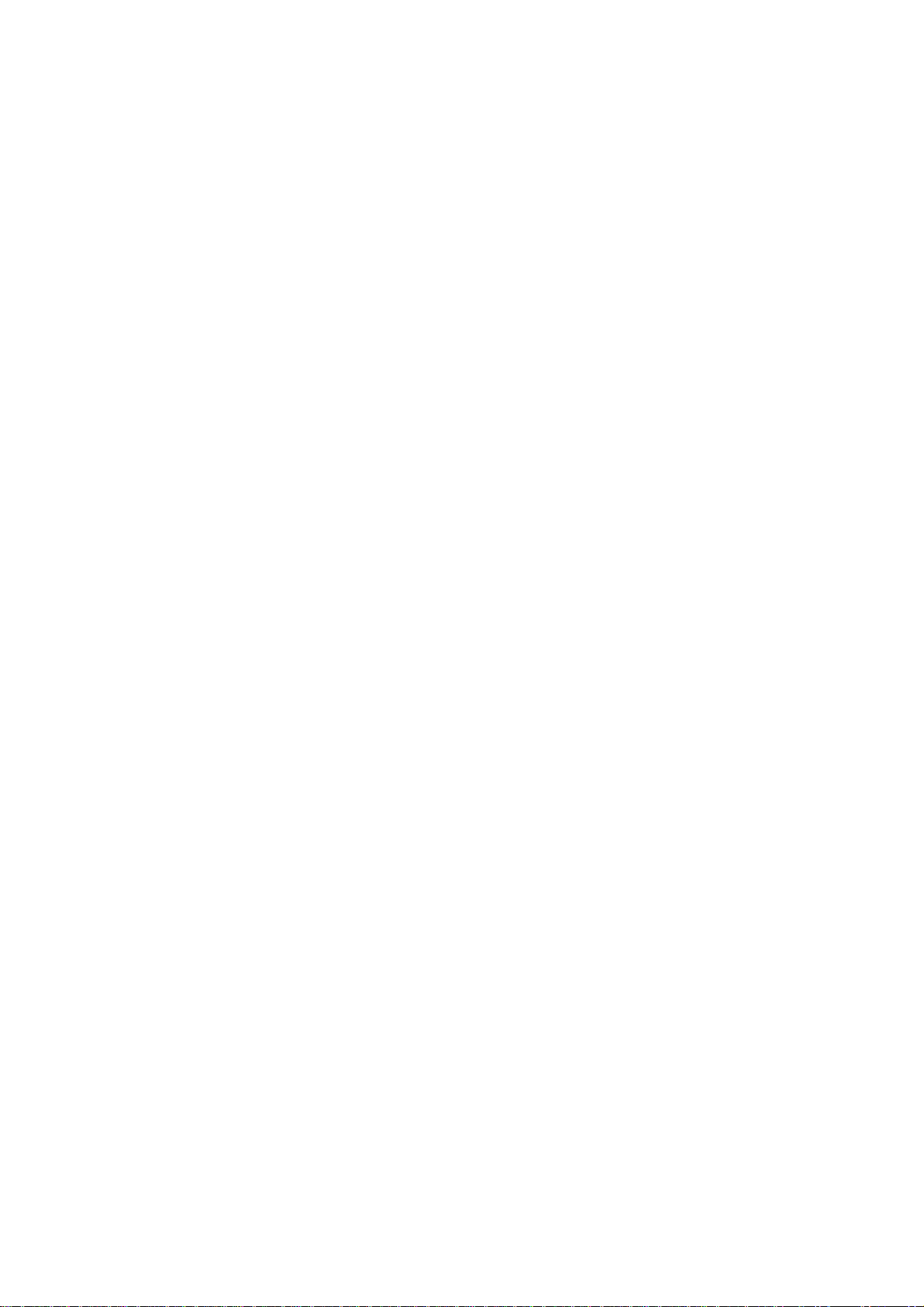
Part 15.21 statement
This device is not intended for sale in the USA.
" Change or Modifications that are not expressly approved by the manufacturer could void
the user's authority to operate the equipment. “
Part 15.105 statement
This equipment has been tested and found to comply with the limits for a class B digital
device, pursuant to Part 15 of the FCC Rules.
These limits are designed to provide reasonable protection against harmful interference in
a residential installation. This equipment generates uses and can radiate radio frequency
energy and, if not installed and used in accordance with the instructions, may cause harmful
interference to radio communications. However, there is no guarantee that interference will
not occur in a particular installation. If this equipment does cause harmful interference or
television reception, which can be determined by turning the equipment off and on, the user
is encouraged to try to correct the interference by one or more of the following measures:
- Reorient or relocate the receiving antenna.
- Increase the separation between the equipment and receiver.
- Connect the equipment into an outlet on a circuit different from that to
which the receiver is connected.
- Consult the dealer or an experienced radio/TV technician for help.
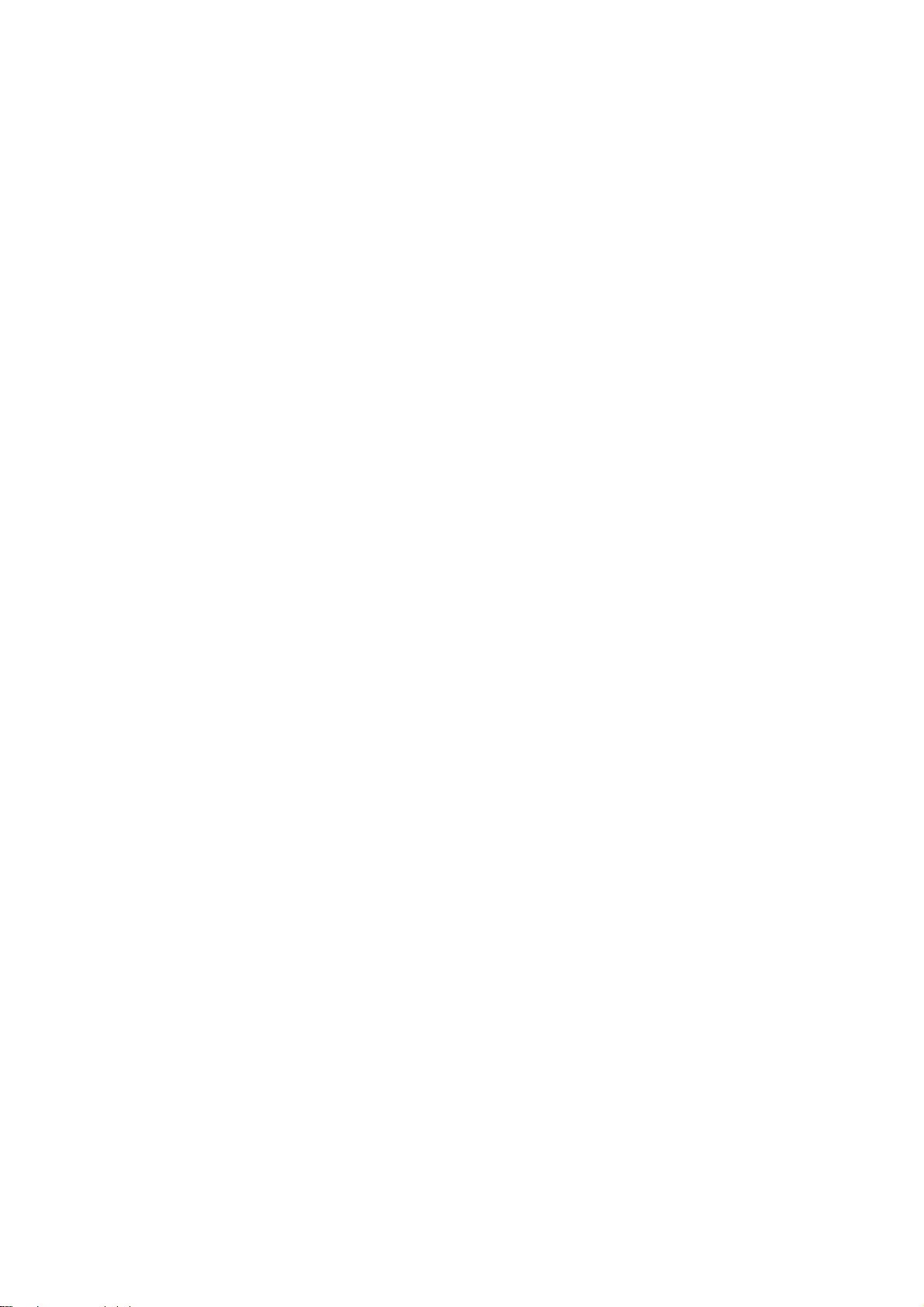
FCC Part 15 Class B Compliance
This device and its accessories comply with part 15 of FCC
rules and ICES-003 Class B digital apparatus requirements
for Industry Canada. Operation is subject to the following
two conditions:(1) This device and its accessories may not
cause harmful interference, and (2) this device and its
accessories must accept any interference received, including
interference that may cause undesired operation.
Body-worn Operation
This device was tested for typical body-worn operations
with the back of the phone kept 1.0cm (0.39 inches) between
the user’s body and the back of the phone. To comply with
FCC RF exposure requirements, a minimum separation
distance of 1.0cm (0.39 inches) must be maintained between
the user's body and the back of the phone. Third-party
belt-clips, holsters, and similar accessories containing
metallic components may not be used. Body-worn
accessories that cannot maintain 1.0cm (0.39 inches)
separation distance between the user's body and the back
of the phone, and have not been tested for typical body-
worn operations may not comply with FCC RF exposure
limits and should be avoided.
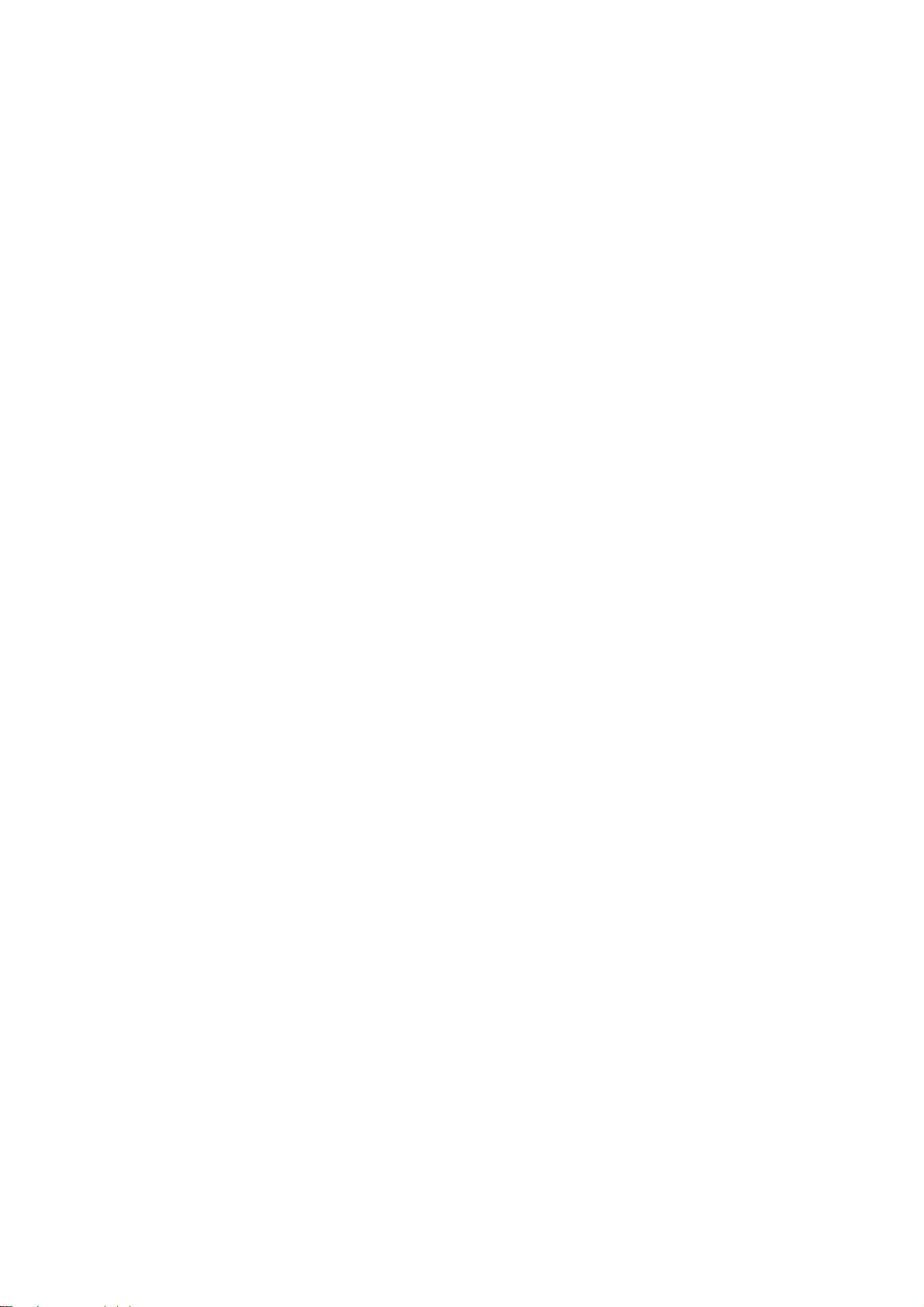
Conformité aux normes FCC Part 15 Class B
Cet appareil et ses accessoires sont conformes aux
normes FCC Part 15 Class B de la Federal
Communications Commission et aux exigences pour
appareils numériques ICES-003 Class B d’Industrie
Canada.Son fonctionnement est sujet aux deux conditions
suivantes :(1) Cet appareil et ses accessoires ne doivent
pas provoquer de brouillage préjudiciable, et (2) cet
appareil et ses accessoires doivent accepter toutes les
interférences reçues, y compris celles pouvant causer un
fonctionnement indésirable.
Utilisation comme appareil portatif
Ce téléphone a été testé en vue d’une utilisation type
comme appareil portatif, avec une distance de 1.0cm (0,39
pouces) entre l’arrière de l’appareil et le corps de
l’utilisateur. Pour satisfaire aux exigences de la FCC en
matière d’exposition aux radiofréquences, une distance
d’au moins 1.0cm (0,39 pouces) doit être maintenue entre
le corps de l’utilisateur et l’arrière du téléphone. Les
pinces de ceinture, les étuis et autres accessoires
semblables d’autres marques et contenant des
composantes métalliques ne doivent pas être utilisés.Les
accessoires portatifs empêchant le maintien d’une
distance de 1.0 cm (0,39 pouces) entre le corps de
l’utilisateur et l’arrière du téléphone et qui n’ont pas été
testés en vue d’une utilisation type comme accessoires
portatifs peuvent ne pas satisfaire aux limites d’exposition
aux radiofréquences stipulées par la FCC et, par
conséquent, ne doivent pas être utilisés.
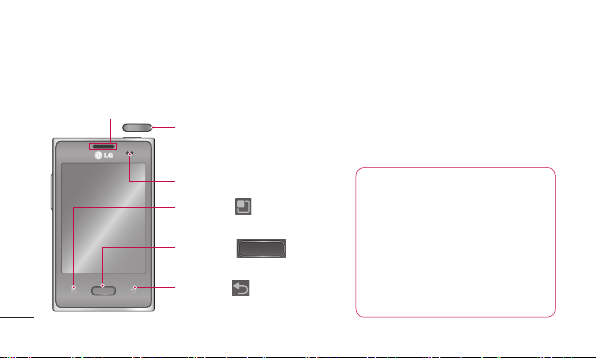
Getting to know your phone
To turn on your phone, press and hold the Power key for 3 seconds.
To turn off the phone, press and hold the Power key for 3 seconds, then touch Power off and OK.
Speaker/Receiver
20
Power/Lock key
Switch your phone on/off by pressing and holding this key.
Turn off and lock the screen.
Proximity sensor
Menu key
Check what options are available.
Home key
Return to home from any screen.
Back key
Return to the previous screen.
NOTE: Proximity sensor
When receiving and making calls,
the proximity sensor automatically
turns the backlight off and locks
the touch keypad by sensing when
the phone is near your ear. This
extends battery life and prevents
the touch keypad from activating
unintentionally during calls.
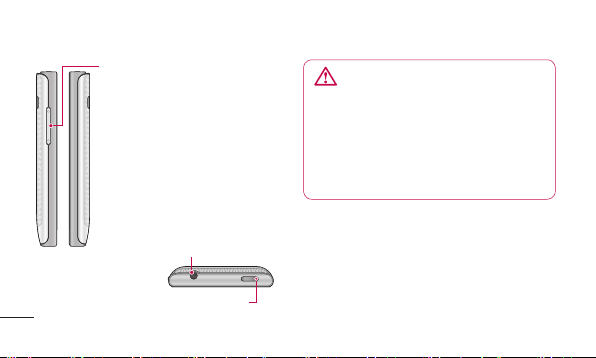
Getting to know your phone
Volume keys
On the home screen: control
•
ringer volume.
During a call: control your In-
•
Call volume.
When playing a track: control
•
volume continuously.
Stereo earphone connector
Power/Lock key
22
WARNING
Placing a heavy object on the phone
or sitting on it can damage its LCD
and touch screen functions. Do not
cover the protective fi lm on the LCD’
s proximity sensor. This may cause the
sensor to malfunction.
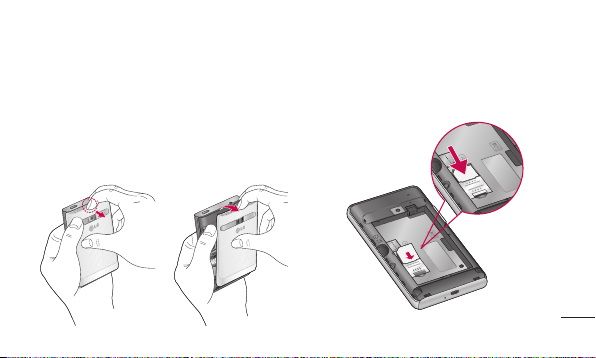
Installing the SIM card and
battery
To remove the back cover, hold the phone
1
in your hand firmly. With the other hand,
firmly press your thumb on the back
cover. Now lift off the back cover.
Slide the SIM card into the SIM card slot.
2
Make sure the gold contact area on the
card is facing downwards.
23
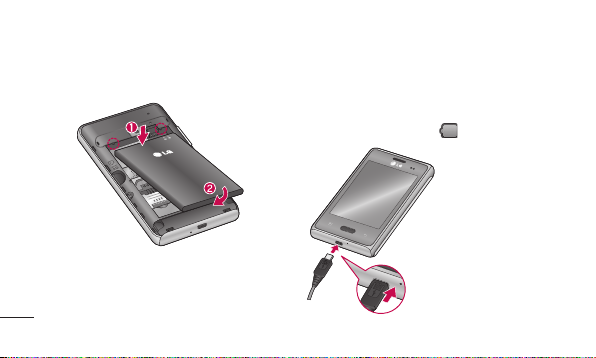
Getting to know your phone
Insert the battery by aligning the gold
3
contacts on the phone and the battery.
Replace the back cover of the phone.
4
24
Charging your phone
Insert the charger, then plug it into an
electrical outlet. Your LG-E612f must be
charged before you see
.
NOTE: The battery
must be fully
charged initially to
improve battery
lifetime.
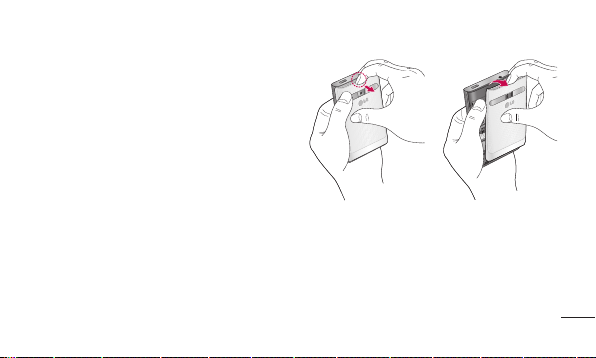
Installing the memory card
NOTE: The LG-E612f supports memory
cards up to 32 GB.
To insert a memory card:
Turn the phone off before inserting or
1
removing a memory card. Remove the
back cover.
25
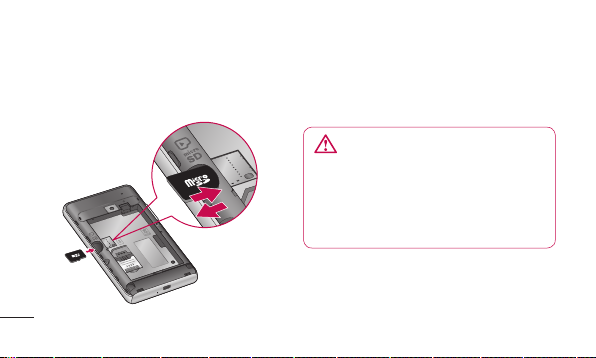
Getting to know your phone
Insert the memory card into the slot.
2
Make sure the gold contact area is facing
downwards.
26
Removing a memory card
Carefully remove the memory card out of
the slot.
WARNING
Do not insert or remove the memory
card when the phone is on. Doing so
may damage the memory card as well
as your phone, and the data stored on
the memory card may be corrupted.
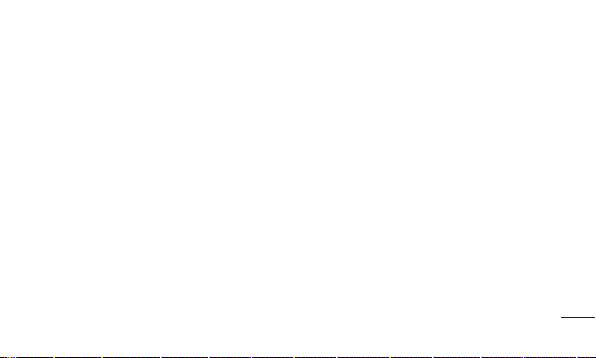
Formatting the memory card
Your memory card may already be
formatted. If it isn’t, you must format it
before you can use it.
NOTE: All fi les on the card are deleted when
you format the card.
In the Home screen, touch the
1
Applications tab to open the applications
menu.
Scroll to and touch Settings > Storage.
2
Touch Unmount SD card and touch OK
3
to confirm.
Touch Erase SD card, then confirm your
4
choice.
If you have set a pattern lock, input
5
the pattern lock then select Erase
everything. The card is then formatted
and ready to use.
NOTE: If there is content on your memory
card, the folder structure may be different
after formatting since all the fi les will be
deleted.
27
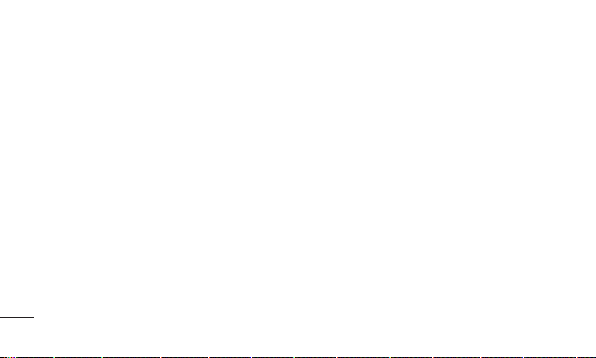
Your Home screen
Touch screen tips
Here are some tips on how to navigate
around your phone.
Touch – To choose a menu/option or open
an application, touch it.
Touch and hold – To open an options menu
or grab an object you want to move, touch
and hold it.
Drag – To scroll through a list or move
slowly, drag across the touch screen.
Flick – To scroll through a list or move
quickly, flick across the touch screen (drag
quickly and release).
28
NOTE:
To select an item, touch the centre of the
•
icon.
Do not press too hard; the touch screen
•
is sensitive enough to pick up a light, firm
touch.
Use the tip of your finger to touch the
•
option you want. Be careful not to touch
any other keys.
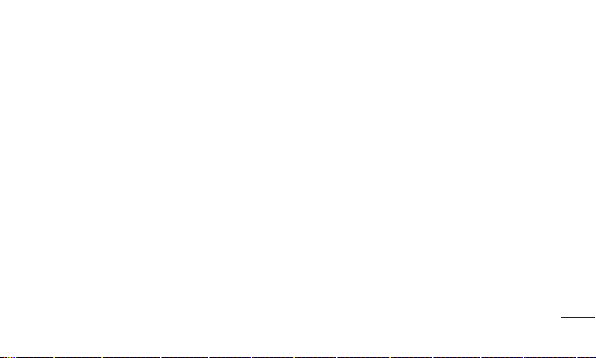
Lock your phone
When you are not using the LG-E612f, press
the power key to lock your phone. This helps
prevent accidental presses and saves battery
power.
Also, if you do not use the phone for a while,
the Home screen or another screen you are
viewing is replaced with the lock screen to
conserve battery power.
If there are any programs running when you
set the pattern, they may be still running
in Lock mode. It is recommended that
you exit all programs before entering the
Lock mode to avoid unnecessary charges
(e.g. phone calls, Web access and data
communications).
Setting an unlock pattern: you can draw
your own unlock pattern by connecting the
dots.
If you set a pattern, the phone screen locks.
To unlock the phone, draw the pattern that
you set on the screen.
Caution: When you set an unlock pattern,
you need to create your Gmail account fi rst.
Caution: If there are more than 5 pattern
drawing errors in a row, you cannot unlock
29
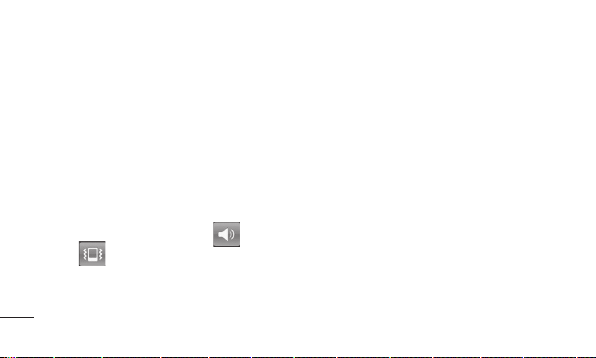
Your Home screen
the phone. In this case, refer to the point-4
under the Important Notice.
Unlock screen
Whenever your LG-E612f is not in use, it
returns to the lock screen. Drag your finger
from bottom to top to unlock the screen.
Silent mode
In the notification drawer, touch to
change
30
mode.
Home
Simply swipe your finger to the left or right
to view the panels.
You can customise each panel with widgets,
shortcuts (to your favourite applications),
folders and wallpaper.
NOTE: Some screen images may be
different depending on your phone provider.
In your Home screen, you can view quick
keys at the bottom of the screen. Quick
keys provide easy, one-touch access to the
functions you use the most.
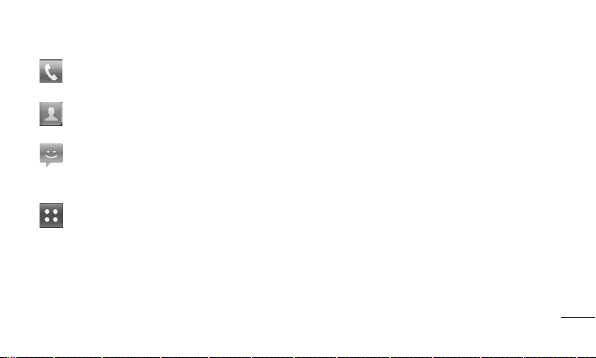
Touch the Phone icon to bring up the
touch screen dialpad to make a call.
Touch the Contacts icon to open your
contacts.
Touch the Messaging icon to access
the messaging menu. This is where you can
create a new message.
Touch the Applications tab at the
bottom of the screen. You can then view all
your installed applications.
To open the desired application, simply touch
the icon in the applications list.
NOTE: Preloaded applications may differ
according to your phone’s software or your
service provider.
Adding widgets to your Home
screen
You can customise your Home screen by
adding shortcuts, widgets or folders to it. For
more convenience using your phone, add
your favourite widgets to the Home screen.
1
In the Home screen, touch the Menu key
and select Add. Or touch and hold the
empty part of the home screen.
31
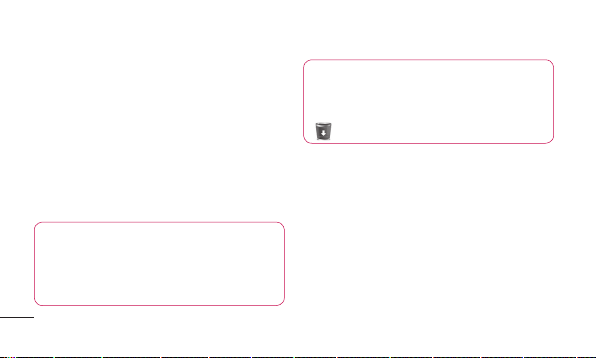
Your Home screen
In the Add to Home screen menu, touch
2
the type of item you want to add.
For example, select Folders from the list
3
and tap it.
You then see a new folder icon on the
4
Home screen. Drag it to the desired
location on the desired panel, then take
your finger off the screen.
TIP! To add an application icon to the
Home screen from the Applications
menu, touch and hold the application
you want to add.
32
TIP! To remove an application icon from
the Home screen, touch and hold the
icon you want to remove, then drag it to
.
NOTE: You cannot delete preloaded
applications. (Only their icons can be
deleted from the screen.)
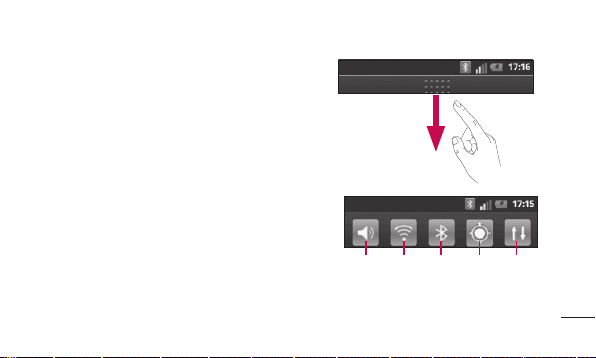
Returning to recently-used
applications
Press and hold the Home key. The
1
screen displays a pop-up with icons of
applications you used recently.
Touch an icon to open the application.
2
Or touch the Back key to return to the
current application.
Notification drawer
The notification drawer runs across the top
of your screen.
Sound/
Vibrate/
Silent
Wi-Fi
GPSBluetooth
Data
connectivity
33
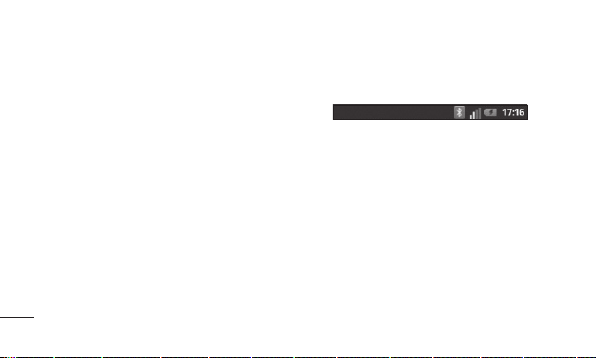
Your Home screen
Touch and slide the notification drawer down
with your finger.
Or, in the Home screen, touch the Menu
key and select Notifications. Here you can
check and manage sound, Wi-Fi, Bluetooth
and GPS as well as other notifications.
Viewing the status bar
The status bar uses different icons to display
phone information such as signal strength,
new messages, battery life and active
Bluetooth and data connections.
34
Below is a table explaining the meaning of
icons you’re likely to see in the status bar.
[Status bar]
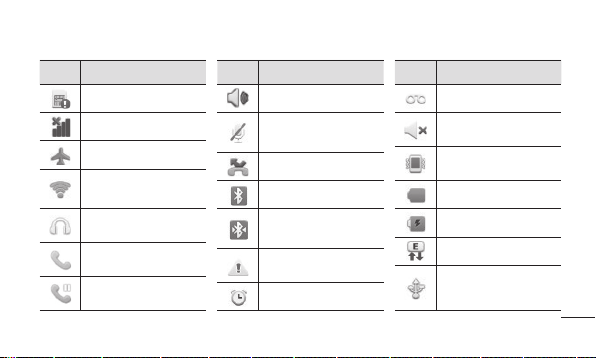
Icon
Description
No SIM card
No signal
Airplane mode
Connected to a Wi-Fi
network
Wired headset
Call in progress
Call hold
Icon
Description
Speakerphone
Phone microphone is
muted
Missed call
Bluetooth is on
Connected to a Bluetooth
device
System warning
Alarm is set
Icon
Description
New voicemail
Ringer is silenced
Vibrate mode
Battery fully charged
Battery is charging
Data in and out
Phone is connected to
PC via USB cable
35

Your Home screen
Icon
Description
Downloading data
Uploading data
GPS is acquiring
Receiving location data
from GPS
3 more notifications not
displayed
Data is syncing
Download finished
36
Icon
Description
New Gmail
New Google Talk
message
New message
Song is playing
Upcoming event
USB tethering is active
Portable Wi-Fi hotspot
is active
Icon
Description
Both USB tethering and
portable hotspot are
active
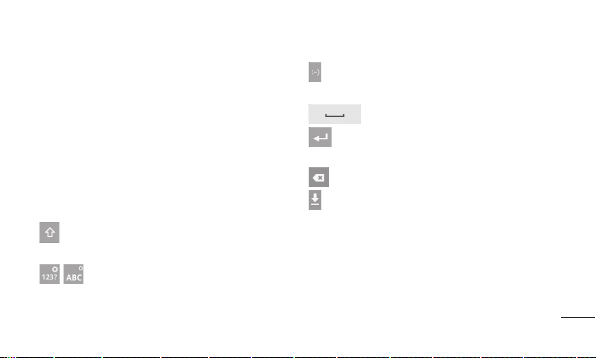
Onscreen keyboard
You can enter text using the onscreen
keyboard. The onscreen keyboard appears
automatically on the screen when you
need to enter text. To manually display the
keyboard, simply touch a text field where
you want to enter text.
Using the keypad & entering text
Tap once to capitalise the next letter you
type. Double tap for all caps.
Tap to switch to the numeric and
symbol keyboard. You can also touch and
hold this tab to view the Settings menu.
Tap to insert an emoticon when writing a
message.
Tap to enter a space.
Tap to create a new line in the message
field.
Tap to delete the previous character.
Tap to hide the onscreen keyboard.
Entering accented letters
When you select French or Spanish as the
text entry language, you can enter special
French or Spanish characters (e.g. “á”).
37
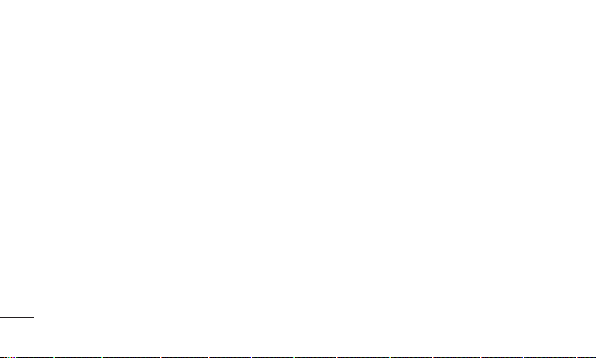
Your Home screen
For example, to input "á", touch and hold
the "a" key until the zoom-in key grows
bigger and displays characters from different
languages. Then select the special character
you want.
38
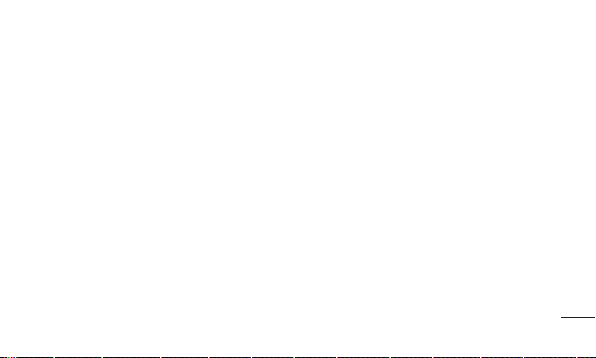
Google account setup
When you first turn on your phone, you have
the opportunity to activate the network, to
sign into your Google account and how you
want to use some Google services.
To set up your Google account :
* Sign into a Google account from the
prompted set up screen.
OR
* Applications > select a Google application,
such as Gmail > select Next > select
Create to create a new account.
If you have a Google account, enter your e-mail
address and password, then touch Sign in.
Once you have set up your Google account
on your phone, your phone automatically
synchronises with your Google account on
the Web.
Your contacts, Gmail messages, calendar
events and other information from these
applications and services on the web are
synchronised with your phone. (This depends
on your synchronisation settings.)
After signing in, you can use Gmail and take
advantage of Google services on your phone.
39
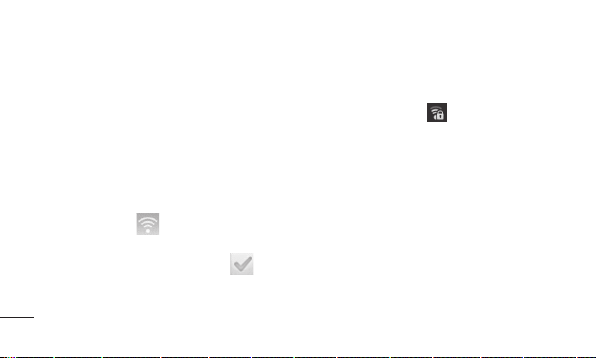
Wi-Fi
With Wi-Fi, you can use high-speed Internet
access within the coverage of the wireless
access point (AP).
Enjoy wireless Internet using Wi-Fi, without
extra charges.
Turning on Wi-Fi
In the Home screen, open the notification
drawer and touch
Or touch Application > Settings >
Wireless & networks, then Wi-Fi
40
.
Connecting to Wi-Fi
Choose the Wi-Fi network you want to
connect to. If you see
a password to connect.
NOTE:
If you are outside the Wi-Fi coverage area
•
and choose 3G connection, additional
charges may apply.
If your phone goes into sleep mode when
•
.
connected to Wi-Fi, the Wi-Fi connection is
automatically disabled.
In this case, if your phone has access to
•
3G data, it may connect to the 3G network
, you need to enter
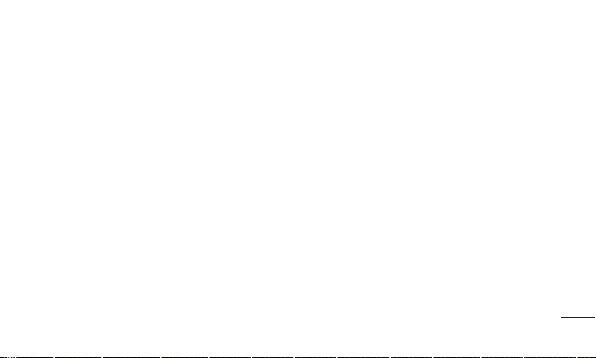
automatically and additional charges may
apply.
The LG-E612f supports WEP, WPA/WPA2-
•
PSK and 802.1x EAP security. If your Wi-Fi
service provider or network administrator
sets encryption for network security,
enter the key into the pop-up window.
If encryption is not set, this pop-up
window is not shown. Obtain the key from
your Wi-Fi service provider or network
administrator.
Sharing your phone’s data
connection
You can share your phone’s mobile data
connection with a single computer via a USB
cable (USB tethering). You can also share
your phone’s data connection with up to five
devices at a time by turning your phone into
a portable Wi-Fi hotspot.
When your phone is sharing its data
connection, an icon appears in the status
bar and as an ongoing notification in the
notifications drawer.
41
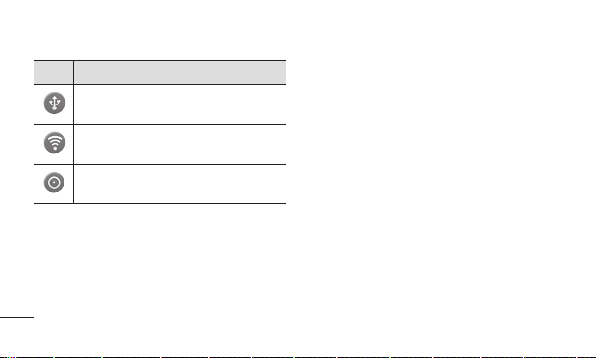
Wi-Fi
Icon
Description
USB tethering is active
Portable Wi-Fi hotspot is active
Both USB tethering and portable hotspot
are active
For the latest information about tethering
and portable hotspots, including supported
operating systems and other details, visit
http://www.android.com/tether.
42
NOTE: Additional costs may be incurred
when connecting and using online services.
Check data charges with your network
provider.
USB tethering & portable Wi-Fi
hotspot settings
In the Home screen, touch the
1
Applications tab and select Settings.
Touch Wireless & networks and select
2
Tethering & portable hotspot.
Choose options that you want to adjust.
3
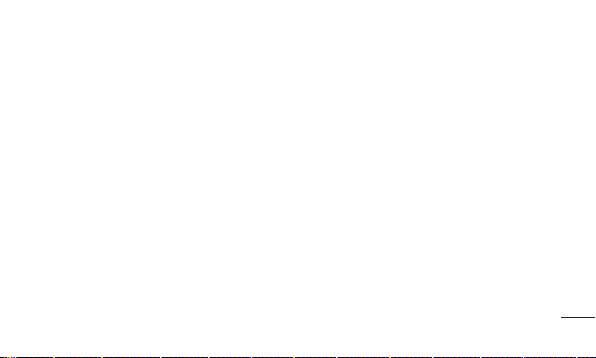
USB tethering – Tick to share your phone’s
mobile network data connection with your
computer via a USB connection.
Portable Wi-Fi hotspot – Tick to share your
phone’s mobile network data connection as
Wi-Fi sharing.
Help – Opens a dialog with information
about USB tethering and portable Wi-Fi
hotspots as well as information on where to
learn more.
To share your phone’s data
connection via USB
If your computer is running Windows 7 or a
recent distribution of some flavours of Linux
(such as Ubuntu), you don’t usually need to
prepare your computer for tethering. But if
you’re running an earlier version of Windows
or another operating system, you may need
to prepare your computer to establish a
network connection via USB. For the most
current information about which operating
systems support USB tethering and how to
configure them, visit http://www.android.
com/tether.
43

Wi-Fi
USB tethering and data sharing
You can’t share your phone’s data
connection and microSD card via USB
at the same time. If you are using your
USB connection to make your microSD
card available to your computer, you must
disconnect it first.
Use the USB cable that came with your
1
phone to connect your phone to your
computer.
In the Home screen, touch the
2
Applications tab and select Settings.
44
Touch Wireless & networks and select
3
Tethering & portable hotspot.
Tick USB tethering.
4
The phone starts sharing its mobile
•
network data connection with your
computer via the USB connection. An
ongoing notification
status bar and notifications drawer.
5
Deselect USB tethering to stop sharing
your data connection. Or just disconnect
the USB cable.
is added to the

To share your phone’s data
connection as a portable Wi-Fi
hotspot
In the Home screen, touch the
1
Applications tab and select Settings.
Touch Wireless & networks and select
2
Tethering & portable hotspot.
Tick Portable Wi-Fi hotspot.
3
After a moment, the phone starts
•
broadcasting its Wi-Fi network name
(SSID) so you can connect to it with up
to eight computers or other devices. An
ongoing notification
status bar and notifications drawer.
is added to the
When Portable Wi-Fi hotspot is ticked,
•
you can change its network name or
secure it.
Deselect Portable Wi-Fi hotspot to stop
4
sharing your data connection via Wi-Fi.
To rename or secure your
portable hotspot
You can change the name of your phone’s
Wi-Fi network name (SSID) and secure its
Wi-Fi network.
In the Home screen, touch the
1
Applications tab and select Settings.
45

Wi-Fi
Touch Wireless & networks and select
2
Tethering & portable hotspot.
Ensure Portable Wi-Fi hotspot is ticked.
3
Touch Portable Wi-Fi hotspot settings.
4
Touch Configure Wi-Fi hotspot.
5
The Configure Wi-Fi hotspot dialog
•
opens.
You can change the network SSID (name)
•
that other computers see when scanning
for Wi-Fi networks.
You can also touch the Security menu to
•
configure the network with Wi-Fi Protected
46
Access 2 (WPA2) security, with a preshared key (PSK).
If you touch the WPA2 PSK security
•
option, a password field is added to the
Configure Wi-Fi hotspot dialog. If you
enter a password, you will need to enter
that password when you connect to the
phone’s hotspot with a computer or other
device. Or touch Open in the Security
menu to remove security from your Wi-Fi
network.

ATTENTION!
If you set the security option as Open,
you cannot prevent unauthorised usage
of online services by other people and
additional charges can be incurred.
To avoid unauthorised usage, you are
advised to keep the security option
active.
Touch Save.
6
47

Calls
Making a call
Touch to open the keypad.
1
Enter the number using the keypad. To
2
delete a digit, touch the Clear icon
3
Touch the Call icon
4
To end a call, touch the End icon
TIP! To enter “+” to make international
calls, touch and hold
48
to make a call.
.
Calling your contacts
Touch to open your contacts.
1
Scroll through the contact list or enter the
2
first letter(s) of the contact you want to
.
call by touching Search.
In the list, touch the contact which you
3
.
want to call and tap on the number or call
icon to make call.
Answering and rejecting a call
When the screen is locked and your phone
rings, drag the Answer icon
Drag the Decline icon
reject an incoming call.
to the left to
to the right.

Adjusting call volume
To adjust the in-call volume during a call,
use the Volume Up and Down key on the left
side of the phone.
Making a second call
During your initial call, tap .
1
Dial the number, or search your contacts.
2
Touch the Call icon
3
the call.
Both calls are displayed on the call
4
screen. Your initial call is locked and put
on hold.
to connect
Touch the displayed number to toggle
5
between calls. Or touch
to make a conference call.
To end active calls, touch End.
6
NOTE: You are charged for each call you
make.
Merge calls
Viewing your call logs
In the Home screen, touch and choose
the Call log tab.
View a complete list of all dialled, received
and missed voice calls.
49

Calls
TIP! Touch any call log entry to view the
date, time and duration of the call.
TIP! Touch the Menu key, then touch
Delete all to delete all the recorded
items.
Call settings
You can configure phone call settings such
as call forwarding and other special features
offered by your carrier.
50
In the Home screen, touch the
1
Applications tab to open the applications
menu.
Scroll and touch Settings.
2
Tap Call settings and choose the options
3
that you want to adjust.

Contacts
Add contacts to your phone and synchronise
them with the contacts in your Google
account or other accounts that support
contact syncing.
Searching for a contact
In the Home screen
Touch
1
2
to open your contacts.
Touch Search and enter the contact
name using the keyboard.
Adding a new contact
Touch , enter the new contact’s
1
number, then touch the Menu key. Touch
Add to contacts and then Create new
contact.
If you want to add a picture to the new
2
contact, touch
Choose from Capture picture or Pick
from Gallery.
Select the contact type by touching
3
4
Touch a category of contact information
and enter the details about your contact.
Touch Save.
5
.
.
51

Contacts
Favorite contacts
You can classify frequently called contacts
as favorites.
Adding a contact to your favorites
Touch
1
2
3
52
to open your contacts.
Touch a contact to view its details.
Touch the star to the right of the contact’s
name. The star turns gold.
Removing a contact from your favorites
list
Touch
1
2
3
to open your contacts.
Touch the Groups tab, select Favorites
at the top of the list and choose a contact
to view its details.
Touch the gold star to the right of the
contact’s name. The star turns grey
and the contact is removed from your
favourites.

Moving Contacts from your Old
Device to your New Device
Export your contacts as a CSV file from
your old device to your PC using a PC
sync program.
Install “LG PC Suite” PC application on
1
the PC. Run the program and connect
your device to the PC using a USB cable.
From the top of the screen, select Device
2
> Import personal information >
Import contacts.
A pop-up to open a contacts file will
3
appear.
Select a contacts file and click Open.
4
A pop-up to import a new contact from
5
PC to the contacts in the device will
appear.
If the contacts in the device and new
6
contacts from PC are different, select a
contact you want to import from PC.
Click the [OK] button to import a new
7
contact from PC to the device.
53

Messaging
Messaging
Your LG-E612f combines SMS and MMS
into one intuitive, easy-to-use menu.
Sending a message
Touch icon on the home screen, and
1
touch New message to open a blank
message.
Enter a contact name or contact number
2
in the To field. As you enter the contact
name, matching contacts appear. You can
touch a suggested recipient. You can add
multiple contacts.
54
NOTE: You will be charged for a text
message for every person you send the
message to.
Touch Enter message field and start to
3
compose your message.
Touch the Menu key to open the options
4
menu. Choose from Call, View contact,
Add subject, Discard, Reply by and
More.
Touch Send to send your message.
5
The message screen opens, with your
6
message after Recipient Name/Number.
Responses appear on the screen. As you
view and send additional messages, a
message thread is created.

WARNING
The 160-character limit may vary from
country to country depending on
how the SMS is coded and in what
language.
WARNING
If an image, video or audio fi le is added
to an SMS, it will be automatically
converted into an MMS , and you will be
charged accordingly.
NOTE: When you get an SMS message
during a call, there will be a ring notifi cation.
Threaded box
Messages (SMS, MMS) exchanged
with another party can be displayed
in chronological order so that you can
conveniently see an overview of your
conversation.
Using Smilies
Liven up your messages using Smilies.
When writing a new message, touch the
Menu key, then choose More > Insert
smiley.
55

Messaging
Changing your message settings
Your LG-E612f message settings are
predefined, so you can send messages
immediately. You can change the settings
based on your preferences.
WARNING
In this mode, the MMS Client device
guides the user in creating and sending
messages with content belonging to
the Core MM Content Domain. This
guidance is provided through warning
dialogs.
56

Email
Opening Email and the Accounts
Screen
You can use the Email application to read
email from services other than Google Mail.
The Email application supports the following
account types: POP3, IMAP and Exchange.
Managing an email account
In the Home screen, touch Downloads >
Email, then select the Email Service Provider.
A setup wizard opens to help you add an
email account. After the initial setup, Email
displays the contents of your Inbox (if you
have only one account) or the Accounts
screen (if you have multiple accounts).
The Accounts screen
The Accounts screen lists your Combined
Inbox and each of your email accounts.
Open the Email application. If you’re not
1
on the Account screen, touch the Menu
Key and touch Accounts.
Select the Email service provider.
2
57

Email
- Touch to open your Combined Inbox,
with messages received to all of your
accounts.
- Touch to open a list of just your starred
messages.
- Touch the folder icon to open the
account’s folders.
You can touch an account to view its Inbox.
The account from which you send email by
default is indicated with a tick.
58
To open your Combined Inbox
If you have configured Email to send and
receive email from more than one account,
you can view all messages sent to all
accounts in your Combined Inbox.
Touch Email.
1
Touch Combined inbox (in the Accounts
2
screen). Messages in the Combined Inbox
are colour coded along their left sides, by
account, using the same colours that are
used for your accounts in the Accounts
screen.

Only your account’s most recent emails are
downloaded to your phone. To download
more (earlier) email messages, touch Load
more messages at the bottom of the emails
list.
Composing and Sending Email
To compose and send a message
While in the Email application, touch the
1
Menu key and touch Compose.
2
Enter an address for the message’s intended
recipient. As you enter text, matching
addresses are offered from your Contacts.
Separate multiple addresses with commas.
Touch the Menu key and then touch Add
3
Cc/Bcc to send copy or blind copy of the
mail to other contacts/email addresses.
Enter the text of the message.
4
Touch the Menu key and touch Add
5
attachment to send a file with the
message.
Touch the Send button.
6
If you’re not ready to send the message,
touch the Save as draft button to save it
in a Drafts folder. Touch a draft message
in a Drafts folder to resume working on
it. Your message will also be saved as
a draft if you touch the Back key
59

Email
before sending it. Touch the Discard
button to abandon and delete a message,
including any saved drafts. If you aren’ t
connected to a network, for example,
if you’re working in airplane mode, the
messages that you send are stored in
your Outbox folder until you’re connected
to a network again. If it contains any
pending messages, the Outbox is
displayed on the Accounts screen.
Please note that messages sent using an
Exchange account will not be located on the
60
phone; they will, however, be located on the
Exchange server itself.
If you want to see your sent messages in the
Sent folder, then touch the Menu key and
touch on Folders then touch on Sent folder
and select Refresh from the options menu.
TIP! When a new email arrives in the
inbox, you will receive a notifi cation by
sound or vibration.

Working with Account Folders
Each account has Inbox, Outbox, Sent, and
Drafts folders. Depending on the features
supported by your account’s service provider,
you may have additional folders.
Adding and Editing email
Accounts
To add an email account, touch the
1
Applications tab and select Email.
Select MS Exchange or Others, and
2
enter account settings.
If an email account is already set up, you
3
need to touch the Menu key then tap
Add account from Accounts screen.
Enter a name for the account, confirm
4
how you want your name to appear in
outgoing mail, then touch the Done
button.
To change an account’s settings
Open the Accounts screen.
1
Touch and hold the account whose
2
settings you want to change. In the menu
that opens, touch Account settings.
61

Email
To delete an email account
Open the Accounts screen.
1
Touch and hold the account you want to
2
delete.
Touch Remove account in the menu that
3
opens.
Touch the OK button in the dialog box
4
to confirm that you want to delete the
account.
62

Camera
Getting to know the
viewfinder
Zoom - Zoom in or zoom out. Alternatively you can use the side
volume keys.
Brightness - This defines and controls the amount of sunlight
entering the image. Slide the brightness indicator along the bar
towards “-” to lower the brightness of the image or towards “+” to
increase it.
Scene mode - Choose from Auto, Portrait, Landscape, Sports,
Sunset and Night.
Image size - Touch to set the size (in pixels) of the picture you take.
Settings - Touch this icon to open the advanced settings menu.
Video mode - Slide this icon down to switch to video mode.
Taking a photo
Gallery - Touch to view the last photo you captured. This enables you
to access your gallery and view saved photos from within camera
mode.
63

Camera
Taking a quick photo
Open the Camera application.
1
Hold the phone horizontally and point
2
the lens towards the subject you want to
photograph.
Press the capture
3
64
button.
Once you’ve taken the photo
Your captured photo appears on the screen.
Touch to share your photo using
Share
Bluetooth, Gmail, Google+,
Messaging and Picasa.
Touch to use the image as a
Set as
Contact icon or Wallpaper.
Touch to edit the name of the
Rename
picture just taken.

Touch to delete the image.
Touch to take another photo
immediately. Your current photo is
saved.
Touch to view the last photo you
captured as well as the gallery.
Using the advanced settings
In the viewfinder, touch to open all
advanced options.
Change camera settings by scrolling through
the list. After selecting the option, touch the
Back key.
ISO – The ISO rating determines the
sensitivity of the camera’s light sensor.
The higher the ISO, the more sensitive the
camera is. This is useful in darker conditions
when you cannot use the flash.
White balance – Choose from Auto,
Incandescent, Sunny, Fluorescent and
Cloudy.
Color effect – Choose a colour tone for your
new photo.
Timer – The self-timer allows you to set a
delay after the capture button is pressed.
Select Off, 3 secs., 5 sec or 10 secs. This
is ideal if you want to be in the photo.
65

Camera
Shutter sound – Select one of four shutter
sounds.
Auto review – If you turn Auto review on,
it automatically shows you the picture you
just took.
Tag location – Activate to use your phone’s
location-based services. Take pictures
wherever you are and tag them with the
location. If you upload tagged pictures to a
blog that supports geotagging, you can see
the pictures displayed on a map.
NOTE: This function is only available when
GPS is active.
66
Storage – Choose whether to save your
photos to the phone memory or to the
external memory.
– Restore all camera default settings.
– Touch whenever you want to know
how this function operates. This provides you
with a quick guide.
TIP! When you exit the camera, some
settings return to their defaults, such as
white balance, color effect and timer .
Check these before you take your next
photo.

TIP! The Settings menu is superimposed
over the viewfi nder, so when you
change elements of the image colour or
quality, you see a preview of the image
change behind the Settings menu.
Viewing your saved photos
Access your saved photos while in Camera
mode. Just touch
You then see Slideshow and Menu.
TIP! Flick left or right to view other
photos or videos.
and touch the screen.
- Touch to see a slideshow.
- Touch to share the contents or delete a
photo. Touch More for more options.
Details – Check information on the
content.
Show on map
Set as – Set as a contact icon or
wallpaper.
Crop – Crop your photo. Move your
finger across the screen to select the
area.
Rotate Left / Rotate Right – Rotate
left or right.
67

Video camera
Getting to know the
viewfinder
68
Zoom - Zoom in or zoom out. Alternatively you can use the side
volume keys.
Brightness - This defines and controls the amount of sunlight
entering the video. Slide the brightness indicator along the bar
towards “-” to lower the brightness of the video or towards “+” to
increase it.
Video size - Touch to set the size (in pixels) of the video you record.
Audio recording - Choose Mute to record a video without sound.
Settings - Touch this icon to open the advanced settings menu.
Camera mode - Slide this icon up to switch to camera mode.
Start recording
Gallery - Touch to view the last video you recorded. This enables
you to access your gallery and view your saved videos from within
video mode.

Shooting a quick video
Slide the Camera mode button down and
1
the icon changes to
2
The video camera viewfinder appears on
the screen.
3
Holding the phone horizontally, point the
lens towards the subject you want to
capture in your video.
4
Touch the Record
recording.
REC appears at the bottom of the
5
viewfinder with a timer showing the
length of the video.
.
button once to start
Touch on the screen to stop recording.
6
After shooting a video
A still image representing your video will
appear on the screen.
Play
Touch to play the video.
Share
Touch to share your video using
Bluetooth, Gmail, Messaging
and YouTube.
Touch to edit the name of the
Rename
selected video.
69

Video camera
Touch to delete the video you just made.
Confirm by touching OK. The viewfinder
reappears.
Touch to shoot another video right away.
Your current video is saved.
Touch to view the last recorded video as
well as the gallery.
70
Using the advanced settings
Using the viewfinder, touch to open all
the advanced options.
Adjust the video camera setting by scrolling
through the list. After selecting the option,
touch the Back key.
White balance – White balance ensures
that the white areas in your video are
realistic. To enable your camera to adjust
the white balance correctly, you may need to
determine the light conditions. Choose from
Auto, Incandescent, Sunny, Fluorescent
and Cloudy.

Color effect – Choose a colour tone to use
for your new view.
Auto review – Auto review automatically
shows you the video you just recorded.
Storage – Choose whether to save your
video clip to the phone memory or to the
external memory.
– Restore all video camera default
settings.
– Touch if you want to know how this
function operates. This provides you with a
quick guide.
Watching your saved videos
In the viewfinder, touch .
1
Your gallery appears on the screen.
2
Touch a video once to bring it to the
3
front of the gallery. It starts playing
automatically.
Adjusting the volume when
viewing a video
To adjust the volume of a video while it is
playing, use the volume keys on the lefthand side of the phone.
71

Multimedia
Preloaded App
There are useful applications preloaded on
the Preloaded Apps. To use the application,
you need to install the application to your
phone first.
NOTE: Preloaded applications may differ
according to your phone’s software or your
service provider.
Gallery
Touch the Applications tab, then select
Gallery. Open a list of catalogue bars that
store all your multimedia files.
72
View mode
Touch Gallery. Folder view is displayed.
Touch any folder and it turns to grid view
mode. If you tap a photo, it changes into full
view mode.
Timeline view
LG-E612f Gallery provides a timeline view
of your photos and videos. In grid view
mode, drag
you took your photos is displayed, starting
with the most recent. If you select a specific
date, all the photos you took on that day are
grouped.
to the right and the date

Music
Your LG-E612f has a built-in music
player that lets you play all your favourite
tracks. To access the music player, touch
Applications, then touch Music.
Playing a song
In the Home screen, touch the
1
Applications tab and select Music.
Touch Songs.
2
Select the song you want to play.
3
Touch
4
to pause the song.
Touch to skip to the next song.
5
Touch
6
of the song. Touch
the previous song.
To change the volume while listening to
music, press the up and down volume keys
on the left-hand side of the phone.
Touch and hold any song in the list. It
displays Play, Add to playlist, Use as
ringtone, Delete, Details, Share and
Search as options.
to go back to the beginning
twice to return to
73

Multimedia
NOTE: Music fi le copyrights may be
protected by international treaties and
national copyright laws.
Therefore, it may be necessary to obtain
permission or a licence to reproduce or
copy music.
In some countries, national laws prohibit
private copying of copyrighted material.
Before downloading or copying the fi le,
check the national laws of the relevant
country concerning the use of such
material.
74
Transferring files using USB
mass storage devices
To transfer files using USB devices
Connect the LG-E612f to a PC using a
1
USB cable.
USB connection mode list will appear, and
2
select USB storage option.
Open the removable memory folder on
3
your PC. You can view the mass storage
content on your PC and transfer the files.
Copy the files from your PC to the drive
4
folder.

When you are finished, select “Charge
5
only” option to disconnect the phone.
How to transfer music/video files
to your phone
1
Connect your phone to the PC using the
USB cable. In the Home screen, touch
and drag down the notification drawer.
Select USB connection mode > USB
storage, and select Open folder to view
files from Removable Disk pop up which
appears in PC .
If you didn't install LG Android Platform
Driver on your PC, you must set it up
manually.
For more information, refer to
'Transferring files using USB mass
storage devices'.
Transfer music or video files from the PC
2
to the phone's removable storage.
You can copy or move files from your
•
PC to your phone's removable storage
using a card reader.
If there is a video file with a subtitle file
•
(*.srt file with the same name as the
video file), place it in the same folder
75

Multimedia
to display subtitles automatically when
playing the video file.
When downloading music or video files,
•
copyrights must be secured. Note that
corrupted files or files with incorrect
extensions may damage your phone.
76
Sending data from your phone
using Bluetooth
Sending data using Bluetooth You can
use Bluetooth to send data by running a
corresponding application, not from the
Bluetooth menu as on most other mobile
phones.
* Sending pictures: Run the Gallery
application, then select Picture > Menu.
Click Share, then select Bluetooth. Check
whether Bluetooth is turned on, then select
Scan for devices. Choose the device you
want to send data to from the list.

* Exporting contacts: Run the Contacts
application. Touch the address you want
to export to. Touch the Menu key and
select Share > Bluetooth. Check whether
Bluetooth is turned on, then select Scan
for devices. Choose the device you want
to send data to from the list.
* Sending multi-selected contacts: Run
the Contacts application. To select more
than one contact touch the Menu key and
touch Share. Select the contacts you want
to send or touch Select all option from
top > Select Share > Bluetooth > Enable
Bluetooth and select Scan for devices >
Choose the device you want to send data
from the list.
* Connecting to FTP (only FTP server
is supported on this handset): Select
Settings > Wireless & networks
> Bluetooth settings. Select the
Discoverable box so you can search for
your phone on other devices. Find the FTP
service and connect to the FTP server.
If you want to search for this phone from
•
other devices, go to Settings > Wireless
& networks > Bluetooth settings. Select
the Discoverable box. The box is cleared
after 120 seconds.
77

Utilities
Setting your alarm
In the Home screen, touch the
1
Applications tab and select Clock.
If you want to add a new alarm, touch
2
and select Add alarm.
3
Set the time to turn on the alarm. After
you set the time, the LG-E612f lets you
know how much time is left before the
alarm will sound.
4
Set Repeat, Ringtone or Vibrate, then
add a label to name the alarm. Touch
Done.
78
NOTE: to change alarm settings on alarm
list screen, touch the Menu key and
select Settings. You can adjust the below
options: Alarm in silent mode, Alarm
volume, Snooze duration and Side button
behaviour.
Using your calculator
In the Home screen, touch the
1
Applications tab and select Calculator.
Touch the number keys to enter numbers.
2
For simple calculations, touch the
3
function you want (+, –, x or ÷) followed
by =.

For more complex calculations, touch the
4
Menu key, touch the Advanced panel,
then choose sin, cos, tan, log and so on.
Adding an event to your
calendar
In the Home screen, touch the
1
Applications tab and select Calendar.
To check the event, touch the date. Touch
2
and hold if you want to add a new event.
Touch New event.
Touch What then enter the event name.
3
Check the date and enter the time you
want your event to start and finish.
Also, touch Where then enter the
4
location.
If you want to add a note to your event,
5
touch Description and enter the details.
If you want to repeat the alarm, set
6
Repetition, and set Reminders, if
necessary.
Touch Done to save the event in the
7
calendar. A coloured square in the
calendar marks all days that have saved
events. An alarm sounds at the event
start time to help you stay organised.
79

Utilities
Changing your calendar view
In the Home screen, touch the
1
Applications tab and select Calendar.
Touch the Menu key.
Select the calendar view for a particular
2
day, week or month.
Voice recorder
Use the voice recorder to record voice
memos or other audio files.
80
Recording a sound or voice
In the Home screen, touch the
1
Applications tab and select Voice
Recorder.
Touch
2
Touch
3
Touch
4
NOTE: touch to access your album.
You can listen to the saved recording.
Notice: the available recording time may
differ from the real time.
to begin recording.
to end the recording.
to listen to the recording.

Sending the voice recording
Once you have finished recording, you
1
can send the audio clip by touching
Menu > Share.
Choose from Bluetooth, Gmail
2
Messaging. When you select Gmail and
Messaging, the voice recording is added
to the message, then you write and send
the message normally.
Polaris Office
Polaris Office is a professional mobile office
solution that lets users conveniently view
various types of office documents, including
Word, Excel and PowerPoint files, anywhere,
anytime, using their mobile devices.
Managing files
Polaris Office provides mobile users with
convenient file management features,
including copying, pasting, renaming and
deleting files and folders right on the device.
81

Utilities
Viewing files
Mobile users can now easily view a wide
variety of file types, including Microsoft
Office documents and Adobe PDF, right
on their mobile devices. When viewing
documents using Polaris Office, the objects
and layout remain the same as in their
original documents.
App Manager
You can manage your applications with App
Manager. You can easily check the number
of currently running applications and shut
82
down applications. You can also uninstall
the applications you have installed on your
device.

The Web
Browser
Browser gives you a fast, full-colour world
of games, music, news, sport, entertainment
and much more, right on your mobile phone.
Wherever you are and whatever you enjoy.
NOTE: additional charges apply when
connecting to these services and
downloading content. Check data charges
with your network provider.
Using the web toolbar
Touch to go backwards one page.
Touch to go forwards one page to the
one you connected to after the current
page. This is the opposite of what
happens when you press the Back key,
which goes to the previous page.
Touch to show all your open windows.
Touch to add a new window
Add/show bookmark and show Most
visited, Read it later and History.
83

The Web
Using options
Touch the Menu key to view options.
Read it later – Add the current web
page in read it later.
Add RSS feed – Add the current web
page to the RSS feed.
Share page – Allows you to share the
web page with others.
Find on page – Allows you to find
letters or words on the current web
page.
84
Select text – Allows you to copy any
text from the web page.
More
Home page: Go to the Home page.
•
Set home page: Set the current web
•
page as your Home page.
Add shortcut to home: Add the shortcut
•
of the current web page to the Home
screen.
Page info: Displays the web page
•
information.

Downloads: Displays your download
•
history.
Settings: Change web browser settings.
•
TIP! To return to the previous web page,
press the Back key.
85

Settings
In the Home screen, touch the Applications
tab then scroll to and touch Settings.
Wireless & networks
Here, you can manage Wi-Fi and Bluetooth.
You can also set up mobile networks and
switch to airplane mode.
Airplane mode – After switching to airplane
mode, all wireless connections are disabled.
Wi-Fi – Touch to select: This turns on Wi-Fi
to connect to available Wi-Fi networks.
Wi-Fi settings – Allows you to set up and
manage wireless access points. Set network
notification, or add a Wi-Fi network. The
86
advanced Wi-Fi settings screen is accessed
from the Wi-Fi settings screen. Touch the
Menu key and touch Advanced.
TIP! How to obtain the MAC address
To set up a connection in some wireless
networks with MAC fi lters, you may
need to enter the MAC address of your
LG-E612f into the router.
You can fi nd the MAC address in
the following user interface: Touch
Applications > Settings > Wireless &
networks > Wi-Fi settings, and touch
the Menu key. Then select Advanced >
MAC Address.

Bluetooth – Touch to select: This turns on
Bluetooth to connect to Bluetooth devices.
Bluetooth settings – Set device name &
discoverable mode, scan for other devices.
Or, check a list of Bluetooth devices that
you’ve previously configured and those
detected when the phone last scanned for
Bluetooth devices.
Tethering & portable hotspot – You can
configure the USB tethering and portable WiFi hotspot settings.
VPN settings – Displays the list of Virtual
Private Networks (VPNs) that you’ve
previously configured. Allows you to add
different types of VPN.
Mobile networks – Set options for data
roaming, network mode & operators, access
point names (APNs) and so on.
Call settings
< Fixed dialing numbers >
Select Fixed dialing numbers to turn on
and compile a list of numbers that can be
called from your phone. You’ll need your
87

Settings
PIN2, which is available from your operator.
Only numbers within the fixed dial list can be
called from your phone.
< Voicemail >
Voicemail service – Allows you to select
your carrier’s voicemail service.
Voicemail settings – If you are using your
carrier’s voicemail service, this option allows
you to enter the phone number to use for
listening to and managing your voicemail.
< Other call settings >
Excuse messages – When you want to
reject a call, you can send a quick message
88
using this function. This is useful if you need
to reject a call during a meeting.
Call forwarding – Choose whether to divert
all calls, when the line is busy, when there is
no answer or when you have no signal.
Call barring – Select when you would like
calls to be barred. Enter the call barring
password. Please check with your network
operator about this service.
Call reject – Allows you to set the call reject
function. Choose from Off, Reject on list or
Reject all calls.

Call costs – View the charges applied
to your calls. (This service is network
dependent; some operators do not support
this function)
Call duration – View the duration of calls
including last call, all calls, dialled calls and
received calls.
Additional settings – This lets you change
the following settings:
Caller ID: Choose whether to display your
number on an outgoing call. (This service is
network dependent; some operators do not
support this function)
Call waiting: If call waiting is activated, the
handset will notify you of an incoming call
while you are on another call (depending on
your network provider).
Sound
< General >
Silent mode – Allows you to mute all
sounds (including call and notification
ringtones) except the audio from music and
videos and any alarms you have set. You
must mute media and alarm sounds in their
own applications.
89

Settings
Vibrate – Allows you to set your phone to
vibrate when you receive an incoming call.
Volume – Allows you to set the volume for
ringtones, media and alarms. If you deselect
the option to use the incoming call volume
for notifications, you can set the volume for
incoming calls and notifications separately.
< Incoming calls >
Phone ringtone – Allows you to set your
default incoming call ringtone.
< Notifications >
Notification ringtone – Allows you to set
your default notification ringtone.
90
< Feedback >
Audible touch tones – Allows you to set the
phone to play tones when using the dialpad
to dial numbers.
Audible selection – Allows you to set your
phone to play a sound when you touch
buttons, icons and other onscreen items that
react to your touch.
Screen lock sounds – Allows you to set
your phone to play a sound when locking
and unlocking the screen.

Display
Brightness – Adjust the screen brightness.
Auto-rotate screen – Set to switch
orientation automatically when you rotate
the phone.
Animation – Set to display an animation.
Screen timeout – Set the time for screen
timeout.
Location & security
Use wireless networks – If you select Use
wireless networks, your phone determines
your approximate location using Wi-Fi and
mobile networks. When you select this
option, you’re asked whether you consent to
allowing Google to use your location when
providing these services.
Use GPS satellites – If you select Use
GPS satellites, your phone determines your
location to street level accuracy.
Set up screen lock – Set an unlock
pattern to secure your phone. Opens a set
of screens that guide you through drawing
a screen unlock pattern. You can set a PIN
or password instead of a pattern or leave
it as None.
91

Settings
When you turn on your phone or wake up
the screen, you're asked to draw your unlock
pattern to unlock the screen.
Set up SIM card lock – Set up SIM card
lock or change the SIM PIN.
Visible passwords – Select to show
passwords as you type them or deselect to
hide passwords as you type them.
Select device administrators – Add one or
more administrators.
Use secure credentials – Allows you to
access secure certificates.
92
Install from SD card – Choose to install
encrypted certificates from your SD card.
Set password – Set or change the
credential storage password.
Clear storage – Clear credentials for all
content and reset password.
Applications
You can manage applications and set up
quick launch shortcuts.
Unknown sources – Default setting to
install non-Market applications.

Manage applications – Manage and
remove installed applications.
Running services – Check services that are
currently running.
Storage use – View storage used by
applications.
Battery usage – See what has been using
the battery.
Development – Set options for application
development.
Accounts & sync
< General sync settings >
Background data – Permits applications to
synchronise data in the background, whether
or not you are actively working in them.
Deselecting this setting can save battery
power and lowers (but does not eliminate)
data usage.
Auto-sync – Permits applications to
synchronise, send and receive data to their
own schedule.
93

Settings
< Manage accounts >
List of all Google accounts and other
accounts you’ve added to your phone.
If you touch an account in this screen, its
account screen opens.
Privacy
Change the settings for managing your
settings and data.
Back up my data: Set to back up your
•
settings and application data to the Google
server.
94
Automatic restore: Set to restore your
•
settings and application data when the
applications are reinstalled on your device.
Factory data reset: Reset your settings
•
to the factory default values and delete
all your data. If you reset the phone in
this way, you are prompted to reenter the
same information as when you first started
Android.

Storage
< Internal memory >
Check total available internal memory space.
Touch Erase internal memory if you want
to delete all data from the internal memory.
< SD card >
Check total available SD card space. Touch
Unmount SD card for safe removal. Erase
SD card if you want to delete all data from
the SD card.
< System memory >
Checks the available space.
Language & keyboard
Set local language and region as well as
keyboard settings.
Voice input & output
< Voice input >
Voice recogniser settings – Use the
Voice recogniser settings to configure the
Android voice input feature.
95

Settings
Language: Opens a screen where you
•
can set the language you use for speech
to enter text.
SafeSearch: Opens a dialog where you
•
can set whether you want the Google
SafeSearch filter to block some results.
Block offensive words: When deselected,
•
Google voice recognition will recognise
and transcribe words many people
consider offensive, when you use speech
to enter text. When selected, Google
voice recognition replaces those words
in transcriptions with a placeholder
comprised of star symbols ( * ).
96
< Voice output >
Text-to-speech settings – Use the Text-
to-speech settings to configure the Android
text-to-speech synthesiser for applications
that can use this feature.
NOTE: if you don’t have speech synthesiser
data installed, only the Install voice data
setting is available.
Listen to an example: Plays a brief
•
sample of the speech synthesiser, using
your current settings.
Always use my settings: Tick to use the
•
settings on this screen in place of speech

synthesiser settings available in other
applications.
Default Engine: Opens a dialog where
•
you can set the text-to-speech application
you want to use, if you have more than
one installed.
Install voice data: If your phone does
•
not have speech synthesiser data
installed, this connects to Android Market
and guides you through the process
of downloading and installing the data.
This setting is not available if the data is
already installed.
Speech rate: Opens a dialog where
•
you can select how quickly you want the
synthesiser to speak.
Language: Opens a dialog where you can
•
select the language of the text you want
the synthesiser to read. This is particularly
useful in combination with Always use
my settings to ensure that text is spoken
correctly in a variety of applications.
Pico TTS: Configure the Pico TTS
•
settings.
97

Settings
Accessibility
Use the Accessibility settings to configure
accessibility plug-ins you have installed on
your phone.
NOTE: requires additional plug-ins.
Connectivity
Default connection mode – You can set the
desired mode (Charge only, USB storage,
PC software and USB tethering).
Always ask – Checkmark this if you don’
t want to see USB connection mode popup
whenever USB cable is connected.
98
Wi-Fi connection – Checkmark this to use
LG PC Suite with Wi-Fi connection.
Please note that Wi-Fi network should
be connected for LG PC Suite via Wi-Fi
connection in Wireless & networks settings.
Date & time
Use Date & time settings to set your
preference for how dates are displayed. You
can also use these settings to set your own
time and time zone rather than obtaining the
current time from the mobile network.

About phone
View legal information and check phone
status and software version.
99

Software update
Phone software update
LG Mobile phone software update from
the Internet
For more information about using this
function, please visit the http://update.
lgmobile.com or http://www.lg.com/
common/ index.jsp
language.
This feature allows you to update the
firmware on your phone to a newer version
conveniently from the Internet without
needing to visit a service centre. This feature
is only available if and when LG makes the
100
select country and
newer version of the firmware available for
your device.
As the mobile phone firmware update
requires the user’s full attention for the
duration of the update process, please make
sure you check all instructions and notes
that appear at each step before proceeding.
Please note that removing the USB data
cable or battery during the upgrade may
seriously damage your mobile phone.
NOTE: LG reserves the right to make
fi rmware updates available only for selected
models at its own discretion and does

not guarantee the availability of the newer
version of the fi rmware for all handset
models.
LG Mobile Phone software update via
Over-the-Air (OTA)
This feature allows you to update the
firmware of your phone to the newer version
conveniently via OTA without connecting the
USB data cable. This feature is only available
if and when LG makes the newer version of
the firmware available for your device.
First, you can check the software version
on your mobile phone: Settings > About
phone > Software update > Check now
for update.
You can also delay the update by 1 hour, 4
hours, 8 hours or 24 hours. In this case, the
application will notify you to update when the
time is up. You can also rearrange an update
manually.
NOTE: This feature is dependent on
the network service provider, region or
countries.
101

Software update
DivX Mobile
ABOUT DIVX VIDEO: DivX® is a digital video
format created by DivX, LLC, a subsidiary
of Rovi Corporation. This is an official DivX
®
Certified
device that plays DivX video. Visit
divx.com for more information and software
tools to convert your files into DivX videos.
ABOUT DIVX VIDEO-ON-DEMAND: This
DivX Certified
in order to play purchased DivX Videoon-Demand (VOD) movies. To obtain your
registration code, locate the DivX VOD
section in your device setup menu. Go to
102
®
device must be registered
vod.divx.com for more information on how to
complete your registration.
DivX Certified
®
to play DivX® video up to
320x240.
®
DivX
, DivX Certified® and associated
logos are trademarks of Rovi Corporation
or its subsidiaries and are used under
licence.

Notice:
Open Source Software
To obtain the corresponding source
code under GPL, LGPL, MPL and
other open source licences, please visit
http://opensource.lge.com/
All referred licence terms, disclaimers
and notices are available for download
with the source code.
103
 Loading...
Loading...