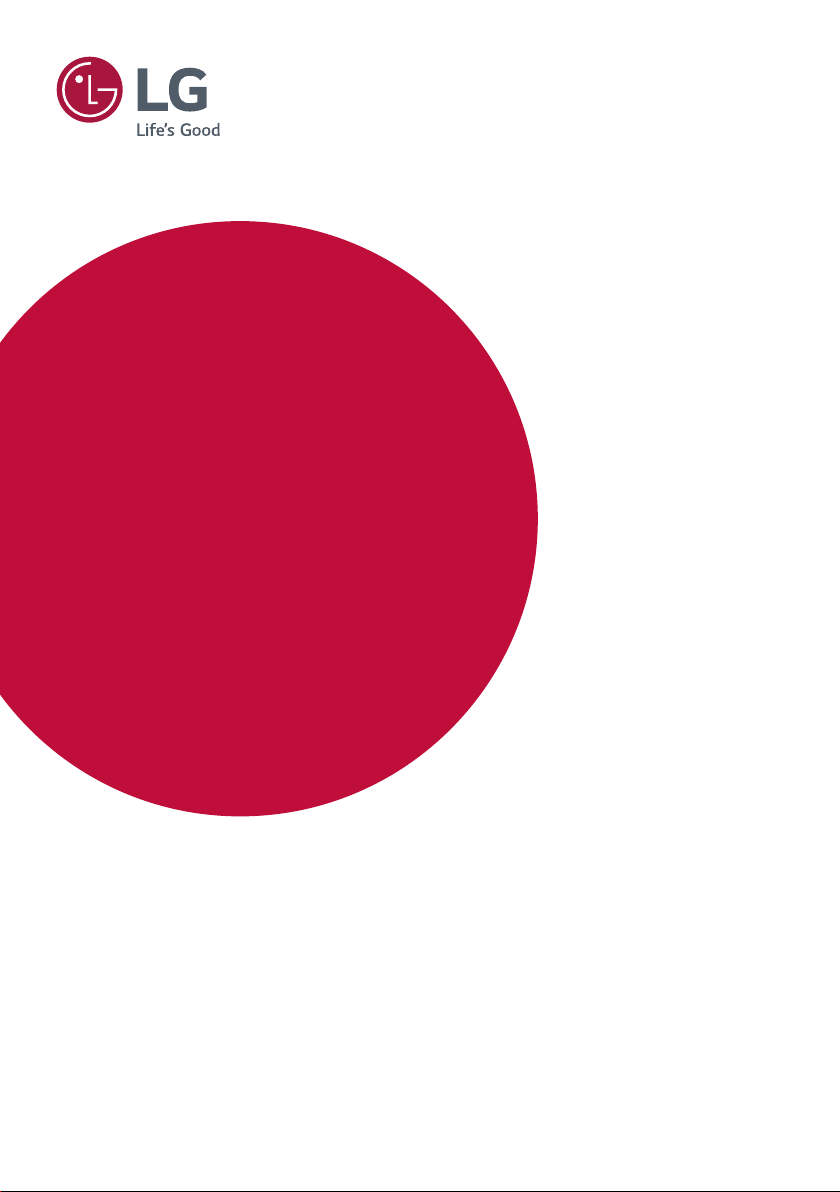
GUÍA DEL USUARIO
Señalización
digital de LG
(MONITOR SIGNAGE)
Antes de utilizar el producto, lea este manual con atención y consérvelo
para consultarlo cuando lo necesite.
webOS 3.2
www.lg.com
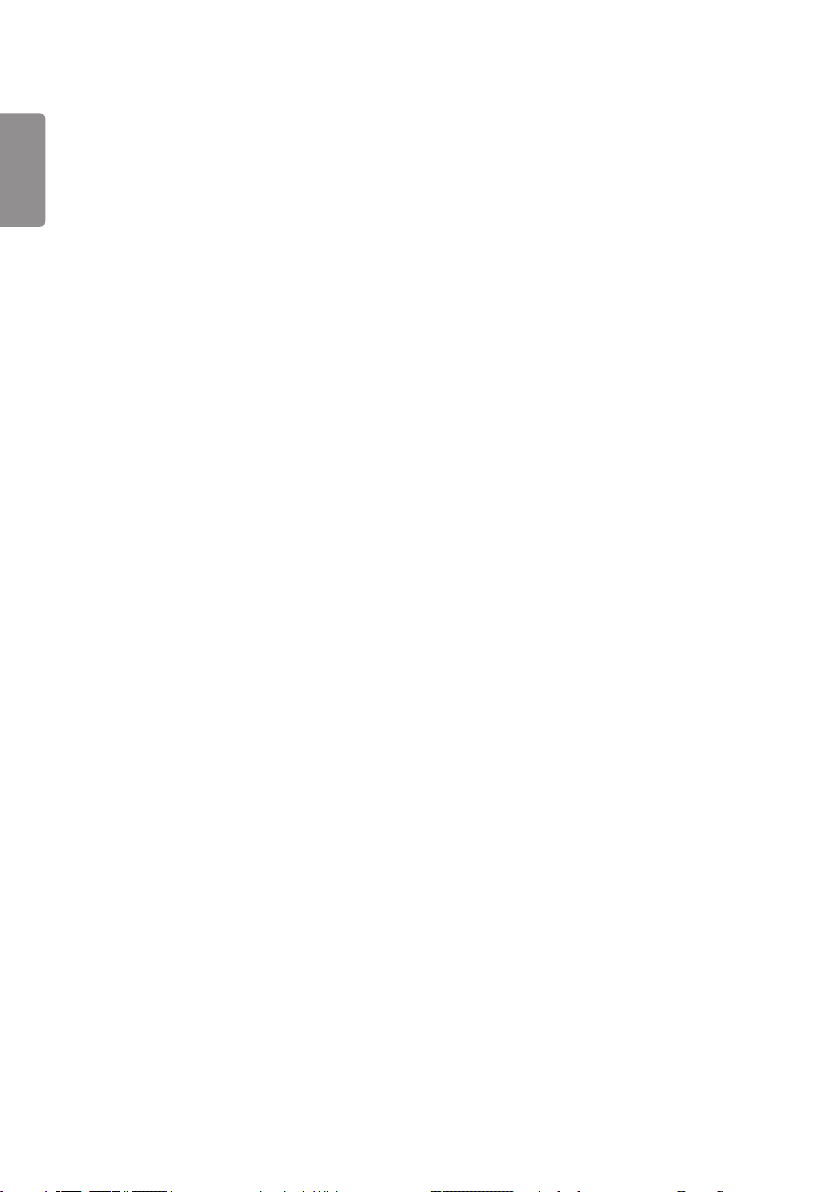
2
ESPAÑOL
CONTENIDO
CONFIGURACIÓN ..........................4
- Inicio ......................................................................................... 4
[Botones globales]
[Cuadro de mandos]
[Administrador de contenido]
- Configuración de Ez ........................................................ 5
[Videowall]
[PROGRAMADOR encendido/apagado]
[Configuración De Servidor SI]
[Configuración De Servidor]
[Modo Fallo]
[Envío de correos de estado]
[Reproducir URL]
[Clonar configuración]
[Modo de sincronización]
[Protección 365 de Signage]
[Multipantalla]
- General ................................................................................11
[Idioma]
[Información del sistema]
[Establecer ID]
[Fecha y hora]
[Energía]
[Red]
[Protección de Pantalla]
[Controles experto]
- Pantalla ...............................................................................25
[Modo de imagen]
[Relación de aspecto]
[Rotación]
[Controles experto]
- Sonido .................................................................................. 31
[Modo de sonido]
[Salida de sonido]
[Salida De Sonido]
[Cantidad de aumento del volumen]
[Ajuste AV Sync.]
[Entrada de audio digital]
- Administrador ..................................................................34
[Bloqueos de Acceso]
[Cambiar código PIN]
[Enterprise Settings]
[Restablecer a la configuración inicial]
[Restablecer ajustes de fábrica]
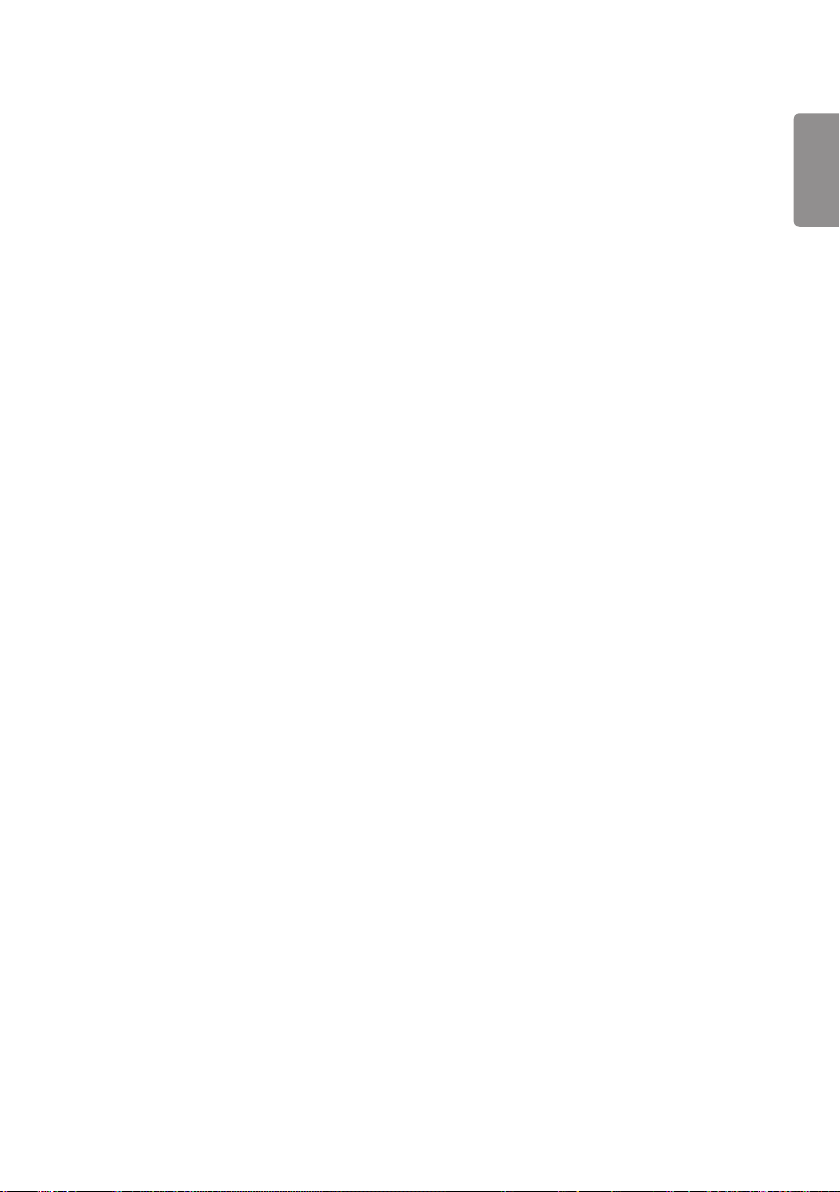
GESTOR DE CONTENIDO ........... 36
- Inicio de sesión en la Web .........................................36
- Gestor de contenido ....................................................36
[Reproductor]
[Programador]
[Plantilla]
- Administrador de Grupo 2.0 ....................................43
- Screen Share ....................................................................46
HERRAMIENTAS DE
ADMINISTRACIÓN ..................... 47
- Administrador de control ..........................................47
- ID imagen ........................................................................... 48
TÁCTIL ......................................... 49
- Menú de asistencia táctil...........................................49
- IDB (Pizarra digital interactiva) ..............................50
3
ESPAÑOL
CÓDIGO IR .................................. 51
CONTROL DE VARIOS
PRODUCTOS ............................... 53
- Cables de conexión .......................................................53
- Parámetro de comunicaciones................................54
- Lista de referencia de comandos...........................55
- Protocolo de transmisión/recepción....................59
Para obtener el código fuente correspondiente
GPL, LGPL, MPL y otras licencias de código
abierto que contiene este producto, visite
http://opensource.lge.com.
Además del código fuente, podrá descargar
las condiciones de las licencias, exención de
responsabilidad de la garantía y avisos de
copyright.
LG Electronics también le proporcionará código
abierto en CD-ROM por un importe que cubre
los gastos de su distribución (como el soporte,
el envío y la manipulación) previa solicitud por
correo electrónico a opensource@lge.com.
Esta oferta es válida durante un periodo de tres
años a partir del último envío de este producto.
Esta oferta es válida para cualquier persona que
reciba esta información.
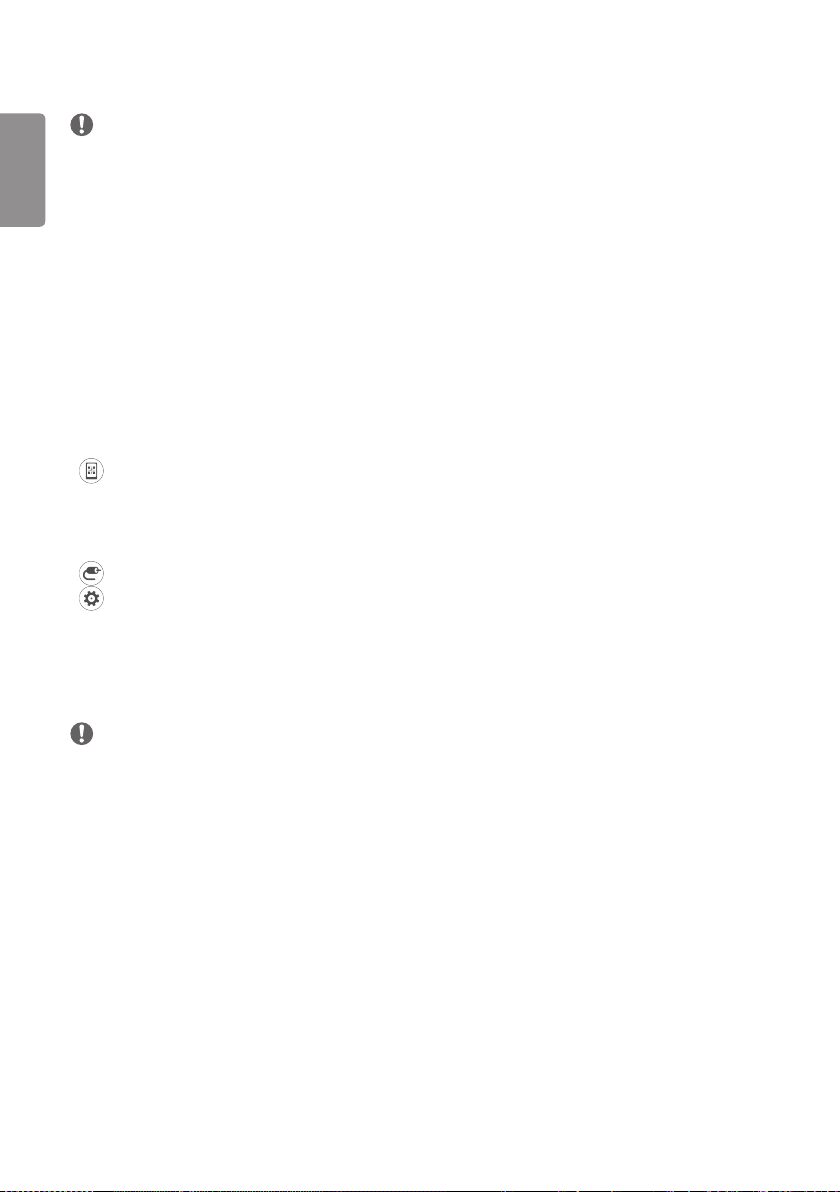
4
ESPAÑOL
NOTA
• Los contenidos relacionados con el software pueden cambiar sin previo aviso debido a las actualizaciones de las
funciones del producto.
• Algunas funciones descritas en el Manual de usuario podrían no ser compatibles con algunos modelos y países.
• SNMP 2.0 es compatible.
CONFIGURACIÓN
Inicio
[Botones globales]
• [ACCESO REMOTO VIA URL]: Proporciona la información necesaria para acceder a la configuración del monitor
a través del explorador de un dispositivo externo. Con esta función, puede ver el
código QR y la información de URL. Además, al acceder a la dirección URL, también
puede ejecutar Content Manager, Administrador de Grupo 2.0 y Control Manager.
(Esta función se ha optimizado para Google Chrome).
• [Entrada]: Vaya a la pantalla de selección de entrada externa
• [Configuración]: Vaya a la pantalla Configuración
[Cuadro de mandos]
• Esta función muestra la información clave sobre el monitor Signage en el centro de la pantalla de inicio. En el cuadro
de mandos, puede cambiar manualmente los ajustes seleccionando los elementos correspondientes.
NOTA
• Si el cuadro de mandos está bloqueado, el enfoque no se mueve.
[Administrador de contenido]
• [Player]: Reproduce una gran variedad de contenido como imágenes, vídeos y contenido SuperSign.
• [Programador]: Gestiona las planificaciones de contenido que se van a reproducir en distintos momentos.
• [Plantilla]: Puede crear su propio contenido utilizando plantillas y archivos de medios.
• [Administrador de Grupo 2.0]: Distribuye programaciones de contenido y ajusta los datos para el dispositivo
conectado.
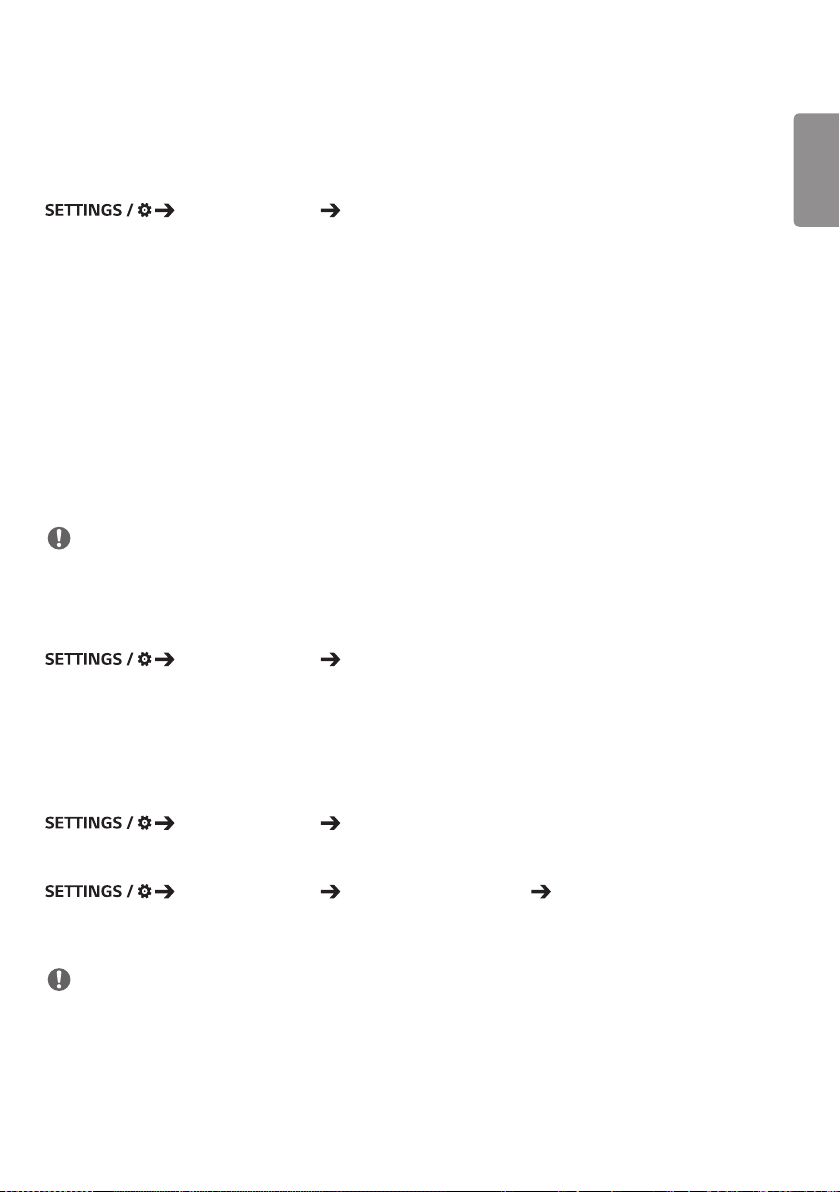
5
Configuración de Ez
[Videowall]
[Configuración Rápida] [Videowall]
Establece las opciones de videowall para crear un lienzo visual panorámico.
• [Modo videowall]: Activa o desactiva el [Modo videowall].
• [Configuración de videowall]: Muestra una sola pantalla integrada en varios monitores Signage.
• [Modo natural]: Muestra la imagen exceptuando el área que se solapa con la carcasa del monitor para que la imagen
visualizada de una sensación más natural.
• [Control de marco]: Ajuste los conjuntos que ejecutan [Inversión de escaneo] y la desviación del fotograma.
- Al ejecutar [Inversión de escaneo], ejecute también [Control de marco] para los conjuntos que no ejecuten
[Inversión de escaneo].
• [Inversión de escaneo]: Reduzca la desviación de la pantalla entre las paredes de vídeo adyacentes cambiando el
método de escaneo de la pantalla.
• [Balance de blancos]: Permite configurar los ajustes de balance de blancos (Patrón de blancos, ganancia R/G/B y
luminancia).
• [RESTABLECER]: Restablece la configuración inicial.
NOTA
• Cuando el modo de mosaico está habilitado, configure automáticamente [Control de marco] para las filas con
números impares e [Inversión de escaneo] para las filas con números pares.
[PROGRAMADOR encendido/apagado]
[Configuración Rápida] [PROGRAMADOR encendido/apagado]
Defina una programación para utilizar su Signage por hora y día de la semana.
• [Configuración de encendido/apagado]: Permite ajustar los tiempos de activación/desactivación de cada día de la
semana.
• [Configuración de vacaciones]: Permite ajustar los días festivos por fecha y por día de la semana.
ESPAÑOL
[Configuración De Servidor SI]
[Configuración Rápida] [Configuración De Servidor SI]
Configure para conectar su Signage a un servidor de SI externo. Configure un entorno de servidor para la instalación de
la aplicación SI.
[Configuración Rápida] [Configuración De Servidor SI] [Modo desarrollador y Beanviser]
Esta función es muy conveniente para los desarrolladores de aplicaciones.
Configúrela para instalar y activar el modo Developer y la aplicación BEANVISER.
NOTA
• Para utilizar estas funciones se requiere una cuenta (ID/CONTRASEÑA) del sitio web webOS Signage developer
(http://webossignage.developer.lge.com/).
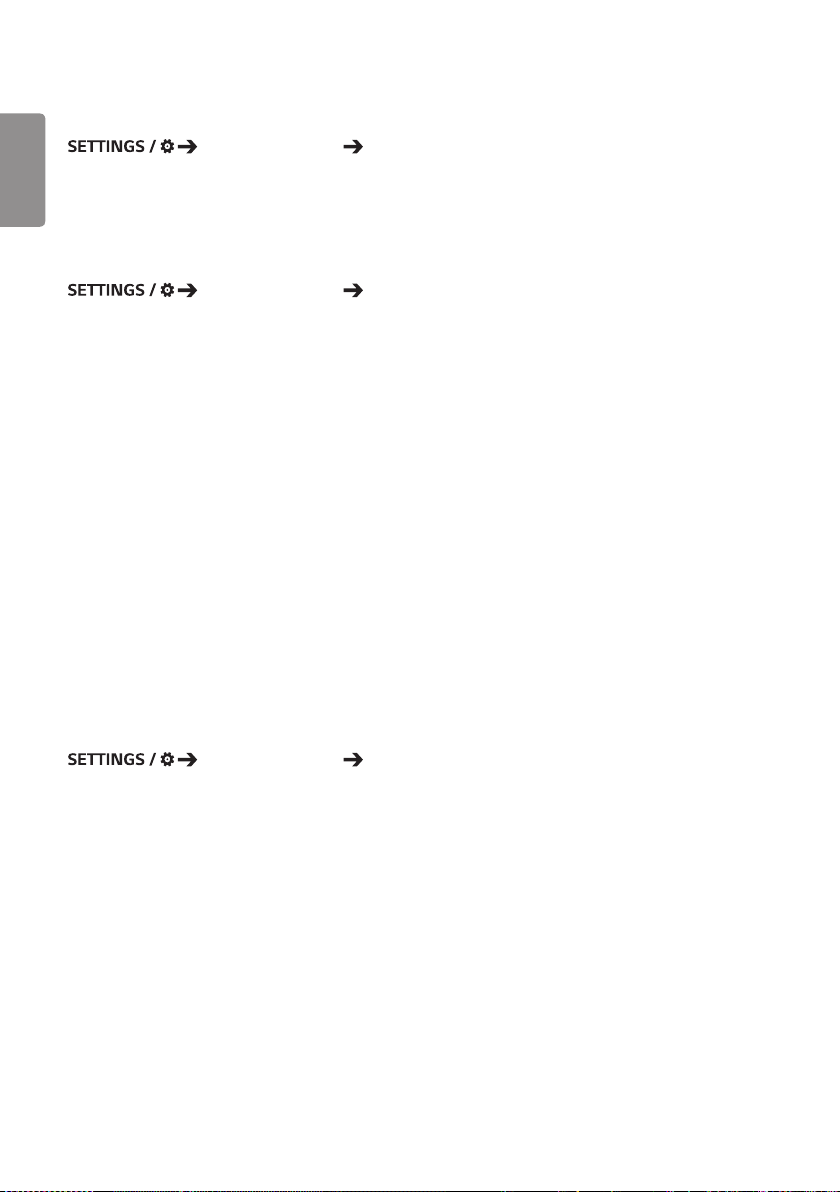
6
[Configuración De Servidor]
ESPAÑOL
Configure para conectar su Signage a un SuperSign.
• Servidores CMS
• Servidores de control
[Configuración Rápida] [Configuración De Servidor]
[Modo Fallo]
[Configuración Rápida] [Modo Fallo]
Esta función permite cambiar automáticamente a otras fuentes de entrada en orden de prioridad si se interrumpe la
señal principal. También permite la reproducción automática de los contenidos almacenados en el dispositivo.
• [Encendido/Apagado]: Activa o desactiva [Modo Fallo].
• [Prioridad de entrada]: Establece la prioridad de fuentes de entrada para la conmutación por error.
• [Contenidos en memoria]: Reproduce automáticamente el contenido almacenado en el dispositivo cuando no
hay señal de entrada. Establézcala en [Encendido] para activar Automático, Manual, y
[Contenido SuperSign].
- Automático : Cuando la entrada automática cambia por tomar capturas de pantalla de una imagen o un vídeo que
se está reproduciendo en intervalos regulares, esta función volverá a reproducir el archivo. (El modelo
OLED no es compatible)
>- [Intervalo de captura]: El intervalo de tiempo puede establecerse en 30 min., 1 hora, 2 horas y 3 horas.
- Manual: Cuando la entrada automática cambia porque se están cargando los archivos de imagen y vídeo, la función
volverá a reproducir el archivo.
>- [SELECCIÓN DE ARCHIVOS MULTIMEDIA DE COPIA DE SEGURIDAD]: Con el botón de ajustes puede cargar un
único archivo en la memoria interna/externa.
>- [Vista previa]: Le muestra una vista previa del archivo cargado.
- [Contenido SuperSign]: Cuando la entrada automática cambia, esta función reproducirá los archivos distribuidos en
SuperSign CMS.
• [RESTABLECER]: Restablece la configuración inicial.
[Envío de correos de estado]
[Configuración Rápida] [Envío de correos de estado]
Esta función configura el sistema para que se evalúe el estado del dispositivo y, a continuación, lo notifique al
administrador por correo electrónico.
• [Encendido/Apagado]: Activa o desactiva [Envío de correos de estado].
• [Opción de envío de correo], [PROGRAMACIÓN]: Establece el intervalo de envío de correo electrónico.
• [E-mail del usuario]: Define la dirección de correo electrónico del remitente.
• [Servidor de envío (SMTP)]: Define la dirección del servidor SMTP.
• [ID]: Permite introducir el ID de cuenta del remitente.
• [Contraseña]: Permite introducir la contraseña de la cuenta del remitente.
• Dirección de correo electrónico del destinatario: Permite definir la dirección de correo electrónico del destinatario.
• Entrega de mensaje: Evalúa inmediatamente el estado del dispositivo y envía la información a la dirección de correo
electrónico especificada.
• [RESTABLECER]: Restablece la configuración inicial.
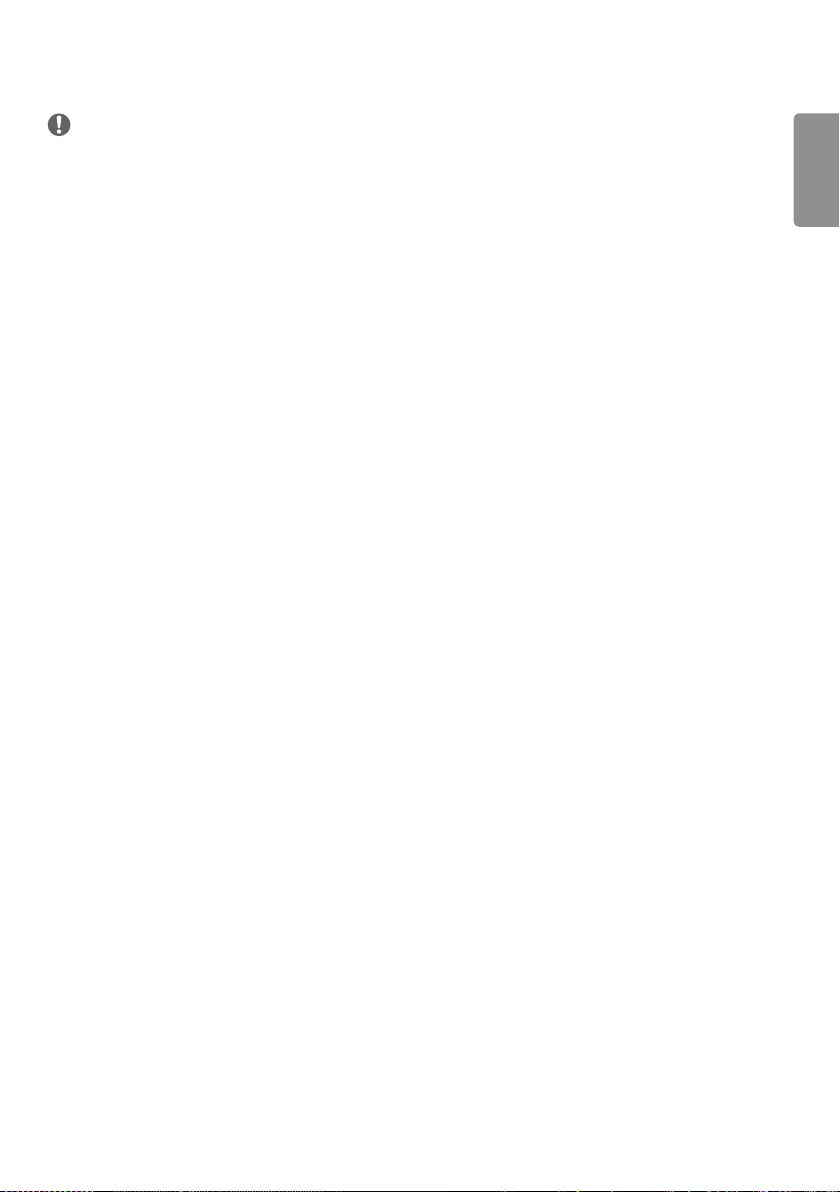
7
NOTA
• Si el estado de cualquiera de los siguientes elementos cambia o está fuera de lo normal, se puede enviar un mensaje
de estado.
- 1. Sensor de temperatura: si el equipo alcanza una temperatura peligrosa, se registrará la temperatura actual y se
enviará un mensaje de correo electrónico con esta información.
- 2. Validación del sensor de temperatura: se envía un mensaje de correo electrónico si no hay ningún sensor de
temperatura conectado, si el estado de comunicación del sensor de temperatura es desconocido o si la información
proporcionada por el chip está fuera de lo normal.
- 3. Estado de LAN, estado de Wi-Fi: Se envía un mensaje de correo si se modifica el estado de la conexión a la red.
El número máximo de cambios en el estado de la red que pueden guardarse está limitado a 50. El valor guardado se
restablece una vez se desconecta la alimentación.
- 4. Detección de fallo de pantalla: Se envía un mensaje de correo electrónico si el sensor RGB detecta un valor
anormal mientras Detección de fallo de pantalla está activado en la configuración.
- 5. Comprobación de Sin señal: comprueba si hay señal. Si no hay señal durante más de 10 segundos, se envía un
mensaje de correo electrónico.
- 6. Estado de reproducción programada: Se envía un mensaje de correo electrónico si el contenido no se puede
reproducir entre la hora de inicio y la hora de fin programadas en el estado de la programación de Administración de
contenido o el estado de Contenido SuperSign. No obstante, esta opción no se aplica cuando se finaliza mediante el
control remoto.
- 7. Estado de fallo: Se envía un mensaje de correo electrónico si se produce un cambio de entrada debido a un error.
(Se excluye el cambio de entrada iniciados por el usuario [RC, RS232C, SuperSign])
• Solo se admiten los puertos SMTP 25, 465 y 587.
• Los casos de cambios de entrada interna, excluidos los cambios de entrada externa (RC, RS232C, SuperSign), se
consideran un Estado de fallo.
• Se envía un correo electrónico que contiene el mensaje “Estado de fallo: Fallo” al cambiar al Estado de fallo y se envían
los siguientes correos electrónicos de estado regularmente o tras cambios de estado con el mensaje “Estado de error:
Ninguno”.
ESPAÑOL
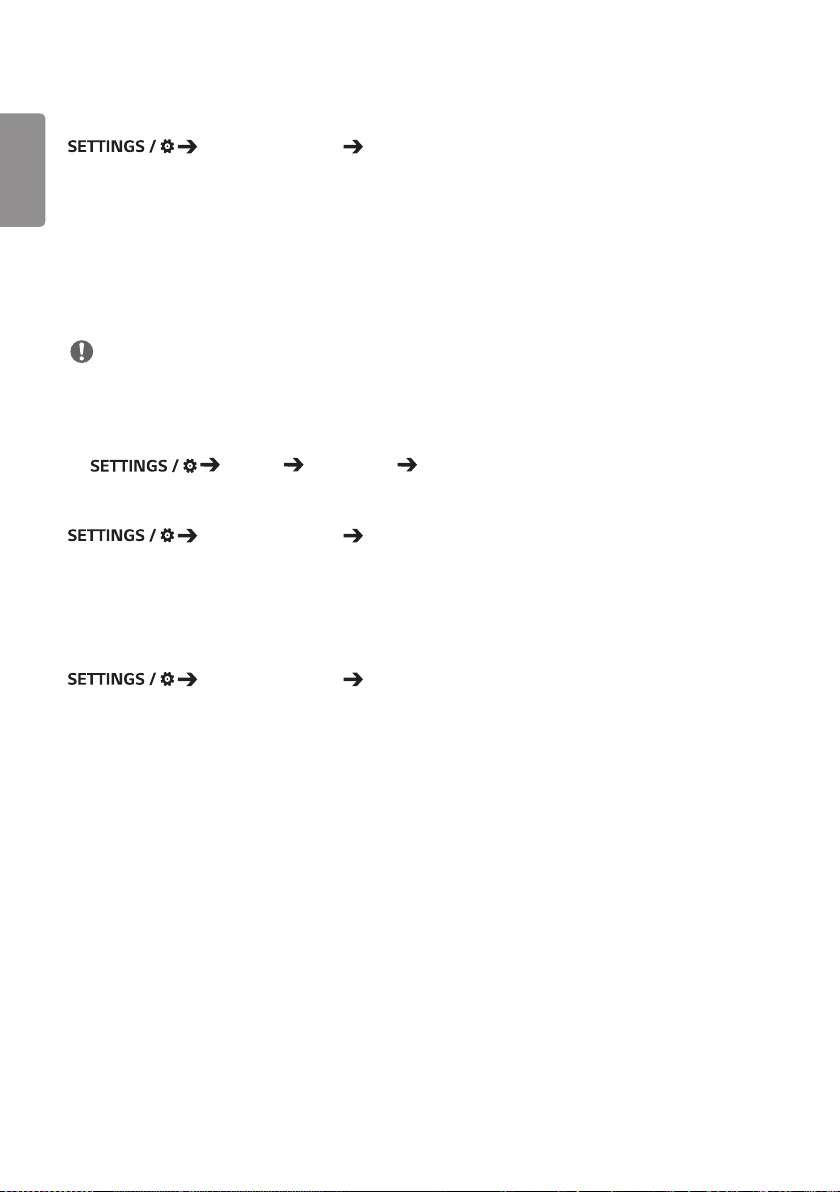
8
[Reproducir URL]
ESPAÑOL
Reproduce el contenido que desee reproducir automáticamente a través del navegador Web integrado.
• [Activar URL]: Activa o desactiva [Reproducir URL].
• [Configurar URL]: Permite introducir la dirección URL para mostrarla automáticamente.
• [Vista previa]: Permite hacer una vista preliminar del sitio web deseado accediendo a la dirección URL especificada.
• [GUARDAR]: Guarda la dirección URL especificada.
• [Guardar Y Reiniciar]: Reinicia el monitor después de guardar la dirección URL especificada.
• [RESTABLECER]: Restablece la configuración inicial.
[Configuración Rápida] [Reproducir URL]
NOTA
• Esta función no se aplica cuando [Rotación de pantalla] está activada y si se utiliza esta función se desactiva [Vista
previa].
• Si [Fecha y hora] no está establecido en [Configurar automáticamente], la navegación por el sitio web puede ser
difícil.
- [General] [Fecha y hora] Revisar [Configurar automáticamente]
[Clonar configuración]
[Configuración Rápida] [Clonar configuración]
Esta función se utiliza para copiar e importar la configuración del dispositivo a otros dispositivos.
• [Exportar configuración]: Permite exportar la configuración del dispositivo a otro dispositivo.
• [Importar configuración]: Permite importar la configuración de otro dispositivo en el dispositivo.
[Modo de sincronización]
[Configuración Rápida] [Modo de sincronización]
Sincroniza la hora y el contenido entre varias unidades Signage.
• [Sincronización RS-232C]: Sincroniza varias unidades Signages conectadas mediante RS-232C.
• [Sincronización de red]: Sincroniza varias unidades Signages conectadas a la misma red.
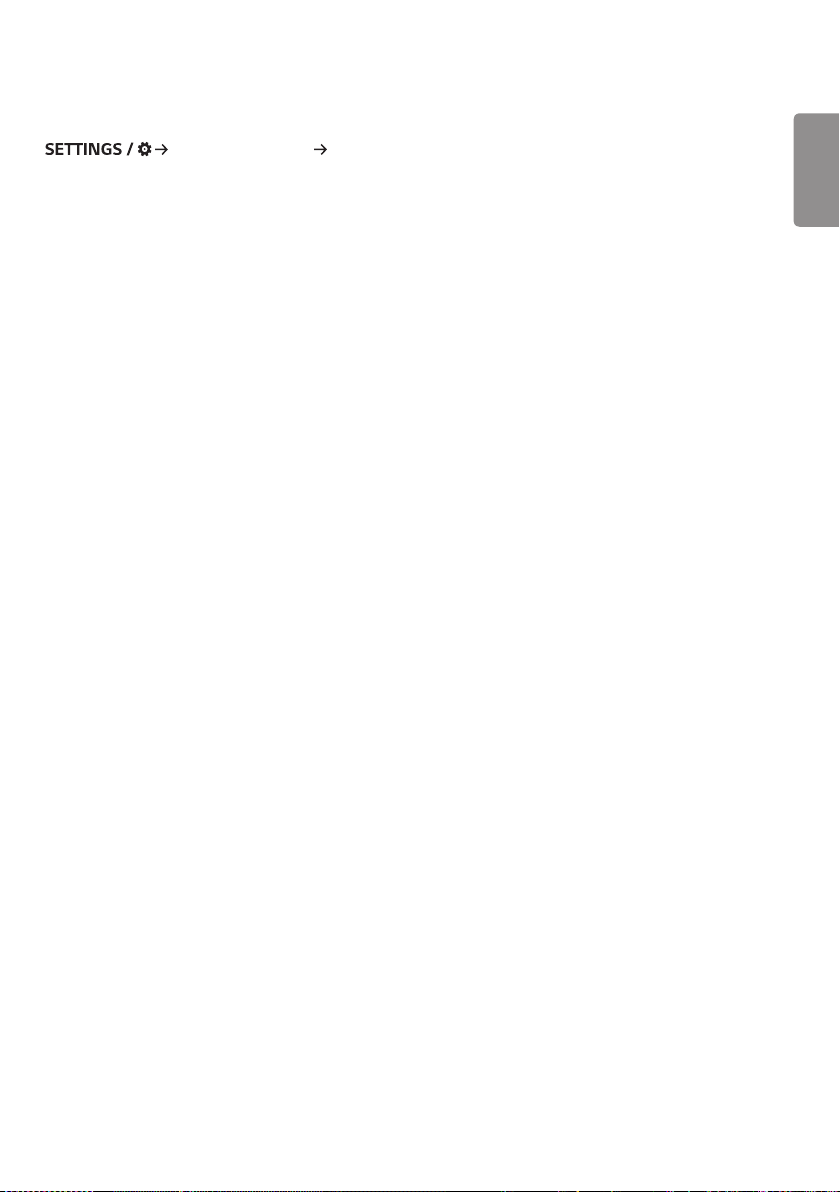
9
[Protección 365 de Signage]
[Configuración Rápida] [Protección 365 de Signage]
Puede instalar la solución Protección 365 de Signage (diagnóstico de fallas) para acceder a servicios de diagnóstico y
predicción de fallas.
• [Instalar]: Instala la solución Protección 365 de Signage.
1) [INTRODUZCA EL NÚMERO DE CUENTA]: Introduce el número de cuenta de 6 dígitos para instalar la solución
Protección 365 de Signage.
- Número de cuenta: El número asignado al registrar la solución Protección 365 de Signage. Cuando se introduce el
número de cuenta, se obtiene el nombre de cuenta correspondiente al número.
2) [CONFIRME EL NÚMERO DE CUENTA]: Muestra el número de cuenta y el nombre de cuenta correspondiente al
número de cuenta y valida el número de cuenta.
- Si el número de cuenta está registrado, se muestra el nombre de cuenta correspondiente al número de cuenta y
puede continuar instalando la solución Protección 365 de Signage.
- Si el número de cuenta no está registrado, se muestra “Desconocido” como el nombre de cuenta y no puede
continuar instalando la solución.
• [Habilitar]/[Deshabilitar]: Define si activar/desactivar la solución Protección 365 de Signage.
• [Número de]: Muestra el número y el nombre de la cuenta conectada actualmente.
• [Versión]: Muestra la versión de la solución Protección 365 de Signage.
• [Buscar actualizaciones]: Comprueba las actualizaciones disponibles en el servidor.
• [Actualizar]: Actualiza a la versión más reciente de la solución Protección 365 de Signage.
• [Estado del servidor]: Muestra el estado de la conexión del equipo y el servidor.
- [Conectado]: Se muestra cuando el equipo y el servidor están conectados.
- [No conectado]: Se muestra cuando el equipo y el servidor están desconectados.
- [Esperando aprobación]: Se muestra cuando el equipo está esperando aprobación.
- [Rechazado]: Se muestra si el servidor ha rechazado la conexión.
• [Reset]: Elimina la solución Protección 365 de Signage instalada.
ESPAÑOL
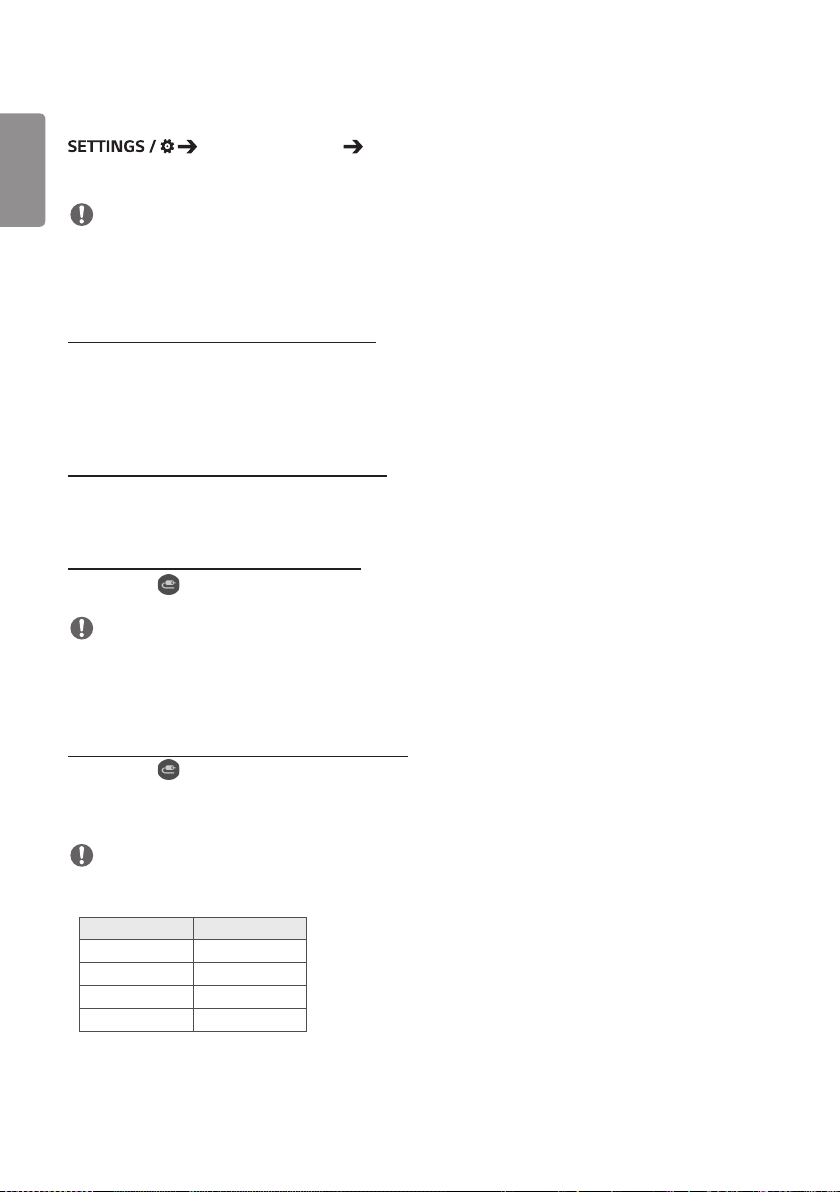
10
[Multipantalla]
ESPAÑOL
Esta función le permite ver varias entradas externas y vídeos en una única pantalla.
[Configuración Rápida] [Multipantalla]
NOTA
• Al entrar al modo multipantalla, es posible que la pantalla parpadee y que la imagen aparezca de forma anómala en
algunos dispositivos mientras se selecciona automáticamente la resolución óptima. Si esto ocurre, reinicie el monitor.
• En el modo multipantalla, no se admite la función de conexión en cadena DP.
[Selección de la distribución de la pantalla]
Al entrar en el modo multipantalla sin haber definido ninguna distribución de pantalla, aparecerá el menú de selección
de distribución. Cuando aparece el menú de selección de distribución de la pantalla, vaya a la barra de menú de
distribución de la pantalla presionando la tecla de flecha arriba en el mando a distancia y seleccione la distribución de
pantalla que desee. Si desea cerrar el menú de distribución de pantalla, pulse la tecla Volver.
[Cierre del menú de distribución de pantalla]
En el menú de distribución de la pantalla, pulse la tecla de flecha hacia arriba en el mando a distancia para ir a la barra
de menú de distribución de la pantalla y seleccionarla o pulse la tecla back para cerrar el menú.
[Cambio de la distribución de la pantalla]
Pulse el botón de la parte superior derecha de cada pantalla dividida para seleccionar la entrada deseada.
NOTA
• Las entradas que ya se hayan seleccionado para otras pantallas divididas no se puede volver a seleccionar. Para
seleccionarlas, pulse primero el botón RESTABLECER para restablecer las entradas de todas las pantallas.
• El modo PIP solo funciona cuando se desactiva la rotación de entrada externa y se desactiva la rotación de la pantalla.
[Reproducción de vídeos en pantallas divididas]
Pulse el botón en la parte superior derecha de cada pantalla dividida, seleccione Archivo de vídeo y, a continuación,
seleccione un dispositivo de almacenamiento para ver la lista de vídeos en el dispositivo seleccionado. Después,
seleccione el vídeo deseado en la lista para reproducirlo.
NOTA
• Los vídeos creados con los códecs HEVC, MPEG-2, H.264 o VP9 se pueden reproducir en pantallas divididas. Al
utilizar el modo PIP, no se podrán utilizar las siguientes combinaciones:
Principal Secundaria
HEVC HEVC
H.264 HEVC
MPEG-2 HEVC
VP9 VP9
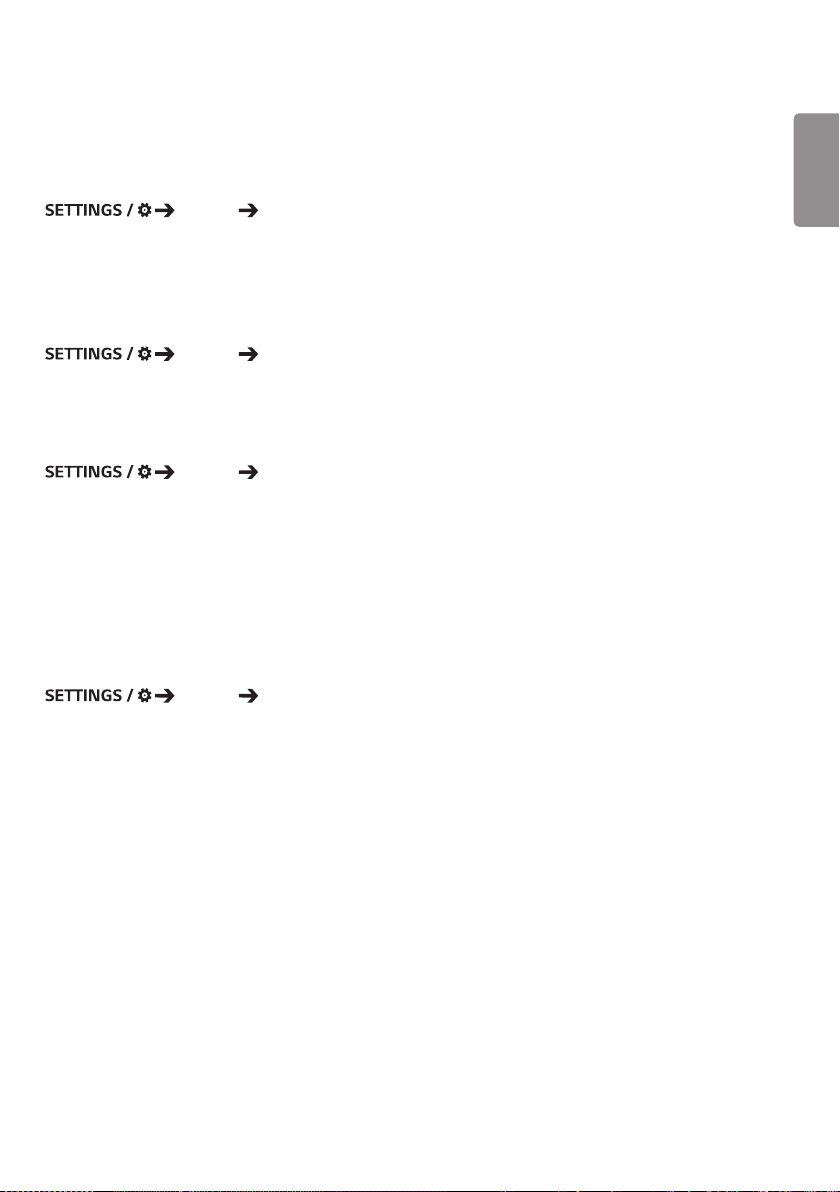
11
General
[Idioma]
[General] [Idioma]
Puede seleccionar el idioma del menú que aparecerá en la pantalla.
• [Idioma del menú]: Define el idioma de su monitor Signage.
• [Idioma de teclado]: Define el idioma del teclado que se muestra en la pantalla.
[Información del sistema]
[General] [Información del sistema]
Esta función muestra información como el nombre del dispositivo, la versión de software y el espacio de
almacenamiento.
[Establecer ID]
[General] [Establecer ID]
• [Establecer ID] (1~1000): Asigna de forma automática un número de ID de equipo único a cada producto cuando se
conectan varios productos a través de RS-232C. Asigne un número del 1 al 1000 y salga
de la opción. Puede controlar cada producto por separado usando el identificador de equipo
asignado a cada producto.
• [Establecer ID automáticamente]: Asigna de forma automática un número ID de equipo único a cada equipo cuando se
conectan varios productos para visualización.
• [Restablecer ID]: Permite restablecer el ID de equipo del producto en 1.
[Fecha y hora]
[General] [Fecha y hora]
Esta función permite ver y cambiar la fecha y hora del dispositivo.
• [Configurar automáticamente]: Permite establecer [Hora] y [Fecha].
• [Hora de horario de verano]: Permite establecer las horas de inicio y final para el horario de verano. La función de
tiempos de inicio/fin de DST solo funciona cuando se configura con una separación de
más de un día.
• [Configuración del servidor NTP]: Permite configurar otros servidores NTP además del servidor NTP básico.
• [Zona horaria]: Permite configurar el continente, país/región y ciudad.
ESPAÑOL
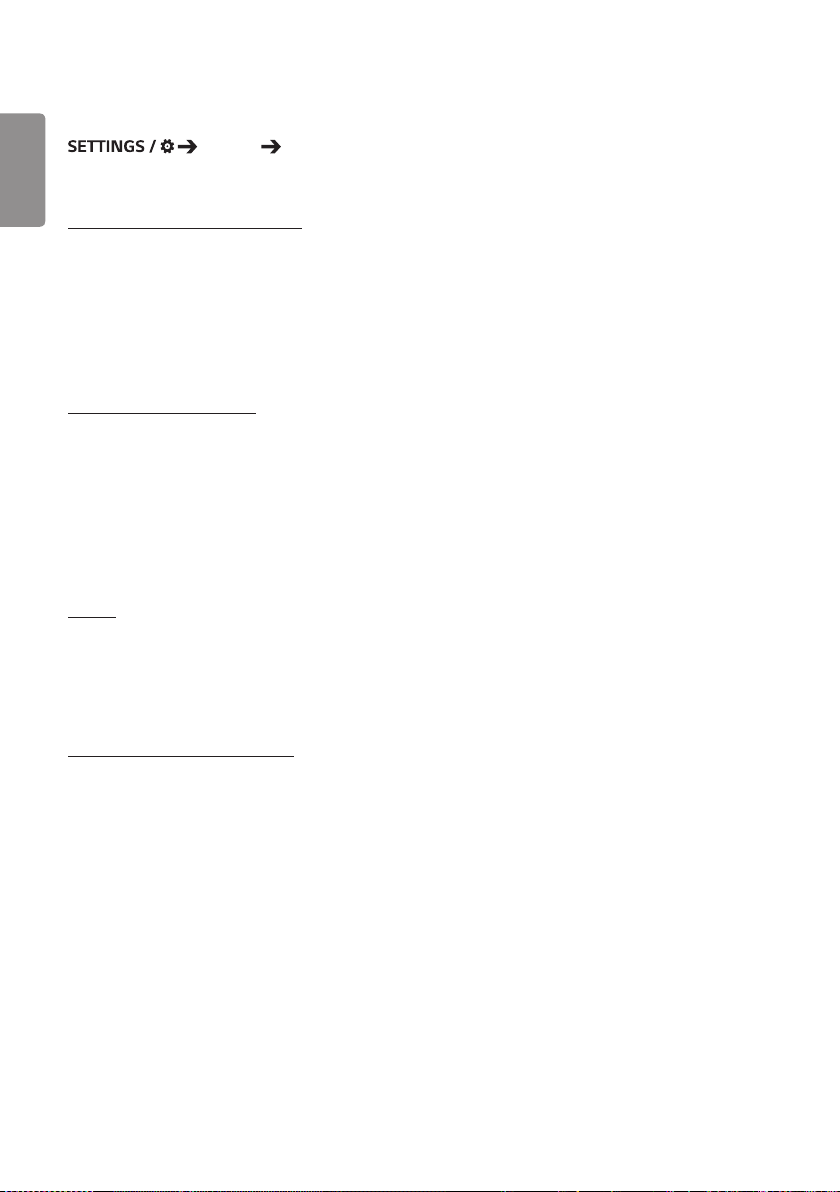
12
[Energía]
ESPAÑOL
Configuración de funciones relacionadas con el encendido
[General] [Energía]
[Desconexión sin señal [15 min]]
Establece si se debe utilizar la función de apagado automático en 15 min.
• Puede establecer esta opción en [Encendido] o [Apagado].
• Si configura esta opción como [Encendido], el producto se apagará cuando lleve 15 minutos en el estado Sin señal.
• Si configura esta opción como [Apagado], se desactivará la función de forzar desconexión en 15 min.
• Se aconseja definir esta función en [Apagado] si tiene previsto utilizar el producto durante largos períodos de tiempo,
ya que la función apaga el producto.
[Apagado sin IR (4 horas)]
Establece si se debe utilizar la función de desconexión a las 4 horas.
• Puede establecer esta opción en [Encendido] o [Apagado].
• Si configura esta función como [Encendido], el producto se apagará cuando lleve 4 horas sin pulsar botones del
mando a distancia.
• Si configura esta opción como [Apagado], se desactivará la función Desconexión en 4 h.
• Se aconseja definir esta función en [Apagado] si tiene previsto utilizar el producto durante largos períodos de tiempo,
ya que la función apaga el producto.
[DPM]
Establece el modo de gestión de alimentación de pantalla (DPM).
• Si esta función no se configura como [Apagado], el monitor entrará en el modo Modo de ahorro de energía cuando no
haya señal de entrada.
• Si configura esta opción como [Apagado], se desactivará la función [DPM].
[Control de activación de DPM]
Enciende el equipo según el procesamiento de señal digital del puerto DVI-D/HDMI conectado.
• [Reloj], el equipo solo comprueba las señales de reloj digital y se enciende una vez que encuentre la señal de reloj.
• [Reloj+DATOS], el equipo se enciende si se encuentra tanto la señal de reloj digital como de datos.
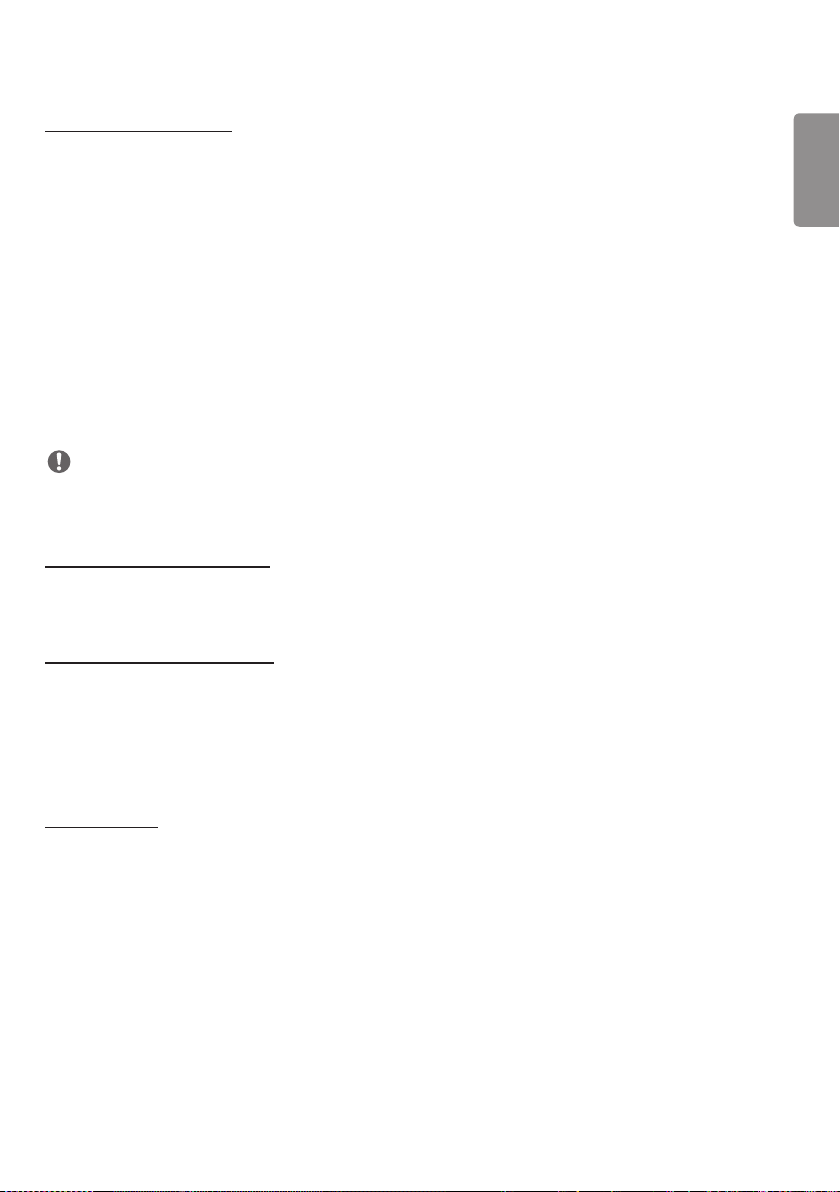
13
[Gestión de Energía - PM]
• [Apagado (Predeterminado)]: Establece el modo de CC apagada normal.
• [Mantener relación de aspecto]: Idéntico al modo de CC apagada normal, salvo que la conmutación IC permanece
activa. En algunos modelos, esto solo se aplica a un modo de entrada específico
(DisplayPort) y tiene el mismo efecto que [Apagar pantalla siempre] en otros modos
de entrada.
• [Apagar Pantalla]: cambia al estado de [Apagar Pantalla] cuando se accede al modo DPM, Apagado automático (15
minutos, 4 horas) o Cierre anómalo.
• [Apagar pantalla siempre]: Cambia al estado de [Apagar Pantalla] al acceder al modo DPM, Apagado automático (15
minutos, 4 horas), Programación de apagado automático o Cierre anómalo, o cuando se
produzca una señal de entrada procedente del botón de encendido del mando a distancia o
del botón de apagado del monitor.
• [Pantalla apagada y Luz de fondo encendida]: Activa parcialmente el backlight para mantener la pantalla a una
temperatura adecuada cuando se encuentra en estado de pantalla
apagada.
NOTA
• Para cambiar la pantalla de [Apagar Pantalla] a encendida, se debe realizar una entrada desde el botón Power o Input
del mando a distancia o del botón On del monitor.
[Encendido retardado (0~250)]
• Esta función evita una sobrecarga realizando una demora del encendido cuando se encienden varios monitores.
• Puede configurar el intervalo de retardo entre 0 y 250 segundos.
[Encendido tras corte eléctrico]
• Permite seleccionar el estado de encendido que tendrá el monitor al pulsar el interruptor de encendido.
• Puede elegir entre [PWR(Encender)], [STD(Standby)] y [LST(Last Status)].
• [PWR(Encender)] mantiene el monitor encendido cuando se activa la alimentación principal.
• [STD(Standby)] cambia el monitor a estado de espera cuando se activa la alimentación principal.
• [LST(Last Status)] hace que el monitor vuelva a su estado anterior.
ESPAÑOL
[Wake On LAN]
• Determina si quiere usar [Wake On LAN].
• Puede establecer la función en Encendido u Apagado para cada red por cable/inalámbrica.
• [Por cable (Ethernet)]: Cuando se establece [Encendido], se activa [Wake On LAN], permitiendo encender el producto
de forma remota a través de la red por cable.
• [Wi-Fi]: Cuando se establece en [Encendido], se activa [Wake On LAN], lo que permite encender el producto de forma
remota a través de la red inalámbrica.
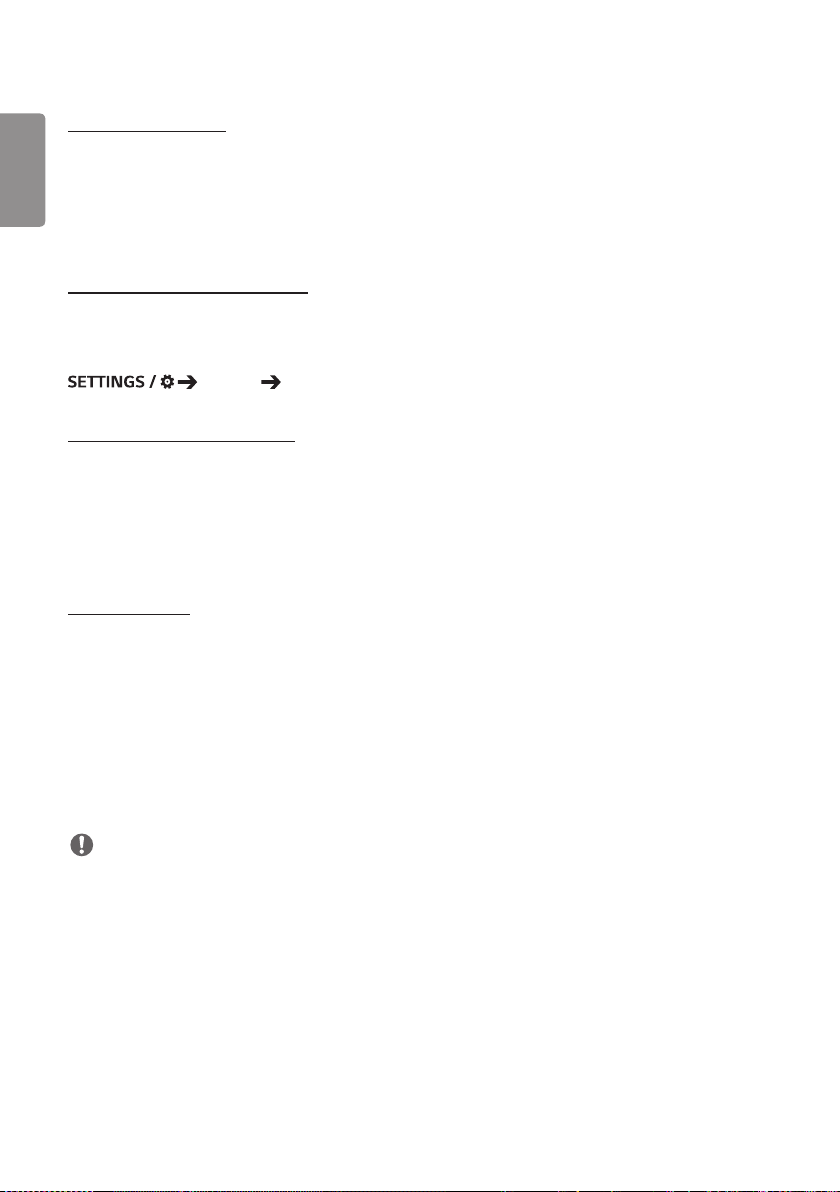
14
[Indicador de energía]
ESPAÑOL
• Esta función le permite cambiar los ajustes del [Indicador de energía].
• La configuración en [Encendido] encenderá el [Indicador de energía].
• La configuración en [Apagado] apagará el [Indicador de energía].
• Sin importar si el [Indicador de energía] está configurado en [Encendido] o en [Apagado], el [Indicador de energía]
permanecerá encendido por unos 15 segundos.
[Historial de encendido/apagado]
Muestra el historial de desconexiones del dispositivo.
[Red]
[General] [Red]
[Conexión cableada (Ethernet)]
• [Conexión cableada]: Conecta el monitor a una red de área local (LAN) mediante el puerto LAN y configura los ajustes
de red. Solo se admiten conexiones de red por cable. Después de configurar una conexión física,
la pantalla se conectará automáticamente sin ningún ajuste en la mayoría de redes. Un pequeño
número de redes puede requerir que se ajuste la configuración de la pantalla. Para obtener
información detallada, póngase en contacto con su proveedor de Internet o consulte el manual
de su router.
[Conexión Wi-Fi]
Si ha configurado el monitor para su uso con una red inalámbrica, puede ver y conectar las redes inalámbricas
disponibles con conexión a Internet.
• [Agregar una red inalámbrica oculta]: Puede añadir una red inalámbrica introduciendo manualmente su nombre.
• [Conectarse a través de WPS PBC]: Pulse el botón del router inalámbrico compatible con PBC para conectarse a él
fácilmente.
• [Conectarse a través de WPS PIN]: Escriba el número PIN en la página web del router inalámbrico para conectarse a
él de forma sencilla.
• [Configuración Wi-Fi avanzada]: Cuando no hay ninguna red inalámbrica disponible en la pantalla, es posible conectar
a la red inalámbrica introduciendo la información de red directamente.
NOTA
• En los modelos compatibles con dispositivos de seguridad Wi-Fi, el menú Conexión de una red inalámbrica solo se
activa si hay uno conectado al producto.
• Cuando esté conectado a una red que sea compatible con IPv6, puede seleccionar IPv4 / IPv6 en la conexión de red
cableada o inalámbrica. Pero tenga en cuenta que la conexión IPv6 sólo es compatible con una conexión automática.
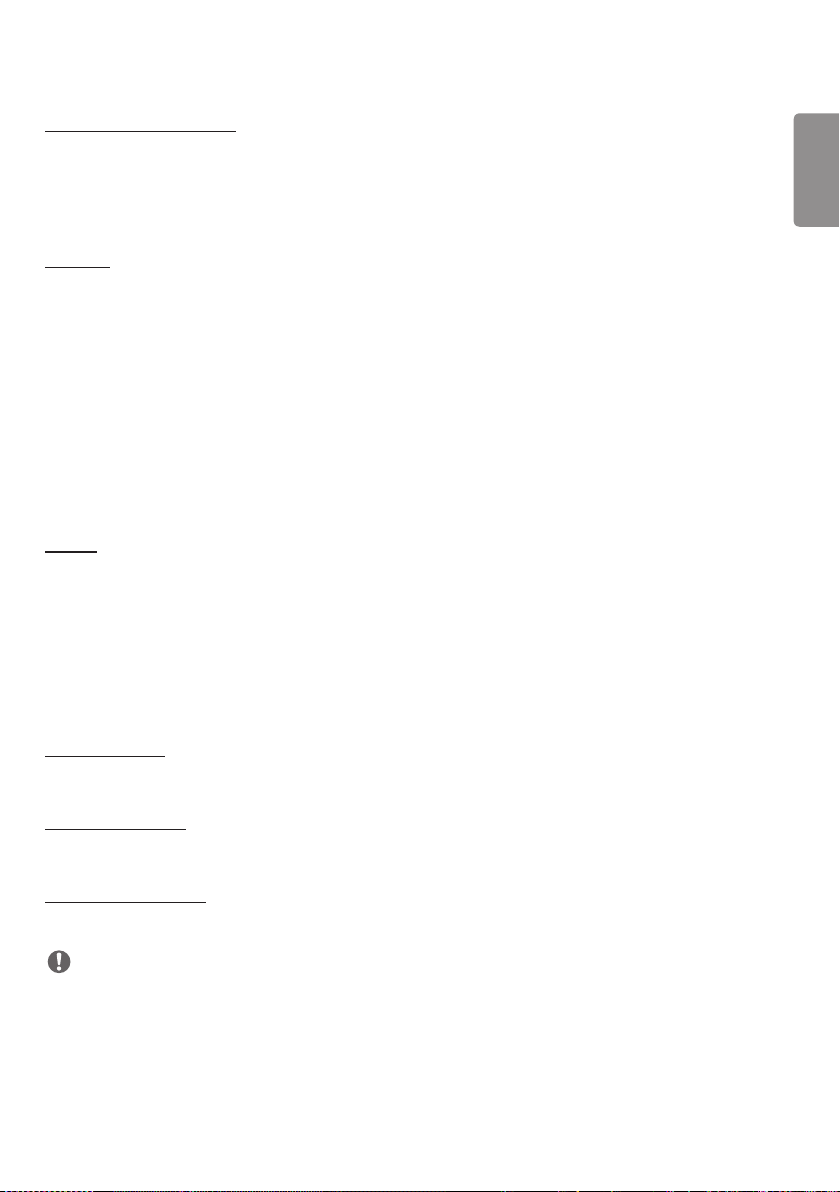
15
[Conexión LAN en cadena]
• La conexión en cadena LAN forma una conexión en cadena de puertos LAN y, aunque solo conecte un monitor a la
red, el resto de monitores de la cadena estarán conectados a la red.
• Sin embargo, el primer monitor de la cadena debe conectarse a la red a través de un puerto que no esté usando la
conexión en cadena.
[SoftAP]
Al establecer un SoftAP, pueden conectarse múltiples dispositivos mediante una conexión Wi-Fi sin un router
inalámbrico y utilizar Internet inalámbrico.
• Se requiere una conexión a Internet.
• Las funciones SoftAP y ScreenShare no se pueden utilizar al mismo tiempo.
• En los modelos compatibles con dispositivos de seguridad Wi-Fi, el menú de SoftAP solo se activa cuando hay uno
conectado al producto.
• Información de acceso de SoftAp
- SSID: un identificador único necesario para establecer una conexión inalámbrica a Internet
- Clave de seguridad: la clave de seguridad que se introduce para conectarse a la red inalámbrica deseada
- Número de dispositivos conectados: muestra el número de dispositivos conectados actualmente al dispositivo
Signage a través de una conexión Wi-Fi. Se admiten hasta 10 dispositivos.
[UPnP]
Abre o bloquea el puerto UDP 1900, que se utiliza para UPnP.
• El ajuste predeterminado es [Encendido]. Al establecer esta opción en [Apagado] se bloquea el puerto UDP 1900, con
lo que la función UPnP no estará disponible.
• Si se establece esta función en [Apagado], la opción "Red" del modo de sincronización se desactivará. cuando el valor
de Modo de sincronización es "Red", el valor cambia a [Apagado], desactivando la opción "Red".
• Si se cambia el valor UPnP, el cambio no se aplicará antes de Reiniciar.
• Si se establece UPnP en [Apagado], no puede utilizar Administrador de Grupo 2.0 correctamente.
ESPAÑOL
[Prueba de Ping]
Revise el estado de su conexión de red con Prueba de Ping.
[Control de puerto]
Los puertos no utilizados se pueden bloquear para la seguridad de la red.
[Dominio de conexión]
Cambie el dominio para comprobar la conexión de red.
NOTA
• Se recomienda reiniciar para que los cambios que se apliquen correctamente.
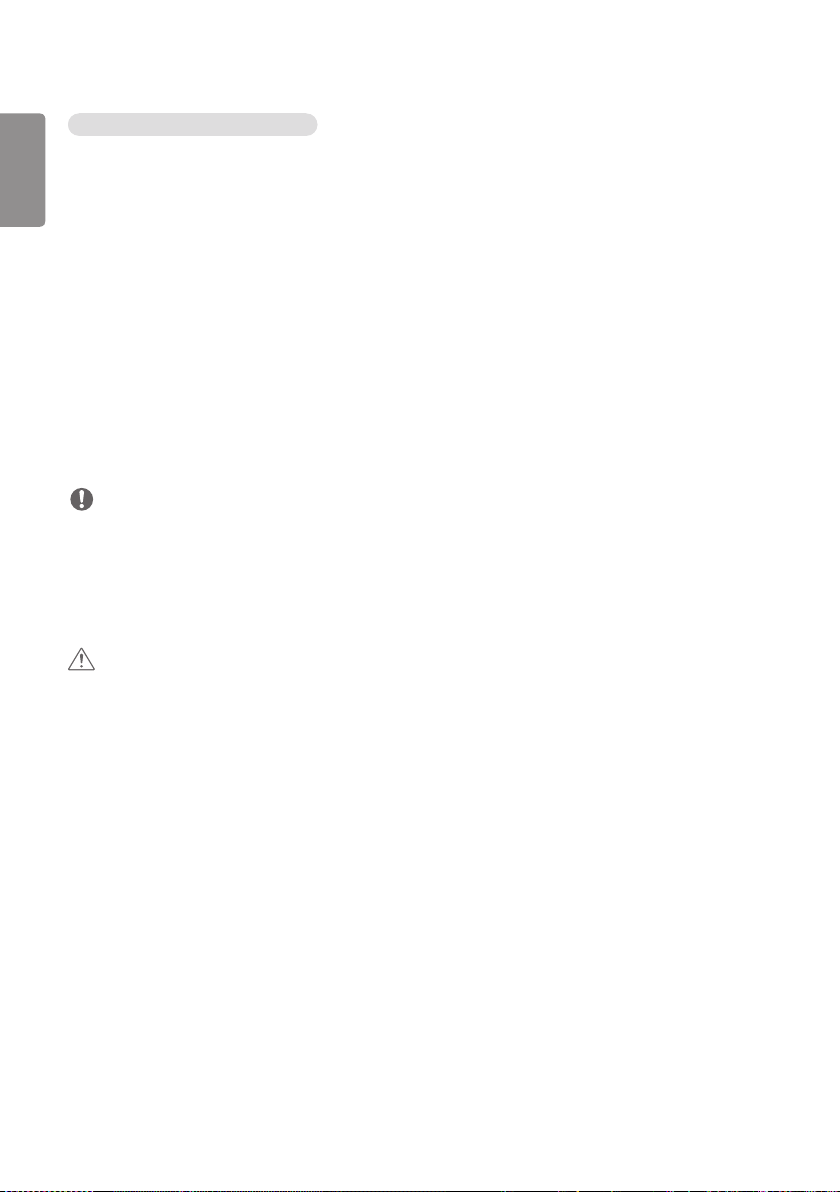
16
Consejos para la configuración de red
ESPAÑOL
• Utilice un cable LAN estándar (CAT5 o superior con un conector RJ45) con esta pantalla.
• A menudo, durante la configuración, pueden solucionarse muchos problemas de conexión de red si se vuelve a
configurar el router o el módem. Tras conectar la pantalla a la red doméstica, apague rápidamente o desenchufe el
cable de alimentación del router o cable-módem de la red doméstica y vuelva a enchufarlo.
• En función de su proveedor de servicios de Internet (ISP), el número de dispositivos que puede recibir el servicio de
INTERNET puede estar limitado por los términos de servicio aplicables. Para obtener más información, póngase en
contacto con su ISP.
• LG no se hace responsable del funcionamiento incorrecto de la pantalla o fallos de conexión a Internet debido a
errores de comunicación/funcionamiento incorrecto asociados a su conexión a Internet u otros equipos conectados.
• LG no se hace responsable de los problemas con su conexión a INTERNET.
• Puede obtener unos resultados no deseados si la velocidad de la conexión de red no cumple los requisitos del
contenido al que se accede.
• Algunas operaciones de conexión a INTERNET pueden no estar disponibles debido a ciertas restricciones definidas por
el proveedor de servicios a Internet (ISP) que le permite la conexión a Internet.
• Las tarifas que aplica un ISP son su responsabilidad, incluidos, sin limitarse a, los costes de conexión.
NOTA
• Si desea acceder a Internet directamente a través de la pantalla, la conexión a INTERNET debe estar activada en todo
momento.
• Si no puede acceder a Internet, compruebe el estado de la red desde un PC conectado a la red.
• Cuando utilice Configuración de red, compruebe el cable LAN y si está activado el DHCP en el router.
• Si no completa la configuración de red, puede que la red no funcione correctamente.
PRECAUCIÓN
• No conecte un cable telefónico modular al puerto LAN.
• Puesto que hay varios métodos de conexión, siga las especificaciones de su operador de telecomunicaciones o
proveedor de servicios de INTERNET.
• El menú de configuración de red no estará disponible hasta que la pantalla esté conectada a una red física.
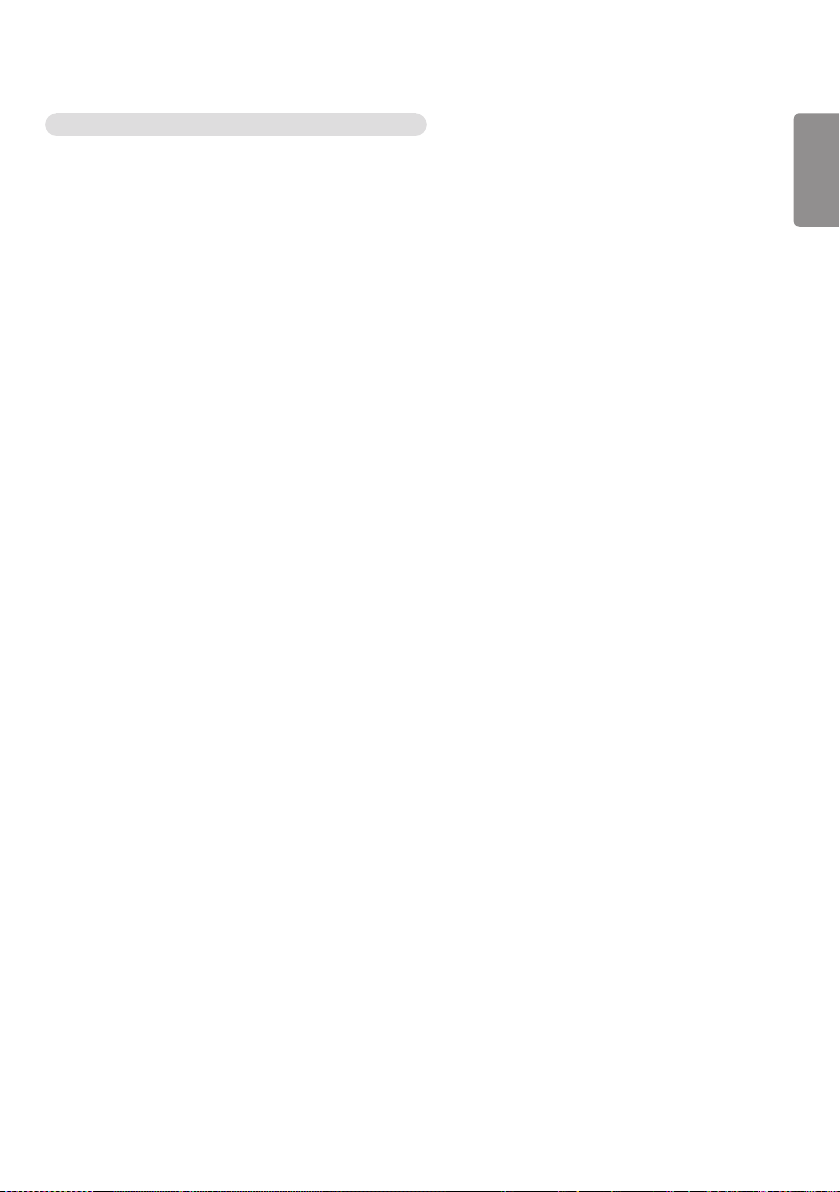
17
Sugerencias para configurar los ajustes de red inalámbrica
• La red inalámbrica puede verse afectada por las interferencias producidas por un dispositivo que utilice una frecuencia
de 2,4GHz, como un teléfono inalámbrico, un dispositivo Bluetooth o un horno microondas. Las interferencias
también se pueden deber a un dispositivo que utilice una frecuencia de 5GHz, como dispositivos Wi-Fi.
• En función del entorno inalámbrico, es posible que el servicio de red inalámbrico funcione muy despacio.
• Algunos dispositivos pueden presentar atascos de red si se activa alguna red doméstica local.
• Para realizar una conexión a un router inalámbrico, es necesario que el router admita conexiones inalámbricas;
además, será necesario activar la función de conexión inalámbrica del router correspondiente. Consulte con el
fabricante del router si admite la conexión inalámbrica.
• Para realizar la conexión a un router inalámbrico, verifique el valor de SSID y la configuración de seguridad del
router inalámbrico. Consulte la guía de usuario del router correspondiente para determinar el valor de SSID y su
configuración de seguridad.
• Es posible que el monitor no funcione correctamente si no se han configurado correctamente los dispositivos de red
(router cableado o inalámbrico, concentrador, etc.). Para instalar correctamente los dispositivos, consulte las guías de
usuario respectivas antes de configurar la conexión de red.
• El método de conexión puede variar en función del fabricante del router inalámbrico.
ESPAÑOL
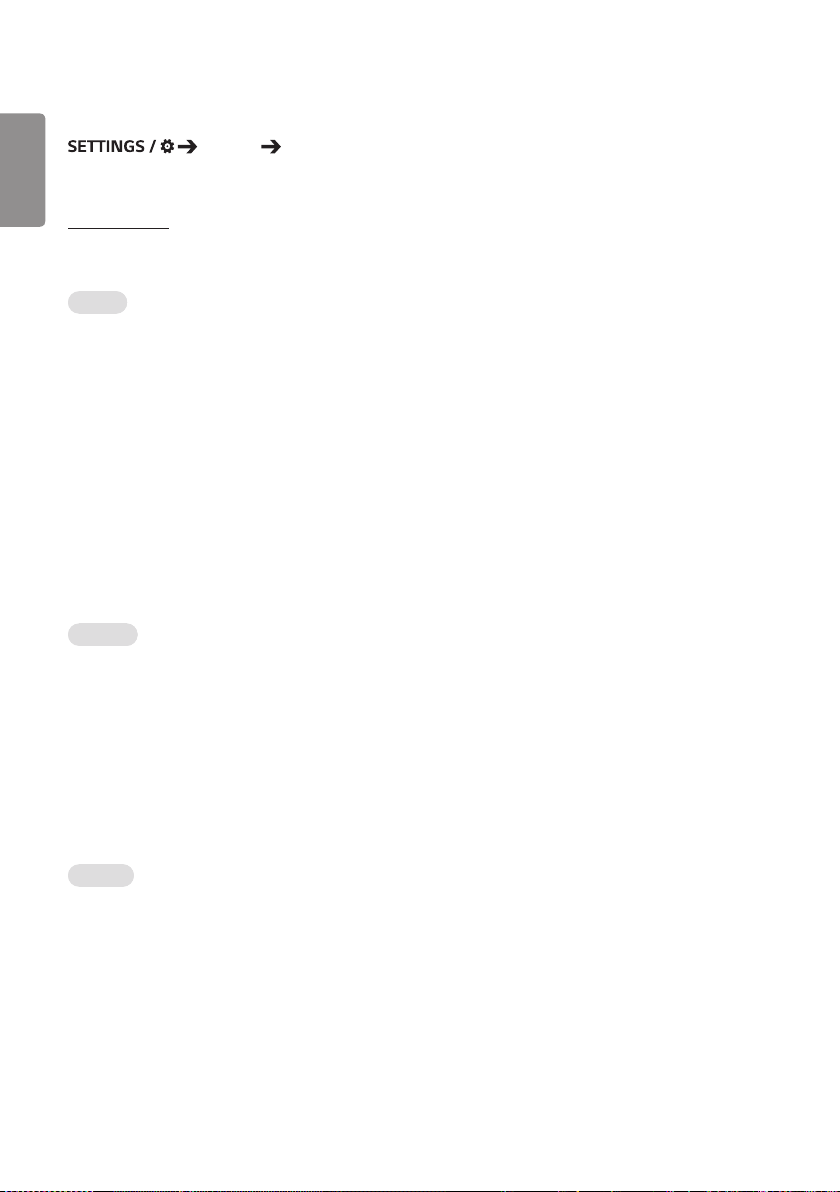
18
[Protección de Pantalla]
ESPAÑOL
Establezca esta función para un rendimiento seguro.
[General] [Protección de Pantalla]
[Método ISM]
Si se muestra una imagen fija en la pantalla durante un período de tiempo ampliado, puede producirse marcado de
imágenes. El método ISM es una función que impide el marcado de imágenes.
[Modo]
• Selecciona el modo del [Método ISM] deseado.
• [Normal]: deshabilita el método ISM.
• [Inversión]: invierte los colores de la pantalla para eliminar el marcado de imágenes. (Esta opción no está disponible
cuando la fuente de entrada actual es Sin señal).
• [Orbitador]: D esplaza la imagen en pantalla 4 píxeles en un determinado orden para evitar el marcado de la imagen.
(Esta opción no está disponible cuando la fuente de entrada es Sin señal.) (El modelo OLED no es
compatible)
• [Patrón blanco]: muestra un patrón blanco para eliminar el marcado de imágenes.
• [Patrón de color]: muestra alternativamente un patrón blanco y uno de color para eliminar el marcado de imágenes.
• [Barra movil]: muestra una barra en la pantalla para que la imagen se desplace con suavidad. Puede descargar la
imagen deseada y mostrarla en la barra.
• [Imagen del usuario]: Muestra sus imágenes preferidas mediante USB. (El modelo OLED no es compatible)
• [Video del usuario]: reproduce el vídeo deseado.
[Repetir]
• [Apagado, solo 1 vez]: si selecciona el modo deseado y pulsa HECHO, ISM funciona de inmediato.
• [Encendido]: si la pantalla permanece fija durante un tiempo de espera determinado, ISM funciona durante el periodo
especificado.
• [Encendido, con detección de movimiento]: Solo se aplica al modo Orbitador. Si la pantalla permanece fija durante
un tiempo de espera determinado, ISM funciona durante el periodo
especificado.
• [Encendido, sin detección de movimiento]: Solo se aplica al modo Orbitador. ISM empieza a funcionar inmediatamente
y continúa funcionando en cuanto se hace clic en el botón HECHO.
• [Programación]: Habilita la función ISM de acuerdo con la fecha establecida, la hora de inicio y la hora de finalización.
[Espere]
• Puede establecer el período entre 1 y 24 horas.
• Esta opción solo está disponible cuando [Repetir] se ha configurado como [Encendido].
• La función ISM se inicia cuando la imagen se congela durante un periodo de tiempo determinado.
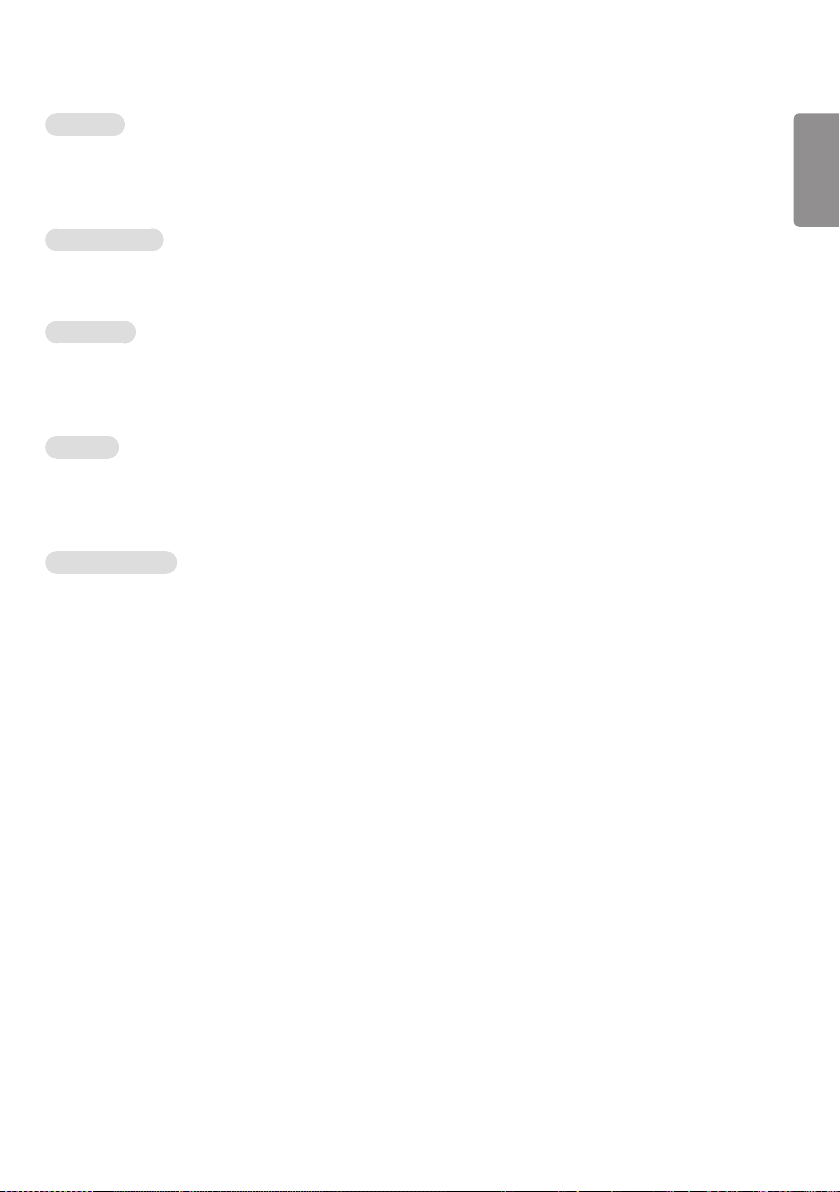
19
[Duración]
• Puede seleccionar entre 1 - 10 min. / 20 min. / 30 min. / 60 min. / 90 min. / 120 min. / 180 min. / 240 min.
• Esta opción solo está disponible cuando [Repetir] se ha configurado como [Encendido].
• ISM funciona durante el periodo especificado.
[Seleccionar día]
• Puede establecer la fecha.
• Esta opción solo está disponible cuando [Repetir] está configurado como [Programación].
[Hora inicio]
• Establezca la hora de inicio.
• Esta opción solo está disponible cuando [Repetir] está configurado como [Programación].
• No puede establecer la misma hora de inicio y de finalización.
[Hora fin]
• Establezca la hora de finalización.
• Esta opción solo está disponible cuando [Repetir] está configurado como [Programación].
• No puede establecer la misma hora de inicio y de finalización.
[Ciclo de la acción]
• Puede seleccionar entre 1 - 10 min. / 20 min. / 30 min. / 60 min. / 90 min. / 120 min. / 180 min. / 240 min.
• Esta opción solo está disponible cuando se selecciona [Inversión] u [Orbitador].
• [Orbitador]: desplaza la posición de la pantalla a intervalos determinados.
• [Inversión]: invierte el color de la pantalla a intervalos determinados.
ESPAÑOL
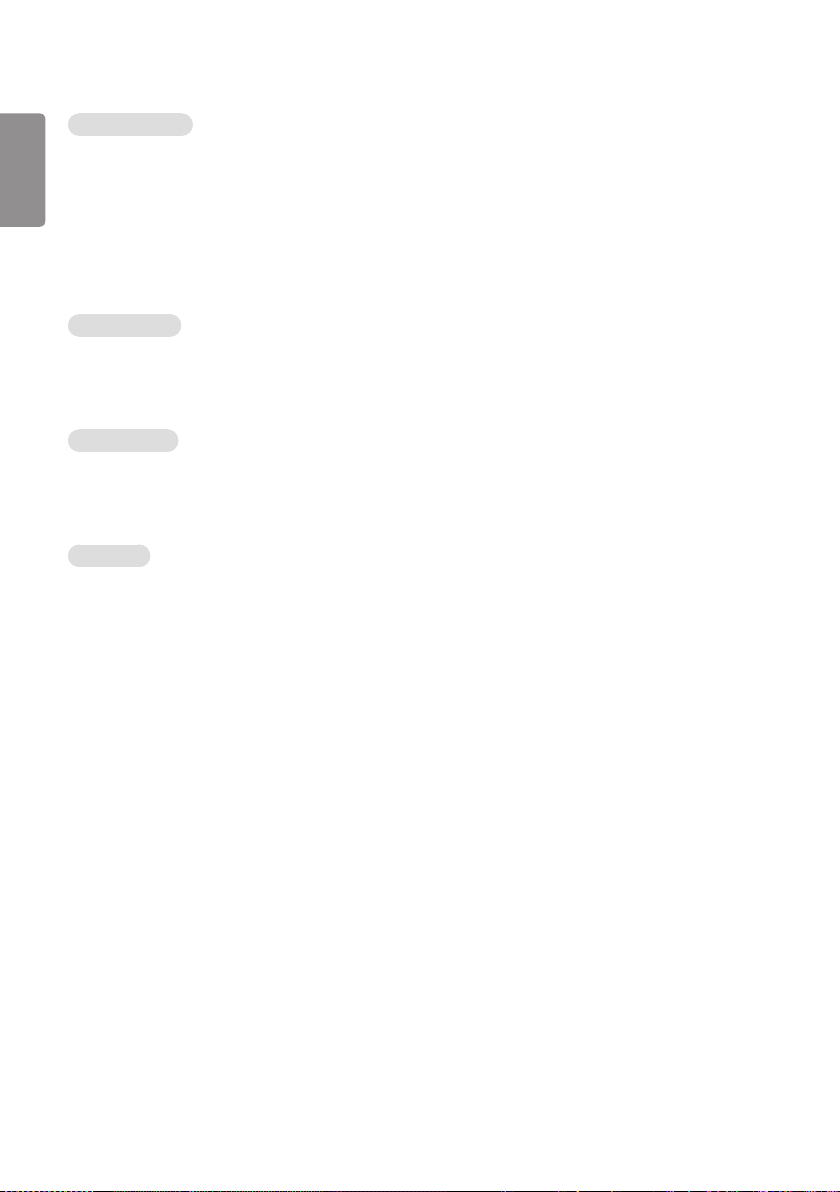
20
[Imagen de barra]
ESPAÑOL
• [Apagado]: muestra una barra con una resolución fija de 300 x 1080 y desplaza la barra.
• [Encendido]: muestra y desplaza una imagen descargada por el usuario. La imagen se muestra con una altura fija de
1080 y la misma anchura con la que se ha descargado. No obstante, si la anchura de la imagen es inferior a 300,
tendrá un valor fijo de 300.
• Esta opción solo está disponible cuando se selecciona [Barra movil].
• Si solo ha descargado una imagen, la barra se desplazará y solo se mostrará la imagen.
• Si ha descargado varias imágenes, se mostrará un máximo de cuatro imágenes en secuencia por ciclo.
[Color de barra]
• Puede elegir entre seis colores: rojo, verde, azul, blanco, negro y gris.
• Esta función solo es aplicable cuando [Imagen de barra] está establecida en [Apagado].
• Esta opción solo está disponible cuando se selecciona [Barra movil].
[Transparencia]
• [Apagado]: muestra la barra de forma opaca.
• [Encendido]: muestra la barra de forma translúcida. (Transparencia: 50 %)
• Esta opción solo está disponible cuando se selecciona [Barra movil].
[Dirección]
• [De izquierda a derecha]: la barra se mueve de izquierda a derecha.
• [De derecha a izquierda]: la barra se mueve de derecha a izquierda.
• Esta opción solo está disponible cuando se selecciona [Barra movil].
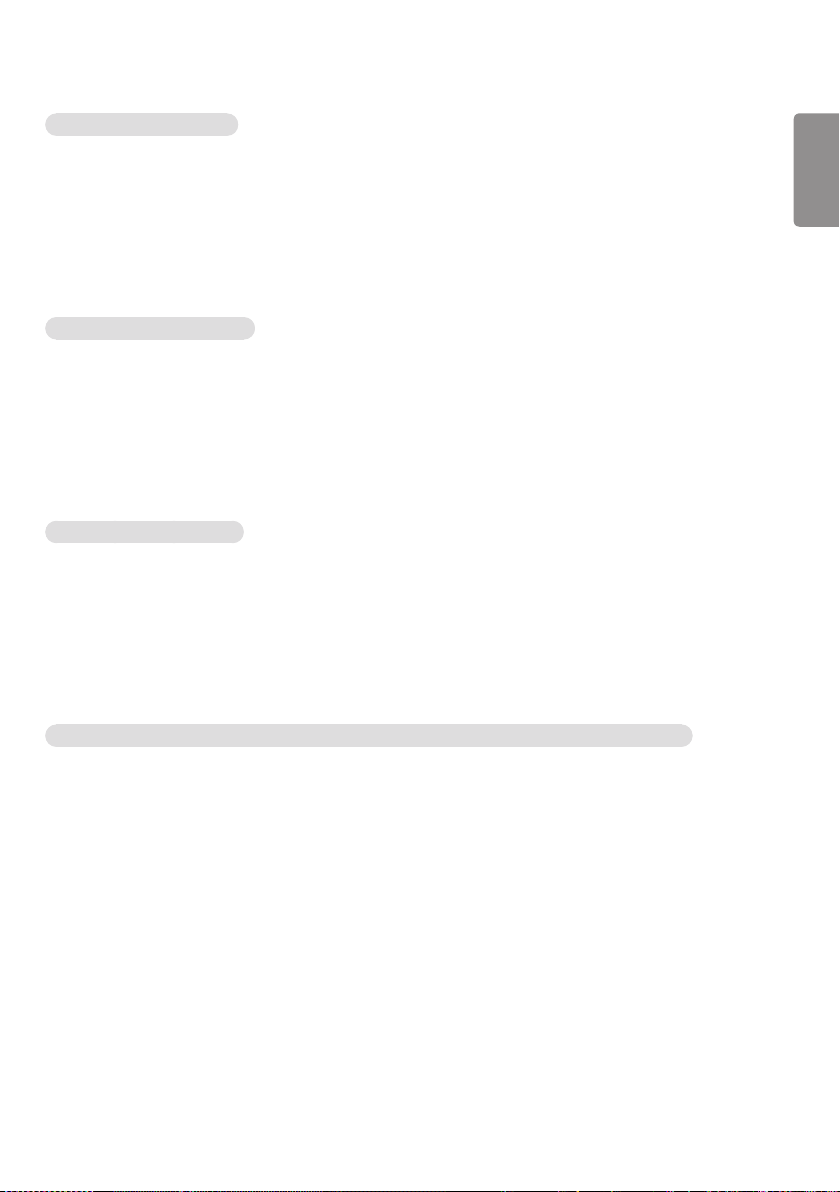
21
[Descargar imagen de barra]
• Para descargar una imagen, el archivo de imagen debe encontrarse en una carpeta llamada "ISM" en la unidad USB.
• Elimine las imágenes antiguas almacenadas en la memoria interna antes de descargar un nuevo archivo de imagen.
• Tipos de archivo de imagen compatibles: “BMP”, “JPG”, “JPEG”, “PNG”
• Puede descargar hasta cuatro imágenes. (Resolución: 1920 x 1080 o inferior)
• Si no hay imágenes o se han eliminado las imágenes existentes, se utilizará la imagen predeterminada. (La imagen
predeterminada representa una barra blanca).
• Esta opción solo está disponible cuando [Imagen de barra] está establecido en [Encendido].
[Descargar imagen del usuario]
• Para descargar una imagen, el archivo de imagen debe encontrarse en una carpeta llamada "ISM" en la unidad USB.
• Elimine las imágenes antiguas almacenadas en la memoria interna antes de descargar un nuevo archivo de imagen.
• Tipos de archivo de imagen compatibles: “BMP”, “JPG”, “JPEG”, “PNG”
• Puede descargar hasta cuatro imágenes. (Resolución: 1920 x 1080 o inferior)
• Si no hay imágenes o se han eliminado las imágenes existentes, se utilizará la imagen predeterminada. (La imagen
predeterminada es un fondo de color blanco).
• Esta opción solo está disponible cuando se selecciona [Imagen del usuario].
[Descargar video del usuario]
• Para descargar un vídeo, el archivo de vídeo debe encontrarse en una carpeta llamada "ISM" en la unidad USB.
• Elimine el contenido existente almacenado en la memoria interna antes de descargar un nuevo archivo de vídeo.
• Tipos de archivo de vídeo compatibles: “MP4”, “AVI”, “FLV”, “MKV”, “MPEG”, “TS”
• Puede descargar un máximo de un vídeo.
• Si no hay vídeos o se han eliminado los vídeos existentes, se utilizará el vídeo predeterminado. (El vídeo
predeterminado es una imagen de fondo de color blanco).
• Esta opción solo está disponible cuando se selecciona [Video del usuario].
ESPAÑOL
* Cómo restablecer o eliminar una imagen de barra descargada/imagen de usuario/videos de usuario
• Restablecer utilizando [CONFIGURACIÓN] > [Administrador] > [Restablecer ajustes de fábrica]
• Abra la app Reproductor > Haga clic en el botón Eliminar en la parte superior derecha de la pantalla > Elimine la
imagen o el video que ha descargado
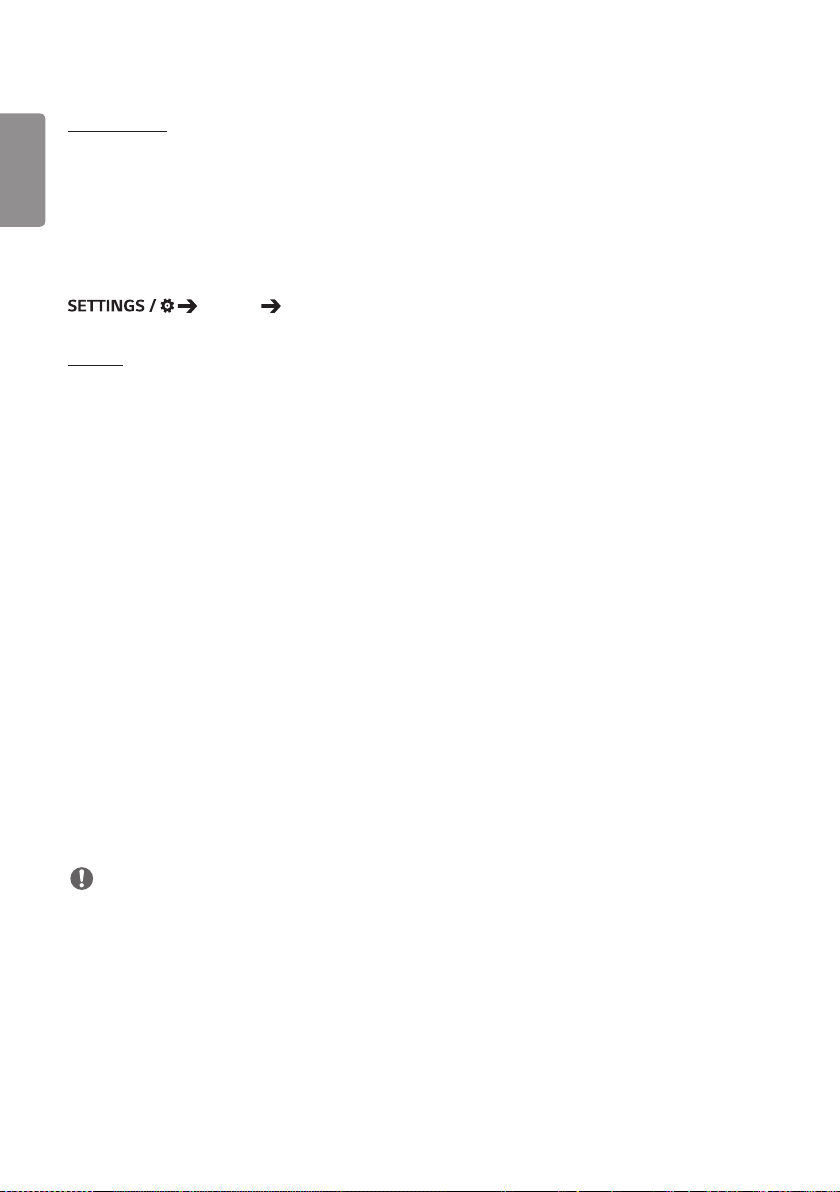
22
[Pixel sensor]
ESPAÑOL
• La función de detección de fallos de la pantalla determina si existe una anomalía al final de la pantalla; las OSD R, G y
B se crean en la esquina superior izquierda de la pantalla a intervalos de un segundo, y, a continuación, un sensor de
píxeles comprueba el área.
• Establecer esta función en [Encendido] activa la función de detección de fallos de pantalla.
• Establecer esta función en [Apagado] desactiva la función de detección de fallos de pantalla.
[Controles experto]
[General] [Configuración avanzada]
[Baliza]
• Esta opción activa la baliza BLE, una de las funciones de Bluetooth 4.0.
• Modo Baliza (Activar o Desactivar): activa la función Baliza.
• Es compatible con las funciones de baliza de tipo Baliza LG/iBeacon/Eddystone.
• Baliza LG/iBeacon
- UUID de baliza (hexadecimal): Establece el UUID.
1. Campo1: valor hexadecimal de 4 bytes (8 dígitos)
2. Campo2: valor hexadecimal de 2 bytes (4 dígitos)
3. Campo3: valor hexadecimal de 2 bytes (4 dígitos)
4. Campo4: valor hexadecimal de 2 bytes (4 dígitos)
5. Campo5: valor hexadecimal de 6 bytes (12 dígitos)
- Mayor (0–65535): establece el valor mayor.
- Menor (0–65535): establece el valor menor.
• Eddystone
- Marco: Establece el UUID o la URL.
1. UUID de baliza (hexadecimal): Establece el UUID.
(1) Campo1: valor hexadecimal de 10 bytes (20 dígitos)
(2) Campo2: valor hexadecimal de 6 bytes (12 dígitos)
2. Establecer el método de dirección URL
- Prefijo de URL: establece el prefijo de la URL.
- Sufijo de URL: Establece el sufijo de la URL.
- URL: introduce la parte de la URL que excluye el prefijo y el sufijo.
- La longitud de cadena de la URL está limitada a 17 caracteres.
• [OK]: El botón utilizado para confirmar y aplicar los ajustes introducidos.
NOTA
• Algunos modelos no son compatibles con los servicios de evaluación en segundo plano de iOS.
• Se recomienda reiniciar para que los cambios que se apliquen correctamente.
• El valor UUID es hexadecimal y se debe introducir el número exacto de dígitos.
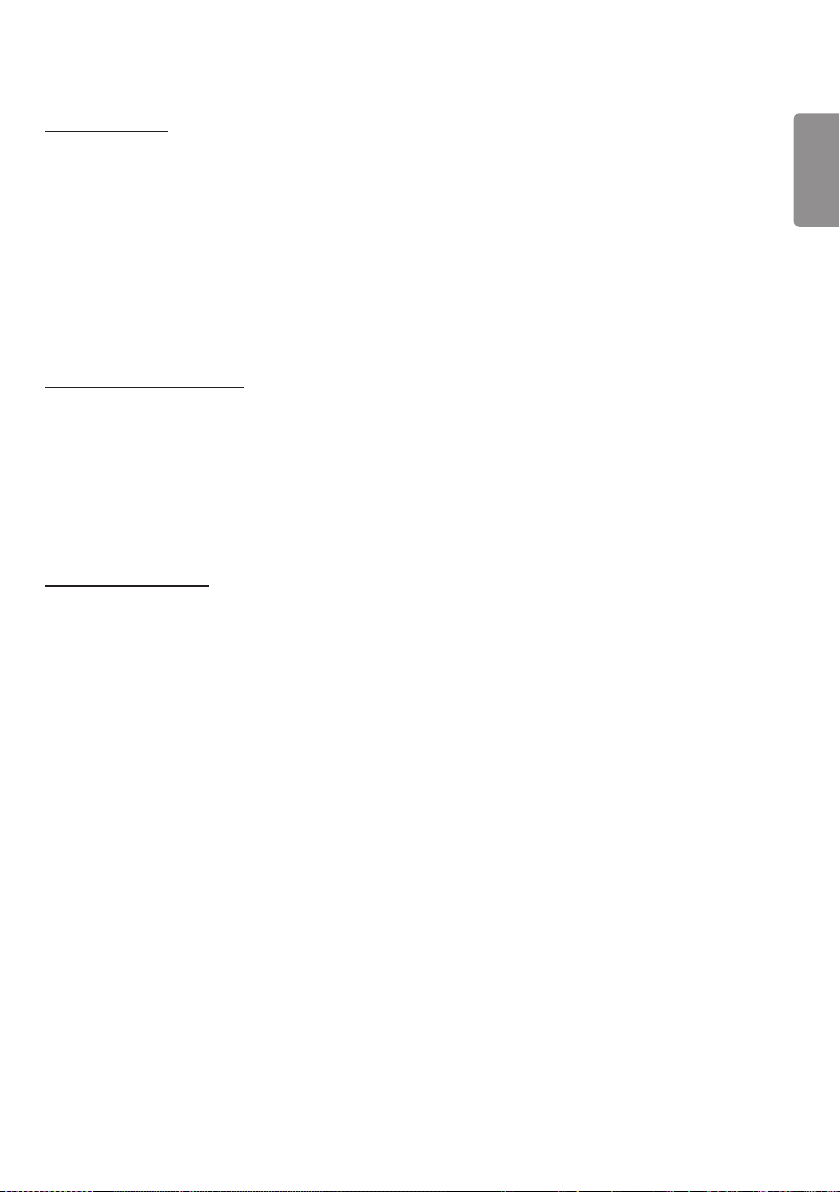
23
[Control de OPS]
• [Control de alimentación OPS]: Esta función permite controlar la alimentación de OPS a medida que se activa o
desactiva la pantalla.
- [Deshabilitar]: Desactiva [Control de alimentación OPS].
- [Sincronización (Encendida)]: Sincroniza el estado de alimentación del monitor solo cuando el monitor está
encendido.
- [Sincronización (Encendida/Apagada)]: Sincroniza el estado de alimentación del monitor con el OPS.
• [Selección de la interfaz de control]: Esta función permite configurar la comunicación con el OPS conectado a su
monitor.
- [Pantalla]: Habilita la comunicación con los puertos serie externos.
- [OPS]: Habilita la comunicación con el OPS conectado a su monitor.
[Booting-No Signal Images]
Esta función permite definir la imagen de fondo predeterminada.
• [Booting Logo Image]: Cambia la imagen del logotipo que aparece cuando se arranca el dispositivo. Si se desactiva
esta opción, no aparece ninguna imagen de logotipo cuando el dispositivo arranca. Descarga o
inicializa un archivo de imagen en el dispositivo de almacenamiento.
• [No Signal Image]:
Cambia la imagen que aparece cuando no hay señal. Si se desactiva esta opción, no aparece ninguna
imagen cuando no hay señal.
almacenamiento.
Descarga o inicializa un archivo de imagen en el dispositivo de
[Etiqueta de Entradas]
Puede configurar la etiqueta PC o DTV para cada entrada externa.
ESPAÑOL
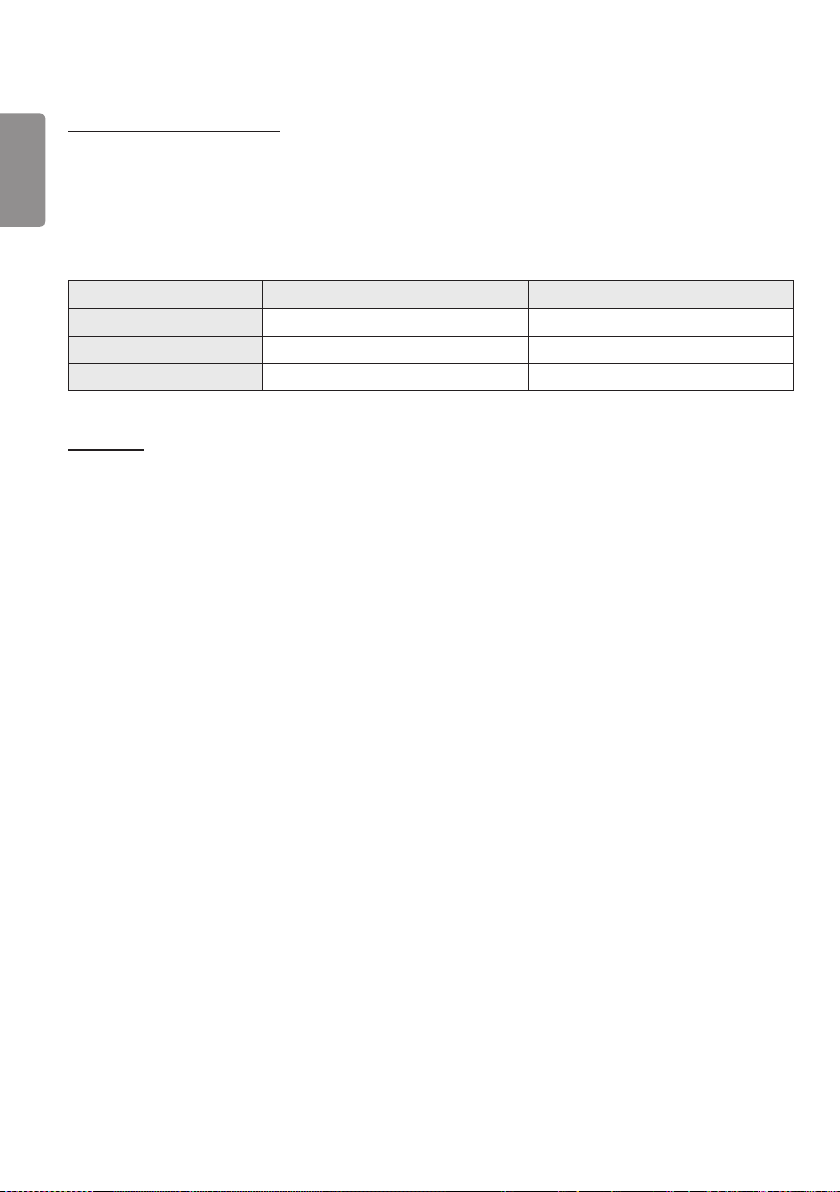
24
[Configuración de SIMPLINK]
ESPAÑOL
• Cuando [Configuración de SIMPLINK] se establece en [Encendido], puede utilizar el SIMPLINK proporcionado por LG
Signage.
• [Id del Dispositivo]: Establece el ID del dispositivo conectado mediante cableado CEC. Puede elegir un valor entre
[Todo] y [E].
• [Modo de espera]: establece los escenarios para enviar y recibir el comando OpStandBy (0x0c). Los escenarios
detallados son los siguientes:
Transmisión Recepción
Todo O O
Solo enviar O X
Solo recibir X O
[Crestron]
• Esta función activa la sincronización con las aplicaciones proporcionadas por Crestron.
• Servidor: Este menú establece la dirección IP del servidor para la conexión de red con el servidor (equipo
proporcionado por Crestron).
• Port (1024~65535): Este menú establece el puerto para la conexión de red con el servidor. El número de puerto
predeterminado es 41794.
• ID de IP (3-254): Este menú establece un identificador único para la sincronización con la aplicación.
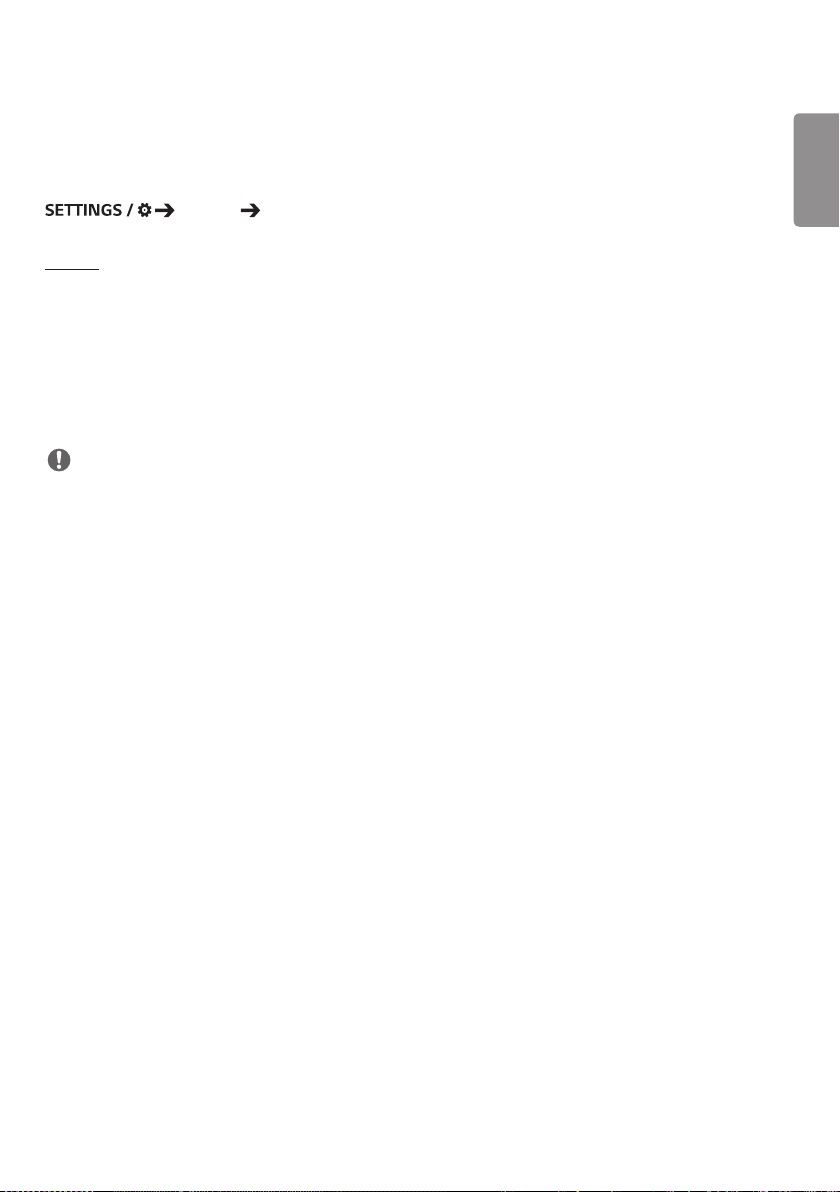
25
Pantalla
[Modo de imagen]
[Pantalla] [Modo de imagen]
[Modo]
Esta función le permite elegir el modo de imagen óptimo para su entorno de instalación.
• [Centro comercial/QSR], [Transporte], [Educación], [Gob./Corp.], [Juego], y [Foto]: Muestra la imagen óptimo para su
entorno de instalación.
• [Normal]: Muestra la imagen con contraste, luminosidad y definición normales.
• [APS]: Permite ajustar la luminosidad de la pantalla para reducir el consumo de energía.
• [Experto], [Calibración]: Permite a los expertos, o cualquiera que desee disfrutar de una máxima calidad de imagen,
sintonizar manualmente la mejor calidad de imagen.
NOTA
• Los tipos de [Modo de imagen] que puede seleccionar pueden variar en función de la señal de entrada.
• La opción [Experto] permite sintonizar la máxima calidad de imagen a partir de una determinada imagen. Por lo tanto,
puede no ser efectivo para una imagen normal.
ESPAÑOL

26
[Personalizar]
ESPAÑOL
• [Luz de fondo]: Permite ajustar el brillo de la pantalla ajustando el brillo del backlight. Cuanto más cercano sea el valor
a 100, más luminosidad tendrá la pantalla.
• [LUZ OLED]: Ajusta el brillo del panel OLED para controlar el brillo de la pantalla.
• [Contraste]: Ajusta la diferencia entre las áreas iluminadas y oscuras de la imagen. Cuanto más cercano sea el valor a
100, mayor será la diferencia.
• [Brillo]: Ajusta la luminosidad general de la pantalla. Cuanto más cercano sea el valor a 100, más luminosidad tendrá
la pantalla.
• [Nitidez]: Ajusta la definición de los bordes de los objetos. Cuanto más cercano sea el valor a 50, más claros y
definidos serán los bordes.
• [Nitidez H]: Ajusta la definición y de los bordes de contraste en la pantalla desde un punto de vista horizontal.
• [Nitidez V]: Ajusta la definición y de los bordes de contraste en la pantalla desde un punto de vista vertical.
• [Color]: Suaviza o intensifica el color de la pantalla. Cuanto más cercano sea el valor a 100, más intensos serán los
colores.
• [Tinte]: Ajusta el balance entre los colores rojo y verde que aparecen en la pantalla. Cuanto más se aproximan los
valores a rojo 50, más intenso será el color rojo. Cuanto más se aproximan los valores a verde 50, más intenso
será el color verde.
• [Temperatura de color]: Cuanto más alta se defina la temperatura de color, más fríos serán los colores de la pantalla.
Cuanto más baja se defina la temperatura de color, más cálidos serán los colores de la
pantalla.
• [Controles experto] personaliza las opciones avanzadas.
- [Contraste Dinámico]: Optimiza la diferencia entre las áreas iluminadas y las oscuras de la pantalla en función a la
luminosidad de la imagen.
- [Super Resolution]: Hace que sean más nítidas las zonas de la pantalla que se desenfocan o que apenas pueden
distinguirse.
- [Rango de color]: Permite seleccionar el rango de colores disponible.
- [Color dinámico]: Ajusta el matiz y la saturación de la pantalla para lograr una imagen más vívida.
- [Optimizador de borde]: Muestra unos bordes más claros y nítidos de la imagen.
- [Filtro de color]: Permite un ajuste preciso del color y matiz filtrando un área de color específica del espacio RGB.
- [Color preferido]: Ajusta el matiz del color de la piel, la hierba o el cielo, según su preferencia.
- [Gamma]: Ajusta el valor de gamma para compensar el brillo de la señal de entrada.
- [Balance de blancos]: Ajusta la fidelidad general de los colores de la pantalla en función de sus preferencias. En
el modo Para expertos, podrá ajustar con precisión la imagen con las opciones de Método/
Patrón.
- [Modo de configuración del balance de blancos]: Puede seleccionar el modo de ajuste de balance de blancos.
- [Sistema de manejo de color]: Los usuarios expertos utilizan el sistema de administración de color para ajustar los
colores por medio del patrón de prueba. El Sistema de manejo de color le permite
realizar un ajuste seleccionando entre seis de los distintos espacios de color (rojo/
amarillo/ azul/cian/magenta/verde) sin afectar a otros colores. En una imagen normal,
es posible que no noten los cambios de color que haya realizado.

27
• [Picture Option]: Permite personalizar las opciones de imagen.
- [Reducción de ruido]: Elimina al azar los puntos emergentes para que la imagen tenga un aspecto más claro.
- [Reducción de ruido MPEG]: Reduce el ruido generado en el proceso de creación de una señal de vídeo digital.
- [Nivel de negro]: Ajusta el brillo y el contraste de la pantalla ajustando el nivel de negro de la pantalla.
- [Cine real]: Optimiza la imagen de vídeo para darle un aspecto cinematográfico.
- [Protección de visión al movimiento]: Reduce la fatiga ocular ajustando los niveles de brillo y disminuyendo el efecto
borroso basado en la imagen mostrada.
- [Atenuación local de LED]: Hace que las áreas claras de la pantalla aparezcan más claras y que las partes oscuras
aparezcan más oscuras para maximizar el contraste. La desactivación de esta función
puede aumentar el consumo de energía del monitor.
- [TruMotion]: Reduce las vibraciones y el marcado de las imágenes que pueden producirse en las imágenes en
movimiento. (Algunos modelos no admiten la reproducción del contenido).
• [Aplicar a todas las entradas]: Guarda los valores de configuración personalizados actuales en el modo de imagen
seleccionado actualmente para todas las entradas.
• [Restablecer]: Restablece los valores de la imagen. Debido a que la configuración de la imagen se restablece en
función del modo de imagen del monitor, seleccione el modo de imagen antes de restablecer los ajustes
de imagen.
ESPAÑOL

28
[Relación de aspecto]
ESPAÑOL
Esta función le permite cambiar el tamaño de la imagen para ver la imagen con la resolución óptima.
• [Ancho completo]: Estira la imagen para ajustarla a la pantalla.
• [Original]: Muestra la imagen con su resolución original.
[Pantalla] [Relación de aspecto]
[Rotación]
[Pantalla] [Rotación]
[Rotación de pantalla]
• Esta función gira la pantalla en sentido horario.
• Puede establecer esta función en Desactivada/90/180/270.
• Cuando se define en Apagado, esta función se desactiva.
• Se recomienda utilizar contenido diseñado para su uso en modo vertical.
[Rotación de entrada externa]
• Esta función gira la pantalla en sentido horario.
• Puede establecer esta función en Desactivada/90/180/270.
• Cuando se activa (90 o 270 grados), como para ARC, se cambia el tamaño de la imagen para que sea [Ancho
completo].
• Si se activa [Rotación de entrada externa] durante la operación WiDi, la posición del cursor del ratón puede que no se
muestre con precisión.
• Tenga en cuenta que la degradación de la calidad de imagen que se produce cuando se activa [Rotación de entrada
externa] durante el uso de la entrada externa no tiene nada que ver con el producto en sí.
• Cuando la rotación de entrada externa se activa, se desactiva el modo PIP de la pantalla.
• Si se activa Rotación de entrada externa en modelos compatibles con la función táctil, es posible que esta no funcione
correctamente.
[Modo espejo]
• Puede ajustar esta función para girar la pantalla 180grados.

[Controles experto]
[Pantalla] [Configuración avanzada]
[ULTRA HD Deep Colour]
Al conectar un dispositivo HDMI, DP u OPS a uno de los puertos ajustables Deep Colour, puede elegir entre ULTRA HD
Deep Colour Encendido (6G) o Apagado (3G) en el menú de ajustes de ULTRA UHD Deep Colour.
Si se produce un problema de compatibilidad con una tarjeta gráfica cuando la opción Deep Colour esté configurada
como Encendido en 3840 x 2160 a 60 Hz, establezca la opción Deep Colour en Apagado.
• Las especificaciones de HDMI, DP y OPS podrían variar dependiendo del puerto de entrada. Compruebe las
especificaciones de cada dispositivo antes de conectarlo.
• El puerto de entrada HDMI 2 es el más idóneo para vídeos de alta definición que sean 4K@60 Hz (4:4:4, 4:2:2).
No obstante, es posible que, dependiendo de las especificaciones del dispositivo externo, el vídeo o el audio no sea
compatible. Si este es el caso, conecte el dispositivo a otro puerto HDMI.
[Configuración del Panel OLED]
• [Optimización De Sonido Ambiente]: Corrige los problemas que pueden surgir cuando la pantalla está encendida
durante un periodo de tiempo prolongado.
[Ahorro de energía]
• [Ahorro inteligente de energía]: Ajusta automáticamente el brillo de la pantalla de acuerdo con el brillo de la imagen
para ahorrar energía.
- [Encendido]: Activa la función de ahorro inteligente de energía.
- [Apagado]: Desactiva la función Súper ahorro de energía.
NOTA
• Para volver a los ajustes predeterminados, haga clic en [Administrador] > [Restablecer configuración inicial] o
[Administrador] > [Restablecer ajustes de fábrica].
29
ESPAÑOL
• [Gestión de Brillo]: Ajusta la luminosidad de la pantalla para ahorrar energía.
- [Automático]: Ajusta la luminosidad de la pantalla en función de la luz ambiente.
- [Apagado]: Desactivar el ahorro de energía.
- [Mínimo]/[Mediano]/[Máximo]: Utilice el ahorro de energía según el nivel de ahorro de energía establecido para el monitor.
NOTA
• Para volver a los ajustes predeterminados, haga clic en [Administrador] > [Restablecer configuración inicial] o
[Administrador] > [Restablecer ajustes de fábrica].
• [Programación Horaria de Brillo]: Ajustando el brillo del backlight.
- Puede configurar esta función como [Encendido/Apagado].
- Añada la programación mediante la configuración del valor de la hora de programación y el backlight / Luz OLED.
- Si el tiempo actual no se ha establecido, [Programación Horaria de Brillo] se desactiva.
- Puede añadir hasta seis programaciones, que se ordenan por hora en orden ascendente.
- Para editar una programación, selecciónela en la lista y pulse el botón [OK].
NOTA
• Para volver a los ajustes predeterminados, haga clic en [Administrador] > [Restablecer configuración inicial] o
[Administrador] > [Restablecer ajustes de fábrica].
• [Apagar Pantalla]: Apaga la pantalla, lo que significa que el televisor solo reproduce sonido. Puede volver a encender la
pantalla pulsando cualquier botón del mando a distancia, excepto el de encendido/apagado.

30
[Ajustar (RGB-PC)]
ESPAÑOL
Esta función le permite configurar las opciones de visualización del PC en modo RGB.
• [Configurar automáticamente]: Ajusta automáticamente la posición, hora y fase de la pantalla. La imagen que
aparece en la pantalla puede ser inestable durante unos segundos en el proceso de la
configuración.
• [Resolución]: Elija una de las siguientes resoluciones: 1024 x 768, 1280 x 768, y 1360 x 768.
• [Posición]/[Tamaño]/[Fase]: Permite ajustar las opciones cuando la imagen no es nítida, sobre todo cuando los
caracteres aparecen borrosos, tras la configuración automática.
• [Restablecer]: Restablece las opciones predeterminadas.
• [Automático inteligente]: Decide ejecutar la Configuración automática en resoluciones reconocidas por primera vez
por la entrada RGB.
[Modo de Imagen automatico (HDMI)]
Establece la función Modo de Imagen automatico (HDMI).
• [Apagado]: Establece la función Modo de Imagen automatico (HDMI).
• [Encendido]: Activar la función Modo de Imagen automatico (HDMI).
Esta función cambia automáticamente el modo de imagen del monitor en función de la información de contenido
HDMI cuando se introduce una señal HDMI.
Incluso si el modo de imagen del monitor se ha cambiado por la función Modo de Imagen automatico (HDMI), puede
cambiar manualmente de nuevo el modo de imagen.
Dado que esto tiene una prioridad mayor que el modo de imagen establecido por el usuario, el modo de imagen
existente puede cambiarse cuando se cambia la señal HDMI.

31
Sonido
[Modo de sonido]
[Sonido] [Modo de sonido]
[Modo de sonido]
Se seleccionará automáticamente la mejor opción de sonido en función del tipo de vídeo que esté viendo.
• [Estándar]: Este modo de sonido es adecuado para todo tipo de contenido.
• [Cine]: Optimiza el sonido para ver películas.
• [Diálogos Claros III]: Mejora las voces para que se puedan oír más claramente.
• [Deportes]: Optimiza el sonido para ver eventos deportivos.
• [Música]: Optimiza el sonido para escuchar música.
• [Juego]: Optimiza el sonido para videojuegos.
[Balance]
• [Balance]: Ajusta el volumen de salida del altavoz izquierdo y el derecho.
[Ecualizador]
• [Ecualizador]: Ajuste manualmente el sonido por medio del ecualizador.
[Restablecer]
• [Restablecer]: Restablece la configuración del sonido.
ESPAÑOL

32
[Salida de sonido]
ESPAÑOL
• [Altavoz interno]/[Altavoz externo]: Puede guardar la salida audio, bien a través del altavoz interno del monitor
Signage o a través de un altavoz externo conectado a él.
• [Altavoz externo SIMPLINK]: Esta función conecta el dispositivo de cine en casa a través de SIMPLINK. Cuando se
• [LG Sound Sync]/[Bluetooth]: Permite conectar dispositivos de audio Bluetooth o auriculares Bluetooth de forma
[Sonido] [Salida de sonido]
establece como entrada de dispositivo de cine en casa, reproduce sonido a través del
dispositivo conectado. Esta opción se activa cuando SIMPLINK se ha establecido en
Encendido.
inalámbrica al monitor para disfrutar de un audio más vivo cómodamente.
NOTA
• Algunos dispositivos conectados recientemente pueden intentar volver a conectarse automáticamente al monitor
Signage cuando esté encendido.
• Se recomienda establecer los dispositivos de audio de LG compatibles con LG Sound Sync en modo LG TV o modo LG
Sound Sync antes de conectarlos.
• Pulse Selección de Dispositivo para ver los dispositivos que están conectados o que se pueden conectar y para
conectar otros dispositivos.
• Puede utilizar el mando a distancia de Signage para ajustar el volumen del dispositivo conectado.
• Si el dispositivo de audio no se puede conectar, compruebe que esté encendido y disponible para la conexión.
• En función del tipo de dispositivo Bluetooth, el dispositivo podría no conectarse correctamente o se puede producir un
comportamiento incorrecto, como un fallo de sincronización entre vídeo y audio.
• El sonido puede entrecortarse o la calidad del sonido puede reducirse si:
- El dispositivo Bluetooth está demasiado lejos del monitor Signage.
- Hay un obstáculo entre el dispositivo Bluetooth y el monitor Signage.
- El dispositivo Bluetooth se usa junto con equipos de radio como un horno de microondas o una LAN inalámbrica.

33
[Salida De Sonido]
[Sonido] [Salida De Sonido]
• [Apagado]: Desactiva el uso de Salida De Sonido. (No hay salida de audio).
• [Variable]: Puede especificar un rango de salida para el dispositivo de audio externo conectado al monitor y ajuste el
volumen en el rango. Puede cambiar el volumen de un dispositivo de audio externo en el rango de 0 a 100
(el mismo que el volumen de los altavoces de Signage). Sin embargo, puede haber una diferencia en el nivel
de volumen real en la salida.
• [Fijo]: Establece el nivel de salida de audio fijo para el dispositivo de audio externo.
- Si no hay ninguna entrada externa, no se genera ninguna salida de audio externo.
- El nivel de salida de audio variable 100 es el mismo que el nivel de salida de audio fijo.
[Cantidad de aumento del volumen]
[Sonido] [Cantidad de aumento del volumen]
Esta función permite ajustar la cantidad de volumen que aumenta/disminuye cuando se pulsa la tecla de volumen
arriba/abajo del mando a distancia. Cuanto más alto sea el valor establecido, más rápido subirá el volumen. Elija entre
[Bajo], [Mediano] y [Alta] para ajustar el rango de sonido.
[Ajuste AV Sync.]
[Sonido] [Ajuste AV Sync.]
Esta función ajusta la temporización de audio para sincronizar vídeo y audio.
• [Altavoz externo] (-5~15): Ajusta la sincronización del vídeo y el audio procedente de altavoces externos, como
los conectados al puerto de salida de audio digital, el equipamiento de audio LG o los
auriculares. Al acercarse al símbolo – se acelera la salida del audio, mientras que al
acercarse al símbolo + se ralentiza, en comparación con el valor predeterminado.
• [Altavoz interno] (-5~15): Ajusta la sincronización de audio de los altavoces internos. Al acercarse al símbolo
– se acelera la salida del audio, mientras que al acercarse al símbolo + se ralentiza, en
comparación con el valor predeterminado.
• [Bypass]: Emite las señales de transmisión o el sonido de los dispositivos externos sin retrasos en el sonido. Es posible
que el sonido se reproduzca antes que el vídeo; esto es debido al tiempo de procesamiento del vídeo que se
transmite al monitor.
ESPAÑOL
[Entrada de audio digital]
[Sonido] [Entrada de audio digital]
Esta función le permite elegir una fuente de entrada para la salida de audio.
• [Digital]: Genera la salida de audio contenida en la señal digital introducida desde la fuente de entrada digital
conectada (HDMI, DISPLAYPORT u OPS).
• [Analógico]: Genera la salida de audio desde la fuente de entrada digital (HDMI, DISPLAYPORT o OPS) conectada al
monitor a través del puerto de entrada de audio.

34
Administrador
ESPAÑOL
[Bloqueos de Acceso]
[Administrador] [Bloqueos de Acceso]
[Bloqueo Menú HOME]
Esta función le permite restringir los cambios realizados en la configuración de bloqueo del cuadro de mandos en la
pantalla de inicio.
[Bloqueo de USB]
Esta función permite configurar la función de bloqueo de USB para que los ajustes o el contenido no se puedan
modificar.
[Bloqueo de OSD]
Esta función permite configurar la función de bloqueo de OSD para que los ajustes o el contenido no se puedan
modificar.
• Mantenga presionada la tecla Configuración durante al menos 10 segundos e ingrese la contraseña para acceder al
menú de configuración en Bloqueo de OSD.
[Bloqueo del IR]
• Si configura [Apagado (Normal)], podrá usar el mando a distancia.
• Si configura esta función [Encendido (Solo tecla de encendido)], solo podrá usar la tecla de encendido.
• Si configura [Encendido (Bloquear todo)], no podrá usar el mando a distancia. (No obstante, la función de encendido
está disponible).
[Bloqueo de Teclado]
Esta función permite configurar la función de bloqueo de funcionamiento de tecla local para que los ajustes o el
contenido no se puedan modificar.
• Si se establece esta función en [Apagado (Normal)], puede utilizar las teclas locales en el monitor.
• Si configura esta función [Encendido (Solo tecla de encendido)], solo podrá usar la tecla de encendido. (Cuando se usa
un joystick, mantenga pulsada una tecla local para encender/apagar el monitor).
• Si configura esta función en [Encendido (Bloquear todo)], no podrá usar las teclas locales. (No obstante, la función de
encendido está disponible).
[Bloqueo del Wi-Fi]
Esta función le permite activar o desactivar la función Wi-Fi.
[Bloqueo de ScreenShare]
Esta función le permite activar o desactivar la función de uso compartido de la pantalla.
Si se cambia el valor de Bloqueo de ScreenShare, la función no se aplica sin reiniciar.

35
[Cambiar código PIN]
Esta función permite establecer la contraseña que se utiliza para entrar en el menú de instalación.
1 Introduzca la contraseña actual.
2 Escriba una nueva contraseña de 4 dígitos.
3 Escríbala de nuevo en la casilla Confirmar contraseña para confirmarla.
[Enterprise Settings]
• Escriba el código de cuenta de la empresa para aplicar la configuración de la empresa correspondiente.
• Una vez introducido el código, el monitor se restablece y, en consecuencia, se aplican las configuraciones de empresa
correspondientes.
• Esta función no se activa si ya se ha introducido un código.
[Restablecer a la configuración inicial]
Restablece los ajustes de fábrica de todos los elementos excepto los elementos de inicio Q (funciones relacionadas con
el idioma, la dirección de la pantalla, la entrada externa, la hora y la alimentación) y otros elementos.
[Restablecer ajustes de fábrica]
Esta operación restablece los elementos aplicables para restablecer la configuración inicial, fecha, hora, idioma, IP de red
y los archivos de almacenamiento interno de etiqueta de entrada.
Sin embargo, la ganancia RGB del modo de calibración es una excepción.
NOTA
• Mantiene los ajustes actuales ya que el botón de Apagado/ Encendido en el menú del usuario sólo afecta el estado de
activo/inactivo del submenú.
ESPAÑOL

36
ESPAÑOL
GESTOR DE CONTENIDO
Inicio de sesión en la Web
• Se admiten diferentes funciones en función del producto.
El producto Signage se suministra con una función que le permite acceder a él en su PC o dispositivo móvil.
- Se facilitan los menús de Gestor de contenido, Administrador de Grupo 2.0, Administrador de control, Cerrar sesión,
Cambiar contraseña.
• url: https://set IP:443
• (La contraseña predeterminada: 000000)
PRECAUCIÓN
• Resoluciones admitidas (este programa está optimizado para las siguientes resoluciones):
- PC: 1920x1080, 1280x1024
- Móvil: 360x640 (1440x2560, 1080x1920), DPR
• Navegadores admitidos (este programa está optimizado para los siguientes navegadores):
- Chrome 56 o posterior (recomendado)
Gestor de contenido
[Reproductor]
[Reproductor]
La función del reproductor de la aplicación Content Manager permite reproducir y administrar contenido de vídeo,
contenido de imágenes, contenido de plantillas, contenido SuperSign y contenido de lista de reproducción de forma
integrada. (Los modelos OLED no admiten la reproducción ni la gestión de contenido de imágenes y contenido de
plantillas).
[Reproducción Continua]
1 Seleccione el tipo de contenido deseado en la ficha de la izquierda y, a continuación, seleccione el contenido
deseado.
2 Haga clic en [Reproducir] en la esquina superior derecha de la pantalla y disfrute del contenido que haya
seleccionado.
[Exportar]
1 Seleccione el tipo de contenido deseado en la ficha de la parte izquierda y haga clic en [Exportar] en la esquina
superior derecha de la pantalla.
2 Seleccione el archivo que desea exportar.
3 Haga clic en [Copia]/[Mover] en la esquina superior derecha de la pantalla y, a continuación, seleccione el dispositivo
al que desea exportar el contenido. (Si se ha seleccionado el archivo de contenido almacenado en el dispositivo de
destino, se omite el procesamiento del archivo de contenido).
4 Puede ver que el contenido se ha movido/ copiado al dispositivo.

37
[Eliminar]
1 Seleccione el tipo de contenido de la pestaña de la parte izquierda y haga clic en [Eliminar] en la esquina superior
derecha de la pantalla.
2 Seleccione el contenido que desee eliminar.
3 Haga clic en el botón [Eliminar] situado en la esquina superior derecha de la pantalla.
4 Puede ver que el contenido se ha eliminado.
[Filtrar / Clasificar]
1 Haga clic en [Filtrar / Clasificar] en la esquina superior derecha de la pantalla.
2 1) Seleccione el criterio de ordenación que desee para ordenar los archivos de contenido ya sea por nombre de
archivo o en el orden de reproducción (el archivo reproducido más recientemente se muestra al principio de la lista).
2) Es posible ver solamente el contenido almacenado en el dispositivo deseado filtrando archivos de contenido por
dispositivo.
3) Solo es posible ver el contenido del tipo deseado filtrando archivos de contenido por tipo de contenido.
[Crear Lista De Reproducción]
Al crear una lista de reproducción, no puede incluir caracteres que no se puedan utilizar en los nombres de archivos en
Windows como, por ejemplo, \, /,:, *,?, ", <,> y |, en los nombres de los archivos de la lista de reproducción. Además, si la
lista de reproducción no contiene archivos de contenido cuyos nombres contengan caracteres dichos caracteres, no se
podrá mover o copiar la lista de reproducción.
1 Seleccione [Lista de reproducción] en la pestaña de la parte izquierda y haga clic en [Crear Lista De Reproducción]
en la esquina superior derecha de la pantalla.
2 Seleccione el contenido que desee añadir a la lista de reproducción y haga clic en Siguiente en la esquina superior
derecha de la pantalla.
3 Establezca el tiempo de reproducción para cada fragmento de contenido (solo aplicable a fotografía y contenido
de plantillas), así como otros elementos como efecto de conversión, relación y reproducción automática y, a
continuación, haga clic en el botón Hecho en la esquina superior derecha de la pantalla.
4 Se puede ver que se ha creado una nueva [Lista de reproducción].
ESPAÑOL

38
[Programador]
ESPAÑOL
La función de planificación de la aplicación Content Manager permite que ciertos contenidos se reproduzcan a la hora
programada a través de una lista de reproducción o una entrada externa.
[Programador]
[Creación de una programación]
1 Haga clic en el botón [Nueva Programación] situado en la parte superior derecha de la pantalla.
2 Elija entre [Lista de reproducción] y [Fuente De Entrada].
3 1) Si ha seleccionado [Lista de reproducción], seleccione la lista de reproducción para la que desea programar la
reproducción.
2) Si ha seleccionado [Fuente De Entrada], seleccione la fuente de entrada externa para la que desea programar la
reproducción.
4 Introduzca los detalles de la programación y cree una nueva programación. (Al crear una programación, no puede
incluir los caracteres que no se pueden utilizar en los nombres de archivos en Windows como, por ejemplo, \, /,
:, *, ?, ", <, >, y | - en el nombre del archivo de programación. Además, si la lista de reproducción vinculada a la
programación contiene archivos de contenido cuyos nombres contienen tales caracteres, no es posible mover o
copiar la lista de reproducción).
5 Vea la lista de reproducción o la entrada externa seleccionada para reproducir a la hora programada.
[Importación de programaciones]
1 Haga clic en el botón [Importar] situado en la parte superior derecha de la pantalla.
2 Seleccione el dispositivo de almacenamiento externo desde el que desee importar una programación.
3 Seleccione la programación que desea importar a su monitor. (Solo se puede seleccionar una sola programación).
4 Haga clic en el botón [Seleccionar] situado en la parte superior derecha de la pantalla.
5 Compruebe que la planificación se haya importado a la memoria de almacenamiento interna del monitor.
[Exportación de programaciones]
1 Haga clic en el botón [Exportar] situado en la parte superior derecha de la pantalla.
2 Seleccione el dispositivo de almacenamiento externo al que desea exportar una programación.
3 Seleccione la programación que desea exportar desde el monitor. (Se pueden seleccionar varias programaciones).
4 Haga clic en el botón [Seleccionar] situado en la parte superior derecha de la pantalla.
5 Compruebe que la programación se haya exportado al dispositivo de almacenamiento externo seleccionado.

39
[Eliminación de una programación]
1 Haga clic en el botón [Eliminar] situado en la esquina superior derecha de la pantalla.
2 Seleccione las programaciones que desee eliminar.
3 Haga clic en [Eliminar].
4 Compruebe que se han eliminado las programaciones.
[Vista de calendario]
1 Cuando haya registrado las programaciones, haga clic en [Vista de calendario].
2 Se puede ver que las programaciones registradas se muestran en forma de calendario.
NOTA
• Si el tiempo de creación de la programación se superpone, la programación creada anteriormente se eliminará.
• Cuando finaliza una programación que no se ha establecido para repetición, se eliminará automáticamente.
• La programación no funciona mientras se está ejecutando la aplicación de listas de programación.
[Plantilla]
[Plantilla]
La función del editor de la aplicación Content Manager permite agregar las plantillas deseadas.
1 Seleccione la plantilla del formato deseado. (Se puede seleccionar entre el modo horizontal y vertical).
2 Modifique el texto de la plantilla.
2-1. Aplique el estilo de fuente que desee (tamaño de texto, grosor de texto, subrayado y cursiva).
3 Modifique el archivo de medios.
4 Guarde la plantilla haciendo clic en [Guardar] en la esquina superior derecha de la pantalla.
5 Compruebe que la plantilla guardada se muestre en la lista de plantillas.
ESPAÑOL

40
[Archivos de foto y vídeo compatibles]
ESPAÑOL
NOTA
• No se admiten los subtítulos.
• La función de foto no es compatible con los modelos OLED.
Códecs de vídeo compatibles
Extensión Códec
.asf, .wmv Vídeo Perfil avanzado VC-1 (se excluye WMVA), perfiles simple y principal VC-1
Audio Estándar WMA (se excluye voz WMA v1/WMA)
.avi Vídeo Xvid (se excluye GMC de 3 puntos), H.264/AVC, Motion Jpeg, MPEG-4
Audio MPEG-1 capa I, II, MPEG-1 capa III (MP3), Dolby Digital, LPCM, ADPCM, DTS
.mp4, .m4v, .mov Vídeo H.264/AVC, MPEG-4, HEVC
Audio Dolby Digital, Dolby Digital Plus, AAC, MPEG-1 capa III (MP3)
.3gp
.3g2
.mkv Vídeo MPEG-2, MPEG-4, H.264/AVC, VP8, VP9, HEVC
.ts, .trp, .tp, .mts Vídeo H.264/AVC, MPEG-2, HEVC
.mpg, .mpeg, .dat Vídeo MPEG-1, MPEG-2
.vob Vídeo MPEG-1, MPEG-2
Vídeo H.264/AVC, MPEG-4
Audio AAC, AMR-NB, AMR-WB
Audio Dolby Digital, Dolby Digital Plus, AAC, PCM, DTS, MPEG-1 capa I, II, MPEG-1
capa III (MP3)
Audio MPEG-1 capa I, II, MPEG-1 capa III (MP3), Dolby Digital, Dolby Digital Plus,
AAC, PCM
Audio MPEG-1 capa I, II, MPEG-1 capa III (MP3)
Audio Dolby Digital, MPEG-1 capa I, II, DVD-LPCM
Relación de transmisión máxima
Película Full HD 1920 x 1080: 20 Mbps (megabits por segundo)
H.264 1920 x 1080, 60P BP/MP/HP, L4.2 40Mbps
HEVC 1920 x 1080, 60P MP, L4.1, Main10 Profile, L4.1 40Mbps
Película ULTRA HD
(modelos UHD solamente)
H.264 1920 x 1080, 60P 4096 x 2160, 30P BP/MP/HP, L5.1 50Mbps
HEVC 4096 x 2160, 60P MP, L5.1, Main10 Profile, L5.1 50Mbps

41
Formatos de archivos de fotos compatibles
Tipo de archivo Formato Resolución
.jpeg, .jpg, .jpe JPEG • Mín: 64 x 64
• Máx.: Normal Tipo: 15360 (Ancho) x 8640 (Alto)
Progresivo Tipo: 1920 (Ancho) x 1440 (Alto)
.png PNG • Mín: 64 x 64
• Máx.: 5760 (Ancho) x 5760 (Alto) pixeles
.bmp BMP • Mín: 64 x 64
• Máx.: 1920 (Ancho) x 1080 (Alto) pixeles
Consejos para el uso de dispositivos de almacenamiento USB
• Solo se reconocen los dispositivos de almacenamiento USB.
• Es posible que los dispositivos de almacenamiento USB conectados al monitor a través de un concentrador USB no
funcionen correctamente.
• Es posible que no se reconozcan los dispositivos de almacenamiento USB que utilicen un programa de reconocimiento
automático.
• Es posible que no se reconozcan los dispositivos de almacenamiento USB que utilizan sus propios controladores.
• La velocidad de reconocimiento de un dispositivo de almacenamiento USB dependerá del dispositivo.
• No apague la pantalla ni desenchufe el dispositivo USB mientras este se esté usando. Al extraer o desconectar
inesperadamente el dispositivo, se podrían dañar los archivos guardados o el propio dispositivo USB.
• No conecte un dispositivo de almacenamiento USB modificado manualmente en el PC. El dispositivo podría causar
la avería del producto o que no se reproduzca. Recuerde utilizar solo dispositivos de almacenamiento USB que
contengan archivos normales de música, imágenes y/o películas.
• Es posible que los dispositivos de almacenamiento formateados con programas de utilidades no compatibles con
Windows no se reconozcan.
• Conecte la fuente de alimentación al dispositivo de almacenamiento USB (más de 0,5 A) que requiera una fuente de
alimentación externa. En caso contrario, es posible que el dispositivo no sea reconocido.
• Conecte el dispositivo de almacenamiento USB por medio del cable suministrado por el fabricante del dispositivo.
• Es posible que algunos dispositivos de almacenamiento USB no sean compatibles o no funcionen con normalidad.
• Los métodos de alineación de archivos del dispositivo de almacenamiento USB son similares al de Windows XP y se
reconocen nombres de archivo con hasta 100 caracteres.
• Realice regularmente copias de seguridad de los archivos importantes, ya que los datos guardados en un dispositivo
de almacenamiento USB pueden resultar dañados. No nos hacemos responsables de la posible pérdida de datos.
• Si el disco duro USB no dispone de una fuente de alimentación externa, es posible que el dispositivo USB no se
detecte. Asegúrese de que se detecta el dispositivo a una fuente de alimentación externa.
- Utilice un adaptador de corriente para una fuente de alimentación externa. No se proporciona ningún cable USB
para una fuente de alimentación externa.
ESPAÑOL

42
• Si el dispositivo de almacenamiento USB tiene varias particiones, o si usa un lector multitarjeta USB, puede usar hasta
ESPAÑOL
4 particiones o dispositivos de memoria USB.
• Si se conecta un dispositivo de almacenamiento USB a un lector multitarjeta USB, es posible que no se detecten sus
datos de volumen.
• Si el dispositivo de almacenamiento USB no funciona correctamente, desconéctelo y vuelva a conectarlo.
• La velocidad de detección de los dispositivos de memoria USB varía en función del dispositivo.
• Si el dispositivo de almacenamiento USB está conectado en el modo espera, un disco duro específico se cargará
automáticamente al encender la pantalla.
• La capacidad recomendada es de 1TB como máximo para una unidad de disco duro USB externo y de 32GB como
máximo para una memoria USB.
• Es posible que un dispositivo con una capacidad superior a la recomendada no funcione correctamente.
• En caso de que una unidad de disco externa USB con función [Ahorro de energía] no funcione correctamente, pruebe
a apagarla y a volver a encenderla.
• Los dispositivos de almacenamiento USB (USB 2.0 o inferiores) también son compatibles, pero es posible que no
funcionen correctamente en la lista de películas.
• Dentro de una carpeta se pueden almacenar un máximo de 999 subcarpetas o archivos.

43
Administrador de Grupo 2.0
Esta función permite agrupar varios monitores de una única red en el mismo grupo y distribuir el contenido
(programaciones y listas de reproducción) o copiar datos de configuración por grupo. Esta función tiene dos modos,
Maestro y Esclavo, y puede acceder al explorador en su PC o dispositivo móvil.
Maestro
• Agregar, editar y eliminar un grupo.
• Clonar los datos de configuración del dispositivo.
• Distribuir [Programación] y [Lista de reproducción] por grupo.
• Todos los monitores inicialmente vienen en modo maestro.
Esclavo
• Reproducir [Programación] y [Lista de reproducción] distribuidos en modo maestro.
• Eliminar monitores de sus grupos.
• Los monitores agregados a un grupo se cambian automáticamente a modo esclavo. Por el contrario, cuando un
monitor se elimina de un grupo, se inicializa automáticamente y cambia al modo maestro.
• Si se agrega un nuevo equipo esclavo a un grupo existente, o si no se realizó adecuadamente la [Clonar datos] o la
distribución de la [Programación] / [Lista de reproducción], el botón de [Clonar datos] o [SINC.] se activará.
• Es posible duplicar los datos de ajuste del dispositivo maestro para el grupo utilizando [Clonar datos].
• Puede volver a descargar el contenido distribuido al grupo utilizando [Sinc.].
ESPAÑOL

44
[Administración De Grupo]
ESPAÑOL
• Creación de un nuevo grupo
1. Haga clic en [Añadir nuevo grupo].
2. Introduzca un nombre de grupo.
3. Haga clic en [Agregar Dispositivo], seleccione los dispositivos que desea agregar al grupo y, a continuación,
añádalos.
4. Haga clic en [Hecho] y verá que se ha creado un nuevo grupo.
• Edición de un grupo
1. Haga clic en el grupo que desee editar.
2. Agregue un nuevo dispositivo mediante [Agregar Dispositivo].
3. Elimine un dispositivo utilizando [Borrar Dispositivo].
4. Compruebe si los dispositivos del grupo están conectados a una red utilizando [Comprobación De Dispositivo].
5. Si hay un conjunto de dispositivos en el grupo a los que no se les ha realizado la [Clonar datos] o la sincronización
de archivos, el botón [Clonar datos] o [SINC.] se activará.
6. Puede volver a copiar los datos de configuración del dispositivo maestro en el grupo utilizando [Clonar datos].
7. Se puede volver a distribuir el contenido distribuido al grupo utilizando [Sinc.].
• Eliminación de un grupo
1. Haga clic en [Eliminar Grupo].
2. Seleccione el grupo que desee eliminar y haga clic en [Eliminar].
3. Compruebe que el grupo seleccionado se haya eliminado.
• Vista de todos los dispositivos: Esta página permite administrar todos los monitores esclavos conectados a la misma
red.
1. Haga clic en [Vista De Todos Los Dispositivos].
2. Haga clic en [Restablecer Modo Del Dispositivo].
3. Seleccione el monitor esclavo cuyo modo de dispositivo desee modificar y haga clic en [Restablecer].

45
[Clonar configuración]
1 Seleccione el grupo que desee y, a continuación, haga clic en [Clonar].
2 Compruebe que los datos se hayan copiado en los equipos esclavos.
[Distribución De Contenido]
1 Seleccione el tipo de contenido que desea distribuir (programaciones o listas de reproducción).
2 Seleccione el contenido que desee reproducir.
3 Seleccione el grupo al que desea distribuir el contenido y haga clic en [Distribuir].
4 Ejecute la app Content Manager en los equipos esclavo y compruebe que el contenido se ha distribuido.
Modo de uso
• Monitores: Ejecutar/agregar/eliminar/modificar aplicaciones en la barra del iniciador.
• Dispositivos móviles: Ejecutar la aplicación en la barra del iniciador o acceder a la aplicación desde un dispositivo móvil
usando el código QR o la URL facilitada.
PRECAUCIÓN
• Puede crear hasta 25 grupos.
• Puede añadir a un grupo hasta 12 dispositivos esclavos.
• Se pueden distribuir las programaciones almacenadas en dispositivos externos tras ejecutar la operación de
importación de Content Manager.
• Asegúrese de eliminar todas las programaciones almacenadas en los equipos esclavos antes de distribuir
programaciones.
• La lista de dispositivos que se pueden agregar a su grupo solo aparece cuando se cumplen las siguientes condiciones:
- Los dispositivos que desea agregar deben estar en la misma red que el dispositivo principal.
- Los dispositivos que desee agregar deben estar en modo maestro, y no deben pertenecer a los grupos existentes.
- La función UPnP debe estar activada (vaya a [General] > [Red] > UPnP y establezca su valor en [Encendido]).
• Es posible que Administrador de Grupo 2.0 no funcione correctamente en entornos de red inalámbricos. Se
recomienda utilizar una red por cable.
• Ejecutar los ajustes iniciales de la función de dispositivo esclavo al eliminar el grupo.
ESPAÑOL

46
Screen Share
ESPAÑOL
Esta función permite visualizar la pantalla de un dispositivo del usuario, como un teléfono móvil o un ordenador
Windows, en otra pantalla por medio de una conexión inalámbrica como WiDi o Miracast.
[Cómo utilizar Screen Share]
1 Establezca la conexión según las instrucciones proporcionadas en la guía a la que se puede acceder mediante el
botón GUÍA DE CONEXIÓN de la parte superior derecha.
2 Una vez establecida la conexión, se activa Screen Share entre el dispositivo del usuario y el monitor.
NOTA
• Para obtener información sobre el uso de Intel WiDi, visite la página web del fabricante del PC/portátil o http://intel.
com/go/widi.
• Esta función solo funciona correctamente con WiDi 3.5 o versiones posteriores.
• Esta función solo funciona con Windows 8.1 o posterior

47
HERRAMIENTAS DE ADMINISTRACIÓN
Administrador de control
Controle y compruebe el estado de la pantalla mediante el navegador web.
Esta función está disponible para PC y dispositivos móviles.
Se admiten diferentes funciones según el producto.
Función
• [HOME]: Muestra un resumen del estado del producto y proporciona enlaces a cada página.
• [Pantalla] y [Sonido]: Proporciona funciones como brillo de pantalla, sonido, entrada y reinicio.
• [Fecha y hora]: Activa/desactiva la función de establecimiento automático y muestra/cambia el ajuste de hora en el
producto.
• [Red]: Establece el nombre y la dirección IP de su monitor Signage.
• [Pixel sensor]: Muestra el estado de la salida de vídeo del producto.
• [Modo videowall]: Muestra la configuración del modo de mosaico del producto.
• [Modo Fallo]: Activa o desactiva la función de conmutación por error o y define los elementos relacionados.
• [Reproducir URL]: Activa o desactiva la reproducción mediante la dirección URL y define las direcciones URL.
• [Actualización de software]: Actualiza el firmware del producto.
• [Tablas]: Genera la salida de la información de estado del producto como la temperatura y el estado del ventilador.
• [Registros]: Muestra registros de los fallos de funcionamiento del producto.
• [Información del sistema]: Genera la salida de información como la versión de software y el nombre del modelo del
producto.
NOTA
• Cuando se activa [Rotación de pantalla] [Encendido], [Pixel sensor] no funciona.
ESPAÑOL

48
AUDIO
(RGB/DVI)
REMOTE
CONTROL IN
RS-232C OUT
RS-232C IN
RS-232C OUT
RS-232C IN
RS-232C OUT
RS-232C IN
ID imagen
ESPAÑOL
[ID de Imagen] se utiliza para modificar los ajustes de un equipo específico (pantalla) con un único receptor de
infrarrojos para multivisión. La comunicación es posible entre un monitor con receptor de infrarrojos y otros monitores
a través de cables RS-232C. Cada monitor se identifica por medio de un ID de equipo. Ajustar [ID de Imagen] solo
permite utilizar el mando a distancia con monitores con [Establecer ID] que coincida con el [ID de Imagen].
1 Asigne el [Establecer ID] a los monitores instalados como se muestra a continuación:
2
Pulse el botón rojo [ID de Imagen] [Encendido] del mando a distancia.
3
Asegúrese de que el ID de Imagen que defina sea idéntico al [Establecer ID] del monitor que desee controlar.
• Los monitores con un [Establecer ID] distinto al [ID de Imagen] no pueden controlarse con señales de infrarrojos.
NOTA
• Si el [ID de Imagen] se establece en 2, con la señal de infrarrojos solo podrá controlarse el monitor de la esquina
superior derecha con [Establecer ID] 2.
• Si pulsa el botón verde [ID de Imagen] [Apagado] del mando a distancia, [ID de Imagen] de todos los monitores se
desconecta. Si a continuación pulsa cualquier botón del mando a distancia, todos los monitores podrán controlarse
con señales IR sin importar su [Establecer ID].

49
TÁCTIL
Menú de asistencia táctil
Esta característica exclusiva de la función táctil permite al usuario configurar ajustes sin un mando a distancia.
Al tocar la pantalla durante un cierto periodo de tiempo o pulsar la tecla local Menú de asistencia táctil se abre el
menú de asistencia táctil en la pantalla.
Se admiten diferentes funciones en función del producto.
Función
• [Inicio]: Se desplaza a la pantalla de inicio.
• [Modo lectura]: Un modo con luz azul atenuada, que disminuye tensión en los ojos al leer texto.
• [Bloqueo de tecla local]: Configura la función de bloqueo del botón (tecla local) del producto.
• [Entrada externa]: Vaya a la pantalla de selección de entrada externa.
• [Configuración]: Vaya a la pantalla Configuración.
• [IDB]: Ejecutar IDB
• [Reproductor]: Ejecutar el reproductor
• [SI]: Ir a la pantalla de selección de aplicaciones SI
- : Ejecutar aplicaciones SI instaladas de tipo ZIP
- : Ejecutar aplicaciones SI instaladas de tipo IPK
- : Ir al modo de desarrollador
- : Ir a la configuración de servidor SI
ESPAÑOL

50
IDB (Pizarra digital interactiva)
ESPAÑOL
• Es posible que esta función no esté disponible en algunos modelos.
• Se admiten diferentes funciones en función del producto.
Esta es una función para escritura. Para ejecutar IDB, pulse el botón (IDB) o el botón de la tecla local IDB en el
Menú de asistencia táctil.
Función
• Al ejecutar IDB, aparece una pantalla blanca y puede utilizar el dedo para dibujar.
• Si toca el icono del círculo que se encuentra en el centro de la pantalla, o si mantiene presionada cualquier parte de la
pantalla por un tiempo determinado, se desplegará y aparecerá el menú circular.
• Presione el centro del menú circular desplegado para cambiarlo a un icono pequeño. Puede cambiar la posición
arrastrando la parte central.
• En el menú circular, puede cambiar el tipo y el color del bolígrafo y además puede borrar, cambiar y seleccionar áreas.
• Toque las flechas izquierda o derecha de la pantalla para mostrar el menú completo y así poder eliminar todas las
pantallas o guardar la pantalla actual como un archivo en el almacenamiento interno o externo.
• Puede activar o desactivar la función Multi-touch desde el menú completo. Cuando la función Multi-touch está
activada, aparece el botón de ampliar, y cuando la función Multi-touch está desactivada, puede ampliar o reducir
usando dos dedos.
• Puede salir de IDB con el botón Salir en el menú completo.
• Para conectarse a una red, presione el botón Inicio en IDB y ejecute IDB Duo en la PC que está conectada al mismo
router que el modelo táctil. A continuación, ingrese el token de 6 dígitos que se muestra en IDB.
• Para mostrar un video conectado a una red o a un cable de entrada externa, seleccione el elemento correspondiente
en Conectar desde el menú completo.
• Si toca la pantalla mientras se está mostrando un video conectado, aparecerá el botón Modo de marcado. Pasar al
Modo de marcado permite capturar toda la pantalla para escribir en ella y guardarla.
NOTA
• Los archivos almacenados en el almacenamiento interno de IDB se eliminan al cerrar IDB.
• IDB no activa ninguna tecla excepto las teclas de Volumen y de Encendido.
• Cuando Screen Touch está desactivado, IDB no está disponible.
• IDB no está disponible cuando la rotación de pantalla está habilitada.
• El uso de varios lápices táctiles y dedos al mismo tiempo, o del borrador, puede ralentizar su trabajo.

51
CÓDIGO IR
• No todos los modelos admiten la función HDMI/USB.
• Algunos códigos de teclas podrían no estar disponibles dependiendo del modelo.
Código (hex.) Función Comentarios
08
C4 MONITOR ON Botón del mando a distancia
C5 MONITOR OFF Botón del mando a distancia
95 (Modo de ahorro de energía) Botón del mando a distancia
0B INPUT (selección de entrada) Botón del mando a distancia
10 Tecla numérica 0
11 Tecla numérica 1 Botón del mando a distancia
12 Tecla numérica 2
13 Tecla numérica 3
14 Tecla numérica 4 Botón del mando a distancia
15 Tecla numérica 5 Botón del mando a distancia
16 Tecla numérica 6
17 Tecla numérica 7 Botón del mando a distancia
18 Tecla numérica 8 Botón del mando a distancia
19 Tecla numérica 9 Botón del mando a distancia
02
03
E0 Brillo (Av pág)
E1 Brillo (Pre pág)
DC (3D) Botón del mando a distancia
32 1/a/A Botón del mando a distancia
2f VIVOS Botón del mando a distancia
7E Botón del mando a distancia
79 ARC (Marca/Relación de aspecto) Botón del mando a distancia
4D PSM (Modo de imagen)
09 (SILENCIO) Botón del mando a distancia
(Encendido/apagado)
(Vol +)
(Vol -)
Botón del mando a distancia
Botón del mando a distancia
Botón del mando a distancia
Botón del mando a distancia
Botón del mando a distancia
Botón del mando a distancia
Botón del mando a distancia
Botón del mando a distancia
Botón del mando a distancia
Botón del mando a distancia
ESPAÑOL

52
ESPAÑOL
43 (Configuración/Menú) Botón del mando a distancia
99 Configuración automática Botón del mando a distancia
40 (Arriba) Botón del mando a distancia
41 (Abajo) Botón del mando a distancia
06
07
44
28 (ATRÁS) Botón del mando a distancia
7B Mosaico Botón del mando a distancia
5B
72
71
63
61 Azul Botón del mando a distancia
5F
3F
7C
97 Intercambiar Botón del mando a distancia
96 Espejo Botón del mando a distancia
Código (hex.) Función Comentarios
(Derecha)
(Izquierda)
(OK)
Salir Botón del mando a distancia
ID Imagen activado (rojo) Botón del mando a distancia
ID Imagen desactivado (verde) Botón del mando a distancia
Amarillo Botón del mando a distancia
Balance de blancos Botón del mando a distancia
(S.Menu) Botón del mando a distancia
(Inicio) Botón del mando a distancia
Botón del mando a distancia
Botón del mando a distancia
Botón del mando a distancia

53
CONTROL DE VARIOS PRODUCTOS
• Esto solo se aplica a ciertos modelos.
Use este método para conectar varios productos a un único PC. Puede controlar varios productos a la vez
conectándolos a un único PC.
En el menú Opción, el valor de ID de equipo debe estar entre 1 y 1000 sin duplicarse.
Cables de conexión
• La imagen puede variar en función del modelo.
Conecte el cable RS-232C como se muestra en la imagen.
El protocolo RS-232C se utiliza para la comunicación entre el PC y el producto. Puede encender o apagar el producto,
seleccionar una fuente de entrada y ajustar el menú OSD desde el PC.
PC
RS-232C
OUT
RS-232C
IN
RS-232C
OUT
RS-232C
IN
RS-232C
OUT
RS-232C
IN
Monitor 1 Monitor 2 Monitor 3Monitor 4
RS-232C
OUT
RS-232C
IN
ESPAÑOL
Cable 4P (se vende por separado)
PC
Monitor 1 Monitor 2 Monitor 3 Monitor 4
Cable RS-232C (se vende por separado)
Conector RS-232C
Cable RS-232C
(se vende por separado)

54
Parámetro de comunicaciones
ESPAÑOL
Velocidad en baudios: 9600 bps
Longitud de datos: 8 bits
Bit de paridad: ninguno
Bit de parada: 1 bit
Control de flujo: ninguno
Código de comunicación: código ASCII
NOTA
• Cuando se utilizan conexiones de 3 cables (no
estándar), no se puede usar una conexión en cadena
de infrarrojos.
• Asegúrese de utilizar el género indicado para conectar
los cables correctamente.
• Cuando tenga conectados en cadena varios productos
Signage para controlarlos simultáneamente, si
intenta activar/desactivar el dispositivo maestro de
manera continua, es posible que algunos productos
no se enciendan. En ese caso, puede encender esos
monitores pulsando el botón MONITOR ON, no el
botón Power (encendido/apagado).
(Encendido/apagado)
MONITOR ON

55
Lista de referencia de comandos
Comando Datos
1 2
01 [Energía] k a de 00 a 02
02 [Seleccionar Entrada] x b Consulte [Seleccionar Entrada]
03 [Relación de aspecto] k c Consulte [Relación de aspecto]
04 [Gestión de Brillo] j q Consulte [Ahorro de energía]
05 [Modo de imagen] d x Consulte [Modo de imagen]
06 [Contraste] k g de 00 a 64
07 [Brillo] k h de 00 a 64
08 [Nitidez] k k de 00 a 32
09 [Color] k i de 00 a 64
10 [Tinte] k j de 00 a 64
11 [Temperatura de color] x u de 70 a D2
12 [Balance] k t de 00 a 64
13 [Modo de sonido] d y Consulte [Modo de sonido]
14 [Silencio] k e de 00 a 01
15 [Control de volumen] k f de 00 a 64
16 [Reloj] 1 (año/mes/día) f a Consulte [Reloj] 1
17 [Reloj] 2 (hora/minuto/segundo) f x Consulte [Reloj] 2
18 [Desconexión sin señal [15 min]] f g de 00 a 01
19 [Apagado automático] m n de 00 a 01
20 [Idioma] f i Consulte [Idioma]
21 Establecer [Predeterminado] f k de 00 a 02
22 Temperatura actual d n FF
23 [Tecla] m c Consulte [Tecla]
24 Tiempo transcurrido d l FF
25 Número de serie del producto f y FF
(hexadecimal)
ESPAÑOL

56
ESPAÑOL
26 Versión de software f z FF
27 [Balance de blancos] Nivel de rojo j m De 00 a FE
28 [Balance de blancos] Nivel de verde j n De 00 a FE
29 [Balance de blancos] Nivel de azul j o De 00 a FE
[Balance de blancos] Compensación
30
de rojo
[Balance de blancos] Compensación
31
de verde
[Balance de blancos] Compensación
32
de azul
33 [Luz de fondo] m g de 00 a 64
34 [Apagar Pantalla] k d de 00 a 01
35 [Modo videowall] d d De 00 a FF
36 Comprueba el [Modo videowall] d z FF
37 [Videowall ID] d i Consulte [Videowall ID]
38 [Modo natural] d j de 00 a 01
39 Configuración de [Ahorro de energía] f j
Mando a distancia/[Bloqueo de tecla
40
local]
41 [Encendido retardado] f h De 00 a FA
42 Selección de [Modo Fallo] m i de 00 a 02
43 Selección de entrada de [Modo Fallo] m j
Bloqueo de mando a distancia/Bloqueo
44
teclas
45 [Bloqueo de tecla local] t o de 00 a 02
46 [Comprobación de estado] s v Consulte [Comprobación de estado]
47 [Pixel sensor] t z de 00 a 01
48 [Hora de horario de verano] s d Consulte [Hora de horario de verano]
49 [Gestión de Energía - PM] s n, 0c de 00 a 03
50 [Método ISM] j p Consulte [Método ISM]
Comando Datos
1 2
s x De 00 a 7F
s y De 00 a 7F
s z De 00 a 7F
Consulte Configuración de [Ahorro de
energía]
k m de 00 a 01
Consulte Selección de entrada de [Modo
Fallo]
t p de 00 a 02
(hexadecimal)

57
Comando Datos
1 2
51 [Configuración De Red] s n,80(81)(82) Consulte [Configuración De Red]
52 [Configuración Automática] j u 01
53 [Posición H] f q de 00 a 64
54 [Posición V] f r de 00 a 64
55 [Tamaño H] f s de 00 a 64
56 [Encendido tras corte eléctrico] t r de 00 a 02
57 [Wake On LAN] f w de 00 a 01
58 [Automático inteligente] t i de 00 a 01
59 [Rotación OSD] t h de 00 a 02
60 [Sincronización de hora] s n, 16 de 00 a 01
61 [Sincronización De Contenido] t g de 00 a 01
62 [Conexión LAN en cadena] s n, 84 de 00 a 01
63 [Rotación de contenidos] s n, 85 de 00 a 02
64 [Inversión de escaneo] s n, 87 de 00 a 01
65 [Baliza] s n, 88 de 00 a 01
Modo de [Programación Horaria de
66
Brillo]
67 [Programación Horaria de Brillo] s s Consulte [Programación Horaria de Brillo]
68 [Multipantalla] Modo y Entrada x c Consulte [Multipantalla] Modo y Entrada
69 [Relación de aspecto] (Multipantalla) x d
70 [Apagar Pantalla] (Multipantalla) x e Consulte [Apagar Pantalla] (Multipantalla)
71 [Apagar pantalla siempre] s n, 0d de 00 a 01
72 Congelar vídeo en pantalla k x de 00 a 01
73 [Wake On LAN] Inalámbrico s n, 90 de 00 a 01
74 Salida OSD k l de 00 a 01
75 [Modo de Imagen automatico (HDMI)] s n, 99 de 00 a 01
s m de 00 a 01
Consulte [Relación de aspecto]
(Multipantalla)
(hexadecimal)
ESPAÑOL

58
ESPAÑOL
[Programación de hora de encendido/
76
apagado]
77 [Configuración de vacaciones] s n, 9b Consulte [Configuración de vacaciones]
78 [Modo UPnP] s n, 9c de 00 a 01
79 [Bloqueo Menú HOME] s n, 9d de 00 a 01
80 [Bloqueo de USB] s n, 9e de 00 a 01
81 [Bloqueo del Wi-Fi] s n, 9f de 00 a 01
82 [Bloqueo de ScreenShare] s n, a0 de 00 a 01
83 [Contenidos en memoria] s n, a1 Consulte [Contenidos en memoria]
84 [Entrada de audio digital] s n, a2 de 00 a 01
85 [Booting Logo Image] s n, a3 de 00 a 01
86 [Modo SoftAP] s n, a4 de 00 a 01
87 [Compensación] s n, a5 de 00 a 64
88 [Optimización De Sonido Ambiente] s n, a6 01
89 [Cambiar código PIN] s n, a7 Consulte [Cambiar código PIN]
Reproducir medios de almacenamiento
90
interno
91 [No Signal Image] s n, a9 de 00 a 01
92 [Salida De Sonido] s n, aa de 00 a 02
93 [Control de activación de DPM] s n, 0b de 00 a 01
94 Comprobación de fallo de ventilador d w FF
95 [Aplicar a todas las entradas] s n, 52 01
96 [Control de marco] s n, b7 de 00 a 01
97 Multicanal s n, 76 De 01 a 09
Comando Datos
1 2
s n, 9a
s n, a8
Consulte [Programación de hora de
encendido/apagado]
Reproducir medios de almacenamiento
interno
(hexadecimal)
* Nota: Los comandos pueden no funcionar cuando no se utiliza ninguna entrada externa.
* Es posible que algunos comandos no sean compatibles con algunos modelos.

59
Protocolo de transmisión/recepción
Transmisión
(Command1)(Command2)( )(Establecer ID)( )(Datos)(Cr)
* (Command1): Permite identificar entre la configuración predeterminada y la configuración de usuario.
* (Command 2): Este comando se utiliza para controlar el monitor.
* (Establecer ID): Se utiliza para seleccionar un ajuste que desea controlar. Se puede asignar a cada equipo un ID de
equipo exclusivo entre 1 y 1000 (01h a FFh) en la configuración del menú OSD. Si selecciona '00h'
para el ID de equipo, podrá controlar de forma simultánea todos los monitores conectados. (El valor
máximo varía en función del modelo.)
* (Datos): Transmite datos de los comandos. El recuento de datos puede aumentar en función del comando.
* (Cr): Retorno de carro. Este parámetro corresponde a '0 x 0D’ en código ASCII.
* ( ): Espacio en blanco. Este parámetro corresponde a '0 x 20’ en código ASCII.
Acknowledgment
(Command2)( )(Establecer ID)( )(OK/NG)(Datos)(x) o
* El producto transmite una ACK (confirmación) basada en este formato al recibir los datos normales. En ese punto, si
los datos están en FF, indicará el estado actual de éstos. Si están en modo de escritura, devolverá los datos del PC.
* Si un comando se envía con Establecer ID "00" (=0x00), estos datos se reflejan en todos los monitores y estos no
envían una confirmación (ACK).
* Si envía "FF" como el valor de los datos en el modo de control a través de RS-232C, puede comprobar el valor
configurado actualmente para la función correspondiente (no aplicable a algunas funciones).
* Es posible que algunos comandos no sean compatibles con algunos modelos.
ESPAÑOL

60
01. [Energía] (Command: k a)
ESPAÑOL
Controla el estado de encendido/apagado del monitor.
Transmisión
(k)(a)( )([Establecer ID])( )(Datos)(Cr)
Datos 00: [Apagado]
01: [Encendido]
02: [Reiniciar]
Acknowledgment
(a)( )([Establecer ID])( )(OK/NG)(Datos)(x)
* La señal de Acknowledgment se devuelve solo cuando el
monitor está totalmente encendido.
* Puede producirse un cierto retraso entre las señales de
Transmisión y Acknowledgment.
* Esta función podría no ser compatible con algunos modelos.
02. [Seleccionar Entrada] (Command: x b)
Selecciona una señal de entrada.
Transmisión
(x)(b)( )([Establecer ID])( )(Datos)(Cr)
Datos 20: AV
40: COMPONENTE
60: RGB
70: DVI-D (PC)
80: DVI-D (DTV)
90: HDMI1 (DTV)
A0: HDMI1 (PC)
91: HDMI2/OPS (DTV)
A1: HDMI2/OPS (PC)
92: OPS/HDMI3/DVI-D (DTV)
A2: OPS/HDMI3/DVI-D (PC)
95: OPS/DVI-D (DTV)
A5: OPS/DVI-D (PC)
96: HDMI3/DVI-D (DTV)
A6: HDMI3/DVI-D (PC)
97: HDMI3/HDMI2/DVI-D (DTV)
A7: HDMI3/HDMI2/DVI-D (PC)
98: OPS (DTV)
A8: OPS (PC)
C0: DISPLAYPORT (DTV)
D0: DISPLAYPORT (PC)
E0: Reproductor webOS SuperSign
E1: Otros
E2: Multipantalla
E3: Reproducir URL
Acknowledgment
(b)( )([Establecer ID])( )(OK/NG)(Datos)(x)
* La compatibilidad de algunas señales de entrada depende del
modelo.
* Si no se distribuye desde SuperSign W, el reproductor WebOS
devuelve NG.
03. [Relación de aspecto] (Command: k c)
Ajusta la relación de aspecto del monitor.
Transmisión
(k)(c)( )([Establecer ID])( )(Datos)(Cr)
Datos 02: [Ancho completo]
06: [Original]
Acknowledgment
(c)( )([Establecer ID])( )(OK/NG)(Datos)(x)
* El formato puede variar según la configuración de entrada
del modelo.
04. [Gestión de Brillo] (Command: j q)
Permite ajustar el brillo del monitor.
Transmisión
(j)(q)( )([Establecer ID])( )(Datos)(Cr)
Datos 00: [Apagado]
01: [Mínimo]
02: [Mediano]
03: [Máximo]
04: [Automático]
05: [Apagar Pantalla]
Acknowledgment
(q)( )([Establecer ID])( )(OK/NG)(Datos)(x)
* Esta función podría no ser compatible con algunos modelos.
05. [Modo de imagen] (Command: d x)
Selecciona el modo de imagen.
Transmisión
(d)(x)( )([Establecer ID])( )(Datos)(Cr)
Datos 00: [Centro comercial/QSR]
01: [General]
02: [Gob./Corp.]
03: [Transporte]
04: [Educación]
05: [Experto 1]
06: [Experto 2]
08: [APS]
09: [Foto]
11: [Calibración]
Acknowledgment
(x)( )([Establecer ID])( )(OK/NG)(Datos)(x)
* En función del modelo, es posible que algunos modos de
imagen no sean compatibles.

61
06. [Contraste] (Command: k g)
Ajusta el contraste de la pantalla.
Transmisión
(k)(g)( )([Establecer ID])( )(Datos)(Cr)
Datos 00 a 64: [Contraste] 0-100
Acknowledgment
(g)( )([Establecer ID])( )(OK/NG)(Datos)(x)
07. [Brillo] (Command: k h)
Ajusta la luminosidad de la pantalla.
Transmisión
(k)(h)( )([Establecer ID])( )(Datos)(Cr)
Datos 00 a 64: [Brillo] 0-100
Acknowledgment
(h)( )([Establecer ID])( )(OK/NG)(Datos)(x)
08. [Nitidez] (Command: k k)
Ajusta la definición de la pantalla.
Transmisión
(k)(k)( )([Establecer ID])( )(Datos)(Cr)
Datos 00-32: [Nitidez] 0-50
Acknowledgment
(k)( )([Establecer ID])( )(OK/NG)(Datos)(x)
09. [Color] (Command: k i)
Ajusta los colores de la pantalla.
Transmisión
(k)(i)( )([Establecer ID])( )(Datos)(Cr)
Datos 00 a 64: [Color] 0-100
Acknowledgment
(i)( )([Establecer ID])( )(OK/NG)(Datos)(x)
10. [Tinte] (Command: k j)
Ajusta los matices de la pantalla.
Transmisión
(k)(j)( )([Establecer ID])( )(Datos)(Cr)
Datos 00 a 64: [Tinte] Rojo 50-Verde 50
Acknowledgment
(j)( )([Establecer ID])( )(OK/NG)(Datos)(x)
11. [Temperatura de color] (Command: x u)
Ajusta la temperatura de color de la pantalla.
Transmisión
(x)(u)( )([Establecer ID])( )(Datos)(Cr)
Datos 70-D2: 3200K-13000K
Acknowledgment
(u)( )([Establecer ID])( )(OK/NG)(Datos)(x)
* Esta función podría no ser compatible con algunos modelos.
ESPAÑOL

62
12. [Balance] (Command: k t)
ESPAÑOL
Ajusta el balance de sonido.
Transmisión
(k)(t)( )([Establecer ID])( )(Datos)(Cr)
Datos 00 a 64: Izquierda 50-Derecha 50
Acknowledgment
(t)( )([Establecer ID])( )(OK/NG)(Datos)(x)
* Esta función podría no ser compatible con algunos modelos.
13. [Modo de sonido] (Command: d y)
Selecciona un modo de sonido.
Transmisión
(d)(y)( )([Establecer ID])( )(Datos)(Cr)
Datos 01: [Estándar]
02: [Música]
03: [Cine]
04: [Deportes]
05. [Juego]
07: [Noticias] ([Diálogos Claros III])
Acknowledgment
(y)( )([Establecer ID])( )(OK/NG)(Datos)(x)
* Esta función podría no ser compatible con algunos modelos.
14. [Silencio] (Command: k e)
Activa/desactiva el silencio del audio.
Transmisión
(k)(e)( )([Establecer ID])( )(Datos)(Cr)
Datos 00: Silencio (Sonido desactivado)
01: Nivel de volumen actual (Sonido activado)
Acknowledgment
(e)( )([Establecer ID])( )(OK/NG)(Datos)(x)
* Esta función podría no ser compatible con algunos modelos.
15. [Control de volumen] (Command: k f)
Ajusta el volumen de reproducción.
Transmisión
(k)(f)( )([Establecer ID])( )(Datos)(Cr)
Datos 00 a 64: [Volumen] 0-100
Acknowledgment
(f)( )([Establecer ID])( )(OK/NG)(Datos)(x)
* Esta función podría no ser compatible con algunos modelos.
16. [Reloj] 1 (Año/Mes/Día) (Command: f a)
Ajusta los valores del reloj 1 (año/mes/día) y la hora automática.
Transmisión
1. (f)(a)( )([Establecer ID])( )(Datos1)( )(Datos2)( )
(Datos3)(Cr)
2. (f)(a)( )([Establecer ID])( )(0)(0)( )(Datos1)(Cr)
1. Al ajustar el reloj 1 (año/mes/día)
Datos 1 00-: 2010Datos 2 01-0C: De enero a diciembre
Datos 3 01-1F: 1-31
* Los valores mínimo y máximo de Datos1 difieren en función
del año de comercialización del producto.
* Introduzca "fa [[Establecer ID]] ff" para ver los ajustes del
reloj 1 (año/mes/día).
2. Al ajustar la hora automática
Datos 1 00: Automático
01: Manual
* Para ver el valor definido para Hora automática, introduzca "fa
[[Establecer ID]] 00 ff".
Acknowledgment
1. (a)( )([Establecer ID])( )(OK/NG)(Datos1)(Datos2)
(Datos3)(x)
2. (a)( )([Establecer ID])( )(OK/NG)(0)(0)(Datos1)(x)

63
17. [Reloj] 2 (Hora/Minuto/Segundo) (Command:
f x)
Ajusta los valores del reloj 2 (hora/minuto/segundo).
Transmisión
(f)(x)( )([Establecer ID])( )(Datos1)( )(Datos2)( )
(Datos3)(Cr)
Datos1 00 a 17: Hora 00 a hora 23
Datos2 00 a 3B: Minuto 00 a minuto 59
Datos3 00 a 3B: Segundo 00 a segundo 59
* Escriba "fx [[Establecer ID]] ff" para ver la configuración de
Hora 2 [horas/minutos/segundos].
* Esta función solo está disponible cuando está configurada la
hora 1 (año/mes/día).
Acknowledgment
(a)( )([Establecer ID])( )(OK/NG)(Datos1)(Datos2)
(Datos3)(x)
18. [Desconexión sin señal (15 min)] (Command: f g)
Configura el monitor para que pase al modo de espera
automática si no hay señal durante 15 minutos.
Transmisión
(f)(g)( )([Establecer ID])( )(Datos)(Cr)
Datos 00: [Apagado]
01: [Encendido]
Acknowledgment
(g)( )([Establecer ID])( )(OK/NG)(Datos)(x)
19. [Sin desconexión de IR] (Command: m n)
Activa el apagado automático cuando hay señal de IR durante
4 horas.
Transmisión
(m)(n)( )([Establecer ID])( )(Datos)(Cr)
Datos 00: [Apagado]
01: [Encendido]
Acknowledgment
(n)( )([Establecer ID])( )(OK/NG)(Datos)(x)
20. [Idioma] (Command: f i)
Establece el idioma de OSD.
Transmisión
(f)(i)( )([Establecer ID])( )(Datos)(Cr)
Datos 00: Checo
01: Danés
02: Alemán
03: ESPAÑOL
04: Español (Europa)
05: Griego
06: Francés
07: Italiano
08: Holandés
09: Noruego
0A: Portugués
0B: Portugués (Brasil)
0C: Ruso
0D: Finlandés
0E: Sueco
0F: Coreano
10: Chino (cantonés)
11: Japonés
12: Chino (mandarín)
13: Árabe
Acknowledgment
(i)( )([Establecer ID])( )(OK/NG)(Datos)(x)
* Algunos idiomas pueden no estar disponibles en
determinados modelos.
ESPAÑOL

64
21. [Ajustes iniciales] (Command: f k)
ESPAÑOL
Ejecuta Restablecer.
La inicialización de pantalla solo se puede ejecutar en modo de
entrada RGB.
Transmisión
(f)(k)( )([Establecer ID])( )(Datos)(Cr)
Datos 00: Reajuste imagen
01: Inicializar Pantalla
02: Restablecer a la configuración inicial
Acknowledgment
(k)( )([Establecer ID])( )(OK/NG)(Datos)(x)
* Esta función podría no ser compatible con algunos modelos.
22. Temperatura actual (Command: d n)
Comprueba la temperatura actual del producto.
Transmisión
(d)(n)( )([Establecer ID])( )(Datos)(Cr)
Datos FF: Comprueba el estado
Acknowledgment
(n)( )([Establecer ID])( )(OK/NG)(Datos)(x)
* La temperatura se muestra de formato hexadecimal.
23. [Tecla] (Command: m c)
Envía un código de tecla del mando a distancia por infrarrojos.
Transmisión
(m)(c)( )([Establecer ID])( )(Datos)(Cr)
Datos IR_KEY_CODE
Acknowledgment
(c)( )([Establecer ID])( )(OK/NG)(Datos)(x)
Para los códigos de teclas, consulte los códigos de infrarrojos.
* La compatibilidad de algunos códigos de teclas depende del
modelo.
24. Tiempo transcurrido (Command: d l)
Muestra el tiempo que ha transcurrido después de encender el
monitor.
Transmisión
(d)(l)( )([Establecer ID])( )(Datos)(Cr)
Datos FF: Lee el estado
Acknowledgment
(l)( )([Establecer ID])( )(OK/NG)(Datos)(x)
* Los datos recibidos se muestran como valor hexadecimal.
25. Número de serie del producto (Command: f y)
Comprueba el número de serie del producto.
Transmisión
(f)(y)( )([Establecer ID])( )(Datos)(Cr)
Datos FF: Comprueba el número de serie del producto
Acknowledgment
(y)( )([Establecer ID])( )(OK/NG)(Datos)(x)
Los datos están en formato ASCII.
26. Versión de software (Command: f z)
Comprueba la versión de software del producto.
Transmisión
(f)(z)( )([Establecer ID])( )(Datos)(Cr)
Datos FF: Comprueba la versión de software
Acknowledgment
(z)( )([Establecer ID])( )(OK/NG)(Datos)(x)

65
27. [Balance de blancos] Nivel de rojo (Command:
j m)
Ajusta el valor de nivel de rojo del balance de blancos.
Transmisión
(j)(m)( )([Establecer ID])( )(Datos)(Cr)
Datos 00 a FE: Nivel de rojo 0 a 254
FF: Comprueba el valor de nivel de rojo
Acknowledgment
(m)( )([Establecer ID])( )(OK/NG)(Datos)(x)
28. [Balance de blancos] Nivel de verde
(Command: j n)
Ajusta el valor de nivel de verde del balance de blancos.
Transmisión
(j)(n)( )([Establecer ID])( )(Datos)(Cr)
Datos 00 a FE: Nivel de verde 0 a 254
FF: Comprueba el valor de nivel de verde
Acknowledgment
(n)( )([Establecer ID])( )(OK/NG)(Datos)(x)
29. [Balance de blancos] Nivel de azul (Command:
j o)
Ajusta el valor de nivel de azul del balance de blancos.
Transmisión
(j)(o)( )([Establecer ID])( )(Datos)(Cr)
Datos 00 a FE: Nivel de azul 0 a 254
FF: Comprueba el valor de nivel de azul
Acknowledgment
(o)( )([Establecer ID])( )(OK/NG)(Datos)(x)
30. [Balance de blancos] Compensación de rojo
(Command: s x)
Ajusta el valor de compensación de rojo del balance de blancos.
Transmisión
(s)(x)( )([Establecer ID])( )(Datos)(Cr)
Datos 00 a 7F: Compensación de rojo 0 a 127
FF: Comprueba el valor de compensación de rojo
Acknowledgment
(x)( )([Establecer ID])( )(OK/NG)(Datos)(x)
31. [Balance de blancos] Compensación de verde
(Command: s y)
Ajusta el valor de compensación de verde del balance de
blancos.
Transmisión
(s)(y)( )([Establecer ID])( )(Datos)(Cr)
Datos 00 a 7F: Compensación de verde 0 a 127
FF: Comprueba el valor de compensación de verde
Acknowledgment
(y)( )([Establecer ID])( )(OK/NG)(Datos)(x)
32. [Balance de blancos] Compensación de azul
(Command: s z)
Ajusta el valor de compensación de azul del balance de blancos.
Transmisión
(s)(z)( )([Establecer ID])( )(Datos)(Cr)
Datos 00 a 7F: Compensación de azul 0 a 127
FF: Confirma el valor de compensación de azul
Acknowledgment
(z)( )([Establecer ID])( )(OK/NG)(Datos)(x)
ESPAÑOL

66
33. [Luz de fondo] (Command: m g)
ESPAÑOL
Ajusta la luminosidad de la iluminación posterior.
Transmisión
(m)(g)( )([Establecer ID])( )(Datos)(Cr)
Datos 00 a 64: [Luz de fondo] 0 a 100
Acknowledgment
(g)( )([Establecer ID])()(OK/NG)(Datos)(x)
34. [Apagar Pantalla] (Command: k d)
Enciende/apaga la pantalla.
Transmisión
(k)(d)( )([Establecer ID])( )(Datos)(Cr)
Datos 00: Pantalla encendida
01: Apagar Pantalla
Acknowledgment
(d)( )([Establecer ID])( )(OK/NG)(Datos)(x)
* Esta función podría no ser compatible con algunos modelos.
35. [Modo videowall] (Command: d d)
Establece el modo mosaico y los valores para las filas y
columnas del mosaico.
Transmisión
(d)(d)( )([Establecer ID])( )(Datos)(Cr)
Datos 00 a FF: El primer byte - columna de mosaico
* 00, 01, 10 y 11 indican que el modo mosaico está
desactivado
* El valor máximo varía en función del modelo.
Acknowledgment
(d)( )([Establecer ID])( )(OK/NG)(Datos)(x)
* Esta función podría no ser compatible con algunos modelos.
* Es necesario reiniciar los modelos de mural de vídeo después
de cambiar los valores para que funcionen correctamente.
El segundo byte - fila de mosaico
36. [Comprobar modo mosaico] (Command: d z)
Comprueba el modo mosaico.
Transmisión
(d)(z)( )([Establecer ID])( )(Datos)(Cr)
Datos FF: Comprueba el [Modo videowall]
Acknowledgment
(z)( )([Establecer ID])( )(OK/NG)(Datos1)(Datos2)
(Datos3)(x)
Datos 1 00: [Modo videowall] Apagado
01: [Modo videowall] Encendido
Datos 2 00 a 0F: columna del mosaico
Datos 3 00 a 0F: fila del mosaico
* Esta función podría no ser compatible con algunos modelos.
37. [Videowall ID] (Command: d i)
Establece el valor de ID de mosaico del producto.
Transmisión
(d)(i)( )([Establecer ID])( )(Datos)(Cr)
Datos 01 a E1: [Videowall ID] 1 a 225
FF: Comprueba el [Videowall ID]
* El valor de los datos no puede ser superior al de la fila por
columna.
Acknowledgment
(i)( )([Establecer ID])( )(OK/NG)(Datos)(x)
* Si introduce un valor que sobrepase el valor de fila x columna
para el parámetro Datos, ACK se convierte en NG.
* Esta función podría no ser compatible con algunos modelos.
* Es necesario reiniciar los modelos de mural de vídeo después
de cambiar los valores para que funcionen correctamente.
38. [Modo natural] (En Modo natural) (Command:
d j)
Para mostrar la imagen de forma natural, se omite la parte de
la imagen que normalmente se mostraría en el hueco entre los
monitores.
Transmisión
(d)(j)( )([Establecer ID])( )(Datos)(Cr)
Datos 00: [Apagado]
01: [Encendido]
Acknowledgment
(j)( )([Establecer ID])( )(OK/NG)(Datos)(x)
* Esta función podría no ser compatible con algunos modelos.

67
39. [Configuración de ahorro de energía]
(Command: f j)
Configura la función de gestión de energía de la pantalla.
Transmisión
(f)(j)( )([Establecer ID])( )(Datos)(Cr)
Datos 00: [Apagado]
04: 1 minuto
05: 3 minutos
06: 5 minutos
07: 10 minutos
Acknowledgment
(j)( )([Establecer ID])( )(OK/NG)(Datos)(x)
* Esta función podría no ser compatible con algunos modelos.
40. Bloqueo del mando a distancia / tecla local
(Command: k m)
Ajusta el bloqueo del mando a distancia / tecla local (frontal).
Transmisión
(k)(m)( )([Establecer ID])( )(Datos)(Cr)
Datos 00: [Apagado] (bloqueo desactivado)
01: [Encendido] (bloqueo activado)
* Cuando se apaga el monitor, la tecla de encendido sigue
funcionando, incluso en el modo encendido (01).
Acknowledgment
(m)( )([Establecer ID])( )(OK/NG)(Datos)(x)
* Esta función podría no ser compatible con algunos modelos.
41. [Encendido retardado] (Command: f h)
Establece el retardo programado cuando se enciende el
dispositivo (unidad: segundos).
Transmisión
(f)(h)( )([Establecer ID])( )(Datos)(Cr)
Datos 00 a FA: min. 0 a máx. 250 (segundos)
Acknowledgment
(h)( )([Establecer ID])( )(OK/NG)(Datos)(x)
* El valor máximo varía en función del modelo.
42. Selección de [Modo Fallo] (Command: m i)
Establece un modo de entrada para recuperación ante fallo.
Transmisión
(m)(i)( )([Establecer ID])( )(Datos)(Cr)
Datos 00: [Apagado]
01: [Automático]
02: [Personalizar]
Acknowledgment
(i)( )([Establecer ID])( )(OK/NG)(Datos)(x)
43. Selección de entrada de [Modo Fallo]
(Command: m j)
Selecciona una fuente de entrada para la recuperación ante
fallo.
* Esta función solo está disponible cuando la recuperación ante
fallo se define en establecido en Personalizado.
Transmisión
(m)(j)( )([Establecer ID])( )(Datos1)( )(Datos2)( )
(Datos3)( )(Datos4) … ( )(DatosN)(Cr)
Datos 1 a N (prioridad de entrada 1 a N)
60: RGB
70: DVI-D
90: HDMI1
91: HDMI2
92: OPS/HDMI3/DVI-D
95: OPS/DVI-D
96: HDMI3/DVI-D
97: HDMI3/HDMI2/DVI-D
98: OPS
C0: DISPLAYPORT
Acknowledgment
(j)( )(SetID)( )(OK/NG)(Datos1)(Datos2)(Datos3)
(Datos4) … (DatosN)(x)
* La compatibilidad de algunas señales de entrada depende del
modelo.
* El número de dato (N) puede variar en función del modelo. (El
número de dato depende del número de señales de entrada
compatibles)
* Esta función funciona como la última entrada y admite datos
en formato DTV.
ESPAÑOL

68
44. Bloqueo de tecla de mando a distancia
ESPAÑOL
(Command: t p)
Configura los ajustes de la tecla de control del mando a
distancia del producto.
Transmisión
(t)(p)( )([Establecer ID])( )(Datos)(Cr)
Datos 00: Bloqueo de todas las teclas desactivado
01: Bloqueo de todas las teclas salvo la de
encendido/apagado
02: Bloqueos de todas las teclas
Acknowledgment
(p)( )([Establecer ID])( )(OK/NG)(Datos)(x)
* Cuando se apaga el monitor, la tecla de encendido sigue
funcionando, incluso en el modo bloquea todas las teclas
(02).
45. [Bloqueo de tecla local] (Command: t o)
Configura el funcionamiento de tecla local del producto.
Transmisión
(t)(o)( )([Establecer ID])( )(Datos)(Cr)
Datos 00: Bloqueo de todas las teclas desactivado
01: Bloqueo de todas las teclas salvo la de
encendido/apagado
02: Bloqueos de todas las teclas
Acknowledgment
(o)( )([Establecer ID])( )(OK/NG)(Datos)(x)
* Cuando se apaga el monitor, la tecla de encendido sigue
funcionando, incluso en el modo bloquea todas las teclas
(02).
* Esta función podría no ser compatible con algunos modelos.
46. Comprobación de estado (Command: s v)
Comprueba la señal actual del producto.
Transmisión
(s)(v)( )([Establecer ID])( )(Datos)( )(FF)(Cr)
Datos 02: Comprueba si hay señal
03: El monitor se encuentra en [Gestión de
07: Comprueba si los sensores de temperatura
08: La temperatura de cada sensor de
09: Velocidad de ventilador
10: Detección de RGB OK/NG (detección de fallo
Acknowledgment
(v)( )([Establecer ID])( )(OK/NG)(Datos)(Datos1)(x)
Datos 02 (cuando se detecta una señal)
Datos 1 00: Sin señal
01: Señal presente
Datos 03 (cuando el monitor se encuentra actualmente
en modo PM)
Datos 1 00: [Pantalla encendida] está activada.
01: [Apagar Pantalla] está activada.
02: [Apagar pantalla siempre] está activada.
03: [Mantener relación de aspecto] está activada.
04: [Apagado de pantalla y luz de fondo] está
Datos 07 (al comprobar si los sensores de temperatura
Datos 1 00: Todos los sensores de temperatura
01: Superior normal, fallo en inferior, fallo en
02: Fallo en superior, inferior normal, fallo en
03: Superior normal, inferior normal, fallo en
04: Fallo en superior, fallo en inferior, principal
05: Superior normal, fallo en inferior, principal
06: Fallo en superior, inferior normal, principal
07: Todos los sensores de temperatura funcionan
Datos 10 (al ejecutar [Pixel sensor])
Datos 1 00: [Pixel sensor] resulta NG
07: [Pixel sensor] resulta OK
* Cuando la detección de fallos de pantalla se establece
en Apagado o no se admite, los resultados de ejecución
muestran "NG".
Energía - PM]
principal, superior e inferior funcionan de la
forma habitual.
temperatura cuando se apagó por última vez
el monitor.
de pantalla)
activado.
principal, superior e inferior funcionan
debidamente)
defectuosos
principal
principal
principal
normal
normal
normal
correctamente

69
Datos 08 (al comprobar la temperatura de cada sensor
Acknowledgment
(v)( )([Establecer ID])( )(OK/NG)(Datos)(Datos1)
(Datos2)(Datos3)(x)
Datos 1 La temperatura del sensor superior cuando se
Datos 2 La temperatura del sensor inferior cuando se
Datos 3 La temperatura del sensor principal cuando se
Datos 09 (al comprobar la velocidad del ventilador)
Acknowledgment
(v)( )([Establecer ID])( )(OK/NG)(Datos)(Datos1)
(Datos2)(x)
Datos 1 00-ff: El byte 1 superior de la velocidad del
Datos 2 00-ff: El byte 1 inferior de la velocidad del
Velocidad de ventilador: De 0 a 2.008 en valores
* Esta función podría no ser compatible con algunos modelos.
de temperatura cuando se apagó por última
vez el monitor)
apagó el monitor por última vez.
apagó el monitor por última vez.
apagó el monitor por última vez.
ventilador
ventilador
hexadecimales y de 0 a 8.200 en
decimales
47. [Pixel sensor] (Command: t z)
Establece la función de detección de fallos de pantalla.
Transmisión
(t)(z)( )([Establecer ID])( )(Datos)(Cr)
Datos 00: [Apagado]
01: [Encendido]
Acknowledgment
(z)( )([Establecer ID])( )(OK/NG)(Datos)(x)
* Esta función podría no ser compatible con algunos modelos.
48. [Hora de horario de verano] (Command: s d)
Establece el horario de verano.
Transmisión
(s)(d)( )([Establecer ID])( )(Datos1)( )(Datos2)( )
(Datos3)( )(Datos4)( )(Datos5)( )(Cr)
Datos 1 00: [Apagado] (Datos 2-5: FF)
01: Hora inicial
02: Hora final
Datos 2 01-0C: De enero a diciembre
Datos 3 01 a 06: Semanas 1 a 6
* El valor máximo de [Datos3] puede variar en función de la
fecha.
Datos 4 00 a 06 (domingo a sábado)
Datos 5 00 a 17: Hora 00 a hora 23
* Si desea leer las horas de inicio/fin, introduzca FF para los
parámetros de [Datos2] a [Datos5].
(Ejemplo: 1: sd 01 01 ff ff ff ff - Para comprobar la hora de
finalización).
(Ejemplo 2: sd 01 02 ff ff ff ff - Para comprobar la hora de
inicio).
* Esta función solo está operativa cuando Reloj 1 (año/mes/
día) y Reloj 2 (hora/minuto/segundo) están ajustados.
Acknowledgment
(d)( )([Establecer ID])( )(OK/NG)(Datos1)(Datos2)
(Datos3)(Datos4)(Datos5)(x)
* Esta función podría no ser compatible con algunos modelos.
49. [Gestión de Energía - PM] (Command: s n, 0c)
Establece el modo DPM.
Transmisión
(s)(n)( )([Establecer ID])( )(0c)( )(Datos)(Cr)
Datos 00: Activa el modo Apagado
01: Activa el modo [Mantener relación de
aspecto]
02: Activa el modo [Apagar Pantalla]
03: Activa el modo [Apagar pantalla siempre]
04: Activa el modo [Apagado de pantalla y luz de
Acknowledgment
(n)( )([Establecer ID])( )(OK/NG)(0c)(Datos)(x)
* Esta función podría no ser compatible con algunos modelos.
fondo]
ESPAÑOL

70
50. [Método ISM] (Command: j p)
ESPAÑOL
Seleccione un método ISM.
Transmisión
(j)(p)( )([Establecer ID])( )(Datos)(Cr)
Datos 01: [Inversión] (Invertir)
02: [Orbitador] (Mover)
04: [Patrón blanco] (Eliminar; patrón blanco)
08: [Normal] (Estándar)
20: [Patrón de color] (Patrón de color)
80: [Barra movil]
90: [Imagen del usuario]
91: [Video del usuario]
* El comando jp solo funciona cuando el temporizador se ha
configurado en Inmediatamente.
Acknowledgment
(p)( )([Establecer ID])( )(OK/NG)(Datos)(x)
* Esta función podría no ser compatible con algunos modelos.
51. [Configuración De Red] (Command: s n, 80 u 81
u 82)
Permite configurar los ajustes de red y DNS.
Transmisión
(s)(n)( )([Establecer ID])( )(Datos1)( )(Datos2)( )
(Datos3)( )(Datos4)( )(Datos5)(Cr)
Datos1 80: Permite configurar/ver el modo de IP temporal
81: Permite ajustar/ver la dirección DNS temporal.
82: Guarda ajustes temporales y muestra
* Si Datos1 es 80,
Datos 2 00: Automático
01: Manual
FF: Permite ver el modo de IP temporal
* Si Datos2 es 01 (Manual),
Datos 3 Dirección IP manual
Datos 4 Dirección de la máscara de subred
Datos 5 Dirección de puerta de enlace
* Si Datos1 es 81,
Datos 2 Dirección DNS
FF: Muestra la dirección DNS temporal.
* Si Datos1 es 82,
Datos 2 80: Aplica el modo de IP temporal (Automática/
81: Aplica la dirección DNS temporal
FF: Información sobre la red actual (IP, puerta de
* Ejemplo de ajuste,
1. Automático: sn 01 80 00
2. Manual: sn 01 80 01 010177223241 255255254000
3. Lectura de red: sn 01 80 ff
4. Ajustes de DNS: sn 01 81 156147035018 (DNS:
5. Aplicación de la configuración: sn 01 82 80 (se aplica el modo
* Cada dirección IP contiene 12 dígitos decimales.
Acknowledgment
(n)( )([Establecer ID])( )(OK/NG)(Datos1)(Datos)(x)
* Esta función solo está disponible para redes por cable.
* Esta función podría no ser compatible con algunos modelos.
(Automática/Manual), la máscara de subred y
la puerta de enlace.
información sobre la red actual.
(Automática/Manual), la máscara de subred y
la puerta de enlace.
Manual) guardado la máscara de subred y la
puerta de enlace.
enlace de subred y DNS)
010177222001 (IP: 10.177.223.241, subred:
255.255.254.0, puerta de enlace: 10.177.222.1)
156.147.35.18)
de IP guardado (automático o
manual), la máscara de subred
y la puerta de enlace)sn 01 82
81 (se aplica el DSN guardado)

71
52. [Configuración Automática] (Command: j u)
Corrige automáticamente la posición y el temblor de la imagen.
(Funciona solamente en modo de entrada RGB-PC).
Transmisión
(j)(u)( )([Establecer ID])( )(Datos)(Cr)
Datos 01: Ejecución
Acknowledgment
(u)( )([Establecer ID])( )(OK/NG)(Datos)(x)
* Esta función podría no ser compatible con algunos modelos.
53. [Posición H] (Command: f q)
Permite ajustar la posición horizontal de la pantalla.
* El alcance operativo varía dependiendo de la resolución de
entrada RGB.
(Funciona solamente en modo de entrada RGB-PC).
Transmisión
(f )(q)( )([Establecer ID])( )(Datos)(Cr)
Datos 00 a 64: mín. -50 (izquierda) a máx. 50 (derecha)
Acknowledgment
(q)( )([Establecer ID])( )(OK/NG)(Datos)(x)
* Esta función podría no ser compatible con algunos modelos.
55. [Tamaño H] (Command: f s)
Permite ajustar el tamaño horizontal de la pantalla.
* El alcance operativo varía dependiendo de la resolución de
entrada RGB.
(Funciona solamente en modo de entrada RGB-PC).
Transmisión
(f )(s)( )([Establecer ID])( )(Datos)(Cr)
Datos 00 a 64: mín. -50 (pequeño) a máx. 50 (grande)
Acknowledgment
(s)( )([Establecer ID])( )(OK/NG)(Datos)(x)
* Esta función podría no ser compatible con algunos modelos.
56. [Encendido tras corte eléctrico] (Command: t r)
Establece el estado de encendido en el monitor.
Transmisión
(t)(r)( )([Establecer ID])( )(Datos)(Cr)
Datos 00: LST (mantiene el estado de alimentación
01: STD (se mantiene apagado)
02: PWR (se mantiene encendido)
Acknowledgment
(r)( )([Establecer ID])( )(OK/NG)(Datos)(x)
anterior)
ESPAÑOL
54. [Posición V] (Command: f r)
Permite ajustar la posición vertical de la pantalla.
* El alcance operativo varía dependiendo de la resolución de
entrada RGB.
(Funciona solamente en modo de entrada RGB-PC).
Transmisión
(f )(r)( )([Establecer ID])( )(Datos)(Cr)
Datos 00 a 64: mín. -50 (abajo) a máx. 50 (arriba)
Acknowledgment
(r)( )([Establecer ID])( )(OK/NG)(Datos)(x)
* Esta función podría no ser compatible con algunos modelos.
57. [Wake On LAN] (Command: f w)
Selecciona la opción de conexión al detectar LAN.
Transmisión
(f )(w)( )([Establecer ID])( )(Datos)(Cr)
Datos 00: [Apagado]
01: [Encendido]
Acknowledgment
(w)( )([Establecer ID])( )(OK/NG)(Datos)(x)

72
58. [Automático inteligente] (Command: t i)
ESPAÑOL
Permite seleccionar la opción de automático inteligente.
Transmisión
(t)(i)( )([Establecer ID])( )(Datos)(Cr)
Datos 00: [Apagado]
01: [Encendido]
Acknowledgment
(i)( )([Establecer ID])( )(OK/NG)(Datos)(x)
* Esta función podría no ser compatible con algunos modelos.
59. [Rotación OSD] (Command: t h)
Establece el modo de rotación OSD.
Transmisión
(t)(h)( )([Establecer ID])( )(Datos)(Cr)
Datos 00: [Apagado]
01: 90 grados
02: 270 grados
03: 180 grados
Acknowledgment
(h)( )([Establecer ID])( )(OK/NG)(Datos)(x)
* Es posible que esta función no esté disponible en algunos
modelos.
60. [Sincronización de hora] (Command: s n, 16)
Establece la sincronización de hora.
Transmisión
(s)(n)( )([Establecer ID])( )(1)(6)( )(Datos)(Cr)
Datos 00: [Apagado]
01: [Encendido]
* Esta función solo está operativa cuando el monitor se
encuentra en modo maestro.
* Esta función no está disponible si no se ha configurado la
hora actual.
Acknowledgment
(n)( )([Establecer ID])( )(OK/NG)(1)(6)(Datos)(x)
* Esta función podría no ser compatible con algunos modelos.
61. [Sincronización De Contenido] (Command: t g)
Establece la sincronización de contenido.
Transmisión
(t)(g)( )([Establecer ID])( )(Datos)(Cr)
Datos 00: [Apagado]
01: [Encendido]
Acknowledgment
(g)( )([Establecer ID])( )(OK/NG)(Datos)(x)
* Esta función podría no ser compatible con algunos modelos.
62. [Conexión LAN en cadena] (Command: s n, 84)
Activa/desactiva la conexión en cadena LAN.
Transmisión
(s)(n)( )([Establecer ID])( )(8)(4)( )(Datos)(Cr)
Datos 00: [Apagado]
01: [Encendido]
Acknowledgment
(n)( )([Establecer ID])( )(OK/NG)(8)(4)(Datos)(x)
* Esta función podría no ser compatible con algunos modelos.
63. [Rotación de contenidos] (Command: s n, 85)
Activa/desactiva la rotación de contenido.
Transmisión
(s)(n)( )([Establecer ID])( )(8)(5)( )(Datos)(Cr)
Datos 00: [Apagado]
01: 90 grados
02: 270 grados
03: 180 grados
Acknowledgment
(n)( )([Establecer ID])( )(OK/NG)(8)(5)(Datos)(x)
* Esta función podría no ser compatible con algunos modelos.

73
64. [Inversión de escaneo] (Command: s n, 87)
Activa/desactiva la inversión de escaneo.
Transmisión
(s)(n)( )([Establecer ID])( )(8)(7)( )(Datos)(Cr)
Datos 00: [Apagado]
01: [Encendido]
Acknowledgment
(n)( )([Establecer ID])( )(OK/NG)(8)(7)(Datos)(x)
* Esta función podría no ser compatible con algunos modelos.
* Es necesario reiniciar los modelos de mural de vídeo después
de cambiar los valores para que funcionen correctamente.
65. [Baliza] (Command: s n, 88)
Activa/desactiva la baliza.
Transmisión
(s)(n)( )([Establecer ID])( )(8)(8)( )(Datos)(Cr)
Datos 00: [Apagado]
01: [Encendido]
Acknowledgment
(n)( )([Establecer ID])( )(OK/NG)(8)(8)(Datos)(x)
* Esta función podría no ser compatible con algunos modelos.
66. Modo de [Programación Horaria de Brillo]
(Command: s m)
Selecciona un modo de programación de brillo.
Transmisión
(s)(m)( )([Establecer ID])( )(Datos)(Cr)
Datos 00: Programación de brillo desactivada
01: Programación de brillo activada
* Esta función no está disponible si no se ha configurado la
hora actual.
* Esta función podría no ser compatible con algunos modelos.
Acknowledgment
(m)( )([Establecer ID])( )(OK/NG)(Datos)(x)
67. [Programación Horaria de Brillo] (Command: s s)
Establece la programación de brillo.
Transmisión
(s)(s)( )([Establecer ID])( )(Datos1)( )(Datos2)( )
(Datos3)(Cr)
Datos 1
1. f1 a f6 (lectura de datos)
F1: Lee los datos de la 1ª programación de brillo
F2: Lee los datos de la 2ª programación de brillo.
F3: Lee los datos de la 3ª programación de brillo.
F4: Lee los datos de la 4ª programación de brillo.
F5: Lee los datos de la 5ª programación de brillo.
F6: Lee los datos de la 6ª programación de brillo.
FF: Lee todas las listas almacenadas
3. e1 a e6 (elimina un índice), e0 (elimina todos los índices)
E0: Elimina todas las programaciones de brillo.
E1: Elimina la 1ª programación de brillo.
E2: Elimina la 2ª programación de brillo.
E3: Elimina la 3ª programación de brillo.
E4: Elimina la 4ª programación de brillo.
E5: Elimina la 5ª programación de brillo.
E6: Elimina la 6ª programación de brillo.
4. 00 a 17: Hora 00 a hora 23
Datos 2 00 a 3B: Minuto 00 a minuto 59
Datos 2 00 a 64: Luz de fondo 0 a 100
* Para leer o borrar una lista de programación de brillo,
[Datos2][Datos3] deben estar configurados como FF.
* Si desea leer todas las programaciones de brillo configuradas
mediante FF, no introduzca ningún valor en [Datos2][Datos3].
* Cuando todas las programaciones de brillo configuradas se
importan mediante FF, OK se reconoce aunque no haya una
lista almacenada.
Ejemplo 1: fd 01 f1 ff ff – Lee los datos del 1er índice en
Programación de brillo.
Ejemplo 2: sn 01 1b ff ff ff ff - Lee todos los datos del índice en
la programación de brillo.
Ejemplo 3: fd 01 e1 ff ff - Elimina los datos del 1er índice en
programación de brillo.
Ejemplo 4: ss 01 07 1E 46 - Añade un programa cuya hora es
07:30 y cuyo backlight es 70.
* Esta función podría no ser compatible con algunos modelos.
Acknowledgment
(s)( )([Establecer ID])( )(OK/NG)(Datos1)(Datos2)
(Datos3)(x)
ESPAÑOL

74
68. [Multipantalla] Modo y Entrada (Command: x c)
ESPAÑOL
Guarda y controla los modos y entradas multipantalla.
Transmisión
(x)(c)( )([Establecer ID])( )(Datos1)( )(Datos2)( )
(Datos3
( )(Datos4)( )(Datos5)( )(Cr)
Datos 1 (establece el modo multipantalla)
10: PIP
22: PBP2
23: PBP3
24: PBP4
Datos 2 (Establece la entrada principal de multipantalla)
Datos 3 (Establece la entrada Sub1 de multipantalla)
Datos 4 (Establece la entrada Sub2 de multipantalla)
Datos 5 (Establece la entrada Sub3 de multipantalla)
80: DVI-D
90: HDMI1
91: HDMI2/OPS
92: OPS/HDMI3/DVI-D
95: OPS/DVI-D
96: HDMI3/DVI-D
97: HDMI3/HDMI2/DVI-D
98: OPS
C0: DISPLAYPORT
Acknowledgment
(c)( )([Establecer ID])( )(OK/NG)( )(Datos1)(Datos2)
(Datos3)(Datos4)(Datos5)(x)
* Esta función podría no ser compatible con algunos modelos.
* Sólo funcionan los modos de entrada admitidos por el
modelo.
* Esta función funciona como la última entrada y admite datos
en formato DTV.
* Añada la siguiente afirmación: “Si se realiza la operación Leer,
00 vuelve si no es una entrada externa”.
70. [Apagar Pantalla] (Multipantalla) (Command:
x e)
Activa/desactiva cada pantalla de la multipantalla.
Transmisión
(x)(e)( )([Establecer ID])( )(Datos1)( )(Datos2)(Cr)
Datos 1 Controla la entrada principal
02: Controla la entrada secundaria 1
03: Controla la entrada secundaria 2
04: Controla la entrada secundaria 3
Datos 2 00: Apagar pantalla
01: Apaga la pantalla.
* Esta función solo está operativa cuando la aplicación
Multipantalla está en ejecución.
* Esta función no está operativa cuando no se produce ninguna
señal.
Acknowledgment
(e)( )([Establecer ID])( )(OK/NG)(Datos1)(Datos2)(x)
* Esta función podría no ser compatible con algunos modelos.
71. [Apagar pantalla siempre] (Command: s n, 0d)
Si se activa la función de pantalla siempre apagada, el monitor
entra en modo de apagado independientemente de si está o no
activado el modo PM.
Transmisión
(s)(n)( )([Establecer ID])( )(0)(d)( )(Datos)(Cr)
Datos 00: [Apagado]
01: [Encendido]
Acknowledgment
(n)( )([Establecer ID])( )(OK/NG)(0)(d)(Datos)(x)
* Esta función podría no ser compatible con algunos modelos.
69. [Relación de aspecto] (Multipantalla)
(Command: x d)
Guarda y controla las relaciones de aspecto (multipantalla).
Transmisión
(x)(d)( )([Establecer ID])( )(Datos1)( )(Datos2)(Cr)
Datos 1 Controla la entrada principal
02: Controla la entrada secundaria 1
03: Controla la entrada secundaria 2
04: Controla la entrada secundaria 3
Datos 2 00: [Completo]
01: [Original]
Acknowledgment
(d)( )([Establecer ID])( )(OK/NG)(Datos1)(Datos2)(x)
* Esta función podría no ser compatible con algunos modelos.
72. Congelar vídeo en pantalla (Command: k x)
Activa/desactiva la función de congelar vídeo en pantalla.
Transmisión
(k)(x)( )([Establecer ID])( )(Datos)(Cr)
Datos 00: Activa la función de congelar.
01: Desactiva la función de congelación.
* Esta función solo está operativa en modo de entrada única.
Acknowledgment
(x)( )([Establecer ID])( )(OK/NG)(Datos)(x)
* Esta función podría no ser compatible con algunos modelos.

75
73. [Wake On LAN] Inalámbrico (Command: s n, 90)
Establece la función de conexión al detectar LAN inalámbrica.
Transmisión
(s)(n)( )([Establecer ID])( )(9)(0)( )(Datos)(Cr)
Datos 00: [Apagado]
01: [Encendido]
Acknowledgment
(n)( )([Establecer ID])( )(OK/NG)(9)(0)(Datos)(x)
* Esta función podría no ser compatible con algunos modelos.
74. Salida OSD (Command: k l)
* Selecciona una opción de salida OSD.
Transmisión
(k)(l)( )([Establecer ID])( )(Datos)(Cr)
Datos 00: Bloqueo de OSD
01: Anular el bloqueo de OSD
Acknowledgment
(l)( )([Establecer ID])( )(OK/NG)(Datos)(x)
75. [Modo de Imagen automatico (HDMI)]
(Command: s n, 99)
Establece automáticamente el modo de imagen basándose en
datos HDMI.
Transmisión
(s)(n)( )([Establecer ID])( )(9)(9)( )(Datos)(Cr)
Datos 00: [Apagado]
01: [Encendido]
Acknowledgment
(n)( )([Establecer ID])( )(OK/NG)(9)(9)(Datos)(x)
* Esta función podría no ser compatible con algunos modelos.
76. [Programación de hora de encendido/apagado]
(Command: s n, 9a)
Establece las programaciones de hora de encendido/apagado.
Transmisión
1. (s)(n)( )([Establecer ID])( )(9)(a)( )
(Datos1)( )(Datos2)( )(Datos3)( )(Datos4)( )
(Datos5)(Cr)
2. (s)(n)( )([Establecer ID])( )(9)(a)( )(Datos1)( )
(Datos2)(Cr)
3. (s)(n)( )([Establecer ID])( )(9)(a)( )(Datos1)(Cr)
1. Configuración de hora de activación/desactivación
Datos 1 Seleccione el día deseado de la semana
01: Domingo
02: Lunes
03: Martes
04: Miércoles
05: Jueves
06: Viernes
07: Sábado
Datos 2 Defina una hora de encendido (hora)
00 a 17: Hora 00 a hora 23
Datos 3 Defina una hora de encendido (minutos)
00 a 3B: Minuto 00 a minuto 59
Datos 4 Defina una hora de apagado (hora)
00 a 17: Hora 00 a hora 23
Datos 5 Defina una hora de apagado (minutos)
00 a 3B: Minuto 00 a minuto 59
2. Comprobación de una programación
Datos 1 Seleccione la programación deseada.
F1: Lee la programación del domingo
F2: Lee la programación del lunes
F3: Lee la programación del martes
F4: Lee la programación del miércoles
F5: Lee la programación del jueves
F6: Lee la programación del viernes
F7: Lee la programación del sábado
Datos 2
FF
3. Eliminación de una programación
E0: Elimina todas las programaciones
E1: Elimina la programación del domingo
E2: Elimina la programación del lunes
E3: Elimina la programación del martes
E4: Elimina la programación del miércoles
E5: Elimina la programación del jueves
E6: Elimina la programación del viernes
E7: Elimina la programación del sábado
* Esta función no está disponible si no se ha configurado la
hora actual.
Acknowledgment
1. (n)( )([Establecer ID])( )(OK/NG)(9)(a)
(Datos1)(Datos2)(Datos3)(Datos4)(Datos5)(x)
2. (n)( )([Establecer ID])( )(OK/NG)(9)(a)(f)(1-7)
(Datos1)(Datos2)(Datos3)(Datos4)(Datos5)(x)
3. (n)( )([Establecer ID])( )(OK/NG)(9)(a)(Datos1)(x)
* Esta función podría no ser compatible con algunos modelos.
ESPAÑOL

76
77. [Configuración de vacaciones] (Command: s n,
ESPAÑOL
9b)
Establece las vacaciones.
Transmisión
1. (s)(n)( )([Establecer ID])( )(9)(b)( )
(Datos1)( )(Datos2)( )(Datos3)( )
(Datos4)( )(Datos5)( )(Datos6)(Cr)
2. (s)(n)( )([Establecer ID])( )(9)(b)( )(Datos1)( )
(Datos2)(Cr)
3. (s)(n)( )([Establecer ID])( )(9)(b)( )(Datos1)(Cr)
1. Establecimiento de vacaciones
Datos 1 Año de inicio
00-: 2010Datos 2 Mes de inicio
01 a 0c: De enero a diciembre
Datos 3 Fecha de inicio
01 a 1F: Del 1 al 31
Datos 4 Duración desde el año/mes/fecha de inicio
01-07: Durante 1 a 7 días
Datos 5 Repetición
00: ninguno
01: Cada mes
02: Cada año
Datos 6 Repite la programación según la fecha/día de la
semana.
01: Según fecha.
02. Según el día de la semana.
* Los valores mínimo y máximo de [Datos1] difieren en función
del año de comercialización del producto.
* Puede introducir un valor para [Datos 6] solo cuando se haya
definido un valor para [Datos 5] (cada año o cada mes).
2. Comprobación de una programación
Datos 1 Seleccione la programación deseada.
F1: Lee la 1ª programación
F2: Lee la 2ª programación
F3: Lee la 3ª programación
F4: Lee la 4ª programación
F5: Lee la 5ª programación
F6: Lee la 6ª programación
F7: Lee la 7ª programación
Datos 2
FF
3. Eliminación de una programación
E0: Elimina todas las programaciones
E1: Elimina la 1ª programación
E2: Elimina la 2ª programación
E3: Elimina la 3ª programación
E4: Elimina la 4ª programación
E5: Elimina la 5ª programación
E6: Elimina la 6ª programación
E7: Elimina la 7ª programación
* Esta función no está disponible si no se ha configurado la
hora actual.
Acknowledgment
1. (n)( )([Establecer ID])( )(OK/NG)(9)(b)
(Datos1)(Datos2)(Datos3)(Datos4)(Datos5)
(Datos6)(x)
2. (n)( )([Establecer ID])( )(OK/NG)(9)(b)(f)(1-7)
(Datos1)(Datos2)(Datos3)(Datos4)(Datos5)
(Datos6)(x)
3. (n)( )([Establecer ID])( )(OK/NG)(9)(b)(Datos1)(x)
* Esta función podría no ser compatible con algunos modelos.
78. Modo [UPnP] (Command: s n, 9c)
Establece el modo UPnP.
Transmisión
(s)(n)( )([Establecer ID])( )(9)(c)( )(Datos)(Cr)
Datos 00: [Apagado]
01: [Encendido]
Acknowledgment
(n)( )([Establecer ID])( )(OK/NG)(9)(c)(Datos)(x)
* Esta función podría no ser compatible con algunos modelos.
* Cambiar el modo UPnP provoca un reinicio.

77
79. [Bloqueo Menú HOME] (Command: s n, 9d)
Establece el bloqueo del cuadro de mandos de inicio.
Transmisión
(s)(n)( )([Establecer ID])( )(9)(d)( )(Datos)(Cr)
Datos 00: [Apagado]
01: [Encendido]
Acknowledgment
(n)( )([Establecer ID])( )(OK/NG)(9)(d)(Datos)(x)
* Esta función podría no ser compatible con algunos modelos.
80. [Bloqueo de USB] (Command: s n, 9e)
Establece el bloqueo USB.
Transmisión
(s)(n)( )([Establecer ID])( )(9)(e)( )(Datos)(Cr)
Datos 00: [Apagado]
01: [Encendido]
Acknowledgment
(n)( )([Establecer ID])( )(OK/NG)(9)(e)(Datos)(x)
* Esta función podría no ser compatible con algunos modelos.
81. [Bloqueo del Wi-Fi] (Command: s n, 9f)
Establece el bloqueo Wi-Fi.
Transmisión
(s)(n)( )([Establecer ID])( )(9)(f)( )(Datos)(Cr)
Datos 00: [Apagado]
01: [Encendido]
Acknowledgment
(n)( )([Establecer ID])( )(OK/NG)(9)(f)(Datos)(x)
* Esta función podría no ser compatible con algunos modelos.
82. [Bloqueo de ScreenShare] (Command: s n, a0)
Establece el bloqueo de uso compartido de pantalla.
Transmisión
(s)(n)( )([Establecer ID])( )(a)(0)( )(Datos)(Cr)
Datos 00: [Apagado]
01: [Encendido]
Acknowledgment
(n)( )([Establecer ID])( )(OK/NG)(a)(0)(Datos)(x)
* Esta función podría no ser compatible con algunos modelos.
83. [Contenidos en memoria] (Command: s n, a1)
Establece la copia de seguridad vía almacenamiento.
Transmisión
1. (s)(n)( )([Establecer ID])( )(a)(1)( )(Datos1)(Cr)
2. (s)(n)( )([Establecer ID])( )(a)(1)( )(Datos1)
(Datos2)(Cr)
1. Se deshabilitan las copias de seguridad a través del
almacenamiento.
Datos 1 00: [Apagado]
2. Ajuste de la copia de seguridad vía almacenamiento
automático a Automático
Datos 1 01: [Automático]
Datos 2 01: [30 Minutos]
02: [1 Hora]
03: [2 Hora]
04: [3 Hora]
3. Ajuste de la copia de seguridad vía almacenamiento en
Manual
Datos 1 02: Manual
4. Ajuste de copia de seguridad vía almacenamiento para
contenido de SuperSign
Datos 1 03: Contenido de SuperSign
Acknowledgment
1.(n)( )([Establecer ID])( )(OK/NG)(a)(1)(Datos1)(x)
2.(n)( )([Establecer ID])( )(OK/NG)(a)(1)(Datos1)
(Datos2)(x)
* Esta función podría no ser compatible con algunos modelos.
ESPAÑOL

78
84. [Entrada de audio digital] (Command: s n, a2)
ESPAÑOL
Establece la entrada de audio digital.
Transmisión
(s)(n)( )([Establecer ID])( )(a)(2)( )(Datos)(Cr)
Datos 00: [Digital]
01: [Analógico]
Acknowledgment
(n)( )([Establecer ID])( )(OK/NG)(a)(2)(Datos)(x)
* Esta función podría no ser compatible con algunos modelos.
85. [Booting Logo Image] (Command: s n, a3)
Establece la imagen del logotipo de arranque.
Transmisión
(s)(n)( )([Establecer ID])( )(a)(3)( )(Datos)(Cr)
Datos 00: [Apagado]
01: [Encendido]
Acknowledgment
(n)( )([Establecer ID])( )(OK/NG)(a)(3)(Datos)(x)
* Esta función podría no ser compatible con algunos modelos.
86. Modo [SoftAP] (Command: s n, a4)
Establece el modo SoftAP.
Transmisión
(s)(n)( )([Establecer ID])( )(a)(4)( )(Datos)(Cr)
Datos 00: [Apagado]
01: [Encendido]
Acknowledgment
(n)( )([Establecer ID])( )(OK/NG)(a)(4)(Datos)(x)
* Esta función podría no ser compatible con algunos modelos.
87. [Compensación] (Command: s n, a5)
Establece el tamaño natural.
Transmisión
(s)(n)( )([Establecer ID])( )(a)(5)( )(Datos)(Cr)
Datos 00 a 64: [Compensación] 0-100
Acknowledgment
(n)( )([Establecer ID])( )(OK/NG)(a)(5)(Datos)(x)
* Esta función podría no ser compatible con algunos modelos.
88. [Optimización De Sonido Ambiente]
(Command: s n, a6)
Ejecuta inmediatamente la eliminación del ruido de fondo.
Transmisión
(s)(n)( )([Establecer ID])( )(a)(6)( )(Datos)(Cr)
Datos 01: Ejecución
Acknowledgment
(n)( )([Establecer ID])( )(OK/NG)(a)(6)(Datos)(x)
* Esta función podría no ser compatible con algunos modelos.
89. [Cambiar código PIN] (Command: s n, a7)
Cambia el código PIN.
Transmisión
(s)(n)( )([Establecer ID])( )(a)(7)( )(Datos1)(Datos2)
(Datos3)(Datos4)( )(Datos5)(Datos6)(Datos7)
(Datos8)(Cr)
Datos 1-4: 0-9 (código PIN existente)
Datos 5-8: 0-9 (Nuevo código PIN)
Acknowledgment
(n)( )([Establecer ID])( )(OK/NG)(a)(7)( )(Datos1)
(Datos2)(Datos3)(Datos4)( )(Datos5)(Datos6)
(Datos7)(Datos8)(x)
* Esta función podría no ser compatible con algunos modelos.

79
90. Reproducir medios de almacenamiento interno
(Command: s n, a8)
Reproduce los medios almacenados en el almacenamiento
interno del monitor.
Medios de almacenamiento interno: vídeos e imágenes
almacenados en el almacenamiento interno del monitor tras
haber sido exportados a través del Reproductor de gestión de
contenidos.
No aplicable: Contenido de la plantilla, contenido de SuperSign,
y contenido de lista de reproducción.
Transmisión
(s)(n)( )([Establecer ID])( )(a)(8)( )(Datos)(Cr)
Datos 01: [Reproducir]
Acknowledgment
(n)( )([Establecer ID])( )(OK/NG)(a)(8)( )(Datos)(x)
* Esta función podría no ser compatible con algunos modelos.
91. [No Signal Image] (Command: s n, a9)
Activa/desactiva la imagen de sin señal.
Transmisión
(s)(n)( )([Establecer ID])( )(a)(9)( )(Datos)(Cr)
Datos 00: [Apagado]
01: [Encendido]
Acknowledgment
(n)( )([Establecer ID])( )(OK/NG)(a)(9)(Datos)(x)
* Esta función podría no ser compatible con algunos modelos.
92. [Salida De Sonido] (Command: s n, aa)
Controla el estado de salida de audio (silencio de volumen,
variable, fijo o desactivado).
Transmisión
(s)(n)( )([Establecer ID])( )(a)(a)( )(Datos)(Cr)
Datos 00: [Apagado]
01: [Variable]
02: [Fijo]
Acknowledgment
(n)( )([Establecer ID])( )(OK/NG)(a)(a)(Datos)(x)
* Esta función podría no ser compatible con algunos modelos.
93. [Control de activación de DPM]
(Command: s n, 0b)
Selecciona una opción de activación de DPM.
Transmisión
(s)(n)( )([Establecer ID])( )(0)(b)( )(Datos)(Cr)
Datos 00: [Reloj]
01: [Reloj+DATOS]
Acknowledgment
(n)( )([Establecer ID])( )(OK/NG)(0)(b)(Datos)(x)
* Esta función podría no ser compatible con algunos modelos.
94. Comprobación de fallo de ventilador
(Command: d w)
Compruebe el fallo del ventilador.
Transmisión
(d)(w)( )([Establecer ID])( )(Datos)(Cr)
Datos FF: Estado de lectura
Acknowledgment
(w)( )([Establecer ID])( )(OK/NG)(Datos1)(Datos2)(x)
Datos 1 00: Fallo del ventilador
01: Ventilador normal
Datos 2 00: 0 fallos (Ventilador normal)
01: 1 fallo
02: 2 fallos
03: 3 fallos
04: 4 fallos
05: 5 fallos
06: 6 fallos
07: 7 fallos
08: 8 fallos
09: 9 fallos
0A: 10 tienen fallos.
* Es posible que esta función no esté disponible en algunos
modelos.
ESPAÑOL

80
95. [Aplicar a todas las entradas] (Command: n, 52)
ESPAÑOL
Aplicar el modo de video y el valor bajo de la entrada actual al
mismo valor de video de todas las entradas.
Transmisión
(s)(n)( )([Establecer ID])( )(5)(2)( )(Datos)(Cr)
Datos 01: [Aplicar]
Acknowledgment
(n)( )([Establecer ID])( )(OK/NG)(5)(2)(Datos)(x)
* Es posible que esta función no esté disponible en algunos
modelos.
* Los otros comandos no funcionan durante un tiempo después
de aplicar.
96. [Control de marco] (Comando: s n, b7)
Controla el control de fotogramas.
Transmisión
(s)(n)( )([Establecer ID])( )(b)(7)( )(Datos)(Cr)
Datos 00: Apagado
01: Encendido
Acknowledgment
(n)( )([Establecer ID])( )(OK/NG)(b)(7)(Datos)(x)
* Es posible que esta función no esté disponible en todos los
modelos.
* Es necesario reiniciar los modelos de mural de vídeo después
de cambiar los valores para que funcionen correctamente.
97. Multicanal (Comando: s n, 76)
Cambia los canales.
Transmisión
(s)(n)( )([Establecer ID])( )(7)(6)( )(Datos)(Cr)
Datos 01 - 09: Canal al que cambiar
Acknowledgment
(n)( )([Establecer ID])( )(OK/NG)(7)(6)(Datos)(x)
* Es posible que esta función no esté disponible en todos los
modelos.

 Loading...
Loading...