LG 47LV35A-5B Owner’s Manual

OWNER’S MANUAL
LG Digital Signage
(MONITOR SIGNAGE)
Please read this manual carefully before operating your set and retain it
for future reference.
47LV35A
55LV35A
www.lg.com
Copyright © 2018 LG Electronics Inc. All Rights Reserved.

TABLE OF CONTENTS
2
ENGLISH
TABLE OF CONTENTS
ENG
3 LICENSES
4 ASSEMBLING AND
4 Accessories
5 Parts
6 To Install in a Portrait Layout
7 STORAGE METHOD FOR PANEL
7 - Correct Method
7 - Incorrect Method
8 Installing on a Wall
10 IR Receiver Connection
10 - IR RECEIVER
11 Tiling Displays
11 - How to Mount the Set
13 - How to Join Sets
PREPARING
PROTECTION
27 - Browsing Files
29 - Viewing Movies
32 - Viewing Photos
34 - Viewing the Contents List
35 - DivX® VOD Guide
36 CUSTOMIZING SETTINGS
36 Accessing Main Menus
37 - PICTURE Settings
40 - TIME Settings
41 - OPTION Settings
42 - NETWORK Settings
44 Picture ID
45 Daisy Chain Monitors
45 - DVI Cable
46 TROUBLESHOOTING
15 REMOTE CONTROL
17 Displaying the Device Name Connected
to an Input Port
18 MAKING CONNECTIONS
18 Connecting to a PC
20 External Device Connection
21 Using the Input List
21 Adjusting Aspect Ratio
23 ENTERTAINMENT
23 - Connecting to a Wired Network
24 - Network Status
25 Using the My Media
25 - Connecting USB Storage Devices
49 SPECIFICATIONS
52 IR CODES
53 CONTROLLING THE MULTIPLE
PRODUCT
53 Connecting the cable
53 RS-232C Configurations
53 Communication Parameter
54 Command Reference List
56 Transmission / Receiving Protocol
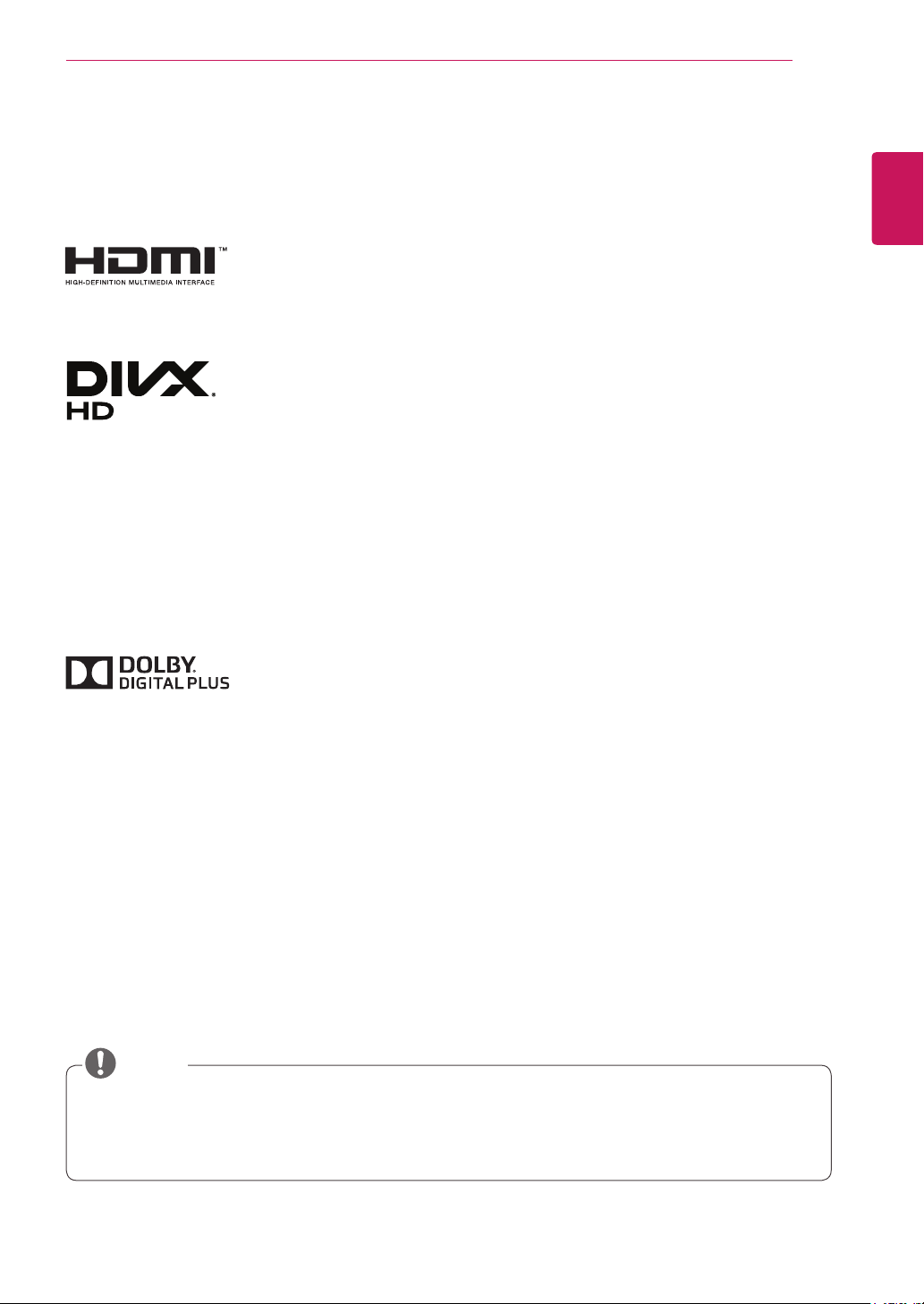
LICENSES
3
LICENSES
Supported licenses may differ by model. For more information of the licenses, visit
The terms HDMI and HDMI High-Definition Multimedia Interface, and the
HDMI logo are trademarks or registered trademarks of HDMI Licensing LLC
in the United States and other countries.
This DivX Certified® device has passed rigorous testing to ensure it plays
DivX® video. To play purchased DivX movies, rst register your device at
divx.com
setup menu.
DivX Certified® to play DivX® video up to HD 1080p, including premium
content.
DivX®, DivX Certied® and associated logos are trademarks of DivX, LLC and
are used under license.
Covered by one or more of the following U.S. patents: 7,295,673; 7,460,668;
7,515,710; 7,519,274.
. Find your registration code in the DivX VOD section of your device
ENGLISH
www.lg.com.
vod.
Manufactured under license from Dolby Laboratories. Dolby and the double-D
symbol are trademarks of Dolby Laboratories.
NOTE
Product damage from moving or changing the installation location is not covered by warranty.
The warranty will not cover any damages caused by using the product in an excessively dusty
environment.

ASSEMBLING AND PREPARING
4
ENGLISH
ASSEMBLING AND PREPARING
ENG
Accessories
Check your product box for the following items. If there are any missing accessories, contact the local
dealer where you purchased your product. The illustrations in this manual may differ from the actual product
and accessories.
CD (Owner's Manual)
/ Cards
RS-232C Cable
Power Cord
M4 Screws
(8 ea)
IR Receiver
M6 Screws
(4 ea)
DVI Cable
Mounting Cable Tie (2 ea)
(For Cable Arrangement)
Remote Control
and Batteries
47LV35A
Short Vertical
Tiling Guide
(2 ea)
Long Horizontal
Tiling Guide(2 ea)
55LV35A
Tiling Guide(4 ea)
CAUTION
Do not use any unauthorized or aftermarket items to ensure the safety and product life span.
Any damages or injuries by using unauthorized or aftermarket items are not covered by the warranty.
NOTE
The accessories provided with your product may vary depending on the model or region.
Product specifications or contents in this manual may be changed without prior notice due to upgrade
of product functions.
SuperSign software and manual.
- Downloading from the LG Electronics website.
- Visit the LG Electronics website (
model.
http://partner.lge.com
) and download the latest software for your

ASSEMBLING AND PREPARING
5
Parts
ENGLISH
ENG
IN
USB LANDVI IN
OUT
IN
DVI OUT
RGB/ AV
/COMPONENT IN
IR IN
Connection panel

ASSEMBLING AND PREPARING
6
ENGLISH
To Install in a Portrait Layout
ENG
When installing in a Portrait Layout, rotate the monitor clockwise 90 degrees (when facing the screen).

ASSEMBLING AND PREPARING
7
STORAGE METHOD FOR PANEL PROTECTION
Correct Method Incorrect Method
Panel
Panel
If the product needs to be set upright, hold both
sides of the product, and tilt backward carefully
for. Do not let the panel not to touch the floor.
If the product is tilted onto the bezel, the bottom of
the panel may be damaged.
ENGLISH
ENG
Panel
When laying down the product, lay a cushion on a
flat floor. Put the product on it with the panel of
the product facing down.
Cushion
Panel
If there is not a cushion available, ensure the floor
is clean and then lay the product down carefully
with the panel facing either upward or downward.
At this time, be careful for objects not to fall on the
panel.
Panel
If the product is tilted onto the edge of the panel,
the panel may be damaged.

ASSEMBLING AND PREPARING
8
ENGLISH
Installing on a Wall
ENG
To install the Monitor on a wall (optional),
use the VESA screws provided as accessories to
fasten it.
IInstall the monitor at least 20 cm (7.8 inches)
away from the wall and leave about 10 cm
(3.9 inches) of space at each side of the monitor to
ensure sufficient ventilation.
Use the wall mount plate and screws that comply
with the VESA standard.
10 cm
10 cm (3.9 inches)
20 cm (7.8 inches)
10 cm
10 cm
CAUTION
Disconnect the power cord first, and then
move or install the monitor set. Otherwise
electric shock may occur.
If you install the monitor set on a ceiling or
slanted wall, it may fall and result in severe
injury.
Do not over tighten the screws as this may
cause damage to the monitor set and void
your warranty.
Use the screws and wall mounts that meet
the VESA standard. Any damages or injuries
by misuse or using an improper accessory
are not covered by the warranty.
NOTE
Do not install the product in a place with
no ventilation (e.g., on a bookshelf or in a
closet) or on a carpet or cushion. If there is
no other option but to mount the product on
the wall, make sure that sufcient ventilation
is provided before installation.
- Failure to do so may result in a re due to
the increase in the internal temperature.
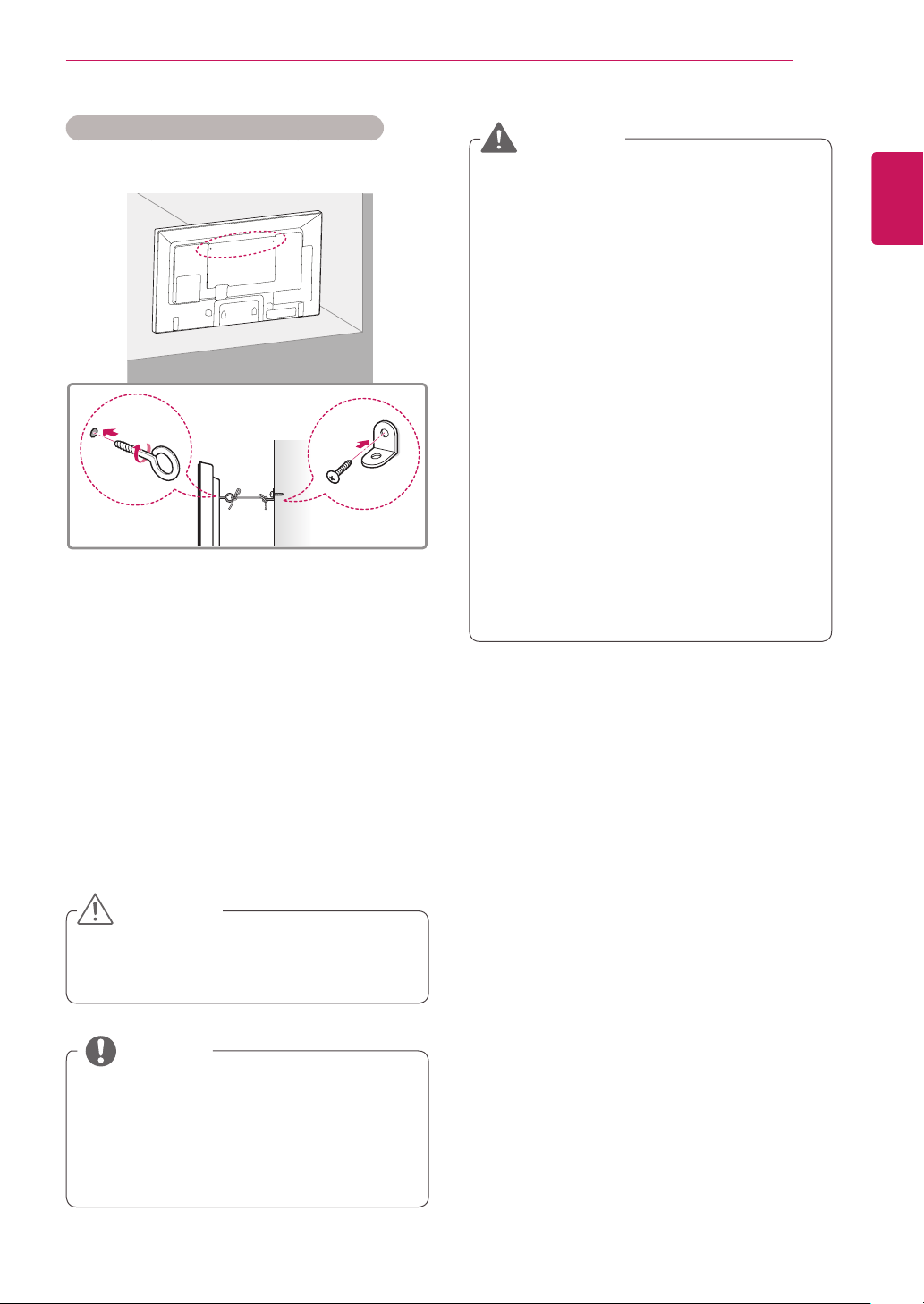
ASSEMBLING AND PREPARING
9
Securing the product to a wall (optional)
(Depending on model)
Insert and tighten the eye-bolts, or product
1
brackets and bolts on the back of the product.
- If there are bolts inserted at the eye-bolts
position, remove the bolts first.
WARNING
If a product is not positioned in a sufficiently
stable location, it can be potentially
hazardous due to falling. Many injuries,
particularly to children, can be avoided by
taking simple precautions such as:
»Using cabinets or stands recommended
by the manufacturer of the product.
»Only using furniture that can safely
support the product.
»Ensuring the product is not overhanging
the edge of the supporting furniture.
»Not placing the product on tall furniture
(for example, cupboards or bookcases)
without anchoring both the furniture and
the product to a suitable support.
»Not standing the product on cloth or other
materials placed between the product
and supporting furniture.
»Educating children about the dangers of
climbing on furniture to reach the product
or its controls.
ENGLISH
ENG
Mount the wall brackets with the bolts to the
2
wall.
Match the location of the wall bracket and the
eye-bolts on the rear of the product.
Connect the eye-bolts and wall brackets tightly
3
with a sturdy rope.
Make sure to keep the rope horizontal with the
flat surface.
CAUTION
Make sure that children do not climb on or
hang on the product.
NOTE
Use a platform or cabinet that is strong and
large enough to support the product securely.
Brackets, bolts, and ropes are optional. You
can obtain additional accessories from your
local dealer.

ASSEMBLING AND PREPARING
IR IN
10
ENGLISH
IR RECEIVER CONNECTION
ENG
IR RECEIVER
This allows a remote control sensor to be placed in a custom location. Then that display can control other
displays via an RS-232C cable.
47LV35A
55LV35A
IR IN

ASSEMBLING AND PREPARING
11
Tiling Displays
How to Mount the Set
Example of 2 x 2 Tiling
Using the screws for attaching the VESA wall mount, mount the set to the wall mount plate or the wall.
47LV35A
Screws for attaching the
VESA wall mount
16-M4 Screw
≤ 6 mm (0.2 inches)
ENGLISH
ENG
<Rear view of the set with the wall mount plate>

12
ENGLISH
ENG
ASSEMBLING AND PREPARING
55LV35A
Screws for attaching
the VESA wall mount
16-M4 Screw
≤ 6 mm (0.2 inches)
400
600
<Rear view of the set with the wall mount plate>

ASSEMBLING AND PREPARING
How to Join Sets
47LV35A
1 Join other sets using screws for xing the VESA wall mount in the same way as above.
Set 4 joined to the rest of the sets
(2 x 2 tiling)
13
ENGLISH
ENG
2 After joining the sets, use the tiling guide to adjust the gap between the sets.
3 Now the 2 x 2 tiling is complete.
You can tile in various combinations, such as 3 x 3.
NOTE
The load applied to each set should be supported by the wall mount plate or the wall using a VESA
wall mount (600 x 400).
The load applied to each set should be supported by the wall mount plate using a VESA wall mount.
(Each set must be firmly mounted to the wall mount plate or the wall.)
You may mount the set without using the tiling guide; this does not affect the performance of the
device.
Loosen the screws on the set to install the tiling guides. (The screws are enclosed with the other
components in the box, including the tiling guides.)

14
ENGLISH
ENG
1 Join other sets using screws for xing the VESA wall mount in the same way as above.
ASSEMBLING AND PREPARING
55LV35A
Set 4 joined to the rest of the sets
(2 x 2 tiling)
2 After joining the sets, use the tiling guide to adjust the gap between the sets.
3 Now the 2 x 2 tiling is complete.
You can tile in various combinations, such as 3 x 3.
NOTE
The load applied to each set should be supported by the wall mount plate or the wall using a VESA
wall mount (600 x 400).
The load applied to each set should be supported by the wall mount plate using a VESA wall mount.
(Each set must be firmly mounted to the wall mount plate or the wall.)
You may mount the set without using the tiling guide; this does not affect the performance of the
device.
Loosen the screws on the set to install the tiling guides. (The screws are enclosed with the other
components in the box, including the tiling guides.)
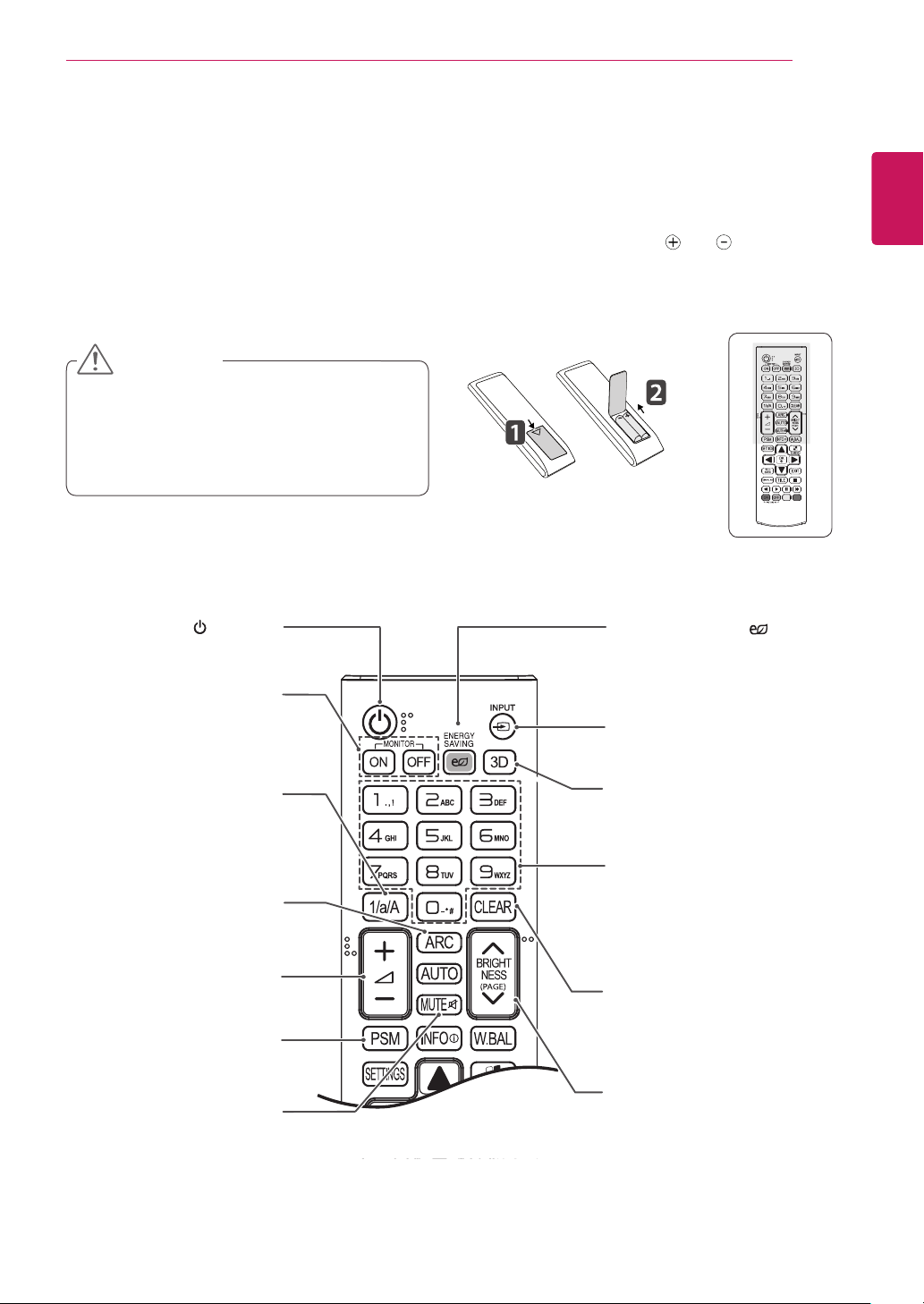
REMOTE CONTROL
15
REMOTE CONTROL
The descriptions in this manual are based on the buttons of the remote control. Please read this manual
carefully and use the monitor set correctly.
To replace batteries, open the battery cover, replace batteries (1.5 V AAA) matching and ends to the
label inside the compartment, and close the battery cover.
To remove the batteries, perform the installation actions in reverse.
CAUTION
Do not mix old and new batteries, as this
may damage the remote control.
Make sure to point the remote control to the
remote control sensor on the monitor set.
(POWER)
Turns the monitor set on or off.
MONITOR ON
Turn on the monitor.
MONITOR OFF
Turn off the monitor.
ENERGY SAVING( )
Reduces power consumption
by adjusting peak screen
brightness.
INPUT
Selects the input mode.
ENGLISH
ENG
1/a/A Button
Toggles between numerical
and alphabetical.
ARC
Selects the Aspect Ratio
Mode.
Volume Up / Down
This button does not apply to
this model.
PSM
Selects the Picture Status
Mode.
MUTE
This button does not apply to
this model.
3D
This button does not apply to
this model.
Number and Alphabet Buttons
Enters numerical or alphabetical
characters depending on the
setting.
CLEAR
Deletes the entered numerical
or alphabetical character.
BRIGHTNESS Key
Adjust the brightness by
pressing the Up and Down
buttons on the remote control.
In USB mode, the OSD menu
has the Page function to move
to the next file list.
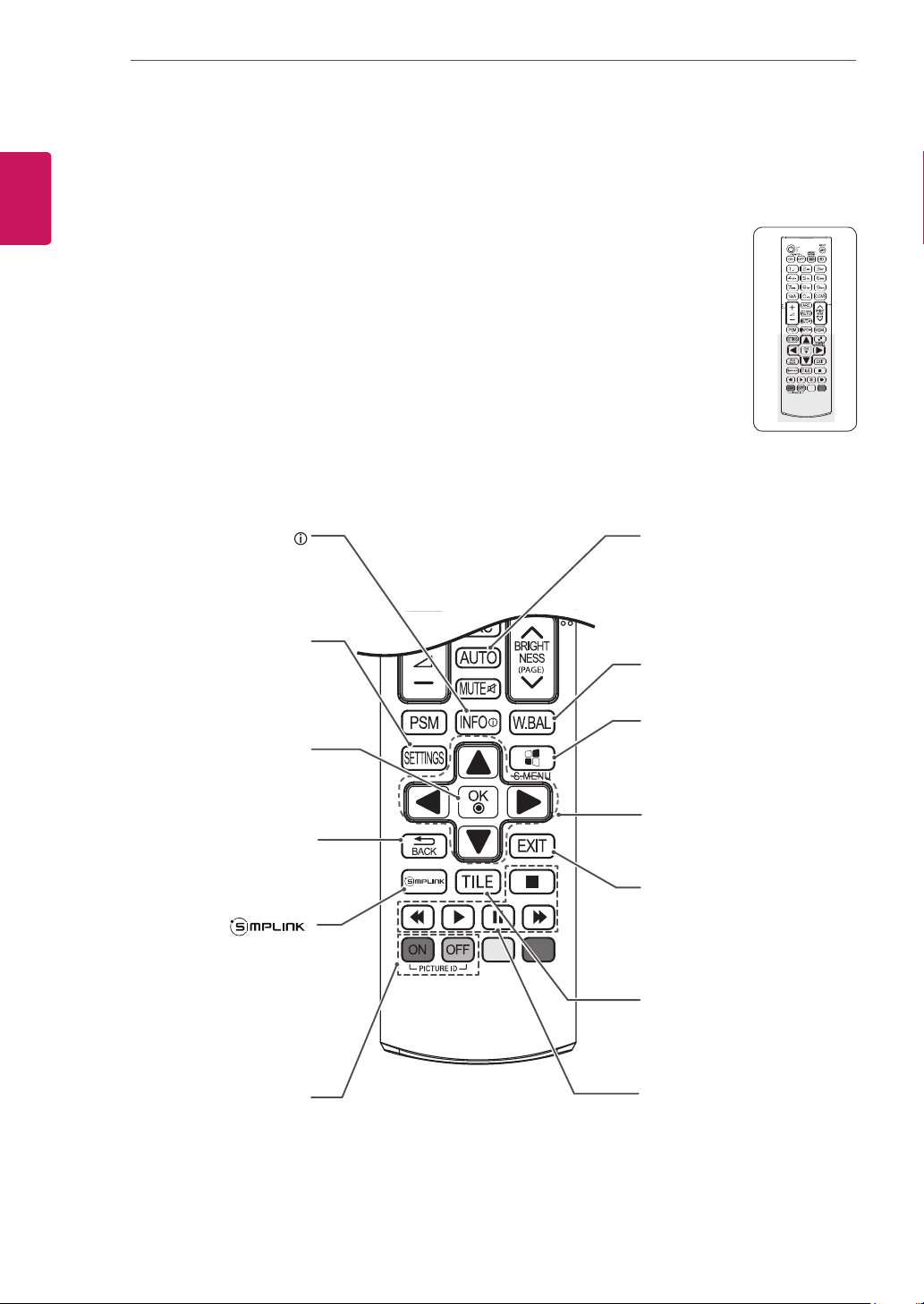
16
ENGLISH
ENG
REMOTE CONTROL
INFO
Displays information about
the program or screen that is
currently used.
SETTINGS
Accesses the main menus
or saves your input and exit
menus.
OK
Selects menus or options and
confirms your input.
BACK
Allows the user to move back
one step in user interaction
function.
Allows you to control various
multimedia devices simply
by using the remote control
through the SimpLink menu.
(It may not be supported
depending upon the model.)
AUTO
Automatically adjusts picture
position and minimizes image
instability.(RGB input only)
W.BAL
Enters the White Balance
menu.
S.MENU
(SuperSign Menu Key)
This button does not apply to
this model.
Navigation Buttons
Scrolls through menus or
options.
EXIT
Clears all on-screen displays
and returns to Monitor set
viewing from any menu.
TILE
Selects the TILE Mode.
ID ON/OFF
When the number of Picture
ID is equal to Set ID you can
control the monitor which
you want in the multi display
condition.
USB Menu control buttons
Controls media playback.

REMOTE CONTROL
17
Displaying the Device Name Connected to an Input Port
Display which devices are connected to which
external input ports.
1 Access the Input list screen and press the red
(input label) button on the remote control.
2 You can assign an input label for every input
except USB.
Input Label
NOTE
External inputs supported : HDMI, DVI-D
Labels available : PC, DTV
The input labels are displayed on the Input
Label screen or at the top left of the screen
when you change the external input setting.
For DTV/PC-compatible signals, such as
1080p 60 Hz, the screen settings may
change according to the input label. The Just
Scan option is available if a PC is connected
as an external device.
ENGLISH
ENG
HDMI
DVI-D
Close
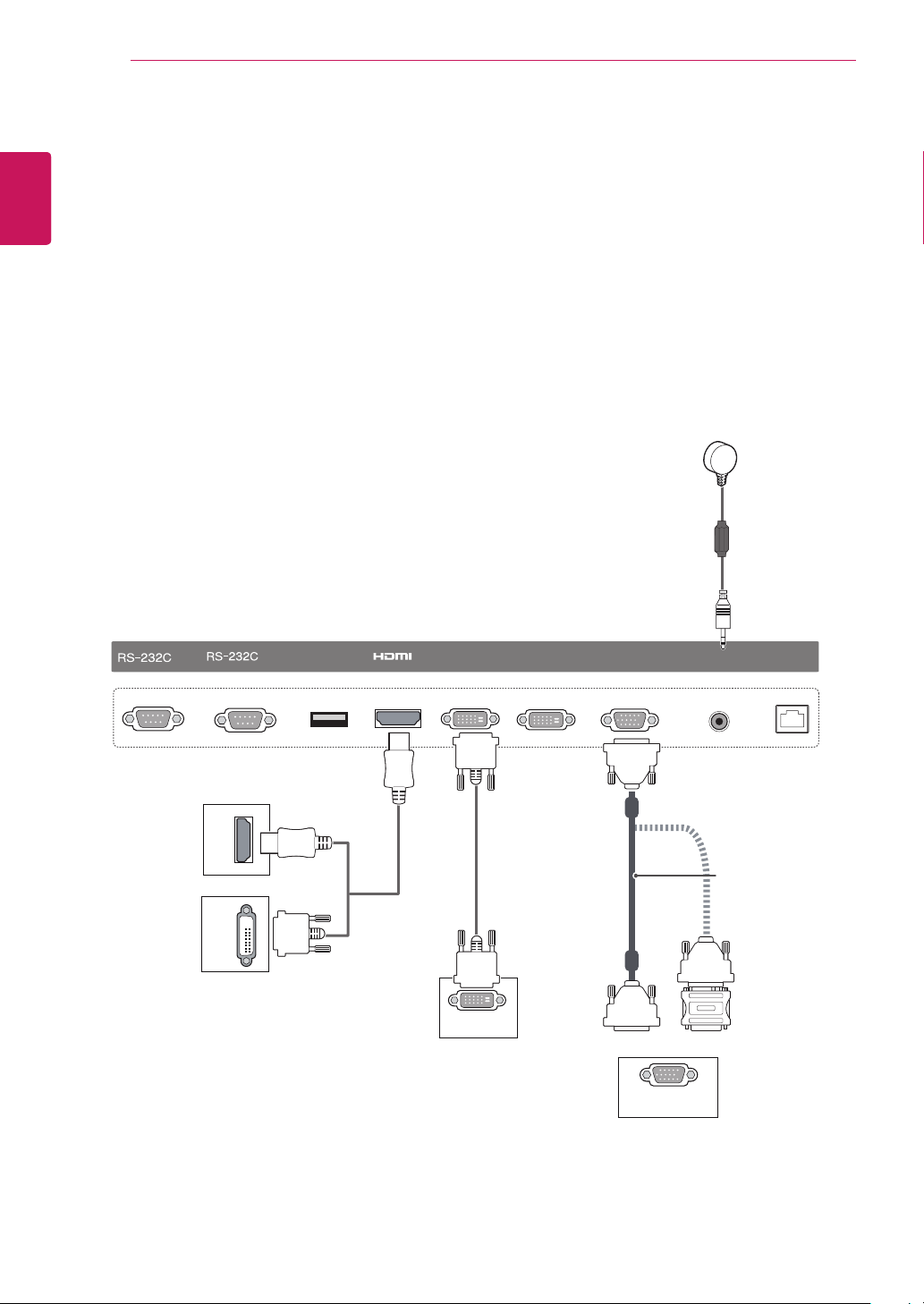
MAKING CONNECTIONS
18
ENGLISH
ENG
MAKING CONNECTIONS
You can connect various external devices to your monitor. Change the input mode and select the external
device you want to connect.
For more information about external device connections, see the user manual provided with each device.
Connecting to a PC
The illustrations may differ from the actual accessories. Some of the cables are not provided.
This monitor supports the Plug & Play* feature.
* Plug & Play: a feature that enables a PC to recognize devices attached by the user without device
conguration or user intervention when powering up.
OUT
IN
USB
IN
DVI IN
DVI OUT
RGB/ AV
/COMPONENT IN
IR IN
LAN
HDMI
DVI OUT
15-pin D-Sub
Signal Cable
(Max 3 m)
DVI OUT
RGB OUT

MAKING CONNECTIONS
19
NOTE
The monitor set with the HDMI connection for the best image quality.
To comply with the specifications of the product, use a shielded interface cable with ferrite core,
such as a D-sub 15-pin cable and DVI/HDMI cable.
If you turn the monitor set on when the set becomes cold, the screen may flicker. This is normal.
Some red, green, or blue spots may appear on the screen. This is normal.
To minimize the impact of electromagnetic waves, secure the cables with cable ties.
CAUTION
Connect the signal input cable and tighten it by turning the screws
clockwise.
Do not press the screen with your finger for a long time as this may result
in temporary distortion on the screen.
Avoid displaying a fixed image on the screen for a long period of time to
prevent image burn. Use a screensaver if possible.
NOTE
ENGLISH
ENG
Use the standard Macintosh adapter since an incompatible adapter is available in the
market. (Different signaling system)
Apple computers may require an adapter to connect to this monitor. Call or visit their
web site for more information.
NOTE
Use a High Speed HDMI®/™ Cable.
If you want to use HDMI-PC mode, you must set the input label to PC mode.
When HDMI PC is used, a compatiblity problem could occur.
Use a certified cable with the HDMI logo attached. If you do not use a certified HDMI cable, the
screen may not display or a connection error may occur.
Recommended HDMI cable types
-High-Speed HDMI®/™ Cable
-High-Speed HDMI®/™ Cable with Ethernet
CAUTION
If using a DP to HDMI dongle, make sure to use a dongle certified by the graphics card manufacturer.
When connecting to multi-channel ports of a graphics card, make sure to use DP to HDMI dongles of
the same model.

20
External Device Connection
ENGLISH
ENG
Connect a HD receiver, DVD, or VCR player to the monitor and select an appropriate input mode.
The illustrations may differ from the actual accessories. Some of the cables are not provided. For the best
picture quality, connecting external devices to your monitor using HDMI cables is recommended. If you
connect a gaming device to the monitor set, use the cable supplied with the gaming device.
MAKING CONNECTIONS
USB
Camcorder/Camera/
HD Receiver/DVD
DVI OUT
Direct Connection/
Using the Router/
Using the Internet
Network
IN
OUT
USB
IN
DVI IN
DVI OUT
RGB/ AV
/COMPONENT IN
IR IN
LAN
15-pin D-Sub
Signal Cable
(Max 3 m)
HDMI
HD Receiver/DVD/
Gaming Device/
Camcorder/Camera
HD Receiver/DVD/VCR
Gaming Device/
Camcorder/Camera

MAKING CONNECTIONS
21
Using the Input List
Press INPUT to access the input source list.
1
Press the navigation buttons to scroll to one of
2
the input sources and press OK.
Input source Description
AV
Component
RGB
HDMI
USB
DVI
Watch video from a VCR or other
external devices.
Watch the content from a DVD or
other external devices, or through a
digital set-top box.
View a PC display on the screen.
Watch contents from a PC, DVD
of digital set-top box other high
definition devices.
Plays the multimedia file saved in
the USB.
View a PC display on the screen.
Adjusting Aspect Ratio
Resize the image to view the image at its optimal
size by pressing ARC while you are watching
Monitor set.
MODE
ARC
16:9
Just
Scan
Set By
Program
4:3
Zoom
Cinema
Zoom
AV Component
o o o o o o o
x o x o x o x
o x x o x o x
o o o o o o o
o o x o x o x
o o x o x o x
NOTE
RGB HDMI DVI
PC DTV PC DTV PC
ENGLISH
ENG
You can also change the image size by
accessing the main menus.
The Just Scan mode operates when a video
signal has resolution of 720p or higher.
CAUTION
If a fixed image displays on the screen for a
long period of time, it will be imprinted and
become a permanent disfigurement on the
screen. This is image burn or burn-in and not
covered by the warranty.
If you don't use your monitor, turn the power
off or set a screen saver program from the
PC or the system to prevent image retention.
If the aspect ratio is set to 4:3 for a long
period of time, image burn may occur on the
letterboxed area of the screen.

MAKING CONNECTIONS
22
- 16:9 : This selection will allow you to adjust the
ENGLISH
ENG
- Just Scan : This selection will allow you view
picture horizontally, in linear proportion, to fill the
entire screen(useful for viewing 4:3 formatted
DVDs).
the picture of best quality without loss of original
picture in high resolution image. Note: If there is
noise in original Picture, You can see the noise
at the edge.
- 4:3 : This selection will allow you to view a
picture with an original 4:3 aspect ratio, black
bars will appear on both the left and right of the
screen.
- Zoom : This selection will allow you to view the
picture without any alteration while filling the
entire screen. However, the top and bottom of
the picture will be cropped.
Just Scan
- Set By Program : Depending on the input
signal, screen aspect ratio changes to 4:3 or
16:9.
Set By Program
- Cinema Zoom : Choose Cinema Zoom when
you want to enlarge the picture in correct
proportion. Note: When enlarging or reducing
the picture, the image may become distorted.

ENTERTAINMENT
23
ENTERTAINMENT
Connecting to a Wired Network
Connect the display to a local area network (LAN)
via the LAN port as shown on the following illustration and set up the network settings.
Only supports wired network connection.
After making a physical connection, a small
number of networks may require the display network settings to be adjusted. For most networks,
the display will connect to automatically without
any adjustments.
For detail information, contact your internet provider or router manual.
LAN
Router
Router
LANWAN
ENGLISH
ENG
To set up the network settings: (Even if your display has already connected automatically, running
setup again will not harm anything),
1 Press SETTINGS to access the main menus.
2 Press the navigation buttons to scroll to NET-
WORK and press OK.
3 Press the navigation buttons to select Network
Setting and press OK.
4 If you already set Network Setting, select
Resetting. The new connection settings resets
the current network settings.
5 Select IP Auto Setting or IP Manual Setting.
- IP Manual Setting : press the navigation and
number buttons. IP addresses will need to be
input manually.
- IP Auto Setting : Select this if there is a
DHCP server (Router) on the local area network (LAN) via wired connection, the display
will automatically be allocated an IP address.
If you’re using a broadband router or broadband modem that has a DHCP (Dynamic
Host Configuration Protocol) server function.
The IP address will automatically be determined.
@
Internet
Internet
Cable modem
Cable modem
ETHERNET
CAUTION
Do not connect a modular phone cable to
the LAN port.
Since there are various connection meth-
ods, please follow the specifications of your
telecommunication carrier or internet service
provider.
6 When you are finished, press EXIT.
CAUTION
Network setting menu will not be avail-
able until the display connected to physical
network.
Since there are various connection meth-
ods, please follow the specifications of your
telecommunication carrier or internet service
provider.

ENTERTAINMENT
24
ENGLISH
ENG
NOTE
If you want to access the Internet directly on
your display, the Internet connection should
always be on.
If you cannot access the Internet, check
the network conditions from a PC on your
network.
When you use Network Setting, check the
LAN cable or check if DHCP in the router is
turned on.
If you do not complete the network settings,
the network may not work properly.
Tips for Network Setting
Use a standard LAN cable with this display.
Cat5 or better with a RJ45 connector.
Many network connection problems during set
up can often be fixed by re-setting the router
or modem. After connecting the display to the
network, quickly power off and/or disconnect
the power cable of the network router or cable
modem. Then power on and/or connect the
power cable again.
Depending on the Internet service provider
(ISP), the number of devices that can receive
Internet service may be limited by the applicable terms of service. For details, contact your
ISP.
LG is not responsible for any malfunction of the
display and/or the Internet connection feature
due to communication errors/malfunctions associated with your Internet connection, or other
connected equipment.
LG is not responsible for problems within your
internet connection.
You may experience undesired results if the
network connection speed does not meet the
requirements of the content being accessed.
Some internet connection operations may not
be possible due to certain restrictions set by
the Internet service provider (ISP) supplying
your Internet connection.
Any fees charged by an ISP including, without
limitation, connection charges are your responsibility.
A 10 Base-T or 100 Base-TX LAN port is
required when using a wired connection to this
display. If your internet service does not allow
for such a connection, you will not be able to
connect the display.
A DSL modem is required to use DSL service
and a cable modem is required to use cable
modem service. Depending on the access
method of and subscriber agreement with your
ISP, you may not be able to use the internet
connection feature contained in this display or
you may be limited to the number of devices
you can connect at the same time. (If your ISP
limits sub-scription to one device, this display
may not be allowed to connect when a PC is
already connected.)
The use of a Router may not be allowed or its
usage may be limited depending on the policies and restrictions of your ISP. For details,
contact your ISP directly.
Network Status
1 Press SETTINGS to access the main menus.
2 Press the navigation buttons to scroll to
NETWORK and press OK.
3 Press the navigation buttons to select
Network Status.
4 Press OK to check the network status.
5 When you are finished, press EXIT.
Option Description
Setting Return to the network setting menu.
Test
Close Return to the previous menu.
Test the current network status after set-
ting the network.

ENTERTAINMENT
25
Using the My Media
Connecting USB Storage Devices
Connect USB storage devices such as a USB
flash memory, external hard drive to the display
and use multimedia features.
Connect a USB flash memory or USB memory
card reader to the Display as shown on the following illustration. The My media screen appears.
or
CAUTION
Do not turn the display off or remove a USB
storage device while EMF (my media) Menu
is activated, as this could result in loss of
files or damage to the USB storage device.
Back up your files saved on a USB storage
device frequently, as you may lose or damage the files and this may be not covered by
the warranty.
Tips for Using USB Storage Devices
Only a USB storage device is recognizable.
If the USB storage device is connected
through a USB hub, the device is not recog-
nizable.
A USB storage device using an automatic
recognition programme may not be recog-
nized.
A USB storage device which uses its own
driver may not be recognized.
The recognition speed of a USB storage
device may depend on each device.
Please do not turn off the display or unplug
the USB device when the connected USB
storage device is working. When such device
is suddenly separated or unplugged, the
stored files or the USB storage device may
be damaged.
Please do not connect the USB storage
device which was artificially maneuvered on
the PC. The device may cause the product to
malfunction or fail to be played. Never forget
to use only a USB storage device which has
normal image files or movie files.
Please use only a USB storage device which
was formatted as a FAT32 file system, NTFS
file system provided with the Windows op-
erating system. In case of a storage device
formatted as a different utility program which
is not supported by Windows, it may not be
recognized.
Please connect power to a USB storage de-
vice (over 0.5 A) which requires an external
power supply. If not, the device may not be
recognized.
Please connect a USB storage device with
the cable offered by the device maker.
Some USB storage devices may not be sup-
ported or operated smoothly.
File alignment method of USB storage
device is similar to Window XP and filename
can recognize up to 100 English characters.
ENGLISH
ENG

26
ENGLISH
ENG
ENTERTAINMENT
Be sure to back up important files since data
stored in a USB memory device may be
damaged. We will not be responsible for any
data loss.
If the USB HDD does not have an external
power source, the USB device may not be
detected. So be sure to connect the external
power source.
- Please use a power adaptor for an external
power source. We do not guarantee an USB
cable for an external power source.
If your USB memory device has multiple
partitions, or if you use a USB multi-card
reader, you can use up to 4 partitions or USB
memory devices.
If a USB memory device is connected to a
USB multi-card reader, its volume data may
not be detected.
If the USB memory device does not work
properly, disconnect and reconnect it.
How fast a USB memory device is detected
differs from device to device.
If the USB is connected in Standby Mode,
specific hard disk will automatically be
loaded when the display is turned on.
The recommended capacity is 1 TB or less
for a USB external hard disk and 32 GB or
less for USB memory.
Any device with more than the recommended
capacity may not work properly.
If a USB external hard disk with a Energy
Saving function does not work, turn the
hard disk off and on again to make it work
properly.
USB storage devices below USB 2.0 are
supported as well. But they may not work
properly in the movie list.
Maximum of 999 folders or files can be rec-
ognized under one folder.
A USB 3.0 storage device may not work.
Data on some USB storage devices may be
damaged in a high temperature environment.

ENTERTAINMENT
27
Browsing Files
Browse files saved in a USB storage device.
Press SETTINGS to access the main menu.
1
Press the search button to scroll to MY MEDIA and press OK.
2
Press the Search button to go to the Movie List, Photo List or Content List that you want, and press
3
OK.
Page 1/1
Page ChangePAG E
All Media
USB -
Movie ListAll Media
Photo List
Contents List
Page 1/1
2
Page 1/1
Page ChangePAG E
All Media
USB -
1
Drive1
3
Page 1/1
ENGLISH
ENG
001
005
009
No. Description
Returns to the previous level.
Current page/total pages of the folder above
Lower item of
Current page/total pages of
Remote control button
002
006
010
003
007
011
004
008
012
ExitGo to root folder Go to upper folder
5
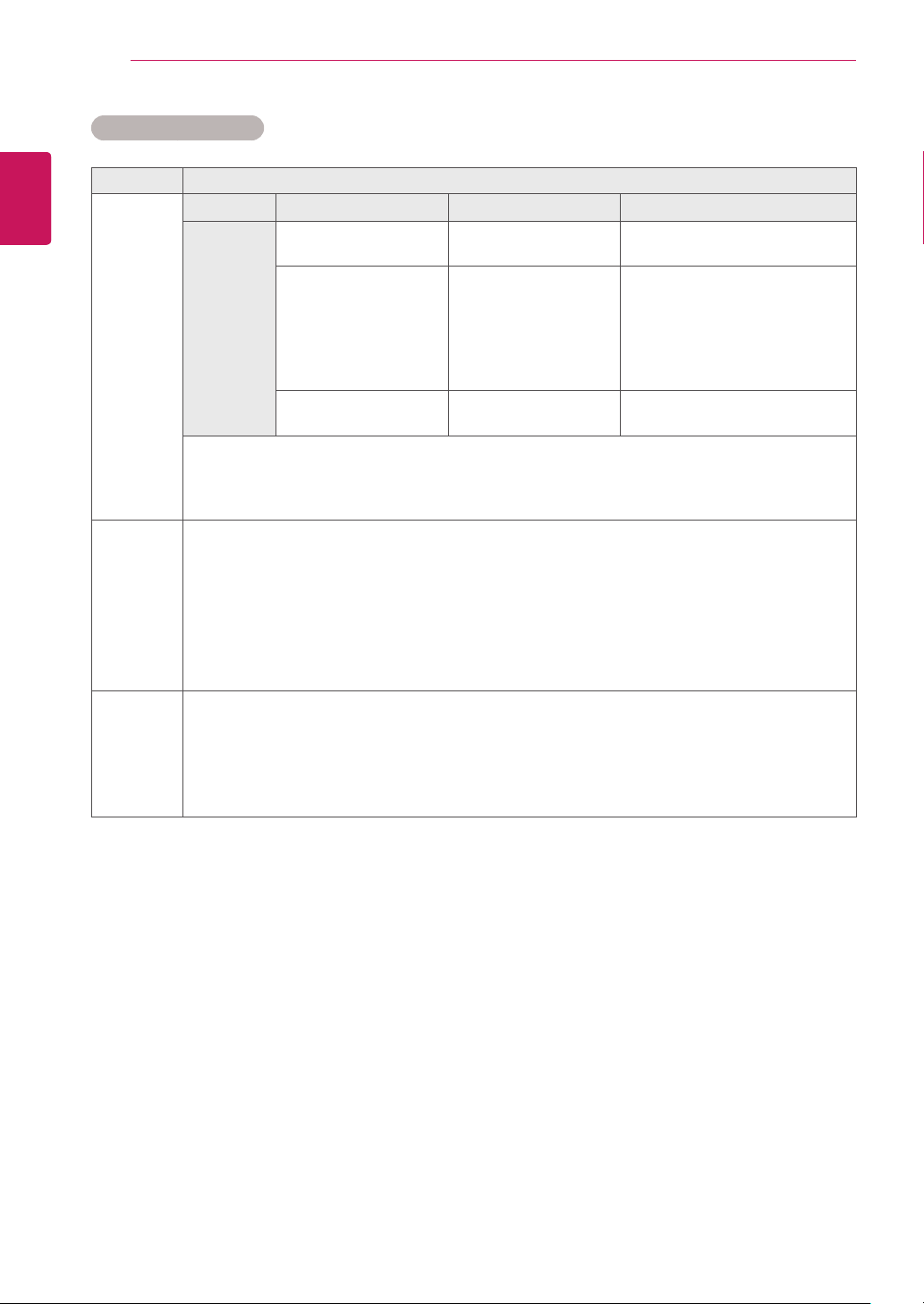
28
ENGLISH
ENG
ENTERTAINMENT
Supported file format
Type Supported file format
Movie Codec Media Container
Video MPEG1 / MPEG2 DAT, MPG, MPEG,
DVD, TS, TP
Photo
Content
(when
using
SuperSign
Manager)
MPEG4
(DivX 3.11, DivX 4,
DivX 5, DivX 6,
Xvid 1.01, Xvid 1.02,
Xvid 1.03, Xvid 1.10beta1/2)
H.264 AVI, MP4, MKV, TS,
Bit rate : within 8 kbps to 320 kbps(MP3)
External Subtitle format : *.smi/*.srt/*.sub(MicroDVD, Subviewer1.0/2.0)/*.ass/*.ssa/*.txt(TMPlayer)/
*.psb(PowerDivX)
Internal Subtitle format : only, XSUB (It is the subtitle format used in DivX6 files)
JPEG
Baseline : 64 x 64 to 15360 x 8640
Progressive : 64 x 64 to 1920 x 1440
PNG
Interlace : 1200 x 800
BMP
9600 x 6400
Non-supported files are displayed in the form of predefined icon.
File Extensions : *.cts/ *.cse
Movie
File Extensions: *.mpg/*.mpeg/*.dat/*.ts/*.trp/*.tp/*.mp4/*.mkv/*.avi/*. avi(motion JPEG)/
*.mp4(motion JPEG)/*.mkv(motion JPEG)
Video format: MPEG1, MPEG2, MPEG4,H.264, DivX 3.11, DivX 4, DivX 5, DivX 6,
Xvid 1.00,Xvid 1.01, Xvid 1.02, Xvid 1.03,Xvid 1.10-beta1/2, JPEG
AVI, DIVX, MP4, MKV,
TS, TRP
TRP, TP
Profile
1080p @ 30 fps
1080p @ 30 fps
1080p @ 60 fps

ENTERTAINMENT
29
Viewing Movies
Plays movie files saved in the USB storage device.
Press SETTINGS to access the main menu.
1
Press the navigation button to scroll to MY MEDIA and press OK.
2
Press the navigation button to scroll to Movie List and press OK.
3
Press the navigation buttons to scroll to a folder you want and press OK.
4
Press the navigation buttons to scroll to a file you want and press OK.
5
Movie List
USB -
003002001 004 005
HR1.mp4
01:00:00
HR5.mp4
01:09:00
HR2.mp4
01:03:00
HR6.mp4
03:00:00
HR3.mp4
01:05:00
HR7.mp4
03:01:00
Page 1/3
ENGLISH
ENG
Page ChangePAG E
Page 1/1
HR4.mp4
01:07:00
HR8.mp4
03:03:00
HR9.mp4
03:05:00
Returns to the home
screen of My Media.
ExitGo to root folder Go to upper folder
Returns to the previous screen. Exits My Media.

30
6 During movie playback, press OK to access the following settings.
ENGLISH
ENG
ENTERTAINMENT
Selects the desired point and plays.
00:42:03 /01:03:00
Option Hide Exit
Remote
button
Stops the playback.
Plays a video.
Pauses or resumes the playback.
Scans backward in a file.
Scans forward in a file.
Reduces power consumption by adjusting peak screen brightness.
SETTINGS Show the Option menu.
Hide the menu on the full-sized screen.
BACK
EXIT Returns to Movie List.
or
Skips to specific points in a file during playback. The time of a specific point will appear on the status
bar. In some files, this function may not work properly.
Tips for using playing video files
Some user-created subtitles may not work
properly.
Some special characters are not supported
in subtitles.
HTML tags are not supported in subtitles.
Subtitles in languages other than the sup-
ported languages are not available.
A damaged movie file may not be played
correctly, or some player functions may not
be usable.
Movie files produced with some encoders
may not be played correctly.
If the video structure of recorded file is not
interleaved, video is outputted.
HD videos with a maximum of
1920 x 1080 @ 25/30p or
1280 x 720 @ 50/60p are supported, depending on the frame.
Videos with resolutions higher than
1920 X 1080 @ 25/30p or
1280 x 720 @ 50/60p may not work properly
depending on the frame.
Description
Movie files other than the specified types and
formats may not work properly.
Max bitrate of playable movie file is 20 Mbps.
(only, Motion JPEG 10 Mbps)
We do not guarantee smooth playback of
profiles encoded level 4.1 or higher in H.264/
AVC.
A movie file more than 30 GB in file size is
not supported for playback.
A DivX movie file and its subtitle file must be
located in the same folder.
A video file name and its subtitle file name
must be identical for it to be displayed.
Playing a video via a USB connection that
doesn’t support high speed may not work
properly.
Files encoded with GMC(Global Motion
Compensation) may not be played.
 Loading...
Loading...