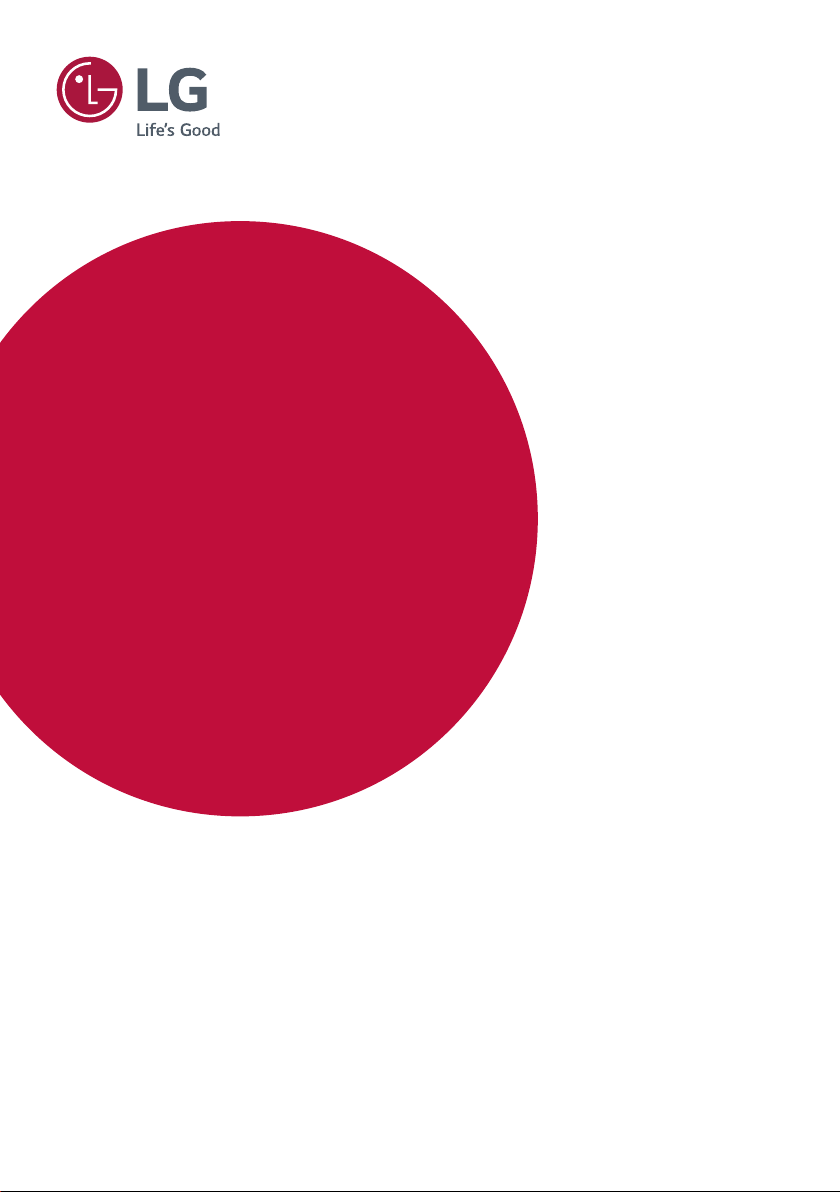
MANUAL DEL USUARIO
Señalización
digital de LG
(MONITOR SIGNAGE)
Antes de utilizar el producto, lea este manual con atención y consérvelo
para consultarlo cuando lo necesite.
webOS 4.0
www.lg.com
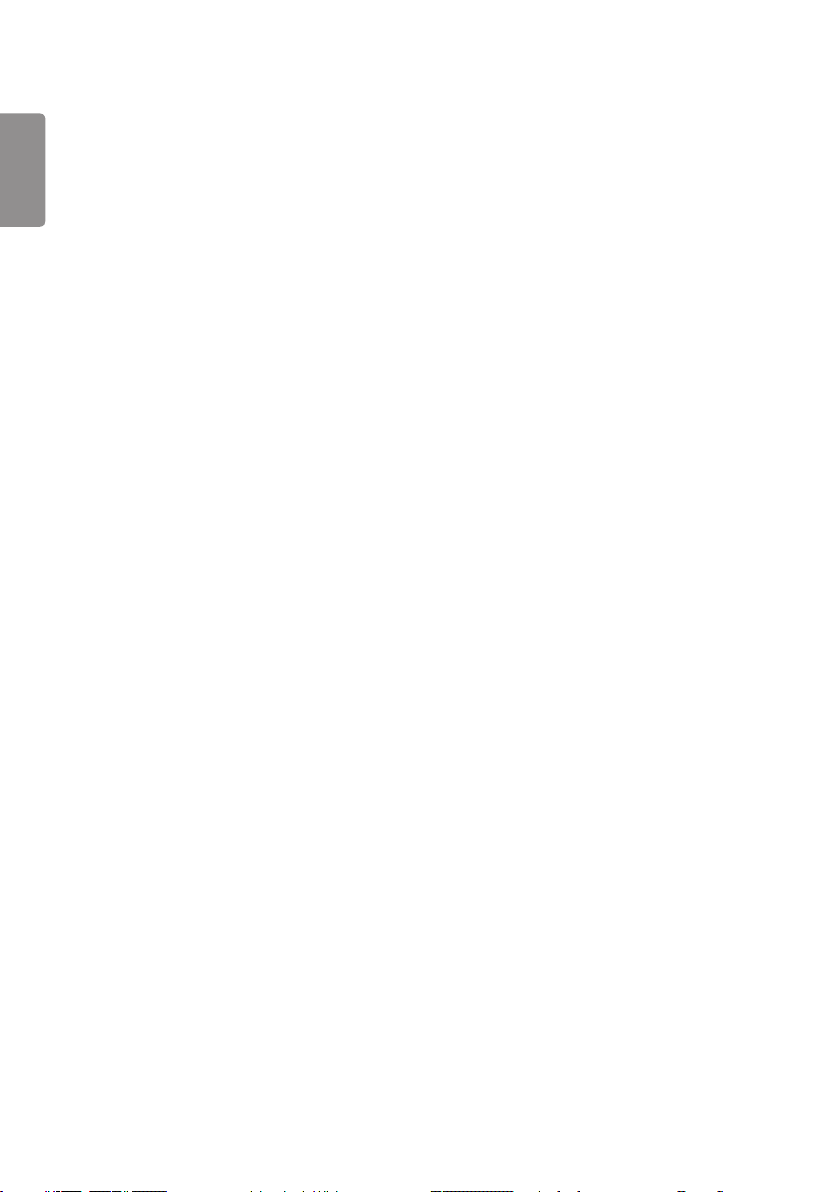
2
ESPAÑOL
CONTENIDO
CONFIGURACIÓN ..........................4
- Inicio ......................................................................................... 4
Botones globales
Cuadro de mandos
[Administrador de contenido]
- Configuración de Ez ........................................................ 5
[Videowall]
[PROGRAMADOR encendido/apagado]
[Configuración De Servidor SI]
[Configuración del servidor]
[Modo Fallo]
[Envío de correos de estado]
[Reproducir URL]
[Clonar configuración]
[Modo de sincronización]
[Protección 365 de Signage]
[Multipantalla]
- General ................................................................................13
[Idioma]
[Información del sistema]
[Set ID]
[Configuración de la hora]
[Energía]
[Red]
[Protección de Pantalla]
[Configuración avanzada]
- Pantalla ...............................................................................26
[Modo de imagen]
[Relación de aspecto]
[Rotación]
[Configuración avanzada]
- Cómo configurar el Modo de protección de
pantalla ................................................................................31
Paso 1: Ajuste [Configuración del modo de
protección de pantalla]
Paso 2: Configurar la [Red] (si utiliza el modo
videowall)
Resolución de salida de video
- Sonido .................................................................................. 38
[Modo de sonido]
[Salida de sonido]
[Salida De Sonido]
[Ajuste de la Sinc. de AV]
[Entrada de audio digital]
- Administrador ..................................................................41
[Bloqueos de Acceso]
[Cambiar contraseña]
[Enterprise Settings]
[Control de salida dinámica HDCP]
[Restablecer ajustes de fábrica]
GESTOR DE CONTENIDO ........... 43
- Inicio de sesión en la Web .........................................43
- Gestor de contenido ....................................................43
[Player]
[Programador]
[Plantilla]
- Administrador de Grupo 2.0 ....................................50
- Screen Share ....................................................................53
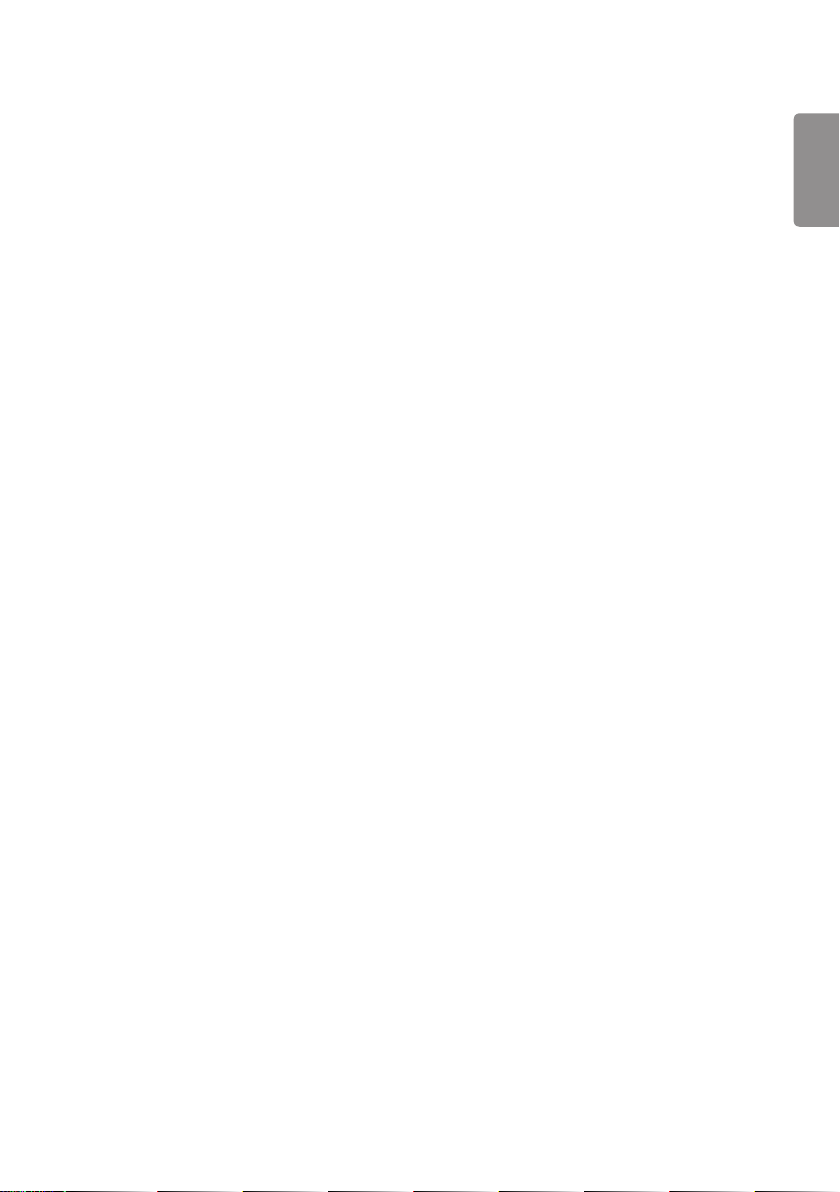
- LG Presenter.....................................................................54
Conectar
Screen Share
Traspasar
HERRAMIENTAS DE
ADMINISTRACIÓN ..................... 57
- Administrador ..................................................................57
- ID imagen ........................................................................... 58
TÁCTIL ......................................... 59
- Touch Assistive Menu ..................................................59
CONTROLAR UN PC EXTERNO
USANDO LA PANTALLA
TÁCTIL ......................................... 60
- Conexión a un PC ..........................................................60
- Tareas priorizadas en la pantalla táctil ...............60
3
ESPAÑOL
CALIBRACIÓN INTELIGENTE ..... 61
- Cómo ejecutar ................................................................. 61
[Manual Calibration]
CÓDIGO IR .................................. 63
CONTROL DE VARIOS
PRODUCTOS ............................... 65
- Cables de conexión .......................................................65
- Parámetro de comunicaciones................................66
- Lista De Referencia De Comandos .......................67
- Protocolo de transmisión/recepción....................72
Para obtener el código fuente correspondiente
GPL, LGPL, MPL y otras licencias de código
abierto que contiene este producto, visite
http://opensource.lge.com.
Además del código fuente, podrá descargar
las condiciones de las licencias, exención
de responsabilidad de la garantía y avisos
de copyright. LG Electronics también le
proporcionará código abierto en CD-ROM por un
importe que cubre los gastos de su distribución
(como el soporte, el envío y la manipulación)
previa solicitud por correo electrónico a
opensource@lge.com. Esta oferta es válida
durante un periodo de tres años a partir del
último envío de este producto. Esta oferta es
válida para cualquier persona que reciba esta
información.
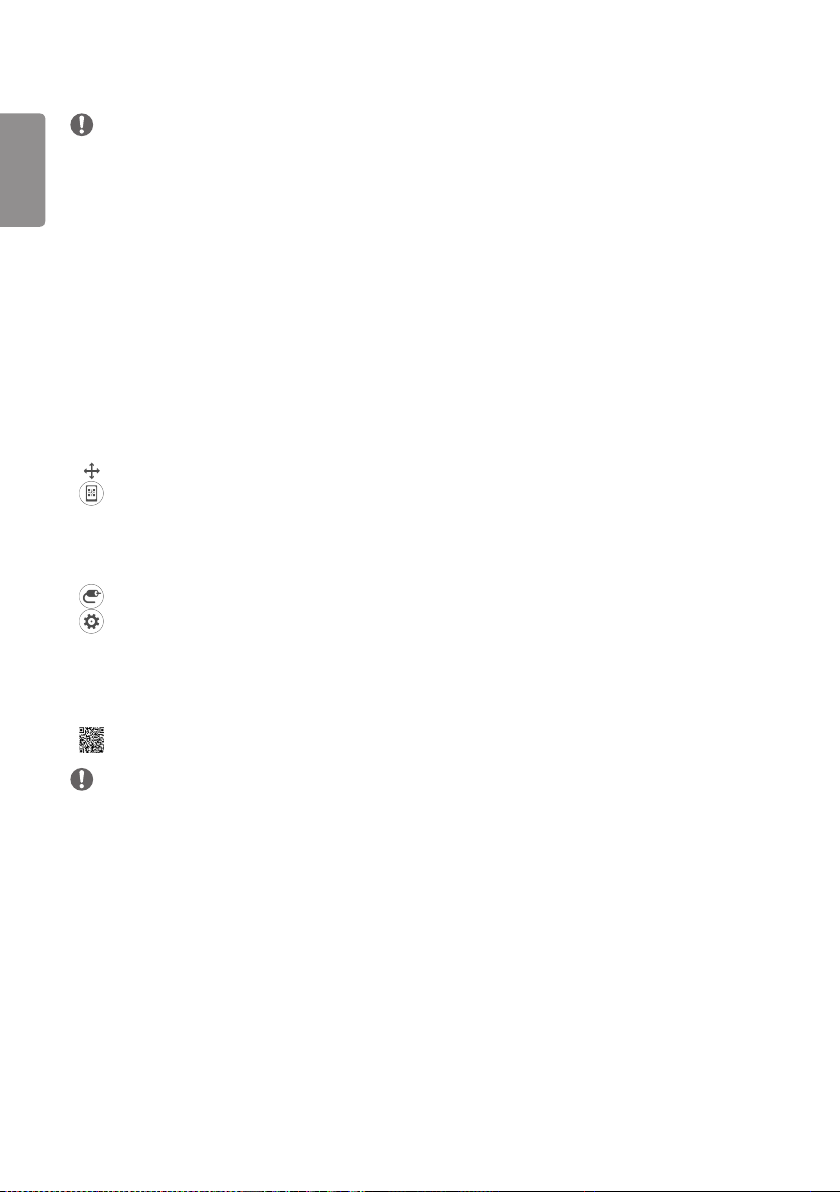
4
ESPAÑOL
NOTA
• Los contenidos relacionados con el software pueden cambiar sin previo aviso debido a las actualizaciones de las
funciones del producto.
• Algunas funciones descritas en el Manual de usuario podrían no ser compatibles con algunos modelos y países.
• SNMP 2.0 es compatible.
CONFIGURACIÓN
Inicio
Botones globales
• [Posición]: Ir a la pantalla de selección de posición de salida de OSD.
• [ACCESO REMOTO VIA URL]: Proporciona la información necesaria para acceder a la configuración del monitor
a través del explorador de un dispositivo externo. Con esta función, puede ver el
código QR y la información de URL. Además, al acceder a la dirección URL, también
puede ejecutar Content Manager, Administrador de Grupo 2.0 y Control Manager.
(Esta función se ha optimizado para Google Chrome).
• [Entrada]: Vaya a la pantalla de selección de entrada externa
• [Configuración]: Vaya a la pantalla Configuración
Cuadro de mandos
• Esta función muestra la información clave sobre el monitor Signage en el centro de la pantalla de inicio. En el cuadro
de mandos, puede cambiar manualmente los ajustes seleccionando los elementos correspondientes.
• [Descarga del manual]: Descarga un manual escaneando un código QR.
NOTA
• Si el cuadro de mandos está bloqueado, el enfoque no se mueve.
• Dependiendo de la aplicación de códigos QR de su dispositivo móvil, es posible que no pueda acceder a la página.
(Utilice la dirección suministrada en la página de descarga del manual.)
[Administrador de contenido]
• [Player]: Reproduce una gran variedad de contenido como imágenes, vídeos y contenido SuperSign.
• [Programador]: Gestiona las planificaciones de contenido que se van a reproducir en distintos momentos.
• [Plantilla]: Puede crear su propio contenido utilizando plantillas y archivos de medios.
• [Administrador de Grupo 2.0]: Distribuye programaciones de contenido y ajusta los datos para el dispositivo
conectado.
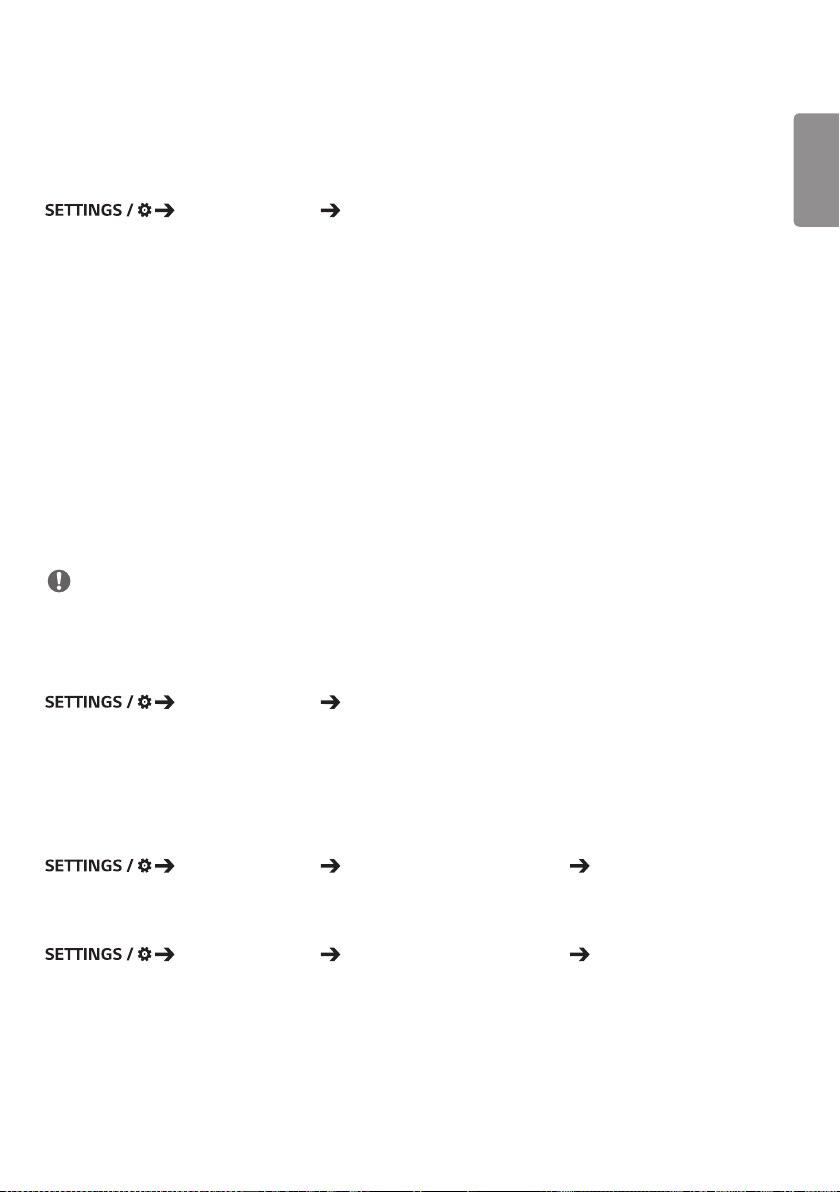
5
Configuración de Ez
[Videowall]
[Configuración Rápida] [Videowall]
Establece las opciones de videowall para crear un lienzo visual panorámico.
• [Modo videowall]: Activa o desactiva el [Modo videowall].
• [Configuración de videowall]: Muestra una sola pantalla integrada en varios monitores Signage.
• [Modo natural]: Muestra la imagen exceptuando el área que se solapa con la carcasa del monitor para que la imagen
visualizada de una sensación más natural.
• [Control de marco]: Ajuste los conjuntos que ejecutan [Inversión de escaneo] y la desviación del fotograma.
- Al ejecutar [Inversión de escaneo], ejecute también [Control de marco] para los conjuntos que no ejecuten
[Inversión de escaneo].
• [Inversión de escaneo]: Reduzca la desviación de la pantalla entre las paredes de vídeo adyacentes cambiando el
método de escaneo de la pantalla.
• [Balance de blancos]: Permite configurar los ajustes de balance de blancos (Patrón de blancos, Ganancia R/G/B y luz
de fondo).
• [Reset]: Restablece la configuración inicial.
• [Reboot to Apply (Guardar y reiniciar]: Reinicie el equipo para configurar un valor de inversión de control/escaneo del
fotograma cambiado.
NOTA
• Cuando el modo de mosaico está habilitado, configure automáticamente [Control de marco] para las filas con
números impares e [Inversión de escaneo] para las filas con números pares.
[PROGRAMADOR encendido/apagado]
[Configuración Rápida] [PROGRAMADOR encendido/apagado]
Defina una programación para utilizar su Signage por hora y día de la semana.
• [Configuración de encendido/apagado]: Permite ajustar los tiempos de activación/desactivación de cada día de la
semana.
• [Configuración de vacaciones]: Permite ajustar los días festivos por fecha y por día de la semana.
ESPAÑOL
[Configuración De Servidor SI]
[Configuración Rápida] [CONFIGURACIÓN DE SERVIDOR SI] [CONFIGURACIÓN DE
SERVIDOR SI]
Configure para conectar su Signage a un servidor de SI externo. Configure un entorno de servidor para la instalación de
la aplicación SI.
[Configuración Rápida] [CONFIGURACIÓN DE SERVIDOR SI] [Modo desarrollador y
Beanviser]
Esta función es muy conveniente para los desarrolladores de aplicaciones.
Configúrela para instalar y activar el modo Developer y la aplicación BEANVISER.
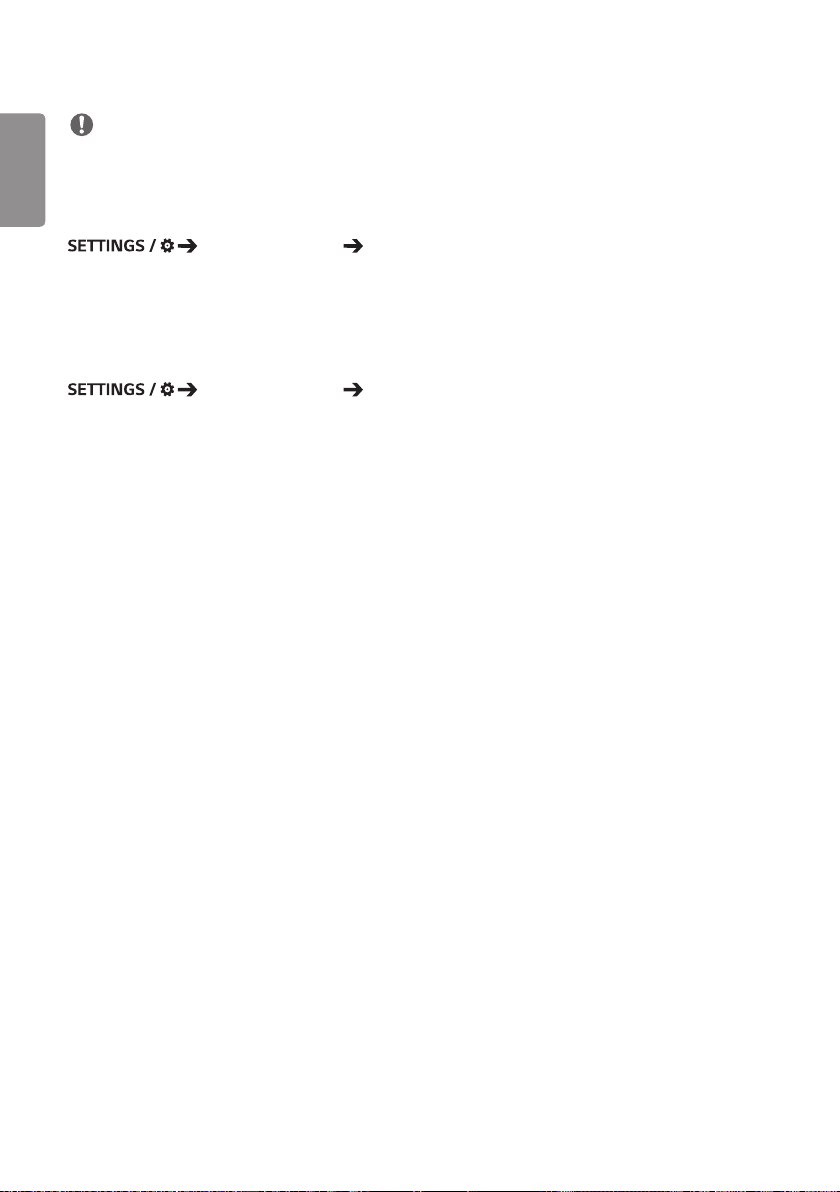
6
ESPAÑOL
NOTA
• Para utilizar estas funciones se requiere una cuenta (ID/CONTRASEÑA) del sitio web webOS Signage developer
(http://webossignage.developer.lge.com/).
[Configuración del servidor]
[Configuración Rápida] [Configuración del servidor]
Configure para conectar su Signage a un SuperSign.
• Servidores CMS
• Servidores Control
[Modo Fallo]
[Configuración Rápida] [Modo Fallo]
Establezca la prioridad de los dispositivos de entrada cuando se produzca una falla. Reproduzca automáticamente el
contenido almacenado en el dispositivo o ejecute la aplicación de configuración.
• [Encendido/Apagado]: Activa o desactiva [Modo Fallo ] .
• [Prioridad de entrada]: Establece la prioridad de fuentes de entrada para la conmutación por error.
• [Contenidos en memoria]: Cuando no hay señal de entrada, esta función reproduce automáticamente el contenido
almacenado en el dispositivo o ejecuta la aplicación de configuración. Cuando se establece
en [Encendido], [Automático], [Manual] y [Contenido SuperSign], los elementos se activan.
- [Automático]: Cuando la entrada automática cambia por tomar capturas de pantalla de una imagen o un vídeo que
se está reproduciendo en intervalos regulares, esta función volverá a reproducir el archivo. (El modelo
OLED no es compatible)
>- Intervalo de captura: El intervalo de tiempo puede establecerse en 30 min., 1 hora, 2 horas y 3 horas.
- [Manual]: Cuando la entrada automática cambia porque se están cargando los archivos de imagen y vídeo, la función
volverá a reproducir el archivo.
>- [SELECCIÓN DE ARCHIVOS MULTIMEDIA DE COPIA DE SEGURIDAD]: Con el botón de ajustes puede cargar un
único archivo en la memoria interna/externa.
>- [Vista previa]: Le muestra una vista previa del archivo cargado.
- [Contenido SuperSign]: Cuando la entrada automática cambia, esta función reproducirá los archivos distribuidos en
SuperSign CMS.
• [restablecer]: Restablece la configuración inicial.
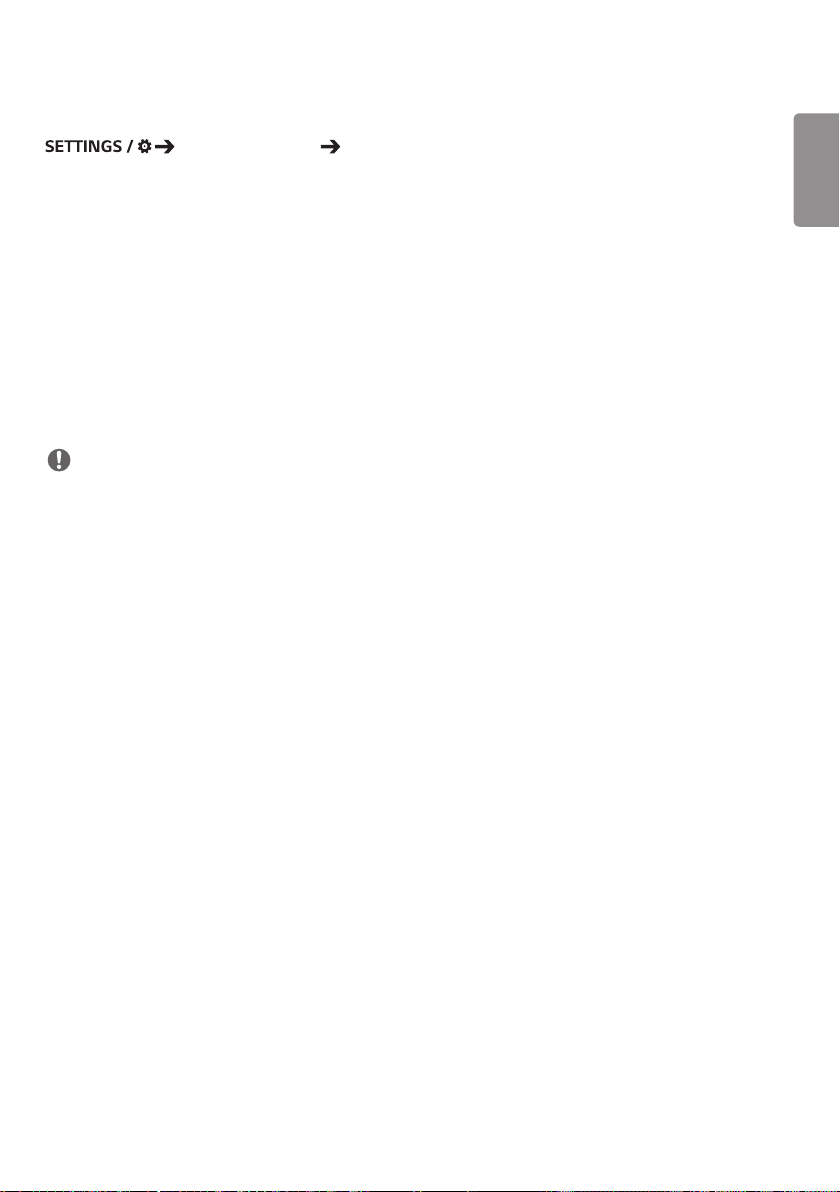
7
[Envío de correos de estado]
[Configuración Rápida] [Envío de correos de estado]
Esta función configura el sistema para que se evalúe el estado del dispositivo y, a continuación, lo notifique al
administrador por correo electrónico.
• [Encendido/Apagado]: Activa o desactiva [Envío de correos de estado].
• [Opción de envío de correo], [Programando]: Establece el intervalo de envío de correo electrónico.
• [E-mail del usuario]: Define la dirección de correo electrónico del remitente.
• [Servidor de envío (SMTP)]: Define la dirección del servidor SMTP.
• [ID]: Permite introducir el ID de cuenta del remitente.
• [Contraseña]: Permite introducir la contraseña de la cuenta del remitente.
• [E-mail del destinatario]: Permite definir la dirección de correo electrónico del destinatario.
• [ENVIAR MENSAJE]: Evalúa inmediatamente el estado del dispositivo y envía la información a la dirección de correo
electrónico especificada.
• [restablecer]: Restablece la configuración inicial.
NOTA
• Si el estado de cualquiera de los siguientes elementos cambia o está fuera de lo normal, se puede enviar un mensaje
de estado.
- 1. Sensor de temperatura: si el equipo alcanza una temperatura peligrosa, se registrará la temperatura actual y se
enviará un mensaje de correo electrónico con esta información.
- 2. Validación del sensor de temperatura: se envía un mensaje de correo electrónico si no hay ningún sensor de
temperatura conectado, si el estado de comunicación del sensor de temperatura es desconocido o si la información
proporcionada por el chip está fuera de lo normal.
- 3. Estado de LAN, estado de Wi-Fi: se envía un mensaje de correo cuando se modifica el estado de la conexión
a la red. El número máximo de cambios en el estado de la red que pueden guardarse está limitado a 50. El valor
guardado se restablece una vez se desconecta la alimentación.
- 4. Comprobación de Sin señal: comprueba si hay señal. Si no hay señal durante más de 10 segundos, se envía un
mensaje de correo electrónico.
- 5. Estado de reproducción programada: Se envía un mensaje de correo electrónico si el contenido no se puede
reproducir entre la hora de inicio y la hora de fin programadas en el estado de la programación de Administración de
contenido o el estado de Contenido SuperSign. No obstante, esta opción no se aplica cuando se finaliza mediante el
control remoto.
- 6. Estado de fallo: Se envía un mensaje de correo electrónico si se produce un cambio de entrada debido a un error.
(Se excluye el cambio de entrada iniciados por el usuario [RC, RS232C, SuperSign])
• Solo se admiten los puertos SMTP 25, 465 y 587.
• Los casos de cambios de entrada interna, excluidos los cambios de entrada externa (RC, RS232C, SuperSign), se
consideran un Estado de fallo.
• Se envía un correo electrónico que contiene el mensaje “Estado de fallo: Fallo” al cambiar al Estado de fallo y se envían
los siguientes correos electrónicos de estado regularmente o tras cambios de estado con el mensaje “Estado de error:
Ninguno”.
ESPAÑOL
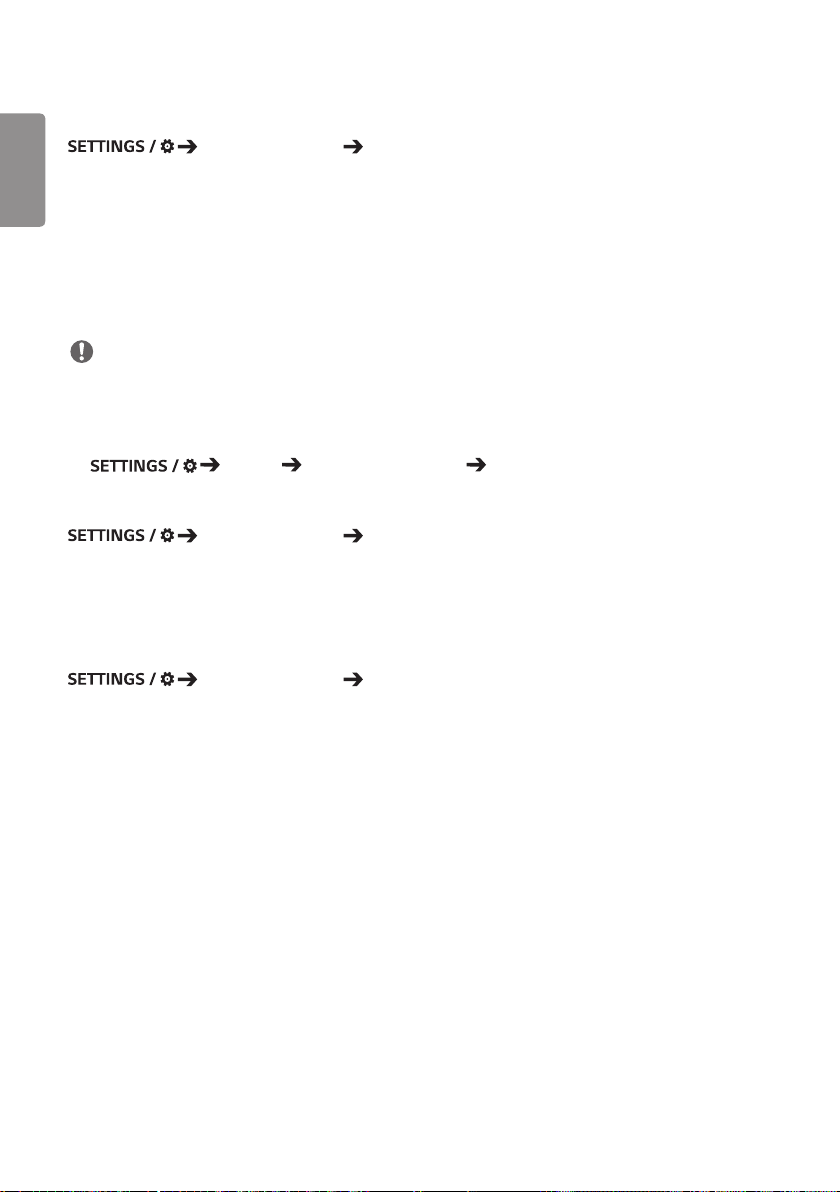
8
[Reproducir URL]
ESPAÑOL
Reproduce el contenido que desee reproducir automáticamente a través del navegador Web integrado.
• [Activar URL]: Activa o desactiva [Reproducir URL].
• [Configurar URL]: Permite introducir la dirección URL para mostrarla automáticamente.
• [Vista previa]: Permite hacer una vista preliminar del sitio web deseado accediendo a la dirección URL especificada.
• [GUARDAR]: Guarda la dirección URL especificada.
• [Guardar Y Reiniciar]: Reinicia el monitor después de guardar la dirección URL especificada.
• [restablecer]: Restablece la configuración inicial.
[Configuración Rápida] [Reproducir URL]
NOTA
• Esta función no se aplica cuando [Rotación de pantalla] está activada y si se utiliza esta función se desactiva [Vista
previa].
• Si [Configuración de la hora] no está establecido en [Configurar automáticamente], la navegación por el sitio web
puede ser difícil.
- [general] [Configuración de la hora] Revisar [Configurar automáticamente]
[Clonar configuración]
[Configuración Rápida] [Clonación de datos de configuración]
Esta función se utiliza para copiar e importar la configuración del dispositivo a otros dispositivos.
• [Exportar configuración]: Permite exportar la configuración del dispositivo a otro dispositivo.
• [Importar configuración]: Permite importar la configuración de otro dispositivo en el dispositivo.
[Modo de sincronización]
[Configuración Rápida] [Modo de sincronización]
Sincroniza la hora y el contenido entre varias unidades Signage.
• [Sincronización RS-232C]: Sincroniza varias unidades Signages conectadas mediante RS-232C.
• [Sincronización de luz de fondo]: Comparte los valores con las luces de fondo de control utilizando los sensores de
iluminación entre los dispositivos conectados por RS-232C.
• [Sincronización por LAN]: Sincroniza varias unidades Signages conectadas a la misma red.
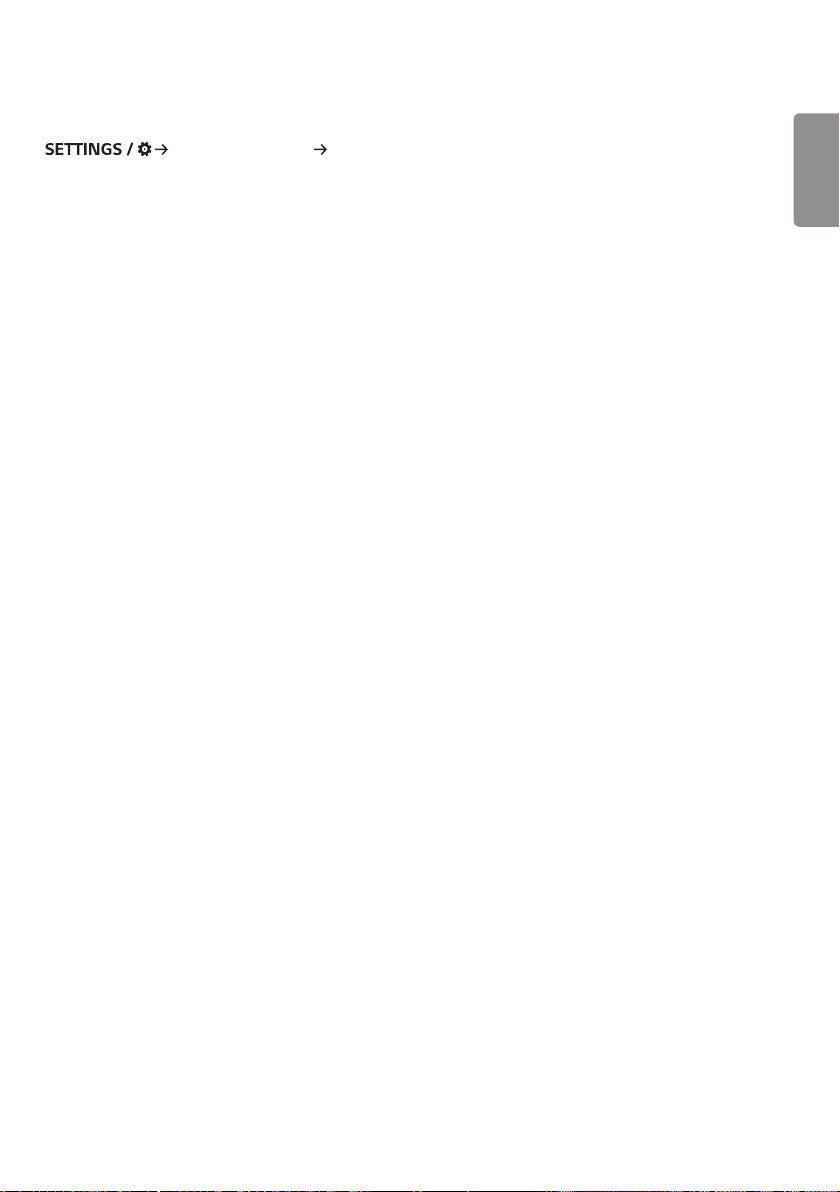
9
[Protección 365 de Signage]
[Configuración Rápida] [Protección 365 de Signage]
Puede instalar la solución Protección 365 de Signage (diagnóstico de fallas) para acceder a servicios de diagnóstico y
predicción de fallas.
• [Instalar]: Instala la solución Protección 365 de Signage.
1) [INTRODUCIR EL NÚMERO DE CUENTA]: Introduce un número de cuenta de 6 dígitos para instalar la solución
Signage 365 Care.
- Número de cuenta: El número asignado cuando se registra la solución Signage 365 Care. Al introducir el número de
cuenta, se obtiene el nombre de la cuenta correspondiente al número.
2) [CONFIRMAR NUMERO DE CUENTA]: Muestra el número de la cuenta y el nombre correspondiente al número de
cuenta y lo valida.
- Si el número de cuenta está registrado, se muestra el nombre de la cuenta correspondiente y puede continuar
instalando la solución Signage 365 Care.
- Si el número de cuenta no está registrado, se muestra “Desconocido” como nombre de cuenta y no puede continuar
instalando la solución.
• [Habilitar]/[Deshabilitar]: Establece si se debe activar/desactivar la solución Signage 365 Care.
• [Cuenta]: Muestra el número y el nombre de la cuenta del usuario conectada actualmente.
• [Versión]: Muestra la versión de la solución Signage 365 Care.
• [Buscar actualizaciones]: Comprueba las actualizaciones disponibles en el servidor.
• [Actualizar]: Actualiza a la versión más reciente de la solución Protección 365 de Signage.
• [Estado del servidor]: Muestra el estado de conexión entre el equipo y el servidor.
- [Conectado]: Se muestra cuando se conectan el equipo y el servidor.
- [No conectado]: Se muestra cuando se desconectan el equipo y el servidor.
- [Esperando aprobación]: Se muestra cuando el servidor está esperando aprobación.
- [Rechazado]: Se muestra cuando el servidor rechaza la conexión.
• [Reset]: Elimina la solución Signage 365 Care instalada.
ESPAÑOL
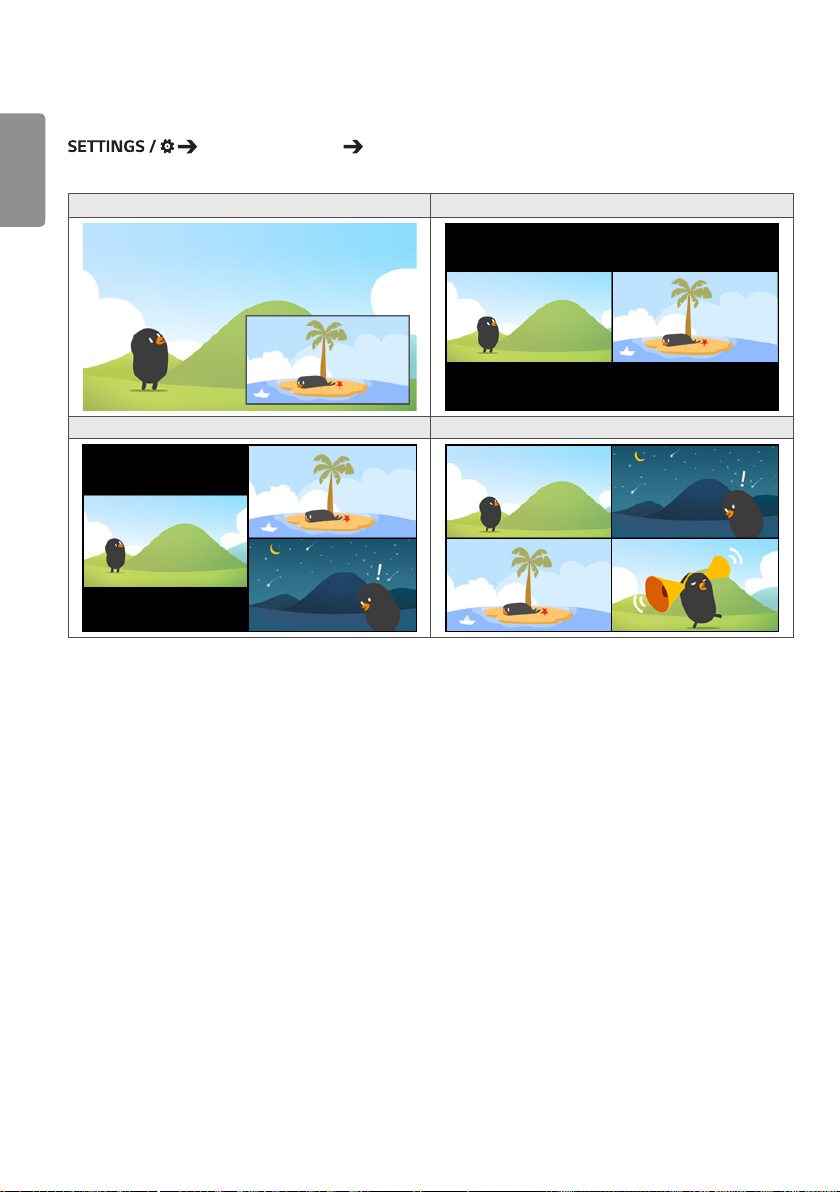
10
[Multipantalla]
ESPAÑOL
Esta función le permite ver varias entradas externas y vídeos en una única pantalla.
[Configuración Rápida] [Multipantalla]
Modo PIP Modo PBP
Modo de división de pantalla en tres Modo de división de pantalla en cuatro
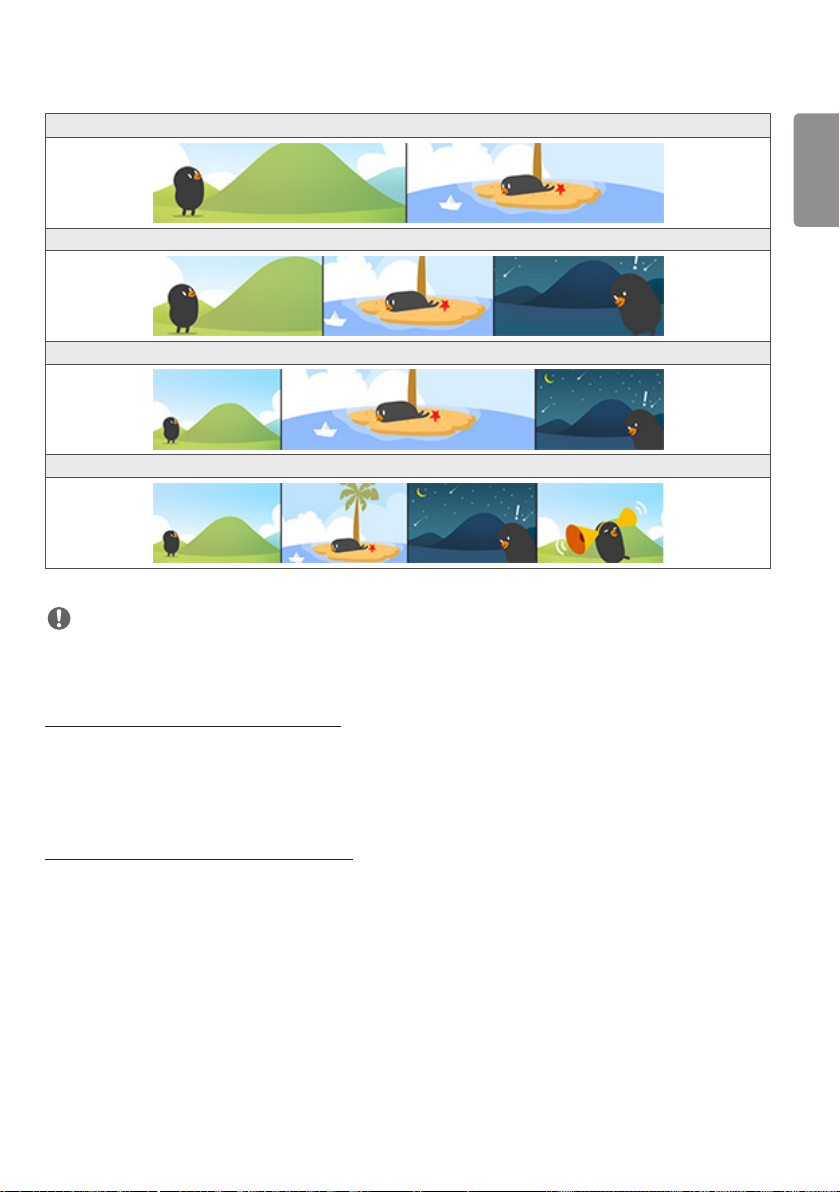
11
Modo de división de pantalla en dos (1:1)
Modo de división de pantalla en tres (1:1:1)
Modo de división de pantalla en tres (1:2:1)
Modo de división de pantalla en cuatro (1:1:1:1)
NOTA
• En el modo multipantalla, no se admite la función de conexión en cadena DP.
• El número o la forma de pantallas divididas disponible puede variar en función del modelo.
ESPAÑOL
Selección de la distribución de la pantalla
Al entrar en el modo multipantalla sin haber definido ninguna distribución de pantalla, aparecerá el menú de selección
de distribución. Cuando aparece el menú de selección de distribución de la pantalla, vaya a la barra de menú de
distribución de la pantalla presionando la tecla de flecha arriba en el mando a distancia y seleccione la distribución de
pantalla que desee. Si desea cerrar el menú de distribución de pantalla, pulse la tecla Volver.
Cierre del menú de distribución de pantalla
En el menú de distribución de la pantalla, pulse la tecla de flecha hacia arriba en el mando a distancia para ir a la barra
de menú de distribución de la pantalla y seleccionarla o pulse la tecla back para cerrar el menú.
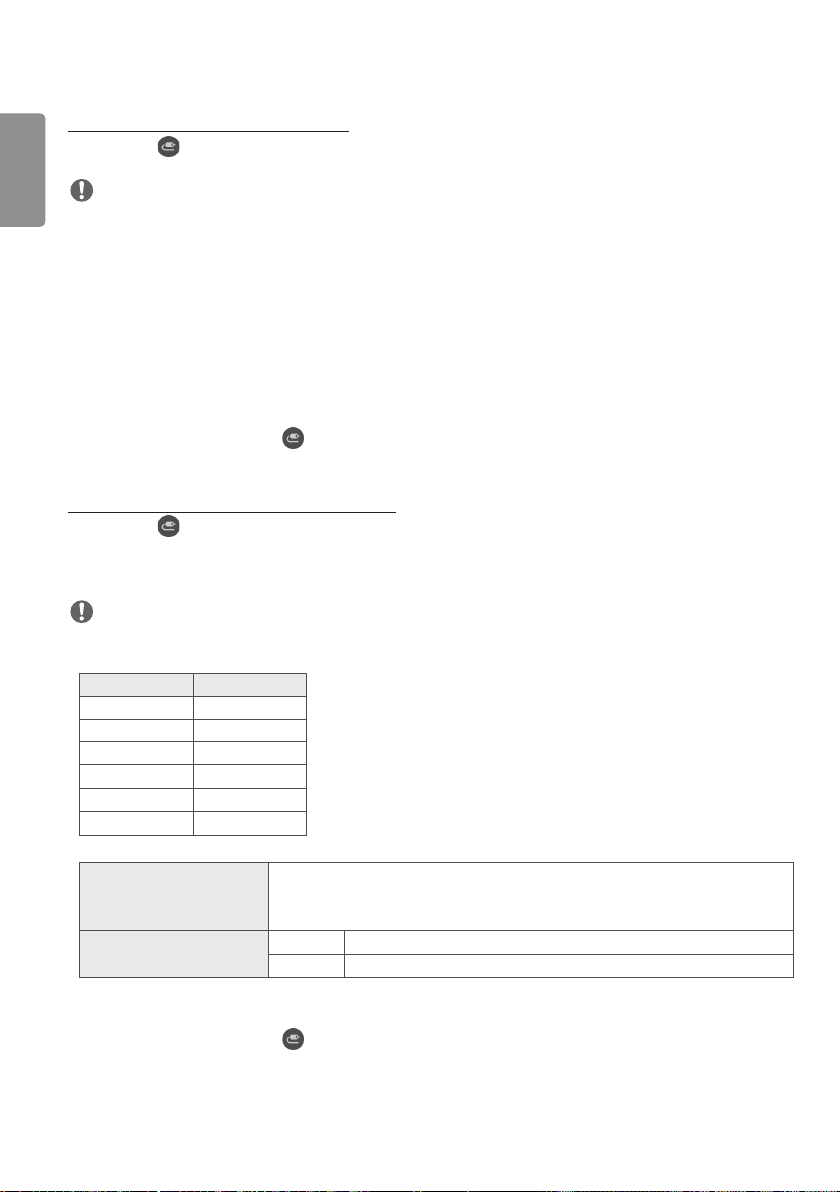
12
Cambio de la distribución de la pantalla
ESPAÑOL
Pulse el botón de la parte superior derecha de cada pantalla dividida para seleccionar la entrada deseada.
NOTA
• Las entradas que ya se hayan seleccionado para otras pantallas divididas no se puede volver a seleccionar. Para
seleccionarlas, pulse primero el botón RESTABLECER para restablecer las entradas de todas las pantallas.
• El modo PIP solo funciona cuando se desactiva la rotación de entrada externa y se desactiva o se configura con el
valor 180 la rotación de la pantalla.
• En el modo PIP, las resoluciones admitidas de la subpantalla son las siguientes: No se admite ninguna otra resolución.
- 1680 x 1050 / 1920 x 1080
• No se admiten formatos entrelazados. Por ej., 1080i
• Esto se aplica a AV/Media.
• Los modelos con modo de división de pantalla en cuatro es compatible con una resolución de entrada externa de
3840 x 2160 en pantallas secundarias PIP.
• Según el modelo, si no hay botón , use el botón de Cambiar Entrada en el menú de configuración de la pantalla
para seleccionar la pantalla y la entrada deseada.
Reproducción de vídeos en pantallas divididas
Pulse el botón en la parte superior derecha de cada pantalla dividida, seleccione Archivo de vídeo y, a continuación,
seleccione un dispositivo de almacenamiento para ver la lista de vídeos en el dispositivo seleccionado. Después,
seleccione el vídeo deseado en la lista para reproducirlo.
NOTA
• Los vídeos creados con los códecs HEVC, MPEG-2, H.264 o VP9 se pueden reproducir en pantallas divididas. Al
utilizar el modo PIP, no se podrán utilizar las siguientes combinaciones:
Principal Secundaria
HEVC HEVC
H.264 HEVC
MPEG2 HEVC
VP9 VP9
H.264 4K MPEG2
H.264 4K VP9
• Las limitaciones de la división de pantalla en tres y en cuatro se muestran a continuación.
Usando 4K Solo es compatible con un máximo de 2 videos.
Está disponible una combinación de máximo 4K a 60 fps + 2K a 60 fps.
Sin embargo, H.264 4K es compatible con un máximo de 30 fps.
Usando solo 2K 60fps Puede combinar hasta 1 MPEG2, 2 H.264 y 4 codecs adicionales.
30fps Puede combinar hasta 2 MPEG2 y 4 codecs adicionales.
• Tasa de fotograma recomendada: 24, 25, 30, 60 (incluyendo 23,9, 24,9, 29,9, 59,9)
No garantizamos el rendimiento reproduciendo contenido con otras tasas de fotograma.
• Según el modelo, si no hay botón , use el botón de Cambiar Entrada en el menú de configuración de la pantalla
para seleccionar la pantalla y el video deseado.
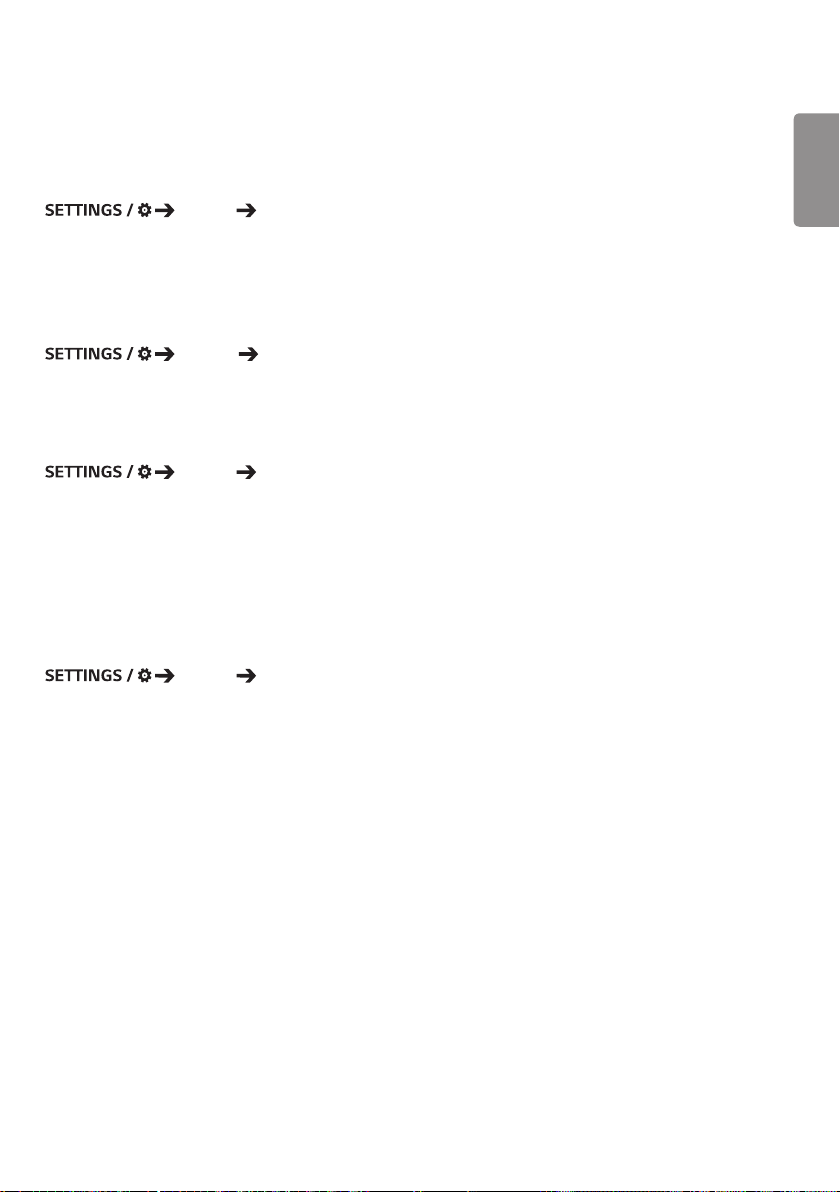
13
General
[Idioma]
[general] [Conf. de idioma]
Puede seleccionar el idioma del menú que aparecerá en la pantalla.
• [Idioma del menú]: Define el idioma de su monitor Signage.
• [Idioma de teclado]: Define el idioma del teclado que se muestra en la pantalla.
[Información del sistema]
[General] [Información del sistema]
Esta función muestra información como el nombre del dispositivo, la versión de software y el espacio de
almacenamiento.
[Set ID]
[general] [Set ID]
• [Set ID] (1-1000): Asigna de forma automática un número de ID de equipo único a cada producto cuando se conectan
varios productos a través de RS-232C. Asigne un número del 1 al 1000 y salga de la opción. Puede
controlar cada producto por separado usando el identificador de equipo asignado a cada producto.
• [Establecer ID automáticamente]: Asigna de forma automática un número ID de equipo único a cada equipo cuando se
conectan varios productos para visualización.
• [Restablecer ID]: Permite restablecer el ID de equipo del producto en 1.
[Configuración de la hora]
[general] [Configuración de la hora]
Esta función permite ver y cambiar la fecha y hora del dispositivo.
• [Configurar automáticamente]: Permite establecer [Hora] y [Fecha].
• [Hora de horario de verano]: Permite establecer las horas de inicio y final para el horario de verano. La función de
tiempos de inicio/fin de DST solo funciona cuando se configura con una separación de
más de un día.
• [Configuración del servidor NTP]: Permite configurar otros servidores NTP además del servidor NTP básico.
• [Zona horaria]: Permite cambia la zona horaria según el continente, el país/región, la ciudad o la configuración del
usuario.
ESPAÑOL
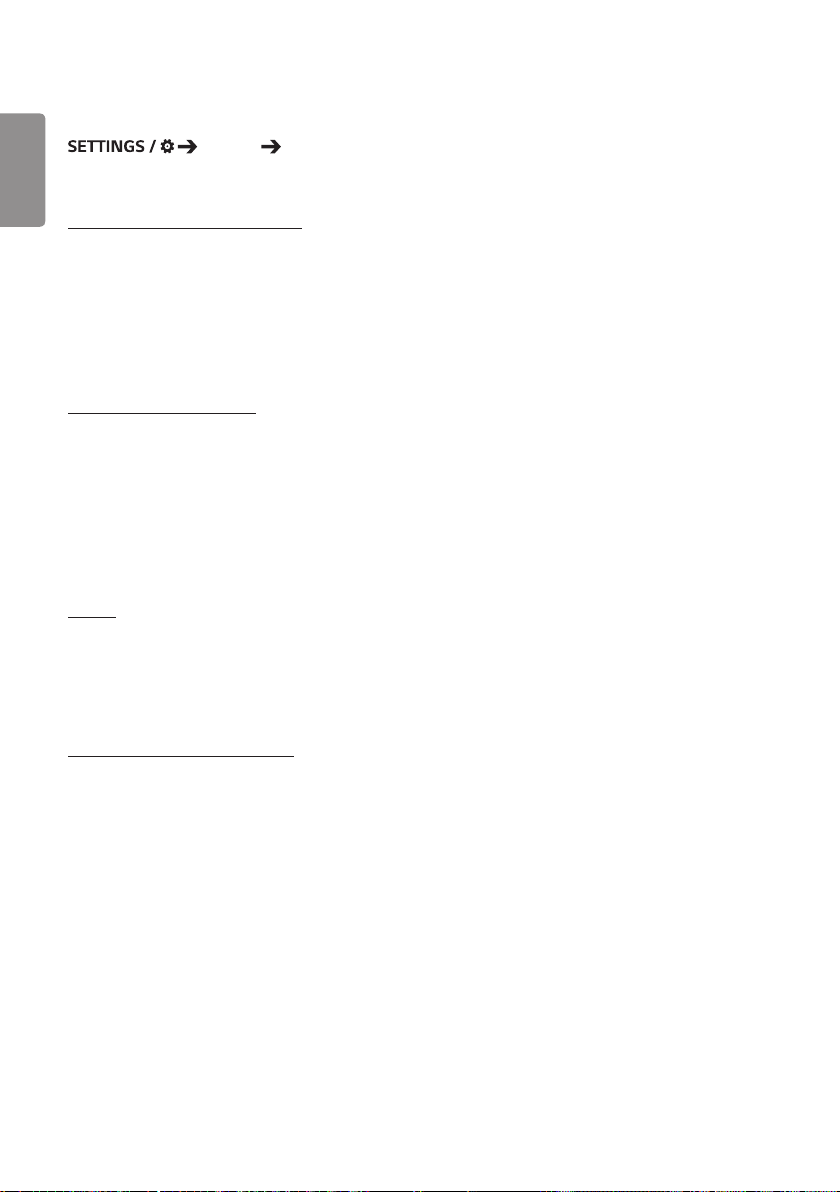
14
[Energía]
ESPAÑOL
Configuración de funciones relacionadas con el encendido
[General] [Energía]
[Desconexión sin señal [15 min]]
Establece si se debe utilizar la función de apagado automático en 15 min.
• Puede establecer esta opción en [Encendido] o [Apagado].
• Si configura esta función como [Encendido], el producto se apagará cuando lleve 15 minutos en estado Sin señal.
• Si configura esta opción como [Apagado], se desactivará la función de forzar desconexión en 15 min.
• Se aconseja definir esta función en [Apagado] si tiene previsto utilizar el producto durante largos períodos de tiempo,
ya que la función apaga el producto.
[Apagado sin IR (4 horas)]
Establece si se debe utilizar la función de desconexión a las 4 horas.
• Puede establecer esta opción en [Encendido] o [Apagado].
• Si configura esta función como [On Encendido], el producto se apagará cuando lleve 4 horas sin pulsar botones del
mando a distancia.
• Si configura esta opción como [Apagado], se desactivará la función Desconexión en 4 h.
• Se aconseja definir esta función en [Apagado] si tiene previsto utilizar el producto durante largos períodos de tiempo,
ya que la función apaga el producto.
[DPM]
Establece el modo de gestión de alimentación de pantalla (DPM).
• Si esta función no se configura como [Apagado], el monitor entrará en el modo Modo de ahorro de energía cuando no
haya señal de entrada.
• Si configura esta opción como [Apagado], se desactivará la función [DPM].
[Control de activación de DPM]
Enciende el equipo según el procesamiento de señal digital del puerto DVI-D/HDMI conectado.
• Cuando se configura como [Reloj], el equipo solo comprueba las señales de reloj digital y se enciende una vez que
encuentre la señal de reloj.
• Cuando se configura como [Reloj+DATOS], el equipo se enciende si se encuentra tanto la señal de reloj digital como
de datos.
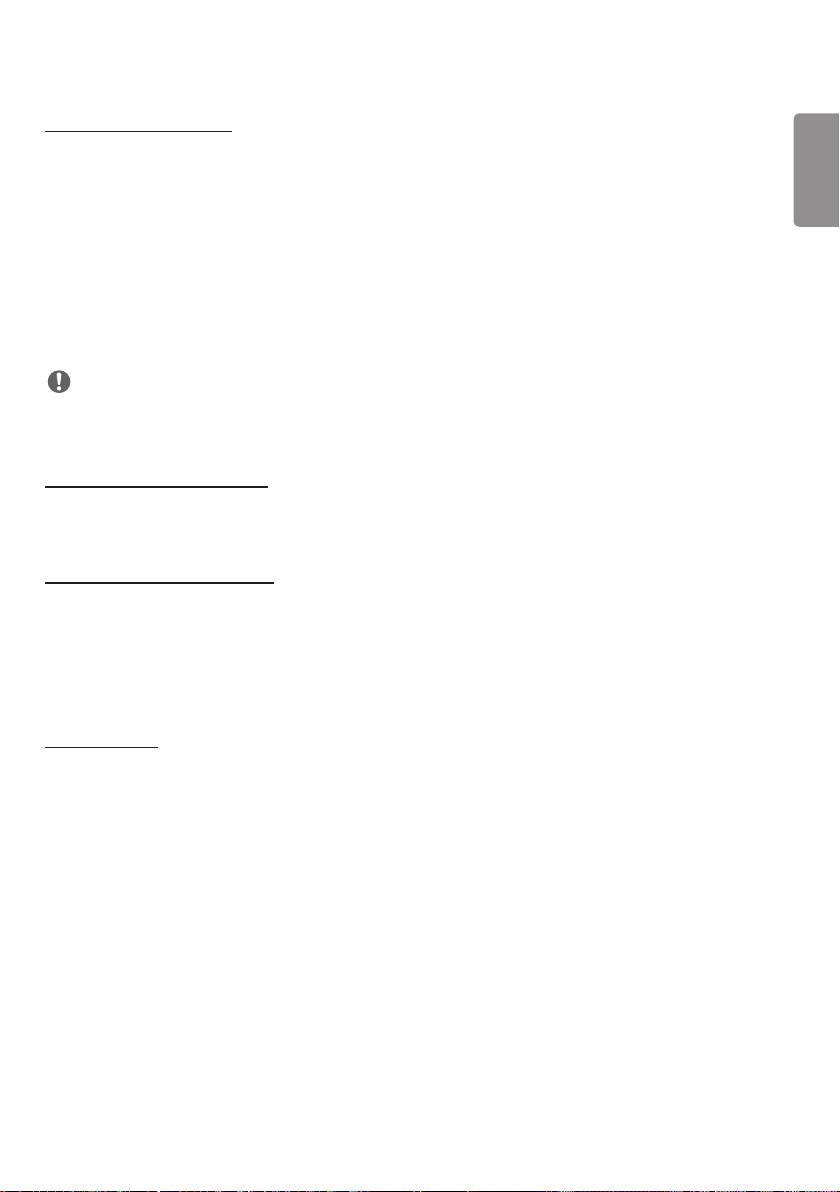
15
[Gestión de Energía - PM]
• [Apagado (Predeterminado)]: Establece el modo de CC apagada normal.
• [Mantener relación de aspecto]: El PC conserva la estructura de Extended Display Identification Data (EDID) incluso
cuando se desconecta.
• [Apagar Pantalla]: Cambia al estado de [APAGAR PANTALLA] cuando se accede al modo DPM, Apagado automático
(15 minutos, 4 horas) o Cierre anómalo.
• [Apagar pantalla siempre]: Cambia al estado de [APAGAR PANTALLA] al acceder al modo DPM, Apagado automático
(15 minutos, 4 horas), Programación de apagado automático o Cierre anómalo, o cuando se produzca una señal de
entrada procedente del botón de encendido del mando a distancia o del botón de apagado del monitor.
• [Pantalla apagada y Backlight encendido]: Activa parcialmente el backlight para mantener la pantalla a una
temperatura adecuada cuando se encuentra en estado de pantalla apagada.
NOTA
• Para cambiar la pantalla de [APAGAR PANTALLA] a encendida, se debe realizar una entrada desde el botón Power o
Input del mando a distancia o del botón On del monitor.
[Encendido retardado] (0-250)
• Esta función evita una sobrecarga realizando una demora del encendido cuando se encienden varios monitores.
• Puede configurar el intervalo de retardo entre 0 y 250 segundos.
[Encendido tras corte eléctrico]
• Permite seleccionar el estado de encendido que tendrá el monitor al pulsar el interruptor de encendido.
• Puede elegir entre [PWR(Encender)], [STD(Standby)] y [LST(Last Status)].
• [PWR(Encender)] mantiene el monitor encendido cuando se activa la alimentación principal.
• [STD(Standby)] cambia el monitor a estado de espera cuando se activa la alimentación principal.
• [LST(Last Status)] hace que el monitor vuelva a su estado anterior.
ESPAÑOL
[Wake On LAN]
• Determina si quiere usar [Wake On LAN].
• Puede establecer la función en Encendido u Apagado para cada red por cable/inalámbrica.
• [Por cable (Ethernet)]: Cuando se configura como [Encendido], se activa [Wake On LAN], permitiendo encender el
producto de forma remota a través de la red por cable.
• [Inalámbrico]: Cuando se establece en [Encendido], se activa [Wake On LAN], lo que permite encender el producto de
forma remota a través de la red inalámbrica.
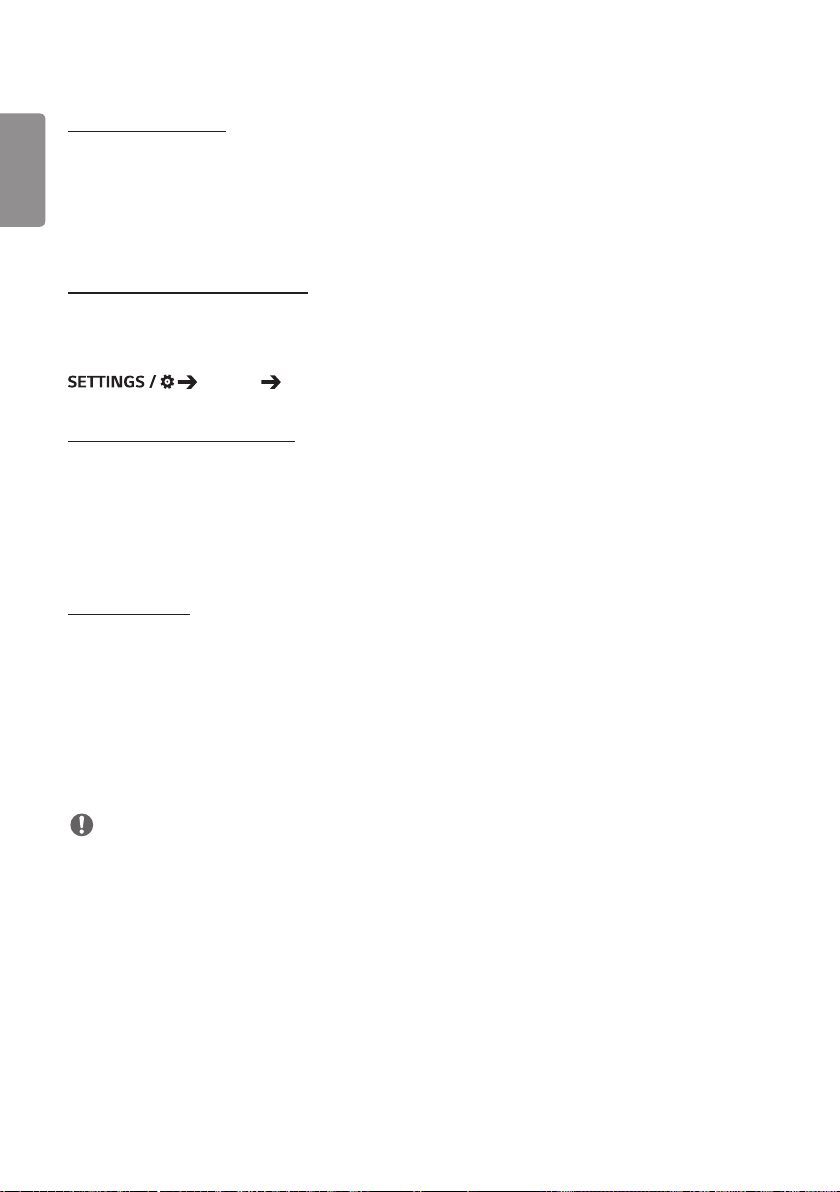
16
[Indicador de energía]
ESPAÑOL
• Esta función le permite cambiar los ajustes del [Indicador de energía].
• La configuración en [ENCENDIDO] encenderá el [Indicador de energía].
• La configuración en [APAGADO] apagará el [Indicador de energía].
• Sin importar si el [Indicador de energía] está configurado en [ENCENDIDO] o en [APAGADO], el [Indicador de energía]
permanecerá encendido por unos 15 segundos.
[Historial de encendido/apagado]
Muestra el historial de desconexiones del dispositivo.
[Red]
[General] [Red]
[Conexión cableada (Ethernet)]
• Conexión cableada: Conecta el monitor a una red de área local (LAN) mediante el puerto LAN y configura los ajustes
de red. Solo se admiten conexiones de red por cable. Después de configurar una conexión física,
la pantalla se conectará automáticamente sin ningún ajuste en la mayoría de redes. Un pequeño
número de redes puede requerir que se ajuste la configuración de la pantalla. Para obtener
información detallada, póngase en contacto con su proveedor de Internet o consulte el manual de
su router.
[Conexión Wi-Fi]
Si ha configurado el monitor para su uso con una red inalámbrica, puede ver y conectar las redes inalámbricas
disponibles con conexión a Internet.
• [Agregar una red inalámbrica oculta]: Puede añadir una red inalámbrica introduciendo manualmente su nombre.
• [Conectarse a través de WPS PBC]: Pulse el botón del router inalámbrico compatible con PBC para conectarse a él
fácilmente.
• [Conectarse a través de WPS PIN]: Escriba el número PIN en la página web del router inalámbrico para conectarse a
él de forma sencilla.
• [Configuración Wi-Fi avanzada]: Puede cambiar la configuración de la red inalámbrica conectada.
NOTA
• En los modelos compatibles con dispositivos de seguridad Wi-Fi, el menú Conexión de una red inalámbrica solo se
activa si hay uno conectado al producto.
• Cuando esté conectado a una red que sea compatible con IPv6, puede seleccionar IPv4 / IPv6 en la conexión de red
cableada o inalámbrica. Pero tenga en cuenta que la conexión IPv6 sólo es compatible con una conexión automática.
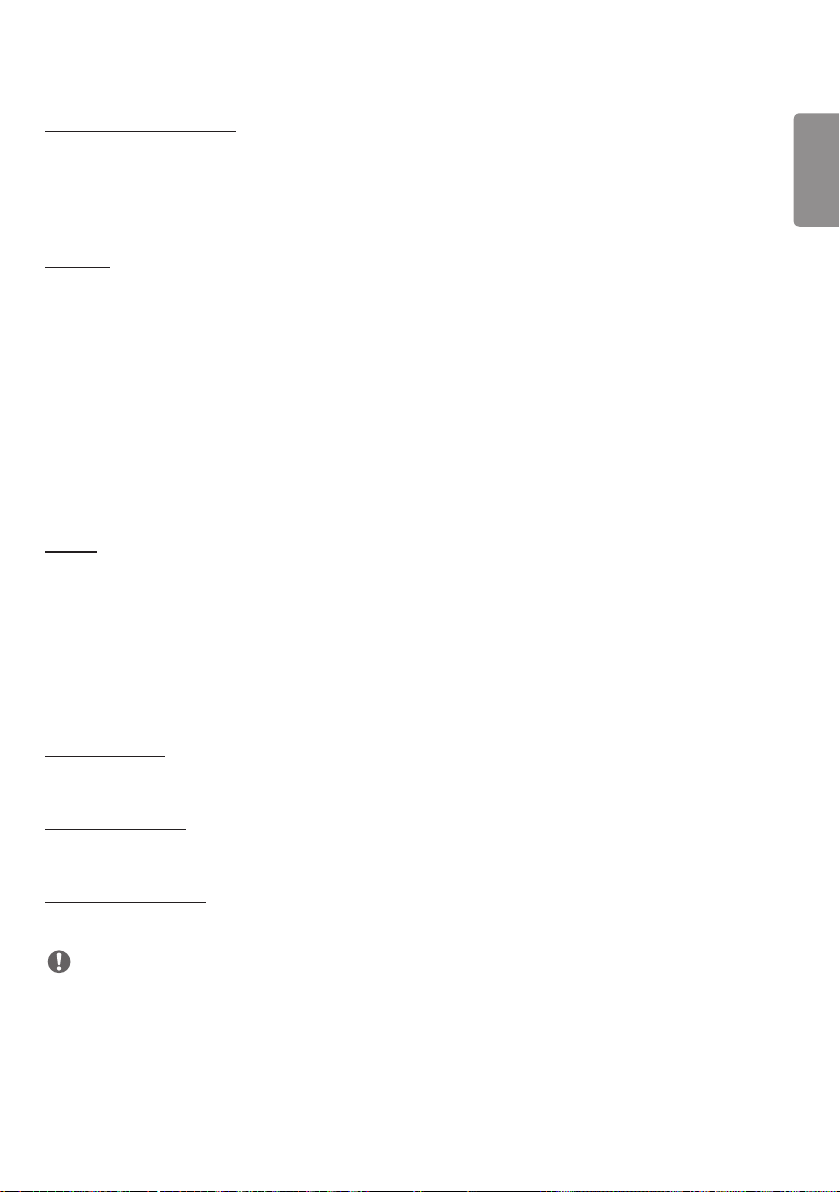
17
[Conexión LAN en cadena]
• La conexión en cadena LAN forma una conexión en cadena de puertos LAN y, aunque solo conecte un monitor a la
red, el resto de monitores de la cadena estarán conectados a la red.
• Sin embargo, el primer monitor de la cadena debe conectarse a la red a través de un puerto que no esté usando la
conexión en cadena.
[SoftAP]
Al establecer un SoftAP, pueden conectarse múltiples dispositivos mediante una conexión Wi-Fi sin un router
inalámbrico y utilizar Internet inalámbrico.
• Las funciones SoftAP y ScreenShare no se pueden utilizar al mismo tiempo.
• En los modelos compatibles con dispositivos de seguridad Wi-Fi, el menú de SoftAP solo se activa cuando hay uno
conectado al producto.
• Wi-Fi Canal: Puede seleccionar directamente un canal Wi-Fi.
• Información de acceso de SoftAp
- SSID: un identificador único necesario para establecer una conexión inalámbrica a Internet
- Clave de seguridad: la clave de seguridad que se introduce para conectarse a la red inalámbrica deseada
- Número de dispositivos conectados: muestra el número de dispositivos conectados actualmente al dispositivo
Signage a través de una conexión Wi-Fi. Se admiten hasta 10 dispositivos.
[UPnP]
Abre o bloquea el puerto UDP 1900, que se utiliza para UPnP.
• El ajuste predeterminado es [Encendido]. Al establecer esta opción en [Apagado] se bloquea el puerto UDP 1900, con
lo que la función UPnP no estará disponible.
• Si se establece esta función en [Off], la opción "Red" del modo de sincronización se desactivará. cuando el valor de
Modo de sincronización es "Red", el valor cambia a «APAGADO», desactivando la opción "Red".
• Si se cambia el valor UPnP, el cambio no se aplicará antes de [reboot reiniciar].
• Si se establece UPnP en [Apagado], no puede utilizar el Administrador de Grupo 2.0 correctamente.
ESPAÑOL
[Prueba de Ping]
Revise el estado de su conexión de red con la prueba de ping.
[Control de puerto]
Los puertos no utilizados se pueden bloquear para la seguridad de la red.
[Dominio de conexión]
Permite cambiar el dominio para comprobar la conexión de red.
NOTA
• Se recomienda reiniciar para que los cambios que se apliquen correctamente.
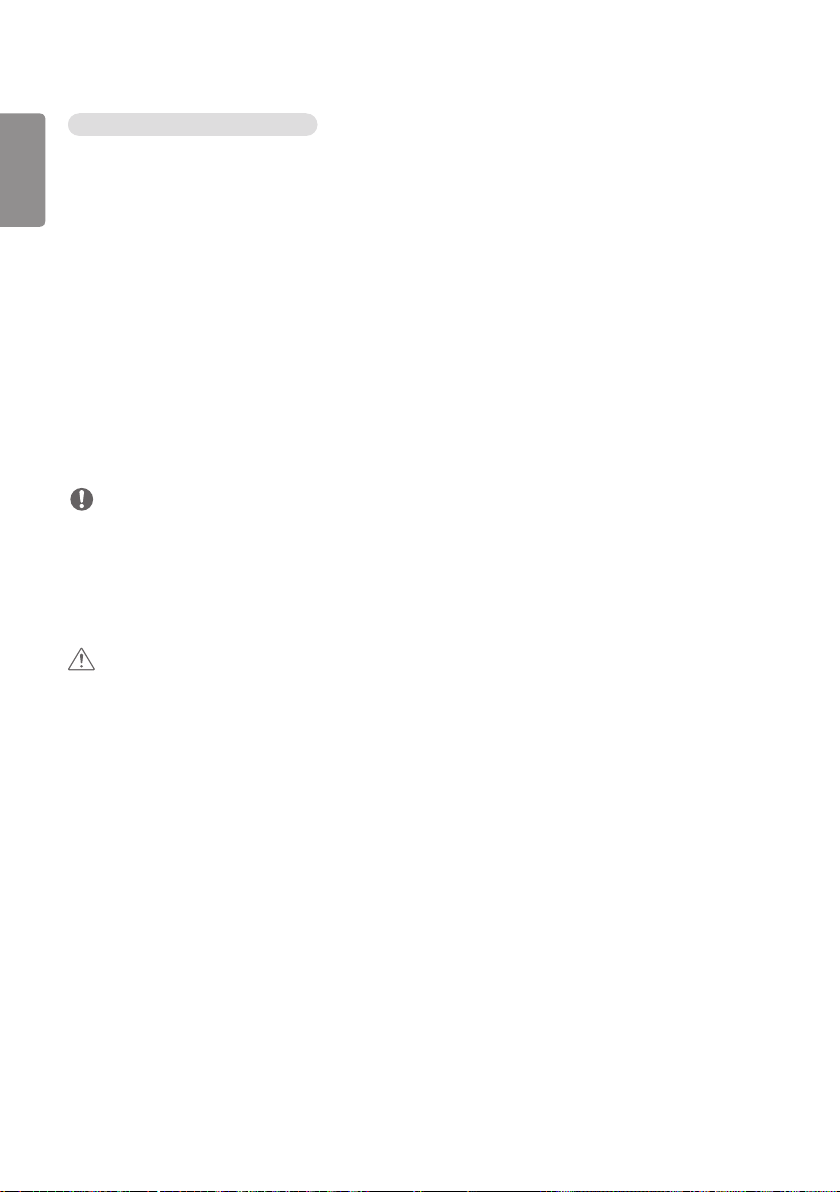
18
Consejos para la configuración de red
ESPAÑOL
• Utilice un cable LAN estándar (CAT5 o superior con un conector RJ45) con esta pantalla.
• A menudo, durante la configuración, pueden solucionarse muchos problemas de conexión de red si se vuelve a
configurar el router o el módem. Tras conectar la pantalla a la red doméstica, apague rápidamente o desenchufe el
cable de alimentación del router o cable-módem de la red doméstica y vuelva a enchufarlo.
• En función de su proveedor de servicios de Internet (ISP), el número de dispositivos que puede recibir el servicio de
INTERNET puede estar limitado por los términos de servicio aplicables. Para obtener más información, póngase en
contacto con su ISP.
• LG no se hace responsable del funcionamiento incorrecto de la pantalla o fallos de conexión a Internet debido a
errores de comunicación/funcionamiento incorrecto asociados a su conexión a Internet u otros equipos conectados.
• LG no se hace responsable de los problemas con su conexión a INTERNET.
• Puede obtener unos resultados no deseados si la velocidad de la conexión de red no cumple los requisitos del
contenido al que se accede.
• Algunas operaciones de conexión a INTERNET pueden no estar disponibles debido a ciertas restricciones definidas por
el proveedor de servicios a Internet (ISP) que le permite la conexión a Internet.
• Las tarifas que aplica un ISP son su responsabilidad, incluidos, sin limitarse a, los costes de conexión.
NOTA
• Si desea acceder a Internet directamente a través de la pantalla, la conexión a INTERNET debe estar activada en todo
momento.
• Si no puede acceder a Internet, compruebe el estado de la red desde un PC conectado a la red.
• Cuando utilice Configuración de red, compruebe el cable LAN y si está activado el DHCP en el router.
• Si no completa la configuración de red, puede que la red no funcione correctamente.
PRECAUCIÓN
• No conecte un cable telefónico modular al puerto LAN.
• Puesto que hay varios métodos de conexión, siga las especificaciones de su operador de telecomunicaciones o
proveedor de servicios de INTERNET.
• El menú de configuración de red no estará disponible hasta que la pantalla esté conectada a una red física.
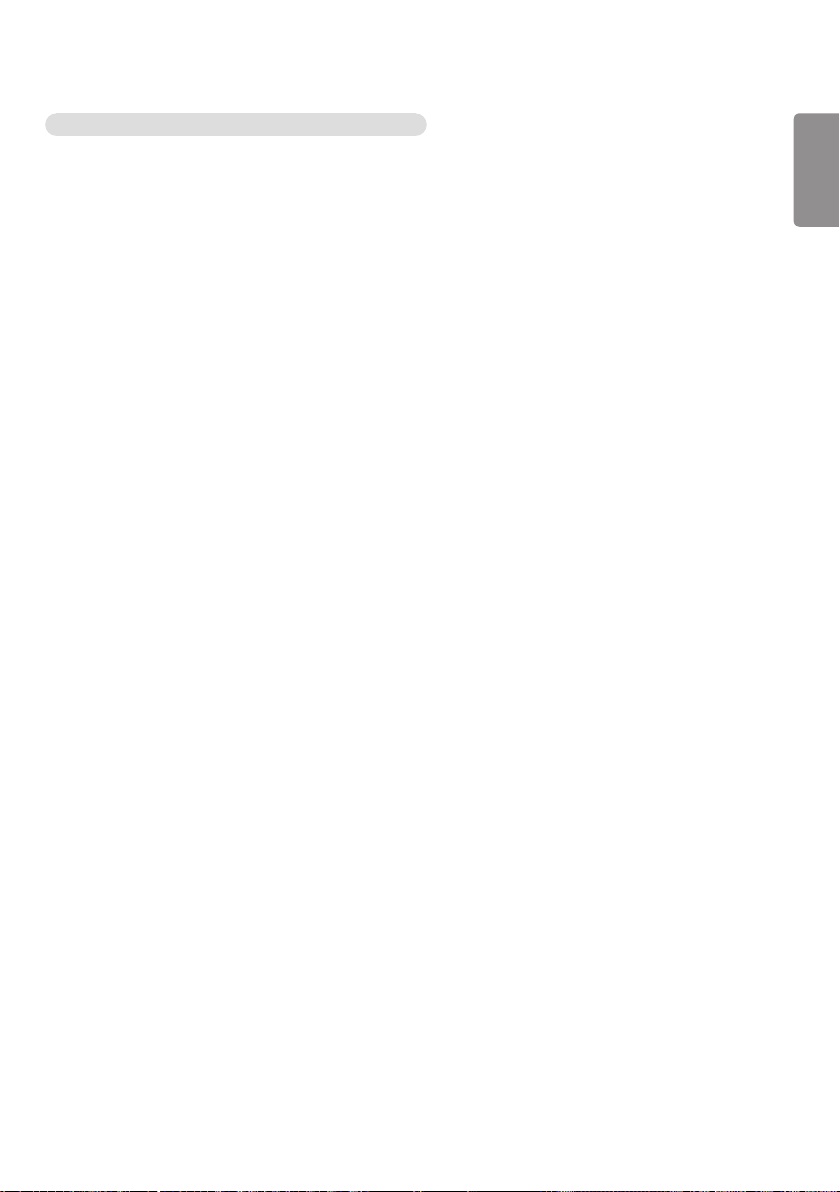
19
Sugerencias para configurar los ajustes de red inalámbrica
• La red inalámbrica puede verse afectada por las interferencias producidas por un dispositivo que utilice una frecuencia
de 2,4GHz, como un teléfono inalámbrico, un dispositivo Bluetooth o un horno microondas. Las interferencias
también se pueden deber a un dispositivo que utilice una frecuencia de 5GHz, como dispositivos Wi-Fi.
• En función del entorno inalámbrico, es posible que el servicio de red inalámbrico funcione muy despacio.
• Algunos dispositivos pueden presentar atascos de red si se activa alguna red doméstica local.
• Para realizar una conexión a un router inalámbrico, es necesario que el router admita conexiones inalámbricas;
además, será necesario activar la función de conexión inalámbrica del router correspondiente. Consulte con el
fabricante del router si admite la conexión inalámbrica.
• Para realizar la conexión a un router inalámbrico, verifique el valor de SSID y la configuración de seguridad del
router inalámbrico. Consulte la guía de usuario del router correspondiente para determinar el valor de SSID y su
configuración de seguridad.
• Es posible que el monitor no funcione correctamente si no se han configurado correctamente los dispositivos de red
(router cableado o inalámbrico, concentrador, etc.). Para instalar correctamente los dispositivos, consulte las guías de
usuario respectivas antes de configurar la conexión de red.
• El método de conexión puede variar en función del fabricante del router inalámbrico.
ESPAÑOL
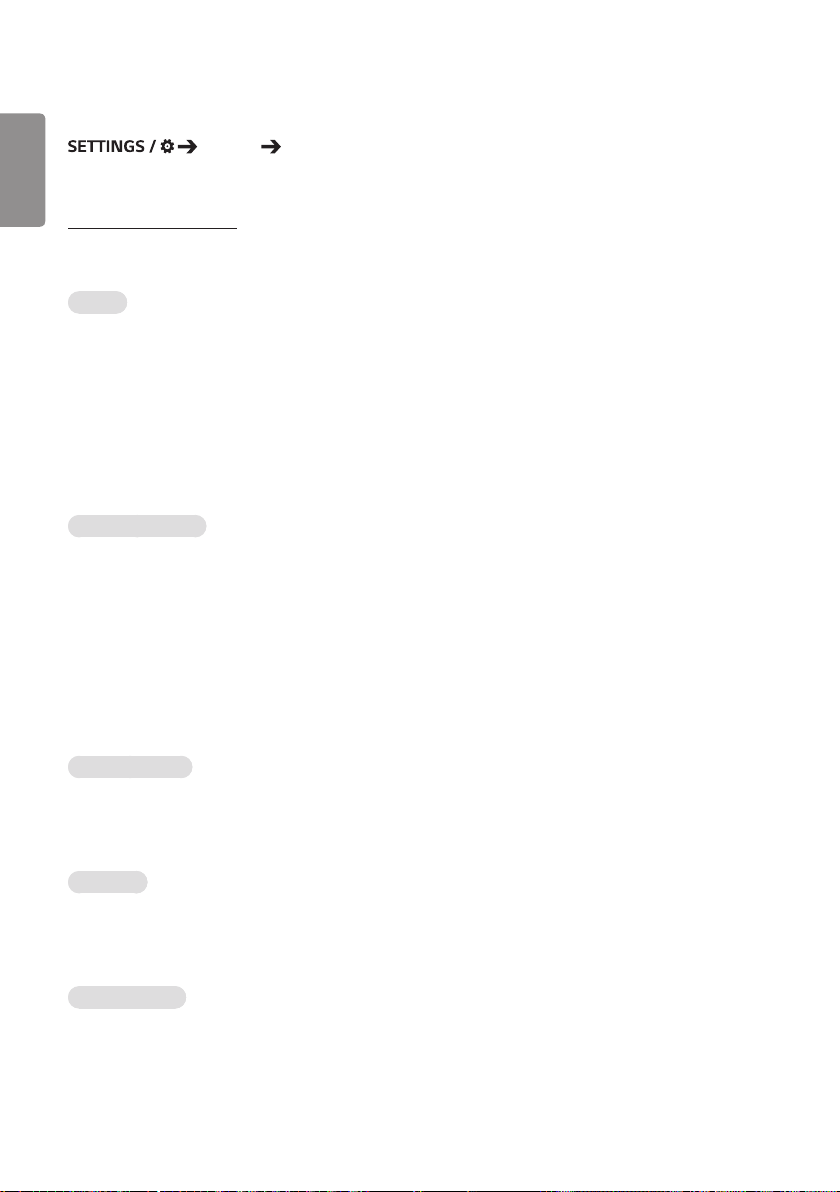
20
[Protección de Pantalla]
ESPAÑOL
Establezca esta función para un rendimiento seguro.
[General] [Protección de Pantalla]
[Consulte Método ISM]
Si se muestra una imagen fija en la pantalla durante un período de tiempo ampliado, puede producirse marcado de
imágenes. El método ISM es una función que impide el marcado de imágenes.
[Modo]
• Establece el modo de [Método ISM].
• [Apagado]: Deshabilita la función Gestión de Brillo.
• [Orbitador]: Para evitar imágenes permanentes en la pantalla, la ubicación de la pantalla se desplaza en 4 píxeles
periódicamente. (Este elemento está inactivo cuando la entrada actual es No hay señal). (Solo es compatible con los
modelos para uso exterior).
• [Patrón blanco]: muestra un patrón blanco para eliminar el marcado de imágenes.
• [Imagen del usuario]: reproduce sus fotos o películas mediante un dispositivo de almacenamiento USB.
• [Video del usuario]: reproduce sus fotos o películas mediante un dispositivo de almacenamiento USB.
Repetir diariamente
• [Apagado, solo 1 vez]: Seleccione este modo y haga clic en Completar para ejecutar la función ISM de inmediato.
• [Encendido]: Realiza la función ISM por el periodo configurado en Duración si se mantiene la imagen fija por el periodo
configurado en Standby.
• [Encendido, con detección de movimiento]: Solo se aplica en el modo [Orbitador]. Si la imagen fija permanece durante
el tiempo del [Modo de espera], la función de prevención de imágenes permanentes funciona durante el tiempo
[Duración].
• [Encendido, sin detección de movimiento]: Solo se aplica en el modo [Orbitador]. Al tocar el botón [HECHO], la
función de prevención de imagen se aplica inmediatamente y funciona de manera continua.
• [Programación]: Activa la función ISM desde la hora de inicio hasta la hora de finalización el día establecido.
[Modo de espera]
• Puede establecer el periodo entre 1 y 24 horas.
• Esta opción solo está disponible cuando [Repetir] está configurado como [Programación].
• La función ISM se realiza si la imagen fija se mantiene durante el periodo configurado.
[Duración]
• Puede seleccionar entre 1 - 10 min / 20 min / 30 min / 60 min / 90 min / 120 min / 180 min / 240 min.
• Esta opción solo está disponible cuando [Repetir] está configurado como [Programación].
• Se realiza la función ISM durante el tiempo configurado.
[Seleccionar día]
• Puede establecer la fecha.
• Esta opción solo está disponible cuando [Repetir] está configurado como [Programación].
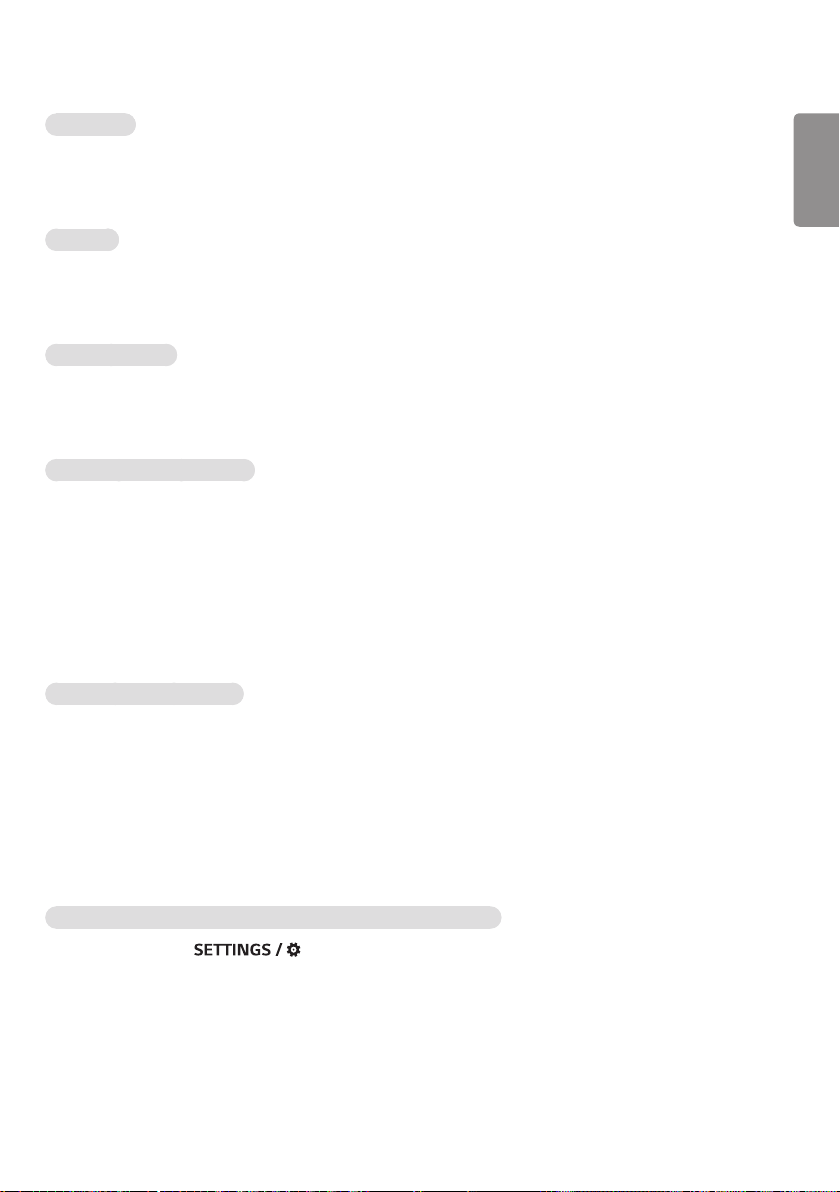
21
[Hora inicio]
• Establezca la hora de inicio.
• Esta opción solo está disponible cuando [Repetir] está configurado como [Programación].
• No puede establecer la misma hora de inicio y de finalización.
[Hora fin]
• Establezca la hora de finalización.
• Esta opción solo está disponible cuando [Repetir] está configurado como [Programación].
• No puede establecer la misma hora de inicio y de finalización.
[Ciclo de la acción]
Puede seleccionar entre 1 - 10 min / 20 min / 30 min / 60 min / 90 min / 120 min / 180 min / 240 min.
• Esta opción solo está disponible cuando se selecciona [Orbitador].
• [Orbitador]: La ubicación de la pantalla se mueve a intervalos establecidos.
[Descargar imagen del usuario]
• Para descargar una imagen, debe haber un archivo de imagen en la carpeta “ISM” en su dispositivo de almacenamiento
USB.
• Elimine las imágenes existentes almacenadas en la memoria interna antes de descargar un nuevo archivo de imagen.
• Fomatos de archivo de imagen compatibles: BMP, JPG, JPEG, PNG
• Puede descargar hasta cuatro imágenes. (La resolución máxima es 1920x1080).
• Si la imagen de barra se elimina o no existe, se utiliza la imagen predeterminada. (La imagen predeterminada es un
fondo de color blanco)
• Esta opción solo está disponible cuando se selecciona [Imagen del usuario].
[Descargar video del usuario]
ESPAÑOL
• Para descargar un video, debe haber un archivo de video en la carpeta “ISM” en su dispositivo de almacenamiento
USB.
• Elimine el contenido existente almacenado en la memoria interna antes de descargar un nuevo archivo de video.
• Fomatos de archivo de video compatibles: “MP4”, “AVI”, “FLV”, “MKV”, “MPEG”, “TS”
• Puede descargar solo 1 video.
• Si el video se elimina o no existe, se utiliza el video predeterminado. (El vídeo predeterminado es una imagen de fondo
de color blanco)
• Esta opción solo está disponible cuando se selecciona [Imagen del usuario].
* Cómo restablecer o eliminar una imagen de usuario/video de usuario
• Restablecer utilizando > [Administrador] > [Restablecer ajustes de fábrica]
• Abra la app Reproductor > Haga clic en el botón ELIMINAR en la parte superior derecha de la pantalla > Elimine la
imagen o el video que ha descargado
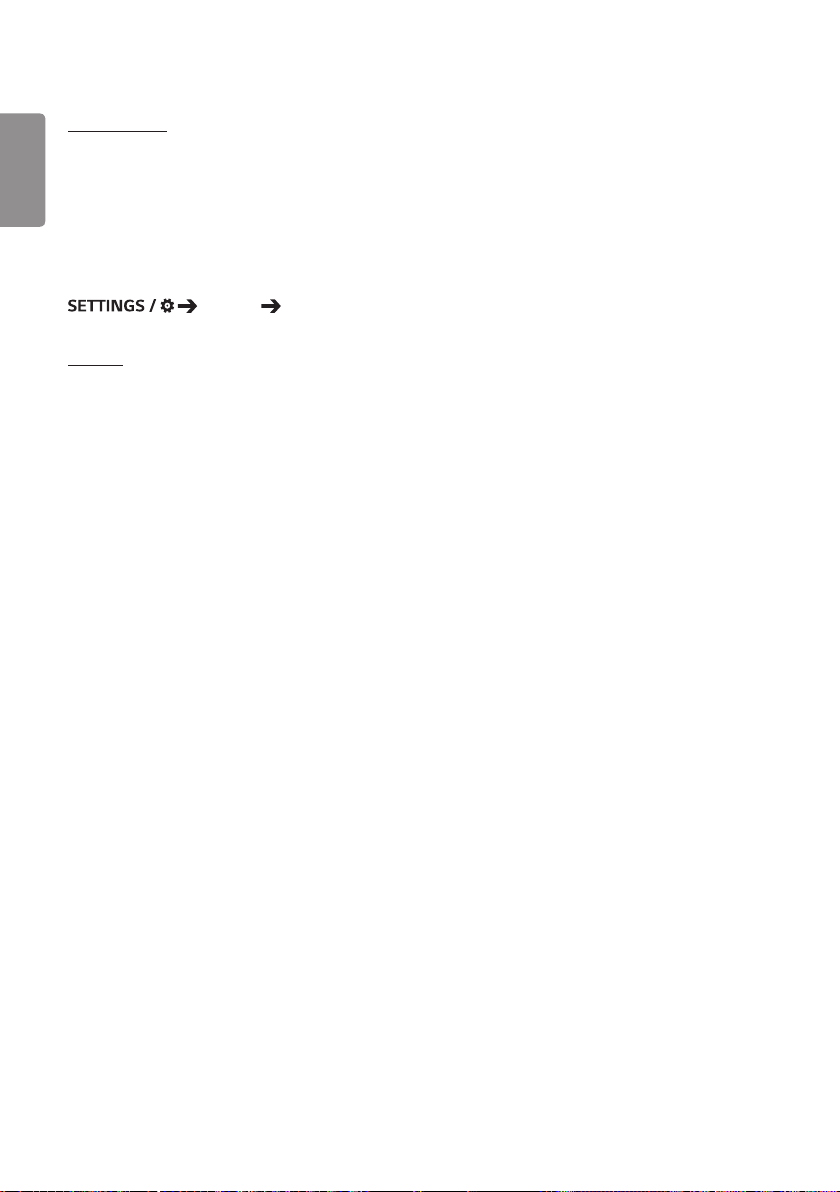
22
[Pixel sensor]
ESPAÑOL
• La función de píxel sensor determina si hay alguna irregularidad en el extremo de la pantalla; R, G y B OSD se crean
en la esquina superior izquierda del panel a intervalos de alrededor de un segundo y después el sensor de píxeles
comprueba la zona.
• Si se ajusta en [Encendido], se activa la función de pixel sensor.
• Si se ajusta en [Apagado], se desactiva la función de pixel sensor.
[Configuración avanzada]
[General] [Configuración avanzada]
[Baliza]
• Esta opción activa la baliza BLE, una de las funciones de Bluetooth 4.0.
• Modo Baliza (Activar o Desactivar): activa la función Baliza.
• Es compatible con las funciones de baliza de tipo Baliza LG/iBeacon/Eddystone.
• iBeacon
- UUID de baliza (hexadecimal): Establece el UUID.
1. Campo1: valor hexadecimal de 4 bytes (8 dígitos)
2. Campo2: valor hexadecimal de 2 bytes (4 dígitos)
3. Campo3: valor hexadecimal de 2 bytes (4 dígitos)
4. Campo4: valor hexadecimal de 2 bytes (4 dígitos)
5. Campo5: valor hexadecimal de 6 bytes (12 dígitos)
- Mayor (0–65535): establece el valor mayor.
- Menor (0–65535): establece el valor menor.
• Eddystone
- Marco: Establece el UUID o la URL.
• 1. Establecer el método de dirección URL
- UUID de baliza (hexadecimal): Establece el UUID.
1 - Campo1: valor hexadecimal de 10 bytes (20 dígitos)
2 - Campo2: valor hexadecimal de 6 bytes (12 dígitos)
• 2. Establecer el método de dirección URL
- Prefijo de URL: Prefijo de URL: establece el prefijo de la URL.
- Sufijo de URL: Sufijo de URL: Establece el sufijo de la URL.
- Reproducir URL: introduce la parte de la URL que excluye el prefijo y el sufijo.
- La longitud de cadena de la URL está limitada a 15 caracteres.
• Botón [Revisar]: El botón utilizado para completar y aplicar los ajustes de baliza.
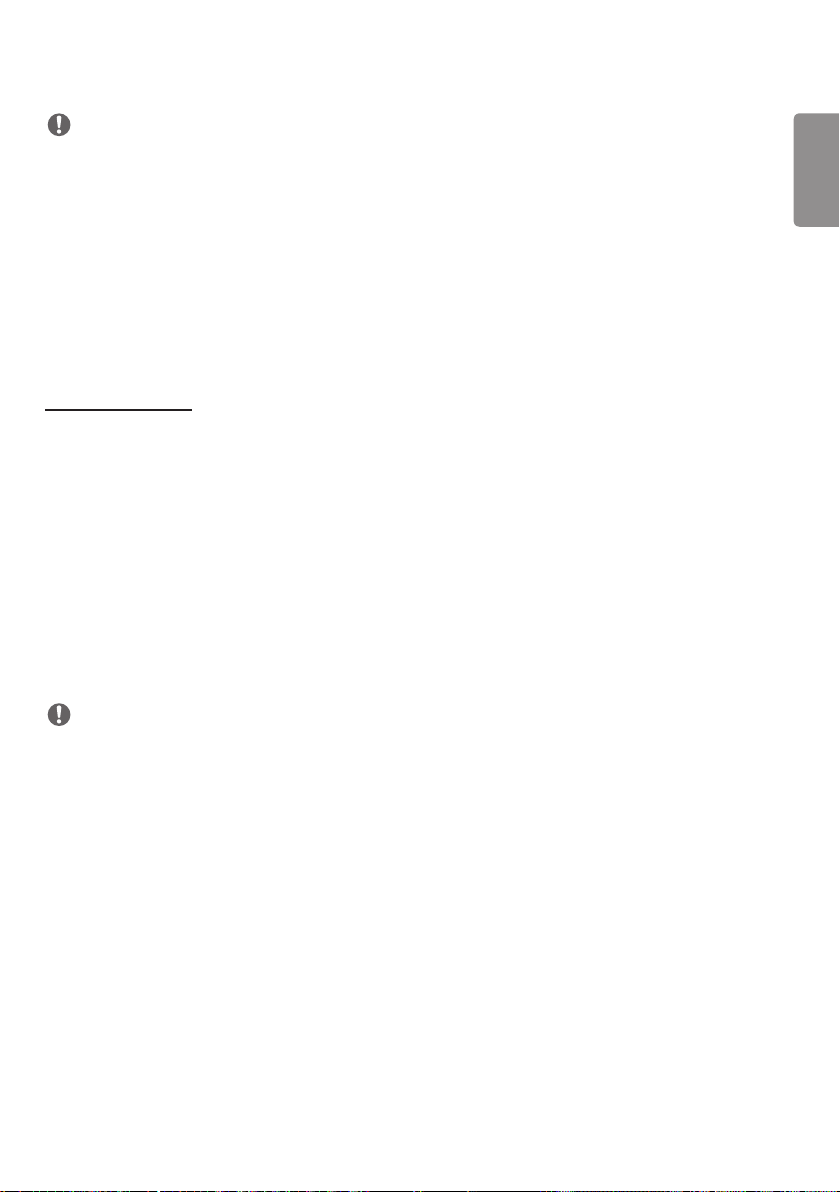
23
NOTA
• Algunos modelos no son compatibles con los servicios de evaluación en segundo plano de iOS.
• Se recomienda reiniciar para que los cambios que se apliquen correctamente.
• El valor UUID es hexadecimal y se debe introducir el número exacto de dígitos.
• La distancia hacia la baliza puede variar en función del modelo.
• La distancia hacia la baliza puede variar en función de la aplicación utilizada en el dispositivo.
• La función de baliza se ve afectada por las ondas de radio, ya que emplea la tecnología Bluetooth Low Energy (BLE).
Es posible que no funcione correctamente si el rango de frecuencia no está alrededor de 2.4 GHz.
• Si configura iBeacon, LG Beacon se configurará del mismo modo que en el valor del campo iBeacon. Pero el elemento
de configuración de LG Beacon no se proporciona por separado.
[Interfaz de control]
Los dispositivos conectados a la pantalla se pueden controlar mediante la interfaz.
• [Control de alimentación PC/OPS]: Le permite controlar el encendido del PC o del OPS cuando enciende o apaga la
pantalla.
- [Deshabilitar]: Deshabilita [Control de alimentación PC/OPS].
- [Sincronización (Encendida)]: Prepara el encendido del PC o del OPS para que se active cuando se encienda la
pantalla.
- [Sincronización (Encendida/Apagada)]: Prepara el encendido del PC o del OPS para que se active cuando se
encienda la pantalla y para que se desactive cuando se apague la pantalla.
• [Selección de la interfaz de control]: Selecciona la ruta de comunicación de serie entre la pantalla y los dispositivos
conectados.
- [Pantalla]: La comunicación de serie está disponible mediante un terminal RS-232C IN de pantalla.
- [OPS]: La comunicación de serie está disponible con el OPS instalado en la pantalla.
- [HDBaseT]: La comunicación de serie está disponible con la pantalla mediante el equipo HDBaseT.
ESPAÑOL
NOTA
• Según el modelo, puede figurar como [Control de PC/OPS].
• Según la interfaz compatible, el menú secundario de [Selección de la interfaz de control] puede cambiar.
• Los productos para PC que admiten el control de encendido son MP500/MP700 y, en caso de ser necesarios, debe
comprarlos por separado.
• Si cambia [Selección de la interfaz de control], la función [Sincronización RS-232C] de [Modo de sincronización]
puede verse restringida.
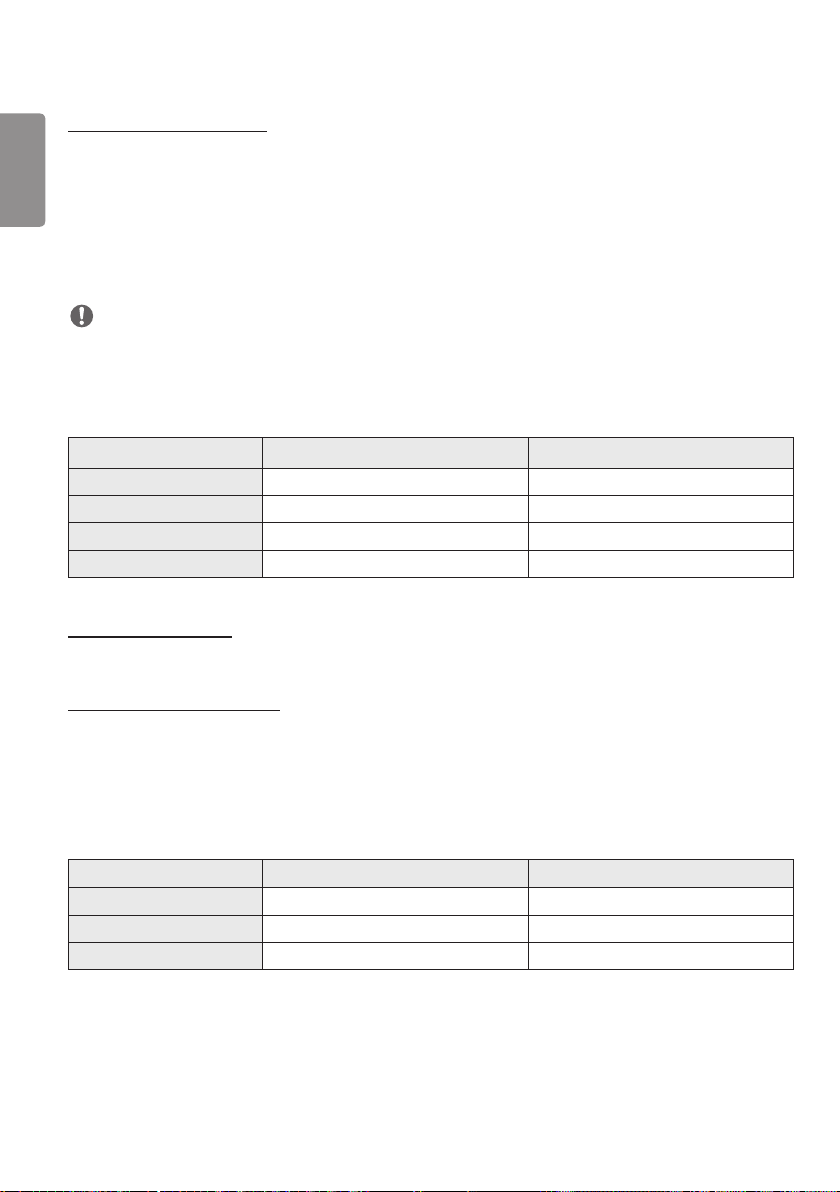
24
[Booting-No Signal Images]
ESPAÑOL
Esta función permite definir la imagen de fondo predeterminada.
• [Booting Logo Image]: Cambia la imagen del logotipo que aparece cuando se arranca el dispositivo. Si se desactiva
esta opción, no aparece ninguna imagen de logotipo cuando el dispositivo arranca. Descarga o
inicializa un archivo de imagen en el dispositivo de almacenamiento.
• [No Signal Image]: Cambia la imagen que aparece cuando no hay señal. Si se desactiva esta opción, no aparece
ninguna imagen cuando no hay señal. Descarga o inicializa un archivo de imagen en el dispositivo
de almacenamiento.
NOTA
• Para descargar una imagen, debe haber un archivo de imagen en una carpeta llamada “LG_MONITOR” o “lg_monitor”
en la memoria externa (USB).
• Fomatos de archivo de imagen compatibles: “BMP”, “JPG”
• A continuación se muestra la máxima resolución descargable, dependiendo del modelo.
Imagen del logotipo de arranque Imagen sin señal
Full HD 1920 x 1080 1920 x 1080
Ultra HD 1920 x 1080 3840 x 2160
86 "Ultra Stretch 1920 x 300 3840 x 600
88 "Ultra Stretch 1920 x 540 3840 x 1080
[Etiqueta de Entradas]
Puede configurar la etiqueta PC o DTV para cada entrada externa.
[Configuración de SIMPLINK]
• Cuando [Configuración de SIMPLINK] se establece en [Encendido], puede utilizar el SIMPLINK proporcionado por LG
Signage.
• [Id del Dispositivo]: Establece el ID del dispositivo conectado mediante cableado CEC. Puede elegir un valor entre
[Todo] y E.
• [Modo de espera]: Establece el escenario para enviar y recibir el comando Modo de espera. Los escenarios detallados
son los siguientes:
Transmisión Recepción
Todo O O
Solo enviar O X
Solo recibir X O
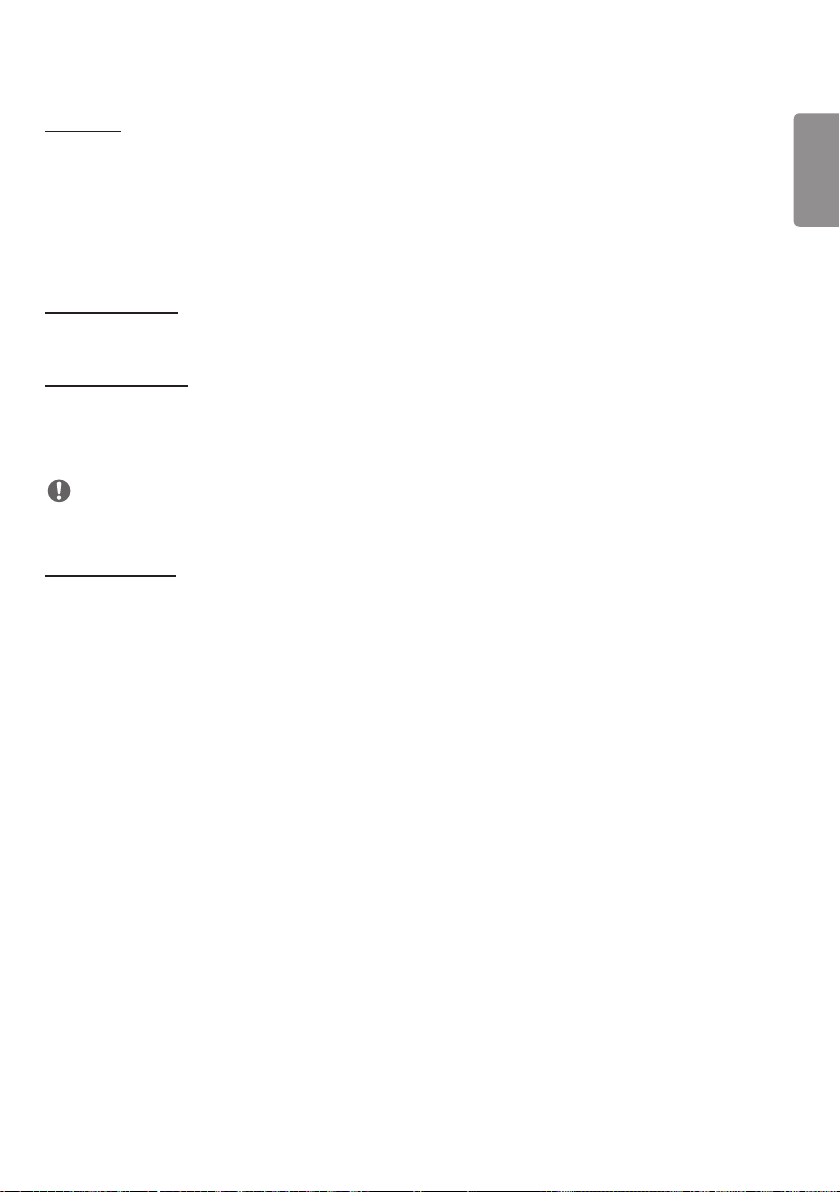
25
[Crestron]
Esta función activa la sincronización con las aplicaciones proporcionadas por Crestron.
• Servidor: Este menú establece la dirección IP del servidor para la conexión de red con el servidor (equipo
proporcionado por Crestron).
• Port (1024~65535): Este menú establece el puerto para la conexión de red con el servidor. El número de puerto
predeterminado es 41794.
• IP ID (3-254) ID de IP (3-254): Este menú establece un identificador único para la sincronización con la aplicación.
[Controlador LED]
Permite a un fabricante de pantallas LED específico controlar remotamente algunas funciones de la pantalla vinculada.
[USB2 → HDBaseT]
Esta función transfiere los datos recibidos del terminal USB2 de la pantalla a HDBaseT.
• [Encendido]: Transfiere los datos del dispositivo conectado al USB2 al equipo HDBaseT.
• [Apagado]: Recibe los datos de equipo HDBaseT a Signage.
NOTA
• La función HDBaseT se interrumpirá momentáneamente cuando se cambie la configuración.
[Modo Silencioso]
Este modo se usa para reducir el ruido del ventilador.
Se ajusta para establecer el control del ventilador y la luminosidad.
ESPAÑOL
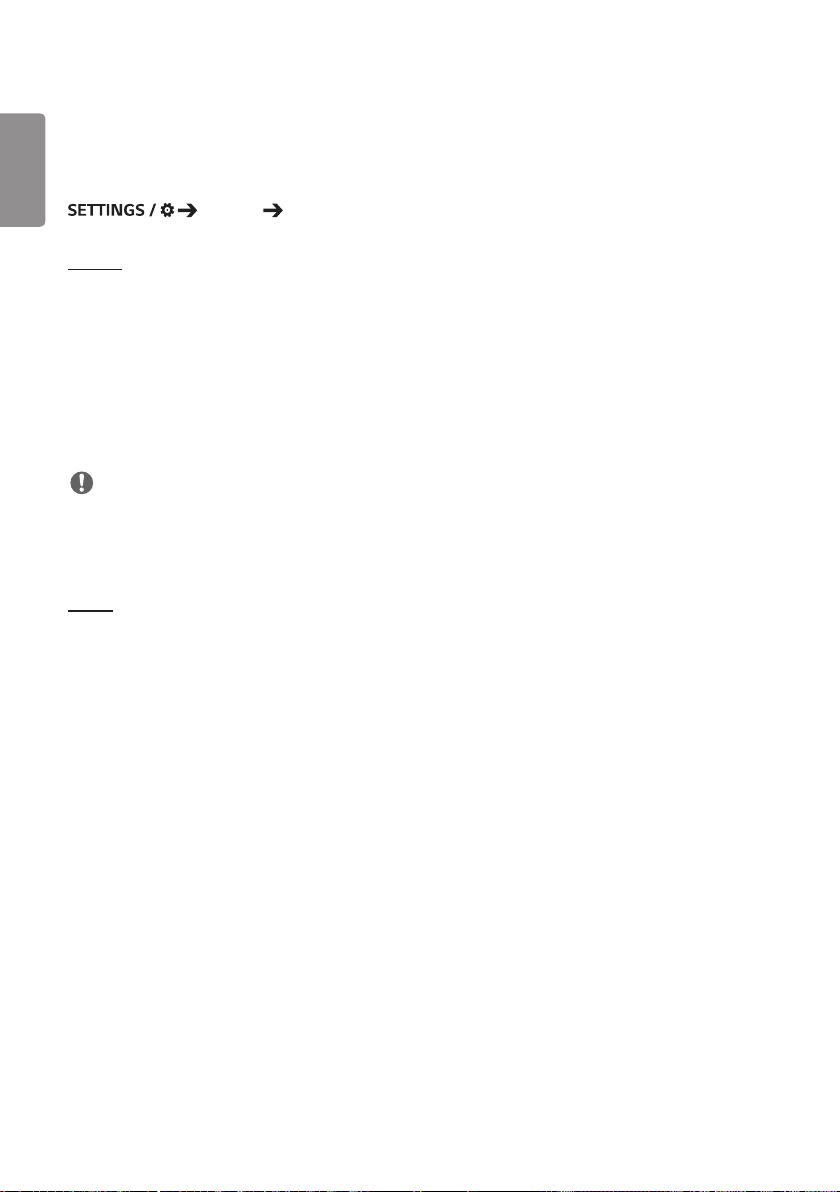
26
Pantalla
ESPAÑOL
[Modo de imagen]
[Pantalla] [Modo de imagen]
[Modo]
Esta función le permite elegir el modo de imagen óptimo para su entorno de instalación.
• [Centro comercial/QSR], [Transporte], [Educación], [Gob./Corp.]: Muestra la imagen óptimo para su entorno de
instalación.
• [General]: Muestra la imagen con contraste, luminosidad y definición normales.
• [APS]: Permite ajustar la luminosidad de la pantalla para reducir el consumo de energía.
• [Experto], [Calibración]: Permite a los expertos, o cualquiera que desee disfrutar de una máxima calidad de imagen,
sintonizar manualmente la mejor calidad de imagen.
• [Hospital]: Un modo de configuración de imagen optimizado para imágenes médicas.
NOTA
• El tipo de [Modo de imagen] que puede seleccionar puede variar en función del modelo o de la señal de entrada.
• La opción [Experto] permite sintonizar la máxima calidad de imagen a partir de una determinada imagen. Por lo tanto,
puede no ser efectivo para una imagen normal.
[HDR]
Esta función le permite elegir el modo de imagen óptimo para su entorno de instalación.
• [Centro comercial/QSR]: Aumenta el contraste, el brillo y la nitidez para brindar una imagen más nítida.
• [General]: En un entorno visual normal, abre una pantalla que muestra de manera adecuada la expresión y el brillo del
HDR.
• [Gob./Corp.]: La pantalla se ve más brillante y clara que la pantalla de General.
• [Educación]: Imagen adecuada para juegos.
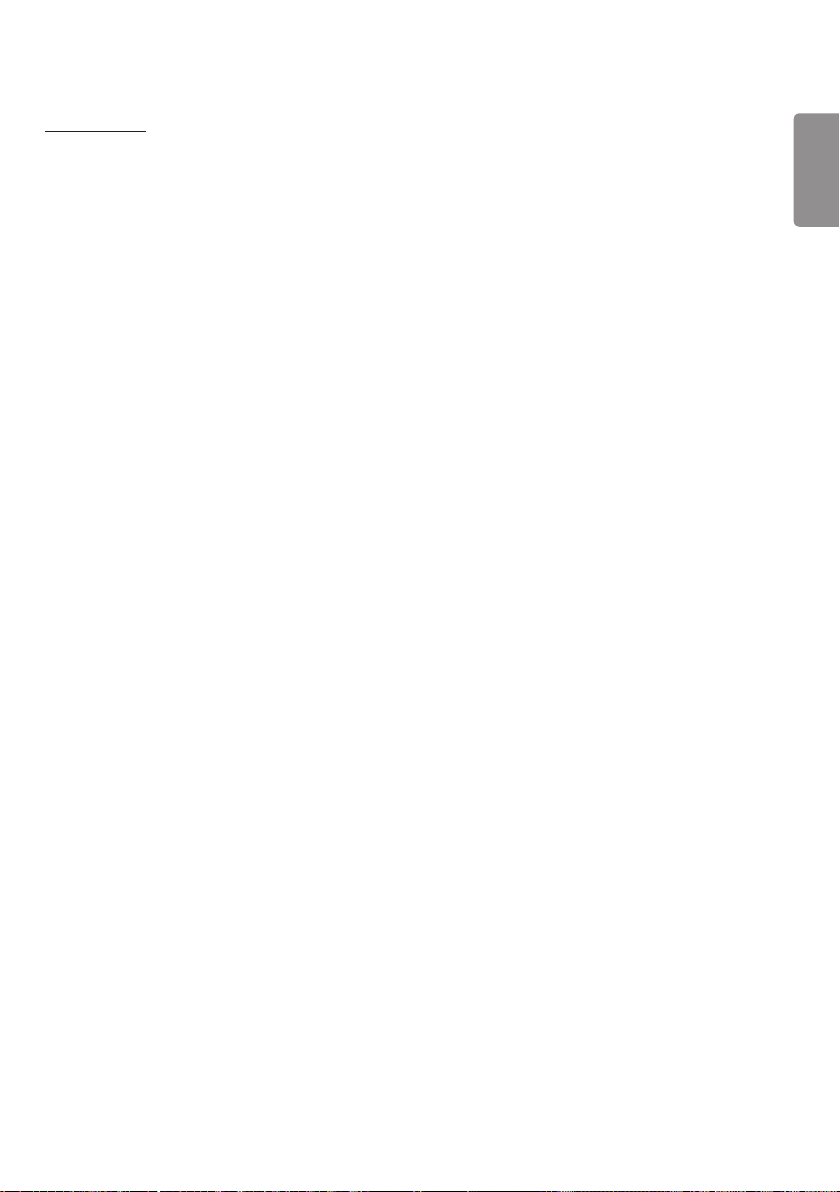
27
[Personalizar]
• [Luz de fondo]: Permite ajustar el brillo de la pantalla ajustando el brillo del backlight. Cuanto más cercano sea el valor
a 100, más luminosidad tendrá la pantalla.
• [LUZ OLED]: Ajusta el brillo del panel LED para controlar el brillo de la pantalla.
• [Luz LED]: Ajusta el brillo de la pantalla ajustando la Luz LED. Cuanto más alto el valor, mayor será el brillo.
• [Contraste]: Ajusta la diferencia entre las áreas iluminadas y oscuras de la imagen. Cuanto más cercano sea el valor a
100, mayor será la diferencia.
• [Brillo]: Ajusta la luminosidad general de la pantalla. Cuanto más cercano sea el valor a 100, más luminosidad tendrá
la pantalla.
• [Nitidez]: Ajusta la definición de los bordes de los objetos. Cuanto más cercano sea el valor a 50, más claros y
definidos serán los bordes.
• [Color]: Suaviza o intensifica el color de la pantalla. Cuanto más cercano sea el valor a 100, más intensos serán los
colores.
• [Tinte ] : Ajusta el balance entre los colores rojo y verde que aparecen en la pantalla. Cuanto más se aproximan los
valores a rojo 50, más intenso será el color rojo. Cuanto más se aproximan los valores a verde 50, más intenso
será el color verde.
• [Temperatura de color]: Cuanto más alta se defina la temperatura de color, más fríos serán los colores de la pantalla.
Cuanto más baja se defina la temperatura de color, más cálidos serán los colores de la
pantalla.
• [Controles avanzados] / [Controles experto]: Permite personalizar las opciones avanzadas.
- [Contraste Dinámico]: Optimiza la diferencia entre las áreas iluminadas y las oscuras de la pantalla en función a la
luminosidad de la imagen.
- [Super Resolution]: Hace que sean más nítidas las zonas de la pantalla que se desenfocan o que apenas pueden
distinguirse.
- [Rango de color]: Permite seleccionar el rango de colores disponible.
- [Color dinámico]: Ajusta el matiz y la saturación de la pantalla para lograr una imagen más vívida.
- [Filtro de color]: Permite un ajuste preciso del color y matiz filtrando un área de color específica del espacio RGB.
- [Color preferido]: Ajusta el matiz del color de la piel, la hierba o el cielo, según su preferencia.
- [Gamma]: Ajusta el valor de gamma para compensar el brillo de la señal de entrada.
- [Balance de blancos]: Ajusta la fidelidad general de los colores de la pantalla en función de sus preferencias. En
el modo Para expertos, podrá ajustar con precisión la imagen con las opciones de Método/
Patrón.
- [Sistema de manejo de color]: Los usuarios expertos utilizan el sistema de administración de color para ajustar los
colores por medio del patrón de prueba. El Sistema de manejo de color le permite
realizar un ajuste seleccionando entre seis de los distintos espacios de color (rojo/
amarillo/ azul/cian/magenta/verde) sin afectar a otros colores. En una imagen normal,
es posible que no noten los cambios de color que haya realizado.
- [Mapa de tonos dinámico]: Configuración de contraste adecuado según el brillo de la imagen del contenido HDR.
ESPAÑOL
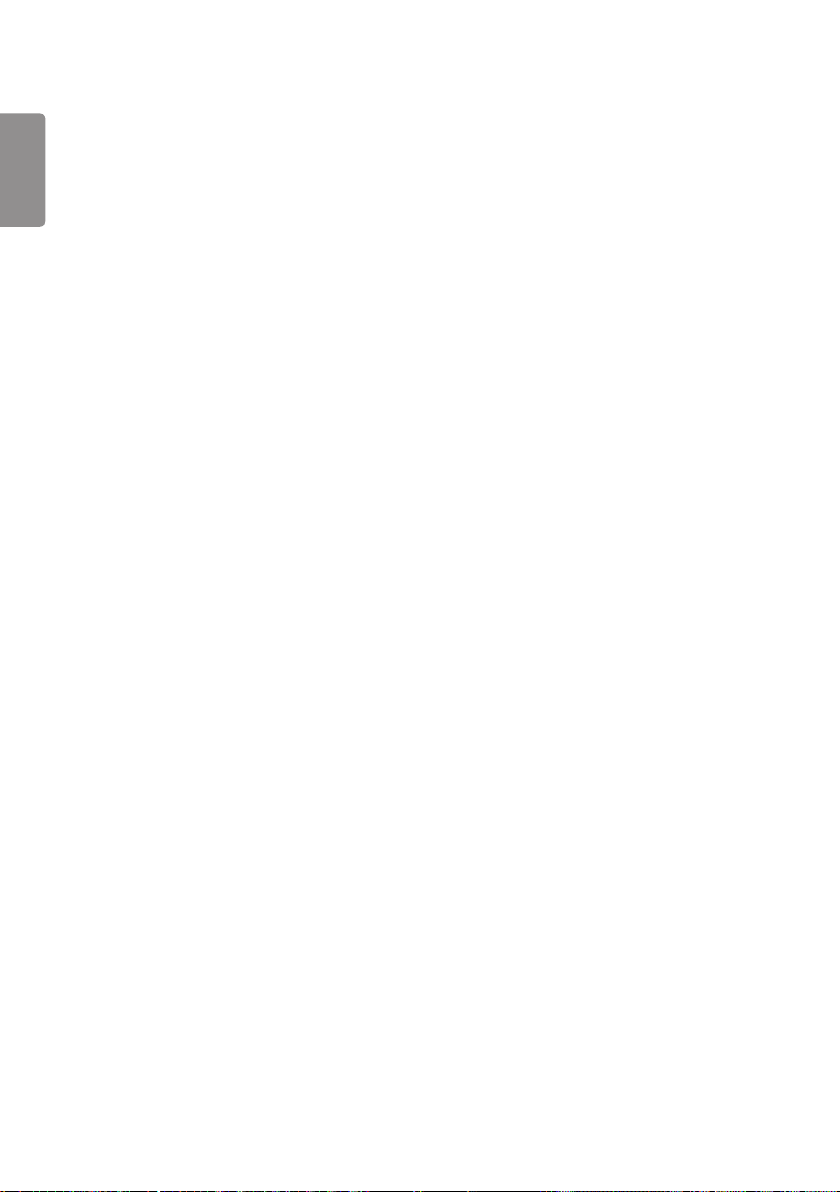
28
• [Picture Option]: Permite personalizar las opciones de imagen.
ESPAÑOL
- [Reducción de ruido]: Elimina al azar los puntos emergentes para que la imagen tenga un aspecto más claro.
- [Reducción de ruido MPEG]: Reduce el ruido generado en el proceso de creación de una señal de vídeo digital.
- [Nivel de negro]: Ajusta el brillo y el contraste de la pantalla ajustando el nivel de negro de la pantalla.
(Ajustes recomendados en función de la señal de entrada: Backlight 0 - 255: Alto, RGB 16 - 235:
Bajo, YCbCr: Bajo)
- [Cine real]: Optimiza la imagen de vídeo para darle un aspecto cinematográfico.
- [Protección de visión al movimiento]: Reduce la fatiga ocular ajustando los niveles de brillo y disminuyendo el efecto
borroso basado en la imagen mostrada.
- [Luz de fondo LED Aurora]: Hace que las áreas claras de la pantalla aparezcan más claras y que las partes oscuras
aparezcan más oscuras para maximizar el contraste. La desactivación de esta función
puede aumentar el consumo de energía del monitor.
- [TruMotion]: Reduce las vibraciones y la adherencia de las imágenes que pueden producirse en las imágenes en
movimiento. (Si configura la [Rotación de entrada externa], esta función no estará disponible.)
• [Aplicar a todas las entradas]: Copia el valor actual del menú de configuración detallado a toda la entrada y aplica solo
el modo de imagen seleccionado.
• [Inicializando]: Restablece los valores de la imagen. Debido a que la configuración de la imagen se restablece en
función del modo de imagen del monitor, seleccione el modo de imagen antes de restablecer los ajustes
de imagen.
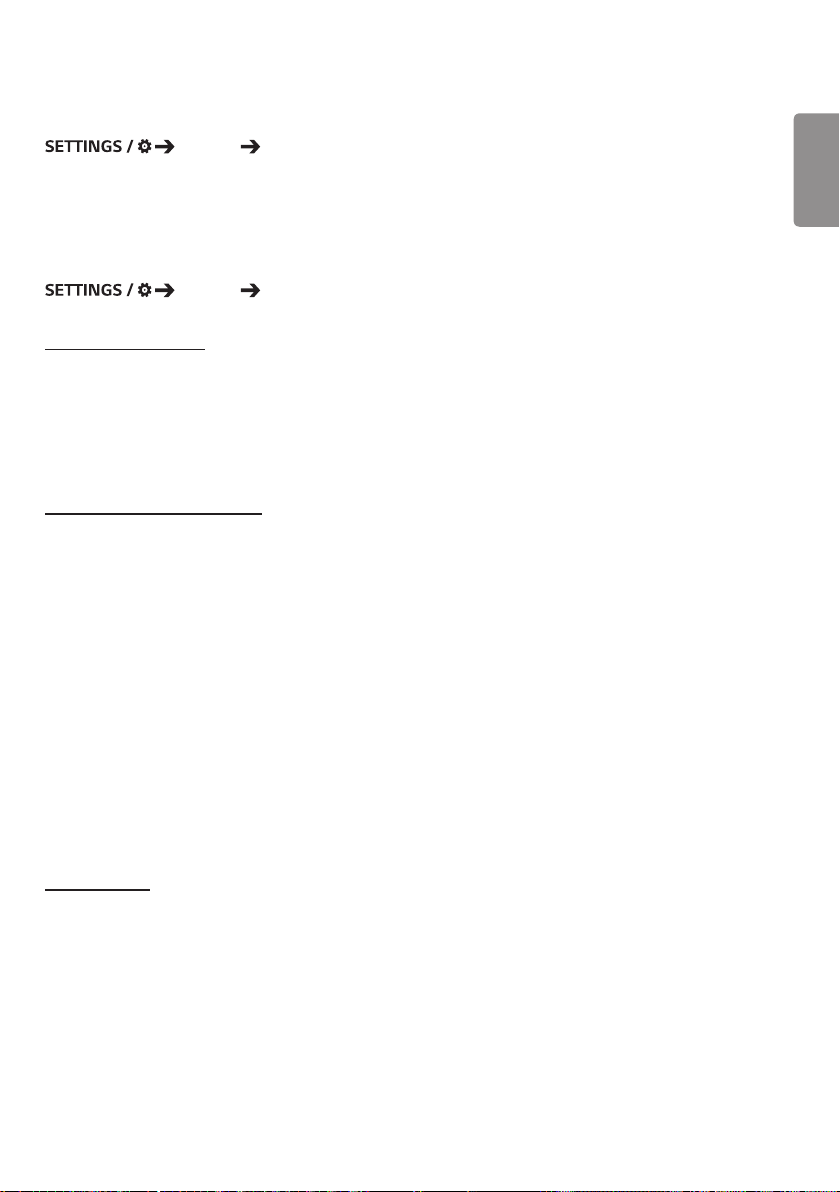
29
[Relación de aspecto]
[Pantalla] [Relación de aspecto]
Esta función le permite cambiar el tamaño de la imagen para ver la imagen con la resolución óptima.
• [Ancho completo]: Estira la imagen para ajustarla a la pantalla.
• [Original]: Muestra la imagen con su resolución original.
[Rotación]
[Pantalla] [Rotación]
[Rotación de pantalla]
• Esta función gira la pantalla en sentido horario.
• Puede establecer esta función en Desactivada/90/180/270.
• Cuando se define en Apagado, esta función se desactiva.
• Se recomienda utilizar contenido diseñado para su uso en modo vertical.
• Si la rotación de pantalla está activada, el modo PIP de la pantalla múltiple no estará disponible.
[Rotación de entrada externa]
• Esta función gira la pantalla en sentido horario.
• Puede establecer esta función en Desactivada/90/180/270.
• Cuando se activa (90 o 270 grados), como para ARC, se cambia el tamaño de la imagen para que sea [Ancho
completo].
• Si se activa [Rotación de entrada externa] durante la operación WiDi, la posición del cursor del ratón puede que no se
muestre con precisión.
• Tenga en cuenta que la degradación de la calidad de imagen que se produce cuando se activa [Rotación de entrada
externa] durante el uso de la entrada externa no tiene nada que ver con el producto en sí.
• Cuando la rotación de entrada externa se activa, se desactiva el modo PIP de la pantalla.
• Si se activa Rotación de entrada externa en modelos compatibles con la función táctil, es posible que esta no funcione
correctamente.
• Para utilizar los productos Ultra Stretch con una calidad de imagen óptima, consulte la guía de creación y uso de
contenidos del manual del usuario.
• Para productos Ultra Stretch, la calidad de imagen del contenido puede verse afectada en función de las condiciones
de creación del contenido y de la configuración del producto (división/rotación de pantalla).
ESPAÑOL
[Modo espejo]
• Ajusta la pantalla para rotar 180 grados.
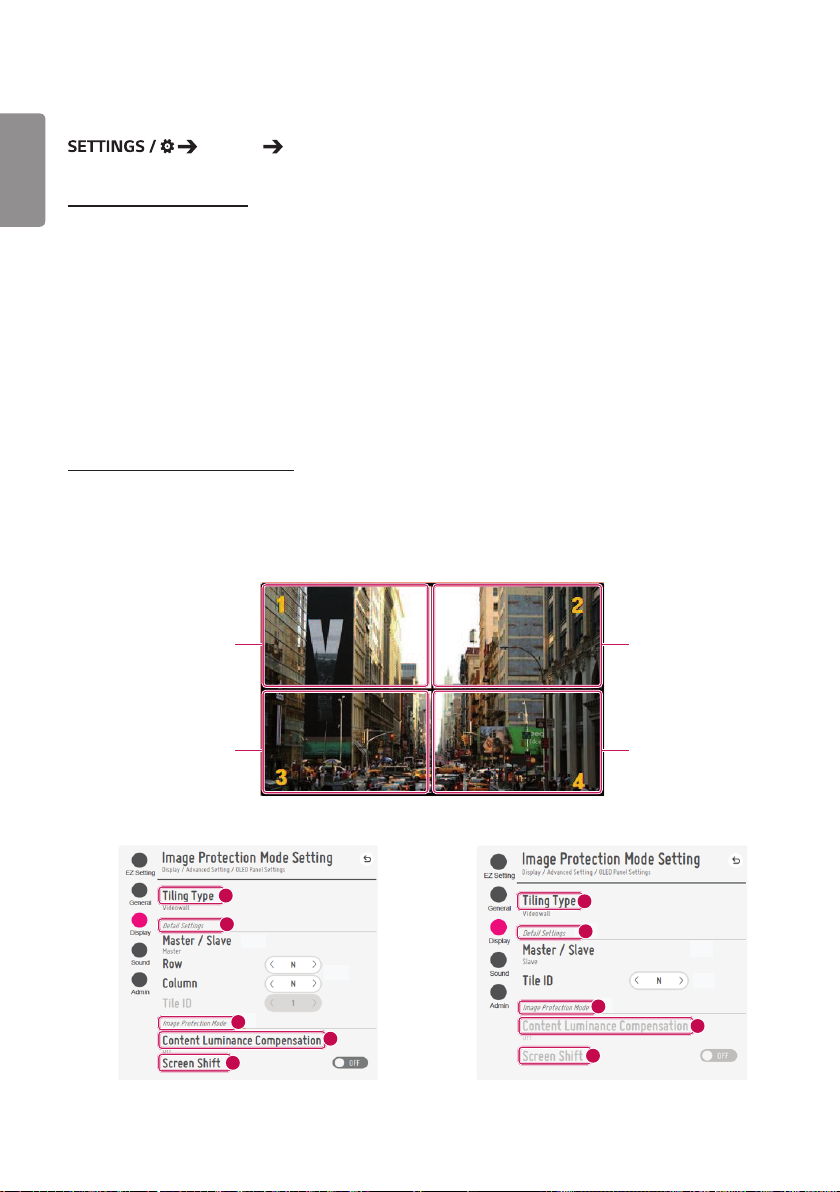
30
[Configuración avanzada]
ESPAÑOL
[Pantalla] [Configuración avanzada]
[ULTRA HD Deep Colour]
Al conectar un dispositivo HDMI, DP u OPS a uno de los puertos ajustables Deep Colour, puede elegir entre ULTRA HD
Deep Colour Encendido (6G) o Apagado (3G) en el menú de ajustes de ULTRA UHD Deep Colour.
Si se produce un problema de compatibilidad con una tarjeta gráfica cuando la opción Deep Colour esté configurada
como Encendido en 3840 x 2160 a 60 Hz, establezca la opción Deep Colour en Apagado.
• Las especificaciones de HDMI, DP y OPS podrían variar dependiendo del puerto de entrada. Compruebe las
especificaciones de cada dispositivo antes de conectarlo.
• El puerto de entrada HDMI 2 es el más idóneo para vídeos de alta definición que sean 4K@60 Hz (4:4:4, 4:2:2).
No obstante, es posible que, dependiendo de las especificaciones del dispositivo externo, el vídeo o el audio no sea
compatible. Si este es el caso, conecte el dispositivo a otro puerto HDMI.
• Es posible que esta función no esté disponible en algunos modelos.
[Configuración del Panel OLED]
• [Eliminar ruido de fondo]: Corrige los problemas que pueden surgir en la pantalla cuando está encendida durante un
periodo de tiempo prolongado.
• [Screen Protection Mode Setting]: Esta función analiza las características de la imagen procedente de la entrada
externa para evitar imágenes permanentes en la pantalla.
Maestro
Esclavo
1
2
3
4
5
Esclavo
Esclavo
1
2
3
5
Cuando se selecciona Maestro Cuando se selecciona Esclavo
4
 Loading...
Loading...