LG 42PQ20D Owner’s Manual
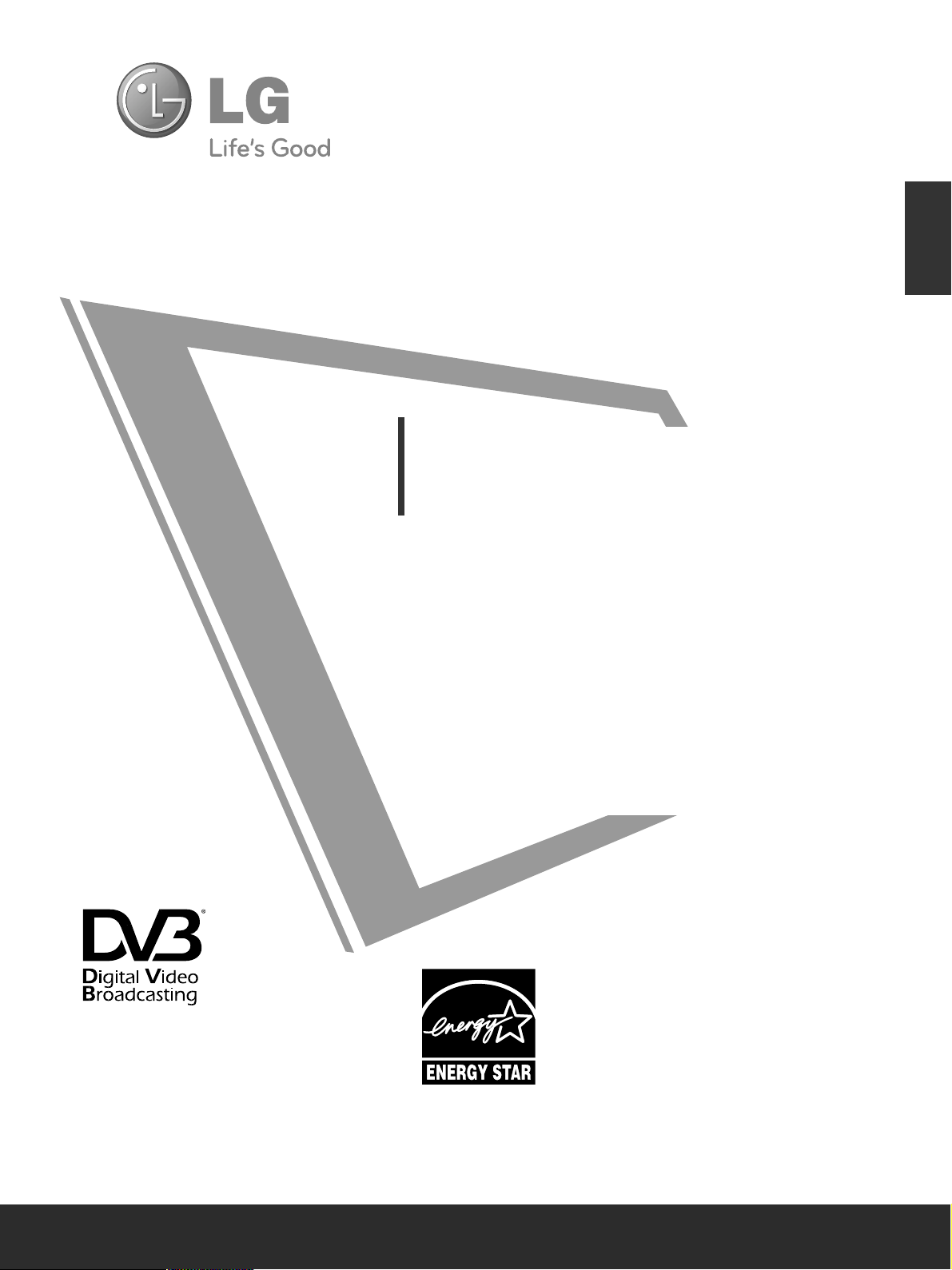
OWNER’S MANUAL
PLASMA TV MODELS
4422PPQQ22
******
5500PPQQ22
******
4422PPQQ66
******
5500PPQQ66
******
5500PPSS33
******
6600PPSS44
******
6600PPSS66******
PLASMA TV
Please read this manual carefully before operating
your TV.
Retain it for future reference.
Record the model number and serial number of the
TV.
Refer to the label on the back cover and quote this
information.
To your dealer when requiring any service.
ENGLISH
Trade Mark of the DVB Digital Video
Broadcasting Project (1991 to 1996)
IIDD NNuumm bb ee rr(( ss )) ::
6028: 42PQ20D-AA
6027: 50PQ20D-AA
6043: 42PQ60D-AA
6042: 50PQ60D-AA
6339: 50PS30FD-AA
6610: 60PS40FD-AA
6765: 60PS60FD-AA
This product qualifies for ENERGY STAR
in the “factory default (
HH oommee UUss ee
mode)” setting and this is the setting in
which power savings will be achieved.
Changing the factory default picture setting or enabling other features will
increase power consumption that could
exceed the limits necessary to qualify for
Energy Star rating.
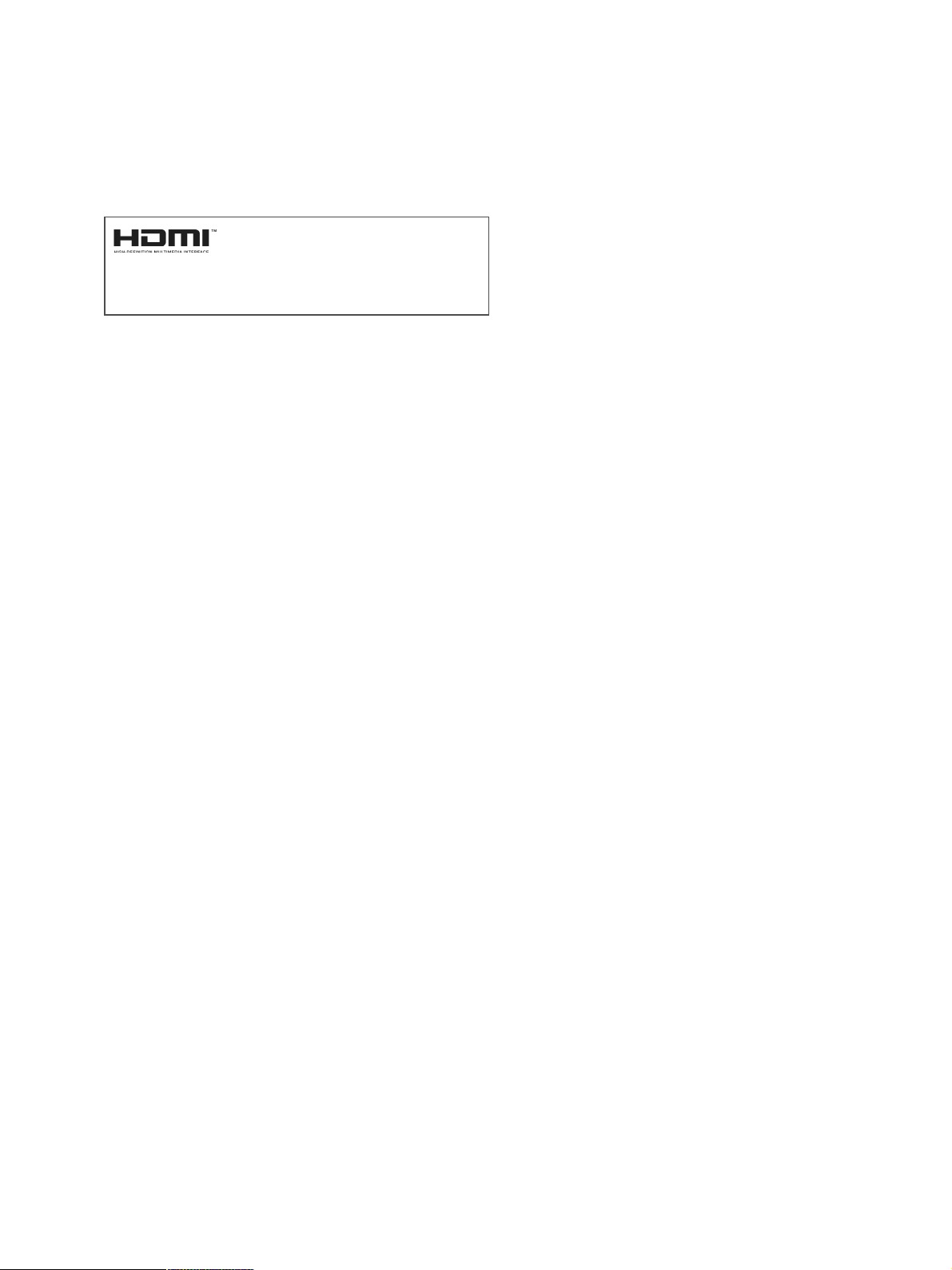
HDMITM, the HDMI logo and HighDefinition Multimedia Interface
are trademarks or registered
trademarks of HDMI Licensing.
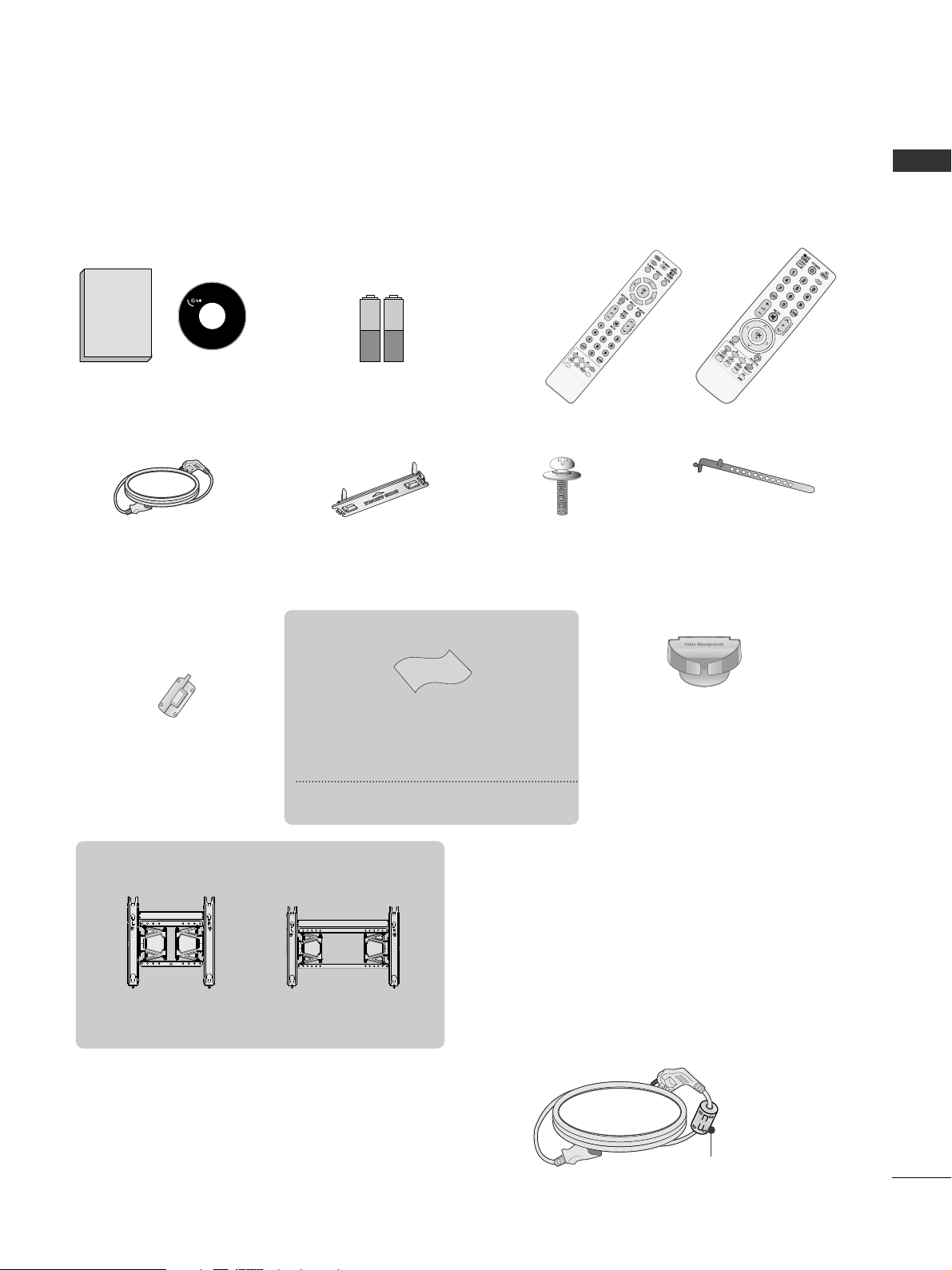
1
ACCESSORIES
ACCESSORIES
Ensure that the following accessories are included with your TV. If an accessory is missing, please contact the
dealer where you purchased the TV.
■
Image shown may differ from your TV.
Owner’s Manual
Batteries
Power Cord
Owner's
Manual
Protection Cover
(Refer to p.8)
Bolts for stand assembly
(Except for 60PS4***, 60PS6***)
(Refer to p.8)
x 4
Cable Holder
(Refer to p.8)
AW-50PG60MS
(Except for 60PS4***, 60PS6***)
Ferrite core can be used to reduce the electromagnetic
wave when connecting the power cord.
The closer the location of the ferrite core to the power
plug, the better it is.
Use of ferrite core
(This item is not included for all models.)
Install the power plug closely.
x 2
Ferrite Core
(
This item is not included for
all models.
)
Polishing Cloth
Polishing cloth for use on the screen.
*
Lightly wipe any stains or fingerprints on the surface
of the TV with the polishing cloth.
Do not use excessive force. This may cause scratching
or discolouration.
This item is not included for all models.
Wall Mounting Bracket
(Separate purchase)
Remote Control
R
A
T
IO
RARAT
I
O
TIO
F
R
E
E
Z
E
FREEZE
or
E
N
E
R
G
Y
S
A
V
I
N
G
ENERGY SAVING
Cable management clip
(Refer to p.8)
(Only 60PS4***, 60PS6***)
AW-60PG60MS
(Only 60PS4***, 60PS6***)
Except for
60PS4***
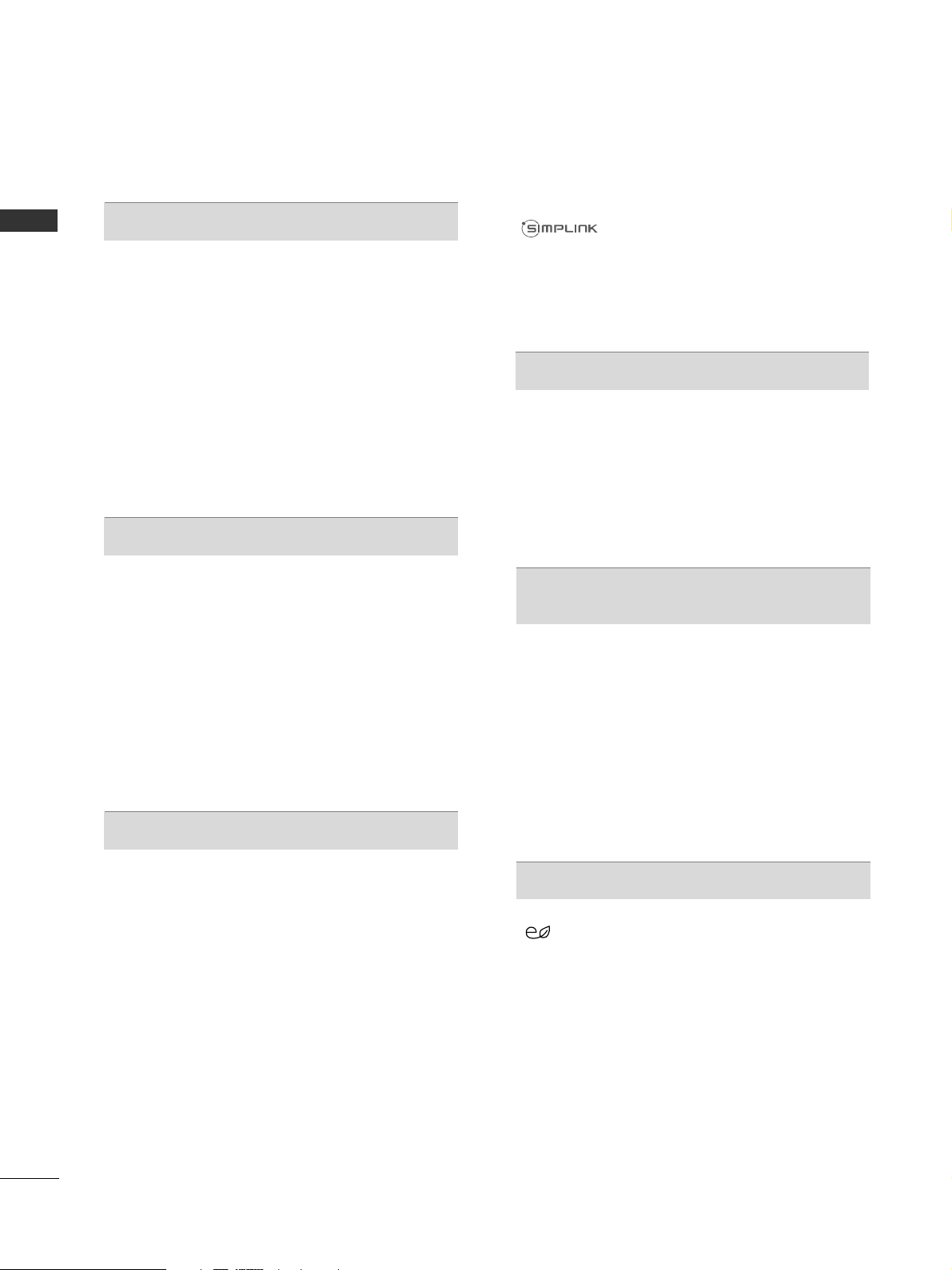
CONTENTS
2
CONTENTS
ACCESSORIES . . . . . . . . . . . . . . . . . . . . . . . . . . . . . . . . . . . . . . . . 1
PREPARATION
Front Panel Controls . . . . . . . . . . . . . . . . . . . . . . 4
Back Panel Information . . . . . . . . . . . . . . . . . . . . 7
Stand Installation . . . . . . . . . . . . . . . . . . . . . . . . . 8
Not Using the desk-type stand . . . . . . . . . . . . . . .8
Back Cover for Wire Arrangement . . . . . . . . . . . . . 8
Careful installation advice . . . . . . . . . . . . . . . . . . . 9
Swivel Stand . . . . . . . . . . . . . . . . . . . . . . . . . . . . .10
Desktop Pedestal Installation . . . . . . . . . . . . . . . 10
Wall Mount: Horizontal Installation . . . . . . . . . . . 11
Antenna Connection
. . . . . . . . . . . . . . . . . . . . . . 12
EXTERNAL EQUIPMENT SETUP
HD Receiver Setup . . . . . . . . . . . . . . . . . . . . . . . 13
DVD Setup . . . . . . . . . . . . . . . . . . . . . . . . . . . . . 15
VCR Setup . . . . . . . . . . . . . . . . . . . . . . . . . . . . . 18
AV Output Setup . . . . . . . . . . . . . . . . . . . . . . . . 20
Digital Audio Out Setup . . . . . . . . . . . . . . . . . . 20
Other A/V Source Setup . . . . . . . . . . . . . . . . . . 21
Usb Setup . . . . . . . . . . . . . . . . . . . . . . . . . . . . . 22
PC Setup . . . . . . . . . . . . . . . . . . . . . . . . . . . . . . 23
- Screen Setup for PC Mode . . . . . . . . . . . . . 26
WATCHING TV / PROGRAMME CONTROL
Remote Control Key Functions . . . . . . . . . . . . . 30
Turning on the TV . . . . . . . . . . . . . . . . . . . . . . . 34
Programme Selection . . . . . . . . . . . . . . . . . . . . 34
Volume Adjustment . . . . . . . . . . . . . . . . . . . . . . 34
Quick Menu . . . . . . . . . . . . . . . . . . . . . . . . . . . . 35
On-Screen Menus Selection and Adjustment . . 36
Auto Programme Tuning . . . . . . . . . . . . . . . . . . . 37
Manual Programme Tuning (In Digital Mode) . . 38
Manual Programme Tuning (In Analogue Mode) . . 39
Programme Edit . . . . . . . . . . . . . . . . . . . . . . . . . 41
In DTV/Radio Mode . . . . . . . . . . . . . . . . . . . . . . 42
In TV Mode . . . . . . . . . . . . . . . . . . . . . . . . . . . . 43
Software Update . . . . . . . . . . . . . . . . . . . . . . . . 44
Diagnostics . . . . . . . . . . . . . . . . . . . . . . . . . . . . . 46
Selecting the Programme Table . . . . . . . . . . . . . 47
Input List . . . . . . . . . . . . . . . . . . . . . . . . . . . . . . 48
. . . . . . . . . . . . . . . . . . . . . . . . . . . . 49
Input Label . . . . . . . . . . . . . . . . . . . . . . . . . . . . . 52
AV Mode . . . . . . . . . . . . . . . . . . . . . . . . . . . . . . 53
Initializing (Reset to original factory settings) . . .54
TO USE A USB DEVICE
When connecting a USB device . . . . . . . . . . . . . 55
Photo List . . . . . . . . . . . . . . . . . . . . . . . . . . . . . . 56
Music List . . . . . . . . . . . . . . . . . . . . . . . . . . . . . .60
Movie List . . . . . . . . . . . . . . . . . . . . . . . . . . . . . .63
DivX Registration Code . . . . . . . . . . . . . . . . . . . . . . . .67
Deactivation . . . . . . . . . . . . . . . . . . . . . . . . . . . . . . . . .68
EPG (ELECTRONIC PROGRAMME
GUIDE) (IN DIGITAL MODE)
- Switch on/off EPG . . . . . . . . . . . . . . . . . . . . 69
- Select Programme . . . . . . . . . . . . . . . . . . . . 69
- Button Function in NOW/NEXT Guide Mode . . 70
- Button Function in 7 Day Guide Mode . . . . 70
- Button Function in Date Change Mode . . . . 71
- Button Function in Extended Description Box . . 71
- Button Function in Remind Setting Mode . . . . . . . . 72
- Button Function in Schedule List Mode . . . . 72
PICTURE CONTROL
Picture Size (Aspect Ratio) Control . . . . . . . . . 73
ENERGY SAVING . . . . . . . . . . . . . . . . . . . . .75
Preset Picture Settings
- Picture Mode-Preset . . . . . . . . . . . . . . . . . . . 76
Manual Picture Adjustment
- Picture Mode-User option . . . . . . . . . . . . . . 77
Picture Improvement Technology . . . . . . . . . . . 78
Expert Picture Control . . . . . . . . . . . . . . . . . . . . 80
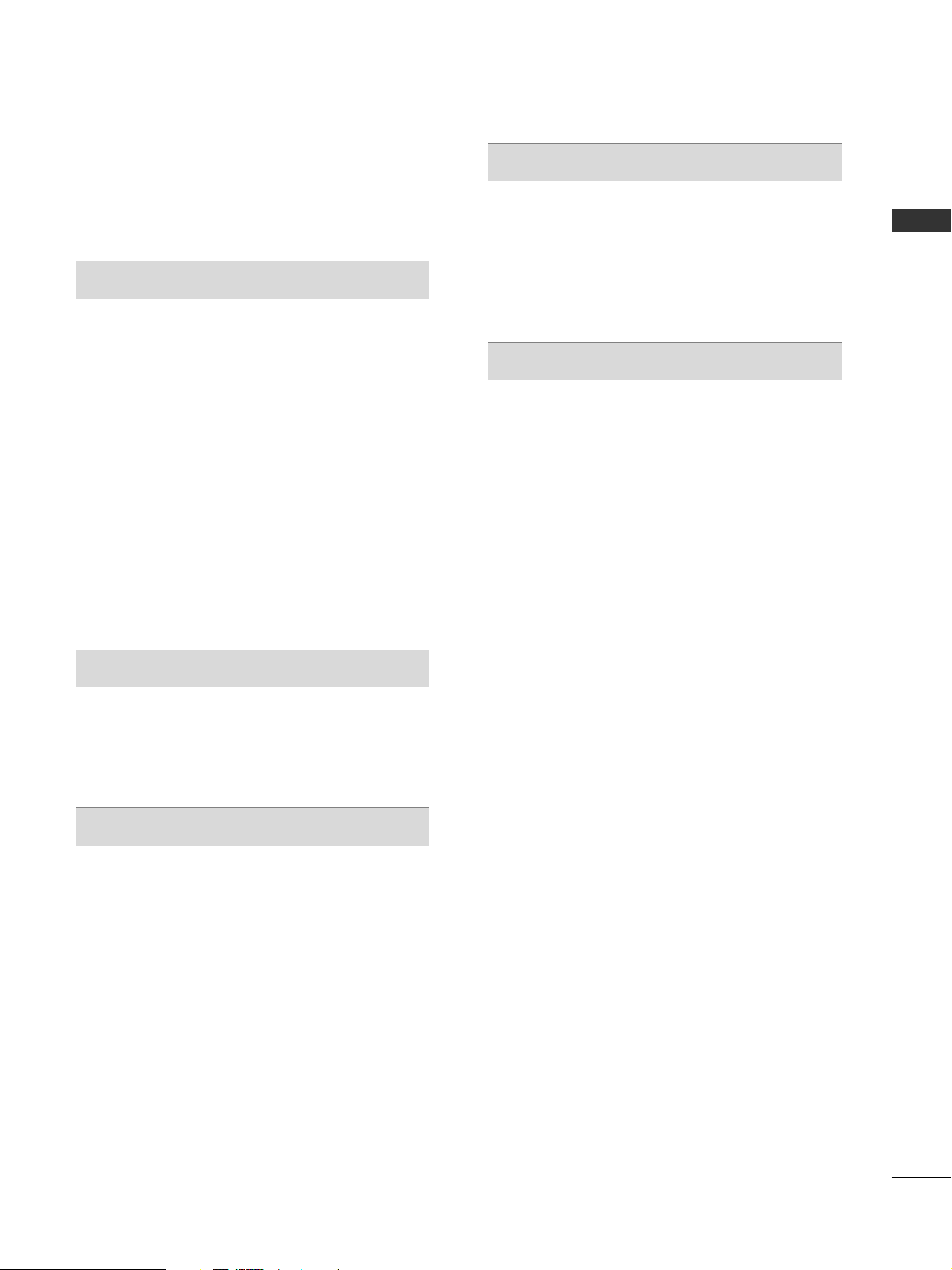
CONTENTS
3
Picture Reset . . . . . . . . . . . . . . . . . . . . . . . . . . . 83
Image Sticking Minimization (ISM) Method . . . 84
Demo Mode . . . . . . . . . . . . . . . . . . . . . . . . . . . .85
Mode Setting . . . . . . . . . . . . . . . . . . . . . . . . . . . .86
SOUND CONTROL
Auto Volume Leveler . . . . . . . . . . . . . . . . . . . . . . 87
Preset Sound Settings - Sound Mode . . . . . . . . 88
Sound Setting Adjustment -User Mode . . . . . . 89
SRS TruSurround XT . . . . . . . . . . . . . . . . . . . . . 90
Clear Voice II . . . . . . . . . . . . . . . . . . . . . . . . . . . 91
Balance . . . . . . . . . . . . . . . . . . . . . . . . . . . . . . . . 92
TV Speakers On/ Off Setup . . . . . . . . . . . . . . . 93
Selecting Digital Audio Out . . . . . . . . . . . . . . . . 94
Audio Reset . . . . . . . . . . . . . . . . . . . . . . . . . . . . 95
Stereo Reception (In Analogue Mode Only) . . . . . . . . . . . . . 96
Speaker Sound Output Selection . . . . . . . . . . . 96
TIME SETTING
Clock Setup . . . . . . . . . . . . . . . . . . . . . . . . . . . . .97
Auto On/ Off Timer Setting . . . . . . . . . . . . . . . 98
Sleep Timer Setting . . . . . . . . . . . . . . . . . . . . . . 99
PARENTAL CONTROL / RATINGS
Set Password & Lock System . . . . . . . . . . . . . . 100
Block Programme . . . . . . . . . . . . . . . . . . . . . . . .101
Parental Control (In Digital Mode Only) . . . . . 102
Input Block . . . . . . . . . . . . . . . . . . . . . . . . . . . .103
Key Lock . . . . . . . . . . . . . . . . . . . . . . . . . . . . . . 104
TELETEXT (IN DIGITAL MODE ONLY)
Switch on/off . . . . . . . . . . . . . . . . . . . . . . . . . . 105
SIMPLE Text . . . . . . . . . . . . . . . . . . . . . . . . . . . 105
TOP Text . . . . . . . . . . . . . . . . . . . . . . . . . . . . . . 105
FASTEXT . . . . . . . . . . . . . . . . . . . . . . . . . . . . . . 106
Special Teletext Functions . . . . . . . . . . . . . . . . 106
APPENDIX
Troubleshooting . . . . . . . . . . . . . . . . . . . . . . . . 107
Maintenance . . . . . . . . . . . . . . . . . . . . . . . . . . 109
Product Specifications . . . . . . . . . . . . . . . . . . . 110
IR Codes . . . . . . . . . . . . . . . . . . . . . . . . . . . . . . 111
External Control Device Setup . . . . . . . . . . . . . 113
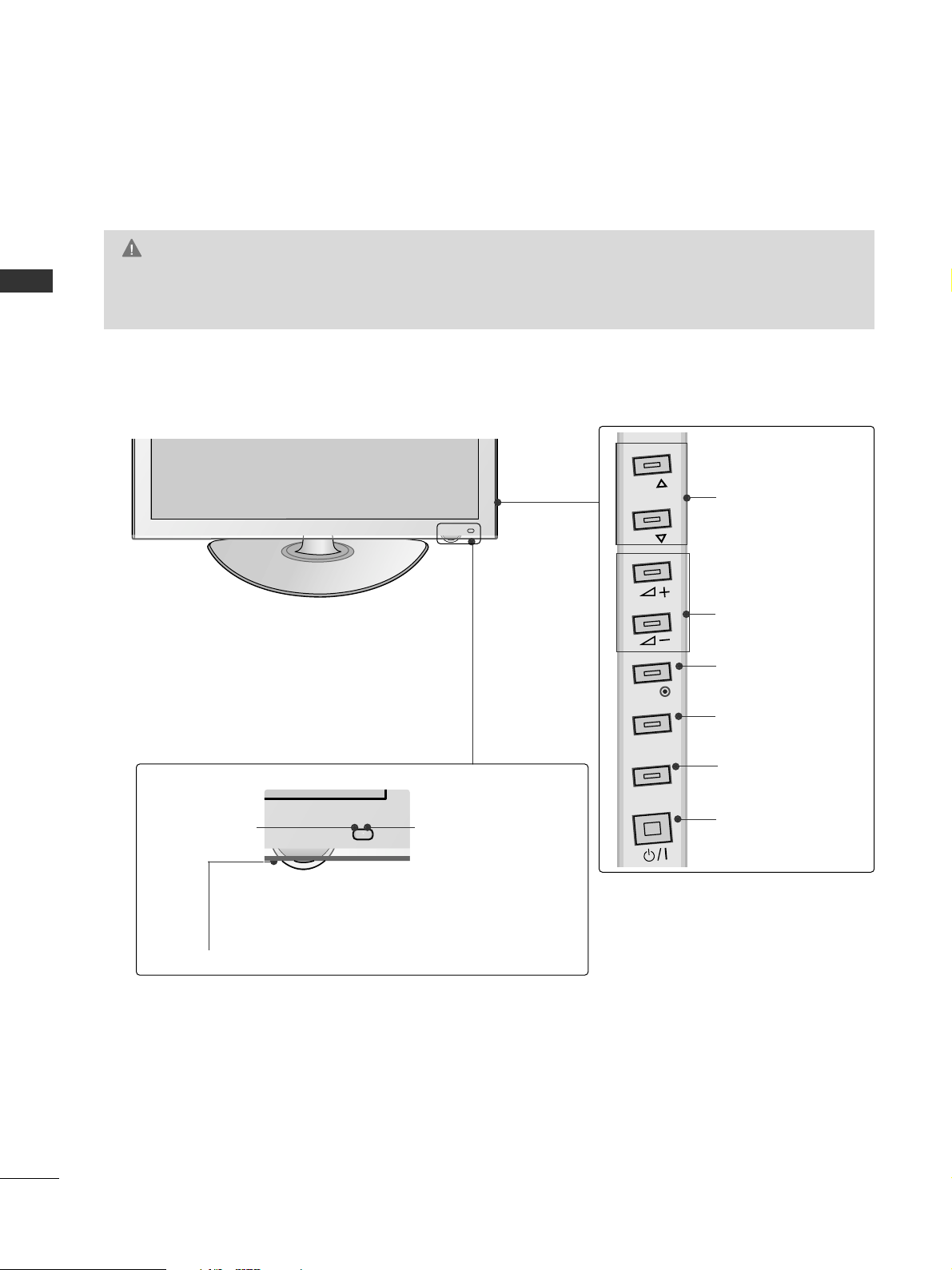
PREPARATION
4
PREPARATION
FRONT PANEL CONTROLS
■
Image shown may differ from your TV.
CAUTION
G
When the TV cannot be turned on with the remote control, press the main power button on the TV
(When the power is turned off with the main power button on the TV, it will not be turned on with the
remote control.)
Power/Standby Indicator
•
Illuminates red in standby mode.
•
The LED is off while the TV remains on.
42/50PQ6
***,
60PS6***
Remote Control
Sensor
Intelligent Sensor
Adjusts picture according to the surrounding
conditions
PROGRAMME
VOLUME
OK
MENU
INPUT
POWER
P
P
OK
MENU
INPUT
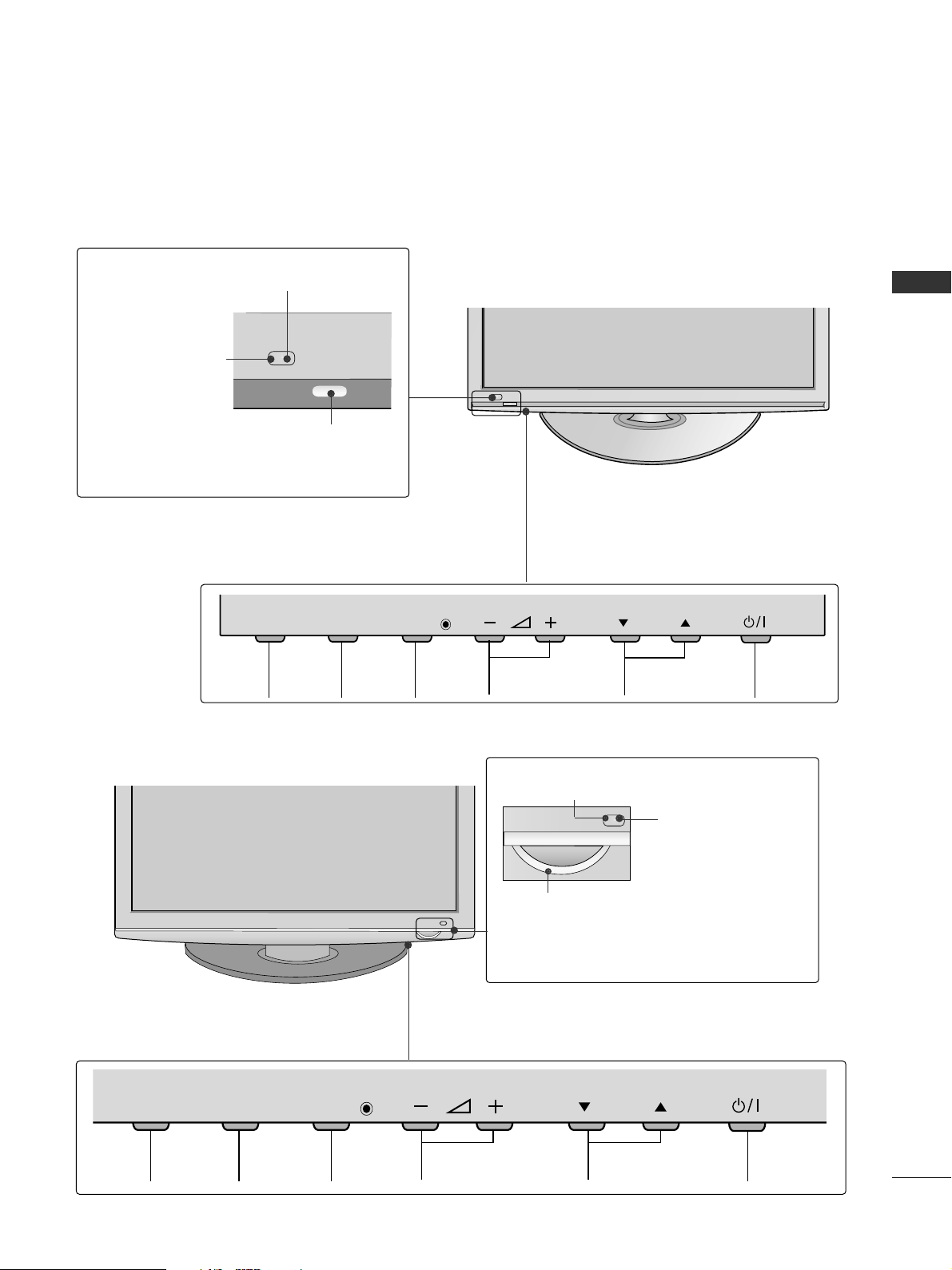
5
PREPARATION
42/50PQ2
***
OKMENUINPUT
VOLUME POWER
P
MENUMENU
INPUTINPUT
OKOK
Power/Standby Indicator
•
Illuminates red in standby mode.
•
Illuminates blue when the TV is
switched on.
Intelligent Sensor
Adjusts picture according
to the surrounding
conditions
Remote Control
Sensor
PROGRAMME
PROGRAMMEVOLUMEMENU OKINPUT POWER
P
MENUMENU
INPUTINPUT
OKOK
Intelligent Sensor
Adjusts picture according
to the surrounding
conditions.
Remote Control
Sensor
Power/Standby Indicator
•
Illuminates red in standby mode.
•
Illuminates blue when the TV is switched on.
50PS3
***
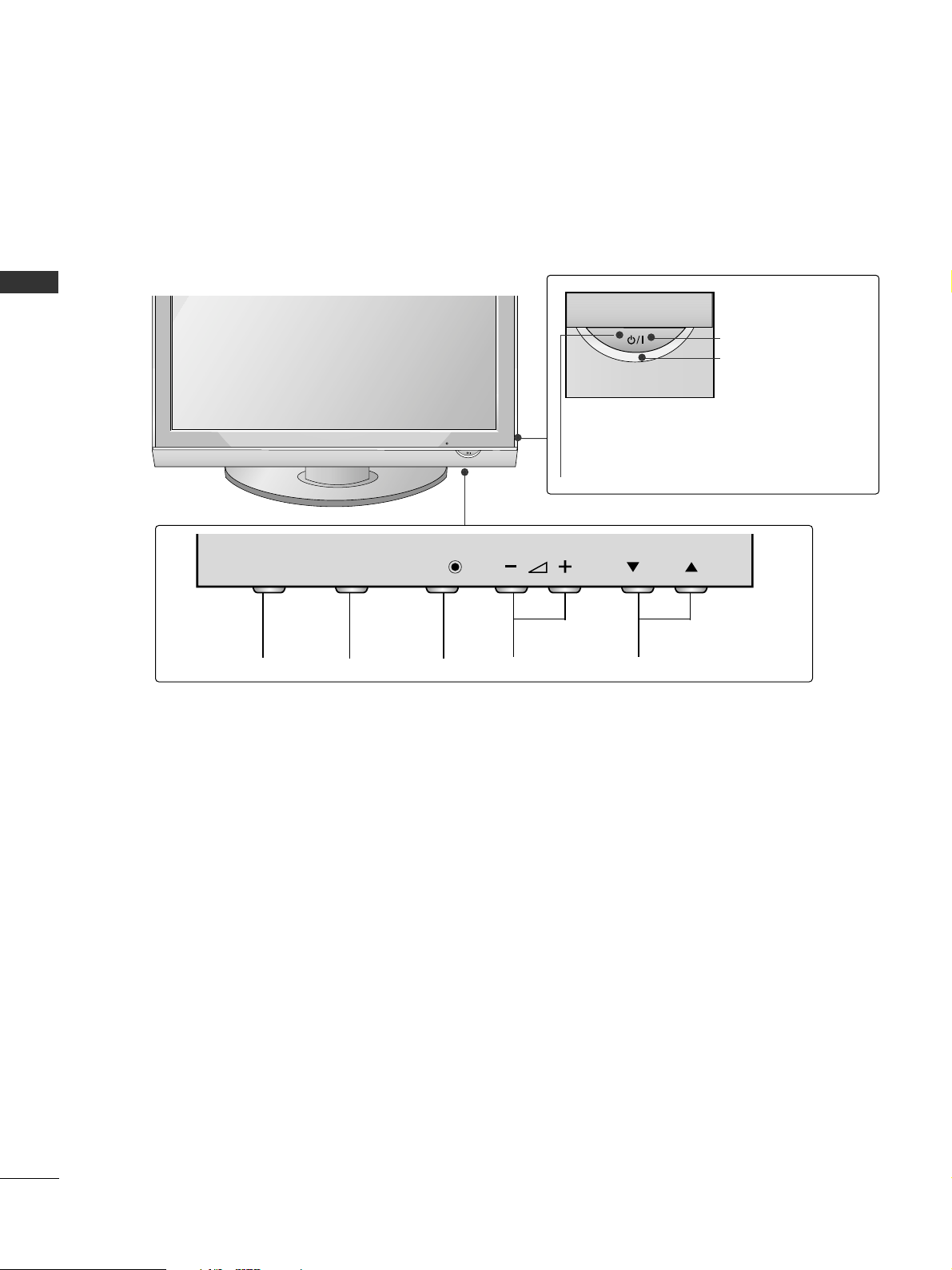
6
PREPARATION
PREPARATION
■
Image shown may differ from your TV.
PROGRAMMEVOLUMEMENU OKINPUT
OKOK
MENUMENU
INPUTINPUT
P
Remote Control Sensor
POWER Button
Power/Standby Indicator
• illuminates red in standby mode.
• illuminates green when the TV is
switched on.
60PS4
***
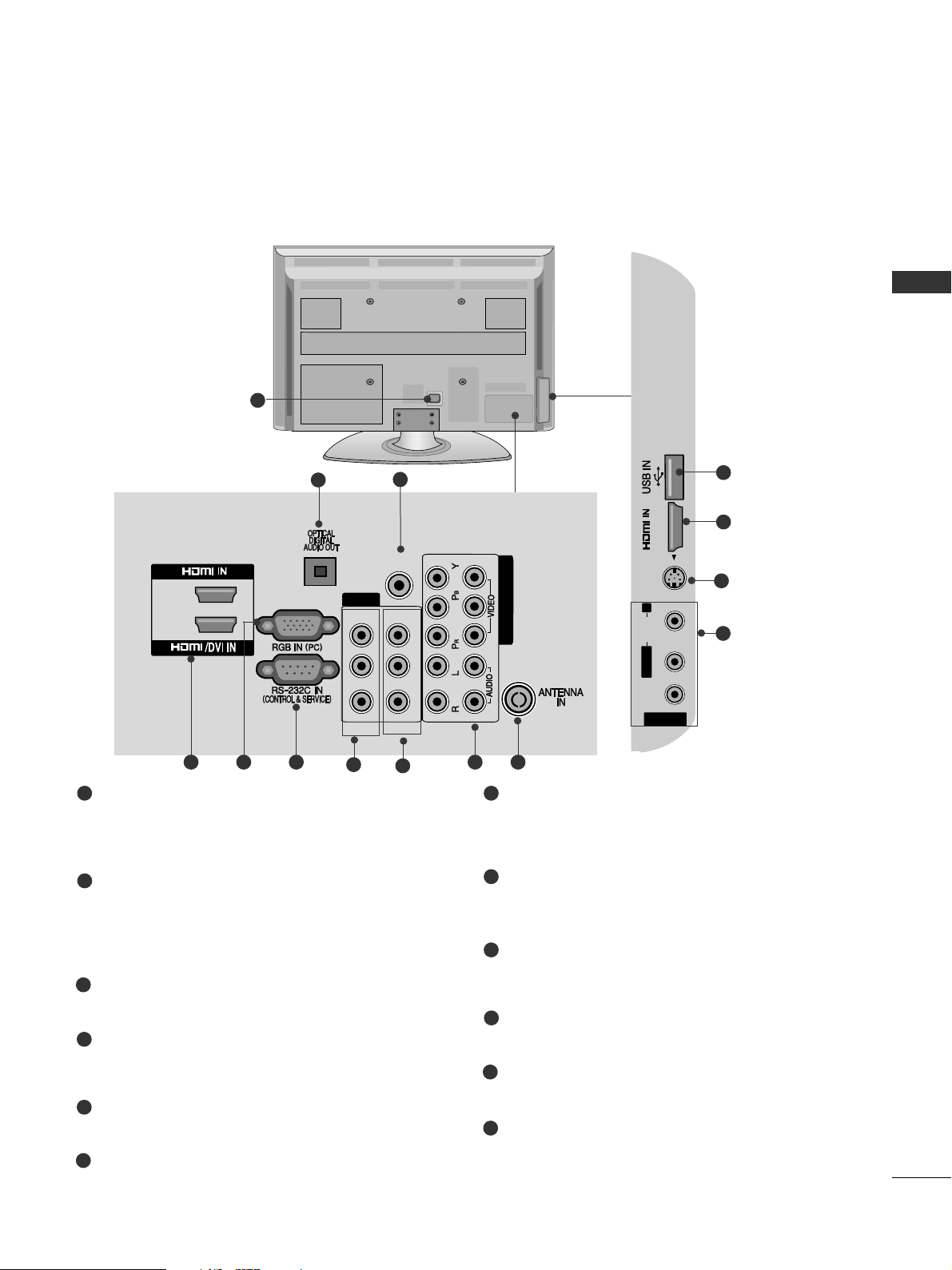
7
PREPARATION
BACK PANEL INFORMATION
A
Image shown may differ from your TV.
Power Cord Socket
This TV operates on an AC power. The voltage is
indicated on the Specifications page. Never
attempt to operate the TV on DC power.
OPTICAL DIGITAL AUDIO OUT
Connect digital audio to various types of equipment.
Use to connect to a Digital Audio Component.
Use an Optical audio cable.
RGB/DVI Audio Input
Connect the audio from a PC or DTV.
HDMI Input
Connect a HDMI signal to HDMI IN or DVI (VIDEO)
signal to HDMI/DVI port with DVI to HDMI cable.
RGB IN Input
Connect the output from a PC.
RS-232C IN (CONTROL & SERVICE) PORT
Connect to the RS-232C port on a PC.
This port is used for Service or Hotel mode.
Audio/Video Input (AV IN1 / AV IN2)
Connect audio/video output from an external
device to these jacks.
AV Output
Connect second TV or monitor to the AV OUT
socket on the
TV.
Component Input
Connect a component video/audio device to
these jacks.
Antenna Input
Connect RF antenna to this jack.
USB Input
Connect USB storage device to this jack.
S-Video Input
Connect S-Video out from an S-VIDEO device.
1
2
3
4
5
8
9
10
11
R
1
AV IN 2
L/ MONO
R
AUDIO
VIDEO
S-VIDEO 3
L/
MONO
AUDIO
VIDEO
S-VIDEO
11
4
2
104
5
6 9
7
6
3
12
12
7
7
8
2
1
AV
VIDED
)
O
N
O
-L(M
IO
D
U
-A
R
IN1 OUT
AUDIO IN
(RGB/DVI)
R - AUDIO - L VIDEO
1
3
S-VIDEO
R
COMPONENT IN
2
AUDIO
MONO
L/
VIDEO
AV IN 2
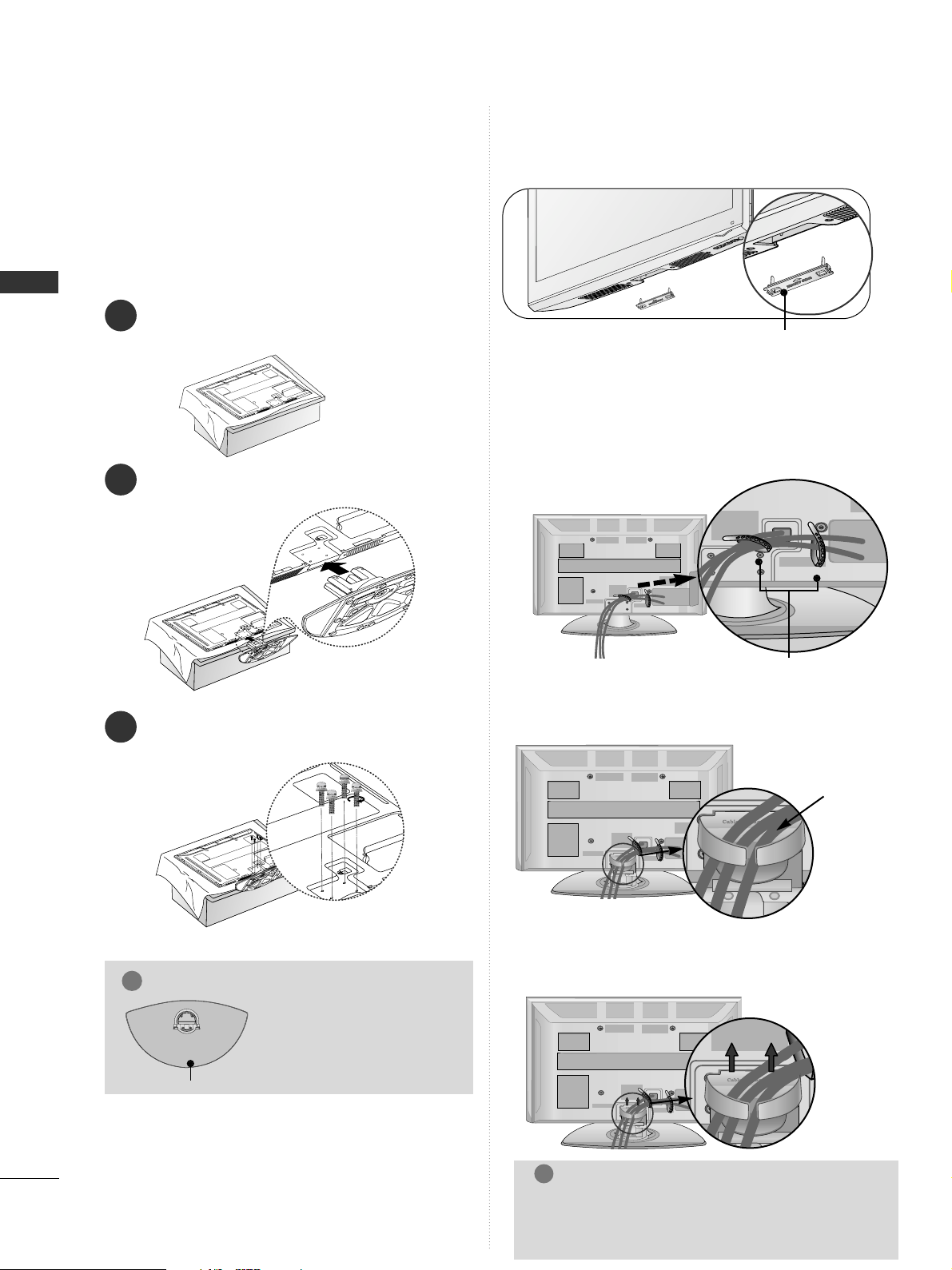
8
PREPARATION
PREPARATION
STAND INSTALLATION
(Except for 60PS4***, 60PS6***)
1
2
3
Carefully place the TV screen side down on a cushioned
surface to protect the screen from damage.
Assemble the TV as shown.
Fix the 4 bolts securely using the holes in the
back of the TV.
GG
When assembling the stand,
make sure to distinguish and
assemble the front and rear
side of the stand correctly.
NOTE
!
FRONT
■
Image shown may differ from your TV.
■
When assembling the desk type stand, check whether the
bolt is fully tightened. (If not tightened fully, the product
can tilt forward after the product installation.) If you
tighten the bolt with excessive force, the bolt can deviate
from abrasion of the tightening part of the bolt.
BACK COVER FOR WIRE ARRANGEMENT
■
Image shown may differ from your TV.
After Connecting the cables as necessary, install
CABLE HOLDER as shown and bundle the cables.
CABLE HOLDER
■
Image shown may differ from your TV.
When installing the wall-mounted unit, use the protection cover. Insert
the
PPRROOTTEECCTTIIOONN CCOOVVEERR
into the TV until clicking sound.
NOT USING THE DESK-TYPE STAND
protection cover
Only 60PS4***, 60PS6***
Install the
CCAABBLLEE MMAANNAAGGEEMMEENNTT CCLLIIPP
as shown.
CABLE
MANAGEMENT CLIP
Hold the
CC AABBLL EE MMAANN AAGGEEMMEENNTT CCLL IIPP
with both
hands and pull it upward.
How to remove the cable management clip
NOTE
!
GG
Do not use the CABLE MANAGEMENT CLIP to
lift the TV.
- If the TV is dropped, you may be injured or the
TV may be damaged.
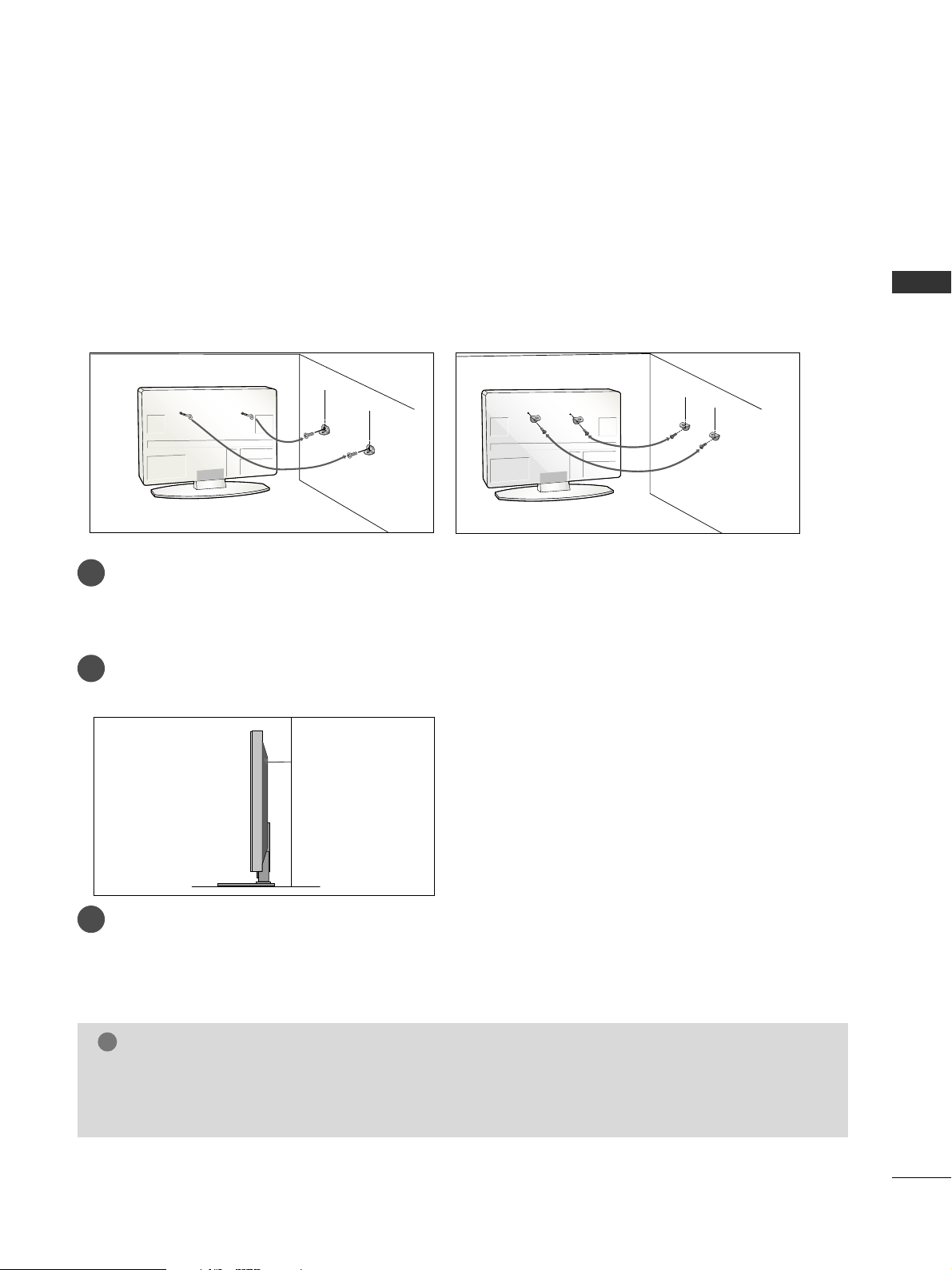
9
PREPARATION
CAREFUL INSTALLATION ADVICE
A
You should purchase necessary components to fix the TV safety and secure to the wall from a hardware supplier.
A
Position the TV close to the wall to avoid the possibility of it falling when pushed.
A
The instructions shown below are a safer way to set up the TV, by fixing it to the wall, avoiding the possibility
of it falling forwards if pulled. This will prevent the TV from falling forward and causing injury. This will also prevent the TV from damage. Ensure that children do not climb or hang from the TV.
NOTE
!
G
When moving the TV undo the cords first.
G
Use a platform or cabinet strong and large enough to support the size and weight of the TV.
G
To use the TV safely make sure that the height of the bracket on the wall and on the TV is the same.
3
1
2
Use the eye-bolts or TV brackets/bolts to fix the product to the wall as shown in the picture.
(If your TV has bolts in the eyebolts, loosen then bolts.)
* Insert the eye-bolts or TV brackets/bolts and tighten them securely in the upper holes.
Secure the wall brackets with the bolts on the wall. Match the height of the bracket that is mounted on the
wall.
3
Use a sturdy rope or wire to tie the product for alignment. It is safer to tie the rope so it becomes horizontal between the wall and the product.
2
1
2
1
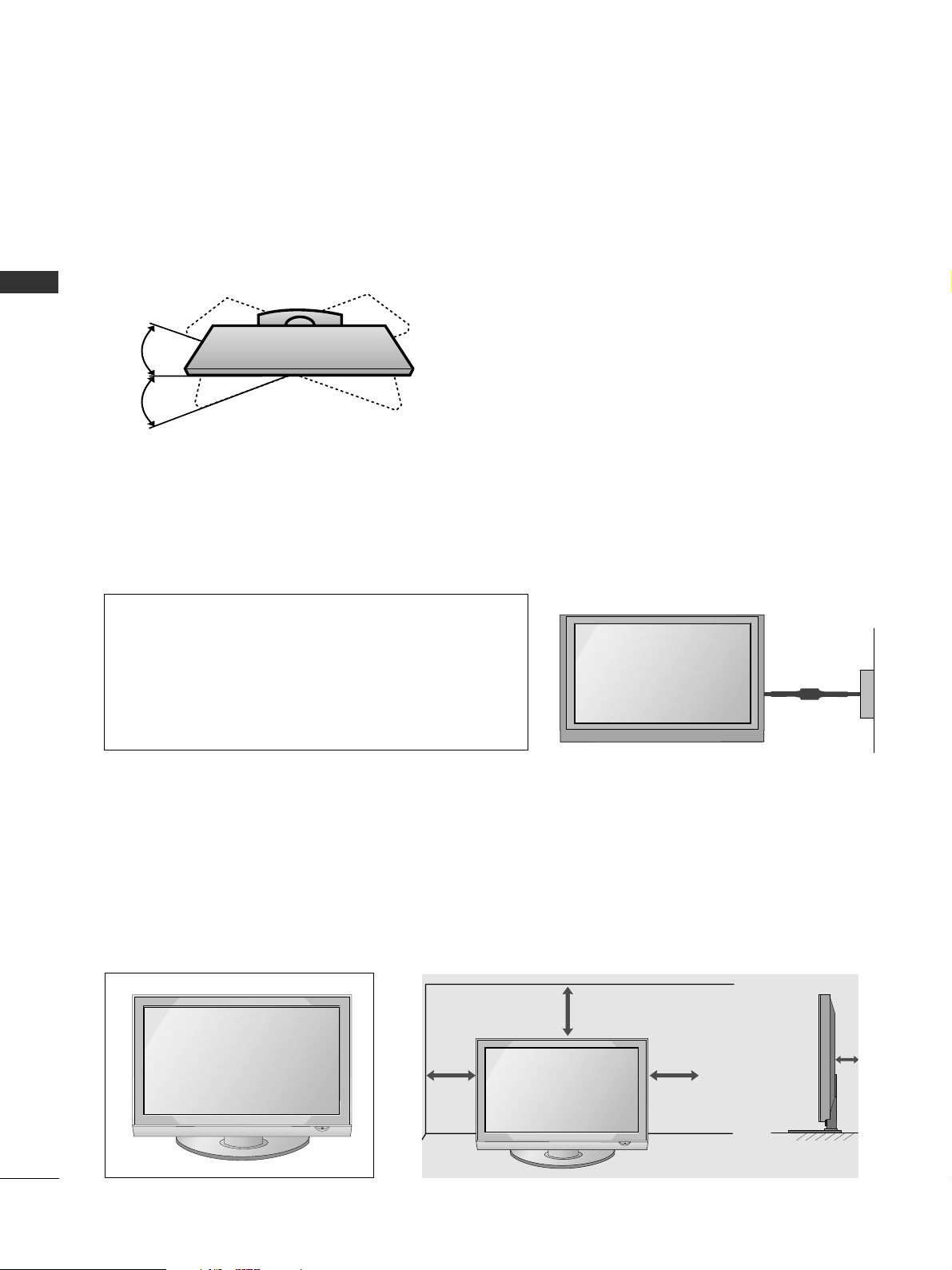
10
PREPARATION
PREPARATION
DESKTOP PEDESTAL INSTALLATION
For adequate ventilation allow a clearance of 4” (10cm) all around the TV.
A
The TV can be installed in various ways such as on a wall, or on a desktop etc.
A
The TV is designed to be mounted horizontally.
EARTHING
Ensure that you connect the earth wire to prevent possible
electric shock. If grounding methods are not possible, have
a qualified electrician install a separate circuit breaker.
Do not try to earth the TV by connecting it to telephone
wires, lightening rods or gas pipes.
4 inches
4 inches
4 inches
SWIVEL STAND
After installing the TV, you can adjust the TV set manually to the left or right direction by 20 degrees to suit
your viewing position.
Power Supply
Circuit breaker
4 inches
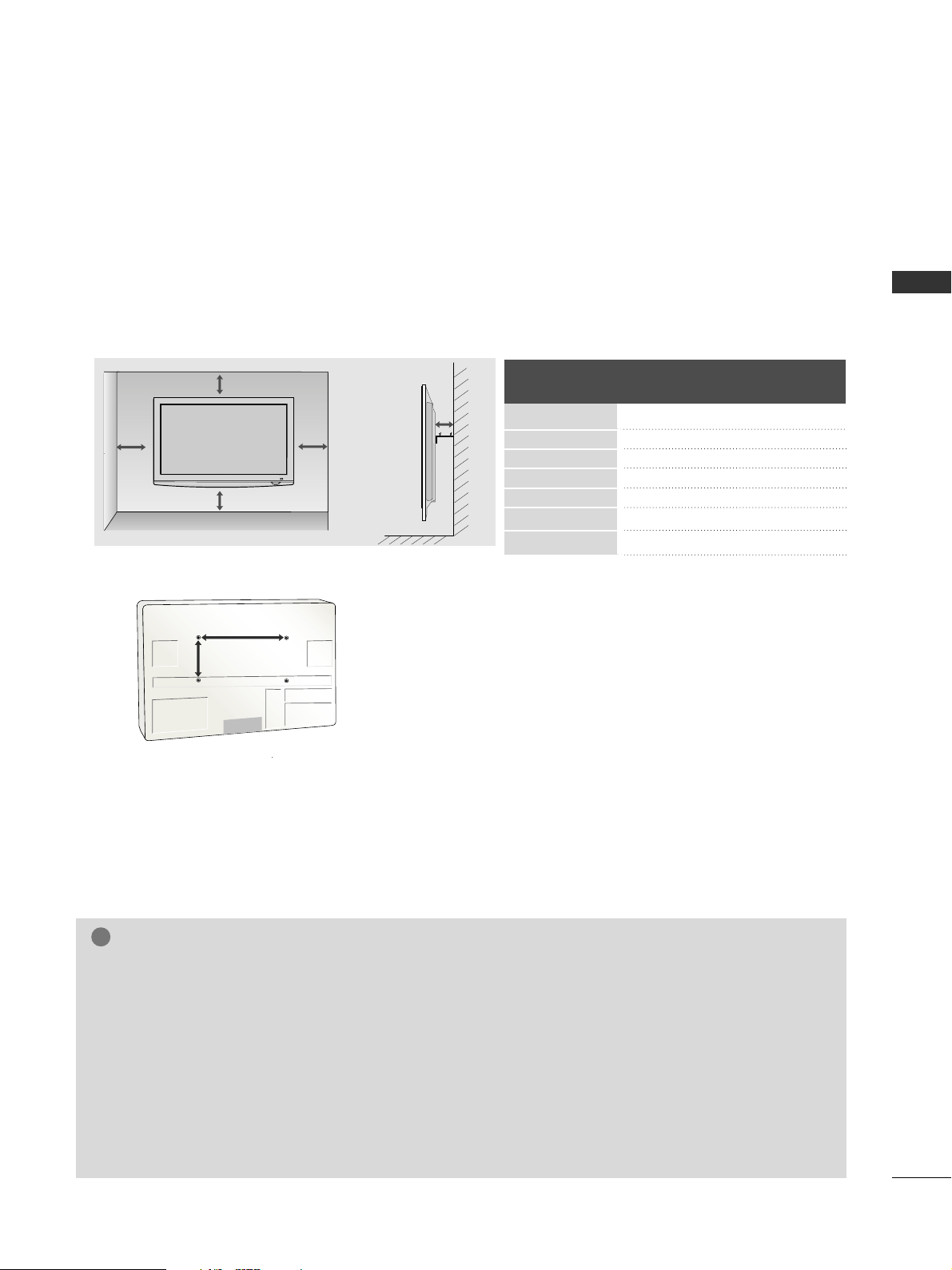
11
PREPARATION
WALL MOUNT: HORIZONTAL INSTALLATION
A
We recommend the use of a LG Brand wall mounting bracket when mounting the TV to a wall.
A
We recommend that you purchase a wall mounting bracket which supports VESA standard.
A
LG recommends that wall mounting be performed by a qualified professional installer.
NOTE
!
G
Should Install wall mount on a solid wall perpendicular to the floor.
G
Should use a special wall mount, if you want to install it to ceiling or slanted wall.
G
The surface that wall mount is to be mounted on should be of sufficient strength to support the weight of TV set;
e.g. concrete, natural rock, brick and hollow block.
G
Installing screw type and length depends on the wall mount used. Further information, refer to the instructions
included with the mount.
G
LG is not liable for any accidents or damage to property or TV due to incorrect installation:
- Where a non-compliant VESA wall mount is used.
- Incorrect fastening of screws to surface which may cause TV to fall and cause personal injury.
- Not following the recommended Installation method.
4 inches
4 inches
4 inches
4 inches
4 inches
AA
BB
Model
VESA
(A *B)
Standard
Screw
Quantity
42PQ2
***
50PQ2
***
42PQ6
***
50PQ6
***
50PS3
***
60PS4
***
60PS6
***
400* 400
400* 400
400* 400
400* 400
400* 400
600* 400
600* 400
M6
M6
M6
M6
M6
M8
M8
4
4
4
4
4
4
4
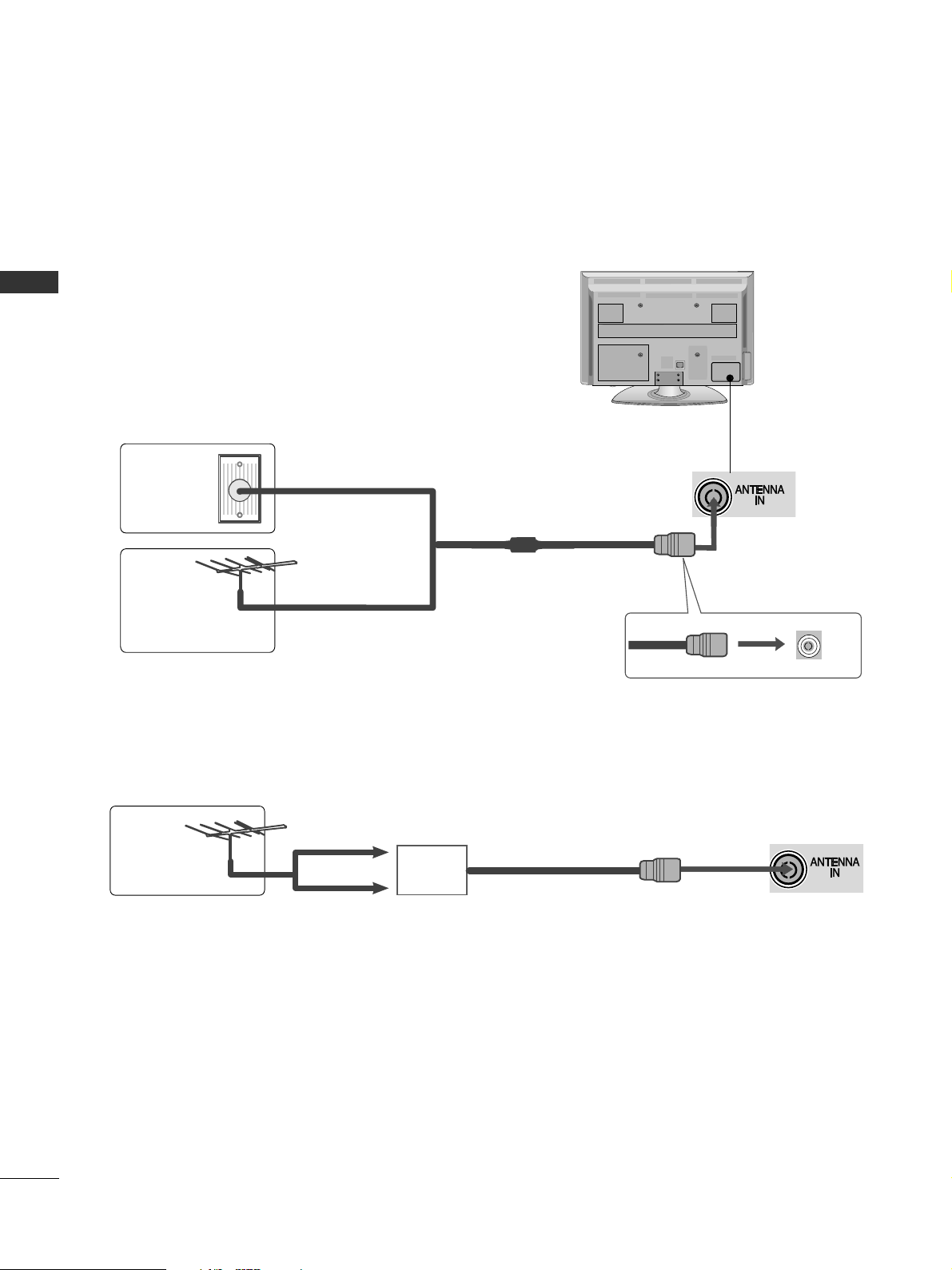
12
PREPARATION
PREPARATION
AV IN 2
L/ MONO
R
AUDIO
VIDEO
S-VIDEO 3
COMPONENT IN
AV IN 2
L/ MONO
R
AUDIO
VIDEO
S-VIDEO 3
COMPONENT IN
ANTENNA CONNECTION
AV IN 3
L/MONO
R
AUDIO
VIDEO
S-VIDEO HDMI IN 3
■
For optimum picture quality, adjust antenna direction.
■
An antenna cable and converter are not supplied.
■
To prevent damage do not connect to the mains outlet until all connections are made between the devices.
Multi-family Dwellings/Apartments
(Connect to wall antenna socket)
Single-family Dwellings /Houses
(Connect to wall jack for outdoor antenna)
Outdoor
Antenna
(VHF, UHF)
Wall
Antenna
Socket
RF Coaxial Wire (75 ohm)
Antenna
UHF
Signal
Amplifier
VHF
■
In poor signal areas, to achieve better picture quality it may be necessary to install a signal amplifier to the
antenna as shown above.
■
If signal needs to be split for two TVs, use an antenna signal splitter for connection.
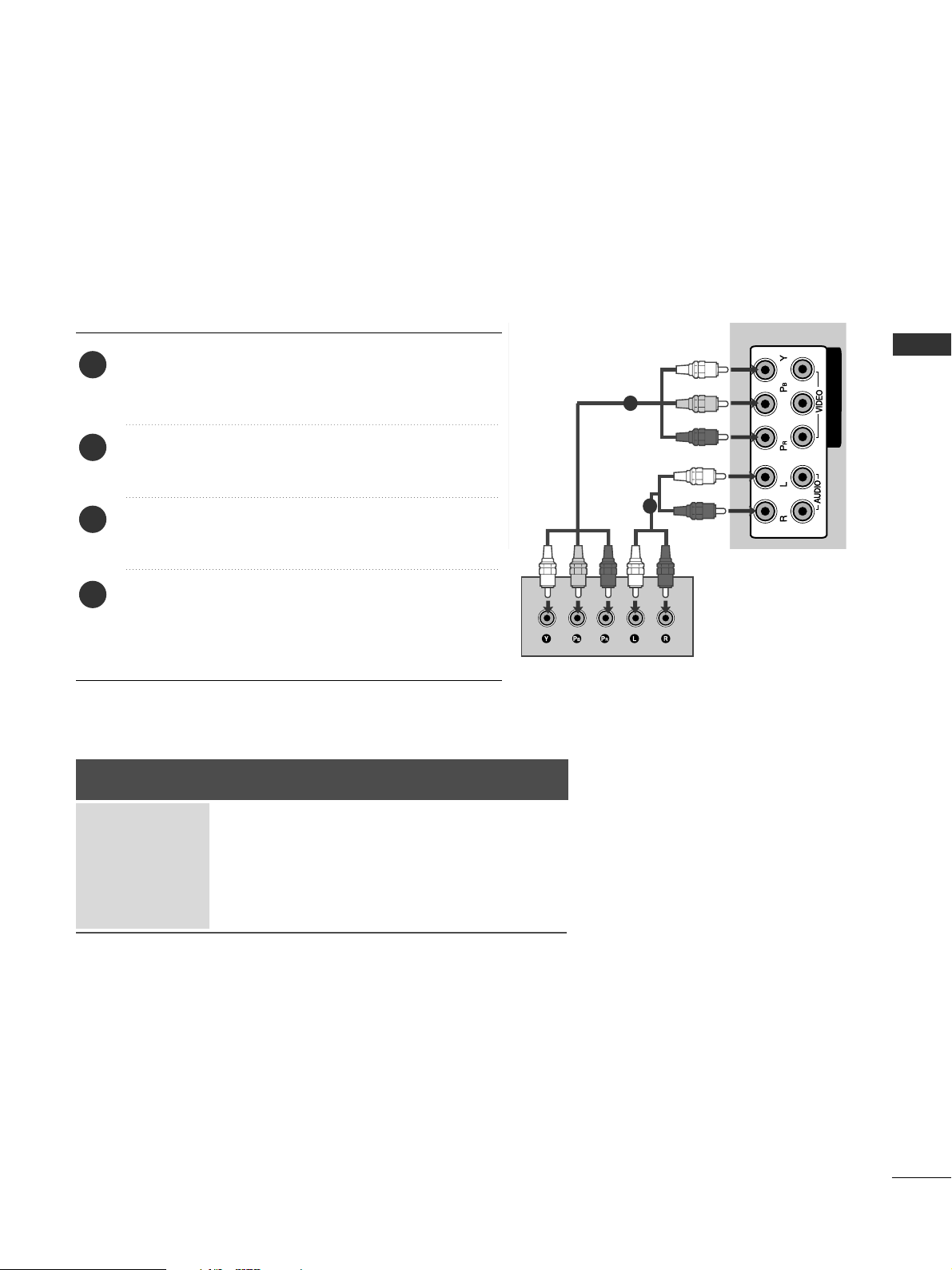
13
EXTERNAL EQUIPMENT SETUP
EXTERNAL EQUIPMENT SETUP
HD RECEIVER SETUP
■
To avoid damaging any equipment, never plug in any power cords until you have finished connecting all equipment.
■
This section on EXTERNAL EQUIPMENT SETUP mainly uses diagrams for the 42/50PQ6
***
models.
■
Image shown may differ from your TV.
Connecting with a component cables
COMPONENT IN
1
2
1
2
Signal
480i/576i
480p/576p
720p/1080i
10 8 0 p
Component
O
O
O
O
(50Hz/60Hz only)
HDMI
X
O
O
O
(24Hz/30Hz/50Hz/60Hz)
■
This TV can receive Digital RF/Cable signals without an external digital set-top box. However, if you do receive
Digital signals from a digital set-top box or other digital external device, refer to the diagram as shown below.
Connect the video outputs (Y, PB, P
R
)
of the digital set
top box to the
CC OO MMPP OO NNEENN TT IINN VVIIDDEEOO
jacks on the
TV.
Connect the audio output of the digital set-top box to
the
CC OO MMPP OO NNEENN TT IINN AAUUDDIIOO
jacks on the TV.
Turn on the digital set-top box.
(
Refer to the owner’s manual for the digital set-top box.
)
Select
CCoommpp oonn ee nntt 11
input source using the
II NN PPUUTT
button on the remote control.
If connected to
CCOOMMPPOONN EENNTT II NN 22
input, select
CCoommpp oonn ee nntt 22
input source.
2
3
4
1
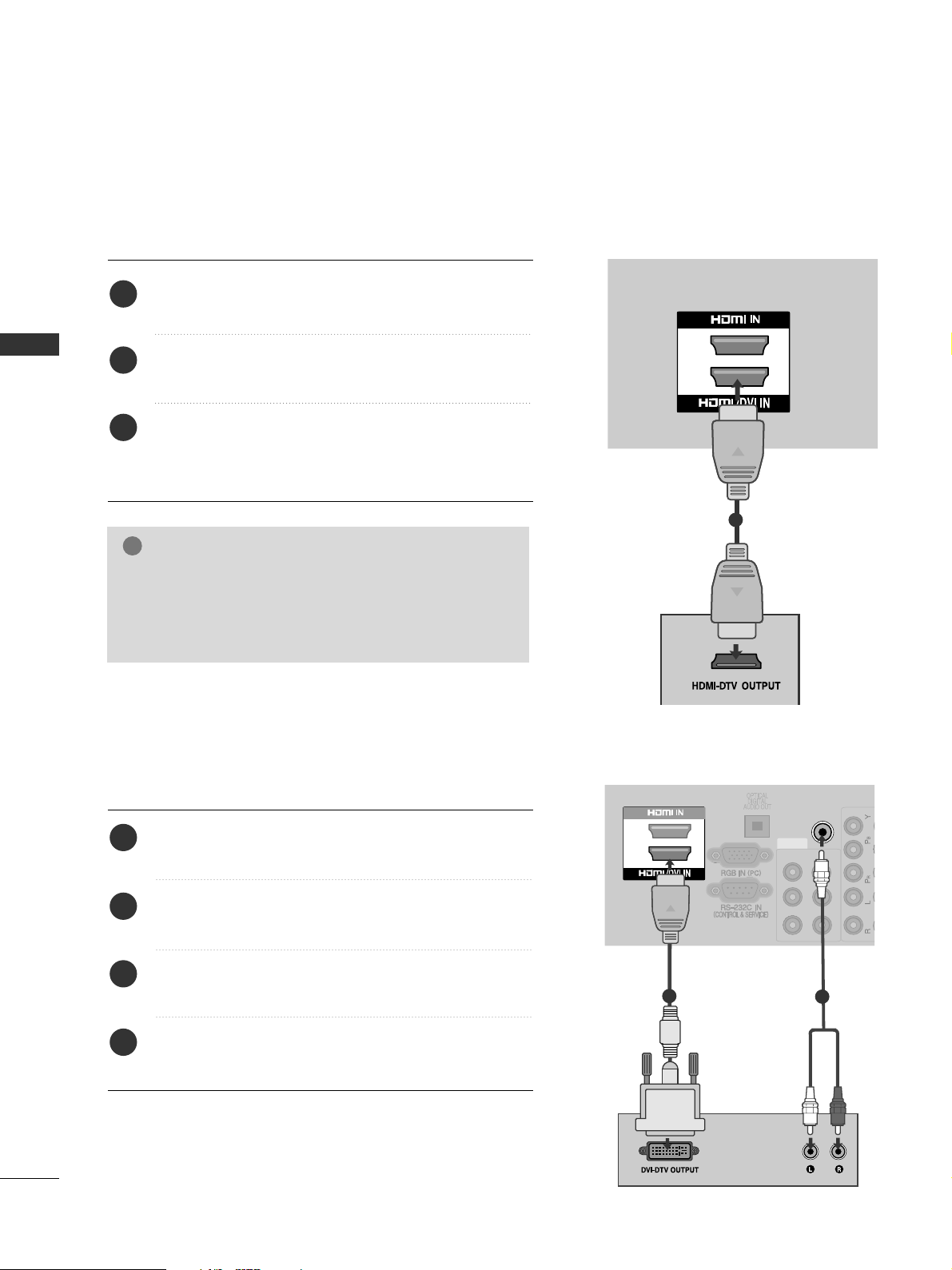
14
EXTERNAL EQUIPMENT SETUP
EXTERNAL EQUIPMENT SETUP
Connecting a set-top box with an HDMI cable
2
1
COMPONENT IN
1
Connecting with an HDMI to DVI cable
AV IN 1 AV OUT
L/MONO
R
AUDIO
VIDEO
L
R
AUDIO
VIDEO
AV
AUDIO IN
(RGB/DVI)
VIDEO
R-AUDIO-L(MONO)
IN1 OUT
R - AUDIO - L VIDEO
COMPONENT IN
1
2
1
1
2
Connect the digital set-top box to
HHDDMM II//DDVVII IINN 11
,
HHDDMM II II NN 22 orHHDDMMII IINN 33
jack on the TV.
Turn on the digital set-top box.
(
Refer to the owner’s manual for the digital set-top box.
)
Select
HH DDMM II 11, HH DDMM II 22
or
HH DDMMII 33
input source using
the
II NN PPUUTT
button on the remote control.
2
3
1
Connect the digital set-top box to
HHDDMM II//DDVVII IINN 11
jack on the TV.
Connect the audio output of the digital set-top box to
the
AAUUDDIIOO IINN (( RR GGBB//DDVVII ))
jack on the TV.
Turn on the digital set-top box. (Refer to the owner’s
manual for the digital set-top box.
)
Select
HH DDMM II 11
input source using the
II NN PPUUTT
button
on the remote control.
2
3
4
1
NOTE
!
G
Check your HDMI cable is over version 1.3.
I
f the HDMI cables don’t support HDMI version 1.3, it can
cause flickers or no screen display. In this case use the latest
cables that supprot HDMI version 1.3.
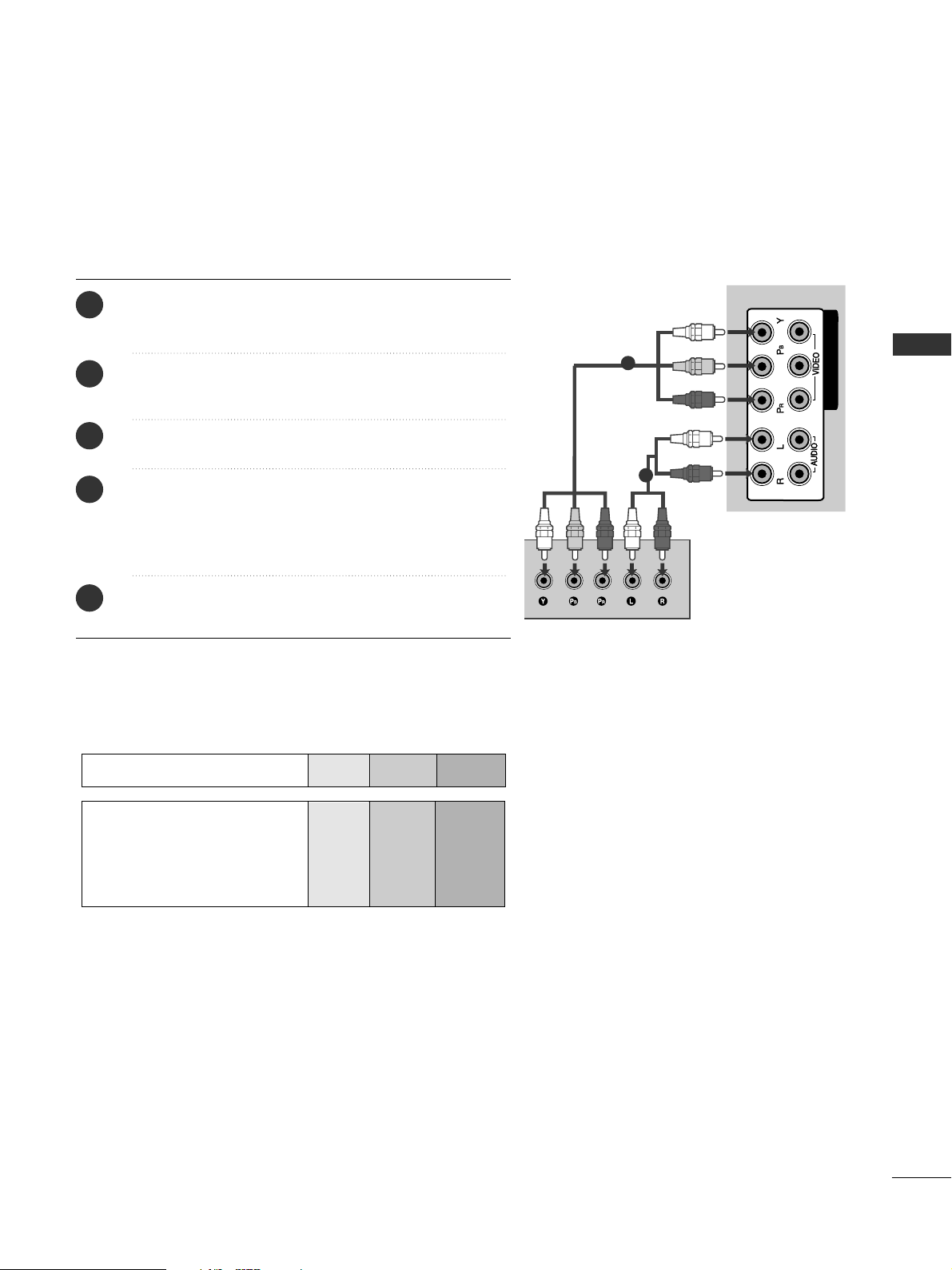
15
EXTERNAL EQUIPMENT SETUP
DVD SETUP
Connecting with a component cables
COMPONENT IN
1
2
Component Input ports
To achieve better picture quality, connect a DVD player to the component input ports as shown below.
Component ports on the TV
YPB PR
Video output ports
on DVD player
Y
Y
Y
Y
P
B
B-Y
Cb
Pb
P
R
R-Y
Cr
Pr
1
2
Connect the video outputs (Y, P B, PR
)
of the DVD to the
CC OO MMPP OO NNEENN TT IINN VVII DD EEOO
jacks on the TV.
Connect the audio outputs of the DVD to the
CC OO MMPP OO NNEENN TT IINN AAUUDDIIOO
jacks on the TV.
Turn on the DVD player, insert a DVD.
Select
CCoommpp oonn ee nntt 11
input source using the
II NN PPUUTT
button on the remote control.
If connected to
CCOOMMPPOONN EENNTT II NN 22
input, select
CCoommpp oonn ee nntt 22
input source.
Refer to the DVD player's manual for operating
instructions.
2
3
4
5
1
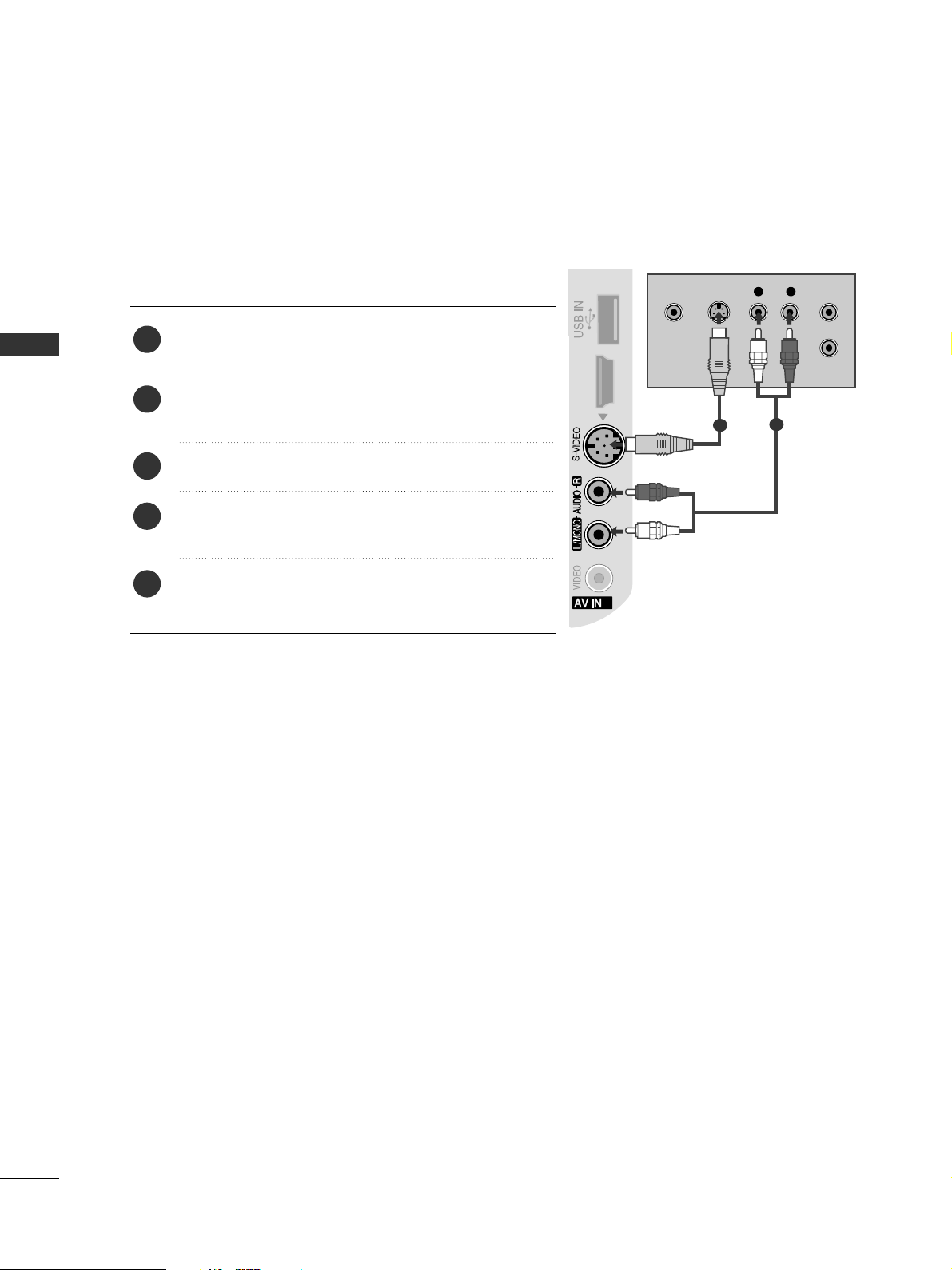
16
EXTERNAL EQUIPMENT SETUP
EXTERNAL EQUIPMENT SETUP
Connecting with a S-Video cable
L R
S-VIDEOVIDEO
OUTPUT
SWITCH
ANT IN
ANT OUT
2
HDMI IN 3
Connect the S-VIDEO output of the DVD to the
SS--
VVII DDEEOO
input on the TV.
Connect the audio outputs of the DVD to the
AAUUDDIIOO
input jacks on the TV.
Turn on the DVD player, insert a DVD.
Select
AA VV22
input source using the
II NN PPUUTT
button on
the remote control.
Refer to the DVD player's manual for operating
instructions.
2
3
4
5
1
1
2
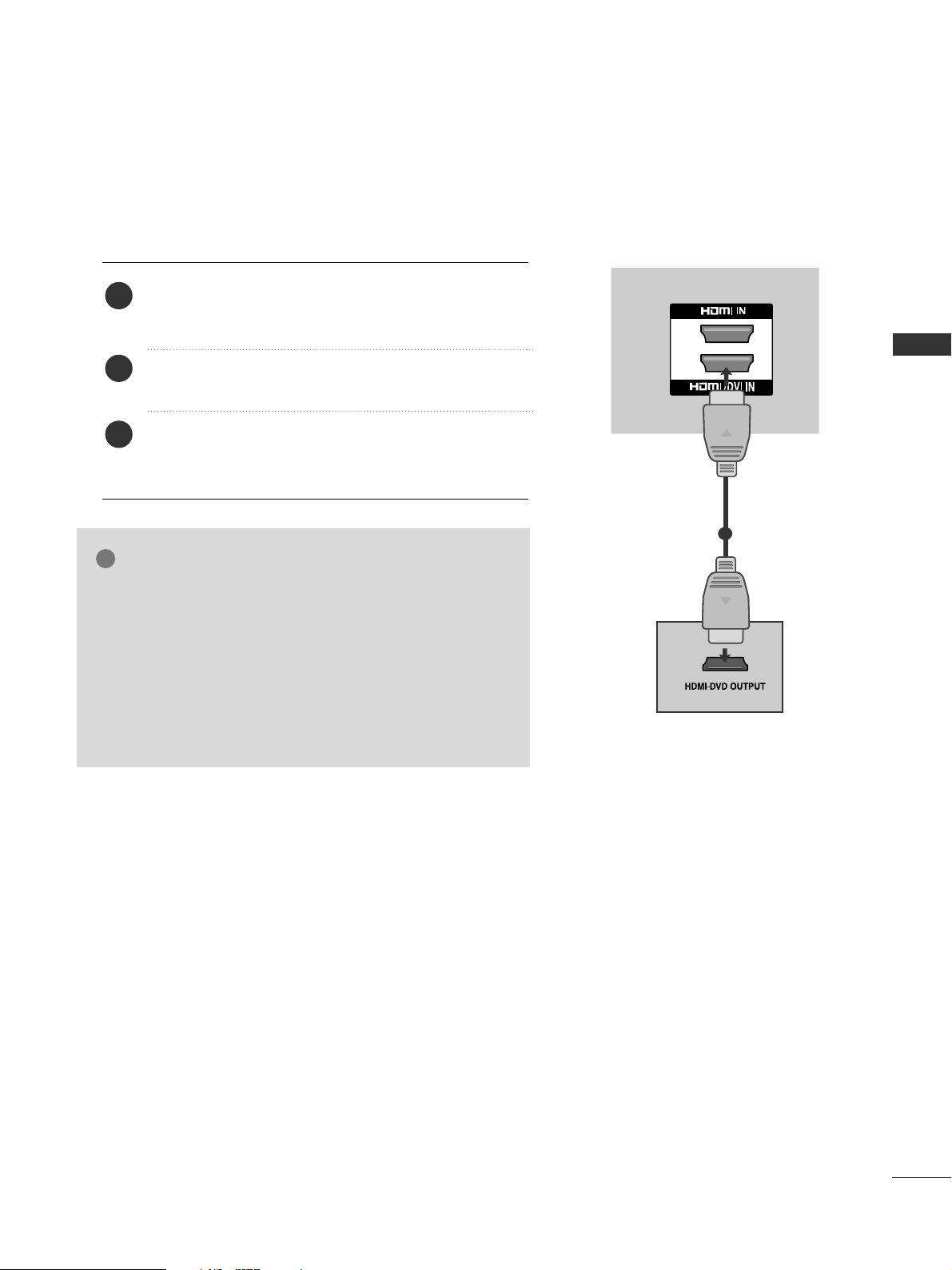
17
EXTERNAL EQUIPMENT SETUP
2
1
Connecting the HDMI cable
Connect the HDMI output of the DVD to the
HHDDMM II//DDVVII II NN 11,HHDDMM II IINN 22
,or
HHDDMM II IINN 33
jack on
the TV.
Select
HH DDMM II 11, HH DDMM II 22
or
HH DDMMII 33
input source using
the
II NN PPUUTT
button on the remote control.
Refer to the DVD player's manual for operating
instructions.
2
3
1
1
GG
The TV can receive video and audio signals simultaneously
when using a HDMI cable.
GG
If the DVD does not support Auto HDMI, you must set the
output resolution appropriately.
GG
Check that your HDMI cable is version 1.3 or higher.
If the HDMI cables don’t support HDMI version 1.3, flickering or no screen display can result. Please use the latest
cables that support at least HDMI version 1.3.
NOTE
!
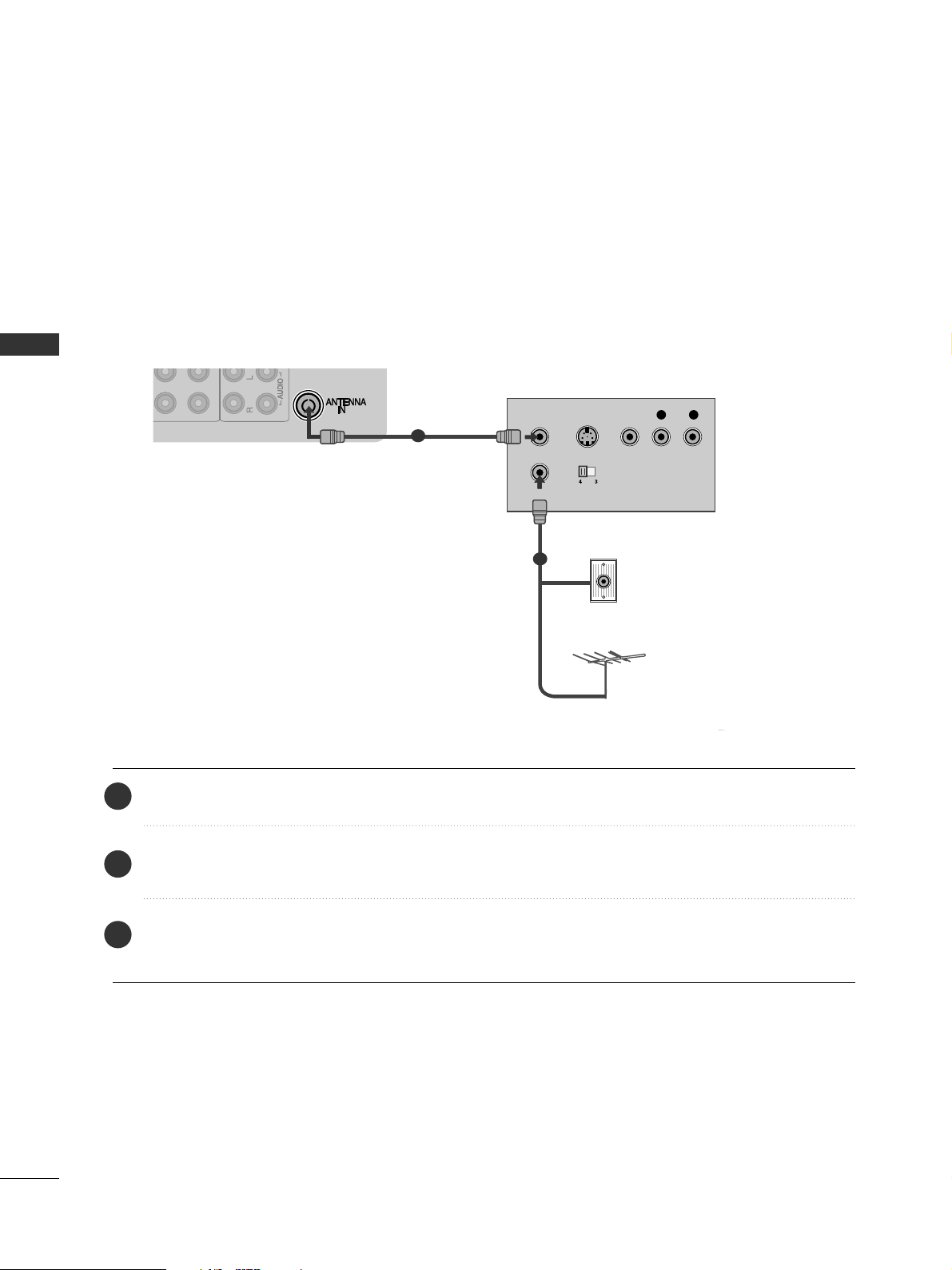
18
EXTERNAL EQUIPMENT SETUP
EXTERNAL EQUIPMENT SETUP
VCR SETUP
■
To avoid picture noise (interference), allow adequate distance between the VCR and TV.
AV IN 1 AV OUT
L/MONO
R
AUDIO
VIDEO
L
R
AUDIO
VIDEO
OUTPUT
SWITCH
ANT IN
R
S-VIDEO VIDEO
ANT OUT
L
R
A
U
D
IO
L
(M
O
N
IN1 OUT
R - AUDIO - L
COMPONENT IN
12
Wall Jack
Antenna
1
2
Connecting with a RF Cable
Connect the
AANNTT OO UUTT
socket of the VCR to the
AANNTTEE NNNNAA IINN
socket on the TV.
Connect the antenna cable to the
AANNTT IINN
socket of the VCR.
Press the
PPLL AA YY
button on the VCR and match the appropriate channel between the TV and VCR for
viewing.
2
3
1
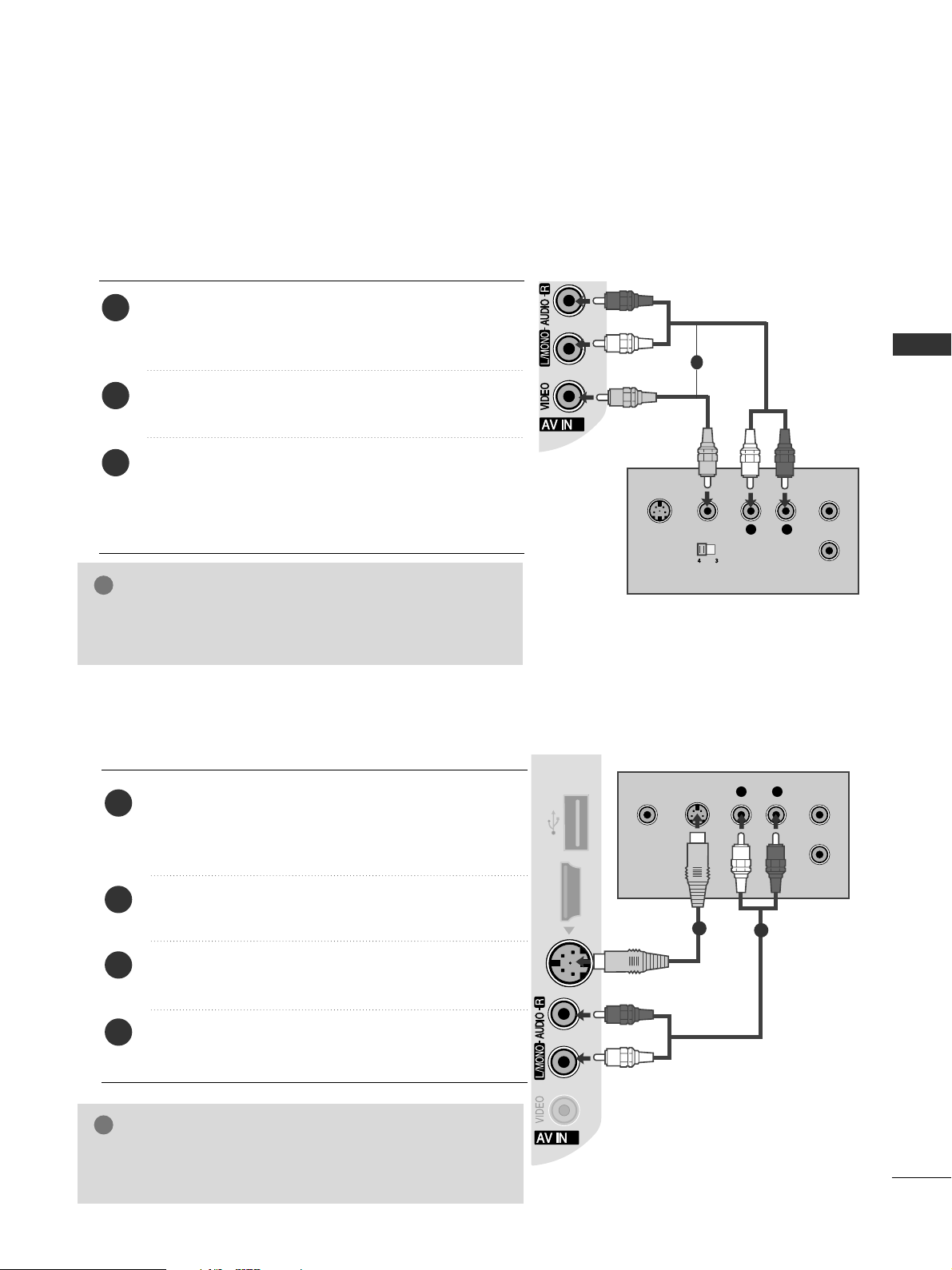
Connecting with an RCA cable
L
R
S-VIDEO
VIDEO
OUTPUT
SWITCH
ANT IN
ANT OUT
2
2
Connect the
AAUUDD IIOO/VVIIDDEEOO
jacks between TV and
VCR. Match the jack colours (Video = yellow, Audio Left
= white, and Audio Right = red)
Insert a video tape into the VCR and press PLAY on
the VCR. (Refer to the VCR owner’s manual.
)
Select
AA VV22
input source using the
II NN PPUUTT
button on
the remote control.
If connected to
AA VV II NN 11
input, select
AA VV11
input
source.
1
2
3
GG
If you have a mono VCR, connect the audio cable from the
VCR to the
AAUUDDII OO LL//MM OO NNOO
jack of the TV.
NOTE
!
1
GG
If both S-VIDEO and VIDEO sockets have been connected to
the S-VHS VCR simultaneously, only the S-VIDEO can be
received.
NOTE
!
L R
S-VIDEOVIDEO
OUTPUT
SWITCH
ANT IN
ANT OUT
2
HDMI IN 3
S-VIDEO
USB IN
Connecting with a S-Video cable
Connect the S-VIDEO output of the VCR to the
SS --
VVII DDEEOO
input on the TV set. The picture quality is
improved; compared to normal composite (RCA cable)
input.
Connect the audio outputs of the VCR to the
AAUUDDIIOO
input jacks on the TV.
Insert a video tape into the VCR and press PLAY on the
VCR. (Refer to the VCR owner’s manual.)
Select
AA VV22
input source with using the
IINNPPUUTT
button on
the remote control.
2
3
4
1
1
2
19
EXTERNAL EQUIPMENT SETUP
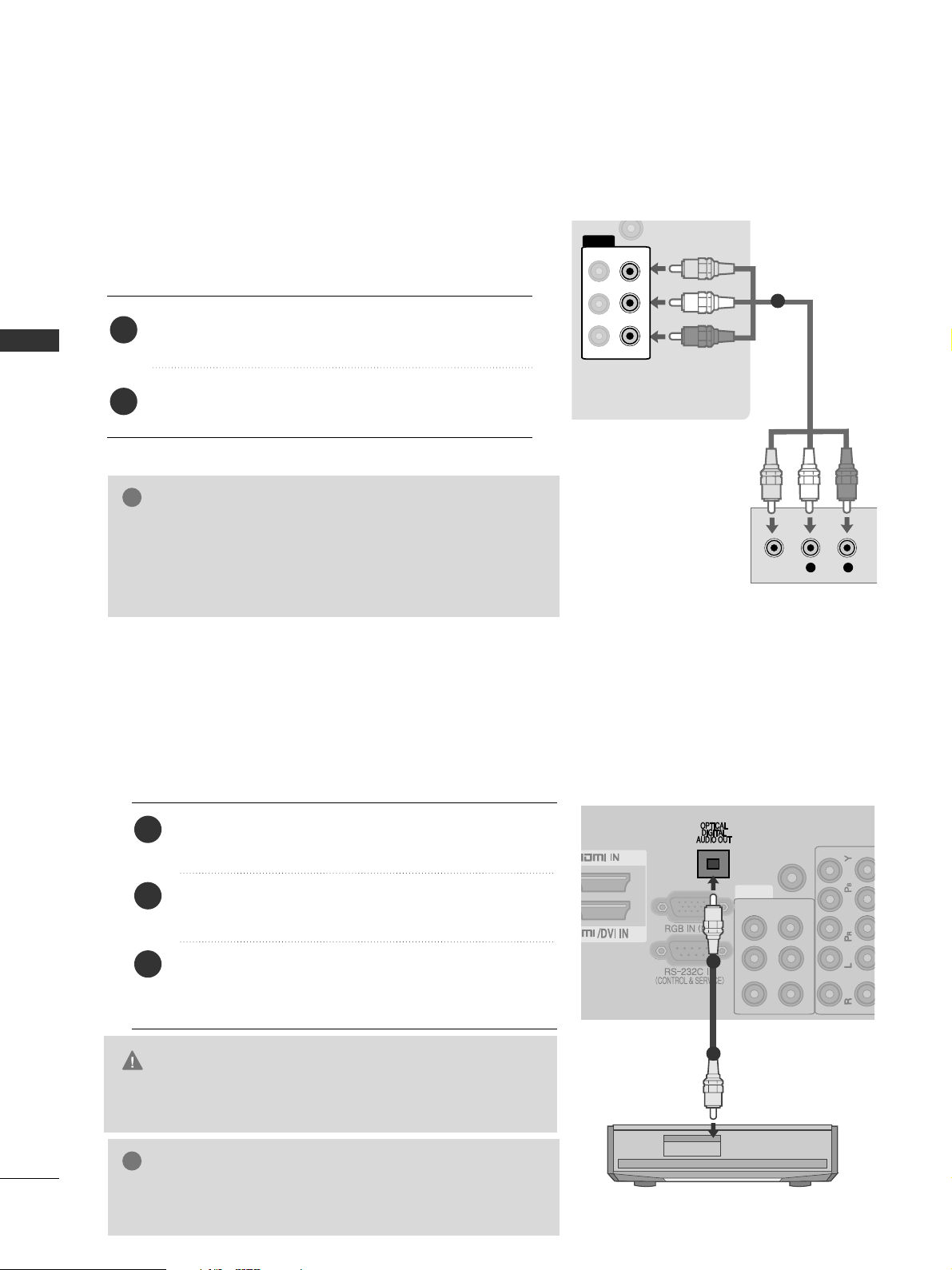
20
EXTERNAL EQUIPMENT SETUP
EXTERNAL EQUIPMENT SETUP
AV OUTPUT SETUP
The TV has a special signal output capability which allows you
to hook up the second TV or monitor.
Connect the second TV or monitor to the TV’s
AAVV OOUUTT
jacks.
See the Operating Manual of the second TV or monitor
for further details regarding that device’s input settings.
GG
Only Digital, Analogue mode can be used for AV out.
Component, RGB, HDMI input sources cannot be used for
AV out.
GG
We recommend to use the AV OUT jacks for VCR recording.
NOTE
!
2
1
L R
VIDEO
AV
VIDED
R-AUDIO-L(MONO
)
IN1 OUT
R - AUDIO - L VIDEO
1
DIGITAL AUDIO OUT SETUP
Sending the TV’s audio signal to external audio equipment via the Digital Audio Output (Optical) port.
If you want to enjoy digital broadcasting through 5.1-channel speakers, connect the OPTICAL DIGITAL
AUDIO OUT terminal on the back of TV to a DVD Home Theater (or amp).
G
Do not look into the optical output port. Looking at the
laser beam may damage your vision.
CAUTION
AV
AUDIO IN
(RGB/DVI)
VIDED
R
-A
U
D
IO
-L(M
O
N
O
)
IN1 OUT
R
- A
U
D
IO
- L
V
ID
E
O
COMPONENT IN
12
Connect one end of an optical cable to the TV Digital
Audio (Optical)Output port.
Connect the other end of the optical cable to the
digital audio (optical)input on the audio equipment.
Set the “TV Speaker option - Off ” in the AUDIO
menu.(
G
pp..9922
). Refer to the external audio equipment
instruction manual for operation.
2
3
1
1
2
GG
When connecting with external audio equipments, such as
amplifiers or speackers, please turn the TV speakers off.
NOTE
!
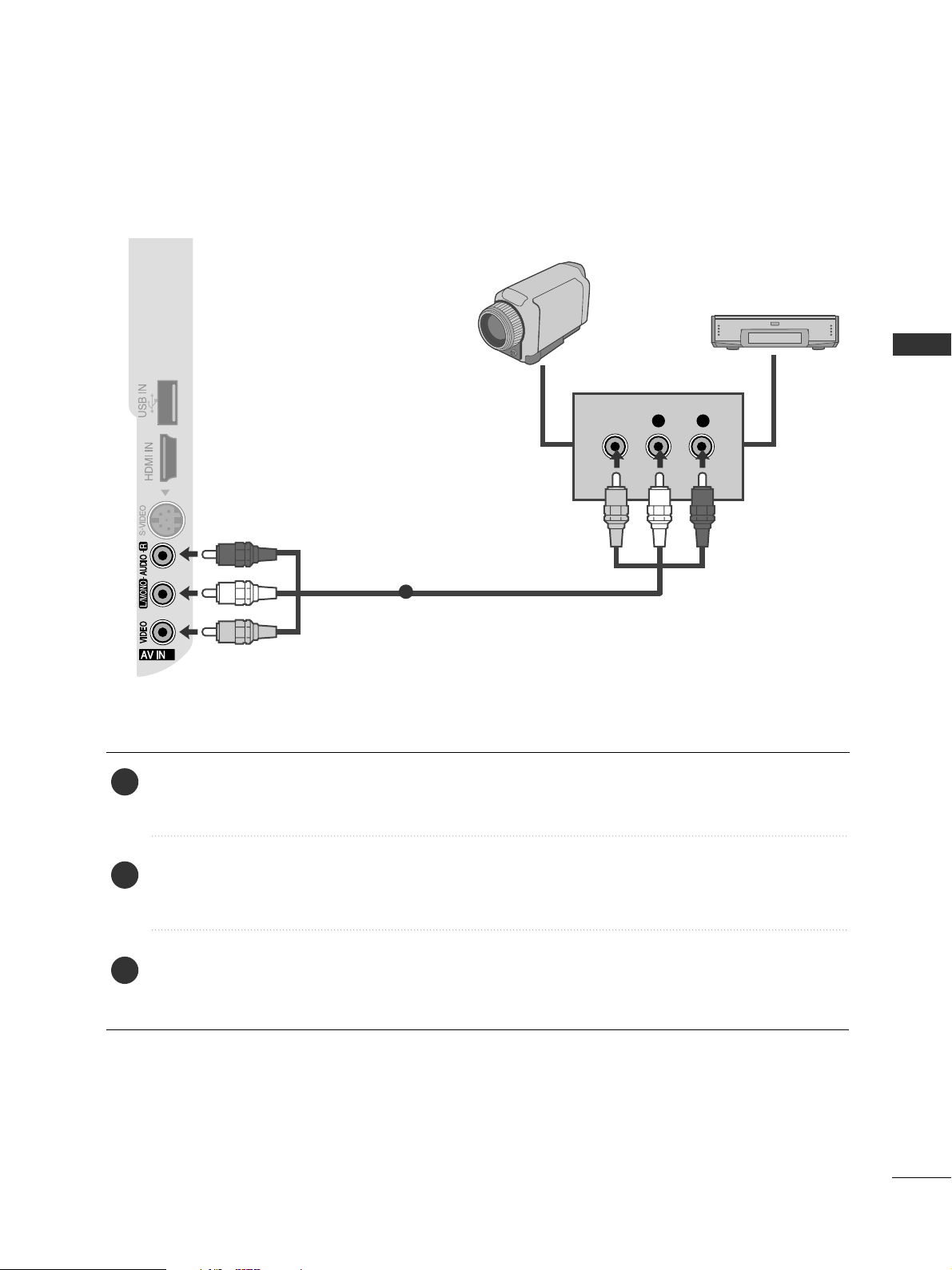
21
EXTERNAL EQUIPMENT SETUP
OTHER A/V SOURCE SETUP
Connect the
AAUUDDIIOO/VVII DDEEOO
jacks between TV and external equipment. Match the jack colours
.
(
Video = yellow, Audio Left = white, and Audio Right = red
)
Select
AA VV22
input source with using the
II NN PPUUTT
button on the remote control.
If connected to
AA VV II NN 11
input, select
AA VV11
input source.
Operate the corresponding external equipment.
Refer to external equipment operating guide.
L R
VIDEO
2
3
Camcorder
Video Game Set
1
1
2
3
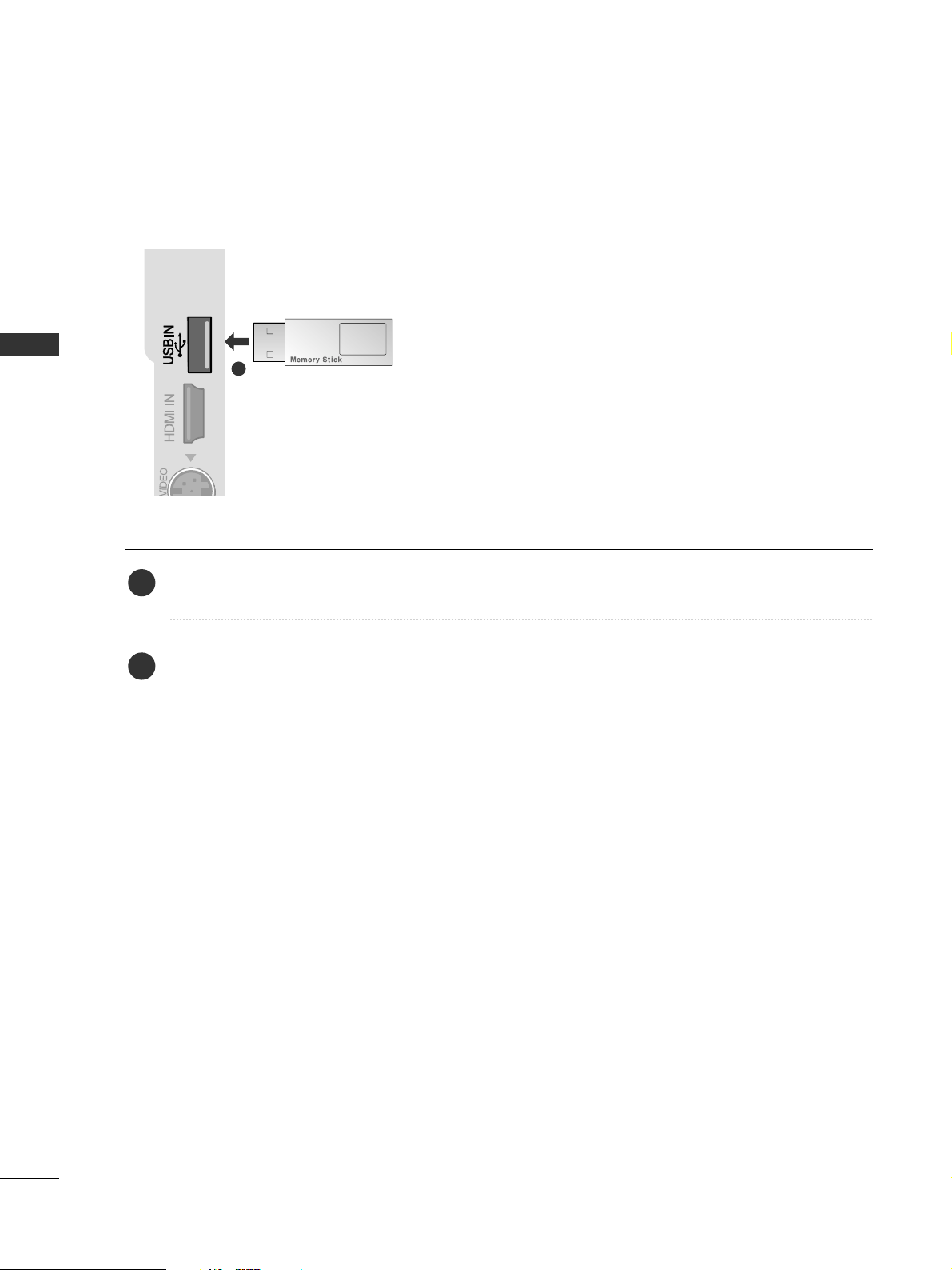
22
EXTERNAL EQUIPMENT SETUP
EXTERNAL EQUIPMENT SETUP
USB SETUP
3
Connect the USB device to the
UUSSBB IINN
jack on the TV.
After connecting the
UUSSBB II NN
jacks, you use the
UU SSBB
function. (
GG
pp..5555
)
2
1
1
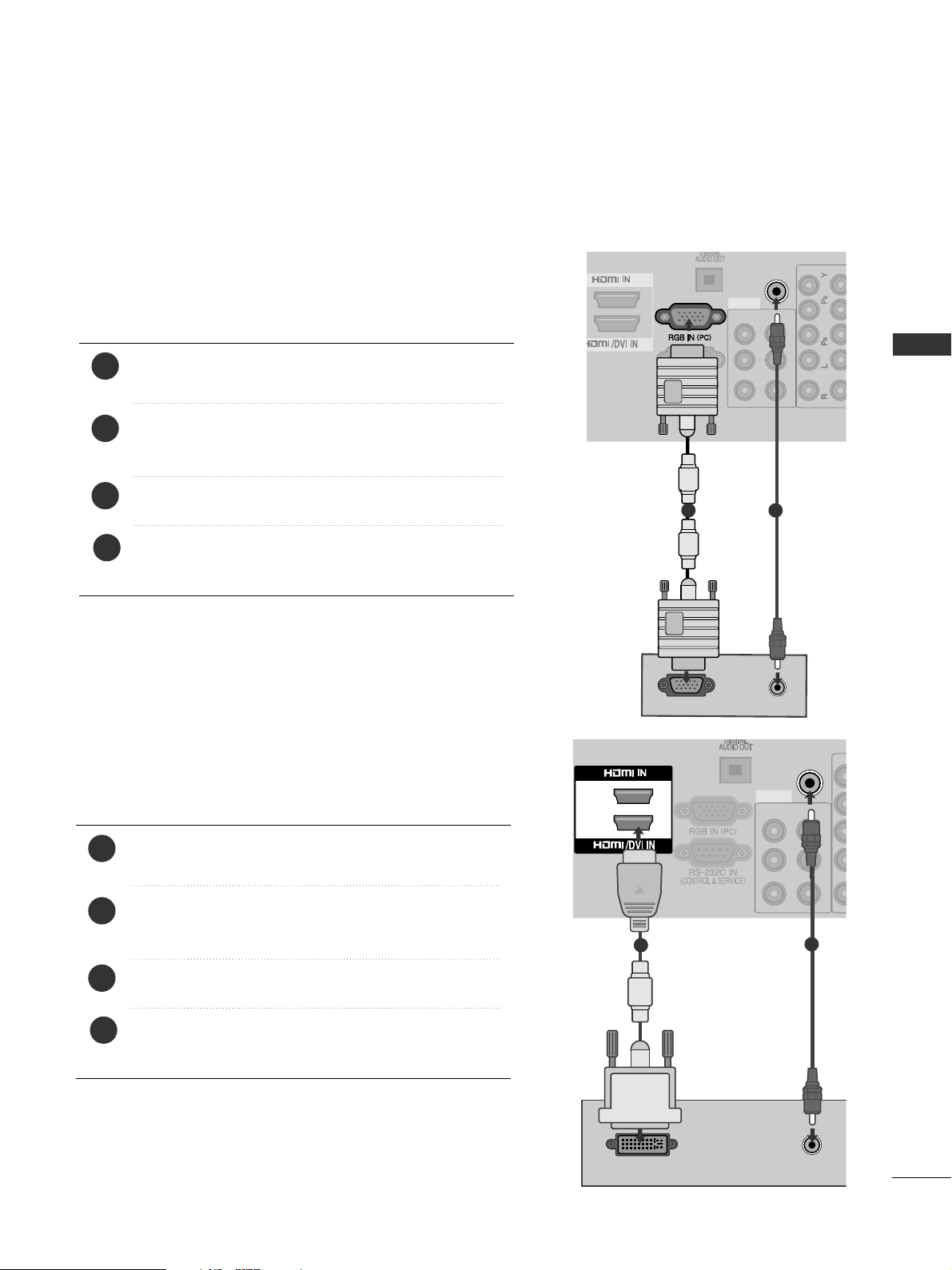
23
EXTERNAL EQUIPMENT SETUP
PC SETUP
This TV provides Plug and Play capability, meaning that the PC adjusts automatically to the TV's settings.
Connecting with a D-sub 15 pin cable
AV
AUDIO IN
(RGB/DVI)
VIDEO
R-AUDIO-L(MONO)
IN1 OUT
R - AU
DIO
- L VIDEO
COMPONENT IN
12
AUDIO
R
G
B
O
U
TP
U
T
1 2
4
Connect the RGB output of the PC to the
RRGGBB IINN
(( PPCC))
jack on the TV.
Connect the PC audio output to the
AAUUDDII OO IINN
((RRGGBB//DDVVII ))
jack on the TV.
Turn on the PC and the TV.
Select
RR GG BB
input source using the INPUT button on
the remote control.
2
3
1
AV IN 1 AV OUT
L/MONO
R
AUDIO
VIDEO
L
R
AUDIO
VIDEO
AV
AUDIO IN
(RGB/DVI)
V
ID
E
O
R-AUDIO-L(M
ONO
)
IN1 OUT
R - AUDIO
- L V
ID
EO
COMPONENT IN
1
2
1
DVI-PC OUTPUT
AUDIO
Connecting with a HDMI to DVI cable
1
2
4
Connect the DVI output of the PC to the
HHDDMM II//DDVVII
II NN 11
jack on the TV.
Connect the PC audio output to the
AAUUDDII OO IINN
((RRGGBB//DDVVII ))
jack on the TV.
Turn on the PC and the TV.
Select
HH DDMM II 11
input source using the INPUT button
on the remote control.
2
3
1
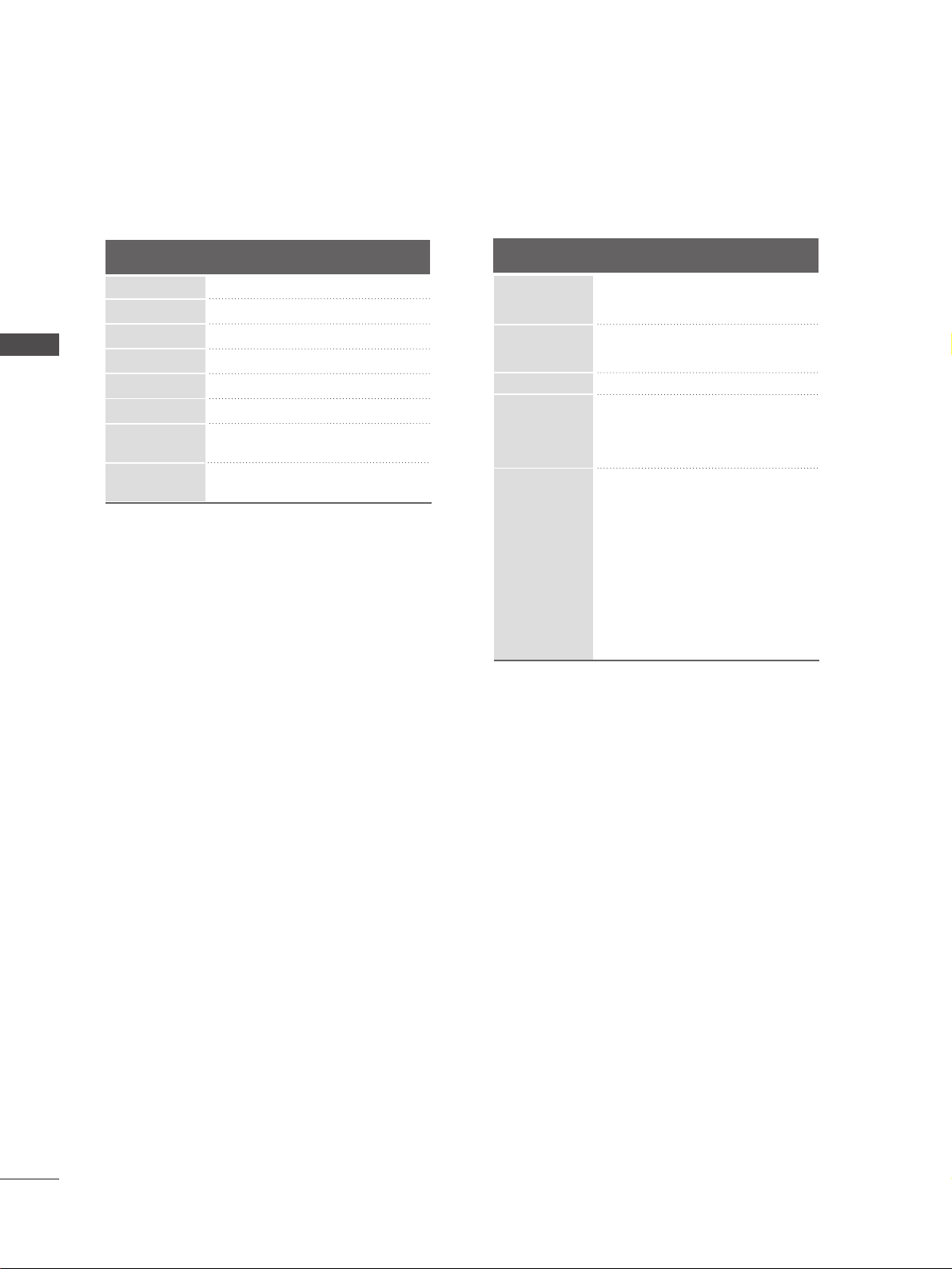
24
EXTERNAL EQUIPMENT SETUP
EXTERNAL EQUIPMENT SETUP
HDMI/DVI-DTV mode
59.94
60.00
59.94
60.00
50.00
50.00
59.94
60.00
50.00
59.94
60.00
24.00
30
50.00
59.94
60
31.469
31.469
31.47
31.50
31.25
37. 50
44.96
45.00
28.125
33.72
33.75
27.000
33.75
56.25
67. 433
67. 50
Resolution
Horizontal
Frequency(kHz)
Vertical
Frequency(Hz)
640x480
720x480
720x576
1280x720
1920x1080
Supported Display Resolution
70.08
59.94
60.31
60.00
59.87
59.8
59.93
60.00
31.468
31.469
37. 879
48.363
47. 78
47. 72
66.587
67. 50
720x400
640x480
800x600
1024x768
1280x768
1360x768
1920x1080
(RGB-PC)
1920x1080
(HDMI-PC)
Resolution
Horizontal
Frequency(kHz)
Vertical
Frequency(Hz)
RGB-PC, HDMI/DVI-PC mode
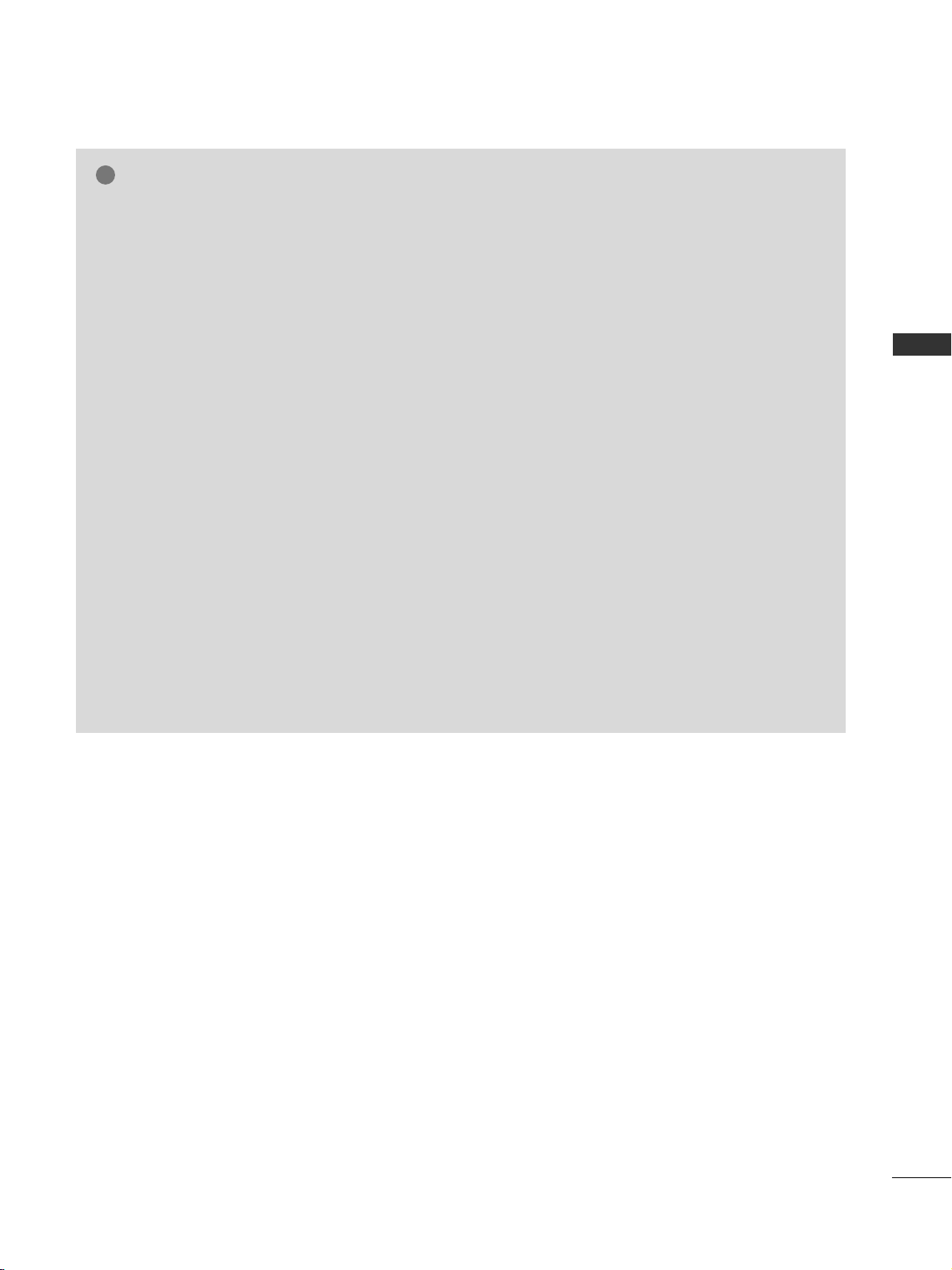
25
EXTERNAL EQUIPMENT SETUP
NOTE
!
G
Avoid keeping a fixed image on the set’s screen
for prolonged periods of time. The fixed image
may become permanently imprinted on the
screen; use a screen saver when possible.
G
There may be interference relating to resolution,
vertical pattern, contrast or brightness in PC
mode. Change the PC mode to another resolution
or change the refresh rate to another rate or
adjust the brightness and contrast on the menu
until the picture is clear.
If the refresh rate of the PC graphic card can not
be changed, change the PC graphic card or consult the manufacturer of the PC graphic card.
G
The synchronization input waveform for
Horizontal and Vertical frequencies are separate.
G
We recommend using 1024x768, 60Hz
(42PQ6
***
/42PQ2
***
)/1360x768, 60Hz
(50PQ6
***
/50PQ2
***
)/1920x1080, 60Hz
(50PS3
***/60PS4***/60PS6***
) for the PC
mode, they provide the best picture quality.
G
Connect the signal cable from the monitor output
port of the PC to the RGB (PC) port of the TV or
the signal cable from the HDMI output port of the
PC to the HDMI IN (or HDMI/DVI IN) port on the
TV.
G
Connect the audio cable from the PC to the
Audio input on the TV. (Audio cables are not
included with the TV).
G
If using a sound card, adjust PC sound as
required.
G
If required, adjust the settings for Plug and Play
functionality
G
If the graphic card on the PC does not output
analogue and digital RGB simultaneously, connect
only one of either RGB or HDMI IN (or HDMI/DVI
IN) to display the PC output on the TV.
G
If graphic card on the PC does output analogue
and digital RGB simultaneously, set the TV to
either RGB or HDMI; (the other mode is set to
Plug and Play automatically by the TV.)
G
DOS mode may not work depending on the video
card if you use a HDMI to DVI cable.
G
If you use too long an RGB-PC cable, there may
be interference on the screen. We recommend
using under 5m of cable. This provides the best
picture quality.
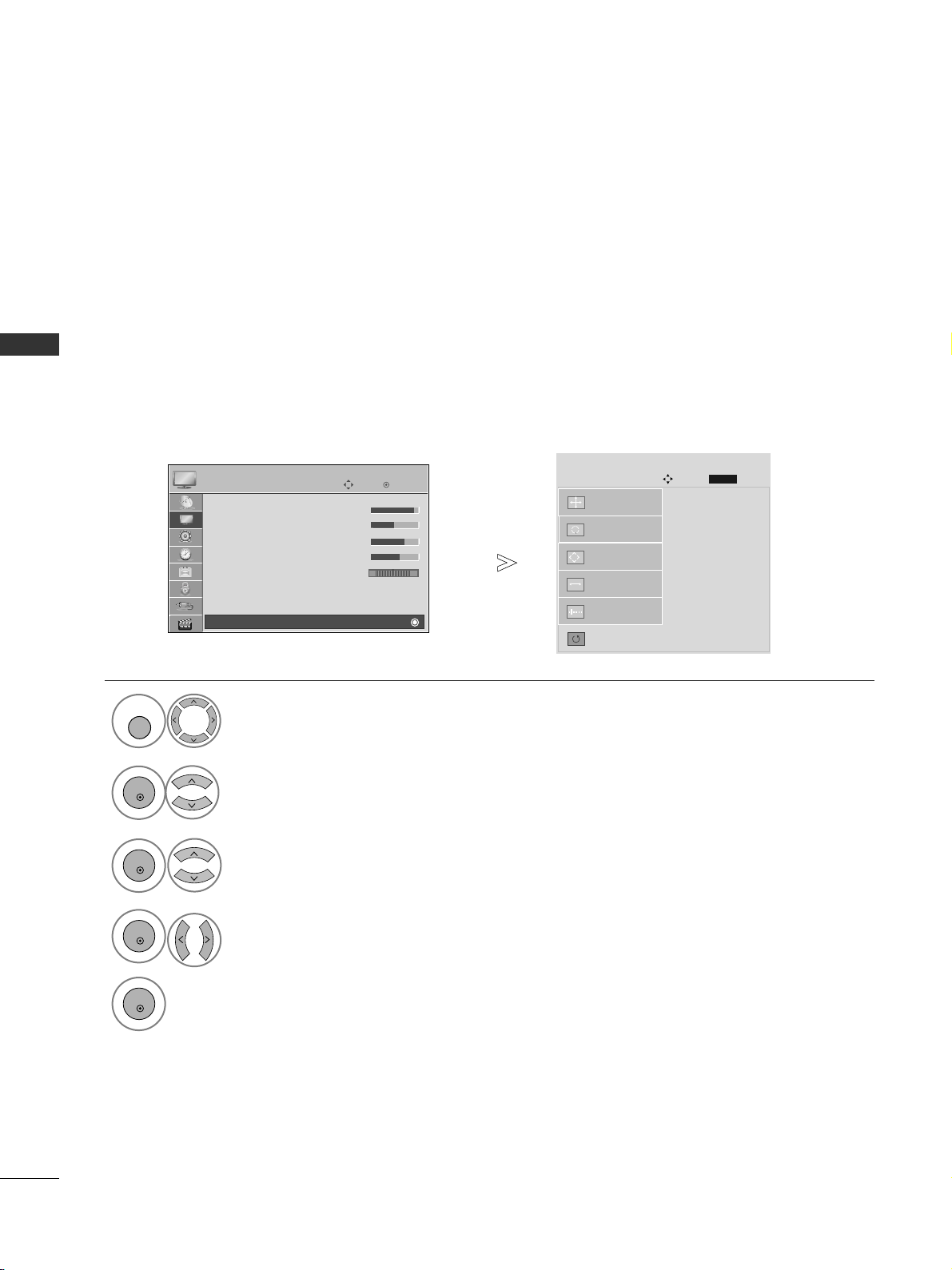
26
EXTERNAL EQUIPMENT SETUP
EXTERNAL EQUIPMENT SETUP
1
MENU
Screen Setup for PC mode
Returns Position, Size and Phase to the factory default settings.
This function works in the following mode : RGB[PC].
Screen Reset
Select
PPII CCTTUURREE
.
Select
SSccrreeee nn
.
3
Select
RReesseett
.
To Set
Auto Config.
SCREEN
Move
Prev.
RETURN
Resolution
Position
Size
Phase
Reset
G
2
OK
OK
• Press the
MMEENNUU
button to return to normal TV viewing.
• Press the
RR EETTUURR NN
button to move to the previous menu screen.
Select
YY ee ss
.
Run
RReesseett
.
4
OK
5
OK
OK
Move
• Contrast 90
• Brightness 50
• Sharpness 70
• Colour 60
• Tint 0
• Advanced Control
• Picture Reset
Screen
PICTURE
E
Screen
RG
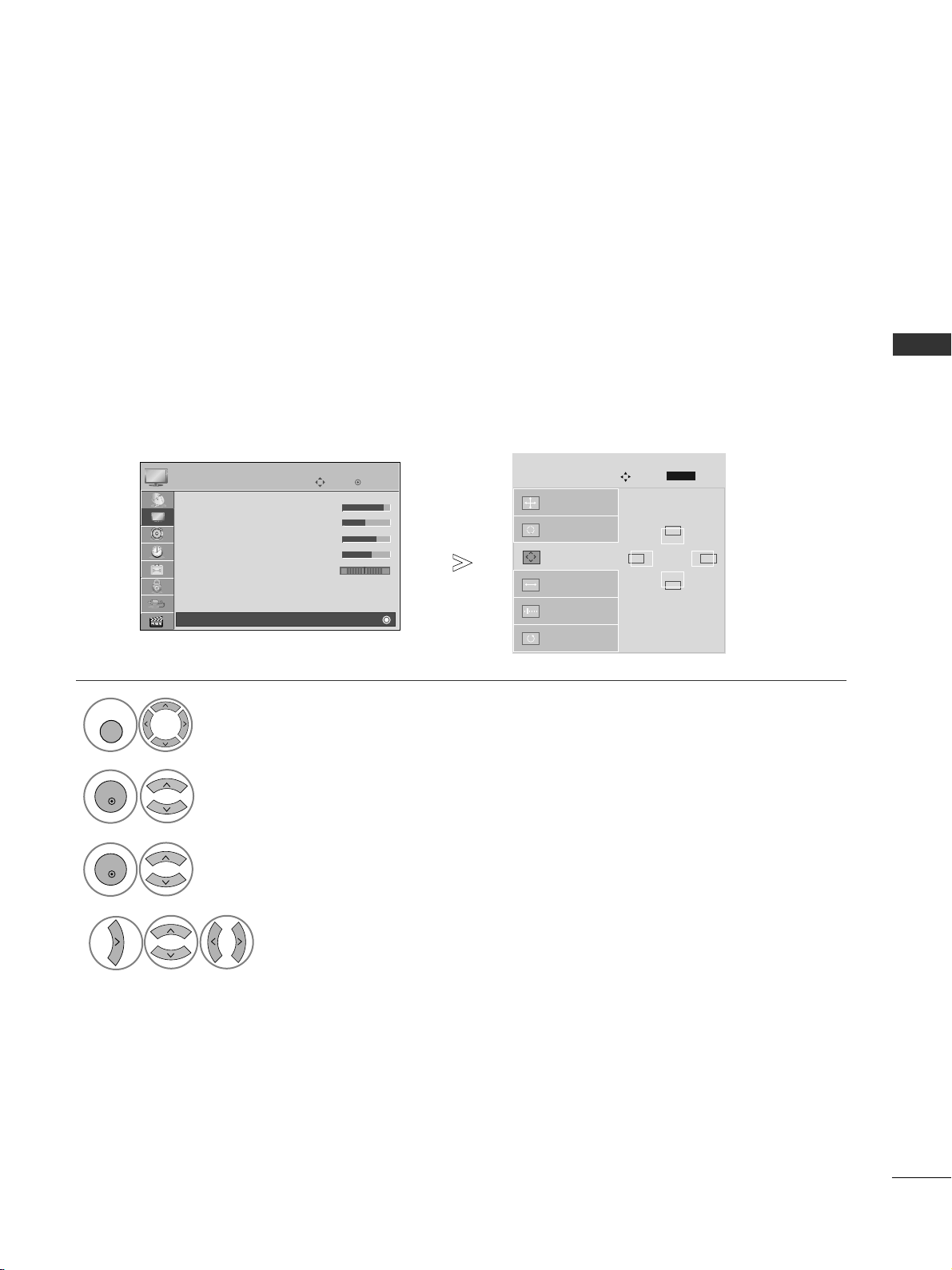
27
EXTERNAL EQUIPMENT SETUP
If the picture is not clear after auto adjustment and especially if characters are still trembling, adjust the picture phase manually.
This function works in the following mode : RGB[PC].
Adjustment for screen Position, Size, Phase
Select
PPII CCTTUURREE
.
Select
SSccrreeee nn
.
Select
PPoossiittiioonn, SSiizz ee
or
PPhhaassee
.
Make appropriate adjustments.
Auto Config.
Resolution
Position
G
Size
Phase
Reset
GF
D
E
SCREEN
Move
Prev.
1
MENU
3
4
2
OK
OK
• Press the
MMEENNUU
button to return to normal TV viewing.
• Press the
RR EETTUU RRNN
button to move to the previous menu screen.
RETURN
OK
Move
• Contrast 90
• Brightness 50
• Sharpness 70
• Colour 60
• Tint 0
• Advanced Control
• Picture Reset
Screen
PICTURE
E
Screen
RG
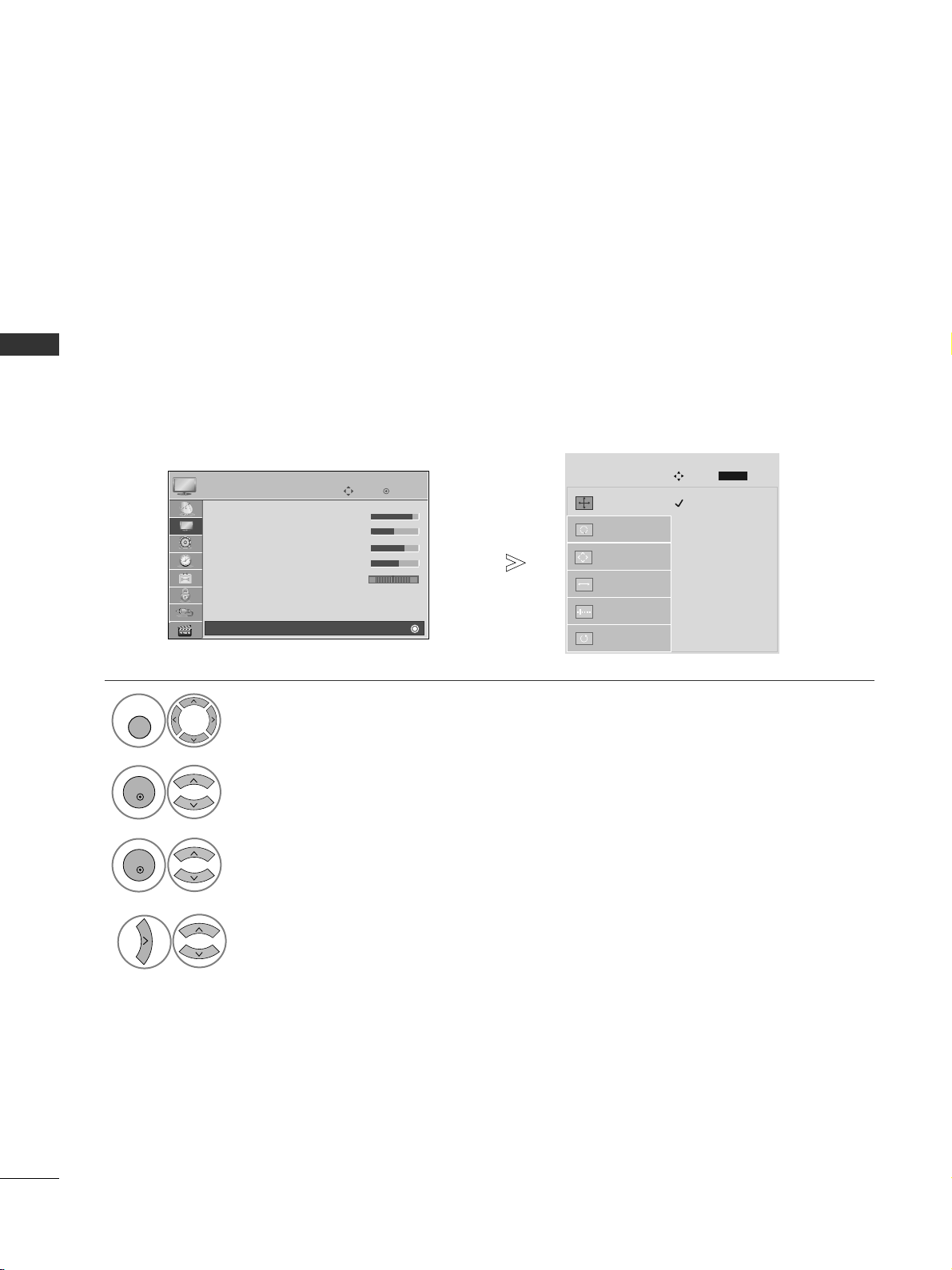
28
EXTERNAL EQUIPMENT SETUP
EXTERNAL EQUIPMENT SETUP
To view a normal picture, match the resolution of RGB mode and selection of PC mode.
This function works in the following mode: RGB[PC]
Selecting Resolution
Select
PPII CCTTUURREE
.
Select
SSccrreeee nn
.
Select
RReess oolluu ttii oonn
.
Select the desired resolution.
1024 x 768
1280 x 768
1360 x 768
Auto Config.
Resolution
G
Position
Size
Phase
Reset
SCREEN
Move
Prev.
1
MENU
3
4
2
OK
OK
• Press the
MMEENNUU
button to return to normal TV viewing.
• Press the
RR EETTUU RRNN
button to move to the previous menu screen.
RETURN
OK
Move
• Contrast 90
• Brightness 50
• Sharpness 70
• Colour 60
• Tint 0
• Advanced Control
• Picture Reset
Screen
PICTURE
E
Screen
RG
 Loading...
Loading...