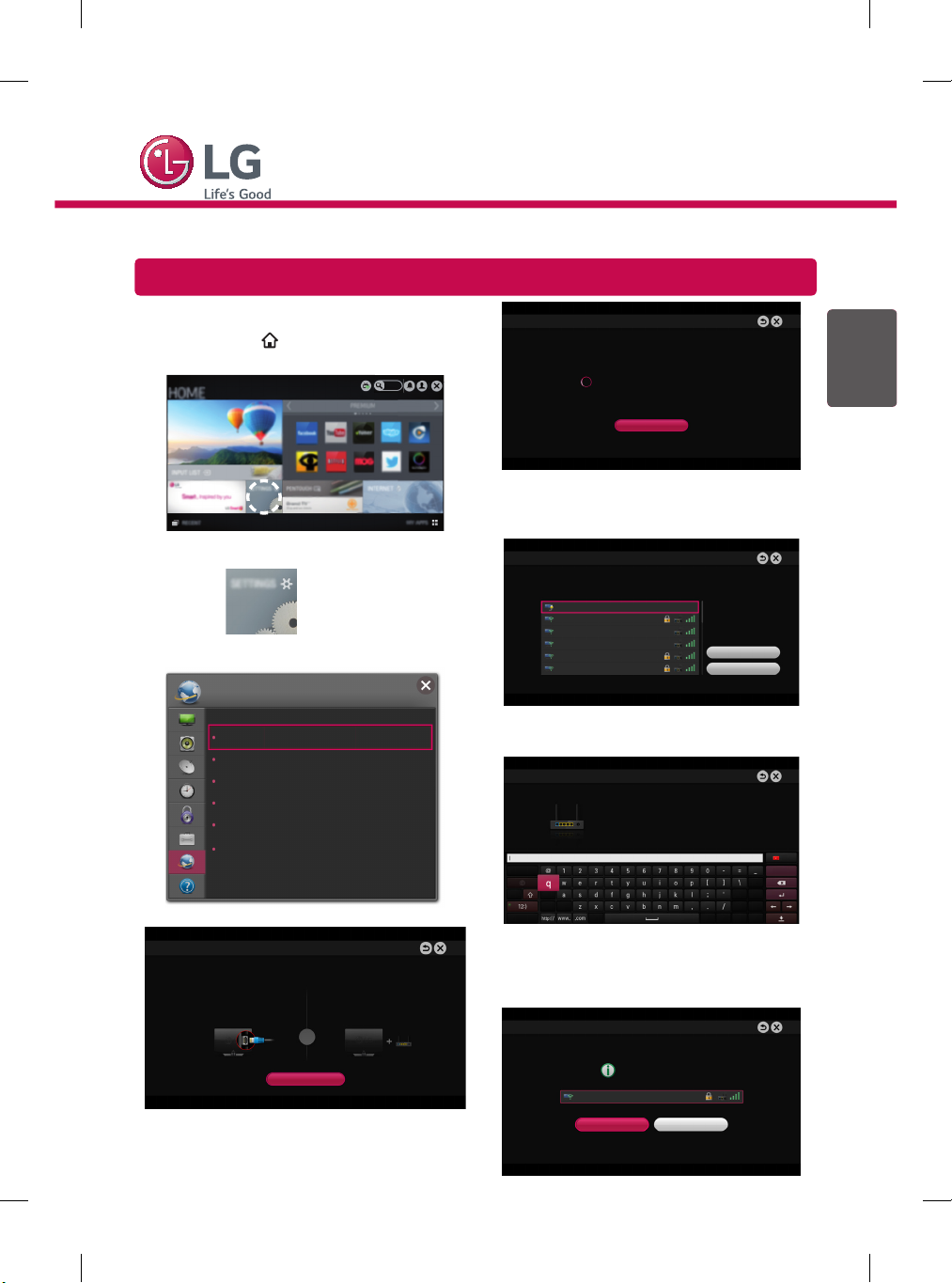
Краткое руководство по настройке SMART TV
ENGРУССКИЙ
REC
* Показанное изображение может отличаться от вашего телевизора.
* Изображение, отображаемое на компьютере или мобильном телефоне, может отличаться в зависимости от ОС
(Операционной системы).
Настройка сети
Приложения Premium предустановлены на телевизоре.
Возможны отличия в зависимости от страны.
1 Нажмите кнопку
меню Дома.
SMART для доступа к начальному
НАСТРОЙКИ
2 Выберите СЕТЬ
СЕТЬ
меню Сетевое подключение.
→
Сетевое подключение
Состояние сети
Wi-Fi точка доступа
Wi-Fi Direct
Miracast™
/ Intel’s WiDi
Имя моего ТВ : NETCAST4
Сетевое подключение
Подключаюсь к сети...
Отмена
Если вы нажмете Отмена или устройству не
удастся подключиться к сети, отобразится
список доступных для подключения сетей.
Выберите сеть.
Сетевое подключение
Выберите сеть для подключения.
Проводная сеть
Беспроводная : AAA
Беспроводная : BBB
Беспроводная : CCC
Беспроводная : 11111
Беспроводная : 22222
Если требуется подключить телевизор к
беспроводному маршрутизатору, выберите
Настройка вручную
Обновить
нужную сеть и введите пароль.
Сетевое подключение
Беспроводная : AAA
Введите ключ безопасности сети.
Если вы не знаете пароль, обратитесь к документации вашей точки доступа.
1
3 Нажмите Начало подключения.
Сетевое подключение
Проводное или беспроводное подключение
Многие функции Smart TV используют подключение к интернету.
Подключение к проводной сети:
Подключите кабель локальной сети в разъем LAN на задней
панели телевизора.
Подключение к беспроводной сети:
Требуется беспроводной маршрутизатор или точка доступа.
или
Настроить подключение
4 Устройство автоматически пытается подключиться к
доступной сети (сначала к проводной сети).
5 Отобразится подключенная сеть.
Щелкните Готово для подтверждения подключения к
сети.
Если вы нажмете на Список сетей, отобразится список
доступных для подключения сетей.
Сетевое подключение
Сеть подключена.
Беспроводная : AAA
Выберите [Список сетей] для подключения к нужной сети.
Готово
Список сетей
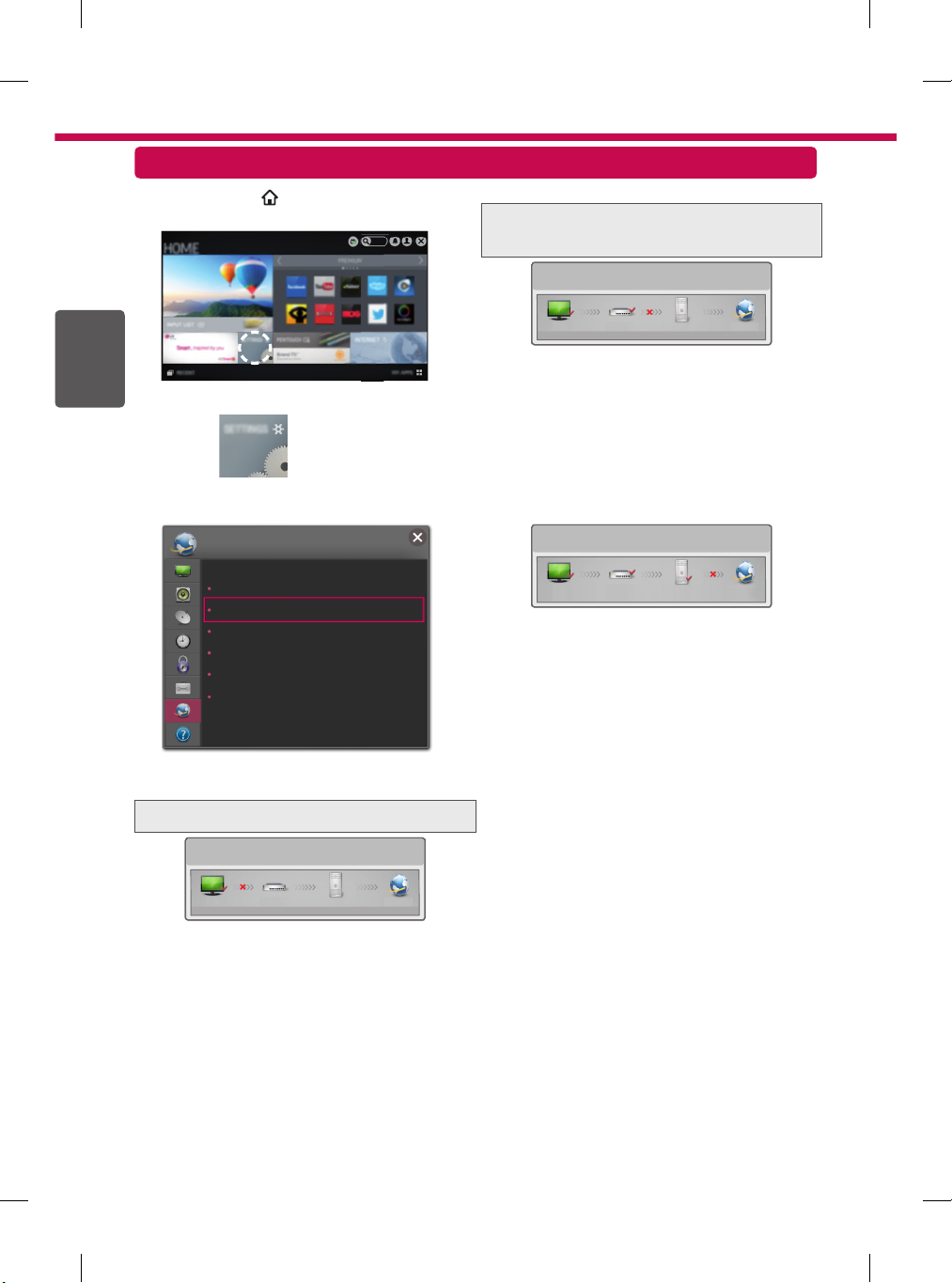
REC
2
ENG
РУССКИЙ
1
Нажмите кнопку
меню Дома.
Устранение неполадок в сети
SMART для доступа к начальному
проконсультируйтесь с провайдером интернет-
Проверьте маршрутизатор или
Состояние сети
услуг.
TV Шлюз DNS Интернет
НАСТРОЙКИ
2
Выберите СЕТЬ
СЕТЬ
Следуйте приведенным ниже инструкциям, относящимся к
состоянию вашей сети.
Проверьте телевизор и маршрутизатор.
Состояние сети
При появлении значка
Проверьте статус подключения телевизора, точки
1
доступа и кабельного модема.
Выключить и включить телевизор, точку доступа и
2
кабельный модем.
При использовании статического IP введите IP
3
напрямую
Свяжитесь с поставщиками интернет-услуг или
4
производителями точки доступа.
При использовании беспроводной связи
проверьте также следующее:
Проверьте пароль для беспроводной связи в
1
окне настроек маршрутизатора.
Поменяйте SSID (сетевое имя) маршрутизатора
2
или беспроводной канал.
меню Состояние сети.
→
Сетевое подключение
Состояние сети
Wi-Fi точка доступа
Wi-Fi Direct
Miracast™ / Intel’s WiDi
Имя моего ТВ : NETCAST4
TV Шлюз DNS Интернет
в телевизоре.
✔
.
При появлении значка
в телевизоре и
✔
шлюзе.
Отсоедините кабель питания точки доступа,
1
кабельного модема и попытайтесь подключиться
через 5 секунд.
Инициализируйте (сброс) точки доступа или
2
кабельного модема.
Свяжитесь с поставщиками интернет-услуг или
3
производителями точки доступа.
Состояние сети
TV Шлюз DNS Интернет
При появлении значка
в телевизоре, шлюзе
✔
и DNS.
Отсоедините кабель питания точки доступа,
1
кабельного модема и попытайтесь подключиться
через 5 секунд.
Инициализируйте (сброс) точки доступа или
2
кабельного модема.
Убедитесь, что MAC-адрес телевизора/
3
маршрутизатора зарегистрирован у вашего
поставщика интернет-услуг (MAC-адрес,
отображаемый на правой панели окна состояния
сети, должен быть зарегистрирован у вашего
поставщика интернет-услуг).
На сайте производителя маршрутизатора убедитесь,
4
что на вашем устройстве установлена последняя
версия встроенного ПО.

Установка и настройка SmartShare PC SW
REC
ENGРУССКИЙ
Установите программу SmartShare PC SW на компьютер.
1 Перейдите www.lg.com. Затем выберите свой регион.
2 Выберите ПОДДЕРЖКА . Затем найдите свою модель.
3 Выберите Drivers & Software или ОБНОВЛЕНИЕ ПО. Затем выберите SmartShare PC SW.
4 После завершения установки можно запустить программу.
ПРИМЕЧАНИЕ
Сервис отправки содержимого доступен, только если телевизор и другие устройства подключены к
единому маршрутизатору.
Подключение к смартфону для отправки содержимого
1 Убедитесь, что на смартфоне активна связь Wi-Fi.
2 Установите/запустите приложение для отправки содержимого со смартфона (на телефонах LG приложение
называется SmartShare).
3 Включите смартфон для отправки содержащихся файлов на другие устройства.
4 Выберите типы файлов, которые вы хотите воспроизвести (видео, аудио или фото).
5 Выберите файл видео, аудио или фото для воспроизведения на экране телевизора.
6 Добавьте выбранный файл в список воспроизведения.
7 Выберите название модели телевизора, на котором файлы должны воспроизводиться (название модели
телевизора указано на ярлыке с задней стороны панели).
8 Воспроизведите медиафайл, чтобы просмотреть его содержимое на экране телевизора.
3
SMART →
Обновление ПО предназначено для проверки и получения последних версий ПО. Если обновление не производится, некоторые
функции могут работать некорректно. Обновления также можно проверять вручную.
Обновление ПО
Режим автоматического
обновления
Проверить наличие обновления
Когда начинается обновление, ненадолго появляется и затем исчезает окно хода выполнения обновления.
Последнюю версию ПО можно получить по каналу цифрового вещания или через Интернет.
Смена канала при загрузке ПО по сигналу цифрового вещания прерывает процесс загрузки. Возврат на
Если обновление ПО не производится, некоторые функции могут работать некорректно.
[Следующее относится к моделям в Финляндии/Швеции/Дании/Норвегии.]
SETTINGS
(Настройки) → ПОДДЕРЖКА → Обновление ПО
Выберите Вкл.
Если обновление доступно, появляется подсказка для выполнения
обновления.
Если обновление доступно, обновление запускается автоматически без
подсказок.
Проверка установленной версии ПО. Новую версию ПО можно загрузить
вручную.
ПРИМЕЧАНИЕ
исходную программу позволяет продолжить загрузку.
Если обновление программного обеспечения выполняется посредством телевизионного сигнала, вам
будет предложено продолжить обновление вне зависимости от того, включен ли Режим автоматического
обновления или нет.
Обновление ПО телевизора

REC
4
ENG
РУССКИЙ
SMART →
Функция Wi-Fi Direct поддерживает технологию беспроводного подключения. С помощью SmartShareTM можно
делиться файлами или экранами устройств, подключенных к Wi-Fi Direct.
Wi-Fi Direct
Wi-Fi Direct
Название устройства Подключение
TAAAA
BBBB
* Если вы не используете функцию Wi-Fi Direct, рекомендуется установить Wi-Fi Direct(a) на Выкл. для минимизации
помех между устройствами Wi-Fi. Возможно использование только устройств с поддержкой технологии Wi-Fi Direct.
SETTINGS
(Настройки) → СЕТЬ →
Вкл.
a
Connection
[TAAAA]
Запросить подключение?
Подключаться автоматически без запроса
Wi-Fi Direct
Да Heт
1
Если установить Wi-Fi Direct на
Вкл
, появится список
доступных устройств.
» Для использования Wi-Fi Direct перейдите в
SETTINGS
(Настройки) → СЕТЬ и установите Wi-Fi
Direct(a) на Вкл.
2 При появлении запроса на подключение выберите Да.
Теперь Wi-Fi Direct подключена к телевизору.
Настройка Miracast
Установка Wi-Fi Direct
Miracast позволяет осуществлять безопасную беспроводную отправку видео и аудио с переносного устройства на
телевизор.
TM
Miracast
/ Intel's WiDi
Устройства с поддержкой технологий Miracast
доступны для отображения на экране телевизора.
MiracastTM / Intel's WiDi
Название устройства
TAAAA
TM
и Intel WiDi
Вкл
Connection
Подключение
1 Miracast установлена на Вкл(a) на телевизоре или переносном
a
устройстве.
Перейдите к Сетевым настройкам для настройки Miracast.
2 После обнаружения переносного устройства выберите устройство.
Установка WiDi (Беспроводной дисплей)
WiDi представляет Беспроводной дисплей. Технология Intel WiDi (Беспроводной дисплей) обеспечивает удобное и быстрое подключение
телевизора в качестве дополнительного или второго монитора по беспроводному или сетевому соединению. Теперь вы можете комфортно
просматривать любимые фильмы, видео, фотографии, он-лайн программы и многое другое в высоком разрешении прямо на экране
телевизора в отличном качестве изображения и с великолепным звуком.
1 Intel's WiDi установлен на Вкл. Подключите свой ноутбук к точке доступа (можно использовать эту функцию без
точки доступа, но подключение рекомендуется). Ваш ноутбук запускает программу Intel WiDi( ).
2 Он обнаруживает, что LG Smart TV доступен и поддерживает WiDi. Выберите из списка необходимый телевизор и
щелкните Подключить. Введите PIN-код (a), отображаемые на экране, в поле ввода (b), отображаемое на экране
ноутбука, затем нажмите Продолжить.
ПРИМЕЧАНИЕ
При подключении телевизора к ноутбуку необходимо задать для режима ТВ параметры "Live TV" (Прямая трансляция) и
"Внешний выход".
[Intel's WiDi] Запросить подключение
b
Введитеследующиезащитные ключи.
Мой PIN-код : ****
* При подключении WiDi отключаются устройства,
подключенные с помощью Wi-Fi Direct.
Отмена
a
Осталось: 92 секунд
Экран телевизора Экран ноутбука
3 Беспроводная среда может влиять на экран дисплея. При плохом соединении подключение Intel WiDi может быть прервано.
* Телевизор LG не требуется регистрировать.
* Для получения дополнительной информации о Intel WiDi посетите сайт http://intel.com/go/widi.
* Список устройств Intel's WiDi не отображается на экране телевизора. Проверьте список на ноутбуке.
При возникновении любых проблем звоните в центр поддержки клиентов LG.
 Loading...
Loading...