LG 29FU3RS User Manual

Colour Television
OWNER’S MANUAL
Please read this manual carefully before operating your set.
Retain it for future reference.
Record model number and serial number of the set.
See the label attached on the back cover and quote this information to your dealer when you require service.
Model number :
Serial number :
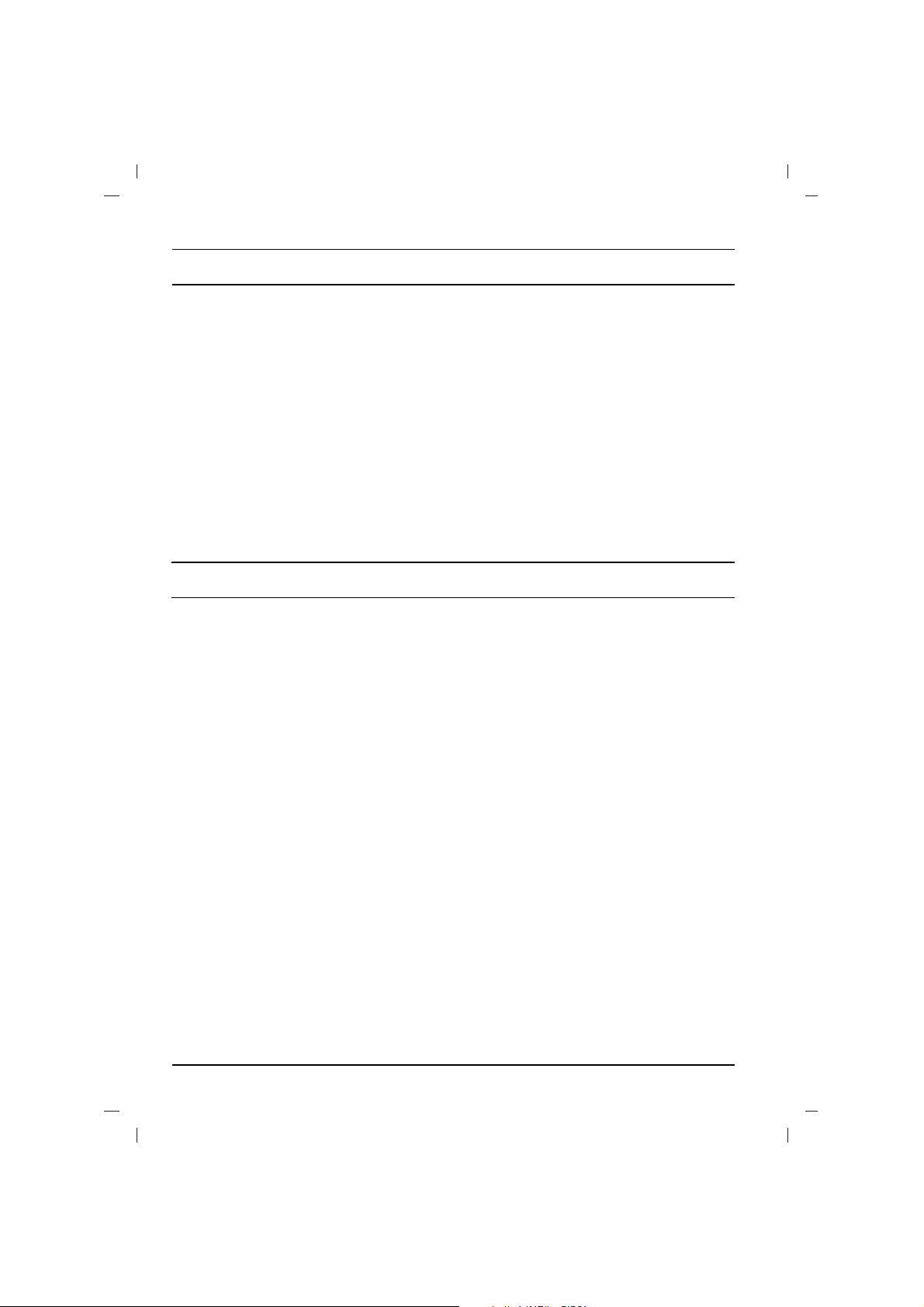
Contents
2
Power
This set operates on an AC mains supply, the voltage is as indicated on the label on the back cover.
Never apply DC power to the set. In the event of
thunderstorms or powercuts, please pull out the
aerial and mains plugs.
Warning
To prevent fire or shock hazard, do not expose the
set to rain or moisture.
Do not place anything containing liquid on top of
the set, this may cause a fire or could give an
electric shock.
Service
Never remove the back cover of the set as this
can expose you to very high voltage and other
hazards. If the set does not operate properly,
unplug it and call your dealer.
Aerial
Connect the aerial cable to the socket on the back
cover. For the best reception an outdoor aerial
should be used.
Location
Position your set so that no bright light or sunlight
falls directly onto the screen. Care should be
taken not to expose the set to any unnecessary
vibration, moisture, dust or heat. Also ensure that
the set is placed in a position to allow a free flow
of air. Do not cover the ventilation openings on the
back cover.
Note:
To remove dirt or fingerprint on the surface of your
TV, please rub
with a line-free cloth supplied in the accessory.
Do not pose too much pressure in cleaning so as
to prevent any risk of damage to the product.
Installation
Installation.........................................................2
Connection of external equipment..................3
Location and function of controls...................4
USB mode..........................................................7
Basic operation...............................................13
On screen menus............................................13
Setting up TV stations....................................14
Picture adjustment..........................................17
Sound adjustment...........................................18
Time setting.....................................................19
Other functions...............................................20
PIP operation (option)....................................21
Teletext (option)..............................................22
Note..................................................................24
Troubleshooting check list............................25
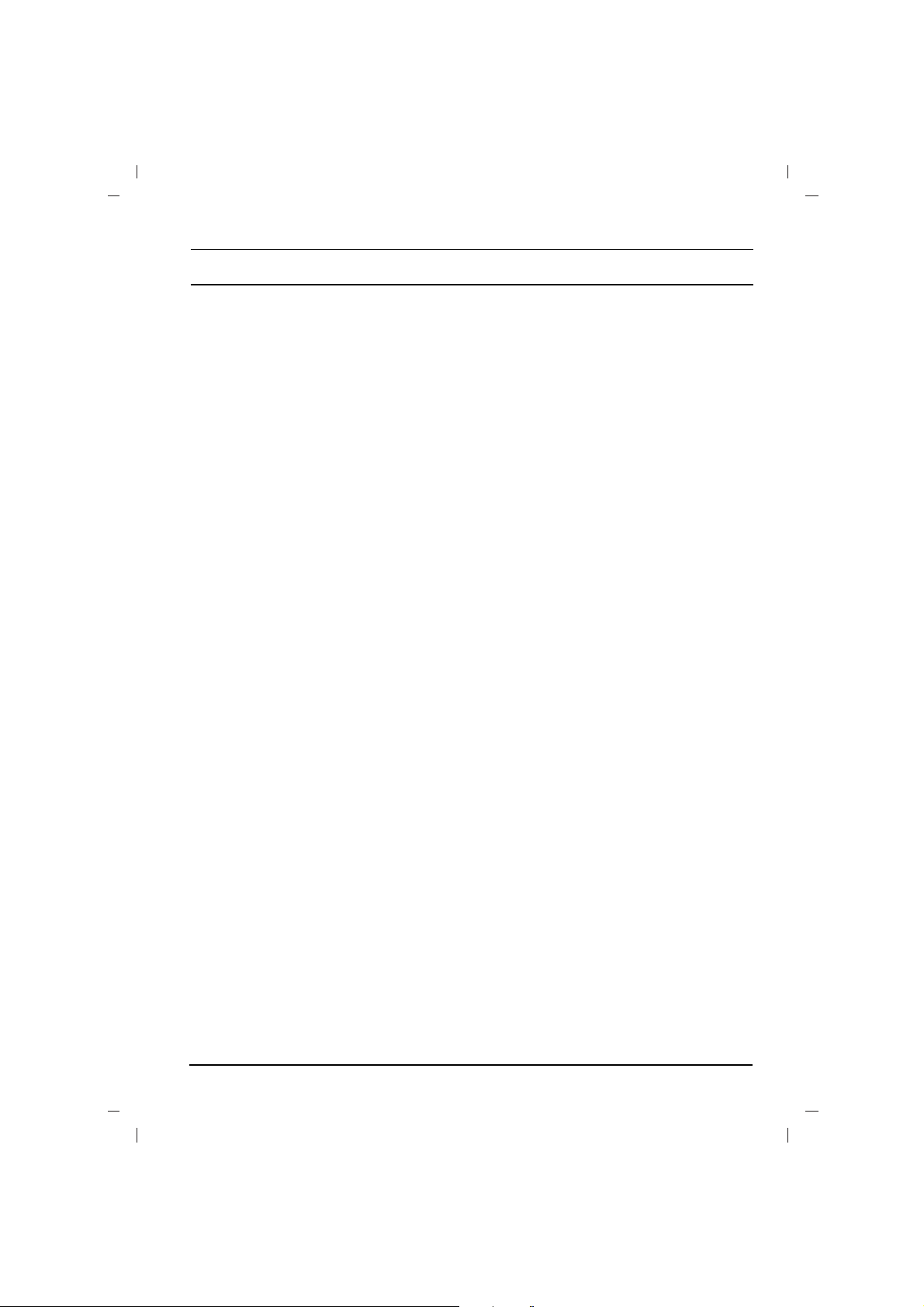
3
Connection of external equipment
You can connect additional equipment, such as
VCRs, camcorders etc. to your set.
What is shown here may
be somewhat different
from your set.
Aerial socket
1. Connect the RF out socket of the VCR to the
aerial socket on the back of the set.
2. Connect the aerial cable to the RF aerial in
socket of the VCR.
3. Store the VCR channel on a desired programme number using the ‘Manual programme tuning’ section.
4. Select the programme number where the
VCR channel is stored.
5. Press the PLAY button on the VCR.
Audio/Video in/out sockets (option)
1. Connect the audio/video out sockets of the
VCR to audio/video in sockets of the set and
in sockets of the VCR to RF OUT sockets of
the set.
2. If the VCR is connected to the AV sockets on
the set, press the TV/AV button to select AV 1
or AV 2 ..
3. Press the PLAY button on the VCR.
The VCR playback picture appears on the
screen.
You can also record programmes received by
the TV on video tape via audio/video out sockets.
Note : If you have a mono VCR, connect the
audio cable from the VCR to the AUDIO L/MONO
socket of the set.
Euro scart socket (option)
1. Connect the Euro scart socket of the VCR to
the Euro scart socket of the set.
2. Press the PLAY button on the VCR.
If your VCR outputs a switching voltage when
connected to Euro scart socket, the set will
switch to AV 1 mode automatically. But if you
want to keep on watching TV mode, press the
DD / EE
or NUMBER buttons.
Otherwise press the TV/AV button on the
remote control
handset to select
AV 1 The VCR playback pic-
ture appears on the screen.
You can also record programmes received by the
TV on video tape.
Note : Signal type RGB, i.e. the signals red, green
and blue can only be selected for the Euro scart
socket. These signals are transmitted, for example, by a pay TV decoder, game machine or photo
CD unit, etc.
Component in sockets (option)
1. Connect the COMPONENT video output
sockets (Y Cb Cr, Y Pb Pr or Y B-Y R-Y) of the
COMPONENT (480i) to the COMPONENT
INPUT sockets (Y PB PR) on the set.
2. Connect the audio cable from the COMPONENT to AUDIO IN sockets of AV IN2.
3. Press the TV/AV button to select
COMPO-
NENT
.
4. Press the PLAY button on the COMPONENT.
The COMPONENT playback picture appears
on the screen.

4
All the functions can be controlled with the remote control handset.
Some functions can also be adjusted with the buttons on the front
panel of the set.
Remote control handset
Before you use the remote control handset, please install the batteries. See the next page.
1. POWER
Switches the set on from standby or off to standby.
2. NUMBER BUTTONS
Switches the set on from standby or directly select a number.
USB SELECT BUTTONS
Oprate USB function.
3. MENU
To display on-screen or exit from USB mode .
Other local key is not available in USB mode.
4.
DD / EE
(Programme Up/Down)
Selects a programme or a menu item.
Switches the set on from standby.
Scans programmes automatically.
FF / GG
(Volume Up/Down)
Adjusts the volume.
Adjusts menu settings.
OK
Accepts your selection or displays the current mode.
5. TELETEXT BUTTONS (option)
These buttons are used for teletext.
For further details, see the ‘Teletext’ section.
6.
SLEEP
Sets the sleep timer.
7. USB BUTTON
Select the USB mode.
8. FAVOURITE
selects a favorite programme.
Location and function of controls
1
2
3
4
6
12
11
14
13
9
10
(With TELETEXT / Without PIP)
5
7
LIST
123
4
7
6
5
8
9
0
OK

5
Location and function of controls
9.
EYE/*(option)
Switches the eye function on or off.
10. MUTE
Switches the sound on or off.
11. TV/AV
Selects TV or AV mode.
Switches the set on from standby.
Exits the Teletext mode.
12.
I/II/
*
Selects the language during dual language broadcast.
Selects the sound output (option).
13. Q.VIEW (or YELLOW)
Returns to the previously viewed programme.
14.
LIST (or BLUE)
Displays the programme table.
*
: No function
COLOURED BUTTONS : These buttons are used for teletext (only
TELETEXT models) or programme edit.
Battery installation
The remote control handset is powered by two AAA type batteries.
To load the batteries, turn the remote control handset over and
open the battery compartment. Install two batteries as indicated by
the polarity symbols ( and ) marked inside the compartment.
Note : To avoid damage from possible battery leakage, remove the
batteries if you do not plan to use the remote control handset for an
extended period of time.
+
-
123
4
5
6
7
8
9
0
USB
U
S
B
SELECT
VOL+
VOL-
ZOOM
/ESC
Q.VIEW
LIST
PR
PR
VOL
VOL
OK
4
1
3
2
8
12
13
11
14
6
9
10
7
(Without TELETEXT / PIP)
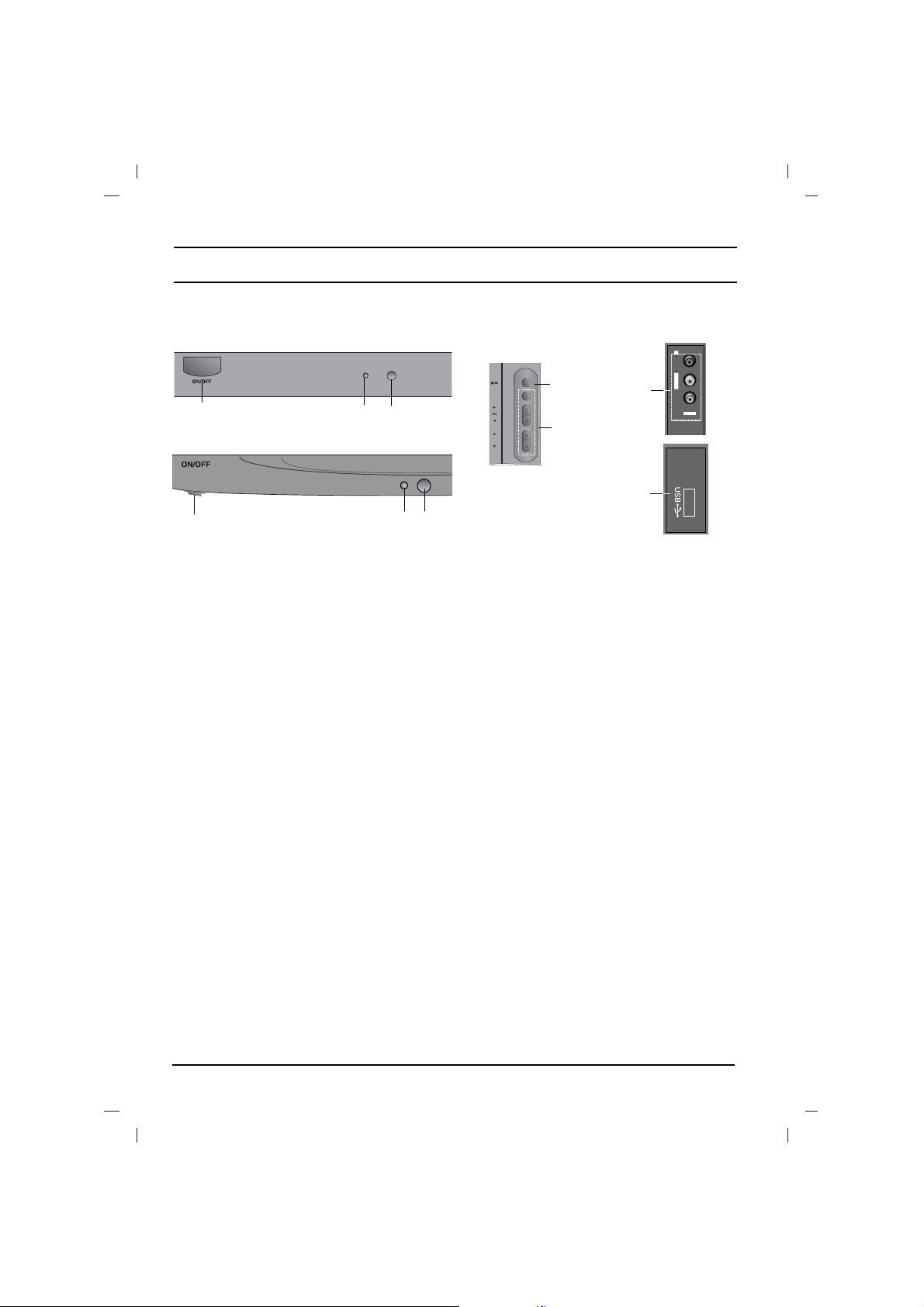
6
Location and function of controls
Front panel
1. MAIN POWER (ON/OFF)
switches the set on or off.
2. POWER/STANDBY INDICATOR
illuminates brightly when the set is in standby mode.
dims when the set is switched on.
3. REMOTE CONTROL SENSOR
Note : Only use the supplied remote control handset. (When you use others, they will not be
able to function.)
4. MENU
selects a menu.
5. OK
accepts your selection or displays the current mode.
FF / GG
(Volume Down/Up)
adjusts the volume.
adjusts menu settings.
DD / EE
(Programme Up/Down)
selects a programme or a menu item.
switches the set on from standby.
6. AUDIO/VIDEO/USB IN SOCKETS (AV IN3)(option)
Connect the audio/video/USB out sockets of external equipment to these sockets.
Note :
Shown is a simplified representation of front or side panel. What is shown here may be
somewhat different from your set or can not be supplied on your area.
K
4
5
29FU3 series
1
2
3
VIDEO
L/MONOR
AUDIO
AV IN3
6
6
Side panel Side AV
29FU1 series
1
2
3
O
R
P
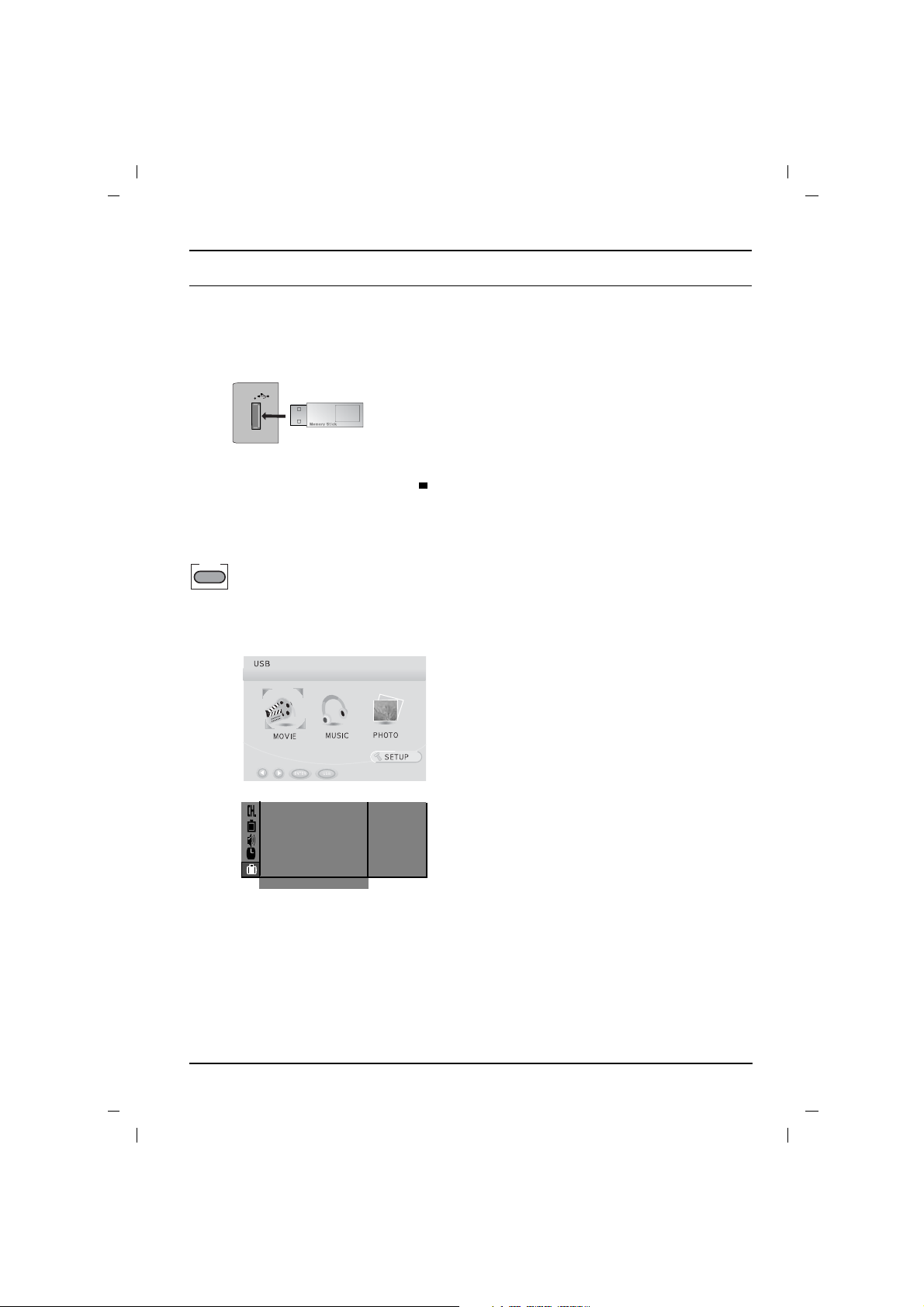
USB MODE
USB connection
Connect the USB port of USB memory to the
USB port on the side of the TV.
After connecting the USB IN jacks, press the
USB button.
Removing the USB device from TV
1. Return to main menu and press STOP( /ESC)
twice.
2. Remove the USB device from TV.
- When you plug a USB then press the USB but-
ton, the below screens will be displayed.
- Enter into USB mode
1.Press “USB”key on remote control.
2.Select “USB” on the main menu
special mode
- Exit from the “USB”mode
1.Press “USB”or “MENU”in USB mode .
2.Press local key “MENU”in USB mode.
Notes :
1. Don’t extract the USB device while
operating.Music files (MP3), image files (JPG)
and AVI files can be played.
2. This unit can not use a USB HUB.
3. Recommended USB device and file system.
- Connecting USB device should comply with
USB 2.0 specifications.
- Compatible with : FAT16, FAT32
(Recommend FAT32 for USB over 2GB)
- Only use USB memory stick recommended.
4. Devices which require additional program
installation may cause identification or data
reading problem.
5. In case of a USB HDD, make sure to connect
an auxiliary power to the USB HDD for proper
operation. 1 primary partitions of a drive is
supported. If there is an extension partition, it
will not be supported.
6. Digital cameras and mobile phones are not
supported.
7. Unsupported or damaged AVI, JPG or MP3
files can cause errors. Do not try to change
the file extension of unsupported file types to
the file extension of supported file types.
8. This device codec is hardware codec so the
supportable file format and codec can not be
updated by firmware upgrade.
9. Entry into USB mode can be activated or de-
activated by USB key on the remote controller.
10.If you make entry back into USB mode after
switching to RF while playing USB media,
music and movie will be paused. For play,
press GII key to continue to play.
11.Customers should note that permission is
required in order to download MP3 or movie
files from internet. Our company has no right
to grant such permission.Permission should
always be sought from the copyright owner.
12.Turning off in USB mode first, while turning on
the TV again, it will display RF signal.
USB
USB
Language {
Input {
Childolock {
Degauss {
USB {
ON
()O}{OOKOMENU
Special
7
USB
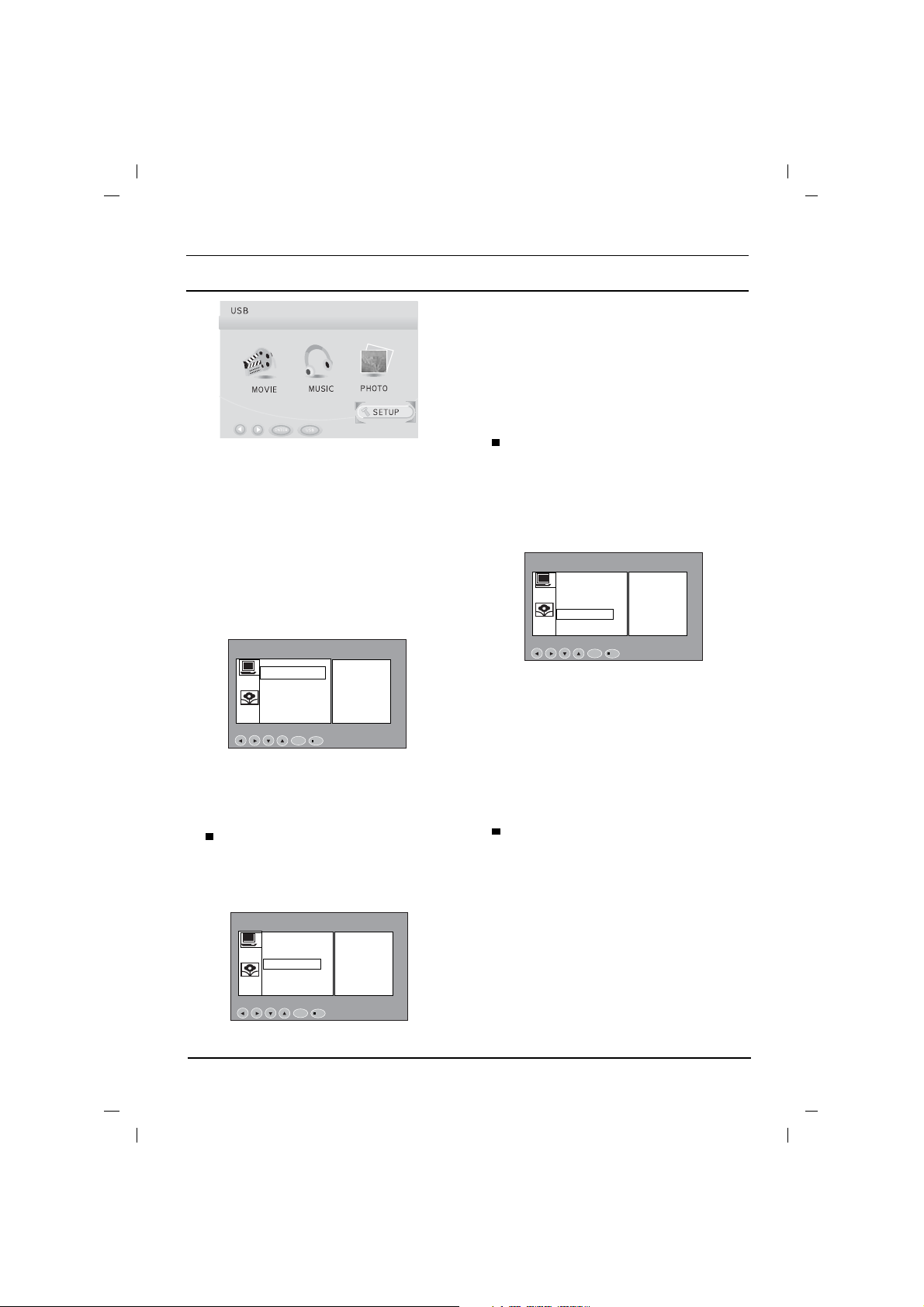
Select the OSD Language
- The menus can be shown on the screen in the
selected language. First select your language.
- When selecting OSD LANGUAGE,it will only
display in English.But subtitle can display in the
language which you selected.
1. Press the USB button and then use
FF / GG
button to select the Setup.
2. Press the ENTER button to enter the Setup
menu.
3. Press the
DD / EE
button to select the SYSTEM
SETUP.
4. Press the
GG
and then use
DD / EE
button to
select OSD LANGUAGE.
5. Press the
GG
and then use
DD / EE
button to
select the desired language.
6. Press the USB button to exit or press the
/ESC button to return to the USB menu.
Press the Menu button to return to the TV
menu.
Select the S/W Version
1. Press the USB button and then use
FF / GG
button to select the Setup.
2. Press the ENTER button to enter the Setup
menu.
3. Press the
DD / EE
button to select the SYSTEM
SETUP.
4. Press the
GG
and then use
DD / EE
button to
select S/W VERSION.
5. Press the
GG
.
6. Press the USB button to exit or press the
/ESC button to return to the USB menu.
Press the Menu button to return to the TV
menu.
Select the Default
- Use the Default option to initialize the adjusted
settings.
1. Press the USB button and then use
FF / GG
button to select the Setup.
2. Press the ENTER button to enter the Setup
menu.
3. Press the
DD / EE
button to select the SYSTEM
SETUP.
4. Press the
GG
and then use
DD / EE
button to
select DEFAULT.
5. Press the
GG
.
6. Press the USB button to exit or press the
/ESC button to return to the USB menu.
Press the Menu button to return to the TV
menu.
SYSTEM SETUP
8
S/W VERSION
DEFAULT
ENGLISH
FRENCH
ARABIC
SYSTEM SETUP
OSD LANGUAGE
OSD LANGUAGE
S/W VERSION
RESTORE
SYSTEM SETUP
OSD LANGUAGE
DEFAULT
XXX.XXX.XXX
SYSTEM SETUP
DEFAULT
S/W VERSION
ENTER
/ESC
ENTER
/ESC
ENTER
/ESC
 Loading...
Loading...