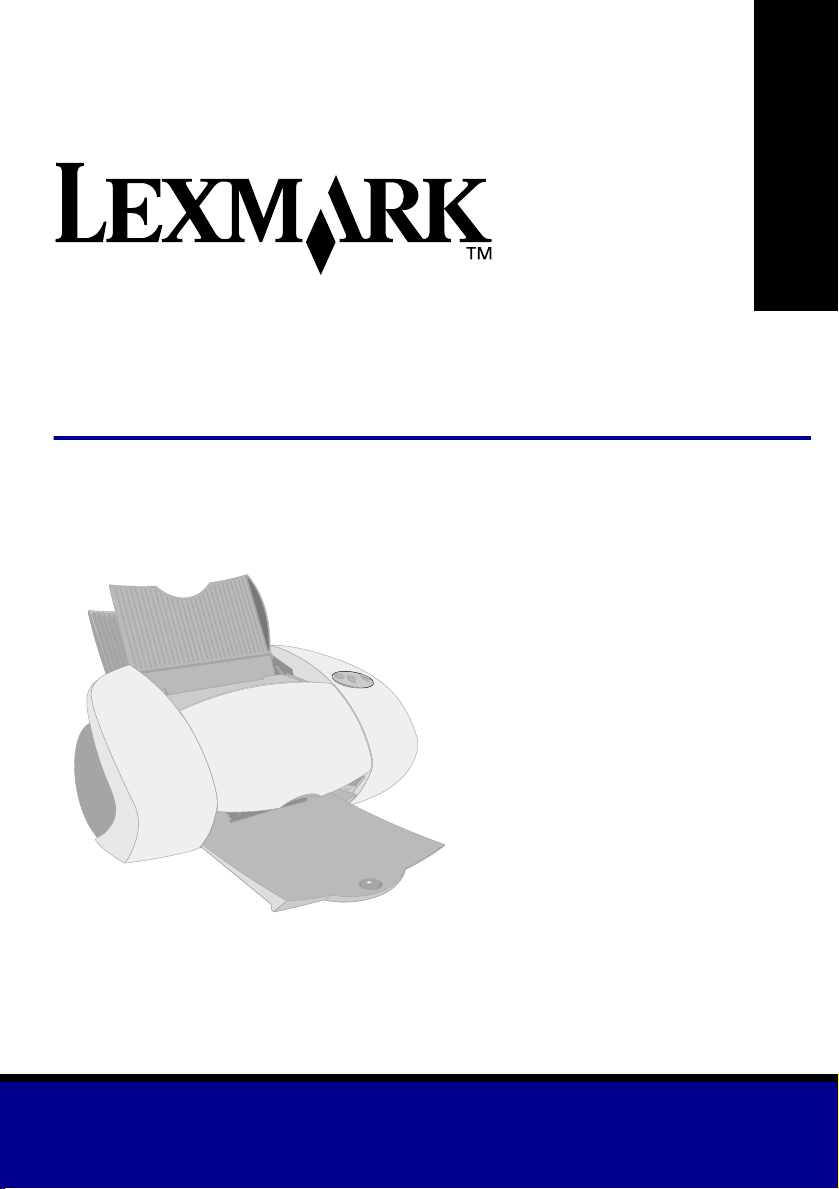
Z65n Color Jetprinter
Användarhandbok
Användarhandbok
™
December 2001
www.lexmark.com
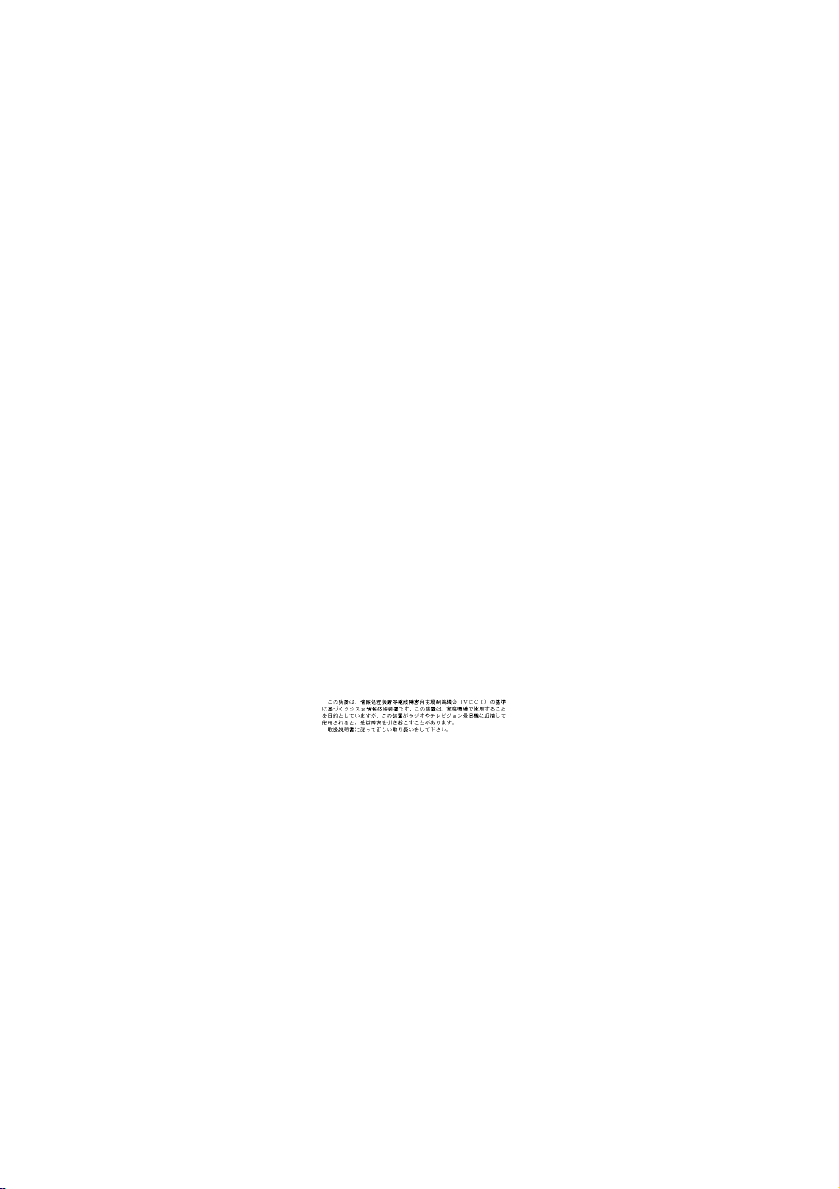
Säkerhetsinformation
• Använd endast den Lexmark
nätdel som levereras
tillsammans med produkten,
eller en ersättningsnätdel som
godkänts av Lexmark.
• Nätsladden skall anslutas till ett
lättåtkomligt eluttag i närheten
av produkten.
• Vid serv ice- eller
reparationsbehov, andra än de
som beskrivs i handboken, ska
man vända sig till en yrkesman.
ENERGY STAR
Programmet EPA ENERGY STAR
för kontorsutrustning är ett
partnerskap mellan datortillverkare
som syftar till att uppmuntra
införandet av energisnåla
produkter och till reducering av
de luftföroreningar som uppstår
till följd av energiutvinning.
De företag som deltar
i programmet lanserar
persondatorer, skrivare,
bildskärmar eller faxar som drar
ner på elförbrukningen när de inte
används. En sådan funktion
reducerar energiåtgången med
upp till 50 procent. Vi på Lexmark
är glada att delta i detta program.
I egenskap av ENERGY STAR
Partner har Lexmark International,
Inc. fastställt att denna produkt
uppfyller kraven i ENERGY ST ARs
riktlinjer för energisnålhet.
Industry Canada compliance
statement
This Class B digital apparatus
meets all requirements of the
Canadian Interference-Causing
Equipment Regulations.
Avis de conformité aux normes
d’Industrie Canada
Cet appareil numérique de la
classe B respecte toutes les
exigences du Règlement sur le
matériel brouilleur du Canada.
Överensstämmelse med Europeiska
gemenskapernas (EG) direktiv
Denna produkt överensstämm er
med skyddskraven i EG:s
rådsdirektiv 89/336/EEC och
73/23/EEC om tillnärmning
och harmonisering av
medlemsstaternas lagstiftning som
rör elektromagnetisk kompatibilitet
och säkerhet hos elektrisk
utrustning som konstruerats för
användning inom vissa
spänningsgränser.
Ett meddelande om
överensstämmelse med
direktivens krav har undertecknats
av Director of Manufacturing and
Technical Support, Lexmark
International, S.A., Boigny,
Frankrike.
Denna produkt tillmötesgår
gränsvärdena inom EN 55022 för
Klass B samt säkerhetskraven
inom EN 60950.
The United Kingdom
Telecommunications Act 1984
This apparatus is approved under
the approval number NS/G/1234/J/
100003 for the indirect connections
to the public telecommunications
systems in the United Kingdom.
Japanese VCCI notice
ii
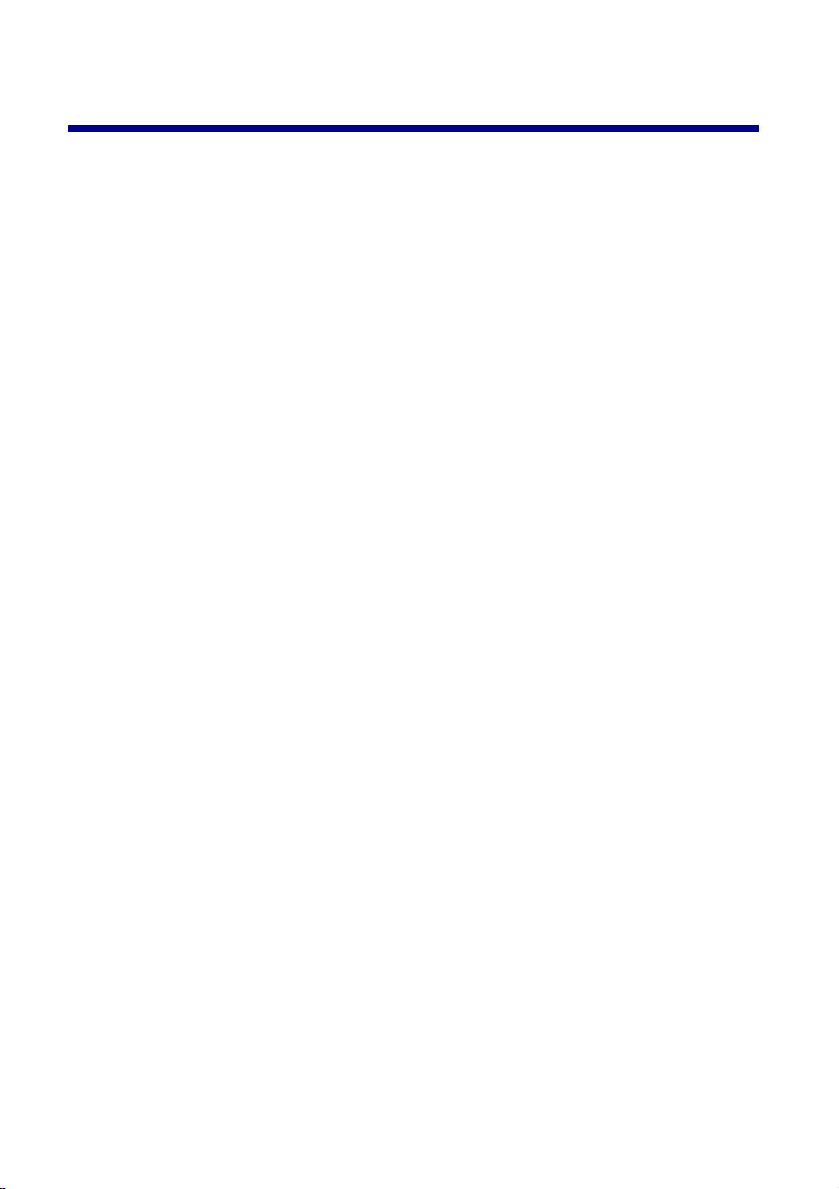
Innehåll
Lär dig att använda skrivaren ...........................................1
Förstå skrivarens delar ..................................................................1
Använda programmet för att utföra dina skrivarinställningar .........2
Använda programmet för att möta dina utskriftsbehov ..................4
Förbered skrivaren för nätverksutskrift ..........................5
Checklista för nätverksutskrift .......................................................5
Hitta MAC adressen för skrivaren .................................................6
Konfigurera en nätverksskrivare (Windows) ..................7
Konfigurera nätverksskrivaren manuellt ........................................8
Installera ytterligare listade skrivare ............................................10
Lägga till en fjärransluten nätverksskrivare .................................10
Ansluta andra datorer i nätverket till skrivaren ............................12
Visa inställningarna för nätverksskrivare .....................................13
Söka efter skrivare som inte finns i listan ....................................13
Konfigurera en nätverksskrivare (Macintosh) .............. 14
Installera ytterligare listade skrivare ............................................17
Konfigurera en okonfigurerad nätverksskrivare manuellt ............17
Konfigurera flera skrivare manuellt ..............................................18
Lägga till en fjärransluten nätverksskrivare .................................20
Ansluta andra datorer i samma subnät till skrivaren ...................21
Visa inställningarna för nätverksskrivare .....................................22
Söka efter skrivare som inte finns i listan ....................................22
iii
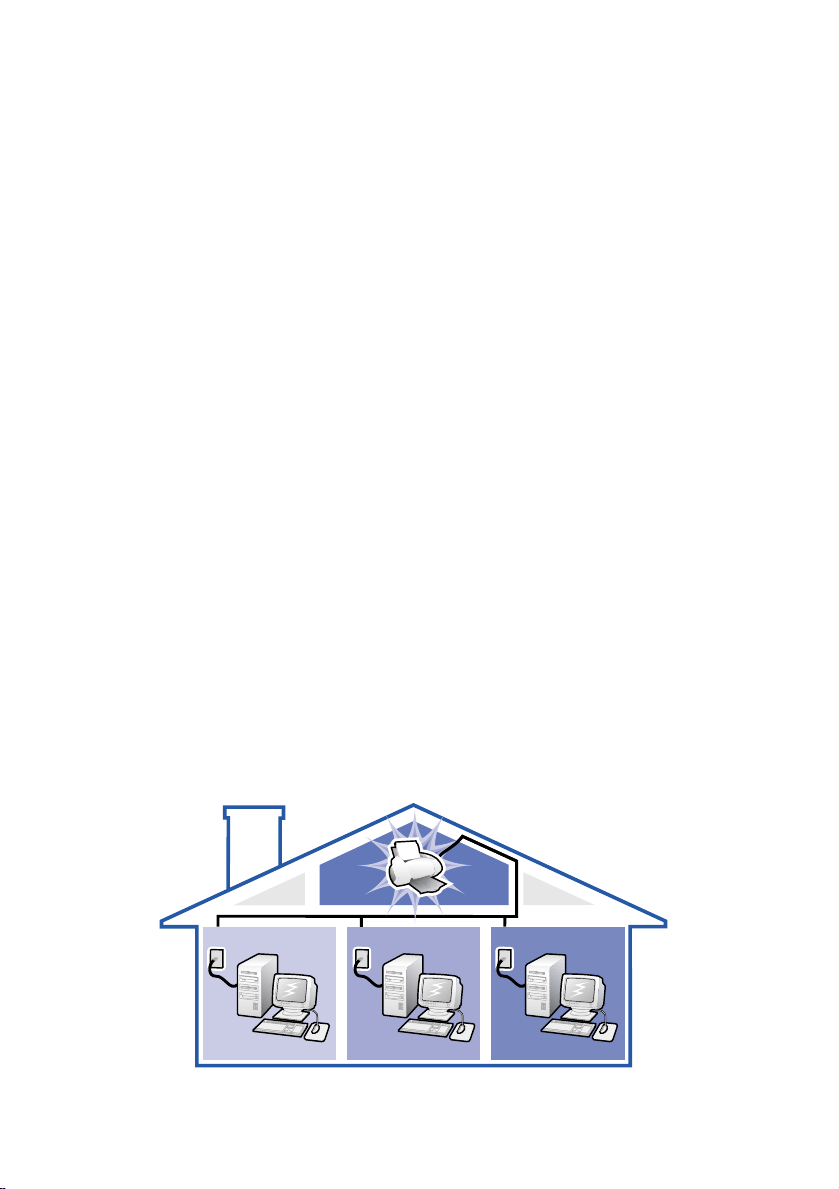
Skriva ut från pappersfack 1 ...........................................23
Skriva ut från pappersfack 2 ...........................................25
Andra typer av utskrifter .............................................. ...27
För att skriva ut ett digitalt foto på fotokort (Windows) ................28
Checklista för felsökning ............................................. ...31
Felsökning under installation .........................................33
Index .................................................................................44
Tack för att du köpt en Lexmark Z65n-skrivare!
• Följ anvisningar na i de installa tionsanvisni ngar som följde me d skrivaren
för att installe ra skri varen s driv rut in er för Wi ndow s op erat ivsys tem,
Mac OS 8.6 till 9.2, eller Mac OS X version 10.0.3 till 10.1.
• För att installera skrivaren i andra operativsystem som Linux, titta
i läs detta-filen som följde med skrivarens drivrutiner.
• Skrivaren har en inbyggd nätverksanslutning. För hjälp med att
installera skrivaren i ett nätverk, se “Förbered skrivaren för
nätverksutskrift” på sidan 5.
iv
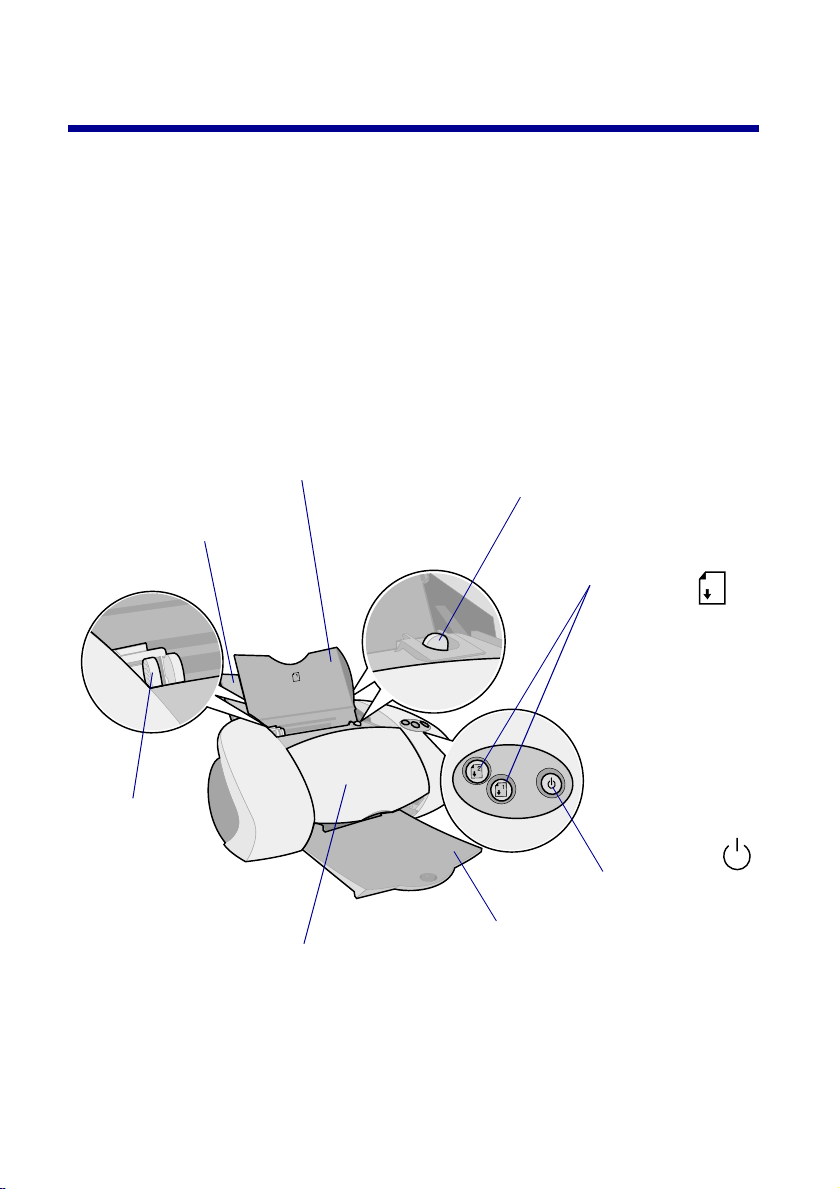
Lär dig att använda skrivaren
Förstå skrivarens delar
Det är enklare än någonsin att skriva ut. Skrivaren kan automatiskt justera
skrivhuvuden och känna av vilken papperstyp som du har fyllt på med
i pappersfack 1.
Pappersfack 1 (främre)
• Öppna för att fylla på papper med anpassad
pappersstorlek, vanligt bläckstrålepapper, eller
specialpapper för egna projekt.
• Pappersfack 1 har en papperstypsavkänning som
automatiskt känner av följande papperstyper: vanligt,
bestruket, foto/glansigt och OH-film.
Pappersfack 2 (bakre)
Öppna för att fylla på med
papper i A4- eller U.S.
Letter-format.
Pappersstöd
Skjut det m o t
papperskanten
för rätt
pappersstyrning.
Varje pappersfack
har ett
pappersstöd.
Frontlucka
Öppna för att installera
bläckpatroner eller för att
avhjälpa ett pappersstopp.
Utmatningsfack
Dra ut för att hålla
papperet när det matas
ut ur skrivaren.
Frigöringsspak för papper
Tryck på den när du ska ta
ur papper som fastnat i
skrivaren. Varje pappersfack
har en frigöringsspak.
Knappar för
pappersfack
• Tryck för
att välja mellan
pappersfack 1
(främre) eller
pappersfack 2
(bakre).
• Om knappen
blinkar, tryck på
knappen en gång
för att rensa ett
pappersstopp.
Strömbrytare
Tryck för att
stänga av
eller slå på
skrivaren.
1
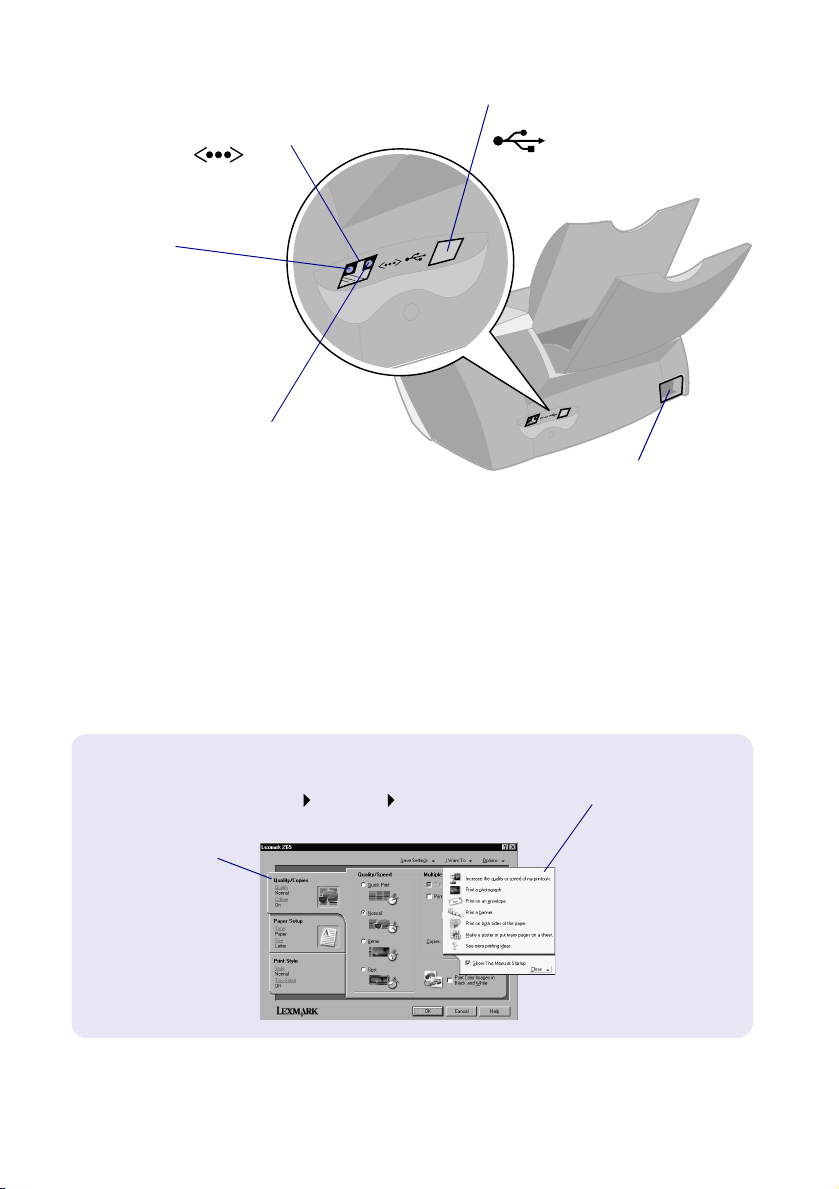
Anslutni ng f ö r
Anslutni n g f ö r
Ethernet-kabel
Statusindikator
för nätverk
• Om indikeringen lyser
kontinuerligt är ditt
nätverk korrekt
inkopplat.
• Om indikeringen
blinkar håller data
på att överföras
i nätverket.
Status indikator för nätverkshastighet
• Om indikeringen lyser överförs data
med 100Mbps.
• Om indikeringen inte lyser överförs
data med 10Mbps.
USB-kabel
Anslutning för
strömförsörjning
För att få information om hur du ansluter skrivaren till ett Ethernet-nätverk, se
“Förbered skrivar en för nätve rks utskr ift” på sidan 5.
Använda programmet för att utföra dina skrivarinställningar
Utskriftsegenskaper (Endast Windows)
När ditt dokument är öppet, klicka på
Arkiv Skriv ut Egenskaper eller
Under flikarna
Kvalitet/Kopior,
Pappersinställningar och
Utskriftsformat
kan du utföra dina
skrivarinställningar.
Inställningar.
Jag vill-menyn
Denna lättanvänd a
projektmeny ger
dig hjälp när du vill
skriva ut
fotografier,
banderoller,
kuvert, affischer
och mycket annat.
2
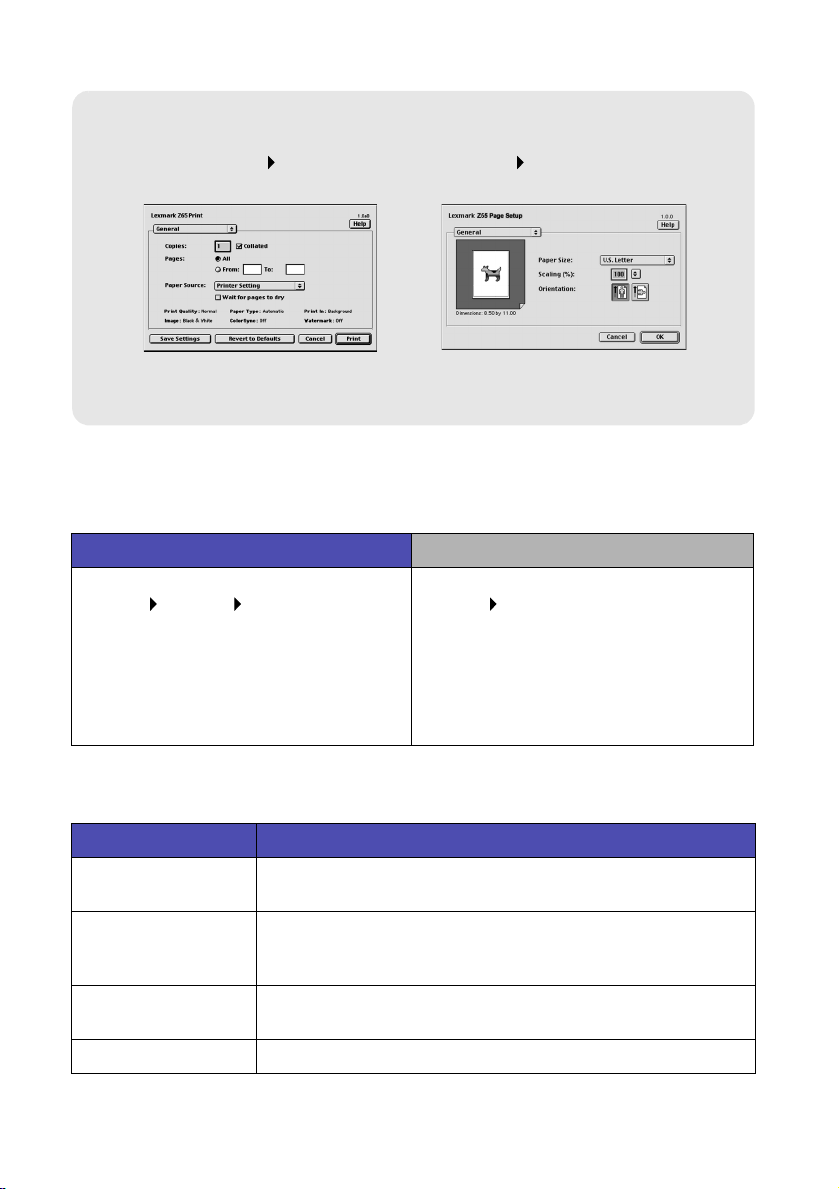
Dialogrutorna Skriv ut och Utskriftsformat (Macintosh endast)
När ditt dokument är öppet,
klicka på Arkiv Skriv ut.
Obs! Det som visas på d in s kä r m k an s ki lj a si g något från de
som visas här, bero en de på v il k et op era ti vs y st em s om du har.
När ditt dokument är öppet, klicka
på Arkiv Utskriftsformat.
Använd följande tabell för att välja en Utskriftskvalitet eller inställning för
papperstyp:
Windows Macintosh
1 När ditt dokument är öppet, klicka på
Arkiv Skriv ut Egenskaper eller
Inställningar.
2 Välj en inställning för utskriftskvalitet
under fliken Kvalitet/Kopi or.
3 Välj en inställning för papperstyp
under fliken Pappersinställ nin gar.
1 När ditt dokument är öppet, klicka på
Arkiv Skriv ut för att öppna
dialogrutan Skriv ut.
2 Välj Papperstyp/Kvalitet eller Kvalitet &
Media i pop-up-menyn uppe till vänster.
3 Välj en utskriftskvalitet.
4 Välj en papperstyp.
Följande tabell visar rekommenderade papper för respektive utskriftskvalitet:
Utskriftskvalitet Pappersrekommendation
Utkast Vanligt bläckstrålepapper, flerfunktionspapper,
Normal V anl igt eller premium blä ckstrå le p ap per, fle rfun kti on spapper ,
Hög Premium bläckstrål epapp er , OH-film , bestruket , glansi gt eller
Maximal OH-film, bestruket, glansigt eller fotopapper.
kontorspapper eller vanligt kopieringspapper.
kontorspapper, vanlig t ko pieringsp apper, tr ansferp apper e ller
OH-film.
fotopapper.
3
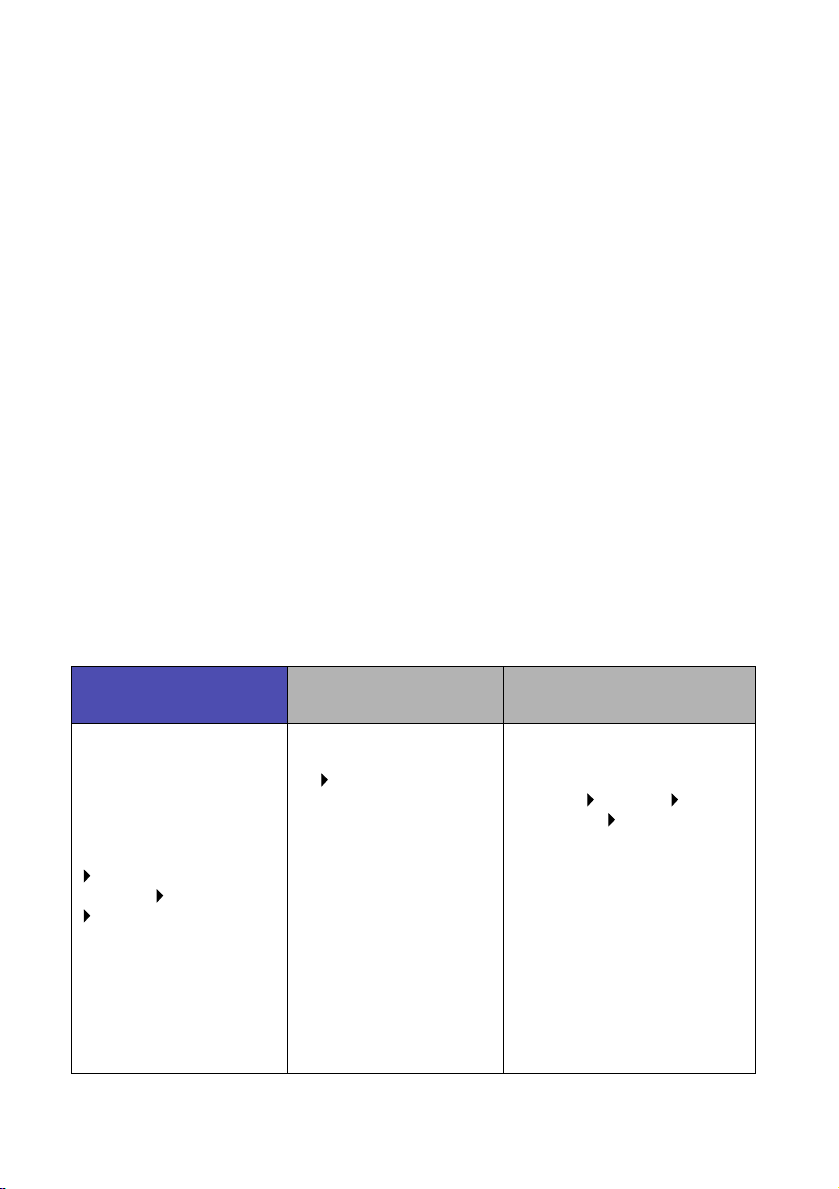
Använda programmet för att möta dina utskriftsbehov
Använd Lexmark Z65 Utskriftsassistent (Windows), Lexmark Z65 Inställningar
(Mac OS 8.6 to 9.2), eller Lexmark Z65 Verktyg (Mac OS X) för att:
• Justera och underhålla skrivhuvuden
• Kontrollera skrivarens status, som vilken papperstyp som är avkänd
i pappersfack 1 och bläcknivåer
• Felsökning
• Skriva ut en testsida
• Nätverkshantering
Se Online användarhandbok (Macintosh endast) för en detaljerad
information om:
• Justera och underhålla skrivhuvuden
• Felsökning
• Nätverkshantering
• Använda papperstypsavkänning en
• Standardutskrifter
• Utskriftsuppslag
Se i tabellen nedan för information om hur du öppnar skrivarens drivrutiner för
ditt operativsystem.
Windows Mac OS 8.6 till 9.2
På skrivbordet,
dubbelklicka på ikonen
Lexmark Z65
Utskriftsassistent.
eller
Klicka på Start
Program eller Alla
Program Lexmark Z65
Lexmark Z65
Utskriftsassistent.
Klicka på Hjälp i en flik
för att få hjälp om
skrivarens drivrutin.
• I Apple-menyn, välj
Inställningar
Lexmark Z65
Kontrollpanel. Klick a
på ? för att se hjälpen
för skrivarens
drivrutin.
• I Lexmark Z65-mappen
på skrivbordet,
dubbelklicka på ikonen
Lexmark Z65
Användarhandbok.pdf
för att öppna Online
användarhandbok.
4
Mac OS X version
10.0.3 till 10.1
1 I Finder, klicka på Dator
och därefter dubbelklickar
du på OS X diskikonens
mapp Library
Skrivare Lexmark.
2 Dubbelklicka på
Lexmark Z65 Verkty gsikon
för att öppna Lexmark Z65
Verktyg. Klicka på ? för att
se hjälpen för skrivarens
drivrutin.
Dubbelklicka på i ko nen fö r
Lexmark Z65
Användarhandbok.pdf för
att öppna Online
användarhandbok.
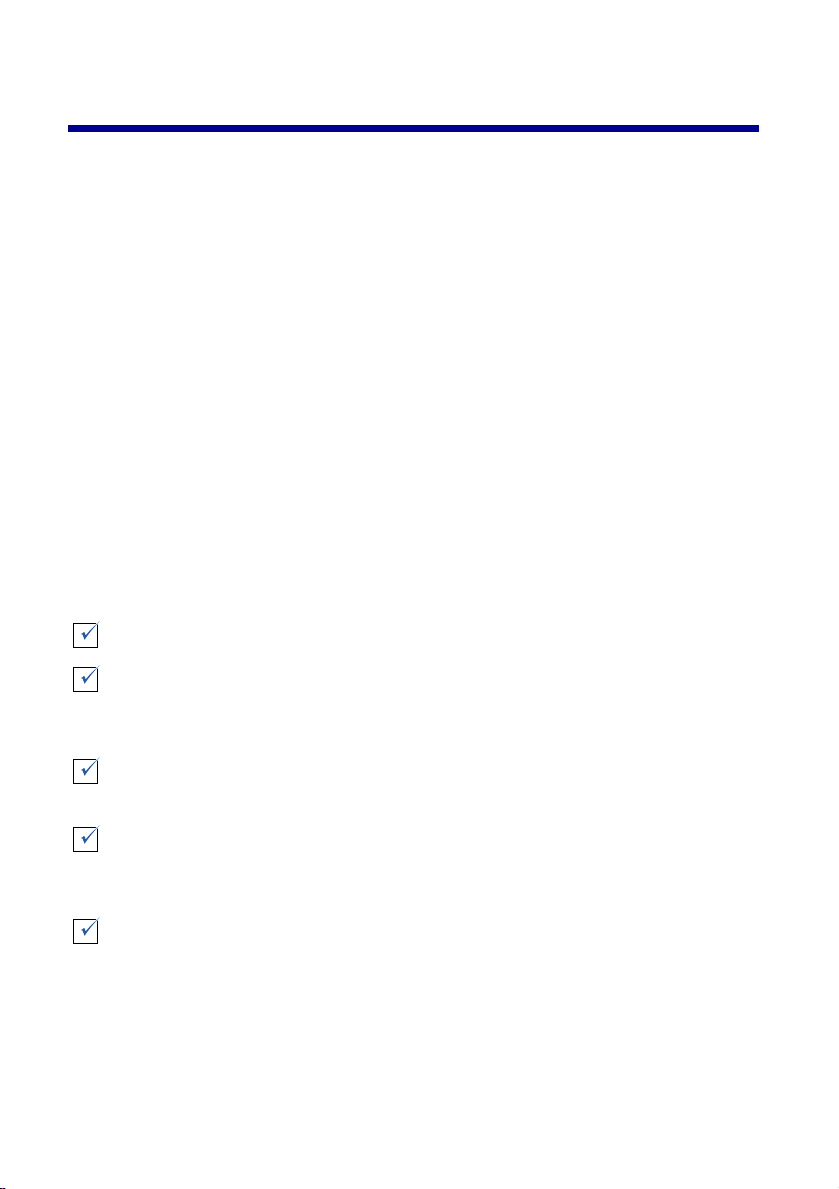
Förbered skrivaren för nätverksut skrift
Konfiguration av en nätverksskrivare är en process som tilldelar skrivaren
ett namn och en unik nätverksadress (IP-adress) så att andra datorer som
är anslutna på nätverket kan hitta skrivaren.
För att förbereda skrivaren så att den konfigureras till en nätverksskrivare:
1 Följ stegen i installationsanvisningarna för att ansluta skrivaren till
nätverket med en Ethernet-kabel (RJ-45).
2 Läs och följ “Checklista för nätverksutskrift”.
3 Följ stegen i “Hitta MAC adressen för skrivaren” på sidan 6.
4 Fortsätt med “Konfigurera en nätverksskrivare (Windows)” på sidan 7
eller “Konfigurera en nätverksskrivare (Macintosh)” på sidan 14 för att
installera skrivarens drivrutin och konfigurera nätverksskrivaren.
Checklista för nätverksutskrift
Kontrollera att alla kablar är anslutna.
Se till att skrivaren är på och att den är ansluten till nätverket med en
RJ-45 Ethernet-kabel. Titta i den installationsanvisning som medföljde
skrivaren om du vill ha hjälp.
Se till att datorerna i nätverket är påslagna och att de är anslutna till
nätverket.
Se till att nätverksindikatorn på skrivaren lyser. Detta bekräftar att
skrivaren är ansluten till nätverket. För information om hur du hittar
denna indikering på skrivaren, se sidan 2.
Windows 98/Me, Windows 2000, eller Windows XP: TCP/IP
(ett nätverksprotokoll) måste vara akti vt och köras på a lla nä tverksanslu tna
datorer som ska kunna skriva ut på skrivaren. Se den dokume ntat ion som
du använde för att i nst alle ra n ät verket , Window s o nline- hjä lp ell er ko nt akta
en nätverksadministratör och be om hjälp.
5
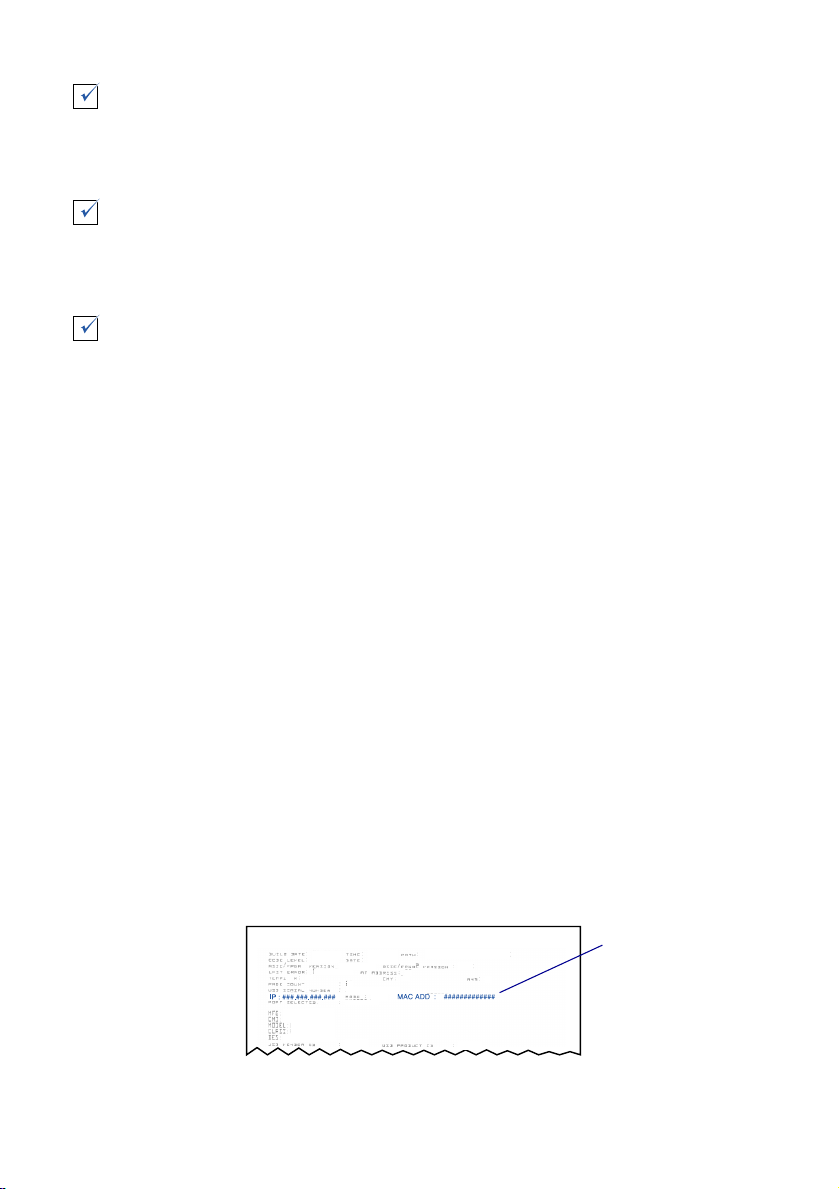
Macintosh:TCP/IP (ett nätverksp roto kol l) måst e va ra ak tivt och kö ras på
alla nätverksanslu tna d atore r som ska ku nn a skr iva ut på skri var en . Se
den dokumentation som du använde för att installera nätverket, Macintosh
online-hjälp eller kontakta en nätverksadministratör och be om hjälp.
Se till att du har tillgång till den dokument at ion som användes f ör att
installera nätver ket eller kon takta en nätverksa dministratö r och be omhjälp.
Det kan vara bra att veta hur nät verket till delar IP-adresser. IP-a dressen är
en unik serie siffror som tilldelas respektive enhe t i ett n ätverk.
För att se uppdaterad skrivarinformation, inklusive uppdateringar
om hur skrivare läggs till i ett nätverk, besök Lexmark webbplats
på www.lexmark.com/publications. Sök efter Lexmark Z65n
skrivarinformation.
Hitta MAC adressen för skrivaren
Du kan behöva MAC-adressen (Media Access Control) för skrivaren för att
slutföra konfigureringen av nätverksskrivaren.
Obs! Skrivaren behöver inte vara ansluten till en dator eller till
nätverket för att denna sida ska kunna skrivas ut.
1 Se till att skrivaren är avstängd eller tryck på strömbrytaren en gång för
att stänga av skrivaren. För hjälp med att hitta knapparna, se “Förstå
skrivarens delar” på sidan 1.
2 Tryck på och håll inne knappen för pappersfack 1.
3 Samtidigt som du håller inne knappen för pappersfack 1, tryck på och
släpp strömbrytaren.
4 Håll kvar knappen för pappersfack 1 till dess skrivaren börjar skriva ut.
MAC-adressen står på den sida som nu skrivs ut.
MAC-adress
6
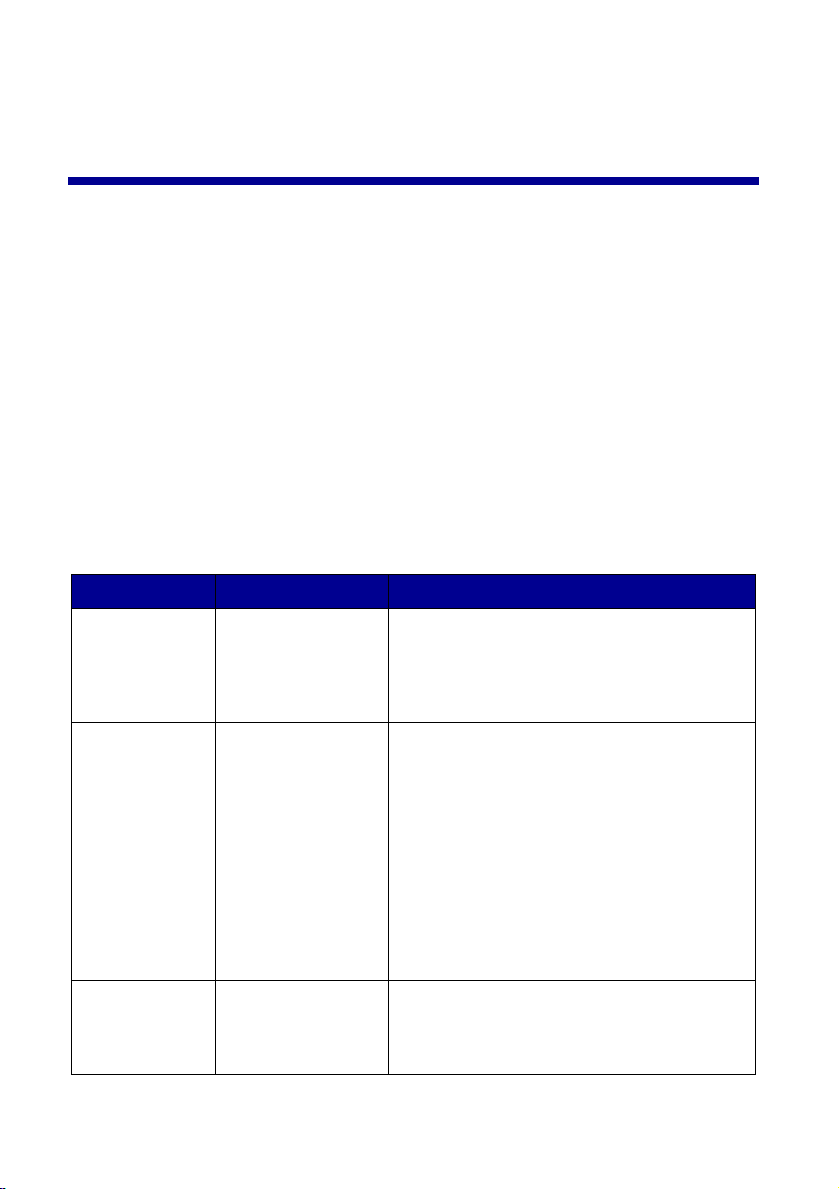
Konfigurera en nätverksskrivare (Windows)
Skrivarens drivrutin stödjer automatiskt konfigurering av nätverksskrivare
i den universella “Plug-and-Play” (UPnP) och Internet Connection Sharing
(ICS) nätverksmiljöer med TCP/IP.
UPnP nätverksmiljöer tillh anda hål le r auto matis kt pr ivata IP-ad re sser
i området 169.254.x.x. ICS nätverksmiljöer tillhandahåller automatiskt
privata IP-adresser i området 192.168.x.x.
1 Läs och följ “Checklista för nätverksutskrift” på sidan 5.
2 Sätt i CD-skivan med skrivarens drivrutin i någon av de nätverksanslutna
datorernas CD-enhet.
3 När installationsfönstret för Lexmark skrivardri vrutiner visas, klicka
på Installera nu.
Om du ser: Detta inträffade: Gör nu:
Ett fönster
meddelar att
skrivhuvudena
behöver
justeras
Fler än en
Lexmark Z65n
är listade
i fönstret för
skrivarinstallationen
Sökresultat:
Skärmen Ingen
skrivare
ansluten
Skrivarens drivrutin
hittade automatiskt
skrivaren och har
konfigurerat den
i nätverket.
Skrivarens drivrutin
har hittat mer än e n
Lexmark Z65nskrivare i nätverket.
Skrivarens drivrutin
kunde inte hitta
nätverksskrivaren.
Gå till steg 4 på sidan 8 för att fortsätta med
installationen av skrivarens drivrutin.
1 Välj din skrivarport ur listan. Du behöver
känna till MAC-adressen för att du ska
kunna välja rätt skrivarport. För hjälp, se
“Hitta MAC adressen för skrivaren” på
sidan 6.
2 Klicka på Nästa.
3 Gå till steg 4 på sidan 8 för att fortsätta
med installationen av skrivarens drivrutin.
För att installera andra listade skrivare, se
“Installera ytterligare listade skrivare” på
sidan 10.
Se “Konfigurera nätverks skrivaren manuellt”
på sidan 8.
7
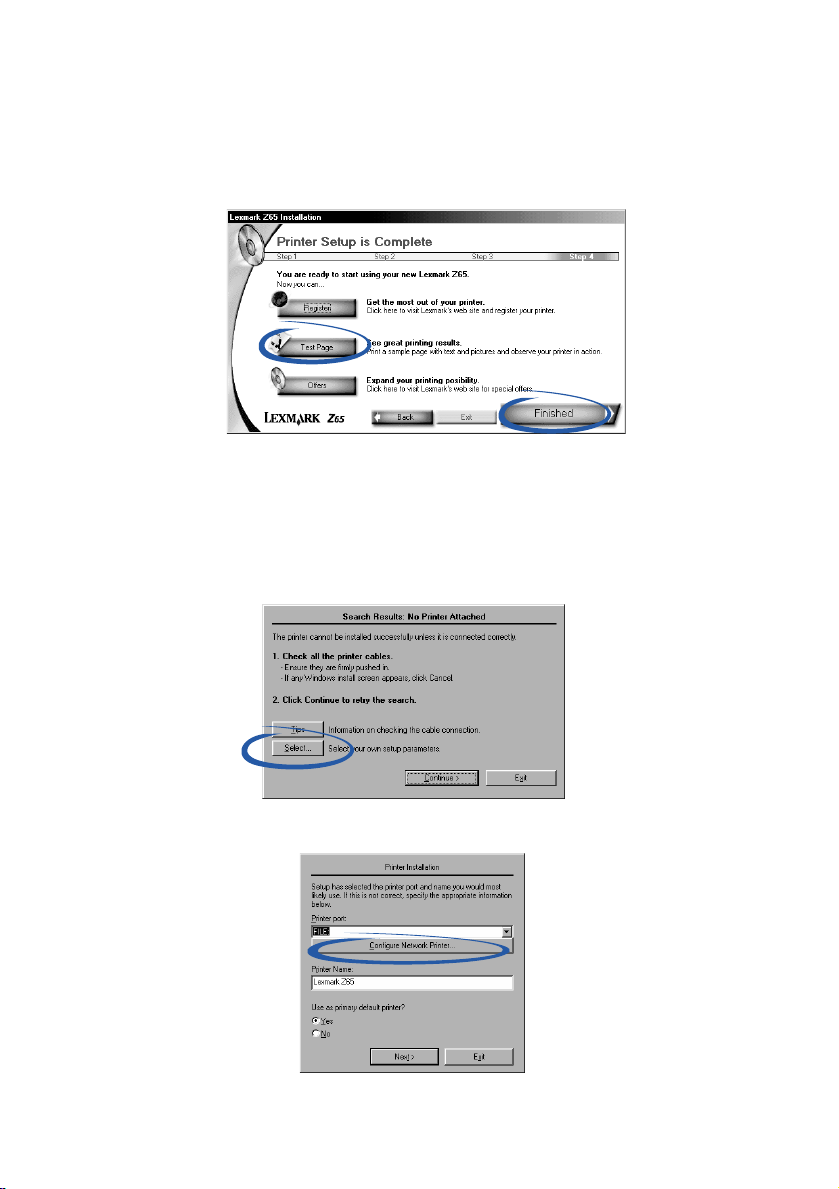
4
När skrivarens drivrutin ber dig, följ instruktionerna på skärmen för att
installera och justera skrivhuvuden.
5 När fönstret Skrivarinstallationen är slutförd visas, klicka på knappen
Skriv ut testsida för att skriva ut en testsida på nätverksskrivaren.
6 Klicka på Färdig för att slutföra installationen av skrivarens drivrutin.
Konfigurera nätverksskrivaren manuellt
1 Från Sökresultaten: Skärmen Ingen skrivare ansluten, klicka på Välj.
2 Från skärmen Skrivarinstallation, klicka på Konfigurera nätverksskrivare.
8
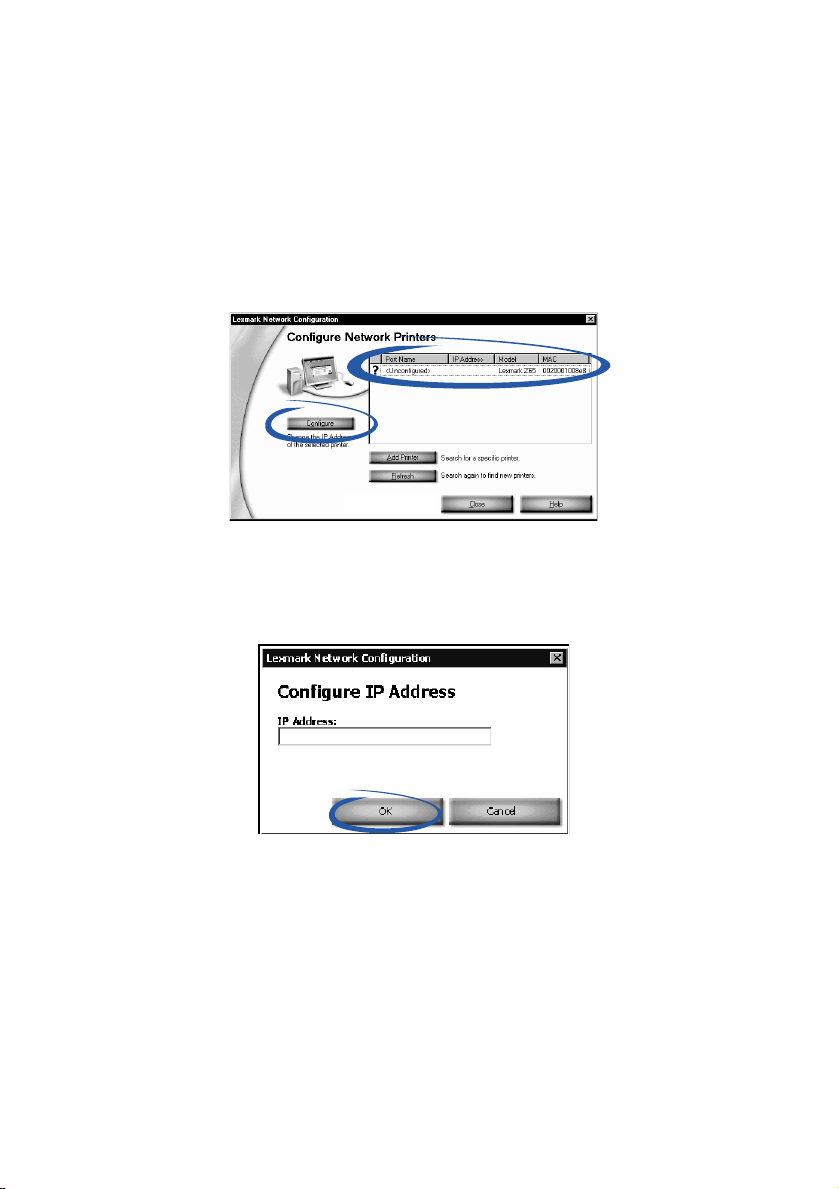
3
Från skärmen Lexmark Nätverkskonfigurering, välj den okonfigurerade
skrivaren i listan med hjälp av MAC-adressen. För hjälp, se “Hitta MAC
adressen för skrivaren” på sidan 6.
– Om din skrivare inte finns listad och skrivaren finns på
ett fjärranslutet subnät, se “Lägga till en fjärransluten
nätverksskrivare” på sidan 10.
– Om din skrivare inte finns listad och du inte vet varför, se
“Söka efter skrivare som inte finns i listan” på sidan 13.
a Klicka på Konfigurera.
b I fönstret Konfigurera nätverksskrivare, ange den IP-adress som
du vill tilldela nätverksskrivaren.
c Klicka på OK.
Obs! För att konfigurera flera okonfigurerade skrivare innan
du fortsätter, välj nästa okonfigurerade skrivaren i listan.
Upprepa steg a till steg c.
d Från skärmen Lexmark Nätverkskonfigurering, sök efter skrivaren
i listan och anteckna skrivarens Portnamn.
9
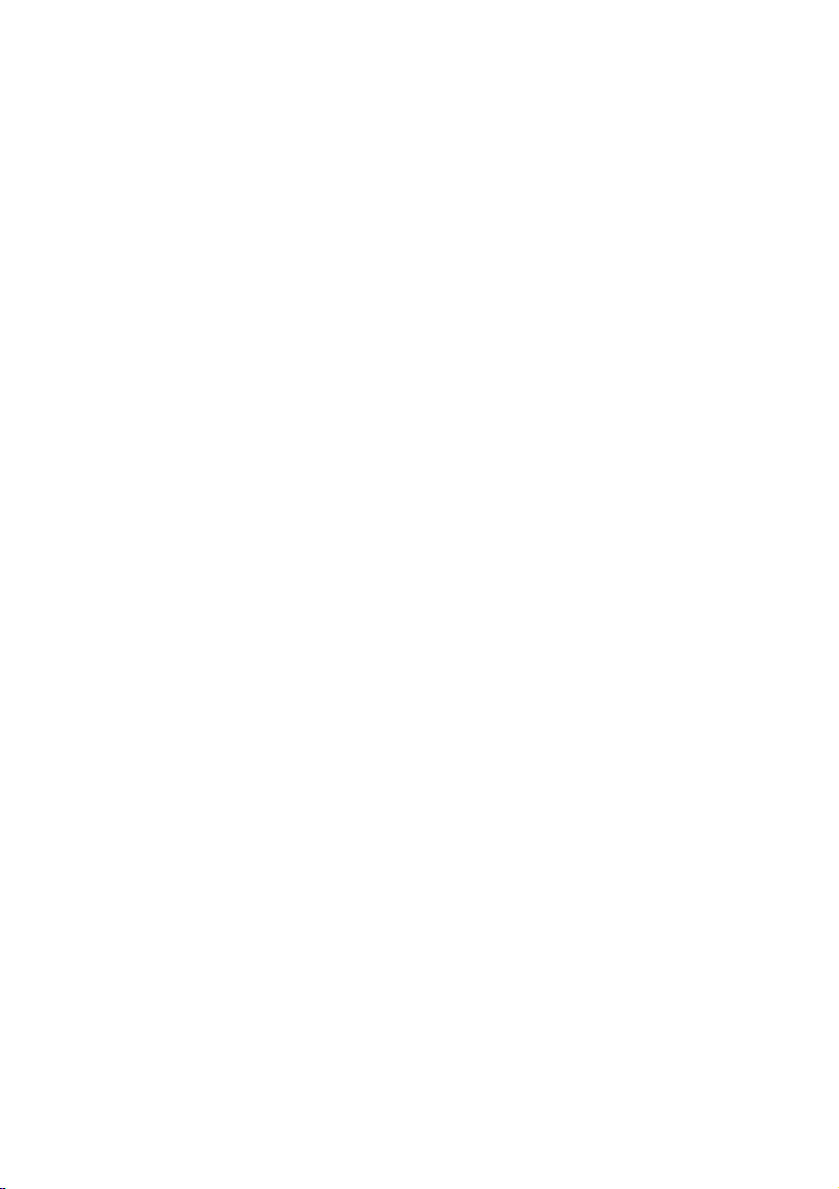
e Klicka på Stäng.
f I fönstret Skrivarinatallation, välj skrivarens port i listan och klicka
sedan på Nästa för att fortsätta med installationen av skrivarens
drivrutin.
Obs! Endast den valda skrivaren är fullständigt installerad.
Om du behöver installera andra konfigurerade skrivare,
se “Installera ytterligare listade skrivare” på sidan 10.
4 När skrivarens drivrutin ber dig, följ instruktionerna på skärmen för att
justera skrivhuvudena.
5 När fönstret Skrivarinstallationen är slutförd visas, klicka på knappen
Skriv ut testsida för att skriva ut en testsida på nätverksskrivaren.
6 Klicka på Färdig för att slutföra installationen av skrivarens drivrutin.
Installera ytterligare listade skrivare
Genomför följande procedur för varje ytterligare listad skrivare som ska
installeras.
1 Sätt i CD-skivan med installationsprogrammet i CD-enheten
på samma nätverksanslutna dator.
2 I fönstret Skrivarinatallation, välj nästa skrivarport som ska installeras
och klicka sedan på Nästa.
3 När fönstret Skrivarinstallationen är slutförd visas, klicka på knappen
Skriv ut testsida för att skriva ut en testsida på nätverksskrivaren.
4 Klicka på Färdig för att slutföra installationen av skrivarens drivrutin.
Lägga till en fjärransluten nätverksskrivare
Ett fjärranslutet sub nät är ett anna t nätver k som är kopplat till ditt nä tverk. Om
skrivaren är kopplat ti ll ett fjärra nslutet subnät i stället för ditt lokala sub nät, måste
du ange ytterligare informa tion för att hj älp a skrivarens drivru tin at t hitt a skrivaren.
10
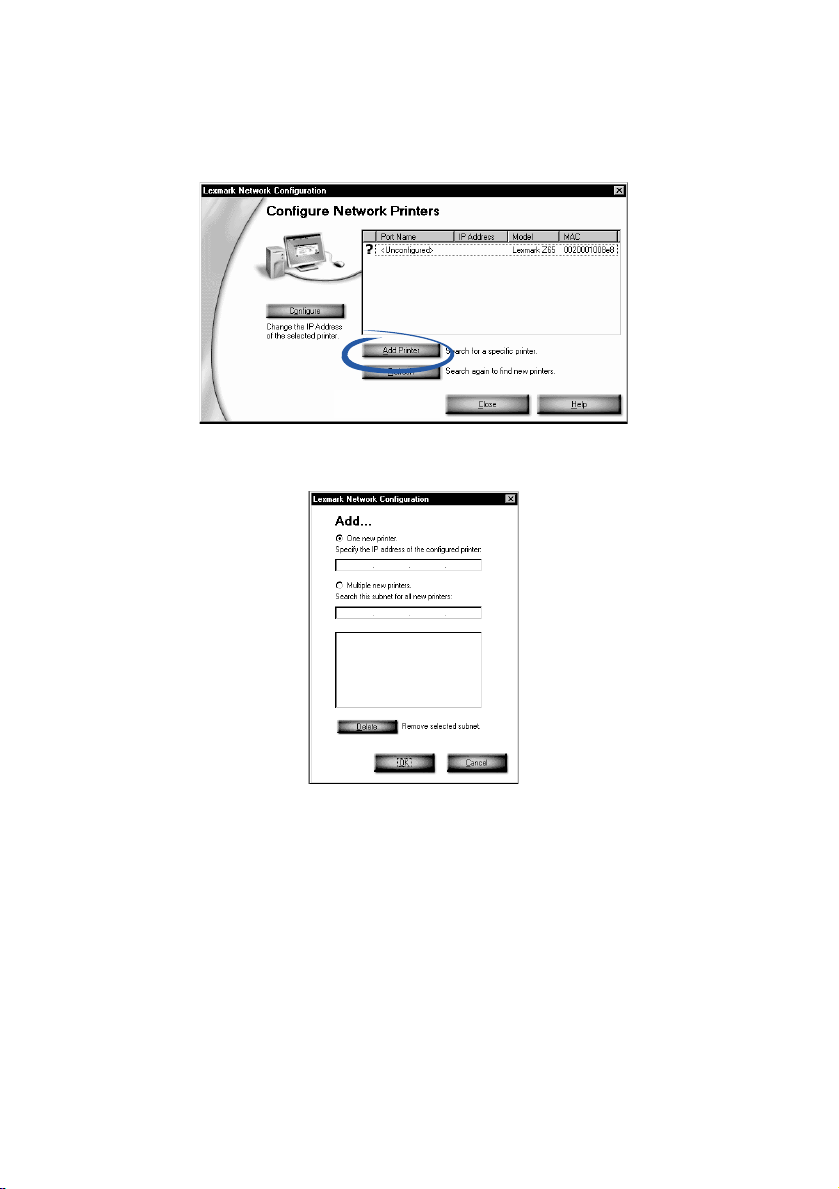
1
Se till att skrivaren är ordentligt ansluten till det fjärranslutna subnätet
med en Ethernet-kabel.
2 Från skärmen Lexmark Nätverkskonfigurering, klicka på Lägg till skrivare.
3 Från skärmen Lägg till, gör ett av följande:
– Välj En ny skrivare och ange sedan IP-adressen för den
fjärranslutna nätverksskrivaren som du redan har konfigurerat.
Detta lägger bara till en skrivare i listan.
– Välj Flera nya skrivare och ange sedan IP-adressen för det
fjärranslutna subnätet. Alla tillgängliga skrivare har lagts till
i listan, inklusive okonfigurerade skrivare.
4 Klicka på OK.
5 Från skärmen Lexmark Nätverkskonfigurering, klicka på Uppdatera.
11

6
Välj din skrivare ur listan. Skrivaren bör vara listad med korrekt
IP-adress och ett Portnamn. Skrivarens Portnamn är en kombination
av skrivarmodell och de sista sex tecknen i MAC-adressen.
– Om din skrivare är listad som <Ej konfigurerad>, utför steg 3-a på
sidan 9 till steg 6 på sidan 10.
– Om din skrivare är listad med korrekt IP-adress och Portnamn,
utför steg 3-d på sidan 9 till steg 6 på sidan 10.
Ansluta andra datorer i nätverket till skrivaren
1 Se till att du har fullföljt de första grundläggande stegen i “Konfigurera
en nätverksskrivare (Windows)” på sidan 7 i den första nätverksdatorn.
2 Genomför följande steg för varje nätverksdator som du vill ska kunna
skriva ut på skrivaren.
a Sätt i CD-skivan med installationsprogrammet i CD-enheten på en
annan nätverksansluten dator.
b När installationsfö n stre t fö r Lexm a rk skr iva rdri vru t i ner vis as , kl ic ka
på Installera nu. Eftersom skrivaren redan är konfigurerad för
nätverket bör installationen av skrivarens drivrutin slutföras
automatiskt.
Om mer än en tillgänglig och konfigurerad skrivare hittas, kommer
fönstret för Skrivarinstallation att visas. Välj skrivare i listan och
klicka sedan på Nästa för att fortsätta med installationen av
skrivarens drivrutin.
c När fönstret Skrivarinstallationen är slutförd visas, klicka
på knappen Skriv ut testsida för att skriva ut en testsida
på nätverksskrivaren.
d Klicka på Färdig för att slut fö ra installationen av skri var en s driv r utin .
12

Visa inställningarna för nätverksskrivare
När skrivarens drivrutiner är installerade på din nätverksdator kan du använda
den för att:
• Få reda på Skrivarnamn, IP-adress och MAC-adress.
• Ändra informationen om IP-adressen.
• Kontrollera skrivarens status, som vilken papperstyp som är avkänd
i pappersfack 1 och bläcknivåer.
För hjälp, se “Använda programmet för att möta dina utskriftsbehov” på sidan 4.
Söka efter skrivare som inte finns i listan
Skrivare kanske inte finns med i listan över tillgängliga skrivare i fönstret
Lexmark Nätverkskonfigurering eftersom:
• Du kan ha ett skrivarproblem. Utför följande kontroller på maskinvaran
och klicka sedan på Uppdatera. För hjälp, se skrivarens
installationsanvisningar.
– Kontrollera att alla kablar som är kopplade till nätverksdatorn,
skrivaren, hubben eller nätverkets vägguttag är ordentligt
anslutna.
– Kontrollera att strömförsörjningen är ordentligt ansluten och att
alla maskinvaror är påslagna.
• Du kanske försöker installera en skrivare som befinner sig på ett
fjärranslutet subnät. Se “Lägga till en fjärransluten nätverksskrivare”
på sidan 10.
Du kan se om det finns uppdaterad skrivardokumentation på vår webbplats på
www.lexmark.com/publications. Sök efter Lexmark Z65n skrivarinformation.
13

Konfigurera en nätverksskrivare (Macintos h)
TCP/IP måste va ra ak ti vt oc h köra s på al la nät ver ksan slu tna da tor er som ska
kunna skriva ut på skrivaren.
I Macintosh nätverksmiljöer som använder TCP/IP, har skrivarens drivrutin
automatiskt stöd för tilldelning av privata IP-adresser inom följande områden:
• 169.254.0.0 till
169.254.255.255
• 192.168.0.0 till
192.168.255.255
• 10.0.0.0 till
10.255.255.255
• 172.16.0.0 till
172.31.255.255
1 Läs och följ “Checklista för nätverksutskrift” på sidan 5.
2 Sätt i CD-skivan med skrivarens drivrutin i någon av de
nätverksanslutna datorernas CD-enhet. Om du använder Mac OS X
version 10.0.3 till 10.1, dubbelklicka på installationsikonen när
innehållet på CD-skivan visas.
3 När installationsfönstret för Lexmark skrivardrivrutiner visas, klicka på
Installera och godkänn.
Om du ser: Detta inträffade: Gör nu:
När du lägger till en
skrivare:
Fönstret Bläckpatronerna
har ändrats (Mac OS 8.6
to 9.2)
eller
Fönstret Skrivarval
(Mac OS X)
Skrivarens drivrutin
hittade automatiskt
skrivaren och har
konfigurerat den
i nätverket.
Gå till steg 4 på sidan 16 för att
fortsätta med installationen av
skrivarens drivrutin.
Fönstret Ny nätver ksskrivare
hittad
Skrivarens drivrutin
hittade en ny
skrivare men kan
inte konfigurera den
automatiskt.
14
Se “Konfigurera en
okonfigurerad nätve rksskrivare
manuellt” på sidan 17.

Om du ser: Detta inträffade: Gör nu:
Fler än en
Lexmark Z65n
är listade
i fönstret
Skrivarval
Din skrivare
finns inte
med i listan
i fönstret
Skrivarval
Skrivarens drivrutin
har hittat mer än en
Lexmark Z65n-skrivare
i nätverket.
Skrivaren kan befinna
sig på ett fjärranslutet
subnät.
Skrivarens drivrutin
kunde inte hitta
nätverksskrivaren.
Om din skrivare är listad med en
IP-adress:
1 Välj din skrivare ur listan. Du kan
behöva känna till MAC-adressen
för att du ska kunna välja rätt
skrivare. För hjälp, se “Hitta MAC
adressen för skrivaren” på sidan 6.
2 Klicka på Välj för att fortsätta
installationen av skrivarens drivrutin.
3 Gå till steg 4 på sidan 16 för att
fortsätta med installationen av
skrivarens drivrutin.
För att installera andra list a de sk riv are,
se “Installera yt terligar e list ade skriv are”
på sidan 17.
Om din skrivare är listad som
<Ej konfigurerad>, se “Konfigurera flera
skrivare manuellt” på sidan 18.
Se “Lägga till en fjärransluten
nätverksskrivare” på sidan 20.
Obs! Ett fjärranslutet subnät är ett
nätverk som är kopplat till ditt lokala
subnät.
Om din skrivare inte finns listad och
du inte vet varför, se “Söka efter
skrivare som inte finns i listan” på
sidan 22.
15

4
Följ stegen för ditt operativsystem:
Mac OS 8.6
till 9.2
Mac OS X version 10.0.3 till 10.1
När
skrivarens
drivrutin ber
dig, följ
instruktionerna på
skärmen för
att installera
och justera
skrivhuvuden.
1 I fönstret Skrivarval, klicka på Öppna Utskriftscentralen.
Skrivarlistan visas.
2 Om din skrivare är listad, fortsätt med steg 3.
Om din skrivare inte är listad, klicka på Lägg till skrivare och välj
Lexmark Inkjet Networking från pop-up-menyn. Välj din skrivare
ur listan och klicka sedan på Lägg till.
3 I fönstret Skrivarlista, klicka i den röda stängningsrutan.
4 I fönstret Skrivarval, klicka på Fortsätt.
5 Följ instruktionerna på skärmen för att ins t al lera bläckpatronerna
och justera skrivhuvuden.
5 När fönstret Skrivarinstallationen är slutförd visas, klicka på knappen
Skriv ut testsida för att skriva ut en testsida på nätverksskrivaren.
6 Klicka på Färdig för att slutföra installationen av skrivarens drivrutin.
16

Installera ytterligare listade skrivare
För att installera ytterligare konfigurerade skrivare, följ stegen för ditt
operativsystem:
Mac OS 8.6 till 9.2 Mac OS X version 10.0.3 till 10.1
1 I Apple-menyn,
välj Inställningar
Lexmark Z65
Kontrollpanel.
Fönstret
Skrivarval visas.
2 Välj nästa
skrivare som
du vill installera
i listan och klicka
sedan på Välj.
3 I Kontrollpanelen,
klicka i
stängningsrutan
för att avsluta
installationen
av skrivarens
drivrutin.
1 I Finder, klicka på Dator och därefter dubbelklickar du
på OS X diskikonens mapp mappen Library mappen
Skrivare Lexmark mappen Lexmark Z65 Verktyg.
Fönstret Skrivarval visas.
2 Välj nästa skrivare som du vill installera i listan och klicka
sedan på Välj.
3 I fönstret Skrivarval, klicka på Öppna Utskriftscentralen.
Skrivarlistan visas.
4 Om din skrivare är listad, fortsätt med steg 5.
Om din skrivare inte är listad, klicka på Lägg till skrivare
och välj Lexmark Inkjet Networking från pop-up-menyn.
Välj din skrivare ur listan och klicka sedan på Lägg till.
5 I fönstret Skrivarlista, klicka i den röda stängningsrutan.
6 I fönstret Skrivarval, klicka på Fortsätt.
7 I Lexmark Z65 Verktyg, klicka i den röda stängningsrutan
för att avsluta installationen av skrivarens drivrutin.
Konfigurera en okonfigurerad nätverksskrivare manuellt
1 I fönstret Ny nätverksskrivare hittad, klicka på Fortsätt.
17

2
I fönstret Konfigurera nätverksskrivare, ange den IP-adress som du vill
tilldela skrivaren och klicka sedan på OK.
Obs! IP-adressen måste vara unik och får inte användas
av någon annan enhet i nätverket.
3 När skrivarens drivrutin ber dig, följ instruktionerna på skärmen
för att installera bläckpatroner och justera skrivhuvuden.
4 När fönstret Skrivarinstallationen är slutförd visas, klicka på knappen
Skriv ut testsida för att skriva ut en testsida på nätverksskrivaren.
5 Klicka på Färdig för att slutföra installationen av skrivarens drivrutin.
Konfigurera flera skrivare manuellt
1 I fönstret Skrivaval, välj den första okonfigurerade skrivaren i listan
och klicka sedan på Konfigurera. Du kan behöva känna till skrivarens
MAC-adress för att du ska kunna välja den. För hjälp, se “Hitta MAC
adressen för skrivaren” på sidan 6.
18

2
I fönstret Konfigurera nätverksskrivare, ange den IP-adress som du vill
tilldela skrivaren och klicka sedan på OK.
3 I fönstret Skrivarval, välj nästa okonfigurerade skrivare i listan. Upprepa
steg 1 och steg 2 till dess alla skrivare i listan är konfigurerade.
4 Ur listan över Skrivarval, välj den skrivare som du vill skriva ut på.
5 Klicka på Välj för att fortsätta installationen av skrivarens drivrutin.
6 Följ stegen för ditt operativsystem:
Mac OS 8.6
till 9.2
När skrivarens
drivrutin ber
dig, följ instruktionerna på
skärmen för att
installera och
justera
skrivhuvuden.
Mac OS X version 10.0.3 till 10.1
1 I fönstret Skrivarval, klicka på Öppna Utskriftscentralen.
Skrivarlistan visas.
2 Om din skrivare är listad, fortsätt med steg 3.
Om din skrivare inte är listad, klicka på Lägg till skrivare och
välj Lexmark Inkjet Networking från pop-up-menyn. Välj din
skrivare ur listan och klicka sedan på Lägg till.
3 Klicka på den röda stängningsknappen.
4 I fönstret Skrivarval, klicka på Fortsätt.
5 Följ instruktionerna på skärmen för att installera
bläckpatronerna och justera skrivhuvuden.
7 När fönstret Skrivarinstallationen är slutförd visas, klicka på knappen
Skriv ut testsida för att skriva ut en testsida på nätverksskrivaren.
8 Klicka på Färdig för att slutföra installationen av skrivarens drivrutin.
19

Lägga till en fjärransluten nätverksskrivare
Ett fjärranslutet subnät är ett annat nätverk som är kopplat till ditt nätverk.
Om skrivaren är ansluten till ett fjärranslutet subnät i stället för till ditt lokala
subnät:
1 Om din fjärranslutna nätverksskrivare redan är konfigurerad, fortsätt
med steg 2.
Om din fjärranslutna nätverksskrivare inte är konfigurerad:
a Från en dator som finns på samma subnät som den fjärranslutna
skrivaren, konfigurera skrivaren genom att följa anvisningarna på
sidan 14.
b Fortsätt med steg 2.
2 I fönstret Skrivarval, klicka på Lägg till fjärr.
3 I fönstret Lägg till fjärrskrivare, gör ett av följande:
– Välj Lägg till en skrivare, ange sedan IP-adressen för den
fjärranslutna nätverksskrivaren och klicka sedan på OK. Detta
lägger bara till en konfigurerad skrivare i listan.
– Välj Sök subnät, ange en IP-adress för en skrivare på det
fjärranslutna subnätet och klicka sedan på OK. Alla tillgängliga
skrivare i subnätet läggs till i listan.
20

4
I fönstret Skrivarval, välj den fjärranslutna skrivaren i listan.
5 Klicka på Välj för att fortsätta installationen av skrivarens drivrutin.
6 Följ stegen för ditt operativsystem:
Mac OS 8.6
till 9.2
När
skrivarens
drivrutin ber
dig, följ
instruktionerna på
skärmen för
att installera
och justera
skrivhuvuden.
Mac OS X version 10.0.3 till 10.1
1 I fönstret Skrivarval, klicka på Öppna Utskriftscentralen.
Skrivarlistan visas.
2 Om din skrivare är listad, fortsätt med steg 3.
Om din skrivare inte är listad, klicka på Lägg till skrivare och välj
Lexmark Inkjet Networking från pop-up-menyn. Välj din skrivare
ur listan och klicka sedan på Lägg till.
3 Klicka på den röda stängningsknappen.
4 I fönstret Skrivarval, klicka på Fortsätt.
5 Följ instruktionerna på skärmen för att installera bläckpatronerna
och justera skrivhuvuden.
7 När fönstret Skrivarinstallationen är slutförd visas, klicka på knappen
Skriv ut testsida för att skriva ut en testsida på nätverksskrivaren.
8 Klicka på Färdig för att slutföra installationen av skrivarens drivrutin.
Ansluta andra datorer i samma subnät till skrivaren
1 Se till att du har fullföljt stegen i “Konfigurera en nätverksskrivare
(Macintosh)” på sidan 14 eller “Konfigurera en okonfigurerad
nätverksskrivare manuellt” på sidan 17 för att ställa in skrivaren
på den första nätverksdatorn.
2 Genomför följande steg för varje nätverksdator som du vill ska kunna
skriva ut på skrivaren.
a Sätt i CD-skivan med skrivarens drivrutin i någon av de
nätverksanslutna datorernas CD-enhet. Om du använder
Mac OS X version 10.0.3 till 10.1, dubbelklicka på
installationsikonen när innehållet på CD-skivan visas.
b När installationsfönstret för Lexmark skrivardrivrutiner visas, klicka
på Installera och godkänn. Eftersom skrivaren redan är
konfigurerad för nätverket bör installationen av skrivarens drivrutin
slutföras automatiskt.
21

Obs! Om mer än en tillgänglig och konfigurerad skrivare hittas,
kommer fönstre t för Skrivarval att visas. Välj s krivare i listan
och klicka sedan på Välj för att fortsätta med installationen
av skrivarens drivrut in.
c När fönstret Skrivarinstallationen är slutförd visas, klicka på knappen
Skriv ut testsida för att skriva ut en testsida på nätverksskrivaren.
d Klicka på Färdig för att slut fö ra installationen av skri var en s driv r utin .
Visa inställningarna för nätverksskrivare
När skrivarens drivrutiner är installerade på din nätverksdator kan du använda
den för att:
• Få reda på Skrivarnamn, IP-adress och MAC-adress.
• Ändra informationen om IP-adressen.
• Kontrollera skrivarstatus, som bläcknivåer.
För hjälp, se “Använda programmet för att möta dina utskriftsbehov”
på sidan 4.
Söka efter skrivare som inte finns i listan
Skrivaren kanske inte finns med i listan över tillgängliga skrivare i fönstret
Skrivarval eftersom:
• Du kan ha ett maskinvaruproblem i skrivaren. Utför följande kontroller
på maskinvaran. För hjälp, se skrivarens installationsanvisningar.
– Kontrollera att alla kablar som är kopplade till nätverksdatorn,
skrivaren, hubb en el le r nä t ver k et s vägg u ttag är ordent lig t an slu t na .
– Kontrollera att strömförsörjningen är ordentligt ansluten och att
alla maskinvaror är påslagna.
• Du kanske försöker installera en skrivare som befinner sig på ett
fjärranslutet subnät i stället för ditt lokala subnät. Se “Lägga till en
fjärransluten nätverksskrivare” på sidan 20.
Du kan se om det finns uppdaterad skrivardokumentation på vår webbplats på
www.lexmark.com/publications. Sök efter Lexmark Z65n skrivarinformation.
22

Skriva ut från pappersfack 1
Från pappersfack 1 kan du skriva ut de flesta papperstyper som skrivaren kan
hantera, vanligt papper, bestruket papper, foto- eller glansigt papper, OH-film,
kuvert, etiketter, transferpapper eller banderollpapper. Pappersstorleken får
inte vara större än följande mått:
Bredd: 76,2 till 279 mm (3,0 till 8,5 tum)
Längd: 127 till 558 mm (5,0 till 17,0 tum) för Windows
127 till 459,5 mm (5,0 till 14,0 tum) för Macintosh
Obs! Banderollpapper kan vara längre.
Om du fyller på med OH-film, vanligt, bestruket, foto eller blankt papper
i pappersfack 1, känner skrivaren av papperstypen och ställer automatiskt
in Papperstyp i drivrutinen.
För att skriva ut ett dokument från detta fack:
1 Fyll på med papper, med den sida du vill skriva ut på vänd mot dig och
med papperet vänt så att det ligger mot pappersfackets högra sida.
2 Pressa samman och skjut pappersstödet mot papperets vänstra kant.
Anm: – Använd bara en pappersstorlek i taget om du vill
förhindra pappersstopp.
23

– Du får inte trycka in papperen alltför långt i skrivaren.
Papper i A4- och U.S. Letter-format ska till exempel
sticka ut över kanten på pappersfack 1.
3 Kontrollera att pappersfack 1 är valt.
Knapp för
pappersfack 1
4 Följ stegen för ditt operativsystem för att öppna skrivarens drivrutin
och skriva ut dokumentet.
Mac OS X version
Windows Mac OS 8.6 till 9.2
10.0.3 till 10.1
1 När ditt dokument
är öppet, klicka på Arkiv
Skriv ut Egenskaper
eller Inställningar.
2 Välj en inställning för
utskriftskvalitet under
fliken Kvalitet/Hastighet.
3 Kontrollera att
Papperskälla är inställd
på Skrivarens inställning
eller på Fack 1 (Främre).
Obs! Vissa program kan
åsidosätta ditt val av
pappersfack.
4 Kontrollera att Pappers-
typ är inställd på
Automatisk under fliken
Pappersinställningar (om
du vill att papperstypen
ska kännas av automatiskt) eller för den
papperstyp som du vill
använda.
5 Klicka på OK.
6 Klicka på OK eller Skriv ut.
1 När ditt dokument
är öppet, klicka på
Arkiv Skriv ut.
2 Kontrollera att
Papperskälla är instäl ld
på Skrivarens
inställning eller på
Fack 1 (Främre).
Obs! Vissa program kan
åsidosätta ditt val av
pappersfack.
3 Välj Papperstyp/
-kvalitet i
pop-up-menyn.
4 Välj utskriftskvalitet.
5 Kontrollera att
Papperstyp är inställd
på Automatisk (om du
vill att papperstypen
ska kännas av
automatiskt) eller för
den papperstyp som
du vill använda.
6 Klicka på Skriv ut.
1 När ditt dokument
är öppet, klicka på
Arkiv Skriv ut.
2 Välj Lexmark Z65
i pop-up-menyn
Skrivare.
3 Välj Kvalitet & Media
i pop-up-menyn.
4 Välj utskriftskvalitet.
5 Välj Automatisk i
pop-up-menyn Fack 1
(om du vill att papperstypen ska kännas
av automatiskt), eller
välj den papperstyp
som du vill använda.
Obs! Vissa program
kan åsidosätta ditt val
av pappersfack.
6 Klicka på Skriv ut.
24

Skriva ut från pappersfack 2
Du kan skriva ut på U.S. Letter och A4 papper i pappersfack 2. Det finns inget
alternativ för automatisk papperstypsavkänning för pappersfack 2. Du måste
välja en papperstyp.
För att skriva ut ett dokumentet från detta pappersfack:
1 Fyll på med papper, med den sida du vill skriva ut på vänd mot dig och
med papperet vänt så att det ligger mot pappersfackets högra sida.
2 Pressa samman och skjut pappersstödet mot papperets vänstra kant.
Anm: – Använd bara en pappersstorlek i taget om du vill
förhindra pappersstopp.
– Du får inte trycka in papperen alltför långt i skrivaren.
Papper i A4- och U.S. Letter-format ska till exempel
sticka ut över kanten på pappersfack 2.
3 Kontrollera att pappersfack 2 är valt.
Knapp för
pappersfack 2
25

4
Följ stegen för ditt operativsystem för att öppna skrivarens drivrutin
och skriva ut dokumentet.
Mac OS X version
Windows Mac OS 8.6 till 9.2
10.0.3 till 10.1
1 När ditt dokument är
öppet, klicka på Arkiv
Skriv ut Egenskaper
eller Inställningar.
2 Välj en inställning för
utskriftskvalitet under
fliken Kvalitet/Hastighet.
3 Kontrollera att
Papperskälla är inställd
på Skrivarens instä llning
eller på Fack 2 (Bakre)
under fliken
Pappersinställningar.
4 Välj en papperstyp.
Obs! Vissa program kan
åsidosätta ditt val av
pappersfack.
5 Klicka på OK.
6 Klicka på OK eller
Skriv ut.
1 När ditt dokument
är öppet, klicka
på Arkiv Skriv ut.
2 Kontrollera att
Papperskälla är
inställd på
Skrivarens
inställning eller
på Fack 2 (Bakre).
Obs! Vissa program
kan åsidosätta ditt val
av pappersfack.
3 Välj Papperstyp/
-kvalitet i
pop-up-menyn.
4 Välj en
utskriftskvalitet och
en papperstyp.
5 Klicka på Skriv ut.
1 När ditt dokument
är öppet, klicka på
Arkiv Skriv ut.
2 Välj Lexmark Z65
i pop-up-menyn
Skrivare.
3 Välj Kvalitet
& Media i
pop-up-menyn.
4 Välj
utskriftskvalitet.
5 Välj en papperstyp
i pop-up-menyn
Fack 2 (Bakre).
6 Klicka på Skriv ut.
26

Andra typer av utskrifter
För att skriva ut på fotokort i Windows operativsystem, se sidan 28. För mer
information om andra utskriftsmöjligheter, se sidan 30.
Gratulationskort
Kuvert
Skriva ut många sidor
av samma dokument
Affisch
Skriva ut på
båda sidorna
(dubbelsidig
utskrift).
Häfte
Banderoll
OH-film
Transferpapper
Obs! Drivrutinerna i ditt operativsystem kanske inte har stöd
för alla dessa funktioner.
27

För att skriva ut ett digitalt foto på foto kort (Windows)
1 Fyll på med upp till 10 kort vertikalt så att de ligger mot den högra
sidan i pappersfack 1.
När du fyller på med fotokort, se till att:
– Du noga läser de instruktioner som följde med korten.
– Utskriftssidan är vänd emot dig.
– Du inte trycker in korten alltför långt i skrivaren.
– Alla kort har samma mått.
2 Pressa samman och skjut pappersstödet mot kortens vänstra kant.
3 Kontrollera att pappersfack 1 är valt.
Knapp för
pappersfack 1
28

4
Öppna den digitala bilden i ditt bildhanteringsprogram.
5 När du är klar för att skriva ut ditt foto, klicka på Arkiv Skriv ut
Egenskaper eller Inställningar.
6 I Jag vill-menyn, klicka på Skriva ut ett fotografi.
Jag vill-menyn
29

Dialogrutan Skriva ut ett fotografi visas.
7 Från Steg 1 på skärmen, välj en utskriftskvalitet.
8 Från S teg 2 på skärmen, välj en pappersstorlek och klicka sedan på OK.
9 Kontrollera att Papperskälla är inställd på Skrivarens inställning eller
på Fack 1 (Främre) under fliken Pappersinställningar.
10 Från Utskriftsegenskaper, klicka på OK.
11 I dialogrutan Skriv ut, klicka på OK eller Skriv ut.
12 För att förhindra utsmetning bör du ta hand om varje fotoutskrift
efterhand som de matas ut ur skrivaren, och därefter låter dem
torka ordentligt innan du lägger dem i en hög.
Fler utskriftsuppslag
Följ dessa steg för ditt operativsystem om du vill lära dig om hur du skriver
ut speciella dokument.
Windows Macintosh
1 Mer hjälp finns i Lexmark Z65
Utskriftsassistent (se sidan 4).
2 Klicka på fliken Utskriftsuppslag.
1 Se Online användarhandbok en
(se sidan 4).
2 Klicka på fliken “Utskriftsuppslag”
i det vänstra navigationsfältet.
30

Checklista för felsökning
Är nätdelen ordentligt kopplad till skrivaren och till ett eluttag?
Är både skrivaren och datorn på?
Är skrivarkabeln ordentligt ansluten i båda ändar?
Använder du antingen en USB-kabel eller en Ethernet-kabel, men inte
båda samtidigt? Om du använder en Ethernet-kabel, se till att det är en
RJ-45-kabel (Kategori 5).
Om du använder skrivaren i ett nätverk, fungerar alla andra
nätverksanslutningar? Se till att datorn är ansluten till nätverket.
Har du tagit bort klisterlappen med den genomskinliga tejpen från båda
bläckpatronernas bak- och undersidor?
Är den svarta bläckpatronen (art.nr. 82) i den vänstra
bläckpatronshållaren och färgbläckpatronen (art.nr. 83 eller 88)
i den högra bläckpat rons hål la ren?
Är papperet påfyllt på rätt sätt? Du får inte trycka in papperen alltför långt
i skrivaren. För hjälp, se sidan 23.
Har du installerat skrivarens drivrutiner på rätt sätt?
Windows Mac OS 8.6 till 9.2 Mac OS X version 10.0.3 till 10.1
På skrivbordet,
klicka på Start
Program eller på
Alla program.
Om Lexmark Z65
inte finns med
i programlistan
måste du installera
skrivarens
drivrutiner
(se sidan 42).
Välj Inställningar
i Apple-menyn.
Om Lexmark Z65
Kontrollpanel inte
finns med i listan
måste du installera
skrivarens
drivrutiner
(se sidan 43).
I Finder, klicka på Dator och
därefter dubbelklickar du på
OS X disk ikone ns mapp Lib rary
Skrivare Lexmark.
Om mappen LexmarkZ65 V erktyg
inte visas måste du installera
skrivarens drivrutiner
(se sidan 43).
31

Är skrivaren inkopplad till datorn via någon yttre enhet som USB-hubb,
switchbox, skanner eller fax? Om inte, se “Felsökning under installation”
på sidan 33 för hjälp. Om den är det, följ dessa steg:
1 Koppla bort skrivaren från yttre enheter.
2 Anslut skrivaren direkt till datorn med en USB-kabel.
3 Följ stegen för ditt operativsystem för att skriva ut en testsida.
Windows Macintosh
1 Öppna Lexmark Z65
Utskriftsassistent (se sidan 4).
2 Under fliken Felsökning, klicka
på Skriv ut en testsida.
– Om testsidan skrivs ut, kan problemet ligga i de yttre enheterna
och inte i skrivaren. Titta i den dokumentation som medföljde de
anslutna enheterna för mer information.
– Om testsidan inte skrivs ut, öppna skrivarprogrammets Hjälp
(se sidan 4) för ytterligare felsökningsinformation.
För att få ytterligare hjälp om du har utskriftsproblem, se “Felsökning under
installation” på sidan 33.
1 Öppna Lexmark Z65 Kontrollpanel
eller Lexmark Z65 Verktyg
(se sidan 4).
2 Klicka på Skriv ut testsida.
32

Felsökning under installation
Se Lexmark Utskriftsassistent (se sidan 4) eller Online Användarhandbok (se
sidan 4) om du vill ha hjälp med att lösa problem som du kan ha fått när du
installerade skrivar en. Exempelvis:
• Utskriften går långsamt eller ger en dålig utskriftskvalitet
• Papperet matas in på fel sätt eller fastnar
• Felmeddelanden eller blinkande lampor
Använd detta kapitel för att få hjälp med att lösa problem som du kan få
medan du installerar skrivaren.
För detta problem: Se sidan:
Sökresultaten: Skärmen Ingen skrivare ansluten
visades.
Fönstret Ny nätverksskrivare hittad eller fönstret
Skrivarval visades.
Strömindikatorn tändes inte. 35 för Windows och Macintosh
Justeringssidan skrevs inte ut. 35 för Windows och Macintosh
34 för Windows
34 för Macintosh
Ingenting hände när jag matade in CD-skivan
med skrivarens drivrutin.
Dokumentet skrevs inte ut. 38 för Windows
En indikering för pappersfack blinkar. 41 för Windows och Macintosh
Ett meddelande om kommunikationsfel visades. 41 för Windows och Macintosh
Min nätverksskrivare fu ngerar inte. 41 för Windows och Macintosh
Skrivaren fungerar fortfarande inte. 42 för Windows
36 för Windows
37 för Macintosh
39 för Mac OS 8.6 till 9.2
40 för Mac OS X
43 för Macintosh
33

Sökresultaten: Skärmen Ingen skrivare ansluten visades.
(Windows endast)
Obs! Det som visas på din skärm kan skilja sig något från de som visas här,
beroende på vilket operativsystem som du har.
a Kontrollera om punkterna på sidan 31 löser problemet.
b Klicka på Fortsätt eller Nästa.
c Om skärmen visas igen och du använder en USB-kabel, kontrollera att USB-kabeln är
ordentligt ansluten i båda ändar och att den inte är skadad. Om det behövs, byt ut den
mot en USB-kabel med god kvalitet, som Lexmark art.nr. 12A2405. För att fortsätta
med installationen av skrivarens drivrutiner, följ stegen i den installationsanvisning
som medföljde skrivaren.
Om skärmen visas igen och du ansluter skrivaren till ett nätverk, se “Konfigurera
nätverksskrivaren manuellt” på sidan 8.
Fönstret Ny nätverksskrivare hittad eller fönstret Skrivarval
visades.
(Macintosh endast)
a Kontrollera om punkterna på sidan 31 löser problemet.
b Se “Konfigurera en okonfigurerad nätverksskrivare manuellt” på sidan 17
eller “Konfigurera flera skrivare manuellt” på sidan 18.
34

Strömindikatorn
tändes inte.
a Kontrollera nätanslutningen.
b Tryck på strömbrytaren (se sidan 1).
Justeringssidan
skrevs inte ut.
Se till att:
• Du har tagit bort klisterlappen med den genomskinliga tejpen från båda
bläckpatronernas bak- och undersida.
• Du har installerat den svarta bläckpatronen (art.nr. 82) i den vänstra bläckpatronshållaren
och färgbläckpatronen (art.nr. 83 eller 88) i den högra bläckpatronshållaren.
• Du har fyllt på med papper i A4- eller U.S. Letter-storlek i pappersfack 1(se sidan 23).
• Papperet ligger som det ska i pappersfack 1 och inte är intryckt alltför långt i skrivaren
(se sidan 23).
• Knappen för pappersfack 1 på skrivaren är intryckt (se sidan 1).
• För mer information, följ instruktionerna för ditt operativsystem.
Windows Macintosh
Om ett felmeddelande visas
på skärmen, följ instruktionerna.
För ytterligare hjälp, se sidan 4.
Se Felsökning för detta problem
i Online användarhandbok
(se sidan 4).
35

Ingenting hände när jag matade in CD-skivan med skrivarens
drivrutin.
Börja med att kontrollera om punkterna på sidan 31 löser problemet. Därefter:
a Stäng alla öppna program.
b Starta om datorn.
c Sätt i CD-skivan med skrivarens drivrutin.
När du sätter i CD-skivan med skrivarens drivrutin, bör du se en av följande Lexmark
installationsskärmar:
eller
Om du inte ser någon av installationsskärmarna för skrivarens drivrutin ovan:
a Klicka på Avbryt i alla fönster som liknar detta:
b Mata ut CD-skivan med Lexmark skrivardrivrutiner och mata in den igen.
Om fönstret för Lexmark skrivardrivrutiner inte visas:
1 Från skrivbordet, dubbelklicka på Den här datorn.
2 Dubbelklicka på ikonen för CD-enheten. Vid behov, dubbelklicka på filen setup.exe.
3 När installationsfönstret för Lexmark skrivardrivrutiner visas, klicka på Installera eller
Installera nu.
c Följ instruktionerna på skärmen för att göra en fullständig installation av skrivarens drivrutin.
36

Ingenting hände när jag matade in CD-skivan med skrivarens
drivrutin.
Börja med att kontrollera om punkterna på sidan 31 löser problemet. Därefter:
a Stäng alla öppna program.
b Sätt i CD-skivan med skrivarens drivrutin.
När du sätter i CD-skivan med skrivarens drivrutin, bör du se en av följande Lexmark
installationsskärmar:
Mac OS 8.6 till 9.2
Om du inte ser någon av installationsskärmarna för skrivarens drivrutin ovan:
a På skrivbordet dubbelklicka på CD-ikonen för Lexmark Z65 skrivare.
b Dubbelklicka på ikonen Installera.
c När fönstret för Lexmark Z65 Installation visas, klicka på Installera och godkänn.
d Följ instruktionerna på skärmen för att göra en fullständig installation av skrivarens drivrutin.
10.0.3 till 10.1
Mac OS X version
37

Dokumentet skrevs inte ut.
(Windows)
Börja med att kontrollera om punkterna på sidan 31 löser problemet.
Se till att skrivaren är inställd på rätt skrivarport:
• Om skrivaren är ansluten till datorn med en USB-kabel, bör skrivaren använda
en USB-port som usb-lexmark_z65 eller USB001.
• Om skrivaren är ansluten till nätverket, bör den använda en nätverksport som
Lexmark_Z65_######, där ###### representerar de sista sex tecknen i MAC-adressen.
För hjälp med att hitta skrivarens MAC-adress, se sidan 6.
Följ stegen för ditt operativsystem för att kontrollera skrivarport och ändra den om det behövs.
Windows 98/Me Windows 2000 Windows XP
a Klicka på Start
Inställningar Skrivare.
b Högerklicka på
skrivarikonen
Lexmark Z65 och välj
därefter Egenskaper.
c Klicka på fliken Detaljer.
d Välj skrivarport från
nedrullningsmenyn
Portar.
Om den rätta porten inte
finns med i listan,
avinstallera först
skrivarens drivrutin och
ominstallera den sedan.
För hjälp, se sidan 42.
e Klicka på OK.
a Klicka på Start
Inställningar Skrivare.
b Högerklicka på
skrivarikonen
Lexmark Z65 och välj
därefter Egenskaper.
c Klicka på fliken Portar.
d Ur listan över portar väljer
du rätt skrivarport.
Om den rätta porten inte
finns med i listan,
avinstallera först
skrivarens drivrutin och
ominstallera den sedan.
För hjälp, se sidan 42.
e Klicka på Verkställ.
f Klicka på OK.
a Klicka på Start
Kontrollpanelen
Skrivare och annan
Maskinvara Skrivare
och Faxar.
b Klicka på fliken Portar.
c Ur listan över portar
väljer du rätt
skrivarport.
Om den rätta porten
inte finns med i listan,
avinstallera först
skrivarens drivrutin
och ominstallera den
sedan. För hjälp, se
sidan 42.
d Klicka på Verkställ.
e Klicka på OK.
Om dokumentet inte skrivs ut, skriv ut en testsida:
a På skrivbordet, dubbelklicka på ikonen Lexmark Z65 Utskriftsassistent.
b Under fliken Felsökning, klicka på Skriv ut en testsida.
– Om testsidan skrivs ut, fungerar skrivaren som den ska. Se dokumentationen
till programmet ifråga för felsökningsinformation.
– Om testsidan inte skrivs ut, klicka på knappen Hjälp på det felmeddelande
som visas eller titta i Hjälp för skrivarens drivrutin (se sidan 4).
38

Dokumentet skrevs inte ut.
(Mac OS 8.6 till 9.2)
Börja med att kontrollera om punkterna på sidan 31 löser
problemet.
Kontrollera att skrivaren är vald i Väljaren:
a I Apple-menyn, välj Väljaren.
b I det vänstra fönstret, markera skrivarikonen Lexmark Z65. Om din skrivare inte
finns listad, måste skrivarens drivrutin installeras (se sidan 43).
c I rutan Anslut till: markera skrivarikonen Lexmark Z65. Om din skrivare inte finns
med i listan bör du kontrollera skrivarens kabelanslutningar. Om din skrivare
är ansluten till ett nätverk, bör du kontrollera nätverksanslutningarna.
d Klicka i rutan uppe till vänster för att stänga Väljarens fönster.
e Klicka på OK när dialogrutan Utskriftsformat visas.
f Skicka dokumentet för utskrift.
Om dokumentet inte skrivs ut, kontrollera skrivarstatus:
a Från skrivbordet, markera Lexmark Z65 skrivarikon.
b Välj Utskrift i menyraden.
c Se till att Förvald skrivare är vald.
d Välj Skriv ut kön, om det är möjligt.
e Skicka dokumentet för utskrift.
Om dokumentet inte skrivs ut, skriv ut en testsida:
a I Apple-menyn, välj Inställningar Lexmark Z65 Kontrollpanel.
b Klicka på Skriv ut testsida.
– Om testsidan skrivs ut, fungerar skrivaren som den ska. Se dokumentationen
till programmet ifråga för felsökningsinformation.
– Om testsidan inte skrivs ut, se Hjälp för skrivarens drivrutin (se sidan 4).
39

Dokumentet skrevs inte ut.
(Mac OS X version 10.0.3 till 10.1)
Börja med att kontrollera om punkterna på sidan 31 löser
problemet.
Kontrollera skrivarstatus:
a I Dockan klickar du på ikonen för Finder.
b I Finder-fönstret klickar du på ikonen Program i verktygsfältet.
c Dubbelklicka på mappen Verktyg.
d Dubbelklicka på ikonen Utskriftscentral.
e Välj din skrivare ur skrivarlistan. Om din skrivare inte finns listad eller
finns med som “ej stödd”, måste skrivarens drivrutin installeras
(se sidan 43).
f I menyn Skrivare, ange skrivaren som Förvald.
g I menyn Skrivare, välj Visa kö, om den finns tillgänglig.
h I menyn Kö, välj Starta kö, om den finns tillgänglig.
i Ur listan över utskriftsjobb i kö väljer du ditt utskriftsjobb.
j Klicka på Fortsätt eller Försök igen, om det finns tillgängligt,
för att skriva ut ditt dokument.
Om dokumentet inte skrivs ut, skriv ut en testsida:
a I Finder, klicka på Dator och därefter dubbelklickar du på OS X diskikon
mappen Library mappen Skrivare Lexmark.
b Dubbelklicka på Lexmark Z65 Verktygsikon.
c Under fliken Bläckpatroner, klicka på Skriv ut en testsida.
– Om en testsida skrivs ut betyder det att skrivaren fungerar.
Se dokumentationen till programmet ifråga för felsökningsinformation.
– Om testsidan inte skrivs ut, se Hjälp för skrivarens drivrutin (se sidan 4).
40

En indikering för pappersfac k
blinkar.
Ett meddelande om
kommunikationsfel visades.
• Skrivaren kan ha slut på papper eller
det kan vara ett pappersstopp. Se till
att papperet fyllts på som det ska.
För hjälp, se sidan 23.
• Om ett felmeddelande visas på
skärmen, följ instruktionerna.
• För ytterligare hjälp, se sidan 4.
Börja med att kontrollera om punkterna
på sidan 31 löser problemet.
Om skrivarens drivrutin inte installerats
som den ska, visas ett
kommunikationsfelmeddelande när du
försöker skriva ut. Du kan behöva
avinstallera skrivarens drivrutin och sedan
åter installera den. För hjälp:
• Se sidan 42 för Windows.
• Se sidan 43 för Macintosh.
Min nätverksskrivare
fungerar inte.
Börja med att kontrollera om punkterna på sidan 31 löser problemet.
För ytterligare hjälp:
• Se “Konfigurera en nätverksskrivare (Windows)” på sidan 7 eller
“Konfigurera en nätverksskrivare (Macintosh)” på sidan 14.
• Se Hjälp för skrivarens drivrutin (se sidan 4).
Skicka dokumentet för utskrift. Om ett problem kvarstår:
a Koppla ur skrivaren från nätverket.
b Anslut skrivaren direkt till datorn med en USB-kabel, som Lexmark ar t . nr. 12A2405.
c Avinstallera och ominstallera därefter skrivarens drivrutin: För hjälp:
– Se sidan 42 för Windows.
– Se sidan 43 för Macintosh.
d Skriv ut en testsida.
– Om testsidan skrivs ut, kan problemet ligga i nätverket. Kontakta din
nätverksadministratör för hjälp.
– Om testsidan inte skrivs ut, kan problemet ligga i skrivaren. Se Hjälp för skrivarens
drivrutin (se sidan 4) eller kontakta din nätverksadministratör för hjälp.
41

Om förslagen i detta kapitel inte löste utskriftsproblemen, avinstallera
skrivarens drivrutin och ominstallera den sedan.
Skrivaren fungerar fortfarande inte.
(Windows)
Avinstallera skrivarens drivrutin
a På skrivbordet, klicka på Start Program eller på Alla program
Lexmark Z65 Lexmark Z65 Avinstallera.
b Följ instruktionerna på datorskärmen för att avinstallera skrivarens
drivrutiner.
c Starta sedan om datorn innan du installerar skrivarens drivrutin igen.
Installera skrivarens drivrutin
a Sätt i CD-skivan med skrivarens drivrutin.
b När installationsfönstret för Lexmark skrivardrivrutiner visas, klicka
på Installera nu.
Om installationsbilden inte visas, se sidan 36.
c Följ instruktionerna på skärmen för att slutföra installationen av
skrivarens drivrutin.
Kontrollera att skrivarens drivrutin är installerad
a Klicka på Start Program eller Alla Program Lexmark Z65 Lexmark Z65
Utskriftsassistent.
b Under fliken Felsökning, klicka på Skriv ut en testsida.
Om testsidan skrivs ut, fungerar skrivaren som den ska. Om testsidan inte
skrivs ut, se Hjälp för skrivarens drivrutin (se sidan 4).
42

Skrivaren fungerar fortfarande inte.
(Macintosh)
Avinstallera skrivarens drivrutin
a Sätt i CD-skivan med skrivarens drivrutin.
b När installationsfönstret för Lexmark skrivardrivrutiner visas, klicka på Installera.
c Följ instruktionerna på datorskärmen för att avinstallera skrivarens drivrutiner.
d Starta sedan om datorn innan du installerar skrivarens drivrutin igen.
Installera skrivarens drivrutin
a Sätt i CD-skivan med skrivarens drivrutin.
b När installationsfönstret för Lexmark skrivardrivrutiner visas, klicka på Installera och
godkänn.
Mac OS 8.6 till 9.2
Om installationsbilden inte visas, se sidan 37.
c Följ instruktionerna på skärmen för att slutföra installationen av skrivarens drivrutin.
Mac OS X 10.0.3 till 10.1
Kontrollera att skrivarens drivrutin är installerad
Följ stegen för ditt operativsystem för att skriva ut en testsida:
Mac OS 8.6 till 9.2 Mac OS X version 10.0.3 till 10.1
a I Apple-menyn, välj
Inställningar
Lexmark Z65 Kontrollpanel.
b Under fliken Bläckpatroner ,
klicka på Skriv ut en testsida.
Om testsidan skrivs ut, fungerar skrivaren som den ska. Om testsidan inte skrivs ut, se Hjälp
för skrivarens drivrutin (se sidan 4).
a I Finder, klicka på Dator och därefter dubbelklickar
du på OS X diskikon mappen Library mappen
Skrivare Lexmark.
b Dubbelklicka på Lexmark Z65 Verktygsikon.
c Under fliken Bläckpatroner, klicka på Skriv ut en
testsida.
43

Index
A
ansluta andra datorer i nätverket
Macintosh . . . . . . . . . . . . . . . . . 21
Windows . . . . . . . . . . . . . . . . . . 12
avinstallera skrivarens drivrut in
Macintosh . . . . . . . . . . . . . . . . . 43
Windows . . . . . . . . . . . . . . . . . . 42
avkänning, papperstyp . . . . . . . . 1, 23
B
bläckpatroner, felsökning . . . . . . . . 31
C
CD, felsökning
Macintosh . . . . . . . . . . . . . . . . . 37
Windows . . . . . . . . . . . . . . . . . . 36
checklista
felsökning . . . . . . . . . . . . . . . . . 31
nätverkshantering . . . . . . . . . . . . 5
D
Dialogrutan Skriv ut (Macintosh) . . . 3
Dialogrutan Utskriftsformat
(Macintosh) . . . . . . . . . . . . . . . . . . 3
F
felsökning
avinstallera drivrutiner
Macintosh . . . . . . . . . . . . . . . 43
Windows . . . . . . . . . . . . . . . . 42
bläckpatroner . . . . . . . . . . . . . . . 31
CD med skrivardrivrutiner
Macintosh . . . . . . . . . . . . . . . 37
Windows . . . . . . . . . . . . . . . . 36
checklista . . . . . . . . . . . . . . . . . . 31
indikering för pappersfack . . . . . 41
installera drivrutiner
Macintosh . . . . . . . . . . . . . . . 43
Windows . . . . . . . . . . . . . . . . 42
justeringssida . . . . . . . . . . . . . . . 35
meddelande om
kommunikationsfel . . . . . . . . . . . 41
nätverksskrivare . . . . . . . . . . . . 41
skrivaren skriver inte ut
Mac OS 8.6 till 9.2 . . . . . . . . . 39
Mac OS X 10.0.3 till 10.1 . . . . 40
Windows . . . . . . . . . . . . . . . . . 38
skrivarkabel . . . . . . . . . . . . . . . . . 31
strömindikator . . . . . . . . . . . . . . . 35
testsida . . . . . . . . . . . . . . . . . . . . 32
Macintosh . . . . . . . . . . . . . . . . 43
Windows . . . . . . . . . . . . . . . . . 42
förhindra pappersstopp . . . . . . 23, 25
fotokort, fylla på med . . . . . . . . . . . . 28
fylla på med
fotokort . . . . . . . . . . . . . . . . . . . . 28
papper . . . . . . . . . . . . . . . . . 23, 25
H
Hjälp för skrivarens drivrutin,
öppna . . . . . . . . . . . . . . . . . . . . . . . 4
I
identifiera, MAC-adress . . . . . . . . . . . 6
indikering för pappersfack,
felsökning . . . . . . . . . . . . . . . . . . . 41
installera skrivarens drivrutin
Macintosh . . . . . . . . . . . . . . 14, 43
Windows . . . . . . . . . . . . . . . . 7, 42
inställningar för pappers typ ,
ta fram . . . . . . . . . . . . . . . . . . . . . . . 3
inställningar för utskrif tsk valitet,
ta fram . . . . . . . . . . . . . . . . . . . . . . . 3
J
Jag vill-menyn (Windows) . . . . . . . . . 2
justeringssida, felsökning . . . . . . . . 35
K
konfigurera nätverksskrivare
Macintosh . . . . . . . . . . . . . . . . . . 14
Windows . . . . . . . . . . . . . . . . . . . . 7
konfigurera nätverksskrivare manuellt
Macintosh . . . . . . . . . . . . . . . . . . 18
konfigurera nätverksskrivaren manuellt
Macintosh . . . . . . . . . . . . . . . . . . 17
Windows . . . . . . . . . . . . . . . . . . . . 8
44

L
lägga till nätverksskrivare
Macintosh . . . . . . . . . . . . . . 17, 20
Windows . . . . . . . . . . . . . . . . . . 10
M
MAC-adress, identifiera . . . . . . . . . . 6
Macintosh
Användarhandbok on-line . . . . . . 4
Dialogrutan Skriv ut . . . . . . . . . . . 3
Dialogrutan Utskriftsformat . . . . . 3
Fönstret Konfigurera
nätverksskrivare . . . . . . . . . . . 18
Fönstret Lägg till fjärrskrivare . . 20
Fönstret Ny nätverksskrivare
hittad . . . . . . . . . . . . . . . . . 17, 34
Fönstret Skrivarval . . . . . . . . 18, 34
Inställningar
(Mac OS 8.6 till 9.2) . . . . . . . . . . 4
Verktyg (Mac OS X) . . . . . . . . . . . 4
meddelande om kommunikationsfel 41
N
nätverk
checklista . . . . . . . . . . . . . . . . . . . 5
krav
Macintosh . . . . . . . . . . . . . . . 14
Windows . . . . . . . . . . . . . . . . . 7
MAC-adress . . . . . . . . . . . . . . . . . 6
skrivaren skriver inte ut . . . . . . . 41
skrivarens delar
anslutning för Ethernet-kabel . . . . 2
anslutning för strömförsörjning . . . 2
anslutning för USB-kabel . . . . . . . 2
frigöringsspak för papper . . . . . . . 1
frontlucka . . . . . . . . . . . . . . . . . . . 1
knappar för pappersfack . . . . . . . . 1
pappersfack 1 (främre) . . . . . . . . . 1
pappersfack 2 (bakre) . . . . . . . . . . 1
pappersstöd . . . . . . . . . . . . . . . . . 1
statusindikator för nätverk . . . . . . . 2
statusindikator för
nätverkshastighet . . . . . . . . . . . . 2
strömbrytare . . . . . . . . . . . . . . . . . 1
utmatningsfack . . . . . . . . . . . . . . . 1
skrivarens drivrutin, felsökning
Macintosh . . . . . . . . . . . . . . . . . . 43
Windows . . . . . . . . . . . . . . . . . . . 42
skrivarkabel, felsökning . . . . . . . . . . 31
söka efter nätverksskrivare som inte
finns i listan
Macintosh . . . . . . . . . . . . . . . . . . 22
Windows . . . . . . . . . . . . . . . . . . . 13
strömindikator, felsökning . . . . . . . . 35
T
testsida, skriva ut . . . . . . . . . . . . . . . 32
U
Utskriftsegenskaper (Windows) . . . . . 2
O
Online handbok (Macintosh) . . . . . . 4
P
papper, fylla på . . . . . . . . . . . . 23, 25
pappersfack 1 . . . . . . . . . . . . . . . . 23
pappersfack 2 . . . . . . . . . . . . . . . . 25
pappersstöd, justera. . . . . . . . . 23, 25
pappersstopp, förhindra . . . . . . 23, 25
papperstypsavkänning . . . . . . . . 1, 23
R
rekommendationer, papper . . . . . . . 3
S
skriva ut
projekt . . . . . . . . . . . . . . . . . 27, 30
testsida . . . . . . . . . . . . . . . . . . . 32
V
välja ett pappersfack . . . . . . . . 24, 25
W
Windows
Fönstret Konfigurera
nätverksskrivare . . . . . . . . . . . . . 9
Jag vill-menyn . . . . . . . . . . . . . . . . 2
Skärmen Lexmark
Nätverkskonfigurering . . . . . . . . . 9
Skärmen Sökresultat . . . . . . . . . 34
Utskriftsassistent . . . . . . . . . . . . . . 4
Utskriftsegenskaper . . . . . . . . . . . 2
45

Lexmark and Lexmark with diamond design are trademarks of Lexmark International, Inc.,
registered in the United States and/or other countries. Color Jetprinter is a trademark of
Lexmark International, Inc.
© 2001 Lexmark International, Inc.
740 West New Circle Road
Lexington, Kentucky 40550
www.lexmark.com
 Loading...
Loading...