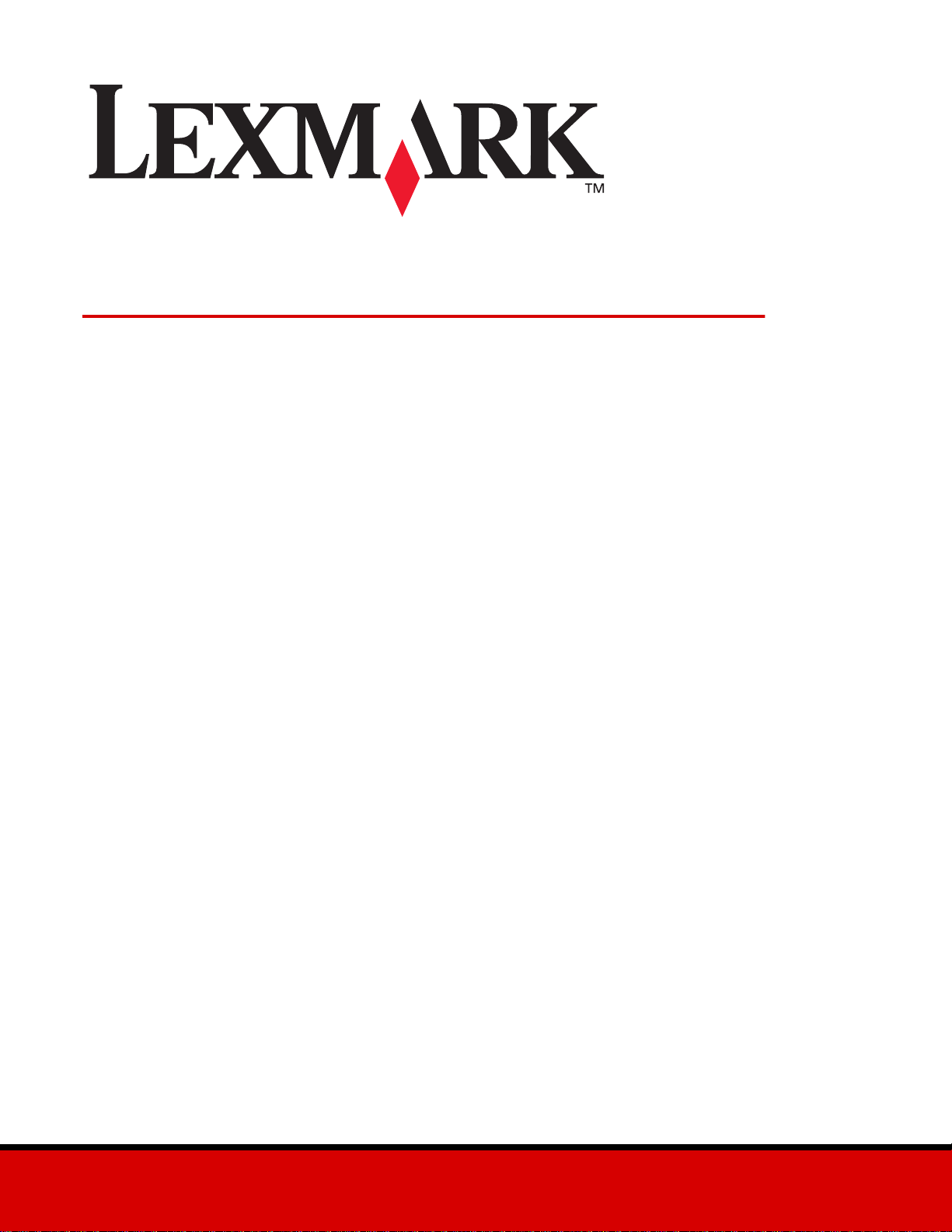
Z600 Series Color Jetprinter™
Guida per l'utente per Mac OS 9
• Risoluzione dei problemi di
installazione
Un elenco di contro llo per individuare soluzioni a
problemi di installazione comuni.
• Panoramica sulla stampante
Ottenere informazioni sui componenti e il software della
stampante.
• Idee per la stam pa
Come stampare diversi progetti su vari tipi di carta.
• Manutenzione
Manutenzione delle cartucce e ordinazione di materiali
di consumo.
• Risoluzione dei problemi generali
Messaggi di errore, problemi di qualità di stampa,
inceppamenti carta e molto altro.
gennaio 2003
www.lexmark.com
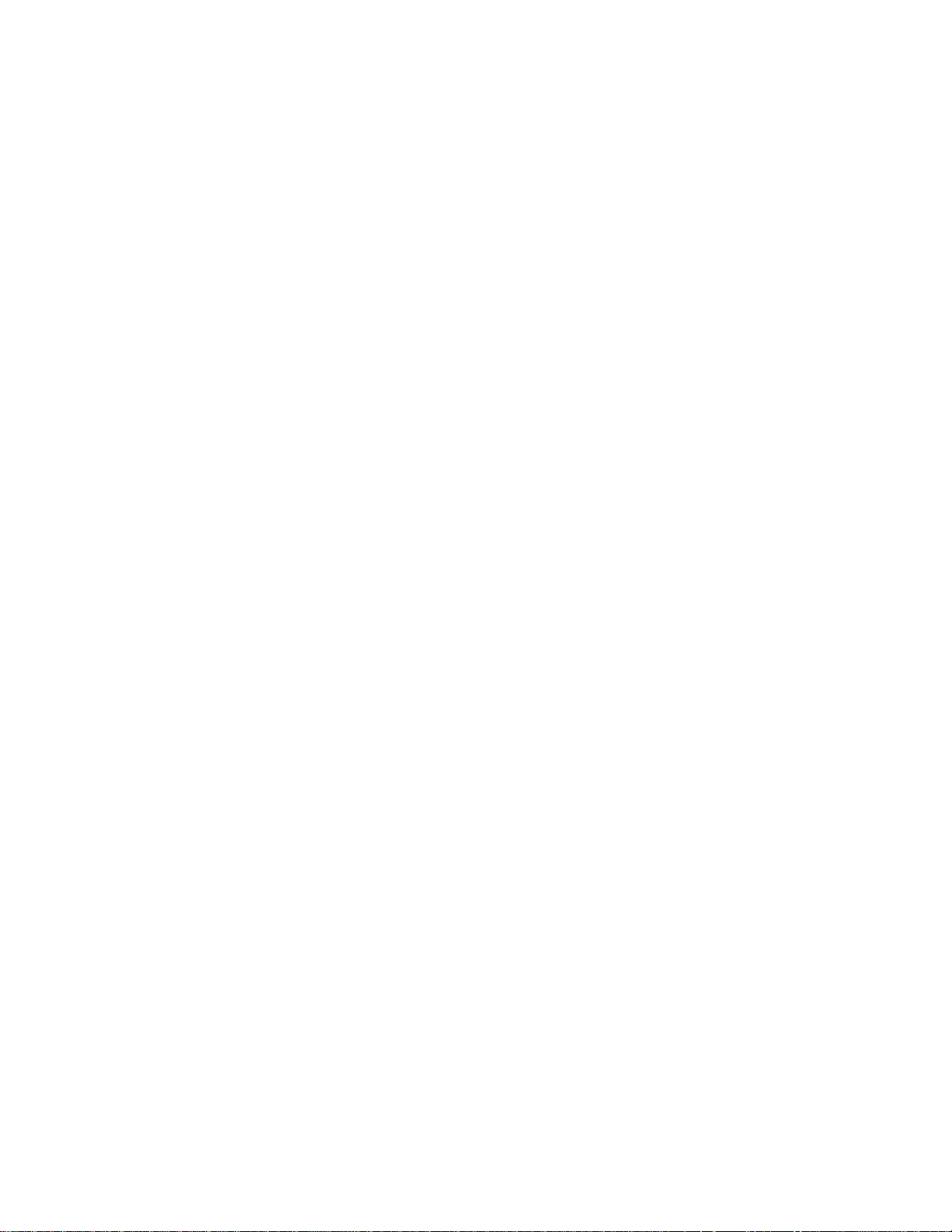
Edizione: gennaio 2003
Le informazioni incluse nel seguente paragrafo non si applicano a tutti quei Paesi in cui tali disposizioni non risultano conformi
alle leggi locali: LEXMARK INTERNA TIONAL, INC. FORNISCE LA PRESENTE PUBBLICAZIONE NEL SUO STATO DI FATTO SENZA
GARANZIA DI NESSUN GENERE, ESPLICITA O IMPLICITA, INCLUSA, MA NON LIMITATA, RELATIVA ALLA COMMERCIABILITÀ O
IDONEITÀ PER UNO SCOPO SPECIFICO. In alcuni Paesi non è consentita la rinuncia di responsabilità esplicita o implicita in
determinate transazioni, perciò la presente dichiarazione potrebbe anche non essere valida.
La presente pubblicazione potrebbe includere inesattezze di carattere tecnico o errori tipografici. Le modifiche alle informazioni ivi
riportate vengono eseguite periodicamente e aggiornate nelle edizioni successive. I miglioramenti o le modifiche al prodotto o ai
programmi descritti potranno essere eseguiti in qualsiasi momento.
Eventuali commenti su questa pubblicazione possono essere inviati a Lexmark International, Inc., Department F95/032-2, 740 West New
Circle Road, Lexington, Kentucky 40550, U.S.A. Gli utenti del Regno Unito e della Repubblica d'Irlanda possono inviare i loro commenti
a Lexmark International Ltd., Marketing and Services Department, Westhorpe House, Westhorpe, Marlow Bucks SL7 3RQ. Lexmark può
utilizzare o distribuire le informazioni fornite in qualsiasi modo ritenga opportuno senza alcun obbligo nei confronti dell'utente . È possibile
acquistare ulteriori copie di pubblicazioni relative a questo prodotto chiamando il numero 1-800-553-9727 negli Stati Uniti. Nel Regno
Unito e nella Repubblica d'Irlanda, chiamare il numero 0628+44. Negli altri paesi, rivolgersi al proprio rivenditore.
I riferimenti a prodotti, programmi o servizi contenuti in questa pubblicazione non implicano che il produttore intenda renderli disponibili
in tutti i paesi in cui opera. Qualsiasi riferimento a prodotti, programmi o servizi non significa né implica la necessità di utilizzare
esclusivamente quei prodotti programmi o servizi. In alternativa possono essere utilizzati tutti i prodotti, programmi o servizi
funzionalmente equivalenti che non violino diritti di proprietà intellettuale. La valutazione e la verifica del funzionamento insieme ad altri
prodotti, programmi o servizi, tranne quelli espressamente progettati dal produttore, sono di responsabilità dell'utente.
© 2003 Lexmark International, Inc.
Tutti i diritti riservati.
DIRITTI DEL GOVERNO DEGLI STATI UNITI D'AMERICA
Questo software e ogni documentazione fornita con esso previsti dalla presente dichiarazione sono software e documentazioni
commerciali sviluppati esclusivamente per uso privato.
Lexmark e Lexmark con il simbolo del diamante sono marchi commerciali di Lexmark International, Inc., registrati negli Stati Uniti e/o in
altri paesi.
Color Jetprinter è un marchio di Lexmark International, Inc.
Gli altri marchi appartengono ai rispettivi proprietari.
2
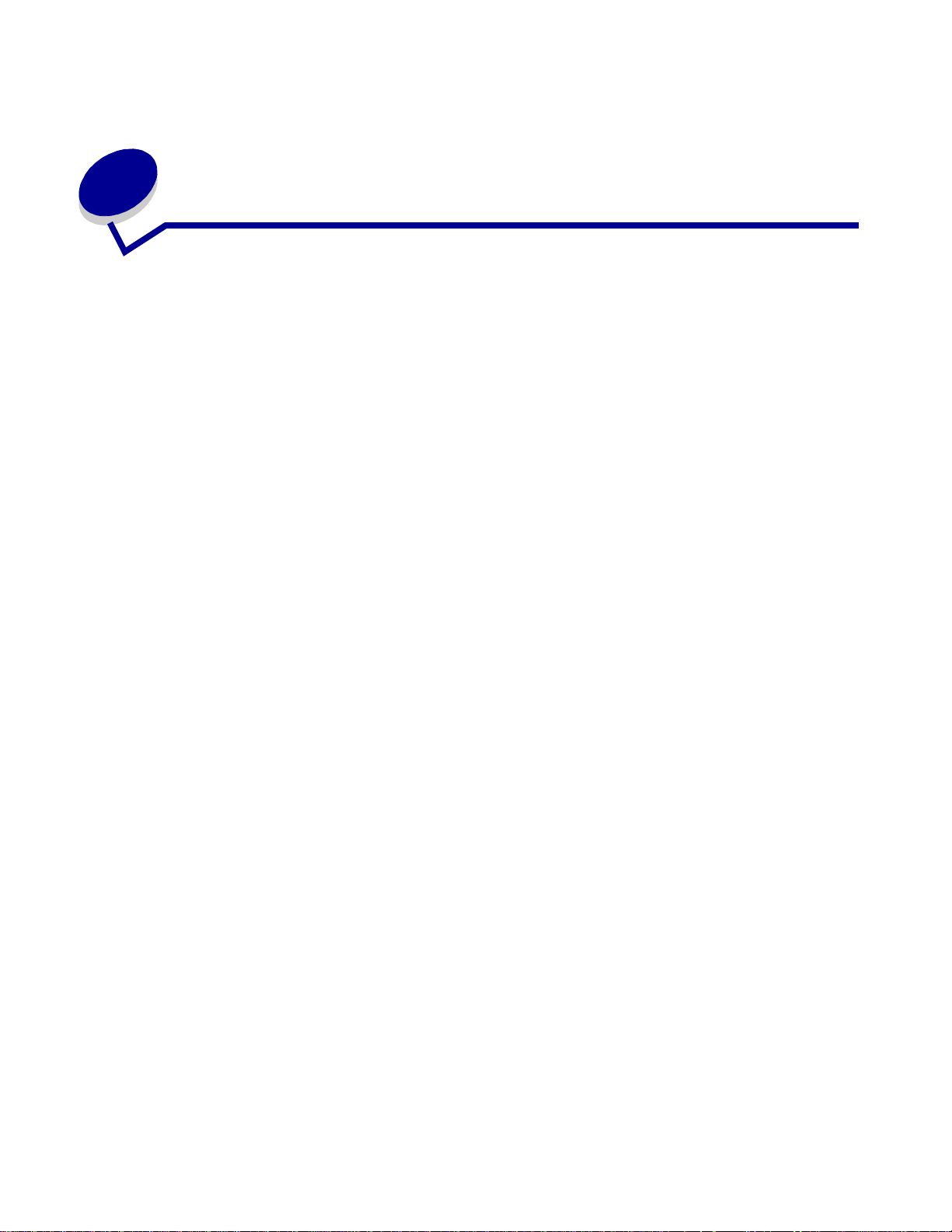
Sommario
Capitolo 1: Panoramica sulla stampante..................................... 5
Informazioni sui componenti parti della stampante........................... ............. 5
Informazioni sul software della stampante..................................................... 6
Capitolo 2: Idee per la stampa.................................................... 12
Stampa su carta normale ................................ ............... ................ .............. 12
Stampa di fotografie ..................................................................................... 13
Stampa su carta premium .................. ............... ................ ........................... 15
Stampa su entrambi i lati del foglio .............................................................. 17
Stampadi biglietti........................ ........................ .......................................... 19
Stampa di buste ........................................................................................... 21
Stampa di immagini in bianco e nero........................................................... 23
Stampa di un op us c o lo .... .. ................ ............... ................ ............... ............ 24
Stampa di etichette....................................................................................... 27
Stampa di volantini ...................................................................................... 29
Stampa di tras f er ib ili a caldo .................. ................ ............................ .......... 32
Stampa di lucidi............................................................................................ 34
Stampa del documento in ordine inverso..................................................... 36
Stampa di striscioni ...................................................................................... 38
Stampa di un po st e r .. ................ ............... ................ ............................. ....... 40
Stampa su formati carta personalizzati.................................................... .. .. 43
Capitolo 3: Manutenzione............................................................ 45
Sostituzione delle cartucce di stampa.......................................................... 45
Specificare le impostazioni delle cartucce nel software
della stampante............................................................................................ 48
Allineamento delle cartucce di stampa..................................... .................... 48
Miglioramento della qualità di stampa.......................................................... 49
Sommario
3
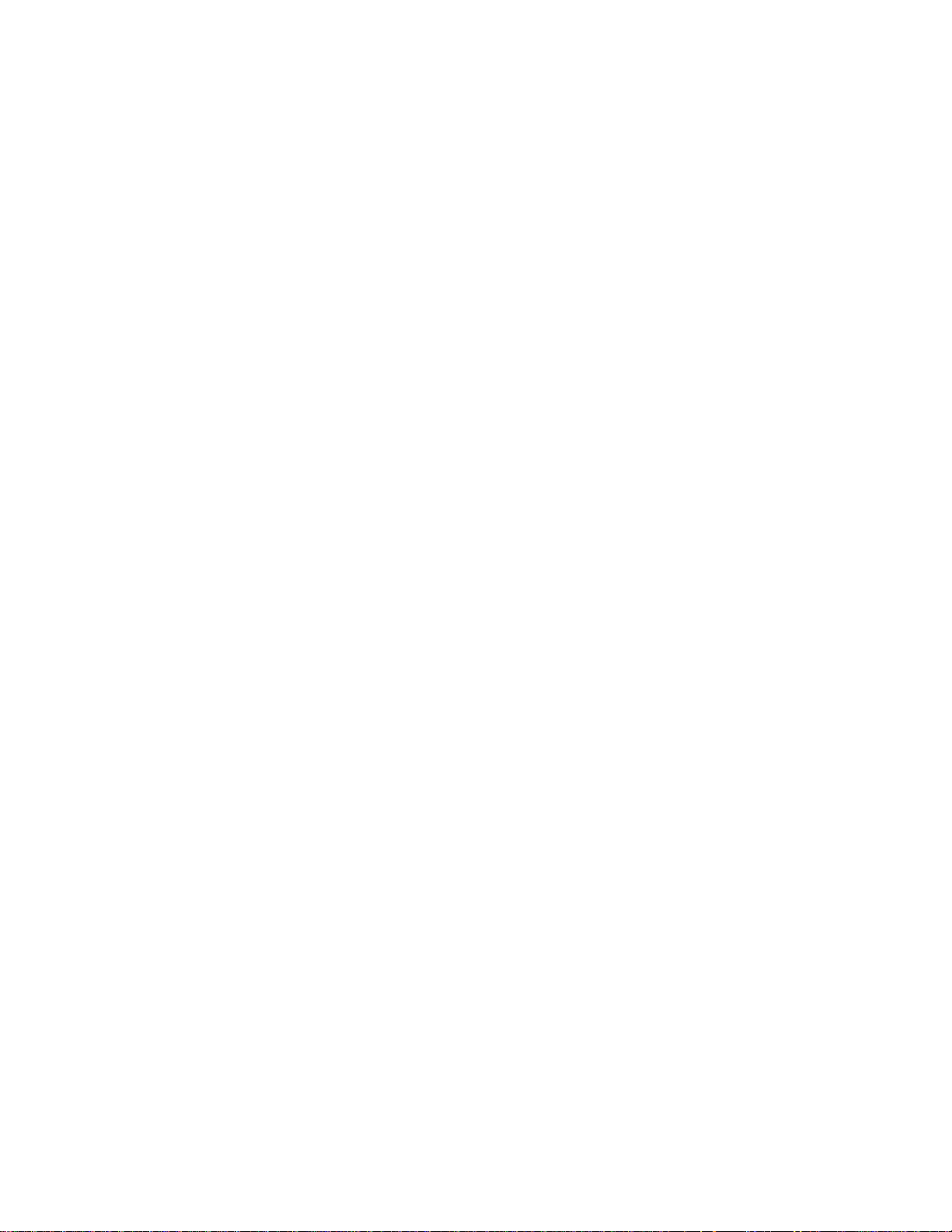
Conservazi o ne d e lle ca rtucce di stamp a........................... ........................... 51
Ordinazio ne d i m a te r i a li d i co n s u m o ............................................ ................ 51
Capitolo 4: Risoluzione dei problemi di installazione .............. 52
Elenco di controllo per la risoluzione dei problemi ....................................... 52
Dopo avere inserito il CD del software della stampante non
accade nulla....... .......................................................................................... 53
Risoluzione dei problemi di installazione del software della
stampante...................... ................................................... ............................ 54
Capitolo 5: Risoluzione dei problemi generali .......................... 56
Risoluzione dei problemi di stampa in rete se la stampante è
collegata a una scheda di rete............................................. ........................ 56
Descrizione dei messaggi di errore e delle spie lampeggianti ..................... 58
Risoluzione di un problema di stampa non riuscita o lenta.......................... 58
Ripristino d o po il b l o c c o de l co mputer.................... ............................ .......... 61
Eliminazione della carta alimentata in modo errato o inceppata.................. 61
Risoluzione di problemi di qualità di st ampa................... .................. ........... 63
Risoluzione di problemi relativi alla carta speciale....................................... 66
Avvertenze..................................................................................... 67
Glossario ....................................................................................... 69
Indice analitico.............................................................................. 74
Sommario
4
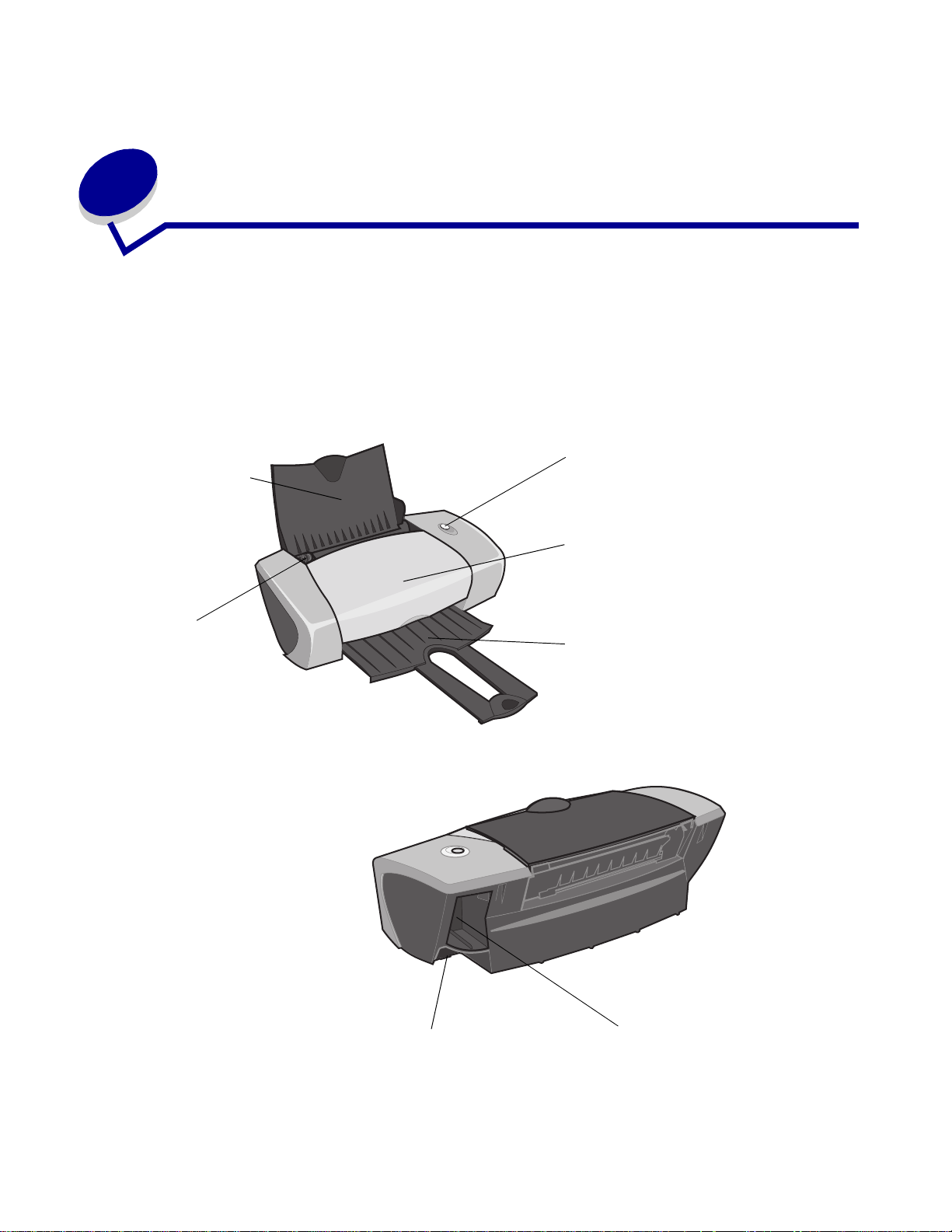
1
Panoramica sulla stampante
Informazioni sui componenti parti della stampante
Pulsante
Supporto della carta
Guida carta
Coperchio anteriore
Vassoio di uscita carta
Connettore cavo USB
Panoramica sulla stampante
5
Connettore alimentatore
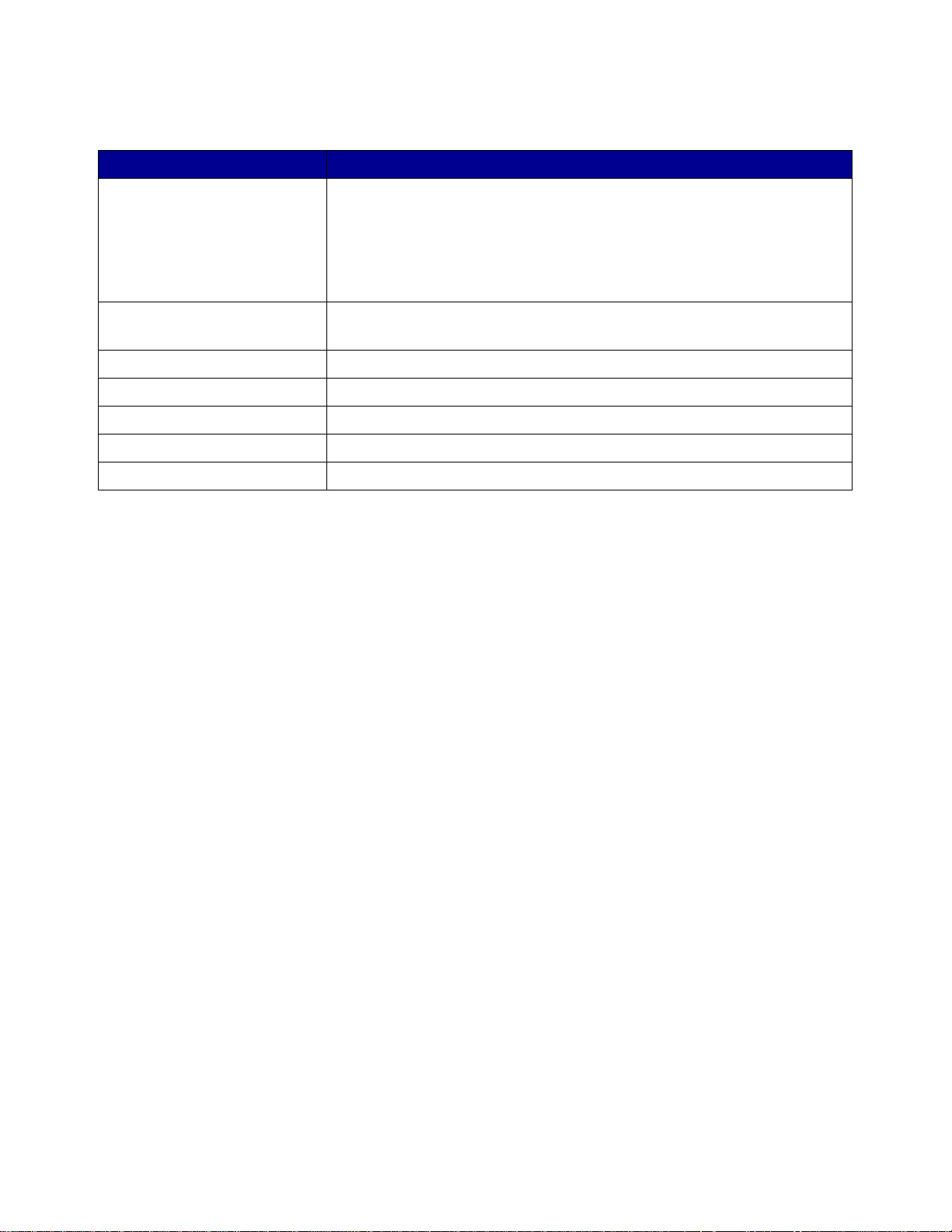
Usare: Se si desidera:
Pulsante • Spegnere o accendere la stampante.
• Espellere la carta dalla stampante.
• Annullare i processi di stampa.
• Verificare lo stato della stampante. Per ulteriori informazioni, consultare
“Descrizione dei messaggi di errore e delle spie lampeggianti” a
pagina 58.
Coperchio anteriore • Installare o sostituire le cartucce di stampa.
• Rimuovere l'inceppamento della carta.
Vassoio di uscita carta Raccogliere la carta dopo la stampa.
Guida carta Verificare che la carta venga alimentata correttamente nella stampante.
Supporto della carta Mantenere la carta diritta nella stampante.
Connettore alimentatore Collegare l'alimentatore alla stampante.
Connettore cavo USB Collegare la stampante al computer tramite un cavo USB.
Informazioni sul software della stampante
La stampante è integrata con la Finest ra di dialogo Formato di stampa e la Finestra di dialogo
Stampa presenti in Mac OS 9. Il CD fornito con la stampante include anche il Pannello di controllo.
Per personalizzare le impostazioni del documento, fare riferimento a “Finestra di dialogo Formato di
stampa” a pagina 7 e a “Finestra di dialogo Stampa” a pagina 8. Per ulteriori informazioni su quali
impostazioni selezionare per il document o, consultare “Idee per la stampa” a pagina 12. Dopo av ere
installato il software della stampante, le finestre di di alogo Formato di stampa e Stampa conterranno
impostazioni predefinite.
Qualità di stampa: Normale Tipo di carta:
Formato carta: A4 o Letter Orientamento: Verticale
Informazioni sul software della stampante
6
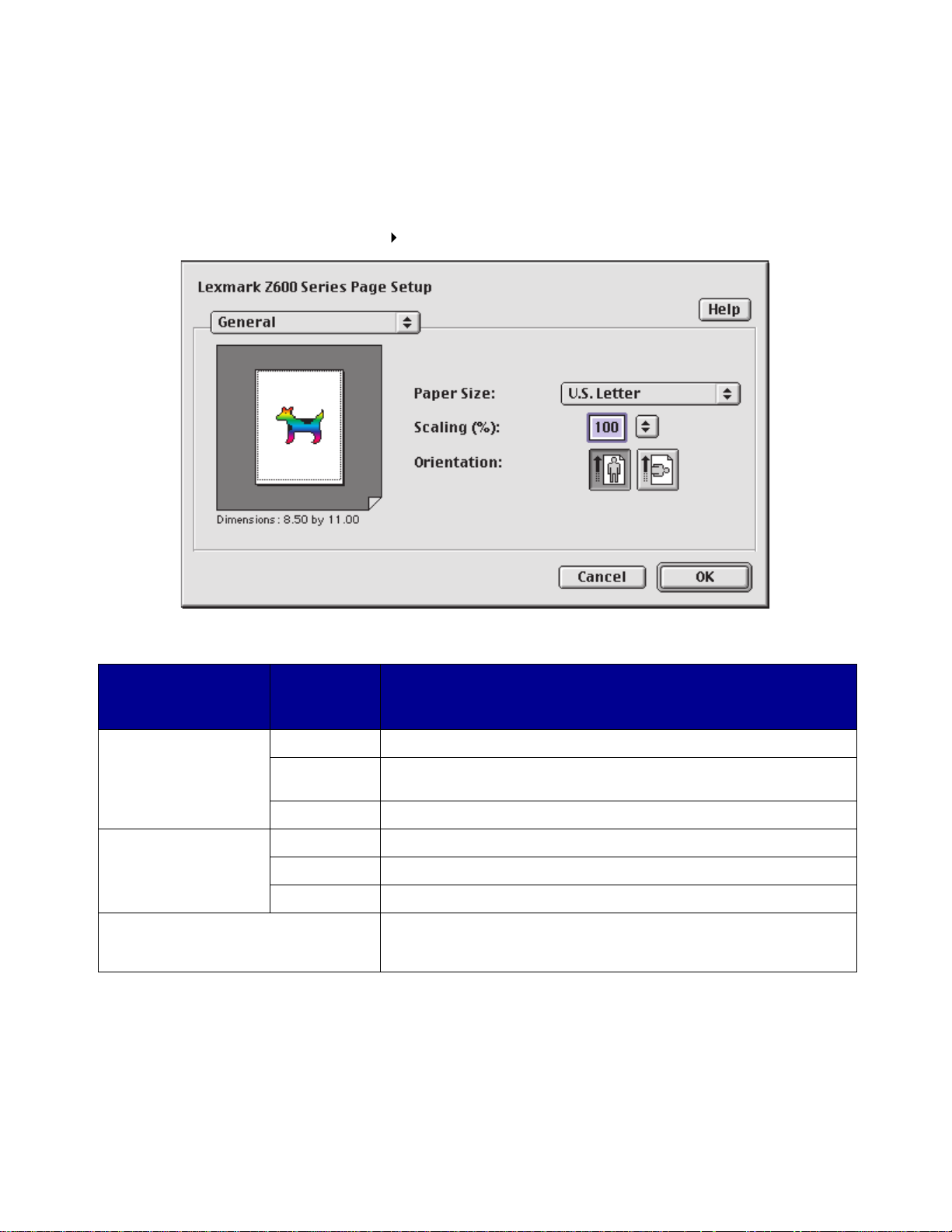
Finestra di dialogo Formato di stampa
Quando il documento da stampare è aperto, utilizzare la finestra di dialogo Formato di stampa per
selezionare le impostazion i, ad esempio il formato carta. Per personalizzare le impostazioni nella
finestra di dialogo Formato di stampa:
1 Dal programma, scegliere File Formato di stampa.
2 Modificare le impostazioni secondo nece ssità.
Dal menu a comparsa
nell'angolo superiore
sinistro, scegliere:
Generale Formato carta Scegliere un formato carta o creare un formato carta personalizzato.
Filigrana Filigrana Scegliere un modello di filigrana.
Il programma corrente Selezionare opzioni di stampa specifiche del programma. Il nome
Eseguire
scelte da:
Scala Cambiare il valore di scala del documento. I valori validi sono
Orientamento Scegliere tra orientamento verticale o orizzontale.
Densità Passare da una filigrana più sfumata a una più marcata.
Scala Ridimensionare il modello di filigrana.
Se si desidera:
compresi tra 25% e 400%.
del programma e le opzioni disponibili variano in base al
programma utilizzato.
Nota: P e r ulteriori informazioni su queste impostazioni, fare clic su ?.
3 Fare clic su OK per applicare le impostazioni e chiudere la finestr a di dialogo Impostazioni
pagina.
Informazioni sul software della stampante
7
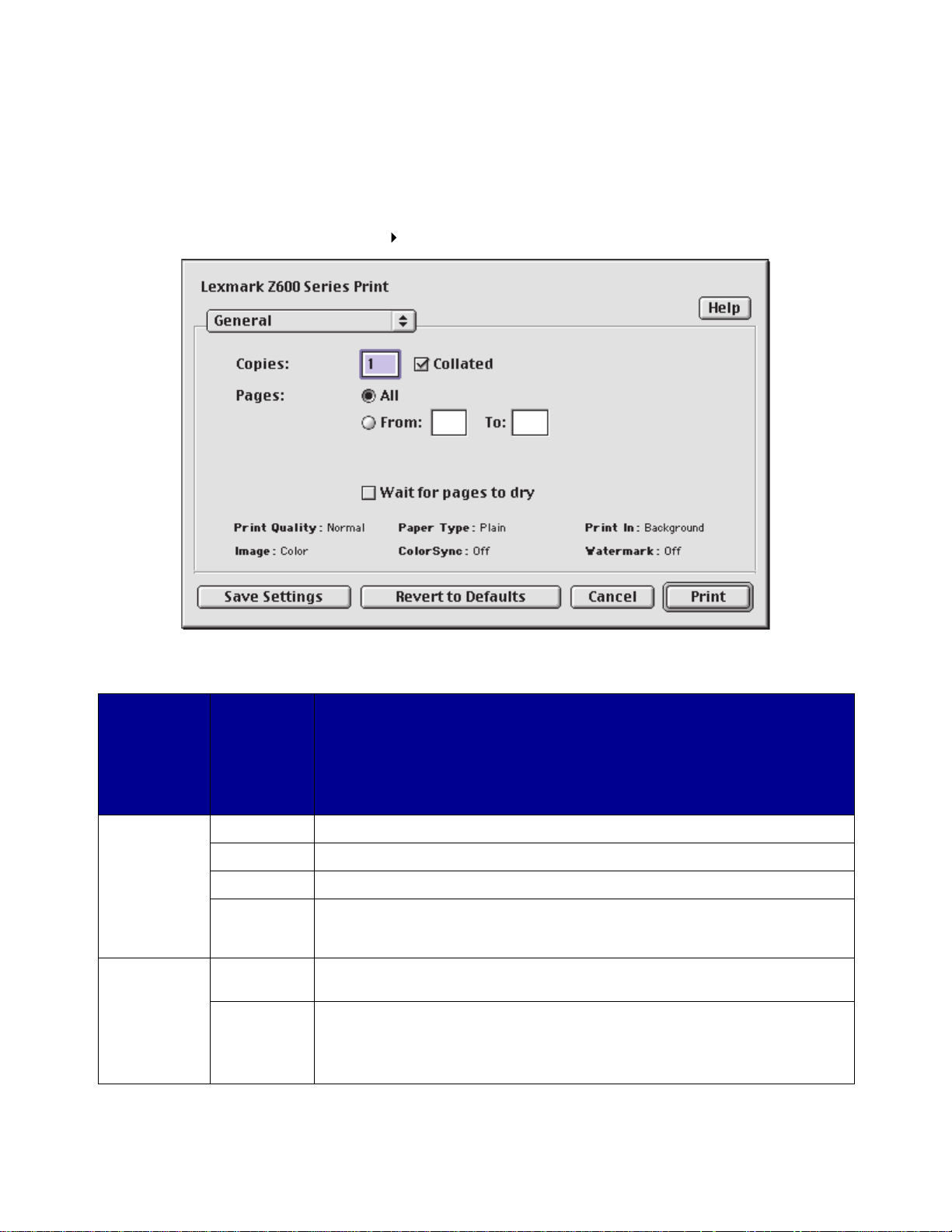
Finestra di dialogo Stampa
Quando il documento è aperto è possibile utilizzare la finestra di dialogo Stampa per selezionare le
impostazioni che hanno effetto sull'aspetto del documento. P er personalizzare le impostazioni nella
finestra di dialogo Stampa:
1 Dal programma, scegliere File Stampa.
2 Modificare le impostazioni secondo nece ssità.
Dal menu a
comparsa
nell'angolo
superiore
sinistro,
scegliere:
Generale Copie Specificare il numero di copie da stampare (compreso tra 1 e 999).
Tipo/Qualità
carta
Selezionare: Se si desidera:
Fascicolate Ordinare più processi di copia.
Pagine Stampare tutte le pagine di un documento o stampare un intervallo di pagine.
Lasciare
asciugare
l'inchiostro
Tipo di carta Scegliere Normale (predefinita), Patinata, Lucido, T r asferibile a caldo o Carta
Qualità
stampa
Allungare l'intervallo di uscita delle pagine dalla stampante. Selezionare
quest'opzione per impedire che i documenti siano macchiati.
fotografica/lucida.
Fare clic su Bozza, Normale, Alta o Massima.
La qualità di stampa Normale è consigliata per la maggior parte dei
documenti. Impostazioni della qualità di stampa più elevate offrono risultati di
stampa migliori, ma richiedono una maggiore quantità di tempo.
Informazioni sul software della stampante
8
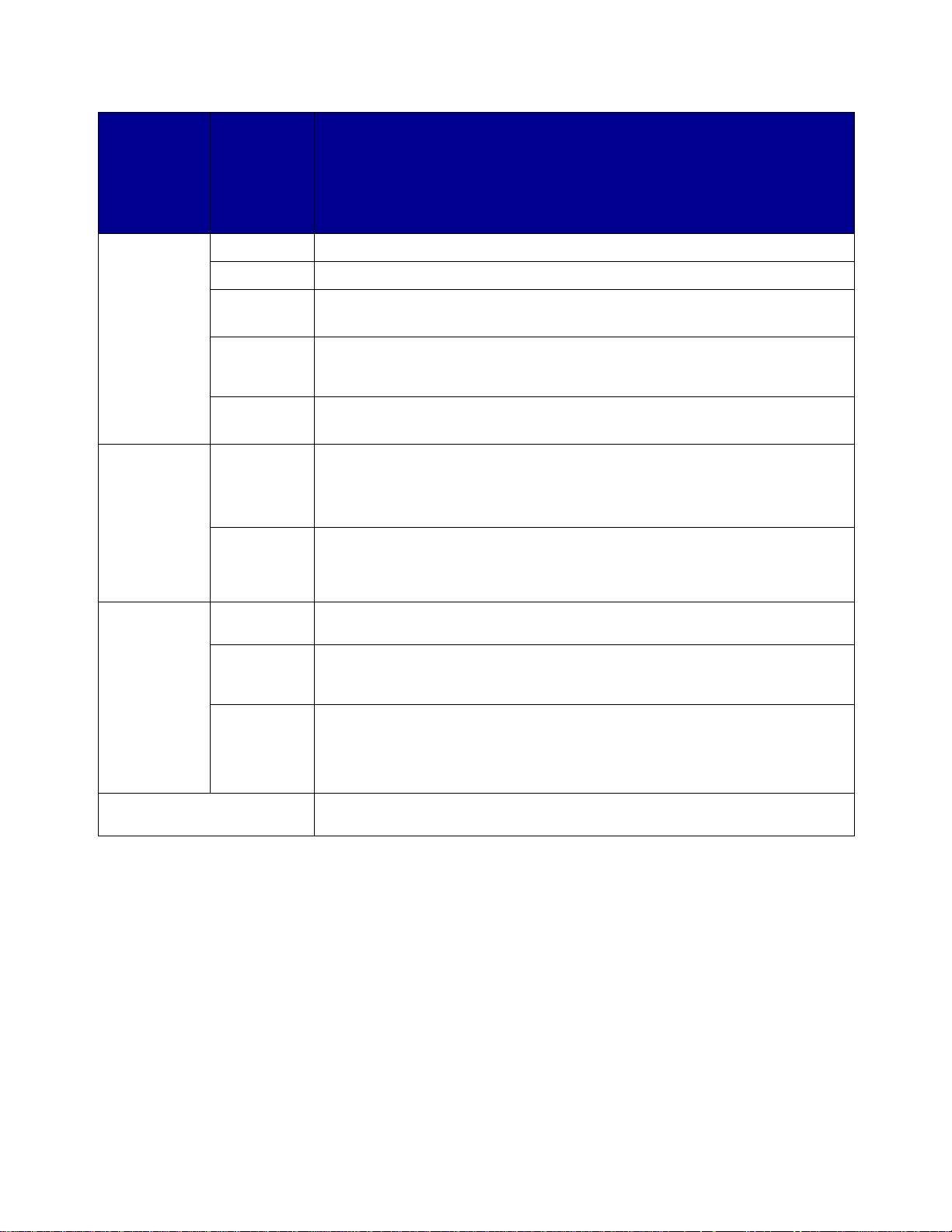
Dal menu a
comparsa
nell'angolo
superiore
sinistro,
scegliere:
Layout Opuscolo Stampare un opuscolo.
Selezionare: Se si desidera:
Poster Stampare un poster.
Pagine/
Foglio
Stampa in
ordine
inverso
Stampa
fronte retro
Colore Simulazione
Stampa in
background
colore
ColorSync
Corrispondenza del
colore incorporata
Stampa in:
Primo piano
Stampa in:
Background
Tempi di
stampa
• Stampare più pagine su un foglio singolo.
• Stampare il documento con bordi.
Stampare le pagine in ordine inverso in modo che la prima pagina del
documento sia l'ultima a uscire dal vassoio di uscita carta.
• Stampa il documento su entrambi i lati del foglio.
• Scegliere un bordo di rilegatura (rilegatura a lato o rilegatura in alto).
• Scegliere il profilo della stampante da un elenco di profili e impostazioni di
colore salvati ottenuti da ColorSync.
• Impostare il tipo del documento. È possibile scegliere il tipo automatico,
fotografico o di grafica aziendale.
Scegliere il tipo di colore appropriato per il documento.
Eseguire la stampa quando le risorse del sistema sono limitate.
Eseguire la stampa della maggior parte dei documenti. La stampa in
background è consigliata per tutti i processi di stampa a meno che non si
verifichi un errore.
• Contrassegnare una stampa come Urgente.
• Impostare la priorità di stampa Normale (predefinita).
• Selezionare una data e un'ora per la stampa del documento.
• Porre una stampa in attesa.
Il programma corrente Selezionare opzioni di stampa specifiche del programma. Il nome del
programma e le opzioni disponibili variano in base al programma utilizzato.
Nota: Per ulteriori informazioni sulle impostazioni della finestra di dialogo Stampa, fare
clic su ?.
3 Per salvare le impostazioni per le operazioni di stampa future, fare clic su Salva
impostazioni.
4 Per ripristinare le impostazioni predefinite, fare clic su Impostazioni predefinite.
5 Fare clic su Stampa per applicare le impostazioni e stampare il documento.
Informazioni sul software della stampante
9
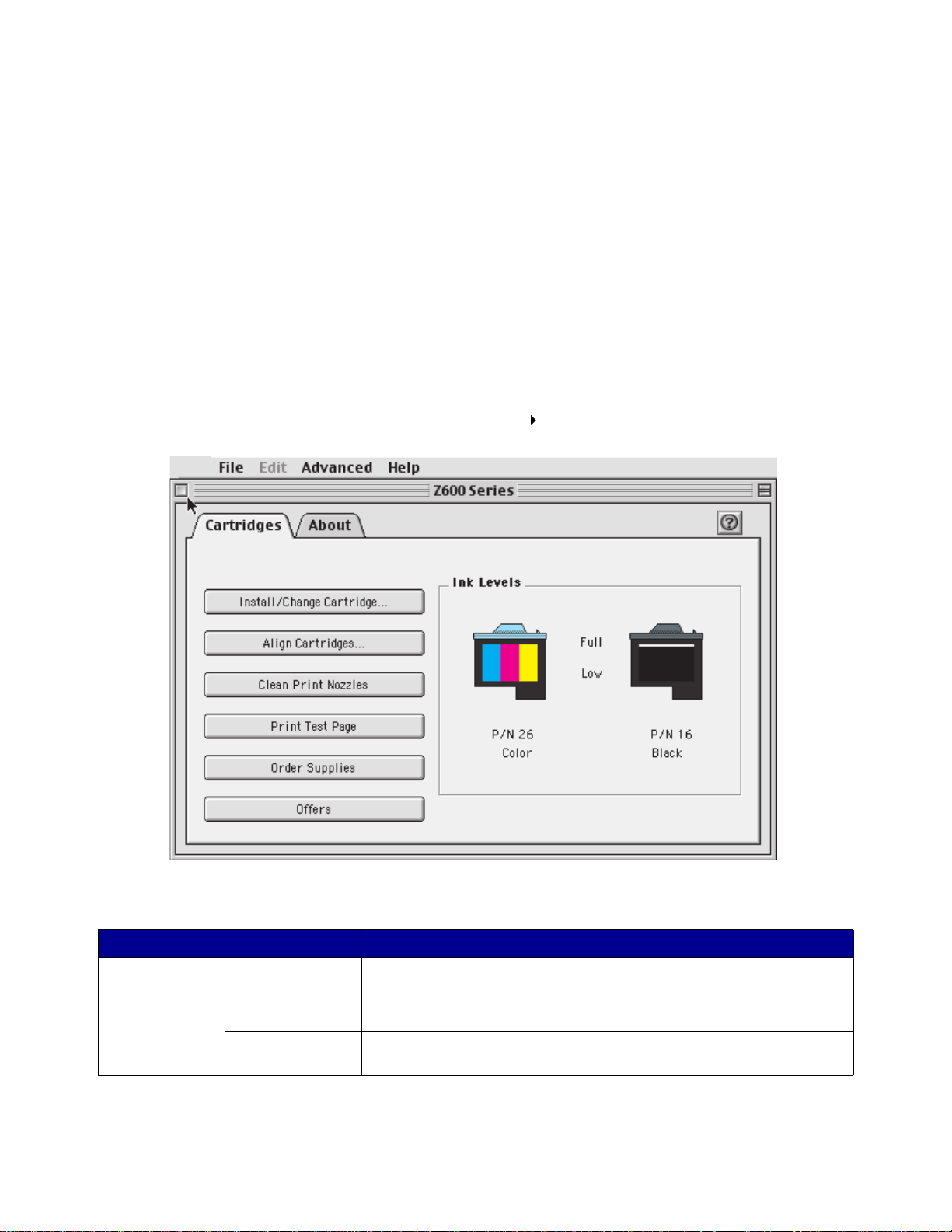
Pannello di controllo
Utilizzare il Pannello di Controllo per controllare la stampante e i materiali di consumo. È possibi le:
• Installare/Sostituire cartucce • Stampare una pagina di prova
• Allineare le cartucce • Ricevere informazioni sull'ordinazione dei
materiali di consu mo
• Pulire gli ugelli di stampa • Ottenere informazioni sulla versione del
software
• Selezionare una stampante • Configurare una stampante di rete
Utilizzo del Pannello di Controllo
1 Dal menu Apple, scegliere Pannelli di Controllo Pannello di Controllo Z600 Series.
Fare clic su: Selezionare: Se si desidera:
Scheda
Cartucce
Installa/Sostituisci
cartuccia
Allinea cartucce Allineare le cartucce. Per ulteriori informazioni, consultare
Specificare le impostazioni delle cartucce nel software della
stampante durante l'installazione o la sostituzione delle cartucce. Per
ulteriori informazioni, consultare “Rimuovere la cartuccia usata” a
pagina 45.
“Allineamento delle cartucce di stampa” a pagina 48.
Informazioni sul software della stampante
10
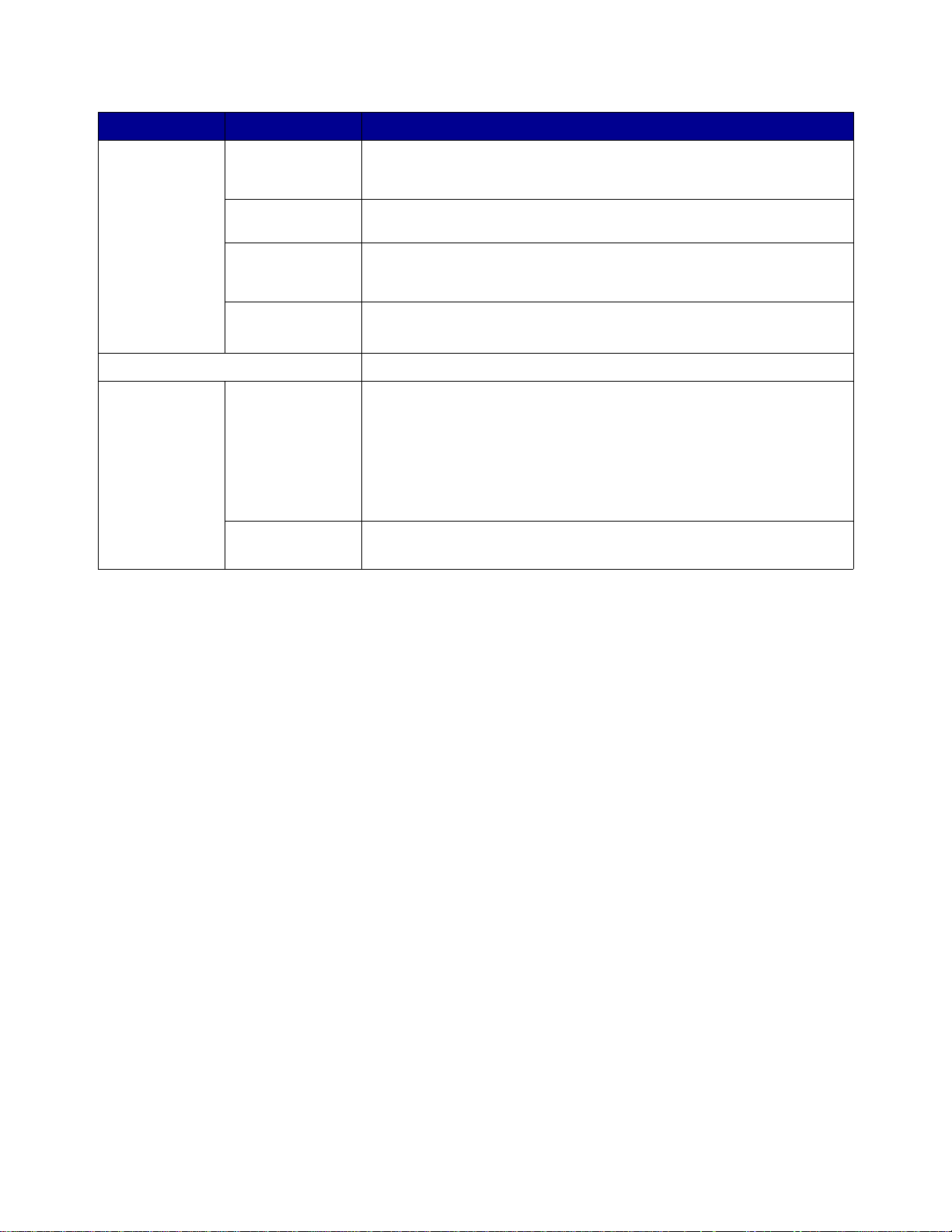
Fare clic su: Selezionare: Se si desidera:
Scheda
Cartucce
Scheda Informazioni su Ottenere le informazioni sulla versione del software della stampante.
Menu Avanzate Seleziona
Pulisci ugelli di
stampa
Stampa pagina di
prova
Ordinazione di
materiali di
consumo
Offerte Accedere al sito Web di Lexmark per consultare le offerte.
stampante
Configurazione
stampante di rete
Migliorare la qualità di stampa pulendo gli ugelli di stampa ostruiti. Per
ulteriori informazioni, consultare “Pulire gli ugelli di stampa.” a
pagina 49.
Verificare se la stampante funziona in modo corretto.
Ordinare i materiali di consumo, quali le cartucce di stampa, dal sito
Web di Lexmark. Per ulteriori informazioni, consultare “Ordinazione di
materiali di consumo” a pagina 51.
Nota: solo per Stati Uniti e Canada.
• Selezionare una stampante e impostarla come predefinita.
• Trovare l'indirizzo IP per la stampante selezionata.
• Aggiungere una stampante situata in una subnet remota. È
possibile aggiungere una singola stampante o cercare nella subnet
tutte le stampanti disponibili.
• Visualizzare un elenco di tutte le periferiche USB, le condivisioni di
stampanti USB e le stampanti di rete.
• Configurare una stampante di rete non configurata.
• Visualizzare un elenco delle stampanti di rete.
2
Per ulteriori informazioni sulle operazioni eseguibili con la stampante, fare clic su ?.
3 Fare clic sul pulsante in alto a sinistra per chiudere il Pannello di Controllo.
Informazioni sul software della stampante
11
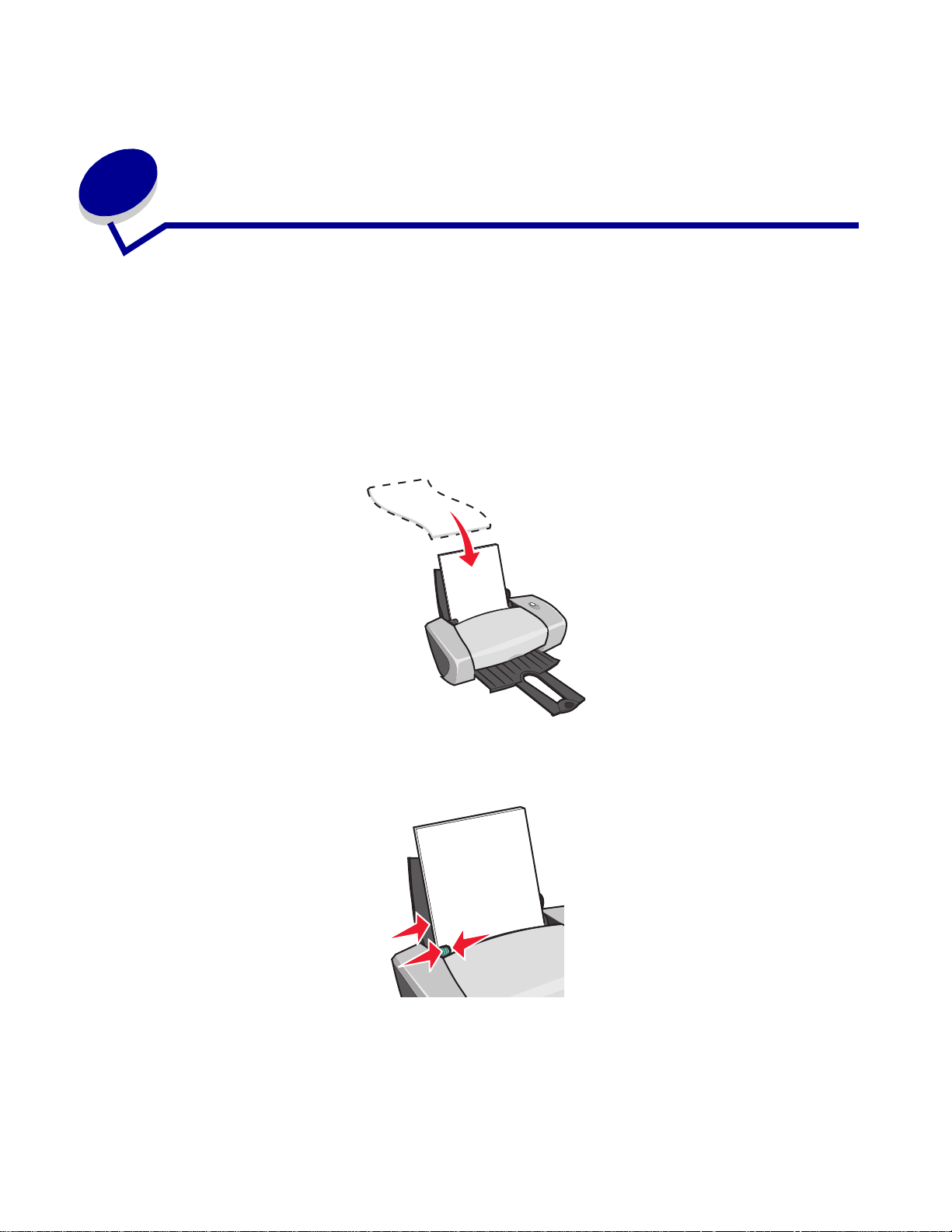
2
Idee per la stampa
Stampa su carta normale
È possibile stampare fino a100 fogli di carta alla volta, a seconda dello spessore della carta.
Passo 1: Caricare la carta
• Caricare la carta allineata verticalmente al lato destro del supporto carta.
• Non forzare la carta nella stampante.
• Stringere tra le dita la guida della carta e spostarla fino al bordo sinistro della carta.
Nota: se si utilizza carta formato Letter, potrebbe non essere necessario regolare la
guida della carta.
Idee per la stampa
12
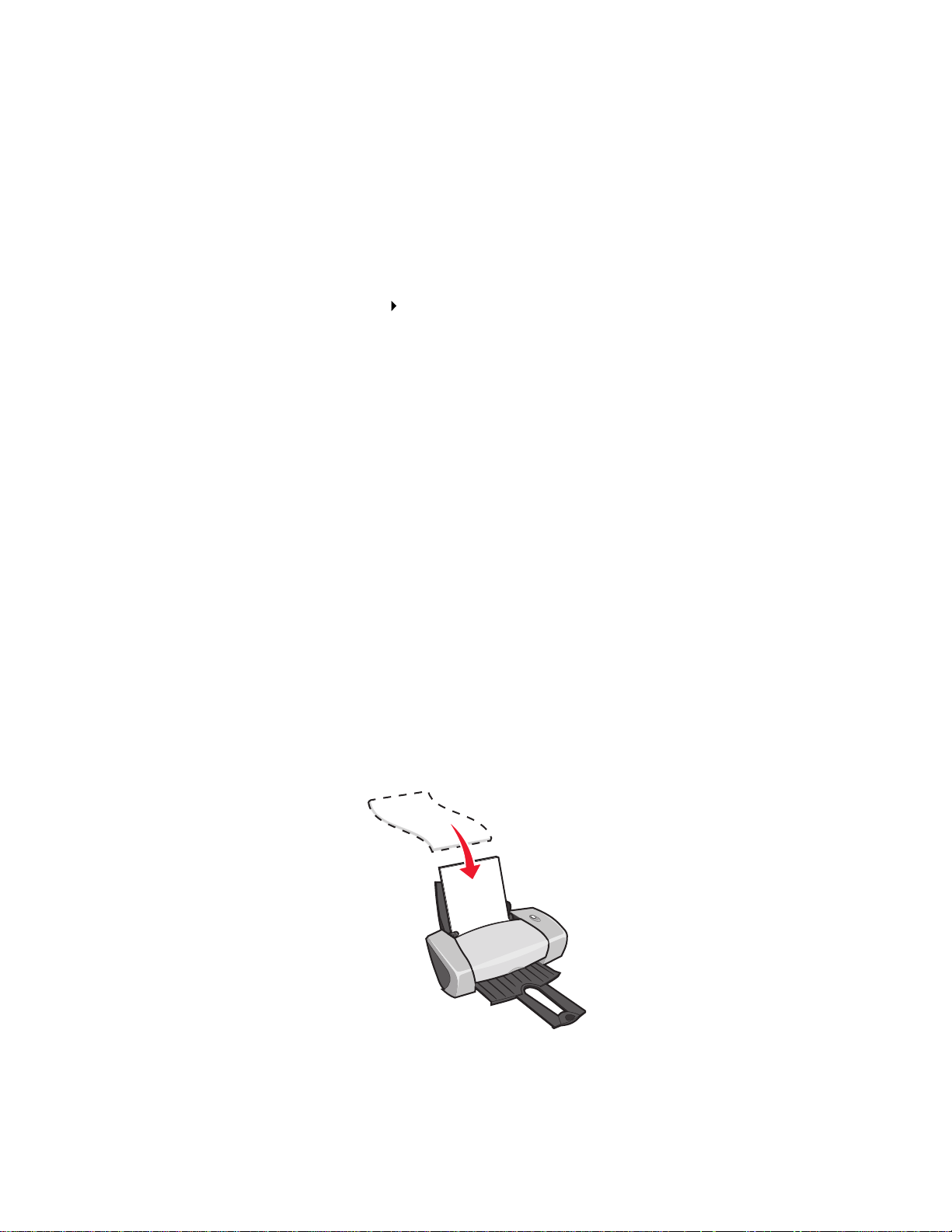
Passo 2: Personalizzare le impostazioni di stampa
Se si sta utilizzando carta di formato A4 o Letter e si desidera una qualità di stampa Normale, non è
necessario regolare le impostazioni.
Se si utilizza carta speciale, seguire la procedura relativa al tipo di carta.
Passo 3: Stampare il documento
1 Dal programma, scegliere File Stampa.
2 Fare clic su Stampa.
Nota: il vassoio di usci ta carta contiene fino a 50 fogli di carta. Per stampare più di 50
pagine, rimuovere i primi 50 fogli, quindi continuare la stampa.
Stampa di fotografie
È possibile caricare fino a 50 f ogli di carta fotog ra fica o lu cida per vo lta o 100 f ogli di carta patinata, a
seconda dello spessore della carta. È possibile stampare le fotografie su carta normale prima di
caricare la carta fotogr afica e cambiare le impo stazioni. In questo modo , è possi bile evitare lo spreco
di carta fotografica per perfezionare l'immagine che si desidera stampare.
Per stampare su cartoline fotografic he, consultare “Stampadi biglietti” a pagina 19.
Passo 1: Caricare la carta fotografica
• Per ottenere risultati ottimali, utilizzare carta fotografica indicata per le stampanti a getto
d'inchiostro.
• Se la carta fotografica è accompagnata da istruzioni, leggerle attentamente.
• Caricare la carta allineata al lato destro del supporto carta.
• Assicurarsi che la carta non sia già usata o danneggiata.
Stampa di fotografie
13
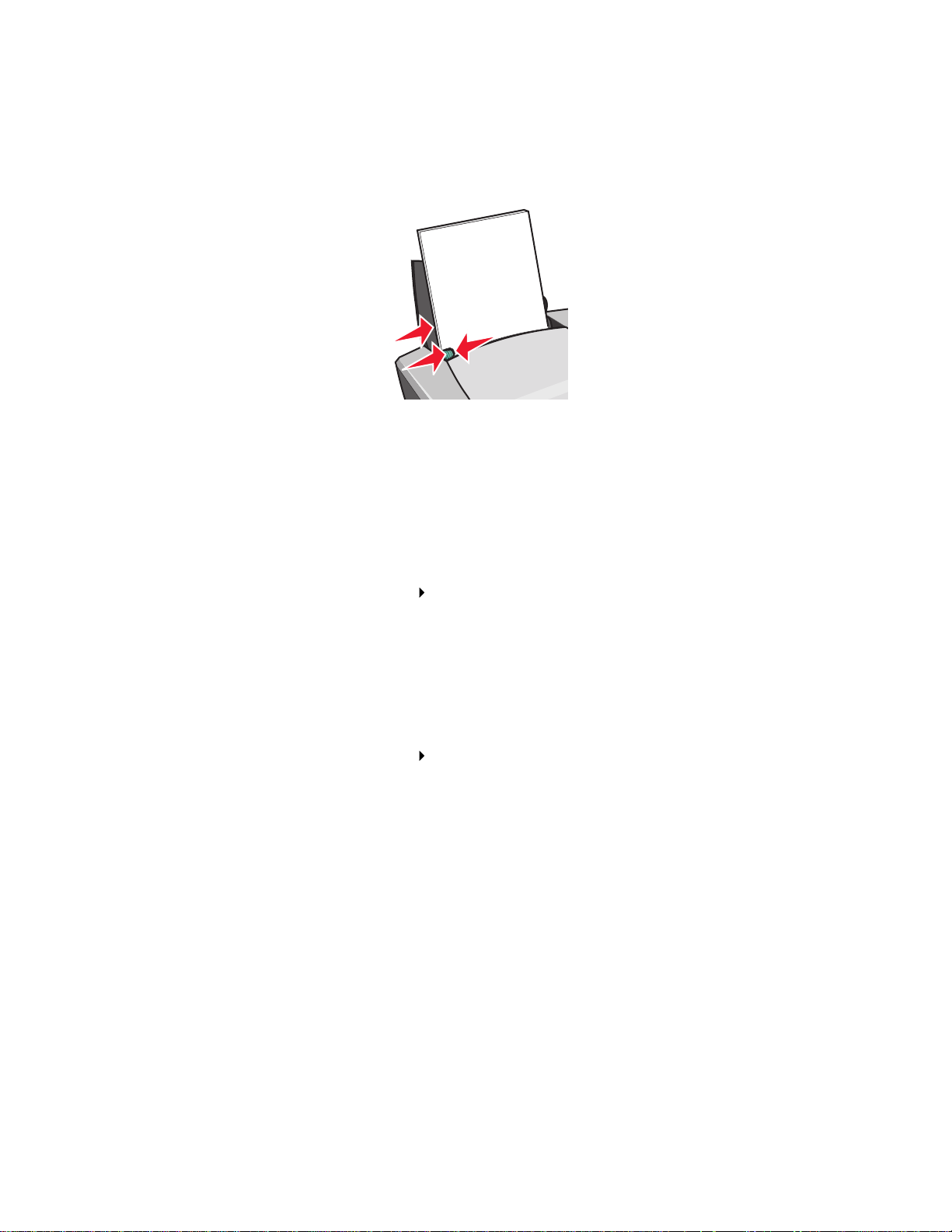
• Assicurarsi che il lato luci do o patinato sia rivolto verso l'alto.
• Non forzare la carta nella stampante.
• Stringere tra le dita la guida della carta e spostarla fino al bordo sinistro della carta.
Nota: se si utilizza carta formato Letter, potrebbe non essere necessario regolare la
guida della carta.
Passo 2: Personalizzare le impostazioni della stampante
1 Scegliere formato e orientamento della carta:
a Dal programma, scegliere File Formato di stampa.
b Nel menu a comparsa Formato carta, scegliere U.S. Letter o A4.
c Da Orientamento, fare clic sull'icona relativa all'orientamento verticale o orizzontale.
d Fare clic su OK.
2 Scegliere un tipo di carta, la qualità di stampa e le impostazioni di colore.
a Dal programma, scegliere File Stampa.
b Scegliere Tipo di carta/Qualità carta dal menu a comparsa in alto a sinistra.
c Scegliere Carta lucida/fotograf ica dal menu a comparsa Tipo di carta.
d Da Qualità stampa, fare clic su Alta o Massima.
Nota: impostazioni della qualit à di stampa più ele v ate offrono risultati di stampa migliori,
ma possono richiedere una maggiore quantità di tempo.
e Scegliere Colore dal menu a comparsa in alto a sinistra.
f Fare clic su Corrispondenza del colore incorporata.
g Dal menu a comparsa Colore per documento, selezionare Colore naturale.
Stampa di fotografie
14
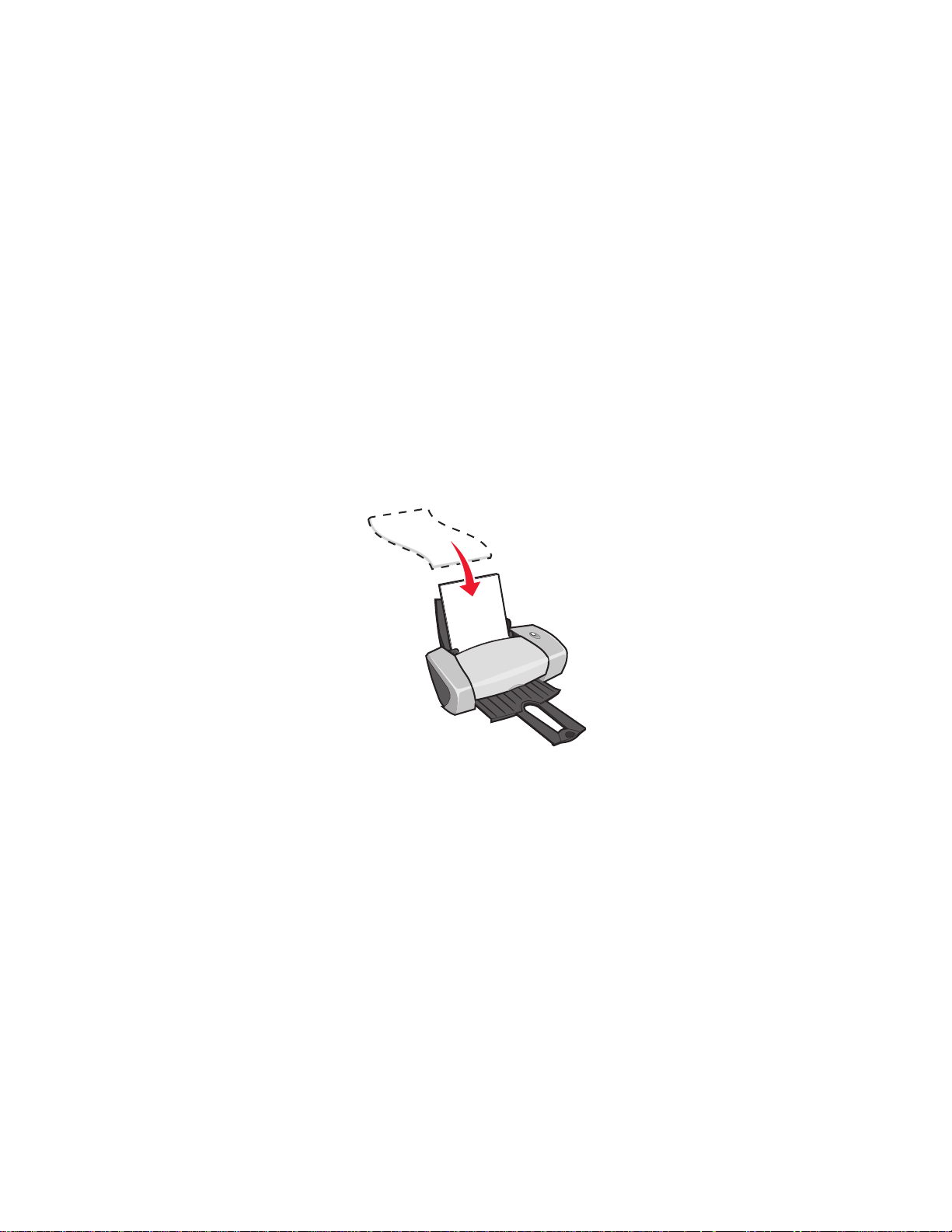
Passo 3: Stampare le foto
Fare clic su Stampa.
Nota: per evit are una stampa confusa, rimuov ere ogni fot ografia in uscita dalla st ampante
e lasciarla asciugare prima di riporla con le altre. È anche possibile impostare un
intervallo maggiore di uscita delle pagine dalla stampante . Per i nformazioni, vedere
il relativo argomento in “Lasciare asciugare l'inchiostro” a pagina 8.
Stampa su carta premium
È possibile caricare fino a 100 pagine di carta premium, a seconda dello spessore della carta.
Passo 1: Caricare la carta premium
• Se la carta è accompagnata da istruzioni, leggerle attentamente.
• Caricare la carta allineata verticalmente al lato destro del supporto carta.
• Assicurarsi che la carta non sia già usata o danneggiata.
• Assicurarsi che il lato di stampa sia rivolto verso l'alto.
• Non forzare la carta nella stampante.
Stampa su carta premium
15
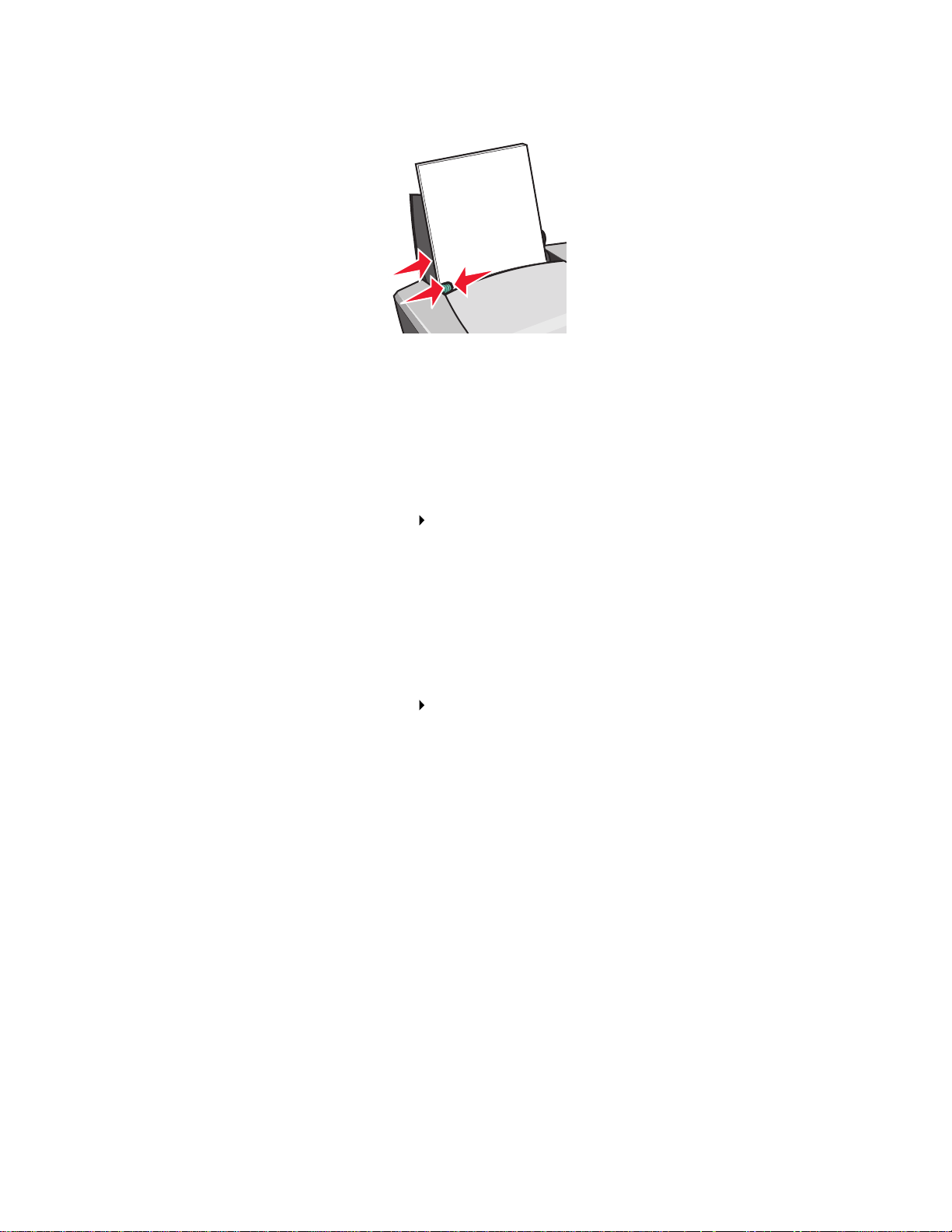
• Stringere tra le dita la guida della carta e spostarla fino al bordo sinistro della carta.
Nota: se si utilizza carta formato Letter, potrebbe non essere necessario regolare la
guida della carta.
Passo 2: Personalizzare le impostazioni di stampa
1 Scegliere formato e orientamento della carta:
a Dal programma, scegliere File Formato di stampa.
b Dal menu a comparsa Formato carta, scegliere il formato carta per il documento. Per
impostare un formato carta, vedere “Stampa su formati carta personalizzati” a pagina 43.
c Da Orientamento, fare clic sull'icona relativa all'orientamento verticale o orizzontale.
d Fare clic su OK.
2 Scegliere il tipo di carta e la qualità di stampa desiderati.
a Dal programma, scegliere File Stampa.
b Scegliere Tipo di carta/Qualità carta dal menu a comparsa in alto a sinistra.
c Scegliere Patinata dal menu a comparsa Tipo di carta.
d In Qualità stampa, selezionar e la q ualit à di stampa pr eferita. L'impostazione pr edefin it a è
Normale.
Nota: impostazioni della qualit à di stampa più ele v ate offrono risultati di stampa migliori,
ma possono richiedere una maggiore quantità di tempo.
Passo 3: Stampare il documento
Fare clic su Stampa.
Nota: il vassoio di usci ta carta contiene fino a 50 fogli di carta. Per stampare più di 50
pagine, rimuovere i primi 50 fogli, quindi continuare la stampa.
Stampa su carta premium
16
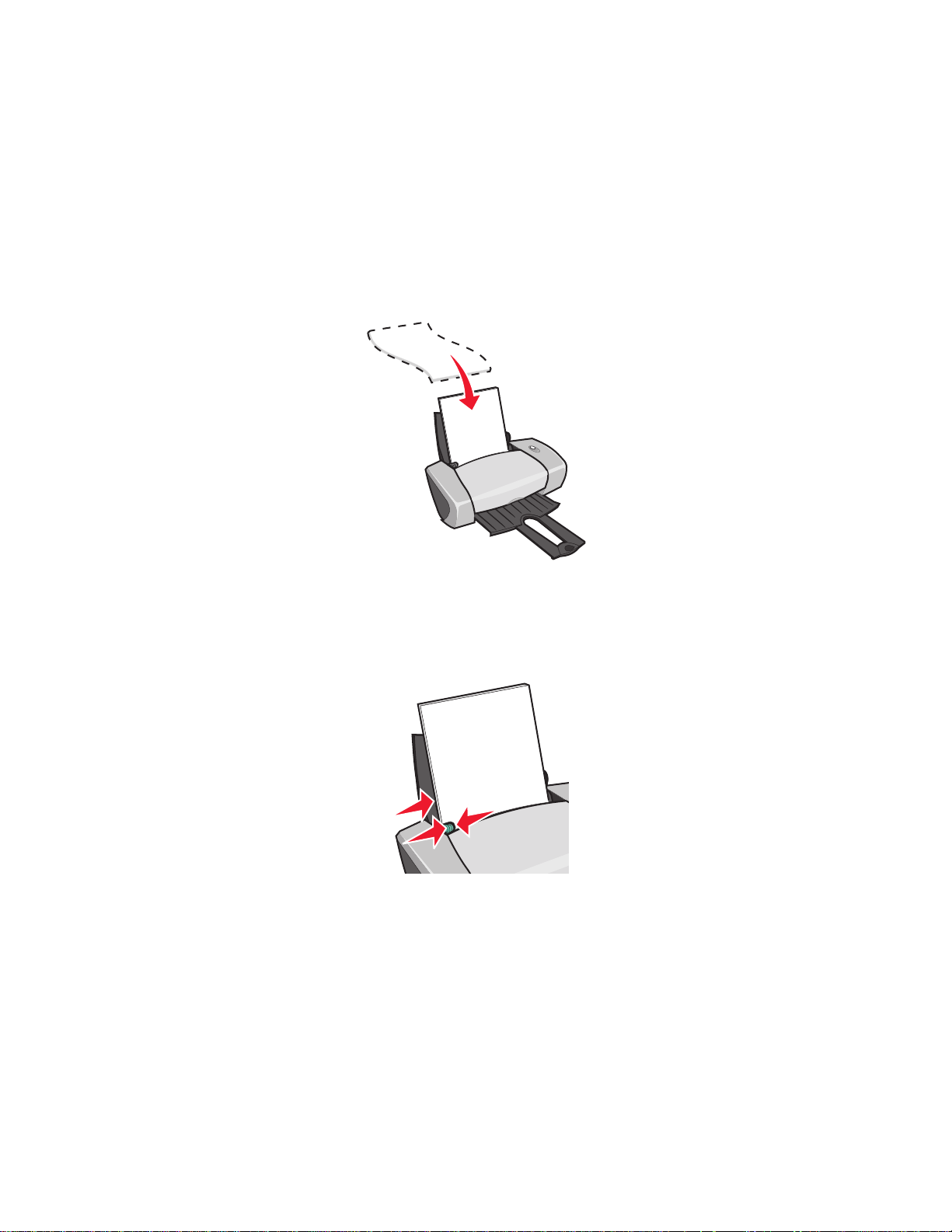
Stampa su entrambi i lati del foglio
La stampa su due lati consente di risparmiare carta. È possibile caricare fino a 100 fogli alla volta, a
seconda dello spessore della carta. P e r ottenere la migliore qualità di stampa, utilizzare carta
spessa.
Passo 1: Caricare la carta
• Caricare la carta allineata verticalmente al lato destro del supporto carta.
• Assicurarsi che il lato di stampa sia rivolto verso l'alto.
• Non forzare la carta nella stampante.
• Stringere tra le dita la guida della carta e spostarla fino al bordo sinistro della carta.
Nota: se si utilizza carta formato Letter, potrebbe non essere necessario regolare la
guida della carta.
Stampa su entrambi i lati del foglio
17
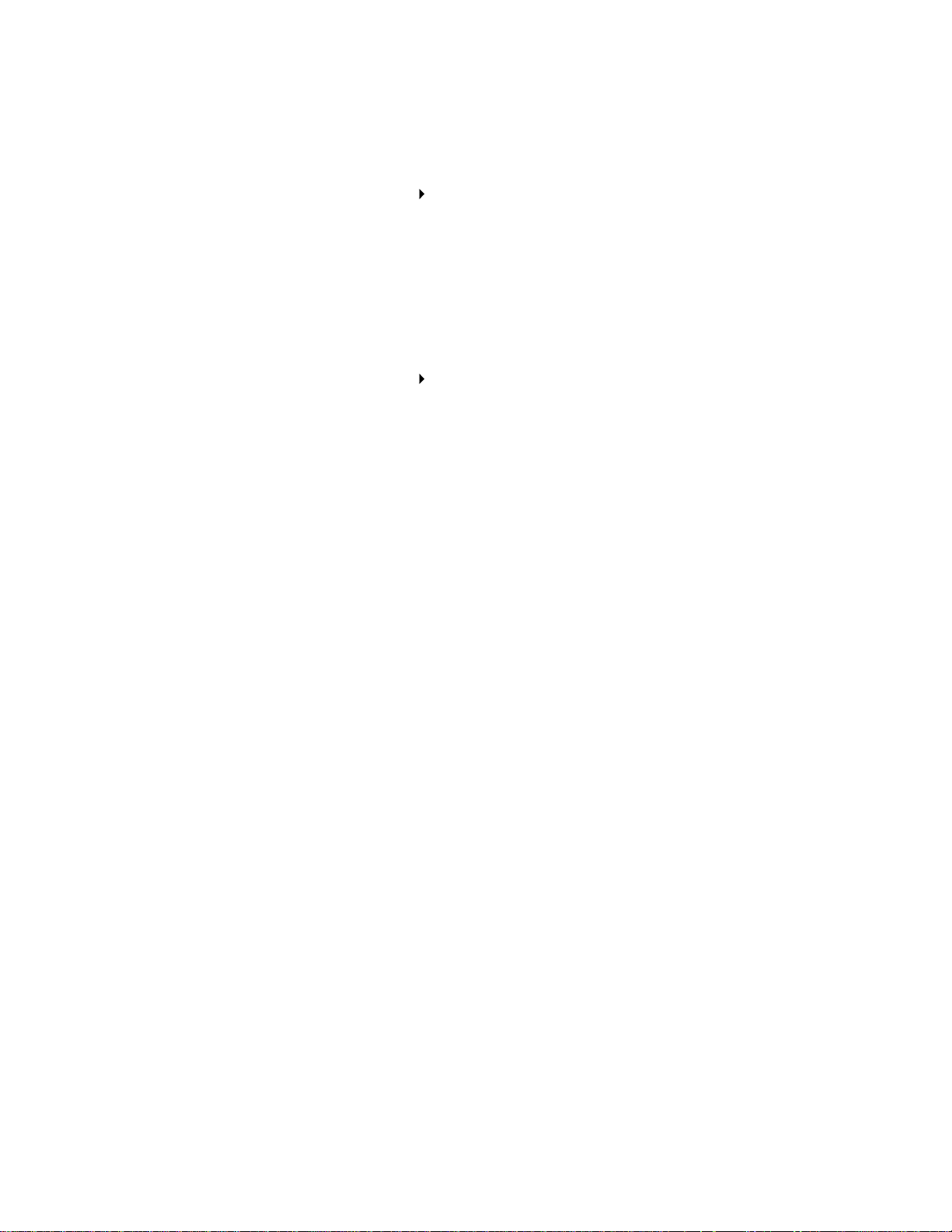
Passo 2: Personalizzare le impostazioni di stampa
1 Scegliere formato e orientamento della carta:
a Dal programma, scegliere File Formato di stampa.
b Dal menu a comparsa Formato carta, scegliere il formato carta per il documento. Per
impostare un formato carta, vedere “Stampa su formati carta personalizzati” a pagina 43.
c Da Orientamento, fare clic sull'icona relativa all'orientamento verticale o orizzontale.
d Fare clic su OK.
2 Scegliere un tipo di carta, la qualità di stampa e il layout.
a Dal programma, scegliere File Stampa.
b Scegliere Tipo di carta/Qualità carta dal menu a comparsa in alto a sinistra.
c Scegliere Normale dal menu a comparsa Tipo di carta.
d In Qualità stampa, selezionar e la q ualit à di stampa pr eferita. L'impostazione pr edefin it a è
Normale.
Nota: impostazioni della qualit à di stampa più ele v ate offrono risultati di stampa migliori,
ma possono richiedere una maggiore quantità di tempo.
e Scegliere Layout dal menu a comparsa in alto a sinistra.
f Fare clic su Stampa fronte retro.
g Fare clic sull'icona relativa al bordo di rilegatura (rilegatura in alto o rilegatura a lato) del
documento.
Se si seleziona la rilegatura in alto, le pagine del documento verranno sfogliate come le
pagine di un blocco per appunti. Se si seleziona la rilegatura a lato, le pagine del
documento verran no sfogliate come le pagine di una rivista.
Stampa su entrambi i lati del foglio
18
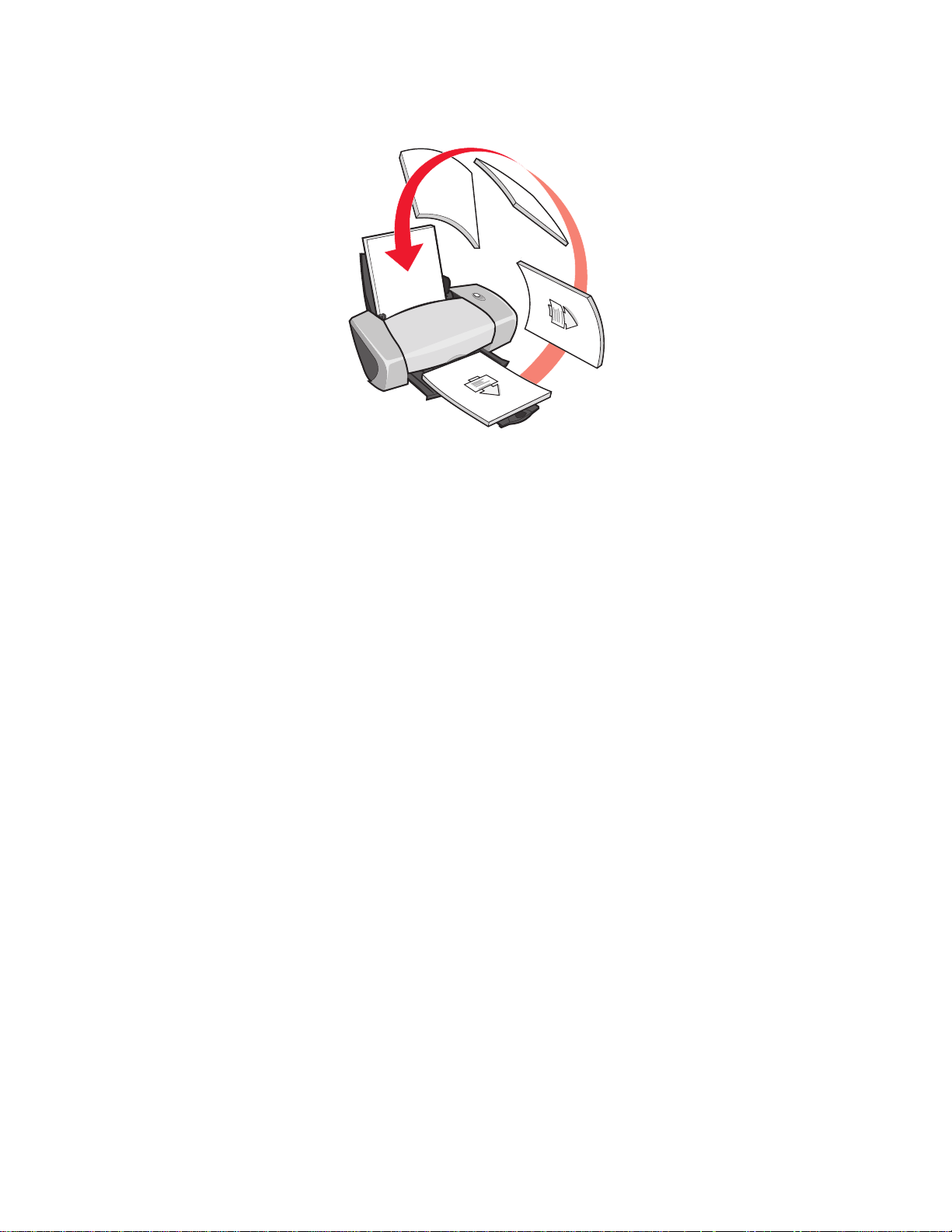
Passo 3: Stampare il documento
1 Fare clic su Stampa.
Vengono stampate le pagine con numerazione dispari e il software della stampante richiede
di ricarica re la carta.
2 Rimuov ere la carta dal vassoio di uscita carta.
3 Caricare la carta e la pagina di istruzioni sul ricaricamento, con il lato stampato rivolto verso
l'alto e le frecce rivolte verso il basso nel supporto per la carta.
4 Fare clic su Continua.
Verranno stampate le pagine con numerazione pari.
Nota: il vassoio di usci ta carta contiene fino a 50 fogli di carta. Per stampare più di 50
pagine, rimuovere i primi 50 fogli, quindi continuare la stampa.
Stampadi biglietti
È possibile caricare fino a 25 bigliett i d'auguri, schede , c artoline fotog raf iche o cartoline nel supporto
della carta, a seconda dello spessore dei biglietti.
Passo 1: Caricare i biglietti
• Se biglietti e cartoline sono accompagnati da istruzioni, leggerle attentamente.
Stampadi biglietti
19
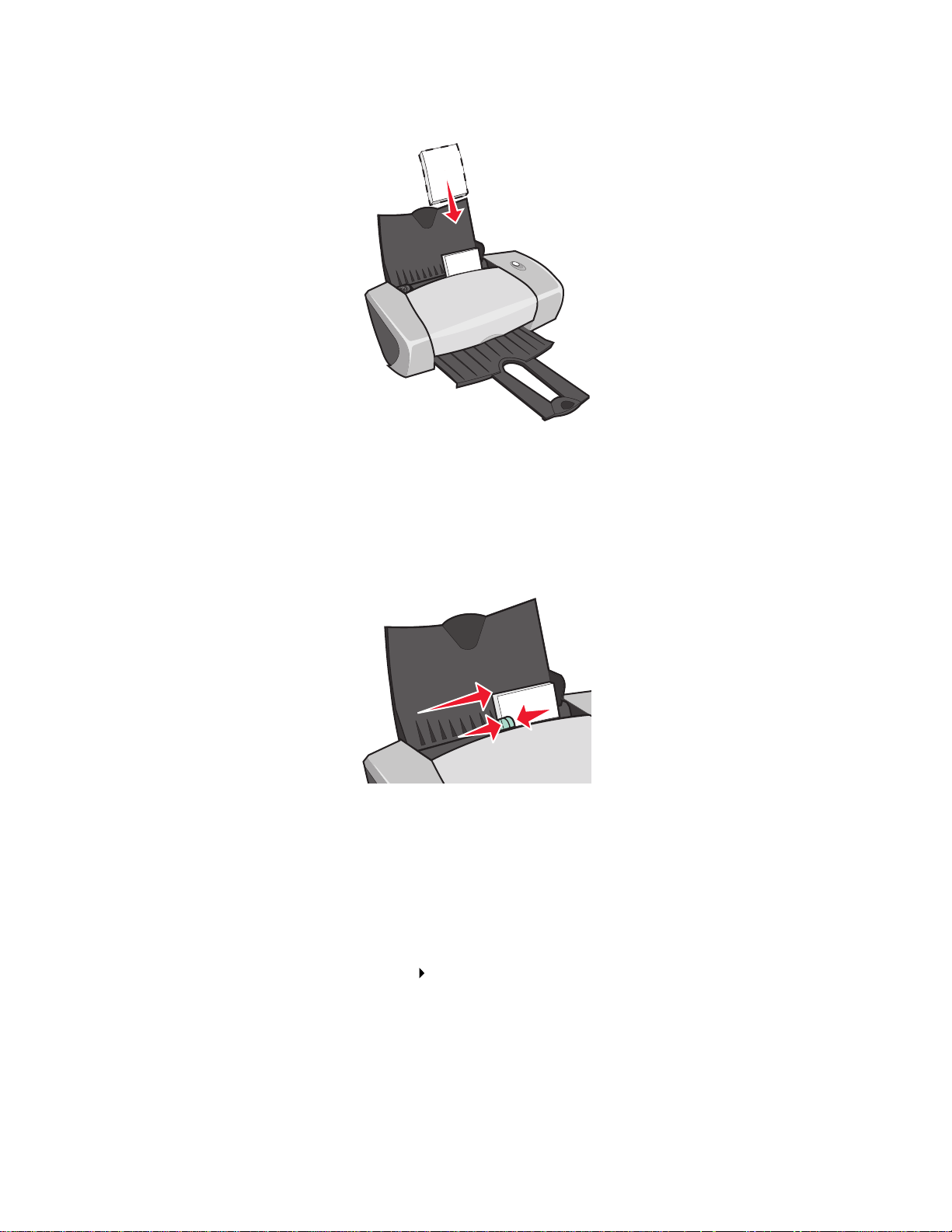
• Caricare i biglietti e cartoline allineandoli verticalmente al lato destro del supporto carta.
• Assicurarsi che i biglietti e cartoline non siano già usati o danneggiati.
• Assicurarsi che il lato di stampa sia rivolto verso l'alto.
• Non forzare i bigliett i e cartoline nella stampante.
• Stringere tra le dita la guida della carta e spostarla fino al bordo sinistro dei bigliett i e
cartoline.
Nota: se si utilizza carta formato Letter, potrebbe non essere necessario regolare la
guida della carta.
Passo 2: Personalizzare le impostazioni di stampa
1 Scegliere formato e orientamento della carta:
a Dal programma, scegliere File Formato di stampa.
b Dal menu a comparsa Formato carta, scegliere un formato per biglietti e cartoline.
c Da Orientamento, fare clic sull'icona relativa all'orientamento verticale o orizzontale.
d Fare clic su OK.
Stampadi biglietti
20
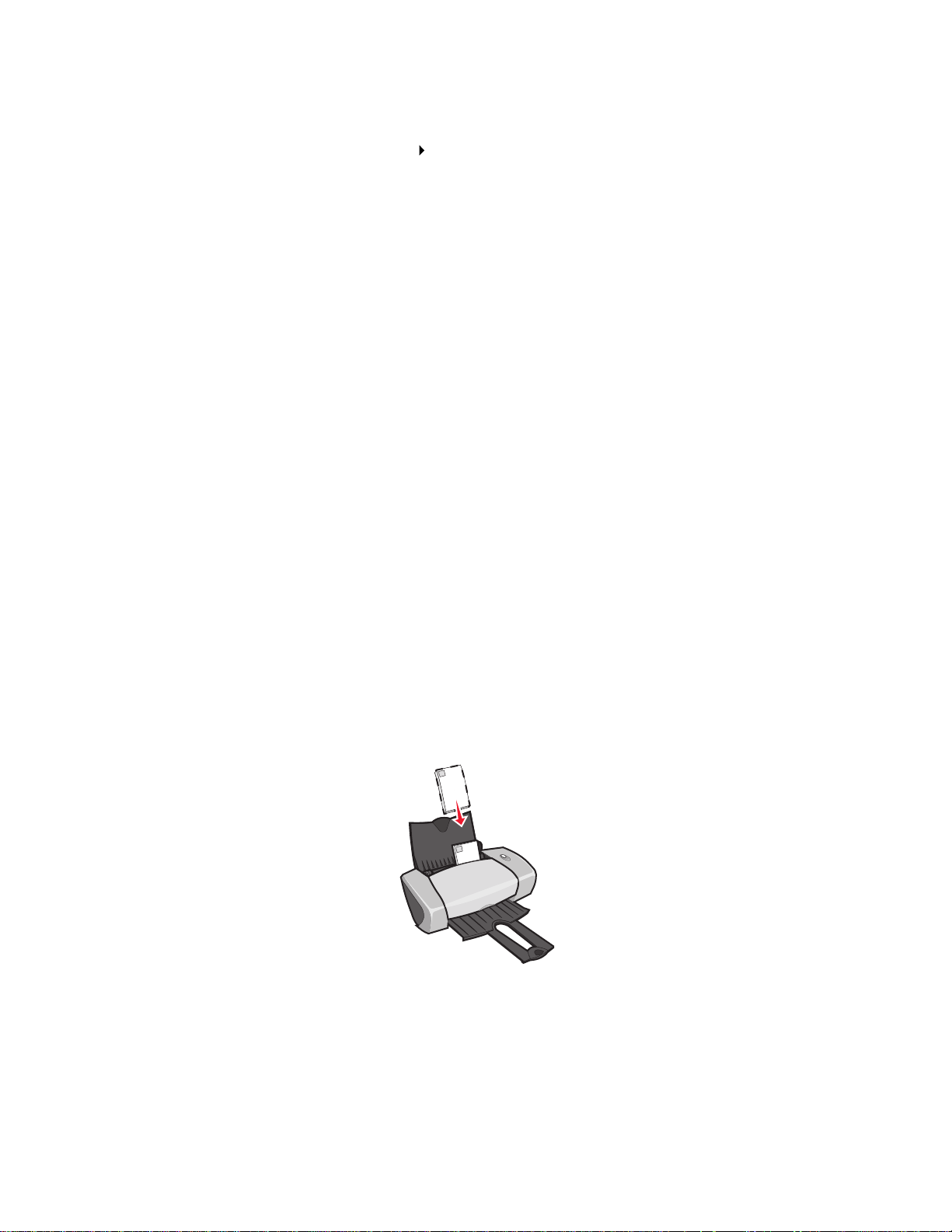
2 Scegliere il tipo di carta e la qualità di stampa desiderati.
a Dal programma, scegliere File Stampa.
b Scegliere Tipo di carta/Qualità carta dal menu a comparsa in alto a sinistra.
c Dal menu a comparsa Tipo di carta, scegliere Carta lucida/fotografica per le cartoline
fotografiche e Normale per gli altri tipi di biglietti e cartoline.
d Da Qualità stampa, fare clic su Alta o Massima per le fotografie e i biglie tti d'auguri e
Normale per gli altri tipi di biglie tti e cartoline.
Nota: impostazioni della qualit à di stampa più ele v ate offrono risultati di stampa migliori,
ma possono richiedere una maggiore quantità di tempo.
Passo 3: Stampare biglietti e cartoline
Fare clic su Stampa.
Nota: È possibile rimuovere ciascun biglietto o cartolina non appena esce dalla
stampante e lasciarlo seccare prima di sovrapporlo ad altri o impostare un
intervallo aggiuntivo di uscita delle pagine dalla stampante. Per informazioni,
vedere il relativo argomento in “Lasciare asciugare l'inchiostro” a pagina 8.
Stampa di buste
È possibile caricare fino a 10 buste, a seconda dello spessore delle b uste.
Passo 1: Caricare le buste
• Caricare le buste allineandole verticalmente al lato destro del suppor to carta.
Nota: non utilizzare bus te con fori, finestre, incisioni, fermagli di metallo, legature o
sbarrette metalliche pieghevoli.
• Assicurarsi che le buste non siano già usate o danneggiate.
Stampa di buste
21
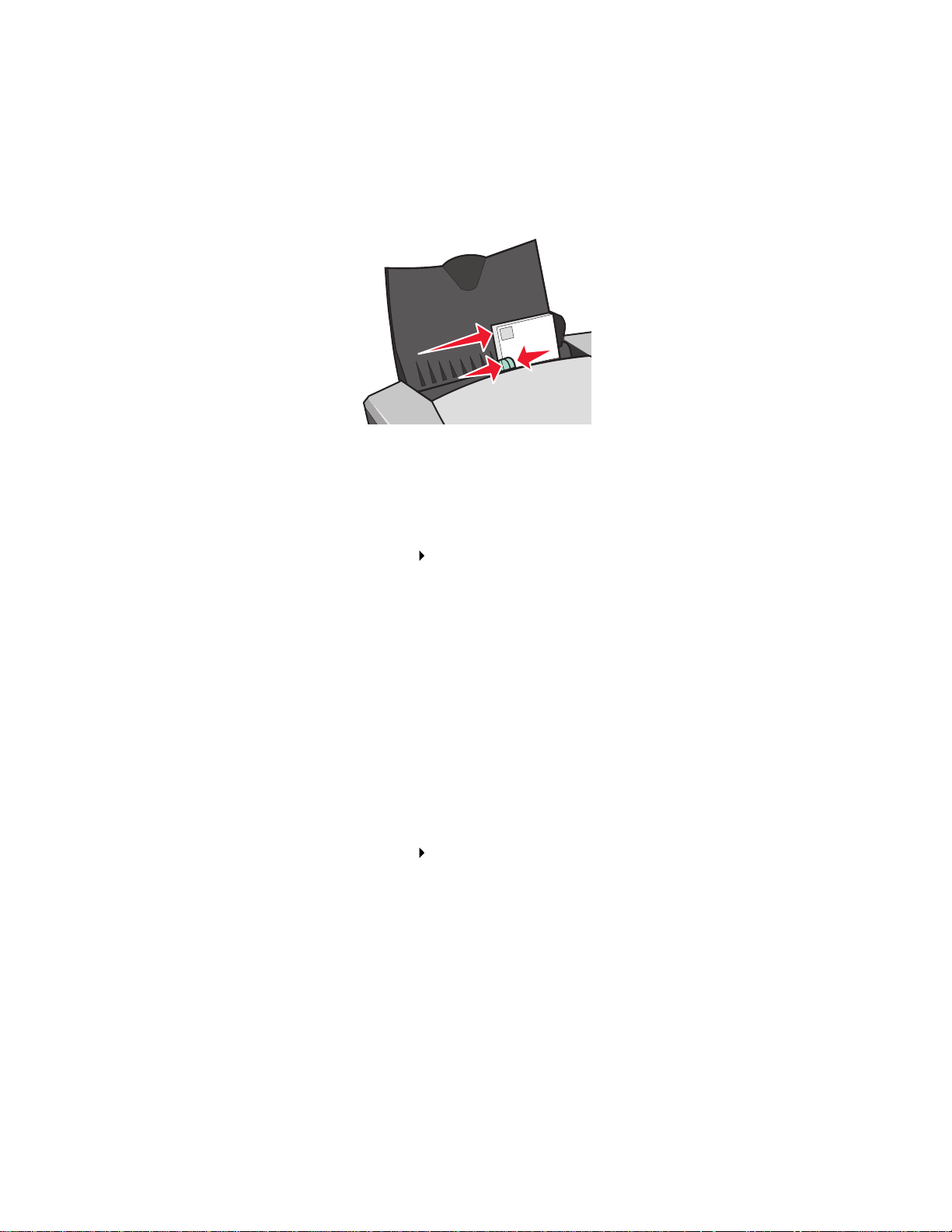
• Assicurarsi che il lato di stampa sia rivolto verso l'alto.
• Verificare che il punto di affrancatura sia posizionato nell'angol o superiore sinistro.
• Non forzare le bu ste nella stampante.
• Stringere tra le dita la guida della carta e spostarla fino al bordo sinistro delle buste.
Passo 2: Personalizzare le impostazioni di stampa
1 Scegliere formato e orientamento della busta:
a Dal programma, scegliere File Formato di stampa.
b Dal menu a comparsa Formato carta, scegliere il formato appropriato per la busta. Per
utilizzare un formato personalizzato, vedere “Stampa su formati carta personalizzati” a
pagina 43.
c In Orientamento, fare clic sull'icona Orizzontale.
Nota: molti programmi sono progettati per ignorare le impostazioni delle buste riportate
in Formato di stampa. Assicurarsi che l'orientamento orizzontale sia selezionato
anche nel programma.
d Fare clic su OK.
2 Scegliere il tipo di carta e la qualità di stampa desiderati.
a Dal programma, scegliere File Stampa.
b Scegliere Tipo di carta/Qualità carta dal menu a comparsa in alto a sinistra.
c Scegliere Normale dal menu a comparsa Tipo di carta.
d In Qualità stampa, selezionar e la q ualit à di stampa pr eferita. L'impostazione pr edefin it a è
Normale.
Nota: impostazioni della qualit à di stampa più ele v ate offrono risultati di stampa migliori,
ma possono richiedere una maggiore quantità di tempo.
Stampa di buste
22
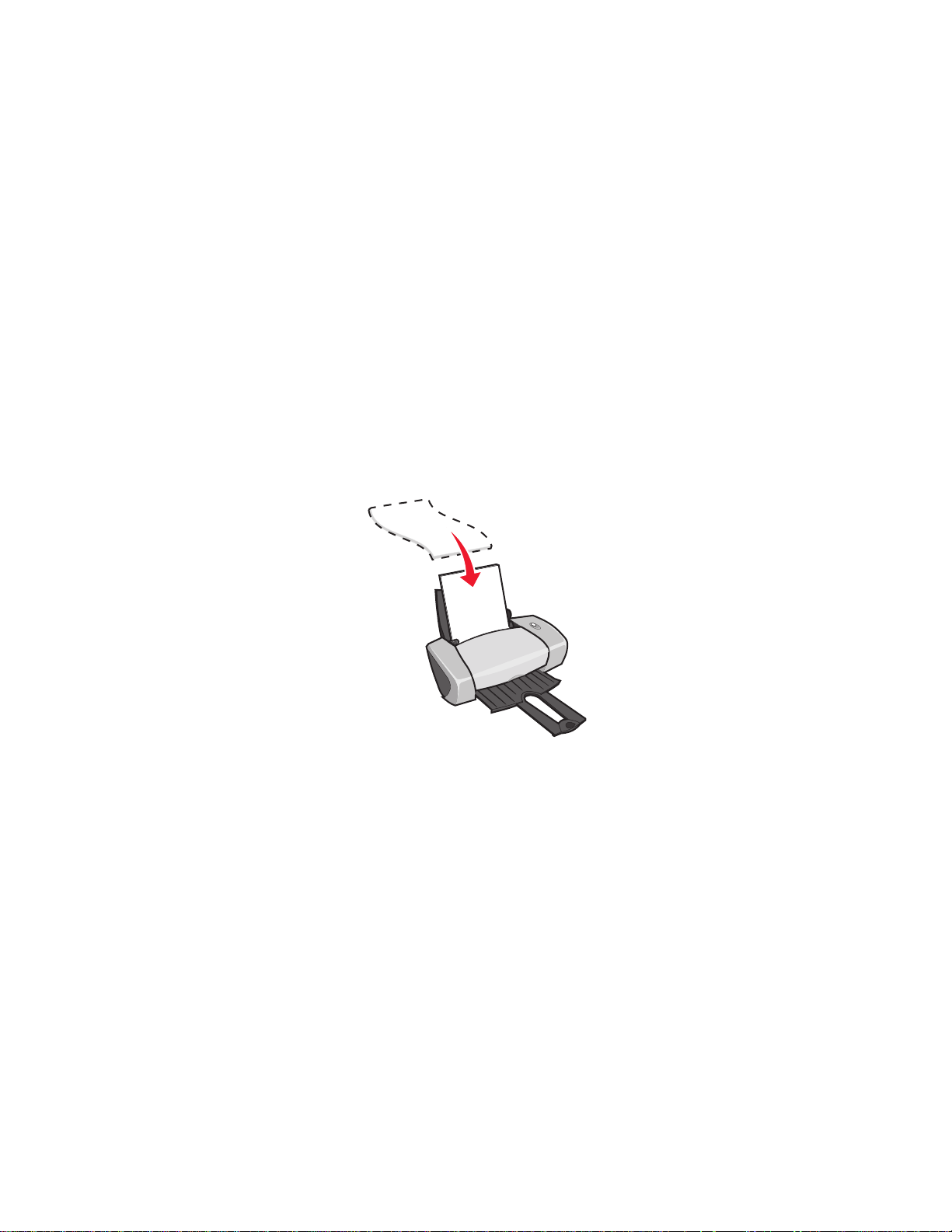
Passo 3: Stampare le buste
Fare clic su Stampa.
Nota: il vassoio di uscita carta contiene fino a 10 buste. Per stampare più di 10 buste,
rimuovere le prime 10 b uste, quindi continuare la stampa.
Stampa di immagini in bianco e nero
È possibile stampare le immagini a colori con inch iostro nero.
Nota: questa impostazione è dis ponibile solo s e è installat a una cartuccia di stampa con
inchiostro nero.
Passo 1: Caricare la carta
• Caricare la carta allineata verticalmente al lato destro del supporto carta.
• Assicurarsi che la carta non sia già usata o danneggiata.
• Assicurarsi che il lato di stampa sia rivolto verso l'alto.
• Non forzare la carta nella stampante.
Stampa di immagini in bianco e nero
23
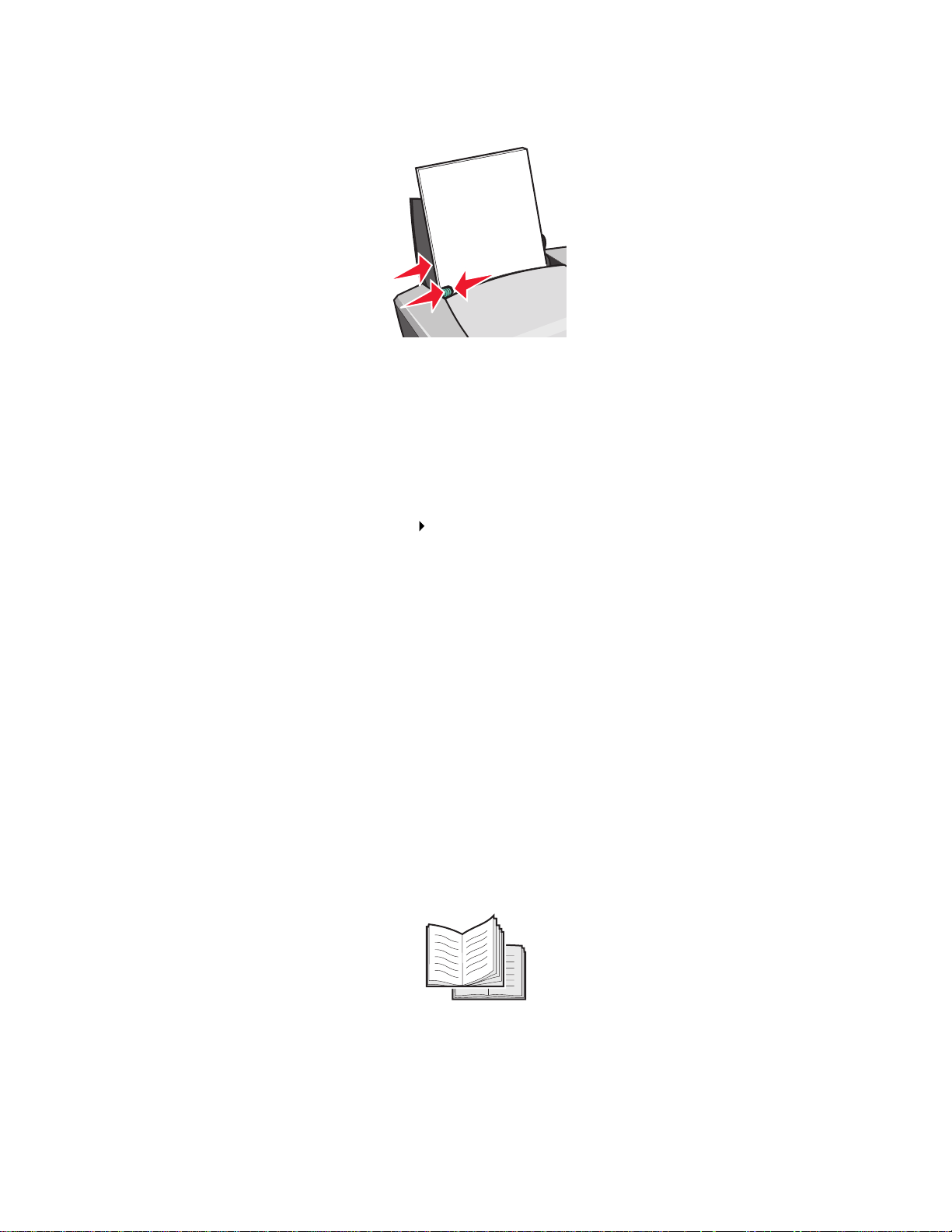
• Stringere tra le dita la guida della carta e spostarla fino al bordo sinistro della carta.
Nota: se si utilizza carta formato Letter, potrebbe non essere necessario regolare la
guida della carta.
Passo 2: Personalizzare le impostazioni di stampa
1 Scegliere un'impostazione dei colori.
a Dal programma, scegliere File Stampa.
b Scegliere Colore dal menu a comparsa in alto a sinistra.
c Fare clic su Corrispondenza del colore incorporata.
d Scegliere Solo nero dal menu a comparsa Colore documento.
2 Continuare a personalizzare il documento seguendo la procedura relativ a al tipo di carta
utilizzato.
Passo 3: Stampare il documento
Fare clic su Stampa.
Nota: il vassoio di usci ta carta contiene fino a 50 fogli di carta. Per stampare più di 50
fogli, rimuovere i primi 50 fogl i, quindi continuare la stampa.
Stampa di un opuscolo
È possibile stampare e fascicolare il documento per creare un opuscolo. È possibile caricare fino a
100 fogli di carta nel supporto, a seconda dello spessore della carta.
Stampa di un opuscolo
24
 Loading...
Loading...