Lexmark Z600 series User Manual [de]
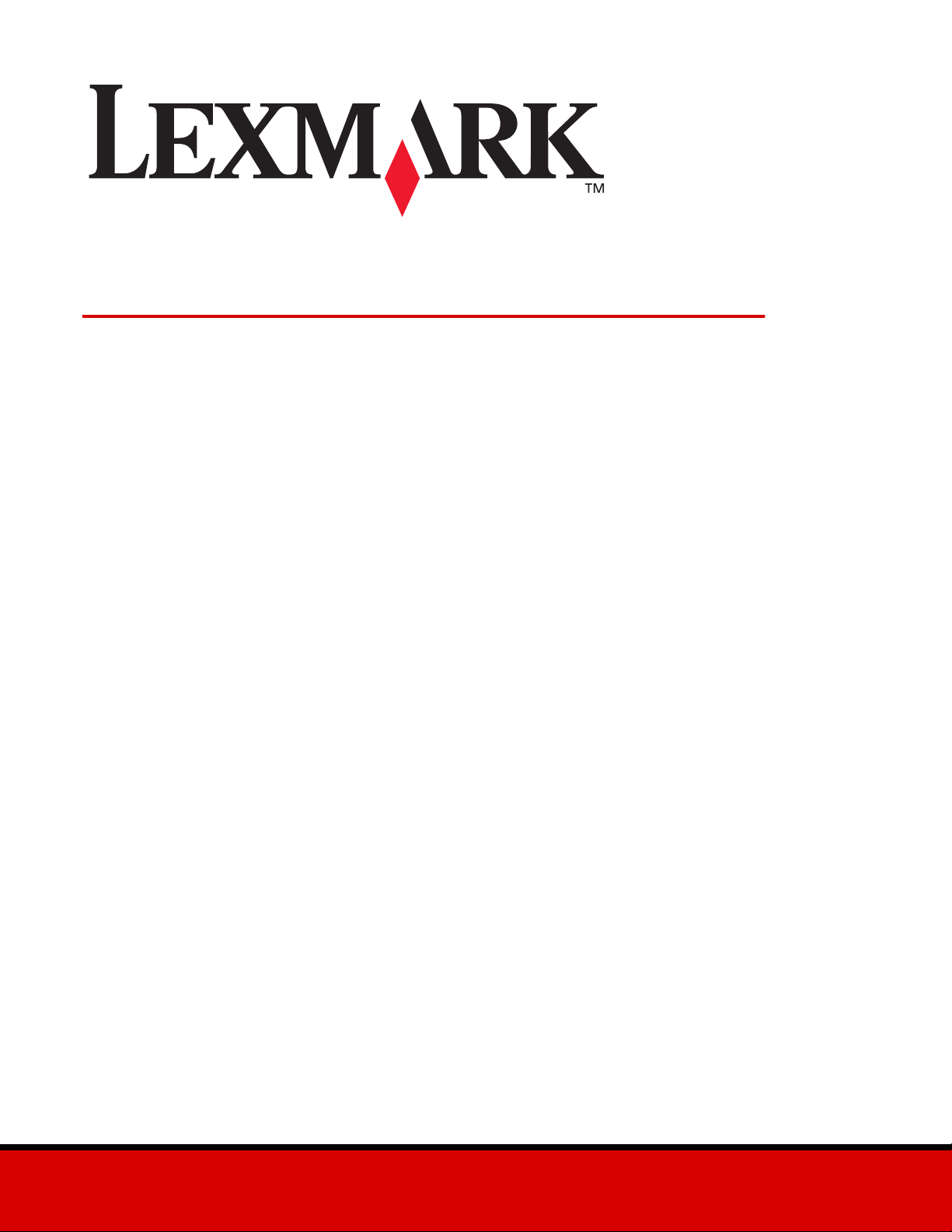
Z600 Serie Color Jetprinter™
Benutzerhandbuch für Mac OS 9
• Fehlersuche bei der Einrichtung
Checkliste mit Lösungen zur Behebung allgemeiner
Probleme be i der Ein richtung.
• Druckerübersicht
Erläuterungen zu den Druckerbestandteilen und der
Druckersoftware.
• Druckvorschläge
Anleitungen zum Drucken verschiedener Projekte auf
unterschiedlichen Papiersorten.
•Wartung
Wartung der Tintenpatronen und Bestellung von
Zubehör.
• Allgemeine Fehlersuche
Fehlermeldungen, Probleme mit der Druckqualität,
Papierstaus und weitere Hinweise.
Januar 2003
www.lexmark.com
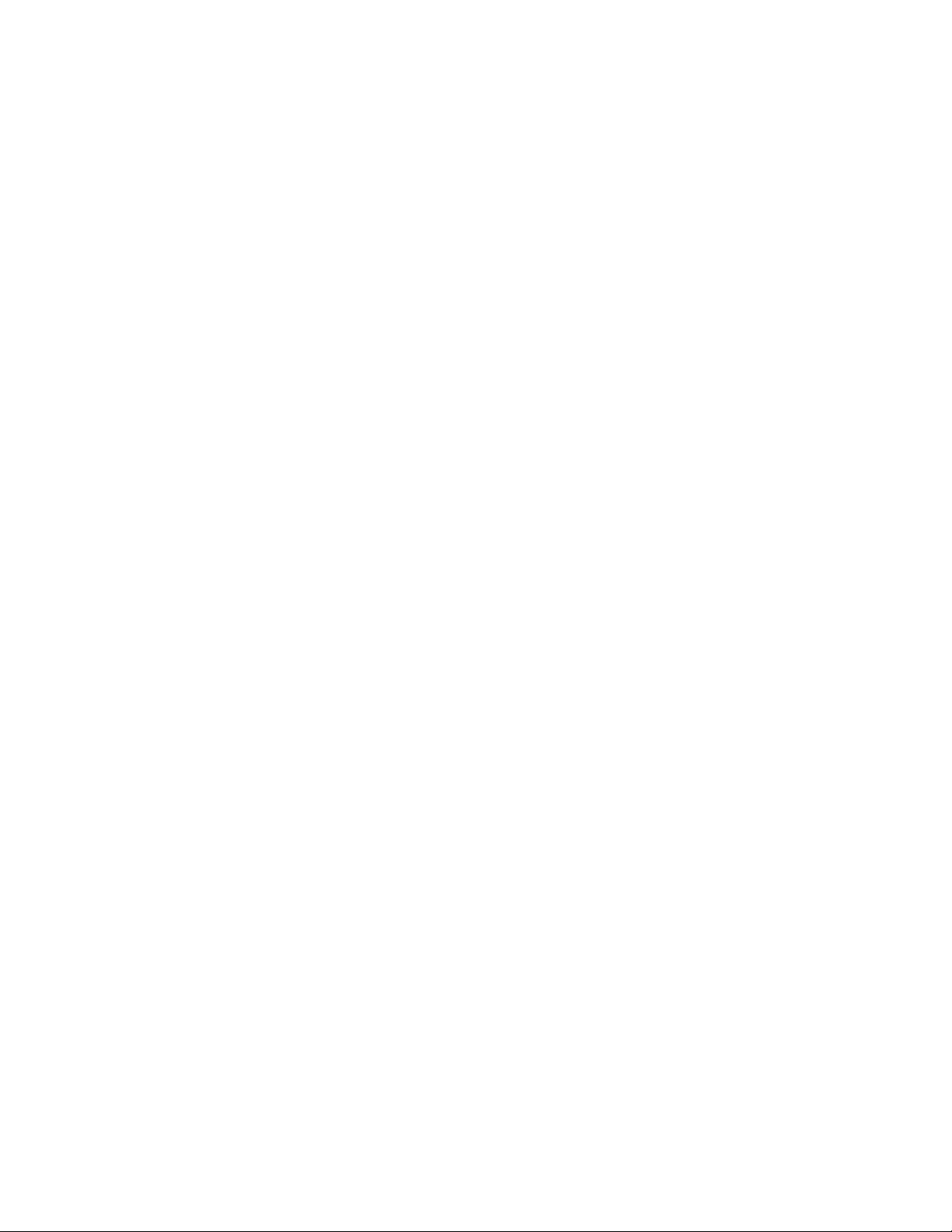
Ausgabe: Januar 2003
Der folgende Abschni tt gilt nicht für diejenigen Lände r, in denen die hier gen a nnten Bedingungen nicht mit den jeweiligen
Gesetzen in Einklang stehen. LEXMARK INTERNATIONAL, INC. ÜBERNIMMT FÜR DIESE PUBLIKATION KEINERLEI GARANTIE,
WEDER AUSDRÜCKLI CH NOCH IMPLIZIT, (JEDOCH NICHT D ARAUF B ESCHRÄNKT) DER IMPLIZITEN GARANTIE HINSICHTLICH
DER HANDELSÜBLICHEN QUALITÄT ODER DER EIGNUNG FÜR EINEN BESTIMMTEN ZWECK. In einigen Staaten oder
Landesteilen ist der Ausschluss oder die Beschränkung der Dauer der ausdrücklichen oder stillschweigenden Garantie bei bestimmten
Transaktionen nicht zulässig. Daher trifft die oben genannte Erklärung auf Sie möglicherweise nicht zu.
Diese Publikation kann technische Ungenauigkeiten oder typographische Fehler enthalten. Die hier enthaltenen Informationen werden
regelmäßig geändert. Diese Änderungen werden in späteren Ausgaben implementiert. Die beschriebenen Produkte und/oder
Programme können jederzeit verbessert oder geändert werden.
Anmerkungen zu dieser Publikation können an Lexmark International, Inc., Department F95/032-2, 740 West New Circle Road,
Lexington, Kentuc ky 40550, USA, bzw. in Großbritannien und Irland an Lexmark International Ltd., Marketing and Services Department,
Westhorpe House, Westhorpe, Marlow Bucks SL7 3RQ gerichtet werden. Lexmark kann jegliche von Ihnen zur Verfügung gestellten
Informationen auf angemessen erscheinende Art weiterverwenden, ohne dabei eine Verpflichtung Ihnen gegenüber einzugehen. Wählen
Sie in den USA die Telefonnummer 1-800-553-9727, um zusätzliche Exemplare der Publikationen für dieses Produkt zu bestellen. In
Großbritannien oder Irland wählen Sie +44(0)8704 440 044. In den übrigen Ländern wenden Sie sich bitte an Ihren Händler.
Die in dieser Softwaredokumentation enthaltenen Verweise auf Produkte, Programme und Serviceleistungen besagen nicht, dass der
Hersteller beabsichtigt, diese in allen Ländern zugänglich zu machen, in denen diese Softwaredokumentation angeboten wird. Jeglicher
Verweis auf Produkte, Programme oder Dienstleistungen soll nicht bedeuten, dass ausschließlich diese Produkte, Programme oder
Dienstleistungen eingesetzt werden können. Alle funktional äquivalenten Produkte, Programme oder Dienstleistungen, die kein
bestehendes Recht an geistigem Eigentum verletzen, dürfen stattdessen verwendet werden. Bei Verwendung anderer Produkte,
Programme und Dienstleistungen als den ausdrücklich vom Hersteller empfohlenen ist der Benutzer für die Beurteilung und Prüfung der
Funktionsfähigkeit selbst zuständig.
© 2003 Lexmark International, Inc.
Alle Rechte vorbehalten.
REGIERUNG DER VEREINIGTEN STAATEN – RECHTE
Diese Software und jede mitgelieferte Dokumentation, die unter den Regelungen dieser V ereinbarung zur V erfügung gestellt werden, sind
kommerzielle Produkte, die ausschließlich unter der Verwendung privater Mittel entwickelt wurden.
Lexmark und Lexmark mit Diamantlogo sind Warenzeichen von Lexmark International, Inc. Sie sind in den USA und/oder anderen
Ländern eingetragen.
Color Jetprinter ist ein Warenzeichen von Lexmark International, Inc.
Andere Warenzeichen sind Eigentum ihrer jeweiligen Eigentümer.
2
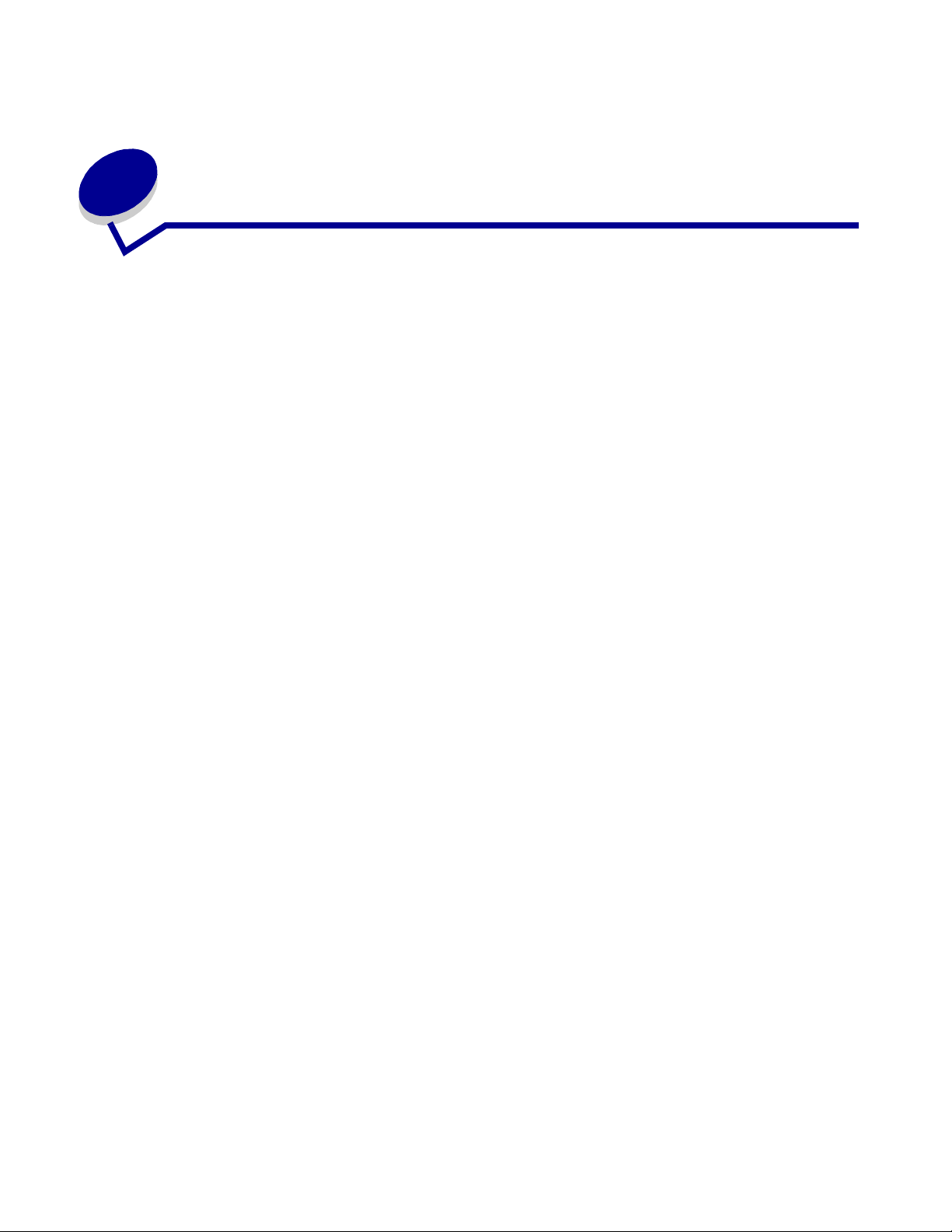
Inhalt
Kapitel 1: Druckerübersicht.......................................................... 5
Druckerelemente............................................................................................ 5
Druckersoftware............................................................................................. 6
Kapitel 2: Druckvorschläge......................................................... 12
Drucken auf Normalpapier... ........................ .. .............................................. 12
Drucken von Fotos....................................................................................... 13
Drucken auf Premiumpapier........................................ ................................. 15
Beidseitige s B e d ru c k e n v o n Pa p ie r ............... ............... ................ ............... . 17
Drucken von Karten...................................................................................... 20
Bedrucken von Umschlägen........................................................................ 22
Drucken von Farbbildern in Schwarzweiß.................................................... 24
Drucken einer Broschüre ............................................................................. 25
Drucken von Etiketten .................................................................................. 28
Drucken von Handzetteln......................................................... .................... 30
Drucken auf Transferpapier.......................................................................... 34
Drucken von Transparentfolien .................................................................... 36
Drucken von Dokumenten in umgekehrter Reihenfolge ............... ............... 38
Drucken eines Banners..................... .................... .................... ................... 39
Drucken von Postern.................................................................................... 42
Drucken auf Papier in benutzerdefiniertem Format...................................... 45
Kapitel 3: Wartung ....................................................................... 47
Ersetzen der Tintenpatronen.................................................... .................... 47
Festlegen der Einstellungen für die Tintenpatronen in der
Druckersoftware........................................................................................... 50
Ausrichten d e r D ru c k kö p f e ....... .. .. ................ ............... ................ ............... . 50
Verbessern der Druckqualität..................... .................................................. 51
Inhalt
3
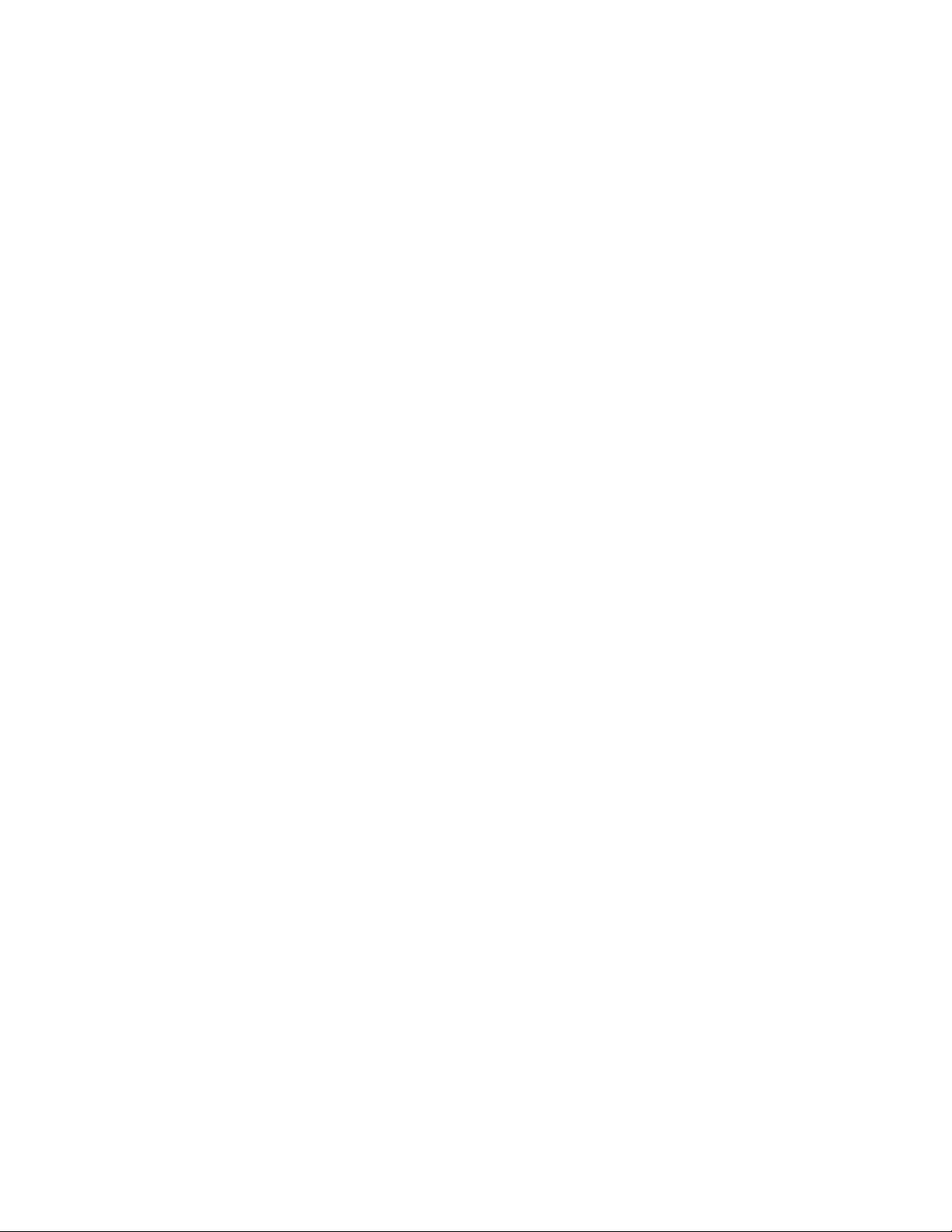
Die Haltbarkeit der Tintenpatronen.............................................................. 53
Zubehör bestellen......................... ................................................................ 53
Kapitel 4: Fehlersuche bei der Einrichtung............................... 54
Fehlersuche – Checkliste...................................... .................... ................... 54
Beim Einlegen der Druckersoftware-CD tritt keine Reaktion auf.................. 55
Problembehebung bei der Installation der Druckersoftware........................ 55
Kapitel 5: Allgemeine Fehlersuche............................................. 58
Beheben von Netzwerkdruckproblemen, wenn der Drucker an
einen Netzwerkadapter angeschlossen ist................................................... 58
Umgang mit Fehlermeldungen und blinkenden Leuchten............................ 60
Beheben von Problemen, die durch erfolgloses oder langsames
Drucken verursacht werden............................................... .......................... 60
Wiederaufnahme, wenn der Drucker nicht mehr reagiert............................. 63
Beheben von Papierzuführungsfehlern oder Papierstaus............................ 64
Beheben von Problemen mit der Druckqualität............................................ 65
Beheben von Problemen mit Spezialpapier................................................. 68
Hinweise ........................................................................................ 70
Glossar........................................................................................... 72
Index............................................................................................... 77
Inhalt
4
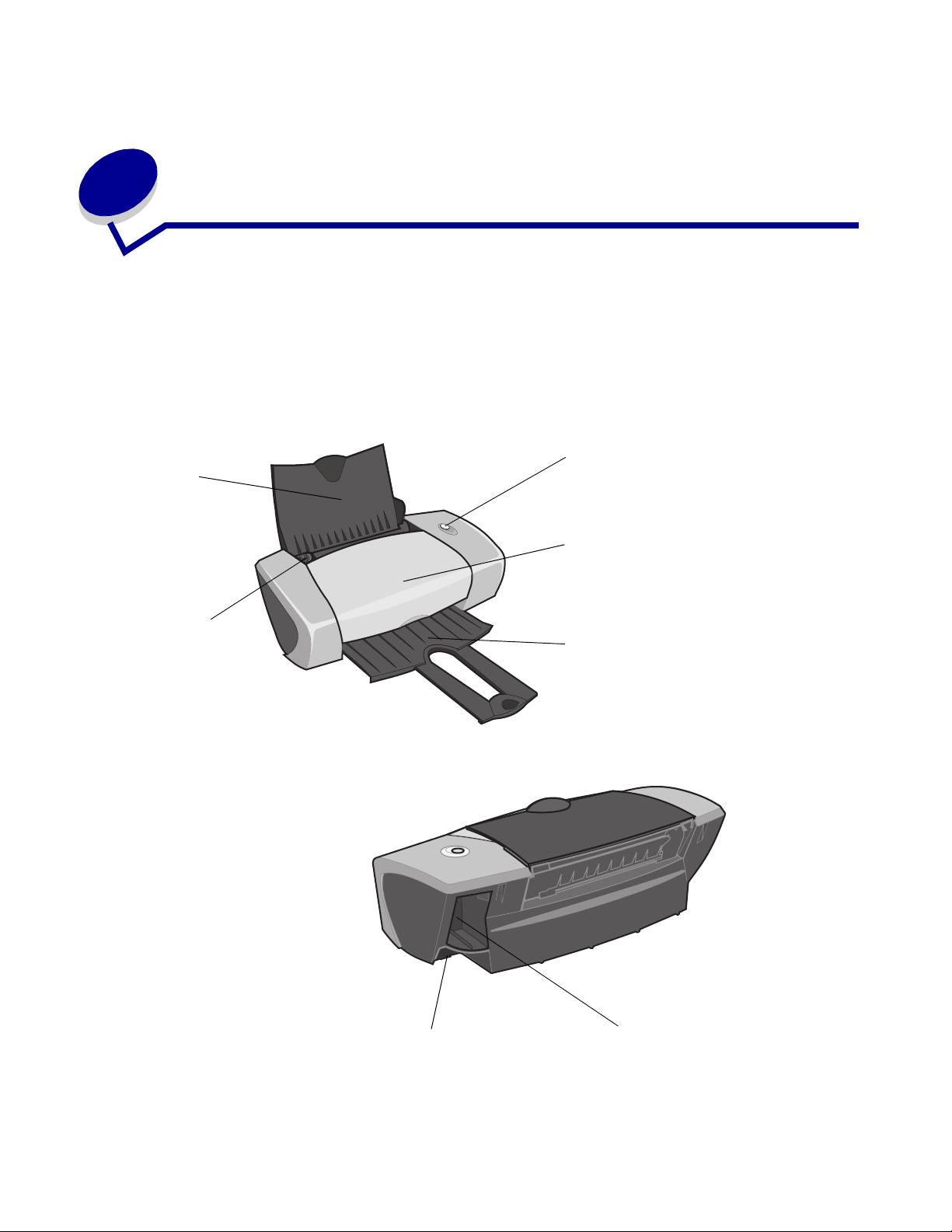
1
Druckerüber sich t
Druckerelemente
Papierstütze
Taste
Papierführung
Vordere Abdeckung
Papierablage
USB-Kabelanschluss
Druckerübersicht
5
Netzteilanschluss
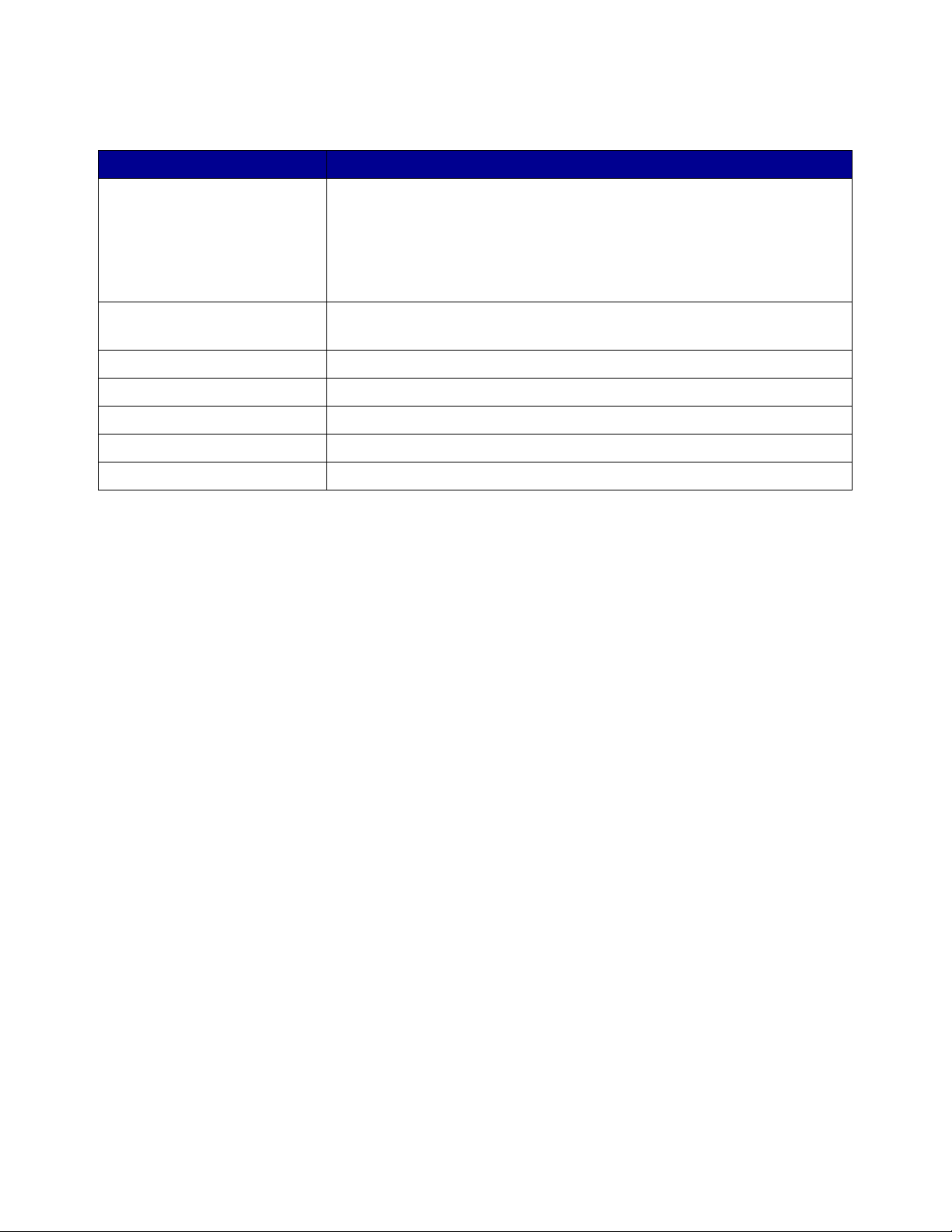
Element: Verwendungszweck:
Taste • Ein- oder Ausschalten des Druckers.
• Ausgabe von Papier aus dem Drucker.
• Abbrechen von Druckaufträgen.
• Überpr üfen des Dru ckerstatus. Weitere Informationen hie rzu fin den Si e
unter „Umgang mit Fehlermeldungen und blinkenden Leuchten“ auf
Seite 60.
Vordere Abdeckung • Einsetzen und Auswechseln von Tintenpatronen.
• Beheben von Papierstaus.
Papierablage Stapeln von Papier nach dem Drucken.
Papierführung Sicherstellen des ordnungsgemäßen Einzugs von Papier in den Drucker.
Papierstütze Einhaltung der richtigen Papierposition im Drucker.
Netzteilanschluss Anschluss des Netzteils an den Drucker.
USB-Kabelanschluss Anschluss des Drucker an den Computer mit USB-Kabel.
Druckersoftware
Ihr Drucker wird in das Dialogfenster Dialogfenster Seiteneinstellungen und das Dialogfenster
Dialogfenster Drucken von Mac OS 9 integriert. Die zum Lieferumfang des Druckers gehörende CD
umfasst auch das Kontrollfeld.
Hinweise zur Anpassung der Einst ellungen für das j eweil ige Dokument finden Sie in den Abschnitten
zu den Dialogfenstern „Dialogfenster Seiteneinstellungen“ auf Seite 7 und „Dialogfenster Drucken“
auf Seite 8. Weitere Informationen zu den empfohlenen Einstellungen für das jeweilige Dokument
finden Sie unter „Druckv or schl äge“ auf Seite 12. Bei der Installat ion der Druckersoftw are wer den die
Dialogfenster Seiteneinstellungen und Drucken auf die folgenden Standardeinstellungen gesetzt:
Druckqualität: Normal Papiersorte: Normal
Papierformat: A4 oder Letter Ausrichtung: Hochformat
Druckersoftware
6
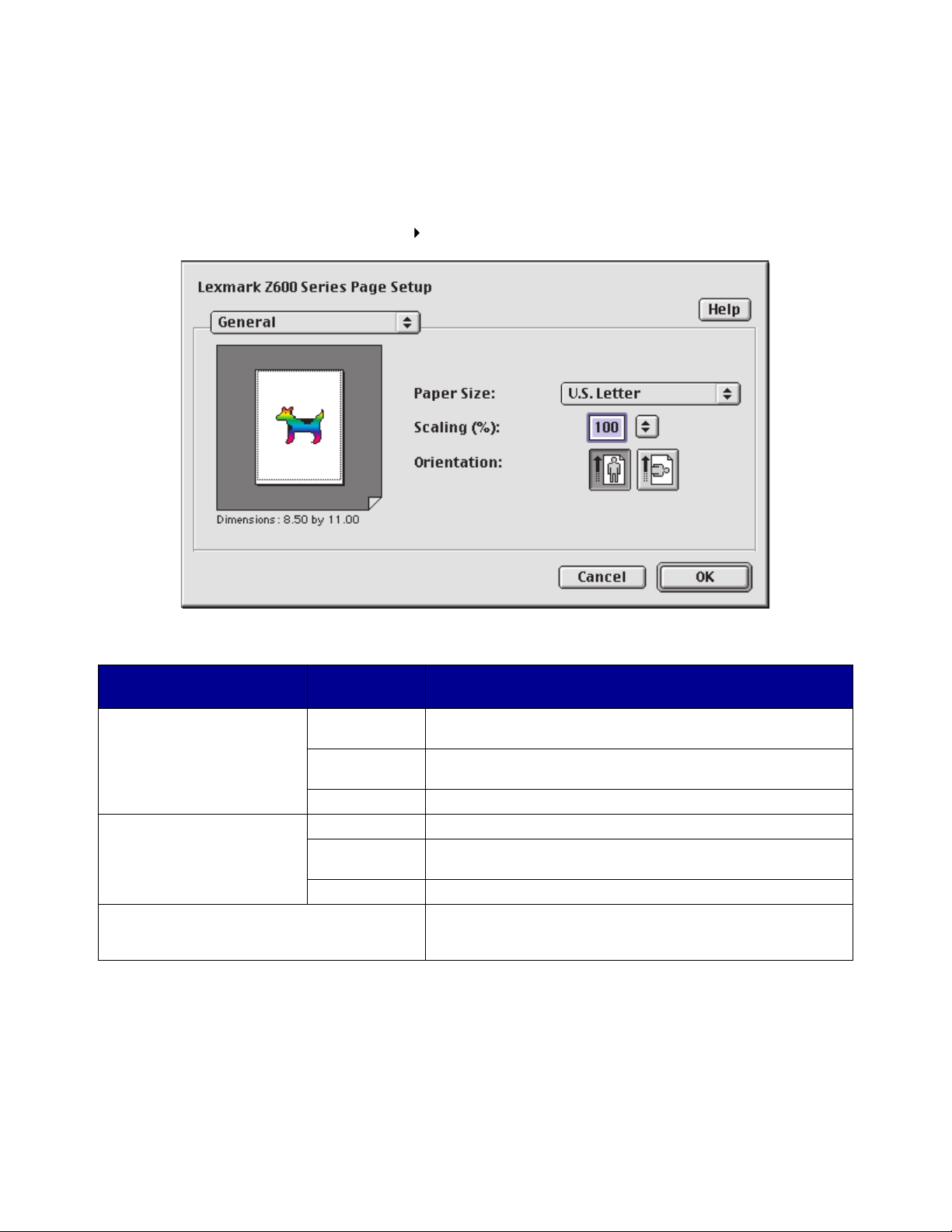
Dialogfenster Seiteneinstellungen
Nehmen Sie bei geöffnetem Dokument im Dialogfenster Seiteneinstellungen beispielsweise die
Einstellungen bezüglich des Papierformats vor. So passen Sie di e Einst ellungen im Dialogfenster
Seiteneinstellungen an:
1 Wählen Sie in der Software Datei Seiteneinstellungen.
2 Ändern Sie die erforderlichen Einstellungen.
Wählen Sie im P opupmenü
in der linken oberen Ecke:
Allgemein Papierformat Wählen Sie ein Papierformat aus oder erstellen Sie ein
Wasserzeichen Wasserzeichen Wählen Sie eine Wasserzeichengestaltung.
Ihr aktuelles Softwareprogramm Wählen Sie programmspezifische Optionen für den Druck.
Hinweis: Wenn Sie weitere Informationen zu diesen Einstellungen wünschen, klicken Sie
auf Hilfe.
Wählen Sie
Optionen für:
Skalierung Ändern Sie den Skalierungswert für das Dokument. Es
Ausrichtung Wählen Sie zwischen Hochformat und Querformat.
Dichte Sie können Werte zwischen leichtem und schwerem
Skalierung Ändern Sie die Größe der Wasserzeichengestaltung.
Verwendungszweck:
benutzerdefiniertes Papierformat.
können Werte zwischen 25 % und 400 % gewählt werden.
Wasserzeichenabdruck wählen.
Der Programmname und die verfügbaren Optionen hängen
vom verwendeten Programm ab.
3 Klicken Sie auf OK, um die Einstellungen zu übernehmen und das Dialogfenster
Seiteneinstellungen zu schließen.
Druckersoftware
7
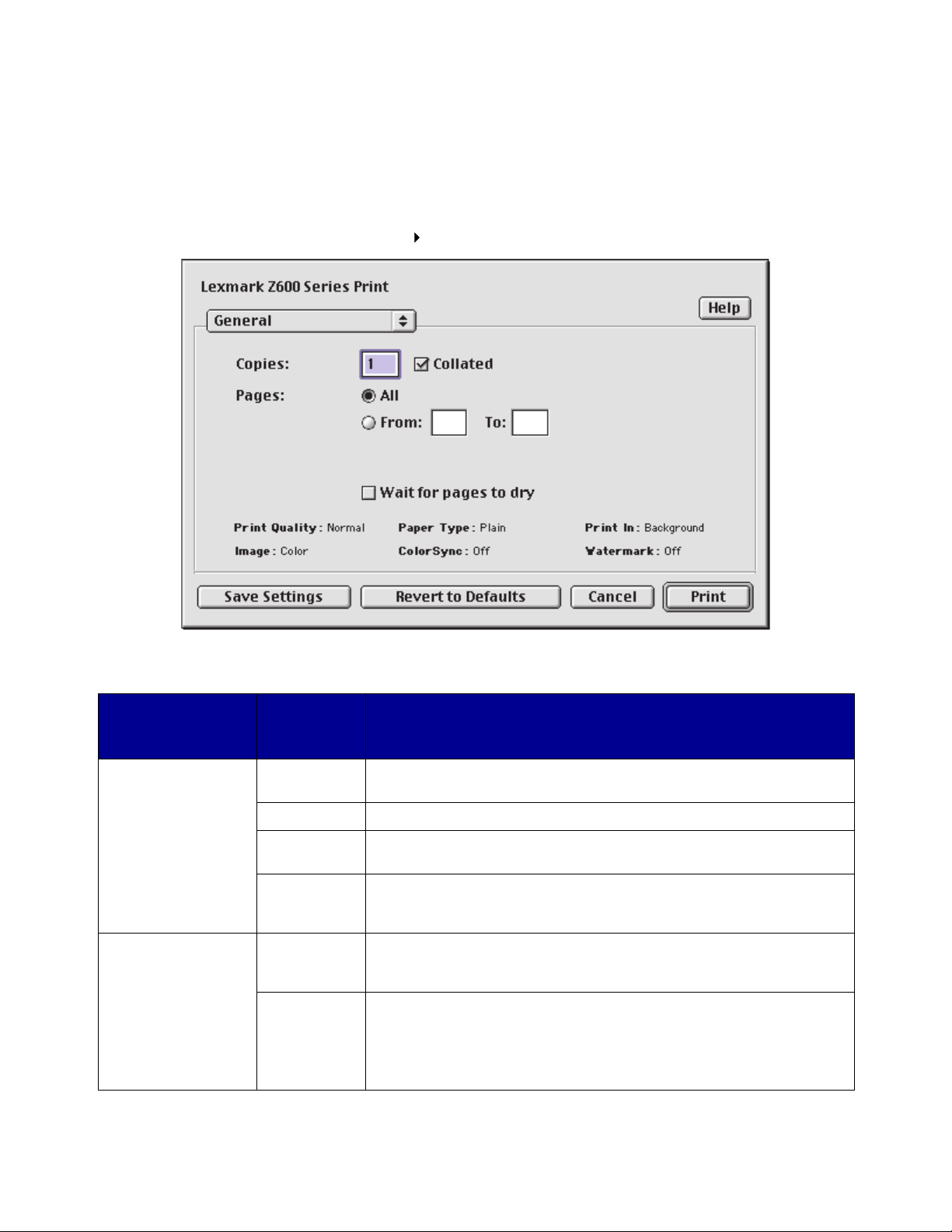
Dialogfenster Drucken
Bei geöffnetem Dokument können Sie im Dialogf enster Drucken Einstell ungen vornehmen, die sich
auf das Aussehen des Dokuments auswirken. So passen Sie die Einstellungen im Dialogfenster
Drucken an:
1 Wählen Sie in der Software Datei Drucken.
2 Ändern Sie die erforderlichen Einstellungen.
Wählen Sie im
Popupmenü in der
linken oberen Ecke:
Allgemein Kopien Angabe der Anzahl der zu druckenden Exemplare
Papiersorte/Qualität Papiersorte Wählen Sie zwischen den Optionen Normal (Standardeinstellung),
Auswahl: Verwendungszweck:
(zwischen 1 und 999).
Sortiert Sortieren von Druckaufträgen mit mehreren Kopien.
Seiten Drucken sämtlicher Seiten in einem Dokument bzw. Drucken eines
Wartezeit
zum T roc knen
der Seiten
Druckqualität Klicken Sie auf Schnelldruck, Normal, Besser oder Beste.
bestimmten Seitenbereichs.
Es wird zwischen der Ausgabe der einzelnen Seiten aus dem Drucker
gewartet. Wählen Sie diese Option, wenn Sie verhindern möchten,
dass die Dokumente verschmieren.
Beschichtet, Transparentfolie, Transferpapier oder Glanz/
Fotopapier.
Die Druckqualität Normal empfiehlt sich für die meisten Dokumente.
Durch das Auswählen einer höheren Einstellung für die Druckqualität
verbessert sich die Druckqualität, der Druckvorgang nimmt jedoch
mehr Zeit in Anspruch.
Druckersoftware
8
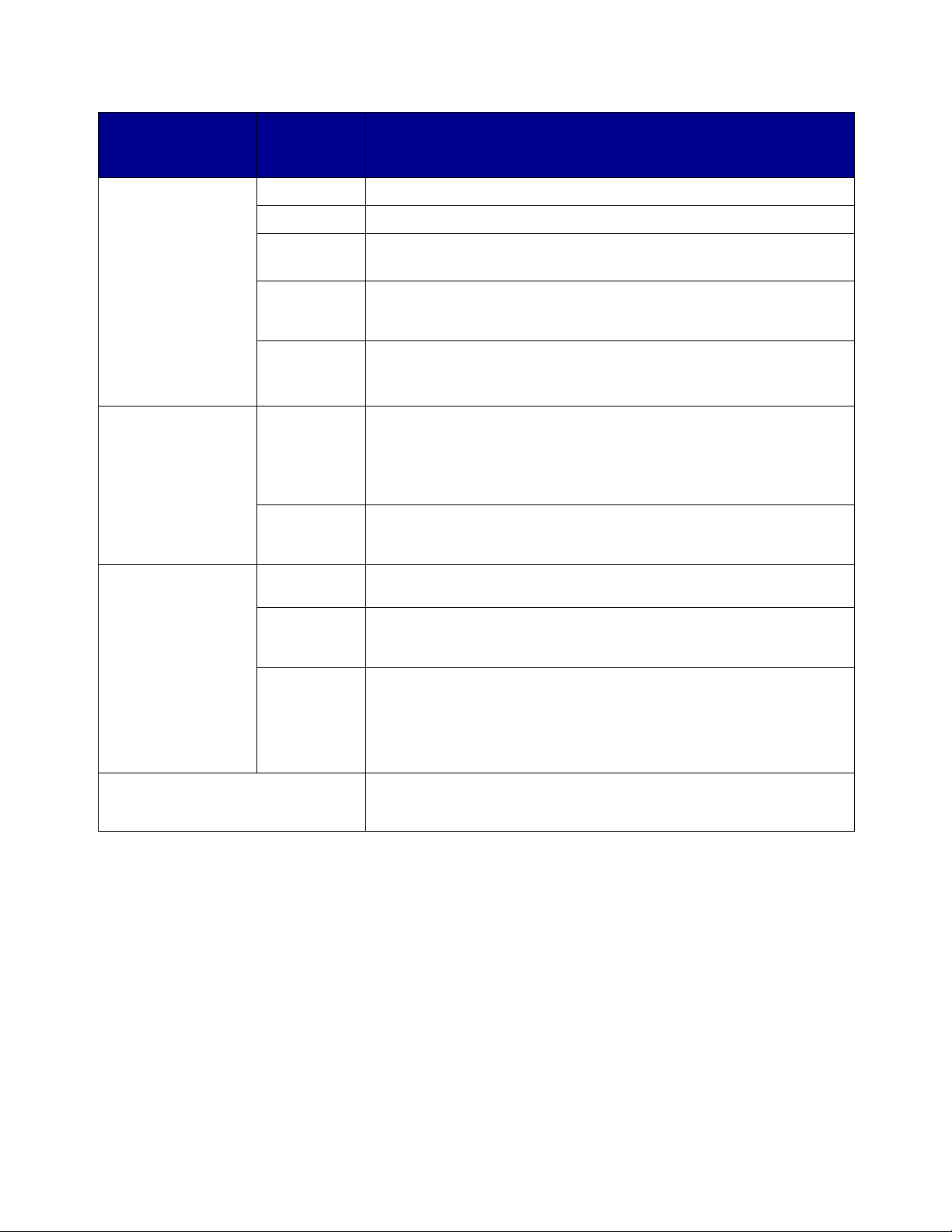
Wählen Sie im
Popupmenü in der
linken oberen Ecke:
Layout Broschüre Drucken einer Broschüre.
Auswahl: Verwendungszweck:
Poster Drucken eines Posters.
Seiten/Blatt • Mehrere Seiten werden auf ein Blatt Papier gedruckt.
• Drucken Sie das Dokument mit Rändern.
Letzte Seite
zuerst
drucken
Beidseitig
drucken
Farbe ColorSync-
Farbabstimmung
Integrierte
Farbabstimmung
Hintergrunddruck Drucken im:
Vordergrund
Drucken im:
Hintergrund
Druckzeit • Markieren Sie einen Druckauftrag als Dringend.
Druckt die Seiten in umgekehrter Reihenfolge, so dass die erste Seite
des Dokuments oben auf dem Stapel in der Papierablage liegt.
• Drucken von Dokumenten auf beiden Seiten des Papiers.
• Wählen Sie eine Bindekante (seitlich umblättern oder nach oben
umblättern).
• Wählen Sie das Profil Ihres Druckers aus der Liste der aus
ColorSync übernommenen gespeicherten Farbprofile und –
einstellungen.
• Stellen Sie den Dokumentzweck ein. Wählen Sie zwischen
Automatisch, Foto oder Geschäftsgrafik.
Wählen Sie den passenden Farbtyp für das Dokument.
Drucken bei begrenzten Systemressourcen.
Eignet sich für das Drucken der meisten Dokumente. Das Drucken im
Hintergrund wird für alle Druckaufträge empfohlen, solange kein
Problem auftritt.
• Legen Sie die Druckzeit Normal fest (Standardeinstellung).
• Wählen Sie ein genaues Datum und eine genaue Uhrzeit, zu der
das Dokument gedruckt werden soll.
• Halten Sie einen Druckauftrag an.
Ihr aktuelles Softwareprogramm Wählen Sie programmspezifische Optionen für den Druck. Der
Programmname und die verfügbaren Optionen hängen vom
verwendeten Programm ab.
Hinweis: Weitere I nf ormationen zu den Einstellungen i m Dialogf enst er Drucken finden Sie,
wenn Sie auf Hilfe klicken.
3 Um die Einstellungen für zukünftige Druckauf träge zu speichern, klicken Sie auf
Einstellungen sichern.
4 Um die Einstellungen wieder auf die ursprünglichen werkseit igen Einstellungen
zurückzusetzen, kli cken Sie auf Standardeinstellungen.
5 Klicken Sie auf Drucken, um die Einstellungen anzuwenden und das Dokument zu drucken.
Druckersoftware
9
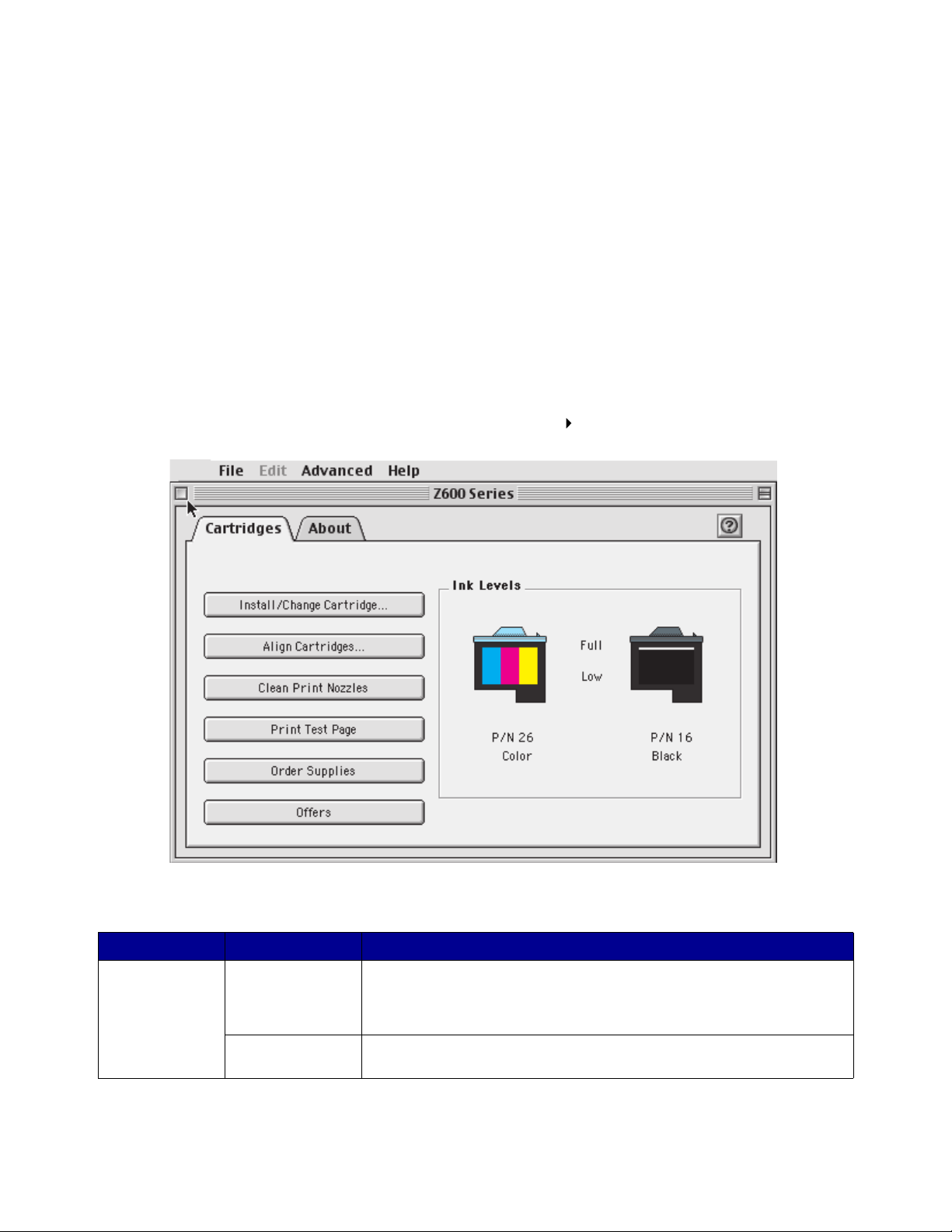
Kontrollfeld
Verwenden Sie das Kontrollf eld dazu, den Drucker und das Druckerzubehör zu überwachen. Sie
haben folgende Möglichkeiten:
• Patronen einsetzen/wechseln • Eine Testseite drucken
• Druckköpfe ausrichten • Informationen zum Bestellen von Zubehör
anzeigen
• Düsen reinigen • Informationen zur Softwareversion anzeigen
• Einen Drucker auswählen • Netzwerkdrucker konfigurieren
V er wendu ng des Kontro llf eld s
1 Wählen Sie im Apple-Menü die Option Kontrollfelder Z600 Serie Kontrollfeld.
Wählen Sie: Auswahl: Verwendungszweck:
Registerkarte
Patronen
Patrone
einsetzen/
wechseln
Druckköpfe
ausrichten
Festlegen von Patroneneinstellungen in der Druckersoftware beim
Einsetzen bzw. Austauschen der Patronen. Weitere Informationen
hierzu finden Sie unter „Entnehmen der verbrauchten Tintenpatronen“
auf Seite 47.
Ausrichten der Druckköpfe. Weitere Informationen hierzu finden Sie
unter „Ausrichten der Druckköpfe“ auf Seite 50.
Druckersoftware
10
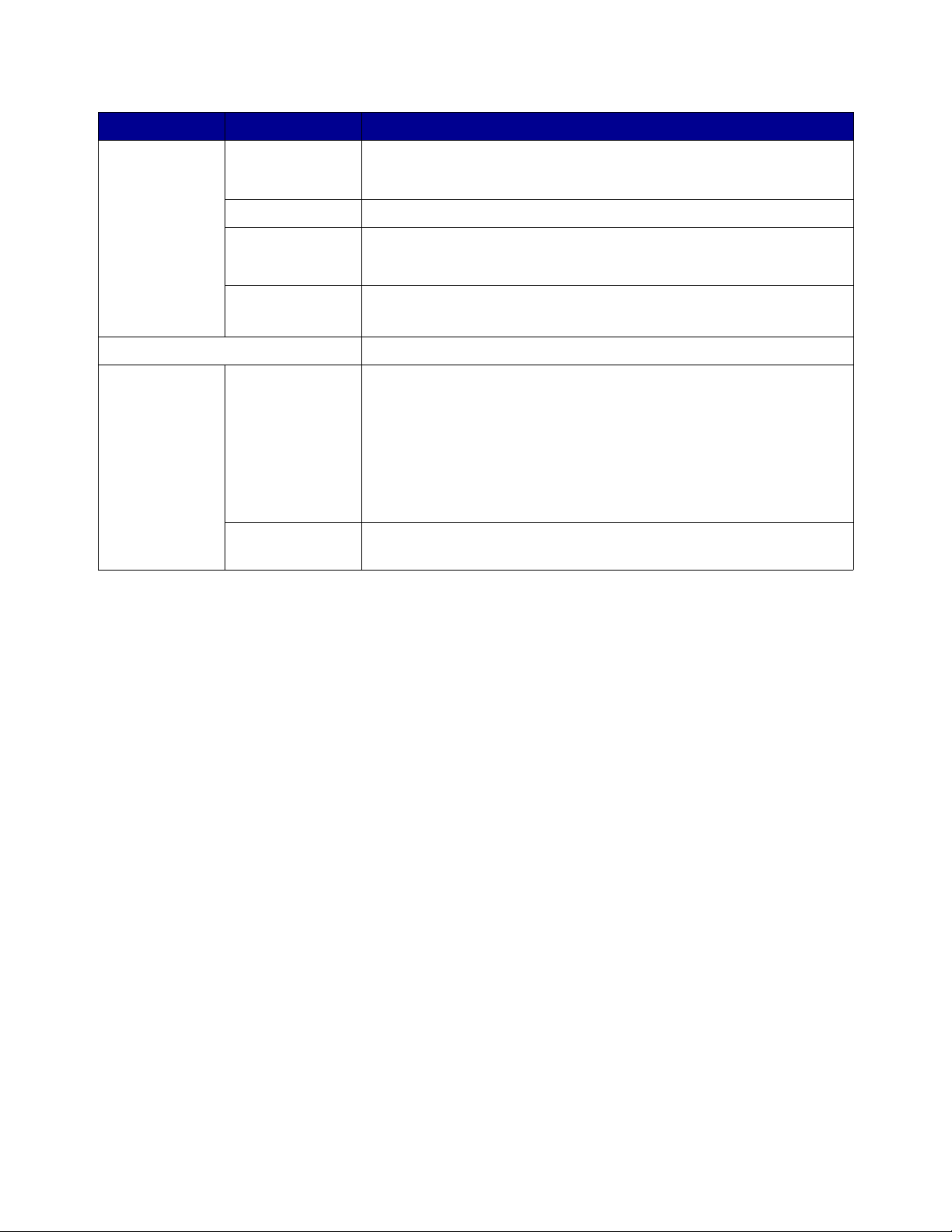
Wählen Sie: Auswahl: Verwendungszweck:
Registerkarte
Patronen
Registerkarte Info Anzeigen von Informationen zur Version der Druckersoftware.
Menü Erweitert Druckerauswahl-
Düsen reinigen Verbesserung der Druckqualität durch Reinigen verstopfter
Patronendüsen. Weitere Informationen hierzu finden Sie unter
„Reinigen Sie die Patronendüsen.“ auf Seite 51.
Testseite drucken Überprüfung des ordnungsgemäßen Funktionierens des Druckers.
Zubehör bestellen Bestellen von Zubehör, wie beispielsweise Tintenpatronen, über die
Angebote Zugriff auf die Lexmark-Website für Angebote.
option
Netzwerkdruckerkonfiguration
Webseite von Lexmark. Weitere Informationen hierzu finden Sie unter
„Zubehör bestellen“ auf Seite 53.
Hinweis: Nur USA und Kanada.
• Auswahl eines Druckers und Einrichten des Druckers als
Standarddrucker.
• Ermitteln der IP-Adresse für den ausgewählten Drucker.
• Hinzufügen eines Druckers, der sich in einem Remote-Subnetz
befindet. (Sie können einen einzelnen Drucker hinzufügen oder das
Subnetz nach allen verfügbaren Druckern durchsuchen.)
• Anzeigen einer Liste aller USB-Drucker, Drucker mit
USB-Print-Sharing und Netzwerkdrucker.
• Konfigurieren eines nicht konfigurierten Netzwerkdruckers.
• Anzeigen einer Liste von Netzwerkdruckern.
2
Um mehr über die Möglichkeiten des Druckers zu erfahren, klicken Sie auf ?.
3 Klick en Sie auf di e Scha ltfläche links oben, um das Kontrollfeld zu schließen.
Druckersoftware
11
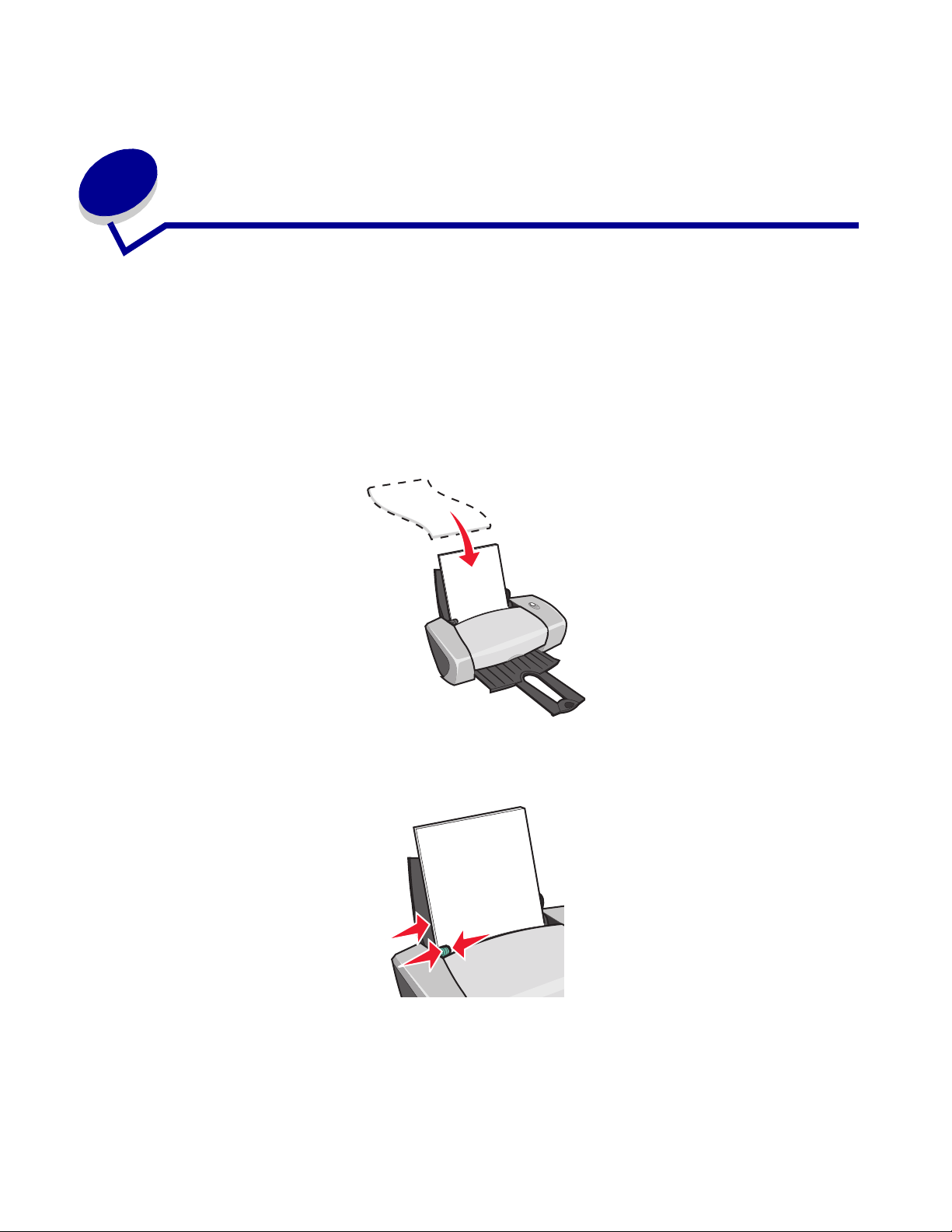
2
Druckvor schlä ge
Drucken auf Normalpapier
Je nach Papierst ärke können jeweils bis zu 100 Blatt Papier gl eichzeitig gedruckt werden.
Schritt 1: Legen Sie das Papier ein
• Legen Sie das Papier so ein, dass es vertikal an der rechten Seite der Papierstütze anliegt.
• Drücken Sie das Papier nicht mit Gewalt in den Druck er.
• Schieben Sie die Papierführung an die linke Kante des Papiers.
Hinweis: Bei Verwendung v on Papier im Format Letter ist das Anpassen der Papierführung
möglicherweise nicht erforderlich.
Druckvorschläge
12
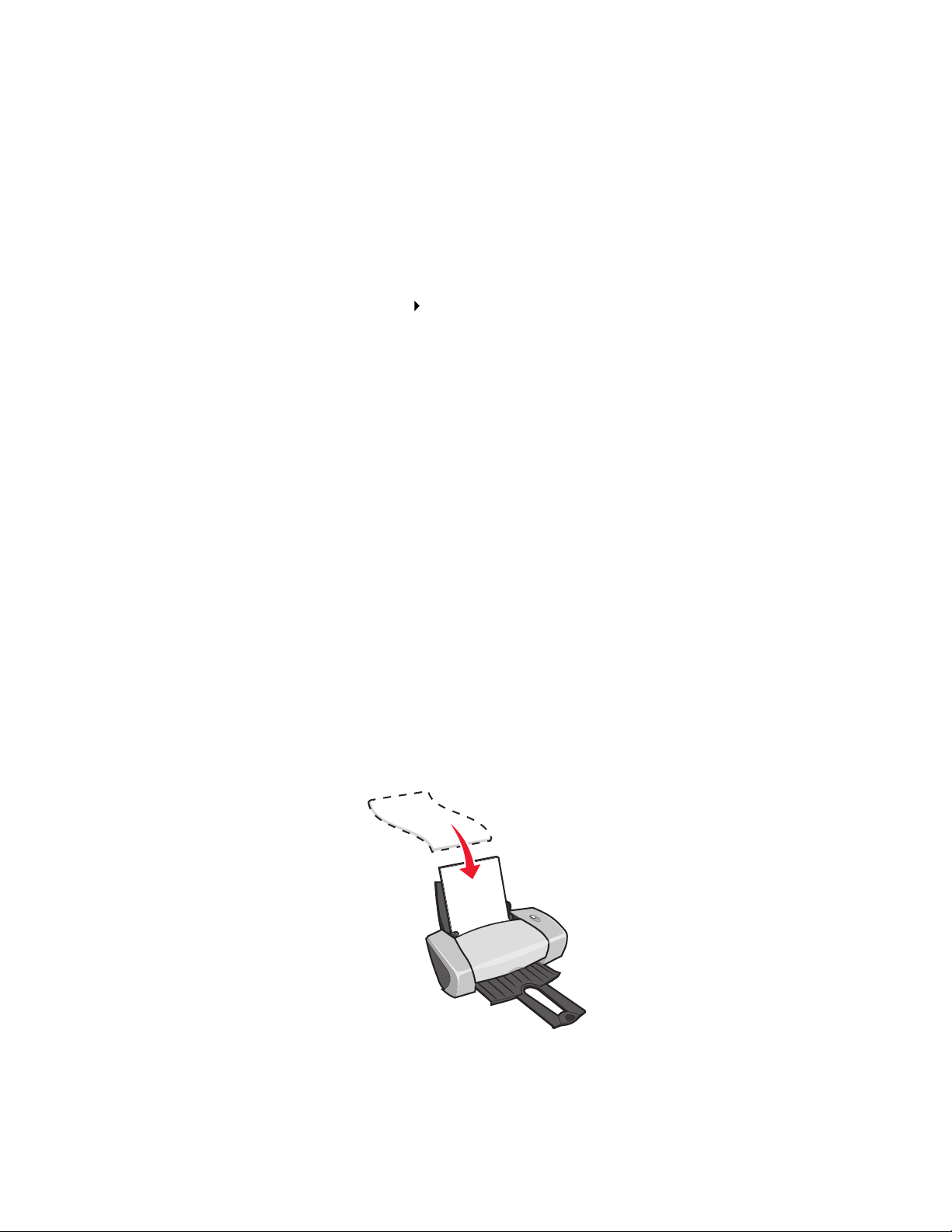
Schritt 2: Passen Sie die Druckeinstellungen an
Bei Verwendung von Papier im Format A4 oder Letter und der Druckqualität Normal müssen die
Druckeinstell ungen nicht angepasst werden.
Bei Verwendung v on Sp ezialpapier beachten Sie die für Ihre Papiersorte aufgeführten Schritte.
Schritt 3: Drucken Sie das Dokument
1 Wählen Sie in der Software Datei Drucken.
2 Klicken Sie auf Drucken.
Hinweis: Die Papier ablage f asst bis zu 50 Blatt P apier . Wenn Sie mehr als 50 Seiten druck en
möchten, nehmen Sie die ersten 50 Blatt heraus und setzen Sie dann Ihren
Druckauftrag fort.
Drucken von Fotos
Je nach Papierstärke können Sie jeweils bis zu 50 Blatt Fotopapier oder Glanzpapier oder 100 Blatt
beschichtetes P apier einl egen. Es empfiehl t sich, v or dem Einlegen von Fotopap ier und dem Ändern
der Einstellungen die jeweiligen Fotos auf Normalpapier zu drucken. Dadurch vermeiden Sie, dass
bei der Optimierung der Qualität des zu druckenden Bildes Fotopapier verschwendet wird.
Informationen zum Drucken auf Fotokarton finden Sie unter „Drucken von Karten“ auf Seite 20.
Schritt 1: Legen Sie das Fotopapier ein
• Verw enden Sie für ei n optimales Er gebnis F otopapi er, das sich für Tint enstrahl druck er eignet .
• Wenn dem Fotopapier Anweisungen beiliegen, lesen Sie sich diese aufmerksam durch.
• Legen Sie das Papier so ein, dass es an der rechten Seite der Papierstütze anliegt.
• Stellen Sie sicher, dass das Papier nicht bereits benutzt wurde oder beschädigt ist.
Drucken von Fotos
13
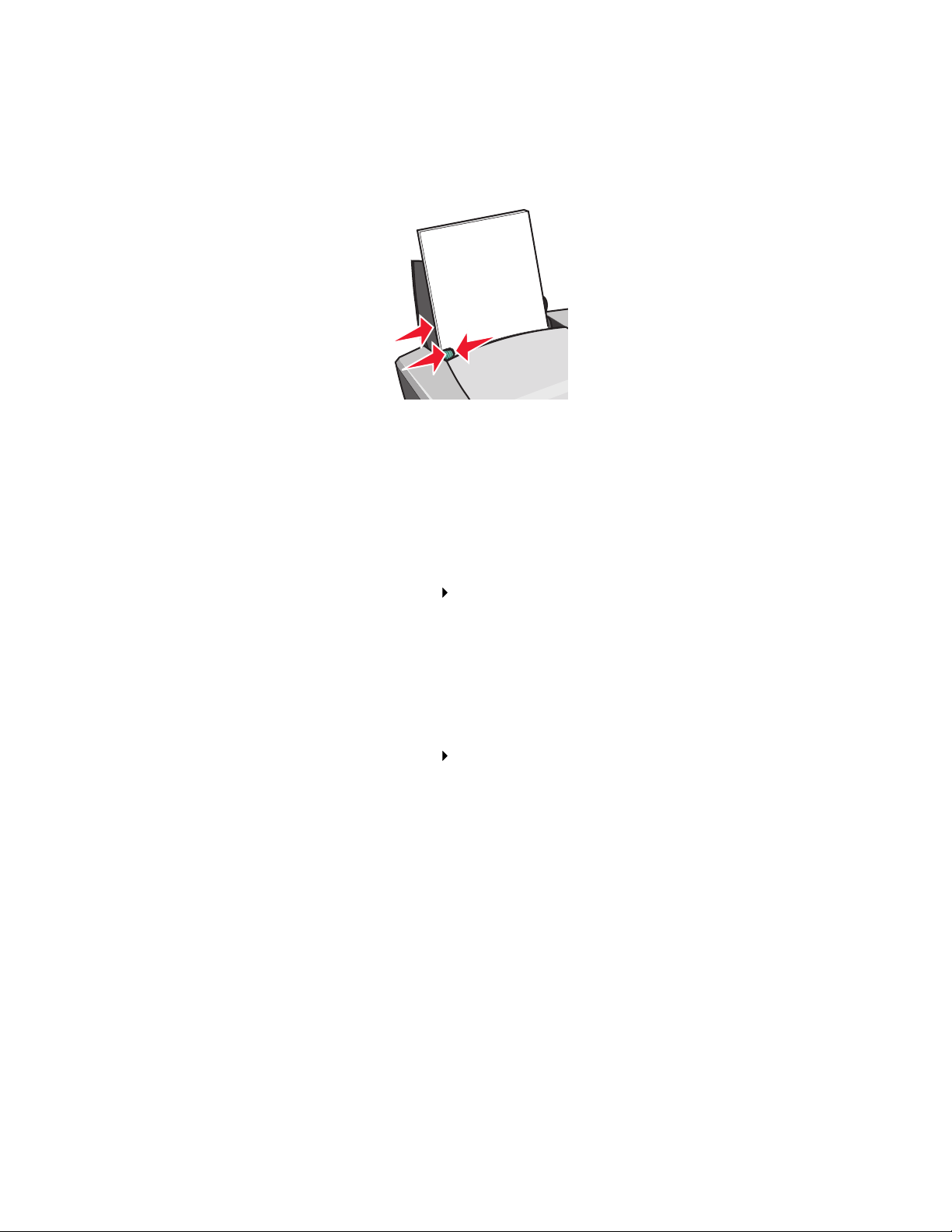
• Stellen Sie sicher, dass die glänzende bzw. beschichtete Seite Ihnen zuge wandt ist.
• Drücken Sie das Papier nicht mit Gewalt in den Druck er.
• Schieben Sie die Papierführung an die linke Kante des Papiers.
Hinweis: Bei Verwendung v on Papier im Format Letter ist das Anpassen der Papierführung
möglicherweise nicht erforderlich.
Schritt 2: Passen Sie die Druckeinstellungen an
1 Wählen Sie Papierformat und -ausrichtung aus:
a Wählen Sie in der Soft ware Datei Seiteneinstellungen.
b Wählen Sie im Popupmenü Papierformat die Option A4 oder US Letter aus.
c Klicken Sie unter Ausrichtung auf das Symbol für Hochformat oder für Querformat.
d Klicken Sie auf OK.
2 Wählen Sie Papiersorte, Druckqualität und Farbeinstellung aus:
a Wählen Sie in der Soft ware Datei Drucken.
b Wählen Sie im Popupmenü in der linken oberen Ecke die Option Papiersorte/Qualität
aus.
c Wählen Sie im Popupmenü Papiersorte die Option für Glanz-/Fotopapier aus.
d Klicken Sie unter Druckqualität auf Besser oder Beste.
Hinweis: Durch das Auswählen einer höheren Einstellung für die Druckqualität verbessert
sich die Druckqualität, der Druckvorgang nimmt jedoch mehr Zeit in Anspruch.
e Wählen Sie im Popupmenü in der linken oberen Ecke die Option Farbe aus.
f Klicken Sie auf Integrierte Farbabstimmung.
g Wählen Sie im Popupmenü Farbeinstellung die Option für natürliche Farben aus.
Drucken von Fotos
14
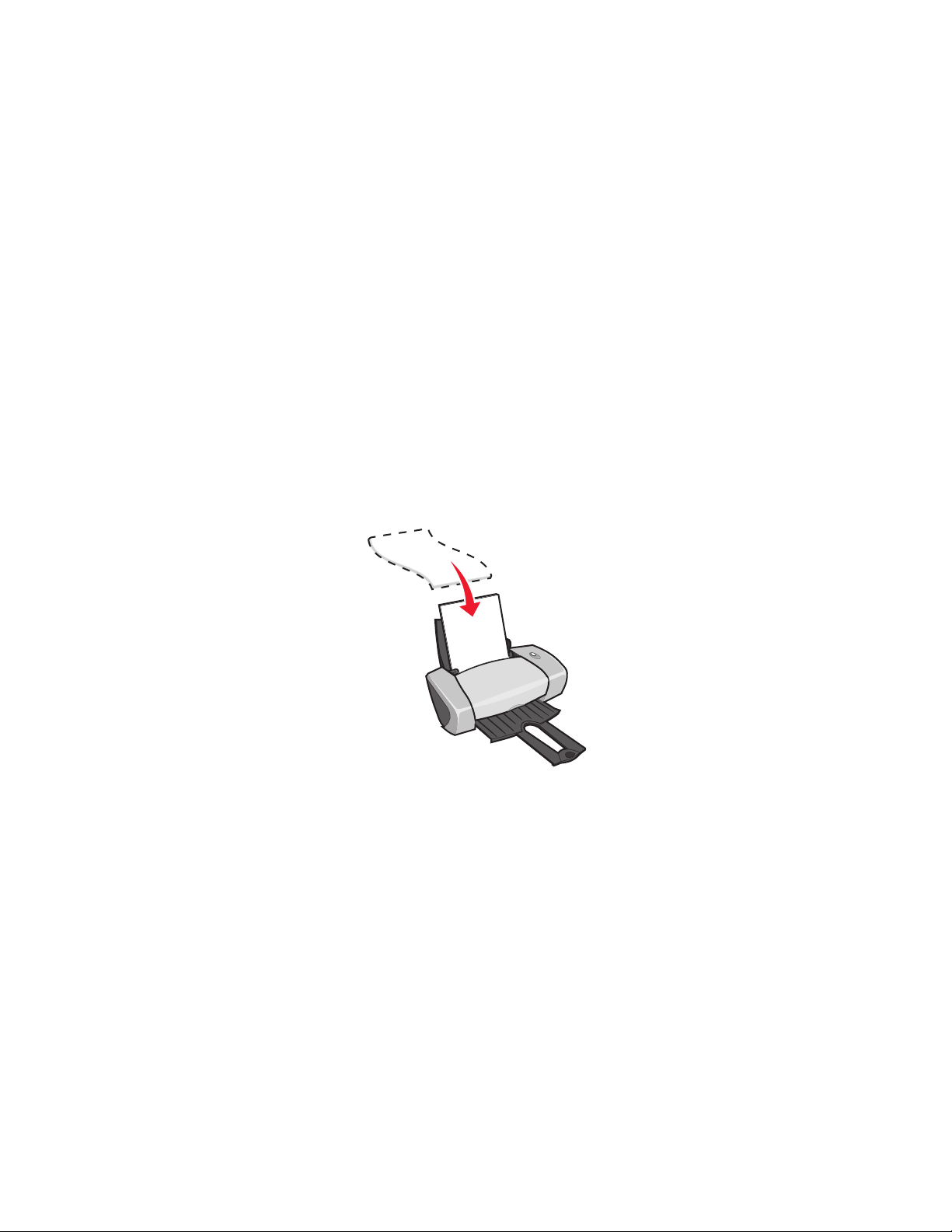
Schritt 3: Drucken Sie die Fotos
Klicken Sie auf Drucken.
Hinweis: Um ein Verschmieren zu vermeiden, nehmen Sie beim Drucken jedes Foto sofort
aus dem Drucker und lassen es vollständig trocknen, bevor Sie die Fotos
aufeinander legen. Sie können auch eine Wartezeit zwischen der Ausgabe der
einzelnen Seiten aus dem Drucke r festlegen. Hilfe dazu finden Sie im Abschnitt
„Wartezeit zum Trocknen der Seiten“ auf Seite 8.
Drucken auf Premiumpapier
Je nach Papierstärke können bis zu 100 Seiten Premiumpapier in den Drucker eingelegt werden.
Schritt 1: Legen Sie das Premiumpapier ein
• Wenn dem Papier Anweisungen beiliegen, lesen Sie sich diese aufmerksam durch.
• Legen Sie das Papier so ein, dass es vertikal an der rechten Seite der Papierstütze anliegt.
• Stellen Sie sicher, dass das Papier nicht bereits benutzt wurde oder beschädigt ist.
• Stellen Sie sicher, dass die zu bedruckende Seite Ihnen zugewandt ist.
• Drücken Sie das Papier nicht mit Gewalt in den Druck er.
Drucken auf Prem ium pa pi e r
15
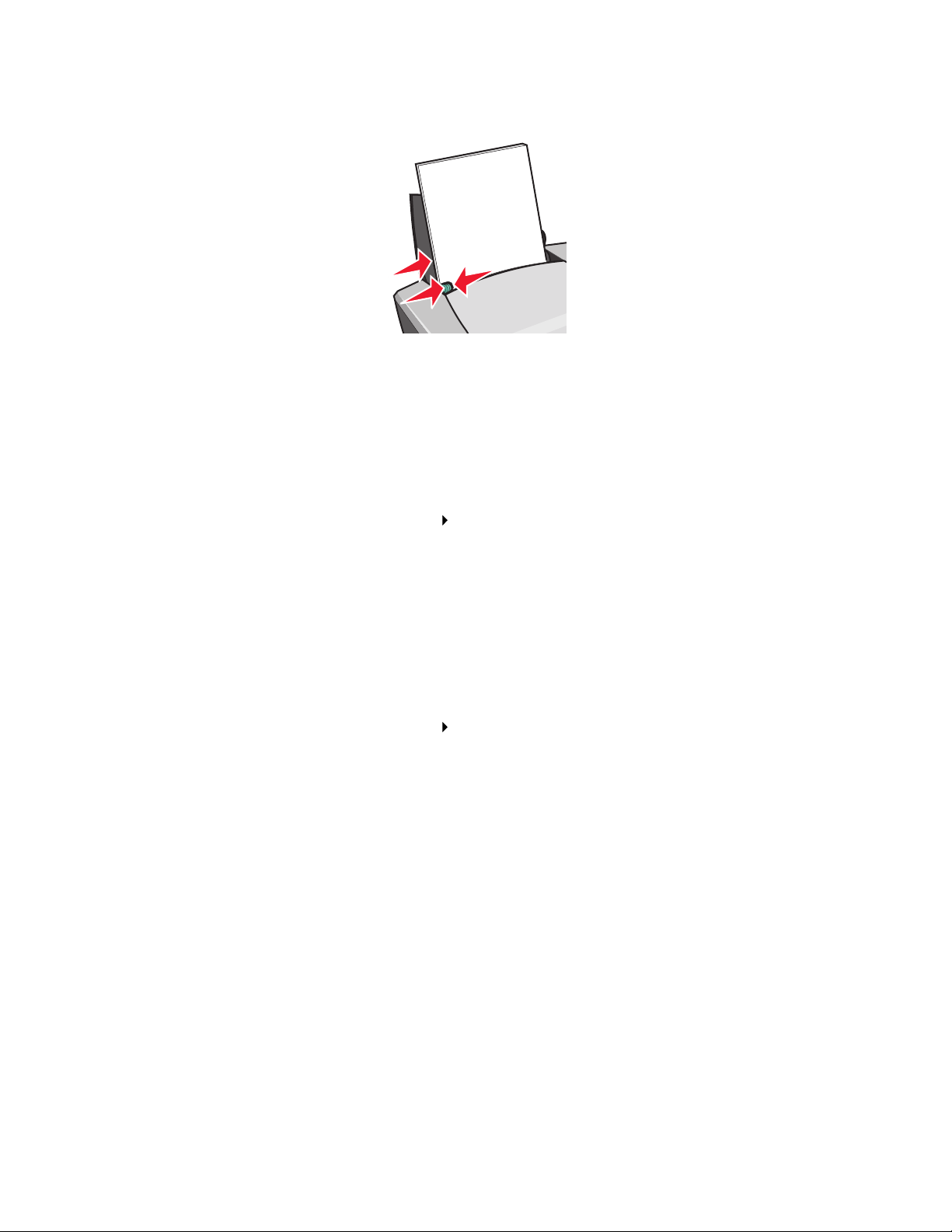
• Schieben Sie die Papierführung an die linke Kante des Papiers.
Hinweis: Bei Verwendung v on Papier im Format Letter ist das Anpassen der Papierführung
möglicherweise nicht erforderlich.
Schritt 2: Passen Sie die Druckeinstellungen an
1 Wählen Sie Papierformat und -ausrichtung aus:
a Wählen Sie in der Soft ware Datei Seiteneinstellungen.
b Wählen Sie im Popupmenü Papierformat das Papierformat für das Dokument aus.
Hinweise zum Festlegen eines benutzerdefinierten Papierformats finden Sie unter
„Drucken auf Papier in benutzerdefiniertem Format“ auf Seite 45.
c Klicken Sie unter Ausrichtung auf das Symbol für Hochformat oder für Querformat.
d Klicken Sie auf OK.
2 Wählen Sie Papiersorte und Druckqualität aus:
a Wählen Sie in der Soft ware Datei Drucken.
b Wählen Sie im Popupmenü in der linken oberen Ecke die Option Papiersorte/Qualität
aus.
c Wählen Sie im Popupmenü Papiersorte die Option Beschichtet aus.
d Wählen Sie unter Druckqualität die von Ihnen bevorzugte Druckqualität. Die
Standardeinstellung ist Normal.
Hinweis: Durch das Auswählen einer höheren Einstellung für die Druckqualität verbessert
sich die Druckqualität, der Druckvorgang nimmt jedoch mehr Zeit in Anspruch.
Drucken auf Prem ium pa pi e r
16
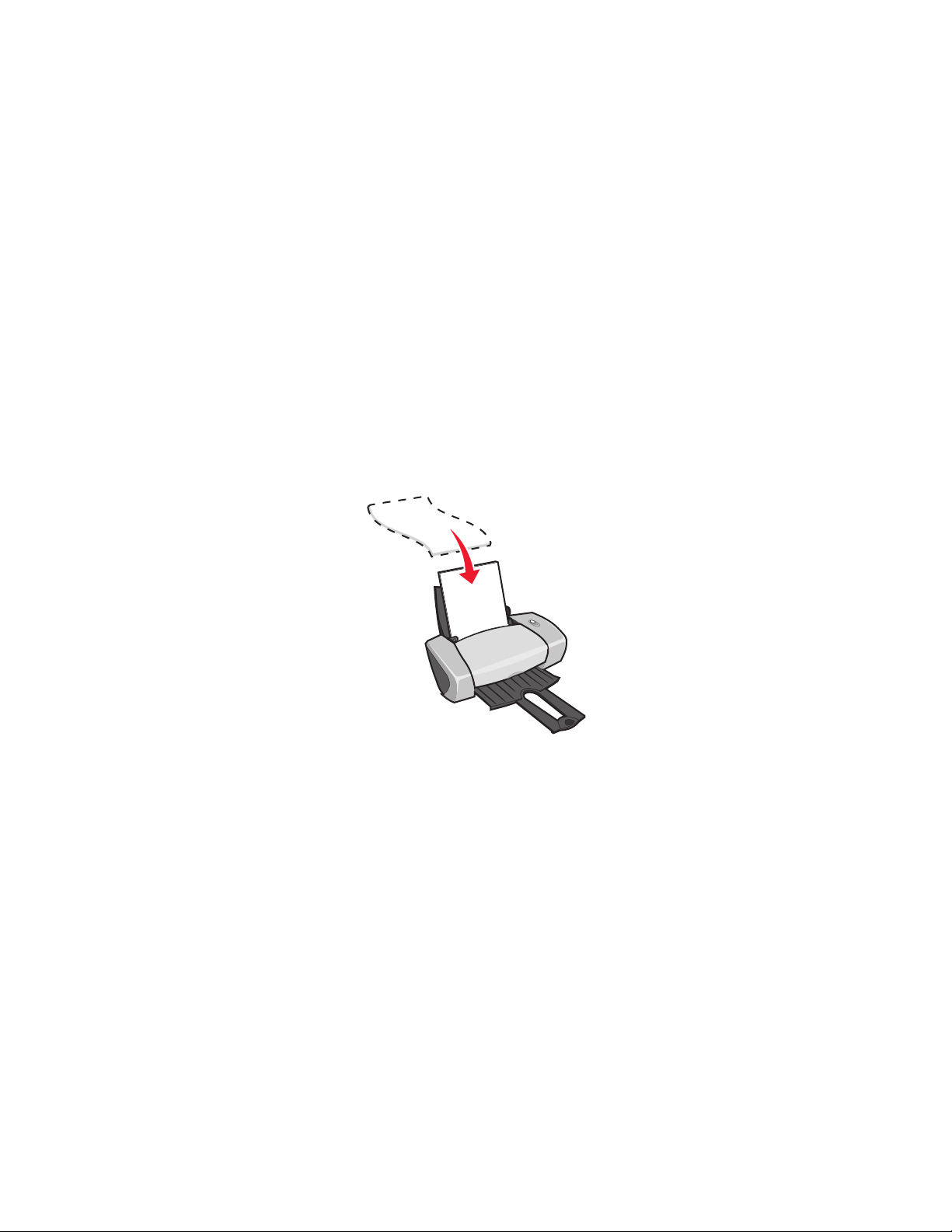
Schritt 3: Drucken Sie das Dokument
Klicken Sie auf Drucken.
Hinweis: Die Papier ablage f asst bis zu 50 Blatt P apier . Wenn Sie mehr als 50 Seiten druck en
möchten, nehmen Sie die ersten 50 Blatt heraus und setzen Sie dann Ihren
Druckauftrag fort.
Beidseitiges Bedrucken von Papier
Durch beidseitiges Bedruck en können Sie Papi er sparen. Je nach Stärke des verwend eten Papiers
können Sie bis zu 100 Blätter gleich zeitig einlegen. Zur Erzielung einer opt imalen Druckqualität
sollten Sie dickes Papier verwenden.
Schritt 1: Legen Sie das Papier ein
• Legen Sie das Papier so ein, dass es vertikal an der rechten Seite der Papierstütze anliegt.
• Stellen Sie sicher, dass die zu bedruckende Seite Ihnen zugewandt ist.
Beidseitiges Bedrucken von Papier
17
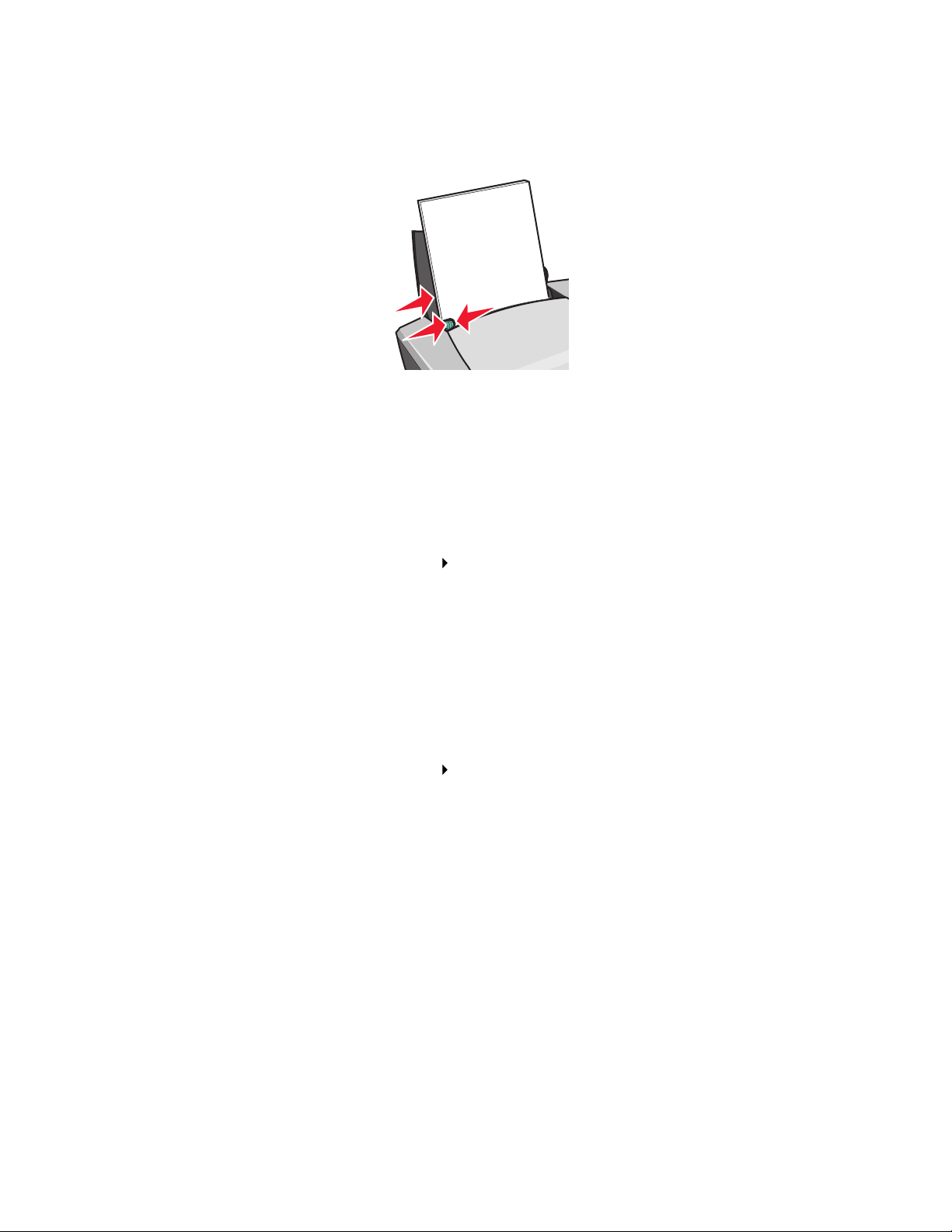
• Drücken Sie das Papier nicht mit Gewalt in den Druck er.
• Schieben Sie die Papierführung an die linke Kante des Papiers.
Hinweis: Bei Verwendung v on Papier im Format Letter ist das Anpassen der Papierführung
möglicherweise nicht erforderlich.
Schritt 2: Passen Sie die Druckeinstellungen an
1 Wählen Sie Papierformat und -ausrichtung aus:
a Wählen Sie in der Soft ware Datei Seiteneinstellungen.
b Wählen Sie im Popupmenü Papierformat das Papierformat für das Dokument aus.
Hinweise zum Festlegen eines benutzerdefinierten Papierformats finden Sie unter
„Drucken auf Papier in benutzerdefiniertem Format“ auf Seite 45.
c Klicken Sie unter Ausrichtung auf das Symbol für Hochformat oder für Querformat.
d Klicken Sie auf OK.
2 Wählen Sie Papiersorte, Druckqualität und Layout aus:
a Wählen Sie in der Soft ware Datei Drucken.
b Wählen Sie im Popupmenü in der linken oberen Ecke die Option Papiersorte/Qualität
aus.
c Wählen Sie im Popupmenü Papiersorte die Option Normal aus.
d Wählen Sie unter Druckqualität die von Ihnen bevorzugte Druckqualität. Die
Standardeinstellung ist Normal.
Hinweis: Durch das Auswählen einer höheren Einstellung für die Druckqualität verbessert
sich die Druckqualität, der Druckvorgang nimmt jedoch mehr Zeit in Anspruch.
e Wählen Sie im Popupmenü in der linken oberen Ecke die Option Layout aus.
Beidseitiges Bedrucken von Papier
18
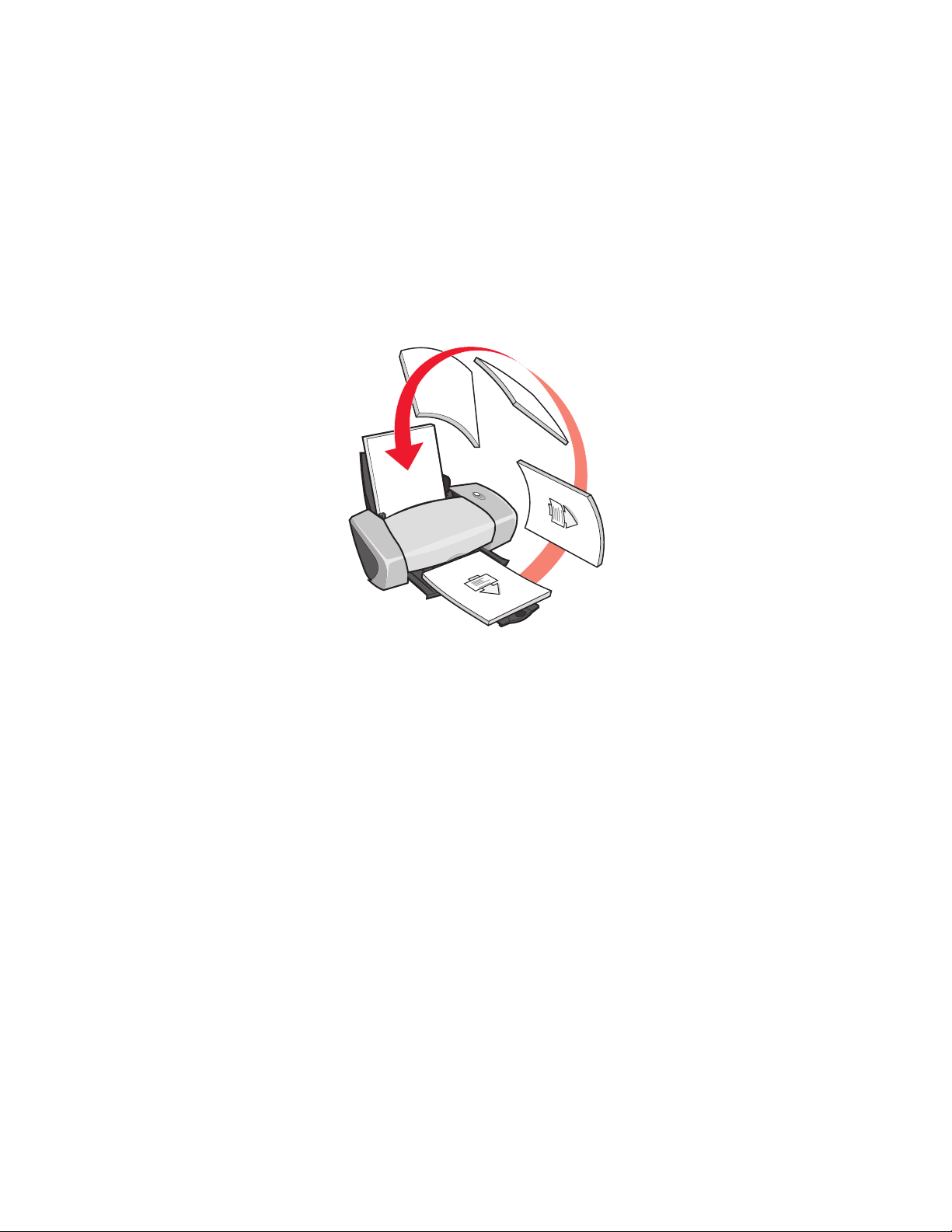
f Klicken Sie auf die Option für beidseitiges Drucken.
g Klicken Sie auf das Option für die Bindekante (Nach oben umblättern oder Seitlich
umblättern) für Ihr Dokument.
Wenn Sie die Einstellung Nach oben umblättern w ählen, werden die Seiten des
Dokuments wie die Seiten eines Schreibblocks umgeblättert. Wenn Sie die Einstellung
Seitlich umblättern wählen, werden die Seiten des Dokuments wie die Seiten einer
Zeitschrift umgeblättert.
Schritt 3: Drucken Sie das Dokument
1 Klicken Sie auf Drucken.
Die Seiten mit ungerader Seitenzahl werden gedruckt. Anschließend werden Sie von der
Druckersoftware aufgefordert, das Papier wieder einzulegen.
2 Nehmen Sie den Papierst apel aus der Papierablage.
3 Legen Sie den Papierstapel und die Seite mit der Anweisung zum Wiedereinlegen so ein,
dass die Druckseite Ihnen abgewandt ist und die Pfei le nach unten in die Papierstütze
weisen.
4 Klicken Sie auf Fortfahren.
Die Seiten mit gerader Seitenzahl werden gedruckt.
Hinweis: Die Papier ablage f asst bis zu 50 Blatt P apier . Wenn Sie mehr als 50 Seiten druck en
möchten, nehmen Sie die ersten 50 Blatt heraus und setzen Sie dann Ihren
Druckauftrag fort.
Beidseitiges Bedrucken von Papier
19
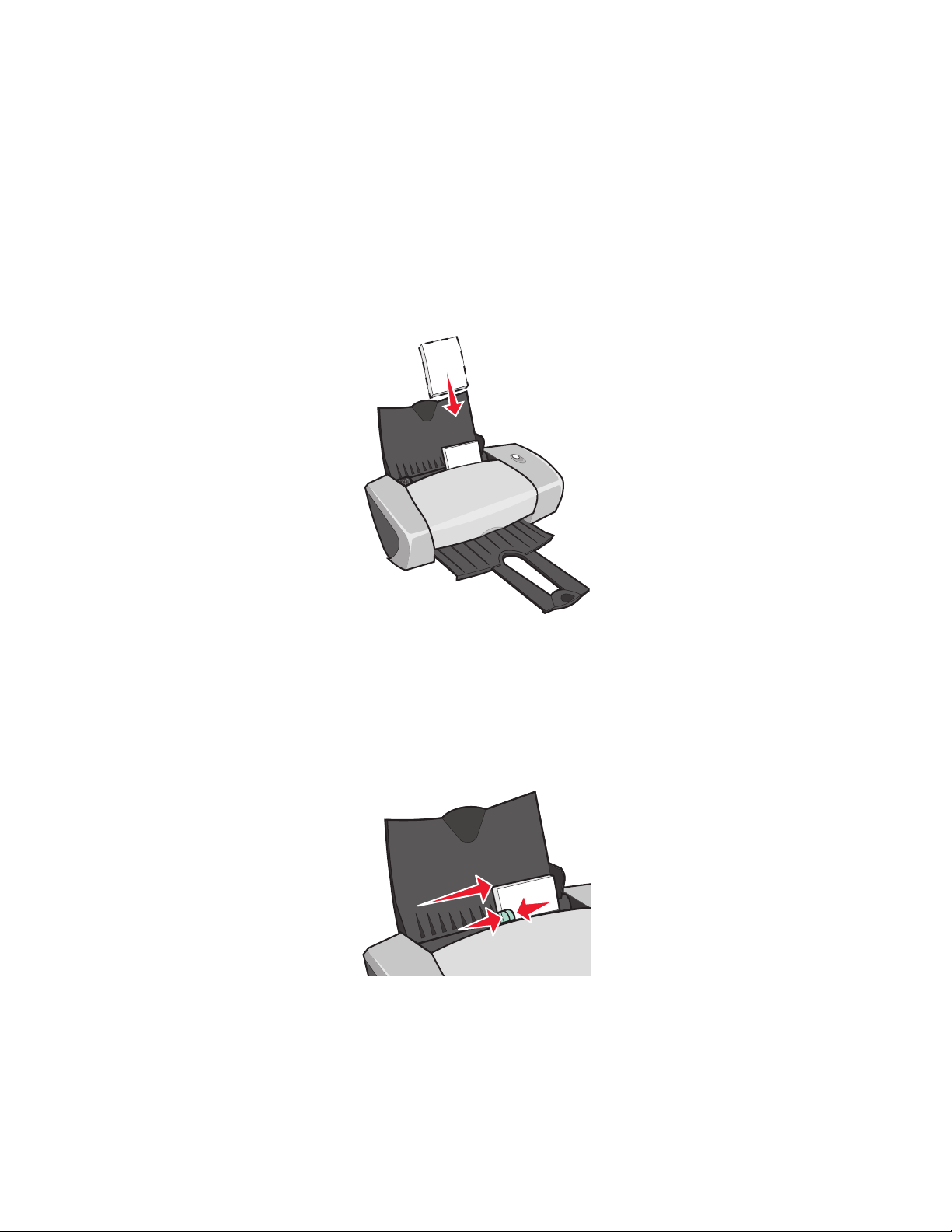
Drucken von Karten
Je nach Kartenstärke können jeweils bis zu 25 Grußkarten, Karteikarten, Fotokarten oder
Postkarten in den Drucker eingelegt werden.
Schritt 1: Legen Sie die Karten ein
• Wenn den Karten Anweisungen beiliegen, lesen Sie sich diese aufmerksam durch.
• Legen Sie die Karten so ein, dass sie vertikal an der rechten Seite der Papierstütze a nliegen.
• Stellen Sie sicher, dass die Karten nicht bereits benutzt wurden oder beschädigt sind.
• Stellen Sie sicher, dass die zu bedruckende Seite Ihnen zugewandt ist.
• Drücken Sie die Karten nicht mit Gewalt in den Drucker.
• Drücken Sie die Papierführung zusammen und schieben Sie sie bis zum äußersten linken
Rand der Karten.
Hinweis: Bei Verwendung v on Karten im F ormat Letter ist da s Anpassen der Papierführung
möglicherweise nicht erforderlich.
Drucken von Ka rten
20
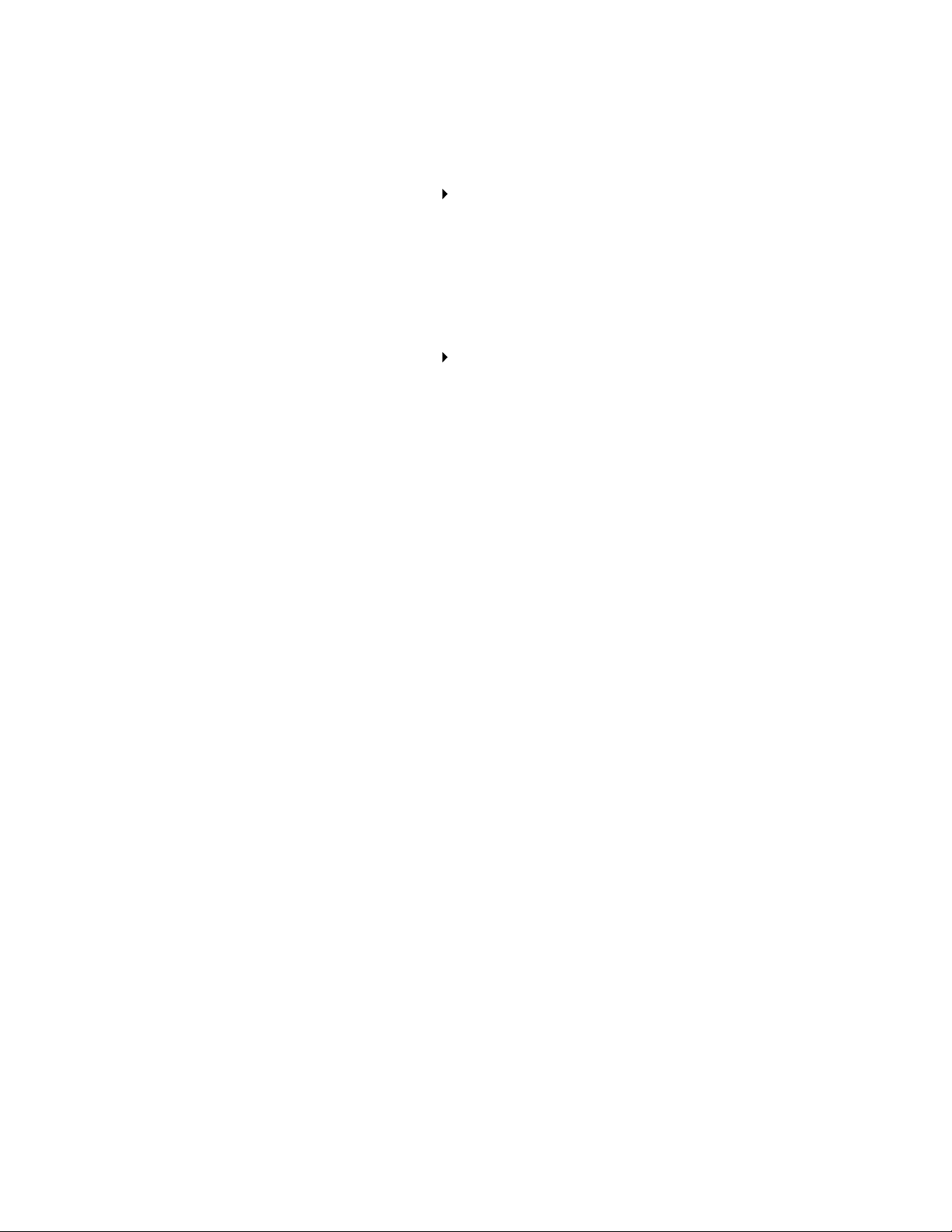
Schritt 2: Passen Sie die Druckeinstellungen an
1 Wählen Sie Papierformat und -ausrichtung aus:
a Wählen Sie in der Soft ware Datei Seiteneinstellungen.
b Wählen Sie im Popupmenü Papierformat ein Kartenformat aus.
c Klicken Sie unter Ausrichtung auf das Symbol für Hochformat oder für Querformat.
d Klicken Sie auf OK.
2 Wählen Sie Papiersorte und Druckqualität aus:
a Wählen Sie in der Soft ware Datei Drucken.
b Wählen Sie im Popupmenü in der linken oberen Ecke die Option Papiersorte/Qualität
aus.
c Wählen Sie im Popupmenü Papiersorte die Option Glanz-/Fotopapier für Fotokarten
und Normal für andere Kartentypen.
d Klicken Sie unter Druckqualität auf Besser oder Beste fü r Foto- oder Grußkarten und
auf Normal für andere Arten von Karten.
Hinweis: Durch das Auswählen einer höheren Einstellung für die Druckqualität verbessert
sich die Druckqualität, der Druckvorgang nimmt jedoch mehr Zeit in Anspruch.
Schritt 3: Drucken Sie Ihre Karten
Klicken Sie auf Drucken.
Hinweis: Sie können die Karten einzeln entnehmen, wenn sie aus dem Druck er ausgegeben
werden, und sie trock nen lassen, bev or Sie sie aufeinander legen, oder Sie können
eine Wartezeit zwisch en der Ausgabe der Karten aus dem Drucker f estlegen. Hil fe
dazu finden Sie im Abschnitt „Wartezeit zum Trocknen der Seiten“ auf Seite 8.
Drucken von Ka rten
21
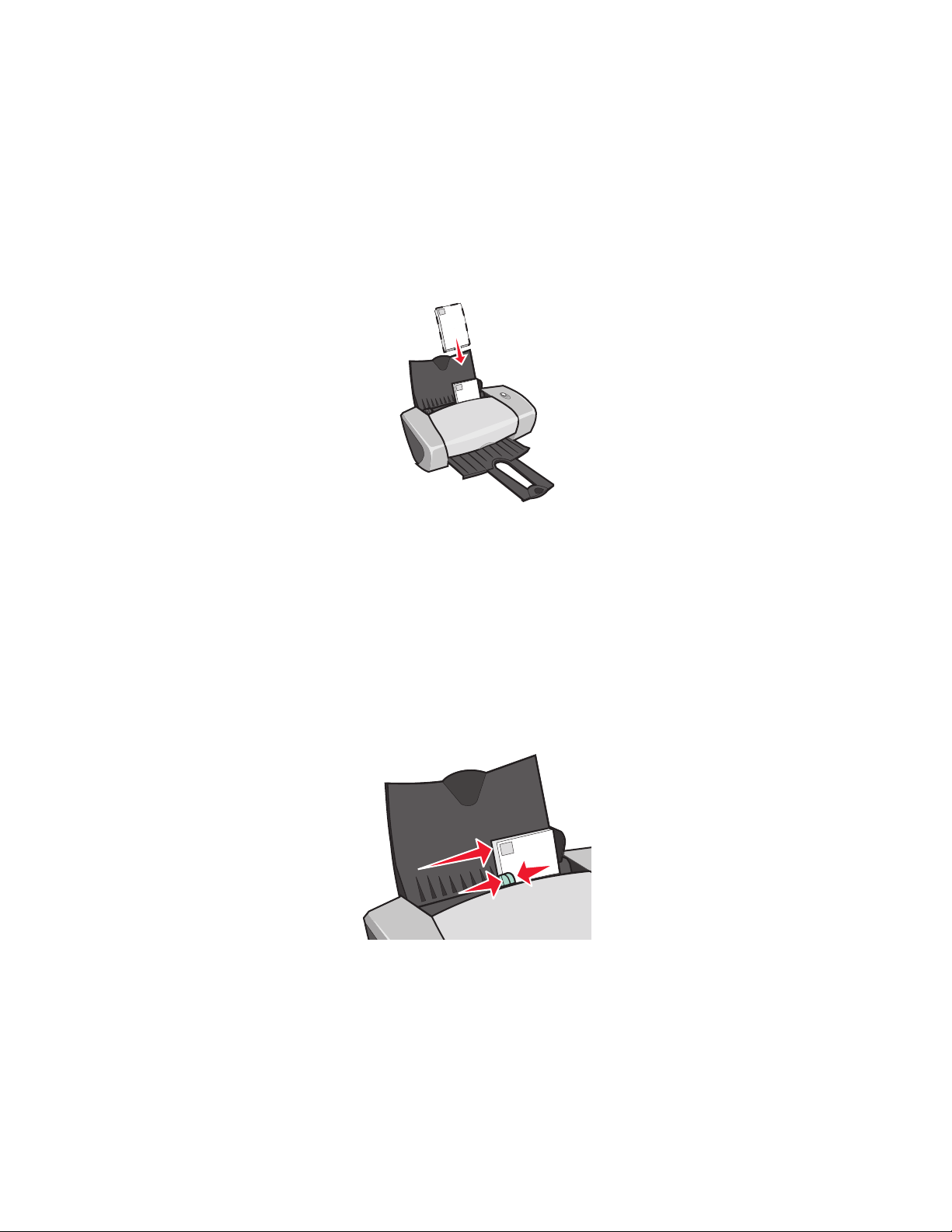
Bedrucken von Umschlägen
Je nach Umschlagstärke können bis zu 10 Umschläge in den Drucker eingelegt werden.
Schritt 1: Legen Sie die Umschläge ein
• Legen Sie die Umschläge so ein, dass sie vertikal an der rechten Seite der Papierstütze
anliegen.
Hinweis: Verwenden Sie kei nesfalls Umschläge mit Perfor ation, Fensterumschläge,
Umschläge mit Prägung, Metallklammern, Fadenbindung oder Metallfalz.
• Stellen Sie sicher, dass die Umschläge ni cht bereits benutzt wurden oder beschädigt sind.
• Stellen Sie sicher, dass die zu bedruckende Seite Ihnen zugewandt ist.
• Stellen Sie sicher, dass sich der Briefmark enbereich in der linken oberen Ecke befindet.
• Drücken Sie die Umschläge nicht mit Gewalt in den Drucker.
• Schieben Sie die Papierführung an den linken Rand der Umschläge.
Bedrucken von Umschlägen
22
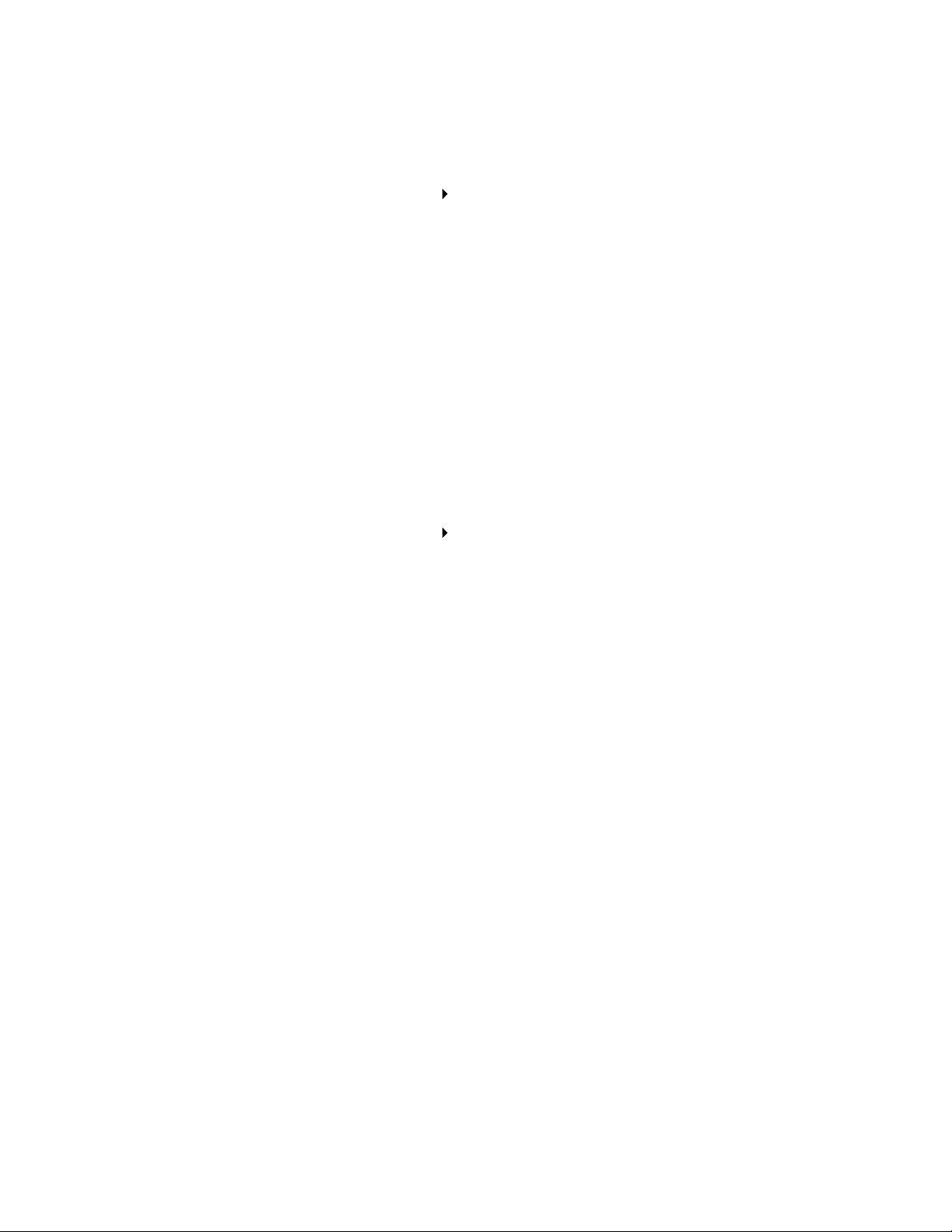
Schritt 2: Passen Sie die Druckeinstellungen an
1 Wählen Sie Umschlagformat und -ausrichtung aus:
a Wählen Sie in der Soft ware Datei Seiteneinstellungen.
b Wählen Sie im Popupmenü Papierformat das entsprechende Umschlagformat aus.
Hinweise zum Festlegen eines benutzerdefinierten Umschlagformats finden Sie unter
„Drucken auf Papier in benutzerdefiniertem Format“ auf Seite 45.
c Vergewissern Sie sich, dass unter Ausrichtung das Symbol für Querformat
ausgewählt ist.
Hinweis: Viele Softwareanwendungen sind so konfiguriert, dass die unter
Seiteneinstellungen vorgenommenen Umschlageinstellungen außer Kraft
gesetzt werden. Stell en Sie daher sicher, dass die Ausrichtung Querformat auch
in der Softwareanwendung aktiviert ist.
d Klicken Sie auf OK.
2 Wählen Sie Papiersorte und Druckqualität aus:
a Wählen Sie in der Soft ware Datei Drucken.
b Wählen Sie im Popupmenü in der linken oberen Ecke die Option Papiersorte/Qualität
aus.
c Wählen Sie im Popupmenü Papiersorte die Option Normal aus.
d Wählen Sie unter Druckqualität die von Ihnen bevorzugte Druckqualität aus. Die
Standardeinstellung ist Normal.
Hinweis: Durch das Auswählen einer höheren Einstellung für die Druckqualität verbessert
sich die Druckqualität, der Druckvorgang nimmt jedoch mehr Zeit in Anspruch.
Schritt 3: Bedrucken Sie die Umschläge
Klicken Sie auf Drucken.
Hinweis: Die Papierablage fasst bis zu 10 Umschläge. Wenn Sie mehr als 10 Umschläge
drucken möchten, nehmen Sie die ersten 10 Umschlä ge heraus und setzen Sie
dann Ihren Druckauftrag fort.
Bedrucken von Umschlägen
23
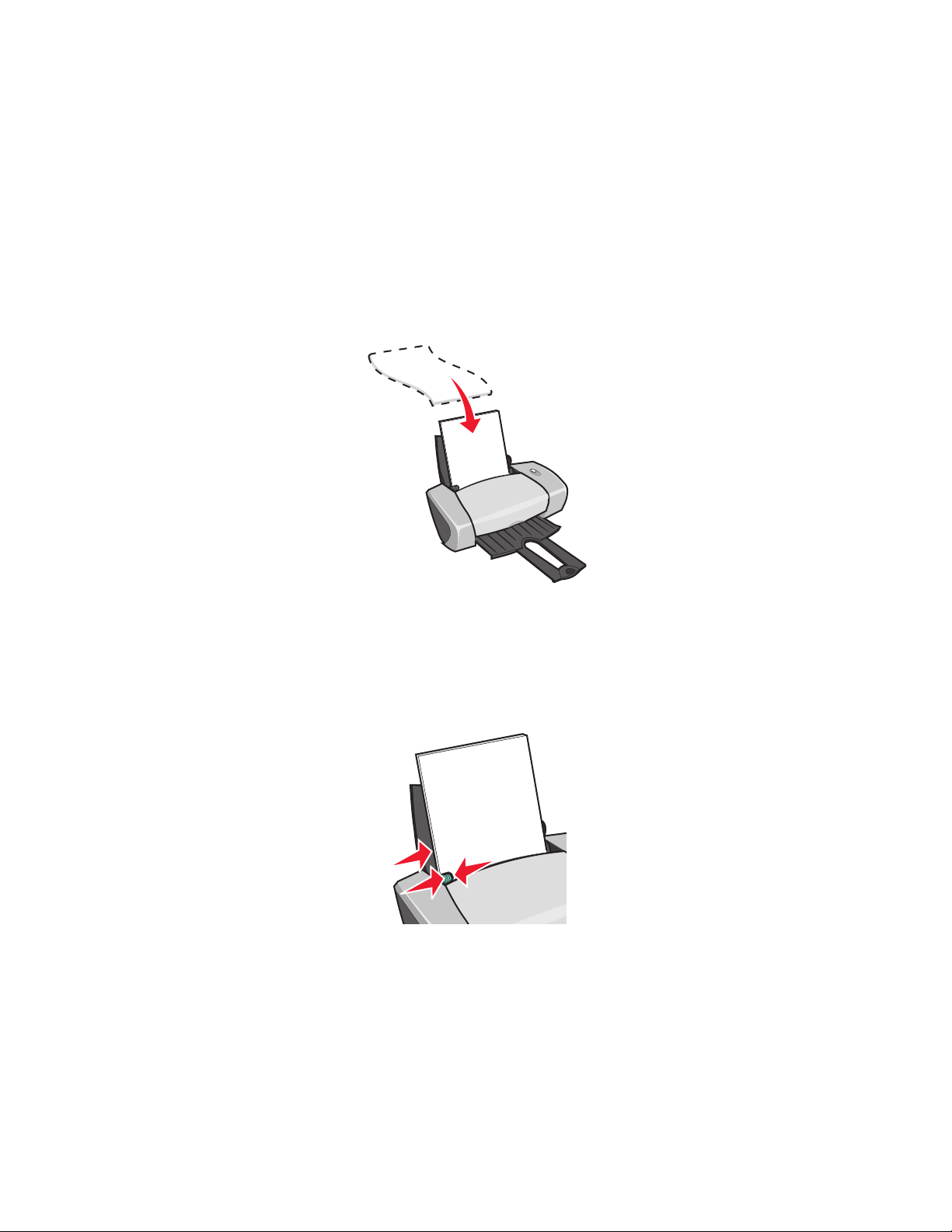
Drucken von Farbbildern in Schwarzweiß
Sie können Farbbilder mit schwarzer Tinte drucken.
Hinweis: Diese Einstellung ist nur verfügbar, wenn sich eine schwarze Tintenpatrone im
Drucker befindet.
Schritt 1: Legen Sie das Papier ein
• Legen Sie das Papier so ein, dass es vertikal an der rechten Seite der Papierstütze anliegt.
• Stellen Sie sicher, dass das Papier nicht bereits benutzt wurde oder beschädigt ist.
• Stellen Sie sicher, dass die zu bedruckende Seite Ihnen zugewandt ist.
• Drücken Sie das Papier nicht mit Gewalt in den Druck er.
• Schieben Sie die Papierführung an die linke Kante des Papiers.
Hinweis: Bei Verwendung v on Papier im Format Letter ist das Anpassen der Papierführung
möglicherweise nicht erforderlich.
Drucken von Farbbildern in Schwarzweiß
24
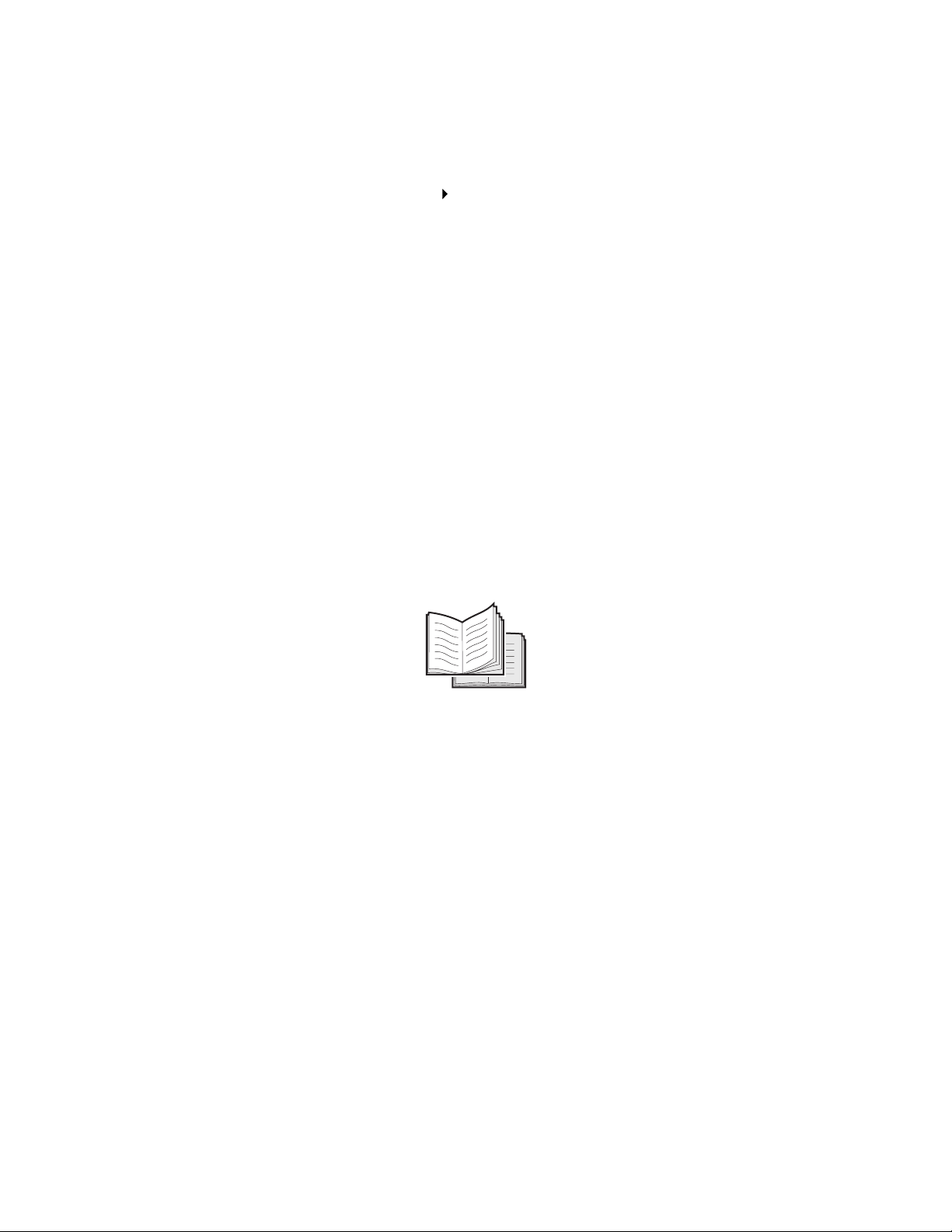
Schritt 2: Passen Sie die Druckeinstellungen an
1 Wählen Sie eine Farbeinstellung aus.
a Wählen Sie in der Soft ware Datei Drucken.
b Wählen Sie im Popupmenü in der linken oberen Ecke die Option Farbe aus.
c Klicken Sie auf Integrierte Farbabstimmung.
d Wählen Sie im Popupmenü Farbeinstellung die Option Nur Schwarz aus.
2 Passen Sie das Dokument gemäß der Schritte für die von Ihnen verwendete Papiersorte
weiter an.
Schritt 3: Drucken Sie das Dokument
Klicken Sie auf Drucken.
Hinweis: Die Papierablage fasst bis zu 50 Blatt Papier. Wenn Sie mehr als 50 Blatt Papier
bedrucken möchten, nehmen Sie die ersten 50 Blatt heraus und setzen Sie dann
Ihren Druckauftrag fort.
Drucken einer Broschüre
Sie können Ihr Dokument druck en und bündeln, um daraus eine Broschüre zu machen. Je nach
Papiers tärke können bis zu 100 Blatt Papier in die P apierstütze eingelegt werden.
Drucken einer Broschüre
25
 Loading...
Loading...