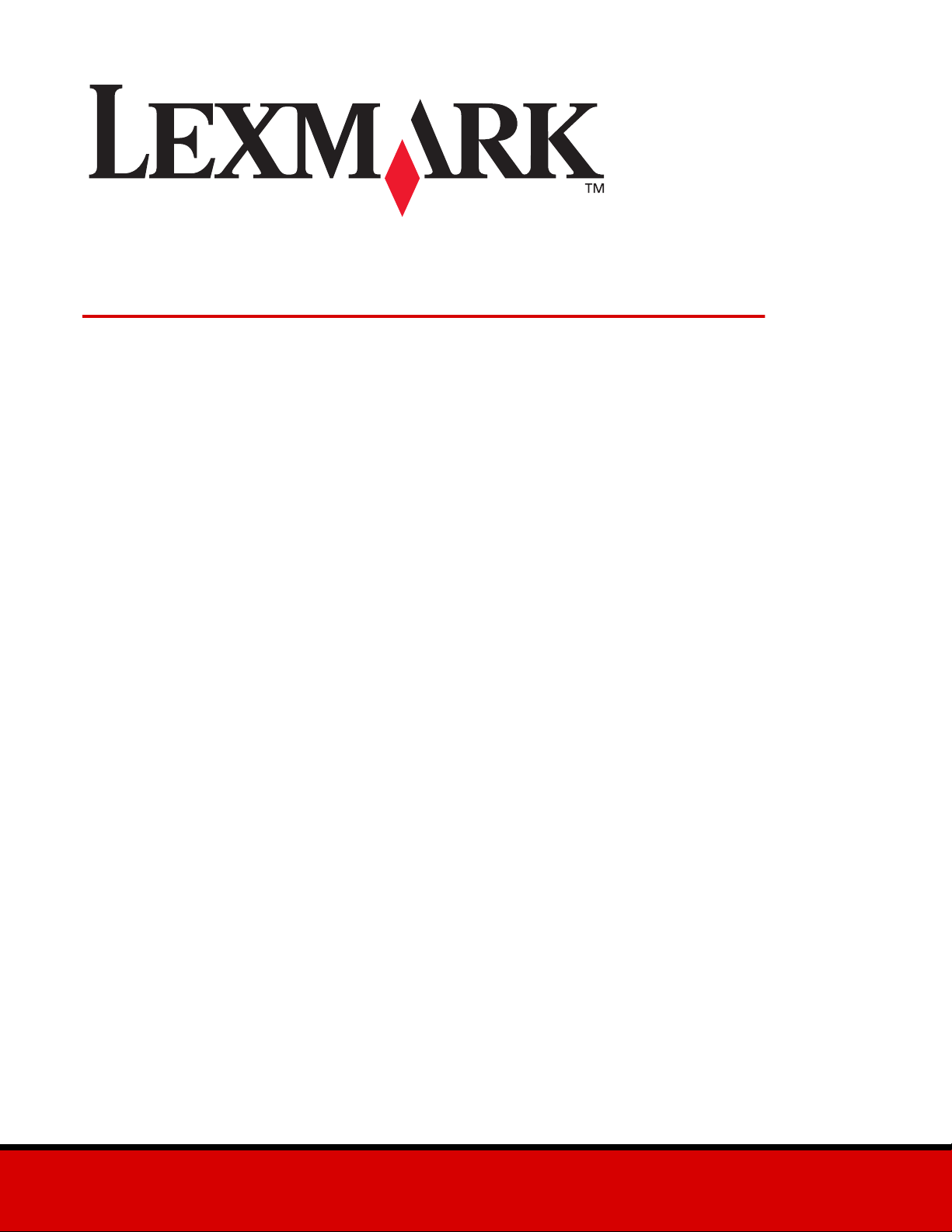
Z600 Series Color Jetprinter™
Brukerhåndbok for Mac OS 9
• Feilsøking for installering
En sjekkliste for å finne løsninger på vanlige
installeringsproblemer.
• Skriveroversikt
Lære om skriverdelene og skriverprogramvaren.
• Utskriftsideer
Hvordan skrive ut en rekke prosjekter på ulike
papirtyper.
• Vedlikehold
Vedlikeholde blekkpatronene og bestille rekvisita.
• Generell feilsøking
Feilmeldinger, problemer med utskriftskvaliteten,
papirstopp, og mye mer.
Januar 2003
www.lexmark.com

Utgave: Januar 2003
Det følgende avsnittet gjelder ikke i land der slike bestemmelser er i strid med gjeldende lovgivning. LEXMARK
INTERNATIONAL, INC., LEVERER DENNE PUBLIKASJONEN “SOM DEN ER”, UTEN GARANTIER AV NOEN SLAG, VERKEN
EKSPLISITT ELLER IMPLISITT, INKLUDERT, MEN IKKE BEGREN SET TIL, IMPLISITTE GARANTIER OM SAL GBARHET ELLER
EGNETHET TIL ET BESTEMT FORMÅL. Enkelte land tillater ikke fraskrivelse av eksplisitt eller implisitt garantiansv ar i visse
transaksjoner. Denne erklæringen gjelder derfor kanskje ikke for deg.
Denne publikasjonen kan inneholde tekniske unøy aktigheter eller typografiske f eil. Informasjonen i dette dokumentet endres regelmessig,
og disse endringene vil bli tatt med i senere utgaver. Forbedringer eller endringer i produktene eller programmene som beskrives, kan
gjennomføres når som helst.
Henvendelser angående denne publikasjonen kan rettes til Lexmark International, Inc., Department F95/032-2, 740 West New Circle
Road, Lexington, Kentucky 40550, USA. For Storbritannia og Irland er adressen Lexmark International Ltd., Marketing and Services
Department, Westhorpe House, Westhorpe, Marlow, Bucks SL7 3RQ, Storbritannia. Lexmark kan bruke eller distribuere all informasjon
du oppgir på alle måter Lexmark finner det riktig, uten noen forpliktelser overfor deg. Du kan kjøpe flere eksemplarer av publikasjonene
knyttet til dette produktet ved å ringe 1-800-553-9727. I Storbritannia og Irland ringer du +44(0)8704 440 044. I andre land må du kontakte
forhandleren.
Henvisninger i denne publikasjonen til produkter, programmer eller tjenester innebærer ikke at produsenten har til hensikt å gjøre disse
tilgjengelige i alle land der produsenten er representert. Henvisninger til et produkt, program eller en tjeneste innebærer ikke at bare det
produktet, programmet eller den tjenesten kan brukes. Alle tilsvarende produkter, programmer eller tjenester som ikke krenker noen
immaterielle rettigheter, kan brukes i stedet. Evaluering og verifisering av drift sammen med andre produkter, programmer og tjenester,
bortsett fra de som uttrykkelig er angitt av produsenten, er brukerens ansvar.
© 2003 Lexmark International, Inc.
Med enerett.
RETTIGHETER FOR MYNDIGHETENE I USA
Denne programvaren og eventuell tilhørende dokumentasjon som følger med denne avtalen, er kommersiell programvare og
dokumentasjon som er utviklet kun med private midler.
Lexmark og Lexmark med rutermerket er varemerker for Lexmark International, Inc., som er registrert i USA og/eller i andre land.
Color Jetprinter er et varemerke for Lexmark International, Inc.
Andre varemerker tilhører sine respektive eiere.
2
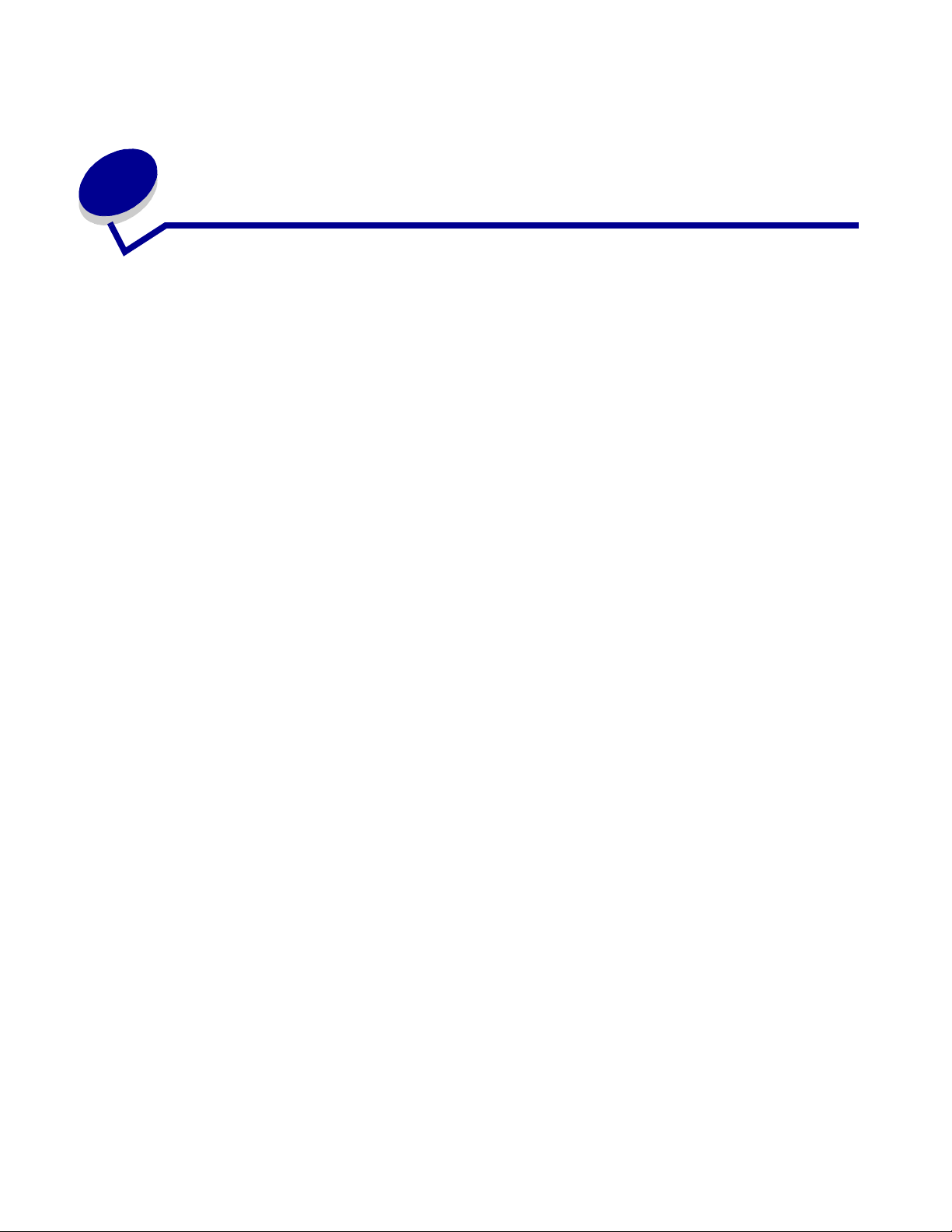
Innhold
Kapittel 1: Skriveroversikt............................................................. 5
Lære mer om skr iverdelene ........ ................ ............... ................ ............... ..... 5
Lære mer om skr i v e rp r o gramvaren.... ............... ................ ............... .............. 6
Kapittel 2: Utskriftsideer.............................................................. 12
Skrive ut på vanlig papir............................................ .................... ............... 12
Skrive ut fotografier ...................................................................................... 13
Skrive ut på papir av typen Premium........................................................... 15
Skrive ut på begge sider av arket................................................................. 17
Skrive ut kort ................................................................................................ 19
Skrive ut på kon v o lu tter.......................... ................ ............... .. ................ ..... 21
Skrive ut fargebilder i sort/hvitt....................... .............................................. 23
Skrive ut et hefte ......................................................................................... 24
Skrive ut på etik e tt e r.............. ............... .. ................ ............... ................ .. ..... 27
Skrive ut papirkopier .................................................................................... 29
Skrive ut på på s t rykningspapi r ................................. ............... ................ ..... 32
Skrive ut transparenter................................................................................. 34
Skrive ut dokumentet i omvendt rekkefølge......................................... ........ 36
Skrive ut et banner...... .................... ......................................... .................... 37
Skrive ut en pla k at. .. . . ... ............... ................ ............... ................ ............... ... 39
Skrive ut på papir med tilpasset størrelse .................................................... 42
Kapittel 3: Vedlikehold................................................................. 44
Bytte blekkpatroner...................................................................................... 44
Angi blekkpatroninnstilli nger i skriverprogramvaren..................................... 47
Justere blekkpatronene.......................................................................... ...... 47
Forbedre utskriftskvaliteten.......................................................................... 48
Innhold
3
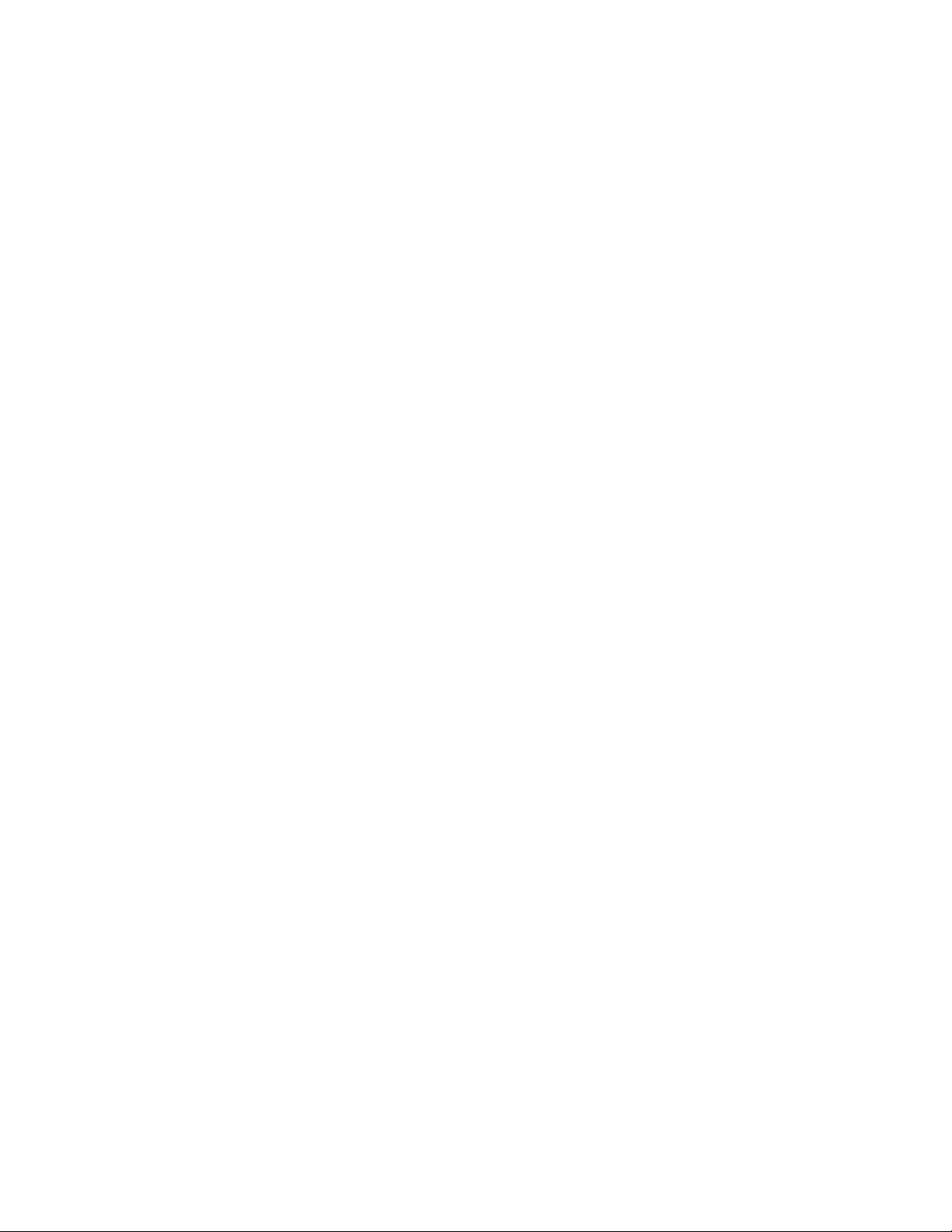
Oppbevare blekkpatronene............................................. ............................. 49
Bestille rekvisita............................................................................................ 50
Kapittel 4: Feilsøking for installering......................................... 51
Kontrolliste for feilsøking.............................................................................. 51
Når jeg setter inn CDen med skriverprogramvaren, skjer
det ingenting................................................................................................. 52
Løse probleme r med installeri ng a v skriverprogra m v a re............................ . 52
Kapittel 5: Generell feilsøking..................................................... 55
Løse nettverksutskriftsproblemer, hvis skriveren er koblet til
et nettverkskort............................................................................................. 55
Lære mer om feilmeldinger og blinkende lamper......................................... 56
Løse problemer med mislykket eller treg utskrift.......................................... 57
Hva du gjør når datamaskinen ikke svarer......................... .. ........................ 59
Løse matepro b le m e r e lle r fj e rn e p a pi rs to p p............. ............... ................ .. ... 60
Løse problemer med utskriftskvaliteten........................................................ 62
Løse probleme r med spesialp a pi r............... ............... ................ ............... ... 64
Merknader...................................................................................... 66
Ordliste .......................................................................................... 68
Stikkordregister............................................................................. 72
Innhold
4
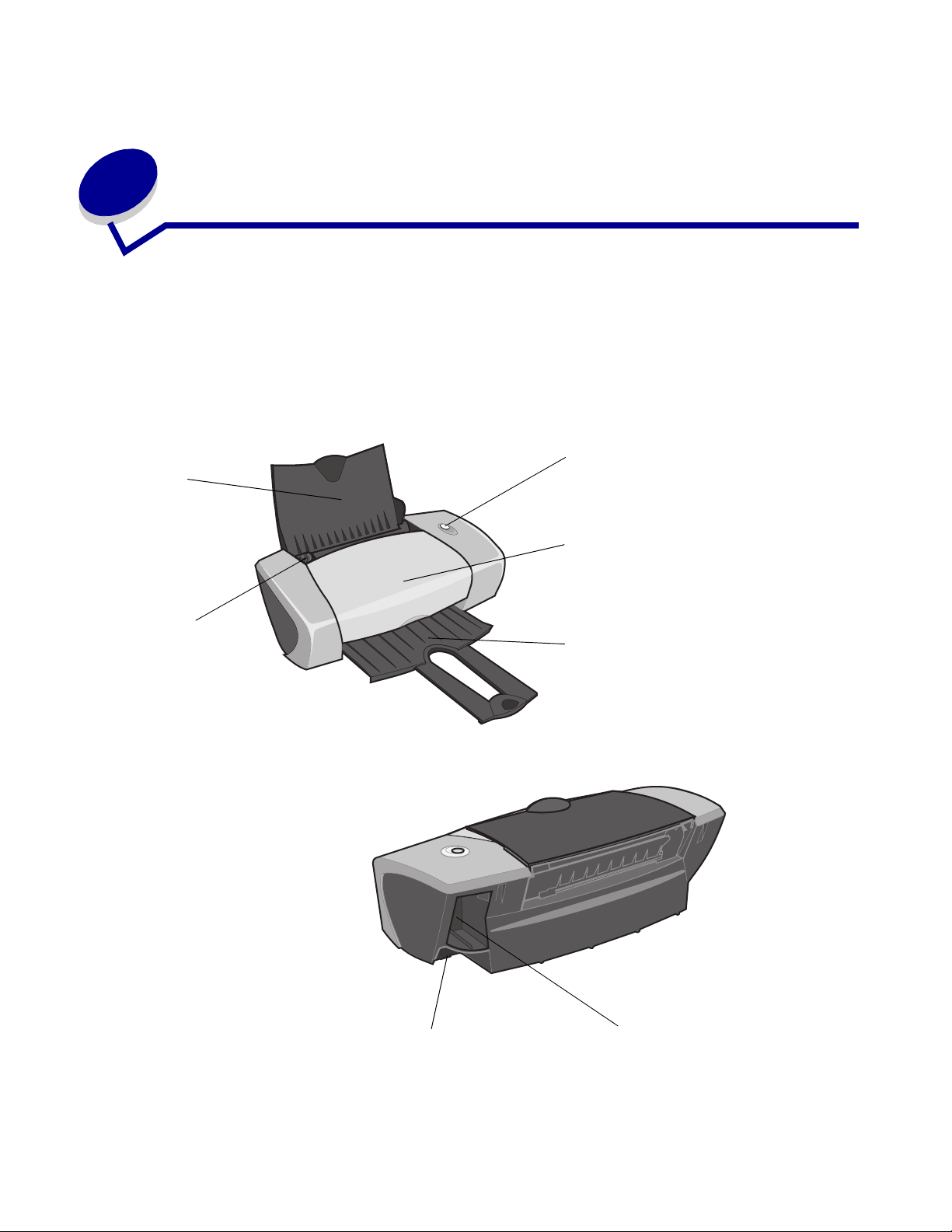
1
Skrivero ver sikt
Lære mer om skriverdelene
Papirstøtte
Knapp
Papirskinne
Frontdeksel
Utskuff
Inngang for USB-kabel
Skriveroversikt
5
Strøminngang
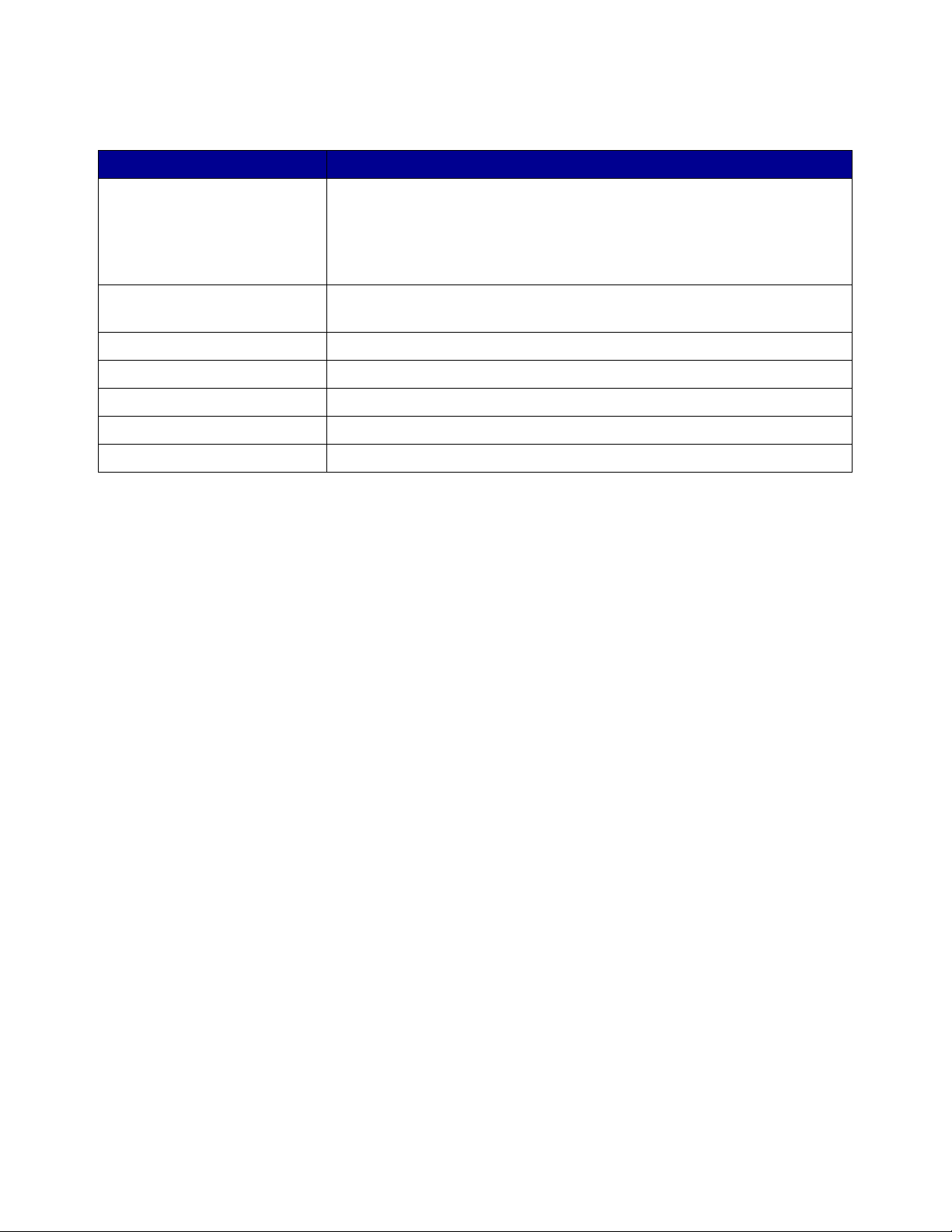
Del: Hva delene brukes til:
Knapp • Slå skriveren på eller av.
• Trekke ut papir fra skriveren.
• Avbryte utskriftsjobber.
• Kontrollere skriverstatusen. Hvis du ønsker mer informasjon, kan du se
Lære mer om feilmeldinger og blinkende lamper på side 56.
Frontdeksel • Sette inn eller bytte blekkpatronene.
• Fjerne fastkjørt papir.
Utskuff Stable papir etter utskrift.
Papirskinne Kontrollere at papiret trekkes riktig inn i skriveren.
Papirstøtte Holde papiret rett i skriveren.
Strøminngang Koble strømledningen til skriveren.
Inngang for USB-kabel Koble skriveren til datamaskinen ved hjelp av en USB-kabel.
Lære mer om skriverprogramvaren
Skriveren integr eres med Dialogboksen Sideoppsett og Dialogboksen Skriv ut som fulgte med
Mac OS 9. CDen som følger med skriveren, inneholder også Kontrollpanel.
Se Dialogboksen Sideoppsett på side 7 og Dialogboksen Skriv ut på side 8 for å tilpasse
innstillingene f or dokumentet . Hvis du ønsk er mer inf ormasjon om hvilk e innst illinger du ska l v elge f or
dokumentet, kan du se Utskriftsideer på side 12. Når du installerer skriverprogramvare n , settes
innstillingene i dialogboksene Si deoppsett og Skriv ut til standardinnstillingene:
Utskriftskvalitet: Normal Papirtype: Vanlig
Papirstørrelse: A4 eller Letter Retning: Stående
Lære mer om skriverprogramvaren
6
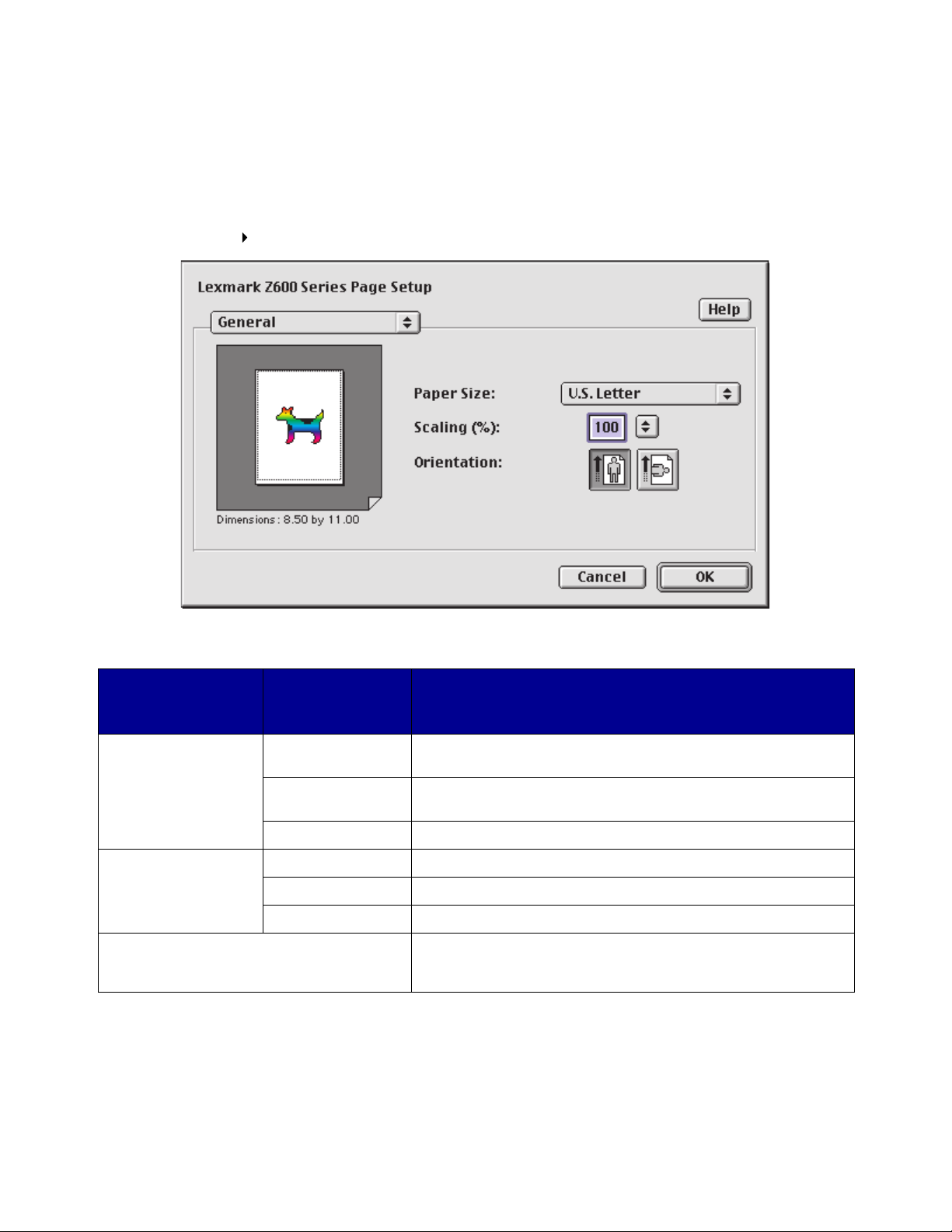
Dialogboksen Sideoppsett
Når dokumentet du vil skrive ut, er åpent, kan du bruke dialogboksen Sideoppsett til å velge
innstillinger, for eksempel papirstørrelse. Slik kan du tilpasse innstillingene i dialogboksen
Sideoppsett:
1 Velg Arkiv Utskriftsformat i programmet du bruker .
2 Endre innstillingene slik du ønsker.
Velg følgende på
menyen øverst til
venstre:
Generelt Papirstørrelse Velge en papirstørrelse eller opprette en tilpasset
Vannmerke Vannmerke Velge vannmerkeutforming.
Aktuelt program Velge utskriftsalternativer i programmet du bruker. Navnet på
Velg: Når du vil gjøre følgende:
papirstørrelse.
Skalering Endre skaleringsverdien for dokumentet. Gyldige verdier er
mellom 25 og 400 prosent.
Retning Velge mellom stående og liggende retning.
Tetthet Justere fra lyst til mørkt vannmerkeavtrykk.
Skalering Endre størrelsen på vannmerkeutformingen.
programmet og alternativene vil variere avhengig av hvilket
program du bruker.
Merk: Hvis du ønsker mer informasjon om disse innstillingene, må du klikke på Hjelp.
3 Klikk på OK for å bruke innstillingene og lukke dialogboksen Side oppsett.
Lære mer om skriverprogramvaren
7
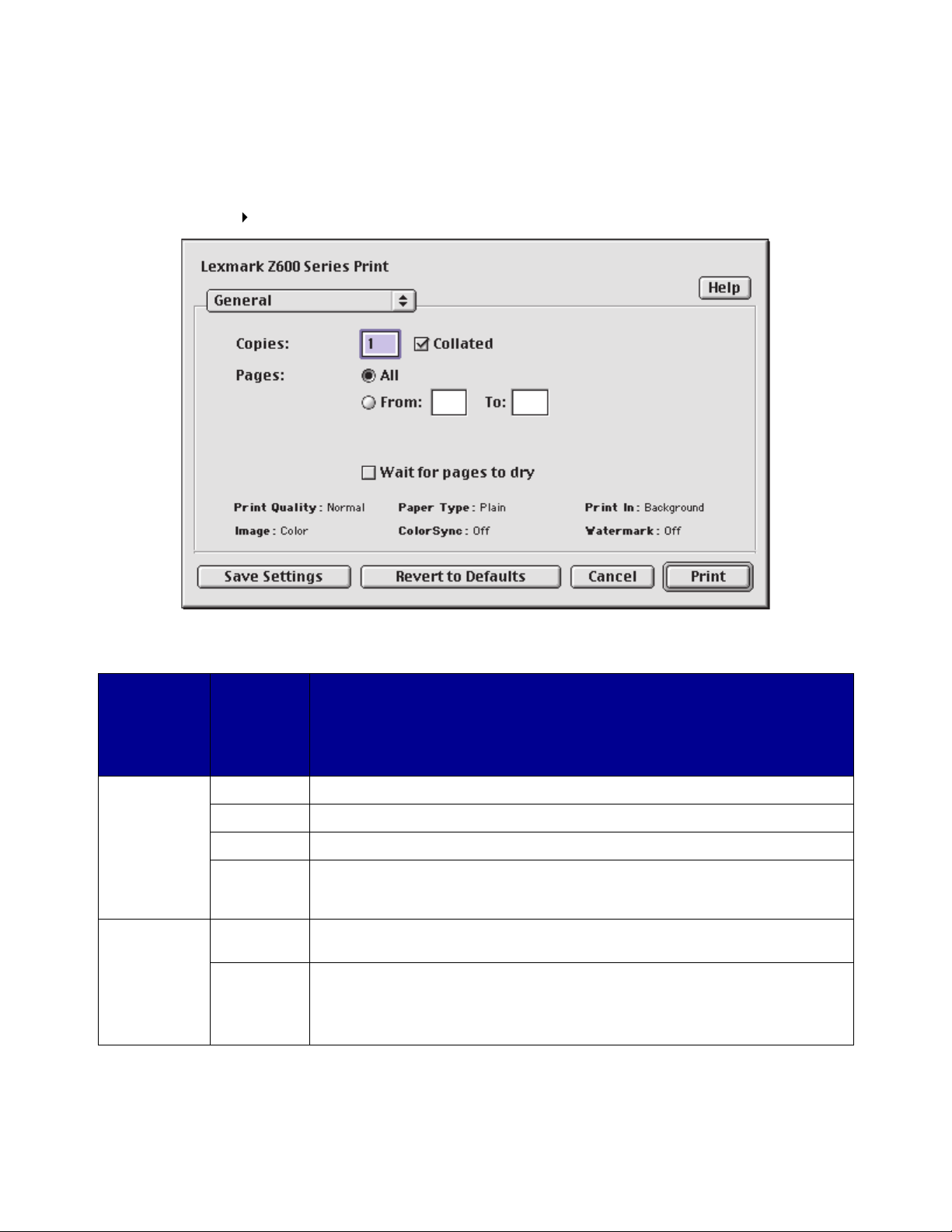
Dialogboksen Skriv ut
Når dokumentet er åpent, kan du bruke dialogboksen Skriv ut til å angi innstillinger som påvir ker
utseendet på dokumentet. Slik kan du tilpasse innstillingene i dialogboksen Skr iv ut:
1 Velg Arkiv Skriv ut i programmet du bruker.
2 Endre innstillingene slik du ønsker.
Velg
følgende på
menyen
øverst til
venstre:
Generelt Kopier Angi det antallet kopier du vil skrive ut (fra 1 til 999).
Papirtype/
kvalitet
Velg: Når du vil gjøre følgende:
Sortert Sortere utskriftsjobber med flere kopier.
Sider Skrive ut alle sidene i et dokument, eller et bestemt antall sider.
Vent til
sidene har
tørket
Papirtype Velge Vanlig (standard), Bestrøket, Transparent, Påstrykningspapir eller
Utskriftskvalitet
Legge til mer tid mellom sidene som skrives ut. Velg dette alternativet når du
vil unngå at blekket smøres utover dokumentet.
Glanset papir/fotopapir.
Klikk på Hurtigutskrift, Normal, Bedre eller Best.
Utskriftskvaliteten Normal anbefales for de fleste dokumenter. Innstillinger for
bedre utskriftskvalitet gir dokumenter med bedre kvalitet, men tar lenger tid å
skrive ut.
Lære mer om skriverprogramvaren
8
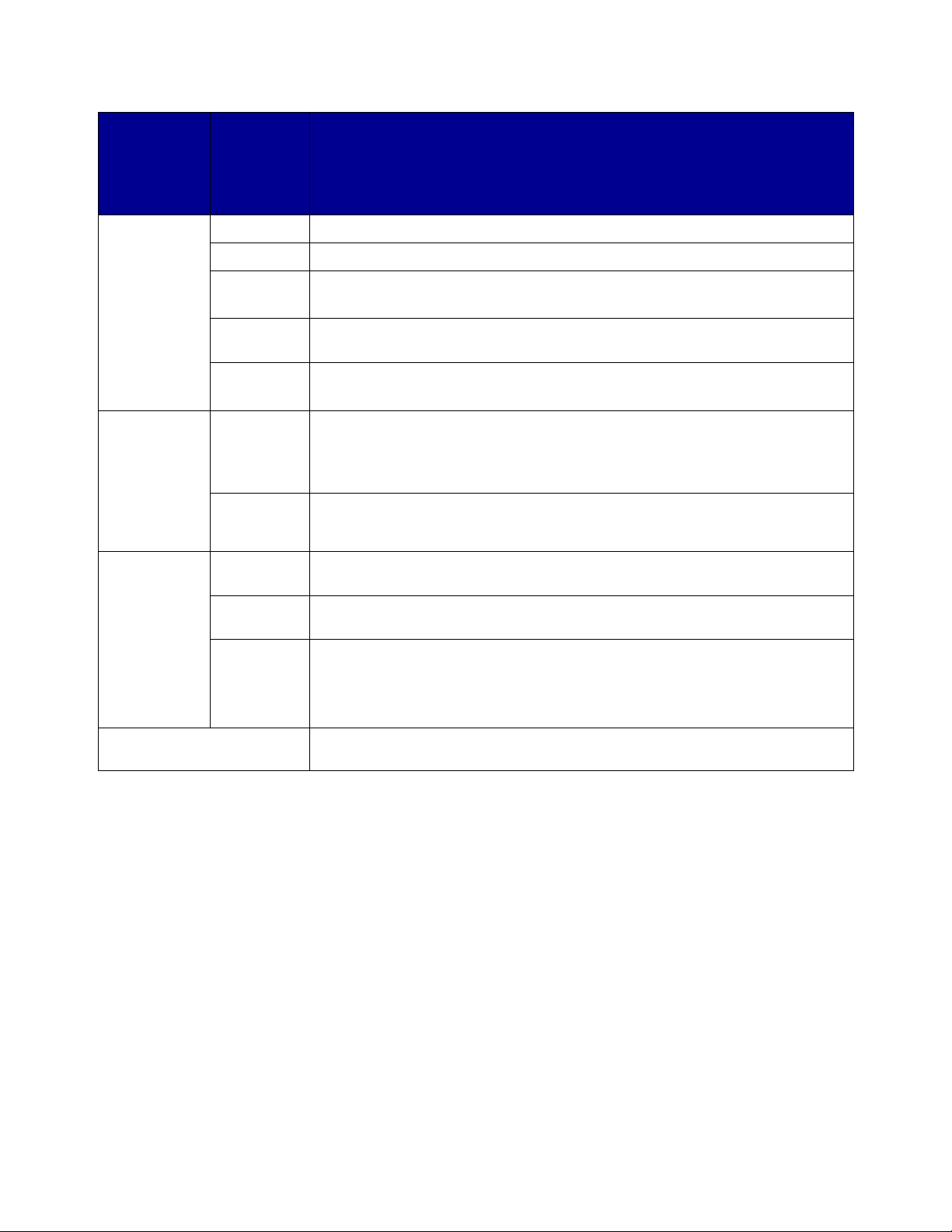
Velg
følgende på
menyen
øverst til
venstre:
Layout Hefte Skrive ut et hefte.
Velg: Når du vil gjøre følgende:
Plakat Skrive ut en plakat.
Sider pr. ark • Skrive ut flere sider på ett enkelt ark.
• Skrive ut dokumentet med kantlinjer.
Skriv ut siste
side først
Skriv ut på
begge sider
Farge Color-
Bakgrunnsutskrift
Aktuelt program Velge utskriftsalternativer i programmet du bruker. Navnet på programmet og
Sync-fargetilpasning
Innebygd
fargetilpasning
Skriv ut i:
Forgrunn
Skriv ut i:
Bakgrunn
Utskriftstid • Merke en utskriftsjobb som Haster.
Skrive sidene ut i omvendt rekkefølge slik at dokumentets første side ligger
øverst i bunken i utskuffen.
• Skrive ut dokumentet på begge sider av papiret.
• Velge en innbindingskant (vend, langside eller vend, kortside).
• Velge skriverens profil på en liste over lagrede fargeprofiler og innstillinger
hentet fra ColorSync.
• Angi dokumentgjengivelse. Velg mellom Automatisk, Fotografisk og
Forretningsgrafikk.
Velge aktuell fargetype for dokumentet.
Skrive ut når du har begrensede systemressurser.
Skrive ut de fleste dokumenter. Bakgrunnsutskrift anbefales for alle jobber
hvis det ikke oppstår problemer.
•Angi Normal utskriftstid (standard).
• Velge nø yaktig dato og klokkeslett for dokumentet som skal skrives ut.
• Stanse en utskriftsjobb midlertidig.
alternativene vil variere avhengig av hvilket program du bruker.
Merk: Hvis du ønsker mer informasjon om innstillingene i dialogboksen Skriv ut, kan du
klikke på Hjelp.
3 Klikk på Lagre innstillinger for å lagre innstillingene for fremtidige utskriftsjobber.
4 Velg Gjenopprett standardoppsett for å tilbakestille til standardinnstillingene.
5 Klikk på Skriv ut for å bruke innstilli ngene og skrive ut dokumentet.
Lære mer om skriverprogramvaren
9
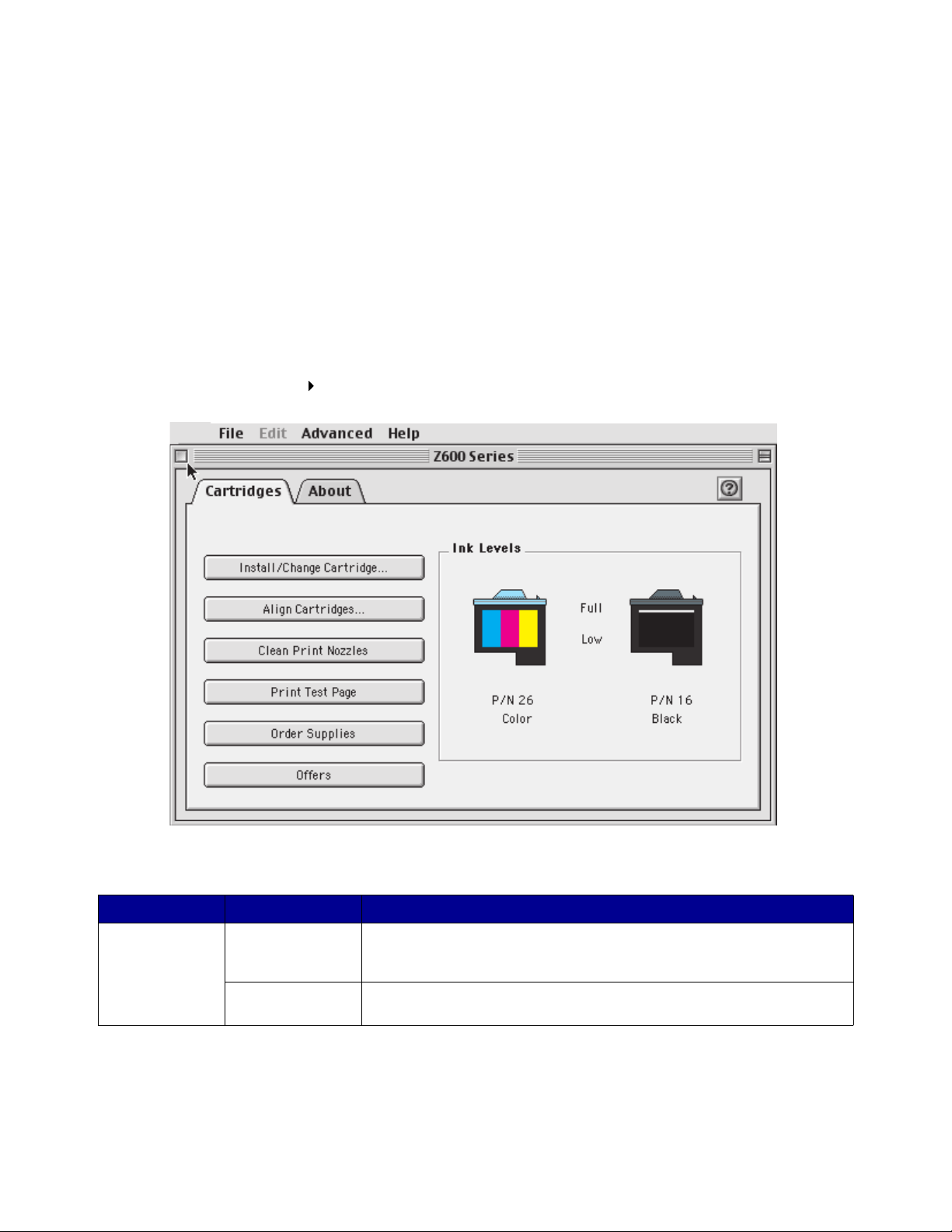
Kontrollpanel
Bruk kontrollpanelet til å overvåke skriveren og skriverrekvisita. Du kan:
• sette inn eller bytte blekkpatroner • skrive ut en testside
• justere blekkpatroner • få informasjon om bestilling av rekvisita
• rense blekkdysene • hente informasjon om programvareversjonen
• velge en skriver • konfigurere en nettverksskriver
Bruke kontrollpanelet
1 Velg Kontrollpanel Z600 Series -kontrollpanelet på Apple-menyen.
Klikk på: Velg: Når du vil gjøre følgende:
Kategorien
Blekkpatroner
Sett inn / bytt
patron
Juster
blekkpatron
Angi blekkpatroninnstillinger i skriverprogramvaren når du setter inn
eller bytter blekkpatroner. Hvis du ønsker mer informasjon, kan du se
Fjerne de brukte blekkpatronene på side 44.
Justere blekkpatronene. Hvis du ønsker mer informasjon, kan du se
Justere blekkpatronene på side 47.
Lære mer om skriverprogramvaren
10
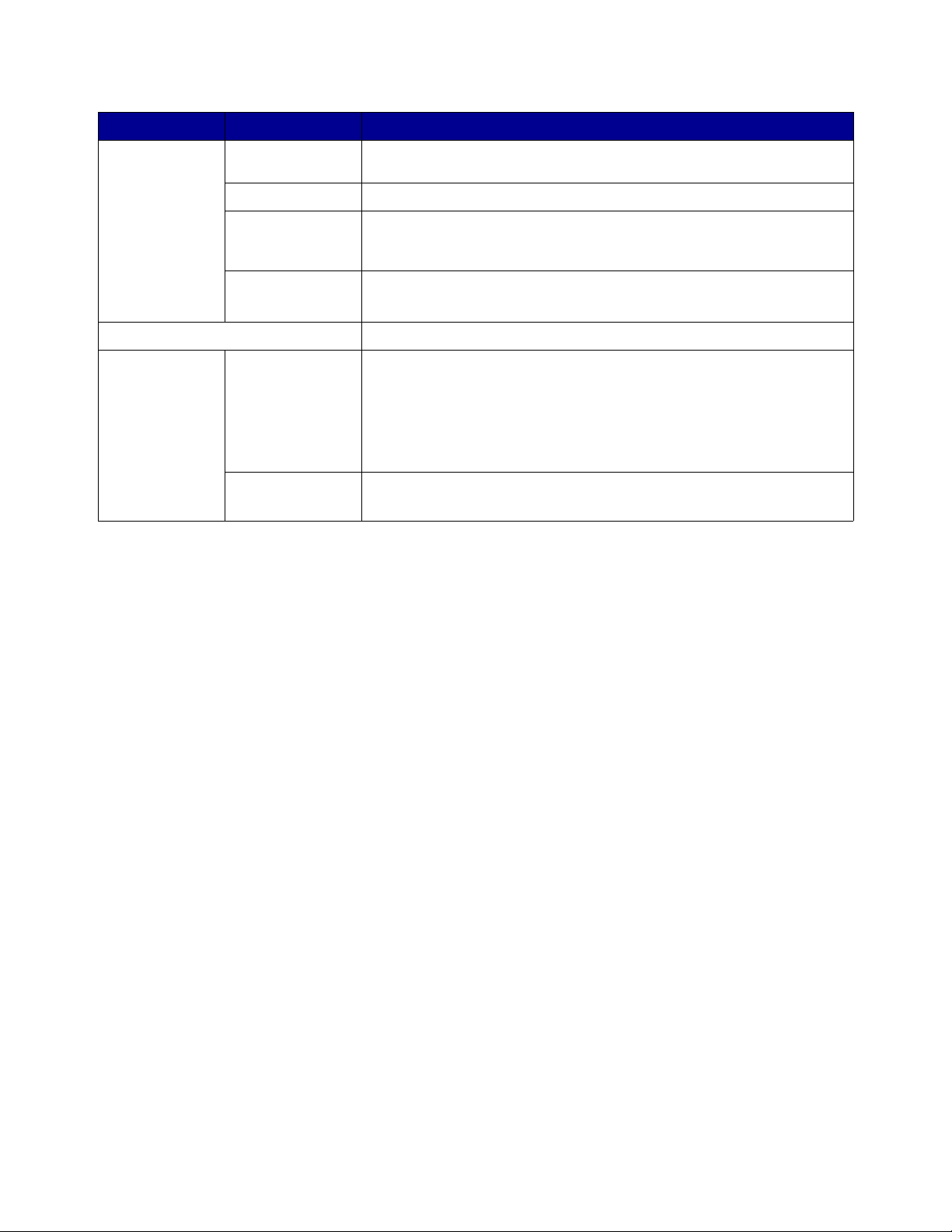
Klikk på: Velg: Når du vil gjøre følgende:
Kategorien
Blekkpatroner
Kategorien Om Hente informasjon om programvareversjonen.
Menyen
Avansert
2
Hvis du vil vite mer om hva du kan gjøre med skriveren, kan du klikke på ?.
Rens blekkdyser Forbedre utskriftskvaliteten ved å rense tette blekkdyser. Hvis du
ønsker mer informasjon, kan du se Rense blekkdysene: på side 48.
Skriv ut testside Kontrollere om skriveren fungerer ordentlig.
Bestille rekvisita Bestille rekvisita, for eksempel blekkpatroner, fra Lexmarks
Tilbud Gå til Lexmarks hjemmeside for tilbud.
Velg skriver • Velge en skriver og angi den som standardskriver.
Konfigurasjon av
nettverksskriver
hjemmeside. Hvis du ønsker mer informasjon, kan du se Bestille
rekvisita på side 50.
Merk: Bare USA og Canada.
• Finne IP-adressen for den valgte skriveren.
• Legge til en skriver som er plassert i et eksternt subnett. Du kan
legge til én skriver eller søke i subnettet etter alle tilgjengelige
skrivere.
• Vise en liste over alle USB-, delte USB- og nettverksskrivere.
• Konfigurere en nettverksskriver som ikke er konfigurert.
• Vise en liste over nettverksskrivere.
3 Klikk på knappen øverst til venstre for å lukke kontrollpanelet.
Lære mer om skriverprogramvaren
11
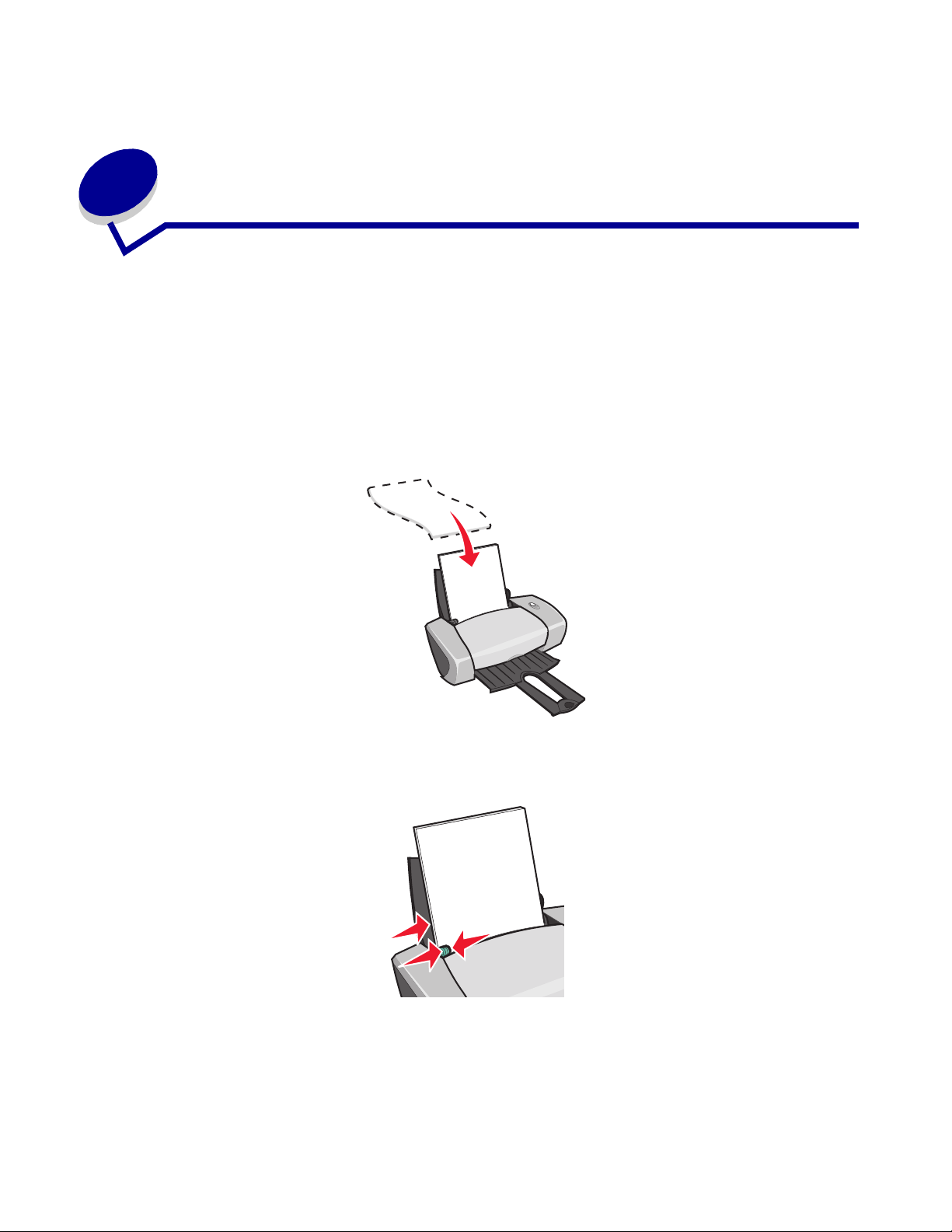
2
Utskriftsideer
Skrive ut på vanlig papir
Du kan skrive ut opptil 100 ark med vanlig papir om gangen, avhengig av tykkelsen på papiret.
Trinn 1: Legg i papiret
• Legg i papiret loddrett inntil høyre side av papirstøtten.
• Ikke press papiret inn i skriveren.
• Klem sammen papirskinnen og skyv den inntil den venstre kanten av papiret.
Merk: Hvis du bruker papir i Letter-f ormat, er det ikk e sikkert at det er nø dvendig å j ustere
papirskinnen.
Utskriftsideer
12
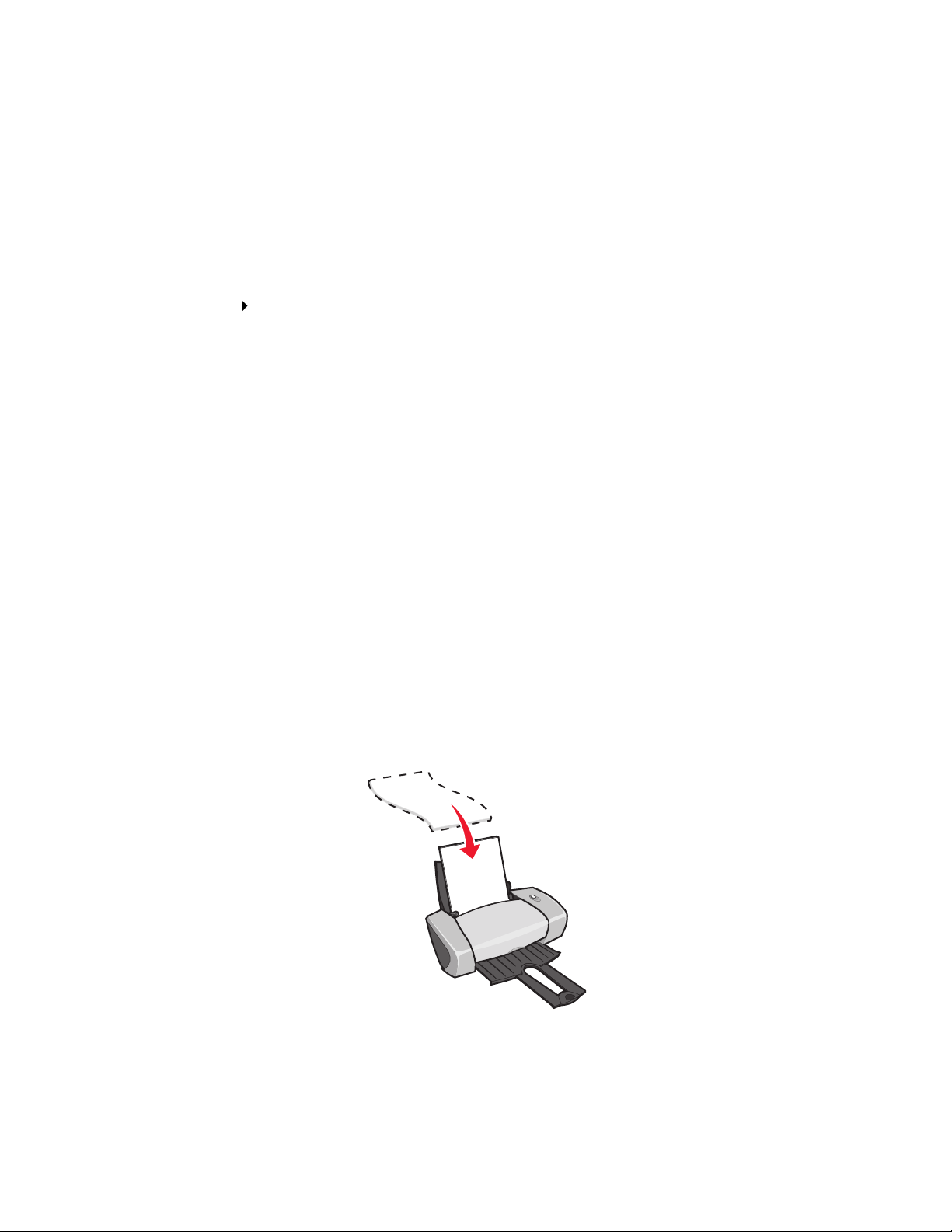
Trinn 2: Tilpass utskriftsinnstillingene
Hvis du bruker A4-papir eller papir i Lett er-format, og ønsker å sk riv e u t med Normal utskrift skvalitet,
trenger du ikke å justere innstillingene.
Hvis du bruker spesialpapir, kan du følge fremgangsmåten for din papirtype.
Trinn 3: Skriv ut dokumentet
1 Velg Arkiv Skriv ut i programmet du bruker.
2 Klikk på Skriv ut.
Merk: Du kan ha opptil 50 ark med papir i utskuffen. Hvis du skal skrive ut m er enn 50
sider, må du fjerne de første 50 arkene før du fortsetter utskriften.
Skrive ut fotografier
Du kan legge i opptil 50 ark med fotopapir eller glanset papir eller 100 ark med bestrøket papir,
avhengig av tyk k elsen på papiret. Det kan hende at du vil skriv e ut f ot ograf iene på v anlig papir f ør du
legger i fotopapi r og endrer innstillingene. På denne måten kan du justere bildet slik at utskriften blir
best mulig, uten å sløse med fotopapir.
Hvis du vil skrive ut på fotokort, kan du se Skrive ut kort på side 19.
Trinn 1: Legg i fotopapiret
• Bruk fotopapir som er beregnet på blekkskrivere for best mulig resultat.
• Hvis det fulgte instruksjoner med fotopapiret, må du lese dem nøye.
• Legg i papiret inntil høyre side av papirstøtten.
• Kontroller at papiret ikke er brukt eller skadet.
• Kontroller at den glansede eller bestrøkne siden vender mot deg.
Skrive ut fotografier
13
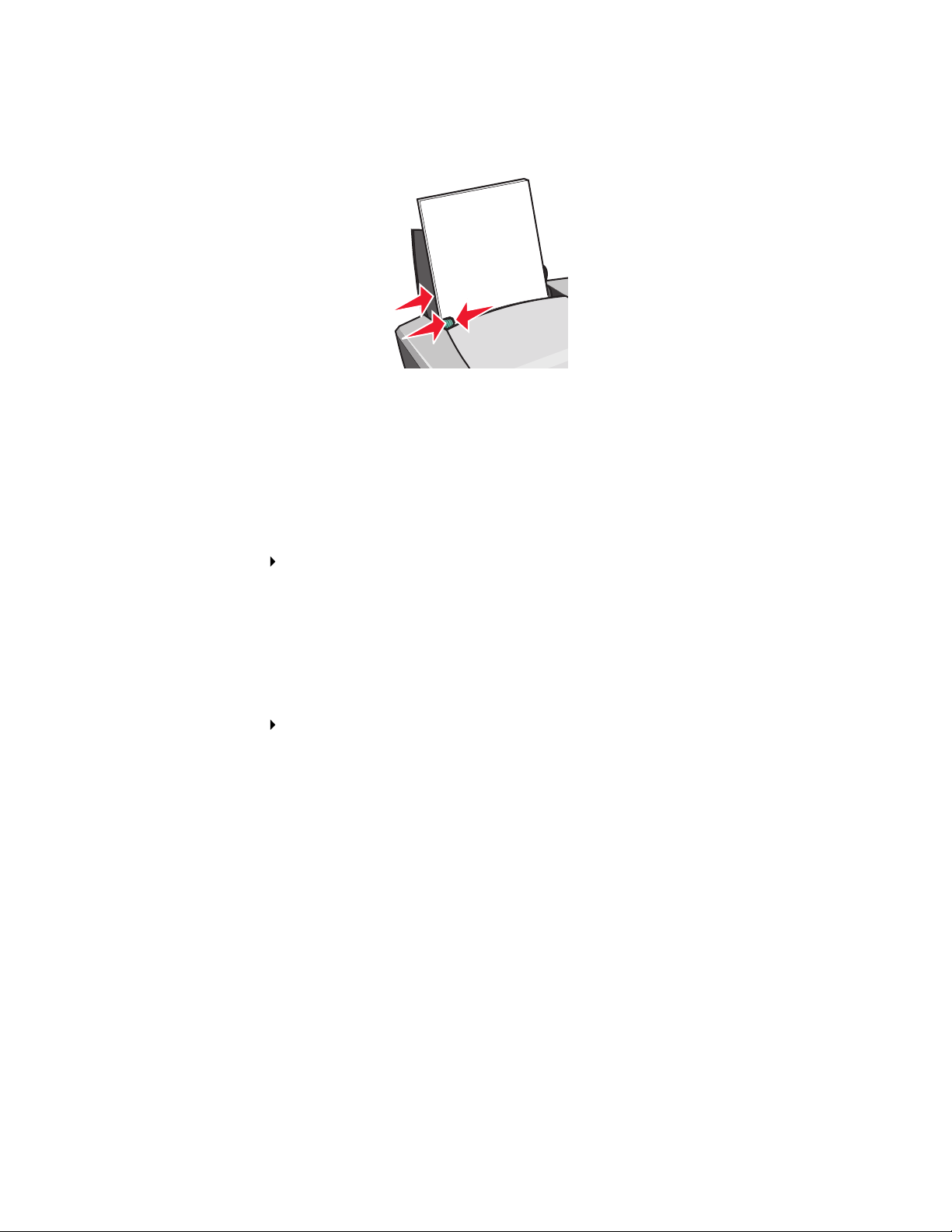
• Ikke press papiret inn i skriveren.
• Klem sammen papirskinnen og skyv den inntil den venstre kanten av papiret.
Merk: Hvis du bruker papir i Letter-f ormat, er det ikk e sikkert at det er nø dvendig å j ustere
papirskinnen.
Trinn 2: Tilpass utskriftsinnstillingene
1 Velge papirstørrelse og retn ing:
a Velg Arkiv Utskriftsformat i programmet du bruker.
b Velg US Letter elle r A4 på menyen Papirstørrelse.
c Klikk på ikonet for stående eller liggende under Retning.
d Klikk på OK.
2 Velge papirtype, utskriftskvalitet og fargeinnstilling:
a Velg Arkiv Skriv ut i programmet du bruker.
b Velg Papirtype/kvalitet på menyen øverst til venstre.
c Velg Glanset papir/fotopapir på menyen Papirtype.
d Klikk på Bedre eller Best under Utskriftskvalitet.
Merk: Innstillinger f or bedre uts kriftskvalitet gir dokumenter med bedre kvalitet, men kan
ta lenger tid å skrive ut.
e Velg Farge på menyen øverst til venstre.
f Klikk på Innebygd fargetilpasning.
g Velg Naturlig farge på menyen Dokumentfarge.
Skrive ut fotografier
14
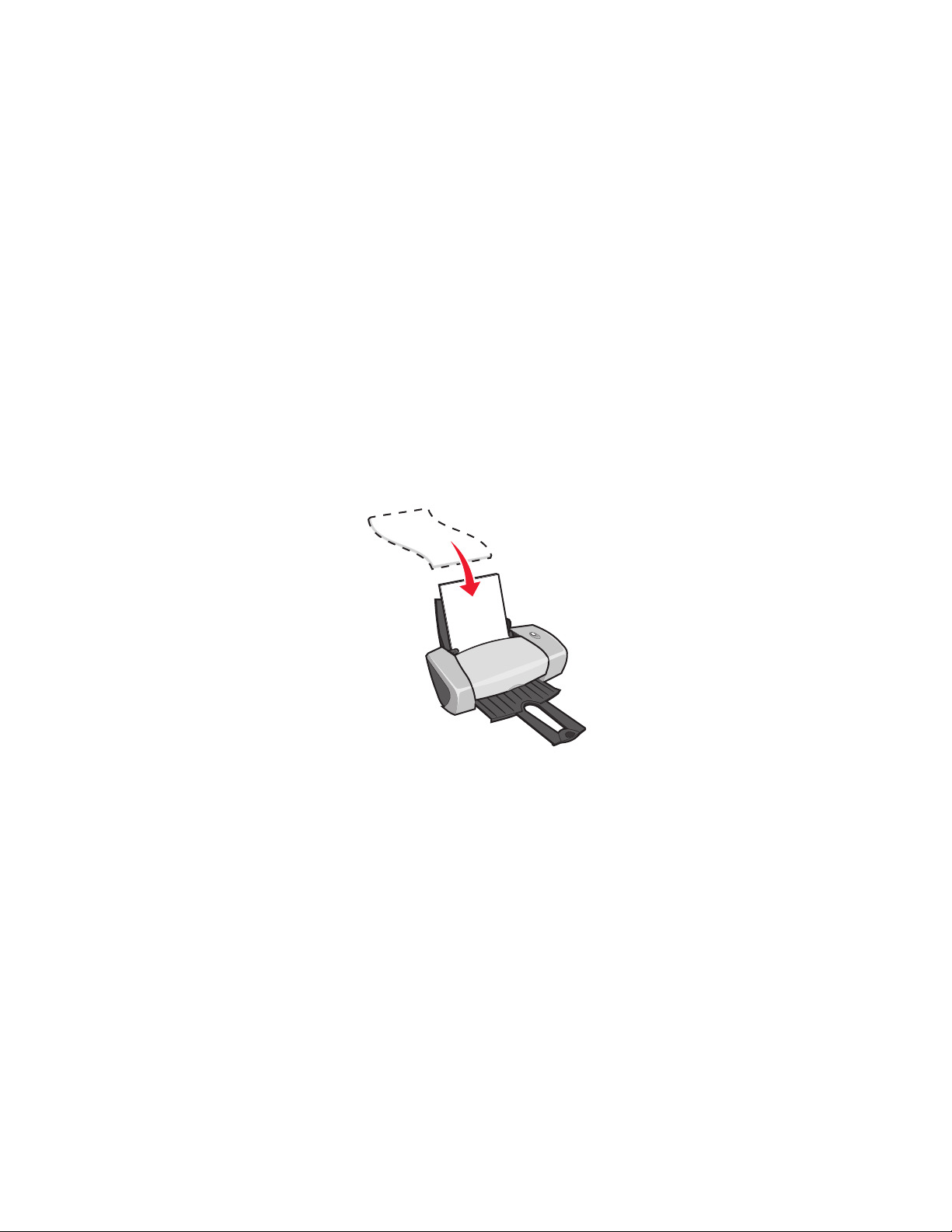
Trinn 3: Skriv ut fotografiene
Klikk på Skriv ut.
Merk: Hvis du vil unngå flekker, må du ta bort fotogr a fiene e tter hv ert som de k ommer ut
av skriveren og der etter la dem tørke fø r du legger dem i b unker. Du kan også angi
ekstra tid mellom sidene som skrives ut. Hvis du trenger hjelp, kan du se Vent til
sidene har tørket på side 8.
Skrive ut på papir av typen Premium
Du kan legge i opptil 100 ark med Premium-papir, avhengig av tykkelsen på papiret.
Trinn 1: Legg i papir av typen Premium
• Hvis det fulgte instruksjoner med papiret, må du les e de m nøye.
• Legg i papiret loddrett inntil høyre side av papirstøtten.
• Kontroller at papiret ikke er brukt eller skadet.
• Kontroller at utskriftssiden vend er mo t deg.
• Ikke press papiret inn i skriveren.
Skrive ut på papir a v typen Prem ium
15
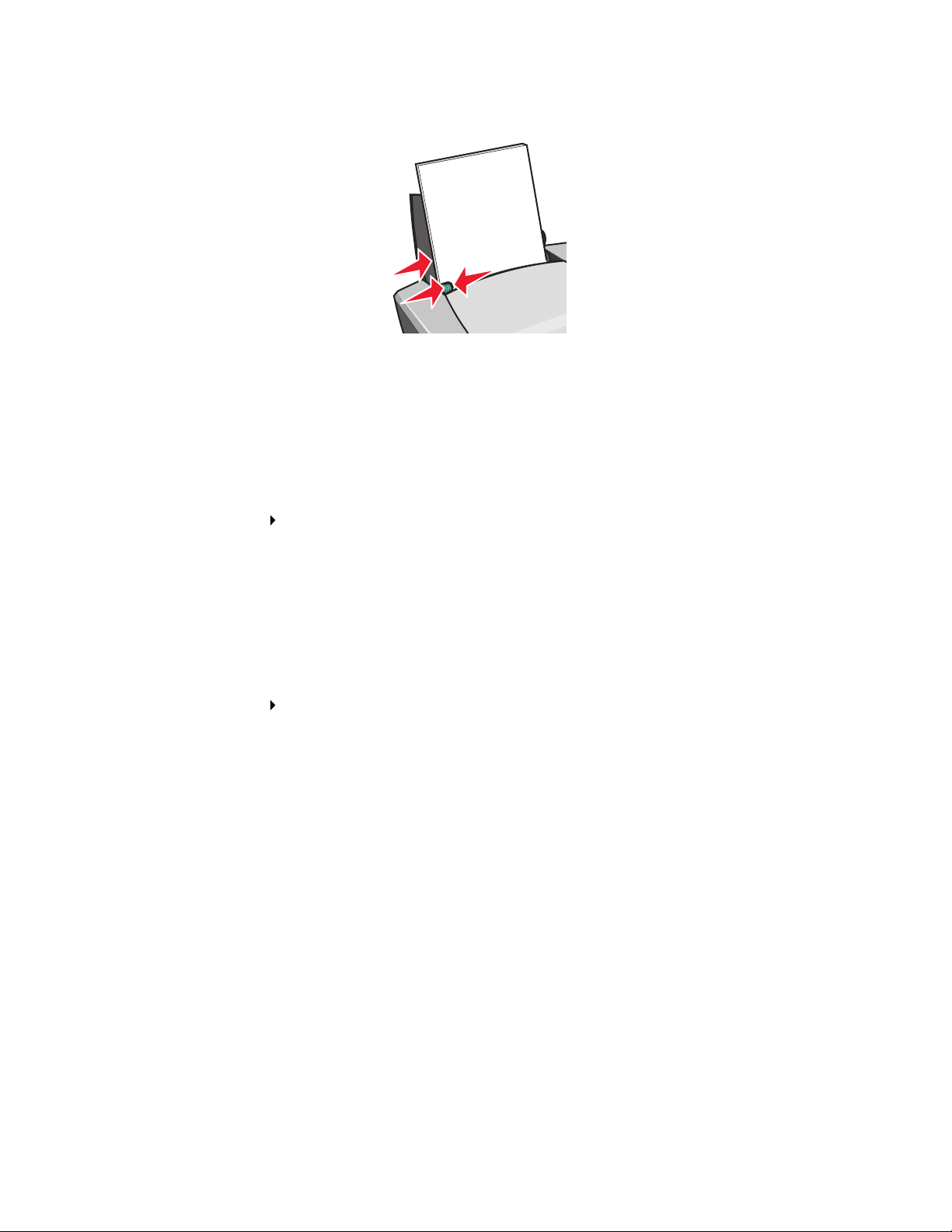
• Klem sammen papirskinnen og skyv den inntil den venstre kanten av papiret.
Merk: Hvis du bruker papir i Letter-f ormat, er det ikk e sikkert at det er nø dvendig å j ustere
papirskinnen.
Trinn 2: Tilpass utskriftsinnstillingene
1 Velge papirstørrelse og retn ing:
a Velg Arkiv Utskriftsformat i programmet du bruker.
b Velg papirstørrelsen for dokumentet på menyen Papirstørrelse. Hvis du vil angi en
tilpasset papirstørrelse, kan du se Skrive ut på papir med tilpasset størrelse på side 42.
c Klikk på ikonet for stående eller liggende under Retning.
d Klikk på OK.
2 Velge papirtype og utskriftskvalitet:
a Velg Arkiv Skriv ut i programmet du bruker.
b Velg Papirtype/kvalitet på menyen øverst til venstre.
c Velg Bestrøket på menyen Papirtype.
d Velg ønsket utskriftskvalitet under Utskriftskvalit et. Normal er standardinnstillingen.
Merk: Innstillinger f or bedre uts kriftskvalitet gir dokumenter med bedre kvalitet, men kan
ta lenger tid å skrive ut.
Trinn 3: Skriv ut dokumentet
Klikk på Skriv ut.
Merk: Du kan ha opptil 50 ark med papir i utskuffen. Hvis du skal skrive ut m er enn 50
sider, må du fjerne de første 50 arkene før du fortsetter utskriften.
Skrive ut på papir a v typen Prem ium
16
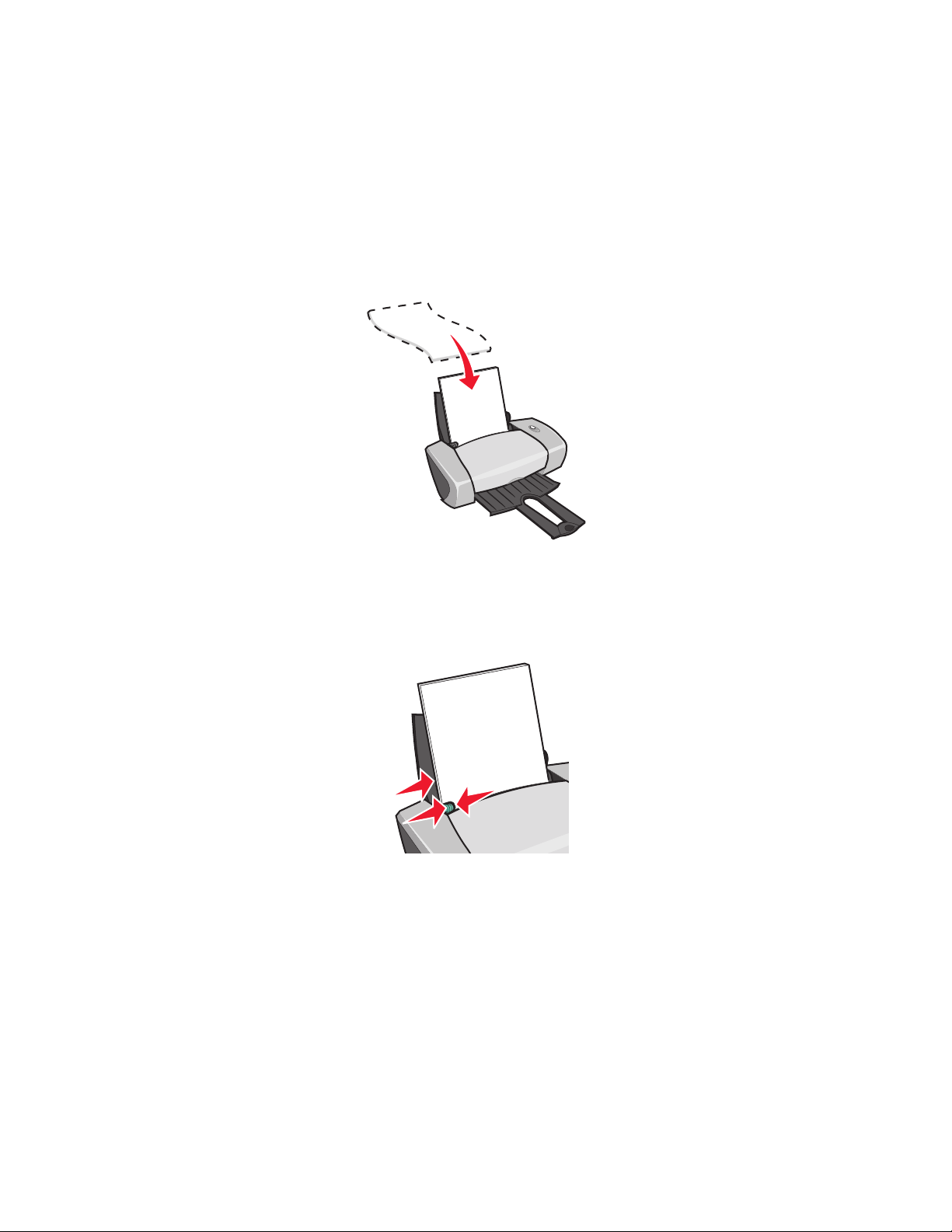
Skrive ut på begge sider av arket
Spar papir ved å skrive ut på begge sider. Du kan legge i opptil 100 ark med papir om gangen,
avhengig av tykkelsen på papiret. Bruk tykt papir for best mulig utskriftskvalitet.
Trinn 1: Legg i papiret
• Legg i papiret loddrett inntil høyre side av papirstøtten.
• Kontroller at utskriftssiden vender mot deg.
• Ikke press papiret inn i skriveren.
• Klem sammen papirskinnen og skyv den inntil den venstre kanten av papiret.
Merk: Hvis du bruker papir i Letter-f ormat, er det ikk e sikkert at det er nø dvendig å j ustere
papirskinnen.
Skrive ut på be gge sider av arket
17
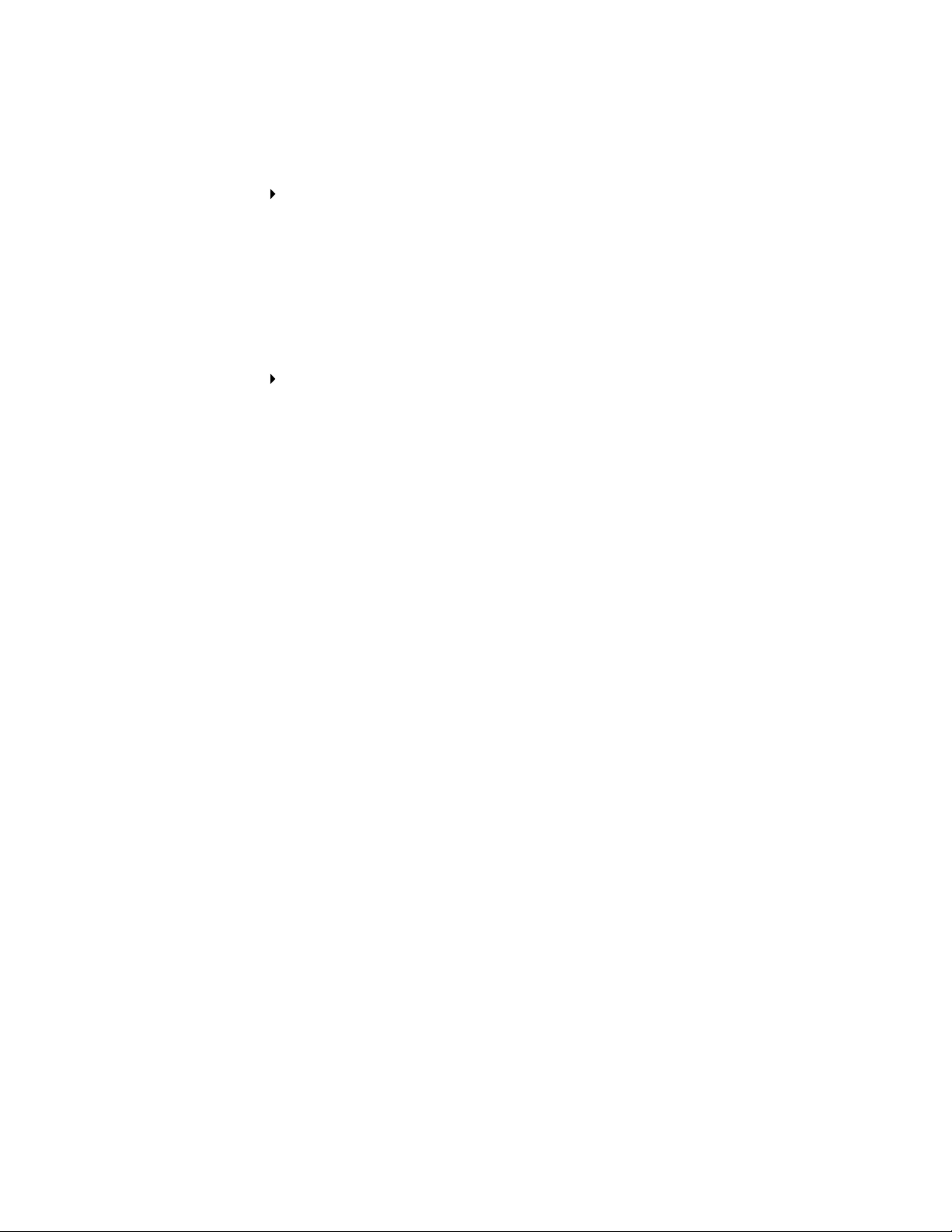
Trinn 2: Tilpass utskriftsinnstillingene
1 Velge papirstørrelse og retn ing:
a Velg Arkiv Utskriftsformat i programmet du bruker.
b Velg papirstørrelsen for dokumentet på menyen Papirstørrelse. Hvis du vil angi en
tilpasset papirstørrelse, kan du se Skrive ut på papir med tilpasset størrelse på side 42.
c Klikk på ikonet for stående eller liggende under Retning.
d Klikk på OK.
2 Velge papirtype, utskriftskvalitet og layout:
a Velg Arkiv Skriv ut i programmet du bruker.
b Velg Papirtype/kvalitet på menyen øverst til venstre.
c Velg Vanlig på menyen Papirtype.
d Velg ønsket utskriftskvalitet under Utskriftskvalit et. Normal er standardinnstillingen.
Merk: Innstillinger f or bedre uts kriftskvalitet gir dokumenter med bedre kvalitet, men kan
ta lenger tid å skrive ut.
e Velg Layout på menyen øverst til venstre.
f Klikk på Skriv ut på begge sider.
g Klikk på ikonet for innbindingskant (Vend, kortside eller Vend, langside) f or dokumentet.
Hvis du velger Vend, kortside, vil de ferdige dokumentsidene kunne vendes som sidene i
en skriveblokk. Hvis du velger Vend, langside, vil de ferdige dokumentsidene kunne
vendes som sidene i et blad.
Skrive ut på be gge sider av arket
18
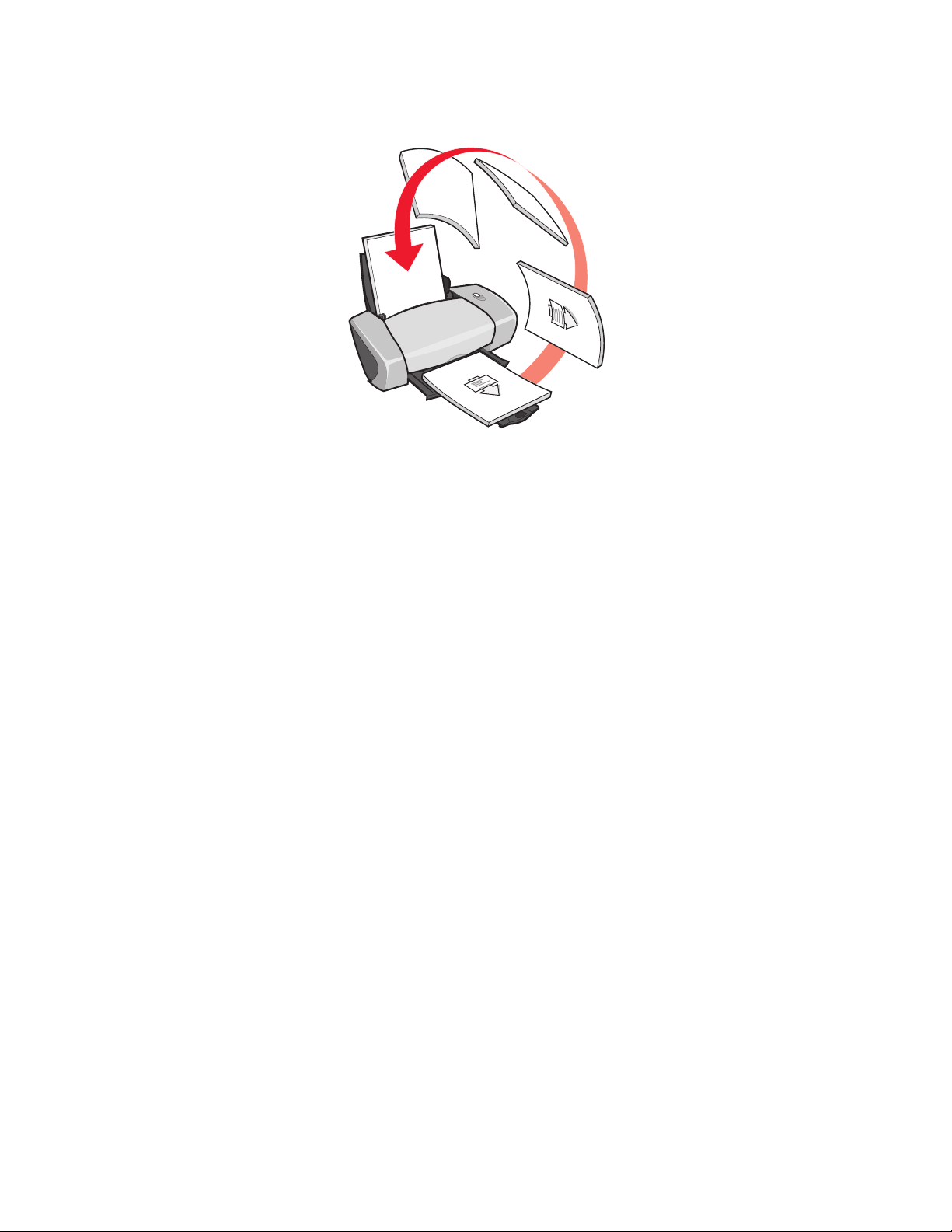
Trinn 3: Skriv ut dokumentet
1 Klikk på Skriv ut.
Oddetallsidene skrives ut, og deretter ber skriverprogramvaren deg legge i papiret på nytt.
2 Fjern utskriftsbunken fra utskuffen.
3 Legg papirbunk en og instruksjonssiden i papirs tø tten, slik at ut skriftssiden v ender bort fra deg
og pilene peker ned.
4 Klikk på Fortsett.
Partallsidene skrives ut.
Merk: Du kan ha opptil 50 ark med papir i utskuffen. Hvis du skal skrive ut m er enn 50
sider, må du fjerne de første 50 arkene før du fortsetter utskriften.
Skrive ut kort
Du kan legge opptil 25 gratulasj onskort, kartotekkort, fotokort eller postkort i papirstøtten, avhengig
av tykkel sen på kortene.
Trinn 1: Legg i kortene
• Hvis det fulgte instruksjoner med ko rtene, må du lese dem nøye.
Skrive ut kort
19
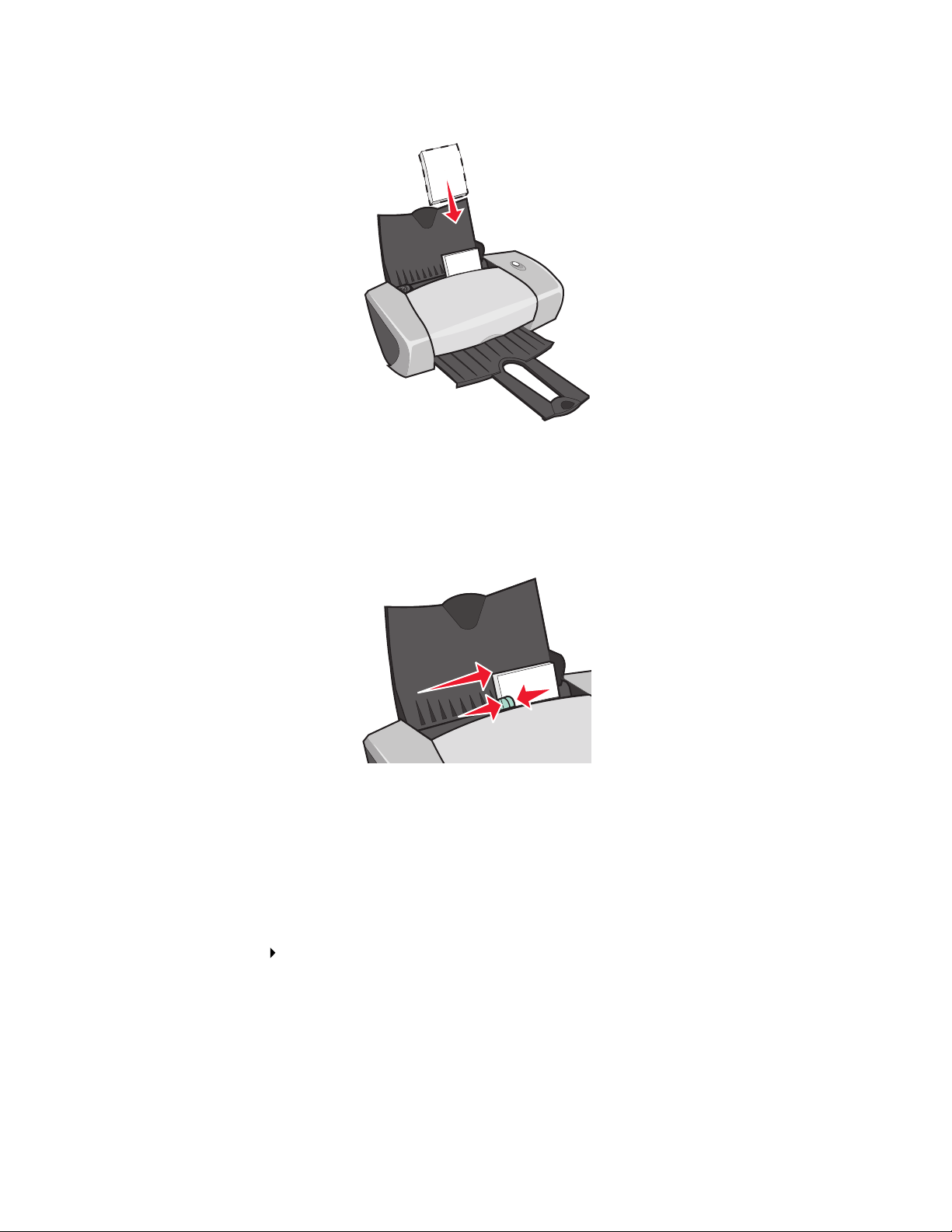
• Legg i kor tene loddrett inntil høyre side av papirstøtten.
• Kontroller at kortene ikke er brukt eller skadet.
• Kontroller at utskriftssiden vender mot deg.
• Ikke press kortene inn i skriveren.
• Klem sammen papirskinnen og skyv den inntil venstre kant på kortene.
Merk: Hvis du bruker papir i Letter-f ormat, er det ikk e sikkert at det er nø dvendig å j ustere
papirskinnen.
Trinn 2: Tilpass utskriftsinnstillingene
1 Velge papirstørrelse og retn ing:
a Velg Arkiv Utskriftsformat i programmet du bruker.
b Velg en kortstørrelse på menyen Papirstørrelse.
c Klikk på ikonet for stående eller liggende under Retning.
d Klikk på OK.
Skrive ut kort
20
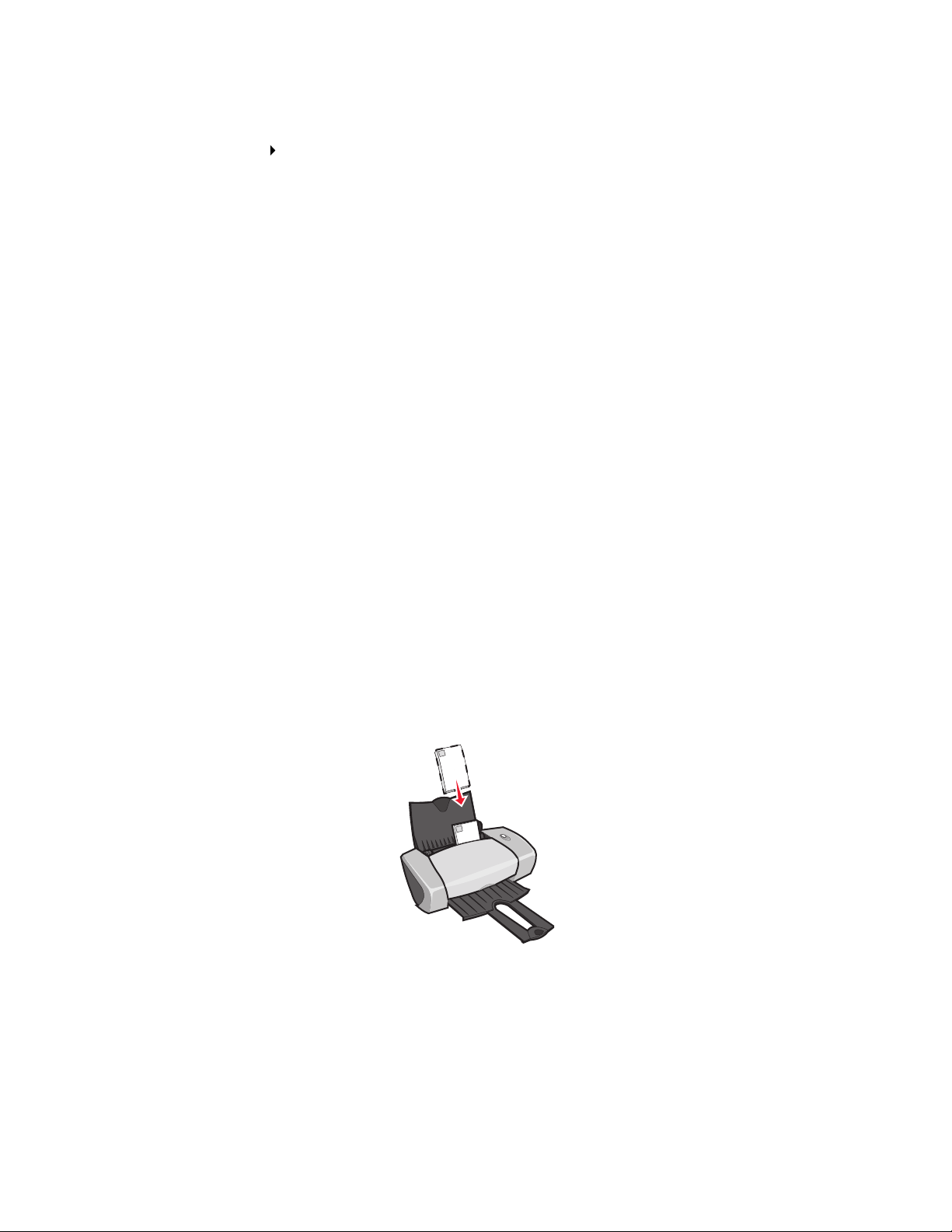
2 Velge papirtype og utskriftskvalitet:
a Velg Arkiv Skriv ut i programmet du bruker.
b Velg Papirtype/kvalitet på menyen øverst til venstre.
c Velg Glanset papir/fotopapir f or fotokort og Vanlig for andre k orttyper på menyen
Papirtype.
d Under Utskriftskvalitet må du klikke på Bedre eller Best for fotografier og
gratulasjonskort, og på Normal for andre korttyper.
Merk: Innstillinger f or bedre uts kriftskvalitet gir dokumenter med bedre kvalitet, men kan
ta lenger tid å skrive ut.
Trinn 3: Skriv ut kortene
Klikk på Skriv ut.
Merk: Du kan fjerne hvert kort etter hvert som de ko mmer ut av skriv eren, og la dem tørk e
før du legger dem i bunker, eller du kan angi ekstra tid mellom s idene som skrives
ut. Hvis du trenger hjelp, kan du se Vent til sidene har tørket på side 8.
Skrive ut på konvolutter
Du kan legge i opptil 10 konvolutter, avhengig av tykkelsen på konvolut tene.
Trinn 1: Legg i konvolutter
• Legg i konvoluttene loddrett inntil høyre side av papirstøtten.
Merk: Ikke bruk konvolutter med hull, vinduer, preging, metallspenner, sløyfer eller
metallbånd som kan brettes.
• Kontroller at konvoluttene ikke er brukt eller skadet.
• Kontroller at utskriftssiden vender mot deg.
Skrive ut på konvolutter
21
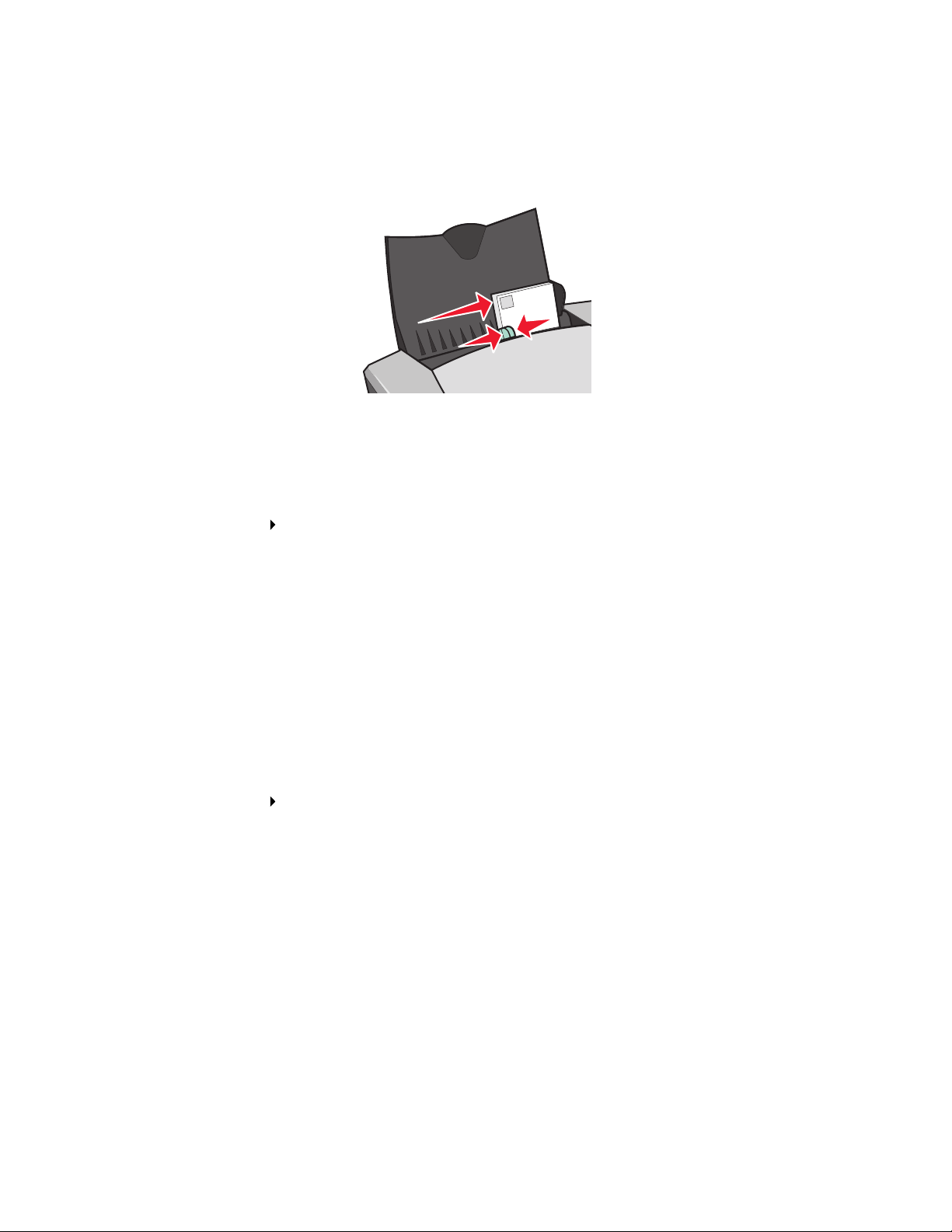
• Kontroller at frimerkehjørnet er oppe til venstre.
• Ikke press konvoluttene inn i skriveren.
• Klem sammen papirskinnen og skyv den inntil den venstre kanten av konvoluttene.
Trinn 2: Tilpass utskriftsinnstillingene
1 Velge konvoluttstørrelse og retning:
a Velg Arkiv Utskriftsformat i programmet du bruker.
b Velg den riktige konvoluttstørrelsen på menyen Papirstørrelse. Hvis du vil bruke en
tilpasset konvoluttstørrelse, kan du se Skrive ut på papir med tilpasset størrelse på
side 42.
c Kontrol ler at du klikker på ikonet for liggende under Retning.
Merk: Mange programmer er konstruert for å overstyre konvoluttinnstillingene i
Sideoppsett. Kontroller at du også har valgt liggende retning i programmet.
d Klikk på OK.
2 Velge papirtype og utskriftskvalitet:
a Velg Arkiv Skriv ut i programmet du bruker.
b Velg Papirtype/kvalitet på menyen øverst til venstre.
c Velg Vanlig på menyen Papirtype.
d Velg ønsket utskriftskvalitet under Utskriftskvalit et. Normal er standardinnstillingen.
Merk: Innstillinger f or bedre uts kriftskvalitet gir dokumenter med bedre kvalitet, men kan
ta lenger tid å skrive ut.
Skrive ut på konvolutter
22
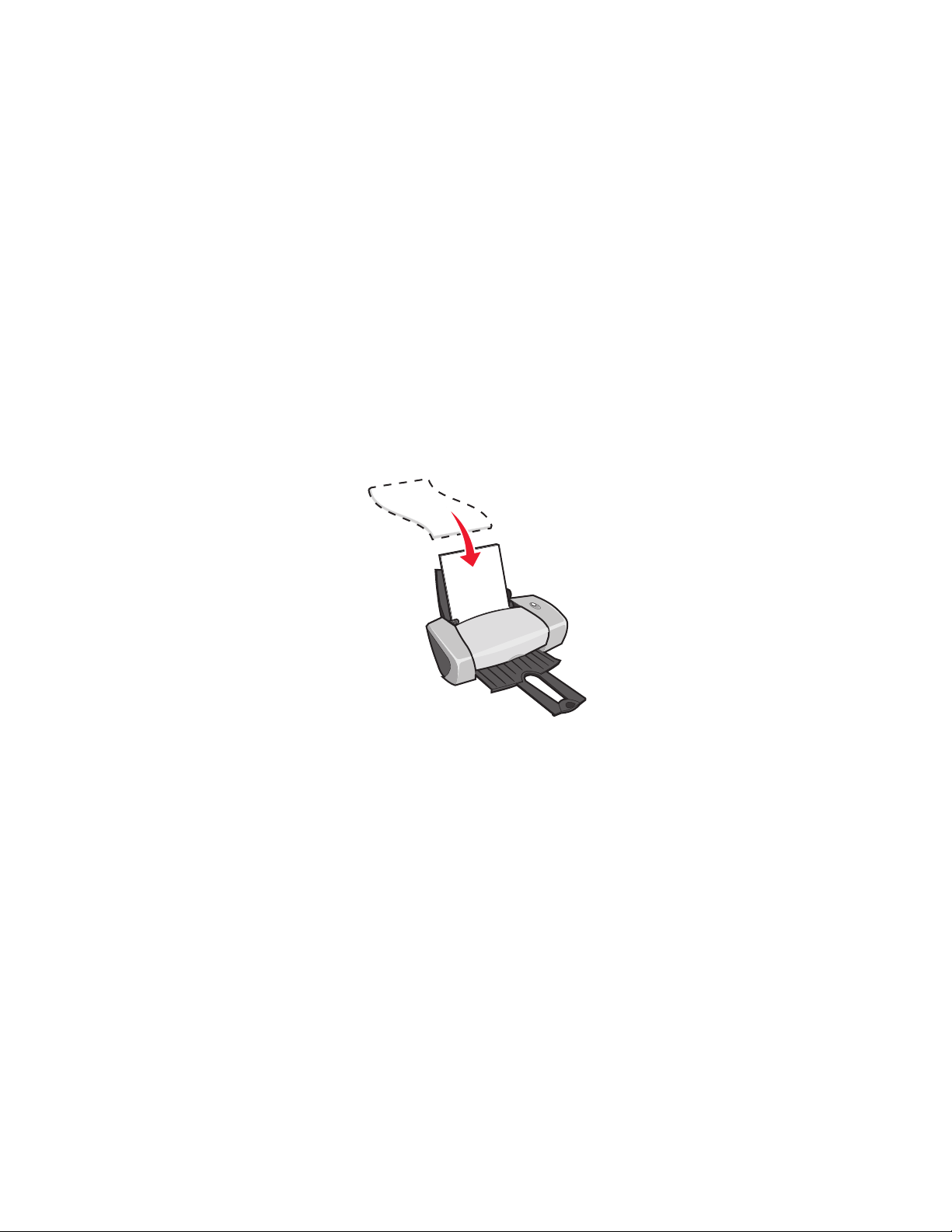
Trinn 3: Skriv ut konvoluttene
Klikk på Skriv ut.
Merk: Du kan ha opptil 10 konvolutter i utskuffen. Hvis du skal skrive ut mer enn 10
konvolutter, må du fjerne de første 10 konvoluttene før du fortsetter utskriften.
Skrive ut fargebilder i sort/hvitt
Du kan skrive ut fargebilder med bare sort blekk.
Merk: Denne innstillingen er bare tilgjengelig hvis det er satt inn en sort blekkpatron.
Trinn 1: Legg i papiret
• Legg i papiret loddrett inntil høyre side av papirstøtten.
• Kontroller at papiret ikke er brukt eller skadet.
• Kontroller at utskriftssiden vender mot deg.
• Ikke press papiret inn i skriveren.
Skrive ut fargebilder i sort/hvitt
23
 Loading...
Loading...