
Z600 Series Color Jetprinter™
Användarhandbok för Windows
• Felsökning under installation
En checklista för att hitta lösningar på vanliga installationsproblem.
• Skrivaröversikt
Information om skrivarens delar och skrivarprogramvaran.
• Utskriftsuppslag
Information om hur man skriver ut olika projekt på olika papperstyper.
Januari 2003
• Underhåll
Information om underhåll av bläckpatroner och beställning av
förbrukningsartiklar.
• Allmän felsökning
Felmed deland en, problem med utskriftskva lit et, pappe rsstop p oc h m yc ket mer .
www.lexmark.com
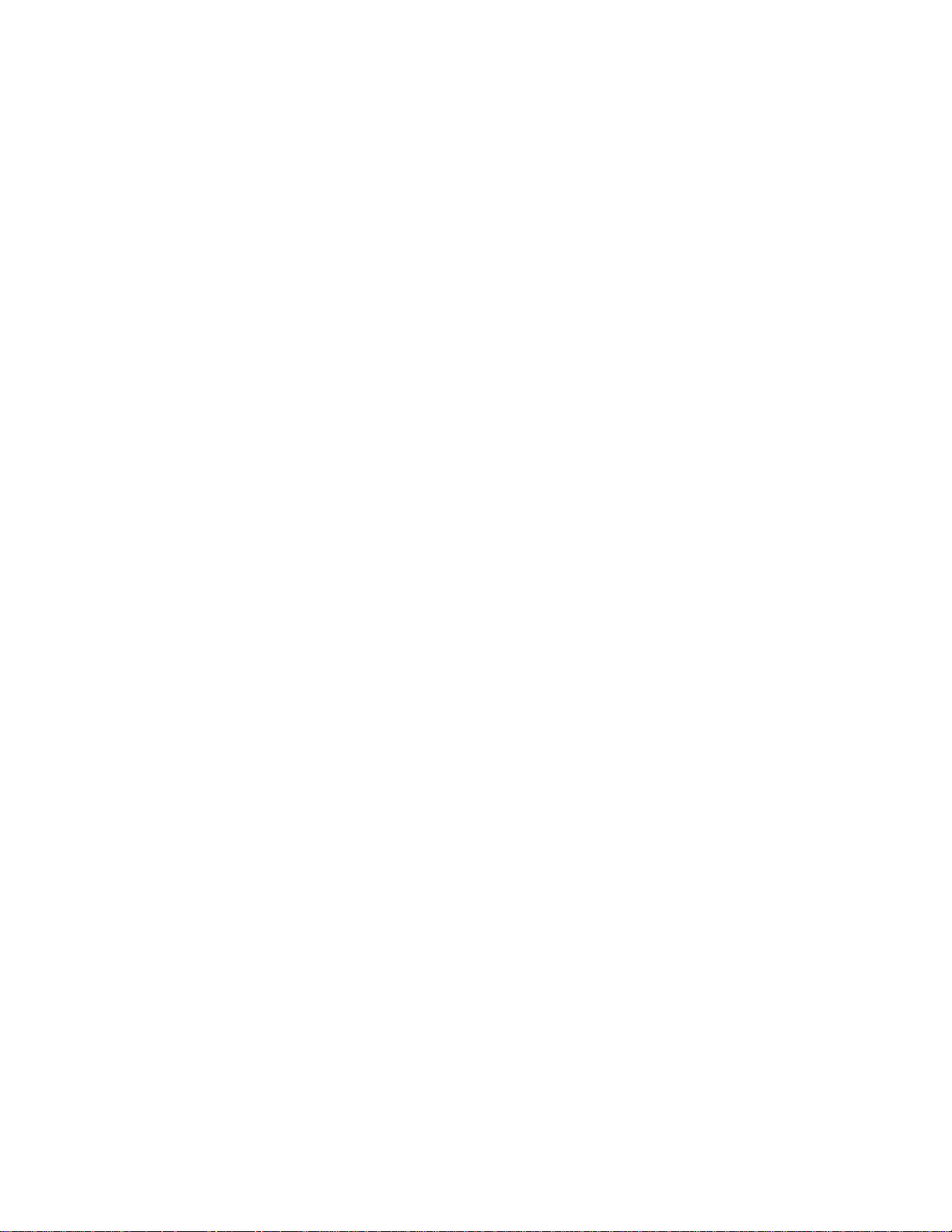
Utgåva: Januari 2003
Följande stycke gäller inte i de länder där sådana föreskrifter står i strid med gällande lag. LEXMARK INTERNATIONAL, INC.,
LEVERERAR DENNA SKRIFT I BEFINTLIGT SKICK, UTAN NÅGON SOM HELST GARANTI, VARE SIG UTTRYCKLIG ELLER
UNDERFÖRSTÅDD, INKLUSIVE, MEN EJ BEGRÄNSAT TILL, UNDERFÖRSTÅDDA GARANTIER OM SÄLJBARHET ELLER
LÄMPLIGHET FÖR ETT VISST SYFTE. Vissa stater tillåter inte friskrivningar från uttryckliga eller underförstådda garantier vid vissa
transaktioner, och därför är det möjligt att uttalandet ovan inte gäller just dig.
Denna skrift kan innehålla tekniska felaktigheter eller tryckfel. Innehållet är föremål för periodiska ändringar; sådana förändringar införlivas
i senare utgåvor. Förbättringar eller förändringar av de produkter eller programvaror som beskrivs kan när som helst ske.
Kommentarer om denna skrift kan riktas till Lexmark International, Inc., Department F95/032-2, 740 West New Circle Road, Lexington,
Kentucky 40550, U . S.A. I Storbritannien, Nordirland och Eire riktas kommenterar till Lexmark International Ltd., Marketing and Services
Department, Westhorpe House, Westhorpe, Marlow Bucks SL7 3RQ. Lexmark kan, på ett sådant sätt som Lexmark anser vara lämpligt,
använda sig av eller distribuera all den information som du bistår med, utan att där av på sig någr a åligganden gentemot dig. Du kan köpa
ytterligare kopior av skrifter som hänför sig till denna produkt genom att ringa 1-800-553-9727. I Storbritannien, Nordirland och Eire, ring
+44(0)8704 440 044. I övriga länder, kontakta återförsäljaren.
Hänvisningar till produkter, program och tjänster i det här dokumentet innebär inte att tillverkaren avser att göra dessa tillgängliga i alla
länder. Hänvisningar till ol ika produkter , program el ler tjänster avser inte att antyda att endast dessa produkter , program eller t jänster kan
användas. Andra produkter, program eller tjänster med likvärdiga funktioner där ingen konflikt föreligger avseende upphovsrätt, kan
användas istället. Utvärdering och verifiering av funktionaliteten i samverkan med andra produkter, program eller tjänster är, förutom de
som uttryckligen anges av tillverkaren, användarens ansvar.
Lexmark, Lexmark med diamantformad logotyp och ColorFine är varumärken som tillhör Lexmark International, Inc. och är registrerade
i USA och/eller andra länder. Color Jetprinter är ett varumärke som tillhör Lexmark International, Inc. Andra varumärken tillhör sina
respektive ägare.
© 2003 Lexmark International, Inc.
Alla rättigheter förbehålles.
RÄTTIGHETER AVSEENDE FÖRENTA STATERNAS REGERING
Denna programvara och all tillhörande dokumentation som tillhandahålls enligt denna överenskommelse är kommersiell
datorprogramvara och dokumentation som har utarbetats på privat bekostnad.
2
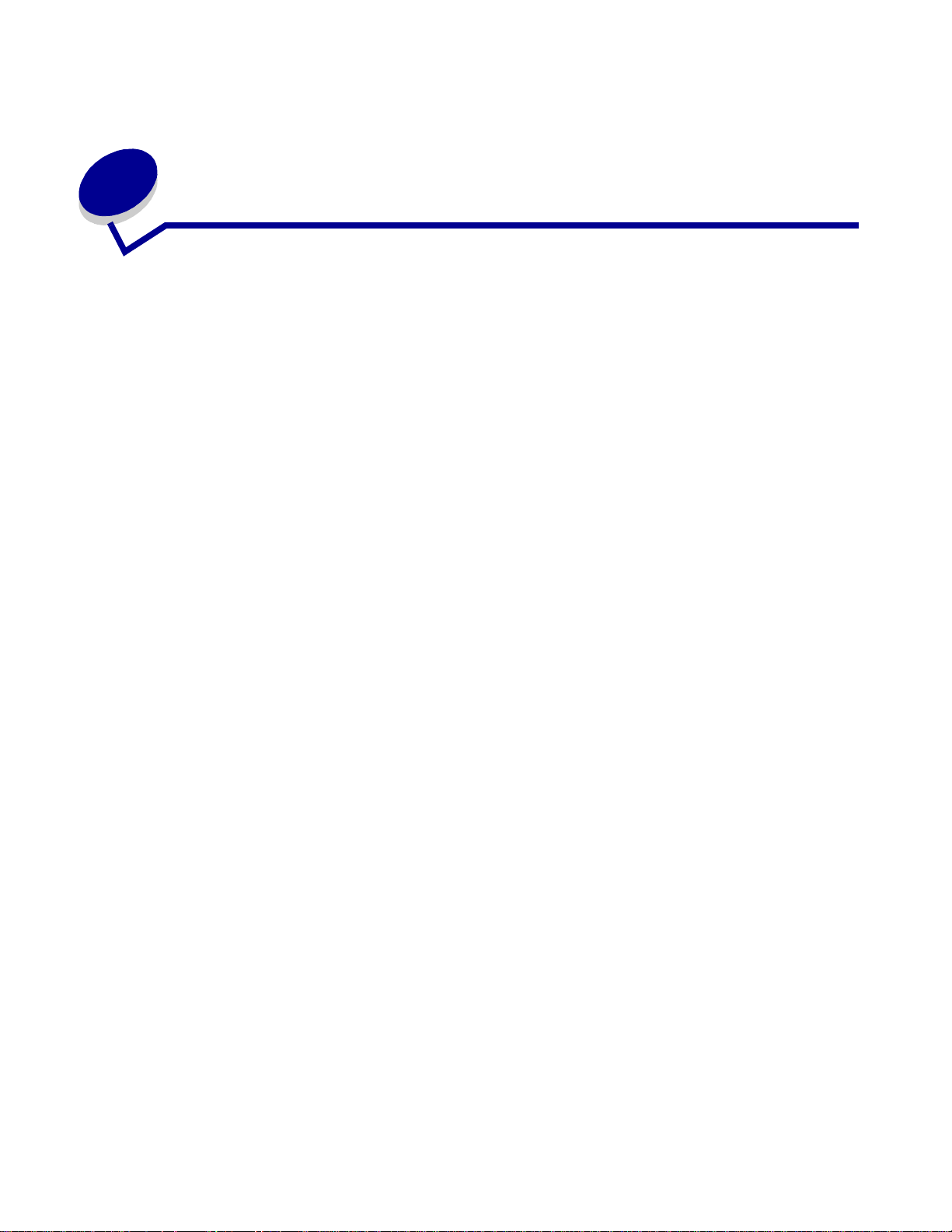
Innehåll
Kapitel 1: Skrivaröversikt.............................................................. 5
Lära sig om skrivarens delar .......................................................................... 5
Lära sig skrivarprogrammet............................................................................ 6
Kapitel 2: Utskriftsuppslag.......................................................... 10
Skriva ut på van l ig t p a pp e r. .......................................................................... 10
Skriva ut foton .............................................................................................. 11
Skriva ut på premiumpapper eller bestruket papper.................................... 13
Skriva ut på båda sidorna av ett pappersark................................................ 14
Skriva ut kort ................................................................................................ 17
Skriva ut på kuv e r t........................................................................................ 18
Skriva ut färgbilder i svartvitt ........................................................................ 20
Skriva ut ett häf te .. .. ..................................................................................... 22
Skriva ut etiketter.......................................................................................... 25
Skriva ut miniatyrer....................................................................................... 27
Skriva ut en affi sch.................. .. ................................................................... 29
Skriva ut på transferpapper.......................................................................... 32
Skriva ut OH-film.......................................................................................... 34
Skriva ut dokumentet i omvänd ordning............................................... ........ 36
Skriva ut en banderoll................................................................................... 37
Skriva ut på anpassad pappersstorlek......................................................... 39
Kapitel 3: Underhåll ..................................................................... 42
Byta bläckpatroner.............................. .. ............................. .......................... 42
Justera bläckpatroner................................................ ........................... .. ...... 45
Förbättra utskriftskvaliteten.......................................................................... 46
Bevara bläckpatronerna............................................................................... 47
Beställa förb ru k n in g sartiklar.......... ... .. ....................................................... ... 48
Innehåll
3
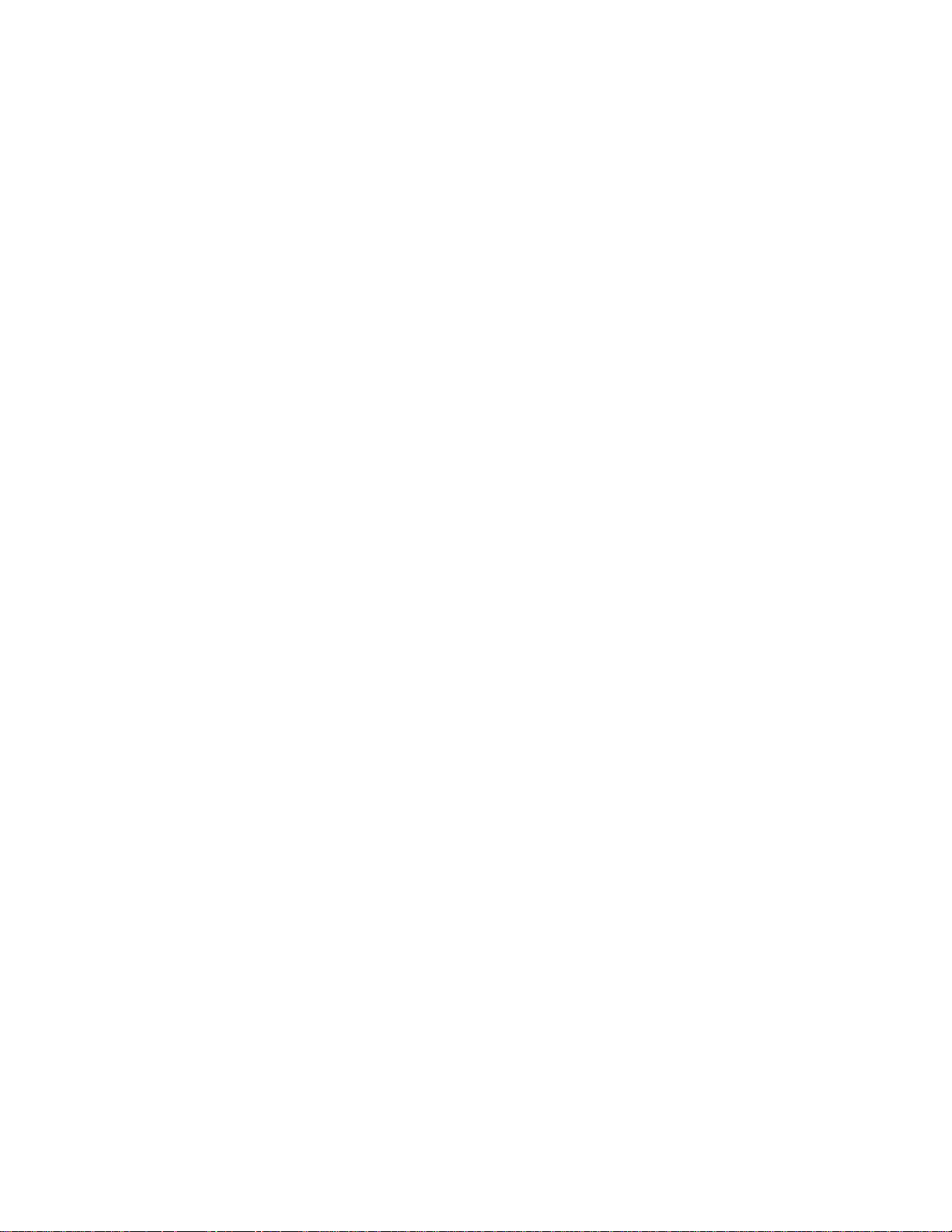
Kapitel 4: Felsökning under installation.................................... 49
Checklista fö r fe ls ö k n in g .. ................ ....................................................... ..... 49
Lösa problem vid installationen av skrivarprogramvaran.................. ........... 50
Kapitel 5: Allmän felsökning....................................................... 53
Förstå felmeddelanden och blinkande indikatorlampor................................ 53
Lösa problemet med enmisslyckad eller långsam utskrift............................ 54
Ta bort papper som är felaktigt inmatade eller pappersstopp......... ............. 56
Lösa problem m e d ut s kr iftskvalitet......... ...................................................... 58
Lösa problem m e d spe c ia lmedia...... ............... ............................. ................ 61
Meddelanden................................................................................. 62
Ordlista .......................................................................................... 64
Index............................................................................................... 67
Innehåll
4
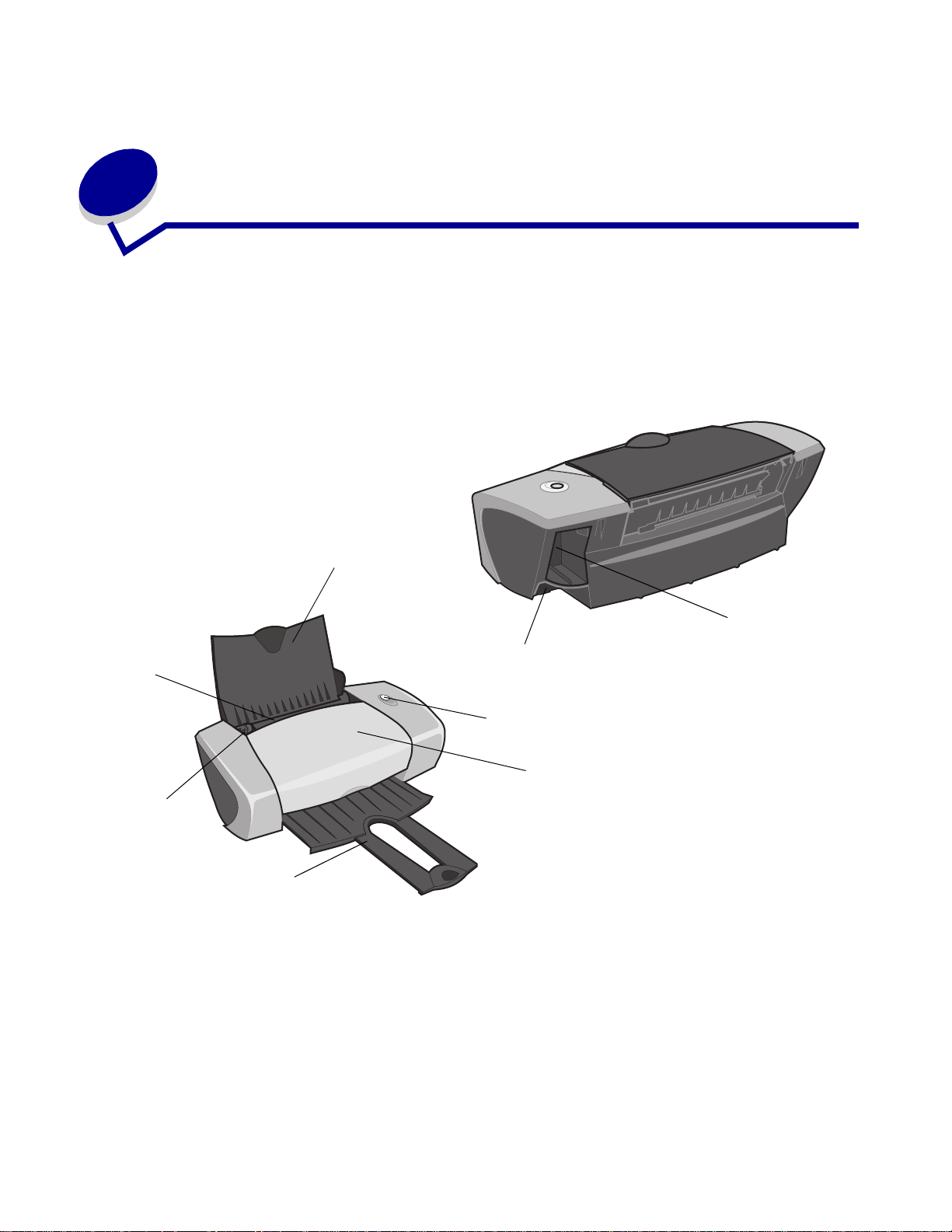
1
Skrivaröversikt
Lära sig om skrivarens delar
Z600 Series Color Jetprinter™
Pappersfack
Arkmatare
Anslutning för
strömförsörjning
Anslutning för USB-kabel
Pappersstöd
och
frigöringsspak
Fack för pappersutmatning
Strömbrytare/Fortsätt-knapp
Frontlucka
Skrivaröversikt
5
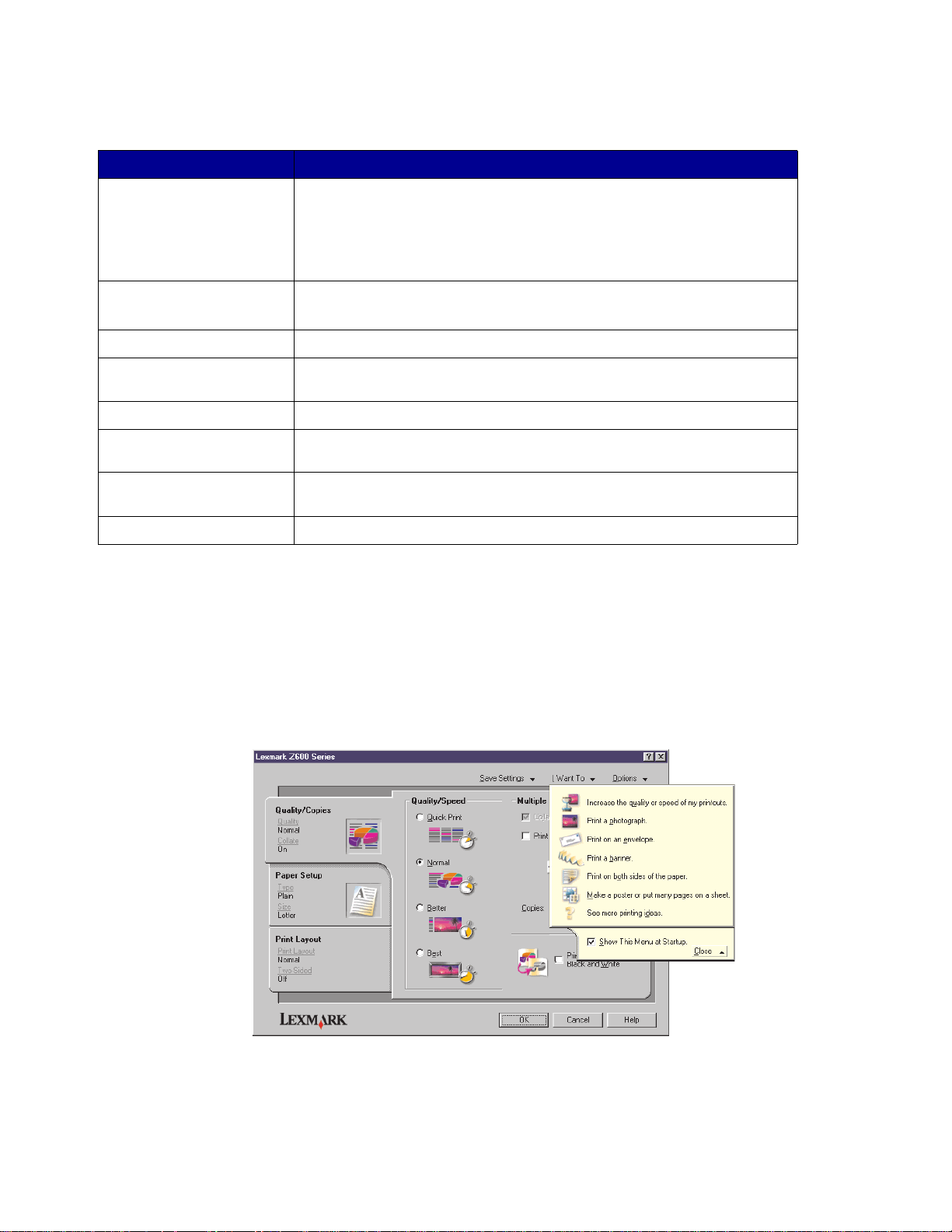
I följande tabell beskrivs varje del.
Använd: När du vill:
Strömbrytare/
Fortsätt-knapp
Frontlucka • Installera eller byta bläckpatroner.
Fack för pappersutmatning Stapla papperet efter utskrift.
Pappersstöd och
frigöringsspak
Pappersfack Sätt papperet rakt i arkmataren.
Anslutning för
strömförsörjning
Arkmatare Mata papper automatiskt. Information om hur mycket papper du kan
Anslutning för USB-kabel Ansluta skrivaren till datorn.
• Stänga av eller sätta på skrivaren.
• Mata ut papper från skrivaren. För mer information, se “Skrivaren
harett pappersstopp” på sidan 58.
• Kontrollera skrivarstatus. För mer information, se “Förstå
felmeddelanden och blinkande indikatorlampor” på sidan 53.
• Avlägsna papper som fastnat.
Se till att papperet matas in i skrivaren på rätt sätt.
Strömförsörja skrivaren.
fylla på finns i “Utskriftsuppslag” på sidan 10.
Lära sig skrivarprogrammet
Programv aran för skrivaren arbe tar tillsammans med ditt operativsystem för att skriva ut dokument
med utmärkta resultat. Den här programvaran har två delar: Skrivardrivrutin och Lexmark
Utskriftsassistent.
Skrivardrivrutin
Lära sig skrivarprogrammet
6
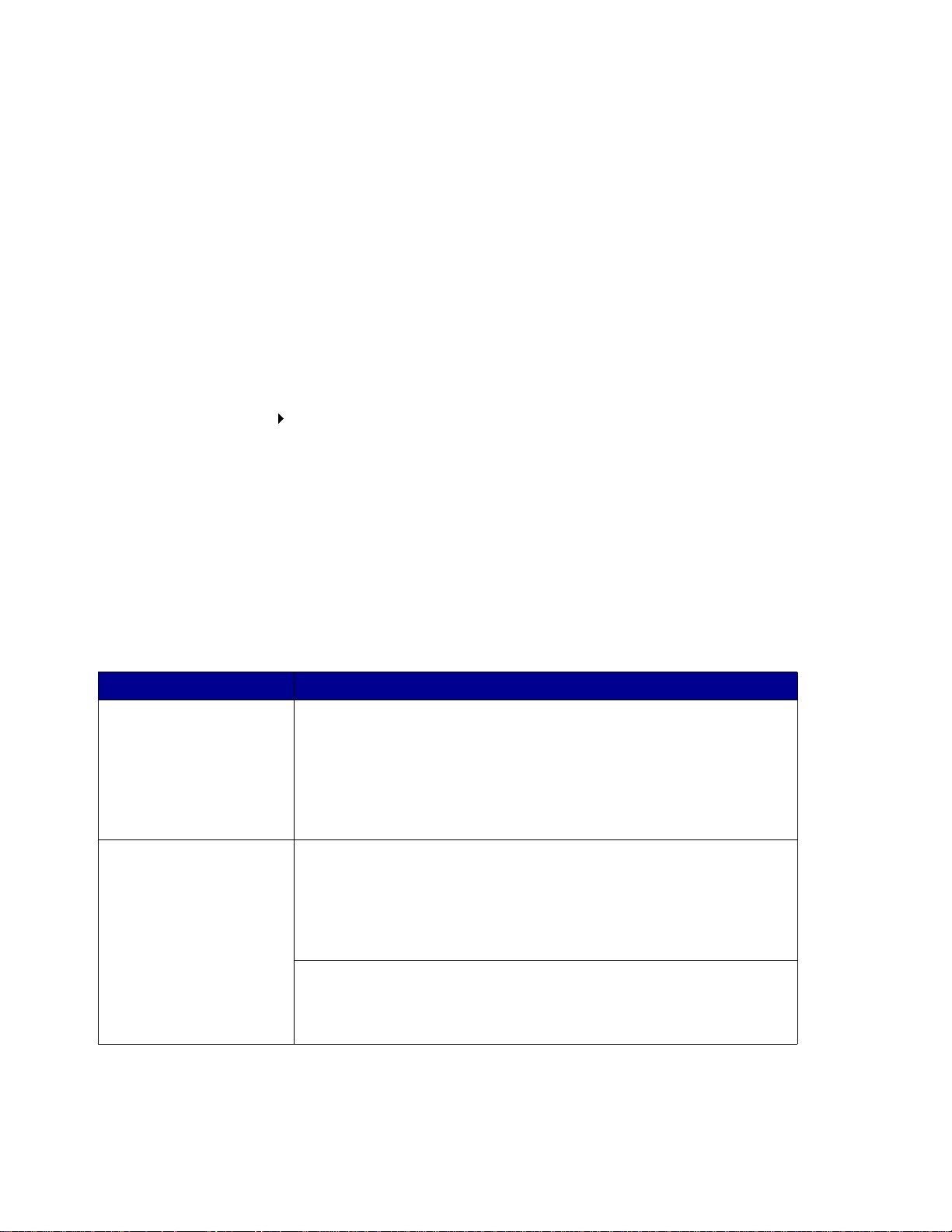
Du kan ändra skrivarinställningarna i skrivardrivrutinen. Om du ska skriva ut ett vanligt dokument på
vanligt papper behöver du inte ändra skrivarinställningarna. När du installerar skrivarprogramvaran
ska dialogrutan Utskriftsformat och dialogrutan Skriv ut ställas in på dessa standardinställningar.
• Kvalitet/Hastighet: Normal
• Typ: Vanligt papper
• Pappersst orlek: A4 eller US Letter
• Riktning: Stående
• Layout : Normal
Mer information om skrivarinställningarna för olika typer av utskriftsjobb finns i “Utskriftsuppslag” på
sidan 10.
Anpassa inställningarna för dokumentet
1 Klicka på Arkiv Skriv ut när dokumentet är öppet.
Dialogrutan Skriv ut visas.
2 I dialogrutan Skriv ut klickar du på Egenskaper, Inställningar eller Alternativ.
3 På Fliken Kvalitet/Kopior väljer du en inställning för utskriftskvali tet.
4 På Fliken Pappersinställningar väljer du en inställning för papperstyp och storlek.
5 På Fliken Utskriftslayout ändrar du layouten för dokumentet.
6 Klicka på OK för att verkställa inställningarna.
Fliken Kvalitet/Kopior
Från: Välj:
Kvalitet/Hastighet • Utkast när du vill att dokumenten ska skrivas ut snabbt, men med
sämre utksriftskvalitet.
• Normal när du vill skriva ut de flesta dokument på vanligt papper.
• Hög när du vill skriva ut fotografier och dokument som innehåller
grafik på bestruket eller glansigt papper.
• Maximal när du vill skriva ut skarpa fotografier och grafik med hög
upplösning men med lägre utskriftshastighet.
Flera kopior • Sorter a ko pior om du vill skriva ut fler än en kopia av ett dokument.
Det här alternativet skriver ut alla sidor av första kopian och sedan
alla sidor av den andra kopian och så vidare.
• Sista sidan först om du vill att sido rna ska skrivas ut i omvänd
ordning.
• Antalet kopior du vill skriva ut.
Skriv ut färgbilder i svartvitt om du vill spara på bläcket i
färgpatronen.
Obs! Det här alternativet är inte tillgängligt om det inte finns någon svart
patron installerad.
Lära sig skrivarprogrammet
7
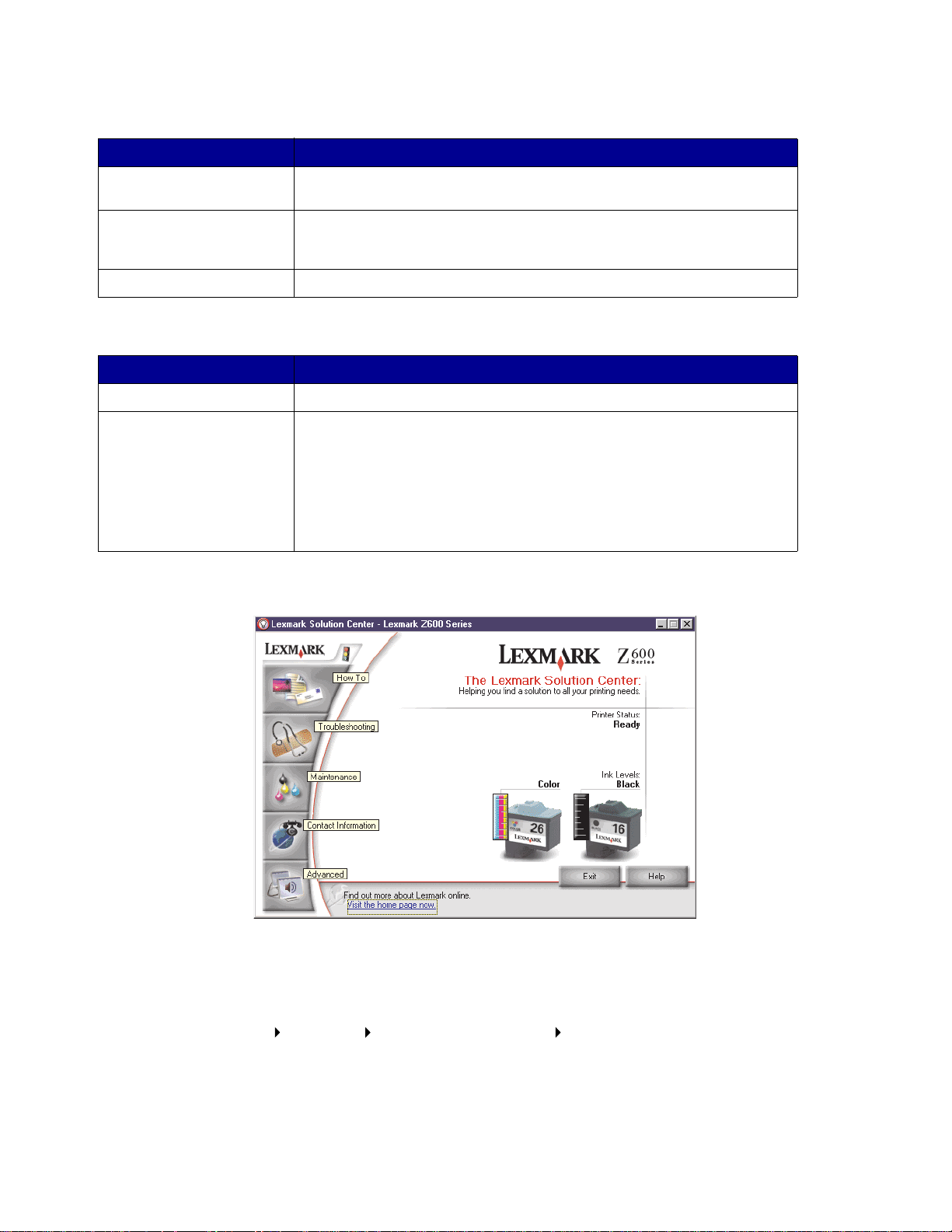
Fliken Pappersinställningar
Från: Välj:
Typ Vanligt pappe r , Kuvert, Banderoll, Bestruket papper , Foto-/glansigt
Pappersstorlek En storlek som är specifik för din papperstyp. Om din pappersstorlek
Riktning Stående eller Liggande.
papper, OH-film, Transferpapper eller Kartong.
inte finns med väljer du Anpassad storlek. För hjälp, se “Skriva ut på
anpassad pappersstorlek” på sidan 39.
Fliken Utskriftslayout
Från: Välj:
Layout Normal, Banderoll, Spegelvänd, N-upp, Affisch eller Häfte.
Dubbelsidig utskrift • Dubbelsidig om du vill skriva ut dokumentet på båda sidor av
papperet.
• Bindning längs långsidan eller Bindning längs kortsidan för att
ställa in åt vilket håll sidorna i slutdokumentet ska vändas.
Obs! Om du väljer Bindning längs långsidan, bläddrar man i
dokumentet som i en tidning. Om du väljer Bindning längs kortsidan,
bläddrar man i dokumentet som i ett anteckningsblock.
Lexmark Utskriftsassistent
Lexmark Z600 Series Utskriftsassistent (LUA) kan användas som handledning om du behöver hjälp
med skrivaren.
Du kan öppna LUA på två sätt:
• Klicka på Start Program Lexmark Z600 Series Lexmark Z600 Series
Utskriftsassistent.
• Dubbelklicka på skrivbordsikonen Lexmark Z600 Series Utskriftsassistent.
Lära sig skrivarprogrammet
8
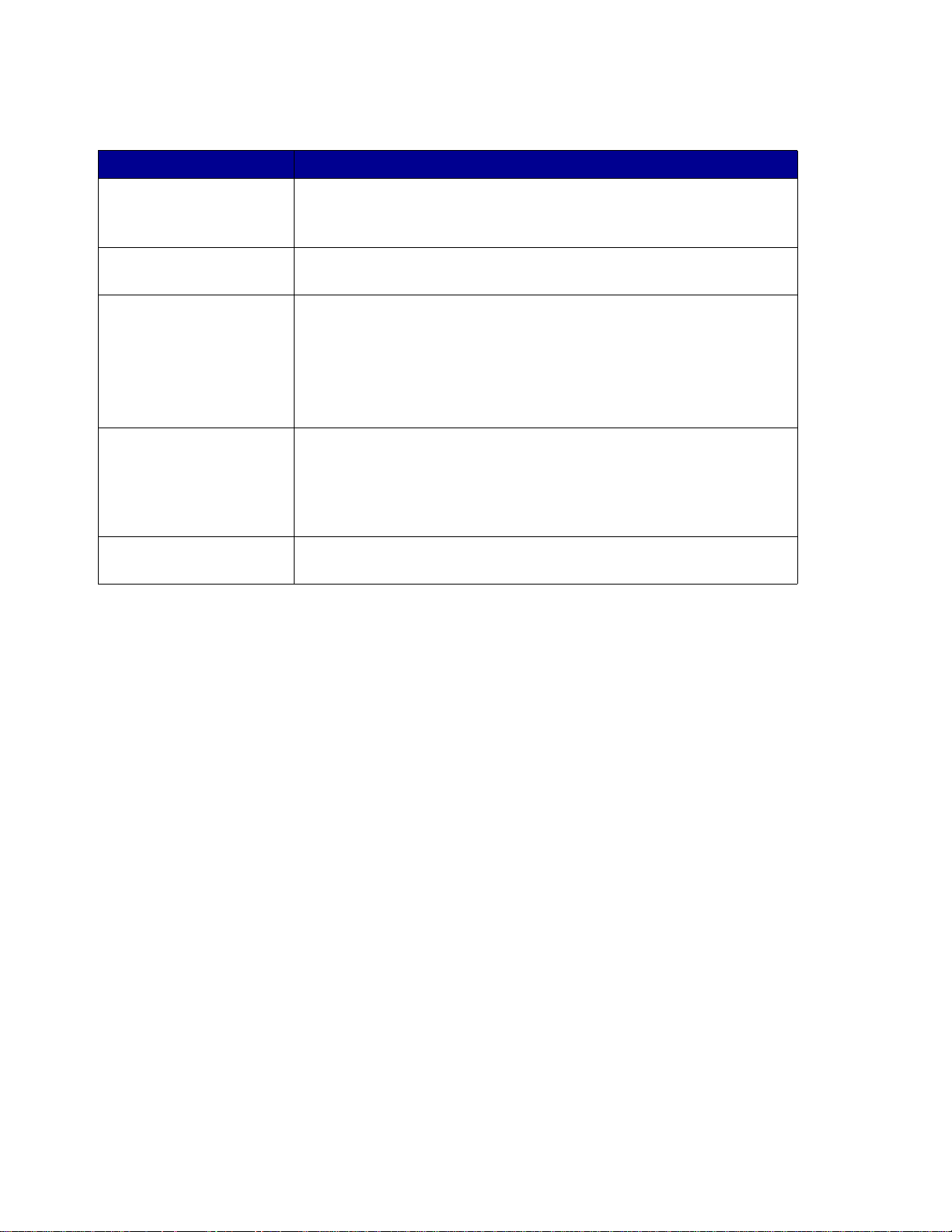
Följande tabell beskriver LUA-flikarna:
På fliken: Du kan:
Så här gör du för att • Ta emot skrivarinformation.
• Ta emot grundläggande utskriftstips.
• Ta emot projektinformation om utskrift.
Felsökning • Visa tips för skrivarstatusen.
• Visa vanliga felsökningsämnen.
Underhåll • Installera en bläckpatron.
• Visa information om hur man köper nya bläckpatroner.
• Rensa bläckpatronernas munstycken.
• Justera bläckpatronerna.
• Lösa andra problem.
Obs! Gå inte till den här fliken medan ett jobb bearbetas.
Kontaktinformation • Visa information om hur man beställer förbrukningsartiklar.
• Få kontaktinformation till Lexmark kundsupport.
• Registrera din skrivare.
• Hämta en uppdatering av skrivar programvaran.
• Hämta information om specialerbjudanden.
Avancerat • Ändra utseendet på alternativen för utskriftsstatus.
• Ladda ned de senaste programvarufilerna från Internet.
Lära sig skrivarprogrammet
9
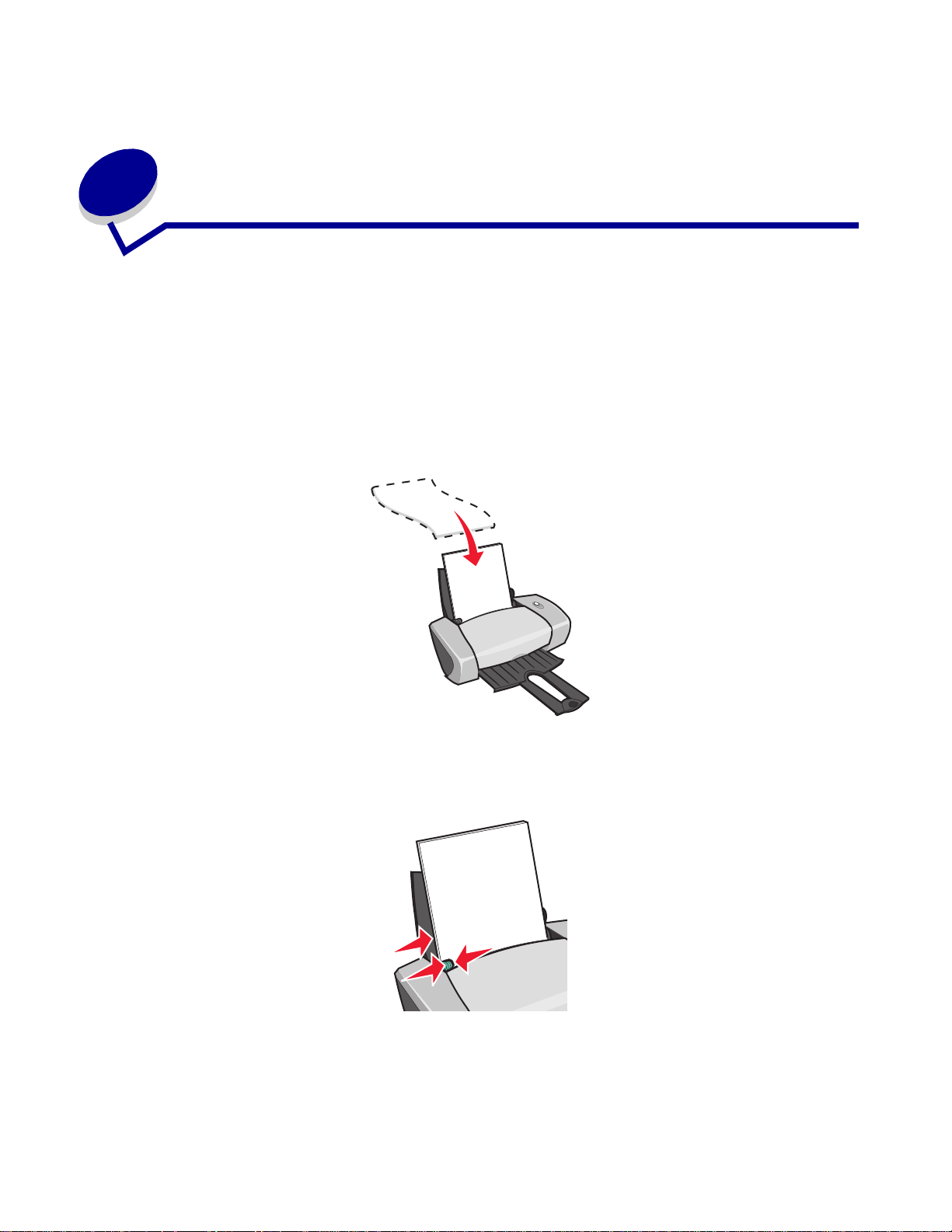
2
Utskriftsuppslag
Skriva ut på vanligt papper
Du kan fylla på med upp till 100 ark vanligt papper i taget, beroende på hur tjockt papperet är.
Steg 1: Fyll på med papper
• Ladda papperet vertikalt så att det ligger mot pappersfackets högra sida.
• Tvinga inte in papperet i skrivaren.
• Pressa samman och skjut pappersstödet mot papperets vänstra sida.
Obs! Om du använder papper med storleken US Letter-storlek är det kanske inte
nödvändigt att justera pappersstödet.
Utskriftsuppslag
10
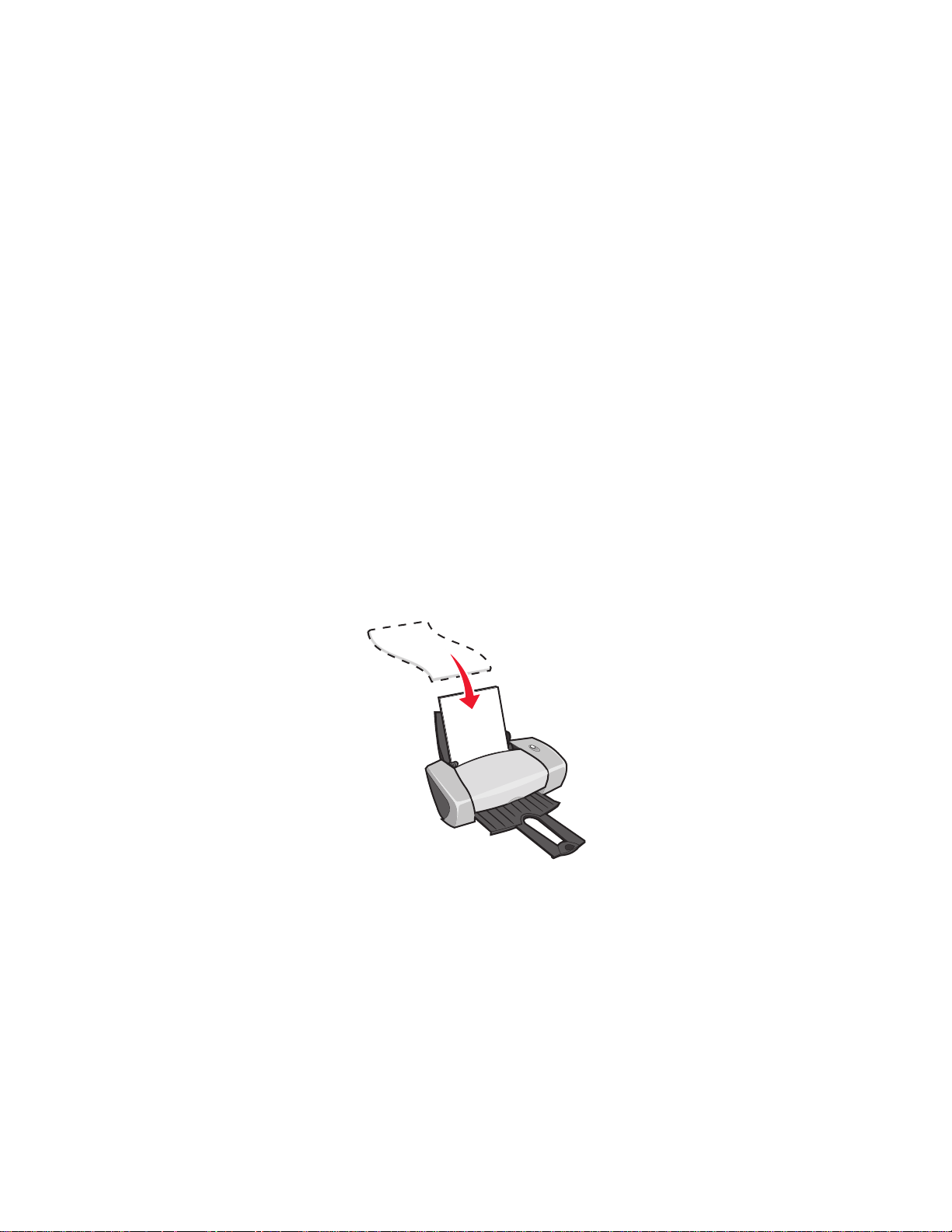
Steg 2: Anpassa skrivarinställningarna
Om du använder vanligt papper med storleken A4 eller US Letter och du vill ha normal
utskriftskvalitet, behöver du inte justera ins tällningarna.
Om du använder specialmedia följer du stegen för din papperstyp.
Steg 3: Skriv ut dokumentet
Klicka på OK.
Skriva ut foton
Du kan fylla på med upp till 50 ark bestruket, fot o- eller gl ansigt papper i ta get, beroende på hur tjoc kt
papperet är. Du kan behöva prova att skriva ut dokumentet på vanligt papper innan du fyl ler på
fotopapperet och ändrar inställningarna. För att skriva ut på fotokort, se “Skriva ut kort” på sidan 17.
Steg 1: Fyll på med fotopapperet
• För bästa resultat bör du använda fotopapper som är avsett för bläckstråleskrivare.
• Om det fanns några inst ruktioner tillsammans med papperet, bör du läsa dessa noga.
• Fyll på fotopapperet verkikalt, så att det ligger mot pappersfackets högra sida.
• Se till att den glansiga eller bestrukna sidan är vänd emot dig.
• Tvinga inte in papperet i skrivaren.
Skriva ut foton
11
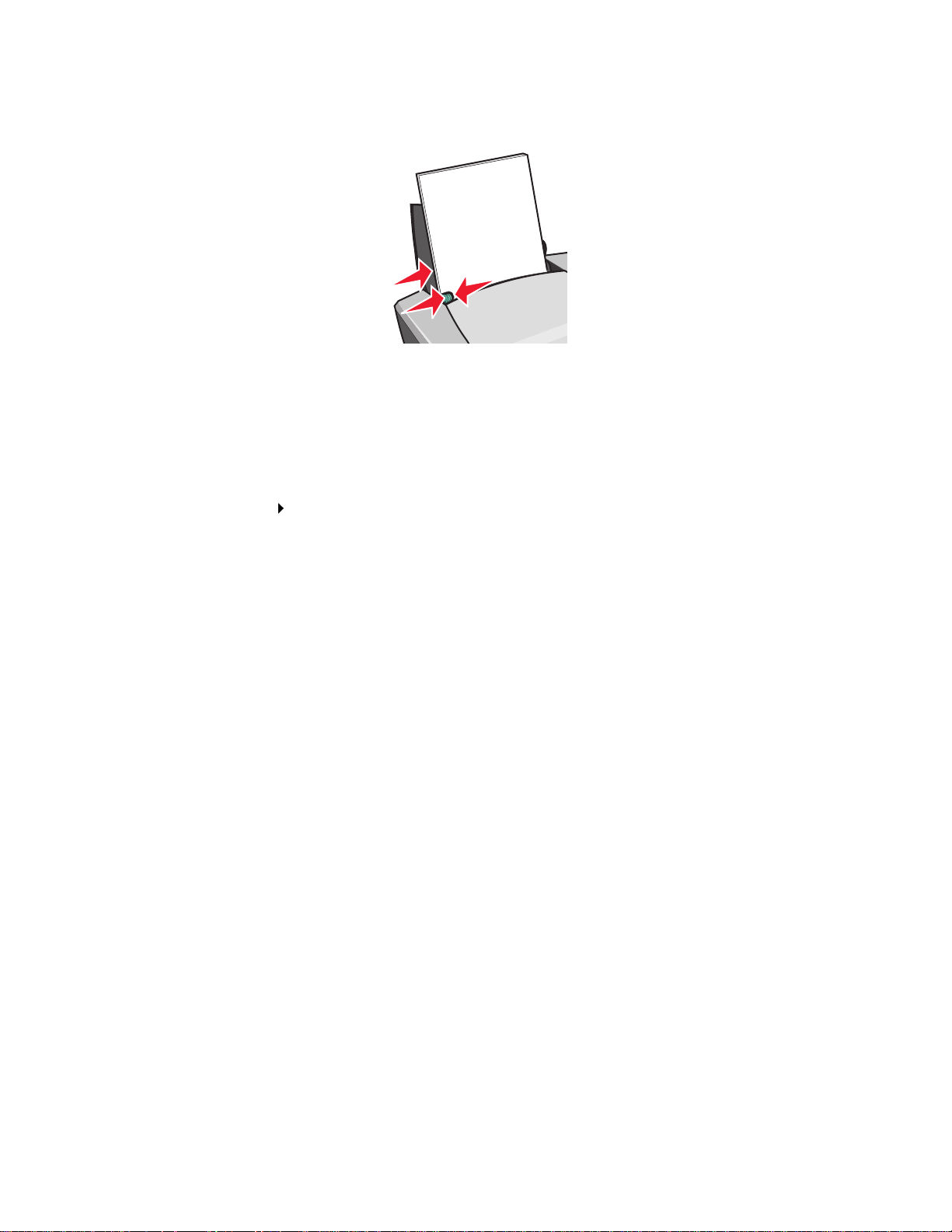
• Pressa samman och skjut pappersstödet mot fotopapperets vänstra sida.
Obs! Om du använder papper med storleken US Letter är det kans ke inte nödvändigt att
justera pappersstödet.
Steg 2: Anpassa skrivarinställningarna
1 Klicka på Arkiv Skriv ut när dokumentet är öppet.
Dialogrutan Skriv ut visas.
2 I dialogrutan Skriv ut klickar du på Egenskaper, Inställningar eller Alternativ.
3 Välj en utskriftskvalitet :
a I dialogrutan Utskriftsegenskaper väljer du fliken Kvalitet/Kopior.
b Välj Hög eller Maximal i fältet Kvalitet/Hastighet
Obs! Högre utskriftskvalitet ger dokument med högre kvalitet, men kan ta längre tid att
skriva ut.
4 Välj en papperstyp:
a I dialogrutan Utskriftsegenskaper väljer du fliken Pappersinställningar.
b I fältet Typ väljer du Foto/glansigt papper eller Bestruket papper.
5 Välj en pappersstorlek:
a I dialogrutan Utskriftsegenskaper väljer du fliken Pappersinställningar.
b Välj rät t storlek på menyn Pappersstorlek. För mer information om hur man skriver ut på
anpassad pappersstorlek, se “Skriva ut på anpassad pappersstorlek” på sidan 39.
6 Klicka på OK.
Skriva ut foton
12
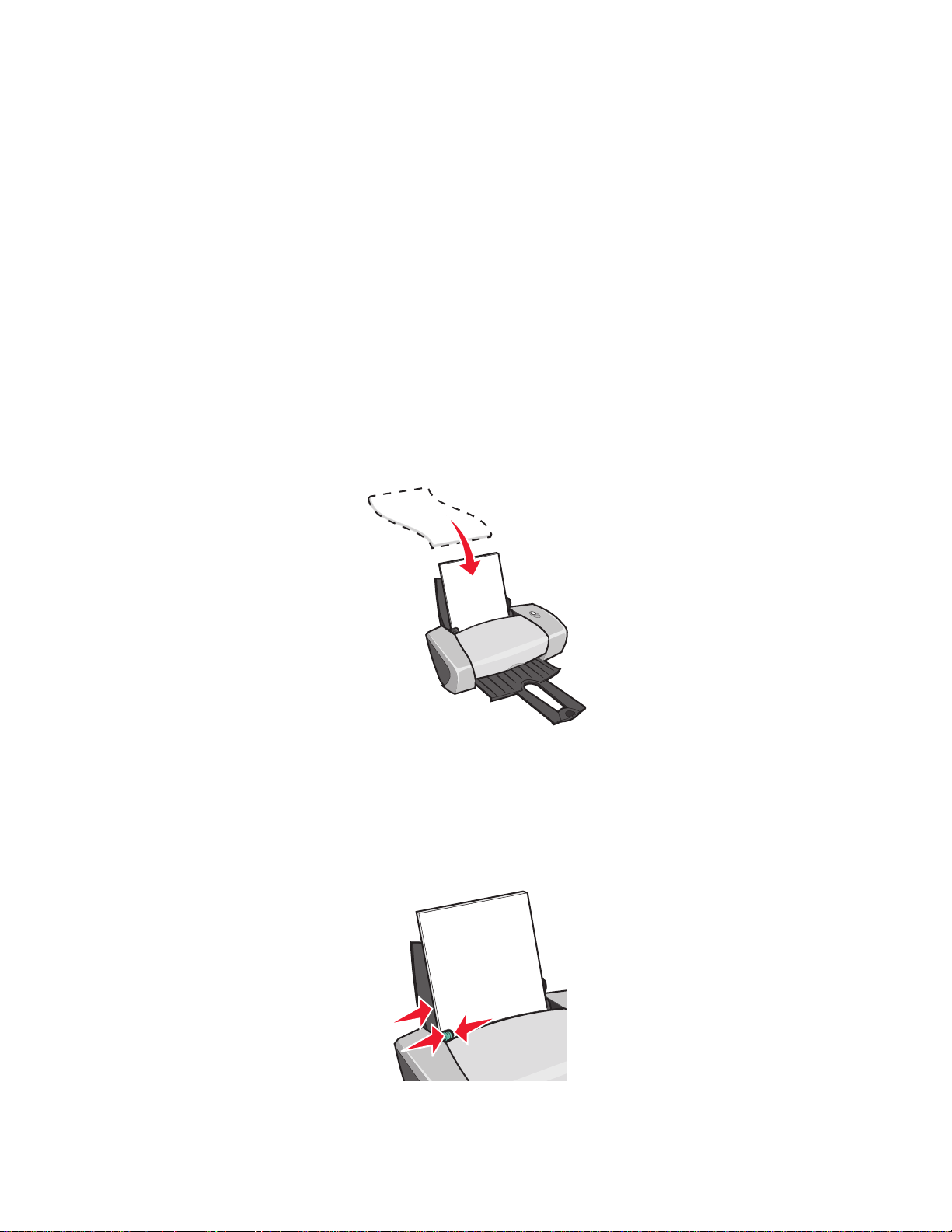
Steg 3: Skriva ut fo tografierna
Klicka på OK.
Obs! För att för hindra att utskrifterna blir smetiga, bör du ta bort varje fotografi
allteftersom de kommer ut ur skrivaren, och sedan l åta dem torka innan du samlar
ihop dem.
Skriva ut på premiumpapper eller bestruket papper
Du kan fylla på med upp till 100 premiumpappersark åt gången, beroende på papperets tjocklek.
Steg 1: Fyll på med premiumpapper eller bestruket papper
• Om det fanns några inst ruktioner tillsammans med papperet, bör du läsa dessa noga.
• Fyll på premiumpapperet vertikalt så att det ligger mot pappersfackets högra sida.
• Om papperet har en specialmärkning måste du se till att denna är vänd bort från dig.
• Tvinga inte in papperet i skrivaren.
Obs! Pressa samman och skjut pappersstödet mot papperets vänstra sida. Om du
använder papper med storleken US Letter är det kansk e inte nödvä ndigt att justera
pappersstödet.
Skriva ut på premiumpapper eller bestruket papper
13
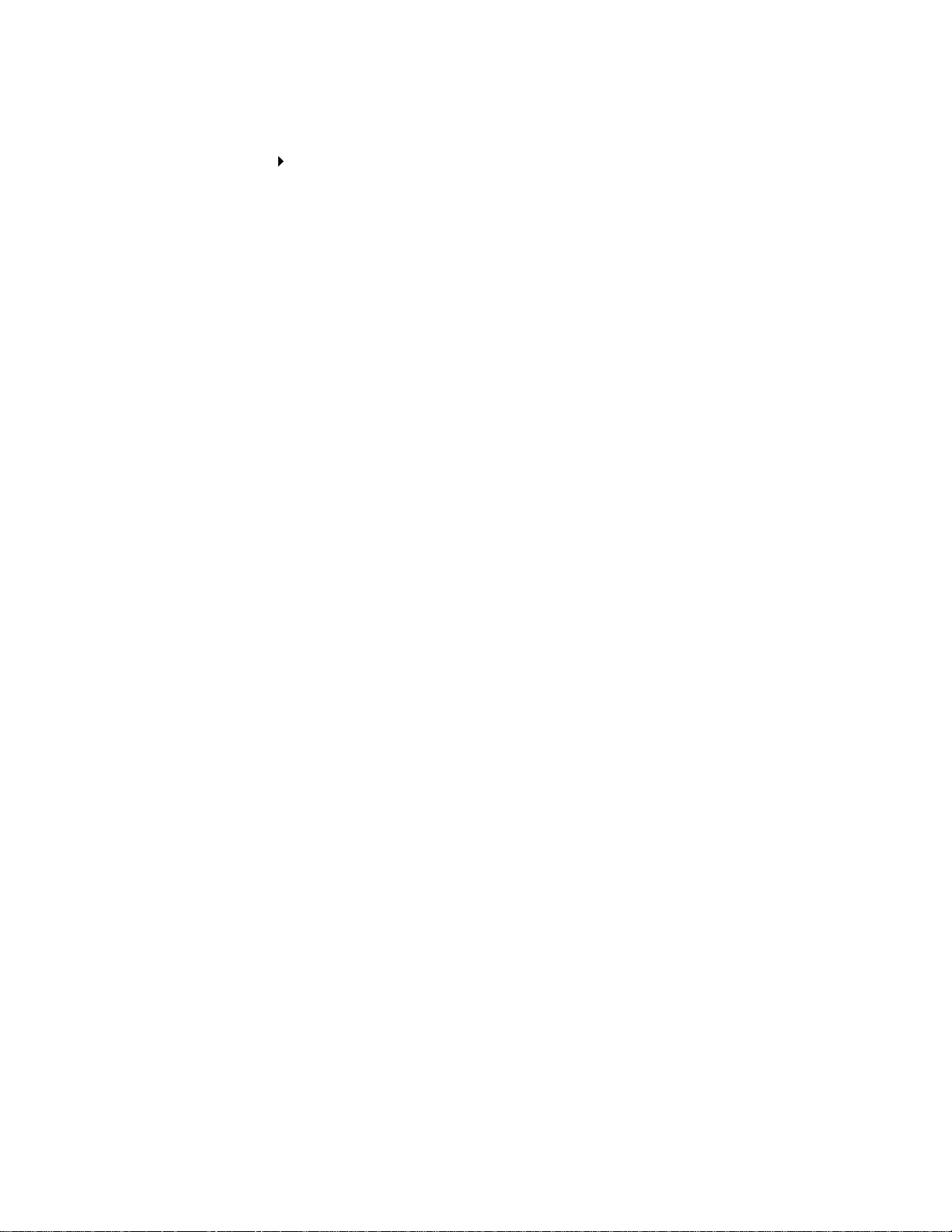
Steg 2: Anpassa skrivarinställningarna
1 Klicka på Arkiv Skriv ut när dokumentet är öppet.
Dialogrutan Skriv ut visas.
2 I dialogrutan Skriv ut klickar du på Egenskaper, Inställningar eller Alternativ.
3 Välj en utskriftskvalitet :
a I dialogrutan Utskriftsegenskaper väljer du fliken Kvalitet/Kopior.
b Välj Hög eller Maximal i fältet Kvalitet/Hastighet.
Obs! Högre utskriftskvalitet ger dokument med högre kvalitet, men kan ta längre tid att
skriva ut.
4 Välj en papperstyp:
a I dialogrutan Utskriftsegenskaper väljer du fliken Pappersinställningar.
b I fältet Typ väljer du Vanligt papper.
5 Välj en pappersstorlek:
a I dialogrutan Utskriftsegenskaper väljer du fliken Pappersinställningar.
b Välj rät t storlek på menyn Pappersstorlek. För mer information om hur man skriver ut på
anpassad pappersstorlek, se “Skriva ut på anpassad pappersstorlek” på sidan 39.
6 Klicka på OK.
Steg 3: Skriv ut dokumentet
Klicka på OK.
Obs! Utmatningsfacket rymmer upp till 25 ark premiumpapper. Om du vill skriva ut fler
än 25 ark bör du se till att ta bort de första 25 arken innan du fortsätter skriva ut.
Skriva ut på båda sidorna av ett pappersark
Du kan spara papper genom att skriv a ut på båda sidorna. Fyll på med upp till 100 ark v anligt papper
i taget, beroende på papperstjockl eken.
Skriva ut på båda sidorna av ett pappersark
14
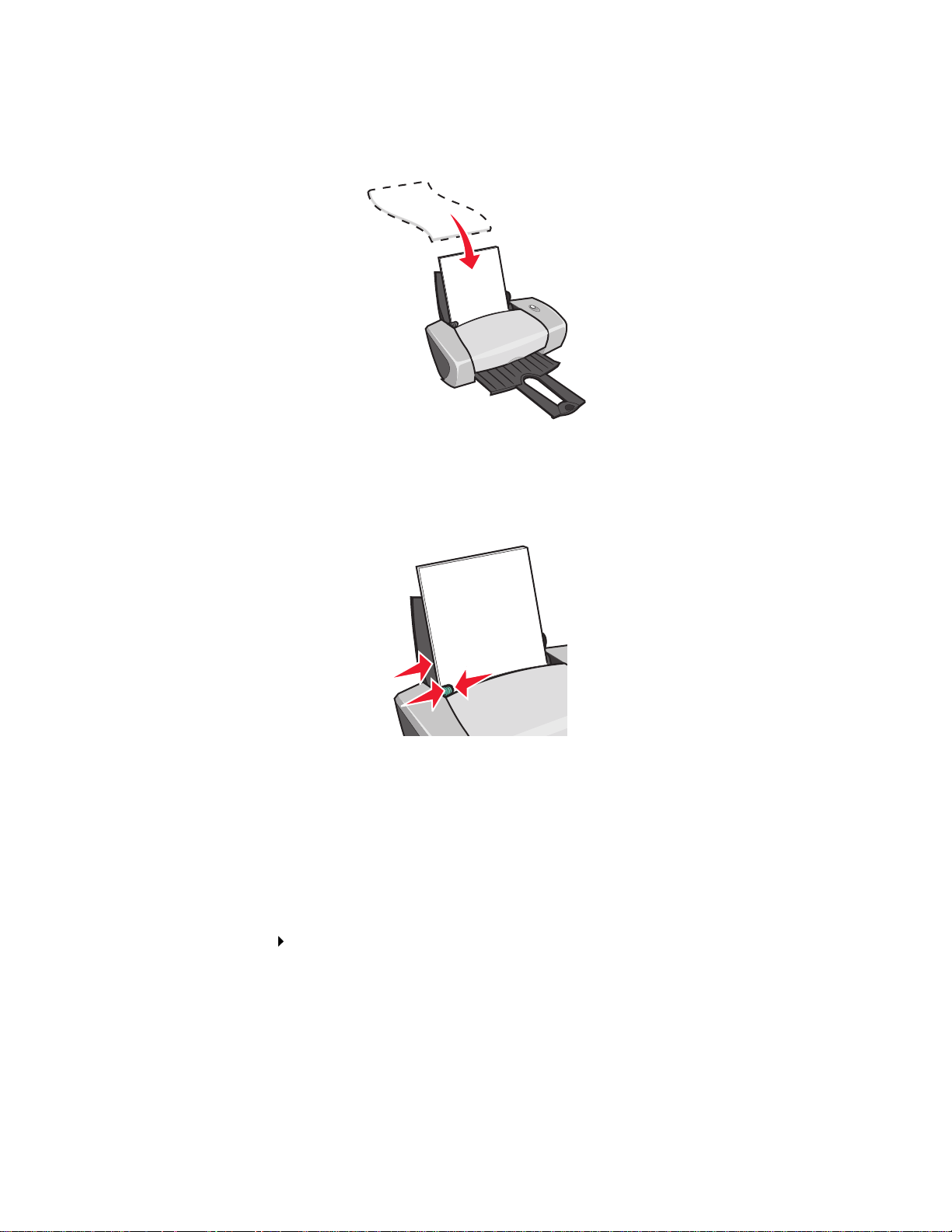
Steg 1: Fyll på med papper
• Fyll på papperet vertikalt så att det ligger mot pappersfackets högr a sida.
• Tvinga inte in papperet i skrivaren.
• Kontrollera att utskriftssidan är vänd mot dig.
• Pressa samman och skjut pappersstödet mot papperets vänstra sida.
Obs! Om du använder papper med storleken US Letter är det kans ke inte nödvändigt att
justera pappersstödet.
Obs! För bästa möjliga utskriftskvalitet bör du använda ett tjockare papper.
Steg 2: Anpassa skrivarinställningarna
1 Klicka på Arkiv Skriv ut när dokumentet är öppet.
Dialogrutan Skriv ut visas.
2 I dialogrutan Skriv ut klickar du på Egenskaper, Inställningar eller Alternativ.
Skriva ut på båda sidorna av ett pappersark
15
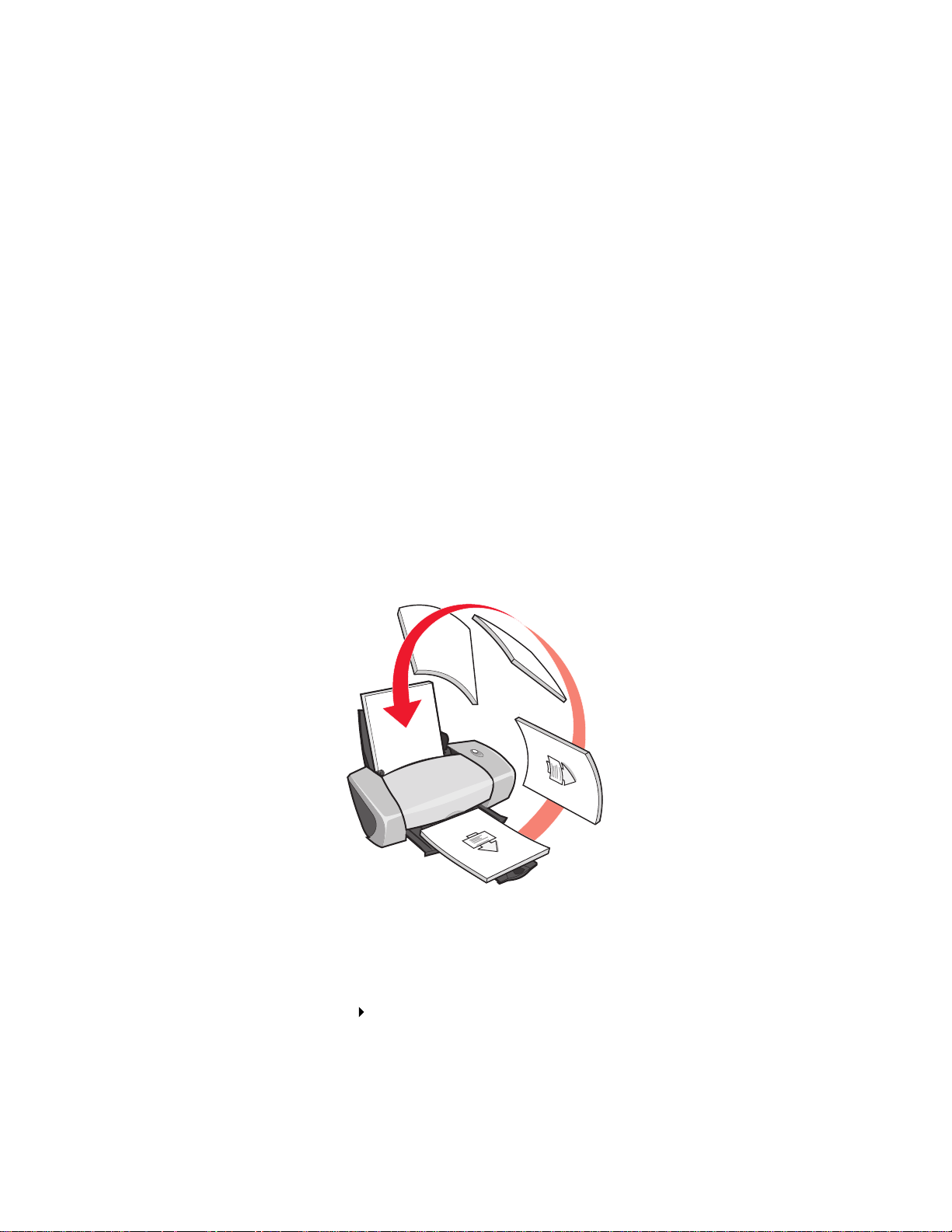
3 Skriva ut på båda sidorna:
a I dialogrutan Utskriftsegenskaper väljer du fliken Utskriftslayout.
b I fältet för dubbelsidig utskrift väljer du Dubbelsidig.
c Välj Bindning längs långsidan eller Bindning längs kortsidan.
Om du väljer Bindning längs långsidan, bläddrar man i dokumentet som i en tidning.
Om du väljer Bindning längs kortsidan, bläddrar man i dokumentet som i ett
anteckningsblock.
d Kontrollera stegen för din papperstyp för att anpassa dokumente t ytterligare.
e Klicka på OK.
Steg 3: Skriv ut dokumentet
Klicka på OK.
Sidor med ojämna sidnummer skrivs ut först tillsammans med en instruktionssida för
papperspåfyllning. När sidorna med ojämna nummer har skrivits ut bl ir du ombedd att fylla på
papperet igen.
1 Ladda pappersbunten och instrukti onssidan för papperspåfyllning med den tryckta sidan
vänd bort från dig och pilarna nedåt in i pappersfacket.
2 Klicka på Fortsätt utskriften.
Sidorna med jämna sidnummer skrivs ut.
Om du inte vill skriva ut instruktionssidan för papperspåfyllning:
a Klicka på Egenskaper , Inställningar eller Alternativ i dialogrutan Utskriftsegenskaper.
b Avmarkera kryssrutan Skriv ut instruktioner för papperspåfyllning.
c Klicka på OK.
Skriva ut på båda sidorna av ett pappersark
16
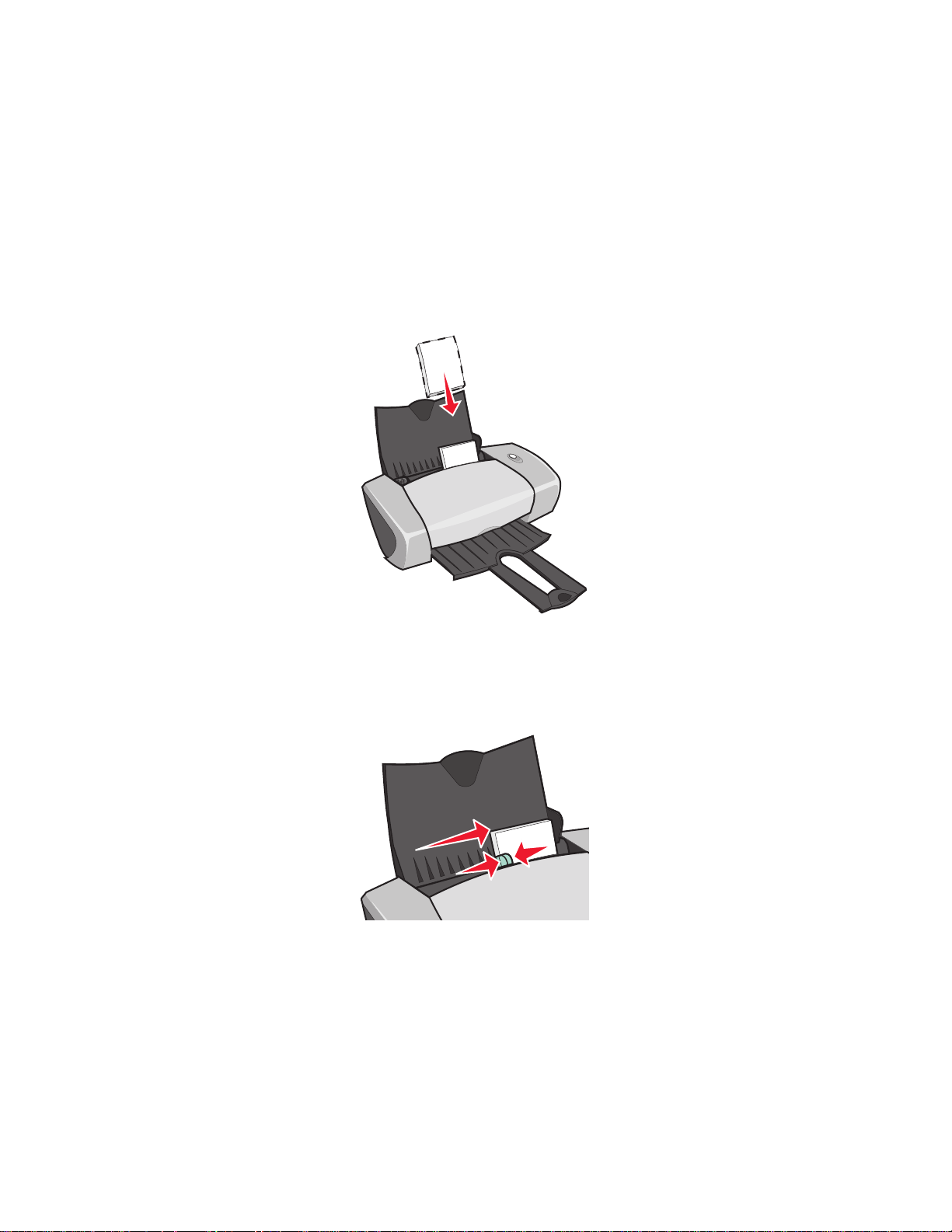
Skriva ut kort
Du kan fylla på med upp till 25 grat ulationsk ort, registerkort, foto kort eller vykort åt gången, beroende
på kortens tjocklek.
Steg 1: Fyll på korten
• Om det fanns några inst ruktioner tillsammans med korten, bör du läsa dessa noga.
• Fyll på korten vertikalt så att de ligger mot pappersfackets högra sida.
• Kontrollera att utskriftssidan är vänd mot dig.
• Tvinga inte in korten i skrivaren.
• Pressa samman och skjut pappersstödet mot kortens vänst ra sida.
Skriva ut kort
17
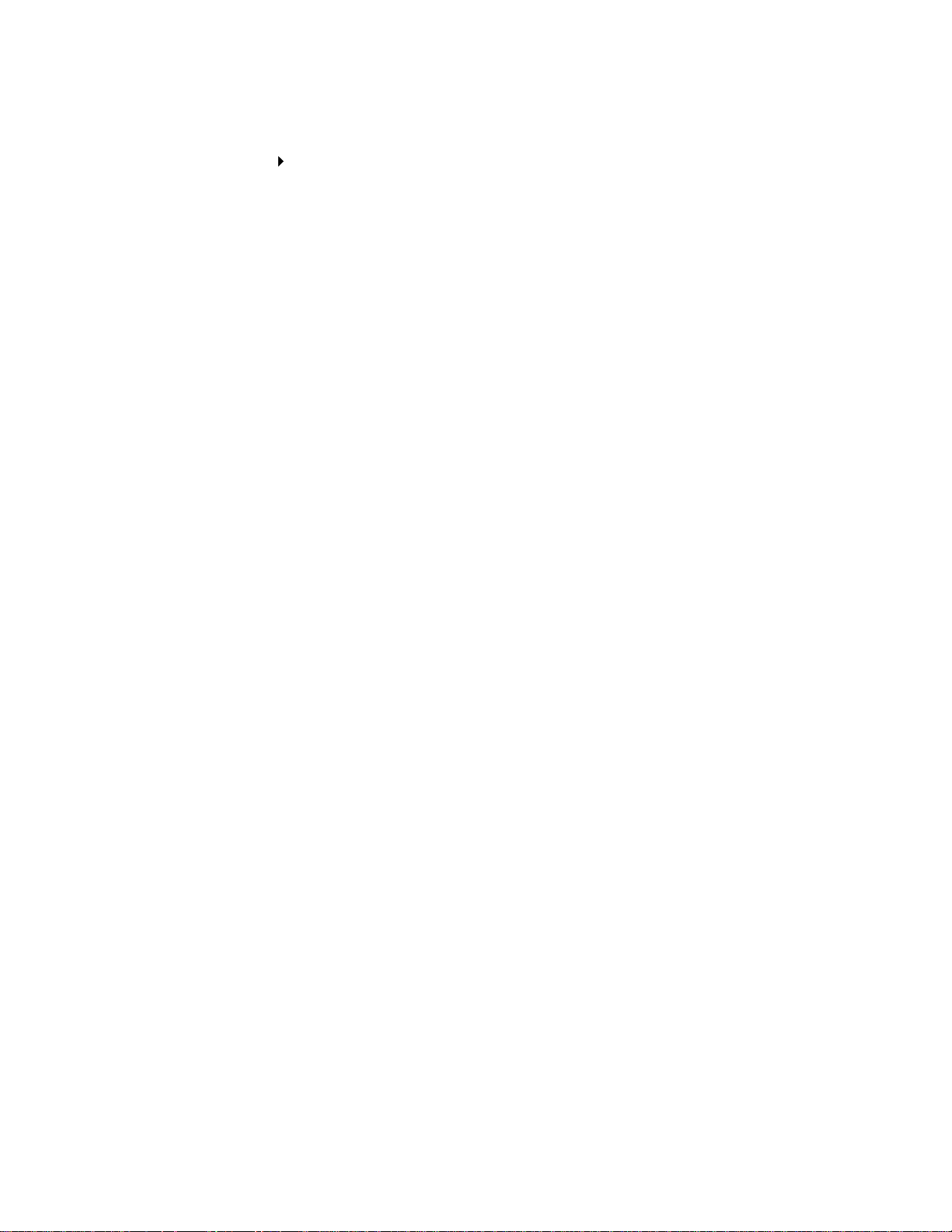
Steg 2: Anpassa skrivarinställningarna
1 Klicka på Arkiv Skriv ut när dokumentet är öppet.
Dialogrutan Skriv ut visas.
2 I dialogrutan Skriv ut klickar du på Egenskaper, Inställningar eller Alternativ.
3 Välj en utskriftskvalitet :
a I dialogrutan Utskriftsegenskaper väljer du fliken Kvalitet/Kopior.
b I fältet Kvalitet/Hastighet väljer du Hög eller Maximal om du skriver ut på fotokort eller
gratulationskort. Välj Normal för andra typer av k ort.
4 Välj en papperstyp:
a I dialogrutan Utskriftsegenskaper väljer du fliken Pappersinställningar.
b I fältet Typ väljer du Kartong.
5 Välj en pappersstorlek:
a I dialogrutan Utskriftsegenskaper väljer du fliken Pappersinställningar.
b Välj rät t storlek på menyn Pappersstorlek. För mer information om hur man skriver ut på
anpassad pappersstorlek, se “Skriva ut på anpassad pappersstorlek” på sidan 39.
6 Klicka på OK.
Steg 3: Skriv ut korten
Klicka på OK.
Skriva ut på kuvert
Du kan fylla på med upp till 10 kuvert åt gången, beroende på kuvertens tjocklek.
Steg 1: Fyll på kuverten
Obs! Använd inte kuvert med hål, fönster, vaddering, metallskenor, snören eller
vikskenor.
Skriva ut på kuvert
18
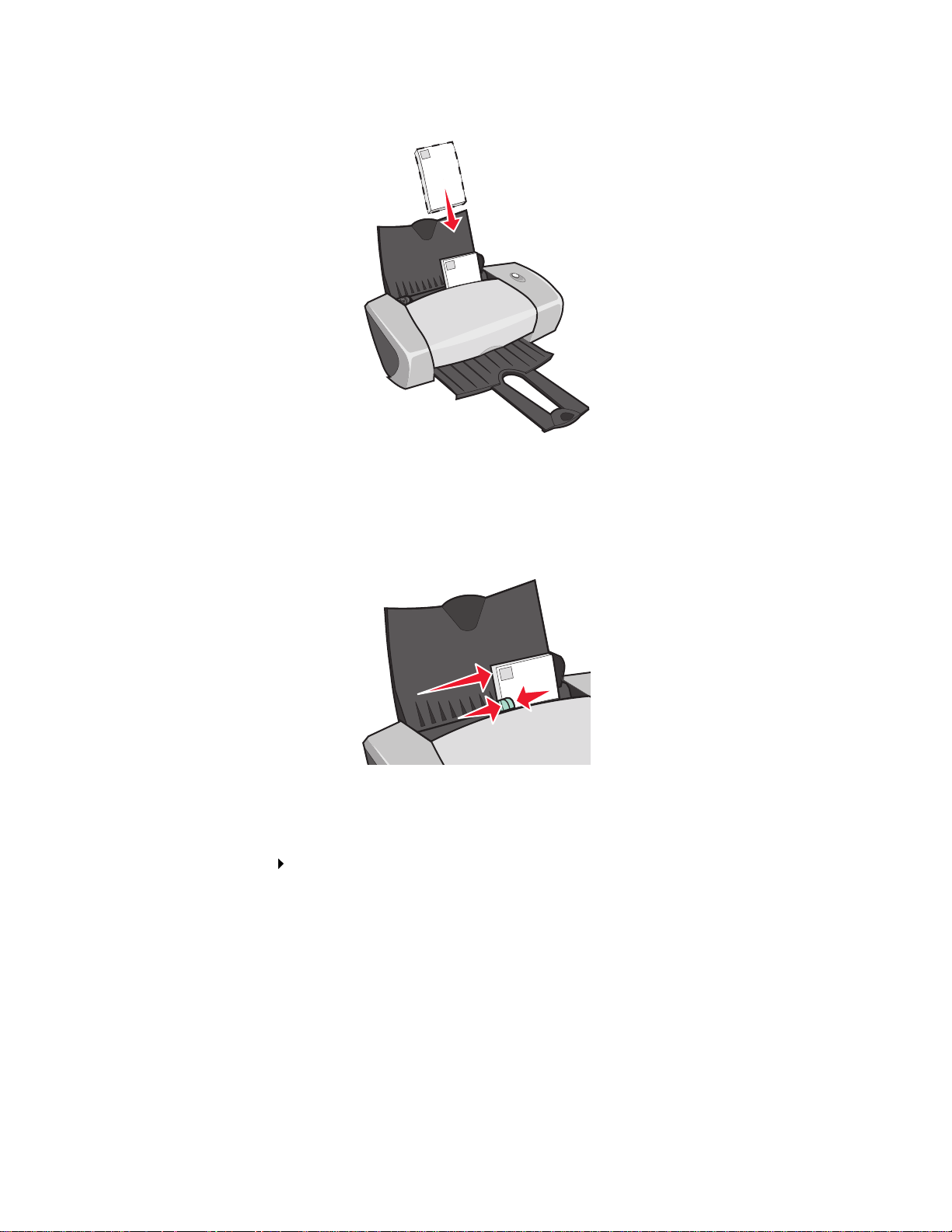
• Fyll på kuverten vertikalt så att de ligger mot pappersf ackets högra sida.
• Kontrollera att utskriftssidan är vänd mot dig.
• Se till att platsen f ör frimärke befinner sig i det övre, vänstra hörnet.
• Tvinga inte in kuverten i skrivaren.
• Pressa samman och skjut pappersstödet mot kuvertens vänstra si da.
Steg 2: Anpassa skrivarinställningarna
1 Klicka på Arkiv Skriv ut när dokumentet är öppet.
Dialogrutan Skriv ut visas.
2 I dialogrutan Skriv ut klickar du på Egenskaper, Inställningar eller Alternativ.
3 Välj en papperstyp:
a I dialogrutan Utskriftsegenskaper väljer du fliken Pappersinställningar.
b I fältet Typ väljer du Kuvert.
Skriva ut på kuvert
19
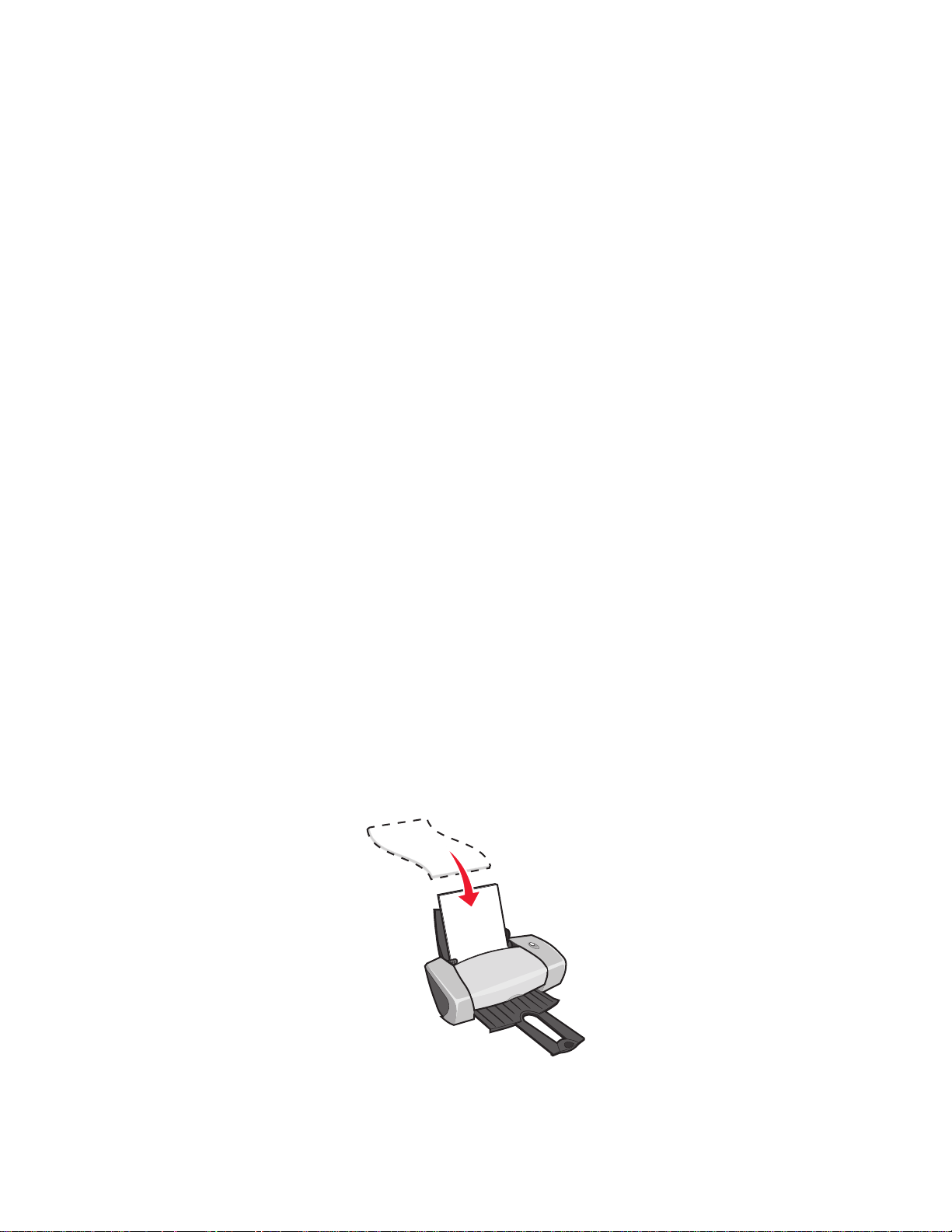
4 Välj en kuvertstorlek:
a I dialogrutan Utskriftsegenskaper väljer du fliken Pappersinställningar.
b Välj rät t storlek på menyn Kuvertstorlek. För mer information om hur man skriver ut på
anpassad pappersstorlek, se “Skriva ut på anpassad pappersstorlek” på sidan 39.
5 Välj riktning:
a I dialogrutan Utskriftsegenskaper väljer du fliken Pappersinställningar.
b I fältet Riktning väljer du Liggande.
6 Klicka på OK.
Obs! Många program är utformade så att de åsidosätter inställningarna i
Pappersi nställningar. Kontrollera att liggande riktning är valt i programmet.
Steg 3: Skriv ut kuverten
Klicka på OK.
Obs! Utmatningsfacket rymmer upp till 10 kuver t. Om du vill skriva ut mer än 10 kuvert
bör du ta bort de första 10 kuverten från facket för pappersutmatning innan de
övriga skrivs ut.
Skriva ut färgbilder i svartvitt
Du kan fylla på med upp till 100 ark papper i taget, beroende på hur tjockt papperet är.
Genom att skriva ut fär gbilder med svart bläck sparar man på bläck i färgpatronen.
Steg 1: Fyll på papper
• Ladda papperet vertikalt så att det ligger mot pappersfackets högra sida.
Skriva ut färgbilder i svartvitt
20
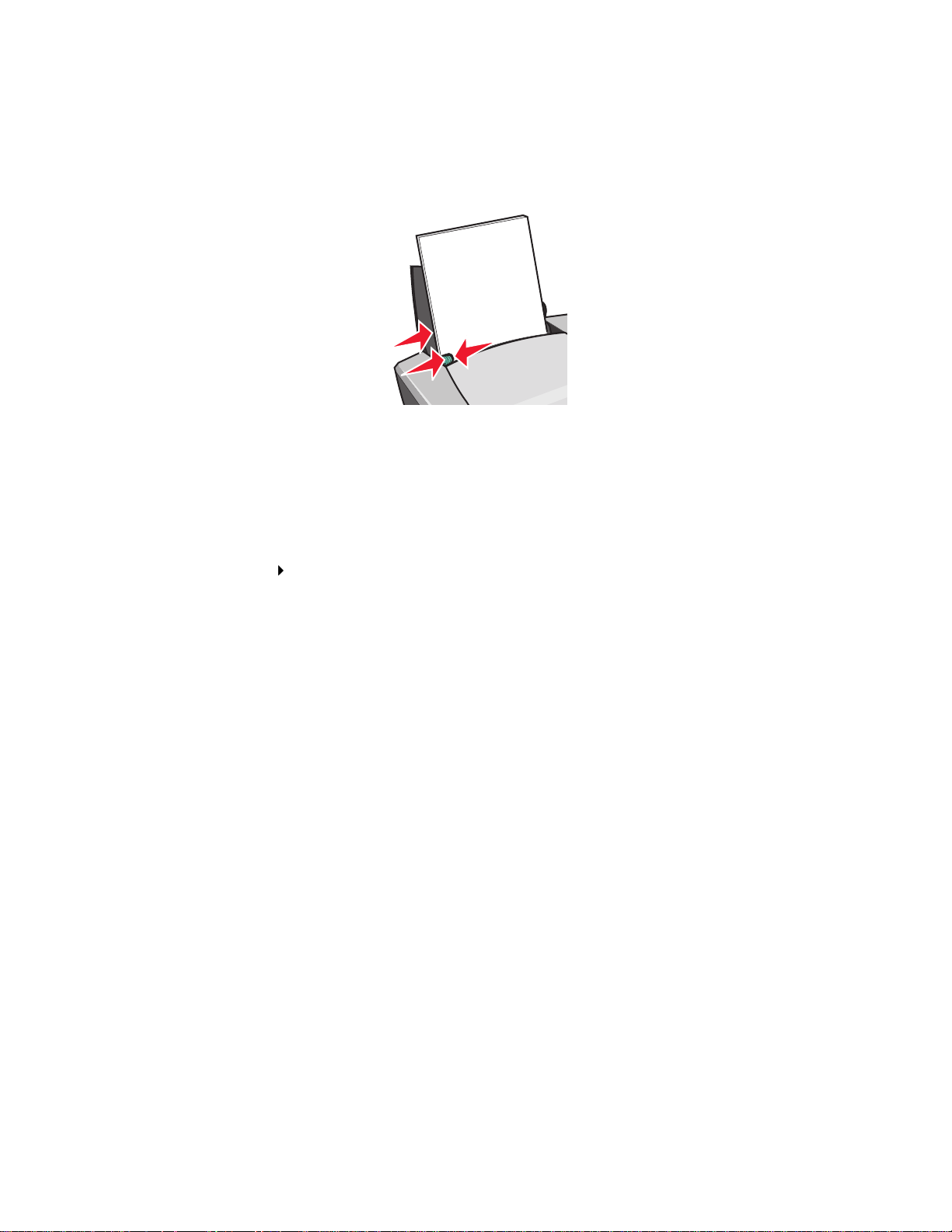
• Kontrollera att utskriftssidan är vänd mot dig.
• Tvinga inte in papperet i skrivaren.
• Pressa samman och skjut pappersstödet mot papperets vänstra sida.
Obs! Om du använder papper med storleken US Letter är det kans ke inte nödvändigt att
justera pappersstödet.
Steg 2: Anpassa skrivarinställningarna
1 Klicka på Arkiv Skriv ut när dokumentet är öppet.
Dialogrutan Skriv ut visas.
2 I dialogrutan Skriv ut klickar du på Egenskaper, Inställningar eller Alternativ.
3 Om du vill skriva ut färgbilder i svartvitt:
a Välj fliken Kvalitet/Kopior i dialo grutan Utskriftsegenskaper.
b Välj Skriv ut färgbilder i svartvitt.
c Klicka på OK.
4 Om du vill anpassa dokumentet ytterligare följer du stegen för din papperstyp.
Steg 3: Skriv ut dokumentet
Klicka på OK.
Obs! Utmatningsfacket rymmer upp till 50 ark vanligt papper. Om du vill skriva ut mer
tar du bort de första 50 arken från fac ket för pappersutmatnin g innan de övriga
skrivs ut.
Skriva ut färgbilder i svartvitt
21
 Loading...
Loading...