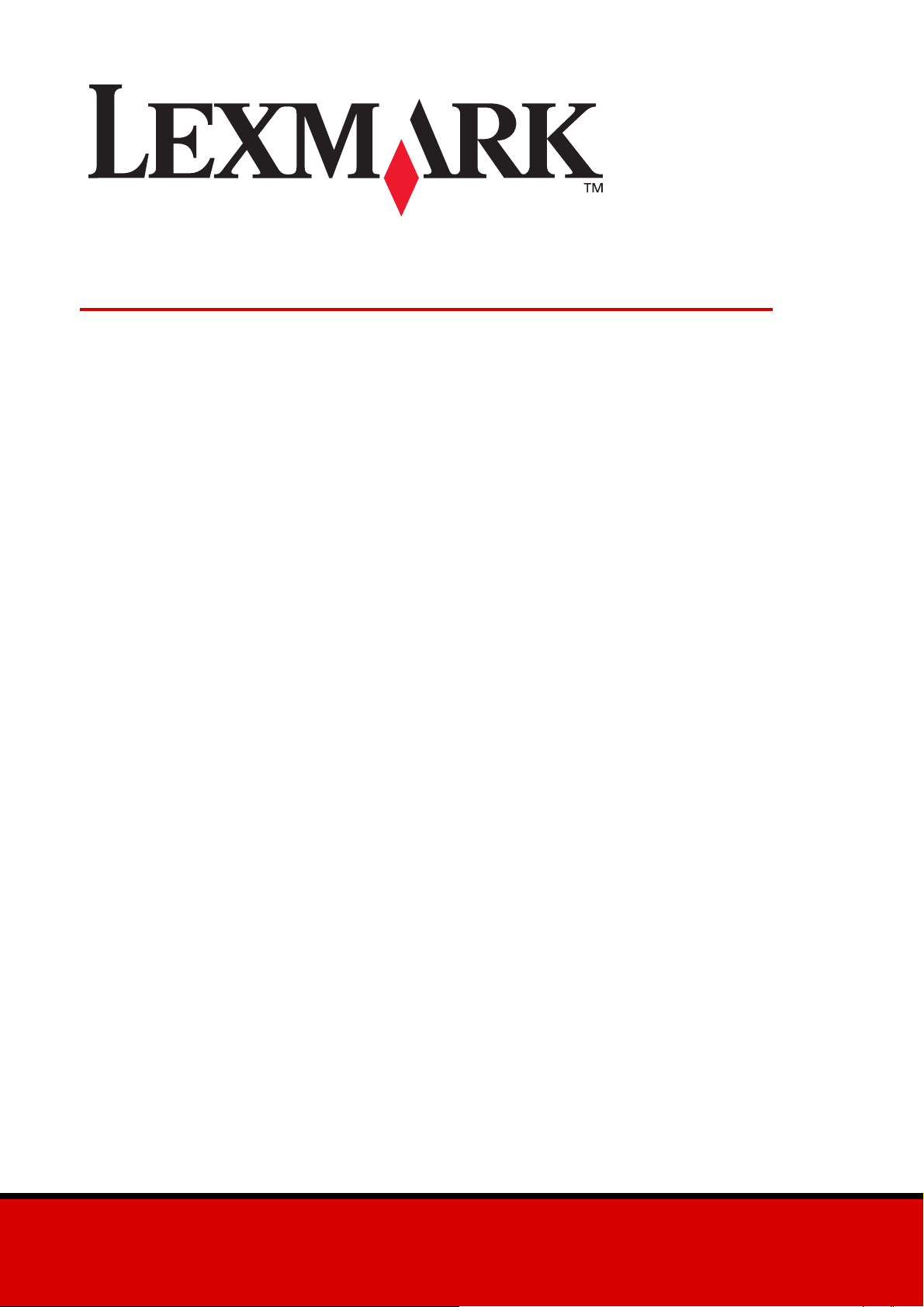
Z600 Series Color Jetprinter™
ユーザーズガイド Mac OS X 版
• セットアップ中のトラブルシューティング
セットアップ中に起きやすいトラブルの解決方法を説明しています。
• プリンタについて
プリンタの各部の名称とはたらき、プリンタソフトウェアについて
説明しています。
• 印刷する
書類の内容や印刷する用紙によって異なる印刷方法を説明しています。
• メンテナンスする
プリントカートリッジのメンテナンス方法、消耗品の注文について
説明しています。
• トラブルシューティング
エラーメッセージ、および印刷品質に関するトラブルや紙づまりなど
のトラブルの解決方法を説明しています。
2003 年 1 月
www.lexmark.co.jp
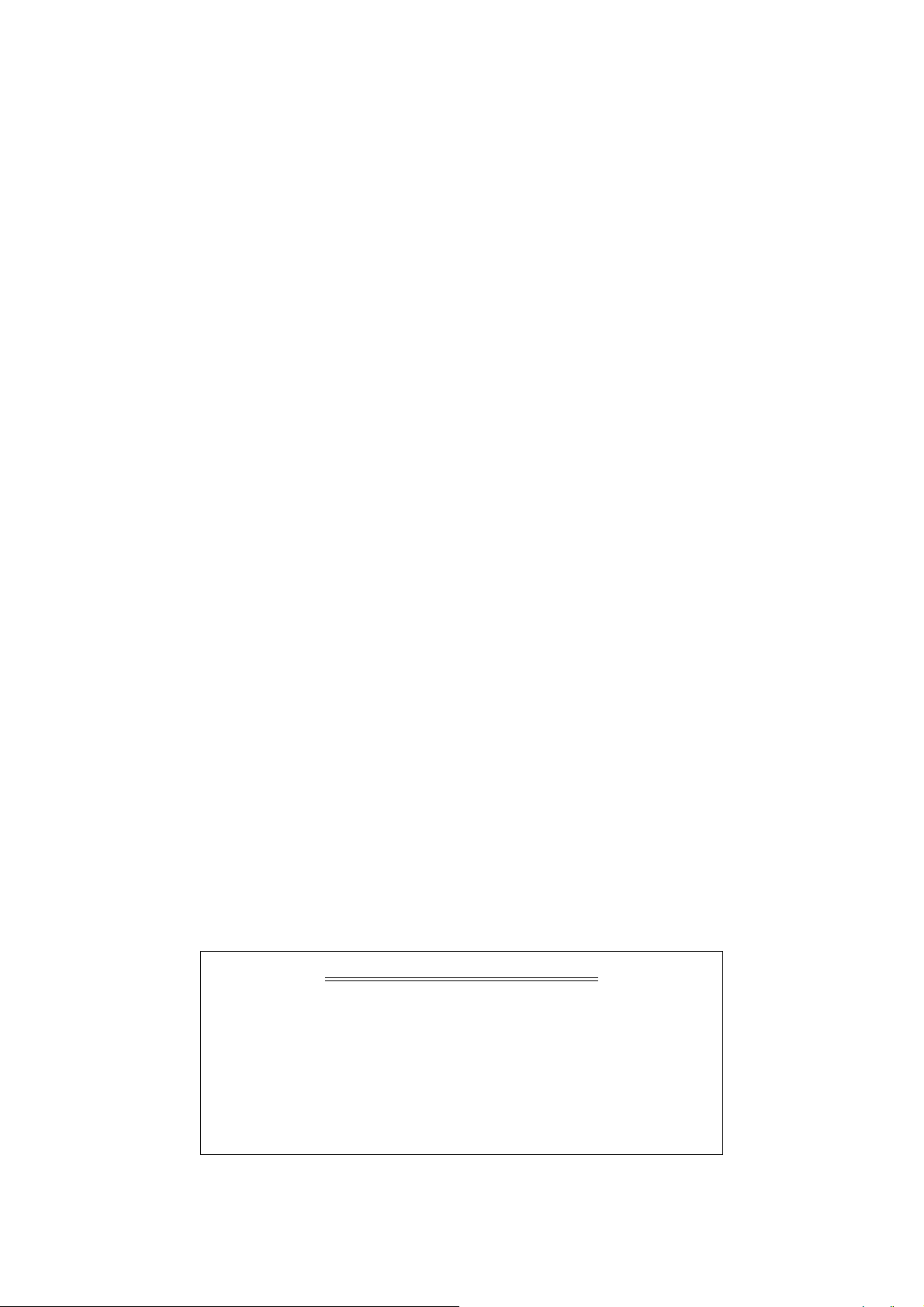
日本語版第 1 版(2003 年 1 月)
はじめにお読みください
本書の内容の一部または全部を無断で転載することは禁止されています。
本書の内容は変更される場合があります。
本書に記載された製品およびプログラムは、予告なく変更される場合があります。
本書は内容について万全を期していますが、万一不審な点や誤り、記載漏れなどお気づきの点がございましたら、レック
スマーク カスタマーコールセンターまでご連絡ください(電話:03-6670-3091、FAX:03-6670-3092)。
本製品がユーザーにより不適当に使用されたり、本書の内容に従わずに取り扱われた場合、また Lexmark および Lexmark
指定の者以外の第三者により修理 • 変更された場合に生じた障害等については責任を負いかねます。
Lexmark、ダイヤモンドのデザインが入った Lexmark ロゴは、米国および他の国における Lexmark International, Inc. の登
録商標です。Color Jetprinter は Lexmark International, Inc. の商標です。
Apple、Mac OS および Macintosh は米国および他の国における Apple Computer, Inc. の登録商標です。
その他本書中の社名や商品名は、各社の商標または登録商標です。
© 2003 Lexmark International, Inc.
All rights reserved.
印刷が禁止されている文書について
紙幣、有価証券などをプリンタで印刷すると、その印刷物の使用如何に拘わらず、
法律に違反し、罰せられます。
関連法律
刑法 第 148 条、第 149 条、第 162 条
通貨及証券模造取締法 第 1 条、第 2 条
等
2
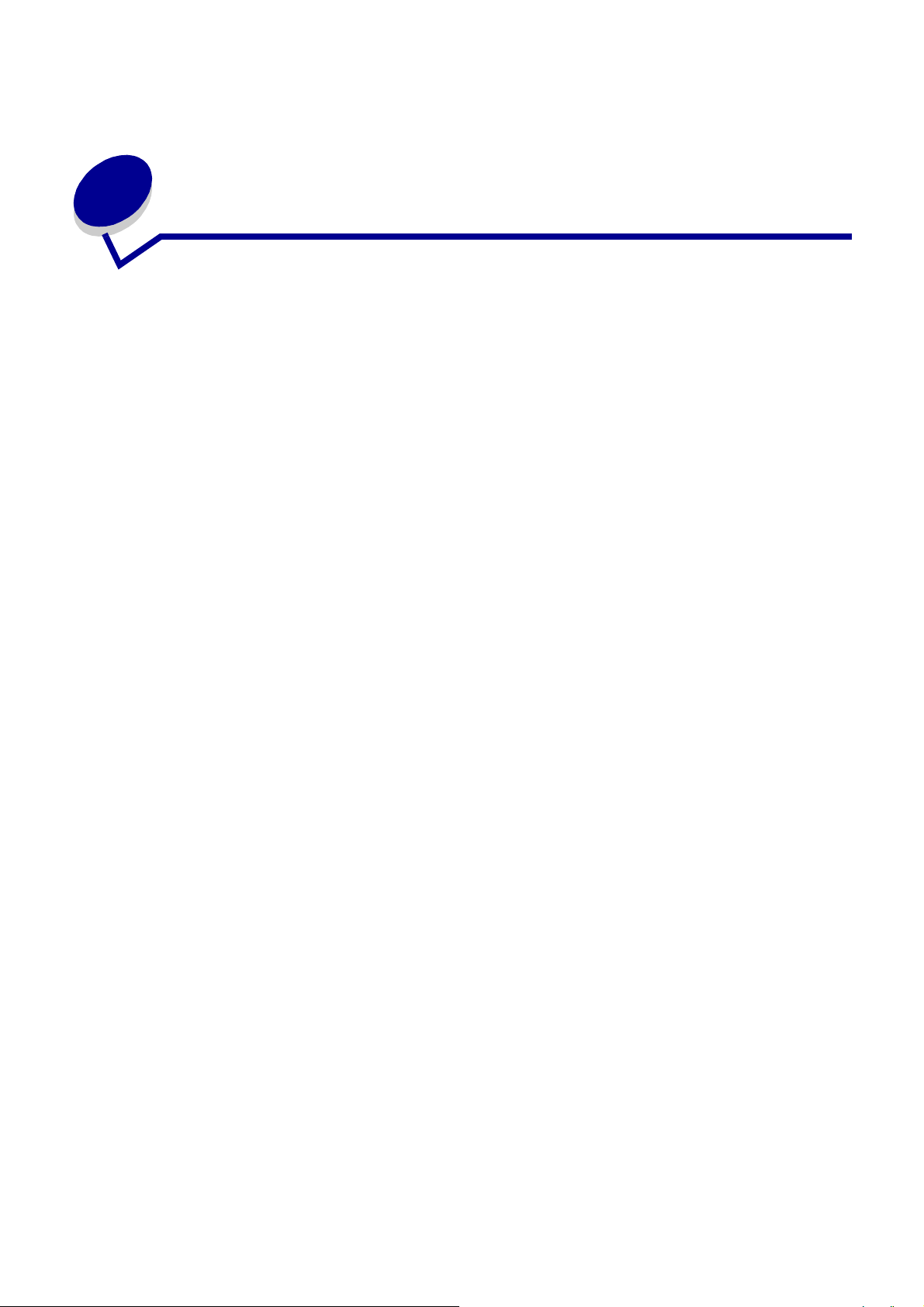
目次
第 1 章 : プリンタについて ...................................................................... 5
各部の名称とはたらき ................................................................................................ 5
プリンタソフトウェアについて.................................................................................. 7
第 2 章 : 印刷する................................................................................... 13
普通紙に印刷する ..................................................................................................... 13
写真を印刷する......................................................................................................... 15
コート紙に印刷する.................................................................................................. 17
カード、ハガキに印刷する ....................................................................................... 19
封筒に印刷する......................................................................................................... 21
カラーイメージをモノクロで印刷する..................................................................... 23
ラベルに印刷する ..................................................................................................... 25
割り付けて印刷する.................................................................................................. 27
アイロンプリント紙に印刷する................................................................................ 29
OHP フィルムに印刷する......................................................................................... 31
逆順で印刷する......................................................................................................... 33
第 3 章 : メンテナンスする .................................................................... 35
プリントカートリッジを交換する ............................................................................ 35
プリントカートリッジをプリンタソフトウェアで指定する .................................... 38
アライメント調整する .............................................................................................. 39
印刷品質を向上する.................................................................................................. 40
プリントカートリッジ取り扱い上の注意 ................................................................. 42
プリントカートリッジの購入方法 ............................................................................ 42
第 4 章 : セットアップ中のトラブルシューティング............................. 43
トラブルシューティングのチェック項目 ................................................................. 43
CD をセットしても何も表示されない場合............................................................... 45
ソフトウェアインストール時に起きたトラブル ...................................................... 46
3
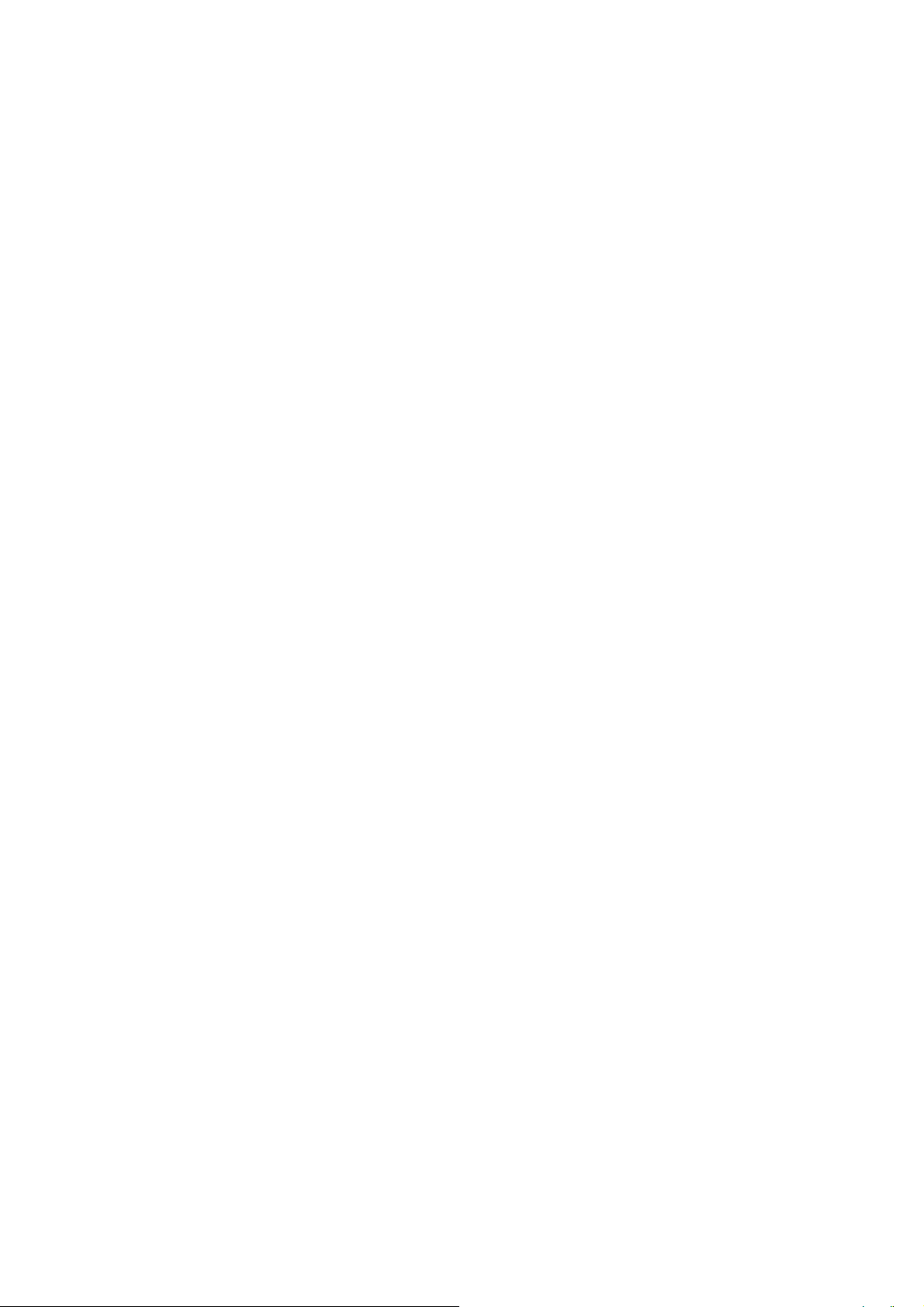
第 5 章 : トラブルシューティング .......................................................... 48
ネットワークからの印刷に関するトラブル(ネットワークに接続している場合).. 49
エラーメッセージとボタンの点滅 ............................................................................ 51
印刷しない、または印刷に時間がかかるトラブル................................................... 52
給紙ミスや紙づまり.................................................................................................. 54
印刷品質に関するトラブル....................................................................................... 56
普通紙以外の用紙への印刷に関するトラブル .......................................................... 58
索引.......................................................................................................... 59
4
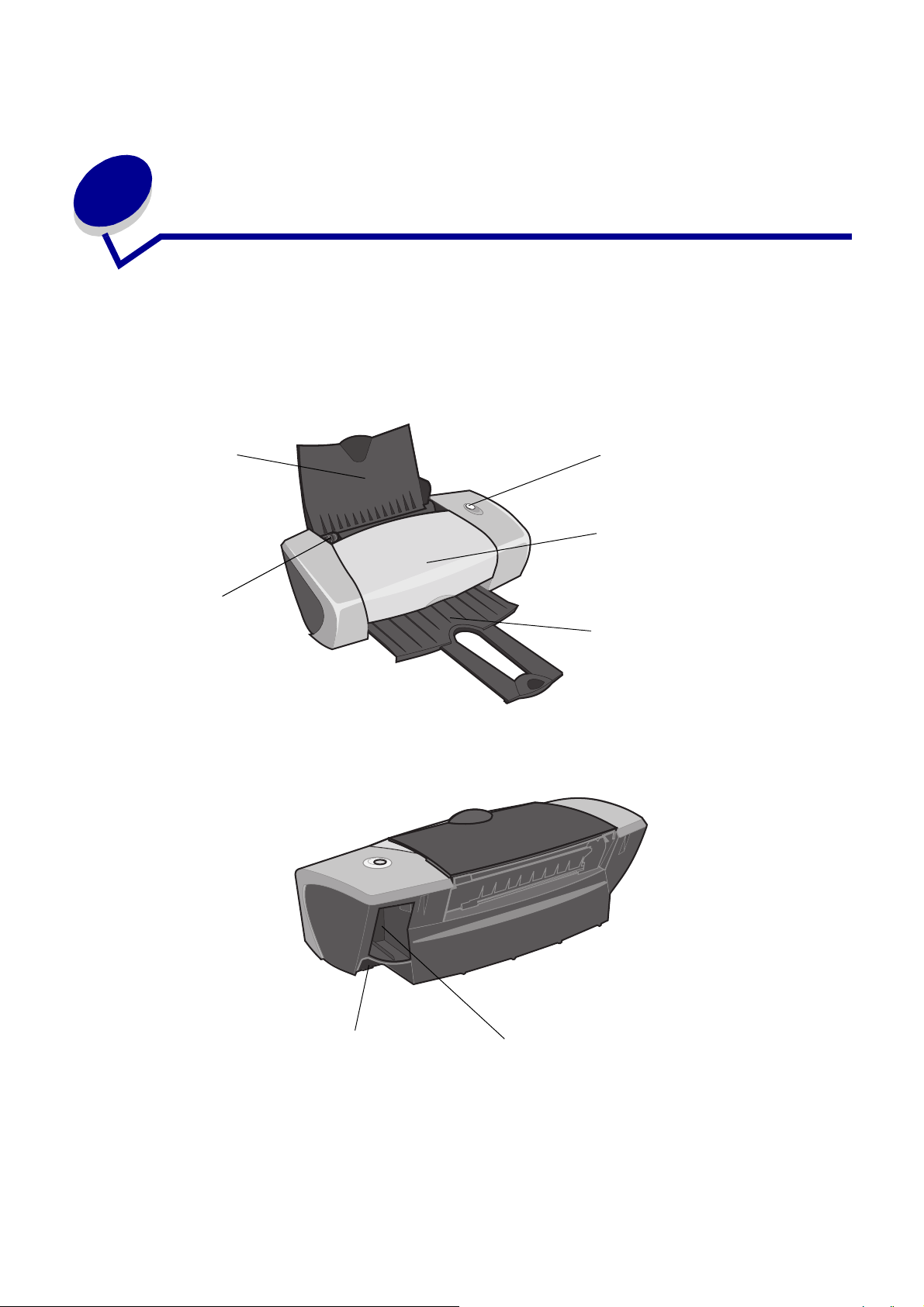
1
プリンタについて
各部の名称とはたらき
用紙サポーター
用紙ガイド
電源ボタン
フロントカバー
排紙トレイ
USB ケーブル接続部
AC アダプタ接続部
各部の名称とはたらき
5
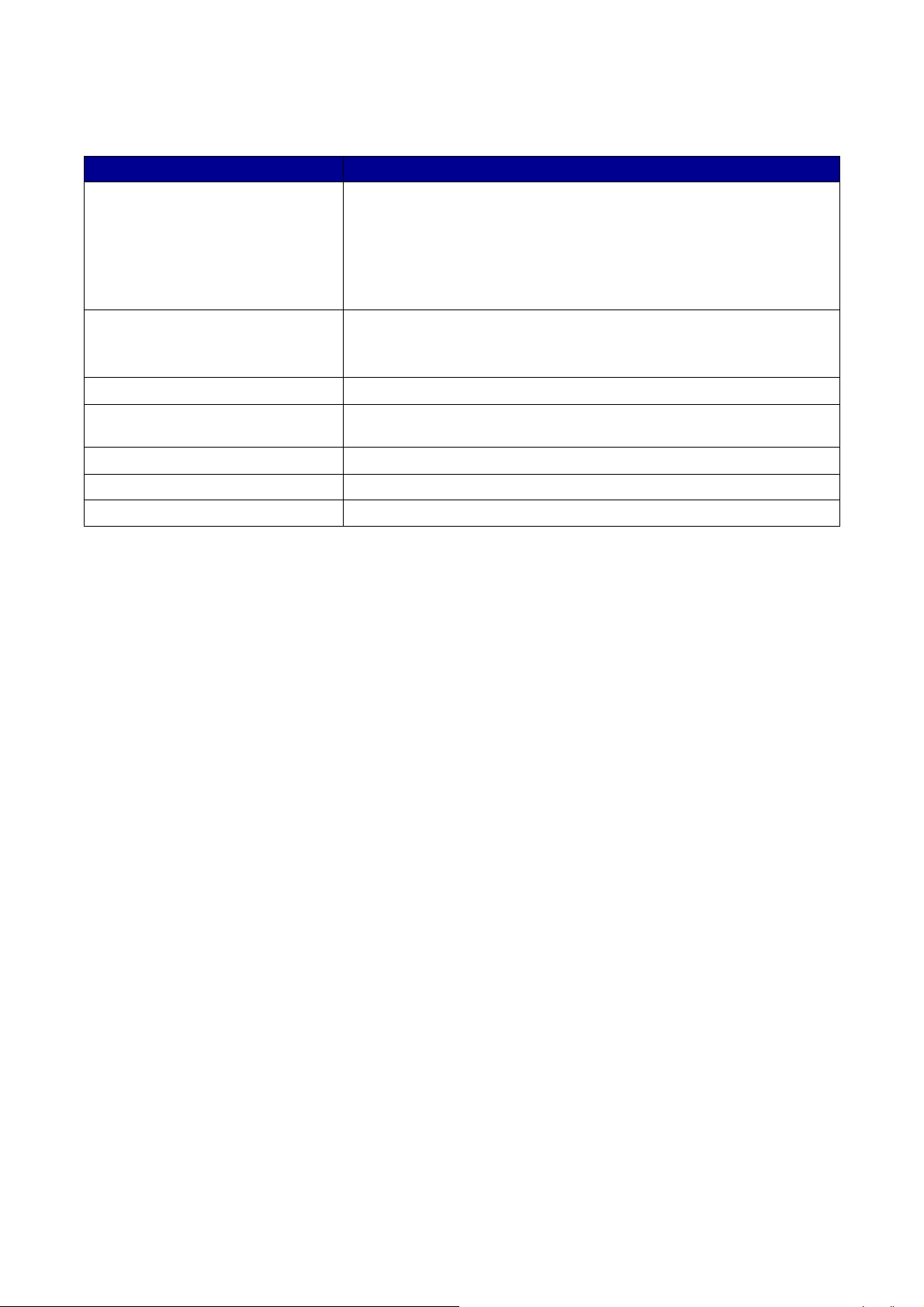
名称 はたらき
電源ボタン 以下の場合に押します。
• 電源をオンまたはオフにします。
• 用紙を排紙します。
• 印刷をキャンセルします。
プリンタの状態を確認します(⇒ 51 ページの「エラーメッセージとボタンの
点滅」)。
フロントカバー 以下の場合に開きます。
• プリントカートリッジを取り付けるとき
• 紙づまりを除去するとき
排紙トレイ 排出された用紙を受けます。
用紙ガイド リリースレバーといっしょにつまみながらスライドさせて用紙の幅にあわせ
ます。
用紙サポーター 印刷する用紙を支えます。
AC アダプタ接続部 AC アダプタを差し込みます。
USB ケーブル接続部 USB ケーブルを差し込みプリンタをコンピュータに接続します。
各部の名称とはたらき
6

プリンタソフトウェアについて
プリンタソフトウェアをインストールすると、Mac OS X の「ページ設定」ダイアログと「プリント」ダイアログでプリ
ンタを操作することができます。他に Z600 Series Utility もインストールされます。
プリンタソフトウェアをインストールしたときには、「ページ設定」ダイアログと「プリント」ダイアログは以下の表に
示す標準設定になっています。
印刷品質 : 標準 用紙の種類 : 普通紙
用紙サイズ : A4 印刷方向 : 縦
設定を変更する方法については 8 ページの「「ページ設定」ダイアログ」および 9 ページの「「プリント」ダイアログ」
を参照してください。どのような設定が印刷しようとしている書類に最適かについては 13 ページの「印刷する」を参照
してください。
プリンタソフトウェアについて
7
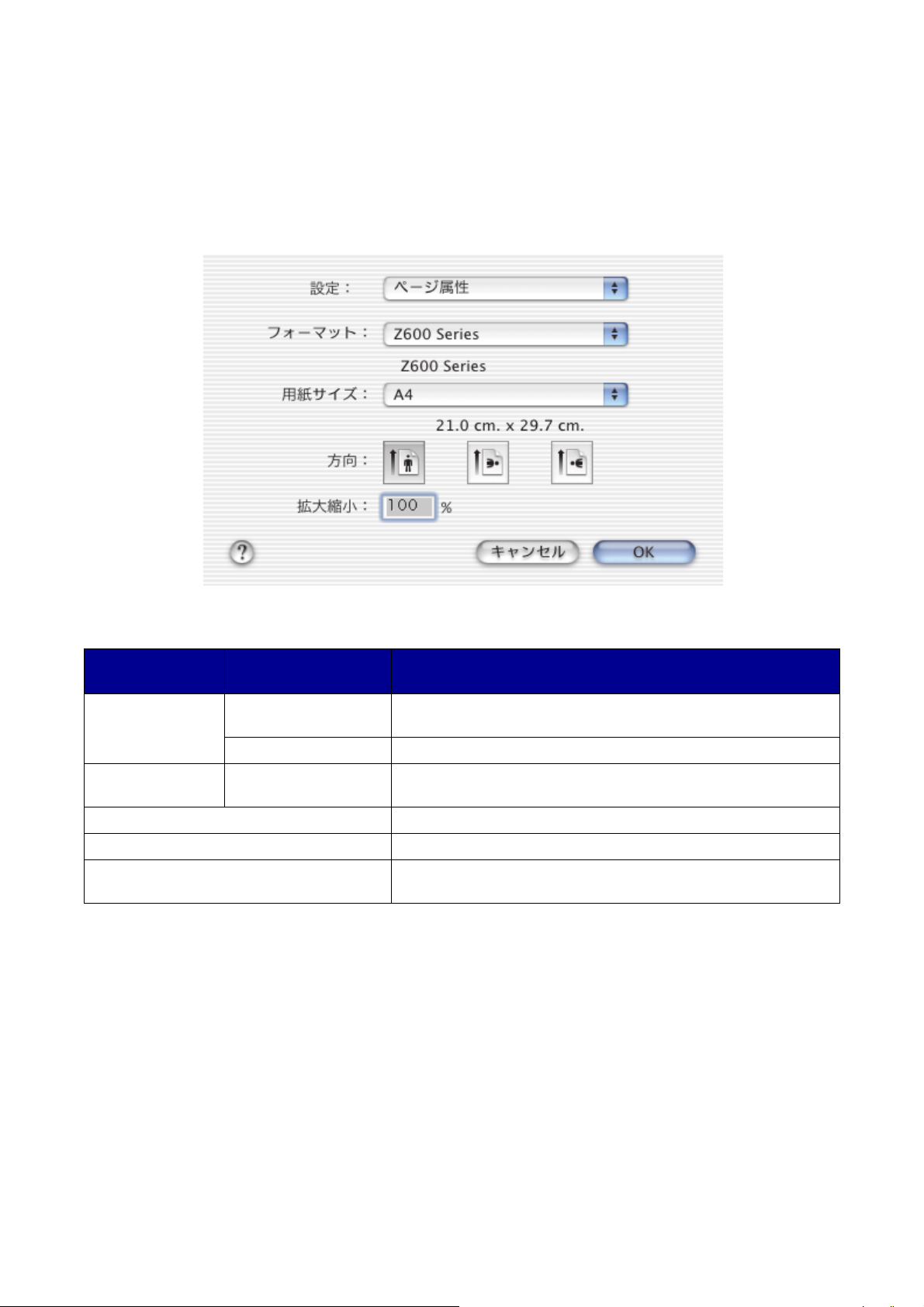
「ページ設定」ダイアログ
印刷する書類を開いた状態で、「ページ設定」ダイアログで用紙サイズなどの設定を変更します。以下のように操作しま
す。
1 アプリケーションから「ファイル」→「ページ設定」と選択します。
以下のようなダイアログが表示されます。
2 以下の表を参考にして設定を変更します。
ポップアップ
メニュー
設定 ページ属性 用紙サイズ、印刷方向、拡大・縮小倍率を選択するダイアログを表
対象プリンタ
用紙サイズ 給紙口にセットした用紙のサイズを選択。
方向 印刷する方向を、縦、横(左向き)、横(右向き)から選択。
拡大縮小 印刷するときの倍率(1 - 100,000 %)を設定。25% から 400% の倍
項目 使いかた
示。
一覧 「ページ設定」ダイアログの現在の設定値を表示。
Z600 Series
お使いの Z600 Series プリンタについて「ページ設定」の設定を変
更。
率を設定することをお勧めします。
3 ダイアログ左下の疑問符のマーク(?)をクリックすると Mac OS X および Z600 Series のヘルプを参照できます。
読み終わったら赤いボタンをクリックしてダイアログを閉じます。
4 「OK」をクリックして設定を適用し、「ページ設定」ダイアログを閉じます。
プリンタソフトウェアについて
8
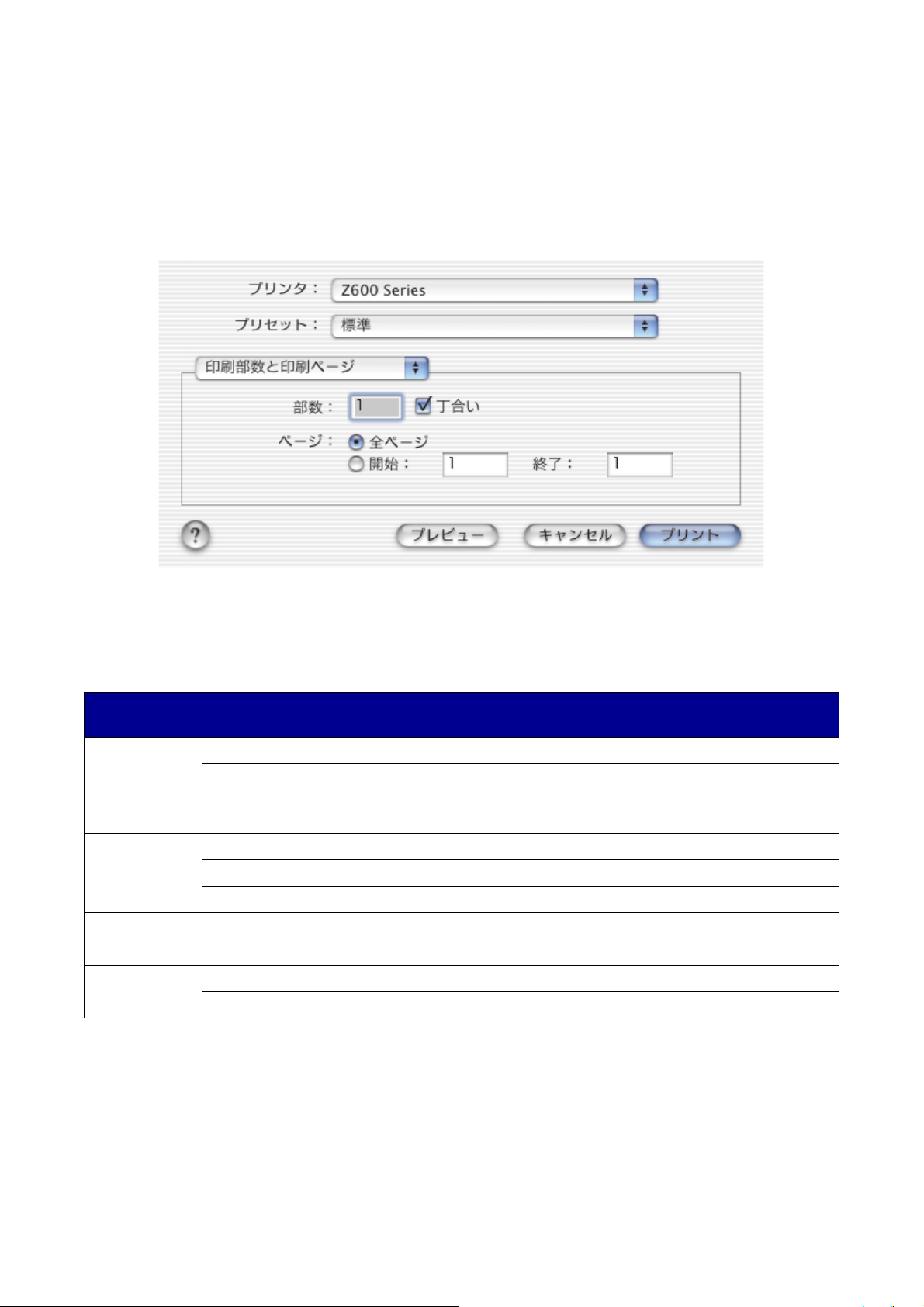
「プリント」ダイアログ
印刷する書類を開いた状態で、「プリント」ダイアログを使用して印刷の仕上がりについての設定をします。以下のよう
に操作します。
1 アプリケーションから「ファイル」→「プリント」と選択します。
以下のようなダイアログが表示されます。
2 「プリンタ」ポップアップメニューから「Z600 Series」を選択します。
3 以下の表を参考にして設定を変更します。
ポップアップ
メニュー
印刷部数と印刷
ページ
レイアウト ページ数 / 枚 用紙の片面に指定したページ数を割り付けて印刷。
出力オプション ファイルとして保存 書類を PDF で保存。
カラー設定 カラーパレット 印刷する書類の内容にあわせてドライバによるカラーマッチング
Lex レイアウト 逆順で印刷 書類の最後のページから逆順で印刷。
項目 使いかた
部数 印刷したい部数(1-999)を指定。
丁合い 2 ページ以上の書類を複数部数印刷するばあいに、各部ごと 1 ページ
目、2 ページ目 ... という順で印刷。
ページ 書類の全ページを印刷するか、指定した範囲を印刷するかを設定。
レイアウト方向 割り付ける順序を指定。
枠線 割り付けた各ページに枠線を印刷。
左右反転 書類を左右反転して印刷。
プリンタソフトウェアについて
9
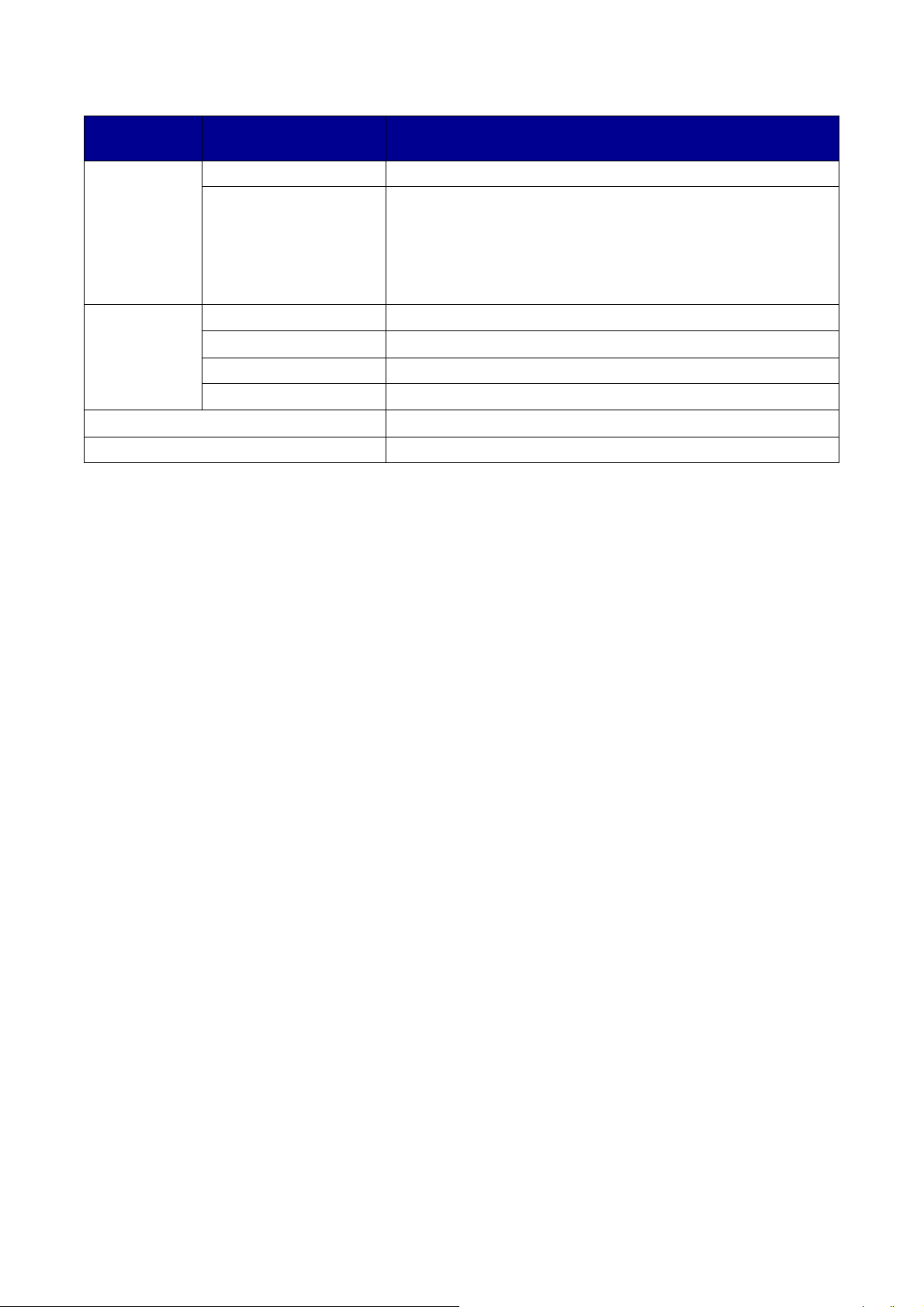
ポップアップ
メニュー
項目 使いかた
印刷品質 / 用紙
の種類
プリンタ
サービス
一覧 「プリント」ダイアログの現在の設定値を表示。
カスタム設定を保存 「プリント」ダイアログの現在の設定値を保存。
用紙の種類 給紙口にセットした用紙の種類を選択。
印刷品質 印刷品質を、「下書き」、「標準」、「高品質」、 または「最高品質」から
選択。
メモ :「標準」でほとんどの書類を印刷することができます。高い印刷
品質を選択すると印刷結果は向上しますが、印刷に時間がかかります。
書類によってどの印刷品質を選べばよいかは 13 ページの「印刷する」
を参照してください。
Z600 Series Utility
トラブルシューティング Help Center を開く。
消耗品の注文 Lexmark のホームページの消耗品のページを開く。
ソフトウェアのバージョン プリンタソフトウェアのファイルのリストとバージョンを表示。
Z600 Series Utility を開く。
4 ダイアログ左下の疑問符のマーク(?)をクリックすると Mac OS X および Z600 Series のヘルプを参照できます。
読み終わったら赤いボタンをクリックしてダイアログを閉じます。
5 「プリント」をクリックして設定を適用し、書類を印刷します。
プリンタソフトウェアについて
10
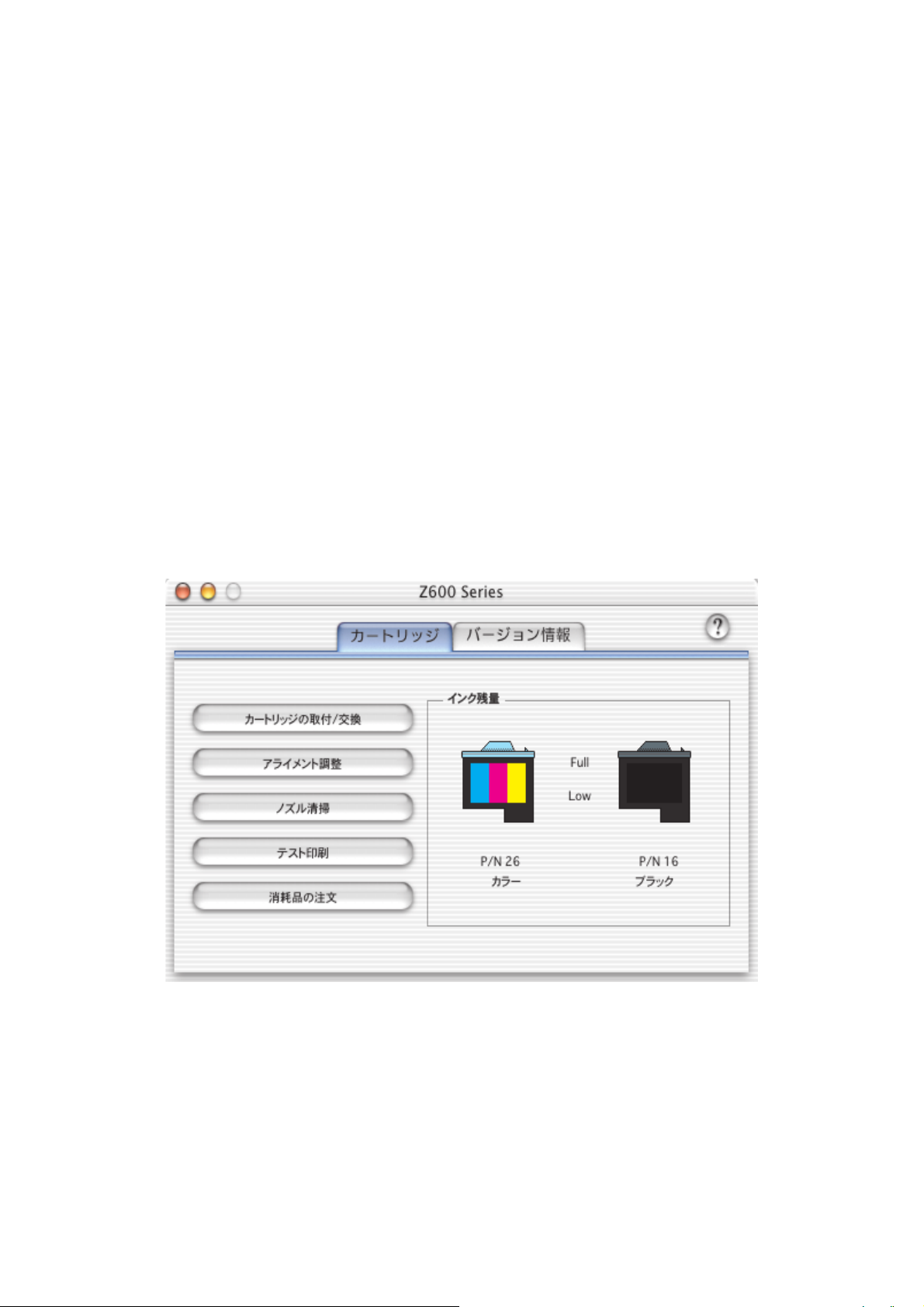
Z600 Series Utility
Z600 Series Utility でプリンタとプリントカートリッジの状態を確認し、プリントカートリッジのメンテナンスを行いま
す。
• プリントカートリッジの取り付け • テスト印刷
• アライメント調整 • 消耗品の注文に関する情報を表示
• ノズル清掃 • ソフトウェアのバージョンを表示
• プリンタを選択 • ネットワークプリンタを設定
Z600 Series Utility を使う
1 デスクトップの「Z600 Series プリンタ」フォルダをダブルクリックします。デスクトップにフォルダがない場
合はソフトウェア CD を使用してソフトウェアをインストールしなおします。
「Z600 Series プリンタ」フォルダが開きます。
2 「Z600 Series Utility」アイコンをダブルクリックします。
メモ :「プリント」ダイアログの「プリンタサービス」メニューから Z600 Series Utility を開くこともで
きます。
Z600 Series Utility が開きます。
プリンタソフトウェアについて
11
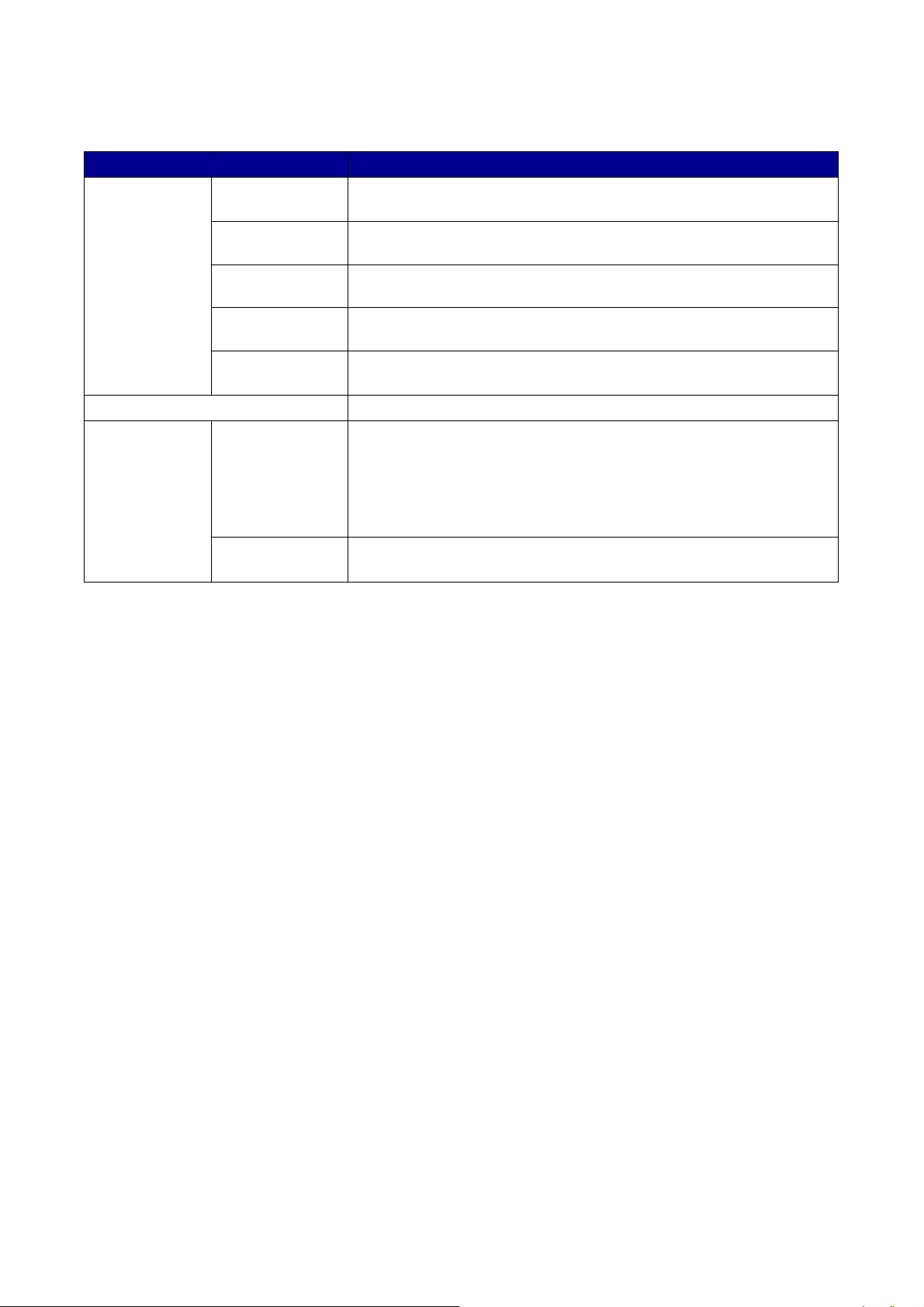
.
タブ、メニュー名 項目 使いかた
カートリッジタブ カートリッジの
取付 / 交換
アライメント調整 プリントヘッドの位置を調整し、印刷品質を向上(⇒ 39 ページの「アライ
ノズル清掃 プリントカートリッジのノズルの目詰まりを取り除き、印刷品質を向上(⇒
テスト印刷 テストページを印刷し、コンピュータからプリンタを正常に操作できること
消耗品の注文 Lexmark のホームページの消耗品のページを開く(⇒ 42 ページの「プリン
バージョン情報タブ プリンタソフトウェアのバージョンを表示。
アドバンス
メニュー
プリンタの選択 • プリンタを選択し、デフォルトのプリンタに指定。
取り付けたプリントカートリッジを指定し、インクレベルの情報を更新(⇒
35 ページの「プリントカートリッジを交換する」)。
メント調整する」)。
40 ページの「印刷品質を向上する」)。
を確認。
トカートリッジの購入方法」)。
• プリンタの IP アドレスを確認。
• リモートのサブネット上のプリンタを追加。サブネット上のプリンタを 1
つ追加、または使用可能なプリンタをすべて検索。
•USB接続のプリンタ、USB 経由でのプリンタの共有、ネットワークプリ
ンタを一覧表示。
ネットワーク
プリンタの設定
• 未設定のネットワークプリンタを設定。
• ネットワークプリンタを一覧表示
3 ダイアログ右上の疑問符のマーク(?)をクリックすると Mac OS X および Z600 Series のヘルプを参照できます。
読み終わったら赤いボタンをクリックしてダイアログを閉じます。
4 左上の赤いボタンをクリックして Z600 Series Utility を閉じます。
プリンタソフトウェアについて
12
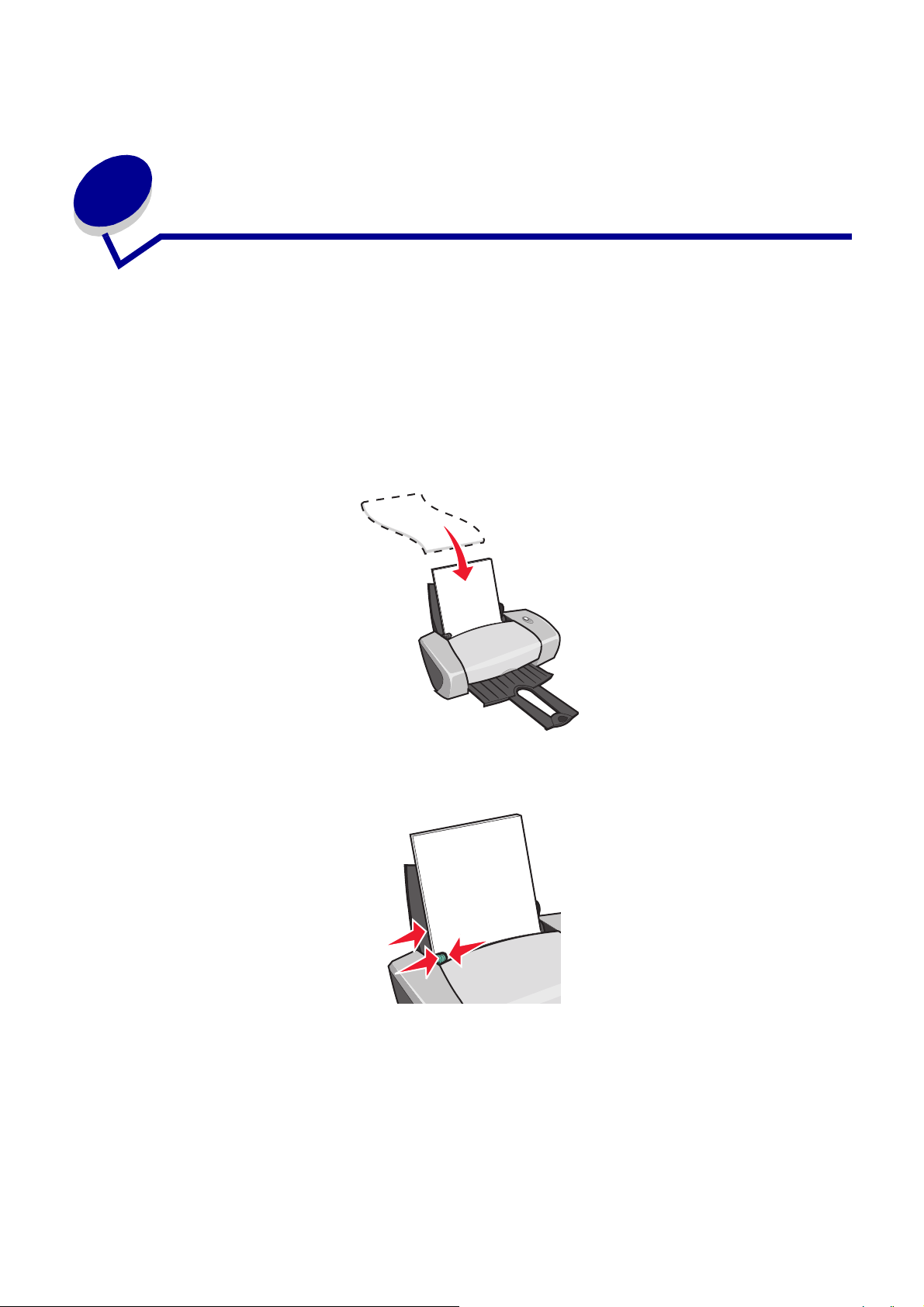
2
印刷する
普通紙に印刷する
普通紙は、約 100 枚まで給紙口にセットすることができます。給紙口にセットできる用紙の枚数は、用紙の厚さによっ
て異なります。
ステップ 1: 用紙をセットする
• 用紙の印刷面を手前に向け、給紙口の右端にそろえてセットします。
• 給紙口に用紙を押し込まないようにしてください。
• 用紙ガイドとリリースレバーをいっしょにつまみながらスライドさせて、用紙の幅にあわせます。
メモ : US レターサイズ以外の用紙に印刷する場合は必ず、用紙ガイドを用紙の幅にあわせてください。
普通紙に印刷する
13
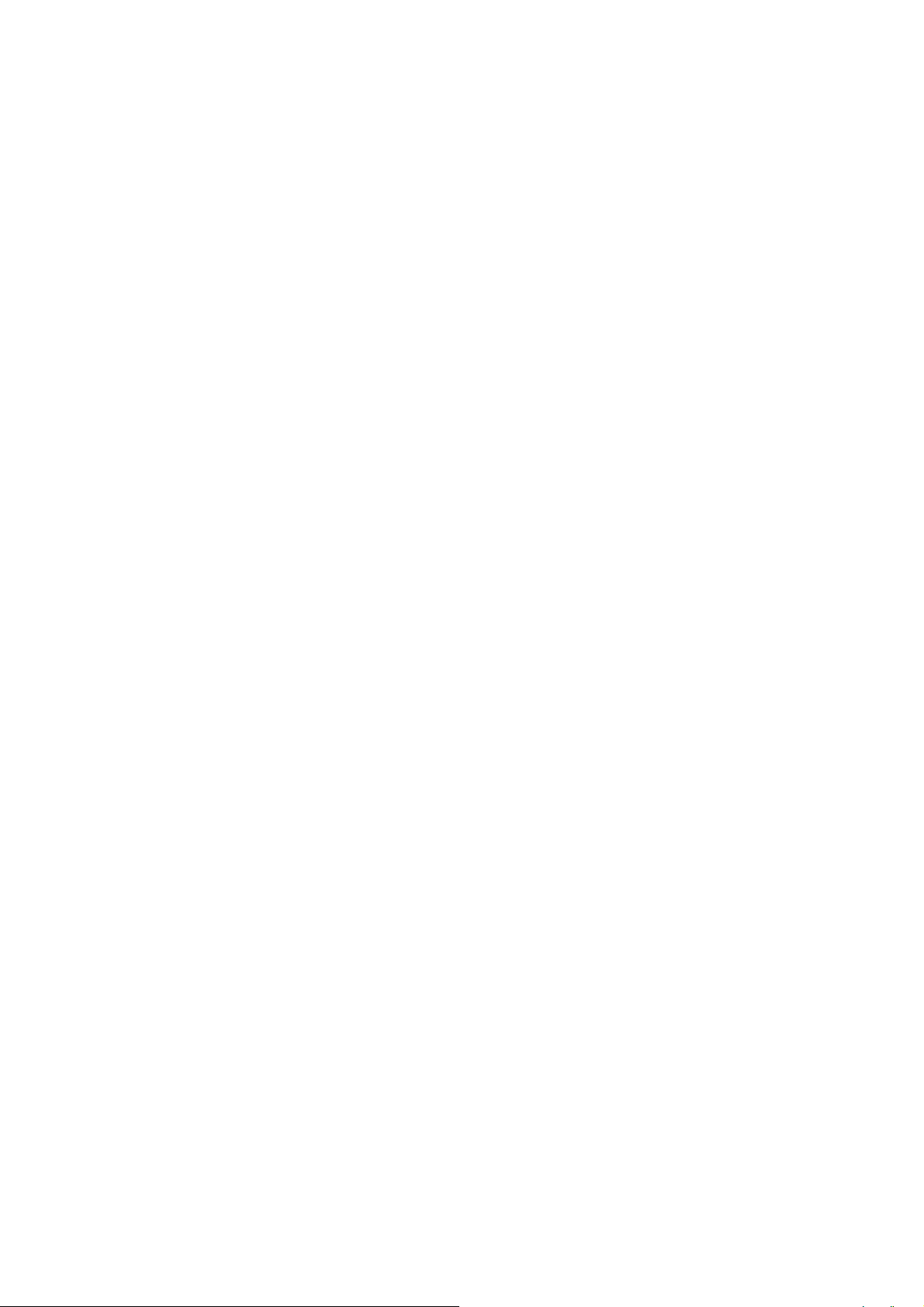
ステップ 2: プリンタの設定を変更する
A4 サイズの普通紙に標準の品質で印刷する場合はプリンタの設定を変更する必要はありません。
A4 サイズの普通紙以外の用紙に印刷する場合は、「写真を印刷する」からあとの説明に従って、印刷する書類に適切な設
定を行ってください。
ステップ 3: 印刷する
1 アプリケーションから「ファイル」→「プリント」と選択します。
2 「プリンタ」ポップアップメニューから「Z600 Series」を選択します。
3 「プリント」をクリックします。
メモ : 排紙トレイの容量は普通紙の場合、約 50 枚です。50 枚以上印刷する場合は、排紙トレイがいっぱ
いになったらトレイから用紙を取り除いてください。
普通紙に印刷する
14

写真を印刷する
光沢紙やフォトペーパーは、約 50 枚まで給紙口にセットすることができます。給紙口にセットできる用紙の枚数は、用
紙の厚さによって異なります。なお、印刷品質以外の仕上がりについては、フォトペーパーに直接印刷する前に、普通紙
に試しに印刷して確認してみることをお勧めします。
フォトカードに印刷する方法については 19 ページの「カード、ハガキに印刷する」を参照してください。
ステップ 1: フォトペーパーをセットする
• インクジェットプリンタ専用のフォトペーパーを使用してください。
• 用紙のパッケージの説明をよく読みます。
• 用紙の印刷面(光沢のある面または表面に加工されている面)を手前に向け、給紙口の右端にそろえてセットし
ます。
• 使用済みの用紙や傷んだ用紙を使用しないでください。
• 給紙口に用紙を押し込まないようにしてください。
• 用紙ガイドとリリースレバーをいっしょにつまみながらスライドさせて、用紙の幅にあわせます。
メモ : US レターサイズ以外の用紙に印刷する場合は必ず、用紙ガイドを用紙の幅にあわせてください。
ステップ 2: プリンタの設定を変更する
1 用紙サイズと印刷方向を選択します。
a アプリケーションから「ファイル」→「ページ設定」と選択します。
b 「対象プリンタ」ポップアップメニューから「Z600 Series」を選択します。
c 「設定」ポップアップメニューから「ページ属性」を選択します。
d 「用紙サイズ」ポップアップメニューから「A4」を選択します。
写真を印刷する
15
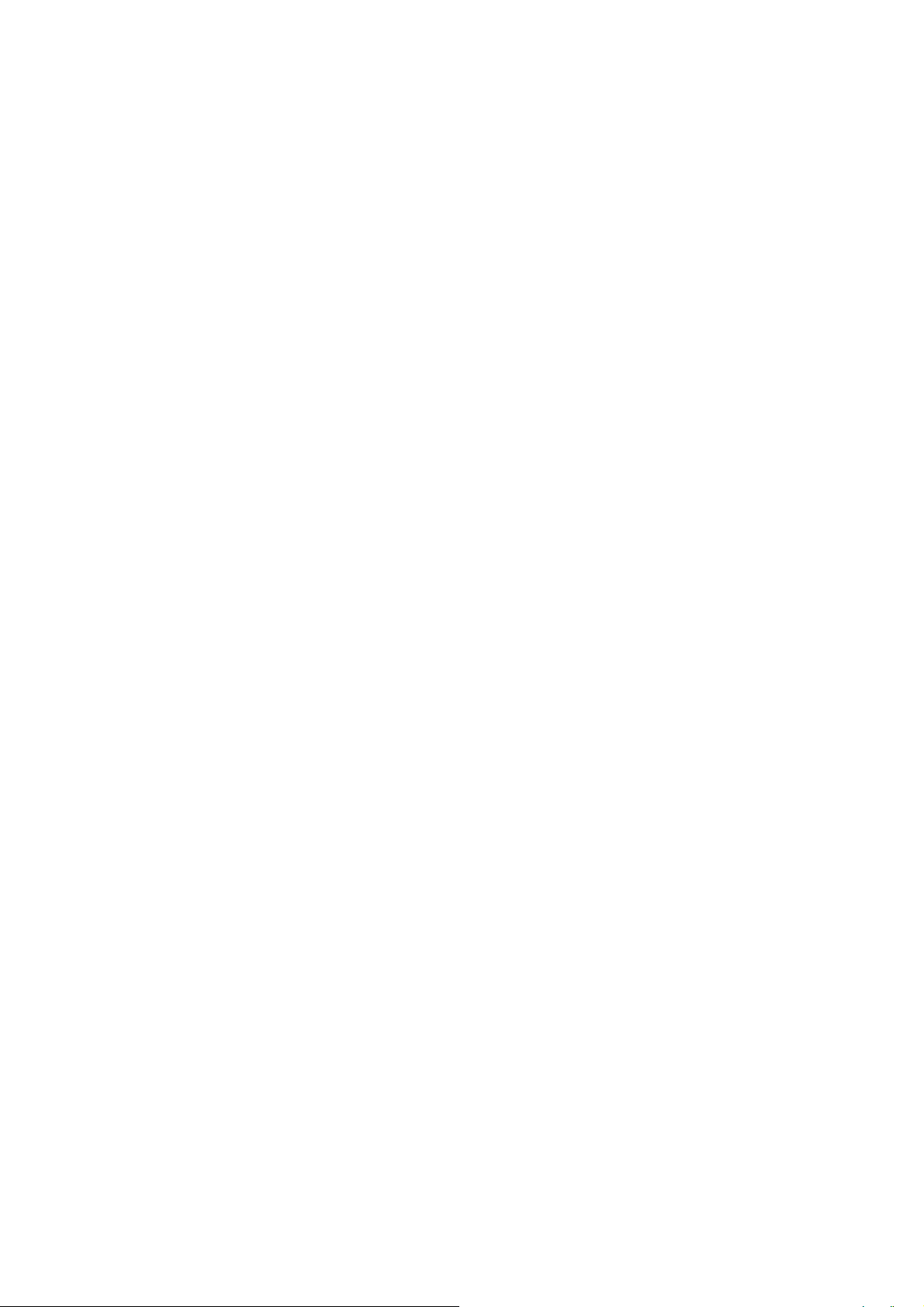
e 「方向」の 3 つのアイコンのいずれかをクリックして印刷方向を選択します。
f 「OK」をクリックします。
2 用紙の種類と印刷品質を選択します。
a アプリケーションから「ファイル」→「プリント」と選択します。
b 「プリンタ」ポップアップメニューから「Z600 Series」を選択します。
c ポップアップメニューから「印刷品質 / 用紙の種類」を選択します。
d 「用紙の種類」ポップアップメニューから「フォトペーパー / 光沢紙」を選択します。
e 「印刷品質」には「高品質」または「最高品質」を選択します。
メモ : 高い印刷品質を選択すると印刷結果は向上しますが、印刷に時間がかかります。
ステップ 3: 印刷する
「プリント」をクリックします。
メモ : 用紙が排出されたらすぐに排紙トレイから取り除き、インクを乾燥させてから重ねてください。
写真を印刷する
16
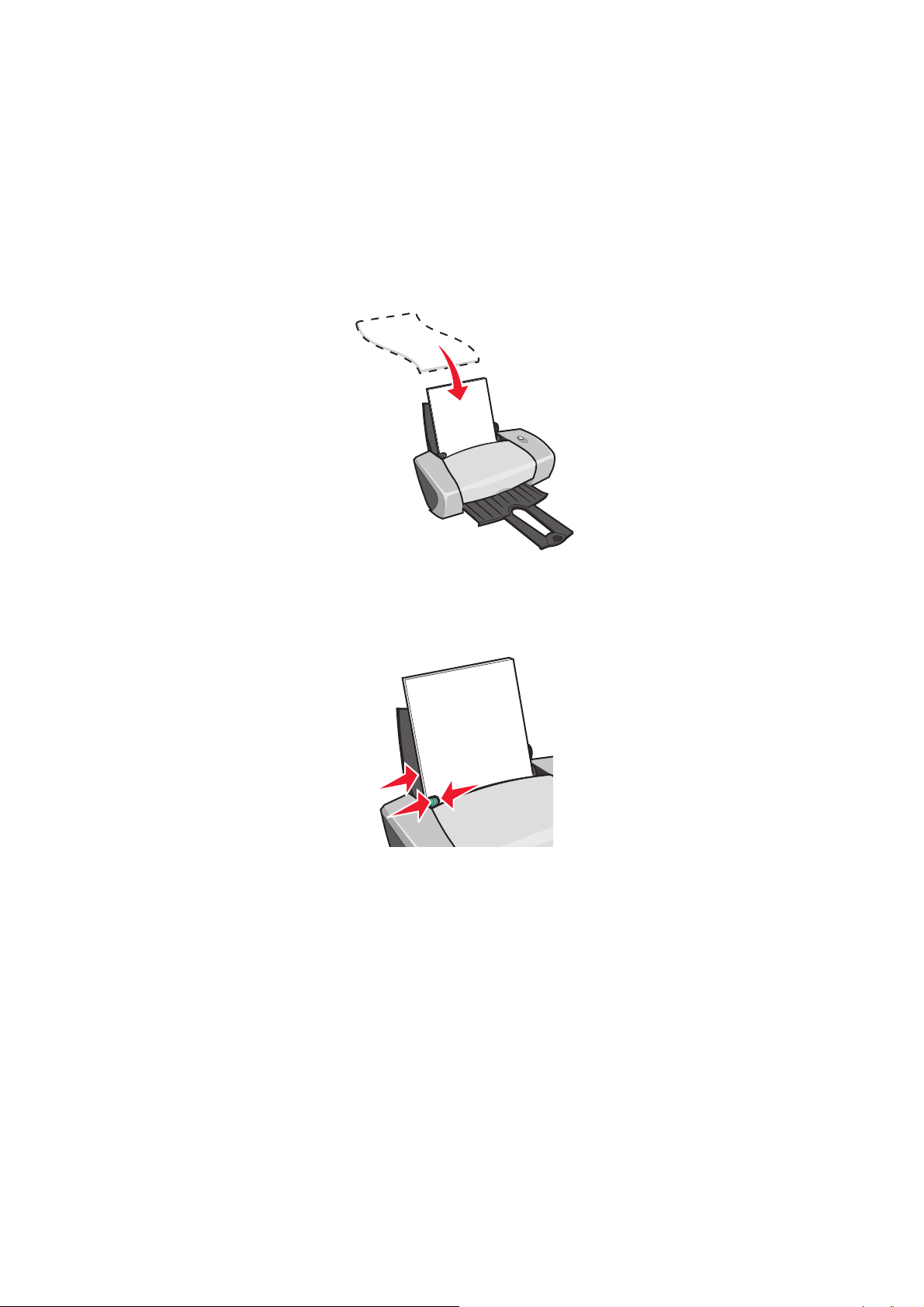
コート紙に印刷する
コート紙は、約 100 枚まで給紙口にセットすることができます。給紙口にセットできる用紙の枚数は、用紙の厚さに
よって異なります。
ステップ 1: 用紙をセットする
• 用紙のパッケージの説明をよく読みます。
• 用紙の印刷面を手前に向け、給紙口の右端にそろえてセットします。
• 使用済みの用紙や傷んだ用紙を使用しないでください。
• 給紙口に用紙を押し込まないようにしてください。
• 用紙ガイドとリリースレバーをいっしょにつまみながらスライドさせて、用紙の幅にあわせます。
メモ : US レターサイズ以外の用紙に印刷する場合は必ず、用紙ガイドを用紙の幅にあわせてください。
ステップ 2: プリンタの設定を変更する
1 用紙サイズと印刷方向を選択します。
a アプリケーションから「ファイル」→「ページ設定」と選択します。
b 「対象プリンタ」ポップアップメニューから「Z600 Series」を選択します。
c 「設定」ポップアップメニューから「ページ属性」を選択します。
d 「用紙サイズ」ポップアップメニューから給紙口にセットした用紙のサイズを選択します。
e 「方向」の 3 つのアイコンのいずれかをクリックして印刷方向を選択します。
f 「OK」をクリックします。
コート紙に印刷する
17
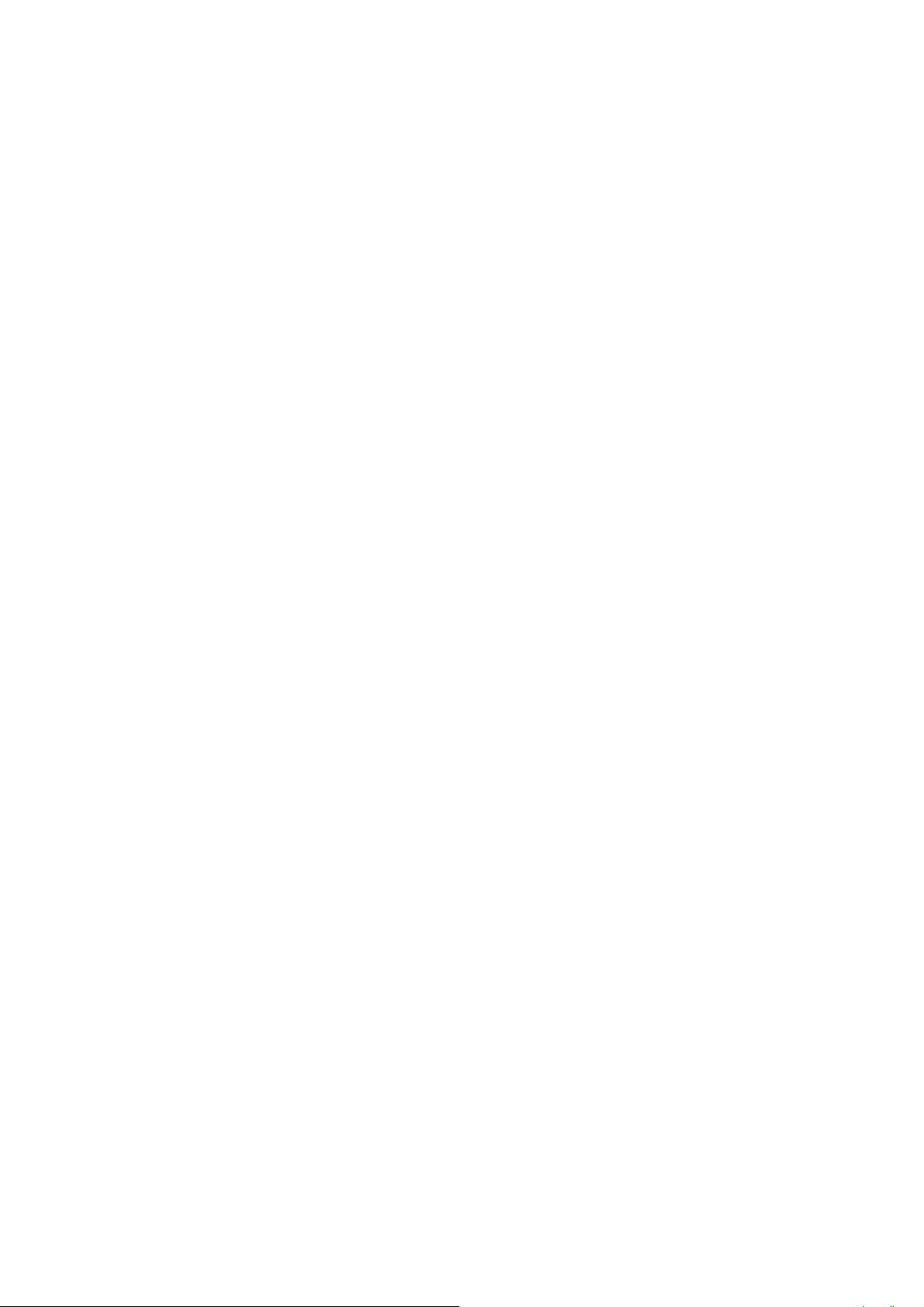
2 用紙の種類と印刷品質を選択します。
a アプリケーションから「ファイル」→「プリント」と選択します。
b 「プリンタ」ポップアップメニューから「Z600 Series」を選択します。
c ポップアップメニューから「印刷品質 / 用紙の種類」を選択します。
d 「用紙の種類」ポップアップメニューから「コート紙」を選択します。
e 印刷品質を選択します。通常は「標準」で印刷します。
メモ : 高い印刷品質を選択すると印刷結果は向上しますが、印刷に時間がかかります。
ステップ 3: 印刷する
「プリント」をクリックします。
メモ : 排紙トレイの容量はコート紙の場合、約 50 枚です。50 枚以上印刷する場合は、排紙トレイがいっ
ぱいになったらトレイから用紙を取り除いてください。
コート紙に印刷する
18
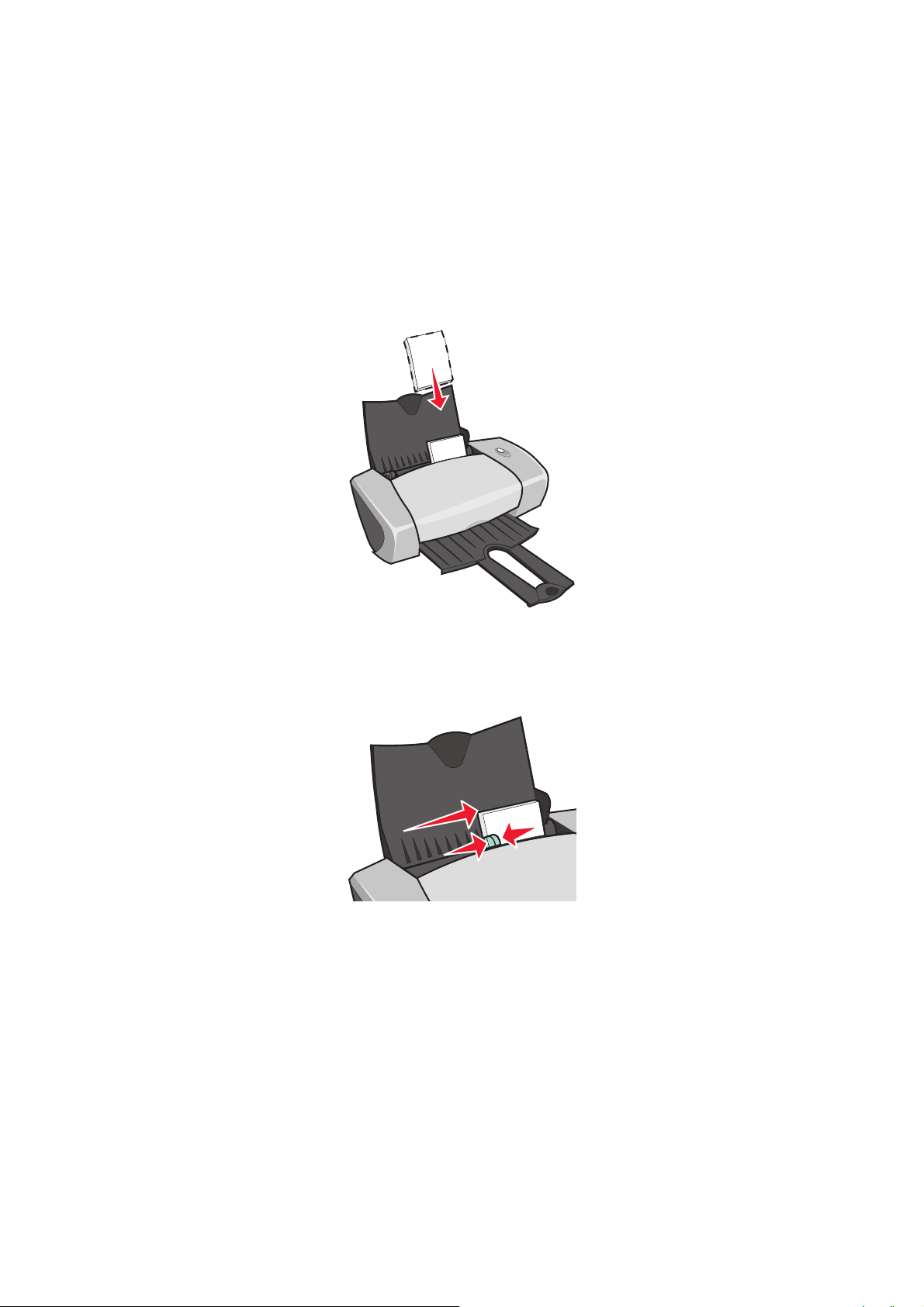
カード、ハガキに印刷する
グリーティングカード、インデックスカード、フォトカードなどは約 25 枚まで、ハガキは約 30 枚まで給紙口にセット
することができます。給紙口にセットできるカードの枚数は、カードの厚さによって異なります。
ステップ 1: カードをセットする
• カードのパッケージの説明をよく読みます。
• カードの印刷面を手前に向け、短い辺から送り込まれるようにセットします。給紙口の右端にそろえてくださ
い。
• 使用済みのカードや傷んだカードを使用しないでください。
• 給紙口にカードを押し込まないようにしてください。
• 用紙ガイドとリリースレバーをいっしょにつまみながらスライドさせて、カードの幅にあわせます。
ステップ 2: プリンタの設定を変更する
1 用紙サイズと印刷方向を選択します。
a アプリケーションから「ファイル」→「ページ設定」と選択します。
b 「対象プリンタ」ポップアップメニューから「Z600 Series」を選択します。
c 「設定」ポップアップメニューから「ページ属性」を選択します。
d 「用紙サイズ」ポップアップメニューからカードのサイズを選択します。
e 「方向」の 3 つのアイコンのいずれかをクリックして印刷方向を選択します。
f 「OK」をクリックします。
カード、ハガキに印刷する
19
 Loading...
Loading...