Lexmark Z600 User Manual
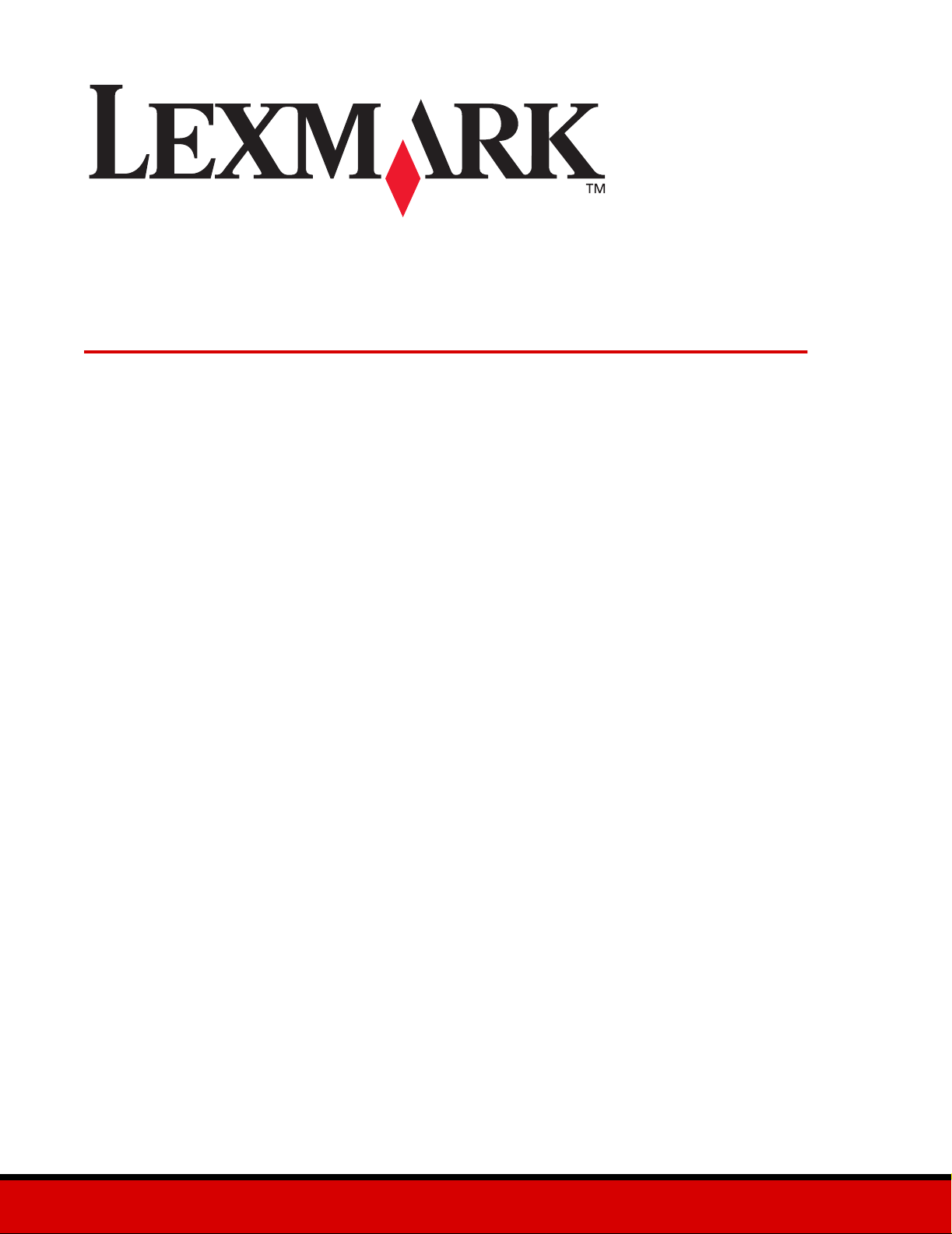
Z600 Series Color Jetprinter™
User’s Guide for Windows
• Setup troubleshooting
A checklist to find solutions to common setup problems.
• Printer overview
Learn about the printer parts and the printer software.
• Printing ideas
How to print several projects on various types of paper.
January 2003
• Maintenance
Caring for your cartridges and ordering supplies.
• General troublesho oting
Error messages, print quality pr oblems, paper jams, and much more.
www.lexmark.com
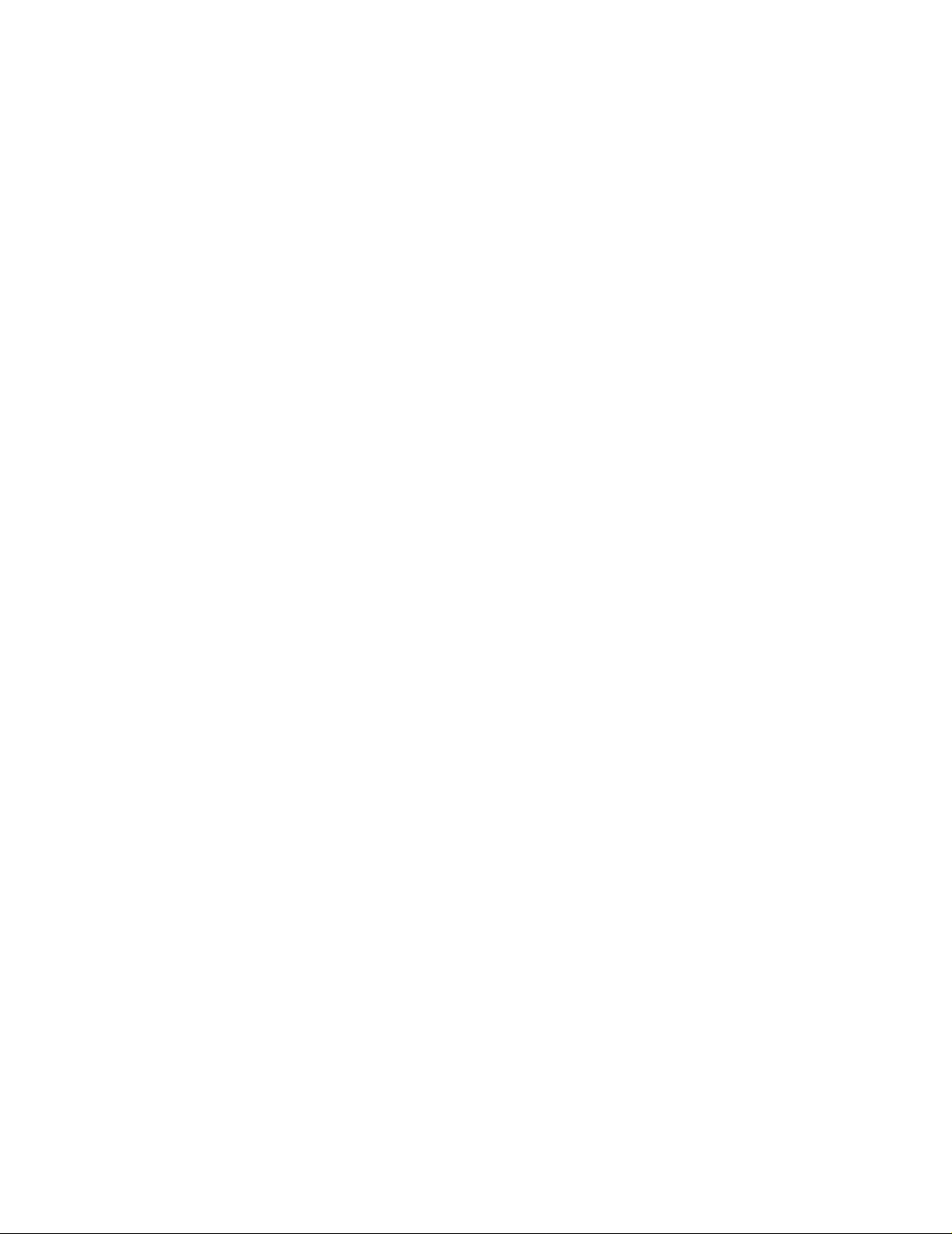
Edition: January 2003
The following paragraph does not apply to any country where such provisions are inconsistent with local law: LEXMARK
INTERNATIONAL, INC., PROVIDES THIS PUBLICATION “AS IS” WITHOUT WARRANTY OF ANY KIND, EITHER EXPRESS OR
IMPLIED, INCLUDING, BUT NOT LIMITED TO, THE IMPLIED WARRANTIES OF MERCHANTABILITY OR FITNESS FOR A
PARTICULAR PURPOSE. Some states do not allow disclaimer of express or implied warranties in certain transactions; therefore, this
statement may not apply to you.
This publication could include technical inaccuracies or typographical errors. Changes are periodically made to the information herein;
these changes will be incorporated in later editions. Improvements or changes in the products or the programs described may be made
at any time.
Comments about this publication may be addressed to Lexmark International, Inc., Department F95/032-2, 740 West New Circle Road,
Lexington, Kentucky 40550, U.S.A. In the United Kingdom and Eire, send to Lexmark International Ltd., Marketing and Services
Department, Westhorpe House, Westhorpe, Marlow Bucks SL7 3RQ. Lexmark may use or distribute any of the information you supply in
any way it believes appropriate without incurring any obligation to you. You can purchase additional copies of publications related to this
product by calling 1-800-553-9727. In the United Kingdom and Eire, call +44 (0)8704 440 044. In other countries, contact your point of
purchase.
References in this publication to products, programs, or services do not imply that the manufacturer intends to make these available in all
countries in which it operates. Any reference to a product, program, or service is not intended to state or imply that only that product,
program, or service may be used. Any functionally equivalent product, program, or service that does not infringe any existing intellectual
property right may be used instead. Evaluation and verification of operation in conjunction with other products, programs, or services,
except those expressly designated by the manufacturer, are the user’s responsibility.
Lexmark and Lexmark with diamond design are trademarks of Lexmark International, Inc., registered in the United States and/or other
countries. Color Jetprinter is a trademark of Lexmark International, Inc. Other trademarks are the property of their respective owners.
© 2003 Lexmark International, Inc.
All rights reserved.
UNITED STATES GOV ERNMENT RIGHTS
This software and any accompanying documentation provided under this agreement are commercial computer software and
documentation developed exclusively at private expens e.
2
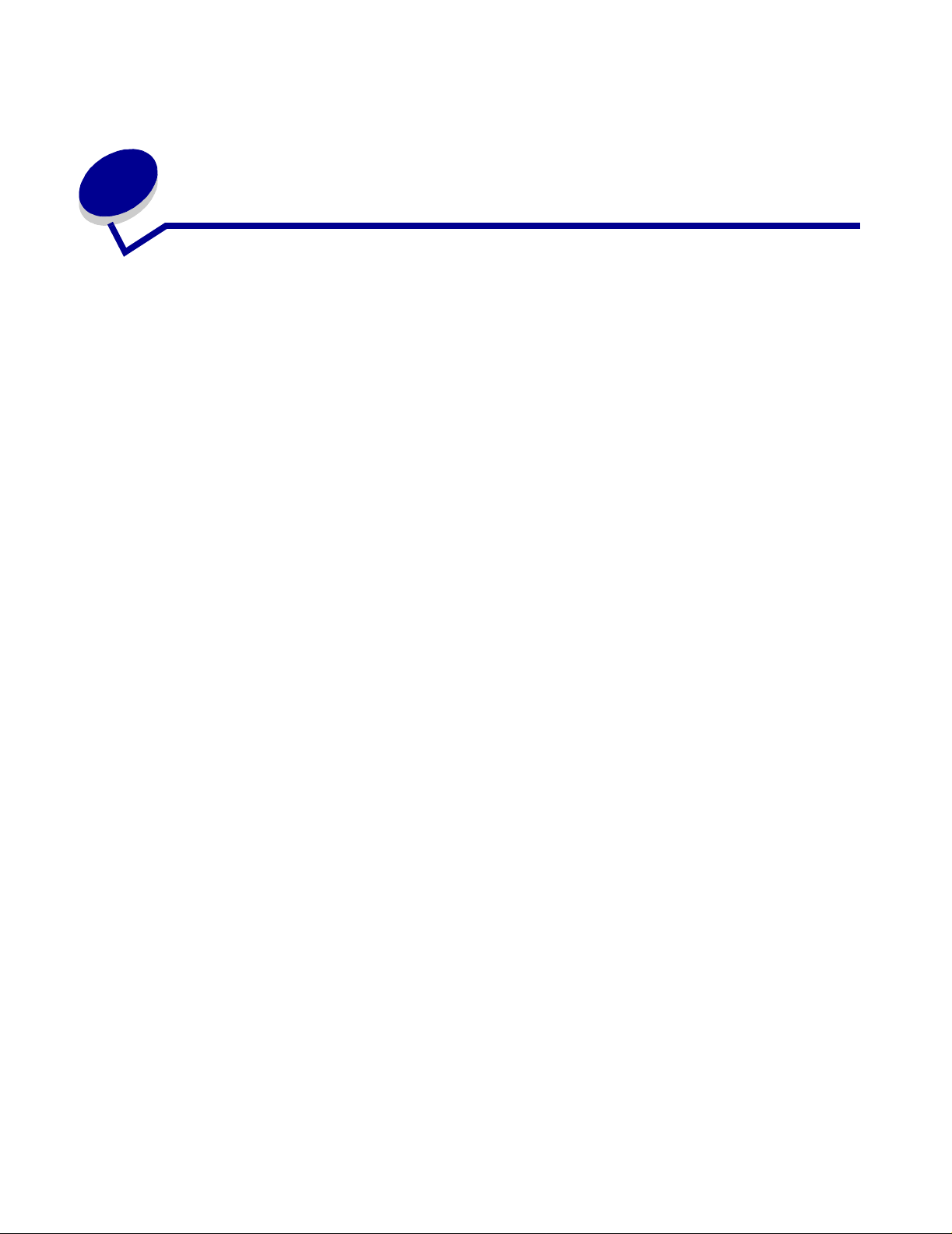
Contents
Chapter 1: Printer overview .......................................................... 5
Understanding the printer parts................. ................................ ..................... 5
Understanding the printer software.................... ............................................ 6
Chapter 2: Printing ideas............................................................. 10
Printing on pla in p a per ................................ .. .. ............. .. ... ............. .. .. .......... 10
Printing phot o s .......... ... ............. .. .. .............. .. .. ............. .. ... ............. .. .. .......... 11
Printing on premium or coated paper............................................. .............. 13
Printing on both sides of a sheet of paper........................................ ............ 14
Printing card s .......... .............. .. .. ............. .. ... ............. .. .. .............. .. .. ............. . 17
Printing envelopes........................................................................ ................ 18
Printing color images in black and white................... ................................... 20
Printing a booklet............................. .. .................... ....................................... 22
Printing labels.............................................................................................. . 25
Printing handouts................................................ ......................................... 27
Printing a poster........................................................................................... 29
Printing iron-on transfers.............................................................................. 32
Printing transparencies.......... .. .. ............. .. ... ............. .. .. .............. .. .. ............. . 34
Printing your document in reverse order ...................................................... 36
Printing a banner.................... ...................................................................... 38
Printing on cu st o m si ze p ap e r.............. .. ............. ... .. ............. .. ..................... 40
Chapter 3: Maintenance............................................................... 42
Replacing the print cartridges... .................. ................... ............................... 42
Aligning the p rin t ca rt ridges....... .. ........................................ .. .. .............. .. ..... 45
Improving print quality.................................................................................. 46
Preserving the print cartridges ..................................................................... 47
Ordering supplies.............. .......................................................... ................. 48
Contents
3
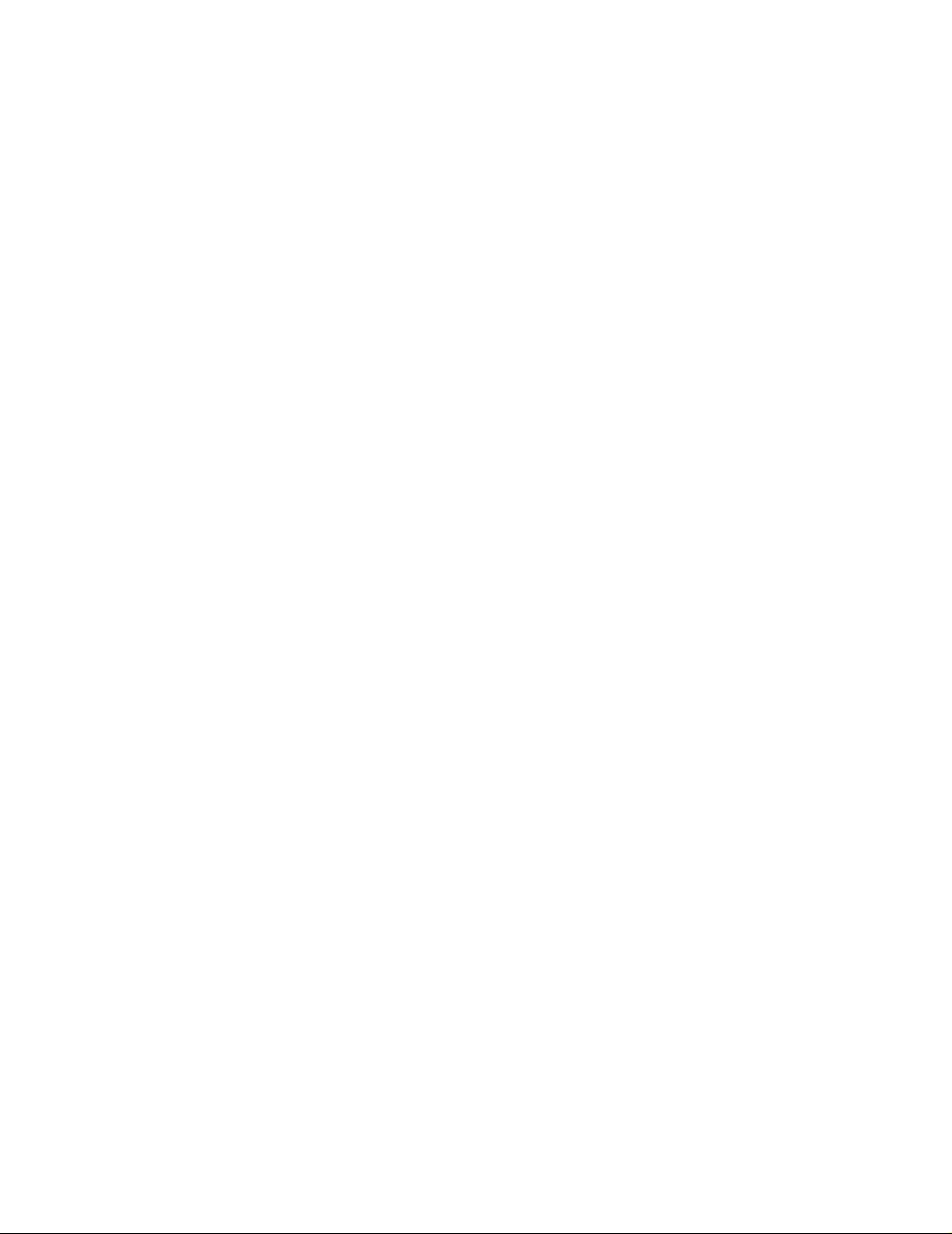
Chapter 4: Setup troubleshooting.............................................. 49
Troubleshooting checklist....................................... ...................................... 49
Solving printer software installation problems.............................................. 50
Chapter 5: General troubleshooting........................................... 53
Understanding error messages and flashing lights ...................................... 53
Resolving unsuccessful or slow printing....................................................... 54
Clearing paper misfeeds or jams......... ......................................................... 56
Solving print quality problems ...................................................................... 58
Solving specialty media problems................................................................ 60
Notices........................................................................................... 61
Glossary......................................................................................... 63
Index............................................................................................... 66
Contents
4
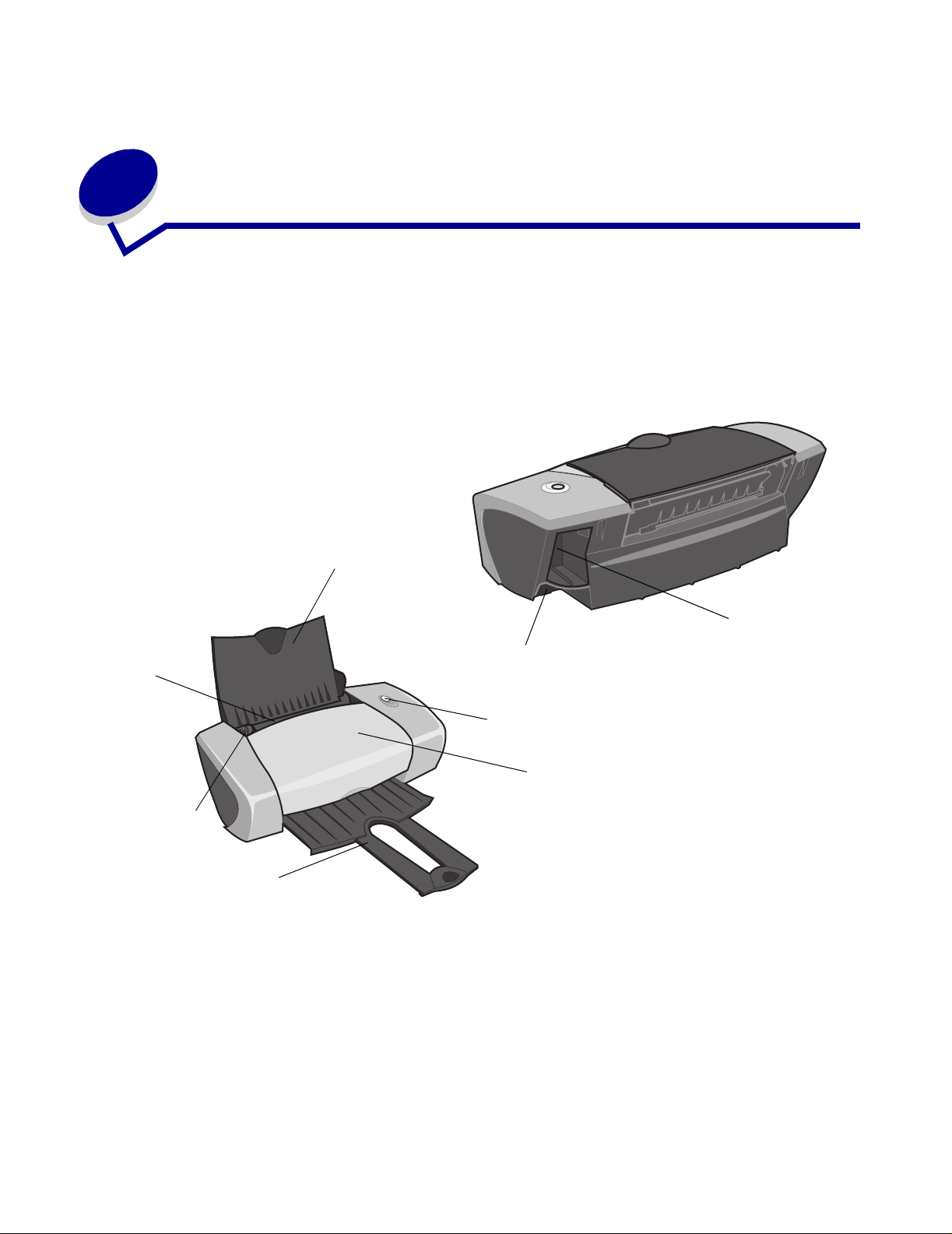
1
Printer overvie w
Understanding the printer parts
Z600 Series Color Jetprinter™
Paper support
Power supply connector
Sheet feeder
Paper guide
and release
tab
USB cable connector
Power/Resume button
Front cover
Paper exit tray
Printer overview
5
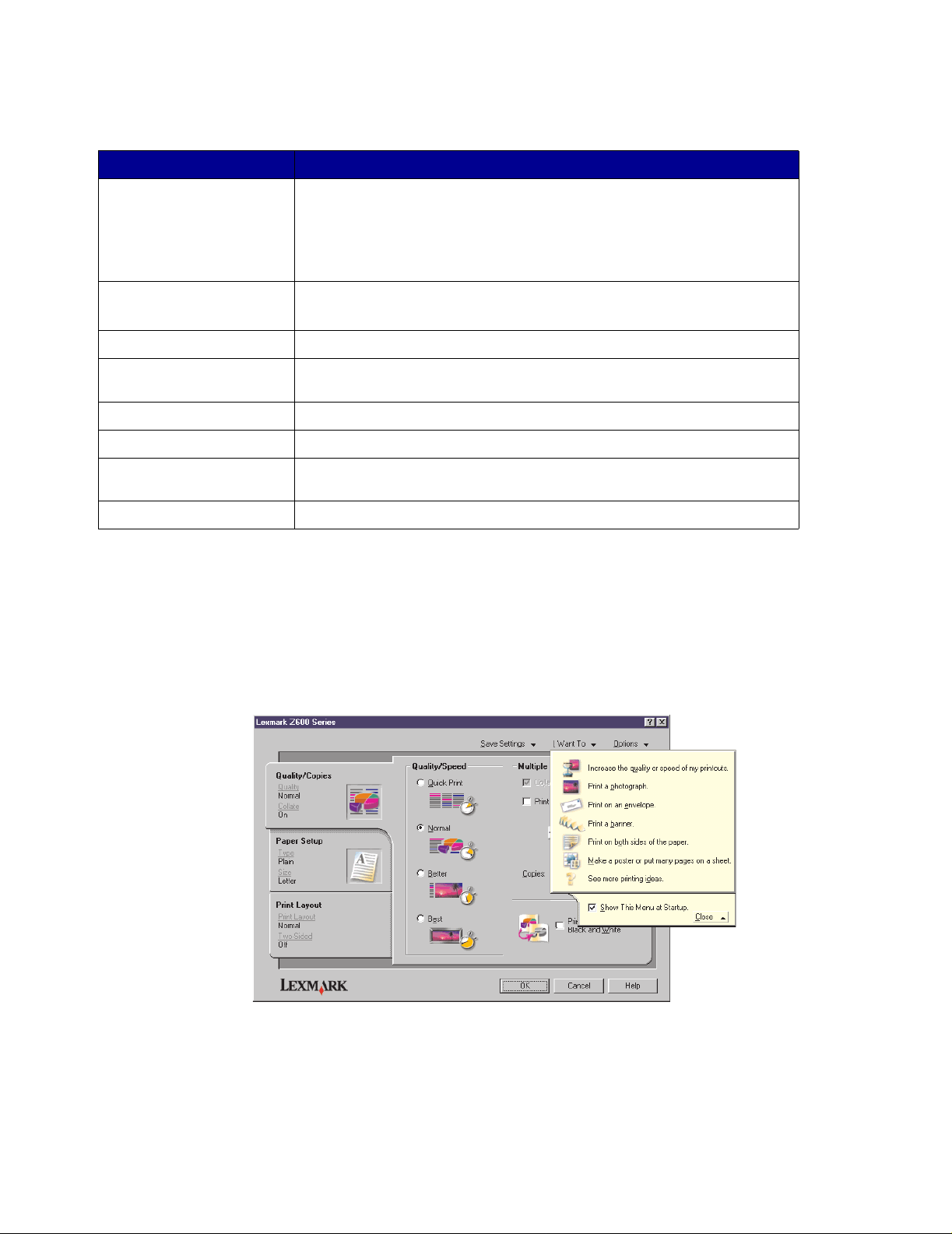
The followi ng table describes each part.
Use this: When you want to:
Power/Resume button • Turn the printer on or off.
• Eject paper from the printer. For more information, see “Printer has a
paper jam” on page 57.
• Check the printer status. For more information, see “Understanding
error messages and flashing lights” on page 53.
Front cover • Install or change print cartridges.
• Clear paper jams.
Paper exit tray Stack paper after printing.
Paper guide and
release tab
Paper support Keep paper straight in the sheet feeder.
Power supply connector Supply power to the printer.
Sheet feeder Feed paper automatically. For information about the amount of paper
USB cable connector Connect the printer to the computer.
Make sure paper feeds correctly into the printer.
you can load, see “Printing ideas” on page 10.
Understanding the printer software
Your printer soft w are works wi th your operating system to print documents with superior r esul ts . Thi s
software has two parts: the Printer driver and the Lexmark Solution Center.
Printer driver
You can change your printer settings in the printer driver. To print a typ ical document on plain paper,
you do not need to change your printer settings. When you install the printer software, the Page
Setup dialog box and the Print dialog box are set to these default settings:
Understanding the printer software
6
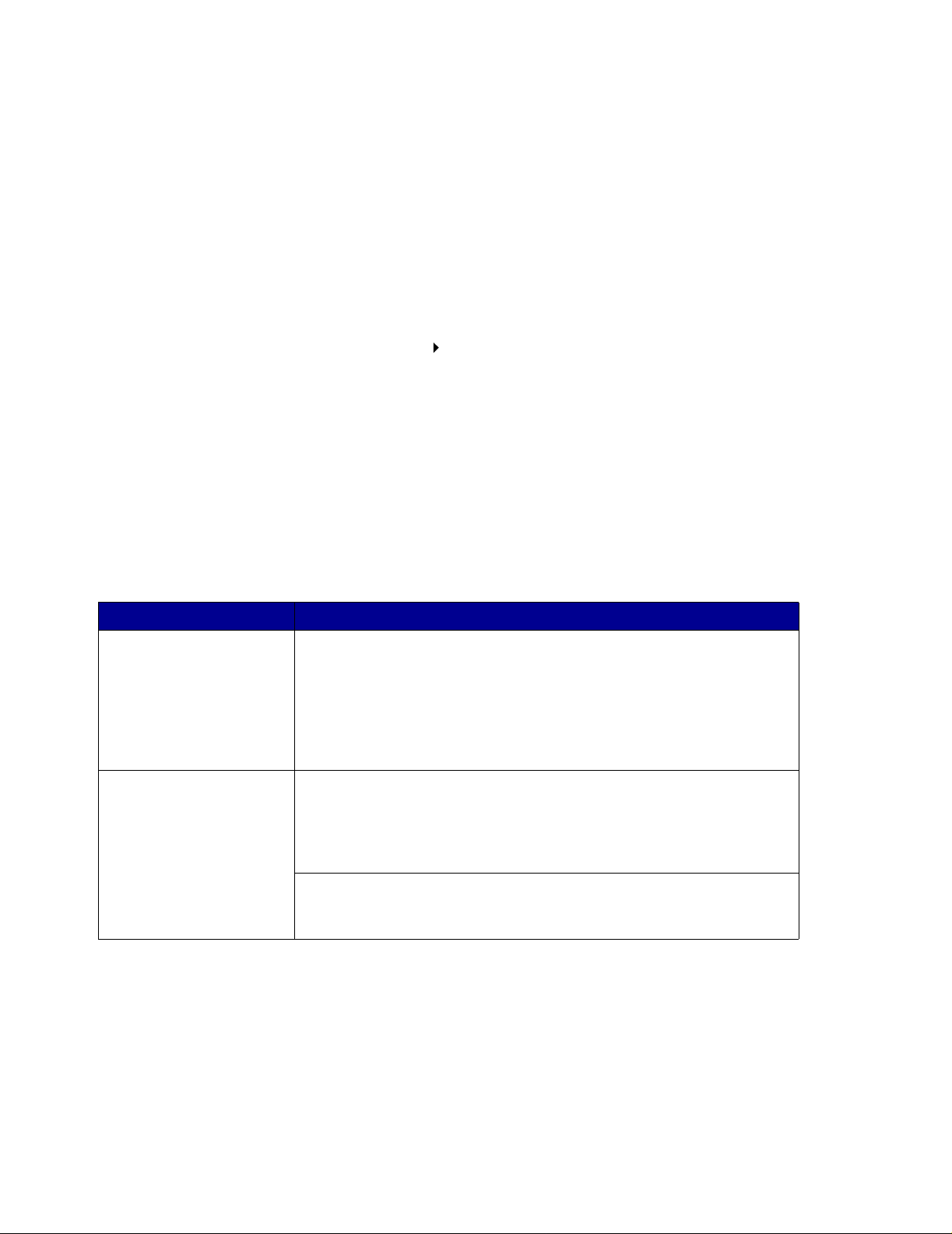
• Quality/Speed: Normal
• Type: Plain Paper
• Paper Size: A4 or Letter
• Orientation: Portrait
• Layout : Normal
For more inf ormation about the printer settings f or diff erent types of print jobs , see “Printing ideas” on
page 10.
Customizing the settings for your document
1 With your document open, click File Print.
The Print dialog box appears.
2 From the Print dialog box, click Properties, Preferences, or Options.
3 From the Quality/Copies tab, select a print quality setting.
4 From the Paper Setup tab, select a paper type and size setting.
5 From the Print Layout tab, change the layout of your document.
6 Click OK to apply your settings.
Quality/Copies tab
From: Select:
Quality/Speed • Quick Print when you want to print documents quickly, but with
reduced print quality.
• Normal when you want to print most documents on plain paper.
• Better when you want to print photos and documents containing
graphics on coated or glossy paper.
• Best when you want to print crisp photos and high resolution
graphics, but with reduced speeds.
Multiple Copies • Collate Copies if you want to print more than one copy of a
document. This option prints all the pages of the first copy, and then
all the pages of the second copy, and so on.
• Print Last Page First if you want to print the pages in reverse order.
• The number of copies you want to print.
Print Color Images in Black and White to save the ink in your color
cartridge.
Note: This option is not available if a black cartridge is not installed.
Understanding the printer software
7
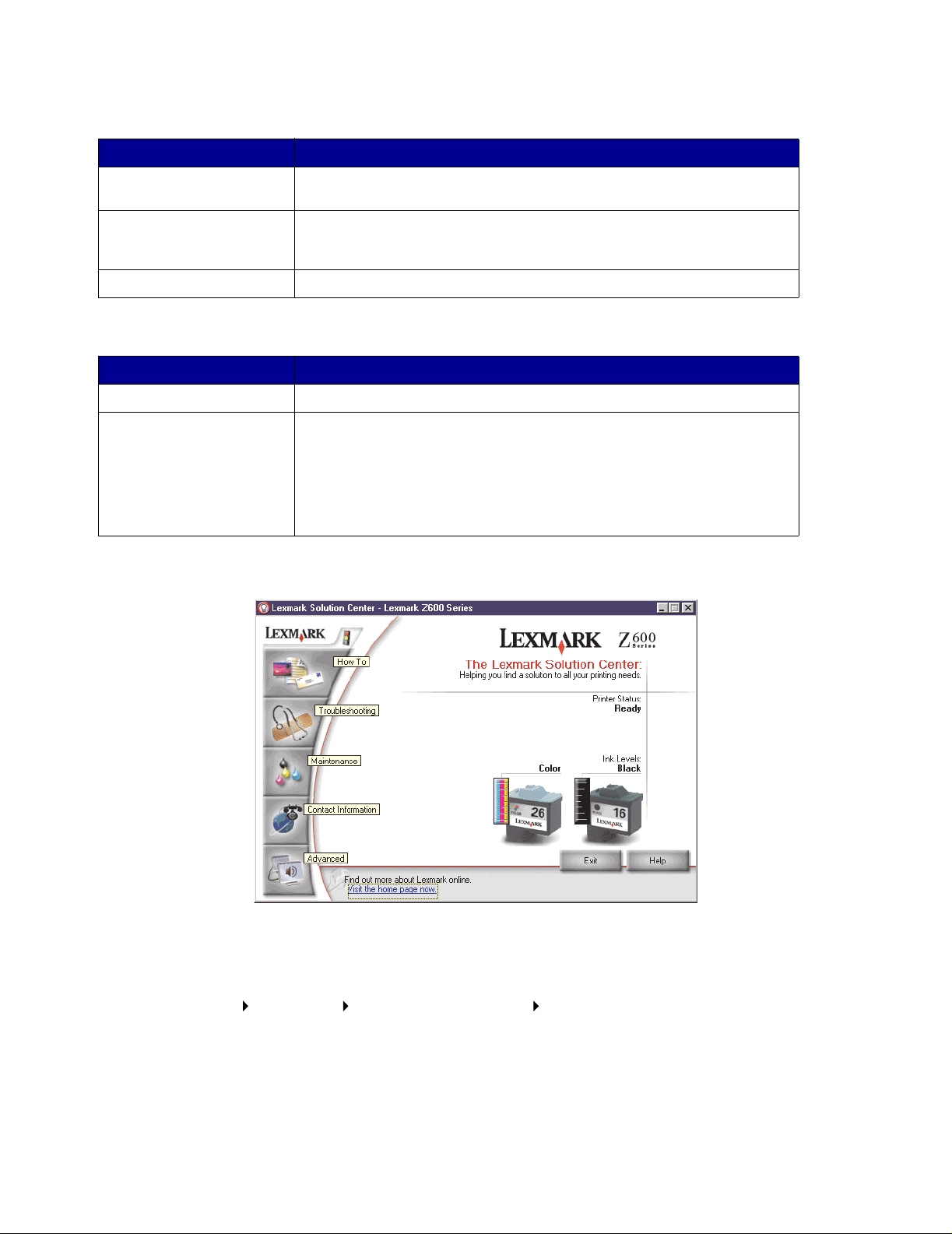
Paper Setup tab
From: Select:
Type Plain Paper, Envelope, Banner, Coated Pap e r, Photo/Glossy Paper,
Paper Size A size specific to your paper type. If your paper size is not listed, select
Orientation Portrait or Landscape.
Transparency, Iron-On Transfer, or Card Stock.
Custom Size. For help, see “Printing on custom size paper” on
page 40.
Print Layout tab
From: Select:
Layout Normal, Banner, Mirror, N-up, Poster, or Booklet.
Duplexing • Two-Sided to print your document on both sides of the page.
• Side Flip or Top Flip to set which way the pages of your finished
documents turn.
Note: If you select Side Flip, the pages of your document turn like the
pages of a magazine. If you select Top Flip, the pages turn like the
pages of a legal pad.
Lexmark Solution Center
The Lexmark Z600 Series Solution Center (LSC) is a guide you can refer to for printer help .
There are two ways to open the LSC:
• Click Start Programs Lexmark Z600 Series Lexmark Z600 Series Solution Center.
• Double-click the Lexmark Z600 Series Solution Center desktop icon.
Understanding the printer software
8
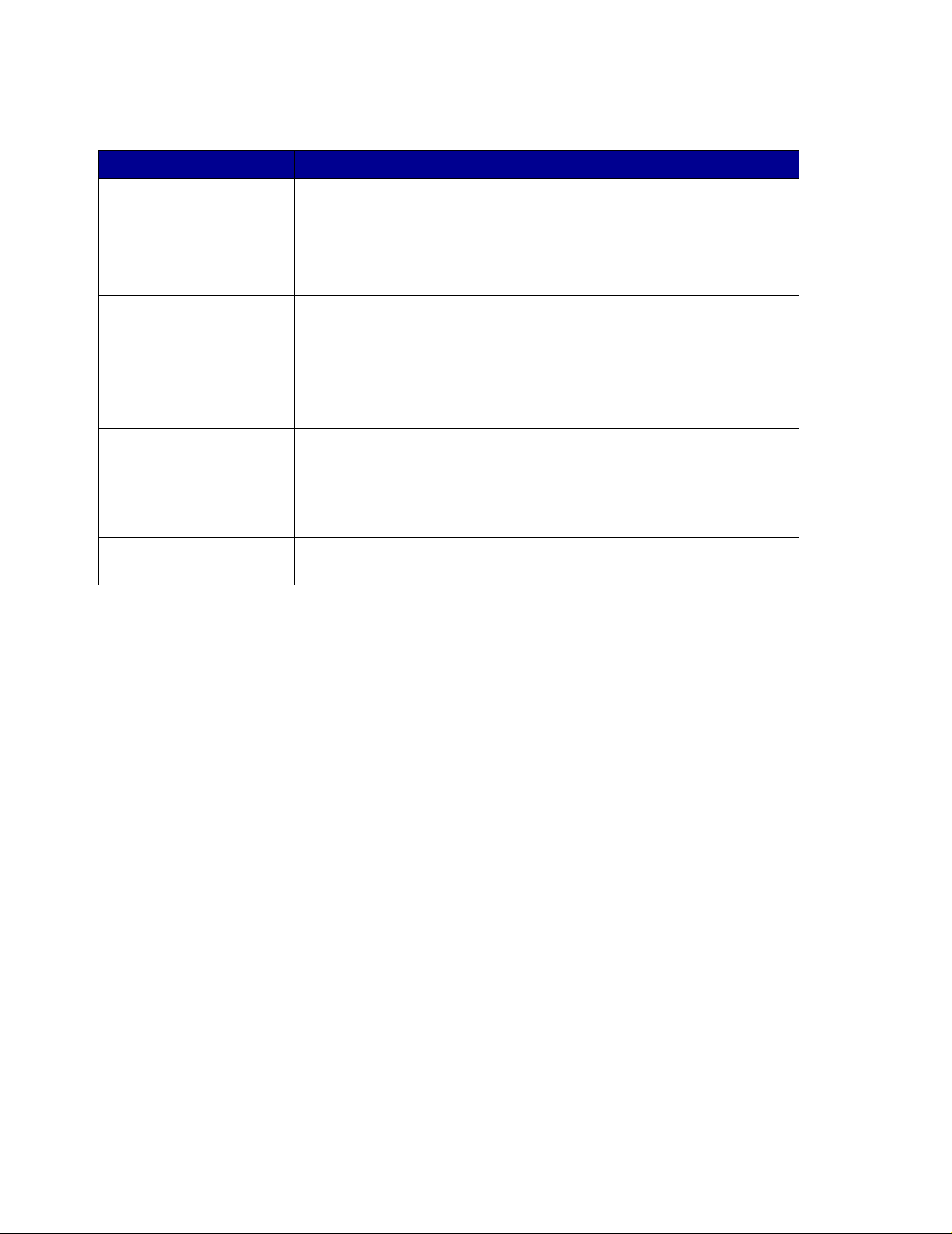
The followi ng table describes the LSC tabs:
From this tab: You can:
How To • Receive printer information.
• Receive basic printing tips.
• Receive printing project information.
Troubleshooting • View tips for your printer status.
• View common troubleshooting topics.
Maintenance • Install a print cartridge.
• View information about how to purchase new cartridges.
• Clean the print cartridge nozzles.
• Align the cartridges.
• Solve other problems.
Note: Do not access this tab while a job is in progress.
Contact Information • View information about ordering supplies.
• Receive contact information for Lexmark Customer Support.
• Register your printer.
• Receive a printer software update.
• Find out about special offers.
Advanced • Change printing status appearance options.
• Download the latest software files from the World Wide Web.
Understanding the printer software
9
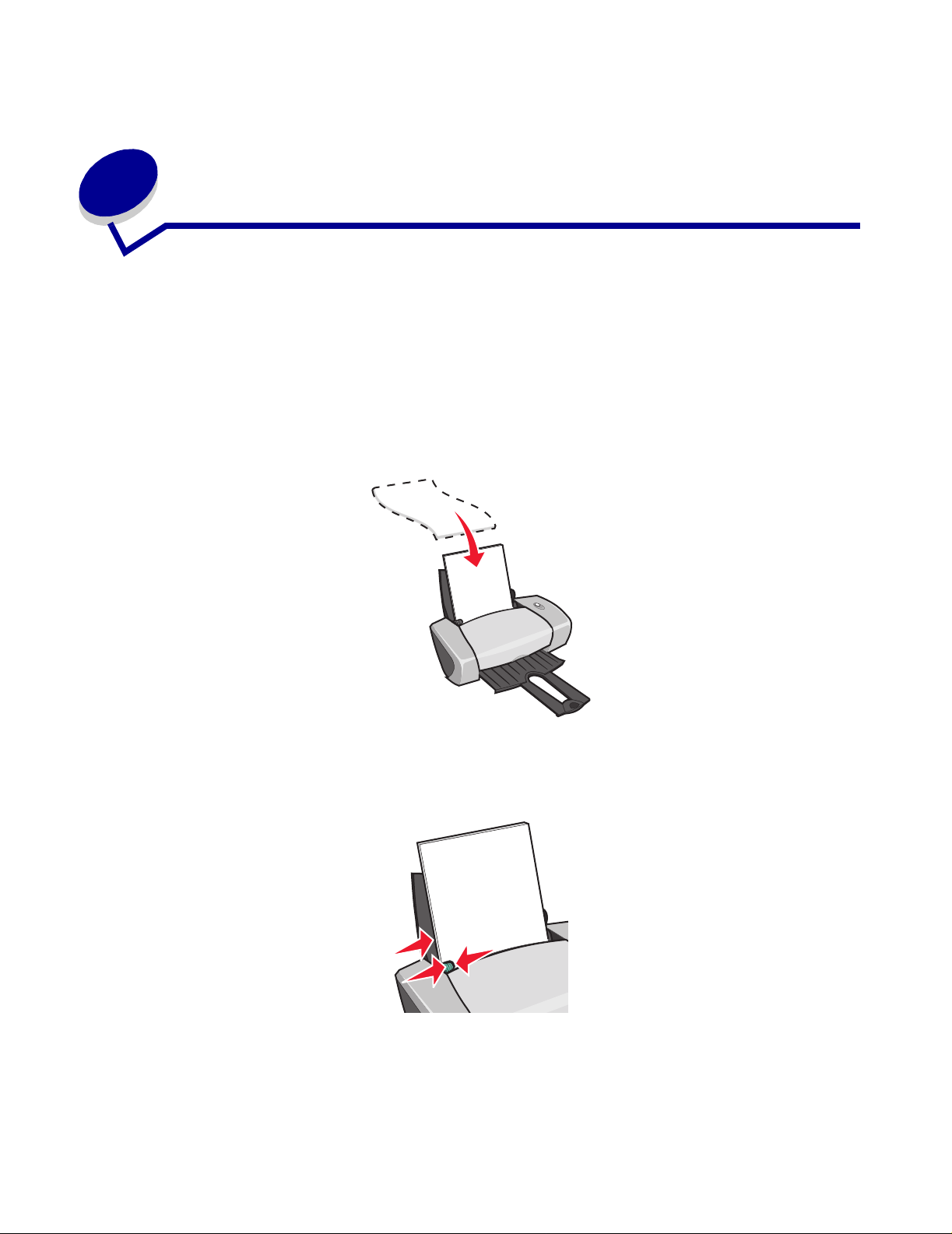
2
Printing ideas
Printing on plain paper
You can load up to 100 sheets of plain paper at a time, depending on the thickness of the paper .
Step 1: Load the paper
• Load the paper vertically against the right side of the paper support.
• Do not force the paper into the printer.
• Squeeze and slide the paper guide to the left side of the paper.
Note: If you are using letter size paper , adjust ing the paper guide ma y not be necessary.
Printing ideas
10
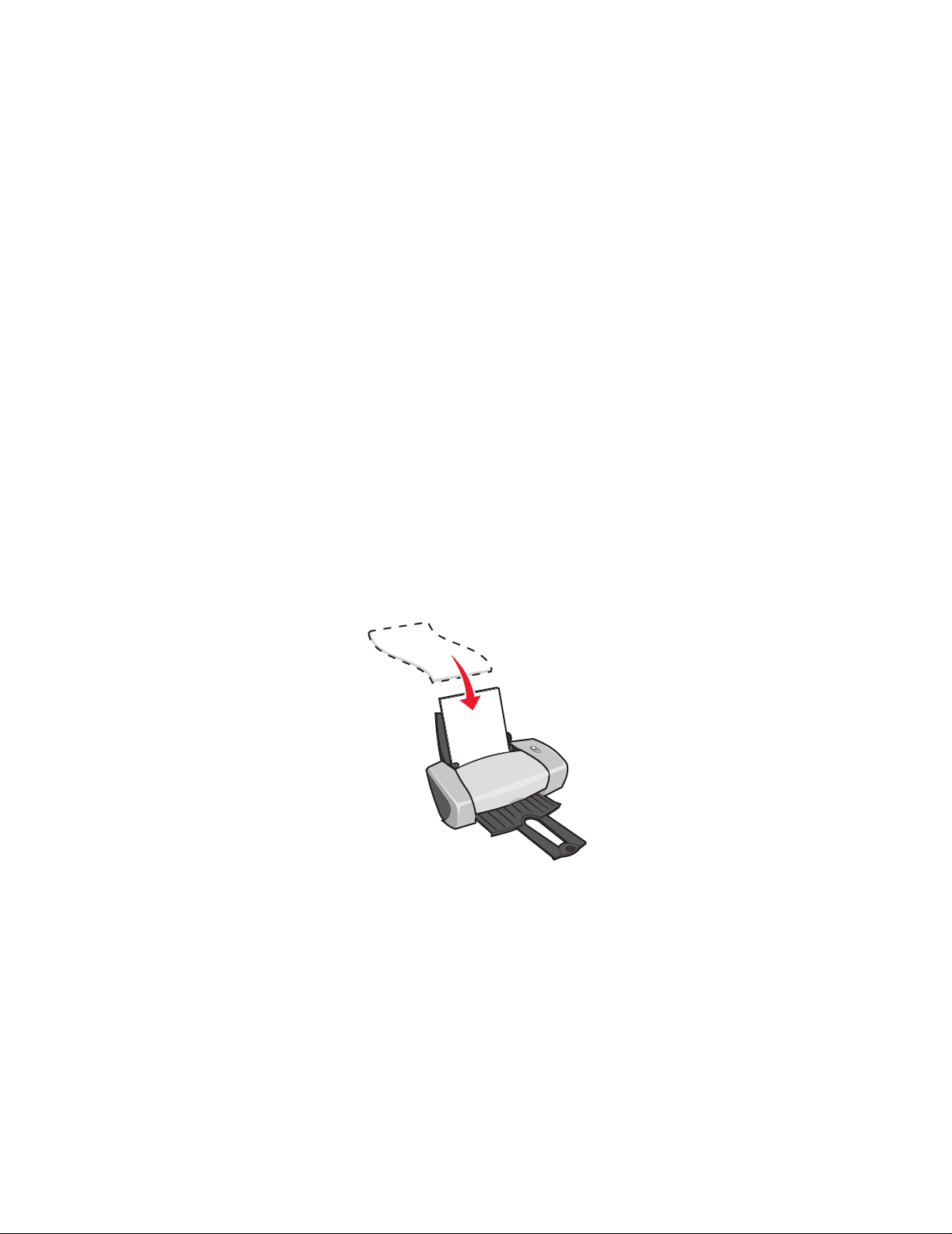
Step 2: Customize the print settings
If you are using plain A4 or letter size paper, and you want to print with normal print quality, you do
not need to adjust the settings.
If you are using specialty media, follow the steps for your paper type.
Step 3: Print your document
Click OK.
Printing photos
You can load up to 50 sheets of coated, photo, or glossy paper at a time, depending on the thickness
of the paper. You may wan t to print on plain paper before loading your photo paper and changing
your settings. To print on photo cards, see “Printing cards” on page 17.
Step 1: Load the photo paper
• For best results, use photo paper that is made for inkjet printers.
• If your paper includes instructi ons, read them carefully.
• Load the photo paper vertically against the right side of the paper support.
• Make sure the glossy or coated side is facing you.
• Do not force the paper into the printer.
Printing photos
11
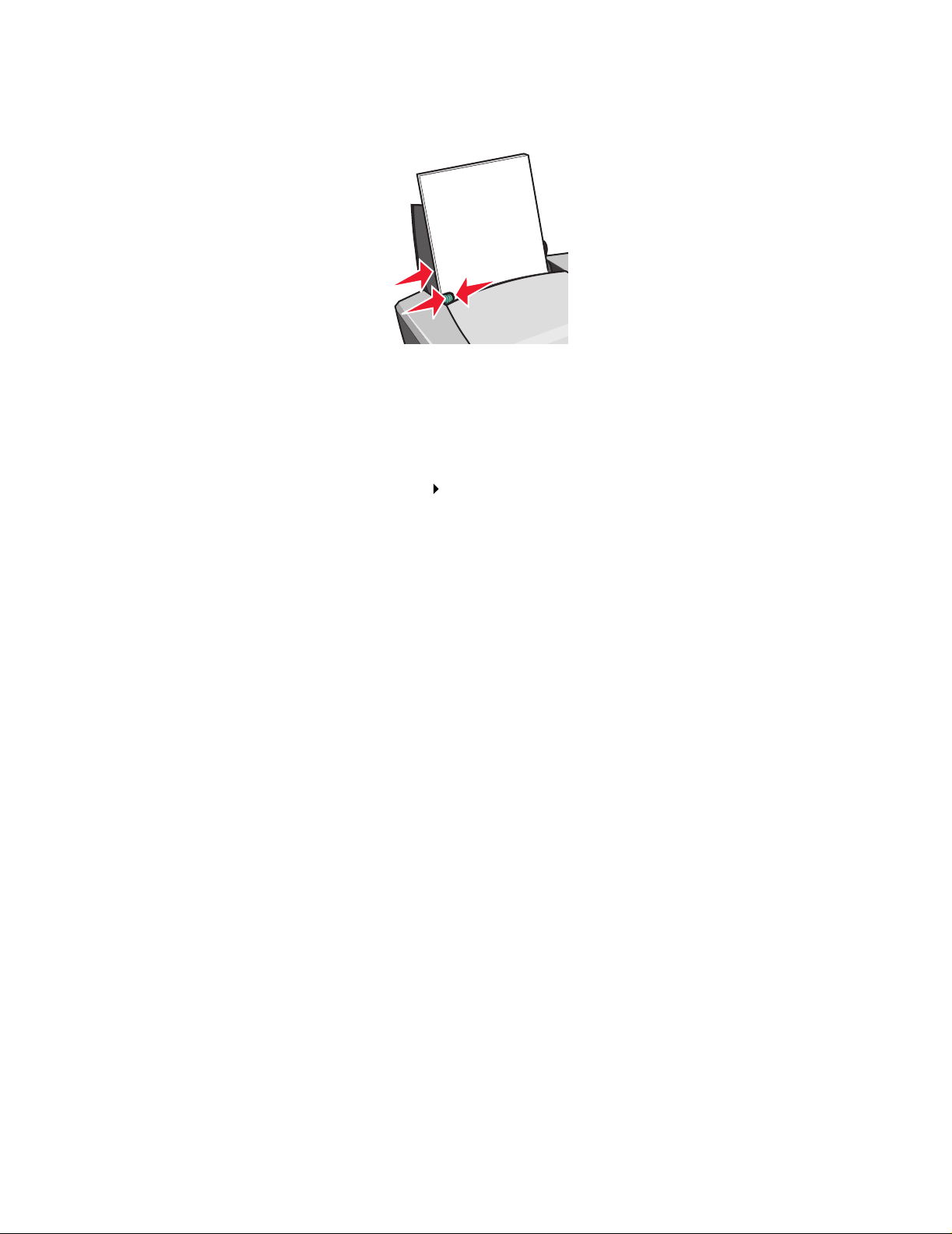
• Squeeze and slide the paper guide to the left side of the photo paper.
Note: If you are using letter size paper , adjust ing the paper guide ma y not be necessary.
Step 2: Customize the print settings
1 With your document open, click File Print.
The Print dialog box appears.
2 From the Print dialog box, click Properties, Preferences, or Options.
3 Select a print quality:
a From Print Properties dialog box, select the Quality/Copies tab.
b From the Quality/Speed area, select Better or Best.
Note: Higher print quality settings result in better qual ity documents , but ma y t ake longer
to print.
4 Select a paper type:
a From Print Properties dialog box, select the Paper Setup tab.
b From the Type area, select Photo/Glossy Paper or Coated Paper.
5 Select a paper size:
a From Print Properties dialog box, select the Paper Setup tab.
b From the Paper Si ze menu, sel ect the correct siz e. F or more information about printing on
custom size paper, see “Printing on custom size paper” on page 40.
6 Click OK.
Printing photos
12
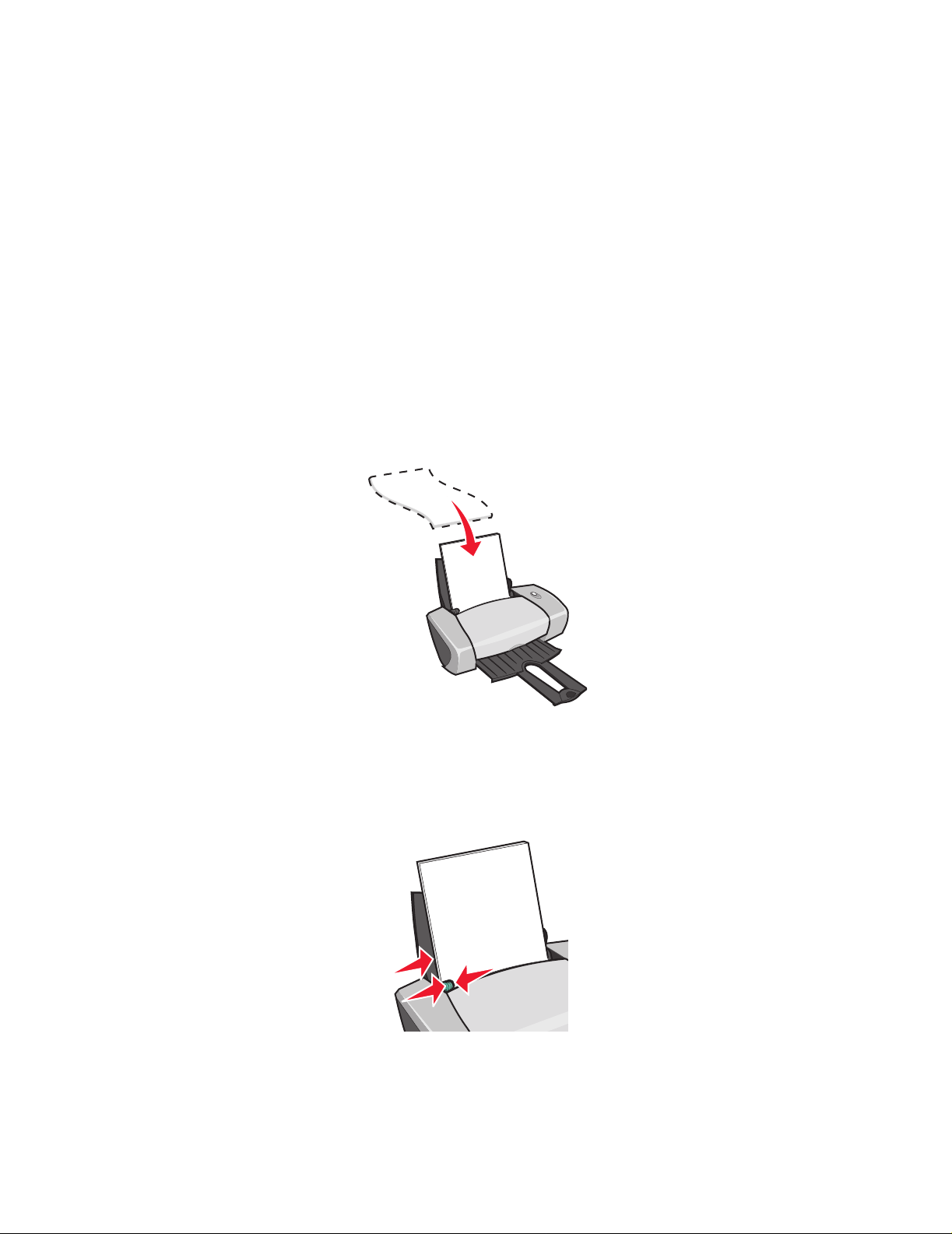
Step 3: Print your photos
Click OK.
Note: To prevent smudging, remove each photo as it exits the printer, and then let it dry
before stacking.
Printing on premium or coated paper
You can load up to 100 pages of premium paper at a time, depending on the thickness of the paper.
Step 1: Load the premium or coated paper
• If your paper includes instructi ons, read them carefully.
• Load the premium paper vertically against the right side of the paper support.
• If there is a special mark on the paper, make sure the mark is facing away from you.
• Do not force the paper into the printer.
Note: Squeeze and slide the paper guide to the left side of the paper .If you are using letter
size paper, adjusting the paper guide may not be necessary.
Printing on premium or coated paper
13
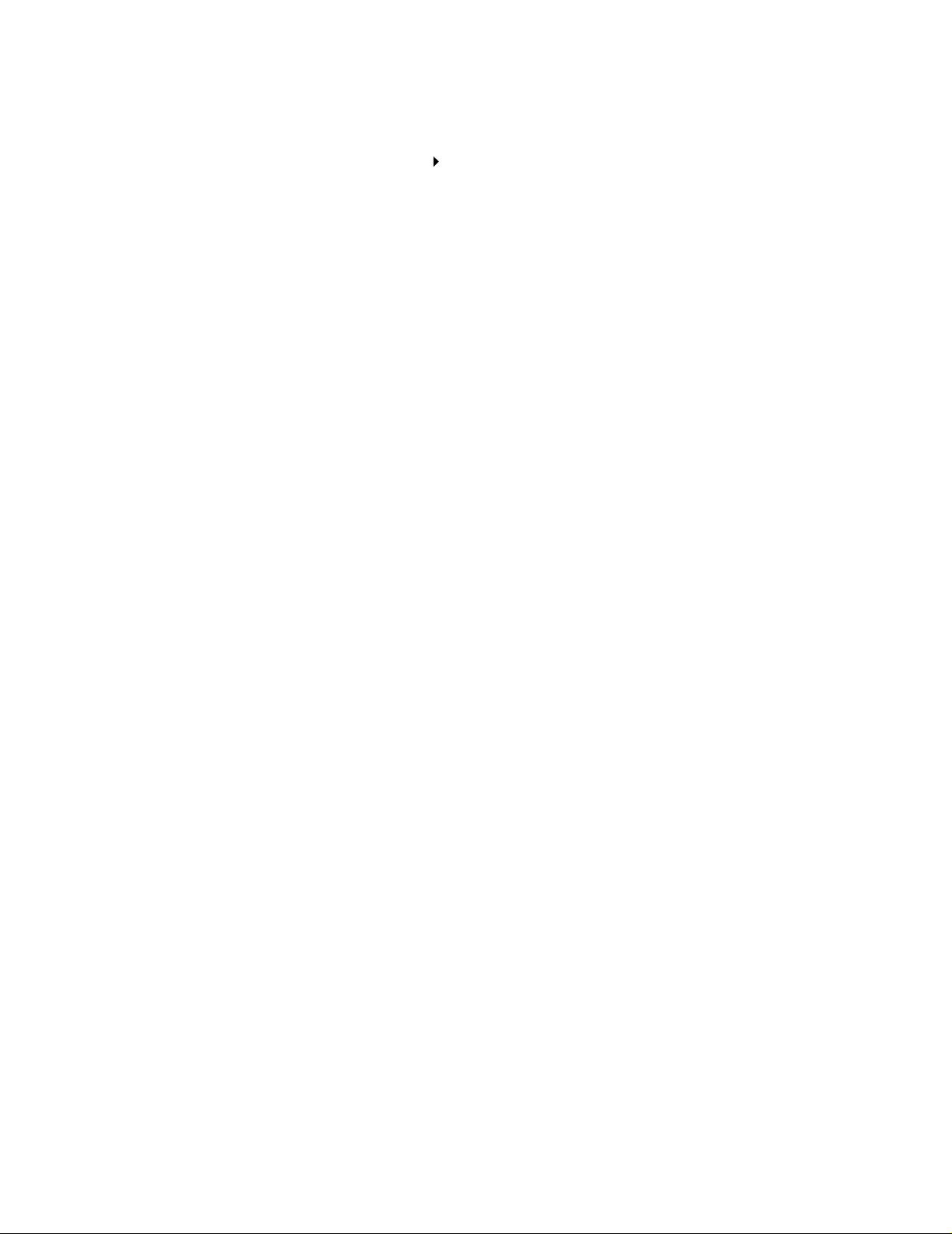
Step 2: Customize the print settings
1 With your document open, click File Print.
The Print dialog box appears.
2 From the Print dialog box, click Properties, Preferences, or Options.
3 Select a print quality:
a From Print Properties dialog box, select the Quality/Copies tab.
b From the Quality/Speed area, select Better or Best.
Note: Higher print quality settings result in better qual ity documents , but ma y t ake longer
to print.
4 Select a paper type:
a From Print Properties dialog box, select the Paper Setup tab.
b From the Type area, select Plain P aper.
5 Select a paper size:
a From Print Properties dialog box, select the Paper Setup tab.
b From the Paper Si ze menu, sel ect the correct siz e. F or more information about printing on
custom size paper, see “Printing on custom size paper” on page 40.
6 Click OK.
Step 3: Print your document
Click OK.
Note: The paper exit tray holds up to 25 sheets of premium paper. If you want to print
more than 25 pages, remove the first 25 sheet, before you continue printing.
Printing on both sides of a sheet of paper
You can conserve paper by printing on both sid e s. Load up to 100 sheets of paper at a time,
depending on the thickness of the paper.
Printing on both sides of a sheet of paper
14
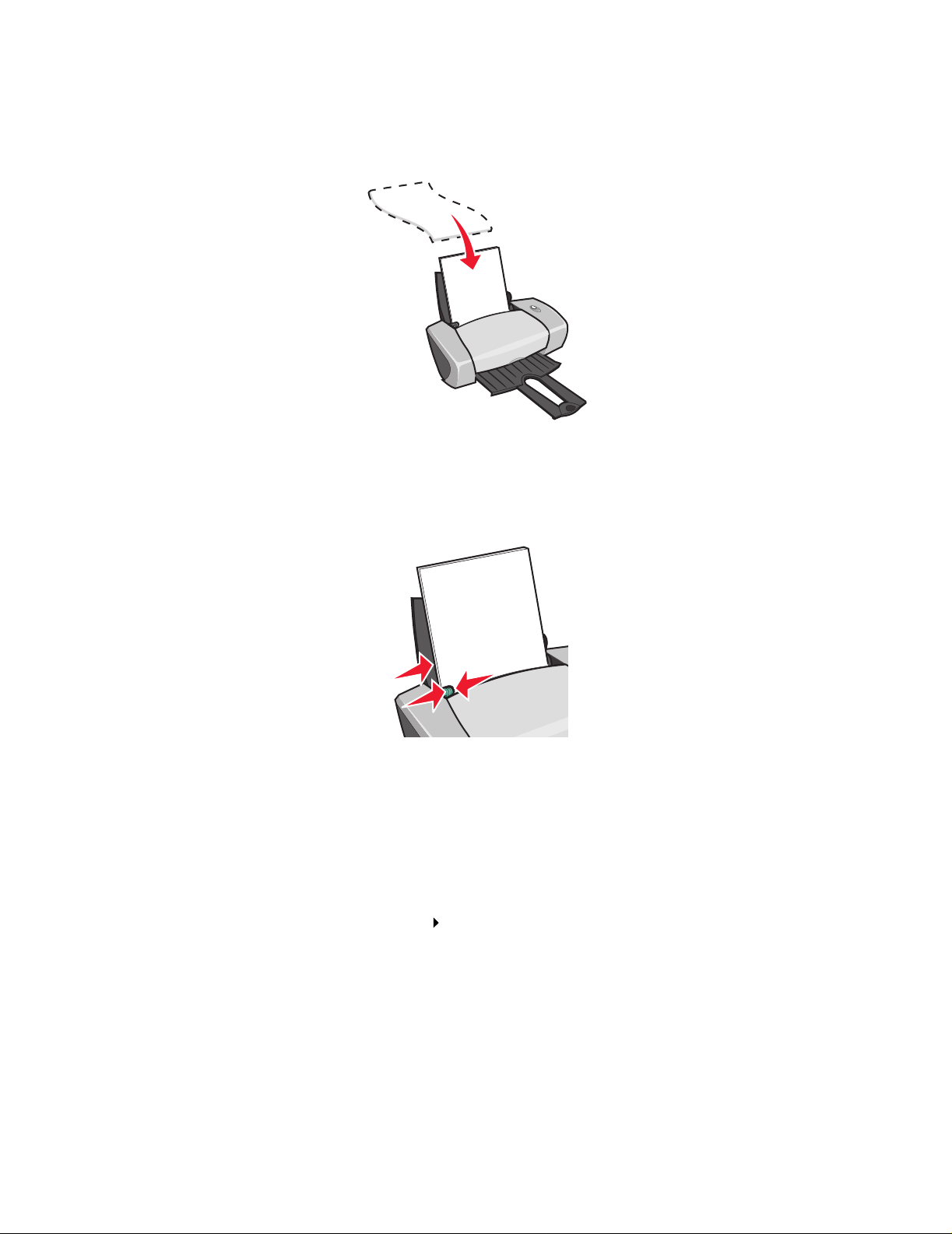
Step 1: Load the paper
• Load the paper vertically against the right side of the paper support.
• Do not force the paper into the printer.
• Make sure the print side is f a cing you.
• Squeeze and slide the paper guide to the left side of the paper.
Note: If you are using letter size paper , adjust ing the paper guide ma y not be necessary.
Note: For the best print quality, use a heavier weight paper.
Step 2: Customize the print settings
1 With your document open, click File Print.
The Print dialog box appears.
2 From the Print dialog box, click Properties, Preferences, or Options.
Printing on both sides of a sheet of paper
15
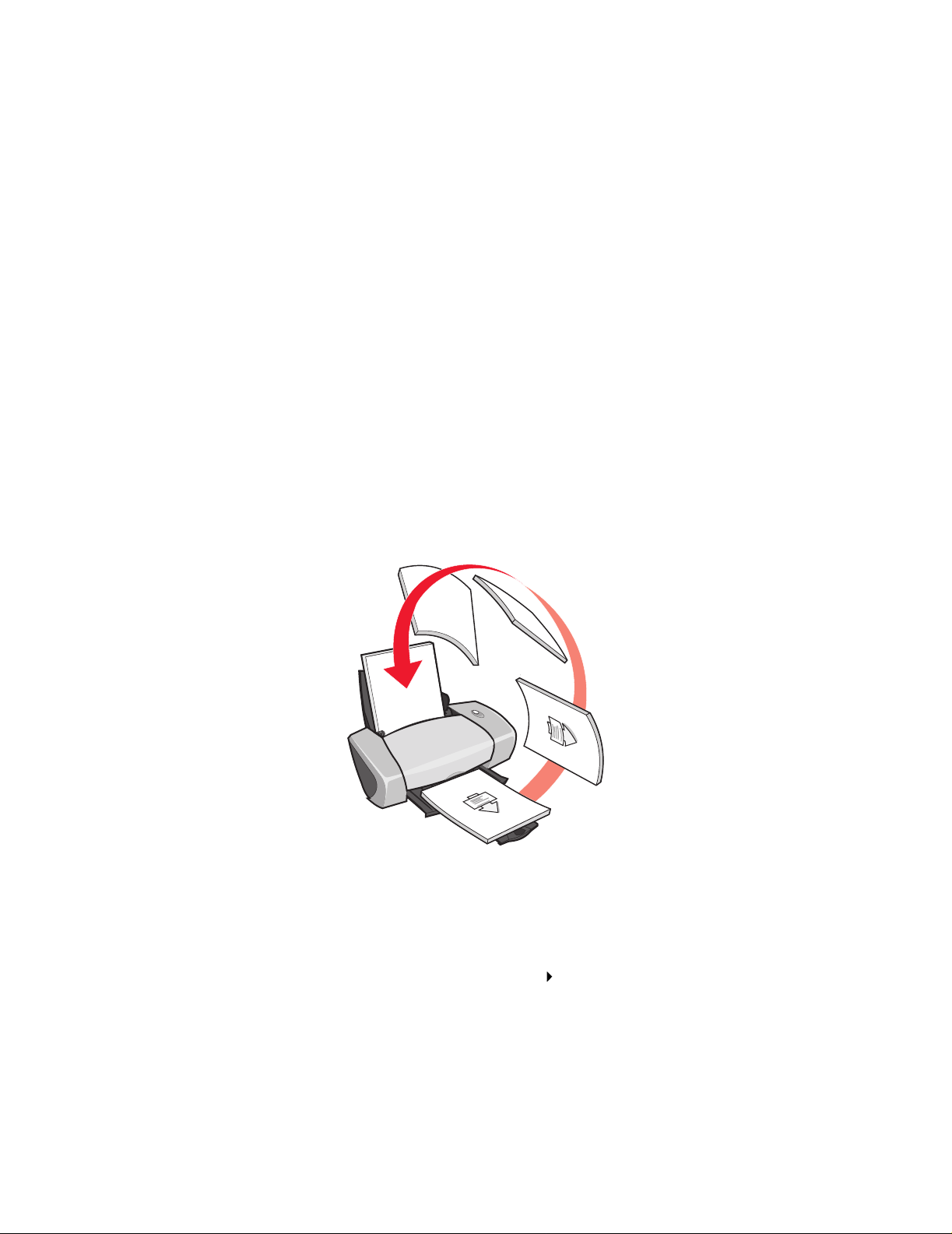
3 Print on both sides of the page:
a From Print Properties dialog box, select the Print Layout tab.
b From the Duplexing area , select Two-Sided.
c Select Side Flip or Top Flip.
If you select Side Flip, the pages of your document turn like the pages of a magazine. If
you select Top Flip, the pages turn like the pages of a legal pad.
d Check the steps for your paper type to further customize your document.
e Click OK.
Step 3: Print your document
Click OK.
The odd-numbered pages print first, along with a reload ing instruction page. When the
odd-numbered pages finish printing, the printer software prompts you to rel oad the paper.
1 Load the stac k of paper and r eloa ding inst ruction page wi th t he p rinted si de facing away from
you and the arrows pointing down into the paper support.
2 Click Continue Printing.
The even-numbered pages print.
If you do not want to print the reloadi ng instruction page:
a From Print Properties dialog box, click Options Style Options.
b Clear the Print Instruction page to assist in reloading check bo x.
c Click OK.
Printing on both sides of a sheet of paper
16
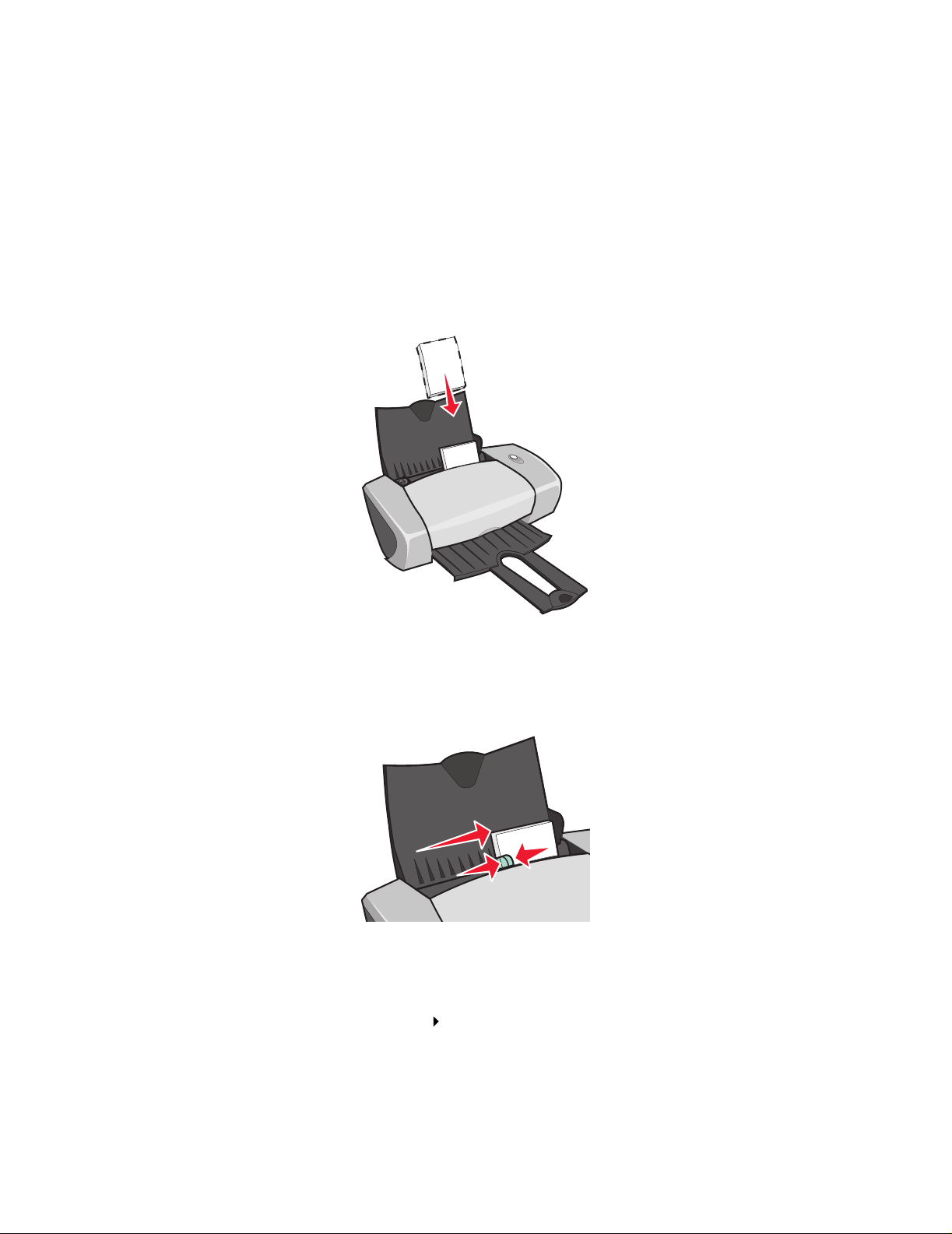
Printing cards
You can load up to 25 g reeti ng c ards , in dex cards, photo cards, or postc ards at a t i me , dependi ng o n
the thickness of the cards.
Step 1: Load the cards
• If your cards include instructions, read them carefully.
• Load the cards vertically against the right side of the paper support.
• Make sure the print side is f a cing you.
• Do not force the cards in to the printer.
• Squeeze and slide the paper guide to the lef t side of the cards.
Step 2: Customize the print settings
1 With your document open, click File Print.
The Print dialog box appears.
Printing cards
17
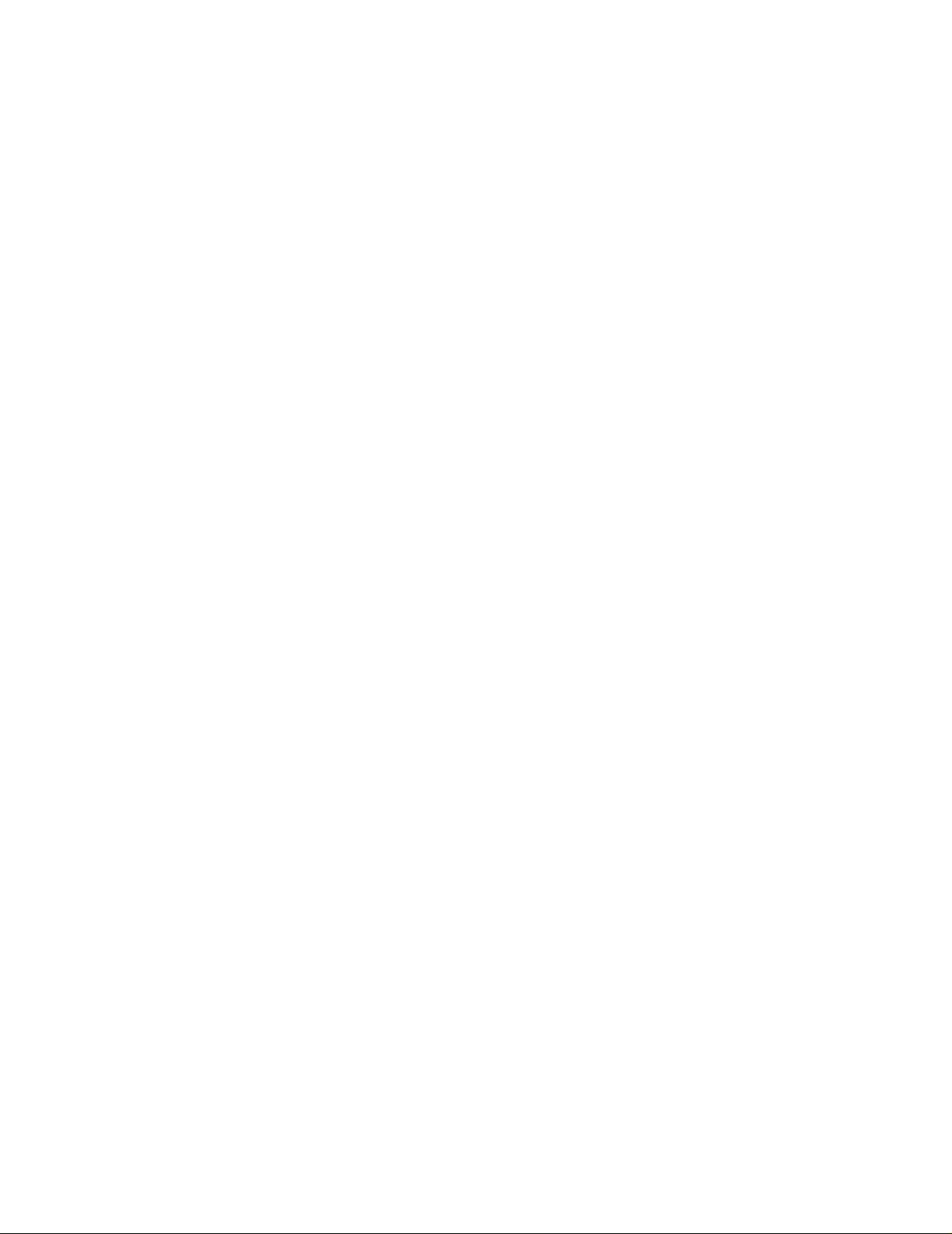
2 From the Print dialog box, click Properties, Preferences, or Options.
3 Select a print quality:
a From Print Properties dialog box, select the Quality/Copies tab.
b From the Quality/Speed area, select Better or Best if you are printing on photo cards or
greeting cards. Select Normal for other types of cards.
4 Select a paper type:
a From Print Properties dialog box, select the Paper Setup tab.
b From the Type area, select Card Stock.
5 Select a paper size:
a From Print Properties dialog box, select the Paper Setup tab.
b From the Paper Si ze menu, sel ect the correct siz e. F or more information about printing on
custom size paper, see “Printing on custom size paper” on page 40.
6 Click OK.
Step 3: Print your cards
Click OK.
Printing envelopes
You can load up to 10 envelopes at a time, depending on the thickness of the envelopes.
Step 1: Load the envelopes
Note: Do not use envelopes with holes, windows, deep embossing, metal clasps, string
ties, or folding bars.
Printing env el o pe s
18
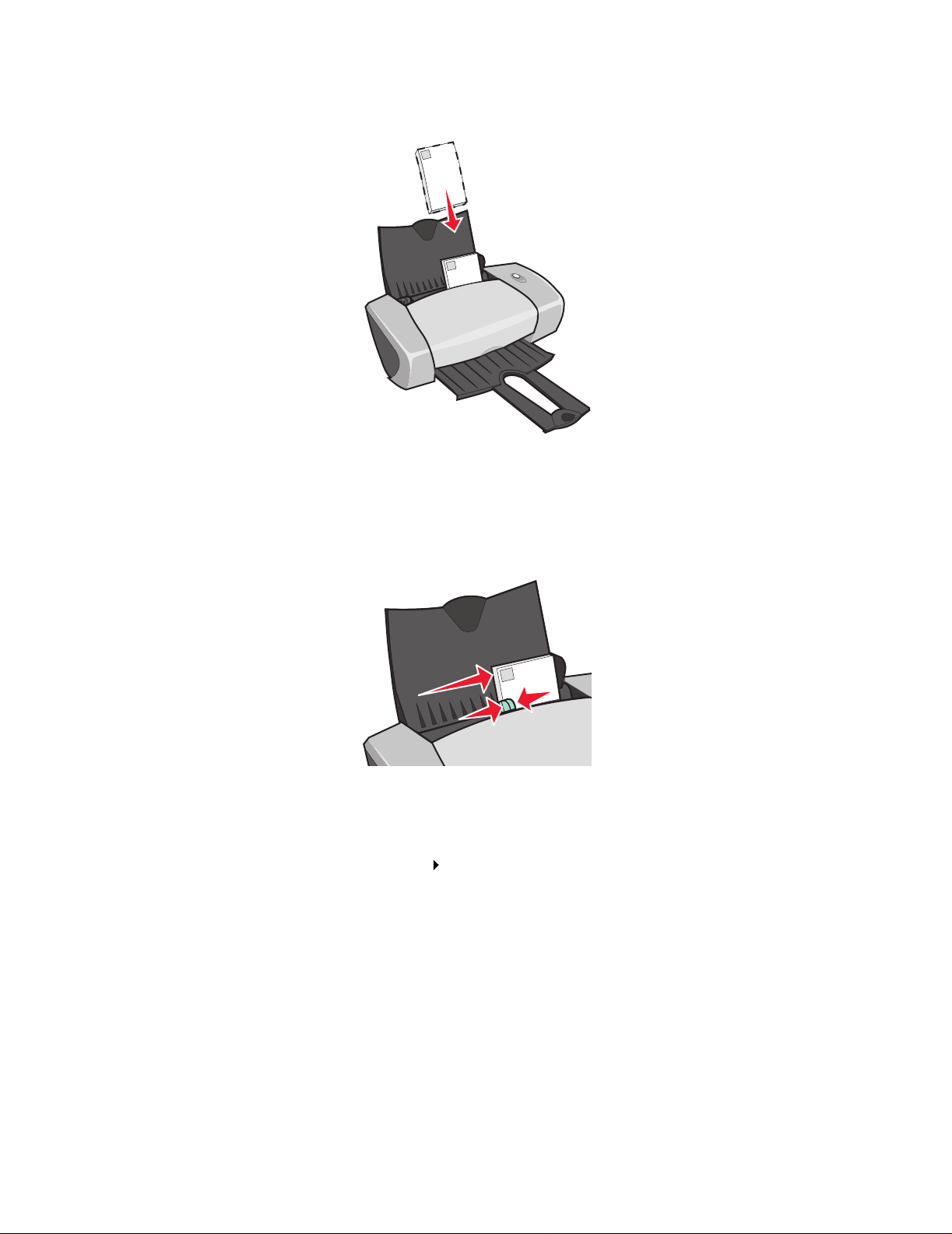
• Load the envelopes vertically against the right side of the paper support.
• Make sure the print side is f a cing you.
• Make sure the stamp location is in the upper left corner.
• Do not force the en velopes into the printer.
• Squeeze and slide the paper guide to the left side of the env elopes.
Step 2: Customize the print settings
1 With your document open, click File Print.
The Print dialog box appears.
2 From the Print dialog box, click Properties, Preferences, or Options.
3 Select a paper type:
a From Print Properties dialog box, select the Paper Setup tab.
b From the Type area, select Envelope.
Printing env el o pe s
19
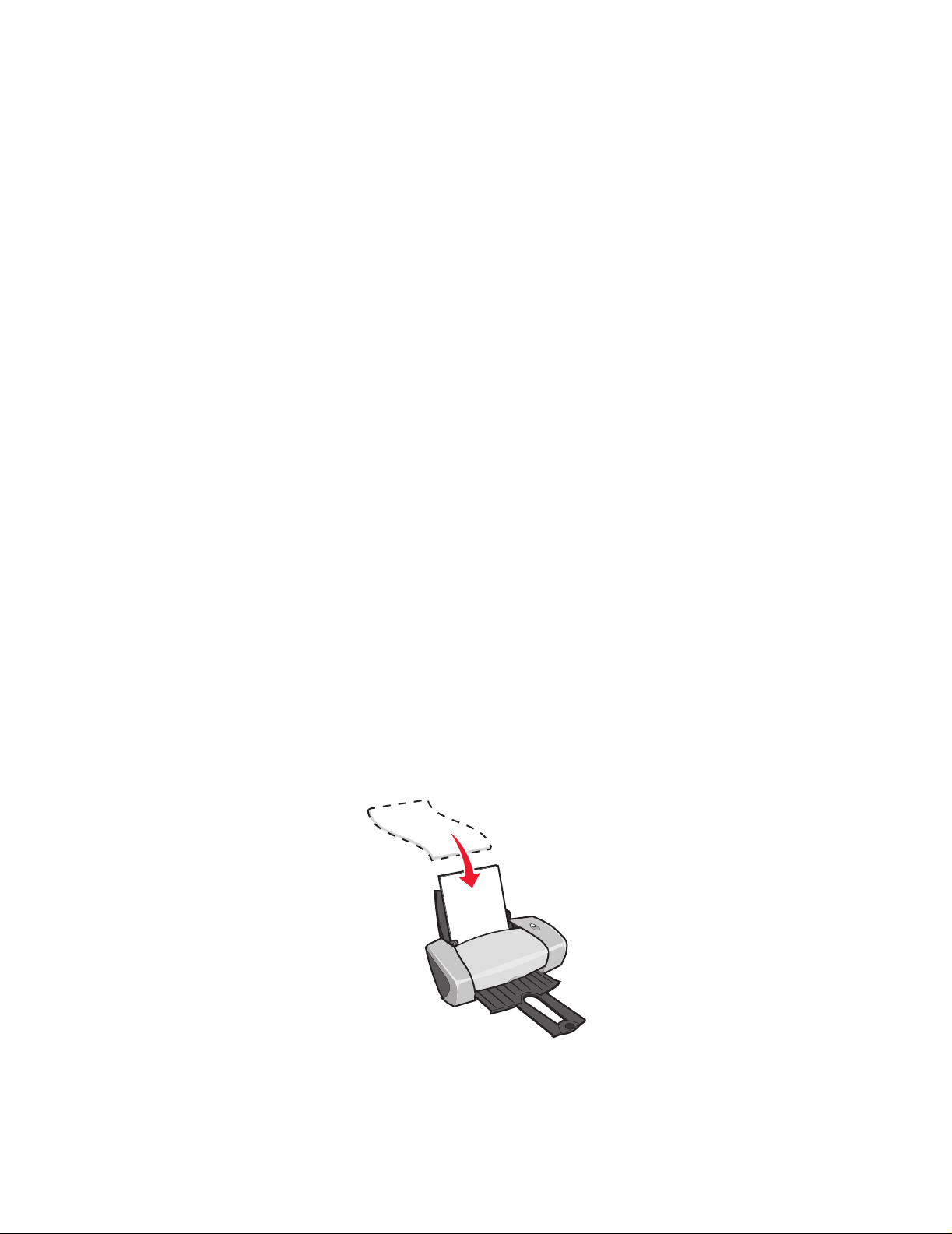
4 Select an envelope size:
a From Print Properties dialog box, select the Paper Setup tab.
b From the Envel ope Size menu, select the correct size. For more information about
printing on custom size paper, see “Printing on custom size paper” on page 40.
5 Select the orientation:
a From Print Properties dialog box, select the Paper Setup tab.
b From the Orientation area, select Landscape.
6 Click OK.
Note: Many software programs are designed to override the settings in Paper Setup.
Make sure landscape or ientation is selected in your software program.
Step 3: Print your envelopes
Click OK.
Note: The paper exit tray holds up to 10 envelopes. If you want to print more than 10
envelopes, remove the first 10 from the paper exit tray before the others print.
Printing color images in black and white
You can load up to 100 sheets of paper at a time, depending on the thi ckness of the paper.
Printing color images in black helps to conserve ink in your color print cartridge.
Step 1: Load the paper
• Load the paper vertically against the right side of the paper support.
• Make sure the print side is f a cing you.
Printing color images in black and white
20
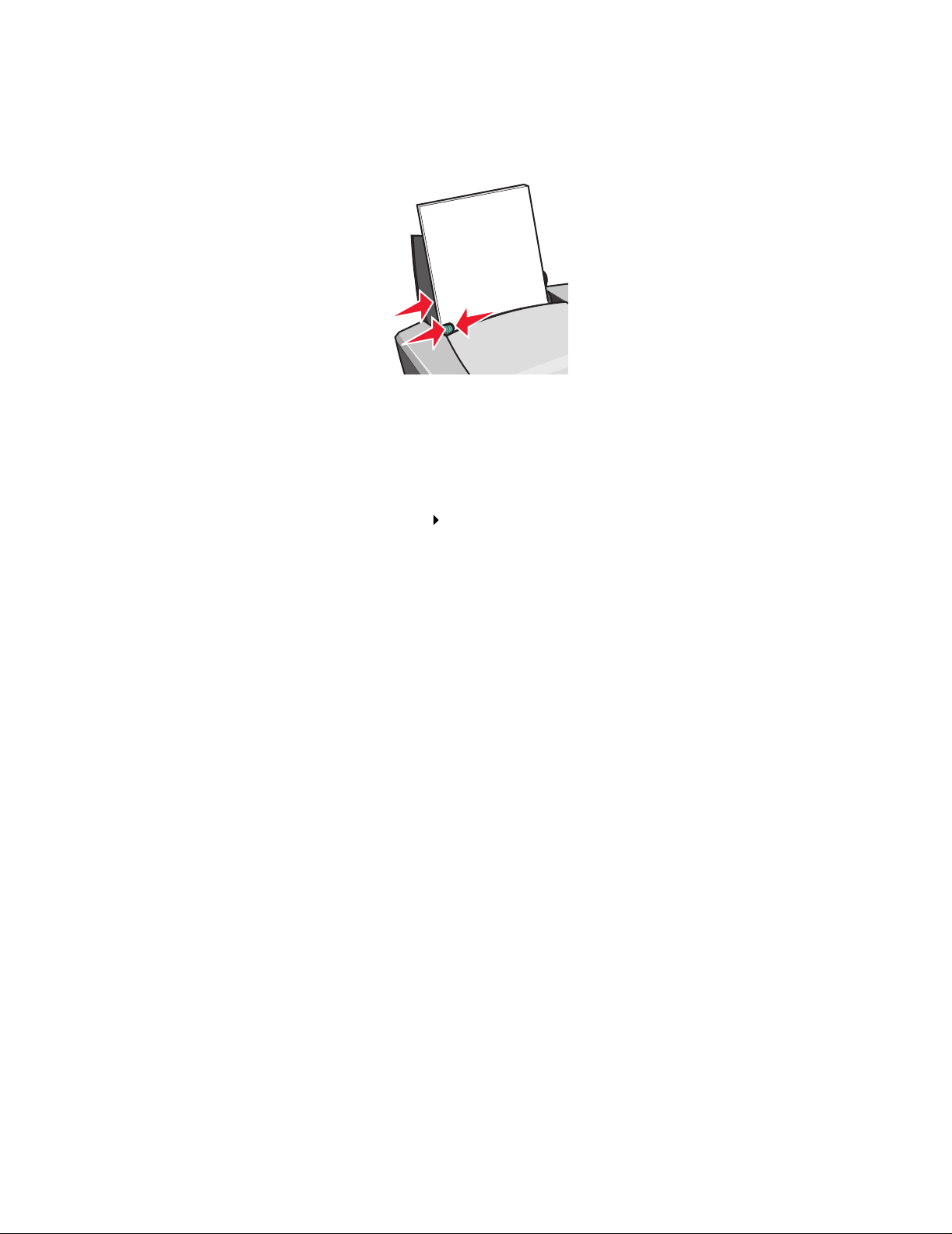
• Do not force the paper into the printer.
• Squeeze and slide the paper guide to the left side of the paper.
Note: If you are using letter size paper , adjust ing the paper guide ma y not be necessary.
Step 2: Customize the print settings
1 With your document open, click File Print.
The Print dialog box appears.
2 From the Print dialog box, click Properties, Preferences, or Options.
3 To print color images in black and white :
a From Print Properties dialog box, select the Quality/Copies tab.
b Select Print Color Images in Black and White.
c Click OK.
4 Further customize your document f ollowing the steps for your paper type .
Step 3: Print your document
Click OK.
Note: The paper exit tra y holds up to 50 sheets of plain paper. If you want to print more,
remove the first 50 sheets fr om the paper exit tray before the others print.
Printing color images in black and white
21
 Loading...
Loading...