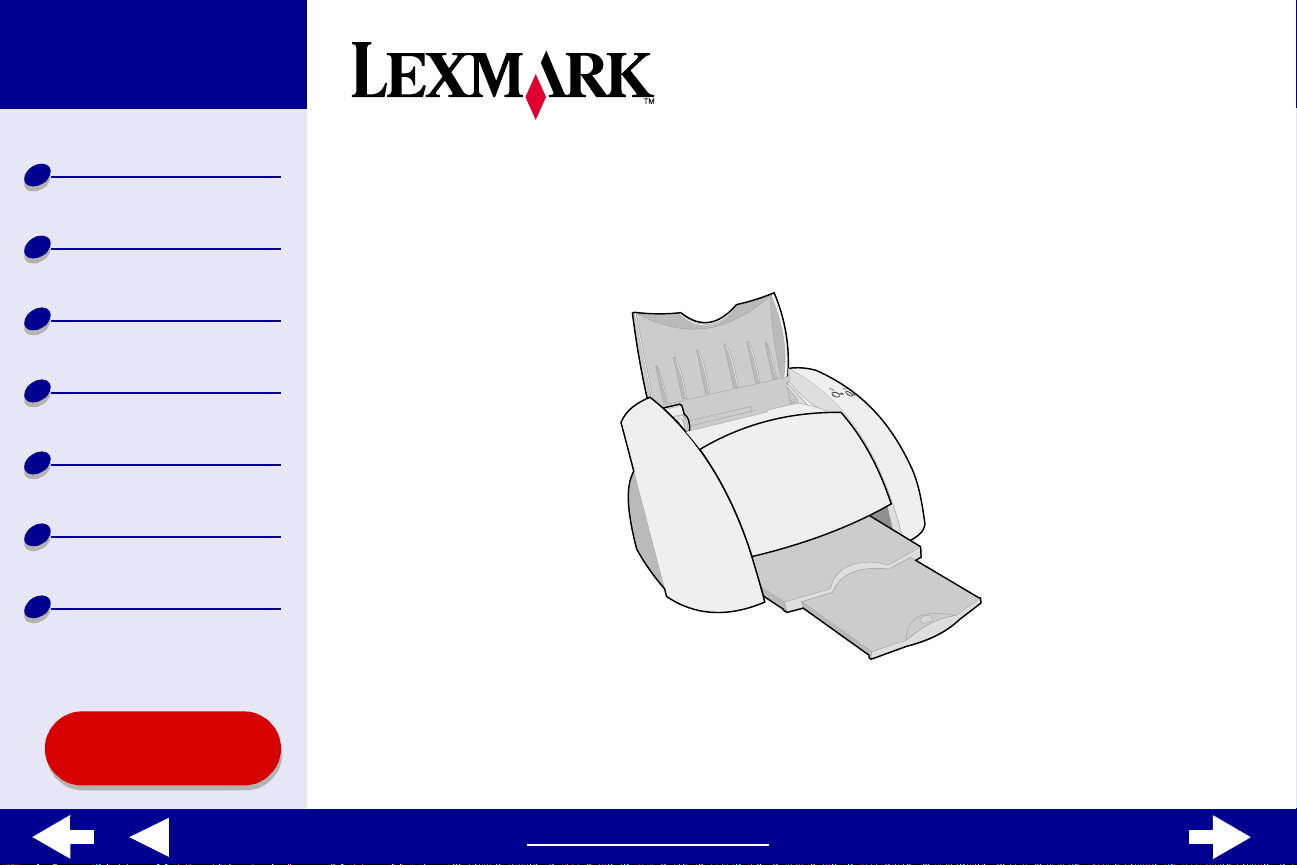
Présentation de
l’imprimante
Impression de base
Suggestions
d'impression
Maintenance
Dépannage
Avis
Index
Z55
Color Jetprinter™
Guide de l'utilisateur en ligne pour Mac OS 8.6 à 9.2
Utilisation de ce
guide...
www.lexmark.com
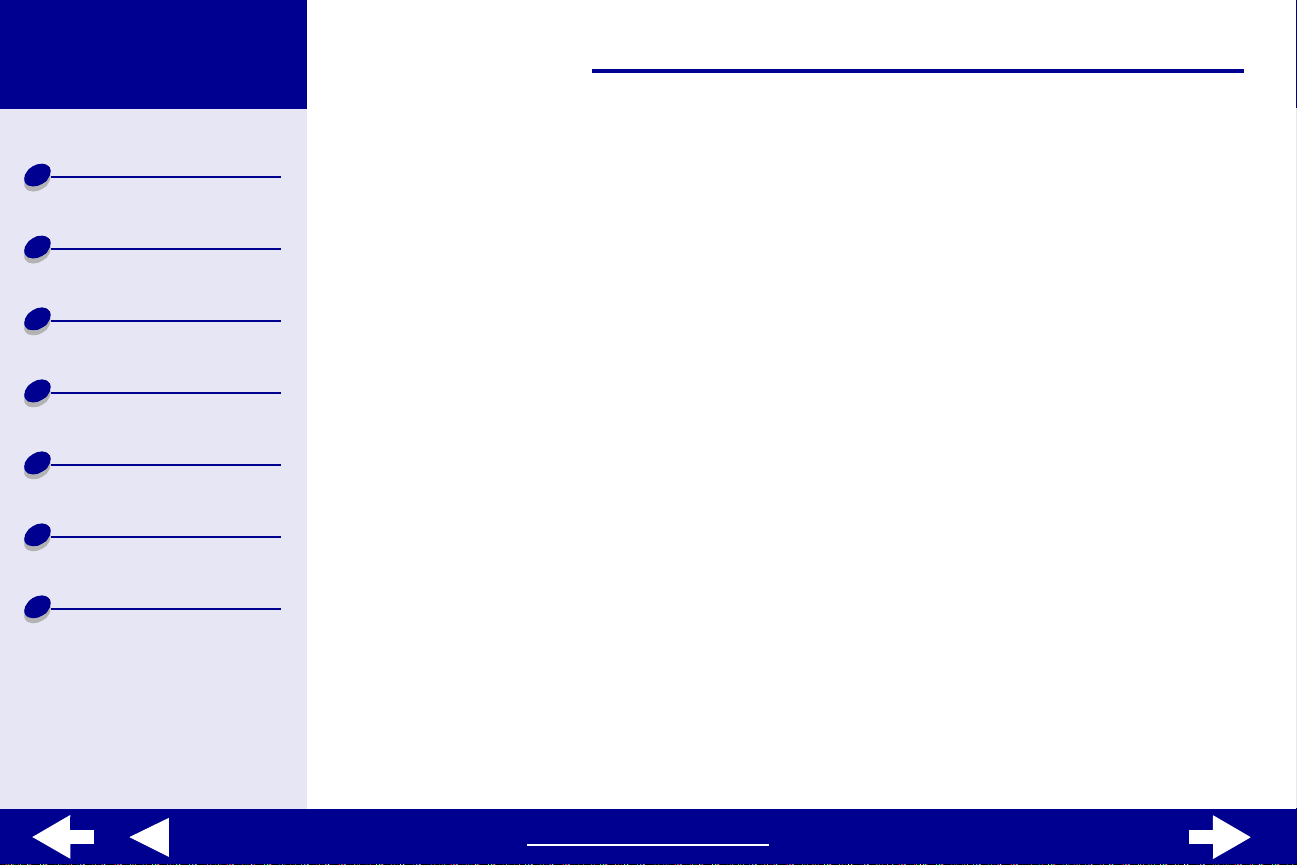
Lexmark Z55
2Utilisation de ce guide
Présentation de
l’imprimante
Impression de base
Suggestions
d'impression
Maintenance
Dépannage
Avis
Index
Navigation
• Cliquez sur les rubriques du panneau de gauche pour atteindre les pages désirées.
• Cliquez sur le texte en b leu pour passer à d’autre s sections de ce Guide de l’ utilisateur
en ligne.
• Cliquez sur les flèches situées en bas de l’écran pour passer à la page suivante
ou précédente.
Recherche
1 Dans le menu Edition de l'application Acrobat, sélectionnez Rechercher.
2 Dans la zone de texte Rechercher, entrez le mot ou la phrase désiré(e).
3 Cliquez sur Rechercher.
Impression
Dans le menu Fichier de l’application Acrobat :
1 Choisissez Configuration de l’impression et sélectionnez le bouton correspondant
à l’orientation Paysage puis cliquez sur OK.
2 Sélectionnez Imprimer, indiquez les pages que vous souhaitez imprimer et cl iquez
sur Imprimer.
www.lexmark.com
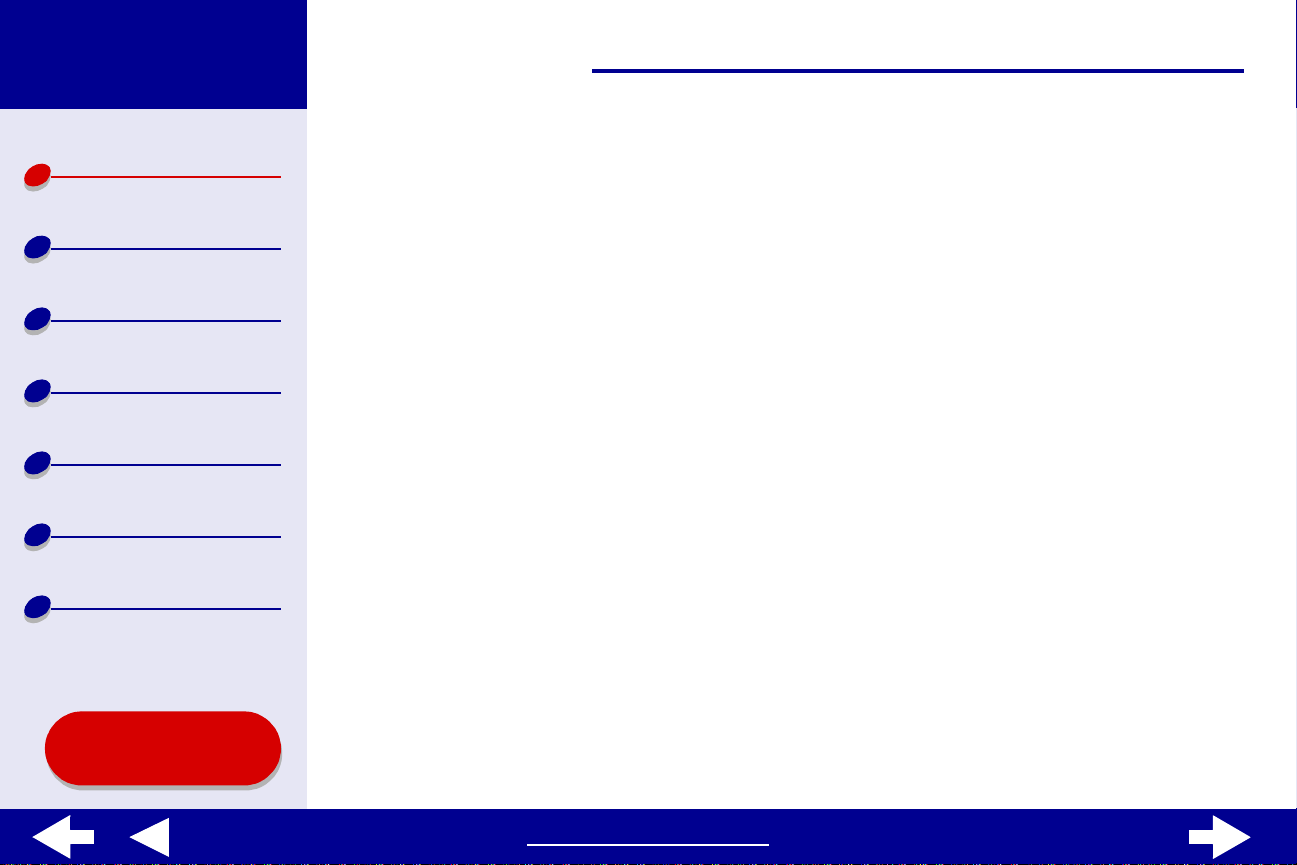
Lexmark Z55
3Présentation de l’imprimante
Présentation de
l’imprimante
Impression de base
Suggestions
d'impression
Maintenance
Dépannage
Avis
Index
• Présentation du logiciel de l’imprimante
• Présentation des composants de l'imprimante
Utilisation de ce
guide...
www.lexmark.com
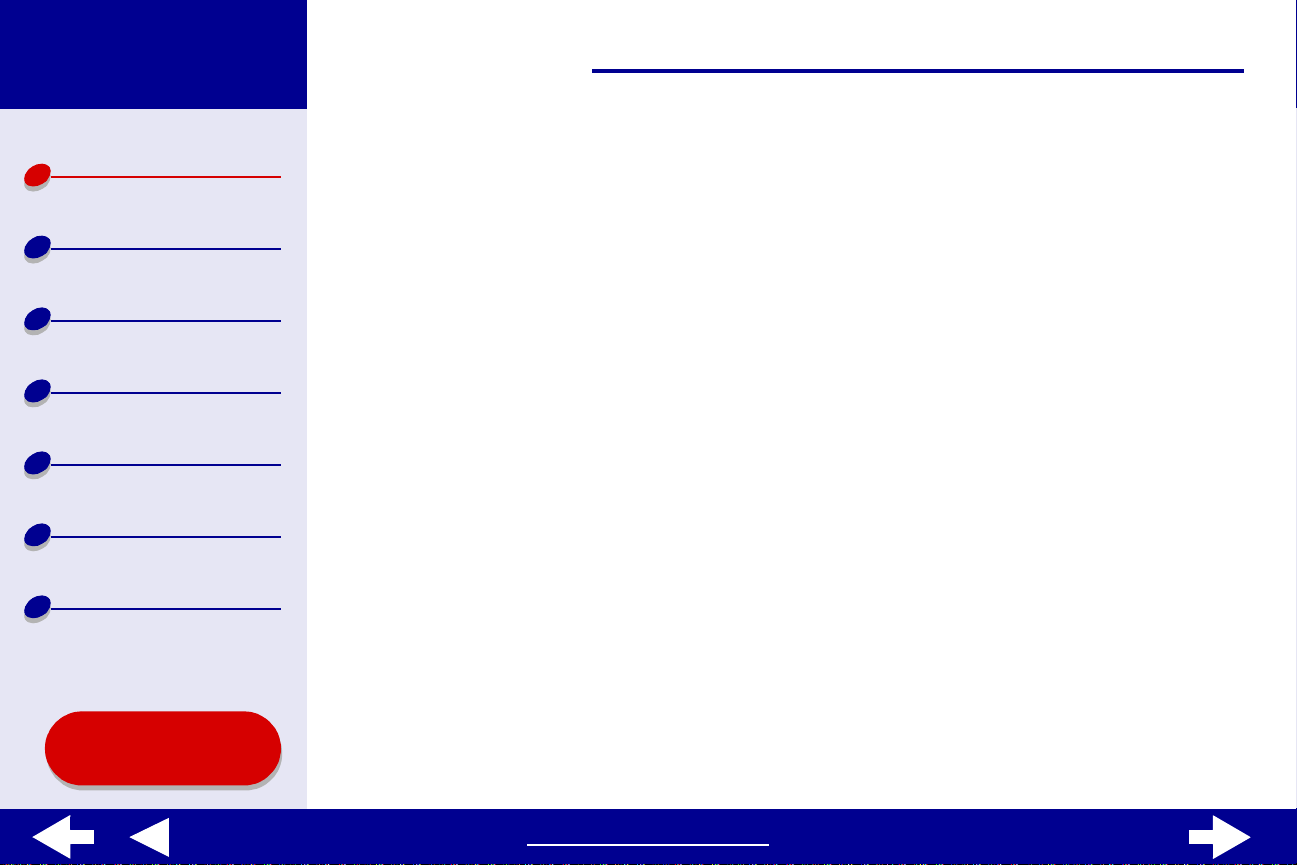
Lexmark Z55
4Présentation de l’imprimante
Présentation de
l’imprimante
Impression de base
Suggestions
d'impression
Maintenance
Dépannage
Avis
Index
Utilisation de ce
guide...
Présentation du logiciel de l’imprimante
Le logiciel de l’imprimante comprend les éléments suivants :
• Zone de dialogue Mise en page
• Zone de dialogue Imprimer
• Tableau de bord
Pour personnaliser les réglages du document, utilisez la Zone de dialogue Mise en page
et la Zone de dialogue Imprimer. Pour des informations supplémentaires sur les réglages
à sélec tionner pour le document, reportez-vous à la section Suggestions d'impression.
Lorsque vous installez le logiciel de l’imprimante, les zones de dialogue Mise en page
et Imprimer sont défi nies sur ces paramètres par déf aut :
Qualité d’impression : Normale Type de papier : Automatique
Format papier : A4 ou U.S. Lettre
Orientation : Portrait
Remarque : L’imprimante est dotée d’un senseur de type de papier permettant
de détecter automatiquement la plupart des types de papier. Pour des
informations supplémentaires, reportez-vous à la section Utilisation du
senseur de type de papier.
www.lexmark.com
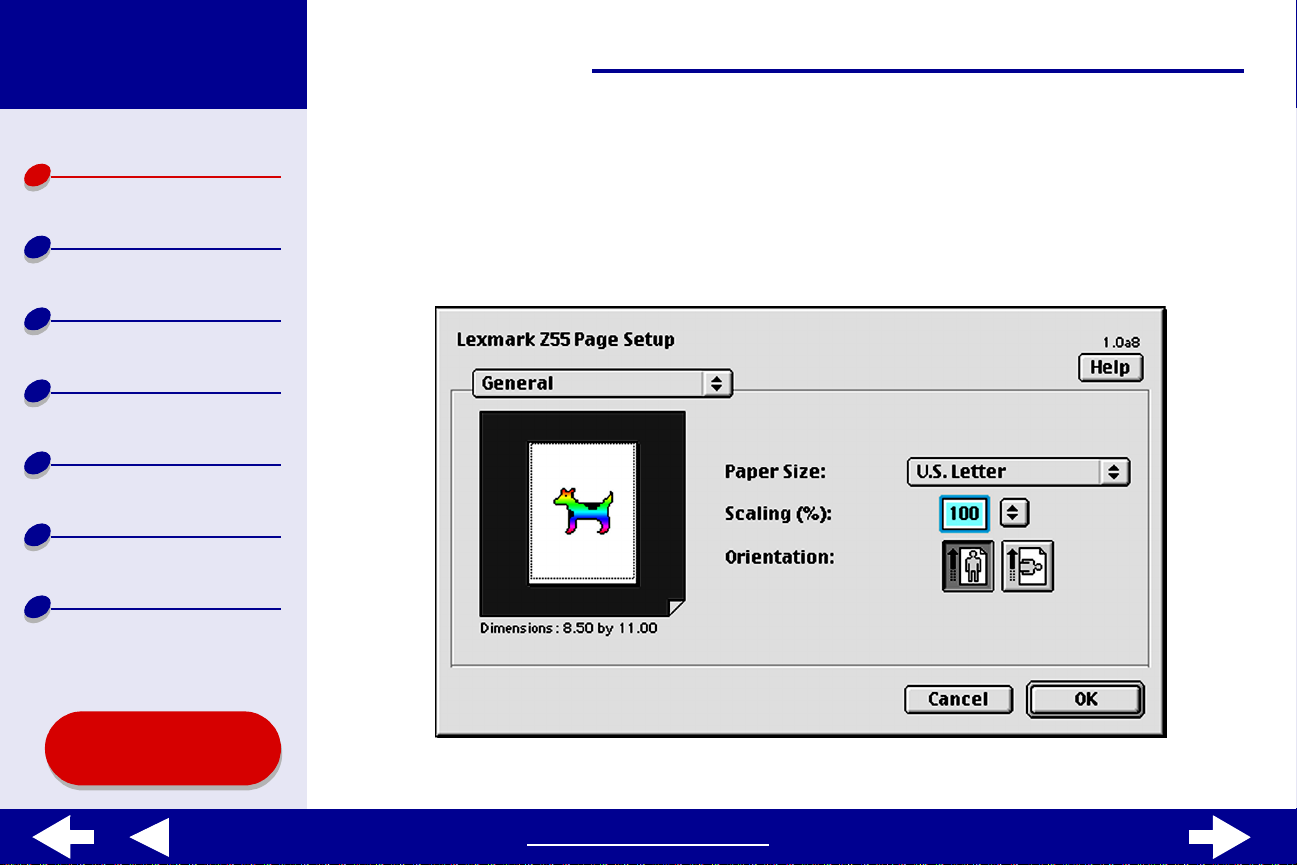
Lexmark Z55
5Présentation de l’imprimante
Présentation de
l’imprimante
Impression de base
Suggestions
d'impression
Maintenance
Dépannage
Avis
Index
Zone de dialogue Mise en page
Lorsque le document que vous voulez imprimer est ouvert, utilisez la zone de dialogue Mise
en page pour sélectionner des réglages , tels que le format du papier. P our personnaliser les
réglages de la zone de dialogue Mise en page :
1 Dans le menu Fichier de l’application, cliquez sur Mise en page.
Utilisation de ce
guide...
www.lexmark.com
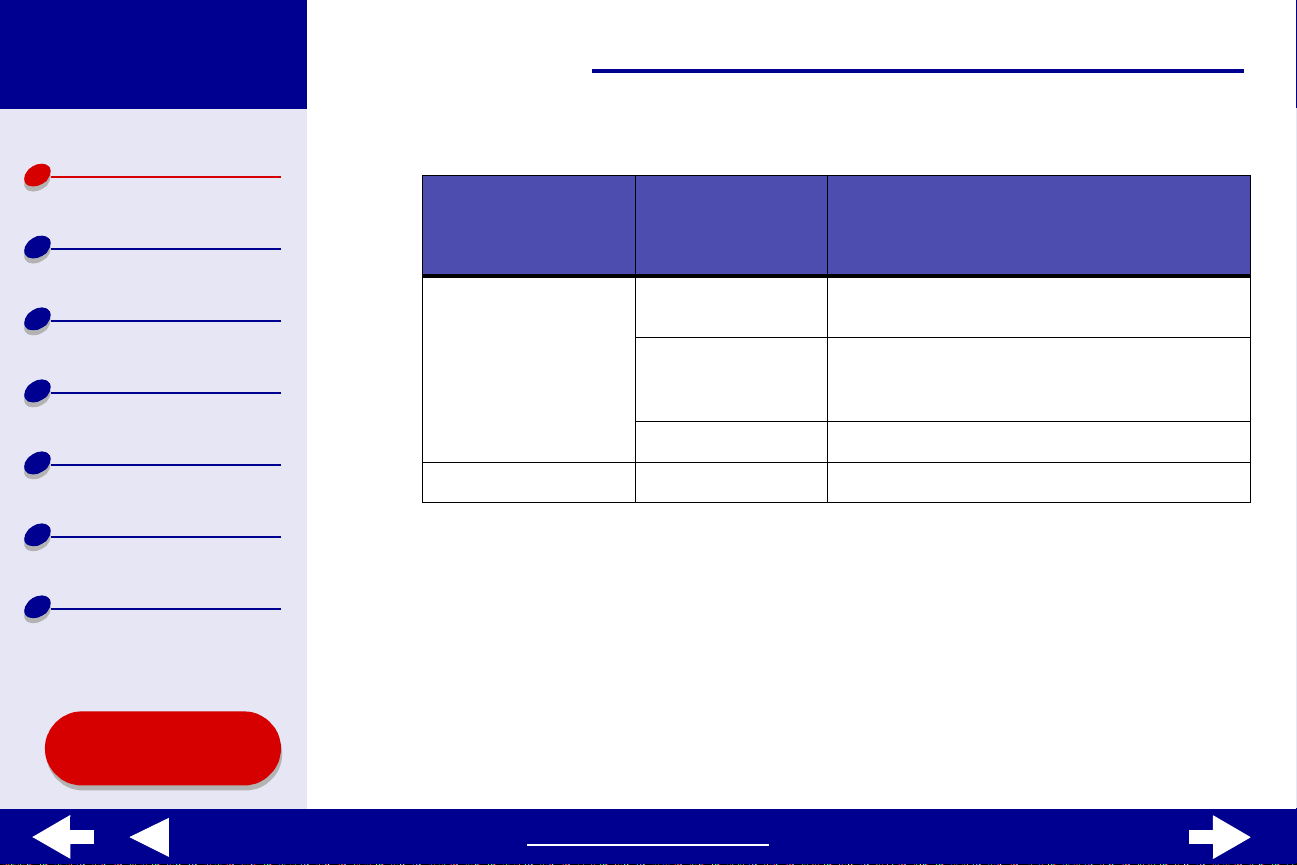
Lexmark Z55
6Présentation de l’imprimante
Présentation de
l’imprimante
Impression de base
Suggestions
d'impression
Maintenance
Dépannage
Avis
Index
2 Changez les réglages en fonctio n de vos besoins.
Dans le menu local
s’ouvrant en haut
à gauche,
choisissez :
Général Format papier Choisir un format de papier ou créer
Filigrane Filigranes Sélectionner un motif de filigrane.
Pour des informations supplémentaires sur ces réglages, cliquez sur Aide. Une fois
que vous avez terminé, cliquez sur OK.
Sélectionnez : Si vous voulez :
un format de papier personnalisé.
Echelle Modifier la valeur d'échelle du document.
Les valeurs possibles sont comprises entre
25 % et 400 %.
Orientation Choisir entre l’orientation portrait ou paysage.
3 Cliquez sur OK pour appliquer les réglages et fermer la zone de dialogue Mise
en page.
Utilisation de ce
guide...
www.lexmark.com
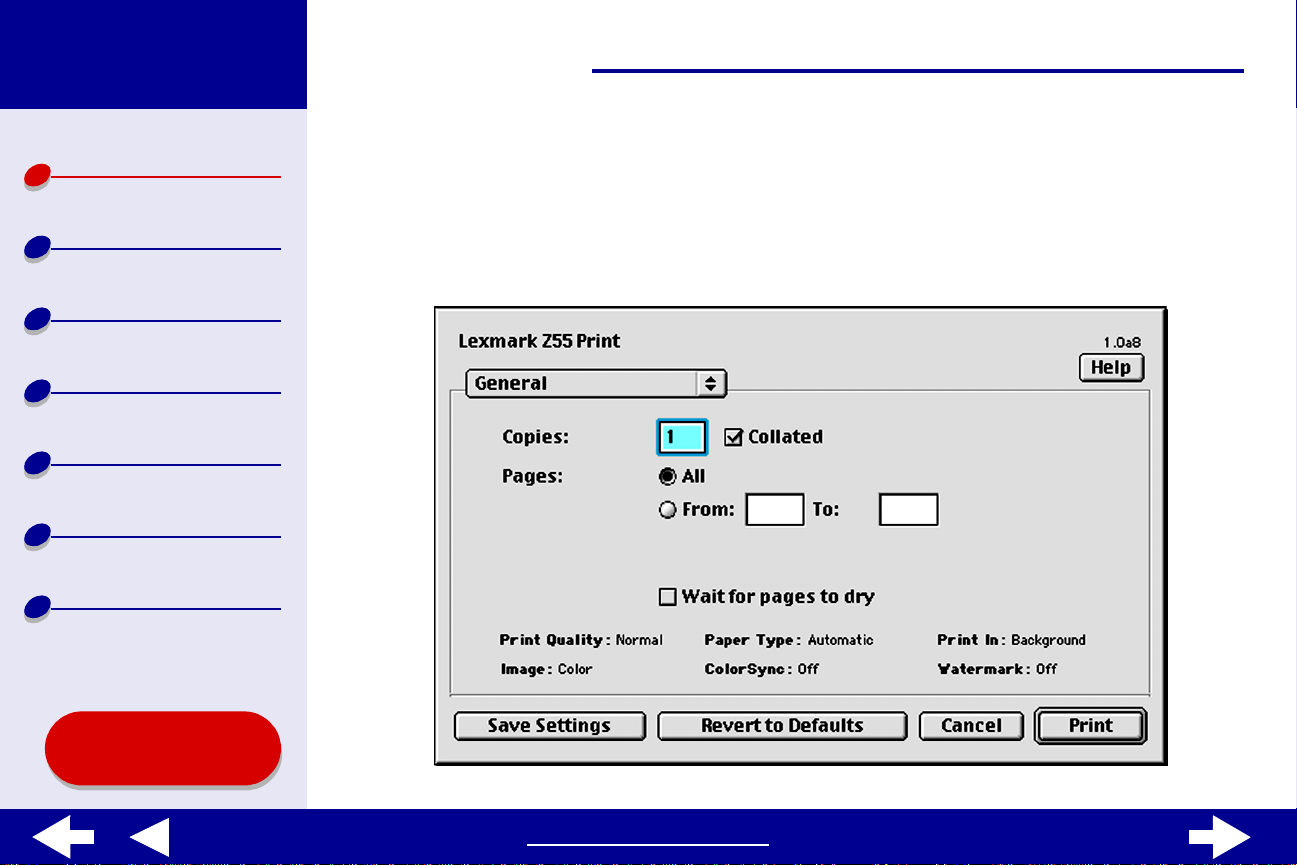
Lexmark Z55
7Présentation de l’imprimante
Présentation de
l’imprimante
Impression de base
Suggestions
d'impression
Maintenance
Dépannage
Avis
Index
Zone de dialogue Imprimer
Lorsque le document est ouvert, vous pouvez utiliser la zone de dialogue Imprimer
pour sélectionner des réglages qui auront une incidence sur l’apparence du document.
Pour personnaliser les réglages de la zone de dialogue Imprimer :
1 Dans le menu Fichier de l’application, sélectionnez Imprimer.
Utilisation de ce
guide...
www.lexmark.com
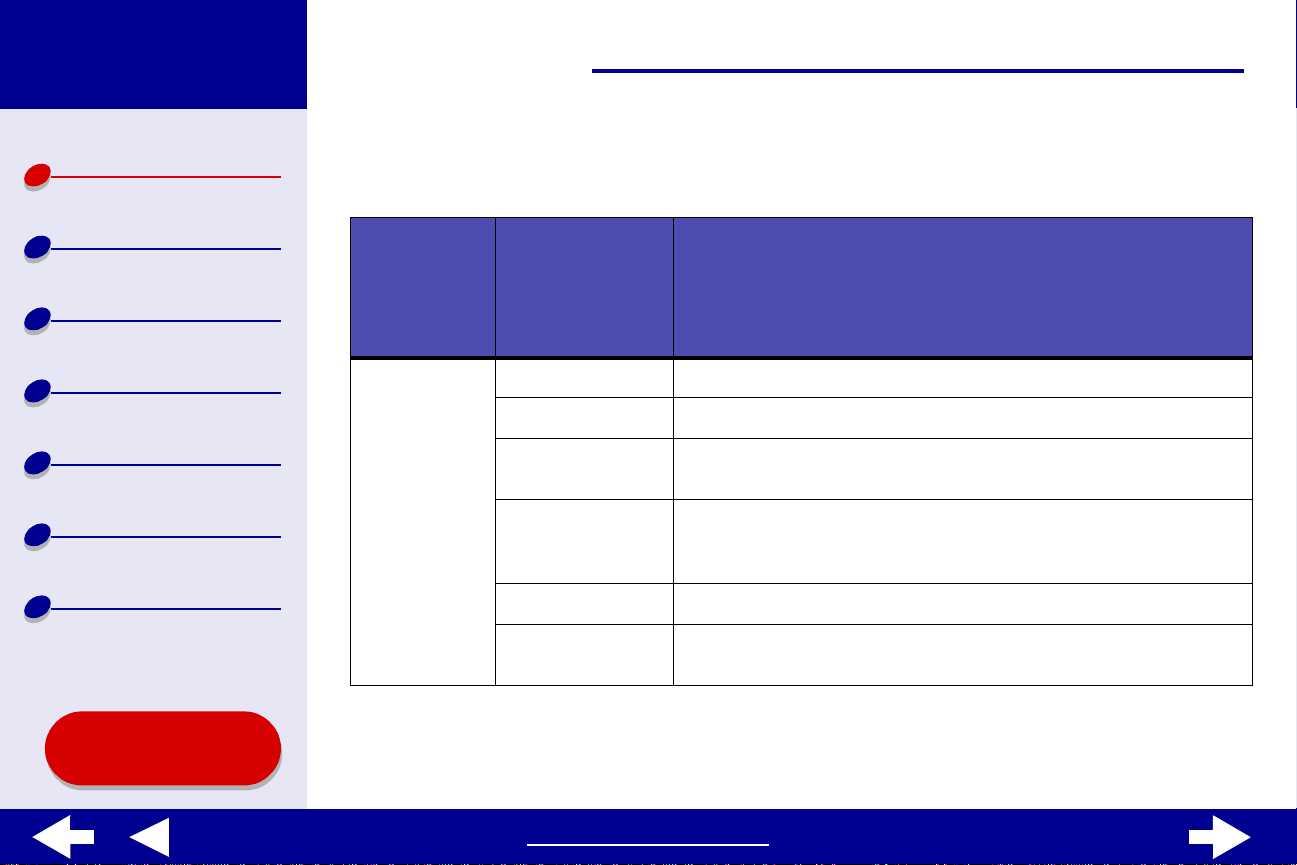
Lexmark Z55
8Présentation de l’imprimante
Présentation de
l’imprimante
Impression de base
Suggestions
d'impression
Maintenance
Dépannage
Avis
Index
2 Changez les réglages en fonctio n de vos besoins.
Dans le
menu local
s’ouvrant
en haut à
gauche,
choisissez :
Général Copies Indiquer le nombre de copies à imprimer (de 1 à 999).
Sélectionnez : Si vous voulez :
Assemblées Trier des travaux contenant plusieurs copies.
Pages Imprimer toutes les pages d’un document ou une plage
de pages.
Laisser sécher
les pages
Par défaut Réinit ia li ser les réglages sur leurs valeurs d’origine.
Zone d’état Afficher des informations de base sur l’état dans les zones
Augmenter le délai entre la sortie des pages. Sélectionnez
cette option si vous souhaitez empêcher l’apparition de bavures
sur certains documents.
de dialogues Mise en page et Imprimer.
Utilisation de ce
guide...
www.lexmark.com
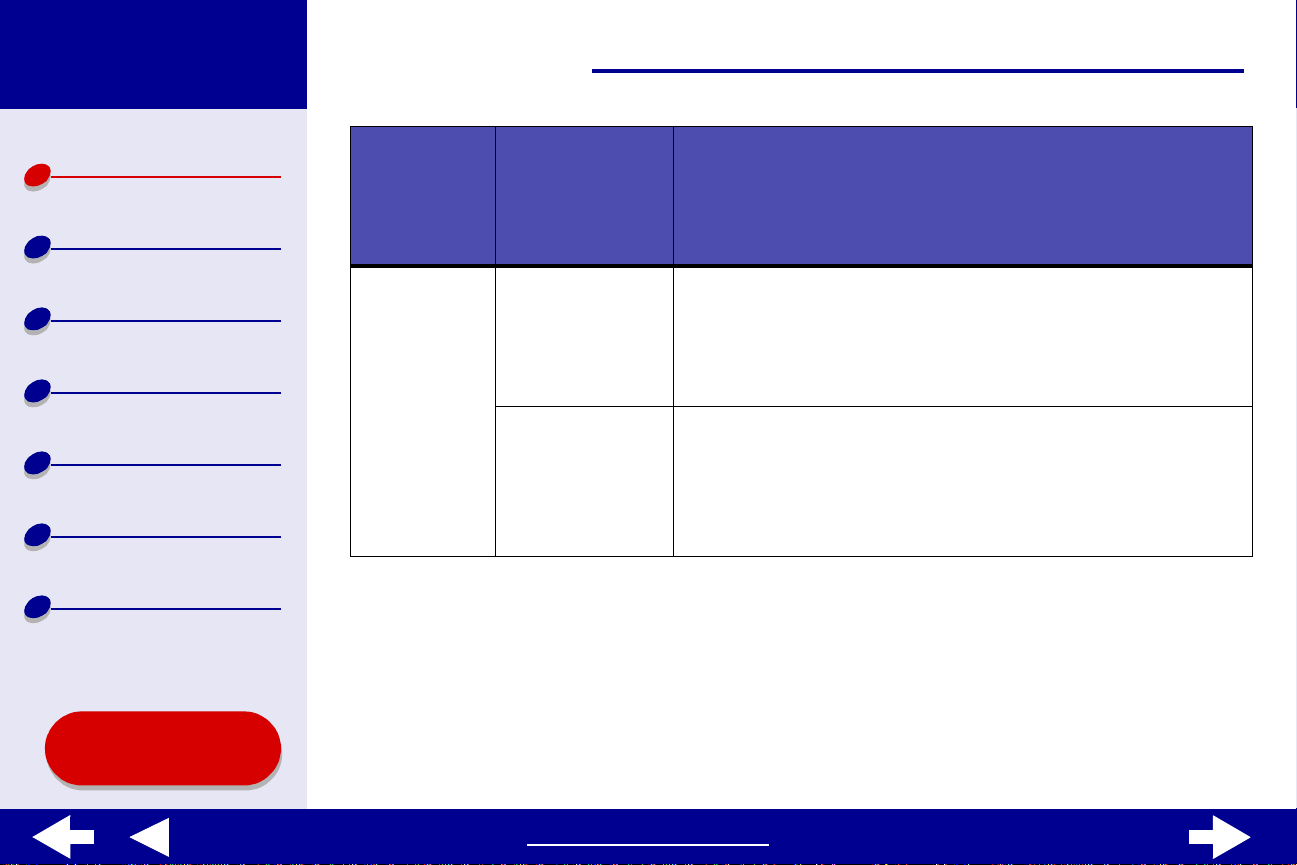
Lexmark Z55
9Présentation de l’imprimante
Présentation de
l’imprimante
Impression de base
Suggestions
d'impression
Maintenance
Dépannage
Avis
Index
Dans le
menu local
s’ouvrant
en haut à
gauche,
choisissez :
Type/Qualité
papier
Sélectionnez : Si vous voulez :
Qualité
d’impression
Type de papier Spécifier le type de papier chargé dans sur le plateau de papier.
Sélectionner Rapide, Normale, Meilleure ou Excellente.
La qualité d’impression Normale est recommandée pour la
plupart des documents . Pl us l e réglage de qualité est élevé,
meilleure est la qualité des documents mais leur im pr essi on
s’en trouve ralentie.
Détection automatique est le réglage par défaut. Si elle est
définie sur ce réglage, l’imprimante détecte automatiquement
certains types de papier. Pour des informations
supplémentaires, reportez-vous à la section Utilisation du
senseur de type de papier.
Utilisation de ce
guide...
www.lexmark.com
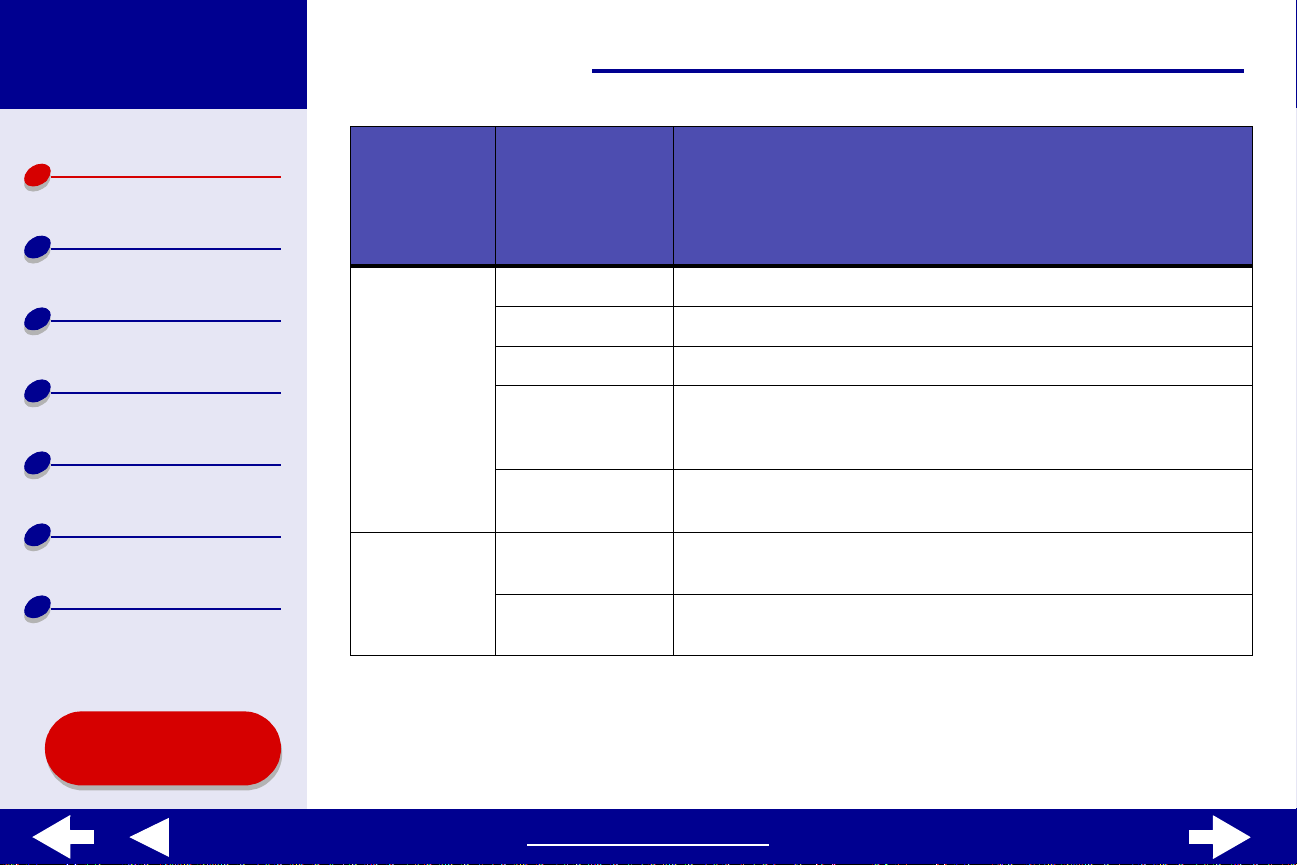
Lexmark Z55
10Présentation de l’imprimante
Présentation de
l’imprimante
Impression de base
Suggestions
d'impression
Maintenance
Dépannage
Avis
Index
Dans le
menu local
s’ouvrant
en haut à
gauche,
choisissez :
Mise en page Livret Imprimer un livret.
Couleur Correspondance
Sélectionnez : Si vous voulez :
Poster Imprimer une affiche.
Pg./feuil. Imprimer plusieurs pages sur une seule feuille de papier.
Commencer par
la dernière page
Impression
recto-verso
ColorSync
Correspondance
couleur interne
Imprimer les page s dan s l’ordre inverse (la première page se
trouve ainsi sur le dessus de la pile dans le plateau de sortie
papier).
Imprimer le document des deux côtés du papier.
Sélectionner un profil d’imprimante pour faire correspondre
les couleurs à l’écran avec celles du document.
Laisser le pilote d’imprimante faire correspondre les couleurs
à l’écran avec celles du document.
Utilisation de ce
guide...
www.lexmark.com
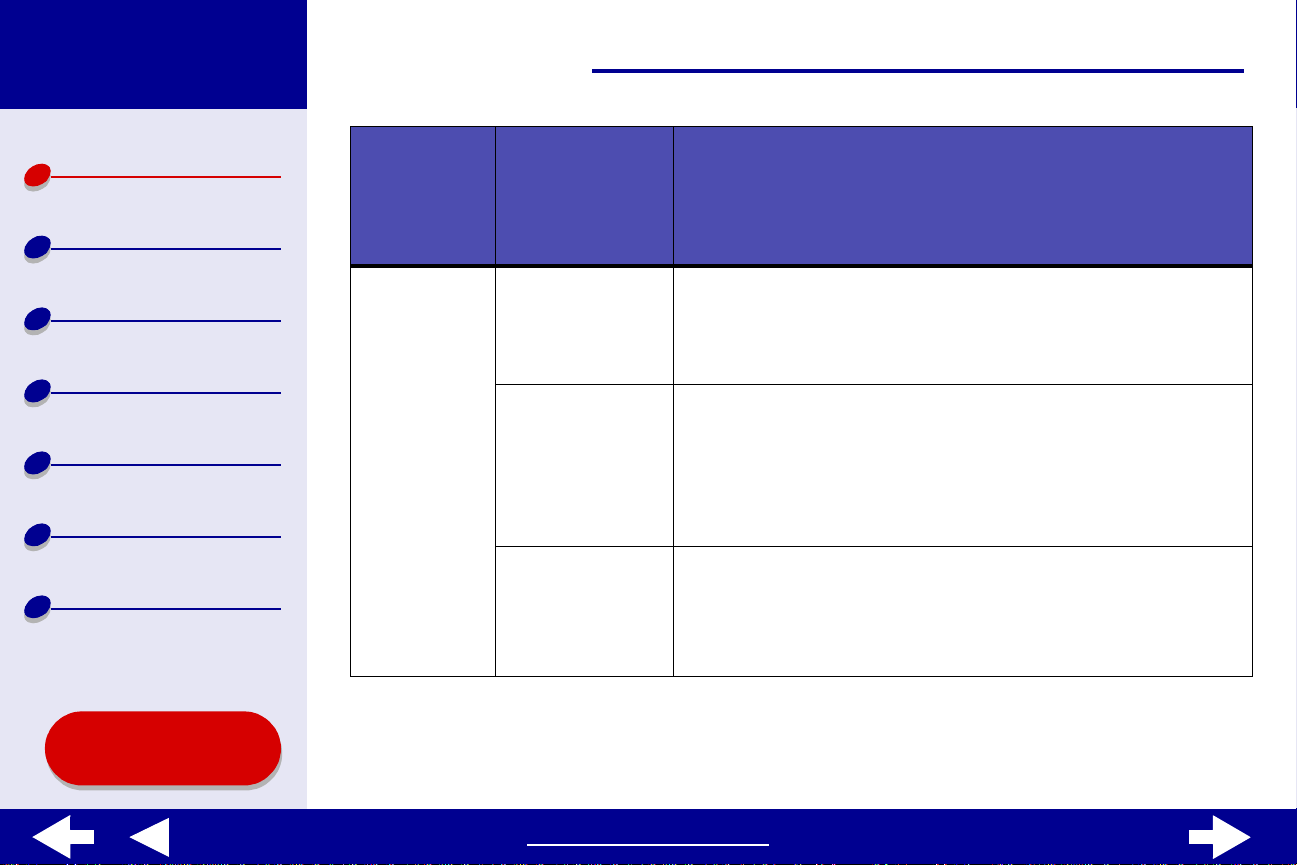
Lexmark Z55
11Présentation de l’imprimante
Présentation de
l’imprimante
Impression de base
Suggestions
d'impression
Maintenance
Dépannage
Avis
Index
Dans le
menu local
s’ouvrant
en haut à
gauche,
choisissez :
Impression en
arrière-plan
Sélectionnez : Si vous voulez :
Impression :
en premier plan
Impression :
en arrière-plan
Priorité
d'impression
Imprimer avec des ressources système limitées.
Vous ne pouvez pas vous servir de l’ordinateur pour accomplir
d’autres tâches lorsque vous utilisez l’option d’impression en
premier plan.
Imprimer la plupart des documents. L ’impression en arrière-plan
est recommandée pour toutes les tâches, à moins qu’un
problème ne survienne.
Remarque : Vous pouvez vous servir de l’ordinateur pour
• Sélectionner une date et une heure exacte pour
l’impression du document.
• Marquer un travail d’impression comme étant urgent.
• Mettre un travail d’impression en attente.
accomplir d’autres tâches lorsque vous utilisez
l’option d’impression en arrière-plan.
Utilisation de ce
guide...
www.lexmark.com
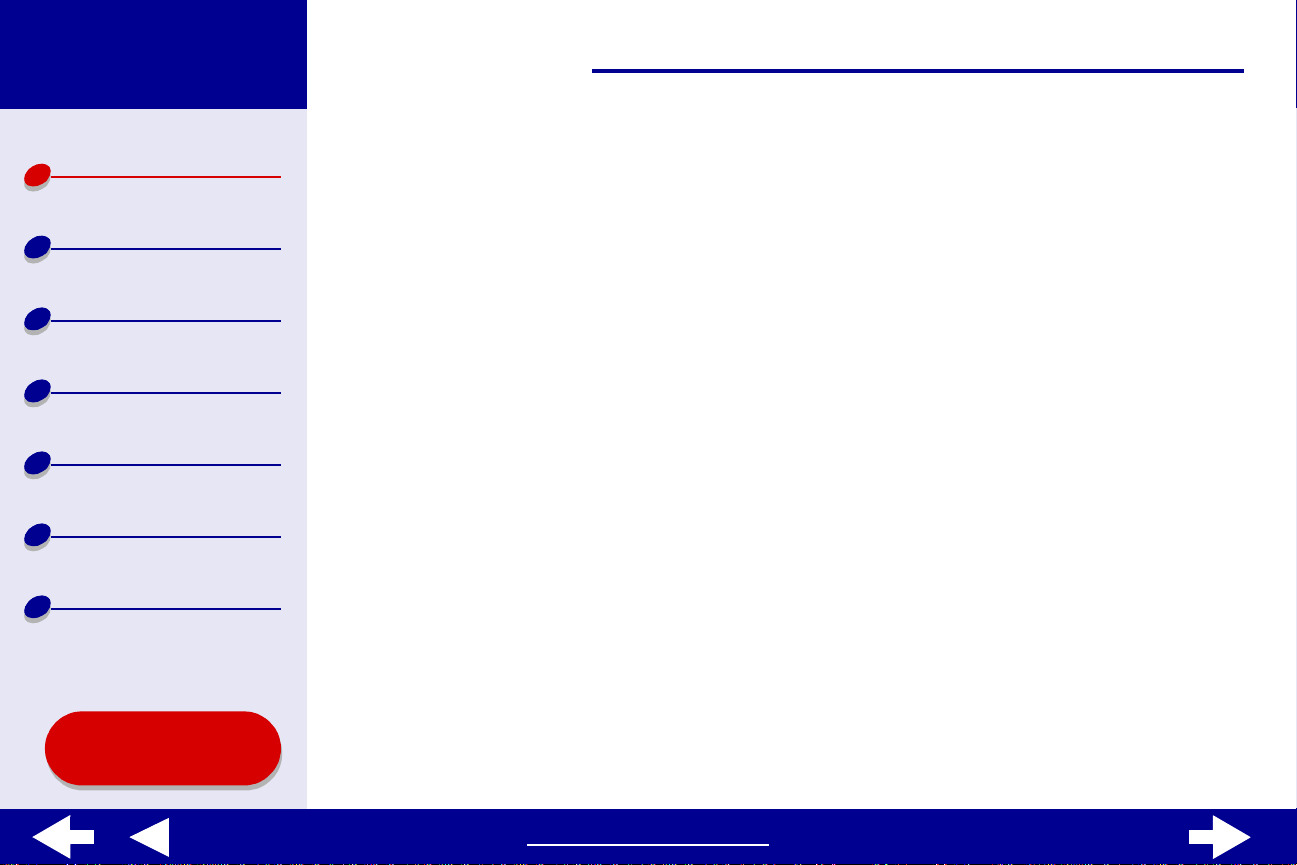
Lexmark Z55
12Présentation de l’imprimante
Présentation de
l’imprimante
Impression de base
Suggestions
d'impression
Maintenance
Dépannage
Avis
Index
3 Pour des informations supplémentaires sur les réglages de la zone de dialogue
Imprimer, cliquez sur le bouton Aide pour afficher l’aide du logiciel de l’imprimante.
Une fois que vous avez terminé, clique z su r OK.
4 Pour enregistrer les réglag es pour des travaux d’impression futurs, cliquez
sur Enregistrer les paramètres.
5 Cliquez sur Imprimer pour appliquer les réglages sélectionnés et imprimer
le document.
Tableau de bord
Utilisez le Tableau de bord pour gérer l’imprimante et ses fournitures. Vous pouvez :
• Installer des cartouches • Imprimer une page de test
• Aligner les cartouches • Obtenir des informations sur la
commande de fournitures
• Nettoyer les buses d'impression • Obtenir des informations sur la version
du logiciel
• Sélectionner une imprimante • Configurer une imprimante réseau
Utilisation de ce
guide...
• Calibrer le senseur de type de papier
www.lexmark.com
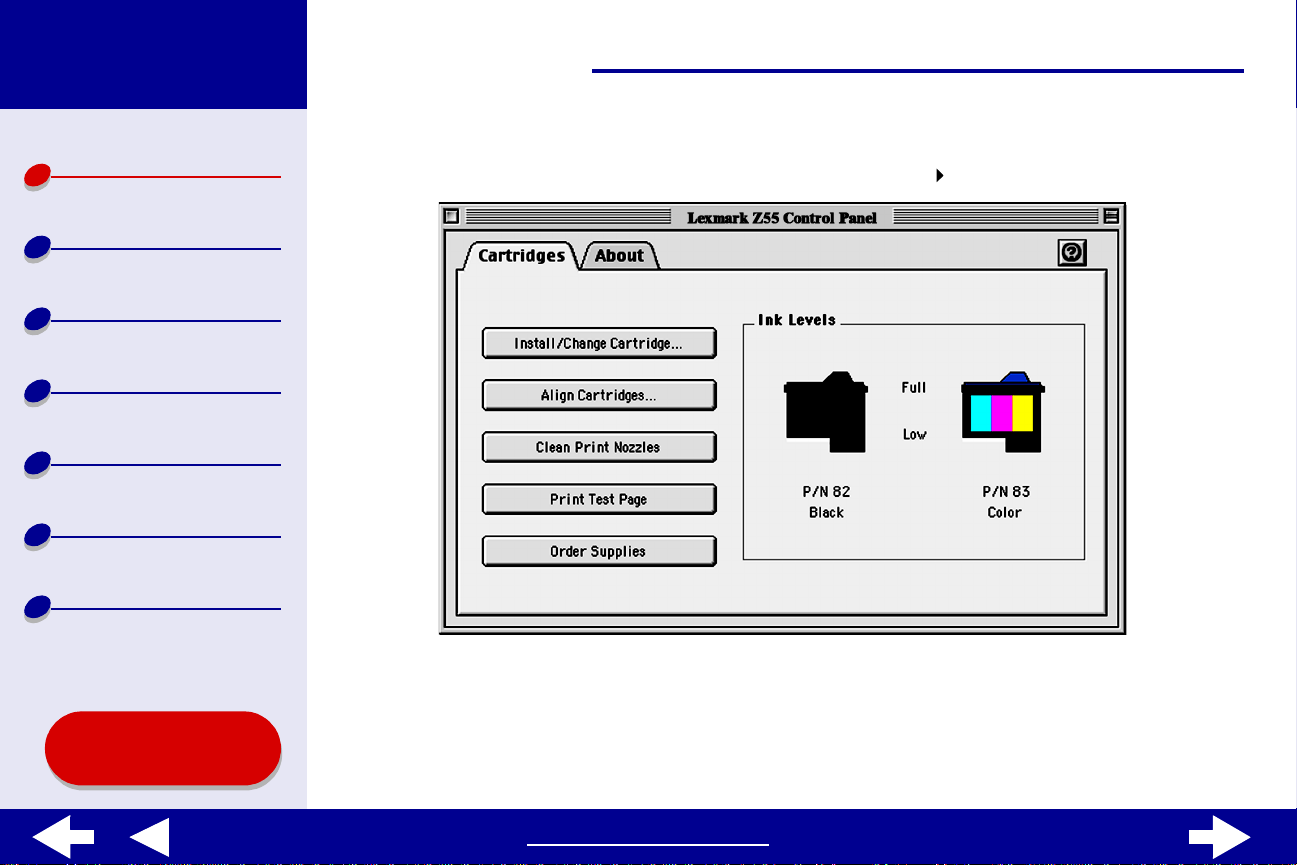
Lexmark Z55
13Présentation de l’imprimante
Présentation de
l’imprimante
Impression de base
Suggestions
d'impression
Maintenance
Dépannage
Avis
Index
Utilisation du Tableau de bord
1 Dans le menu Pomme, choisissez Tableaux de bord Tableau de bord Lexmark Z55.
Utilisation de ce
guide...
www.lexmark.com
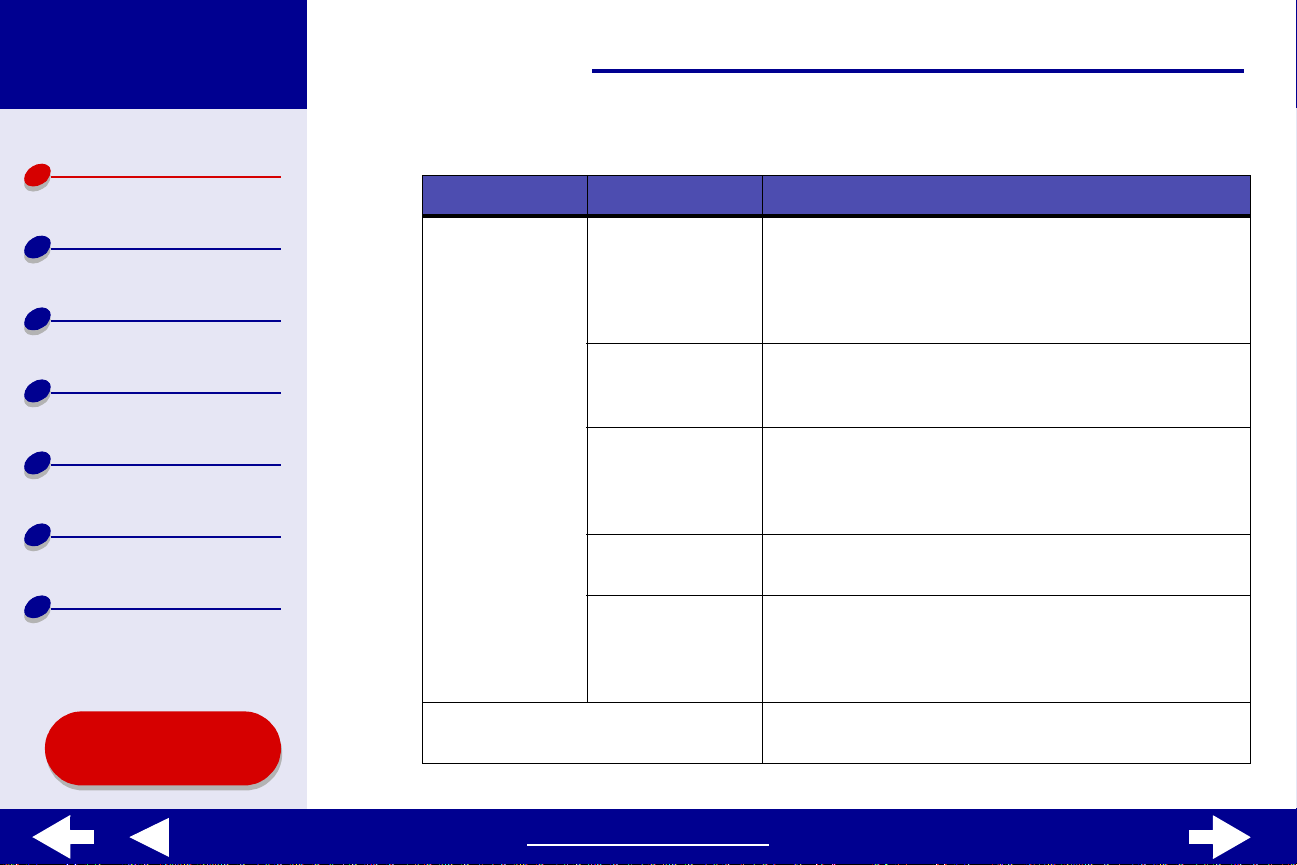
Lexmark Z55
Présentation de
l’imprimante
Impression de base
Suggestions
d'impression
Cliquez sur : Sélectionnez : Si vous voulez :
Onglet
Cartouches
Installer/changer
des cartouches
Spécifier des réglages de cartouche dans le logiciel
de l’imprimante lors de l’installation ou du
remplacement d’une cartouche . Pour des i nformations
supplémentaires, reportez-vous à la se ctio n
Remplacement de la cartouche d’encre.
14Présentation de l’imprimante
Maintenance
Dépannage
Avis
Index
Utilisation de ce
guide...
Aligner les
cartouches
Nettoyer
les buses
d'impression
Imprimer page
de test
Fournitures Commander des fournitures, telles que des
Onglet A propos Obtenir des informations sur la version du logiciel
Aligner les cartouches. Pour des informations
supplémentaires, reportez-vous à la section
Alignement des cartouches d’encre.
Améliorer la qualité d’impression en nettoyant les
buses d’impression obstruées. Pour des in formation s
supplémentaires, reportez-vous à la section
Nettoyage des buses de la cartouche.
Imprimer une page de test afin de vérifier le bon
fonctionnement de l'imprimante.
cartouches d’encre, sur le site Web de Lexmark.
Pour des informations supplémentaire s, reportezvous à la section Commande de fournitures.
de l’imprimante.
www.lexmark.com
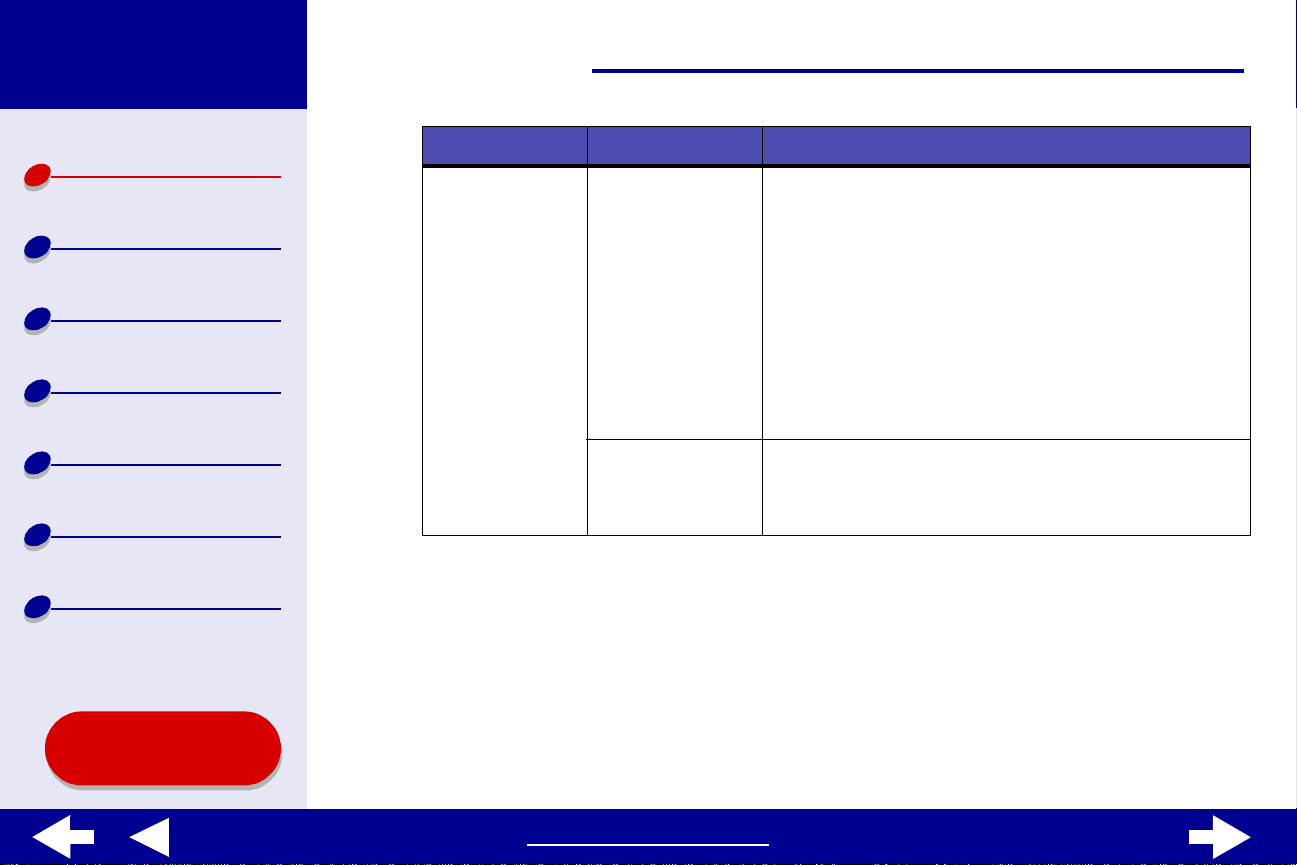
Lexmark Z55
15Présentation de l’imprimante
Présentation de
l’imprimante
Impression de base
Suggestions
d'impression
Maintenance
Dépannage
Avis
Index
Cliquez sur : Sélectionnez : Si vous voulez :
Menu Avancé Sélectionner
imprimante
Configuration
imprimante
réseau
• Sélectionner l’imprimante et en faire
l’imprimante par défaut.
• Rechercher l’adresse IP de l’imprimante
sélectionnée.
• Ajouter une imprimante installée sur un sousréseau à distance. Vous pouvez ajouter une
imprimante unique ou rechercher toutes les
imprimantes disponibles sur le sous-réseau.
• Afficher une liste de toutes les imprimantes
réseau, USB ou de partage d’impression USB.
• Configurer une imprimante réseau non
configurée.
• Afficher une liste des imprimantes réseau.
2 Pour en savoir plus sur toutes les tâches pouvant être accomplies a vec l’imprimante,
cliquez sur le bouton ? afin d’afficher l’aide du logiciel de l’imprimante. Une fois que
vous avez fini, cliquez sur OK.
3 Cliquez sur la case de fermeture située dans l’angle supérieur gauche afin de fermer
le Tableau de bord.
Utilisation de ce
guide...
www.lexmark.com
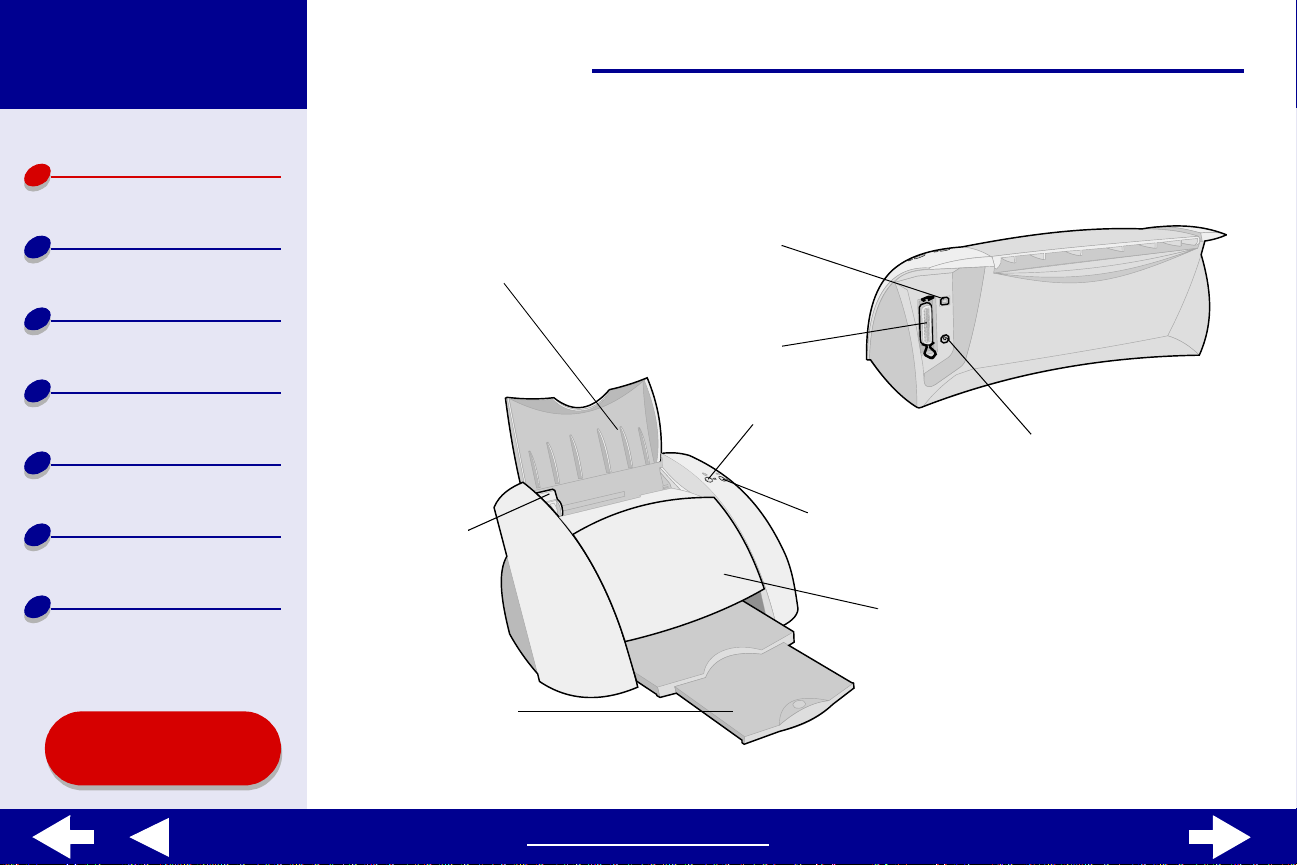
Lexmark Z55
16Présentation de l’imprimante
Présentation de
l’imprimante
Impression de base
Suggestions
d'impression
Maintenance
Dépannage
Avis
Index
Utilisation de ce
guide...
Présentation des composants de l'imprimante
Le tableau présenté à la page suivante décrit chaque composant.
Connecteur de
câble USB
Support papier
Guide papier
Plateau de sortie
du papier
Connecteur de
câble paral lèle
(pour les utilisateurs
Windows
et Linux uniquement)
Bouton
d’alimentation papier
et Voyant de
l’alimentation papier
Bouton
d’alimentation
et Voyant
marche/arrêt
Connecteur de
l’alimentation
électrique
Capot avant
www.lexmark.com
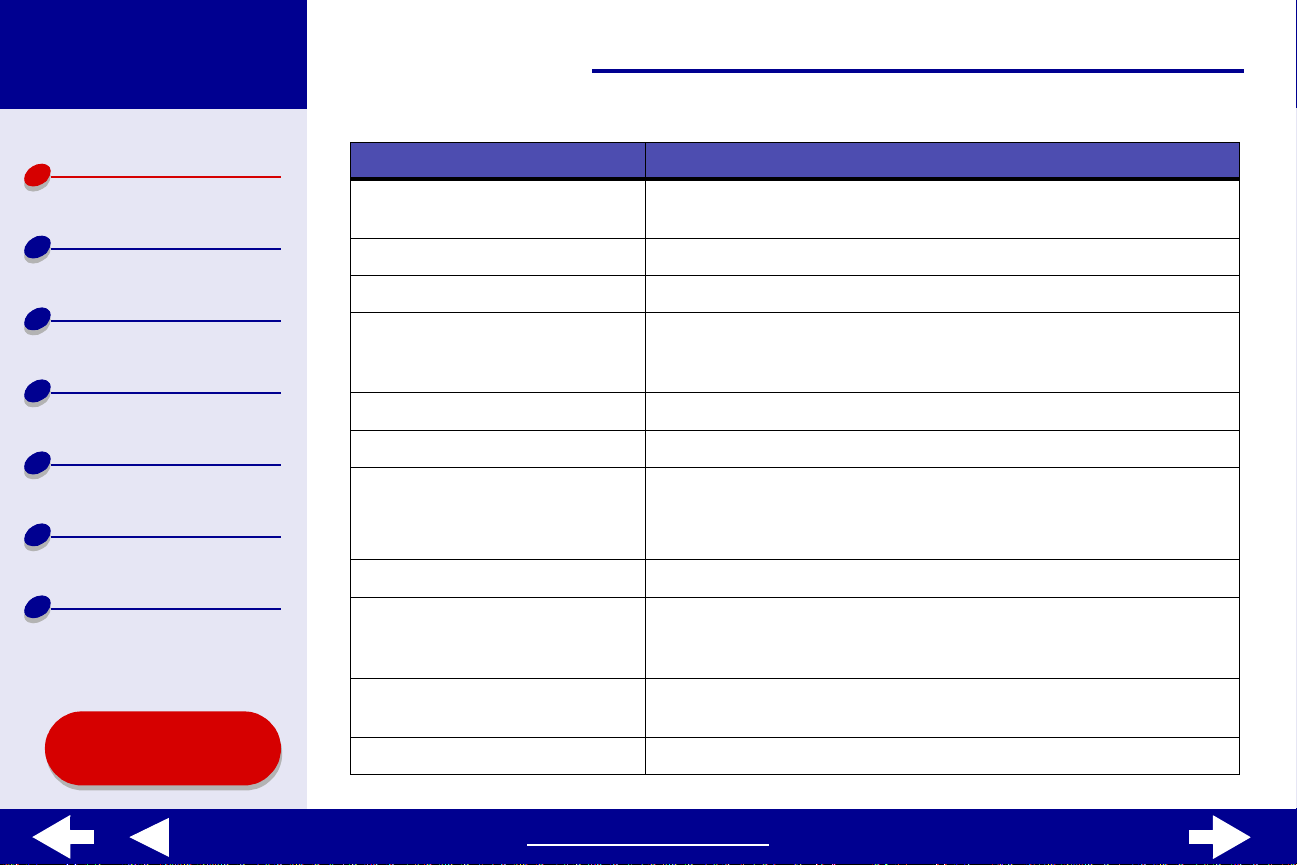
Lexmark Z55
17Présentation de l’imprimante
Présentation de
l’imprimante
Impression de base
Suggestions
d'impression
Maintenance
Dépannage
Avis
Index
Utilisation de ce
guide...
Utilisez ceci... Si vous voulez :
Capot avant • Installer ou remplacer des cartouches d’encre.
• Dégager un bourrage papier.
Plateau de sortie du papier Empiler le papier après l'impression.
Bouton d’alimentation papier Ejecter du papier de l'imprimante.
Voyant de l’alimentation papier Vérifier l'état de l'imprimante. Pour des informations
supplémentaires, reportez-vous à la section Présentation
des messages d’erreur et des voyants clignotants.
Guide papier V ous assurer que l'alimentation en papier s'eff ectue correctement.
Support papier Maintenir le papier à la verticale dans l’imprimante.
Connecteur de câble parallèle
(pour les utilisateurs Windows
et Linux uniquement)
Bouton d’alimentati on Allumer ou éteindre l'imprimante.
Voyant marche/arrêtVérifier l'état de l'imprimante. Pour des informations
Connecteur de l’alimentation
électrique
Connecteur de câble USB Raccorder l'imprimante à l’ordinateur à l’aide d’un câble USB.
Raccorder l'imprimante à l’ordinateur à l’aide d’un câble par a llèle.
supplémentaires, reportez-vous à la section Présentation
des messages d’erreur et des voyants clignotants.
Connecter l’unité d’alimentation à l’imprimante.
www.lexmark.com
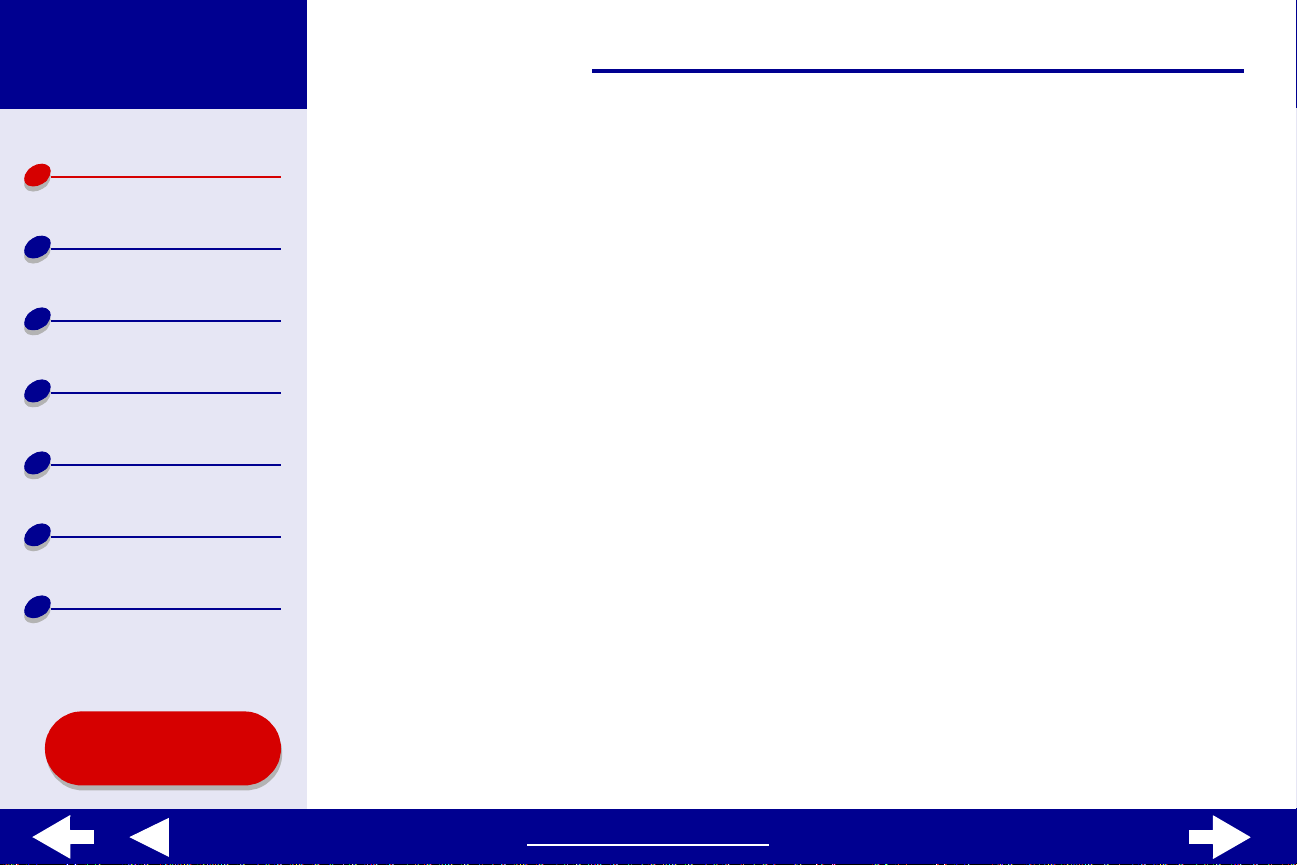
Lexmark Z55
18Présentation de l’imprimante
Présentation de
l’imprimante
Impression de base
Suggestions
d'impression
Maintenance
Dépannage
Avis
Index
Utilisation du senseur de type de papier
L’imprimante est dotée d’un senseur de type de papier. Si vous chargez des transparents ou
du papier ordinaire, couch é, photo ou glacé, l'im primante détec te l e type de papier et ajuste
automatiquement le réglage Type de papier de la zone de dialogue Imprimer. Pour activer la
fonction de dét ection automatique du type de papier chargé dans l’imprimante :
1 Dans le menu Fichier de l’application, sélectionnez Imprimer.
2 Dans le menu local situé dans l'angle supérieur gauche , sélect ionnez Type/Qualité papier.
3 Dans le menu local Type de papier, choisissez Automatique.
4 Pour enregistrer les réglag es pour une utilisation ultérieure, cli quez sur Enregistrer
les paramètres.
5 Cliquez sur Imprimer.
Remarque : Bien que l’imprimante puiss e détecter le type de papier uti lisé, elle ne peut
pas déterminer le format du papier. Assurez-vous que vous sélectionnez
le format de papier approprié dans la Zone de dialogue Mise en page.
Utilisation de ce
guide...
www.lexmark.com
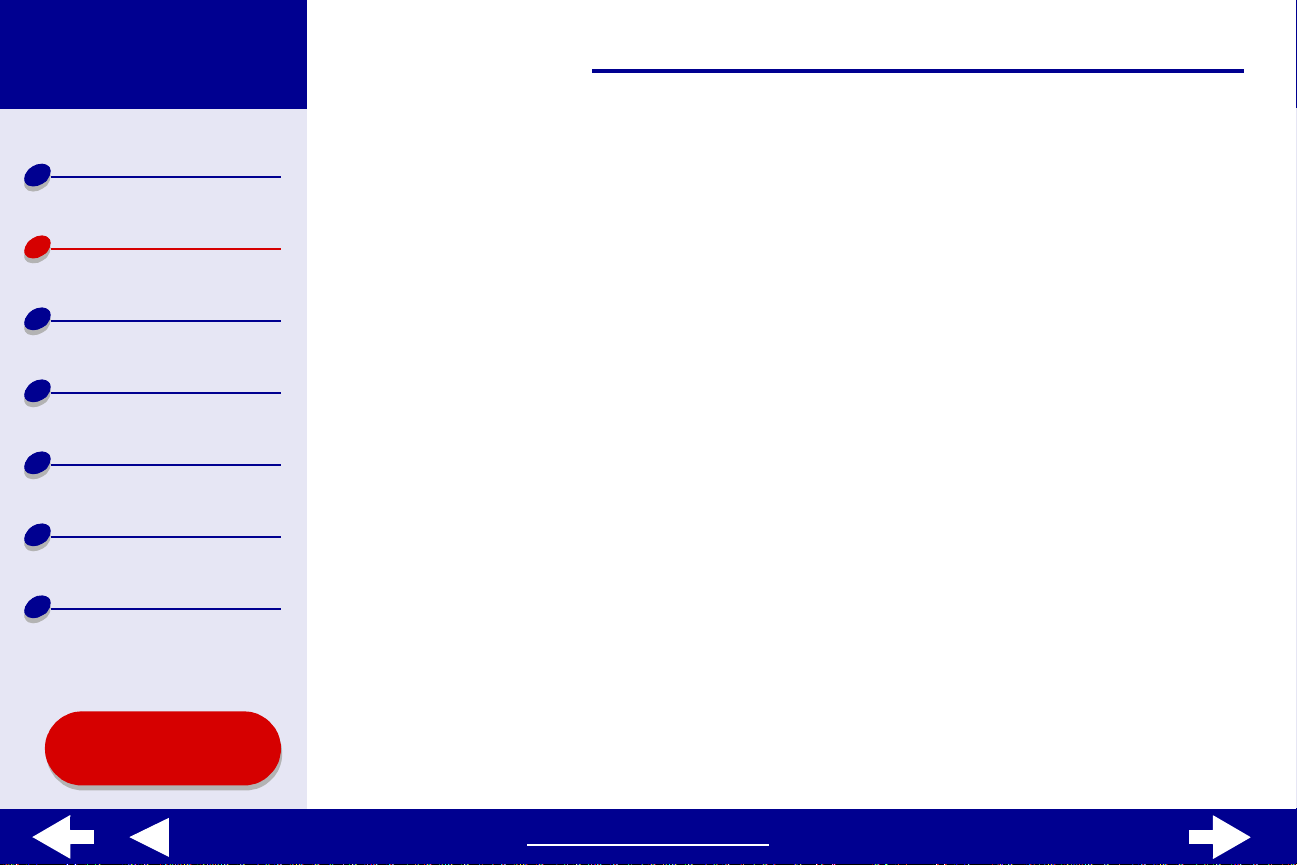
Lexmark Z55
19Impression de base
Présentation de
l’imprimante
Impression de base
Suggestions
d'impression
Maintenance
Dépannage
Avis
Index
Il n’y a rien de plus facile qu’une impression :
Etape 1 : Chargez le papier
Etape 2 : Personnalisez les réglages de l’imprimante
Etape 3 : Imprimez le document
Remarque : Pour obtenir de l'aide relative à l'impression sur des papiers spéciaux
(papier photo, papier continu, transparents ou transferts sur tissu),
reportez-vous à la section Suggestions d'impression.
Utilisation de ce
guide...
www.lexmark.com
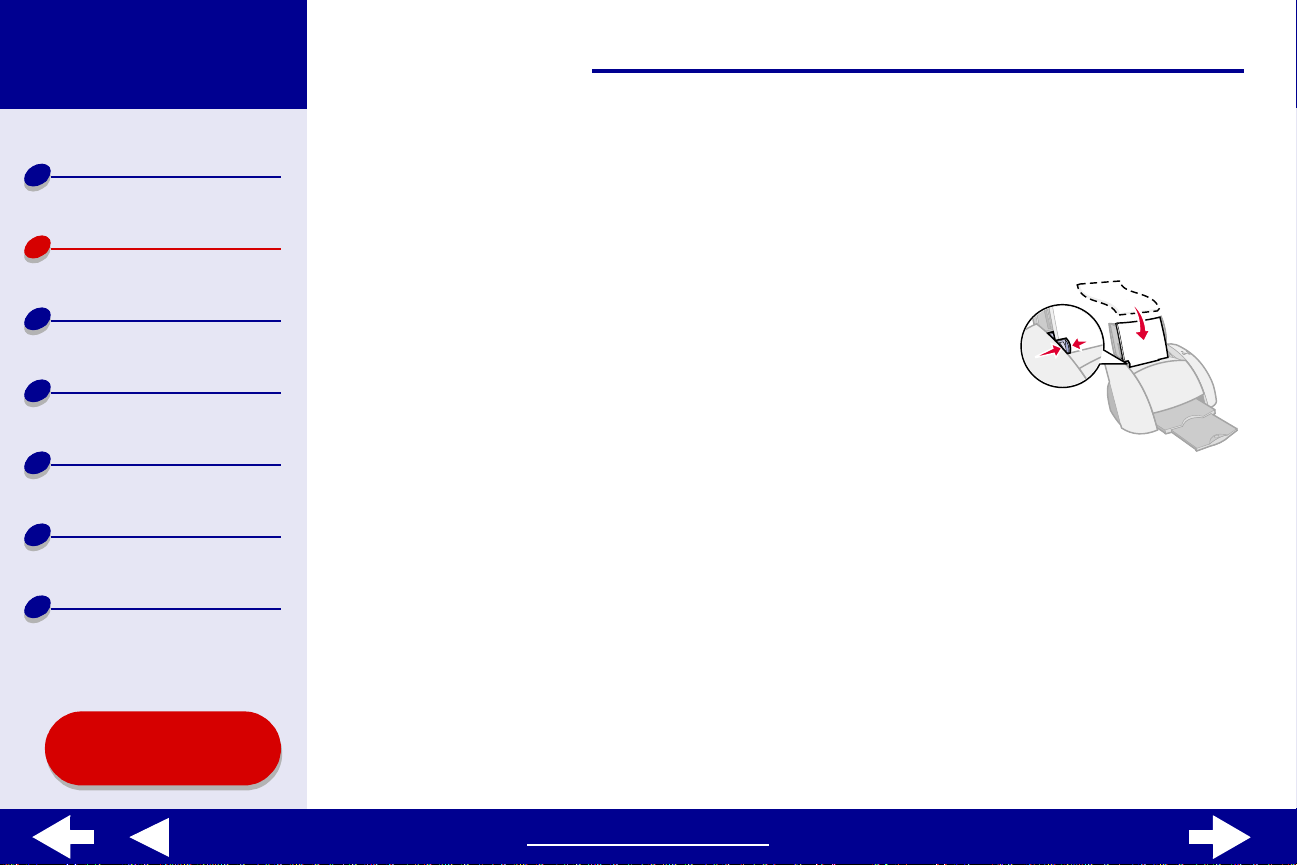
Lexmark Z55
20Impression de base
Présentation de
l’imprimante
Impression de base
Suggestions
d'impression
Maintenance
Dépannage
Avis
Index
Etape 1 : Chargez le papier
Vous pouvez charger jusqu’à 100 feuilles, selon l ’épaisseur et le grammage du papier.
1 Assurez-vous que le plateau de papier est à la vertical e.
2 Placez le papier contre le bord droit du supp ort papier, fac e
à imprimer tournée vers vous.
Remarque : Le papier de format A4 doit légèrement
dépasser au-dessus du support papier alors
que le papier de format Lettre doit être aligné
sur le haut du support. N'enfoncez pas trop
le papier dans l’imprimante.
3 Exercez une pression sur le guide papier et faites-le glisser jusqu’au bord gauche
des feuilles.
Pour o btenir des inf ormations sur le ch argement de papi er spéci al, reportez-vous à la section
Suggestions d'impression.
Utilisation de ce
guide...
www.lexmark.com
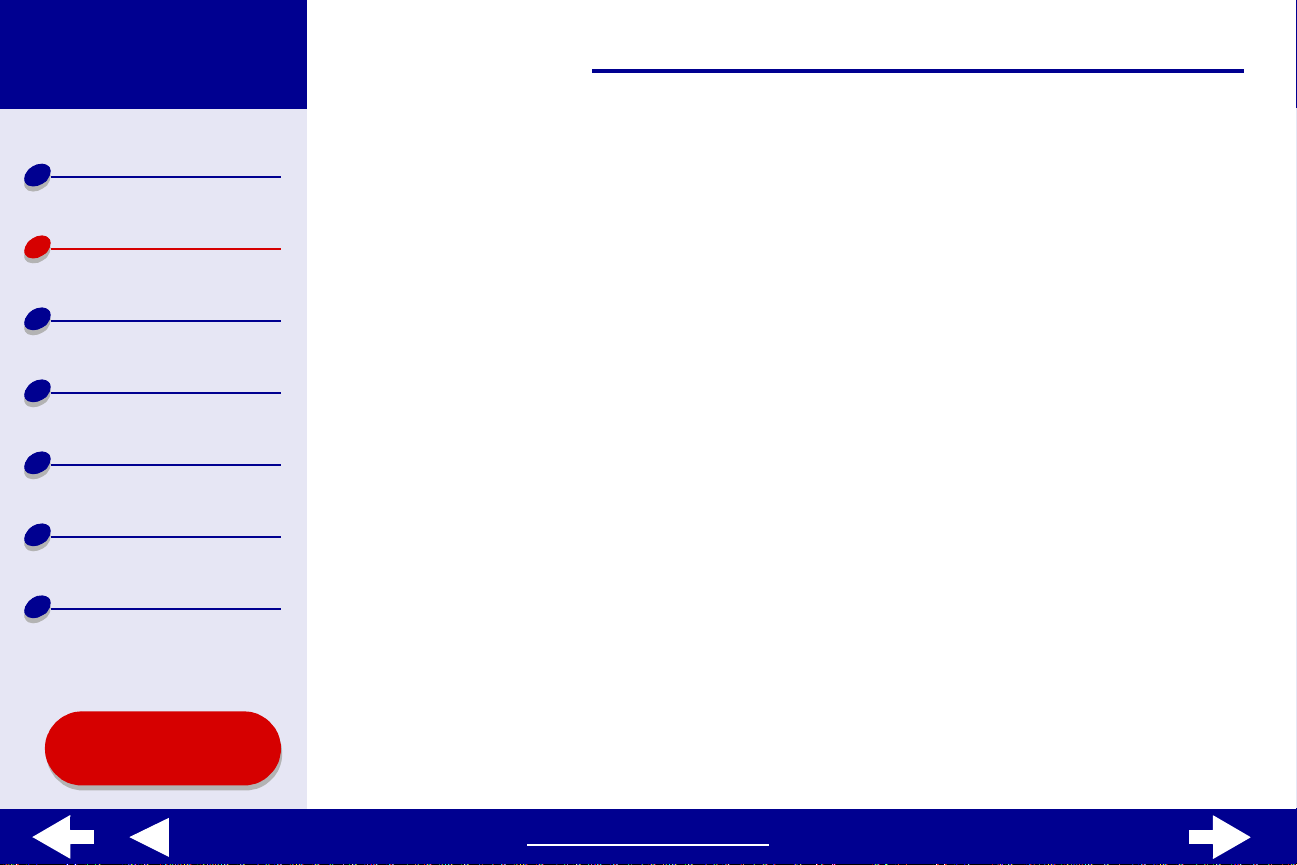
Lexmark Z55
21Impression de base
Présentation de
l’imprimante
Impression de base
Suggestions
d'impression
Maintenance
Dépannage
Avis
Index
Etape 2 : Personnalisez les réglages de l’imprimante
Si vous utilisez un papier ordinai re de format A4 ou Lettre et que vous souhaitez obtenir
une qualité d’impression normale, vous n’aurez qu’à ajuster le réglage de format de papier
de l’imprimante.
Si vous utilisez du papier spécial , tel que du papier photo, des fic hes, des envel oppes ou du
papier continu, reportez-vous à la section Suggestions d'impr ession pour personnaliser
les réglages de l’imprimante.
Pour plus d’informations sur les différents réglages de l’imprimante, reportez-vous
à la section Présentation du logiciel de l’imprimante.
Utilisation de ce
guide...
www.lexmark.com
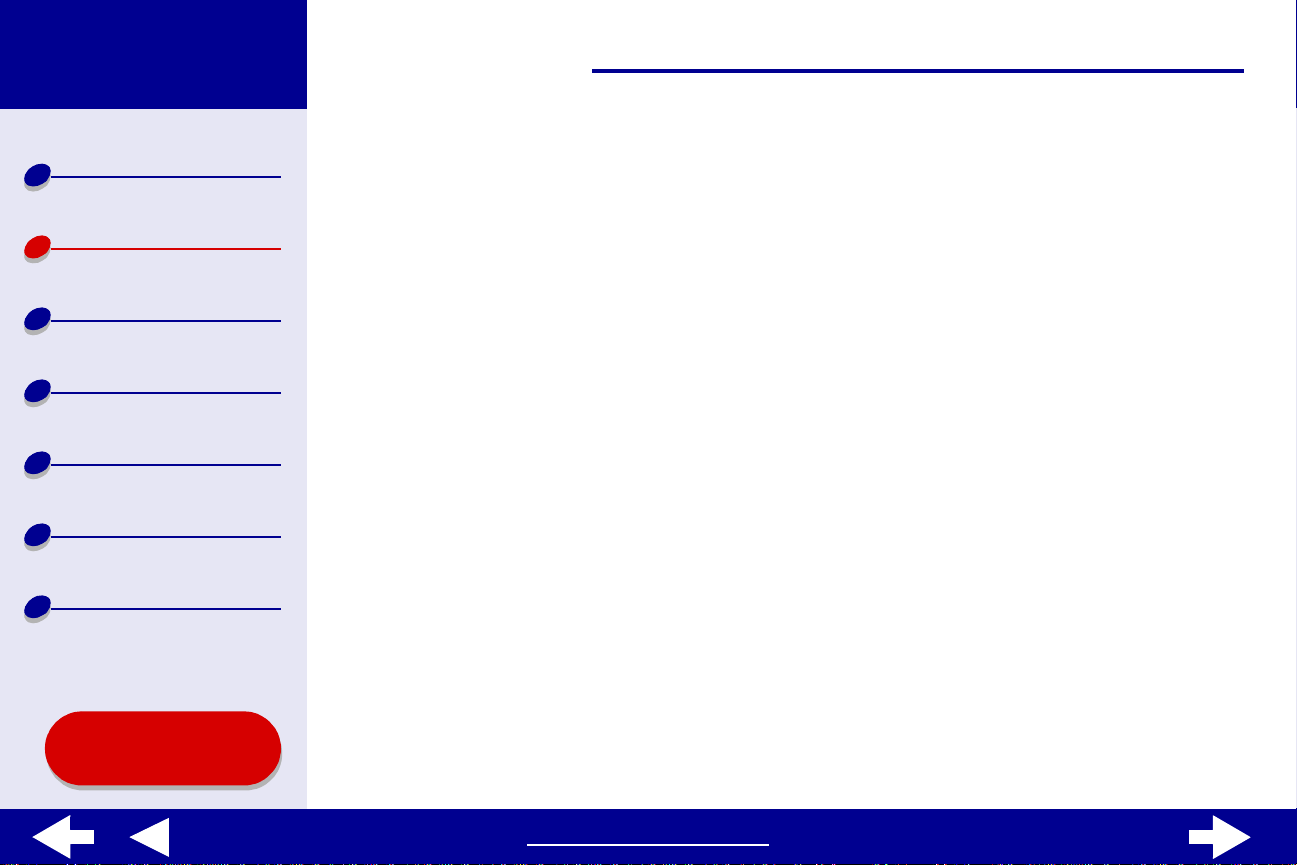
Lexmark Z55
22Impression de base
Présentation de
l’imprimante
Impression de base
Suggestions
d'impression
Maintenance
Dépannage
Avis
Index
Etape 3 : Imprim ez le document
Une fois que vous avez chargé le papier et personnalisé les réglages de l’imprimante
(le cas échéant), vous êtes prêt à lancer une impression :
1 Dans le menu Fichier de l’application, sélectionnez Imprimer.
2 Cliquez sur Imprimer.
Remarque : Le bac de sortie du papier peut recevoir 50 feuilles de papier. Si vous
souhaitez imprimer plus de 50 feuilles, assurez-vous que vous retirez
les 50 premières feuilles avant de poursuivre l’impression.
Utilisation de ce
guide...
www.lexmark.com
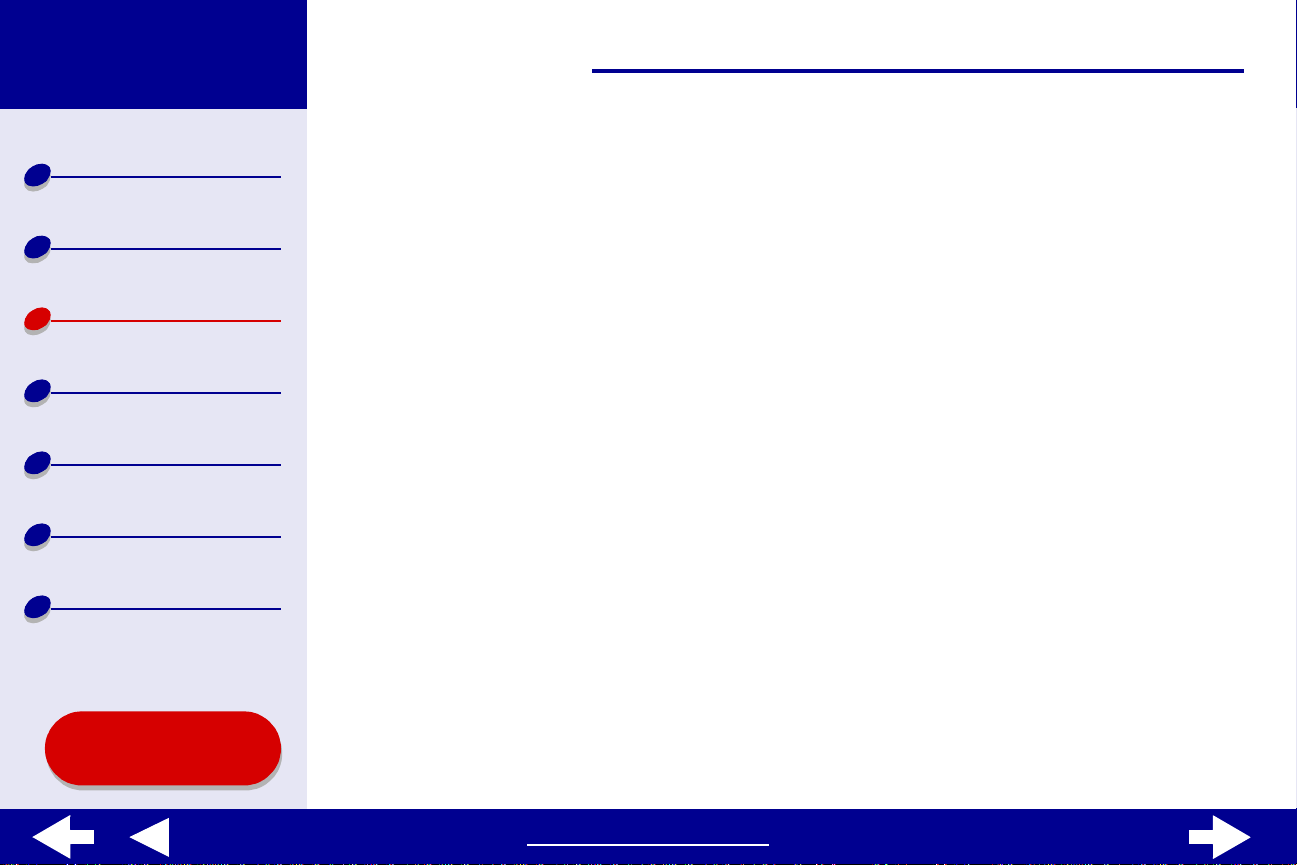
Lexmark Z55
Présentation de
l’imprimante
23Suggestions d'impression
Impression de base
Suggestions
d'impression
Maintenance
Dépannage
Avis
Index
Utilisation de ce
guide...
• Impression de photos
• Impression sur du papier à
haute résolution (couché)
• Impression recto-verso
• Impression de cartes
• Impression d’enveloppes
• Impression d’images
couleur en noir et blanc
• Impression d’un livret
• Impression d’étiquettes
• Impressi on sur du pa pier
personnalisé
• Impression de prospectus
• Impression de transferts
sur tissu
• Impression de transparents
• Impression inversée
d’un document
• Impressi on sur du pa pier
bannière
www.lexmark.com
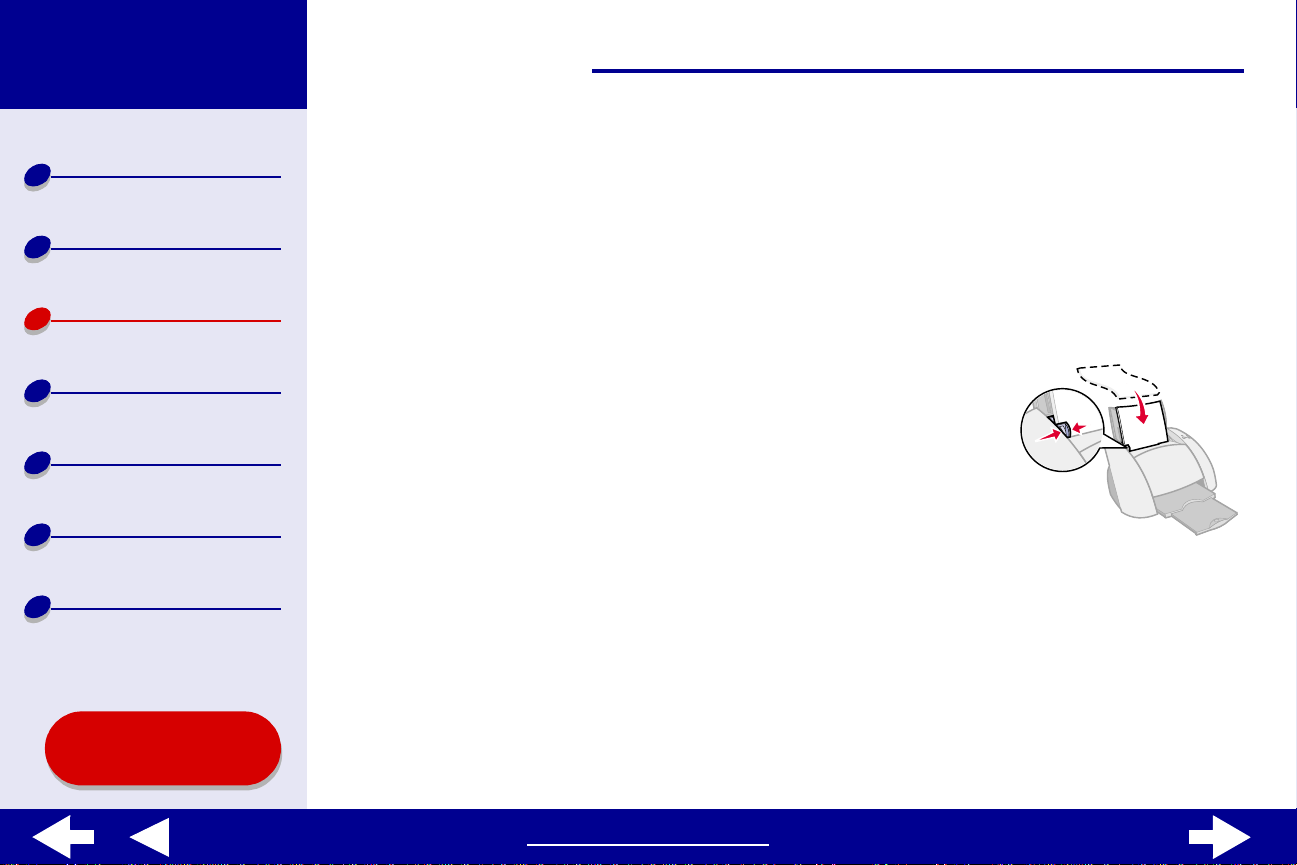
Lexmark Z55
24Suggestions d'impression
Présentation de
l’imprimante
Impression de base
Suggestions
d'impression
Maintenance
Dépannage
Avis
Index
Utilisation de ce
guide...
Impression de photos
Vous pouvez charger jusqu’à 25 feuilles de papier couché, p hoto ou glacé, selon l’épaisseur
du papier utilisé. Nous vous conseillons d’imprimer les photos sur du papier ordinaire avant
de charger du papier photo et de modifier les réglages. Cela permet d’éviter de gâcher du
papier photo en essayant de perfectionner l’image que vous souhaitez imprimer. Pour
imprimer des cartes photo, reportez-vous à la section Impression de cartes.
Etape 1 : Chargez le papier photo
• Si des instructions ont été fournies avec le papier photo,
lisez-les attentivement.
• Assurez-vous que le papier n’est pas usagé ou abîmé.
• Assurez-vous que la face glacée ou couchée est tournée
vers vous.
• Chargez le papier contre le côté droit du support papier.
Remarque : N'enfoncez pas trop le papier dans l’imprimante.
• Exercez une pression sur le guide papier et faites-le glisser jusqu’au bord gauche
des feuilles.
www.lexmark.com
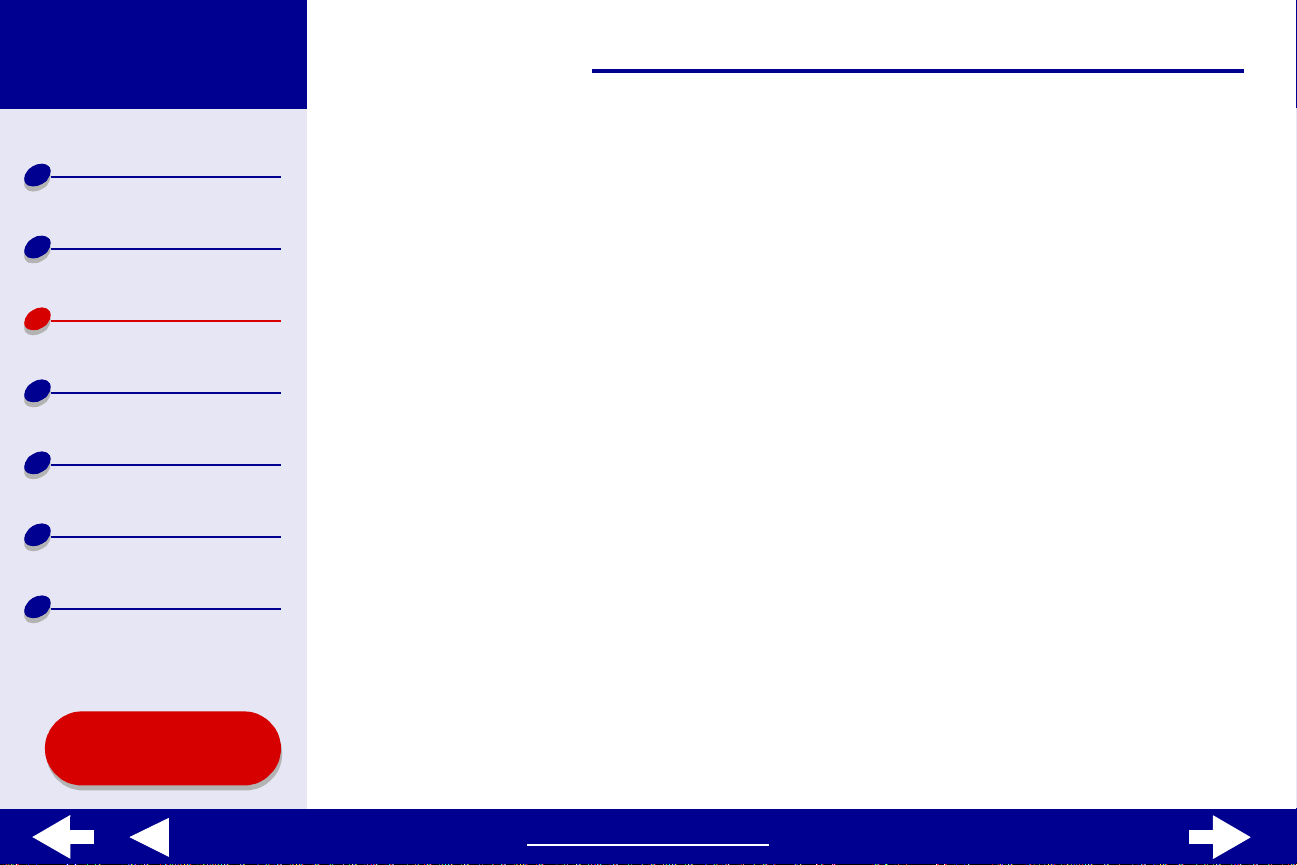
Lexmark Z55
25Suggestions d'impression
Présentation de
l’imprimante
Impression de base
Suggestions
d'impression
Maintenance
Dépannage
Avis
Index
Utilisation de ce
guide...
Etape 2 : Personnalisez les réglages de l’imprimante
Pour obtenir de l'aide, reportez-vous à la section Présentation du logiciel de l’imprimante.
1 Sélectionnez le format et l’orientation des feuilles :
a Dans le menu Fichier de l’application, cliquez sur Format d’impression.
b Dans le menu local Format papier, sélectionnez le format approprié pour la photo.
Pour choisir un format de papier personnalisé, reportez-vous à la section
Impression sur du papier personnalisé.
c Sélectionnez l’orientation Portrait ou Paysage.
d Cliquez sur OK.
2 Choisissez un type de papier, une qualité d’impression et un réglage de couleur :
a Dans le menu Fichier de l’application, sélectionnez Imprimer.
b Dans le menu local situé dans l’angle supérieur gauche, choisissez Type/Qualité
papier.
c Si l’option Automatique est sélectionnée dans le menu local Type de papier,
passez à l’étape suivante pour imprimer la phot o. Si l’option Aut omatique n’est pas
sélectionnée, sélectionnez Papier glacé/photo comme type de papier.
d Sélectionnez Meilleure ou Excellente comme qualité d’impression.
www.lexmark.com
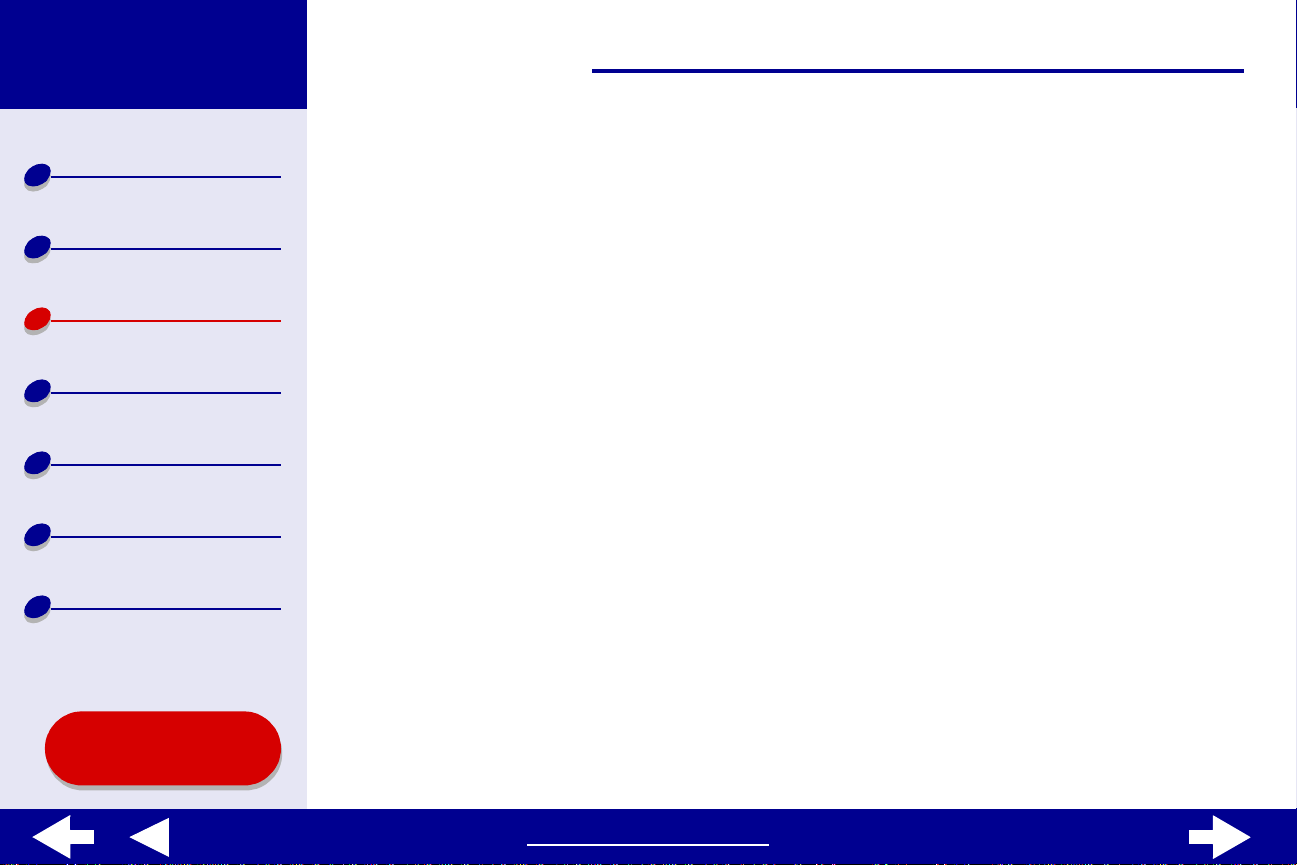
Lexmark Z55
26Suggestions d'impression
Présentation de
l’imprimante
Impression de base
Suggestions
d'impression
Maintenance
Dépannage
Avis
Index
Remarque : Plus le réglage de qualité d'impression est élevé, meilleure est la qualité
des documents mais leur impression s’en trouve ralentie.
e Dans le menu local situé dans l'angle supér ieur gauche, sélectionnez Couleur.
f Sélectionnez Correspondance couleur interne.
g Dans le menu local Aspect des couleurs, s électionnez Couleurs naturelles.
h Dans le menu local Demi-teintes, sélectionnez Diffusion.
Etape 3 : Imprimez les photos
Cliquez sur Imprimer.
Remarque : Afin d’éviter toute bavure, retirez les photos au fur et à mesure qu'elles
sortent de l'imprimante et laissez-les sécher avant de les empiler. Vous
pouvez également utiliser la fonction Laisser sécher les pages.
Utilisation de ce
guide...
www.lexmark.com
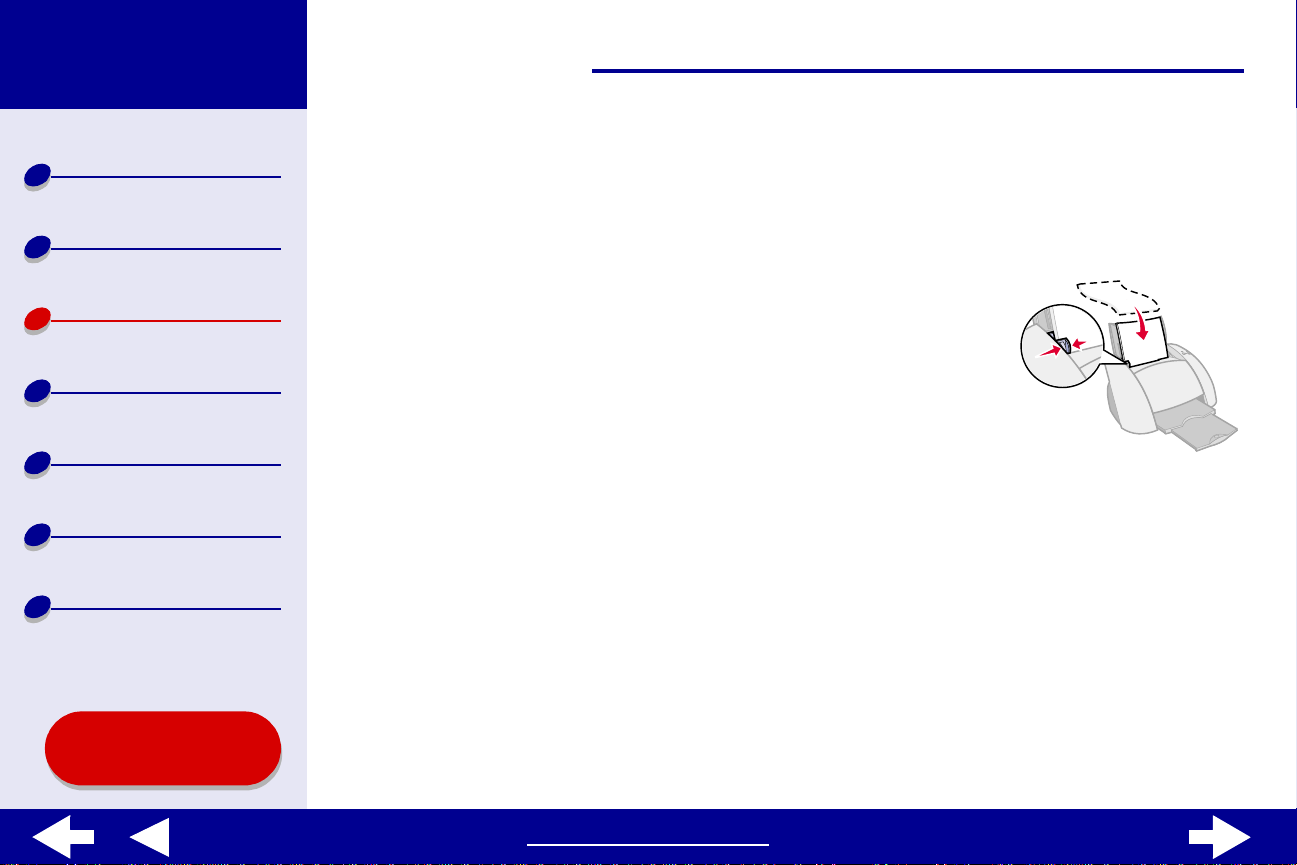
Lexmark Z55
27Suggestions d'impression
Présentation de
l’imprimante
Impression de base
Suggestions
d'impression
Maintenance
Dépannage
Avis
Index
Impression sur du papier à haute résolution (couché)
Vous pouvez charger jusqu'à 100 feuilles de papier à haute résolution (couch é) , selon leur
épaisseur.
Etape 1 : Chargez le papier à haute résolution
(couché)
• Si des instructions ont été f ournies a vec le papier , l isez-l es
attentivement.
• Assurez-vous que le papier n’est pas usagé ou abîmé.
• Assurez-v ous que la f ace à imprimer est tournée ver s vous .
• Chargez le papier verticalement contre le côté droit du support papier.
Remarque : N'enfoncez pas trop le papier dans l’imprimante.
• Exercez une pression sur le guide papier et faites-le glisser jusqu’au bord gauche
des feuilles.
Utilisation de ce
guide...
www.lexmark.com
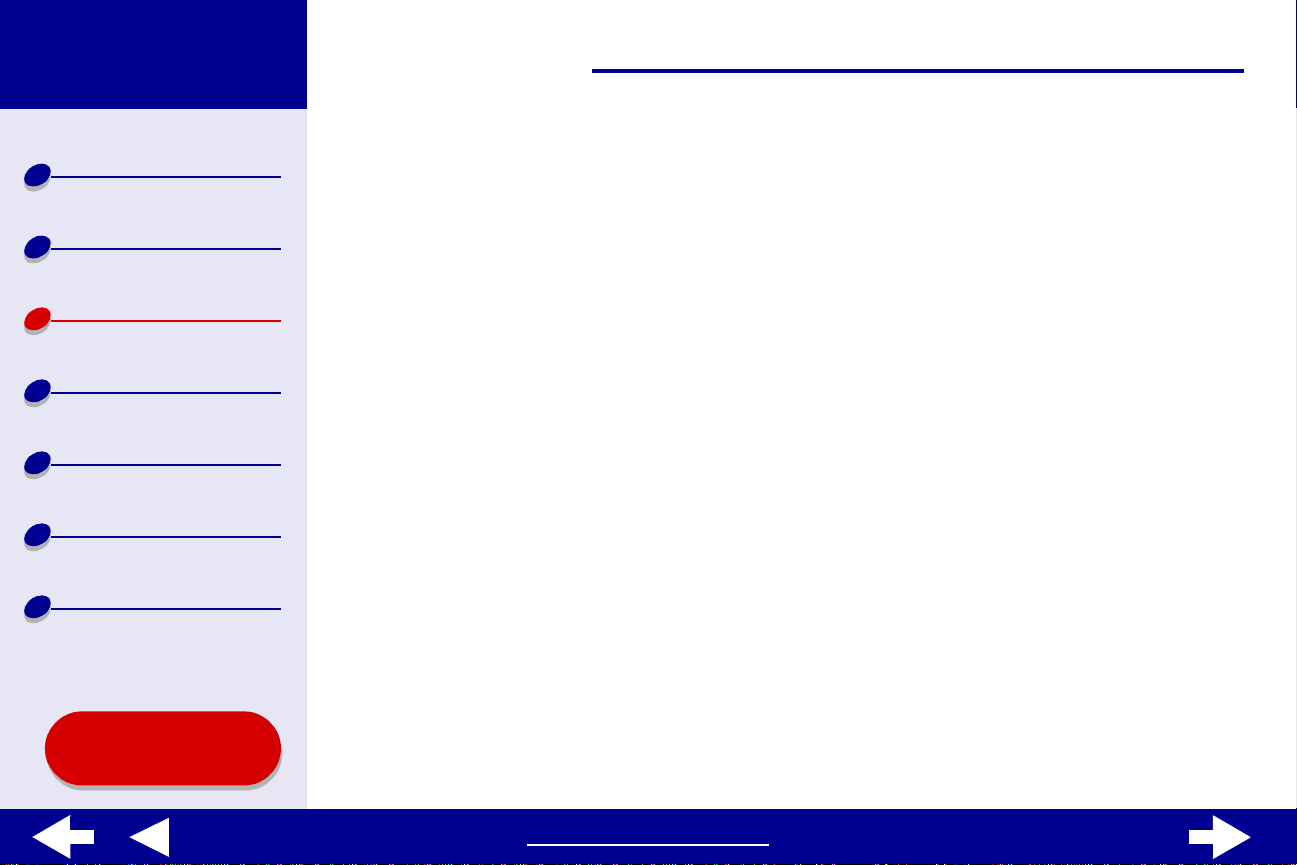
Lexmark Z55
28Suggestions d'impression
Présentation de
l’imprimante
Impression de base
Suggestions
d'impression
Maintenance
Dépannage
Avis
Index
Utilisation de ce
guide...
Etape 2 : Personnalisez les réglages d’impression
Pour obtenir de l'aide, reportez-vous à la section Présentation du logiciel de l’imprimante.
1 Sélectionnez le format et l’orientation des feuilles :
a Dans le menu Fichier de l’application, cliquez sur Format d’impression.
b Dans le menu local Format papier, sélectionnez le format correspondant
au document. Pour choisir un format de papier personnalisé, reportez-vous
à la section Impression sur du papier personnalisé.
c Sélectionnez l’orientation Portrait ou Paysage.
d Cliquez sur OK.
2 Choisissez un type de papier et une qualité d'impression :
a Dans le menu Fichier de l’application, sélectionnez Imprimer.
b Dans le menu local situé dans l’angle supérieur gauche, sélectionnez Type/Qualité
papier.
c Si vous avez choisi l’option A u tomatique, passez à l’étape suivante. Si l’option
Automatique n’est pas sélectionnée, sélectionnez Papier ordinaire comme type
de papier. Pour de pl us amples inf ormations, reportez-vous à la secti on Utilisation
du senseur de type de papier.
d Sélectionnez Meilleure ou Excellente comme qualité d’impression.
www.lexmark.com
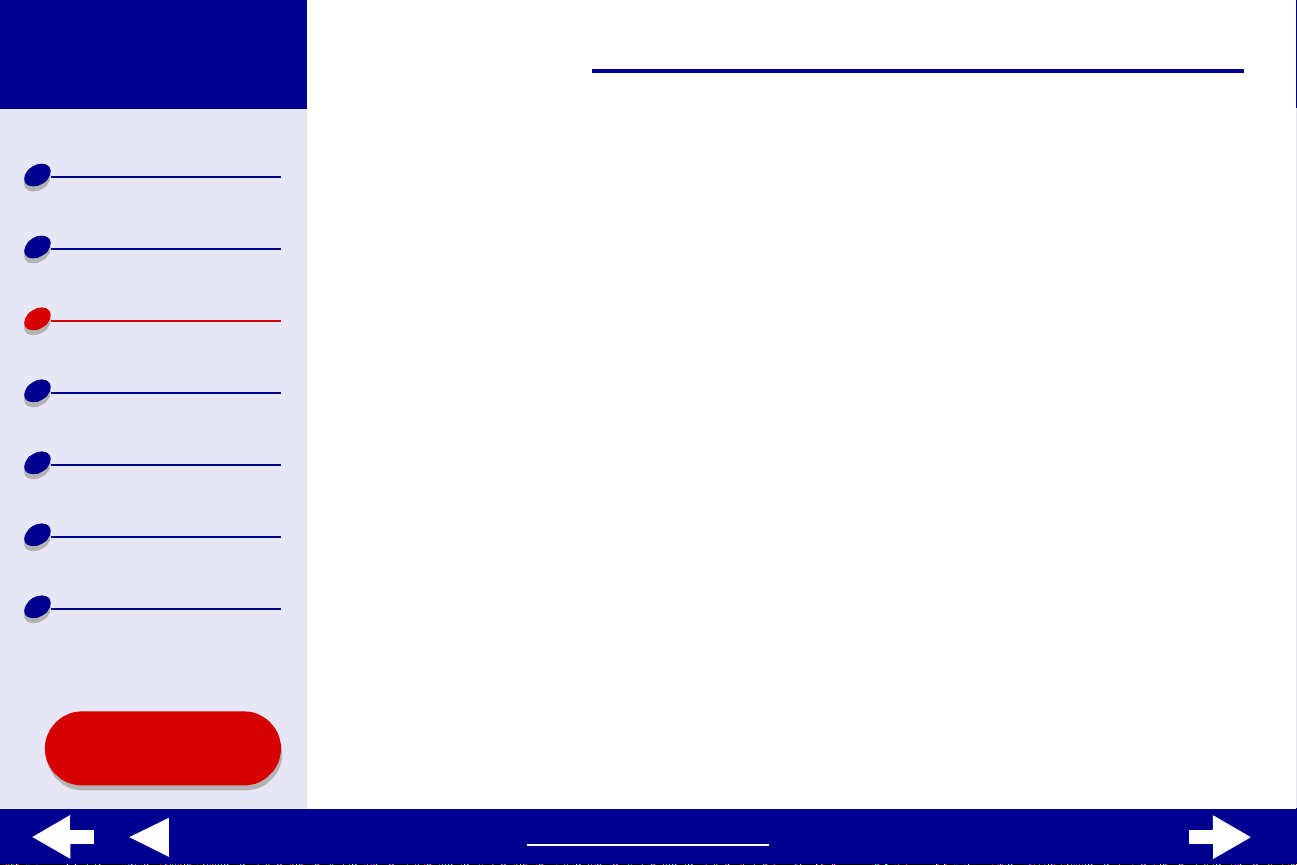
Lexmark Z55
29Suggestions d'impression
Présentation de
l’imprimante
Impression de base
Suggestions
d'impression
Maintenance
Dépannage
Avis
Index
Remarque : Plus le réglage de qualité d'impression est élevé, meilleure est la qualité
des documents mais leur impression s’en trouve ralentie.
Etape 3 : Imprimez le document
Cliquez sur Imprimer.
Remarque : Le bac de sortie du papier peut recevoir jusqu’à 50 feuilles de papier à
haute résolution. Pour imprimer plus de 50 pages , reti rez les 50 premi ères
feuilles du bac de sortie du papier puis poursuivez l’impression.
Utilisation de ce
guide...
www.lexmark.com
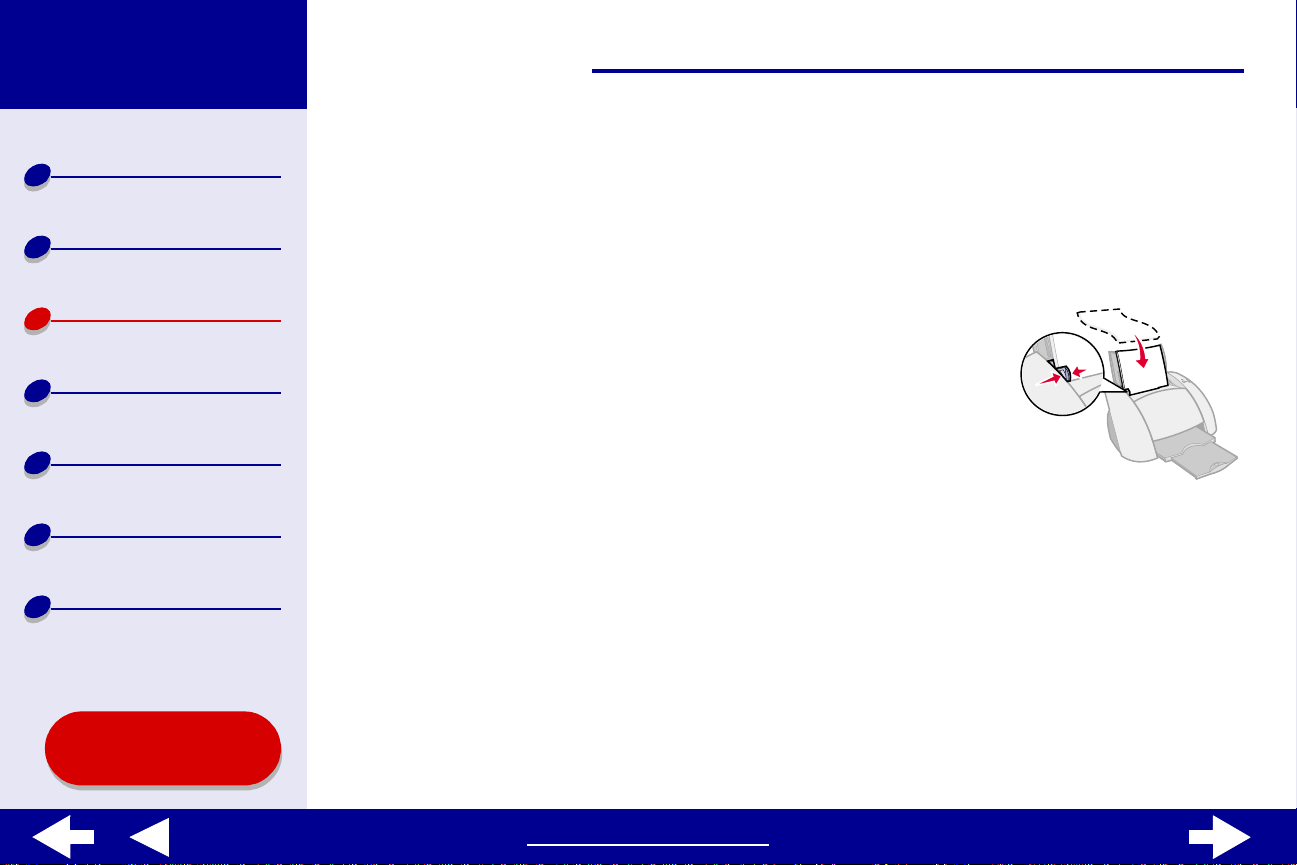
Lexmark Z55
30Suggestions d'impression
Présentation de
l’imprimante
Impression de base
Suggestions
d'impression
Maintenance
Dépannage
Avis
Index
Utilisation de ce
guide...
Impression recto-verso
Economisez du papier en imprimant sur les deux côtés d’une feuil le. Vous pouvez charger
jusqu'à 100 feuilles de papier, selon leur épaisseur. Pour une qualité d’impression optimale,
utilisez du papier épais.
Etape 1 : Chargez le papier
• Assurez-v ous que la f ace à imprimer est tou rnée vers v ous.
• Chargez le papier verticalement contre le bord droit du
support papier.
Remarque : N'enf oncez pas trop le papier dans l’im primante .
• Exercez une pression sur le guide papier et faites-le glisser jusqu’au bord gauche
des feuilles.
Etape 2 : Personnalisez les réglages d’impression
1 Dans le menu Fichier de l’application, cliquez sur Format d’impression.
2 Dans le menu local Format papier, sélectionnez le format correspondant au document.
3 Sélectionnez le mode Portrait ou Paysage.
www.lexmark.com
 Loading...
Loading...