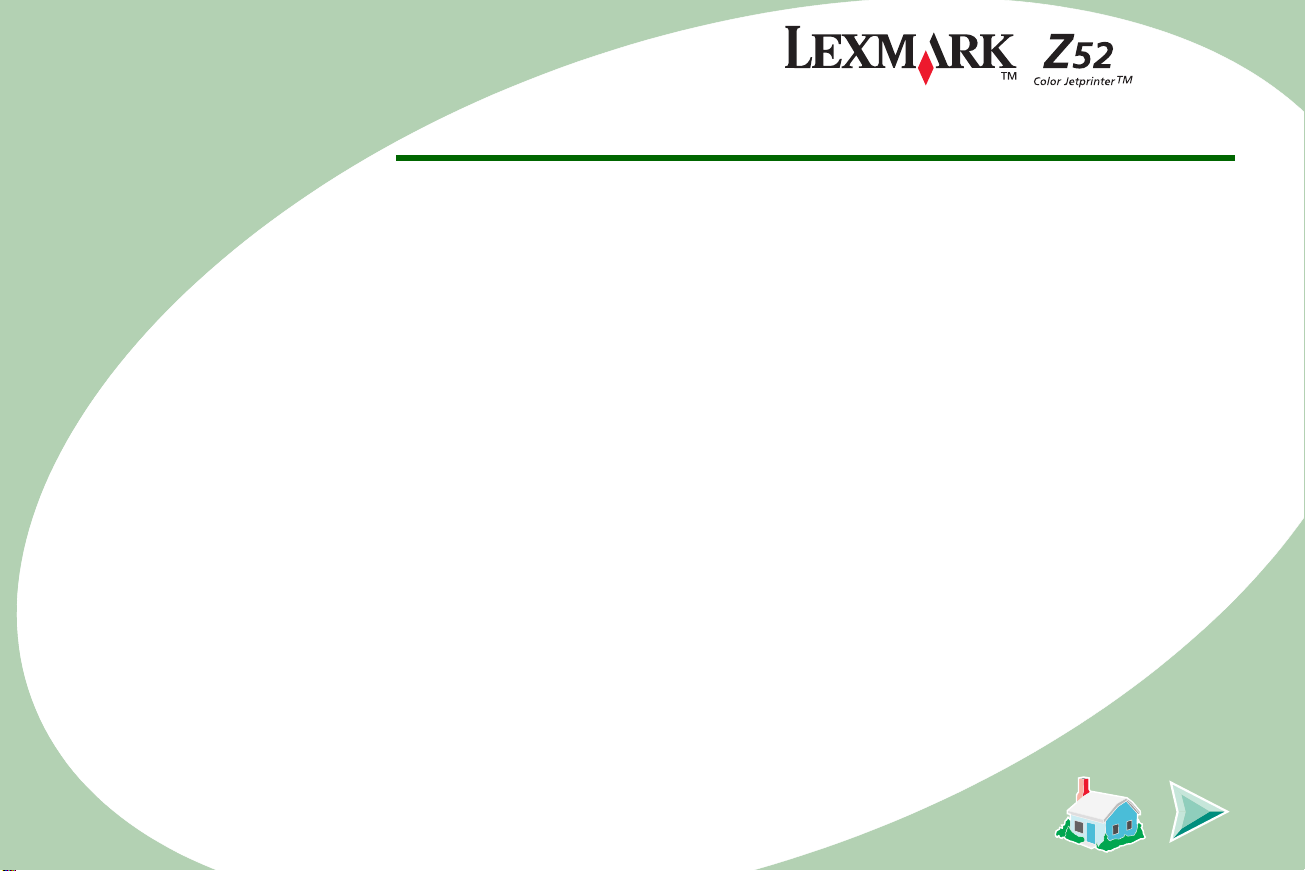
Ausgabe-Hinweis
E
r
e
t
s
u
A
s
g
b
a
e
D
(
z
e
e
mb
e
1
r
9
9
)
9
e
D
f
o
r
n
e
l
g
e
d
s
A
b
n
h
c
g
t
t
i
i
n
l
t
t
h
i
c
r
ü
f
j
e
i
d
g
i
n
e
n
e
n
ä
L
r
,
e
d
d
i
n
e
n
e
n
d
h
e
i
g
r
e
i
a
n
e
n
n
n
e
t
d
B
e
u
g
n
i
e
g
n
n
n
t
h
c
i
t
i
m
n
e
d
r
ö
h
c
l
t
i
G
n
e
s
e
z
e
t
e
n
i
n
E
k
l
n
i
g
n
a
e
s
t
n
e
h
E
L
:
X
M
K
A
R
N
I
R
E
T
A
N
O
I
T
A
N
N
I
,
L
C
.
E
X
L
M
A
K
R
T
N
I
E
R
A
N
T
N
O
I
A
L
N
I
,
Ü
.
C
B
E
N
R
M
M
I
F
T
R
Ü
E
I
D
E
S
P
U
I
B
L
K
N
E
I
E
R
E
I
L
A
G
A
R
I
T
N
W
E
,
E
D
E
R
U
A
R
S
D
C
Ü
K
L
H
C
I
O
N
H
C
M
I
Z
I
P
L
,
T
I
E
N
I
S
C
E
I
L
H
S
S
C
I
L
J
,
H
E
D
C
O
N
H
H
C
I
A
T
S
U
E
R
D
M
I
L
P
E
I
Z
I
E
R
T
N
A
R
G
A
N
E
I
T
N
I
H
S
I
T
H
C
C
I
L
D
H
E
R
A
H
D
N
S
E
L
B
Ü
C
I
L
E
N
H
Q
A
L
U
Ä
T
I
O
T
E
D
D
R
E
R
G
E
B
E
I
S
T
M
M
E
N
T
W
Z
E
C
K
.
e
n
I
g
i
i
n
S
n
e
a
a
t
n
e
t
e
d
o
L
r
d
n
a
e
t
s
e
n
e
i
l
t
i
s
r
e
d
s
u
A
h
s
c
s
l
u
d
o
s
d
r
e
B
e
i
c
s
e
G
n
r
a
a
i
e
t
i
e
b
s
e
b
m
i
m
t
n
e
t
r
a
T
a
s
n
i
o
k
t
n
e
n
i
c
n
z
t
h
ä
l
u
i
g
s
s
D
.
e
h
a
r
i
t
f
r
i
d
t
f
b
o
e
n
e
n
e
g
n
n
a
E
e
t
D
e
s
i
e
e
V
f
f
ö
r
l
t
n
e
u
c
h
i
g
n
h
t
n
e
l
t
ä
e
t
n
u
r
U
m
s
t
d
n
ä
n
e
c
h
e
t
c
i
s
n
e
h
g
n
U
a
n
e
g
i
u
i
t
e
k
o
n
e
r
e
d
p
y
t
V
ö
r
e
n
f
f
e
h
i
c
l
t
n
u
n
e
g
a
h
t
n
e
t
l
I
n
e
f
r
o
n
a
m
n
o
i
t
w
n
e
d
r
e
n
e
e
g
e
r
ä
m
l
i
g
ß
k
a
l
a
u
t
r
i
i
e
s
D
.
t
s
u
A
b
a
g
n
e
r
e
b
s
c
k
ü
h
i
c
.
t
g
i
t
r
e
V
s
e
b
r
e
s
g
n
u
u
n
e
d
n
d
Ä
n
r
u
e
e
g
n
a
n
e
d
n
b
o
v
n
e
g
r
m
o
m
e
e
w
n
e
d
r
.
n
D
i
e
n
i
e
i
d
r
s
e
t
f
S
o
r
w
a
D
-
e
u
k
o
n
m
e
t
a
t
e
n
i
o
h
t
n
e
t
l
a
n
e
n
e
V
e
w
r
s
H
s
r
e
l
e
l
e
t
e
b
r
s
b
a
h
i
c
,
t
i
t
g
i
e
d
i
e
s
l
a
n
n
l
e
n
ä
L
n
r
e
d
u
w
r
e
V
i
s
e
u
a
o
f
P
r
u
d
,
e
t
k
o
P
r
g
r
a
m
m
d
o
e
i
e
D
l
s
t
n
t
i
s
e
g
n
u
e
n
e
g
i
n
e
s
e
w
t
z
t
e
b
h
e
t
s
n
e
s
e
d
e
t
n
i
k
e
l
l
l
e
u
t
s
l
e
E
P
r
g
o
r
m
a
e
m
d
n
u
e
i
D
t
s
n
t
i
s
l
e
n
u
d
F
r
e
n
u
o
i
t
k
ä
f
s
n
g
i
h
i
t
e
k
l
b
e
s
t
s
e
x
L
r
a
m
,
L
k
m
e
x
r
k
a
m
i
t
a
i
D
a
m
n
a
i
n
e
d
n
n
e
r
ä
L
e
d
n
e
n
r
g
n
i
r
a
t
e
g
A
p
e
l
p
l
k
a
T
i
M
,
c
,
a
c
a
M
S
O
n
u
d
e
e
g
n
i
g
r
a
t
.
n
e
A
e
d
n
W
e
r
r
a
z
n
e
h
i
c
e
n
e
d
i
n
s
E
i
©
C
p
y
o
h
g
i
r
e
L
t
a
m
x
I
r
k
r
e
t
n
t
a
n
B
E
S
H
C
Ä
R
K
T
N
R
E
E
C
T
H
E
D
E
B
E
S
C
Ä
R
H
K
N
E
N
T
R
H
E
C
E
T
N
u
d
h
c
r
e
i
d
e
R
r
i
e
g
g
n
u
n
u
r
l
i
e
t
g
e
T
h
c
e
a
c
i
n
a
D
l
a
t
d
n
a
o
C
u
p
m
r
e
t
A
R
F
B
e
-
i
t
m
s
u
m
e
g
n
L
:
n
x
m
e
k
r
a
e
d
r
e
n
e
k
ö
e
i
g
u
t
n
m
s
g
a
n
e
s
l
d
v
r
a
e
w
t
n
o
l
t
o
u
o
g
n
n
e
o
C
.
l
o
M
i
c
a
o
t
n
g
t
n
e
m
u
i
a
n
o
i
n
I
,
l
c
R
E
G
R
I
a
g
s
u
i
e
l
e
t
n
e
d
B
e
f
S
o
r
w
a
t
e
t
n
I
n
r
e
t
a
z
D
r
n
i
e
e
l
t
s
i
n
n
e
n
A
l
.
l
e
r
h
c
e
e
v
t
r
l
e
n
e
s
u
a
ü
r
d
l
i
t
r
.
h
c
d
l
o
o
C
i
F
r
n
r
p
t
e
J
t
r
i
n
r
e
s
s
h
d
n
i
a
W
e
r
h
j
e
r
l
i
e
w
1
.
9
9
9
A
.
l
l
E
N
U
R
G
D
.
t
f
r
e
r
h
I
V
e
r
c
h
s
k
n
ä
n
u
b
“
D
i
e
A
F
i
o
l
,
a
n
c
n
I
,
.
i
n
ä
g
i
c
l
g
h
u
t
s
e
g
n
s
n
u
f
t
k
n
s
n
i
o
t
n
e
z
ö
k
,
n
l
i
k
c
c
o
v
h
m
s
e
d
i
n
a
W
i
e
t
s
W
i
n
r
z
n
e
h
i
c
e
n
e
g
i
h
n
I
a
R
e
c
h
e
e
t
E
R
V
E
E
R
e
w
e
r
u
d
n
g
n
e
m
e
g
ä
S
R
2
5
2
2
.
e
L
g
i
n
x
o
t
n
a
e
P
f
u
d
o
r
u
u
z
a
m
e
h
c
,
n
l
l
o
n
t
c
h
i
e
b
e
l
g
e
h
i
c
P
n
r
e
n
t
s
n
d
t
t
a
e
r
e
H
l
l
e
s
t
r
e
z
n
e
r
c
i
e
n
e
h
e
r
a
z
e
n
e
h
i
c
n
e
n
o
v
A
p
p
b
.
r
e
v
b
r
o
a
h
e
n
e
l
t
G
I
N
I
E
T
S
N
,
g
n
e
V
e
i
r
v
f
l
ß
i
t
r
A
l
e
k
c
(
2
0
7
-
7
3
1
n
u
n
K
Y
,
0
4
0
5
5
i
c
s
e
r
i
e
h
b
t
k
P
,
e
g
o
r
i
e
d
n
n
e
n
d
t
u
e
,
n
e
d
d
o
e
t
k
u
,
s
s
v
n
e
r
e
e
p
m
l
h
o
f
n
o
v
e
L
x
v
n
L
n
o
e
l
e
m
o
C
u
p
.
A
T
E
A
T
N
l
t
ä
n
u
i
g
g
(
)
i
i
(
)
1
e
d
)
d
g
i
n
e
l
t
e
.
o
v
e
e
g
r
o
n
n
e
P
n
e
o
r
m
r
a
m
e
u
e
i
d
e
s
S
s
a
u
s
a
s
P
r
g
r
o
m
a
w
d
n
e
w
t
e
e
e
n
t
i
s
n
d
a
m
I
k
r
e
t
n
m
x
k
r
a
n
I
,
r
e
t
.
c
n
I
D
.
s
i
e
S
e
o
r
e
d
f
f
e
O
K
l
r
s
u
a
e
d
n
n
e
h
l
k
r
n
u
r
ä
g
g
r
i
s
f
a
e
h
c
o
m
m
e
n
e
n
d
k
t
u
o
n
e
d
d
n
e
i
D
s
n
f
o
w
a
t
D
-
e
r
c
s
i
e
l
h
c
l
i
ß
h
m
o
e
r
e
d
D
d
r
e
.
n
e
B
r
e
B
e
t
n
u
r
t
a
n
a
n
o
i
l
t
n
r
e
o
i
t
a
a
n
d
n
u
n
i
e
d
w
t
f
o
r
e
a
u
a
b
n
n
r
u
g
R
„
l
h
i
g
i
s
t
I
ä
r
u
k
n
g
n
d
a
S
f
u
m
i
e
h
e
F
.
r
l
e
D
Ä
e
d
n
n
r
u
e
P
r
r
g
r
a
o
l
t
t
i
s
e
g
n
u
e
u
k
o
e
m
a
t
n
d
e
s
i
e
P
r
i
e
t
s
n
s
i
e
l
t
e
e
V
i
w
e
r
n
z
f
r
e
d
r
ü
i
e
,
n
I
.
S
c
s
i
e
,
l
c
n
I
.
n
S
U
A
u
n
d
n
o
D
m
u
k
n
S
U
N
G
N
F
r
e
u
a
D
e
g
ö
l
h
i
c
w
r
e
i
e
n
i
s
i
e
d
g
n
e
r
w
e
m
m
n
e
k
b
n
s
a
e
e
g
t
n
i
o
g
n
a
o
u
d
,
e
t
k
P
g
n
u
,
n
e
d
u
d
a
g
n
d
n
B
r
u
e
i
l
e
t
d
i
n
d
i
n
e
a
d
e
d
n
n
r
n
e
i
o
t
a
t
n
K
H
C
E
I
L
S
Ü
E
R
N
I
d
r
i
r
e
p
m
e
i
s
e
c
i
n
r
e
n
e
d
i
n
s
p
n
ö
n
e
n
j
e
n
c
i
n
,
t
h
d
o
b
e
n
e
t
w
o
r
g
r
a
m
m
i
e
i
k
e
n
e
r
e
r
o
P
r
u
g
n
d
n
u
U
n
S
A
u
n
ä
L
r
e
d
w
d
r
e
n
e
T
A
N
O
I
S
C
I
L
,
H
E
N
l
e
z
i
i
n
e
t
r
z
t
h
.
u
t
ä
e
r
e
n
d
z
r
e
t
i
e
s
a
e
d
s
r
d
i
r
E
.
i
n
d
o
e
r
e
k
u
d
,
e
t
ü
P
r
n
u
f
g
n
d
o
/
d
r
e
n
t
i
m
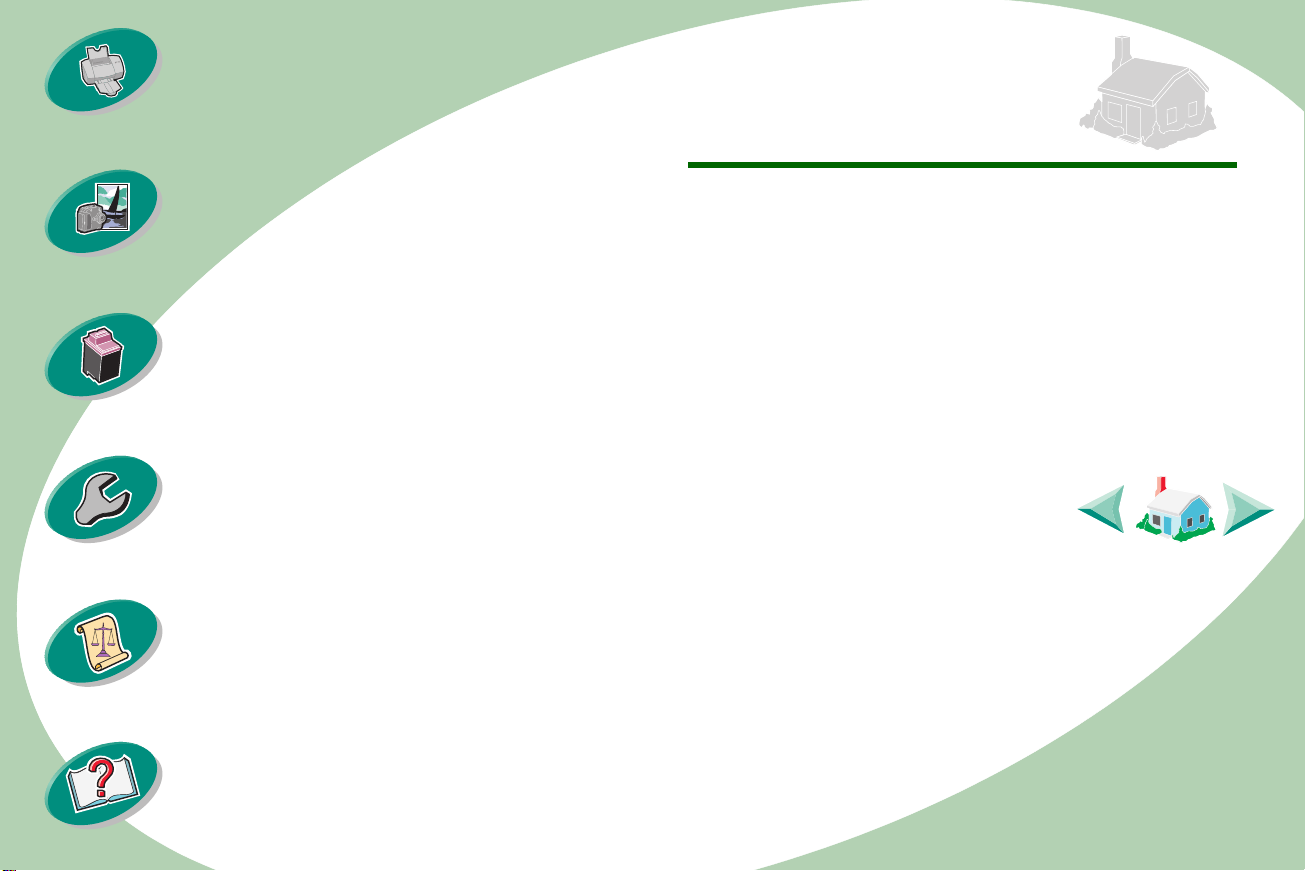
Erste Schritte
Hier erfahren Sie, wie Sie Papier einlegen
und Ihre Druckersoftware für den Druck
einstellen.
Erweiterte Funktionen
Hier erfahren Sie, wie Sie Fotos und beidseitige Dokumente drucken.
Warten Ihres Druckers
Hier erfahren Sie, wie Sie die Tintenkassetten einsetzen, auswechseln und die
Druckköpfe ausrichten.
Problemlösung
Hier finden Sie Informationen zur Lösung
von Druckerproblemen.
Anhang
Hier finden Sie Sicherheits- und GarantieHinweise.
Index
Im Index können Sie die gewünschten Inf ormationen direkt ansteuern.
Homepage
e
L
x
ma
r
k
5
Z
2
C
o
l
o
r
J
e
t
p
Be
n
t
u
z
e
h
r
a
n
b
d
c
u
h
V
r
e
w
n
e
e
d
S
n
i
e
i
e
d
e
s
H
s
o
r
P
b
l
e
me
n
u
z
r
I
h
m
e
D
r
u
T
i
p
s
p
u
z
r
V
e
r
we
n
u
d
g
n
d
•
K
i
c
l
e
k
S
n
i
e
f
u
a
i
d
S
e
y
B
d
i
l
c
s
i
r
h
m
r
a
d
n
u
,
m
u
d
u
z
b
l
ä
e
t
t
.
n
r
•
K
c
l
i
e
k
S
n
i
e
u
a
e
d
f
n
b
l
S
e
t
l
l
e
e
d
H
s
n
a
b
d
h
c
u
s
•
K
l
i
c
e
k
S
n
i
e
u
a
e
d
f
n
n
l
i
c
e
r
e
t
h
P
n
f
e
u
i
l
,
m
o
v
r
-
r
c
ü
u
z
k
l
b
e
t
t
ä
n
r
K
.
k
l
i
c
n
e
a
d
H
s
u
a
S
-
s
m
y
o
b
u
l
,
m
e
s
e
i
t
r
u
z
c
ü
u
z
k
e
k
r
h
e
.
n
•
l
K
i
k
e
c
S
n
i
e
u
a
A
f
u
s
g
a
u
A
a
g
s
e
b
n
u
d
a
W
n
e
r
z
e
•
S
o
r
d
c
k
u
n
e
S
i
d
e
s
a
H
1
W
ä
e
l
h
n
e
i
S
m D
i
a
d
e
n
e
B
e
f
h
D
„
l
r
u
c
k
e
2
l
K
c
k
i
e
n
S
i
e
a
u
f
„
i
E
S
e
i
c
s
i
h
,
d
a
s
s
u
Q
e
3
Wä
h
e
l
S
n
e
i
e
d
i
S
e
mö
c
h
t
e
n
u
,
n
d
i
k
l
c
k
a
c
m
a
o
b
a
t
n
r
i
e
t
n
™
r
Ma
c
i
n
o
t
s
h
n
b
d
c
u
b
h
i
e
F
r
a
e
g
o
n
e
d
r
e
k
r
.
e
s
Ha
n
b
d
c
u
s
h
o
b
c
l
s
a
h
l
ä
f
l
t
h
c
a
e
m
k
l
i
n
n
e
r
h
c
i
e
d
S
e
i
t
e
n
s
e
d
H
n
a
b
d
u
h
c
s
e
u
n
T
e
x
t
u
,
m
z
u
i
n
e
r
e
d
n
a
r
e
n
e
u
z
l
e
g
n
a
n
e
g
.
k
n
e
d
o
r
e
e
d
r
z
-
u
S
i
a
e
f
u
u
z
S
r
r
a
t
-
t
e
-
H
i
n
w
e
i
s
,
m H
u
h
i
c
n
e
n
a
u
z
z
e
d
n
u
b
h
c
u
a
:
s
Me
-
i
e
n
ü
d
e
s
n
“
.
s
l
e
l
t
u
n
g
e
n
“
r
ma
o
f
r
a
t
u
s
g
t
i
e
n
a
u
s
,
e
d
i
e
n
e
i
S
a
u
O
f
w
i
n
i
e
e
s
u
z
i
e
g
.
n
A
c
r
o
b
a
t
e
R
a
d
r
e
u
n
d
v
g
e
r
e
w
s
s
i
e
r
n
e
w
ä
h
t
l
.
s
t
i
i
S
d
e
r
u
c
k
e
n
K
.
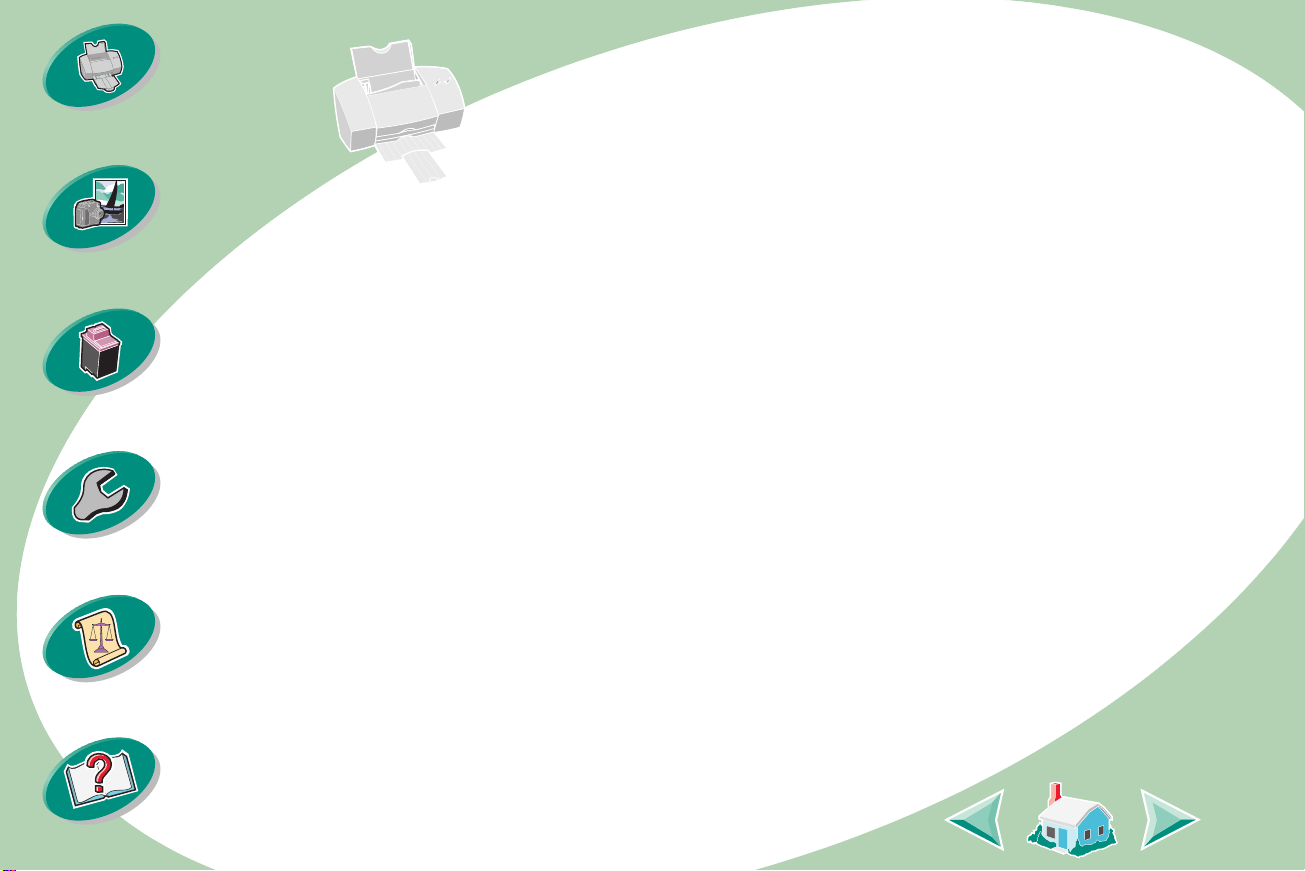
Erste Schritte
Erste Schritte
Erste Schritte beim Drucken:
Erweiterte Funktionen
Warten Ihres Druckers
Problemlösung
Anhang
Schritt 1: Papier einlegen
Schritt 2: Druckeroptionen anpassen
Schritt 3: Dokument drucken
3
Index
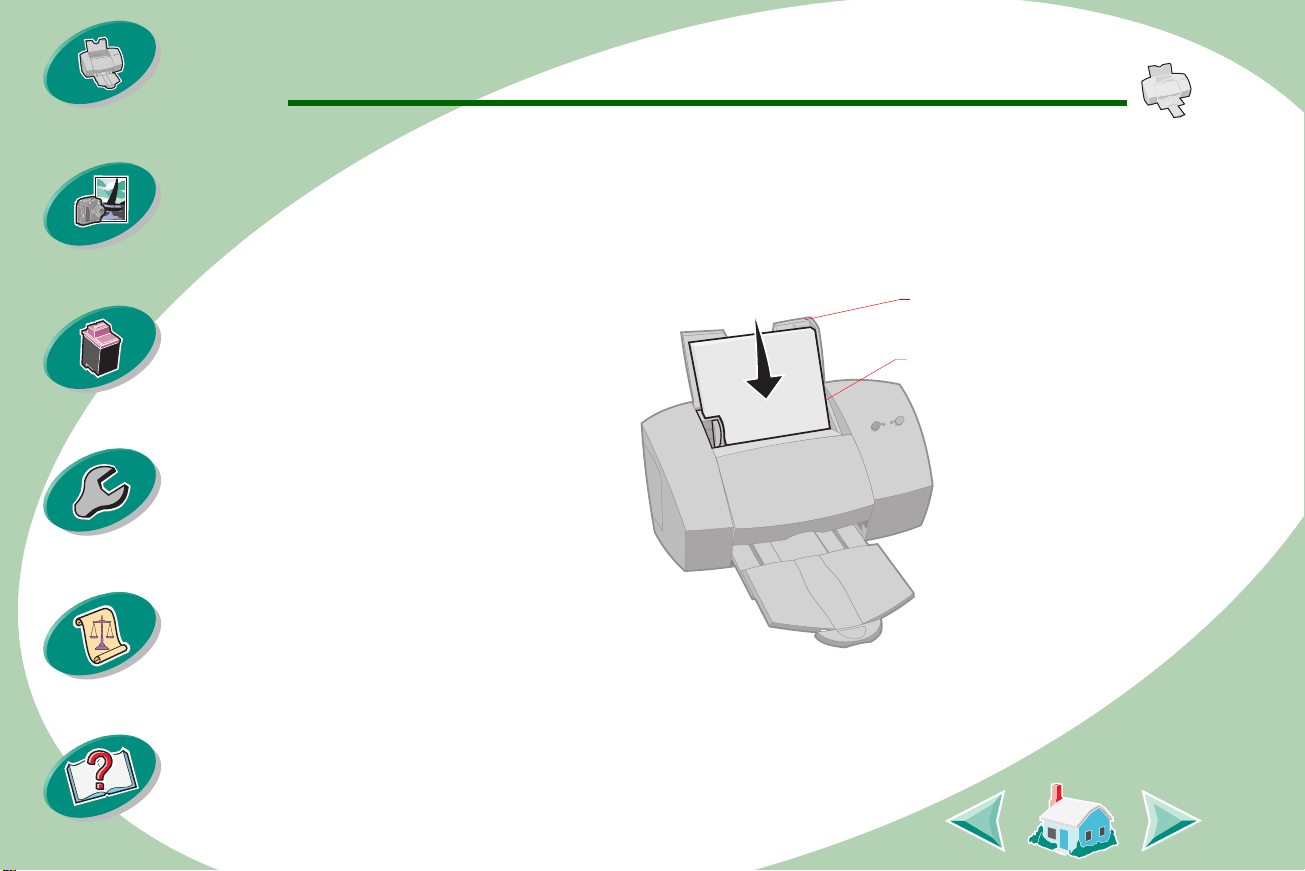
Erste Schritte
Erste Schritte
Erweiterte Funktionen
Warten Ihres Druckers
Problemlösung
Anhang
Schritt 1: Papier einlegen
Sie können je nach Dicke bis zu 100 Blatt Papier in den Drucker
einlegen.
1
Legen Sie das Papier mit der Druckseite nach oben rechtsbündig in die Papierzufuhr.
Papierlängenmarkierungen
Einzelblattzufuhr
Index
4
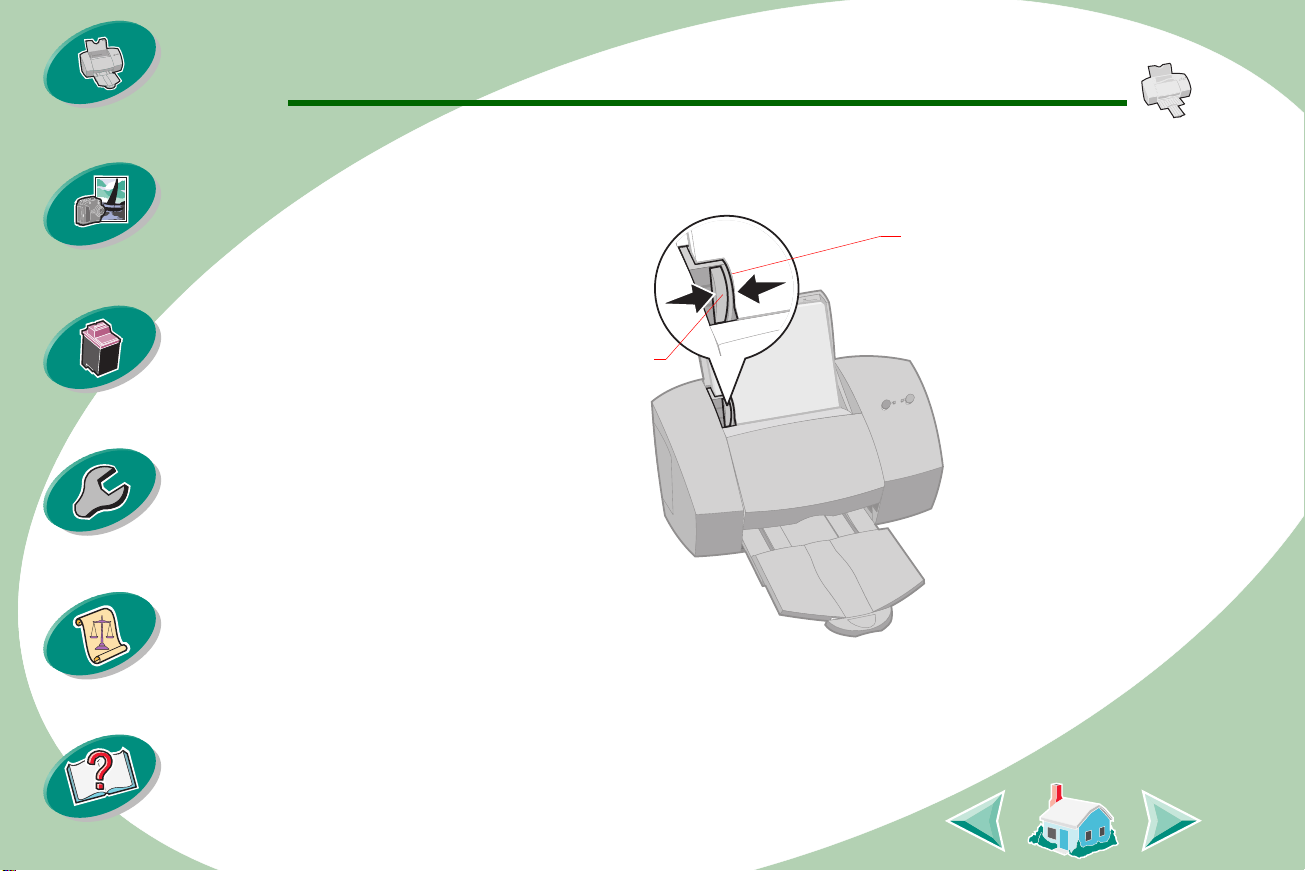
Erste Schritte
Erste Schritte
Erweiterte Funktionen
Warten Ihres Druckers
Problemlösung
Anhang
2
Drücken Sie die Entriegelungstaste und die Papierführung
zusammen und schieben Sie die Papierführung zum Rand
des Papiers.
Papierführung
Entriegelungstaste
Index
5
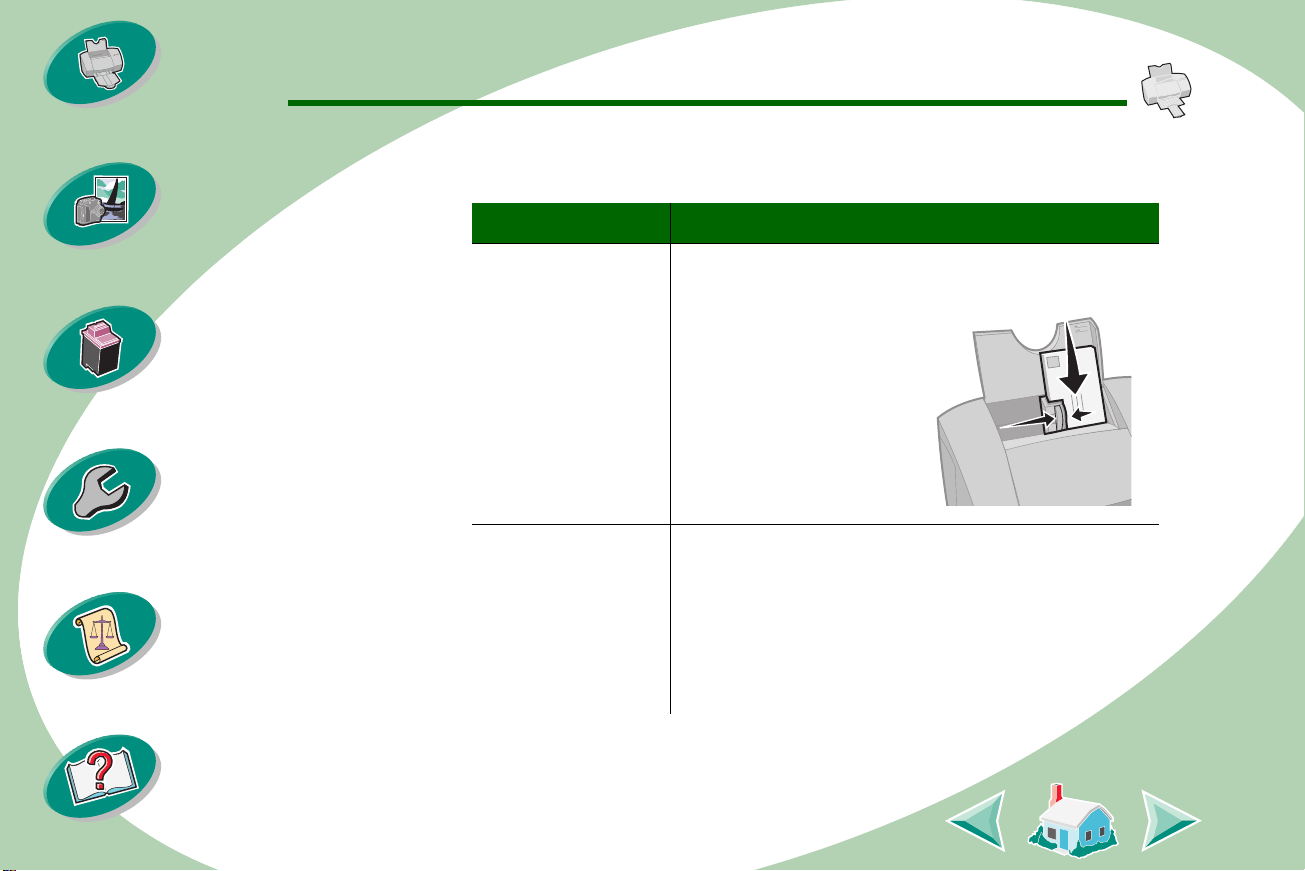
Erste Schritte
Erste Schritte
Erweiterte Funktionen
Warten Ihres Druckers
Problemlösung
Anhang
Einlegen von Spezialpapier
Beachten Sie beim Einlegen von Spezialpapier folgendes:
Maximale Anzahl: Stellen Sie sicher , dass...
10 Umschläge • die Druckseite zu Ihnen zeigt.
• die Papierführung
den Rand der Umschläge berührt.
• sich das Briefmarkenfeld oben links
befindet.
10 Grußkarten,
Karteikarten oder
Postkarten
• die Druckseite zu Ihnen zeigt.
• die Karten rechtsbündig in die Einzelblattzuführung eingelegt sind.
• die Papierführung am Rand der Karten
anliegt.
Index
6
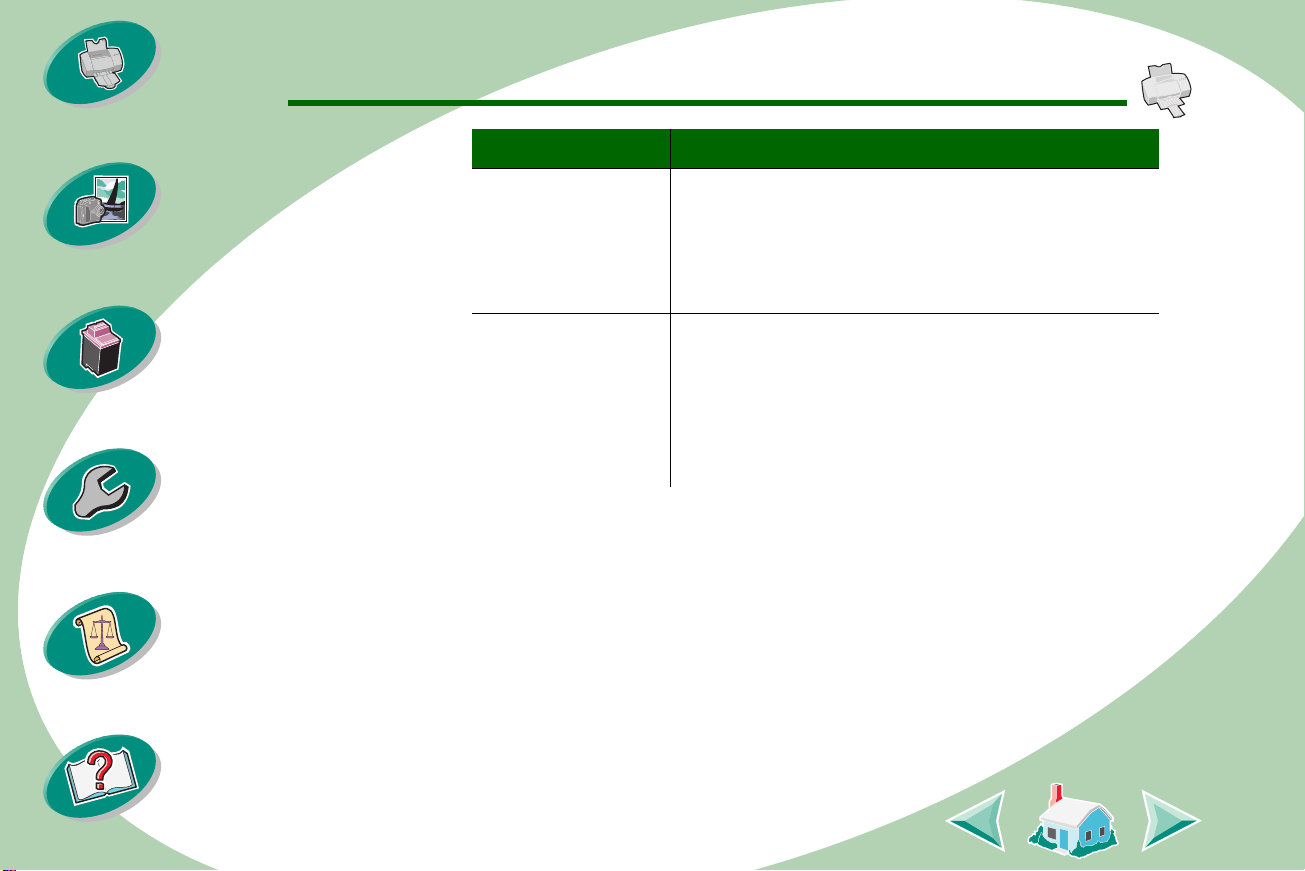
Erste Schritte
Erste Schritte
Maximale Anzahl: Stellen Sie sicher , dass...
Erweiterte Funktionen
Warten Ihres Druckers
Problemlösung
Anhang
25 Blatt Fotopapier oder Fotokarten
25 Bögen
Transfer-Papier
• die glänzende oder beschichtete Seite nach
oben zeigt.
• die Papierführung am Rand des Fotopapiers
anliegt.
• die Druckseite zu Ihnen zeigt. Befolgen Sie
außerdem die Anleitungen auf der Verpackung des Transferpapiers.
• die Papierführung am Rand des TransferPapiers anliegt.
Index
7
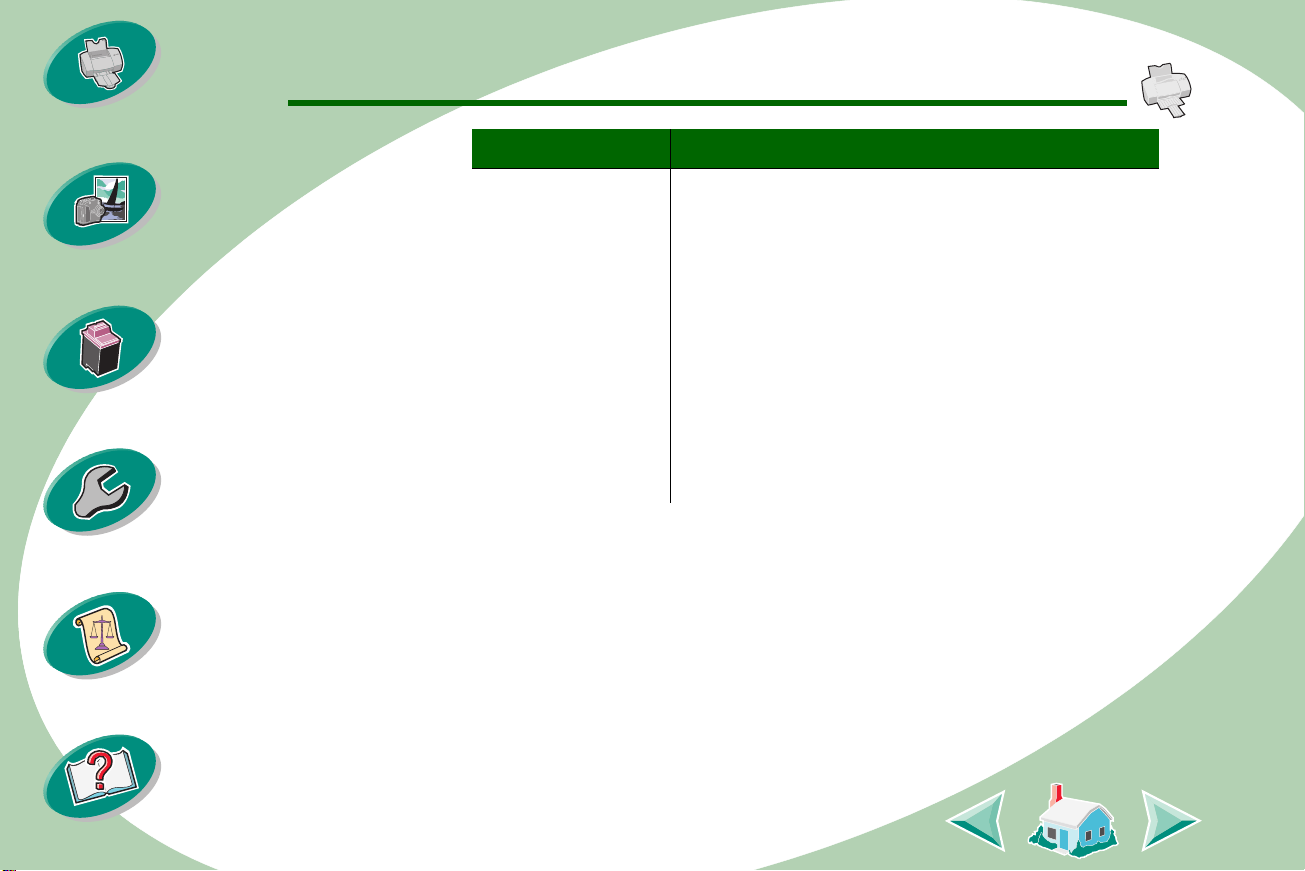
Erste Schritte
Erste Schritte
Maximale Anzahl: Stellen Sie sicher , dass...
Erweiterte Funktionen
Warten Ihres Druckers
Problemlösung
Anhang
100 Bögen Papier
in einem benutzerdefinierten
Papierformat
• das Papierformat die folgenden Maße aufweist:
• Breite:
Millimeter: 76 – 216
Zoll: 3,0 – 8,5
• Länge:
Millimeter: 127 – 432
Zoll: 5,0 – 17,0
• die Papierführung am Rand des Papiers
anliegt.
Index
8
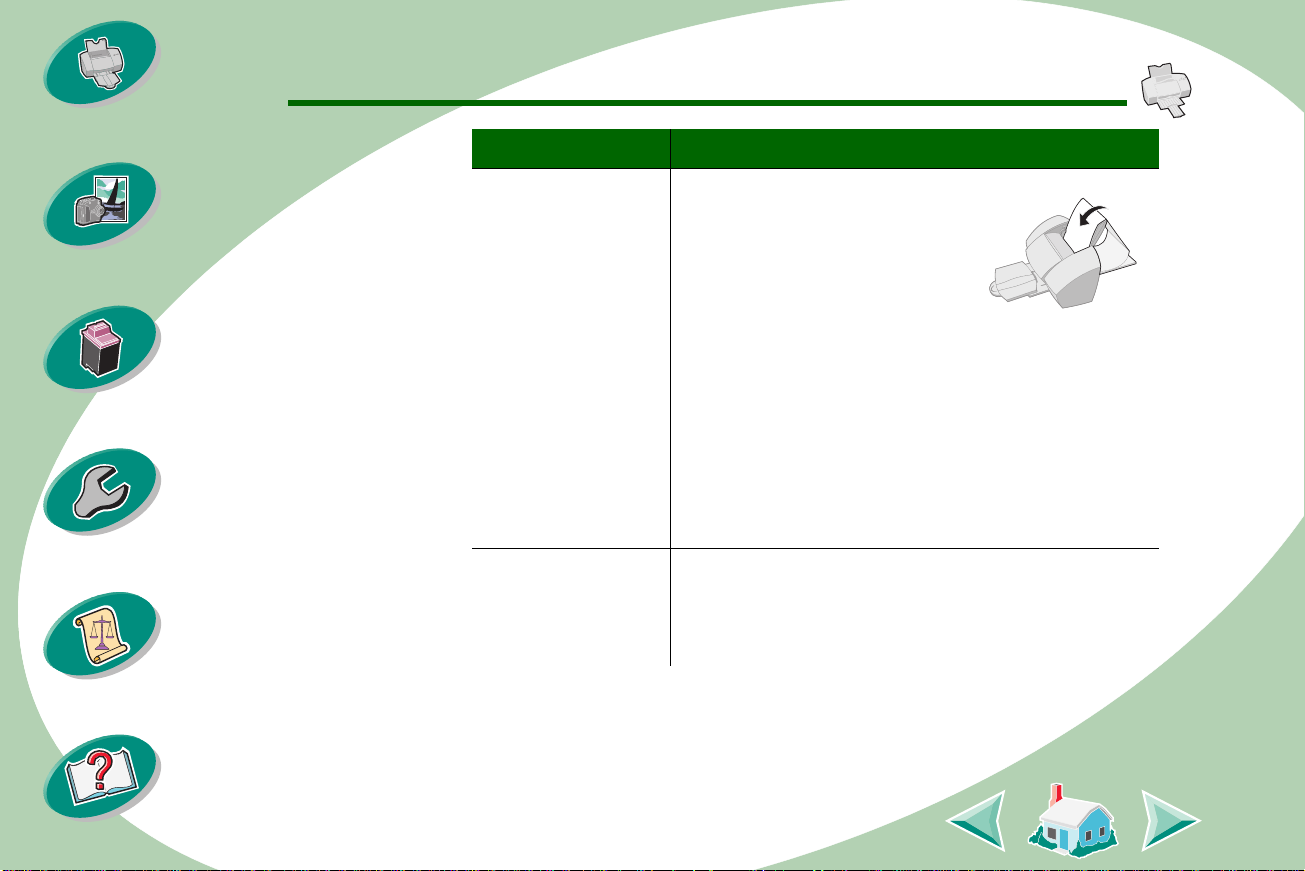
Erste Schritte
Erste Schritte
Maximale Anzahl: Stellen Sie sicher , dass...
Erweiterte Funktionen
Warten Ihres Druckers
Problemlösung
Anhang
20 Bögen
Bannerpapier
• die Druckseite zu Ihnen
zeigt. Legen Sie dann das
Bannerpapier hinter den
Drucker. Legen Sie anschließend die erste Seite
mit der losen Kante in die
Papierführung.
• die Papierführung am Rand des Papiers
anliegt.
HINWEIS:
„A4 Banner“ im Dialogfenster „Lexmark Z52
Seiteneinstellungen“.
Wählen Sie „US Letter Banner“ oder
10 Folien • die Folien mit der rauen Seite nach oben ein-
gelegt sind (glatte Seite nach unten).
• die Papierführung am Rand der F olien anliegt.
Index
9
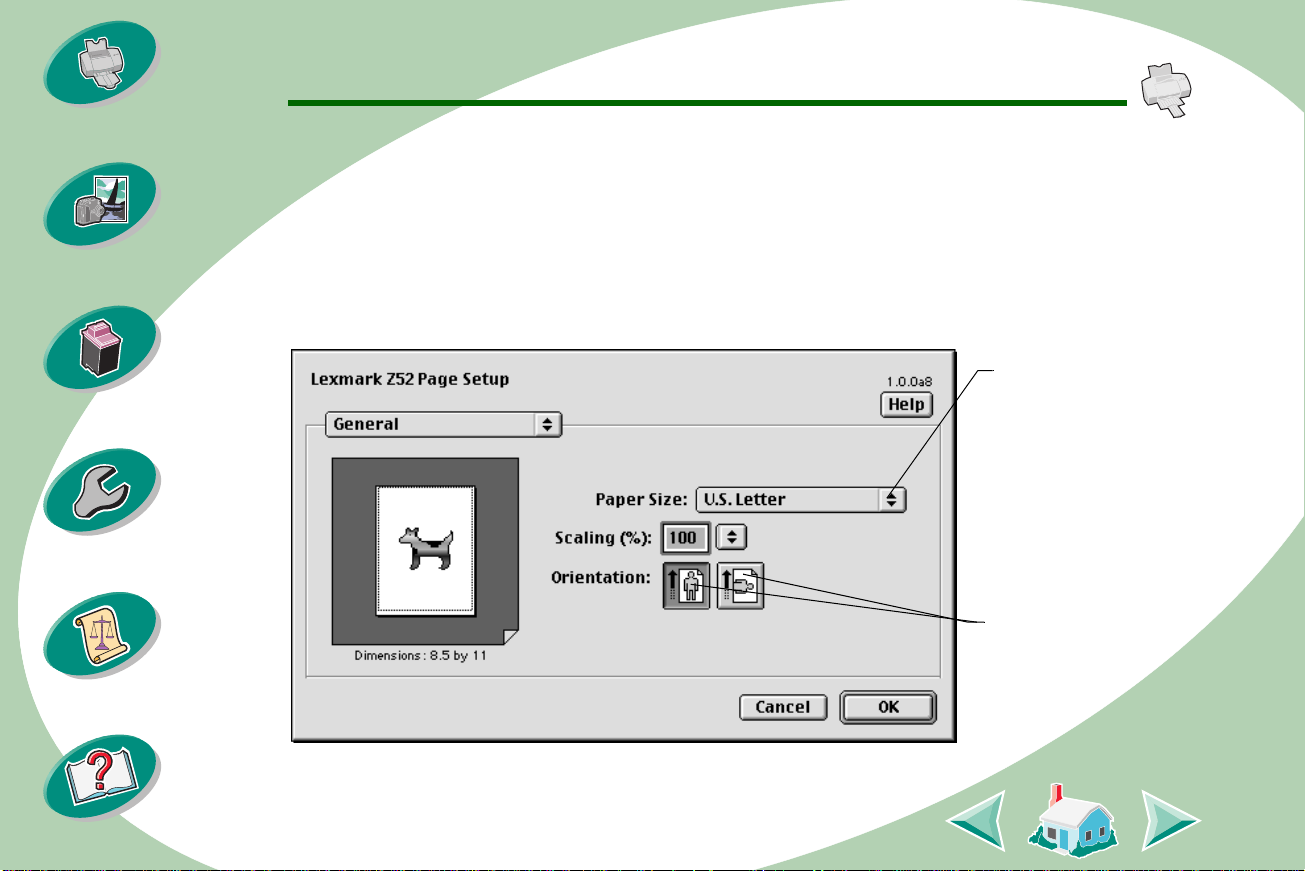
Erste Schritte
Klicken Sie
auf dieses Einblendmenü, um
ein Papierf ormat
auszuwählen.
Klicken Sie hier,
um eine Papierausrichtung zu
wählen.
Erste Schritte
Erweiterte Funktionen
Warten Ihres Druckers
Problemlösung
Anhang
Schritt 2: Druckeroptionen anpassen
Die Druckersoftware Ihres Druckers ermöglicht Ihnen, beste Druckergebnisse zu erzielen.
Das Dialogfenster „Papierformat“ ist Bestandteil Ihres Betriebssystems. Es enthält Optionen wie Papierformat, Ausrichtung und
Wasserzeichen.
Index
10
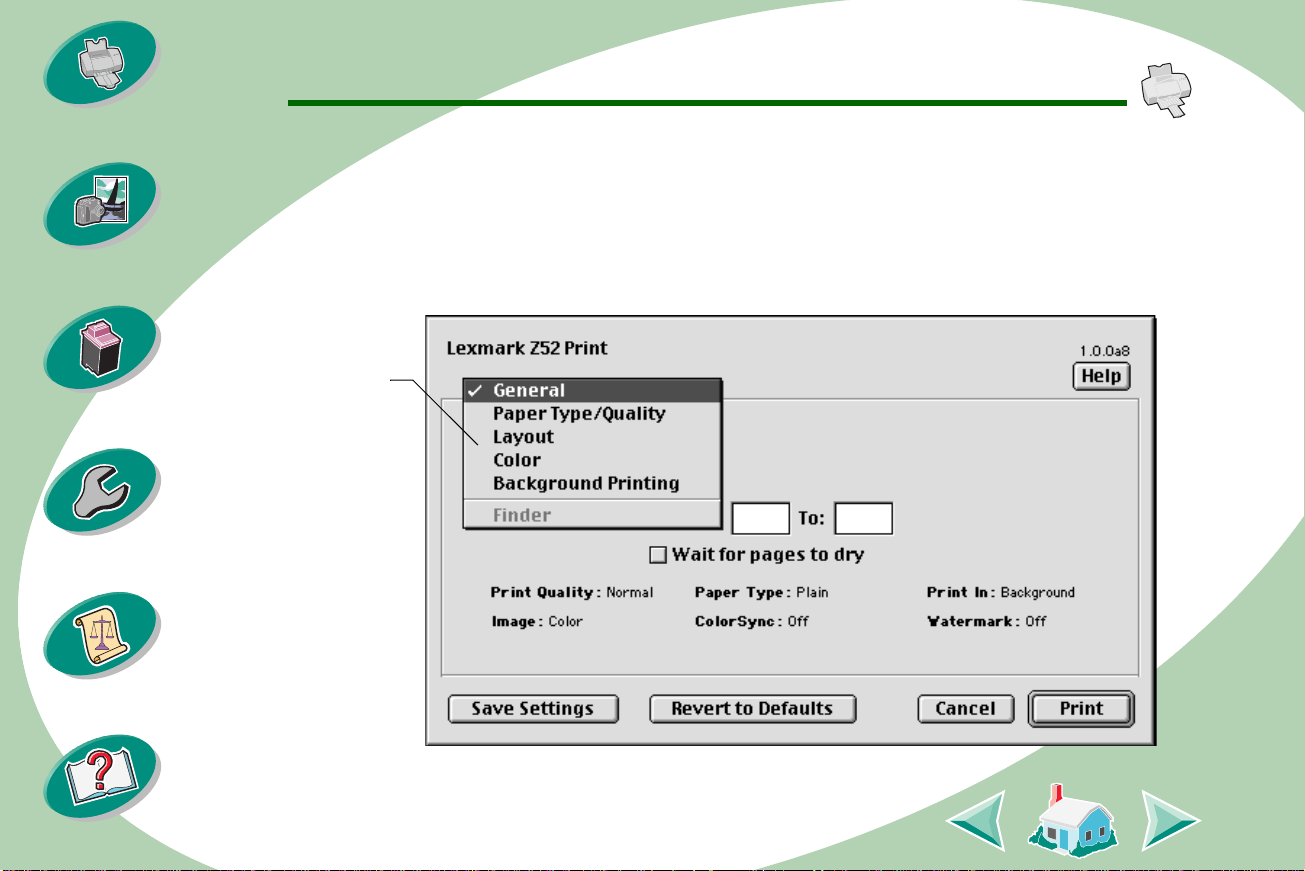
Erste Schritte
Siehe
nachstehende
Tabelle.
Erste Schritte
Erweiterte Funktionen
Warten Ihres Druckers
Problemlösung
Anhang
Das Dialogfenster „Drucken“ ist Bestandteil Ihrer Druckersoftware.
Es enthält Optionen wie Anzahl der zu druckenden Kopien, Anzahl
der zu druckenden Seiten, P a piereinzug, Druckqualität, Broschürendruck, Seiten pro Blatt (Handzettel), in umgekehrter Seitenfolge
drucken, beidseitig drucken, Farbanpassung, Hintergrunddruck und
Druckzeit.
Index
11
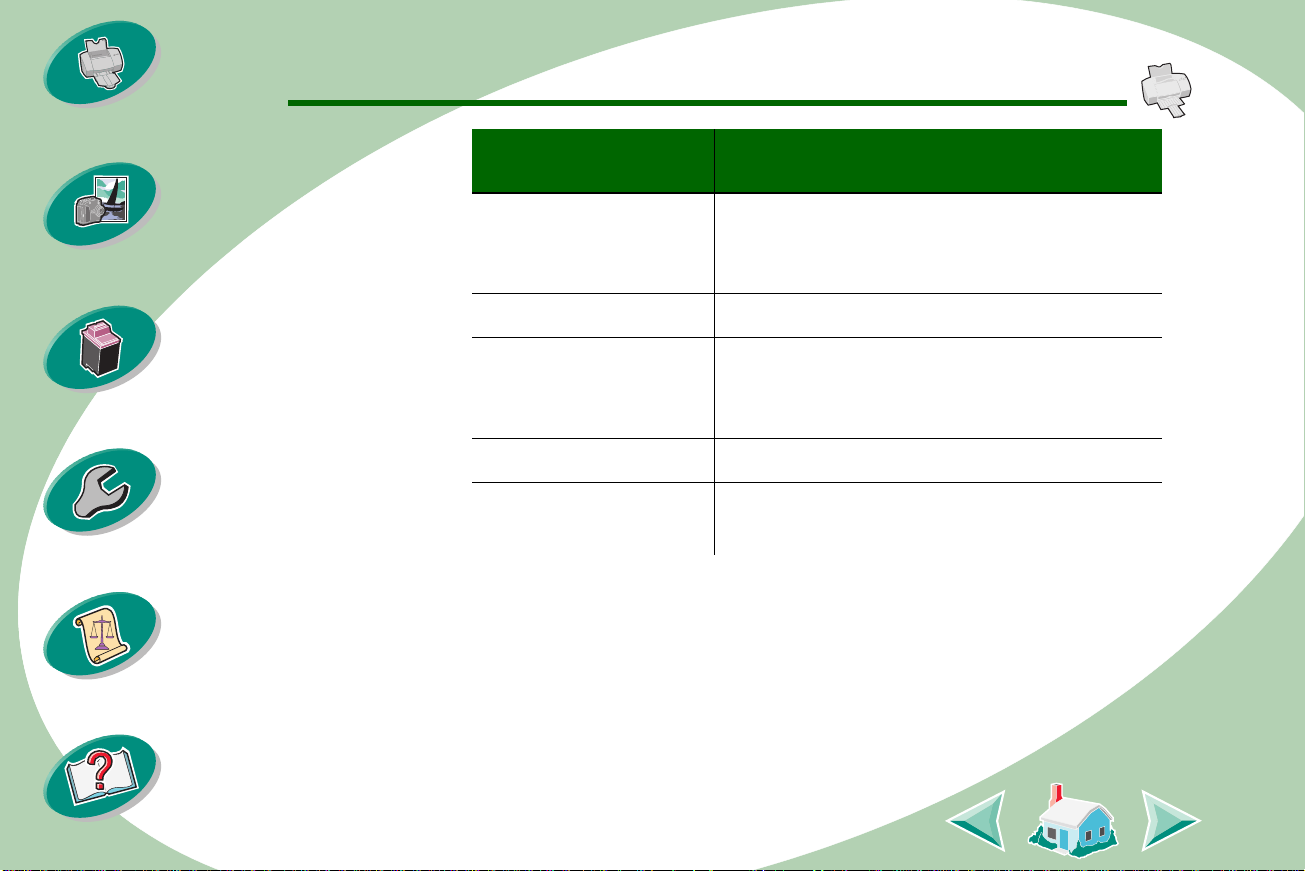
Erste Schritte
Erweiterte Funktionen
Warten Ihres Druckers
Problemlösung
Anhang
Erste Schritte
Wählen Sie im Einblendmenü diese Option:
Allgemein Anzahl der zu druckenden Kopien, Anzahl
Papiersorte/Qualität Papiersorte und Druckqualität
Ausführung Broschürendruck, Seiten pro Blatt, letzte
Farbe ColorSync oder Interne Farbanpassung
Hintergrunddruck Drucken im Vordergrund, Drucken im
Ändern der Seiteneinstellungen
Um Papierformat, Ausrichtung, Skalierung und Wasserzeichen zu
ändern, öffnen Sie in Ihrer Anwendung das Dialogfenster „Seiteneinstellungen“.
Um folgendes auszuwählen:
der zu druckenden Seiten und Trockenpause
Seite zuerst drucken, beidseitig drucken
und Bindung
Hintergrund oder Druckzeit
Index
1
Öffnen Sie in der Anwendung das Menü „Ablage“.
12
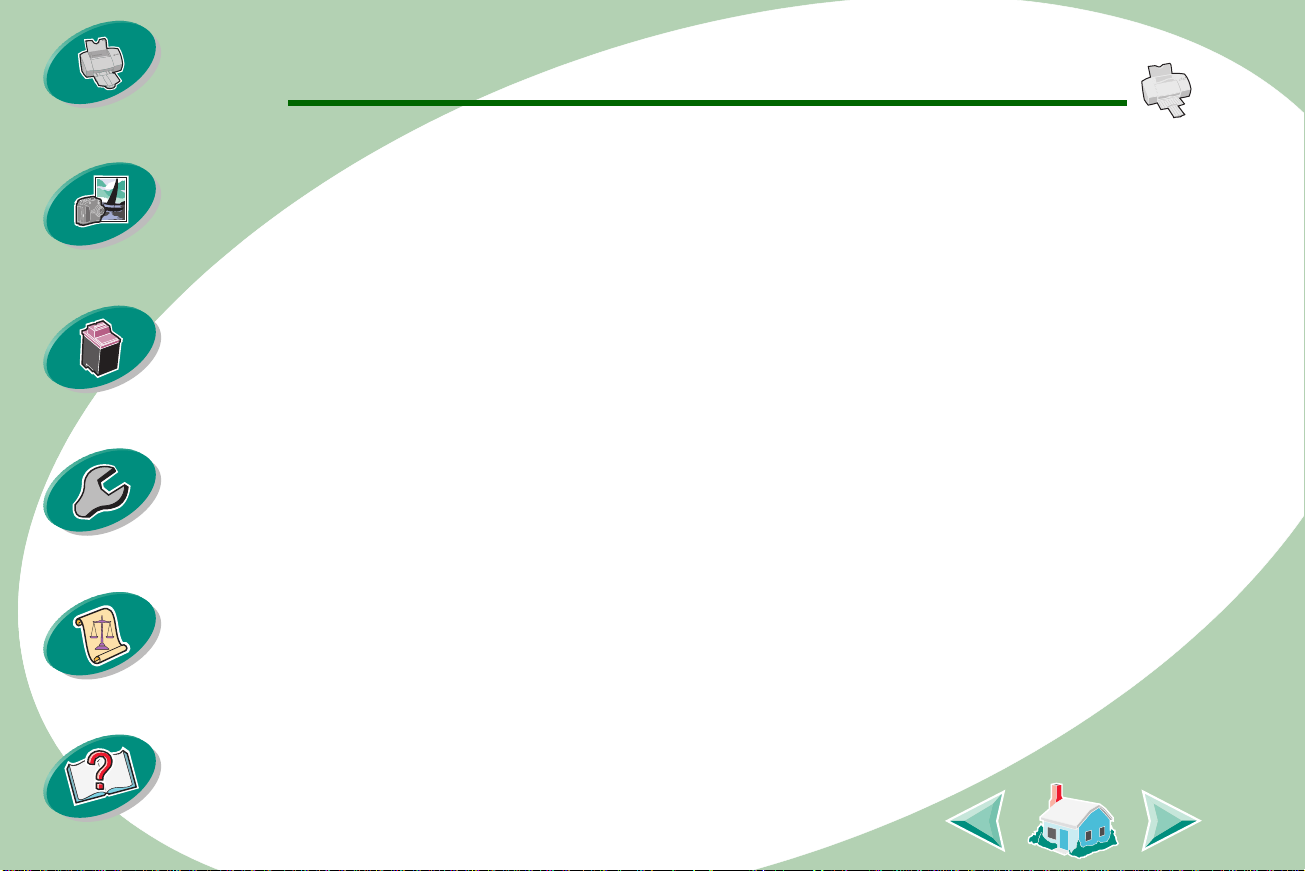
Erste Schritte
Erste Schritte
Erweiterte Funktionen
Warten Ihres Druckers
Problemlösung
Anhang
2
Wählen Sie „Seiteneinstellungen“.
3
Ändern Sie die Einstellungen wie gewünscht.
Ändern der Druckeinstellungen aus einer Anwendung
heraus
Um die Druckeinstellungen aus einer Anwendung heraus (z. B.
aus einer Textverarbeitung, Tabellenkalkulation oder einer Grafikanwendung) zu ändern, öffnen Sie das Dialogfenster „Drucken“.
1
Öffnen Sie in der Anwendung das Menü „Ablage“.
2
Wählen Sie „Drucken...“.
3
Ändern Sie die Einstellungen wie gewünscht.
Ändern der Druckeinstellungen vom Schreibtisch aus
Um die Druckeinstellungen vom Schreibtisch aus zu ändern, öffnen
Sie das Dialogfenster „Drucken“.
1
Öffnen Sie auf dem Schreibtisch das Menü „Ablage“.
2
Wählen Sie „Drucken...“.
3
Ändern Sie die Einstellungen wie gewünscht.
Index
13
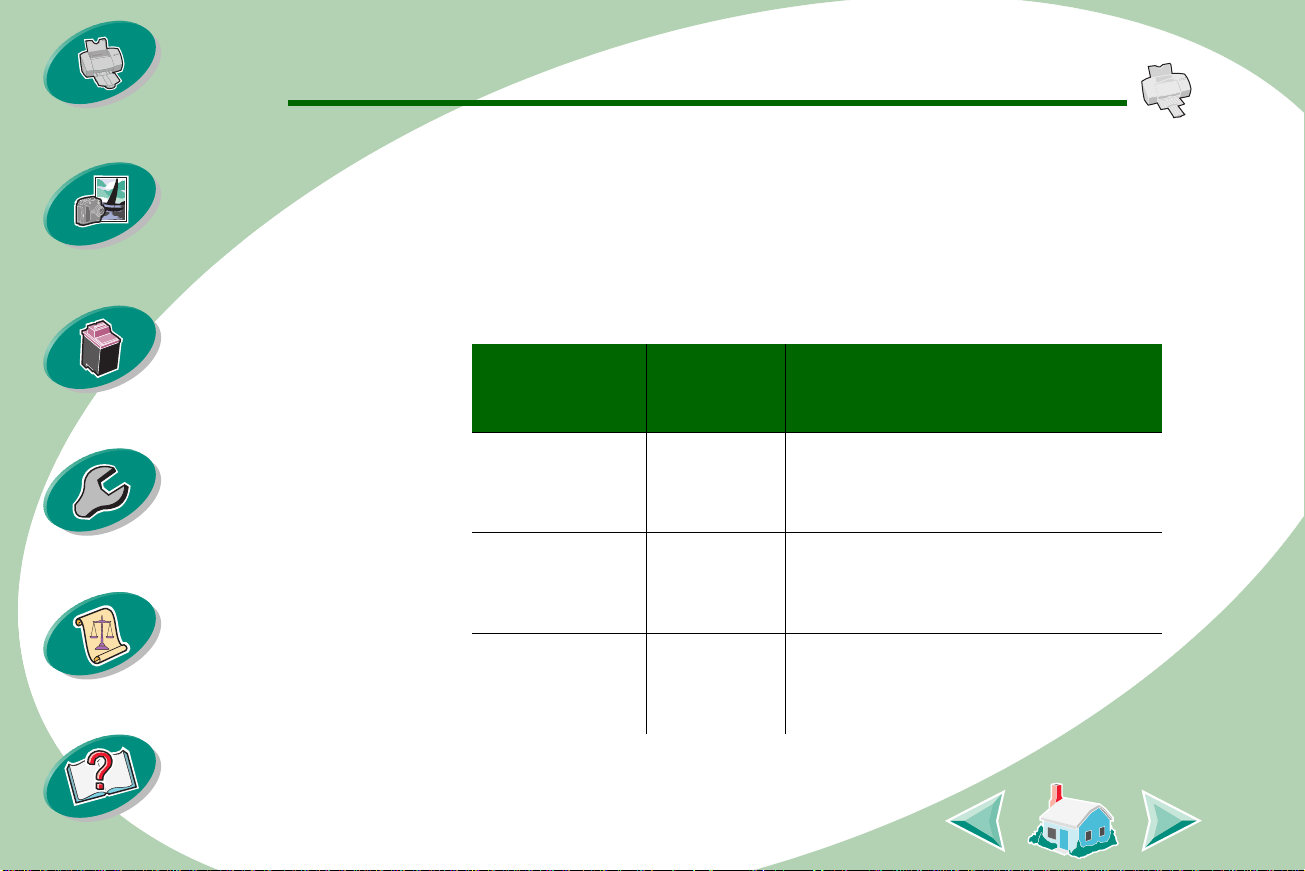
Erste Schritte
Erste Schritte
Erweiterte Funktionen
Warten Ihres Druckers
Problemlösung
Anhang
Ändern der Druckeinstellungen für Spezialpapier
Bei der Installation Ihrer Druckersoftware wurden die Dialogfenster
„Seiteneinstellungen“ und „Drucken“ auf die Standardeinstellungen
gesetzt. Mit Hilfe der Standardeinstellungen können Sie die meisten
Dokumente auf Normalpapier drucken. Möglicherweise müssen Sie
jedoch die Druckeinstellungen für den Druck auf Spezialpapier einstellen.
Wenn Sie auf
diesem Spezialpapier drucken:
Umschläge Seitenein-
Karten Seitenein-
Bannerpapier Seitenein-
Öffnen Sie
dieses Dialogfenster:
stellungen
stellungen
stellungen
Und treffen die folgende Auswahl:
Wählen Sie im Einblendmenü
„Papierformat“ die passende
Umschlaggröße aus.
Wählen Sie im Einblendmenü
„Papierformat“ die passende Kartengröße aus.
Wählen Sie im Einblendmenü
„Papierf ormat“ die Option „US Letter
Banner“ oder „A4 Banner“.
Index
14
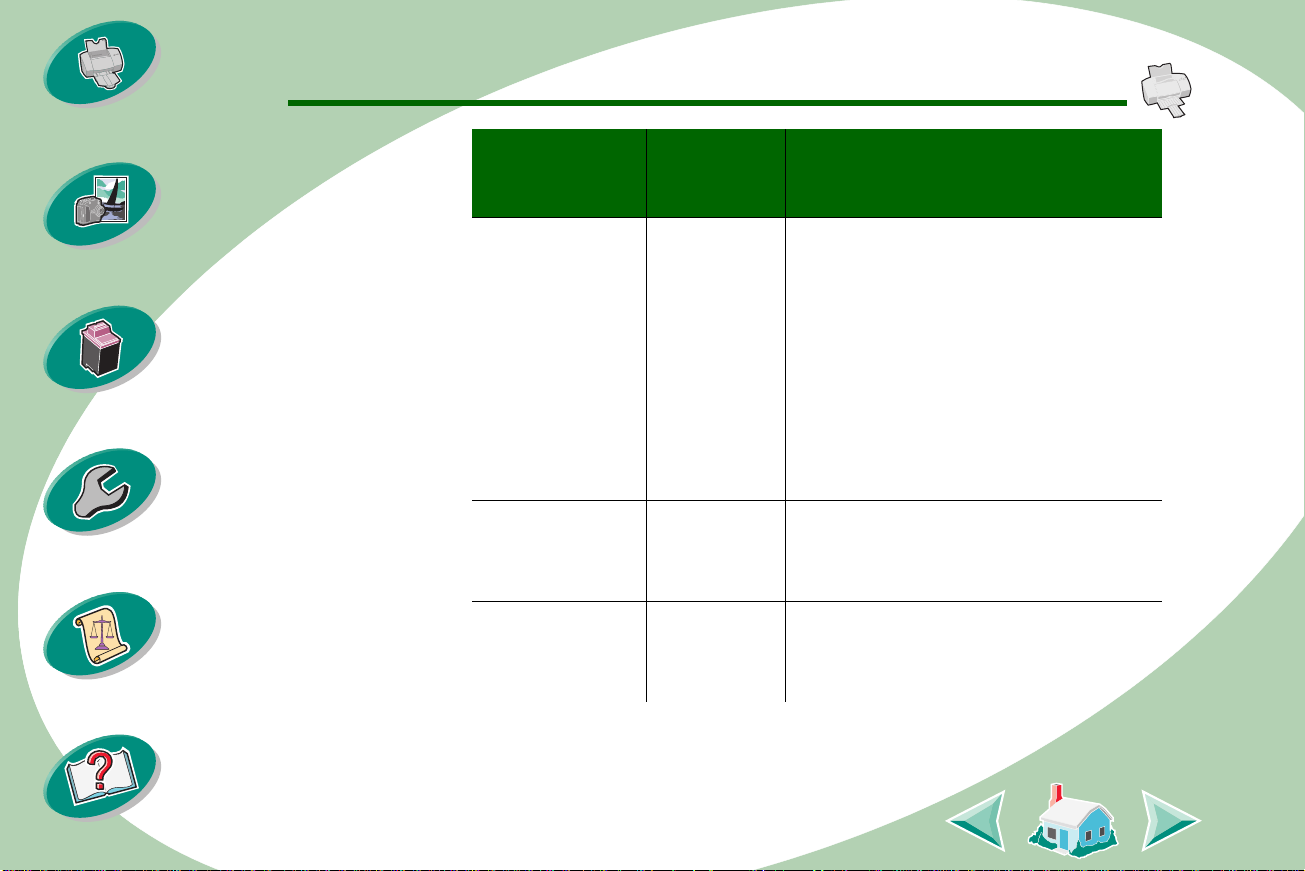
Erste Schritte
Erweiterte Funktionen
Erste Schritte
Wenn Sie auf
diesem Spezialpapier drucken:
Folien Drucken Wählen Sie im Einblendmenü
Öffnen Sie
dieses Dialogfenster:
Und treffen die folgende Auswahl:
„Papiersorte/Qualität“ die Papiersorte „Folie“ und die Druckqualität
„Normal (600 dpi)“.
Warten Ihres Druckers
Problemlösung
Anhang
Index
HINWEIS:
drucken, nehmen Sie jede bedruckte Folie von der Papierablage,
damit sie trocknen kann, bevor Sie
die Folien stapeln.
Wenn Sie Folien be-
Transfer-Papier Drucken Wählen Sie im Einblendmenü
„Papiersorte/Qualität“ die Papiersorte „Transfer-Papier“.
Beschichtet Drucken Wählen Sie im Einblendmenü
„Papiersorte/Qualität“ die Papiersorte „Beschichtetes Papier“.
15
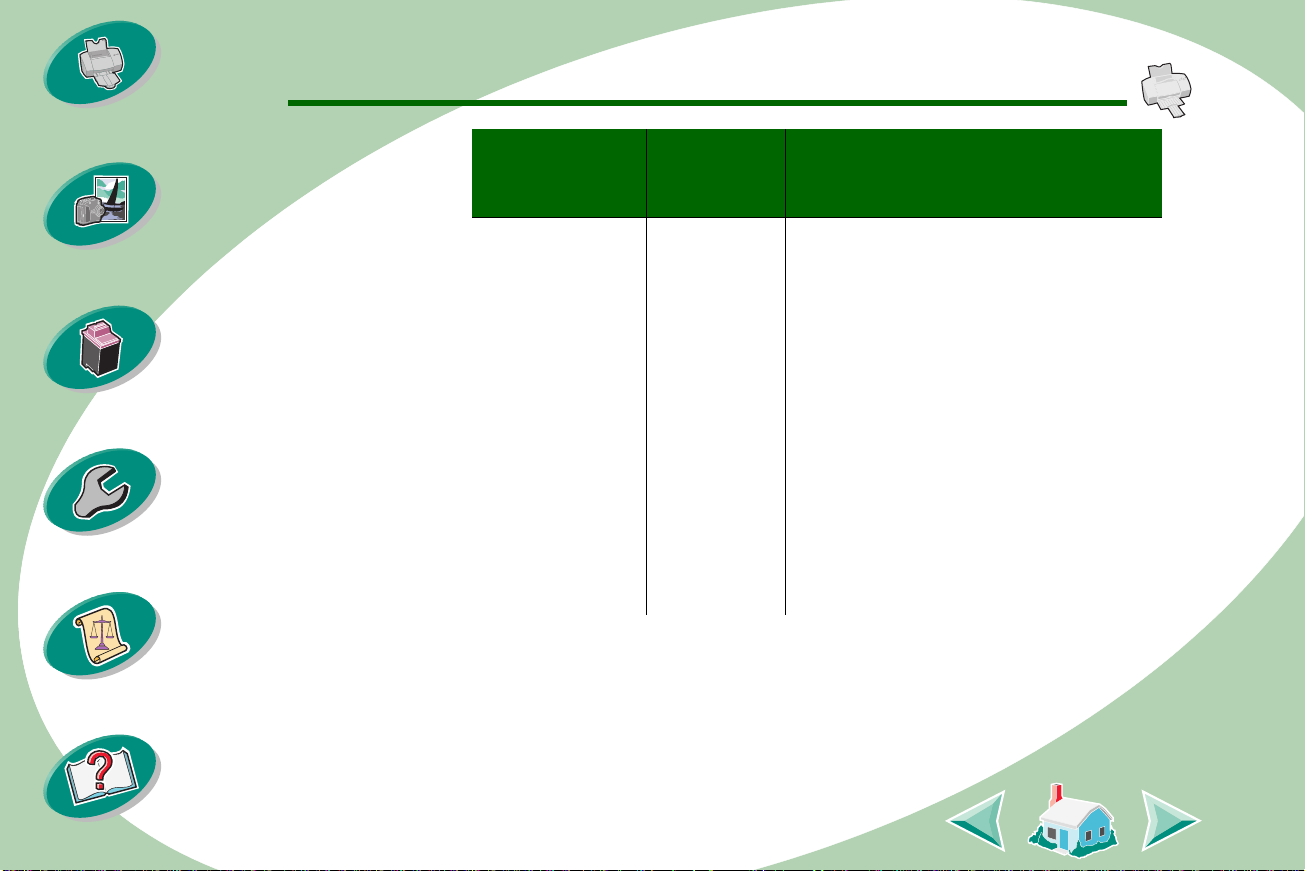
Erste Schritte
Wenn Sie auf
diesem Spezialpapier drucken:
Öffnen Sie
dieses Dialogfenster:
Erste Schritte
Und treffen die folgende Auswahl:
Erweiterte Funktionen
Warten Ihres Druckers
Problemlösung
Anhang
Glanz/Fotopapier
Drucken
16
• Wählen Sie im Einblendmenü
„Papiersorte/Qualität“ die
Papiersorte „Glanzpapier“ und
die Druckqualität „Hoch (1200
dpi)“.
• Wählen Sie im Einblendmenü
„Farbe“ die Option „Interne Farbanpassung“.
• Wählen Sie unter „FarbEinstellung“ die Option
„Natürliche Farben“.
HINWEIS:
Wenn Sie Fotos drucken,
nehmen Sie jedes Foto von der
Papierablage, damit es trocknen
kann, bevor Sie die Fotos stapeln.
Index
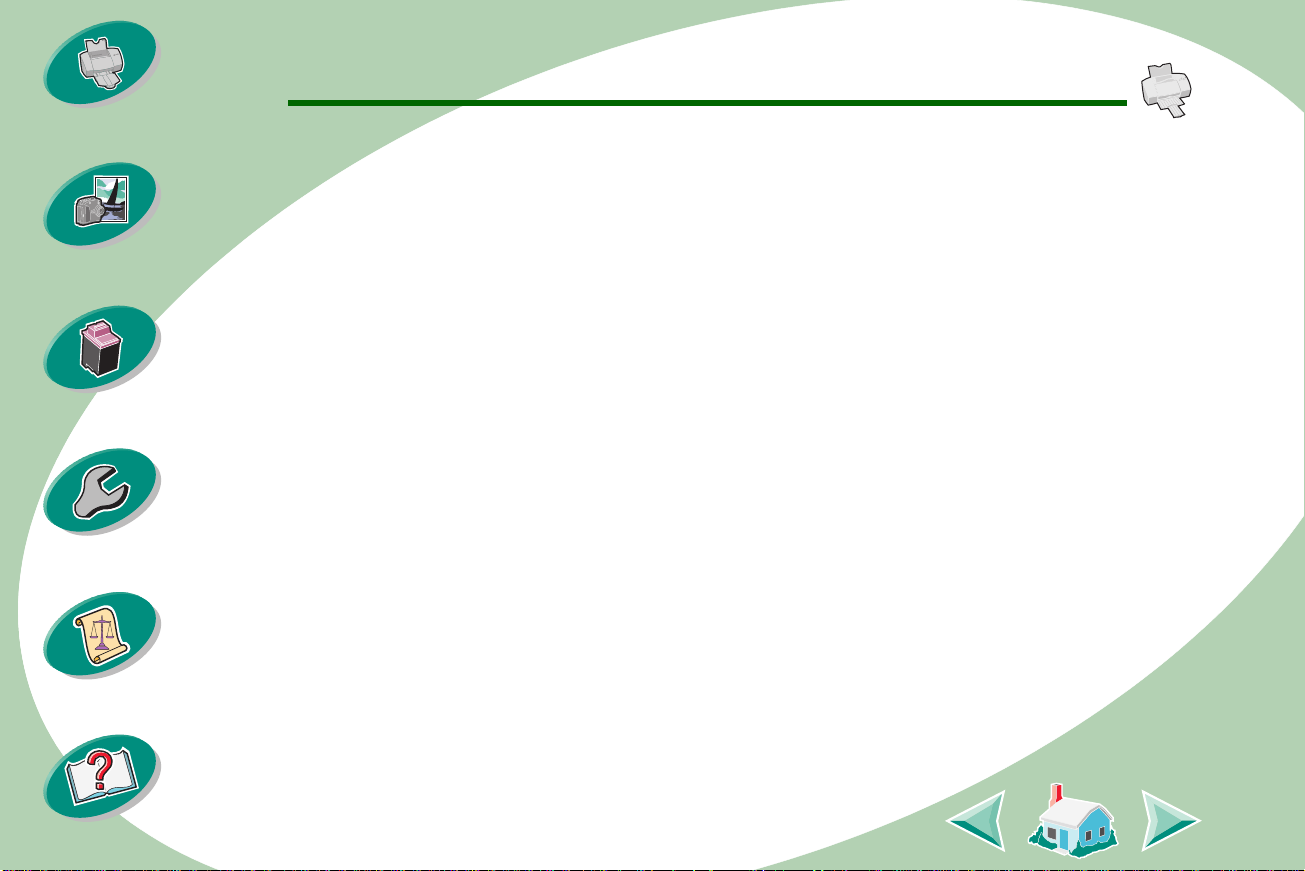
Erste Schritte
Erste Schritte
Erweiterte Funktionen
Warten Ihres Druckers
Problemlösung
Anhang
Sichern Ihrer Einstellungen
Sie können Ihre Einstellungen sichern und wiederverwenden, wenn
Sie das nächste Mal drucken. So sichern Sie Ihre Einstellungen:
1
Öffnen Sie das Menü „Ablage“.
2
Wählen Sie „Drucken...“. Das Dialogfenster „Drucker“ wird
angezeigt.
3
Ändern Sie die Einstellungen wie gewünscht.
4
Wählen Sie „Einstellungen speichern“.
Wiederherstellen der Standardeinstellungen
Sie können die geänderten Einstellungen jederzeit auf die Standardeinstellungen zurücksetzen.
1
Öffnen Sie das Menü „Ablage“.
2
Wählen Sie „Drucken...“. Das Dialogfenster „Drucker“ wird
angezeigt.
3
Wählen Sie „Standardeinstellungen wiederherstellen“.
Index
17
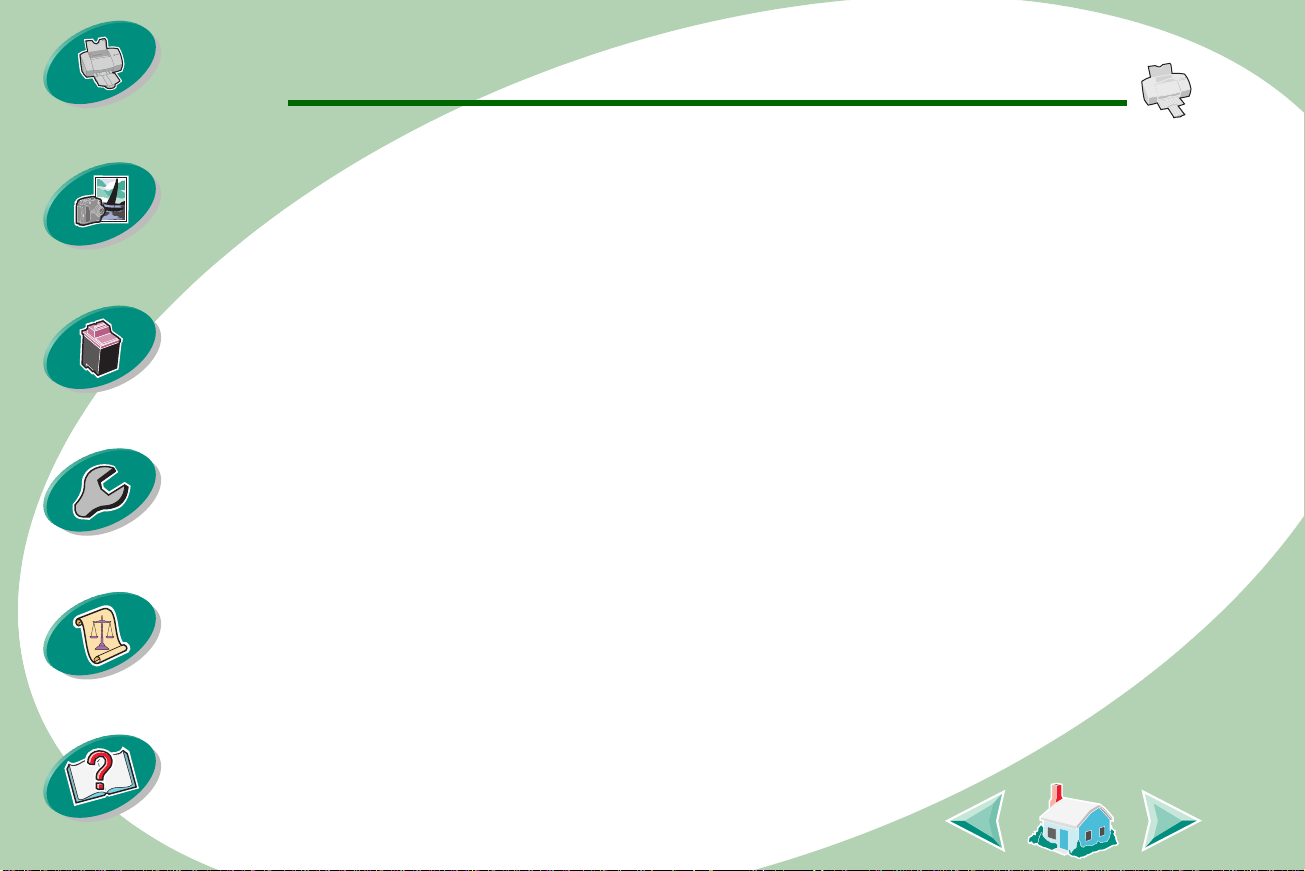
Erste Schritte
Erste Schritte
Erweiterte Funktionen
Warten Ihres Druckers
Problemlösung
Anhang
Schritt 3: Dokument drucken
1
Öffnen Sie das Menü „Ablage“.
2
Wählen Sie „Drucken...“. Das Dialogfenster „Drucker“ wird
angezeigt.
3
Wählen Sie „Drucken“.
Index
18
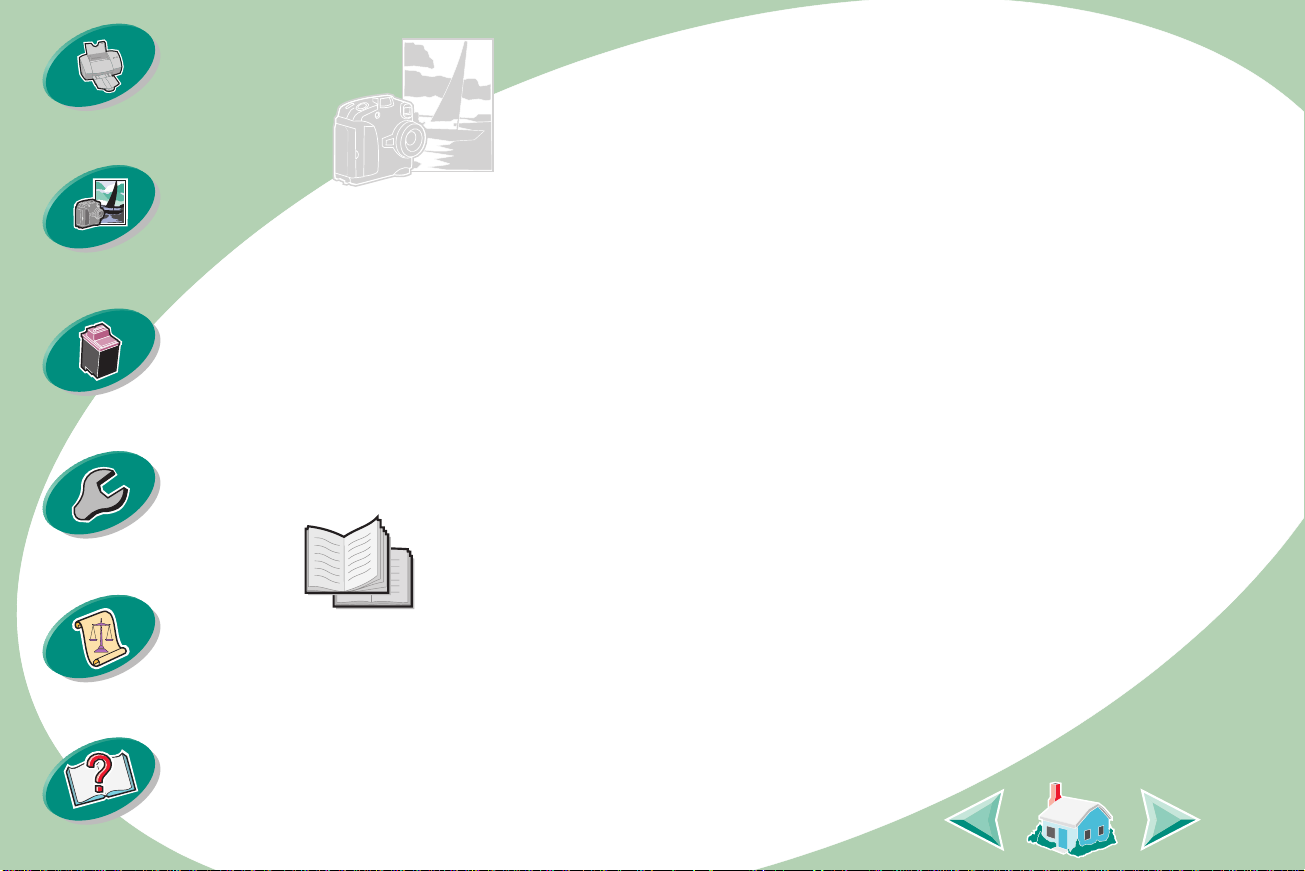
Erste Schritte
Erweiterte Funktionen
Sie können Ihre Druckersoftware anpassen:
Erweiterte Funktionen
Warten Ihres Druckers
Problemlösung
Anhang
Drucken von Broschüren
Drucken von Handzetteln
Letzte Seite zuerst drucken
Papier beidseitig bedrucken
Drucken von Broschüren
Sie können Ihr Dokument nach dem Druck zusammenfügen und als
Broschüre binden.
Schritt 1: Pa pier einlegen
Legen Sie bis zu 100 Blatt Papier rechtsbündig in die Papierzufuhr
ein. Weitere Informationen hierzu finden Sie auf
19
Seite 4
.
Index
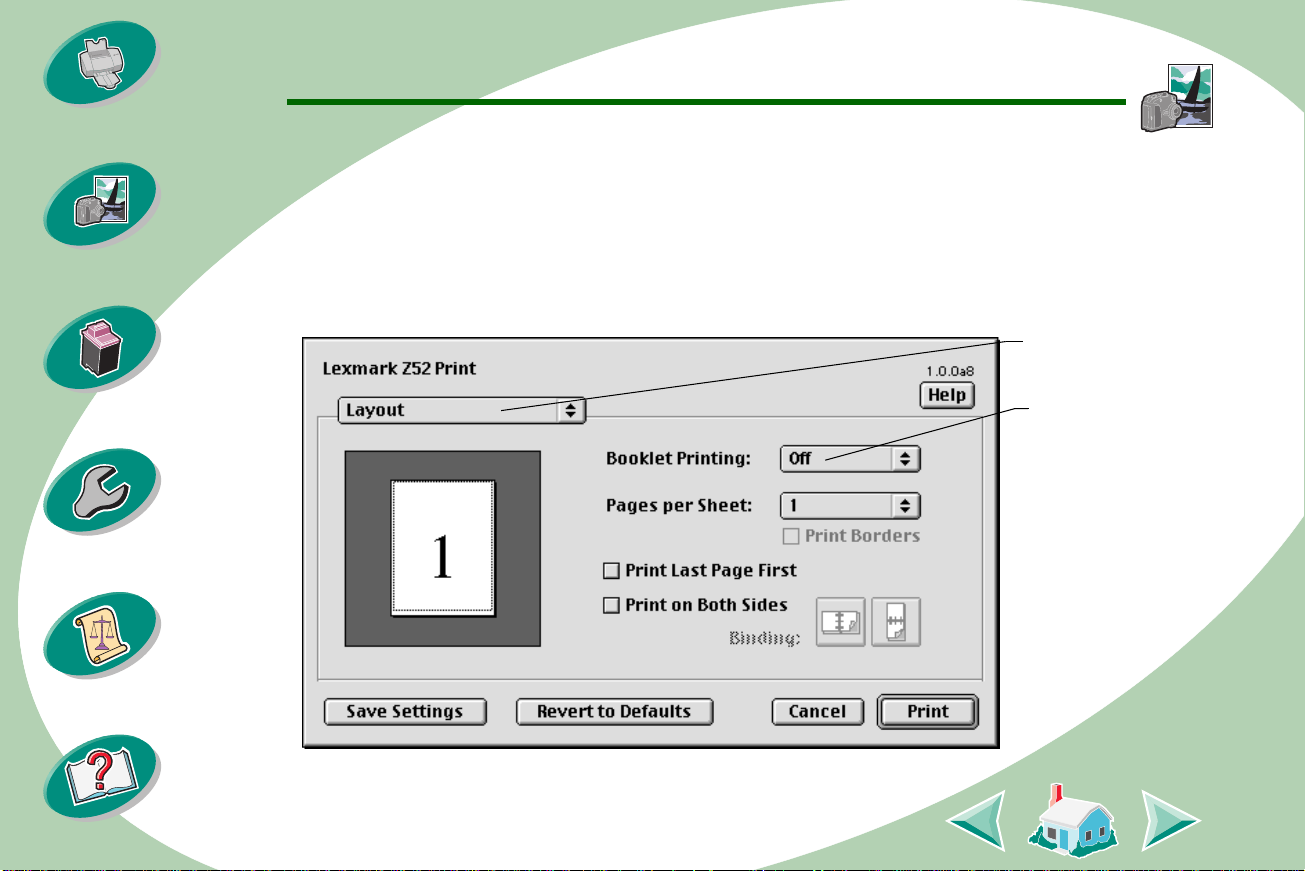
Erweiterte Funktionen
Wählen
Sie „Ausführung“.
Legen Sie
die Anzahl
der Bögen
pro Stapel
fest.
Erste Schritte
Erweiterte Funktionen
Warten Ihres Druckers
Problemlösung
Anhang
Schritt 2: Das Dialogfenster „Drucken“ auf Broschürendruck einstellen
1
Öffnen Sie das Dialogfenster „Seiteneinstellungen“.
2
Wählen Sie das entsprechende Papierformat aus.
3
Wählen Sie die entsprechende Papierausrichtung aus.
4
Öffnen Sie das Dialogfenster „Drucken“.
Index
20
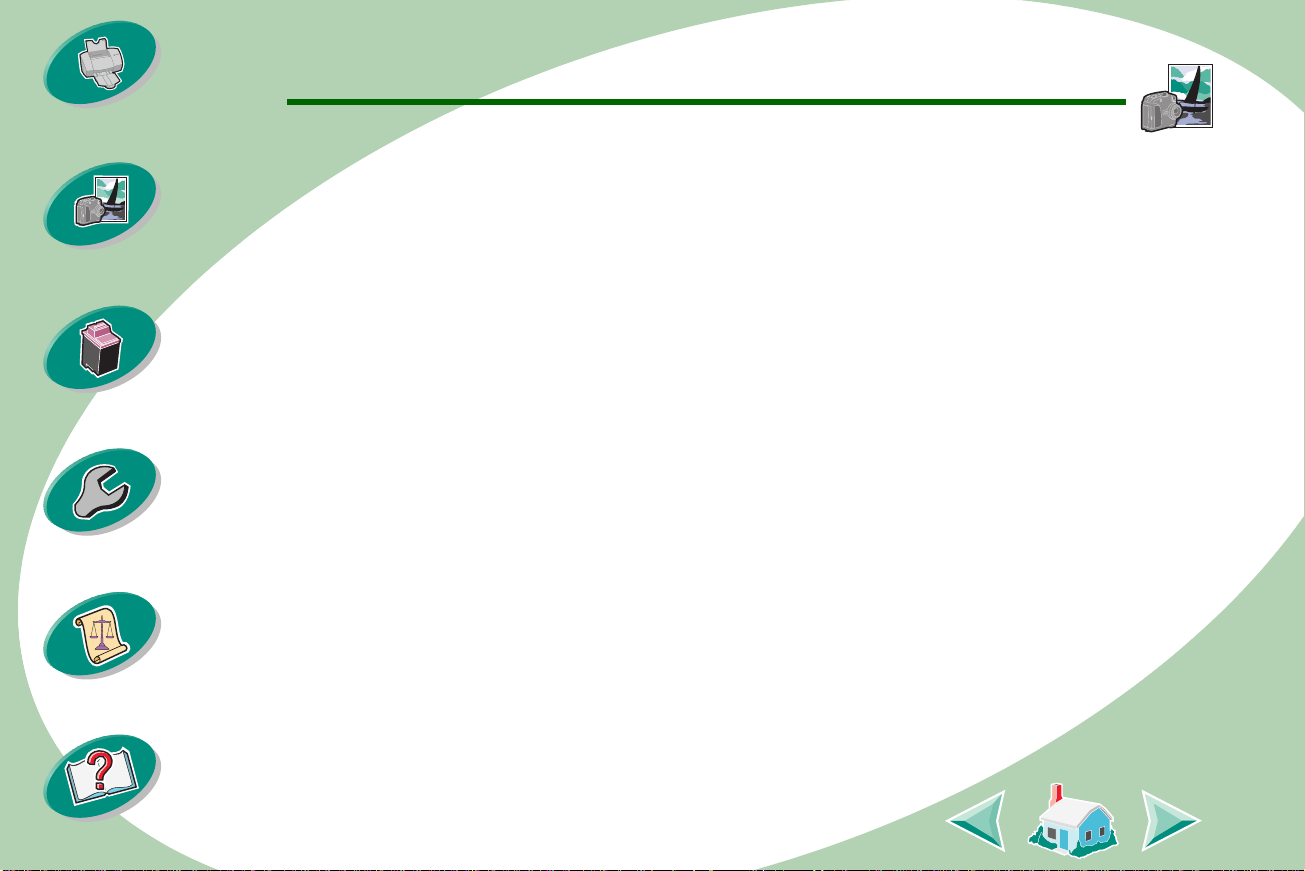
Erweiterte Funktionen
Erste Schritte
Erweiterte Funktionen
Warten Ihres Druckers
Problemlösung
Anhang
5
Wählen Sie im Einblendmenü „Allgemein“ die Option
„Ausführung“.
6
Wählen Sie im Einblendmenü „Broschüren drucken“ die
gewünschte Anzahl Bögen pro Stapel aus.
Hinweise: Ein Stapel besteht aus einer beliebigen Anzahl zusammengefalteter Bögen. Weitere Informationen hierzu finden Sie im
nächsten Abschnitt,
Erstellen einer Broschüre
.
Wenn Sie auf dickerem Papier drucken, sollten Sie je nach gewünschter Bindung eine geringere Anzahl von Bögen pro Stapel
wählen.
7
Wählen Sie „Drucken“.
Nachdem die erste Hälfte der Broschüre ausgedruckt wurde, werden Sie
durch die Druckersoftware aufgefordert, das Papier neu einzulegen.
Index
21
 Loading...
Loading...