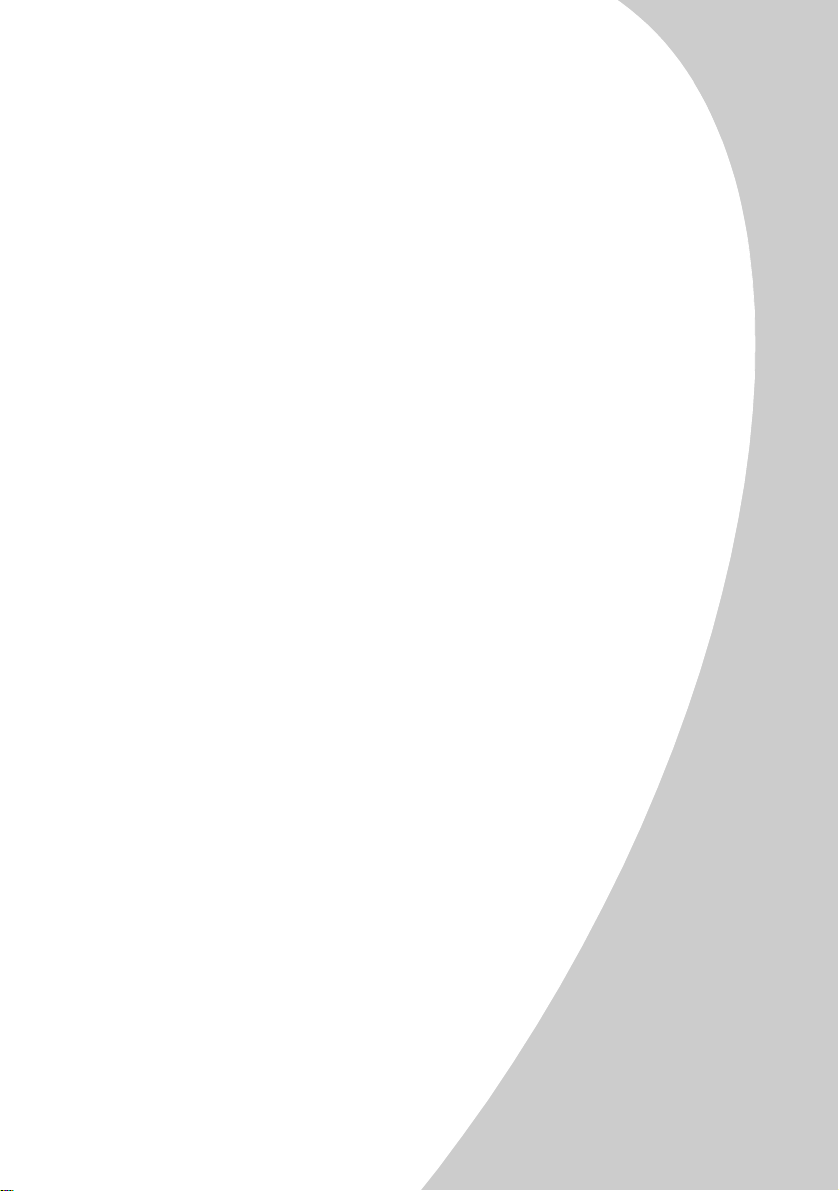
Lexmark Z52
Color Jetprinter
Gebruikershandleiding voor Windows 95 en 98
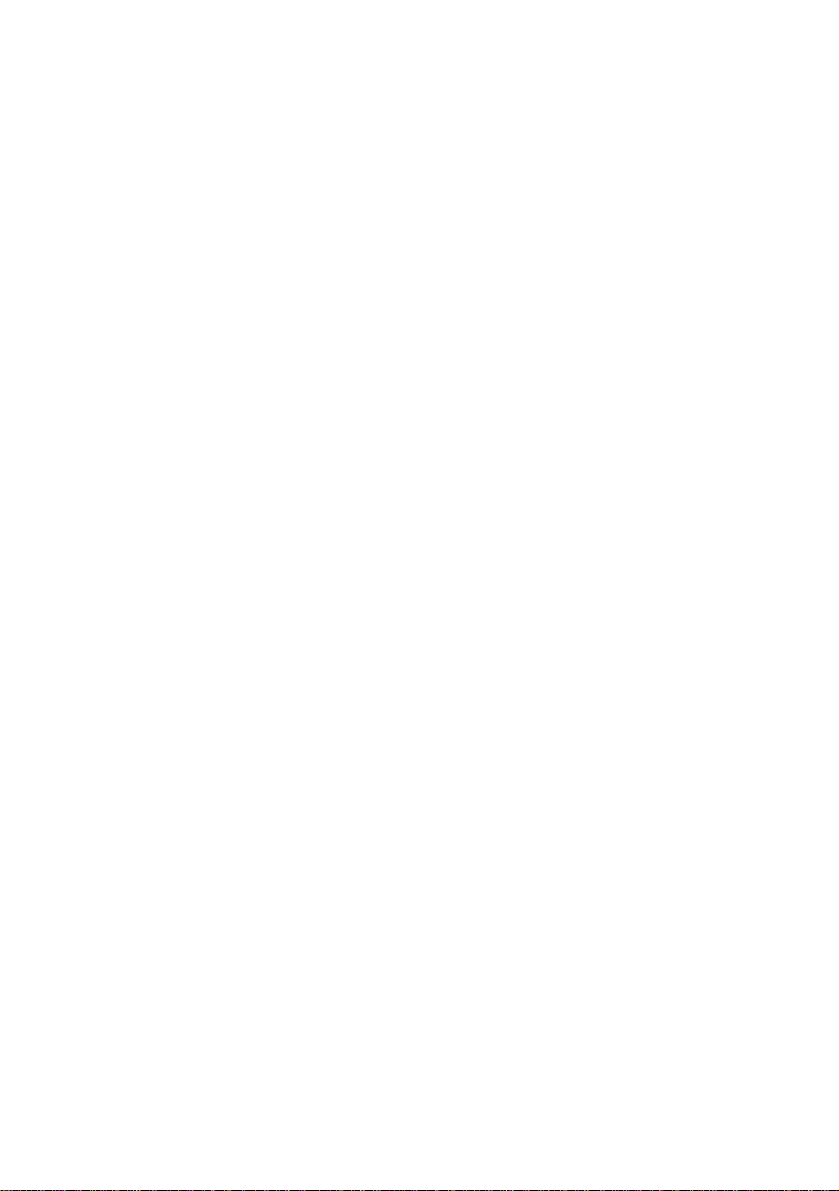
Eerste uitgave (december 1999)
De volgende alinea is niet van toepassing op landen waar deze voorwaarden strijdig zijn met de nationale
wetgeving: LEXMARK INTERNATIONAL, INC. LEVERT DEZE PUBLICATIE IN DE STAAT WAARIN DEZE
VERKEERT, ZONDER ENIGE VORM VAN GARANTIE, NOCH IMPLICIET, NOCH EXPLICIET, INCLUSIEF
MAAR NIET BEPERKT TOT DE IMPLICIETE GARANTIES VAN VERHANDELBAARHEID OF
GESCHIKTHEID VOOR EEN BEPAALD DOEL. In sommige rechtsgebieden is afwij zi n g van expliciete of impliciete
garanties in bepaalde transacties nie t toegest aan; het is mogelijk dat deze verklaring niet op u van toepassing is.
Deze publicatie kan technische onjuistheden of typog rafische fouten bevatten. De informatie in deze pub li ca tie wordt
regelmatig herzien; wijzigingen zullen in latere uitgaven worden opgenomen. De producten of programma's die worden
beschreven kunnen te allen tijde worden verbe te rd of gewijz ig d.
Wanneer in deze publicatie wordt verwezen naar produ ct en, programma's of diensten, bet ekent dit niet dat deze
beschikbaar zijn of zul le n komen in alle landen waarin de fabri k a nt actief is. Een verwijzing naar ee n product,
programma of dienst bete kent n iet noodzakelijk dat alleen dat produc t, programma of die dienst kan wor den gebruikt.
Elk functioneel gelijkwaa rdi g product, programma dat of elke ge lijkwaa rdige dienst die geen inbreuk ma akt op een
bestaand intellectueel-e igendomsrecht kan worden gebruikt. De gebruiker is verantwoordelijk voor de evaluatie en
controle van de werking in samenhang met andere product en, programma's of dienste n, beha lve voor die producten,
programma's of diensten die uit drukkelijk worden vermeld door de fabrikant.
Lexmark, Lexmark met het diam ant -ontwerp en ColorFine zijn alle a ls ha nde lsmerk van Lexmark International, Inc.
gedeponeerd in de Verenigde Staten en/of andere landen . Co lor Jetp rinter is een handelsmerk van Lexmark
International, Inc.
Andere handelsmerken zijn ei gendom van de desbetreffende eigenaren.
© Copyright 1999 Lexmark International, Inc. Alle rechten voorbehouden.
BEPERKTE RECHTEN MET BETREKKING TOT DE OVERHEID VAN DE VERENIGDE STATEN
Op deze software en documen ta ti e z ij n Be pe rkte Rechten van toepassing. Op gebruik, vermenigvuldiging of
verspreiding door de overheid van de Verenigde Staten zijn de beperkingen van toepassing die worden beschreven in
subartikel (c)(1)(ii) van het artikel The Right s in Technical Data and Computer Software onder DFARS 252.227-7013
en in van toepassing zijnde FAR-bepalingen: Lexmark International, Inc., Lexington, KY 40550.
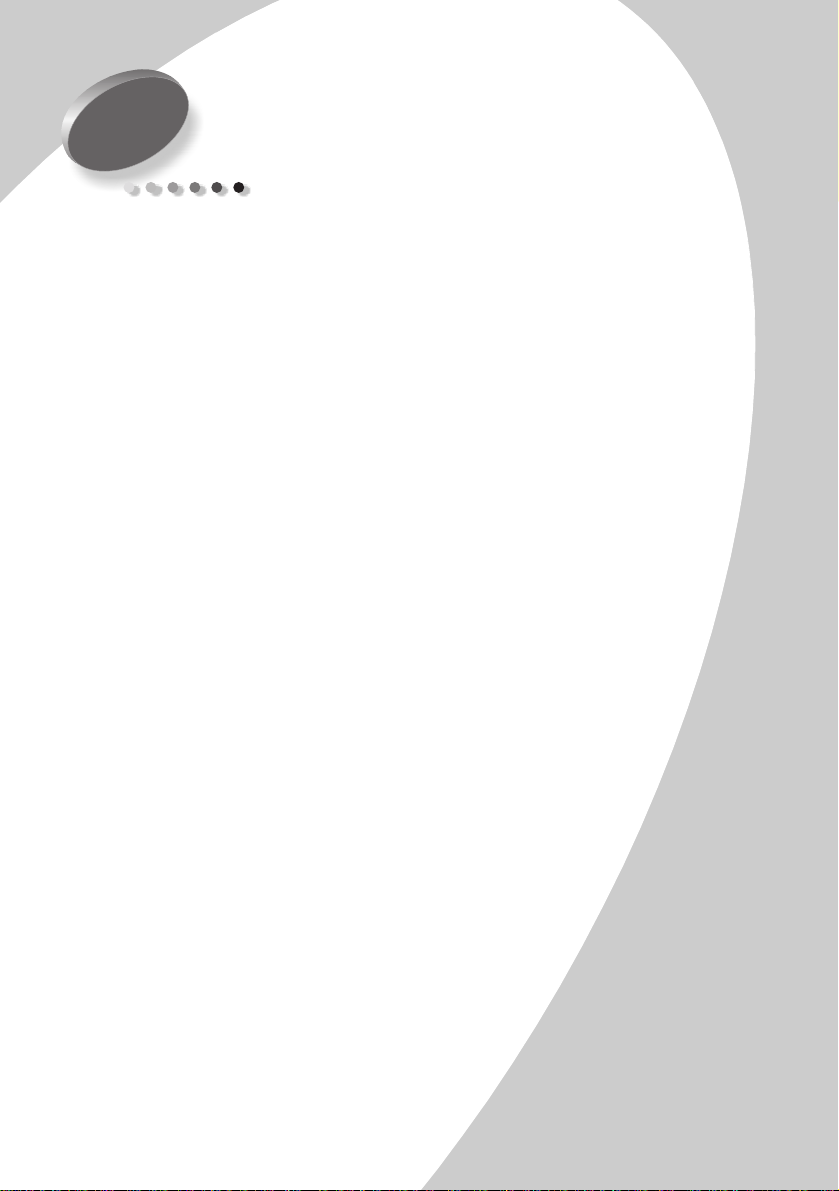
Inhoudsopgave
Basisafdrukmogelijkheden 1
Stap 1: Papier in de invoerlade plaatsen 2
Stap 2: Printereigenschappen instellen 5
Stap 3: Het document afdrukken 8
Geavanceerde afdrukmogelijkheden 9
Dubbelzijdig afdrukken 9
Hand-outs afdrukken 12
Brochures afdrukken 15
Posters afdrukken 18
Onderhoud van de printer 21
Inhoudsopgave
Printerbeheer 21
Cartridges installeren of vervangen 22
De afdrukkwaliteit verbeteren 23
Problemen oplossen 27
De printer drukt langzaam of niet af 28
Het papier wordt verkeerd ingevoerd of loopt vast 30
Het document wordt verkeerd of met een lage kwaliteit afgedrukt 31
Problemen met transparanten, foto's, enveloppen... 33
Foutberichten en knipperende lampjes 34
Bijlage 35
De printersoftware installeren 35
Afdrukken uit DOS 36
•
•
•
iii
•
•
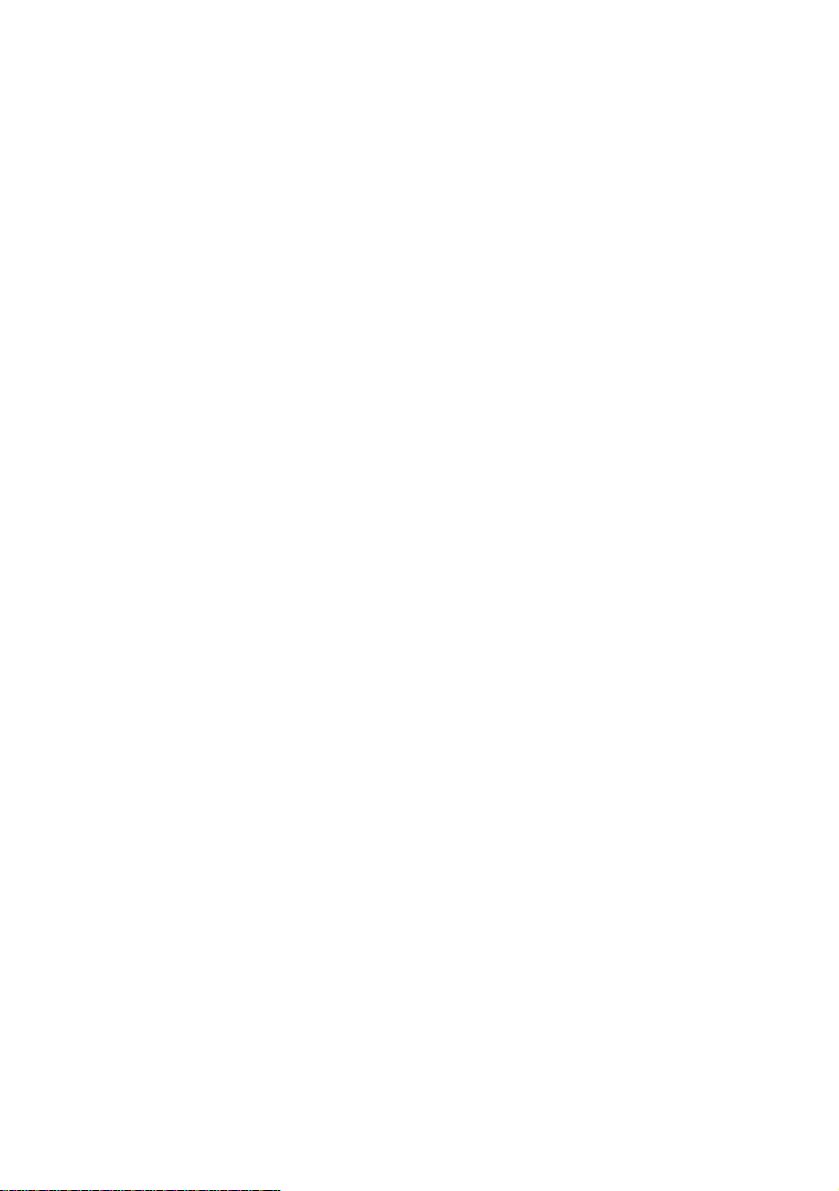
Register 41
Gratis online technische ondersteuning 36
Kennisgevingen over elektronische emissie 39
Energy Star 39
Veiligheidsvoorschrif-ten 39
•
•
•
iv
•
•
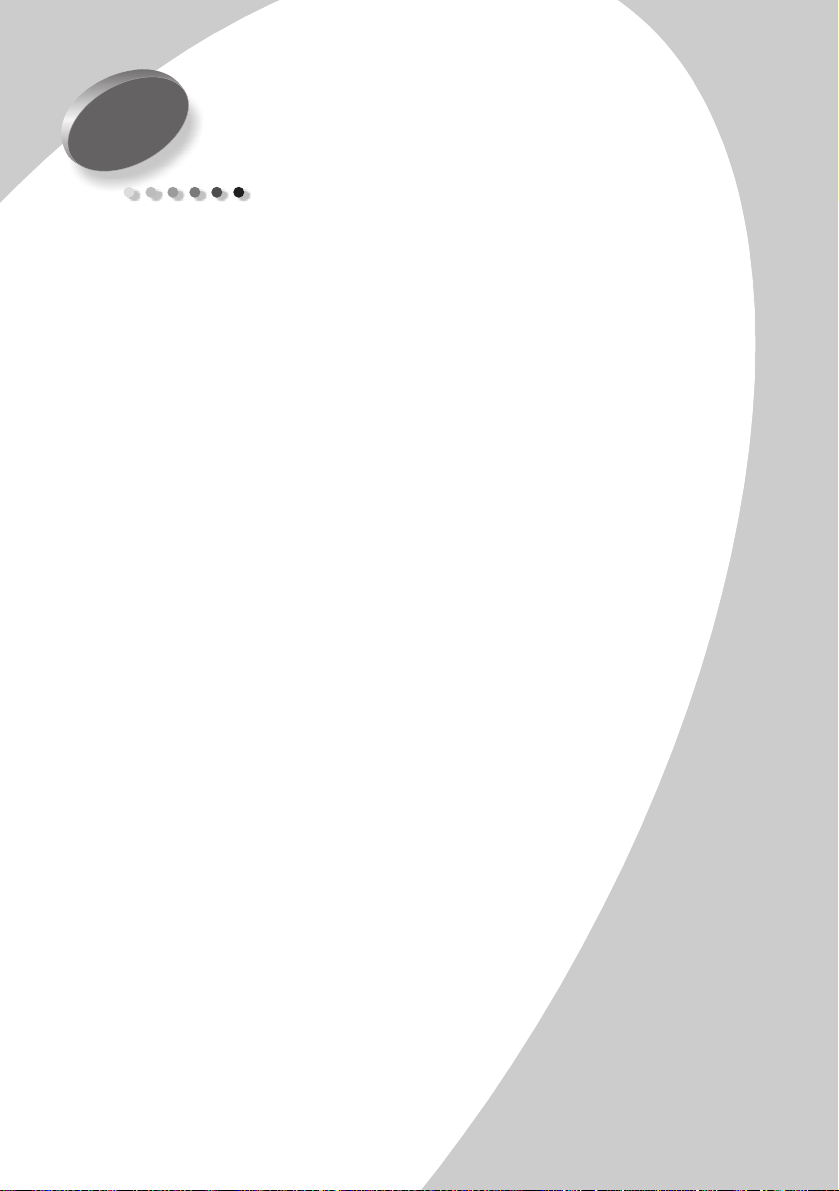
Basisafdrukmogelijkheden
1
Basisafdrukmogelijkheden
In deze handleiding wordt beschreven hoe u de printer kunt
gebruiken met Windows 95 en Windows 98. Voor andere
besturingssystemen is andere informatie beschikbaar:
•
Windows NT 4.0 of Windows 2000: klik op de knop
Gebruikershandleiding op de cd-rom met printersoftware
voor Windows.
•
Macintosh OS 8.6 of hoger: klik op het pictogram
Gebruikershandleiding in de map Lexmark Z52 op het
bureaublad.
Als u gewone documenten wilt afdrukken, hoeft u slechts
drie stappen uit te voeren:
1
Het papier laden (zie het volgende gedeelte)
2
Printereigenschappen instellen (zie pagina 5)
3
Het document afdrukken (zie pagina 8)
Basisafdrukmogelijkheden
•
•
1
•
•
•
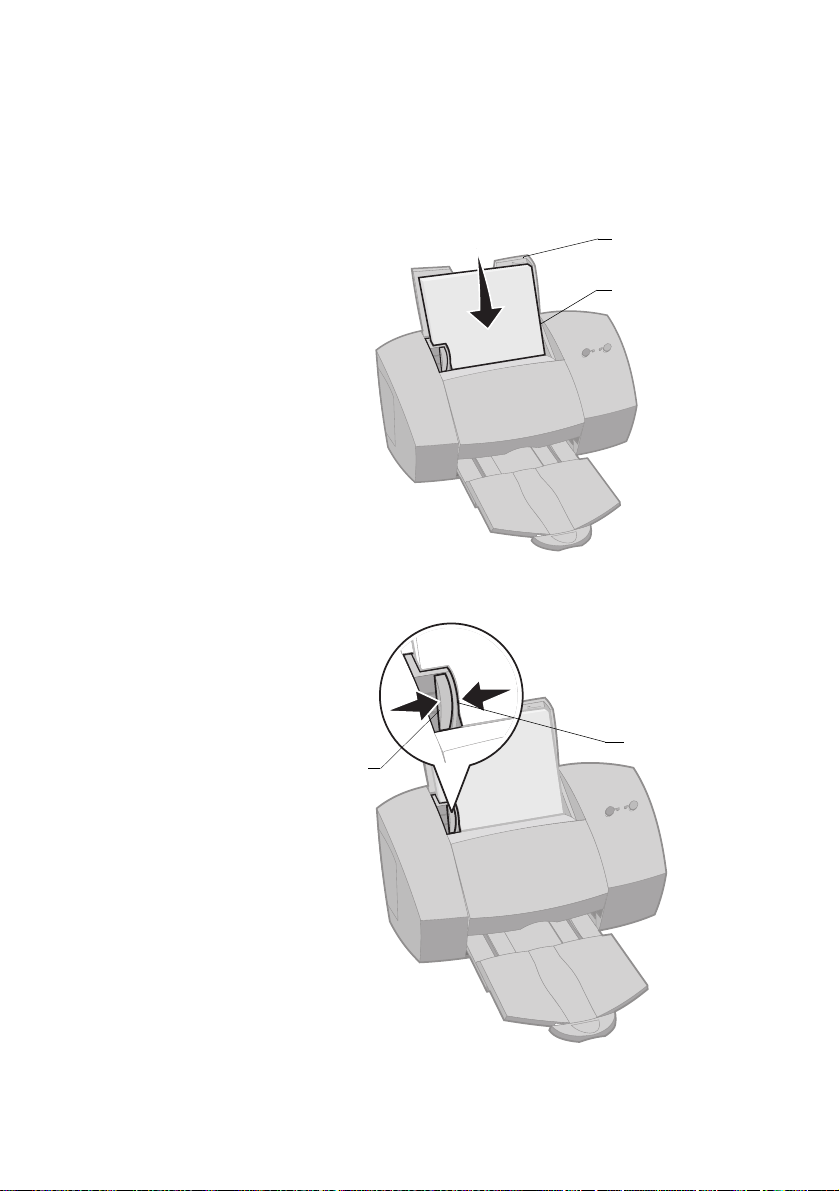
Stap 1: P apier in de invoerlade plaatsen
U kunt maximaal 100 vellen papier (afhankelijk van de dikte) in
de printer plaatsen.
Plaats het papier tegen de rechterkant van de automatische
1
papierinvoer met de afdrukzijde naar u toe.
Druk de ontgrendelingslip en de papiergeleider in en schuif de
2
papiergeleider tegen de rand van het papier.
Papiersoortmarkeringen
Papierinvoer
•
•
•
2
•
•
Papiergeleider
Ontgrendelingslip
Hoofdstuk 1
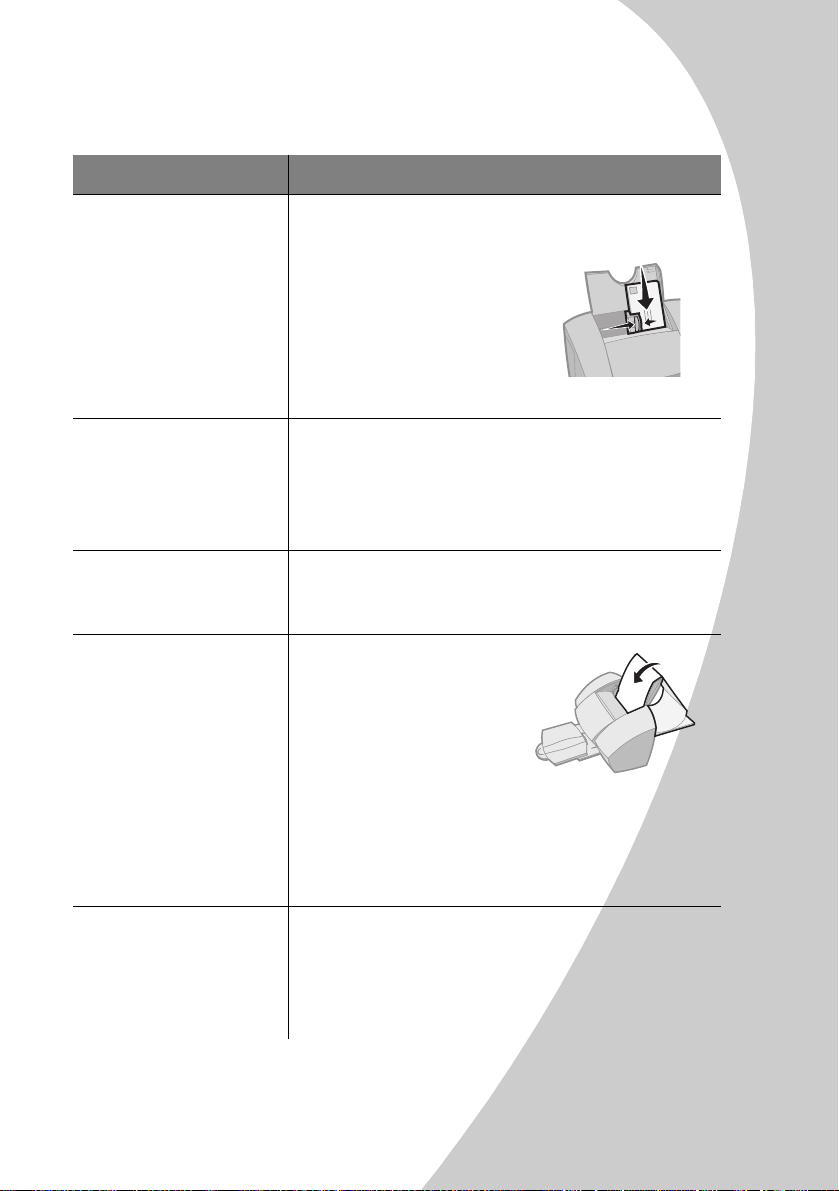
Speciaal papier in de printer plaatsen
Volg deze richtlijnen bij het plaatsen van speciaal papier:
Maximumaantal: Aandachtspunten:
10 enveloppen • Plaats de afdrukzijde naar u toe.
• Plaats de enveloppen verticaal
tegen de rechterzijde van de
papierinvoer met de papiergeleider
tegen de rand van de enveloppen.
• De plaats voor de postzegel moet
linksboven liggen.
Basisafdrukmogelijkheden
10 wens-, brief-, index- of
fotokaarten
25 vellen fotopapier • Plaats de afdrukzijde naar u toe.
20 vellen kettingpapier • Plaats het papier achter de
10 transparanten • Plaats de ruwe zijde naar u toe (gladde zijde naar
• Plaats de afdrukzijde naar u toe.
• Plaats de kaarten verticaal tegen de rechterzijde van de
papierinvoer met de papiergeleider tegen de rand van de
kaarten.
• Schuif de papiergeleider tegen de rand van het papier.
printer. Pak het losse uiteinde
van de eerste pagina en plaats
dit (bovenlangs de printer) in
de papierinvoer.
• Schuif de papiergeleider tegen
de rand van het papier.
Opmerking: Kies Kettingpapier A4 of
Kettingpapier Letter in Printereigenschappen.
onderen).
• Schuif de papiergeleider tegen de rand van het
transparanten.
Basisafdrukmogelijkheden
•
•
3
•
•
•
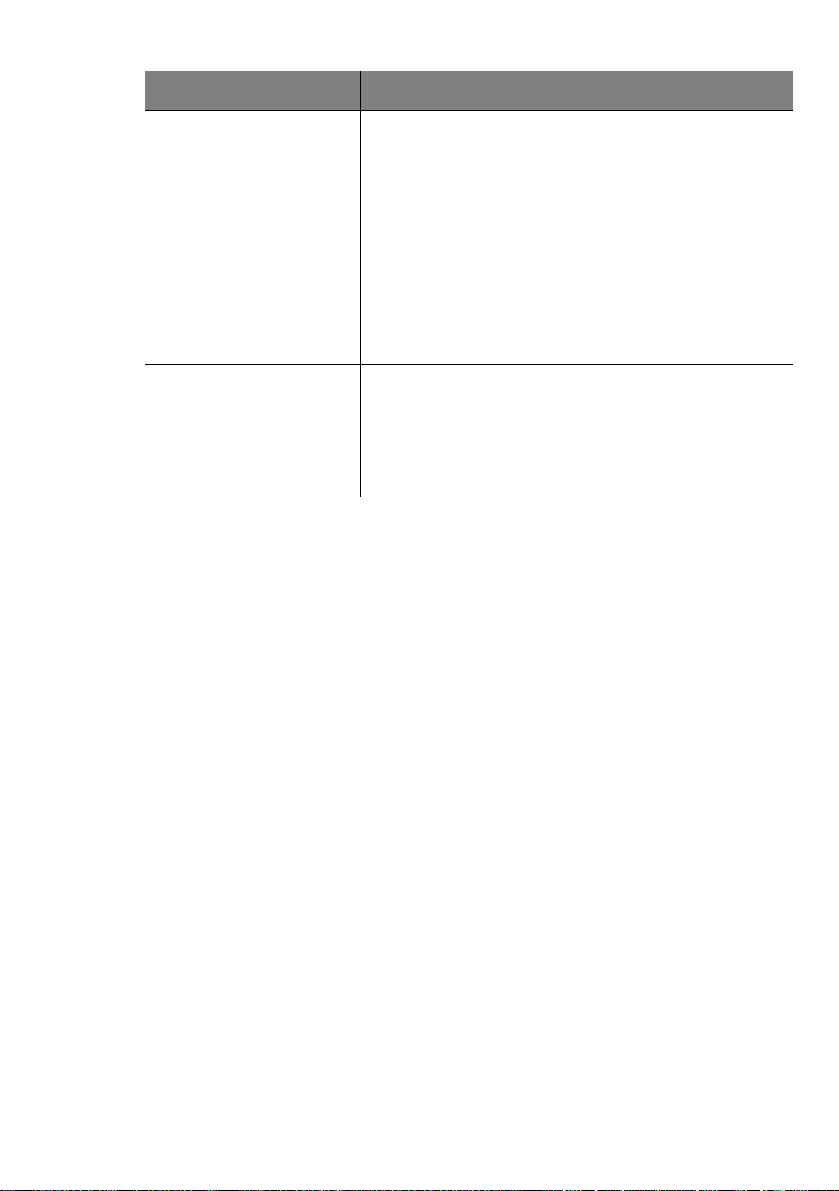
Maximumaantal: Aandachtspunten:
100 vellen aangepast papier • Plaats het papier met de afdrukzijde naar u toe en de
papiergeleider tegen de rand van het papier.
• Houd rekening met de volgende minimum- en
maximumafmetingen voor het papier:
Breedte:
-
76 t/m 216 mm
Hoogte:
-
127 t/m 432 mm
25 opstrijk-transfers • Plaats de opstrijk-transfers in de printer volgens de
instructies op de verpakking.
• Schuif de papiergeleider tegen de rand van de opstrijktransfers.
•
•
•
4
•
•
Hoofdstuk 1
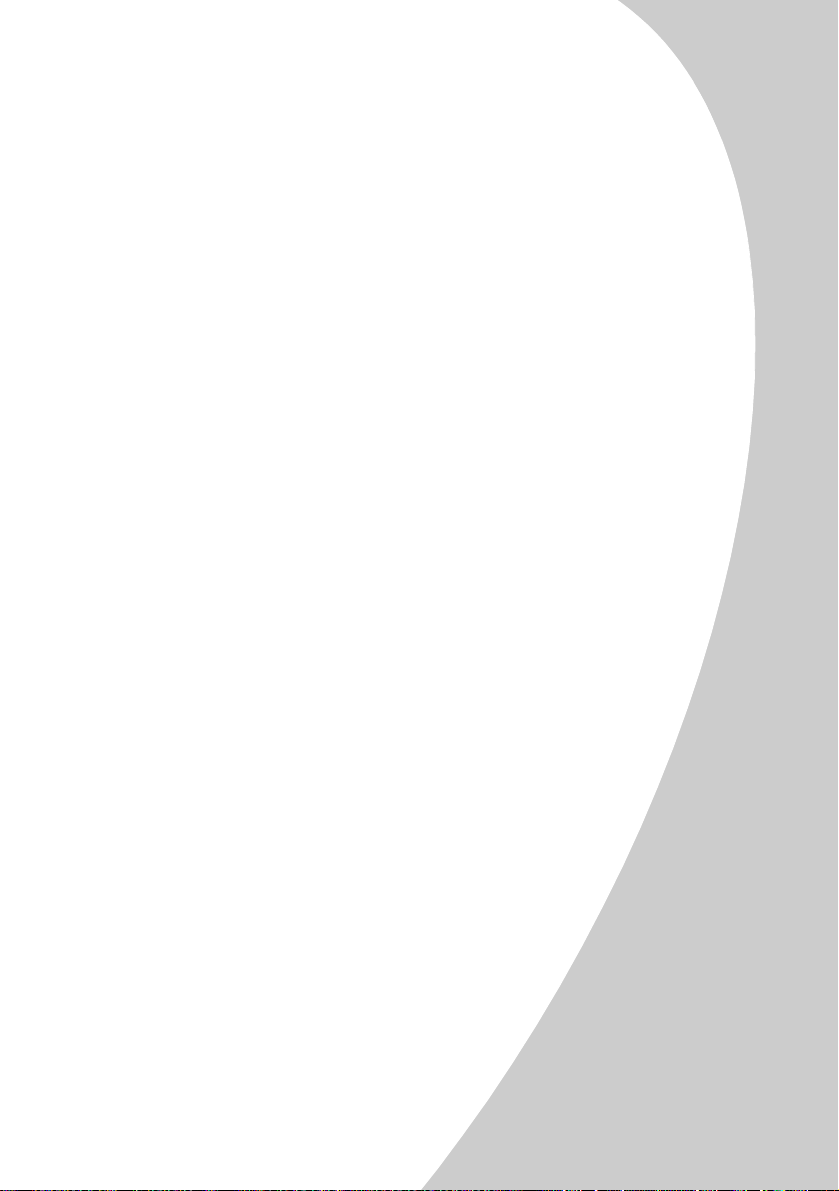
Stap 2: Printereigenschappen instellen
De printersoftware bestaat uit verschillende toepassingen
waarmee u eenvoudig afdruktaken kunt uitvoeren. Een van
deze toepassingen is Printereigenschappen (Eigenschappen
voor Lexmark Z52).
Printereigenschappen bestaat uit vier tabbladen: Papier,
Document/kwaliteit, Geavanceerd en Taakvoltooiing. Elk
tabblad bevat opties voor het instellen van de printer en de
printersoftware.
Printereigenschappen openen
Het venster Printereigenschappen kan vanuit vrijwel elke
toepassing worden geopend. U kunt via
Printereigenschappen ALLEEN de afdrukinstellingen wijzigen
voor het document of de documenten die u op dat moment
aan het bewerken bent in de toepassing. U opent als volgt
Printereigenschappen vanuit een toepassing:
Basisafdrukmogelijkheden
1
Open het menu
2
3
Afdrukken, Instellen
Kies
Klik in het dialoogvenster Printerinstelling op
Eigenschappen, Opties
Bestand
van de toepassing.
Printerinstelling
of
Instellen
of
(afhankelijk van
de toepassing).
4
Wijzig de instellingen naar wens.
Als u Printereigenschappen opent vanuit Windows, zijn de
instellingen van toepassing op ALLE documenten. U opent
als volgt Printereigenschappen vanuit Windows:
1
Klik op het menu Start en kies
2
Klik in de map Printers met de rechtermuisknop op het
Instellingen, Printers
printerpictogram van de Lexmark printer.
3
Eigenschappen
Kies
in het snelmenu.
Basisafdrukmogelijkheden
.
.
•
•
5
•
•
•
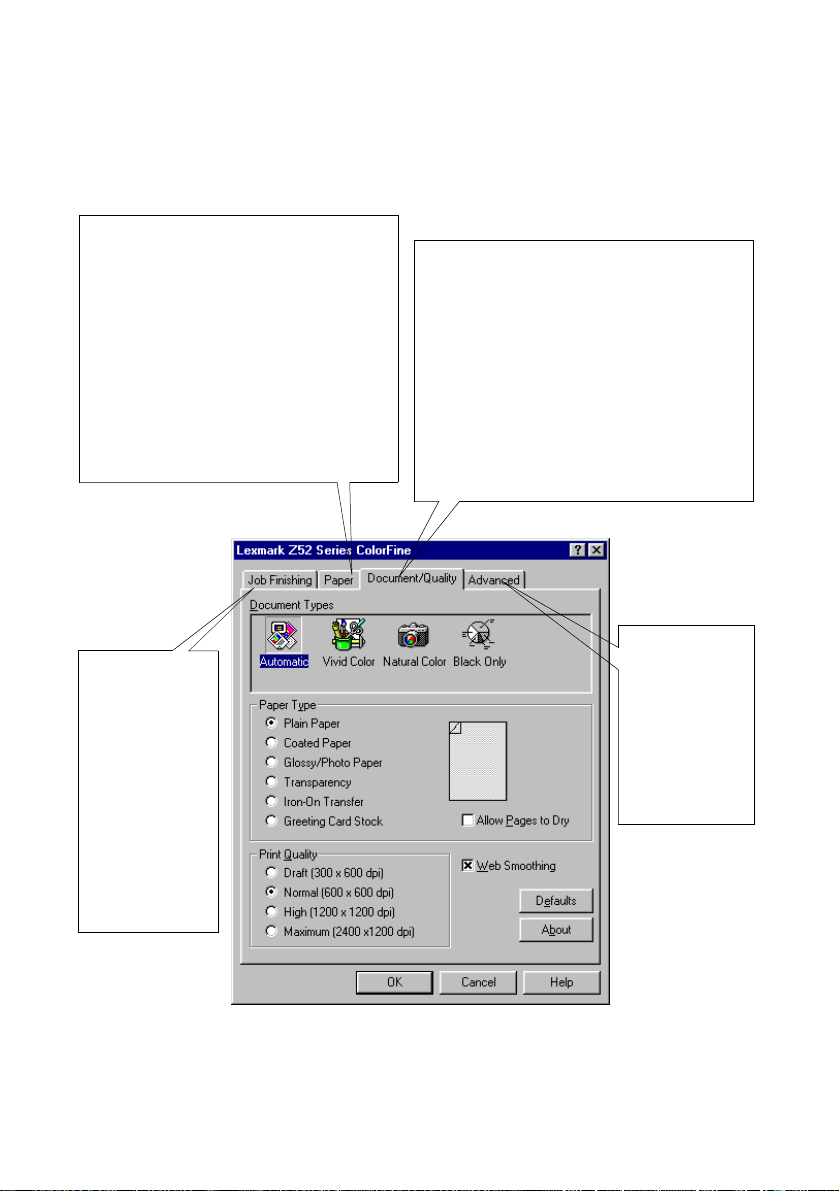
Functies
van de
tabbladen
Papier
Tabblad
• Het papierformaat en de
afdrukstand instellen
• Het aantal af te drukken
exemplaren instellen
• Omgekeerde afdrukvol gord e
instellen voor het document (de
eerste pagina va n het docume nt lig t
bovenop de stapel in de
uitvoerlade)
• Afgedrukte exemplaren sorteren
Tabblad
Taakvoltooiing
• Hand-outs
afdrukken
•Posters
afdrukken
• Brochures
afdrukken
• Documenten
dubbelzijdig
afdrukken
:
:
Document/kwaliteit
Tabblad
• Kleurinstellingen kiezen voor het af te
drukken document
• Het papiersoort selecte ren
• Een afdrukkwaliteit instellen
• Glad maken van Internetafbeeldingen in- of uitschakelen
• Pagina's langer laten drogen
• De standaardinstellingen herstellen
:
Tabblad
Geavanceerd
• De rastermethode
instellen
• Afbeeldingen aanpassen
:
•
•
•
6
•
•
Hoofdstuk 1
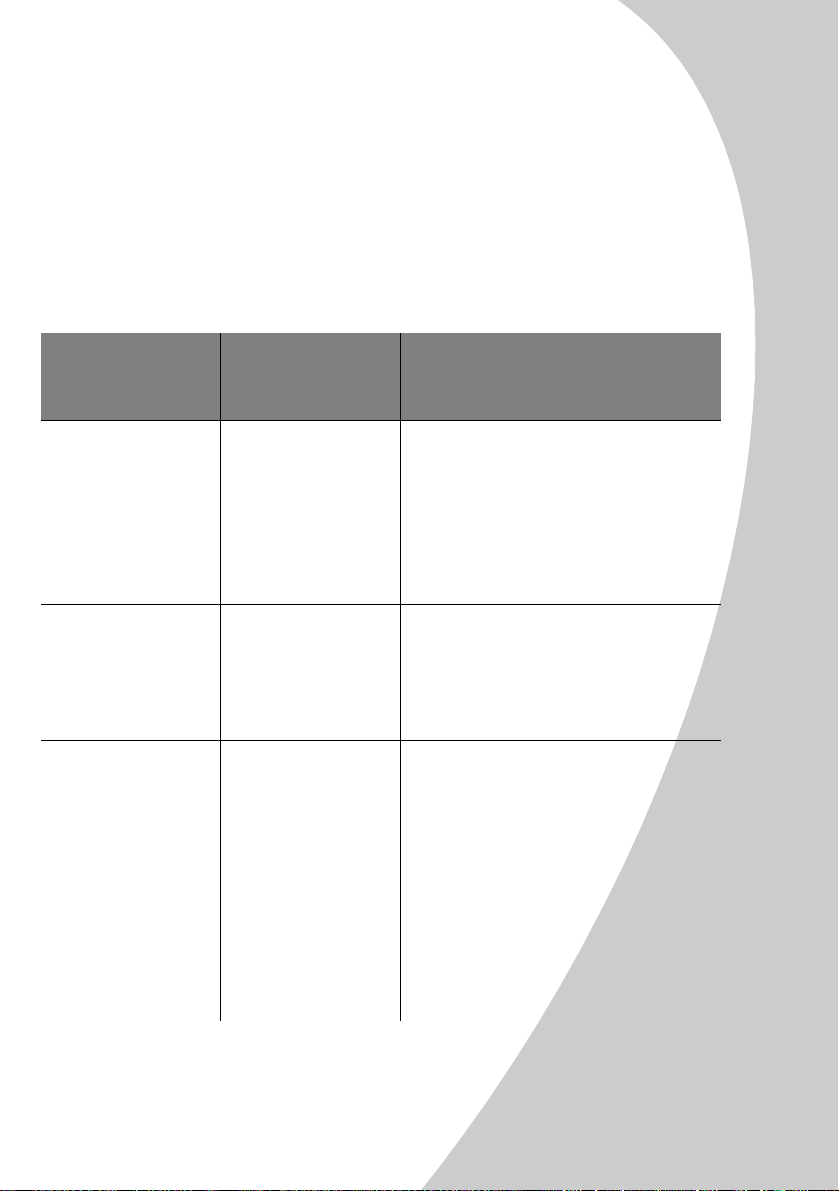
Printerinstellingen kiezen voor speciaal
papier
Tijdens de installatie van de printersoftware zijn de opties in
Printereigenschappen ingesteld op de standaardwaarden.
Deze standaardinstellingen kunnen worden gebruikt voor het
afdrukken op de meeste gewone papiersoorten. Raadpleeg
de volgende tabel als u de printerinstellingen wilt wijzigen
voor het afdrukken op speciaal papier:
Basisafdrukmogelijkheden
Speciaal papier: Tabblad in
Printereigenschappen:
Enveloppen Papier Selecteer het juiste envelopformaat in
Wens-, index- of
briefkaarten
Fotopapier Document/kwaliteit Selecteer Glossy/fotopapier in het vak
Document/kwaliteit
Papier
Instellingen:
het vak Papierformaat.
Opmerking: De envelopinstellingen
van Printereigenschappen worden
door veel toepassingen
overschreven.
Selecteer Wenskaarten in het vak
Papiersoort.
Selecteer de juiste instelling bij Papierformaat.
Papiersoort.
Opmerking: U kunt foto's van hoge
kwaliteit afdrukken met de zwarte
cartridge en kleurencartridge die bij
de printer zijn geleverd. Voor een
nog betere afdrukkwaliteit, kunt u
echter ook de zwarte cartridge
vervangen door een fotocartridge.
Zie pagina 22 voor meer informatie.
Basisafdrukmogelijkheden
•
•
7
•
•
•
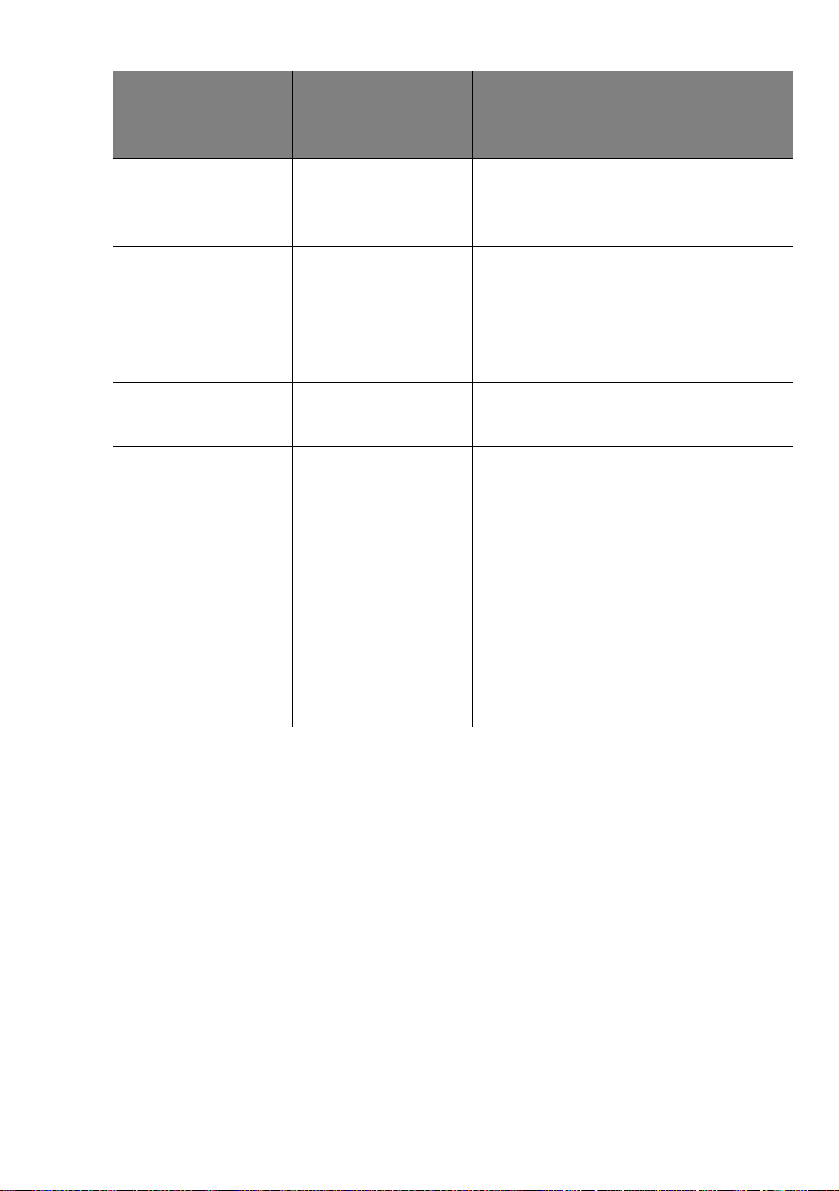
Speciaal papier: Tabblad in
Printereigenschappen:
Kettingpapier Papier Selecteer Kettingpapier A4 of Ketting-
Aangepast papier Papier Selecteer Aangepast in de lijst met
Opstrijk-transfers Document/kwaliteit Selecteer opstrijk-transfers in het vak
Transparanten Document/kwaliteit Selecteer Transparanten in het vak
Instellingen:
papier Letter in de lijst met Papierformaten.
Papierformaten. Geef de afmetingen van
het aangepaste papier op. Zie “Speciaal
papier in de printer plaatsen"op
pagina 3 voor meer informatie.
Papiersoort.
Papiersoort.
Stel de afdrukkwaliteit in op Normaal
(600 x 600 dpi), Hoog (1200 x 1200
dpi) of Maximum (2400 x 1200 dpi).
Opmerking: Verwijder de
transparanten zodra deze uit de
printer komen en laat de
transparanten drogen voordat u
deze op elkaar legt.
Stap 3: Het document afdrukken
Kies
•
•
•
8
•
•
1
2
Hoofdstuk 1
Afdrukken
Klik in het dialoogvenster Afdrukken op OK of
(afhankelijk van de toepassing).
in het menu
Bestand
van de toepassing.
Afdrukken
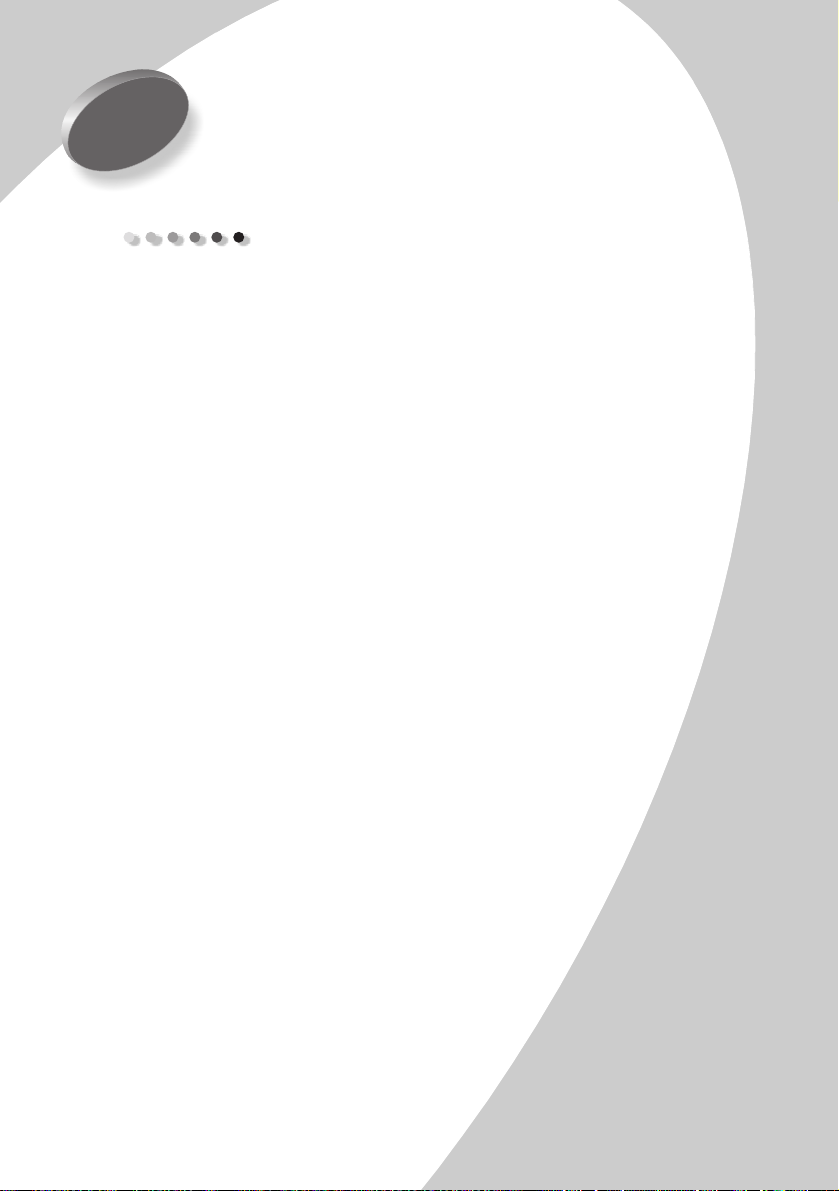
Geavanceerde afdrukmogelijkheden
2
Geavanceerde
afdrukmogelijkheden
De printer beschikt over de volgende geavanceerde
afdrukmogelijkheden:
•
Dubbelzijdig afdrukken (zie het volgende gedeelte)
•
Hand-outs afdrukken (zie pagina 12)
•
Brochures afdrukken (zie pagina 15)
•
Posters afdrukken (zie pagina 18)
Dubbelzijdig afdrukken
U kunt met de Lexmark printer afdrukken op beide zijden van
een vel papier. Deze functie is handig voor het afdrukken van
brochures of als u papier wilt besparen.
Stap 1: Papier in de invoerlade plaatsen
Plaats maximaal 100 vellen papier tegen de rechterkant van
de papierinvoer. Zie pagina 2 voor meer informatie.
Geavanceerde afdrukmogelijkheden
•
•
9
•
•
•
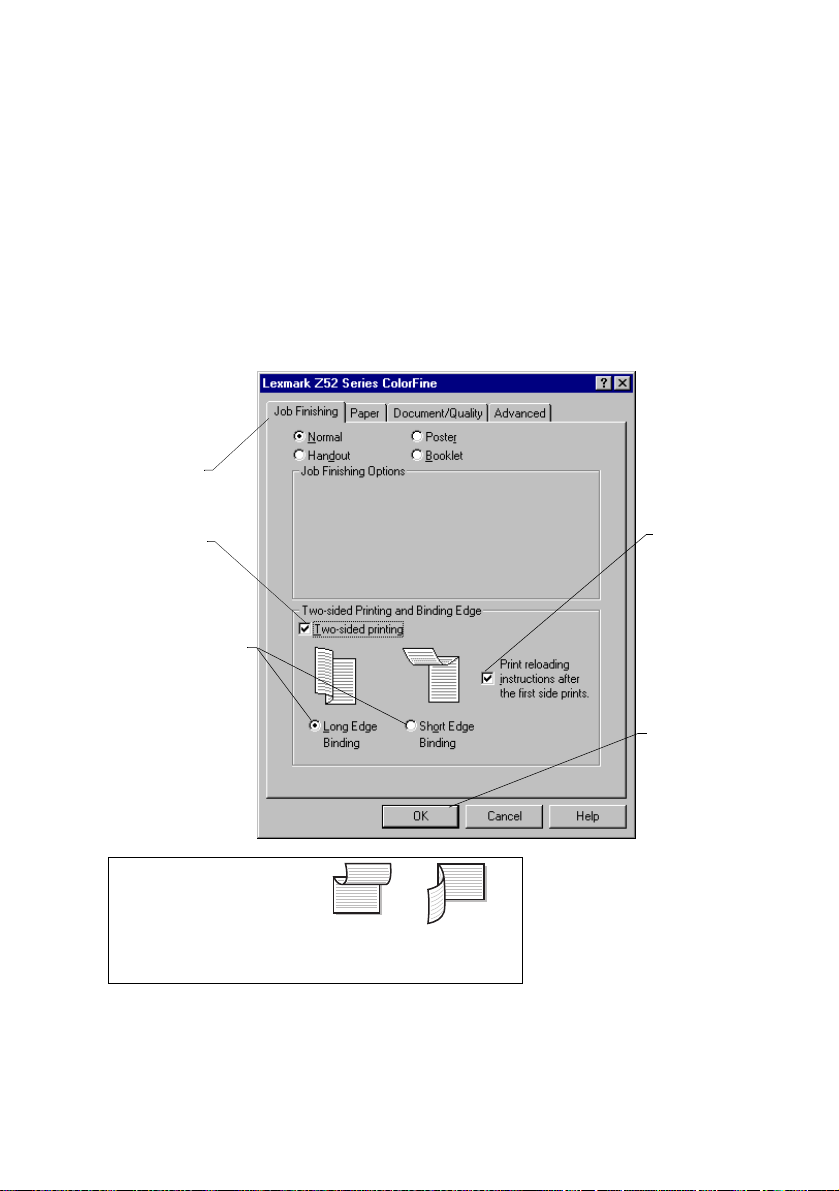
a
Klik op de tab
Taakvoltooiing
b
Selecteer
Dubbelzijdig
afdrukken
c
Selecteer een
inbindrand
u de afdrukstand
Staand
hebt gekozen,
beschikt u over deze
inbindopties.
1
2
3
.
.
. Wanneer
Stap 2: Printereigenschappen instellen voor
dubbelzijdig afdrukken
Open Printereigenschappen. Zie pagina 5 voor meer
informatie.
Stel de afdrukstand en het papierformaat in:
Klik op de tab
a
Selecteer de juiste instelling bij
b
Stel de afdrukstand in op
c
Stel Printereigenschappen in voor dubbelzijdig afdrukken:
Papier
.
Papierformaat
Staand
of
Liggend
d
.
.
Selecteer
Instructies
afdrukken
u wilt dat er na
het afdrukken
van de eerste
zijde instructies
worden
afgedrukt voor
de papierinvoer.
als
10
•
•
•
•
•
Opmerking: Wanneer
u de afdrukstand
Liggend hebt
gekozen, beschikt u
over deze
inbindopties.
Hoofdstuk 2
Lange zijde
Korte zijde
e
Klik op OK.
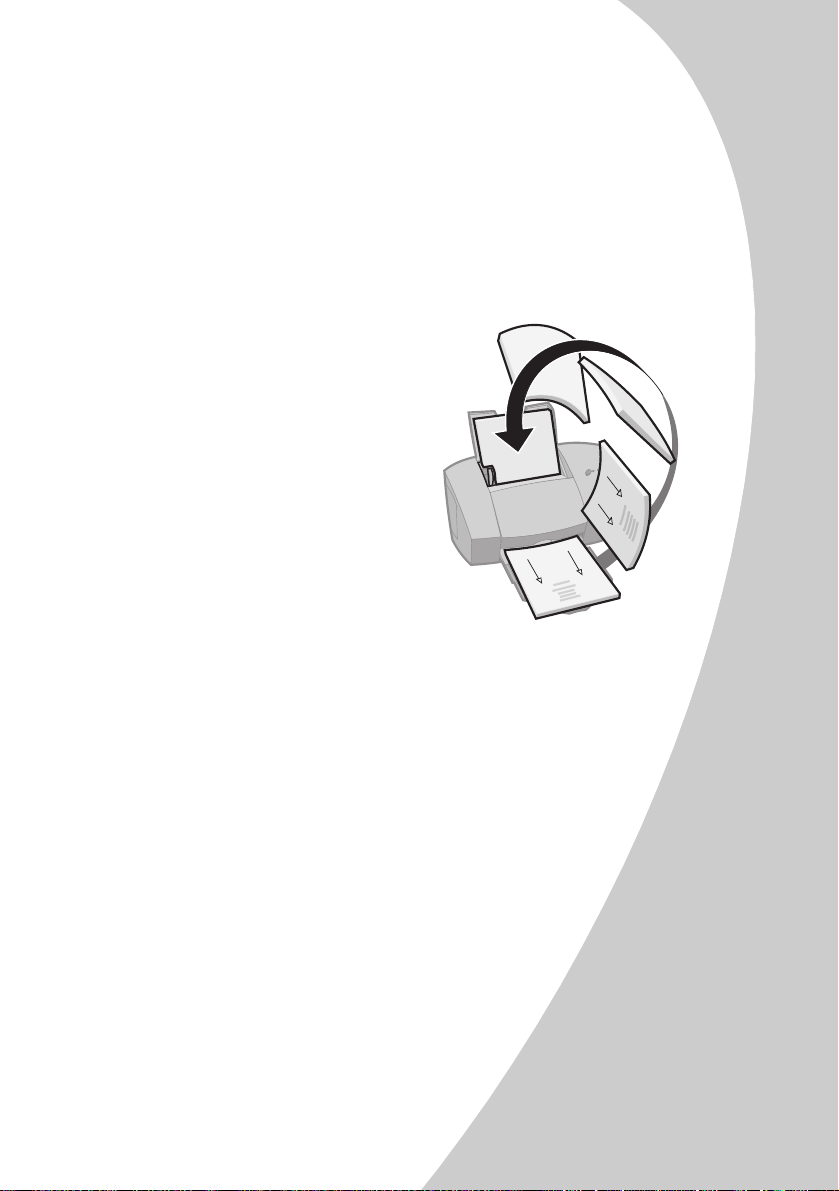
Stap 3: Het document dubbelzijdig
afdrukken.
Geavanceerde afdrukmogelijkheden
1
Afdrukken
Kies
in het menu
Bestand
van de
toepassing. De oneven pagina's worden eerst afgedrukt.
2
Als de eerste zijde van de dubbelzijdige afdruktaak is
afgedrukt, wordt u gevraagd het papier opnieuw in de
printer te plaatsen.
a
Wanneer de eerste
zijde van de afdruktaak
is voltooid, pakt u de
hele stapel papier uit
de printer.
b
Draai de stapel papier
om.
c
Plaats de stapel papier
en de instructiepagina
opnieuw in de printer
met de bedrukte zijde
van u af en de pijl naar
beneden.
3
Klik op OK. De even pagina's worden op de andere zijde
afgedrukt.
4
U stelt als volgt de printer weer in op enkelzijdig
afdrukken:
a
Klik in Printereigenschappen op de tab
Taakvoltooiing
b
Maak de selectie van de optie
afdrukken
c
Klik op OK.
.
Dubbelzijdig
ongedaan.
Geavanceerde afdrukmogelijkheden
•
•
11
•
•
•

Hand-outs afdrukken
U kunt papier besparen door hand-outs of meerdere paginaafbeeldingen op één vel papier af te drukken.
Vier paginaafbeeldingen op
één vel papier.
Stap 1: P apier in de invoerlade plaatsen
Plaats maximaal 100 vellen papier tegen de rechterkant van de
papierinvoer. Zie pagina 2 voor meer informatie.
Stap 2: Printereigenschappen instellen
U kunt hand-outs afdrukken op een of op beide zijden van een vel
papier.
Open Printereigenschappen. Zie pagina 5 voor meer
1
informatie.
Selecteer de afdrukstand voor de pagina-afbeeldingen:
2
De afdrukstand die u opgeeft op het tabblad Papier, geldt voor
de pagina-afbeeldingen en
afgedrukt.
Klik op de tab
a
Kies bij
b
Selecteer bij
3
Afdrukstand
Papierformaat
gebruiken.
Papier
voor het papier waarop wordt
niet
.
de optie
Staand
of
Liggend
het papierformaat dat u gaat
.
12
•
•
•
•
•
Hoofdstuk 2

a
Klik op de tab
Taakvoltooiing
4
Stel Printereigenschappen in voor het afdrukken van
hand-outs.
De afbeelding geeft weer welke instelling u hebt gekozen.
.
Geavanceerde afdrukmogelijkheden
b
Selecteer
Hand-out
In de afbeelding
Staande
zijn drie
paginaafbeeldingen
zichtbaar, met
Paginaranden
.
.
5
Als u de hand-out op één zijde van het papier wilt
c
d
N per
Geef bij
vel
op hoeveel
paginaafbeeldingen per
vel moeten
worden
afgedrukt.
Selecteer de
optie
Paginaranden
afdrukken
wilt dat er
randen worden
afgedrukt rond
elke paginaafbeelding.
als u
afdrukken, klikt u op OK. U drukt als volgt af op beide
zijden van het papier:
a
b
Selecteer
Selecteer
Dubbelzijdig afdrukken
Instructies afdrukken
als u wilt dat er na
.
het afdrukken van de eerste zijde instructies worden
afgedrukt voor de papierinvoer.
c
Klik op
Lange zijde
Korte zijde
of
voor het
inbinden.
d
Klik op OK.
Geavanceerde afdrukmogelijkheden
•
•
13
•
•
•

Stap 3: De hand-outs afdrukken
Kies
1
2
Afdrukken
Klik in het dialoogvenster Afdrukken op OK of
in het menu
Bestand
van de toepassing.
Afdrukken
(afhankelijk van de toepassing).
Als u de hand-outs enkelzijdig gaat afdrukken, gaat u
•
verder met stap 5.
Als u de hand-outs dubbelzijdig gaat afdrukken, gaat u
•
verder met het afdrukken van de tweede zijde van de handouts.
Als de eerste zijde van de hand-outs is afgedrukt, wordt u
3
gevraagd het papier opnieuw in de printer te plaatsen.
a
Pak de hele stapel papier uit
de printer zodra de eerste
zijde van de afdruktaak is
voltooid.
b
Draai de stapel papier om.
c
Plaats de stapel papier en de
instructiepagina opnieuw in
de printer met de bedrukte
zijde van u af en de pijl naar
beneden.
14
•
•
•
•
•
Hoofdstuk 2
Klik op OK. De even pagina's worden op de andere zijde
4
afgedrukt.
Stel de printersoftware weer in op normaal afdrukken:
5
Klik op de tab
a
Klik op OK.
b
Taakvoltooiing
en selecteer
Normaal
.

Brochures afdrukken
Het is mogelijk een document zodanig af te drukken dat u
het kunt inbinden om er een brochure van te maken.
Stap 1: P apier in de invoerlade plaatsen
Plaats maximaal 100 vellen papier tegen de rechterkant van
de papierinvoer. Zie pagina 2 voor meer informatie.
Stap 2: Printereigenschappen instellen
1
Selecteer het juiste papierformaat in de toepassing.
U kunt de volgende papierformaten kiezen voor het
afdrukken van brochures:
•
A4
•
A5
•
Statement
•
Letter
2
Open Printereigenschappen. Zie
informatie.
3
Klik op de tab
4
Selecteer
5
Selecteer
afdrukken van de eerste zijde instructies worden
afgedrukt voor de papierinvoer.
6
Selecteer de gewenste instelling bij
Opmerkingen
die samen zijn gevouwen. Zie pagina 17 voor meer
informatie.
Taakvoltooiing
Brochure
.
.
Instructies afdrukken
pagina 5
als u wilt dat er na het
voor meer
Vellen per bundel
: Een bundel is een aantal vellen papier
Geavanceerde afdrukmogelijkheden
.
Wanneer er een dikke brochure wordt afgedrukt, is het
beter een lage instelling te kiezen bij Vellen per bundel,
zodat de vellen beter kunnen worden ingebonden.
7
Klik op OK.
Geavanceerde afdrukmogelijkheden
•
•
15
•
•
•

Stap 3: De brochure afdrukken
Kies
1
2
Afdrukken
Klik in het dialoogvenster Afdrukken op OK of
in het menu
Bestand
van de toepassing.
Afdrukken
(afhankelijk van de toepassing).
Als de eerste zijde van de hand-out is afgedrukt, wordt u
3
gevraagd het papier opnieuw in de printer te plaatsen.
a
Pak de hele stapel papier uit
de printer zodra de eerste
zijde van de afdruktaak is
voltooid.
b
Draai de stapel papier om.
c
Plaats de stapel papier en de
instructiepagina opnieuw in
de printer met de bedrukte
zijde van u af en de pijl naar
beneden.
Klik op OK. De even pagina's worden op de andere zijde
4
afgedrukt.
Stel de printersoftware weer in op normaal afdrukken:
5
Klik op de tab
a
Klik op OK.
b
Vouw de brochure. Zie pagina 17 voor meer informatie.
6
Taakvoltooiing
en selecteer
Normaal
.
16
•
•
•
•
•
Hoofdstuk 2

Vijf bundels die
gestapeld een
brochure vormen.
Een brochure samenstellen
Wanneer het document is afgedrukt, voegt u de bundels
samen en bindt u de brochure in.
1
Neem de eerste bundel uit de papieruitvoer, vouw deze
dubbel en leg de bundel opzij.
2
Neem de volgende bundel, vouw deze dubbel en leg de
bundel boven op de eerste.
3
Leg de overige bundels gevouwen op de stapel tot de
brochure compleet is.
4
Bind de bundels in.
Geavanceerde afdrukmogelijkheden
Geavanceerde afdrukmogelijkheden
•
•
17
•
•
•

Posters afdrukken
Met de printersoftware kunt u het formaat van een af te drukken
document vergroten. U kunt bijvoorbeeld een foto vergroten tot
een poster.
Een enkele pagina
vergroot tot een
poster van negen
pagina's.
Dankzij snijtekens
kunnen de witte
randen eenvoudig
worden
verwijderd.
Opmerking
worden afgedrukt als een poster van 4, 9 of 16 pagina's.
: Met de posteroptie kan een enkele pagina
Stap 1: P apier in de invoerlade plaatsen
Plaats maximaal 100 vellen papier tegen de rechterkant van de
papierinvoer. Zie pagina 2 voor meer informatie.
Opmerking
afdrukkwaliteit.
: Gebruik een zware papiersoort voor de beste
Stap 2: Printereigenschappen instellen voor de
poster
Open Printereigenschappen. Zie pagina 5 voor meer
1
informatie.
Klik op de tab
2
Selecteer
3
Selecteer het formaat voor de poster.
4
Taakvoltooiing
Poster
.
De nummers staan voor het aantal vellen waaruit de hoogte
en breedte van de poster zullen bestaan. Als u bijvoorbeeld 4
x 4 selecteert, wordt de poster vier pagina's hoog en vier
pagina's breed.
Selecteer
5
Snijtekens afdrukken
die u kunt gebruiken om de witte randen van de
posterpagina's te snijden.
Klik op OK.
6
.
als u tekens wilt afdrukken
18
•
•
•
•
•
Hoofdstuk 2

1
2
3
Pagina's met
witte randen
verwijderd aan
twee zijden.
4
5
6
Stap 3: De poster afdrukken en samenstellen
Afdrukken
Kies
in het menu
toepassing.
Klik in het dialoogvenster Afdrukken op OK of
Afdrukken
Opmerking
pagina's van de poster opnieuw moet afdrukken.
(afhankelijk van de toepassing).
: Sla het volgende dee l over al s u specifieke
Verwijder van elke pagina de witte randen aan één lange
en één korte zijde.
Verwijder, bijvoorbeeld, de witte rand van de boven- en de
linkerzijde van elke pagina.
Witte randen
verwijderd.
Plaats de pagina's zo dat afgesneden zijden steeds op een
witte rand komen te liggen.
Bevestig de pagina's aan elkaar door plakband op de
achterzijde te plakken.
Snij eventuele resterende witte randen weg.
Bestand
van de
Witte randen
niet
verwijderd.
Geavanceerde afdrukmogelijkheden
Geavanceerde afdrukmogelijkheden
•
•
19
•
•
•

Afdrukpagina's selecteren
Het is mogelijk specifieke pagina's van een poster opnieuw af te
drukken. U drukt als volgt specifieke pagina's af:
Klik op de tab
1
selecteren
Ga in het dialoogvenster Afdrukpagina's selecteren als volgt
2
T aakvoltooiing
.
en selecteer
Afdrukpagina's
te werk:
In het voorbeeld is slechts één
deel geselecteerd om opnieuw
te worden afgedrukt.
Alles selecteren
Klik op
alle delen te selecteren. Klik
vervolgens op de delen die u niet
wilt afdrukken.
of
Als u snel een paar delen wilt
selecteren: klik op
opheffen
is geselecteerd en klik nu op de
delen die u wilt afdrukken.
Klik op OK.
Wacht tot de pagina's zijn afgedrukt.
3
Stel de poster samen. Zie pagina 19 voor meer informatie.
4
Stel de printersoftware weer in op normaal afdrukken:
5
a
b
zodat geen enkel deel
Klik op de tab
Klik op OK.
om
Selecties
Taakvoltooiing
en selecteer
Normaal
.
20
•
•
•
•
•
Hoofdstuk 2

3
Onderhoud van de printer
Onderhoud van de printer
Printerbeheer
Met Printerbeheer kunt u de printer beheren en cartridges
installeren of vervangen. U opent als volgt Printerbeheer via
het menu
1
2
3
Programma’s
Kies
Lexmark Z52 Series
Kies
Klik op
Functies van de tabbladen
Status
Tabblad
• De status van een afdruktaak
weergeven
• Een afdruktaak annuleren
• Een testpagina afdrukken
• De inktvoorraad controleren
:
Start
:
.
.
Lexmark Z52 Printerbeheer
Cartridges
Tabblad
• Cartridges installeren of vervangen
• Cartridges uitlijnen voor een optimale
afdrukkwaliteit
• De spuitopeningen reinigen
• Artikelnummers van cartridges weergeven en
toebehoren bestellen via de Lexmark weblocatie
:
Tabblad
Versienummer van de
printersoftware en
copyrightinformatie
weergeven
.
Info
:
Opties
Tabblad
Verschillende softwareinstellingen, zoals
geluidseffecten en de
buffermodus in- of
uitschakelen
:
Afdrukken
Tabblad
uit DOS
voor afdrukken uit DOS
wijzigen
: Instellingen
Onderhoud van de printer
•
•
21
•
•
•

Cartridges installeren of vervangen
Controleer of het aan/uit-lampje brandt.
1
Aan/uitlampje
Open de voorklep. Als de printer niet bezig is, beweegt de
2
cartridgehouder zich naar de laadpositie.
Cartridgehouder in de
laadpositie
Verwijder de kleurencartridge. Gooi de oude cartridge weg of
3
berg deze op.
Papierinvoerlampje
Voorklep
22
•
•
•
•
•
Waarschuwing
Raak het goudkleurige contactgedeelte van de
cartridge NIET aan!
Hoofdstuk 3
Plaats een andere cartridge in de printer:
4
Bij een nieuwe cartridge
verwijdert u
sticker en doorzichtige
tape van de onderkant van
de cartridge.
:
alleen
de
Plaats de nieuwe
cartridge in de
cartridgehouder.
Duw de cartridge
naar achteren totdat
vastklikt
deze
.

5
Klik op
Cartridges installeren/vervangen
op het
tabbad Cartridges van Printerbeheer. Zie pagina 21 voor
meer informatie.
Selecteer de cartridge die u hebt geïnstalleerd en klik op
OK
.
Onderhoud van de printer
6
Als u een nieuwe cartridge hebt geïnstalleerd, wordt het
dialoogvenster Cartridges uitlijnen weergegeven. Voer de
instructies in dit dialoogvenster uit om de installatie van
de cartridge te voltooien. Zie pagina 24 voor meer
informatie.
De afdrukkwaliteit verbeteren
Lijn de cartridges uit als de afdrukkwaliteit te wensen over
laat. Vaak heeft dit een positief effect op de afdrukkwaliteit.
Als de afdrukkwaliteit nog steeds niet naar wens is, moet u
mogelijk de spuitopeningen reinigen.
Onderhoud van de printer
•
•
23
•
•
•

De cartridges uitlijnen
Plaats normaal papier in de printer.
1
Klik op
2
Cartridges uitlijnen
Printerbeheer. Zie pagina 21 voor meer informatie.
Er wordt een testpagina met uitlijningspatronen afgedrukt en
het dialoogvenster Cartridges uitlijnen wordt weergegeven.
Er wordt een testpagina met meerdere categorieën
uitlijningspatronen afgedrukt. Het aantal categorieën is
afhankelijk van de cartridgecombinatie die u hebt
geïnstalleerd. Onder elk patroon staat een nummer. Hieronder
ziet u een voorbeeld van een testpagina:
op het tabbad
Cartridges
in
24
•
•
•
•
•
Hoofdstuk 3
Bepaal bij elke uitlijningscategorie op de testpagina welk
3
uitlijningspatroon het dichtst een rechte lijn benadert.
Zo benadert in voorbeeldgroep A het aangewezen patroon
het dichtst een rechte lijn.
Selecteer in het dialoogvenster Cartridges uitlijnen de
4
nummers van de patronen die het dichtst rechte lijnen
benaderen.
Klik op OK wanneer u voor alle patronen een nummer hebt
5
ingevoerd.

De spuitopeningen reinig e n
1
Plaats normaal papier in de printer.
2
Klik op
Cartridges
informatie.
Er wordt een vel papier ingevoerd en een testpagina
afgedrukt die lijkt op de afgebeelde pagina:
Spuitopeningen reinigen
op het tabbad
in Printerbeheer. Zie pagina 21 voor meer
Onderhoud van de printer
De inkt wordt
door de
spuitopeningen
gedrukt en er
worden lijnen
afgedrukt in de
kleuren cyaan,
magenta, geel
en zwart (hier
alleen in
grijstinten
weergegeven).
Als een van deze
kleuren niet
wordt afgedrukt,
moet u
waarschijnlijk de
cartridge
vervangen.
Onderbroken lijnen
aan de bovenzijde
van de pagina
duiden op verstopte
spuitopeningen.
Als de lijnen aan de
onderzijde van de
pagina ononderbroken
zijn, zijn de
spuitopeningen goed
gereinigd.
3
Vergelijk de diagonale lijnen boven de afgedrukte balken
met de diagonale lijnen onder de afgedrukte balken.
Controleer of de diagonale lijnen boven de balken
onderbrekingen bevatten. Onderbroken lijnen duidt op
verstopte spuitopeningen.
Als de onderste lijnen nog onderbroken zijn, voert u de test nog
twee keer uit.
•
Als de afdrukkwaliteit naar wens is nadat u de test
driemaal hebt uitgevoerd, dan zijn de spuitopeningen
schoon. U hoeft de resterende stappen niet uit te voeren.
•
Als de afdrukkwaliteit van de lijnen niet naar behoren is
nadat de test driemaal is uitgevoerd, gaat u verder met
stap 4.
4
Verwijder de cartridges en installeer deze opnieuw.
Onderhoud van de printer
•
•
25
•
•
•

Voer de spuitopeningentest nog een keer uit.
5
Als de lijnen nog steeds onderbroken zijn, moet u de
6
spuitopeningen handmatig reinigen. Zie het volgende
gedeelte voor meer informatie.
Spuitopeningen handmatig reinigen
Als de afdrukkwaliteit na het reinigen van de spuitopeningen niet
beter is (zie pagina 25), is het mogelijk dat er opgedroogde inkt
op de spuitopeningen zit.
Raadpleeg voor meer informatie over het reinigen van
spuitopeningen het gedeelte Problemen oplossen:
Afdrukkwaliteitsproblemen van de Help van het
printerstuurprogramma.
De cartridges beschermen
Voer de onderstaande instructies uit voor een optimale
levensduur van cartridges en voor optimale printerprestaties:
•
Bewaar cartridges in de verpakking totdat u ze gaat
installeren.
•
Verwijder cartridges niet uit de printer, tenzij u ze wilt
vervangen, reinigen of opbergen in een luchtdichte
opslageenheid. Als een cartridge lange tijd onbeschermd
buiten de printer wordt bewaard, resulteert dit in verminderde
afdrukkwaliteit.
•
Laat lege cartridges in de printer zitten tot u de cartridges
vervangt. Afdrukken met een lege cartridgehouder kan
printerproblemen veroorzaken.
26
•
•
•
•
•
Reparaties van schade die wordt veroorzaakt door het gebruik
van hervulde cartridges vallen niet onder de garantie van
Lexmark. Hervul nooit cartridges. Niet-compatibele inkten kunnen
de printkop of de printer beschadigen. Gebruik voor de beste
resultaten alleen Lexmark toebehoren.
Hoofdstuk 3

4
D
Problemen oplossen
Problemen oplossen
e printer drukt
langzaam of
niet af (zie
pagina 28)
Het papier
wordt verkeerd
ingevoerd of
loopt vast (zie
pagina 30)
Het document
wordt verkeerd
of met een lage
kwaliteit
afgedrukt (zie
pagina 31)
Problemen m e t
transparanten,
foto's,
enveloppe n ...
(zie pagina
pagina 33)
In dit gedeelte worden oplossingen aangedragen voor
afdrukproblemen. Kijk in de linkermarge en bepaal in welke
categorie het afdrukprobleem het beste kan worden
ingedeeld. Ga naar de pagina waarnaar wordt verwezen om
het probleem op te lossen.
Controleer eerst de volgende punten als er afdrukproblemen
optreden:
•
Is de voedingskabel aangesloten op de printer en zit de
stekker in het stopcontact?
•
Staat de printer aan?
•
Als u een parallelle kabel gebruikt, ondersteunt deze dan
bidirectionele communicatie (is de kabel IEEE 1284compatibel)?
•
Is de bidirectionele communicatie NIET uitgeschakeld in
de printersoftware?
1
Klik op de tab
2
Maak de selectie van
Opties
communicatie inschakelen
Printerbeheer
in
Bidirectionele
ongedaan.
.
Foutberichten
en knipperende
lampjes (zie
pagina 34)
Problemen oplossen
•
•
27
•
•
•

De printer drukt langzaam of niet af
Als de printer niet afdrukt, is het mogelijk dat er een
communicatieprobleem bestaat tussen de printer en de computer.
De volgende situaties duiden ook op problemen met de
bidirectionele communicatie:
•
Er verschijnt een bericht op het computerscherm dat de printer
geen bidirectionele communicatie met de computer tot stand
kan brengen.
•
De inktvoorraadindicators van de cartridges zijn grijs
weergegeven op de tabbladen Status en Cartridges van
Printerbeheer.
•
Er worden geen foutberichten (zoals "Papier is op") en
statusgegevens van de afdruktaak op het scherm
weergegeven.
Controleer de volgende punten voordat u verder gaat:
•
Is de parallelle kabel of de USB-kabel goed aangesloten op de
printer en de computer?
•
Zit de stekker van de printer in het stopcontact en staat de
printer aan?
28
•
•
•
•
•
Hoofdstuk 4
•
Is printerpoort ingesteld op LPTn voor een parallelle kabel en
op USB voor een USB-kabel?
Hebt u een schakelapparaat of een ander apparaat (zoals een
scanner of faxapparaat) aan de parallelle poort van de computer
verbonden? Het is mogelijk dat dit apparaat geen bidirectionele
communicatie ondersteunt. Als dit het geval is, moet u de printer
loskoppelen van het schakelapparaat en rechtstreeks aansluiten
op de computer.
De printer lijkt af te drukken, maar de pagina is leeg
Controleer de volgende punten:
•
Zijn de sticker en doorzichtige tape verwijderd van de
onderzijde van de cartridges? Zie pagina 22 voor meer
informatie.
•
Is de Lexmark printer ingesteld als standaardprinter?

De stekker zit in het stop contact, maar er wordt niet
afgedrukt of er verschijnt een bericht dat de printer
niet beschikbaar is
Controleer de volgende punten:
•
Staat de printer aan en is het papier op de juiste manier
geplaatst?
•
Is de parallelle kabel of de USB-kabel goed aangesloten op de
printer?
•
Is de printer niet in de pauzestand gezet en is de
wachtstandknop niet ingedrukt? U controleert als volgt de
printerstatus:
Problemen oplossen
1
Dubbelklik in de printermap op het pictogram
Z52
.
2
Open het menu
van de optie
Printer
en maak indien nodig de selectie
Afdrukken onderbreken
Lexmark
ongedaan.
Druk een testpagina af. Als de testpagina wordt afgedrukt, werkt
de printer goed. Controleer de toepassing van waaruit u probeert af
te drukken.
De testpagina wordt niet afgedrukt
Controleer de volgende punten:
•
Zijn de cartridges goed geïnstalleerd? Zie pagina 22 voor meer
informatie.
•
Is de juiste kabel gebruikt en is deze niet beschadigd? Als u een
parallelle kabel gebruikt, ondersteunt deze dan bidirectionele
communicatie (is de kabel IEEE 1284-compatibel)?
De printer drukt erg langzaam af
Het afdrukken van foto's of documenten met afbeeldingen kan
langer duren dan het afdrukken van gewone tekst.
•
Sluit open toepassingen die u niet gebruikt.
•
Verlaag de afdrukkwaliteit.
Problemen oplossen
•
•
29
•
•
•

•
Plaats eventueel extra geheugen in de computer of verhoog de
instelling van het virtuele geheugen.
Het papier wordt verkeerd ingevoerd of loopt vast
Het papier wordt verkeerd ingevoerd of er worden
me e r d er e v e lle n te g e lijk in g e v o e rd
Controleer de volgende punten:
•
Is het papier dat u gebruikt geschikt voor inkjetprinters?
•
Hebt u het papier niet te hard in de printer geduwd tijdens het
plaatsen? Is de bovenzijde van het papier uitgelijnd met de
papiersoortmarkering op de papiersteun?
•
Bevat de papierinvoer niet te veel papier? Afhankelijk van de
dikte van het papier, kunt u maximaal 100 vellen papier in de
papierinvoer van de printer plaatsen.
•
Is de linkerpapiergeleider tegen de rand van het papier
geschoven en is het papier niet gebogen doordat de
linkerpapiergeleider te veel druk uitoefent?
•
Staat de printer op een vlak horizontaal oppervlak?
30
•
•
•
•
•
Hoofdstuk 4
Enveloppen of vellen speciaal papier worden niet
ingevoerd in de printer
Controleer de volgende punten als normaal papier zonder
problemen wordt ingevoerd:
•
Hebt u de enveloppen op de juiste manier in de printer
geplaatst? Zie “Speciaal papier in de printer plaatsen” op
pagina 3 voor meer informatie.
•
Wordt het envelopformaat ondersteund door de printer en is
het geselecteerd in Printereigenschappen?
•
Ondersteunt de toepassing het afdrukken op enveloppen?
Controleer de documentatie bij de toepassing.

Er is papier vastgelo pen
Probeer het papier te verwijderen uit de papierinvoer. Ga als volgt te
werk als het papier te ver in de printer zit en niet kan worden
verwijderd.
1
Druk op de aan/uit-knop om de printer uit te schakelen.
2
Trek stevig aan het papier om het te verwijderen. Als u het papier
niet kunt bereiken omdat het te diep in de printer zit, opent u de
voorklep van de printer en trekt u het papier er voorzichtig uit.
3
Sluit de voorklep.
4
Druk op de aan/uit-knop om de printer in te schakelen.
5
Druk het document opnieuw af.
Het document wo rdt verkeerd o f m e t een lage kwaliteit afgedrukt
Ver tic a le r e c h te lijn e n z ijn ra fe lig
U verhoogt als volgt de afdrukkwaliteit van verticale rechte lijnen in
tabellen, randen en grafieken:
•
Selecteer een hogere afdrukkwaliteit.
•
Lijn de cartridges uit. Zie pagina 24 voor meer informatie.
Problemen oplossen
•
Reinig de spuitopeningen. Zie pagina 25 voor meer informatie.
Er ontbreken tekens op de afdruk of de afdruk bevat
vreemde tekens
•
Controleer of de Lexmark printer is ingesteld als standaardprinter.
•
Misschien is er een probleem met de bidirectionele
communicatie. Zie pagina 28 voor meer informatie.
De afdrukken bevatten afwisselende lichte en
donkere stroken
•
Controleer of de optie Buffermodus inschakelen is geselecteerd
op het tabblad Opties in Printerbeheer.
•
Selecteer de afdrukkwaliteit Hoog (1200 x 1200 dpi) of
Maximum (2400 x 1200 dpi) op het tabblad Document/kwaliteit
van Printerbeheer.
Problemen oplossen
•
•
31
•
•
•

•
Misschien is er een probleem met de bidirectionele
communicatie. Zie pagina 28 voor meer informatie.
De afdruk is te donker of bevat vlekken
Controleer de volgende punten:
•
Hebt u de inkt laten drogen voordat u het papier hebt
aanraakt?
•
Komt de instelling voor papiersoort in Printereigenschappen
overeen met de soort papier in de printer?
•
Is het papier recht ingevoerd en niet gekreukeld?
•
Is de juiste afdrukkwaliteit ingesteld voor de papiersoort?
Selecteer Concept (300 x 600 dpi) als u afdrukt op gewoon
papier.
•
Zijn de spuitopeningen misschien verstopt? Zie pagina 25 voor
meer informatie.
De afdrukkwaliteit is slecht aan de linker-, rech ter,
boven-, of onderzijde van de pagina
Net als met andere printers, is het ook met deze Lexmark printer
niet mogelijk af te drukken tot aan de rand van het papier. Stel
minimaal deze marges in voor papier:
32
•
•
•
•
•
Hoofdstuk 4
•
Linker- en rechtermarges:
6,35 mm voor alle papierformaten behalve A4.
3,37 mm voor A4-papier.
•
Boven- en ondermarges:
Boven: 1,7 mm.
Onder: 12,7 mm.
De kleuren op de afdruk verschillen van kleuren op
het scherm
•
Het is mogelijk dat een cartridge (bijna) leeg is. Controleer de
inktvoorraad op het tabblad Cartridges van Printerbeheer.

•
Stel de documentsoort in op Natuurlijke kleur op het
tabblad Document/kwaliteit van Printerbeheer.
•
Kijk of het afdrukresultaat beter is als u een ander merk
papier gebruikt. Elk papiersoort neemt inkt anders op,
waardoor er ook kleurverschillen kunnen optreden.
•
Verwijder extra apparaten, zoals een scanner, en sluit de
printer rechtstreeks aan op de parallelle poort.
De kleuren op de afdrukken zijn bleek
•
Het is mogelijk dat een cartridge bijna leeg is. Controleer
de inktvoorraad op het tabblad Cartridges van
Printerbeheer.
•
Reinig de spuitopeningen. Zie pagina 25 voor meer
informatie.
•
Als de kleuren nog steeds bleek zijn, reinigt u de
spuitopeningen en de contactpunten handmatig.
Raadpleeg voor meer informatie het gedeelte Problemen
oplossen: Afdrukkwaliteitsproblemen in de Help van het
printerstuurprogramma.
Problemen oplossen
Problemen met transpar anten, foto 's, enveloppen...
Vellen glossy fotopapier of transparanten
plakken aan elkaar
•
Verwijder foto's of transparanten meteen uit de
uitvoerlade na het afdrukken.
•
Laat de foto's of transparanten goed drogen voordat u
deze op elkaar legt.
•
Gebruik transparanten of fotopapier die zijn ontworpen
voor inkjetprinters.
Trans p a r ant e n o f fo t o 's be v a tte n witte lijne n
•
Stel de afdrukkwaliteit in op Hoog (1200 x 1200 dpi) of
Maximum (2400 x 1200 dpi) in Printereigenschappen.
Problemen oplossen
•
•
33
•
•
•

•
Het is mogelijk dat de spuitopeningen moeten worden
gereinigd. Zie pagina 25 voor meer informatie.
Enveloppen of vellen speciaal papier worden niet
ingevoerd in de printer
Zie "Enveloppen of vellen speciaal papier worden niet ingevoerd
in de printer"op pagina 30 voor meer informatie.
Foutberichten en knipperende lampjes
Bericht "Papier is vastgelopen"
Zie "Er is papier vastgelopen"op pagina 31 voor meer informatie.
Aan/uitlampje
Papierinvoerlampje
B e ric h t " C a r tr id g e is b ijn a le e g "
De cartridge is bijna leeg. Installeer een nieuwe cartridge.
Het aan/uit-lampje brandt en het
papierinvoerlampje knippert
•
Als het papier op is:
34
•
•
•
•
•
Hoofdstuk 4
Plaats papier in de invoerlade.
1
Druk op de papierinvoerknop.
2
•
Zie pagina 31 voor meer informatie als het papier is
vastgelopen.
Het aan/uit-lampje knip pert twee keer
De cartridgehouder is vastgelopen. Kijk of er een foutbericht op
het scherm is weergegeven.
Schakel de printer uit.
1
Wacht enkele seconden en schakel de printer weer in.
2

Bijlage
Bijlage
In dit gedeelte vindt u de
volgende informatie:
• De printersoftware installeren
• De printersoftware verwijderen
• Afdrukken uit DOS
• Kennisgevingen
• Veiligheidsvoorschriften
De printersoftware installeren
U kunt de printersoftware
installeren met behulp van:
• de cd-rom die bij de printer
is geleverd;
•het Internet;
•diskettes.
Als de printersoftware niet goed
is geïnstalleerd, kan er een
communicatiefout optreden
wanneer u probeert af te
drukken. U moet dan wellicht de
installatie ongedaan maken en
de printersoftware opnieuw
installeren. Zie “De
printersoftware verwijderen” op
pagina 36 voor meer informatie.
Voer de stappen uit voor uw
besturingssysteem en de
gebruikte printerkabel (parallel
of USB):
Windows 98 - USB-kabel
Start Windows.
1
Klik op
2
3
4
5
Volgende
het eerste venster wordt
weergegeven.
Plaats de cd met de software
in het station.
Klik op
Volgende
Voltooien
vensters.
Het installatievenster van de
software voor Lexmark Z52
wordt weergegeven.
Klik op de knop
Printersoftware
installeren
wanneer
of
in de volgende
.
Windows 95/98/NT 4.0 parallelle kabel
Start Windows.
1
Klik op
2
3
4
Annuleren
venster dat wordt
weergegeven.
Plaats de cd-rom in het
station wanneer het
bureaublad wordt
weergegeven.
Het installatievenster van de
software voor Lexmark Z52
wordt weergegeven.
Klik op de knop
Printersoftware
installeren
in het
.
Windows 2000 - parallelle
of USB-kabel
Start Windows.
1
Klik op
2
3
4
Opmerking
stappen uit als het installatieprogramma op de cd-rom niet
automatisch wordt gestart:
1
2
Annuleren
venster dat wordt
weergegeven.
Plaats de cd-rom in het
station wanneer het
bureaublad wordt
weergegeven.
Het installatievenster van de
software voor Lexmark Z52
wordt weergegeven.
Klik op de knop
Printersoftware
installeren
: Voer de volgende
Kies
Uitvoeren
.
Start
Typ de letter van het cd-romstation in het tekstvak,
gevolgd door
(bijvoorbeeld
klik op OK.
.
in het menu
:\setup
d:\setup
in het
) en
Het Internet
Als de computer geen cd-romstation heeft, kunt u de printersoftware downloaden vanaf de
weblocatie van Lexmark
(www.lexmark.com).
Bijlage
•
•
•
35
•
•

Selecteer op de weblocatie van
1
Lexmark het stuurpro-gramma
voor het besturings-systeem van
de computer.
Selecteer
2
3
4
5
Opslaan op schijf
Selecteer een locatie op de vaste
schijf.
Dubbelklik op het uitvoerbestand (.exe) om dit te openen.
Het venster Win SelfExtrac-tor
wordt weergegeven.
Volg de instructies op het
scherm.
Diskettes
Als de computer geen cd-romstation heeft, kunt u het stuurprogramma naar diskettes kopië-ren
op een computer met
cd-rom-station van een kennis of
van de Lexmark leverancier. U hebt
hiervoor ten minste drie lege 3,5inch diskettes nodig.
U maakt als volgt diskettes van de
printersoftware:
Plaats de cd-rom met de soft-
1
ware in het cd-rom-station.
Als het openingsvenster van de
cd niet automatisch wordt
weergegeven, gaat u als volgt te
werk:
Kies
a
Uitvoeren
.
Start
Typ in het tekstvak de letter
b
van het cd-rom-station,
gevolgd door
(bijvoorbeeld
klik op OK.
Klik op
36
2
3
Extra
venster voor de Lexmark Z52.
Klik op
Diskettes maken
•
•
•
•
•
in het menu
:\setup
d:\setup
in het installatie-
) en
.
Volg de instructies op het
4
scherm.
U installeert als volgt de
.
printersoftware vanaf diskettes:
Start Windows.
1
Plaats installatiediskette 1 in het
2
diskettestation.
Kies
3
Uitvoeren
.
Start
Typ in het tekstvak de letter van
4
het diskettestation, gevolgd door
setup (bijvoorbeeld
:\
en klik op OK.
Plaats de volgende diskette in
5
het diskettestation als hierom
wordt gevraagd en klik op OK.
Volg de instructies op het
6
scherm.
in het menu
a:\setup
Afdrukken uit DOS
U opent als volgt het online
Helpsysteem om informatie te
raadplegen over afdrukken uit DOS:
Open Printereigenschappen (zie
1
pagina 5 voor meer informatie)
of Printerbeheer (zie pagina 21
voor meer informatie.
Klik op de knop
2
rechteronderhoek van het
dialoogvenster.
Klik bovenin het dialoogvenster
3
)
op
Helpinhoud
Blader naar beneden naar het
4
onderwerp Hoe... .
Selecteer bij Hoe... het
5
onderwerp
Windows- en DOStoepassingen
Afdrukken uit
Help
.
.
in de
De printersoftware
verwijderen
Als de printersoftware niet goed
wordt geïnstalleerd, moet u mogelijk
de installatie ongedaan maken en
de software opnieuw installeren.
U maakt als volgt de installatie van
de software ongedaan:
Kies
1
Programma’s
.
Start
Kies
2
Lexmark Z52 Series
Kies
3
Lexmark Z52 Series
Installatie ongedaan maken
Volg de instructies op het
4
scherm.
Om de printersoftware opnieuw te
installeren, voert u de stappen uit in
het gedeelte “De printersoftware
verwijderen” op pagina 36.
in het menu
.
Gratis online technische ondersteuning
Als u een vraag hebt of een snelle
oplossing zoekt voor uw probleem,
kunt u de Lexmark-website bezoeken op
http://www.lexmark.com
Op deze site wordt u 24 uur per dag
en zeven dagen per week technische
ondersteuning aangeboden. Daarnaast kunt u bijgewerkte drivers
.
downloaden en wordt het laatste
nieuws over Lexmark-producten
weergegeven.
Printerdrivers
Als u de computer op de printer wilt
aansluiten, moet de printerdriver op
uw computer zijn geïnstalleerd. Lexmark levert bij elke printer een driver
op cd-rom. Volg de aanwijzingen die
worden weergegeven wanneer u de

cd-rom in het cd-romstation
plaatst. Als u een extra exemplaar nodig hebt van uw driver
of als u de driver op diskette wilt
kopiëren, kunt u het volgende
doen:
• Download de printersoftware
van de Lexmark-website:
http://www.lexmark.com
en installeer het bestand aan
de hand van de aanwijzingen
die worden weergegeven, of
• Vraag uw Lexmark-dealer of
iemand anders de driver van
de cd-rom naar diskettes te
kopiëren. Plaats de cd-rom
met de driver in het station
en selecteer Create Diskettes.
Gratis technische
ondersteuning met het
geautomatiseerde Fax
Back-systeem van
Lexmark
Lexmark biedt ook gratis nonstop technische ondersteuning
met behulp van het geautomatiseerde Fax Back-systeem. Toets
op uw druktoetstoestel het Fax
Back-nummer voor uw land in:
Frankrijk
Duitsland
Italië
Spanje
Verenigd Kon i nkrijk
+44(0)2073653906
Nummers voor andere landen
worden op de Lexmark-website
bekend gemaakt:
http://www.lexmark.com
:+33 (0) 155 1741 68
:+49 69 5007 0119
:+39 (0) 2 696 822 28
:+34 91 74976 92
:
U kunt een catalogus aanvragen
met informatie over technische
ondersteuning of de documenten direct bestellen als u
beschikt over het nummer van
het document.
Klantenondersteuning
tijdens de eerste 12
maanden van de
garantieperiode
Als u geen antwoord op uw
vraag kunt vinden op de website
of met behulp van de Fax Backservice, kunt u direct naar Lexmark bellen. Voor optimale
ondersteuning is het belangrijk,
dat:
• U het probleemoplossingsgedeelte in de gebruikershandleiding hebt doorgelezen en
alle stappen hebt uitgevoerd.
• De computer en printer zijn
ingeschakeld en u de computer binnen handbereik hebt
als u contact hebt met Lexmark, zodat u de tests kunt
uitvoeren die nodig zijn voor
het stellen van een diagnose
van het probleem.
• U de volgende informatie
binnen handbereik hebt :
1
Serienummer van de printer
(dit is weergegeven op een
label aan de achterkant van
de printer).
2
Printermodel.
3
Computermodel en configuratie (bijv. uitvoering,
processortype,
geheugenomvang).
U kunt onze technische ondersteuningspunten op de volgende
nummers bereiken:
Oostenrijk: 0179732123
België (Franstalig): 02 717 11
01
België (Nederlandstalig):
02 717 11 02
Denemarken: 352 59401
Finland: 09 22932801
Frankrijk: 01 69199601
Duitsland: 0180 5512511
Ierland: 01 8049292
Italië: 0245281501
Nederland: 035 6994699
Noorwegen: 2305 1701
Portugal: 21 415 34 60
Spanje: 90211 123051
Zweden: 087526840
Zwitserland (Franstalig): 022
310 09 78
Zwitserland (Duitstalig): 01 212
63 43
Zwitserland (Italiaanstalig): 091
970 12 58
Verenigd Koninkrijk: 020
82801701
Technische
ondersteuning na de
eerste 12 maanden van
de garantieperiode
U kunt zelfs na de eerste 12
maanden van de garantieperiode technische ondersteuning
krijgen op onze website
http://www.lexmark.com
of met behulp van ons Fax Backsysteem.
Bijlage
Bijlage
•
•
•
37
•
•

Technische ondersteuning is ook
telefonisch verkrijgbaar tegen betaling. U wordt van het tarief op de
hoogte gesteld wanneer u belt. Als u
het tarief accepteert, kunt u met creditcard betalen. Houdt uw Visa- of
MasterCard-kaart gereed, zodat u
de gegevens kunt doorgeven.
Lexmark beperkte garantie
Lexmark garandeert de oorspronkelijke koper en elke persoon waaraan
het product is gegeven of verkocht
tijdens de garantieperiode en die in
het bezit is van het oorspronkelijke
aankoopbewijs, dat het product is
vervaardigd met nieuwe onderdelen
of zo goed als nieuwe tweedehands
onderdelen, overeenkomstig de
gepubliceerde Lexmark-specificaties, dat het product geen materiële
fouten of bewerkingsfouten bevat
en dat het goed functioneert.
De garantie voor het product is een
jaar geldig vanaf de datum van aankoop. De garantie voor de originele
cartridge(s) die bij het product worden geleverd, is 90 dagen geldig
vanaf de datum van aankoop (tenzij
de wet van toepassing een langere
periode voorschrijft). De aankoopbevestiging, waarop het serienummer
en de aankoopdatum worden weergegeven, vormt het aankoopbewijs
dat u voor garantiedoeleinden kunt
gebruiken.
Software die door Lexmark wordt
meegeleverd met een product of als
onderdeel van een pakket, valt niet
onder deze garantie maar onder de
garantie van het softwarepakket
en/of onder de geldige contractovereenkomsten met de eindgebruiker
van de software.
Tijdens de garantieperiode zijn
garantieservice en technische ondersteuning door de technische ondersteuningsdienst van Lexmark
kosteloos beschikbaar. Deze dienst
kan telefonisch, per fax of via de
onderstaande websites worden
bereikt.
De persoon die een beroep doet op
de garantieservice of gratis technische ondersteuning moet een serienummer en aankoopdatum en locatie kunnen geven wanneer hiernaar wordt gevraagd. Zonder deze
informatie worden de tarieven berekend voor een product waarvan de
garantieperiode is verlopen. De
garantiedienst van Lexmark probeert
de oorzaak van uw probleem eerst
telefonisch, per fax of per e-mail
vast te stellen en te herstellen. Een
defect product wordt door de technische ondersteuningdienst van Lexmark gerepareerd of vervangen.
Verder geeft de dienst aan waar het
product gerepareerd of vervangen
kan worden. De oorspronkelijke verpakking moet worden bewaard voor
gebruik tijdens de garantieperiode.
Alle omgeruilde onderdelen en producten worden eigendom van Lexmark.
De garantie is niet van toepassing
op reparatie of vervanging veroorzaakt door:
Wijzigingen of toevoegingen aan het
product, onbedoelde schade en
schade door wangebruik, een werkomgeving die niet voldoet aan de
specificaties voor temperatuur, lucht
of vochtigheid, onderhoud of reparatie die niet is uitgevoerd door
geautoriseerde dienstverleners van
Lexmark, of het gebruik van andere
cartridges dan de cartridges die Lex-
mark heeft aangeleverd of van
afdrukmedia die niet door Lexmark
worden aangeraden.
DE VERKLARING VAN BEPERKTE
GARANTIE IS DE EXCLUSIEVE
GARANTIE. ALLE ANDERE EXPLICIETE OF IMPLICIETE GARANTIES,
INCLUSIEF DE IMPLICIETE GARANTIE VAN VERHANDELBAARHEID EN
GESCHIKTHEID VOOR ENIG SPECIFIEK DOEL, ZIJN UITGEZONDERD.
(BEHALVE WAAR IMPLICIETE
GARANTIES WORDEN VEREIST
DOOR PLAATSELIJKE WETTEN) ZIJN
EXPLICIETE OF IMPLICIETE GARANTIES NIET VAN TOEPASSING NA HET
VERLOPEN VAN DE GARANTIEPERIODE.
BEPERKING VAN
AANSPRAKELIJKHEID
De aankoper kan alleen beroep doen
op de bovenstaande garantieservice.
De aansprakelijkheid van Lexmark
voor schade in welke vorm dan ook
is beperkt tot de aankoopprijs van
het product of de reparatie- of vervangingskosten. Deze aansprakelijkheidsbeperking is niet geldig voor
lichamelijk letsel of eigendomsbeschadiging waar Lexmark juridisch
voor aansprakelijk wordt gesteld.
Lexmark is in geen geval aansprakelijk voor winstverlies, incidentele- of
gevolgschade, zelfs niet indien Lexmark van de mogelijkheid van het
onstaan van dergelijke schade op de
hoogte is gebracht.
VERLENGDE GARANTIE
De klant kan deze garantie verlengen door een verlengde garantie aan
te schaffen tijdens de garantieperiode. Voor meer informatie over
verlengde garantie kunt u de Lexmark-website:
38
•
•
•
•
•

http://www.lexmark.com/
bezoeken of contact opnemen
met uw dealer.
Kennisgevingen over elektronische emissie
Conformiteit met de
richtlijnen van de
Europese Gemeenschap
Dit product voldoet aan de
veiligheidseisen die zijn
omschreven in de EU-richtlijnen
89/336/EEC en 73/23/EEC
aangaande het beter op elkaar
afstemmen en harmoniseren van
de wetten van de lidstaten met
betrekking tot
elektromagnetische
compatibiliteit en veiligheid van
elektrische apparatuur die is
ontworpen voor gebruik binnen
bepaalde voltagegrenzen.
Een verklaring van conformiteit
met de eisen van de Raad is
getekend door de Director of
Manufacturing and Technical
Support, Lexmark International,
S.A., Boigny, Frankrijk.
Dit product voldoet aan de eisen
voor apparaten van Klasse B,
gespecificeerd in richtlijn EN
55022 en de veiligheidseisen
van EN 60950.
Energy Star
Het programma EPA ENERGY
STAR is een
samenwerkingsverband van
computerfabrikanten met als
doelstelling het bevorderen van
het gebruik van
energiebesparende producten en
het beperken van luchtvervuiling
die wordt veroorzaakt door het
opwekken van energie.
Ondernemingen die aan dit
programma deelnemen, leveren
personal computers, printers,
monitors of faxapparaten die
worden uitgeschakeld wanneer
ze niet in gebruik zijn. Hierdoor
wordt het energieverbruik van
de apparatuur met wel 50
procent teruggebracht. Lexmark
is een enthousiast deelnemer
aan dit programma.
Lexmark International, Inc. heeft
in haar hoedanigheid van Energy
Star Partner vastgesteld dat dit
product voldoet aan de Energy
Star-richtlijnen voor efficiënt
energiegebruik.
Netvoedingsadapter
Als de netvoedingsadapter
defect raakt, dient u deze te
vervangen door een Lexmark
adapter of een andere 'UL
LISTED Direct Plug-In Power
Unit' gemarkeerd als 'Class 2' en
geclassificeerd op 30 Vdc bij
1A.
Veiligheidsvoorschr if-ten
• Als het product NIET is
gemarkeerd met dit symbool
, MOET het worden aangesloten op een geaard stopcontact.
• Het netsnoer moet worden
aangesloten op een gemakkelijk bereikbaar stopcontact
in de buurt van het product.
• Neem voor onderhoud of
reparaties die niet in de
handleiding beschreven zijn
contact op met een professioneel servicecentrum.
• Tijdens het ontwerpen,
testen en goedkeuren van dit
product volgens de meest
strenge veiligheidsnormen is
gebruik gemaakt van specifieke Lexmark onderdelen.
De veiligheidsvoorzieningen
van bepaalde onderdelen zijn
wellicht niet altijd duidelijk
zichtbaar. Lexmark is niet
verantwoordelijk voor de
gevolgen van het gebruik van
andere vervangende
onderdelen.
Bijlage
Bijlage
•
•
•
39
•
•

40
•
•
•
•
•

Register
Register
A
Aan/uit-lampje
34
knippert
aanbevolen instellingen
aangepast papier
dubbelzijdig afdrukken
enveloppen
fotopapier
gewoon papier
kaarten
kettingpapier
opstrijk-transfers
poster
transparanten
aangepast papier
aanbevolen
plaatsen
afbeeldingen
aanpassen
van Internet afdrukken
afdrukken
brochures
hand-outs
met Internet-
op beide zijden van het
posters
uit DOS
Afdrukken uit DOS
afdrukken verloopt niet
constant
afdrukkwaliteit
10
7
7
7
8
18
8
instellingen
6
afbeelding glad
papier
8
4
6
15
12
9
18
36
31
8
7
8
6
36
33
32
25
andere kleuren
bleke kleuren
kleuren ontbreken
32
problemen oplossen
31
stroken
te donker
verbeteren
vlekken
afdrukkwaliteit
verbeteren
Afdrukpagina's
selecteren, knop
afdrukproblemen
bleke kleuren
kleuren ontbreken
31
32
23
32
23
20
33
25
32
kleurkwaliteit
onderbroken
papier is vastgelopen
32
31
31
papier wordt verkeerd
30
ingevoerd
papierinvoer
30
B
bericht "Cartridge is bijna
34
leeg"
bericht "Papier is
34
vastgelopen"
bestellen, toebehoren
bidirectionele
communicatie
problemen
21
aanwijzingen
uitschakelen
,
briefkaarten
aanbevolen
instellingen
plaatsen
brochures
afdrukken
bundelen
samenstellen
C
cartridges
artikelnummer
,
beschermen
installeren
reinigen
spuitopeningen
handmatig reinigen
26
uitlijnen
vervangen
verwijderen
cartridges verwijderen
Conformiteit met de
richtlijnen van de
Europese Gemeenschap
39
contactpunten
spuitopeningen
contactpunten
spuitopeningen
handmatig reinigen
3
25
24
17
15
22
22
22
27
26
7
17
28
21
22
26
26
Register
•
•
41
•
•
•

D
diskettes
software installeren
dubbelzijdig afdrukken
aanbevolen instellingen
10
papierinvoerinstructies
10
E
elektronische emissie
39
kennisgevingen
Energy Star
enveloppen
aanbevolen instellingen
7
plaatsen
39
3
F
folie
aanbevolen instellingen
8
plaatsen
fotopapier
aanbevolen instellingen
problemen
foutberichten
Cartridge is bijna leeg
De printer is niet
Papier is vastgelopen
3
7
34
beschikbaar
31, 34
33
29
G
gedownload
stuurprogramma
35
installeren
H
hand-outs, afdrukken
36
9
I
inbindopties
korte zijde
lange zijde
indexkaarten
aanbevolen instellingen
7
plaatsen
inktcartridges
installeren
uitlijnen
vervangen
verwijderen
inktopeningen
handmatig reinigen
reinigen
installeren
cartridge
printersoftware
Internet-afbeelding glad
K
kaarten
aanbevolen instellingen
7
plaatsen
kennisgevingen
Conformiteit met de
richtlijnen van de
Europese
Gemeenschap
elektronische emissie
Energy Star
kettingpapier
aanbevolen instellingen
8
plaatsen
knipperende lampjes
aan/uit (stroom)
3
24
25
3
3
22
papierinvoer
12
10
10
problemen oplossen
knoppen
Spuitopeningen
reinigen
korte zijde, inbinden aan
10
34
34
25
L
lampjes
22
aan/uit (stroom)
papierinvoer
22
22
22
26
35
patronen
lange zijde, inbinden aan
10
M
Macintosh
marges, minimum
N
6
N per vel
zie hand-outs
netvoedingsadapter,
vervangen
34
34
1
32
12
39
O
6
39
omgekeerde volgorde
ontgrendelingslip
gebruiken
39
39
plaats
opstrijk-transfers
aanbevolen instellingen
8
plaatsen
2
2
4
P
34
papier plaatsen
2
42
•
•
•
•
•

papiergeleider
gebruiken
plaats
papierinvoer
papierinvoerinstructies
dubbelzijdig afdrukken
2
2
2
10
papierinvoerlampje
parallelle kabel
aansluitproblemen
specificaties
plaatsen
2
papier
speciaal papier
poster
afdrukken
afdrukpagina's
selecteren
samenstellen
Printerbeheer
gebruiken
cartridges uitlijnen
34
27
3
18
20
19
21
24
Printereigenschappen
aanbevolen instellingen
7
instellen
openen
tabbladen
printersoftware
installeren
5
voor brochures
voor dubbelzijdig
10
afdrukken
voor poster
vanuit een
toepassing
vanuit Windows
18
5
5, 6
cd-rom
diskettes
gedownload
35
35
stuurprogramma
35
Printereigenschappen
verwijderen
printerstuurprogramma
gedownload
36
35
installeren
problemen oplossen
afdrukkwaliteit
bidirectionele
bleke kleuren
foutberichten
27
kleuren ontbreken
kleurkwaliteit
knipperende lampjes
lege pagina's
pagina's plakken aan
papier is vastgelopen
printer drukt langzaam
printer drukt niet af
problemen met
wordt niet afgedrukt op
R
rastermethode
15
instellen
S
snijtekens afdrukken
software
5
Printerbeheer
verwijderen
speciaal papier
aangepast papier
enveloppen
fotopapier
kaarten
kettingpapier
laden
opstrijk-transfers
5
transparanten
spuitopeningen
handmatig reinigen
35
28
36
36
33
6
cd-rom
diskettes
communicatie
elkaar
af
papierinvoer
enveloppen
36
3
3
3
2
33
34
32
28
30
21
3
30
3
31
28
reinigen
standaardinstellingen
stroken
25
7
31
T
32
tekens, ontbreken of zijn
31
vreemd
testpagina
spuitopeningentest
34
31
28
uitlijning
wordt niet afgedrukt
toebehoren
bestellen
netvoedingsadapter
transparanten
aanbevolen instellingen
8
plaatsen
problemen
25
24
29
21
39
3
33
Register
V
39
36
18
veiligheidsvoorschriften
Vellen per bundel
15
instellen
verklaringen
veiligheidsvoorschriften
39
verwijderen
printersoftware
W
wenskaarten
4
aanbevolen instellingen
7
plaatsen
Windows 2000
Windows NT 4.0
3
1
1
4
26
Register
•
•
43
•
•
•
•

44
•
•
•
•
•
 Loading...
Loading...