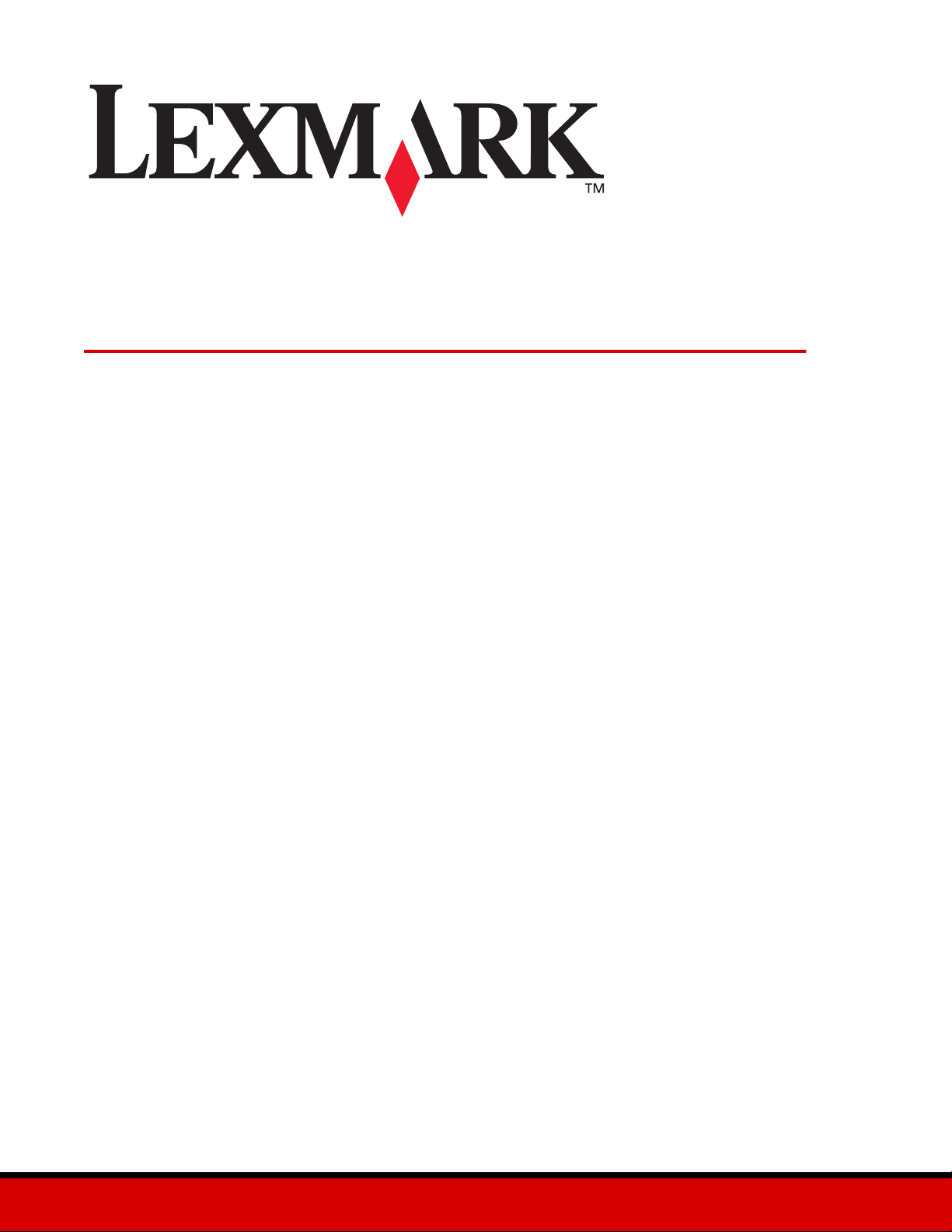
510 Series Color Jetprinter™
Brukerhåndbok for Windows
• Feilsøking for insta lle ri ng
En sjekkliste for å finne løsninger på vanlige installeringsproblemer.
• Skriveroversikt
Lære om skriverdelene og skriverprogramvaren.
• Utskriftsideer
Hvordan skrive ut en rekke prosjekter på ulike papirtyper.
Februar 2004
• Vedlikehold
Vedlikeholde blekkpatronene og bestille rekvisita.
• Generell feilsøking
Feilmeldinger, problemer med utskriftskvaliteten, papirstopp og mye mer.
www.lexmark.com
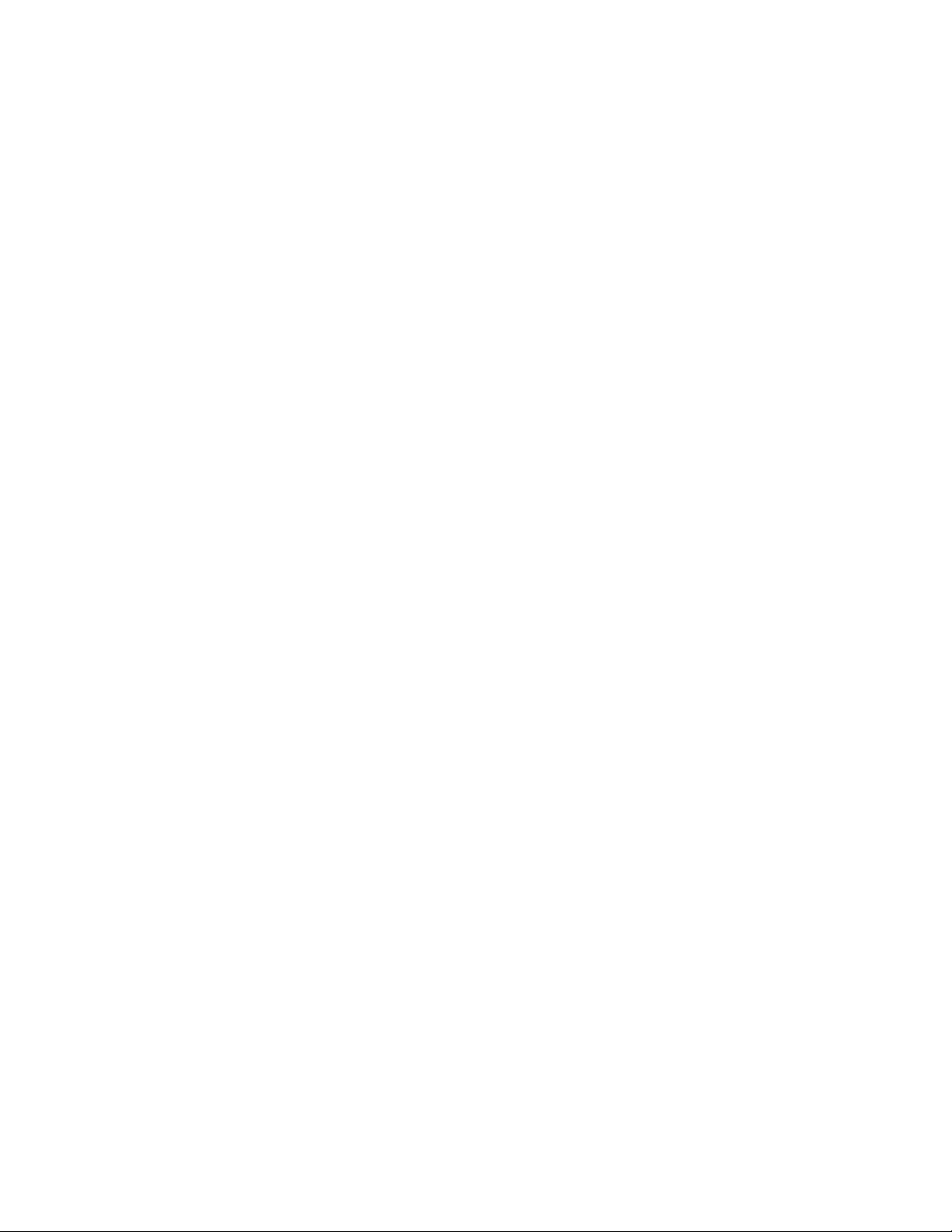
Utgave: Februar 2004
Det følgende avsnittet gjelder ikke i land der slike bestemmelser er i strid med gjeldende lovgivning. LEXMARK
INTERNATIONAL, INC., LEVERER DENNE PUBLIKASJONEN “SOM DEN ER”, UTEN GARANTIER AV NOE SLAG, VERKEN
EKSPLISITT ELLER IMPLISITT, INKLUDERT, MEN IKKE BEGRENSET TIL, IMPLISITTE GARANTIER OM SALGBARHET ELLER
EGNETHET TIL ET BESTEMT FORMÅL. Enkelte land tillater ikke fraskrivelse av eksplisitt eller implisitt garantiansvar i visse
transaksjoner. Denne erklæringen gjelder derfor kanskje ikke for deg.
Denne publikasjonen kan inneholde tekniske unøy aktigheter eller typografiske f eil. Informasjonen i dette dokumentet endres regelmessig,
og disse endringene vil bli tatt med i senere utgaver. Forbedringer eller endringer i produktene eller programmene som beskrives, kan
gjennomføres når som helst.
Henvendelser vedrørende denne publikasjonen kan rettes til Lexmark International, Inc., Departm ent F95/032-2, 740 West New Circle
Road, Lexington, Kentucky 40550, USA. For Storbritannia og Irland er adressen Lexmark International Ltd., Marketing and Services
Department, Westhorpe House, Westhorpe, Marlow, Bucks SL7 3RQ, Storbritannia. Lexmark kan bruke eller distribuere all informasjon
du oppgir på alle måter Lexmark finner det riktig, uten noen forpliktelser overfor deg. Du kan kjøpe flere eksemplarer av publikasjonene
for dette produktet ved å ringe 1-800-553-9727. I Storbritannia og Irland kan du ringe +44(0)8704 440 044. I andre land må du kontakte
forhandleren.
Henvisninger i denne publikasjonen til produkter, programmer eller tjenester innebærer ikke at produsenten har til hensikt å gjøre disse
tilgjengelige i alle land der produsenten er representert. Eventuelle henvisninger til et produkt, et program eller en tjeneste innebærer ikke
at bare det produktet, det programmet eller den tjenesten kan brukes. Alle tilsvarende produkter, programmer og tjenester som ikke
krenker noen immaterielle rettigheter, kan brukes i stedet. Evaluering og verifisering av drift sammen med andre produkter, programmer
og tjenester, bortsett fra de som uttrykkelig er angitt av produsenten, er brukerens ansvar.
Lexmark og Lexmark med rutersymbol er varemerker for Lexmark International, Inc., som er registrert i USA og/eller andre land. Color
Jetprinter er et varemerke for Lexmark International, Inc. Andre varemerker tilhører sine respektive eiere.
© 2004 Lexmark International, Inc.
Med enerett.
UNITED STATES GOVERNMENT RIGHTS
This software and any accompanying documentation provided under this agreement are commercial computer software and
documentation developed exclusively at private expense.
2
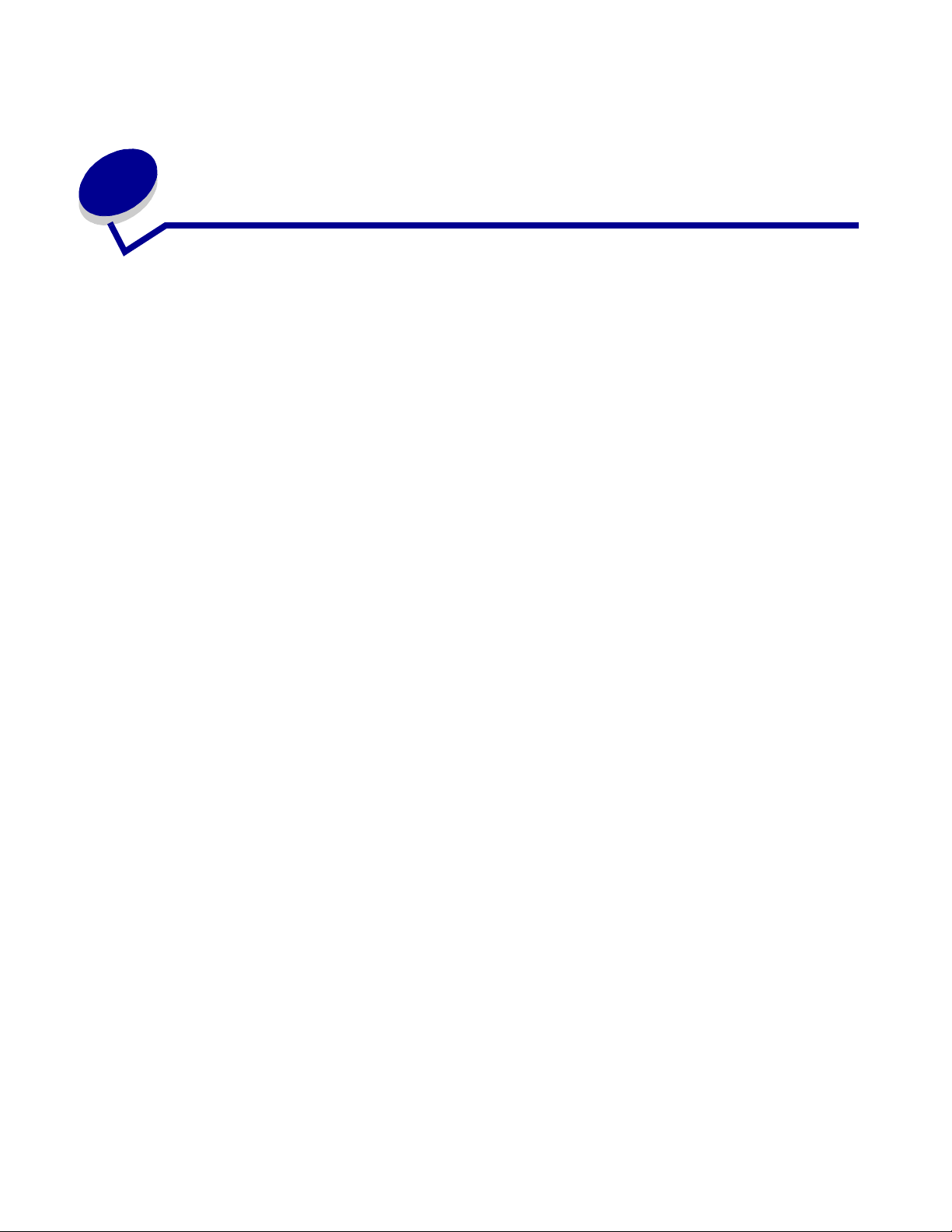
Innhold
Kapittel 1: Skriveroversikt............................................................. 5
Lære mer om skri v e rd e le n e ........................................................... ................ 5
Lære mer om skr iv e rp r o gramvaren................................................................ 6
Kapittel 2: Utskriftsideer.............................................................. 10
Skrive ut på vanlig papir...................... ......................................................... 10
Skrive ut fotografier ...................................................................................... 11
Skrive ut på bestrøket papir eller papir av typen Premium........................... 13
Skrive ut på begge sider av papiret.............................................................. 14
Skrive ut kort ................................................................................................ 17
Skrive ut på kon v o l u t te r.. ............... ............................. ............................. ..... 18
Skrive ut fargebilder i sort/hvitt........................... .................. .................. ...... 20
Skrive ut et hefte .......................................................................................... 22
Skrive ut på etik e tter......... ................ ............................ ................................ 25
Skrive ut flere sider på ett ark....................................................................... 27
Skrive ut en pla k at. .......................................... ............................................. 29
Skrive ut på påstrykningspapir..................................................................... 32
Skrive ut på tr a nsp a re n ter...................... .. ................ ............................. ....... 34
Skrive ut dokumentet i omvendt rekkefølge................................................. 36
Skrive ut et banner.......... ........................ ..................................................... 37
Skrive ut på papir med tilpasset størrelse.................................................... 39
Kapittel 3: Vedlikehold................................................................. 42
Bytte blekkpatroner...................................................................................... 42
Justere blekkpatronene............................................................. ................... 45
Forbedre utskriftskvaliteten.......................................................................... 46
Oppbevare blekkpatronene.......................................................................... 47
Bestille rekvisita............................................................................................ 48
Innhold
3
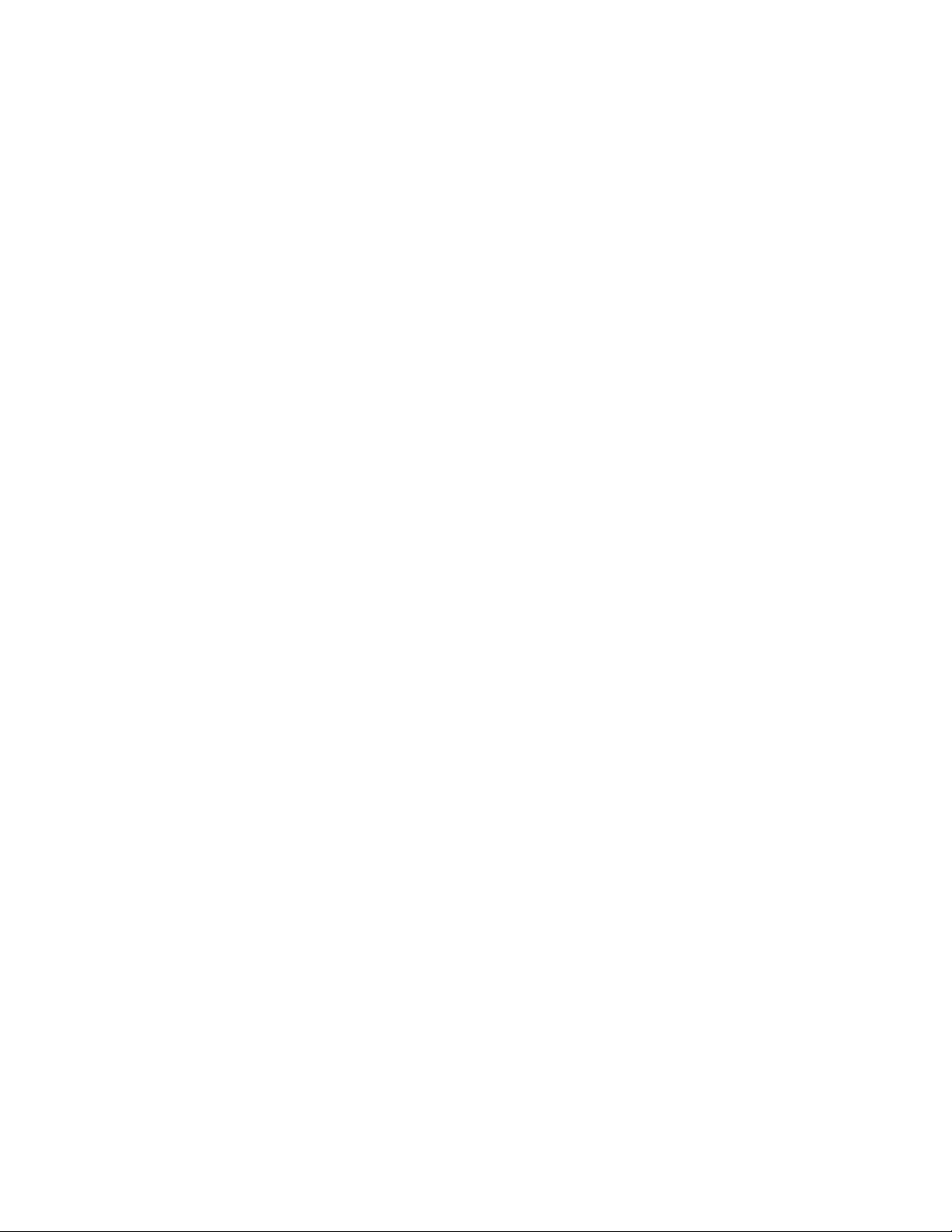
Kapittel 4: Feilsøking for installering......................................... 49
Kontrolliste for feilsøking .............................................................................. 49
Løse probleme r m ed in s ta l lering av skrive r programvare ............... .. ............ 50
Kapittel 5: Generell feilsøking..................................................... 53
Lære mer om feilmeldinger og blinkende lamper......................................... 53
Løse problemer med mislykket eller treg utskrift.......................................... 54
Løse matepro b le m e r e lle r fje rn e p a pi rstopp................... ............................. . 56
Løse problemer med utskriftskvaliteten........................................................ 58
Løse probleme r m ed s p es ialpapir................. ............................................... 61
Merknader...................................................................................... 62
Ordliste .......................................................................................... 64
Stikkordregister............................................................................. 67
Innhold
4
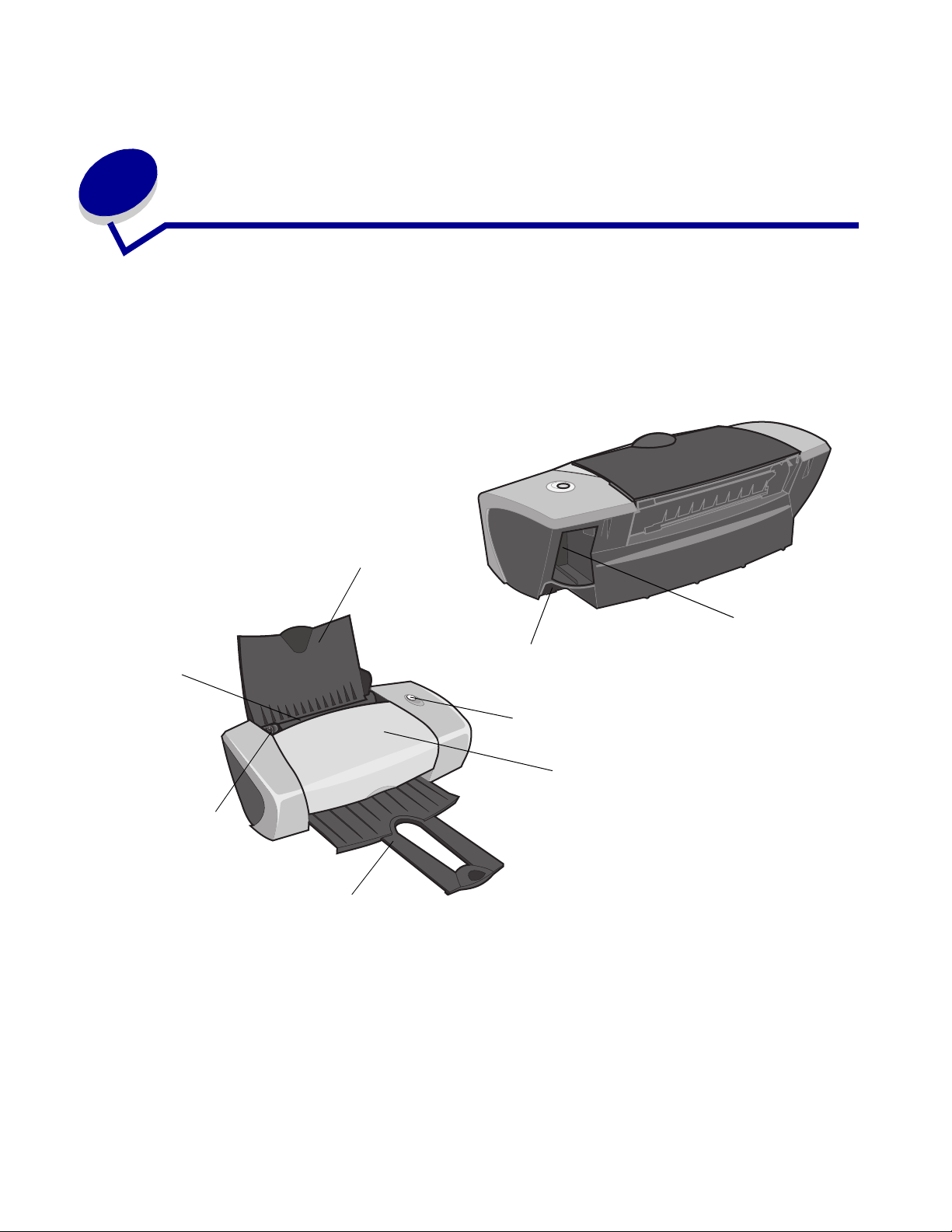
1
Skrivero ver sikt
Lære mer om skriverdelene
510 Series Color Jetprinter™
Papirstøtte
Strøminngang
Arkmater
Papirskinne
og utløserhake
Inngang for USB-kabe l
Av/på- eller Fortsett-knapp
Frontdeksel
Utskuff
Skriveroversikt
5
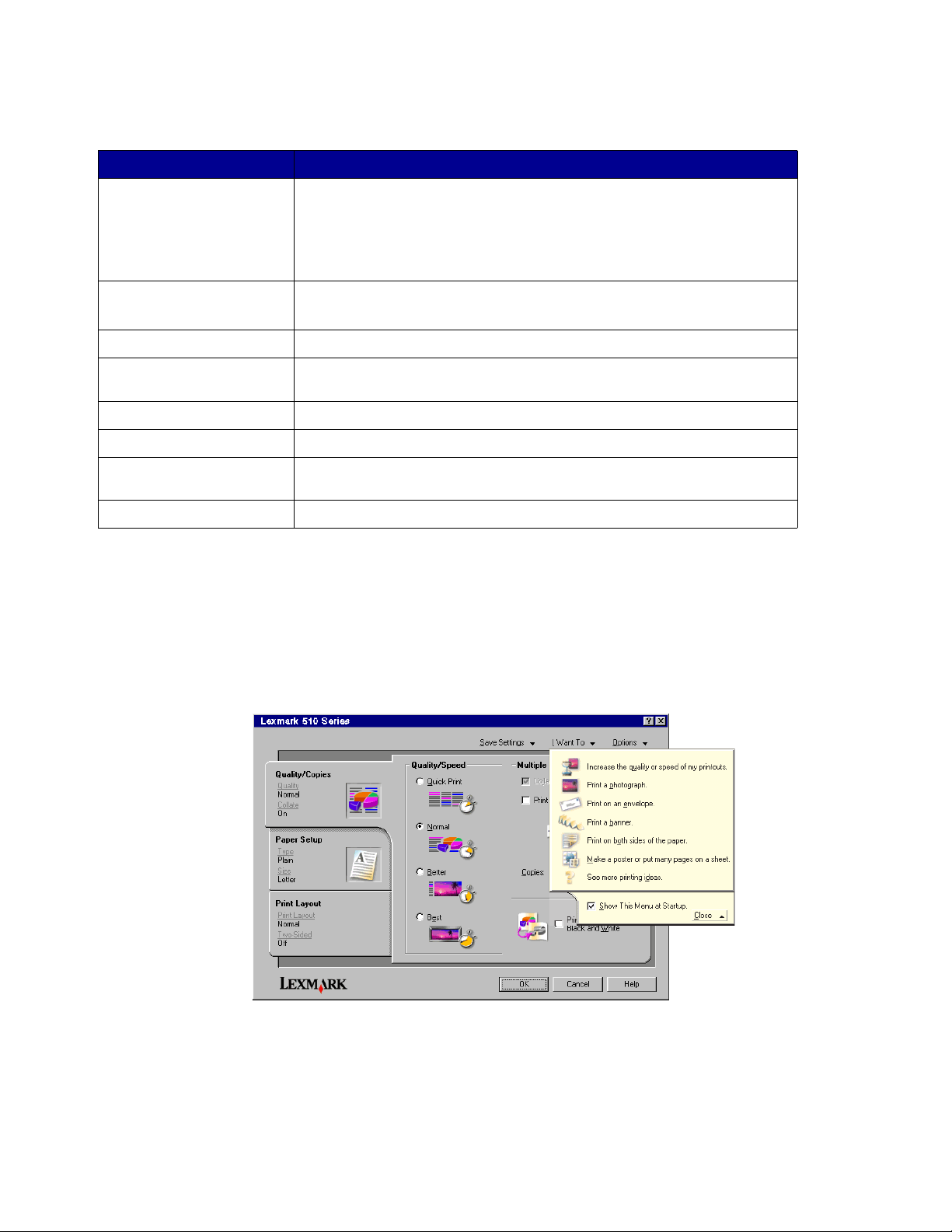
Tabellen nedenfor beskriv er hver del.
Del: Hva delene brukes til:
Av/på- eller For ts ett-k nap p • Slå skriveren på ell er av.
• Trekke ut papir fra skriveren. Hvis du ønsker mer informasjon, kan du
se Det er papirstopp i skriveren på side 58.
• Kontrollere skriverstatusen. Hvis du ønsker mer informasjon, kan du
se Lære mer om feilmeldinger og blinkende lamper på side 53.
Frontdeksel • Sette inn eller bytte ut blekkpatronene.
• Fjerne papirstopp.
Utskuff Stable papir etter utskrift.
Papirskinne og
utløserhake
Papirstøtte Holde papiret rett i arkmateren.
Strøminngang Slå på skriveren.
Arkmater Trekke inn papiret automatisk. Hvis du ønsker infor masjon om hvilke
Inngang for USB-kabel Koble skriveren til datamaskinen.
Kontrollere at papiret trekkes riktig inn i skriveren.
typer papir du kan legge i, kan du se Utskriftsideer på side 10.
Lære mer om skriverprogramvaren
Skriverprogramvaren og operativsystemet fungerer sammen for å skrive ut dokumenter med
overlegen kvalitet. Programvaren består av to deler: Skriverdriver og Lexmar ks løsningssenter.
Skriverdriver
Lære mer om skriverprogramvaren
6
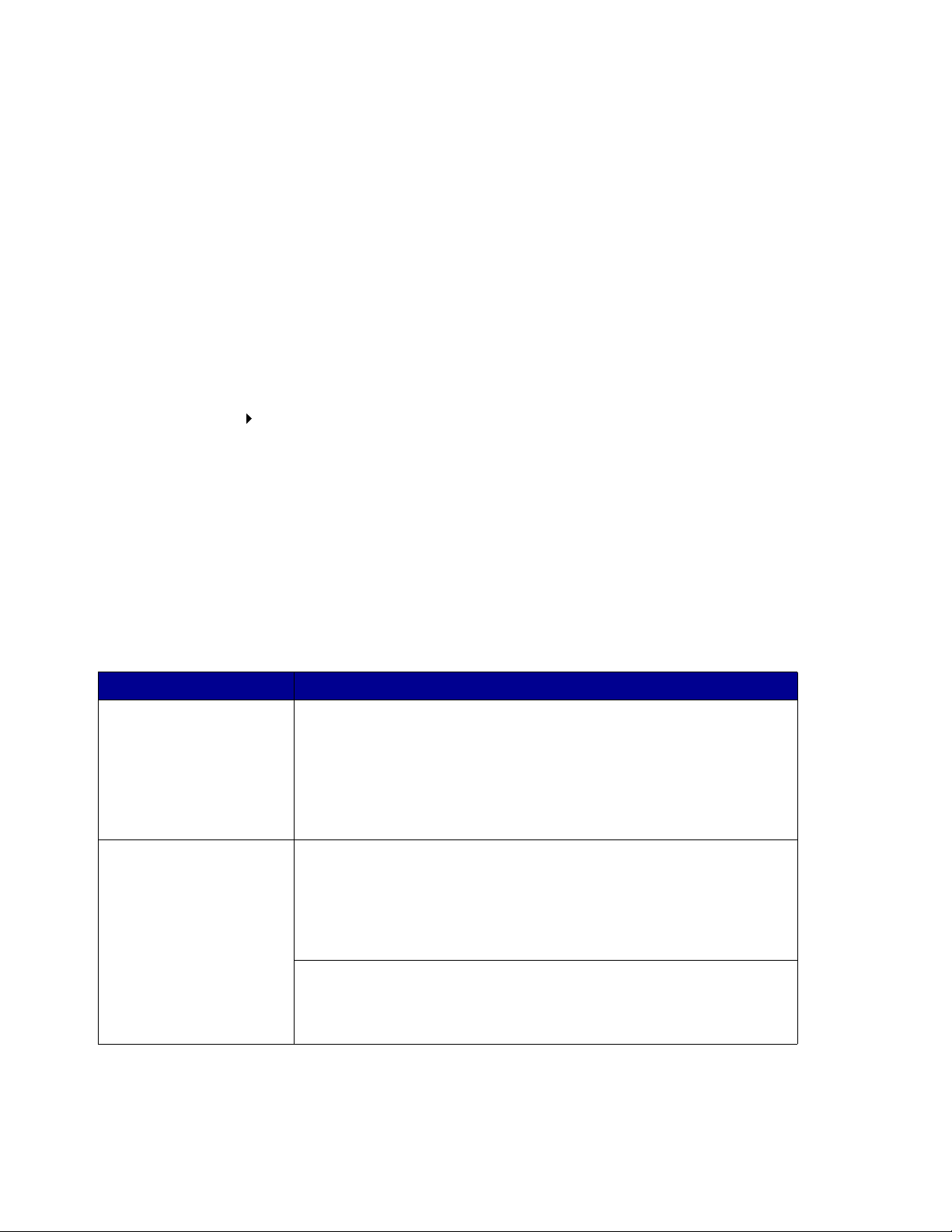
I skriverdriveren kan du endr e skriverinnstilli ngene. Du trenger i kke å endre skriverinnstillingene f or å
skrive ut et vanlig dokument på vanlig papir. Når du installerer skriverprogramvaren, settes
innstillingene i dialogboksene Si deoppsett og Skriv ut til følgende standardinnstillinger.
• Kvalitet/hastighet: Normal
• Type: Vanlig papir
• Papirstørrelse: A4 eller Lette r
• Retning: Stående
• Layout : Normal
Hvis du ønsker mer informasjon om skriverinnstill ingene for ulike typer utskriftsjobber, kan du se
Utskriftsideer på side 10.
Tilpasse innstillingene for dokumentet
1 Klikk på Fil Skriv ut mens dokumentet er åpent.
Dialogboksen Skriv ut vises.
2 Klikk på Egenskaper, Innstillinger eller Alternativer.
3 Velg en innstilling for utskriftskvalitet i Kategorien Kvalitet/kopier.
4 Velg en innstilling for papirtype og -størrelse i Kategorien Papiroppsett.
5 Endre layouten i dokumentet i Kategorien Utskriftslayout.
6 Klikk på OK for å bruke innstillingene.
Kategorien Kvalitet/kopier
Fra: Velg:
Kvalitet/hastighet • Hurtigutskrift når du vil skrive ut dokumentene raskt, og med
redusert utskriftskvalitet.
• Normal når du vil skrive ut de fleste dokumenter på vanlig papir.
• Bedre når du vil skrive ut fotografier og dokumenter som inneholder
grafikk, på bestrøket eller glanset papir.
• Best når du vil skrive ut skarpe fotografier og grafikk med høy
oppløsning, med redusert hastighet.
Flere kopier • Sorter kopier hvis du vil skrive ut flere enn én kopi av et dokument.
Med dette alternativet kan du skrive ut alle sidene i den første kopien,
og deretter alle sidene i den andre kopien, og så videre.
• Skriv ut siste side først hvis du vil skrive ut sidene i omvendt
rekkefølge.
• Antall kopier du vil skrive ut.
Skriv ut fargebilder i sort/hvitt for å spare på blekket i
fargeblekkpatronen.
Merk: Dette alternativet er ikke tilgjengelig hvis det er satt inn en sort
blekkpatron.
Lære mer om skriverprogramvaren
7
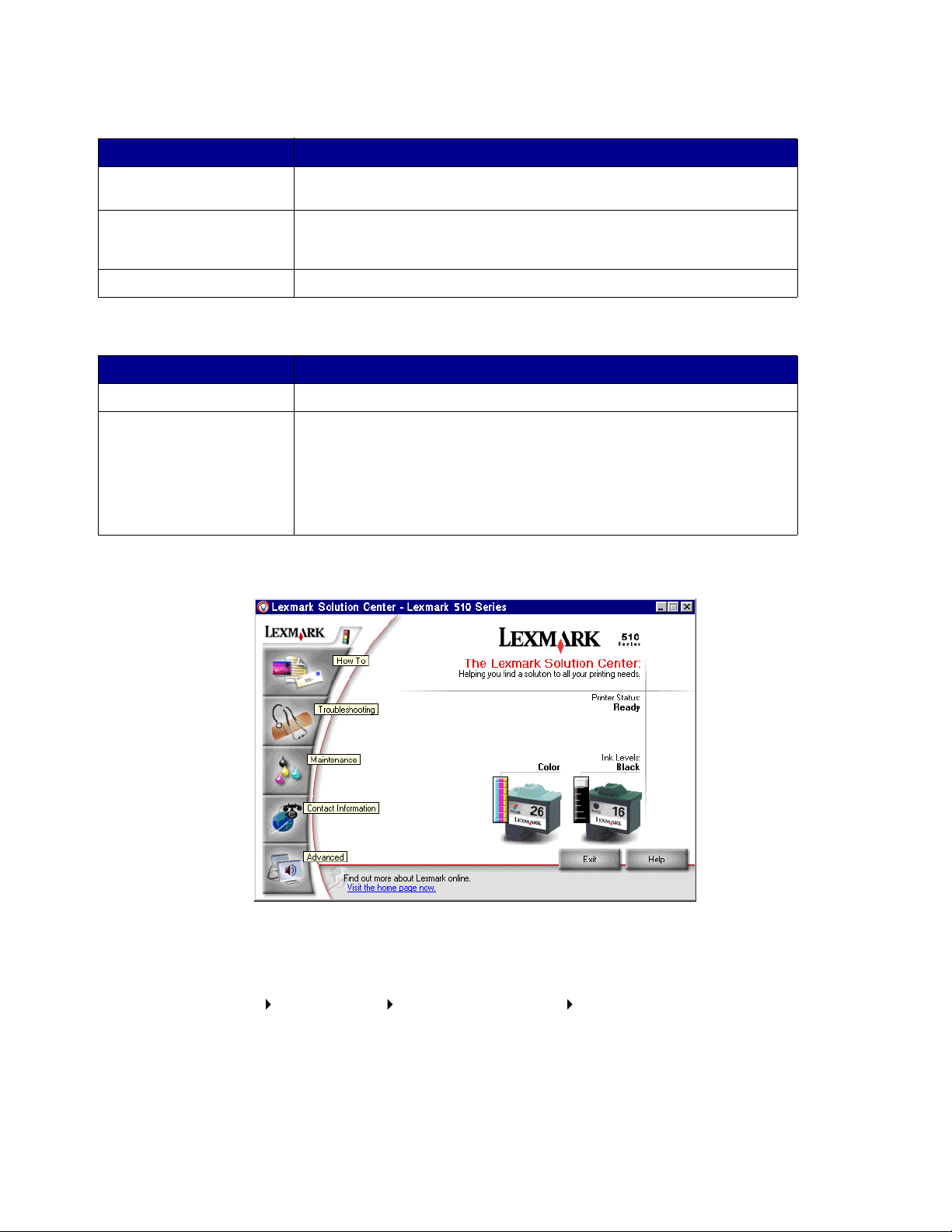
Kategorien Papiroppsett
Fra: Velg:
Type Vanlig papir, Konvolutt, Banner, Bestrøket papir , Fotopapir/glanset
Papirstørrelse En bestemt størrelse for papirtypen. Hvis papirtypen ikke står i listen,
Retning Stående eller Liggende.
papir, Transparent, Påstrykningspapir eller Kartong.
må du velge Tilpasset størrelse. Hvis du vil ha hjelp, kan du se Skrive
ut på papir med tilpasset størrelse på side 39.
Kategorien Utskriftsla yout
Fra: Velg:
Layout Normal, Banner, Speilvend, Nedskalering, Plakat eller Hefte.
Tosidig • Tosidig for å skrive ut dokumentet på begge sider av papiret.
• Vend, langside eller Vend, kortside for å angi hvordan sidene i det
ferdige dokumentet skal vendes.
Merk: Hvi s du velger Vend, langside, vil de ferdige dokumentsidene
kunne vendes som sidene i et magasin. Hvis du velger Vend, k ortside,
vil de ferdige sidene kunne vendes som sidene i en skriveblokk.
Lexmarks løsningssenter
Du kan finne hjelp om skrivere i Lexmarks løsningssenter for 510 Series.
Du kan åpne Lexmarks løsningssenter på to for skjellige måter:
• Klikk på Start Programmer Lexmark 510 Series Lexmarks løsningssenter
for 510 Series.
• Dobbeltklikk på ikonet for Lexmarks løsningssenter for 510 Series på skrivebordet.
Lære mer om skriverprogramvaren
8
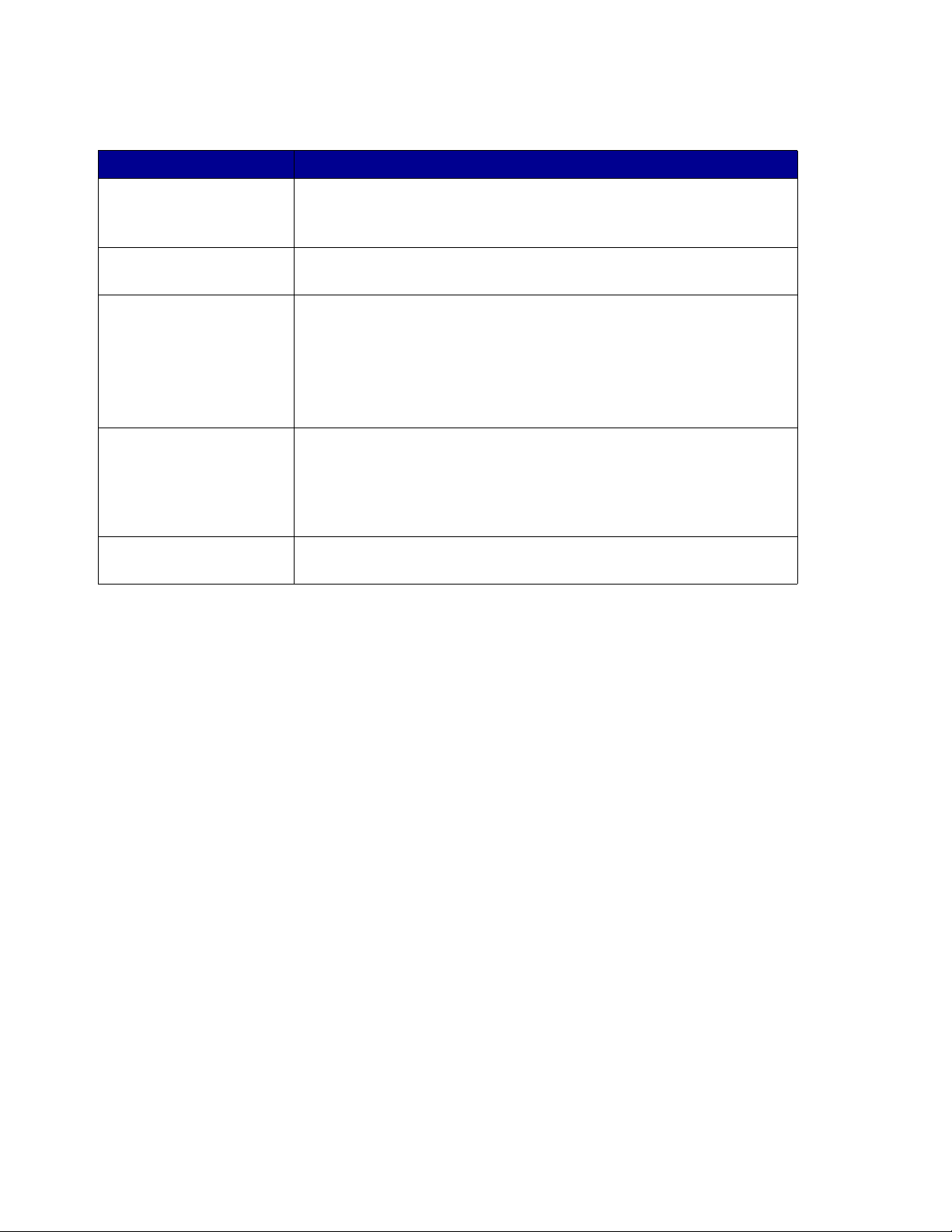
Tabellen nedenfor beskriver kategoriene i Lexmarks løsningssenter.
Kategori: Du kan gjøre følgende:
Hvordan • Få skriverinformasjon.
• Få grunnleggende utskriftstips.
• Få informasjon om prosjektet du skal skrive ut.
Feilsøking • Vise tips for skriverstatusen.
• Vise vanlige feilsøkingsemner.
Vedlikehold • Sette inn en fargeblekkpatron.
• Vise informasjon om hvordan du kjøper nye blekkpatroner.
• Rengjøre blekkdysene.
• Justere blekkpatronene.
• Løse andre problemer.
Merk: Ikke bruk denne kategorien mens en jobb skrives ut.
Kontaktinformasjon • Vise informasjon om hvordan du bestiller rekvisita.
• Få info om hvordan du kan kontakte Lexmarks brukerstøtte.
• Registrere skriveren.
• Få en programvareoppdatering for skriveren.
• Finne informasjon om spes ial til bud.
Avansert • Endre visningsalternativer for utskriftsstatus.
• Laste ned de nyeste programvarefilene fra Internett.
Lære mer om skriverprogramvaren
9
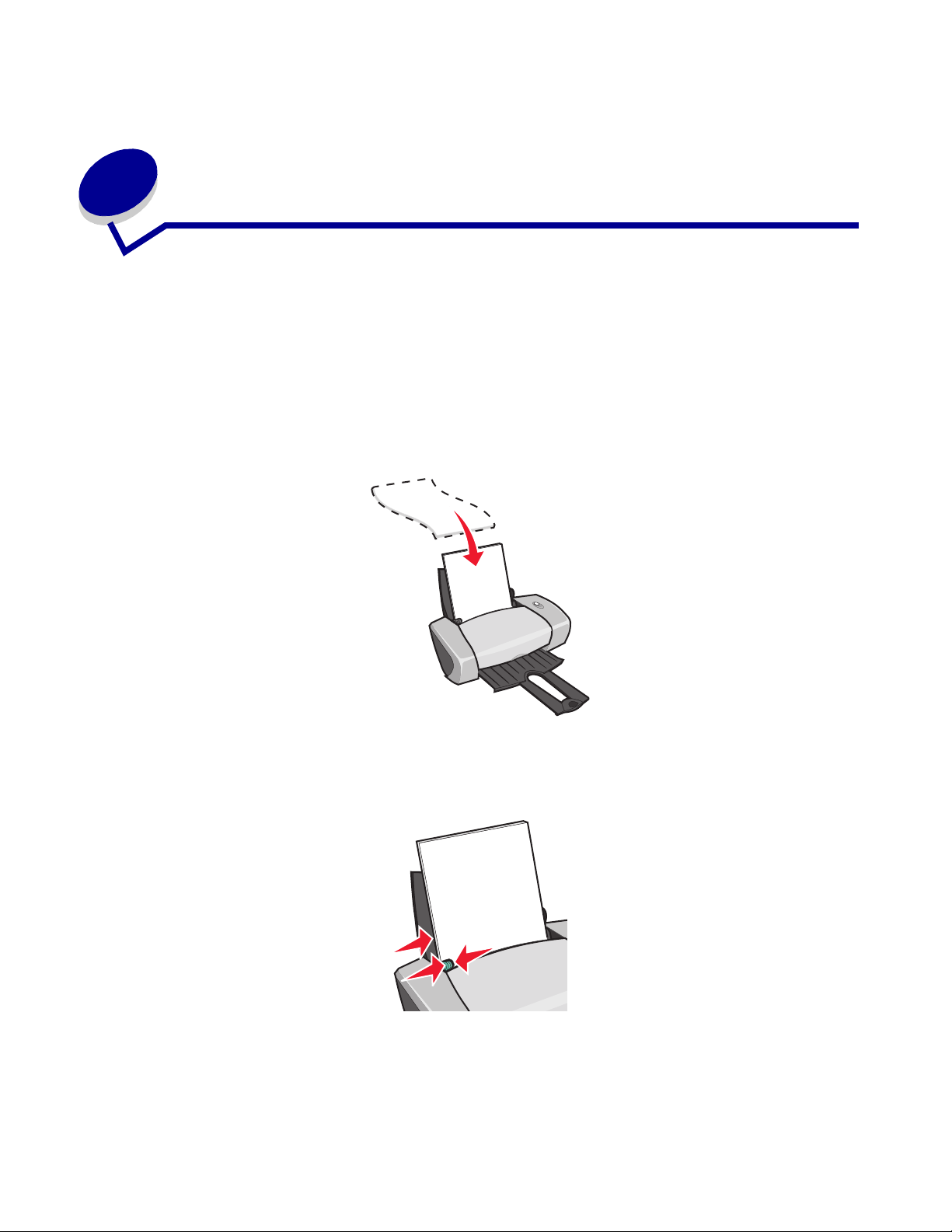
2
Utskriftsideer
Skrive ut på vanlig papir
Du kan legge i opptil 100 ark med vanlig papir om gangen, avhengig av tykkel sen p å papiret.
Trinn 1: Legg i papiret
• Legg papiret på høykant inntil høyre side av papirstøtten.
• Ikke press papiret inn i skriveren.
• Klem sammen papirskinnen, og skyv den inntil den v enstre kanten av papiret.
Merk: Hvis du bruker papir i Letter-format, kan det hende at du ikke trenger å justere
papirskinnen.
Utskriftsideer
10
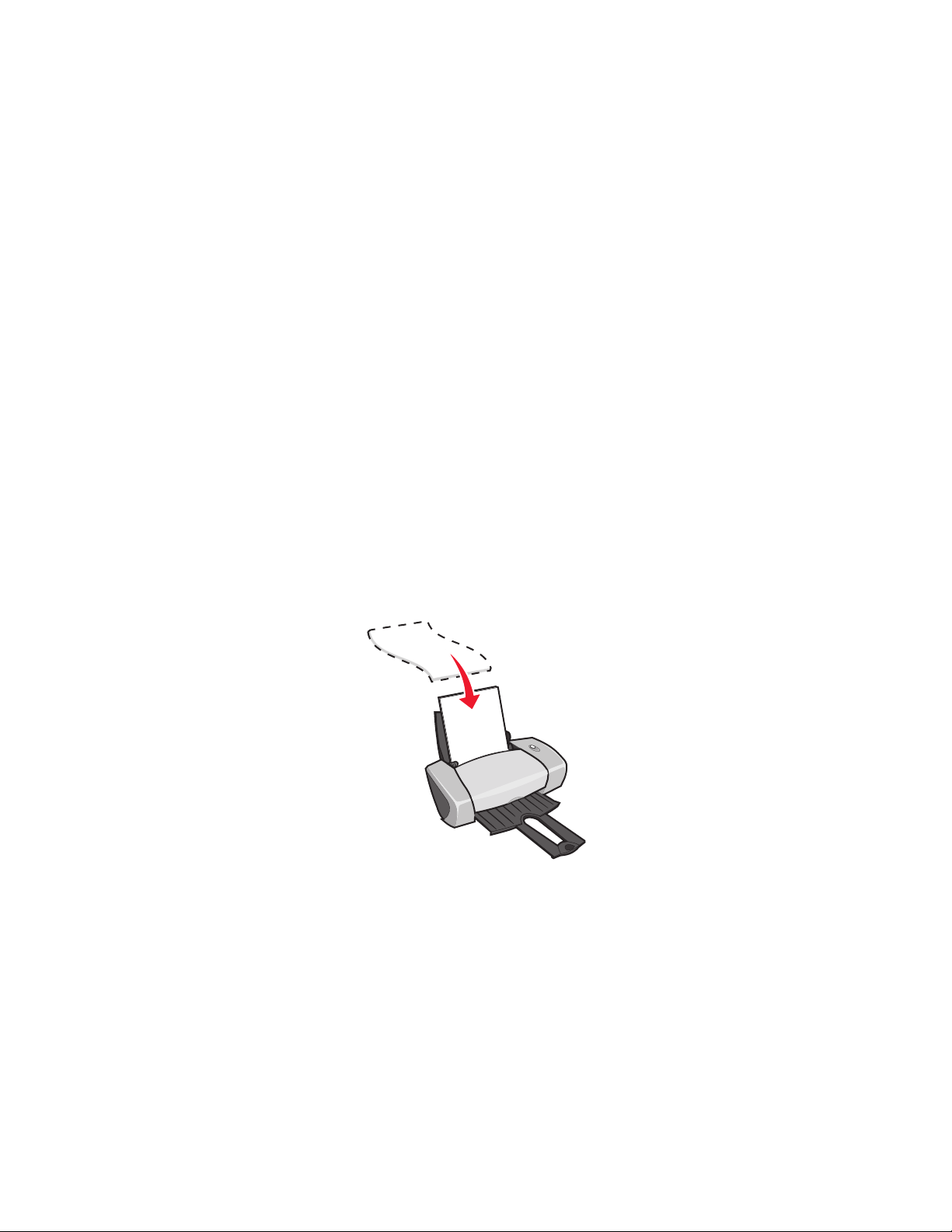
Trinn 2: Tilpass utskriftsinnstillingene
Hvis du bruker vanli g A4-papir eller papir i Letter-format og ønsker vanlig uts krift skvalitet, trenger du
ikke å justere innstillingene.
Hvis du bruker spesialpapir, må du følge trinnene som gjelder for papirtypen.
Trinn 3: Skriv ut dokumentet
Klikk på OK.
Skrive ut fotografier
Du kan legge i opptil 50 ark med bestrøket papir, fotopapir ell er glans et papir om gangen, a vhengi ng
av tykkel sen p å papir e t. Det kan være lurt å skrive ut på vanlig papir før du legger i fotopapir og
endrer innstillingene. Hvis du vil skrive ut på fotokort, kan du se Skrive ut kort på side 17.
Trinn 1: Legg i fotopapiret
• Bruk fotopapir som er beregnet for blekkskrivere, for å oppnå best mulig r esultat.
• Hvis det fulgte instruksjoner med papiret, må du lese dem nøye.
• Legg fotopapiret på høykant inntil høyre side av papirstøtten.
• Kontrol ler at den glansede eller bestrøkne siden vender mot deg.
• Ikke press papiret inn i skriveren.
Skrive ut fotografier
11
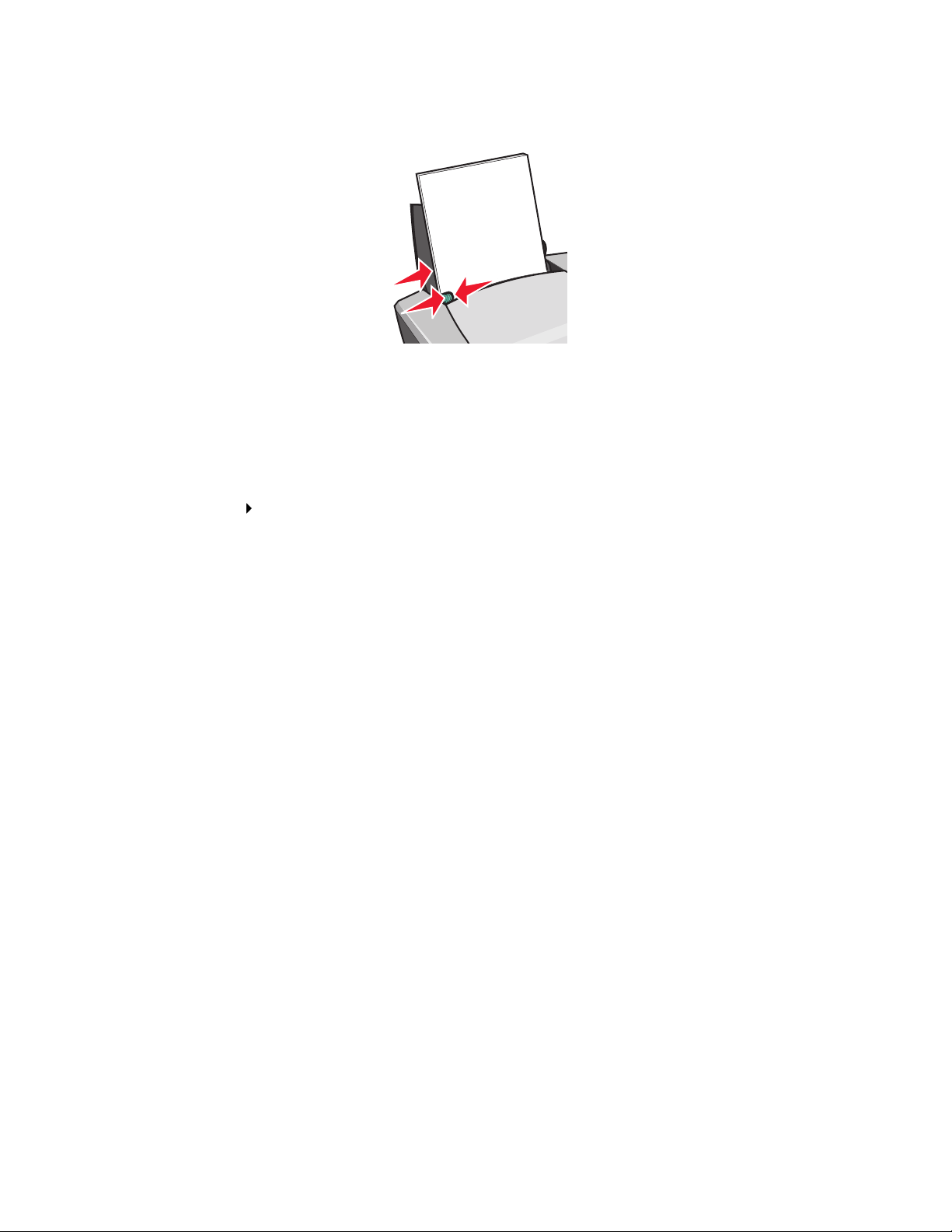
• Klem sammen papirskinnen, og skyv den inntil den venstre kanten av fotopapiret.
Merk: Hvis du bruker papir i Letter-format, kan det hende at du ikke trenger å justere
papirskinnen.
Trinn 2: Tilpass utskriftsinnstillingene
1 Klikk på Fil Skriv ut mens dokumentet er åpent.
Dialogboksen Skriv ut vises.
2 Klikk på Egenskaper, Innstillinger eller Alternativer.
3 Velge en utskriftskvalitet:
a Velg kategorien Kvalitet/kopier i dialogboksen Utskriftsegenskaper.
b Velg Bedre eller Best under Kvalitet/hastighet.
Merk: Innstillinger f o r bedre uts kriftskvalitet gir dokumenter med bedre kvalitet, men kan
ta lenger tid å skrive ut.
4 Velge en papirtype:
a Velg kategorien Papiroppsett i dialogboksen Utskriftsegenskaper.
b Velg Glanset papir/fotopapir eller Bestrøket papir under Type.
5 Velge en papirstørrelse:
a Velg kategorien Papiroppsett i dialogboksen Utskriftsegenskaper.
b Velg aktuell størrelse på menyen for papirstørrelse. Hvis du ønsker mer informasjon om
hvordan du skriver ut på papir med tilpasset størrelse, kan du se Skrive ut på papir med
tilpasset størrelse på side 39.
6 Klikk på OK.
Skrive ut fotografier
12
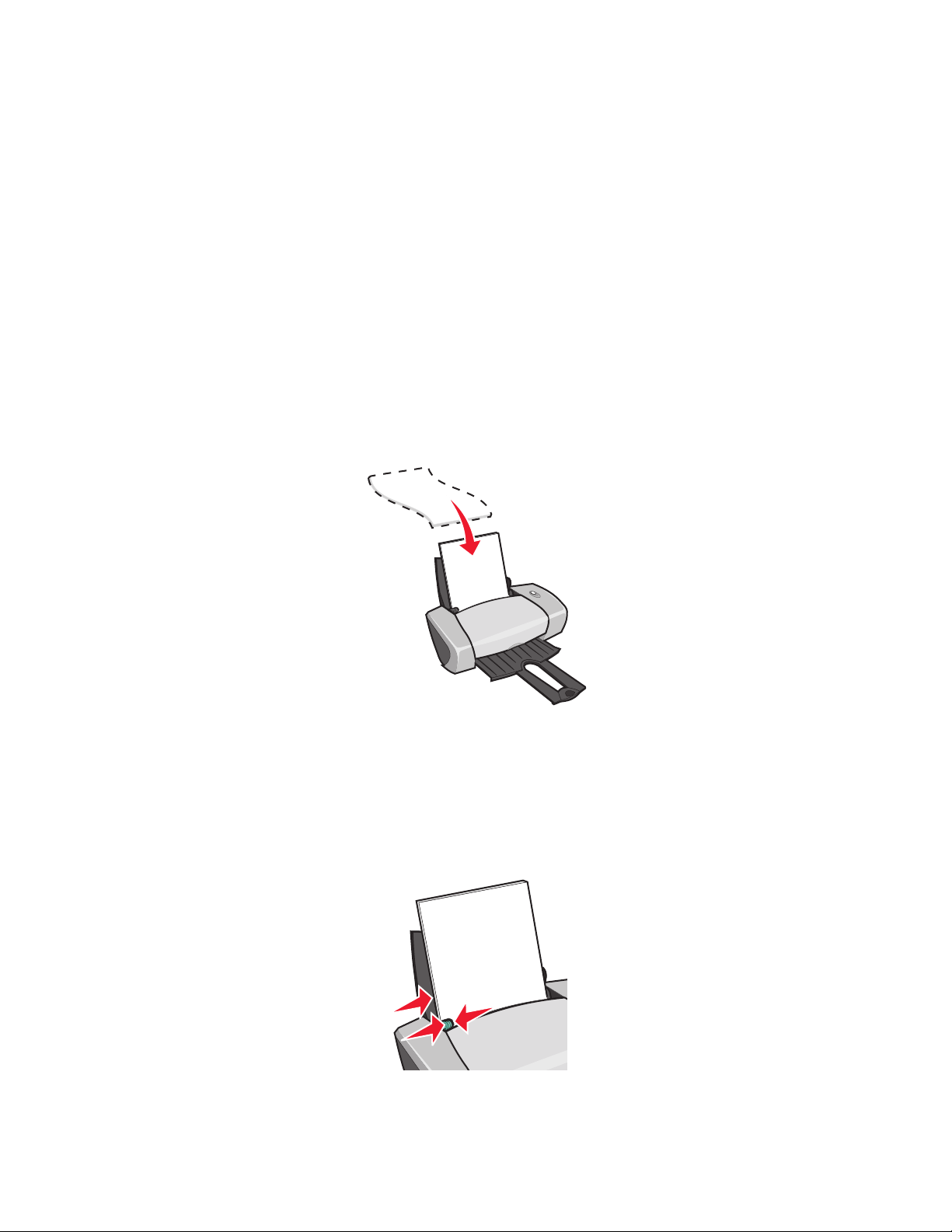
Trinn 3: Skriv ut fotografiene
Klikk på OK.
Merk: Hvis du vil unngå flekker , må du ta bort f otog ra fi ene ett er hvert som de kommer ut
av skriveren, før du legger dem i bunker.
Skrive ut på bestrøket papir eller papir av typen Premium
Du kan legge i opptil 100 ark med Premium-papir om gangen, avhengig a v tykkelsen på papiret.
Trinn 1: Legg i bestrøket papir eller papir av typen Premium
• Hvis det fulgte instruksjoner med papiret, må du lese dem nøye.
• Legg Premium-papiret på høykant inntil høyre side av papirstøtten.
• Hvis det er et spesialmerke på papiret, må du kontrollere at merket vender bort fra deg.
• Ikke press papiret inn i skriveren.
Merk: Klem sammen papirskinnen, og skyv den inntil den venst re kanten av papiret. Hvis
du bruker papir i Letter-format, kan det hende at du ikke trenger å justere
papirskinnen.
Skrive ut på bestrøket papir eller papir av typen Premium
13
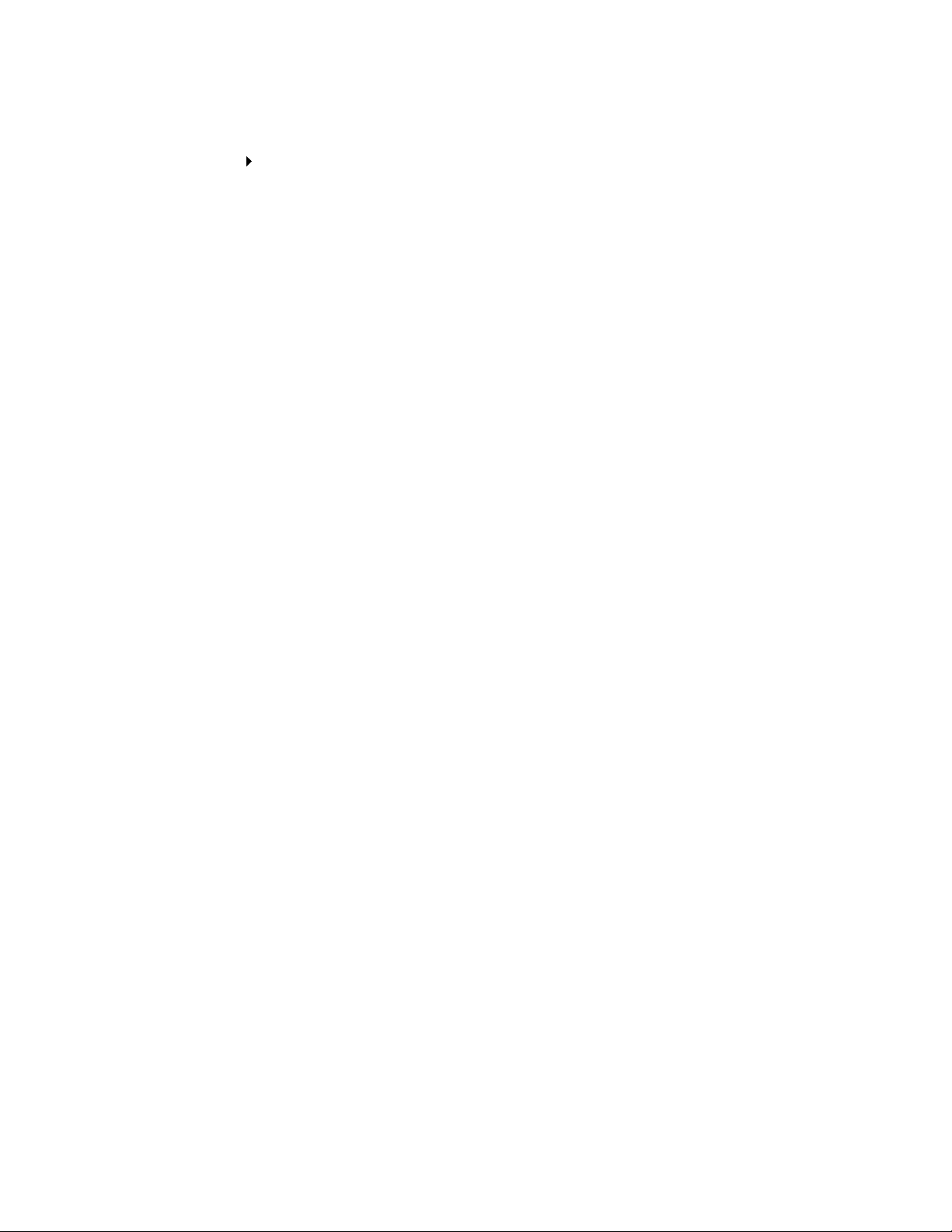
Trinn 2: Tilpass utskriftsinnstillingene
1 Klikk på Fil Skriv ut mens dokumentet er åpent.
Dialogboksen Skriv ut vises.
2 Klikk på Egenskaper, Innstillinger eller Alternativer.
3 Velge en utskriftskvalitet:
a Velg kategorien Kvalitet/kopier i dialogboksen Utskriftsegenskaper.
b Velg Bedre eller Best under Kvalitet/hastighet.
Merk: Innstillinger f o r bedre uts kriftskvalitet gir dokumenter med bedre kvalitet, men kan
ta lenger tid å skrive ut.
4 Velge en papirtype:
a Velg kategorien Papiroppsett i dialogboksen Utskriftsegenskaper.
b Velg Vanlig papir under Type.
5 Velge en papirstørrelse:
a Velg kategorien Papiroppsett i dialogboksen Utskriftsegenskaper.
b Velg aktuell størrelse på menyen for papirstørrelse. Hvis du ønsker mer informasjon om
hvordan du skriver ut på papir med tilpasset størrelse, kan du se Skrive ut på papir med
tilpasset størrelse på side 39.
6 Klikk på OK.
Trinn 3: Skriv ut dokumentet
Klikk på OK.
Merk: Du kan ha opptil 25 ark med Premium-papi r i utskuf fen. Hvis du skal skrive ut mer
enn 25 sider, m å du fjerne de første 25 arkene før du kan fortsette utskriften.
Skrive ut på begge sider av papiret
Du kan spare papir ved å skrive ut på begge sider. Legg i opptil 100 ark med v anlig papir om gangen,
avhengig av tykkelsen på papiret.
Skrive ut på begge sider av papiret
14
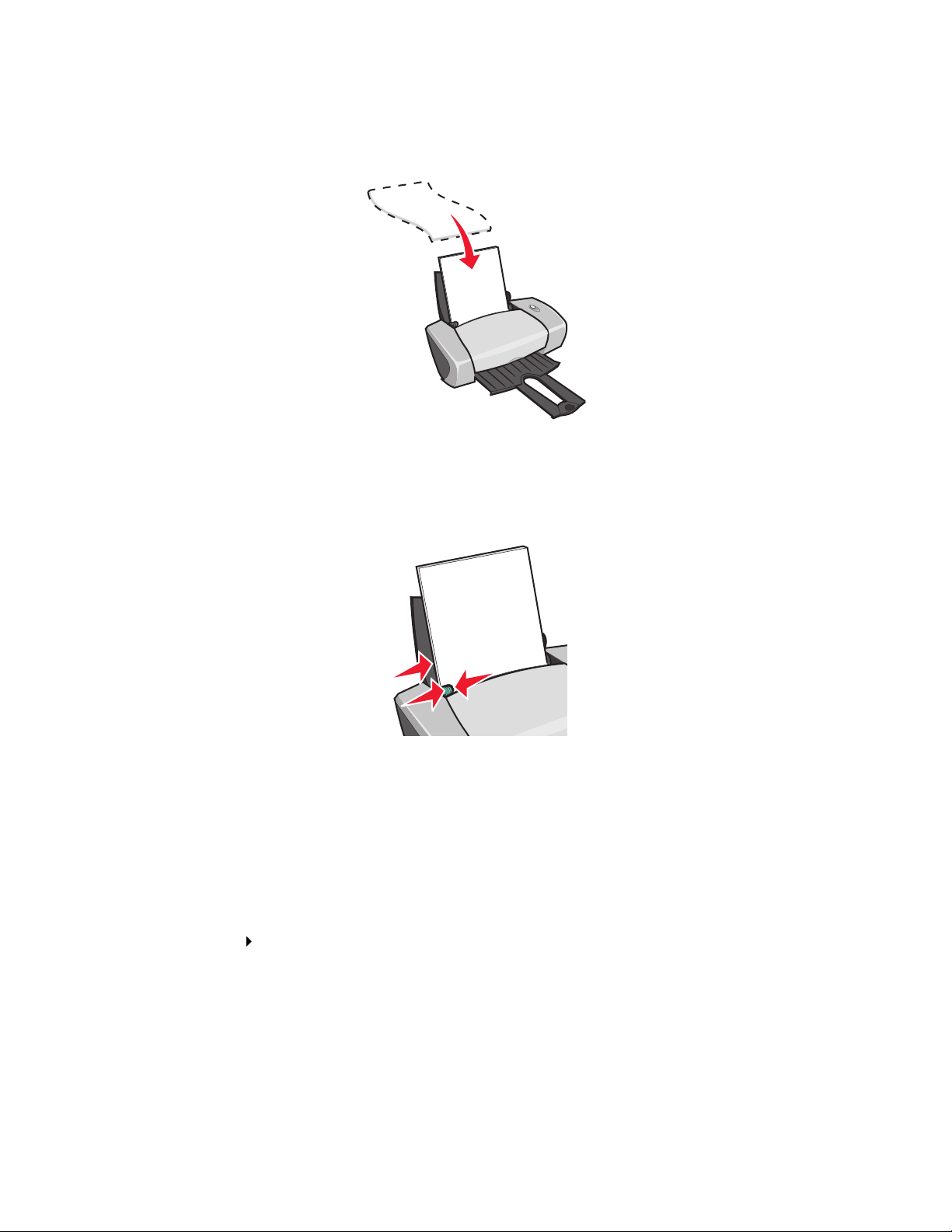
Trinn 1: Legg i papiret
• Legg papiret på høykant inntil høyre side av papirstøtten.
• Ikke press papiret inn i skriveren.
• Kontrol ler at utskriftssiden vender mot deg.
• Klem sammen papirskinnen, og skyv den inntil den v enstre kanten av papiret.
Merk: Hvis du bruker papir i Letter-format, kan det hende at du ikke trenger å justere
papirskinnen.
Merk: Du oppnår best utskriftskvalitet hvis du bruker tyngre papir.
Trinn 2: Tilpass utskriftsinnstillingene
1 Klikk på Fil Skriv ut mens dokumentet er åpent.
Dialogboksen Skriv ut vises.
2 Klikk på Egenskaper, Innstillinger eller Alternativer.
Skrive ut på begge sider av papiret
15
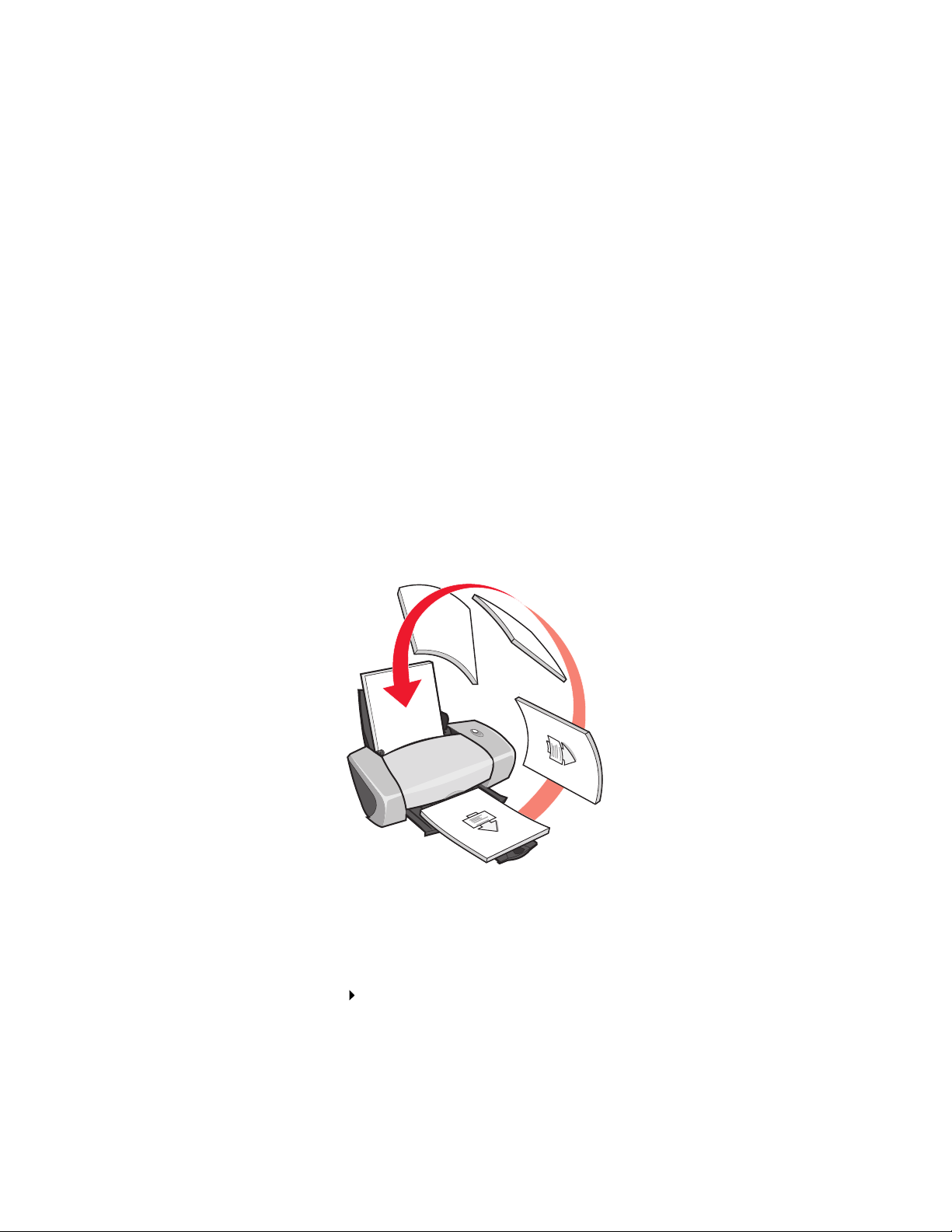
3 Skrive ut på begge sider av papiret:
a Velg kategorien Utskriftslayout i dialogboksen Utskriftsegenskaper.
b Velg Tosidig under Tosidig.
c Velg Vend, langside eller Vend, kortside.
Hvis du velger Vend, langside , vil de ferdige dokumentsidene kunne vendes som sidene
i et magasin. Hvis du velger Vend, kortside, vil de ferdige sidene kunne vendes som
sidene i en skriveb lokk.
d Kontroller trinnene for papirtypen for å tilpasse dokumentet ytterligere.
e Klikk på OK.
Trinn 3: Skriv ut dokumentet
Klikk på OK.
Oddetallssidene skrives ut først, sammen med en instruksjonsside. Når oddetallssidene er skrev e t
ut, blir du bedt om å legge i papiret på nytt.
1 Legg papirbunken og instruksjonssiden slik at utskriftssiden vender bort fra deg og pilene
peker ned mot papirstøtten.
2 Klikk på Fortsett utskrift.
Partallssidene skrives ut først.
Gjør følgende hvis du ikke vil skrive ut ins truksj onssiden:
a Klikk på Alternativer Alternativer for stil i dialogboksen Utskriftsegenskaper.
b Opphev merkingen av Skriv ut instruksjonsside for hjelp til å legge i papiret på nytt.
c Klikk på OK.
Skrive ut på begge sider av papiret
16
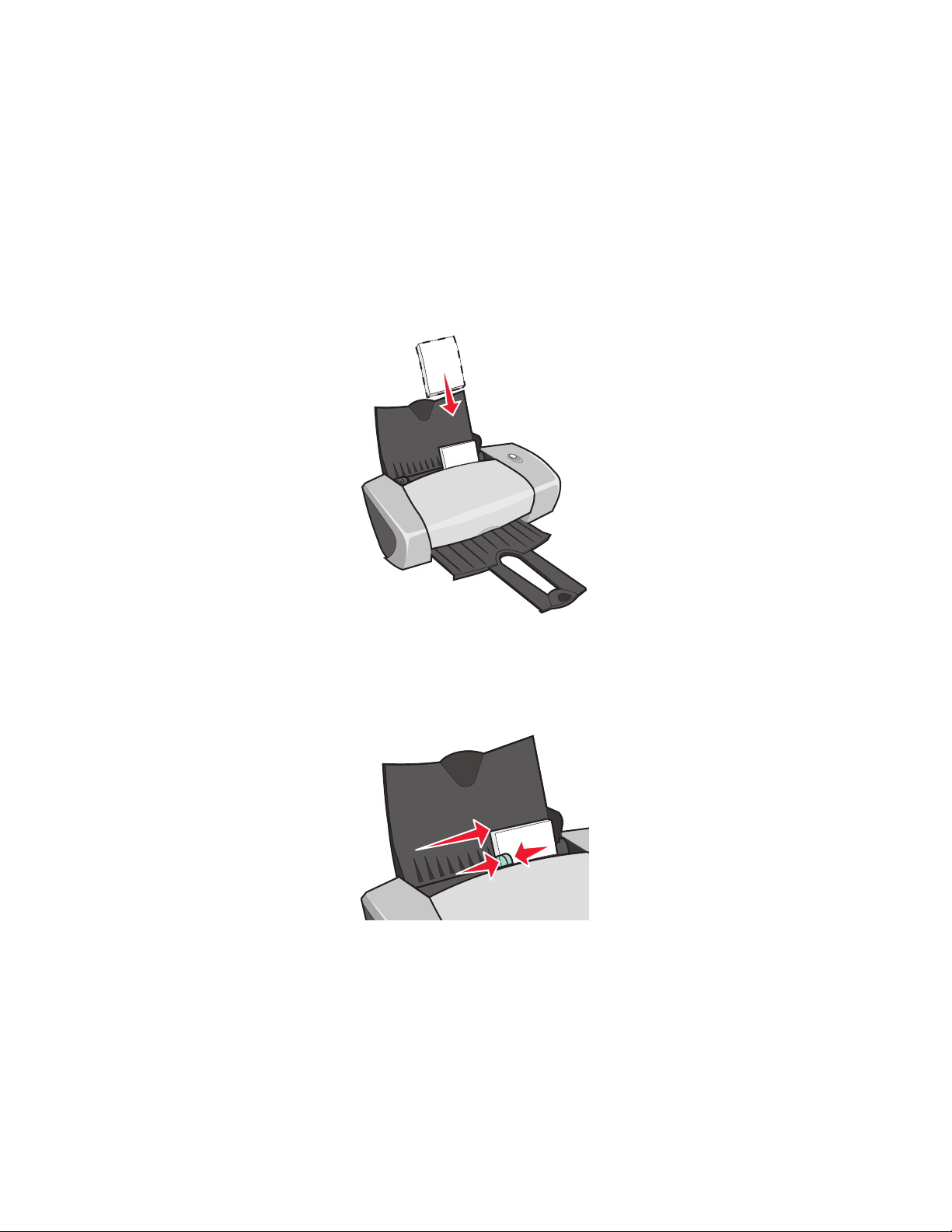
Skrive ut kort
Du kan legge i opptil 25 gratulasjonskort, kartotekkort, fotokort eller postkort om gangen, avhengig
av tykkel sen p å kortene.
Trinn 1: Legg i kortene
• Hvis det fulgte instruksjoner med kortene, må du lese dem nøye.
• Legg kortene på høykant inntil høyre side av papirstøtten.
• Kontrol ler at utskriftssiden vender mot deg.
• Ikke press papiret inn i skriveren.
• Klem sammen papirskinnen, og skyv den inntil den venstre siden av kortene.
Skrive ut kort
17
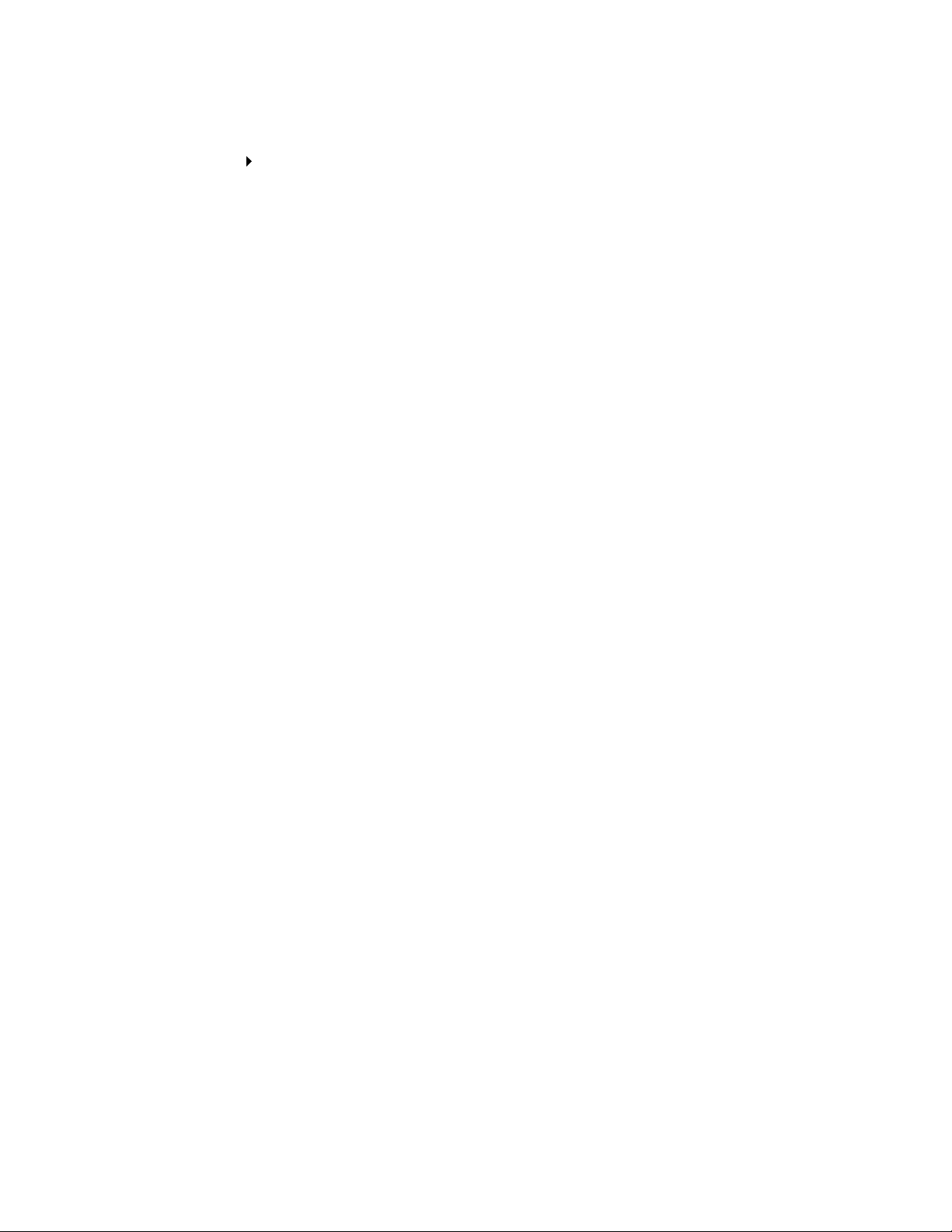
Trinn 2: Tilpass utskriftsinnstillingene
1 Klikk på Fil Skriv ut mens dokumentet er åpent.
Dialogboksen Skriv ut vises.
2 Klikk på Egenskaper, Innstillinger eller Alternativer.
3 Velge en utskriftskvalitet:
a Velg kategorien Kvalitet/kopier i dialogboksen Utskriftsegenskaper.
b Velg Bedre eller Best under Kvalitet/hastighet hvis du skriver ut på fotokort eller
gratulasjonskort. Velg Normal for andre korttyper.
4 Velge en papirtype:
a Velg kategorien Papiroppsett i dialogboksen Utskriftsegenskaper.
b Velg Kartong under Type.
5 Velge en papirstørrelse:
a Velg kategorien Papiroppsett i dialogboksen Utskriftsegenskaper.
b Velg aktuell størrelse på menyen Papirstørrelse. Hvis du ønsker mer informasjon om
hvordan du kan skrive ut på papir med tilpasset størrelse, kan du se Skrive ut på papir
med tilpasset størrelse på side 39.
6 Klikk på OK.
Trinn 3: Skriv ut kortene
Klikk på OK.
Skrive ut på konvolutter
Du kan legge i opptil 10 konvolutter om gangen, avhengig av tykkelsen på konvoluttene.
Trinn 1: Legg i kon voluttene
Merk: Ikke bruk konvolutter med hull, vi nduer, preging, metallspenner, sløyfer eller bånd
som kan brettes.
Skrive ut på konvolut ter
18
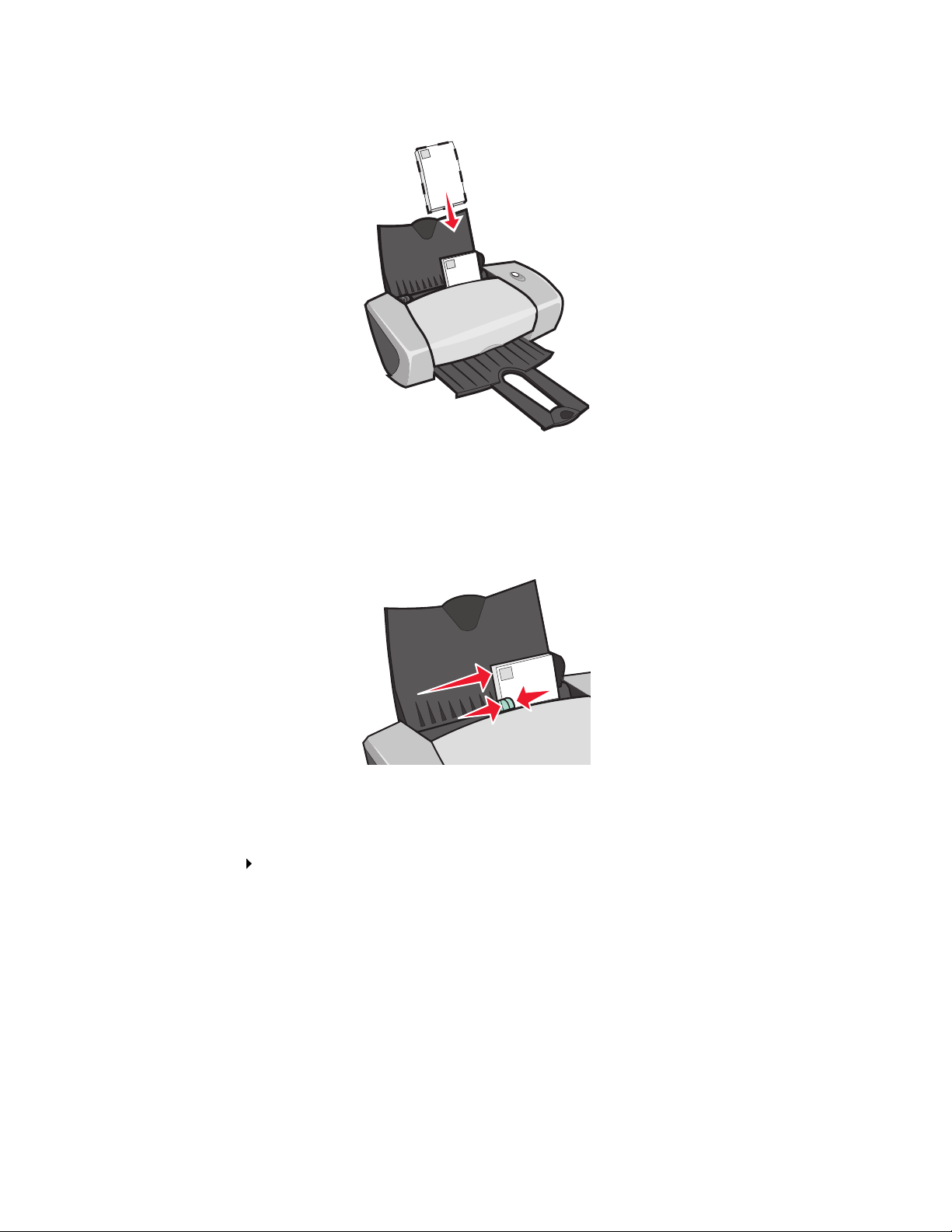
• Legg konvoluttene på høykant innti l høyre side av papirstøtten.
• Kontrol ler at utskriftssiden vender mot deg.
• Kontrol ler at frimerkehjørnet er oppe til venstre.
• Ikke press konvoluttene inn i skriveren.
• Klem sammen papirskinnen, og skyv den inntil den venstre kanten av konvoluttene.
Trinn 2: Tilpass utskriftsinnstillingene
1 Klikk på Fil Skriv ut mens dokumentet er åpent.
Dialogboksen Skriv ut vises.
2 Klikk på Egenskaper, Innstillinger eller Alternativer.
3 Velge en papirtype:
a Velg kategorien Papiroppsett i dialogboksen Utskriftsegenskaper.
b Velg Konvolutt under T ype.
Skrive ut på konvolut ter
19
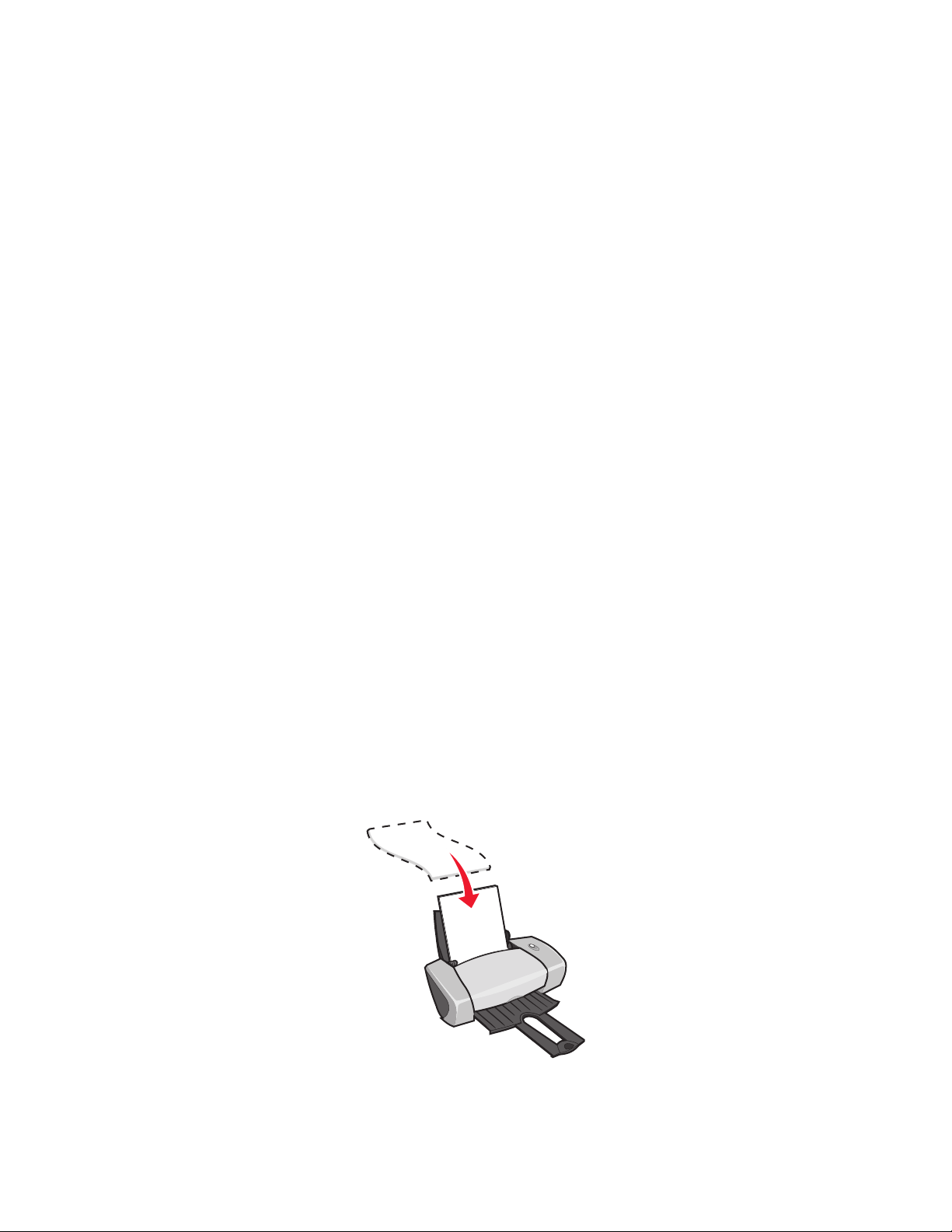
4 Velge en kon voluttstørrelse:
a Velg kategorien Papiroppsett i dialogboksen Utskriftsegenskaper.
b Velg aktuell størrelse på menyen for konvoluttstørrelse. Hvis du ønsker mer informasjon
om hvordan du ka n skrive u t på pa pir med ti lpasset s tørrelse, kan du se Skriv e ut på papir
med tilpasset størrelse på side 39.
5 Velge utskriftsretning:
a Velg kategorien Papiroppsett i dialogboksen Utskriftsegenskaper.
b Velg Liggende under Retning.
6 Klikk på OK.
Merk: Mange programmer er ut viklet til å ove rstyre innstillingene i P apiroppsett. K ontroller
at du har valgt Liggende i programmet.
Trinn 3: Skriv ut på konvoluttene
Klikk på OK.
Merk: Du kan ha opptil 10 konvolutter i utskuffen. Hvis du skal skrive ut mer enn 10
konvolutter, må du fjerne de første 10 fra utskuffen før du skriver ut de andre.
Skrive ut fargebilder i sort/hvitt
Du kan legge i opptil 100 ark med papir om gangen, avhengig av tykkelsen på papiret.
Hvis du skriver ut fargebilder i sort/hvitt, vil du spare på blekket i fargeblekkpatronen.
Trinn 1: Legg i papiret
• Legg papiret på høykant inntil høyre side av papirstøtten.
Skrive ut fargebilder i sort/hvitt
20
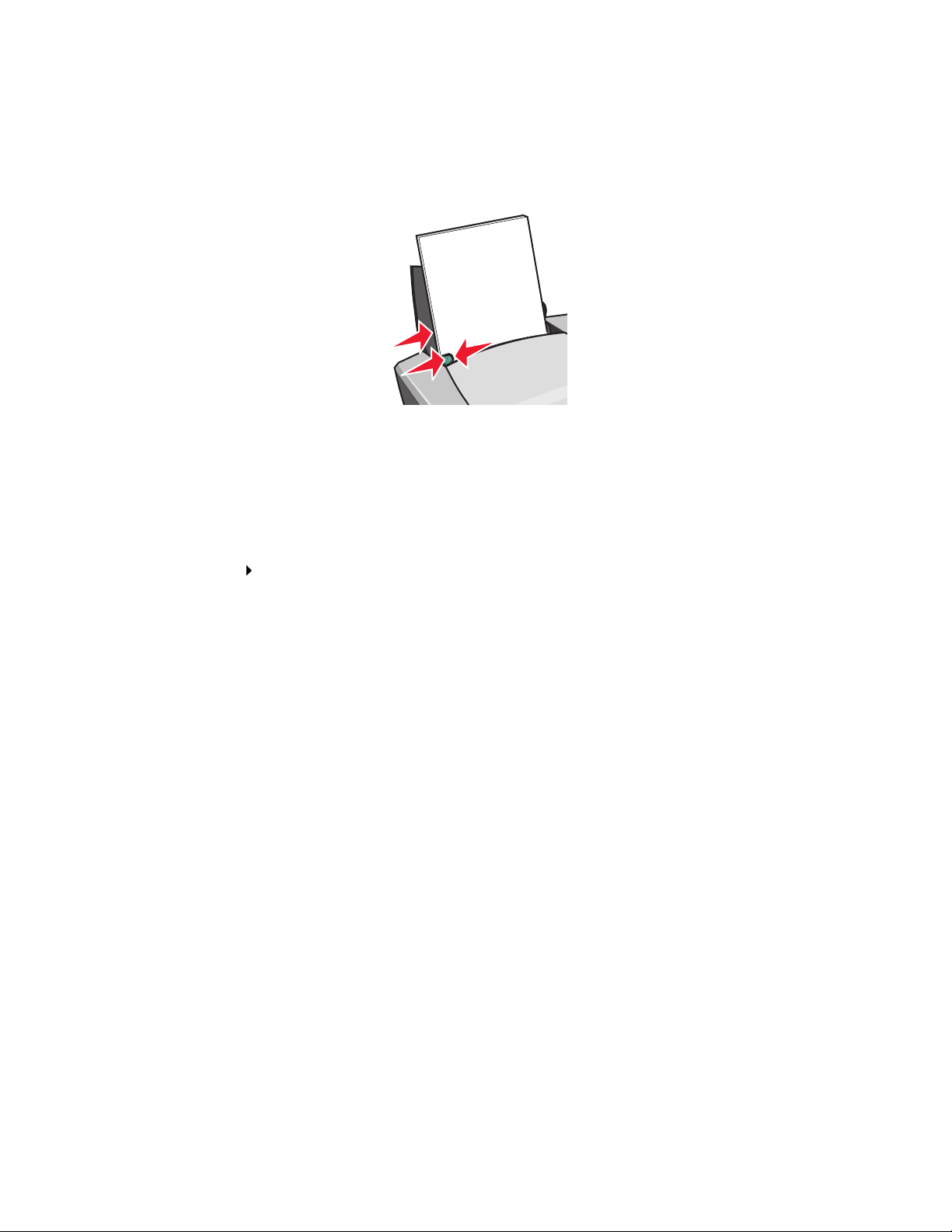
• Kontrol ler at utskriftssiden vender mot deg.
• Ikke press papiret inn i skriveren.
• Klem sammen papirskinnen, og skyv den inntil den v enstre kanten av papiret.
Merk: Hvis du bruker papir i Letter-format, kan det hende at du ikke trenger å justere
papirskinnen.
Trinn 2: Tilpass utskriftsinnstillingene
1 Klikk på Fil Skriv ut mens dokumentet er åpent.
Dialogboksen Skriv ut vises.
2 Klikk på Egenskaper, Innstillinger eller Alternativer.
3 Skrive ut fargebilder i sort/hvitt:
a Velg kategorien Kvalitet/kopier i dialogboksen Utskriftsegenskaper.
b Velg Skriv ut fargebilder i sort/hvitt.
c Klikk på OK.
4 Tilpass dokumentet ytterligere ved hjelp av trinnene nedenfor for papirtypen.
Trinn 3: Skriv ut dokumentet
Klikk på OK.
Merk: Du kan ha opptil 50 ark med vanlig papir i utsk uffe n. Hvis du skal skrive ut mer enn
50 ark, må du fjerne de første 50 arkene fra utskuffen før du fortsetter utskriften.
Skrive ut fargebilder i sort/hvitt
21

Skrive ut et hefte
Du kan skrive ut og b un te sammen dokumentene t il et hef te. Du kan legge i opptil 100 ark med papir
om gangen, avhengig av ty kkelsen på papiret.
Trinn 1: Legg i papiret
• Legg papiret på høykant inntil høyre side av papirstøtten.
• Kontrol ler at utskriftssiden vender mot deg.
• Ikke press papiret inn i skriveren.
• Klem sammen papirskinnen, og skyv den inntil den v enstre kanten av papiret.
Merk: Hvis du bruker papir i Letter-format, kan det hende at du ikke trenger å justere
papirskinnen.
Skrive ut et hefte
22

Trinn 2: Tilpass utskriftsinnstillingene
1 Klikk på Fil Skriv ut mens dokumentet er åpent.
Dialogboksen Skriv ut vises.
2 Klikk på Egenskaper, Innstillinger eller Alternativer.
3 Velge en papirstørrelse:
a Velg kategorien Papiroppsett i dialogboksen Utskriftsegenskaper.
b Velg A4 eller Letter på menyen Papirstørrelse.
4 Velge en utskriftslayout:
a Velg kategorien Utskriftslayout i dialogboksen Utskriftsegenskaper.
b Velg Hefte under Layout.
5 Angi antall ark pr. bunt.
Merk: En bunt er en bunke med ark som brettes i to og legges i en bunke før de blir
innbundet. Det ka n hende at det er vans k elig å bret te tykk e b unter. Hvis du skriver
ut på tykt papir, må du bruke færre ark pr. bunt.
a Klikk på Alternativer Alternativer for stil i dialogboksen Utskriftsegenskaper.
b Angi hvor mange ark du vil ha pr. bunt, og kli kk deretter på OK.
6 Klikk på OK for å lukke dialogboksen Utskriftsegenskaper.
Skrive ut et hefte
23

Trinn 3: Skriv ut dokumentet
Klikk på OK.
Når du har skrev et ut den f ørste delen av heftet og instruksjonssiden, b lir du bedt om å legg e i papiret
på nytt.
1 Legg papirbunken og instruksjonssiden slik at utskriftssiden vender bort fra deg og pilene
peker ned mot papirstøtten.
2 Klikk på Fortsett utskrift.
Gjør følgende hvis du ikke vil skrive ut ins truksj onssiden:
1 Klikk på Alternativer Alternativer for stil i dialogboksen Utskriftsegenskaper.
2 Opphev merkingen av Skriv ut instruksjonsside for hjelp til å legge i papiret på nytt.
3 Klikk på OK.
Trinn 4: Sett sammen heftet
Når dokumentet er skrevet ut, kan du samle sammen buntene og binde sammen heftet.
Skrive ut et hefte
24

Slik kan du sette sammen heftet:
1 Ta den før ste bunten fra utskuffen, brett den i to og legg den til side.
2 Ta den neste bunten, brett den i to, og legg den oppå den første bunten.
3 Fortsett å legge buntene i bunker oppå hverandre til heftet er ferdig.
4 Bind buntene sammen for å sette sammen heftet.
Skrive ut på etiketter
Du kan legge i opptil 25 ark med etiketter om gangen, avhengig av tykkelsen på arkene.
Trinn 1: Legg i etikettene
• Bruk etiketter som er laget for blekkskrivere.
• Hvis det fulgte instruksjoner med etikettene, må du lese dem nøye.
• Ikke skriv ut nærmere enn 1 mm (0,04 tommer) fra kanten av etiketten.
• Legg etikettene på høykant inntil høyre side av papirstøtten.
• Kontrol ler at ingen etiketter mangler eller er krøllete.
Skrive ut på etik e tter
25

• Kontrol ler at utskriftssiden vender mot deg.
• Ikke press etikettene inn i skriveren.
• Klem sammen papirskinnen, og skyv den inntil den venstre kanten av etikettene.
Merk: Hvis du bruker papir med e tikett er i Letter- format, kan det hende at du ikk e trenger
å justere papirskinnen.
Trinn 2: Tilpass utskriftsinnstillingene
1 Klikk på Fil Skriv ut mens dokumentet er åpent.
Dialogboksen Skriv ut vises.
2 Klikk på Egenskaper, Innstillinger eller Alternativer.
3 Velge en utskriftskvalitet:
a Velg kategorien Kvalitet/kopier i dialogboksen Utskriftsegenskaper.
b Velg Normal under Kvalitet/hastighet.
4 Velge en papirtype:
a Velg kategorien Papiroppsett i dialogboksen Utskriftsegenskaper.
b Velg Vanlig papir under Type.
5 Velge en papirstørrelse:
a Velg kategorien Papiroppsett i dialogboksen Utskriftsegenskaper.
b Velg aktuell størrelse på menyen Papirstørrelse. Hvis du ønsker mer informasjon om
hvordan du kan skrive ut på papir med tilpasset størrelse, kan du se Skrive ut på papir
med tilpasset størrelse på side 39.
6 Klikk på OK.
Skrive ut på etik e tter
26
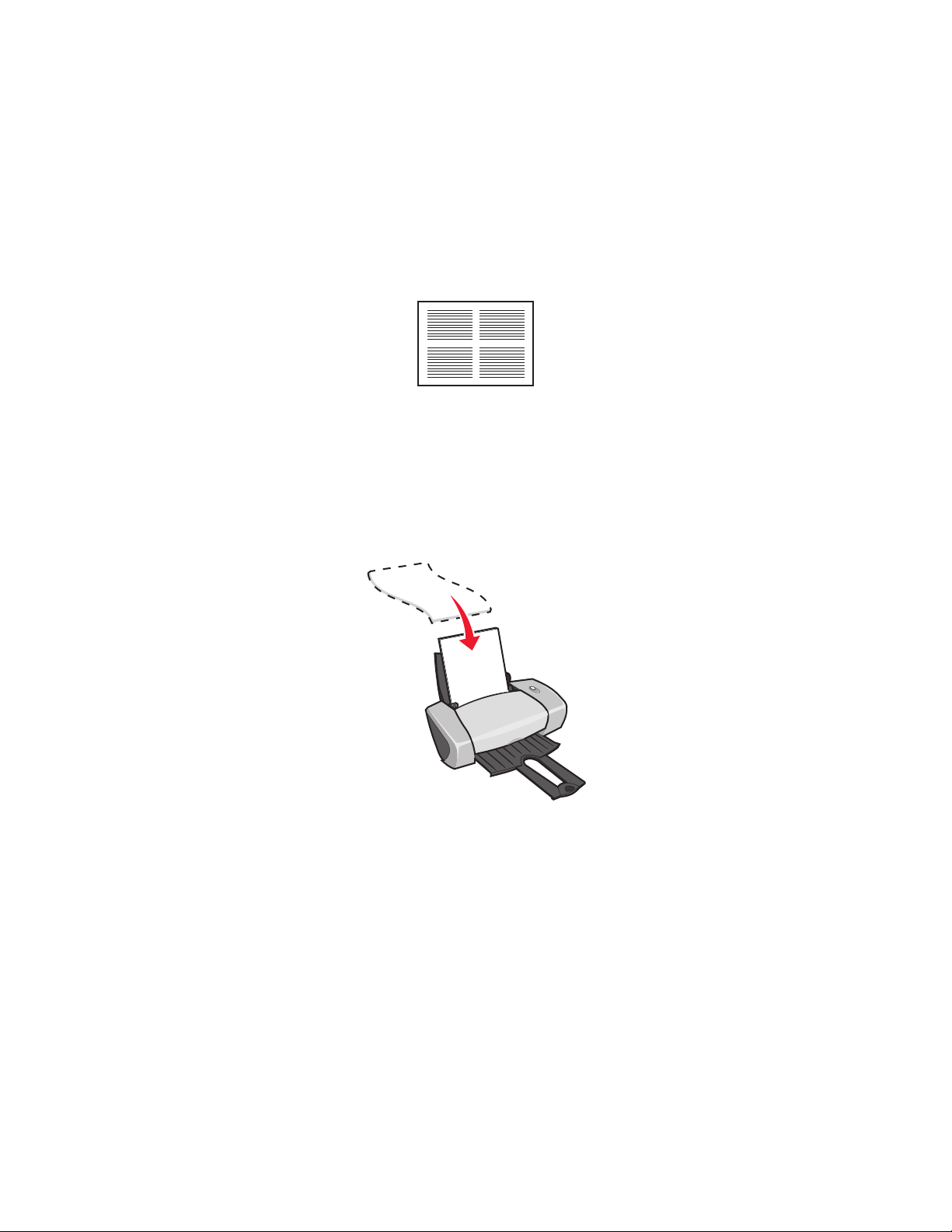
Trinn 3: Skriv ut etikettene
Klikk på OK.
Merk: Du kan ha opptil 10 etik ettark i utskuff en. Hvis du skal skriv e ut mer enn 10 ark, må
du fjerne de første 10 arkene fra utskuffen før du fortsetter utskriften.
Skrive ut flere sider på ett ark
Du kan spare papir ved å skrive ut flere sider på ett enkelt ark. Legg i opptil 100 ark med papir om
gangen, avhengig a v tykkelsen på papiret.
Trinn 1: Legg i papiret
• Legg papiret på høykant inntil høyre side av papirstøtten.
• Kontrol ler at utskriftssiden vender mot deg.
• Ikke press papiret inn i skriveren.
Skrive ut flere sider på ett ark
27

• Klem sammen papirskinnen, og skyv den inntil den v enstre kanten av papiret.
Merk: Hvis du bruker papir i Letter-format, kan det hende at du ikke trenger å justere
papirskinnen.
Merk: Du oppnår best utskriftskvalitet hvis du bruker tyngre papir.
Trinn 2: Tilpass utskriftsinnstillingene
1 Klikk på Fil Skriv ut mens dokumentet er åpent.
Dialogboksen Skriv ut vises.
2 Klikk på Egenskaper, Innstillinger eller Alternativer.
3 Velge en utskriftslayout:
a Velg kategorien Utskriftslayout i dialogboksen Utskriftsegenskaper.
b Velg Nedskalering under Layout.
c Velg det antallet sider (to, tre, fire eller åtte) du vil skrive ut på ett ark.
d Velg Skriv ut sidekanter hvis du vil skrive ut en ramme rundt hvert bilde på siden.
4 Skrive ut på begge sider av papiret:
a Velg kategorien Utskriftslayout i dialogboksen Utskriftsegenskaper.
b Velg Tosidig under Tosidig.
c Velg Vend, langside eller Vend, kortside for innbinding.
Hvis du velger Vend, langside , vil de ferdige dokumentsidene kunne vendes som sidene
i et magasin. Hvis du velger Vend, kortside, vil de ferdige sidene kunne vendes som
sidene i en skriveb lokk.
5 Klikk på OK.
Skrive ut flere sider på ett ark
28
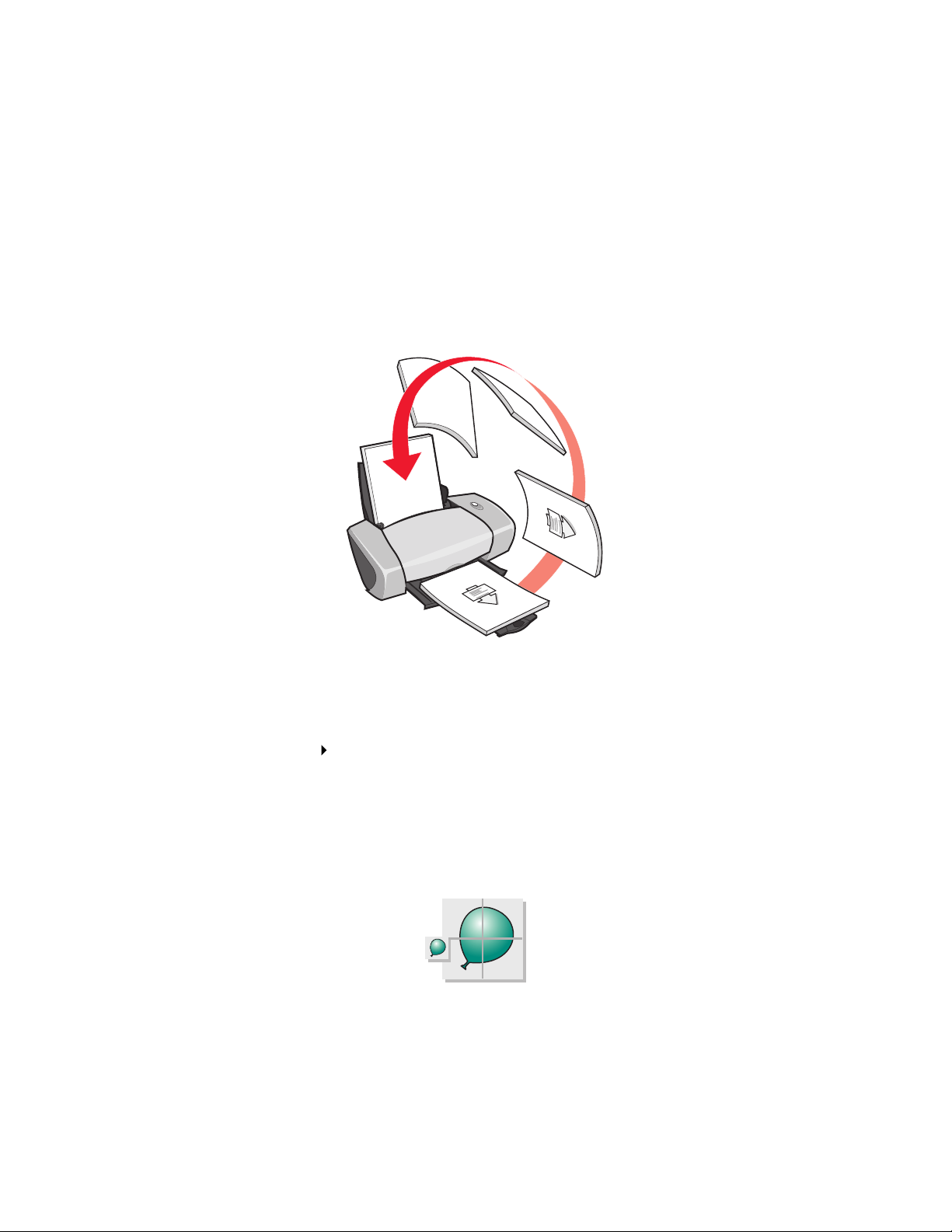
Trinn 3: Skriv ut flere sider på ett ark
Klikk på OK.
Hvis du formaterte de nedskalerte sidene for utskrift på én side av arket, er du ferdig.
Hvis du formaterte de nedskalerte sidene for utskrift på begge sider av ark et, må du f ortsette å skrive
ut brosjyrene.
1 Når du har skrevet ut den første delen av utskriften, må du legge i papiret på nytt. Legg
papiret og instruksjonssiden ned i papirstøtten slik at utskriftssiden vender bort fra deg og
pilene peker ned.
2 Klikk på Fortsett utskrift.
Gjør følgende hvis du ikke vil skrive ut ins truksj onssiden:
1 Klikk på Alternativer Alternativer for stil i dialogboksen Utskriftsegenskaper.
2 Opphev merkingen av Skriv ut instruksjonsside for hjelp til å legge i papiret på nytt.
3 Klikk på OK.
Skrive ut en plakat
Du kan forstørre et bilde på én side slik at det blir skrevet ut på flere sider. Du kan for eksempel
forstørre et f o tografi slik at det skrives ut som en plakat på fire, ni eller 16 si d e r.
Skriv ut opptil 100 ark med papir om gangen, avhengig av tykkelsen på papiret.
Skrive ut en plakat
29

Trinn 1: Legg i papiret
• Legg papiret på høykant inntil høyre side av papirstøtten.
• Kontrol ler at utskriftssiden vender mot deg.
• Ikke press papiret inn i skriveren.
• Klem sammen papirskinnen, og skyv den inntil den v enstre kanten av papiret.
Merk: Hvis du bruker papir i Letter-format, kan det hende at du ikke trenger å justere
papirskinnen.
Merk: Du oppnår best utskriftskvalitet hvis du bruker tyngre papir.
Trinn 2: Tilpass utskriftsinnstillingene
1 Klikk på Fil Skriv ut mens dokumentet er åpent.
Dialogboksen Skriv ut vises.
2 Klikk på Egenskaper, Innstillinger eller Alternativer.
Skrive ut en plakat
30
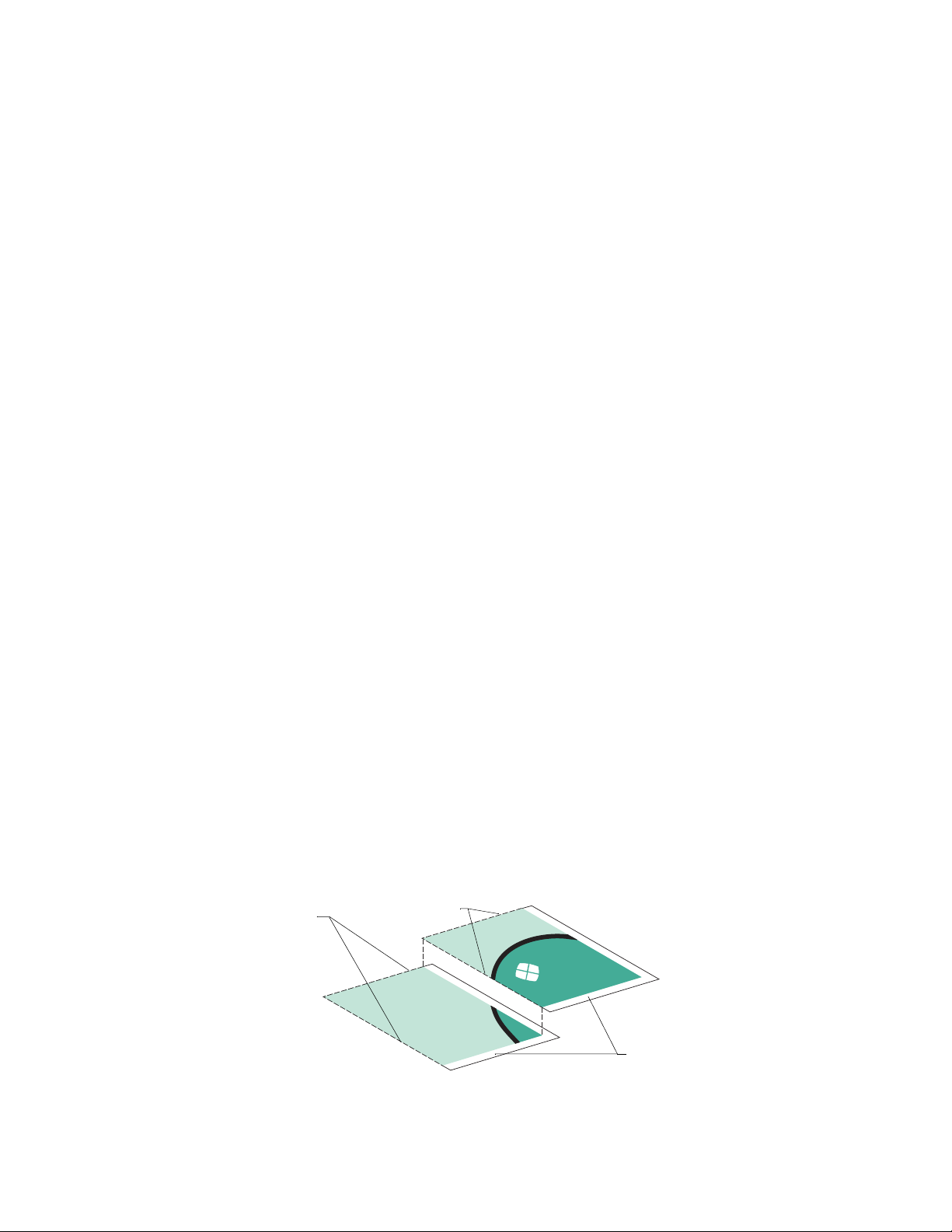
3 Velge en utskriftskvalitet:
a Velg kategorien Kvalitet/kopier i dialogboksen Utskriftsegenskaper.
b Velg Normal under Kvalitet/hastighet.
Merk: Innstillinger f o r bedre uts kriftskvalitet gir dokumenter med bedre kvalitet, men kan
ta lenger tid å skrive ut.
4 Velge en utskriftskvalitet:
a Velg kategorien Utskriftslayout i dialogboksen Utskriftsegenskaper.
b Velg Plakat under Layout.
5 Velge en plakatstørrelse:
a Velg størrelse på plakaten: 2 x 2 (fire sider totalt), 3 x 3 (ni sider totalt) eller 4 x 4
(16 sider totalt).
b Velg Skriv ut beskjæringsmerker hvis du vil ha hjelp til å kutte kantene på sidene.
6 Hvis du trenger å skrive ut enkelte sider på nytt:
a Klikk på Velg sider som skal skrives ut...
Sidene som ikke blir skrevet ut, har en sirk el og en strek over tallet og er nedtonet. Merk
eller fjern merkingen av hver side v e d å klikke på siden.
b Klikk på OK.
7 Klikk på OK.
Trinn 3: Skriv ut en plakat
Klikk på OK.
Sette sammen plakaten
1 På hver utskrevne side må du klippe av kantene på to av de tilg rensende sidene.
Klipp for eksempel av den øvre og den venstre hvite kanten på hver side.
Utskrev ne si der
med de hvite
kantene tilklippet
fra to tilgrense nde
sider
Tilklippede
kanter
Skrive ut en plakat
31
Ikke-tilklippede
kanter

2 Legg sidene opp slik at hver tilklippet kant overlapper en ikke-tilklippet kant (den hvite
kanten).
3 Lim sammen baksidene av arkene.
4 Klipp til slutt av gjenværende hvite kanter.
Skrive ut på påstrykningspapir
Du kan legge i opptil 100 ark med påstrykningspapir om gangen, avhengig av tykkelsen på papiret.
Det kan være lurt å skrive ut på vanlig papir før du legger i påstrykningspapiret.
Merk: Du oppnår best resultater hvis du legger i ett ark med påstrykningspapir om
gangen.
Trinn 1: Legg i påstrykningspapir
• Hvis det fulgte instruksjoner med påstrykningspapiret, må du lese dem nøye.
• Legg arkene med påstrykningspapir på høykant inntil høyre side av papirstøtten.
• Kontrol ler at utskriftssiden (den blanke siden) vender mot deg.
• Ikke press påstrykningspapiret inn i skriveren.
Skrive ut på påstrykningspapir
32

• Klem sammen papirskinnen, og skyv den inntil den venstre kanten av påstrykningspapiret.
Merk: Hvis du bruker påstrykningspapir i Letter- format, kan det hende at du ikke trenger
å justere papirskinnen.
Trinn 2: Tilpass utskriftsinnstillingene
1 Klikk på Fil Skriv ut mens dokumentet er åpent.
Dialogboksen Skriv ut vises.
2 Klikk på Egenskaper, Innstillinger eller Alternativer.
3 Velge en utskriftskvalitet:
a Velg kategorien Kvalitet/kopier i dialogboksen Utskriftsegenskaper.
b Velg Normal eller Bedre under Kvalitet/hastigh et.
4 Velge en papirtype:
a Velg kategorien Papiroppsett i dialogboksen Utskriftsegenskaper.
b Velg Påstrykningspapir under Type.
5 Hvis programmet du bruker ikke har innstillinger for speilvending eller påstrykning, må du
velge en utskriftslayout:
a Velg kategorien Utskriftslayout i dialogboksen Utskriftsegenskaper.
b Velg Speilvend under Layout.
6 Klikk på OK.
Trinn 3: Skriv ut på påstrykningspapiret
Klikk på OK.
Merk: Hvis du vil unngå flekker, må du ta bort arkene med påstrykningspapir etter hvert
som de kommer ut av skriveren og la dem tørke før du legger dem i bunker.
Skrive ut på påstrykningspapir
33

Skrive ut på transparenter
Du kan legge i opptil 50 transparenter om gangen, avhengig av tykk elsen på transparentene.
Trinn 1: Legg i transparentene
• Bruk transparenter som er beregnet for blekkskrivere.
• Hvis det fulgte instruksjoner med transparentene, må du lese dem nøye.
• Legg transparentene på høykant inntil høyre side av papirstøtten.
• Kontrol ler at den grove siden (ut skrif tssiden) av transparentene vender mot deg. Hvis
transparentene har en stripe som kan fjernes, må du sørge for at den vender bort fra deg og
ned mot skriveren.
• Ikke press transparentene inn i skriveren.
• Klem sammen papirskinnen, og skyv den inntil den venstre kanten av transparentene.
Merk: Hvis du bruker transparent er i Letter-format, kan det hende at du ikke tr enger å
justere papirskinnen.
Skrive ut på transpar en ter
34

Trinn 2: Tilpass utskriftsinnstillingene
1 Klikk på Fil Skriv ut mens dokumentet er åpent.
Dialogboksen Skriv ut vises.
2 Klikk på Egenskaper, Innstillinger eller Alternativer.
3 Velge en utskriftskvalitet:
a Velg kategorien Kvalitet/kopier i dialogboksen Utskriftsegenskaper.
b Velg Normal under Kvalitet/hastighet.
4 Velge en papirtype:
a Velg kategorien Papiroppsett i dialogboksen Utskriftsegenskaper.
b Velg Transparent under Type.
5 Velge en papirstørrelse:
a Velg kategorien Papiroppsett i dialogboksen Utskriftsegenskaper.
b Velg A4 eller Letter på menyen Papirstørrelse.
6 Klikk på OK.
Trinn 3: Skriv ut på transparentene
Klikk på OK.
Merk: Hvis du vil unngå flekker, må du ta bort transparentene ette r hvert som de kommer
ut av skriveren, før du legger dem i bunker.
Skrive ut på transpar en ter
35

Skrive ut dokumentet i omvendt rekkefølge
Du kan legge i opptil 100 ark med papir om gangen, avhengig av tykkelsen på papiret.
Trinn 1: Legg i papiret
• Legg papiret på høykant inntil høyre side av papirstøtten.
• Kontrol ler at utskriftssiden vender mot deg.
• Ikke press papiret inn i skriveren.
• Klem sammen papirskinnen, og skyv den inntil den v enstre kanten av papiret.
Merk: Hvis du bruker papir i Letter-format, kan det hende at du ikke trenger å justere
papirskinnen.
Trinn 2: Tilpass utskriftsinnstillingene
1 Klikk på Fil Skriv ut mens dokumentet er åpent.
Dialogboksen Skriv ut vises.
2 Klikk på Egenskaper, Innstillinger eller Alternativer.
Skrive ut dokumentet i om vendt rekke følge
36

3 Slik kan du skrive ut den siste siden først:
a Velg kategorien Kvalitet/kopier i dialogboksen Utskriftsegenskaper.
b Velg Skriv ut siste side først.
4 Følg trinnene for papirtypen for å tilpasse dokumentet ytterligere.
5 Klikk på OK.
Trinn 3: Skriv ut dokumentet
Klikk på OK.
Merk: Du kan ha opptil 25 ark med vanlig papir i utsk uffe n. Hvis du skal skrive ut mer enn
25 ark, må du fjerne de første 50 arkene fra utskuffen før du fortsetter utskriften.
Skrive ut et banner
Du kan legge i opptil 20 ark med bannerpapir om gangen.
Trinn 1: Legg i bannerpapiret
1 Fjern eventuelt papir fra skriveren.
Skrive ut et ba nner
37

2 Legg en bunk e med bannerpapir med bare det antal let ark du trenger f or å skrive ut banneret,
bak skriveren.
Merk: Hvis du bruker for mange ark med bannerpapir, kan det f øre til papirstopp. Hvis du
vil ha hjelp, kan du se Det er papirstopp i skriveren på side 58.
3 Før forkanten på bannerpapiret inn skriv eren inntil den høyre siden av papirstøtten.
4 Klem sammen papirskinnen, og skyv den inntil den v enstre kanten av bannerpapiret.
Merk: Hvis du bruker bannerpapir i Letter-format, kan det hende at du ikke trenger å
justere papirskinnen.
Trinn 2: Tilpass utskriftsinnstillingene
1 Klikk på Fil Skriv ut mens dokumentet er åpent.
Dialogboksen Skriv ut vises.
2 Klikk på Egenskaper, Innstillinger eller Alternativer.
Skrive ut et ba nner
38
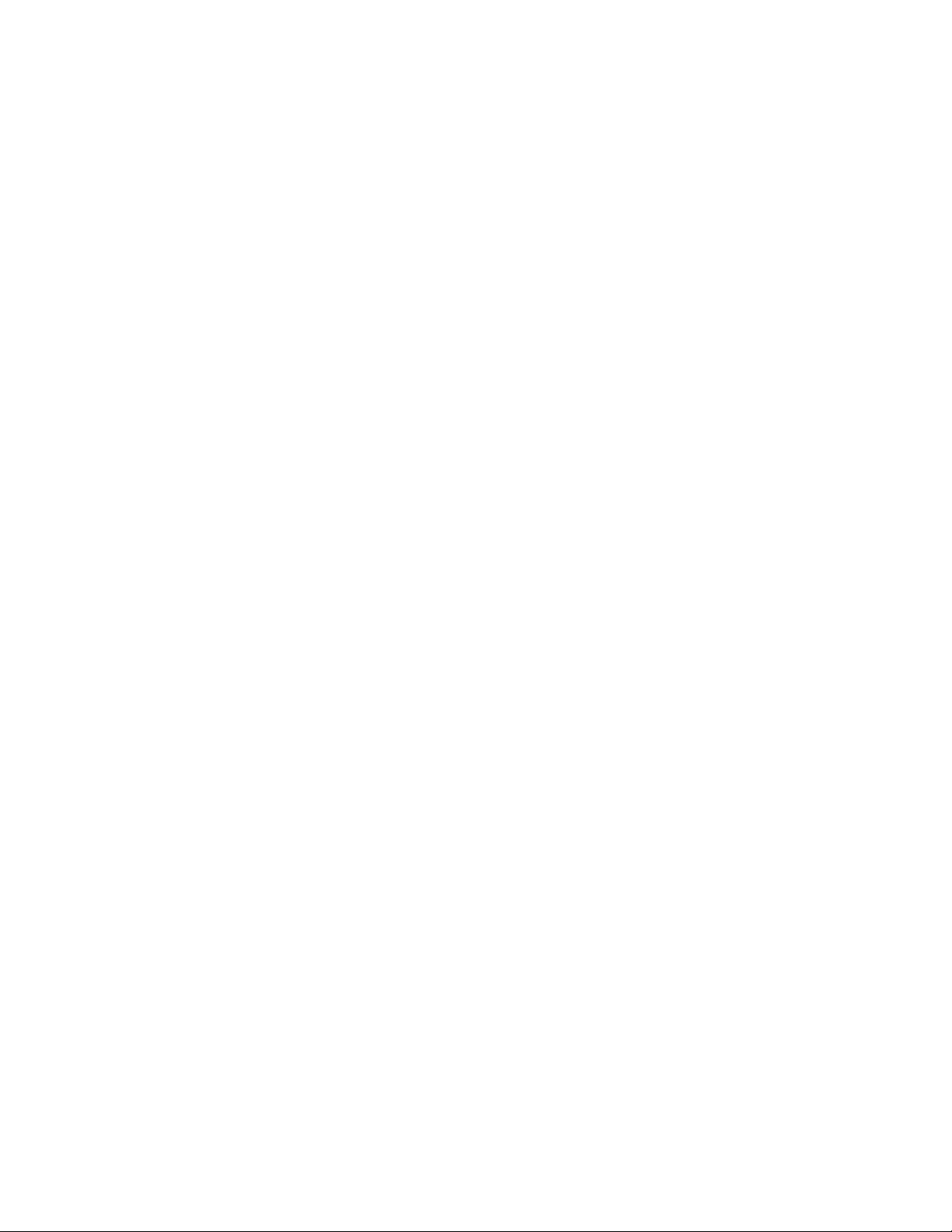
3 Velge en utskriftskvalitet:
a Velg kategorien Kvalitet/kopier i dialogboksen Utskriftsegenskaper.
b Velg Normal under Kvalitet/hastighet.
4 Velge en papirtype:
a Velg kategorien Papiroppsett i dialogboksen Utskriftsegenskaper.
b Velg Banner under Type.
Merk: Hvis du ikke v elger Banner und er Type, vil bannerpapiret kjøre seg fast. Hvis du vil
ha hjelp, kan du se Det er papirst opp i skriveren på side 58.
5 Velge en bannerpapirstørrelse:
a Velg kategorien Papiroppsett i dialogboksen Utskriftsegenskaper.
b Velg A4 eller Letter på menyen Bannerstørrelse.
6 Velge utskriftsretning:
a Velg kategorien Papiroppsett i dialogboksen Utskriftsegenskaper.
b Velg Stående eller Liggende under Retning.
7 Velge en utskriftslayout:
a Velg kategorien Utskriftslayout i dialogboksen Utskriftsegenskaper.
b Velg Banner under Layout.
8 Klikk på OK.
Trinn 3: Skriv ut banneret
Klikk på OK.
Skrive ut på papir med tilpasset størrelse
Du kan legge i opptil 100 ark med tilpasset størrelse om gangen, avhengig av tykkelsen på papiret.
Skrive ut på papir med tilpasset størrelse
39

Trinn 1: Legg i papir med tilpasset størrelse
• Kontrol ler at papiret er tilpasset disse målene:
– Bredde: 76 til 216 mm (3 til 8,5 tommer)
– Lengde: 127 til 432 mm (5 til 17 tommer)
• Legg papiret på høykant inntil høyre side av papirstøtten.
• Kontrol ler at utskriftssiden vender mot deg.
• Ikke press papiret inn i skriveren.
• Klem sammen papirskinnen, og skyv den inntil den v enstre kanten av papiret.
Trinn 2: Tilpass utskriftsinnstillingene
1 Klikk på Fil Skriv ut mens dokumentet er åpent.
Dialogboksen Skriv ut vises.
2 Klikk på Egenskaper, Innstillinger eller Alternativer.
Skrive ut på papir med tilpasset størrelse
40
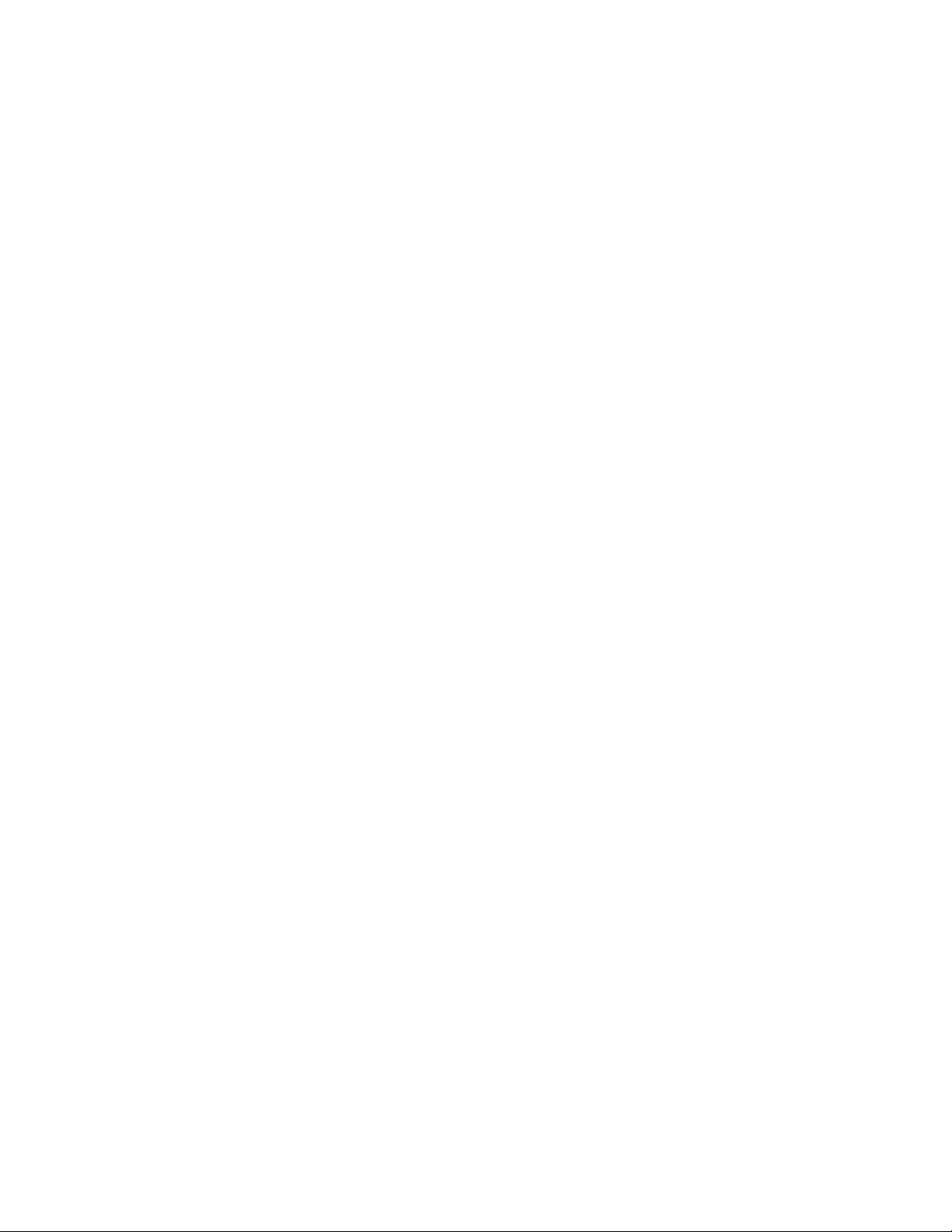
3 Lage en tilpasset papirstørrelse:
a Velg kategorien Papiroppsett i dialogboksen Utskriftsegenskaper.
b Velg Tilpasset størrelse på menyen Papirstørrelse.
Det vises en dialogboks på skjermen.
c Velg Millimeter eller Tommer under Enheter.
d Skriv inn målene for den tilpassede papirstørrelsen.
e Klikk på OK.
4 Fortsett å tilpasse dokumentet ut fra papirtypen.
Trinn 3: Skriv ut dokumentet
Klikk på OK.
Skrive ut på papir med tilpasset størrelse
41

3
V edlikehold
Bytte blekkpatroner
Lexmark 510 Series bruker følgende blekkpatroner:
Artikkel: Varenummer:
Fargeblekkpatron 26 eller 27
Sort blekkpatron 16 eller 17
Merk: Du kan bruke skriveren med en fargeblekkpatron eller bare en sort blekkpatron.
Hvis du ønsker informasjon om bestilling av rekvisita, kan du se side 48.
Fjerne de brukte blekkpatronene
1 Kontrol ler at av/på-lampen lyser.
2 Løft opp frontdekselet.
Patronholderen flyttes til innsettingsposisjon hvis ikke skriveren er opptatt.
Vedlikehold
42
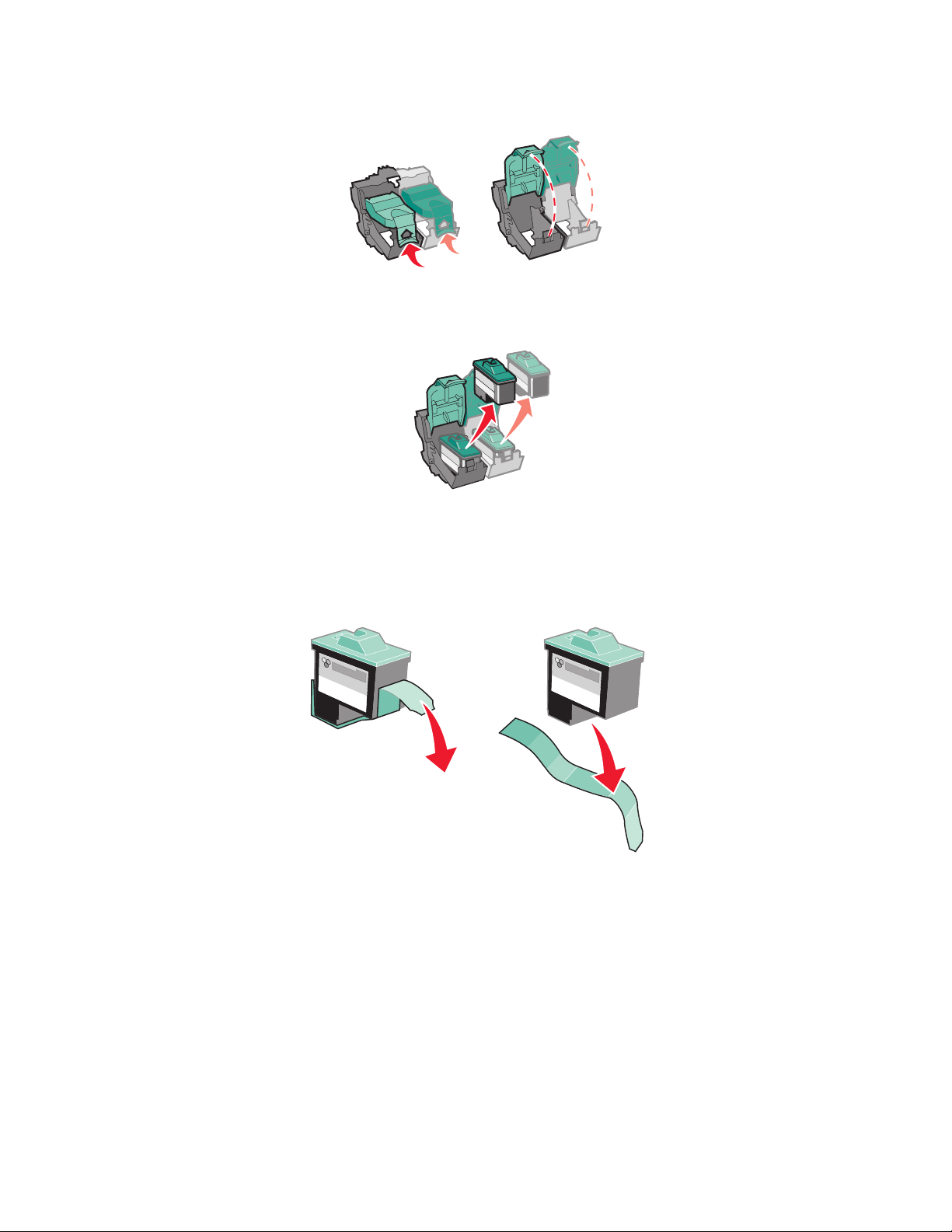
3 Klem sammen tappene på blekkpatrondekslene, og løft deks lene.
4 Ta ut de brukte blekkpatronene. Oppbevar den i en lufttett beholder, eller kast dem på en
forsvarlig måte.
Sette inn blekkpatronene
1 Hvis du skal sette inn nye blekkpatroner, må du først fjerne flippen og den gjennomsiktige
tapen på baksiden og bunnen av blekkpatronene.
Advarsel: Ikke ta på eller fjern gullkontaktene på baksiden og bunnen av blekkpatronene.
Bytte blekkpatroner
43

2 Sett inn fargeblekkpatronen i venstr e patronholder. Sett inn den sorte blekkpatronen i høyre
patronholder.
Merk: Hvis du vil forlenge levetiden til fargeblekkpatronen og øke utskriftshastigheten,
kan du sette inn en sort blekkpatron sammen med fargeblekkpatronen.
3 Lukk dekslene slik at de klikker på plass.
4 Lukk frontdekselet.
Merk: Frontdekselet må være lukket når du star ter en ny utskriftsjobb.
Bytte blekkpatroner
44

Angi blekkpatroninnstillinger i skriverprogramvaren
Før du angir blekkpatron innstillingene i skriverprogramvaren må du sette inn blekkpatronene . Hvis
du vil ha hjelp, kan du se Sette inn blekkpatronene på si de 43.
1 Åpne Lexmarks løsningssenter. Hvis du vil ha hjelp, kan du se Lexmarks løsningssenter på
side 8.
2 Klikk på Sett inn en ny blekkpatron i kategorien Vedlikehold.
3 Velg den typen blekkpatron du satte inn.
Merk: Angi om blekkpatronen er ny eller brukt. Hvis en brukt blekkpatron ved en feil
identifiseres som en ny blekkpatron i Lexmarks løsningssenter, kan blekkni våene
være feil.
4 Klikk på OK eller Neste.
5 Hvis du har satt inn en ny blekkpatron, må du fortsette med Justere blekkpatronene.
Justere blekkpatronene
Vanligvis vil du justere blekkpatroner bare etter at du har satt inn eller byttet ut en blekkpatron. Det
kan imidlertid hende at du må justere blekkpatronene når:
• tegnene har feil format eller ikke er riktig justert langs venstre marg
• loddrette, rette streker er ujevne
Slik kan du justere blekkpatronene:
1 Legg i vanlig papir.
2 Åpne Lexmarks løsningssenter. Hvis du vil ha hjelp, kan du se side 8.
3 Klikk på Juster for å fjerne uskarpe kanter i kategorien Vedlikehold.
4 Klikk på Skriv ut.
Det skrives ut en justeringsside.
5 Finn nummeret under den mørkeste pilen for hver justeringsgruppe.
6 Bruk pil opp og pil ned i dialogboksen Juster blekkpatron for å velge det nummeret som
passer til den mørkeste pilen på den utskrevne siden for hver justeringsgruppe.
7 Klikk på OK.
Hvis justeringssiden ikke skrives ut, må du kontrollere at du har fjernet flippen og den
gjennomsiktige tapen fra begge b lekkpatronene. Hvis du vil ha hjelp, kan du se Sette inn
blekkpatronene på side 43.
Justere blekkpatronene
45

Forbedre utskriftskvaliteten
Hvis du ikke er tilfreds med utskriftskvaliteten til dokumentet, må du gjøre følgende:
• Bruke riktig papir for dokumentet. Bruk for eksempel fotopapir hvis du skriver ut et fotografi.
• Bruke papir som er tyngre, helt hvitt eller bestrøket.
• Velge en høyere utskriftskvalitet:
1 Klikk på Fil Skriv ut i programmet du bruker.
Dialogboksen Skriv ut vises.
2 Klikk på Egenskaper, Innstillinger eller Alternativer.
3 Velg Bedre eller Best under Kvalitet/hastighet.
Hvis dokumentet fortsatt ikke har den utskrif tskvaliteten du ønsker, kan du følge disse trinnene:
1 Sette inn blekkpatronene på nytt:
a Ta ut blekkpatronene. Hvis du vil ha hjelp, kan du se Fjerne de brukte blekkpatronene på
side 42.
b Sett inn blekkpatronene. Hvis du vil ha hjelp, kan du se Sette inn blekkpatronene på
side 43.
c Skriv ut dokumentet på nytt.
d Hvis utskriftskvaliteten ikk e er forbedret, må du fortsette med trinn 2.
2 Rengjøre blekkdysene:
a Legg i papir . Hvis du vil ha hjelp, kan du se Trinn 1: Legg i papiret på side 10.
b Åpne Lexmarks løsningssenter. Hvis du vil ha hjelp, kan du se side 8.
c Klikk på kategorien Vedlikehold.
d Klikk på Rengjør for å fjerne vannrette striper i kategorien Vedlikehold.
e Klikk på Skriv ut.
Det blir skrevet ut en dysetestside, og blekket presses gjennom dysene for å rengjøre
tette dyser.
f Skriv ut dokumentet på nytt for å kontrollere at utskriftskvaliteten er blitt bedre.
g Hvis du ikke er tilfreds med utskriftskvali teten, må du fortsette med trinn 3, og deretter
skrive ut dokumentet på nytt.
Forbedre utskriftskvaliteten
46

3 Tørke av blekkdysene og kontaktflatene:
a Ta ut blekkpatronene. Hvis du vil ha hjelp, kan du se Fjerne de brukte blekkpatronene på
side 42.
b Fukt en ren klut som ikke loer.
c Hold kluten inntil dysene i cirka tre sekunder, og tørk i angitt retning.
Dyser
d Bruk en annen del av kluten, hold den inntil kontaktflatene i cirka tre sekunder og tørk i
angitt retning.
Kontaktflater
e Bruk en annen ren del av kluten, og gjenta trinn c til d.
f La dysene og kontaktflatene tørke helt.
g Sett inn igjen blekkpatronene.
h Skriv ut dokumentet på nytt.
i Hvis utskriftskvaliteten ikke er b li tt bedre, må du gjenta trinn 3 opptil to ganger til.
j Hvis utskriftskvaliteten fortsatt ikke er tilfredsstillende, må du bytte blekkpatronene. Hvis
du ønsker mer inf ormasjon, kan du se Bestille rekvisita på side 48.
Oppbevare blekkpatronene
Slik kan du sikre lang levetid på blekkpatronene og best m ulig ytelse for skriveren:
• La nye bl ekkpatroner ligge i emballasjen til de skal benyttes.
• Ta aldri blekkpatroner ut av skriveren, bortsett fra ved bytte, rengjøring, eller hvis de skal
oppbevares i en lufttett beholder. Blekkpatronene fungerer ikke slik de skal, hvis de blir
liggende fremme over lengre tid.
Oppbevare blekkpatronene
47
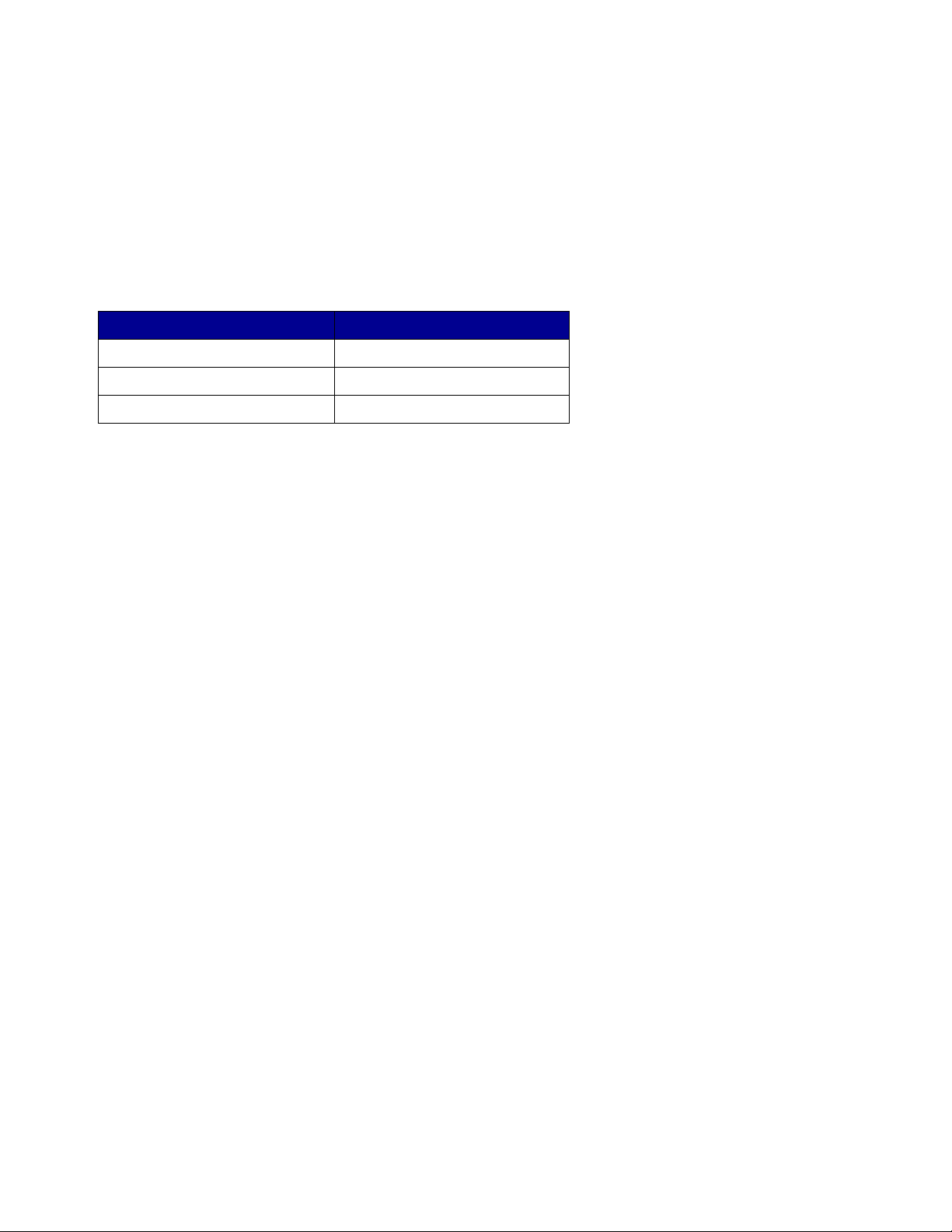
Lexmarks garanti dekker ikke reparasjoner eller skade som skyldes etterfylling av blekkpatroner.
Vi anbefaler ikke bruk av etterfylte blekkpatroner. Blekkpatroner som etterfylles, kan påvirke
utskriftskvaliteten og skade skriveren. Bruk rekvisita fra Lexmark for best mulig resultat.
Bestille rekvisita
Gå til Lexmarks hjemmeside på www.lexmark.com for å bestille rekvisita eller for å finne nærmeste
forhandler.
Artikkel: Varenummer:
Sort blekkpatron 16 eller 17
Fargeblekkpatron 26 eller 27
USB-kabel 12A2405
Bestille rekvisita
48

4
Feilsøking for installering
Kontrolliste for feilsøking
Er strømledningen godt festet til skriveren og et jordet strømuttak?
Er både skriveren og datamaskinen slått på?
Er USB-kabelen ordentlig festet til skriveren og til data mas kinen eller nettverksko rtet fra
Lexmark?
Blinker noen a v skriv erlampene? Hvis du vi l ha hjel p, kan du se Lære mer om feil meldinger
og blinkende lamper på side 53.
Fjernet du klistremerket og den gjennomsiktige tapen på baksiden og b unnen av begge
blekkpatronene?
Satte du blekkpatronene inn riktig? Hvis du vil ha hjelp, kan du se Sette inn blekkpatronene
på side 43.
Er papiret lagt riktig i? P as s på at du ikk e pres ser papir et f or l angt inn i skriveren. Hvis du vil
ha hjelp, kan du se side 10.
Installerte du skriverprogramvare n riktig ?
Klikk på Start Programmer eller Alle programmer på skrivebordet.
Hvis Lexmark 510 Series ikke vises på listen over programmer, må du installere
skriverprogramvaren.
Feilsøking for installering
49

Er skriveren angitt som standardskriver?
Slik kan du definere skriveren som standardskriver:
1 Klikk på Start Innstillinger Skrivere.
2 Høyreklikk på Lexmark 510 Series og kontroller at Bruk som standard er
valgt.
Er skriveren koblet direkte til datamaskinen? Hvis skriveren er koblet via en ekstern enhet,
for eksempel en USB-hub, bryterboks, skanner eller faks, må du gjøre følgende:
1 Koble skriveren fra eksterne enheter.
2 Koble skriveren direkte til datamaskinen med en USB-kabel.
3 Følge instruksjonene nedenfor for å skrive ut en testside.
a Åpne Lexmarks løsningssenter. Hvis du vil ha hjelp, kan du se side 8.
b Klikk på Skriv ut en testside i kategorien Vedlikehold.
• Hvis testsiden blir skrevet ut, kan problemet skyldes en ekstern enhet, og
ikke skriveren. Se i dokumentasjonen som fulgt e med den eksterne enheten,
hvis du ønsker mer informasjon.
• Hvis testsiden ikke blir skrevet ut, kan du se i hjelpen for
skriverprogramv aren for mer feilsøkingsinformasjon.
Løse problemer med installering av skriverprogramvare
Hvis skriverprogramvaren ikke blir installe rt riktig, får du en melding om kommunikasjonsfeil når du
prøver å skrive ut. Det kan hende at du må avinstallere skriverprogramvaren, og deretter installere
den på nytt.
Når jeg setter inn skriverprogramvare-CDen, skjer det ingenting.
1 Lukk alle åpne programmer.
2 Start datamaskinen på nytt.
Løse problemer med installering av skriverprogramvare
50

3 Klikk på Avbryt i alle skjermbilder som vises, og som ligner på det du ser nedenfor.
Windows 98/Me
Windows 2000/XP
4 Ta ut og sett inn igjen skriverprogramvare-CDe n.
5 Dobbeltklikk på Min datamaskin på skrivebordet.
6 Dobbeltklikk på ikonet for CD-ROM-stasjonen. Dobbeltklikk på setup.exe hvis det er
nødvendig.
7 Følg instruksjonene på skjermen for å fullføre installeringen av skriverprogramvaren.
Løse problemer med installering av skriverprogramvare
51

Fjerne skriverprogramvaren
1 Klikk på Start Programmer Lexmark 510 Series Lexmark 510 Series-
avinstallering.
2 Følg instruksjonene på skjermen for å avinstallere skriverprogramvaren.
3 Start datamaskinen på nytt før du ins tal lerer programv aren igjen.
Installere skriverprogramvare
Du kan installere skriverprogr amvaren ved hjelp av CDen som fulgte med skriveren, eller du kan
laste den ned fra Lexmarks hjemmeside på www.lexmark.com.
Bruke CDen som fulgte med skriveren
1 Lukk alle åpne programmer.
2 Når skrivebordet vises, må du sette inn CDen med skriverprogramvaren.
Installeringsskjermbildet for Lexmark vises.
3 Klikk på Installer.
4 Følg instruksjonene på skjermen for å fullføre installeringen av skriverprogramvaren.
Det blir automatisk opprettet et skriverikon på skrivebordet.
Bruke Internett
1 Velg den riktige driveren for operativsystemet på Lexmarks hjemmeside på
www.lexmark.com.
2 Følg instruksjonene på skjermen for å installere skriverprogramvaren.
Løse problemer med installering av skriverprogramvare
52

5
Generell feilsøking
Informasjon om: Se på side:
Lære mer om feilmeldinger og blinkende lamper 53
Løse problemer med mislykket eller treg utskrift 54
Løse mateproblemer eller fjerne papirstopp 56
Løse problemer med utskriftskvaliteten 58
Løse problemer med spesialpapir 61
Lære mer om feilmeldinger og blinkende lamper
I denne delen kan du lese om feilmeldinger fra skriverprogramvaren på dataskjermen og om en
blinkende lampe på skriveren. Hvis du ønsker informasjon om lamper på et nettverksk ort fra
Lexmark, kan du slå opp i dokumentasjonen for nettverkskortet.
Meldingen Papirstopp
Hvis du vil ha hjelp til å fjerne fastkjørt papir, kan du se Det er papirs topp i skriveren på side 58.
Meldingen Lite blekk
En blekkpatron er nesten tom for blekk. Meldingen Lite blekk vises når en av blekkpatronene har 25
prosent eller mindre blekk igjen.
Når du ser denne meldingen, kan du gjøre følgende:
• Klikke på OK.
• Klikke på ? for å få mer informasjon om hvordan du kan bestille rekvisita .
• Bestille en ny bl ekkpatr on eller finne n ærmeste f orhandl er ved å gå til Lexmarks hjemmeside
på www.lexmark.com.
Hvis du trenger hjelp til f ølgende:
• Sette inn en ny blekkpatron, kan du se Sette inn blekkpatronene på side 43.
• Bestille rekvisita, kan du se Besti lle rekvisita på side 48.
Generell feilsøking
53

Av/på- eller Fortsett-knappen blinker
Kontrol ler om du har fått en feilmelding på dataskjermen.
• Hvis skriveren er tom for papir:
1 Legg i papir.
2 Trykk på knappen.
• Hvis det har oppstått papirstopp, kan du se Det er papirstopp i skriveren på side 58.
Løse problemer med mislykket eller treg utskrift
I emnene nedenfor kan du få hjelp til å skrive ut eller øke utskriftshastigheten.
Skriveren er koblet til, men skriver ikke ut
Hvis du trenger hjelp , kan du først se i kontrollisten for feilsøking på side 49, og deretter:
Kontrol lere skriverstatusen:
Windows 98/Me/2000 Windows XP
1 Klikk på Start Innstillinger
Skrivere.
2 Dobbeltklikk på ikonet for
Lexmark 510 Series-skriveren i
mappen Skrivere.
3 På Skriver-menyen må du kontrollere
følgende:
• At Bruk so m standard er valgt.
• At Stopp ut skrift midlertidig ikk e er
valgt.
1 Klikk på Start Kontrollpanel.
2 Klikk på Skrivere og annen
maskinvare.
3 Klikk på Vis installerte skrivere og
faksskrivere.
4 I mappen med skrivere må du
kontrollere at det er en hake ved siden
av ikonet for Lexmark 510 Series-
skriveren (som viser at den er
standardskriveren). Hvis ikke, må du
høyreklikke på skriverikonet og deretter
klikke på Angi som standardskriver.
5 Kontroller at Stans utskrift midlertidig
ikke er valgt på skrivermenyen.
Løse problemer med mislykket eller treg utskrift
54

• Kontrol lere skriverporten:
Windows 98/Me Windows 2000 Windows XP
1 Klikk på Start
Innstillinger Skrivere.
2 Høyreklikk på ikonet for
Lexmark 510 Series-skriver
en og klikk på Egenskaper.
3 Klikk på kategorien Detaljer.
4 Kontroller skriverporten på
rullegardinmenyen for porter.
Hvis USB-porten ikke står
oppført, må du avinstallere
skriverprogramvaren og
installere den på nytt.
5 Klikk på OK.
1 Klikk på Start
Innstillinger Skrivere.
2 Høyreklikk på ikonet for
Lexmark 510 Series-skriver
en og klikk på Egenskaper.
3 Klikk på kategorien Porter.
4 Velg USB-skriverporten fra
listen med porter.
Hvis USB-porten ikke står
oppført, må du avinstallere
skriverprogramvaren og
installere den på nytt.
5 Klikk på Bruk.
6 Klikk på OK.
1 Klikk på Start
Kontrollpanel Skrivere
og annen maskinvare
Skrivere og telefakser.
2 Høyreklikk på ikonet for
Lexmark 510 Series-skriver
en og klikk på Egenskaper.
3 Klikk på kategorien Porter.
4 Velg USB-skriverporten eller
den virtuelle skriverporten
for USB.
Hvis USB-porten ikke står
oppført, må du avinstallere
skriverprogramvaren og
installere den på nytt.
5 Klikk på Bruk.
6 Klikk på OK.
• Kontrol ler at du ikke har installert flere kopier av skriverprogramv aren:
1 Windows 98/Me/2000: Klikk på Start Innstillinger Skrivere.
Windows XP: Klikk på Start Kontrollpanel Skrivere og annen maskinvare
Skrivere og telefakser.
2 I mappen Skrivere må du kon trollere at det bare er ett ikon for
Lexmark 510 Series-skriveren.
• Hvis du har installert flere kopier av skriverprogramvaren, må du avinstallere alle kopiene,
starte maskinen på nytt og deretter installere skriverprogramv aren på nytt.
• Hvis skriverporten er feil, må du avinstallere skriverprogramvaren og deretter installere den
på nytt.
Når du har kontrollert disse punktene, kan du prøve å skrive ut en testside. Hvis du vil ha hjelp, kan
du se side 50.
Testsiden skrives ikke ut
Hvis du trenger hjelp , kan du først se i kontrollisten for feilsøking på side 49, og deretter:
• Hvis det har oppstått papirstopp, kan du se Det er papirstopp i skriveren på side 58.
• Prøv å skrive ut testsiden på nytt . Hvis den fortsatt ikke skrives ut, kan du se:
– Løse problemer med mislykke t eller treg utskrift på side 54
– Løse problemer med installering av skriv erprogramvare på side 50
Løse problemer med mislykket eller treg utskrift
55

Justeringsside skrives ikke ut
Kontrol ler følgende:
• At den gjennomsiktige tapen og flippen er fjernet fra baksiden og bunnen av blekkpat ronene .
Hvis du vil ha hjelp, kan du se Bytte blekkpatroner på side 42.
• At blekkpatronene er satt inn riktig. Hvis du vil ha hjelp, kan du se Sette inn blekkpatronene
på side 43.
• At papiret er lagt i riktig og ikke er trykket for langt inn i skriveren.
Skriveren sender ut en blank side etter at det virker som om utskriften er
startet
Kontrol ler følgende:
• At flippen og den gjennomsiktige tapen fra baksiden og bun nen av blekkpatronene er fjernet.
Hvis du vil ha hjelp, kan du se Bytte blekkpatroner på side 42.
• At blekkdysene er åpne. Rengjør blekkpatrondysene og kontaktflatene. Hvi s du vil ha hjelp,
kan du se Forbedre utskriftskvaliteten på side 46.
Skriveren bruker lang tid på å skrive ut
• Lukk alle programmer som ikke er i bruk.
• Kontrol ler dokumentet du skriver ut. Det tar lenger tid å skrive ut fotografier og grafikk enn
vanlig tekst . Det kan ta lenger tid å skrive ut store dokumenter eller dokumenter som
inneholder bakgrunnsbilder.
• Kontrol ler skriveren for å se om et annet dokument blir skrevet ut. Jobbene blir skrevet ut i
den rekkefølgen skriveren mottar dem.
• Reduser innstillingen for utskriftskvalitet til Normal eller Hurtigutskrift.
Merk: Innstillinger f o r bedre uts kriftskvalitet gir dokumenter med bedre kvalitet, men kan
ta lenger tid å skrive ut.
Løse mateproblemer eller fjerne papirstopp
I emene nedenfor får du hjelp til å unngå mateproblemer og papirstopp.
Løse mateproblemer eller fjerne papirstopp
56

Det oppstår mateproblemer eller flere ark trekkes inn samtidig
Kontrol ler følgende:
• At papiret er anbefalt for blekkskrivere.
• At kantene på papiret ikk e er krøllet.
• At det ikke ligger fastkjørt papir igjen i skriveren fra en annen utskriftsjobb.
• At du ikke har lagt i for mye papir. Du kan legge i opptil 100 ark med vanlig papir, 10
transparenter eller etiketter, og 10 konvolutter eller kort, avhengig av vekten på papiret.
• At du ikke bruker makt når du legger pa pir i skriv eren. Lette r og A4-papir skal f or eksempel gå
litt utov er toppen av papirstøtten.
• At papirskinnen står inntil den venstre kanten av papiret.
• At papirskinnen ikke bøyer papiret.
• At skriveren står på et flatt, jevnt underlag.
• At skriverinnstillingene du har valgt, er riktige for den typen dokument du skal skrive ut. Hvis
du vil ha hjelp, kan du se Utskriftsideer på side 10.
• At papiret ligger inntil høyre side av papirstøtten.
Skriveren trekker ikke inn konvolutter eller spesialpapir
Kontrol ler følgende:
• At skriveren trekker inn papir uten problemer. Legg konvoluttene eller spesialpapiret på
høykant inntil høyre side av papirstøtten. Klem sammen papirskinnen, og skyv den inntil den
venstre kanten av konvoluttene eller spesialpapiret. Hvis du vil ha hjelp, kan du se
Utskriftsideer på side 10.
• At du velger riktig størrelse på konvoluttene og spesialpapi ret, og riktig papirtype.
• At du bruker spesialpapir eller en konvoluttstørrelse som støttes av skriveren.
• At programmet er beregnet for utskrift av konvolutter. Hvis du vil ha hjelp, kan du se i
dokumentasjonen for programmet.
• At konvolutten eller spesialpapiret ikke setter seg fast. Hvis du vil ha hjelp, kan du se Det er
papirstopp i skriveren på side 58.
Løse mateproblemer eller fjerne papirstopp
57
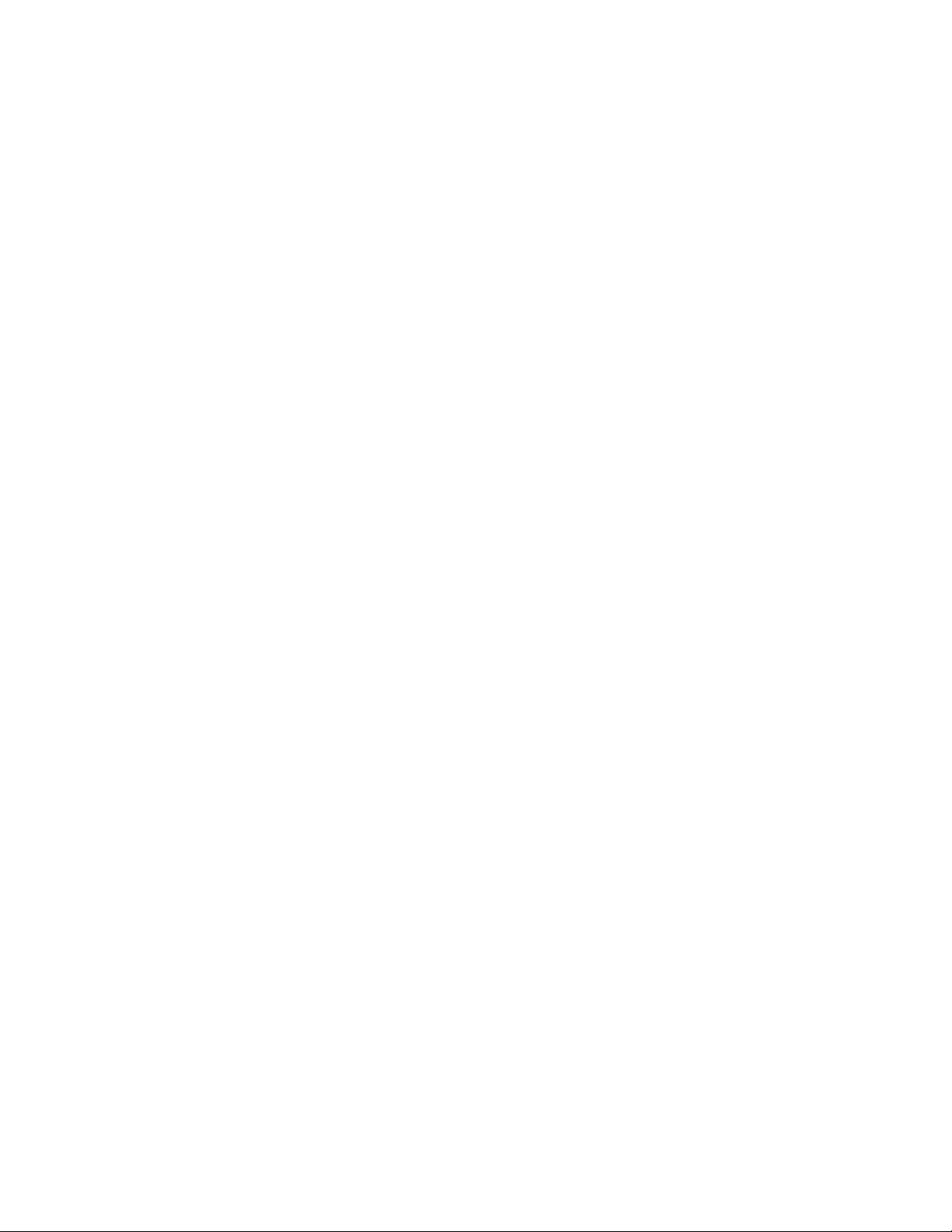
Det er papirstopp i skriveren
Hvis papiret sitter fast langt inne i skriveren og ikke kan fjernes:
1 Slå av skriveren.
2 Slå skriveren på igjen.
Hvis skriveren ikke sender ut siden automatisk:
a Slå av skriveren.
b Dra hardt i papiret for å fjerne det.
Hvis du ikke når papiret, må du åpne frontdekselet på skriveren og dra ut papiret. Lukk
deretter frontdekselet.
c Slå på skriveren.
Merk: Ikke press papiret inn i skriveren.
Løse problemer med utskriftskvaliteten
Hvis utskriftskval iteten ikke er tilfredsstillende, kan det hende at du må justere marginnstillingene,
velge en bedre utskriftskvalitet, justere blekkpatronene eller rengjøre dysene.
I emnene nedenfor kan du få hjelp til å forbedre et dokument.
Utskriften er for mørk eller flekkete
• Kontrol ler at papiret er rett og ikke krøllete.
• La blekket tørke helt før du håndterer papiret.
• Kontroller at innstillingene for papirtype eller papirstørrelse i skriverprogramvaren samsvarer
med papirtypen i skriveren. Hvis du vi l ha hj elp , kan du se Lære mer om skriv erprogramv aren
på side 6.
• Kontroller at innstillingen for utskriftskvalitet er riktig for papirtypen.
• Rengjør blekkpatrondysene og kontaktflatene. Hvis du vil ha hjelp, kan du se Forbedre
utskriftskvalitet en på side 46.
Løse problemer med utskriftskvaliteten
58

Loddrette, rette streker er ikke jevne
Slik kan du forbedre utskriftskvaliteten til loddrette rette streker i tabeller, kantlinjer og diagrammer:
• Velg en høyere utskriftskvalitet.
• Juster blekkpatronene. Hvis du vil ha hjelp, kan du se Justere blekkpatronene på side 45.
• Rengjør blekkpatrondysene og kontaktflatene. Hvis du vil ha hjelp, kan du se Forbedre
utskriftskvalitet en på side 46.
Blekket smøres utover siden
• Den neste siden som kommer ut av skriveren, smører blekket utover. Ta bort sidene etter
hvert som de kommer ut av skriveren, og la dem t ørke helt før du legger dem i bunker.
• Rengjør blekkpatrondysene og kontaktflatene. Hvis du vil ha hjelp, kan du se Forbedre
utskriftskvalitet en på side 46.
Utskriftene har vekselvis lyse og mørke striper (pauser i utskriften)
V e lg en høyere utskriftskvalitet. Hvis du vil ha hjelp , kan du se Lære mer om skriv erprogr amvaren på
side 6.
Tegn mangler eller er ufullstendige
I likhet med andre skrivere, kan ikke skriveren skrive ut helt til kanten på papiret. Margene må være
innenfor disse innstillingene:
Marg: Minimumsinnstilling:
Venstre og høyre • 6,35 mm (0,25 tommer) for US Letter, US Legal, Banner, Letter
og tilpassede papirstørrelser
• 3,175 mm (0,125 tommer) for konvolutter
• 3,37 mm (0,13 tommer) for de fleste papirstørrelser
Topp • 1,7 mm (0,067 tommer)
Bunn • 12,7 mm (0,5 tommer) for utskrifter i sort/hvitt
• 19 mm (0,75 tommer) anbefales for fargeutskrifter
Løse problemer med utskriftskvaliteten
59

Tegnene som skrives ut, har feil format eller er ikke riktig justert
• Avbryt alle utskriftsjobber og skriv ut jobben på nytt. Slik kan du avbryte alle utskriftsjobber:
a Klikk på Start Innstillinger Skrivere.
b Dobbeltklikk på skriverikonet.
c Merk dokumentet du vil avbryte.
d Klikk på Avbryt på Dokument-menyen.
• Gjenta trinn c til d for alle dokumentene du vil avbryte.
• Juster blekkpatronene. Hvis du vil ha hjelp, kan du se Justere blekkpatronene på side 45.
• Rengjør blekkdysene og kontaktf latene. Hvis du vil ha hjelp, kan du se Forbedre
utskriftskvalitet en på side 46.
Fargene på utskriften skiller seg fra fargene på skjermen
• Det kan hende at det er lite blekk i en blekkpatron. Kontroller blekknivåene i Lexmarks
løsningssenter . Hvis du vil ha hjelp, kan du se Lexmarks løsningssenter på side 8.
• Bruk papir av et annet merke. Hver papirtype absorberer blekk på ulike måter, og skrives ut
med fargevariasjoner.
Velg Naturlig farge som dokumentfarge:
1 Klikk på Fil Skriv ut mens dokumentet er åpent.
Dialogboksen Skriv ut vises.
2 Klikk på Egenskaper, Innstillinger eller Alternativer.
3 Klikk på Alternativer Kvalitetsalternativer.
4 Klikk på Velg fargeinnstillinger manuelt.
5 Velg Naturlige farger.
Fargene på utskriften er falmet
Prøv forslagene under Fargene på utskriften skiller seg fra fargene på skjermen på side 60. Hvis
fargene fortsatt er falmet, må du rengjøre blekkdysene og kontaktflate ne . Hvis du vil ha hj elp, kan du
se Forbedre utskriftskvaliteten på side 46.
Løse problemer med utskriftskvaliteten
60

Fotografier skrives ikke ut som forventet
• Bruk fotopapir som er beregnet for blekkskrivere.
• Velg en høyere utskriftskvalitet.
• Velg fotopapir som papirtype.
Løse problemer med spesialpapir
I emnene nedenfor kan du få hjelp til å løse problemer med spesialpapir.
Glanset papir, fotopapir eller transparenter klebes sammen
• Legg i ett ark med foto- eller transparentpapir om gangen.
• Bruk foto- eller transparentpapir som er beregnet for blekkskrivere.
• Kontrol ler at du har lagt i papiret riktig (med utskriftssiden mot deg) og valgt riktige
innstillinger i skriverprogramvaren. Hvis du vil ha hjelp, kan du se Skrive ut fotografier på
side 11 eller Skrive ut på transparenter på side 34.
• Ta bort sidene etter hvert som de kommer ut av skriveren, og la dem tørke helt før du legger
dem i bunker.
Transparenter eller fotografier inneholder hvite streker
• Kontrol ler at du har lagt i papiret riktig (med utskriftssiden mot deg) og valgt riktige
innstillinger i skriverprogramvaren. Hvis du vil ha hjelp, kan du se Skrive ut på transparenter
på side 34 eller Skrive ut fotografier på side 11.
• Velg en høyere utskriftskvalitet, for eksempel Bedre eller Best.
• Rengjør blekkdysene og kontaktf latene. Hvis du vil ha hjelp, kan du se Forbedre
utskriftskvalitet en på side 46.
Løse problemer med spesialpapir
61

Merknader
Merknader om elektronisk stråling
FCC-samsvarserklæring (Federal Communications Commission)
Lexmark Z600 Series Color Jetprinter, type 4126-001 er testet og er i samsv ar med grense v erdiene for digitalt utstyr av Klasse B i henhold
til Del 15 i FCC-reglene. Drift skjer i henhold til følgende to betingelser: (1) utstyret skal ikke forårsake skadelig interferens og (2) utstyret
må godta all mottatt interferens, inkludert interferens som kan forårsake uønsket drift.
Grenseverdiene i FCC-reglene for Klasse B er utformet for å beskytte mot skadelig interferens i boliginstallasjoner. Dette utstyret genererer ,
bruker og kan utstråle radiofrekvensenergi. Hvis ikke utstyret installeres og brukes i henhold til instruksjonene, kan det forårsake skadelig
interferens på radiosambandet. Det finnes imidlertid ingen garanti for at en bestemt installasjon ikke blir utsatt f or radiointerferens. Hvis dette
utstyret skulle forårsake interferens på radio- og TV-mottak, noe som kan konstateres ved å slå utstyret av og på, oppfordres brukeren til å
forsøke å rette på dette med ett eller flere av føl gende tiltak:
• Rett inn mottakerantennen på ny tt eller flytt den.
• Øk avstanden mellom utstyret og mottakeren.
• Koble utstyret til et strømuttak på en annen krets enn den mottakeren er koblet til.
• Ta kontakt med butikken eller serviceteknikeren for å få mer informasjon.
Produsenten er ikke ansvarlig for eventuell interferens for radio og TV som er forårsaket av bruk av andre kabler enn det som er anbefalt,
eller ved uautoriserte endringer eller modifikasjoner på dette utstyret. Uautoriserte endringer eller modifikasjoner kan ugyldiggjøre
brukerens rett til å bruke utstyret.
Merk: For å sikre samsvar med FCC-regler for elektromagnetiske forstyrrelser for datautstyr i Klasse B må du bruke en skjermet og jordet
kabel, for eksempel Lexmark-varenummer 1329605 for parallelltil kobling eller 12A2405 f or USB-tilkobling. Bruk av en reservekabel som ikke
er tilstrekkelig skjermet og jordet, kan føre til brudd på FCC-reglene.
Spørsmål vedrørende denne samsvarserklæringen kan rettes til:
Director of Lexmark Tec hnology & Serv ices
Lexmark International, Inc.
740 West New Circle Road
Lexington, KY 40550, USA
(859) 232-3000
Industry Canada compliance statement
This Class B digital apparatus meets all requirements of the Canadian Interference-Causing Equipment Regulations.
Avis de conformité aux normes de l’industrie du Canada
Cet appareil numérique de la classe B respecte toutes les exigences du Règlement sur le matériel brouilleur du Canada.
Samsvar med EU-direktiver
Dette produktet er i samsvar med krav til beskyttelse fra EU-direktiver 89/336/EØF og 73/23/EØF om tilnærming og harmonisering av
lovgivningen til medlemslandene i forbindelse med elektromagnetisk kompatibilitet og sikkerhet for elektronisk utstyr utformet for bruk innen
bestemte spenningsgrenser.
En samsvarserklæring som følger kravene til direktivet, er signert av ansvarlig for produksjon og teknisk brukerstøtte, Lexmark International,
S.A., Boigny, Frankrike.
Dette produktet oppfyller Klasse B-begrensningene til EN 55022 og sikkerhetskravene til EN 60950.
62

Japanese VCCI notice
Korean MIC statement
The United Kingdom Telecommunications Act 1984
This apparatus is approved under the approval number NS/G/1234/J/100003 f or the indirect connections to the public telecommunications
systems in the United Kingdom.
63
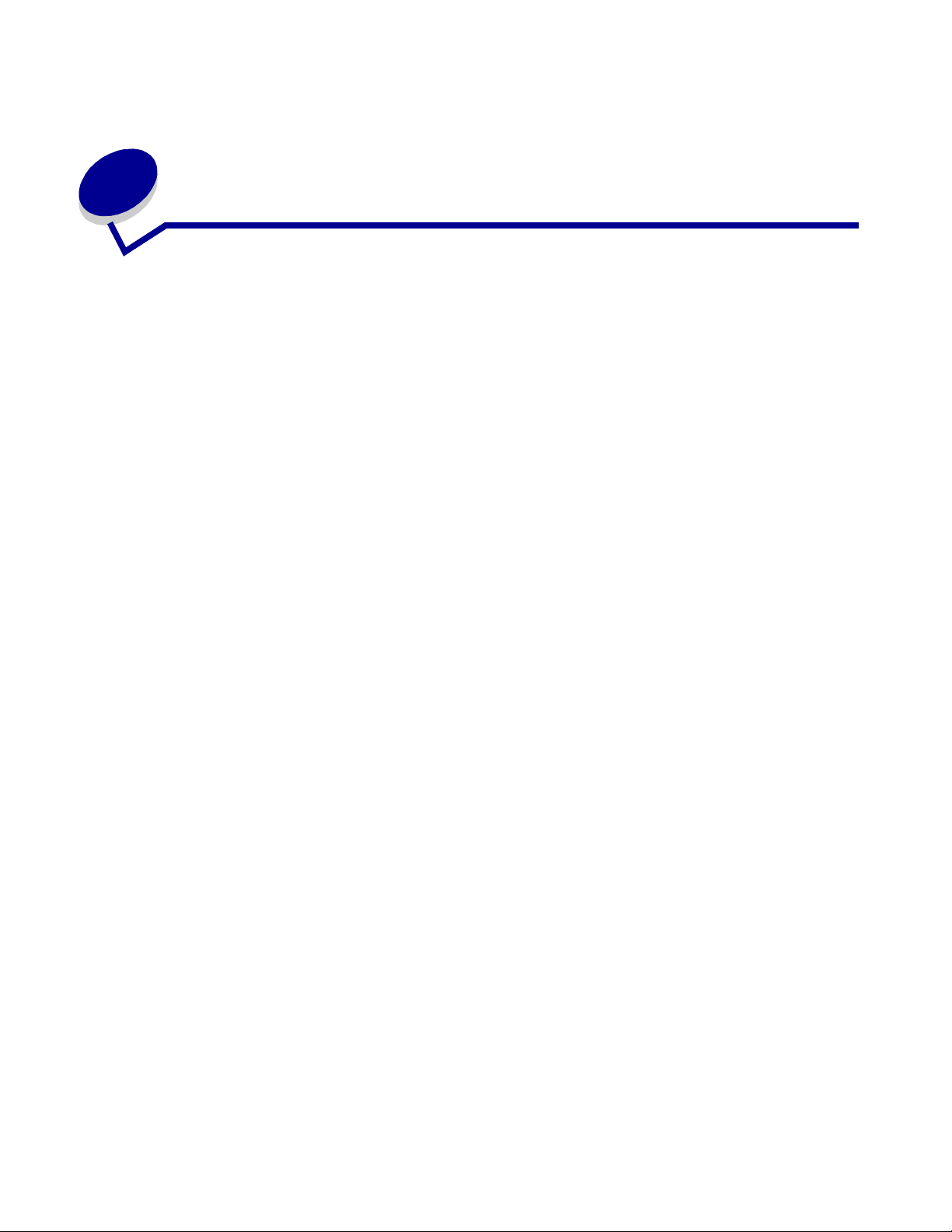
Ordliste
automatisk arkmater (ASF). En funksjon som automatisk trekker inn papir i skriveren.
automatisk justering. En funksjon som justerer blekkpatronene automatisk.
bannerpapir. Sammenhengende og perforert blekkskriverpapir som er beregnet for bannere. Også
kalt listepapir.
bestrøket papir. Behandlet papir som egner seg for bilder med høy kvalitet.
blekkdyser. Gulloverflaten på blekkpatronen som blekket renner gjennom før det påføres papiret
under utskrift.
blekkpatron. Den utskiftbare delen i skriveren som inneholder blekk.
blekkpatronkontakt. Gulloverflaten på blekkpatronen som berører holderkontaktene inne i
skriveren.
bunt. En gruppe heftesider som brettes i to og stables oppå hverandre før innbinding.
dobbeltsidig. Et alternativ i skriverprogramvaren som du kan bruke til å skrive ut på begge sider av
arket.
driver. Se skriverprogramvare .
ekstern enhet. En enhet som er koblet til og som styres av en datamaskin.
etikett. Selvklebende papir.
flere sider på ett ark. Utskrift av flere sider på ett enkelt ark. Se nedskalering.
fotopapir. Behandlet papir beregnet for fotografier.
gjøre skarpere. Et alternativ i skriverprogramvaren som reduserer uskarphet i et bilde som skrives
ut.
glanset papir. Papir med én glanset side for fotografier.
hefter. Flere sider skrives ut, brettes og legges i bunter som en liten bok.
64

Internett-oppkobling. En funksjon som gjør at du kan laste ned oppdatert skriverprogramvare du
allerede har installert på datamaskinen.
justeringsside. En side med justeringsmønstre som skriveren genererer under justering av
blekkpatroner.
justeringsverdier. Tall som tilsvarer mønstre på justeringssiden.
kortsideinnbinding. Et alternativ i skriverprogramvaren som du kan bruke til å ordne tosidige
utskrifter , slik at de kan bindes inn langs kortsiden.
langsideinnbinding. Et alternativ i skriverprogramvaren som du kan bruke til å ordne tosidige
utskrifter , slik at de kan bindes inn langs langsiden.
liggende retning. Sideretning når teksten går parallelt med arkets langside.
listepapir. Se bannerpapir.
manuell justering. En funksjon i skriverprogramvaren som kan brukes til å velge justeringsverdier
for blekkpatronen.
marger. Det blanke området mellom teksten eller grafikken og sidekantene.
maskin-til-maskin-nettverk. Et lokalt nettverk (LAN) der alle datamaskinene har ti lgang til off entli ge
filer på andre maskiner.
naturlige farger. Et alternativ i skriverprogramvaren som du kan bruke til å skrive ut fotografier og
svært detaljert grafikk.
nedskalering. Et alternativ i skriverprogramvaren som du kan bruke til å skrive ut flere sider av et
dokument på ett ark. Du kan for eksempel vel ge 4 sider pr. ark for å skrive ut f o rminsk ede utgaver a v
side 1 til 4 på det første ark e t, side 5 til 8 på det andre, og så videre.
omvendt rekkefølge. Et alternativ i skriverprogramvaren som du kan bruke til å skrive ut den siste
siden i dokumentet først, slik at sidene ligger i riktig rekkefølge i utskuffen.
operativsystem. Programvaren med de grunnleggende funksjonene for bruk av datamaskinen. For
eksempel Windows 98 eller Macintosh OS X.
papir av typen Premium. Bestrøket papir for rapporter eller dokumenter med grafikk.
papir med tilpasset størrelse. En egendefinert papirstørrelse.
plakat. Et bilde som skrives ut på fler e ark, og som settes sammen f or å lage en f orst ørret versjon av
originalbildet.
program. Programvare på datamaskinen som gjør at du kan utføre en bestemt oppgave, for
eksempel tekstbehandling eller bilde redigering.
65
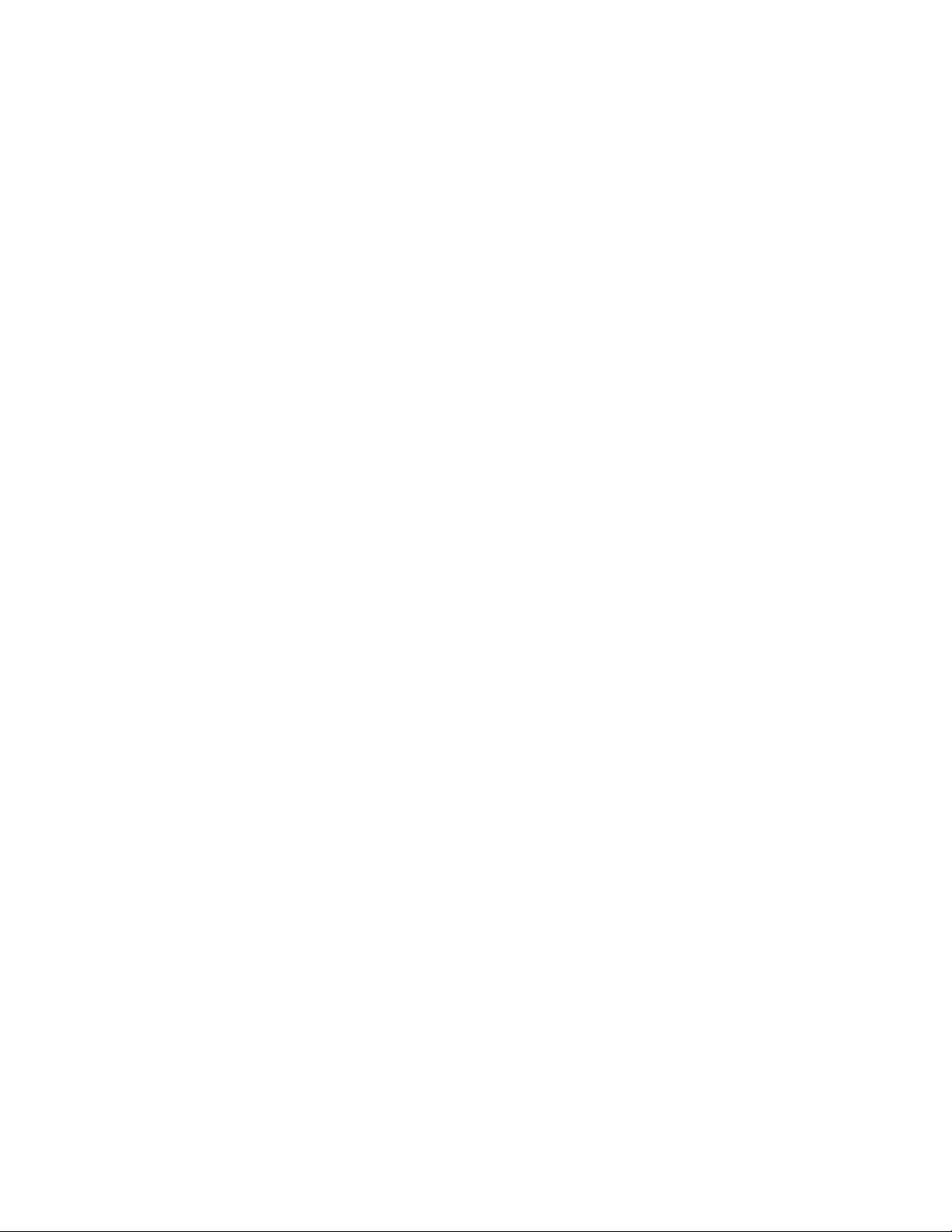
skriverdriver. Se skriverprogramvare.
skriverport. Se USB-port.
skriverprogramvare. (1) Programmet som brukes til å velge innstillinger for å tilpasse
utskriftsjobben. (2) Programmet som gjør at datamas kinen kommuniserer med skriveren.
sorter. Et alternativ i programvaren for skriveren som du kan bruke til å automatisk skrive ut en
fullstendig kopi av et dokument med flere sider, før den neste kopien startes.
speilvend. Et alternativ i skriverprogramvaren som gjør at du kan snu et bilde før utskrift.
stående retning. Sideretning der teksten går parallelt med arkets kortside.
standardinnstillinger for skriveren. Programvareinnstillinger for skriveren som defineres når
skriveren produseres.
standardskriver. Skriveren som automatisk brukes når du sender jobber til utskrift.
strektegninger. Et alternativ i skriverprogramvaren som kan brukes til å skrive ut enkle
strektegninger og gr afikk.
transparent. Et gjennomsiktig ark som kan brukes på en overhead.
USB-kabel. En lett og fleksibel kabel som gjør at skriveren kan kommunisere med skriveren.
USB-kabler overfører data med høyere hastighet enn parallellkabler.
USB-port. En liten, rektangulær port på baksiden av datamaskinen, der du kan koble til eksterne
enheter , for eksempel skrive re, med en USB-kabel. Ved hjelp av USB-porten kan datamaskinen
kommunisere med skriver en me d høy hastighet.
utskriftskø. Plasseringen på serveren der utskriftsjobber lagres for utskrift i den rekkefølgen de ble
sendt.
vanlig papir. Pap ir som er beregnet for utskrift av tekstdokumenter.
vannmerke. Et svakt bilde eller en svak bakgrunnstekst som vises på hver side i et dokument.
vend, kortside. Et alternativ i skriverprogramvaren som du kan bruk e til å ordne dobbelts idige sider,
slik at du kan bla i dem som i en skriveblokk.
vend, langside. Et alternativ i skriverprogramvaren som du kan bruke til å ordne tosidi ge utskrifter,
slik at du kan bla i dem som i et magasin.
66

Stikkor dregister
A
anbefalte innstillinger
ark med
påstrykningspapir 32
bannerpapir 37
bestrøket papir 11
etiketter 25
fargebilder i sort/hvitt 20
flere sider på ett ark 27
fotokort 17
fotopapir 11
glanset papir 11
gratulasjonskort 17
hefte 22
kartotekkort 17
konvolutter 18
kort 17
på begge sider av
papiret 14
papir av typen Premium 13
papir med tilpasset
størrelse 39
påstrykning på t-skjorte 32
plakat 29
postkort 17
siste side først 36
skrive ut fargebilder i sort/
hvitt 20
skrive ut på begge sider av
papiret 14
skrive ut siste side først 36
standard 7
tosidig utskrift 14
transparenter 34
vanlig papir 10
angi anbefalte innstillinger
ark med påstrykningspapir 32
B
bannerpapir 37
bestille rekvisit a 48
bestrøket papir 11
blekkpatron
bestille 48
bytte 42
justere 45
oppbevare 47
sette inn 43
varenumre 42
blekkpatroner
bestille 48
bytte 42
fjerne 42
justere 45
oppbevare 47
sette inn 43
varenumre 42
blekkpatroner, feilsøking 49
blinkende lamper 53
bruker lang tid på å skrive
ut 56
bytte blekkpatronen 42
E
erklæring om stråling 62
etiketter 25
F
FCC-erklæring 62
feilmeldinger
Lite blekk 53
Papirstopp 53
feilsøking
avinstallere programvare
(Windows) 55
blanke sider 56
blekkpatroner 49
blinkende lamper 53
bruker lang tid på å skrive
ut 56
feilmeldinger 53
forbedre
utskriftskvaliteten 58
justeringsside 56
løse problemer med
utskriftskvaliteten 58
marger 59
mateproblemer 56
mislykket eller treg
utskrift 54
papirmating 56
papirstopp 58
programvare 50
skriveren skriver ikke ut 54
skriverkabel 49
skriverprogramvare,
installere 50
spesialpapir 61
testside 50
utskriftskvalitet 58
fjerne blekkpatroner 42
fjerne skriverprogramvare 52
flere bilder på ett ark 28
flere sider på ett ark 27
forbedre utskriftskvaliteten 58
fotokort 17
fotopapir 11
G
glanset papir 11
gratulasjonskort 17
67

H
hefte
lage 24
I
innstillinger, standard 7
installere
skriverprogramvare 52
J
justere blekkpatroner 45
K
kabel, varenumre
USB 48
kartotekkort 17
konvolutter 18
kort 17
Kvalitet/kopier, kategori 7
L
laste
flere sider på ett ark 27
legge i
ark med
påstrykningspapir 32
bannerpapir 37
bestrøket papir 11
etiketter 25
fotokort 17
fotopapir 11
glanset papir 11
gratulasjonskort 17
hefte 22
kartotekkort 17
konvolutter 18
kort 17
papir av typen Premium 13
papir med tilpasset
størrelse 39
påstrykning på t-skjorte 32
plakat 29
postkort 17
skrive ut på begge sider av
papiret 14
tosidig utskrift 14
transparenter 34
Lexmarks løsningssenter 8
Lite blekk, melding 53
M
marger,
minimumsinnstillinger 59
mateproblemer 56
merknader om elektronisk
stråling 62
mørk eller flekkete utskrif t 58
N
nedlastet skriverdriver,
installere 52
Nedskalering 28
P
papir av typen Premium 13
papir med tilpasset
størrelse 39
Papiroppsett, kategori 8
papirstopp, fjerne 58
Papirstopp, melding 53
påstrykning på t-skjorte 32
pauser i utskriften 59
plakat 29
postkort 17
programvare, skriver 6
fjerne 52
installere 52
R
rekvisita, bestille 48
S
sette inn
blekkpatroner 43
skrive ut
ark med
påstrykningspapir 32
bannerpapir 37
bestrøket papir 11
etiketter 25
fargebilder i sort/hvitt 20
flere sider på ett ark
Se flere bilder på ett ark
fotokort 17
fotopapir 11
glanset papir 11
gratulasjonskort 17
hefte 22
justeringsside 45
kartotekkort 17
konvolutter 18
kort 17
Nedskalering
Se flere bilder på ett ark
omvendt rekkefølge 36
papir av typen Premium 13
papir med tilpasset
størrelse 39
påstrykning på t-skjorte 32
plakat 29
postkort 17
siste side først 36
skrive ut på begge sider av
papiret 14
testside 50
tosidig utskrift 14
transparenter 34
vanlig papir 10
skrive ut fargebilder i sort/
hvitt 20
skrive ut i omvendt
rekkefølge 36
skrive ut på begge sider av
papiret 14
skrive ut siste side først 36
skriverdeler 6
skriverdriver
fjerne 52
installere 52
skriverkabel, feilsøking 49
skriverprogramvare
avinstallere (Windows) 55
driver 6
fjerne 52
installere 52
Lexmarks løsningssenter 6
skriverprogramvare-CD,
feilsøking 50
spare på fargeblekk 20
spesialpapir
løse problemer med 61
68

standardinnstillinger 7
striper 59
T
tegn, feil format 60
testside
justering 45
skrives ikke ut 55
testside, skrive ut 50
tilpasse innstillinger
ark med
påstrykningspapir 32
bannerpapir 37
bestrøket papir 11
driver 7
etiketter 25
flere bilder på ett ark 28
flere sider på ett ark
Se flere bilder på ett ark
fotokort 17
fotopapir 11
glanset papir 11
gratulasjonskort 17
hefte 22
kartotekkort 17
konvolutter 18
kort 17
på begge sider av
papiret 14
papir av typen Premium 13
papir med tilpasset
størrelse 39
påstrykning på t-skjorte 32
plakat 29
postkort 17
siste side først 36
skrive ut fargebilder i sort/
hvitt 20
skrive ut flere bilder på ett
ark 28
skrive ut i omvendt
rekkefølge 36
tosidig utskrift 14
transparenter 34
vanlig papir 10
tosidig utskrift 14
transparenter 34
U
USB-kabel
bestille 48
utskriftskvalitet
forbedre 46
Utskriftslayout, kategori 8
utskriftsproblemer
blanke sider 56
blinkende lamper 53
feilmeldinger 53
mislykket eller treg
utskrift 54
papirmating 56
papirstopp 58
programvare 50
spesialpapir 61
utskriftskvalitet 58
V
varenumre
fargeblekkpatron 48
sort blekkpatron 48
USB-kabel 48
69
 Loading...
Loading...