Lexmark Z42 User Manual [sv]
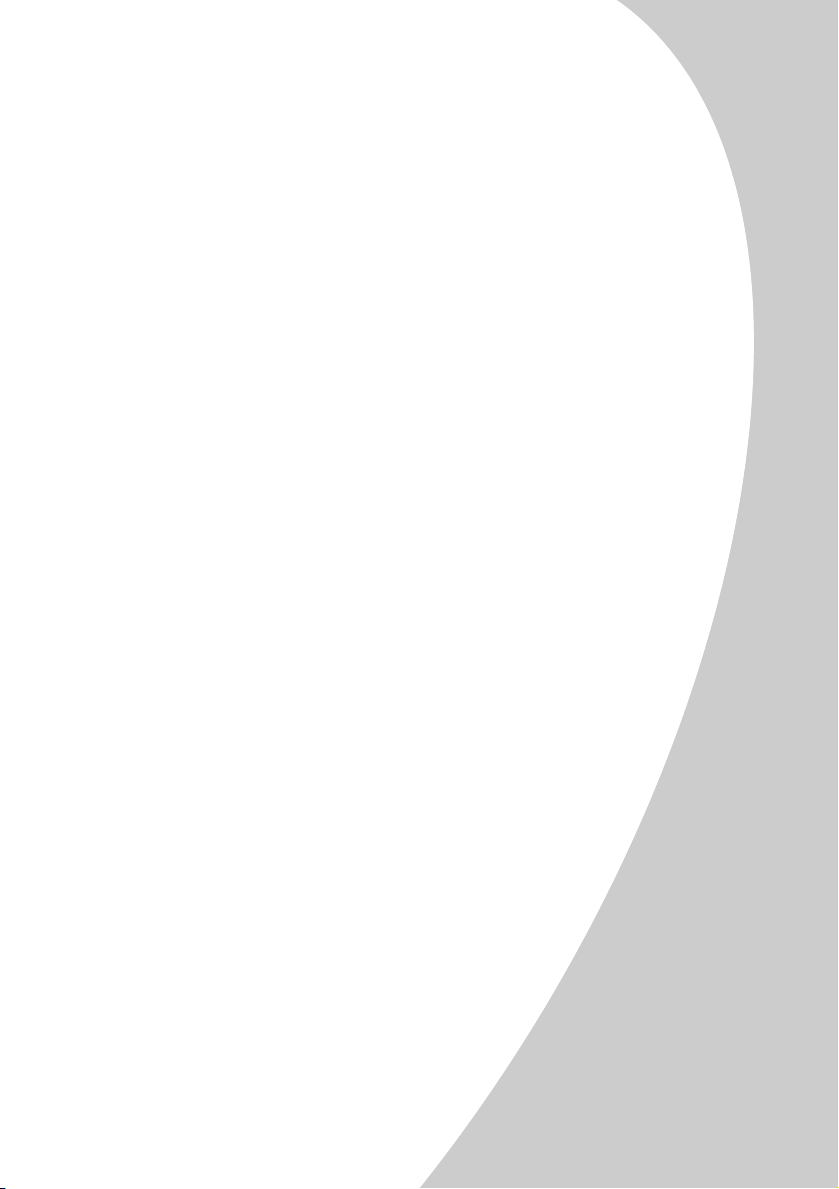
Lexmark Z42
Color Jetprinter
Användarhandbok för Windows 95 och Windows 98
TM
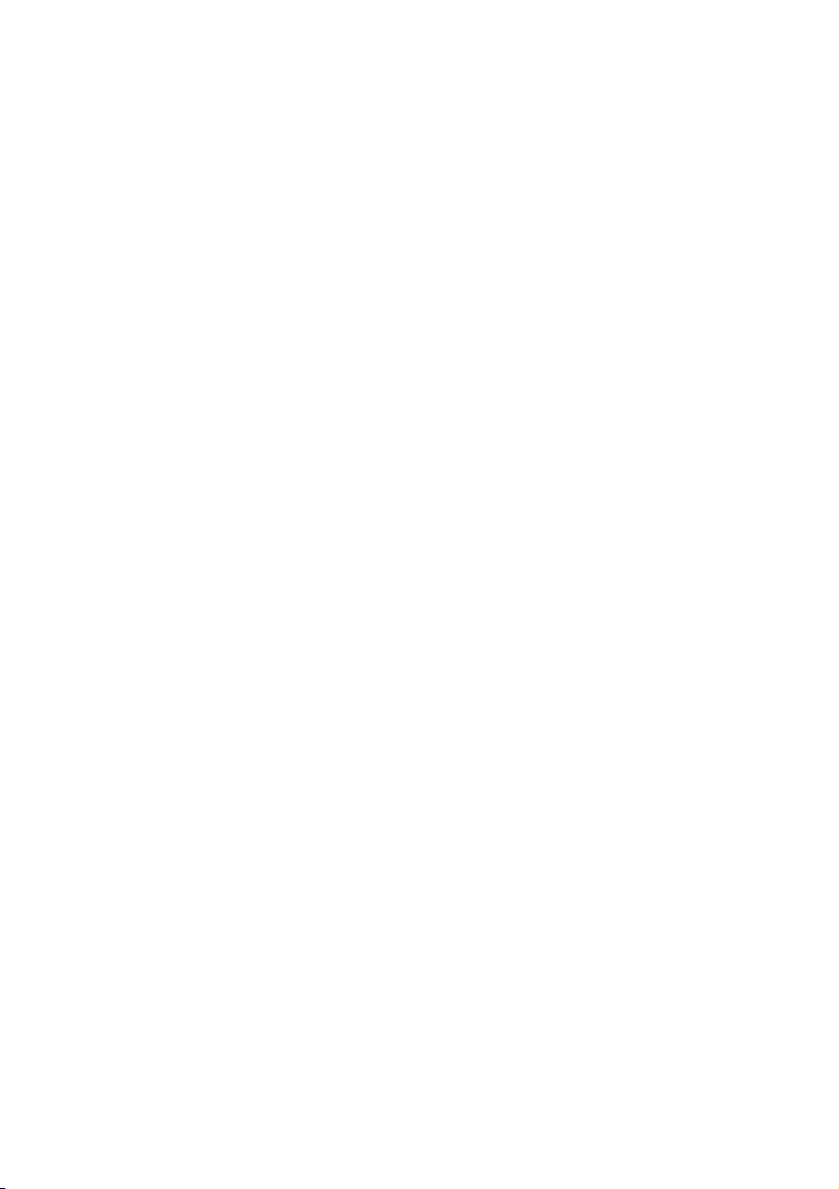
Utgåva: januari 2000
Följande avsnitt gäller inte i länder där sådana villkor är oförenliga med lokal lag:
TIONAL, INC. TILLHANDAHÅLLER DENNA SKRIFT I BEFINTLIGT SKICK UTAN NÅGRA SOM HELST GARANTIÅTAGANDEN, VARE SIG UTTRYCKLIGA ELLER UNDERFÖRSTÅDDA, DÄRI INBEGRIPET MEN INTE BEGRÄNSAT TILL
GARANTI MED HÄNSYN TILL SÄLJBARHETEN ELLER LÄMPLIGHET FÖR ETT SÄRSKILT ÄNDAMÅL. Vissa stater
tillåter inte förnekande av uttryckliga eller underförstådda garantier i vissa avtal. Detta dokument kanske därför
inte gäller dig.
Denna publikation kan innehålla tekniska eller typografiska fel. Informationen häri ändras periodvis och dessa
ändringar kommer att ingå i senare utgåvor. Produkterna eller programmen som beskrivs kan komma att
förbättras eller ändras när som helst.
LEXMARK INTERNA-
Referenser i denna dokumentation till produkter, program eller tjänster betyder inte att tillverkaren avser
att göra dessa tillgängliga i alla länder. Referenser till en produkt, ett program eller en tjänst betyder inte att
endast den produkten, det programmet eller den tjänsten kan användas. Annan produkt, program eller tjänst
som inte inverkar på några befintliga intellektuella äganderätter kan användas i stället. Utvärdering och verifiering av funktionaliteten i samband med andra produkter, program eller tjänster är, förutom de som uttryckligen anges av tillverkaren, användarens ansvar.
Lexmark, Lexmark med logotyp och ColorFine är varumärken som tillhör Lexmark International, Inc. och finns registrerade i USA och/eller i andra länder. Color Jetprinter är ett varumärke som tillhör Lexmark International, Inc.
Övriga varumärken tillhör respektive ägare.
© Copyright 2000 Lexmark International, Inc. Alla rättigheter förbehålles.
AMERIKANSK FÖRVALTNING – BEGRÄNSADE RÄTTIGHETER
Begränsade rättigheter gäller för denna programvara och dokumentation. Användning, kopiering och publicering för amerikansk förvaltnings ändamål är underställd de begränsningar som beskrivs i underparagraf (c)(1)(ii)
under Rights in Technical Data and Computer Software i DFARS 252.227-7013 och i tillämpliga FAR-bestämmelser: Lexmark International, Inc., Lexington, KY 40550.
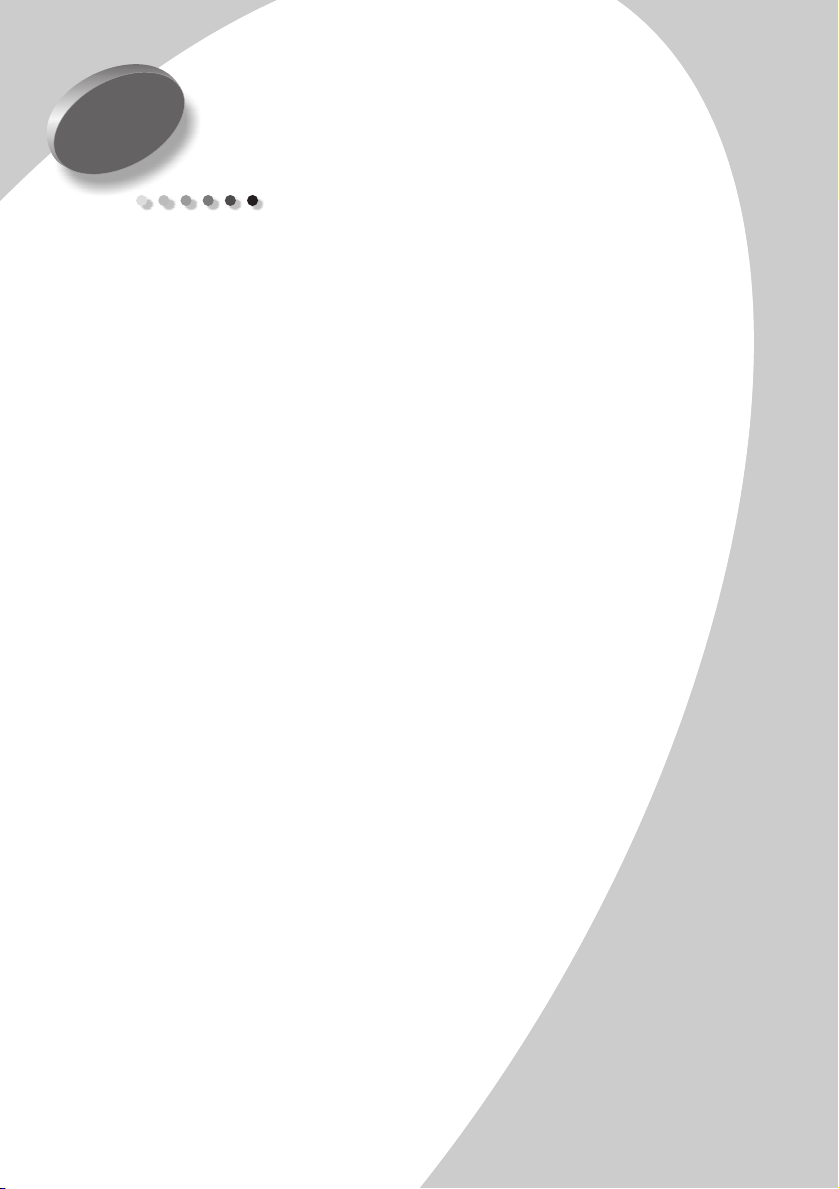
Innehåll
Grundläggande utskrift 1
Steg 1: Fyll på papper 2
Steg 2: Ställ in Skrivaregenskaper 5
Steg 3: Skriv ut dokumentet 8
Fördjupning 9
Skriva ut på arkets båda sidor 9
Skriva ut miniatyrer 12
Skriva ut häften 15
Skriva ut affischer 18
Underhålla skrivaren 21
Innehåll
Använda Skrivarprogrammet 21
Installera och byta bläckpatroner 22
Förbättra utskriftskvaliteten 24
Förvara bläckpatronerna 26
Felsökning 27
Skrivaren skriver ut långsamt eller inte alls 29
Papperet matas in på fel sätt eller fastnar 31
Dokumentet skrivs ut med fel eller med dålig kvalitet 33
Problem med OH-film, foton eller kuvert 35
Felmeddelanden och blinkande lampor 36
Innehåll
•
•
iii
•
•
•
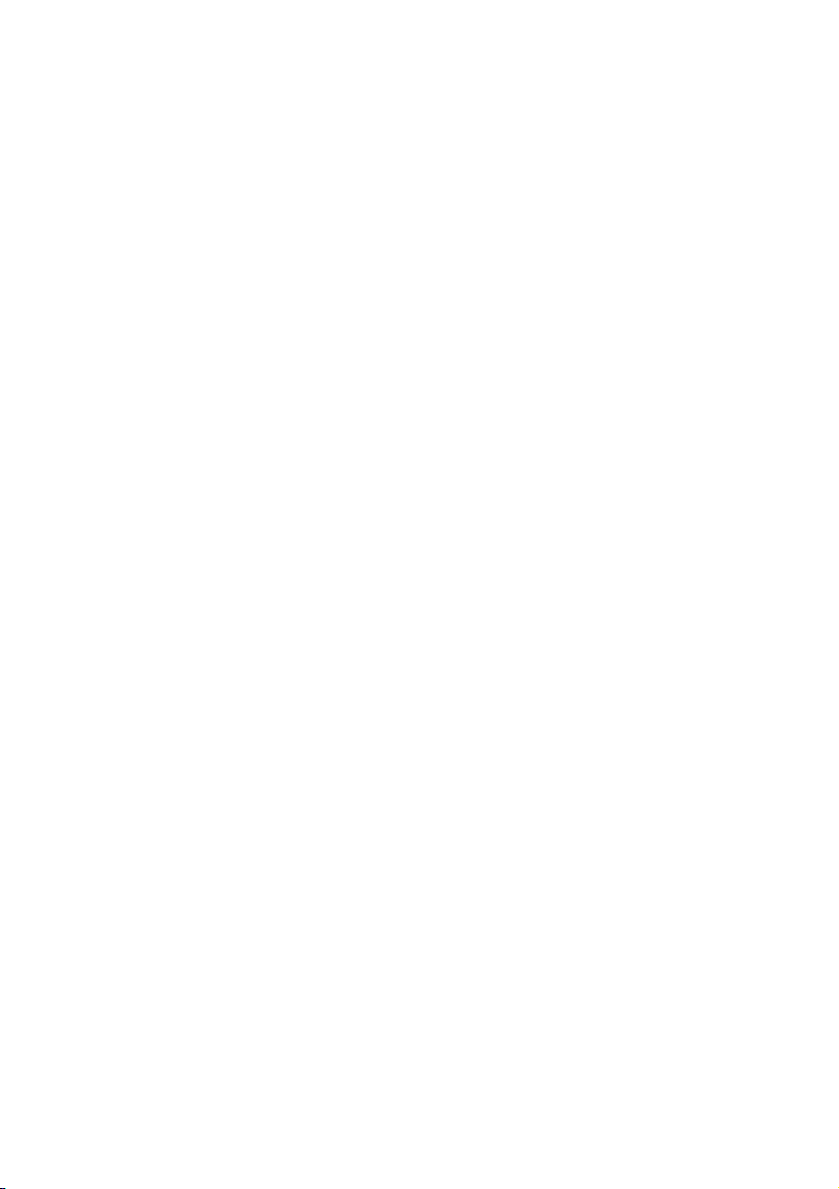
Bilaga 37
Installera skrivarprogramvaran 37
Avinstallera skrivarprogramvaran 38
Skriva ut från DOS 38
Energy star 41
Nätkabel 41
Säkerhetsanvisningar 41
Register 43
iv
•
•
•
Innehåll
•
•
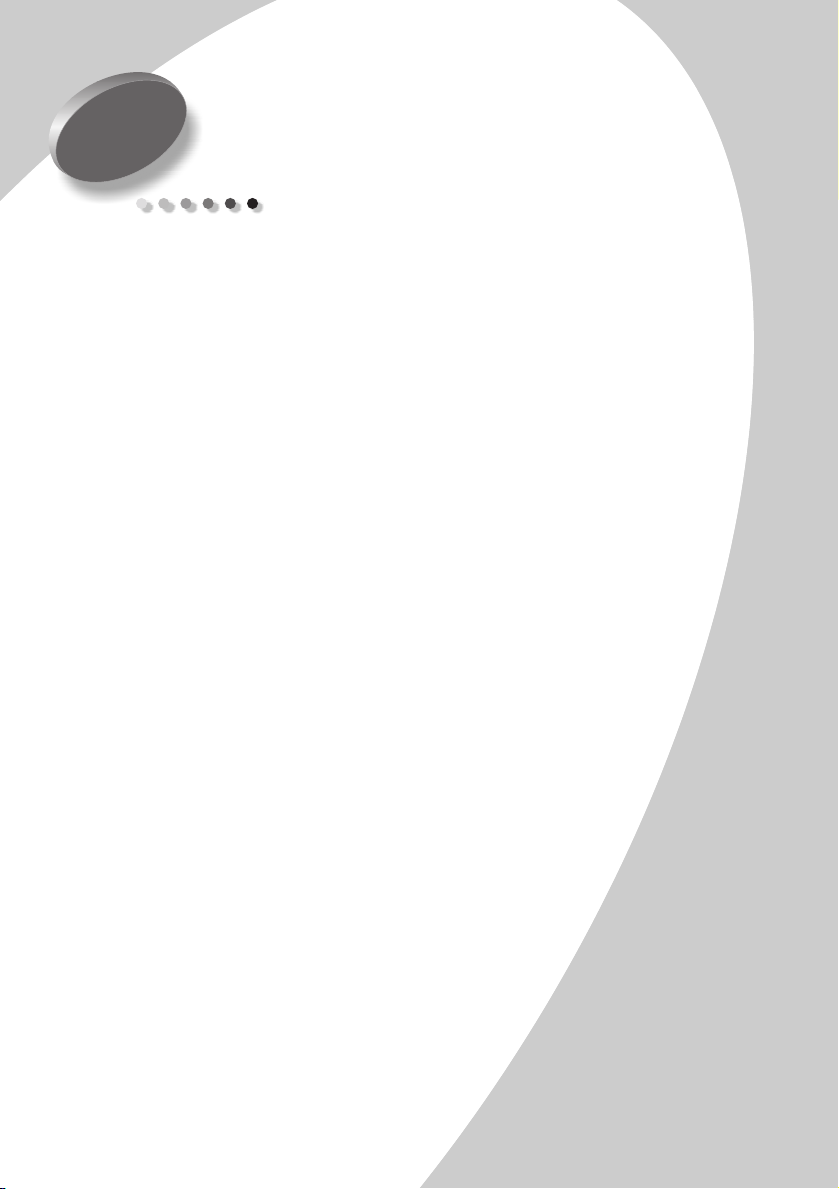
Grundläggande utskrift
1
Grundläggande utskrift
Den här boken beskriver hur du använder din skrivare
i Windows 95 och Windows 98.
Om du använder skrivaren med Windows NT 4.0 eller
Windows 2000 kan du klicka på knappen Användarhandbok på CD:n med skrivarprogrammet för Windows.
Grundläggande utskrift är så här enkelt:
1
Fyll på papper (se sidan 2).
2
Ställ in skrivaregenskaper (se sidan 5).
3
Skriv ut dokumentet (se sidan 8).
Grundläggande utskrift
•
•
1
•
•
•
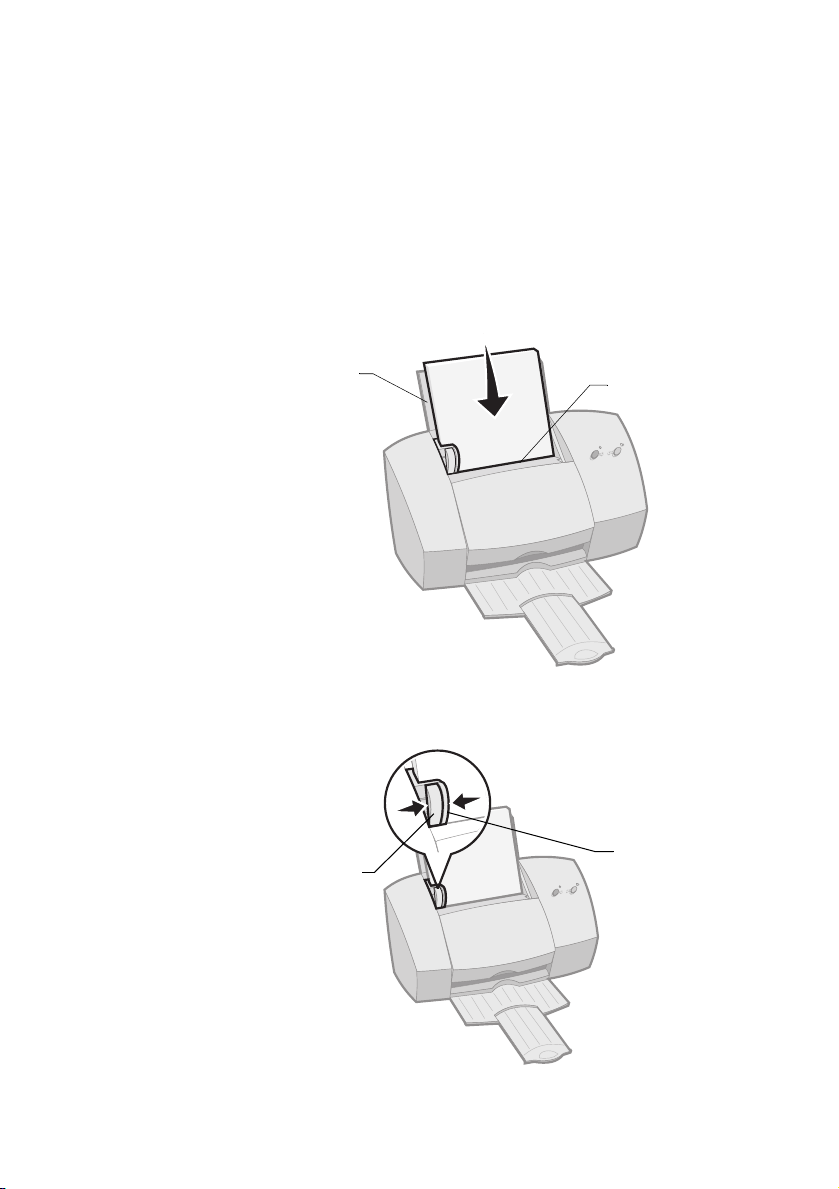
Steg 1: Fyll på papper
Du kan fylla på upp till 100 ark papper (beroende på
papperets tjocklek).
1
Placera papperet mot arkmatarens högra sida. Sidan du vill
skriva ut på ska vara vänd mot dig.
Se till att du inte tvingar in papper i skrivaren när du
Obs:
fyller på papper. A4- och Letter-papper ska till exempel sticka
upp ovanför det bakre pappersstödet.
Bakre
pappersstöd
Arkmatare
2
•
•
•
Kapitel 1
•
•
2
Tryck på frigöringsspaken och pappersstödet och skjut
pappersstödet mot papperskanten.
Pappersstöd
Frigöringsspak
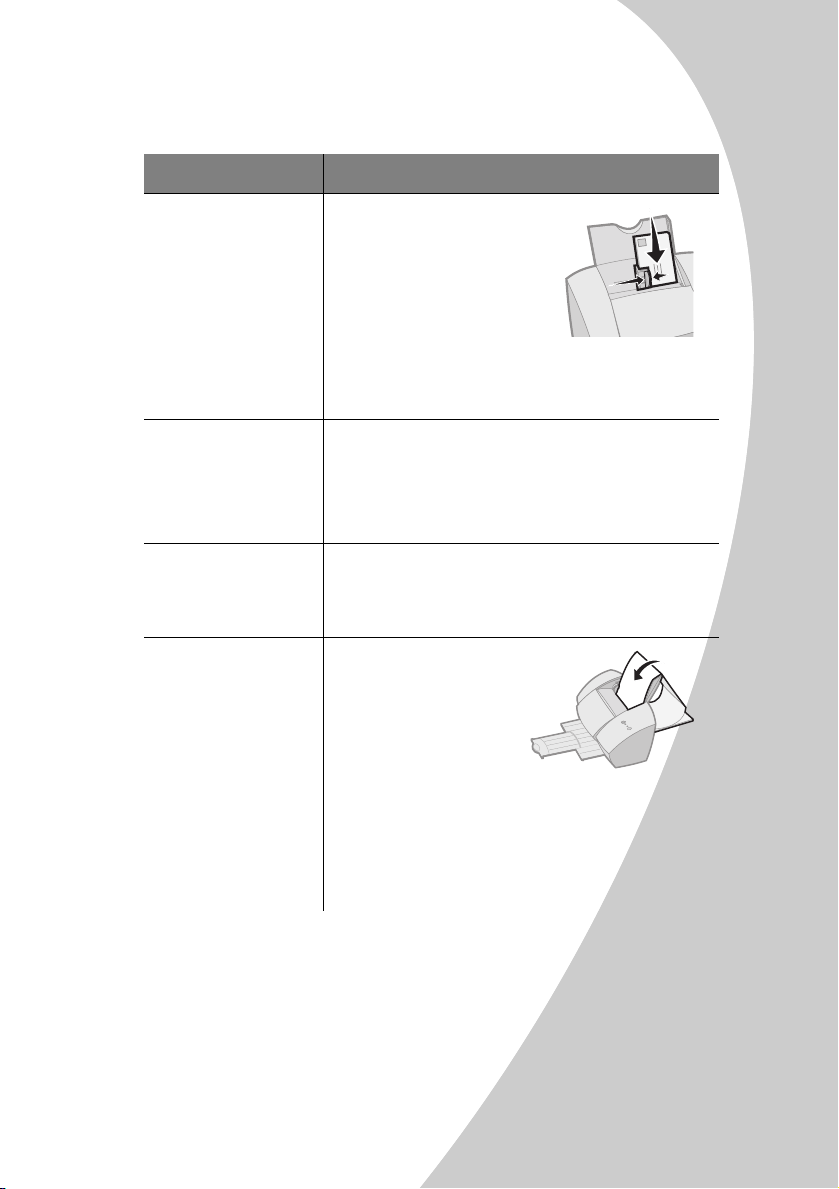
Fylla på specialpapper
Följ dessa riktlinjer när du fyller på specialpapper:
Fyll på upp till: Kontrollera att:
Grundläggande utskrift
10 kuvert
10 gratulationskort
eller registerkort
25 ark fotopapper
20 ark
banderollpapper
•
utskriftssidan är vänd mot
dig
•
kuverten är placerade
vertikalt mot arkmatarens
högra sida.
•
platsen för frimärket är i
det övre vänstra hörnet.
•
pappersstödet ligger mot kuvertens kant.
•
utskriftssidan är vänd mot dig.
•
korten är placerade vertikalt mot arkmatarens
högra sida.
•
pappersstödet ligger mot kortens kant.
•
den glansiga eller bestrukna sidan är vänd mot
dig.
•
pappersstödet ligger mot fotopapperens kant.
•
du placerar papperet
bakom skrivaren. För
sedan den fria änden
av den första sidan
över skrivaren och in i
arkmataren.
•
pappersstödet ligger mot papperets kant.
Se till att
Obs:
är valt som pappersstorlek i
Letter
Skrivaregenskaper.
Banderoll A4
eller
Banderoll
Grundläggande utskrift
•
•
3
•
•
•
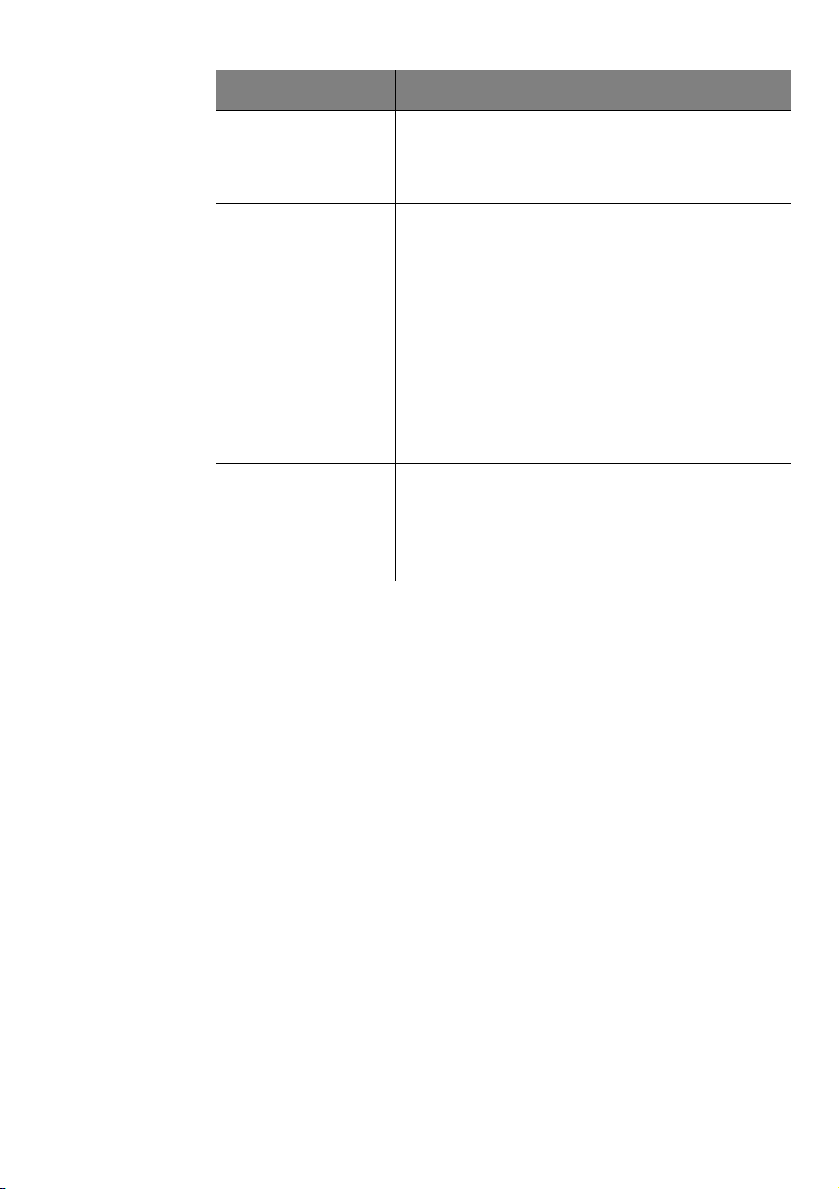
Fyll på upp till: Kontrollera att:
10 ark OH-film
100 ark papper av
egen pappersstorlek
25 transferpapper
•
OH-arkens ojämna sida är vänd mot dig (släta
sidan neråt).
•
pappersstödet ligger mot OH-arkens kant.
•
utskriftssidan är vänd mot dig.
•
pappersstorleken ligger inom följande gränser:
-
Bredd:
76 till 216 mm
3,0 till 8,5 tum
-
Längd:
127 till 432 mm
5,0 till 17,0 tum
•
pappersstödet ligger mot papperens kant.
•
du följer de instruktioner som medföljer paketet
med transferpapper när du fyller på papperen.
•
pappersstödet ligger mot transferpapperens
kant.
4
•
•
•
Kapitel 1
•
•
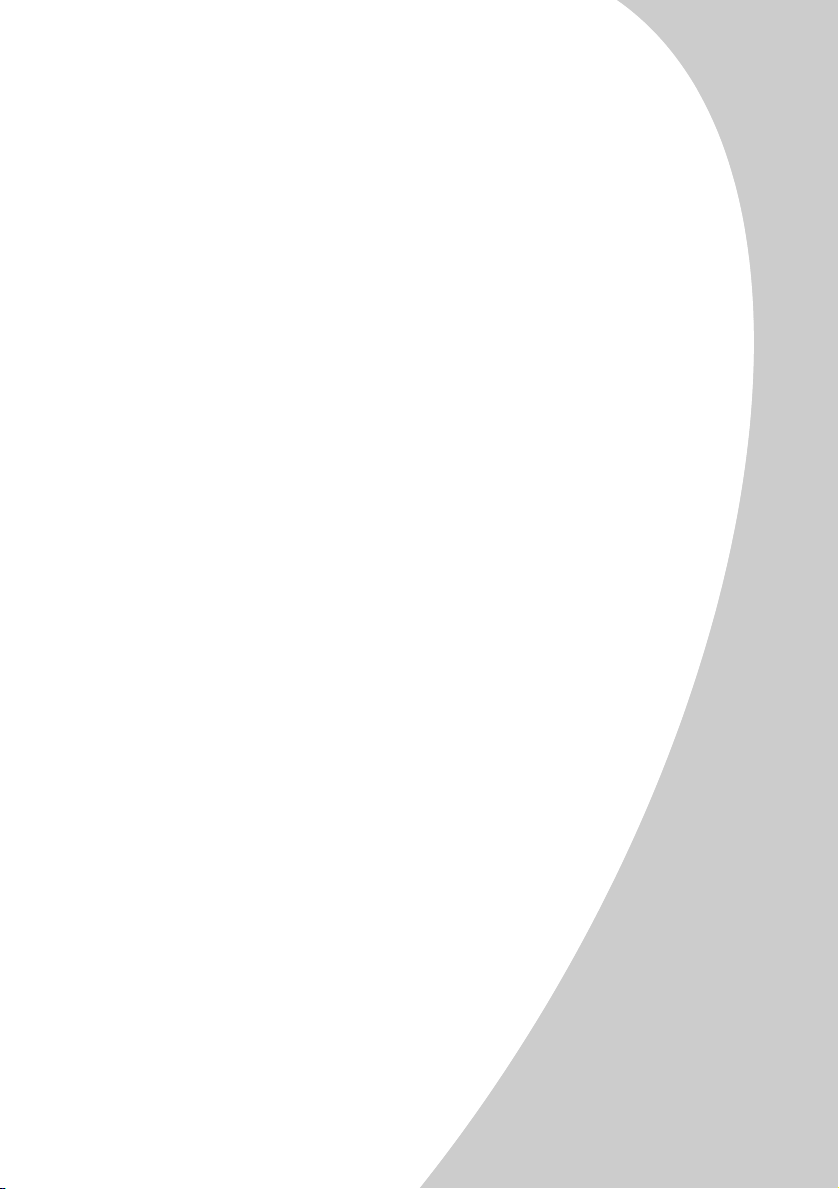
Steg 2: Ställ in Skrivaregenskaper
I skrivarprogramvaran ingår flera tillämpningar som
du använder för att skriva ut. En av dessa är
Skrivaregenskaper
.
Grundläggande utskrift
I Skrivaregenskaper finns fyra flikar:
Papper, Dokument/Kvalitet
Slutför utskrift
Avancerat
och
. Under
varje flik finns inställningar för skrivaren och
skrivarprogrammet.
Öppna Skrivaregenskaper från ett program
Du kan öppna Skrivaregenskaper från nästan alla program. Du kan sedan ändra skrivarinställningarna ENBART
för de dokument du håller på att skapa i programmet.
1
Öppna programmets
2
3
Skriv ut
Välj
eller
I dialogrutan som öppnas klickar du på knappen
Egenskaper, Alternativ
Arkiv
-meny.
Utskriftsformat
Ställ in
eller
.
(beroende på
vilket program du använder).
Öppna Skrivaregenskaper från Windows
När du öppnar Skrivaregenskaper från Windows gäller
inställningarna SAMTLIGA dokument, såvida du inte
ändrar dem från programmet.
,
1
Öppna
sedan
2
I mappen Skrivare högerklickar du på skrivarikonen för din
Start
-menyn och välj först
Skrivare
Inställningar
.
skrivare.
3
Egenskaper
Välj
på menyn som visas.
Grundläggande utskrift
och
•
•
5
•
•
•
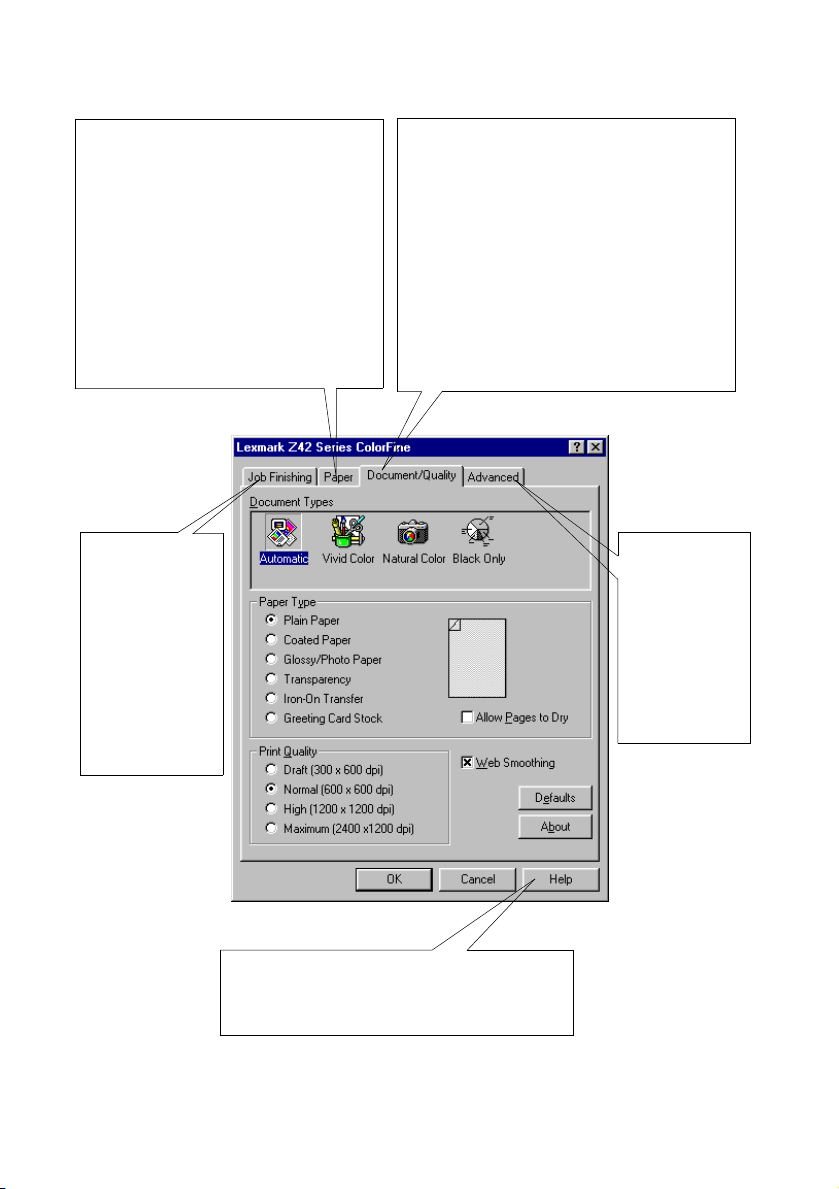
Klicka på...
Papper
fliken
•
Välja pappersstorlek och riktning
•
Ange antalet kopior som ska skrivas ut
•
Skriva ut dokumentet i omvänd
ordning. Dokumentets första sida
hamnar överst i bunten i utmatningsfacket.
•
Sortera dokumentet
Slutför
fliken
utskrift
vill skriva ut:
•
Miniatyrer
•
Affischer
•
Häften
•
Dubbelsidiga
dokument
om du vill:
om du
Dokument/Kvalitet
fliken
•
Färginställningar för den typ av doku-
för att välja:
ment du skriver ut
•
Den papperstyp du använder
•
Utskriftskvalitet
•
Bildutjämning för webbilder när du
skriver ut från Internet
•
Att låta sidorna torka
•
Standardinställningar
fliken
cerat
vill ändra:
•
Halvtonsinställningar
•
Bildinställningar
Avan-
om du
6
•
•
•
Kapitel 1
•
•
knappen
Hjälp
under någon av flikarna i
Skrivaregenskaper för att öppna hjälpen
för drivrutinen.
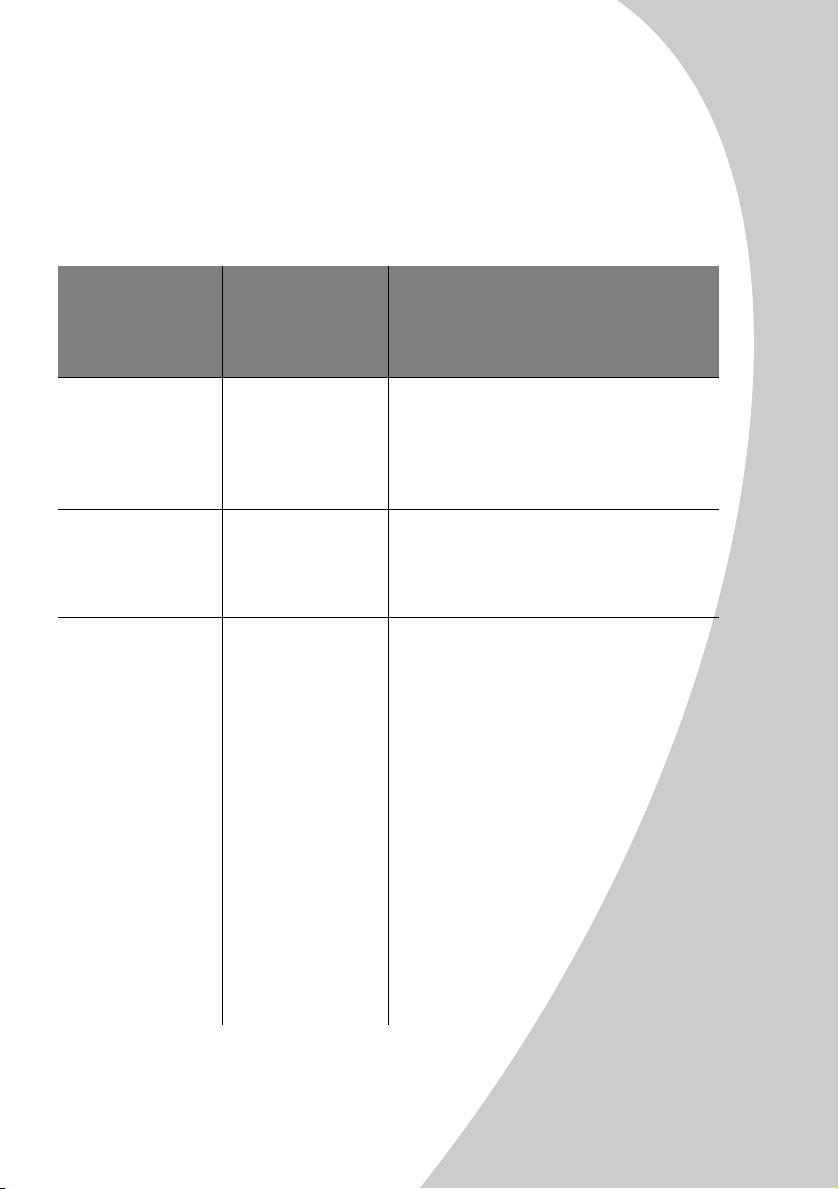
Välja skrivarinställningar för specialpapper
När skrivarprogramvaran installeras är standardinställningarna valda i Skrivaregenskaper. Standardinställningarna
kan användas för de flesta dokument som du skriver ut på
vanligt papper. Följ riktlinjerna nedan om du vill ändra
inställningarna för utskrift på specialpapper
Klickar du på
följande flik
När du skriver
ut på:
Kuvert Papper Rulla för att välja lämplig pappersstorlek
i Skrivaregens
kaper:
Och gör följande inställningar:
i fältet Pappersstorlek.
Många program åsidosätter inställ-
Obs:
ningarna i Skrivaregenskaper.
Grundläggande utskrift
Gratulationskort
och registerkort
Fotopapper Dokument/Kvalitet Välj
Papper
Dokument/Kvalitet
Välj lämplig inställning för pappersstorlek.
Välj
Papperstyp.
Papperstyp.
Obs:
•
•
Gratulationskort
Glansigt/fotopapper
Du kan skriva ut högkvalitativa foton
med den svarta bläckpatronen och
färgpatronen som medföljer skrivaren.
För bästa möjliga utskriftskvalitet bör
du dock byta ut den svarta bläckpatronen mot en fotopatron, Lexmark
artikelnummer 12A1990. Mer hjälp
finns på sidan 22.
När du skriver ut foton bör du ta bort
varje papper när det kommer ut ur
skrivaren och låta papperen torka
innan du lägger ihop dem.
i fältet
i fältet
Grundläggande utskrift
•
•
7
•
•
•
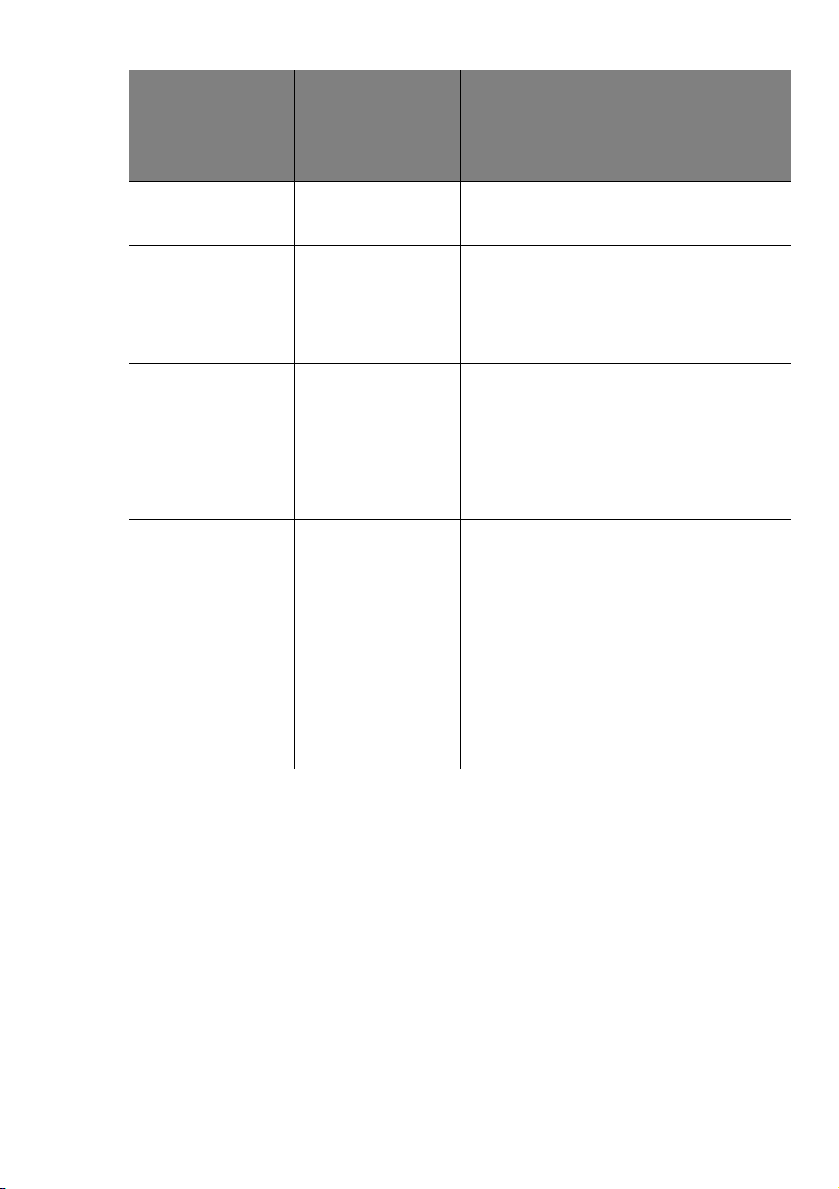
Klickar du på
följande flik
När du skriver
ut på:
Banderollpapper Papper I listan med pappersstorlekar väljer du
i Skrivaregens
kaper:
Och gör följande inställningar:
Banderoll A4
Banderoll Letter
eller
.
Ark med egen
pappersstorlek
Transferpapper Dokument/Kvalitet Välj
OH-film Dokument/Kvalitet
Papper
Steg 3: Skriv ut dokumentet
•
I listan med pappersstorlekar väljer du
Egen
.
•
Ange måtten för din pappersstorlek.
Mer hjälp finns på sidan 4.
Transferpapper
Transferutskrifter stöds på olika sätt
Obs:
i olika program. Därför kan det vara bra
att göra en testutskrift på vanligt papper
innan du skriver ut på transferpapper.
•
OH-film
Välj
•
Normal (600×600 dpi)
Välj
Hög (1200×1200 dpi)
Högsta (2400×1200 dpi)
som utskriftskvalitet.
När du skriver ut OH-film bör du
Obs:
ta bort varje ark när det kommer ut ur
skrivaren och låta arken torka innan
du samlar ihop dem.
i fältet Papperstyp.
i fältet Papperstyp.
,
eller
8
•
•
•
Kapitel 1
•
•
1
Från programmets
2
I dialogrutan Skriv ut klickar du på OK eller
Arkiv
-meny väljer du
(beroende på vilket program du använder).
Skriv ut
Skriv ut
.
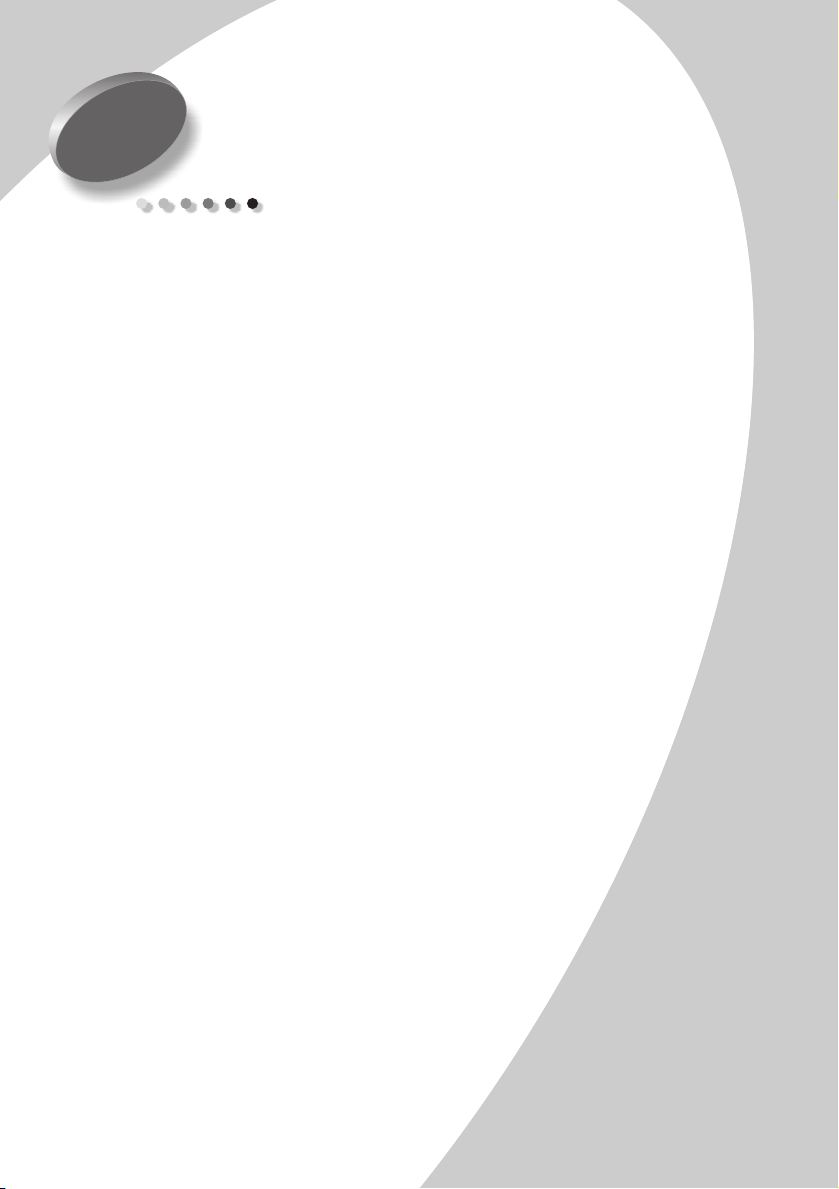
2
Fördjupning
Med skrivaren kan du skriva ut:
•
på båda sidorna av ett pappersark (se följande avsnitt)
•
miniatyrer (se sidan 12)
•
häften (se sidan 15)
•
affischer (se sidan 18)
Skriva ut på arkets båda sidor
Med din Lexmark-skrivare kan du skriva ut på papperets
båda sidor. Den här funktionen sparar papper och är
praktisk när du vill skriva ut häften eller miniatyrer.
Steg 1: Fyll på papper
Fyll på upp till 100 ark papper mot arkmatarens högra
sida och skjut pappersstödet mot papperens kant. Mer
hjälp finns på sidan 2.
Fördjupning
Fördjupning
•
•
9
•
•
•
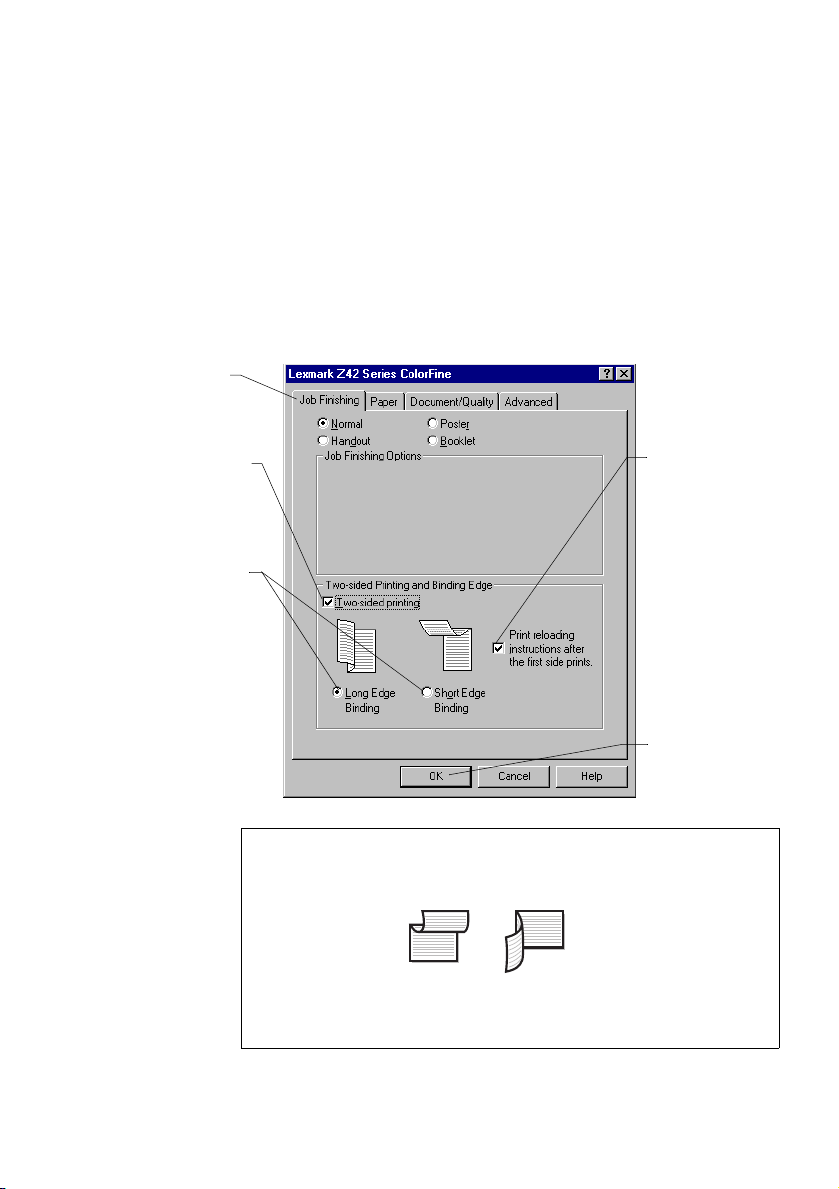
a
Klicka på fliken
Slutför utskrift
b
Dubbelsidig
Välj
utskrift
c
Välj ett alternativ
för
du väljer
riktning kan du välja
mellan dessa bindningsalternativ.
.
bindning
Stående
Steg 2: Ställ in Skrivaregenskaper för
dubbelsidig utskrift
1
Öppna Skrivaregenskaper. Mer hjälp finns på sidan 5.
2
Välj pappersstorlek och riktning:
a
Klicka på fliken
b
Välj lämplig
c
3
Ställ in Skrivaregenskaper för dubbelsidig utskrift:
.
. När
Välj
Stående
Papper
.
Pappersstorlek
Liggande
eller
.
riktning.
d
För instruktioner för omladdning av
papperet
väljer du
Skriv ut omladdningsinstruktioner när den
första sidan
har skrivits
ut
.
10
•
•
•
Kapitel 2
•
•
När du väljer
Obs:
Liggande
dessa bindningsalternativ:
Bindning
längs långsidan
Bindning
längs kortsidan
e
Klicka på OK.
riktning kan du välja mellan
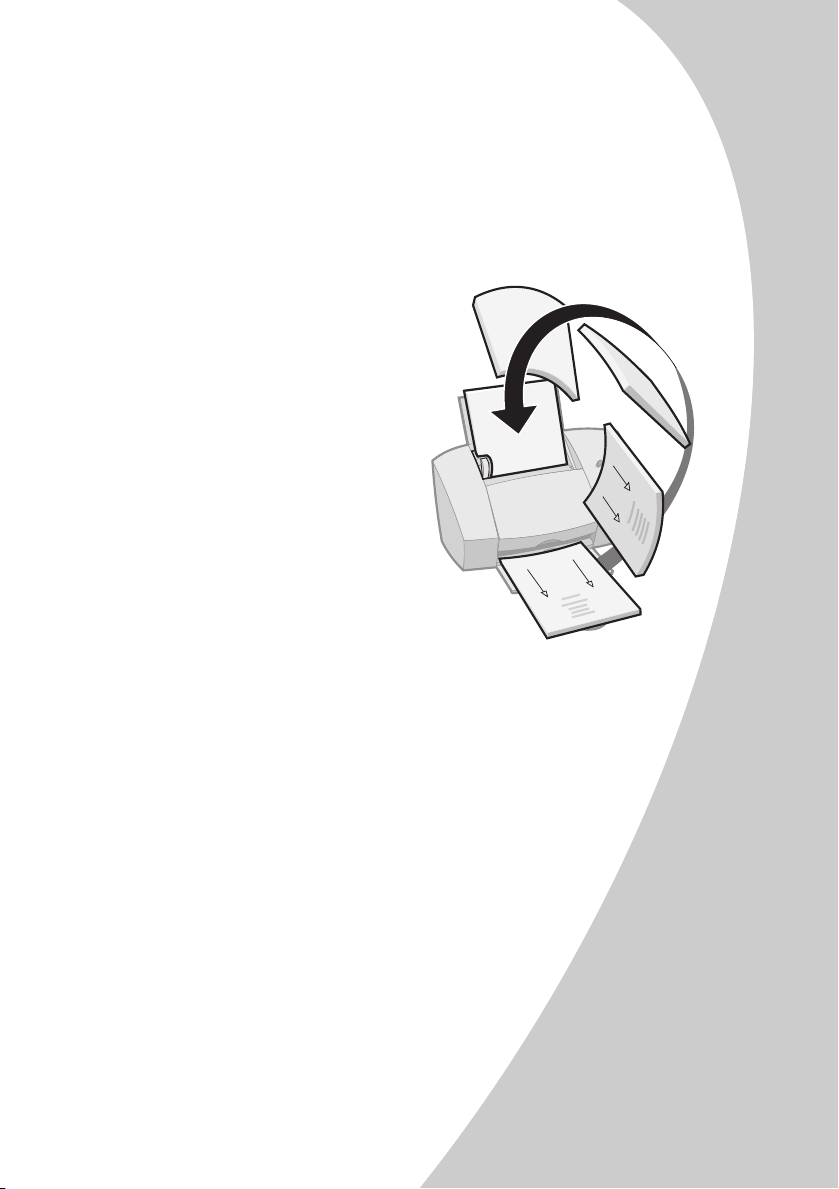
Steg 3: Skriv ut det dubbelsidiga
dokumentet
1
Från programmets
Arkiv
-meny väljer du
Skriv ut
udda sidorna skrivs ut först.
2
När de udda sidorna av det dubbelsidiga dokumentet har
skrivits ut blir du ombedd att ladda om papperen.
a
När hela bunten papper
har skrivits ut tar du
bort den.
b
Vänd pappersbunten.
c
Lägg in pappersbunten
och instruktionssidan
med den utskrivna
sidan vänd
och pilarna riktade
nedåt
Pilarnas riktning
Obs:
på instruktionssidan du
använder kan skilja sig från
pilarna på sidan som visas
här. Lägg alltid in pappersbunten och instruktionssidan med pilarna riktade
.
nedåt
från
dig
.
. De
Fördjupning
3
Klicka på OK. De jämna sidorna skrivs nu ut.
4
Så här går du tillbaka till enkelsidig utskrift:
a
Gå till Skrivaregenskaper och klicka på fliken
utskrift
b
Kontrollera att
c
Klicka på
.
Dubbelsidig utskrift
OK
.
Slutför
inte är valt.
Fördjupning
•
•
11
•
•
•
 Loading...
Loading...