Lexmark Z42 User Manual [et]
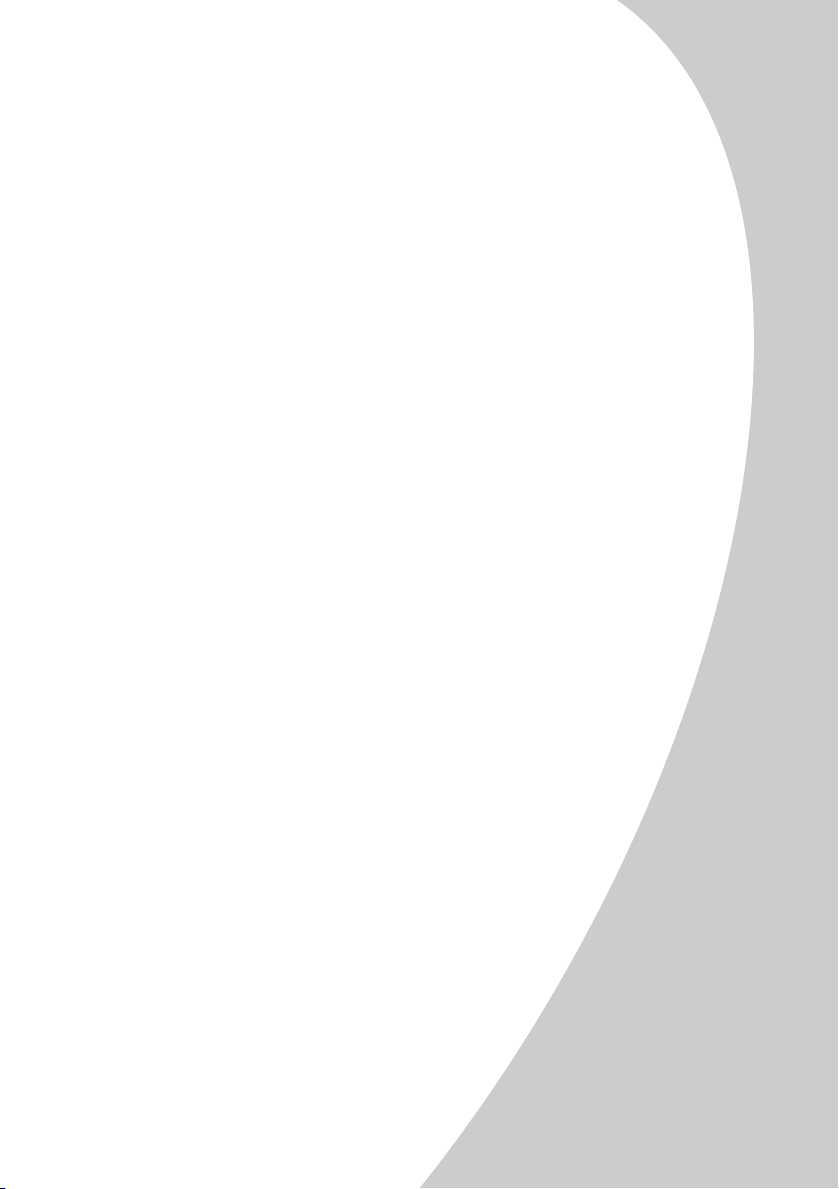
Lexmark Z42
Color Jetprinter
Brukerhåndbok for Windows 95 og Windows 98
TM
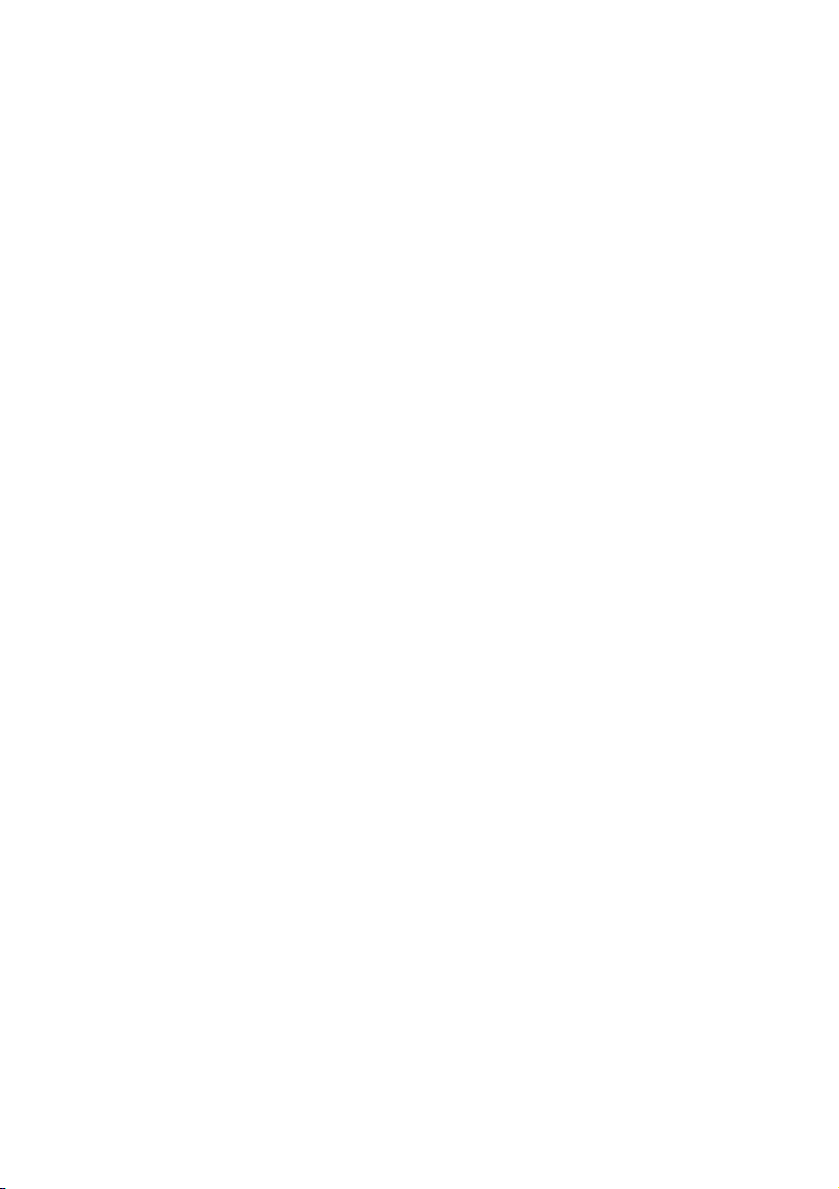
Utgave: Januar 2000
Etterfølgende avsnitt gjelder ikke i land der slike bestemmelser er i strid med gjeldende lover:
LEXMARK INTERNATIONAL, INC. LEVERER DENNE PUBLIKASJONEN "SLIK DEN ER" UTEN GARANTIER AV NOE
SLAG, VERKEN EKSPLISITT ELLER IMPLISITT, INKLUDERT, MEN IKKE BEGRENSET TIL, IMPLISITTE GARANTIER OM
SALGBARHET ELLER EGNETHET TIL ET BESTEMT FORMÅL. I noen land er slik fraskrivelse av eksplisitt eller implisitt
garantiansvar ikke tillatt for visse transaksjoner, slik at denne garantiteksten muligens ikke gjelder for deg.
I denne publikasjonen kan det finnes tekniske unøyaktigheter eller skrivefeil. Informasjonen i publikasjonen
endres med jevne mellomrom, og slike endringer vil bli innarbeidet i senere utgaver. Forbedringer eller endringer
av produktene eller programmene som er beskrevet her, kan skje når som helst.
Henvisninger i denne publikasjonen til produkter, programmer eller tjenester innebærer ikke at produsenten har
til hensikt å gjøre disse tilgjengelige i alle land der produsenten er representert. Henvisninger til et produkt, et
program eller en tjeneste innebærer ikke at bare det produktet, det programmet eller den tjenesten kan brukes.
Alle tilsvarende produkter, programmer og tjenester som ikke krenker noen eksisterende eiendomsrett, kan
brukes i stedet. Evaluering og verifisering av drift sammen med andre produkter, programmer og tjenester,
bortsett fra de som uttrykkelig er angitt av produsenten, er brukerens ansvar.
Lexmark, Lexmark med rutersymbol og ColorFine er varemerker for Lexmark International, Inc., som er registrert
i USA og/eller andre land. Color Jetprinter er et varemerke for Lexmark International, Inc.
Andre varemerker tilhører de respektive innehaverne.
© Copyright 2000 Lexmark International, Inc. Alle rettigheter forbeholdes.
BEGRENSEDE RETTIGHETER FOR USAS MYNDIGHETER
med BEGRENSEDE RETTIGHETER. Bruk, duplisering og offentliggjøring av myndighetene er gjenstand for
begrensninger i henhold til innskrenkningene i avsnitt (c)(1)(ii) i Rights in Technical Data and Computer Softwareleddet av DFARS 252.227-7013 og gjeldende FAR-bestemmelser: Lexmark International, Inc., Lexington, KY
Denne programvaren og dokumentasjonen blir levert
40550, USA.
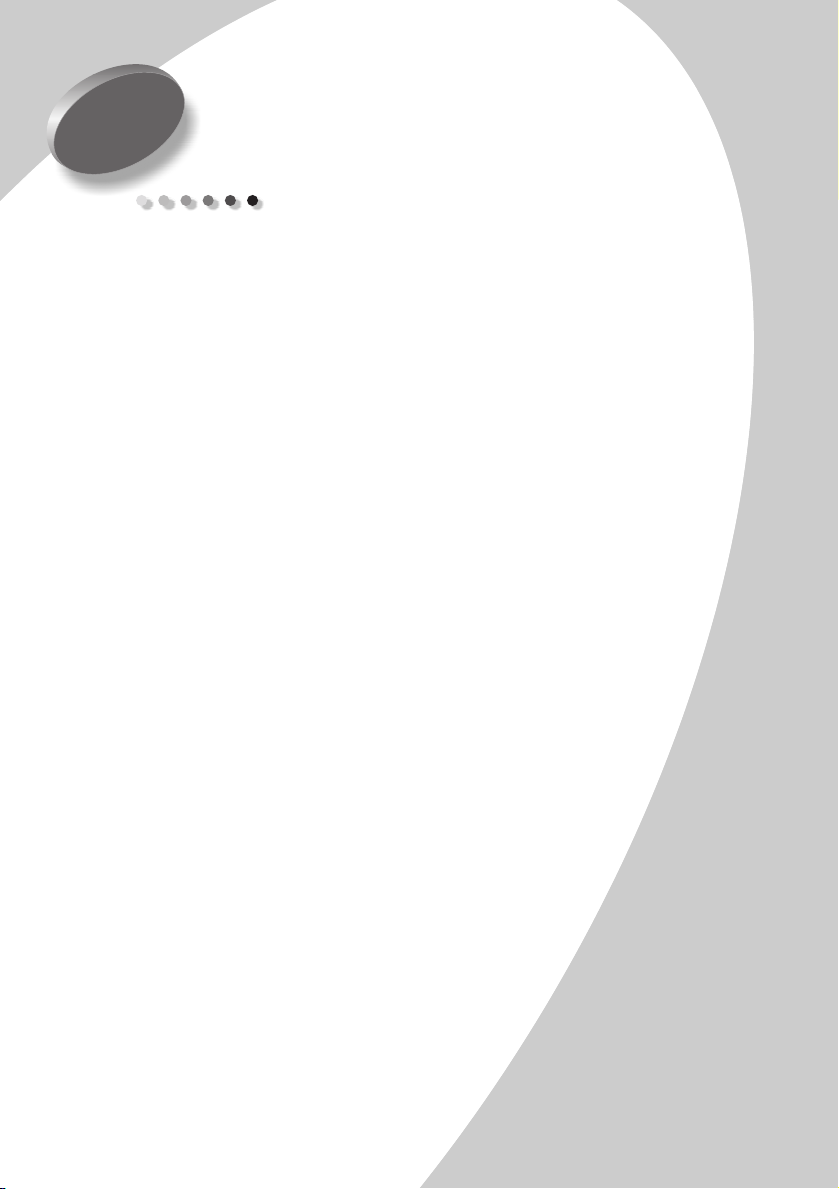
Innhold
Fremgangsmåte for enkel utskrift 1
Trinn 1: Legge inn papiret 2
Trinn 2: Tilpasse skriverinnstillingene 5
Trinn 3: Skrive ut dokumentet 8
Mer om utskrift 9
Skrive ut på begge sider av et ark 9
Skrive ut flere sider 12
Skrive ut hefter 15
Skrive ut plakater 18
Vedlikeholde skriveren 21
Innhold
Bruke kontrollprogrammet 21
Installere eller skifte blekkpatroner 22
Forbedre utskriftskvaliteten 24
Oppbevare blekkpatroner 27
Feilsøking 29
Skriveren skriver ut tregt eller skriver ikke ut 30
Papiret trekkes inn feil eller skaper papirstopp 32
Dokumentet skrives ut med feil eller dårlig kvalitet 34
Problemer med transparenter, fotografier eller konvolutter 37
Feilmeldinger og blinkende lamper 38
Innhold
•
•
iii
•
•
•
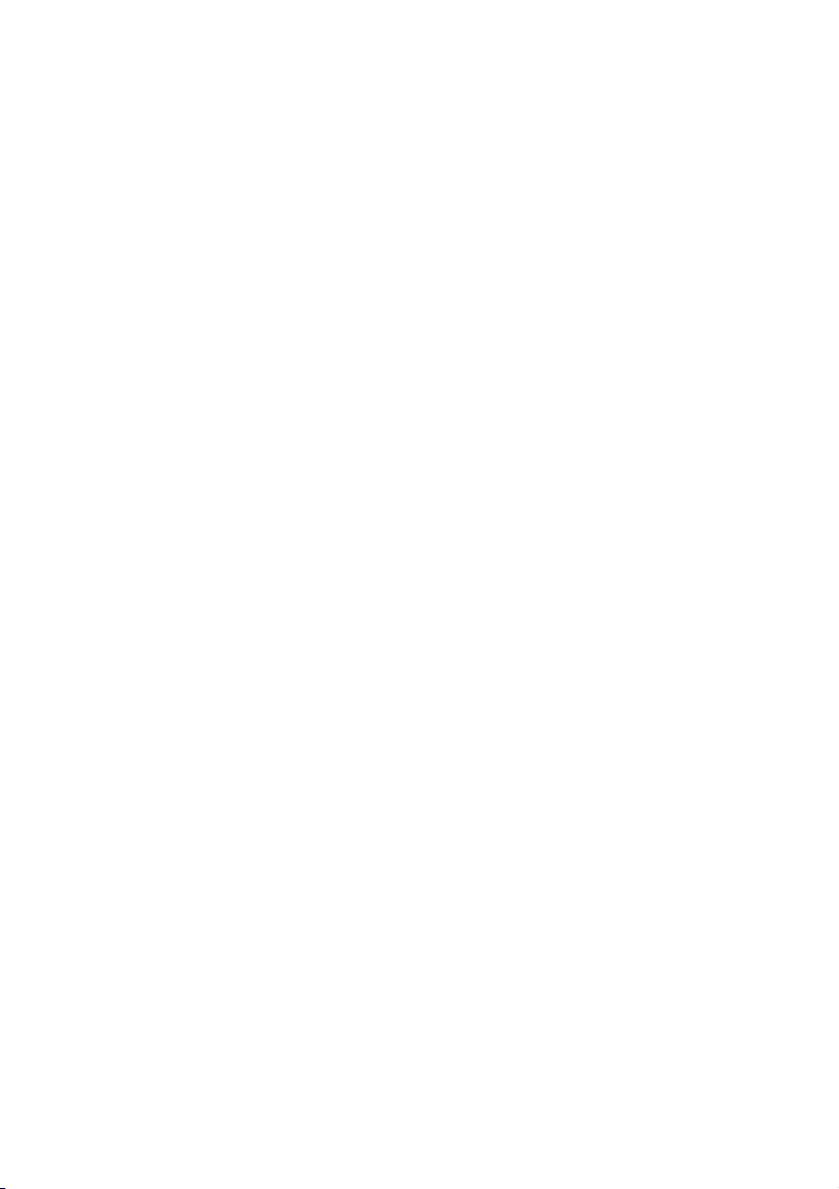
Tillegg 39
Installere skriverprogramvare 39
Avinstallere skriverprogramvare 40
Utskrift fra DOS 40
Gratis kundestøtte – på Internett 40
Elektronisk stråling 42
Energy star 42
Strømforsyning 43
Sikkerhets-informasjon 43
Stikkordregister 45
iv
•
•
•
Innhold
•
•
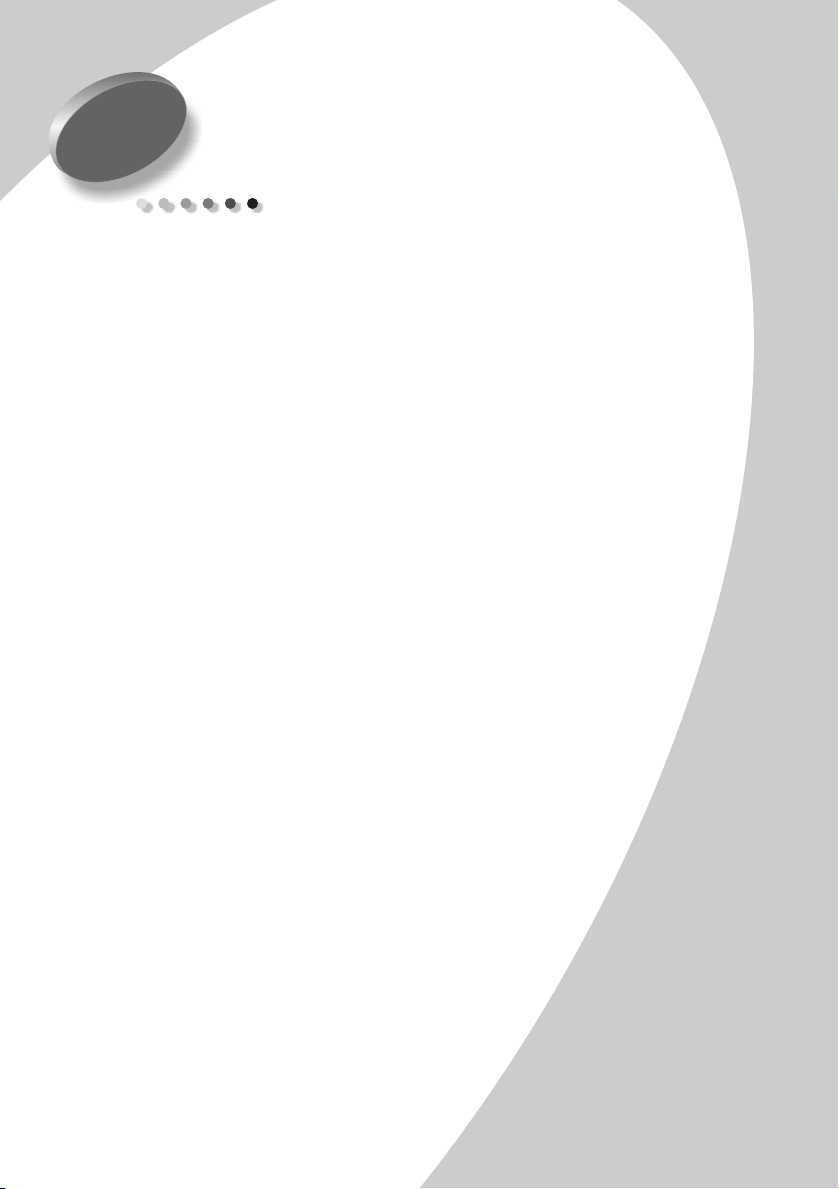
Fremgangsmåte for enkel utskrift
1
Fremgangsmåte for enkel utskrift
Denne boken beskriver hvordan du bruker skriveren med
Windows 95 og Windows 98.
Hvis du bruker skriveren med Windows NT 4.0 eller
Windows 2000, se Brukerhåndbok-knappen på CDROMen for Windows.
Enkel utskrift er så enkelt:
1
Legg inn papiret (se side 2).
2
Tilpass skriverinnstillingene (se side 5).
3
Skriv ut dokumentet (se side 8).
Fremgangsmåte for enkel utskrift
•
•
1
•
•
•
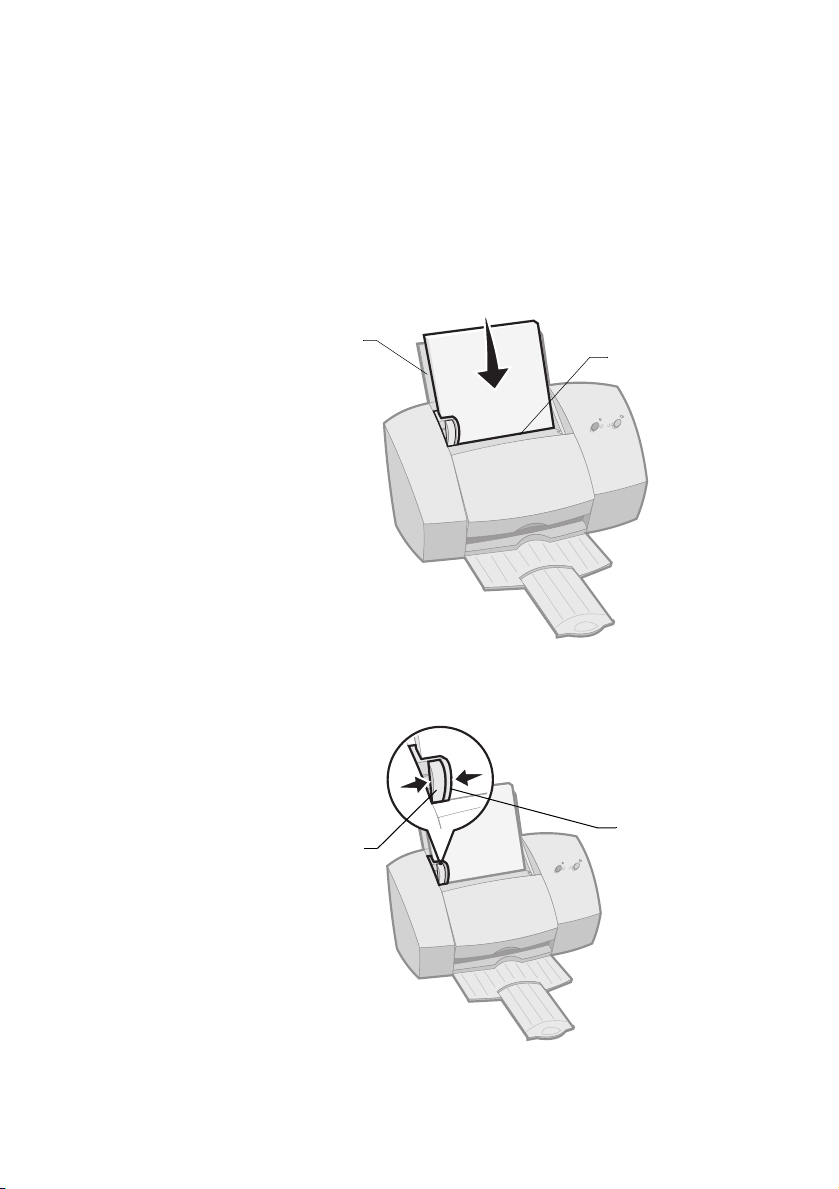
Trinn 1: Legge inn papiret
Du kan legge inn opptil 100 papirark (avhengig av tykkelsen).
1
Plasser papiret mot høyre side av arkmateren med
utskriftssiden mot deg.
Pass på at du ikke presser papiret inn i arkmateren når
Merk:
du legger det inn. For eksempel skal papirstørrelsen Letter eller
A4 vises over toppen av papirstøtten.
Papirstøtte
2
Press sammen utløserhåndtaket og papirføreren og skyv
Arkmater
papirføreren inntil kanten på papiret.
Utløserhåndtak
Papirfører
2
•
•
•
Kapittel 1
•
•
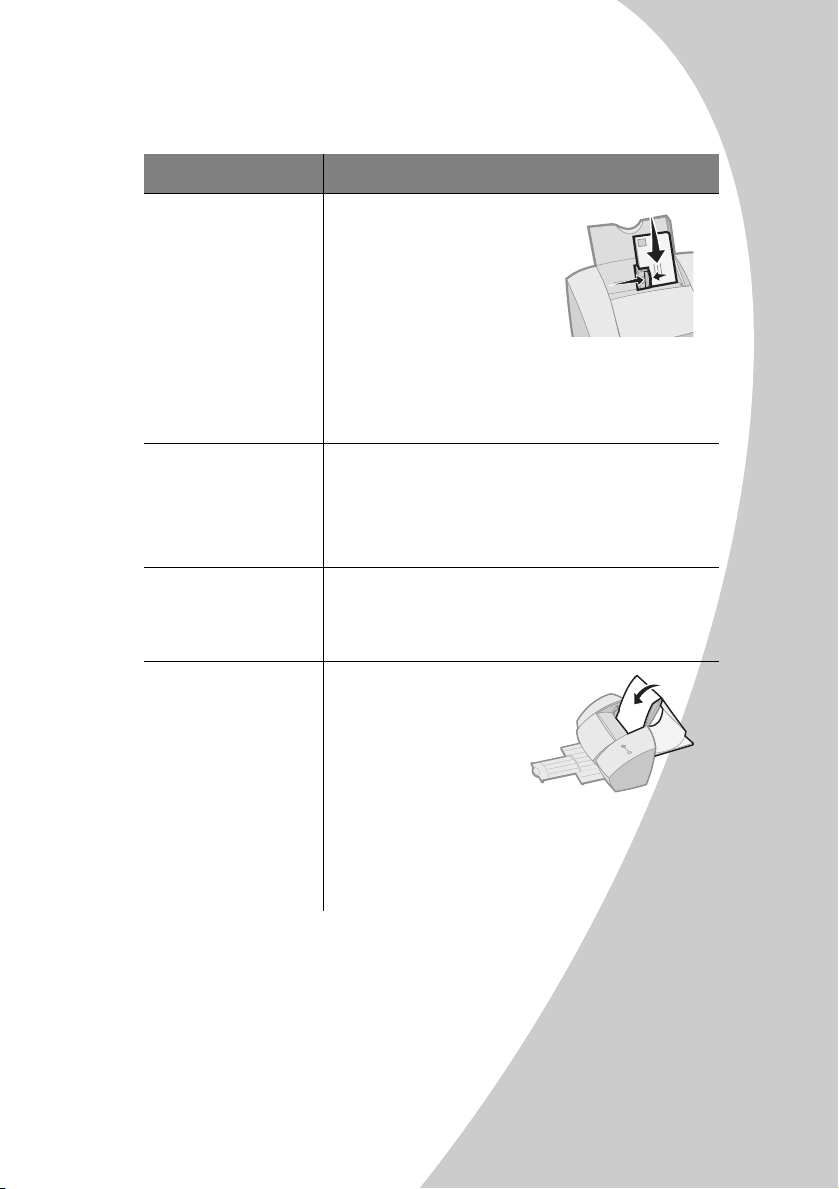
Legge inn spesialpapir
Følg disse retningslinjene når du legger inn spesialpapir:
Maks kapasitet: Riktig plassering av papiret:
Fremgangsmåte for enkel utskrift
10 konvolutter
10 gratulasjonskort,
kartotekkort,
postkort eller
fotokort
25 ark med fotopapir
20 ark med
bannerpapir
•
Utskriftssiden vender mot
deg.
•
Konvoluttene er lagt inn
vertikalt mot høyre side av
arkmateren.
•
Frimerkeplasseringen er i
øverste venstre hjørne.
•
Papirføreren ligger inntil kanten av
konvoluttene.
•
Utskriftssiden vender mot deg.
•
Kortene er lagt inn mot høyre side av
arkmateren med kortsiden ned.
•
Papirføreren ligger inntil kanten av kortene.
•
Den glansede eller bestrøkne siden vender mot
deg.
•
Papirføreren ligger inntil kanten av fotopapiret.
•
Legg papiret bak
skriveren, og før
deretter den ledige
kanten på den første
siden over skriveren
og inn i arkmateren.
•
Papirføreren ligger inntil kanten av papiret.
Pass på at du velger papirstørrelsen
Merk:
eller
Banner (A4)
i Egenskaper for skriver.
Fremgangsmåte for enkel utskrift
Banner
•
•
3
•
•
•
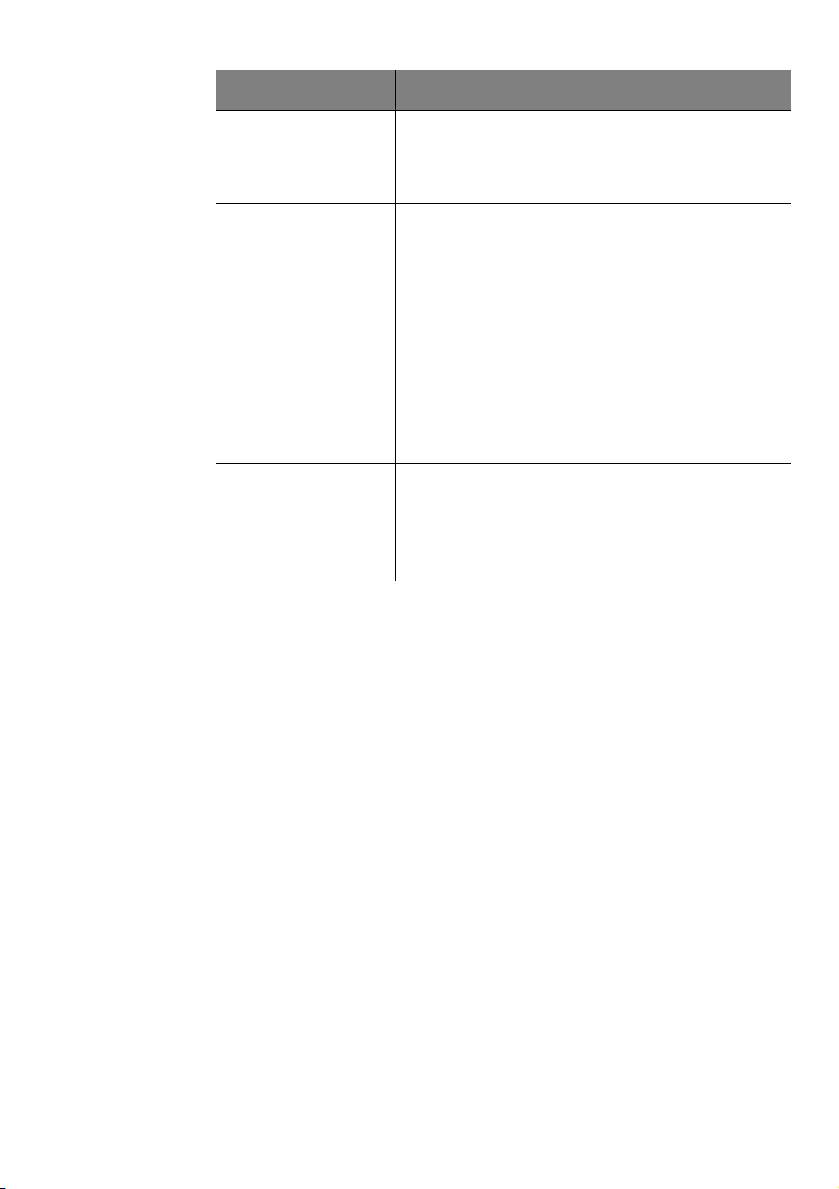
Maks kapasitet: Riktig plassering av papiret:
10 transparenter
100 ark med papir
av tilpasset størrelse
25 ark med
påstrykningspapir
•
De grove sidene av transparentene vender mot
deg (den jevne siden vender bort).
•
Papirføreren er inntil kanten av transparentene.
•
Utskriftssiden vender mot deg.
•
Papirstørrelsen er innenfor følgende mål:
-
Bredde:
76 mm til 216 mm
3,0 til 8,5 tommer
-
Lengde:
127 mm til 432 mm
12,70 cm til 43,18 cm
•
Papirføreren ligger inntil kanten av papiret.
•
Følg instruksjonene på pakken når du skal legge
inn påstrykningspapir.
•
Papirføreren ligger inntil kanten av
påstrykningspapiret.
4
•
•
•
Kapittel 1
•
•
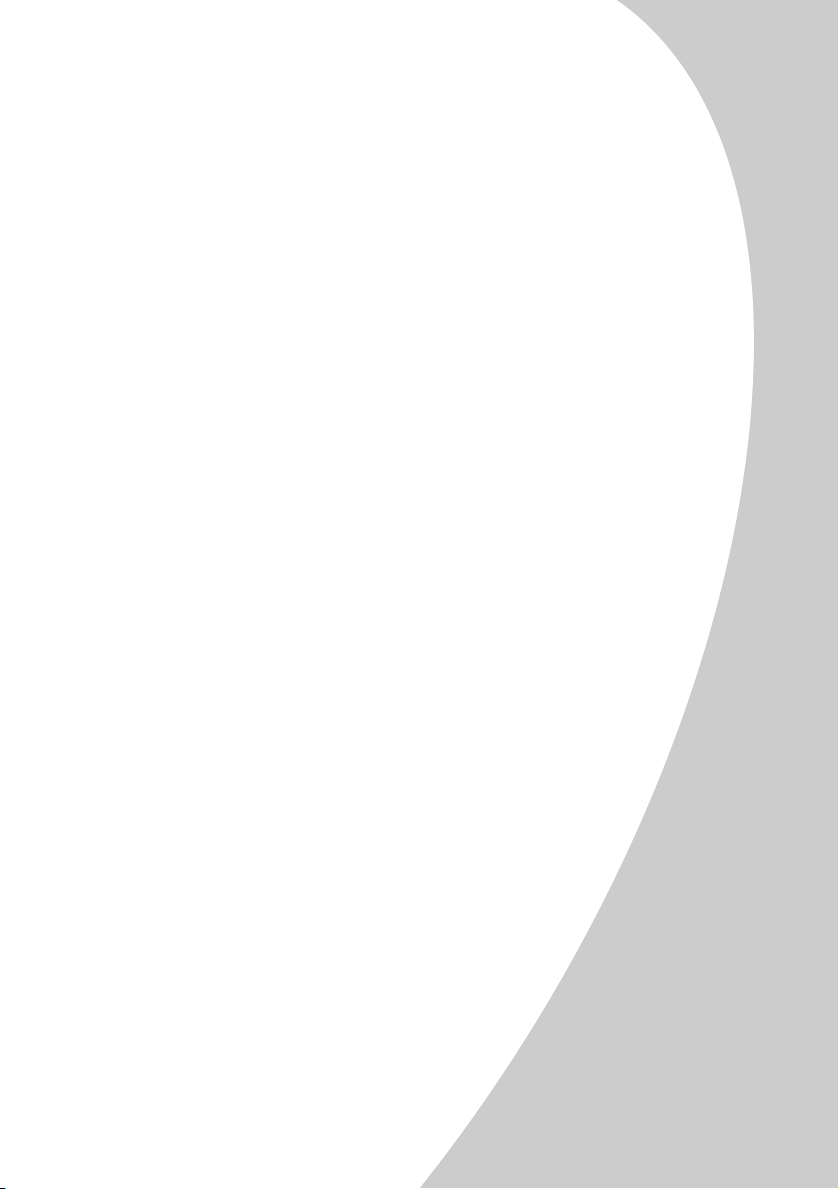
Trinn 2: Tilpasse skriverinnstillingene
Skriverprogramvaren inneholder flere programmer der du
kan utføre utskriftsoppgaver. Ett av disse programmene
Egenskaper for skriver
kalles
Det er fire kategorier under Egenskaper for skriver:
Ferdiggjøring, Papir, Dokument/kvalitet
Avansert
. Hver enkelt kategori har innstillinger for
skriveren og den tilhørende programvaren.
Åpne Egenskaper for skriver fra et program
Du kan åpne Egenskaper for skriver fra nesten alle
programmer. Dermed kan du endre skriverinnstillingene
for KUN de dokumentene du lager i programmet.
Fremgangsmåte for enkel utskrift
.
og
1
Åpne programmets
2
3
Skriv ut
Velg
Klikk på
Egenskaper
Fil
-meny.
Skriveroppsett
(eller
-,
Alternativer
).
- eller
Oppsett
knappen i dialogboksen Skriveroppsett (avhengig av
programmet du bruker).
Åpne Egenskaper for skriver fra Windows
Når du åpner Egenskaper for skriver fra Windows, brukes
innstillingene på ALLE dokumenter, med mindre du endrer
dem i selve programmet.
1
2
3
Start
På
Skrivere
-menyen velger du
.
Innstillinger
og deretter
Høyreklikk på ikonet for skriveren i Skrivere-mappen.
Egenskaper
Velg
fra hurtigmenyen.
-
Fremgangsmåte for enkel utskrift
•
•
5
•
•
•
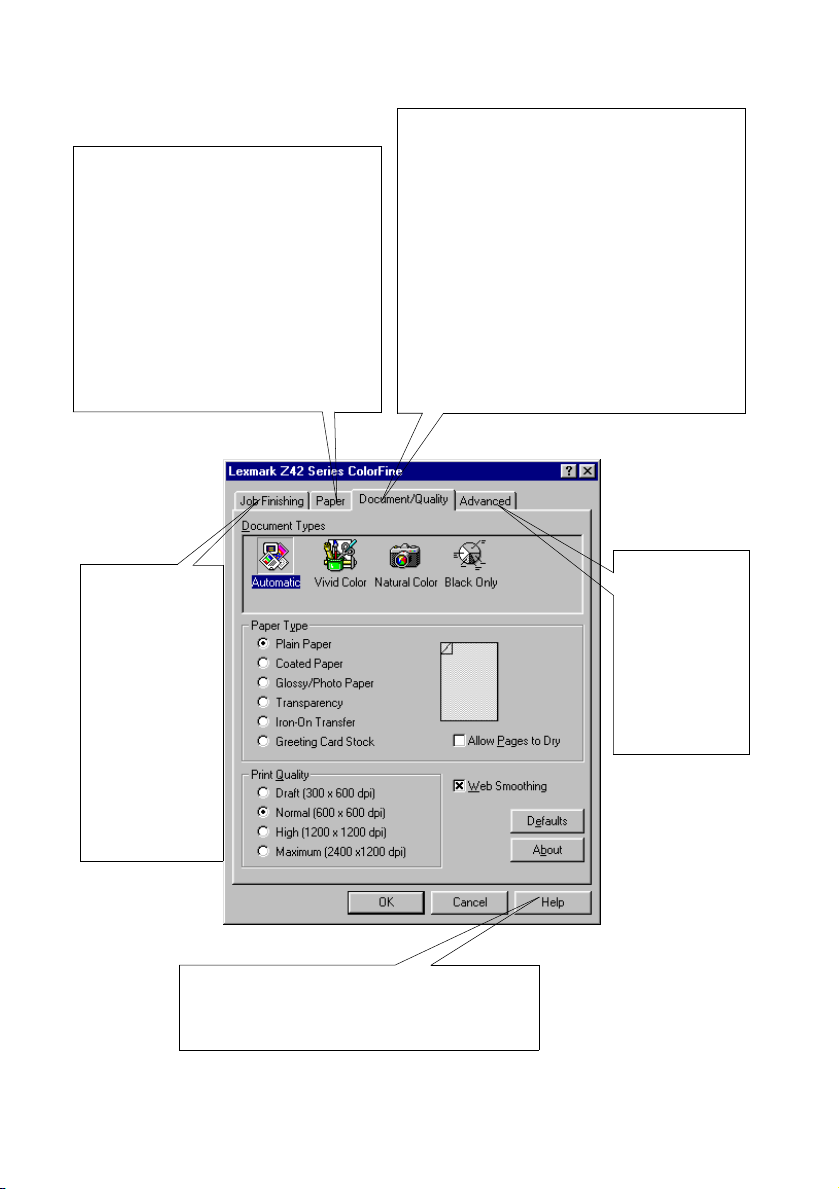
Klikk på...
Papir
-kategorien for å:
•
Velge en papirstørrelse og -retning
•
Angi hvor mange kopier som skal
skrives ut
•
Reversere utskriftsrekkefølgen for
dokumentsidene, slik at den første
første siden av dokumentet
havner øverst i stabelen i
utskuffen.
Ferdiggjøring
kategorien for
å skrive ut:
•
Nedskalerte
sider
•
Plakater
•
Hefter
•
Tosidige
dokumenter
Dokument/kvalitet-
kategorien for å
velge:
•
Fargeinnstillinger for dokumenttypen
du skriver ut
•
Papirtypen du bruker
•
En innstilling for utskriftskvalitet
•
Utjevning av internettbilder når du
skriver ut fra Internett
•
La sider tørke
•
Standardinnstillingene
Avansert
kategorien for
å justere:
•
Rasterinnstillinger
•
Bildeinnstillinger
-
6
•
•
•
Kapittel 1
•
•
Hjelp
-knappen i en hvilken som helst
kategori i Egenskaper for skriver for å få
tilgang til Hjelp for skriverdriveren.
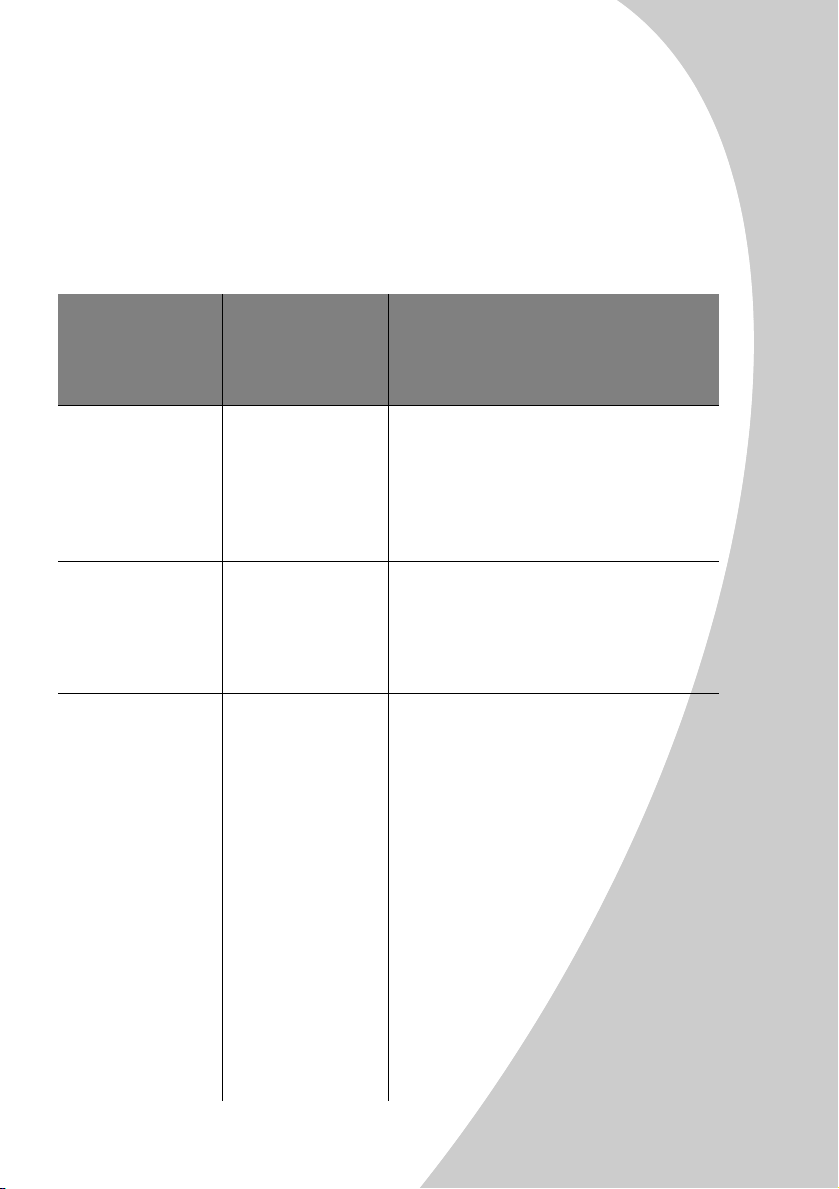
Tilpasse skriverinnstillinger for spesialpapir
Da skriverprogramvaren ble installert, var innstillingene
for Egenskaper for skriver satt til standardinnstillingene.
Bruk standardinnstillingene for å skrive ut de fleste
dokumenter på vanlig papir. Hvis du vil endre
skriverinnstillingene for utskrift på spesialpapir, bruker du
følgende tabell.
Klikk på denne
Egenskaper
Når du skriver
ut på:
Konvolutter Papir I området Papirstørrelse blar du for å
for skriver-
kategorien:
Gjør disse valgene:
velge den riktige papirstørrelsen.
Programmet vil kanskje overstyre
Merk:
konvoluttinnstillingene i Egenskaper for
skriver.
Fremgangsmåte for enkel utskrift
Gratulasjonskort,
kartotekkort,
fotokort eller
postkort
Fotopapir Dokument/kvalitet Velg
Papir
Dokument/kvalitet
Velg en passende innstilling for
Papirstørrelse.
Velg
området.
Papirtype-området.
Merk:
•
•
Gratulasjonskort
Glanset papir/fotopapir
Du kan skrive ut høykvalitetsfotografier
med patronkombinasjonen av sort og
farge som ble levert med skriveren. Du
får imidlertid best utskriftskvalitet hvis
du bytter ut den sorte blekkpatronen
med en fotopatron, Lexmarkdelenummer 12A1990. Hvis du trenger
hjelp, se side 22.
Når du skriver ut fotografier, tar du
dem bort etter hvert som de kommer
ut av skriveren og lar dem tørke før du
legger dem i bunker.
i Papirtype-
i
Fremgangsmåte for enkel utskrift
•
•
7
•
•
•
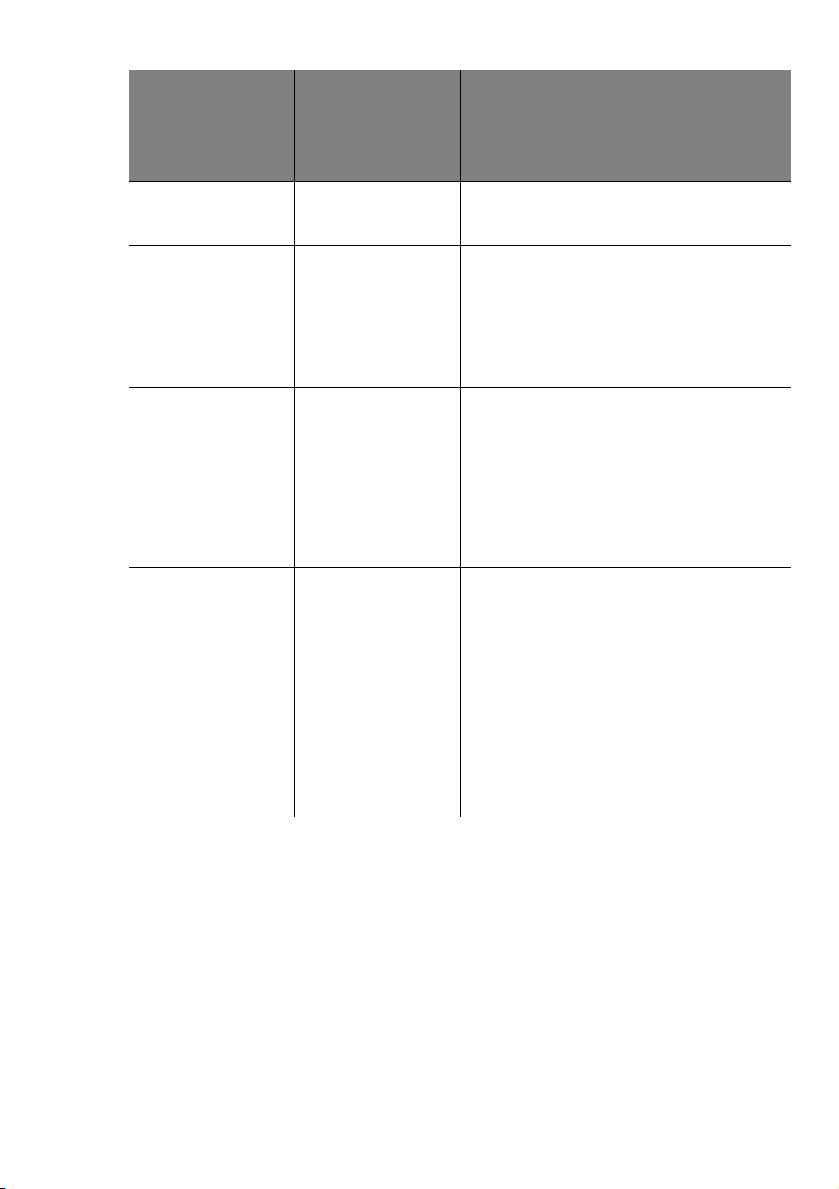
Når du skriver
ut på:
Klikk på denne
Egenskaper
for skriverkategorien:
Gjør disse valgene:
Bannerpapir Papir Velg
over papirstørrelser.
Ark med papir av
tilpasset størrelse
Påstrykningspapir Dokument/kvalitet Velg
Transparenter Dokument/kvalitet
Papir
•
•
området.
Merk:
påstrykningspapir på ulike måter. Du bør
skrive ut et dokument på vanlig papir før
du skriver det ut på påstrykningspapir.
•
•
Merk:
du dem bort etter hvert som de kommer
ut av skriveren og lar dem tørke før du
legger dem i bunker.
Banner
Bla for å velge
papirstørrelser.
Oppgi dimensjonene for den tilpassede
papirstørrelsen. Hvis du trenger hjelp,
se side 4.
Påstrykningspapir
Ulike programmer vil bruke
Transparent
Velg
området.
Normal (600 x 600 ppt), Høy
Velg
(1200 x 1200 ppt)
(2400 x 1200 ppt)
Når du skriver ut transparenter, tar
Banner (A4)
eller
Tilpasset
på listen over
i Papirtype-
i Papirtype-
Maksimum
eller
utskriftskvalitet.
fra listen
Trinn 3: Skrive ut dokumentet
1
I programmets
2
I utskriftsdialogboksen velger du OK eller
av programmet).
•
•
•
8
Kapittel 1
•
•
Fil
-meny velger du
Skriv ut
.
Skriv ut
(avhengig
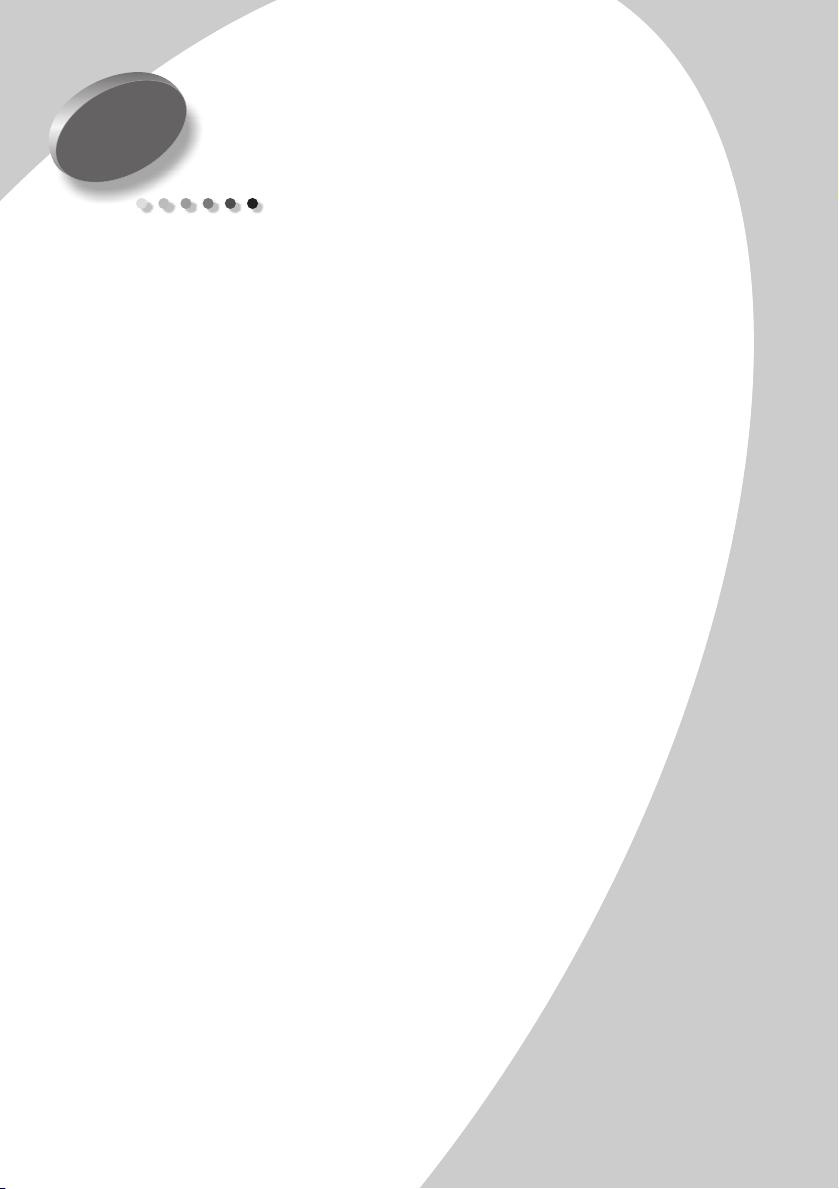
2
Mer om utskrift
Du kan bruke skriveren til å skrive ut:
•
på begge sider av et papirark (se neste del)
•
flere sider (se side 12)
•
hefter (se side 15)
•
plakater (se side 18)
Skrive ut på begge sider av et ark
Lexmark-skriveren kan skrive ut på begge sider av et
papirark. I tillegg til å spare papir, er denne funksjonen
nyttig når du vil skrive ut hefter.
Trinn 1: Legge inn papiret
Legg inn opptil 100 papirark mot høyre side av
arkmateren, og skyv papirføreren inntil kanten av papiret.
Hvis du trenger hjelp, se side 2.
Mer om utskrift
Mer om utskrift
•
•
9
•
•
•
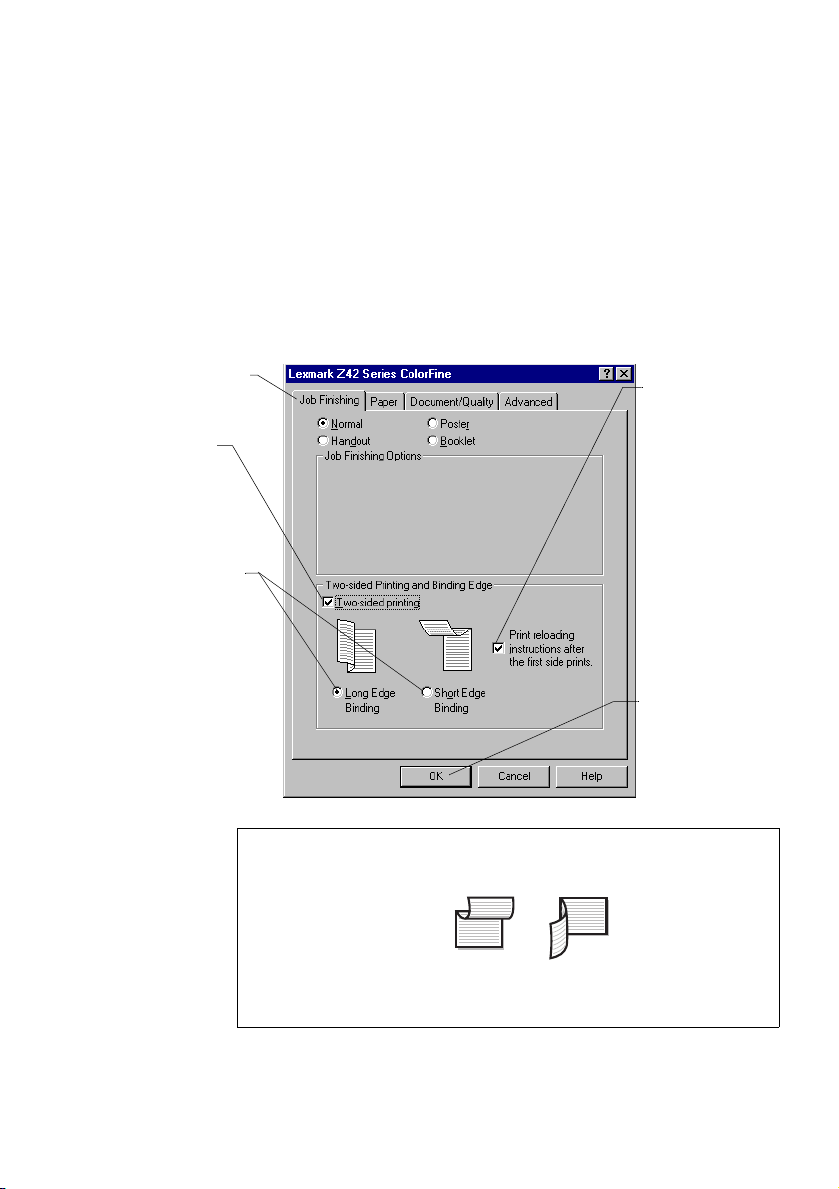
a
Klikk på kategorien
Ferdiggjøring
b
c
Tosidig
Velg
utskrift
Velg en
innbindingskant
Når du velger
Stående
kan du velge
mellom disse
alternativene for
innbindingskant.
.
retning,
Trinn 2: Tilpasse skriverinnstillingene for den
tosidige utskriftsjobben
1
Åpne Egenskaper for skriver. Hvis du trenger hjelp, se side 5.
2
Velg papirretning og -størrelse:
a
Klikk på kategorien
b
Velg en passende
c
3
Tilpass Egenskaper for skriver for tosidig utskrift:
.
.
Velg
Stående
Papir
Papirstørrelse
Liggende
eller
.
.
retning.
d
Hvis du
trenger
instruksjoner
for å legge
inn papir på
nytt, velger
du å skrive ut
instruksjoner
for å legge
inn papir på
nytt når den
første siden er
skrevet ut.
e
Klikk på OK.
10
•
•
•
Kapittel 2
•
•
Når du velger
Merk:
Liggende
disse alternativene for
innbindingskant:
Lang
innbindingskant
retning, kan du velge mellom
Kort
innbindingskant
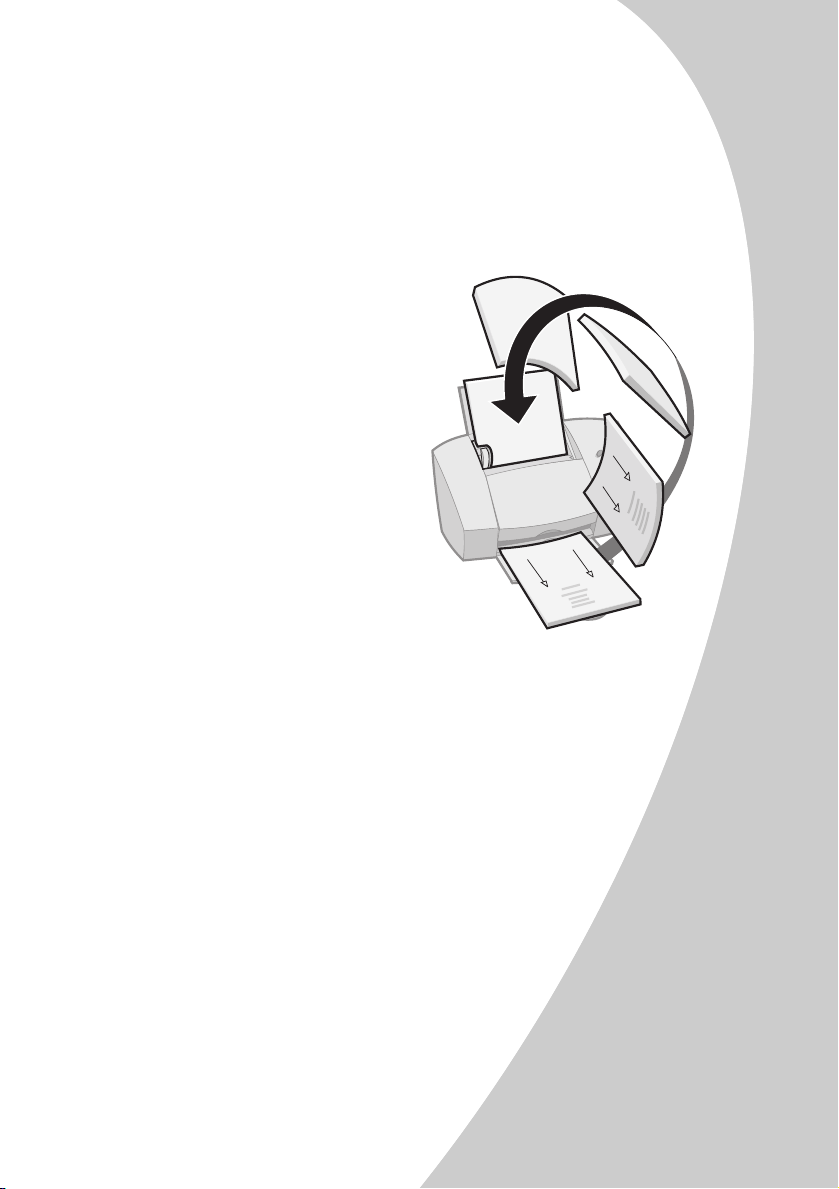
Trinn 3: Skrive ut det tosidige dokumentet
1
I programmets
Fil
-meny velger du
Skriv ut
.
Oddetallssidene skrives ut først.
2
Når oddetallssidene i det tosidige dokumentet er skrevet
ut, ber skriverprogrammet deg om å legge inn papiret på
nytt.
a
Når hele stabelen er
skrevet ut, tar du den
bort.
b
Vend papirstabelen.
c
Legg inn papirbunken
og instruksjonssiden
med den blanke siden
mot
deg, og slik at
pilene peker
Retningen på pilene
Merk:
på instruksjonssiden kan
være forskjellig fra
instruksjonssiden som
vises. Legg alltid inn
papirbunken og
instruksjonssiden slik at
pilene peker
nedover
nedover
.
.
Mer om utskrift
3
Klikk på OK. Partallssidene skrives ut på den andre siden.
4
Slik går du tilbake til enkeltsidig utskrift:
a
Velg kategorien
Ferdiggjøring
under Egenskaper for
skriver.
b
Kontroller at
c
Klikk på
Tosidig utskrift ikke
OK
.
er merket.
Mer om utskrift
•
•
11
•
•
•
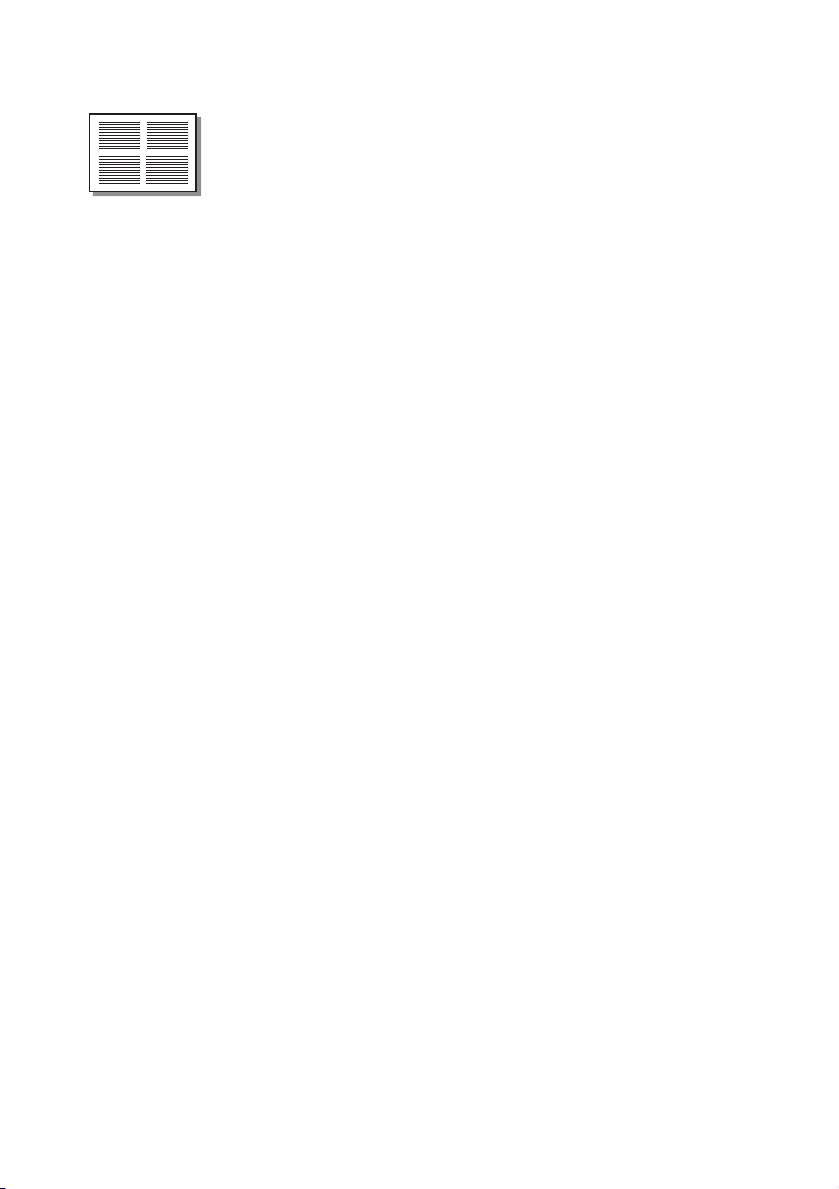
Skrive ut flere sider
Du kan spare papir ved å skrive ut flere sider på ett enkelt
papirark.
Fire sidebilder
på ett enkelt
ark
Trinn 1: Legge inn papiret
Legg opptil 100 ark mot høyre side av arkmateren. Hvis du
trenger hjelp, se side 2.
Trinn 2: Tilpasse skriverinnstillingene for flere
sider
Du kan skrive ut sidene på én side av arket, eller på begge.
1
Åpne Egenskaper for skriver. Hvis du trenger hjelp, se side 5.
2
Slik velger du sideretning for de nedskalerte dokumentsidene:
Sideretningen du velger i kategorien
Merk:
retningen for dokumentsidene og
skrevet ut på.
a
Klikk på kategorien
b
Under Retning velger du
3
Velg en papirstørrelse under
Papir
.
Stående
Papirstørrelse
for selve arket de blir
ikke
eller
, viser
Papir
Liggende
.
.
12
•
•
•
Kapittel 2
•
•
 Loading...
Loading...