Lexmark Z42 User Manual [de]
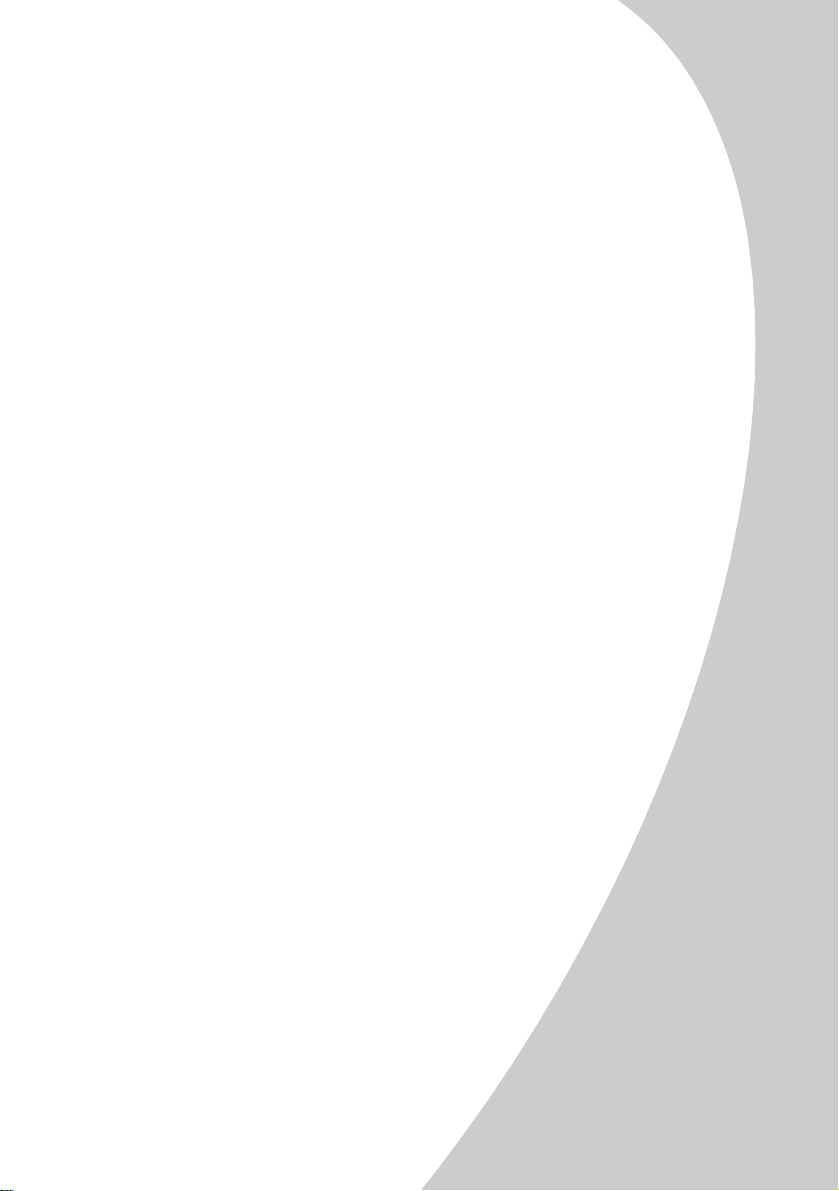
Lexmark Z42
Color Jetprinter
Benutzerhandbuch für Windows 95 und Windows 98
TM
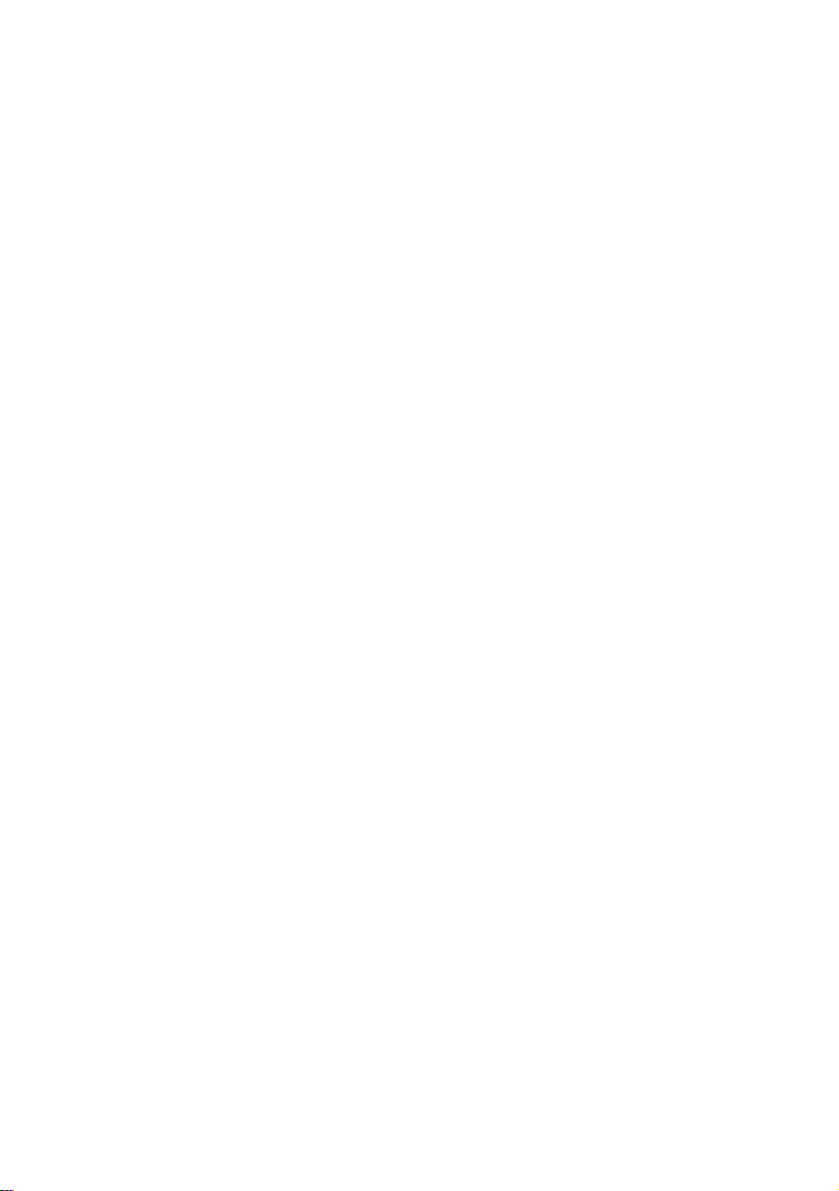
Ausgabe Januar 2000
Der folgende Abschnitt gilt nicht für diejenigen Länder, in denen die hier genannten Bedingungen
nicht mit den örtlichen Gesetzen in Einklang stehen: LEXMARK INTERNATIONAL, INC. ÜBERNIMMT FÜR
DIESE PUBLIKATION KEINERLEI GARANTIE, WEDER AUSDRÜCKLICH NOCH IMPLIZIT, EINSCHLIESSLICH, JEDOCH
NICHT AUSSCHLIESSLICH, DER IMPLIZIERTEN GARANTIE HINSICHTLICH DER HANDELSÜBLICHEN QUALITÄT
ODER DER EIGNUNG FÜR EINEN BESTIMMTEN ZWECK. In einigen Staaten oder Landesteilen ist der Ausschluss
oder die Beschränkung der Dauer der implizierten Garantie bei bestimmten Transaktionen nicht zulässig. Daher
trifft die oben genannte Erklärung auf Sie möglicherweise nicht zu.
Diese Veröffentlichung enthält unter Umständen technische Ungenauigkeiten oder typografische Fehler. Die in
dieser Veröffentlichung enthaltenen Informationen werden regelmäßig aktualisiert. Die vorgenommenen Änderungen werden in späteren Ausgaben berücksichtigt. Verbesserungen und Änderungen an den beschriebenen
Produkten oder Programmen können jederzeit vorgenommen werden.
Die in dieser Software-Dokumentation enthaltenen Verweise auf Produkte, Programme und Dienstleistungen
besagen nicht, daß der Hersteller beabsichtigt, diese in allen Ländern zugänglich zu machen, in denen diese
Software-Dokumentation angeboten wird. Jeglicher Verweis auf Produkte, Programme oder Dienstleistungen soll
nicht bedeuten, dass ausschließlich diese Produkte, Programme oder Dienstleistungen eingesetzt werden
können. Alle funktionsgleichen Produkte, Programme oder Dienstleistungen, die kein bestehendes intellektuelles
Eigentumsrecht verletzen, können statt dessen verwendet werden. Bei Verwendung anderer Produkte, Programme und Dienstleistungen als den ausdrücklich vom Hersteller empfohlenen ist der Benutzer für die Beurteilung
und Prüfung der Funktionsfähigkeit selbst verantwortlich.
Lexmark, Lexmark mit Diamantlogo und ColorFine sind Warenzeichen von Lexmark International, Inc. Sie sind in
den USA und/oder in anderen Ländern eingetragen. Color Jetprinter ist ein Warenzeichen von Lexmark
International, Inc.
Andere Warenzeichen sind Eigentum ihrer jeweiligen Inhaber.
© Copyright Lexmark International, Inc. 2000. Alle Rechte vorbehalten.
BESCHRÄNKTE RECHTE DER VEREINIGTEN STAATEN Diese Software und Dokumentation werden mit
BESCHRÄNKTEN RECHTEN ausgeliefert. Ihre Verwendung, Vervielfältigung oder Offenbarung durch die
Regierung unterliegt den Beschränkungen gemäß Artikel (c)(1)(ii) der Klausel „Rights in Technical Data and
Computer Software“ bei DFARS 252.227-7013 und in geltenden FAR-Bestimmungen: Lexmark International,
Inc., Lexington, KY 40550.
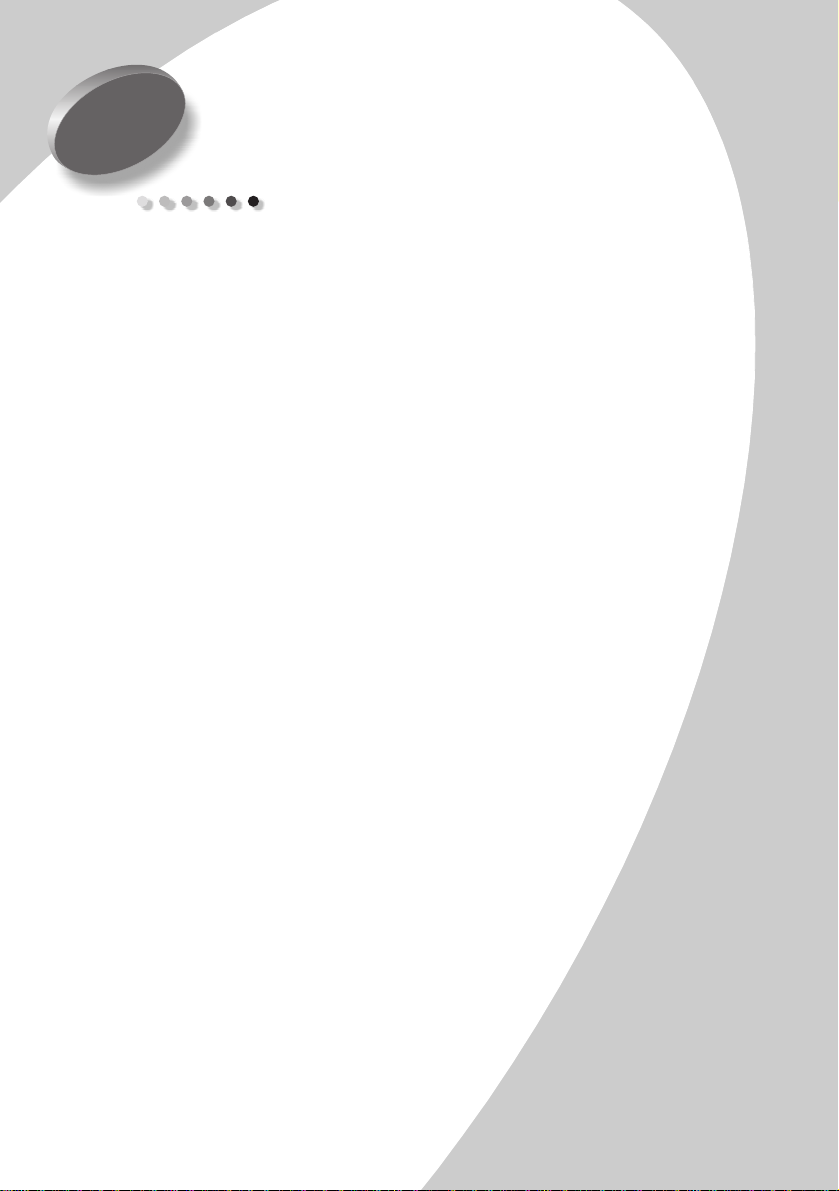
Inhalt
Erste Schritte 1
1. Schritt: Papier einlegen 2
2. Schritt: Druckereinstellungen vornehmen 4
3. Schritt: Dokument drucken 8
Erweiterte Funktionen 9
Beidseitiges Drucken 9
Mehrseitendruck 12
Drucken von Broschüren 15
Drucken von Postern 18
Warten Ihres Druckers 21
Inhalt
Arbeiten mit dem Steuerungsprogramm 21
Einsetzen und Wechseln von Tintenkassetten 22
Verbessern der Druckqualität 24
Handhabung von Tintenkassetten 26
Problemlösung 27
Der Drucker druckt nicht oder nur sehr langsam 29
Das Papier wird falsch eingezogen oder es gibt einen
Papierstau 32
Das Dokument wird fehlerhaft oder in schlechter Qualität
gedruckt 33
Probleme mit Folien, Fotos oder Umschlägen 36
Fehlermeldungen und Kontrollleuchten 37
Inhalt
•
•
•
iii
•
•
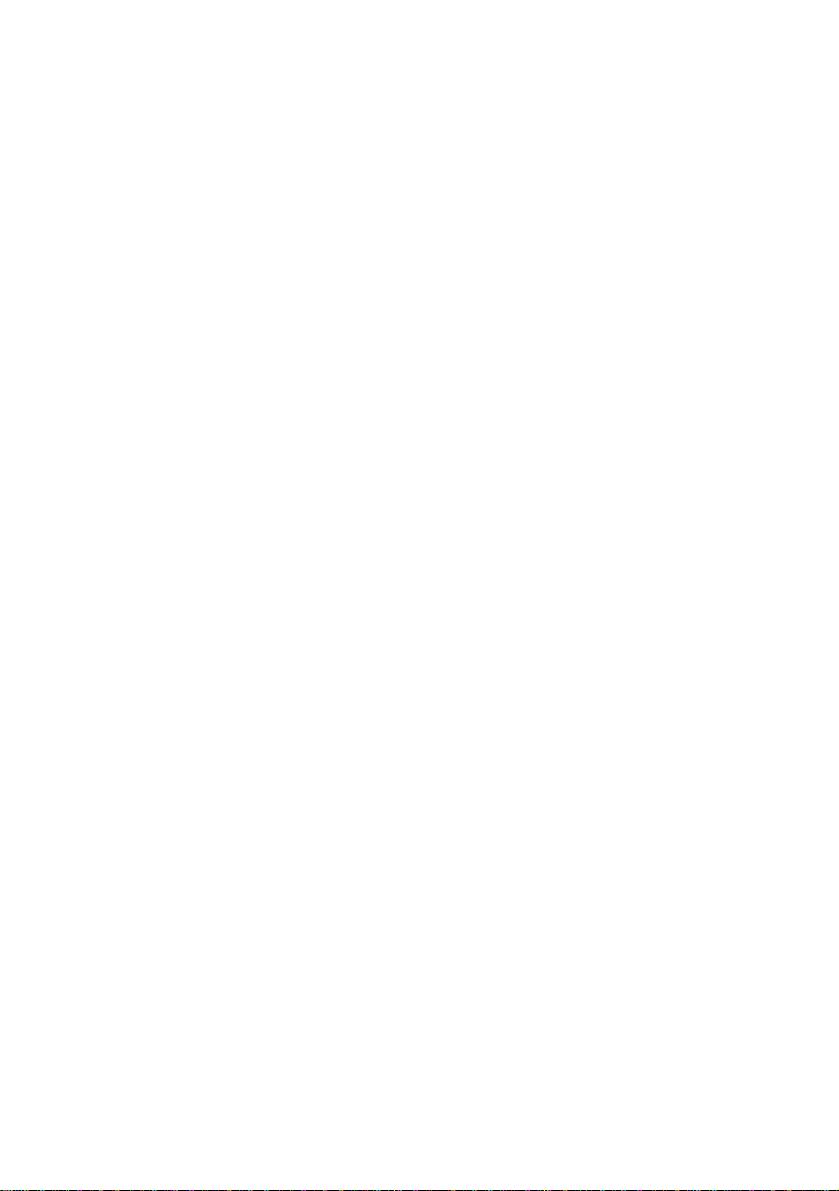
Anhang 39
Installieren der Druckersoftware 39
Deinstallieren der Druckersoftware 40
Drucken unter DOS 40
Energy Star 43
Netzteil 43
Sicherheitshinweise 43
Index 45
•
•
•
iv
Inhalt
•
•
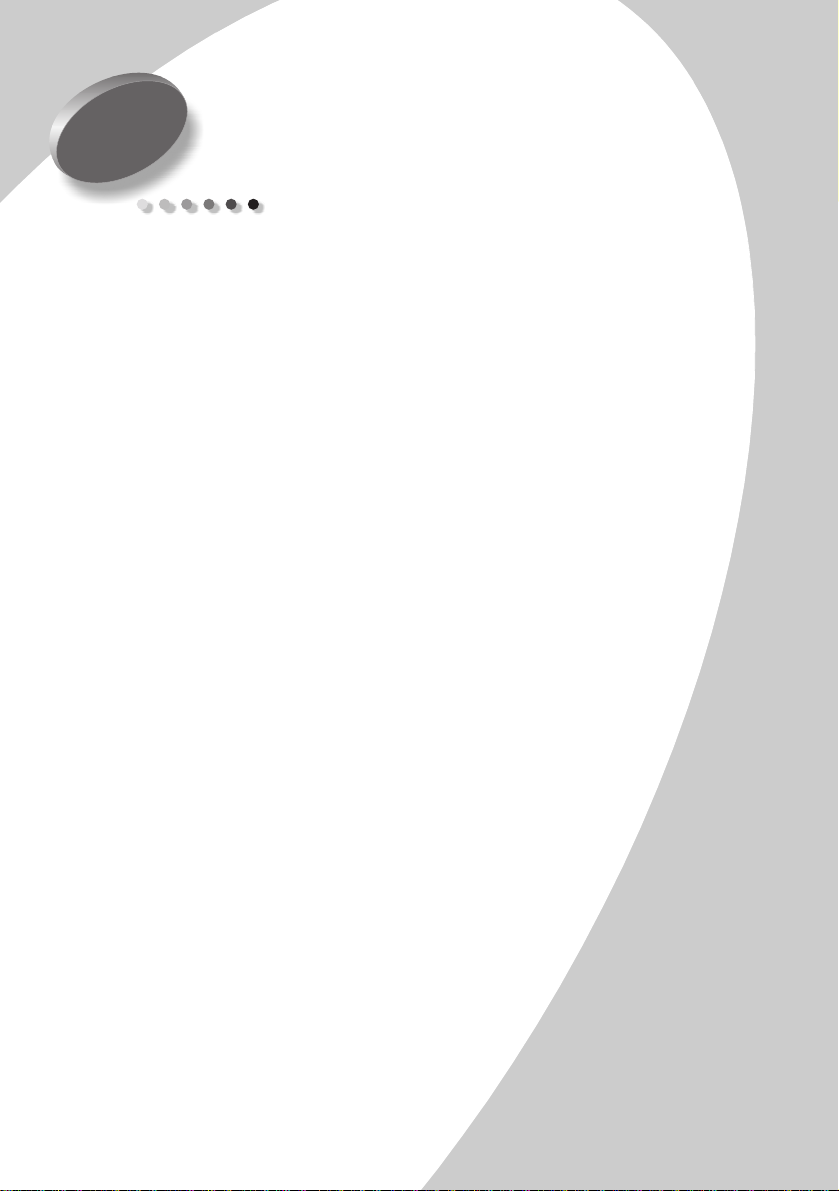
Erste Schritte
1
Erste Schritte
Dieses Handbuch beschreibt, wie Sie den Drucker unter
den Betriebssystemen Windows 95 und Windows 98 verwenden.
Wenn Sie Ihren Drucker unter Windows NT 4.0 oder Windows 2000 verwenden, hilft Ihnen ein Mausklick auf die
Schaltfläche „Benutzerhandbuch“ auf der Druckersoftware-CD für Windows weiter.
Erste Schritte beim Drucken:
1
Papier einlegen (siehe Seite 2)
2
Druckereinstellungen einstellen (siehe Seite 4)
3
Dokument ausdrucken (siehe Seite 8).
Erste Schritte
•
•
1
•
•
•
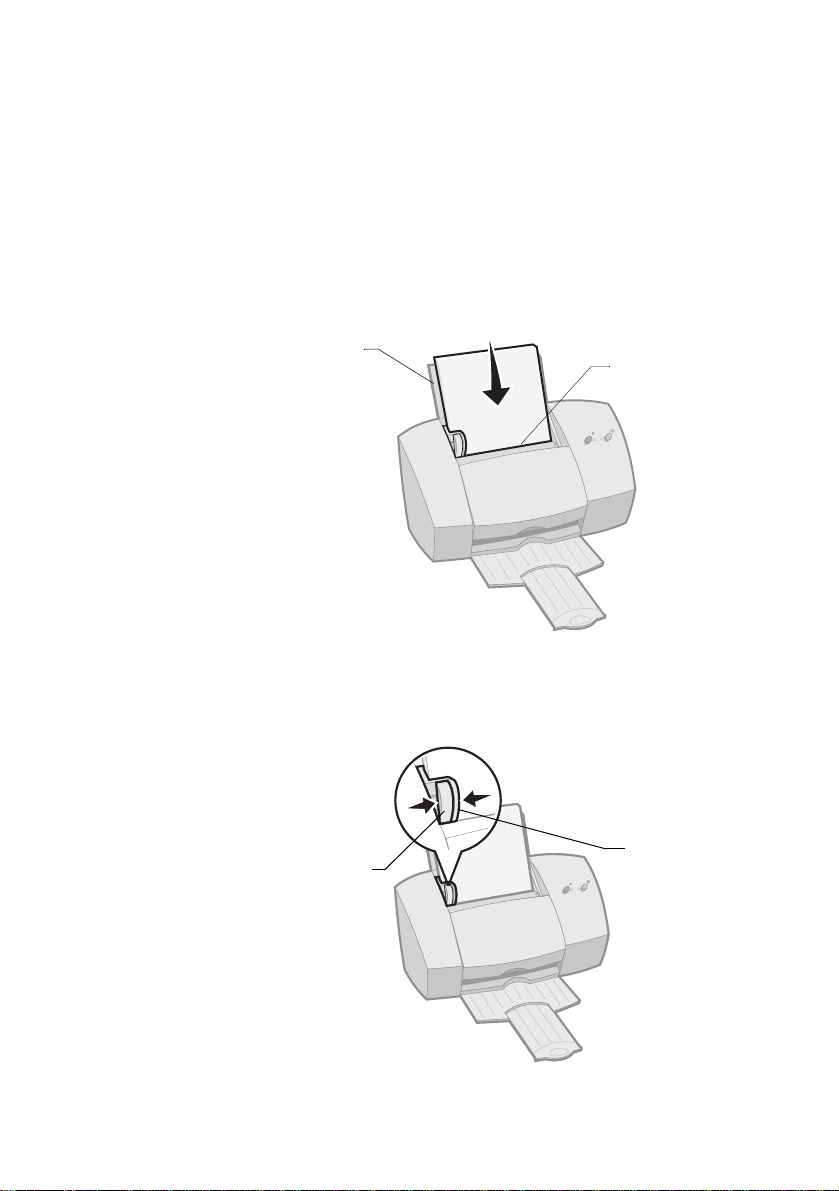
1. Schrit t: Papier einlegen
Sie können je nach Dicke bis zu 100 Blatt Papier in den
Drucker einlegen.
Legen Sie das Papier mit der Druckseite nach oben
1
rechtsbündig in die Einzelblattzuführung.
Hinweis:
werden. So sollten z. B. Briefe oder A4-Papier nicht oben über
die Papierstütze hinausragen.
Das Papier darf nicht in den Drucker gepresst
Papierstütze
Drücken Sie die Entriegelungstaste und die Papierführung
2
Einzelblattzuführung
zusammen und schieben Sie die Papierführung zum Rand des
Papiers.
Entriegelungstaste
Papierführung
2
•
•
•
Kapitel 1
•
•
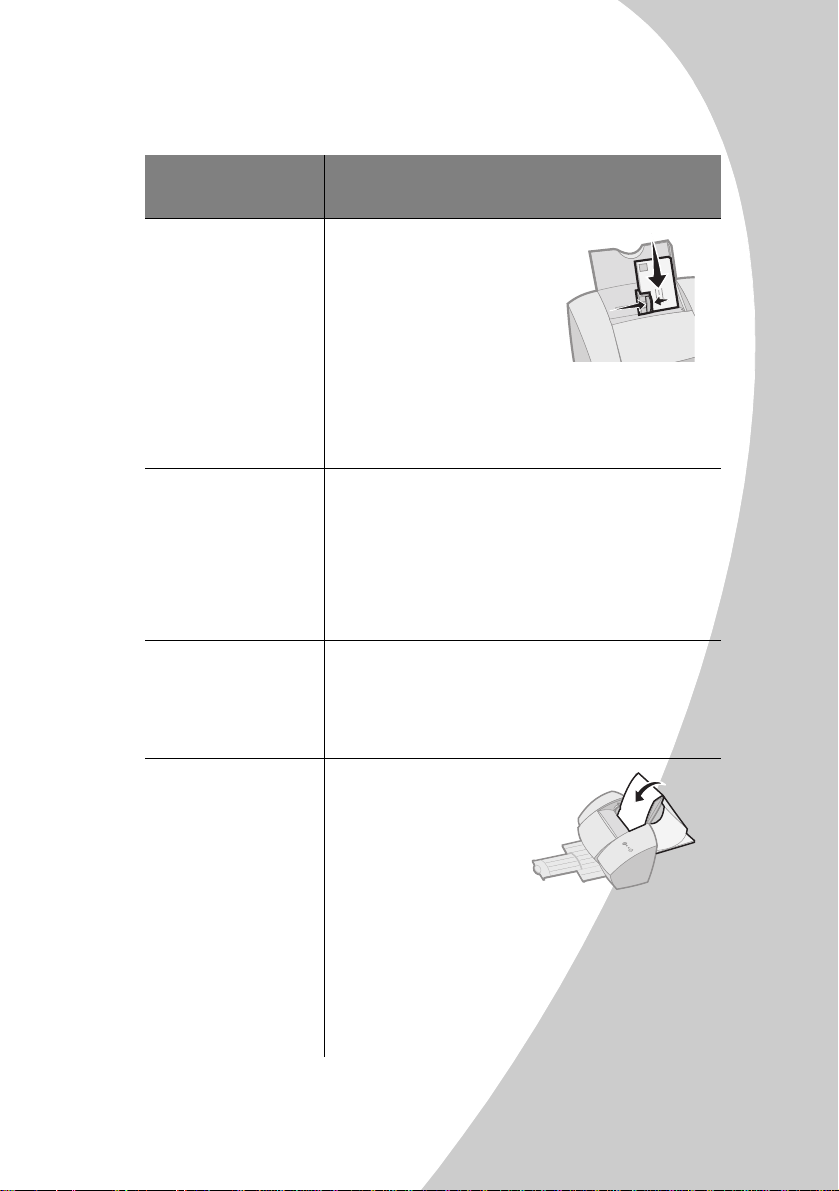
Einlegen von Spezialpapier
Beachten Sie beim Einlegen von Spezialpapier Folgendes:
Maximale
Anzahl:
Erste Schritte
Stellen Sie Folgendes sicher:
10 Umschläge
10 Grußkarten,
Karteikarten,
Postkarten oder
Fotokarten
25 Bögen Fotopapier
20 Bögen
Bannerpapier
Legen Sie die Umschläge
•
mit der Druckseite nach
oben ein.
Legen Sie die Umschläge
•
vertikal rechtsbündig in die
Einzelblattzuführung ein.
Das Briefmarkenfeld befindet sich oben links.
•
Schieben Sie die Papierführung an den Rand der
•
Umschläge.
Legen Sie die Karten mit der Druckseite nach
•
oben ein.
Legen Sie die Karten vertikal rechtsbündig in die
•
Einzelblattzuführung ein.
Schieben Sie die Papierführung an den Rand der
•
Karten.
Die beschichtete Seite muss immer nach oben
•
zeigen
Schieben Sie die Papierführung an den Rand des
•
Fot opa pie rs.
Legen Sie das Papier
•
hinter den Drucker
und dann die erste
Seite mit der losen
Kante in die
Papierführung.
Schieben Sie die Papierführung an den
•
Papierrand.
Hinweis: Stellen Sie sicher, dass Sie Banner- oder
Banner A4-Papierformat in den Druckereigen-
schaften wählen.
Erste Schritte
•
•
3
•
•
•
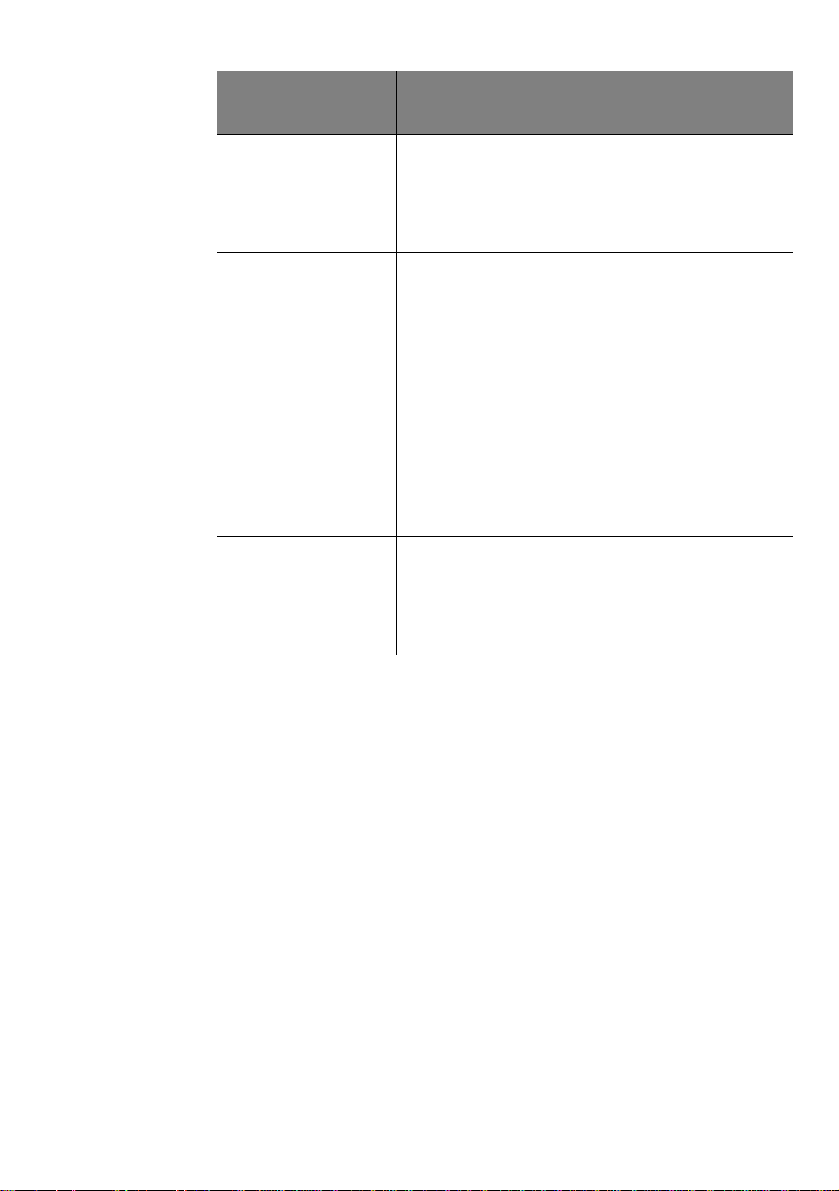
Maximale
Anzahl:
Stellen Sie Folgendes sicher:
10 Folien
Papier in einem
benutzerdefinierten
Papierformat
25 Bögen TransferPapier
Legen Sie die Folie mit der rauen Seite nach
•
oben ein (glatte Seite nach unten).
Schieben Sie die Papierführung an den
•
Folienrand.
Legen Sie die Bögen mit der Druckseite nach
•
oben ein.
Das Papierformat muss innerhalb der folgenden
•
Maßangaben liegen:
Breite:
-
76 mm bis 216 mm
Länge:
-
127 mm bis 432 mm
Schieben Sie die Papierführung rechtsbündig an
•
den Papierrand.
Beachten Sie beim Einlegen des Transfer-Papiers
•
die Anleitungen auf der Verpackung.
Schieben Sie die Papierführung an den Rand des
•
Transfer-Papiers.
2. Schritt: Druckereinstellungen vornehmen
4
•
•
•
Kapitel 1
•
•
Ihre Druckersoftware enthält verschiedene Funktionen, die Sie
bei der Durchführung von Druckvorgängen unterstützen. Eine
dieser Funktionen ist
Druckereigenschaften
Die Druckereigenschaften enthalten vier Registerkarten:
.
Abschließen des Druckauftrags, Papier, Dokument/Qualität
und
Erweitert
. Jede Registerkarte enthält Einstellung-
soptionen für den Drucker und die Druckersoftware.
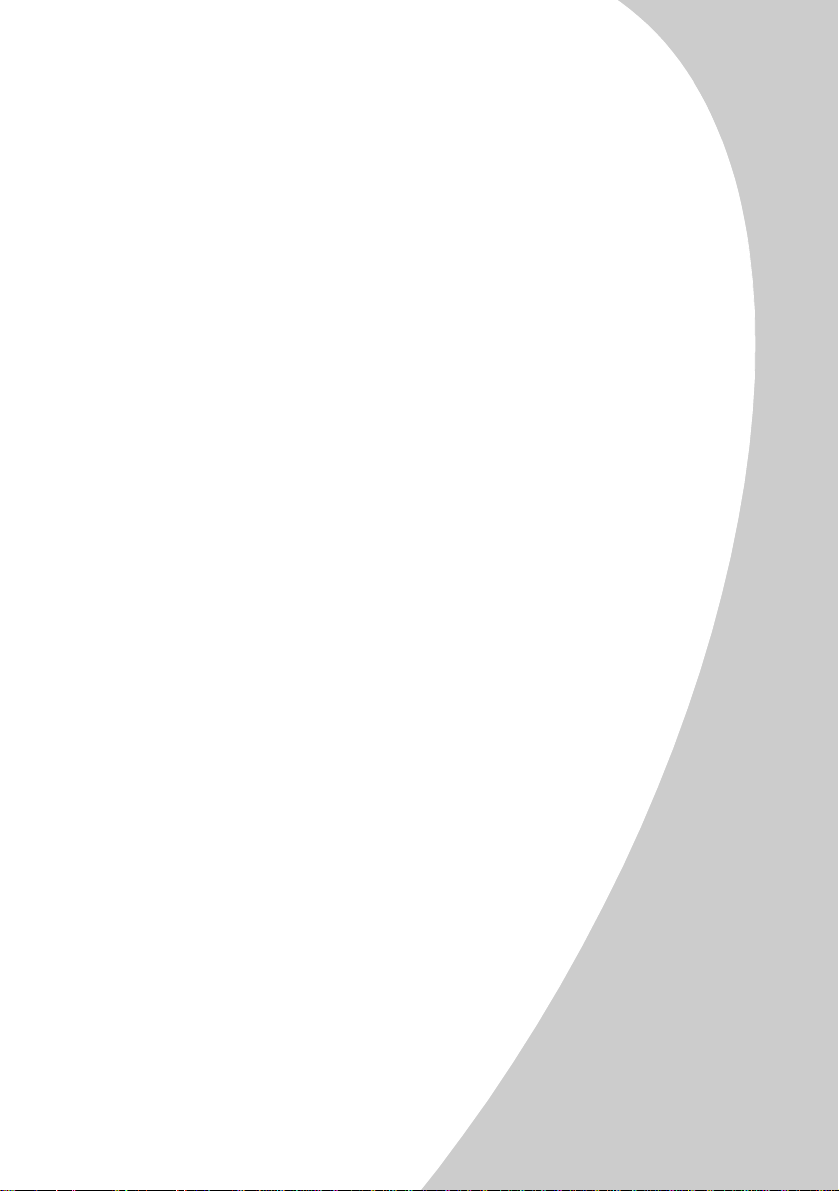
Öffnen der Druckereigenschaften aus einer
Anwendung
Sie können die Druckereigenschaften aus nahezu jeder
Anwendung heraus öffnen. Wenn Sie die Druckereigenschaften aus einer Anwendung öffnen, gelten die Einstellungen NUR für das Dokument, das Sie gerade erstellen.
Erste Schritte
1
Öffnen Sie das Menü
2
Wählen Sie
3
Klicken Sie im Dialogfeld „Druckereinrichtung“ auf die
Schaltfläche
Einrichtung
Drucken
Eigenschaften, Optionen
(je nach Anwendung).
Datei
der Anwendung.
Druckereinrichtung
(oder
oder
Öffnen der Druckereigenschaften unter
Windows
Wenn Sie die Druckereigenschaften unter Windows öffnen, sind die Einstellungen für ALLE Dokumente gültig,
bis Sie sie aus der Anwendung heraus wieder ändern.
1
Wählen Sie im Menü
und wählen Sie anschließend
2
Klicken Sie im Ordner „Drucker“ mit der rechten
Maustaste auf das Druckersymbol.
3
Wählen Sie aus dem Kontextmenü die Option
Eigenschaften
Start
den Befehl
Drucker
Einstellungen
.
.
).
Erste Schritte
•
•
5
•
•
•
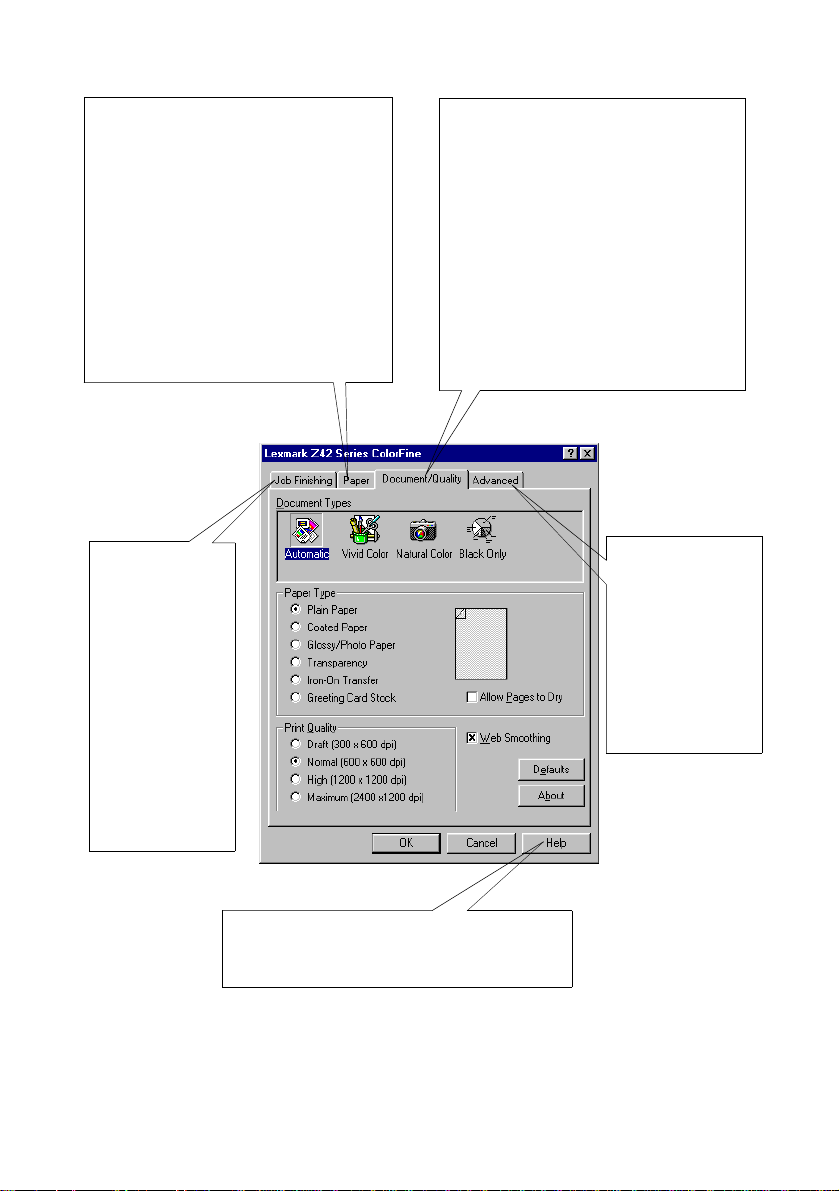
Klicken Sie auf...
Die Registerkarte
folgenden Aktionen auszuführen:
Papierformat und Ausrichtung
•
auswählen
Anzahl der zu druckenden Kopien
•
einstellen
Die Druckreihenfolge der Seiten
•
umkehren. Die erste Seite Ihres
Dokuments liegt im Ausgabefach
obenauf.
Das Dokument sortieren
•
Papier
, um eine der
Die Registerkarte
Dokument/Qualität
, um Folgendes
auszuwählen:
Farbeinstellungen für das zu
•
druckende Dokument
Verwendete Papiersorte
•
Druckqualität
•
„Web glätten“, wenn Sie über das
•
Internet drucken
Trocke np au se
•
Standardeinstellungen
•
6
Die Registerkarte
Abschließen
des Druckauftrags
des:
•
•
•
•
•
•
•
Kapitel 1
•
•
für Folgen-
Mehrseitendruck
Posterdruck
Broschürendruck
Doppelseitiger
Druck
Die Schaltfläche
auf jeder Registerkarte
Hilfe
der Druckereigenschaften, um die Hilfe des
Druckertreibers aufzurufen.
Die Registerkarte
Erweitert
, um
Folgendes
festzulegen:
Halbton-
•
einstellungen
Bild-
•
einstellungen
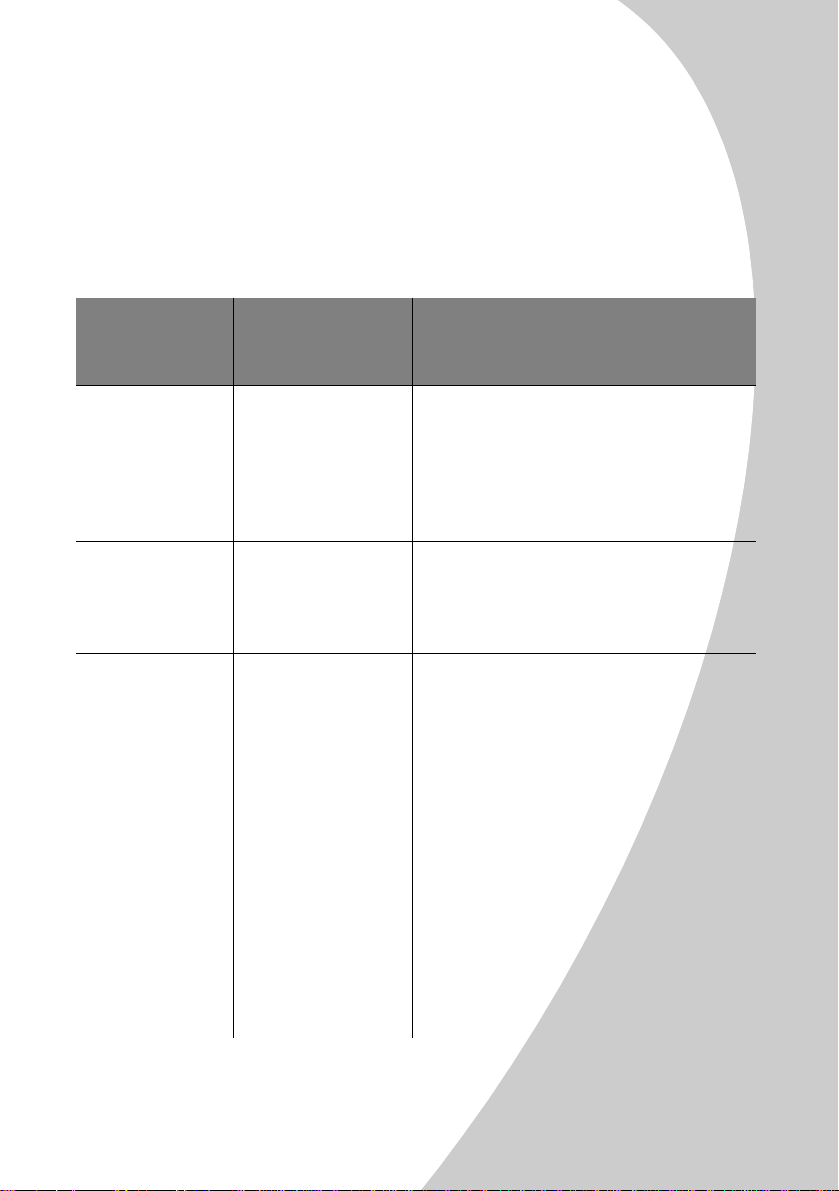
Auswählen von Druckereinstellungen für
Spezialpapier
Bei der Installation Ihrer Druckersoftware wurden die Druckereigenschaften auf die Standardeinstellungen gesetzt. Mit
Hilfe der Standardeinstellungen können Sie die meisten Dokumente auf Normalpapier drucken. Um die Druckereinstellungen für den Druck auf Spezialpapier zu ändern, verwenden
Sie die folgende Tabelle.
...klicken Sie auf
Zum Drucken
auf...
Umschläge Papier Wählen Sie im Bereich „Papierformat“ die
Grußkarten,
Karteikarten,
Postkarten oder
Fotokarten
die Regis-
terkarte...
Papier
Dokument/Qualität
...um folgende Auswahl zu treffen
geeignete Umschlaggröße aus.
Hinweis: Ihre Anwendung setzt möglicherwe is e di e Eins te ll un g en in de n
Druckereigenschaften außer Kraft.
Wählen Sie das geeignete Papierformat aus.
Wählen Sie im Bereich „Papiersorte“ den
Papiertyp
Grußkarten
.
Erste Schritte
Fotopapier Dokument/Qualität Wählen Sie im Bereich „Papiersorte“ den
Papiertyp
Hinweise:
• Mit den Tintenkassetten, die zum
• Wenn Sie Fotos drucken, nehmen Sie
Glanz-/Fotopapier
Lieferumfang des Druckers gehören,
können Si e ho c hw e rt ig e Fot os dru c ke n .
Die beste Fotoqualität erzielen Sie, wenn
Sie statt der schwarzen Tintenkassette im
Drucker eine Fotokassette, LexmarkTeilenummer 12A1990, einsetzen. Informatione n find e n Si e au f Se it e22.
jedes gedruckte Foto vom Drucker , damit
es trocknen kann, bevor Sie es stapeln.
.
Erste Schritte
•
•
7
•
•
•
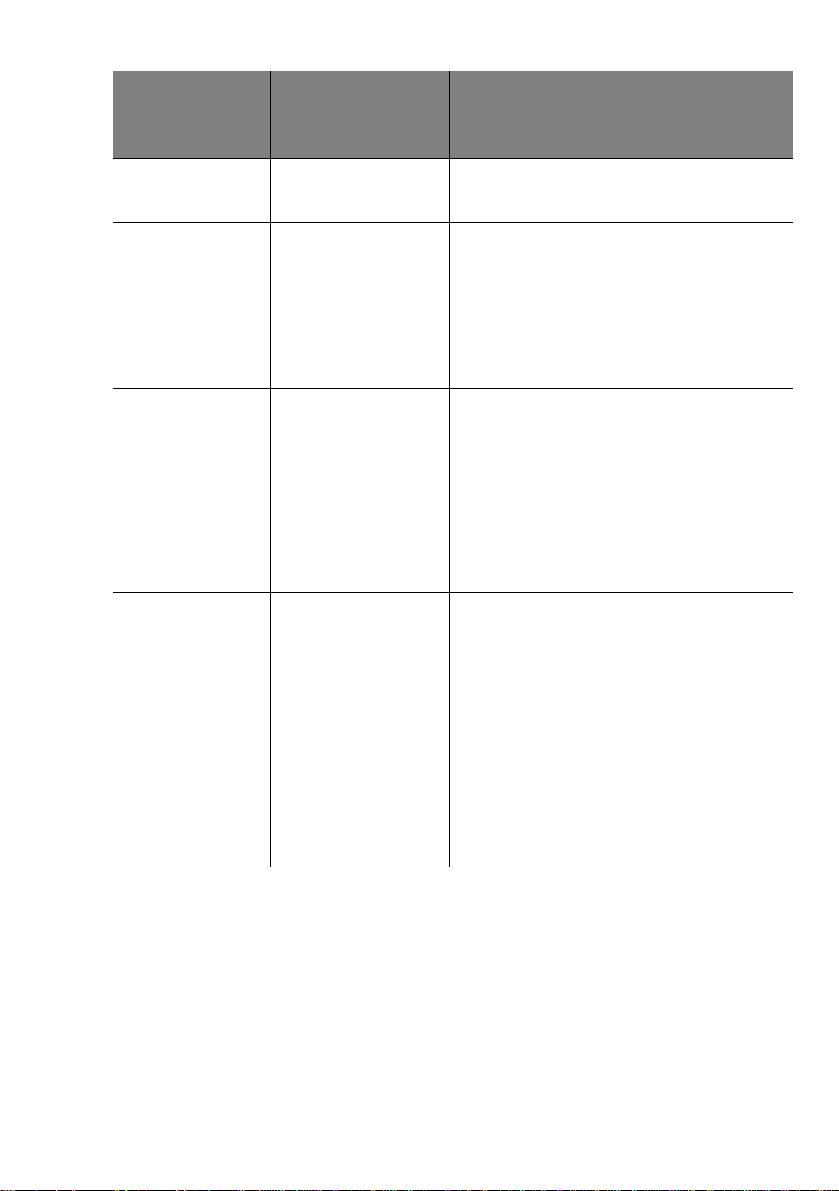
...klicken Sie auf
Zum Drucken
auf...
Bannerpapier Papier Wählen Sie in der Liste der Papierformate
die Regis-
terkarte...
...um folgende Au swahl zu tr ef fen
oder
Banner
Banner A4
Papier in einem
benutzerdefinierten Papierformat
Transfer-Papier Dokument/Qualität Wählen Sie im Bereich „Papiersorte“ den
Folien Dokument/Qualität
Papier
Wählen Sie in der Liste der Papier-
•
formate das Format
definiert
Geben Sie die Maße des von Ihnen
•
verwendeten Papierformats ein.
Informationen finden Sie auf Seite 4.
Papiertyp
Hinweis: Viele Software-Anwendungen
nehmen Transferdrucke auf unterschiedliche W eise a n. Sie s ollten Ihr Do kume nt am
besten zunächst auf Normalpapier drucken,
bevor Sie es auf Transfer-Papier ausdrucken.
Wählen Sie im Bereich „Papiersorte“
•
den Papiertyp
Wählen Sie unter „Druckqualität“ die
•
Option
(1200 dpi)
(2400×1200 dpi)
Hinweis: Wenn Sie Folien bedrucken,
nehmen Sie jede bedruckte Folie von der
Papierablage, damit sie trocknen kann,
bevor Sie sie sta p el n.
.
Transfer-Papier
Normal (600×600 dpi), Hoch
oder
Benutzer-
.
Folie
Maximum
.
.
3. Schritt: Dokument drucken
Öffnen Sie in Ihrer Anwendung das Menü
1
Sie auf
Klicken Sie im Dialogfeld „Drucken“ auf OK oder
2
(je nach Anwendung).
•
•
•
8
Kapitel 1
•
•
Drucken
und klicken
Datei
.
Drucken
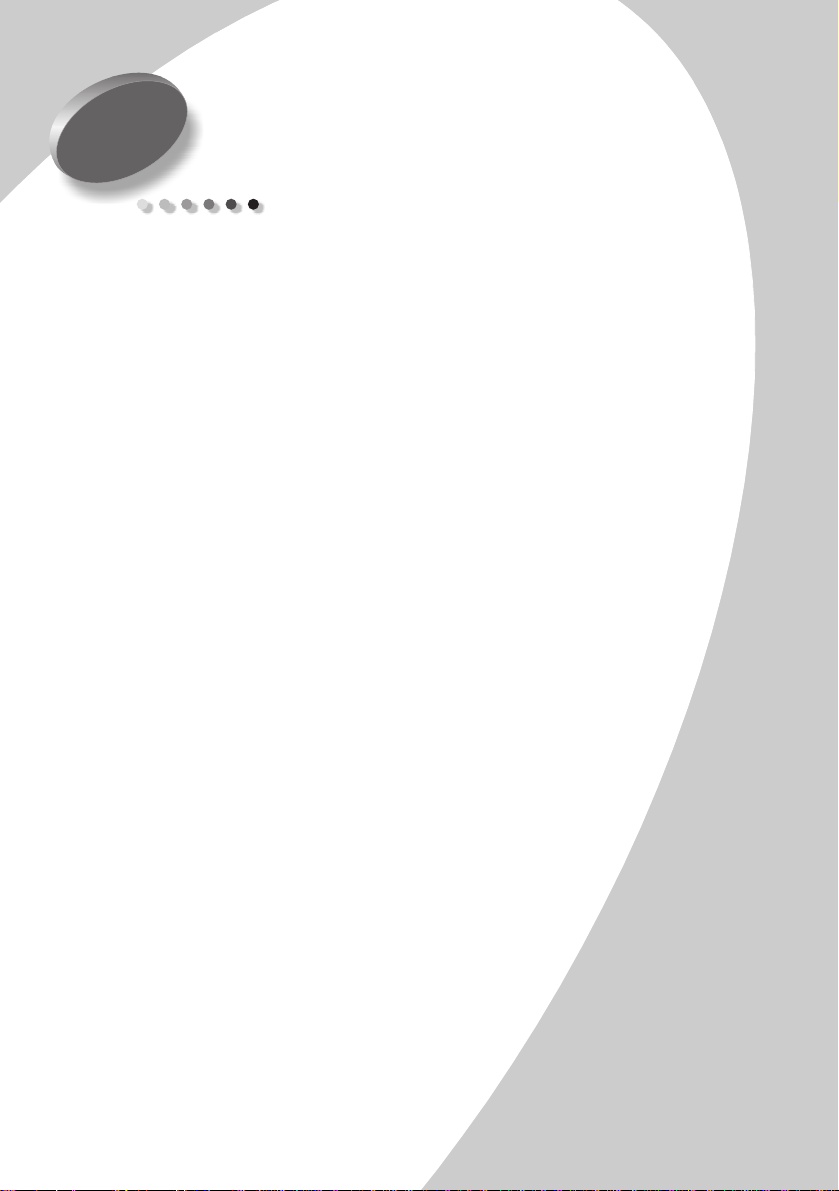
2
Erweiterte Funktionen
Ihr Drucker unterstützt die folgenden Funktionen:
•
Beidseitiges Drucken (siehe nächster Abschnitt)
•
Mehrseitendruck (siehe Seite 12)
•
Broschüren (siehe Seite 15)
•
Poster (siehe Seite 18)
Beidseitiges Drucken
Auf Ihrem Lexmark-Drucker können Sie Papier beidseitig
bedrucken. Diese Funktion hilft nicht nur Papier sparen,
sondern ist auch beim Drucken von Broschüren und
Tabellen nützlich.
1. Schritt: Papier einlegen
Erweiterte Funktionen
Legen Sie bis zu 100 Blatt Papier rechtsbündig in die
Papierzufuhr ein, und schieben Sie die Papierführung zum
Rand des Papiers. Weitere Informationen finden Sie auf
Seite 2.
2. Schritt: Druckereinstellungen auf den
doppelseitigen Druckauftrag einstellen
1
Öffnen Sie die Druckereigenschaften. Weitere Informationen finden Sie auf Seite 4.
2
Wählen Sie die Seitenausrichtung und die Seitengröße
aus.
Erweiterte Funktionen
•
•
9
•
•
•
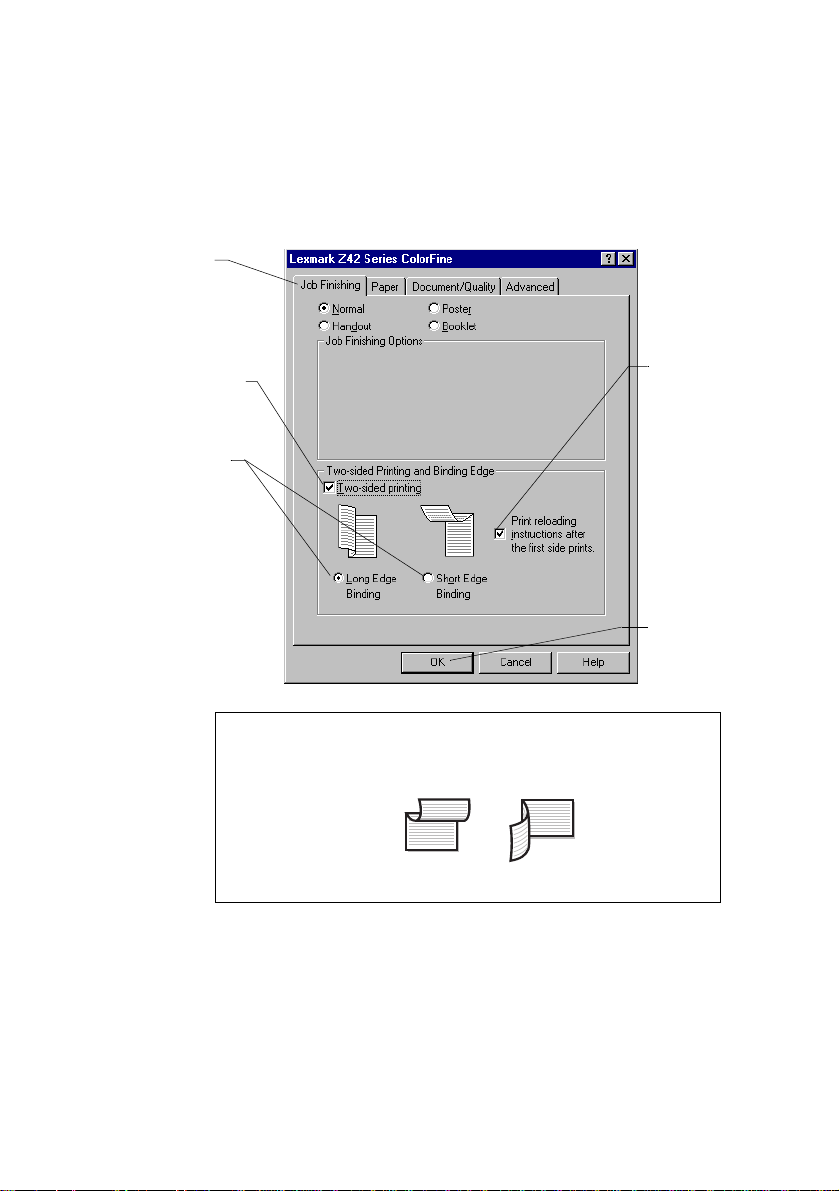
Klicken Sie auf
a
die Registerkarte
Abschließen des
Druckauftrags
Wählen Sie
b
seitiges Drucken
Wählen Sie eine
c
Bindung
Ausrichtung
format
zwischen den folgenden Bindungsoptionen wählen.
Beid-
. Bei der
Hoch-
können Sie
Klicken Sie auf die Registerkarte
a
Wählen Sie das passende
b
Wählen Sie
c
Stellen Sie die Druckereigenschaften auf den beidseitigen
3
Hochformat
oder
Papier
Papierformat
Querformat
.
aus.
Druckauftrag ein:
.
d
.
e
.
Um Anleitungen zum Einlegen des Papiers
anzuzeigen,
wählen Sie
Einlege-Anweisungen
drucken
nachdem die
Vorderseite
bedruckt wurde.
Klicken Sie auf
OK
,
.
10
•
•
•
Kapitel 2
•
•
Hinweis: Bei der Ausrichtung Querformat können Sie
zwischen den folgenden Bindungsoptionen wählen:
Buchbindung
Blockbindung
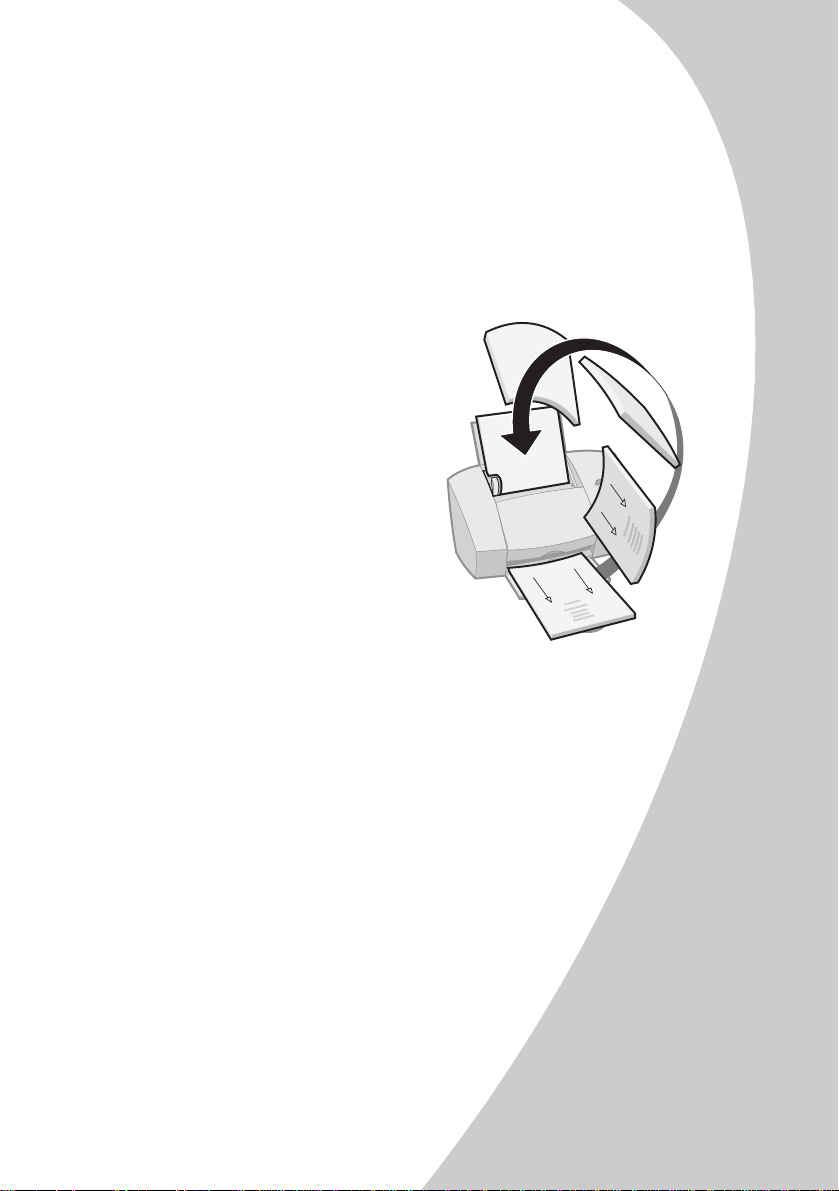
3. Schritt: Dokument beidseitig ausdrucken
1
Wählen Sie im Menü
Drucken
. Seiten mit ungerader Seitenzahl werden zuerst
Datei
Ihrer Anwendung den Befehl
gedruckt.
2
Nachdem die ungeraden Seiten Ihres zweiseitigen Dokuments fertig ausgedruckt sind, werden Sie durch die
Druckersoftware aufgefordert, das Papier neu einzulegen.
Wenn der gesamte Stapel
a
gedruckt ist, nehmen Sie ihn
heraus.
Drehen Sie den Stapel um.
b
Legen Sie den Stapel und die
c
Anleitungsseite so ein, dass
die Druckseite von Ihnen
und der Pfeil
weg
zeigt.
unten
Hinweis: Die Richtung der
Pfeile auf Ihrer Anleitungsseite unterscheidet sich
eventuell von der hier abgebildeten Anleitungsseite.
Legen Sie das Papier und die
Anleitungsseite immer so ein,
dass die Pfeile nach unten
zeigen.
nach
Erweiterte Funktionen
3
Klicken Sie auf OK. Die Seiten mit den geraden Seitenzahlen werden auf der Rückseite gedruckt.
4
So drucken Sie wieder einseitig:
a
Klicken Sie in den Druckereigenschaften auf die
Registerkarte
b Beidseitiges Drucken
c
Klicken Sie auf OK.
Abschließen des Druckauftrags
nicht
darf
aktiviert sein.
Erweiterte Funktionen
.
•
•
11
•
•
•
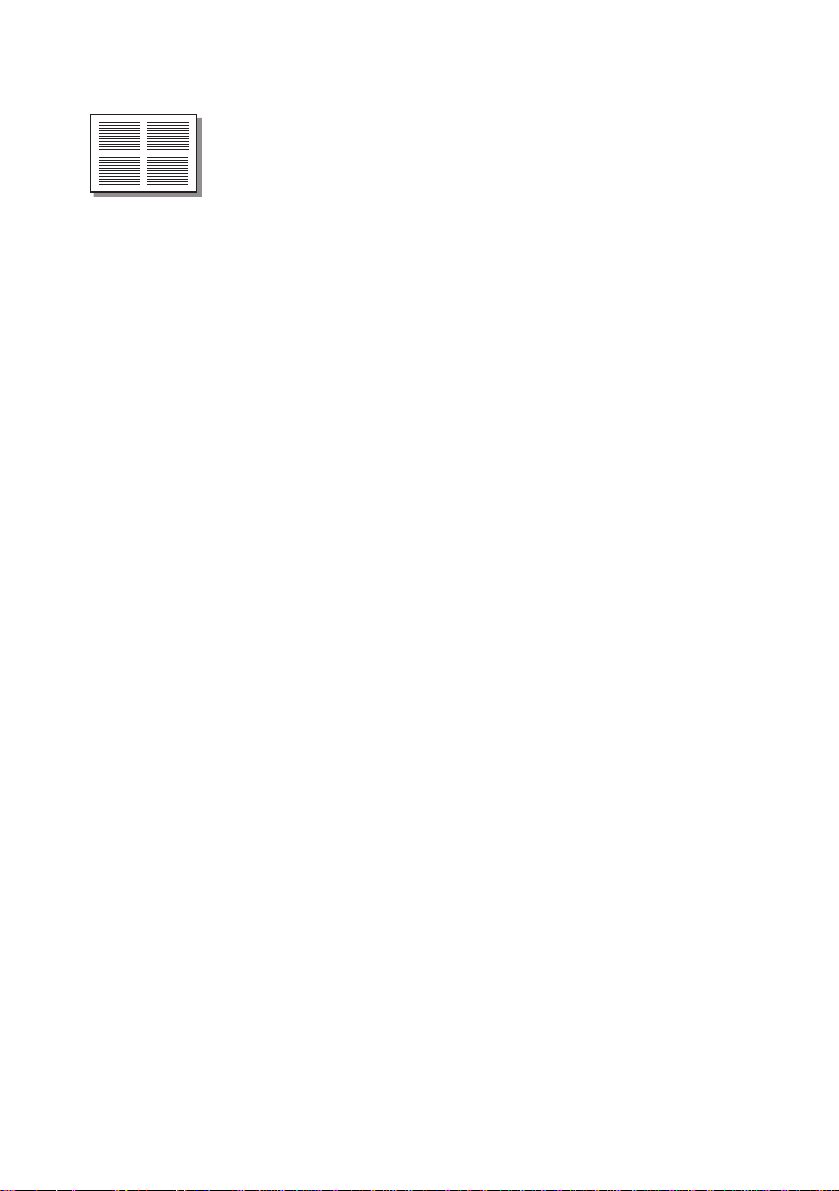
Mehrseitendruck
Beim Mehrseitendruck sparen Sie Papier, indem Sie mehrere
Seiten auf einem einzelnen Blatt Papier ausdrucken.
Vier Seiten auf
einem einzelnen
Blatt Papier
1. Schritt: Papier einlegen
Legen Sie bis zu 100 Blatt Papier rechtsbündig in die Papierzufuhr ein. Weitere Informationen finden Sie auf Seite 2.
2. Schritt: Druckereigenschaften auf
Mehrseitendruck einstellen
Sie können Ihr Dokument auf eine Seite oder doppelseitig auf
Vorder- und Rückseite des Papiers drucken.
Öffnen Sie die Druckereigenschaften. Weitere Informationen
1
finden Sie auf Seite 4.
Wählen Sie die Seitenausrichtung für die Seitenbilder aus:
2
Hinweis: Die Seitenausrichtung, die Sie auf der Registerkarte
Papier festlegen, gilt für das Seitenbild und nicht für die zu
druckende Seite.
Klicken Sie auf die Registerkarte
a
Wählen Sie für „Ausrichtung“ die Option
b
oder
Wählen Sie unter
3
Querformat
Papierformat
Papier
.
ein Papierformat aus.
.
Hochformat
12
•
•
•
Kapitel 2
•
•
 Loading...
Loading...