Lexmark Z42 Release notes [de]
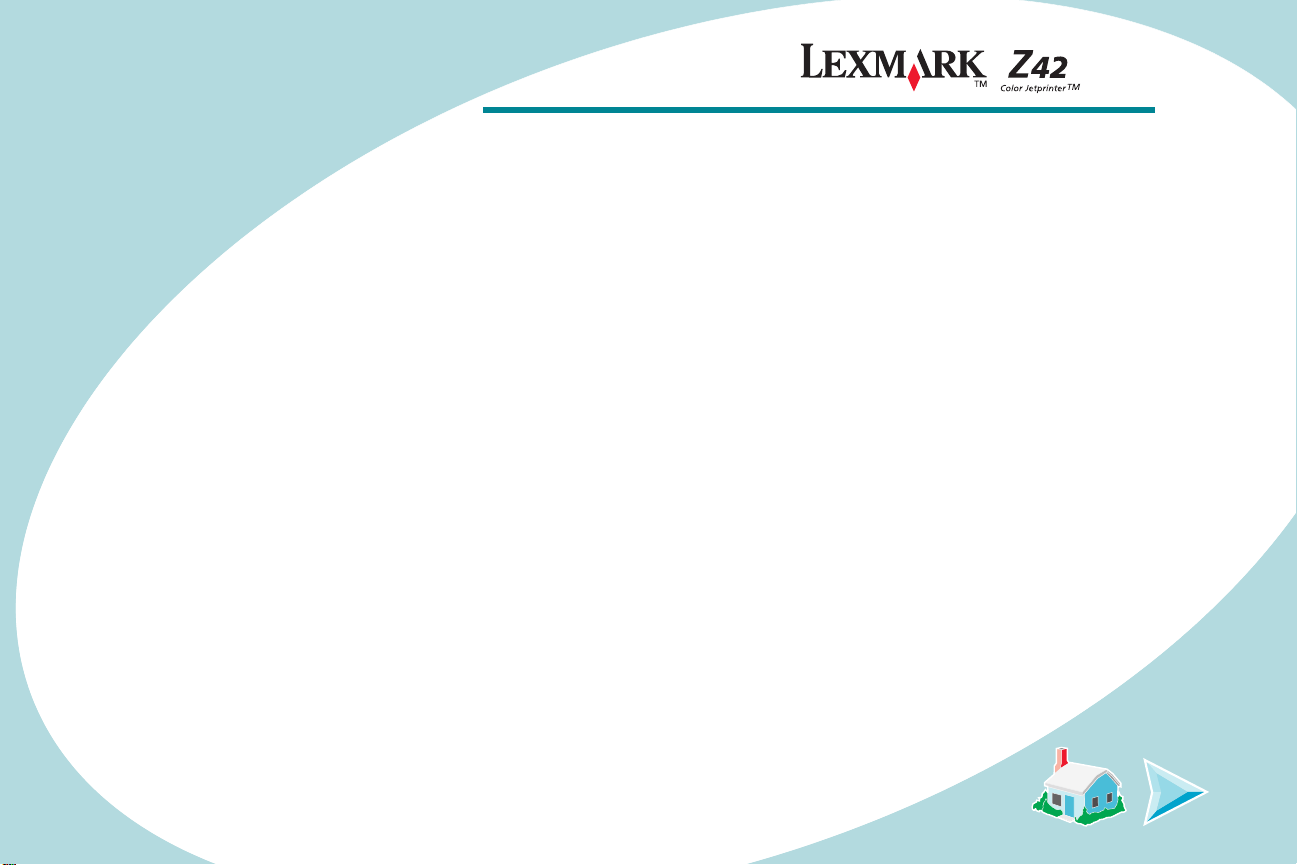
Hinweise zur Ausgabe
Ausgabe Mai 2000
Der folgende Abschnitt gilt nicht für diejenigen Länder , in denen die hier genannten Bedingungen nicht mit
den örtlichen Gesetzen in Einklang stehen:
PUBLIKATION KEINERLEI GARANTIE, WEDER AUSDRÜCKLICH NOCH IMPLIZIT, EINSCHLIESSLICH,
JEDOCH NICHT AUSSCHLIESSLICH, DER IMPLIZIERTEN GARANTIE HINSICHTLICH DER
HANDELSÜBLICHEN QUALITÄT ODER DER EIGNUNG FÜR EINEN BESTIMMTEN ZWECK. In einigen Staaten
oder Landesteilen ist der Ausschluß oder die Beschränkung der Dauer der implizierten Garantie bei bestimmten
Transaktionen nicht zulässig. Daher trifft die oben genannte Erklärung auf Sie möglicherweise nicht zu.
Diese Veröffentlichung enthält unter Umständen technische Ungenauigkeiten oder typografische Fehler.
Die in dieser Veröffentlichung enthaltenen Informationen werden regelmäßig aktualisiert. Die vorgenommenen
Änderungen werden in späteren Ausgaben berücksichtigt. Verbesserungen und Änderungen an den beschriebenen
Produkten oder Programmen können jederzeit vorgenommen werden.
Die in dieser Software-Dokumentation enthaltenen Verweise auf Produkte, Programme und Dienstleistungen
besagen nicht, dass der Hersteller beabsichtigt, diese in allen Ländern zugänglich zu machen, in denen diese
Software-Dokumentation angeboten wird. Jeglicher Verweis auf Produkte, Programme oder Dienstleistungen soll
nicht bedeuten, dass ausschließlich diese Produkte, Programme oder Dienstleistungen eingesetzt werden können.
Alle funktionsgleichen Produkte, Programme oder Dienstleistungen, die kein bestehendes intellektuelles
Eigentumsrecht verletzen, können statt dessen verwendet w erden. Bei Verwendung anderer Produkte, Programme
und Dienstleistungen als den ausdrücklich vom Hersteller empfohlenen ist der Benutzer für die Beurteilung und
Prüfung der Funktionsfähigkeit selbst verantwortlich.
Lexmark, Lexmark mit Diamantlogo und ColorFine sind Warenzeichen von Lexmark International, Inc. Sie sind in
den USA und/oder in anderen Ländern eingetragen. Color Jetprinter ist ein Warenzeichen von Lexmark
International, Inc.
AppleTalk, iMac, Mac OS und Macintosh sind Warenz eichen v on Apple Computer, Inc. und in den USA und andern
Ländern eingetragen.
Andere Warenzeichen sind Eigentum ihrer jeweiligen Inhaber.
© Copyright Lexmark International, Inc. 2000. Alle Rechte vorbehalten.
LEXMARK INTERNATIONAL, INC. ÜBERNIMMT FÜR DIESE
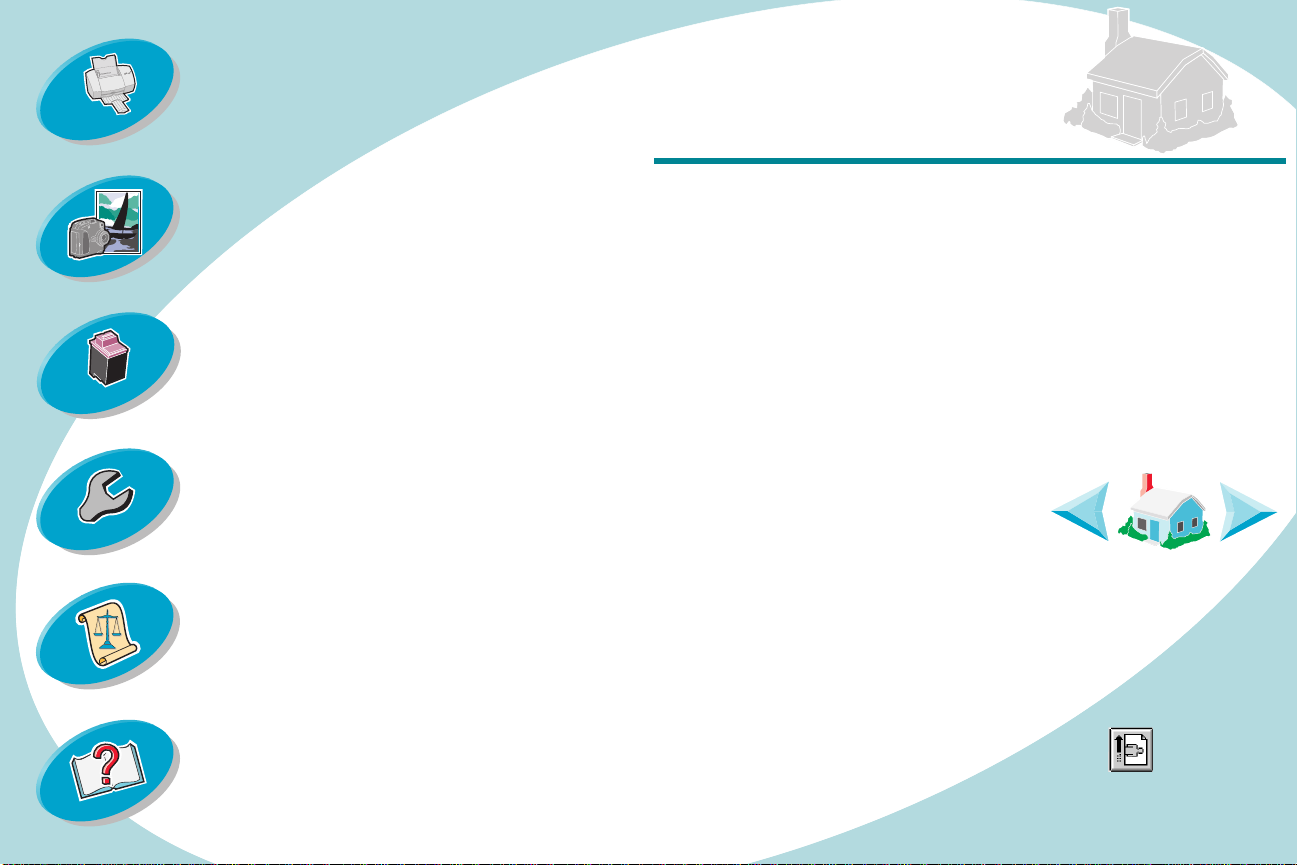
Erste Schritte
Hier erfahren Sie, wie Sie zum Drucken
Papier einlegen müssen und die
Druckersoftware anpassen.
Homepage
Erweiterte Schritte
Hier erfahren Sie, wie Sie Broschüren,
Handzettel und doppelseitige
Dokumente drucken.
Warten Ihres Druckers
Hier erhalten Sie Information über das
Einsetzen, Austauschen und Ausrichten
der Tintenkassetten.
Problemlösung
Hier erhalten Sie Unterstützung zum
Lösen von Problemen beim Drucken.
Anhang
Hier erhalten Sie Informationen über die
Druckersoftware, Netzteile und
Sicherheitshinweise.
Index
Hier erhalten Sie direkten Zugriff auf die
von Ihnen benötigten Informationen.
B
J
V
D
T
•
•
•
•
•
e
e
t
r
e
r
u
i
p
V
u
K
T
K
oder
na
K
um z
K
üb
S
S
1
2
3
4
5
w
n
u
t
z
p
r
i
n
end
c
k
er
s
s
z
er
w
enden
mdur
l
i
c
k
en
ei
l
des
l
i
c
en
k
,
c
hf
l
i
c
en
k
ur
l
i
k
c
en
er
di
i
e
k
önne
c
hr
i
t
W
ähl
O
pt
K
l
c
i
K
c
i
l
W
ä
W
äh
e
r
h
a
t
e
r
™
en
S
i
haben
u
r
V
c
h
di
S
i
e
H
and
S
i
e
um
s
i
ol
genden
S
i
e
H
om
S
i
e
e
A
u
n
t
e
dur
en
S
i
o
n
S
en
k
S
k
e
n
S
h
e
l
n
S
l
e
n
S
n
d
f
ü
e
di
oder
e
r
w
S
i
e
e
S
auf
buc
auf
c
h
z
auf
epage
auf
s
gabe
di
es
c
hf
ühr
i
e
i
e
i
t
enei
i
e
au
e
i
auf
e
i
i
m
e
i
di
b
r
es
e
di
ei
den
di
u
S
da
H
es
m
f
M
e
ei
i
u
M
es
n
e
en
t
hs
e
v
s
n
en:
M
n
di
O
e
z
c
h
a
H
uf
a
d
S
bl
z
P
or
h
t
n
e
H
z
u
w
e
und
H
a
en
r
c
i
e
K
.
n
ü
u
dr
ü
f
c
i
n
andb
ei
u
n
c
al
h
di
s
e
a
u
u
beg
f
ei
l
e
er
i
gen
u
z
us
a
r
üc
i
s
e
übe
ndbuc
ü
“
D
h
t
u
S
c
hal
“
D
a
uc
r
n
g
t
es
e
nac
be
-
k
z
at
n
t
k
e
t
f
n
S
z
e
d
e
n
o
s
h
uc
h,
P
r
obl
d
i
e
l
äc
hen
H
andbuc
T
e
x
eben.
h
oder
geben.
m
y
b
uk
e
u
r
A
r
W
a
h
dr
ei
”
des
g
.
.
.
.
t
äc
l
f
he
i
d
”
e
nden
t
l
hr
u
s
i
r
L
w
en
em
s
e
,
u
k
n
ol
,
en
s
g
enz
uc
Q
A
S
ei
e
x
ma
r
k
Z
4
2
C
o
l
o
r
n
S
i
e
Fr
gen
a
bez
ügl
i
c
h
I
r
h
es
s
t
ß
o
en.
s
H
a
n
d
b
u
c
h
s
l
i
nk
s
ne
ben
dem
B
i
l
ds
c
hi
r
m
,
hs
z
u
nav
i
gi
er
n.
e
m
s
i
c
h
z
u
ei
nem
an
der
n
e
s
.
a
b
e
um
,
nf
I
or
m
at
i
on
en
ei
hen
c
z
u
er
al
h
en.
t
en,
k
i
ndem
A
c
r
obat
u
er
f
o
c
r
o
b
t
a
t
en
und
S
i
e
f
ol
ende
g
R
e
ader
di
e
r
m
at
.
R
e
a
d
e
r
d
e
i
O
p
i
t
n
o
D
r
uc
k
n
e
.
k
i
l
k
c
en
S
e
i
auf
D
r
u
c
ken
.
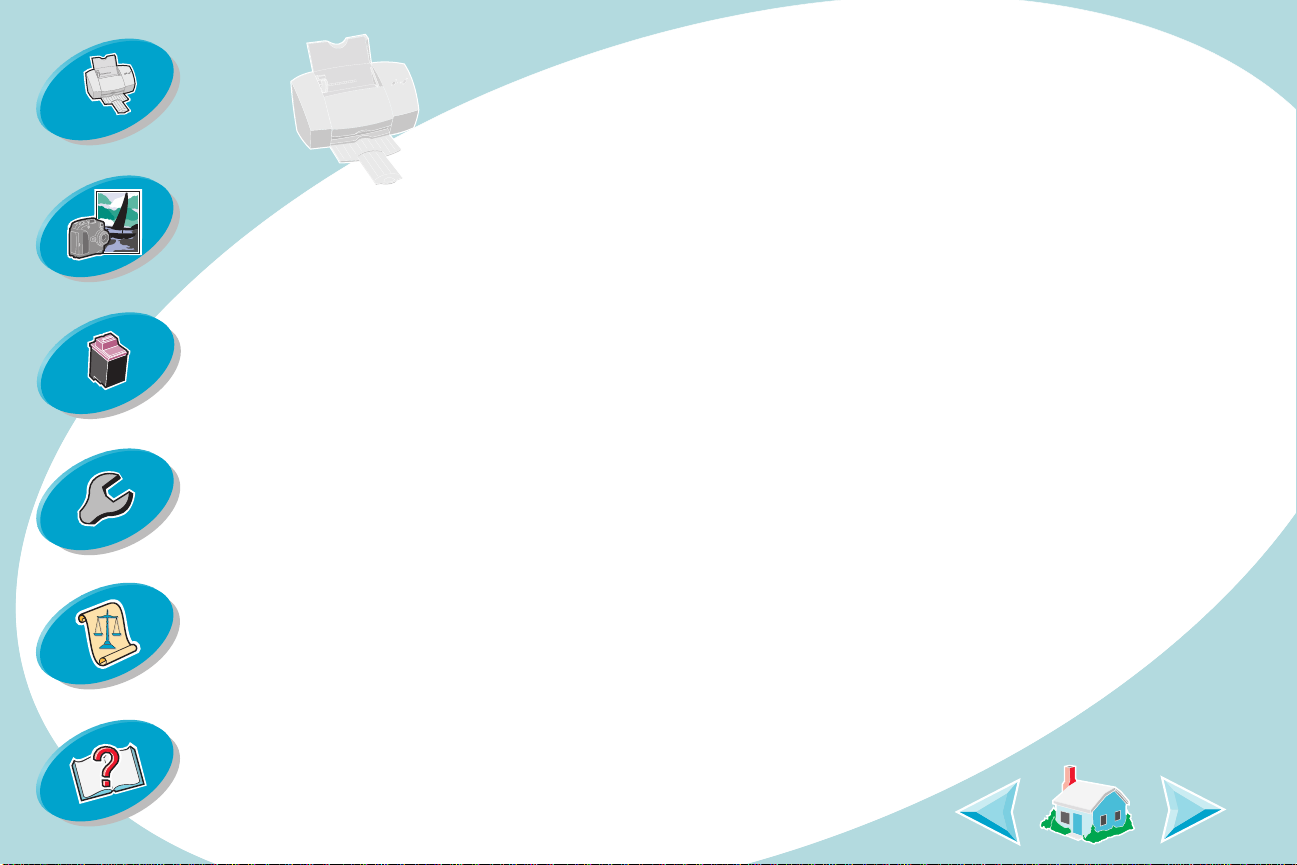
Erste Schritte
Erste Schritte
Erste Schritte beim Drucken:
Schritt 1: Papier einlegen
Erweiterte Schritte
Warten Ihres Druckers
Problemlösung
Anhang
Index
Schritt 2: Stellen Sie die Druckoptionen ein.
Schritt 3: Dokument drucken
3
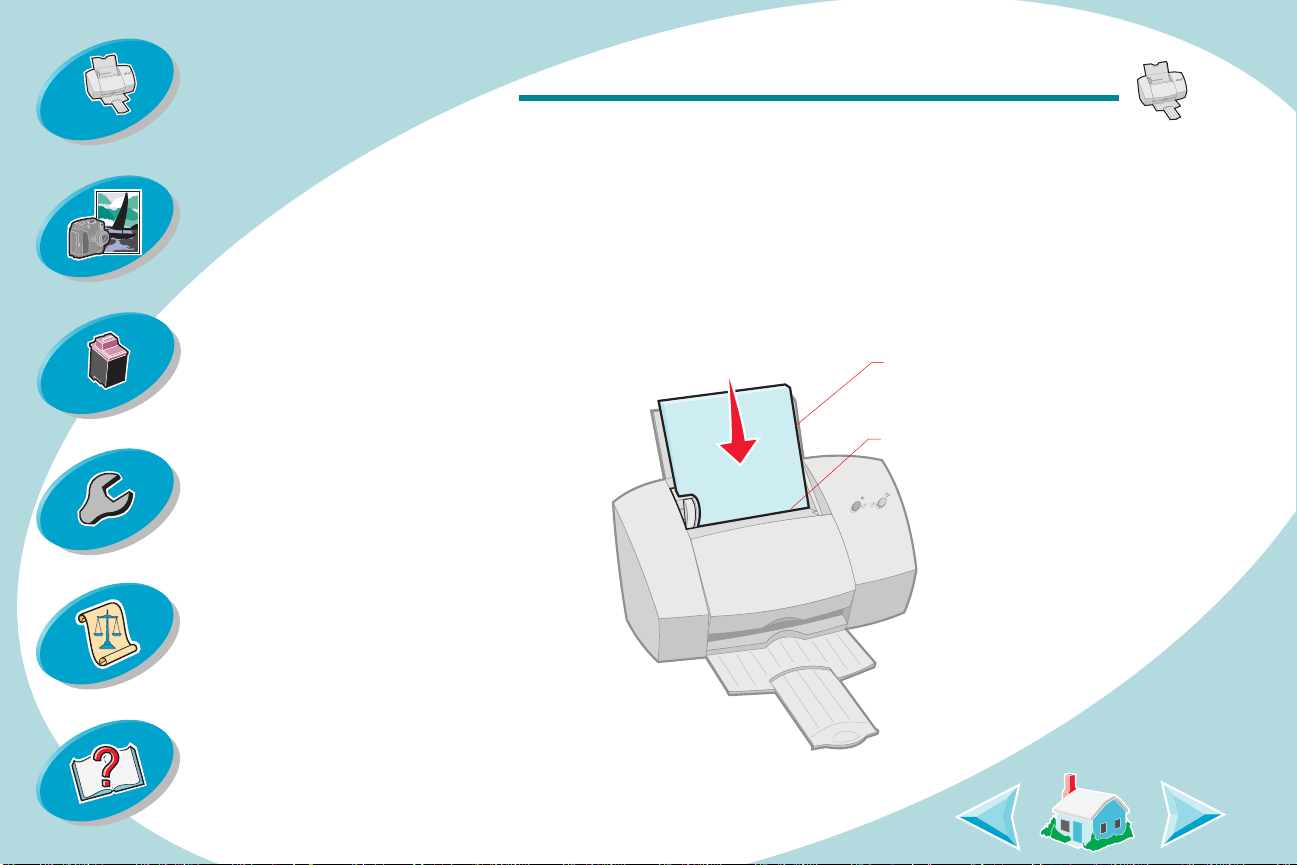
Erste Schritte
Erste Schritte
Erweiterte Schritte
Warten Ihres Druckers
Problemlösung
Anhang
Schritt 1: Papier einlegen
Sie können je nach Dick e bis zu 100 Blatt Papier in den Druck er einlegen.
1
Legen Sie das Papier mit der Druckseite nach oben rechtsb ündig
in die Papierzufuhr.
Hinweis:
eingelegt werden. So sollten beispielsweise Briefe oder A4-Papier
nicht oben über die Papierstütze hinausragen.
Das Papier darf nicht mit Kr afteinwirkung in den Drucker
Papierstütze
Einzelblattzuführung
Index
4
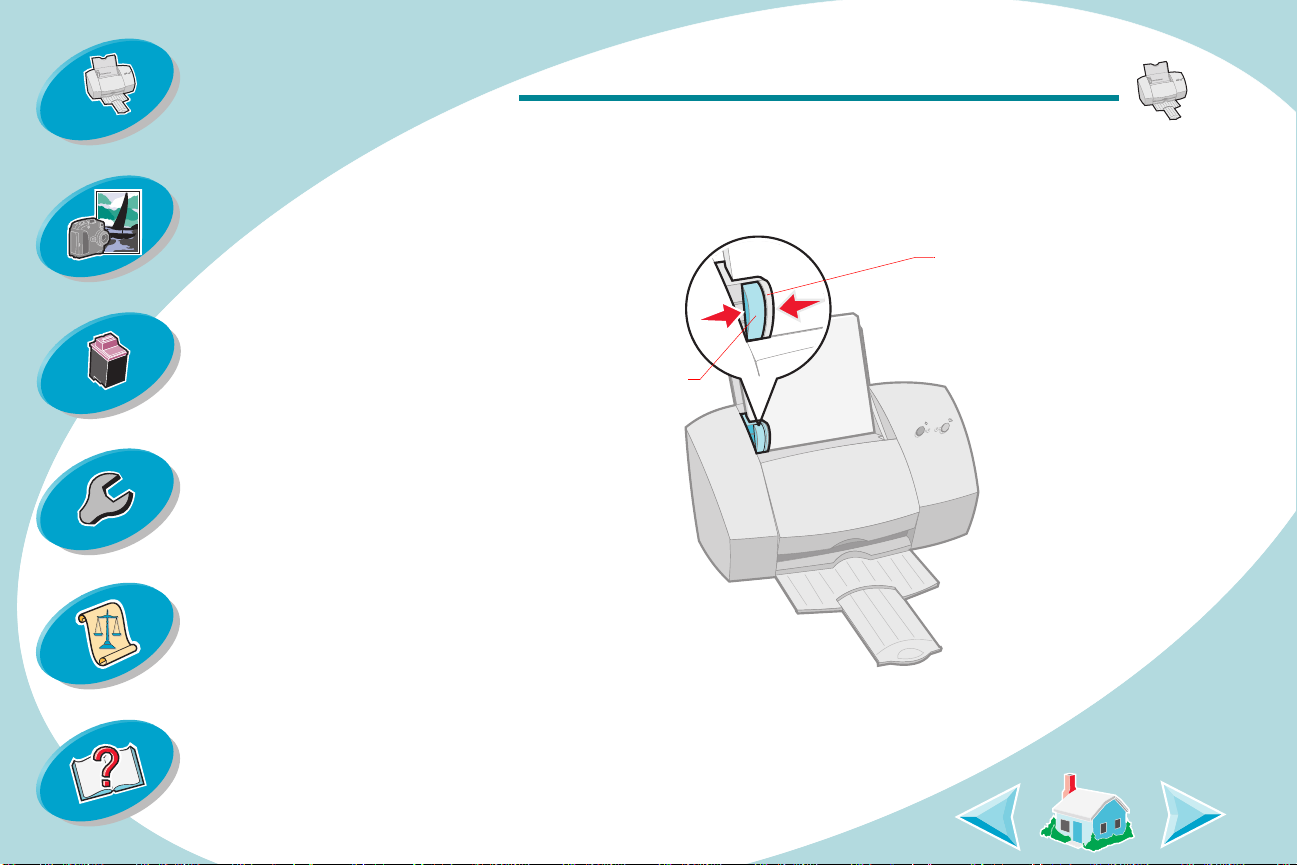
Erste Schritte
Erweiterte Schritte
Warten Ihres Druckers
Problemlösung
Erste Schritte
2
Drücken Sie die Entriegelungstaste und die Papierführung
zusammen und schieben Sie die Papierführung zum Rand
des Papiers.
Papierführung
Entriegelungstaste
Anhang
Index
5
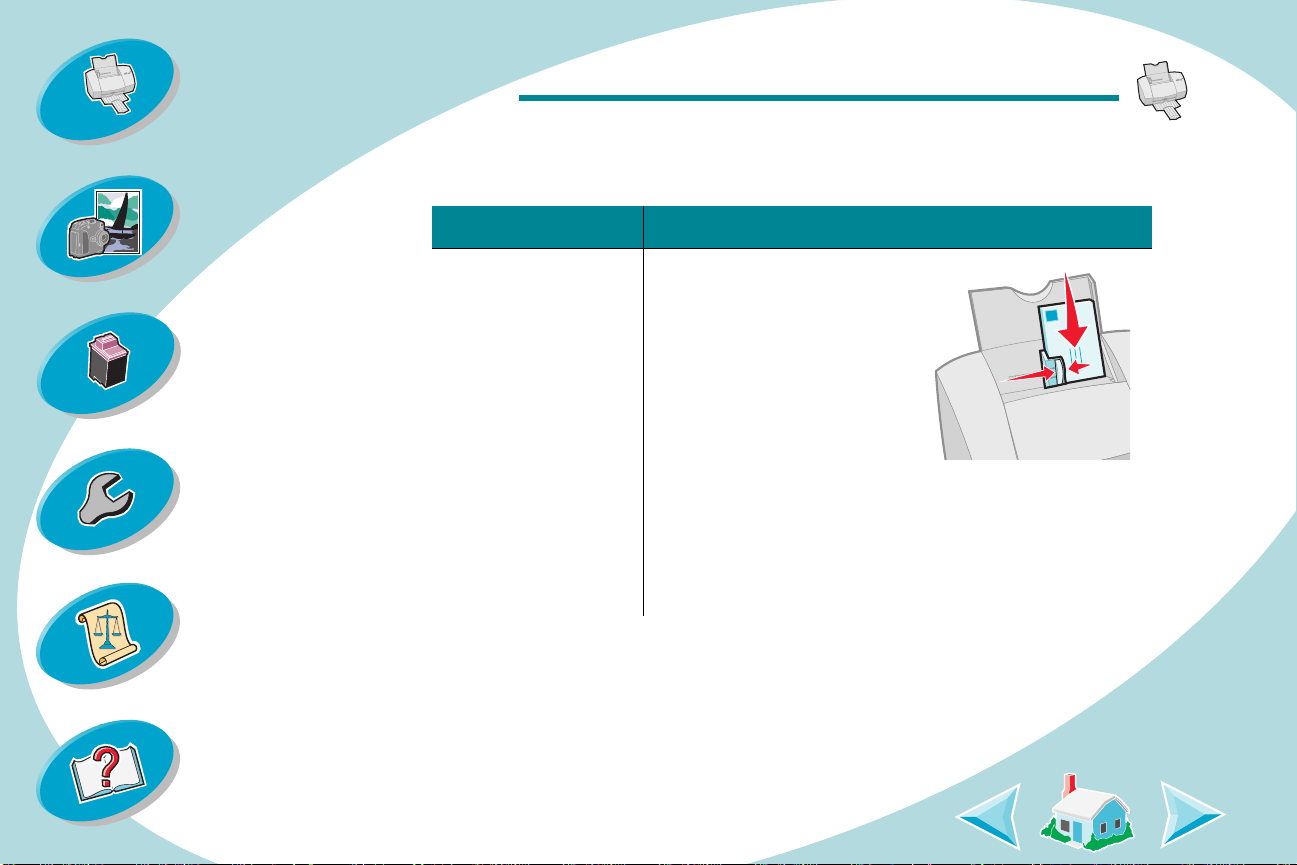
Erste Schritte
Erste Schritte
Erweiterte Schritte
Warten Ihres Druckers
Problemlösung
Anhang
Einlegen von Spezialpapier
Beachten Sie beim Einlegen von Spezialpapier folgendes:
Maximale Anzahl: Überprüfen Sie folgendes:
10 Umschläge. • Legen Sie die Bögen mit
der Druckseite nach
oben ein.
• Legen Sie die
Umschläge vertikal
rechtsbündig in die
Einzelblattzuführung ein.
• Das Briefmarkenfeld befindet sich oben links.
• Schieben Sie die Papierführung an den Rand
der Umschläge.
Index
6
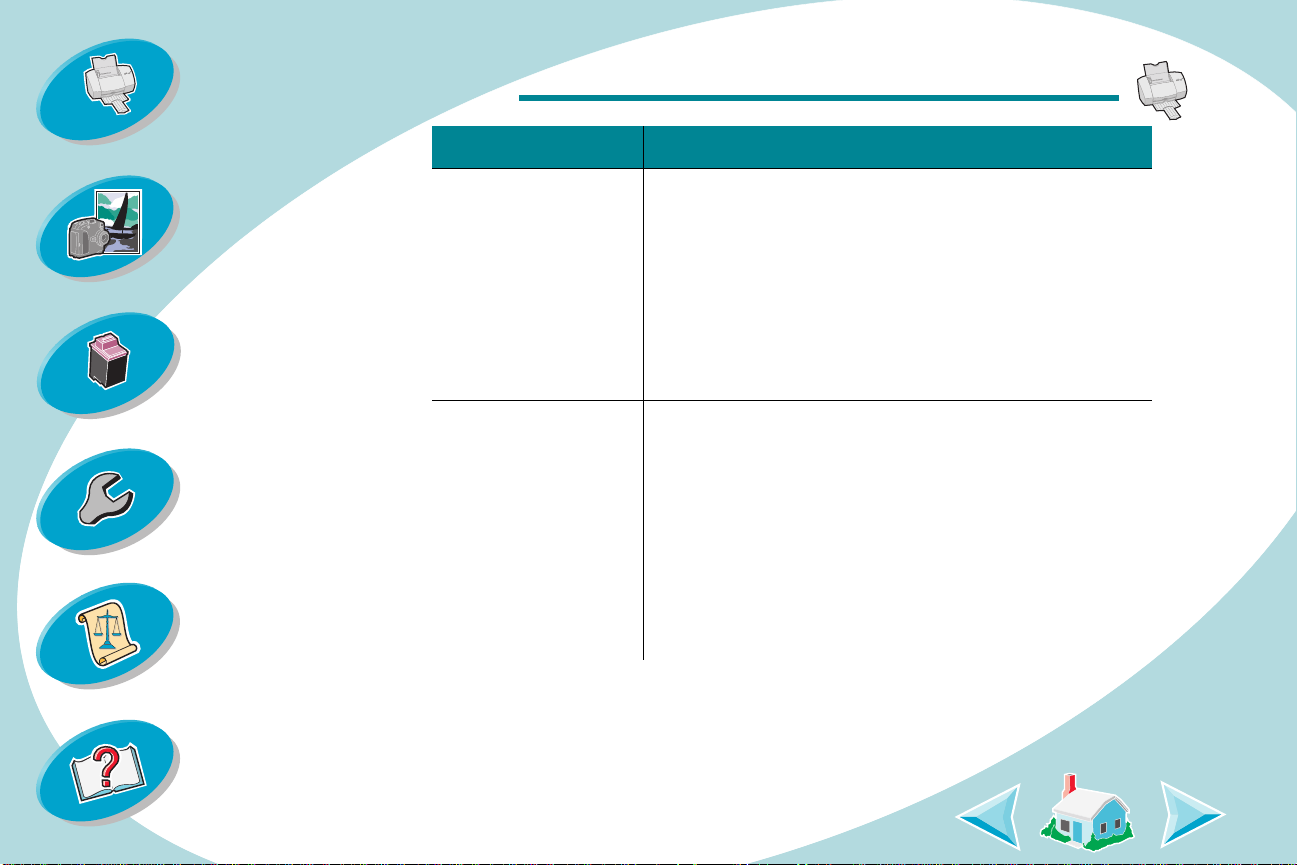
Erste Schritte
Erste Schritte
Erweiterte Schritte
Warten Ihres Druckers
Problemlösung
Anhang
Maximale Anzahl: Überprüfen Sie folgendes:
10 Grußkarten,
Karteikarten,
• Legen Sie die Bögen mit der Druckseite nach
oben ein.
Postkarten oder
Fotokarten.
• Legen Sie die Karten vertikal rechtsbündig in die
Einzelblattzuführung ein.
• Schieben Sie die Papierführung an den Rand
der Karten.
25 Bögen Foto-,
Glanz- oder
• Das Glossar und die beschichtete Seite müssen
immer nach oben zeigen.
beschichtetes
Papier.
• Schieben Sie die Papierführung an den Rand
des Fotopapiers.
Hinweis: Nehmen Sie jedes gedruckte Foto aus
der Papierablage, damit es trocknen kann, bevor
Sie es stapeln.
Index
7
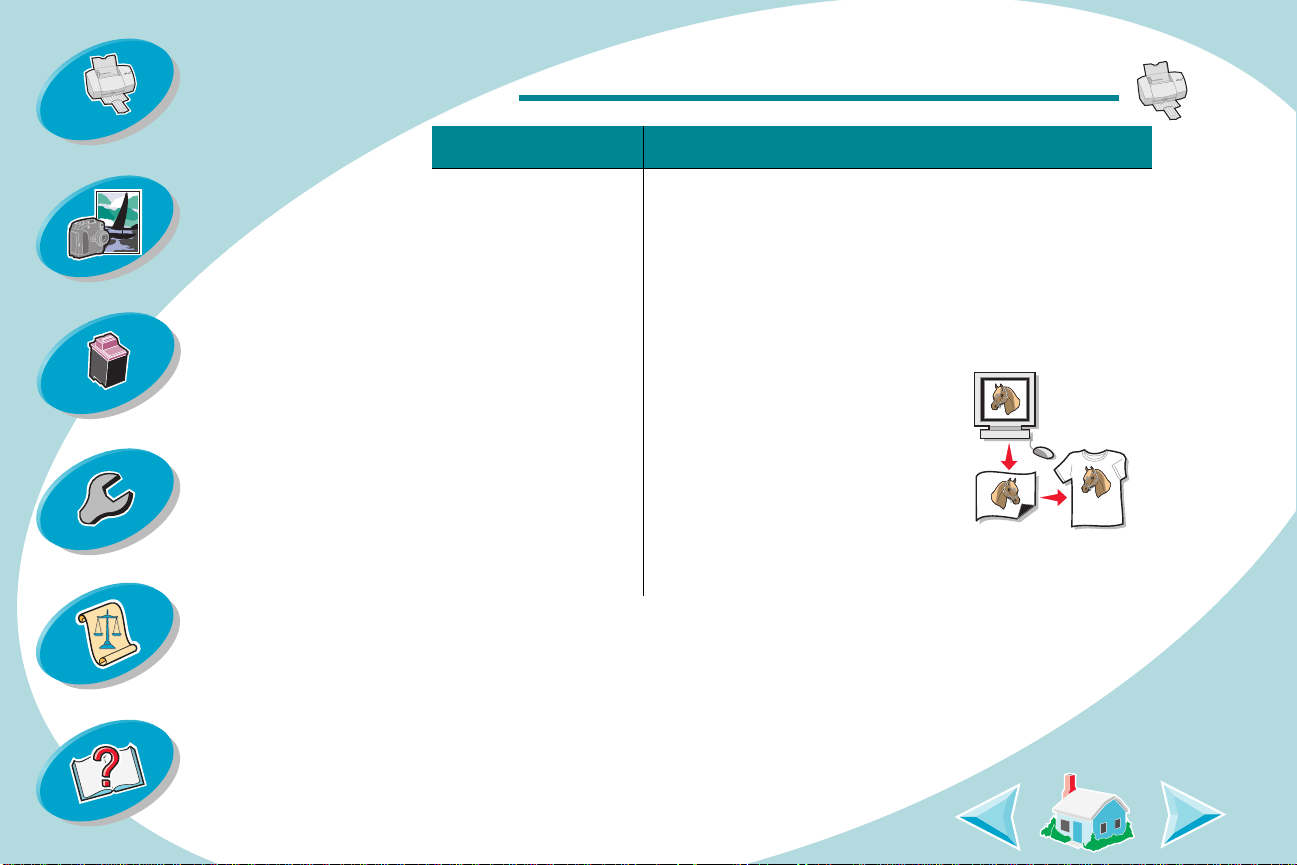
Erste Schritte
Erste Schritte
Erweiterte Schritte
Warten Ihres Druckers
Problemlösung
Anhang
Maximale Anzahl: Überprüfen Sie folgendes:
25 Bögen Transfer-
Papier.
• Die Druckseite muss zu Ihnen zeigen; f olgen Sie
außerdem den Anweisungen auf dem P aket des
Transferpapiers.
• Schieben Sie die Papierführung an den Rand
des Transfer-Papiers.
Hinweis: Viele SoftwareAnwendungen nehmen
Transferdrucke auf
unterschiedliche Weise an.
Sie sollten Ihre Muster am
besten zunächst auf
Normalpapier drucken, bevor
Sie sie auf Transfer-Papier ausdrucken.
Index
8
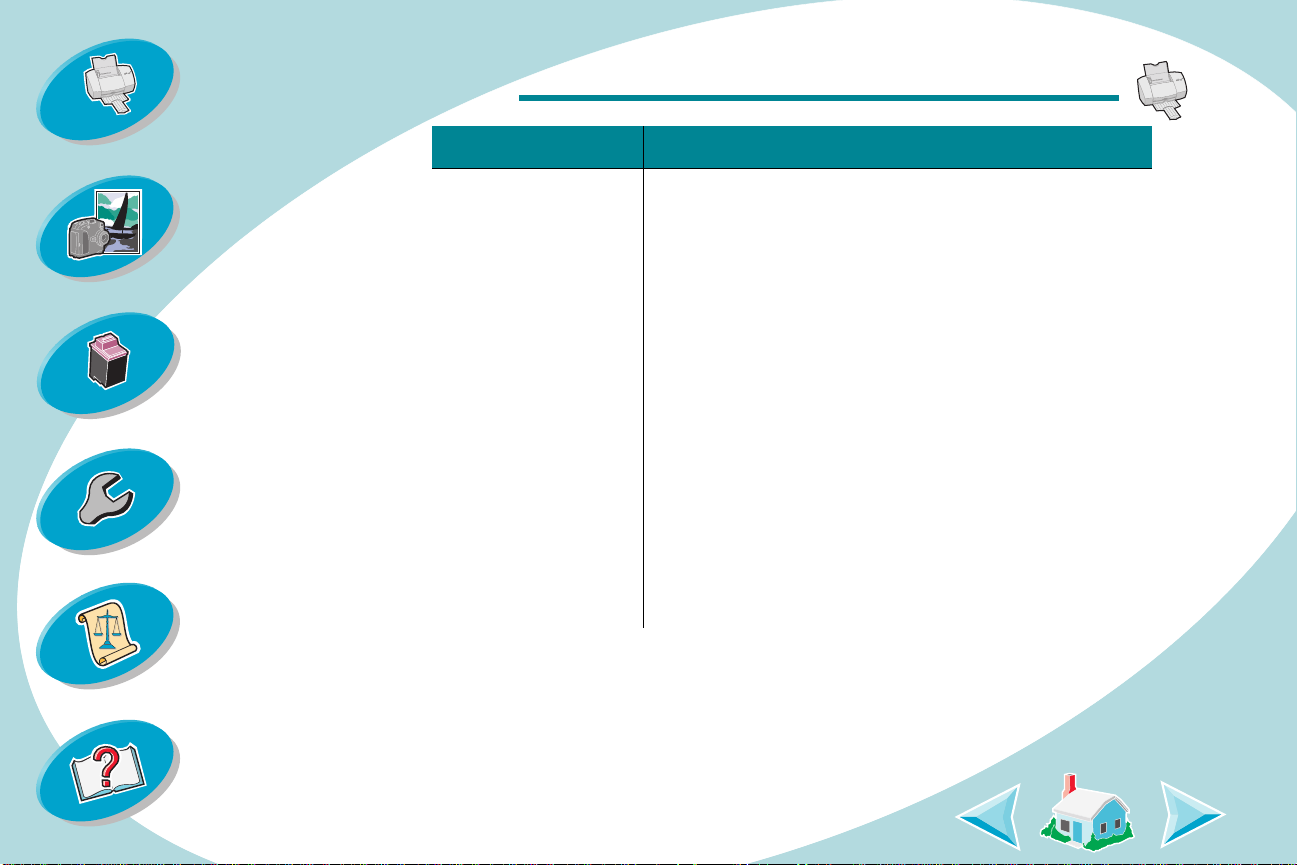
Erste Schritte
Erste Schritte
Erweiterte Schritte
Warten Ihres Druckers
Problemlösung
Anhang
Maximale Anzahl: Überprüfen Sie folgendes:
100 Bögen Papier
in einem
• Legen Sie die Bögen mit der Druckseite nach
oben ein.
benutzerdefinierten
Papierformat
• Das Papierformat muss innerhalb der folgenden
Maßangaben liegen:
-Breite:
Millimeter: 76 - 216
Zoll: 3,0 - 8,5
-Länge:
Millimeter: 127 - 432
Zoll: 5,0 - 17,0
• Schieben Sie die Papierführung an den Rand
des Papiers.
Index
9
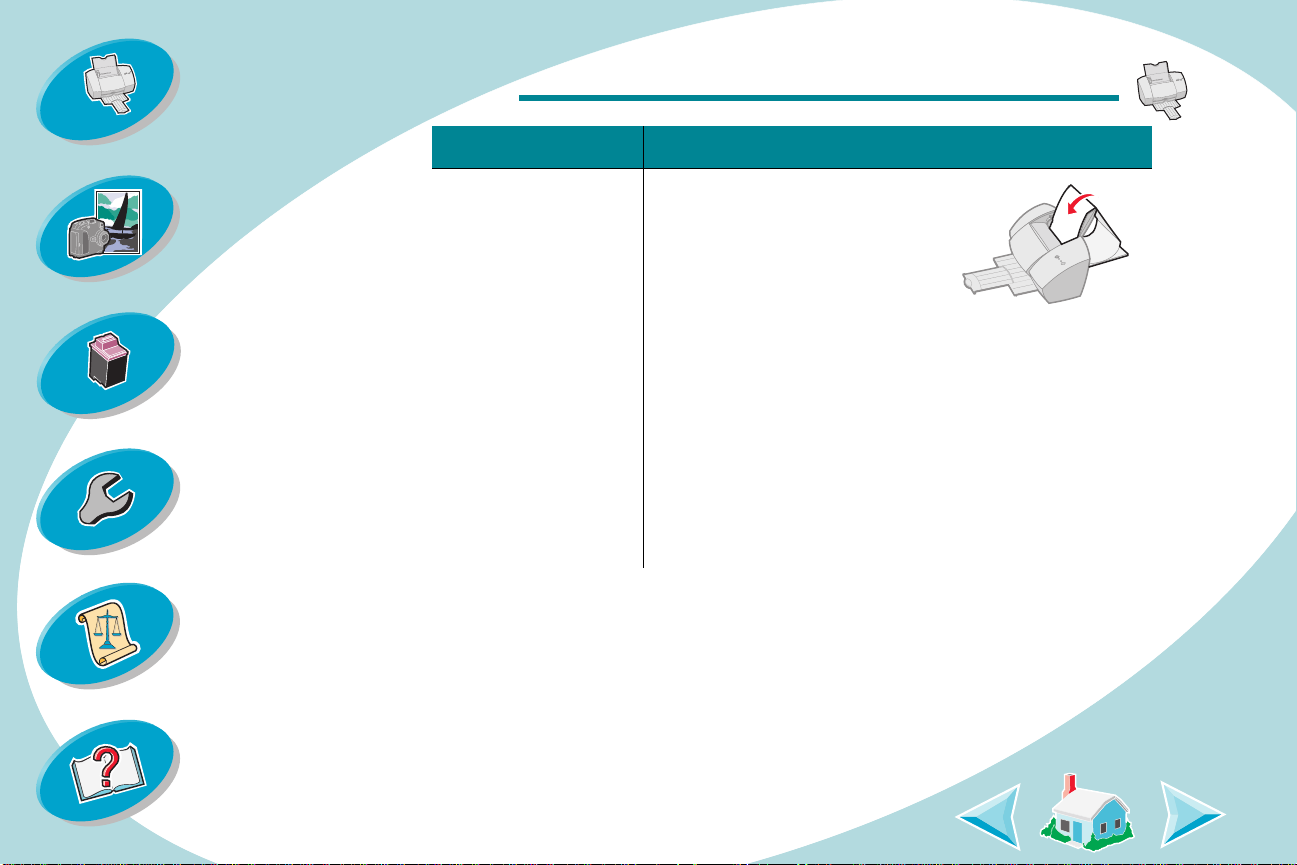
Erste Schritte
Erste Schritte
Erweiterte Schritte
Warten Ihres Druckers
Problemlösung
Anhang
Maximale Anzahl: Überprüfen Sie folgendes:
20 Bögen
Bannerpapier.
• Die Druckseite muss zu
Ihnen zeigen. Legen Sie
dann das Bannerpapier
hinter den Drucker.
Legen Sie dann die erste
Seite mit der losen Kante in
die Papierführung.
• Schieben Sie die Papierführung an den Rand
des Papiers.
Hinweis: Wählen Sie im Dialogfeld “Lexmark Z42
Seiteneinstellungen” das Papierformat Banner
(Letter) oder Banner (A4).
Index
10
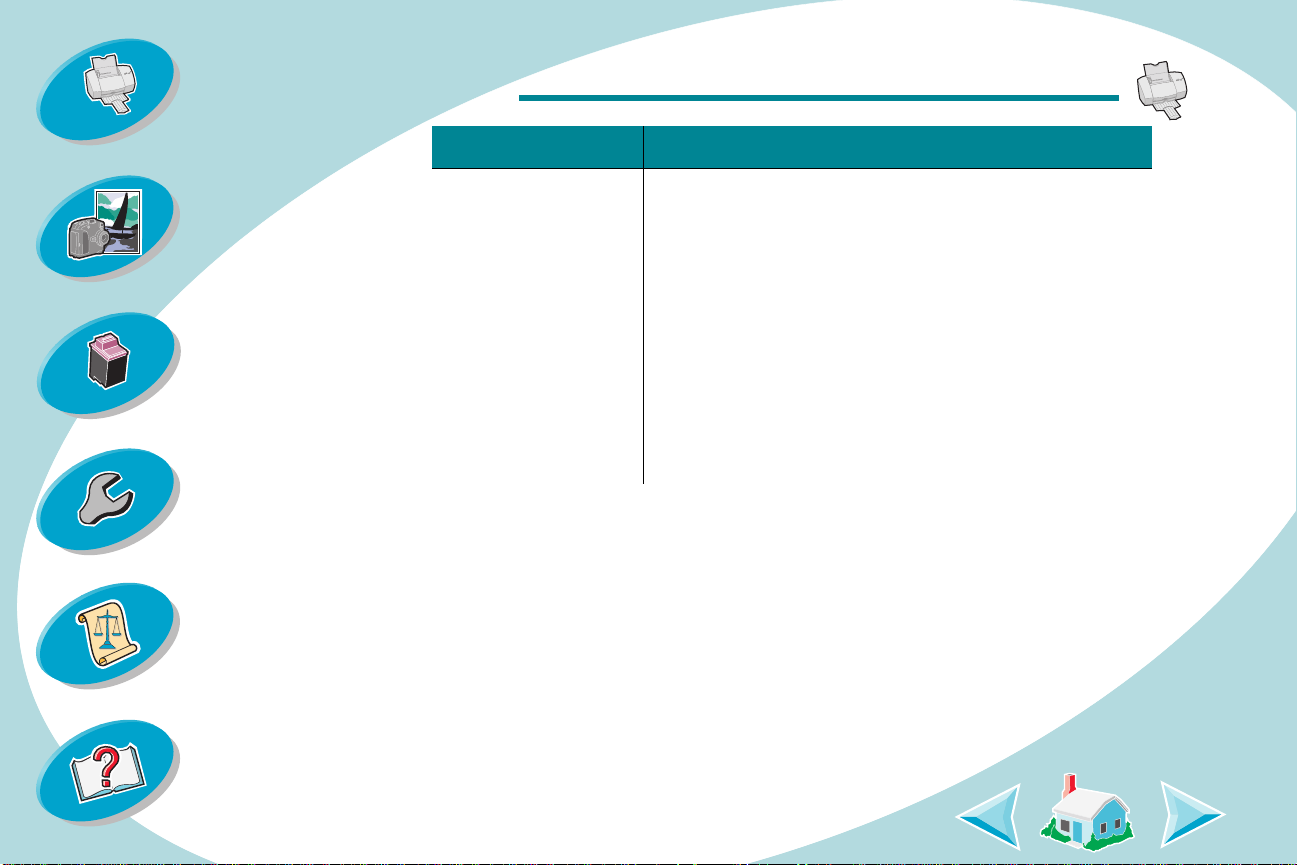
Erste Schritte
Erste Schritte
Erweiterte Schritte
Warten Ihres Druckers
Problemlösung
Anhang
Maximale Anzahl: Überprüfen Sie folgendes:
10 Folien. • Legen Sie die Folie mit der rauhen Seite nach
oben ein (glatte Seite nach unten). Wenn Ihre
Folie einen abziehbaren Streifen hat, muss er
von Ihnen weg und nach unten zeigen.
• Schieben Sie die Papierführung an den Rand
der Folien.
Hinweis: Nehmen Sie jede bedruckte Folie von
der Papierablage, damit sie trocknen kann,
bevor Sie sie stapeln.
Index
11
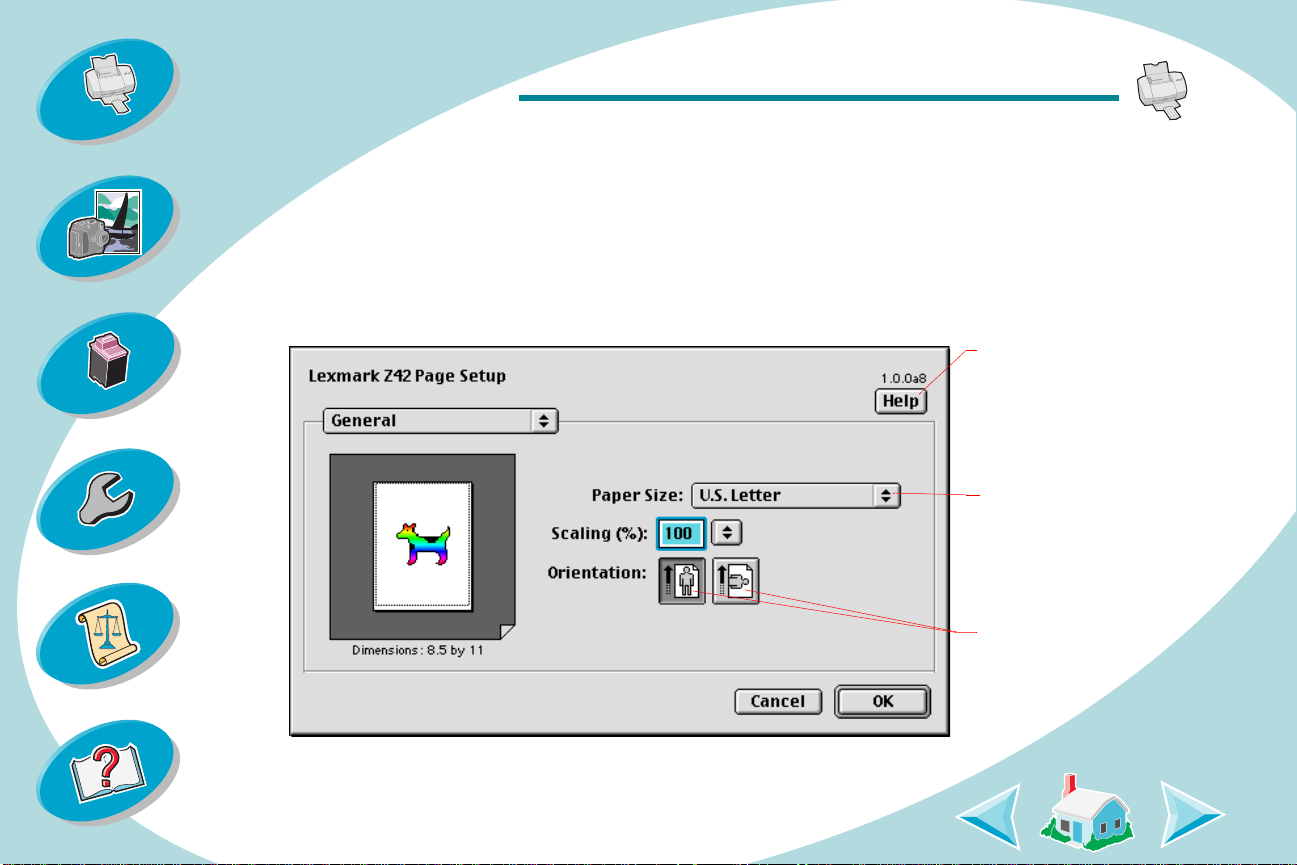
Erste Schritte
Verwenden
Sie dieses
Einblendmenü,
um ein
Papierformat
zu wählen.
Klicken Sie auf
eine der
folgenden
Optionen, um die
Seitenausrichtung
auszuzwählen.
Klicken Sie auf
die Schaltfläche
Hilfe
, um die
Hilfe des
Druckertreibers
anzuzeigen.
Erste Schritte
Erweiterte Schritte
Warten Ihres Druckers
Problemlösung
Anhang
Schritt 2: Stellen Sie die Druckoptionen ein.
Mit Hilfe der Druckersoftware Ihres Druckers lassen sich
Druckergebnisse erstklassiger Qualität erzielen.
Das Dialogfeld für die Seiteneinstellung wird mit dem Betriebssystem
mitgeliefert. Es enthält Optionen, wie beispielsweise die für das
Papierformat, die Ausrichtung und für Wasserzeichen.
Index
12
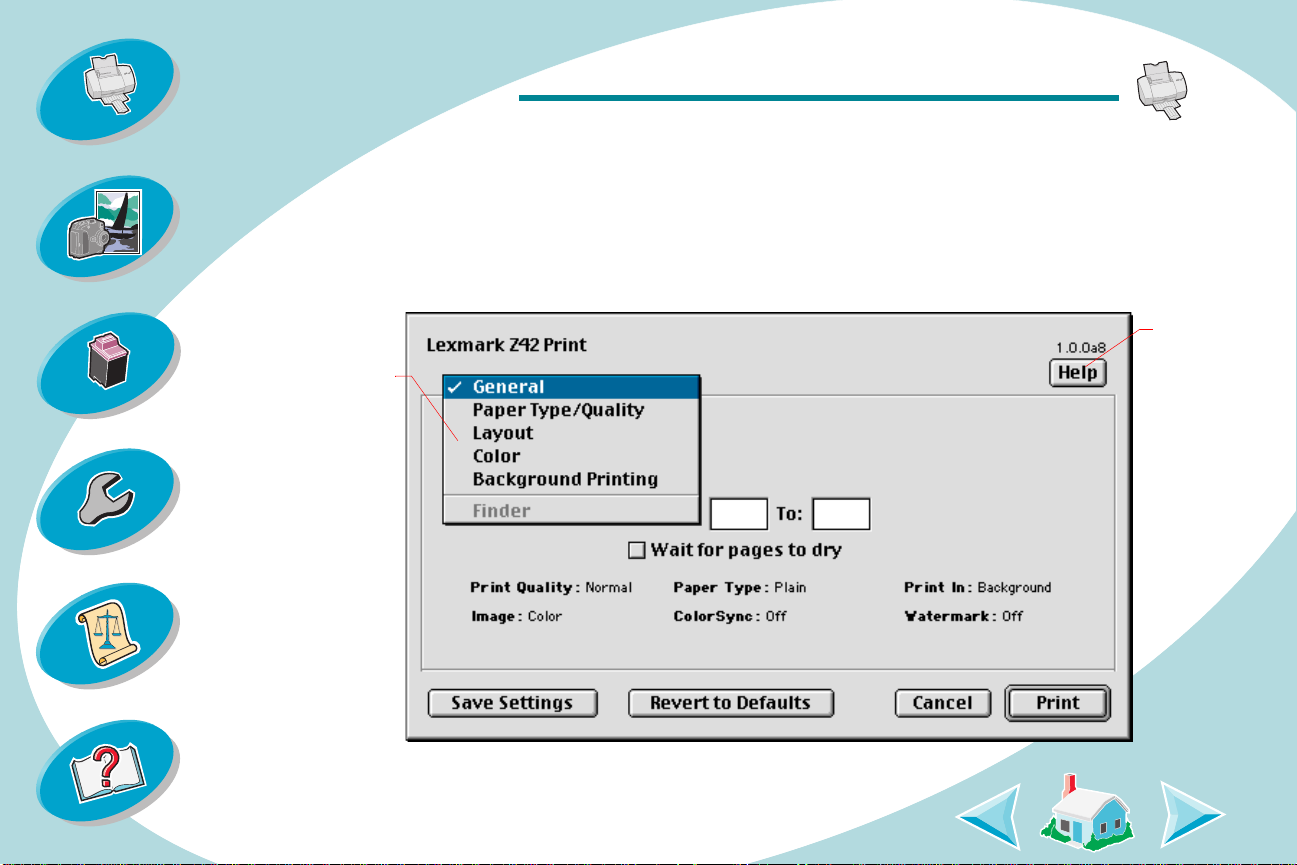
Erste Schritte
V erwenden Sie
dieses Einblendmenü,
um Druckeinstellungen
zu wählen.
Die folgende
Tabelle enthält
eine Beschreibung dieser
Optionen.
Erweiterte Schritte
Warten Ihres Druckers
Problemlösung
Anhang
Erste Schritte
Das Dialogfeld “Drucken” wird mit der Druckersoftware mitgeliefert.
Es enthält Optionen, wie beispielsweise die f ür die Seitenanzahl,
die Zahl der zu druckenden Seiten, die Papierquelle, die
Druckqualität, Seiten pro Blatt (Handzettel), letzte Seite zuerst
drucken, beidseitiges Bedrucken, Farbanpassung,
Hintergrunddruck, sowie die Druckzeit.
Klicken
Sie auf die
Schaltfläche
, um die
Hilfe
Hilfe des
Druckertreibers
anzuzeigen.
Index
13
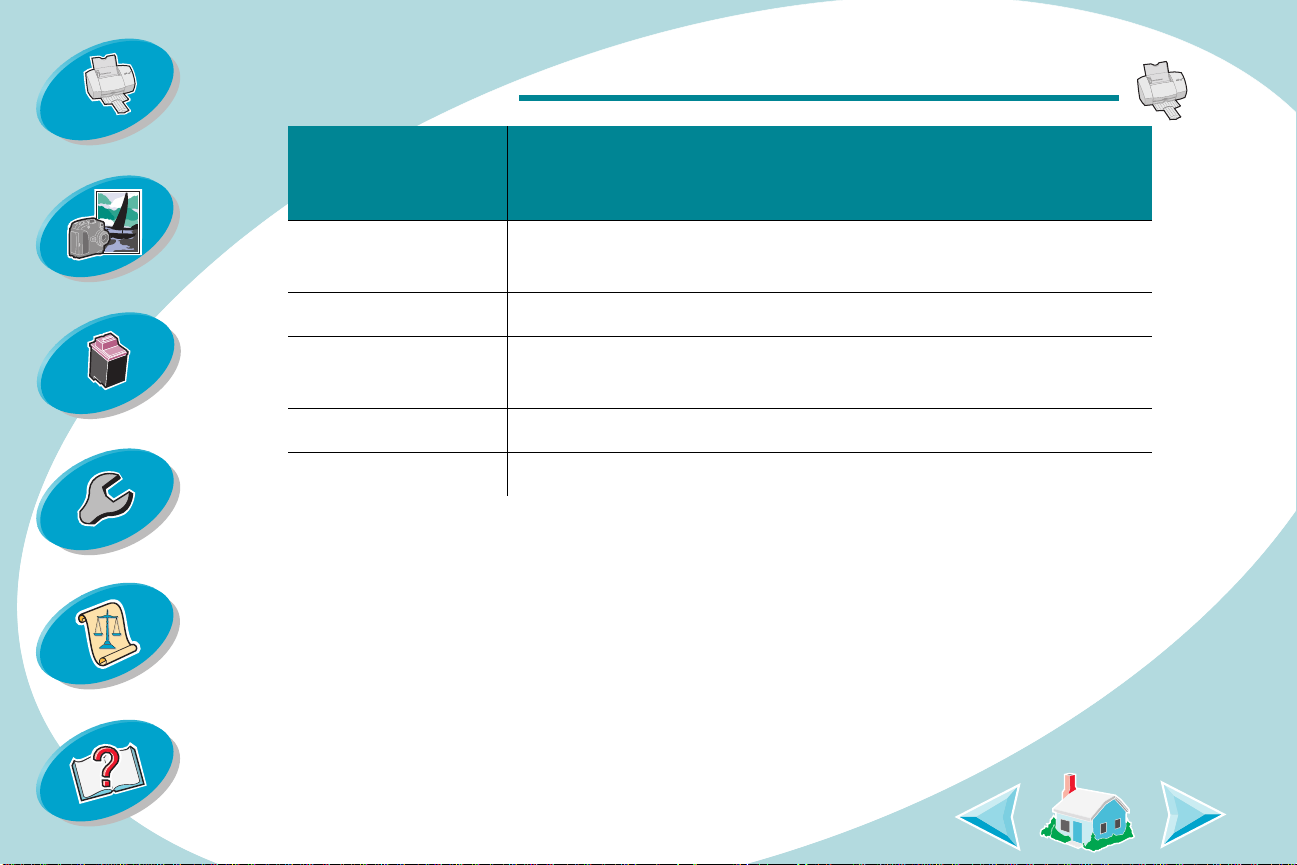
Erste Schritte
Erste Schritte
Erweiterte Schritte
Warten Ihres Druckers
Problemlösung
Anhang
Wählen Sie aus dem
Einblendmenü
folgendes aus:
Aktion:
Allgemein die Anzahl an Kopien, die zu bedruckenden Seiten und warten,
bis die Seiten trocken sind.
Papiersorte/Qualität die Papiersorte und Druckqualität.
Ausführung Drucken v on Broschüren, Anzahl der Seiten pro Blatt, letzte Seite
zuerst drucken, beidseitiges Bedrucken und Bindung.
Farbe ColorSync oder Interne Farbanpassung.
Hintergrunddruck Drucken im Vordergrund, Drucken im Hintergrund oder Druckz eit.
Index
14
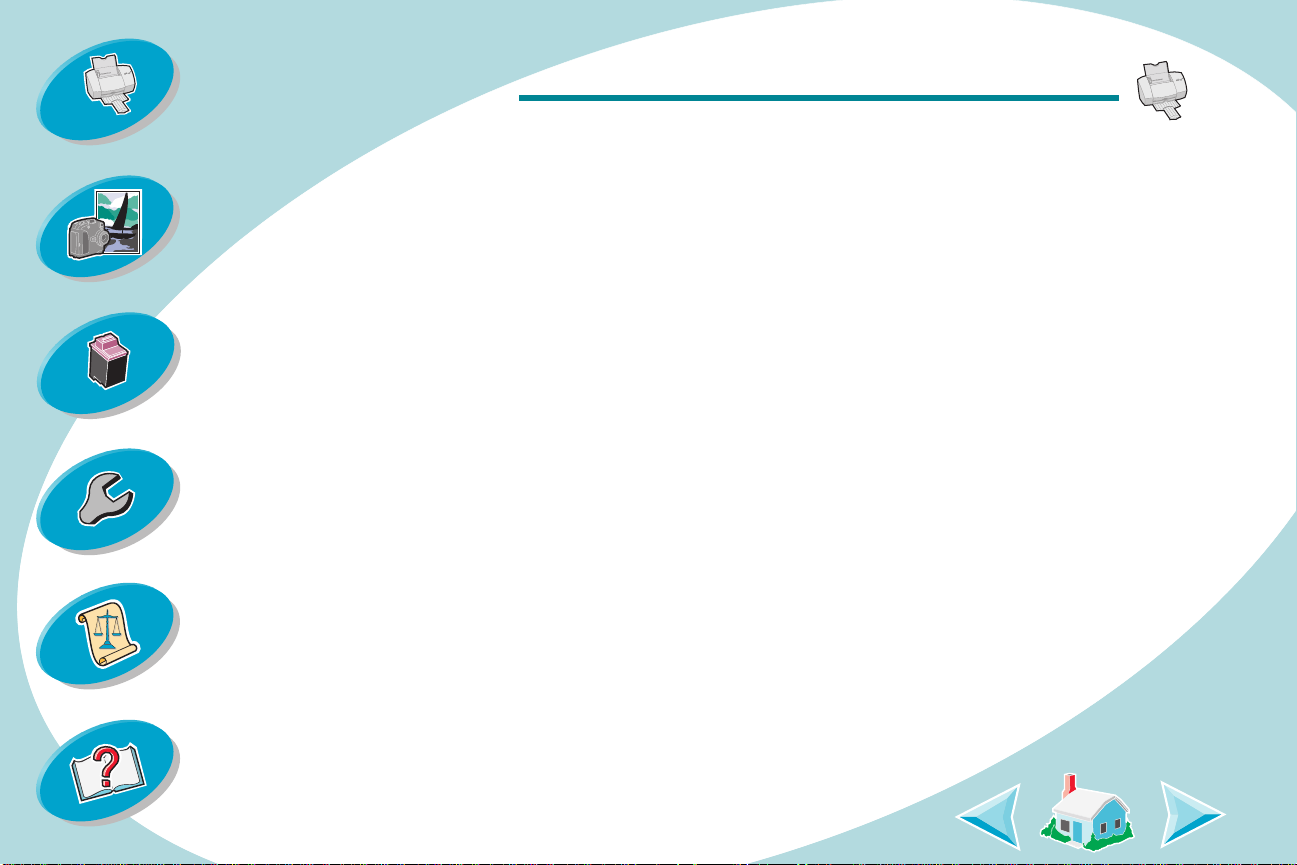
Erste Schritte
Erste Schritte
Erweiterte Schritte
Warten Ihres Druckers
Problemlösung
Anhang
Ändern der Seiteneinstellungen
Um das Papierformat, die Ausrichtung, die Skalierung und
Wasserzeichen zu ändern, öffnen Sie in Ihrer Anwendung das
Dialogfeld “Seiteneinstellungen”.
1
Öffnen Sie das Ablage-Menü der Anwendung.
2
Wählen Sie
3
Ändern Sie die Einstellungen wie gewünscht.
4
Wählen Sie OK.
Papierformat
.
Ändern der Druckeinstellungen von einer
Anwendung aus
Öffnen Sie das Dialogfeld “Drucken”, um die Druckereinstellungen
von einer Anwendung aus zu ändern (z.B. Einstellungen für
Textverarbeitung, Arbeitsblätter, Grafiken, etc.).
1
Öffnen Sie das Ablage-Menü der Anwendung.
2
Wählen Sie
3
Ändern Sie die Einstellungen wie gewünscht.
4
Wählen Sie
Drucken...
Einstellungen speichern
.
.
Index
15
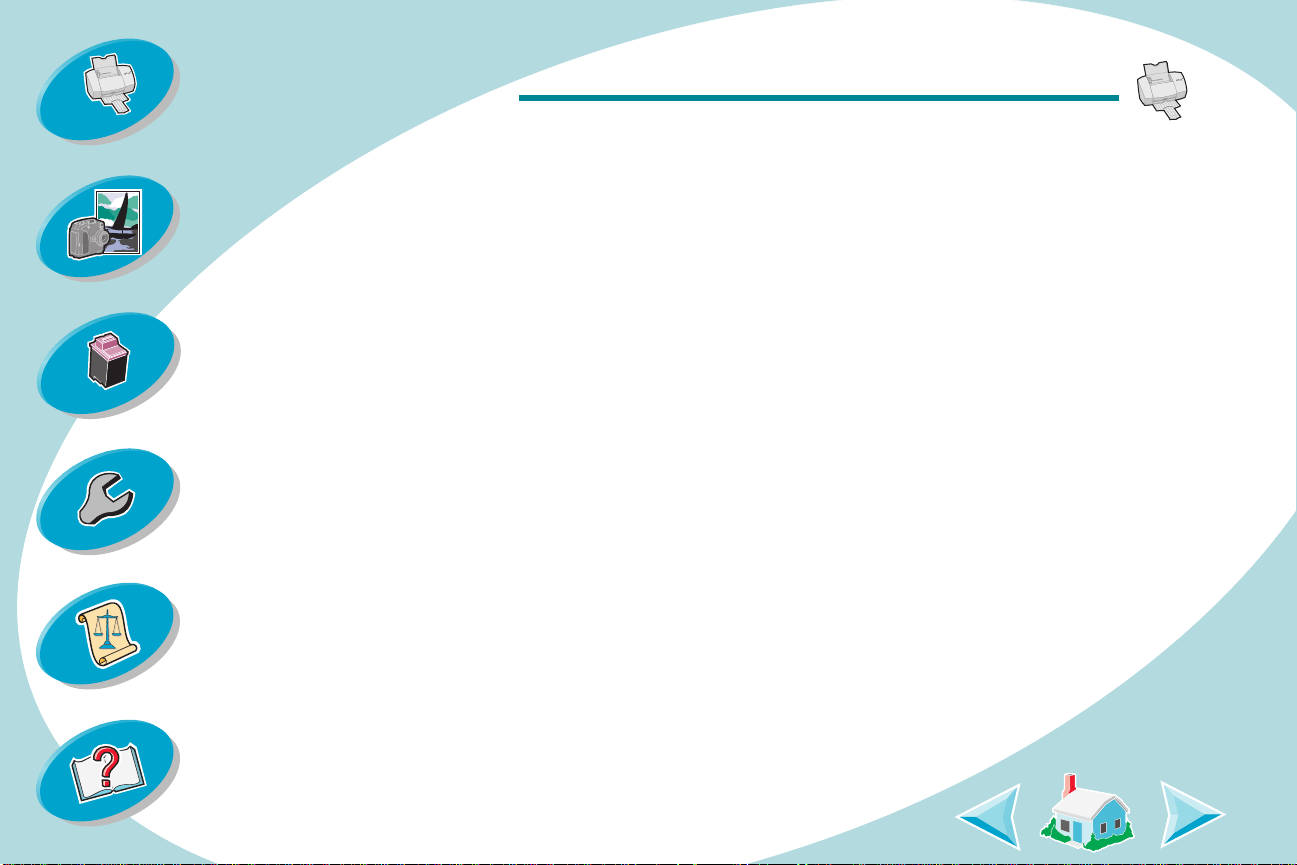
Erste Schritte
Erste Schritte
Erweiterte Schritte
Warten Ihres Druckers
Problemlösung
Anhang
Ändern der Druckeinstellungen v om Schreibtisc h aus
Öffnen Sie das Dialogfeld “Drucken”, um die Druckeinstellungen vom
Schreibtisch aus zu ändern.
1
Öffnen Sie vom Schreibtisch aus das Ablage-Menü.
2
Wählen Sie
3
Ändern Sie die Einstellungen wie gewünscht.
4
Wählen Sie
Drucken...
.
Einstellungen speichern
.
Index
16
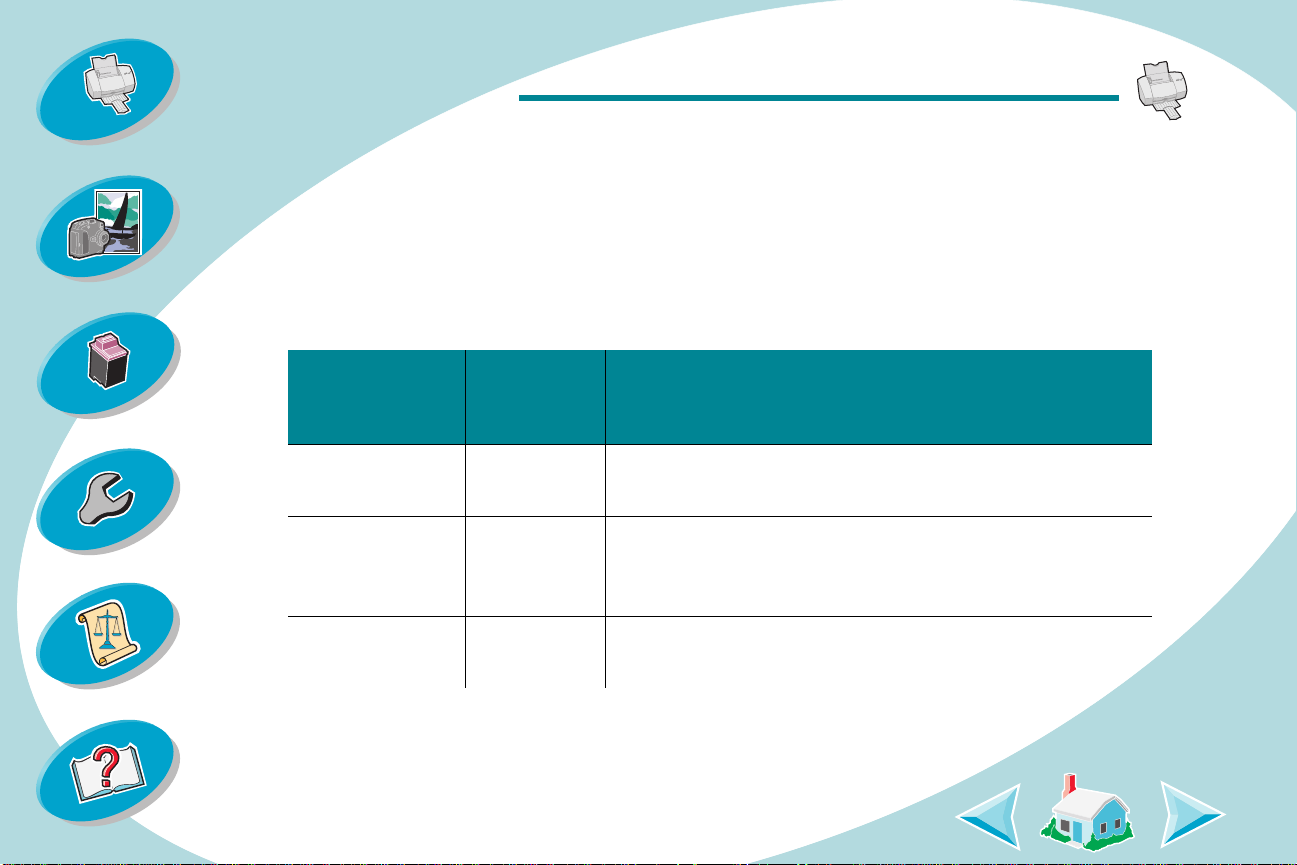
Erste Schritte
Erste Schritte
Erweiterte Schritte
Warten Ihres Druckers
Problemlösung
Anhang
Ändern der Druckeinstellungen für Spezialpapier
Zum Zeitpunkt der Installation der Druckersoftware wurden
die Dialogfelder “Seiteneinstellungen” und “Drucken” mit
Standardeinstellungen eingerichtet. Mit Hilfe der Standardeinstellungen
können Sie die meisten Dokumente auf Normalpapier drucken.
Zum Bedrucken von Spezialpapier müssen Sie die Druc k eroptionen
jedoch möglicherweise ändern.
Öffnen Sie
Wenn Sie
drucken auf:
Umschläge Seite Wählen Sie im Einblendmenü “Papierformat” die
Grußkarten,
Karteikarten
oder P ostkarten
Bannerpapier Seite Wählen Sie in im Einblendmenü “Papierformat”
dieses
Dialogfeld.
Treffen Sie folgende Auswahl:
geeignete Umschlaggröße aus.
Seite Wählen Sie im Einblendmenü “Papierformat” die
geeignete Kartengröße aus.
Banner (Letter)
oder
Banner A4
.
Index
17
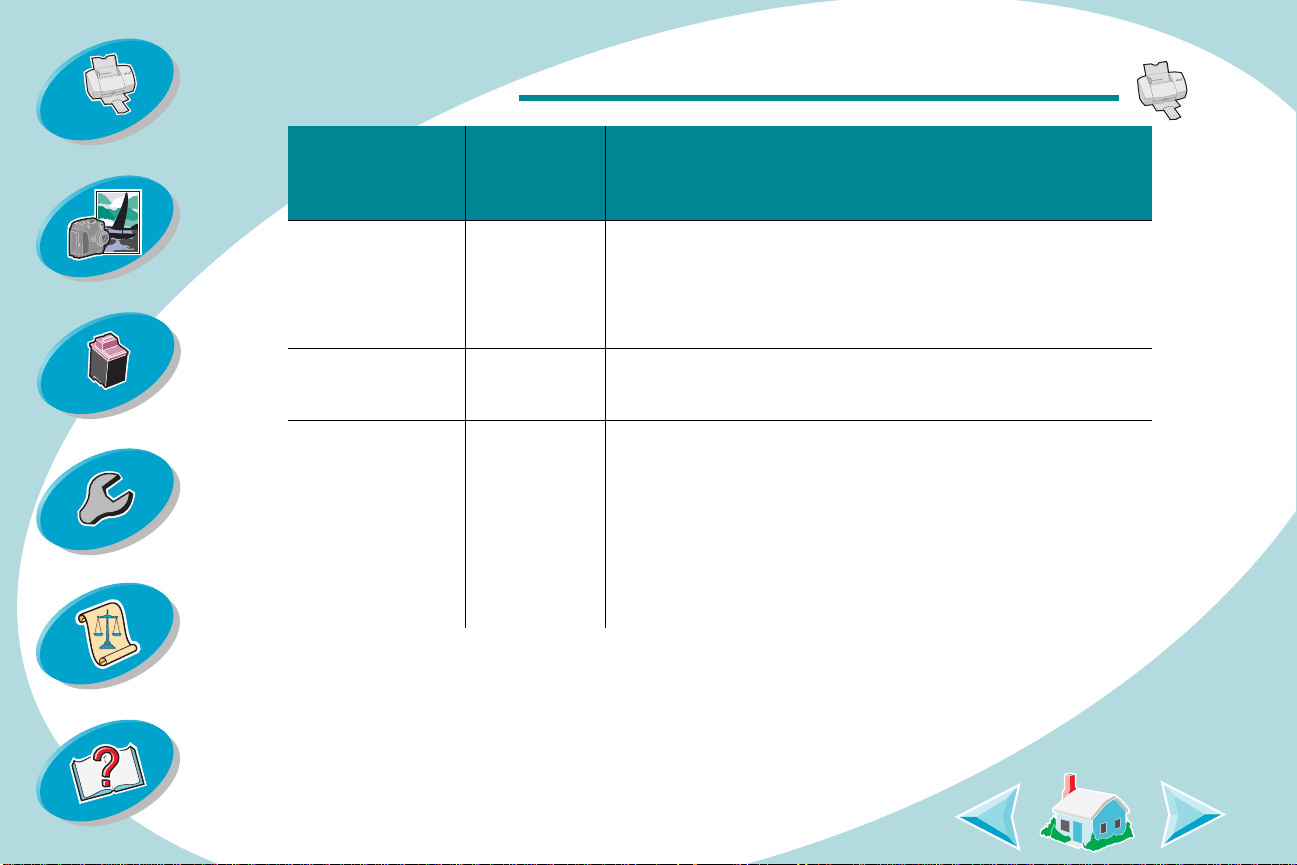
Erste Schritte
Erste Schritte
Erweiterte Schritte
Warten Ihres Druckers
Problemlösung
Anhang
Öffnen Sie
Wenn Sie
drucken auf:
Papier in einem
benutzerdefinierten Papierformat
Beschichtetes
Papier
dieses
Dialogfeld.
Treffen Sie folgende Auswahl:
Seite Wählen Sie im Einblendmenü “Papierformat”
Benutzerdefiniertes Papierformat bearbeiten
und
geben Sie die Maßangaben für das benutzerdefinierte
Papierformat ein.
Drucken Wählen Sie im Einblendmenü “Papiersorte/Qualität”
die Papiersorte
Beschichtet
.
Folien Drucken Wählen Sie im Einblendmenü “Papiersorte/Qualität”
die Papiersorte
Normal (600 dpi)
Folie
und die Druckqualität
.
Hinweis: Nehmen Sie jede bedruckte Folie von der
Papierablage, damit sie trocknen kann, bevor Sie
sie stapeln.
Index
18
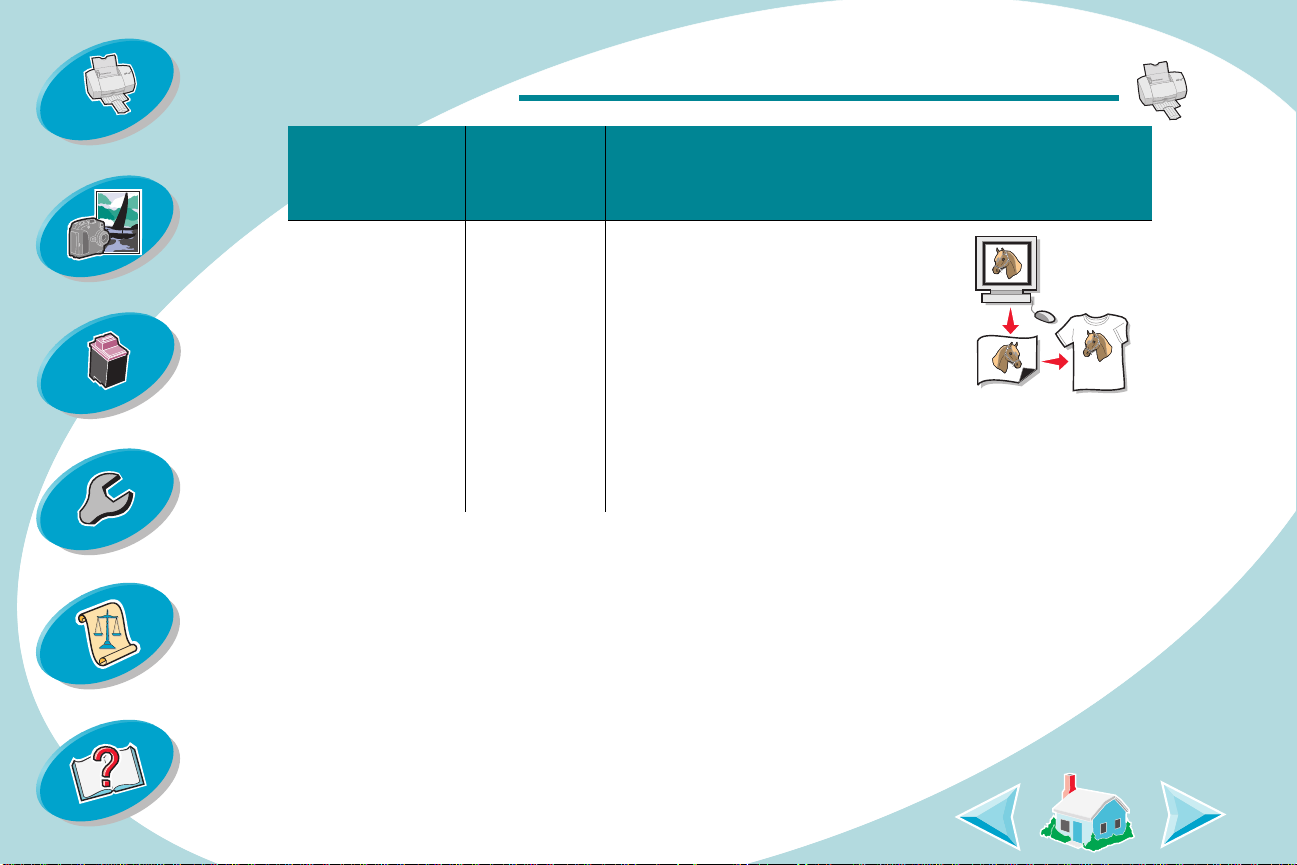
Erste Schritte
Erste Schritte
Erweiterte Schritte
Warten Ihres Druckers
Problemlösung
Anhang
Öffnen Sie
Wenn Sie
drucken auf:
dieses
Dialogfeld.
Treffen Sie folgende Auswahl:
Transfer-Papier Drucken Wählen Sie im Einblendmenü
“Papiersorte/Qualität” die
Papiersorte
Transfer-Papier
.
Hinweis: Viele SoftwareAnwendungen nehmen
Transferdrucke auf unterschiedliche
Weise an. Sie sollten Ihre Entwürfe am besten
zunächst auf Normalpapier drucken, bevor Sie es auf
Transfer-Papier ausdrucken.
Index
19
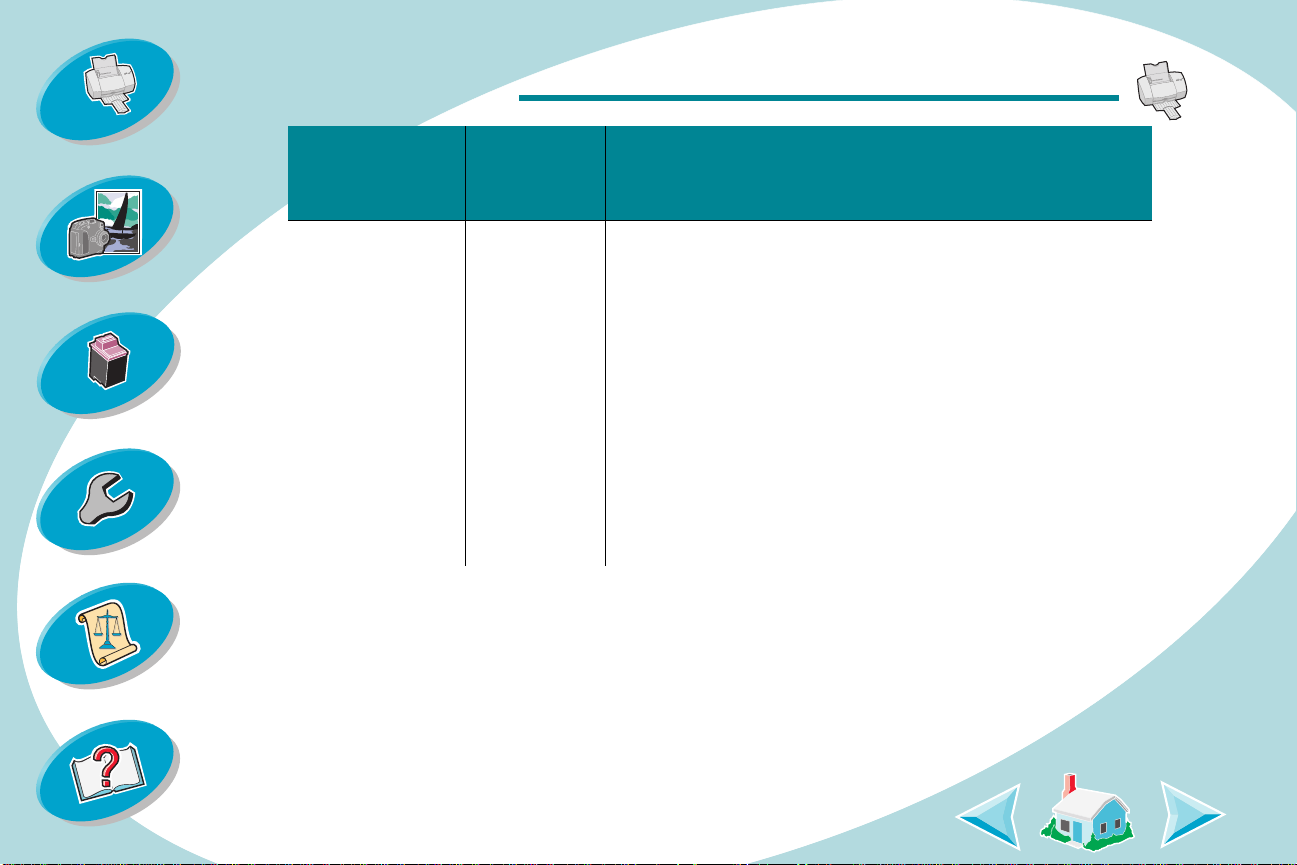
Erste Schritte
Erste Schritte
Erweiterte Schritte
Warten Ihres Druckers
Problemlösung
Anhang
Wenn Sie
drucken auf:
Glanz/Fotopapier
Öffnen Sie
dieses
Dialogfeld.
Drucken
Treffen Sie folgende Auswahl:
• Wählen Sie im Einblendmenü
“Papiersorte/Qualität” die Papiersorte
Glanzpapier
(1200 dpi)
oder
und die Druckqualität
Maximum (2400 dpi)
Hoch
.
• Wählen Sie aus dem Einblendmenü für die
Farbeinstellungen die Option
Farbanpassung
.
Interne
• Wählen Sie aus dem Einblendmenü “FarbEinstellung” die Option
Natürliche Farben
.
Hinweis: Nehmen Sie jedes gedruckte Foto aus der
Papierablage, damit es trocknen kann, bevor Sie
es stapeln.
Index
20
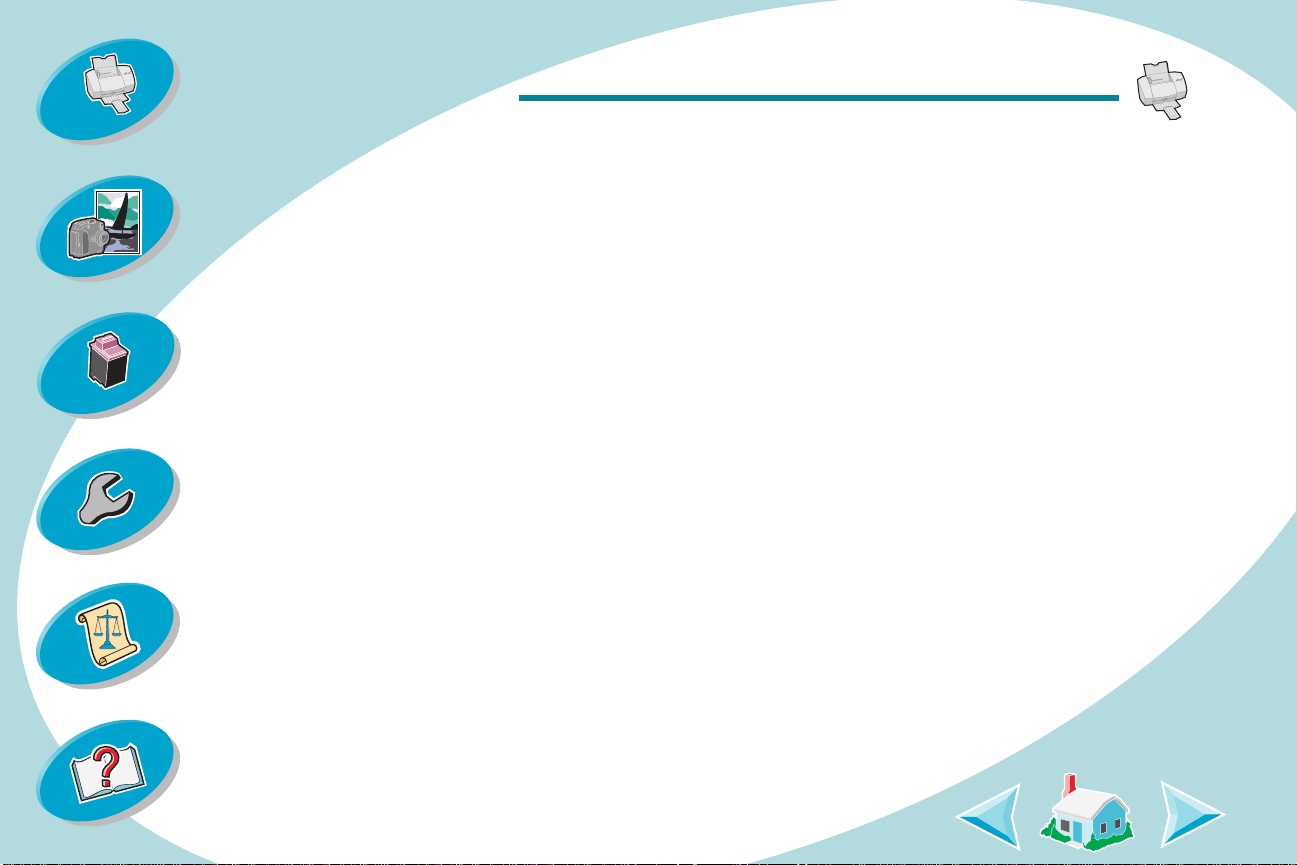
Erste Schritte
Erste Schritte
Erweiterte Schritte
Warten Ihres Druckers
Problemlösung
Anhang
Speichern der Einstellungen
So speichern Sie Ihre Einstellungen und verwenden Sie sie beim
nächsten Drucken:
1
Öffnen Sie das Ablage-Menü.
2
Wählen Sie
Das Dialogfeld “Drucken” wird angezeigt.
3
Ändern Sie die Einstellungen wie gewünscht.
4
Wählen Sie
Drucken...
Einstellungen speichern
.
.
Wiederherstellen der Standardeinstellungen
Möglicherweise möchten Sie die von Ihnen vorgenommen
Einstellungen wieder zu den Standardeinstellungen ändern.
1
Öffnen Sie das Ablage-Menü.
2
Wählen Sie
Das Dialogfeld “Drucken” wird angezeigt.
3
Klicken Sie auf
Drucken...
Standardeinstellungen wiederherstellen
.
.
Index
21
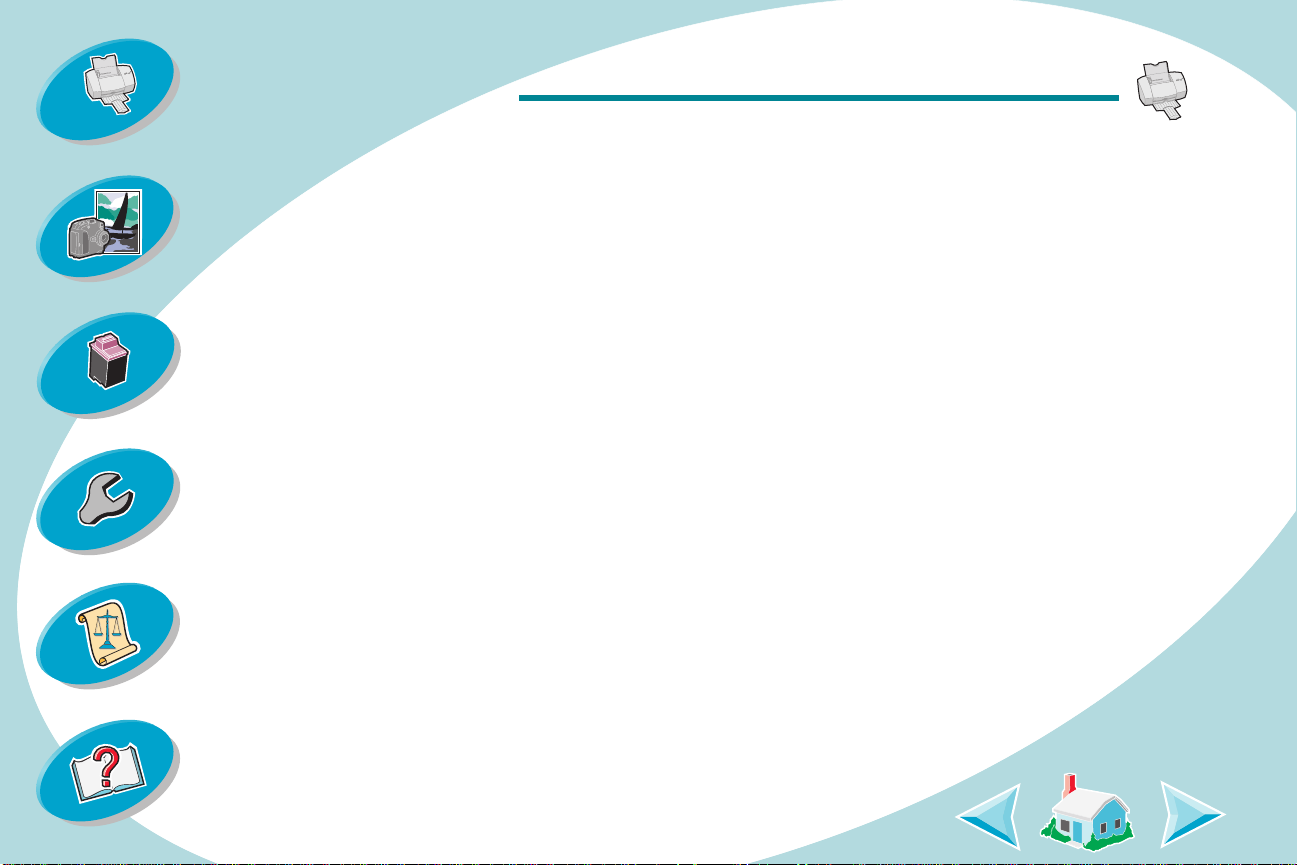
Erste Schritte
Erste Schritte
Erweiterte Schritte
Warten Ihres Druckers
Problemlösung
Anhang
Schritt 3: Dokument drucken
1
Öffnen Sie das Ablage-Menü.
2
Wählen Sie
Das Dialogfeld “Drucken” wird angezeigt.
3
Wählen Sie
Drucken...
Drucken
.
.
Index
22
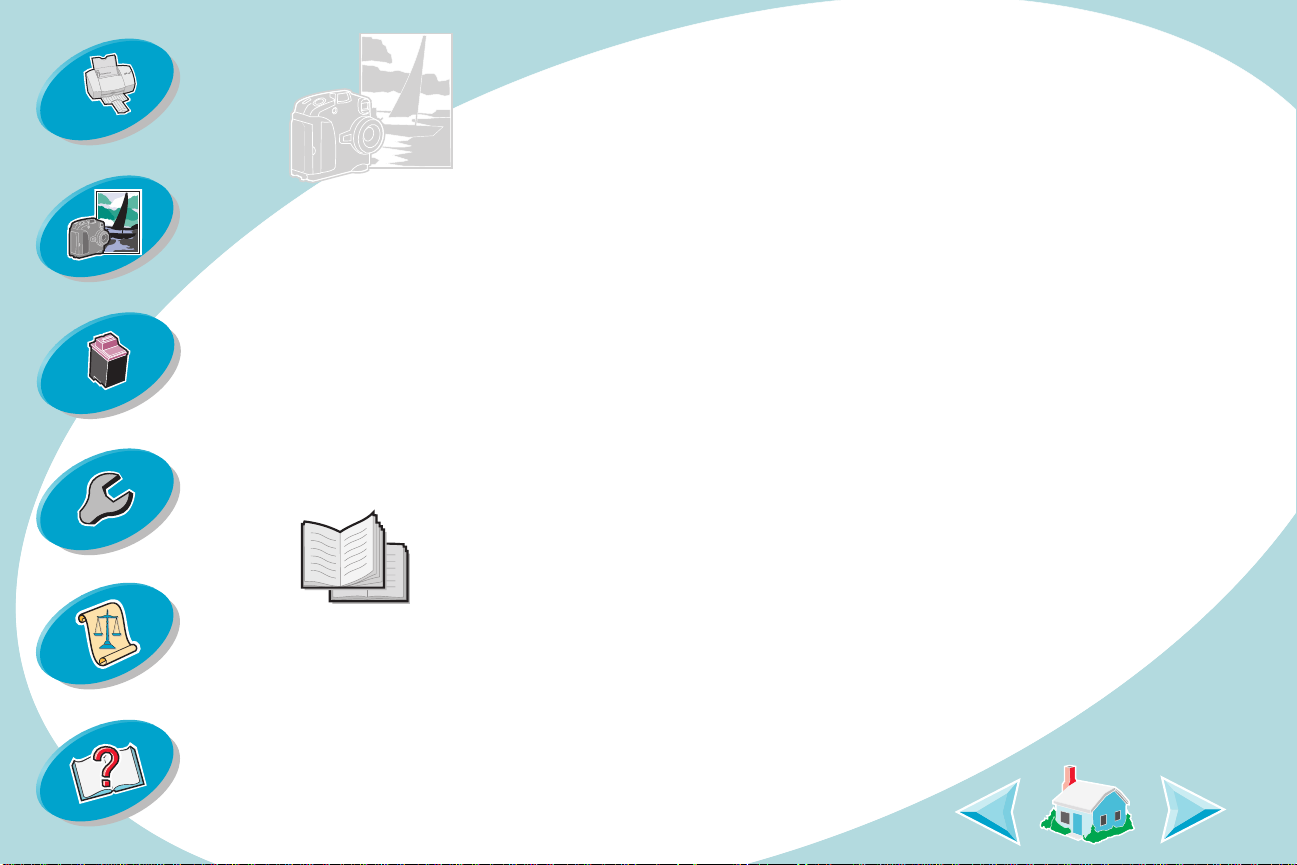
Erste Schritte
Erweiterte Schritte
Sie können Ihre Druckersoftware einstellen zum
Drucken von Broschüren
Erweiterte Schritte
Warten Ihres Druckers
Problemlösung
Anhang
Index
Drucken von Handzetteln
Letzte Seite zuerst drucken
Papier doppelseitig bedrucken
Drucken von Broschüren
Sie können Ihr Dokument nach dem Druck zusammenfügen und als
Broschüre binden.
Schritt 1: Papier einlegen
Legen Sie bis zu 100 Blatt Papier rechtsbündig in die Papierzufuhr
ein. Weitere Informationen zum Einlegen von Papier finden Sie
Seite 4
unter
.
23
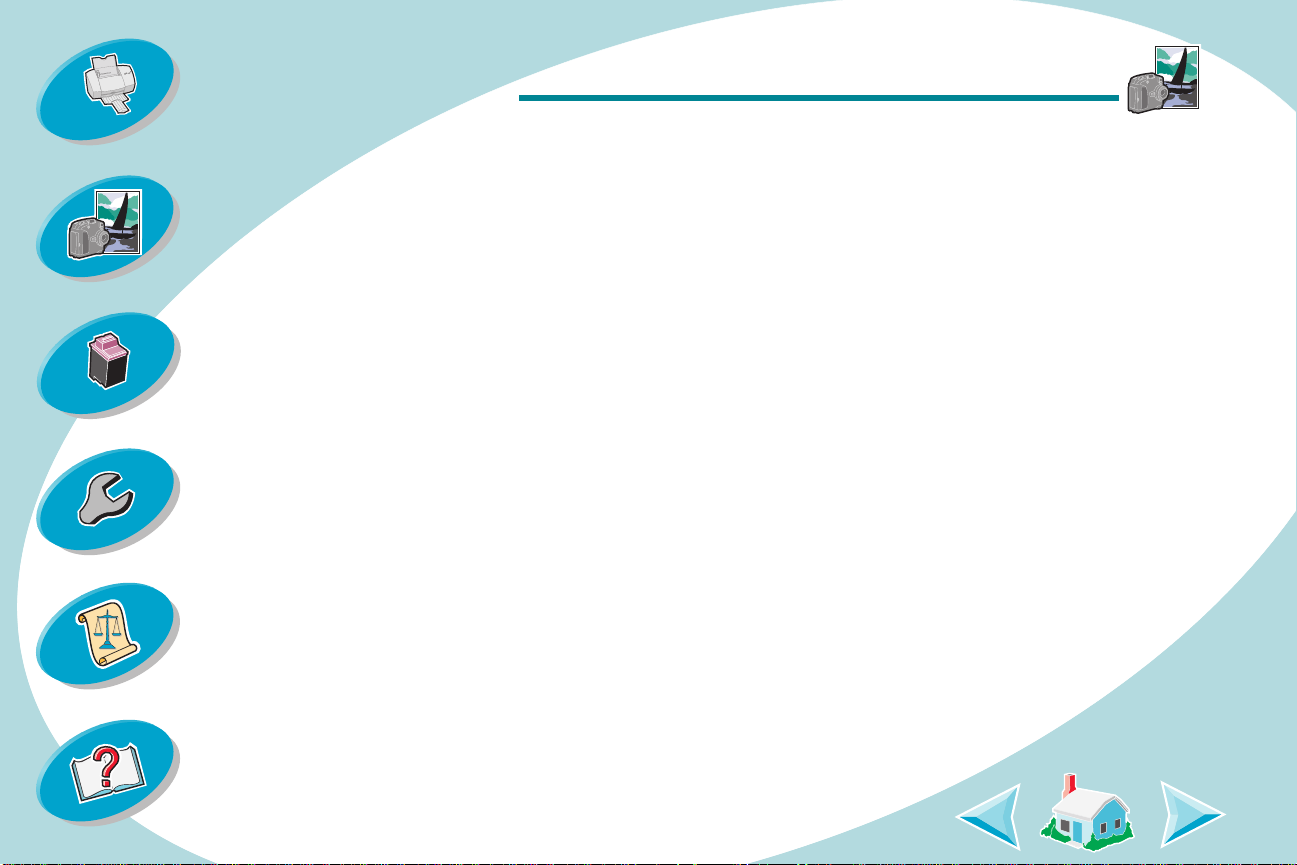
Erweiterte Schritte
Erste Schritte
Erweiterte Schritte
Warten Ihres Druckers
Problemlösung
Anhang
Schritt 2: Stellen Sie das Dialogfeld “Drucken” zum
Drucken von Broschüren entsprechend ein.
1
Öffnen Sie das Dialogfeld “Seiteneinstellungen”.
Weitere Informationen finden Sie unter
2
Wählen Sie das passende Papierformat aus.
3
Wählen Sie die passende Papierausrichtung aus.
Seite 15
.
Index
24
 Loading...
Loading...