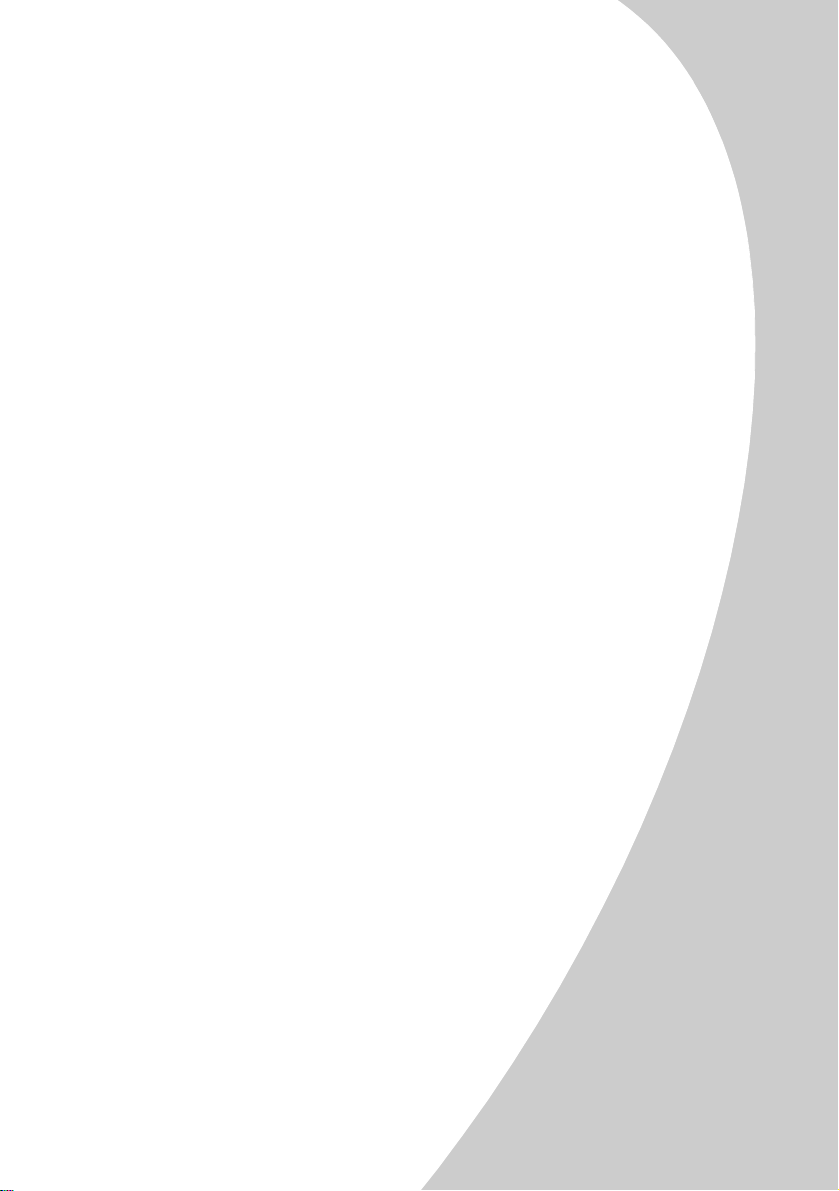
Lexmark Z42
Color Jetprinter
Gebruikershandleiding voor Windows 95 en 98
TM
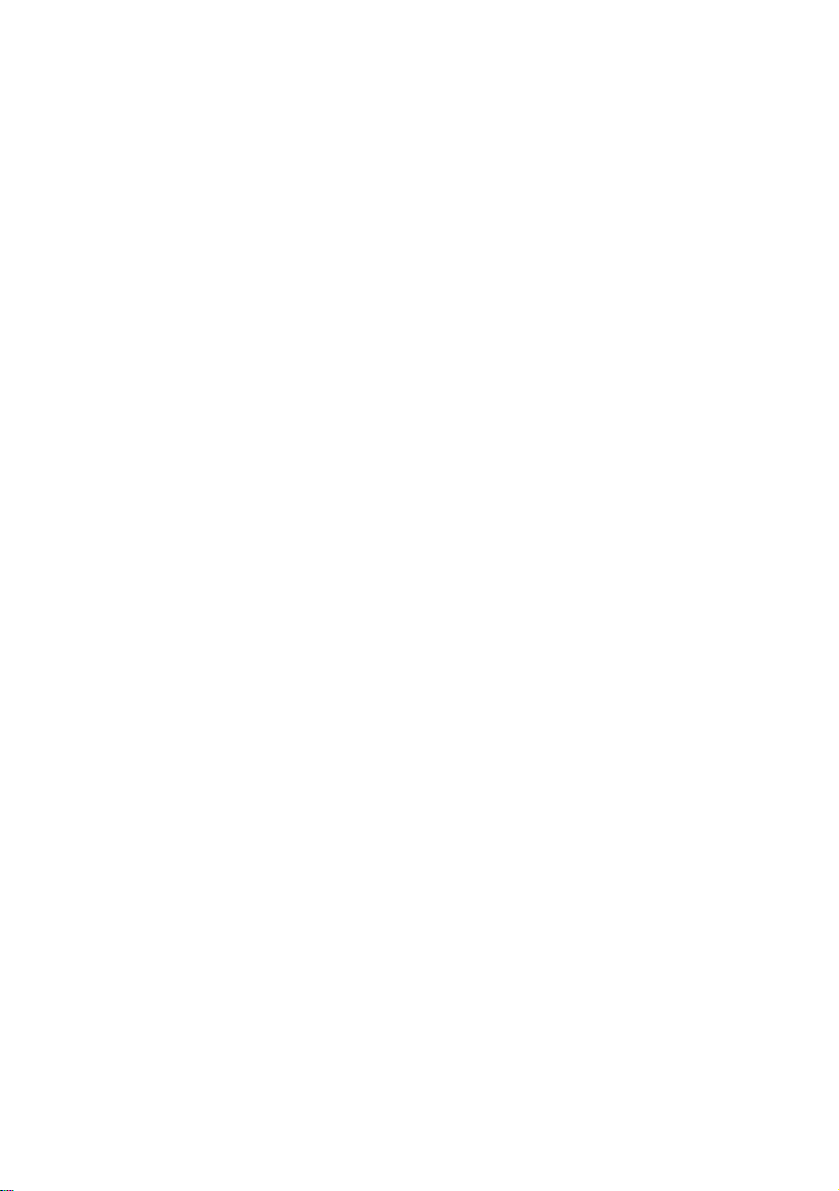
Uitgavebericht: februari 2000
De volgende alinea is niet van toepassing op landen waar de volgende voorwaarden strijdig zijn met de nationale
wetgeving:
VORM VAN GARANTIE, NOCH IMPLICIET, NOCH EXPLICIET, INCLUSIEF MAAR NIET BEPERKT TOT DE IMPLICIETE GARANTIES VAN
VERHANDELBAARHEID OF GESCHIKTHEID VOOR EEN BEPAALD DOEL. In sommige rechtsgebieden is afwijzing van expliciete of
impliciete garanties in bepaalde transacties niet toegestaan; het is mogelijk dat deze verklaring niet op u van toepassing is.
Deze publicatie kan technische onjuistheden of typografische fouten bevatten. De informatie in deze publicatie wordt regelmatig
herzien; wijzigingen zullen in latere uitgaven worden opgenomen. De producten of programma's die worden beschreven kunnen
te allen tijde worden verbeterd of gewijzigd.
Wanneer in deze publicatie wordt verwezen naar producten, programma's of diensten, betekent dit niet dat deze beschikbaar
zijn of zullen komen in alle landen waarin de fabrikant actief is. Een verwijzing naar een product, programma of dienst betekent
niet noodzakelijk dat alleen dat product, programma of die dienst kan worden gebruikt. Elk functioneel gelijkwaardig product,
programma dat of elke gelijkwaardige dienst die geen inbreuk maakt op een bestaand intellectueel-eigendomsrecht kan worden
gebruikt. De gebruiker is verantwoordelijk voor de evaluatie en controle van de werking in samenhang met andere producten,
programma's of diensten, behalve voor die producten, programma's of diensten die uitdrukkelijk worden vermeld door de
fabrikant.
Lexmark, Lexmark met het diamant-ontwerp en ColorFine zijn alle als handelsmerk van Lexmark International, Inc. gedeponeerd
in de Verenigde Staten en/of andere landen. Color Jetprinter is een handelsmerk van Lexmark International, Inc.
Andere handelsmerken zijn eigendom van de desbetreffende eigenaren.
© Copyright 2000 Lexmark International, Inc. Alle rechten voorbehouden.
BEPERKTE RECHTEN MET BETREKKING TOT DE OVERHEID VAN DE VERENIGDE STATEN
Op deze software en documentatie zijn Beperkte Rechten van toepassing. Op gebruik, vermenigvuldiging of verspreiding door de
overheid van de Verenigde Staten, zijn de beperkingen van toepassing die worden beschreven in subartikel (c)(1)(ii) van het artikel
The Rights in Technical Data and Computer Software onder DFARS 252.227-7013 en in de van toepassing zijnde FAR-bepalingen:
Lexmark International, Inc., Lexington, KY 40550.
LEXMARK INTERNATIONAL, INC. LEVERT DEZE PUBLICATIE IN DE STAAT WAARIN DEZE VERKEERT, ZONDER ENIGE
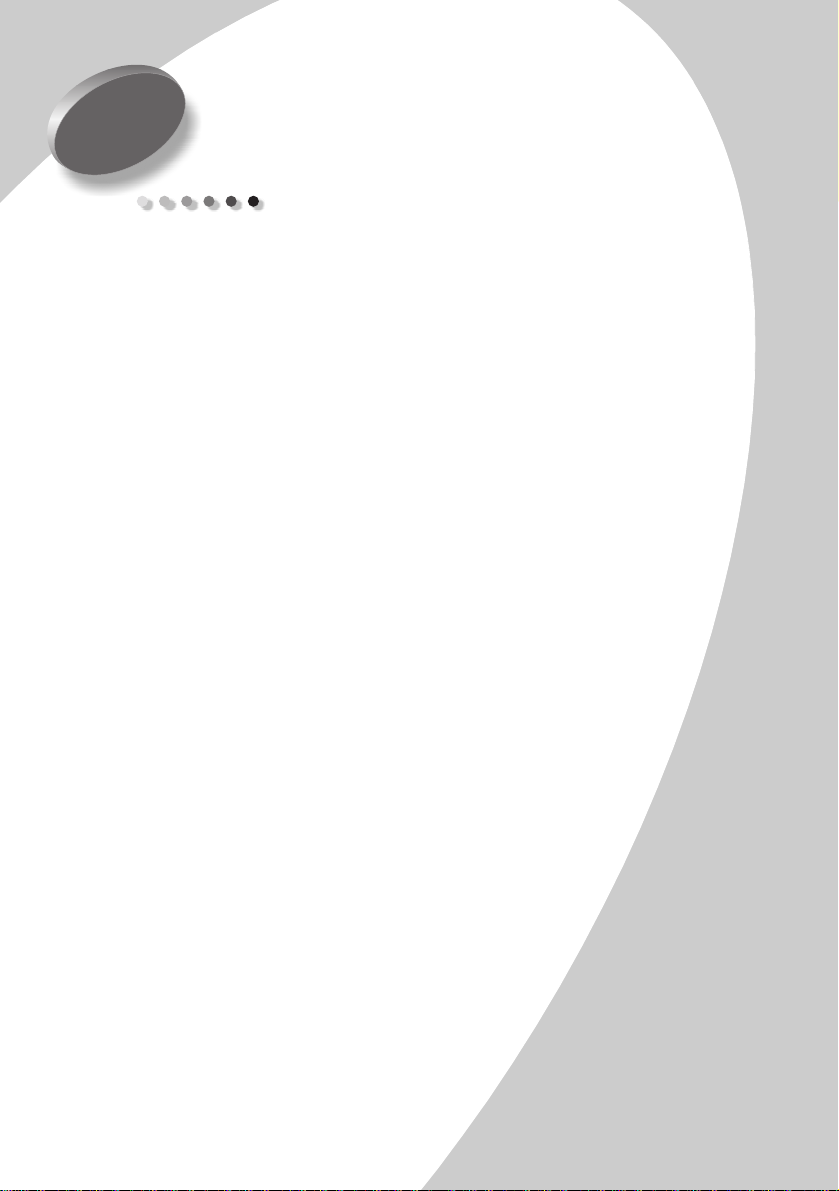
Inhoudsopgave
Basisafdrukmogelijkheden 1
Stap 1: Papier in de papierinvoer plaatsen 2
Stap 2: De printer instellen 5
Stap 3: Het document afdrukken 8
Geavanceerde afdrukmogelijkheden 9
Dubbelzijdig afdrukken 9
Hand-outs afdrukken 12
Brochures afdrukken 15
Posters afdrukken 18
Onderhoud van de printer 21
Inhoudsopgave
Printerbeheer 21
Cartridges installeren of vervangen 22
De afdrukkwaliteit verbeteren 24
De cartridges beschermen 26
Problemen oplossen 27
De printer drukt langzaam of niet af 29
Het papier wordt verkeerd ingevoerd of loopt vast 31
Het document wordt verkeerd of met lage kwaliteit
afgedrukt 33
Problemen met transparanten, foto's of enveloppen 36
Foutberichten en knipperende lampjes 37
Inhoudsopgave
•
•
•
iii
•
•
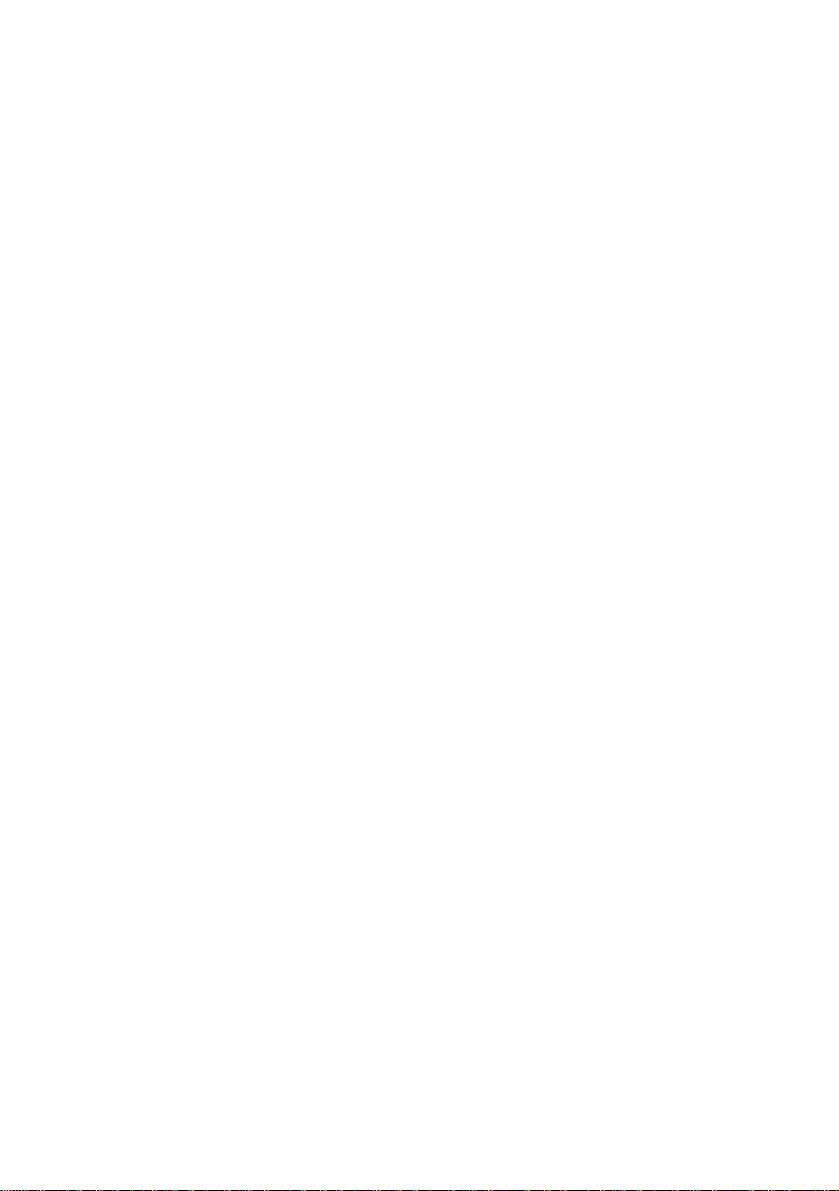
Bijlage 39
De printersoftware installeren 39
De printersoftware verwijderen 40
Afdrukken uit DOS 40
Energy Star 43
Netvoedingsadapter 43
Veiligheidsvoorschriften 43
Register 45
•
•
iv
Inhoudsopgave
•
•
•
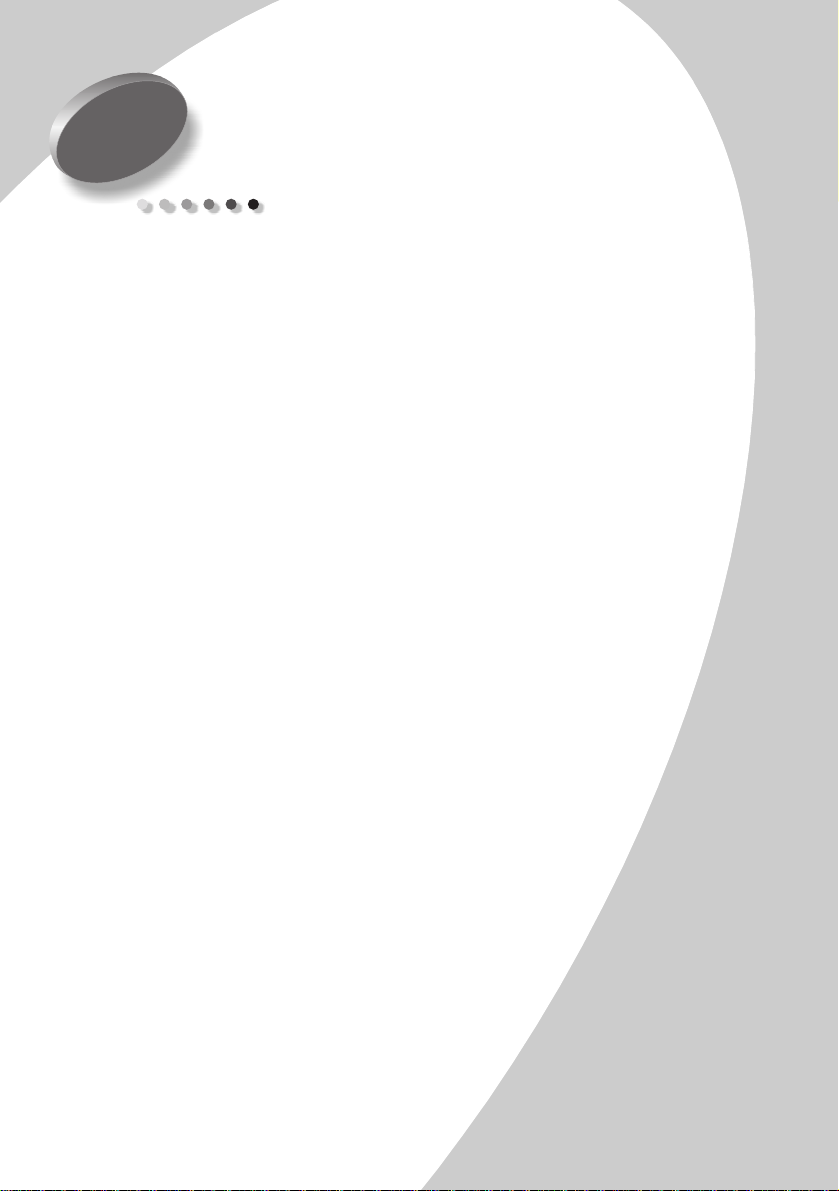
Basisafdrukmogelijkheden
1
Basisafdrukmogelijkheden
In deze handleiding wordt beschreven hoe u de printer
gebruikt met de besturingssystemen Windows 95 en 98.
Voor informatie over het gebruik van de printer in
Windows NT 4.0 of Windows 2000 klikt u op de knop
Gebruikershandleiding in het startvenster van de cd-rom
met printer software voor Windows.
Als u gewone documenten wilt afdrukken, hoeft u slechts
drie stappen uit te voeren:
1
Papier in de papierinvoer plaatsen (zie pagina 2)
2
De printer instellen (zie pagina 5)
3
Het document afdrukken (zie pagina 8)
Basisafdrukmogelijkheden
•
•
1
•
•
•
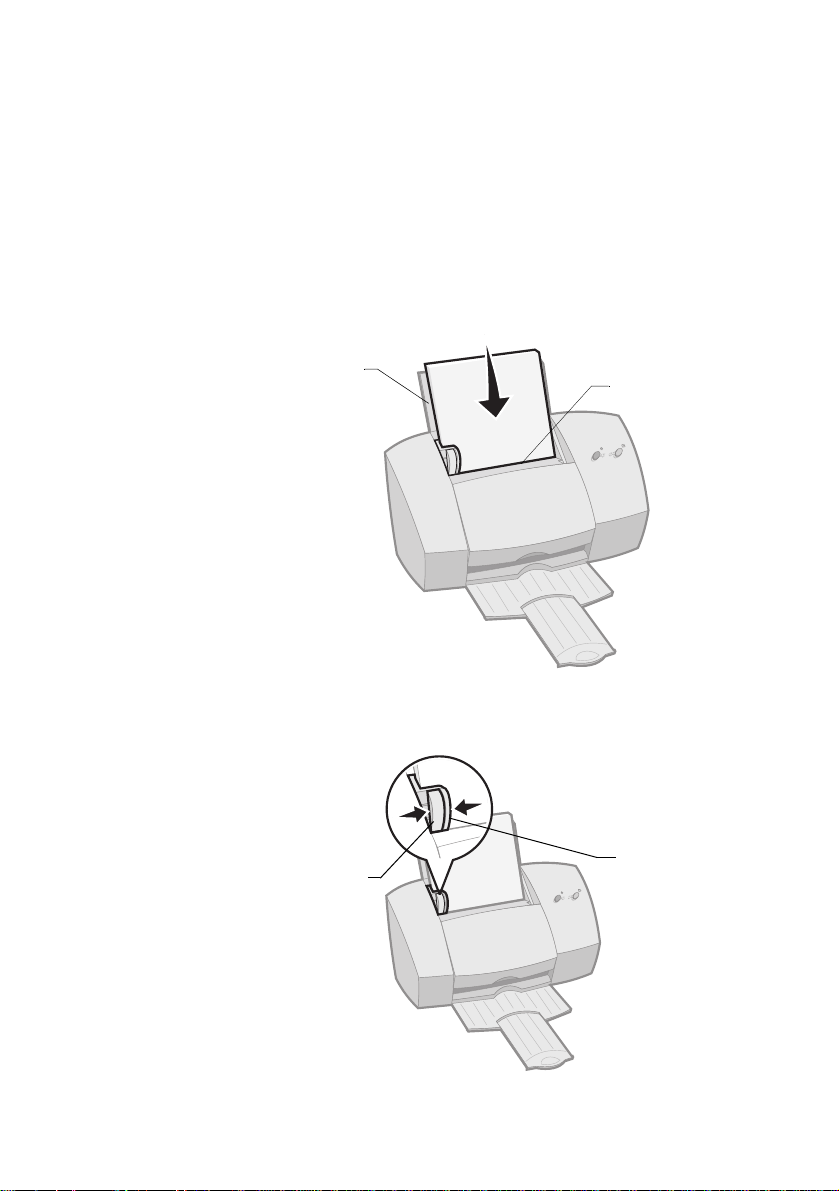
Stap 1: P apier in de papierinvoer plaatsen
U kunt maximaal 100 vellen papier (afhankelijk van de dikte)
in de printer plaatsen.
Plaats het papier tegen de rechterkant van de automatische
1
papierinvoer met de afdrukzijde naar u toe.
Opmerking:
u het in de printer plaatst. A4- of Letter-papier, bijvoorbeeld,
moet boven de papiersteun uitsteken.
Oefen niet teveel druk uit op het papier wanneer
Papiersteun
Druk de ontgrendelingslip en de papiergeleider in en schuif de
2
Papierinvoer
papiergeleider tegen de rand van het papier.
Ontgrendelingslip
Papiergeleider
•
•
•
2
•
•
Hoofdstuk 1
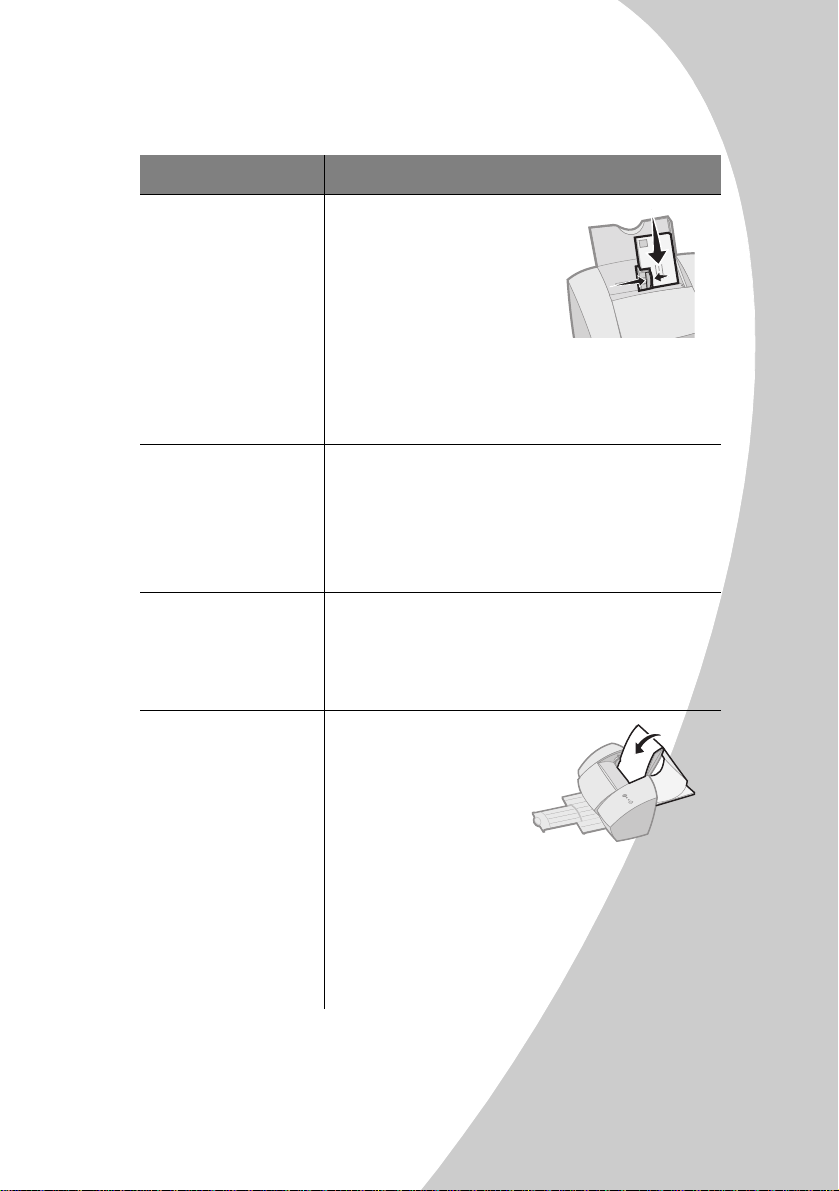
Speciaal papier in de printer plaatsen
Volg deze richtlijnen bij het plaatsen van speciaal papier:
Maximumaantal: Aandachtspunten:
Basisafdrukmogelijkheden
10 enveloppen
10 wens-, brief-,
index- of fotokaarten
25 vellen fotopapier
20 vellen
kettingpapier
Plaats de afdrukzijde naar
•
u toe.
Plaats de enveloppen ver-
•
ticaal tegen de rechterkant
van de papierinvoer.
Zorg ervoor dat de plaats
•
voor de postzegel linksboven ligt.
Schuif de papiergeleider tegen de rand van de
•
enveloppen.
Plaats de afdrukzijde naar u toe.
•
Plaats de kaarten verticaal tegen de rechterkant
•
van de papierinvoer.
Schuif de papiergeleider tegen de rand van de
•
kaarten.
Voer de vellen in met de glanzende of gecoate
•
zijde naar u toe.
Schuif de papiergeleider tegen de rand van het
•
fotopapier.
Leg het papier achter
•
de printer. Pak nu het
losse uiteinde van de
eerste pagina en
plaats dit (bovenlangs
de printer) in de papierinvoer.
Schuif de papiergeleider tegen de rand van het
•
papier.
Opmerking: Kies Kettingpapier A4 of
Ketting pa p ie r Le t te r in Printereigenschappen.
Basisafdrukmogelijkheden
•
•
3
•
•
•
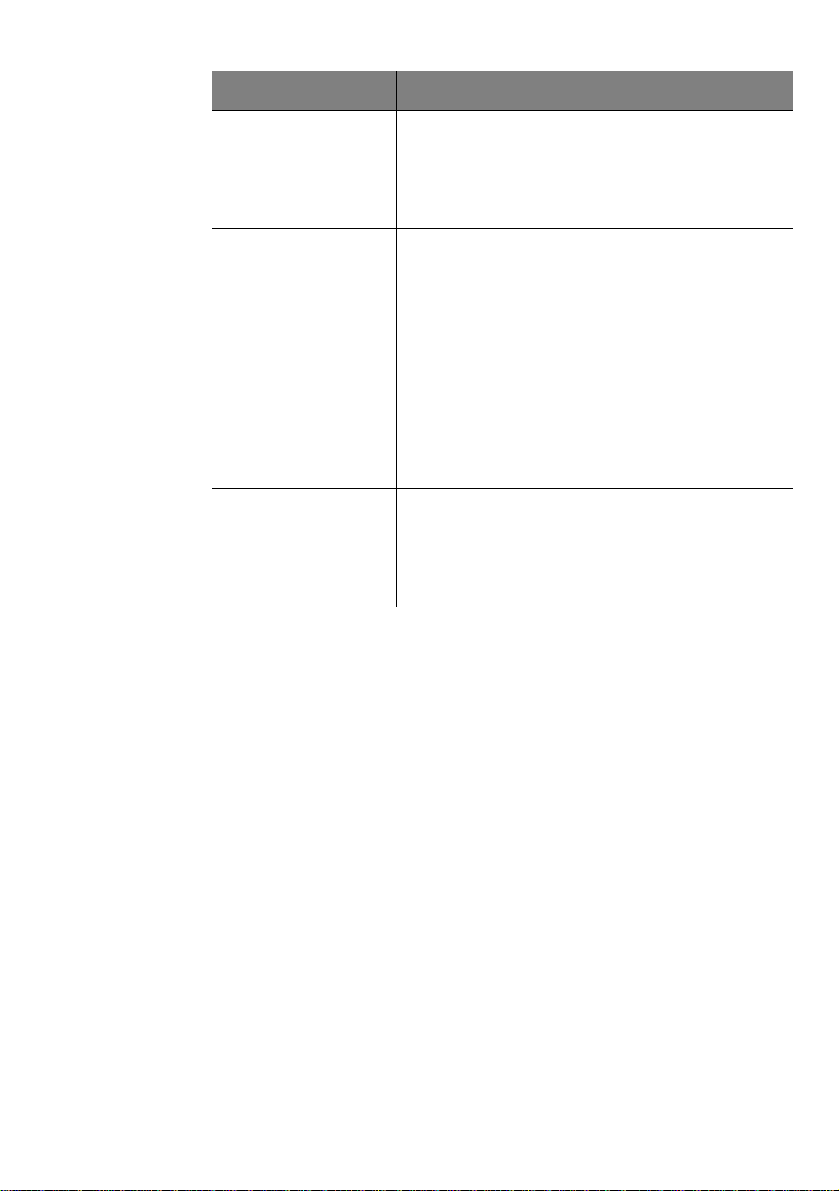
Maximumaantal: Aandachtspunten:
10 transparanten
100 vellen aangepast
papier
25 opstrijk-transfers
Plaats de transparanten met de ruwe zijde naar
•
u toe (gladde zijde naar onderen).
Schuif de papiergeleider tegen de rand van het
•
transparanten.
Plaats de afdrukzijde naar u toe.
•
Houd rekening met de volgende minimum – en
•
maximumafmetingen voor het papier:
Breedte:
-
76 t/m 216 mm
Lengte:
-
127 t/m 432 mm
Schuif de papiergeleider tegen de rand van het
•
papier.
Voer de instructies uit op de verpakking van de
•
opstrijk-transfers.
Schuif de papiergeleider tegen de rand van de
•
opstrijk-transfers.
•
•
•
4
•
•
Hoofdstuk 1
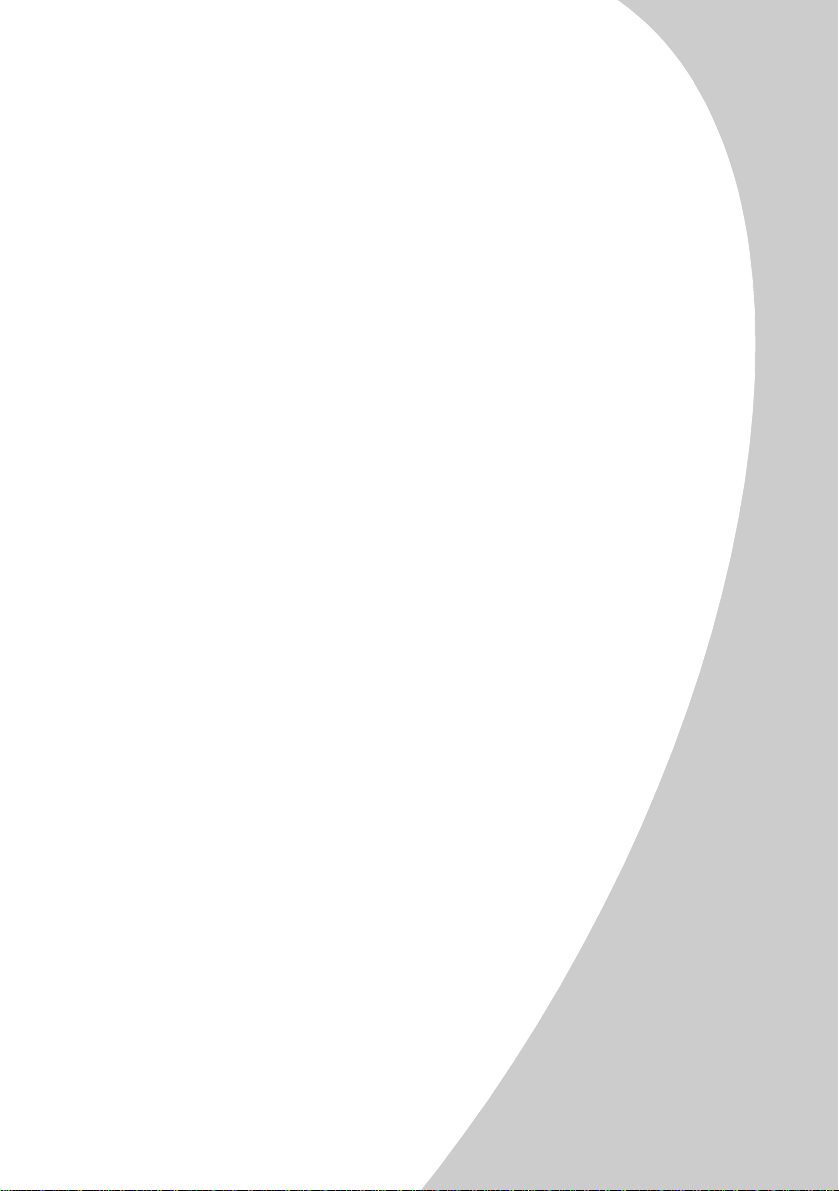
Stap 2: De printer instellen
De printersoftware bestaat uit verschillende toepassingen
waarmee u eenvoudig afdruktaken kunt uitvoeren. Een
van deze toepassingen is
(Eigenschappen voor Lexmark Z42).
Printereigenschappen bestaat uit vier tabbladen:
Taakvoltooiing, Papier, Document/kwaliteit
Geavanceerd
beheren van de printer en de printersoftware.
Printereigenschappen openen vanuit een
toepassing
Het venster Printereigenschappen kan vanuit vrijwel elke
toepassing worden geopend. U kunt via Printereigenschappen ALLEEN de afdrukinstellingen wijzigen voor de
documenten die u op dat moment aan het bewerken bent
in de toepassing.
Printereigenschappen
en
. Elk tabblad bevat instellingen voor het
Basisafdrukmogelijkheden
1
Open het menu
2
3
Afdrukken, Instellen
Kies
Klik in het dialoogvenster Printerinstelling op
Eigenschappen, Opties
Bestand
van de toepassing.
Printerinstelling
of
Instellen
of
(afhankelijk van
de toepassing).
Printereigenschappen openen vanuit Windows
Als u Printereigenschappen opent vanuit Windows, zijn de
instellingen van toepassing op ALLE documenten.
1
Klik op het menu
2
Klik in de map Printers met de rechtermuisknop op het
printerpictogram van de Lexmark printer.
3
Eigenschappen
Kies
Start
en kies
in het snelmenu.
Instellingen, Printers
Basisafdrukmogelijkheden
.
.
•
•
5
•
•
•
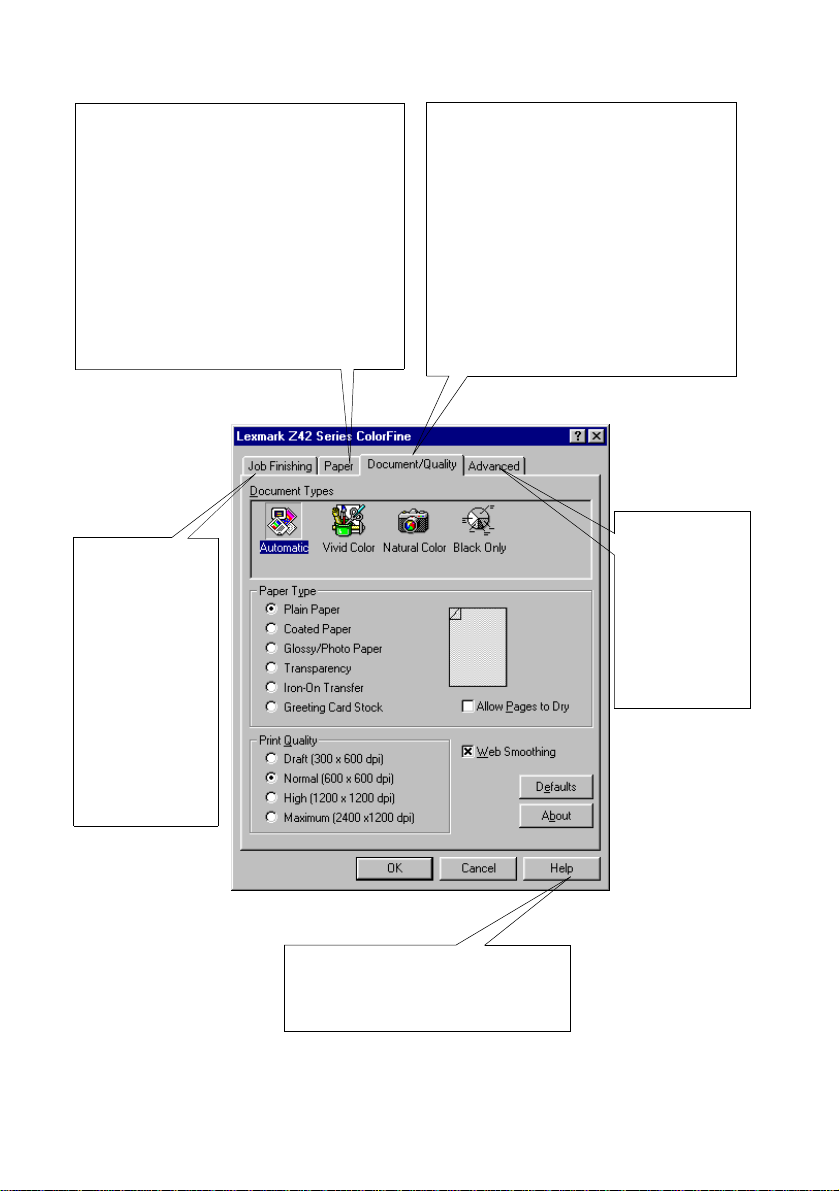
Functies van de tabbladen
Ta bb la d
Het papierformaat en de afdrukstand
•
instellen
Het aantal af te drukken exemplaren
•
instellen
Omgekeerde afdrukvolgorde instellen
•
voor het document (de eerste pagina van
het document ligt bovenop de stapel in
de uitvoerlade)
Afgedrukte exemplaren sorteren
•
Tabblad
Taakvoltooiing
Hand-outs
•
afdrukken
Posters
•
afdrukken
Brochures
•
afdrukken
Documenten
•
dubbelzijdig
afdrukken
Papier
:
:
Tabblad
•
•
•
•
•
•
Document/kwaliteit
Kleurinstellingen kiezen voor het af te
drukken document
Het papiersoort selecteren
Een afdrukkwaliteit instellen
Glad maken van Internetafbeeldingen in – of uitschakelen
Pagina’s langer laten drogen
De standaardinstellingen herstellen
:
Tabblad
Geavanceerd
De raster-
•
methode
instellen
Afbeeldingen
•
aanpassen
:
•
•
•
6
•
•
Hoofdstuk 1
Knop
Printereigenschappen de
printerstuurprogramma openen
: vanuit elk tabblad in
Help
Help bij het
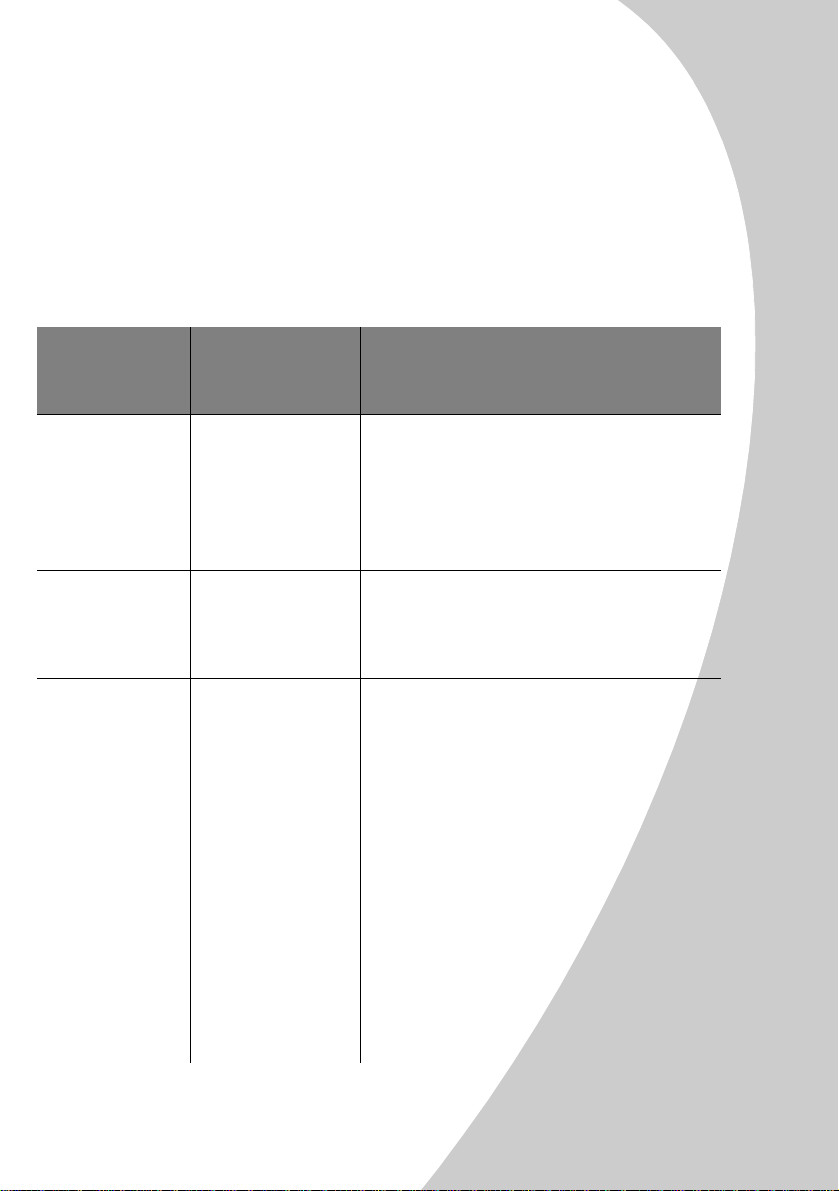
Printerinstellingen kiezen voor speciaal
papier
Tijdens de installatie van de printersoftware zijn de opties
in Printereigenschappen ingesteld op de standaardwaarden. Deze standaardinstellingen kunt u gebruiken voor
het afdrukken op de meeste normale papiersoorten.
Raadpleeg de onderstaande tabel als u de printerinstellingen wilt wijzigen voor het afdrukken op speciaal papier.
Tabblad in
Speciaal
papier:
Enveloppen Papier Selecteer het juiste envelopformaat in het vak
Printer-
eigenschappen:
Instellingen:
Papierformaat.
Opmerking: De envelopinstellingen in
Printereigenschappen kunnen door sommige
toepassingen worden overschreven.
Basisafdrukmogelijkheden
Wens-, brief-,
index- of
fotokaarten
Fotopapier Document/kwaliteit Selecteer
Papier
Document/kwaliteit
Selecteer de juiste instelling bij Papierformaat.
Selecteer
Papiersoort.
Papiersoort.
Opmerkingen:
• U kunt foto’s van hoge kwaliteit afdrukken
met de zwarte cartridge en kleurencartridge die bij de printer zijn geleverd. Voor
een nog betere afdrukkwaliteit, kunt u
echter ook de zwarte cartridge vervangen
door een fotocartridge (artikelnummer
12A1990 van Lexmark). Zie pagina 22 voor
meer informatie.
• Pak elke foto meteen uit de printer en laat
de foto’s drogen voordat u ze op elkaar
legt.
W en s kaarten
Glossy/fotopapier
in het vak
Basisafdrukmogelijkheden
in het vak
•
•
7
•
•
•
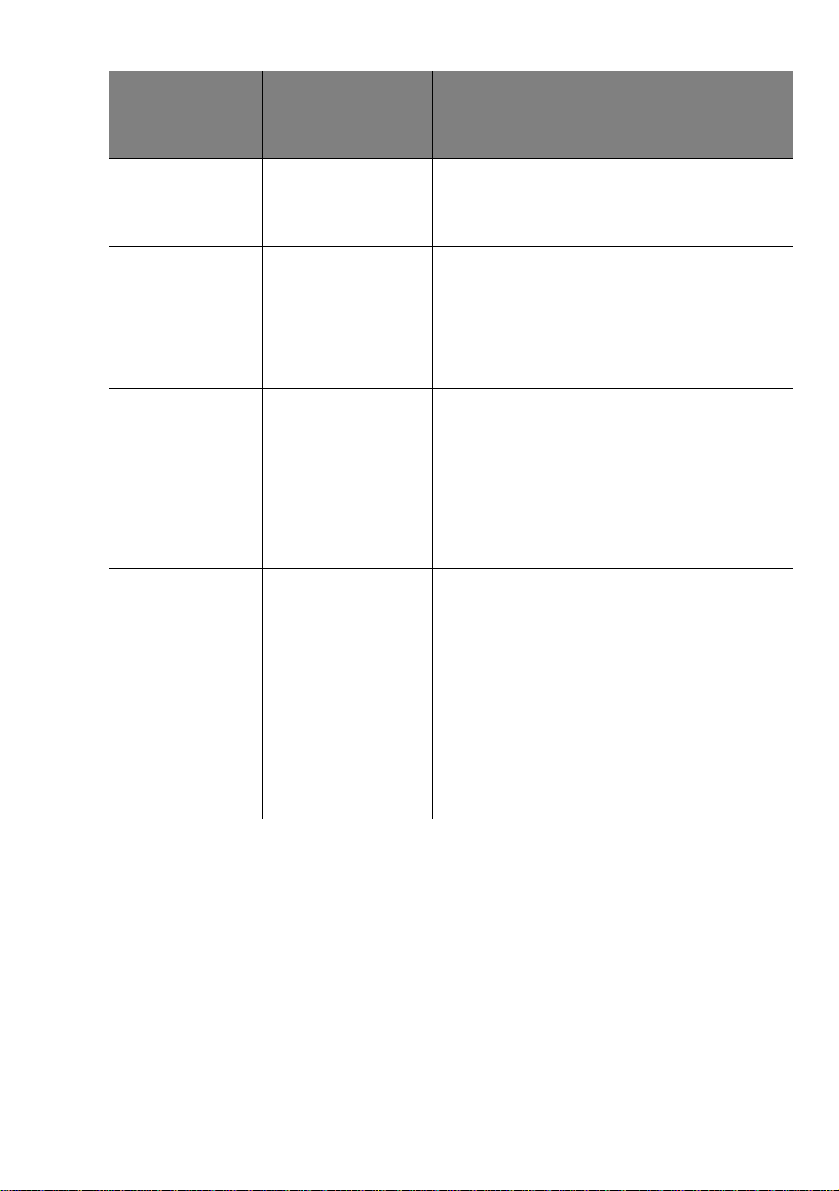
Speciaal
papier:
Tabblad in
Printereigenschappen:
Instellingen:
Kettingpapier Papier Selecteer
Kettin gpa pier Letter
papierformaten.
Aangepast papier Papier
Opstrijk-transfers Document/kwaliteit Selecteer
Transparanten Document/kwaliteit
Selecteer
•
papierformaten.
Geef de afmetingen van het aangepaste
•
papier op. Zie pagina 4 voor meer
informatie.
Papiersoort.
Opmerking: Afhankelijk van de gebruikte
toepassing kunnen opstrijk-transfers
verschillend worden afgedrukt. Druk daarom
het document eerst af op normaal papier.
Selecteer
•
Papiersoort.
Stel de afdrukkwaliteit in op
•
Normaal (600×600dpi)
Hoog (1200×1200 dpi)
Maximum (2400×1200 dp i)
Opmerking: Pak elke transparant meteen uit
de printer en laat de transparanten drogen
voordat u ze op elkaar legt.
Kettingpapier A4
in de lijst met
Aangepast
Opstrijk-transfers
Transparanten
in de lijst met
of
in het vak
in het vak
,
of
.
Stap 3: Het document afdrukken
Kies
•
•
•
8
•
•
1
2
Hoofdstuk 1
Afdrukken
Klik in het dialoogvenster Afdrukken op OK of
(afhankelijk van de toepassing).
in het menu
Bestand
van de toepassing.
Afdrukken
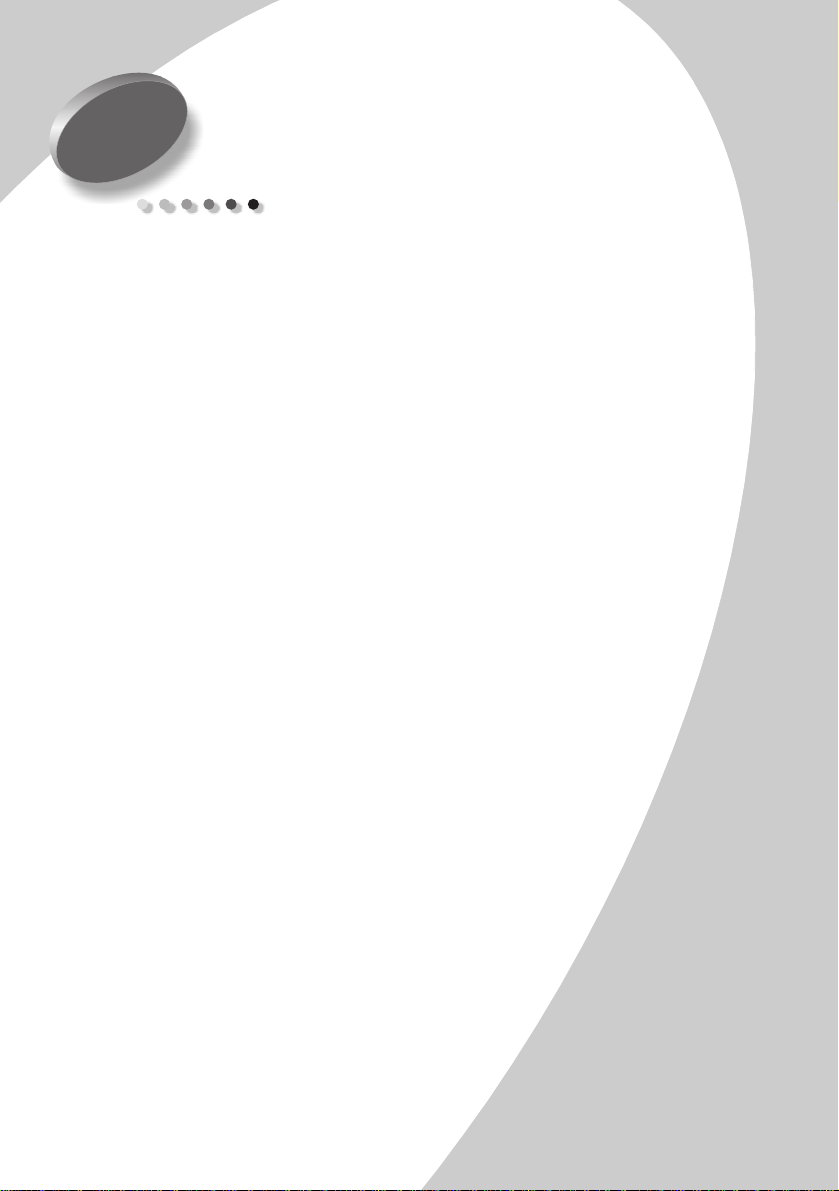
2
Geavanceerde afdrukmogelijkheden
De printer beschikt over de volgende geavanceerde
afdrukmogelijkheden:
•
Dubbelzijdig afdrukken (zie het volgende gedeelte)
•
Hand-outs afdrukken (zie pagina 12)
•
Brochures afdrukken (zie pagina 15)
•
Posters afdrukken (zie pagina 18)
Dubbelzijdig afdrukken
U kunt met de Lexmark printer afdrukken op beide zijden
van een vel papier. Deze functie is handig voor het afdrukken van brochures of als u papier wilt besparen.
Stap 1: Papier in de papierinvoer plaatsen
Geavanceerde afdrukmogelijkheden
Plaats maximaal 100 vellen papier tegen de rechterkant
van de papierinvoer en schuif de papiergeleider tegen de
rand van het papier. Zie pagina 2 voor meer informatie.
Geavanceerde afdrukmogelijkheden
•
•
9
•
•
•
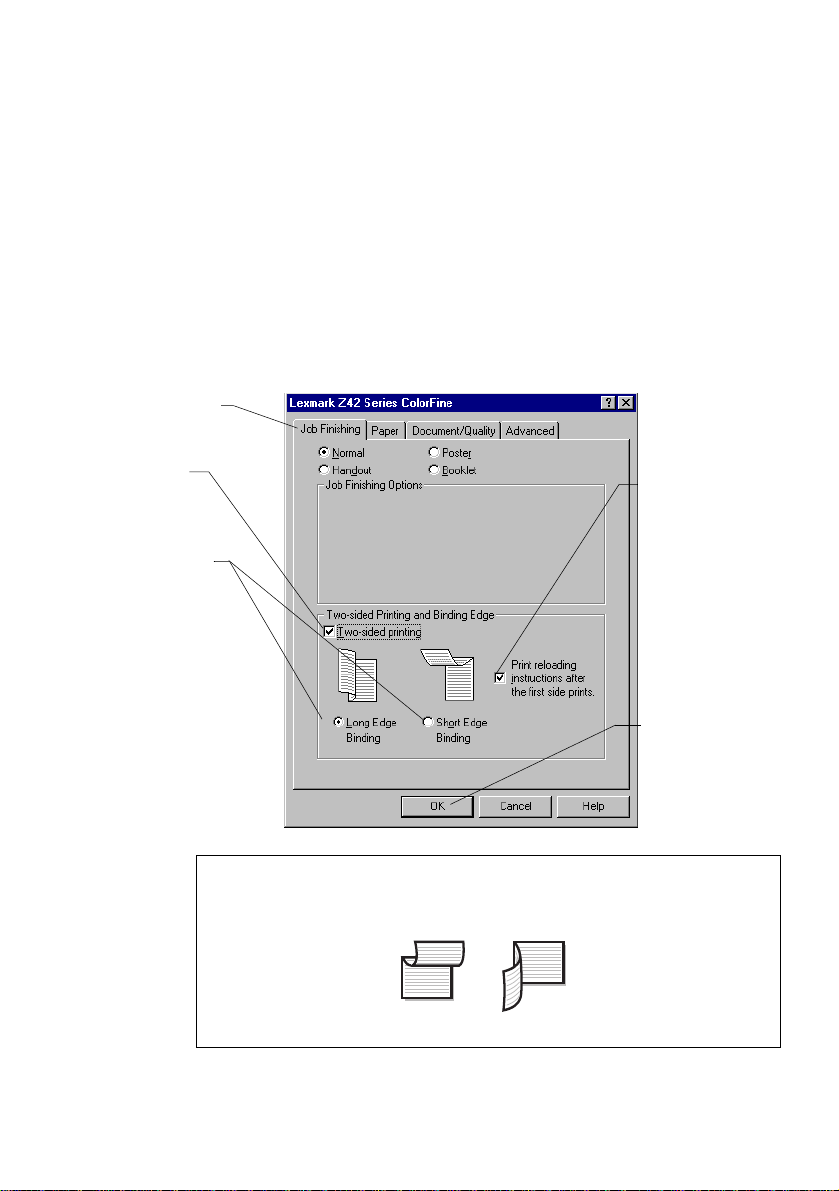
a Klik op de tab
Taakvoltooiing.
Stap 2: Printereigenschappen instellen voor
dubbelzijdig afdrukken
Open Printereigenschappen. Zie pagina 5 voor meer
1
informatie.
Stel de afdrukstand en het papierformaat in:
2
Klik op de tab
a
Selecteer de juiste instelling bij
b
Stel de afdrukstand in op
c
Stel Printereigenschappen in op dubbelzijdig afdrukken:
3
Papier
.
Papierformaat
Staand
of
Liggend
.
.
b Selecteer
Dubbelzijdig
afdrukken.
c Selecteer een
inbindrand.
Wanneer u de
afdrukstand
Staand hebt
gekozen, beschikt
u over deze
inbindopties.
Opmerking:
Wanneer u de afdrukstand
Liggend
gekozen, beschikt u over deze inbindopties:
Lange zijde
Korte zijde
d Selecteer
Instructies
afdrukken als
u wilt dat er na
het afdrukken
van de eerste
zijde instructies
worden afgedrukt voor de
papierinvoer.
e Klik op OK.
hebt
10
•
•
•
•
•
Hoofdstuk 2
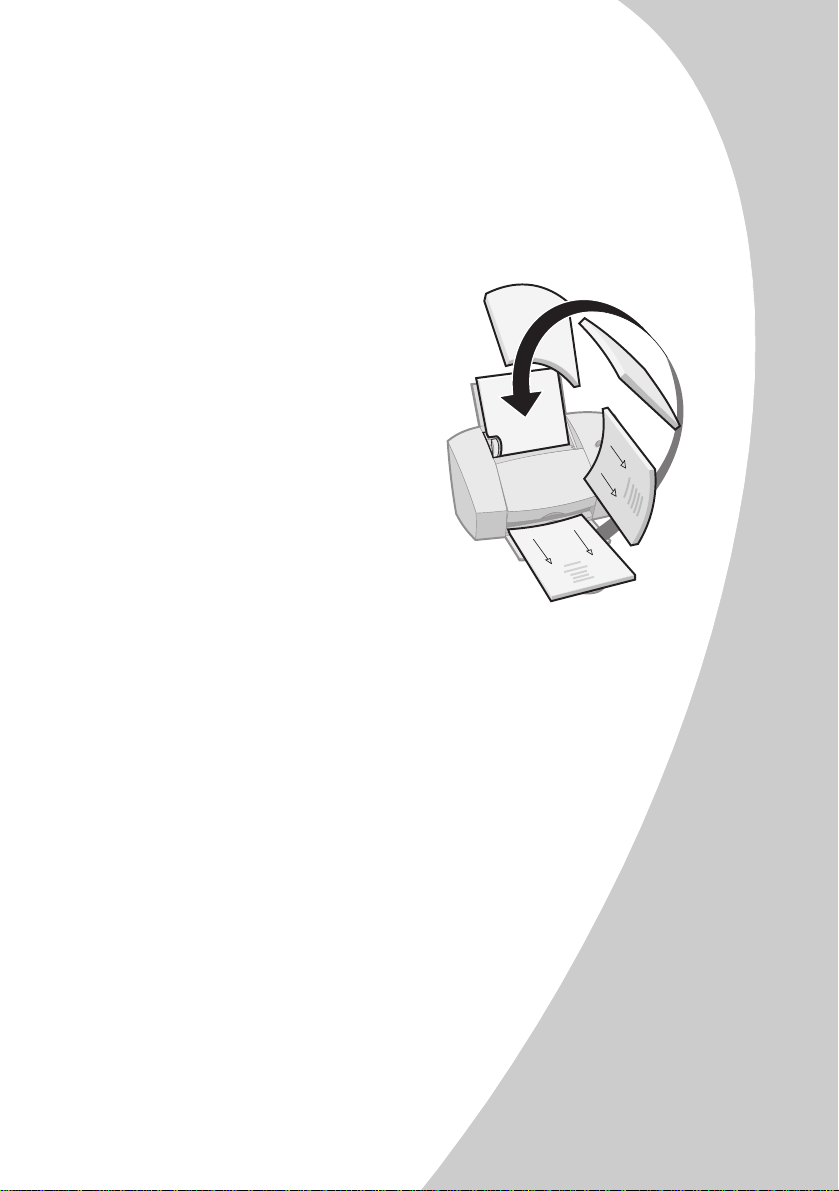
Stap 3: Het document dubbelzijdig afdrukk en
1
Afdrukken
Kies
in het menu
Bestand
van de toepass-
ing. De oneven pagina’s worden eerst afgedrukt.
2
Als de oneven pagina’s van de dubbelzijdige afdruktaak
zijn afgedrukt, wordt u gevraagd het papier opnieuw in de
printer te plaatsen.
Pak de hele stapel papier uit
a
de printer zodra de eerste
zijde van de afdruktaak is
voltooid.
Draai de stapel papier om.
b
Plaats de stapel papier en de
c
instructiepagina opnieuw in
de printer met de bedrukte
zijde
van u af
naar beneden
Opmerking: De richting van de
pijlen op de pagina met aanwijzingen hoeft niet overeen te komen met de richting van de pijlen
in het voorbeeld. Plaats het pak
papier en de instructiepagina
altijd met de pijlen naar beneden
gericht in de pr in te r.
en de pijlen
.
Geavanceerde afdrukmogelijkheden
3
Klik op OK. De even pagina’s worden op de andere zijde
afgedrukt.
4
U stelt als volgt enkelzijdig afdrukken weer in:
a
Klik in Printereigenschappen op de tab
Taakvoltooiing
b
Maak de selectie van de optie
afdrukken
c
Klik op OK.
.
Dubbelzijdig
ongedaan.
Geavanceerde afdrukmogelijkheden
•
•
11
•
•
•
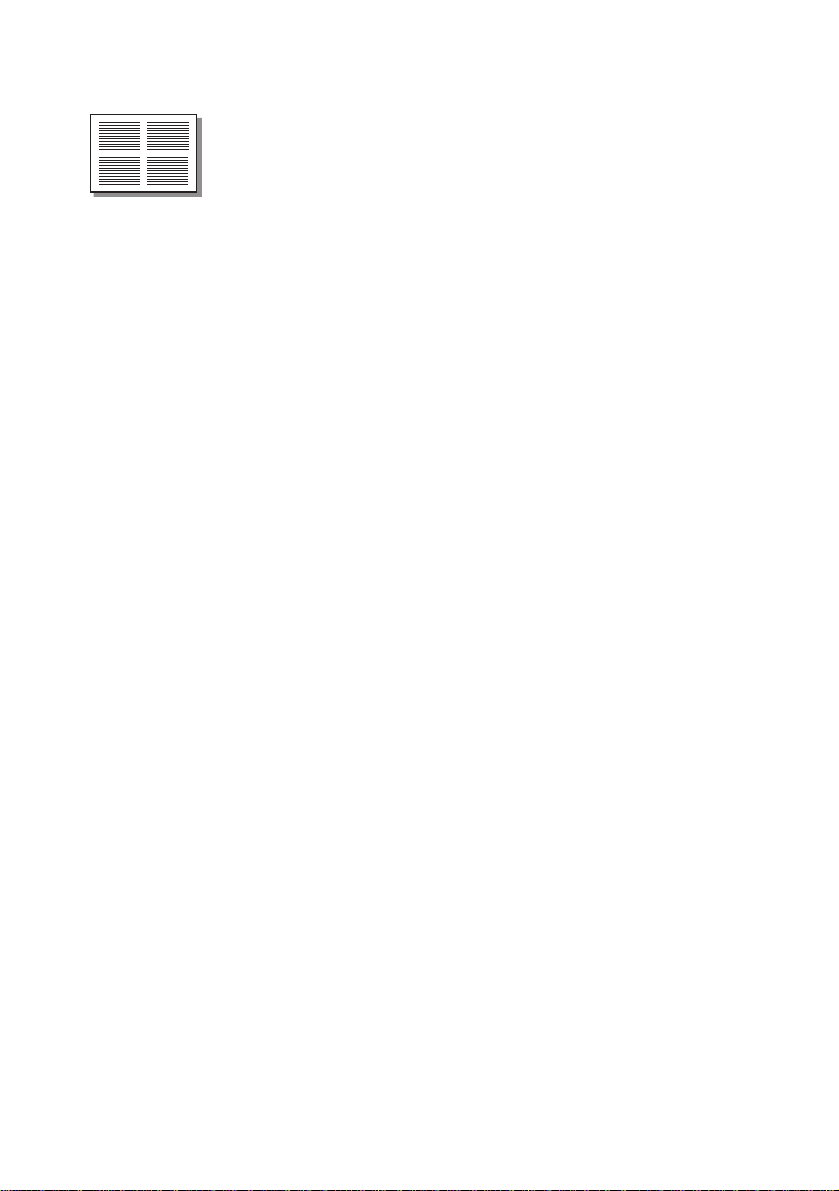
Hand-outs afdrukken
U kunt papier besparen door hand-outs of meerdere paginaafbeeldingen op één vel papier af te drukken.
Vier paginaafbeeldingen
op één vel
papier.
Stap 1: P apier in de papierinvoer plaatsen
Plaats maximaal 100 vellen papier tegen de rechterkant van
de papierinvoer. Zie pagina 2 voor meer informatie.
Stap 2: Printereigenschappen instellen voor
hand-outs
U kunt hand-outs afdrukken op een of op beide zijden van een
vel papier.
Open Printereigenschappen. Zie pagina 5 voor meer
1
informatie.
Selecteer de afdrukstand voor de pagina-afbeeldingen:
2
Opmerking:
Papier
papier waarop wordt afgedrukt.
Klik op de tab
a
Selecteer bij Afdrukstand de optie
b
Selecteer bij
3
gebruiken.
De afdrukstand die u opgeeft op het tabblad
, geldt voor de pagina-a fbeeldingen,
.
Papier
niet
Staand
Papierformaat
het papierformaat dat u gaat
voor het
of
Liggend
.
12
•
•
•
•
•
Hoofdstuk 2
 Loading...
Loading...