Page 1
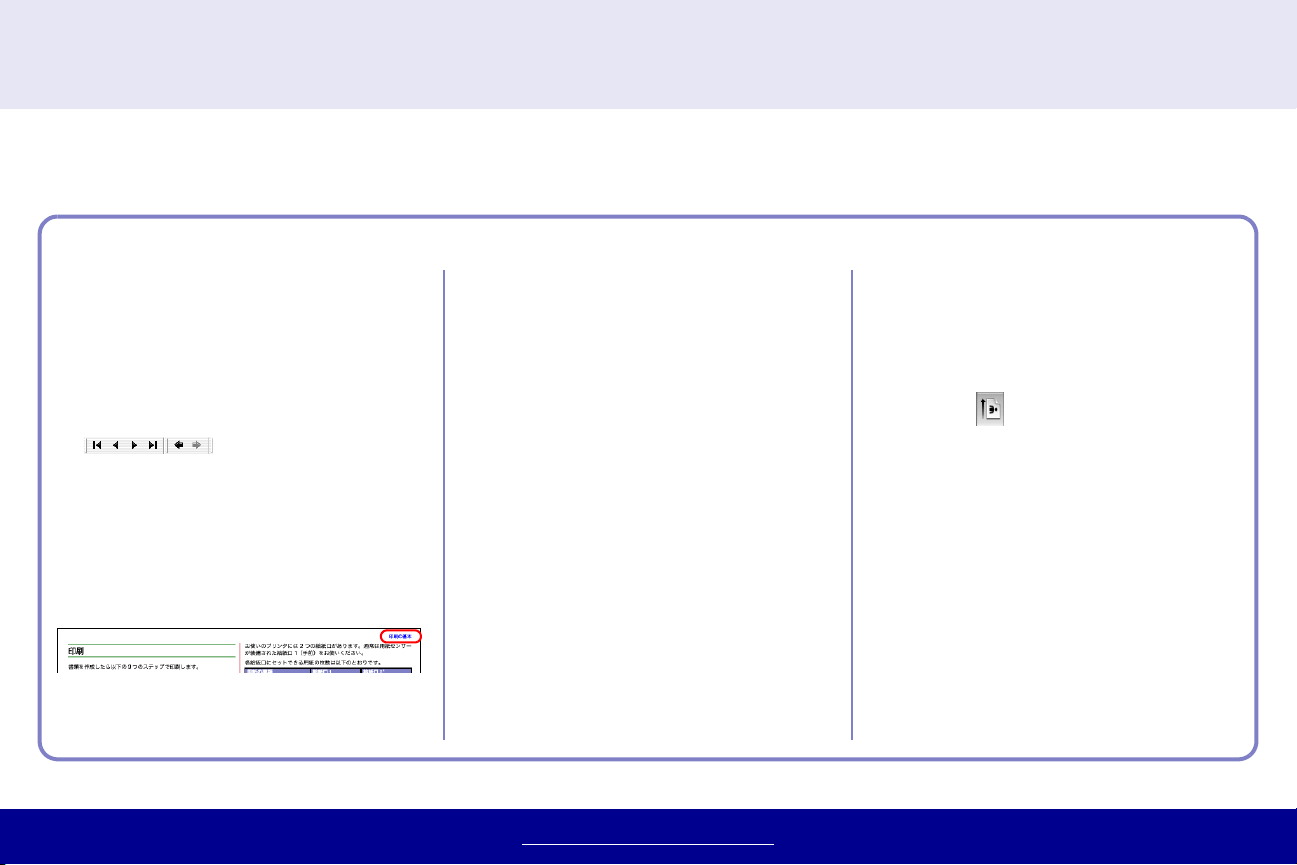
LexmarkTM Z25 Color Jetprinter
TM
ユーザーズガイド
Lexmark Z35 Color Jetprinter
このたびは Lexmark プリンタをお買い上げいただき誠にありがとうございます。
本書では
Mac OS X v10.0.3-10.1 でプリンタから印刷する方法およびプリンタソフトウェアの詳細について説明しています。
本書の使いかた
Mac OS X v10.0.3 - 10.1
対応版
情報へのアクセス
Acrobat Reader の「ウィンドウ」メニュー
•
から「しおりを表示」を選択します。しお
りの項目をクリックするとそのページに
ジャンプします。
Acrobat Reader のツールバーにある矢印
•
をクリックして、ページ
を前後に進めます。
•
青色のテキスト
にジャンプします。
ページ右上の青色の章のタイトルをクリッ
•
クすると、現在開いている章の最初のペー
ジにジャンプします。
•
索引の項目をクリックするとその項目の
あるページにジャンプします。
をクリックするとリンク先
用語の検索
Acrobat Reader の「編集」メニューで「検
1
索」を選択します。
「検索する文字列」ボックスに単語を入力し
2
ます。
「検索」ボタンをクリックします。
3
www.lexmark.co.jp
必要なページの印刷
A4 の普通紙を給紙口にセットします。
1
Acrobat Reader の「ファイル」メニューか
2
ら「用紙設定 ...」を選択します。
「方向」を (横)に設定し「OK」をクリッ
3
クします。
Acrobat Reader の「ファイル」メニューか
4
ら「プリント ...」を選択します。印刷する
ページを指定して「プリント」ボタンをク
リックします。
Page 2
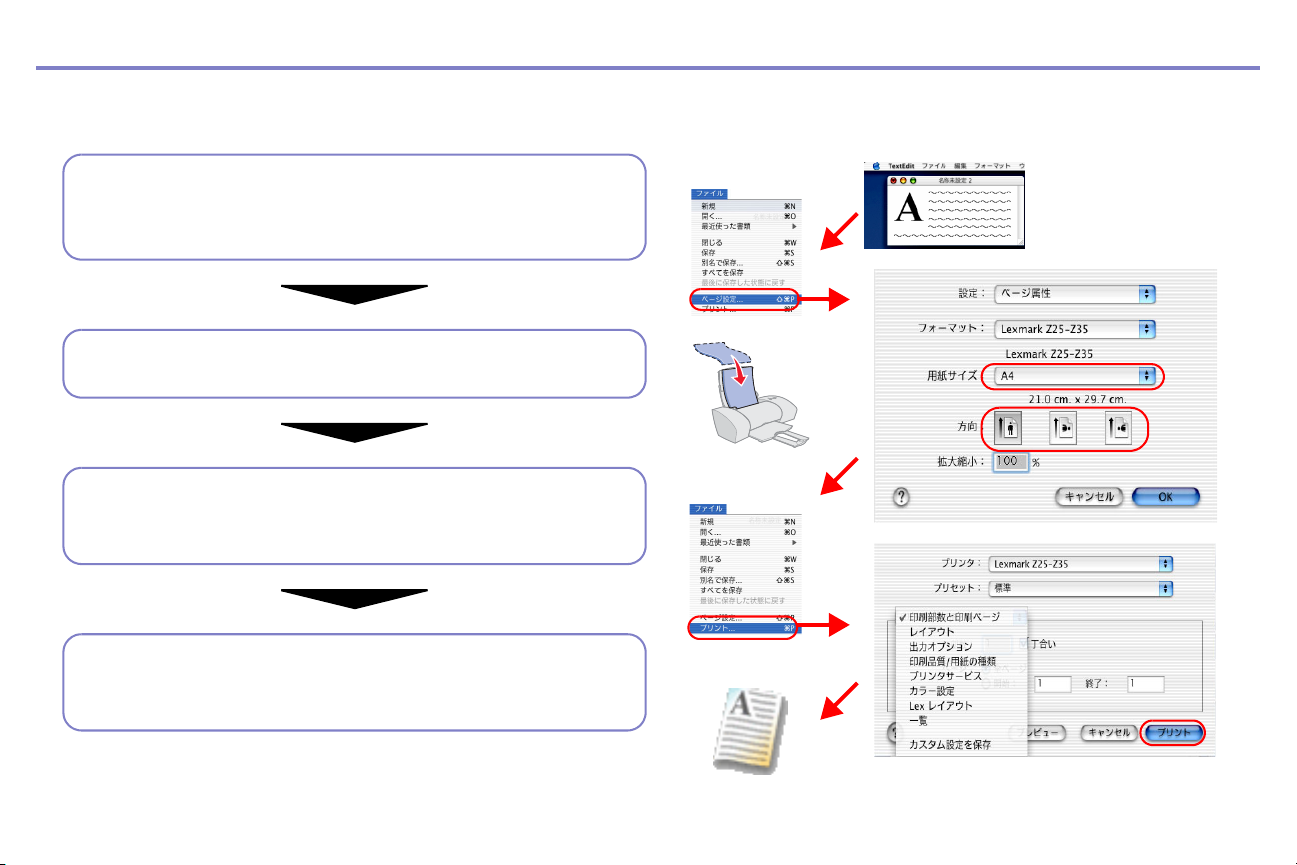
印刷の基本
一般的な印刷操作は以下のような手順になります。
書類の作成
アプリケーションで書類を作成します。
「ページ設定」ダイアログで用紙のサイズ、印刷方向を設定します。
用紙のセット
印刷する用紙をプリンタにセットします。
「プリント」ダイアログの設定
印刷部数、印刷範囲、用紙の種類、印刷品質、カラー設定など
を変更します。
印刷
「プリント」ダイアログの「プリント」ボタンをクリックして印
刷を開始します。
2
Page 3
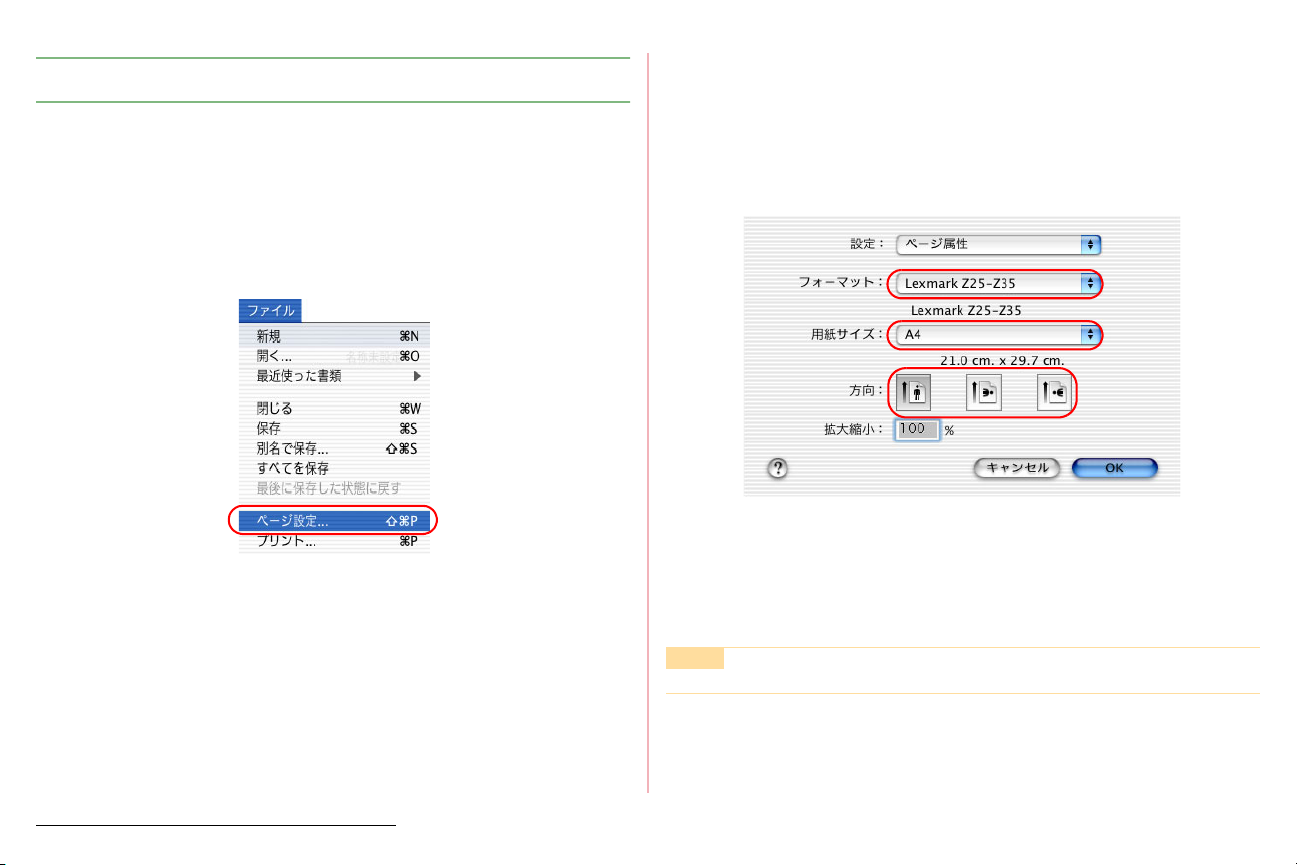
書類の作成
書類の作成に必要な素材およびアプリケーションを用意します。
1
アプリケーションを開きます。
2
「ファイル」メニューから「新規
3
「ページ設定」ダイアログの設定をします。
4
1)「ファイル」メニューから「ページ設定
(
」を選択します。
...
」を選択します。
...
印刷の基本
「設定」ポップアップメニューで「ページ属性」が選択されて
2)
(
いることを確認します。
(
3)「フォーマット」ポップアップメニューで、お使いのプリンタ
を選択します。
「用紙サイズ」で用紙サイズを選択します。
4)
(
5)印刷方向を選択します。
(
」をクリックします。
OK
6)「
(
書類を作成します。アプリケーションの操作方法については、アプ
5
リケーションのマニュアルを参照してください。
書類の作成
「ファイル」メニューから「保存」を選択します。
6
メモ
メニュー名はアプリケーションによって異なります。
3
Page 4
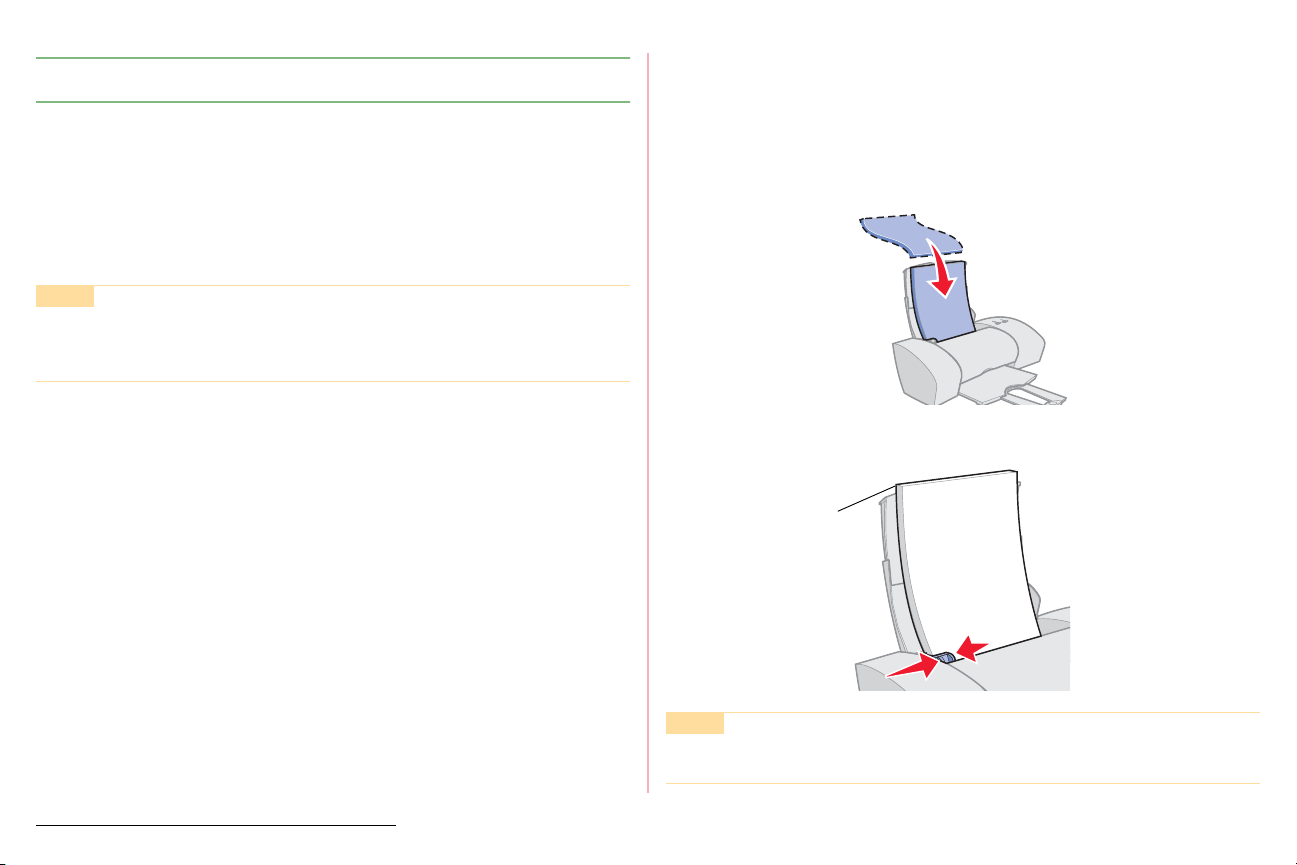
印刷の基本
印刷
書類を作成したら以下の3つのステップで印刷します。
ステップ1用紙のセット
ステップ
ステップ
メモ
フォトペーパーや、バナー紙、
リント紙などの用紙に印刷する場合は、
参照してください。
「プリント」ダイアログの設定
2
印刷
3
フィルム、アイロンプ
OHP
印刷テクニック
を
ステップ 1 用紙のセット
以下では例として、普通紙のセット方法を説明します。
用紙サポーターを起こし、完全に引き伸ばします。
1
用紙の印刷面を手前に向け、給紙口の右端にそろえてセットしま
2
枚までセットできます。
す。約
用紙ガイドとリリースレバーをいっしょにつまみながらスライド
3
させて、用紙の幅に合わせます。
A4 サイズの用紙の
場合は、先端が用
紙サポーターから
少しはみ出します。
100
印刷
メモ
サイズの普通紙以外の用紙のセット方法については
A4
刷テクニック
を参照してください。
印
4
Page 5
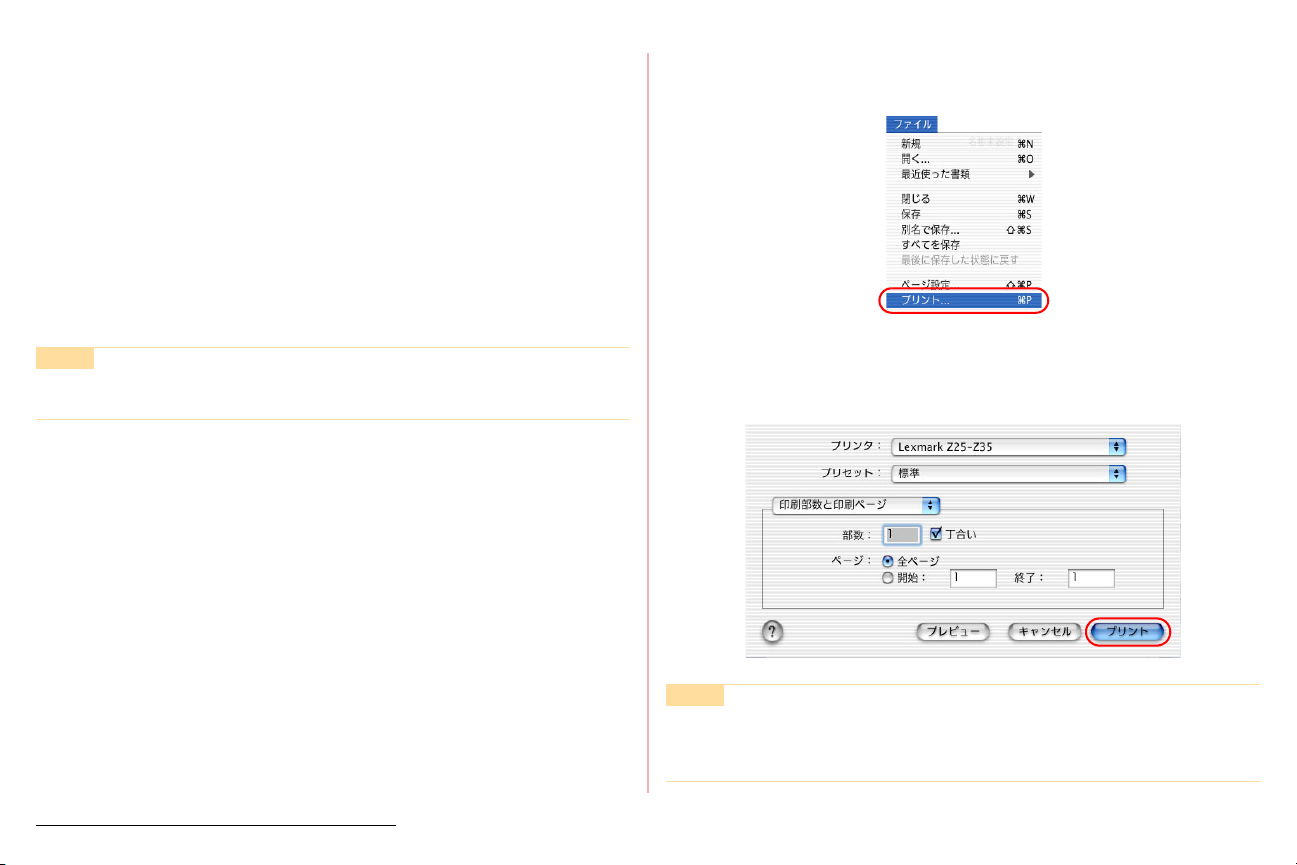
印刷の基本
ステップ 2 「プリント」ダイアログの設定
印刷する書類を開きます。
1
サイズの普通紙に標準の印刷品質で印刷する場合は、ステップ
A4
に進んでください。
3
印刷
「ファイル」メニューから「プリント
2
印刷範囲、用紙の種類、印刷品質、カラー設定などを変更します。
印刷テクニック
い。
メモ
プリンタソフトウェアの詳細については、プリンタソフト
ウェアについて
の各節を参照して、書類に適した設定をしてくださ
を参照してください。
」を選択します。印刷部数、
...
ステップ 3 印刷
「ファイル」メニューから「プリント
1
「プリンタ」ポップアップメニューで、お使いのプリンタが選択さ
2
れていることを確認します。
「プリント」ボタンをクリックします。
3
」を選択します。
...
印刷
メモ
排紙トレイの容量は普通紙の場合、約
上印刷する場合は、排紙トレイが一杯になったら、トレイ
から用紙を取り除いてください。
枚です。50枚以
50
5
Page 6
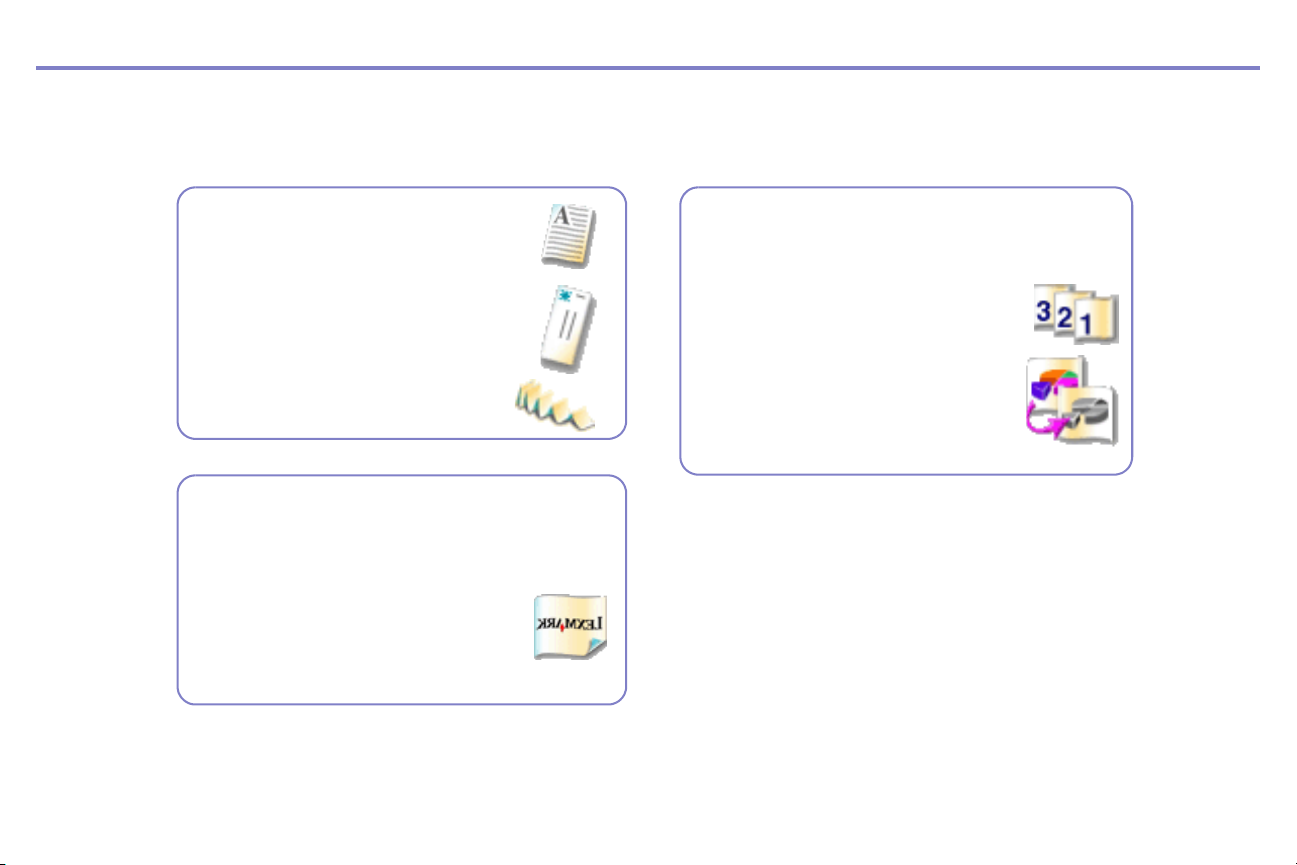
印刷テクニック
書類を作成したら印刷します。本章では以下の印刷方法を説明します。
いろいろなサイズの用紙に印刷
の普通紙に印刷
A4
ハガキに印刷
封筒に印刷
カードに印刷
バナー紙に印刷
いろいろな種類の用紙に印刷
光沢紙、フォトペーパーに印刷
コート紙に印刷
アイロンプリント紙に印刷
フィルムに印刷
OHP
ラベルに印刷
便利な印刷テクニック
拡大または縮小印刷
逆順で印刷
カラーイメージのモノクロ印刷
インクの節約
割り付け印刷
6
Page 7
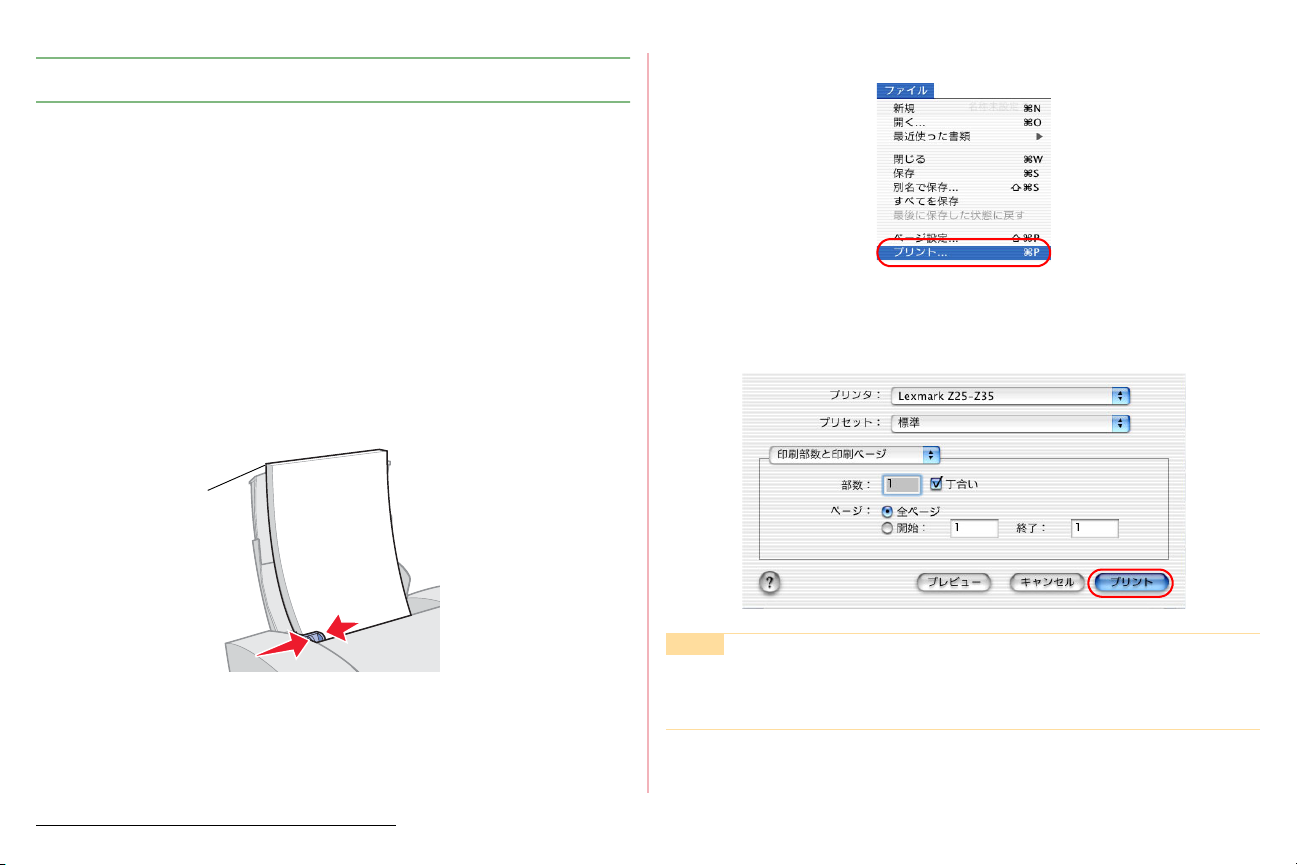
印刷テクニック
A4
の普通紙に印刷
普通紙は約
で印刷する場合は、以下のプリンタソフトウェアの
ま利用できます。
用紙サポーターを起こし、完全に引き伸ばします。
1
用紙の印刷面を手前に向け、給紙口の右端にそろえてセットします。
2
用紙ガイドとリリースレバーをいっしょにつまみながらスライド
3
させて、用紙の幅に合わせます。
サイズの用紙の
A4
場合は、先端が用
紙サポーターから
少しはみ出します。
枚までセットできます。A4の普通紙に標準の印刷品質
100
標準設定
印刷品質 標準
用紙サイズ
印刷方向 縦
用紙の種類 普通紙
A4
がそのま
「ファイル」メニューから「プリント
5
「プリンタ」ポップアップメニューで、お使いのプリンタが選択さ
6
れていることを確認します。
「プリント」ボタンをクリックします。
7
」を選択します。
...
印刷する書類を開きます。
4
の普通紙に印刷
A4
メモ
排紙トレイの容量は普通紙の場合、約
上印刷する場合は、排紙トレイが一杯になったら、トレイ
から用紙を取り除いてください。
枚です。50枚以
50
7
Page 8
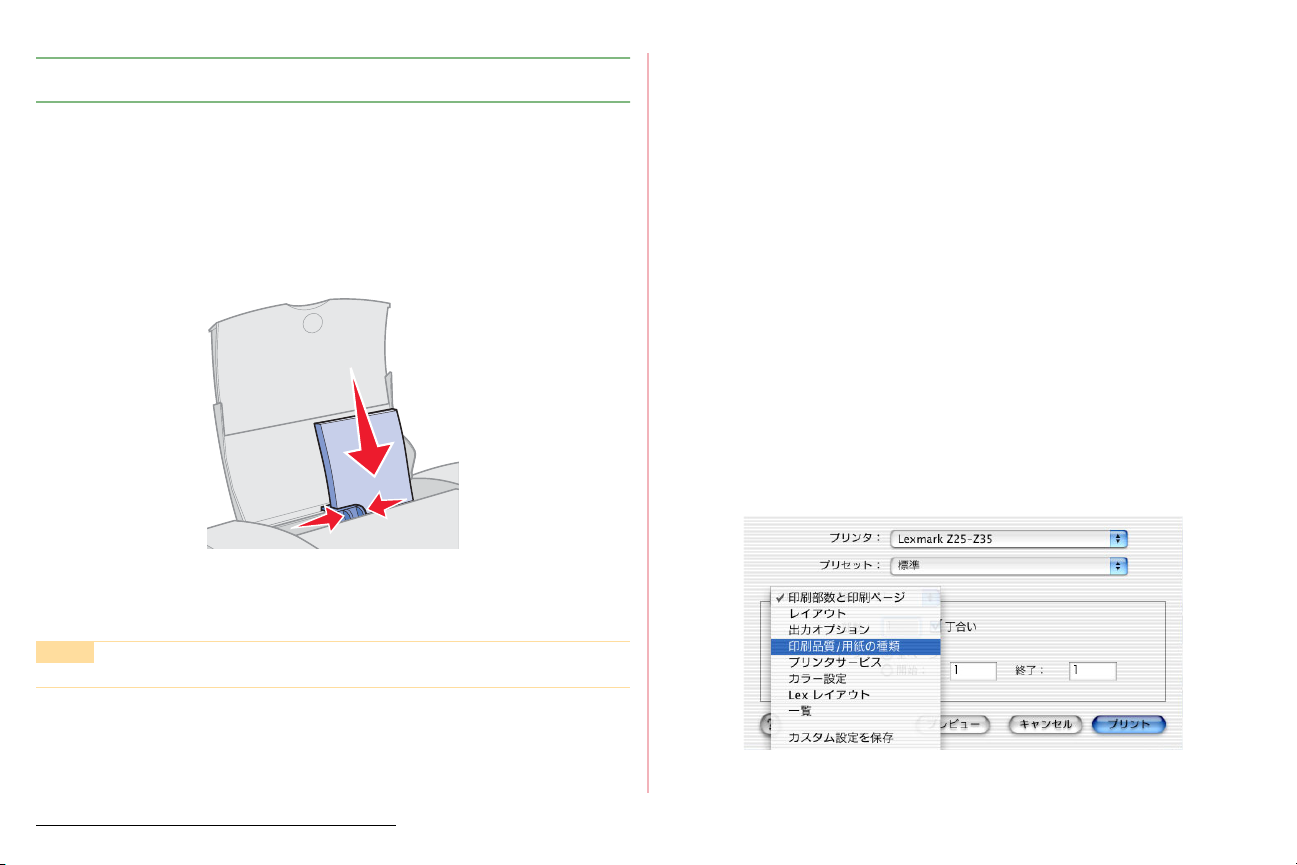
印刷テクニック
ハガキに印刷
ハガキは約30枚までセットできます。ハガキ以外のカードを印刷する
場合は、
カードに印刷
ステップ 1 用紙のセット
印刷面を手前に向けて、プリンタ内に短い辺から送り込まれるよう
1
セットします。給紙口の右端にそろえてください。
用紙ガイドとリリースレバーをいっしょにつまみながらスライド
2
させて、ハガキの幅に合わせます。
を参照してください。
ステップ 2 プリンタの設定
印刷する書類を開きます。
1
用紙サイズと印刷方向を確認します。
2
「ファイル」メニューから「ページ設定
(
1)
「設定」ポップアップメニューで「ページ属性」が選択されて
2)
(
いることを確認します。
(
3)「フォーマット」ポップアップメニューで、お使いのプリンタ
を選択します。
4)「用紙サイズ」で「ハガキ」を選択します。
(
印刷方向を選択します。
5)
(
」をクリックします。
OK
6)「
(
用紙の種類と印刷品質を選択します。
3
(
1)「ファイル」メニューから「プリント
2)「プリンタ」ポップアップメニューで、お使いのプリンタが選
(
択されていることを確認します。
3)ポップアップメニューで「印刷品質
(
」を選択します。
...
」を選択します。
...
用紙の種類」を選択します。
/
メモ
給紙口に用紙を押し込まないようにしてください。
ハガキに印刷
8
Page 9
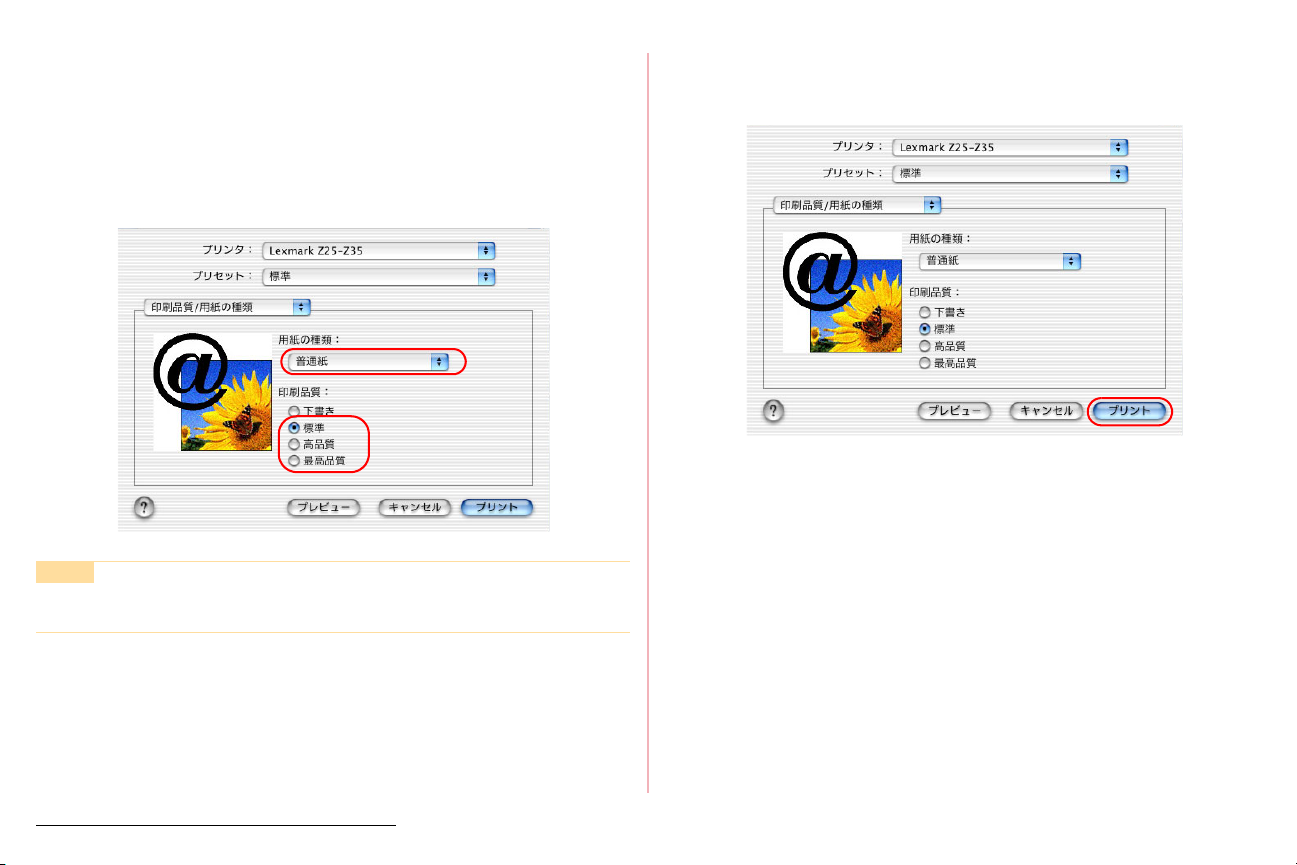
用紙の種類を選択します。
(4)
ハガキのパッケージの説明をよく読んで、「普通紙」、「コート
光沢紙」のいずれかを選択してください。
紙」、「フォトペーパー
印刷する書類の内容によって印刷品質を設定します。たとえ
5)
(
ば写真を印刷する場合は「高品質」または「最高品質」を、
それ以外の場合は「標準」
メモ
高い印刷品質を選択すると印刷結果は向上しますが、印刷
に時間がかかります。
/
を選択します。
印刷テクニック
ステップ 3 印刷
「プリント」ボタンをクリックします。
ハガキに印刷
9
Page 10
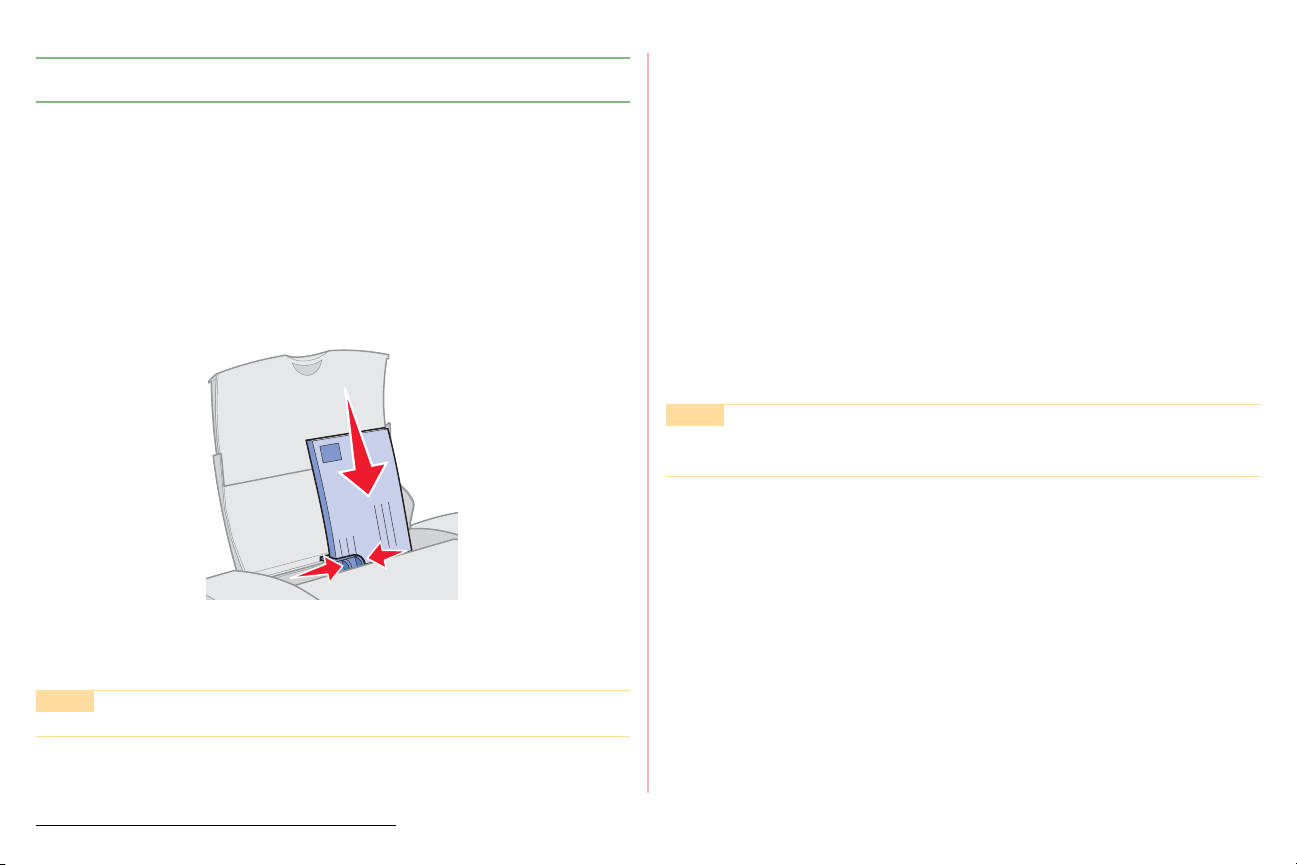
印刷テクニック
封筒に印刷
封筒は約10枚までセットできます。飾り窓や深いエンボス模様、綴じ
ひも、留め金などのついた封筒は使用しないでください。必ず未使用
で折り目やしわ、破れた部分などがない封筒を使用してください。
ステップ 1 用紙のセット
印刷面を手前に向けて、プリンタ内に短い辺から送り込まれるよう
1
セットします。給紙口の右端にそろえてください(図は洋形封筒の
場合)。
用紙ガイドとリリースレバーをいっしょにつまみながらスライド
2
させて、用紙の幅に合わせます。
ステップ 2 プリンタの設定
印刷する書類を開きます。
1
用紙サイズと印刷方向を確認します。
2
「ファイル」メニューから「ページ設定
(
1)
「設定」ポップアップメニューで「ページ属性」が選択されて
2)
(
いることを確認します。
(
3)「フォーマット」ポップアップメニューで、お使いのプリンタ
を選択します。
4)「用紙サイズ」で、給紙口にセットした封筒のサイズを選択し
(
ます。
5)印刷方向を選択します。
(
」をクリックします。
OK
6)「
(
メモ
アプリケーションで封筒の置き方を設定できる場合は、封
筒を短い辺から送り込む設定にしてください。
用紙の種類と印刷品質を選択します。
3
「ファイル」メニューから「プリント
(
1)
2)「プリンタ」ポップアップメニューで、お使いのプリンタが選
(
択されていることを確認します。
」を選択します。
...
」を選択します。
...
メモ
封筒に印刷
給紙口に用紙を押し込まないようにしてください。
10
Page 11
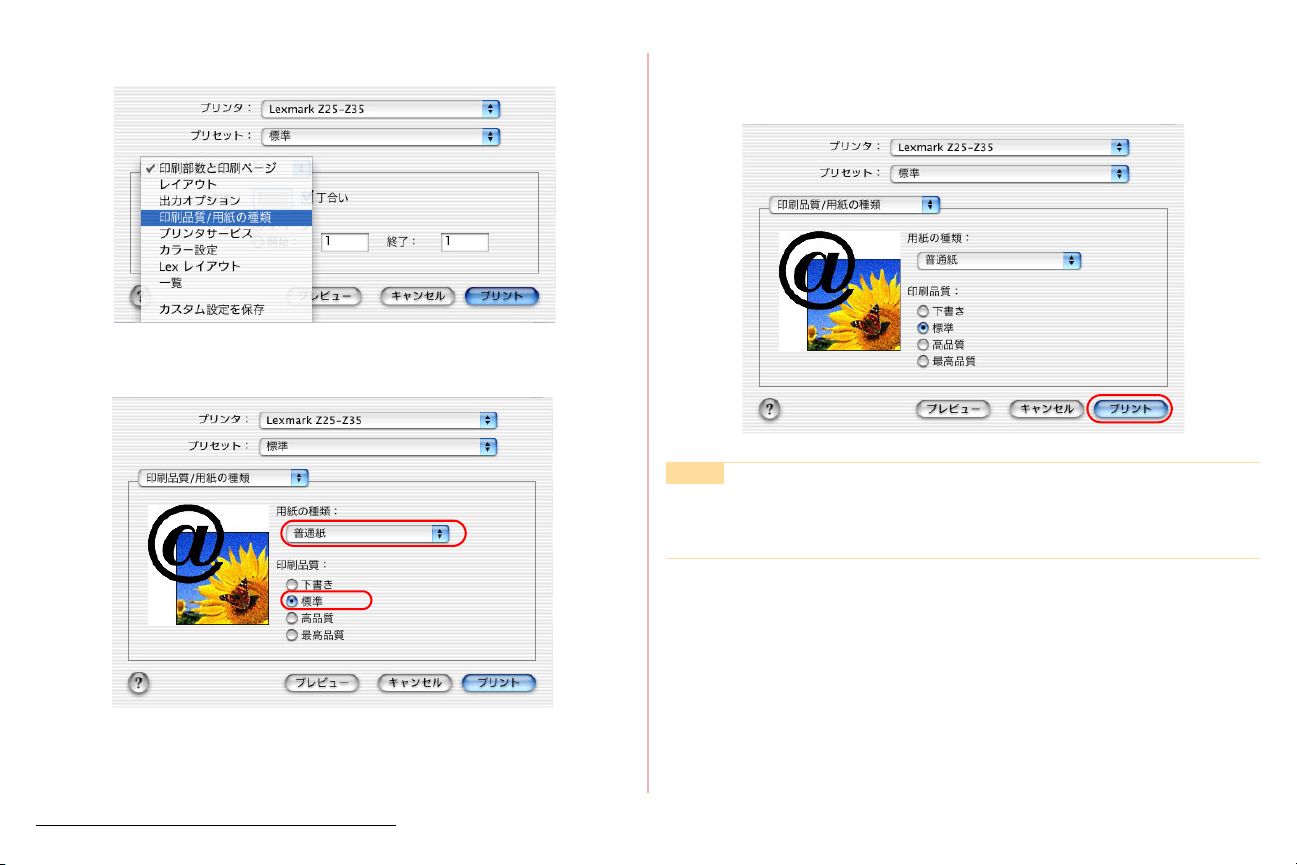
印刷テクニック
ポップアップメニューで「印刷品質
(3)
「用紙の種類」で「普通紙」を選択します。
4)
(
5)「印刷品質」で「標準」を選択します。
(
用紙の種類」を選択します。
/
ステップ 3 印刷
「プリント」ボタンをクリックします。
メモ
排紙トレイの容量は封筒の場合、約
印刷する場合は、排紙トレイが一杯になったら、トレイか
ら用紙を取り除いてください。
枚です。10枚以上
10
封筒に印刷
11
Page 12
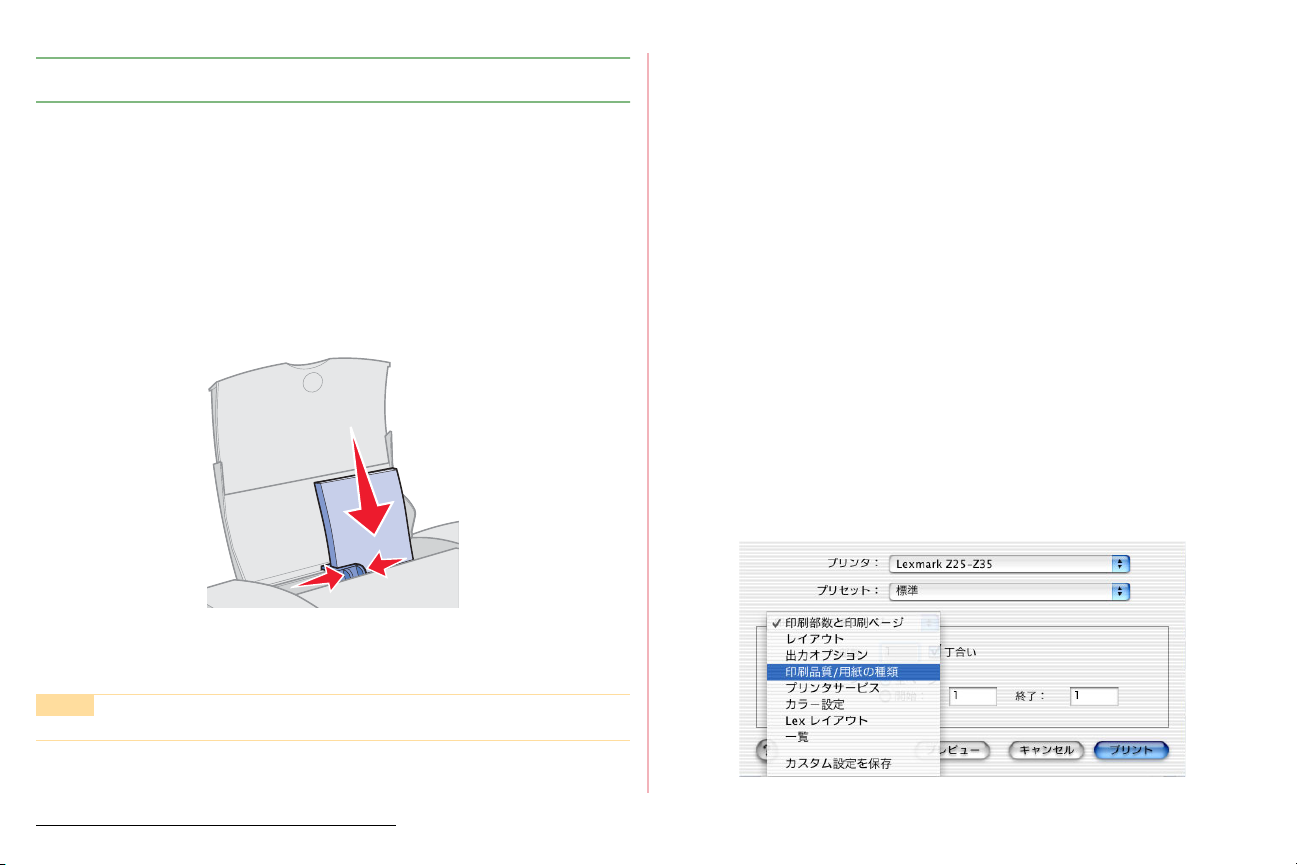
印刷テクニック
カードに印刷
グリーティングカード、インデックスカード、フォトカードなどは約
枚までセットできます。ハガキに印刷する場合は、
10
参照してください。
ハガキに印刷
ステップ 1 用紙のセット
用紙のパッケージの説明をよく読みます。
1
印刷面を手前に向けて、プリンタ内に短い辺から送り込まれるよう
2
セットします。給紙口の右端にそろえてください。
用紙ガイドとリリースレバーをいっしょにつまみながらスライド
3
させて、用紙の幅に合わせます。
を
ステップ 2 プリンタの設定
印刷する書類を開きます。
1
用紙サイズと印刷方向を確認します。
2
「ファイル」メニューから「ページ設定
(
1)
「設定」ポップアップメニューで「ページ属性」が選択されて
2)
(
いることを確認します。
(
3)「フォーマット」ポップアップメニューで、お使いのプリンタ
を選択します。
4)「用紙サイズ」で、給紙口にセットしたカードのサイズを選択
(
します。
5)印刷方向を選択します。
(
」をクリックします。
OK
6)「
(
用紙の種類と印刷品質を選択します。
3
1)「ファイル」メニューから「プリント
(
(
2)「プリンタ」ポップアップメニューで、お使いのプリンタが選
択されていることを確認します。
3)ポップアップメニューで「印刷品質
(
」を選択します。
...
」を選択します。
...
用紙の種類」を選択します。
/
メモ
給紙口に用紙を押し込まないようにしてください。
カードに印刷
12
Page 13
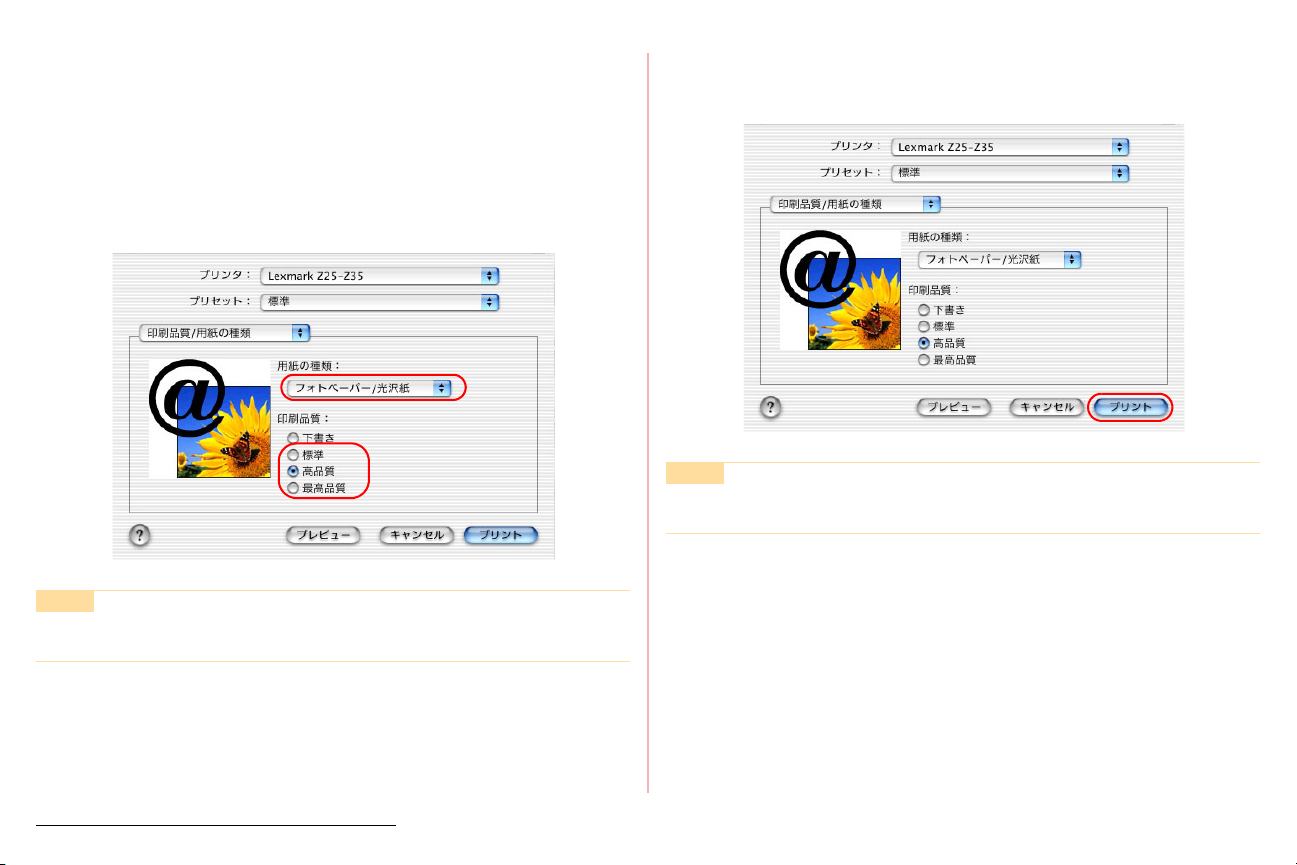
印刷するカードの種類によって以下のように選択します。
(4)
用紙の種類:
•
フォトカードの場合は「フォトペーパー
の場合は「普通紙」を選択します。
印刷品質:
•
フォトカードの場合は「高品質」または「最高品質」、それ以
外の場合は「標準」を選択します。
メモ
高い印刷品質を選択すると印刷結果は向上しますが、印刷
に時間がかかります。
光沢紙」、それ以外
/
印刷テクニック
ステップ 3 印刷
「プリント」ボタンをクリックします。
メモ
用紙が排出されたらすぐに排紙トレイから取り除き、イン
クを乾燥させてから重ねてください。
カードに印刷
13
Page 14
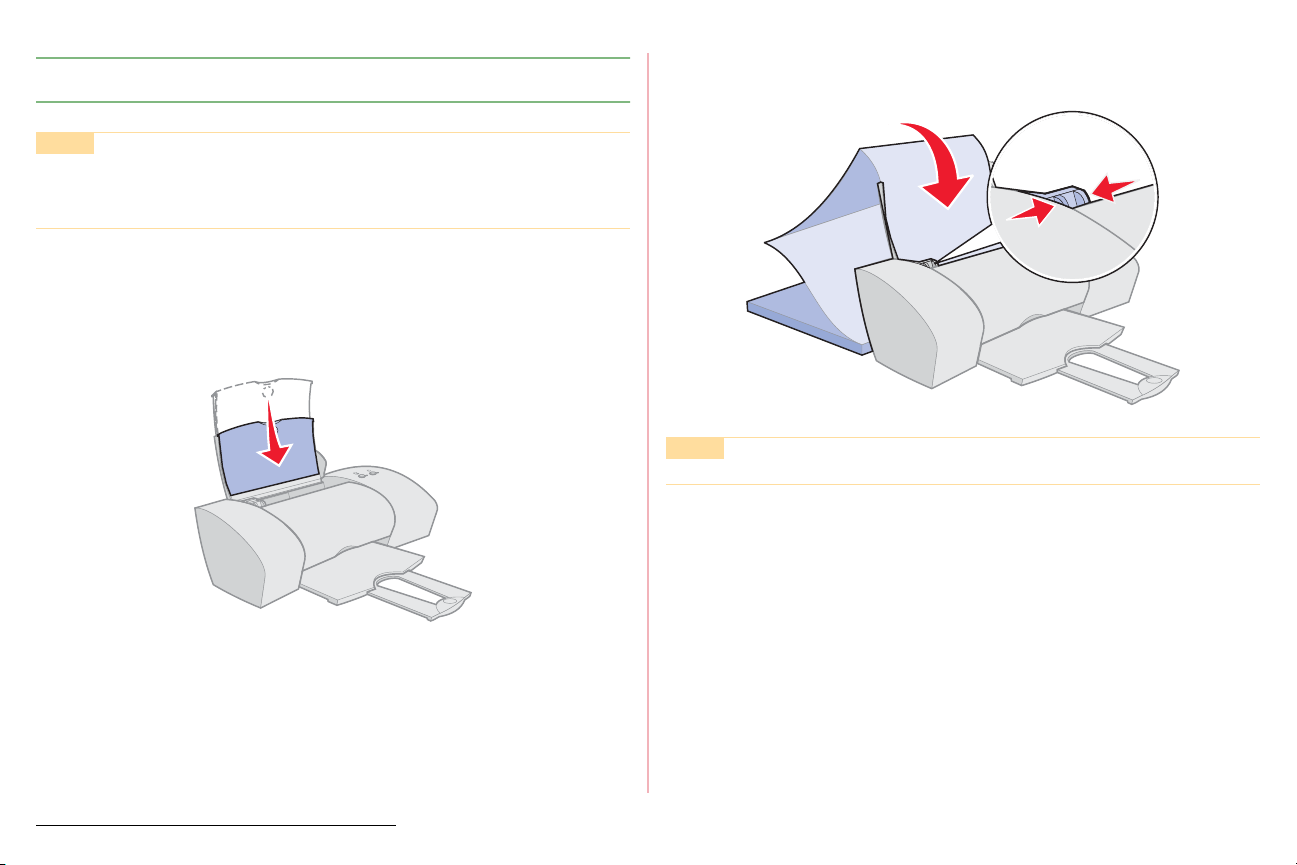
バナー紙に印刷
メモ
オペレーティングシステムのバージョンおよびアプリ
ケーションによってはバナー紙に印刷できない場合があ
ります。
ステップ 1 用紙のセット
給紙口からすべての用紙を取り除きます。
1
用紙サポーターを縮めます。
2
印刷テクニック
用紙ガイドとリリースレバーをいっしょにつまみながらスライド
6
させて、用紙の幅に合わせます。
メモ
用紙を押し込むと紙づまりが発生する場合があります。
印刷に必要な枚数より1枚余分に切り取ったバナー紙の束をプリン
3
タの後ろに置きます。
印刷面を手前に向けて用紙の先端を給紙口に差し込みます。
4
用紙を給紙口の右端にそろえます。
5
バナー紙に印刷
14
Page 15
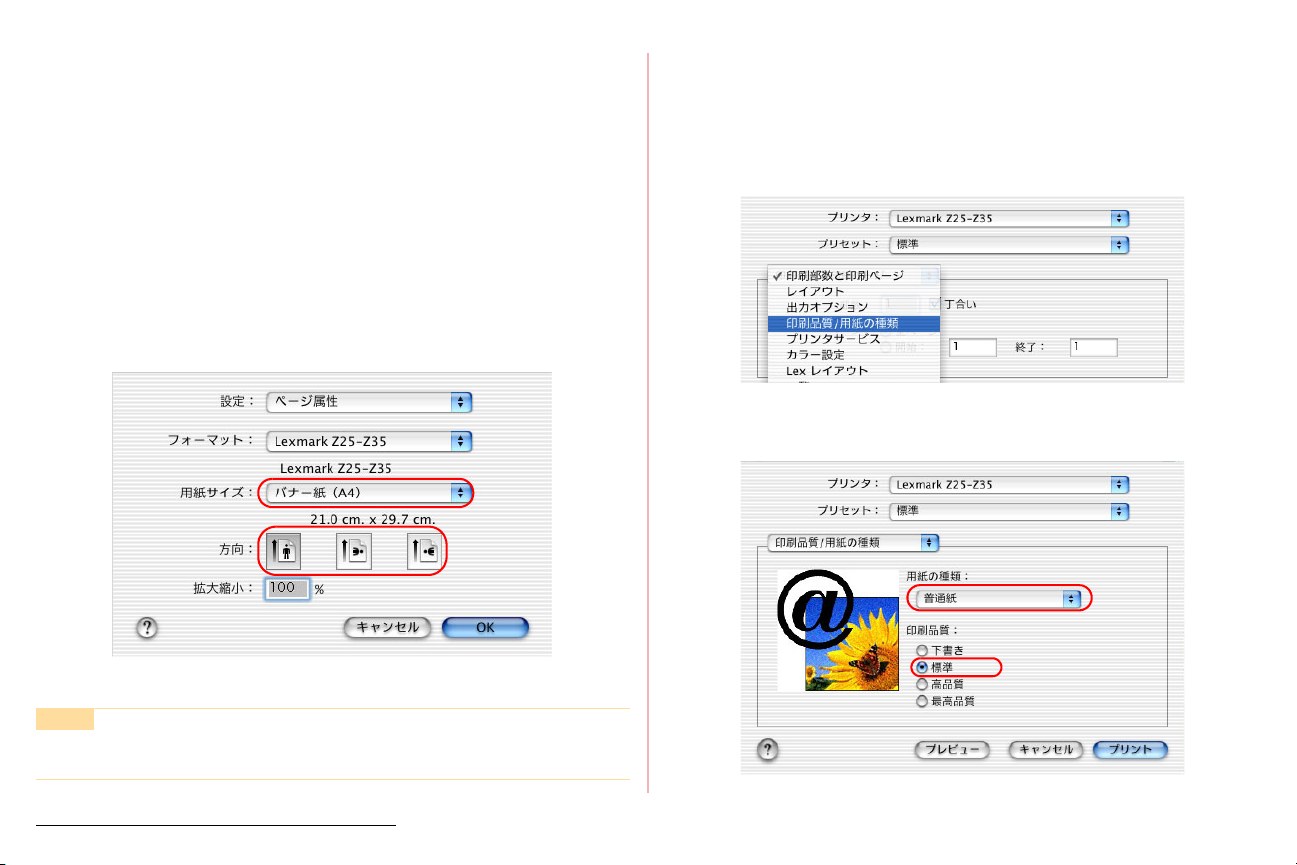
ステップ 2 プリンタの設定
印刷する書類を開きます。
1
用紙サイズと印刷方向を確認します。
2
「ファイル」メニューから「ページ設定
(
1)
「設定」ポップアップメニューで「ページ属性」が選択されて
2)
(
いることを確認します。
(
3)「フォーマット」ポップアップメニューで、お使いのプリンタ
を選択します。
4)「用紙サイズ」で、給紙口にセットしたバナー紙のサイズ
(
)」)を選択します。
(「バナー紙(
5)印刷方向を選択します。
(
A4
」を選択します。
...
用紙の種類と印刷品質を選択します。
3
「ファイル」メニューから「プリント
(
1)
「プリンタ」ポップアップメニューで、お使いのプリンタが選
2)
(
択されていることを確認します。
ポップアップメニューで「印刷品質
(
3)
「用紙の種類」で「普通紙」を選択します。
4)
(
5)「印刷品質」で「標準」を選択します。
(
」を選択します。
...
用紙の種類」を選択します。
/
印刷テクニック
」をクリックします。
OK
6)「
(
メモ
「用紙サイズ」で「バナー紙」を選択しないと紙づまりが
発生する場合があります。
バナー紙に印刷
15
Page 16

ステップ 3 印刷
「プリント」ボタンをクリックします。
1
プリンタの用紙送りボタンを押してプリンタに残っているバナー
2
紙を排紙します。
余分な1枚を切り離します。
3
メモ
バナー紙の印刷が終了したら、次の印刷のために用紙サ
ポーターを引き伸ばします。
印刷テクニック
バナー紙に印刷
16
Page 17

印刷テクニック
光沢紙、フォトペーパーに印刷
光沢紙やフォトペーパーは写真を印刷するのに適しています。約25枚
までセットできます。
フォトカードに印刷する場合、用紙のセット方法についてはカードに
印刷を参照してください。
ステップ 1 用紙のセット
用紙のパッケージの説明をよく読みます。
1
印刷面を手前に向けて、給紙口の右端
2
にそろえてセットします。
用紙ガイドとリリースレバーをいっ
3
しょにつまみながらスライドさせて、用
紙の幅に合わせます。
メモ
給紙口に用紙を押し込まないよう
にしてください。
ステップ 2 プリンタの設定
印刷する書類を開きます。
1
用紙サイズと印刷方向を確認します。
2
「ファイル」メニューから「ページ設定
(
1)
「設定」ポップアップメニューで「ページ属性」が選択されて
2)
(
いることを確認します。
(
3)「フォーマット」ポップアップメニューで、お使いのプリンタ
を選択します。
4)「用紙サイズ」で、給紙口にセットした用紙のサイズを選択し
(
ます。
5)印刷方向を選択します。
(
」をクリックします。
OK
6)「
(
カラー設定を確認します。
3
1)「ファイル」メニューから「プリント
(
(
2)「プリンタ」ポップアップメニューで、お使いのプリンタが選
択されていることを確認します。
3)ポップアップメニューで「カラー設定」を選択します。
(
」を選択します。
...
」を選択します。
...
光沢紙、フォトペーパーに印刷
17
Page 18

印刷テクニック
「カラーパレット」が「フォト」に、「ハーフトーン」が「エ
(4)
アブラシ」に設定されているのを確認します。
用紙の種類と印刷品質を選択します。
4
用紙の種類」を選択します。
(
1)ポップアップメニューで「印刷品質
/
「用紙の種類」で「フォトペーパー
2)
(
「印刷品質」で「高品質」または「最高品質」を選択します。
3)
(
メモ
高い印刷品質を選択すると印刷結果は向上しますが、印刷
に時間がかかります。
光沢紙」を選択します。
/
光沢紙、フォトペーパーに印刷
18
Page 19

ステップ 3 印刷
「プリント」ボタンをクリックします。
メモ
用紙が排出されたらすぐに排紙トレイから取り除き、イン
クを乾燥させてから重ねてください。
印刷テクニック
光沢紙、フォトペーパーに印刷
19
Page 20

印刷テクニック
コート紙に印刷
コート紙は約
ステップ 1 用紙のセット
用紙のパッケージの説明をよく読みます。
1
印刷面を手前に向けて、給紙口の右端に
2
そろえてセットします。
用紙ガイドとリリースレバーをいっ
3
しょにつまみながらスライドさせて、用
紙の幅に合わせます。
メモ
給紙口に用紙を押し込まないよう
にしてください。
枚までセットできます。
100
ステップ 2 プリンタの設定
印刷する書類を開きます。
1
用紙サイズと印刷方向を確認します。
2
「ファイル」メニューから「ページ設定
(
1)
「設定」ポップアップメニューで「ページ属性」が選択されて
2)
(
いることを確認します。
(
3)「フォーマット」ポップアップメニューで、お使いのプリンタ
を選択します。
4)「用紙サイズ」で、給紙口にセットした用紙のサイズを選択し
(
ます。
5)印刷方向を選択します。
(
」をクリックします。
OK
6)「
(
用紙の種類と印刷品質を選択します。
3
1)「ファイル」メニューから「プリント
(
(
2)「プリンタ」ポップアップメニューで、お使いのプリンタが選
択されていることを確認します。
3)ポップアップメニューで「印刷品質
(
」を選択します。
...
」を選択します。
...
用紙の種類」を選択します。
/
コート紙に印刷
20
Page 21

「用紙の種類」で「コート紙」を選択します。
(4)
「印刷品質」で「標準」または「高品質」を選択します。
5)
(
印刷テクニック
ステップ 3 印刷
「プリント」ボタンをクリックします。
メモ
高い印刷品質を選択すると印刷結果は向上しますが、印刷
に時間がかかります。
コート紙に印刷
21
メモ
排紙トレイの容量はコート紙の場合、約
以上印刷する場合は、排紙トレイが一杯になったら、トレ
イから用紙を取り除いてください。
50
枚です。50枚
Page 22
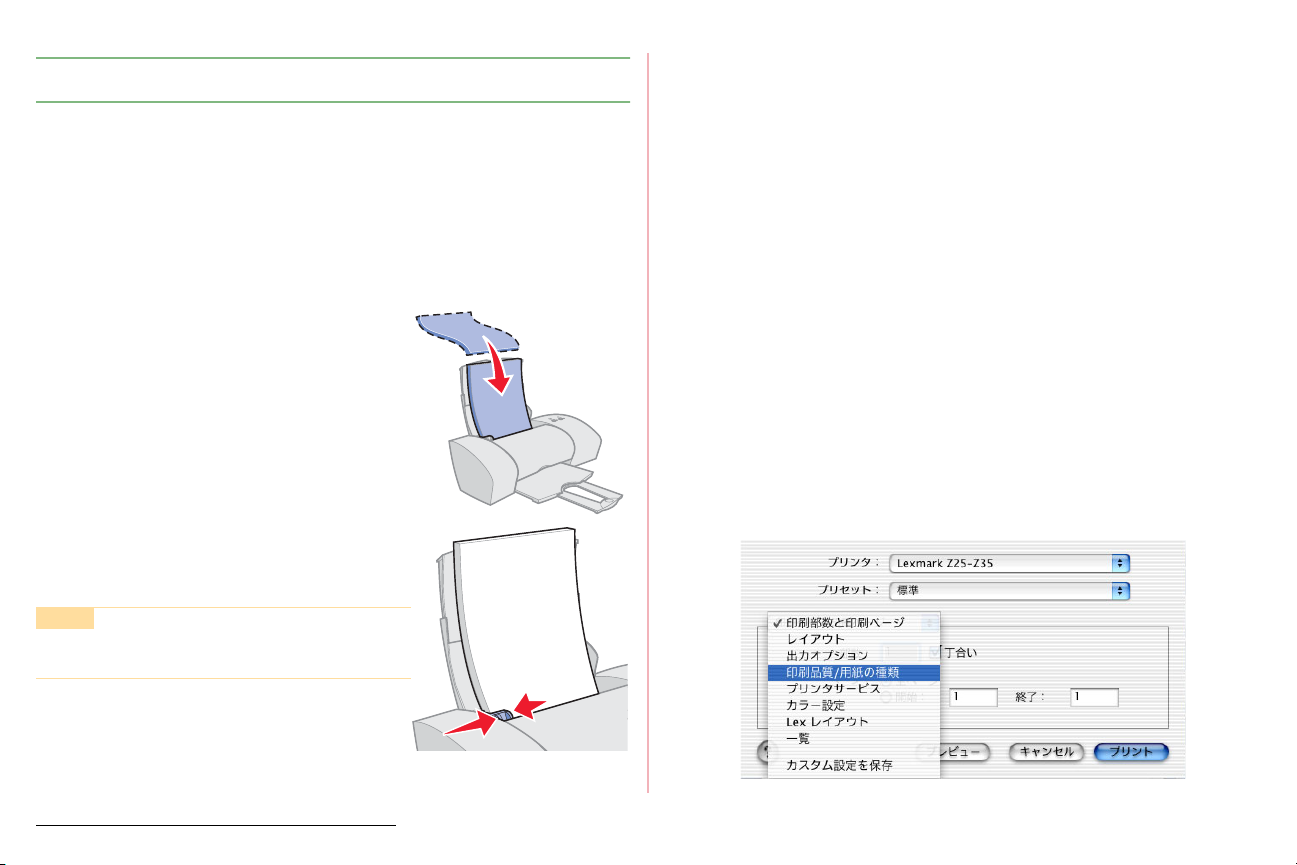
印刷テクニック
アイロンプリント紙に印刷
アイロンプリント紙は約25枚までセットできます。
アイロンプリント紙に印刷する前に普通紙に印刷し、アプリケーショ
ンからどのように印刷されるかを確認してみることをお勧めします。
ステップ 1 用紙のセット
用紙のパッケージの説明をよく読みます。
1
印刷面を手前に向けて、給紙口の右端
2
にそろえてセットします。
用紙ガイドとリリースレバーをいっ
3
しょにつまみながらスライドさせて、用
紙の幅に合わせます。
メモ
給紙口に用紙を押し込まないよう
にしてください。
ステップ 2 プリンタの設定
印刷する書類を開きます。
1
用紙サイズと印刷方向を確認します。
2
「ファイル」メニューから「ページ設定
(
1)
「設定」ポップアップメニューで「ページ属性」が選択されて
2)
(
いることを確認します。
(
3)「フォーマット」ポップアップメニューで、お使いのプリンタ
を選択します。
4)「用紙サイズ」で、給紙口にセットした用紙のサイズ(
(
選択します。
5)印刷方向を選択します。
(
」をクリックします。
OK
6)「
(
用紙の種類と印刷品質を選択します。
3
1)「ファイル」メニューから「プリント
(
(
2)「プリンタ」ポップアップメニューで、お使いのプリンタが選
択されていることを確認します。
3)ポップアップメニューで「印刷品質
(
」を選択します。
...
」を選択します。
...
用紙の種類」を選択します。
/
A4
)を
アイロンプリント紙に印刷
22
Page 23

「用紙の種類」で「アイロンプリント紙」を選択します。
(4)
「印刷品質」で「標準」を選択します。
5)
(
メモ
「用紙の種類」で「アイロンプリント紙」を選択すると、書
類が左右反転して印刷されます。アプリケーションでイ
メージが反転されないことを確認してください。
アプリケーションでイメージを左右反転して印刷する場合は、
ポップアップメニューで「
反転」からチェックマークをはずします。
Lex
ステップ 3 印刷
「プリント」ボタンをクリックします。
メモ
用紙が排出されたらすぐに排紙トレイから取り除き、イン
クを乾燥させてから重ねてください。
印刷テクニック
レイアウト」を選択し、「左右
アイロンプリント紙に印刷
23
Page 24

印刷テクニック
OHP
OHP
リンタ専用の
フィルムに印刷
フィルムは約20枚までセットできます。必ずインクジェットプ
フィルムを使用してください。
OHP
ステップ 1 用紙のセット
用紙のパッケージの説明をよく読みます。
1
保護紙がある場合は取り除きます。
2
ざらざらした面(印刷面)を手前に向
3
けて、給紙口の右端にそろえてセット
します。
取り外し可能なテープがフィルムに貼
付されている場合は、テープのある面
を下にし、テープのある方からプリン
タ内に送り込まれるようにします。
用紙ガイドとリリースレバーをいっ
4
しょにつまみながらスライドさせて、用
紙の幅に合わせます。
メモ
給紙口に用紙を押し込まないよう
にしてください。
ステップ 2 プリンタの設定
印刷する書類を開きます。
1
用紙サイズと印刷方向を確認します。
2
「ファイル」メニューから「ページ設定
(
1)
「設定」ポップアップメニューで「ページ属性」が選択されて
2)
(
いることを確認します。
(
3)「フォーマット」ポップアップメニューで、お使いのプリンタ
を選択します。
4)「用紙サイズ」で、給紙口にセットした用紙のサイズ(
(
選択します。
5)印刷方向を選択します。
(
6)「
(
用紙の種類と印刷品質を選択します。
3
1)「ファイル」メニューから「プリント
(
(
2)「プリンタ」ポップアップメニューで、お使いのプリンタが選
3)ポップアップメニューで「印刷品質
(
」をクリックします。
OK
択されていることを確認します。
」を選択します。
...
」を選択します。
...
用紙の種類」を選択します。
/
A4
)を
フィルムに印刷
OHP
24
Page 25

印刷テクニック
「用紙の種類」で「
(4)
「印刷品質」で「標準」または「高品質」を選択します。
5)
(
フィルム」を選択します。
OHP
メモ
高い印刷品質を選択すると印刷結果は向上しますが、印刷
に時間がかかります。
ステップ 3 印刷
「プリント」ボタンをクリックします。
メモ
用紙が排出されたらすぐに排紙トレイから取り除き、イン
クを乾燥させてから重ねてください。印刷した内容によっ
ては乾燥に15分程度かかる場合があります。
フィルムに印刷
OHP
25
Page 26

印刷テクニック
ラベルに印刷
ラベルシートは約25枚までセットできます。必ずインクジェットプリ
ンタ専用のラベルシートを使用してください。
紙づまりの原因となるため、ラベルの一部がはがれていたり、めくれ
ているシートは使用しないでください。また、各ラベルの縁から
以内の場所には印刷しないようにしてください。
ステップ 1 用紙のセット
用紙のパッケージの説明をよく読みます。
1
印刷面を手前に向けて、給紙口の
2
右端にそろえてセットします。
用紙ガイドとリリースレバーを
3
いっしょにつまみながらスライド
させて、用紙の幅に合わせます。
メモ
給紙口に用紙を押し込まない
ようにしてください。
1 mm
ステップ 2 プリンタの設定
印刷する書類を開きます。
1
用紙サイズと印刷方向を確認します。
2
「ファイル」メニューから「ページ設定
(
1)
「設定」ポップアップメニューで「ページ属性」が選択されて
2)
(
いることを確認します。
(
3)「フォーマット」ポップアップメニューで、お使いのプリンタ
を選択します。
4)「用紙サイズ」で、給紙口にセットした用紙のサイズ(
(
選択します。
5)印刷方向を選択します。
(
」をクリックします。
OK
6)「
(
用紙の種類と印刷品質を選択します。
3
1)「ファイル」メニューから「プリント
(
(
2)「プリンタ」ポップアップメニューで、お使いのプリンタが選
択されていることを確認します。
3)ポップアップメニューで「印刷品質
(
」を選択します。
...
」を選択します。
...
用紙の種類」を選択します。
/
A4
)を
ラベルに印刷
26
Page 27

「用紙の種類」で「普通紙」を選択します。
(4)
「印刷品質」で「標準」を選択します。
5)
(
印刷テクニック
ステップ 3 印刷
「プリント」ボタンをクリックします。
メモ
高い印刷品質を選択すると印刷結果は向上しますが、印刷
に時間がかかります。
ラベルに印刷
27
メモ
排紙トレイの容量はラベルシートの場合、約
枚以上印刷する場合は、排紙トレイが一杯になったら、ト
レイから用紙を取り除いてください。
枚です。
20
20
Page 28

拡大または縮小印刷
作成した書類のページサイズを拡大または縮小して、異なるサイズの
用紙に印刷する場合は、拡大率または縮小率を設定します。
印刷テクニック
「拡大縮小」に拡大率または縮小率をパーセントで入力します。拡
6
大して印刷する場合は
満の数値を入力します。
以上、縮小して印刷する場合は
100
100
未
用紙を給紙口にセットしたら(⇒ステップ
うに設定します。
印刷する書類を開きます。
1
「ファイル」メニューから「ページ設定
2
「設定」ポップアップメニューで「ページ属性」が選択されている
3
ことを確認します。
「フォーマット」ポップアップメニューで、お使いのプリンタを選
4
択します。
「用紙サイズ」ポップアップメニューから給紙口にセットした用紙
5
のサイズを選択します。
1 用紙のセット)、以下のよ
」を選択します。
...
「OK」をクリックします。
7
拡大または縮小印刷
28
Page 29

逆順で印刷
ページ数が多い書類を印刷する場合、「逆順で印刷」を設定し最後の
ページから印刷すると、印刷終了後にページを並べ替える手間を省く
ことができます。
「逆順で印刷」にチェックマークをつけます。
5
印刷テクニック
用紙を給紙口にセットしたら(⇒ステップ
うに設定します。
印刷する書類を開きます。
1
「ファイル」メニューから「プリント
2
「プリンタ」ポップアップメニューで、お使いのプリンタが選択さ
3
れていることを確認します。
ポップアップメニューで「
4
逆順で印刷
レイアウト」を選択します。
Lex
1 用紙のセット)、以下のよ
」を選択します。
...
必要に応じて、印刷テクニックの各節を参照してその他の設定を行
6
います。
「プリント」ボタンをクリックして印刷します。
7
29
Page 30

カラーイメージのモノクロ印刷
ブラックカートリッジを使用して、カラーイメージをモノクロで印刷
することができます。カラーのインクを使用しないので、カラーカー
トリッジを長持ちさせることができます。
メモ
この設定は、ブラックカートリッジが取り付けられている
場合にのみ利用できます。
ポップアップメニューで「カラー設定」を選択します。
4
「カラーパレット」で「モノクロ」を選択します。
5
印刷テクニック
用紙を給紙口にセットしたら(⇒
うに設定します。
印刷する書類を開きます。
1
「ファイル」メニューから「プリント
2
「プリンタ」ポップアップメニューで、お使いのプリンタが選択さ
3
れていることを確認します。
カラーイメージのモノクロ印刷
ステップ
1 用紙のセット
」を選択します。
...
)、以下のよ
必要に応じて、
6
います。
「プリント」ボタンをクリックして印刷します。
7
印刷テクニック
の各節を参照してその他の設定を行
30
Page 31

インクの節約
以下の方法でプリントカートリッジのインクを節約することができます。
カラーおよびブラックインクの節約
•
「下書き」モードで印刷
インクが節約できるほか、印刷時間も短縮されますが、印刷品質は
低下します。書類の試し刷りに利用できます。
印刷テクニック
ポップアップメニューで「印刷品質/用紙の種類」を選択します。
4
カラーインクの節約
カラーとブラックの両方のプリントカートリッジで印刷
•
•
カラーイメージのモノクロ印刷
「下書き」モードで印刷
用紙を給紙口にセットしたら(⇒ステップ
のように設定します。
印刷する書類を開きます。
1
アプリケーションの「ファイル」メニューから「プリント
2
択します。
「プリンタ」ポップアップメニューで、お使いのプリンタが選択さ
3
れていることを確認します。
インクの節約
1 用紙のセット)、以下
」を選
...
「印刷品質」で「下書き」を選択します。
5
「プリント」ボタンをクリックして印刷します。
6
31
Page 32

印刷テクニック
割り付け印刷
枚の用紙に複数ページを割り付けて印刷することができます。
1
ステップ 1 用紙のセット
印刷面を手前に向けて、給紙口の右端にそろえてセットします。
1
用紙ガイドとリリースレバーをいっしょにつまみながらスライド
2
させて、用紙の幅に合わせます。
ステップ 2 プリンタの設定
印刷する書類を開きます。
1
用紙サイズと印刷方向を確認します。
2
「ファイル」メニューから「ページ設定
(
1)
「設定」ポップアップメニューで「ページ属性」が選択されて
2)
(
いることを確認します。
(
3)「フォーマット」ポップアップメニューで、お使いのプリンタ
を選択します。
4)「用紙サイズ」で、給紙口にセットした用紙のサイズを選択し
(
ます。
5)印刷方向を選択します。
(
」をクリックします。
OK
6)「
(
用紙の種類と印刷品質を選択します。
3
1)「ファイル」メニューから「プリント
(
(
2)「プリンタ」ポップアップメニューで、お使いのプリンタが選
択されていることを確認します。
3)ポップアップメニューで「印刷品質
(
」を選択します。
...
」を選択します。
...
用紙の種類」を選択します。
/
割り付け印刷
32
Page 33

印刷テクニック
「用紙の種類」で給紙口にセットした用紙の種類を選択します。
(4)
印刷する書類の内容によって印刷品質を設定します。たとえ
5)
(
ば写真を印刷する場合は「高品質」または「最高品質」を選
択します。
割り付け印刷に必要な設定をします。
4
ポップアップメニューから「レイアウト」を選択します。
(
1)
枚」ポップアップメニューから用紙の片面に印刷
(
2)「ページ数
するページ数を選択します。
3)「レイアウト方向」でページを割り付ける順序を示すボタンを
(
クリックします。
/
割り付け印刷
33
Page 34

印刷テクニック
メモ
「枠線」を選択すると、割り付けた各ページに枠を印刷し
ます。
ステップ 3 印刷
「プリント」ボタンをクリックして印刷します。
割り付け印刷
34
Page 35

プリンタソフトウェアについて
プリンタソフトウェアは以下の3つの部分から構成されています。プリンタソフトウェアをインストールしたときには、「ページ設定」および
「プリント」ダイアログは標準設定になっています。
「ページ設定」ダイアログ
用紙のサイズ、印刷方向などを設定します。
「プリント」ダイアログ
印刷部数、印刷範囲、用紙の種類、印刷品質、カラー設
定などを変更します。
Lexmark Z25-Z35 ユーティリティ
プリントカートリッジのメンテナンスに使用します。
35
Page 36

標準設定
プリンタソフトウェアをインストールしたときの「ページ設定」およ
び「プリント」ダイアログの設定を「標準設定」と呼びます。
の普通紙に「標準」の印刷品質で用紙を縦置きにして印刷する
A4
•
場合は、以下の標準設定がそのまま利用できます(⇒
に印刷)。
印刷品質 標準
用紙サイズ
印刷方向 縦
用紙の種類 普通紙
A4
A4 の普通紙
プリンタソフトウェアについて
標準設定値の詳細については
(「プリント」)の表を参照してください。
ジ
標準設定以外で印刷する場合は、「ページ設定」や「プリント」ダ
•
イアログで設定を変更する必要があります(⇒
「ページ設定」ダイアログ、「プリント」ダイアログ
メモ
「プリント」ダイアログの設定を保存することができます
(⇒カスタム設定を保存)。
標準設定
37 ページ(「ページ設定」)と 39 ペー
印刷テクニック
)。
、
36
Page 37

「ページ設定」ダイアログ
用紙サイズや印刷方向を設定します。以下のように操作します。
プリンタソフトウェアについて
「設定」ポップアップメニューから目的のメニューを選択します。
2
アプリケーションの「ファイル」メニューから「ページ設定
1
選択します。
「ページ設定」ダイアログが表示されます。
...
」を
「フォーマット」ポップアップメニューで、お使いのプリンタを選
3
択します。
以下の表を参考にして必要な設定を行います。
4
ポップアッ
プメニュー
ページ属性 用紙サイズ
一覧 「ページ設定」ダイアログの現在の設定値を表示。
「OK」をクリックして現在の設定を適用します。設定を適用せずに
5
ダイアログを終了する場合は、「キャンセル」をクリックします。
項目 標準設定値 使い方
A4
方向 縦または横方向を選択。
拡大縮小
100
給紙口にセットした用紙のサイ
ズを選択。
倍率を変更。
「ページ設定」ダイアログ
37
Page 38

ヘルプの開きかた
「ページ設定」ダイアログの設定について詳細を知りたい場合は、ヘル
プファイルを開きます。
「ページ設定」ダイアログの をクリックします。
1
ヘルプが開きます。
Mac
プリンタソフトウェアについて
2
3
4
5
をクリックします。
Help Center
「
Lexmark Z25-Z35 Help
「目次」で目的の項目をクリックします。
ヘルプを終了するには赤いボタンをクリックします。
(ヘルプセンター)の目次が表示されます。
」をクリックします。
「ページ設定」ダイアログ
38
Page 39

「プリント」ダイアログ
印刷部数、印刷範囲、用紙の種類、印刷品質、カラー設定などを変更
します。以下のように操作します。
プリンタソフトウェアについて
ポップアップメニューから目的のメニューを選択します。
2
アプリケーションの「ファイル」メニューから「プリント
1
択します。
「プリント」ダイアログが表示されます。
」を選
...
以下の表を参考にして必要な設定を行います。
3
ポップアッ
プメニュー
印刷部数と
印刷ページ
レイアウト ページ数 /
項目 標準設定値 使い方
部数
丁合い チェック
ページ 全ページ 印刷するページを指定。
枚
レイアウト
方向
枠線 なし ページの枠を印刷。
1
マークあり
1
印刷部数(1 - 999)を設定。
複数部数を印刷する場合に、各
部ごとに印刷。
用紙の片面に印刷するページ数
を 1、2、4、6、9、16 から選
択(⇒
ページを割り付ける順番を設
定。
割り付け印刷
)。
「プリント」ダイアログ
39
Page 40

プリンタソフトウェアについて
ポップアッ
プメニュー
出力オプ
ション
項目 標準設定値 使い方
ファイルと
して保存
カラー設定 カラー
パレット
ハーフ
トーン
レイアウト逆順で印刷 チェック
Lex
左右反転 チェック
印刷品質
用紙の種類 普通紙 給紙口にセットした用紙の種類
/
用紙の種類
チェック
マークなし
フォト
エアブラシ
マークなし
マークなし
書類を PDF で出力。
プリンタソフトウェアで画
•
面上の色と印刷結果とを一
致させる(⇒
トペーパーに印刷
光沢紙、フォ
)。
• ブラックカートリッジを使
用して、カラーイメージを
モノクロで印刷(⇒
カラー
イメージのモノクロ印刷
書類を最後のページから印刷。
: 印刷終了後にページを
メモ
並べ替える手間が省け
ます(⇒
逆順で印刷
書類を左右反転して印刷。
を選択。
「普通紙」、「コート紙」、「
OHP
フィルム」、「アイロンプリント
紙」、「フォトペーパー/光沢
紙」のいずれかを選択(⇒
テクニック
)。
印刷
)。
)。
ポップアッ
プメニュー
印刷品質 /
用紙の種類
(続き)
項目 標準設定値 使い方
印刷品質 標準 「下書き」、「標準」、「高品質」、
「最高品質」のいずれかを選択。
通常は「標準」で印刷。
: 高い印刷品質を選択す
メモ
ると印刷結果は向上し
ますが、印刷に時間が
かかります。
プリンタ
サービス
Lexmark Z25-Z35 Utility
Lexmark Z25-Z35
を開く。
ティ
トラブルシューティング Help Center(ヘルプセンター)
を開く。
消耗品の注文 Lexmark のホームページの消耗
品注文のページを開く。
ソフトウェアの
バージョン
プリンタソフトウェアのバー
ジョンを表示。
一覧 「プリント」ダイアログの現在の設定値を表示。
カスタム設
「プリント」ダイアログの現在の設定値を保存。
定を保存
ユーティリ
「プリント」ダイアログ
40
Page 41

以下の表を参考にして適切なボタンをクリックします。
4
プリンタソフトウェアについて
ヘルプの開きかた
ボタン 使い方
プレビュー 現在の設定でどのように印刷されるかをプレビュー。
キャンセル 設定を適用せずにダイアログを終了。
プリント 現在の設定で開いている書類を印刷。
「プリント」ダイアログの設定について詳細を知りたい場合は、ヘルプ
ファイルを開きます。
「プリント」ダイアログの をクリックします。
1
ヘルプが開きます。
Mac
2
3
4
5
をクリックします。
Help Center
「
Lexmark Z25-Z35 Help
「目次」で目的の項目をクリックします。
ヘルプを終了するには赤いボタンをクリックします。
(ヘルプセンター)の目次が表示されます。
」をクリックします。
「プリント」ダイアログ
41
Page 42

プリンタソフトウェアについて
Lexmark Z25-Z35
Lexmark Z25-Z35
できます。
1 「プリンタ」フォルダから開く
方法
1)デスクトップで「
(
ブルクリックします。
2)「
Lexmark Z25-Z35 Utility
(
2 「プリント」ダイアログから開く
方法
(
1)「ファイル」メニューから「プリント
ポップアップメニューで「プリンタサービス」を選択します。
(
2)
ユーティリティは、以下の3つの方法で開くことが
ユーティリティ
Lexmark Z25-Z35
」アイコンをダブルクリックします。
プリンタ」フォルダをダ
」を選択します。
...
「
(
3)
Lexmark Z25-Z35 Utility
方法
3Finderから開く
1)
(
Finder
(
2)
Mac OS X
「
Library
ルダ→「
リックします。
」をクリックします。
ウインドウで「コンピュータ」をクリックします。
がインストールされたディスクを示すアイコン→
」フォルダ→「
Printers
Lexmark Z25-Z35 Utility
」フォルダ→「
」アイコンの順にダブルク
Lexmark
」フォ
Lexmark Z25-Z35
ユーティリティ
42
Page 43

各ボタンおよびメニューの内容は以下のとおりです。
メモ
終了する場合は左上の赤いボタンをクリックします。
プリンタソフトウェアについて
タブ ボタン 使い方
カートリッジ カートリッジの
取付/交換
取り付けたカートリッジを指定
し、インク残量の情報を更新。
アライメント調整 プリントヘッドの位置を調整し、
印刷品質を向上。
ノズル清掃 プリントカートリッジのノズルの
目づまりを取り除き、印刷品質を
向上。
テスト印刷 テストページを印刷し、コン
ピュータからプリンタを正常に操
作できることを確認。
消耗品の注文
Lexmark
のホームページにアクセ
スし、消耗品を注文。
インク残量のグラフィックス表示
バージョン情報 ソフトウェアのバージョンおよび版権情報を確認。
Lexmark Z25-Z35
ユーティリティ
43
Page 44

お知らせ
本書について
商標
44
Page 45

本書について
お知らせ
日本語版第1版 (
本書の内容の一部または全部を無断で転載することは禁止されてい
ます。
本書の内容は変更される場合があります。
本書に記載された製品およびプログラムは、予告なく変更される場合
があります。
本書は内容について万全を期していますが、万一不審な点や誤り、記
載漏れなどお気づきの点がございましたら、レックスマーク
マーコールセンター(電話:
でご連絡ください。
本製品がユーザーにより不適当に使用されたり、本書の内容に従わず
に取り扱われた場合、また
三者により修理・変更された場合に生じた障害等については責任を負
いかねます。
本書で言及している製品、プログラム、またはサービスのうち、日本
国内では入手できないものもあります。既存の知的所有権の条項に抵
触しない限り、同等な他の製品、プログラム、またはサービスを使用
することができますが、指定されていない製品、プログラム、または
サービスをご利用になった場合の結果については
International, Inc.
2002年1
は責任を負いかねます。
月)
03-3444-8161、FAX:03-3444-8301
Lexmark
および
Lexmark
指定の者以外の第
Lexmark
カスタ
)ま
©Copyright 2002 Lexmark International, Inc. All rights reserved.
本書について
45
Page 46

商標
お知らせ
Lexmark
国および他の国における
Color JetprinterはLexmark International, Inc.
その他本書中の社名や商品名は、各社の商標または登録商標です。
Apple、Mac OS
Computer, Inc.
およびダイヤモンドのデザインが入った
Lexmark International, Inc.
の商標です。
および
の登録商標です。
Macintosh
は米国および他の国における
Lexmark
ロゴは、米
の登録商標です。
Apple
商標
46
Page 47

索引
N
N アップ
「割り付け印刷」を参照
O
OHP フィルム
設定. . . . . . . . . . . . . . . . . . . . . . . . . . . . . . . . 24
セット. . . . . . . . . . . . . . . . . . . . . . . . . . . . . . 24
T
T シャツ転写紙
「アイロンプリント紙」を参照
あ
アイロンプリント紙
設定. . . . . . . . . . . . . . . . . . . . . . . . . . . . . . . . 22
セット. . . . . . . . . . . . . . . . . . . . . . . . . . . . . . 22
「アライメント調整」ボタン . . . . . . . . . . . . . . . 43
い
いろいろな用紙に印刷 . . . . . . . . . . . . . . . . . . . . . 6
インクの節約
カラー. . . . . . . . . . . . . . . . . . . . . . . . . . . . . . 31
カラーとブラック . . . . . . . . . . . . . . . . . . . . 31
印刷
インクを節約して . . . . . . . . . . . . . . . . . . . . 31
拡大. . . . . . . . . . . . . . . . . . . . . . . . . . . . . . . . 28
カラーイメージをモノクロで . . . . . . . . . .30
逆順で. . . . . . . . . . . . . . . . . . . . . . . . . . . . . . 29
縮小. . . . . . . . . . . . . . . . . . . . . . . . . . . . . . . . 28
割り付け. . . . . . . . . . . . . . . . . . . . . . . . . . . . 32
印刷品質. . . . . . . . . . . . . . . . . . . . . . . . . . . . . . . . 40
印刷部数. . . . . . . . . . . . . . . . . . . . . . . . . . . . . . . . 39
印刷方向. . . . . . . . . . . . . . . . . . . . . . . . . . . . . . . . 37
インデックスカード
設定. . . . . . . . . . . . . . . . . . . . . . . . . . . . . . . . 12
セット. . . . . . . . . . . . . . . . . . . . . . . . . . . . . . 12
お
お知らせ
商標. . . . . . . . . . . . . . . . . . . . . . . . . . . . . . . . 46
本書について . . . . . . . . . . . . . . . . . . . . . . . . 45
か
カード
設定. . . . . . . . . . . . . . . . . . . . . . . . . . . . . . . . 12
セット. . . . . . . . . . . . . . . . . . . . . . . . . . . . . . 12
「カートリッジ」タブ . . . . . . . . . . . . . . . . . . . . . 43
「カートリッジの取付 / 交換」ボタン . . . . . . . 43
拡大印刷. . . . . . . . . . . . . . . . . . . . . . . . . . . . . . . . 28
カラーイメージのモノクロ印刷 . . . . . . . . . . . . 30
き
逆順で印刷. . . . . . . . . . . . . . . . . . . . . . . . . . . . . .29
給紙口
位置. . . . . . . . . . . . . . . . . . . . . . . . . . . . . . . 4, 7
使い方. . . . . . . . . . . . . . . . . . . . . . . . . . . . . 4, 7
く
グリーティングカード
設定. . . . . . . . . . . . . . . . . . . . . . . . . . . . . . . . 12
セット. . . . . . . . . . . . . . . . . . . . . . . . . . . . . . 12
47
こ
光沢紙
設定. . . . . . . . . . . . . . . . . . . . . . . . . . . . . . . .17
セット. . . . . . . . . . . . . . . . . . . . . . . . . . . . . . 17
コート紙
設定. . . . . . . . . . . . . . . . . . . . . . . . . . . . . . . .20
セット. . . . . . . . . . . . . . . . . . . . . . . . . . . . . . 20
し
縮小印刷. . . . . . . . . . . . . . . . . . . . . . . . . . . . . . . .28
商標. . . . . . . . . . . . . . . . . . . . . . . . . . . . . . . . . . . . 46
「消耗品の注文」ボタン . . . . . . . . . . . . . . . . . . . 43
せ
設定
OHP フィルム . . . . . . . . . . . . . . . . . . . . . . . 24
アイロンプリント紙 . . . . . . . . . . . . . . . . . . 22
インクを節約 . . . . . . . . . . . . . . . . . . . . . . . . 31
インデックスカード . . . . . . . . . . . . . . . . . . 12
カード. . . . . . . . . . . . . . . . . . . . . . . . . . . . . . 12
カラーイメージをモノクロで印刷 . . . . . .30
逆順で印刷 . . . . . . . . . . . . . . . . . . . . . . . . . . 29
グリーティングカード . . . . . . . . . . . . . . . . 12
光沢紙. . . . . . . . . . . . . . . . . . . . . . . . . . . . . . 17
コート紙. . . . . . . . . . . . . . . . . . . . . . . . . . . . 20
ハガキ. . . . . . . . . . . . . . . . . . . . . . . . . . . . . . . 8
バナー紙. . . . . . . . . . . . . . . . . . . . . . . . . . . . 15
封筒. . . . . . . . . . . . . . . . . . . . . . . . . . . . . . . .10
フォトカード . . . . . . . . . . . . . . . . . . . . . . . . 12
フォトペーパー . . . . . . . . . . . . . . . . . . . . . . 17
「プリント」ダイアログ . . . . . . . . . . . . . . . 39
Page 48

索引
「ページ設定」ダイアログ . . . . . . . . . . .3, 37
ラベルシート . . . . . . . . . . . . . . . . . . . . . . . . 26
割り付け印刷 . . . . . . . . . . . . . . . . . . . . . . . . 32
セット
OHP フィルム . . . . . . . . . . . . . . . . . . . . . . . 24
アイロンプリント紙 . . . . . . . . . . . . . . . . . . 22
インデックスカード . . . . . . . . . . . . . . . . . . 12
カード. . . . . . . . . . . . . . . . . . . . . . . . . . . . . . 12
グリーティングカード . . . . . . . . . . . . . . . . 12
光沢紙. . . . . . . . . . . . . . . . . . . . . . . . . . . . . . 17
コート紙. . . . . . . . . . . . . . . . . . . . . . . . . . . . 20
ハガキ. . . . . . . . . . . . . . . . . . . . . . . . . . . . . . . 8
バナー紙. . . . . . . . . . . . . . . . . . . . . . . . . . . . 14
封筒. . . . . . . . . . . . . . . . . . . . . . . . . . . . . . . . 10
フォトカード . . . . . . . . . . . . . . . . . . . . . . . . 12
フォトペーパー . . . . . . . . . . . . . . . . . . . . . . 17
普通紙. . . . . . . . . . . . . . . . . . . . . . . . . . . . . 4, 7
ラベルシート . . . . . . . . . . . . . . . . . . . . . . . . 26
て
「テスト印刷」ボタン . . . . . . . . . . . . . . . . . . . . . 43
と
特殊な用紙に印刷 . . . . . . . . . . . . . . . . . . . . . . . . . 6
の
「ノズル清掃」ボタン . . . . . . . . . . . . . . . . . . . . . 43
は
「バージョン情報」タブ . . . . . . . . . . . . . . . . . . . 43
ハガキ
設定. . . . . . . . . . . . . . . . . . . . . . . . . . . . . . . . . 8
セット. . . . . . . . . . . . . . . . . . . . . . . . . . . . . . . 8
バナー紙
設定. . . . . . . . . . . . . . . . . . . . . . . . . . . . . . . . 15
セット. . . . . . . . . . . . . . . . . . . . . . . . . . . . . . 14
ひ
標準設定. . . . . . . . . . . . . . . . . . . . . . . . . . . . . . . . 36
ふ
封筒
設定. . . . . . . . . . . . . . . . . . . . . . . . . . . . . . . . 10
セット. . . . . . . . . . . . . . . . . . . . . . . . . . . . . . 10
フォトカード. . . . . . . . . . . . . . . . . . . . . . . . . . . . 12
フォトペーパー
設定. . . . . . . . . . . . . . . . . . . . . . . . . . . . . . . . 17
セット. . . . . . . . . . . . . . . . . . . . . . . . . . . . . . 17
普通紙以外の用紙に印刷 . . . . . . . . . . . . . . . . . . . 6
普通紙のセット . . . . . . . . . . . . . . . . . . . . . . . . . 7, 4
プリンタソフトウェア
標準設定. . . . . . . . . . . . . . . . . . . . . . . . . . . . 36
「プリント」ダイアログ . . . . . . . . . . 5, 7, 39
「ページ設定」ダイアログ . . . . . . . . . . .3, 37
ユーティリティ . . . . . . . . . . . . . . . . . . . . . . 42
「プリント」ダイアログ . . . . . . . . . . . . . . 5, 7, 39
へ
「ページ設定」ダイアログ . . . . . . . . . . . . . . .3, 37
ほ
ポップアップメニュー
用紙サイズ . . . . . . . . . . . . . . . . . . . . . . . . . . 37
用紙の種類 . . . . . . . . . . . . . . . . . . . . . . . . . . 40
本書について. . . . . . . . . . . . . . . . . . . . . . . . . . . . 45
本書の使いかた
情報へのアクセス . . . . . . . . . . . . . . . . . . . . . 1
必要なページの印刷 . . . . . . . . . . . . . . . . . . . 1
用語の検索 . . . . . . . . . . . . . . . . . . . . . . . . . . . 1
ゆ
ユーティリティ . . . . . . . . . . . . . . . . . . . . . . . . . . 42
よ
用紙ガイド
位置. . . . . . . . . . . . . . . . . . . . . . . . . . . . . . . 4, 7
使い方. . . . . . . . . . . . . . . . . . . . . . . . . . . . . 4, 7
用紙サイズ. . . . . . . . . . . . . . . . . . . . . . . . . . . . . .37
用紙の種類. . . . . . . . . . . . . . . . . . . . . . . . . . . . . .40
用紙のセット. . . . . . . . . . . . . . . . . . . . . . . . . . . . . 4
ら
ラベルシート
設定. . . . . . . . . . . . . . . . . . . . . . . . . . . . . . . .26
セット. . . . . . . . . . . . . . . . . . . . . . . . . . . . . . 26
り
リリースレバー
位置. . . . . . . . . . . . . . . . . . . . . . . . . . . . . . . 4, 7
使い方. . . . . . . . . . . . . . . . . . . . . . . . . . . . . 4, 7
わ
割り付け印刷. . . . . . . . . . . . . . . . . . . . . . . . . . . . 32
48
 Loading...
Loading...