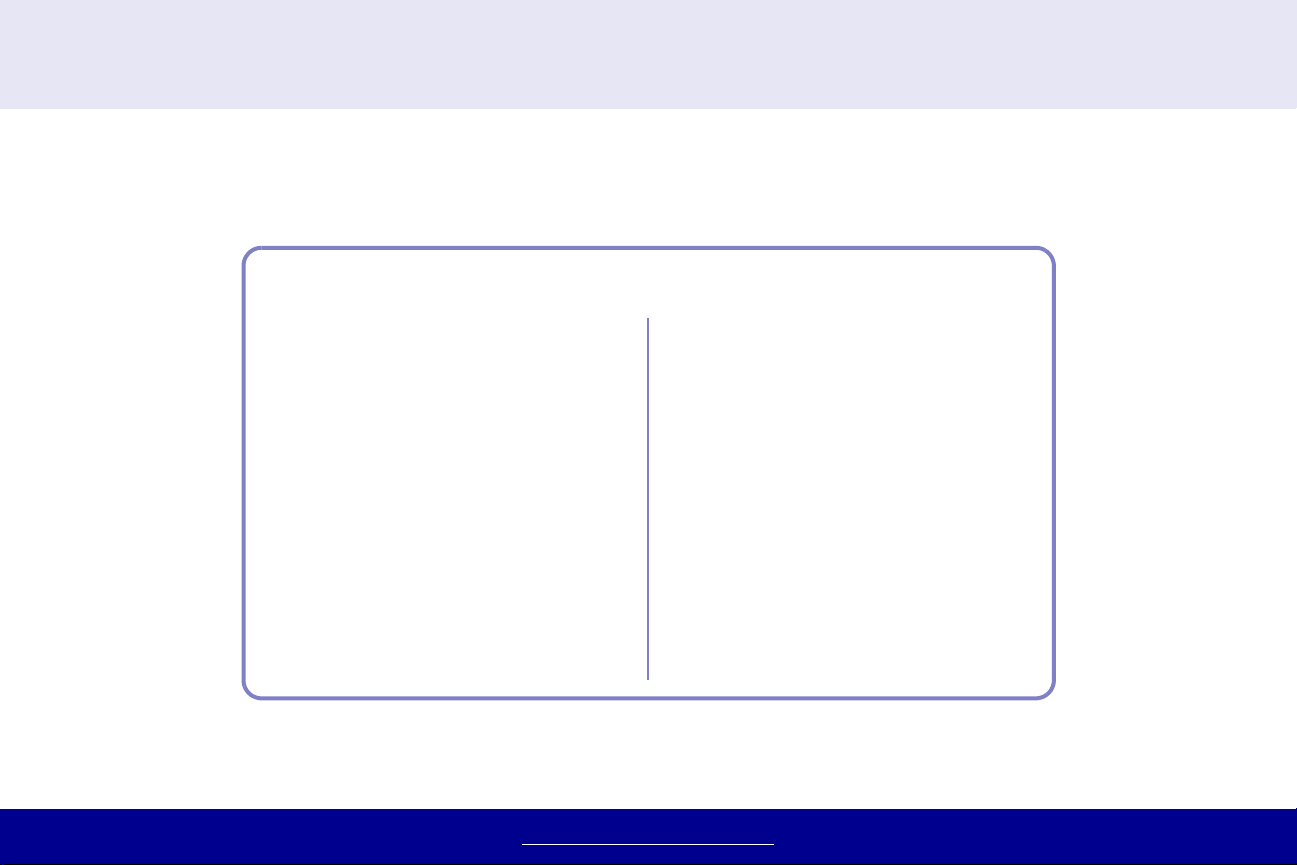
LexmarkTM Z25 Color Jetprinter
TM
Lexmark Z35 Color Jetprinter
このたびは Lexmark プリンタをお買い上げいただき誠にありがとうございます。
本書では
方法、トラブルへの対処方法について説明しています。
Linux でプリンタから印刷する方法、プリンタ本体およびプリンタソフトウェアの詳細、プリントカートリッジのメンテナンス
本書の使い方
ユーザーズガイド Linux 対応版
情報へのアクセス
•
•
•
または索引の項目をクリックすると
目次
リンク先へジャンプします。
青色のテキスト
先へジャンプします。
Acrobat Reader
をクリックすると、ページを前後に進め
ます。
をクリックするとリンク
のツールバーにある矢印
www.lexmark.co.jp
必要なページの印刷
の普通紙を
A4
1
Acrobat Reader
2
[
Page Setup
[
Orientation
3
で[
A4
ます。
Acrobat Reader
4
]を選択します
[
Print
[
Print Range
5
]をクリックします。
[
OK
]を選択します。
]で[
]を選択し[OK]をクリックし
]で印刷範囲を指定して、
にセットします。
給紙口
の[
File
Landscape
の[
File
]メニューから
]を、[
Paper
]メニューから
]

プリンタ各部の名称とはたらき
用紙サポーター
印刷する用紙を支えます。
バナー紙を印刷する場合
以外は引き伸ばして使用
します。
給紙口
用紙をセットします。
自動的に用紙を給紙し
ます。
用紙ガイドと
リリースレバー
いっしょにスライドさせ
て用紙の幅に合わせます
(⇒ステップ 1 用紙の
セット)。
カートリッジ固定カバー
セットしたカートリッジを
固定します。
カートリッジホルダー
プリントカートリッジを
セットします。
カートリッジキャリア
カートリッジホルダーを移動します。
用紙送りボタン
用紙を手動で送り込むとき、および排紙するときに押し
ます。また、用紙切れのときに用紙を追加したあと、印
刷を継続するために押します。
用紙送りランプ
印刷中は点灯します。エラーが発生すると点滅します
(⇒ランプが点滅している)。
電源ボタン
電源をオンまたはオフにします。
電源ランプ
電源がオンのときに点灯します。エラーが発生
すると点滅します(⇒ランプが点滅している)。
フロントカバー
プリントカートリッジを取り付けるとき(⇒プ
リントカートリッジの取り付けまたは交換)、
および紙づまりを除去するときに開きます。
排紙トレイ
排出された用紙を受けます。
AC アダプタ接続部
AC アダプタを差し込み
ます。
USB ケーブル接続部
USB ケーブルを差し込み
プリンタをコンピュータ
に接続します。
2
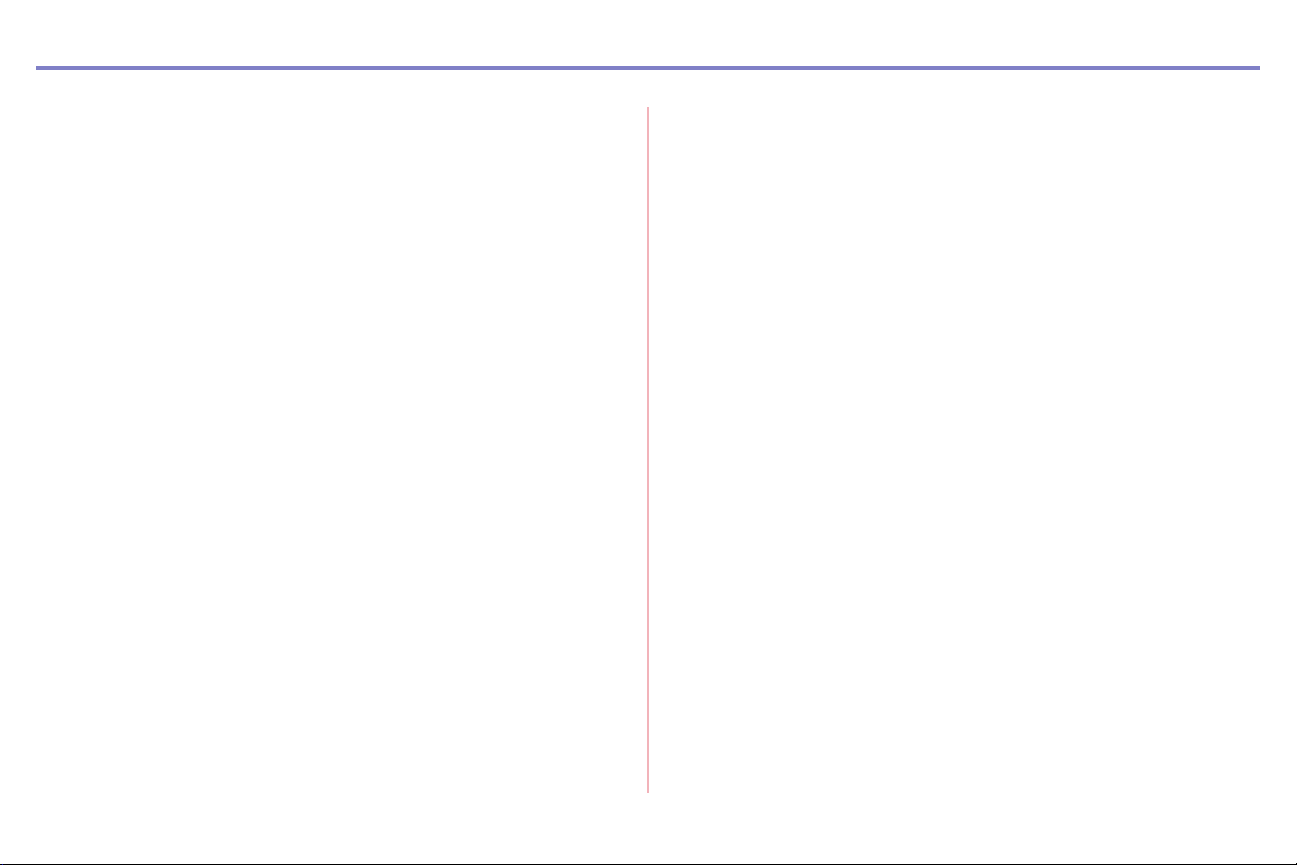
目次
本書の使い方 . . . . . . . . . . . . . . . . . . . . . . . . . . . . . . . . . . . . . . . 1
プリンタ各部の名称とはたらき. . . . . . . . . . . . . . . . . . . . . . . . . 2
1 印刷の基本 . . . . . . . . . . . . . . . . . . . . . . . . . . . . . . . 5
文書の作成 . . . . . . . . . . . . . . . . . . . . . . . . . . . . . . . . . . . . . . . . . 6
印刷 . . . . . . . . . . . . . . . . . . . . . . . . . . . . . . . . . . . . . . . . . . . . . . . 6
2 プロジェクトテクニック . . . . . . . . . . . . . . . . . . . . . 9
年賀状の作成 . . . . . . . . . . . . . . . . . . . . . . . . . . . . . . . . . . . . . .10
宛名ラベルの作成. . . . . . . . . . . . . . . . . . . . . . . . . . . . . . . . . . .11
ビデオやフロッピーディスクのラベルの作成. . . . . . . . . . . . .12
プレゼンテーション資料の作成. . . . . . . . . . . . . . . . . . . . . . . . 13
インターネットのホームページの印刷 . . . . . . . . . . . . . . . . . . 14
バースデイカードやグリーティングカードの作成 . . . . . . . . .15
垂れ幕や横断幕の作成 . . . . . . . . . . . . . . . . . . . . . . . . . . . . . . . 16
写真アルバムの作成 . . . . . . . . . . . . . . . . . . . . . . . . . . . . . . . . .17
写真シールの作成. . . . . . . . . . . . . . . . . . . . . . . . . . . . . . . . . . .18
T シャツやエプロン、ランチョンマットの作成 . . . . . . . . . . .19
3 印刷テクニック . . . . . . . . . . . . . . . . . . . . . . . . . . . 20
A4 の普通紙への印刷 . . . . . . . . . . . . . . . . . . . . . . . . . . . . . . . 21
ハガキの印刷 . . . . . . . . . . . . . . . . . . . . . . . . . . . . . . . . . . . . . . 22
封筒の印刷 . . . . . . . . . . . . . . . . . . . . . . . . . . . . . . . . . . . . . . . . 24
カードの印刷 . . . . . . . . . . . . . . . . . . . . . . . . . . . . . . . . . . . . . . 25
バナー紙の印刷 . . . . . . . . . . . . . . . . . . . . . . . . . . . . . . . . . . . . 27
光沢紙、フォトペーパーへの印刷. . . . . . . . . . . . . . . . . . . . . . 29
コート紙への印刷. . . . . . . . . . . . . . . . . . . . . . . . . . . . . . . . . . . 31
アイロンプリント紙への印刷 . . . . . . . . . . . . . . . . . . . . . . . . . 32
OHP フィルムへの印刷 . . . . . . . . . . . . . . . . . . . . . . . . . . . . . . 33
ラベルの印刷 . . . . . . . . . . . . . . . . . . . . . . . . . . . . . . . . . . . . . . 35
ユーザー定義サイズの設定 . . . . . . . . . . . . . . . . . . . . . . . . . . . 36
カラーイメージのモノクロ印刷 . . . . . . . . . . . . . . . . . . . . . . . 37
インクの節約 . . . . . . . . . . . . . . . . . . . . . . . . . . . . . . . . . . . . . . 38
4 プリンタソフトウェアについて . . . . . . . . . . . . . . . 39
プロパティ . . . . . . . . . . . . . . . . . . . . . . . . . . . . . . . . . . . . . . . . 40
プリンティングナビゲーター . . . . . . . . . . . . . . . . . . . . . . . . . 41
3
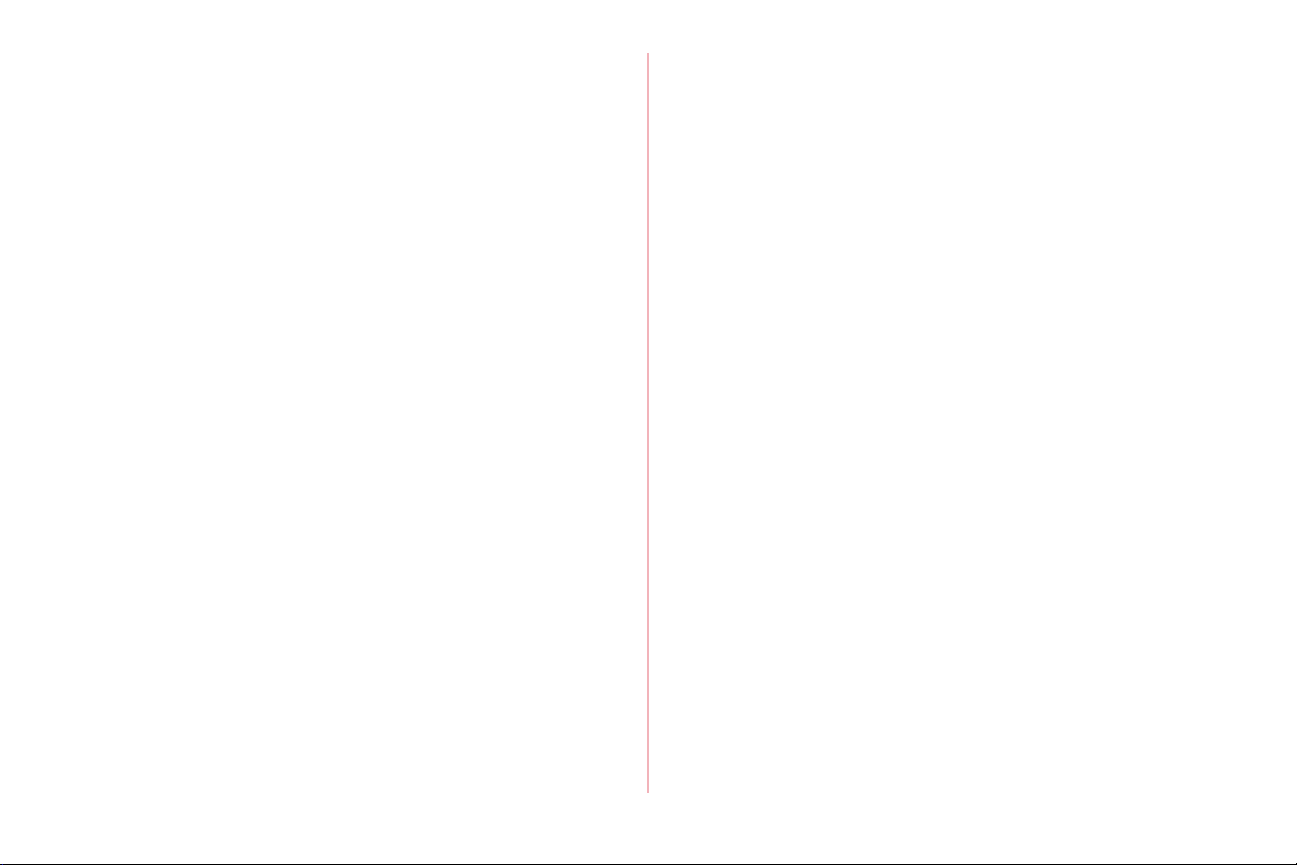
目次
5 カートリッジのメンテナンス . . . . . . . . . . . . . . . . . 42
プリントヘッドのアライメント調整 . . . . . . . . . . . . . . . . . . . .43
ノズルの清掃 . . . . . . . . . . . . . . . . . . . . . . . . . . . . . . . . . . . . . .44
ノズルと接触面のインクのふき取り . . . . . . . . . . . . . . . . . . . .46
プリントカートリッジの取り付けまたは交換. . . . . . . . . . . . .47
プリントカートリッジ取り扱い上の注意 . . . . . . . . . . . . . . . . 50
プリントカートリッジの注文 . . . . . . . . . . . . . . . . . . . . . . . . . 51
6 トラブルシューティング . . . . . . . . . . . . . . . . . . . . 52
プリンタソフトウェアをインストールできない . . . . . . . . . . .56
プリンタの電源が入らない . . . . . . . . . . . . . . . . . . . . . . . . . . .58
プリンタが動作しない . . . . . . . . . . . . . . . . . . . . . . . . . . . . . . . 59
プリンタは動作しているが印刷されない . . . . . . . . . . . . . . . . 60
用紙が送り込まれない . . . . . . . . . . . . . . . . . . . . . . . . . . . . . . . 61
紙づまりが発生した . . . . . . . . . . . . . . . . . . . . . . . . . . . . . . . . .62
普通紙以外の用紙にうまく印刷できない . . . . . . . . . . . . . . . . 63
お知らせ . . . . . . . . . . . . . . . . . . . . . . . . . . . . . . . . . . 70
本書について . . . . . . . . . . . . . . . . . . . . . . . . . . . . . . . . . . . . . . 71
商標. . . . . . . . . . . . . . . . . . . . . . . . . . . . . . . . . . . . . . . . . . . . . . 72
索引 . . . . . . . . . . . . . . . . . . . . . . . . . . . . . . . . . . . . . 73
印刷に時間がかかる . . . . . . . . . . . . . . . . . . . . . . . . . . . . . . . . .64
エラーメッセージが表示されている . . . . . . . . . . . . . . . . . . . .65
ランプが点滅している . . . . . . . . . . . . . . . . . . . . . . . . . . . . . . . 66
印刷品質に満足できない . . . . . . . . . . . . . . . . . . . . . . . . . . . . . 67
4
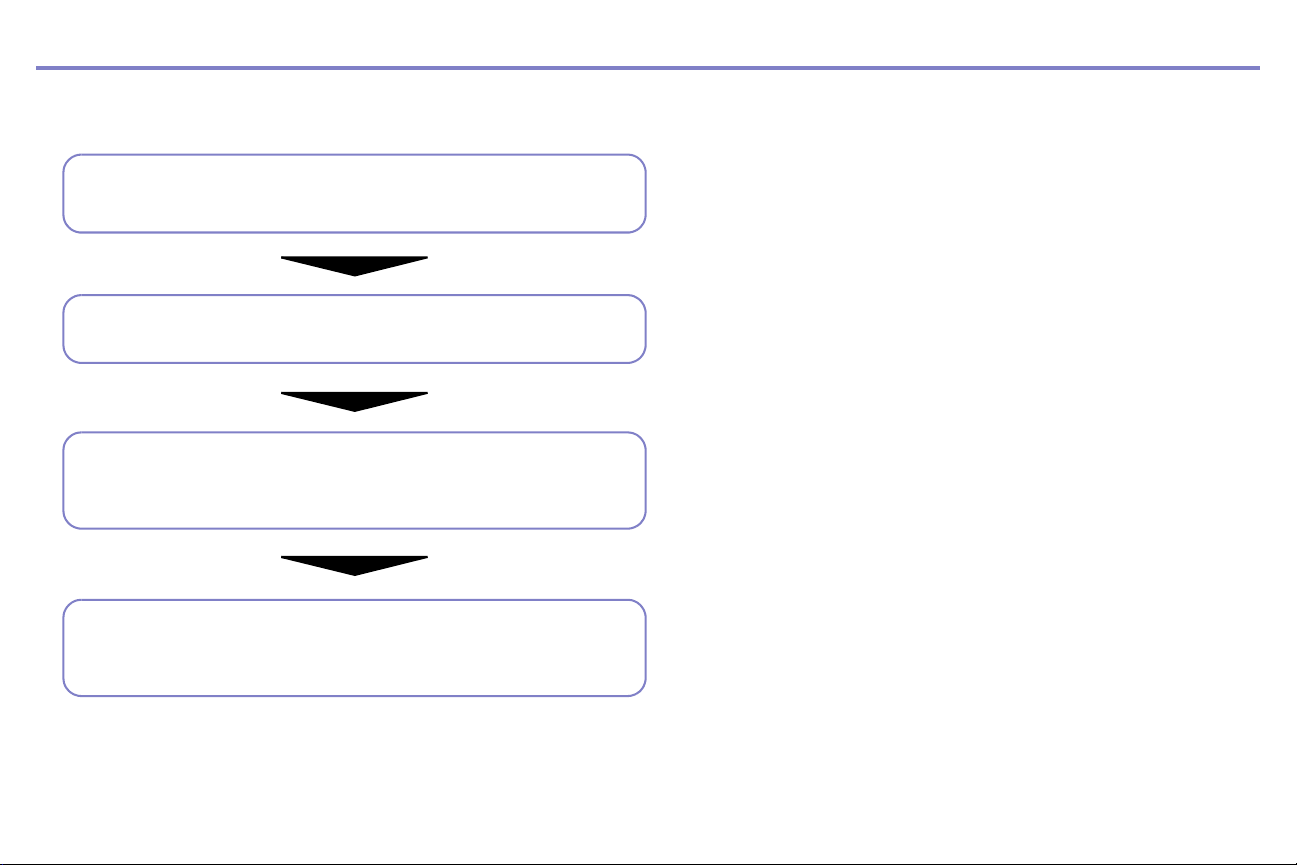
印刷の基本
一般的な印刷操作は次のような手順になります。
文書の作成
アプリケーションで文書を作成します。
用紙のセット
印刷する用紙を用意し、プリンタにセットします。
プリンタの設定
印刷する文書によって、印刷品質、印刷部数、用紙の種類、用
紙サイズ、印刷方向などを変更します。
印刷
アプリケーションのファイルメニューまたはターミナルウィン
xterm
ドウ(
など)からコマンドを入力して印刷します。
5
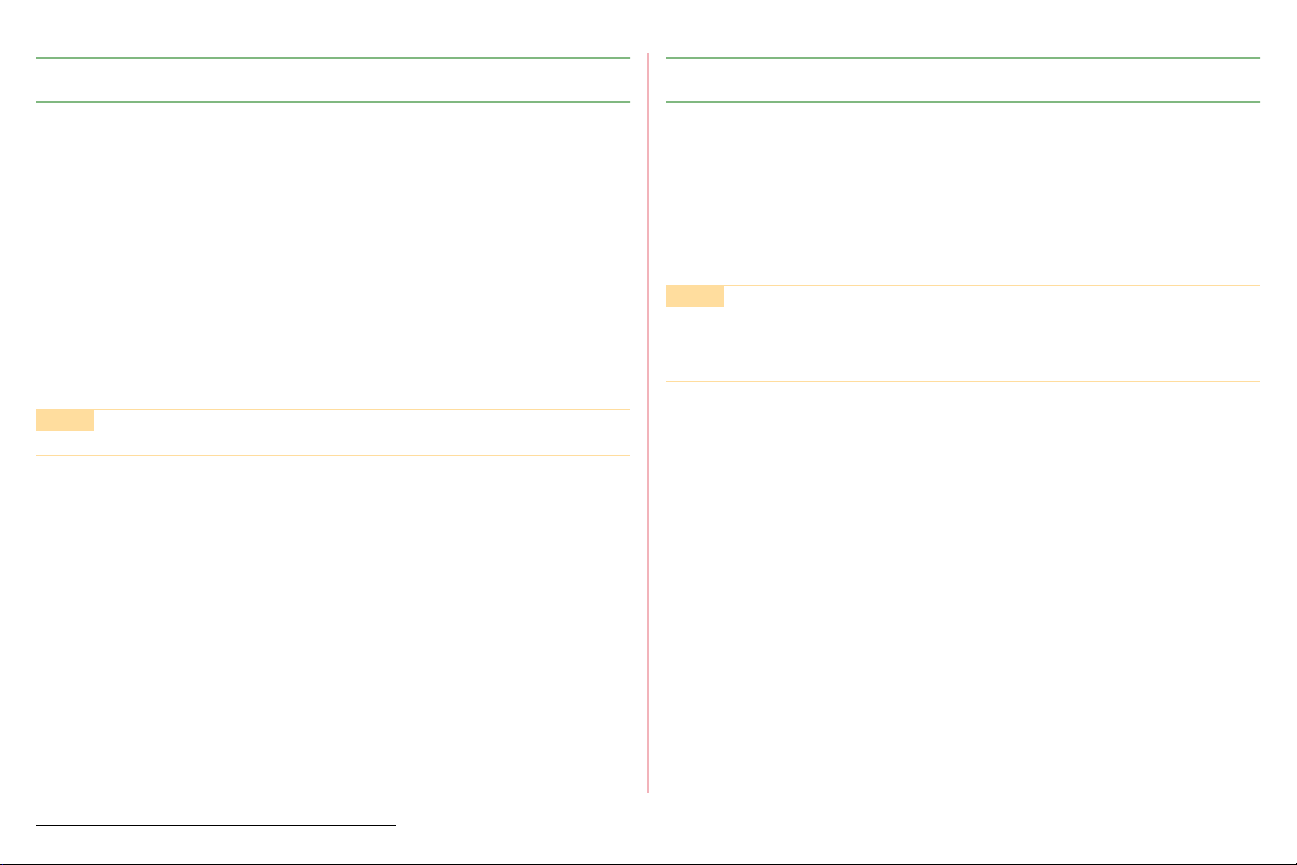
印刷の基本
文書の作成
文書の作成に必要な素材およびアプリケーションを用意します(⇒
1
プロジェクトテクニック
アプリケーションを開きます。
2
「ファイル」メニューから「新規
3
テキストを入力したり、画像を取り込んだり、貼り付けたりして文
4
書を作成します(⇒プロジェクトテクニック)。アプリケーション
の操作方法については、アプリケーションのマニュアルを参照して
ください。
「ファイル」メニューから「保存」を選択して文書を保存します。
5
メモ
メニュー名はアプリケーションによって異なります。
)。
」を選択します。
...
印刷
文書を作成したら以下の3つのステップで印刷します。
ステップ1用紙のセット
2
ステップ
ステップ
メモ
フォトペーパーや、バナー紙、
リント紙などの用紙に印刷する場合は、
参照してください。
プリンタの設定
3
印刷
フィルム、アイロンプ
OHP
印刷テクニックを
文書の作成
6
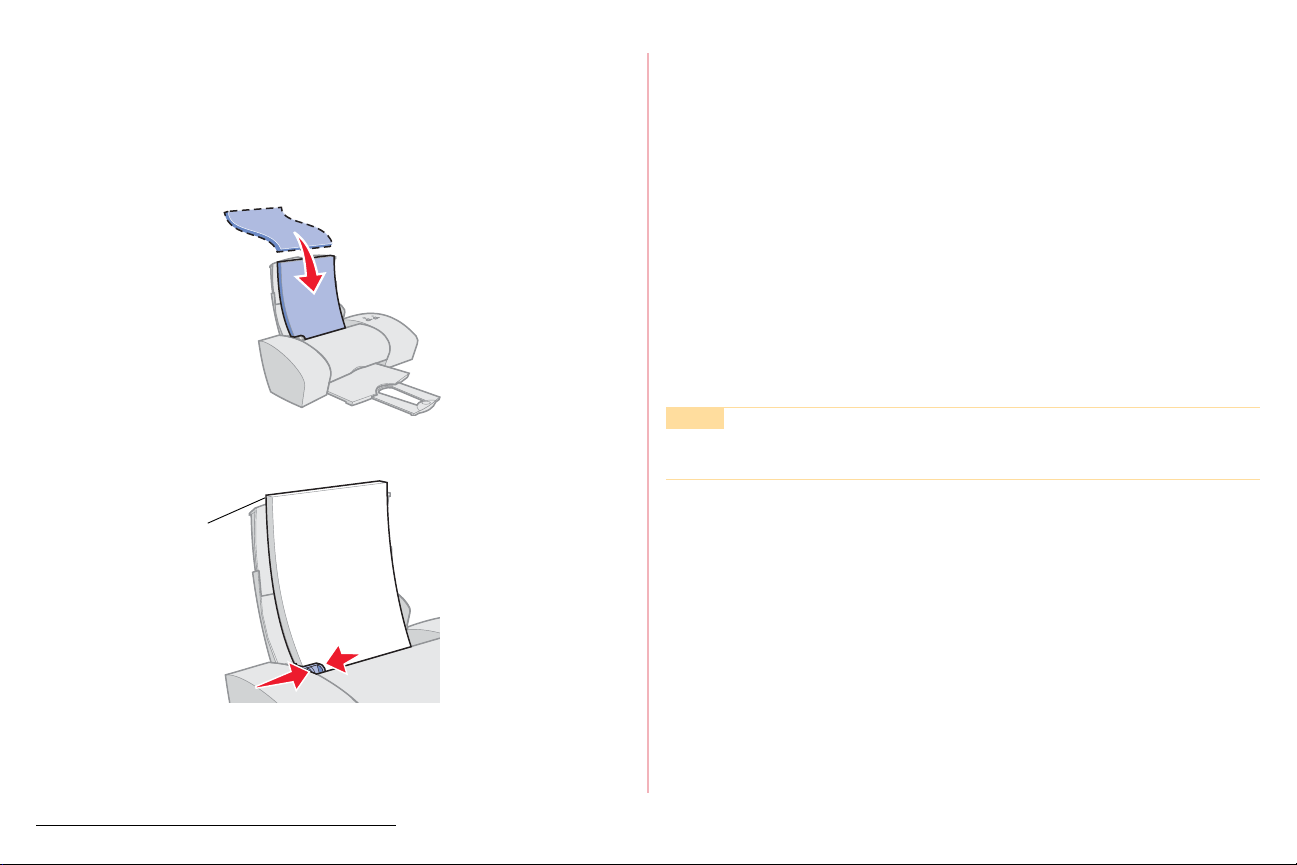
印刷の基本
ステップ 1 用紙のセット
以下では例として、普通紙のセット方法を説明します。普通紙の場合、
枚までセットできます。
100
約
用紙サポーターを起こし、完全に引き伸ばします。
1
用紙の印刷面を手前に向け、給紙口の右端にそろえてセットします。
2
用紙ガイドとリリースレバーをいっしょにつまみながらスライド
3
させて、用紙の幅に合わせます。
A4 サイズの用紙の
場合は、先端が用
紙サポーターから
少しはみ出します。
ステップ 2 プリンタの設定
印刷する文書を開きます。
1
サイズの普通紙に標準の印刷品質で印刷する場合は、ステップ
A4
に進んでください。
3 印刷
コマンドラインに lexmarkz25-z35 と入力して、プリンタドライバ
2
を開きます。またはファイルマネージャでプリンタドライバのファイ
ルをダブルクリックします。
[プリンタ設定]タブで[変更]ボタンをクリックして[プロパティ]
3
を開きます。
[プロパティ]が開きます。
印刷テクニックの各節を参照して、文書に適した設定をしてください。
メモ
[プロパティ]でできる設定の詳細については、プリンタ
ソフトウェアについて
を参照してください。
サイズの普通紙以外の用紙のセット方法については
A4
を参照してください。
印刷
印刷テクニック
7
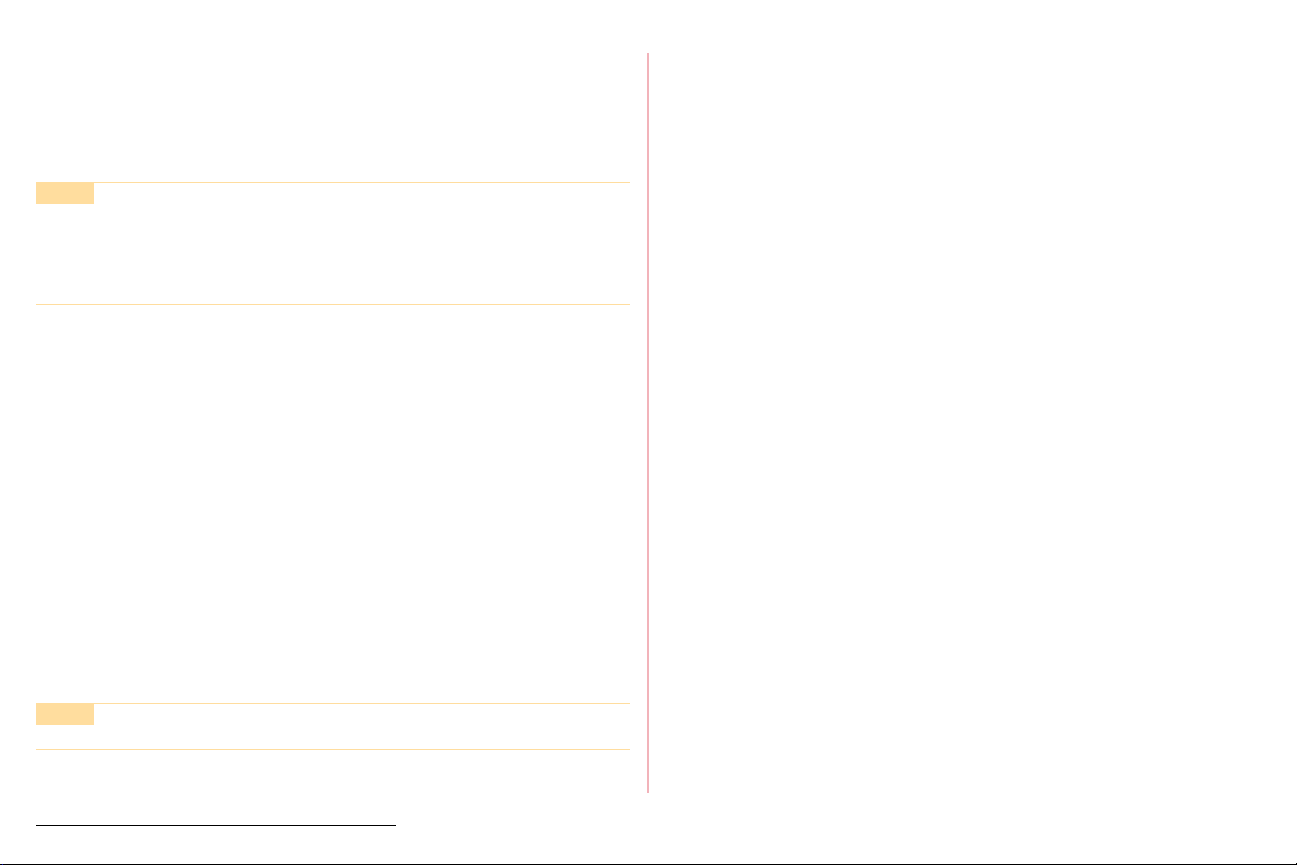
印刷の基本
ステップ 3 印刷
用紙をセットし、プリンタドライバで設定を行ったら文書を印刷しま
す。アプリケーションから印刷する方法と、ターミナルウィンドウ
など)から印刷する方法があります。
xterm
(
メモ
お使いのプリンタで印刷するには
が必要です。
ださい。
です。
ENSCRIPT
ENSCRIPT
をシステムにインストールしてく
はフリーソフトウェアユーティリティ
ENSCRIPT
アプリケーションからの印刷
[ファイル]メニューから[印刷]を選択します。
1
印刷ダイアログボックスが開きます。
プリンタのリストからお使いのプリンタを選択します。
2
アプリケーションによってはプリンタのリストから選択せずに、プ
リンタ名を入力するものがあります。この場合は次のように入力し
てください。
lpr -Pprintername
printername には、お使いのプリンタのモデル名
lexmarkz25-z35 を入力します。
プログラム
ターミナルウィンドウ(
ターミナルウィンドウを開きます。
1
次のように入力します。
2
lpr -Pprintername filename
printername には、お使いのプリンタのモデル名
lexmarkz25-z35 を入力します。
filename には、印刷するファイル名を入力します。
たとえば、
ド』を印刷するには、次のように入力します。
lpr -Plexmarkz25-z35 userguid.pdf
改行キーを押します。
3
Lexmark Z25
xterm
または
など)からの印刷
Lexmark Z35
で『ユーザーズガイ
[印刷]、[
3
メモ
印刷
]などのボタンをクリックします。
Print
メニュー名はアプリケーションによって異なります。
8
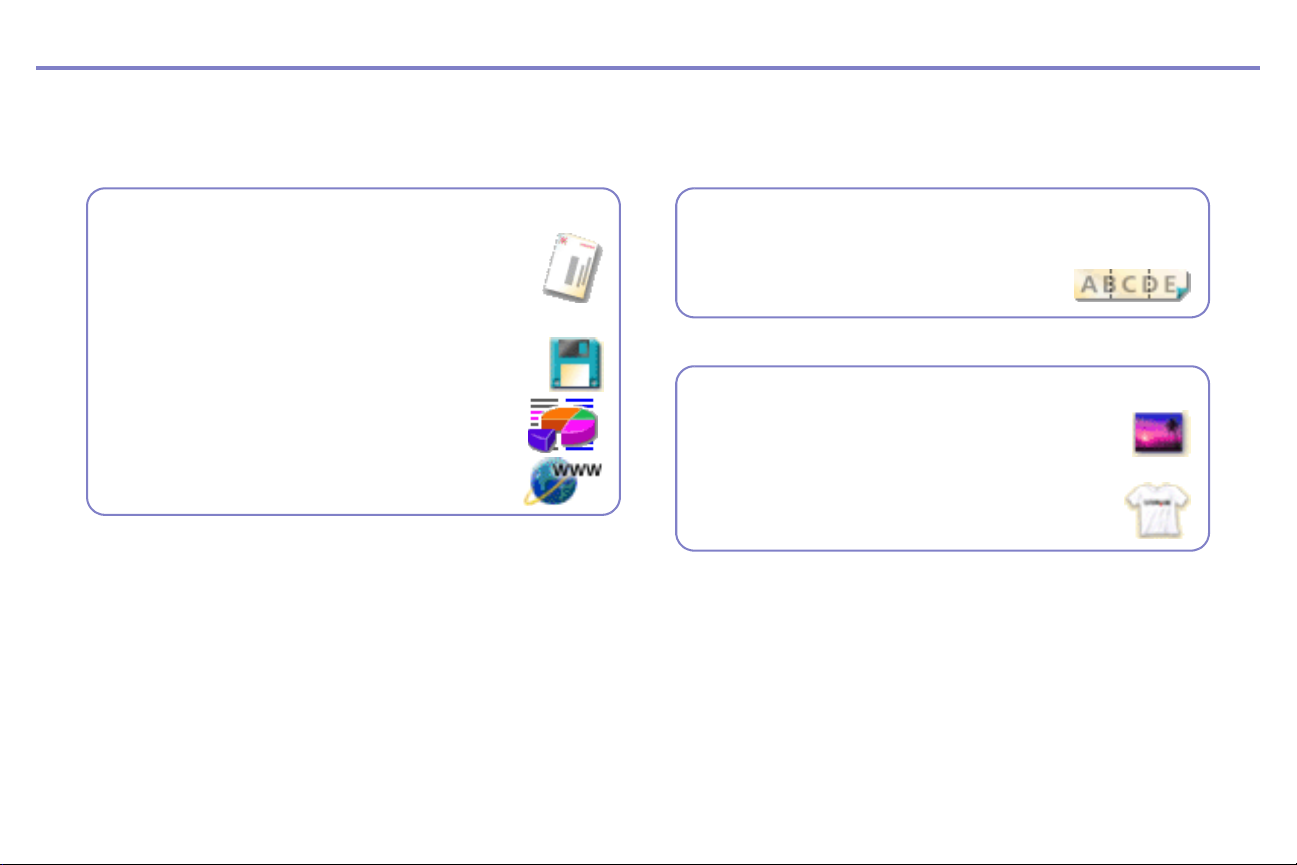
プロジェクトテクニック
本章では以下のような文書作成の手順を説明します。
日常生活を楽しく便利にするプロジェクト
年賀状の作成
宛名ラベルの作成
ビデオやフロッピーディスクのラベルの作成
プレゼンテーション資料の作成
インターネットのホームページの印刷
特別な機会をより印象的にするプロジェクト
バースデイカードやグリーティングカードの作成
垂れ幕や横断幕の作成
大切な思い出をさまざまな形で残すプロジェクト
写真アルバムの作成
写真シールの作成
シャツやエプロン、ランチョンマット
T
の作成
9
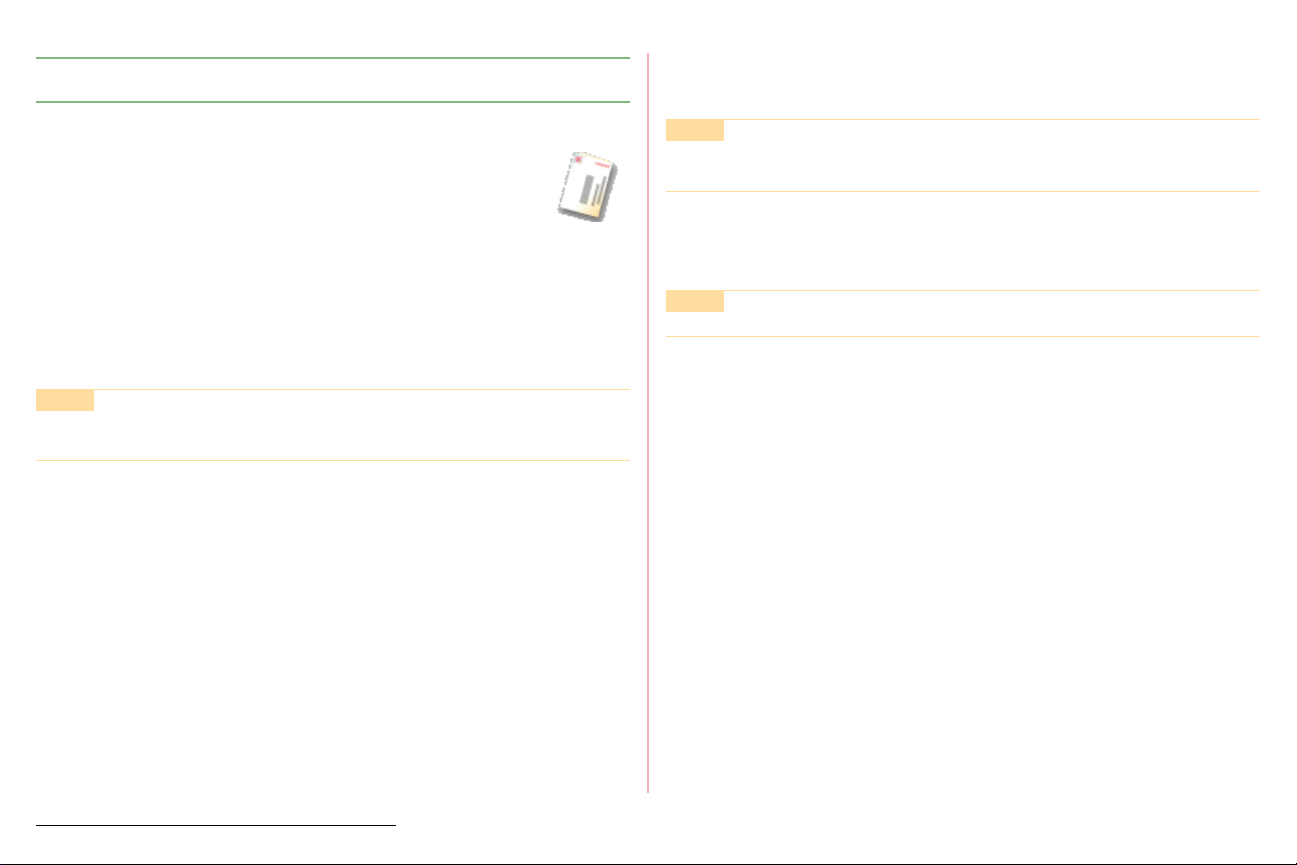
年賀状の作成
用意するもの
インクジェットプリンタ専用のハガキ
•
年賀状作成ソフト、画像が取り込めるワープロソフト、
•
ペイントソフト、またはドローソフトなど
デジタルカメラで撮影した写真、スキャンしたグラフィックスや写
•
真、ペイントソフトで描いたイラスト、インターネットからダウン
ロードしたグラフィックスや写真、アプリケーション付属のクリッ
など
プアート、または素材集
メモ
年賀状の場合、家族の写真や干支のグラフィックスなどを
用意します。
作成手順
アプリケーションを開きます。
1
CD
プロジェクトテクニック
全体のバランスを見て、あいさつ文の文字の大きさやフォン
(
4)
トを決めます。
メモ
レイアウトを決めるときに、ページの上下左右に
マージン
「ファイル」メニューから「保存」を選択して文書を保存します。
4
5
ハガキの印刷の手順に従って印刷します。
メモ
メニュー名はアプリケーションによって異なります。
を確保してください。
最低限の
「ファイル」メニューから「新規
2
年賀状のデザインを考えます。
3
画像とあいさつ文のレイアウトを決めます。
1)
(
写真またはグラフィックスを取り込みます。または貼り付け
(
2)
ます。操作方法については、アプリケーションのマニュアル
を参照してください。
あいさつ文を入力します。
3)
(
年賀状の作成
」を選択します。
...
10
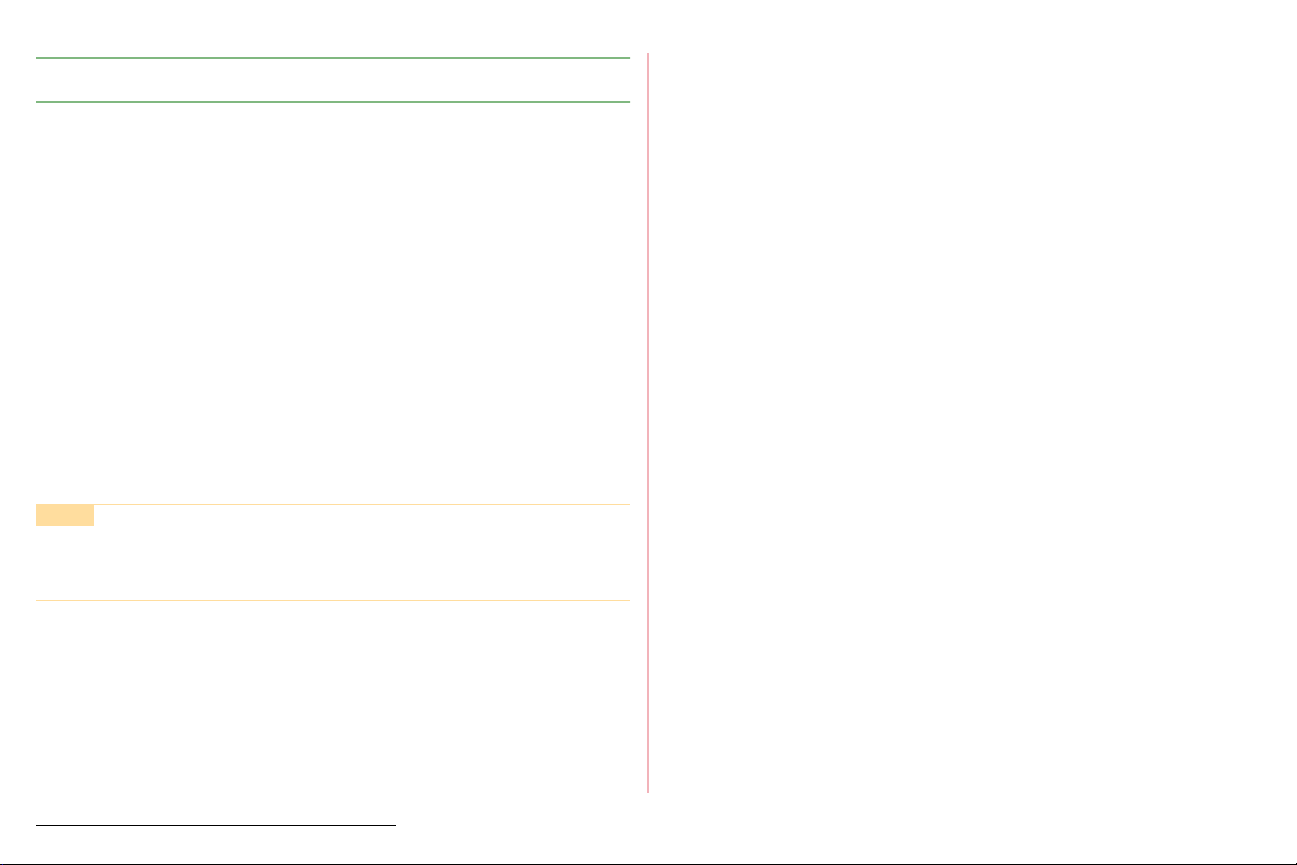
宛名ラベルの作成
用意するもの
インクジェットプリンタ専用のラベルシート
•
ラベル作成ソフト、またはワープロソフト
•
作成手順
アプリケーションを開きます。
1
プロジェクトテクニック
「ファイル」メニューから「新規
2
ラベルシートのラベルのレイアウトにあわせて宛名を入力します。
3
宛名データが作成できたら「ファイル」メニューから「保存」を選
4
択して文書を保存します。
5
ラベルの印刷
メモ
アプリケーションによっては、特定のラベルシートの
フォーマットにあわせて自動的に入力位置が示されるも
のがあります。
宛名ラベルの作成
の手順に従って印刷します。
」を選択します。
...
11
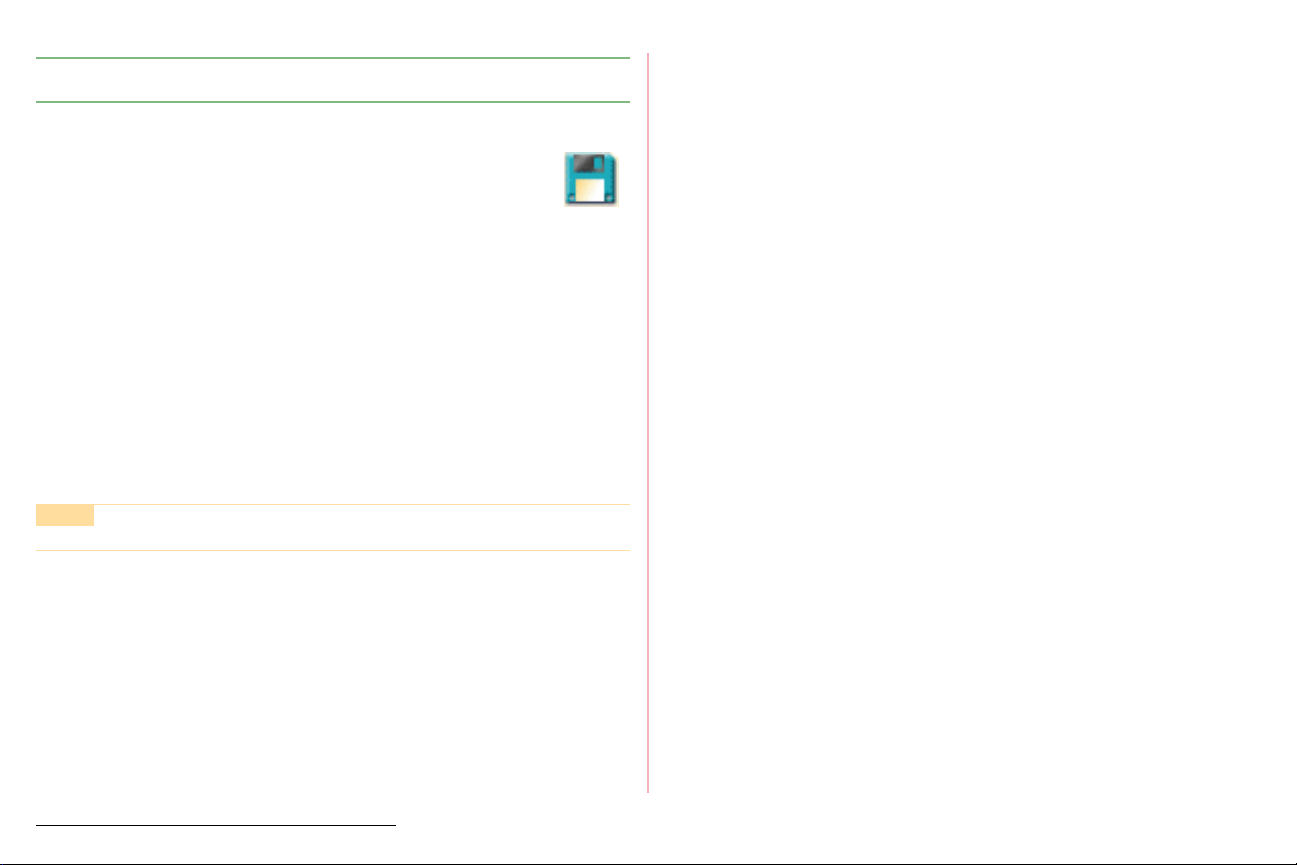
ビデオやフロッピーディスクのラベルの作成
用意するもの
インクジェットプリンタ専用のラベルシート
•
ラベル作成ソフト、またはワープロソフト
•
作成手順
アプリケーションを開きます。
1
プロジェクトテクニック
「ファイル」メニューから「新規
2
ラベルシートのラベルのレイアウトにあわせて入力します。
3
ラベルデータが作成できたら「ファイル」メニューから「保存」を
4
選択して文書を保存します。
5
ラベルの印刷
メモ
メニュー名はアプリケーションによって異なります。
ビデオやフロッピーディスクのラベルの作成
の手順に従って印刷します。
」を選択します。
...
12
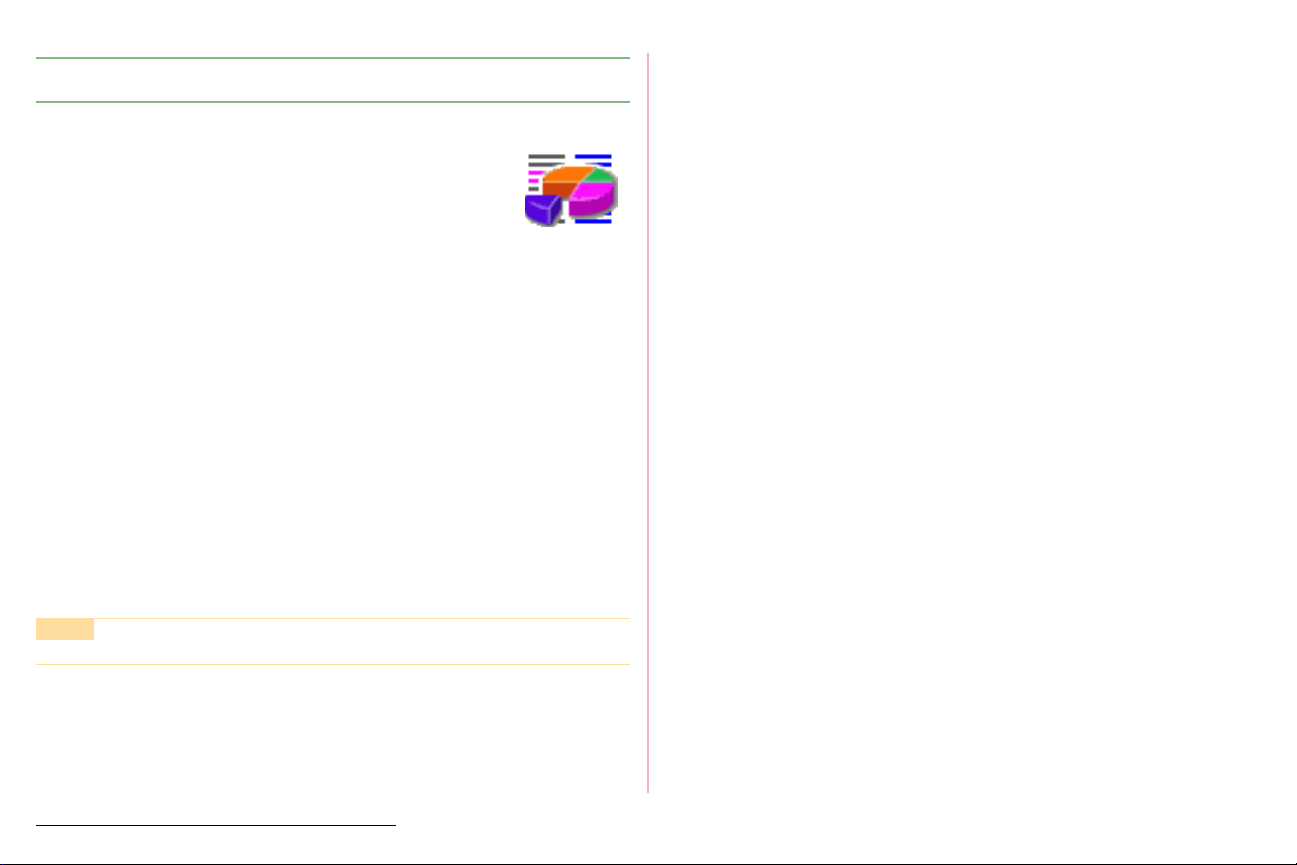
プレゼンテーション資料の作成
用意するもの
プロジェクトテクニック
インクジェットプリンタ専用の
•
プレゼンテーション作成ソフト、または画像が取り
•
込めるワープロソフト
OHP
フィルム
作成手順
アプリケーションを開きます。
1
「ファイル」メニューから「新規
2
プレゼンテーションのデザインを考えます。
3
画像とメッセージのレイアウトを決めます。
1)
(
2)メッセージを入力します。
(
3)グラフィックスを作成するか取り込みます。操作方法につい
(
ては、アプリケーションのマニュアルを参照してください。
「ファイル」メニューから「保存」を選択して文書を保存します。
4
5
OHP フィルムへの印刷
メモ
メニュー名はアプリケーションによって異なります。
の手順に従って印刷します。
」を選択します。
...
プレゼンテーション資料の作成
13
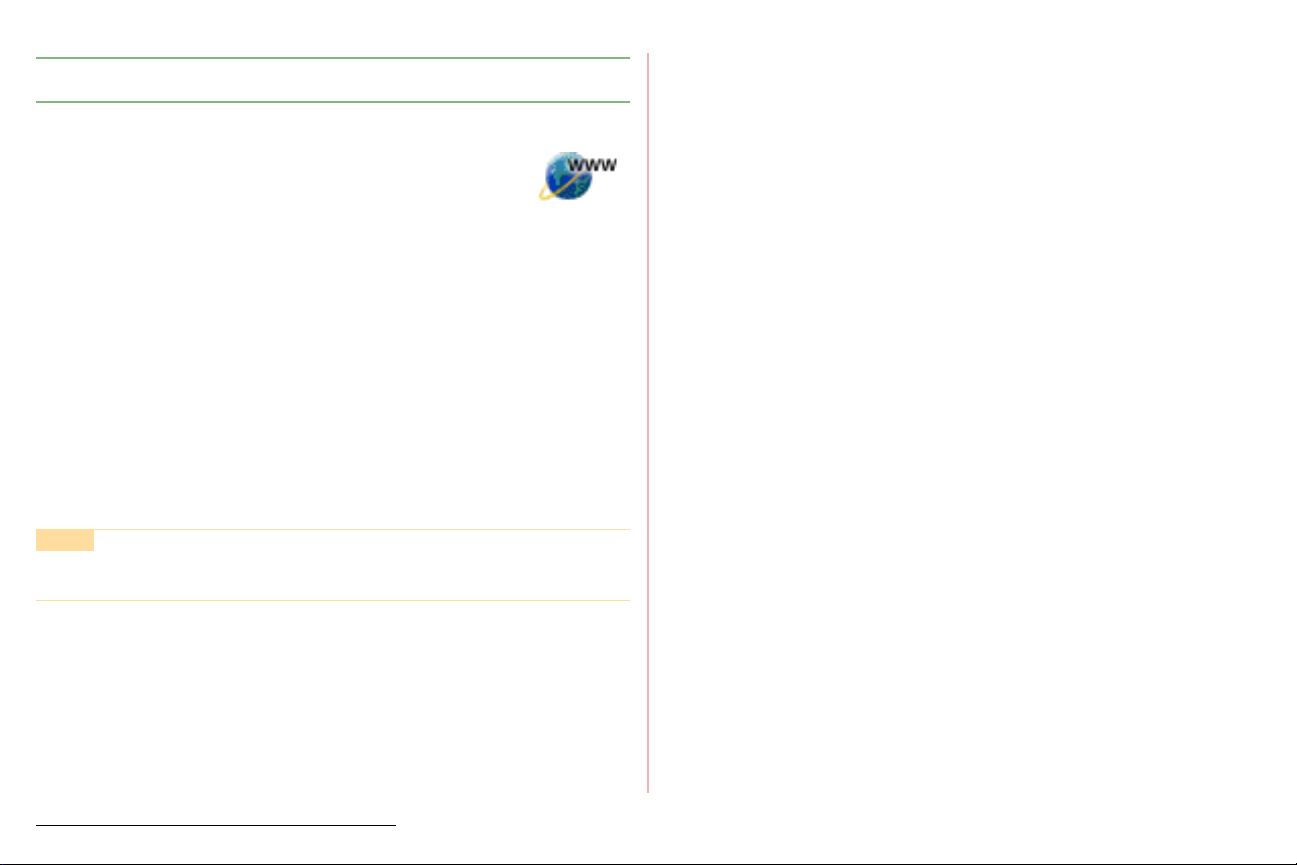
インターネットのホームページの印刷
用意するもの
インクジェットプリンタ専用のA4サイズの用紙
•
インターネットブラウザ
•
モデム、インターネットサービスプロバイダとの契約など、イン
•
ターネットにアクセスできる環境
印刷手順
ブラウザを開きます。
1
アドレスを入力して印刷したいページを開きます。
2
印刷プレビューメニューがあれば選択して、どのように印刷される
3
かを確認します。
用紙をセットし、
4
メモ
ホームページは各ページのサイズが固定されていないた
め、定形サイズの用紙に収まらない場合があります。
A4 の普通紙への印刷の手順に従って印刷します。
プロジェクトテクニック
インターネットのホームページの印刷
14
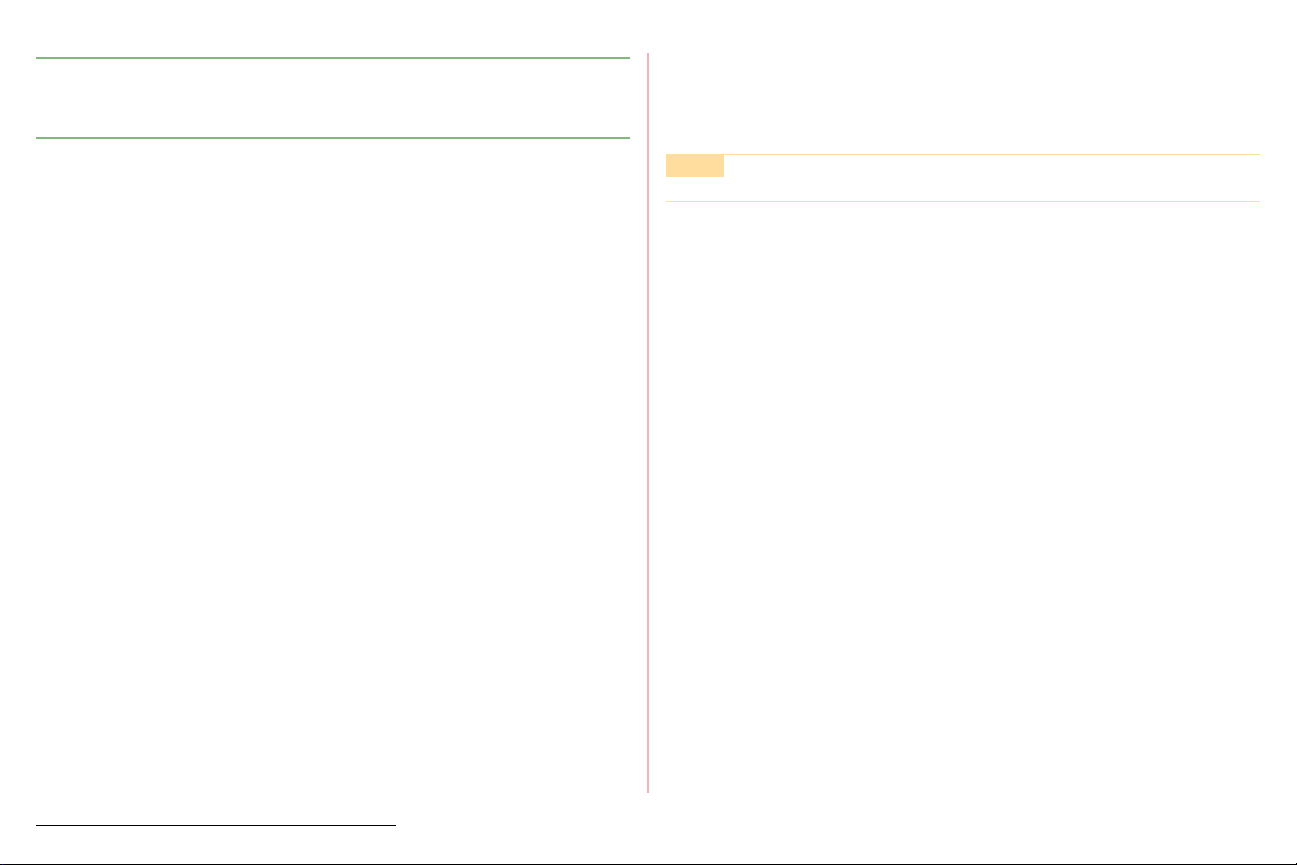
バースデイカードやグリーティングカードの 作成
用意するもの
インクジェットプリンタ専用のグリーティングカード用紙、または
•
サイズのコート紙、フォトペーパーなど
A4
グリーティングカード作成ソフト、画像が取り込めるワープロソフ
•
ト、ペイントソフト、またはドローソフトなど
デジタルカメラで撮影した写真、スキャンしたグラフィックスや写
•
真、ペイントソフトで描いたイラスト、インターネットからダウン
ロードしたグラフィックスや写真、アプリケーション付属のクリッ
など
プアート、または素材集
作成手順
アプリケーションを開きます。
1
CD
プロジェクトテクニック
「ファイル」メニューから「保存」を選択して文書を保存します。
4
5
コート紙への印刷
に従って印刷します。
メモ
メニュー名はアプリケーションによって異なります。
、ま た は
光沢紙、フォトペーパーへの印刷
の手順
「ファイル」メニューから「新規
2
カードのデザインを考えます。
3
1)画像とメッセージのレイアウトを決めます。
(
2)写真またはグラフィックスを取り込みます。または貼り付け
(
ます。操作方法については、アプリケーションのマニュアル
を参照してください。
3)メッセージを入力します。
(
全体のバランスを見て、メッセージの文字の大きさやフォン
4)
(
トを決めます。
バースデイカードやグリーティングカードの作成
」を選択します。
...
15
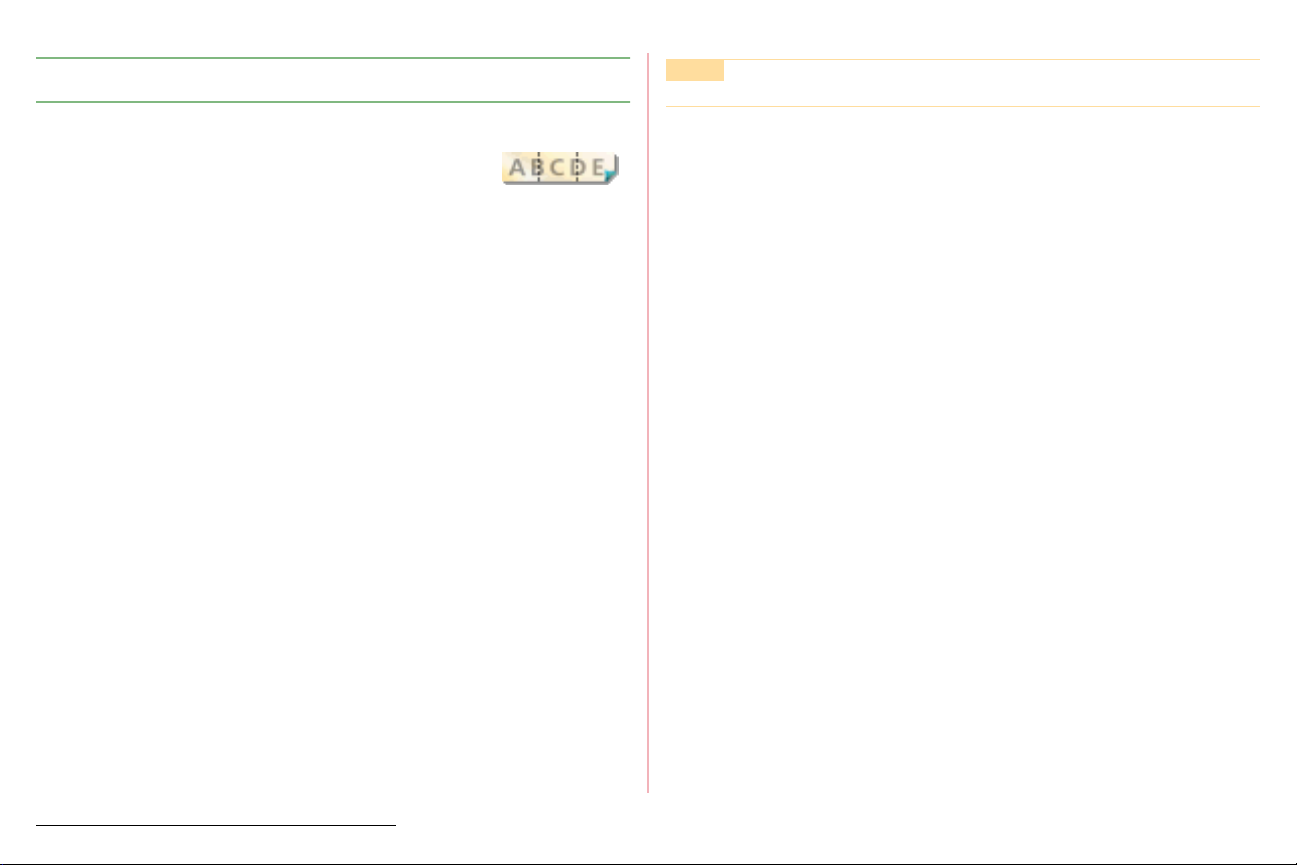
プロジェクトテクニック
垂れ幕や横断幕の作成
用意するもの
インクジェットプリンタ専用のバナー紙
•
画像が取り込めるワープロソフト、ペイントソフト、またはドロー
•
ソフトなど
ペイントソフトで描いたイラスト、インターネットからダウンロー
•
ドしたグラフィックスや写真、アプリケーション付属のクリップ
など
アート、または素材集
作成手順
アプリケーションを開きます。
1
「ファイル」メニューから「新規
2
垂れ幕または横断幕のデザインを考えます。
3
画像とメッセージのレイアウトを決めます。
1)
(
2)写真またはグラフィックスを取り込みます。または貼り付け
(
ます。操作方法については、アプリケーションのマニュアル
を参照してください。
メッセージを入力します。
3)
(
全体のバランスを見て、メッセージの文字の大きさやフォン
(
4)
トを決めます。
CD
」を選択します。
...
メモ
メニュー名はアプリケーションによって異なります。
「ファイル」メニューから「保存」を選択して文書を保存します。
4
5
バナー紙の印刷の手順に従って印刷します。
垂れ幕や横断幕の作成
16
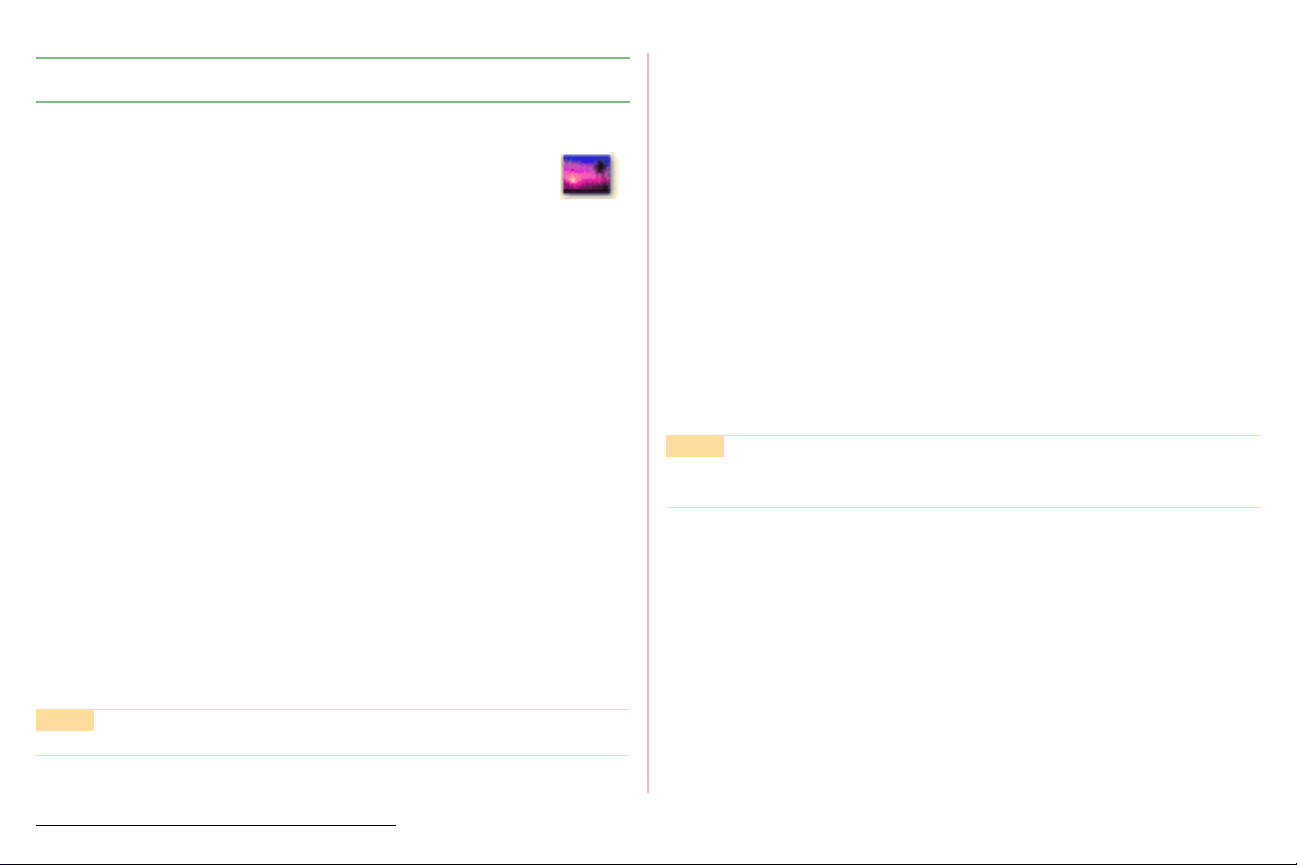
写真アルバムの作成
写真の割り付け
画像が取り込めるワープロソフトを開きます。
1
プロジェクトテクニック
用意するもの
インクジェットプリンタ専用のフォトペーパー
•
サイズ)
(
A4
フォトレタッチソフト
•
画像が取り込めるワープロソフト
•
デジタルカメラで撮影した写真、またはスキャンした写真
•
作成手順
写真を加工する過程と、写真をページに割り付ける過程に分かれます。
写真の加工
フォトレタッチソフトを開きます。
1
「ファイル」メニューから「開く」を選択し、写真ファイルを開き
2
ます。
フォトレタッチソフトのマニュアルを参照して、写真を修正したり
3
加工したりします。たとえば自動修正機能で見栄えをよくしたり、
フィルタをかけてさまざまな効果を出したりします。
フォトレタッチソフトのマニュアルを参照して、各写真の大きさを
4
そろえておきます。
「ファイル」メニューから「新規
2
ページのデザインを考えます。
3
1)写真と説明文のレイアウトを決めます。
(
写真を取り込みます。または貼り付けます。操作方法につい
2)
(
ては、アプリケーションのマニュアルを参照してください。
説明文を入力します。
3)
(
全体のバランスを見て、説明文の文字の大きさやフォントを
4)
(
決めます。
「ファイル」メニューから「保存」を選択して文書を保存します。
4
5
光沢紙、フォトペーパーへの印刷の手順に従って印刷します。
メモ
またはハガキサイズのフォトペーパーに写真を一枚ず
A6
つ印刷して製本すると、ミニアルバムが作成できます。
」を選択します。
...
メモ
メニュー名はアプリケーションによって異なります。
写真アルバムの作成
17
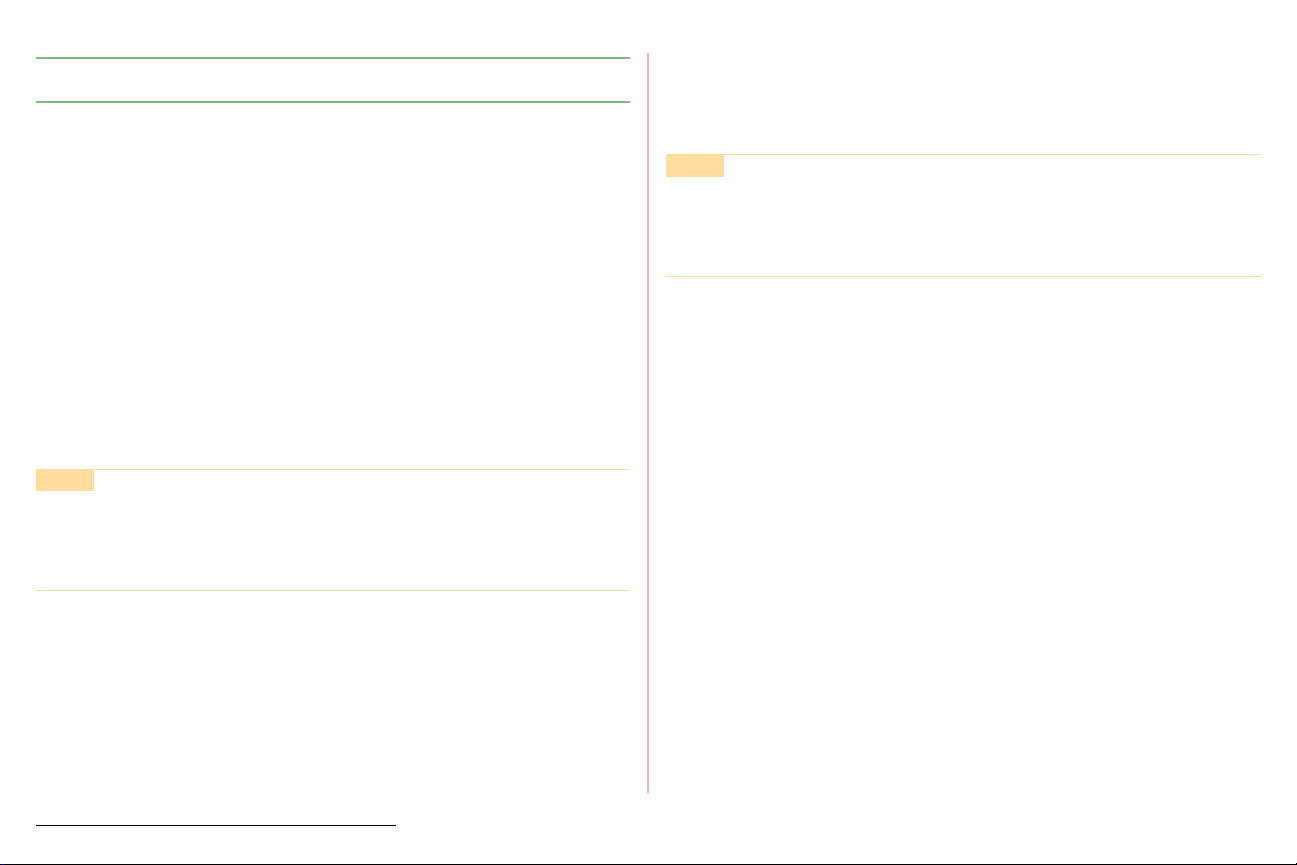
写真シールの作成
プロジェクトテクニック
シールデータが作成できたら「ファイル」メニューから「保存」を
4
選択して文書を保存します。
用意するもの
インクジェットプリンタ専用のラベルシート
•
ラベル作成ソフト、または画像が取り込めるワープロソフト
•
デジタルカメラで撮影した写真、またはスキャンした写真
•
作成手順
アプリケーションを開きます。
1
「ファイル」メニューから「新規
2
ラベルシートのラベルのレイアウトにあわせて写真を取り込みま
3
す。
メモ
アプリケーションによっては、特定のラベルシートの
フォーマットにあわせて自動的に入力位置が示されるも
のがあります。
メニュー名はアプリケーションによって異なります。
」を選択します。
...
5
ラベルの印刷
メモ
ワープロソフトに取り込む前に、フォトレタッチソフトを
利用して、写真を修正したり加工したりすることもできま
す。たとえば自動修正機能で見栄えをよくしたり、フィル
タをかけてさまざまな効果を出したりします。
の手順に従って印刷します。
写真シールの作成
18
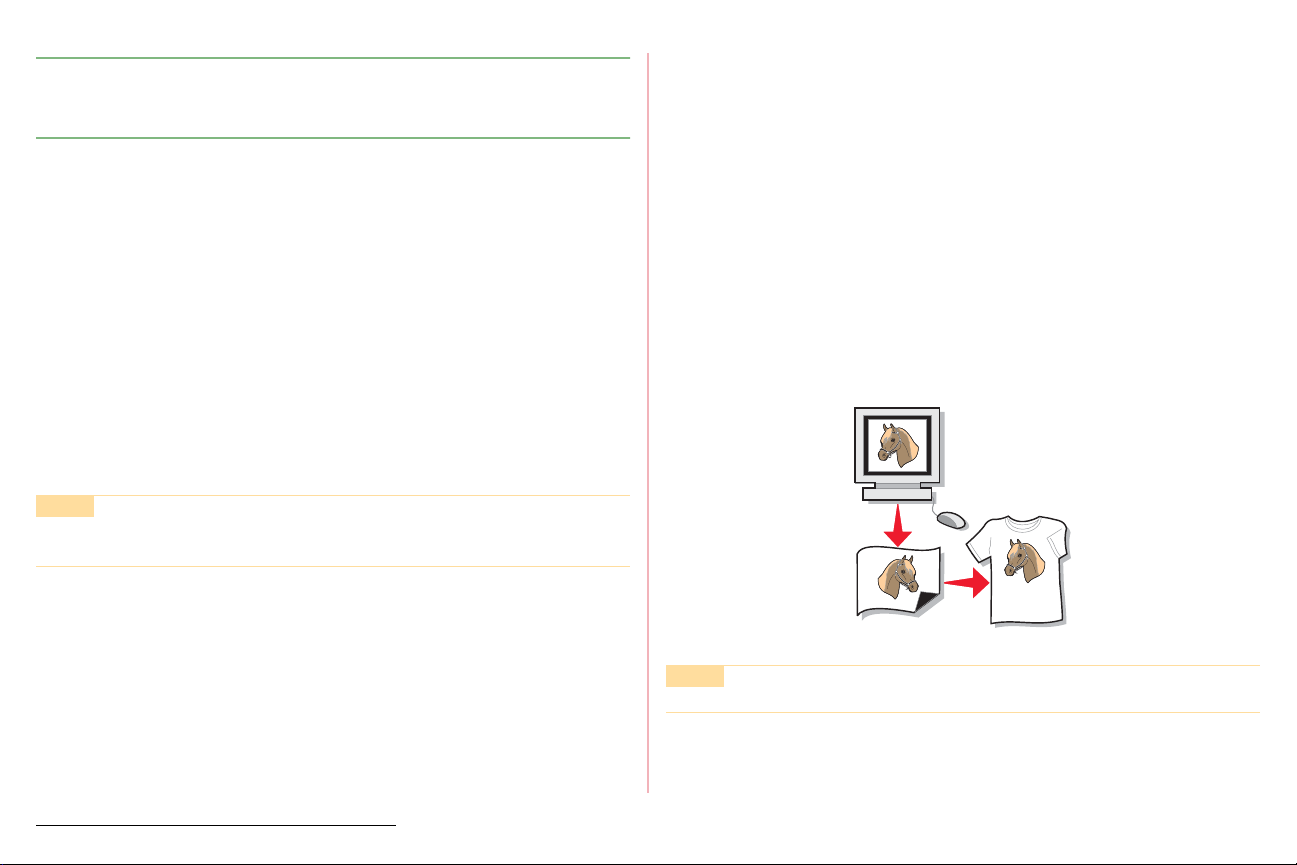
T
シャツやエプロン、ランチョンマットの
作成
用意するもの
インクジェットプリンタ専用のアイロンプリント紙
•
シャツ絵柄作成ソフト、画像が取り込めるワープロソフト、ペイ
•
T
ントソフト、またはドローソフトなど
デジタルカメラで撮影した写真、スキャンしたグラフィックスや写
•
真、ペイントソフトで描いたイラスト、インターネットからダウン
ロードしたグラフィックスや写真、アプリケーション付属のクリッ
プアート、または素材集
アイロン
•
木綿のTシャツ、エプロン、またはハンカチなど
•
メモ
アイロンプリント紙のパッケージの説明をよく読み、どの
ような布に転写できるか調べてください。
CD
など
プロジェクトテクニック
デザインを考えます。
3
画像とメッセージのレイアウトを決めます。
1)
(
2)写真またはグラフィックスを取り込みます。または貼り付け
(
ます。操作方法については、アプリケーションのマニュアル
を参照してください。
3)メッセージを入力します。
(
4)全体のバランスを見て、メッセージの文字の大きさやフォン
(
トを決めます。
「ファイル」メニューから「保存」を選択して文書を保存します。
4
5
アイロンプリント紙への印刷
アイロンプリント紙のパッケージの説明に従って、Tシャツ、エプ
6
ロン、ハンカチなどに印刷したデザインを転写します。
の手順に従って印刷します。
作成手順
アプリケーションを開きます。
1
「ファイル」メニューから「新規
2
シャツやエプロン、ランチョンマットの作成
T
」を選択します。
...
メモ
メニュー名はアプリケーションによって異なります。
19
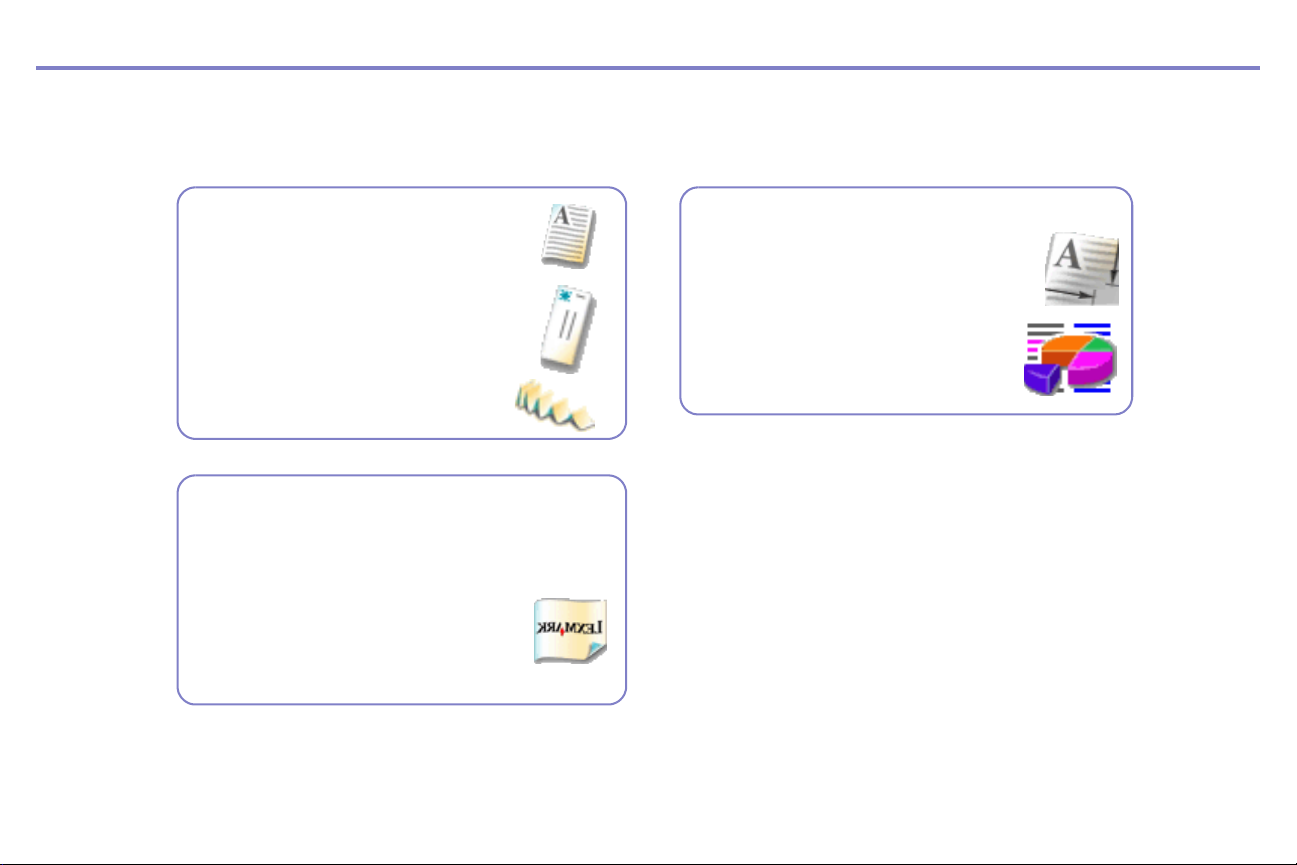
印刷テクニック
文書を作成したら印刷します。本章では以下のような印刷方法を説明します。
いろいろなサイズの用紙への印刷
の普通紙への印刷
A4
ハガキの印刷
封筒の印刷
カードの印刷
バナー紙の印刷
いろいろな種類の用紙への印刷
光沢紙、フォトペーパーへの印刷
コート紙への印刷
アイロンプリント紙への印刷
フィルムへの印刷
OHP
ラベルの印刷
便利な印刷テクニック
ユーザー定義サイズの設定
カラーイメージのモノクロ印刷
インクの節約
20
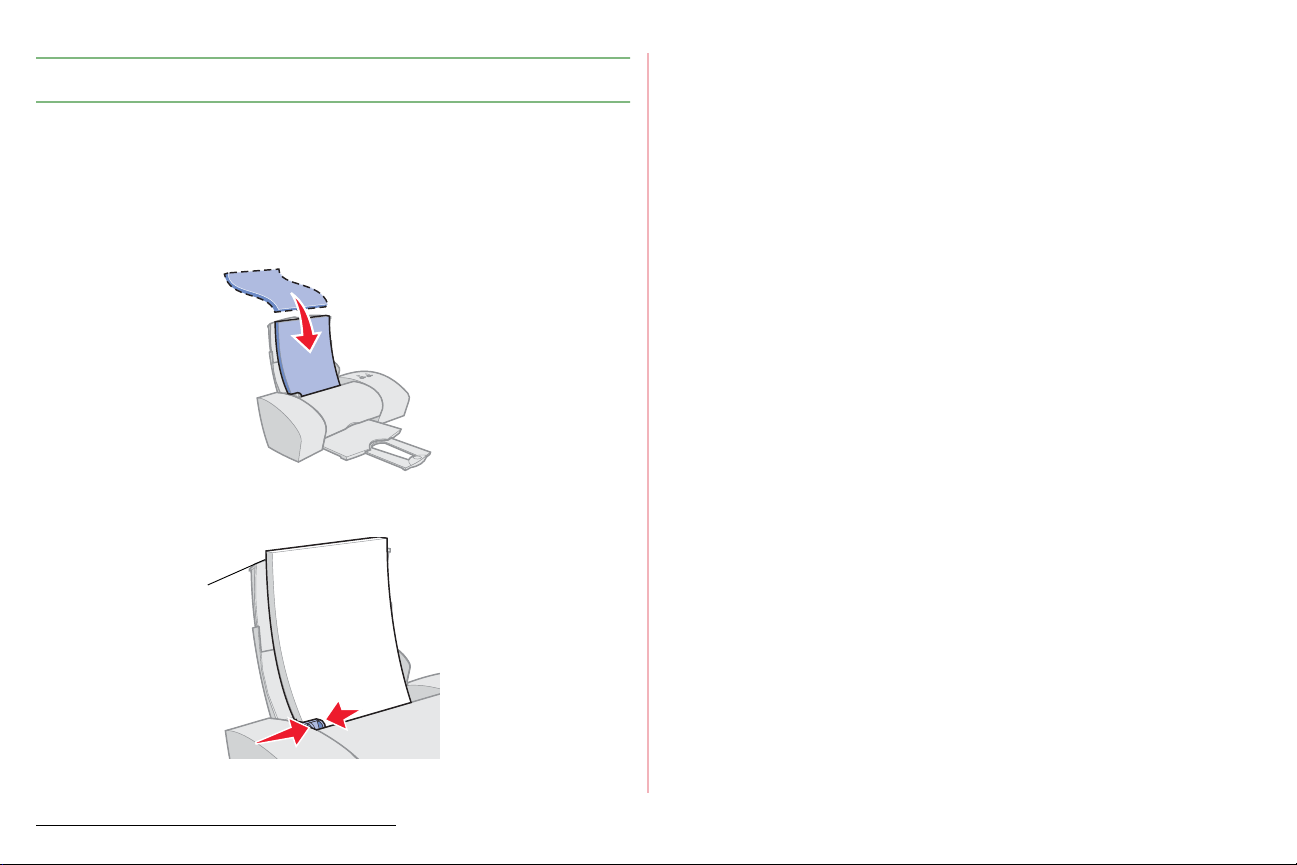
A4
の普通紙への印刷
印刷する文書を開きます。
4
5
ステップ 3 印刷
の手順に従って印刷します。
印刷テクニック
普通紙は約
品質で用紙を縦置きにして印刷する場合は、プリンタソフトウェアを
インストールしたときの設定がそのまま利用できます。
用紙サポーターを起こし、完全に引き伸ばします。
1
用紙の印刷面を手前に向け、給紙口の右端にそろえてセットします。
2
用紙ガイドとリリースレバーをいっしょにつまみながらスライド
3
させて、用紙の幅に合わせます。
A4 サイズの用紙の
場合は、先端が用
紙サポーターから
少しはみ出します。
枚までセットできます。A4の普通紙に「標準」の印刷
100
の普通紙への印刷
A4
21
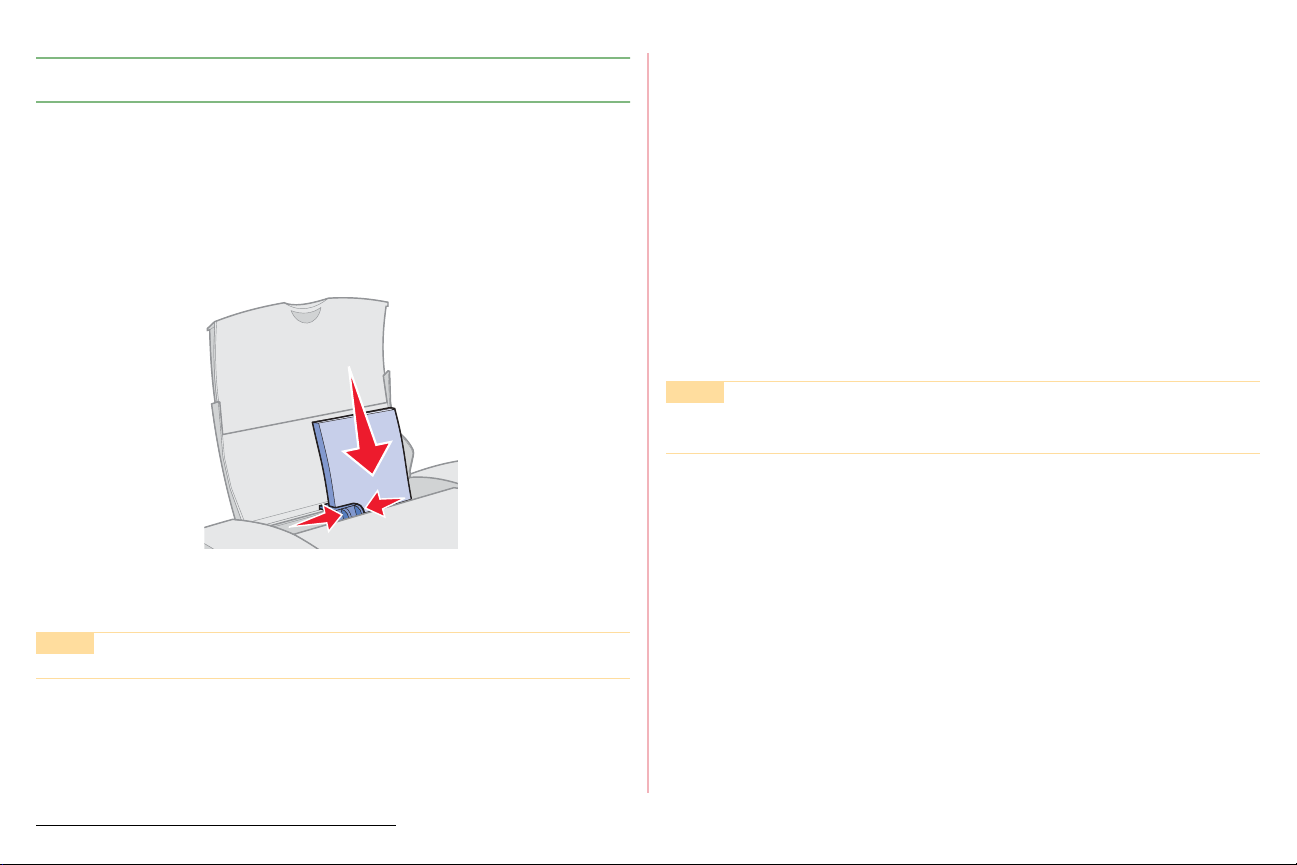
印刷テクニック
ハガキの印刷
ハガキは約30枚までセットできます。ハガキ以外のカードを印刷する
場合は、
カードの印刷
ステップ 1 用紙のセット
印刷面を手前に向けて、プリンタ内に短い辺から送り込まれるよう
1
セットします。給紙口の右端にそろえてください。
用紙ガイドとリリースレバーをいっしょにつまみながらスライド
2
させて、ハガキの幅に合わせます。
メモ
給紙口に用紙を押し込まないようにしてください。
を参照してください。
ステップ 2 プリンタの設定
印刷する文書を開きます。
1
印刷品質を設定します。
2
コマンドラインに lexmarkz25-z35 と入力して、プリンタドラ
1)
(
イバを開きます。またはファイルマネージャでプリンタドライバ
のファイルをダブルクリックします。
2)[プリンタ設定]タブで[変更]ボタンをクリックして[プロパ
(
ティ]を開きます。
印刷する文書の内容によって印刷品質を設定します。たとえ
3)
(
ば写真を印刷する場合は[高品質]または[最高品質]を選
択します。
メモ
高い印刷品質を選択すると印刷結果は向上しますが、印刷
に時間がかかります。
ハガキの印刷
22
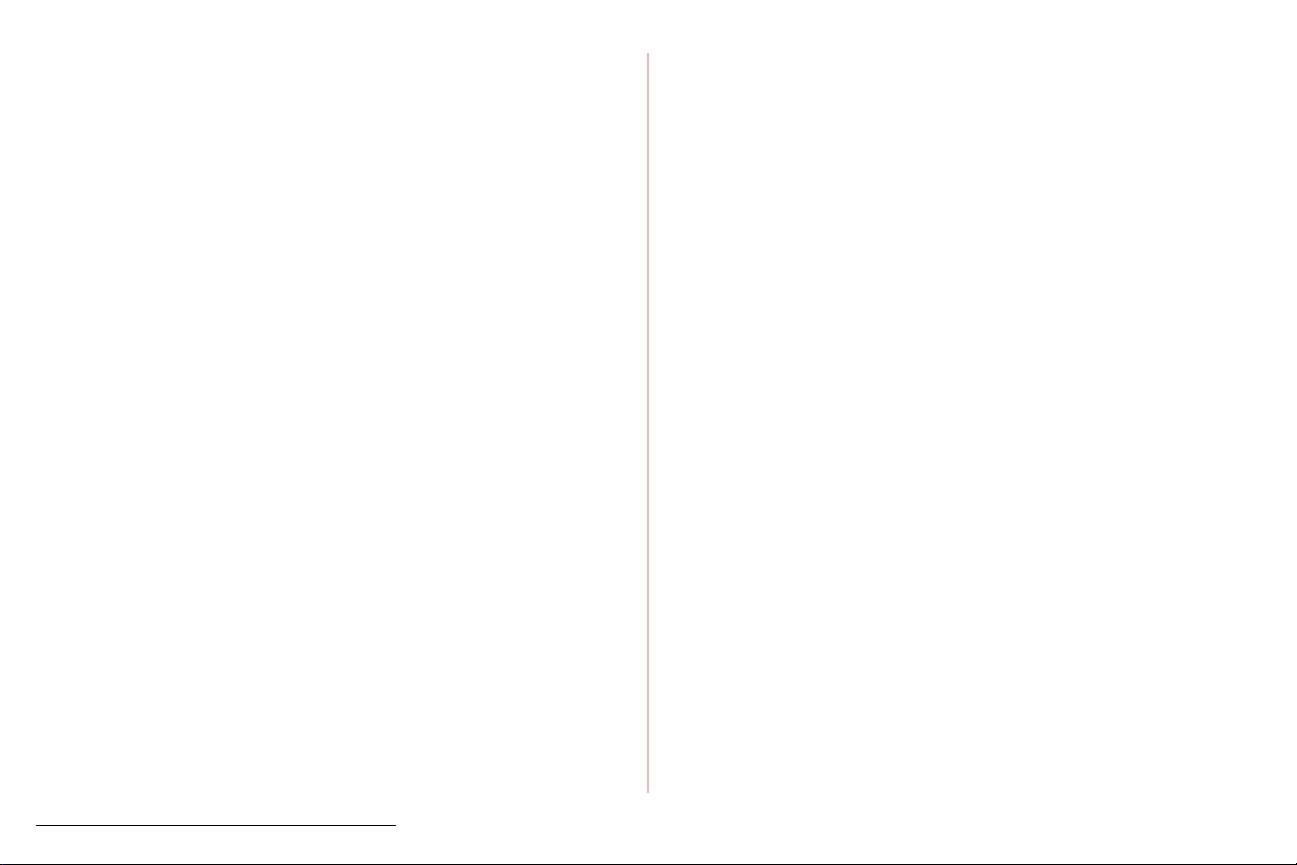
用紙の種類とサイズ、印刷方向を設定します。
3
[用紙設定]タブをクリックします。
1)
(
2)[用紙の種類]を選択します。
(
ハガキのパッケージの説明をよく読んで、[普通紙]、[コート
光沢紙]、[グリーティングカード]の
紙]、[フォトペーパー
いずれかを選択してください。
3)[用紙サイズ]で[ハガキ]を選択します。
(
[印刷方向]を選択します。
4)
(
]をクリックします。
OK
5)[
(
[プリンタ設定]タブで[OK]をクリックします。
4
/
ステップ 3 印刷
ステップ 3 印刷の手順に従って印刷します。
印刷テクニック
ハガキの印刷
23

印刷テクニック
封筒の印刷
封筒は約10枚までセットできます。飾り窓や深いエンボス模様、綴じ
ひも、留め金などのついた封筒は使用しないでください。必ず未使用
で折り目やしわ、破れた部分などがない封筒を使用してください。
ステップ 1 用紙のセット
印刷面を手前に向けて、プリンタ内に短い辺から送り込まれるよう
1
セットします。給紙口の右端にそろえてください(図は洋形封筒の
場合)。
用紙ガイドとリリースレバーをいっしょにつまみながらスライド
2
させて、用紙の幅に合わせます。
ステップ 2 プリンタの設定
印刷する文書を開きます。
1
用紙の種類とサイズ、印刷方向を設定します。
2
コマンドラインに lexmarkz25-z35 と入力して、プリンタドラ
1)
(
イバを開きます。またはファイルマネージャでプリンタドライバ
のファイルをダブルクリックします。
2)[プリンタ設定]タブで[変更]ボタンをクリックして[プロパ
(
ティ]を開きます。
[用紙設定]タブをクリックします。
3)
(
[用紙の種類]で[封筒]を選択します。
4)
(
5)[封筒のサイズ]で給紙口にセットした封筒のサイズを選択し
(
ます。
[印刷方向]を選択します。
6)
(
]をクリックします。
OK
7)[
(
[プリンタ設定]タブで[OK]をクリックします。
3
メモ
定形サイズ以外の封筒に印刷する場合は、
イズの設定
を参照してください。
ユーザー定義サ
ステップ 3 印刷
ステップ 3 印刷
の手順に従って印刷します。
メモ
封筒の印刷
給紙口に用紙を押し込まないようにしてください。
メモ
アプリケーションで封筒の置き方を設定できる場合は、封
筒を短い辺から送り込む設定にしてください。
24

印刷テクニック
カードの印刷
グリーティングカード、インデックスカード、フォトカードなどは約
枚までセットできます。ハガキに印刷する場合は、
10
参照してください。
ハガキの印刷
ステップ 1 用紙のセット
用紙のパッケージの説明をよく読みます。
1
印刷面を手前に向けて、プリンタ内に短い辺から送り込まれるよう
2
セットします。給紙口の右端にそろえてください。
用紙ガイドとリリースレバーをいっしょにつまみながらスライド
3
させて、用紙の幅に合わせます。
メモ
給紙口に用紙を押し込まないようにしてください。
を
ステップ 2 プリンタの設定
印刷する文書を開きます。
1
印刷品質を選択します。
2
コマンドラインに lexmarkz25-z35 と入力して、プリンタドラ
1)
(
イバを開きます。またはファイルマネージャでプリンタドライバ
のファイルをダブルクリックします。
2)[プリンタ設定]タブで[変更]ボタンをクリックして[プロパ
(
ティ]を開きます。
[品質
3)
(
メモ
高い印刷品質を選択すると印刷結果は向上しますが、印刷
に時間がかかります。
用紙の種類とサイズ、印刷方向を設定します。
3
[用紙設定]タブをクリックします。
1)
(
[用紙の種類]で[グリーティングカード]を選択します。
2)
(
[用紙サイズ]で給紙口にセットしたカードのサイズを選択し
3)
(
ます。
(
4)[印刷方向]を選択します。
5)[
(
[プリンタ設定]タブで[OK]をクリックします。
4
メモ
定形サイズ以外の用紙に印刷する場合は、
イズの設定
速度]で[標準]または[高品質]を選択します。
/
]をクリックします。
OK
ユーザー定義サ
を参照してください。
カードの印刷
25

ステップ 3 印刷
ステップ 3 印刷の手順に従って印刷します。
メモ
用紙が排出されたらすぐに排紙トレイから取り除き、イン
クを乾燥させてから重ねてください。
印刷テクニック
カードの印刷
26

バナー紙の印刷
ステップ 1 用紙のセット
給紙口からすべての用紙を取り除きます。
1
用紙サポーターを縮めます。
2
印刷テクニック
バナー紙の束をプリンタの後ろに置きます。
3
印刷面を手前に向けて用紙の先端を給紙口に指し込み、給紙口の右
4
ページ目だけが用紙サポーター上
端にそろえます。必ず、最初の
あるようにしてください。
用紙ガイドとリリースレバーをいっしょにつまみながらスライド
5
させて、用紙の幅に合わせます。
1
バナー紙の印刷
27

印刷テクニック
ステップ 2 プリンタの設定
印刷する文書を開きます。
1
用紙の種類とサイズ、印刷方向を設定します。
2
コマンドラインに lexmarkz25-z35 と入力して、プリンタドラ
1)
(
イバを開きます。またはファイルマネージャでプリンタドライバ
のファイルをダブルクリックします。
2)[プリンタ設定]タブで[変更]ボタンをクリックして[プロパ
(
ティ]を開きます。
[用紙設定]タブをクリックします。
3)
(
[用紙の種類]で[バナー]を選択します。
4)
(
[印刷工房]タブの[形式]が自動的に[バナー]に設定され
ます。
]を選択します。
5)[バナー紙のサイズ]で[
(
[印刷方向]を選択します。
6)
(
]をクリックします。
OK
7)[
(
[プリンタ設定]タブで[OK]をクリックします。
3
メモ
用紙の種類で[バナー]を選択しないと紙づまりが発生す
る場合があります(⇒用紙が送り込まれない)。
A4
ステップ 3 印刷
ステップ 3 印刷の手順に従って印刷します。
メモ
バナー紙の印刷が終了したら、次の印刷のために用紙サ
ポーターを引き伸ばします。
バナー紙の印刷
28

印刷テクニック
光沢紙、フォトペーパーへの印刷
光沢紙やフォトペーパーは写真を印刷するのに適しています。約25枚
までセットできます。
フォトカードに印刷する場合は、用紙のセット方法についてカードの
印刷を参照してください。
ステップ 1 用紙のセット
用紙のパッケージの説明をよく読みます。
1
印刷面を手前に向けて、給紙口の右端
2
にそろえてセットします。
用紙ガイドとリリースレバーをいっ
3
しょにつまみながらスライドさせて、用
紙の幅に合わせます。
メモ
給紙口に用紙を押し込まないよう
にしてください。
ステップ 2 プリンタの設定
印刷する文書を開きます。
1
印刷品質を選択します。
2
コマンドラインに lexmarkz25-z35 と入力して、プリンタドラ
1)
(
イバを開きます。またはファイルマネージャでプリンタドライバ
のファイルをダブルクリックします。
2)[プリンタ設定]タブで[変更]ボタンをクリックして[プロパ
(
ティ]を開きます。
[品質
3)
(
メモ
高い印刷品質を選択すると印刷結果は向上しますが、印刷
に時間がかかります。
用紙の種類とサイズ、印刷方向を設定します。
3
[用紙設定]タブをクリックします。
1)
(
[用紙の種類]で[フォトペーパー
2)
(
[用紙サイズ]でフォトペーパーまたは光沢紙のサイズを選択
3)
(
します。
(
4)[印刷方向]を選択します。
[OK]をクリックします。
4
[プリンタ設定]タブで[OK]をクリックします。
5
メモ
定形サイズ以外の用紙に印刷する場合は、
イズの設定を参照してください。
速度]で[高品質]または[最高品質]を選択します。
/
光沢紙]を選択します。
/
ユーザー定義サ
光沢紙、フォトペーパーへの印刷
29

ステップ 3 印刷
ステップ 3 印刷の手順に従って印刷します。
メモ
用紙が排出されたらすぐに排紙トレイから取り除き、イン
クを乾燥させてから重ねてください。
印刷テクニック
光沢紙、フォトペーパーへの印刷
30

印刷テクニック
コート紙への印刷
コート紙は約25枚まで印刷できます。
ステップ 1 用紙のセット
用紙のパッケージの説明をよく読みます。
1
用紙の印刷面を手前に向けて、給紙口
2
の右端にそろえてセットします。
用紙ガイドとリリースレバーをいっ
3
しょにつまみながらスライドさせて、用
紙の幅に合わせます。
メモ
給紙口に用紙を押し込まないよう
にしてください。
ステップ 2 プリンタの設定
印刷する文書を開きます。
1
印刷品質を選択します。
2
コマンドラインに lexmarkz25-z35 と入力して、プリンタドラ
1)
(
イバを開きます。またはファイルマネージャでプリンタドライバ
のファイルをダブルクリックします。
2)[プリンタ設定]タブで[変更]ボタンをクリックして[プロパ
(
ティ]を開きます。
[品質
3)
(
メモ
高い印刷品質を選択すると印刷結果は向上しますが、印刷
に時間がかかります。
用紙の種類とサイズ、印刷方向を設定します。
3
[用紙設定]タブをクリックします。
1)
(
[用紙の種類]で[コート紙]を選択します。
2)
(
[用紙サイズ]でコート紙のサイズを選択します。
3)
(
4)[印刷方向]を選択します。
(
[
5)
(
[プリンタ設定]タブで[OK]をクリックします。
4
速度]で[標準]または[高品質]を選択します。
/
]をクリックします。
OK
コート紙への印刷
メモ
定形サイズ以外の用紙に印刷する場合は、
イズの設定
を参照してください。
ステップ 3 印刷
ステップ 3 印刷の手順に従って印刷します。
31
ユーザー定義サ

印刷テクニック
アイロンプリント紙への印刷
アイロンプリント紙は約25枚までセットできます。
アイロンプリント紙に印刷する前に普通紙に印刷し、アプリケーショ
ンからどのように印刷されるかを確認してみることをお勧めします。
ステップ 1 用紙のセット
用紙のパッケージの説明をよく読みます。
1
印刷面(空白の面)を手前に向けて、給
2
紙口の右端にそろえてセットします。
用紙ガイドとリリースレバーをいっ
3
しょにつまみながらスライドさせて、用
紙の幅に合わせます。
メモ
給紙口に用紙を押し込まないよう
にしてください。
ステップ 2 プリンタの設定
印刷する文書を開きます。
1
用紙の種類とサイズ、印刷方向を設定します。
2
コマンドラインに lexmarkz25-z35 と入力して、プリンタドラ
1)
(
イバを開きます。またはファイルマネージャでプリンタドライバ
のファイルをダブルクリックします。
2)[プリンタ設定]タブで[変更]ボタンをクリックして[プロパ
(
ティ]を開きます。
[用紙設定]タブをクリックします。
3)
(
[用紙の種類]で[アイロンプリント紙]を選択します。
4)
(
[印刷工房]タブの[形式]が自動的に[反転]に設定されま
す。
5)[用紙サイズ]と[印刷方向]を選択します。
(
[
]をクリックします。
OK
6)
(
[プリンタ設定]タブで[OK]をクリックします。
3
ステップ 3 印刷
ステップ 3 印刷の手順に従って印刷します。
メモ
用紙が排出されたらすぐに排紙トレイから取り除き、イン
クを乾燥させてから重ねてください。
アイロンプリント紙への印刷
32

印刷テクニック
OHP
OHP
リンタ専用の
フィルムへの印刷
フィルムは約20枚までセットできます。必ずインクジェットプ
フィルムを使用してください。
OHP
ステップ 1 用紙のセット
用紙のパッケージの説明をよく読みます。
1
ざらざらした面(印刷面)を手前に向
2
けて、給紙口の右端にそろえてセット
します。
取り外し可能なテープがフィルムに貼
付されている場合は、テープのある面
を下にし、テープのある方からプリン
タ内に送り込まれるようにします。
用紙ガイドとリリースレバーをいっ
3
しょにつまみながらスライドさせて、用
紙の幅に合わせます。
メモ
給紙口に用紙を押し込まないよう
にしてください。
ステップ 2 プリンタの設定
印刷する文書を開きます。
1
印刷品質を選択します。
2
コマンドラインに lexmarkz25-z35 と入力して、プリンタドラ
1)
(
イバを開きます。またはファイルマネージャでプリンタドライバ
のファイルをダブルクリックします。
2)[プリンタ設定]タブで[変更]ボタンをクリックして[プロパ
(
ティ]を開きます。
[品質
3)
(
メモ
高い印刷品質を選択すると印刷結果は向上しますが、印刷
に時間がかかります。
用紙の種類とサイズ、印刷方向を設定します。
3
[用紙設定]タブをクリックします。
1)
(
[用紙の種類]で[
2)
(
[用紙サイズ]で
3)
(
4)[印刷方向]を選択します。
(
[
5)
(
[プリンタ設定]タブで[OK]をクリックします。
4
速度]で[標準]または[高品質]を選択します。
/
フィルム]を選択します。
OHP
フィルムのサイズ(A4)を選択します。
OHP
]をクリックします。
OK
フィルムへの印刷
OHP
33

ステップ 3 印刷
ステップ 3 印刷の手順に従って印刷します。
メモ
用紙が排出されたらすぐに排紙トレイから取り除き、イン
クを乾燥させてから重ねてください。
印刷テクニック
フィルムへの印刷
OHP
34

印刷テクニック
ラベルの印刷
ラベルシートは約25枚までセットできます。必ずインクジェットプリ
ンタ専用のラベルシートを使用してください。
紙づまりの原因となるため、ラベルの一部がはがれていたり、めくれ
ているシートは使用しないでください。また、各ラベルの縁から
以内の場所には印刷しないようにしてください。
ステップ 1 用紙のセット
用紙のパッケージの説明をよく読みます。
1
印刷面を手前に向けて、給紙口の
2
右端にそろえてセットします。
用紙ガイドとリリースレバーを
3
いっしょにつまみながらスライド
させて、用紙の幅に合わせます。
メモ
給紙口に用紙を押し込まない
ようにしてください。
1 mm
ステップ 2 プリンタの設定
印刷する文書を開きます。
1
印刷品質を選択します。
2
コマンドラインに lexmarkz25-z35 と入力して、プリンタドラ
1)
(
イバを開きます。またはファイルマネージャでプリンタドライバ
のファイルをダブルクリックします。
2)[プリンタ設定]タブで[変更]ボタンをクリックして[プロ
(
パティ]を開きます。
[品質
3)
(
メモ
高い印刷品質を選択すると印刷結果は向上しますが、印刷
に時間がかかります。
用紙の種類とサイズを選択します。
3
[用紙設定]タブをクリックします。
1)
(
[用紙の種類]で[普通紙]を選択します。
2)
(
[用紙サイズ]でシートのサイズ(
3)
(
4)[
(
[プリンタ設定]タブで[OK]をクリックします。
4
速度]で[標準]を選択します。
/
]をクリックします。
OK
)を選択します。
A4
ステップ 3 印刷
ステップ 3 印刷
の手順に従って印刷します。
ラベルの印刷
35

ユーザー定義サイズの設定
右図に示す範囲内の用紙サイズが設定できます。
216 mm
印刷する文書を開きます。
1
コマンドラインに lexmarkz25-z35 と入
2
力して、プリンタドライバを開きます。ま
たはファイルマネージャでプリンタドラ
イバのファイルをダブルクリックします。
[プリンタ設定]タブで[変更]ボタンを
3
クリックして[プロパティ]を開きます。
[用紙設定]タブをクリックします。
4
[用紙サイズ]で[ユーザー定義]を選択します。
5
表示されるダイアログボックスに用紙の長さと幅を入力して、
6
]をクリックします。
OK
[
[プロパティ]で[OK]をクリックします。
7
[プリンタ設定]タブで[OK]をクリックします。
8
432 mm
最大
76 mm
127 mm
印刷テクニック
最小
ユーザー定義サイズの設定
36

カラーイメージのモノクロ印刷
ブラックカートリッジを使用して、カラーイメージをモノクロで印刷
することができます。文書の試し刷りに利用できます。カラーのイン
クを使用しないので、カラーカートリッジを長持ちさせることができ
ます。
印刷テクニック
用紙を給紙口にセットしたら(⇒
うに設定します。
印刷する文書を開きます。
1
コマンドラインに lexmarkz25-z35 と入力して、プリンタドライバ
2
を開きます。またはファイルマネージャでプリンタドライバのファイ
ルをダブルクリックします。
[プリンタ設定]タブで[変更]ボタンをクリックして[プロパティ]
3
を開きます。
[モノクロで印刷]を選択します。
4
[OK]をクリックします。
5
[プリンタ設定]タブで[OK]をクリックします。
6
カラーイメージのモノクロ印刷
ステップ
1 用紙のセット
)、以下のよ
37

インクの節約
以下の方法でプリントカートリッジのインクを節約することができます。
カラーおよびブラックインクの節約
•
「下書き」モードで印刷
印刷時間の短縮にもなりますが、印刷品質は低下します。文書の試
し刷りに利用できます。
カラーインクの節約
カラーとブラックの両方のプリントカートリッジで印刷
•
•
カラーイメージのモノクロ印刷
印刷テクニック
「下書き」モードで印刷
用紙を給紙口にセットしたら(⇒ステップ
のように設定します。
印刷する文書を開きます。
1
コマンドラインに lexmarkz25-z35 と入力して、プリンタドライバ
2
を開きます。またはファイルマネージャでプリンタドライバのファイ
ルをダブルクリックします。
[プリンタ設定]タブで[変更]ボタンをクリックして[プロパティ]
3
を開きます。
[品質/速度]で[下書き]を選択します。
4
[OK]をクリックします。
5
[プリンタ設定]タブで[OK]をクリックします。
6
1 用紙のセット)、以下
インクの節約
38

プリンタソフトウェアについて
プリンタソフトウェアは以下の2つの部分からなります。
プロパティ
印刷する文書によって、印刷品質、印刷部数、用紙の種類、
用紙サイズ、印刷方向などを変更します。
プロパティの開き方
1
コマンドラインに lexmarkz25-z35 と入力します。ま
たはファイルマネージャでプリンタドライバのファイル
をダブルクリックします。
2
[プリンタ設定]タブで[変更]ボタンをクリックして
[プロパティ]を開きます。
[プロパティ]が開きます。
3
印刷する文書に合わせて設定を変更し、[OK]をクリッ
クします。
[プロパティ]の各タブの詳細については、プロパティ
を参照してください。
プリンティングナビゲーター
印刷テクニック、トラブルシューティング、カートリッジ
のメンテナンスなどについての情報が得られます。
プリンティングナビゲーターの開き方
1
コマンドラインに z25-z35lsc と入力します。または
ファイルマネージャでプリンティングナビゲーターの
ファイルをダブルクリックします。
[プリンティングナビゲーター]のメインウィンドウが
開きます。
2
表示するウィンドウを左側のボタンから選び、クリッ
クします。
[プリンティングナビゲーター]の各ウィンドウの詳細
については、プリンティングナビゲーターを参照して
ください。
39

プリンタソフトウェアについて
プロパティ
以下の表を参考にして各タブで必要な設定を行います。
タブ 項目 標準設定値 使い方
品質 / 部数 品質 / 速度 標準 [下書き]、[標準]、[高品質]、
または[最高品質]のいずれか
を選択。ほとんどの場合は[標
準]で印刷。
: 高い印刷品質を選択す
メモ
部単位で印刷淡色表示 複数部数を印刷する場合に各部
ごとに印刷。
印刷部数
モノクロで印刷選択解除 ブラックカートリッジを使用し
1
印刷部数を入力
て、カラーイメージをモノクロ
で印刷(⇒
ノクロ印刷
ると印刷結果は向上し
ますが印刷に時間がか
かります。
カラーイメージのモ
)。
タブ 項目 標準設定値 使い方
用紙設定 用紙の種類 普通紙 給紙口にセットした用紙の種類
を選択。
「普通紙」、「封筒」、「バナー」、
「コート紙」、「フォトペーパー
光沢紙」、「OHP フィルム」、
「アイロンプリント紙」、または
「グリーティングカード」のい
ずれかを選択(⇒
)。
ク
用紙サイズ
印刷方向 縦 [縦]または[横]を選択。
印刷工房 形式 標準 [標準]、[バナー]、または[反
A4
給紙口にセットした用紙のサイ
ズを選択。
定形サイズ以外の用紙に印刷す
る場合は[ユーザー定義]を選
択(⇒
ユーザー定義サイズの設
)。
定
転]から選択。
印刷テクニッ
メモ
各タブで ボタンをクリックするとヘルプを
表示できます。
/
プロパティ
40

プリンタソフトウェアについて
プリンティングナビゲーター
印刷テクニックまたはトラブルシューティングについての情報が得ら
れます。またプリントカートリッジのメンテナンスをするときのユー
ティリティとしても利用できます。
各ウィンドウの内容は以下のとおりです。
ウィンドウ 内容
メイン プリンタの状態とプリントカートリッジのインク
残量を表示。
印刷テクニック フォトペーパーや OHP フィルムなどの普通紙以外
の用紙に印刷する場合の印刷方法を説明。
トラブル
シューティング
メンテナンス ユーティリティ。以下の操作が行えます。
プリンタで発生したトラブルの解決方法を提示。
•
プリントカートリッジの取り付けまたは交換
•
プリントカートリッジの注文
•
ノズルの清掃
•
プリントヘッドのアライメント調整
• テスト印刷
ローラー清掃の手順の表示
•
プリントカートリッジに関するトラブルシュー
•
ティングの表示
ウィンドウ 内容
サポート
アドバンス その他の機能。
カスタマーサポートやユーザー登録など
•
Lexmark
プリンタソフトウェアを更新するための
•
Lexmark
に問い合わせる場合の連絡先を表示。
のホームページに接続。
メモ
各ウィンドウで ボタンをクリックするとヘル
プを表示できます。
プリンティングナビゲーター
41

カートリッジのメンテナンス
本章ではプリントカートリッジのメンテナンス方法について説明します。プリントカートリッジをメンテナンスすると印刷品質を向上すること
ができます。
3
つのステップで行います。
次の
以下の節を必ずお読みください。
プリントヘッドのアライメント調整
ノズルの清掃
ノズルと接触面のインクのふき取り
インクが残り少なくなってきたら新しいプリントカート
リッジを購入し、古いカートリッジと交換します。
プリントカートリッジの取り付けまたは交換
プリントカートリッジの注文
プリントカートリッジ取り扱い上の注意
42

プリントヘッドのアライメント調整
より良い印刷品質を得るためには、プリントヘッドの位置を調整する
必要があります。この操作はアライメント調整と呼ばれます。通常、新
しいプリントカートリッジを取り付けたあとにアライメント調整を行
います。
また、次のような場合にもアライメント調整を行う必要があります。
文字が完全に印刷されない、またはそろっていない。
•
縦の線が波打っている。
•
以下の手順でプリントヘッドをアライメント調整します。
サイズの普通紙を給紙口にセットします(⇒
A4
1
印刷)。
コマンドラインに z25z-35lsc と入力します。またはファイルマネー
2
ジャでプリンティングナビゲーターのファイルをダブルクリックし
ます。
[プリンティングナビゲーター]が開きます。
[メンテナンス]ボタンをクリックします。
3
[アライメント調整]をクリックし、画面の指示に従って操作します。
4
A4 の普通紙への
カートリッジのメンテナンス
テストパターンが印刷され、画面には[アライメント調整]ダイアロ
グボックスが表示されます。各パターンには番号がついています。
メモ
取り付けたプリントカートリッジによって印刷されるテ
ストパターンが異なります。
テストパターンの各グループで、背景とのコントラストが最もはっ
5
グループ
きりしている、濃い矢印の番号を調べます。上記の例の
が最も濃い矢印です。
3
では
調べた番号を[アライメント調整]ダイアログボックスに入力します。
6
[OK]をクリックします。
7
メモ
アライメント調整テストパターンが印刷されない場合は、
プリントカートリッジのステッカーとテープが取り除い
てあることを確認してください。
A
プリントヘッドのアライメント調整
43

ノズルの清掃
プリントカートリッジのノズルテストパターンを印刷すると、どのノ
ズルがつまっているかが調べられます。また、テストパターンの印刷
中にノズルからインクを噴出することでノズルが清掃されます。
カートリッジのメンテナンス
[ノズル清掃]をクリックします。
4
以下のようなノズルテストパターンが印刷されます。
上の斜線が途切れ
ている場合は、ノ
ズルがつまってい
ます。
次のような場合にノズル清掃を行います。
文字が完全に印刷されない、またはそろっていない。
•
文字やグラフィックスに白いすじが入る。
•
印刷が濃すぎる、インクがにじむ。
•
色がかすれている、または画面の色と異なる。
•
縦の線が波打っている。
•
以下の手順でノズル清掃を行います。
サイズの普通紙を給紙口にセットします(⇒
A4
1
印刷)。
コマンドラインに z25-z35lsc と入力します。またはファイルマネー
2
ジャでプリンティングナビゲーターのファイルをダブルクリックし
ます。
[プリンティングナビゲーター]が開きます。
[メンテナンス]ボタンをクリックします。
3
ノズルの清掃
A4 の普通紙への
下の斜線が途切れ
ていなければノズ
ルのつまりがなく
なりました。
取り付けたカートリッジ バーの色数
ブラックのみ 黒 1 色
カラーのみ 赤、黄、青の 3 色
ブラックとカラーの両方 赤、黄、青、黒の 4 色
44

メモ
表に示す色数のバーが印刷されなかった場合は、インクが
なくなっています。プリントカートリッジを交換してくだ
さい(⇒プリントカートリッジの取り付けまたは交換)。
カラーバーの上下にある斜線を比較します。カラーバーの上の斜線
5
は清掃前のノズルの状態を、カラーバーの下の斜線は清掃後の状態
を示します。斜線に途切れている個所がある場合は、ノズルがつ
まっている可能性があります。
カートリッジのメンテナンス
下の斜線が途切れている場合は、上記の手順でノズル清掃をあと
回繰り返します。
ノズル清掃を合計3回実施したあとで下の斜線が途切れずに印
•
刷されれば、ノズルのつまりが取れたことになります。
ノズル清掃を合計3回実施したあとでも下の斜線が途切れてい
•
に進んでください。
る場合は、次の手順
プリントカートリッジを取り外してから、もう一度取り付け直しま
6
す(⇒
プリントカートリッジの取り付けまたは交換
ノズル清掃をもう一度行います。
7
下の斜線にまだ途切れた個所がある場合は、プリントカートリッジ
8
のノズルおよび接触面に付着したインクをふき取ります。
と接触面のインクのふき取り
ノズルの清掃
6
)。
に進んでください。
ノズル
2
45

ノズルと接触面のインクのふき取り
カートリッジのメンテナンス
ノズルの清掃
リントカートリッジのノズルと接触面に付着したインクを、湿った布
でふき取る必要があります。
プリンタからプリントカートリッジを取り外します(⇒プリント
1
カートリッジの取り付けまたは交換)。
清潔な布をぬるま湯で湿らせて、ノズルと接触面をそれぞれ、布の
2
きれいな個所で一方向にふきます。固まったインクを溶かすには、
湿った布をノズルまたは接触面に
とふき取るようにします
ふいた部分を乾燥させます。
3
プリントカートリッジをプリンタに取り付け、ノズル清掃を繰り返
4
します(⇒
印刷品質が改善されない場合は、新しいプリントカートリッジに交
換してください。
を実施したあとでも印刷結果が改善されない場合は、プ
秒間ほど押しあてたあと、そっ
3
ノズル
ノズルの清掃
)。
接触面
ノズルと接触面のインクのふき取り
46

カートリッジのメンテナンス
プリントカートリッジの取り付けまたは交換
プリントカートリッジを交換する場合は、古いプリントカートリッジ
を取り外してから新しいカートリッジを取り付けます。新しいプリン
トカートリッジを取り付ける場合は、プリントカートリッジの取り付
けに進んでください。
プリントカートリッジの取り外し
プリンタの電源がオンになっていることを確認します。
1
プリンタが印刷中ではないことを確認して、フロントカバーを開き
2
ます。
固定カバー
プリントカートリッジの取り付け
最良の印刷結果を得るには
い。インクを補充したプリントカートリッジを使用すると印刷品質が
損なわれ、プリンタが損傷する場合があります。
新しいプリントカートリッジを取り付ける場合は、ステッカーをつま
1
んでプリントヘッドを保護しているテープを取り除いてください。
透明なテープをはがしていない場合は印字されません。必
!
注意
ず取り除いてください。その際、金属の接触面に手を触れ
たり、この部分をはがしたりしないでください。
Lexmark
ブランドの消耗品をお使いくださ
カートリッジキャリアが、取り付け位置まで移動します。
固定カバーを開いて、取り付けられているプリントカートリッジを取
3
り外します。
プリントカートリッジの取り付けまたは交換
47
お使いのプリンタ名をクリックして、それぞれのカートリッジの取
2
り付け方法を参照してください。
Lexmark Z25 Lexmark Z35

カートリッジのメンテナンス
Lexmark Z25
本プリンタは以下のいずれかの組み合わせで印刷できます。
カラーカートリッジのみ(左側のホルダー)
•
ブラックカートリッジのみ(右側のホルダー)
•
両方のカートリッジ(カラーは左側、ブラックは右側)
•
カラーカートリッジの取り付け手順は以下のとおりです。
固定カバー
abc
を開きます。
フロントカバーを閉じてプリントカートリッジ
に進みます。
の指定
メモ
カラーとブラック(別売)の両方のカー
トリッジをプリンタに取り付けると、文
書のモノクロ部分を鮮明なブラックイ
ンクで印刷することができます(⇒プリ
ントカートリッジの注文)。カラーカー
トリッジを長持ちさせたい場合、および
印刷時間を短縮したい場合は、カラー
カートリッジとともにブラックカート
リッジを取り付けてください。
カートリッジを
セットします。
固定カバーを
閉じます。
Lexmark Z35
本プリンタは以下のいずれかの組み合わせで印刷できます。
カラーカートリッジのみ(左側のホルダー)
•
ブラックカートリッジのみ(右側のホルダー)
•
両方のカートリッジ(カラーは左側、ブラックは右側)
•
取り付け手順は以下のとおりです。
固定カバー
abc
を開きます。
フロントカバーを閉じて
カートリッジを
セットします。
プリントカートリッジの指定
固定カバーを
閉じます。
に進みます。
プリントカートリッジの取り付けまたは交換
48

プリントカートリッジの指定
プリントカートリッジを取り付けたら(⇒プリントカートリッジの取
り付けまたは交換)プリンタソフトウェアで取り付けたカートリッジ
を指定し、インク残量の情報を更新します。
コマンドラインに z25-z35lsc と入力します。またはファイルマネー
1
ジャでプリンティングナビゲーターのファイルをダブルクリックし
ます。
[プリンティングナビゲーター]が開きます。
[メンテナンス]ボタンをクリックします。
2
[カートリッジの取り付け]をクリックします。
3
[次へ]をクリックします。
4
取り付けたカートリッジの種類を選択します。
5
新しいプリントカートリッジを取り付けたときにはアライメント
6
調整を行います。画面の指示に従って、アライメント調整を実行し
ます(⇒プリントヘッドのアライメント調整)。
メモ
使いかけのカートリッジを再び取り付けたときには[は
い]を選択してください。まちがって[いいえ]を選択す
に更新されて、正しいインク残量
るとインク残量が
を表示しません。
100%
カートリッジのメンテナンス
プリントカートリッジの取り付けまたは交換
49

プリントカートリッジ取り扱い上の注意
プリントカートリッジをできるだけ長く使用し、プリンタの最高の性
能を引き出すために、以下の点に注意してください。
プリントカートリッジは取り付け準備ができるまでパッケージか
•
ら取り出さないでください。
プリントカートリッジは交換や清掃する場合を除き、プリンタから取
•
り外さないでください。取り外して保管する際には密閉容器に保管し
てください。プリントカートリッジをプリンタから取り外して長時間
放置するとインクが乾燥し、ノズルがつまることがあります。
インクを補充したプリントカートリッジを使用したために発生したプ
リンタの不具合および損傷の修理には、プリンタに関する保証が適用
されません。
カートリッジのメンテナンス
最良の印刷結果を得るには、
ジを使用してください。
ジを使用して発生したトラブル、故障については、責任を負いかねま
すのでご了承ください。
プリントカートリッジ取り扱い上の注意
Lexmark
Lexmark
ブランドのプリントカートリッ
ブランド以外のプリントカートリッ
50

プリントカートリッジの注文
カートリッジのメンテナンス
レックスマーク カスタマーコールセンター
ページ(
とができます。消費税
以下の商品コードでご注文ください。
メモ
www.lexmark.co.jp
消耗品名 商品コード
カラー標準タイプ
カラーエコノミータイプ
ブラック標準タイプ
ブラックエコノミータイプ
[プリンティングナビゲーター]で[サポート]ボタンを
クリックし、開いたウィンドウで[消耗品の注文]をク
リックすると、
にジャンプします。
)でプリントカートリッジを注文するこ
送料は
/
Lexmark
Lexmark
のホームページの消耗品のページ
または
が負担します。
10N0026
10N0227
10N0016
10N0217
Lexmark
のホーム
プリントカートリッジの注文
51

トラブルシューティング
ステップ 1 確認する
プリンタでトラブルが発生したときには最初に以下の点を確認してください。
ハードウェアのチェックポイント
AC
•
アダプタのプラグがプリンタのACアダプタ接続部にしっかりと差し込まれており、も
う一方のプラグが壁の電源コンセントに差し込まれている(⇒『セットアップシート』)。
USB
•
•
•
•
以上を確認したら、ソフトウェアのチェックポイントに進んでください。
ケーブルがプリンタとコンピュータの両方にしっかりと接続されている(⇒『セット
アップシート』)。
プリンタがハブやその他の装置を介さずに直接コンピュータに接続されている。
プリンタの電源がオンになっており、ランプが点滅していない(⇒ランプが点滅している)。
用紙が正しくセットされており、給紙口に無理に押し込まれていない(⇒用紙が送り込ま
れない)。
注意!プリンタで異常な音やにおいがしたり、煙が出たり、発熱する
AC
などの異常が認められた場合は、直ちに使用を停止し、
ダプタのプラグを電源コンセントから抜いて、レックスマーク
カスタマーコールセンターにご連絡ください。
ア
52

ソフトウェアのチェックポイント
トラブルシューティング
•
エラーメッセージが表示されているか。表示されている場合はそ
の指示に従います(⇒エラーメッセージが表示されている)。
•
プリンタドライバが正しくインストールされている(⇒プリンタ
ソフトウェアをインストールできない)。
次の点を確認します。
•
スプールディレクトリ(
/etc/printcap
イル(
/etc/printcap
•
たとえば、お使いのプリンタが
れている場合は、
メモ
お使いの
のみ、
マニュアルで確認してください。
チェックポイント確認後もトラブルが解決しない場合は、ステップ 2 調べるに進んでください。
ファイルで
Linux
カーネルが
USB
ポートから印刷できます。お使いの
/var/spool/lpd
)にお使いのプリンタの名前がある。
:lp
行が正しいポートを示している。
/dev/usb/lp0
のように定義されます。
USB
)および
1
つ目の
をサポートしている場合
USB
printcap
ポートに接続さ
Linux
ファ
の
•
お使いのプリンタがデフォルトのプリンタに設定してある。
printcap
ているプリンタがデフォルトです。
lpd
•
以下のコマンドを
/etc/rc.d/init.d/lpd status
もし
ンドを入力して
/usr/sbin/lpc restart all
または
/etc/rc.d/init.d/lpd stop
/etc/rc.d/init.d/lpd start
•
お使いのプリンタに正しく印刷ジョブが送られている(⇒ステッ
プ
ファイルでプリンタに関する記述の最初の行に記載され
デーモンが起動している 。
lpd
デーモンが起動していない場合は、
lpd
3 印刷)。
root
権限で入力して確認します。
デーモンを起動します。
root
権限で以下のコマ
/etc/
53

ステップ 2 調べる
トラブルの症状を以下のリストから見つけてクリックしてください。
トラブルシューティング
印刷以前のトラブル
プリンタソフトウェアをインストールできない
印刷実行時のトラブル
プリンタの電源が入らない
プリンタが動作しない
プリンタは動作しているが印刷されない
用紙が送り込まれない
紙づまりが発生した
普通紙以外の用紙にうまく印刷できない
印刷に時間がかかる
エラーメッセージが表示されている
ランプが点滅している
印刷品質についてのトラブル
印刷品質に満足できない
色がかすれている、画面の色と異なる
印刷が濃すぎる、インクがにじむ
縦の線が波打っている
文字が化ける、文字が抜ける
文字の形や並び方がくずれている
文字やグラフィックスに白いすじが入る
ページが汚れる
ページに濃淡の縞が現れる、断続的に印刷される
ページの上下左右の印刷品質がよくない
54

ステップ 3 問い合わせる
本章およびヘルプの説明に沿って対処してもなお問題が解決しない場
合は、レックスマーク
ださい。
レックスマーク
年中無休
TEL: 03-3444-8161
FAX: 03-3444-8301
カスタマーコールセンターまでお問い合わせく
カスタマーコールセンター
トラブルシューティング
(電話受付 午前9時-午後7時:
FAXは24
時間受付)
55

トラブルシューティング
プリンタソフトウェアをインストールできない
プリンタソフトウェアが正しくインストールされなかった場合は、次
のような症状が現れます。
プリンタとコンピュータ間の通信に問題があるというメッセージ
•
が表示される。
[
•
プリンティングナビゲーター
のグラフィックスが淡色表示になっている。
用紙切れなどのエラーメッセージや、印刷の進行状況に関する情報
•
がコンピュータの画面に表示されない。
この場合、プリンタソフトウェアをアンインストールしてからインス
トールしなおす必要があります。
]のメインウィンドウでインク残量
プリンタソフトウェアのアンインストール
ターミナルウィンドウ(
1
コマンドラインに以下のように入力します。
2
rpm -e filename
filename にはアンインストールするパッケージのファイル
名を入力します。たとえば rpm -e lexmarkz25-35-1.0-1
のように入力します。
など)を開きます。
xterm
プリンタソフトウェアのインストール
お使いのコンピュータに
てください。
LexmarkのWeb
1
リンタソフトウェアをダウンロードします。
ソフトウェアをダウンロードしたディレクトリを開きます。圧縮さ
2
れたソフトウェアのファイル名は CJLX25LE.tar.gz のようになっ
ています。
コマンドラインに以下のように入力して圧縮を解きます。
3
CJLX25LE.tar.gz
gunzip
コマンドラインに以下のように入力して
4
tar
-xvf filename.tar
サイト(
がインストールされていることを確認し
gzip
www.lexmark.co.jp
ファイルを展開します。
tar
)から
Linux
用のプ
プリンタソフトウェアをインストールできない
56
で圧縮を解いた
filename には
します。たとえば tar -xvf CJLX25LE.tar のように入力し
ます。
gzip
ファイルの名前を入力
tar

コマンドラインに以下のように入力してインストールを開始します。
5
sh lexmarkz25-35-1.0-1.sh
メモ
プリンタソフトウェアは以下のディレクトリにコピーさ
れます。
/usr/local/lexmark/z25-z35/
画面上の指示に従ってインストールを進めます。
6
カートリッジ情報を確認する画面が表示されたら、取り付けたカー
7
トリッジの種類を選択します(⇒プリントカートリッジの指定)。
アライメント調整の画面が表示されたら[続ける]をクリックします。
8
アライメント調整テストパターンが印刷されます。
画面の指示に従って、アライメント調整テストパターンで調べた番
9
号をダイアログに入力し、[続ける]ボタンをクリックします(⇒
プリントヘッドのアライメント調整)。
[続ける]ボタンをクリックします。
10
[完了]をクリックします。
11
トラブルシューティング
メモ
テストパターンが印刷されない場合は以下の点を確認し
てください。
プリントカートリッジが正しく取り付けられている(⇒
•
プリントカートリッジの取り付けまたは交換
紙づまりが生じている場合は、
•
照して紙づまりを取り除いてください。
紙づまりが発生した
)。
を参
プリンタソフトウェアをインストールできない
57

プリンタの電源が入らない
以下を確認してください。
アダプタのプラグがプリンタのACアダプタ接続部にしっかり
AC
•
と差し込まれており、もう一方のプラグが電源コンセントに差し込
まれている。
電源コンセントが正常に機能している。他の電化製品の電源プラグ
•
をコンセントに差し込んで電化製品が正常に動作するか確認して
ください。
アダプタの接続と電源コンセントを確認した上でなお電源が入ら
AC
ない場合は、レックスマーク
ださい。
カスタマーコールセンターに連絡してく
注意
トラブルシューティング
!
電源について、以下の点に注意してください。
アダプタはプリンタに付属のもの以外は、絶対に使用しな
AC
•
アダプタを加工する・傷をつける・
いでください。また、
引っ張る・無理に曲げる等の行為は行わないでください。破損
アダプタは使用しないでください。
AC
した
アダプタのコードを束ねて使用したり、タコ足配線で使用
AC
•
することは避けてください。配線のそばには燃えやすいものを
置かないでください。
アダプタは濡れた手で取り扱わないでください。ACアダ
AC
•
プタのプラグは、ホコリなどを十分に取り除いた上でしっかり
と電源コンセントの奥まで差し込んでください。
アダプタのステッカーに記載されている規定電圧以外で使
AC
•
用しないでください。感電、火災の原因となります。
AC
プリンタの電源が入らない
58

プリンタが動作しない
プリンタとコンピュータ間の通信が正しく行われない
双方向通信に問題があると次のような症状が現れます。
プリンタとコンピュータ間の通信に問題があるというメッセージ
•
が表示される。
[プリンティングナビゲーター]のメインウィンドウでインク残量
•
のグラフィックスが淡色表示になっている。
用紙切れなどのエラーメッセージや、印刷の進行状況に関する情報
•
がコンピュータの画面に表示されない。
以下の作業を行ってください。
トラブルシューティング
1
ハードウェアのチェックポイント
2
ソフトウェアのチェックポイントをもう一度確認します。
チェックポイント確認後、テストページを印刷してみます 。
3
1)コマンドラインに z25-z35lsc と入力します。またはファイル
(
マネージャでプリンティングナビゲーターのファイルをダブルク
リックします。
[メンテナンス]ボタンをクリックします。
2)
(
[テスト印刷]をクリックします。
(
3)
テストページが印刷されればプリンタは正常に機能しています。印
刷されなければテストページが印刷されないを参照してください。
プリンタが動作しない
をもう一度確認します。
59

プリンタは動作しているが印刷されない
テストページが印刷されない
以下の点を確認してください。
プリントカートリッジが正しく取り付けられている (⇒プリント
•
カートリッジの取り付けまたは交換
用紙が正しくセットされており、給紙口に無理に押し込まれていな
•
い(⇒用紙が送り込まれない)。
)。
トラブルシューティング
紙づまりが発生していない(⇒
•
お使いのプリンタをデフォルトのプリンタに設定してある(⇒
•
トウェアのチェックポイント
紙づまりが発生した
)。
)。
プリンタは動作しているが何も印刷されない
以下の点を確認してください。
プリントカートリッジのステッカーと透明なテープが取り除いて
•
ある(⇒
プリントカートリッジのノズルがつまっていない(⇒
•
掃
お使いのプリンタをデフォルトのプリンタに設定してある(⇒ソフ
•
トウェアのチェックポイント
プリンタとコンピュータ間の通信が正しく行われている(⇒プリン
•
タとコンピュータ間の通信が正しく行われない
プリンタは動作しているが印刷されない
プリントカートリッジの取り付けまたは交換
)。
)。
)。
ノズルの清
)。
ソフ
60
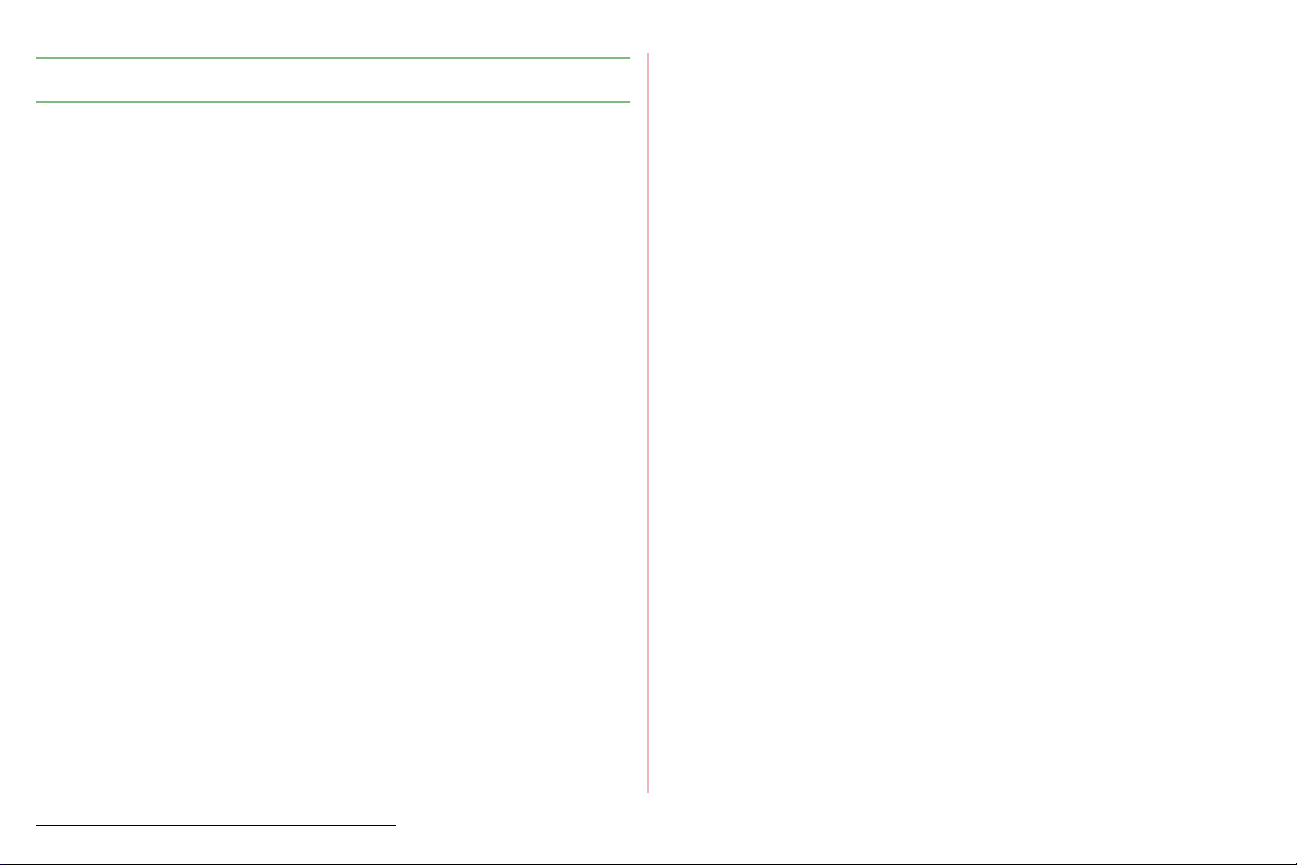
トラブルシューティング
用紙が送り込まれない
用紙が正しく送り込まれない、一度に何枚も用紙が送り込 まれる
以下の点を確認してください。
インクジェットプリンタ用の専用紙を使用している。
•
給紙口に容量を越える用紙をセットしていない(⇒印刷テクニッ
•
)。給紙口にセットできる用紙の枚数は用紙の厚さによって異な
ク
ります。普通紙の場合、約
給紙口に無理に用紙を押し込んでいない。A4サイズの用紙の場合
•
は、先端が用紙サポーターから少しはみ出します。
用紙サポーターが引き伸ばされている。
•
用紙ガイドが用紙の幅に合っており、給紙口に用紙がまっすぐに
•
セットされている。
プリンタが平らな場所に設置されている。
•
給紙口にセットした用紙に適した用紙の種類およびサイズが[プロ
•
パティ]で選択されている(⇒
用紙送り用のローラーが汚れていない。右の手順を参照してロー
•
ラーを清掃してください。
枚までセットできます。
100
印刷テクニック
)。
封筒などの普通紙以外の用紙が送り込まれない
普通紙が問題なく給紙されるかどうか確認してください。普通紙が問
題なく給紙される場合は、以下の点を確認してください。
プリンタが対応している封筒または用紙のサイズを使用している。
•
封筒または特殊な用紙が給紙口に正しくセットされている。用紙を
•
給紙口の右側に揃え、用紙ガイドを用紙の幅に合わせます(⇒印刷
テクニック)。
[プロパティ]の[用紙設定]タブで、給紙口にセットした封筒ま
•
たは用紙が選択されている(⇒印刷テクニック)。
封筒を印刷する場合、アプリケーションが封筒印刷に対応している。
•
用紙送り用のローラーが汚れていない。以下の手順でローラーを清
•
掃します。
1)市販のクリーニングシートを購入します。
(
プリンタの電源が入っていることを確認します。
2)
(
3)クリーニングシートの保護紙をはがします。
(
クリーニングシートの粘着面をプリンタの後方に向けて、給
4)
(
紙口の右端にあわせてセットします。
用紙ガイドとリリースレバーをいっしょにつまみながらスラ
(
5)
イドさせて、クリーニングシートの幅にあわせます。
(
6)用紙送りボタンを押して、クリーニングシートをプリンタ内
に送り込みます。
排紙されたクリーニングシートの上下を逆にして、手順(
7)
(
)を繰り返します。
6
から(
)
4
用紙が送り込まれない
61

紙づまりが発生した
トラブルシューティング
紙づまりが発生すると
紙を取り除いてください。
電源ボタンを押してプリンタの電源をいったんオフにしたあと、再
1
びオンにします。
用紙が自動的に排出されない場合は、再度プリンタをオフにします。
2
用紙をしっかりと持って、破らないようにていねいに給紙口から引
3
き出します。用紙がプリンタ内部にあって届かない場合は、フロン
トカバーを開いてプリンタ前面から用紙を引き抜きます。
フロントカバーを閉じます。
4
電源ボタンを押してプリンタの電源をオンにします。
5
メモ
用紙をセットするときに、給紙口に無理に用紙を押し込ま
ないようにします。たとえば
先端が用紙サポーターから少しはみ出します。
用紙送りランプ
が点滅します。以下の手順で用
サイズの用紙の場合は、
A4
紙づまりが発生した
62

普通紙以外の用紙にうまく印刷できない
フォトペーパーや OHP フィルムが互いにくっつく
インクジェットプリンタ用の専用紙を使用してください。
•
トラブルシューティング
フォトペーパーや
•
取り出して排紙トレイ上で重ならないようにし、インクが乾いてか
ら重ねます。
用紙の印刷面を手前に向けて正しくセットしてあること、[プロパ
•
ティ]で適切な設定値が選択されていることを確認してください
(⇒
光沢紙、フォトペーパーへの印刷
フィルムは排出後、すぐに排紙トレイから
OHP
、
OHP フィルムへの印刷
印刷結果に白いすじが入る
用紙の印刷面を手前に向けて正しくセットしてあること、[プロパ
•
ティ]で適切な設定値が選択されていることを確認してください
、
(⇒光沢紙、フォトペーパーへの印刷
[プロパティ]の[品質/部数]タブで印刷品質を「高品質」また
•
は「最高品質」に設定してください
ノズルを清掃してください(⇒
•
OHP フィルムへの印刷)。
。
ノズルの清掃
)。
封筒や特殊な用紙が送り込まれない
封筒などの普通紙以外の用紙が送り込まれない
を参照してください。
)。
普通紙以外の用紙にうまく印刷できない
63

印刷に時間がかかる
開いている不要なアプリケーションを閉じます。
•
印刷する文書を調べます。写真やグラフィックスを含んでいる文書
•
の印刷は、テキストのみの文書に比べて印刷に時間がかかります。
またファイルサイズの大きな文書および背景画を含む文書の印刷
には時間がかかります。
[プロパティ]の[品質/部数]タブで印刷品質を「標準」または
•
「下書き」に設定します。
トラブルシューティング
使用可能なメモリを調べます。コンピュータのメモリ(
•
設するか、コンピュータの仮想メモリを増やします。
メモ
高い印刷品質を選択すると印刷結果は向上しますが、印刷
に時間がかかります。
以上を確認後も印刷に時間がかかる場合は、コンピュータを再起動し、
利用可能なメモリを開放してください。
印刷に時間がかかる
RAM
)を 増
64

エラーメッセージが表示されている
プリンタとコンピュータ間の通信に問題があるというメッ セージ
トラブルシューティング
破損していない
1
ピュータの両方にしっかりと接続されていることを確認します。
確認後もトラブルが解決しない場合は、プリンタソフトウェアをイ
2
ンストールできないを参照してプリンタソフトウェアをインス
トールしなおしてください。
ケーブルを使用しており、プリンタとコン
USB
紙づまりメッセージ
紙づまりが発生したを参照して紙づまりを取り除いてください。
メモ
紙づまりが発生すると用紙送りランプが点滅します。
インク残量メッセージ
インクが残り少なくなっています。新しいプリントカートリッジを購
入してください。
取り付け方については
参照してください。
メモ
インクが残り少なくなっている場合は、画面にメッセージ
が表示されますがランプは点滅しません。
プリントカートリッジの取り付けまたは交換
を
エラーメッセージが表示されている
65

トラブルシューティング
ランプが点滅している
用紙送りランプが点滅している
用紙切れか、紙づまりが発生しています。
用紙切れの場合は、以下の手順で用紙を補給します。
•
1)印刷テクニックの各節を参照して用紙をセットします。
(
用紙送りボタンを押します。
2)
(
紙づまりの場合は、紙づまりが発生したを参照して紙づまりを取り
•
除きます。
電源ランプが点滅しており、用紙送りランプが 2 回ずつ 間をおいて点滅している
カートリッジキャリアが停止しています。
画面にメッセージが表示されていないか確認します。表示されてい
1
たら指示に従います。
電源ボタンを押してプリンタの電源をオフにします。
2
数秒間待ってからプリンタの電源をオンにします。用紙送りに問題
3
がありランプが再び点滅する場合は、
してトラブルに対処してください。
用紙が送り込まれない
を参照
電源ランプが点滅しており、用紙送りランプが 3 回ずつ 間をおいて点滅している
ランプが点滅している
プリントヘッドがショートしています。新しいプリントカートリッジ
と交換してください(⇒プリントカートリッジの注文)。
66

トラブルシューティング
印刷品質に満足できない
トラブルの症状を以下のリストから見つけてクリックしてください。
色がかすれている、画面の色と異なる
印刷が濃すぎる、インクがにじむ
縦の線が波打っている
文字が化ける、文字が抜ける
文字の形や並び方がくずれている
文字やグラフィックスに白いすじが入る
ページが汚れる
ページに濃淡の縞が現れる、断続的に印刷される
ページの上下左右の印刷品質がよくない
メモ
よりよい印刷品質を得るために、以下の点に注意してプリ
ントカートリッジを取り扱ってください。
プリントカートリッジは取り付け準備ができるまでパッケー
•
ジから取り出さないでください。
プリントカートリッジは交換や清掃する場合を除き、プリンタ
•
から取り外さないでください。取り外して保管する際には密閉
容器に保管してください。プリントカートリッジをプリンタか
ら取り外して長時間放置するとインクが乾燥し、ノズルがつま
ることがあります。
印刷品質に満足できない
67

トラブルシューティング
色がかすれている、画面の色と異なる
プリントカートリッジのインクが残り少なくなっているか、なく
•
なっている可能性があります。プリントカートリッジを交換してく
ださい(⇒
異なるメーカーの用紙を使用してみます。用紙によってインクの吸
•
着や発色状態が異なり、色が若干変化します。
ハブや他のデバイス(スキャナやファクシミリなど)を経由せず
•
に、プリンタを直接コンピュータに接続します。
プリンタとコンピュータ間の通信が正しく行われていることを確
•
認します(⇒
い)。
ノズルを清掃します(⇒
•
プリントカートリッジの取り付けまたは交換
プリンタとコンピュータ間の通信が正しく行われな
ノズルの清掃
)。
)。
印刷が濃すぎる、インクがにじむ
以下の点を確認してください。
用紙がまっすぐでしわがない。
•
インクが乾いてから用紙を扱う。
•
[プロパティ]の用紙の種類および用紙サイズの設定が、給紙口に
•
セットした用紙と一致している。
印刷品質が用紙に適した値に設定されている。普通紙に印刷する場
•
部数]タブで印刷品質を「標準」に
合は、[プロパティ]の[品質
設定してください。
/
縦の線が波打っている
印刷品質を上げます。
•
コマンドラインに lexmarkz25-z35 と入力して、プリンタドラ
1)
(
イバを開きます。またはファイルマネージャでプリンタドライバ
のファイルをダブルクリックします。
2)[プリンタ設定]タブで[変更]ボタンをクリックして[プロパ
(
ティ]を開きます。
印刷品質を「高品質」または「最高品質」に設定します。
3)
(
プリントヘッドのアライメント調整をします(⇒プリントヘッドの
•
アライメント調整
ノズルを清掃します(⇒
•
)。
ノズルの清掃
)。
文字が化ける、文字が抜ける
お使いのプリンタをデフォルトのプリンタに設定してあることを
•
確認します(⇒ソフトウェアのチェックポイント)。
プリンタとコンピュータ間の通信が正しく行われていることを確
•
認します(⇒プリンタとコンピュータ間の通信が正しく行われな
い)。
ノズルがつまっていない(⇒
•
印刷品質に満足できない
ノズルの清掃
)。
68

トラブルシューティング
文字の形や並び方がくずれている
印刷をすべてキャンセルしてあらたに印刷しなおします。
•
プリントヘッドのアライメント調整をします(⇒
•
アライメント調整)。
ノズルを清掃します(⇒
•
ノズルの清掃
)。
プリントヘッドの
文字やグラフィックスに白いすじが入る
ノズルを清掃します(⇒ノズルの清掃)。
•
ページが汚れる
排出された用紙はすぐに排紙トレイから取り除き、インクが乾いて
•
から重ねてください。
ノズルを清掃します(⇒ノズルの清掃)。
•
ページに濃淡の縞が現れる、断続的に印刷される
印刷品質を上げます。
•
1)コマンドラインに lexmarkz25-z35 と入力して、プリンタドラ
(
イバを開きます。またはファイルマネージャでプリンタドライバ
のファイルをダブルクリックします。
[プリンタ設定]タブで[変更]ボタンをクリックして[プロパ
2)
(
ティ]を開きます。
(
3)印刷品質を「高品質」または「最高品質」に設定します。
ページの上下左右の印刷品質がよくない
お使いのプリンタでは上下左右の端には印刷できません。以下のマー
ジンを確保してください。
位置 最低限のマージン
左右
上
下 • 12.7 mm 以上
サイズ以外の用紙の場合
•A4
•A4サイズの用紙の場合 3.37 mm 以上
1.7 mm
• ただしカラー印刷で最良の印刷品質を得るには
以上
19.0 mm 以上
6.35 mm
以上
プリンタとコンピュータ間の通信が正しく行われていることを確
•
認します(⇒
)。
い
印刷品質に満足できない
プリンタとコンピュータ間の通信が正しく行われな
69

お知らせ
本書について
商標
70

本書について
お知らせ
日本語版第1版 (
本書の内容の一部または全部を無断で転載することは禁止されてい
ます。
本書の内容は変更される場合があります。
本書に記載された製品およびプログラムは、予告なく変更される場合
があります。
本書は内容について万全を期していますが、万一不審な点や誤り、記
載漏れなどお気づきの点がございましたら、
マーコールセンター
本製品がユーザーにより不適当に使用されたり、本書の内容に従わず
に取り扱われた場合、また
三者により修理・変更された場合に生じた障害等については責任を負
いかねます。
本書で言及している製品、プログラム、またはサービスのうち、日本
国内では入手できないものもあります。既存の知的所有権の条項に抵
触しない限り、同等な他の製品、プログラム、またはサービスを使用
することができますが、指定されていない製品、プログラム、または
サービスをご利用になった場合の結果については
International, Inc.
2002年1
までご連絡ください。
は責任を負いかねます。
月)
Lexmark
および
レックスマーク
Lexmark
指定の者以外の第
Lexmark
カスタ
©Copyright 2002 Lexmark International, Inc. All rights reserved.
本書について
71

商標
お知らせ
Lexmark
国および他の国における
Color JetprinterはLexmark International, Inc.
その他本書中の社名や商品名は、各社の商標または登録商標です。
およびダイヤモンドのデザインが入った
Lexmark International, Inc.
の商標です。
Lexmark
ロゴは、米
の登録商標です。
商標
72

索引
A
AC アダプタ接続部. . . . . . . . . . . . . . . . . . . . . . . . 2
G
gzip. . . . . . . . . . . . . . . . . . . . . . . . . . . . . . . . . 56
L
lpd デーモン. . . . . . . . . . . . . . . . . . . . . . . . . . . . . 53
O
OHP フィルム
設定. . . . . . . . . . . . . . . . . . . . . . . . . . . . . . . . 33
セット. . . . . . . . . . . . . . . . . . . . . . . . . . . . . . 33
P
Page Setup . . . . . . . . . . . . . . . . . . . . . . . . . . .1
printcap ファイル . . . . . . . . . . . . . . . . . . . . . . . . 53
T
tar ファイル . . . . . . . . . . . . . . . . . . . . . . . . . . . . . 56
T シャツ転写紙
「アイロンプリント紙」を参照
U
USB ケーブル接続部 . . . . . . . . . . . . . . . . . . . . . . 2
あ
アイロンプリント紙
設定. . . . . . . . . . . . . . . . . . . . . . . . . . . . . . . . 32
セット. . . . . . . . . . . . . . . . . . . . . . . . . . . . . . 32
アライメント調整 . . . . . . . . . . . . . . . . . . . . . . . . 43
アンインストール . . . . . . . . . . . . . . . . . . . . . . . . 56
い
いろいろな用紙への印刷 . . . . . . . . . . . . . . . . . . 20
色がかすれている . . . . . . . . . . . . . . . . . . . . . . . . 68
インクがにじむ . . . . . . . . . . . . . . . . . . . . . . . . . . 68
インク残量メッセージ . . . . . . . . . . . . . . . . . . . . 65
インクの節約
カラー. . . . . . . . . . . . . . . . . . . . . . . . . . . . . . 38
カラーとブラック . . . . . . . . . . . . . . . . . . . . 38
印刷
インクを節約して . . . . . . . . . . . . . . . . . . . . 38
カラーイメージをモノクロで . . . . . . . . . .37
印刷が濃すぎる . . . . . . . . . . . . . . . . . . . . . . . . . . 68
[印刷工房]タブ . . . . . . . . . . . . . . . . . . . . . . . . . 40
[印刷テクニック]ウィンドウ . . . . . . . . . . . . . 41
印刷に関する問題
「トラブルシューティング」を参照
印刷に時間がかかる . . . . . . . . . . . . . . . . . . . . . .64
印刷品質
向上. . . . . . . . . . . . . . . . . . . . . . . . . . . . . . . . 42
満足できない . . . . . . . . . . . . . . . . . . . . . . . . 67
インストール. . . . . . . . . . . . . . . . . . . . . . . . . . . . 56
インデックスカード
設定. . . . . . . . . . . . . . . . . . . . . . . . . . . . . . . . 25
セット. . . . . . . . . . . . . . . . . . . . . . . . . . . . . . 25
え
エラーメッセージ
インク残量 . . . . . . . . . . . . . . . . . . . . . . . . . . 65
紙づまり. . . . . . . . . . . . . . . . . . . . . . . . . . . . 65
プリンタとコンピュータ間の通信に問題が
ある. . . . . . . . . . . . . . . . . . . . . . 56, 59, 65
お
お知らせ
本書について . . . . . . . . . . . . . . . . . . . . . . . . 71
か
カード
設定. . . . . . . . . . . . . . . . . . . . . . . . . . . . . . . . 25
セット. . . . . . . . . . . . . . . . . . . . . . . . . . . . . . 25
カートリッジキャリア . . . . . . . . . . . . . . . . . . . . . 2
カートリッジ固定カバー . . . . . . . . . . . . . . . . . . . 2
カートリッジホルダー . . . . . . . . . . . . . . . . . . . . . 2
紙づまり
取り除き方 . . . . . . . . . . . . . . . . . . . . . . . . . . 62
メッセージ . . . . . . . . . . . . . . . . . . . . . . . . . . 65
画面の色と異なる . . . . . . . . . . . . . . . . . . . . . . . . 68
カラーイメージのモノクロ印刷 . . . . . . . . . . . . 37
カラーエコノミータイプ
商品コード . . . . . . . . . . . . . . . . . . . . . . . . . . 51
73
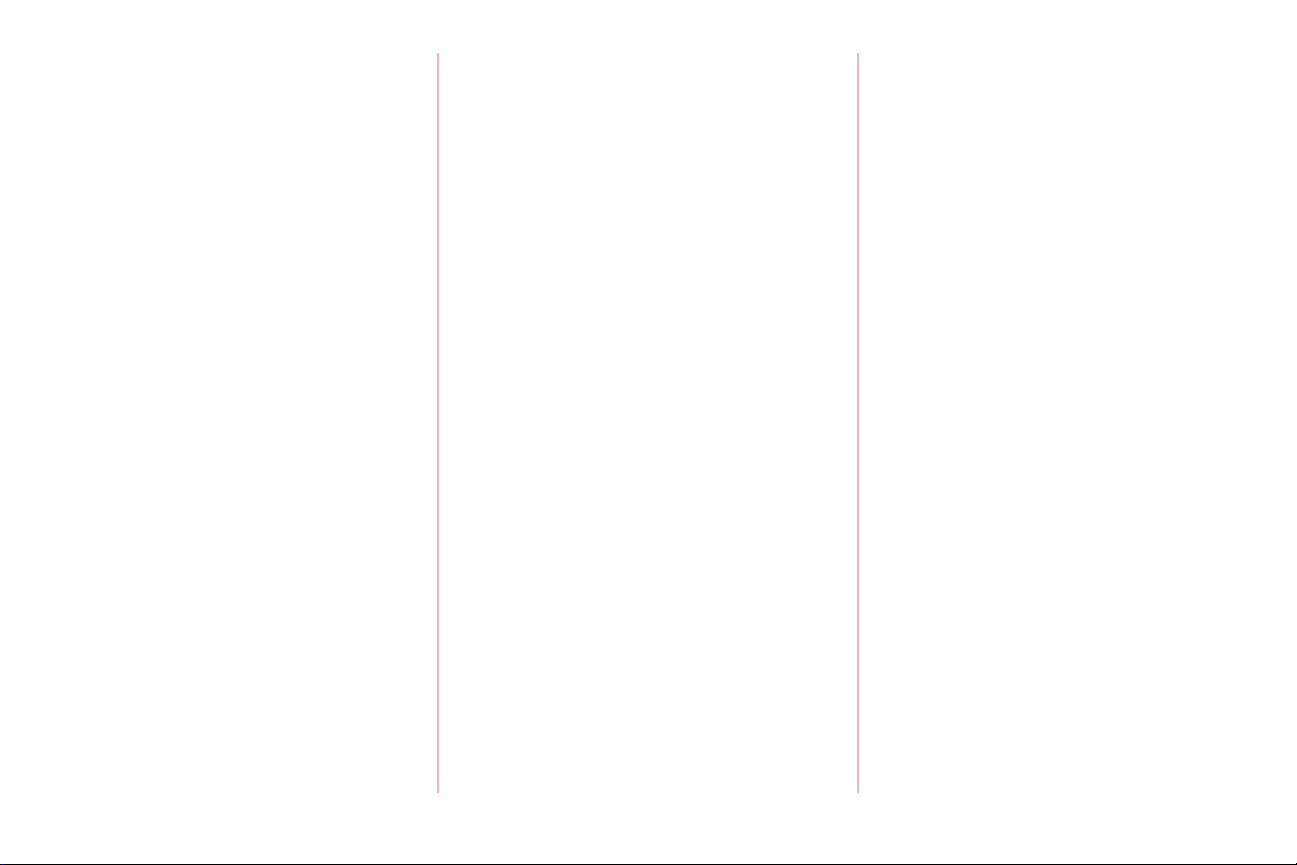
索引
カラー標準タイプ
商品コード . . . . . . . . . . . . . . . . . . . . . . . . . . 51
き
給紙口
位置. . . . . . . . . . . . . . . . . . . . . . . . . . . 2, 7, 21
使い方. . . . . . . . . . . . . . . . . . . . . . . . . 2, 7, 21
く
グリーティングカード
設定. . . . . . . . . . . . . . . . . . . . . . . . . . . . . . . . 25
セット. . . . . . . . . . . . . . . . . . . . . . . . . . . . . . 25
こ
光沢紙
設定. . . . . . . . . . . . . . . . . . . . . . . . . . . . . . . . 29
セット. . . . . . . . . . . . . . . . . . . . . . . . . . . . . . 29
コート紙
設定. . . . . . . . . . . . . . . . . . . . . . . . . . . . . . . . 31
セット. . . . . . . . . . . . . . . . . . . . . . . . . . . . . . 31
さ
[サポート]ウィンドウ . . . . . . . . . . . . . . . . . . . 41
し
商品コード
カラーエコノミータイプ . . . . . . . . . . . . . . 51
カラー標準タイプ . . . . . . . . . . . . . . . . . . . . 51
ブラックエコノミータイプ . . . . . . . . . . . . 51
ブラック標準タイプ . . . . . . . . . . . . . . . . . . 51
消耗品
商品コード . . . . . . . . . . . . . . . . . . . . . . . . . . 51
注文. . . . . . . . . . . . . . . . . . . . . . . . . . . . . . . . 51
す
スプールディレクトリ . . . . . . . . . . . . . . . . . . . . 53
せ
接触面. . . . . . . . . . . . . . . . . . . . . . . . . . . . . . . . . . 46
設定
OHP フィルム . . . . . . . . . . . . . . . . . . . . . . . 33
アイロンプリント紙 . . . . . . . . . . . . . . . . . . 32
インクを節約 . . . . . . . . . . . . . . . . . . . . . . . . 38
インデックスカード . . . . . . . . . . . . . . . . . . 25
カード. . . . . . . . . . . . . . . . . . . . . . . . . . . . . . 25
カラーイメージをモノクロで印刷 . . . . . .37
グリーティングカード . . . . . . . . . . . . . . . . 25
光沢紙. . . . . . . . . . . . . . . . . . . . . . . . . . . . . . 29
コート紙. . . . . . . . . . . . . . . . . . . . . . . . . . . . 31
ハガキ. . . . . . . . . . . . . . . . . . . . . . . . . . . . . . 22
バナー紙. . . . . . . . . . . . . . . . . . . . . . . . . . . . 28
封筒. . . . . . . . . . . . . . . . . . . . . . . . . . . . . . . . 24
フォトペーパー . . . . . . . . . . . . . . . . . . . . . .29
変更. . . . . . . . . . . . . . . . . . . . . . . . . . . . . . . . . 7
ユーザー定義サイズ . . . . . . . . . . . . . . . . . . 36
ラベルシート . . . . . . . . . . . . . . . . . . . . . . . . 35
セット
OHP フィルム . . . . . . . . . . . . . . . . . . . . . . . 33
アイロンプリント紙 . . . . . . . . . . . . . . . . . . 32
インデックスカード . . . . . . . . . . . . . . . . . . 25
カード. . . . . . . . . . . . . . . . . . . . . . . . . . . . . . 25
グリーティングカード . . . . . . . . . . . . . . . . 25
光沢紙. . . . . . . . . . . . . . . . . . . . . . . . . . . . . . 29
コート紙. . . . . . . . . . . . . . . . . . . . . . . . . . . . 31
ハガキ. . . . . . . . . . . . . . . . . . . . . . . . . . . . . . 22
バナー紙. . . . . . . . . . . . . . . . . . . . . . . . . . . . 27
封筒. . . . . . . . . . . . . . . . . . . . . . . . . . . . . . . . 24
フォトペーパー . . . . . . . . . . . . . . . . . . . . . .29
普通紙. . . . . . . . . . . . . . . . . . . . . . . . . . . .7, 21
ラベルシート . . . . . . . . . . . . . . . . . . . . . . . . 35
そ
双方向通信に問題がある . . . . . . . . . . . . . . . . . . 59
た
縦の線が波打っている . . . . . . . . . . . . . . . . . . . . 68
断続的に印刷される . . . . . . . . . . . . . . . . . . . . . .69
ち
チェックポイント
ソフトウェア . . . . . . . . . . . . . . . . . . . . . . . . 53
ハードウェア . . . . . . . . . . . . . . . . . . . . . . . . 52
注文
プリントカートリッジ . . . . . . . . . . . . . . . . 51
て
テスト印刷. . . . . . . . . . . . . . . . . . . . . . . . . . . . . . 41
テストパターン
アライメント調整 . . . . . . . . . . . . . . . . . . . . 43
ノズル清掃 . . . . . . . . . . . . . . . . . . . . . . . . . . 44
テストページが印刷されない . . . . . . . . . . . . . . 60
電源ボタン
位置. . . . . . . . . . . . . . . . . . . . . . . . . . . . . . . . . 2
使い方. . . . . . . . . . . . . . . . . . . . . . . . . . . . . . 62
74

索引
電源ランプ
位置. . . . . . . . . . . . . . . . . . . . . . . . . . . . . . . . . 2
点滅. . . . . . . . . . . . . . . . . . . . . . . . . . . . . . . . 66
と
特殊な用紙
印刷. . . . . . . . . . . . . . . . . . . . . . . . . . . . . . . . 20
うまく印刷できない . . . . . . . . . . . . . . . . . . 63
送り込まれない . . . . . . . . . . . . . . . . . . . . . .61
トラブルシューティング . . . . . . . . . . . . . . . . . . 52
色がかすれている . . . . . . . . . . . . . . . . . . . . 68
インクがにじむ . . . . . . . . . . . . . . . . . . . . . .68
印刷が濃すぎる . . . . . . . . . . . . . . . . . . . . . .68
印刷に時間がかかる . . . . . . . . . . . . . . . . . . 64
印刷品質に満足できない . . . . . . . . . . . . . . 67
エラーメッセージが表示されている . . . .65
紙づまりが発生した . . . . . . . . . . . . . . . . . . 62
画面の色と異なる . . . . . . . . . . . . . . . . . . . . 68
最初に確認すること . . . . . . . . . . . . . . . . . . 52
双方向通信に問題がある . . . . . . . . . . . . . . 59
縦の線が波打っている . . . . . . . . . . . . . . . . 68
断続的に印刷される . . . . . . . . . . . . . . . . . . 69
チェックポイント . . . . . . . . . . . . . . . . . . . . 52
テストページが印刷されない . . . . . . . . . . 60
特殊な用紙にうまく印刷できない . . . . . .63
特殊な用紙を給紙しない . . . . . . . . . . . . . . 61
封筒を給紙しない . . . . . . . . . . . . . . . . . . . . 61
普通紙以外の用紙にうまく印刷できない63
普通紙以外の用紙を給紙しない . . . . . . . .61
プリンタが動作しない . . . . . . . . . . . . . . . . 59
プリンタソフトウェアがインストールでき
ない. . . . . . . . . . . . . . . . . . . . . . . . . . . . . 56
プリンタとコンピュータ間の通信が正しく
行われない. . . . . . . . . . . . . . . . . . . . . . . 59
プリンタドライバがインストールできない
56
プリンタの電源が入らない . . . . . . . . . . . . 58
プリンタは動作しているが印刷されない60
ページが汚れる . . . . . . . . . . . . . . . . . . . . . .69
ページに濃淡の縞が現れる . . . . . . . . . . . . 69
ページの上下左右の印刷品質がよくない69
文字が印刷されない . . . . . . . . . . . . . . . . . . 68
文字が化ける . . . . . . . . . . . . . . . . . . . . . . . . 68
文字の形や並び方がくずれている . . . . . .69
文字やグラフィックスに白いすじが入る69
用紙が送り込まれない . . . . . . . . . . . . . . . . 61
ランプが点滅している . . . . . . . . . . . . . . . . 66
[トラブルシューティング]ウィンドウ . . . . .41
取り付け
プリントカートリッジ . . . . . . . . . . . . . . . . 47
取り外し
プリントカートリッジ . . . . . . . . . . . . . . . . 47
の
ノズル清掃. . . . . . . . . . . . . . . . . . . . . . . . . . . . . . 44
ノズルテストパターン . . . . . . . . . . . . . . . . . . . . 44
ノズルと接触面のインクのふき取り . . . . . . . .46
は
バーの色数. . . . . . . . . . . . . . . . . . . . . . . . . . . . . . 44
排紙トレイ. . . . . . . . . . . . . . . . . . . . . . . . . . . . . . . 2
ハガキ
設定. . . . . . . . . . . . . . . . . . . . . . . . . . . . . . . . 22
セット. . . . . . . . . . . . . . . . . . . . . . . . . . . . . . 22
バナー紙
設定. . . . . . . . . . . . . . . . . . . . . . . . . . . . . . . . 28
セット. . . . . . . . . . . . . . . . . . . . . . . . . . . . . . 27
ひ
[品質 / 部数]タブ . . . . . . . . . . . . . . . . . . . . . . . 40
ふ
封筒
設定. . . . . . . . . . . . . . . . . . . . . . . . . . . . . . . . 24
セット. . . . . . . . . . . . . . . . . . . . . . . . . . . . . . 24
トラブルシューティング . . . . . . . . . . . . . . 61
フォトペーパー
設定. . . . . . . . . . . . . . . . . . . . . . . . . . . . . . . . 29
セット. . . . . . . . . . . . . . . . . . . . . . . . . . . . . . 29
普通紙
セット. . . . . . . . . . . . . . . . . . . . . . . . . . . .7, 21
普通紙以外の用紙
印刷. . . . . . . . . . . . . . . . . . . . . . . . . . . . . . . . 20
うまく印刷できない . . . . . . . . . . . . . . . . . . 63
送り込まれない . . . . . . . . . . . . . . . . . . . . . .61
ブラックエコノミータイプ
商品コード . . . . . . . . . . . . . . . . . . . . . . . . . . 51
ブラック標準タイプ
商品コード . . . . . . . . . . . . . . . . . . . . . . . . . . 51
プリンタ
各部の名称とはたらき . . . . . . . . . . . . . . . . . 2
動作しているが印刷されない . . . . . . . . . .60
動作しない . . . . . . . . . . . . . . . . . . . . . . . . . . 59
プリンタソフトウェア
アンインストール . . . . . . . . . . . . . . . . . . . . 56
インストール . . . . . . . . . . . . . . . . . . . . . . . . 56
インストールできない . . . . . . . . . . . . . . . . 56
75

索引
プリンティングナビゲーター . . . . . . . . . . 41
プロパティ . . . . . . . . . . . . . . . . . . . . . . . . . . 40
プリンタとコンピュータ間の通信が正しく行わ
れない . . . . . . . . . . . . . . . . . . . . . . . . . . . . . . 59
プリンタドライバ
アンインストール . . . . . . . . . . . . . . . . . . . . 56
インストール . . . . . . . . . . . . . . . . . . . . . . . . 56
インストールできない . . . . . . . . . . . . . . . . 56
設定変更. . . . . . . . . . . . . . . . . . . . . . . . . . . . . 7
プロパティ . . . . . . . . . . . . . . . . . . . . . . . . . . 40
プリンタの電源が入らない . . . . . . . . . . . . . . . . 58
プリンティングナビゲーター . . . . . . . . . . . . . . 41
[印刷テクニック]ウィンドウ . . . . . . . . .41
[サポート]ウィンドウ . . . . . . . . . . . . . . . 41
[トラブルシューティング]ウィンドウ .41
[メイン]ウィンドウ . . . . . . . . . . . . . . . . . 41
[メンテナンス]ウィンドウ . . . . . . . . . . . 41
プリントカートリッジ
アライメント調整 . . . . . . . . . . . . . . . . . . . . 43
指定. . . . . . . . . . . . . . . . . . . . . . . . . . . . . . . . 49
商品コード . . . . . . . . . . . . . . . . . . . . . . . . . . 51
取り扱い上の注意 . . . . . . . . . . . . . . . . . . . . 50
取り付け. . . . . . . . . . . . . . . . . . . . . . . . . . . . 47
Lexmark Z23 . . . . . . . . . . . . . . . . . . 48
Lexmark Z33 . . . . . . . . . . . . . . . . . . 48
取り外し. . . . . . . . . . . . . . . . . . . . . . . . . . . . 47
ノズル清掃 . . . . . . . . . . . . . . . . . . . . . . . . . . 44
ノズルと接触面のふき取り . . . . . . . . . . . . 46
保管. . . . . . . . . . . . . . . . . . . . . . . . . . . . . . . . 50
プロパティ. . . . . . . . . . . . . . . . . . . . . . . . . . . . . . 40
[印刷工房]タブ . . . . . . . . . . . . . . . . . . . . .40
[品質 / 部数]タブ . . . . . . . . . . . . . . . . . . . 40
[用紙設定]タブ . . . . . . . . . . . . . . . . . . . . .40
フロントカバー
位置. . . . . . . . . . . . . . . . . . . . . . . . . . . . . . . . . 2
使い方. . . . . . . . . . . . . . . . . . . . . . . . . . . . . . 47
へ
ページが汚れる . . . . . . . . . . . . . . . . . . . . . . . . . . 69
ページに濃淡の縞が現れる . . . . . . . . . . . . . . . . 69
ページの上下左右の印刷品質がよくない . . . .69
ほ
ボタン
電源ボタン . . . . . . . . . . . . . . . . . . . . . . . . . . . 2
用紙送りボタン . . . . . . . . . . . . . . . . . . . . . . . 2
ま
マージン設定
最小値. . . . . . . . . . . . . . . . . . . . . . . . . . . . . . 69
め
[メイン]ウィンドウ . . . . . . . . . . . . . . . . . . . . .41
メッセージ
「エラーメッセージ」を参照
[メンテナンス]ウィンドウ . . . . . . . . . . . . . . . 41
も
文字が印刷されない . . . . . . . . . . . . . . . . . . . . . .68
文字が化ける. . . . . . . . . . . . . . . . . . . . . . . . . . . . 68
文字の形や並び方がくずれている . . . . . . . . . .69
文字やグラフィックスに白いすじが入る . . . .69
ゆ
ユーザー定義サイズ
設定. . . . . . . . . . . . . . . . . . . . . . . . . . . . . . . . 36
よ
用紙送りボタン . . . . . . . . . . . . . . . . . . . . . . . . . . . 2
用紙送りランプ
位置. . . . . . . . . . . . . . . . . . . . . . . . . . . . . . . . . 2
点滅. . . . . . . . . . . . . . . . . . . . . . . . . . . . . . . . 66
用紙ガイド
位置. . . . . . . . . . . . . . . . . . . . . . . . . . . 2, 7, 21
使い方. . . . . . . . . . . . . . . . . . . . . . . . . 2, 7, 21
用紙が送り込まれない . . . . . . . . . . . . . . . . . . . . 61
用紙サポーター . . . . . . . . . . . . . . . . . . . . . . . . . . . 2
[用紙設定]タブ . . . . . . . . . . . . . . . . . . . . . . . . . 40
用紙のセット. . . . . . . . . . . . . . . . . . . . . . . . . . . . . 7
ら
ラベルシート
設定. . . . . . . . . . . . . . . . . . . . . . . . . . . . . . . . 35
セット. . . . . . . . . . . . . . . . . . . . . . . . . . . . . . 35
ランプ
電源ランプ . . . . . . . . . . . . . . . . . . . . . . . . . . . 2
点滅. . . . . . . . . . . . . . . . . . . . . . . . . . . . . . . . 66
用紙送りランプ . . . . . . . . . . . . . . . . . . . . . . . 2
り
リリースレバー
位置. . . . . . . . . . . . . . . . . . . . . . . . . . . 2, 7, 21
使い方. . . . . . . . . . . . . . . . . . . . . . . . . 2, 7, 21
76
 Loading...
Loading...