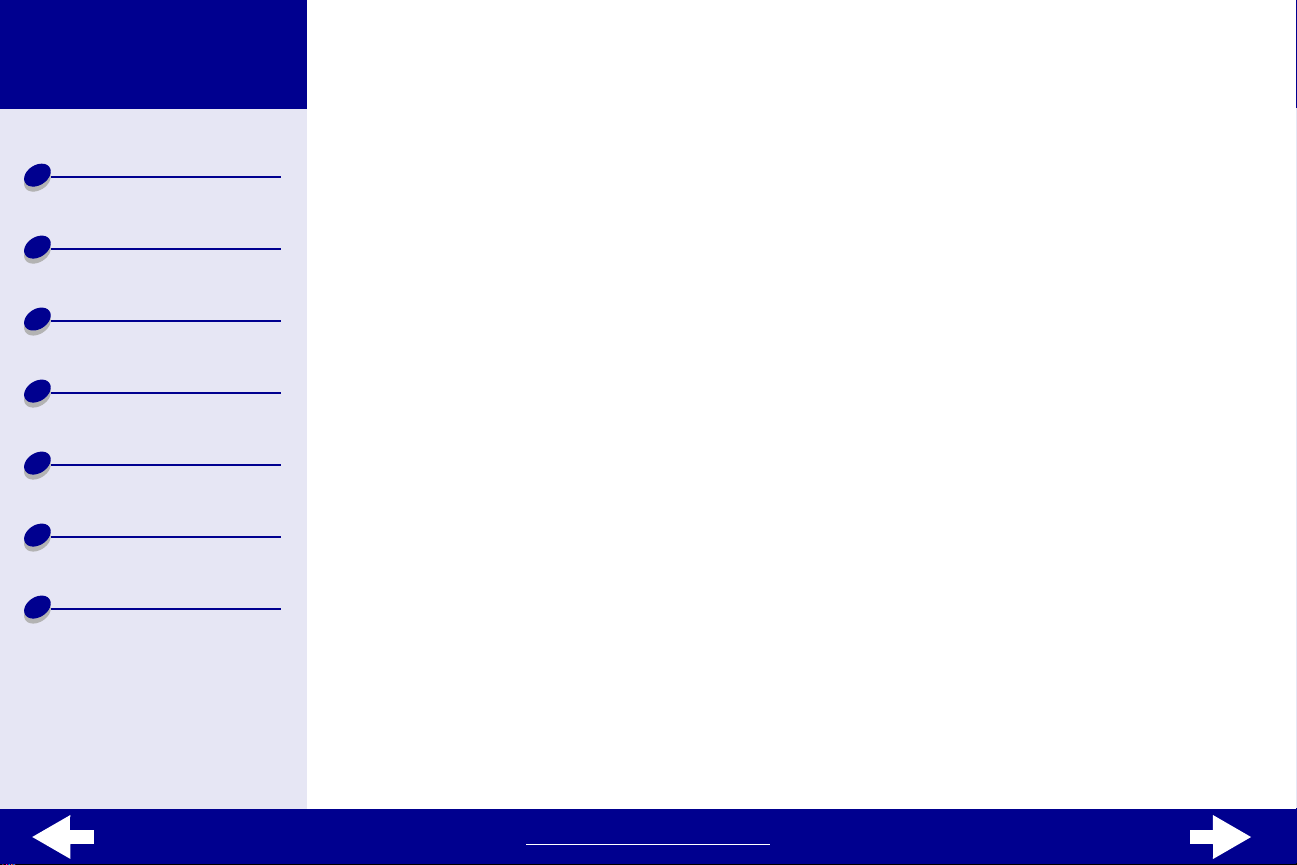
Lexmark Z13
Lexmark Z23
Lexmark Z33
Printeroverzicht
Standaardaf-
druktaken
Tips voor afdrukken
LexmarkTM Z13 Color Jetprinter
Lexmark Z23 Color Jetprinter
Lexmark Z33 Color Jetprinter
Gebruikershandleiding voor Mac OS 8.6 tot 9.1
Deze handleiding biedt hulp bij vragen over het gebruik van de printer.
Bladeren
Klik op de categorieën links om door de pagina's te bladeren.
•
TM
Onderhoud
Problemen oplossen
Kennisgevingen
Register
•
•
Zoeken
1
2
3
Klik op de
te gaan.
Klik op de pijlen onder aan het venster om in voorwaartse of achterwaartse richting
door de pagina's te bladeren.
Kies Zoeken in het menu Bestand van Acrobat.
Typ bij Zoeken naar een of meer woorden waarnaar u wilt zoeken.
Klik op Zoeken.
blauwe tekst
om naar andere gedeelten van deze gebruikershandleiding
www.lexmark.com
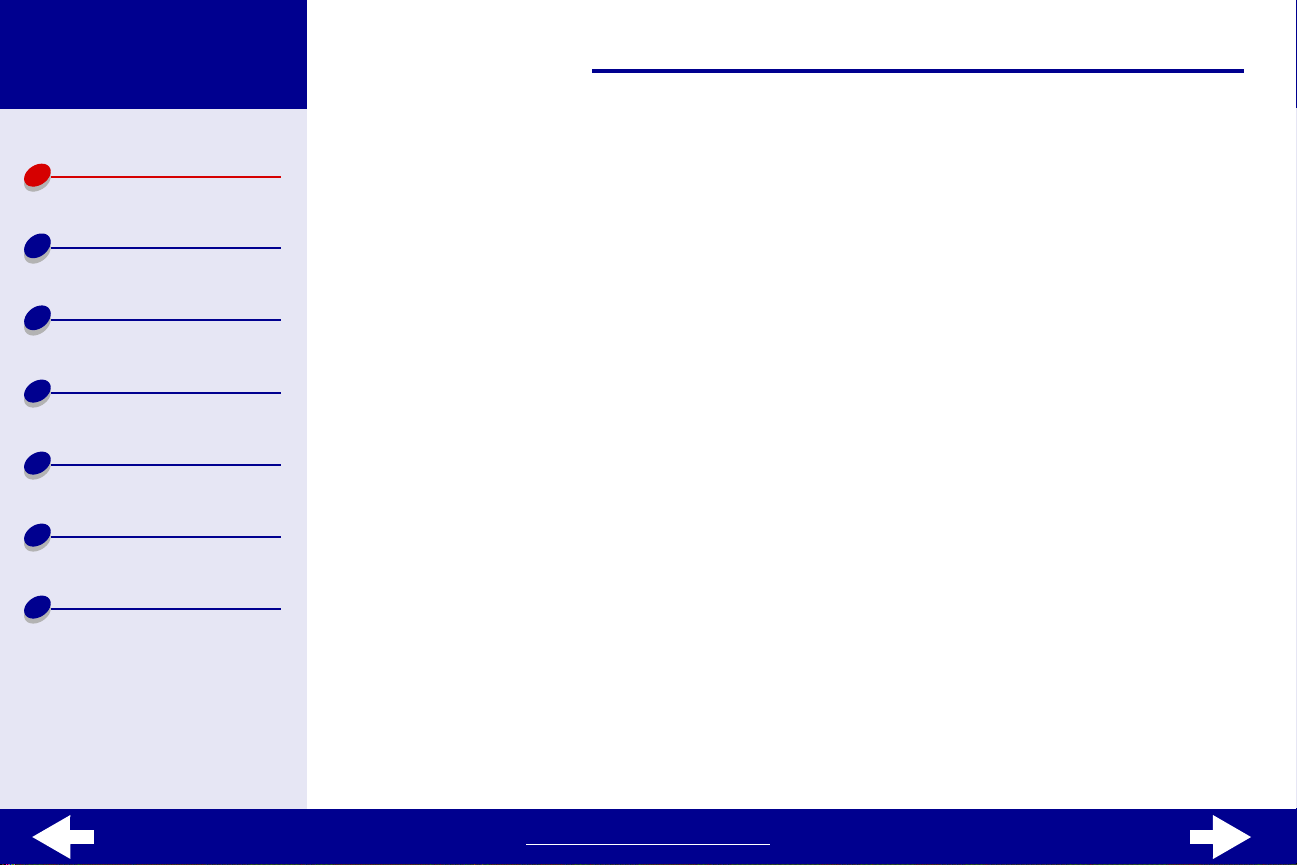
Lexmark Z13
Lexmark Z23
Lexmark Z33
Printeroverzicht
Standaardafdruktaken
Afdrukken
Open het menu Bestand van Acrobat en:
1
Kies Pagina-instelling, selecteer de liggende afdrukstand en klik op OK.
2
Kies Afdrukken, geef de af te drukken pagina's op en klik op Afdrukken.
2Printeroverzicht
Tips voor afdrukken
Onderhoud
Problemen oplossen
Kennisgevingen
Register
In dit gedeelte worden de hardware en software voor de printer beschreven. Tevens wordt
uitgelegd hoe u de hardware en software kunt gebruiken.
• Printersoftware
• Printeronderdelen
www.lexmark.com
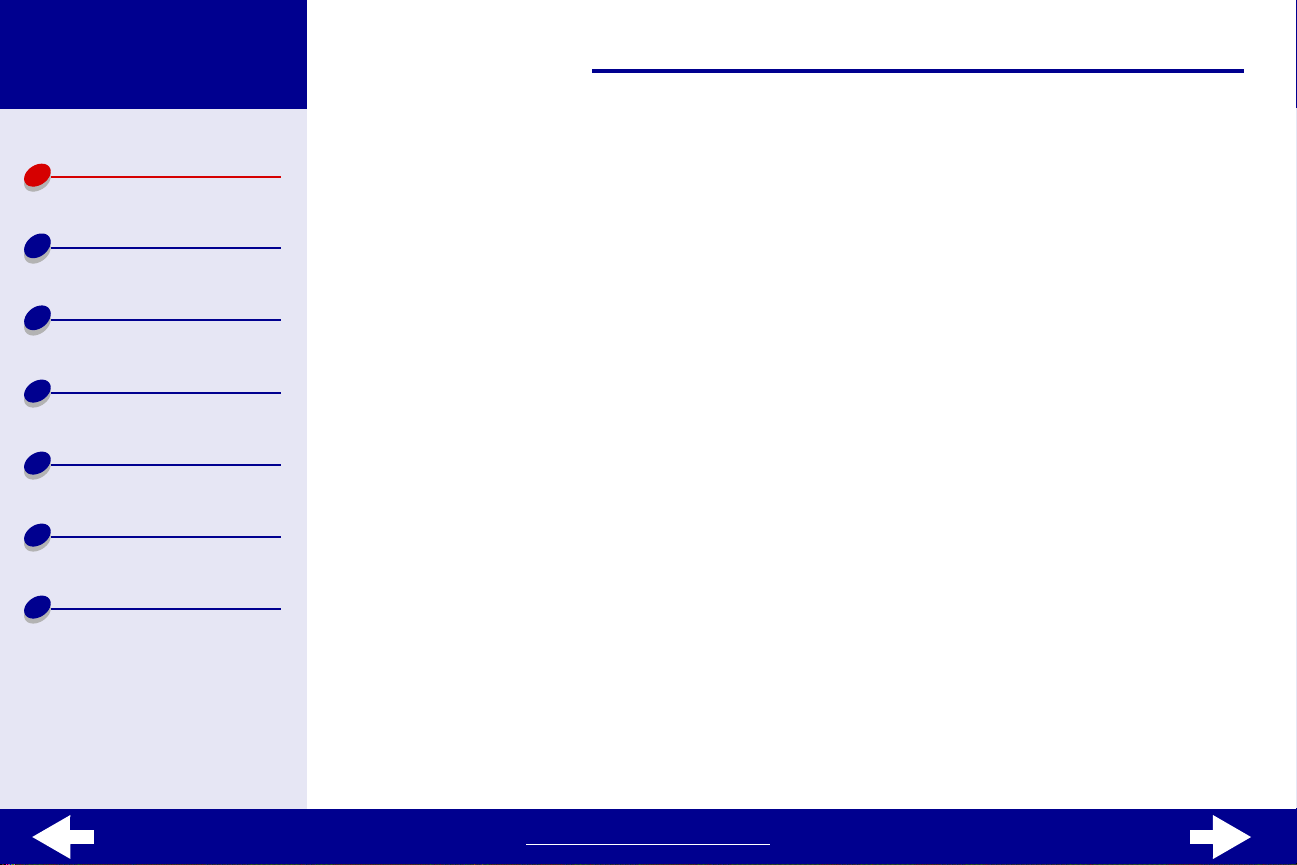
Lexmark Z13
Lexmark Z23
Lexmark Z33
3Printeroverzicht
Printeroverzicht
Standaardafdruktaken
Tips voor afdrukken
Onderhoud
Problemen oplossen
Kennisgevingen
Register
Printersoftware
De printersoftware bestaat uit:
•
Dialoogvenster Pagina-instelling
•
Dialoogvenster Afdrukken
•
Printerbeheer
Tijdens de installatie van de printersoftware zijn de dialoogvensters Pagina-instelling en
Afdrukken ingesteld op de standaardwaarden. Gebruik de volgende standaardinstellingen als
u een gewoon document afdrukt op normaal papier:
•
Afdrukkwaliteit: Normaal
•
Papiersoort: Normaal
•
Paperformaat: A4 of U.S. Letter
•
Afdrukstand: Staand
Met de dialoogvensters Pagina-instelling en Afdrukken kunt u de instellingen voor
documenten aanpassen. Zie
van de juiste instellingen voor de betreffende documenten.
Tips voor afdrukken
voor meer informatie over het selecteren
www.lexmark.com
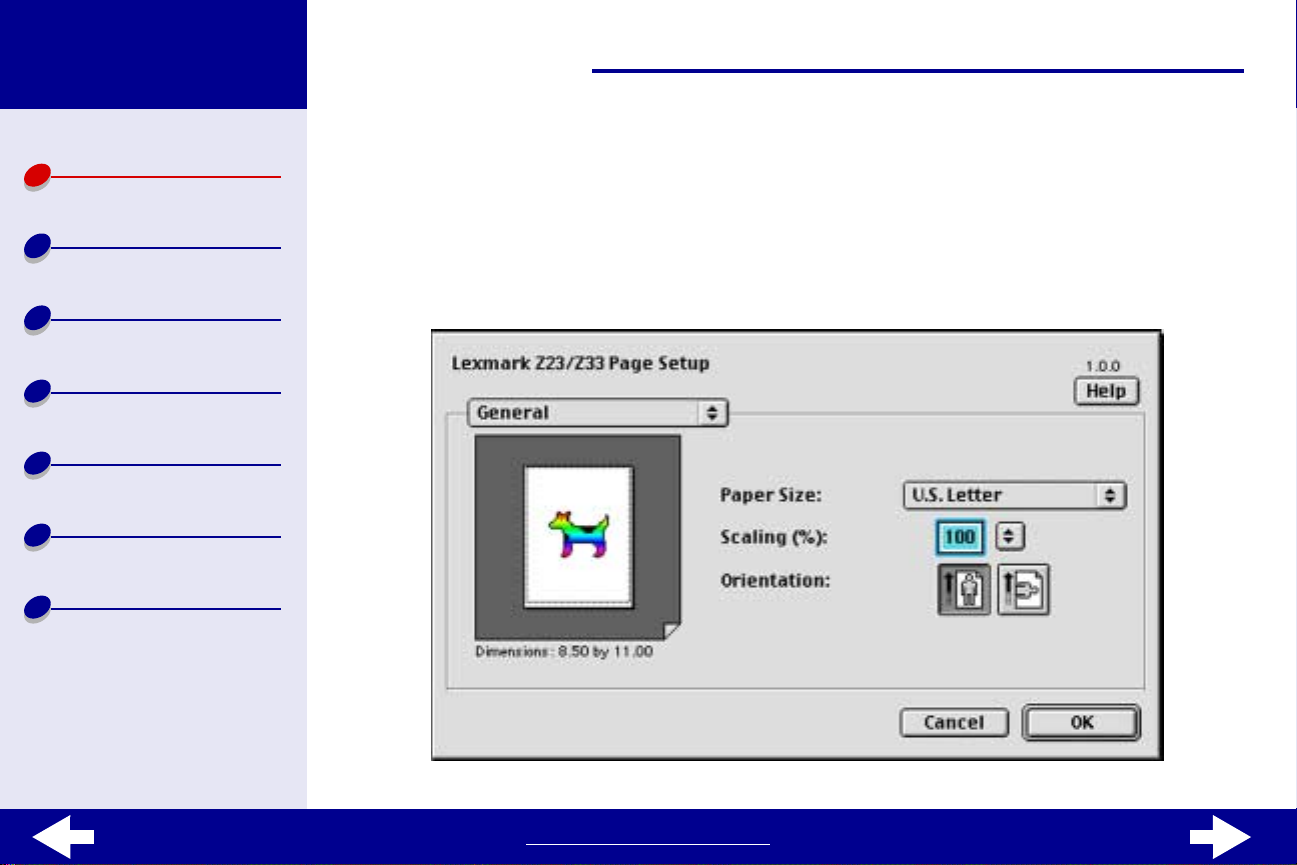
Lexmark Z13
Lexmark Z23
Lexmark Z33
4Printeroverzicht
Printeroverzicht
Standaardafdruktaken
Tips voor afdrukken
Onderhoud
Problemen oplossen
Kennisgevingen
Register
Dialoogvenster Pagina-instelling
Als u het document hebt geopend, kunt u het dialoogvenster Pagina-instelling gebruiken om
bijvoorbeeld papierformaat en afdrukstand in te stellen.
U past als volgt de instellingen in het dialoogvenster Pagina-instelling aan:
1
Kies Pagina-instelling in het menu Bestand van de toepassing.
www.lexmark.com
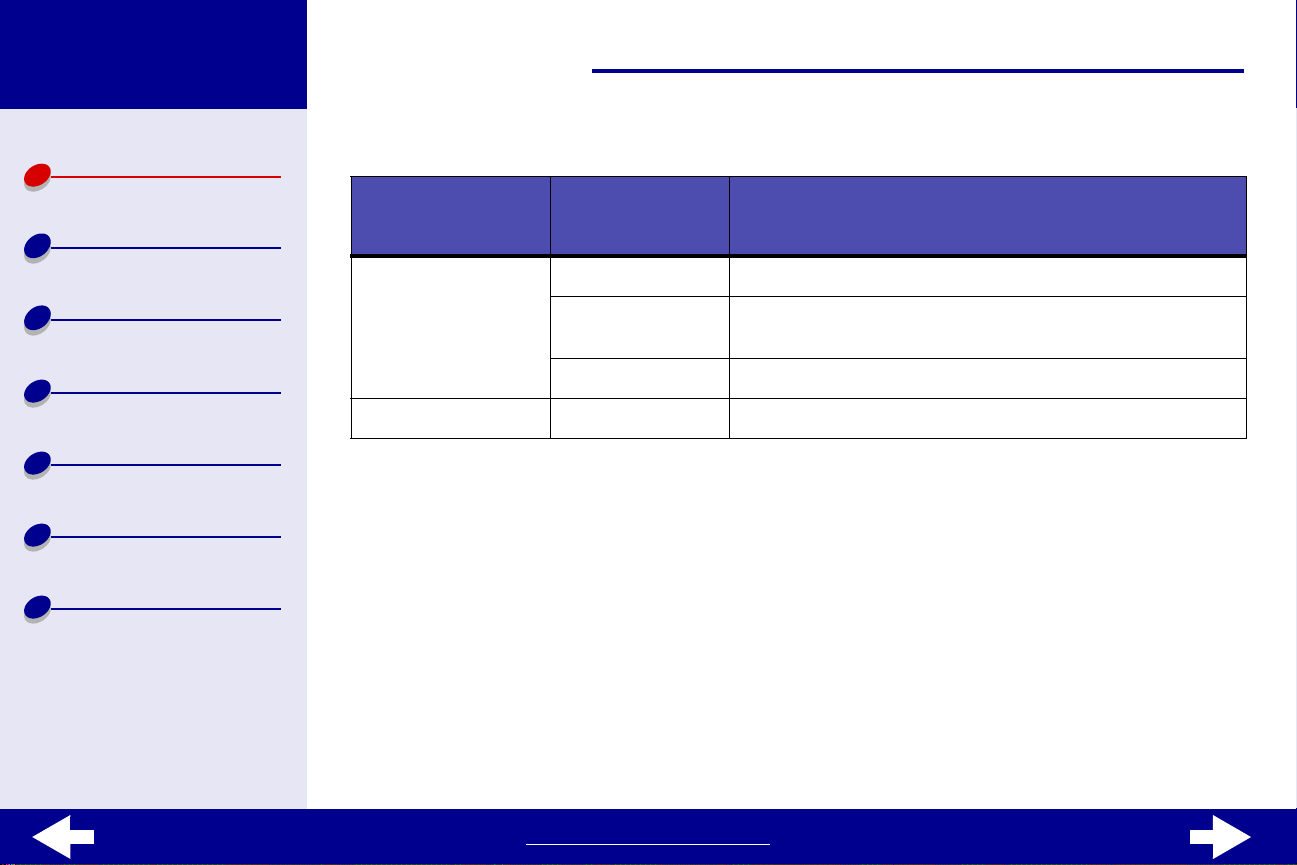
Lexmark Z13
Lexmark Z23
Lexmark Z33
Printeroverzicht
2
Geef de gewenste instellingen op.
5Printeroverzicht
Standaardafdruktaken
Tips voor afdrukken
Onderhoud
Problemen oplossen
Kennisgevingen
Register
Instelling in
voorgrondmenu
linksboven:
Algemeen Papierformaat Papierformaat selecteren.
Watermerk Watermerken Ontwerp voor watermerk selecteren.
•
Klik op OK om de instellingen toe te passen en sluit het dialoogvenster Pagina-instelling.
Optie: Functie:
Schaal Schaal van het document aanpassen. Geldige waarden
liggen tussen 25% en 400%.
Afdrukstand Staande of liggende afdrukstand instellen.
• Als u meer informatie wilt over de instellingen in het dialoogvenster Pagina-instelling,
klikt u op Help om de Help bij de printersoftware te openen. Als u klaar bent, klikt u
op OK.
www.lexmark.com
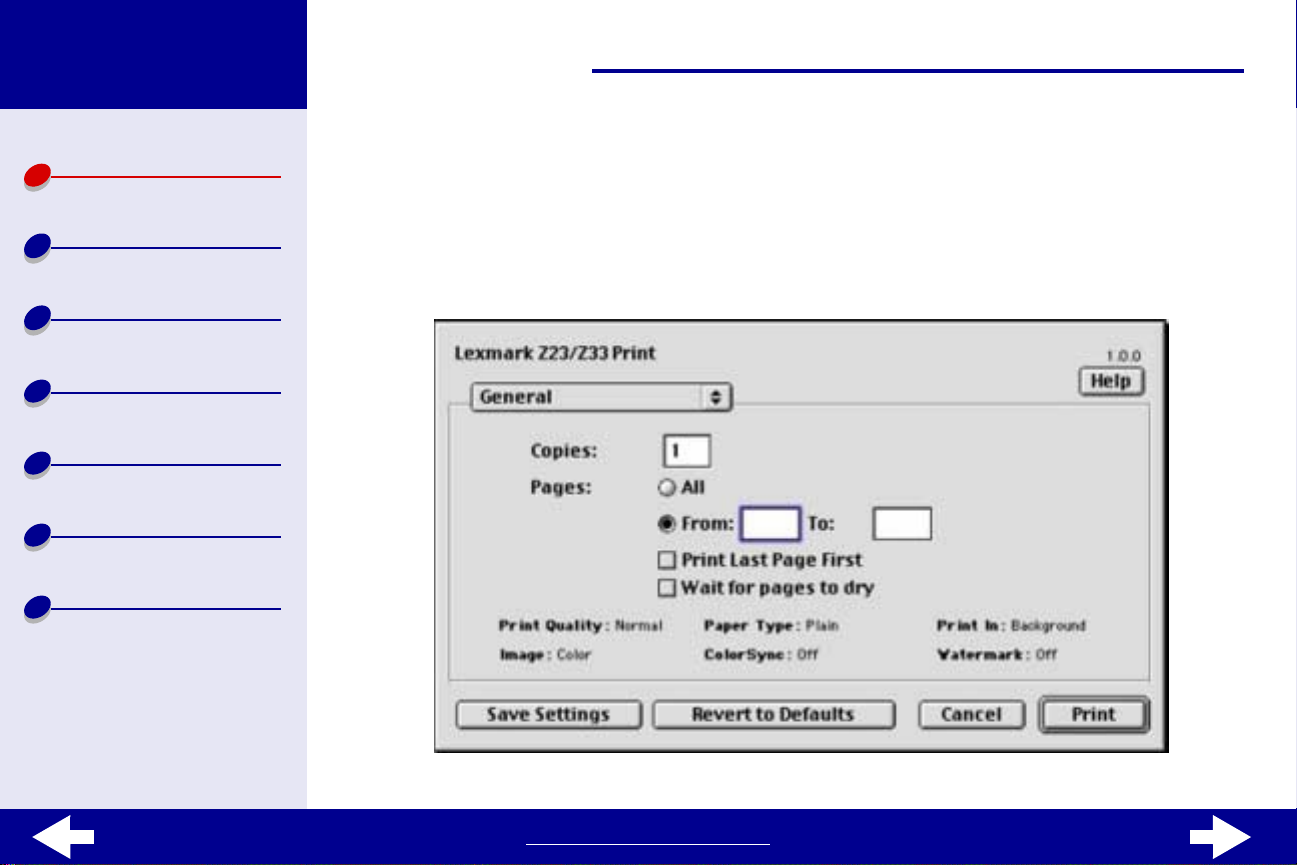
Lexmark Z13
Lexmark Z23
Lexmark Z33
6Printeroverzicht
Printeroverzicht
Standaardafdruktaken
Tips voor afdrukken
Onderhoud
Problemen oplossen
Kennisgevingen
Register
Dialoogvenster Afdrukken
Als u het document hebt geopend, kunt u het dialoogvenster Afdrukken gebruiken om het
uiterlijk van documenten aan te passen.
U past als volgt de instellingen in het dialoogvenster Afdrukken aan:
1
Kies Afdrukken in het menu Bestand van de toepassing
.
www.lexmark.com
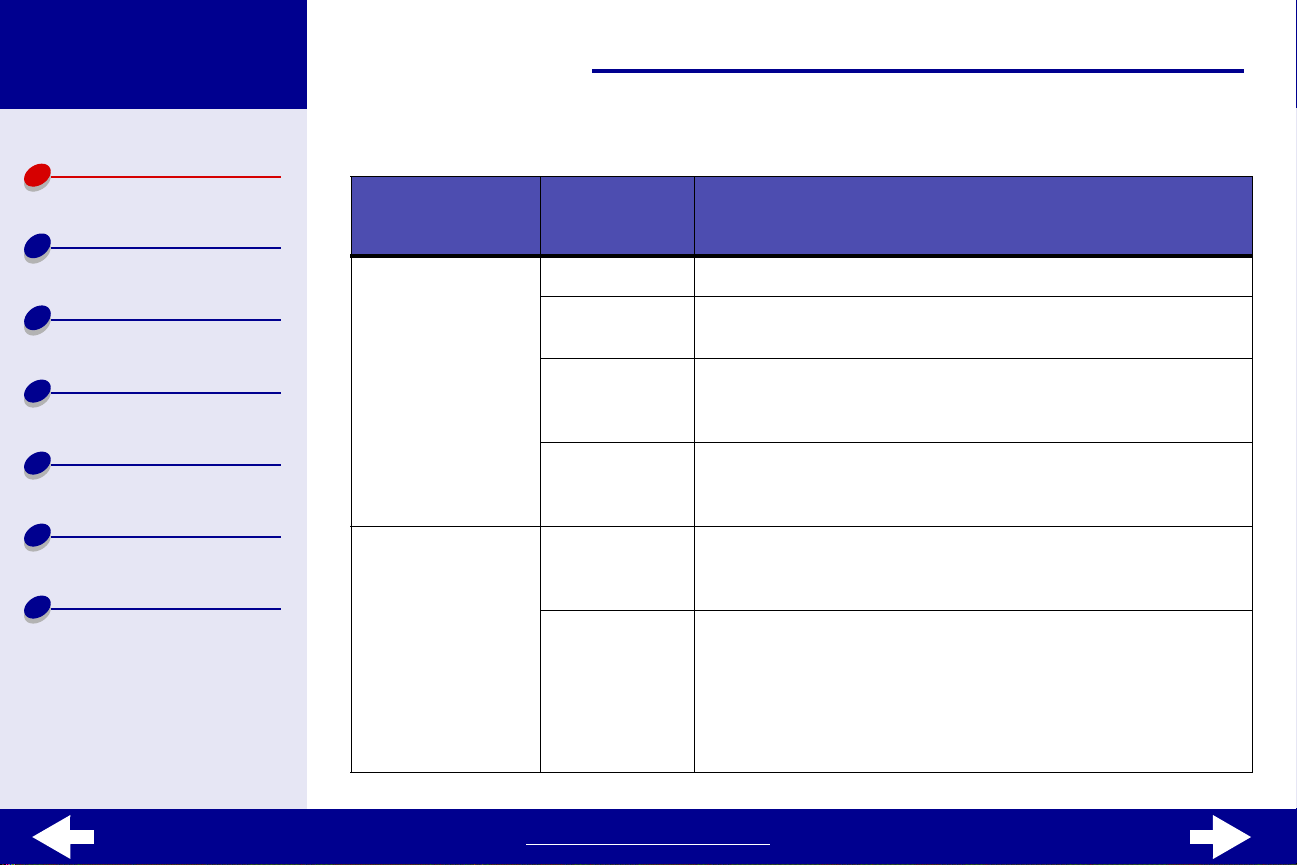
Lexmark Z13
Lexmark Z23
Lexmark Z33
Printeroverzicht
2
Geef de gewenste instellingen op.
7Printeroverzicht
Standaardafdruktaken
Tips voor afdrukken
Onderhoud
Problemen oplossen
Kennisgevingen
Register
Instelling in
voorgrondmenu
linksboven:
Algemeen Exemplaren Aantal af te drukken exemplaren opgeven.
Papiersoort/
kwaliteit
Optie: Functie:
Pagina's Alle pagina's van een document of een bereik van pagina's
afdrukken.
Omgekeerde
volgorde
Pagina's laten
drogen
Papiersoort De papiersoort in de printer opgeven. Selecteer Normaal,
Afdrukkwaliteit Selecteer Snel afdrukken, Normaal, Beter of Best.
Document afdrukken in omgekeerde volgorde. De eerste
pagina van het document ligt boven op de stapel in de
papieruitvoerlade.
De tijd tussen de uitvoer van afzonderlijke pagina's
verlengen. Schakel deze optie in om vlekken op de pagina's
te voorkomen.
Coated, Transparanten, Opstrijk-transfers of Glossy/
fotopapier.
Voor de meeste documenten kunt u het beste de
afdrukkwaliteit Normaal gebruiken. Met de instellingen voor
hogere afdrukkwaliteit krijgt u documenten van betere
kwaliteit, maar het afdrukken van deze documenten duurt
langer.
www.lexmark.com
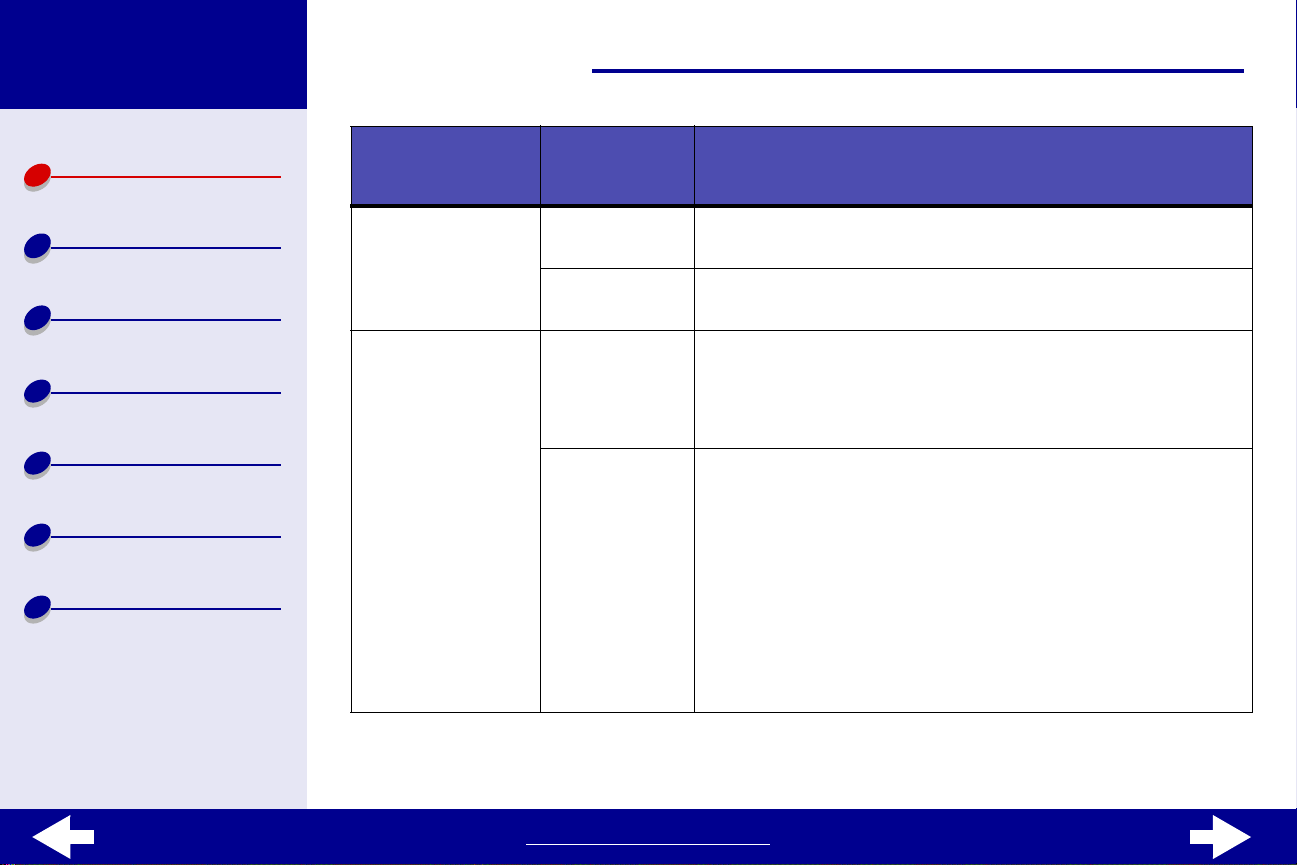
Lexmark Z13
Lexmark Z23
Lexmark Z33
8Printeroverzicht
Printeroverzicht
Standaardafdruktaken
Tips voor afdrukken
Onderhoud
Problemen oplossen
Kennisgevingen
Register
Instelling in
voorgrondmenu
linksboven:
Kleur ColorSync-
Afdrukken in
achtergrond
Optie: Functie:
kleurevenaring
Geïntegreerde
kleurevenaring
Afdrukken in:
Voorgrond
Afdrukken in:
Achtergrond
Selecteer een printerprofiel om de kleuren op het scherm
aan te passen aan de kleuren in het document.
Met de printersoftware worden de kleuren op het scherm
aangepast aan de kleuren in het document.
Voor afdrukken van documenten als er op andere wijze niet
voldoende systeembronnen kunnen worden vrijgemaakt.
Opmerking:
• Afdrukken van de meeste documenten. U kunt
afdruktaken het beste afdrukken in de achtergrond,
tenzij er een probleem optreedt.
• Exacte datum en tijd selecteren waarop een document
moet worden afgedrukt.
• Taak instellen als een urgente afdruktaak.
• Afdruktaak uitstellen.
Opmerking:
U kunt de computer niet gebruiken tijdens het
afdrukken in de voorgrond.
U kunt de computer gebruiken tijdens het
afdrukken in de achtergrond.
www.lexmark.com
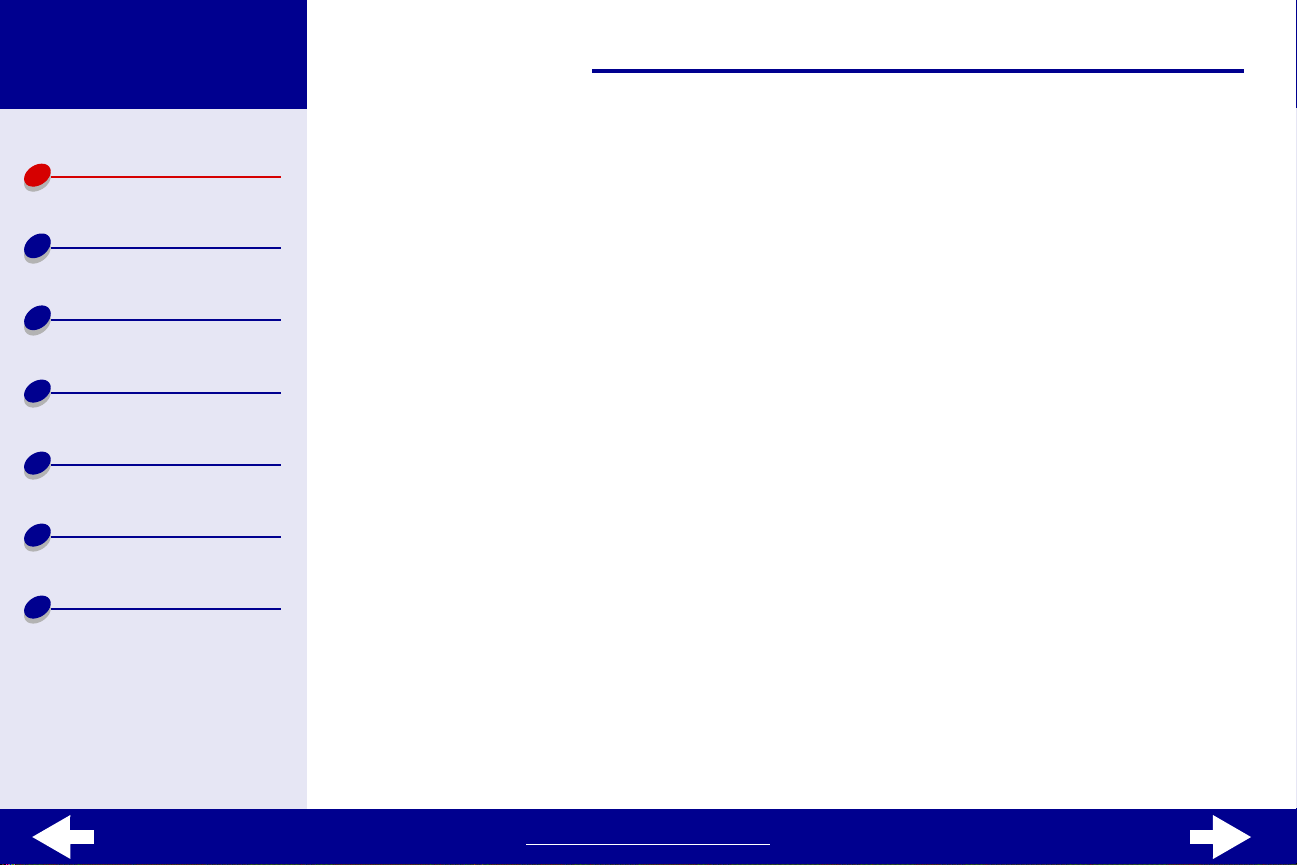
Lexmark Z13
Lexmark Z23
Lexmark Z33
Printeroverzicht
Standaardafdruktaken
Tips voor afdrukken
Onderhoud
Problemen oplossen
Kennisgevingen
Register
Als u meer informatie wilt over de instellingen in het dialoogvenster Afdrukken, klikt u
op Help om de Help bij de printersoftware te openen. Als u klaar bent, klikt u op OK.
3
Klik op Afdrukken om de instellingen toe te passen en het document af te drukken.
9Printeroverzicht
www.lexmark.com
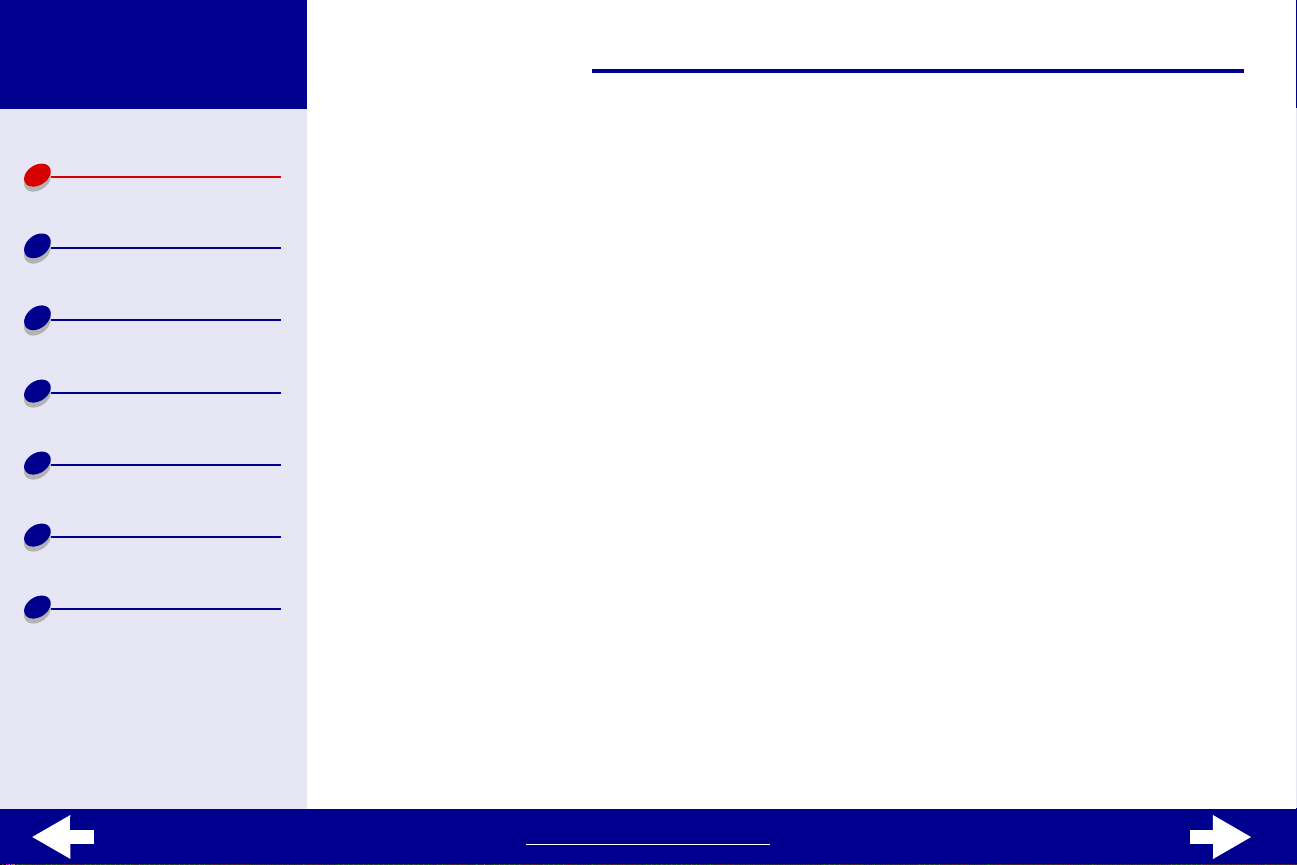
Lexmark Z13
Lexmark Z23
Lexmark Z33
10Printeroverzicht
Printeroverzicht
Standaardafdruktaken
Tips voor afdrukken
Onderhoud
Problemen oplossen
Kennisgevingen
Register
Printerbeheer
Gebruik de toepassing Printerbeheer voor het volgende:
•
inktvoorraad controleren;
•
inktcartridges installeren;
•
inktcartridges uitlijnen;
•
spuitopeningen reinigen;
•
testpagina afdrukken;
•
supplies bestellen;
•
versie van de printersoftware en copyrightinformatie weergeven.
www.lexmark.com
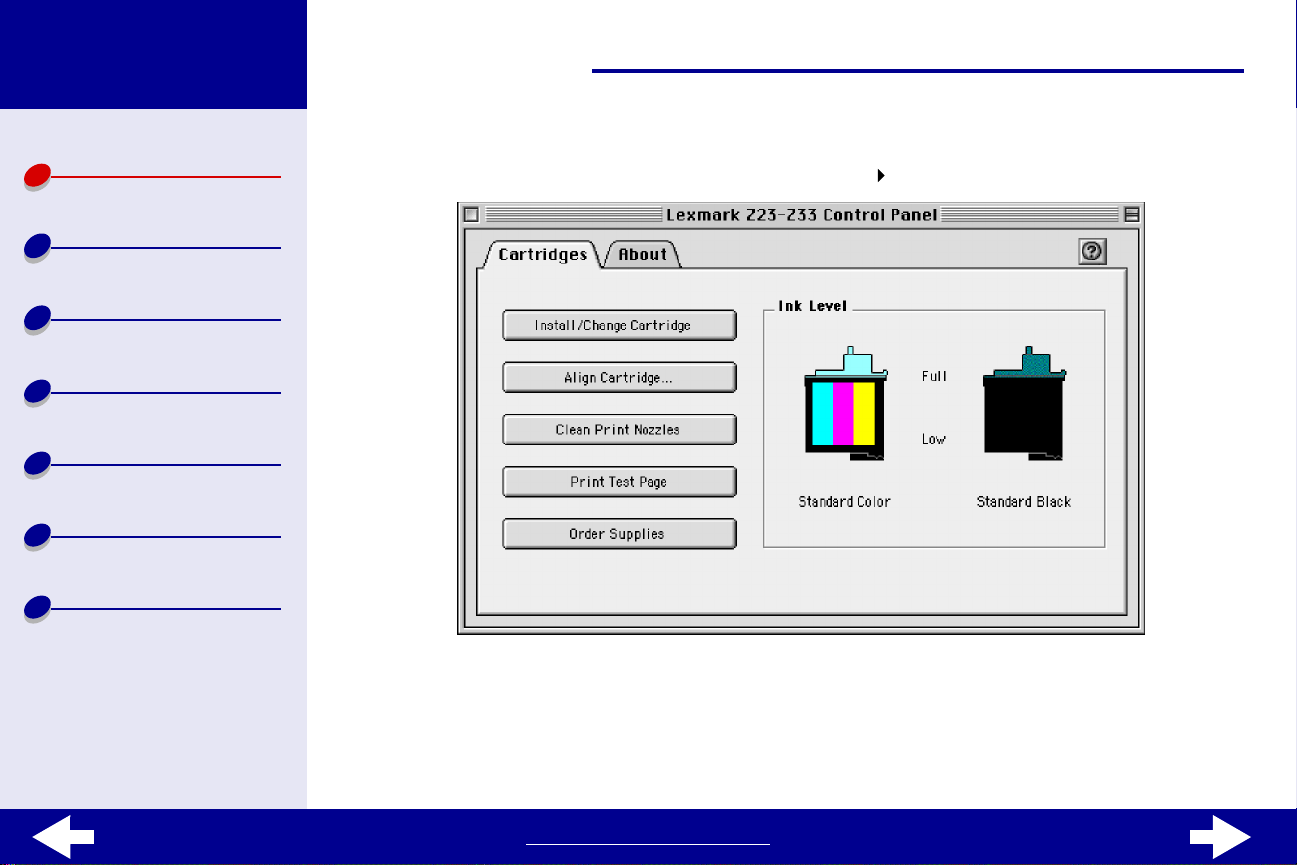
Lexmark Z13
Lexmark Z23
Lexmark Z33
Printeroverzicht
Standaardafdruktaken
Tips voor afdrukken
Onderhoud
Problemen oplossen
Kennisgevingen
Register
U opent als volgt Printerbeheer:
1
Klik op het Apple-menu en kies Regelpanelen Printerbeheer voor de printer.
11Printeroverzicht
Voor meer informatie, klikt u op ? om de Help bij de printersoftware te openen. Als u
klaar bent, klikt u op OK.
2
Klik op het sluitvak in de linkerbovenhoek om Printerbeheer te sluiten.
www.lexmark.com
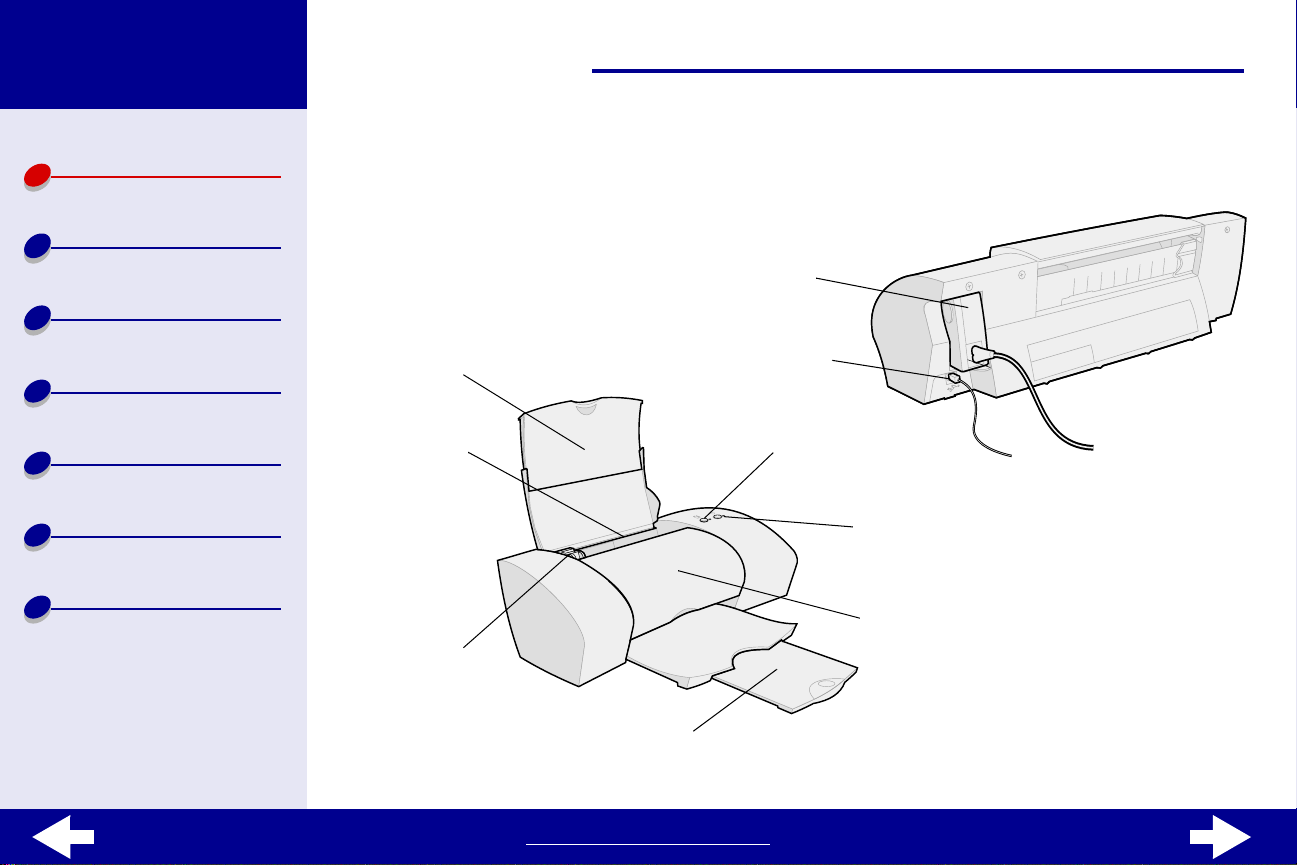
Lexmark Z13
Lexmark Z23
Lexmark Z33
12Printeroverzicht
Printeroverzicht
Standaardafdruktaken
Tips voor afdrukken
Onderhoud
Problemen oplossen
Kennisgevingen
Register
Printeronderdelen
In de eerstvolgende tabel worden de afzonderlijke printeronderdelen beschreven.
Netvoeding
Papiersteun
Papierinvoer
Papiergeleider
USB-aansluiting
Papierinvoerknop en
Papierinvoerlampje
Aan/uit-knop en
Aan/uit-lampje
Voorklep
Papieruitvoerlade
www.lexmark.com
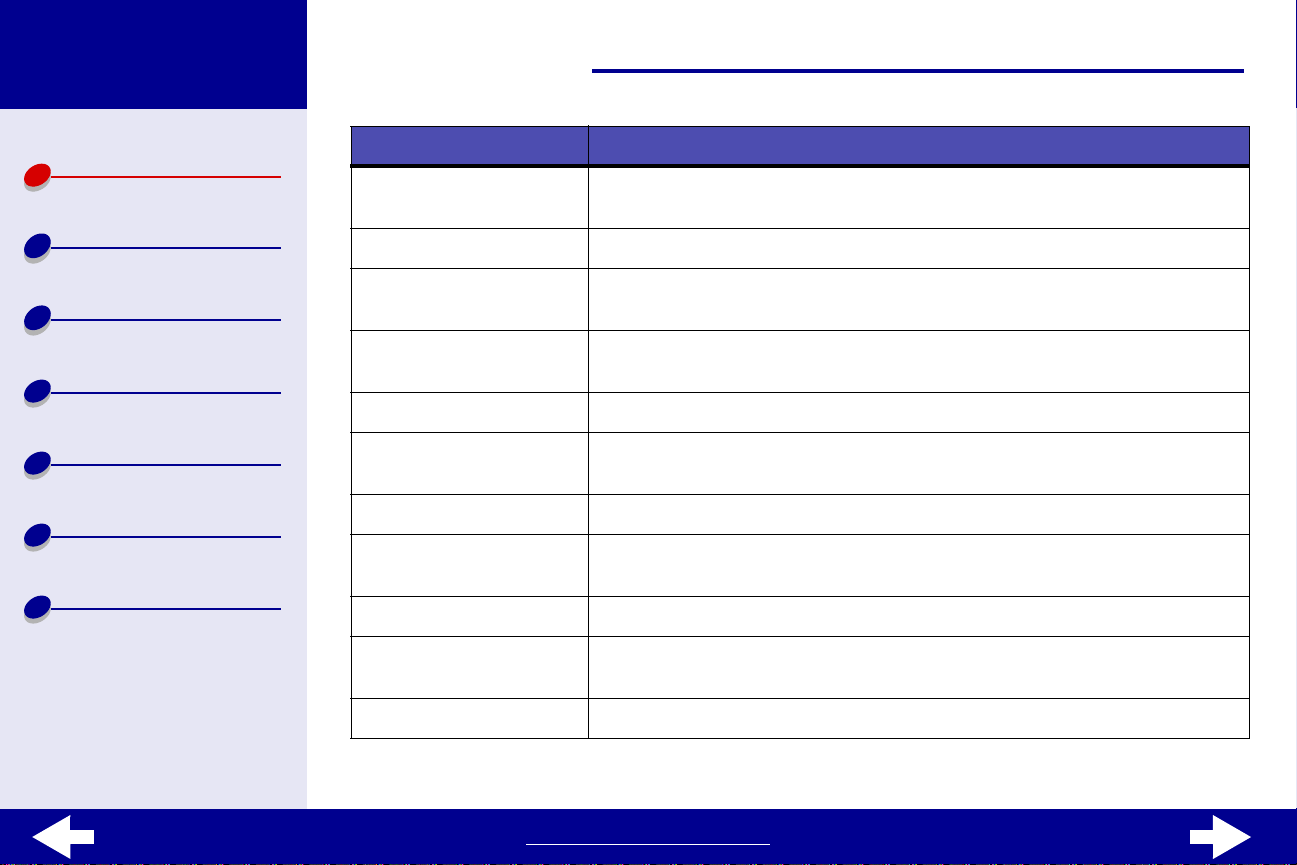
Lexmark Z13
Lexmark Z23
Lexmark Z33
13Printeroverzicht
Printeroverzicht
Standaardafdruktaken
Tips voor afdrukken
Onderhoud
Problemen oplossen
Kennisgevingen
Register
Onderdeel: Functie:
Voorklep • Cartridges installeren of vervangen.
• Vastgelopen papier verwijderen.
Papieruitvoerlade Papier opvangen na het afdrukken.
Papierinvoerknop • Papier verwijderen uit de printer.
• Vel papier invoeren in de papierinvoer.
Papierinvoerlampje Printerstatus controleren. Zie
voor meer informatie.
Papiergeleider Papier op de juiste manier invoeren in de printer.
Papiersteun Papier in de papierinvoer recht houden. Zorg dat u de papiersteun
volledig uittrekt.
Aan/uit-knop Printer in- of uitschakelen.
Aan/uit-lampje Printerstatus controleren. Zie
voor meer informatie.
Netvoeding Printer van stroom voorzien.
Papierinvoer Normaal of speciaal papier automatisch invoeren. Zie
afdrukken
USB-aansluiting Printer aansluiten op de computer via een USB-kabel.
voor meer informatie.
Foutberichten en knipperende lampjes
Foutberichten en knipperende lampjes
Tips voor
www.lexmark.com
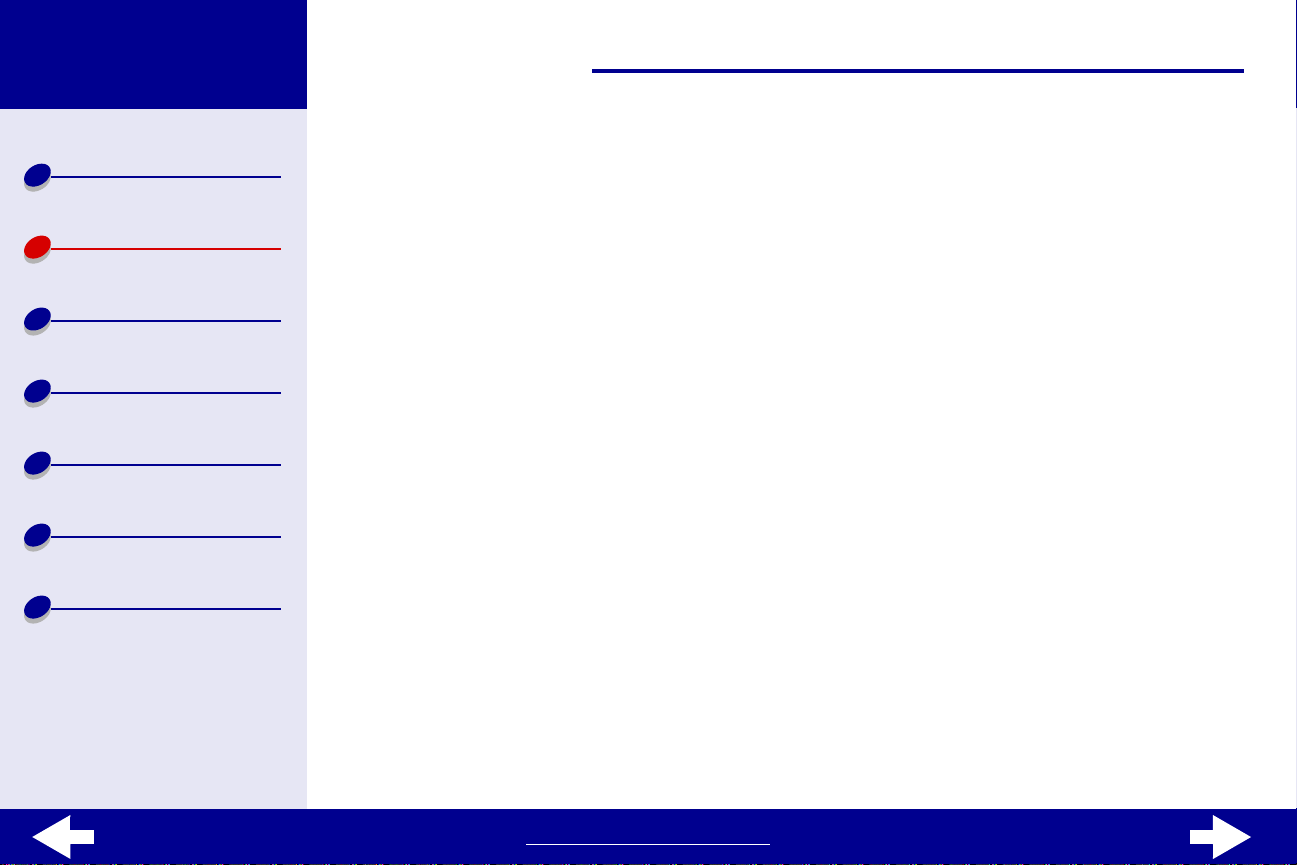
Lexmark Z13
Lexmark Z23
Lexmark Z33
14Standaardafdruktaken
Printeroverzicht
Standaardafdruktaken
Tips voor afdrukken
Onderhoud
Problemen oplossen
Kennisgevingen
Register
Het uitvoeren van standaardafdruktaken is bijzonder
eenvoudig:
Stap 1: Papier in de printer plaatsen
Stap 2: Printerinstellingen aanpassen
Stap 3: Document afdrukken
Opmerking:
Tips voor afdrukken
Zie
papier zoals fotopapier, bannerpapier of opstrijk-transfers.
voor informatie over het afdrukken op speciaal
www.lexmark.com
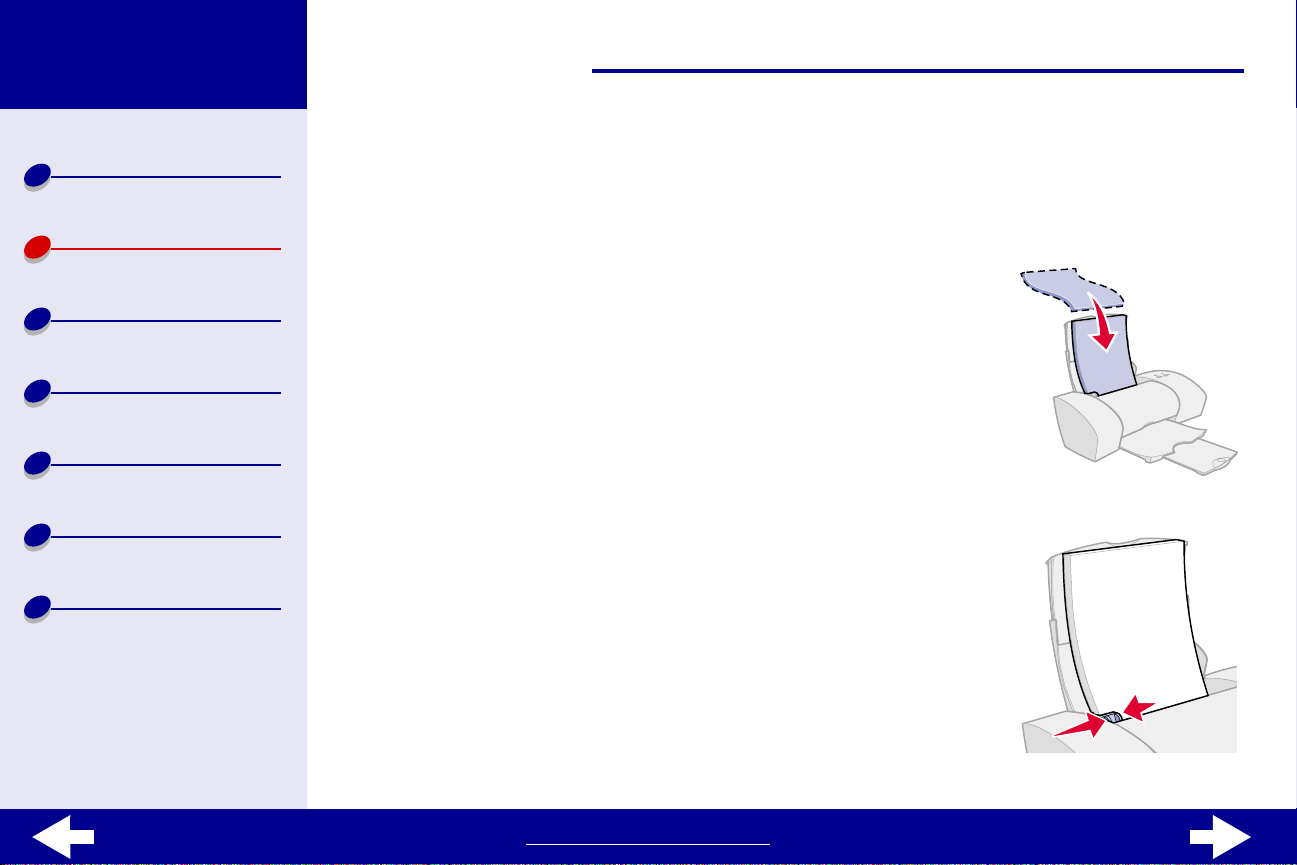
Lexmark Z13
Lexmark Z23
Lexmark Z33
15Standaardafdruktaken
Printeroverzicht
Standaardafdruktaken
Tips voor afdrukken
Onderhoud
Problemen oplossen
Kennisgevingen
Register
Stap 1: Papier in de printer plaatsen
Afhankelijk van de dikte van het papier kunt u maximaal 100 vellen normaal papier in de
printer plaatsen.
1
Zorg dat de papiersteun volledig is uitgetrokken en rechtop
staat.
2
Plaats het papier tegen de rechterzijde van de papiersteun,
met de afdrukzijde naar boven.
Opmerking:
3
Druk de ontgrendelingslip en de papiergeleider samen in.
Schuif de papiergeleider tegen de linkerzijde van het papier
Tips voor afdrukken
Zie
papier.
Als u papier van het formaat Letter gebruikt,
moet de bovenzijde van het papier gelijk zijn
aan de bovenkant van de papiersteun.
voor meer informatie over speciaal
www.lexmark.com
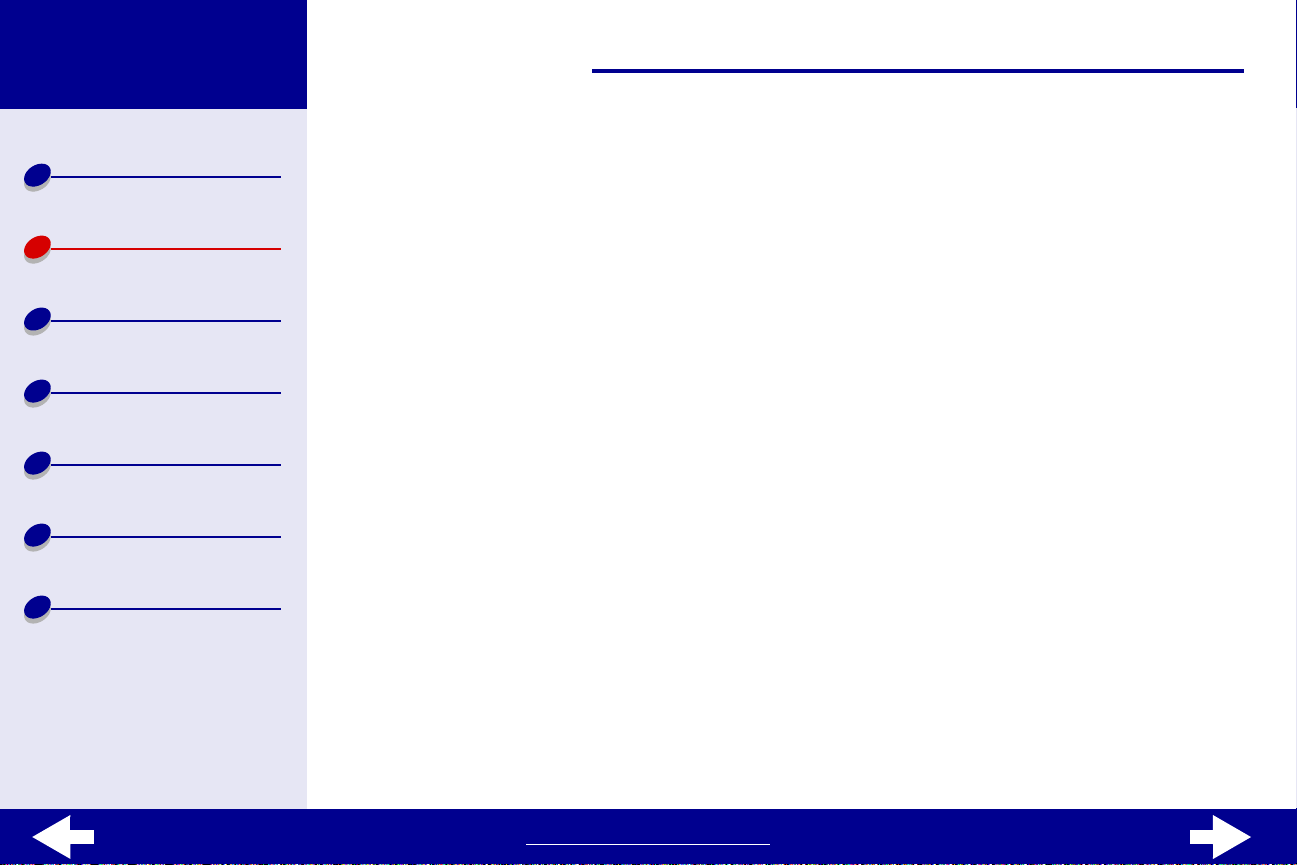
Lexmark Z13
Lexmark Z23
Lexmark Z33
16Standaardafdruktaken
Printeroverzicht
Standaardafdruktaken
Tips voor afdrukken
Onderhoud
Problemen oplossen
Kennisgevingen
Register
Stap 2: Printerinstellingen aanpassen
Als u papier van het formaat A4 of Letter gebruikt en met normale kwaliteit en snelheid
afdrukt, hoeft u de printerinstellingen niet aan te passen.
Tips voor afdrukken
Zie
Printersoftware
Zie
als u de printerinstellingen wilt aanpassen voor speciaal papier.
voor meer informatie over de verschillende printerinstellingen.
www.lexmark.com
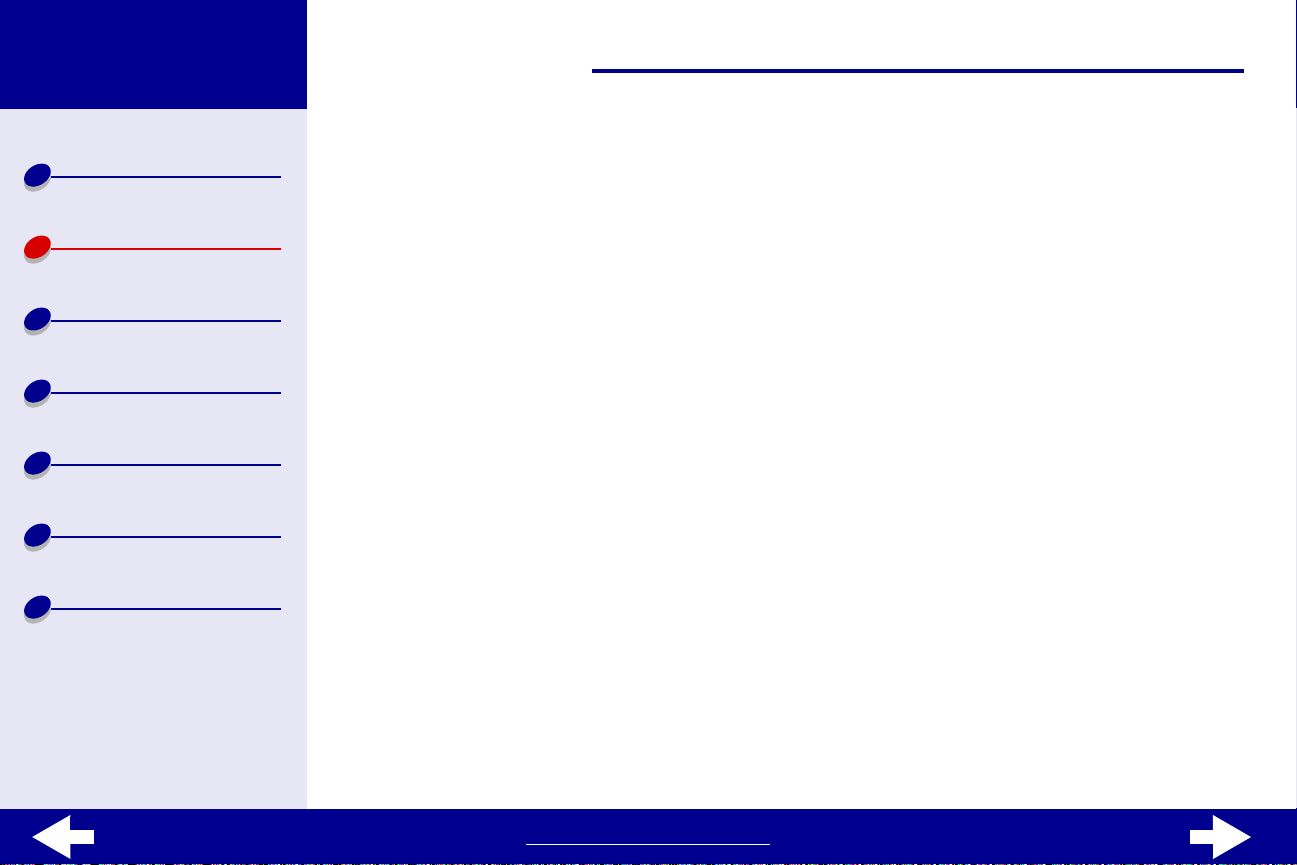
Lexmark Z13
Lexmark Z23
Lexmark Z33
17Standaardafdruktaken
Printeroverzicht
Standaardafdruktaken
Tips voor afdrukken
Onderhoud
Problemen oplossen
Kennisgevingen
Register
Stap 3: Document afdrukken
Wanneer u papier in de printer hebt geplaatst en eventueel de printerinstellingen hebt
aangepast, kunt u als volgt afdrukken:
1
Kies Afdrukken in het menu Bestand van de toepassing.
2
Klik op Afdrukken.
www.lexmark.com
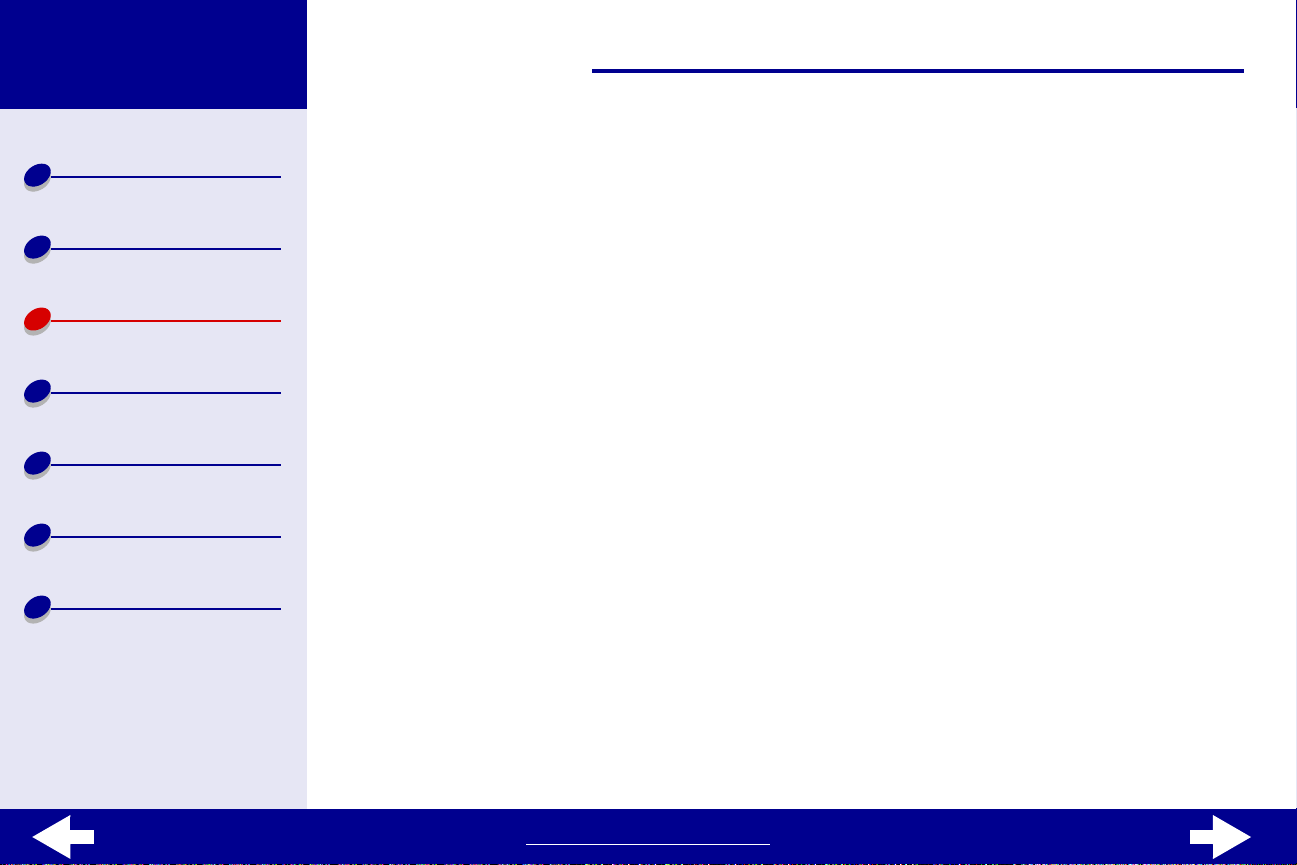
Lexmark Z13
Lexmark Z23
Lexmark Z33
Printeroverzicht
Standaardaf-
druktaken
18Tips voor afdrukken
U kunt met deze printer meer dan alleen gewone tekstdocumenten afdrukken. In dit gedeelte
vindt u stapsgewijze aanwijzingen waarmee u optimale resultaten behaalt bij het afdrukken
van aangepaste documenten.
• Foto's afdrukken
• Etiketten afdrukken
Tips voor afdrukken
Onderhoud
Problemen oplossen
Kennisgevingen
Register
• Afdrukken op
premiumpapier
• Kaarten afdrukken
• Enveloppen afdrukken
• Kleurenafbeeldingen
afdrukken in zwart-wit
www.lexmark.com
• Afdrukken op papier met
aangepast formaat
• Opstrijk-transfers
afdrukken
• Transparanten afdrukken
• Document afdrukken in
omgekeerde volgorde
• Banner afdrukken
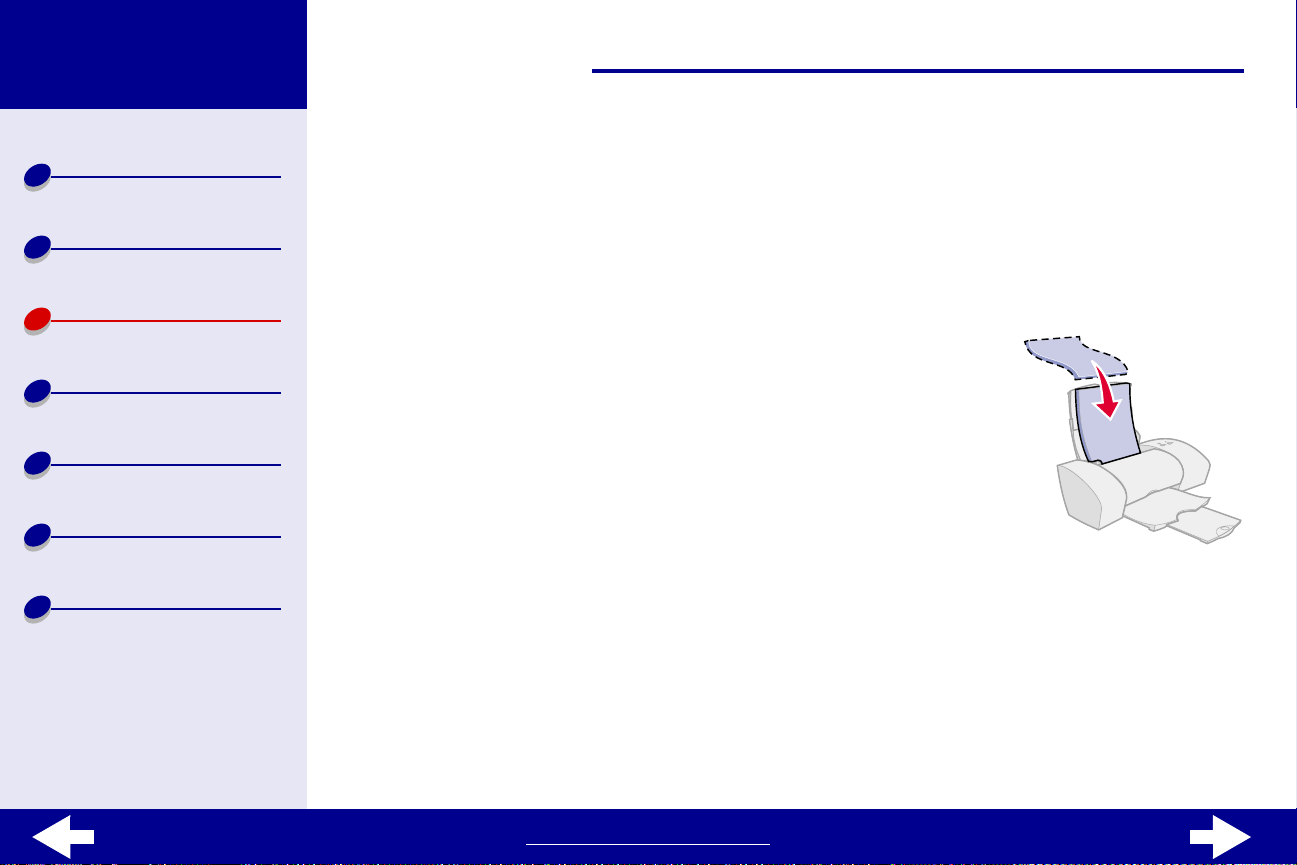
Lexmark Z13
Lexmark Z23
Lexmark Z33
19Tips voor afdrukken
Printeroverzicht
Standaardaf-
druktaken
Tips voor afdrukken
Onderhoud
Problemen oplossen
Kennisgevingen
Register
Foto's afdrukken
Afhankelijk van de dikte van het papier kunt u per keer op maximaal 25 vellen coated papier,
fotopapier en glossy papier afdrukken. Druk foto's eerst op normaal papier af voor u het
fotopapier plaatst en de instellingen aanpast. Zie
afdrukken op fotokaarten.
Stap 1: Plaats het fotopapier in de printer
•
Als bij het papier speciale instructies zijn geleverd, neemt u
deze aandachtig door.
•
Plaats het papier met de glanzende zijde of de zijde met de
coating naar boven.
•
Plaats het papier tegen de rechterzijde van de papiersteun.
Opmerking:
•
Schuif de papiergeleider tegen de linkerzijde van het fotopapier.
Duw het papier niet te ver in de papierinvoer.
Kaarten afdrukken
voor informatie over het
www.lexmark.com
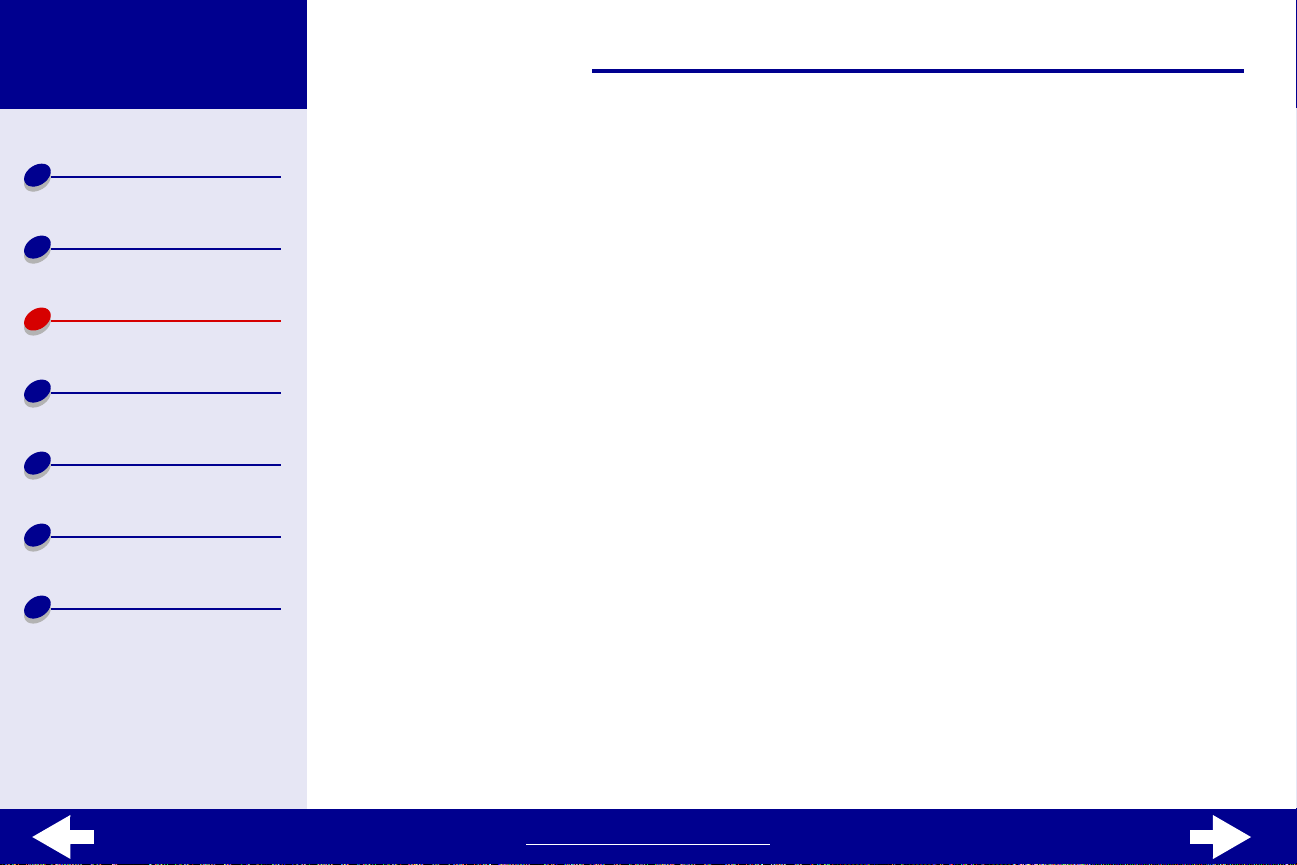
Lexmark Z13
Lexmark Z23
Lexmark Z33
20Tips voor afdrukken
Printeroverzicht
Standaardaf-
druktaken
Tips voor afdrukken
Onderhoud
Problemen oplossen
Kennisgevingen
Register
Stap 2: Pas de printerinstellingen aan
Zie Printersoftware voor meer informatie.
1
Geef als volgt een papierformaat en afdrukstand op:
a
Kies Pagina-instelling in het menu Bestand van de toepassing.
b
Kies het juiste papierformaat in het vervolgmenu Papierformaat. Zie Afdrukken op
papier met aangepast formaat voor informatie over het kiezen van aangepast
papier.
c
Selecteer de afdrukstand Staand of Liggend.
d
Klik op OK.
2
Geef als volgt een papiersoort en afdrukkwaliteit op:
a
Kies Afdrukken in het menu Bestand van de toepassing.
b
Kies Papiersoort/kwaliteit in het voorgrondmenu linksboven in het dialoogvenster
Afdrukken.
www.lexmark.com
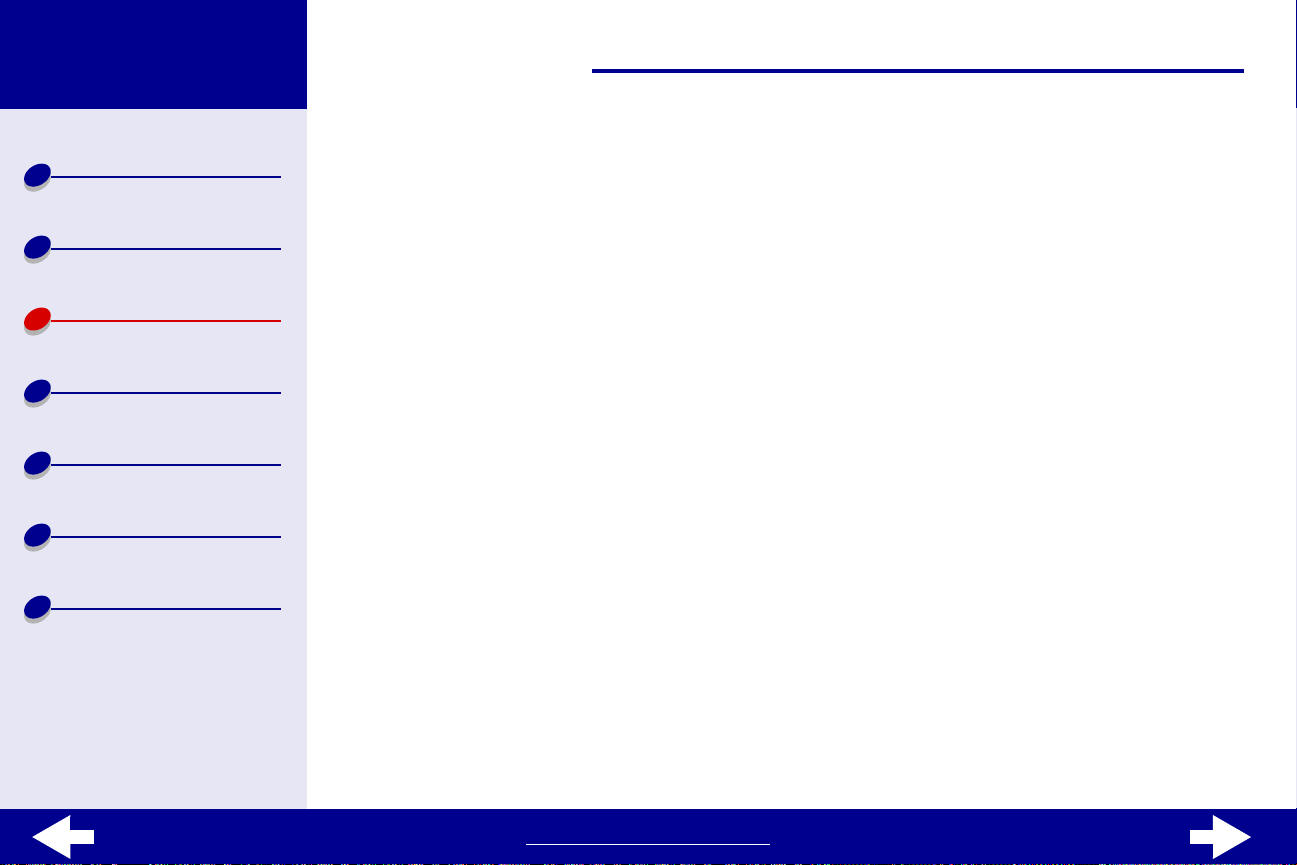
Lexmark Z13
Lexmark Z23
Lexmark Z33
Printeroverzicht
Standaardaf-
druktaken
Tips voor afdrukken
Onderhoud
Problemen oplossen
c
Selecteer:
–
Coated of Glossy/fotopapier bij Papiersoort.
–
Beter of Best bij Afdrukkwaliteit.
Opmerking:
d
Kies Kleur in het vervolgmenu.
e
Selecteer Geïntegreerde kleurevenaring.
f
Kies Natuurlijke kleur in het vervolgmenu Documentkleur.
g
Kies Airbrush (kwaliteit) in het vervolgmenu Rastermethode.
Met de instellingen voor hoge afdrukkwaliteit krijgt u documenten van
betere kwaliteit, maar het afdrukken van deze documenten duurt langer.
21Tips voor afdrukken
Kennisgevingen
Register
Stap 3: Druk de foto's af
Klik op Afdrukken.
Opmerking:
Verwijder elke foto zodra de foto uit de printer komt en laat de foto's drogen
voordat u ze op elkaar legt. Hiermee voorkomt u vlekken op de foto's.
www.lexmark.com
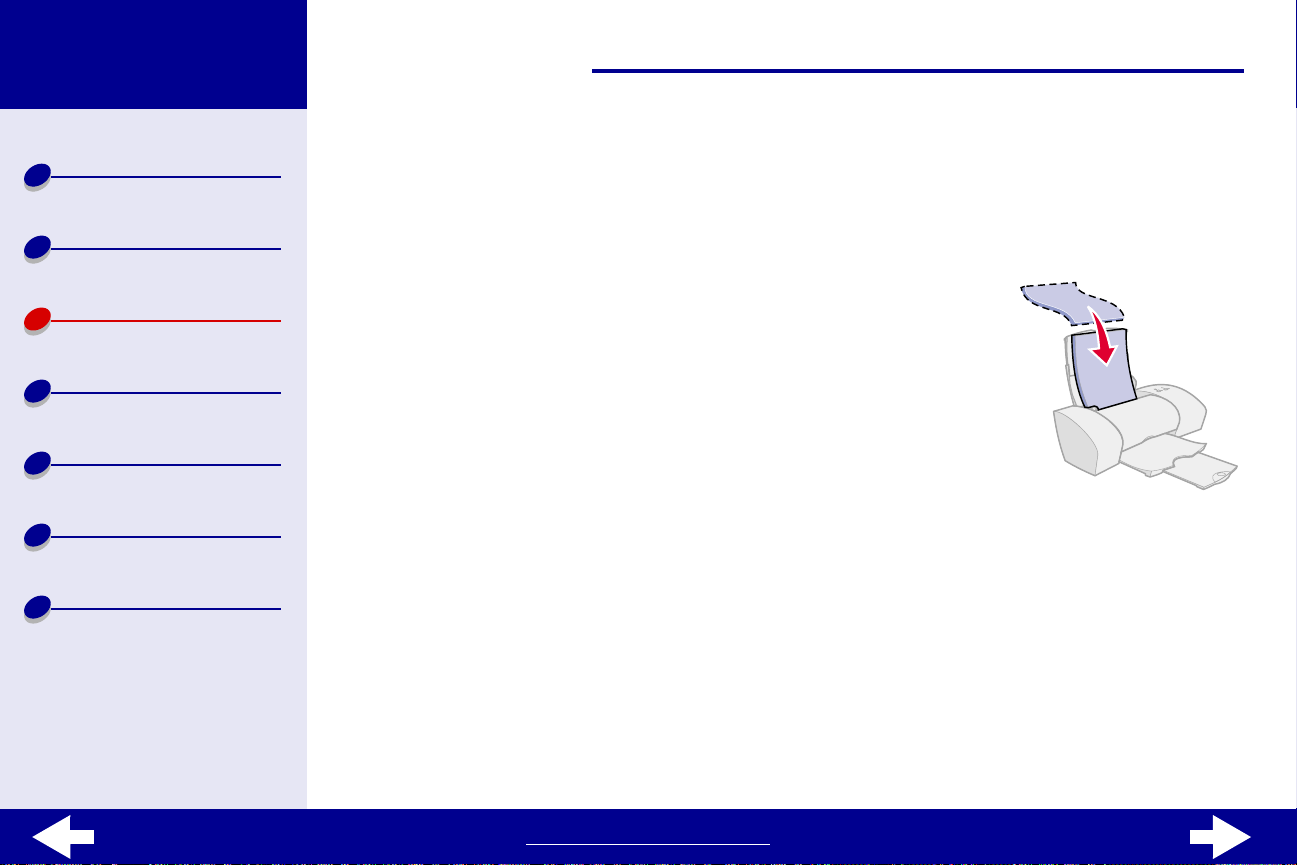
Lexmark Z13
Lexmark Z23
Lexmark Z33
22Tips voor afdrukken
Printeroverzicht
Standaardaf-
druktaken
Tips voor afdrukken
Onderhoud
Problemen oplossen
Kennisgevingen
Register
Afdrukken op premiumpapier
Afhankelijk van de dikte van het papier kunt u per keer op maximaal 100 vellen
premiumpapier afdrukken.
Stap 1: Plaats het premiumpapier in de printer
•
Als bij het papier speciale instructies zijn geleverd, neemt u
deze aandachtig door.
•
Wanneer het papier een speciale markering bevat,
bijvoorbeeld een watermerk, plaatst u papier met de
markering van u af.
•
Plaats het papier verticaal tegen de rechterzijde van de
papiersteun.
Opmerking:
•
Schuif de papiergeleider tegen de linkerzijde van het papier.
Duw het papier niet te ver in de papierinvoer.
www.lexmark.com
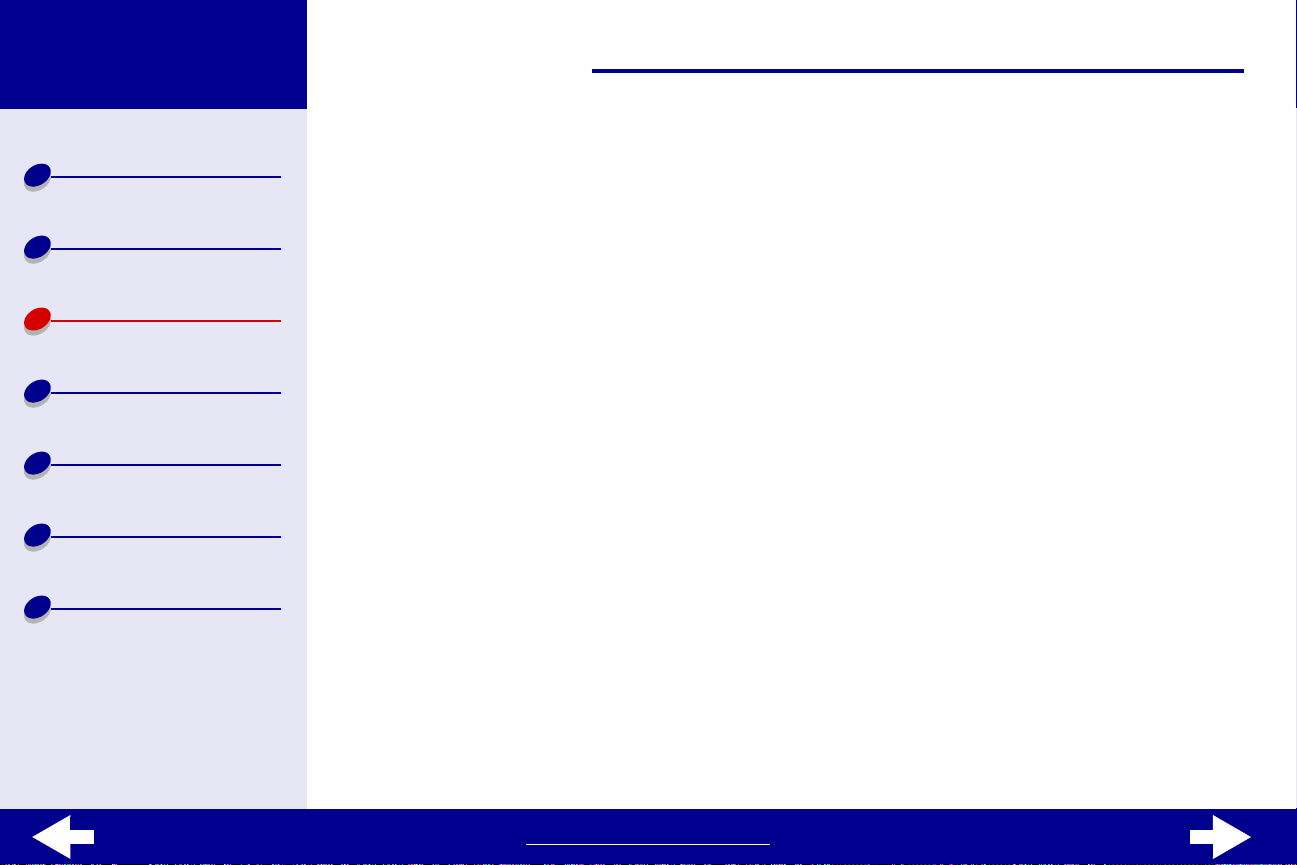
Lexmark Z13
Lexmark Z23
Lexmark Z33
23Tips voor afdrukken
Printeroverzicht
Standaardaf-
druktaken
Tips voor afdrukken
Onderhoud
Problemen oplossen
Kennisgevingen
Register
Stap 2: Pas de printerinstellingen aan
Zie Printersoftware voor meer informatie.
1
Geef als volgt een papierformaat en afdrukstand op:
a
Kies Pagina-instelling in het menu Bestand van de toepassing.
b
Kies het juiste papierformaat in het vervolgmenu Papierformaat. Zie Afdrukken op
papier met aangepast formaat voor informatie over het kiezen van aangepast
papier.
c
Selecteer de afdrukstand Staand of Liggend.
d
Klik op OK.
2
Geef als volgt een papiersoort en afdrukkwaliteit op:
a
Kies Afdrukken in het menu Bestand van de toepassing.
b
Kies Papiersoort/kwaliteit in het voorgrondmenu linksboven in het dialoogvenster
Afdrukken.
www.lexmark.com
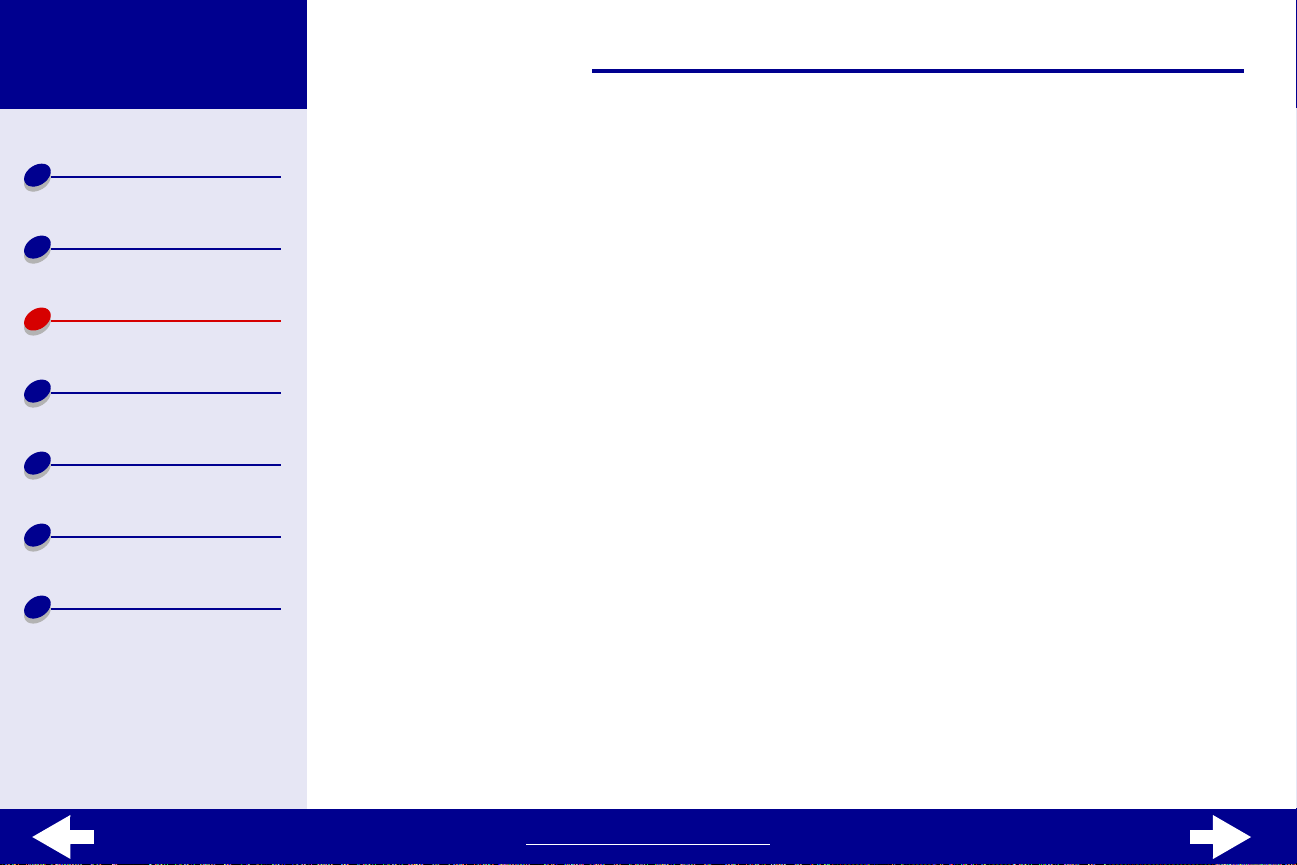
Lexmark Z13
Lexmark Z23
Lexmark Z33
Printeroverzicht
Standaardaf-
druktaken
Tips voor afdrukken
Onderhoud
Problemen oplossen
Kennisgevingen
Register
c
Selecteer:
–
Normaal bij Papiersoort.
–
Beter of Best bij Afdrukkwaliteit.
Opmerking:
Met de instellingen voor hoge afdrukkwaliteit krijgt u documenten van
betere kwaliteit, maar het afdrukken van deze documenten duurt langer.
Stap 3: Druk het document af
Klik op Afdrukken.
24Tips voor afdrukken
www.lexmark.com
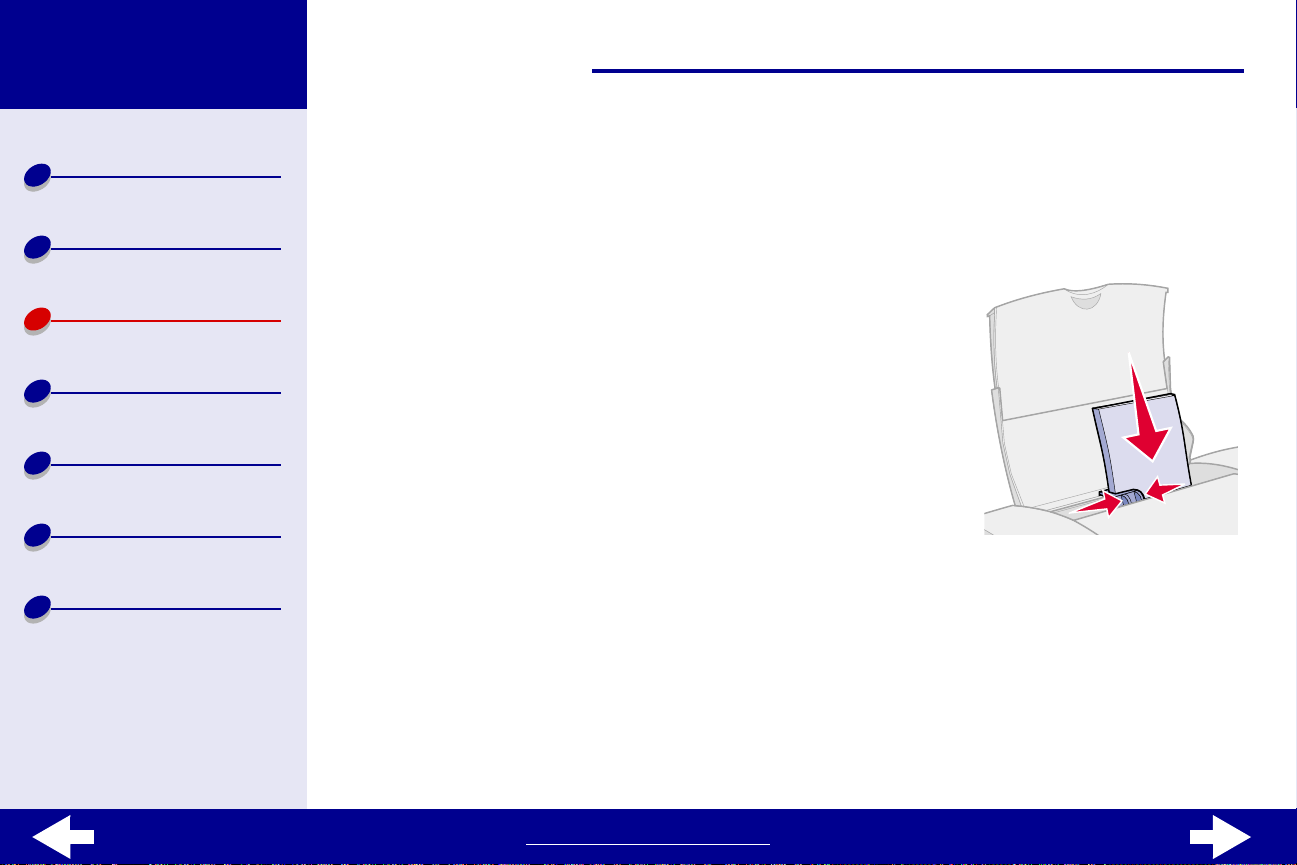
Lexmark Z13
Lexmark Z23
Lexmark Z33
25Tips voor afdrukken
Printeroverzicht
Standaardaf-
druktaken
Tips voor afdrukken
Onderhoud
Problemen oplossen
Kennisgevingen
Register
Kaarten afdrukken
Afhankelijk van de dikte van de kaarten kunt u per keer maximaal 10 wenskaarten,
indexkaarten, fotokaarten of briefkaarten afdrukken.
Stap 1: Plaats de kaarten in de printer
•
Als bij de kaarten speciale instructies zijn geleverd,
neemt u deze aandachtig door.
•
Plaats de kaarten met de afdrukzijde naar boven.
•
Plaats de kaarten verticaal tegen de rechterzijde van
de papiersteun.
Opmerking:
•
Schuif de papiergeleider tegen de linkerzijde van de kaarten.
Duw de kaarten niet te ver in de
papierinvoer.
www.lexmark.com
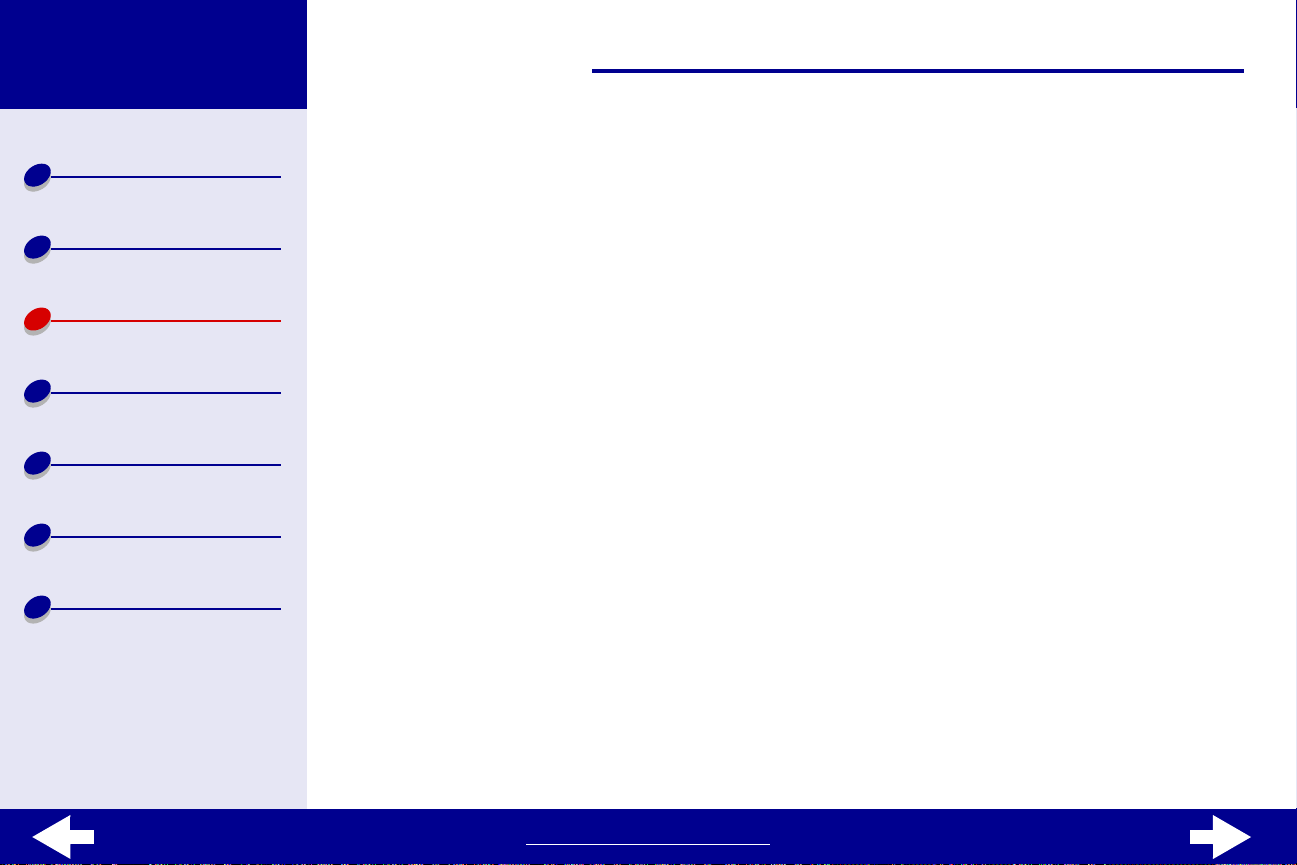
Lexmark Z13
Lexmark Z23
Lexmark Z33
26Tips voor afdrukken
Printeroverzicht
Standaardaf-
druktaken
Tips voor afdrukken
Onderhoud
Problemen oplossen
Kennisgevingen
Register
Stap 2: Pas de printerinstellingen aan
Zie Printersoftware voor meer informatie.
1
Geef als volgt een papierformaat en afdrukstand op:
a
Kies Pagina-instelling in het menu Bestand van de toepassing.
b
Kies het gewenste formaat voor de kaarten in het vervolgmenu Papierformaat. Zie
Afdrukken op papier met aangepast formaat voor informatie over het kiezen van
aangepast papier.
c
Selecteer de afdrukstand Staand of Liggend.
d
Klik op OK.
2
Geef als volgt een papiersoort en afdrukkwaliteit op:
a
Kies Afdrukken in het menu Bestand van de toepassing.
b
Kies Papiersoort/kwaliteit in het voorgrondmenu linksboven in het dialoogvenster
Afdrukken.
www.lexmark.com
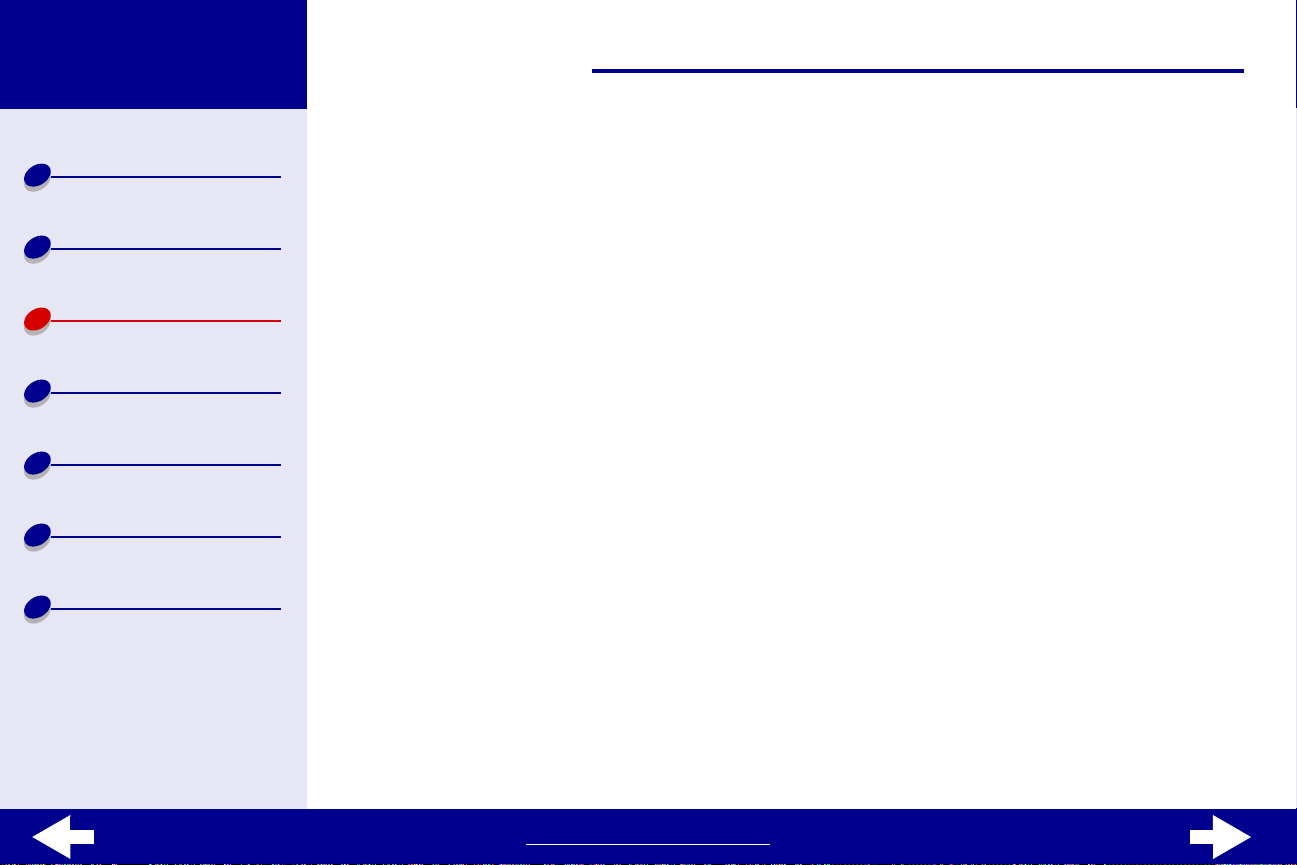
Lexmark Z13
Lexmark Z23
Lexmark Z33
Printeroverzicht
Standaardaf-
druktaken
c
Selecteer:
–
Bij Papiersoort: Glossy/fotopapier voor fotokaarten of Normaal voor de overige
kaartsoorten.
–
Bij Afdrukkwaliteit: Beter of Best voor fotokaarten of Normaal voor de overige
kaartsoorten.
27Tips voor afdrukken
Tips voor afdrukken
Onderhoud
Problemen oplossen
Kennisgevingen
Register
Opmerking:
Met de instellingen voor hoge afdrukkwaliteit krijgt u documenten van
betere kwaliteit, maar het afdrukken van deze documenten duurt langer.
Stap 3: Druk de kaarten af
Klik op Afdrukken.
Opmerking:
Verwijder elke fotokaart zodra deze uit de printer komt en laat de
fotokaarten drogen voordat u ze op elkaar legt. Hiermee voorkomt u
vlekken op de fotokaarten.
www.lexmark.com
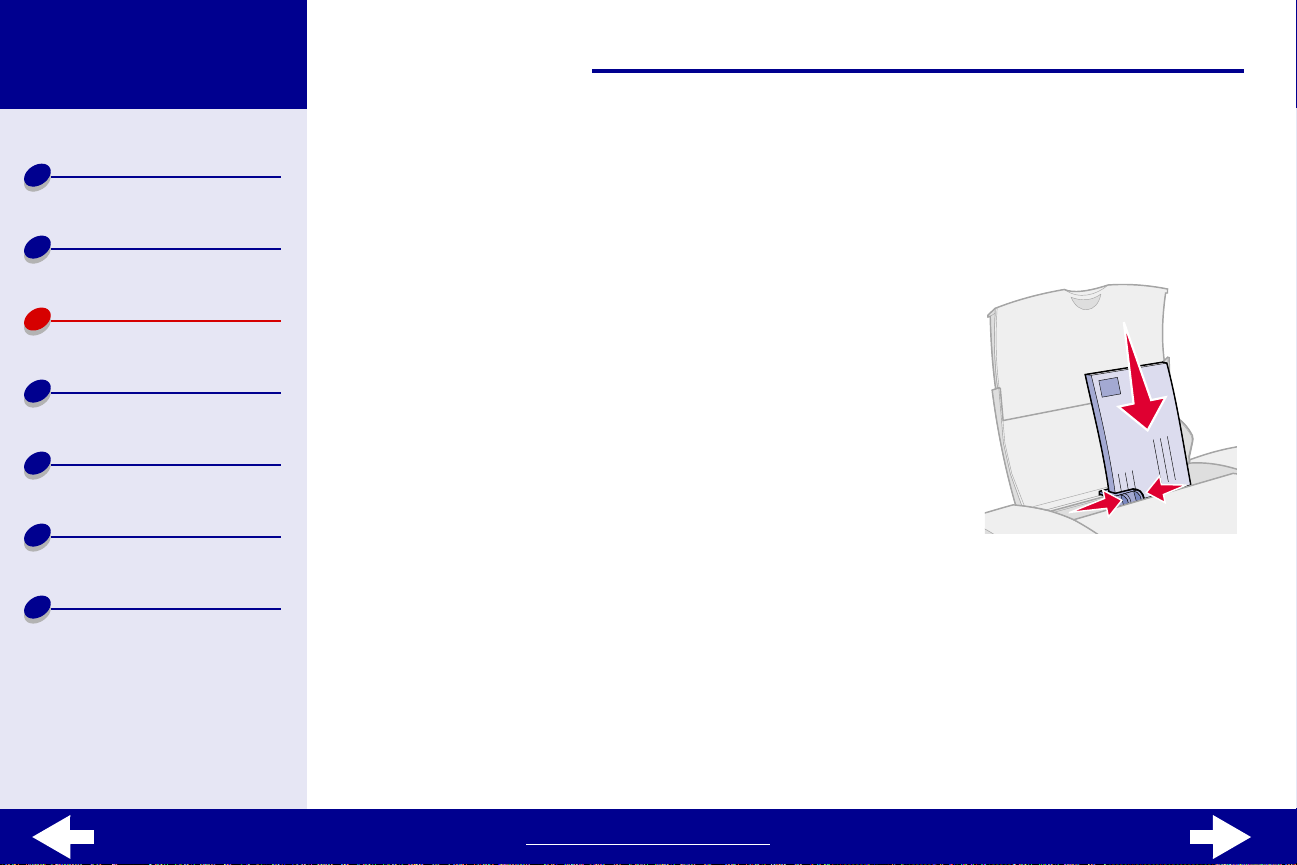
Lexmark Z13
Lexmark Z23
Lexmark Z33
28Tips voor afdrukken
Printeroverzicht
Standaardaf-
druktaken
Tips voor afdrukken
Onderhoud
Problemen oplossen
Kennisgevingen
Register
Enveloppen afdrukken
Afhankelijk van de dikte van de enveloppen kunt u per keer maximaal 10 enveloppen
afdrukken.
Stap 1: Plaats de enveloppen in de printer
Opmerking:
•
Voer de enveloppen in met de afdrukzijde naar boven.
•
Zorg dat u de enveloppen invoert met de locatie voor de
postzegel linksboven.
•
Plaats de enveloppen verticaal tegen de rechterzijde van de papiersteun.
•
Duw de enveloppen niet te ver in de papierinvoer.
•
Schuif de papiergeleider tegen de linkerzijde van de enveloppen.
Gebruik geen enveloppen met gaten, plastic
vensters, reliëf, sluitkoordjes en metalen
klemmetjes of sluitingen. Plaats alleen
ongebruikte en onbeschadigde enveloppen
in de printer.
www.lexmark.com
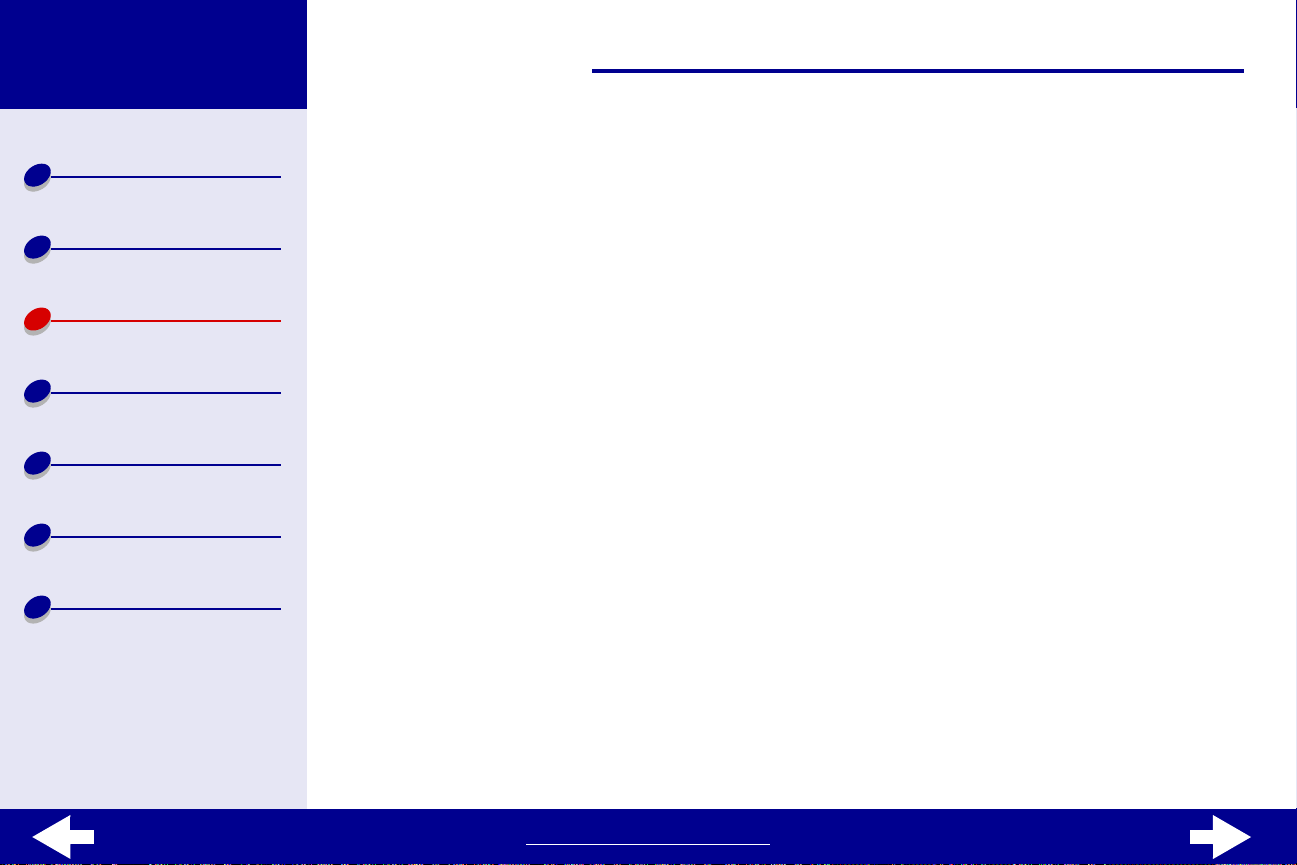
Lexmark Z13
Lexmark Z23
Lexmark Z33
29Tips voor afdrukken
Printeroverzicht
Standaardaf-
druktaken
Tips voor afdrukken
Onderhoud
Problemen oplossen
Kennisgevingen
Register
Stap 2: Pas de printerinstellingen aan
Zie Printersoftware voor meer informatie.
1
Geef als volgt een formaat en afdrukstand voor de enveloppen op:
a
Kies Pagina-instelling in het menu Bestand van de toepassing.
b
Kies het juiste envelopformaat in het voorgrondmenu Papierformaat.
Zie Afdrukken op papier met aangepast formaat voor informatie over het kiezen
van een aangepast formaat voor enveloppen.
c
Selecteer de afdrukstand Liggend.
Opmerking: In veel toepassingen worden de envelopinstellingen genegeerd die u
opgeeft in het venster Pagina-instelling. Controleer of de afdrukstand
Liggend tevens is ingeschakeld in de toepassing.
d
Klik op OK.
2
Geef als volgt een papierformaat op:
a
Kies Afdrukken in het menu Bestand van de toepassing.
b
Kies Papiersoort/kwaliteit in het voorgrondmenu linksboven in het dialoogvenster
Afdrukken.
www.lexmark.com
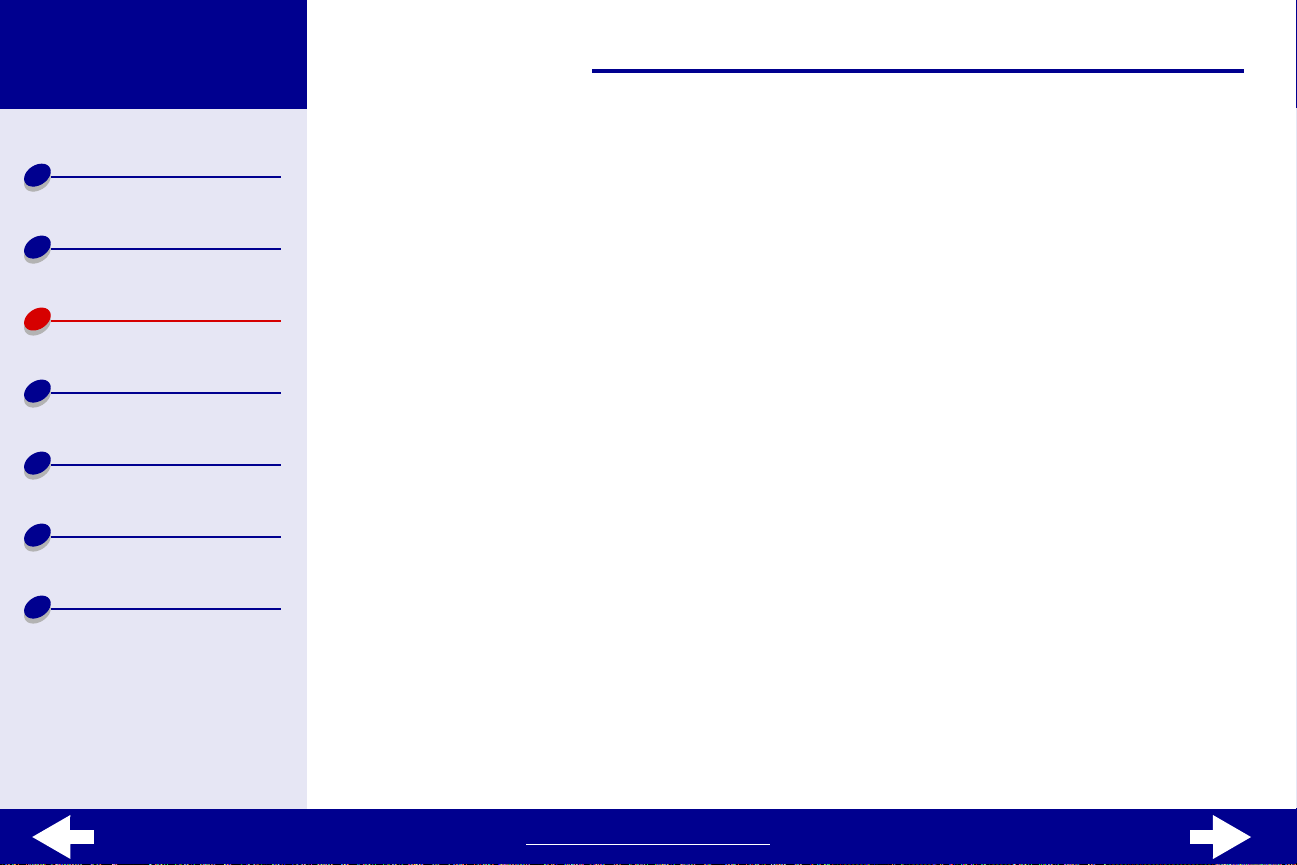
Lexmark Z13
Lexmark Z23
Lexmark Z33
Printeroverzicht
c
Kies Normaal bij Papiersoort.
30Tips voor afdrukken
Standaardafdruktaken
Tips voor afdrukken
Onderhoud
Problemen oplossen
Kennisgevingen
Register
Stap 3: Druk de enveloppen af
Klik op Afdrukken.
www.lexmark.com
 Loading...
Loading...