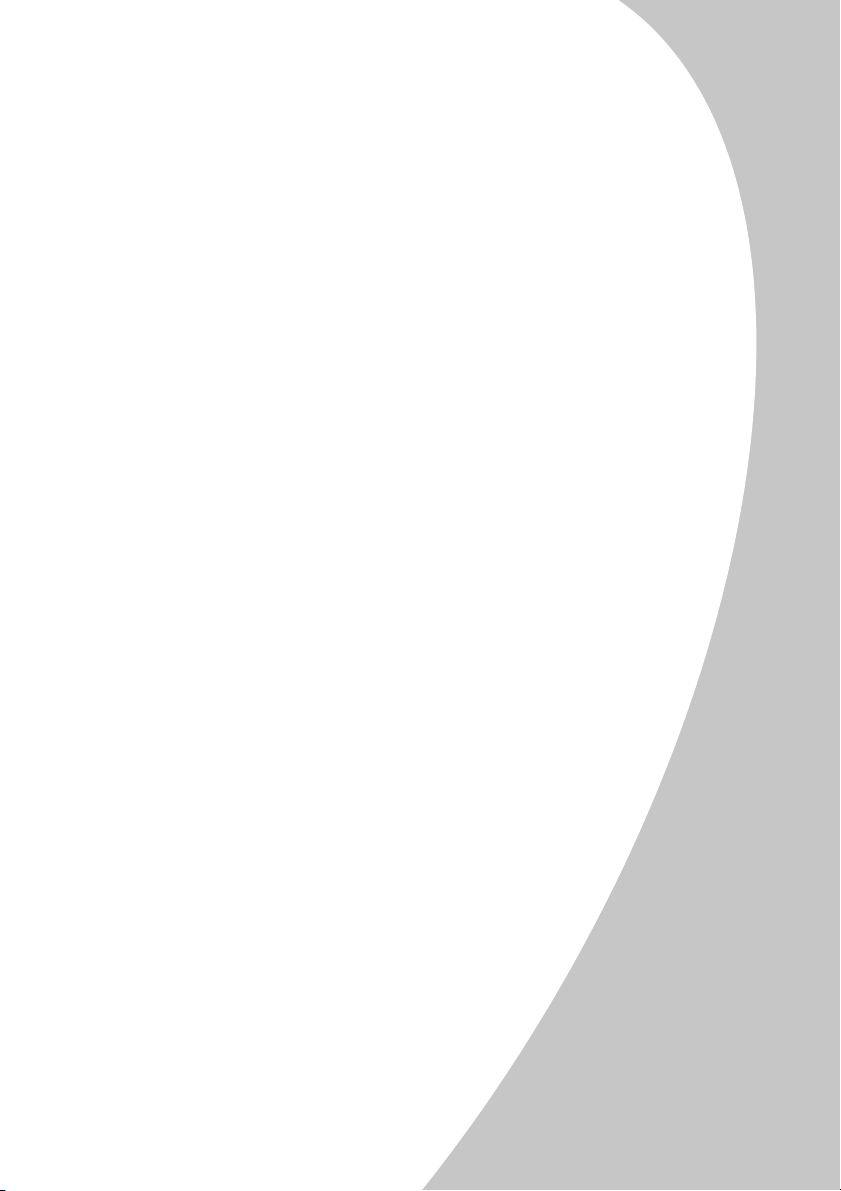
™
Lexmark Z22/Z32
Color Jetprinter
™
Brukerhåndbok for
Windows 95, Windows 98, Mac OS 8.6 og Mac OS 9
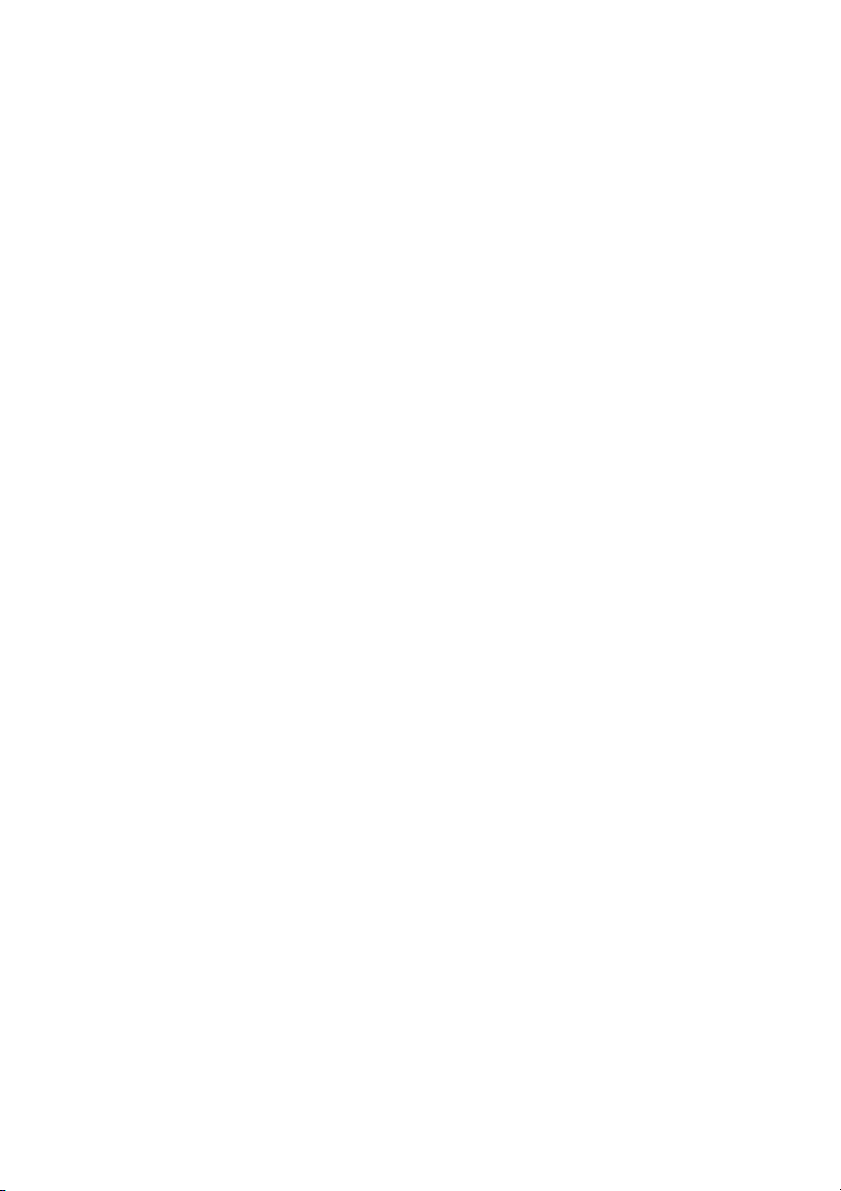
Utgave: April 2000
Følgende avsnitt gjelder ikke i land der slike bestemmelser er i strid med gjeldende lover:
LEXMARK INTERNATIONAL, INC. LEVERER DENNE PUBLIKASJONEN “SLIK DEN ER” UTEN GARANTIER AV NOE SLAG,
VERKEN EKSPLISITT ELLER IMPLISITT, INKLUDERT, MEN IKKE BEGRENSET TIL, IMPLISITTE GARANTIER OM
SALGBARHET ELLER EGNETHET TIL ET BESTEMT FORMÅL. I noen land er slik fraskrivelse av eksplisitt eller implisitt
garantiansvar ikke tillatt for visse transaksjoner, slik at denne garantiteksten muligens ikke gjelder for deg.
I denne publikasjonen kan det finnes tekniske unøyaktigheter eller skrivefeil. Informasjonen i publikasjonen endres
med jevne mellomrom, og slike endringer vil bli innarbeidet i senere utgaver. Forbedringer eller endringer av
produktene eller programmene som er beskrevet her, kan skje når som helst.
Henvisninger i denne publikasjonen til produkter, programmer eller tjenester innebærer ikke at produsenten har til
hensikt å gjøre disse tilgjengelige i alle land der produsenten er representert. Henvisninger til et produkt, et program
eller en tjeneste innebærer ikke at bare det produktet, det programmet eller den tjenesten kan brukes. Alle tilsvarende
produkter, programmer og tjenester som ikke krenker noen eksisterende eiendomsrett, kan brukes i stedet. Evaluering
og verifisering av drift sammen med andre produkter, programmer og tjenester, bortsett fra de som uttrykkelig er angitt
av produsenten, er brukerens ansvar.
ColorFine, Lexmark og Lexmark med rutersymbol er varemerker for Lexmark International, Inc., som er registrert i USA
og/eller andre land. Color Jetprinter er et varemerke for Lexmark International, Inc.
Andre varemerker tilhører de respektive innehaverne.
© Copyright 2000 Lexmark International, Inc. Alle rettigheter forbeholdes.
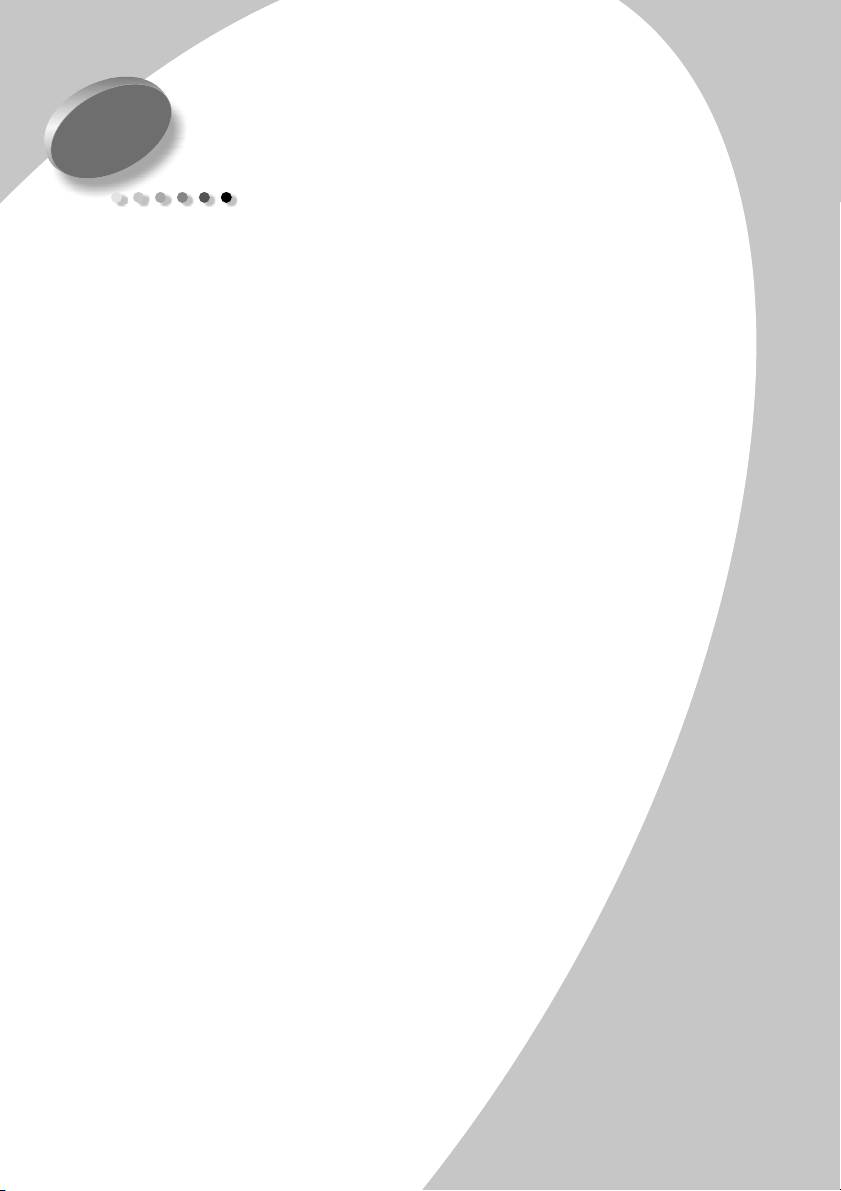
Innhold
Skrive ut fra Windows 1
Trinn 1: Legge inn papiret 1
Trinn 2: Tilpasse utskriftsalternativene 4
Trinn 3: Sende dokumentet til utskrift 7
Skrive ut fra Macintosh 9
Trinn 1: Legge inn papiret 9
Trinn 2: Tilpasse utskriftsalternativene 11
Trinn 3: Sende dokumentet til utskrift 17
Innhold
Vedlikeholde skriveren 19
Bruke kontrollprogrammet i Windows 19
Bruke kontrollpanelet i Macintosh 20
Installere eller skifte blekkassetter 21
Forbedre utskriftskvaliteten 23
Feilsøking 27
Skriveren skriver ut sakte eller skriver ikke ut 27
Papiret trekkes inn feil eller setter seg fast 30
Dokumentet blir skrevet ut med feil eller dårlig kvalitet 31
Problemer med transparenter, fotografier eller konvolutter 34
Feilmeldinger og blinkende lamper 34
•
•
•
iii
•
•
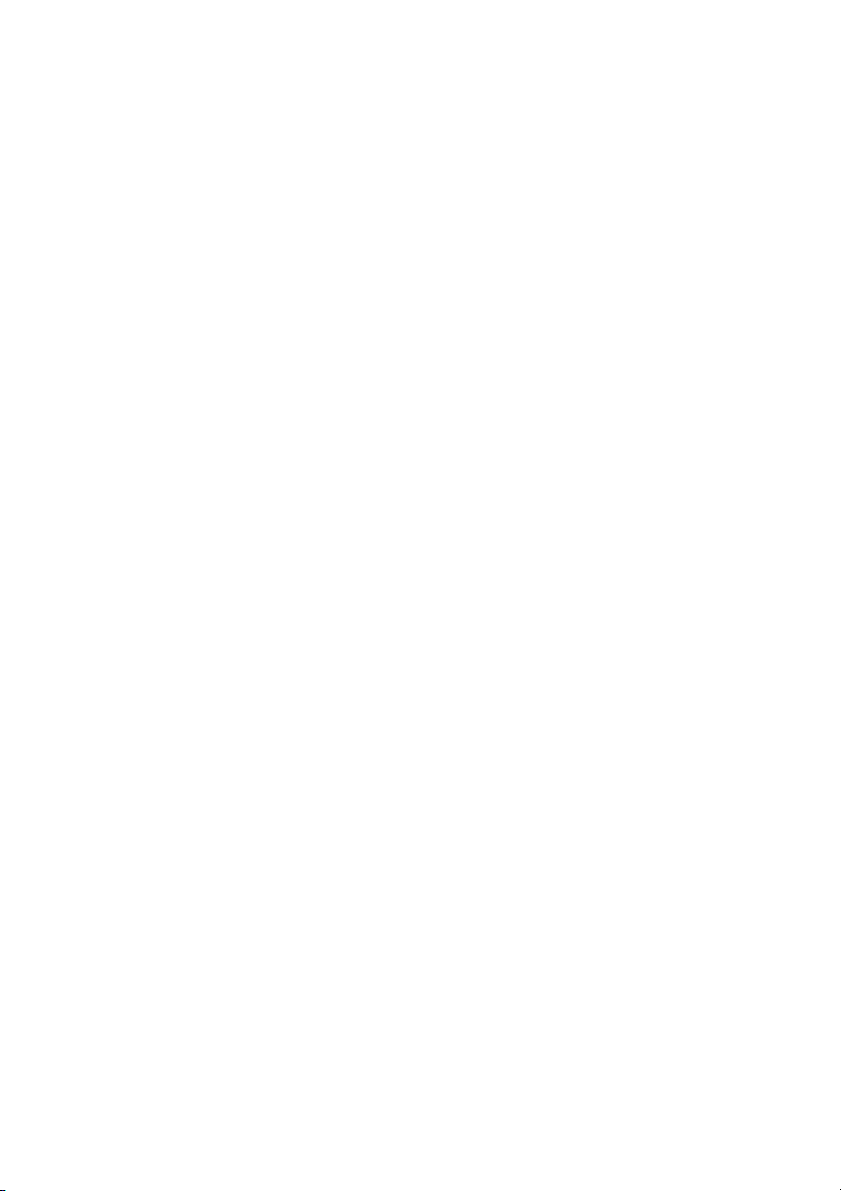
Tillegg 37
Register 45
Installere skriverprogramvare 37
Avinstallere skriverprogramvare for Windows 39
Avinstallere skriverprogramvare for Macintosh 39
Utskrift fra DOS 39
Elektronisk stråling 39
Energy Star 40
Informasjon om strømforsyning 40
Sikkerhetsinformasjon 40
Kundestøtte og garanti 40
iv
•
•
•
•
•
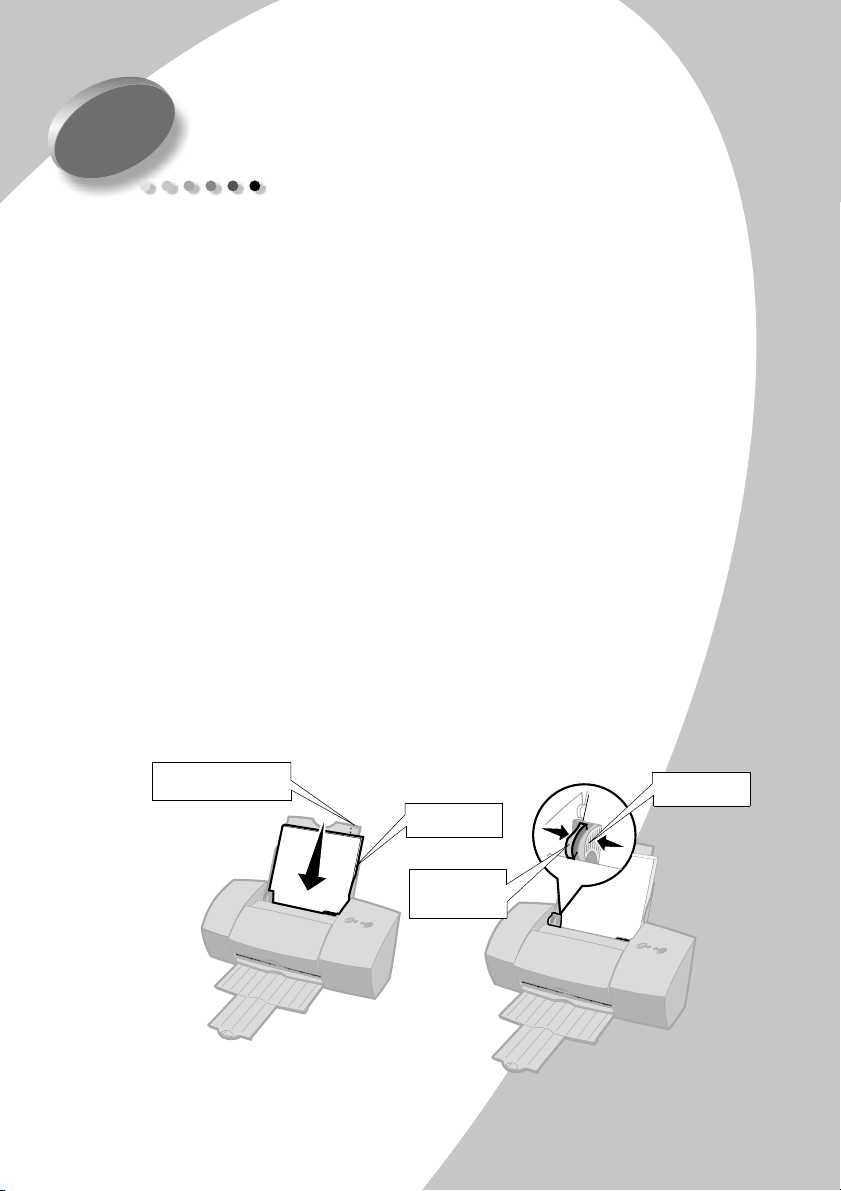
Skrive ut fra Windows
1
Skrive ut fra Windows
Dette kapitlet beskriver hvordan du bruker skriveren med
Windows 95 og Windows 98. Hvis du trenger hjelp til å
bruke skriveren med Mac OS 8.6 eller Mac OS 9, se side 9.
Hvis du trenger hjelp til å bruke skriveren med
Windows NT 4.0 eller Windows 2000, kan du klikke
Brukerhåndbok
på
skriverprogramvare.
Så enkelt er det å ta en utskrift:
1 Legge inn papiret (se neste avsnitt)
2 Tilpasse skriverinnstillingene (se side 4)
3 Sende dokumentet til utskrift (se side 7)
Trinn 1: Legge inn papiret
1 Legg opptil 100 papirark (avhengig av tykkelsen) mot
høyre side av arkmateren, slik at utskriftssiden vender mot
deg. Hvis du vil legge inn spesialpapir, se side 2.
på CD-ROM-platen med
Papirjusteringsmerker
Arkmater
Utløserhåndtak
Papirfører
Skrive ut fra Windows
•
•
1
•
•
•
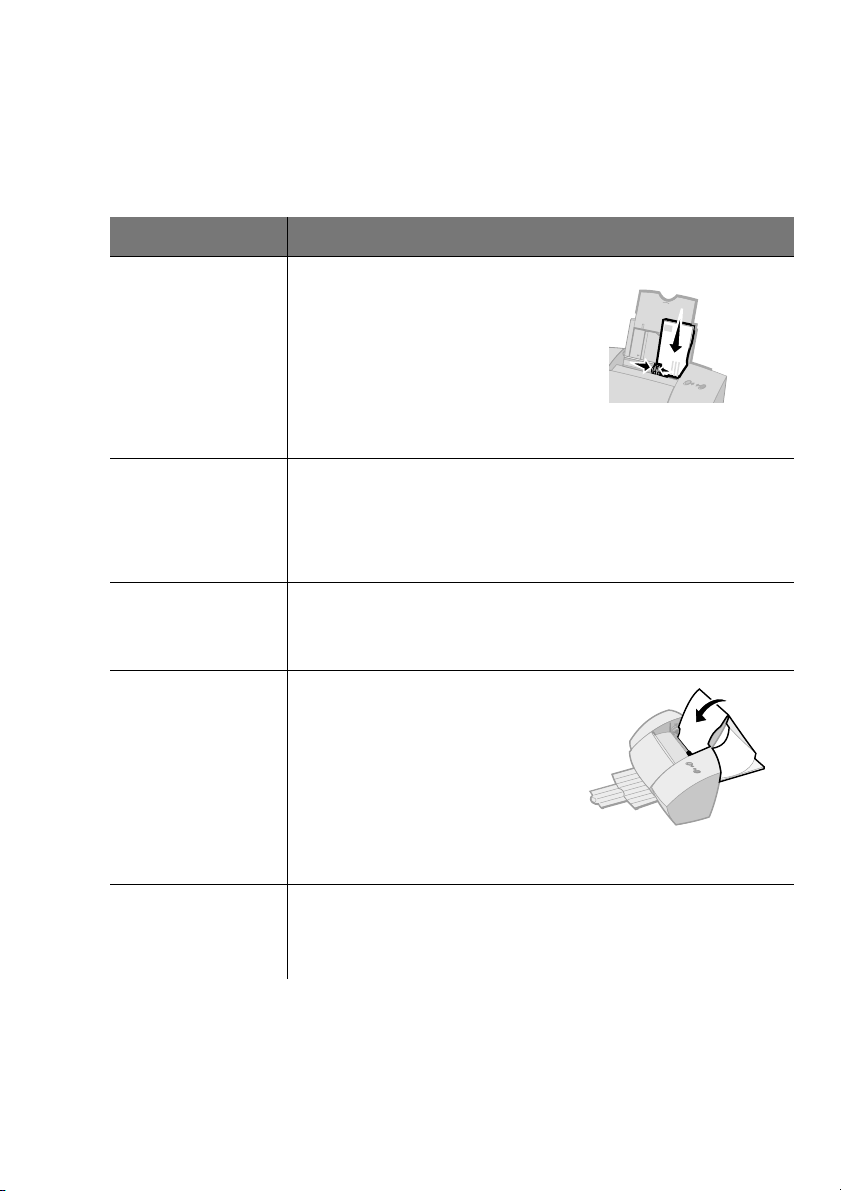
2
Press sammen utløserhåndtaket og papirføreren og skyv
papirføreren til kanten av papiret.
Legge inn spesialpapir
Maks. kapasitet Kontroller at
10 konvolutter • utskriftssiden vender mot deg
• frimerkehjørnet er øverst til venstre
• konvoluttene legges inn
kortsiden ned
arkmateren
• papirføreren ligger inntil kanten av
konvoluttene
med
, mot høyre side av
10 gratulasjonskort,
kartotekkort, postkort
eller fotokort
25 ark med fotopapir,
glanset papir eller
bestrøket papir
20 ark med
bannerpapir
10 transparenter • den ru siden av transparenten vender mot deg (den glatte siden
• utskriftssiden vender mot deg
• kortene legges inn
arkmateren
• papirføreren ligger inntil kanten av kortene
• den glansede eller bestrøkne siden vender mot deg
• papirføreren ligger inntil kanten av fotopapiret
• bannerpapiret ligger bak skriveren før
du legger den løse enden av første
side over skriveren og inn i arkmateren
• papirføreren ligger inntil kanten av
papiret
Merk:
Pass på å velge Banner eller
Banner (A4) under Papirstørrelse i
Egenskaper for skriver. Hvis du trenger hjelp, se side 6.
vender ned)
• papirføreren ligger inntil kanten av transparentene
med kortsiden ned
, mot høyre side av
2
•
•
•
Kapittel 1
•
•
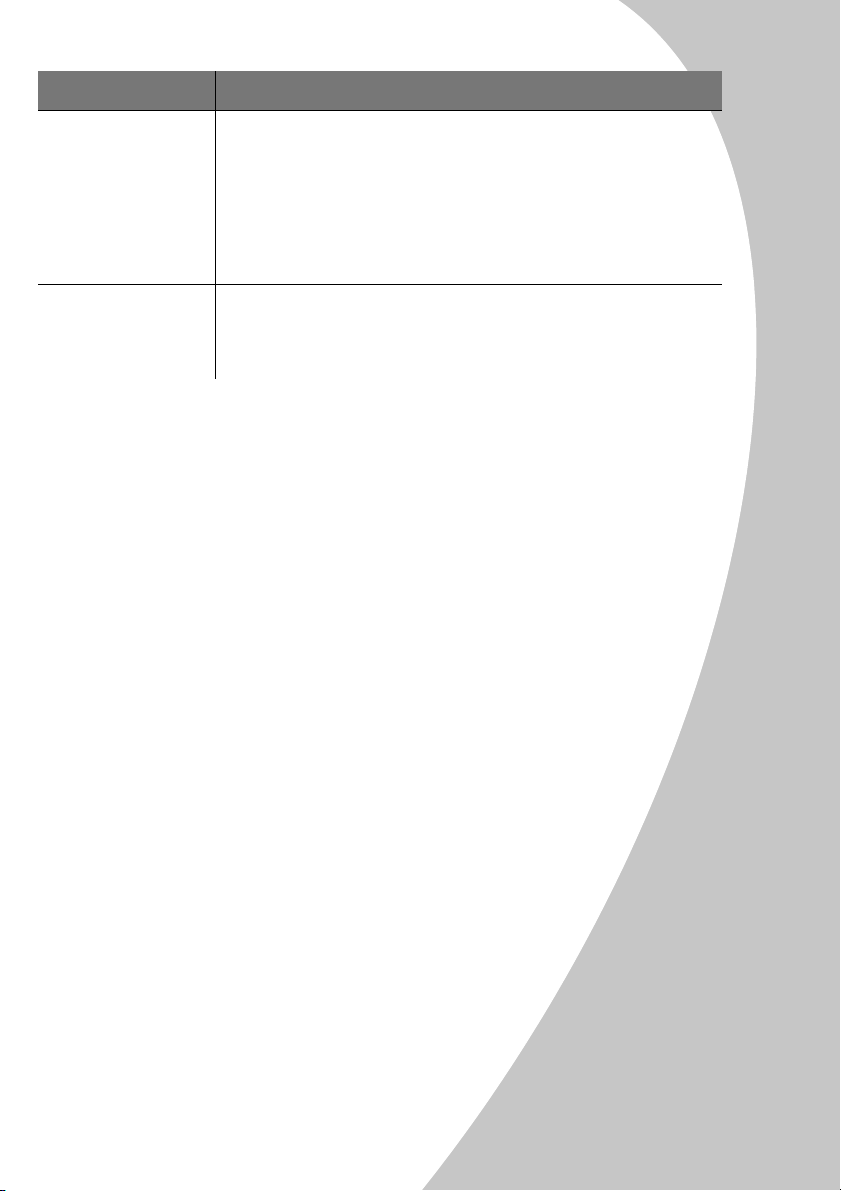
Maks. kapasitet Kontroller at
100 ark papir med
egendefinert størrelse
• utskriftssiden vender mot deg og papirføreren ligger inntil kanten
av papiret
• papirstørrelsen passer innenfor disse målene:
- Bredde: - Lengde
76 mm til 215,9 mm 127 mm til 432 mm
3,0 tommer til 8,5 tommer 5,0 tommer til 17,0 tommer
Skrive ut fra Windows
25 ark med
påstrykningspapir
• du følger instruksjonene på pakken når du legger inn
påstrykningspapir
• papirføreren ligger inntil kanten av påstrykningspapiret
Skrive ut fra Windows
•
•
3
•
•
•
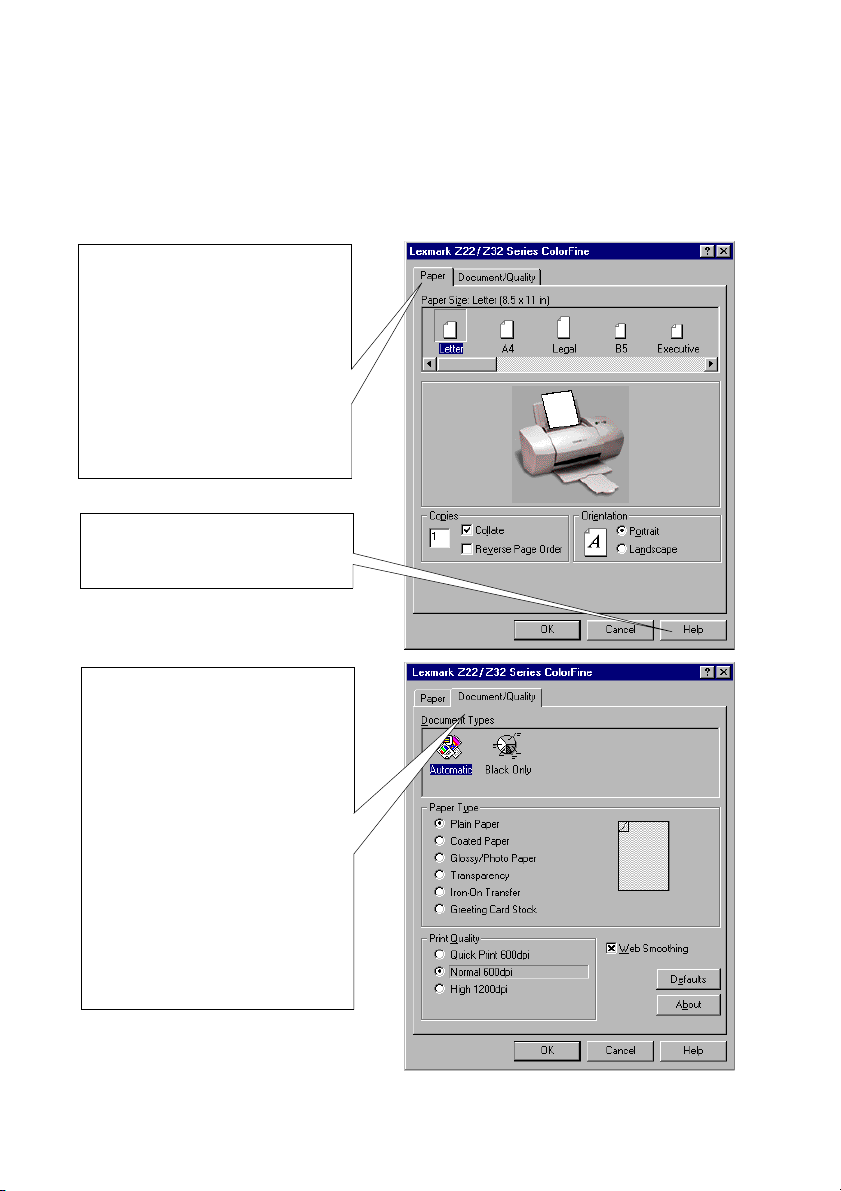
Trinn 2: Tilpasse utskriftsalternativene
Skriverprogramvaren fungerer sammen med operativsystemet,
slik at du enkelt kan skrive ut dokumenter med fremragende
resultater. Hvis du vil tilpasse utskriftsalternativene, må du bruke
dialogboksen Egenskaper for skriver.
Klikk på kategorien
gjøre følgende:
• Velge papirstørrelse og -retning
• Angi hvor mange kopier som skal
skrives ut
• Endre utskriftsrekkefølgen for
dokumentsidene Dokumentets første
side vil ligge øverst i utskuffen
• Sortere dokumentet
Klikk på
kategoriene i Egenskaper for skriver for
å få tilgang til Hjelp for skriverdriver.
Klikk på kategorien
Dokument/kvalitet
følgende:
• Velge dokumenttypen du vil skrive
ut på
• Velge en papirtype
• Velge en innstilling for
utskriftskvalitet
• Velge Utjevning av internettbilder
(når du skriver ut fra Internett)
• Velge standardinnstillingene
• Finne ut hvilken versjon av
skriverprogramvaren du bruker ved å
klikke på Om-knappen
-knappen i en av
Hjelp
Pap ir
for å gjøre
for å
4
•
•
•
Kapittel 1
•
•
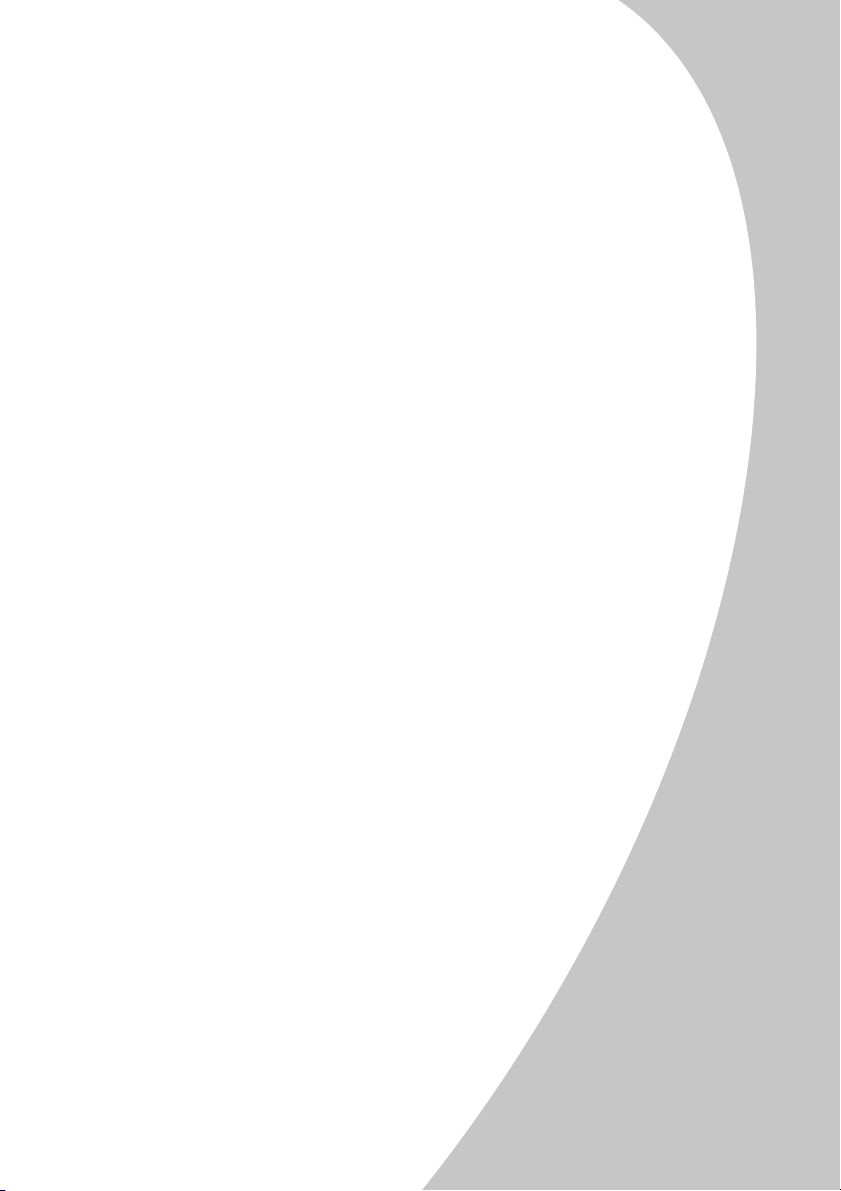
Endre Egenskaper for skriver mens du er
ietprogram
Du kan åpne Egenskaper for skriver fra så å si alle
programmer. På denne måten kan du endre
skriverinnstillingene BARE for det dokumentet du lager i det
aktuelle brukerprogrammet. Slik åpner du Egenskaper for
skriver fra et brukerprogram:
1 Åpne programmets Fil-meny.
2 Velg Skriv ut (eller Skriveroppsett.)
3
Klikk på
Egenskaper
Alternativer
-,
- eller
Oppsett
knappen i dialogboksen Skriveroppsett (avhengig av
programmet du bruker).
4 Endre innstillingene etter behov (se side 4).
Endre Egenskaper for skriver fra Windows
Når du åpner Egenskaper for skriver fra Windows, brukes
innstillingene for ALLE dokumentene, med mindre du endrer
innstillingene senere i selve brukerprogrammet.
Skrive ut fra Windows
-
1 Åpne Start-menyen, velg Innstillinger og deretter
Skrivere.
2 Høyreklikk på ikonet for skriveren i Skrivere-mappen.
3
Egenskaper
Velg
fra hurtigmenyen.
Skrive ut fra Windows
•
•
5
•
•
•
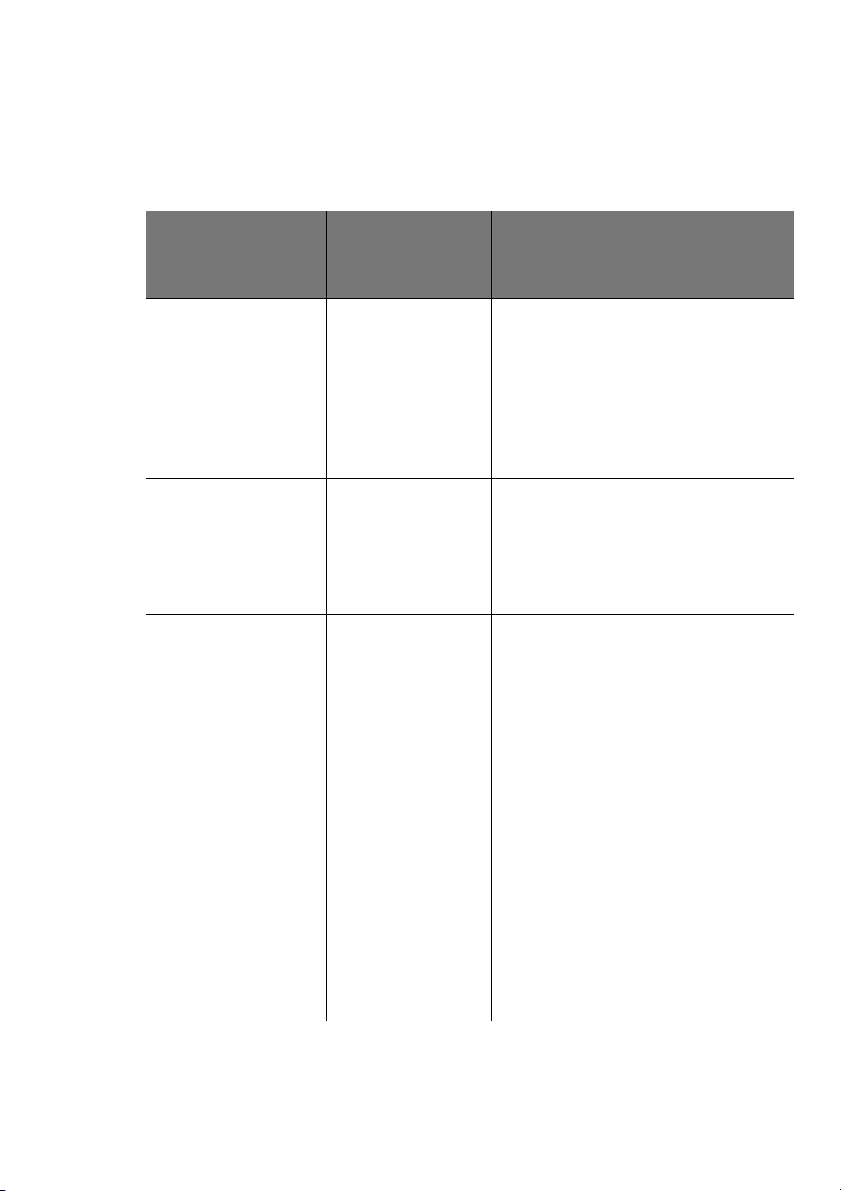
Endre utskriftsalternativene for spesialpapir
Du kan bruke standardinnstillingene under Egenskaper for skriver
for de fleste utskrifter på vanlig papir. Bruk følgende tabell hvis
du vil endre skriverinnstillingene for å skrive ut på spesialpapir:
...bør du velge
Når du vil skrive
ut på...
Konvolutter Papir Velg riktig konvoluttstørrelse under
denne
kategorien:
...og foreta disse
innstillingene:
Papirstørrelse.
Merk:
Mange programmer er
utformet slik at de kan overstyre
konvoluttinnstillingene i Egenskaper
for skriver. Kontroller at liggende
retning er valgt i programmet.
Gratulasjonskort,
kartotekkort,
postkort eller
fotokort
Fotopapir, glanset
papir eller
bestrøket papir
Dokument/kvalitet
Velg
Papirtype.
Papir
Velg riktig innstilling for
papirstørrelse.
Dokument/kvalitet Velg
Papirtype.
Merknader:
blekkassetter, kan du skrive ut
kvalitetsfotografier med en
kombinasjon av sort kassett og
fargekassett. For best mulig
fotokvalitet bør du imidlertid
erstatte den sorte kassetten,
Lexmark-delenummer 17G0050,
med en fotokassett, Lexmarkdelenummer 12A1990. Hvis du
trenger hjelp, se side 21.
Når du skriver ut fotografier, bør du
ta dem bort etter hvert som de
kommer ut av skriveren og la dem
tørke før du legger dem i bunker.
Gratulasjonskort
under
Foto/glanset papir
Hvis du bruker to
under
6
•
•
•
Kapittel 1
•
•
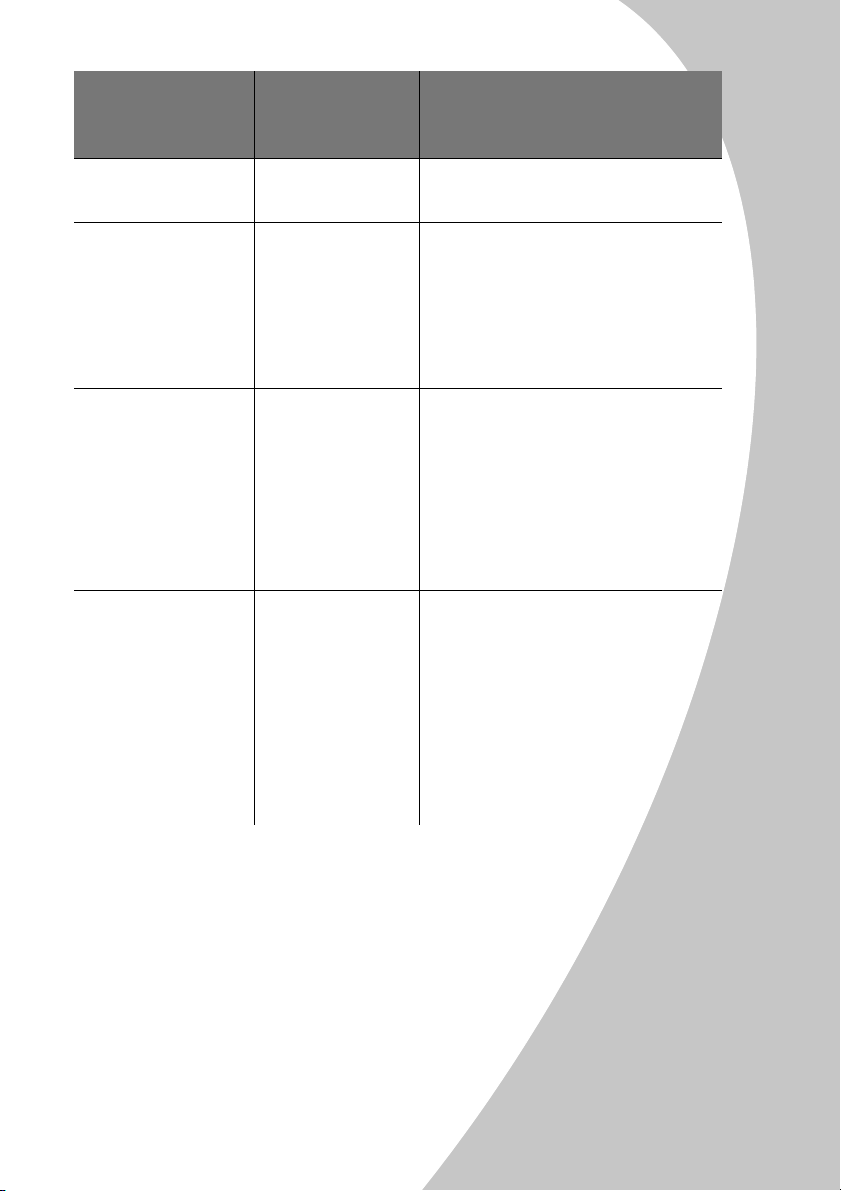
Når du vil skrive
ut på...
...bør du velge
denne
kategorien:
...og foreta disse
innstillingene:
Skrive ut fra Windows
Bannerpapir Papir Velg
over papirstørrelser.
Ark med
egendefinert
størrelse
Påstrykningspapir Dokument/kvalitet Velg
Transparenter Dokument/kvalitet
Papir
• Bla gjennom listen over papirstørrelser,
• Angi målene for papiret med
Papirtype.
Merk:
dokumentet på vanlig papir før du
skriver det ut på
påstrykningspapiret. På denne
måten kan du forsikre deg om at
utskriften blir slik du vil ha den.
• Velg
• Velg
Merk:
transparentene, bør du ta dem bort
etter hvert som de kommer ut av
skriveren og la dem tørke før du
legger dem i bunker.
eller
Banner
og velg Egendefinert.
egendefinert størrelse. Hvis du trenger
hjelp, se “Legge inn spesialpapir”
på side 2.
Påstrykningspapir
Du anbefales å skrive ut
Transparenter
Papirstørrelse.
Normal 600 dpi
under Utskriftskvalitet.
dpi
Når du skriver ut
A4-banner
under
under
eller
fra listen
Høy 1200
Trinn 3: Sende dokumentet til utskrift
1
2 Velg OK eller Skriv ut i dialogboksen Skriv ut (avhengig
Skriv ut
Velg
fra Fil-menyen i programmet.
av programmet).
Merk:
fargekassett. Du kan forbedre utskriftshastigheten og kvaliteten umiddelbart ved å installere en vannfast sort
kassett (vnr. 17G0050), som fås som tilleggsutstyr.
Lexmark Z22 leveres med en høyoppløselig
Skrive ut fra Windows
•
•
7
•
•
•
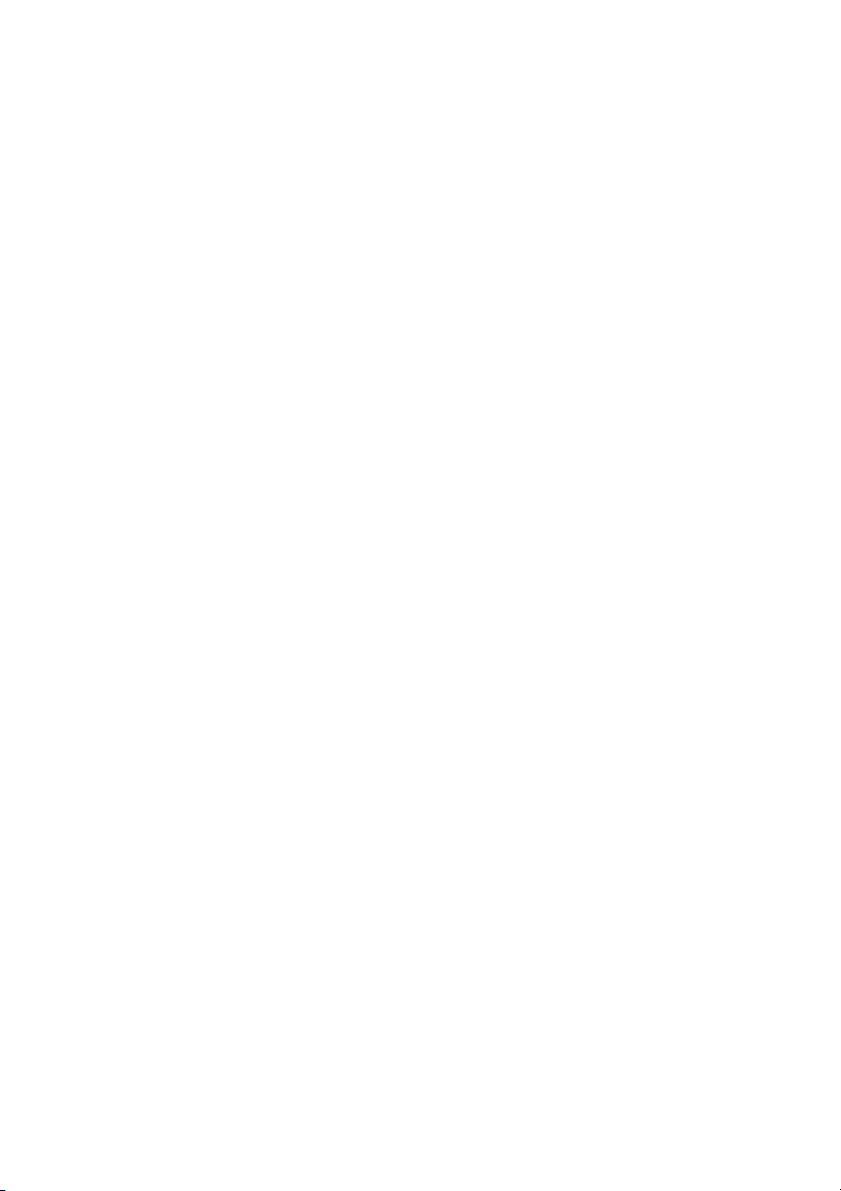
8
•
•
•
Kapittel 1
•
•
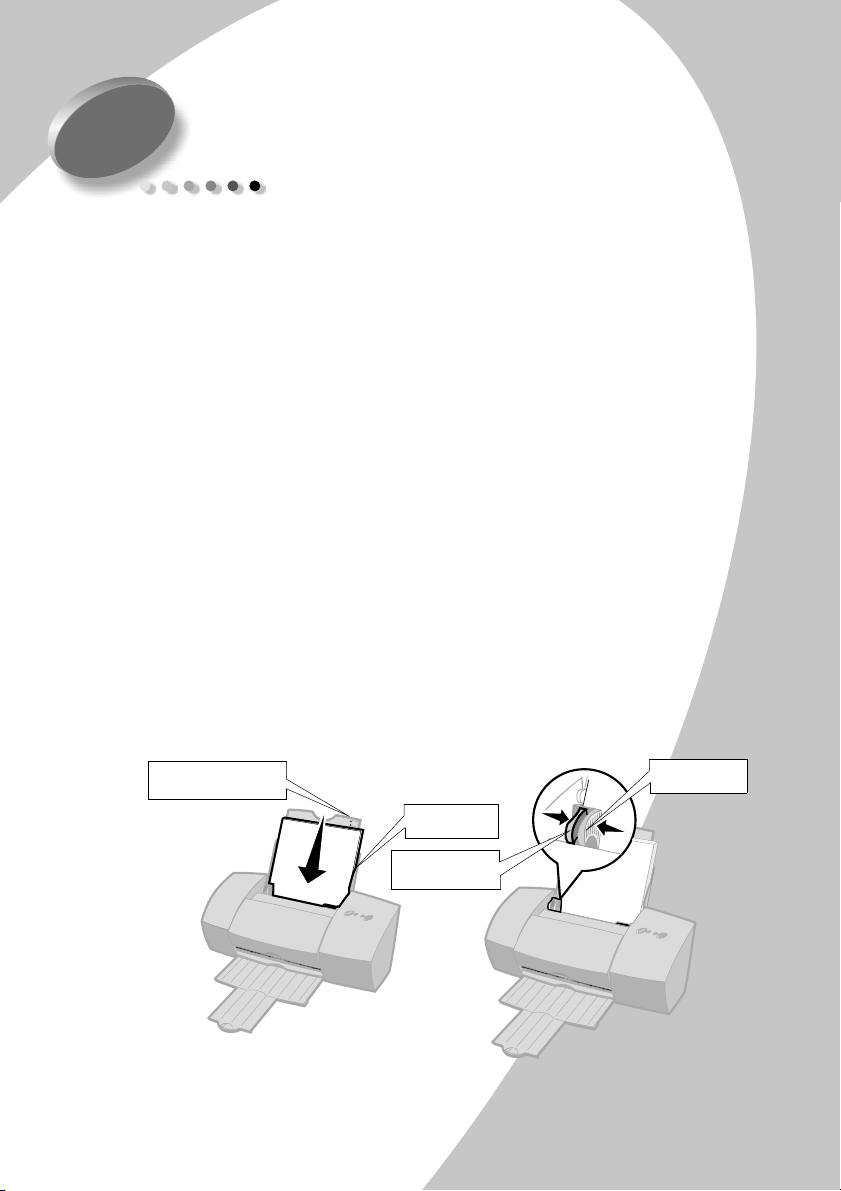
2
Skrive ut fra Macintosh
Dette kapitlet beskriver hvordan du bruker skriveren med
Mac OS 8.6 og Mac OS 9. Hvis du vil ha hjelp til å bruke
skriveren med Windows 95 eller Windows 98, kan du se
side 1. Hvis du trenger hjelp til å bruke skriveren med
Windows NT 4.0 eller Windows 2000, kan du klikke på
Brukerhåndbok
skriverprogramvare.
Så enkelt er det å ta en utskrift:
1 Legge inn papiret (se neste avsnitt)
2 Tilpasse utskriftsalternativene (se side 11)
3 Sende dokumentet til utskrift (se side 17)
Trinn 1: Legge inn papiret
1
Legg opptil 100 papirark (avhengig av tykkelsen) mot
høyre side av arkmateren, slik at utskriftssiden vender mot
deg. Hvis du vil legge inn spesialpapir, se side 10.
Papirjusteringsmerker
Skrive ut fra Macintosh
på CD-ROM-platen med
Papirfører
Arkmater
Utløser håndtak
Skrive ut fra Macintosh
•
•
9
•
•
•
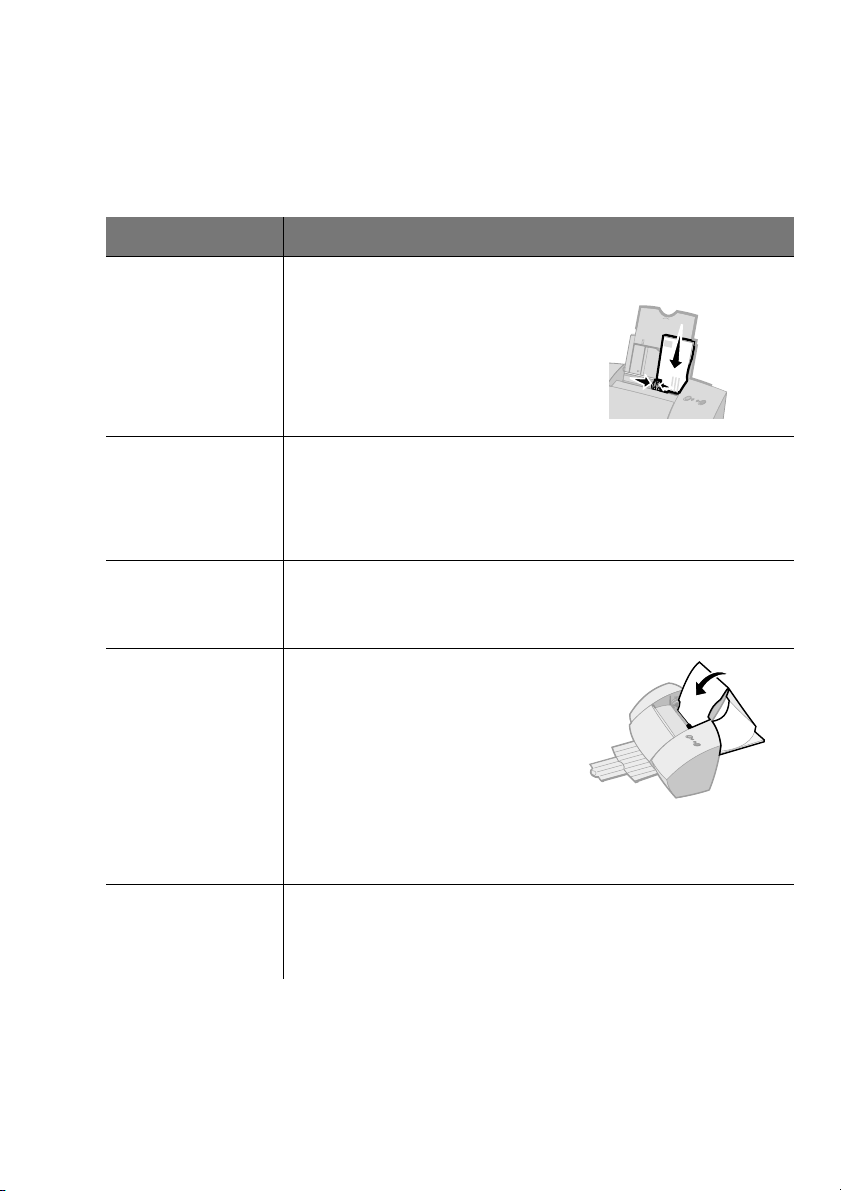
2
Press sammen utløserhåndtaket og papirføreren og skyv
papirføreren til kanten av papiret.
Legge inn spesialpapir
Maks. kapasitet Kontroller at
10 konvolutter • utskriftssiden vender mot deg
• frimerkehjørnet er øverst til venstre.
• konvoluttene legges inn
, mot høyre side av arkmateren
ned
• papirføreren ligger inntil kanten av
konvoluttene
med kortsiden
10 gratulasjonskort,
kartotekkort, postkort
eller fotokort
25 ark med fotopapir,
glanset papir eller
bestrøket papir
20 ark med
bannerpapir
10 transparenter • den ru siden av transparenten vender mot deg (den glatte siden
• utskriftssiden vender mot deg
• kortene legges inn
arkmateren
• papirføreren ligger inntil kanten av kortene
• den glansede eller bestrøkne siden vender mot deg
• papirføreren ligger inntil kanten av papiret
• bannerpapiret ligger bak skriveren før
du legger den løse enden av første side
over skriveren og inn i arkmateren
• papirføreren ligger inntil kanten
av papiret
Merk:
Velg papirstørrelsen Banner
(letter) eller Banner (A4) i
dialogboksen Lexmark Z22/Z32 sideoppsett. Hvis du trenger hjelp,
se side 14.
vender ned)
• papirføreren ligger inntil kanten av transparentene
med kortsiden ned
, mot høyre side av
10
•
•
•
Kapittel 2
•
•
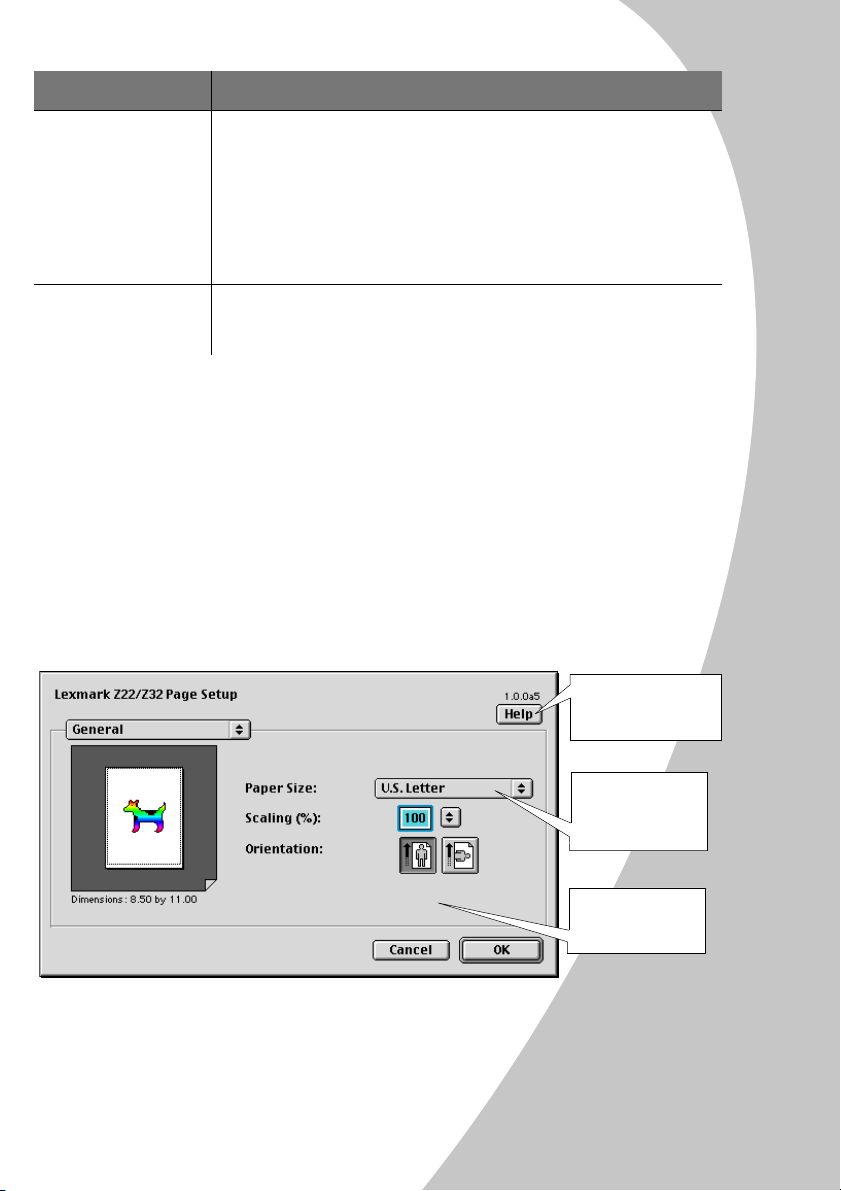
Maks. kapasitet Kontroller at
100 ark papir med
egendefinert størrelse
25 ark med
påstrykningspapir
• utskriftssiden vender mot deg og papirføreren ligger inntil kanten
av papiret
• papirstørrelsen passer innenfor disse målene:
- Bredde:
76 mm til 215,9 mm
3,0 tommer til 8,5 tommer
• du følger instruksjonene på pakken når du legger inn påstrykningspapir
• papirføreren ligger inntil kanten av påstrykningspapiret
- Lengde
127 mm til 432 mm
5,0 tommer til 17,0 tommer
Trinn 2: Tilpasse utskriftsalternativene
Skriverprogramvaren fungerer sammen med
operativsystemet, slik at du enkelt kan skrive ut dokumenter
med fremragende resultater. Hvis du vil tilpasse
utskriftsalternativene, må du bruke dialogboksen Sideoppsett
og dialogboksen Skriv ut.
Sideoppsett
Skrive ut fra Macintosh
Klikk Hjelp-knappen
for å få tilgang til
Hjelp for skriverdriver.
{
Klikk på denne
hurtigmenyen når
du vil velge en
papirstørrelse.
Klikk på en av
disse for å velge
sideretningen.
Skrive ut fra Macintosh
•
•
11
•
•
•
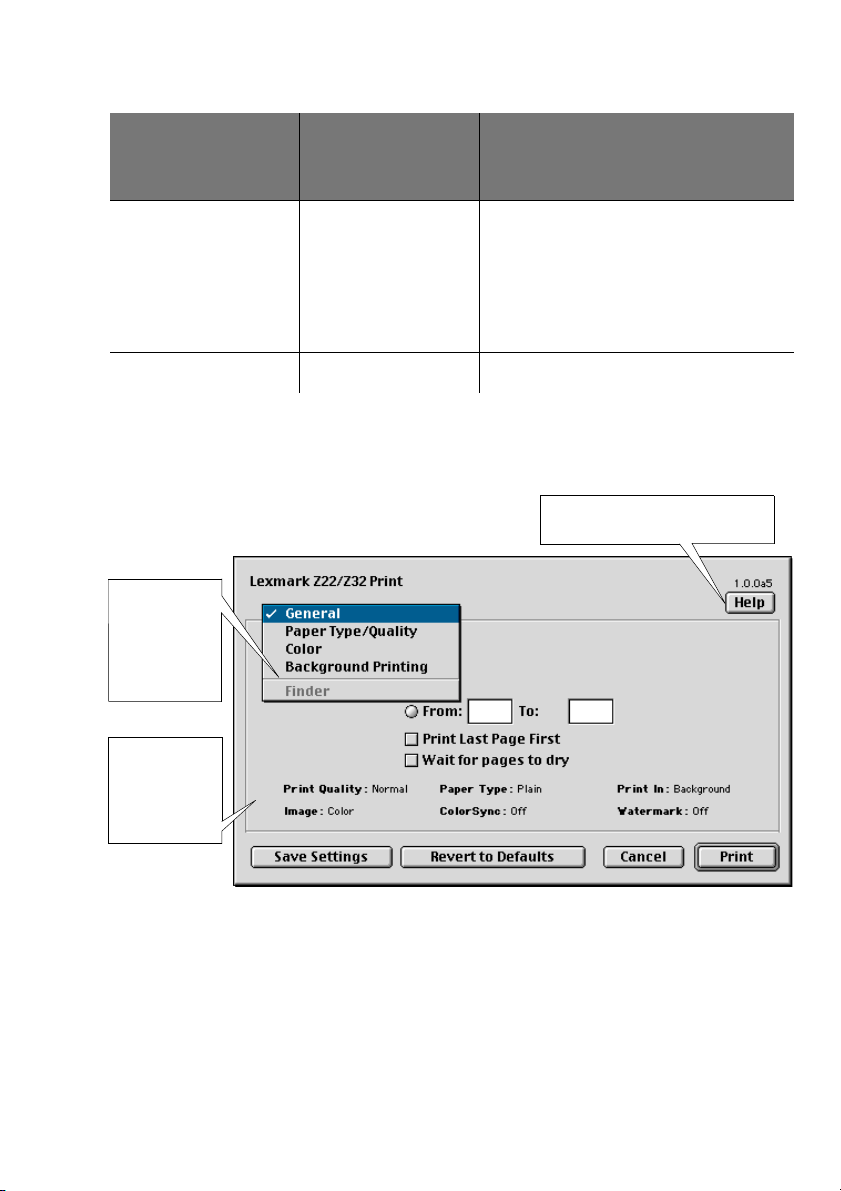
Fra
hurtigmenyen
kan du velge...
...og klikke på
dette
alternativet:
...når du ønsker å gjøre
følgende:
Generelt Papirstørrelse
Skalering
Retning
Vannmerke Vannmerker velge ønsket vannmerke
vise de tilgjengelige papirstørrelsene
endre skaleringsverdien for dokumentet
(verdier mellom 25 % og 400 % er gyldige)
velge mellom stående og liggende retning
Skriv ut
Klikk på Hjelp-knappen for å få
tilgang til Hjelp for skriverdriver.
Klikk på
denne hurtigmenyen når
du vil velge
utskriftsinnstillinger.
Dette området
viser et
sammendrag av
de gjeldende
innstillingene.
{
12
•
•
•
Kapittel 2
•
•
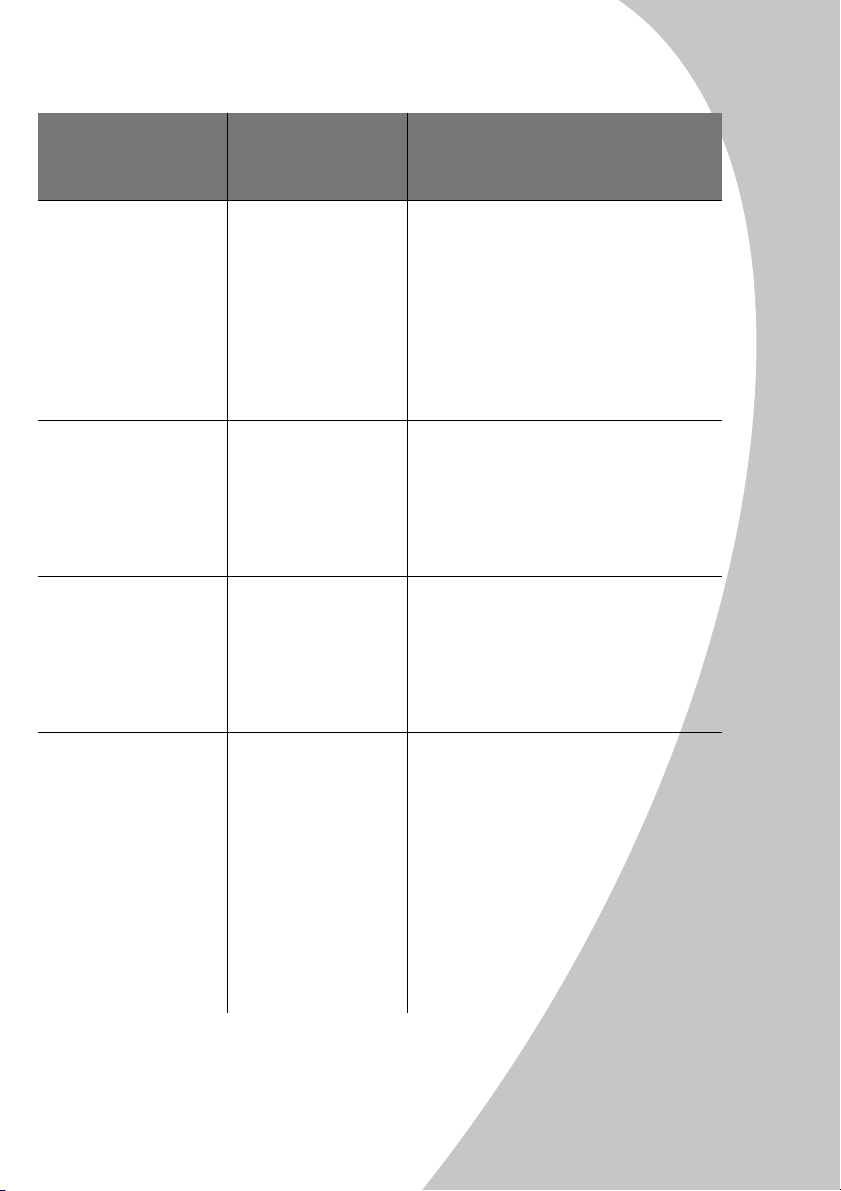
Fra
hurtigmenyen
kan du velge...
...og klikke på
dette
alternativet:
...når du ønsker å gjøre
følgende:
Skrive ut fra Macintosh
Generelt Antall
Sider
Skriv ut siste side først
Vent til siden har tørket
Papirtype/kvalitet Papirtype
Utskriftskvalitet
Farger ColorSync-
fargetilpasning
Innebygd
fargetilpasning
Bakgrunnsutskrift Skriv ut i forgrunn
Skriv ut i bakgrunn
skrive inn antall kopier (1-99)
skrive ut alle sidene eller et angitt
sideområde
skrive ut sidene i omvendt rekkefølge
legge til mer tid mellom hver gang en side
kommer ut av skriveren
velge vanlig papir, bestrøket papir,
foto/glanset papir, transparent eller
påstrykningspapir
velge Hurtigutskrift (600 dpi),
Normal (600 dpi) eller Høy (1200 dpi)
velge en skriverprofil som gjør at fargen på
skjermen stemmer overens med fargen i
dokumentet
få skriverdriveren til å gjøre fargen på
skjermen lik fargen i dokumentet
skrive ut raskt.
Merk: Ikke bruk systemet mens
dokumentet skrives ut.
• skrive ut de fleste dokumenter
• velge eksakt dato og tidspunkt for
utskrift av dokumentet
• merke en utskriftsjobb med Haster
• sette en utskriftsjobb på venting
Merk: Du kan bruke systemet mens
dokumentet skrives ut.
Skrive ut fra Macintosh
•
•
13
•
•
•
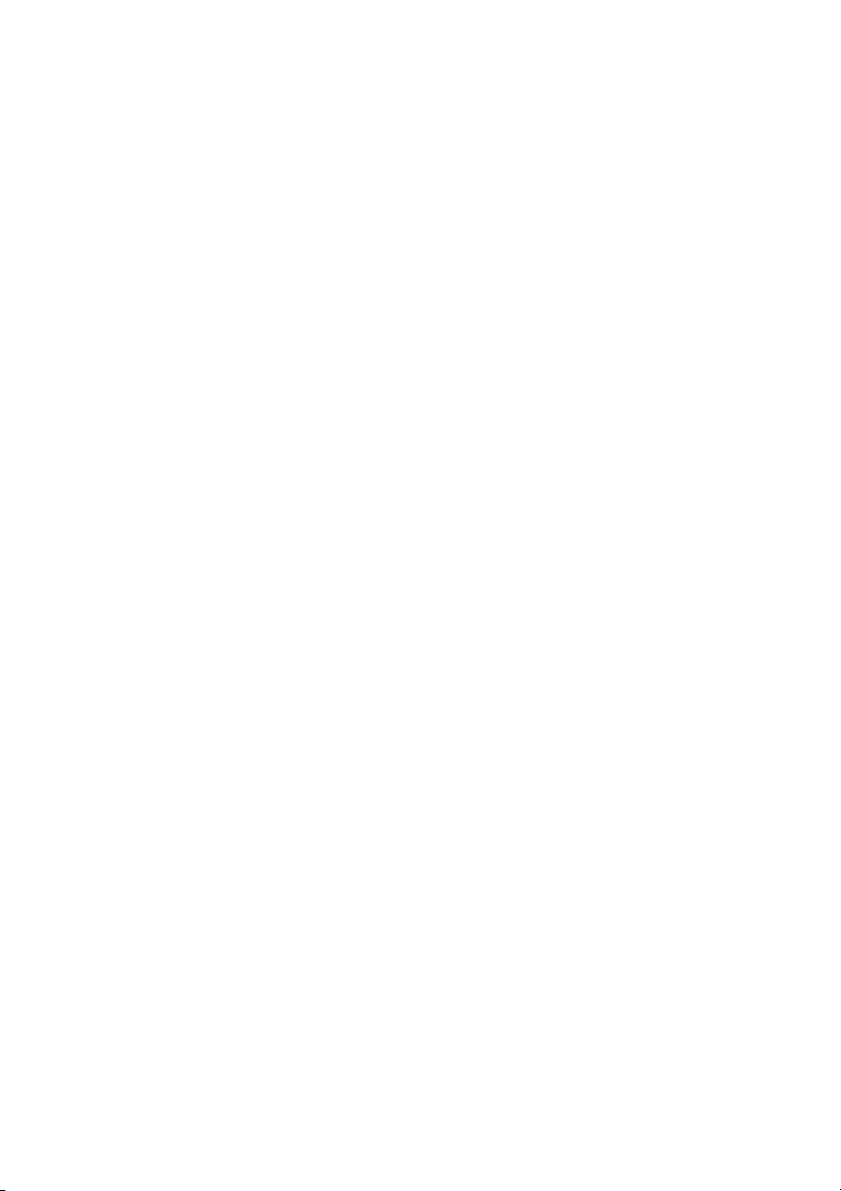
Endre sideinnstillingene
Slik endrer du innstillingen for papirstørrelse, retning, skalering
og vannmerke:
1 Velg Sideoppsett fra Fil-menyen.
Dialogboksen Sideoppsett åpnes.
2
Endre innstillingene etter behov.
3 Velg OK.
Endre utskriftsinnstillingene fra et program
Slik endrer du utskriftsinnstillingene fra et program (for eksempel
tekstbehandling, regneark, grafikk og så videre):
1 Åpne programmets Fil-meny.
2 Velg Skriv ut....
Dialogboksen Skriv ut åpnes.
3
Endre innstillingene etter behov.
4 Velg Lagre innstillinger.
14
•
•
•
Kapittel 2
•
•
Endre utskriftsinnstillingene fra skrivebordet
Slik endrer du utskriftsinnstillingene fra skrivebordet:
1 Åpne Fil-menyen fra skrivebordet.
2 Velg Skriv ut....
Dialogboksen Skriv ut åpnes.
3
Endre innstillingene etter behov.
4 Velg Lagre innstillinger.
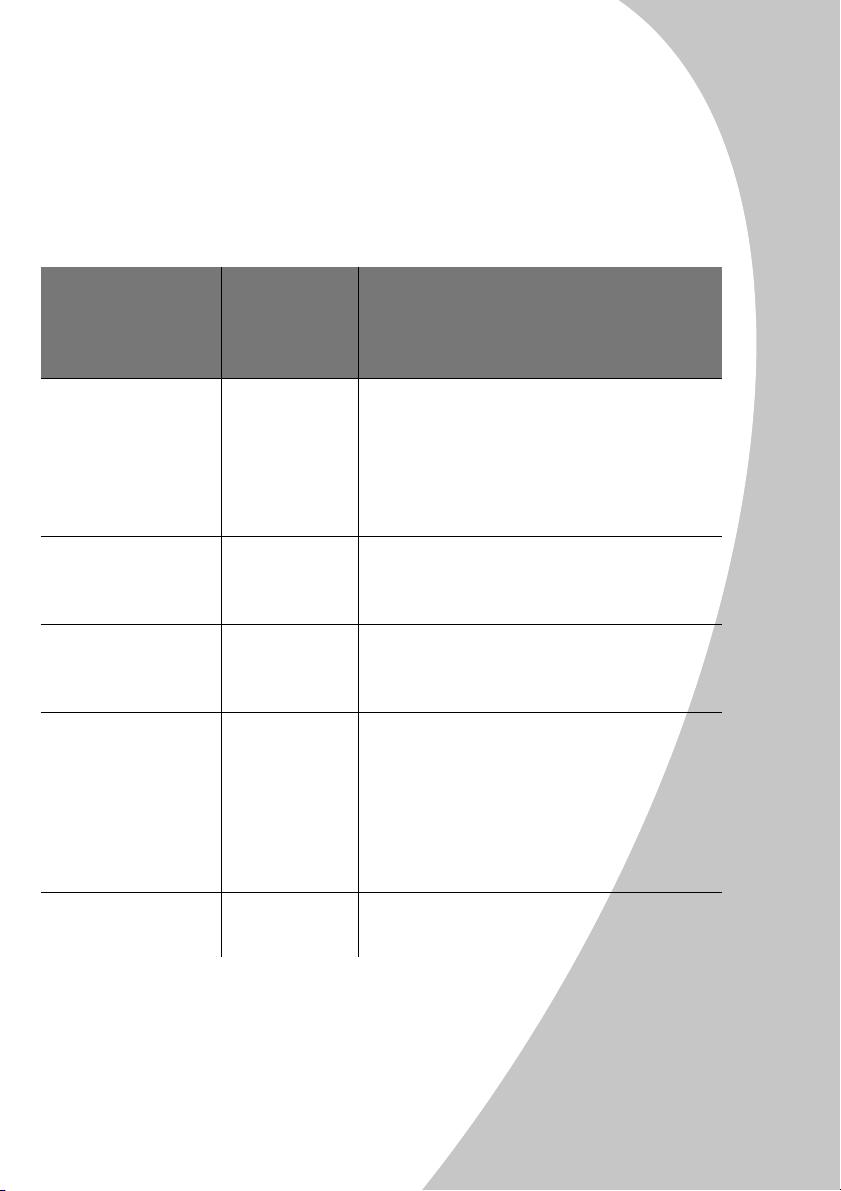
Endre utskriftsalternativene for spesialpapir
Da du installerte skriverprogramvaren, ble dialogboksene
Sideoppsett og Skriv ut satt til standardinnstillingene.
Bruk disse standardinnstillingene for de fleste utskrifter på
vanlig papir. Bruk følgende tabell hvis du vil endre
utskriftsinnstillingene for å skrive ut på spesialpapir:
...bør du
åpne denne
Når du vil skrive
ut på...
Konvolutter Sideoppsett Velg riktig konvoluttstørrelse fra hurtigmenyen
dialogboks
en:
...og foreta disse innstillingene:
Papirstørrelse.
Merk: Mange programmer er utformet slik
at de kan overstyre konvoluttinnstillingene i
Sideoppsett. Kontroller at liggende retning
er valgt i programmet.
Skrive ut fra Macintosh
Gratulasjonskort,
kartotekkort eller
postkort
Ark med
egendefinert
størrelse
Påstrykningspapir Skriv ut Velg påstrykningspapir som papirtype i ruten
Bannerpapir Sideoppsett Velg Banner (letter) eller Banner (A4) fra
Sideoppsett Velg ønsket kortstørrelse fra hurtigmenyen
Papirstørrelse.
Sideoppsett Fra hurtigmenyen Papirstørrelse velger du
Rediger tilpassede størrelser og skriver inn
målene for den egendefinerte papirstørrelsen.
Papirtype/kvalitet.
Merk: Du anbefales å skrive ut dokumentet
på vanlig papir før du skriver det ut på
påstrykningspapiret. På denne måten kan
du forsikre deg om at utskriften blir slik du
vil ha den.
hurtigmenyen Papirstørrelse.
Skrive ut fra Macintosh
•
•
15
•
•
•

...bør du
åpne denne
Når du vil skrive
ut på...
dialogboks
en:
...og foreta disse innstillingene:
Transparenter Skriv ut I ruten Papirtype/kvalitet velger du
Transparent under Papirtype og Normal (600
dpi) under Utskriftskvalitet.
Merk: Når du skriver ut transparentene, bør
du ta dem bort etter hvert som de kommer
ut av skriveren og la dem tørke før du
legger dem i bunker.
Foto eller
glanset papir
Skriv ut
Velg foto/glanset papir under papirtype i
1
ruten Papirtype/kvalitet.
Velg Høy (1200 dpi) under Utskriftskvalitet.
2
Velg Innebygd fargetilpasning i ruten
3
Farger.
Velg Naturlig farge fra hurtigmenyen
4
Dokumentfarge.
Merknader: Hvis du bruker to
blekkassetter, kan du skrive ut
kvalitetsfotografier med en kombinasjon av
sort blekkassett og fargekassett. For best
mulig fotokvalitet bør du imidlertid erstatte
den sorte kassetten, Lexmark-delenummer
17G0050, med en fotokassett, Lexmarkdelenummer 12A1990. Hvis du trenger
hjelp, se side 21.
Når du skriver ut fotografier, bør du ta dem
bort etter hvert som de kommer ut av
skriveren og la dem tørke før du legger dem
i bunker.
Bestrøket papir Skriv ut Velg bestrøket under Papirtype i ruten
Papirtype/kvalitet.
16
•
•
•
Kapittel 2
•
•

Trinn 3: Sende dokumentet til utskrift
1 Åpne Fil-menyen.
2
Velg Skriv ut....
Dialogboksen Skriv ut åpnes.
3
Velg Skriv ut.
Merk:
fargekassett. Du kan forbedre utskriftshastigheten og kvaliteten umiddelbart ved å installere en vannfast sort
kassett (vnr. 17G0050), som fås som tilleggsutstyr.
Lexmark Z22 leveres med en høyoppløselig
Skrive ut fra Macintosh
Skrive ut fra Macintosh
•
•
17
•
•
•
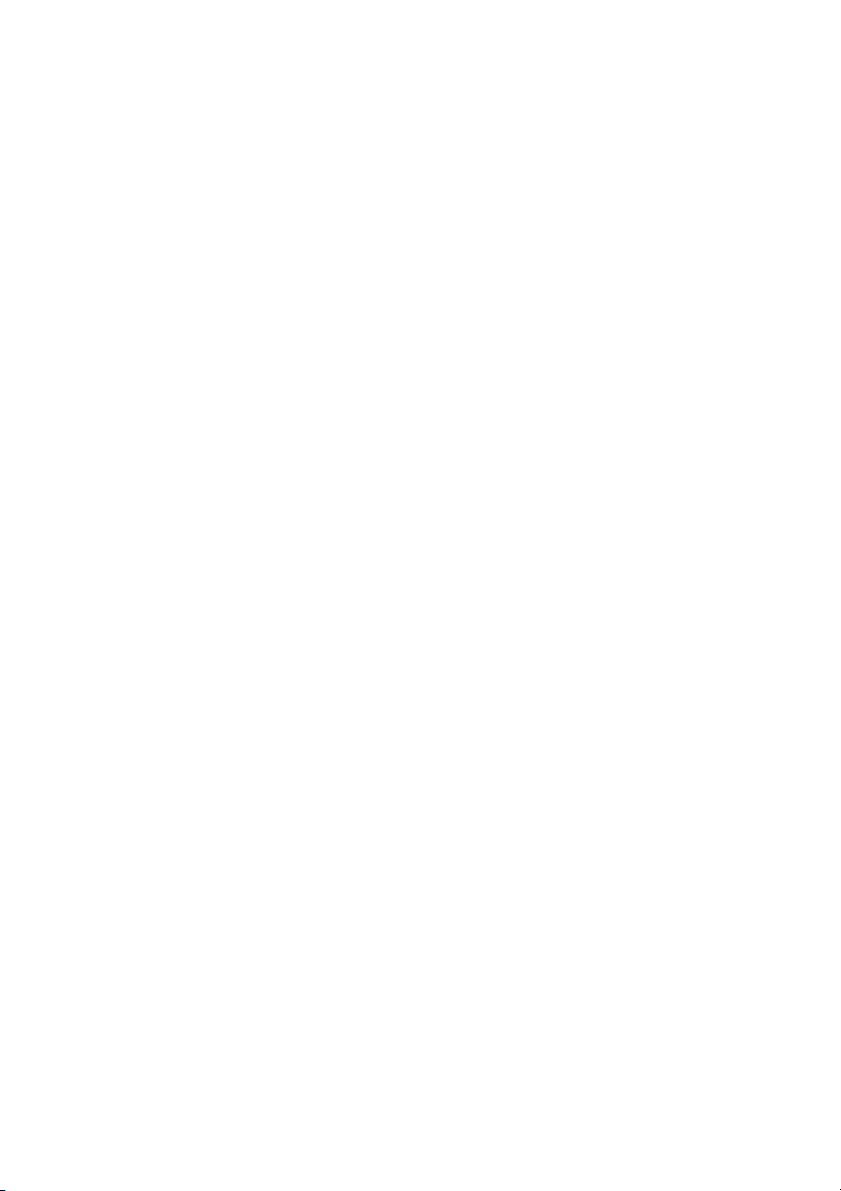
18
•
•
•
Kapittel 2
•
•
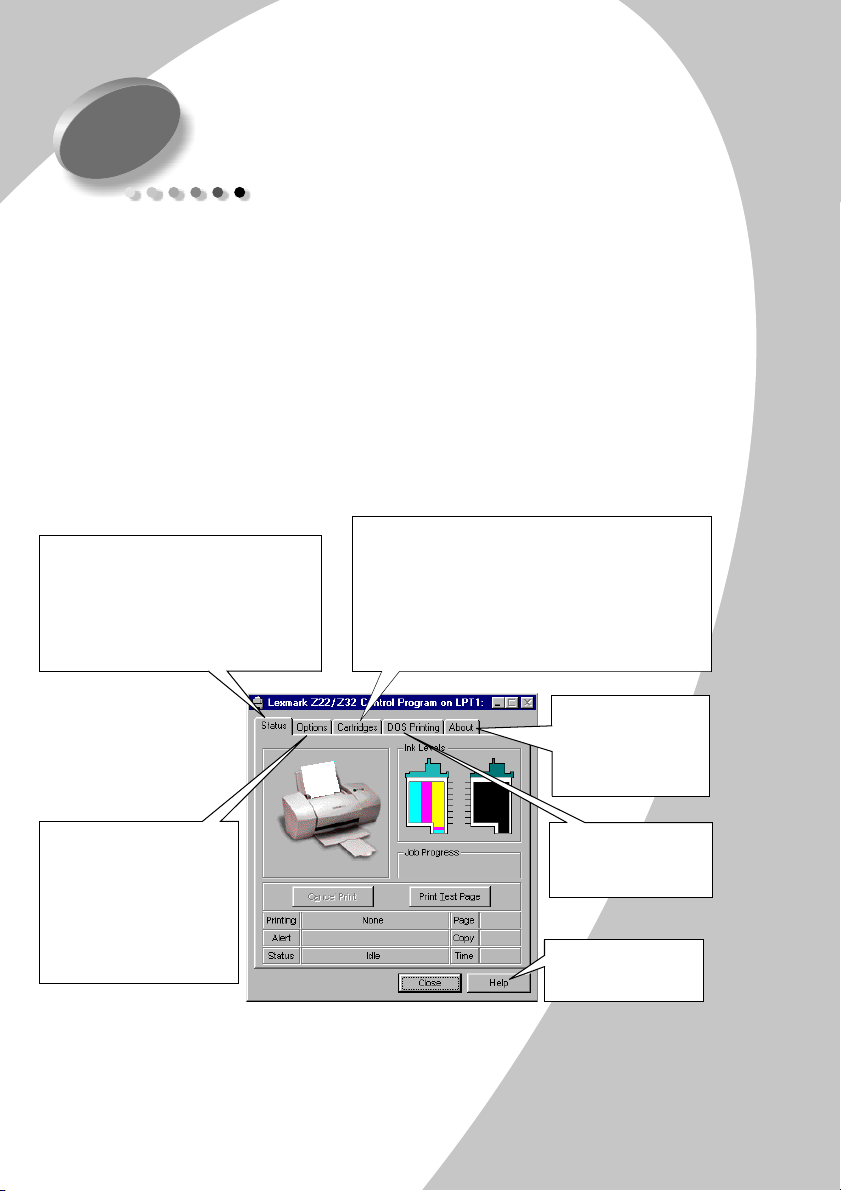
3
Vedlikeholde skriveren
Bruke kontrollprogrammet i Windows
Med kontrollprogrammet kan du overvåke skriveren og
installere eller skifte blekkassetter. Når du skal åpne
kontrollprogrammet, åpner du Start-menyen og velger:
1 Programmer
2 Lexmark Z22/Z32 Series
3 Kontrollprogram for Lexmark Z22/Z32
Velg...
kategorien
• Overvåke statusen for utskriftsjobben
• Avbryte en utskrift
• Skrive ut en testside
• Vise blekknivåene
for å gjøre følgende:
Status
kategorien
• Installere eller skifte blekkassetter
• Justere blekkassetter for bedre utskriftskvalitet
• Rense blekkdysene
• Vise kassettdelenumre og bestille rekvisita direkte
Kassetter
fra Lexmarks hjemmeside.
Vedlikeholde skriveren
for å gjøre følgende:
kategorien Om for å
finne copyrightinformasjon og
versjonsnummer for
skriverprogrammet.
kategorien
for å gjøre følgende:
• aktivere/deaktivere
Alternativer
forskjellige funksjoner i
skriverprogrammet, for
eksempel lydeffekter og
buffermodus.
Merk:
kategorien
utskrift
innstillingene for
DOS-utskrift.
Klikk på
for å få tilgang til Hjelp
for skriverdriver.
Du kan også åpne kontrollprogrammet ved hjelp
DOS-
for å endre
-knappen
Hjelp
av ikonet for Lexmark Z22/Z32 Series på skrivebordet.
Vedlikeholde skriveren
•
•
19
•
•
•
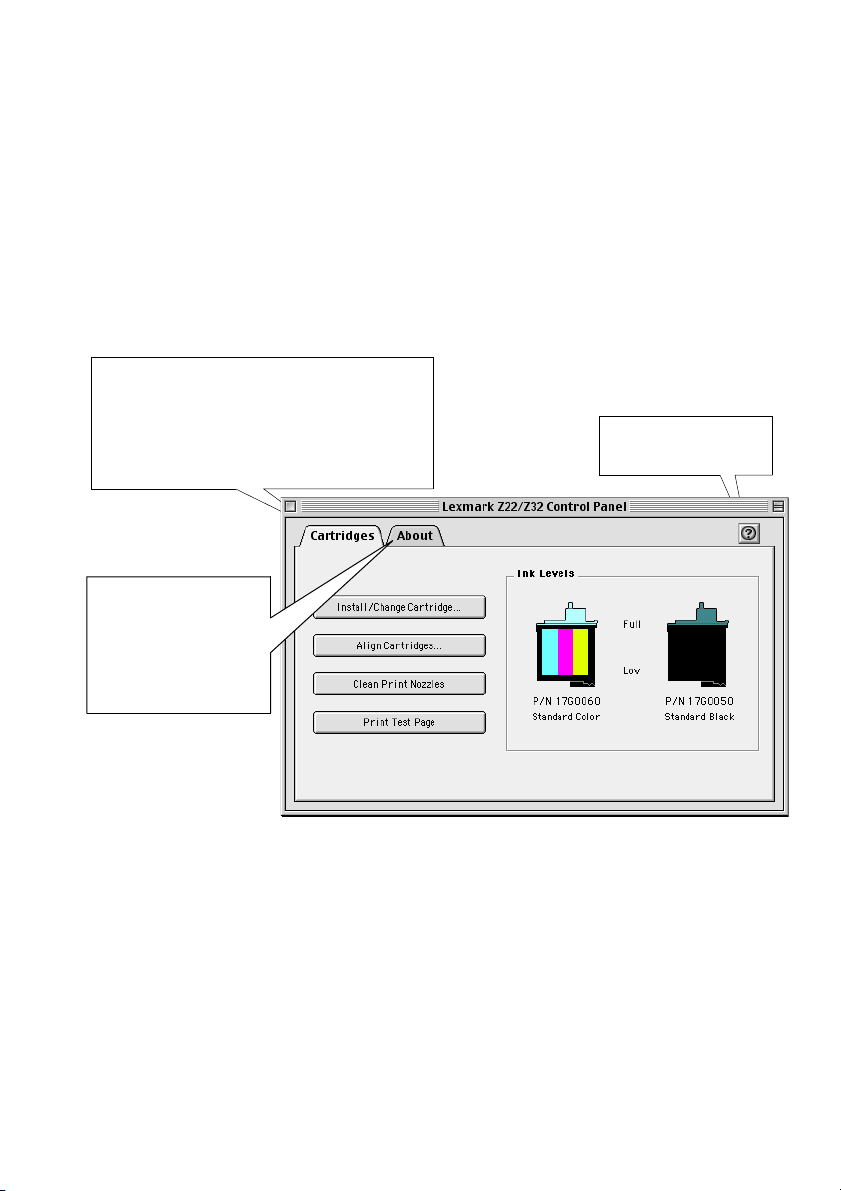
Bruke kontrollpanelet i Macintosh
Med kontrollpanelet kan du vedlikeholde skriveren og installere
eller skifte blekkassetter. Åpne kontrollpanelet ved å velge
følgende:
1 Apple
2 Kontrollpanel
3 Kontrollpanel for Lexmark Z22/Z32
Velg...
kategorien
• Installere eller skifte blekkassetter
• Justere blekkassetter for bedre utskriftskvalitet
• Rense blekkdysene
• Skrive ut en testside
kategorien Om for å gjøre
følgende:
• finne copyright-
Kassetter
informasjon og
versjonsnummer for
skriverprogrammet.
for å gjøre følgende:
Du kan også åpne kontrollpanelet fra mappen for
Merk:
Lexmark Z22/Z32 Series på skrivebordet.
Klikk på
for å få tilgang til Hjelp
for skriverdriver.
Hjelp
-knappen
20
•
•
•
Kapittel 3
•
•
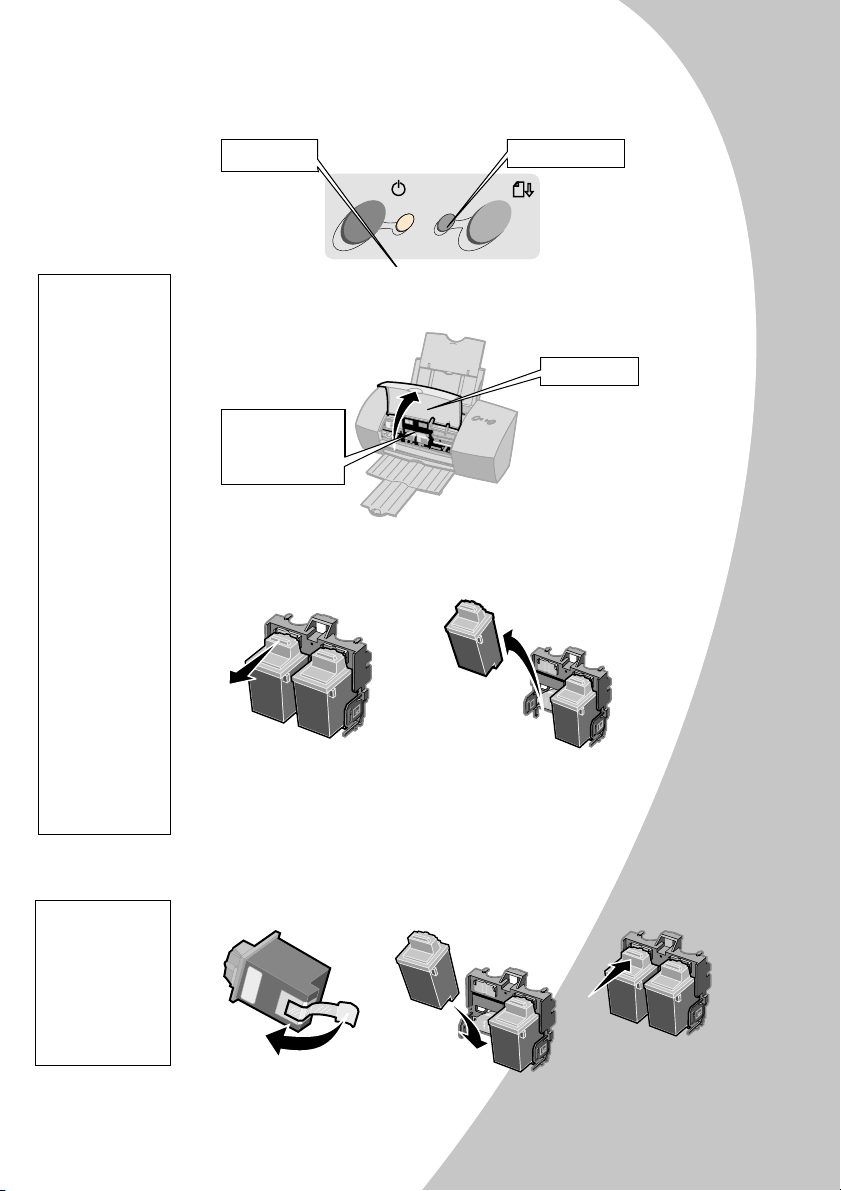
Installere eller skifte blekkassetter
1 Kontroller at av/på-lampen lyser.
Av/på-lampe
Papirmatelampe
Vedlikeholde skriveren
Sort kassett
17G0050
Fargekassett
17G0060
Fotokassett
12A1990
Sort kassett
med høy
kapasitet
16G0055
Fargekassett
med høy
kapasitet
16G0065
Advarsel:
IKKE
ta på det
forgylte
kontaktområdet på
blekkassetten.
2 Åpne frontdekselet. Kassettholderen går til
innsettingsposisjonen hvis ikke skriveren er opptatt.
Frontdeksel
Kassettholder i
innsettingsposisjon
3
Ta ut den gamle blekkassetten. Oppbevar den i en lufttett
beholder eller kast den.
4 Sett reservekassetten inn i skriveren:
a
Hvis du skal installere en
ny kassett, må du
fjerne merkelappen og
den gjennomsiktige
tapen på undersiden av
blekkassetten.
bare
b
Sett blekkassetten i
kassettholderen.
c
Skyv kassetten inn
til den
smekker
på plass.
Vedlikeholde skriveren
•
•
21
•
•
•
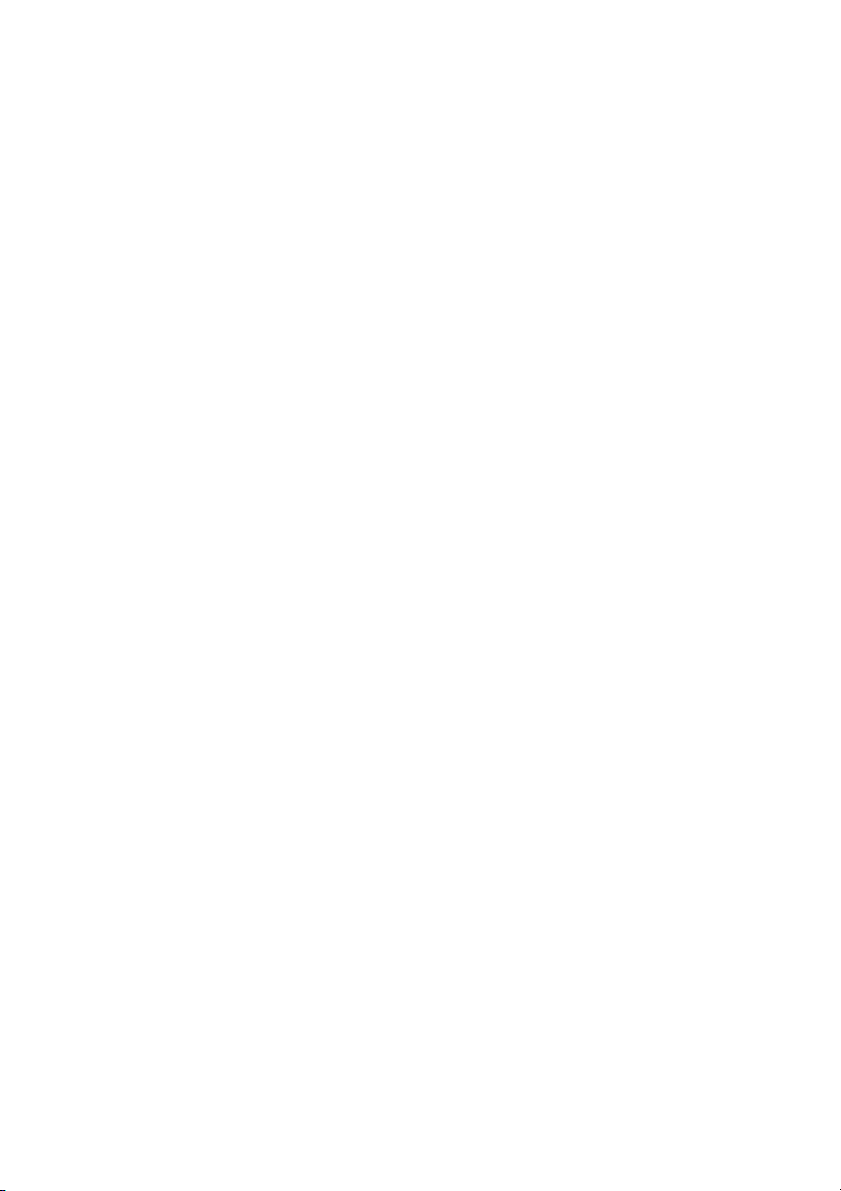
Merknader:
Hvis du installerte en Lexmark Z32skriverdriver, må begge blekkassettene installeres før du kan
skrive ut.
Hvis du installerte en kombinert Lexmark Z22/Z32skriverdriver, kan du skrive ut med enten den sorte kassetten
eller fargekassetten. Det er ikke nødvendig å installere to
blekkassetter for å skrive ut.
For best mulig fotokvalitet bør du skrive ut med en
kombinasjon av fotokassett og fargekassett i skriveren.
Hvis du vil erstatte den sorte kassetten med en fotokassett,
se side 21.
Lexmark Z22 leveres med en fargekassett med høy
oppløsning. Du kan forbedre utskriftshastigheten og kvaliteten umiddelbart ved å installere en vannfast sort
kassett (vnr. 17G0050), som fås som tilleggsutstyr.
5 Lukk frontdekselet.
6 Åpne kontrollprogrammet for Windows eller kontrollpanelet
for Macintosh.
7 Velg Installer/skift kassett i kategorien Kassetter.
8 Velg den kassettypen du har installert, og klikk på OK.
22
•
•
•
Kapittel 3
•
•
9 Hvis du har installert en ny kassett, vises dialogboksen
Justering. Fullfør kassettjusteringen ved å følge instruksjonene
i skjermbildet Justering. Se neste avsnitt hvis du trenger hjelp.

Forbedre utskriftskvaliteten
Hvis utskriftskvaliteten ikke er tilfredsstillende, kan det være
nødvendig å justere blekkassettene eller rense blekkdysene.
Justere blekkassetter
1
Legg inn vanlig papir i skriveren.
2 Åpne kontrollprogrammet for Windows eller
kontrollpanelet for Macintosh.
3 Velg Juster kassetter i kategorien Kassetter. Hvis du
trenger hjelp, se side 19 eller 20.
Skriveren skriver ut en justeringstestside, og dialogboksen
Juster kassetter vises. Testsiden som skrives ut, viser flere
grupper av justeringsmønstre, avhengig av hvilken
kassettkombinasjon som er installert. Det står et tall under
hvert mønster. Testsiden som skrives ut, ser omtrent
slik ut:
Vedlikeholde skriveren
Vedlikeholde skriveren
•
•
23
•
•
•
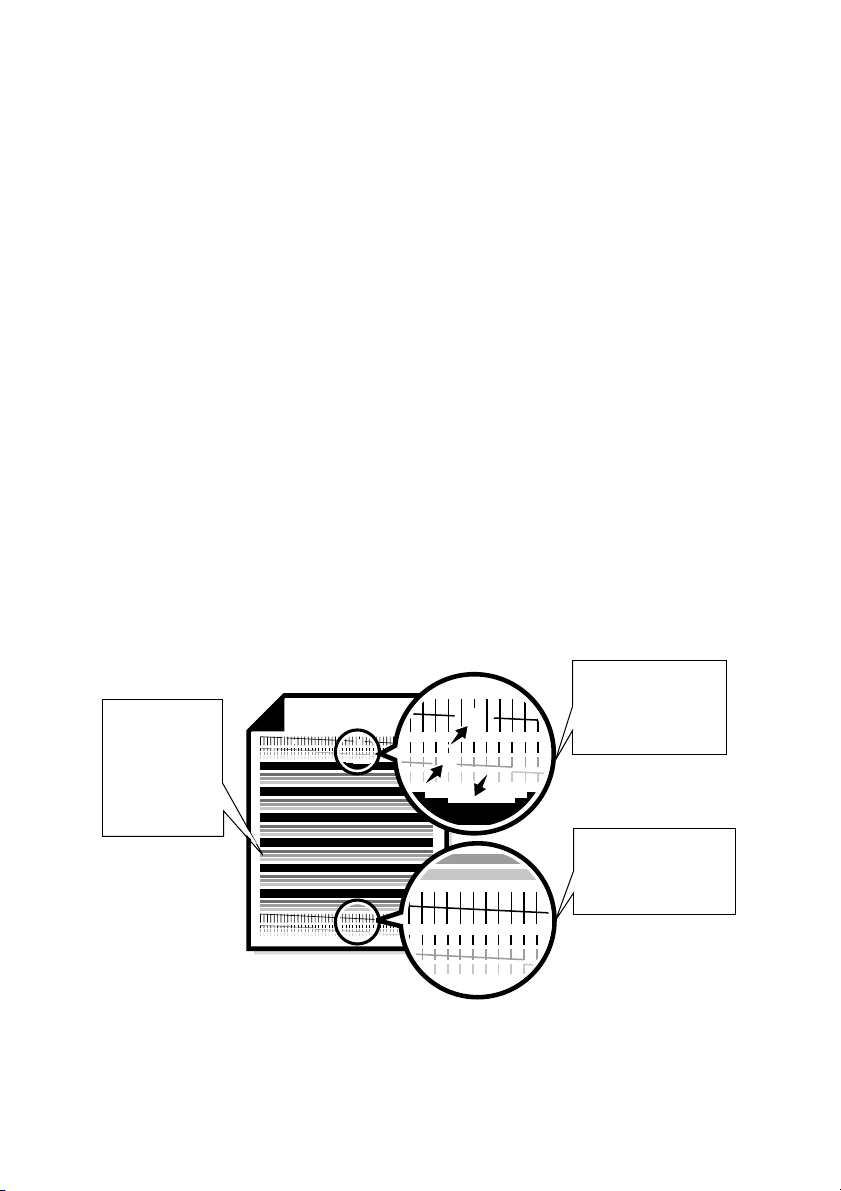
4
I hver justeringsgruppe på testsiden må du finne det tallet
som står under det justeringsmønsteret som er nærmest en
rett linje.
I eksemplet ovenfor peker pilen på det mønsteret i gruppe A
som er nærmest en rett linje.
5 I dialogboksen Juster kassetter skriver du inn de tallene fra
testsiden som du fant under forrige punkt (4).
6 Når du har skrevet inn et tall for hvert av mønstrene, klikker
du på OK.
Rense blekkdyser
1
Legg inn vanlig papir i skriveren.
2 Åpne kontrollprogrammet for Windows eller kontrollpanelet
for Macintosh.
3 Velg Rens blekkdyser i kategorien Kassetter. Hvis du
trenger hjelp, se side 19 eller 20.
Skriveren trekker inn et papirark og skriver ut et
dysetestmønster omtrent som dette:
24
•
•
•
Kapittel 3
•
•
Renselinjer
skrives ut når
blekkdysene
renses ved at
blekk presses
gjennom dem.
Hvis det er brutte
linjer øverst på
siden, betyr dette at
dysene er tilstoppet.
Hvis linjene nederst på
siden er ubrutte, betyr
dette at dysene er
renset.

Hvis du installerte disse
blekkassettene:
Bare sort 1 renselinje
Bare farge 3 renselinjer
...blir følgende antall renselinjer
skrevet ut:
Sort og farge 4 renselinjer
Foto og farge 6 renselinjer
4
Sammenlikn den diagonale linjen over de tykke strekene
med den diagonale linjen under de tykke strekene.
Se etter brudd i de diagonale linjene over de tykke
strekene. Hvis en linje er brutt, er dysene tette.
Hvis det fremdeles er brudd i den nederste linjen,
kjører du dysetesten opptil to ganger til.
•
Hvis utskriftskvaliteten er god etter at du har kjørt testen
tre ganger, er dysene rene. Det er da ikke nødvendig å
fortsette til neste trinn.
•
Hvis utskriftskvaliteten for begge linjene er
utilfredsstillende etter at du har kjørt testen tre ganger,
må du gå videre til trinn 4.
5 Ta ut blekkassetten og sett den inn på nytt.
6 Gjenta dysetesten.
7
Hvis linjene fremdeles er brutte, bør du tørke av
blekkdysene. Se neste avsnitt hvis du trenger hjelp.
Vedlikeholde skriveren
Vedlikeholde skriveren
•
•
25
•
•
•

Tørke av blekkdyser og kontakter
Hvis utskriftskvaliteten ikke blir bedre etter at du har rengjort
blekkdysene (se side 24), kan det være størknet blekk på dysene.
Det kan også være at du må rense kontaktene på blekkassetten
hvis du har renset og tørket av blekkdysene, men
utskriftskvaliteten fremdeles ikke er god. Hvis du trenger hjelp
med å tørke av blekkdysene eller rense kontaktene på
blekkassetten, se “Feilsøking: Problemer med utskriftskvalitet” i
Hjelp for skriverdriver. Se side 19 eller 20 hvis du vil ha hjelp til å
åpne Hjelp for skriverdriver.
Oppbevare blekkassetter
Slik kan du sørge for at blekkassettene holder lengst mulig og at
du får optimal ytelse fra skriveren:
•
La en ny blekkassett ligge i emballasjen til du er klar til å
installere den.
•
Ikke ta en blekkassett ut av skriveren hvis ikke du skal skifte
eller rengjøre kassetten eller oppbevare den i en lufttett
beholder. Blekkassetten vil ikke fungere riktig hvis du tar den
ut av skriveren og lar den ligge fremme i lengre tid.
26
•
•
•
Kapittel 3
•
•
Lexmarks skrivergaranti dekker ikke reparasjon av feil eller skader
som skyldes bruk av en etterfylt kassett. Lexmark anbefaler ikke
bruk av etterfylte kassetter. Hvis du etterfyller kassetter, kan dette
få innvirkning på utskriftskvaliteten og føre til skade på skriveren.
Det beste resultatet får du hvis du bruker originale Lexmark-deler.

4
Feilsøking
Skriveren skriver ut
sakte eller skriver
ikke ut, se side 27.
Papiret trekkes inn
feil eller setter seg
fast, se side 30.
Dokumentet blir
skrevet ut med feil
eller dårlig kvalitet,
se side 31.
Problemer med
transparenter,
fotografier eller
konvolutter, se
side 34.
Feilmeldinger og
blinkende lamper,
se side 34.
Velg en kategori som beskriver ditt utskriftsproblem fra listen til
venstre, og les deretter det avsnittet som beskriver løsningen.
Når du har problemer med skriveren, må du først kontrollere at
•
strømforsyningen er plugget inn i skriveren og et ordentlig
jordet elektrisk uttak
•
skriveren er slått På
•
parallell- eller USB-kabelen er godt festet til både
datamaskinen og skriveren
•
en eventuell parallellkabel er IEEE 1284-kompatibel og
støtter toveis kommunikasjon
•
toveis kommunikasjon er aktivert i skriverprogrammet hvis
du bruker Windows med en parallellkabel:
1 Klikk på kategorien Alternativer i skriverens
Kontrollprogram.
2 Kontroller at det ikke er merket av for Deaktiver
toveis kommunikasjon.
Skriveren skriver ut sakte eller skriver ikke ut
Feilsøking
Skriveren og datamaskinen kan kanskje ikke kommunisere
ordentlig. Følgende hendelser kan også være tegn på
problemer med toveis kommunikasjon:
•
Det vises en melding på datamaskinskjermen som angir at
skriveren ikke kan etablere toveis kommunikasjon med
datamaskinen.
•
Indikatorene for blekknivå i blekkassetten er nedtonet.
Feilsøking
•
•
27
•
•
•

•
Feilmeldinger (som Skriver frakoblet) og informasjon om
fremdrift vises ikke på datamaskinskjermen.
Før du fortsetter, må du
•
kontrollere at skriverprogramvaren er ordentlig installert
(se side 37)
•
kontrollere at parallell- eller USB-kabelen er godt festet til
både skriveren og datamaskinen
•
kontrollere at skriveren er plugget inn og slått På
Hvis du har en bryterboks eller en annen enhet (for eksempel en
skanner eller faks) koblet til parallellporten på datamaskinen,
må du kontrollere at enheten støtter toveis kommunikasjon.
Du må kanskje koble skriveren fra bryterboksen eller den andre
enheten og koble den direkte til datamaskinen.
Lexmark Z22 leveres med en høyoppløselig fargekassett. Du kan
forbedre utskriftshastigheten og -kvaliteten umiddelbart ved å
installere en vannfast sort kassett (vnr. 17G0050), som fås som
tilleggsutstyr.
Hvis du bruker en USB-hub, fjerner du huben og kobler
USB-kabelen direkte til datamaskinen.
28
Advarsel:
Ikke ta på det
forgylte
kontaktområdet på
blekkassetten.
•
•
•
Kapittel 4
•
•
Skriveren ser ut som om den skal skrive ut,
men sender ut et blankt ark
Kontroller følgende:
•
At du har fjernet merkelappen og den gjennomsiktige tapen
fra undersiden av blekkassettene. Hvis du trenger hjelp,
se side 21.
•
At Lexmark-skriveren er angitt som standardskriver.
Skriveren skriver ut veldig langsomt
•
Lukk andre programmer som ikke er i bruk.
•
Velg en lavere innstilling under Utskriftskvalitet.
•
Hvis du bruker Windows, bør du overveie å skaffe mer minne.

•
Hvis du bruker Macintosh, bør du overveie å skaffe mer
minne eller øke det virtuelle minnet i datamaskinen.
Merk:
•
grafikk, kan ta lengre tid å skrive ut enn vanlig tekst.
Fotografier eller dokumenter som inneholder
Skriveren er plugget inn, men den skriver ikke ut,
eller du får meldingen Skriver frakoblet
Kontroller følgende:
•
At skriveren er slått På, og papiret er lagt inn på riktig måte.
•
At parallell- eller USB-kabelen er plugget ordentlig inn i
skriveren
•
At skriveren du bruker er angitt som standardskriver.
•
At utskriftsjobben ikke er stanset midlertidig eller satt på
.
venting i utskriftskøen, hvis du bruker Windows.
Slik kontrollerer du skriverstatusen i Windows:
1 Åpne mappen Skrivere og dobbeltklikk på ikonet for
Lexmark Z22/Z32
.
2 Klikk på Skriver-menyen og kontroller at det ikke er
et hakemerke foran alternativet Stopp utskrift
midlertidig.
•
At utskriftsjobben ikke er stanset midlertidig, hvis du bruker
Macintosh.
Feilsøking
Slik kontrollerer du jobbstatusen i Macintosh:
1 Dobbeltklikk på ikonet for Lexmark Z22/Z32 på
skrivebordet.
2 Velg Utskrift fra menylinjen.
3
Start utskriftskø
Velg
.
Skriv ut en testside. Hvis testsiden blir skrevet ut, fungerer
skriveren slik den skal. Sjekk programmet.
Feilsøking
•
•
29
•
•
•

Testsiden blir ikke skrevet ut
Kontroller følgende:
•
At blekkassettene er riktig installert. Hvis du trenger hjelp,
se side 21.
•
At skriveren du bruker er angitt som standardskriver.
•
At du bruker riktig kabel. Hvis du bruker en parallellkabel,
må du se til at den er IEEE 1284-kompatibel og støtter toveis
kommunikasjon.
Papiret trekkes inn feil eller setter seg fast
Papiret trekkes inn feil, eller flere ark trekkes
gjennom skriveren
Kontroller følgende:
•
At du bruker et papir som er anbefalt for blekkskrivere.
•
At du ikke presser papiret ned i skriveren når du legger det
inn. Juster øvre kant på papiret etter papirjusteringsmerkene
på papirstøtten.
•
At du ikke legger inn for mye papir i arkmateren.
Avhengig av tykkelsen på papiret har arkmateren plass til
opptil 100 papirark.
30
•
•
•
Kapittel 4
•
•
•
At venstre papirfører ikke får papiret til å bøye seg i
arkmateren.
•
At skriveren står på et flatt, jevnt underlag.
I tilfelle papirstopp
Prøv å fjerne papiret fra arkmateren. Hvis papiret har satt seg fast
langt inne i skriveren, slik at du ikke kan fjerne det:
1
Trykk på av/på-knappen for å slå skriveren Av.
2
Trykk på av/på-knappen for å slå skriveren På igjen.
3
Hvis skriveren ikke skriver ut siden, må du slå skriveren
Av igjen.

4
Dra i papiret for å fjerne det. Hvis du ikke får tak i papiret
fordi det er for langt inne i skriveren, må du åpne
frontdekselet og dra papiret ut.
5 Lukk frontdekselet.
6
Trykk på av/på-knappen for å slå skriveren På.
7
Send dokumentet til utskrift igjen.
Skriveren tar ikke imot konvolutter eller
spesialpapir
Hvis vanlig papir trekkes inn uten problemer, må du kontrollere
følgende:
•
At du legger inn konvoluttene på riktig måte. Hvis du
trenger hjelp, se “Legge inn spesialpapir” på side 2.
•
At du bruker en konvoluttstørrelse som skriveren støtter,
og at denne er valgt i Egenskaper for skriver (Windows) eller
i Utskriftsformat (Macintosh).
•
At programmet gir mulighet til å skrive ut konvolutter.
Kontroller brukerdokumentasjonen som ble levert med
programmet.
Dokumentet blir skrevet ut med feil eller dårlig kvalitet
Utskriftskvaliteten er dårlig på venstre, høyre,
øvre eller nedre sidekant
I likhet med andre skrivere kan heller ikke denne skriveren
skrive ut på ytterkantene av et ark. Bruk disse
minimumsinnstillingene:
Feilsøking
•
Venstre og høyre marg:
6,35 mm (0,25 tommer) på hver side for alle papirformater
unntatt A4
For papir i A4-størrelse - 3,37 mm (0,133 tommer) på
hver side
Feilsøking
•
•
31
•
•
•
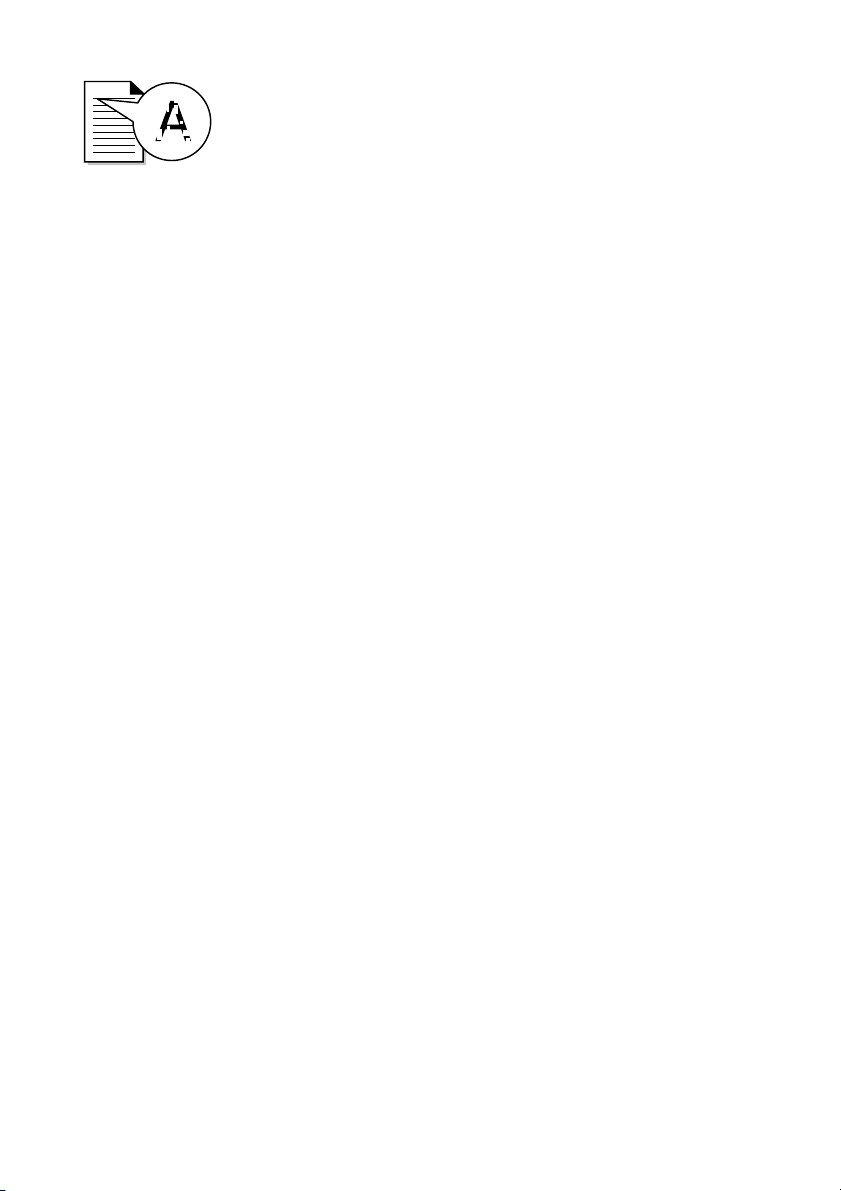
•
Topp- og bunnmarg:
Topp - 1,7 mm (0,067 tommer)
Bunn - 12,7 mm (0,5 tommer) for de fleste jobber
19 mm (0,75 tommer) for beste utskriftskvalitet for
fargeutskrifter
Loddrette linjer er ikke jevne
Slik forbedrer du utskriftskvaliteten på loddrette linjer i tabeller,
rammer og grafer:
•
Velg en høyere innstilling under Utskriftskvalitet. Hvis du
trenger hjelp, se side 4, 11.
•
Test kassettjusteringen. Hvis du trenger hjelp, se side 23.
•
Rens blekkdysene. Hvis du trenger hjelp, se side 24.
Utskriften blir for mørk eller er flekkete
Kontroller følgende:
•
At du lar blekket tørke før du håndterer papiret.
•
At papirtypeinnstillingen stemmer overens med papirtypen
som finnes i skriveren.
32
•
•
•
Kapittel 4
•
•
•
At papiret er rett og glatt.
•
Innstillingen for utskriftskvalitet må passe til papirtypen.
Hvis du skal skrive ut på vanlig papir, velger du
Hurtigutskrift 600 dpi
•
Det kan være at blekkdysene må renses. Hvis du trenger hjelp,
under Utskriftskvalitet.
se side 24.
Det er vekselsvis lyse og mørke striper på
utskriftene
•
Kontroller at Aktiver buffermodus er valgt i kategorien
Alternativer i kontrollprogrammet for Windows.
•
Velg Høy 1200 dpi under Utskriftskvalitet i kategorien
Dokument/kvalitet i Egenskaper for skriver (Windows) eller i
dialogboksen Utskriftsformat (Macintosh).
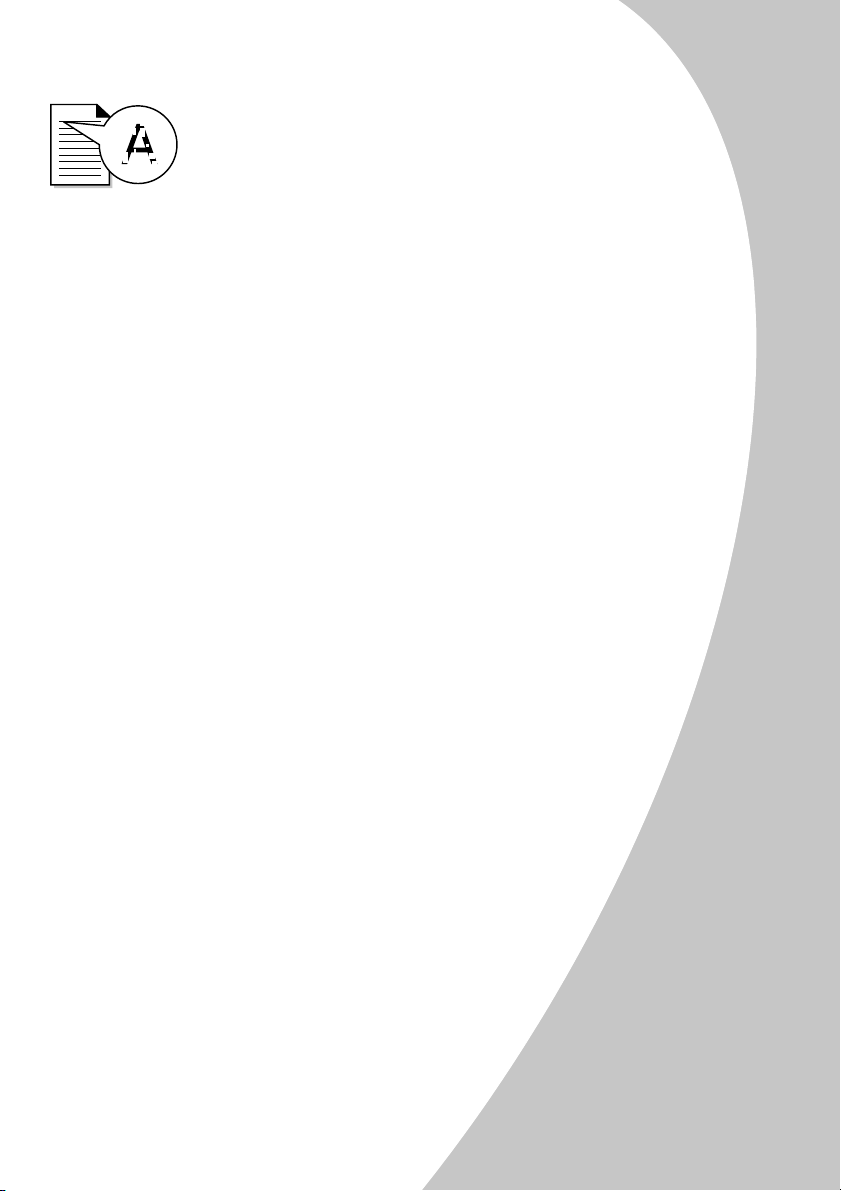
•
Skriveren kan ha problemer med toveis kommunikasjon.
Hvis du trenger hjelp, se side 27.
Skriverinnstillingene jeg valgte, er endret
•
Det kan være at innstillingene i gratulasjonskortprogrammet
overstyrer innstillingene i Egenskaper for skriver (Windows)
eller Utskrift (Macintosh). Du finner mer informasjon i
dokumentasjonen til programmet.
•
Når du endrer skriverinnstillingene fra et brukerprogram,
gjelder innstillingene bare for det spesifikke dokumentet du
har åpnet med det programmet. Hvis du vil at innstillingene
skal gjelde for alle dokumenter, se side 5 hvis du bruker
Windows, eller side 14 hvis du bruker Macintosh.
Fargene på utskriften skiller seg fra fargene på
skjermen
•
Det kan være at en blekkassett er tom for blekk, eller at det
er lite blekk i kassetten. Kontroller blekknivå-grafikken i
kategorien Kassetter i kontrollprogrammet eller
kontrollpanelet for skriveren.
•
Bruk et papir av et annet merke. Forskjellige papirtyper tar
opp blekk på forskjellige måter, og skriver ut med mindre
fargevariasjoner.
Feilsøking
•
Fjern alt ekstrautstyr, for eksempel en skanner, og koble
skriveren til parallellporten eller USB-porten.
Fargene på utskriften er falmet
•
Det kan være lite blekk i blekkassetten. Kontroller
blekknivå-grafikken i kategorien Kassetter i
kontrollprogrammet eller kontrollpanelet for skriveren.
•
Rens blekkdysene. Hvis du trenger hjelp, se side 24.
Tegn mangler eller er ufullstendige
•
Kontroller at Lexmark-skriveren er angitt som
standardskriver.
•
Skriveren kan ha problemer med toveis kommunikasjon.
Hvis du trenger hjelp, se “Skriveren skriver ut sakte eller
skriver ikke ut” på side 27.
Feilsøking
•
•
33
•
•
•
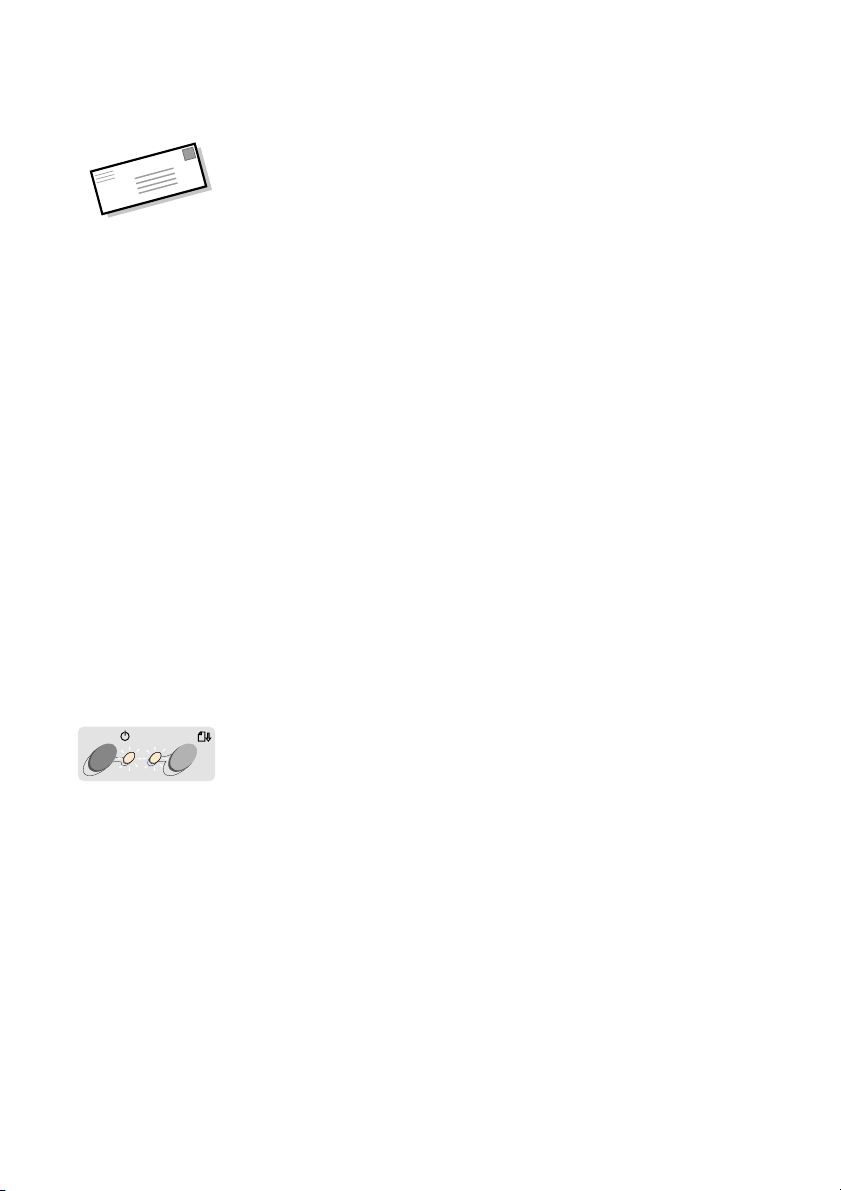
Problemer med transparenter, fotografier eller konvolutter
Skriveren trekker ikke inn konvolutter eller
spesialpapir
Hvis du trenger hjelp, se side 31.
Glansede fotoark eller transparenter kleber seg
sammen
•
Ta bort arkene etter hvert som de kommer ut av skriveren og
la dem tørke før du legger dem i bunker.
•
Bruk transparenter eller fotopapir som er laget for
blekkskrivere.
Det er hvite streker i transparentene eller
fotografiene
•
Velg innstillingen
•
Det kan være at blekkdysene må renses. Hvis du trenger hjelp,
se side 24.
Feilmeldinger og blinkende lamper
Papirstopp-melding
Hvis du trenger hjelp, se side 30.
Lite blekk-melding
34
Av/på-
lampe
•
•
•
Kapittel 4
•
•
Papirmatelampe
Blekkassetten er nesten tom. Kjøp en ny blekkassett.
Av/på-lampen lyser og papirmatelampen blinker
•
Hvis skriveren er tom for papir:
1
Legg inn papir.
2
Trykk på papirmateknappen.
•
Hvis det har oppstått papirstopp, se side 30.
Høy 1200dpi
.

Av/på-lampen og papirmatelampen blinker
Kassettholderen er blokkert. Sjekk om det er feilmeldinger
på skjermen.
1 Slå skriveren Av.
2
Vent i noen sekunder og slå skriveren På igjen.
Feilsøking
Feilsøking
•
•
35
•
•
•
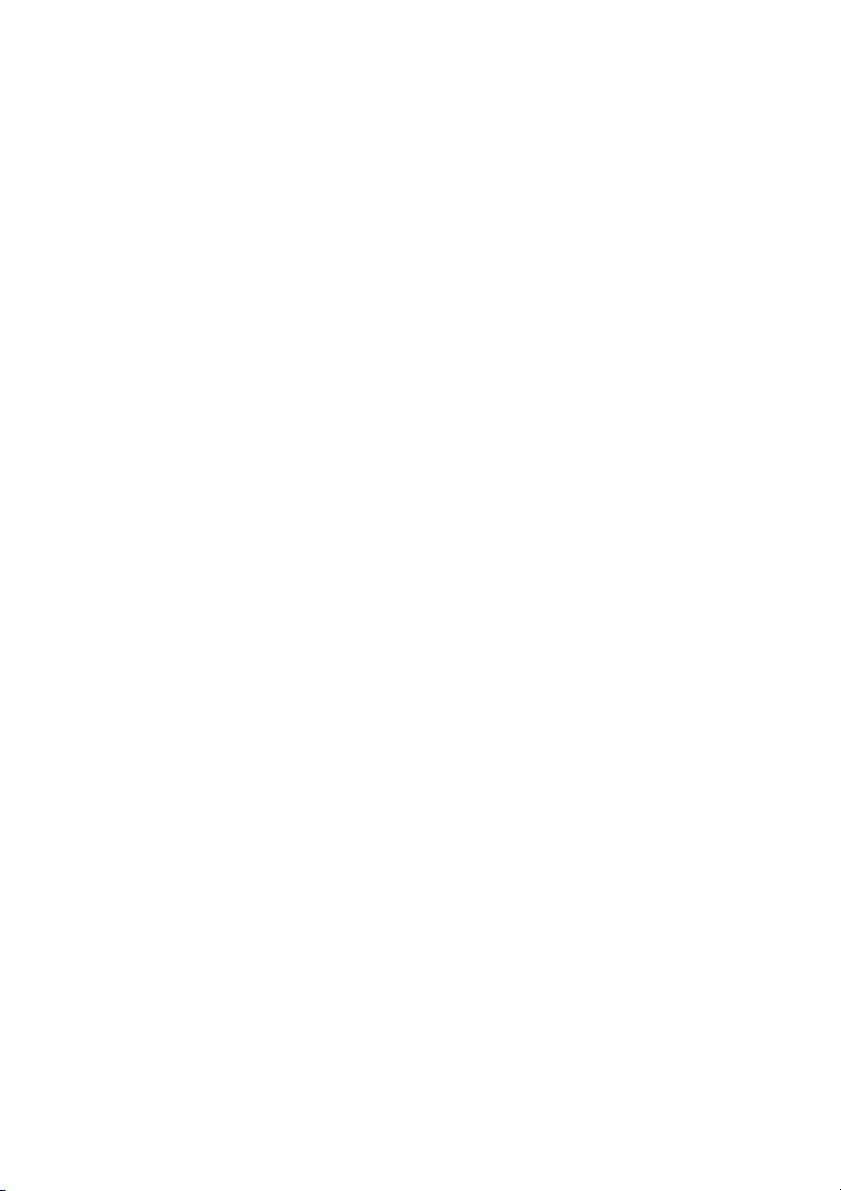
36
•
•
•
Kapittel 4
•
•

Tillegg
Denne delen inneholder
følgende:
• Installere skriverprogramvare
• Avinstallere
skriverprogramvare
• Utskrift fra DOS
• Merknader
• Sikkerhet
• Garanti
Installere
skriverprogramvare
Du kan hente
skriverprogrammet fra
• CD-ROM-platen som ble
levert med skriveren
• Internett
• disketter (bare for Windows)
Hvis skriverprogramvaren ikke
lar seg installere ordentlig, vil en
melding om
kommunikasjons-feil vises når
du forsøker å skrive ut. Det kan
være du må avinstallere
skriverprogramvaren og deretter
installere den på nytt. Hvis du
trenger hjelp, se side 39.
Bruke CD-ROM-platen
Følg instruksjonene som
tilsvarer ditt operativsystem og
din skriverkabel (parallell
eller USB):
Windows 98 - USB-kabel
1
Start Windows.
2
3
4
5
Windows 95/98/NT 4.0 parallellkabel
1
2
3
Neste
Klikk på
første skjermbildet vises.
Sett inn CDen med
programvaren.
Klikk på
i alle etterfølgende
skjermbilder.
Installasjonsskjermbildet for
Lexmark Z22/Z32programvaren vises.
Installer
Velg
skriverprogramvaren
Start Windows.
Klikk på
skjermbildene som vises.
Sett inn programvare-CDen
når skrivebordet vises.
Installasjonsskjermbildet for
Lexmark Z22/Z32programvaren vises.
Neste
Avbryt
når det
Fullfør
eller
i alle
.
Installer
4
Velg
skriverprogramvaren
Merk:
Hvis CDen ikke kjører
automatisk når du setter den i:
1
Start
Åpne
velg
2
I kommandolinjeboksen
skriver du inn bokstaven for
CD-ROM-stasjonen, fulgt av
:\setup
d:\setup
deretter på OK.
Windows 2000 - parallell-
-menyen og
Kjør
.
(for eksempel,
), og klikker
eller USB-kabel
1
Start Windows.
2
Hvis et skjermbilde vises,
klikker du på
3
Sett inn programvare-CDen
når skrivebordet vises.
Startskjermbildet for
Lexmark Z22/Z32 vises.
Installer
4
Velg
skriverprogramvaren
Macintosh 8.6/9 USB-kabel
1
Start Macintosh.
2
Sett inn programvare-CDen
når skrivebordet vises.
Installasjonsskjermbildet for
Lexmark Z22/Z32 vises.
Klikk på
godta
Installer og
.
3
Avbryt
.
Tillegg
.
.
•
•
•
37
Tillegg
•
•
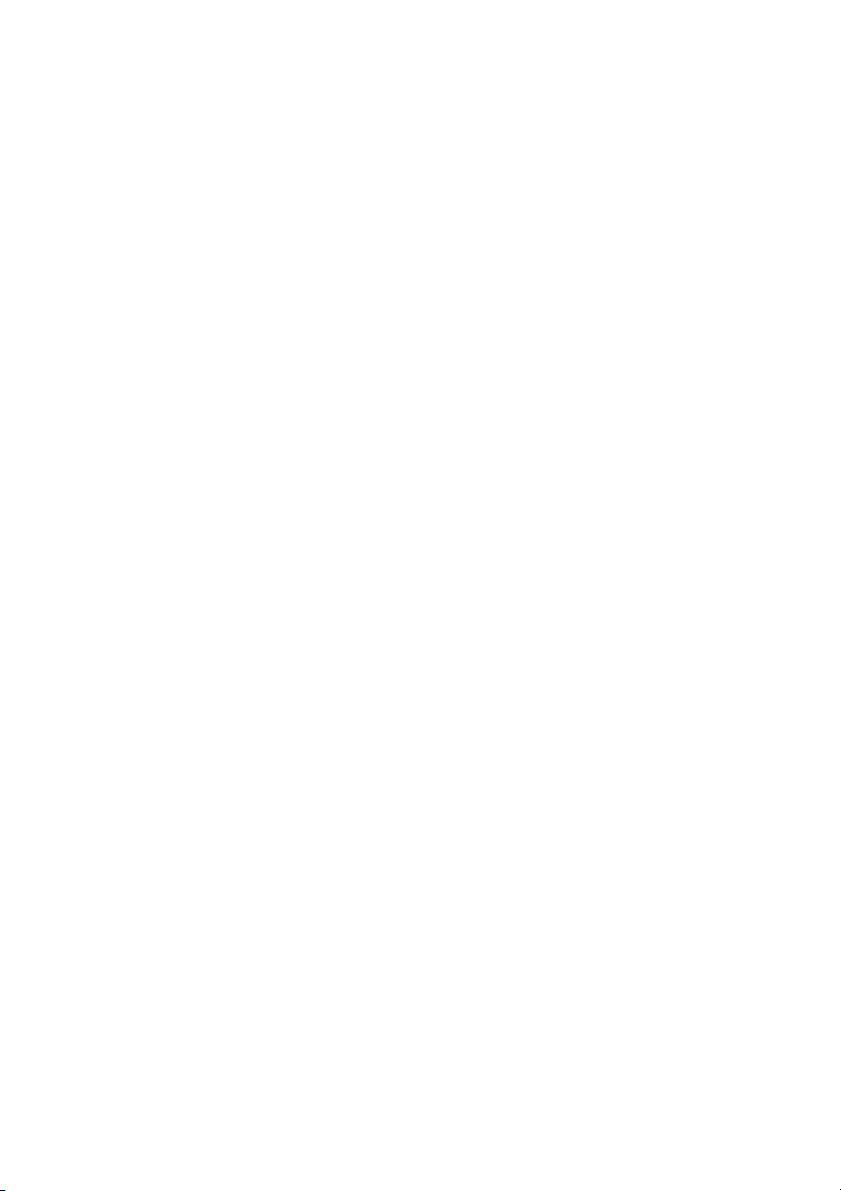
4
5
Installer
Klikk på
Velg Lexmark Z22/Z32-skriveren
i Velger ved å følge de 4 trinnene
i dialogboksen.
.
Merknad for Macintoshbrukere
Hvis Macintosh-datamaskinen låser
seg eller skjermen fryser under
utskrift, kan det være du må slå av
skriveren og datamaskinen og
deretter slå dem på igjen. Når du
slår dem på igjen, kan det være at
utskriftskøen for skriverdriveren
forsøker å starte utskrift av jobben
som var i køen før datamaskinen
låste seg. Dette kan føre til at
systemet låser seg igjen.
Gjørfølgende for å løse denne
situasjonen:
1
Slå av skriveren og
datamaskinen.
2
Hold Shift-tasten nede og slå på
datamaskinen.
3
Trykk på Shift-tasten og hold den
nede til du ser skjermbildet for
Mac-operativsystemet og ordene
“Tillegg avslått”.
4
Slipp Shift-tasten.
5
Finn frem til ikonet for Lexmark
Z22/Z32-skriveren på
skrivebordet. Det står en X over
den inaktive utskriftskøen.
6
Åpne Lexmark Z22/Z32dialogboksen ved å dobbeltklikke
på ikonet.
7
Dra utskriftsjobben til
papirkurven.
8
Start datamaskinen på nytt for å
aktivere tilleggene.
Bruke Internett
Hvis datamaskinen ikke har noen
CD-ROM-stasjon, kan du laste ned
skriverprogramvaren fra Lexmarks
internettadresse www.lexmark.com.
For Windows:
1
Velg den aktuelle driveren for ditt
operativsystem på Lexmarks
hjemmeside.
Lagre på disk
2
Velg
3
Velg en katalog på harddisken.
4
Dobbeltklikk på .exe-filen for å
åpne den.
WinZip-vinduet åpnes.
5
Følg instruksjonene på skjermen.
For Macintosh:
Før du begynner, må du se til at
Stuffit Expander er aktivert på
systemet.
1
Velg den aktuelle driveren for ditt
operativsystem på Lexmarks
hjemmeside.
2
Dobbeltklikk på binhex-filen
(.hqx) for å åpne den.
3
Følg instruksjonene på skjermen.
.
Bruke disketter
(bare for Windows)
Dersom du ikke har noen CD-ROMstasjon på datamaskinen, kan du
lage driverdisketter ved å bruke
datamaskinen til en venn eller en
maskin hos din Lexmark-forhandler
som har en CD-ROM-stasjon. Du vil
trenge minst tre tomme 3,5 tommers
disketter.
Slik lager du disketter av
skriverprogramvaren:
1
Sett programvare-CDen inn i
CD-ROM-stasjonen.
Dersom CDen ikke kjører
automatisk:
a
Start
Åpne
velg
b
I kommandolinjeboksen
skriver du inn bokstaven for
CD-ROM-stasjonen, fulgt av
:\setup
d:\setup
på OK.
2
Når installasjonsskjermbildet for
Lexmark Z22/Z32-programvaren
vises, velger du
Lag disketter
3
Velg
4
Følg instruksjonene på skjermen.
Slik installerer du
skriverprogramvaren fra disketter:
1
Start Windows.
2
Sett Installeringsdiskett 1 i
stasjonen.
3
Åpne
Kjør
velg
4
I kommandolinjeboksen skriver
du inn bokstaven for
diskettstasjonen, etterfulgt av
:\setup
og klikker deretter på OK.
5
Sett inn de aktuelle diskettene
når du blir bedt om det, og klikk
på OK.
6
Følg instruksjonene på skjermen.
-menyen og
Kjør
.
(for eksempel,
), og klikker deretter
Ver ktøy
Start
-menyen og
.
(for eksempel
.
.
a:\setup
),
38
•
•
•
•
•

Avinstallere
skriverprogramvare
for Windows
Hvis skriverprogramvaren ikke
blir ordentlig installert, eller hvis
du ikke har angitt den riktige
porten som skriverport, kan det
være du må avinstallere
programvaren og deretter
installere den på nytt.
Slik avinstallerer du
skriverprogramvaren:
Start
1
Åpne
Programmer
2
Velg
Series
3
Velg
Avinstalleringsprogram
for Lexmark Z22/Z32serien
4
Følg instruksjonene på
skjermen.
Hvis du vil installere
skriverprogramvaren på nytt,
følger du de relevante
instruksjonene under “Installere
skriverprogramvare” på side 37.
-menyen og velg
.
Lexmark Z22/Z32
.
.
Avinstallere
skriverprogramvare
for Macintosh
Hvis skriverprogramvaren ikke
blir ordentlig installert, kan det
være du må avinstallere
programvaren og deretter
installere den på nytt.
Slik avinstallerer du
skriverprogramvaren:
1
Dra skriverikonet til
papirkurven på skrivebordet.
2
Sett inn CDen med
programvaren.
Installasjonsskjermbildet for
Lexmark Z22/Z32 vises.
3
4
5
6
Installer
Klikk på
og godta
I hurtigmenyen Enkel
installering velger du
Avinstallere
Velg
avinstallering
Klikk på
.
.
Fullstendig
.
Avinstallere
.
Utskrift fra DOS
Slik åpner du den skjermbaserte
hjelpen for skriveren og finner
informasjon om utskrift fra DOS:
1
Åpne Egenskaper for skriver
eller Kontrollprogram.
Hvis du trenger hjelp, se
“Endre Egenskaper for
skriver mens du er
ietprogram” på side 5 eller
“Bruke kontrollprogrammet i
Windows” på side 19.
2
3
4
5
Hjelp
Klikk på
nedre høyre hjørne av
skjermbildet.
Øverst i Hjelp-skjermbildet
klikker du på
Hjelp
Bla nedover i skjermbildet til
Hvordan....
Blant emnene under
Hvordan... velger du
ut fra Windows- og DOSprogrammer
-knappen i
Innhold i
.
Skrive
.
Elektronisk stråling
FCC-samsvarserklæring
Lexmark Z22/Z32 Color
Jetprinter er testet og er i
samsvar med grenseverdiene for
digitalt utstyr av Klasse B i
henhold til Del 15 i FCC-reglene
(Federal Communications
Commission). Drift skjer i
henhold til følgende to
betingelser: (1) utstyret skal ikke
forårsake skadelig interferens og
(2) utstyret må tåle all mottatt
interferens, inkludert interferens
som kan forårsake uønskede
operasjoner.
Grenseverdiene i FCC-klasse B
skal gi rimelig beskyttelse mot
skadelig interferens i utstyr som
er installert i boliger. Utstyret
genererer, bruker og kan avgi
frekvensenergi, og kan, dersom
det ikke installeres i henhold til
instruksjonene, forårsake
skadelig interferens for
radiokommunikasjon. Det gis
imidlertid ingen garanti for at
det ikke vil opptre interferens i
bestemte installasjoner.
Hvis utstyret forårsaker skadelig
interferens for radio- eller
tv-mottak (noe som kan fastslås
ved at utstyret slå av og på) bør
brukeren forsøke å fjerne
interferensen ved hjelp av ett
eller flere av følgende tiltak:
• Justere eller flytte
mottaksantennen.
•Øke avstanden mellom utstyr
og mottaker.
• Koble utstyret til en annen
krets enn mottakeren er
koblet til.
• Ta kontakt med stedet der
utstyret ble kjøpt eller et
servicested for å få mer hjelp.
Produsenten er ikke ansvarlig for
noen form for radio- eller tvinterferens som skyldes bruk av
andre kabler enn det som
anbefales av produsenten, eller
Tillegg
Tillegg
•
•
•
39
•
•

uautoriserte endringer eller
modifisering av utstyret.
Uautoriserte endringer eller
modifiseringer kan føre til at
brukerens rett til å bruke utstyret
oppheves.
Merk:
For å garantere samsvar med
FCC-bestemmelsene om
elektromagnetisk interferens for
datautstyr av Klasse B, bør du bruke
en skjermet, jordet kabel, for
eksempel Lexmark-delenummer
1329605 for pallelltilkobling eller
43H5856 for USB-tilkobling. Bruk av
andre kabler som ikke er skjermet og
jordet, kan føre til brudd på FCCbestemmelsene.
Spørsmål vedrørende denne
samsvarserklæringen kan rettes til:
Director of Lab Operations
Lexmark International, Inc.
740 West New Circle Road
Lexington, KY 40550, USA
(859) 232-3000
Samsvar med EF-direktiver
Dette produktet samsvarer med
beskyttelseskravene fra EF-rådets
direktiver 89/336/EEC og 73/23/EEC
om medlemslandenes tilnærming og
harmonisering av lover som
omhandler elektromagnetisk
kompatibilitet og sikkerhet for
elektrisk utstyr til bruk innenfor
bestemte spenningsbegrensninger.
En erklæring om samsvar med
kravene i direktivet er undertegnet
av Director of Manufacturing and
Technical Support, Lexmark
International, S.A., Boigny,
Frankrike.
Dette produktet tilfredsstiller
grenseverdiene i klasse B i EN
55022 og kravene til sikkerhet i EN
60950.
Energy Star
EPA ENERGY STAR Computersprogrammet er et samarbeid mellom
datamaskinprodusenter for å
fremme innføringen av
energibesparende produkter og
redusere luftforurensningen som
følger av kraftproduksjon.
Selskapene som deltar i dette
programmet, lanserer PC-er,
skrivere, skjermer eller faksmaskiner
som reduserer strømforbruket når de
ikke er i bruk. Denne funksjonen kan
redusere strømforbruket med opptil
50 prosent. Lexmark er stolt over å
delta i dette programmet.
Som Energy Star-partner har
Lexmark International, Inc. fastslått
at dette produktet oppfyller Energy
Star-kravene til energibesparende
produkter.
Informasjon om
strømforsyning
Hvis strømforsyningen svikter, må
den erstattes med en Lexmarkreservedel eller en annen UL-oppført
Direct Plug-In Power Unit merket
“Class 2” med 30 V ls ved 500 mA.
Sikkerhetsinformasjon
• Hvis ditt produkt IKKE er merket
med symbolet , MÅ det
kobles til en jordet stikkontakt.
• Strømledningen må kobles til et
lett tilgjengelig elektrisk uttak i
nærheten av produktet.
• Bruk profesjonelt
servicepersonell til service og
reparasjoner utenom det som er
beskrevet i bruksinstruksjonene.
• Dette produktet er utformet,
testet og godkjent for å
tilfredsstille strenge, globale
sikkerhetsstandarder ved bruk av
spesifikke Lexmark-komponenter.
Sikkerhetsfunksjonene er ikke
alltid like åpenbare for alle
delene. Lexmark er ikke ansvarlig
for bruk av andre reservedeler.
Kundestøtte og
garanti
Gratis kundestøtte på Internett
Når du trenger et raskt svar på de
vanligste spørsmålene og
problemene, vil du finne svaret på
Lexmarks hjemmeside -
http://www.lexmark.no
Her vil du finne øyeblikkelig og
gratis kundestøtte 24 timer i døgnet,
7 dager i uken. Du har også tilgang
til oppdaterte drivere og de siste
nyhetene om Lexmarks produkter.
Skriverdrivere
Skriverdriveren må være installert på
datamaskinen for at skriveren og
datamaskinen skal kunne
kommunisere. En Lexmark-driver på
CD-ROM leveres sammen med alle
skrivere. Du følger ganske enkelt
instruksjonene som kommer frem på
skjermen når du har satt CDen inn i
datamaskinen. Hvis du skulle trenge
en ekstra kopi av driveren, eller du
vil ha driveren på en diskett, kan du
gjøre ett av følgende:
40
•
•
•
•
•
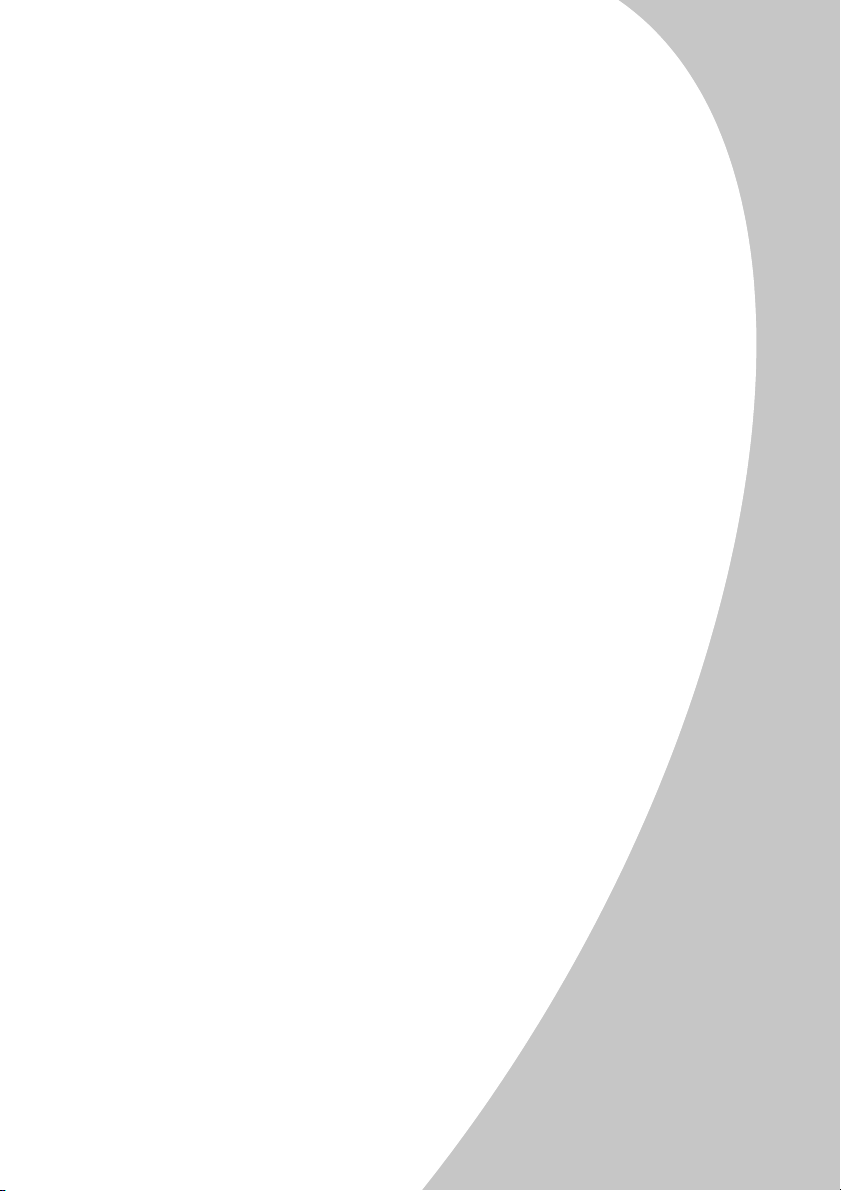
•
Last ned
skriverprogramvaren fra
Lexmarks hjemmesider:
http://www.lexmark.no
og installer filen ved å følge
anvisningene; eller
•
Be din Lexmark-forhandler,
eller en venn, om å kopiere
driveren fra CDen til
disketter. Sett driver-CDen
inn i datamaskinen og velg
“Lag disketter”.
Gratis kundestøtte - via
Lexmarks automatiske
fakssvarsystem
Lexmark tilbyr også detaljert
kundestøtte gjennom Lexmarks
automatiske fakssvarsystem,
som er gratis og tilgjengelig
24 timer i døgnet, 7 dager i
uken. Du kan bruke en
knappetelefon med toneringing
og ringe fakssvarnummeret for
det landet du befinner deg i:
•
Frankr ike
+33 (0) 155 174168
•
Tyskland
+49 69 5007 0119
•
Italia
+39 (0) 2 696 822 28
•
Spania
+34 91 74976 92
•
Storbritannia
+44(0)2073653906
Numre for andre land vil bli
oppført etter hvert som de blir
tilgjengelige på Lexmarks
hjemmesider
http://www.lexmark.com
og
http://www.lexmark.no
Du kan be om en katalog med
informasjon om emner innen
kundestøttte, eller bestille
dokumentene direkte hvis du
allerede har
dokumentnummeret.
Kundestøtte under
garantitiden
Hvis du ikke får svar på
spørsmålet ditt på
hjemmesidene, via fakssystemet
eller via epost, kan du ringe
Lexmark direkte. For at våre
medarbeidere skal kunne gi deg
best mulig hjelp, bør du sørge
for at
•
du har lest kapitlet om
feilsøking i
brukerhåndboken, og fulgt
de aktuelle
fremgangsmåtene
•
datamaskinen og skriveren
din er på, og du kan bruke
datamaskinen når du ringer,
siden vi vil be deg gjøre noen
tester for å finne ut av
problemet
•
du har følgende informasjon
klar:
-
skriverens serienummer
(på en etikett bak på
skriveren)
-
skrivermodellen
-
datamaskinens modell og
konfigurasjon (f.eks.
merke, prosessortype,
antall MB minne)
Våre medarbeidere for
kundestøtte er tilgjengelige på
følgende numre:
•
Belgia (flamsktalende)
+02 717 11 02
•
Belgia (fransktalende)
+02 717 11 01
•
Danmark
+352 59401
•
Finland
+09 22932801
•
Frankr ike
+01 69199601
•
Irland
+01 8049292
•
Italia
+0245281501
•
Nederland
+035 6994699
•
Norge
+2305 1701
•
Portugal
+21 415 34 60
•
Spania
+90211 123051
•
Storbritannia
+020 82801701
•
Sveits (fransktalende)
+022 310 09 78
•
Sveits (italiensktalende)
+091 970 12 58
•
Sveits (tysktalende)
+01 212 63 43
•
Sverige
+087526840
Tillegg
Tillegg
•
•
•
41
•
•
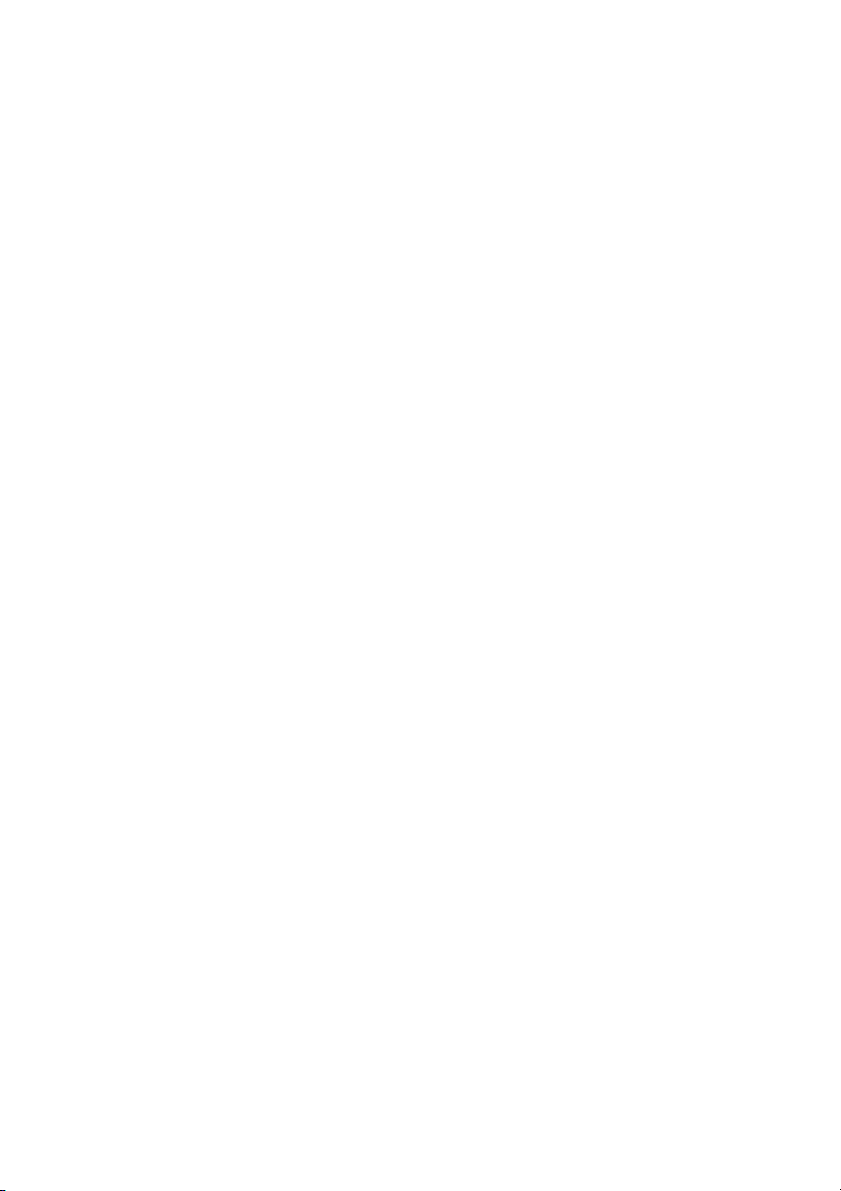
•
Tyskland
+0180 5512511
•
Østerrike
+0179732123
Kundestøtte etter
garantitiden
Du kan få gratis kundestøtte fra
Lexmarks hjemmeside:
http://www.lexmark.no
eller fra vårt fakssvarsystem selv
etter at garantitiden er utløpt.
Du kan også få kundestøtte over
telefonen mot betaling. Du vil bli
gjort oppmerksom på prisen når du
ringer. Hvis du bestemmer deg for å
godta prisen, vil du bli bedt om å
betale med kredittkort. Du må ha
ditt Visa- eller MasterCard-kort klart
slik at du kan gi oss de nødvendige
opplysningene.
Begrenset garanti fra
Lexmark
Lexmark garanterer den
opprinnelige kjøperen, og enhver
person som overtar eller kjøper
produktet sammen med det
originale kjøpsbeviset i garantitiden,
at produktet er laget av nye eller
ekvivalent til nye deler, oppfyller
Lexmarks publiserte spesifikasjoner,
er fri for material- og fabrikasjonsfeil
og er i god fungerende stand.
Lexmark garanterer ikke uavbrutt og
feilfri bruk av produktet.
Garantien for produktet gjelder i ett
år fra og med kjøpsdatoen, og
garantien for de originale
kassettene/patronene som leveres
med produktet er 90 dager fra og
med kjøpsdatoen. (Hvis ikke
gjeldende lover fastslår en lengre
periode). Kjøpskvitteringen, som
viser serienummeret og kjøpsdatoen,
gjelder som kjøpsbevis for
garantiformål.
Programvare som distribueres av
Lexmark som en del av produktet
eller pakken, kommer ikke inn under
denne garantien, men under den
spesifikke garantien og
sluttbrukerlisensen for
programvaren.
Garantiservice og kundestøtte i løpet
av garantiperioden gis gratis av
Lexmarks kundestøttemedarbeidere,
som kan kontaktes per telefon,
faks eller hjemmesidene som vist
nedenfor.
For å få garantiservice og gratis
kundestøtte, må du kunne oppgi
serienummeret, kjøpsdatoen og
kjøpsstedet når du blir bedt om det.
Uten den informasjonen kan du
risikere at produktet anses som
utenfor garantien (“Out Of
Warranty”), og eventuell service vil
bli belagt med de gjeldende prisene
for service eller kundestøtte. Under
garantiservice vil Lexmark først
forsøke å diagnostisere og rette opp
problemet via telefon, Internett eller
faks. Lexmark vil reparere eller bytte
defekte produkter ved å enten gi et
korrigert eller nytt produkt tilbake.
Lexmarks kundestøttemedarbeidere
vil gi anvisninger for eventuell retur
eller bytte av defekte produkter.
Du bør ta vare på
originalemballasjen under
garantitiden for bruk ved eventuell
retur. Alle deler og produkter som
byttes inn under garantiservice, blir
Lexmarks eiendom.
Garantiservice inkluderer ikke
reparasjoner eller bytte som følge av
modifikasjoner eller tilføyelser på
produktet, skade fra uhell eller
misbruk, driftsbetingelser som ikke
ligger innenfor de publiserte
spesifikasjonene for temperaturer,
luft eller fuktighet, vedlikehold eller
reparasjoner av andre enn Lexmarks
autoriserte serviceleverandører, eller
bruk av andre kassetter/patroner
eller annet utskriftsmateriale enn det
som Lexmark anbefaler.
DEN BEGRENSEDE GARANTIEN ER
DEN ENESTE GJELDENDE
GARANTIEN. INGEN ANDRE
UTTRYKTE ELLER UNDERFORSTÅTTE
GARANTIER GJELDER, INKLUDERT
UNDERFORSTÅTTE GARANTIER OM
SALGBARHET OG EGNETHET TIL ET
BESTEMT FORMÅL (BORTSETT FRA
STEDER DER SLIKE
UNDERFORSTÅTTE GARANTIER ER
EN DEL AV DEN GJELDENDE
LOVGIVNINGEN). INGEN
GARANTIER, VERKEN UTTRYKTE
ELLER UNDERFORSTÅTTE,
VIL GJELDE ETTER
GARANTIPERIODENS UTLØP.
ANSVARSBEGRENSNING
Kjøperens eneste rettsmiddel er
garantiservicen som er beskrevet
ovenfor. Lexmarks økonomiske
ansvar for faktiske skader av enhver
art er begrenset til prisen som er
betalt for produktet, eller reparasjon
eller bytte av dette. Denne
ansvarsbegrensningen ved faktisk
skade gjelder ikke personskade eller
skade på eiendom som Lexmark
holdes ansvarlig for. Lexmark skal
under ingen omstendigheter holdes
ansvarlig for tap av inntekt, tilfeldige
skader eller følgeskader, selv om
Lexmark er blitt gjort oppmersom på
muligheten for slik skade.
42
•
•
•
•
•
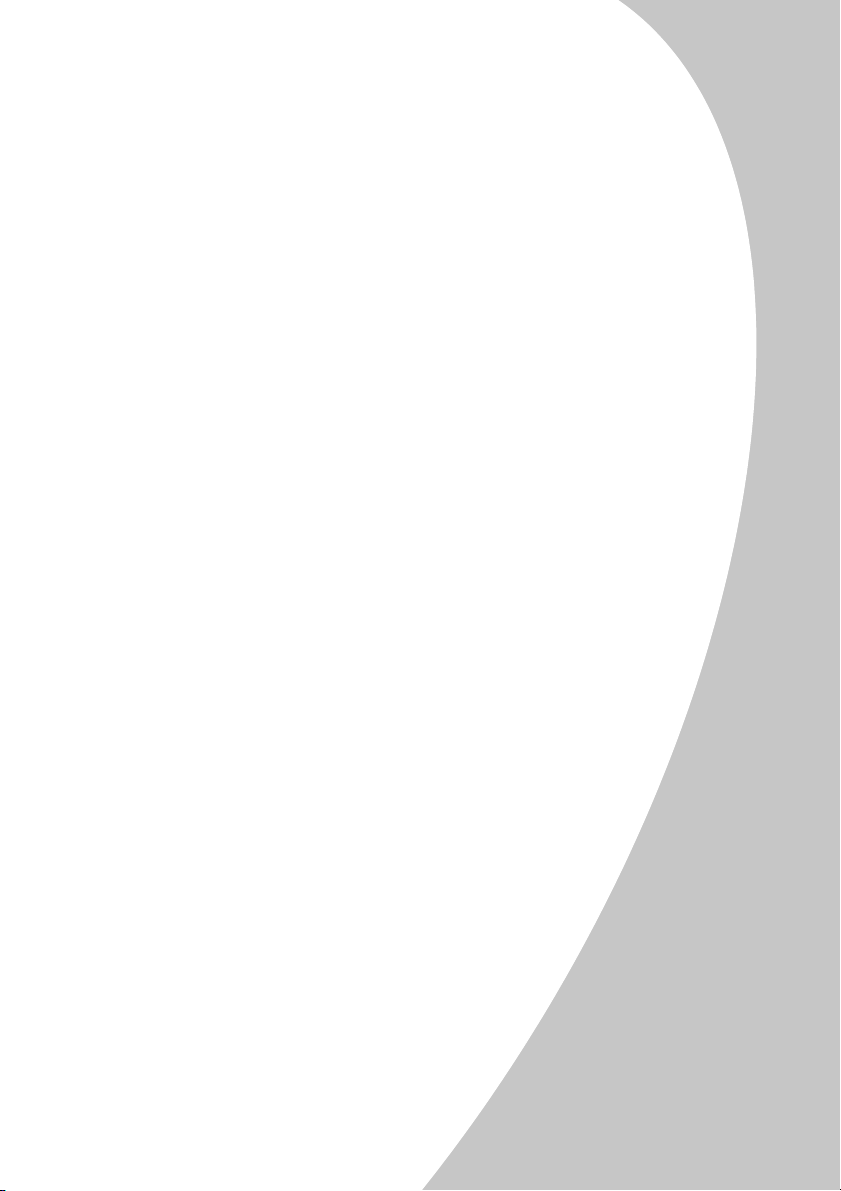
UTVIDET GARANTI
Kunden kan når som helst i løpet
av garantiperioden utvide denne
garantien ved å kjøpe en utvidet
garanti. Hvis du vil vite mer om
utvidet garanti, kan du se
Lexmarks hjemmeside
http://www.lexmark.no
eller kontakte din forhandler.
Tillegg
Tillegg
•
•
•
43
•
•

44
•
•
•
•
•
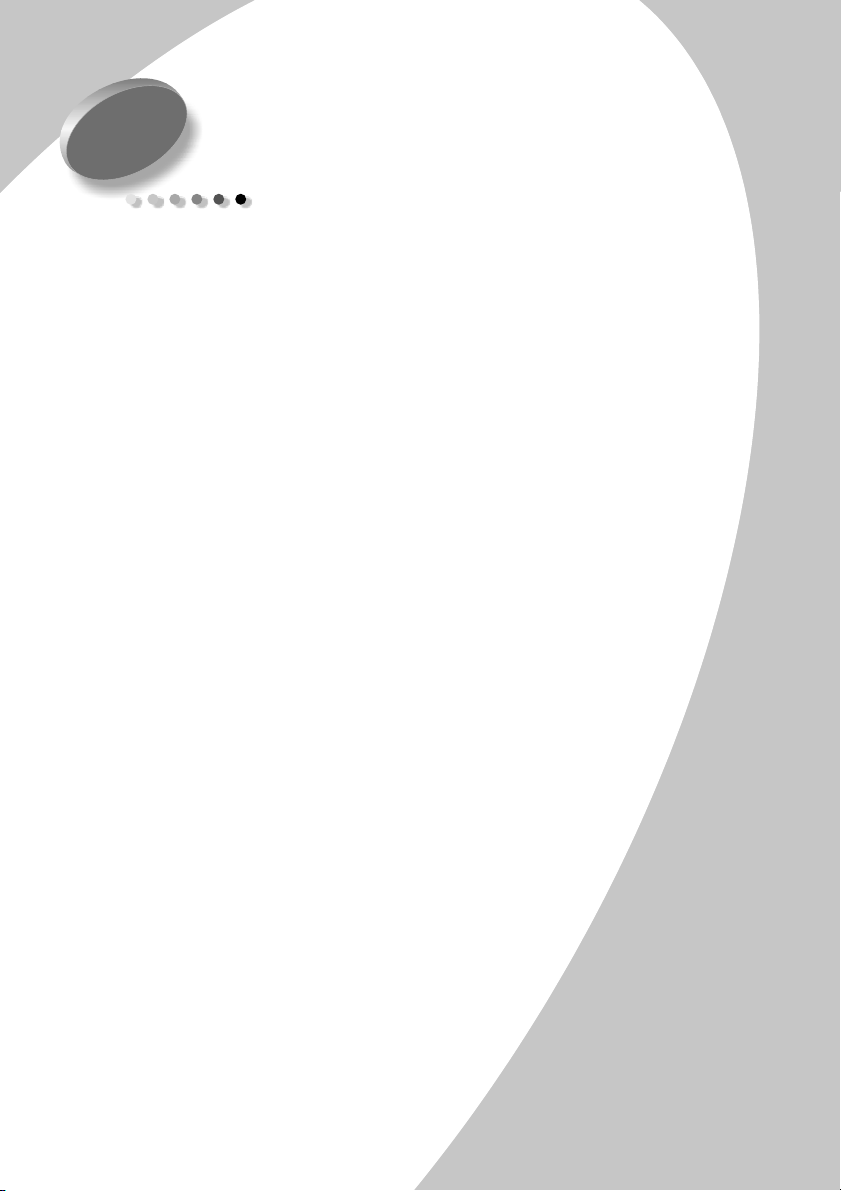
Register
A
anbefalte innstillinger
Macintosh
bannerpapir
bestrøket papir
16
fotokort
fotopapir
glanset papir
gratulasjonskort
15
kartotekkort
konvolutter
papir med egen-
definert størrel-
se
15
postkort
påstrykningspa-
pir
15
transparenter
Windows
bannerpapir
bestrøket papir
fotokort
fotopapir
glanset papir
gratulasjonskort
6
kartotekkort
konvolutter
papir med egen-
definert størrel-
se
7
15
15
16
15
15
15
7
6
6
6
6
16
16
6
postkort
påstrykningspa-
transparenter
arkmater
av/på-lampe blinker
avinstallere skriverprogramvare
B
Bakgrunnsutskrift, alternativer
bannerpapir
Macintosh
innstillinger
legge inn
Windows
innstillinger
legge inn
bestille rekvisita
bestrøket papir
6
Macintosh
innstillinger
legge inn
Windows
innstillinger
legge inn
blekkassetter
fjerne
installere
justere
oppbevare
pir
1,
39
13
21
23
6
7
7
9
34
15
10
7
2
19
16
10
6
2
21
26
blekkassettkontakter,
rengjøre
blekkdyser
blinkende lamper
brukerprogrammer
C
CD-ROM,installere programvare
D
delenumre
21
skifte
38
26
26
40
21
21
21
35
21
20
40
26
34
21
19
tørke av dyser
26
rense
24
tørke av
av/på
35
papirmating
kontrollpanel
kontrollprogram
fargekassett
fargekassett med
høy kapasitet
fotokassett
parallellkabel
sort kassett
sort kassett med høy
kapasitet
USB-kabel
Register
Register
•
•
45
•
•
•

46
disketter, installere
skriverprogramvare
38
DOS-utskrift
dyser, blekk-
rense
tørke av
39
24
26
E
Egenskaper for skriver
for Windows
anbefalte innstillin-
ger
tilpasse
åpne
elektronisk stråling
Energy Star
erklæring om begrenset
garanti
4
6
4
5
39
40
40
F
Farger, alternativer 13
Federal Communications Commission (FCC),
34
30,
28
31
33
34
39
34
29
34
33
33
samsvarserklæring
feilmeldinger
Lite blekk
papirstopp
Skriver frakoblet
feilsøking
blanke ark
blinkende lamper
falmete farger
fargekvalitet
feilmeldinger
konvolutter
Macintosh låser seg
38
manglende farger
•
•
•
•
•
papir kleber seg
sammen
papirmating
papirstopp
sakte utskrift
skriver ikke ut
skriverinnstillinger
utskriftskvalitet
film
Macintosh
Windows
fjerne blekkassett
for
4
forbedre utskriftskvaliteten
23
fotokort
Macintosh
Windows
fotopapir
Macintosh
problemer
Windows
34
31
30
innstillinger
legge inn
innstillinger
legge inn
innstillinger
legge inn
innstillinger
legge inn
innstillinger
legge inn
innstillinger
legge inn
34
27
10
2
10
2
10
2
27
31
16
7
21
15
6
16
6
33
G
garantierklæring 40
General, alternativer
Generelt, alternativer
glanset papir
Macintosh
13
12
innstillinger
legge inn
Windows
innstillinger
legge inn
gratulasjonskort
Macintosh
innstillinger
legge inn
Windows
innstillinger
legge inn
H
Hjelp for skriverdriver
Windows
hurtigmenyer for Macintosh
Bakgrunnsutskrift
Farger
Generelt, Sideopp-
Generelt, Skriv ut
Papirtype/kvalitet
Vannmerke
sett
13
12
I
installere
blekkassett
skriverprogramvare
37, 38
J
justere blekkassetter 23
K
kartotekkort
Macintosh
16
10
6
2
15
10
6
2
4
13
13
13
12
21

innstillinger 15
21
21
20
19
23
21
41
10
6
2
26
40
15
10
6
2
15
10
6
2
42
40
legge inn
Windows
innstillinger
legge inn
kassetter, blekk
fjerne
installere
justere
oppbevare
skifte
kontakter, blekkassett26
kontaktinformasjon
kontrollpanel
bruke
kontrollprogram
bruke
justere blekkassetter
23
konvolutter
Macintosh
innstillinger
legge inn
Windows
innstillinger
legge inn
kort
Macintosh
innstillinger
legge inn
Windows
innstillinger
legge inn
kundestøtte
automatisk fakssvar-
system
etter garantitiden
på Internett
L
lamper
av/på
21
mønstre
papirmating
legge inn papir
Macintosh
Windows
Lite blekk-melding
M
Mac OS 8.6 9
Mac OS 9
Macintosh
installere skriverpro-
låser seg
utskrift
marger, minimumsinnstillinger
meldinger, feil
Lite blekk
papirstopp
Skriver frakoblet
merknader
elektronisk stråling
Energy Star
FCC-erklæring
garantierklæring
samsvar med EF-di-
sikkerhetsinforma-
34
9
gramvare
38
9
40
rektiver
sjon
1
31
34
40
N
nedlastet skriverdriver,
installere
38
9
37
34
34,
40
39
34
35
29
40
O
omvendt rekkefølge
Macintosh
Windows
P
papir med egendefinert
størrelse
Macintosh
innstillinger
legge inn
Windows
innstillinger
legge inn
papir, legge inn
papirmatelampe
blinker
Papirtype/kvalitet
parallellkabel
pauser i utskriften
postkort
Macintosh
Windows
39
programvare, skriver-
avinstallere
installere
påstrykningspapir
Macintosh
Windows
35
innstillinger
legge inn
innstillinger
legge inn
innstillinger
legge inn
innstillinger
legge inn
37
13
4
15
11
7
3
1,
9
13
27
32
15
10
6
2
39
15
11
7
3
Register
Register
•
•
47
•
•
•
•
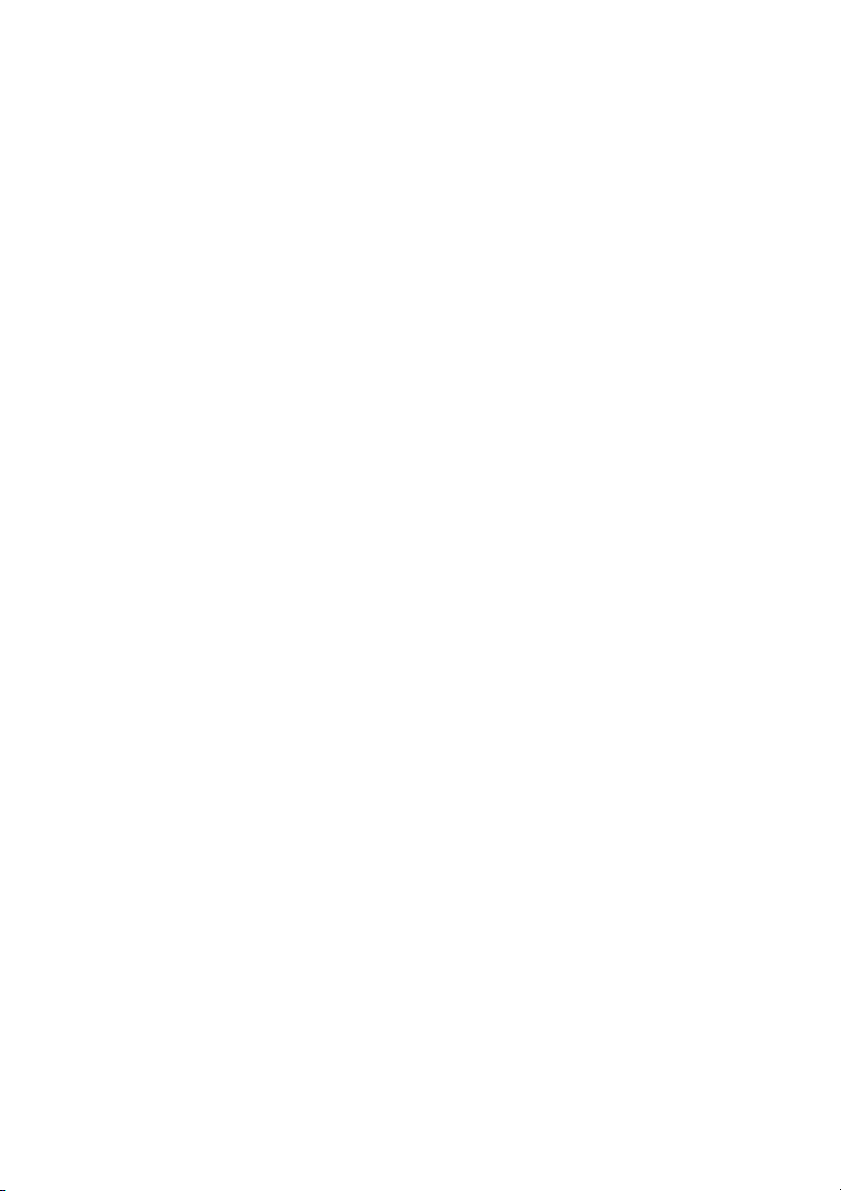
S
samsvar med EF-direktiver
40
sideinnstillinger, endre
6, 14
Sideoppsett for Macintosh
11
7,
4
38
11
10
10
17
7,
12
10
17
10
sikkerhetsinformasjon
40
siste side først
12
39
37,
38
37
13
4
39
11,
39
Macintosh
Windows
Skriv ut, dialogboks for
Macintosh
skrive ut
dokumenter
fra DOS
fra et program
Utjevning av inter-
nettbilder
Skrive ut fra Internett
skriverdriver
avinstallere
installere
laste ned
skriverdriver, Hjelp
Macintosh
skriverprogramvare
avinstallere
dialogboksen Skriv ut
12
egenskaper for skriver
5
installere
Sideoppsett
spesialpapir
Macintosh
bannerpapir
bestrøket papir
fotokort
fotopapir
glanset papir
gratulasjonskort
10
4
kartotekkort
konvolutter
papir med egen-
definert størrelse
11
postkort
påstrykningspapir
11
transparenter
Windows
bannerpapir
bestrøket papir
fotokort
fotopapir
glanset papir
gratulasjonskort
kartotekkort
konvolutter
papir med egen-
definert størrelse
3
postkort
påstrykningspapir
3
transparenter
standardinnstillinger,
endre
Macintosh
Windows
striper
32
T
tegn, manglende eller
ufullstendige
teknisk støtte
automatisk fakssvar-
system
10
10
10
10
10
2
2
2
2
2
2
2
etter garantitiden
på Internett
testside
dysetestmønster
justering
skrives ikke ut
tilpasse
dialogboksen Skriv ut
egenskaper for skriver
Sideoppsett
toveis kommunikasjon
27
transparenter
Macintosh
problemer
2
Windows
24
12
6
innstillinger
legge inn
innstillinger
legge inn
34
40
14
10
2
30
16
7
24
42
2
15
6
33
41
U
USB-kabel
2
delenummer
tilkobling
Utjevning av internett-
4
bilder
utskriftsalternativer
Macintosh
Windows
utskriftsinnstillinger,
spesialpapir
Macintosh
Windows
utskriftskvalitet
falmete farger
feilsøking
flekkete
40
28
11
4
15
6
33
31
32
48
•
•
•
•
•

for mørk 32
33
23
24,
32
33
forbedre
manglende farger
striper
ulike farger
V
vanlige utskriftsproblemer
falmete farger
fargekvalitet
manglende farger
33
papir trekkes inn feil
30
papirmating
papirstopp
pauser i utskriften
Vannmerke, alternativer
12
33
33
24,
31
30
W
Windows
installere skriverpro-
gramvare
utskrift
Windows 2000
Windows 95
Windows 98
Windows NT 4.0
37
37
1
1, 9,
1
1
1, 9,
32
37
Register
Register
•
•
49
•
•
•
•
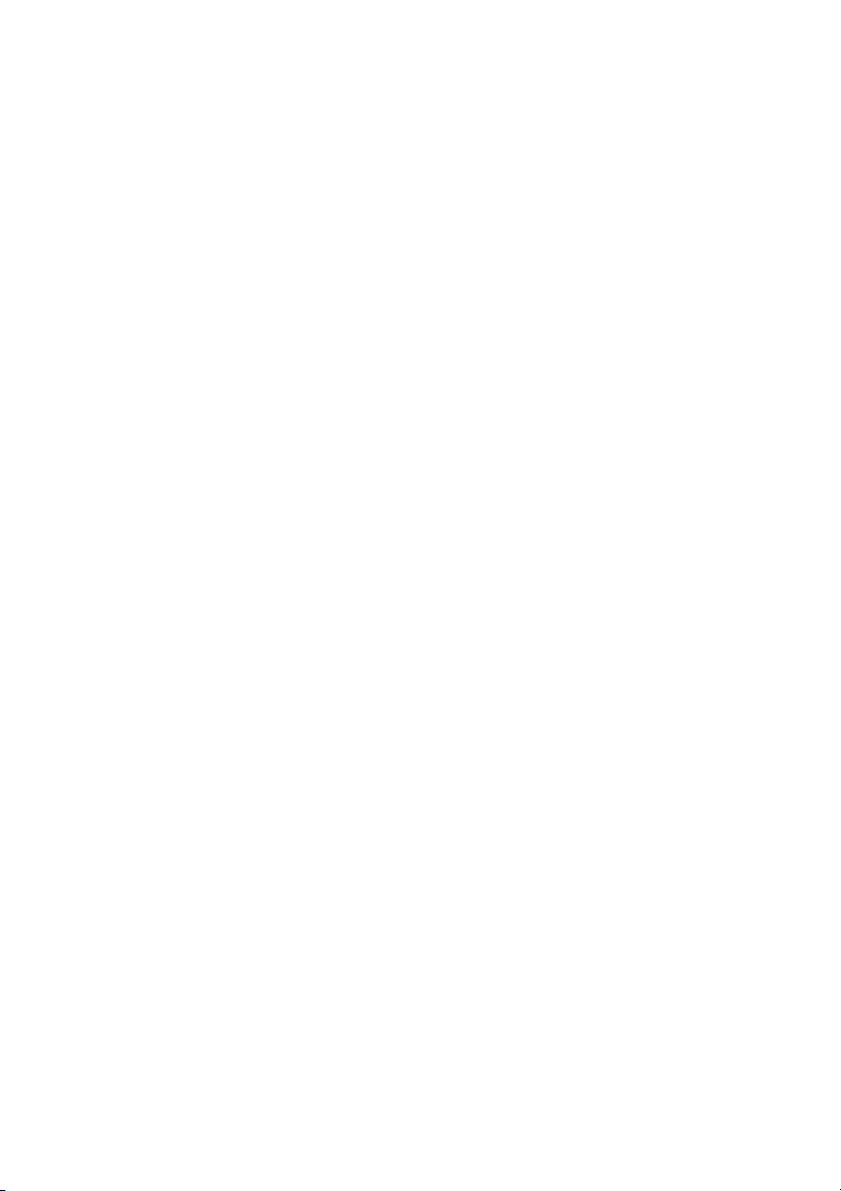
50
•
•
•
•
•
 Loading...
Loading...