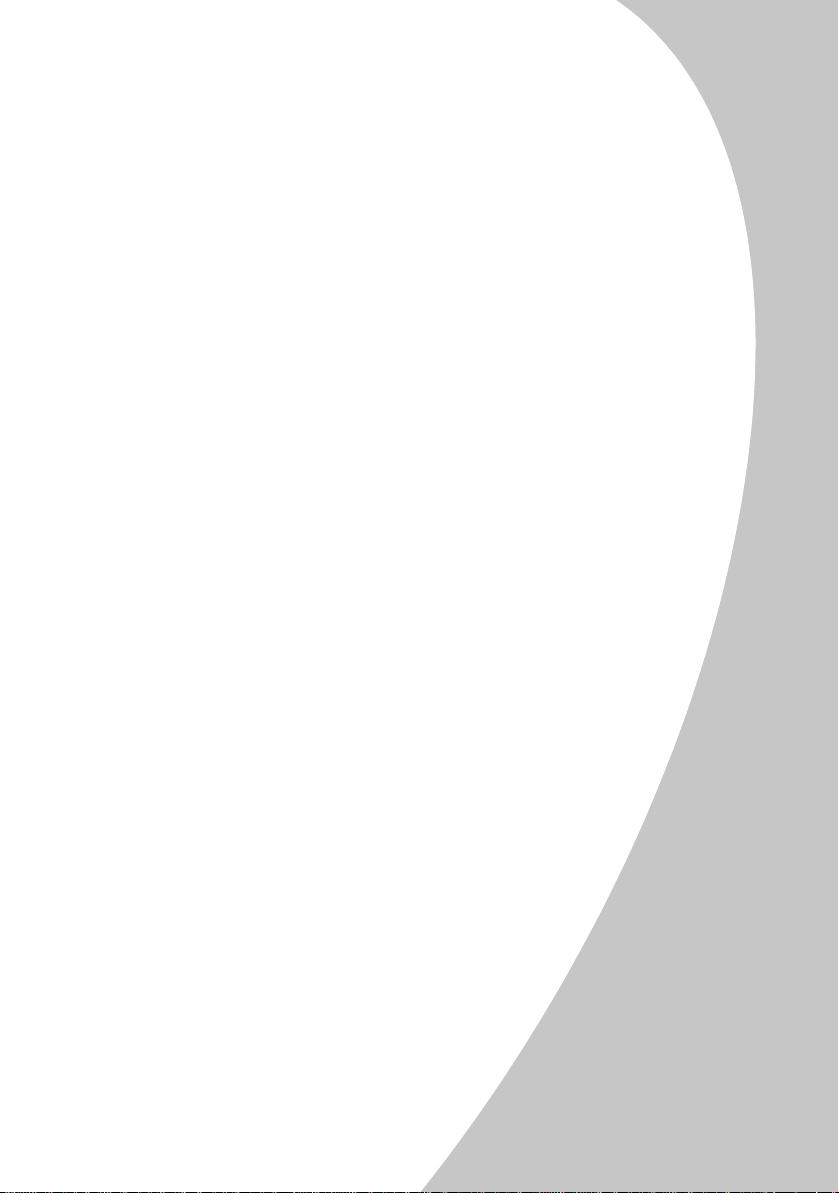
™
Lexmark Z22/Z32
Color Jetprinter
Benutzerhandbuch für
Windows 95, Windows 98, Mac OS 8.6 und Mac OS 9
™
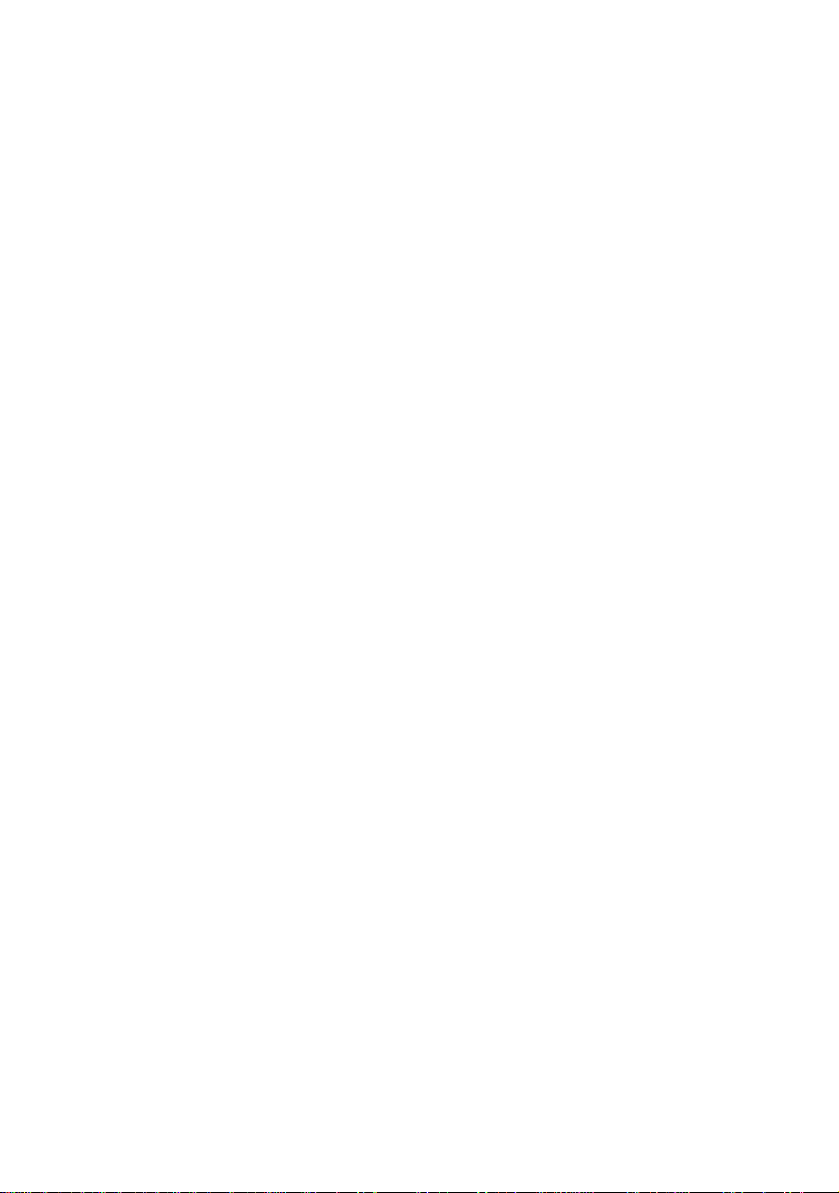
Ausgabe: April 2000
Der folgende Abschnitt gilt nicht für diejenigen Länder, in denen die genannten Bedingungen nicht mit
den örtlichen Gesetzen in Einklang stehen: LEXMARK INTERNATIONAL, INC. ÜBERNIMMT FÜR DIESE
PUBLIKATION KEINERLEI GARANTIE, WEDER AUSDRÜCKLICH NOCH IMPLIZIT, EINSCHLIESSLICH, JEDOCH NICHT
AUSSCHLIESSLICH, DER IMPLIZITEN GARANTIE HINSICHTLICH DER HANDELSÜBLICHEN QUALITÄT ODER DER
EIGNUNG FÜR EINEN BESTIMMTEN ZWECK. In einigen Staaten oder Landesteilen ist der Ausschluss oder die
Beschränkung der Dauer der ausdrücklichen oder stillschweigenden Garantie bei bestimmten Transaktionen nicht
zulässig. Daher trifft die oben genannte Erklärung auf Sie möglicherweise nicht zu.
Diese Publikation kann technische Ungenauigkeiten oder typographische Fehler enthalten. Die hier enthaltenen
Informationen werden regelmäßig geändert. Diese Änderungen werden in späteren Ausgaben implementiert.
Die beschriebenen Produkte und/oder Programme können jederzeit verbessert oder geändert werden.
Die in dieser Softwaredokumentation enthaltenen Verweise auf Produkte, Programme und Dienstleistungen besagen
nicht, dass der Hersteller beabsichtigt, diese in allen Ländern zugänglich zu machen, in denen diese
Softwaredokumentation angeboten wird. Jeglicher Verweis auf Produkte, Programme oder Dienstleistungen soll nicht
bedeuten, dass ausschließlich diese Produkte, Programme oder Dienstleistungen eingesetzt werden können.
Alle funktionsgleichen Produkte, Programme oder Dienstleistungen, die kein bestehendes intellektuelles
Eigentumsrecht verletzen, können stattdessen verwendet werden. Bei Verwendung anderer Produkte, Programme und
Dienstleistungen als den ausdrücklich vom Hersteller empfohlenen ist der Benutzer für die Beurteilung und Prüfung der
Funktionsfähigkeit selbst zuständig.
ColorFine, Lexmark und Lexmark mit Diamantlogo sind Warenzeichen von Lexmark International, Inc. Sie sind in den
USA und/oder in anderen Ländern eingetragen. Color Jetprinter ist ein Warenzeichen von Lexmark International, Inc.
Andere Warenzeichen sind Eigentum ihrer jeweiligen Besitzer.
© Copyright 2000 Lexmark International, Inc. Alle Rechte vorbehalten.
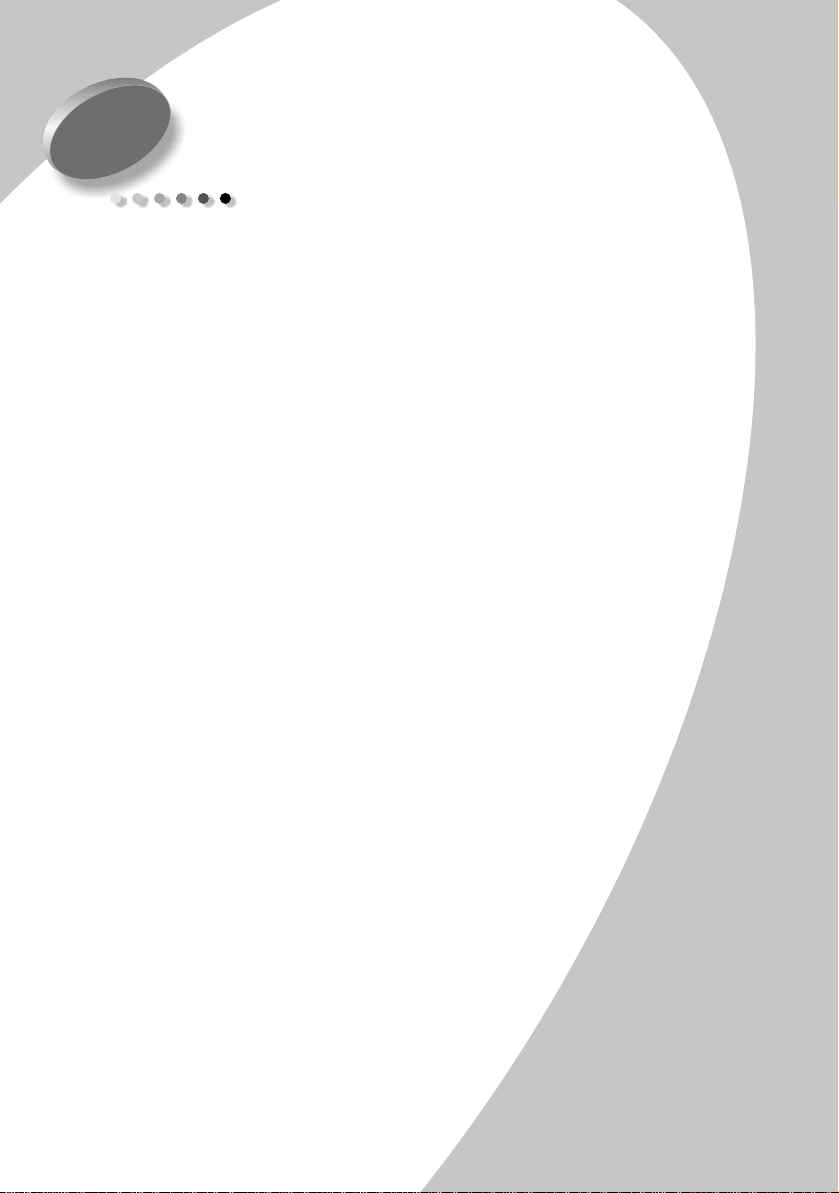
Inhalt
Normales Drucken unter Windows 1
Schritt 1: Papier einlegen 2
Schritt 2: Druckoptionen anpassen 4
Schritt 3: Dokument drucken 8
Normales Drucken unter Macintosh 9
Schritt 1: Papier einlegen 10
Schritt 2: Druckoptionen anpassen 12
Schritt 3: Dokument drucken. 18
Inhalt
Drucker warten 19
Problemlösung 29
Mit dem Steuerungsprogramm unter Windows arbeiten 19
Mit dem Dienstprogramm unter Macintosh arbeiten 21
Tintenkassetten einsetzen oder austauschen 22
Druckqualität verbessern 24
Der Drucker druckt langsam oder gar nicht. 30
Das Papier wird nicht richtig eingezogen, oder es kommt zu
Papierstaus 33
Dokument wird fehlerhaft oder in schlechter Qualität gedruckt
35
•
•
•
iii
•
•
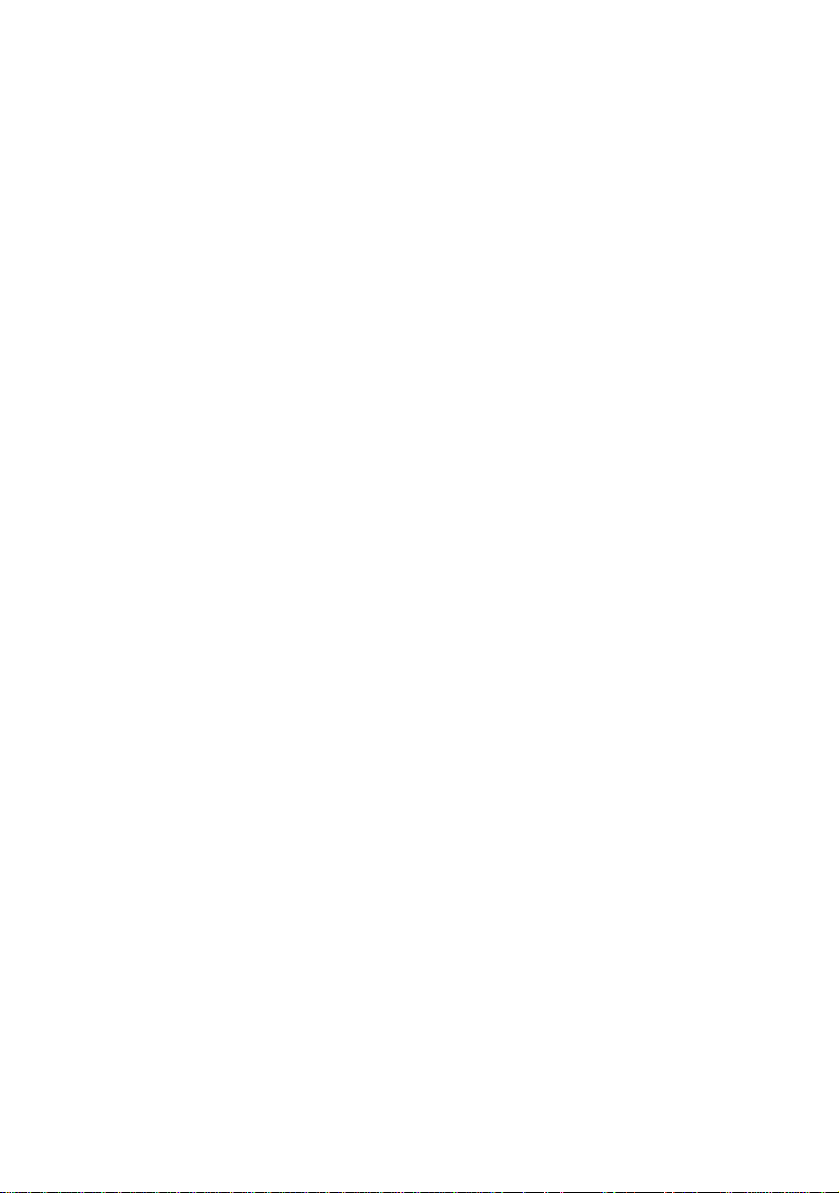
Anhang 41
Index 49
Probleme mit Folien, Fotos oder Umschlägen 38
Fehlermeldungen und blinkende Leuchten 39
Druckersoftware installieren 41
Druckersoftware für Windows deinstallieren 43
Druckersoftware für Macintosh deinstallieren 43
Drucken unter DOS 43
Hinweise zur elektromagnetischen Verträglichkeit 44
Energy Star 44
Netzteil 45
Sicherheitshinweise 45
Beschränkte Haftung 45
iv
•
•
•
•
•
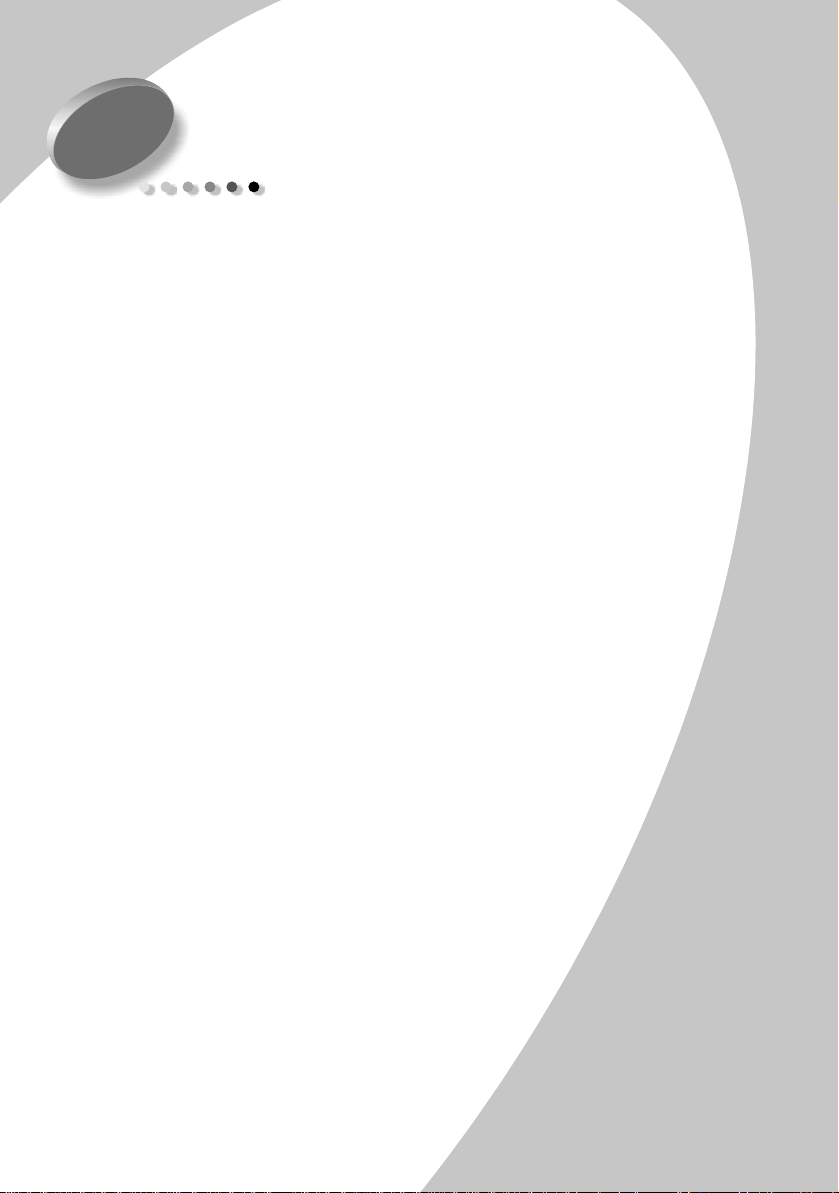
Normales Drucken unter Windows
1
Normales Drucken unter Windows
In diesem Kapitel wird beschrieben, wie Sie den Drucker unter
Windows 95 und Windows 98 verwenden. Informationen zur
Verwendung des Druckers unter Mac OS 8.6 oder Mac OS 9
finden Sie auf Seite 9. Informationen zur Verwendung des
Druckers unter Windows NT 4.0 oder Windows 2000 erhalten
Sie über die Schaltfläche
Druckersoftw are-CD.
Das normale Drucken ist ganz einfach:
Papier einlegen (siehe nächster Abschnitt)
1
Passen Sie die Druckereinstellungen Ihren Wünschen
2
entsprechend an (siehe Seite 4).
Dokument drucken(siehe Seite 8).
3
Benutzerhandbuch
auf der
Normales Drucken unter Windows
•
•
1
•
•
•
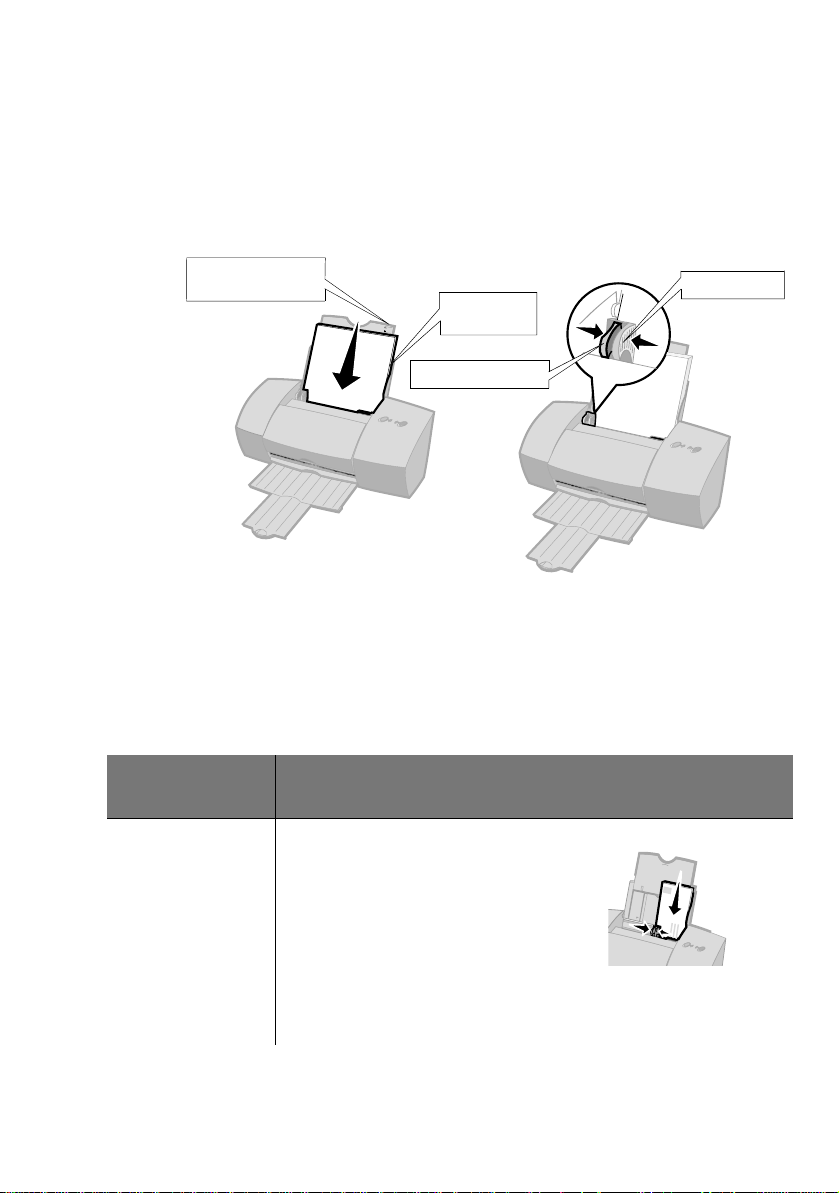
Schritt 1: Papier einlegen
Legen Sie, je nach Stärke des verwendeten Papiers, bis zu 100
1
Blatt rechtsbündig in die Einzelblattzuführung ein, und zwar
so, dass die zu bedruckende Seite Ihnen zugewandt ist.
Informationen zum Einlegen von Spezialpapier finden
Sie auf Seite 2.
Papierausrichtungsmarkierungen
Drücken Sie den Entriegelungsknopf und die Papierführung
2
Einzelblattzuführung
Entriegelungsknopf
zusammen und schieben Sie die Papierführung an den Rand
des Papiers.
Spezialpapier einlegen
Maximale
Einlegemenge:
10 Umschläge • Die zu bedruckende Seite ist Ihnen
Überprüfen Sie Folgendes:
zugewandt.
• Der Bereich für die Briefmarke befindet
sich links oben.
• Die Umschläge sind rechtsbündig und
in die Einzelblattzuführung
vertikal
eingelegt.
• Die Papierführung liegt bündig an den Briefumschlägen an.
Papierführung
2
•
•
•
Kapitel 1
•
•
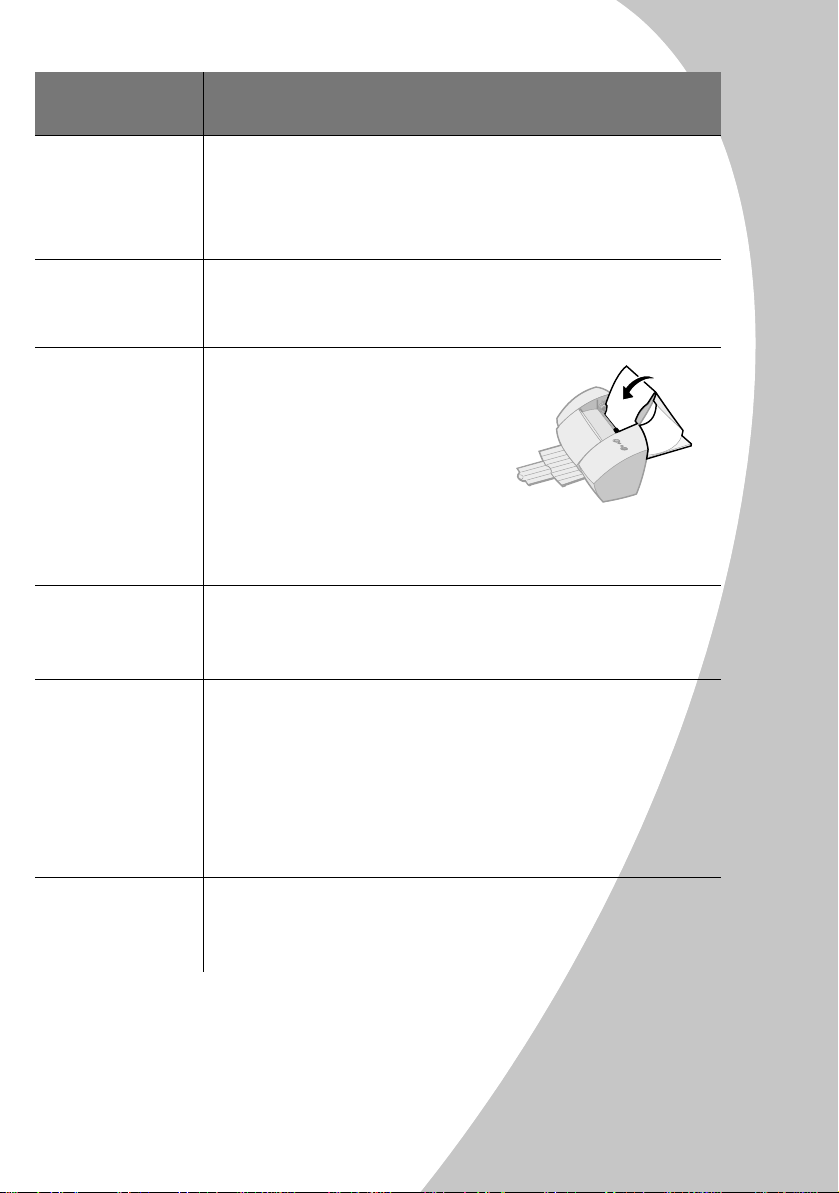
Maximale
Einlegemenge:
Überprüfen Sie Folgendes:
Normales Drucken unter Windows
10 Grußkarten,
Karteikarten,
Postkarten oder
Fotokarten
25 Bögen Fotopapie r,
Glanzpapier oder
• Die zu bedruckende Seite ist Ihnen zugewandt.
• Die Karten sind rechtsbündig und
in die Einzelblattzuführung
vertikal
eingelegt.
• Die Papierführung liegt bündig an den Karten an.
• Die glänzende bzw. beschichtete Seite ist Ihnen zugewandt.
• Die Papierführung liegt bündig am Fotopapier an.
beschichtetes Papier
20 Bögen
Bannerpapier
• Legen Sie das Bannerpapier hinter den
Drucker. Legen Sie die erste Seite mit
der Führungskante voran in die
Einzelblattzuführung.
• Die Papierführung muss dabei bündig
am Papier anliegen.
Hinweis:
Druckereigenschaften als Papiergröße „Banner“ bzw. „Banner A4“
festgelegt ist. Weitere Informationen dazu finden Sie auf Seite 6.
Stellen Sie sicher, dass in den
10 Folien • Die raue Seite der Folie ist Ihnen zugewandt (die glatte Seite zeigt
nach hinten).
• Die Papierführung liegt bündig an den Folien an.
100 Bögen in
benutzerdefiniertem
Format
• Die zu bedruckende Seite ist Ihnen zugewandt und die Papierführung
liegt bündig an der Papierseite an.
• Die Abmessungen des von Ihnen gewählten Papierformats überschreiten
nicht die folgenden Maße:
-Breite: -Länge:
76 mm bis 216 mm 127 mm bis 432 mm
3,0 Zoll bis 9,5 Zoll 5,0 Zoll bis 17,0 Zoll
25 Bögen
Transferpapier
• Befolgen Sie beim Einlegen des Transferpapiers die Anweisungen auf
der Packung.
• Die Papierführung liegt bündig an der Seite des Transferpapiers an.
Normales Drucken unter Windows
•
•
3
•
•
•
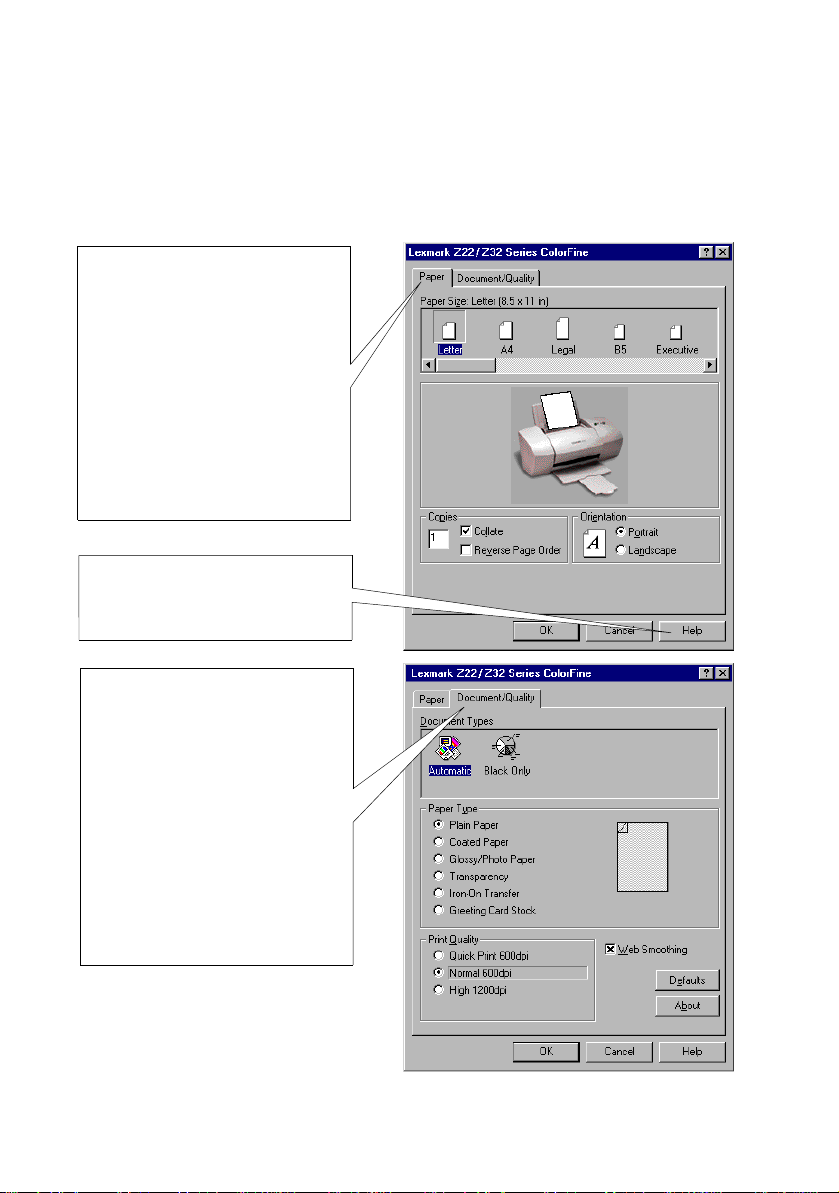
Schritt 2: Druckoptionen anpassen
Die Druckersoftw are arbeitet mit dem Betri ebssystem zusammen,
so dass Sie Dokumente in höchster Druckqualität drucken
können. Das Anpassen der Druckoptionen erfolgt über das
Dialogfeld „Druckereigenschaften“.
Klicken Sie auf die Registerkarte
Papier
, um Folgendes zu tun:
• Papierformat und Ausrichtung
festlegen.
• Anzahl der zu druckenden Kopien
angeben.
• Druckreihenfolge der Dok umentseiten
umkehren. Die erste Seite des
Dokuments liegt im Stapel auf der
Papierablage oben.
• Dokumente sortieren.
Klicken Sie auf die Schaltfläche
auf einer beliebigen Registerkarte in
„Druckereigenschaften“, um auf die
Hilfe für den Druckertreiber zuzugreifen.
Klicken Sie auf die Registerkarte
Dokument/Qualität
festzulegen:
• Den zu druckenden Dokumenttyp.
• Die Papiersorte.
• Die Einstellung für die Druckqualität.
• Die Option „Web glätten“ (beim
Drucken aus dem Internet).
• Die Standardeinstellungen.
• Version der verwendeten
Druckersoftware mit der Schaltfläche
„Info“ ermitteln.
, um Folgendes
Hilfe
4
•
•
•
Kapitel 1
•
•
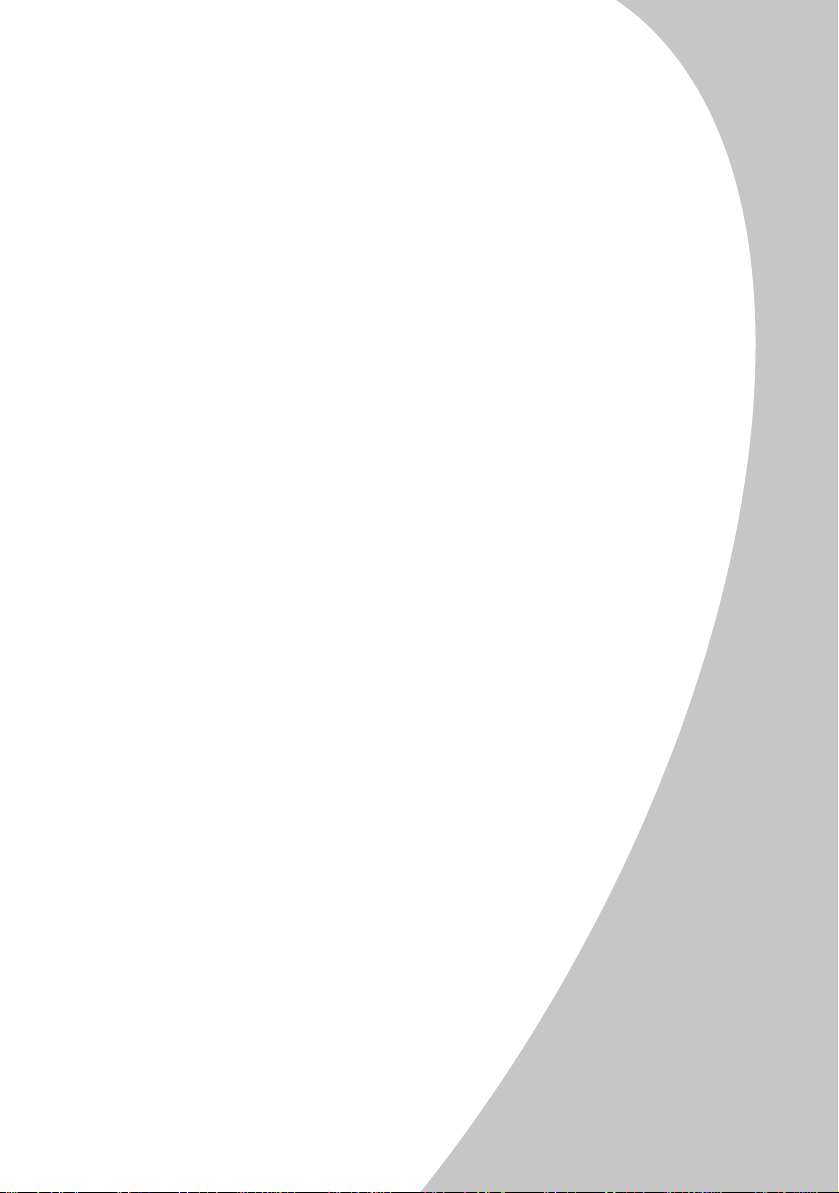
Druckereigenschaften aus einer Anwendung
ändern
Die Druckereigenschaften können Sie aus fast jeder
Anwendung öffnen. Auf diese Weise lassen sich die
Druckereinstellungen NUR für das Dokument ändern,
das Sie derzeit in der Anwendung erstellen. Zum Öffnen
der Druckereigenschaften aus einer Anwendung gehen
Sie wie folgt vor:
Normales Drucken unter Windows
Öffnen Sie das Menü
1
Wählen Sie
2
Klicken Sie im Dialogfeld „Druckereinrichtung“ auf die
3
Schaltfläche
Einrichtung
Ändern Sie die Einstellungen wie gewünscht (siehe Seite 4).
4
Drucken
Eigenschaften, Optionen
(je nach Anwendung).
der Anwendung.
Datei
(oder
Druckereinrichtung
oder
Druckereigenschaften unter Windows ändern
Wenn Sie die Druckereigenschaften unter Windows öffnen,
gelten die Einstellungen für ALLE Dokumente, sofern Sie sie
nicht in der Anwendung ändern.
Wählen Sie im Menü „Start“ die Option
1
und klicken Sie anschließend auf
Klicken Sie im Ordner „Drucker“ mit der rechten
2
Drucker
Maustaste auf das Druckersymbol.
Wählen Sie im Kontextmenü auf die Option
3
Eigenschaften
.
Einstellungen
.
).
Normales Drucken unter Windows
•
•
5
•
•
•
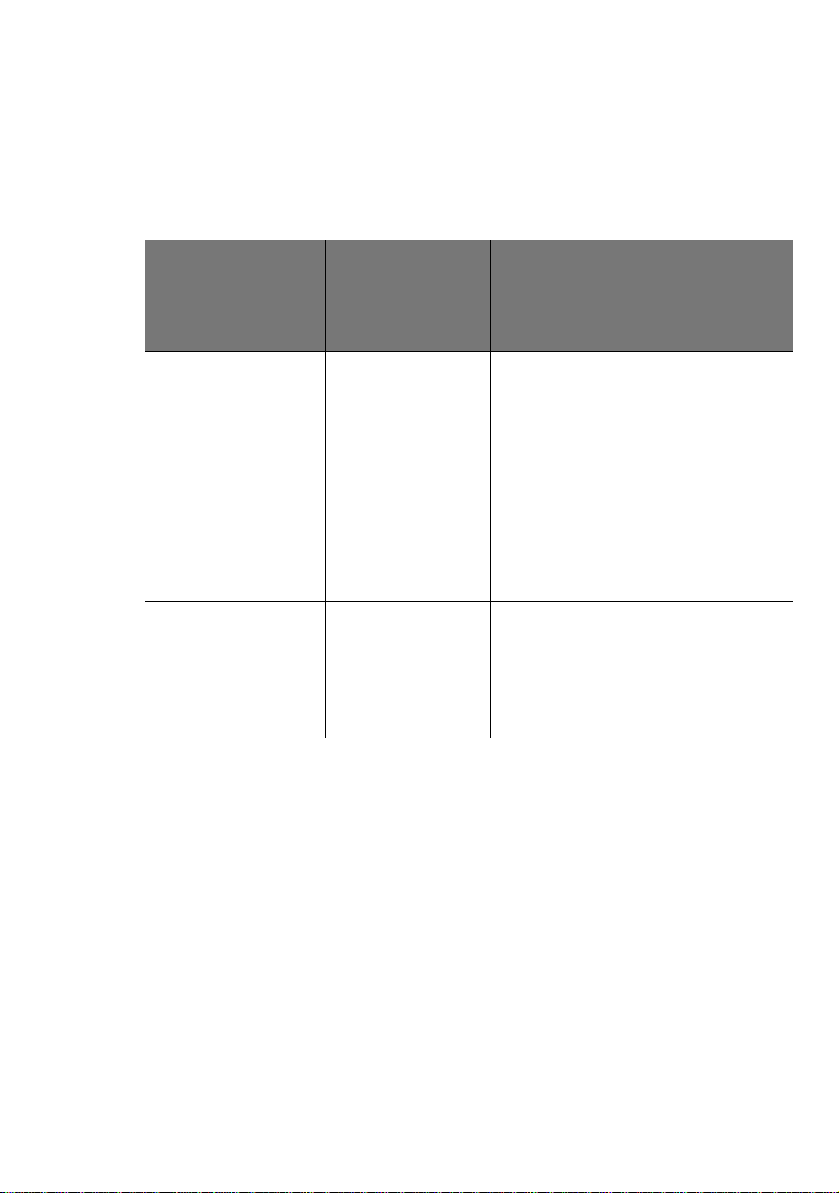
Druckoptionen für Spezialpapier ändern
Die Standardeinstellungen für die Druckereigenschaften eignen
sich für das Drucken der meisten Dokumente auf Normalpapier.
Verwenden Sie folgende Tabelle, um diese Einstellungen für
Spezialpapier zu ändern:
Wenn Sie
folgende
Druckmedien
verwenden:
Umschläge Papier Wählen Sie im Bereich für das
Klicken Sie
auf diese
Registerkarte:
Um folgende Auswahl
vorzunehmen:
Papierformat mit Hilfe der
Bildlaufleiste die passende
Umschlaggröße.
Hinweis:
Druckereigenschaften werden von
Ihrer Anwendung möglicherweise
außer Kraft gesetzt. Vergewissern
Sie sich, dass in Ihrer Anwendung
das Querformat ausgewählt ist.
Die Einstellungen in den
6
•
•
•
Kapitel 1
•
•
Grußkarten,
Karteikarten,
Postkarten oder
Fotokarten
Dokument/Qualität
Papier
Wählen Sie im Bereich für die
Papiersorte die Option
Wählen Sie die entsprechende
Einstellung für das Papierformat.
Grußkarten
.
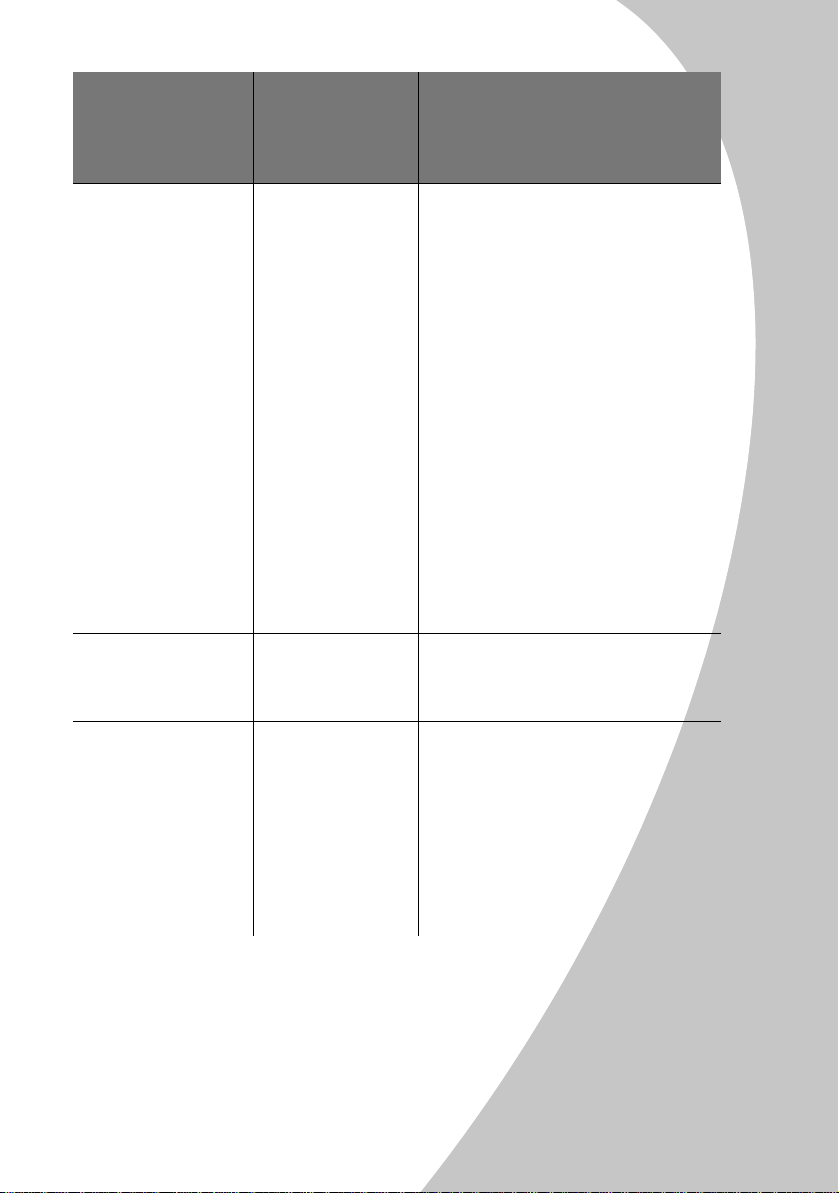
Wenn Sie
folgende
Druckmedien
verwenden:
Klicken Sie
auf diese
Registerkarte:
Normales Drucken unter Windows
Um folgende Auswahl
vorzunehmen:
Fotopapier,
Glanzpapier oder
beschichtetes Papier
Dokument/QualitätWählen Sie als Papiersorte die Option
Glanz-/Fotopapier
Hinweis:
verwenden, können Sie mit der
Kombination aus schwarzer und
Farbkassette Fotos in hoher Qualität
drucken. Zur Erzielung der
bestmöglichen Qualität empfiehlt es
sich jedoch, die schwarze Kassette
(Lexmark Artikelnummer:17G0050)
durch eine Fotokassette zu er setzen
(Lexmark Artikelnummer: 12A1990).
Weitere Hinweise finden
Sie unter Seite 22.
Nehmen Sie beim Drucken von
Fotos jedes gedruckte Foto sofort
von der Papierablage und lassen
Sie es trocknen, bevor Sie es auf
den Stapel legen.
Wenn Sie zwei Kassetten
.
Bannerpapier Papier Wählen Sie in der Liste der
Papierformate entweder die Option
Bögen in
benutzerdefiniertem
Format
Papier
oder
Banner
Banner A4
• Wählen Sie in der Liste der
Papierformate mit Hilfe der
Bildlaufleiste die Option
.
„Benutzerdefiniert“.
• Geben Sie die Abmessungen für das
Papier benutzerdefinierter Größe ein.
Weitere Hinweise finden Sie unter
„Spezialpapier einlegen“ auf Seite 2.
Normales Drucken unter Windows
•
•
7
•
•
•
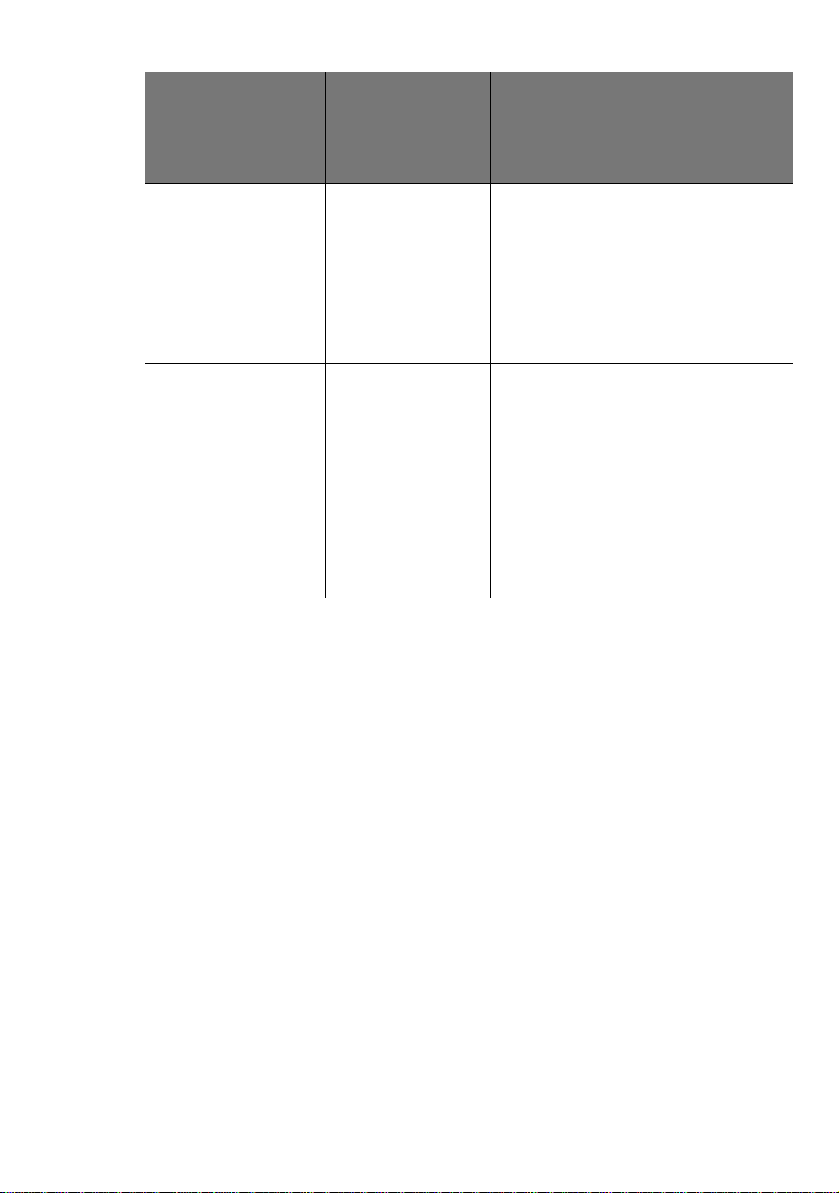
Wenn Sie
folgende
Druckmedien
verwenden:
Transferpapier Dokument/QualitätWählen Sie als Papiersorte die Option
Klicken Sie
auf diese
Registerkarte:
Um folgende Auswahl
vorzunehmen:
Transferpapier
Hinweis:
der Ausdruck auf Transferpapier
korrekt erfolgt, empfiehlt es sich,
zunächst einen Ausdruck auf
Normalpapier zu erstellen.
.
Um sicherzustellen, dass
Folien Dokument/Qualität
Schritt 3: Dokument drucken
Klicken Sie im Menü Datei der Anwendung auf
1
Klicken Sie im Dialogfeld „Drucken“ entweder auf OK oder
2
auf
Drucken
Hinweis:
Farbkassette mit hoher Auflösung ausgeliefert.
Die Druckgeschwindigkeit und -qualität lassen sich sofort
durch Einsetzen einer optionalen wasserfesten schwarzen
Kassette (T/N 17G0050) verbessern.
(je nach Anwendung).
Der Lexmark Z22-Drucker wird nur mit einer
• Wählen Sie im Bereich für die
Papiersorte die Option
• Wählen Sie für d ie Druckqualität
Normal 600 dpi
Hinweis:
von Folien jede bedruckte Folie von
der Papierablage, und lassen Sie sie
trocknen, bevor Sie sie auf den
Stapel legen.
Nehmen Sie beim Drucken
oder
.
Folie
Hoch 1200 dpi
Drucken
.
.
8
•
•
•
Kapitel 1
•
•
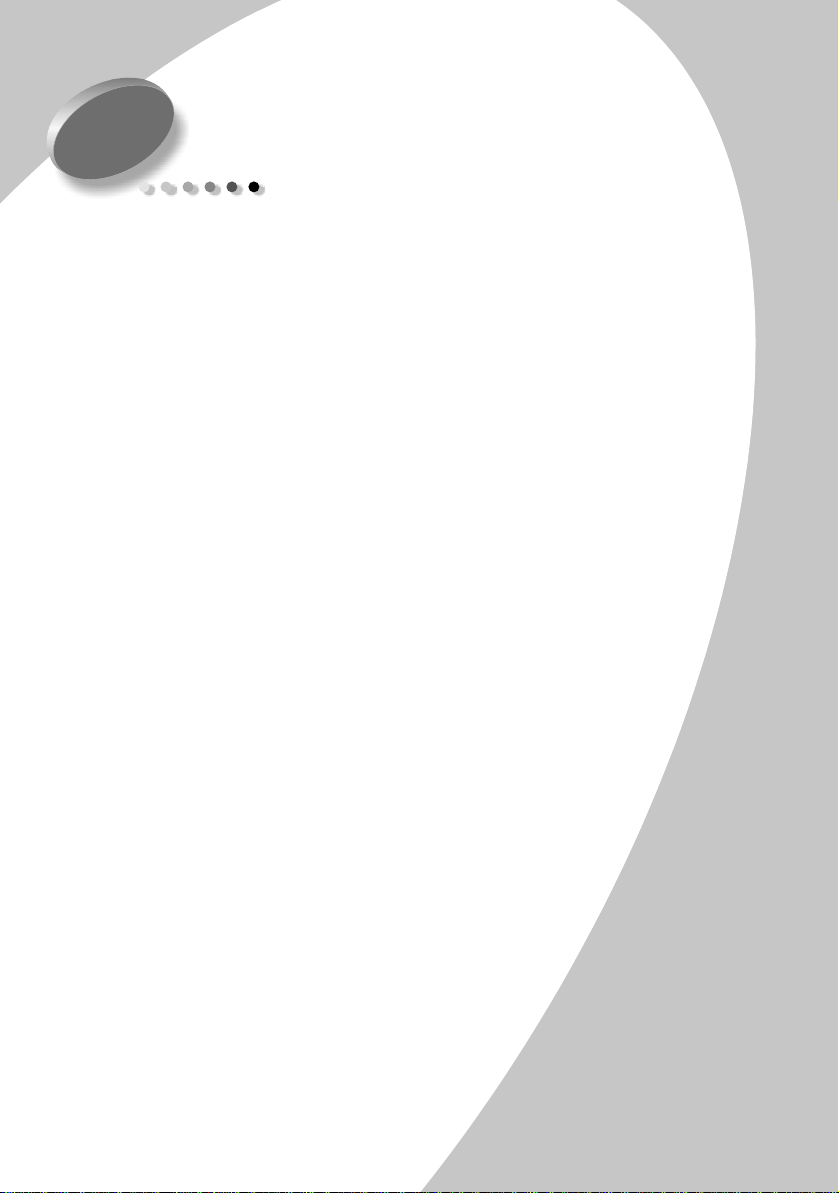
2
Normales Drucken unter Macintosh
In diesem Kapitel wird beschrieben, wie Sie den Drucker
unter Mac OS 8.6 und Mac OS 9 verwenden.
Informationen zur Verwendung des Druckers unter
Windows 95 oder Windows 98 finden Sie auf Seite 1.
Informationen zur Verwendung des Druckers unter Windows
NT 4.0 oder Windows 2000 erhalten Sie über die
Schaltfläche
CD.
Das normale Drucken ist ganz einfach:
Papier einlegen (siehe nächster Abschnitt)
1
Druckoptionen anpassen (siehe Seite 12)
2
Dokument drucken(siehe Seite 18).
3
Benutzerhandbuch
auf der Druckersoftware-
Normales Drucken unter Macintosh
Normales Drucken unter Macintosh
•
•
9
•
•
•
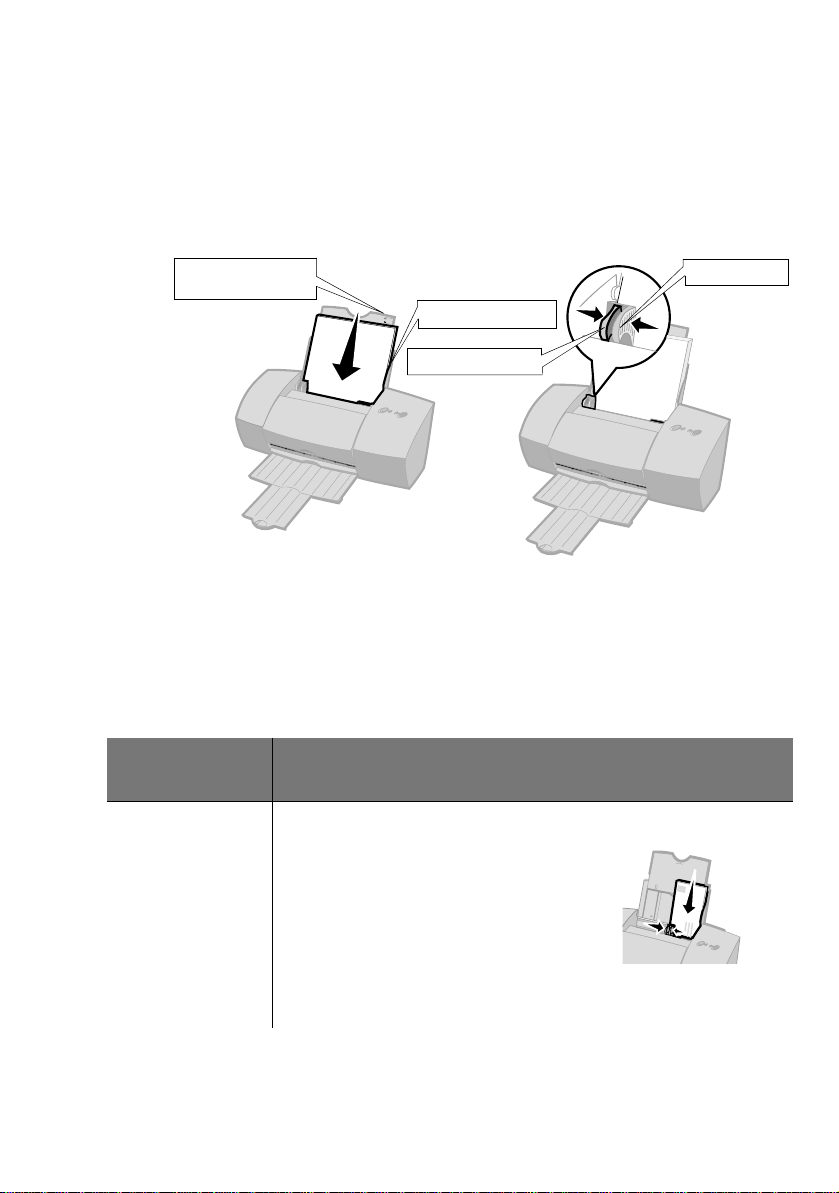
Schritt 1: Papier einlegen
Legen Sie, je nach Stärke des verwendeten Papiers, bis zu 100
1
Blatt rechtsbündig in die Einzelblattzuführung ein, und zwar
so, dass die zu bedruckende Seite Ihnen zugewandt ist.
Informationen zum Einlegen von Spezialpapier finden
Sie auf Seite 10.
Papierausrichtungsmarkierungen
Einzelblattzuführung
Entriegelungsknopf
Drücken Sie den Entriegelungsknopf und die Papierführung
2
zusammen und schieben Sie die Papierführung an den Rand
des Papiers.
Spezialpapier einlegen
Maximale
Einlegemenge:
10 Umschläge • Die zu bedruckende Seite ist Ihnen zugewandt.
Überprüfen Sie Folgendes:
• Der Bereich für die Briefmarke befindet sich
links oben.
• Die Umschläge sind rechtsbündig und
in die Einzelblattzuführung
vertikal
eingelegt.
• Die Papierführung liegt bündig an den
Briefumschlägen an.
Papierführun
10
•
•
•
Kapitel 2
•
•
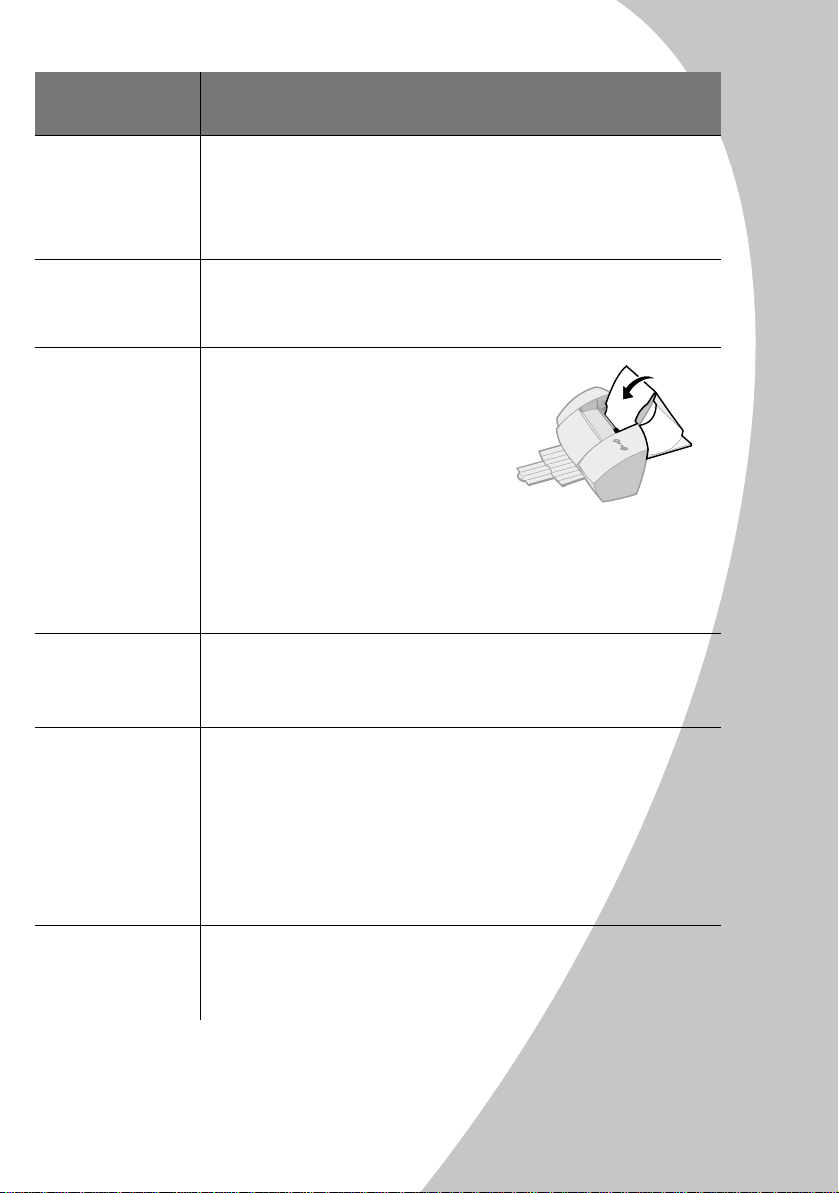
Maximale
Einlegemenge:
Überprüfen Sie Folgendes:
10 Grußkarten,
Karteikarten,
Postkarten oder
Fotokarten
25 Bögen Fotopapier ,
Glanzpapier oder
• Die zu bedruckende Seite ist Ihnen zugewandt.
• Die Karten sind rechtsbündig und
in die Einzelblattzuführung
vertikal
eingelegt.
• Die Papierführung liegt bündig an den Karten an.
• Die glänzende bzw. beschichtete Seite ist Ihnen zugewandt.
• Die Papierführung muss dabei bündig am Papier anliegen.
beschichtetes Papier
20 Bögen
Bannerpapier
• Die zu bedruckende Seite ist Ihnen
zugewandt. Legen Sie dann das
Bannerpapier hinter den Drucker.
Legen Sie die erste Seite mit der
Führungskante voran in die
Einzelblattzuführung.
• Die Papierführung muss dabei bündig
am Papier anliegen.
Hinweis:
Seiteneinstellungen“ als Papierformat „Banner (Letter)“ oder
„Banner (A4)“. Weitere Informationen dazu finden Sie auf Seite 14.
Wählen Sie im Dialogfeld „Lexmark Z22/Z32
10 Folien • Die raue Seite der Folie ist Ihnen zugewandt (die glatte Seite zeigt
nach hinten).
• Die Papierführung liegt bündig an den Folien an.
Normales Drucken unter Macintosh
100 Bögen in
benutzerdefiniertem
Format
25 Bögen
Transferpapier
• Die zu bedruckende Seite ist Ihnen zugewandt und die Papierführung
liegt bündig an der Papierseite an.
• Die Abmessungen des von Ihnen ge wählten P apierformats überschreiten
nicht die folgenden Maße:
-Breite: -Länge:
76 mm bis 216 mm 127 mm bis 432 mm
3,0 Zoll bis 8,5 Zoll. 5,0 Zoll bis 17,0 Zoll.
• Befolgen Sie beim Einlegen des Transferpapiers die Anweisungen auf
der Packung.
• Die Papierführung liegt bündig an der Seite des Transferpapiers an.
Normales Drucken unter Macintosh
•
•
11
•
•
•
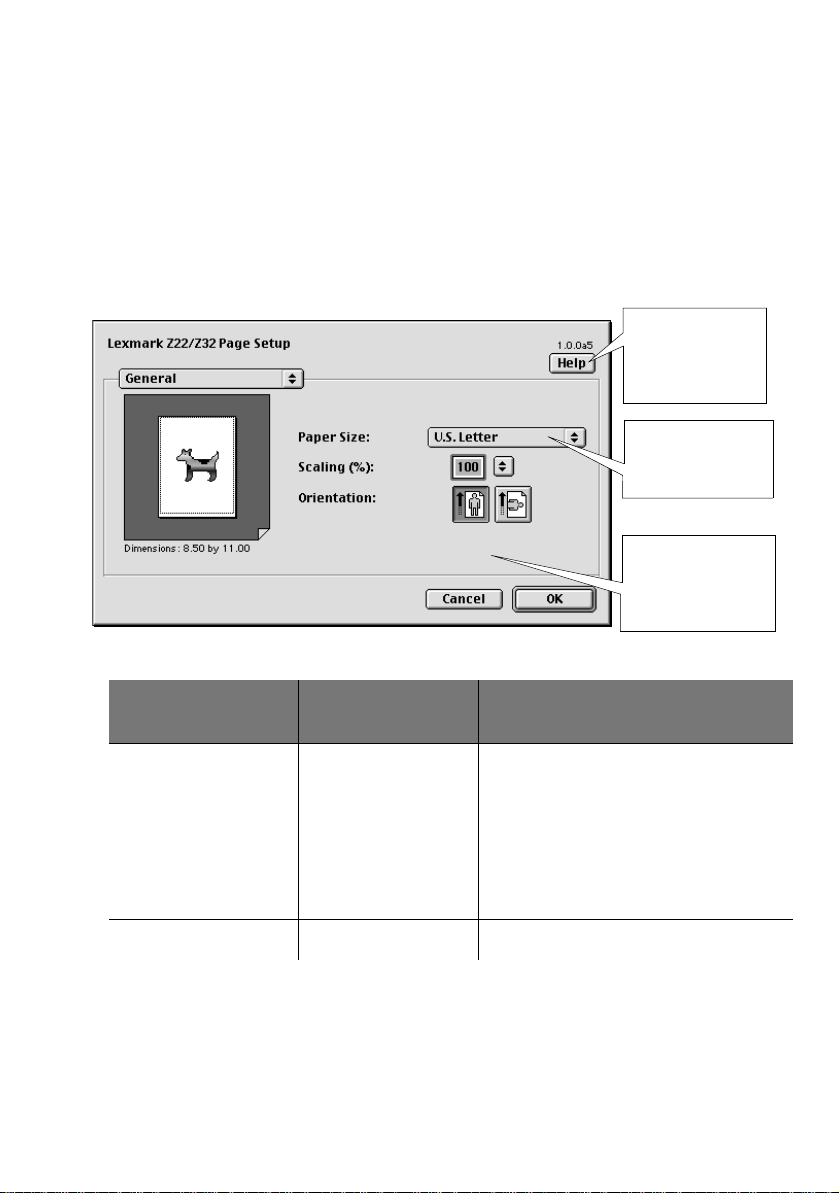
Schritt 2: Druckoptionen anpassen
Die Druckersoftw are arbeitet mit dem Betri ebssystem zusammen,
so dass Sie Dokumente in höchster Druckqualität drucken
können. Das Anpassen der Druckoptionen erfolgt über die
Dialogfelder „Seiteneinstellungen“ und „Drucken“.
Seiteneinstellungen
Klicken Sie auf die
Schaltfläche Hilfe,
um die Hilfe zum
Druckertreiber
aufzurufen.
Klicken Sie auf
dieses Popupmenü,
um ein
Seiteneinstellungen
12
•
•
•
Kapitel 2
•
•
{
Gewählte Option
im Popupmenü:
Allgemein Papierformat
Wasserzeichen Wasserzeichen Wahl des gewünschten Wasserzeichens.
Auswahl: Zweck:
Anzeigen der verfügbaren Papierformate.
Skalierung
Ausrichtung
Ändern der Skalierungswerte des
Dokuments. Gültige Werte liegen zwischen
25% und 400%.
Wahl von Hoch- oder Querformat.
Klicken Sie auf eine
dieser Schaltflächen,
um eine
Seitenausrichtung
festzulegen.
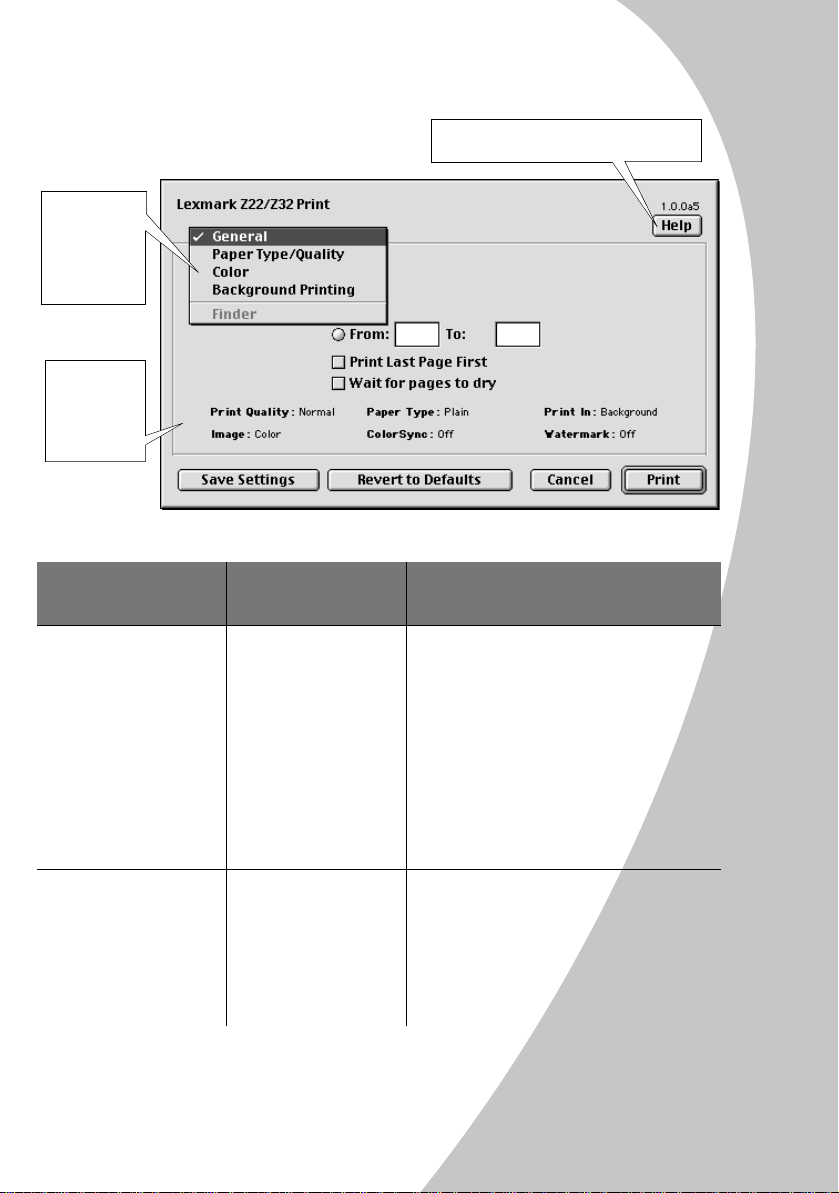
Drucken
Klicken Sie auf
dieses Popupmenü, um die
Druckeinstellungen auszuwählen.
In diesem
Bereich sind
die aktuellen
Einstellungen
aufgeführt.
Gewählte Option
im Popupmenü:
{
Klicken Sie auf die Schaltfläche Hilfe, um
die Hilfe zum Druckertreiber aufzurufen.
Normales Drucken unter Macintosh
Auswahl: Zweck:
Allgemein Kopien
Seiten
Letzte Seite zuerst
drucken
Trockenpause
Papiersorte/Qualität Papiersorte
Druckqualität
Eingabe der Anzahl der Kopien (1-99).
Ausdruck aller Seiten oder eines bestimmten
Seitenbereichs.
Ausdruck der Seiten in umgekehrter
Reihenfolge.
Vergrößern des Zeitabstandes zwischen der
Ausgabe der einzelnen Seiten.
Zur Auswahl stehen Normalpapier,
Beschichtetes Papier, Glanz-/Fotopapier,
Folie und Transferpapier.
Zur Auswahl stehen Schnelldruck (600 dpi),
Normal (600 dpi) oder Hoch (1200 dpi).
Normales Drucken unter Macintosh
•
•
13
•
•
•
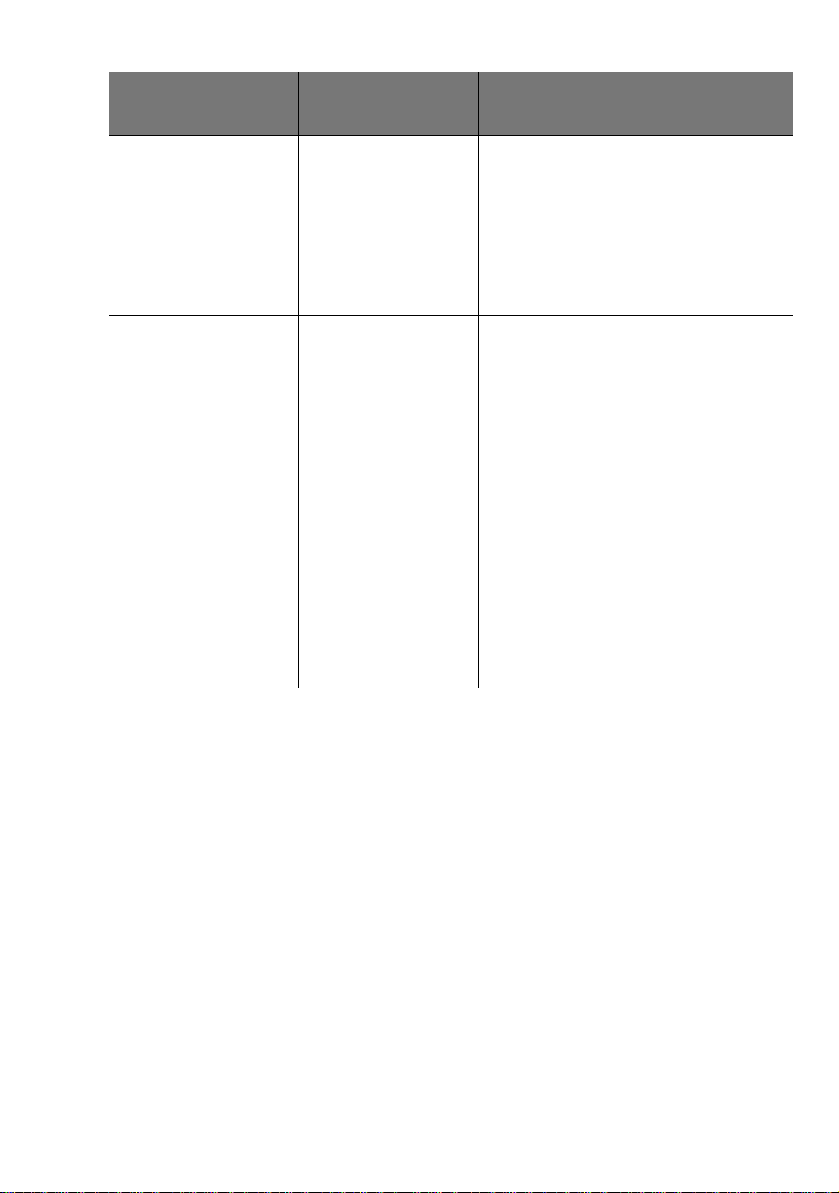
Gewählte Option
im Popupmenü:
Auswahl: Zweck:
Farbe ColorSync
Farbanpassung
Interne Farbanpassung
Hintergrunddruck Vordergrunddruck
Hintergrunddruck
Auswahl eines Druckerprofils, damit die
Farben auf dem Bildschirm den
Dokumentfarben entsprechen.
Druckertreiber sorgt dafür, dass die Farben
auf dem Bildschirm den Dokumentfarben
entsprechen.
Schnelles Drucken.
Hinweis: Verwenden Sie das System
nicht, während das Dokument
gedruckt wird.
• Drucken der meisten Dokumente.
• Angabe eines genauen Datums und
einer genauen Uhrzeit, zu der das
Dokument gedruckt wird.
• Festlegen eines Druckauftrags als
dringend.
• Anhalten eines Druckauftrags.
Hinweis: Sie können das System
verwenden, während das Dokument
gedruckt wird.
14
•
•
•
Kapitel 2
•
•
Seiteneinstellungen ändern
So ändern Sie die Einstellungen für das
die Ausrichtung, die Skalierung und das Wasserzeichen:
Wählen Sie im Menü „Ablage“ die Option
1
„Seiteneinstellungen“.
Das Dialogfeld „
Ändern Sie die Einstellungen wie gewünscht.
2
Klicken Sie auf „OK“.
3
Seiteneinstellungen
Seiteneinstellungen
“ wird geöffnet.

Druckeinstellungen von einer Anwendung
aus ändern
So ändern Sie die Druckeinstellungen von einer Anwendung
aus (z. B. Textverarbeitungs-, Tabellenkalkulations-,
Grafikprogramm usw.):
Öffnen Sie das Menü „Ablage“ der Anwendung.
1
Wählen Sie „Drucken“.
2
Das Dialogfeld „Drucken“ wird angezeigt.
Ändern Sie die Einstellungen wie gewünscht.
3
Wählen Sie „Einstellungen speichern“.
4
Druckeinstellungen vom Schreibtisch aus
ändern
So ändern Sie die Druckeinstellungen vom Schreibtisch aus:
Öffnen Sie auf dem Schreibtisch das Menü „Ablage“.
1
Wählen Sie „Drucken“.
2
Das Dialogfeld „Drucken“ wird angezeigt.
Ändern Sie die Einstellungen wie gewünscht.
3
Wählen Sie „Einstellungen speichern.
4
Normales Drucken unter Macintosh
Normales Drucken unter Macintosh
•
•
15
•
•
•

Wenn Sie
folgende
Druckmedien
verwenden:
Druckoptionen für Spezialpapier ändern
Beim Installieren der Druckersoftware wurden die Dialogfelder
„Seiteneinstellungen“ und „Drucken“ auf die
Standardeinstellungen gesetzt. Diese Standardeinstellungen
eignen sich für das Drucken der meisten Dokumente auf
Normalpapier. Wenn Sie die Druckeinstellungen zum Druck en von
Spezialpapier ändern möchten, halten Sie sich an folgende
Tabelle:
Öffnen Sie
dieses
Dialogfeld:
Um folgende Auswahl
vorzunehmen:
Umschläge Seiteneinstellun-
gen
Grußkarten,
Karteikarten oder
Postkarten
Bögen in
benutzerdefiniertem
Format
Transferpapier Drucken Wählen Sie im Fenster „Papiersorte/Qualität“
Bannerpapier Seiteneinstellun-
Seiteneinstellungen
Seiteneinstellungen
gen
Wählen Sie im Popupmenü „Papierformat“ die
passende Umschlaggröße.
Hinweis: Die Einstellungen im Dialogfeld
„Seiteneinstellungen“ werden von Ihrer
Anwendung möglicherweise außer Kraft
gesetzt. Vergewissern Sie sich, dass in Ihrer
Anwendung das Querformat ausgewählt ist.
Wählen Sie im Popupmenü „Papierformat“ die
passende Kartengröße.
Wählen Sie im Popupmenü „Papierformat“ die
Option „Benutzerdefiniertes Papierformat
bearbeiten“, und geben Sie die Maße für Ihr
benutzerdefiniertes Papierformat ein.
die Option „Transferpapier“ als Papiersorte.
Hinweis: Um sicherzustellen, dass der
Ausdruck auf Transferpapier korrekt erfolgt,
empfiehlt es sich, zunächst einen Ausdruck
auf Normalpapier zu erstellen.
Wählen Sie im Popupmenü „Papierformat“ die
Option „Banner (Letter)“ oder „Banner (A4)“.
16
•
•
•
Kapitel 2
•
•

Wenn Sie
folgende
Druckmedien
verwenden:
Öffnen Sie
dieses
Dialogfeld:
Um folgende Auswahl
vorzunehmen:
Folien Drucken Wählen Sie im Fenster „Papiersorte/Qualität“
für den Papiertyp die Option „Folie“ und für die
Druckqualität die Option „Normal (600 dpi)“.
Hinweis: Nehmen Sie beim Drucken von
Folien jede bedruckte Folie von der
Papierablage, und lassen Sie sie trocknen,
bevor Sie sie auf den Stapel legen.
Normales Drucken unter Macintosh
Foto- oder
Glanzpapier
Drucken
Wählen Sie im Fenster
1
„Papiersorte/Qualität“ die Option „Glanz/Fotopapier“als Papiersorte.
Wählen Sie als Druckqualität
2
„Hoch (1200 dpi)“.
Wählen Sie im Fenster „Farbe“ die Option
3
„Interne Farbanpassung“.
Wählen Sie im Popupmenü „Farb-
4
Einstellung“ die Option „Natürliche Farben“.
Hinweise:Wenn Sie zwei Kassetten
verwenden, können Sie mit der
Kombination aus schwarzer und
Farbkassette Fotos in hoher Qualität
drucken. Zur Erzielung der bestmöglichen
Qualität empfiehlt es sich jedoch, die
schwarze Kassette (Lexmark
Artikelnummer:17G0050) durch eine
Fotokassette zu ersetzen (Lexmark
Artikelnummer: 12A1990). Weitere
Hinweise finden Sie unter Seite 22.
Nehmen Sie beim Drucken von Fotos jedes
gedruckte Foto sofort von der Papierablage
und lassen Sie es trocknen, bevor Sie es auf
den Stapel legen.
Beschichtetes Papier Drucken Wählen Sie im Fenster „Papiersorte/Qualität“
die Option „Beschichtetes Papier“ als
Papiersorte.
Normales Drucken unter Macintosh
•
•
17
•
•
•

Schritt 3: Dokument drucken.
Öffnen Sie das Menü „Ablage“.
1
Wählen Sie „Drucken“.
2
Das Dialogfeld „Drucken“ wird angezeigt.
Wählen Sie „Drucken“.
3
Hinweis:
Farbkassette mit hoher Auflösung ausgeliefert.
Die Druckgeschwindigkeit und -qualität lassen sich sofort
durch Einsetzen einer optionalen wasserfesten schwarzen
Kassette (T/N 17G0050) verbessern.
Der Lexmark Z22-Drucker wird nur mit einer
18
•
•
•
Kapitel 2
•
•

3
Drucker warten
Mit dem Steuerungsprogramm unter Windows arbeiten
Mit dem Steuerungsprogramm können Sie den Drucker
überwachen sowie Tintenkassetten einsetzen und
austauschen. Wählen Sie zum Öffnen des
Steuerungsprogramms im Menü
1 Programme
2 Lexmark Z22/Z32 Series
3 Lexmark Z22/Z32 Steuerungsprogramm
die Befehlsfolge:
Start
Drucker warten
Drucker warten
•
•
19
•
•
•

Klicken Sie auf die Registerkarte...
Status
, um Folgendes zu tun:
• Status des Druckauftrags
überwachen.
• Druckauftrag abbrechen.
• Drucken Sie eine Testseite.
• Tintenfüllstände anzeigen.
Kassetten
• Tintenkassetten einsetzen oder austauschen.
• Tintenkassetten für optimale Druckqualität
• Reinigen Sie die Düsen.
• Artikelnummern von Kassetten anzeigen und
, um Folgendes zu tun:
ausrichten.
Zubehör direkt über die Lexmark-Website bestellen.
Info
, um die Version
der Druckersoftware
und die
Copyrightinformation
en anzuzeigen.
Optionen
verschiedene
Softwarefunktionen des
Druckers, wie beispielsweise
Soundeffekte und
Puffermodus, zu
aktivieren/deaktivieren.
, um
Hinweis:
das Desktop-Symbol „Lexmark Z22/Z32 Series“ öffnen.
DOS-Drucken
die Einstellungen für
das DOS-Drucken
zu ändern.
...oder auf die
Schaltfläche
um die Hilfe zum
Druckertreiber
aufzurufen.
, um
Hilfe
,
Das Steuerungsprogramm können Sie auch über
20
•
•
•
Kapitel 3
•
•

Mit dem Dienstprogramm unter Macintosh arbeiten
Mit dem Dienstprogramm können Sie den Drucker
überwachen sowie Tintenkassetten einsetzen und
austauschen. So öffnen Sie das Dienstprogramm:
1Apple
2 Kontrollfelder
3 Lexmark Z22/Z32 Dienstprogramm
Klicken Sie auf die Registerkarte...
Kassetten
• Tintenkassetten einsetzen oder austauschen.
• Tintenkassetten für optimale Druckqualität
• Reinigen Sie die Düsen.
• Drucken Sie eine Testseite.
Info
Druckersoftware und die
Copyrightinformationen
anzuzeigen.
, um Folgendes zu tun:
ausrichten.
, um die Version der
...oder auf die Schaltfläche
Hilfe
, um die Hilfe zum
Druckertreiber aufzurufen.
Drucker warten
Hinweis:
Das Dienstprogramm können Sie auch über
den Druckerordner „Lexmark Z22/Z32“ auf dem
Schreibtisch öffnen.
Drucker warten
•
•
21
•
•
•

Tintenkassetten einsetzen oder austauschen
Stellen Sie sicher, dass die Betriebsleuchte eingeschaltet ist.
1
Kontrollleuchte für
Papierzuführung
Schwarze
Kassette
17G0050
Betriebsleuchte
Öffnen Sie die vordere Abdeckung. Falls derzeit kein
2
Druckauftrag vorliegt, wird der Druckwagen automatisch in
die Ladeposition gebracht.
Farbkassette
17G0060
Fotokassette
12A1990
Schwarze
Kassette mit
hoher
Kapazität
16G0055
Farbkassette
mit hoher
Kapazität
16G0065
Vordere Abdeckung
Druckwagen in
Ladeposition
Entfernen Sie die alte Tintenkassette. Bewahren Sie die
3
Kassette in einem luftdichten Behälter auf bzw. entsorgen
Sie sie.
22
•
•
•
Kapitel 3
•
•

Gehen Sie zum Einsetzen der Ersatzkassette in den
4
Drucker wie folgt vor:
Warnung:
Berühren
Sie dabei
NICHT
den
goldfarbenen
Kontaktbereich
der
Tintenkassette.
a
Wenn Sie eine neue
Kassette einsetzen,
entfernen Sie
Aufkleber und die
transparente Klebefolie
an der Unterseite der
Tintenkassette.
Hinweis:
nur
Wenn Sie einen Lexmark Z22/Z32-
den
b
Setzen Sie die neue
Tintenkassette in den
Druckwagen ein.
c
Schieben Sie die
Kassette so weit
zurück, bis sie fest
einrastet
.
Druckertreiber installiert haben, können Sie erst drucken,
wenn Sie beide Kassetten eingesetzt haben.
Wenn Sie einen kombinierten Lexmark Z22/Z32Druckertreiber installiert haben, können Sie entweder
mit der schwarzen Kassette oder mit der Farbkassette
drucken. In diesem Fall kann auch gedruckt werden,
wenn nur eine Kassette eingesetzt wurde.
Die beste Fotoqualität erreichen Sie, wenn Sie mit einer
Kombination aus Foto- und Farbkassette drucken.
Informationen zum Ersetzen der schwarzen Kassette
durch eine Fotokassette finden Sie auf Seite 22.
Drucker warten
Der Lexmark Z22-Drucker wird nur mit einer
Farbkassette mit hoher Auflösung ausgeliefert.
Die Druckgeschwindigkeit und -qualität lassen sich
sofort durch Einsetzen einer optionalen wasserfesten
schwarzen Kassette (T/N 17G0050) verbessern.
Drucker warten
•
•
23
•
•
•

Schließen Sie die vordere Abdeckung.
5
Öffnen Sie das Steuerungsprogramm unter Windows oder das
6
Dienstprogramm unter Macintosh.
Wählen Sie auf der Registerkarte Kassetten die Option
7
Kassette einsetzen/wechseln
Wählen Sie den gewünschten Kassettentyp aus, und klicken
8
Sie auf
Wenn Sie eine neue Kassette eingesetzt haben, wird das
9
OK.
Dialogfeld „Ausrichtung“ angezeigt. Befolgen Sie die
Anweisungen in diesem Fenster, um das Einsetzen der
Kassette zu beenden. Weitere Hinweise dazu finden Sie im
nächsten Abschnitt.
Druckqualität verbessern
Wenn Sie mit der Druckqualität nicht zufrieden sind, müssen Sie
möglicherweise die Tintenkassetten ausrichten oder die Düsen
reinigen.
Tintenkassetten ausrichten
.
24
•
•
•
Kapitel 3
•
•
Legen Sie Normalpapier in den Drucker ein.
1
Öffnen Sie das Steuerungsprogramm unter Windows oder das
2
Dienstprogramm unter Macintosh.
Wählen Sie auf der Registerkarte
3
Druckköpfe ausrichten
Kassetten
. Weitere Hinweise finden Sie auf
die Option
Seite 19 oder 21.

Vom Drucker wird eine Testseite zur Prüfung der
Ausrichtung gedruckt, und es wird das Dialogfeld
„Druckköpfe ausrichten“ angezeigt. Abhängig von der
jeweiligen Kassettenkombination finden Sie auf dieser
Testseite ein/mehrere Ausrichtungsmuster. Jedes Muster
ist durch eine Nummer gekennzeichnet. Die gedruckte
T estseite sieht ähnlich wie die hier abgebildete Seite aus:
Drucker warten
Suchen Sie für jede Ausrichtungsgruppe auf der Testseite
4
die Nummer unter dem Ausrichtungsmuster, das einer
geraden Linie am nächsten kommt.
So zeigt beispielsweise der Pfeil in der Beispielgruppe A
auf das Muster, das einer geraden Linie am
nächsten kommt.
Geben Sie im Dialogfeld „Druckköpfe ausrichten“ die
5
Nummer des Musters auf der Testseite ein, das einer
geraden Linie am nächsten kommt.
Wenn Sie für alle Muster eine Nummer eingegeben
6
haben, klicken Sie auf OK.
Drucker warten
•
•
25
•
•
•

Die Reinigungslinien
werden gedruckt,
wenn die Tinte zum
Reinigen der Düsen
durch diese gespritzt
wird.
Düsen reinigen
Legen Sie Normalpapier in den Drucker ein.
1
Öffnen Sie das Steuerungsprogramm unter Windows oder das
2
Dienstprogramm unter Macintosh.
Wählen Sie auf der Registerkarte
3
Düsen reinigen
. Weitere Hinweise finden Sie auf Seite 19
Kassetten
oder 21.
Der Drucker zieht ein Blatt Papier ein und druckt ein
Te stmuster f ür die D üsen aus, das etwa wie folgt aussieht:
Unterbrochene
Linien oben auf der
Seiten weisen darauf
hin, dass Düsen
verstopft sind.
Nicht unterbrochene
Linien unten auf der
Seiten zeigen an,
dass die Düsen
gereinigt wurden.
die Option
26
•
•
•
Kapitel 3
•
•
Eingesetzte Kassetten: Ausgedruckte Reinigungslinien:
Nur schwarze Kassette 1 Reinigungslinie
Nur Farbkassette 3 Reinigungslinien
Schwarze und Farbkassette 4 Reinigungslinien
Foto- und Farbkassette 6 Reinigungslinien
Vergleichen Sie die diagonale Linie über den gedruckten
4
Strichen mit der diagonalen Linie unterhalb dieser Striche.

Suchen Sie nach Unterbrechungen in den diagonalen
Linien oberhalb der gedruckten Balken.
Jede Unterbrechung bedeutet eine verstopfte Düse.
Falls die untere Linie weiterhin unterbrochen ist,
führen Sie den Test noch zweimal durch.
Ist die Druckqualität nach dreimaligem Durchführen des
•
Tests zufrieden stellend, sind die Tintendüsen sauber.
Die weiteren Schritte müssen in diesem Fall nicht
ausgeführt werden.
Wenn die Druckqualität beider Linien nach dreimaliger
•
Durchführung des T ests nicht zufrieden stellend ist,
fahren Sie mit Schritt 4 fort.
Entfernen Sie die Tintenkassette und setzen Sie sie
5
erneut ein.
Wiederholen Sie den Düsentest.
6
Wenn die Linien immer noch unterbrochen sind, wischen
7
Sie die Düsen ab. Weitere Hinweise dazu finden Sie im
nächsten Abschnitt.
Düsen und Kontakte abwischen
Drucker warten
Wenn sich die Druckqualität nach dem Reinigen der Düsen
(siehe Seite 26) nicht verbessert, befindet sich in den Düsen
möglicherweise eingetrocknete Tinte.
Wenn Sie die Düsen gereinigt und abgewischt haben und die
Druckqualität dennoch nicht zufrieden stellend ist, müssen
Sie zusätzlich die Tintenkassettenkontakte reinigen.
Weitere Informationen zum Abwischen der Düsen und
Reinigen der Tintenkassettenk ontakte finden Sie im Abschnitt
zur Druckqualität unter „Problemlösung“ in der Hilfe für den
Druckertreiber. Informationen, wie Sie auf die Hilfe für den
Druckertreiber zugreifen können, finden Sie auf Seite19 oder21.
Drucker warten
•
•
27
•
•
•

Umgang mit Tintenkassetten
So gewährleisten Sie eine lange Haltbarkeit Ihrer Tintenkassette
und ein optimales Druckergebnis:
Entnehmen Sie eine Tintenkassette erst aus ihrer Verpackung,
•
wenn Sie sie einsetzen möchten.
Nehmen Sie Tintenkassetten nur aus dem Drucker, wenn Sie
•
sie auswechseln, reinigen oder in einem luftdichten Behälter
aufbewahren möchten. Die Tintenkassette druckt nicht
korrekt, wenn sie nach Entnahme aus dem Drucker längere
Zeit geöffnet war.
Die Garantie von Lexmark beinhaltet k eine Reparaturen von
Schäden, die durch aufgefüllte Tintenkassetten verursacht
wurden. Lexmark rät von der Verwendung aufgefüllter
Tintenkassetten dringend ab . Aufgefüllte Tintenkassetten können
die Druckqualität beinträchtigen und Schäden am Drucker
verursachen. Verwenden Sie Lexmark Zubehör, um bestmögliche
Resultate zu erzielen.
28
•
•
•
Kapitel 3
•
•

4
Problemlösung
Wenn der
Drucker langsam
oder gar nicht
druckt, siehe
Seite 30.
Wenn das Papier
nicht richtig
eingezogen wird
oder es zu
Papierstaus
kommt, siehe
Seite 33.
Wenn das
Dokument
fehlerhaft oder in
schlechter
Qualität gedruckt
wird, siehe
Seite 35.
Bei Problemen
mit Folien, Fotos
oder Umschlägen
siehe Seite 38.
Bei
Fehlermeldungen
und blinkenden
Leuchten siehe
Seite 39.
Wählen Sie in der Liste der Druckprobleme in der linken Spalte
die Kategorie aus, die Ihre Druckprobleme beschreibt,
und sehen Sie bezüglich der Lösung in dieser Kategorie nach.
Wenn ein Problem mit dem Drucker vorliegt, sollten Sie
zunächst Folgendes sicherstellen:
Das Netzteil ist mit dem Drucker verbunden und an eine
•
vorschriftsmäßig geerdete Steckdose angeschlossen.
Der Drucker ist eingeschaltet.
•
Das parallele Kabel bzw. USB-Kabel ist ordnungsgemäß mit
•
dem Computer und Drucker verbunden.
Wenn Sie ein paralleles Kabel verwenden, handelt es sich
•
um ein IEEE 1284-kompatibles Kabel, das bidirektionales
Drucken unterstützt.
Wenn Sie Windows mit einem parallelen Kabel verwenden,
•
wurde die bidirektionale Kommunikation in Ihrer
Druckersoftware aktiviert:
Klicken Sie im
1
auf die Registerkarte
Stellen Sie sicher, dass das Kontrollkästchen
2
Steuerungsprogramm
Optionen
.
PC-Kommunikation ausschalten nicht
des Druckers
Drucker-
aktiviert ist.
Problemlösung
Problemlösung
•
•
29
•
•
•

Der Drucker druckt langsam oder gar nicht.
Möglicherweise besteht ein Kommunikationsproblem zwischen
Drucker und Computer. Folgende Ereignisse lassen ebenfalls auf
Probleme mit der bidirektionalen Kommunikation schließen:
Am Bildschirm wird eine Meldung angezeigt, die besagt,
•
dass der Aufbau der bidirektionalen Kommunikation zwischen
Drucker und Computer nicht möglich ist.
Die Tintenfüllstandanzeige ist grau dargestellt.
•
Fehlermeldungen (aus denen beispielsweise hervorgeht,
•
dass der Drucker offline ist) sowie Statusinformationen zu
Druckaufträgen werden am Bildschirm nicht angezeigt.
Stellen Sie Folgendes sicher, bevor Sie fortfahren:
Die Druckersoftware ist ordnungsgemäß installiert.
•
Weitere Hinweise finden Sie auf Seite 41.
Das parallele Kabel bzw. das USB-Kabel ist ordnungsgemäß
•
mit Drucker und Computer verbunden.
Der Drucker ist angeschlossen und eingeschaltet.
•
Wenn eine Umschaltbox oder ein anderes Gerät (z. B . ein Scanner
oder Faxgerät) mit dem par allelen Anschluss des Computers
verbunden ist, stellen Sie sicher, dass das jeweilige Gerät die
bidirektionale Kommunikation unterstützt.
30
•
•
•
Kapitel 4
•
•
Möglicherweise müssen Sie den Drucker von der Umschaltbox
oder dem anderen Gerät trennen und direkt an den Computer
anschließen.
Der Lexmark Z22-Drucker wird nur mit einer Farbkassette mit
hoher Auflösung ausgeliefert. Die Druckgeschwindigkeit und qualität lassen sich sofort durch Einsetzen einer optionalen
wasserfesten schwarzen Kassette (T/N 17G0050) verbessern.
Wenn Sie einen USB-Hub verwenden, entfernen Sie den Hub, und
schließen Sie das USB-Kabel direkt am Computer an.

Warnung:
Berühren Sie
nicht den
goldfarbenen
Kontaktbereich
der
Tintenkassette!
Nachdem anscheinend gedruckt wurde, gibt der
Drucker eine leere Seite aus
Überprüfen Sie Folgendes:
Sie haben die Klebefolie unten an den Tintenkassetten
•
entfernt. Weitere Hinweise finden Sie unter Seite 22.
Der Lexmark Drucker wurde als Standarddrucker eingestellt.
•
Der Drucker druckt sehr langsam
Schließen Sie sämtliche geöffneten Anwendungen, die
•
derzeit nicht benötigt werden.
Stellen Sie eine geringere Druckqualität ein.
•
Unter Windows ist eventuell eine Speicheraufrüstung
•
empfehlenswert.
Unter Macintosh ist eventuell ist eine Speicheraufrüstung
•
bzw. eine Erweiterung des virtuellen Speichers des
Computers empfehlenswert.
Problemlösung
Hinweis:
•
Grafiken benötigt mehr Zeit als das Drucken
normaler Texte.
Das Drucken von Fotos oder Dokumenten mit
Der Drucker ist angeschlossen, druckt jedoch
nicht, oder es wird eine Meldung ausgegeben, die
besagt, dass der Drucker offline ist.
Überprüfen Sie Folgendes:
Der Drucker ist eingeschaltet, und das Papier wurde
•
vorschriftsmäßig eingelegt.
Das parallele Kabel bzw . USB-Kabel ist fest mit dem Druck er
•
verbunden
.
Problemlösung
•
•
31
•
•
•

Der Drucker ist als Standarddrucker festgelegt worden.
•
Unter Windows wurde der Druckauftrag in der
•
Druckwarteschlange nicht angehalten.
So überprüfen Sie den Druckerstatus in Windows:
Doppelklicken Sie im Ordner „Drucker“ auf das
1
Lexmark Z22/Z32
Wählen Sie das Menü
2
sich, dass neben der Option
-Symbol.
Drucker
, und vergewissern Sie
Drucker anhalten
kein
Häkchen angezeigt wird, sie also nicht aktiviert wurde.
Unter Macintosh wurde der Druckauftrag nicht angehalten.
•
So überprüfen Sie den Auftragsstatus in Macintosh:
Doppelklicken Sie auf dem Schreibtisch auf das
1
Lexmark Z22/Z32
Wählen Sie aus der Menüleiste die Option
2
Wählen Sie
3
Druckerwarteschlange starten
-Symbol.
Drucken
.
Drucken Sie eine Testseite. Wenn die Testseite gedruckt wird,
funktioniert der Drucker ordnungsgemäß. Überprüfen Sie Ihre
Anwendung.
Testseite wird nicht gedruckt
.
32
•
•
•
Kapitel 4
•
•
Überprüfen Sie Folgendes:
Die Tintenkassetten wurden vorschriftsmäßig eingesetzt.
•
Weitere Hinweise finden Sie unter Seite22.
Der Drucker ist als Standarddrucker festgelegt worden.
•
Sie verwenden das richtige Kabel. Wenn Sie ein paralleles
•
Kabel verwenden, vergewissern Sie sich, dass es sich um ein
IEEE 1284-kompatibles paralleles Kabel handelt,
das bidirektionales Drucken unterstützt.

Das Papier wird nicht richtig eingezogen, oder es kommt zu Papierstaus
Das Papier wir d nicht richtig eingezogen, oder es
werden mehrere Seiten auf einmal in den Druc ker
eingezogen
Überprüfen Sie Folgendes:
Sie verwenden für Tintenstrahldrucker empfohlenes Papier.
•
Sie gehen beim Einlegen von Papier behutsam vor. Richten
•
Sie den oberen Rand des Papiers an der Papierführung der
Papierstütze aus.
Sie legen nicht zu viel Papier in die Einzelblattzuführung ein.
•
Je nach Stärke des verwendeten Papiers kann die
Einzelblattzuführung mit bis zu 100 Blatt Papier
bestückt werden.
Die linke Papierführung ist so eingestellt, dass sie den
•
ungehinderten leichten Einzug aus der Einzelblattzuführung
nicht behindert.
Der Drucker steht auf einer flachen, ebenen Fläche.
•
Problemlösung
Im Drucker liegt ein Papierstau vor
Versuchen Sie, das Papier aus der Einzelblattzuführung
herauszunehmen. Gehen Sie folgendermaßen vor, wenn das
Papier zu tief im Drucker steckt und nicht entfernt werden kann:
Betätigen Sie den Ein-/Ausschalter, um den Drucker
1
auszuschalten.
Betätigen Sie den Ein-/Ausschalter, um den Drucker wieder
2
einzuschalten.
Wenn der Drucker die Seite nicht ausgibt, schalten
3
Sie ihn aus.
Problemlösung
•
•
33
•
•
•

Ziehen Sie kräftig am Papier, um es zu entfernen. Wenn Sie
4
das Papier nicht erreichen können, da es bereits zu tief im
Drucker steckt, öffnen Sie die vordere Abdeckung und ziehen
das Papier heraus.
Schließen Sie die vordere Abdeckung.
5
Betätigen Sie den Ein-/Ausschalter, um den Drucker
6
einzuschalten.
Senden Sie das zu druckende Dokument erneut an
7
den Drucker.
Der Drucker zieht keine Umschläge und kein
Spezialpapier ein.
Wenn normales P apier problemlos eingezogen wird, stellen Sie
Folgendes sicher:
Sie legen die Umschläge vorschriftsmäßig ein. Weitere
•
Hinweise finden Sie unter „Spezialpapier einlegen“ auf Seite 2.
Sie verwenden ein vom Drucker unterstütztes
•
Umschlagformat, das auch in den Druckereigenschaften für
Windows bzw. im Seiteneinstellungen für Macintosh
ausgewählt wurde.
34
•
•
•
Kapitel 4
•
•
Ihre Anwendung ist für das Drucken von Umschlägen
•
eingerichtet. Ziehen Sie die Benutzerdokumentation zurate,
die im Lieferumfang der Anwendung enthalten war.

Dokument wird fehlerhaft oder in schlechter Qualität gedruckt
Am linken, rechten, oberen oder unteren
Seitenrand ist die Druckqualität schlecht
Wie andere Drucker auch kann dieser Drucker nicht bis an den
äußersten linken, rechten, oberen oder unteren Seitenrand
drucken. Verwenden Sie folgende Mindesteinstellungen:
Linker und rechter Rand:
•
jeweils 6,35 mm (0,25 Zoll)bei allen Papiergrößen außer A4
Bei A4: jeweils 3,37 mm (0,133 Zoll)
Oberer und unterer Rand:
•
Oben: 1,7 mm (0,067 Zoll)
Unten: 12,7 mm (0,5 Zoll) bei den meisten Ausdrucken
19 mm (0,75 Zoll) für optimale Druckqualität bei
Farbausdrucken
V ertikal verlaufende gerade Linien sind nicht glatt
So erhöhen Sie die Druckqualität von vertikal verlaufenden,
geraden Linien in Tabellen, Umrandungen und Diagrammen:
Problemlösung
Wählen Sie eine höhere Einstellung für die Druckqualität.
•
Weitere Hinweise finden Sie auf den Seiten 4 und 12.
Überprüfen Sie die Ausrichtung der Kassette. Weitere
•
Hinweise finden Sie unter Seite 24.
Reinigen Sie die Düsen. Weitere Hinweise finden Sie unter
•
Seite 26.
Problemlösung
•
•
35
•
•
•

Ausdruck ist zu dunkel oder verschmiert
Überprüfen Sie Folgendes:
Die Tinte ist vollständig getrocknet, bevor Sie mit dem Papier
•
weiter arbeiten.
Die Einstellung für die Papiersorte entspricht der in den
•
Drucker eingelegten Papiersorte.
Das Papier ist gerade und nicht zerknittert.
•
Die Einstellung hinsichtlich der Druckqualität eignet sich für
•
die verwendete Papiersorte. Wenn Sie auf Normalpapier
drucken, wählen Sie für die Druckqualität die Einstellung
Schnelldruck 600 dpi
Sie müssen möglicherweise die Düsen reinigen.
•
.
Weitere Hinweise finden Sie unter Seite 26.
Gedruckte Seiten sind streifenweise hell und
dunkel (unterbrochener Druck)
Vergewissern Sie sich, dass im Steuerungsprogramm für
•
Windows auf der Registerkarte „Optionen“ die Option
„Puffermodus einschalten“ aktiviert ist.
Wählen Sie in den Druckereigenschaften für Windows auf der
•
Registerkarte „Dokument/Qualität“ bzw. im Dialogfeld
„Seiteneinstellungen“ für Macintosh die Druckqualität
„Hoch 1200 dpi“.
36
•
•
•
Kapitel 4
•
•
Möglicherweise liegt ein Problem mit der bidirektionalen
•
Kommunikation vor. Weitere Hinweise finden
Sie unter Seite30.

Die vom Benutzer ausgewählten
Druckereinstellungen wurden geändert
Möglicherweise werden die Einstellungen für die
•
Druckereigenschaften in Windows bzw. die
Druckeinstellungen in Macintosh von den Einstellungen in
Ihrer Grußkartenanwendung außer Kraft gesetzt.
Weiter Informationen finden Sie in der Dokumentation,
die im Lieferumfang der jeweiligen Anwendung
enthalten war.
Wenn Sie Druckereinstellungen von Ihrer Anwendung aus
•
ändern, werden diese Einstellungen lediglich auf das
Dokument angewendet, das Sie aus dieser Anwendung
geöffnet haben. Wenn die Einstellungen auf sämtliche
Dokumente angewendet werden sollen, lesen Sie auf
Seite 5 nach, um die Einstellungen in Windows zu ändern,
bzw. auf Seite15, um die Einstellungen in Macintosh
zu ändern.
Die Farben auf dem A usdruck sind ander s als die
Farben auf dem Bildschirm
Möglicherweise ist die Tintenkassette leer, oder es befindet
•
sich nur noch wenig Tinte in der Tintenkassette. Überprüfen
Sie die Grafik der Tintenfüllstände auf der Registerkarte
„Kassetten“ im Steuerungsprogramm oder Dienstprogramm
des Druckers.
Problemlösung
Verwenden Sie Papier eines anderen Herstellers.
•
Die verschiedenen Papiersorten nehmen Tinte
unterschiedlich auf, und das jeweilige Druckergebnis weist
geringfügige Farbunterschiede auf.
Trennen Sie sämtliche zusätzlich angeschlossenen Geräte,
•
beispielsweise einen Scanner, und schließen Sie den Drucker
an den parallelen oder den USB-Anschluss an.
Problemlösung
•
•
37
•
•
•

Die Farben auf dem Ausdruc k sind b lass
Möglicherweise befindet sich nur noch wenig Tinte in der
•
Tintenkassette. Überprüfen Sie die Grafik der Tintenfüllstände
auf der Registerkarte „Kassetten“ im Steuerungsprogramm
oder Dienstprogramm des Druckers.
Reinigen Sie die Düsen. Weitere Hinweise finden Sie unter
•
Seite 26.
Zeichen fehlen, oder es werden unerwartete
Zeichen gedruckt
Stellen Sie sicher, dass der Lexmark Drucker als
•
Standarddrucker ausgewählt wurde.
Möglicherweise liegt im Drucker ein Problem mit der
•
bidirektionalen Kommunikation vor. Weitere Hinweise finden
Sie unter „Der Drucker druckt langsam oder gar nicht.“
auf Seite 30.
Probleme mit Folien, Fotos oder Umschlägen
Der Drucker zieht keine Umschläge und kein
Spezialpapier ein
38
•
•
•
Kapitel 4
•
•
Weitere Hinweise finden Sie unter Seite 34.
Glänzendes Fotopapier bzw. Folien kleben
zusammen
Nehmen Sie beim Drucken jede gedruckte Seite sofort aus der
•
Papierablage und lassen Sie sie vollständig trocknen, bevor Sie
etwas anderes darauflegen.
Verwenden Sie Tintenstrahldrucker-taugliche(s) Folien bzw.
•
Fotopapier.

Auf Folien oder Fotos sind wei ße Linien
Wählen Sie für die Druckqualität die Einstellung
•
Hoch 1200dpi
Die Düsen müssen möglicherweise gereinigt werden.
•
.
Weitere Hinweise finden Sie unter Seite 26.
Fehlermeldungen und blinkende Leuchten
Betriebsleuchte
Kontrollleuchte für
Papierzuführung
Papierstau-Meldung
Weitere Hinweise finden Sie unter Seite 33.
Wenig Tinte-Meldung
Es befindet sich nur noch wenig Tinte in Ihrer Tintenkassette.
Besorgen Sie eine neue Tintenkassette.
Die Betriebsleuchte ist eingeschaltet, und die
Kontrollleuchte für die Papierzuführung blinkt
Gehen Sie folgendermaßen vor, wenn sich kein Papier mehr
•
im Drucker befindet:
Legen Sie Papier ein.
1
Betätigen Sie die Papiertaste.
2
Falls im Drucker ein Papierstau vorliegt, finden Sie weitere
•
Hinweise auf Seite 33.
Die Betriebsleuchte und die Kontrollleuchte für
die Papierzuführung blinken.
Beim Druckwagen kam es zu einer Verzögerung.
Überprüfen Sie, ob Fehlermeldungen ausgegeben werden.
Problemlösung
Schalten Sie den Drucker aus.
1
Warten Sie einige Sekunden und schalten Sie ihn dann
2
wieder ein.
Problemlösung
•
•
39
•
•
•

40
•
•
•
Kapitel 4
•
•

Anhang
In diesem Abschnitt finden Sie
Informationen zu folgenden
Themen:
• Druckersoftware installieren
• Druckersoftware
deinstallieren
• Drucken unter DOS
• Hinweise
• Sicherheitshinweise
• Garantie
Druckersoftware
installieren
Die Druckersoftware ist
folgendermaßen erhältlich:
•Über die CD-ROM, die mit
dem Drucker geliefert wurde.
•Über das World Wide Web
• Disketten (nur Windows)
Wenn die Druckersoftware nicht
ordnungsgemäß installiert
wurde, wird beim Drucken eine
Meldung angezeigt, die besagt,
dass ein Kommunikationsfehler aufgetreten ist.
Möglicherweise müssen Sie die
Druckersoftware deinstallieren
und anschließend erneut
installieren. Weitere Hinweise
finden Sie unter Seite 43.
CD-ROM
Befolgen Sie die Anweisungen,
die sich auf das von Ihnen
verwendete Betriebssystem und
Druckerkabel (paralleles Kabel
oder USB-Kabel) beziehen:
Windows 98 - USB-Kabel
Starten Sie Windows.
1
Klicken Sie auf
2
wenn der erste Bildschirm
angezeigt wird.
Legen Sie die Software-CD
3
ein.
Klicken Sie in allen
4
nachfolgend angezeigten
Bildschirmen auf
Fertig stellen
oder
Der Bildschirm für die
Lexmark Z22/Z32Softwareinstallation wird
angezeigt.
Klicken Sie auf die
5
Schaltfläche
Druckersoftware
installieren
Windows 95/98/NT 4.0 Paralleles Kabel
Starten Sie Windows.
1
Klicken Sie in allen
2
angezeigten Bildschirmen
Abbrechen
auf
Weiter
.
Weiter
.
.
,
Legen Sie die Software-CD
3
ein, wenn der Desktop
angezeigt wird.
Der Bildschirm für die
Lexmark Z22/Z32Softwareinstallation wird
angezeigt.
Klicken Sie auf die
4
Schaltfläche
Druckersoftware
installieren
Hinweis:
dem Einlegen nicht automatisch
gestartet wird, gehen Sie wie
folgt vor:
Wählen Sie im Menü
1
die Option
Geben Sie in das Textfeld der
2
Befehlszeile den Buchstaben
des CD-ROM-Laufwerks und
den Befehl
d:\setup
anschließend auf OK.
.
Wenn die CD nach
Start
Ausführen
:\setup
). Klicken Sie
.
ein (z. B.
Windows 2000 - Paralleles
oder USB-Kabel
Starten Sie Windows.
1
Wenn ein Bildschirm
2
angezeigt wird, klicken Sie
Abbrechen
auf
Legen Sie die Software-CD
3
ein, wenn der Desktop
angezeigt wird.
.
Anhang
•
•
Anhang 41
•
•
•

Der Lexmark Z22/Z32Startbildschirm wird angezeigt.
Klicken Sie auf die Schaltfläche
4
Druckersoftware
installieren
.
Macintosh 8.6/9 - USB-Kabel
Starten Sie Macintosh.
1
Legen Sie die Software-CD ein,
2
wenn der Desktop angezeigt
wird.
Der Bildschirm für das Lexmark
Z22/Z32-Installationsprogramm
wird angezeigt.
Klicken Sie auf die Schaltfläche
3
Installieren und zustimmen
Klicken Sie auf
4
Wählen Sie den Lexmark
5
Z22/Z32-Drucker in der Auswahl
aus, indem Sie die 4 Schritte im
Dialogfeld befolgen.
Installieren
.
Hinweis für MacintoshBenutzer
Wenn Ihr Macintosh-Computer
während des Druckens hängt oder
nicht mehr reagiert, müssen Sie den
Drucker und Computer unter
Umständen aus- und dann wieder
einschalten. Beim Wiedereinschalten
kann es vorkommen, dass der
Spooler des Druckertreibers
versucht, den Auftrag zu drucken,
der sich vor dem Hängen des
Computers in der
Druckwarteschlange befand. Dabei
kann es zum erneuten Hängen des
Systems kommen. Gehen Sie zur
Behebung dieses Problems
folgendermaßen vor:
Schalten Sie den Drucker und
1
Computer aus.
Halten Sie die Umschalttaste
2
gedrückt, und schalten Sie den
Computer ein.
Halten Sie die Umschalttaste so
3
lange gedrückt, bis der Mac OSBildschirm und die Meldung
„Erweiterungen deaktiviert“
angezeigt werden.
Lassen Sie die Umschalttaste los.
4
Suchen Sie das Lexmark
5
Z22/Z32-Druckersymbol auf
Ihrem Schreibtisch. Der inaktive
Druckerspooler ist mit einem X
.
markiert.
Doppelklicken Sie auf das
6
Symbol, um das Dialogfeld
„Lexmark Z22/Z32“ aufzurufen.
Ziehen Sie alle Druckaufträge in
7
den Papierkorb.
Starten Sie den Computer neu,
8
um die Erweiterungen zu
aktivieren.
World Wide Web
Wenn der Computer über kein
CD-ROM-Laufwerk verfügt, können
Sie die Druckersoftware auf der
Lexmark-Website unter
www.lexmark.com herunterladen.
Für Windows:
Wählen Sie auf der Lexmark
1
Website den entsprechenden
Treiber für Ihr Betriebssystem.
Wählen Sie
2
Bestimmen Sie einen Speicherort
3
auf Ihrer Festplatte.
Doppelklicken Sie auf die .exe-
4
Datei, um sie zu öffnen.
Speichern
Daraufhin wird das Win-Fenster
für selbstentpackende Dateien
geöffnet.
Folgen Sie den Anweisungen au f
5
dem Bildschirm.
Für Macintosh:
Vergewissern Sie sich vor dem
Beginn, daß Stuffit Expander auf
Ihrem System installiert ist.
Wählen Sie auf der Lexmark
1
Website den entsprechenden
Treiber für Ihr Betriebssystem.
Doppelklicken Sie auf die Binhex
2
(.hqx)-Datei, um sie zu öffnen.
Folgen Sie den Anweisungen au f
3
dem Bildschirm.
Disketten verwenden
(nur Windows)
Wenn Ihr Computer kein CD-ROMLaufwerk aufweist, können Sie die
Treiberdisketten an einem anderen
Computer oder bei einem LexmarkHändler erstellen, der über ein
CD-ROM-Laufwerk verfügt. Sie
benötigen mindestens drei leere 3,5Zoll-Disketten.
So erstellen Sie Disketten von der
Druckersoftware:
1
Legen Sie die Software-CD in das
CD-ROM-Laufwerk ein.
Gehen Sie wie folgt vor, wenn
die CD nicht automatisch
gestartet wird:
a
.
Wählen Sie im Menü
die Option
b
Geben Sie in das Textfeld der
Befehlszeile den Buchstaben
des CD-ROM-Laufwerks und
den Befehl
d:\setup
anschließend auf OK.
Ausführen
:\setup
). Klicken Sie
Start
.
ein (z. B.
42
•
•
•
•
•

Wählen Sie
2
Hilfsprogramme
Bildschirm für die Lexmark
Z22/Z32-Softwareinstallation
angezeigt wird.
Wählen Sie
3
erstellen
Folgen Sie den Anweisungen
4
auf dem Bildschirm.
So installieren Sie die
Druckersoftware von Diskette:
Starten Sie Windows.
1
Legen Sie
2
Installationsdiskette 1 in das
Diskettenlaufwerk ein.
Wählen Sie im Menü
3
die Option
Geben Sie in das Textfeld der
4
Befehlszeile den Buchstaben
Ihres Diskettenlaufwerks und
den Befehl
a:\setup
anschließend auf OK.
Wenn Sie dazu aufgefordert
5
werden, legen Sie die
entsprechenden Disketten in
das Diskettenlaufwerk ein,
und klicken Sie auf OK.
Folgen Sie den Anweisungen
6
auf dem Bildschirm.
, wenn der
Disketten
.
Ausführen
:\setup
ein (z. B.
). Klicken Sie
Start
.
Druckersoftware
für Windows
deinstallieren
Wenn die Druckersoftware nicht
ordnungsgemäß installiert wird
oder der Druckeranschluss nicht
auf den richtigen Anschluss
eingestellt ist, müssen Sie die
Software möglicherweise
deinstallieren und anschließend
erneut installieren.
So deinstallieren Sie die
Druckersoftware:
Wählen Sie im Menü
1
die Option
Wählen Sie
2
Z22/Z32 Series
Wählen Sie
3
Z22/Z32 Series
Deinstallation
Folgen Sie den Anweisungen
4
auf dem Bildschirm.
Befolgen Sie zum erneuten
Installieren der Druckersoftware
die Anweisungen unter
”Druckersoftware installieren”
auf Seite 41.
Druckersoftware
für Macintosh
deinstallieren
Wenn sich die Druckersoftware
nicht ordnungsgemäß
installieren lässt, müssen Sie sie
eventuell deinstallieren und
dann erneut installieren.
So deinstallieren Sie die
Druckersoftware:
Ziehen Sie das
1
Druckersymbol in den
Papierkorb auf dem
Schreibtisch.
Legen Sie die Software-CD
2
ein.
Der Bildschirm für das
Lexmark Z22/Z32Installationsprogramm wird
angezeigt.
Klicken Sie auf die
3
Schaltfläche
und zustimmen
Start
Programme
Lexmark
.
Lexmark
.
Installieren
.
Wählen Sie im Popupmenü
4
„Problemlose Installation“
.
die Option
Wählen Sie
5
deinstallieren
Klicken Sie auf
6
Deinstallieren
Deinstallieren
Vollständig
.
.
.
Drucken unter DOS
So öffnen Sie die Onlinehilfe für
den Drucker, um Informationen
zum Drucken unter DOS
abzurufen:
Öffnen Sie das Fenster mit
1
den Druckereigenschaften
oder das
Steuerungsprogramm.
Weitere Hinweise finden Sie
unter ”Druckereigenschaften
aus einer Anwendung
ändern” auf Seite 5 oder
”Mit dem
Steuerungsprogramm unter
Windows arbeiten” auf
Seite 19.
Klicken Sie im unteren
2
rechten Bereich des
Softwarebildschirms auf die
Schaltfläche
Klicken Sie am oberen Rand
3
des Hilfebildschirms auf
Inhaltsverzeichnis der
Hilfe
Blättern Sie im Bildschirm
4
nach unten, bis „Wie Sie“
angezeigt wird.
Klicken Sie in den hier
5
angezeigten Themen auf
Aus Windows- und DOSAnwendungen drucken
Hilfe
.
.
.
Anhang
Anhang
•
•
•
43
•
•

Hinweise zur
elektromagnetischen
Verträglichkeit
Informationen zur
Einhaltung der
Bestimmungen der Federal
Communications
Commission (FCC)
Der Lexmark Z22/Z32 Color
Jetprinter wurde getestet und
entspricht den Beschränkungen
eines Digitalgeräts der Klasse B
gemäß Abschnitt 15 der FCCBestimmungen. Der Betrieb
unterliegt den beiden folgenden
Bedingungen: (1) Dieses Gerät kann
keine schädlichen Störungen
verursachen und (2) dieses Gerät
muss jegliche empfangenen
Störungen, einschließlich von
Störungen, die zu unerwünschter
Operation führen, annehmen.
Die FCC-Beschränkungen der Klasse
B wurden entworfen, um in
Wohngebieten angemessenen
Schutz gegen schädliche Störungen
zu gewährleisten. Dieses Gerät
generiert, verwendet und strahlt
Radiofrequenzenergie aus und kann
bei Radioübertragungen
beeinträchtigende Störungen
hervorrufen, wenn es nicht in
Übereinstimmung mit den
Anweisungen installiert und
verwendet wird. Es gibt jedoch keine
Garantie, dass Störungen in einer
bestimmten Installation nicht
auftreten. Wenn dieses Gerät zu
beeinträchtigenden Störungen bei
Radio- oder Fernsehempfang führt,
was durch Ein- und Ausschalten des
Geräts festgestellt werden kann,
können die Störungen durch eine
oder mehrere der folgenden
Maßnahmen behoben werden:
•
•
•
44
•
•
• Richten Sie die Empfangsantenne
neu aus, oder positionieren Sie
sie an einer anderen Stelle.
• Erhöhen Sie den Abstand
zwischen dem Gerät und dem
Empfänger.
• Schließen Sie das Gerät an einen
anderen Anschluss als den
Anschluss des Empfängers an.
• Wenn Sie weitere Vorschläge
benötigen, setzen Sie sich mit
Ihrem Händler oder dem
Kundenservice in Verbindung.
Der Hersteller ist nicht für Radiooder Fernsehstörungen, die durch
Verwendung von nicht empfohlenen
Kabeln oder durch unautorisierte
Änderungen bzw. Modifikationen
am Gerät hervorgerufen wurden,
verantwortlich. Unautorisierte
Änderungen oder Modifikationen
können die Berechtigung des
Benutzers zur Verwendung dieses
Geräts ungültig machen.
Hinweis:
Bestimmungen bezüglich
elektromagnetischer Störungen
eines Computergeräts der Klasse B
muss ein ordnungsgemäß
abgeschirmtes und geerdetes Kabel
verwendet werden, z. B. ein
paralleles oder USB-Kabel von
Lexmark (Artikelnummer 1329605
bzw. 43H5856). Bei Verwendung
eines nicht ordnungsgemäß
abgeschirmten oder geerdeten
Kabels verstoßen Sie möglicherweise
gegen die FCC-Bestimmungen.
Wenn Sie Fragen zu diesen
Informationen über
Entsprechungsbestimmungen
haben, wenden Sie sich bitte an:
Zur Einhaltung der FCC-
Director of Lab Operations
Lexmark International, Inc.
740 West New Circle Road
Lexington, KY 40550
(859) 232-3000
European Community (EC)
directives conformity
This product is in conformity with
the protection requirements of EC
Council directives 89/336/EEC and
73/23/EEC on the approximation
and harmonization of the laws of
the Member States relating to
electromagnetic compatibility and
safety of electrical equipment
designed for use within certain
voltage limits.
Eine Erklärung, dass die Geräte mit
den Anforderungen der Richtlinie
übereinstimmen, wurde vom
Director of Manufacturing and
Technical Support, Lexmark
International, S.A., Boigny,
Frankreich, unterzeichnet.
Dieses Produkt entspricht den
Beschränkungen der Klasse B der EN
55022 und den
Sicherheitsbestimmungen der EN
60950.
Energy Star
Das EPA ENERGY STARComputerprogramm ist ein Versuch,
gemeinsam mit Computerherstellern
die Einführung von Produkten mit
geringem Energieverbrauch zu
fördern und somit die

Luftverschmutzung bei der
Energiegewinnung zu
verringern.
Firmen, die sich an diesem
Programm beteiligen, bieten
PCs, Drucker, Monitore oder
Faxgeräte an, deren
Energieverbrauch herabgesetzt
wird, sobald sie nicht verwendet
werden. Durch diese Eigenschaft
wird der Energieverbrauch um
bis zu 50 % vermindert. Lexmark
ist stolz darauf, an diesem
Programm mitzuarbeiten.
Als Energy Star-Partner hat
Lexmark International, Inc.
festgelegt, dass dieses Produkt
den Energy Star-Richtlinien für
geringen Energieverbrauch
entspricht.
Netzteil
Falls Ihr Netzteil nicht
funktionieren sollte, ersetzen Sie
es durch das Lexmark-Ersatzteil
oder durch eine andere „UL
LISTED Direct Plug-In Power
Unit“ (direktes einsteckbares
Netzgerät) der „Klasse 2“ mit
30 V DC bei 500 mA.
Sicherheitshinweise
• Falls der Drucker NICHT mit
dem Symbol markiert ist,
MUSS er an eine
ordnungsgemäß geerdete
Steckdose angeschlossen
werden.
• Das Netzkabel muss an eine
Steckdose angeschlossen
werden, die sich in der Nähe
des Geräts befindet und
leicht zugänglich ist.
• Wartungsarbeiten oder
Reparaturen, mit Ausnahme
der in der Betriebsanleitung
näher beschriebenen, sollten
Fachleuten überlassen
werden.
• Dieses Produkt und die
zugehörigen Komponenten
wurden entworfen und
getestet, um beim Einsatz die
weltweit gültigen
Sicherheitsanforderungen zu
erfüllen. Die
sicherheitsrelevanten
Funktionen der Bauteile und
Optionen sind nicht immer
offensichtlich. Sofern Teile
eingesetzt werden, die nich t
von Lexmark sind, wird von
Lexmark keinerlei
Verant wort ung oder Haftung
für dieses Produkt
übernommen.
Beschränkte
Haftung
Lexmark International,
Inc., Lexington, KY
Diese Garantie gilt nur für die
USA und Kanada. Für Kunden
außerhalb der USA und Kanadas
gelten die landesspezifischen
Garantiebestimmungen, die
Ihrem Drucker beiliegen.
Lexmark Z22 Color
Jetprinter™
Lexmark Z32 Color
Jetprinter™
Diese Erklärung zur
eingeschränkten Haftung trifft
auf dieses Produkt zu, wenn es
ursprünglich von Lexmark oder
einem Lexmark-Händler (im
Folgenden als „Händler“
bezeichnet” für Ihren Gebrauch
und nicht zum Weiterverkauf
erworben wurde.
Garantie
Lexmark garantiert, daß dieses
Produkt:
• aus neuen oder neuwertigen
und gebrauchsfähigen
Bestandteilen besteht, die
wie neue Bestandteile
arbeiten
• keine Material- und
Verarbeitungsfehler aufweist
• den von Lexmark
veröffentlichen
Bestimmungen entspricht
und
• sich in einem guten,
funktionsfähigen Zustand
befindet.
Sollte dieses Produkt während
des Garantiezeitraums nicht
entsprechend der gegebenen
Garantie funktionieren, wenden
Sie sich bitte an einen Händler
oder an Lexmark, die sich um
eine kostenlose Reparatur
bemühen werden.
Wenn dieses Produkt als
Funktion oder Option verkauft
wurde, gilt diese Erklärung nur
dann, wenn die Funktion oder
Option im Zusammenhang mit
dem Produkt verwendet wird,
für das sie entwickelt wurde. Um
in einem solchen Fall den
Garantieservice nutzen zu
können, müssen Sie
möglicherweise die Funktion
oder Option gemeinsam mit dem
Produkt vorlegen.
Wenn Sie dieses Produkt einem
anderen Benutzer übergeben,
wird der Garantieservi c e
Anhang
Anhang
•
•
•
45
•
•

entsprechend den Bedingungen
dieser Aussage für den Rest des
Garantiezeitraums auf den neuen
Benutzer übertragen. Sie müssen
aber diesem Benutzer den
Originalkaufnachweis und diese
Garantieerklärung übergeben.
Garantieleistung
Der Garantiezeitraum beträgt 12
Mondate und beginnt mit dem
ursprünglichen Kaufdatum
entsprechend dem Kaufnachweis.
Um den Garantieservice nutzen zu
können, müssen Sie möglicherweise
den Originalkaufnachweis vorlegen.
Der Garantieservice wird bei einem
Händler oder einer von Lexmark
ausgewiesenen Werkstatt geleistet.
Dazu kann es notwendig sein, daß
Sie Ihr Produkt bei einem Händler
oder bei Lexmark abgeben oder daß
Sie es ausreichend frankiert und in
geeigneter Verpackung an eine von
Lexmark ausgewiesene Werkstatt
schicken müssen. Sie tragen dabei
die Verantwortung für den Verlust
oder die Beschädigung eines
Produkts auf dem Weg zum Händler
oder zur ausgewiesenen Werkstatt.
Wenn der Garantieservice das
Auswechseln eines Produkts oder
Bauteils erforderlich macht, geht das
ersetzte Produkt oder Bauteil in das
Eigentum des Händlers oder von
Lexmark über. Das Ersatzprodukt
oder -bauteil kann ein neues oder
repariertes Produkt bzw. Bauteil
sein. Für das Ersatzprodukt oder bauteil gilt der verbleibende
Garantiezeitraum des ursprünglichen
Produkts.
Der Ersatz kann nicht gewährt
werden, wenn das zum Austausch
vorgelegte Produkt unansehnlich ist,
verändert wurde, eine nicht vom
Garantieumfang abgedeckte
Reparatur benötig oder so
beschädigt ist, daß es nicht mehr
repariert werden kann. Darüber
hinaus muss ein solches Produkt frei
von allen juristischen
Verpflichtungen sein, die seinen
Austausch verhindern würden.
Bevor Sie dieses Produkt zur
Garantiereparatur abgeben, müssen
Sie sämtliche Programme, Daten
und auswechselbaren
Speichermedien entfernen.
Ausführliche Hinweise zu Ihren
Garantiemöglichkeiten und zu von
Lexmark autorisierten Werkstätten
in Ihrer Nähe erhalten Sie telefonisch
von Lexmark unter 1-800-539-6275
oder im World Wide Web unter
www.lexmark.com.
Während des gesamten
Garantiezeitraums wird für dieses
Produkt ein kostenloser technischer
Kundendienst angeboten. Bei
Produkten, deren Lexmark-Garantie
bereits abgelaufen ist, steht dieser
technische Kundendienst gegen eine
Gebühr zur Verfügung.
Garantieumfang
Wir übernehmen keine Garantie für
die ununterbrochene oder fehlerfreie
Funktion eines Produkts.
Die Garantieleistung erstreckt sich
nicht auf die Reparatur von Schäden,
die folgende Ursache haben:
• Modifizierung oder Ergänzung
des Produkts
• unbeabsichtigte Beschädigung
oder Mißbrauch
• ungeeignete physikalische oder
Betriebsbedingungen
• Wartungsarbeiten, die nicht
durch Lexmark oder eine von
Lexmark ausgewiesene
Werkstatt erfolgten
•übermäßiger Einsatz eines
Produkts, d.h. jenseits der
zulässigen Betriebsdauer
• Nichtinstallation des
vorgeschriebenen
Wartungspakets (sofern
zutreffend)
• Verwendung anderer als der von
Lexmark vorgeschriebenen
Druckmedien
• Verwendung anderer als der von
Lexmark vorgeschriebenen
Zubehörteile (z.B.
Tonerkassetten, Tintenpatronen
und Farbbänder)
• Verwendung anderer als der von
Lexmark vorgeschriebenen
Produkte oder Komponenten
ALLE AUSDRÜCKLICHEN UND
IMPLIZITEN GARANTIEN,
EINSCHLIESSLICH IMPLIZITER
GARANTIEN HINSICHTLICH DER
HANDELSÜBLICHEN QUALITÄT
ODER EIGNUNG FÜR EINEN
BESTIMMTEN ZWECK SIND AUF
DIE DAUER DES
GARANTIEZEITRAUMS
BESCHRÄNKT. NACH DIESEM
ZEITRAUM GELTEN KEINERLEI
AUSDRÜCKLICHE ODER
IMPLIZITE GARANTIEN.
Haftungsbeschränkung
Dieser Abschnitt beschreibt Ihr
einziges Rechtsmittel im Rahmen
dieser Erklärung zur
eingeschränkten Haftung. Für jeden
Anspruch bezüglich der Erbringung
oder Nichterbringung der
Garantieleistung durch Lexmark
oder einen Händler für dieses
Produkt im Rahmen dieser Erklärung
zur eingeschränkten Haftung
46
•
•
•
•
•

können Sie die tatsächlich
entstandenen Kosten bis zu der
im folgenden Absatz genannten
Maximalhöhe geltend machen.
Die Haftung von Lexmark in
Bezug auf tatsächliche Schäden
mit jedweder Ursache ist auf 1)
$ 5.000 oder 2) den für das den
Schaden verursachende Produkt
gezahlten Betrag, wobei jeweils
der höhere Betrag gilt. Diese
Haftungseinschränkung gilt
nicht für Ansprüche im
Zusammenhang mit
Personenschäden oder Schäden
an Grundeigentum und
Sachwerten, für die Lexmark
juristisch haftbar ist. Lexmark ist
keinesfalls haftbar für jegliche
entgangene Gewinne,
entgangene Einsparungen,
Schäden für Aufwendungen bei
Vertragserfüllung oder andere
wirtschaftliche Folgeschäden.
Das gilt selbst dann, wenn Sie
Lexmark oder einen Hänlder auf
die Möglichkeit solcher Schäden
hingewiesen haben. Lexmark ist
nicht haftbar für jedwede
Ansprüche, die Sie aufbauend
auf Ansprüchen Dritter stellen.
Diese Einschränkung der
Rechtsmittel gilt auch für alle
Entwickler von an Lexmark
gelieferten Materialien. Die
Rechtsmitteleinschränkungen
von Lexmark und dem
Entwickler sind nicht kumulativ.
Ein solcher Entwickler ist ein
beabsichtigter Nutznießer dieser
Einschränkung.
Ausschluß oder die
Beschränkung von Folgeschäden
oder Schadenersatz für
Aufwendungen bei
Vertragserfüllung zulässig.
Sollten für Ihren Wohnort solche
Gesetze gelten, treffen die in
dieser Erklärung vorgenommen
Einschränkungen und
Ausschlüsse nicht für Sie zu.
Diese Garantie gibt Ihnen
bestimmte juristisch
einklagbaren Rechte. Je nach
Staat und Landesteil können für
Sie noch weitere Rechte gelten.
Anhang
Zusätzliche Rechte
In einigen Staaten oder
Landesteilen sind keine
Einschränkungen der Dauer
impliziter Garantien oder der
Anhang
•
•
•
47
•
•

48
•
•
•
•
•

Index
A
Allgemeine Optionen
12, 13
Anpassen
Drucken, Dialogfeld
13
Druckereigenschaf-
ten 6
Papierformat 14
Artikelnummern
Farbkassette 22
Farbkassette mit ho-
her Kapazität 22
Fotokassette 22
Paralleles Druckerka-
bel 44
Schwarze Kassette
22
Schwarze Kassette
mit hoher Kapazi-
tät 22
USB-Kabel 44
Ausrichten, Tintenkassetten 24
B
Background Printing
optionen 14
Bannerpapier
Macintosh
Einstellungen 16
Laden 11
Windows
Einstellungen 7
Laden 3
Beschichtetes Papier
Macintosh
Einstellungen 17
Laden 11
Windows
Einstellungen 7
Laden 3
Beschränkte Haftung
45
Bestellen von Zubehör
20
Betriebsleuchte, blinkend 39
Bidirektionale Kommunikation 29, 30
Blinkende Leuchten 39
Betrieb 39
Papierzuführung 39
Briefumschläge
Macintosh
Einstellungen 16
Laden 10
Windows
Einstellungen 6
Laden 2
C
CD-ROM, Software installieren 42
D
Disketten, installieren
Druckersoftware 42
DOS-Ausdrucke 43
Druckeinstellungen,
Spezialpapier
Macintosh 16
Windows 6
Drucken
Aus einer Anwen-
dung 8, 18
Dokumente 8, 18
Unter DOS 43
Web glätten 4
Drucken aus dem Internet 4
Drucken-Dialogfeld für
Macintosh 13
Druckereigenschaften
für Windows 4
Anpassen 4
Empfohlene Einstel-
lungen vorneh-
men 6
Öffnen 5
Druckersoftware
Deinstallieren 43
Drucken, Dialogfeld
13
Druckereigenschaf-
ten 5
Installieren 41
Papierformat 12
Index
Index
•
•
49
•
•
•

50
Druckersoftware deinstallieren 43
Druckertreiber
Deinstallieren 43
Herunterladen 42
Installieren 41, 42
Druckoptionen
Macintosh 12
Windows 4
Druckprobleme
Blasse Farben 38
Farbqualität 37
Fehlende Farben 26,
37
Papier wird nicht rich-
tig eingezogen 33
Papierstau 33
Papierzufuhr 34
Unterbrochener
Druck 36
Druckqualität
Andere Farben 37
Blasse Farben 38
Fehlende Farben 26,
37
Problemlösung 35
Streifenbildung 36
Verbessern 24
Verschmiert 36
Zu dunkel 36
Druckqualität verbessern 24
Düsen 27
Abwischen 27
Reinigen 26
E
Einlegen, Papier
Macintosh 10
Windows 2
Einzelblattzuführung 2,
•
•
•
•
•
10
Empf. Einstellungen vornehmen
Macintosh
Fotokarten 16
Grußkarten 16
Karteikarten 16
Postkarten 16
Empfohlene Einstellungen vornehmen
Macintosh
Bannerpapier 16
Beschichtetes Pa-
pier 17
Briefumschläge 16
Folien 17
Fotopapier 17
Glanzpapier 17
Papier in benut-
zerdefiniertem
Format 16
Transferpapier 16
Windows
Bannerpapier 7
Beschichtetes Pa-
pier 7
Briefumschläge 6
Folien 8
Fotokarten 6
Fotopapier 7
Glanzpapier 7
Grußkarten 6
Karteikarten 6
Papier in benut-
zerdefiniertem
Format 7
Postkarten 6
Transferpapier 8
Energy Star 44
Entfernen von Tintenkassetten 22
European Community
directives conformity 44
F
Farboptionen 14
Fehlermeldungen
Drucker ist offline 31
Papierstau 33, 39
Wenig Tinte 39
Folien
Macintosh
Einstellungen 17
Laden 11
Probleme 38
Windows
Einstellungen 8
Laden 3
Fotokarten
Macintosh
Einstellungen 16
Laden 11
Windows
Einstellungen 6
Laden 3
Fotopapier
Macintosh
Einstellungen 17
Laden 11
Probleme 38
Windows
Einstellungen 7
Laden 3
G
Garantieerklärung 45
Glanzpapier
Macintosh
Einstellungen 17
Laden 11
Windows

Einstellungen 7
Laden 3
Grußkarten
Macintosh
Einstellungen 16
Laden 11
Windows
Einstellungen 6
Laden 3
H
Heruntergeladener
Druckertreiber, installieren 42
Hilfe zu Druckertreibern
Macintosh 12, 13
Windows 4
Hinweise
Elektromagnetische
Verträglichkeit 44
Energy Star 44
European Community
directives confor-
mity 44
FCC-Bestimmungen
44
Garantie 45
Sicherheitshinweise
45
Hinweise zur elektromagnetischen Verträglich-
keit 44
I
Informationen zur Bestimmung der Federal
Communications Commission 44
Installieren
Druckersoftware 41,
42
Tintenkassette 22
K
Karteikarten
Macintosh
Einstellungen 16
Laden 11
Windows
Einstellungen 6
Laden 3
Karten
Macintosh
Einstellungen 16
Laden 11
Windows
Einstellungen 6
Laden 3
Kassetten, Tinte
Ausrichten 24
Austauschen 22
Entfernen 22
Installieren 22
Umgang mit 28
Kontakte, Tintenkassette 27
Kontrollfeld
Verwenden 21
Kontrollleuchte für Papierzuführung
Blinkend 39
L
Letzte Seite zuerst
Macintosh 13
Windows 4
Leuchten
Betrieb 22
Muster 39
Papierzuführung 39
M
Mac OS 8.6 9
Mac OS 9 9
Macintosh
Druckersoftware in-
stallieren 42
Hängen 42
Normales Drucken 9
Meldungen, Fehlermeldungen
Drucker ist offline 31
Papierstau 39
Wenig Tinte 39
O
Overheadfolien
Macintosh
Einstellungen 17
Laden 11
Windows
Einstellungen 8
Laden 3
P
Papier in benutzerdefiniertem Format
Macintosh
Einstellungen 16
Laden 11
Windows
Einstellungen 7
Laden 3
Papier, einlegen 2, 10
Papierformat für Macintosh 12
Index
Index
•
•
51
•
•
•
•

52
Papierformat, ändern 6,
14
Papiersorte/Qualität,
Optionen 13
Paralleles Druckerkabel
29
Popupmenüs für Macintosh
Allgemein, Drucken
13
Allgemein, Seitenein-
stellungen 12
Background Printing
14
Farbe 14
General, Drucken 13
General, Papierfor-
mat 12
Papiersorte/Qualität
13
Wasserzeichen 12
Watermark 12
Postkarten
Macintosh
Einstellungen 16
Laden 11
Windows
Einstellungen 6
Laden 3
Problemlösung
Blasse Farben 38
Blinkende Leuchten
39
Briefumschläge 34
Druckereinstellungen
37
Druckqualität 35
Farbqualität 37
Fehlende Farben 37
Fehlermeldungen 39
Kein Drucken 30
Langsames Drucken
•
•
•
•
•
30
Leere Seiten 31
Macintosh hängt 42
Papier klebt zusam-
men 38
Papierstau 33
Papierzufuhr 34
R
Ränder, Mindesteinstellungen 35
S
Sicherheitshinweise 45
Software, Drucker
Deinstallieren 43
Installieren 41
Softwareanwendungen
Kontrollfeld 21
Steuerungspro-
gramm 19
Spezialpapier
Macintosh
Bannerpapier 11
Beschichtetes Pa-
pier 11
Briefumschläge 10
Folien 11
Fotokarten 11
Fotopapier 11
Glanzpapier 11
Grußkarten 11
Karteikarten 11
Papier in benut-
zerdefiniertem
Format 11
Postkarten 11
Transferpapier 11
Windows
Bannerpapier 3
Beschichtetes Pa-
pier 3
Briefumschläge 2
Folien 3
Fotokarten 3
Fotopapier 3
Glanzpapier 3
Grußkarten 3
Karteikarten 3
Papier in benut-
zerdefiniertem
Format 3
Postkarten 3
Transferpapier 3
Standardeinstellungen,
ändern
Macintosh 16
Windows 6
Steuerungsprogramm
Ausrichten, Tinten-
kassetten 24
Verwenden 19
Streifenbildung 36
T
Testseite
Ausrichtung 25
Testmuster für die
Düsen 26
Wird nicht gedruckt
32
Tintenkassetten
Ausrichten 24
Austauschen 22
Düsen abwischen 27
Entfernen 22
Installieren 22
Umgang mit 28
Tintenkassettenkontakte, reinigen 27

Transferpapier
Macintosh
Einstellungen 16
Laden 11
Windows
Einstellungen 8
Laden 3
U
Umgekehrte Seitenfolge
Macintosh 13
Windows 4
Unterbrochener Druck
36
USB-Kabel
Artikelnummer 44
Verbindung 30
W
Wasserzeichen-Optionen 12
Watermark-Optionen
12
Web glätten 4
Wenig Tinte, Meldung
39
Windows
Druckersoftware in-
stallieren 41
Normales Drucken 1
Windows 2000 1, 9, 41
Windows 95 1
Windows 98 1
Windows NT 4.0 1, 9, 41
Index
Z
Zeichen, fehlende oder
unerwartete 38
Index
•
•
53
•
•
•
•

54
•
•
•
•
•
 Loading...
Loading...