
Benutzerhandbuch
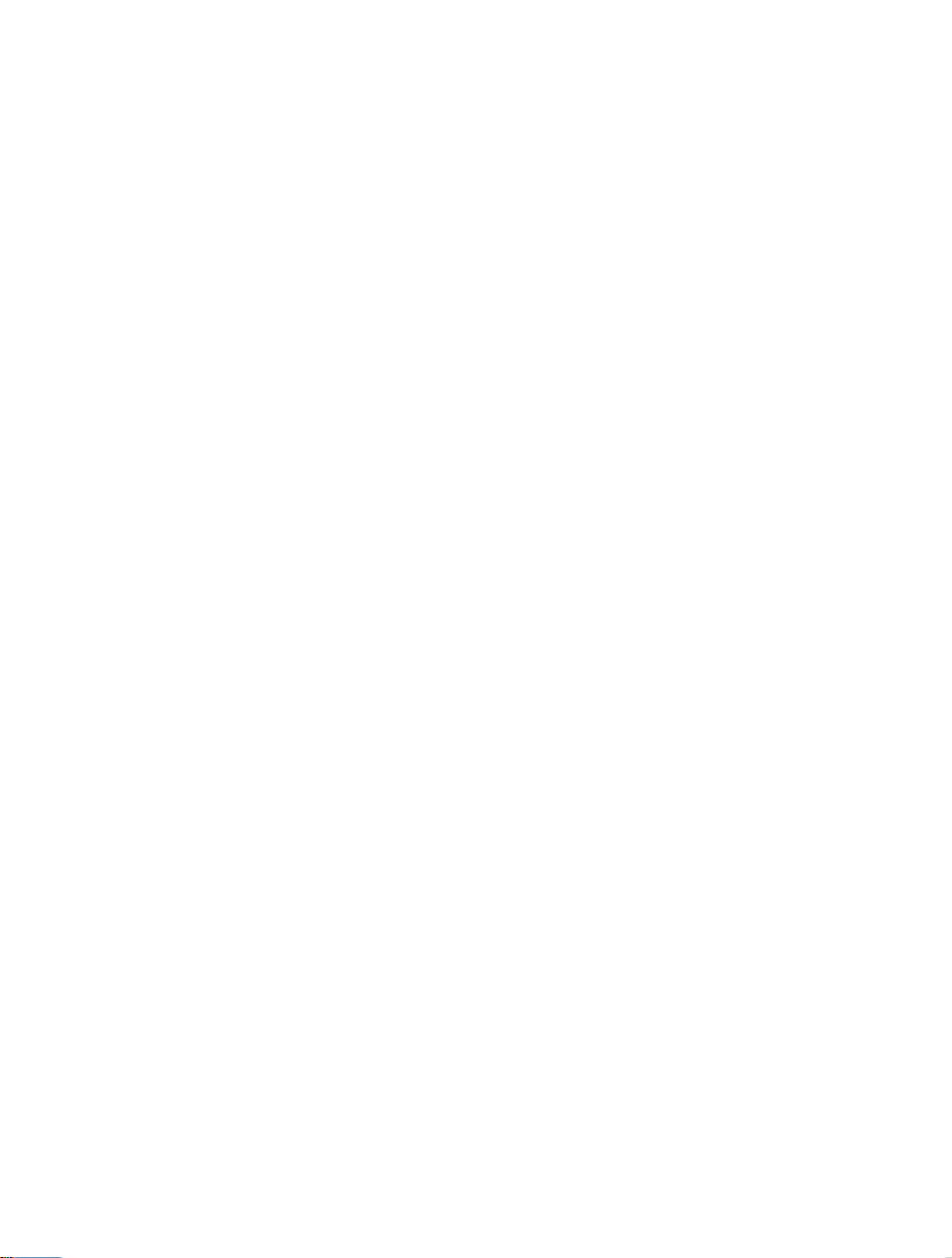
Erste Ausgabe (Februar 1999)
Der folgende Abschnitt gilt nicht für diejenigen Länder, in denen die hier genannten Bedingungen nicht
mit den örtlichen Gesetzen in Einklang stehen: LEXMARK INTERNATIONAL, INC. ÜBERNIMMT
FÜR DIESE PUBLIKATION KEINERLEI GARANTIE, WEDER AUSDRÜCKLICH NOCH IMPLIZIT,
EINSCHLIESSLICH, JEDOCH NICHT AUSSCHLIESSLICH, DER IMPLIZIERTEN GARANTIE
HINSICHTLICH DER HANDELSÜBLICHEN QUALITÄT ODER DER EIGNUNG FÜR EINEN
BESTIMMTEN ZWECK. In einigen Staaten oder Landesteilen ist der Ausschluß oder die Beschränkung der
Dauer der implizierten Garantie bei bestimmten Transaktionen nicht zulässig. Daher trifft die oben genannte
Erklärung auf Sie möglicherweise nicht zu.
Diese Publikation kann technische Ungenauigkeiten oder typographische Fehler enthalten. Die hier
enthaltenen Informationen werden regelmäßig geändert. Diese Änderungen werden in späteren Ausgaben
implementiert. Die beschriebenen Produkte und/oder Programme können jederzeit verbessert oder geändert
werden.
Lexmark, Lexmark mit Diamantlogo und ColorFine sind Warenzeichen von Lexmark International, Inc. Sie
sind in den USA und/oder in anderen Ländern eingetragen.
Color Jetprinter ist ein Warenzeichen von Lexmark International, Inc.
Windows ist ein in den USA und in anderen Ländern eingetragenes Warenzeichen von Microsoft.
®
PCL
ist ein eingetragenes Warenzeichen von Hewlett-Packard Company. PCL 3 ist eine Hewlett PackardBezeichnung für eine Gruppe von Druckerbefehlen (Sprache) und -funktionen, die in allen HP-Druckern
eingesetzt werden. Dieser Drucker ist von Lexmark International, Inc. so konzipiert, daß er mit PCL 3
kompatibel ist. Das bedeutet, daß der Drucker PCL 3-Befehle erkennt, die in verschiedenen
Anwendungsprogrammen verwendet werden, und daß er die Funktionen entsprechend den Befehlen emuliert.
Andere Warenzeichen sind Eigentum ihrer jeweiligen Besitzer.
© Copyright Lexmark International, Inc. 1999.
Alle Rechte vorbehalten.
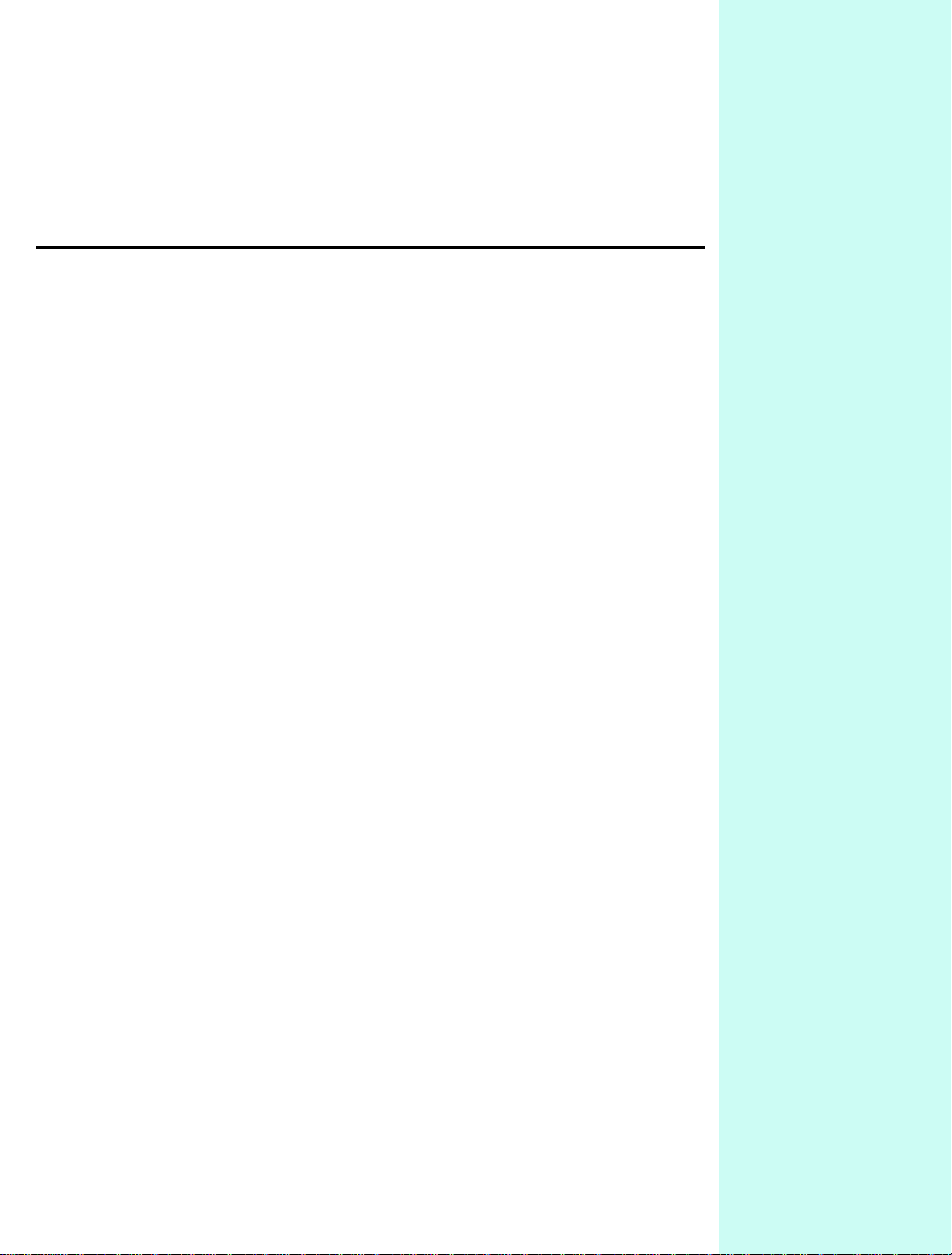
Inhalt
1
Einführung . . . . . . . . . . . . . . . . . . . . . . 1
Bestandteile des Druckers . . . . . . . . . . . . . . . . . . . . . . . . . . 2
Tasten . . . . . . . . . . . . . . . . . . . . . . . . . . . . . . . . . . . . . . . . . . 5
Kontrolleuchten . . . . . . . . . . . . . . . . . . . . . . . . . . . . . . . . . . 6
2
Druckersoftware . . . . . . . . . . . . . . . . . . 7
Druckereigenschaften . . . . . . . . . . . . . . . . . . . . . . . . . . . . . . 8
Arbeiten mit dem Steuerungsprogramm . . . . . . . . . . . . . . 11
3
Drucken auf Papier und anderen
Medien . . . . . . . . . . . . . . . . . . . . . . . . 13
Drucken auf Normalpapier . . . . . . . . . . . . . . . . . . . . . . . . . 13
Drucken auf Spezialdruckmedien . . . . . . . . . . . . . . . . . . . 15
Drucken auf Folien . . . . . . . . . . . . . . . . . . . . . . . . . . . . . . 16
Drucken von Briefumschlägen oder Karten . . . . . . . . . . . . 17
Drucken auf benutzerdefinierten Papierformaten . . . . . . . 18
Drucken auf Grußkarten . . . . . . . . . . . . . . . . . . . . . . . . . . . 20
Drucken auf Transferpapier . . . . . . . . . . . . . . . . . . . . . . . . 21
Drucken auf Bannerpapier . . . . . . . . . . . . . . . . . . . . . . . . . 22
Drucken auf Fotopapier . . . . . . . . . . . . . . . . . . . . . . . . . . . 24
Drucken von Spezialdruckmedien aus der manuellen
Papierzufuhr . . . . . . . . . . . . . . . . . . . . . . . . . . . . . . . . . . . . 28
iii
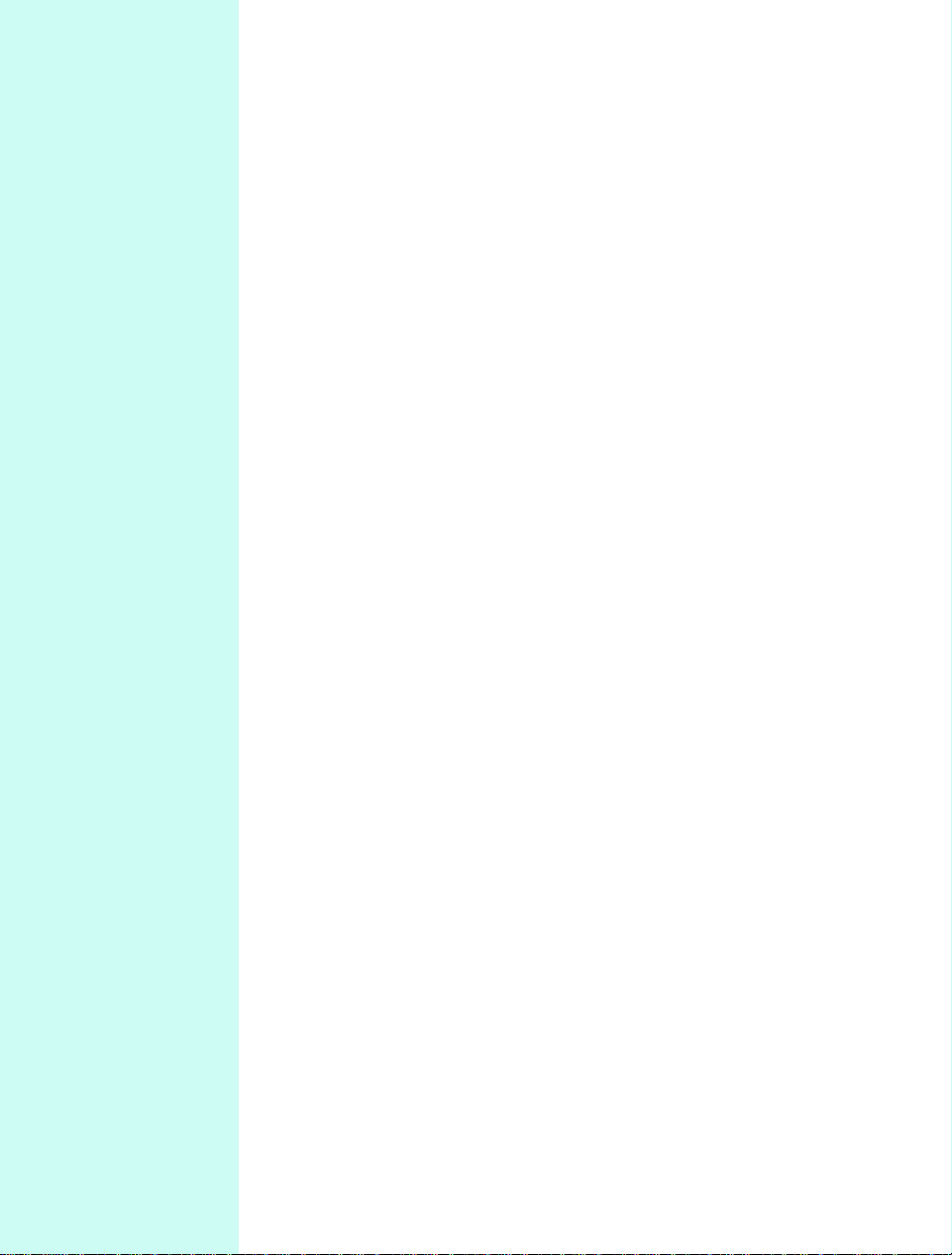
4
Pflege der Tintenkassetten . . . . . . . . .29
Einsetzen oder Austauschen von Tintenkassetten . . . . . . . 30
Verbessern der Druckqualität . . . . . . . . . . . . . . . . . . . . . . . 32
Anhang . . . . . . . . . . . . . . . . . . . . . . . . . . .41
Installieren der Druckersoftware . . . . . . . . . . . . . . . . . . . . . . . 41
Drucken aus Windows 3.1 oder 3.11 . . . . . . . . . . . . . . . . . . . 42
Drucken unter Windows NT 4.0 . . . . . . . . . . . . . . . . . . . . . . . 42
Drucken unter DOS . . . . . . . . . . . . . . . . . . . . . . . . . . . . . . . . . 43
Hinweise . . . . . . . . . . . . . . . . . . . . . . . . . . . . . . . . . . . . . . . . . 45
Infomationen zum Netzteil . . . . . . . . . . . . . . . . . . . . . . . . . . . 45
Sicherheitshinweise . . . . . . . . . . . . . . . . . . . . . . . . . . . . . . . . . 45
Index . . . . . . . . . . . . . . . . . . . . . . . . . . . . .49
iv
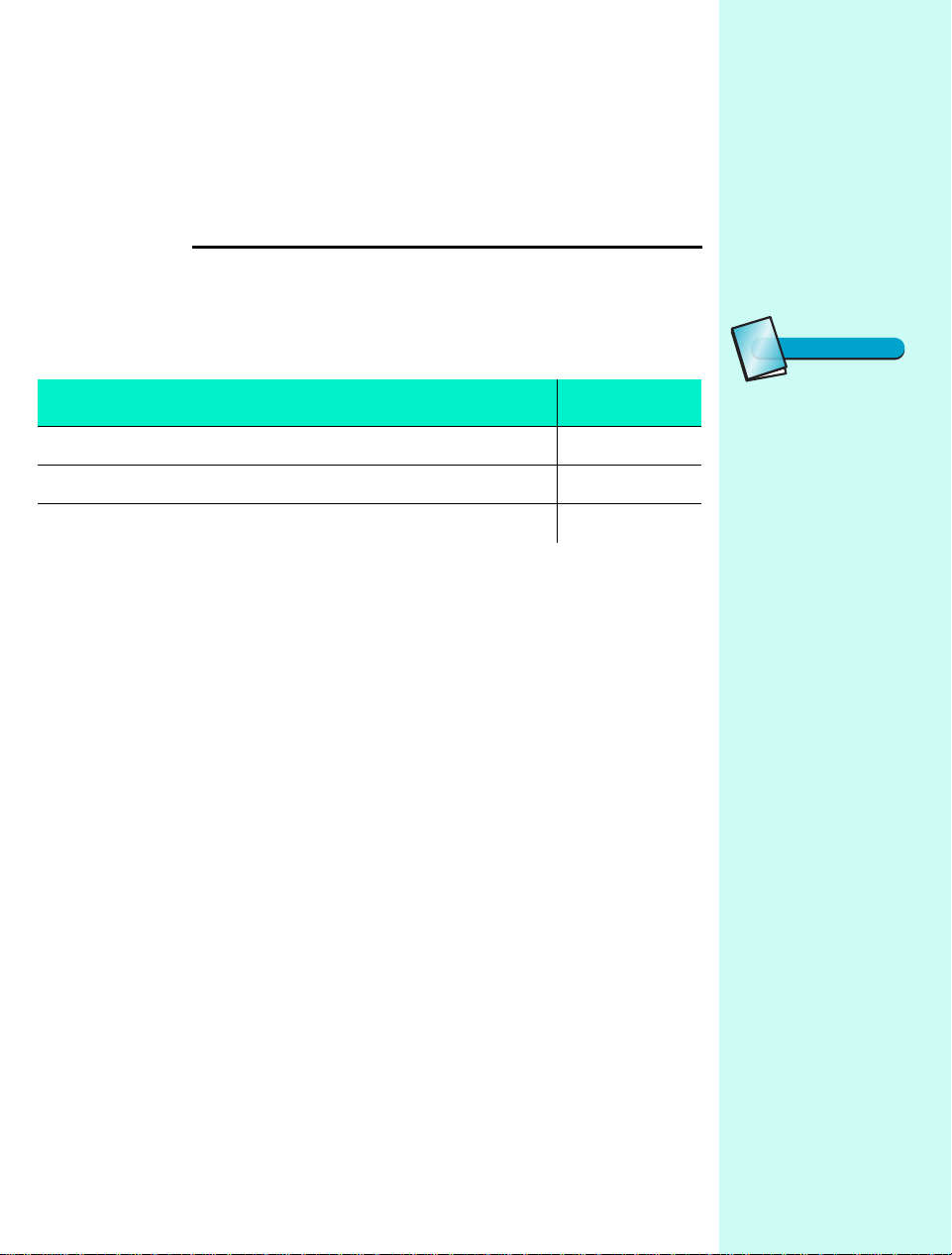
g
g
Kapitel 1
Einführun
Ihr Drucker ist ein Farbtintenstrahldrucker für allgemeine Zwecke, der eine
hohe Druckqualität für Texte und Grafiken liefert.
Informationen zu: Siehe Seite:
Bestandteile des Druckers 2
Tasten 5
Kontrolleuchten 6
Glossar
Tintenstrahldruck
Ein anschlagfreies Druckverfahren, das durch programmierte Tintenpunktmuster Zeichen und Grafiken erstellt.
Einführun
1
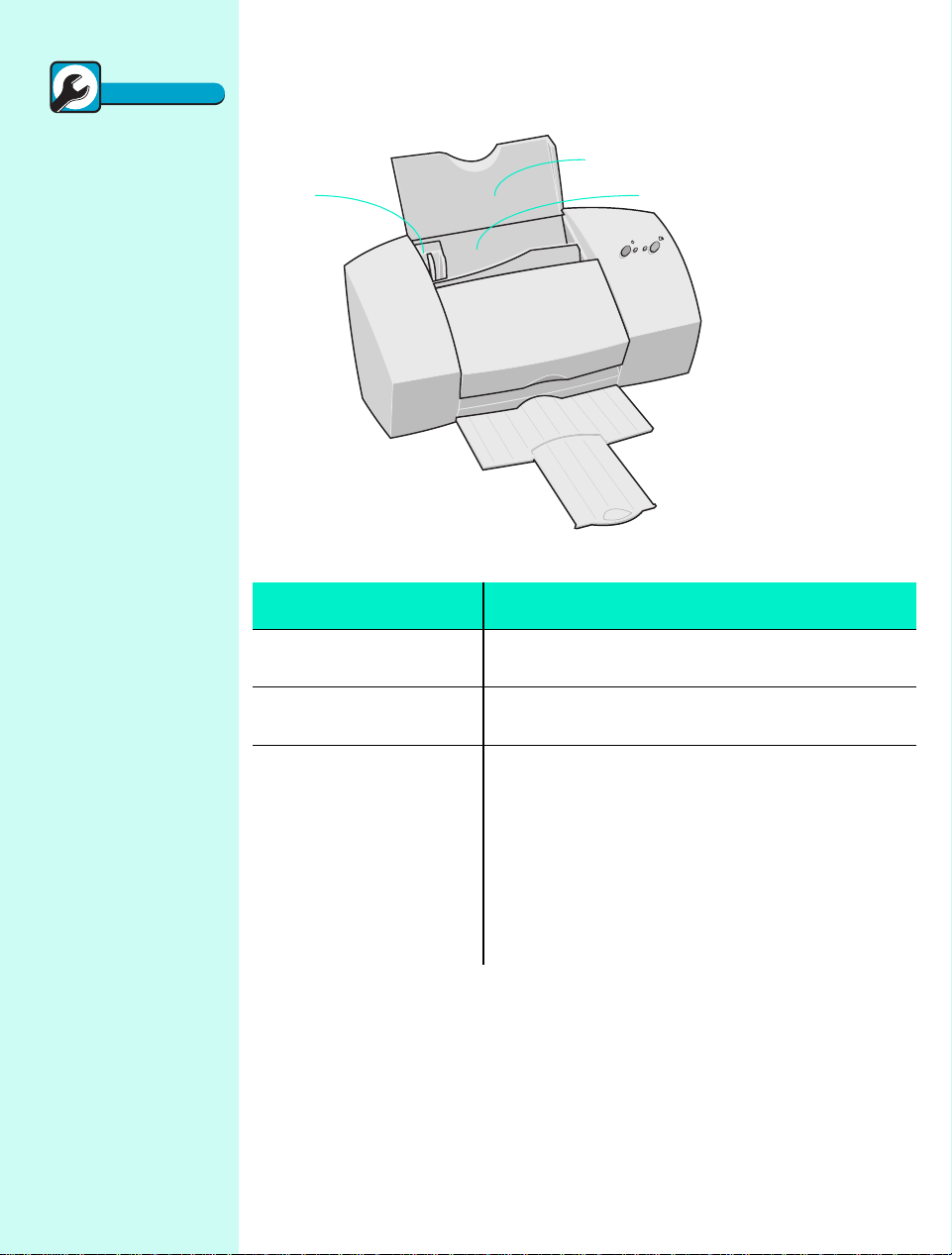
Quick Fix
Sc hn e llhilfe
Ist der Drucker
beschädigt oder
fehlen Teile?
Setzen Sie sich mit Ihrem
Händler in Verbindung.
Bestandteile des Druckers
Diese Abbildung zeigt den Drucker von der Vorderseite.
B
A
Verwendung: Aktion:
C
2
Papierführung Stellen Sie sicher, daß das Papier korrekt in den
A
Papierstütze Hält Papier und Spezialdruckmedien gerade in der au-
B
Automatische Papier-
C
zufuhr
Drucker eingezogen wird.
tomatischen Papierzufuhr.
Papier und Spezialdruckmedien automatisch laden.
Die automatische Einzelblattzuführung faßt bis zu:
• 100 Papierbögen
• 10 Folien
• 25 Bögen Glanz- oder Fotopapier
• 25 Bögen Transfer-Papier
• 25 Etikettenbögen
• 10 Briefumschläge, Grußkarten, Postkarten oder
Karteikarten
Kapitel 1
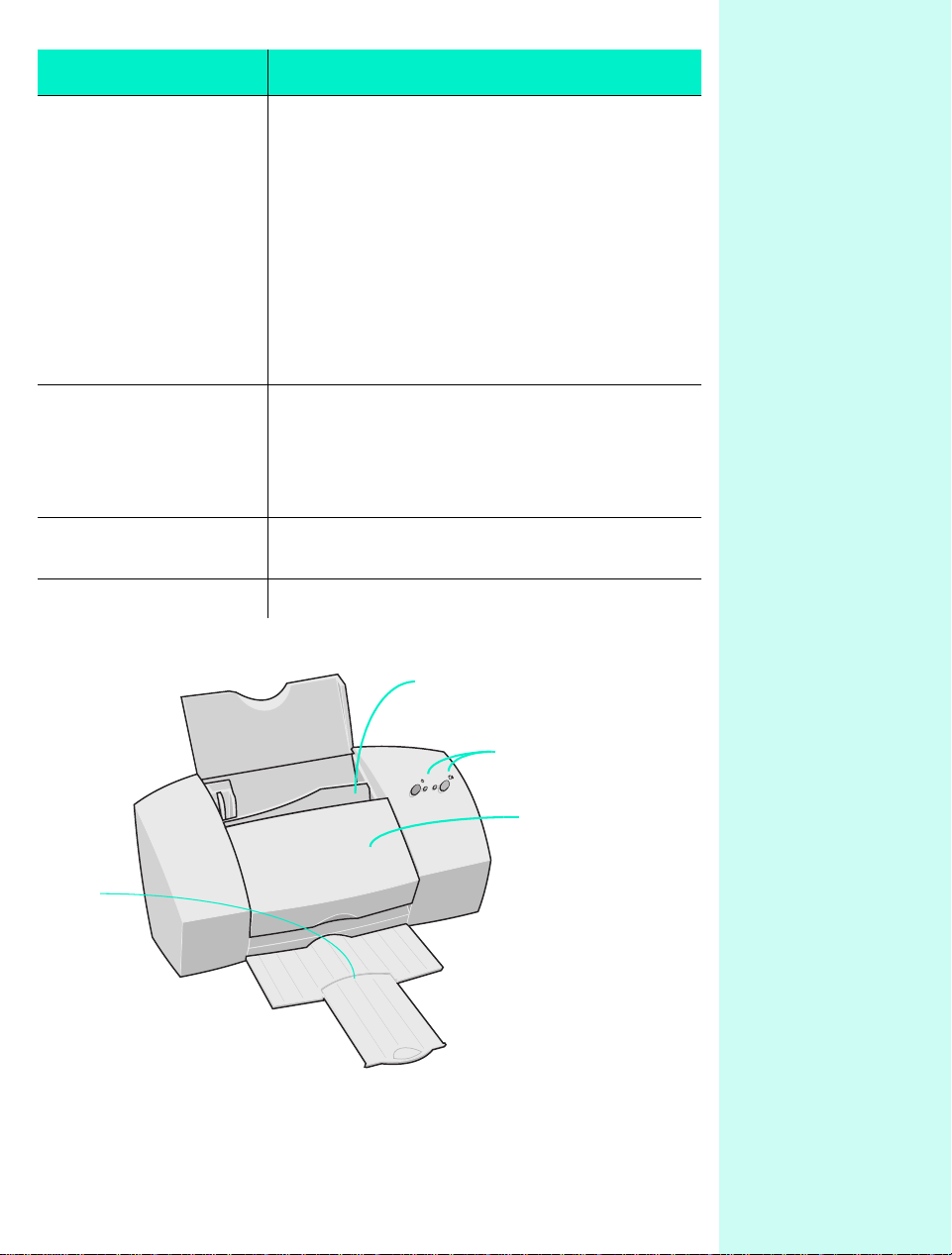
g
Verwendung: Aktion:
Manueller Einzug Legen Sie von Papier oder Spezialdruckmedien je-
D
weils nur ein Exemplar manuell ein. Weitere Verwendung:
• Sie haben bereits einen Medientyp in den autom-
atischen Einzug eingelegt, möchten jedoch einen
Bogen eines anderen Formats oder Typs
drucken.
Sie haben beispielsweise im automatischen Einzug normales Papier eingelegt, müssen jedoch
einen Umschlag oder eine Folie drucken.
• Papier wird falsch über den automatischen Ein-
zug eingezogen.
Tasten und Kontrol-
E
leuchten
Vordere Abdeckung • Tintenkassetten einsetzen oder wechseln.
F
Papierablage Papier nach dem Drucken ablegen.
G
G
• Druckerstatus überprüfen.
• Drucker ein- und ausschalten.
• Papier aus dem Drucker entfernen.
W eitere Informationen finden Sie unter „Funktion der
Druckertasten und Kontrolleuchten“ auf Seite 6.
• Papierstaus beheben.
D
E
F
Einführun
3
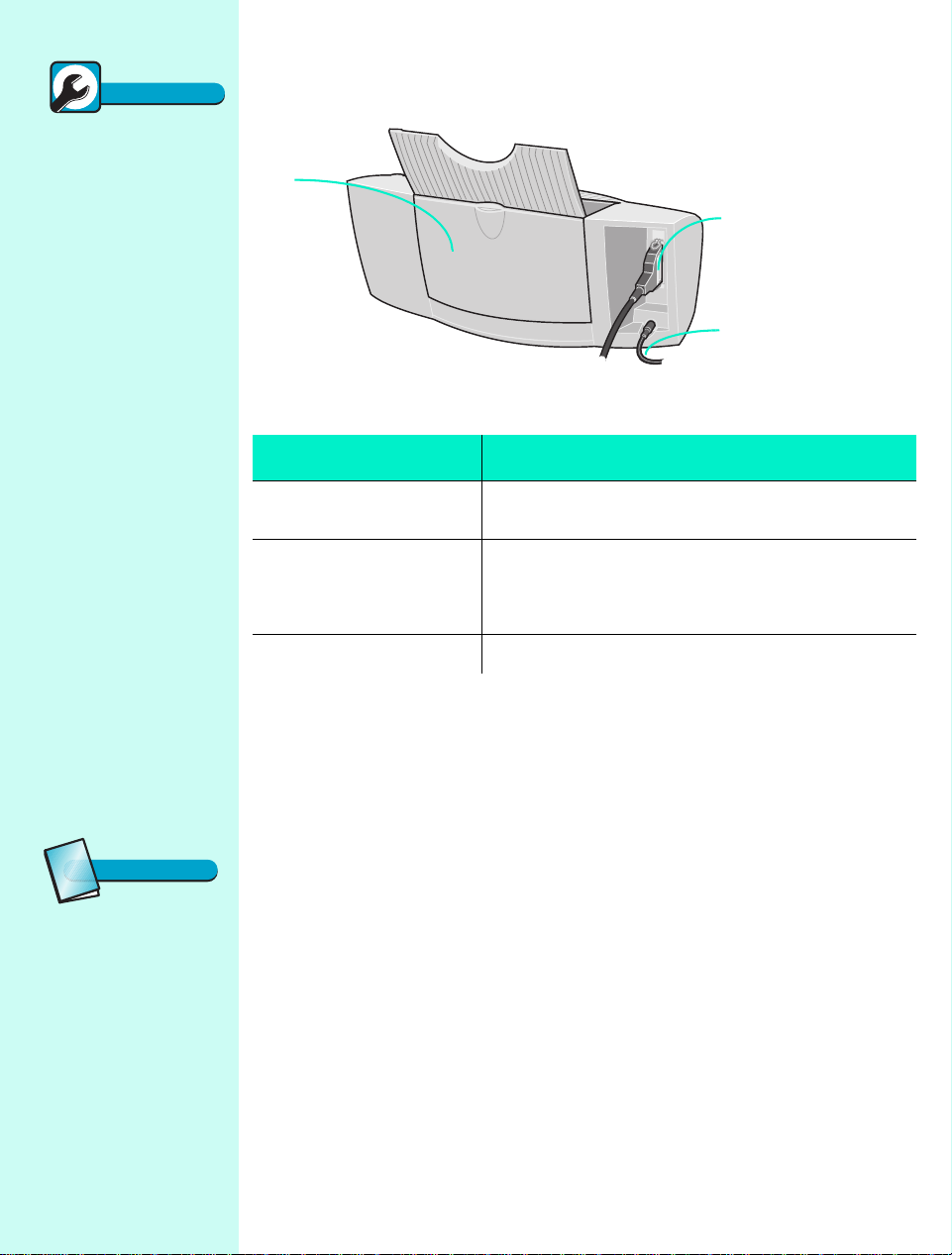
Quick Fix
Sc hn e llhilfe
Kommunikationspro-
Glossar
bleme
Wenn Sie nicht das richtige
parallele Kabel verwenden
oder das Kabel nicht sicher
angeschlossen ist, können
bei Ihrem Drucker Kommunikationsprobleme auftreten.
Wenn der Fehler „Probleme
mit dem parallelen Druckerkabel“ auftritt oder Ihr
Drucker während eines
Druckauftrags anhält und
startet, können Sie in Ihrer
Anwendung auf Hilfethemen zugreifen. Klicken Sie
auf:
1
„Datei“.
2
„Drucken“, „Druckeinrichtung“ oder „Druckereinrichtung“.
3
die Schaltfläche „Eigenschaften“, „Optionen“
oder „Einrichtung“.
4
die Schaltfläche „Hilfe“.
5
„Hilfethemen“.
6
„Problemlösung“.
7
„Probleme mit der bidirektionalen Kommunikation“.
Die folgende Abbildung zeigt die Einzelheiten an der Rückseite des Druckers:
H
I
J
Verwendung: Aktion:
Stütze für
H
Bannerpapier
Paralleles Druckerka-
I
bel (nicht mitgeliefert)
Netzteil Netzkabel des Druckers an das Netzteil anschließen.
J
Auf Bannerpapier drucken.
Drucker zur bidirektionalen Kommunikation an Computer anschließen (Für bidirektionale Kommunikation
müssen Sie ein der Norm IEEE 1284 entsprechendes
Druckerkabel verwenden.)
Schnittstelle
Eine Komponente zum Austausch von Daten (z. B. ein
paralleles Druckerkabel), die
die Kommunikation zwischen Drucker und Computer ermöglicht.
4
Kapitel 1
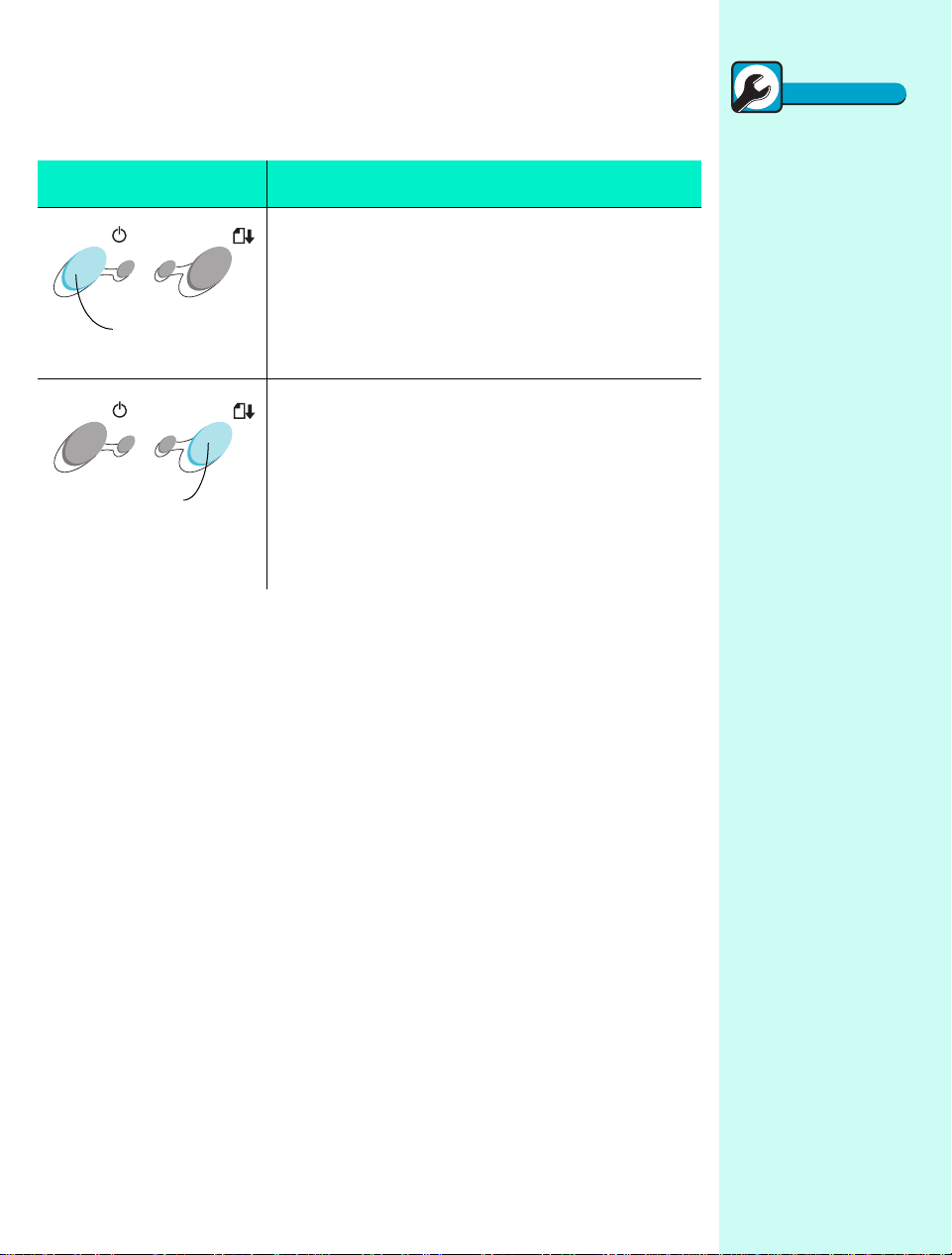
g
Tasten
Der Drucker verfügt über einen Netzschalter und eine Taste für die
Papierzuführung.
Verwendung: Aktion:
Drucker ein- und ausschalten
Netzschalter
• Papier aus dem Drucker entfernen.
• Legen Sie in die automatische Papierzufuhr ei-
nen Bogen Papier ein, wenn im Drucker während
eines Druckauftrags kein Papier mehr zur Verfü-
Taste der
Papierzuführung
gung steht.
Einführun
Sc hn e llhilfe
Quick Fix
Die Betriebsleuchte ist
angeschaltet, und die
Papierzuführungsleuchte blinkt.
Im Drucker befindet sich möglicherweise kein Papier, oder ein
Papierstau liegt vor. Überprüfen
Sie, ob auf Ihrem Bildschirm eine
Fehlermeldung angezeigt wird.
Wenn sich im Drucker kein Papier befindet:
1
Legen Sie Papier ein.
2
Drücken Sie die Taste „Papierzuführung“.
Wenn ein Papierstau vorliegt:
1
Drücken Sie den Netzschalter,
um den Drucker auszuschalten.
2
Ziehen Sie kräftig am Papier,
um es zu entfernen. Wurde
das Papier schon zu weit eingezogen, öffnen Sie die vordere Abdeckung des
Druckers, und ziehen Sie das
Papier aus der vorderen Öffnung.
3
Schließen Sie die vordere Abdeckung.
4
Drücken Sie den Netzschalter,
um den Drucker wieder einzuschalten.
5
Senden Sie das Dokument erneut zum Drucken.
Sollte das Problem weiterhin bestehen, verwenden Sie möglicherweise ein falsches oder
beschädigtes Kabel. Weitere Informationen erhalten Sie unter
„Probleme mit der bidirektionalen Kommunikation" in der Hilfe zu den Druckereigenschaften.
Um die Hilfe aus einer Anwendung heraus aufzurufen, klicken
Sie auf:
1
„Datei“.
2
„Druck- (oder „Drucker-) einrichtung“.
3
die Schaltfläche „Eigenschaften“, „Optionen“ oder „Einrichtung“.
4
die Schaltfläche „Hilfe“.
5
„Hilfethemen“.
6
„Problemlösung“.
7
„Probleme mit der bidirektionalen Kommunikation“.
5
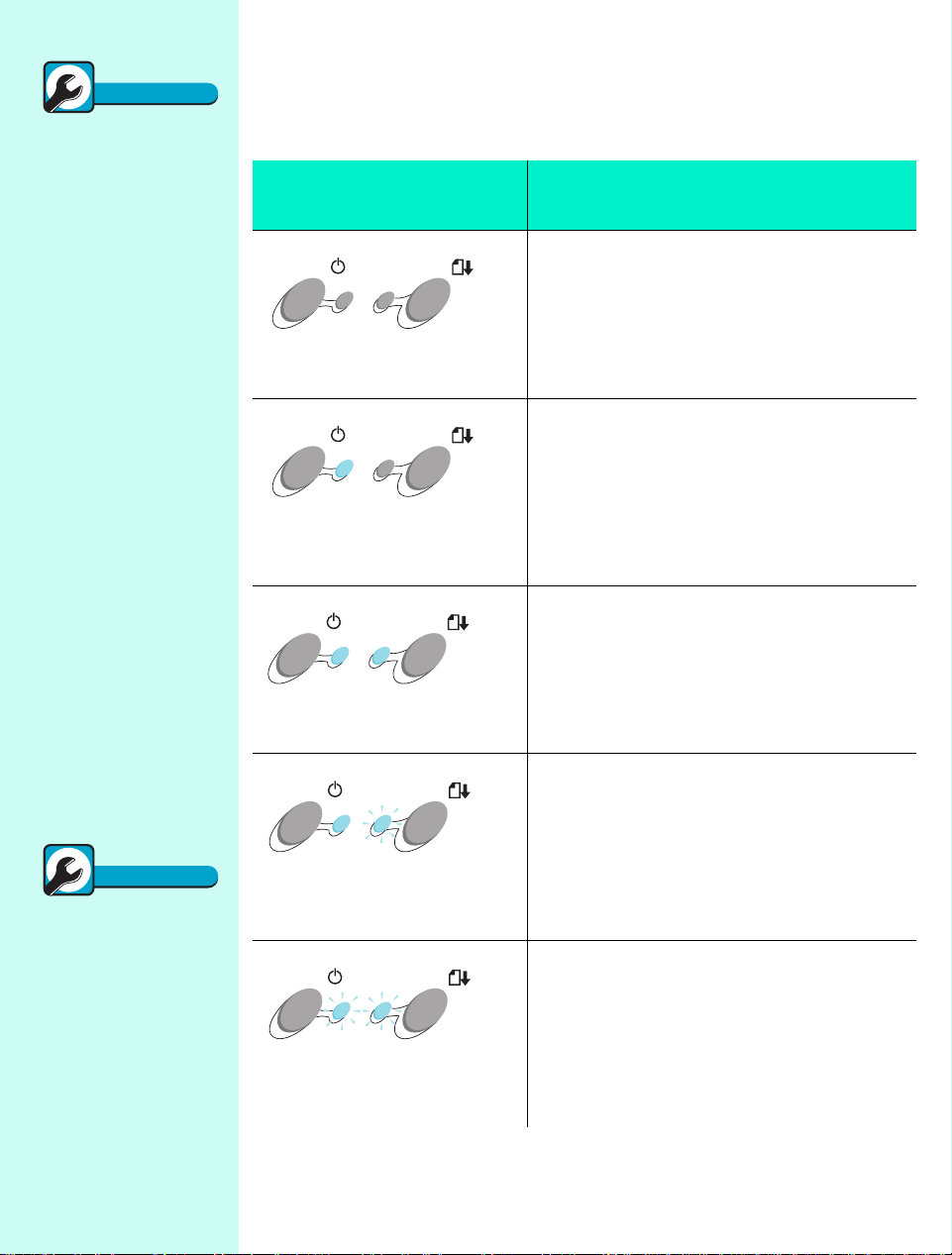
Sc hn e llhilfe
Quick Fix
Die Betriebsleuchte ist
eingeschaltet, und die
Kontrolleuchte für die
Papierführung blinkt
zweimal.
Entweder ist der Druckwagen
stehengeblieben, oder ein Papierstau liegt vor. Überprüfen
Sie, ob auf Ihrem Bildschirm
eine Fehlermeldung angezeigt
wird.
Wenn der Druckwagen stehengeblieben ist:
1
Schalten Sie den Drucker aus.
2
Schalten Sie den Drucker
nach ein paar Sekunden wieder ein.
Wenn ein Papierstau vorliegt:
1
Drücken Sie den Netzschalter, um den Drucker auszuschalten.
2
Ziehen Sie kräftig am Papier, um es zu entfernen.
Wurde das Papier schon zu
weit eingezogen, öffnen Sie
die vordere Abdeckung des
Druckers und ziehen Sie das
Papier aus der vorderen Öffnung.
3
Schließen Sie die vordere
Abdeckung.
4
Drücken Sie den Netzschalter, um den Drucker wieder
einzuschalten.
5
Senden Sie das Dokument
erneut zum Drucken.
Kontrolleuchten
Der Drucker verfügt über eine Betriebsleuchte und eine Kontrolleuchte für die
Papierführung.
Darstellung der
Kontrolleuchten:
Beide Leuchten sind
ausgeschaltet
Betriebsleuchte ist
.
angeschaltet.
Papierzuführungsleuchte ist
ausgeschaltet
.
Beide Leuchten sind
angeschaltet
.
Druckerstatus:
Ausgeschaltet
Angeschaltet
.
und bereit zu drucken.
Drucker druckt.
Entweder ist kein Papier mehr vorhanden, oder
ein Papierstau liegt vor. Informationen finden
Sie unter „Schnellhilfe“ auf Seite 5.
Sc hn e llhilfe
Quick Fix
Obwohl beide Leuchten angeschaltet sind,
druckt der Drucker
nicht
Das Papier ist eingelegt, die
Kabelverbindungen sind jedoch möglicherweise locker.
1
Ziehen Sie das Netzkabel
aus der Steckdose.
2
Vergewissern Sie sich, daß
keine Kabelverbindung lokker ist.
3
Stecken Sie das Netzkabel
wieder in die Steckdose.
6
Betriebsleuchte ist
eingeschaltet.
Papierzuführungsleuchte
Betriebsleuchte
blinkt
Papierzuführungsleuchte
zweimal
.
Kapitel 1
blinkt
Es liegt ein Fehler vor. Weitere Informationen
finden Sie in den Schnellhilfethemen auf dieser
Seite.
.
blinkt
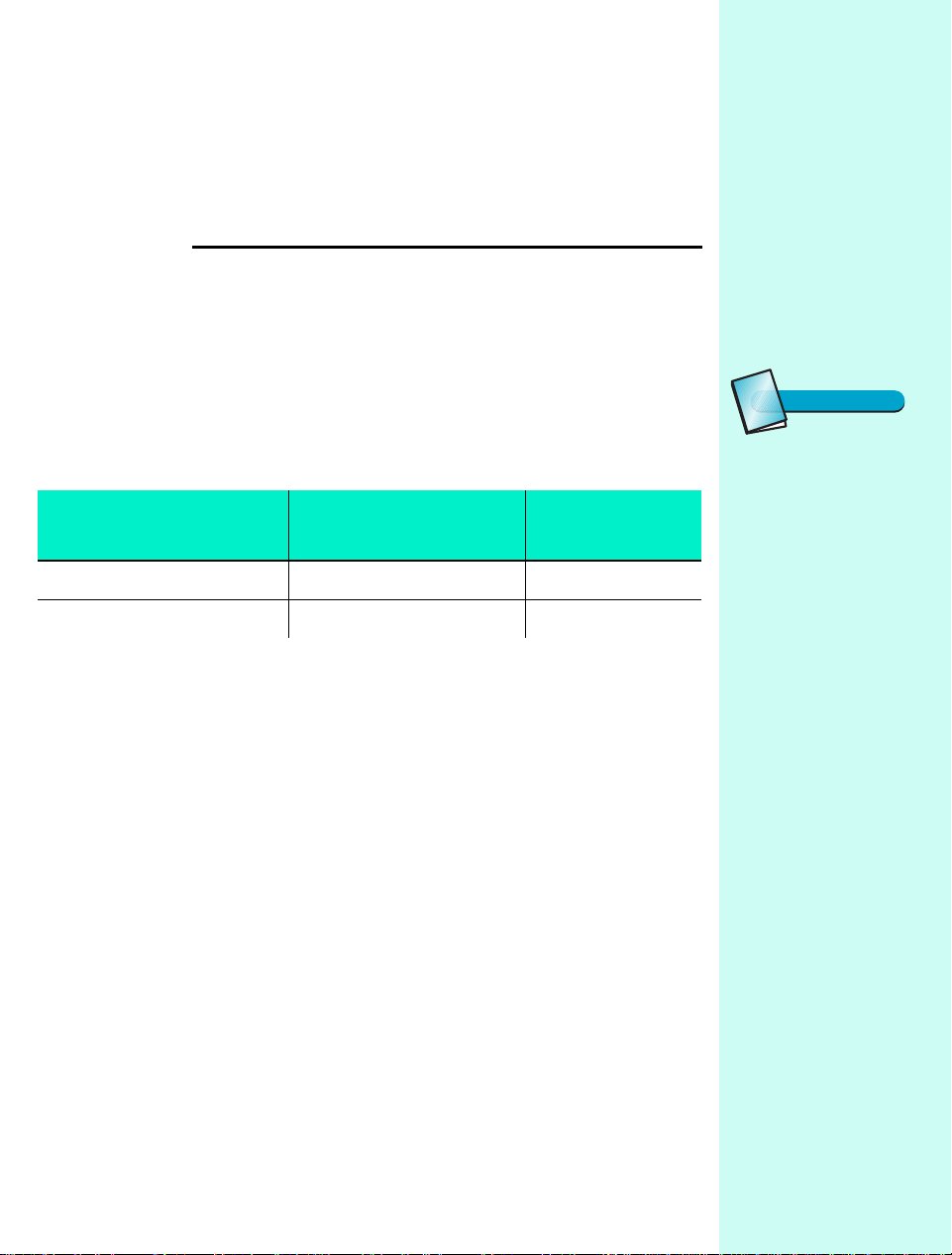
Druckersoftware
g
Kapitel 2
In diesem Kapitel wird beschrieben, wie Sie die Druckersoftware unter den
Betriebssystemen Windows 3.1, 3.11 oder NT 4.0 verwenden. Hinweise hierzu
finden Sie im Anhang ab Seite 41.
Beim Installieren des Druckers wurden mehrere Software-Anwendungen auf
Ihrem Computer installiert. Mit diesen Anwendungen sind Sie in der Lage,
beste Druckergebnisse zu erzielen.
Informationen zu dieser
Anwendun
Druckereigenschaften Windows 95, 98 8
Steuerungsprogramm Windows 95, 98 11
:
Betriebssystem: Siehe Seite:
Glossar
Software-Anwendung
Alle auf Ihrem Computer installierten Programme, mit
denen spezielle Aufgaben
ausgeführt werden, zum Beispiel ein Textverarbeitungsbzw. Tabellenkalkulationsprogramm oder eine Datenbank.
Druckersoftware
7

Tip
Tip
Um die Druckereigen-
Glossar
Glossar
Glossar
schaften unter Windows zu öffnen,
klicken Sie auf:
1
„Datei“
2
„Drucken“, „Druckeinrichtung“oder „Druckereinrichtung“.
3
die Schaltfläche „Eigenschaften“, „Optionen“oder
„Einrichtung“.
Seitenausrichtung
Zeigt die Richtung der Druckposition an und wird folgendermaßen indentifiziert:
Hochformat
Papierseite ist vertikal.
Querformat
Papierseite ist horizontal.
- Die längere
- Die längere
Umgekehrte
Seitenreihenfolge
Da Seiten vom Drucker mit
der gedruckten Seite nach
oben ausgegeben werden,
können Sie mit dieser Option ein Dokument drucken,
bei dem sich die erste Seite
oben befindet.
Druckereigenschaften
Die Druckereigenschaften enthalten mehrere Registerkarten. Auf den
Registerkarten „Papier“ und „Dokument/Qualität“ ändern Sie Ihre
Druckereinstellungen. Zusätzliche Hilfe beim Öffnen der
Druckereigenschaften finden Sie im „Tip“im schattierten Rand.
Die Registerkarte „Papier“.
Papierformate wählen
Manuellen
oder automatischen
Papiereinzug wählen
Anzahl der
Kopien
wählen
Seitenreihenfolge
zusammensortieren oder
umkehren.
Schieberegler
nach links oder
rechts verschieben, um weitere
Papierformate
anzuzeigen.
Seitenausrichtung wählen
Wenn Sie weitere Informationen
zu den Druckereinstellungsoptionen benötigen,
klicken Sie hier.
Zusammensortieren
Verwenden Sie diese Option, wenn Sie mehrere Kopien eines Dokuments drucken
und alle Seiten eines Dokuments gedruckt werden sollen, bevor die nächste Kopie
gedruckt wird.
8
Kapitel 2
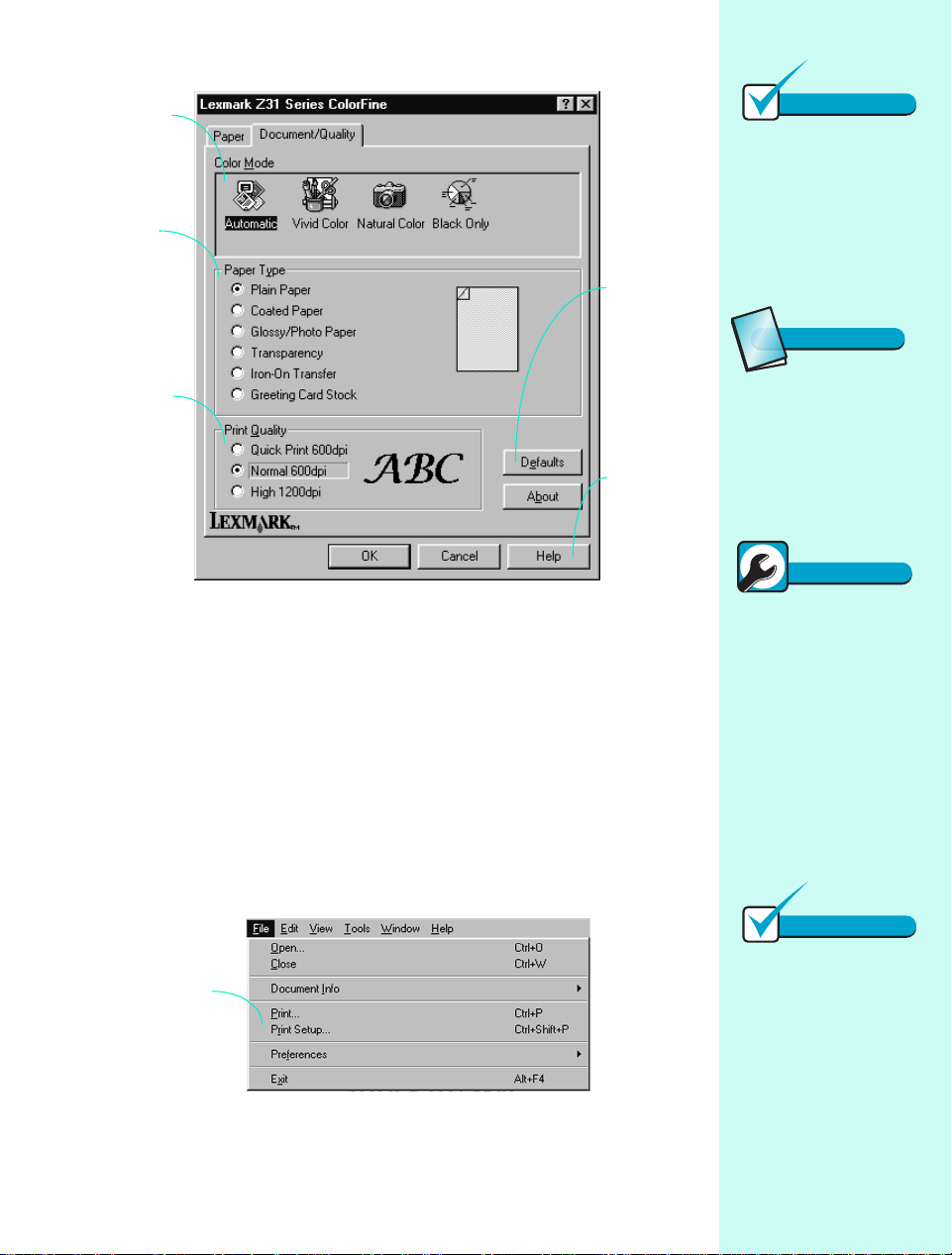
Die Registerkarte „Dokument/Qualität“.
g
Ändern Sie hier
den Farbmodus.
In diesem Abschnitt können
Sie dem Drukker mitteilen,
welchen Papiertyp Sie verwenden.
Passen Sie hier
Druckqualität
und -geschwindigkeit an.
Sie können
auch die
Software
auf die
Werkseinstellungen
zurücksetzen.
Klicken Sie
hier, wenn
Sie weitere Informationen
benötigen.
Öffnen der Druckereigenschaften aus einer
Anwendun
Sie können die Druckereigenschaften aus fast jeder Anwendung öffnen.
Dadurch sind Sie in der Lage die Druckereigenschaften NUR für das
Dokument, das sie drucken, zu ändern. So öffnen Sie die
Druckereigenschaften:
Öffnen Sie das Menü Datei der Anwenung.
1
Hinweis
Überschreibungen
Einige Software-Anwendungen können die Einstellungen für Papierzufuhr,
Papierformat und Ausrichtung in Ihrer Druckersoftware überschreiben.
Glossar
Druckertreiber
Ein Programm, das die Daten in einer Software-Anwendung in ein Format
konvertiert, das vom Drukker verwendet wird.
Schnellhilfe
Die Einstellungen der
Druckersoftware
werden ignoriert:
Wenn die von Ihnen in der
Druckersoftware gewählten
Druckereinstellungen nicht
wirksam sind, überprüfen
Sie die Einstellungen der
von Ihnen verwendeten
Software-Anwendung.
Wählen Sie Drucken, Druckeinrichtung oder Druckereinrichtung.
2
Das Menü Ihrer Anwendung unterscheidet sich eventuell geringfügig
vom oben angezeigten Menü.
Klicken Sie
auf „Druckeinrichtung“.
Druckersoftware
Hinweis
Windows 3.1 und
3.11
Zusätzliche Hilfe beim Öffnen der Druckereigenschaften oder beim Verwenden
des Spool-Managers unter
Windows 3.1 oder 3.11 finden Sie im Anhang.
9
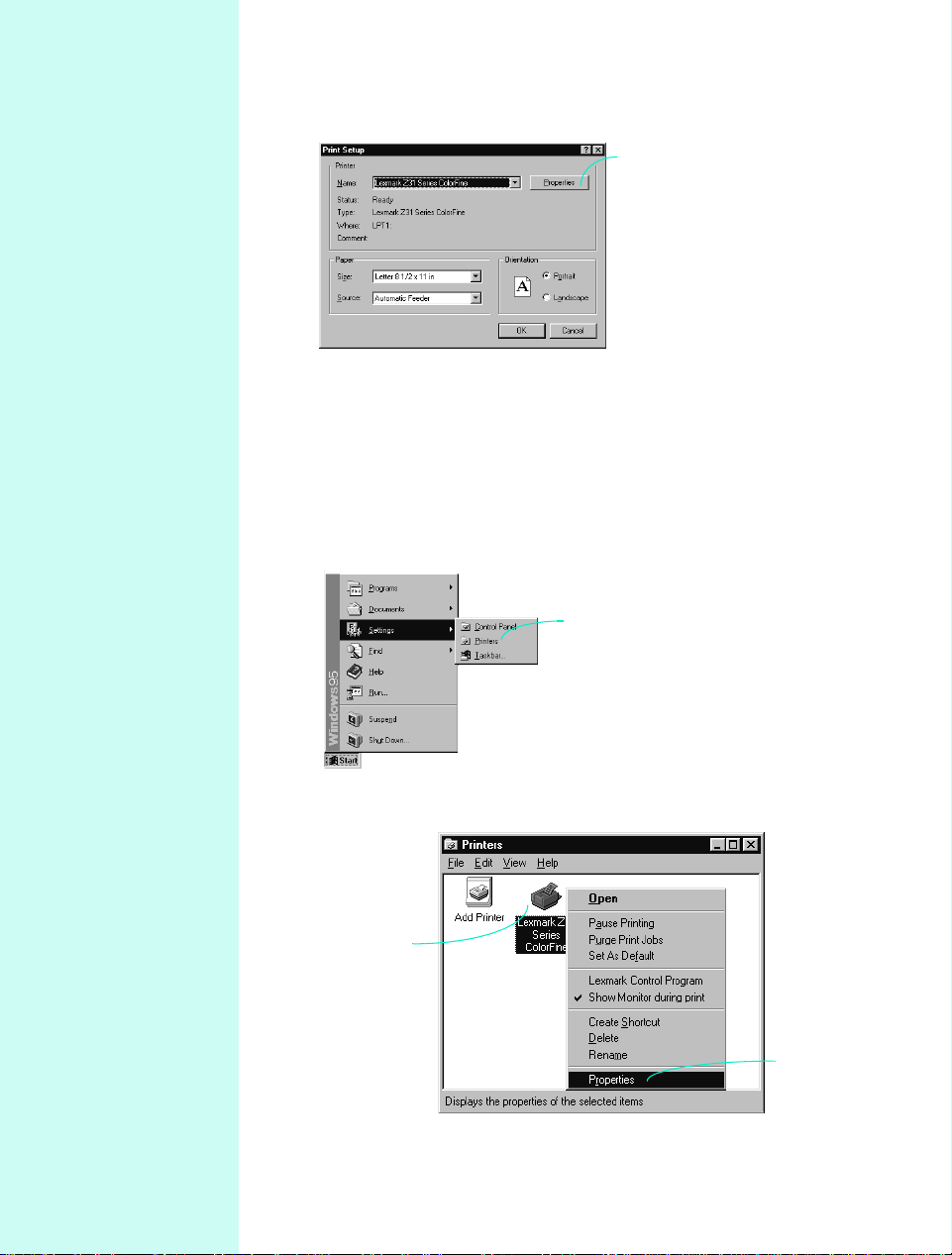
Klicken Sie im Dialogfeld „Druckereinrichtung“auf die Schaltfläche
3
Eigenschaften, Optionen oder Einrichtung (je nach Anwendung).
Das Dialogfeld Ihrer Anwendung unterscheidet sich eventuell
geringfügig vom unten angezeigten Dialogfeld.
Klicken Sie auf die
Schaltfläche
schaften
Ändern Sie die Einstellungen wie gewünscht.
4
Eigen-
.
Öffnen der Druckereigenschaften unter Windows
Wenn Sie „Druckereigenschaften“auf dem Windows 95- oder 98-Desktop
öffnen, können Sie an Ihren Druckereinstellungen Änderungen vornehmen, die
auf ALLE von Ihnen gedruckten Dokumente angewendet werden.
Wählen Sie im Menü „Start“Einstellungen, und wählen Sie
1
anschließend Drucker.
Wählen Sie
.
Drucker
10
Klicken Sie im Ordner „Drucker“mit der rechten Maustaste auf das
2
Druckersymbol.
Wählen Sie aus dem Kontextmenü die Option Eigenschaften.
3
Kapitel 2
Klicken Sie
mit der
rechten
Maustaste
auf das
Druckersymbol.
Wählen Sie aus
dem Kontextmenü die Option
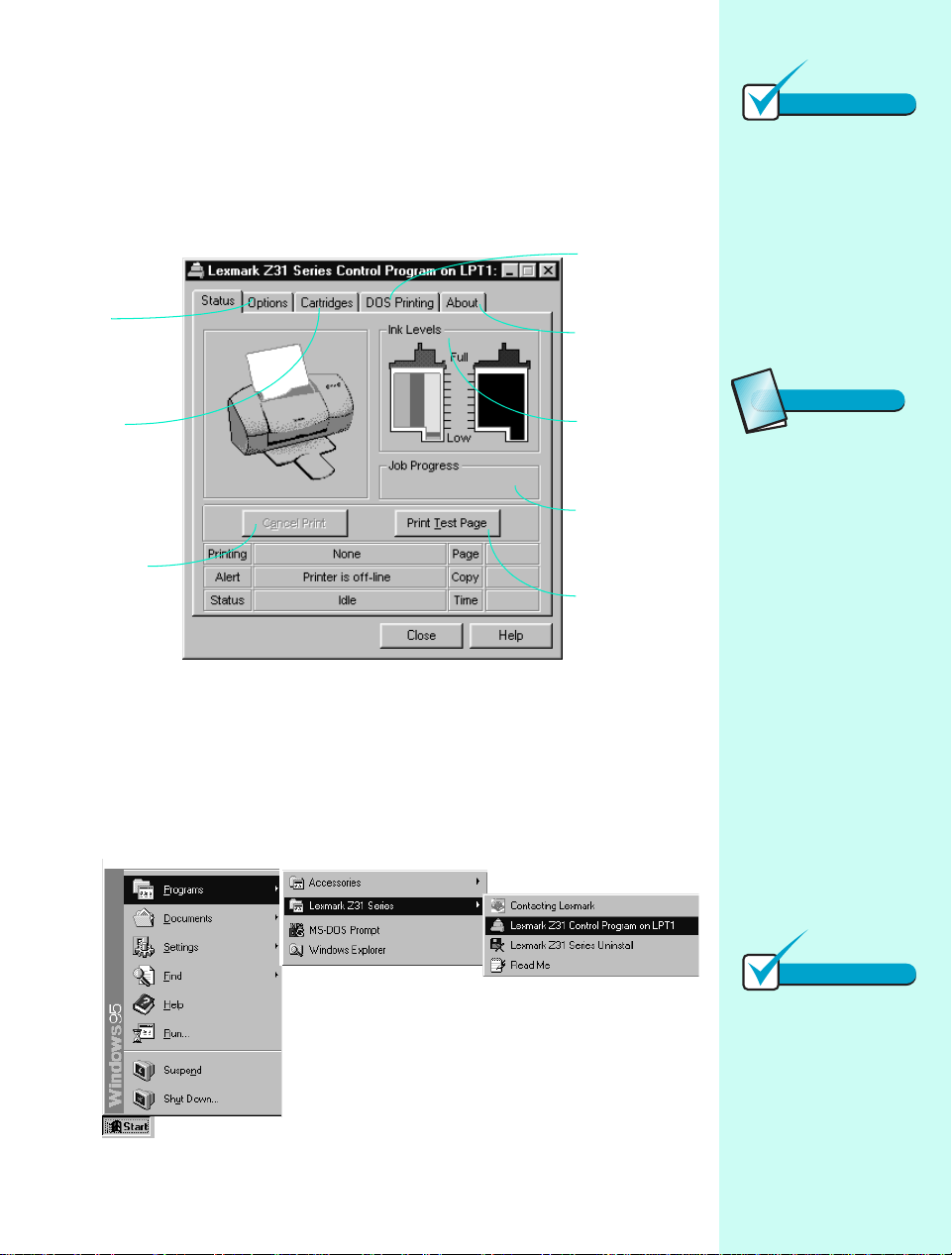
Arbeiten mit dem
gsp
Ö
Steuerun
rogramm
Das Steuerungsprogramm enthält fünf Registerkarten: „Status“, „Optionen“,
„Kassetten“, „DOS-Druck“und „Info“. Auf jeder Registerkarte können Sie
Ihren Drucker und die Druckersoftware einstellen.
Zeitpunkt und
Art der Anzeige
des Steuerungsprogramms
steuern.
Tintenkassette wechseln oder
warten.
Druckauftrag
abbrechen.
Einstellungen
für DOS-Druck
ändern
Informationen über die
Software anzeigen.
Tintenfüllstände
anzeigen.
Dokumentdruckstatus
überwachen.
Testseite
drucken.
ffnen des Steuerungsprogramms
Wählen Sie im Menü Start Programme.
1
Klicken Sie auf Lexmark Z31 Series.
2
Klicken Sie auf Lexmark Z31-Steuerungsprogramm auf LPTx.
3
Hinweis
Windows 3.1 und
3.11
Unter Windows 3.1 oder
3.11 enthält das Steuerungsprogramm eine sechste Registerkarte für WindowsDruck. Mit dieser Registerkarte können Sie die Drukkereigenschaften oder den
Spool-Manager öffnen.
Glossar
Als Symbol
Eine Option, die dem Steuerungsprogramm ermöglicht,
im Hintergrund zu laufen,
statt jedesmal angezeigt zu
werden, wenn Sie einen
Druckauftrag senden.
So führen Sie das Steuerungsprogramm in Symbolgröße aus:
1
Öffnen Sie das
Steuerungsprogramm.
(Anweisungen zum
Öffnen des
Kontrollprogramms
finden Sie auf dieser
Seite.)
2
Klicken Sie auf die Registerkarte „Optionen“.
3
Wählen Sie die Option
„Als Symbol“.
Druckersoftware
Hinweis
Windows 3.1 und
3.11
Zusätzliche Hilfe beim Öffnen der Druckereigenschaften unter Windows 3.1 oder
3.11 finden Sie im Anhang.
11
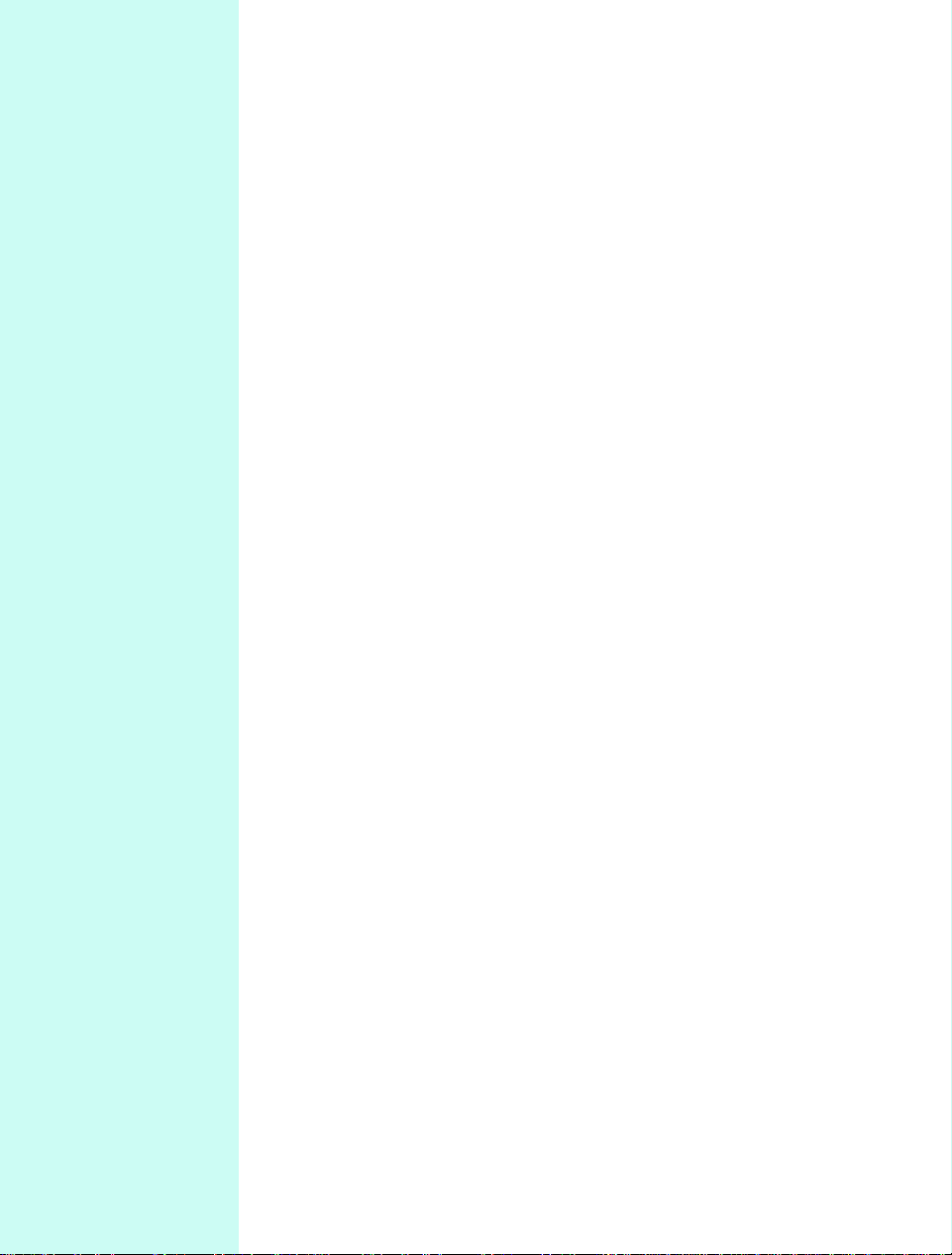
12
Kapitel 2
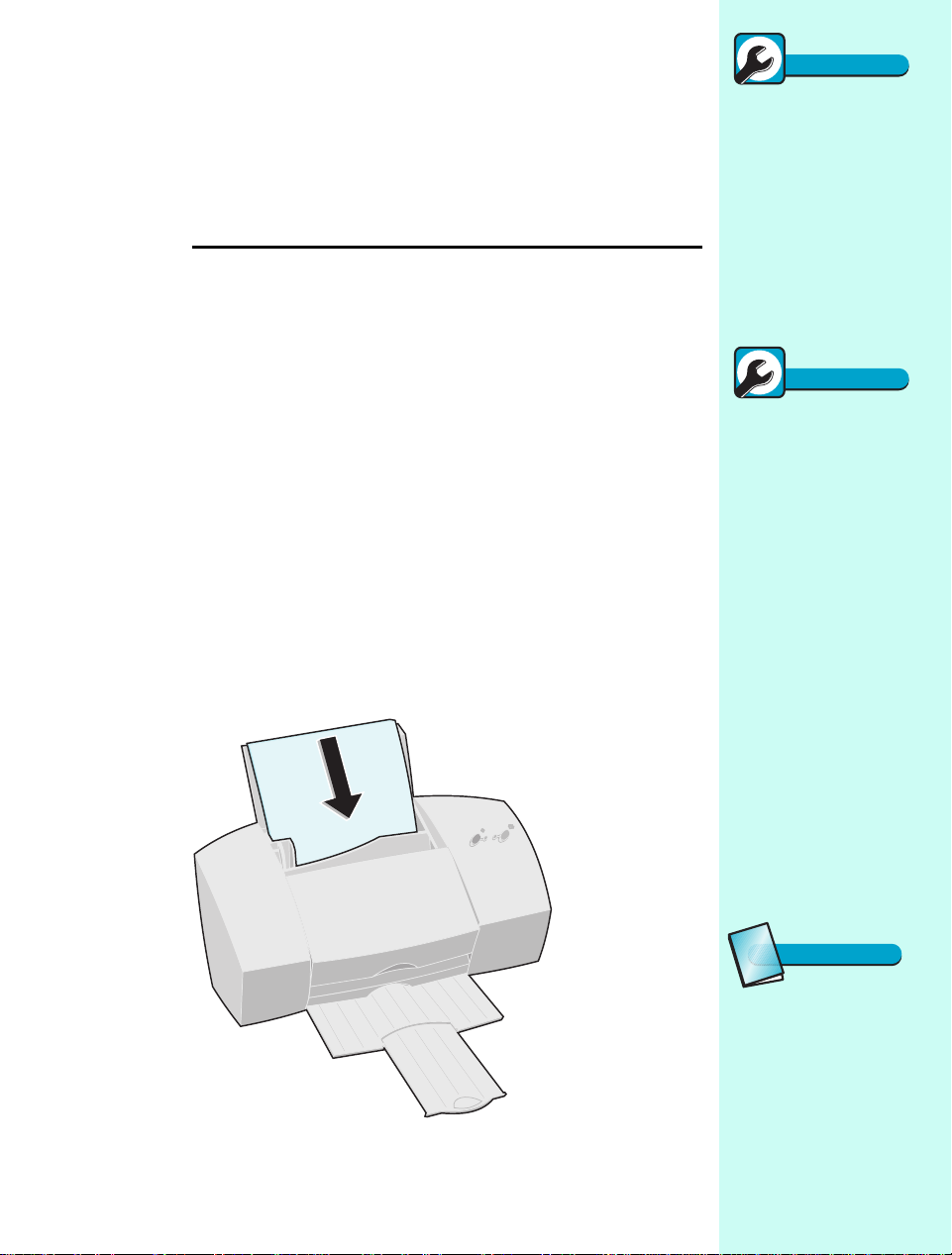
Drucken auf Pa
p
ier
und anderen Medien
Kapitel 3
Drucken auf Normalpapier
Sc hn e llhilfe
Automatischer Papiereinzug lädt mehrere
Seiten gleichzeitig
•Stellen Sie sicher, daß das
Papier rechtsbündig in die
automatische Papierzufuhr
eingelegt ist.
•Vergewissern Sie sich, daß
die Papierführung am
Papierrand anliegt.
So drucken Sie mit dem Lexmark Z31 Color Jetprinter:
1. - Laden Sie die Druckmedien.
2. - Wählen Sie die Druckereigenschaften aus.
3. - Senden Sie Ihr Dokument an den Drucker.
1. - Laden Sie die Druckmedien.
Sie können je nach Dicke bis zu 100 Blatt Druckmedien in den Drucker
einlegen. So legen Sie das Papier ein:
Legen Sie das Papier mit der Druckseite nach oben rechtsbündig in die
1
automatische Papierzufuhr.
Sc hn e llhilfe
Papier wird nicht
eingezogen
1
Richten Sie das Papier
rechtsbündig in der automatischen Papierzufuhr
aus.
2
Es dürfen nicht mehr als
100 Bögen Normalpapier
in den automatischen Papiereinzug eingelegt werden.
3
Schieben Sie die Papierführung an den linken Papierrand.
4
Öffnen Sie die vordere
Abdeckung.
5
Entfernen Sie jegliche
Fremdkörper im Drucker.
6
Schließen Sie die vordere
Abdeckung.
7
Drücken Sie die Taste „Papierzuführung“.
Drucken auf Papier und anderen Medien
Glossar
Druckmedien
Ein allgemeiner Begriff für
Medien, die Sie mit dem
Lexmark Z31 Color Jetprin-
®
ter
bedrucken können.
Druckmedien umfassen
Papier, Briefumschläge,
Transferpapier, Glanz- oder
Fotopapier und Folien.
13
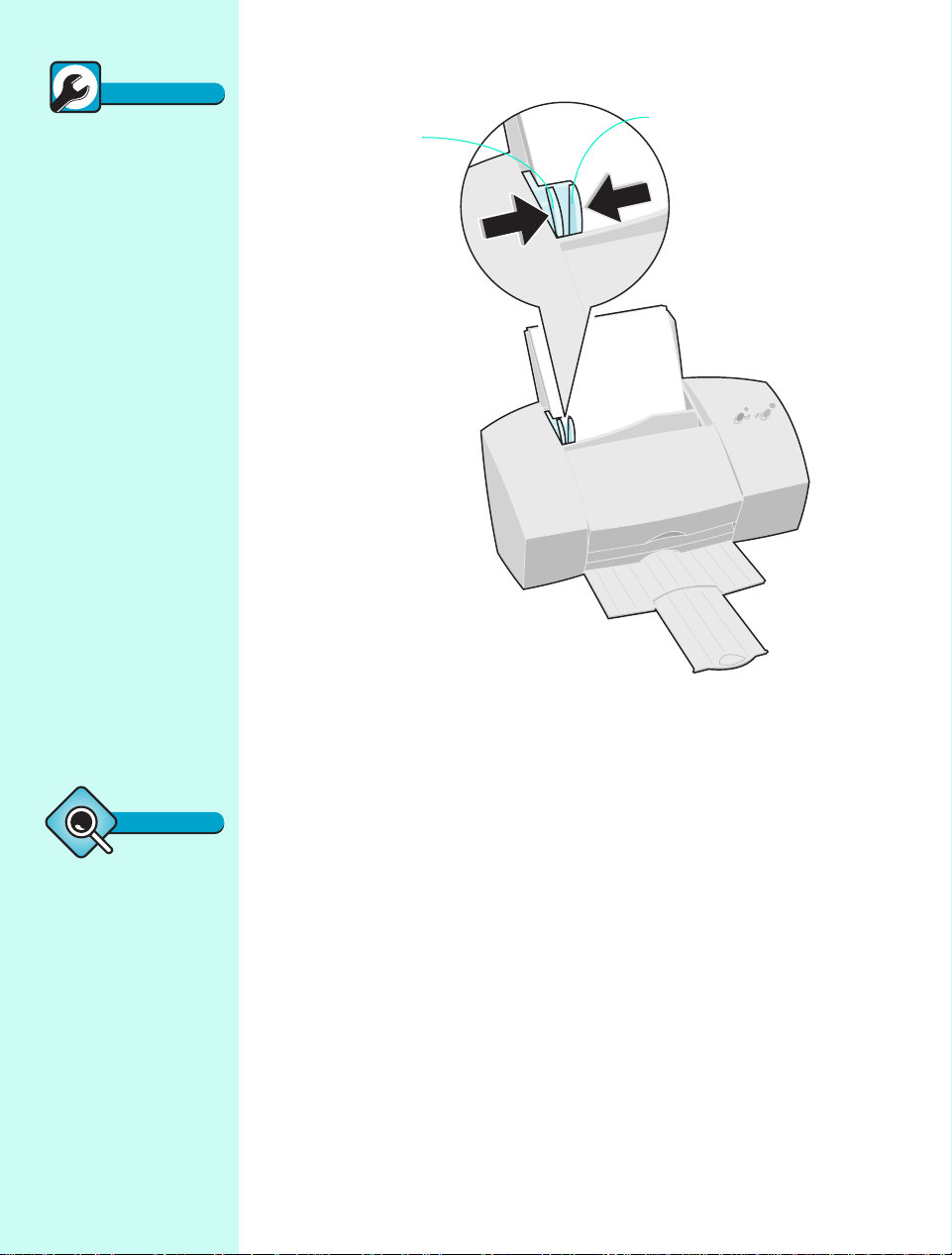
g
Sc hn e llhilfe
Papierstau
Tip
1
Drücken Sie den Netzschalter, um den Drucker
auszuschalten.
2
Ziehen Sie kräftig am Papier, um es zu entfernen.
Wurde das Papier schon
zu weit eingezogen, öffnen Sie die vordere Abdeckung des Druckers,
und ziehen Sie das Papier
aus der vorderen Öffnung.
3
Schließen Sie die vordere
Abdeckung.
4
Drücken Sie den Netzschalter, um den Drucker
wieder einzuschalten.
5
Senden Sie das Dokument erneut zum Drucken.
Drücken Sie die Entriegelungstaste und die Papierführung zusammen,
2
und schieben Sie die Papierführung zum Rand des Papiers.
Entriegelungstaste
Papierführung
Druckereinstellungen
Wenn Sie die Druckereinstellungen aus Ihrer Anwendung ändern, gelten die
Einstellungen nur für das aktuelle Dokument. Für Informationen, wie Ihre
Änderungen auf alle Druckaufträge angewendet werden, siehe „Öffnen der
Druckereigenschaften unter
Windows“ auf Seite 10.
14
Schritt 2 - Wählen Sie die
Druckerei
Wenn Sie Normalpapier im A4-Format verwenden und in normaler
Druckqualität und Geschwindigkeit drucken möchten, sind keine Änderungen
an den Druckereinstellungen erforderlich. Die Druckersoftware ist für diesen
Dokumenttyp bereits eingestellt.
Um das Papierformat zu ändern oder auf Spezialdruckmedien zu drucken (wie
z. B. Fotopapier, Folien oder Transferpapier), müssen Sie die
Druckereinstellungen für maximale Druckergebnisse anpassen.
So überprüfen Sie Ihre Druckereinstellungen für jeden Druckauftrag:
Öffnen Sie in der Anwendung das Menü Datei.
1
Wählen Sie Drucken, Druckeinrichtung oder Druckereinrichtung.
2
Klicken Sie im Dialogfeld „Druckereinrichtung“ auf die Schaltflächen
3
„Eigenschaften“, Optionen oder Einrichtung (je nach Anwendung).
Ändern Sie die Einstellungen wie gewünscht.
4
Kapitel 3
enschaften aus.
 Loading...
Loading...