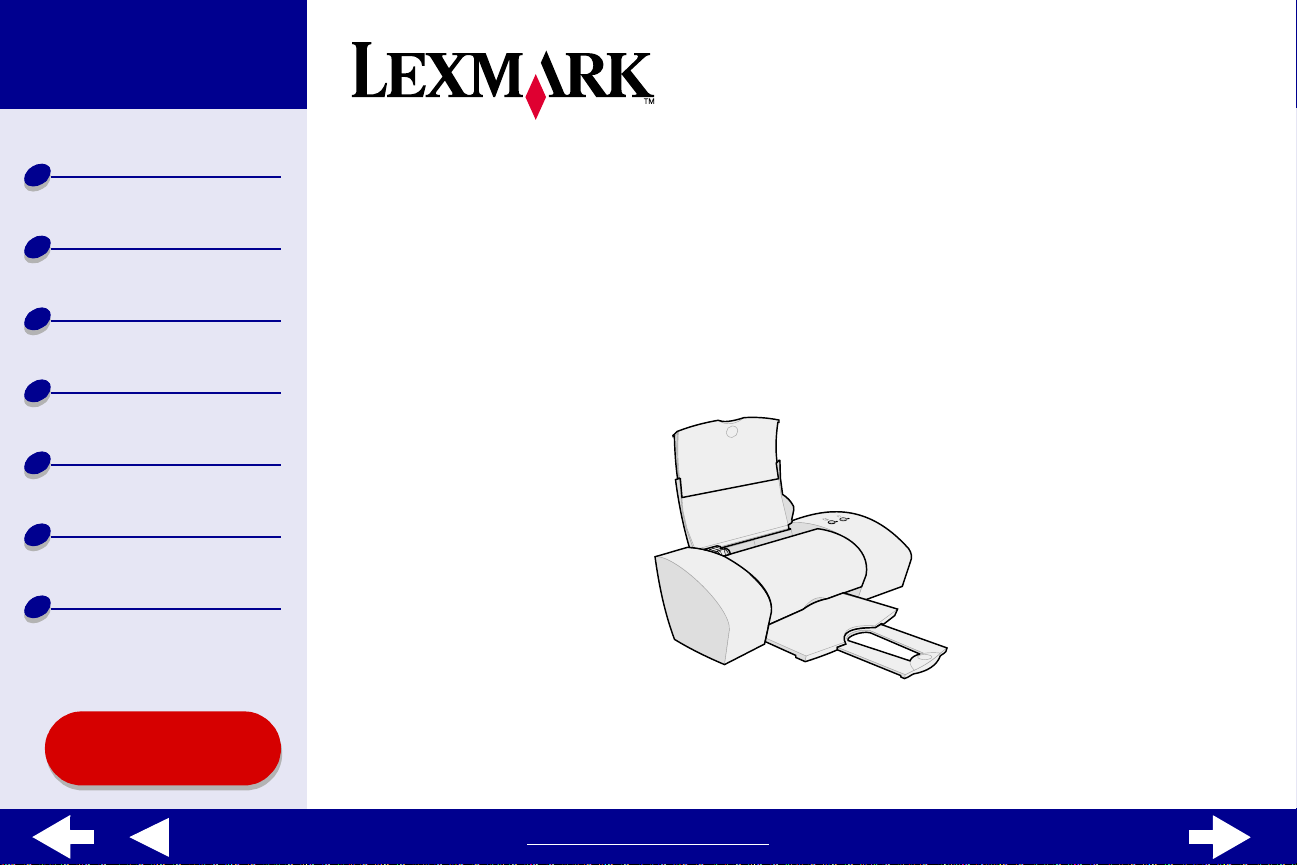
Printeroverzicht
Z25, Z35
Standaardafdruktaken
Tips voor afdrukken
Onderhoud
Problemen oplossen
Kennisgevingen
Register
Tips voor
gebruik...
Color Jetprinter™
Gebruikershandleiding v oor Mac OS X
10.0.3 tot 10.1
www.lexmark.com
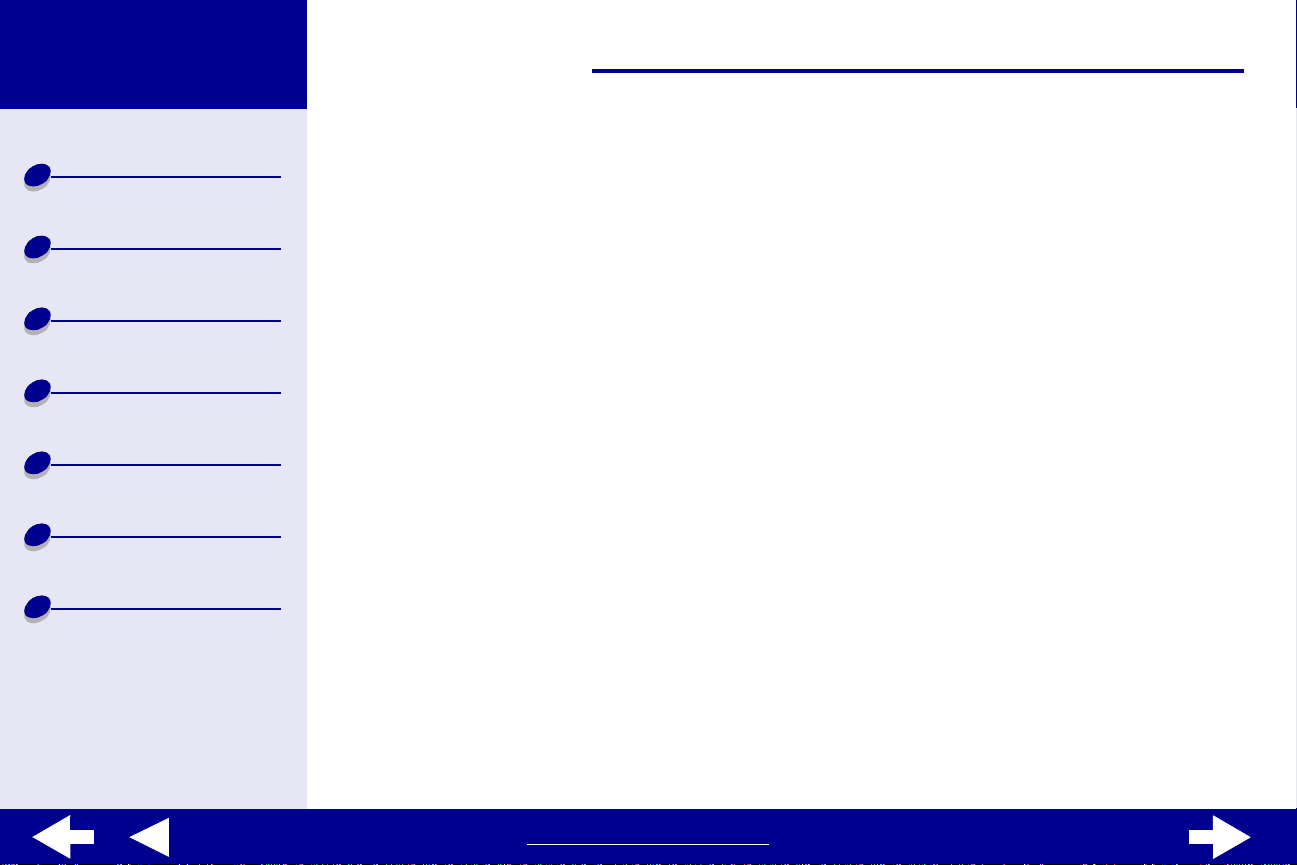
Lexmark Z25
Lexmark Z35
2Tips voor gebruik
Printeroverzicht
Standaardaf-
druktaken
Tips voor afdrukken
Onderhoud
Problemen oplossen
Kennisgevingen
Register
Bladeren
• Klik op de categorieën links om door de pagina's te bladeren.
• Klik op de blauwe tekst om naar andere gedeelten van deze gebruikershandleiding
te gaan.
• Klik op de pijlen onder aan het venster om in voorwaartse of achterwaartse richting
door de pagina's te bladeren.
Zoeken
1
Kies Zoeken in het menu Bewerken van Acroba t.
2
Typ in het vak Zoeken naar een of meer woorden waarnaar u wilt zoeken.
3
Klik op Zoeken.
Afdrukken
1
Kies Pagina- instelling in het menu Bestand van Acrobat.
2
Kies Lexmark Z25-Z35 in het voorgrondmenu, selecteer de afdrukstand Liggend en
klik op OK.
3
Kies Afdrukken in het m enu Bestand van Acrobat.
4
Kies Lexmark Z25-Z35 in het voorgrondmenu voor printers . Ge ef het aantal pagina's
op dat u wilt afdrukken en klik op Afdrukken.
www.lexmark.com
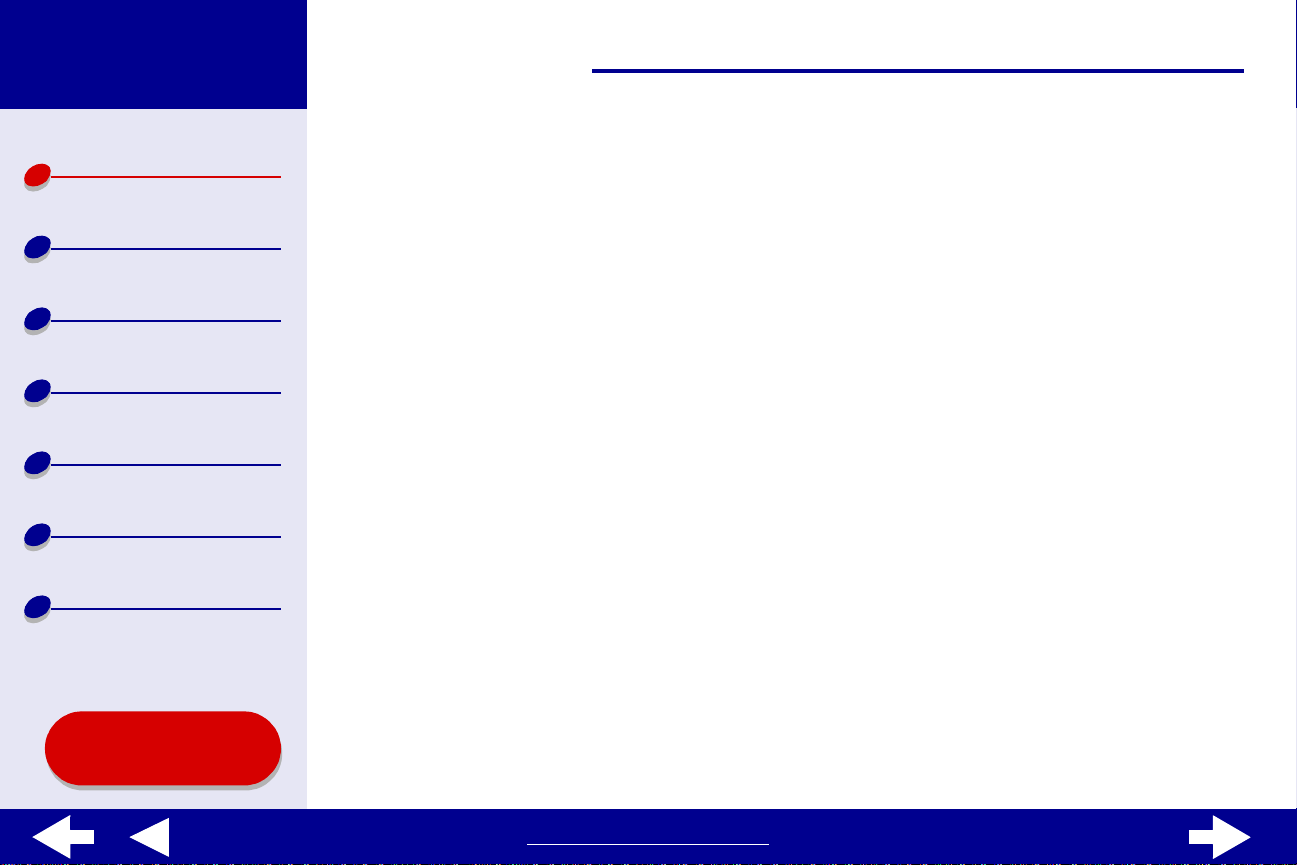
Lexmark Z25
Lexmark Z35
3Printeroverzicht
Printeroverzicht
Standaardafdruktaken
Tips voor afdrukken
Onderhoud
Problemen oplossen
Kennisgevingen
Register
• Printersoftware
• Printeronderdelen
Tips voor
gebruik...
www.lexmark.com
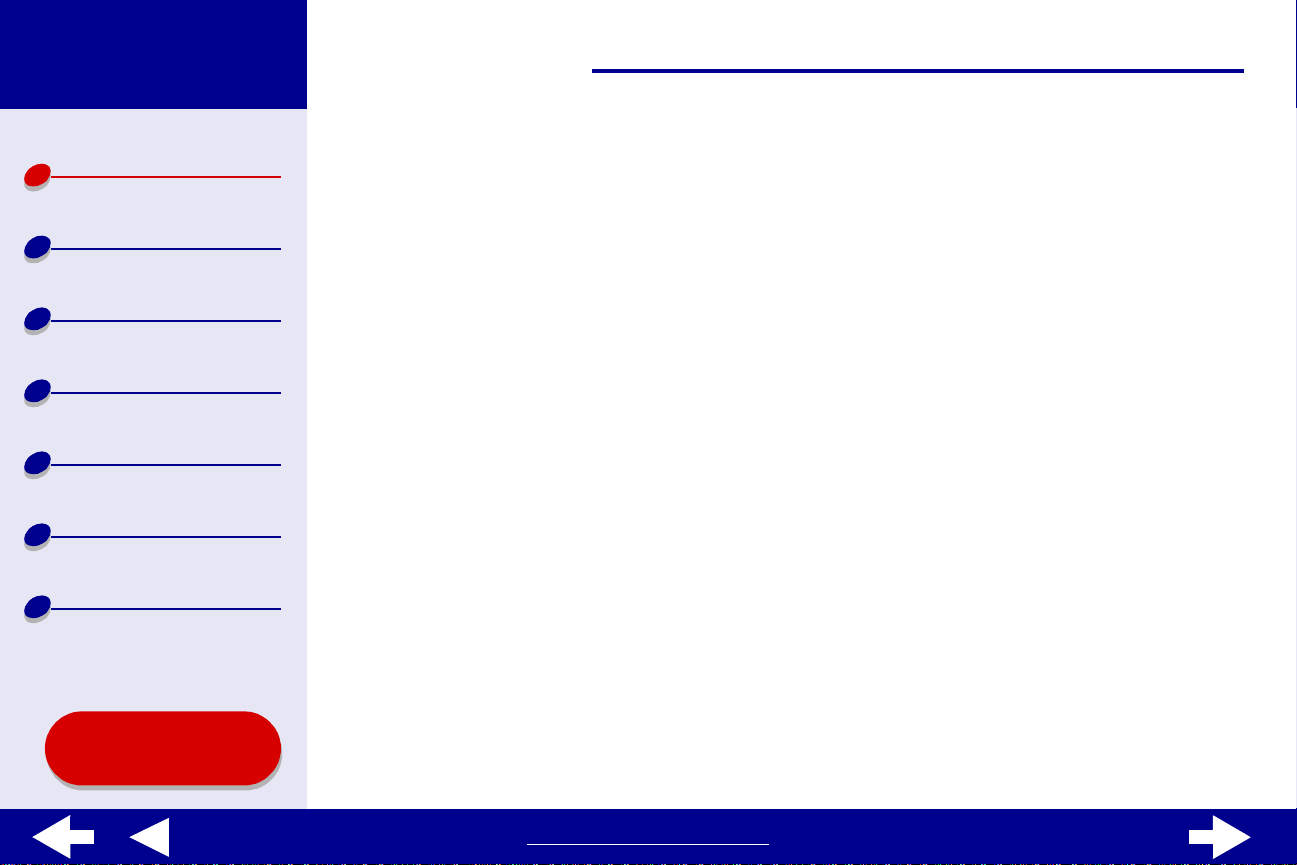
Lexmark Z25
Lexmark Z35
4Printeroverzicht
Printeroverzicht
Standaardafdruktaken
Tips voor afdrukken
Onderhoud
Problemen oplossen
Kennisgevingen
Register
Printersoftware
De printersoftware bestaat uit:
Pagina-instelling
•
Afdrukken
•
Lexmark Z25-Z35 Hulpprogramma
•
U kunt de instellingen voor een document aanpassen met het Pagina-instelling en het
Afdrukken. Zie Tips vo or afdrukken voor meer informatie over het sel ecteren van de juiste
instellingen voor de betreffende documenten. Tijdens de installatie v an de printersoftw are zijn
de dialoogvensters Pagina-instelling en Afdrukken ingesteld op de standaardwaarden.
Afdrukkwaliteit: Normaal Papiersoort: Nor ma al
Papierformaat: A4 of U.S. Letter
Afdrukstand: Staand
Tips voor
gebruik...
www.lexmark.com
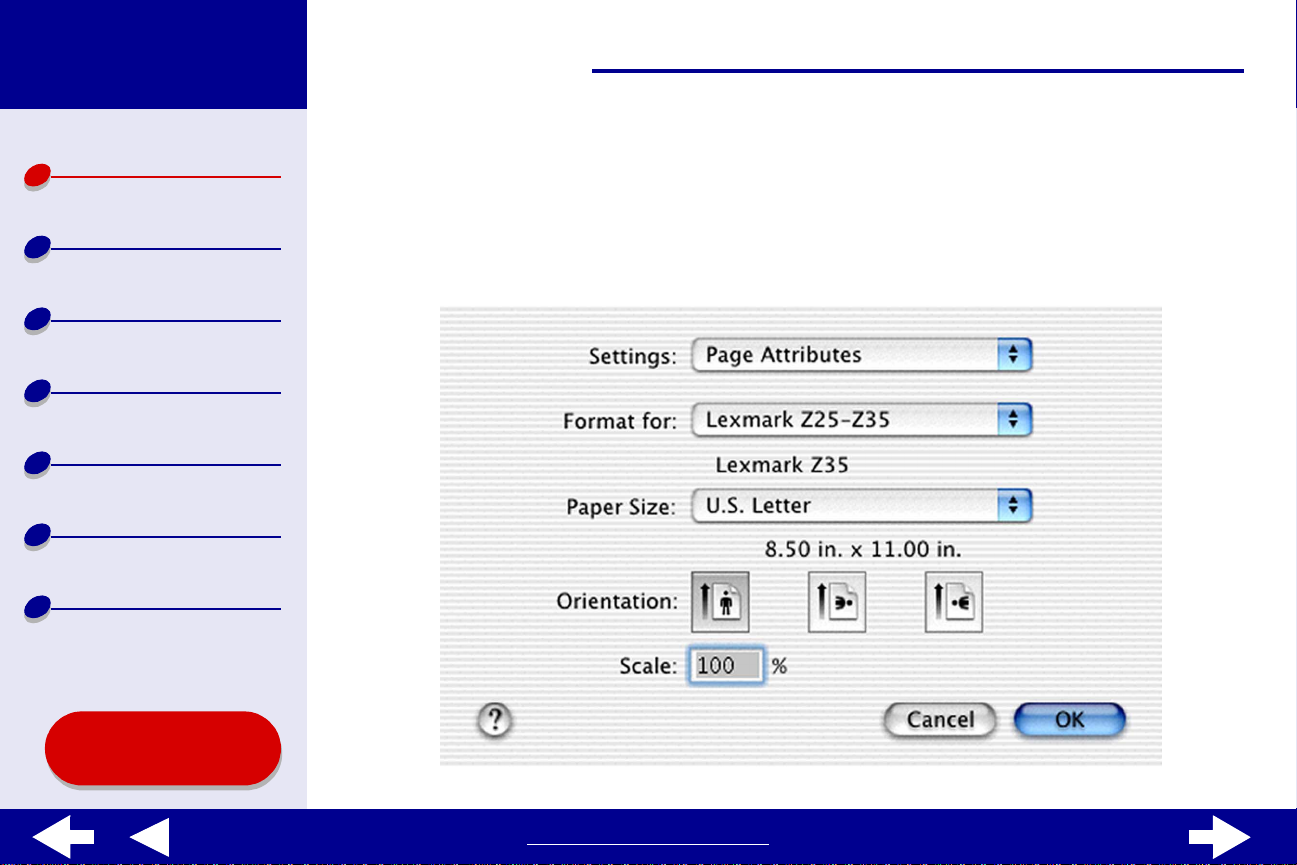
Lexmark Z25
Lexmark Z35
5Printeroverzicht
Printeroverzicht
Standaardafdruktaken
Tips voor afdrukken
Onderhoud
Problemen oplossen
Kennisgevingen
Register
Pagina-instelling
Als u het gewenste document hebt geopend, kunt u het dialoogvenster Pagina-instelling
gebruiken om bijvoorbeeld het papierformaat in te stellen. U past als volgt de instellingen in
het dialoogvenster Pagina-instelling aan:
1
Kies Pagina-instelling in het menu Bestand van de toepassing.
Tips voor
gebruik...
www.lexmark.com
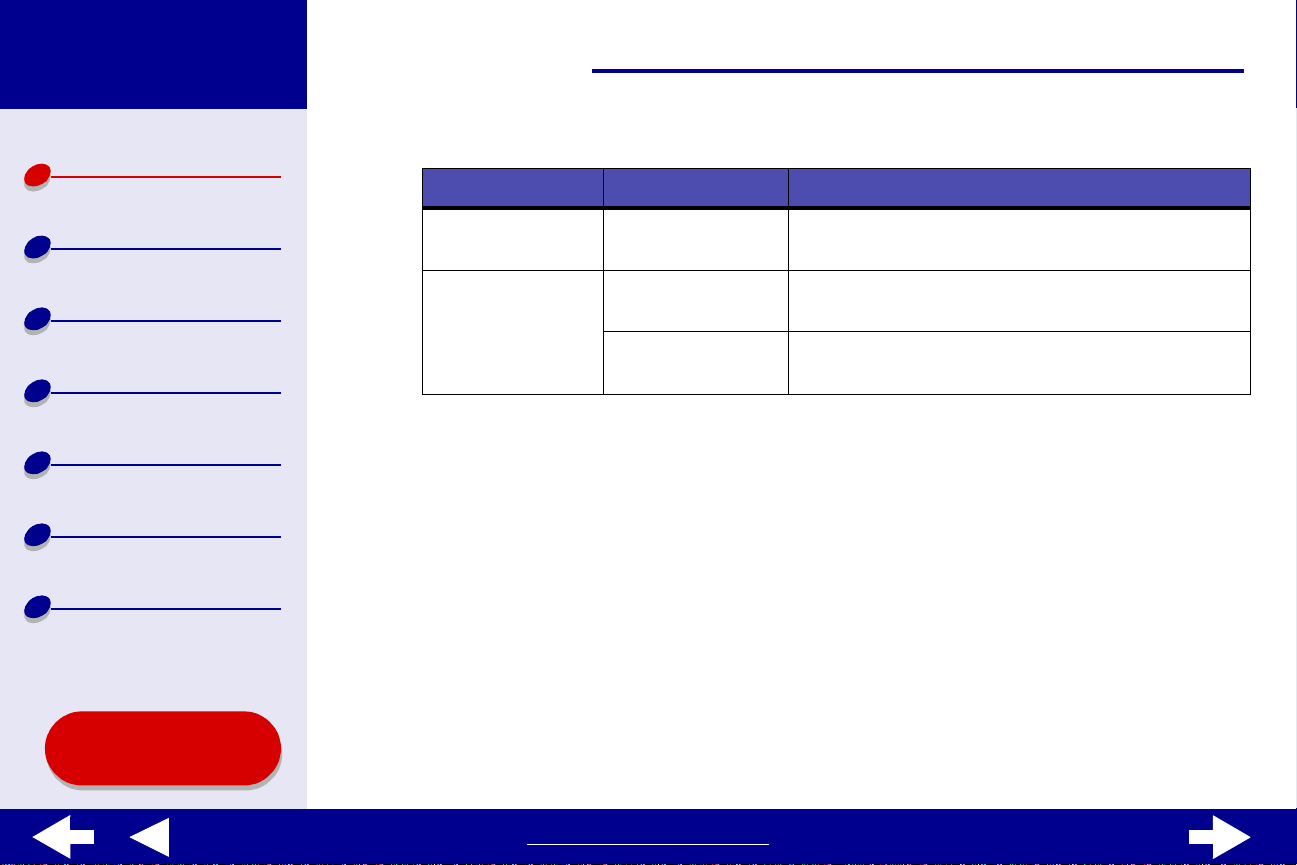
Lexmark Z25
Lexmark Z35
6Printeroverzicht
Printeroverzicht
Standaardafdruktaken
Tips voor afdrukken
Onderhoud
Problemen oplossen
Kennisgevingen
Register
2
Geef de gewenste instellingen op.
Voorgrondmenu: Optie: Functie:
Stel in voor Lexmark Z25-Z35 Stel de pagina in voor afdrukken op de
Instellingen Paginakenmerken Geef een papierformaat, afdrukrichting of
Overzicht Bekijk een overzicht van de huidige pagina-
Klik op ? om de Help bij Mac OS X te openen voor meer informatie over deze
instellingen.
3
Klik op OK om de instellin gen toe te pas sen en het di aloogv enst er Pagina-instelling te
sluiten.
Lexmark Z25-Z35 printer.
schaalwaarde op voor het document.
instellingen.
Tips voor
gebruik...
www.lexmark.com
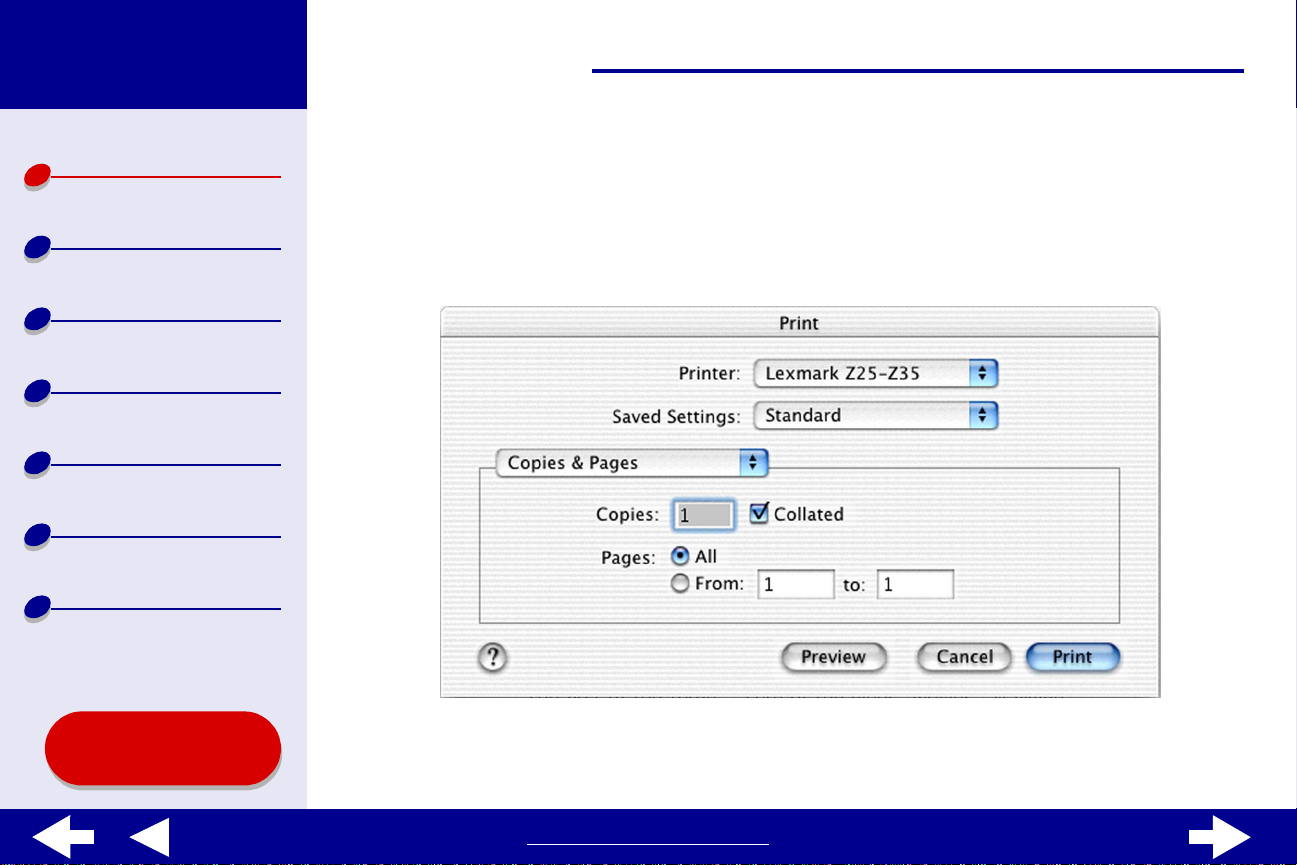
Lexmark Z25
Lexmark Z35
7Printeroverzicht
Printeroverzicht
Standaardafdruktaken
Tips voor afdrukken
Onderhoud
Problemen oplossen
Kennisgevingen
Register
Afdrukken
Als u het document hebt geopend, kunt u het dialoogvenster Afdrukken gebruiken om het
uiterlijk van documenten aan te passen. U past als v ol gt de instell ingen in het dialoog venster
Afdrukken aan:
1
Kies Afdrukken in het menu Bestand van de toepassing.
Tips voor
gebruik...
www.lexmark.com
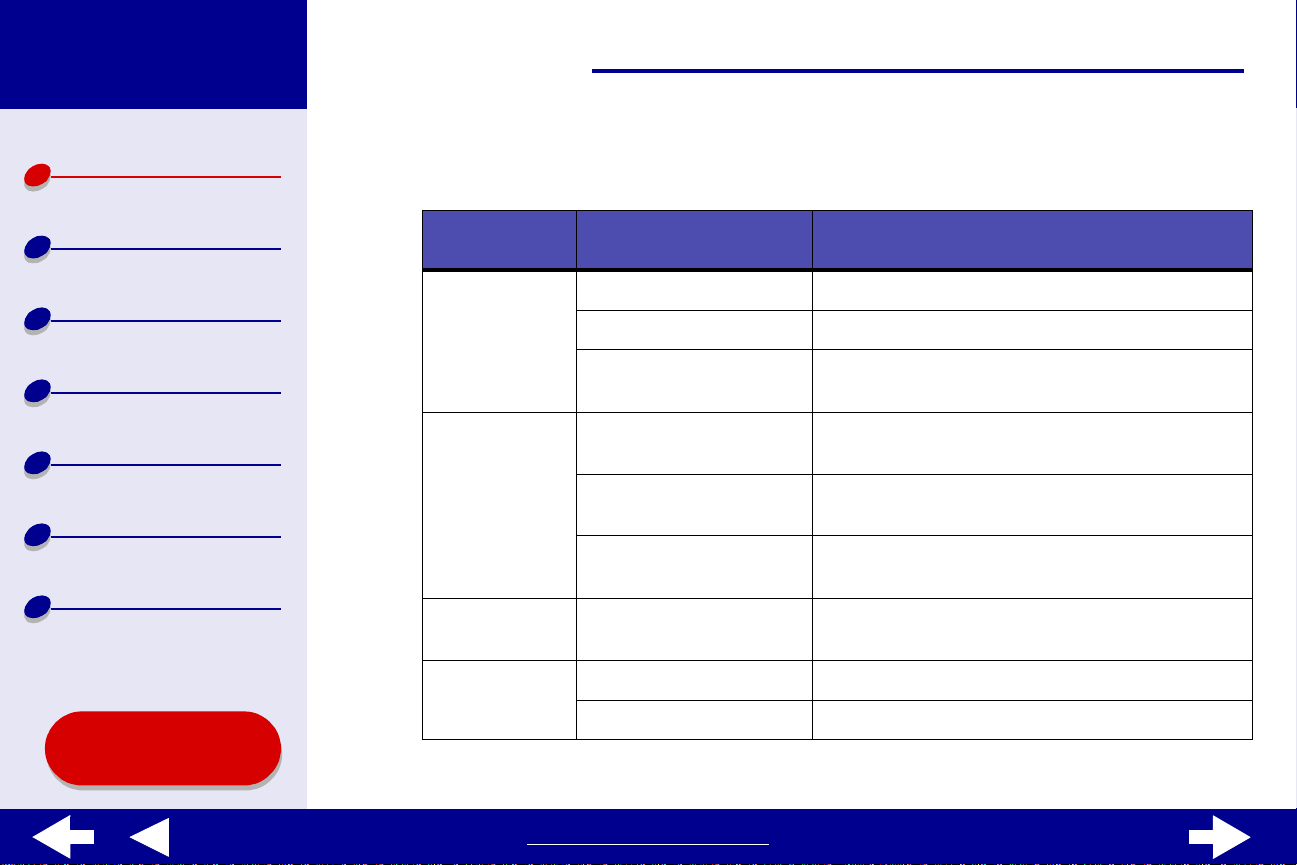
Lexmark Z25
Lexmark Z35
Printeroverzicht
Standaardafdruktaken
2
Kies Lexmark Z25-Z35 in het voorgrondmenu Printer.
3
Geef de gewenste instellingen op.
Voorgrondmenu:
Optie: Functie:
8Printeroverzicht
Tips voor afdrukken
Onderhoud
Problemen oplossen
Kennisgevingen
Register
Tips voor
gebruik...
Aantal en
pagina's
Lay-out Pagina's per vel Meerdere pagina's van het document afdrukken
Uitvoeropties Bewaar als
Kleuropties Documentkleur Een kleureninstelling selecteren.
Exemplaren Aantal af te drukken exemplaren opgeven.
Gesorteerd Meerdere afdruktaken sorteren.
Alle of Van Alle pagina's van een document of een bereik
van pagina's afdrukken.
op één vel papier.
Lay-outrichting De pagina's van het document afdrukken in een
bepaalde volgorde.
Rand Een rand afdrukken om elke pagina van het
document.
Het document afdrukken naar een PDF.
PDF-bestand
Raster Een rasterinstelling selecteren.
www.lexmark.com
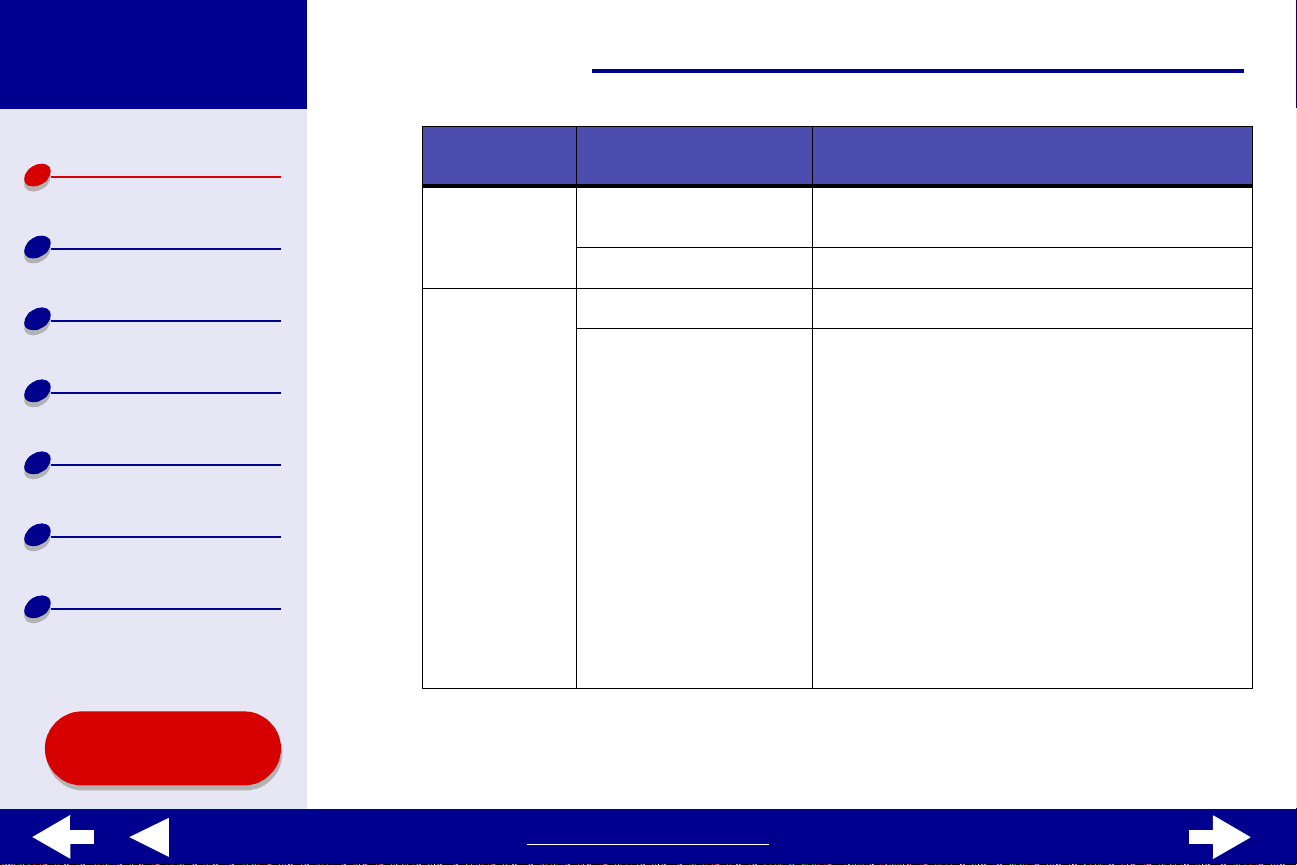
Lexmark Z25
Lexmark Z35
9Printeroverzicht
Printeroverzicht
Standaardafdruktaken
Tips voor afdrukken
Onderhoud
Problemen oplossen
Kennisgevingen
Register
Voorgrondmenu: Optie: Functie:
Geavanceerde
indeling
Kwaliteit/
materiaalsoort
Omgekeerde volgorde Het document afdrukken in omgekeerde
volgorde.
Spiegelen Het document gespiegeld afdrukken.
Papiersoort De papiersoort voor het document kiezen.
Afdrukkwaliteit Selecteer een afdrukkwaliteit. U kunt kiezen uit
Snel afdrukken, Normaal, Beter of Best.
Opmerking: voor de meeste documenten
kunt u het beste de
afdrukkwaliteit Normaal
gebruiken. Met de instellingen
voor hoge afdrukkwaliteit krijgt u
bij bepaalde papiersoorten
documenten van betere kwaliteit,
maar het afdrukken van deze
documenten duurt langer. Zie
Tips voor afdrukk en voor meer
informatie over de juiste
afdrukkwaliteit voor het
document.
Tips voor
gebruik...
www.lexmark.com
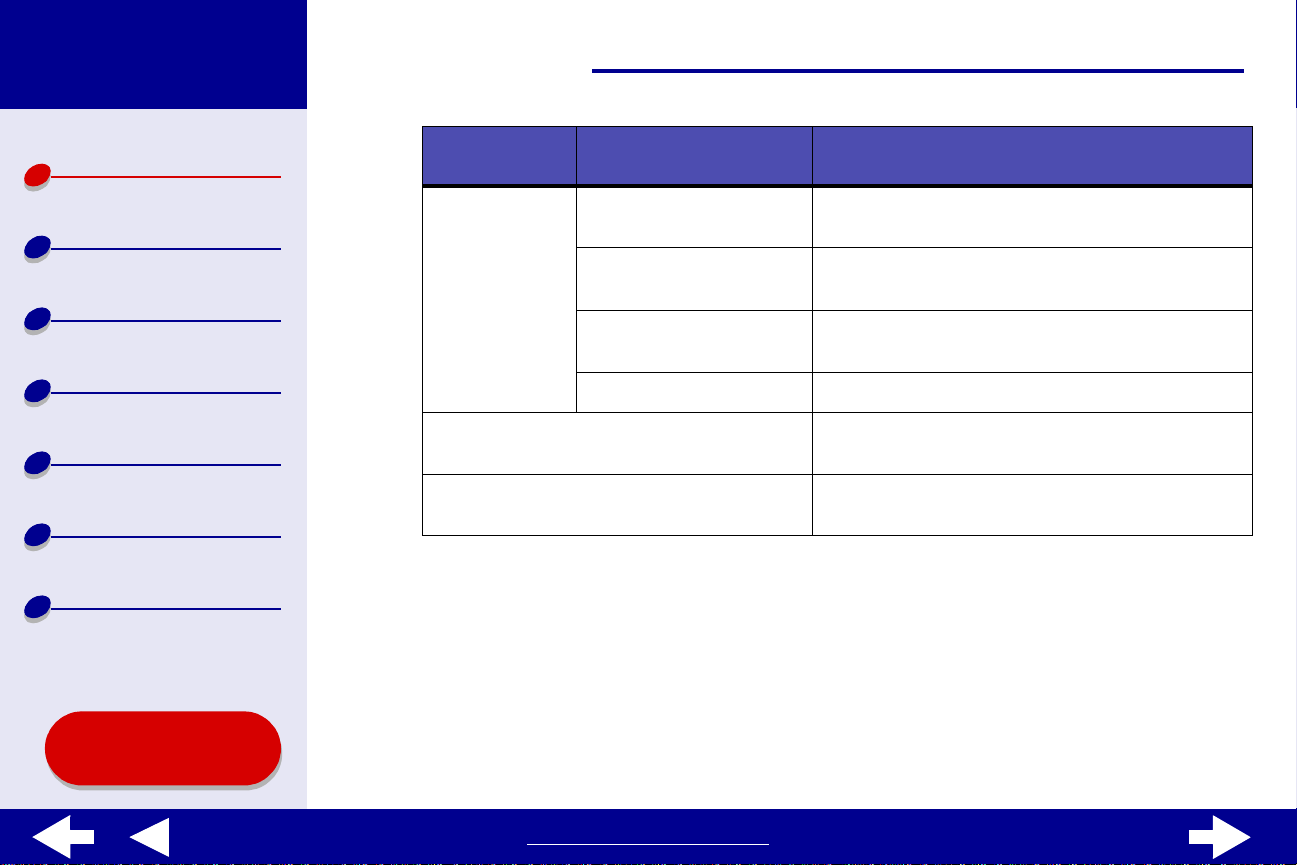
Lexmark Z25
Lexmark Z35
10Printeroverzicht
Printeroverzicht
Standaardafdruktaken
Tips voor afdrukken
Onderhoud
Problemen oplossen
Kennisgevingen
Register
Voorgrondmenu: Optie: Functie:
Printerservices Lexmark Z25-Z35
Hulpprogramma
Problemen oplossen Informatie over het oplossen van problemen
Supplies bestellen Informatie over supplies weergeven of supplies
Softwareversie Versie van de printersoftware weergeven.
Overzicht Een overzicht van de huidige afdrukinstellingen
Bewaar aangepaste instelling De huidige printerinstellingen opslaan voor later
4
Als u meer informatie wilt o ver de instellingen in het dialoogvenster Afdrukken, klikt u
op ? om de Help bij deze items weer te geven. Wanneer u klaar bent, klikt u op de
rode sluitknop .
5
Klik op Afdrukken om de instellingen toe te passen en het document af te drukken.
Open Lexmark Z25-Z35 Hulpprogramma.
bekijken in de Help bij de printersoftware.
bestellen op de weblocatie van Lexmark.
bekijken.
gebruik.
Tips voor
gebruik...
www.lexmark.com
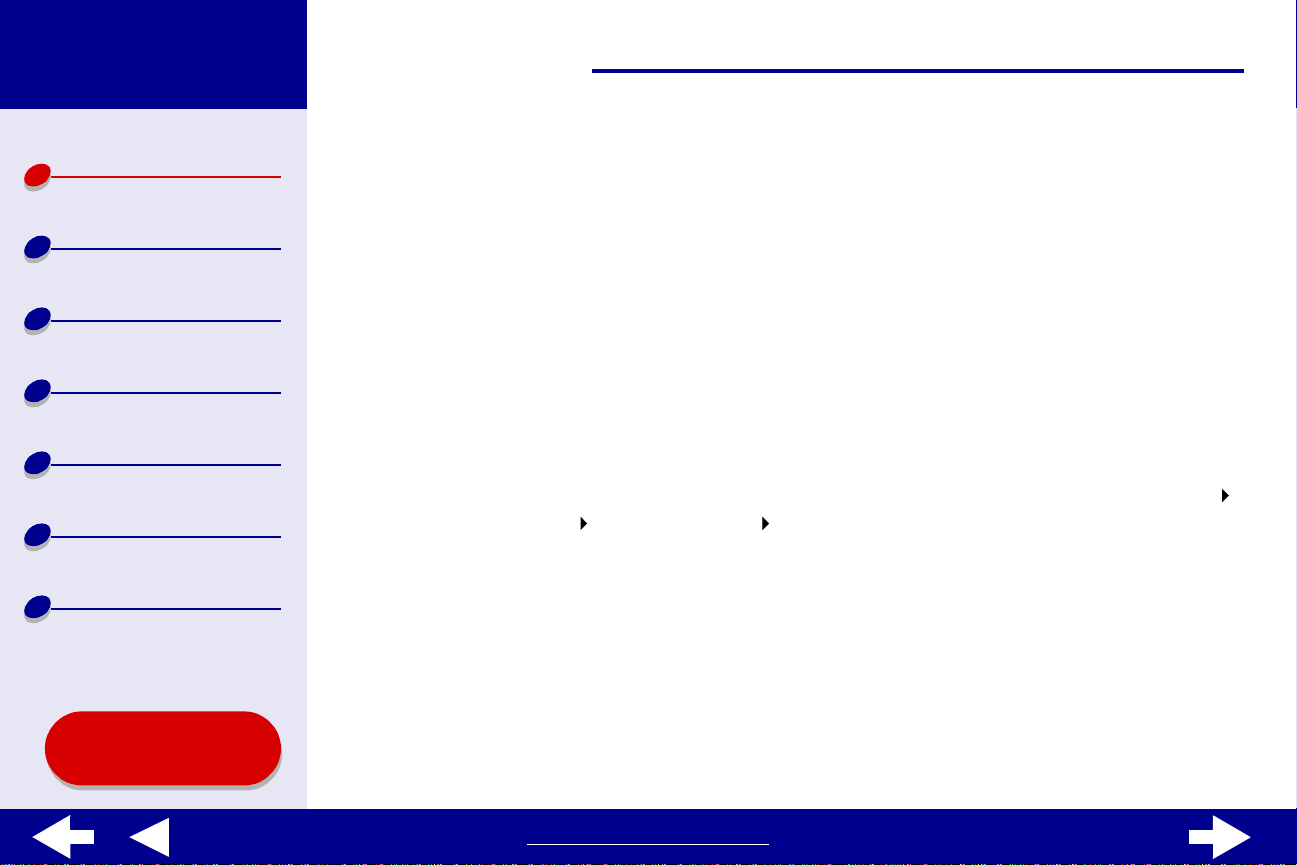
Lexmark Z25
Lexmark Z35
11Printeroverzicht
Printeroverzicht
Standaardafdruktaken
Tips voor afdrukken
Onderhoud
Problemen oplossen
Kennisgevingen
Register
Lexmark Z25-Z35 Hulpprogramma
Met het Lexmark Z25-Z35 Hulpprogramma kunt u de printer en de printersupplies beheren.
Ukunt:
• cartridges installeren; • testpagina's afdrukken;
• cartridges uitlijnen; • informatie weergeven over het bestellen
van supplies;
• spuitopeningen reinigen; • informatie over de softwareversie
weergeven.
Werken met het Lexmark Z25-Z35 Hulpprogramma
1
Klik op Computer in de Finder en dubbelklik op het pictogram voor de OS X-schijf
de map Library de map Printers de map Lexmark.
Tips voor
gebruik...
www.lexmark.com
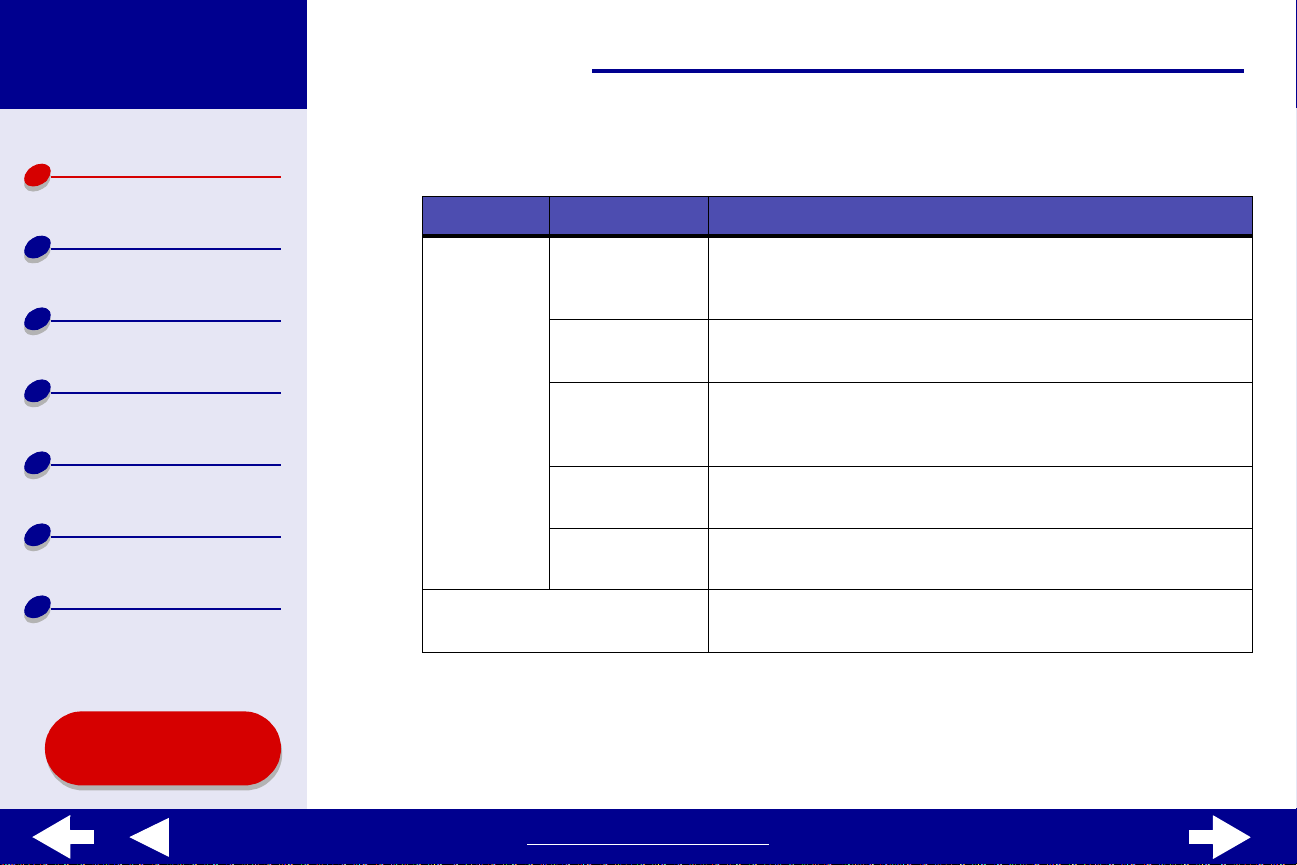
Lexmark Z25
Lexmark Z35
Printeroverzicht
2
Dubbelklik op het pictogram Lexmark Z25-Z35 Hulpprogramma.
Het Lexmark Z25-Z35 Hulpprogramma wordt weerg egeven.
12Printeroverzicht
Standaardafdruktaken
Tips voor afdrukken
Onderhoud
Problemen oplossen
Kennisgevingen
Register
Tips voor
gebruik...
Klik op: Optie: Functie:
Tabblad
Cartridges
Tabblad Info Informatie over de versie van de printersoftware
3
Als u meer informatie wilt o ver de functies van de printer, klikt u op ? om de Help bij
Cartridge
installeren/
vervangen
Cartridges
uitlijnen
Spuitopeningen
reinigen
Testpagina
afdrukken
Supplies
bestellen
De cartridge-instellingen opgeven in de printersoftware
wanneer u een cartridge installeert of vervangt. Zie
Inktcartridges vervangen voor meer informatie.
De cartridges uitlijnen. Zie Inktcartridges uitlijnen voor
meer informatie.
De afdrukkwaliteit verbeteren door verstopte
spuitopeningen te reinigen. Zie Spuitopeningen van de
inktcartridge reinigen voor meer informatie.
Een testpagina afdrukken om te controleren of de printer
goed werkt.
Supplies, zoals inktcartridges, bestellen via de weblocatie
van Lexmark. Zie Supplies bestellen voor meer informatie.
weergeven.
de printersoftware weer te geven. Wanneer u klaar bent, kli kt u op de rode sluitknop.
4
Klik op de rode sluitknop om Lexmark Z25-Z35 Hulpprogramma te sluiten.
www.lexmark.com
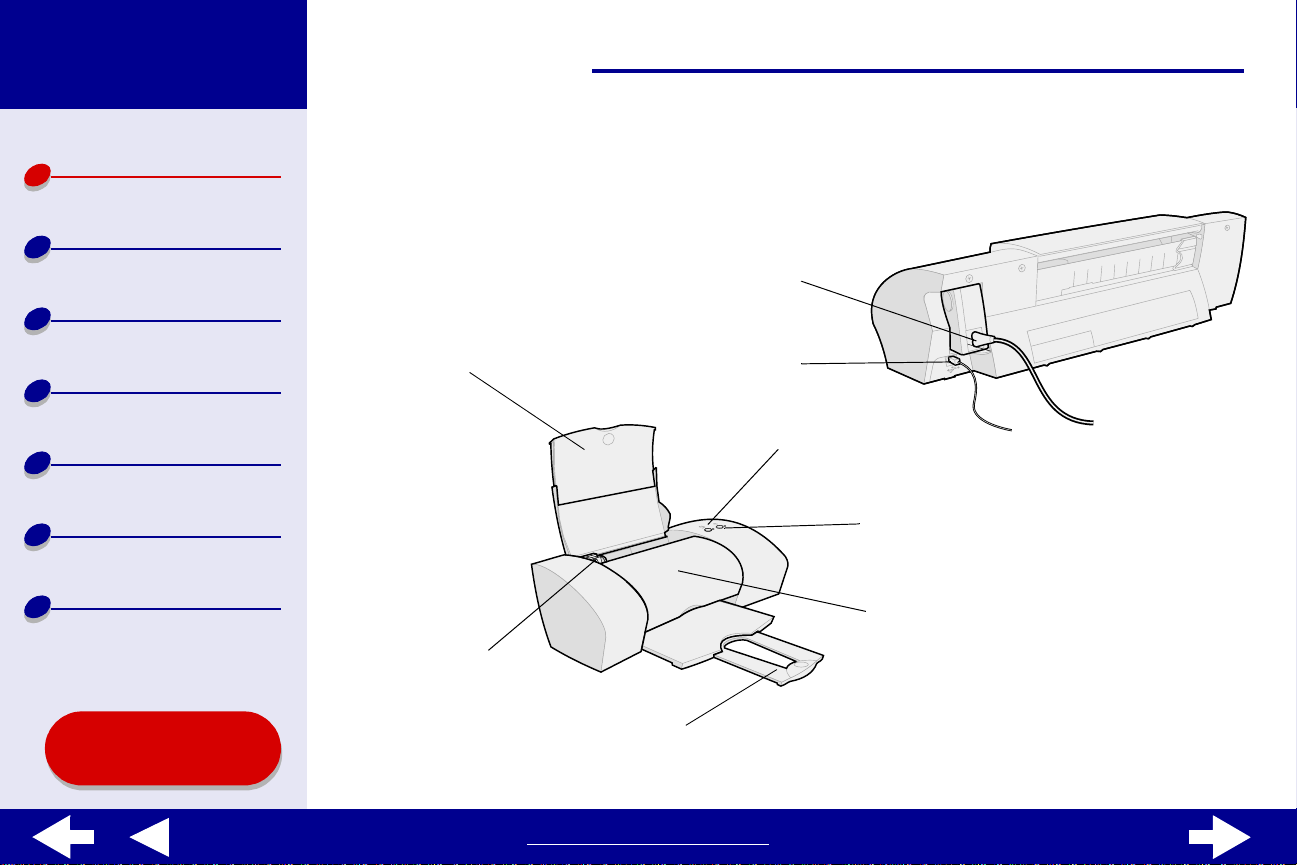
Lexmark Z25
Lexmark Z35
13Printeroverzicht
Printeroverzicht
Standaardafdruktaken
Tips voor afdrukken
Onderhoud
Problemen oplossen
Kennisgevingen
Register
Printeronderdelen
In de volgende tabel worden de afzonderlijke printeronderdelen beschr even.
Netvoeding
Papiersteun
Papiergeleider
USB-aansluiting
Papierinvoerknop en
Papierinvoerlampje
Aan/uit-knop en
Aan/uit-lampje
Voorklep
Tips voor
gebruik...
Papieruitvoerlade
www.lexmark.com
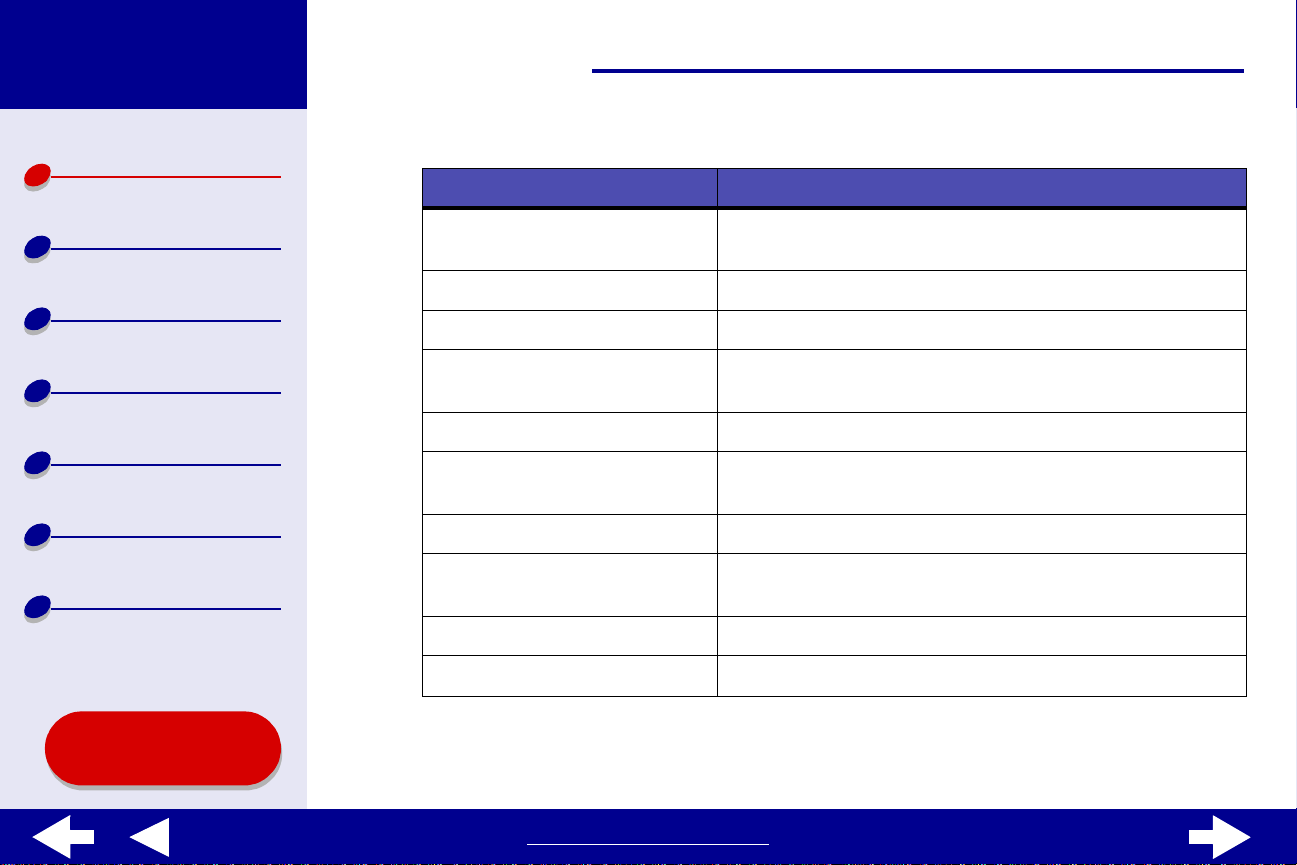
Lexmark Z25
Lexmark Z35
Printeroverzicht
Standaardafdruktaken
14Printeroverzicht
Onderdeel: Functie:
Voorklep • Cartridges installeren of vervangen.
• Vastgelopen papier verwijderen.
Tips voor afdrukken
Onderhoud
Problemen oplossen
Kennisgevingen
Register
Tips voor
gebruik...
Papieruitvoerlade Papier opvangen na het afdrukken.
Papierinvoerknop Papier v erwijderen uit de printer.
Papierinvoerlampje Printerstatus controleren. Zie Foutberichten en
knipperende lampjes voor meer informatie.
Papiergeleider Papier op de juiste manier invoeren in de printer.
Papiersteun Papier in de printer recht houden. Zorg dat u de
papiersteun volledig uittrekt.
Aan/uit-knop Printer in- of uitschakelen.
Aan/uit-lampje Printerstatus controleren. Zie Foutberichten en
knipperende lampjes voor meer informatie.
Netvoeding Printer van stroom voorzien.
USB-aansluiting Printer aansluiten op de computer via een USB-kabel.
www.lexmark.com
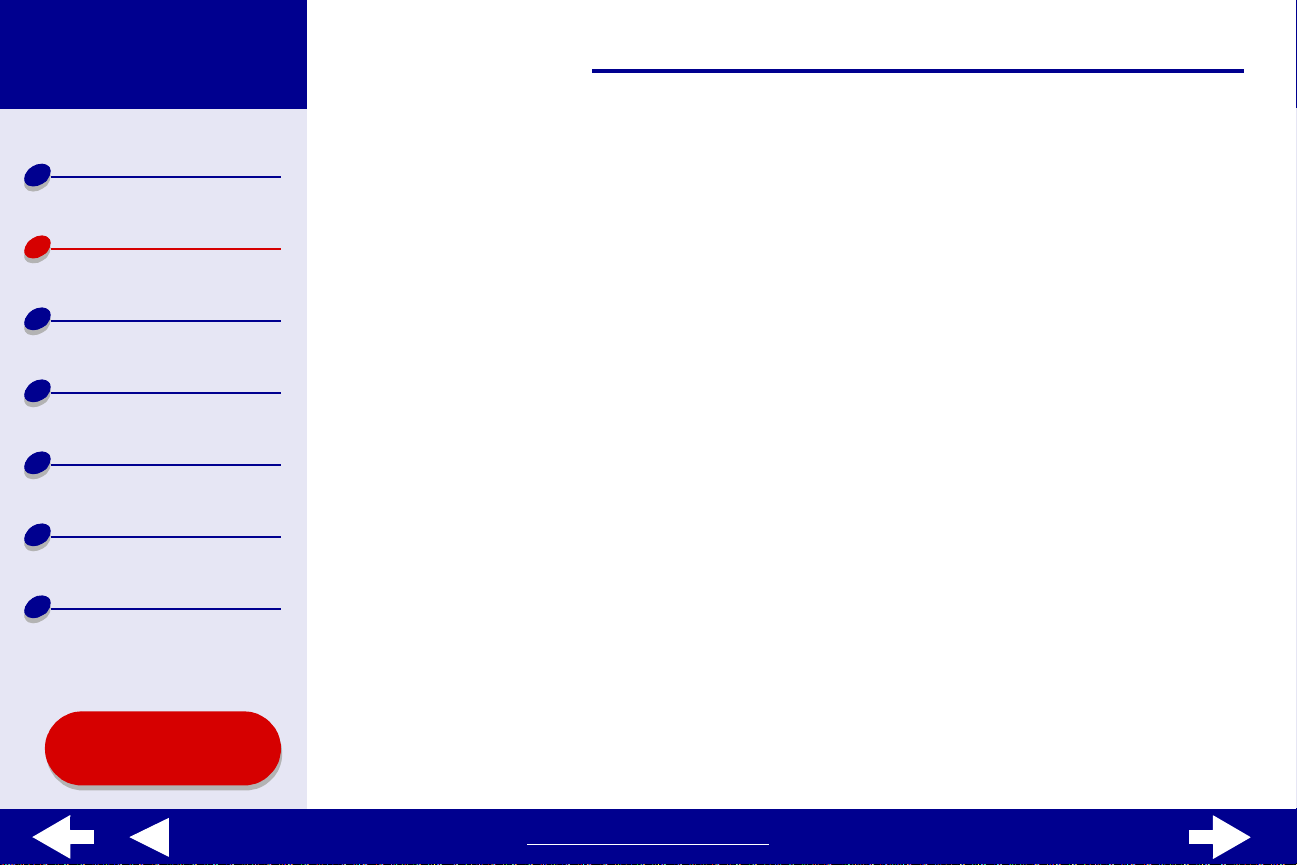
Lexmark Z25
Lexmark Z35
15Standaardafdruktaken
Printeroverzicht
Standaardafdruktaken
Tips voor afdrukken
Onderhoud
Problemen oplossen
Kennisgevingen
Register
Het uitv oeren v an standaardafdruktaken is bijzonder
eenvoudig:
Stap 1: Plaats papier in de printer
Stap 2: Pas de printerinstellingen aan
Stap 3: Druk het document af
Opmerking: Zie Tips voor afdrukken voor informatie over het afdrukken op speciaal
papier zoals fotopapier, bannerpapier of opstrijktransfers.
Tips voor
gebruik...
www.lexmark.com
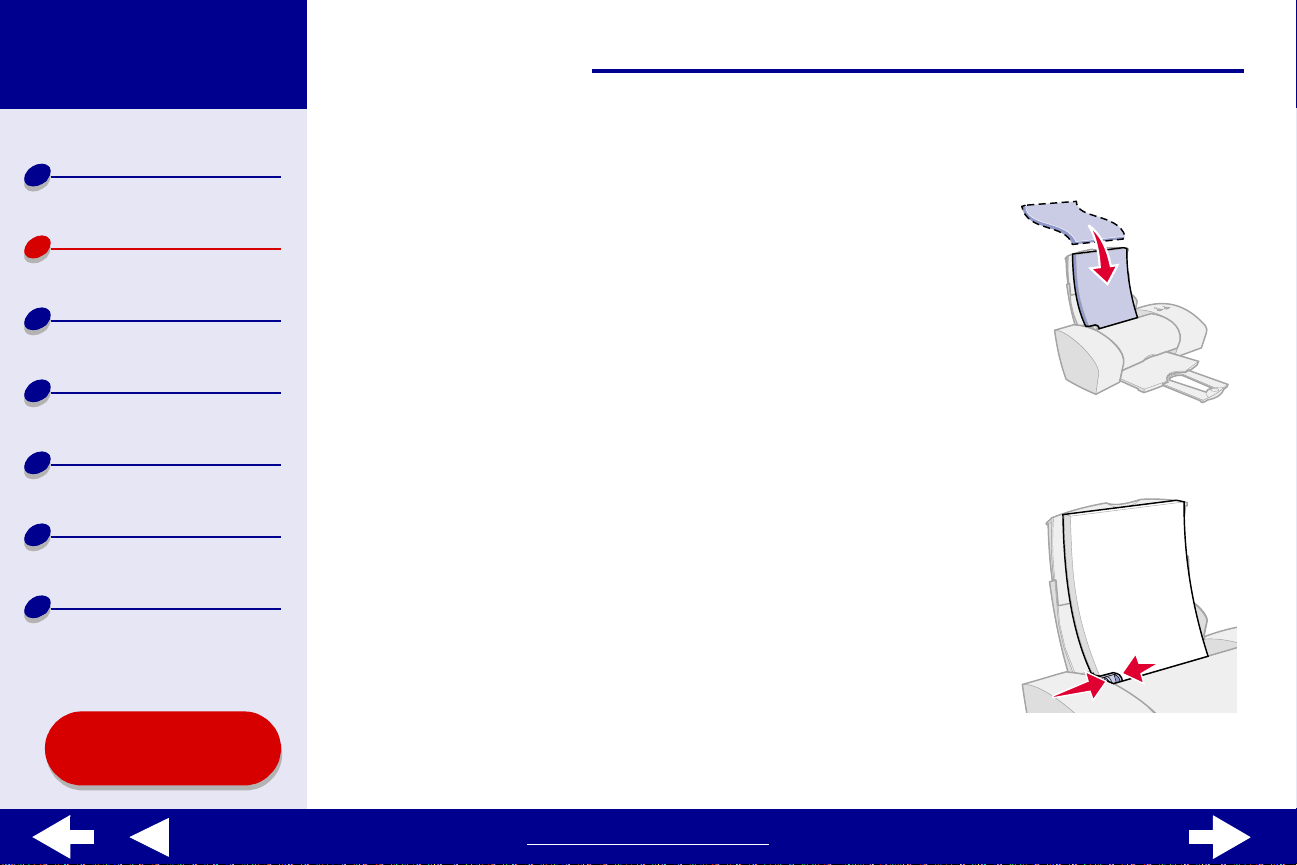
Lexmark Z25
Lexmark Z35
16Standaardafdruktaken
Printeroverzicht
Standaardafdruktaken
Tips voor afdrukken
Onderhoud
Problemen oplossen
Kennisgevingen
Register
Tips voor
gebruik...
Stap 1: Plaats papier in de printer
Afhankelijk van de dikte en het gewicht van het papier kunt u
maximaal 100 vellen in de printer plaatsen.
1
Zorg dat de papiersteun vol ledig i s uitget rok k en en rec htop
staat.
2
Plaats het papier tegen de rechterzijde v an de papier steun,
met de afdrukzijde naar boven.
Opmerking: als u A4-papier gebruikt, moet het papier een
klein stukje boven de papiersteun uitstek en.
Gebruikt u papier van het formaat Letter, dan
moet de bovenzijde van het papier gelijk zijn
aan de bovenzijde v an de papi ersteun. Duw het
papier niet te ver in de printer.
3
Druk de papiergeleider in en schuif deze tegen de
linkerzijde van het papier.
Zie Tips voor afdrukken voor meer i nformatie over speciaal
papier.
www.lexmark.com
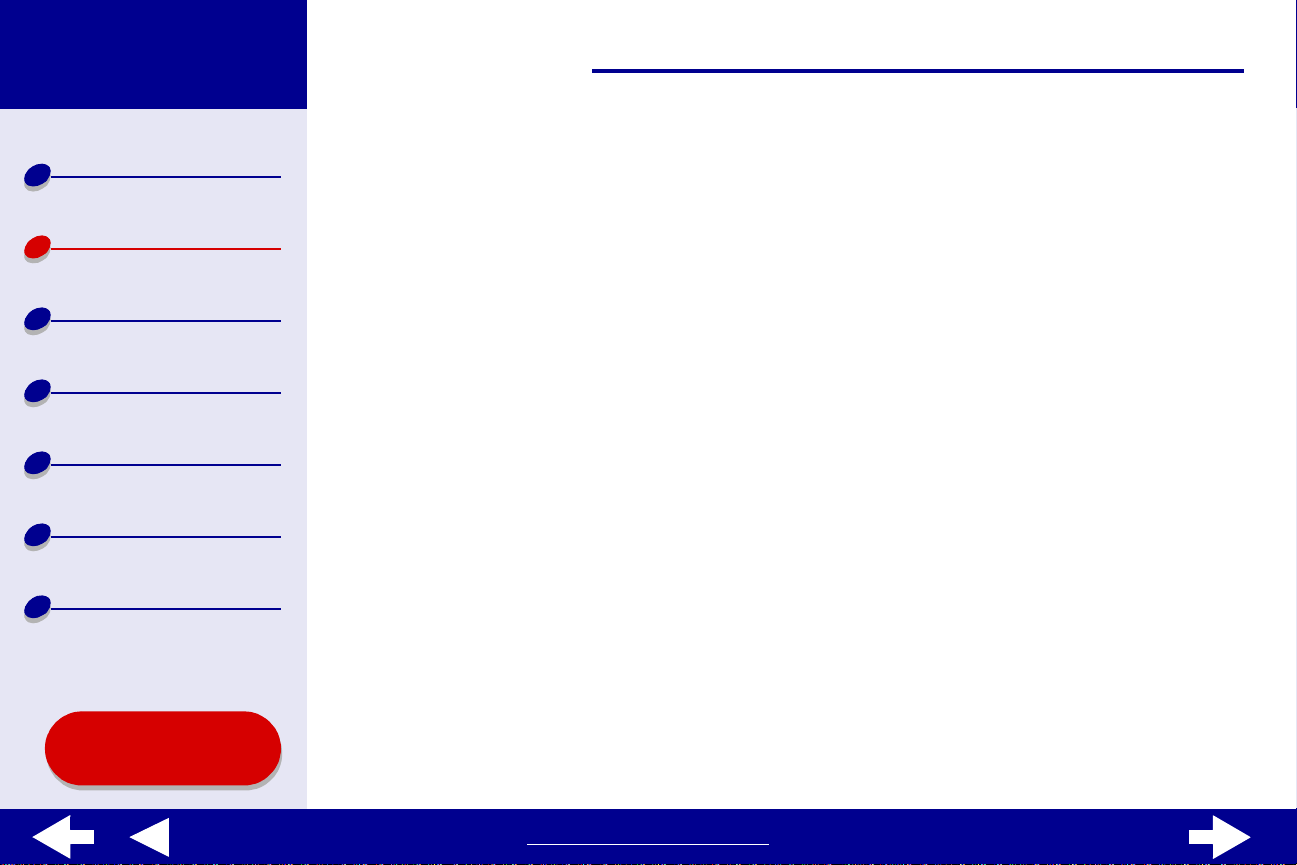
Lexmark Z25
Lexmark Z35
17Standaardafdruktaken
Printeroverzicht
Standaardafdruktaken
Tips voor afdrukken
Onderhoud
Problemen oplossen
Kennisgevingen
Register
Stap 2: Pas de printerinstellingen aan
Als u gewoon papier van het formaat A4 of Letter gebruikt en met normale kwaliteit wilt
afdrukken, hoeft u de printerinstellingen niet aan te passen.
Zie Tips voor afdrukken als u de printerinstellingen wilt aanpassen voor speciaal papier,
zoals f otopapier, wenskaarten, envelo ppen of bannerpapier.
Zie Printersoftware voor meer informatie over de verschillende printerinstellingen.
Tips voor
gebruik...
www.lexmark.com
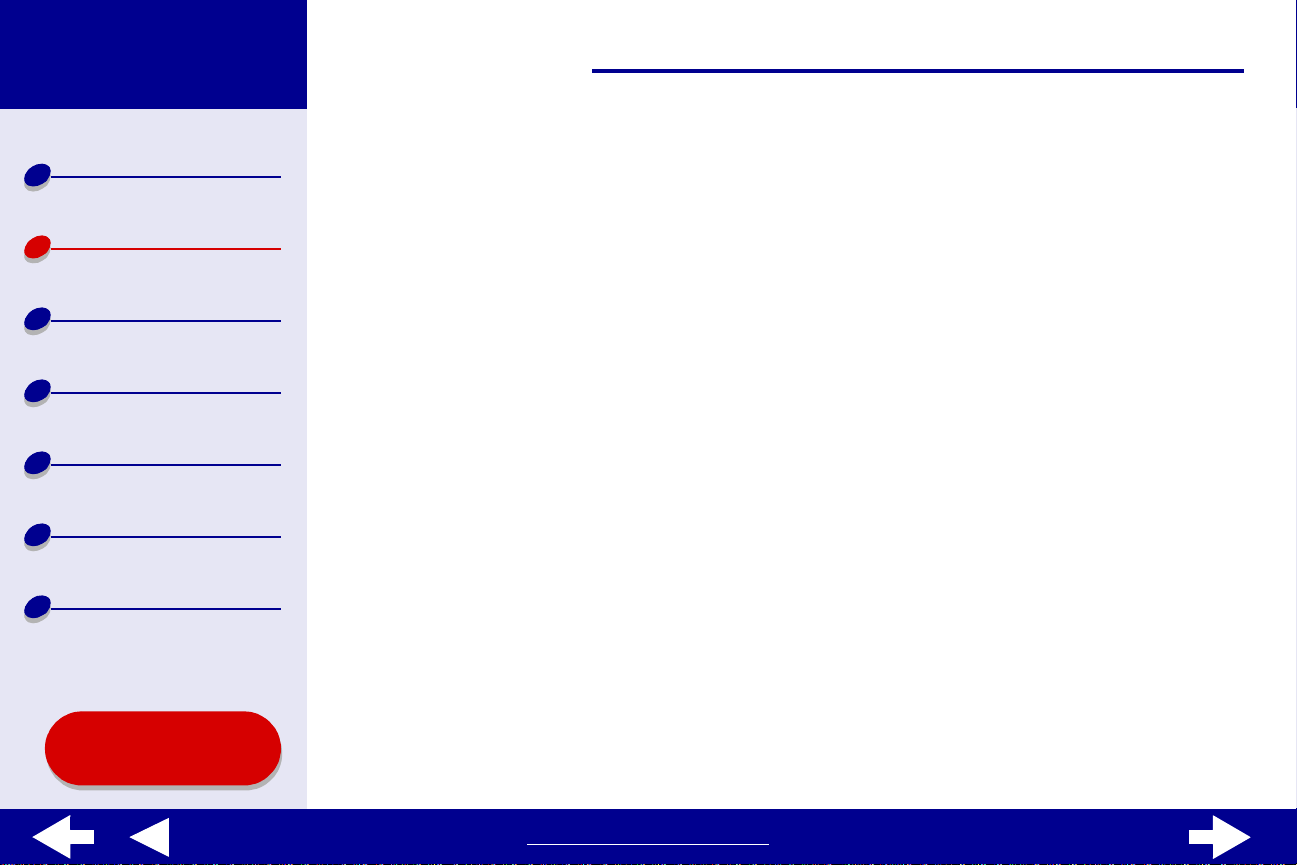
Lexmark Z25
Lexmark Z35
18Standaardafdruktaken
Printeroverzicht
Standaardafdruktaken
Tips voor afdrukken
Onderhoud
Problemen oplossen
Kennisgevingen
Register
Stap 3: Druk het document af
Wanneer u papier in de printer hebt geplaatst en zo nodig de printerinstellingen hebt
aangepast, kunt u als volgt afdrukken:
1
Kies Afdrukken in het menu Bestand van de toepassing.
2
Klik op Afdrukken.
Opmerking: de papieruitvoerlade biedt plaats aan maximaal 50 vellen papier. Als u
meer dan 50 vellen wilt afdrukk en, moet u de eerste 50 vellen verwijderen
voordat u verder kunt gaan met afdrukken.
Tips voor
gebruik...
www.lexmark.com
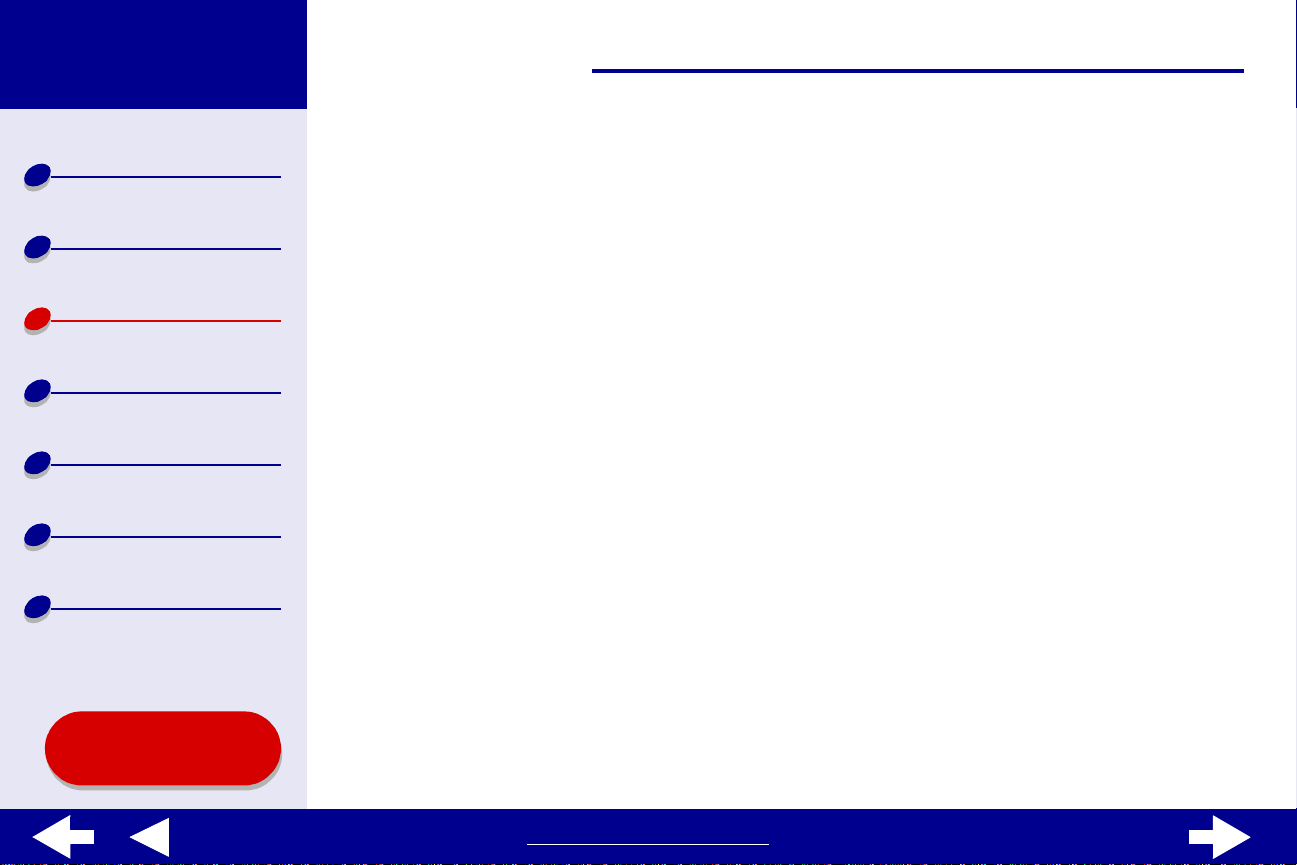
Lexmark Z25
Lexmark Z35
Printeroverzicht
19Tips voor afdrukken
Standaardafdruktaken
Tips voor afdrukken
Onderhoud
Problemen oplossen
Kennisgevingen
Register
Tips voor
gebruik...
• Foto's afdrukken
• Afdrukken op coated
premiumpapier
• Kaarten afdrukken
• Enveloppen afdrukken
• Kleurenafbeeldingen
afdrukken in zwart-wit
• Etiketten afdrukken
• Hand-outs afdrukken
• Opstrijktransfers afdrukken
• Transparanten afdrukken
• Banner afdrukken
www.lexmark.com
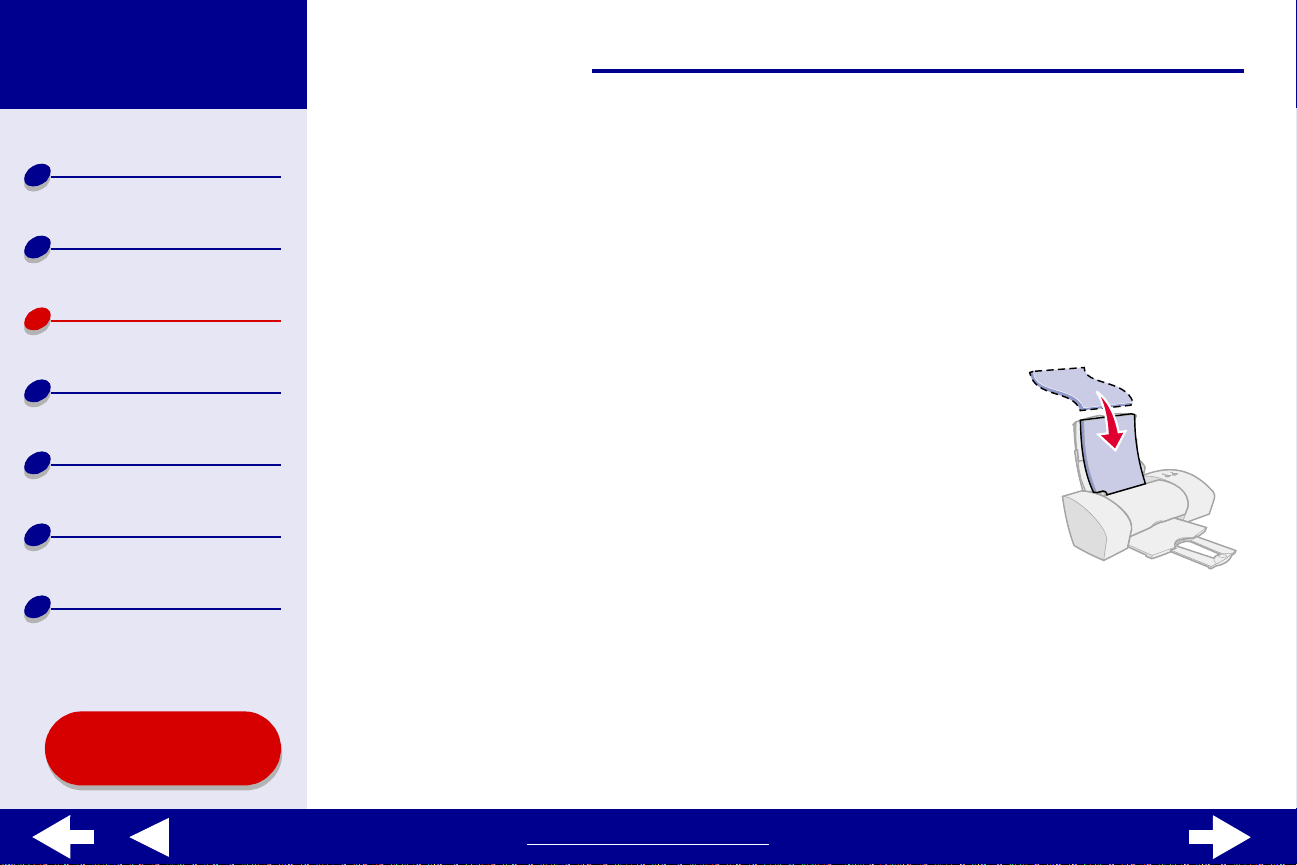
Lexmark Z25
Lexmark Z35
20Tips voor afdrukken
Printeroverzicht
Standaardaf-
druktaken
Tips voor afdrukken
Onderhoud
Problemen oplossen
Kennisgevingen
Register
Tips voor
gebruik...
Foto's afdrukken
Afhankelijk v an de dikte v an het papier kunt u maximaal 25 v ellen coated papier, fotopapier of
glossy papier in de printer plaatsen. Druk foto's eerst op normaal papier af voor u het
fotopapier plaatst en de instellingen aanpast. Hiermee voorkomt u dat u onnodig veel
fotopapier gebruikt bij het bepalen van de optimale afdrukkwaliteit voor foto's. Zie Kaarten
afdrukken voor informatie ov er het afdrukken op fotokaarten.
Stap 1: Plaats het fotopapier in de printer
•
Als bij het fotopapier speciale instructies zijn geleverd,
neemt u deze aandachtig door.
•
Controleer of het papier niet reeds is gebruikt of is
beschadigd.
•
Plaats het papier met de glanzende zi jde of de zijde met de
coating naar boven.
•
Plaats het papier tegen de rechterzijde van de papiersteun.
Opmerking: duw het papier niet te ver in de printer.
•
Druk de papiergeleider in en schuif deze tegen de linkerzijde van het papier.
www.lexmark.com
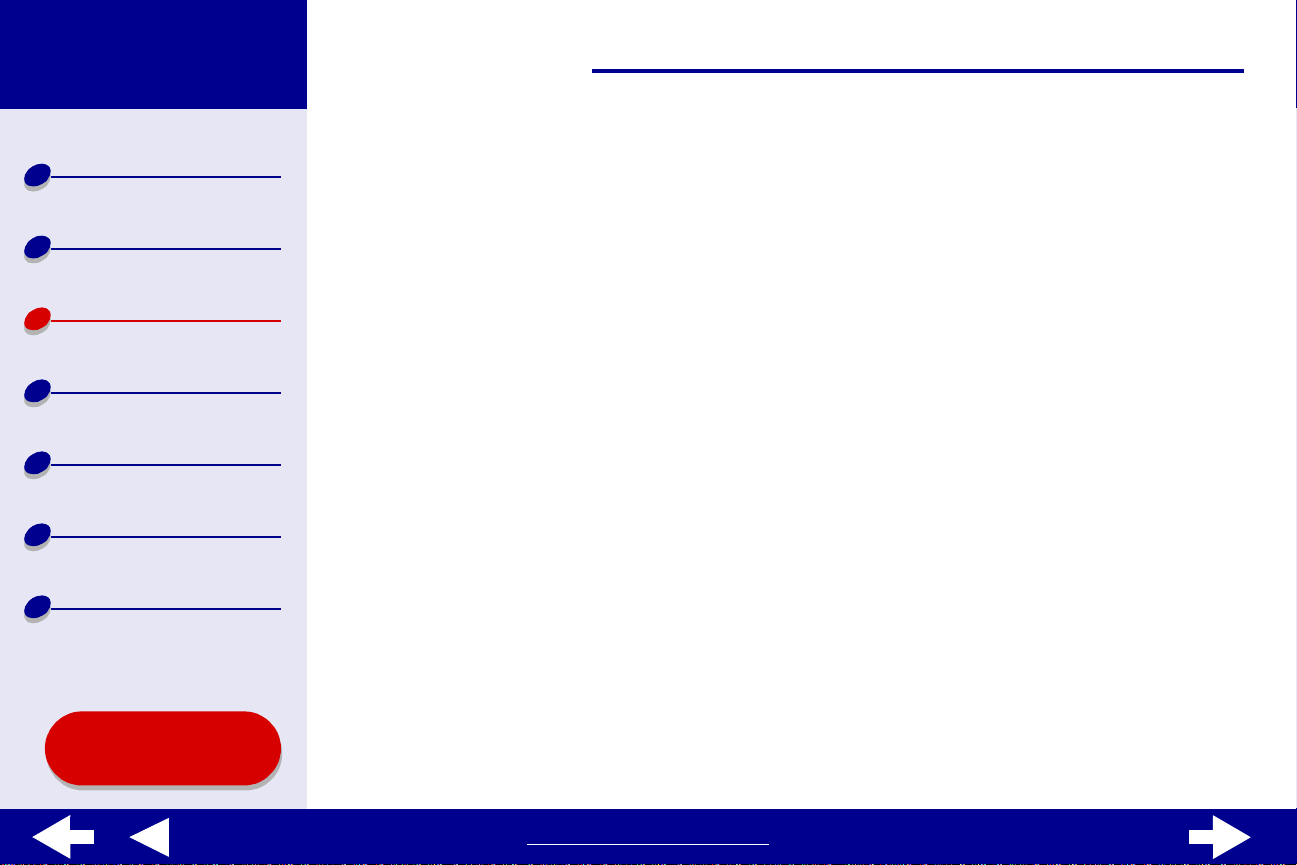
Lexmark Z25
Lexmark Z35
21Tips voor afdrukken
Printeroverzicht
Standaardaf-
druktaken
Tips voor afdrukken
Onderhoud
Problemen oplossen
Kennisgevingen
Register
Stap 2: Pas de afdrukinstellingen aan
Zie Printersoftware voor meer informatie.
1
Geef als volgt een papierformaat en afdrukstand op:
a
Kies Pagina-instelling in het menu Bestand van de toepassing.
b
Kies Lexmark Z25-Z35 in het voorgrondmenu Stel in voor.
c
Kies Paginakenmerken in het voor grondmenu Instellingen.
d
Kies het juiste papierformaat in het vervolgmenu Papierformaat.
e
Selecteer voor de afdrukstand staand, liggend of li ggend gedraaid.
f
Klik op OK.
2
Geef als volgt een papiersoort, afdrukkwaliteit en kleurinstelling op:
a
Kies Afdrukken in het menu Bestand van de toepassing.
b
Kies Lexmark Z25-Z35 in het voorgrondmenu Printer.
c
Kies Kleuropties in het voorgrondmenu in de link erbov enhoek.
d
Kies Natuurlijke kleur in het vervolgmenu Documentkleur.
Tips voor
gebruik...
e
Kies Airbrush in het vervolgmenu Rastermethode.
www.lexmark.com
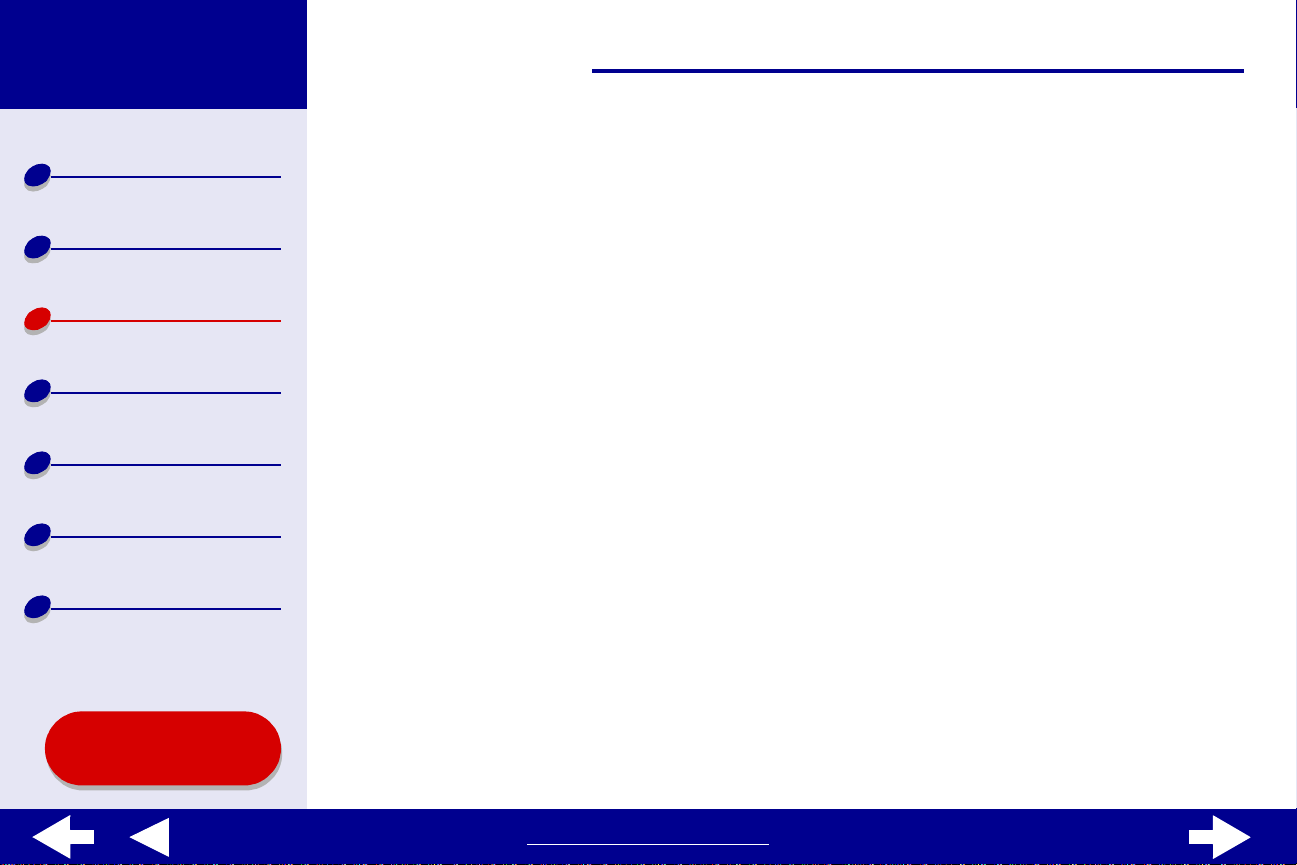
Lexmark Z25
Lexmark Z35
Printeroverzicht
Standaardaf-
druktaken
Tips voor afdrukken
f
Kies Kwaliteit/materiaalsoort in het voorgrondmenu linksboven.
g
Kies Glossy/fotopapier in het voorgrondmenu Papiersoort.
h
Klik in het gedeelte Afdrukkwaliteit op Beter o f Best.
Opmerking: met de instellingen v oor hoge afdrukkwaliteit krijgt u documenten v an
betere kwaliteit, maar het afdrukk en van deze documenten duurt langer.
22Tips voor afdrukken
Onderhoud
Problemen oplossen
Kennisgevingen
Register
Tips voor
gebruik...
Stap 3: Druk de foto's af
Klik op Afdrukken.
Opmerking: verwijder elke foto zodra deze uit de printer komt en laat de foto's drogen
voordat u ze op elkaar legt. Hiermee voorkomt u vlekken op de foto's.
www.lexmark.com
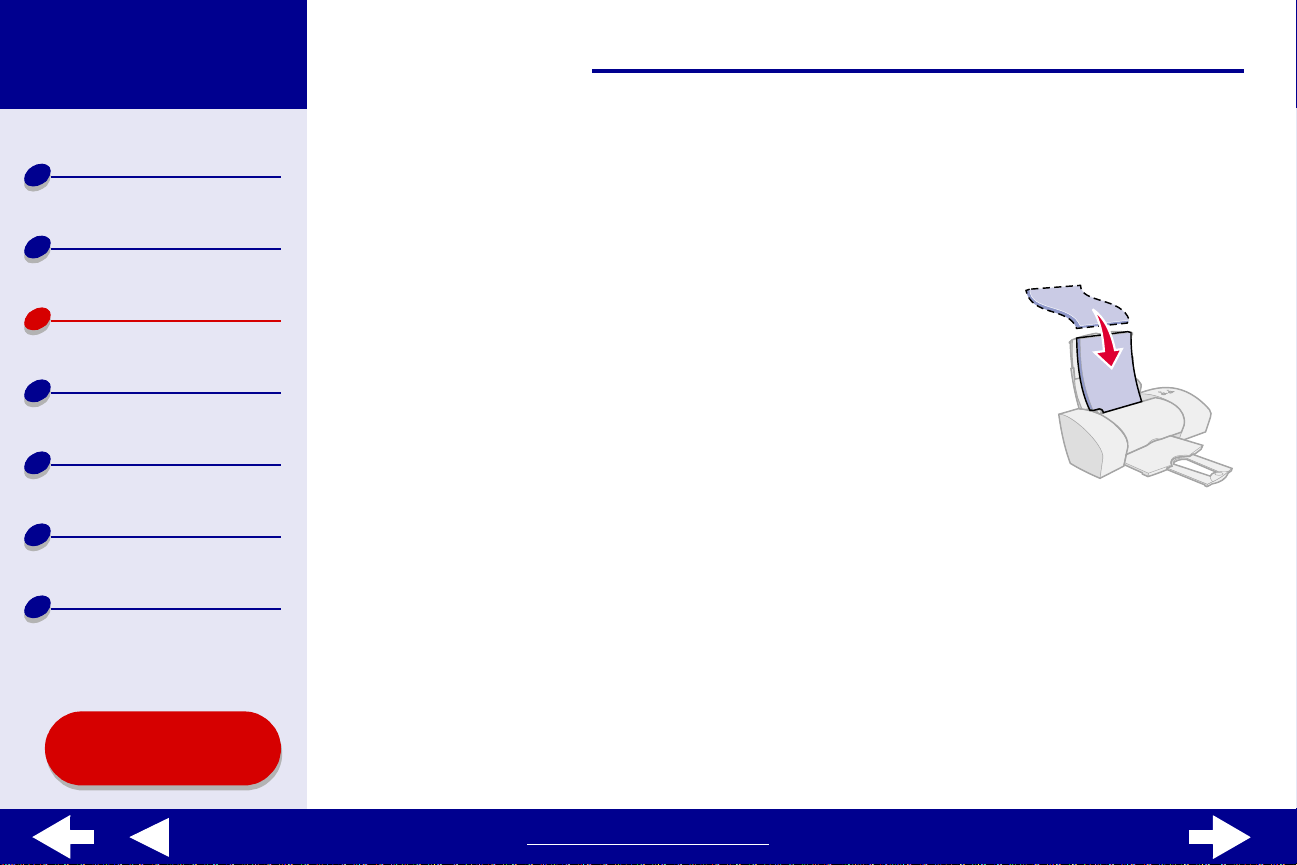
Lexmark Z25
Lexmark Z35
23Tips voor afdrukken
Printeroverzicht
Standaardaf-
druktaken
Tips voor afdrukken
Onderhoud
Problemen oplossen
Kennisgevingen
Register
Afdrukken op coated premiumpapier
Afhankelijk van de dikte van het papier kunt u maximaal 100 vellen coated premiumpapier in
de printer plaatsen.
Stap 1: Plaats het coated premiumpapier in de
printer
•
Als bij het papier speciale inst ructies zijn gele v erd, ne emt u
deze aandachtig door.
•
Controleer of het papier niet reeds is gebruikt of is
beschadigd.
•
Voer het papier in met de afdrukzijde naar boven.
•
Plaats het papier verticaal tegen de rechterzijde van de papiersteun.
Opmerking: duw het papier niet te ver in de printer.
•
Druk de papiergeleider in en schuif deze tegen de linkerzijde van het papier.
Tips voor
gebruik...
www.lexmark.com
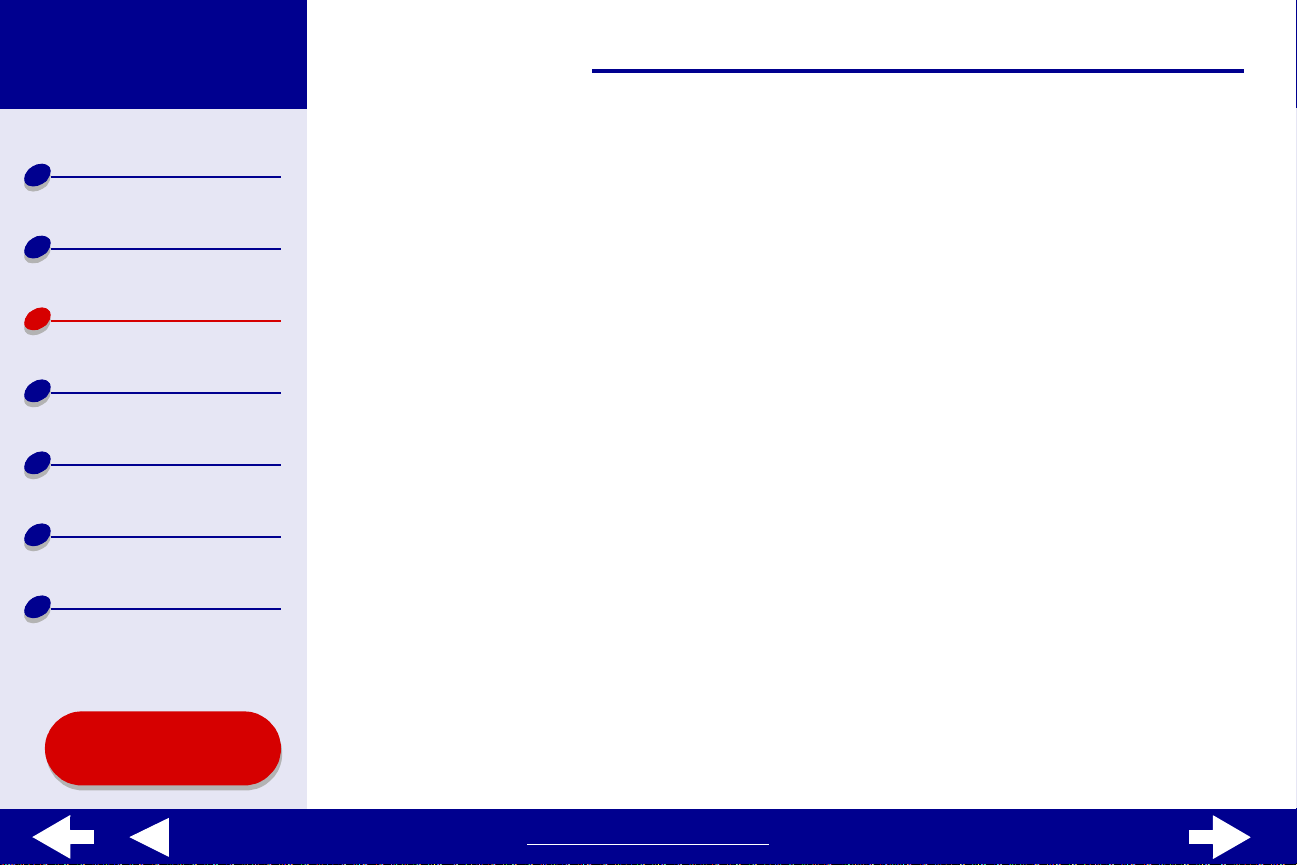
Lexmark Z25
Lexmark Z35
24Tips voor afdrukken
Printeroverzicht
Standaardaf-
druktaken
Tips voor afdrukken
Onderhoud
Problemen oplossen
Kennisgevingen
Register
Stap 2: Pas de afdrukinstellingen aan
Zie Printersoftware voor meer informatie.
1
Geef als volgt een papierformaat en afdrukstand op:
a
Kies Pagina-instelling in het menu Bestand van de toepassing.
b
Kies Lexmark Z25-Z35 in het voorgrondmenu Stel in voor.
c
Kies Paginakenmerken in het voor grondmenu Instellingen.
d
Kies het juiste papierformaat in het vervolgmenu Papierformaat.
e
Selecteer voor de afdrukstand staand, liggend of li ggend gedraaid.
f
Klik op OK.
2
Geef als volgt een papiersoort en afdrukkwaliteit op:
a
Kies Afdrukken in het menu Bestand van de toepassing.
b
Kies Lexmark Z25-Z35 in het voorgrondmenu van de printer.
c
Kies Kwaliteit/materiaalsoort in het voorgrondmenu linksboven.
Tips voor
gebruik...
www.lexmark.com
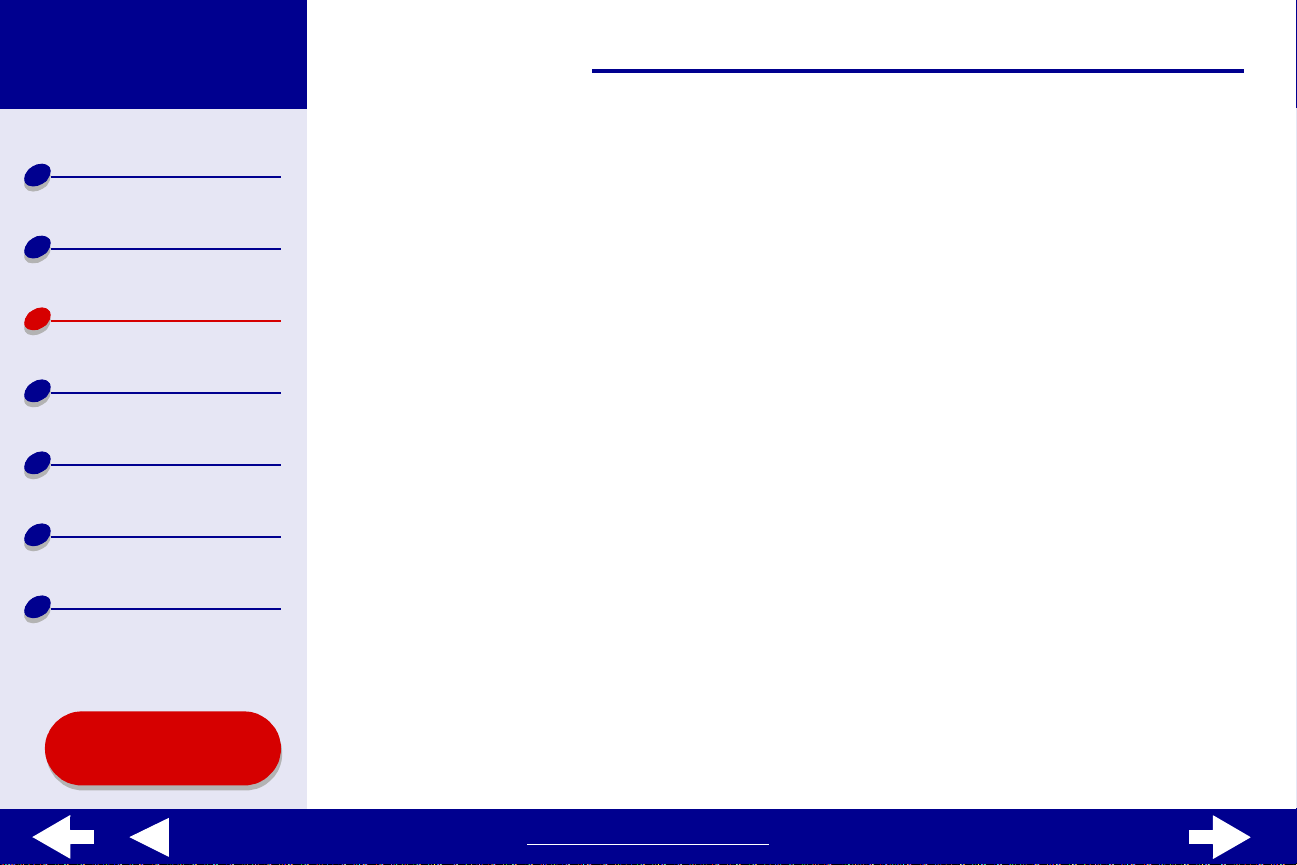
Lexmark Z25
Lexmark Z35
Printeroverzicht
Standaardaf-
druktaken
d
Kies Coated in het voorgrondmenu Papiersoort.
e
Kies Beter of Best bij Afdrukkwaliteit.
Opmerking: met de instellingen v oor hoge afdrukkwaliteit krijgt u documenten v an
betere kwaliteit, maar het afdrukk en van deze documenten duurt langer.
25Tips voor afdrukken
Tips voor afdrukken
Onderhoud
Problemen oplossen
Kennisgevingen
Register
Tips voor
gebruik...
Stap 3: Druk het document af
Klik op Afdrukken.
Opmerking: de papieruitvoerlade biedt plaats aan maximaal 25 vellen premiumpapier.
Als u meer dan 25 vellen wilt afdrukken, moet u de eerste 25 vellen
verwijderen voordat u verder kunt gaan met afdrukken.
www.lexmark.com
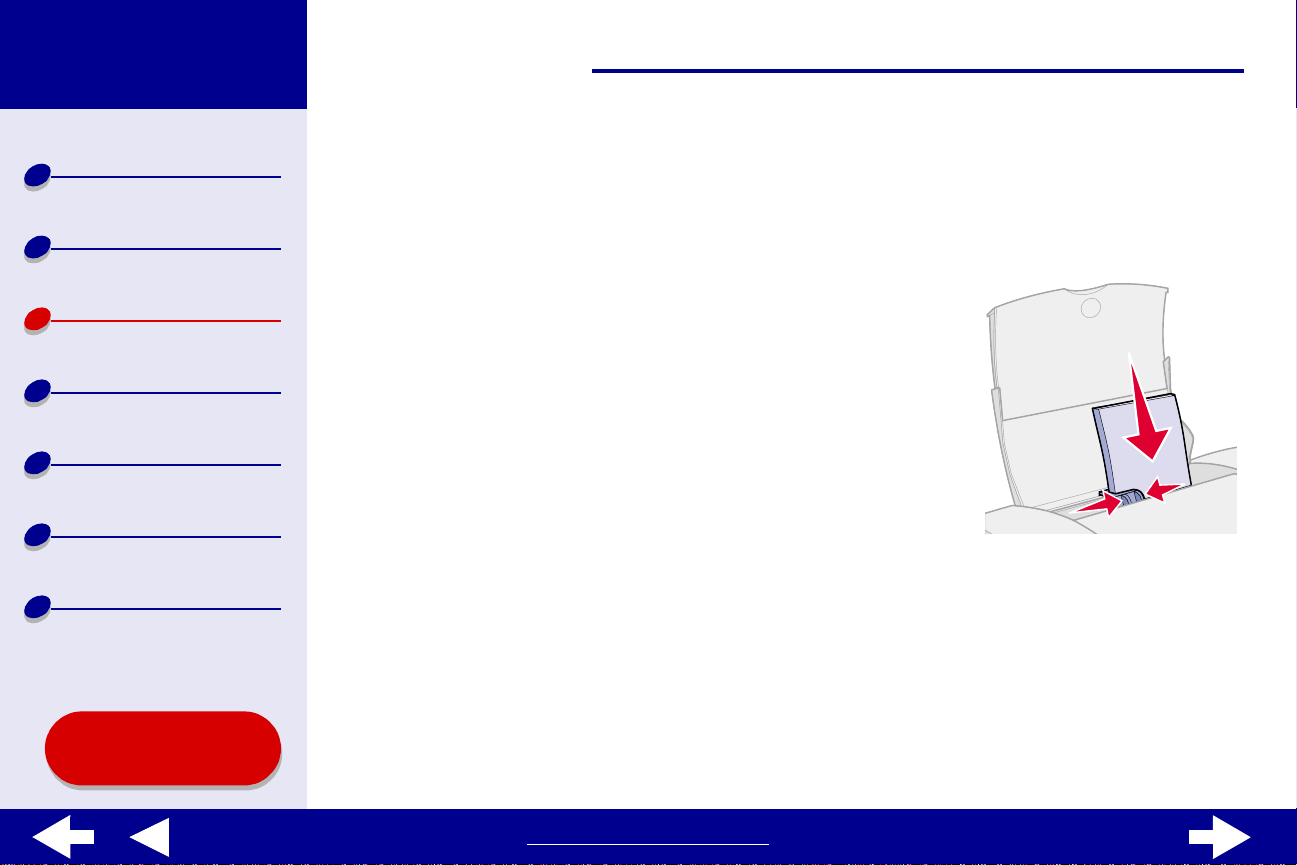
Lexmark Z25
Lexmark Z35
26Tips voor afdrukken
Printeroverzicht
Standaardaf-
druktaken
Tips voor afdrukken
Onderhoud
Problemen oplossen
Kennisgevingen
Register
Kaarten afdrukken
Afhankelijk van de dikte van de kaarten kunt u per keer maximaal 10 wenskaarten,
indexkaarten, fotokaarten of briefkaarten plaatsen.
Stap 1: Plaats de kaarten in de printer
•
Als bij de kaarten speciale instructies zijn geleverd,
neemt u deze aandachtig door.
•
Controleer of de kaarten niet reeds zijn gebruikt of zijn
beschadigd.
•
Voer het papier in met de afdrukzijde naar boven.
•
Plaats de kaarten verticaal tegen de rechterzijde van
de papiersteun.
Opmerking: duw de kaarten niet te ver in de printer.
•
Druk de papiergeleider in en schuif deze tegen de linkerzijde van de kaarten.
Tips voor
gebruik...
www.lexmark.com
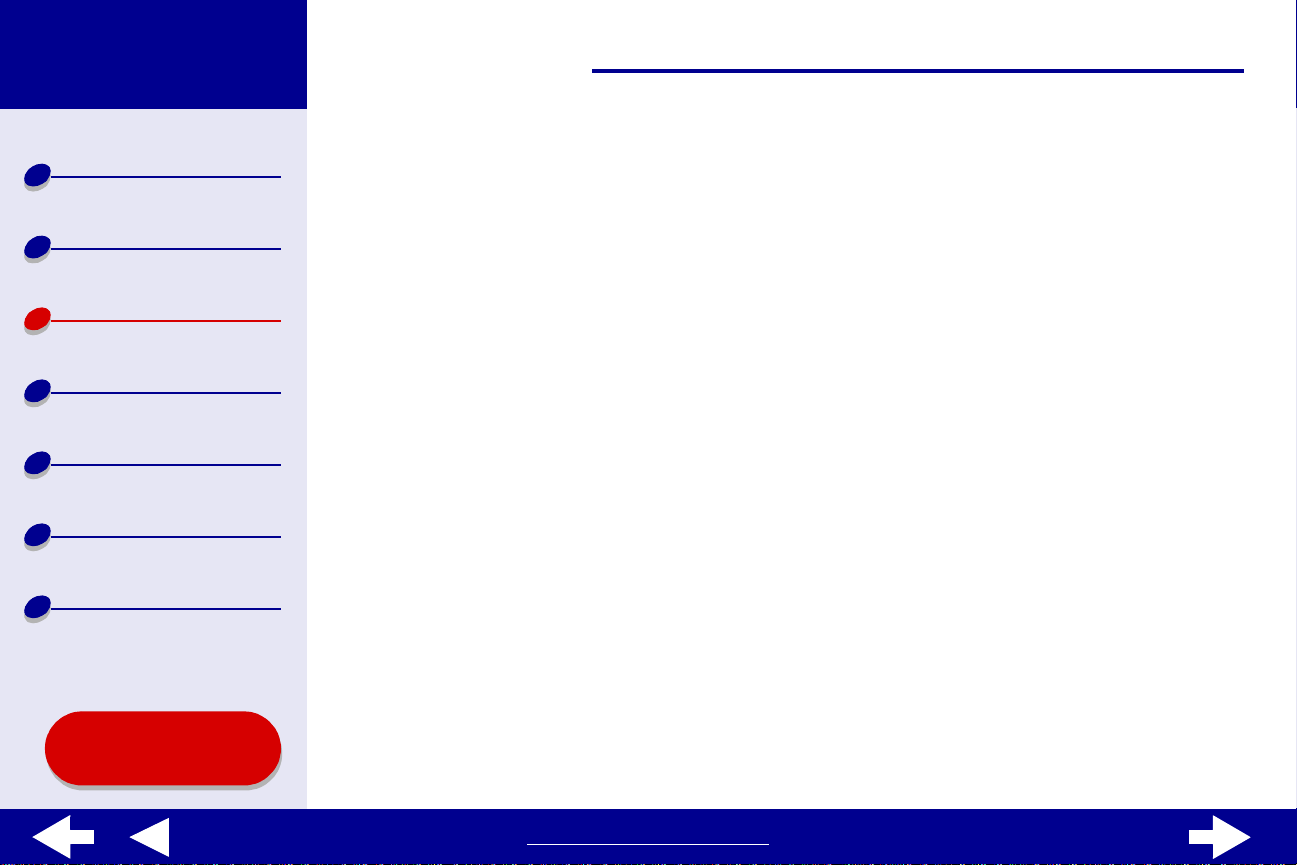
Lexmark Z25
Lexmark Z35
27Tips voor afdrukken
Printeroverzicht
Standaardaf-
druktaken
Tips voor afdrukken
Onderhoud
Problemen oplossen
Kennisgevingen
Register
Stap 2: Pas de afdrukinstellingen aan
Zie Printersoftware voor meer informatie.
1
Geef als volgt een papierformaat en afdrukstand op:
a
Kies Pagina-instelling in het menu Bestand van de toepassing.
b
Kies Lexmark Z25-Z35 in het voorgrondmenu Stel in voor.
c
Kies Paginakenmerken in het voor grondmenu Instellingen.
d
Kies het gewenste formaat voor de kaarten in het vervolgmenu Papierformaat.
e
Selecteer voor de afdrukstand staand, liggend of li ggend gedraaid.
f
Klik op OK.
2
Geef als volgt een afdrukkwaliteit en papiersoort op:
a
Kies Afdrukken in het menu Bestand van de toepassing.
b
Kies Lexmark Z25-Z35 in het voorgrondmenu Printer.
Tips voor
gebruik...
www.lexmark.com
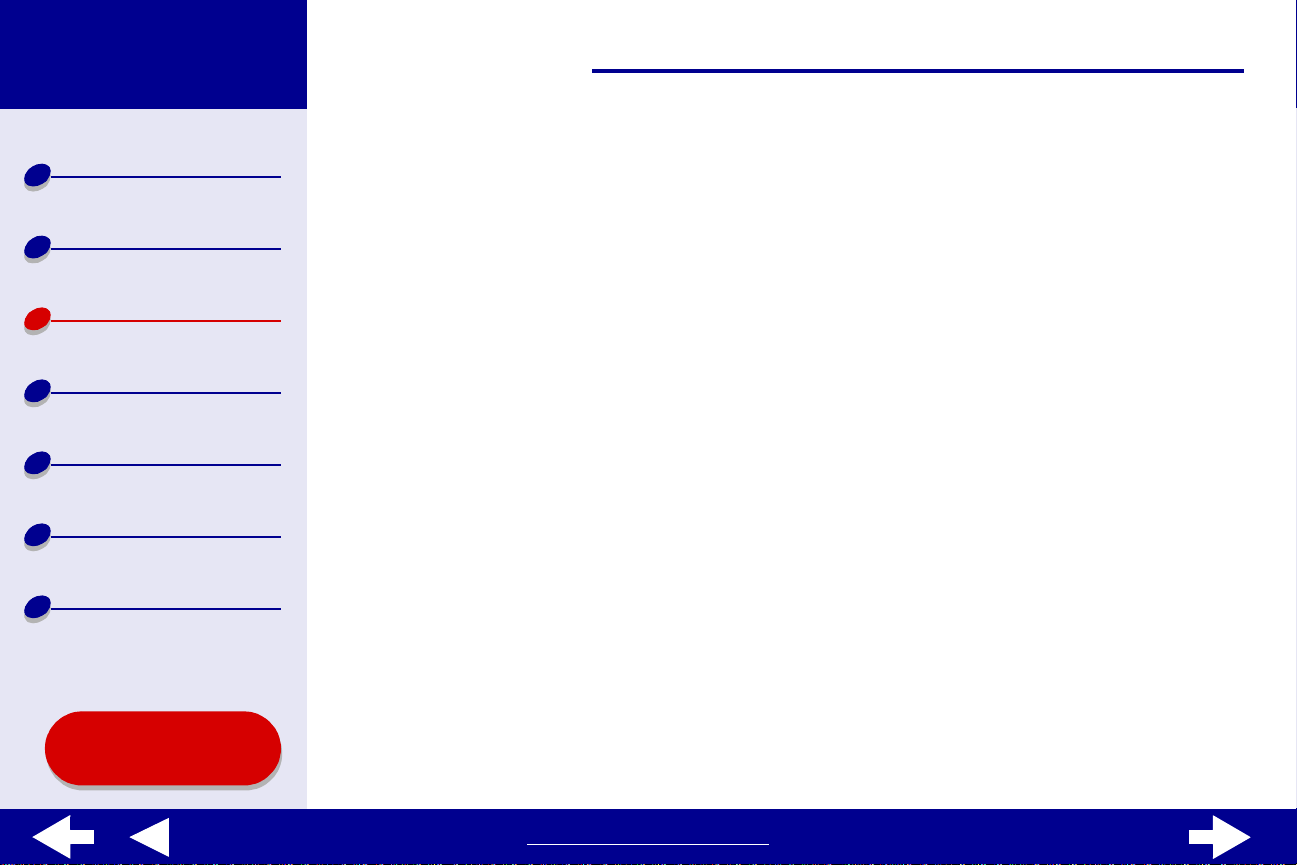
Lexmark Z25
Lexmark Z35
Printeroverzicht
Standaardaf-
druktaken
Tips voor afdrukken
Onderhoud
Problemen oplossen
c
Kies Kwaliteit/materiaalsoort in het voorgrondmenu linksboven.
d
Selecteer:
–
Glossy/fotopapier voor fotokaarten of Normaal voor de overige kaartsoorten.
–
Beter of Best voor foto- en wenskaarten of Normaal voor de overige
kaartsoorten.
Opmerking: met de instellingen v oor hoge afdrukkwaliteit krijgt u documenten v an
betere kwaliteit, maar het afdrukk en van deze documenten duurt langer.
Stap 3: Druk de kaarten af
Klik op Afdrukken.
28Tips voor afdrukken
Kennisgevingen
Register
Tips voor
gebruik...
Opmerking: verwijder elke foto zodra deze uit de printer komt en laat de foto's drogen
voordat u ze op elkaar legt.
www.lexmark.com
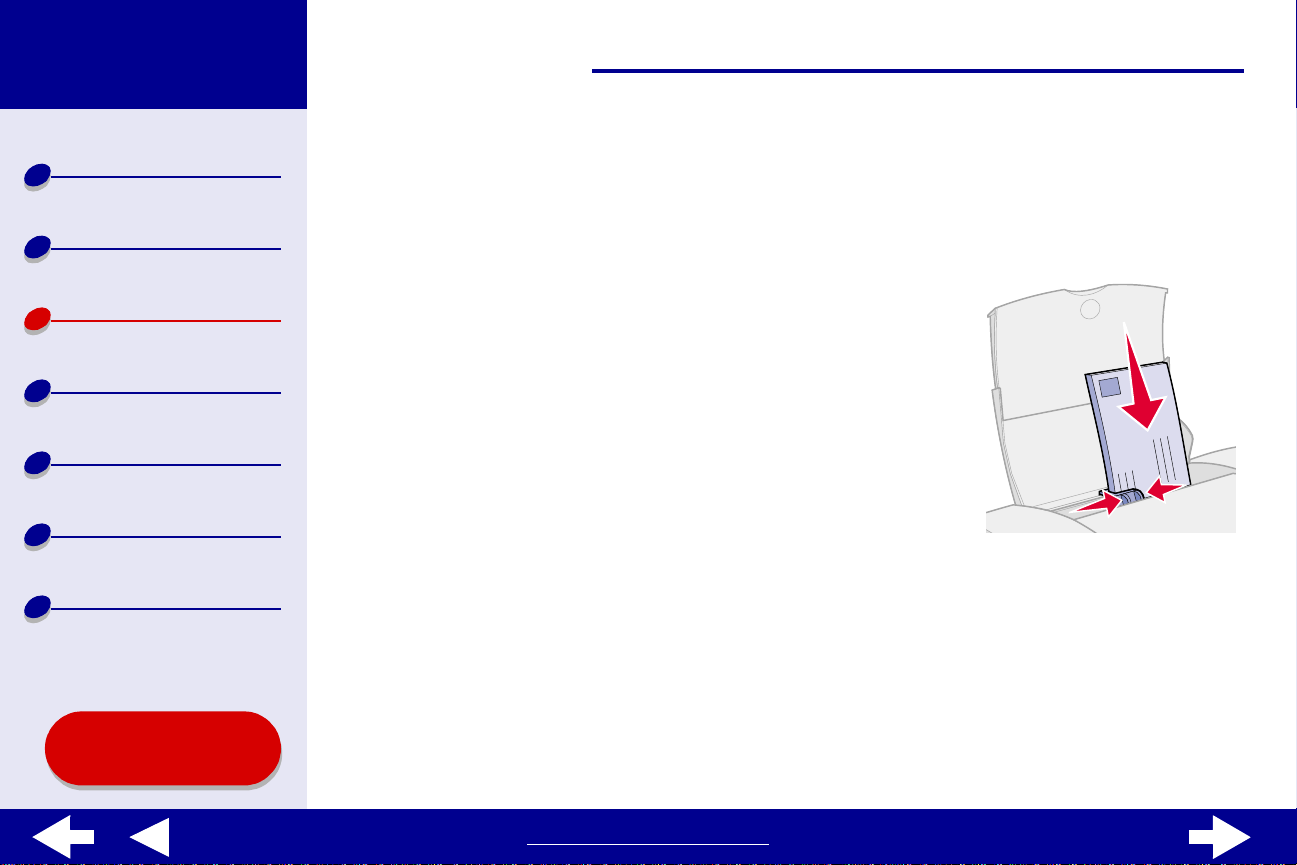
Lexmark Z25
Lexmark Z35
29Tips voor afdrukken
Printeroverzicht
Standaardaf-
druktaken
Tips voor afdrukken
Onderhoud
Problemen oplossen
Kennisgevingen
Register
Enveloppen afdrukken
Afhankelijk van de dikte van de enveloppen kunt u per keer maximaal 10 enveloppen
plaatsen.
Stap 1: Plaats de enveloppen in de printer
Opmerking: gebruik geen enveloppen met gaten, plastic
vensters, reliëf, sluitkoordjes en metal en
klemmetjes of sluitingen.
•
Controleer of de enveloppen niet reeds zijn gebruikt of
zijn beschadigd.
•
Voer het papier in met de afdrukzijde naar boven.
•
Zorg dat u de enve loppen inv oert met de locatie voor de
postzegel linksboven.
•
Plaats de env eloppen verticaal tegen de rechterzijde v an de papiersteun.
Opmerking: duw de enveloppen niet te ver in de printer.
Tips voor
gebruik...
•
Druk de papiergeleider in en schuif deze tegen de linkerzijde van de enveloppen.
www.lexmark.com
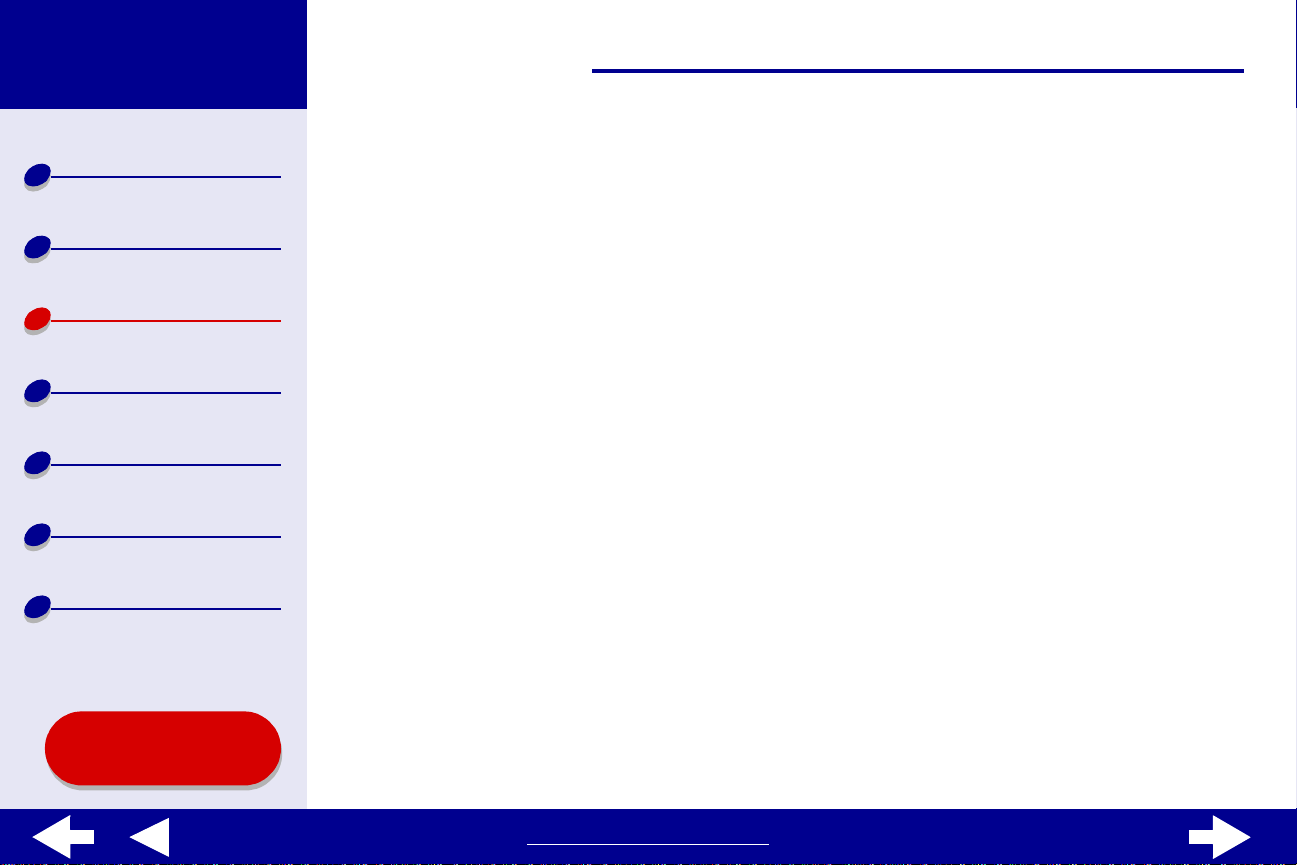
Lexmark Z25
Lexmark Z35
30Tips voor afdrukken
Printeroverzicht
Standaardaf-
druktaken
Tips voor afdrukken
Onderhoud
Problemen oplossen
Kennisgevingen
Register
Stap 2: Pas de afdrukinstellingen aan
Zie Printersoftware voor meer informatie.
1
Geef als volgt een formaat en afdrukstand voor de env eloppen op:
a
Kies Pagina-instelling in het menu Bestand van de toepassing.
b
Kies Lexmark Z25-Z35 in het voorgrondmenu Stel in voor.
c
Kies Paginakenmerken in het voor grondmenu Instellingen.
d
Kies Papier formaat en geef het juiste envelopformaat op.
e
Kies de afdrukstand Liggend.
Opmerking: In veel toepassingen w orden de envelopinstellingen genegeerd die u
opgeeft in het venster Pagina-instelling. Controleer of de afdrukstand
Liggend tevens is ingeschakeld in de toepassing.
f
Klik op OK.
2
Geef als volgt een afdrukkwaliteit en papiersoort op:
a
Kies Afdrukken in het menu Bestand van de toepassing.
Tips voor
gebruik...
b
Kies Lexmark Z25-Z35 in het voorgrondmenu Printer.
www.lexmark.com

Lexmark Z25
Lexmark Z35
Printeroverzicht
Standaardaf-
druktaken
Tips voor afdrukken
c
Kies Kwaliteit/materiaalsoort in het voorgrondmenu linksboven.
d
Selecteer Normaal in het gedeelte Afdrukkwaliteit.
e
Kies Normaal als papiersoort.
Stap 3: Druk de enveloppen af
Klik op Afdrukken.
31Tips voor afdrukken
Onderhoud
Problemen oplossen
Kennisgevingen
Register
Tips voor
gebruik...
Opmerking: de papieruitvoerlade biedt ruimte aan maximaal 10 enveloppen. Als u
meer dan 10 enveloppen wilt afdrukken, verwijdert u de eerste 10
enveloppen uit de uitvoerlade voor u doorgaat met afdrukken.
www.lexmark.com

Lexmark Z25
Lexmark Z35
32Tips voor afdrukken
Printeroverzicht
Standaardaf-
druktaken
Tips voor afdrukken
Onderhoud
Problemen oplossen
Kennisgevingen
Register
Kleurenafbeeldingen afdrukken in zwart-wit
Kleurenafbeeldingen kunt u in zwart-wit afdrukken.
Opmerking: U kunt deze instelling alleen gebruiken als er een zwarte-inktcartridge is
geïnstalleerd.
Stap 1: Plaats het papier in de printer
•
Controleer of het papier niet reeds is gebruikt of is
beschadigd.
•
Voer het papier in met de afdrukzijde naar boven.
•
Plaats het papier verticaal tegen de rechterzijde van de
papiersteun.
Opmerking: duw het papier niet te ver in de printer.
•
Druk de papiergeleider in en schuif deze tegen de linkerzijde van het papier.
Tips voor
gebruik...
www.lexmark.com

Lexmark Z25
Lexmark Z35
33Tips voor afdrukken
Printeroverzicht
Standaardaf-
druktaken
Tips voor afdrukken
Onderhoud
Problemen oplossen
Kennisgevingen
Register
Tips voor
gebruik...
Stap 2: Pas de afdrukinstellingen aan
Zie Printersoftware voor meer informatie.
1
Kies Afdrukken in het menu Bestand van de toepassing.
2
Kies Lexmark Z25-Z35 in het voorgrondmenu Printer.
3
Kies Kleuropties in het voorgrondmenu in de link erbov enhoek.
4
Kies Alleen zwart in het vervolgmenu Documentkleur.
5
Pas het document aan met de procedure in het gedeelte Standaardafdruktaken of
Tips voor afdrukken of ga verder met de volgende stap.
Stap 3: Druk het document af
Klik op Afdrukken.
Opmerking: de papieruitvoerlade biedt plaats aan maximaal 25 vellen papier of 15
fotokaarten. Als u meer dan 25 vellen papier wilt afdrukken, moet u de
eerste 25 vellen uit de uitvoerlade verwijderen voordat u verder kunt gaan
met afdrukken. Wilt u meer dan 15 fotokaarten afdrukken, dan moet u de
eerste 15 kaarten uit de uitvoerlade verwijderen voordat u verder kunt
gaan met afdrukken.
www.lexmark.com

Lexmark Z25
Lexmark Z35
34Tips voor afdrukken
Printeroverzicht
Standaardaf-
druktaken
Tips voor afdrukken
Onderhoud
Problemen oplossen
Kennisgevingen
Register
Tips voor
gebruik...
Etiketten afdrukken
Afhankelijk van de dikte van de vellen kunt u maximaal 25 vellen met etiketten in de printer
plaatsen.
Stap 1: Plaats de etiketten in de printer
•
Gebruik alleen etiketten die geschikt zijn voor
inkjetprinters.
•
Als bij de etiketten speciale instructies zijn geleverd,
neemt u deze aandachtig door.
•
Controleer of de etik etten niet ree ds zij n gebruikt of zijn
beschadigd.
•
Druk niet af binnen 1 mm van de rand van een etiket.
•
Controleer of er geen etiketten ontbreken of zijn omgekruld.
•
Voer het papier in met de afdrukzijde naar boven.
•
Plaats de etiketten verticaal tegen de rechterzijde van de papiersteun.
Opmerking: duw de etiketvellen niet te ver in de printer.
•
Druk de papiergeleider in en schuif deze tegen de linkerzijde van de etiketvellen.
www.lexmark.com

Lexmark Z25
Lexmark Z35
35Tips voor afdrukken
Printeroverzicht
Standaardaf-
druktaken
Tips voor afdrukken
Onderhoud
Problemen oplossen
Kennisgevingen
Register
Stap 2: Pas de afdrukinstellingen aan
Zie Printersoftware voor meer informatie.
1
Geef als volgt een papierformaat en afdrukstand op:
a
Kies Pagina-instelling in het menu Bestand van de toepassing.
b
Kies Lexmark Z25-Z35 in het voorgrondmenu Stel in voor.
c
Kies Paginakenmerken in het voor grondmenu Instellingen.
d
Selecteer P apierformaat en kies A4 of U.S. Letter.
e
Selecteer de afdrukstand Staand of Li ggend.
f
Klik op OK.
2
Geef als volgt een afdrukkwaliteit en papiersoort op:
a
Kies Afdrukken in het menu Bestand van de toepassing.
b
Kies Lexmark Z25-Z35 in het voorgrondmenu Printer.
c
Kies Kwaliteit/materiaalsoort in het voorgrondmenu linksboven.
Tips voor
gebruik...
www.lexmark.com

Lexmark Z25
Lexmark Z35
Printeroverzicht
Standaardaf-
druktaken
d
Kies Normaal bij Afdrukkwaliteit.
e
Kies Normaal bij Papiersoort.
Opmerking: met de instellingen v oor hoge afdrukkwaliteit krijgt u documenten v an
betere kwaliteit, maar het afdrukk en van deze documenten duurt langer.
36Tips voor afdrukken
Tips voor afdrukken
Onderhoud
Problemen oplossen
Kennisgevingen
Register
Tips voor
gebruik...
Stap 3: Druk de etiketten af
Klik op Afdrukken.
Opmerking: de papieruitvoerlade biedt ruimte aan maximaal 20 vellen met etiketten.
Als u meer dan 10 vel len wilt afdrukk en, v erwijdert u de eerste 20 v ellen uit
de uitvoerlade voor u doorgaat met afdrukken.
www.lexmark.com

Lexmark Z25
Lexmark Z35
37Tips voor afdrukken
Printeroverzicht
Standaardaf-
druktaken
Tips voor afdrukken
Onderhoud
Problemen oplossen
Kennisgevingen
Register
Hand-outs afdrukken
U kunt papier besparen door hand-outs af te drukken. Hand-outs zi jn meerdere pagina's op
één vel papier. Afhankelijk van de dikte van het papier kunt u maximaal 100 vellen plaatsen.
Stap 1: Plaats het papier in de printer
•
Als bij het papier speciale inst ructies zijn gele v erd, ne emt u
deze aandachtig door.
•
Controleer of het papier niet reeds is gebruikt of is
beschadigd.
•
Voer het papier in met de afdrukzijde naar boven.
•
Plaats het papier verticaal tegen de rechterzijde van de
papiersteun.
Opmerking: duw het papier niet te ver in de printer.
•
Druk de papiergeleider in en schuif deze tegen de linkerzijde van het papier.
Tips voor
gebruik...
www.lexmark.com

Lexmark Z25
Lexmark Z35
38Tips voor afdrukken
Printeroverzicht
Standaardaf-
druktaken
Tips voor afdrukken
Onderhoud
Problemen oplossen
Kennisgevingen
Register
Stap 2: Pas de afdrukinstellingen aan
Zie Printersoftware voor meer informatie.
1
Geef als volgt een papierformaat en afdrukstand op:
a
Kies Pagina-instelling in het menu Bestand van de toepassing.
b
Kies Lexmark Z25-Z35 in het voorgrondmenu Stel in voor.
c
Kies Paginakenmerken in het voor grondmenu Instellingen.
d
Kies Papierformaat, zodat u het formaat van het papier kunt opgeven.
e
Selecteer voor de afdrukstand staand, liggend of li ggend gedraaid.
f
Klik op OK.
2
Geef als volgt een afdrukkwaliteit en papiersoort op:
a
Kies Afdrukken in het menu Bestand van de toepassing.
b
Kies Lexmark Z25-Z35 in het voorgrondmenu Printer.
c
Kies Kwaliteit/materiaalsoort in het voorgrondmenu linksboven.
d
Selecteer een papiersoort voor het document.
Tips voor
gebruik...
e
Selecteer de afdrukkwaliteit voor het document.
www.lexmark.com

Lexmark Z25
Lexmark Z35
Printeroverzicht
Standaardaf-
druktaken
Tips voor afdrukken
Onderhoud
f
Kies Lay-out in het voorgrondmenu linksboven.
g
Geef in het voorgr ondmenu Pagina's per vel het aantal pagina' s op dat op één vel
papier moet worden afgedrukt.
h
Klik bij Lay-outrichting op de afbeelding die de volgorde weergeeft waarin de
pagina's moeten worden afgedrukt op het vel.
i
Als u een rand wilt afdrukken rond elke pagina, kiest u een optie in het
voorgrondmen u Rand.
Stap 3: Druk de hand-outs af
39Tips voor afdrukken
Problemen oplossen
Kennisgevingen
Register
Tips voor
gebruik...
Klik op Afdrukken.
www.lexmark.com

Lexmark Z25
Lexmark Z35
40Tips voor afdrukken
Printeroverzicht
Standaardaf-
druktaken
Tips voor afdrukken
Onderhoud
Problemen oplossen
Kennisgevingen
Register
Tips voor
gebruik...
Opstrijktransfers afdrukken
Afhankelijk van de dikte van de opstrijktrans fers kunt u maximaal 25 opstrijktransfers in de
printer plaatsen. Druk de afbeelding eerst af op normaal papier voor u deze afdrukt op een
opstrijktransf er. Hiermee voorkomt u dat u onnodig veel opstrijktransfers gebruikt bij het
bepalen van de opti male afdrukkw al iteit voor de afbeelding. Plaats de opstrijktransfers pas in
de printer als u tevreden bent o ver de afdrukkwaliteit op normaal papier.
Stap 1: Plaats de opstrijktransfers in de printer
•
Als bij de opstrijktransf ers speciale instructi es zijn gelev erd,
neemt u deze aandachtig door.
•
Controleer of de opstrijktransfers niet reeds zijn gebruikt of
zijn beschadigd.
•
Voer de opstrijktransfers in met de afdrukzijde (lege zijde)
naar boven.
•
Plaats de opstrijktransfers verticaal tegen de rechterzijde van de papiersteun.
Opmerking: duw de opstrijktransfers niet te ver in de printer.
•
Druk de papiergeleider in en schuif deze tegen de linkerzijde van de opstrijktransfers.
www.lexmark.com

Lexmark Z25
Lexmark Z35
41Tips voor afdrukken
Printeroverzicht
Standaardaf-
druktaken
Tips voor afdrukken
Onderhoud
Problemen oplossen
Kennisgevingen
Register
Tips voor
gebruik...
Stap 2: Pas de afdrukinstellingen aan
Zie Printersoftware voor meer informatie.
1
Geef als volgt een papierformaat op:
a
Kies Pagina-instelling in het menu Bestand van de
toepassing.
b
Kies Lexmark Z25-Z35 in het voorgrondmenu Stel in
voor.
c
Kies Paginakenmerken in het voor grondmenu Instellingen.
d
Kies Papierformaat en stel een papierformaat in.
e
Selecteer voor de afdrukstand staand, liggend of li ggend gedraaid.
f
Klik op OK.
2
Geef als volgt een papiersoort en afdrukkwaliteit op:
a
Kies Afdrukken in het menu Bestand van de toepassing.
b
Kies Lexmark Z25-Z35 in het voorgrondmenu Printer.
c
Kies Kwaliteit/materiaalsoort in het voorgrondmenu linksboven.
d
Klik op Normaal bij Afdrukkwaliteit.
www.lexmark.com

Lexmark Z25
Lexmark Z35
Printeroverzicht
Standaardaf-
druktaken
Tips voor afdrukken
Onderhoud
42Tips voor afdrukken
e
Kies Opstrijktransfers in het voorgrondmenu P apiersoort.
Opmerking: met Opstrijktransf ers wordt de afbeel ding die u wilt afdrukken, aut omatisch
gespiegeld. Controleer of u in de toepassing geen optie hebt ingeschak eld
waarmee de afbeelding wordt gespiegeld.
f
Als de afbeelding in de toepassing wordt gespi egeld, voert u de volgende
stappen uit:
–
Kies Geavanceerde indeling in het voorgrondmenu linksboven.
–
Controleer of Spiegelen is uitgeschak eld.
Problemen oplossen
Kennisgevingen
Register
Tips voor
gebruik...
Stap 3: Druk de opstrijktransfers af
Klik op Afdrukken.
Opmerking: verwijder elke opstrijktransfer zodra deze uit de printer komt en laat ze
drogen voordat u ze op elkaar legt . Hiermee voorkomt u vlekken op de
opstrijktransfers.
www.lexmark.com

Lexmark Z25
Lexmark Z35
43Tips voor afdrukken
Printeroverzicht
Standaardaf-
druktaken
Tips voor afdrukken
Onderhoud
Problemen oplossen
Kennisgevingen
Register
Tips voor
gebruik...
Transparanten afdrukken
Afhankelijk van de dikte van de transparanten kunt u per keer maximaal 25 transparanten
plaatsen.
Stap 1: Plaats de transparanten in de printer
•
Gebruik transparanten die geschikt zijn voor inkjetprinters.
•
Als de transparanten zijn voorzien van achtervellen, moet u
deze verwijderen voordat u de transparanten in de printer
plaatst.
•
Controleer of de transparanten ni et reeds zijn gebruikt of zi jn
beschadigd.
•
Als bij de transparanten speciale instructies zijn geleverd, neemt u deze aandachtig
door.
•
Voer de transparanten in met de ruwe zijde (afdrukzijde) naar boven. Transparanten
met verwijderbare strips plaa tst u met de strips naar beneden en van u af.
•
Plaats de transparanten verticaal tegen de rechterzijde van de papiersteun.
Opmerking: duw de transparanten niet te ver in de printer.
•
Druk de papiergeleider in en schuif deze tegen de linkerzijde van de transparanten.
www.lexmark.com

Lexmark Z25
Lexmark Z35
44Tips voor afdrukken
Printeroverzicht
Standaardaf-
druktaken
Tips voor afdrukken
Onderhoud
Problemen oplossen
Kennisgevingen
Register
Stap 2: Pas de afdrukinstellingen aan
Zie Printersoftware voor meer informatie.
1
Geef als volgt een papierformaat op:
a
Kies Pagina-instelling in het menu Bestand van de toepassing.
b
Kies Lexmark Z25-Z35 in het voorgrondmenu Stel in voor.
c
Kies Paginakenmerken in het voor grondmenu Instellingen.
d
Selecteer een papierfor m aat.
e
Klik op OK.
2
Geef als volgt een papiersoort en afdrukkwaliteit op:
a
Kies Afdrukken in het menu Bestand van de toepassing.
b
Kies Lexmark Z25-Z35 in het voorgrondmenu Printer.
c
Kies Kwaliteit/materiaalsoort in het voorgrondmenu.
Tips voor
gebruik...
www.lexmark.com

Lexmark Z25
Lexmark Z35
Printeroverzicht
Standaardaf-
druktaken
d
Kies Transparanten in het voorgrondmenu Papiersoort.
e
Selecteer de afdrukkwaliteit Normaal of Beter.
Opmerking: met de instellingen v oor hoge afdrukkwaliteit krijgt u documenten v an
betere kwaliteit, maar het afdrukk en van deze documenten duurt langer.
45Tips voor afdrukken
Tips voor afdrukken
Onderhoud
Problemen oplossen
Kennisgevingen
Register
Tips voor
gebruik...
Stap 3: Druk de transparanten af
Klik op Afdrukken.
Opmerking: verwijder de afzonderlijke transparanten zodra ze uit de printer komen en
laat de transparanten drogen voordat u ze op elkaar legt. Hiermee
voorkomt u vlekken op de transparanten. De transparanten moeten
ongeveer 15 minuten drogen.
www.lexmark.com

Lexmark Z25
Lexmark Z35
46Tips voor afdrukken
Printeroverzicht
Standaardaf-
druktaken
Tips voor afdrukken
Onderhoud
Problemen oplossen
Kennisgevingen
Register
Banner afdrukken
Opmerking: het afdrukken van banners wordt niet in alle toepassingen en
besturingssystemen ondersteund.
Stap 1: Plaats het bannerpapier in de p rin te r
Controleer of het bannerpapier niet reeds is gebruikt of is beschadigd.
1
Verwijder alle papier uit de papiersteun.
2
Duw het bovenste gedeelte van de papiersteun
naar beneden.
3
Scheur het benodigde aantal banne rvellen plus één
extra vel af en plaats de vellen achter de printer.
Tips voor
gebruik...
www.lexmark.com

Lexmark Z25
Lexmark Z35
Printeroverzicht
Standaardaf-
druktaken
Tips voor afdrukken
Onderhoud
Problemen oplossen
Kennisgevingen
Register
4
Plaats het eerste vel van het
bannerpapier met de vrije rand in de
printer, met de rechterzijde tegen de
papiersteun.
Opmerking: duw het papier niet te ver
in de printer. Als u dit wel
doet, kan er een
papierstoring optreden.
Zie Vastgelopen papier
verwijderen en
papierstoringen
verhelpen voor meer
informatie.
5
Druk de papiergeleider in en schuif deze tegen de linkerzijde van het papier.
47Tips voor afdrukken
Tips voor
gebruik...
www.lexmark.com

Lexmark Z25
Lexmark Z35
48Tips voor afdrukken
Printeroverzicht
Standaardaf-
druktaken
Tips voor afdrukken
Onderhoud
Problemen oplossen
Kennisgevingen
Register
Stap 2: Pas de printerinstellingen aan
Zie Printersoftware voor meer informatie.
1
Geef als volgt een papierformaat en afdrukstand op:
a
Kies Pagina-instelling in het menu Bestand van de toepassing.
b
Kies Lexmark Z25-Z35 in het voorgrondmenu Stel in voor.
c
Kies Paginakenmerken in het voor grondmenu Instellingen.
d
Kies het papierformaat Banner A4 of Banner Letter.
Opmerking: als u niet het juiste papierformaat gebruikt, treedt er mogelijk een
papierstoring op. Zie Vastgelopen papier verwijderen en
papierstoringen verhelpen voor meer informatie.
e
Selecteer de afdrukstand Staand of Li ggend.
f
Klik op OK.
Tips voor
gebruik...
www.lexmark.com

Lexmark Z25
Lexmark Z35
Printeroverzicht
Standaardaf-
druktaken
2
Geef als volgt een papiersoort en afdrukkwaliteit op:
a
Kies Afdrukken in het menu Bestand van de toepassing.
b
Kies Lexmark Z25-Z35 in het voorgrondmenu van de printer.
c
Kies Kwaliteit/materiaalsoort in het voorgrondmenu linksboven.
49Tips voor afdrukken
Tips voor afdrukken
Onderhoud
Problemen oplossen
Kennisgevingen
Register
Tips voor
gebruik...
d
Selecteer Normaal bij Papiersoort.
e
Selecteer Normaal bij Afdrukkwaliteit.
Stap 3: Druk de banner af
1
Klik op Afdrukken.
2
Ga als volgt te werk als de banner is afgedrukt:
a
Druk op de papierinvoerknop om het resterende papier uit te voeren.
b
Scheur het bannerpapier af langs de geperforeerde l ijn (als er sprak e is v an te v eel
papier).
c
Trek de papiersteun weer uit voor de volgende afdruktaak.
www.lexmark.com

Lexmark Z25
Lexmark Z35
50Onderhoud
Printeroverzicht
Standaardaf-
druktaken
Tips voor afdrukken
Onderhoud
Problemen oplossen
Kennisgevingen
Register
• Inktcartridges vervangen
• Inktcartridges uitlijnen
• Spuitopeningen van de inktcartridge reinigen
• Spuitopeningen en contactpunten van de inktcartridge
schoonvegen
• Inktcartridges beschermen
• Supplies bestellen
Tips voor
gebruik...
www.lexmark.com

Lexmark Z25
Lexmark Z35
51Onderhoud
Printeroverzicht
Standaardaf-
druktaken
Tips voor afdrukken
Onderhoud
Problemen oplossen
Kennisgevingen
Register
Inktcartridges ve rvangen
Verwijder de gebruikte cartridge voordat u een andere cartridge installeert.
Oude cartridges verwijderen
1
Controleer of het aan/uit-lampje brandt.
2
Open de voorklep.
Opmerking: de voorklep moet zijn gesloten voordat u
een nieuwe taak kunt afdrukken.
De cartridgehouder wordt naar de laadpositie
verplaatst, tenzij de printer actief is.
3
Verwijder de oude inktcartridge. Bewaar de cartridge in een luchtdichte verpakking of
gooi de cartridge weg. Neem hierbij de geldende milieuvoorschrift in acht.
Tips voor
gebruik...
www.lexmark.com

Lexmark Z25
Lexmark Z35
52Onderhoud
Printeroverzicht
Standaardaf-
druktaken
Tips voor afdrukken
Onderhoud
Problemen oplossen
Kennisgevingen
Register
Cartridge installeren
Gebruik voor de beste resultaten alleen Lexmark supplies. Opnieuw gevulde cartridges
verminderen de afdrukkwaliteit en kunnen schade aan de printer toebrengen.
1
Als u een nieuwe cartridge installeert,
verwijdert u de sticker en de tr anspar ant e
tape van de achter- en onderzijde van de
cartridge.
Waarschuwing: raak de goudkleurige
contactgedeelten aan de
achter- en onderzijde van de
cartridge niet aan.
2
Ga verder bij Eén cartridge installeren
of Twee cartridges installeren.
Tips voor
gebruik...
www.lexmark.com

Lexmark Z25
Lexmark Z35
53Onderhoud
Printeroverzicht
Standaardaf-
druktaken
Tips voor afdrukken
Onderhoud
Problemen oplossen
Kennisgevingen
Register
Eén cartridge installeren
Bij de printer is een kleureninktcartridge (artikelnummer 10N0026 of 10N0227) geleverd. U
kunt een zwarte-inktcartridge (artikelnummer 10N0016 of 10N0217) apart aanschaffen. Zie
Supplies bestellen voor meer informatie.
Bij deze printer kunt u afdrukken met:
•
alleen een kleureninktcartridge in de linkerhouder;
•
alleen een zwarte-inktcartridge in de rechterhouder;
•
een kleureninktcartridge in de linkerhouder en een zwarte-inktcartridge in de
rechterhouder.
Tips voor
gebruik...
www.lexmark.com

Lexmark Z25
Lexmark Z35
Printeroverzicht
Standaardaf-
druktaken
Tips voor afdrukken
Onderhoud
U installeert als volgt een inktcartridge:
Open het deksel
abc
van de
cartridgehouder.
Plaats de
inktcartridge in de
houder.
Sluit het deksel
van de houder
helemaal af.
KLIK
d
54Onderhoud
Sluit de voorklep. Ga verder bij
Instellingen voor cartridges
opgeven in de printersoftware.
Problemen oplossen
Kennisgevingen
Register
Tips voor
gebruik...
Opmerking: de kleureninktcartridge gaat langer mee als u een zwarte-inktcartridge en
een kleureninktcartridge installeert. Tevens verbetert u zo de
afdruksnelheid.
Twee cartridges installeren
De printer wordt geleverd met twee inktcartridges: een kleureninktcartridge (artikelnummer
10N0026 of 10N0227) en een zwarte-inktcartridge (artikelnummer 10N0016 of 10N0217).
www.lexmark.com

Lexmark Z25
Lexmark Z35
Printeroverzicht
Standaardaf-
druktaken
Bij deze printer kunt u afdrukken met:
•
alleen een kleureninktcartridge in de linkerhouder;
•
alleen een zwarte-inktcartridge in de rechterhouder;
•
een kleureninktcartridge in de linkerhouder en een zwarte-inktcartridge in de
rechterhouder.
55Onderhoud
Tips voor afdrukken
Onderhoud
Problemen oplossen
Kennisgevingen
Register
Tips voor
gebruik...
U installeert als volgt een cartridge:
Open het deksel
ab cd
van de
cartridgehouder.
Plaats de
inktcartridge in
de houder.
Sluit het deksel
van de houder
helemaal af.
KLIK
Sluit de voorklep. Ga verder bij
Instellingen voor cartridges
opgeven in de printersoftware.
Opmerking: de kleureninktcartridge gaat langer mee als u een zwarte-inktcartridge en
een kleureninktcartridge installeert. Tevens verbetert u zo de
afdruksnelheid.
www.lexmark.com

Lexmark Z25
Lexmark Z35
56Onderhoud
Printeroverzicht
Standaardaf-
druktaken
Tips voor afdrukken
Onderhoud
Problemen oplossen
Kennisgevingen
Register
Tips voor
gebruik...
Instellingen voor cartridges opgeven in de printersoftware
Installeer eerst de inktcartridges voor u de instellingen opgeeft in de printersoftware. Zie
Cartridge installeren voor meer informatie.
1
Nadat u de cartridge hebt geïnstalleerd, klikt u op Computer in de Finder en
dubbelklikt u op het pictogram voor de OS X-schijf de map Library de map
Printers de map Lexmark.
2
Dubbelklik op het pictogram Lexmark Z25-Z35 Hulpprogramma.
3
Klik op de knop Cartridge installeren/vervangen.
4
Selecteer de cartridge die u hebt geïnstalleerd.
Belangrijk: voor het juiste inktniveau moet u Nieuwe cartri dge of Oude cartridge
5
selecteren.
6
Klik op OK.
7
Geef op dat u de cartridges wilt uitlijnen.
8
Klik op Doorgaan om een uitlijningspagina af te drukken.
9
Volg de aanwijzingen op het scherm om de uitlijning te voltooien. Zie Inktcartridges
uitlijnen voor meer informatie.
www.lexmark.com

Lexmark Z25
Lexmark Z35
57Onderhoud
Printeroverzicht
Standaardaf-
druktaken
Tips voor afdrukken
Onderhoud
Problemen oplossen
Kennisgevingen
Register
Inktcartridges uitlijnen
Gewoonlijk hoeft u de cartridge alleen uit te lijnen als u een cartridge hebt geïnstalleerd of
vervangen. Mogelijk moet echter u ook in de volgende gevallen de cartridges uitlijnen:
• tekens zijn niet goed afgedrukt of verkeerd uitgelijnd langs de linkermarge;
• verticale rechte lijnen zijn afgedrukt met golvingen.
U lijnt als volgt de cartridges uit:
1
Plaats normaal papier in de printer. Zie Plaats papier in de printer voor meer
informatie.
2
Klik op Computer in de Finder en dubbelklik op het pictogram voor de OS X-schijf
de map Library de map Printers de map Lexmark.
3
Dubbelklik op het pictogram Lexmark Z25-Z35 Hulpprogramma.
4
Klik op Cartridges uitlijnen op het tabblad Cartridges.
Het dialoogvenster Cartridges uitlijnen wordt weergegeven.
Tips voor
gebruik...
www.lexmark.com

Lexmark Z25
Lexmark Z35
Printeroverzicht
Standaardaf-
druktaken
Tips voor afdrukken
Onderhoud
Problemen oplossen
Kennisgevingen
Register
5
Zoek naar het getal onder de donkerste pijl van elke uitlijningsgroep .
6
Klik op de pijlen in het di aloogvenster Cartridges uitlijnen om van el k e ui tlij ningsg roep
het nummer weer te ge ven dat overeenkomt met de donkerste pijl op de afgedrukte
pagina en klik op OK.
7
Als de uitlijningspagina niet w ordt afgedrukt, controleert u of de sticker en
transparante tape is verwijderd van de inktcartridges. Zie Cartridge installeren voor
meer informatie.
58Onderhoud
Tips voor
gebruik...
www.lexmark.com

Lexmark Z25
Lexmark Z35
59Onderhoud
Printeroverzicht
Standaardaf-
druktaken
Tips voor afdrukken
Onderhoud
Problemen oplossen
Kennisgevingen
Register
Spuitopeningen van de inktcart ridge reinigen
Als de afdrukkwaliteit on voldoende is, kan het nodig zijn de spuitopeningen van de
inktcartridges te reinigen. U moet in de volgende gevallen de spuitopeningen reinigen:
• tekens worden niet volledig afgedrukt; • verticale rechte lijnen zijn rafelig;
• er worden witte strepen afgedrukt in
afbeeldingen;
• de afdruk is te donker of bevat vlekken;
U reinigt als volgt de spuitopeningen:
1
Plaats papier in de printer. Zie Plaats papier in de printer voor meer informatie.
2
Open Lexmark Z25-Z35 Hulpprogramma.
3
Klik op Spuitopeningen reinigen op het tabblad Cartridges.
Er wordt een testpagina afgedrukt waarbij inkt door de spuitopeningen wordt geperst
om verstopte openingen te ontstop pen.
• kleuren op de afdruk zijn flets of wijken af
van de kleuren op het scherm.
Tips voor
gebruik...
www.lexmark.com

Lexmark Z25
Lexmark Z35
Printeroverzicht
Standaardaf-
druktaken
Tips voor afdrukken
Onderhoud
Problemen oplossen
Kennisgevingen
Register
4
Druk het document nogmaals af om te controleren of de afdrukkwaliteit is verbeterd.
5
Als u de afdrukkwaliteit nog v erder wilt verhogen, gaat u verder bij Spuitopeningen
en contactpunten van de inktcartridge schoonveg en en drukt u hierna het
document nogmaals af. Als er geen verbetering is opgetreden, herhaalt u de
procedure bij Spuitopeningen van de inktcartridge reinigen nog maximaal twee
keer.
60Onderhoud
Tips voor
gebruik...
www.lexmark.com

Lexmark Z25
Lexmark Z35
61Onderhoud
Printeroverzicht
Standaardaf-
druktaken
Tips voor afdrukken
Onderhoud
Problemen oplossen
Kennisgevingen
Register
Spuitopeningen en contactpunten van de
inktcartridge schoonvegen
Als de afdrukkwaliteit niet is verbeterd nadat u de procedure bij Spuitopeningen van de
inktcartridge reinigen hebt uitgevoerd, zit er mogelijk opgedroogde inkt op de
spuitopeningen of contactpunten.
1
Verwijder de inktcartridge. Zie Inktcartridges vervangen voor meer informatie.
2
Maak een schone zachte doek vochtig.
Houd de doek ongeveer drie seconden
ab
tegen de spuitopeningen. Laat de inkt
in de doek trekken en veeg de
spuitopeningen in één richting schoon.
Spuitopeningen
Contactpunten
Houd een schoon gedeelte van de doek
ongeveer drie seconden tegen de
contactpunten. Laat de inkt in de doek
trekken en veeg de spuitopeningen in één
richting schoon.
Tips voor
gebruik...
www.lexmark.com

Lexmark Z25
Lexmark Z35
Printeroverzicht
Standaardaf-
druktaken
Tips voor afdrukken
Onderhoud
Problemen oplossen
Kennisgevingen
Register
3
Laat de spuitopeningen en de contactpunten volledig opdrogen.
4
Installeer de cartridges opnieuw en druk het document opnieuw af.
5
Als er geen verbetering is opgetreden, herhaalt u de procedure bij Spuitopeningen
van de inktcartridge reinigen nog maximaal twee keer.
6
Wanneer de afdrukkwaliteit nog altijd niet naar wens is, vervangt u de inktcartridges.
Zie Inktcartridges vervangen voor meer informatie.
62Onderhoud
Tips voor
gebruik...
www.lexmark.com

Lexmark Z25
Lexmark Z35
63Onderhoud
Printeroverzicht
Standaardaf-
druktaken
Tips voor afdrukken
Onderhoud
Problemen oplossen
Kennisgevingen
Register
Inktcartridges beschermen
Volg de onderstaande aanwijzingen voor een optimale levensduur van de inktcartridges en
optimale printerprestaties:
•
Bewaar een nieuwe inktcartridge in de verpakking totdat u de cartridge gaat
installeren.
•
Verwijder een cartridge alleen uit de printer al s u de cartridge wilt vervangen, reinigen
of wilt bewaren in een luchtdichte opslageenheid. Als u de cartridge langere tijd
blootstelt aan de open lucht, kan de afdrukkwaliteit ver minderen.
De garantievoorwaarden van Lexmark zijn niet van toepassing op reparaties als gevolg van
storingen en schade veroorzaakt door opnieuw gevulde cartridges. Lexmark raadt het
gebruik van opnieuw gevulde inktcartr idges af. Dergelijke cartridges verminderen de
afdrukkwaliteit en kunnen schade aan de printer toebrengen. Gebruik v oor de beste
resultaten alleen Lexmark supplies.
Tips voor
gebruik...
www.lexmark.com

Lexmark Z25
Lexmark Z35
64Onderhoud
Printeroverzicht
Standaardaf-
druktaken
Tips voor afdrukken
Onderhoud
Problemen oplossen
Kennisgevingen
Register
Supplies bestellen
Als u supplies wilt bestellen of een leverancier bij u in de buurt wilt zoeken, kunt u naar de
weblocatie van Lexmark op www.lexmark.com gaan.
Artikel: Artikelnummer:
Kleureninktcartridge 10N0026 of 10N0227
Zwarte-inktcartridge 10N0016 of 10N0217
USB-kabel 12A2405
Tips voor
gebruik...
www.lexmark.com

Lexmark Z25
Lexmark Z35
65Problemen oplossen
Printeroverzicht
Standaardaf-
druktaken
Tips voor afdrukken
Onderhoud
Problemen oplossen
Kennisgevingen
Register
• Algemene afdrukproblemen oplossen
• Problemen met de installatie van de printersoftware
oplossen
• Foutberichten en knipperende lampjes
• Er wordt niet of langzaam afgedrukt
• Vastgelopen papier verwijderen en papierstoringen
verhelpen
• Afdrukkwaliteit verbeteren
• Problemen met speciaal papier oplossen
• Uitlijningspagina wordt niet afgedrukt
Tips voor
gebruik...
www.lexmark.com

Lexmark Z25
Lexmark Z35
66Problemen oplossen
Printeroverzicht
Standaardaf-
druktaken
Tips voor afdrukken
Onderhoud
Problemen oplossen
Kennisgevingen
Register
Algemene afdrukproblemen oplossen
Als er een probleem optreedt, controleert u eerst de volgende punten:
•
De voedingskabel is zowel op de printer als op een geaard stopcontact aangesloten.
•
Zowel de computer als de printer staan aan.
•
Er knipperen geen lampjes op de printer. Zie Foutberichten en knipperende
lampjes voor meer informatie.
•
De printersoftware is goed geïnstalleerd:
a
Klik in de Finder op Computer het schijfpictogram OS X de map Library de
map Printers de map Lexmark.
b
Als er geen Lexm ark Z25-Z35 Hulpprogramma beschikbaar is, installeert u de
printersoftware.
•
Het papier is correct geplaatst. Zie Pla a ts papier in de printer voor meer informatie.
•
U hebt de inktcartridges correct geïnstalleerd. Zie Inktcartridges vervangen voor
meer informatie.
Tips voor
gebruik...
www.lexmark.com

Lexmark Z25
Lexmark Z35
Printeroverzicht
Standaardaf-
druktaken
Tips voor afdrukken
•
De printer is ingesteld als standaardprinter of huidige printer.
U stelt de printer als volgt in als standaardprinter:
a
Klik op het pictogram Applications in de Finder.
b
Dubbelklik in de map Applications op de map Utilities en vervolgens op
Print Center.
c
Klik zo nodig op Toon printers in het menu Printers.
67Problemen oplossen
Onderhoud
Problemen oplossen
Kennisgevingen
Register
Tips voor
gebruik...
d
Markeer de Lexmark Z25-Z35 printer in het overzicht.
e
Kies Maak standaard in het menu Printers.
U stelt als volgt de printer in als huidige printer:
a
Kies Afdrukken in het menu Bestand van de toepassing.
b
Kies Lexmark Z25-Z35 in het voorgrondmenu Stel in voor.
•
De printer is rechtstreeks aangesloten op de computer.
Als u alle voorgaande punten hebt gecontroleerd, gaat u naar Testpagina afdrukken.
www.lexmark.com

Lexmark Z25
Lexmark Z35
68Problemen oplossen
Printeroverzicht
Standaardaf-
druktaken
Tips voor afdrukken
Onderhoud
Problemen oplossen
Kennisgevingen
Register
Testpagina afdrukken
1
Klik op Computer in de Finder en dubbelklik op het schijfpictogram OS X de map
Library de map Printers de map Lexmark.
2
Dubbelklik op het pictogram Lexmark Z25-Z35 Hulpprogramma.
3
Klik op Testpagina afdrukken op het tabblad Cartridges om te controlere n of de printer
correct werkt.
–
Wanneer de testpagina wordt afgedrukt, werkt de printer correct. Raadpleeg de
documentatie bij de toepassing waarin u het document hebt gemaakt.
–
Zie Testpagina wordt niet afgedrukt als de testpagina niet wordt afgedrukt.
Tips voor
gebruik...
www.lexmark.com

Lexmark Z25
Lexmark Z35
69Problemen oplossen
Printeroverzicht
Standaardaf-
druktaken
Tips voor afdrukken
Onderhoud
Problemen oplossen
Kennisgevingen
Register
Problemen met de installatie van de printersoftware
oplossen
Als de printersoftware niet goed is geïnstalleerd, verschij nt er een foutbericht voor
communicatie tijdens het afdrukken. Mogelijk moet u de printersoftware verwijderen en
opnieuw installeren.
Installatie van printersoftware ongedaan maken
1
Plaats de cd met printersoftware in het cd-romstation.
Het venster van het Lexmark installatieprogramma verschijnt.
2
Dubbelklik op Installeren.
3
Klik op Installatie ongedaan maken.
4
Volg de aanwijzingen op het scherm om de printersoftware te verwijderen.
5
Ga verder bij Printersoftware installeren.
Opmerking: als het installatieprogramma niet automatisch wordt gestart, klikt u op het
pictogram voor installeren om het programma te starten.
Tips voor
gebruik...
www.lexmark.com

Lexmark Z25
Lexmark Z35
70Problemen oplossen
Printeroverzicht
Standaardaf-
druktaken
Tips voor afdrukken
Onderhoud
Problemen oplossen
Kennisgevingen
Register
Printersoftware installeren
U kunt de printersoftware installe ren met de cd die bij de p rinter is g eleverd of de
printersoftware down loaden van de web locatie van Lexmark op www.lexmark.com.
Printersoftware installeren met de cd
1
Sluit alle geopende toepassingen.
2
Als het bureaublad wordt weergegeven, plaatst u de cd met de printersoftware in het
cd-romstation.
3
Dubbelklik op Installeren.
4
Klik op Installeren en instemmen.
Opmerking: Als het dialoogvenster Printer selecteren v erschijnt, volgt u de instructies
op het scherm. Klik op ? op het scherm.
5
Selecteer het dichtstbijzijnde l and of de dichtstbijzijnde regio als uw land niet
voorkomt in de lijst.
6
Klik op Doorgaan.
Tips voor
gebruik...
www.lexmark.com

Lexmark Z25
Lexmark Z35
Printeroverzicht
Standaardaf-
druktaken
Tips voor afdrukken
Onderhoud
Problemen oplossen
Kennisgevingen
Register
7
Klik op Print Center openen in het dialoogve nster Printer selecteren.
Opmerking: de Lexmark Z25-Z35 printer moet automatisch zijn toegevoegd aan
Print Center. Klik op Printer toevoegen als dit niet zo is.
8
Klik op de rode sluitknop om Print Center te sluiten.
9
Klik op Doorgaan in het dialoogvenster Printer selecteren.
10
Klik op Doorgaan om een uitlijningspagina af te drukken.
–
Als de uitlijningspagina niet w ordt afgedrukt, controleert u of de cartridges
correct zijn geïnstalleerd. Zie Cartridge installeren voor meer i nformatie.
–
Als er papier is vastgelopen, v olgt u de aanwijzingen in het fout bericht dat wordt
weergegeven. Zie Vastgelopen papier verwi jderen en papierstoringen
verhelpen voor meer informatie.
71Problemen oplossen
Tips voor
gebruik...
www.lexmark.com

Lexmark Z25
Lexmark Z35
72Problemen oplossen
Printeroverzicht
Standaardaf-
druktaken
Tips voor afdrukken
Onderhoud
Problemen oplossen
Kennisgevingen
Register
Printersoftware installeren via het World Wide Web
1
Controleer of Stuffit Expander aanwezig is op de computer.
2
Selecteer op de weblocat ie v an Lexmark op www.lexmark.com het stuurprogramma
voor het betreffende besturingssysteem.
3
Klik op het binhexbestand (.hqx) om het bestand te downloaden en installeren.
4
Gebruik Stuffit Expander om het bestand uit te pakken op het bureaublad.
5
Dubbelklik op de map om deze te openen.
6
Dubbelklik op Installeren.
7
Volg de aanwijzingen op het scherm om de printersoftware te installeren.
Tips voor
gebruik...
www.lexmark.com

Lexmark Z25
Lexmark Z35
73Problemen oplossen
Printeroverzicht
Standaardaf-
druktaken
Tips voor afdrukken
Onderhoud
Problemen oplossen
Kennisgevingen
Register
Foutberichten en knipperende lampjes
In dit gedeelte vindt u uitleg o v er de bet eken is v an de f outberichten van de printersoftware en
de knipperende lampjes op de printer.
Bericht Papierstoring
Als het papier is vastgelopen, knippert het papierinvoerlampje en wordt een foutbericht
weergegeven. Zie Vastgelopen papier verwijderen en papierstoringen verhelpen voor
informatie over het verhelpen van papierstoringen.
Inkt is bijna op, bericht
Een van de cartridges in de printer is bijna leeg. Als u een nieuwe cartridge wilt bestellen of
een leverancier bij u in de buurt wilt zoeken, kunt u naar de weblocat ie van Lexmark op
www.le xmark.com gaan. Zie Inktcartridges vervangen v oor i nf ormatie over het installeren
van de cartridge.
Tips voor
gebruik...
www.lexmark.com

Lexmark Z25
Lexmark Z35
74Problemen oplossen
Printeroverzicht
Standaardaf-
druktaken
Tips voor afdrukken
Onderhoud
Problemen oplossen
Kennisgevingen
Register
Het papierinvoerlampje knippe rt
Ga als volg te werk als de printer geen papier bevat:
1
Plaats papier. Zie Plaats papier in de printer voor
meer informatie.
2
Druk op de papierinvoerknop.
Zie Vastgelopen papier verwijderen en papierstoringen verhelpen als het papier is
vastgelopen.
Aan/uit-lampje knippert
De cartridgehouder is vastgelopen.
1
Controleer of er een foutbericht wordt
weergegeven.
2
Zet de printer uit.
3
Zet de printer na een paar seconden w eer aan. Zie Vastgelopen papier verwijderen
en papierstoringen verhelpen voor meer informatie.
Tips voor
gebruik...
www.lexmark.com

Lexmark Z25
Lexmark Z35
75Problemen oplossen
Printeroverzicht
Standaardaf-
druktaken
Tips voor afdrukken
Onderhoud
Problemen oplossen
Kennisgevingen
Register
Er wordt niet of langzaam afgedrukt
Raadpleeg voor meer informatie eerst Algemene afdrukproblemen oplossen.
Als het probleem zich nog steeds voordoet, klikt u op het onderwerp waarmee het probleem
het best wordt beschreven:
• Printer is aangesloten maar er
wordt niet afgedrukt
• Testpagina wordt niet afgedrukt • De printer drukt erg langzaam af
• Printer lijkt af te drukken maar er wordt
een lege pagina uitgevoerd
Tips voor
gebruik...
www.lexmark.com

Lexmark Z25
Lexmark Z35
76Problemen oplossen
Printeroverzicht
Standaardaf-
druktaken
Tips voor afdrukken
Onderhoud
Problemen oplossen
Kennisgevingen
Register
Tips voor
gebruik...
Printer is aangesloten maar er word t niet afgedrukt
Controleer de volgende pun ten:
•
De printer staat aan en de printerkabel is aan beide uiteinden stevig bevestigd.
•
Het papier is correct geplaatst en is niet te ver in de papierinvoer geduwd. Zie
Standaardafdruktaken voor meer informatie. Zie Vastgelopen papier verwijderen
en papierstoringen verhelpen als het papier is vastgelopen in de printer.
•
De printer is niet bezig en er is geen afdruktaak onderbroken. U controleert als volgt
de printerstatus:
a
Klik op het pictogram Applications in de Finder.
b
Dubbelklik in de map Applications op het pictogram Utilities en vervolgens op
Print Center.
c
Klik zo nodig op Toon printers in het menu Printers.
d
Markeer de Lexmark Z25-Z35 printer in het overzicht.
e
Klik op Verwijder.
f
Klik op Voeg printer toe.
g
Selecteer USB in het voorgrondmenu.
h
Markeer de Lexmark Z25-Z35 printer in het overzicht.
www.lexmark.com

Lexmark Z25
Lexmark Z35
Printeroverzicht
Standaardaf-
druktaken
i
Klik op Voeg toe.
j
Kies Start wachtrij in het menu Wachtrij als deze optie beschikbaar is.
k
Kies Toon wachtrij in het menu Printers.
l
Selecteer uw taak in de lijst.
77Problemen oplossen
Tips voor afdrukken
Onderhoud
Problemen oplossen
Kennisgevingen
Register
Tips voor
gebruik...
m
Klik op Hervat of Nogmaals.
•
De printer is ingesteld als standaardprinter. U stelt als volgt de printer in als
standaardprinter:
a
Klik op het pictogram Applications in de Finder.
b
Dubbelklik in de map Applications op het pictogram Utilities en vervolgens op
Print Center.
c
Klik zo nodig op Toon printers in het menu Printers.
d
Markeer de Lexmark Z25-Z35 printer in het overzicht.
e
Kies Maak standaard in het menu Printers.
Als u deze punten hebt gecontroleerd, gaat u naar Testpagina afdrukken.
Wanneer de testpagina wordt afgedrukt, werkt de printer correct. Zie Testpagina wordt niet
afgedrukt als de pagina niet wordt afgedrukt.
www.lexmark.com

Lexmark Z25
Lexmark Z35
78Problemen oplossen
Printeroverzicht
Standaardaf-
druktaken
Tips voor afdrukken
Onderhoud
Problemen oplossen
Kennisgevingen
Register
Tips voor
gebruik...
Testpagina wordt niet afgedrukt
Raadpleeg voor meer informatie eerst Algemene afdrukproblemen oplossen. G a daa rna
als volgt te werk:
•
Zie Vastgelopen papier verwijderen en papierstoringen verhelpen als het papier
is vastgelopen in de printer.
•
Controleer of de printer standby staat of de afdruktaak is onderbroken. U controleert
als volgt de printerstatus:
a
Klik op het pictogram Applications in de Finder.
b
Dubbelklik in de map Applications op het pictogram Utilities en vervolgens op
Print Center.
c
Klik zo nodig op Toon printers in het menu Printers.
d
Markeer de Lexmark Z25-Z35 printer in het overzicht.
e
Klik op Verwijder.
f
Klik op Voeg printer toe.
g
Selecteer USB in het voorgrondmenu.
h
Markeer de Lexmark Z25-Z35 printer in het overzicht.
i
Klik op Voeg toe.
www.lexmark.com

Lexmark Z25
Lexmark Z35
Printeroverzicht
Standaardaf-
druktaken
j
Kies Start wachtrij in het menu Wachtrij als deze optie beschikbaar is.
k
Kies Toon wachtrij in het menu Printers.
l
Selecteer uw taak in de lijst.
m
Klik op Hervat of Nogmaals.
79Problemen oplossen
Tips voor afdrukken
Onderhoud
Problemen oplossen
Kennisgevingen
Register
Tips voor
gebruik...
n
Druk de testpagina opnieuw af. Zie de volgende onderwerpen als de pagina nog
steeds niet wordt afgedrukt:
Er wordt niet of langzaam afgedrukt
–
Problemen met de installatie van de printersoftware oplossen
–
Printer lijkt af te drukken maar er wordt een lege pagina uitgevoerd
Controleer de volgende pun ten:
•
U hebt de stick er en transpar ante tape v erwijder d van de achter - en onderzijde v an de
inktcartridges. Zie Inktcartridges vervangen voor meer informatie.
•
De spuitopeningen van de cartridge zijn niet verstopt . Zie Spuitopeningen van de
inktcartridge reinigen.
www.lexmark.com

Lexmark Z25
Lexmark Z35
80Problemen oplossen
Printeroverzicht
Standaardaf-
druktaken
Tips voor afdrukken
Onderhoud
Problemen oplossen
Kennisgevingen
Register
De printer drukt erg langzaam af
•
Wanneer u een eerdere versie van Mac OS X gebruikt dan 10.1, moet u overwegen
het besturingssysteem bij te werken voor betere prestaties van het afdruksysteem.
•
Sluit alle toepassingen die u niet gebruikt.
•
Bekijk het document dat u afdrukt. Het afdrukken van foto's en afbeeldingen duurt
langer dan het afdrukken va n gewone tekst. Ook het afdrukk en van grote documenten
of documenten met achtergrondafbeeldin gen duurt langer.
•
Controleer of de printer niet bezig is met het afdrukken van een ander document.
Afdruktaken worden afgedrukt in de volgorde waarin ze naar de printer worden
verzonden. Als er documenten vóór uw document naar de printer zijn verzonden, is
uw document pas aan de beurt als de andere documenten zijn afgedrukt.
•
Geef voor de afdrukkwalitei t de instelling Normaal of Snel afdrukken op.
Opmerking: met de instellingen v oor hoge afdrukkwaliteit krijgt u documenten v an
betere kwaliteit, maar het afdrukk en van deze documenten duurt langer.
Tips voor
gebruik...
www.lexmark.com

Lexmark Z25
Lexmark Z35
81Problemen oplossen
Printeroverzicht
Standaardaf-
druktaken
Tips voor afdrukken
Onderhoud
Problemen oplossen
Kennisgevingen
Register
Vastgelopen papier verw ijderen en papierstoringen
verhelpen
Klik op het onderwerp waarmee het probleem het best wordt beschreven:
• Papier wordt verkeerd ingevoerd of
er worden meerdere vellen tegelijk
ingevoerd
• Enveloppen en vellen speciaal
papier worden niet ingevoerd
• Printer heeft een papierstoring
Tips voor
gebruik...
www.lexmark.com

Lexmark Z25
Lexmark Z35
82Problemen oplossen
Printeroverzicht
Standaardaf-
druktaken
Tips voor afdrukken
Onderhoud
Problemen oplossen
Kennisgevingen
Register
Papier wordt verkeerd ingevoerd of er worden meerdere vellen
tegelijk ingevoerd
Controleer de volgende pun ten:
•
De randen van het papier zijn niet gekruld.
•
U gebruikt papier dat geschikt is voor inkjetprinters.
•
Er is geen vel papier van de vorige taak in de printer bli jven steken.
•
Er is niet te veel papier in de printer gep laatst. Afhankelij k van het gewicht van het
papier kunt u maximaal 100 vellen normaal papier plaatsen.
•
De papiersteun is volledig uitgetrokken.
•
Duw het papier nie t te ver in de printer. Als u bijvoo rbe eld A 4-p apie r ge bruikt , moet het
papier boven de papiersteun uitsteken. Gebruikt u papier van het formaat Letter, dan
moet de bovenzijde van het papier gelijk zijn aan de bovenzijde van de papiersteun.
•
De papiergeleider is tegen de link e rzijde van het papier geschoven.
•
Het papier wordt niet gebogen door de papiergeleider.
•
De printer staat op een plat en effen oppervlak.
Tips voor
gebruik...
•
De printerinstellingen zijn geschikt voor het document dat u afdrukt. Zie
Standaardafdruktaken of Tips voor afdrukken voor meer inf ormatie.
www.lexmark.com

Lexmark Z25
Lexmark Z35
83Problemen oplossen
Printeroverzicht
Standaardaf-
druktaken
Tips voor afdrukken
Onderhoud
Problemen oplossen
Kennisgevingen
Register
Enveloppen en vell e n speciaal papier worden niet ing evoerd
Controleer de volgende pun ten:
•
Het invoeren van papier verloopt zonder problemen. Plaats de enveloppen of de
vellen speciaal papier verticaal tegen de rechterzijde van de papiersteun. Druk de
papiergeleider in en schuif deze tegen de linkerzijde van de enveloppen of de vellen
speciaal papier. Zie Tips voor afdrukken voor meer informatie.
•
U hebt het juiste formaat voor de envelop of het speciale papier geselecteerd in het
dialoogvenster Pagina-instelling en de juiste papiersoort in het dialoogvenster
Afdrukken.
•
U gebruikt een formaat dat wordt ondersteund door de printer.
•
De toepassing is geschikt voor het afdrukken op enveloppen. Raadpleeg de
documentatie bij de toepassing voor meer informatie.
•
De envelop of het speciale papier is niet vastgelopen. Zie Printer heeft een
papierstoring voor meer informatie.
Tips voor
gebruik...
www.lexmark.com

Lexmark Z25
Lexmark Z35
Printeroverzicht
Standaardaf-
druktaken
Tips voor afdrukken
Onderhoud
Problemen oplossen
Kennisgevingen
Register
•
De printer is niet bezig en er is geen afdruktaak onderbroken. U controleert als volgt
de printerstatus:
a
Klik op het pictogram Applications in de Finder.
b
Dubbelklik in de map Applications op het pictogram Utilities en vervolgens op
Print Center.
c
Kies zo nodig Toon printers in het menu Printers.
d
Markeer de Lexmark Z25-Z35 printer in het overzicht.
e
Kies Start wachtrij in het menu Wachtrij als deze optie beschikbaar is.
f
Kies Toon wachtrij in het menu Printers.
g
Selecteer een taak in de lijst.
h
Klik op Hervat of Nogmaals.
84Problemen oplossen
Tips voor
gebruik...
www.lexmark.com

Lexmark Z25
Lexmark Z35
85Problemen oplossen
Printeroverzicht
Standaardaf-
druktaken
Tips voor afdrukken
Onderhoud
Problemen oplossen
Kennisgevingen
Register
Printer heeft een papierstoring
Ga als volgt te werk als het papier zich te ver in de printer bevindt en niet kan worden
verwijderd:
1
Zet de printer uit.
2
Zet de printer weer aan.
3
Ga als volgt te werkt als de pagina niet automatisch wordt uitgevoerd:
a
Zet de printer uit.
b
Trek stevig aan het papi er om het te verwijderen.
Als u niet bij het papier kunt, opent u de v oorklep en trekt u het papi er uit de printer.
Sluit hierna de voorklep.
c
Zet de printer aan.
Opmerking: Duw het papier niet te ver in de printer. Als u bijvoorbeeld A4-papier
gebruikt, moet het papier bov en de papier steun uitsteken. Gebruikt u
papier van het formaat Letter , dan moet de bo v enzijde v an het papier gel ijk
zijn aan de bovenzijde van de papiersteun.
Tips voor
gebruik...
www.lexmark.com

Lexmark Z25
Lexmark Z35
86Problemen oplossen
Printeroverzicht
Standaardaf-
druktaken
Tips voor afdrukken
Onderhoud
Problemen oplossen
Kennisgevingen
Register
Afdrukkwaliteit verbeteren
U kunt de marges aanpassen, de instelling voor afdrukkwaliteit verhogen, de inktcartridges
uitlijnen of de spuitopeningen reinigen als de afdrukkwaliteit onvoldoende is.
Klik op een van de vo lgende onderwerpen voor meer informatie over het verbeteren van de
afdrukkwaliteit:
• Afdruk is te donker of bevat vlekken • Tekens zijn niet goed afgedrukt of
verkeerd uitgelijnd
• Verticale rechte lijnen zijn niet strak • Kleuren op de afdruk wijken af van de
kleuren op het scherm
• Pagina bevat inktvegen • Kleuren op de afdruk zijn flets
• Afgedrukte pagina's bevatten
afwisselend lichte en donkere banen
(afdrukken verloopt niet constant)
• Slechte afdrukkwaliteit aan de randen • Foto's worden niet met de verwachte
• Ontbrekende of onverwachte tekens
kwaliteit afgedrukt
Tips voor
gebruik...
www.lexmark.com

Lexmark Z25
Lexmark Z35
87Problemen oplossen
Printeroverzicht
Standaardaf-
druktaken
Tips voor afdrukken
Onderhoud
Problemen oplossen
Kennisgevingen
Register
Afdruk is te donker of bevat vlekken
•
Zorg dat het papier recht en ongekreukeld is i ngevoerd.
•
Laat de inkt volledig drogen voordat u het papier aanpakt.
•
Zorg dat de papiersoort en het papierformaat in de printersoftware overeenkomen
met het papier dat in de printer is geplaatst. Zie Printersoftware voor meer
informatie.
•
Wijzig de instelling voor de afdrukkwaliteit in Snel afdrukken.
•
Zie Spuitopeningen van de inktcartridge reinigen.
Verticale rechte lijnen zijn niet strak
U verbetert als volgt de afdrukkwaliteit van verticale rechte lijnen in tabellen, kaders en
afbeeldingen:
•
Selecteer een hogere afdrukkwaliteit.
•
Zie Inktcartridges uitlijnen.
•
Zie Spuitopeningen van de inktcartridge reinigen.
Tips voor
gebruik...
www.lexmark.com

Lexmark Z25
Lexmark Z35
88Problemen oplossen
Printeroverzicht
Standaardaf-
druktaken
Tips voor afdrukken
Onderhoud
Problemen oplossen
Kennisgevingen
Register
Pa gina bevat inktvegen
•
De volgende pagina die wordt uitgevoerd, veroorzaakt mogelijk vlekken. Verwijder
elke pagina zodra de pagina uit de printer komt en laat de pagina's drogen voordat u
deze op elkaar legt.
•
Zie Spuitopeningen van de inktcartridge reinigen.
Afgedrukte pagina's bevatten afwisselend lichte en donkere banen
(afdrukken verloopt niet constant)
•
Selecteer Beter of Best in het gedeelte Afdrukkwaliteit.
•
Als de printer via een hub of randapparaat, zoal s een scanner of fax, is aangesloten
op de computer, sluit u de printer met een USB-kabel rechtstreeks aan op de
computer.
Tips voor
gebruik...
www.lexmark.com

Lexmark Z25
Lexmark Z35
89Problemen oplossen
Printeroverzicht
Standaardaf-
druktaken
Tips voor afdrukken
Onderhoud
Problemen oplossen
Kennisgevingen
Register
Slechte afdrukkwaliteit aan de randen
Net als met andere printers, kunt u met deze printer niet afdrukken op de ui t erste randen van
een pagina.
Marge: Minimuminstelling:
Links en rechts • 6,35 mm (0,25 inch) voor U.S. Letter, U.S. Legal, Banner
Letter en aangepaste papierformaten
• 3,175 mm (0,125 inch) voor enveloppen
• 3,37 mm (0,13 inch) voor de meeste papierformaten
Boven • 1,7 mm (0,067 inch)
Onder • 12,7 mm (0,5 inch) voor afdrukken in zwart-wit
• 19 mm (0,75 inch) aanbevolen voor afdrukken in kleur
Tips voor
gebruik...
www.lexmark.com

Lexmark Z25
Lexmark Z35
90Problemen oplossen
Printeroverzicht
Standaardaf-
druktaken
Tips voor afdrukken
Onderhoud
Problemen oplossen
Kennisgevingen
Register
Tips voor
gebruik...
Tekens zijn niet goed afgedrukt of verkeerd uitgelijnd
•
Annuleer alle afdruktaken en probeer de taak opni euw af te drukk en. U annuleert als
volgt alle afdruktaken:
a
Klik op het pictogram Applications in de Finder.
b
Dubbelklik in de map Applications op het pictogram Utilities en vervolgens op
Print Center.
c
Klik zo nodig op Toon printers in het menu Printers.
d
Markeer de Lexmark Z25-Z35 printer in het overzicht.
e
Kies Start wachtrij in he t menu Wachtr ij.
f
Kies Toon wachtrij in het menu Printers.
g
Selecteer de taak die u wilt annuleren.
h
Klik op Verwijder.
i
Herhaal stap g en stap h totdat alle taken zijn verwijderd.
•
Zie Inktcartridges uitlijnen.
•
Zie Spuitopeningen van de inktcartridge reinigen.
www.lexmark.com

Lexmark Z25
Lexmark Z35
91Problemen oplossen
Printeroverzicht
Standaardaf-
druktaken
Tips voor afdrukken
Onderhoud
Problemen oplossen
Kennisgevingen
Register
Kleuren op de afdruk wijken af van de kleuren op het scherm
•
Mogelijk is een inktcartridge bijna leeg. Zie Inktcartridges vervangen voor meer
informatie.
•
Gebruik een ander merk papier. Bij elk merk papier wordt inkt anders opgenomen en
worden kleuren verschillend afgedrukt.
U selecteert als volgt de documentkleur Natuurlijke kleuren:
1
Kies Afdrukken in het menu Bestand van de toepassing.
2
Selecteer Lexmark Z25-Z35 in het voorg rondmenu Printer .
3
Kies Kleuropties in het voorgrondmenu in de link erbov enhoek.
4
Kies Natuurlijke kleuren in het vervolgmenu Documentkleur.
Kleuren op de afdruk zijn flets
Probeer de suggesties in het gedeelte Kleuren op de afdruk wijken af van de kleuren op
het scherm. Als het probleem hiermee niet is opgelost, gaat u naar Spuitopeningen van de
inktcartridge reinigen.
Tips voor
gebruik...
www.lexmark.com

Lexmark Z25
Lexmark Z35
92Problemen oplossen
Printeroverzicht
Standaardaf-
druktaken
Tips voor afdrukken
Onderhoud
Problemen oplossen
Kennisgevingen
Register
Ontbrekende of on verwachte tekens
Zie Spuitopeningen van de inktcartridge reinigen.
Foto's word en niet met de verwachte kwaliteit afgedrukt
U kunt als volgt de kwaliteit van afgedrukte foto's verbeteren:
•
Selecteer een hogere afdrukkwaliteit.
•
Selecteer fotopapier als papiersoort.
Tips voor
gebruik...
www.lexmark.com

Lexmark Z25
Lexmark Z35
93Problemen oplossen
Printeroverzicht
Standaardaf-
druktaken
Tips voor afdrukken
Onderhoud
Problemen oplossen
Kennisgevingen
Register
Problemen met speciaal papier oplossen
In dit gedeelte leest u hoe u problemen met speciaal papier oplost.
Vellen glossy papier en fotopapier of transparanten plakken
aan elkaar
•
Gebruik transparanten of vellen fotopapier die zijn ontworpen voor inkjetprinters.
•
Controleer of u het papier juist hebt geplaatst, met de afdrukzijde naar boven, en of u
de juiste instellingen hebt opgegeven in de printersoftware. Zie Foto's afdrukken of
Transparanten afdrukken voor meer infor m atie.
•
Verwijder elke pagina zodra de pagina uit de printer komt en laat de pagina's drogen
voordat u deze op elk aar legt.
Tips voor
gebruik...
www.lexmark.com

Lexmark Z25
Lexmark Z35
94Problemen oplossen
Printeroverzicht
Standaardaf-
druktaken
Tips voor afdrukken
Onderhoud
Problemen oplossen
Kennisgevingen
Register
Transparanten of foto's bevatten witte lijnen
•
Controleer of u het papier juist hebt geplaatst, met de afdrukzijde naar boven, en of u
de juiste instellingen hebt opgegeven in de printersoftware. Zie Transparanten
afdrukken of Foto's afdrukken v oor meer informatie.
•
Kies een hogere afdrukkwaliteit, bijvoorbeeld Beter of Best. Zie
Standaardafdruktaken voor meer informatie.
•
Zie Spuitopeningen van de inktcartridge reinigen.
Tips voor
gebruik...
www.lexmark.com

Lexmark Z25
Lexmark Z35
95Problemen oplossen
Printeroverzicht
Standaardaf-
druktaken
Tips voor afdrukken
Onderhoud
Problemen oplossen
Kennisgevingen
Register
Uitlijningspagina wordt niet afgedrukt
Controleer de volgende pun ten:
•
U hebt de sticker en transparante tape volledig verwijderd van de achter- en
onderzijde van de inktcartridge.
•
U hebt de inktcartridges correct geïnstalleerd. Zie Cartridge installeren voor meer
informatie.
•
U hebt het papier correct geplaatst en niet te ver in de papierinvoer geduwd. Zie
Standaardafdruktaken voor meer informatie.
Tips voor
gebruik...
www.lexmark.com

Lexmark Z25
Lexmark Z35
Printeroverzicht
96Kennisgevingen
Dit gedeelte bevat inform atie over juridische kennisgevingen.
Standaardafdruktaken
Tips voor afdrukken
Onderhoud
Problemen oplossen
Kennisgevingen
Register
Tips voor
gebruik...
• Uitgavebericht
• Handelsmerken
• Waarschuwing
www.lexmark.com

Lexmark Z25
Lexmark Z35
97Kennisgevingen
Printeroverzicht
Standaardaf-
druktaken
Tips voor afdrukken
Onderhoud
Problemen oplossen
Kennisgevingen
Register
Uitgavebericht
Uitgave: janu ari 2002
De volgende alinea is niet van toepassing op landen waar de volgende voorwaarden strijdig
zijn met de plaatselijke wetgeving:
PUBLICATIE ALS ZODANIG ZONDER ENIGE VORM VAN GARANTIE, NOCH IMPLICIET,
NOCH EXPLICIET, INCLUSIEF MAAR NIET BEPERKT TO T DE IMPLICIETE GARANTIES
VAN VERHANDELBAARHEID OF GESCHIKTHEID VOOR EEN BEPAALD DOEL. In
sommige rechtsgebieden is afwijzing van expliciete of impliciete garanties bij bepaalde
transacties niet toegestaan; het is mogelijk dat deze verklaring niet op u van toepassing is.
Deze publicatie kan t e chnische onjuistheden of typograf ische fouten bevatten. De informatie
in deze publicatie wordt regelmatig herzien; wijzigingen zullen in latere uitgaven worden
opgenomen. De producten of programma's die wor den beschreven, kunnen te allen tijde
worden verbeterd of gewijzigd.
LEXMARK INTERNATIONAL, INC., LEVERT DEZE
Tips voor
gebruik...
www.lexmark.com

Lexmark Z25
Lexmark Z35
Printeroverzicht
Standaardaf-
druktaken
Tips voor afdrukken
Onderhoud
Problemen oplossen
Kennisgevingen
Register
98Kennisgevingen
Opmerkingen over deze publi catie kunt u richten aan Le x mark International, Inc., Department
F95/032-2, 740 West New Circle Road, Lexingt on, Kentucky 40550, V.S. Voor het Verenigd
Koninkrijk en Ierland stuurt u uw reacties naar Lexmark International Ltd., Marketi ng and
Services Department, Westhorpe House, W esthorpe, Marlow, Bucks SL7 3RQ. De gegev ens
die u lev ert, kunnen door Lex mark worden gebruikt of v erspr eid z onder dat Lexmark verplicht
is u daarvan op de hoogte te brengen. U kunt extra exemplaren aanschaffen van publicaties
die bij dit product horen. Bel hiervoor in de V.S. 1-800-553-9727. In het Verenigd Koninkrijk
en Ierland belt u +44 (0) 8704 440 044. In andere landen neemt u contact op met de
leverancier waar u het product hebt gekocht.
Verwijzingen in deze publicatie naar producten, programma's of diensten houden niet in dat
de fabrikant dez e producten op de markt wil br engen in alle landen w aar de f ab rikant actief is .
Dergelijke verwijzingen zijn niet bedoeld om aan te geven dat alleen de betreffende
producten, programma's of diensten kunnen worden gebruikt. In plaats daarvan kunnen alle
functioneel gelijkwaardi ge producten, progr amma's of diensten, waarmee geen inbreuk wordt
gemaakt op bestaande intellectuele eigendomsrechten, worden gebruikt. De gebruiker is
verantw oordelijk voor de evaluatie en controle van de werking in combinatie met andere
producten, programma's of diensten, met uitzondering van de producten, programm a's of
diensten die door de fabrikant zijn aangegeven.
Tips voor
gebruik...
© Copyright 2002 Lexmark International, Inc.
Alle rechten voorbehouden.
www.lexmark.com

Lexmark Z25
Lexmark Z35
99Kennisgevingen
Printeroverzicht
Standaardaf-
druktaken
Tips voor afdrukken
Onderhoud
Problemen oplossen
Kennisgevingen
Register
Handelsmerken
Lexmark en Lexmark met het diamantontwerp zijn gedeponeerde handelsmerken van
Lexmark International, Inc. in de Verenigde Staten en/of andere landen. Color Jetprinter is
een handelsmerk van Lexmark Inter national, Inc.
Overige handelsmerken zijn eigendom van hun respectieve houders.
Tips voor
gebruik...
www.lexmark.com

Lexmark Z25
Lexmark Z35
100Kennisgevingen
Printeroverzicht
Standaardaf-
druktaken
Tips voor afdrukken
Onderhoud
Problemen oplossen
Kennisgevingen
Register
Waarschuwing
Waarschuwing: hiermee wordt aangegeven dat een handeling kan leiden tot schade aan
de hardware of software van de printer.
Tips voor
gebruik...
www.lexmark.com
 Loading...
Loading...