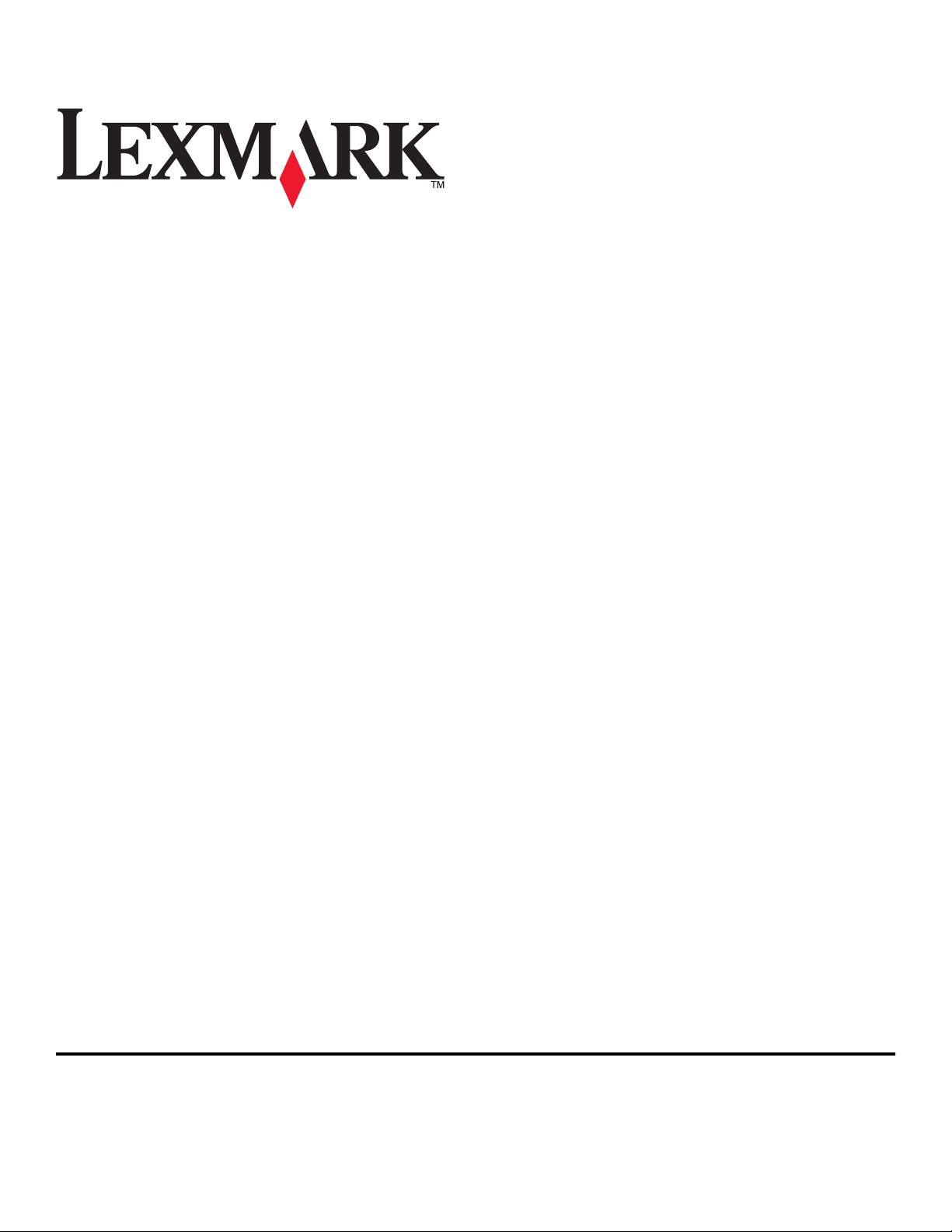
Z2400 Series Kullanıcı Kılavuzu
2007 www.lexmark.com
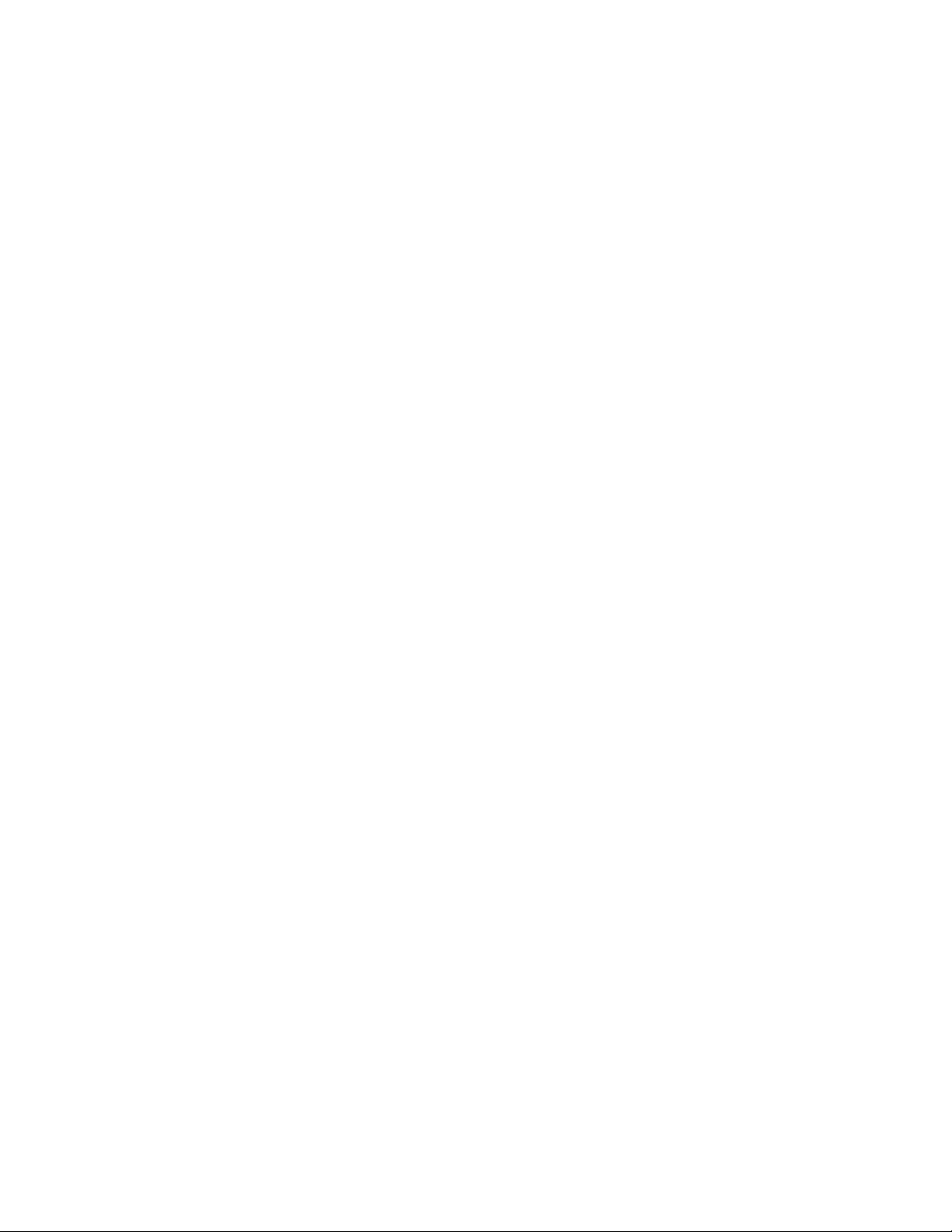
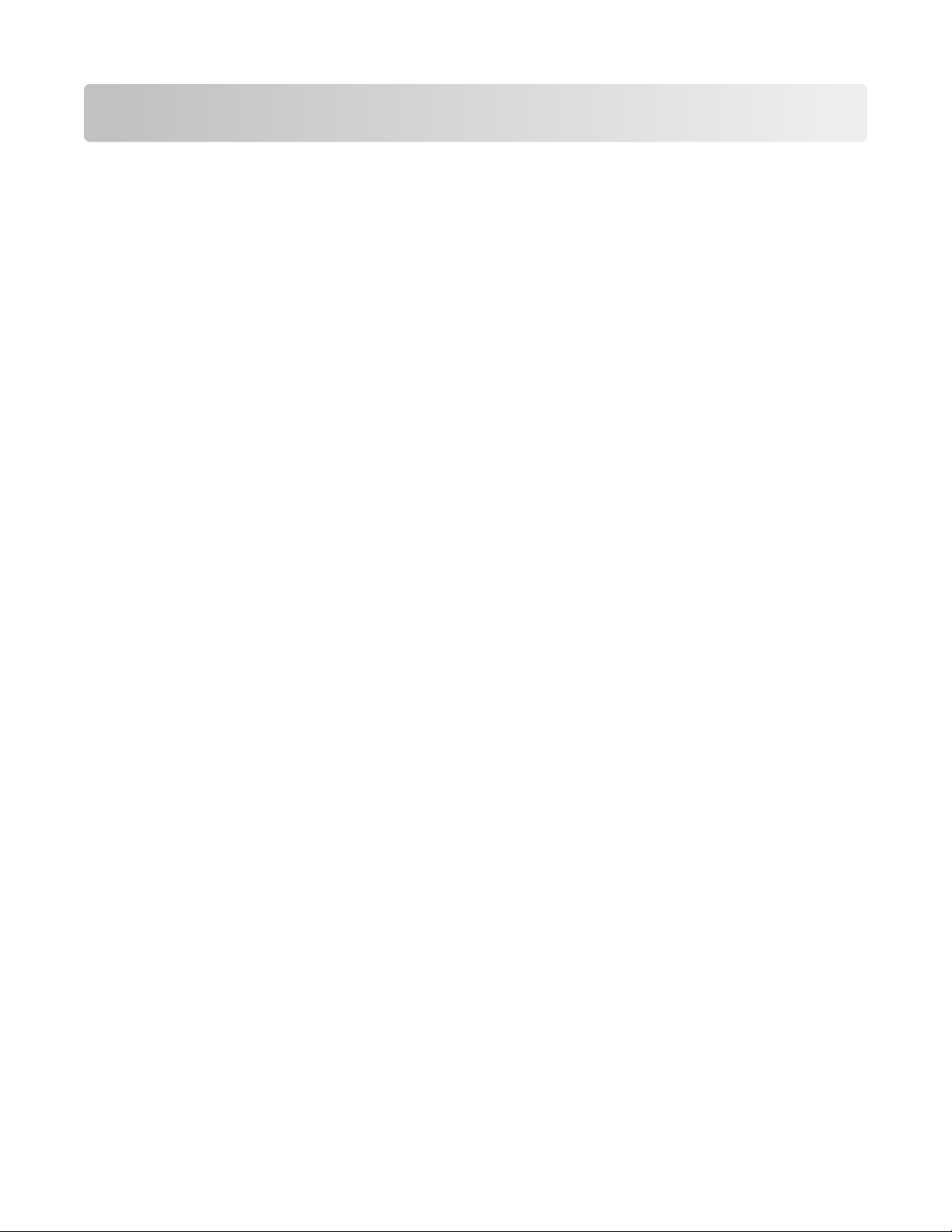
İçindekiler
Güvenlik bilgileri...................................................................................7
Giriş.......................................................................................................8
Yazıcı hakkında bilgi bulma........................................................................................................8
Yazıcıyı anlama...................................................................................10
Kurulum sırasında güvenlik uyarılarını atlama.........................................................................10
Yazıcının parçalarını öğrenme.................................................................................................10
Yazıcı yazılımını anlama..........................................................................................................13
Yazıcı yazılımını yükleme .................................................................................................................13
İsteğe bağlı XPS sürücüsünü yükleme (Yalnızca Windows Vista kullanıcıları için) ..........................13
Windows yazıcı yazılımını kullanma .................................................................................................14
Macintosh yazıcı yazılımını kullanma................................................................................................15
Yazıcıyı kablosuz ağ üzerinde kurma...............................................17
Kablosuz ağ uyumluluğu..........................................................................................................17
Yazıcıyı kablosuz bir ağa kurmak için gereken bilgiler.............................................................17
Yazıcıyı kablosuz ağ üzerinde kurma.......................................................................................18
Wi-Fi gösterge ışığının renklerini yorumlama...........................................................................18
IP adresini elle yapılandırma....................................................................................................19
Kurulumdan sonra kablosuz ayarlarını değiştirme...................................................................19
Yazıcıyı diğer bilgisayarlara yükleme.......................................................................................20
Gelişmiş kablosuz kurulum.......................................................................................................21
Geçici kablosuz ağ oluşturma ...........................................................................................................21
Mevcut bir özel ağa yazıcı ekleme ....................................................................................................24
Sık sorulan sorular....................................................................................................................25
Ağ nedir?...........................................................................................................................................25
Ev ağları nasıl yapılandırılır?.............................................................................................................25
Neden bir yükleme kablosuna ihtiyacım var?....................................................................................27
Yükleme kablosunu nasıl takabilirim? ...............................................................................................28
Altyapı ve özel ağlar arasındaki fark nedir? ......................................................................................28
Sinyal gücünü bulma.........................................................................................................................29
SSID nedir?.......................................................................................................................................30
Ağımın hangi tür güvenlik kullandığını nasıl bulabilirim? ..................................................................30
Yazıcımı aynı anda USB bağlantısı ve kablosuz bağlantı üzerinde kullanabilir miyim? ...................30
MAC adresi nedir? ............................................................................................................................30
MAC adresini nasıl bulabilirim?.........................................................................................................31
IP adresi nedir? .................................................................................................................................31
3
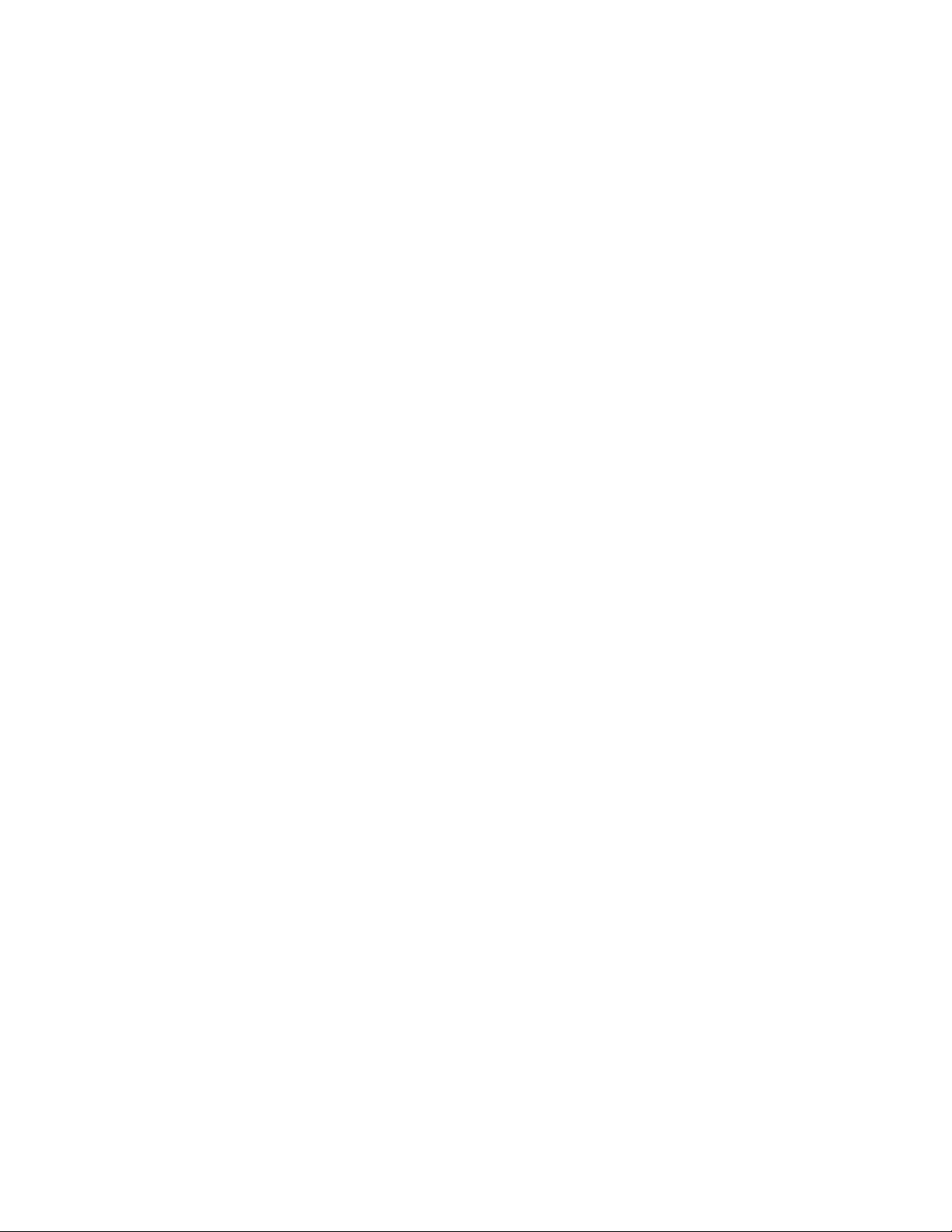
IP adreslerini nasıl bulabilirim? .........................................................................................................31
IP adresleri nasıl atanır? ...................................................................................................................32
Anahtar dizini nedir? .........................................................................................................................32
Kağıt yükleme.....................................................................................33
Kağıt yükleme...........................................................................................................................33
Farklı kağıt türleri yükleme.......................................................................................................33
Yazdırma..............................................................................................36
Temel belgeleri yazdırma.........................................................................................................36
Belge yazdırma .................................................................................................................................36
Web sayfalarını yazdırma .................................................................................................................36
Belgenin birden fazla kopyasını yazdırma ........................................................................................37
Yazdırılan kopyaları harmanlama .....................................................................................................37
Önce son sayfayı yazdırma (ters sayfa sırası)..................................................................................38
Aynı yaprağa birden fazla sayfa yazdırma (Çoklu baskı) ..................................................................38
Yazdırma işlerini duraklatma.............................................................................................................39
Yazdırma işlerini iptal etme ...............................................................................................................40
Özel belgeleri yazdırma............................................................................................................40
Zarf yazdırma ....................................................................................................................................40
Etiket yazdırma .................................................................................................................................41
Özel boyutlu kağıda yazdırma...........................................................................................................42
Diğer özel belgeleri yazdırma............................................................................................................43
Yazdırma ayarlarını kaydetme ve silme...................................................................................43
Fotoğraflarla çalışma.........................................................................45
Önerilen kağıdı kullanma..........................................................................................................45
Fotoğraf yazdırma....................................................................................................................45
CD'den veya bilgisayara bağlı çıkarılabilir depolama aygıtından fotoğrafları yazdırma....................45
Yazıcının bakımı..................................................................................47
Yazıcı kartuşlarının bakımını yapma........................................................................................47
Yazıcı kartuşlarını takma...................................................................................................................47
Kullanılmış yazıcı kartuşlarını çıkarma..............................................................................................48
Yazıcı kartuşlarını doldurma .............................................................................................................48
Özgün Lexmark yazıcı kartuşları kullanma .......................................................................................48
Yazıcı kartuşlarını hizalama ..............................................................................................................49
Kartuş püskürtme uçlarını temizleme................................................................................................49
Yazıcı kartuşu püskürtme uçlarını ve temas noktalarını silme ..........................................................50
Yazıcı kartuşlarını koruma ................................................................................................................51
Yazıcının dışını temizleme.......................................................................................................51
Sarf malzemesi sipariş etme....................................................................................................52
4
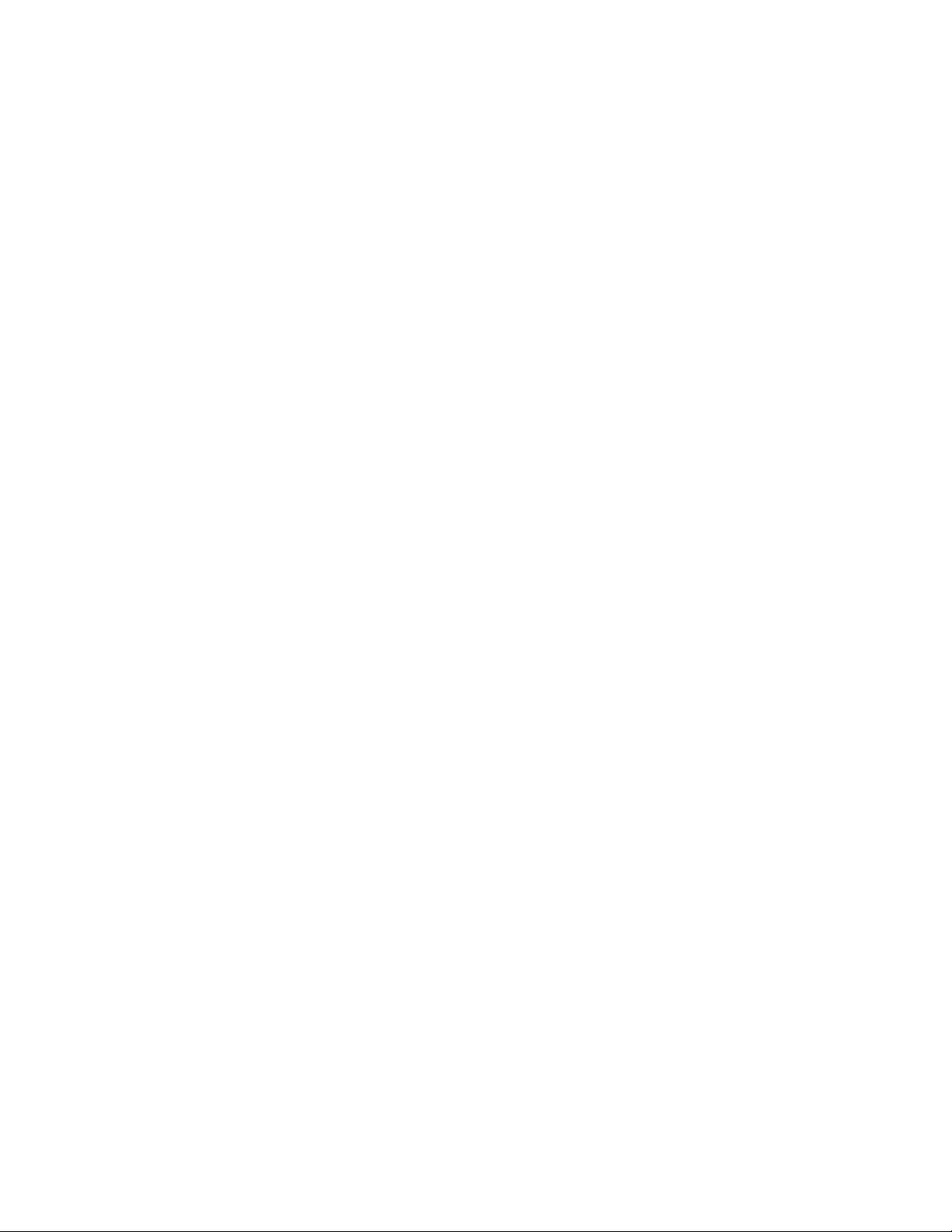
Yazıcı kartuşu sipariş etme ...............................................................................................................52
Kağıt ve diğer sarf malzemelerini sipariş etme .................................................................................52
Sorun Giderme....................................................................................54
Yazıcı sorun giderme yazılımını kullanma (Sadece Windows)................................................54
Kurulum sorunlarını giderme....................................................................................................54
Güç düğmesi ışığı yanmıyor .............................................................................................................54
Yazılım yüklenmedi ...........................................................................................................................55
Sayfa yazdırılmıyor ...........................................................................................................................56
Yazıcı güç sorunlarını giderme .........................................................................................................58
Yazılımı kaldırıp yeniden yükleme ....................................................................................................59
Windows'da USB bağlantı noktasını etkinleştirme ............................................................................60
Kablosuz bağlantı sorunlarını giderme.....................................................................................60
Ağ kurulum sayfası yazdırma............................................................................................................60
Kablosuz bağlantı sorunlarını giderme denetim listesi ......................................................................61
USB kablosu takıldıktan sonra kablosuz yapılandırma devam etmiyor ............................................62
Kablosuz ağ üzerinden yazdırılamıyor ..............................................................................................63
Yazdırılamıyor ve bilgisayarda bir güvenlik duvarı var......................................................................65
Wi-Fi gösterge ışığı yanmıyor ...........................................................................................................66
Wi-Fi gösterge ışığı yeşil renkte yanıyor ama yazıcı yazdırmıyor (sadece Windows) ......................66
Kurulum sırasında Wi-Fi gösterge lambası turuncu renkte yanıp sönüyor (sadece Windows).........67
Kurulum sırasında Wi-Fi gösterge lambası turuncu renkte yanıp sönüyor (sadece Macintosh) .......70
Wi-Fi gösterge lambası sabit turuncu................................................................................................72
Kablosuz yazdırma sunucusu yüklenmiyor .......................................................................................73
Kablosuz olarak yazdırırken, "
İletişim kurulamadı" mesajı görüntüleniyor........................................73
Bildirimler............................................................................................75
Ürün bilgileri..............................................................................................................................75
Sürüm bildirimi..........................................................................................................................75
Radyo ürünleri için Avrupa EC direktifi uyumluluk bildirgesi....................................................76
Güç tüketimi..............................................................................................................................79
Ağ sözlüğü..........................................................................................84
Dizin.....................................................................................................86
5
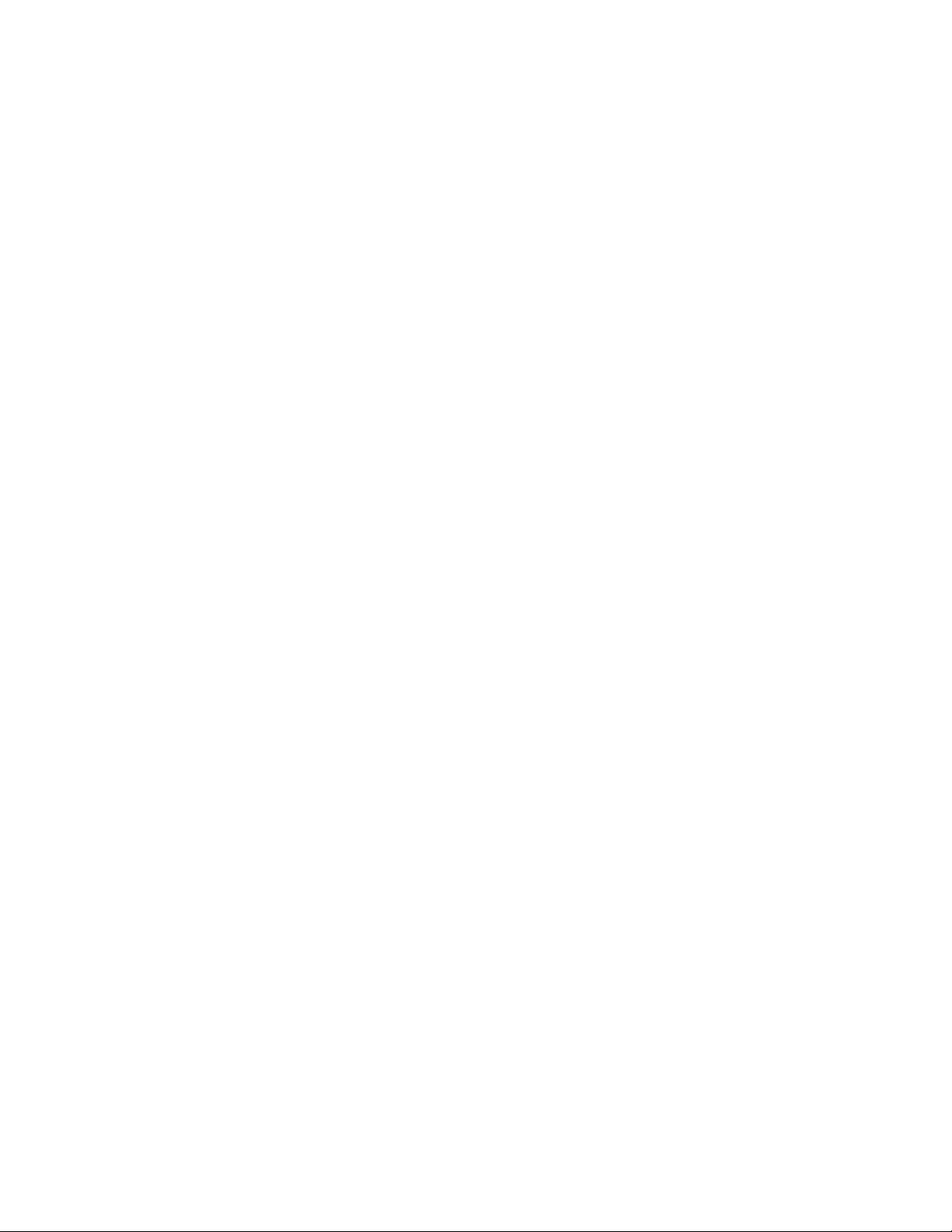
6
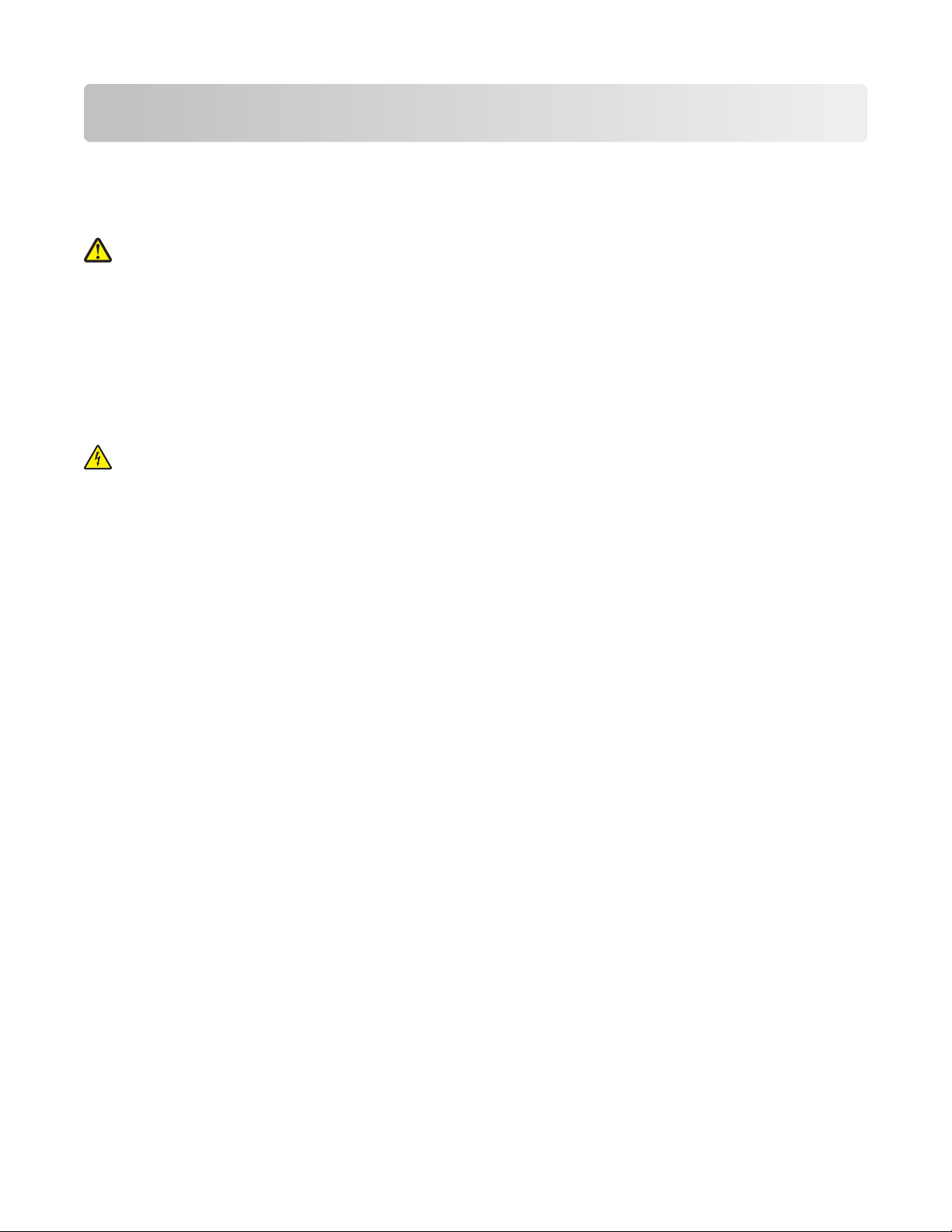
Güvenlik bilgileri
Sadece bu ürünle birlikte sağlanan güç kaynağı ve güç kaynağı kablosunu veya üretici tarafından onaylanmış
yedek güç kaynağı ve güç kaynağı kablosunu kullanın.
Güç kablosunu, ürünün yakınında bulunan ve kolayca erişilebilen bir elektrik prizine takın.
DİKKAT—YARALANMA TEHLİKESİ: Güç kablosunu bükmeyin, eğmeyin, çarpmayın veya üzerine ağır
nesneler koymayın. Güç kablosunu aşınma veya baskıya maruz bırakmayın. Güç kablosunu mobilya ve
duvarlar gibi nesnelerin arasına sıkıştırmayın. Güç kablosu hatalı kullanılırsa, yangın veya elektrik
çarpması riski oluşabilir. Hatalı kullanım işaretleri olup olmadığını kontrol etmek için güç kablosunu
düzenli olarak inceleyin. İncelemeden önce güç kablosunu elektrik prizinden çıkartın.
Bu elkitabında açıklananlar dışındaki hizmet ve onarımlar için yetkili servise başvurun.
Bu ürün, özel Lexmark parçaları kullanılarak, sıkı küresel güvenlik standartlarına uygun olacak şekilde
tasarlanmış, test edilmi
daima açık olmayabilir. Lexmark başka yedek parçaları n kullanılmasından sorumlu değildir.
DİKKAT—ELEKTRİK ÇARPMA TEHLİKESİ: Şimşekli havalarda, bu ürünü kurmayın veya güç kaynağı
kablosu veya telefon gibi elektrik tesisatı veya kablo döşeme işlemlerini yapmayın.
BU YÖNERGELERİ SAKLAYIN.
ş ve bu standartlara uygun olduğu onaylanmıştır. Bazı parçaların güvenlik özellikleri
7
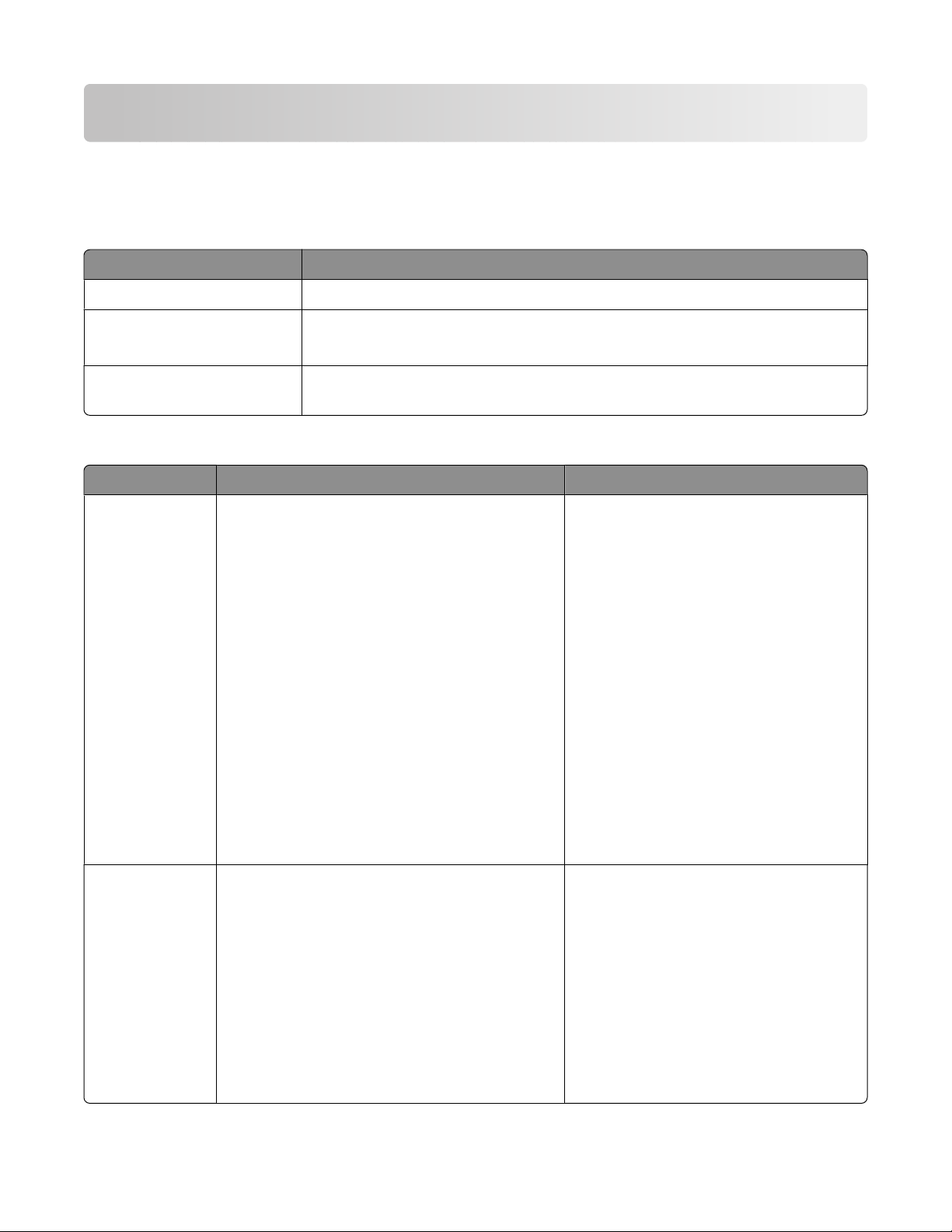
Giriş
Yazıcı hakkında bilgi bulma
Yayınlar
Yayın Adı İçerik
Hızlı Kurulum sayfası Yazıcı ile birlikte gelen başlangıç kurulum yönergeleri.
Yazılı Başlarken kılavuzu Yazıcı ile birlikte gelen ek kurulum yönergeleri.
Not: Tüm ürünlerle birlikte basılı belgeler gelmez.
Elektronik Kullanıcı Kılavuzu Yazıcı kullanımı ile ilgili tüm yönergeler. Elektronik sürüm, yazıcı yazılımı ile
birlikte otomatik olarak yüklenir.
Müşteri destek
Açıklama Bulunduğu yer (Kuzey Amerika) Bulunduğu yer (diğer yerler)
Telefon desteği Bizi bu numaradan arayın:
• ABD: 1-800-332-4120
– Pazartesi - Cuma (8:00 -23:00 PM EST),
Cumartesi (12:00-18:00 EST)
• Kanada: 1-800-539-6275
– İngilizce Destek Pazartesi - Cuma
(8:00 -23:00 PM EST), Cumartesi
(12:00-18:00 EST)
– Fransızca Destek: Pazartesi-Cuma
(9:00 -19:00 EST)
• Meksika: 01-800-253-9627
– Pazartesi-Cuma (08:00 -20:00 EST)
Not: Destek numarası ve çalışma saatleri
önceden haber vermeksizin değiştirilebilir. En
güncel telefon numaraları için, yazıcınızla
birlikte gelen garanti bildirimine bakın.
E-posta desteği E-posta desteği için Web sitemizi ziyaret edin:
www.lexmark.com.
1 MÜŞTERİ DESTEK'i tıklatın.
2 Teknik Destek'i tıklatın.
3 Yazıcı ailenizi seçin.
4 Yazıcı modelinizi seçin.
5 Destek Araçları kısmından, E-posta
Desteği'ni tıklatın.
6 Formu doldurun ve sonra İsteği Gönder'i
tıklatın.
Telefon numaraları ve destek saatleri
ülkeye veya bölgeye göre değişebilir.
www.lexmark.com adresindeki Web
sitemizi ziyaret edin. Ülke veya bölge
seçin ve sonra Müşteri Destek
bağlantısını seçin.
Not: Lexmark'a başvuru ile ilgili ek
bilgiler için, yazıcınızla birlikte gelen
garantiye bakın.
E-posta desteği, ülke veya bölgeye göre
değişiklik gösterir ve bazı durumlarda
kullanılamayabilir.
www.lexmark.com adresindeki Web
sitemizi ziyaret edin. Ülke veya bölge
seçin ve sonra Müşteri Destek
bağlantısını seçin.
Not: Lexmark'a başvuru ile ilgili ek
bilgiler için, yazıcınızla birlikte gelen
garantiye bakın.
8
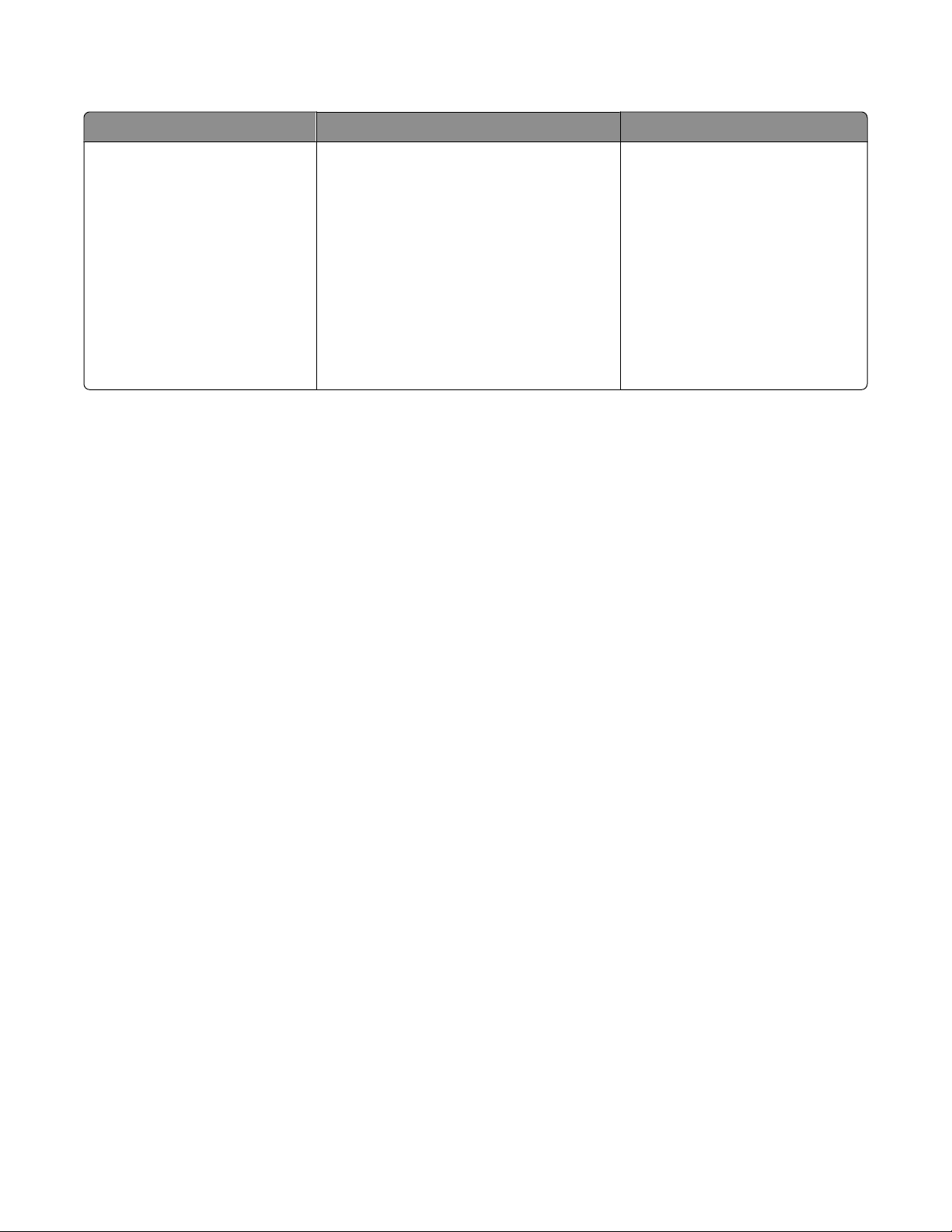
Sınırlı Garanti
Açıklama Bulunduğu yer (ABD) Bulunduğu yer (diğer yerler)
Sınırlı Garanti Bilgileri
Lexmark International, Inc. bu
yazıcının ilk satın alındığı
tarihten itibaren 12 ay süreyle
malzeme ve işçilik kusurlarına
karşı sınırlı bir garanti sunar.
Bu sınırlı garantinin sınırlamalarını ve
şartlarını görüntülemek için, bu yazıcıyla
birlikte gelen Sınırlı Garanti Bildirimi'ne
veya www.lexmark.com adresine
bakın.
1 MÜŞTERİ DESTEK'i tıklatın.
Garanti bilgileri ülkeye veya
bölgeye göre değişir. Yazıcınızla
birlikte gelen garantiye bakın.
2 Garanti Bilgileri'ni tıklatın.
3 Sınırlı Garanti Bildirimi’nde, Inkjet &
All-In-One Yazıcılar öğesini tıklatın.
4 Garantiyi görüntülemek için Web
sayfasını kaydırın.
Aşağıdaki bilgileri kaydedin (mağaza faturasında ve yazıcının arkasında bulunur) ve size daha hızlı hizmet
verebilmeleri için müşteri desteğine başvurduğunuzda hazır bulundurun:
• Makine Türü numarası
• Seri numarası
• Satın alma tarihi
• Satın alınan mağaza
9
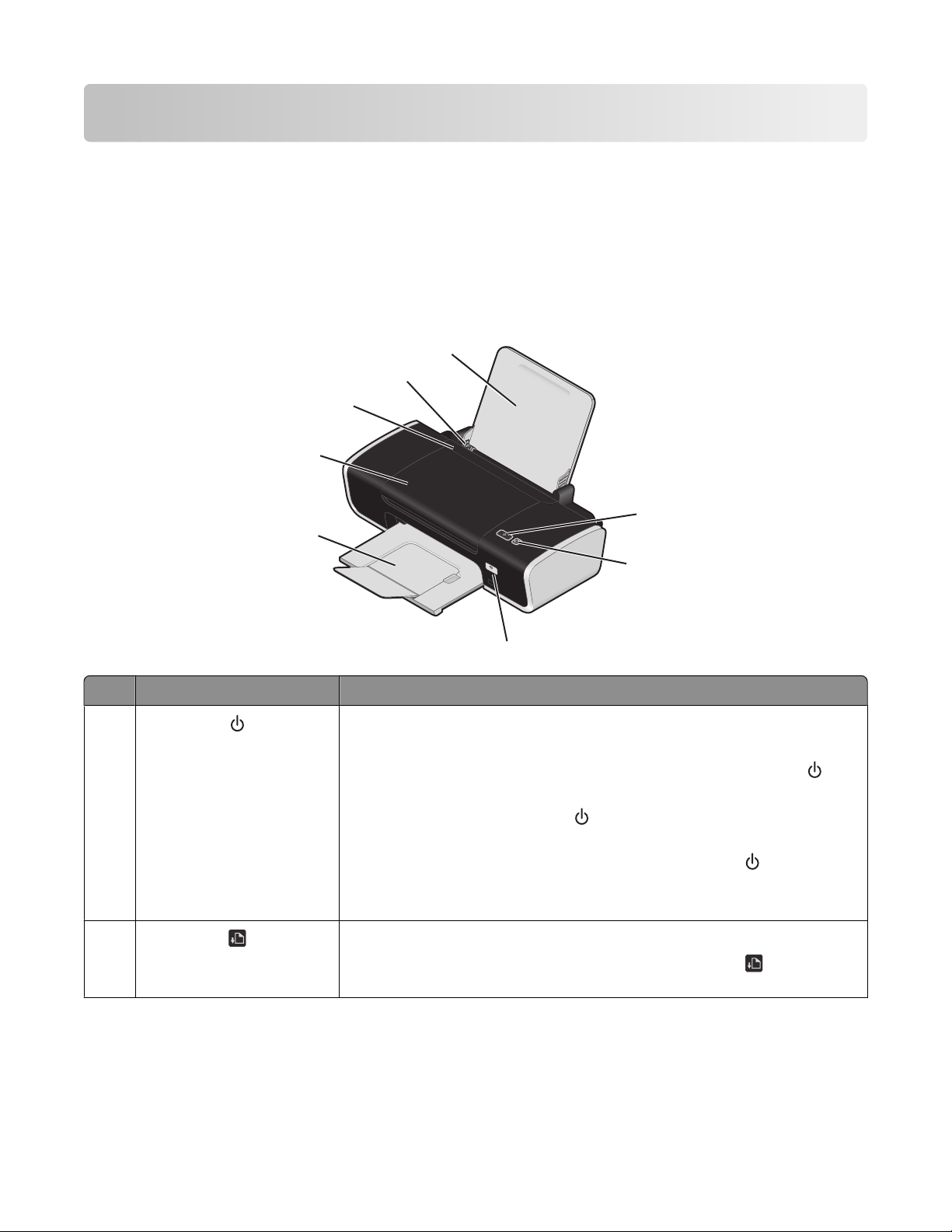
Yazıcıyı anlama
Kurulum sırasında güvenlik uyarılarını atlama
Diğer şahıslara ait uygulamalar, antivirüs yazılımları, güvenlik ve güvenlik duvarı programları yüklenmekte
olan yazıcı yazılımı ile ilgili olarak size uyarı verebilir. Yazıcınızın düzgün çalışması için, yazıcı yazılımının
bilgisayarınıza yüklenmesine izin verin.
Yazıcının parçalarını öğrenme
8
7
6
5
1
4
W
I
P
R
I
N
F
T
I
N
I
G
2
Öğe İşlevi
1
2
3
• Yazıcıyı açar ve kapatır.
- Yazıcı 30 dakika boyunca etkin olmazsa, yazıcı enerji tasarrufu
yapmak için uyku moduna geçer. Yazıcıyı tekrar açmak için
düğmesine basın veya bir baskı işi başlatın.
- Yazıcı uyku modundayken
düğmesinin iki saniye basılı tutulması
yazıcıyı kapatır.
• Yazdırma işini iptal eder. Yazdırma işinin ortasında düğmesine
basın.
• Hatalarla ilgili uyarılar verir.
• Kağıt yükler veya çıkarır.
• Yazdırma işini iptal eder. Yazdırma işinin ortasında düğmesine
basın.
10
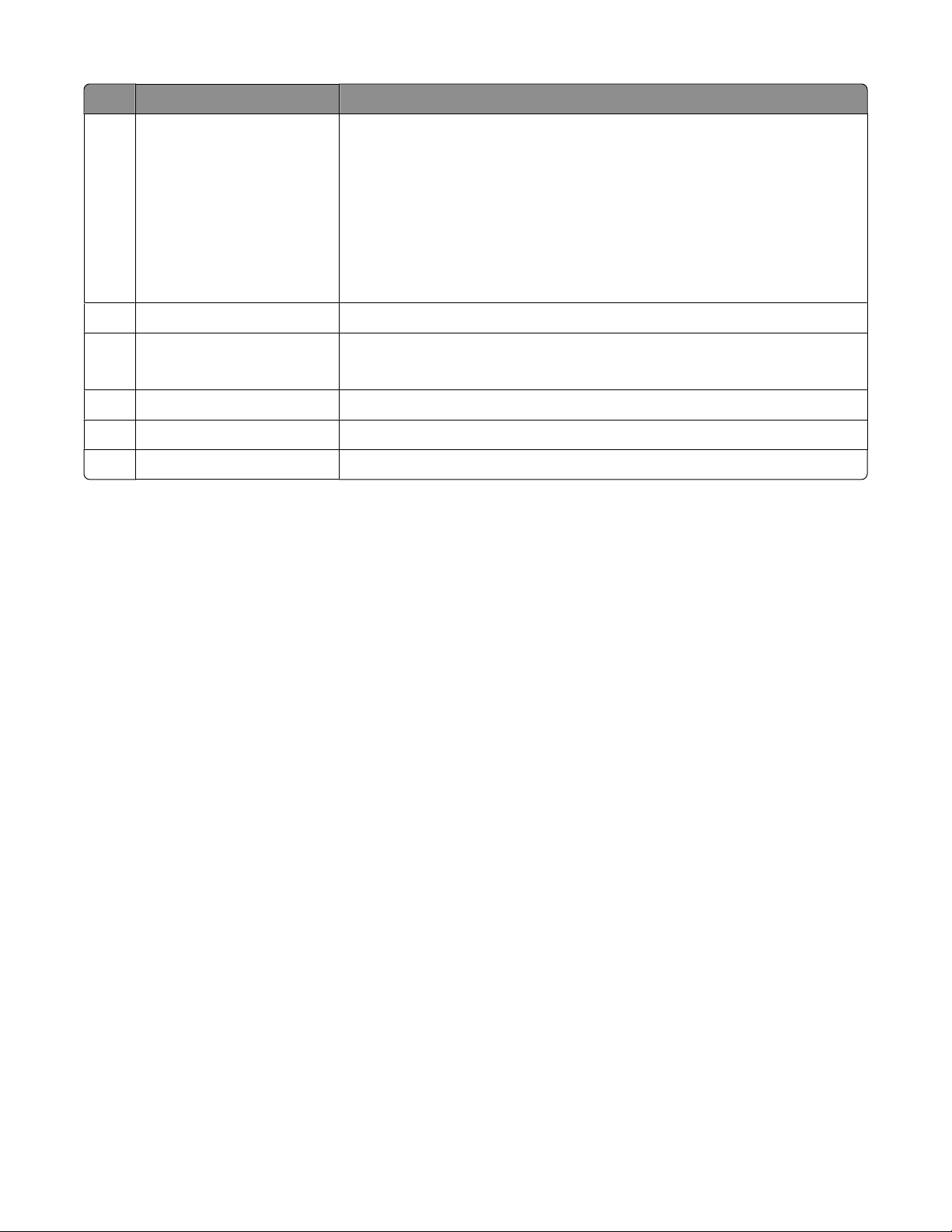
Öğe İşlevi
3 Wi-Fi göstergesi Kablosuz durumunu denetleme:
• Kapalı—Yazıcıda herhangi bir kablosuz seçeneğin yüklü olmadığını
gösterir.
• Turuncu—Yazıcının kablosuz bağlantı için hazır olduğunu ancak
bağlı olmadığını gösterir.
• Yanıp sönen turuncu—Yazıcının yapılandırılmış olduğunu fakat
kablosuz ağ ile iletişim kuramadığını gösterir.
• Yeşil—Yazıcının kablosuz bir ağa bağlı olduğunu gösterir.
4 Kağıt çıkış tepsisi Çıkan kağıdı tutar.
5 Erişim kapağı
• Yazıcı kartuşları takın veya değiştirin.
• Kağıt sıkışmalarını giderin.
6 Kağıt besleme koruyucusu Öğelerin kağıt yuvasına düşmesini engeller.
7 Kağıt kılavuzları Kağıdın beslenirken düzgün durmasını sağlar.
8 Kağıt desteği Kağıt yükleyin.
11
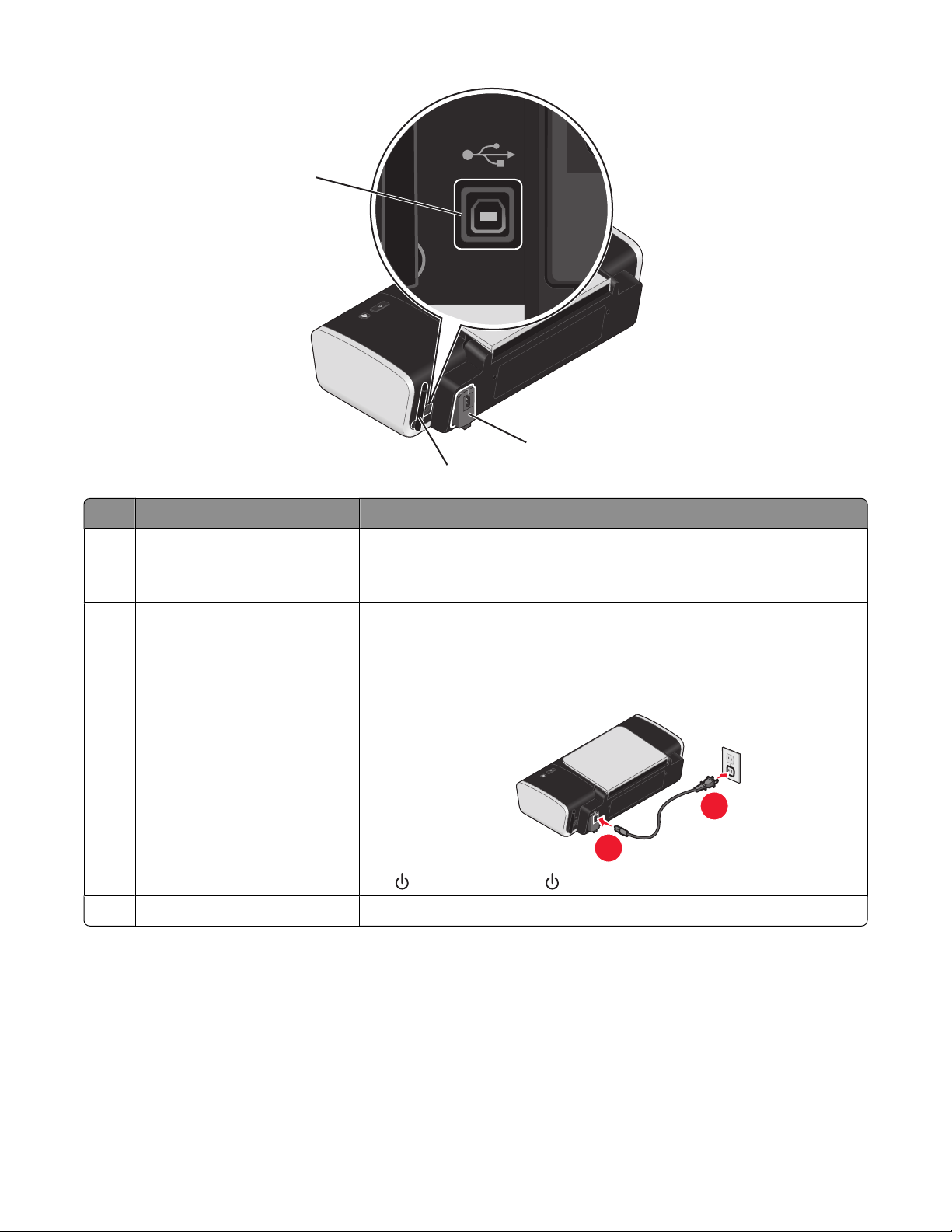
1
2
3
Öğe İşlevi
1 USB bağlantı noktası Yazıcıyı USB kablosuyla bilgisayara bağlamanızı sağlar.
Uyarı:USB kablosunu veya kurulum kablosunu takıp çıkarma
işlemleri dışında USB bağlantı noktasına dokunmayın.
2 Güç kaynağı Güç kablosunu kullanarak yazıcıyı güç kaynağına bağlayın.
1 Güç kablosunu yazıcıdaki güç kaynağına iyice oturana kadar itin.
2 Güç kablosunun diğer ucunu diğer elektrikli aygıtlar için kullanılan
bir prize takın.
3 ışığı yanmıyorsa, düğmesine basın.
3 Dahili kablosuz bağdaştırıcısı Kablosuz ağa bağlantı sağlar.
12
2
1
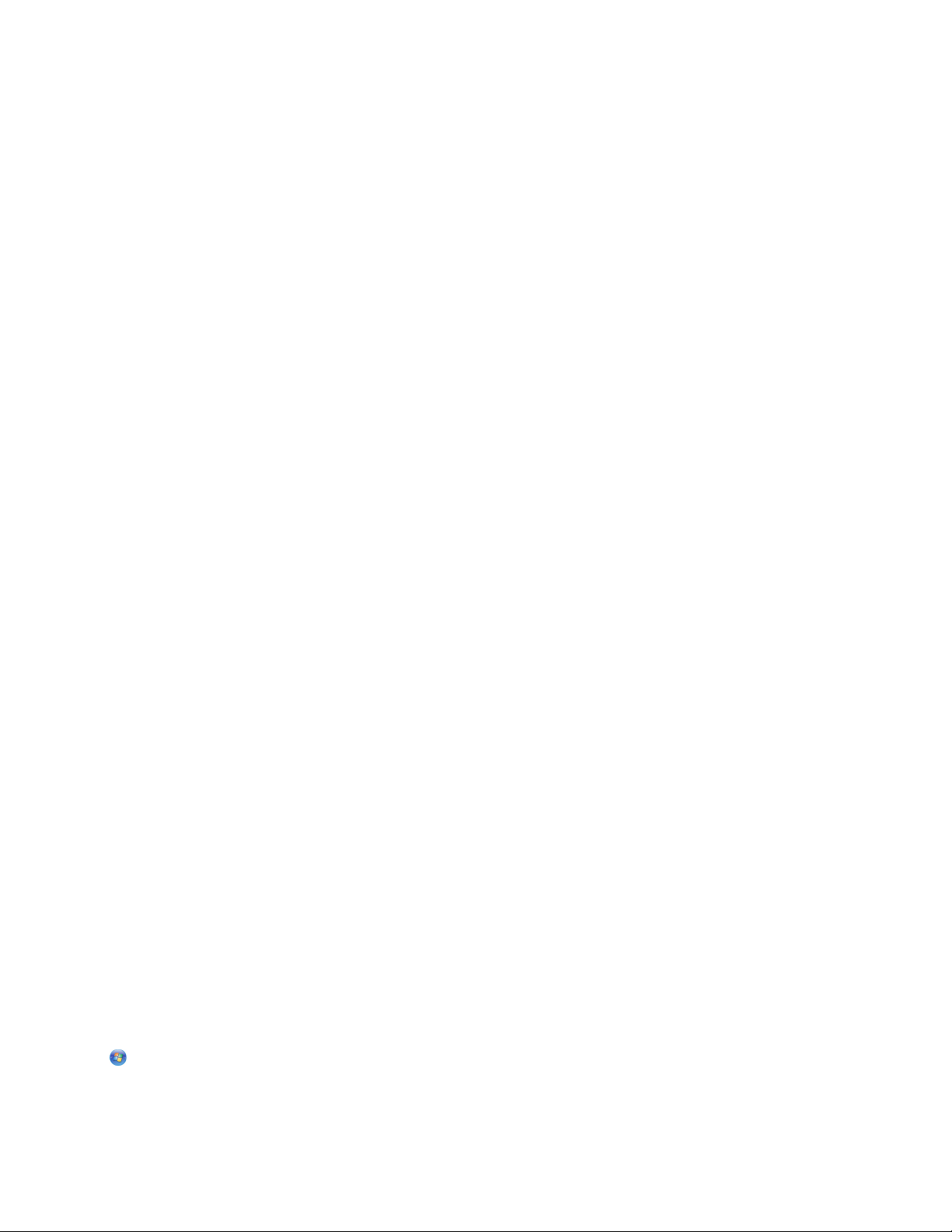
Yazıcı yazılımını anlama
Yazıcı yazılımını yükleme
Windows kullanıcıları
1 Açık tüm yazılım programlarını kapatın.
2 Yazıcı yazılımı CD'sini takın.
3 Ana yükleme ekranında, Yükle öğesini tıklatın.
4 Ekranlardaki yönergeleri izleyin.
Macintosh kullanıcıları
1 Açık tüm yazılım uygulamalarını kapatın.
2 Yazıcı yazılımı CD'sini takın.
3 Ara penceresinde, otomatik olarak görüntülenen yazıcı CD'si simgesini çift tıklatın.
4 Yükle simgesini çift tıklatın.
5 Ekranlardaki yönergeleri izleyin.
World Wide Web'i kullanma
1 www.lexmark.com adresinde Lexmark web sitesini ziyaret edin.
2 Ana sayfadaki menü seçenekleri arasında gezinin ve Sürücüler ve Yükleme bağlantısını tıklatın.
3 İşletim sisteminize uygun yazıcı ve yazıcı sürücüsünü seçin.
4 Yazıcı yazılımını indirmek ve yüklemek için ekranlardaki yönergeleri izleyin.
İsteğe bağlı XPS sürücüsünü yükleme (Yalnızca Windows Vista kullanıcıları için)
XML Kağıt Özelliği (XPS) sürücüsü sadece Windows Vista kullanıcılarının kullanabildiği gelişmiş XPS renk
ve grafik özelliklerinden yararlanmak için tasarlanan isteğe bağlı bir yazıcı sürücüsüdür. XPS özelliklerini
kullanmak için genel yazıcı yazılımını yükledikten sonra ek sürücü olarak XPS sürücüsünü yüklemelisiniz.
Notlar:
• XPS sürücüsünü yüklemeden önce, bilgisayarınıza yazıcıyı yüklemeniz gerekir.
• XPS sürücüsünü yüklemeden önce, Microsoft QFE Patch'i yüklemeniz ve yükleme yazılım CD'sinden
sürücü dosyalarını çıkartmanız gerekir. Eki yüklemek için bilgisayarınızda yönetici haklarına sahip
olmanız gerekir.
Microsoft QFE Patch'i yüklemek ve sürücü dosyalarını almak için:
1 Kurulum yazılımı CD'sini yerleştirin ve ardından Kurulum Sihirbazı görüntülendiğinde İptal'i tıklatın.
2 Bilgisayar'ı tıklatın.
13
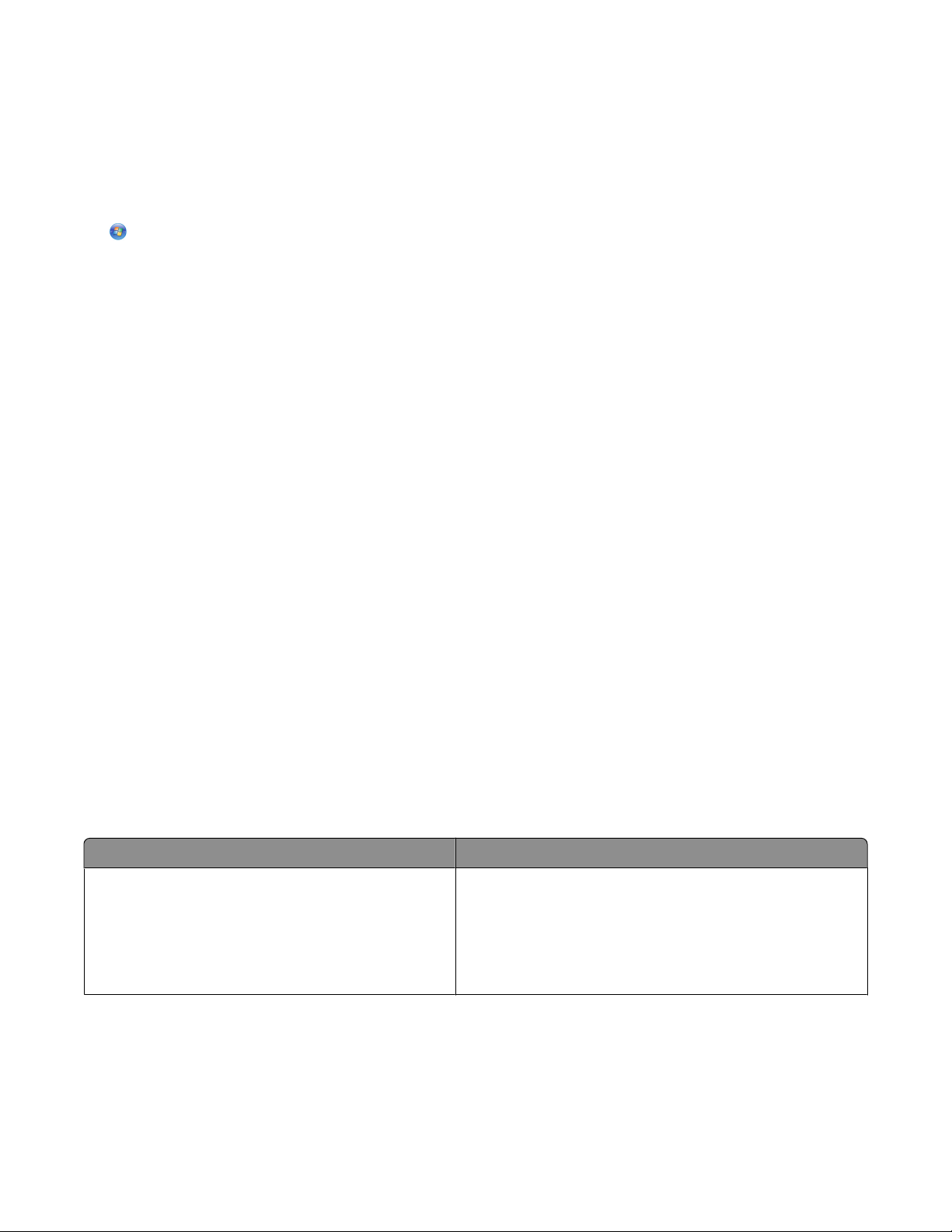
3 Önce CD veya DVD sürücüsü simgesini, ardından da Drivers'ı çift tıklatın.
4 xps'yi çift tıklatın ve ardından setupxps dosyasını çift tıklatın.
XPS sürücü dosyaları bilgisayarınıza kopyalanır ve gereken Microsoft XPS dosyaları başlatılır. Eki
yüklemek için ekrandaki yönergeleri izleyin.
XPS sürücüsünü yüklemek için:
1 Denetim Masası'nı tıklatın.
2 Donanım ve Ses'in altında Yazıcı'yı ve ardından da Yazıcı Ekle'yi tıklatın.
3 Yazıcı Ekle iletişim kutusunda Yerel bir yazıcı ekle'yi tıklatın.
4 "Mevcut bir bağlantı noktasını kullan" açılır menüsünde USB için sanal yazıcı bağlantı noktası'nı ve
daha sonra da İleri'yi tıklatın.
5 Disketi var seçeneğini tıklatın.
Disketten Kopyala iletişim kutusu açılır.
6 Gözat'ı tıklatın ve bilgisayarınızdaki XPS sürücü dosyalarını bulun:
a Bilgisayar'ı tıklatın ve daha sonra (C:)'yi çift tıklatın.
b Drivers'ı ve sonra Printers'ı çift tıklatın.
c Yazıcı model numaranızın olduğu klasörü ve ardından da Drivers'ı çift tıklatın.
d xps'yi çift tıklatın ve ardından Aç'ı tıklatın.
e Disketten Kopyala iletişim kutusunda Tamam'ı tıklatın.
7 Görüntülenen iki ek iletişim kutusunda İleri'yi tıklatın.
XPS sürücü hakkında daha fazla bilgi için, kurulum yazılımı CD'sindeki XPS benioku dosyasına bakın.
Dosya, setupxps toplu iş dosyası ile birlikte xps klasöründe bulunur (D:\Drivers\xps\benioku).
Windows yazıcı yazılımını kullanma
Yazıcı yazılım CD'sini kullanarak yazıcıyı kurduğunuzda, gerekli tüm yazılımlar yüklenir. Bazı ek programlar
da yüklemiş olabilirsiniz. Aşağıdaki tabloda çeşitli yazılım programları ile bu programların size ne şekilde
yardımcı olabileceği ile ilgili genel bilgiler yer almaktadır.
Not: Bu programların tümünü her yazıcıda kullanamayabilirsiniz. Örneğin, öğe tarama ya da fakslama
özelliğine sahip olmayan bir yazıcı satın alırsanız, yazıcı yazılımı bu işlevleri desteklemeyecektir.
Öğe İşlevi
LexmarkTM Productivity Studio veya Lexmark
FastPics
• Bir fotoğraf ya da belge tarayın, fakslayın, e-posta ile
gönderin veya yazdırın.
• Fotoğraf aktarın.
• Fotoğraf tebrik kartları yapın.
• Yazıcı ayarlarını düzenleyin.
14
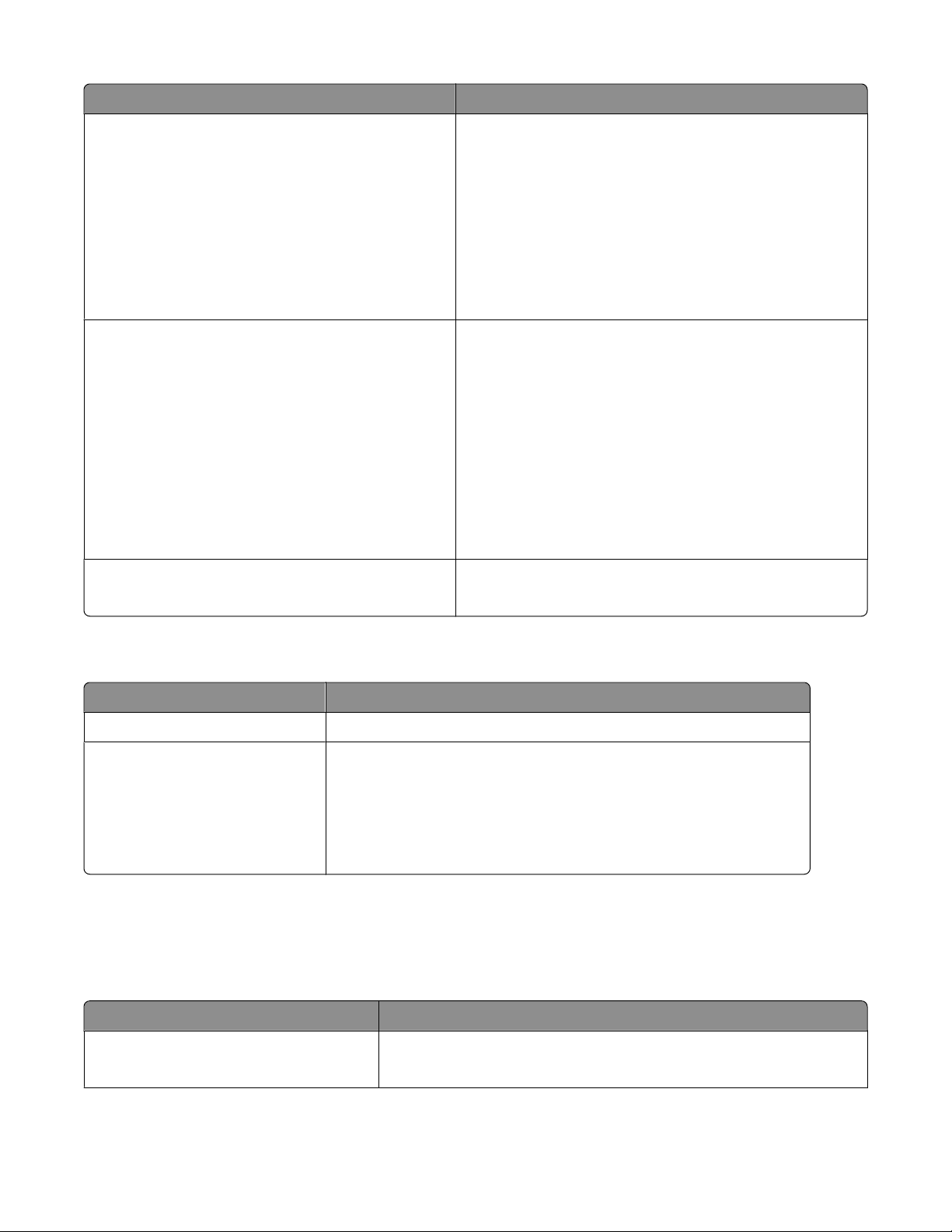
Öğe İşlevi
Lexmark Faks Çözümleri Yazılımı
Yazdırma Tercihleri
Lexmark Kablosuz Kurulum Programı
• Faks gönderin.
• Faks alın.
• Dahili telefon defterine kişi ekleyin, buradaki kişileri
düzenleyin veya silin.
• Lexmark Faks Ayarları Programı’na erişin. Hızlı
Arama ve Grup Arama numaralarını ayarlamak,
Çaldırma ve Yanıtlama ayarlarını yapmak ve faks
geçmişi ile durum raporlarını yazdırmak için Lexmark
Faks Ayarları Programı’nı kullanın.
Bir belge açıkken, Dosya Yazdır öğelerini
seçtiğinizde, Yazdırma Tercihleri iletişim kutusu görüntülenir. İletişim kutusu size aşağıdakiler gibi yazdırma işi
seçenekleri arasından seçim yapma olanağı verir:
• Yazdırılacak kopya sayısını seçin.
• Çift taraflı kopya yazdırın.
• Kağıt türünü seçin.
• Bir filigran ekleyin.
• Görüntüleri geliştirin.
• Ayarları kaydedin.
• Kablosuz yazıcıyı kablosuz ağ üzerinde kurun.
• Yazıcının kablosuz ayarlarını değiştirin.
Macintosh yazıcı yazılımını kullanma
Öğe İşlevi
Yazıcı iletişim kutusu Yazdırma ayarlarını düzenleme ve baskı işleri programlama.
Yazıcı Hizmetleri iletişim kutusu
Yazıcı yazılımı yüklenirken, uygulamalar da yüklenir. Bu uygulamalar, yükleme tamamlandıktan sonra Finder
(Ara) masaüstünde görünen yazıcı klasörüne kaydedilir.
1 Finder masaüstünden, yazıcı klasörünü çift tıklatın.
2 Kullanmak istediğiniz uygulamanın simgesini çift tıklatın.
Öğe İşlevi
Lexmark All-In-One Center
• Yazıcı yardımcı programına erişin.
• Sorun giderin.
• Mürekkep ya da sarf malzemesi sipariş edin.
• Lexmark'a başvurun.
• Bilgisayarda yüklü olan yazıcı yazılımı sürümünü kontrol edin.
• Fotoğraf ve belgeleri tarayın.
• Tarama işleri ayarlarını özelleştirin.
15
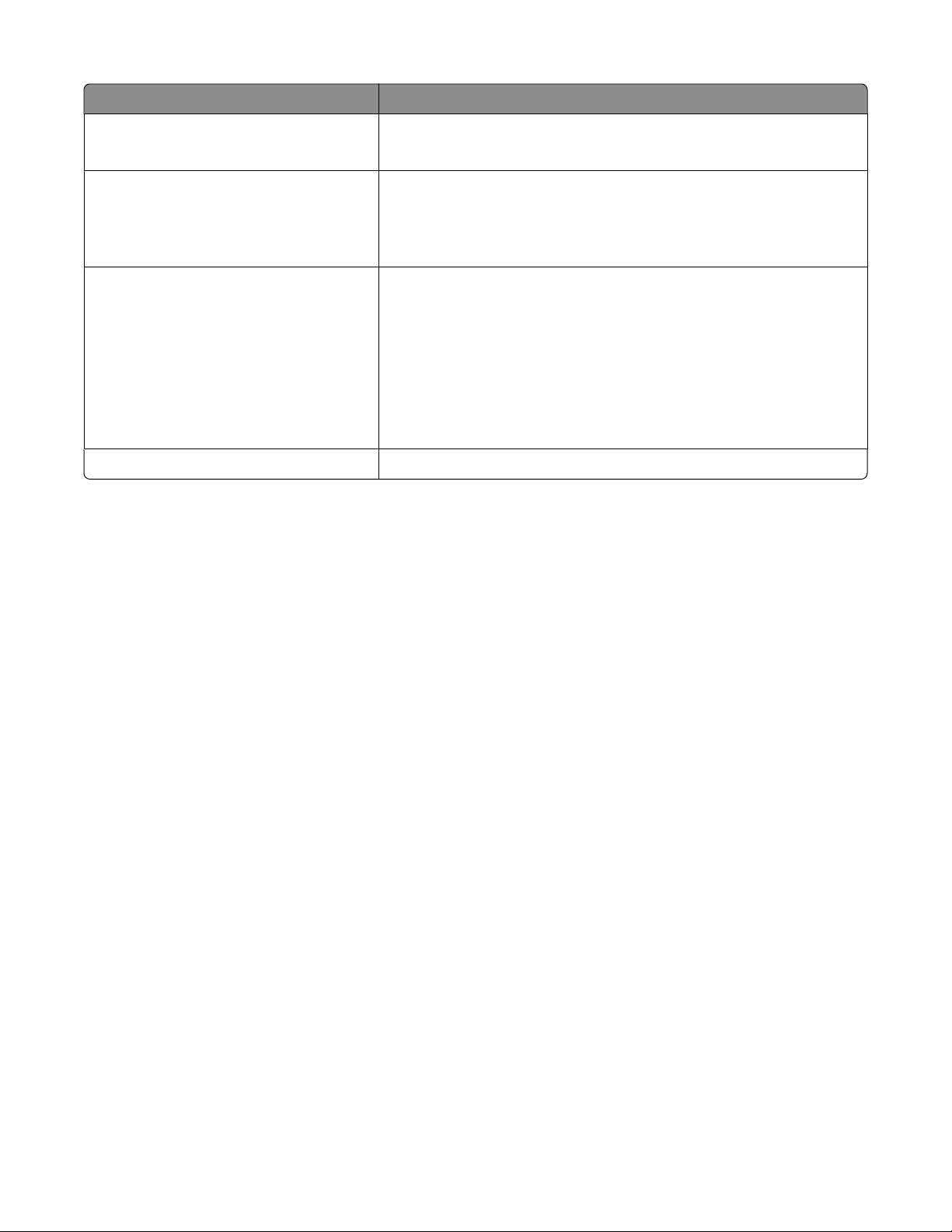
Öğe İşlevi
Lexmark Faks Ayarları Programı
• Faks işleri ayarlarını özelleştirin.
• Hızlı Arama listesi oluşturun ve düzenleyin.
Lexmark Ağ Kartı Okuyucusu
• Ağ yazıcısına bağlanan bir bellek aygıtının içeriğini görüntü-
leyin.
• Bir ağ üzerinden bir bellek aygıtındaki fotoğrafları ve belgeleri
bilgisayara aktarın.
Lexmark Yazıcı Yardımcı Programı
• Kartuş takma ile ilgili yardım alın.
• Sınama sayfası yazdırın.
• Hizalama sayfası yazdırın.
• Kartuş püskürtme uçlarını temizleyin.
• Mürekkep ya da sarf malzemesi sipariş edin.
• Yazıyı kaydettirin.
• Müşteri desteğini arayın.
Lexmark Kablosuz Kurulum Yardımcısı Yazıcıyı kablosuz ağ üzerinde kurun.
Not: Satın aldığınız yazıcının özelliklerine bağlı olarak, yazıcınızla birlikte bu uygulamalar gelmeyebilir.
16
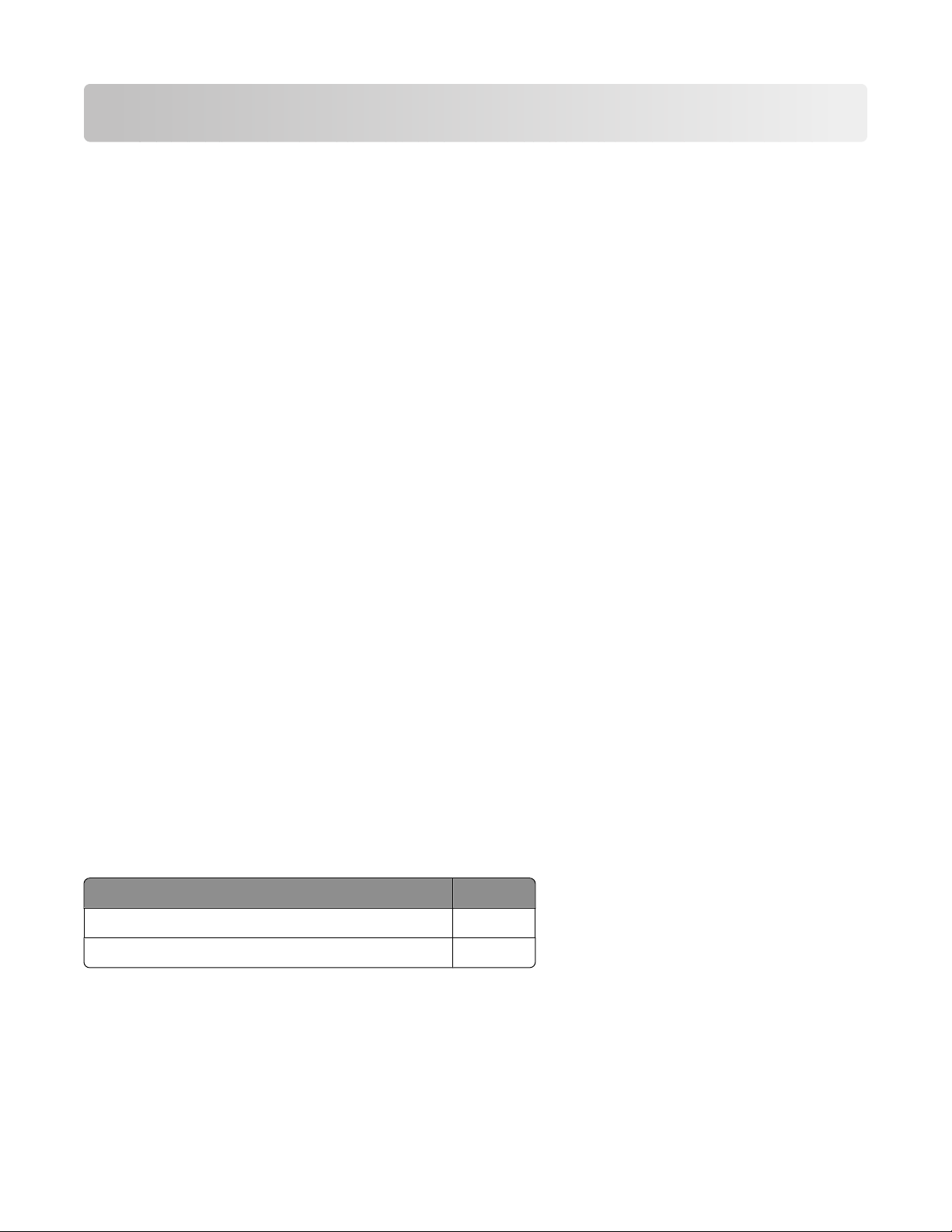
Yazıcıyı kablosuz ağ üzerinde kurma
Kablosuz ağ uyumluluğu
Yazıcınızda bir IEEE 802.11g kablosuz yazıcı sunucusu bulunmaktadır. Yazıcınız Wi-Fi onaylı IEEE 802.11
b/g/n yönlendiricileri ile uyumludur. Bir n yönlendiricisi ile ilgili sorunlarınız varsa, geçerli mod ayarının
g aygıtları ile uyumlu olup olmadığından emin olmak için yönlendirici üreticinize başvurun; çünkü bu ayar
yönlendirici markası veya modeline göre değişir.
Yazıcıyı kablosuz bir ağa kurmak için gereken bilgiler
Yazıcıyı kablosuz yazdıracak şekilde kurmak için şunları bilmeniz gerekir:
• Kablosuz ağınızın adı. Bu Hizmet Seti Kimliği (SSID) olarak da bilinir.
• Ağı güvenlik altına almak için şifreleme kullanılıp kullanılmadığı.
• Ağınızı güvenlik altına almak için şifreleme kullanılıyorsa, ağ üzerindeki diğer cihazların iletişim kurmasına
olanak sağlayan güvenlik şifresi (bir WEP anahtarı veya WPA şifresi).
Kablosuz erişim noktanız (kablosuz yönlendirici) Kablolu Eş Gizlilik (WEP) güvenliğini kullanıyorsa, WEP
anahtarının aşağıdaki gibi olması gerekir:
• Tam olarak 10 veya 26 onaltılık karakter. Onaltılık karakterler A - F, a-f ve 0 - 9 arasındaki karakterlerdir.
veya
• Tam olarak 5 veya 13 ASCII karakter. ASCII karakterleri, klavyedeki harfler, rakamlar, noktalama işaretleri
ve sembollerdir.
Kablosuz erişim noktanız (kablosuz yönlendirici) Wi-Fi Korumalı Erişim (WPA) güvenliğini kullanıyorsa, WPA
anahtarının aşağıdaki gibi olması gerekir:
• 8 ile 63 arasında ASCII karakter. Bir WPA anahtarındaki ASCII karakterler büyük küçük harf duyarlıdır.
veya
• Tam olarak 64 onaltılık karakter. Onaltılık karakterler A - F, a-f ve 0 - 9 arasındaki karakterlerdir.
Kablosuz ağınızda güvenlik kullanılmıyorsa, sizin de bir güvenlik şifreniz olmaz. Güvenli olmayan bir kablosuz
ağ kullanılması önerilmez; çünkü bu davetsiz misafirlerin izniniz olmadan ağ kaynaklarınızı kullanmalarına
neden olabilir.
Not: Büyük harfler de dahil olmak üzere, güvenlik parolasını ve SSID'yi olduğu gibi not aldığınızdan emin olun
ve gelecekte başvurmak üzere güvenli bir yerde saklayın. Bu bilgileri not almak için aşağıdaki tabloyu kullanın.
Parça Açıklama
SSID (kablosuz ağınızın adı)
Güvenlik şifresi (WEP anahtarı veya WPA şifresi)
Not: Bilgisayarınızın bağlı olduğu ağın SSID'sini bilmiyorsanız, bilgisayarın ağ bağdaştırıcısının kablosuz
yardımcı programını çalıştırın ve ağın adını bulun. Ağınızın SSID'sini veya güvenlik bilgilerini bulamıyorsanız,
kablosuz erişim noktanız (kablosuz yönlendirici) ile birlikte gelen belgelere bakın veya kablosuz ağınızı kuran
kişiye başvurun.
17
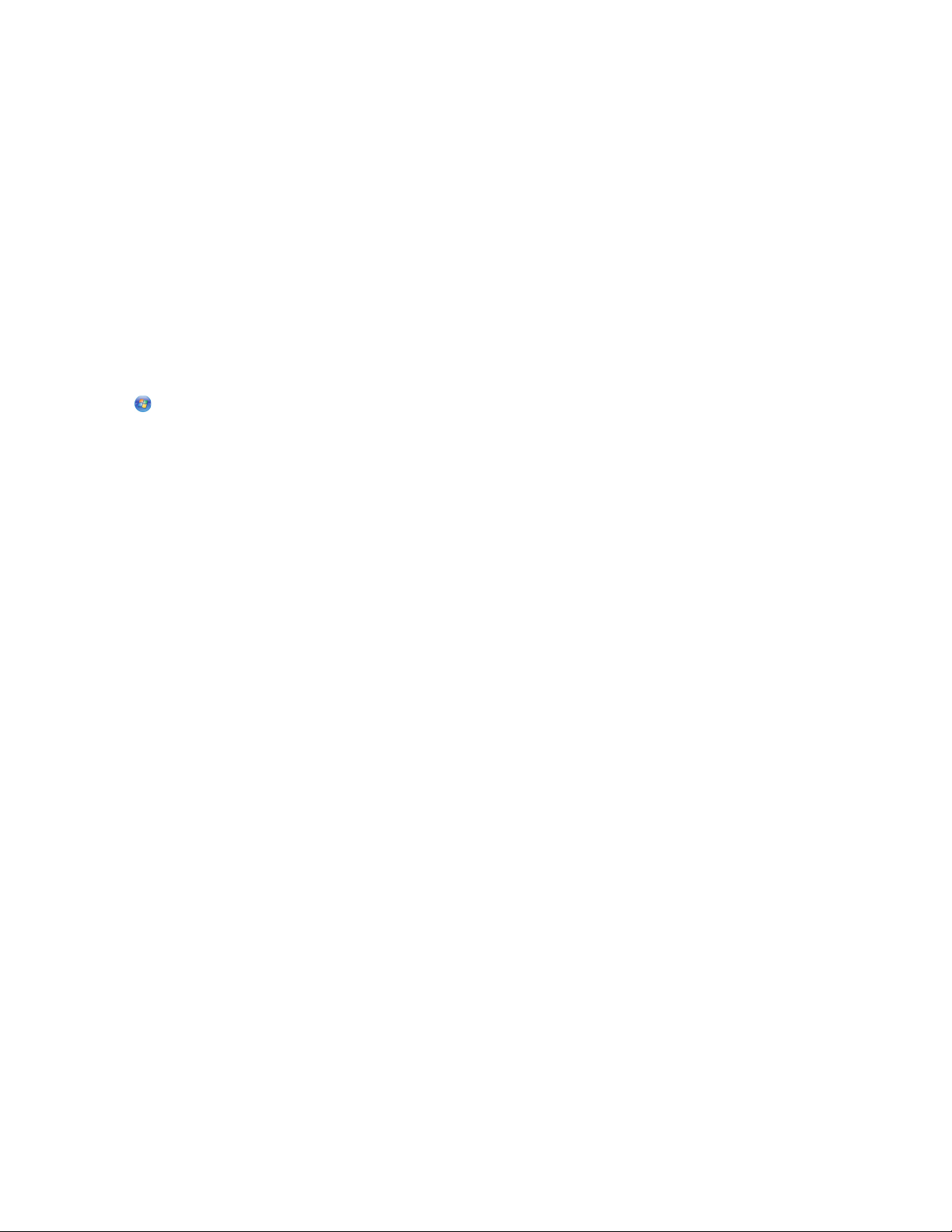
Yazıcıyı kablosuz ağ üzerinde kurma
Yazıcıyı kablosuz ağ üzerinde kurmadan önce şunlara dikkat edin:
• İlk yazıcı kurulumunu tamamladınız.
• Kablosuz ağınız kurulu ve gerektiği gibi çalışıyor.
• Kullandığınız bilgisayar, yazıcıyı kuracağınız kablosuz ağa bağlı.
Windows kullanıcıları
1 Kurulum yazılımı CD’sini yerleştirin.
2 Karşılama ekranının görüntülenmesi için bir dakika bekleyin.
Karşılama ekranı bir dakika içinde görüntülenmezse, aşağıdakilerden birini yapın:
Windows Vista işletim sisteminde:
a düğmesini tıklatın.
b Aramaya Başla kutusunu bulun.
c D:\setup.exe yazın (D CD veya DVD sürücünüzün harfidir).
Windows XP işletim sisteminde:
a Başlat Çalıştır'ı tıklatın.
b D:\setup.exe yazın (D CD veya DVD sürücünüzün harfidir).
3 Yazıcıyı kurmak için Karşılama ekranındaki yönergeleri izleyin.
Macintosh kullanıcıları
1 Kurulum yazılımı CD’sini yerleştirin.
2 Karşılama ekranının görüntülenmesi için bir dakika bekleyin.
Not: Karşılama ekranı bir dakika içinde görüntülenmezse, masaüstündeki CD simgesini tıklatın.
3 Yükle düğmesini çift tıklatın.
4 Yazıcıyı kurmak için Karşılama ekranındaki yönergeleri izleyin.
Wi-Fi gösterge ışığının renklerini yorumlama
Wi-Fi gösterge lambası yazıcınızın ağ durumunu belirlemenize yardımcı olur.
Aşağıdakiler Wi-Fi gösterge ışığı renklerinin ne anlama geldiğini açıklar.
• Kapalı, yazıcının kapalı olduğunu, yazıcının başlangıç gücü durumunda olduğunu, dahili yazdırma
sunucusunun kurulu olmadığını veya dahili yazdırma sunucusunun düzgün bağlanmadığını belirtebilir.
Işık, aşağıdaki koşullarda bu durumda olur:
– Yazıcı kapalı olduğunda
– Yazıcı Power Saver modunda olduğunda
– Yazıcıda yüklü bir dahili yazdırma sunucusu olmadığında ve yazıcıyı bilgisayara USB kablosu ile
bağlamak istediğinizde
18
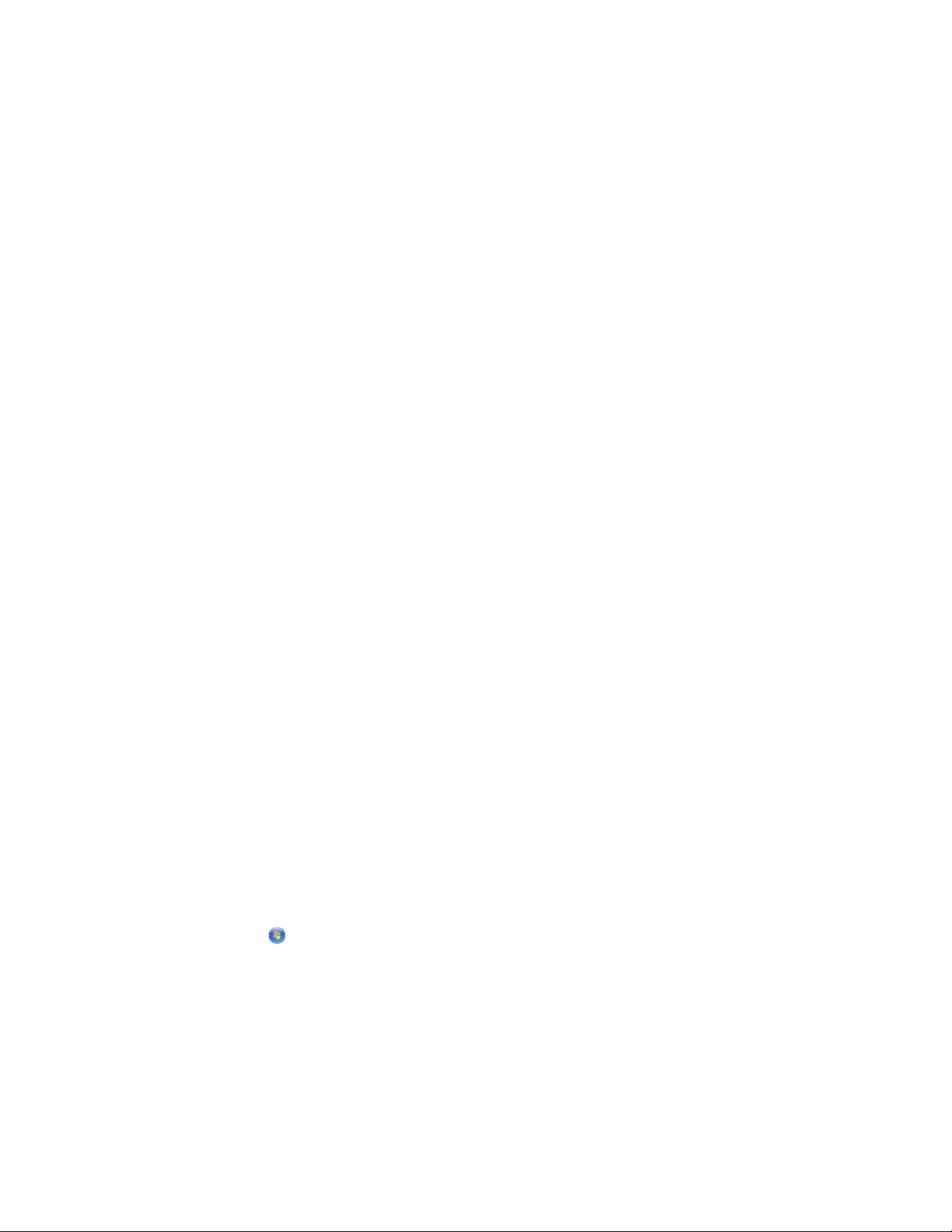
• Turuncu, yazıcının kablosuz ağda kullanım için yapılandırılmakta olduğunu, dahili yazdırma sunucusunun
altyapı modunda yapılandırılmadığını veya dahili yazdırma sunucusunun özel ağ modu için
yapılandırılmak üzere beklemekte olduğunu belirtebilir.
Işık, aşağıdaki koşullarda bu durumda olur:
– Yazıcıyı bilgisayar olmadan kullanmak istediğinizde
– Yazıcıyı kablosuz ağınıza kurmak istediğinizde
– Yazıcı bir özel ağ için kurulduğunda ve kablosuz ağ adını (SSID) yayınladığında
• Yanıp sönen turuncu şunları belirtebilir:
– Yazıcı kablosuz erişim noktasının (kablosuz yönlendirici) menzili dışındadır.
– Yazıcı kablosuz erişim noktasıyla (kablosuz yönlendirici) iletişim kurmaya çalışıyor ancak kablosuz
erişim noktası (kablosuz yönlendirici) kapalı ya da düzgün çalışmıyor olabilir.
– Yazıcı kablosuz erişim noktasıyla (kablosuz yönlendirici) iletişim kurmaya çalışıyor.
Bu, yazıcıyı kablosuz ağınızda kullanmak üzere yapılandırdıysanız gerçekleşir. Yazıcı
yapılandırıldığında yazıcıyı her kapatıp açışınızda, yazıcıdaki dahili yazdırma sunucusu kablosuz
erişim noktanıza (kablosuz yönlendirici) bağlanmaya çalışır.
– Yazıcının kablosuz bağlantı ayarları artık geçerli olmayabilir.
• Yeşil, yazıcının kablosuz bir ağa bağlı olduğunu gösterir.
Zaten kablosuz ağınızda kurulu olan yazıcıyı kullanmaya başlamak istediğinizde ışık bu durumda olmalıdır.
• Yanıp sönen yeşil, yazıcının dahili yazıcı sunucusunun güncellenmekte olduğunu belirtir.
IP adresini elle yapılandırma
Birçok kablosuz ağda, yazıcıya DHCP aracılığıyla otomatik olarak bir IP adresi atanacaktır.
Aşağıdaki durumlarda, yazıcıya elle IP adresi atama seçeneğini kullanmanız gerekir:
• Diğer ağ aygıtlarının IP adreslerini elle atadınız.
• Belirli bir IP adresi atamak istiyorsunuz.
• Yazıcıyı uzaktaki bir alt ağa taşıdınız.
Daha fazla bilgi için, ağınızı kuran kişiye başvurun.
Kurulumdan sonra kablosuz ayarlarını değiştirme
Yapılandırılmış ağ, güvenlik şifresi veya diğer ayarlar gibi yazıcıdaki kablosuz ayarları değiştirmek için:
Windows kullanıcıları
1 Aşağıdakilerden birini yapın:
• Windows Vista'da öğesini tıklatın.
• Windows XP'de Başlat düğmesini tıklatın.
2 Programlar veya Tüm Programlar öğesini tıklatın ve listeden yazıcı program klasörünü seçin.
19
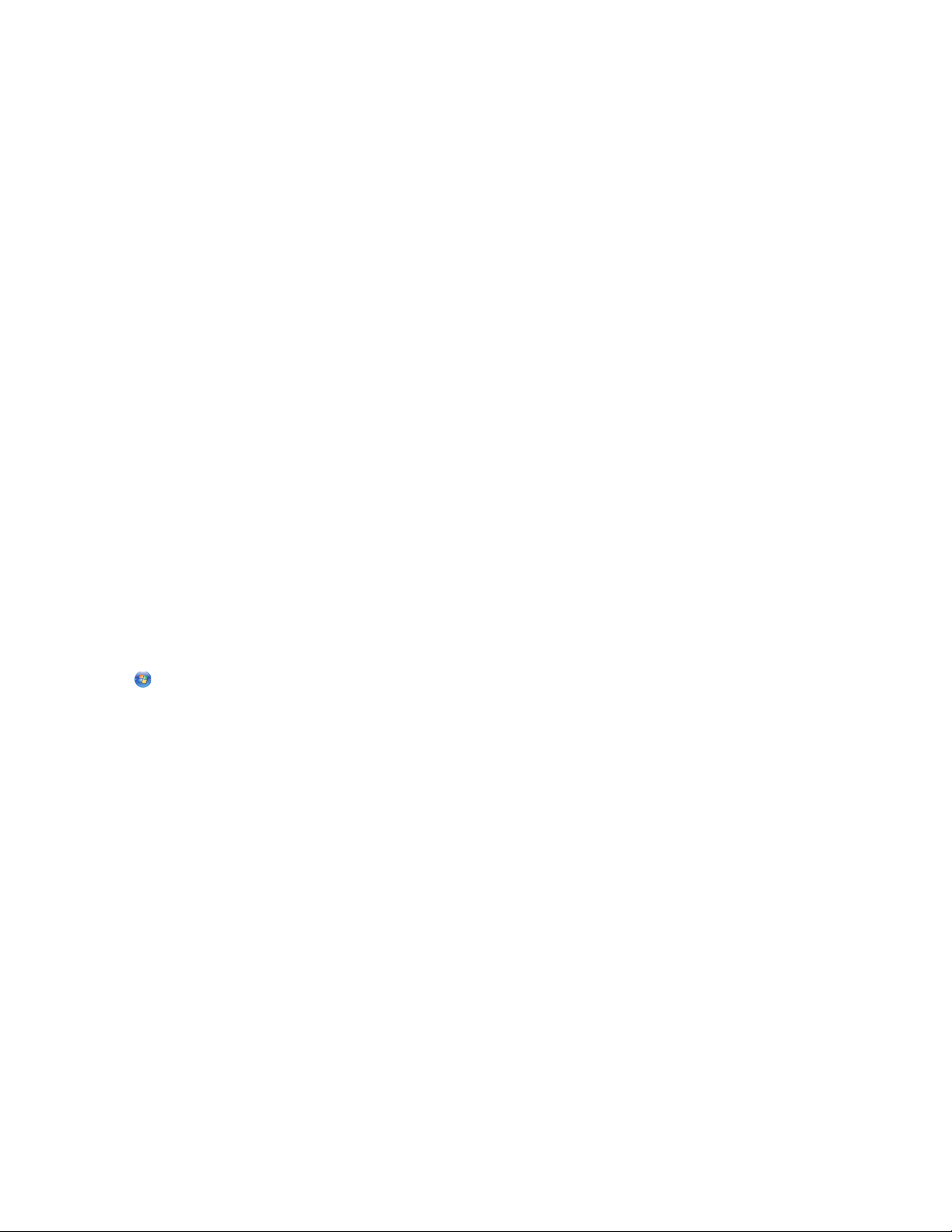
3 Araçlar Lexmark Kablosuz Kurulum Programı'nı tıklatın.
Not: Kablo takılı değilse, kurulum işleminin bir parçası olarak, sizden yükleme kablosunu kullanarak,
yazıcıyı tekrar bilgisayara bağlamanız istenebilir.
4 Yazılımı yeniden yüklemek ve istediğiniz değişiklikleri yapmak için, bilgisayar ekranındaki yönergelere
uyun.
Macintosh kullanıcıları
1 Finder masaüstünden, yazıcı klasörünü çift tıklatın.
2 Lexmark Kablosuz Kurulum Yardımcısı'nı çift tıklatın.
3 Bilgisayar ekranındaki yönergeleri izleyin.
Yazıcıyı diğer bilgisayarlara yükleme
Yazıcı yapılandırıldıktan sonra, ağ üzerindeki diğer bilgisayarlar tarafından kablosuz olarak erişilebilir. Ancak,
yazıcıya erişecek her bilgisayara yazıcı sürücüsünü yüklemeniz gerekecektir. Sürücüyü yüklemek için her
bilgisayarda kablosuz kurulum programını çalıştırmanız gerekmesine karşın, yazıcıyı yeniden
yapılandırmanız gerekmez.
Windows kullanıcıları
1 Kurulum yazılımı CD’sini yerleştirin.
2 Karşılama ekranının görüntülenmesini bekleyin.
Karşılama ekranı bir dakika içinde görüntülenmezse, aşağıdakilerden birini yapın:
Windows Vista işletim sisteminde:
a düğmesini tıklatın.
b Aramaya Başla kutusunu bulun.
c D:\setup.exe yazın (D CD veya DVD sürücünüzün harfidir).
Windows XP işletim sisteminde:
a Başlat Çalıştır'ı tıklatın.
b D:\setup.exe yazın (D CD veya DVD sürücünüzün harfidir).
3 Yapılandırılmış bir yazıcıyı yeni bir bilgisayara yüklemek için ekrandaki yönergelere uyun.
Macintosh kullanıcıları
1 Kurulum yazılımı CD’sini yerleştirin.
2 Karşılama ekranının görüntülenmesini bekleyin.
Not: Karşılama ekranı bir dakika içinde görüntülenmezse, masaüstündeki CD simgesini tıklatın.
3 Yükle düğmesini çift tıklatın.
4 Yapılandırılmış bir yazıcıyı yeni bir bilgisayara yüklemek için ekrandaki yönergelere uyun.
20
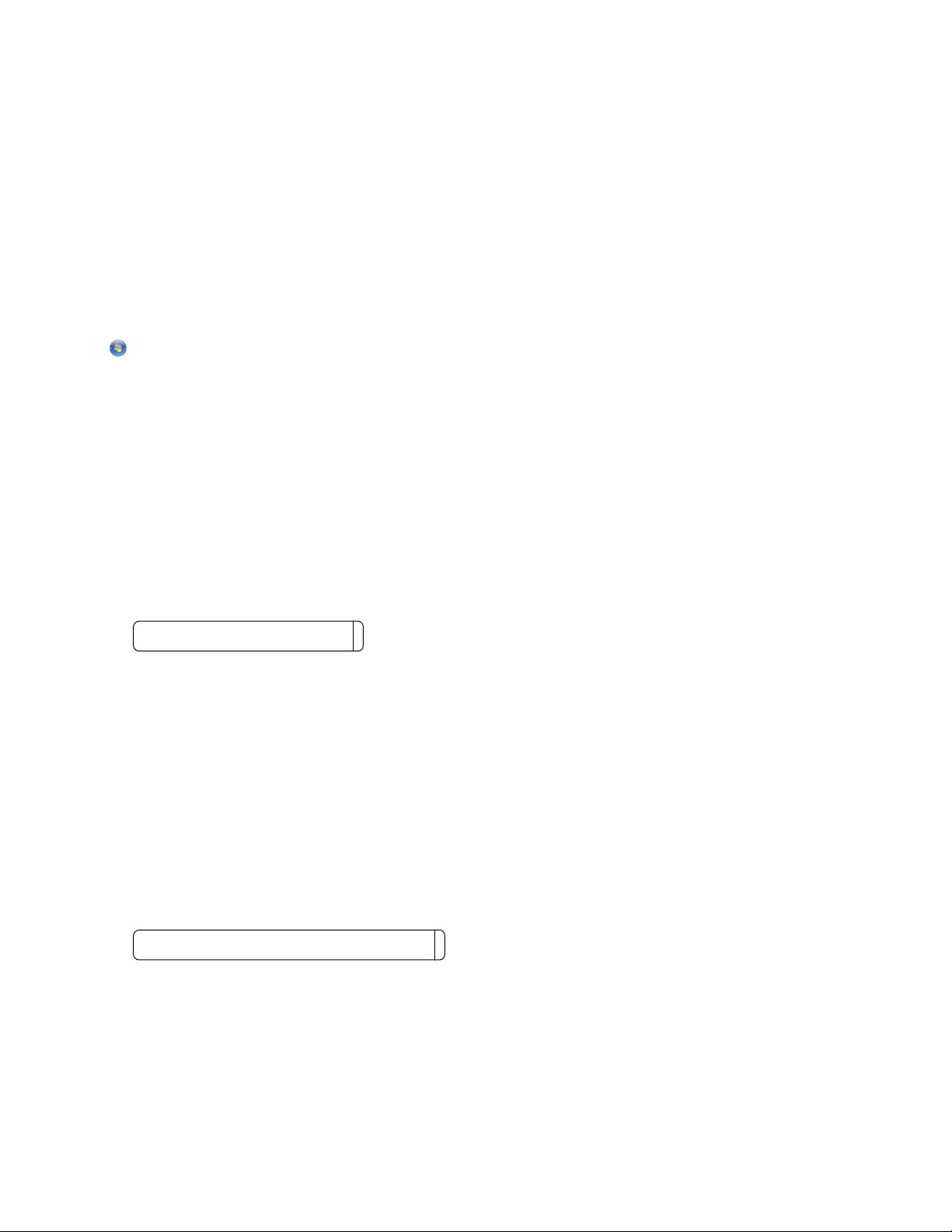
Gelişmiş kablosuz kurulum
Geçici kablosuz ağ oluşturma
Kablosuz ağınızı kurmanın önerilen yolu, bir kablosuz erişim noktası (kablosuz yönlendirici) kullanmaktır. Bu
yöntemle kurulan ağa altyapı ağı adı verilir. Evinizde bir altyapı ağı varsa, yazıcınızı bu ağda kullanacak
şekilde yapılandırmalısınız.
Bir kablosuz erişim noktanız yoksa veya yazıcınızla bilgisayar arasında kablosuz bir ağ bağdaştırıcısı ile
bağımsız bir ağ kurmak istiyorsanız, bir özel ağ kurabilirsiniz.
Windows Vista işletim sisteminde
1 düğmesini tıklatın.
2 Denetim Masası'nı tıklatın.
3 Ağ ve Internet seçeneğini tıklatın.
4 Ağ ve Paylaşım Merkezi altında, Bir Ağa Bağlan'ı tıklatın.
5 Bir Ağa Bağlan iletişim kutusunda, Kablosuz geçici (bilgisayarlar arası) ağ kur'u tıklatın, ardından
İleri düğmesini tıklatın.
6 "Kablosuz özel ağ kurma" sihirbazındaki yönergeleri takip edin. Kurulumun bir parçası olarak:
a Bilgisayarınızla yazıcınız arasında bir ağ adı veya SSID oluşturun.
b Kablosuz ağ kurulumunu çalıştırırken başvurabilmeniz için ağınızın adını verilen yere yazın. Doğru
yazdığınızdan ve büyük/küçük harf uyumuna dikkat ettiğinizden emin olun.
SSID (kablosuz ağınızın adı)
c Güvenlik Türü açılır listesine gidin, WEP'i seçin ve sonra bir güvenlik anahtarı (veya parola) oluşturun.
WEP anahtarları şu şekilde olmalıdır:
• Tam olarak 10 veya 26 onaltılık karakter. Onaltılık karakterler A - F, a-f ve 0 - 9 arasındaki
karakterlerdir.
veya
• Tam olarak 5 veya 13 ASCII karakter. ASCII karakterleri, klavyedeki harfler, rakamlar, noktalama
işaretleri ve sembollerdir.
Not: Özel ağlarda güvenlik isteğe bağlı bir seçenektir. Özel bir ağın menzili, bir altyapı ağından
çok daha kısadır ve bu da davetsiz misafirlerin bilginiz olmadan ağa bağlanma olasılığını düşürür.
d Kablosuz ağ kurulumunu çalıştırırken başvurabilmeniz için ağınızın parolasını verilen yere yazın. Doğru
yazdığınızdan ve büyük/küçük harf uyumuna dikkat ettiğinizden emin olun.
Güvenlik anahtarı (ağ güvenli bir ağ ise)
Windows Vista sizin için özel ağı etkinleştirir. "Kullanılabilir ağlar" listesinde “Bir ağa bağlanma” iletişim
kutusu altında görüntülenerek bilgisayarın özel ağ için yapılandırıldığını belirtir.
7 Denetim Masası'nı ve açık pencereleri kapatın.
8 Kablosuz bir ağda kullanmak üzere yazıcıyı ilk kez kuruyorsanız, yükleme yazılımı CD'sini takın ve
Karşılama ekranındaki yönergelere uyun.
21
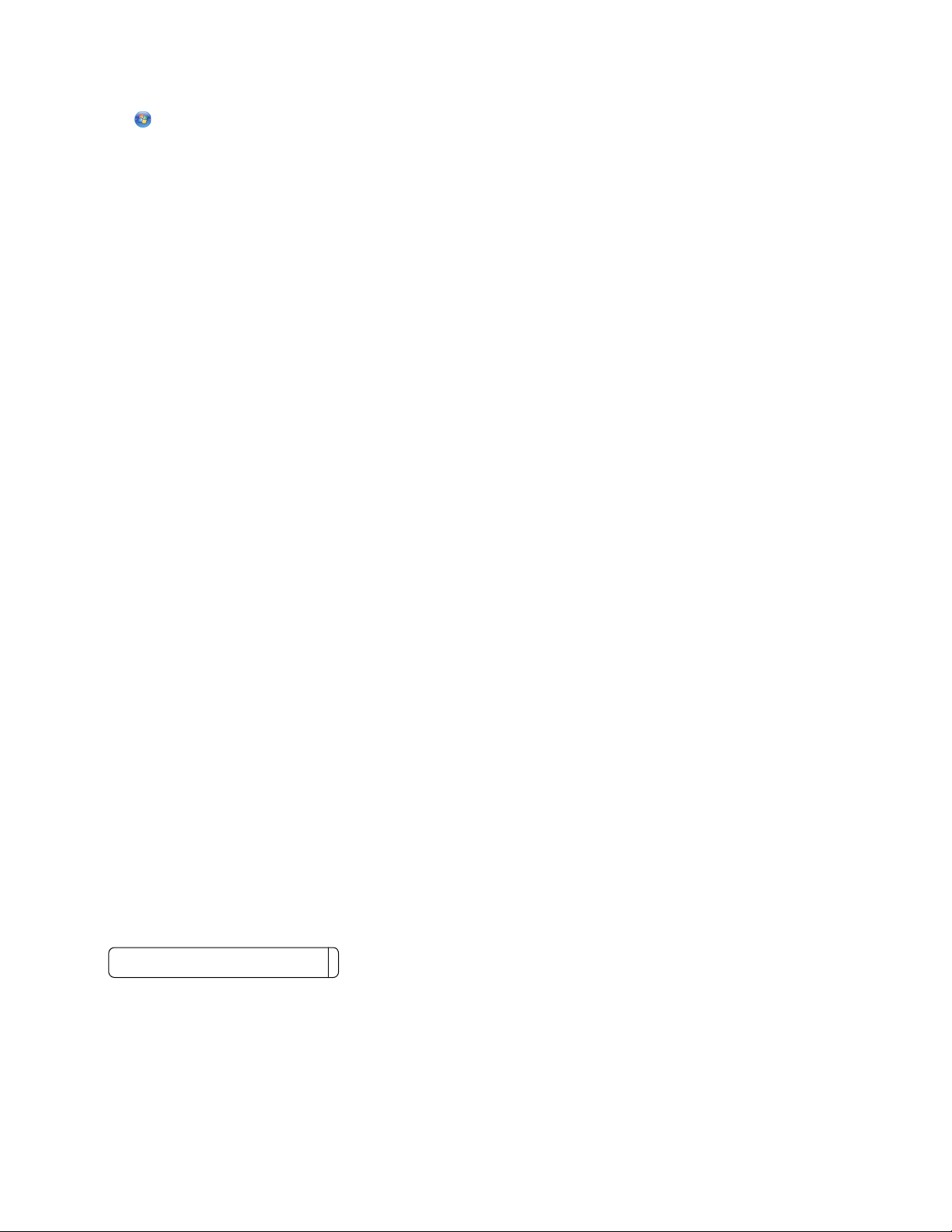
Daha önce kurduysanız:
a düğmesini tıklatın.
b Tüm Programlar'ı tıklatın.
c Yazıcı program klasörünü seçin ve ardından Araçlar Lexmark Kablosuz Kurulum Programı'nı
tıklatın.
9 Kullanılabilir ağlar listesi görüntülendiğinde, oluşturduğunuz ağ adını ve güvenlik bilgilerini sağlayın.
Yükleyici, yazıcıyı bilgisayarınızla kullanmak üzere yapılandırır.
10 Gelecekte başvurmak için ağ adınız ve güvenlik bilgilerinizin bir kopyasını güvenli bir yerde saklayın.
Windows XP ve daha önceki sürümlerde
1 Başlat'ı tıklatın.
2 Denetim Masası'nı tıklatın.
3 Ağ ve Internet Bağlantıları seçeneğini tıklatın.
4 Ağ Bağlantıları seçeneğini tıklatın.
5 Kablosuz ağ bağlantınızla ilgili simgeyi sağ tıklatın.
6 Açılır menüde Etkinleştir seçeneği varsa, tıklatın.
Not: Açılır menüde Etkinleştir seçeneği yoksa, kablosuz bağlantı zaten etkin demektir.
7 Kablosuz Ağ Bağlantısı simgesini sağ tıklatın.
8 Özellikler seçeneğini tıklatın.
9 Kablosuz Ağlar sekmesini tıklatın.
Not: Kablosuz Ağlar sekmesi görüntülenmezse, bilgisayarınızda kablosuz ayarlarını denetleyen üçüncü
şahıslara ait bir yazılım yüklü demektir. Özel kablosuz ağı kurmak için, o yazılımı kullanmanız gerekir.
Özel ağ oluşturma hakkında daha fazla bilgi için, üçüncü şahıs yazılımıyla birlikte verilen belgelere bakın.
10 Kablosuz ağ ayarlarımı yapılandırmak için Windows'u kullan onay kutusunu işaretleyin.
11 Tercih Edilen Ağlar altındaki mevcut tüm ağları silin.
a Silinecek ağı seçin.
b Ağı listeden silmek için Kaldır'ı tıklatın.
12 Özel bir ağ oluşturmak için Ekle düğmesini tıklatın.
13 Ağ Adı (SSID) kutusuna, kablosuz ağınıza vermek istediğiniz adı girin.
14 Kablosuz ağ kurulumunu çalıştırırken başvurabilmeniz için seçtiğiniz ağ adını not alın. Doğru
yazdığınızdan ve büyük/küçük harf uyumuna dikkat ettiğinizden emin olun.
SSID (kablosuz ağınızın adı)
15 Listede Ağ Kimlik Doğrulama seçeneği varsa, Aç öğesini seçin.
16 "Veri şifreleme" listesinde, WEP öğesini seçin.
Not: Özel ağlarda güvenlik isteğe bağlı bir seçenektir. Özel bir ağın menzili, bir altyapı ağından çok daha
kısadır ve bu da davetsiz misafirlerin bilginiz olmadan ağa bağlanma olasılığını düşürür.
22
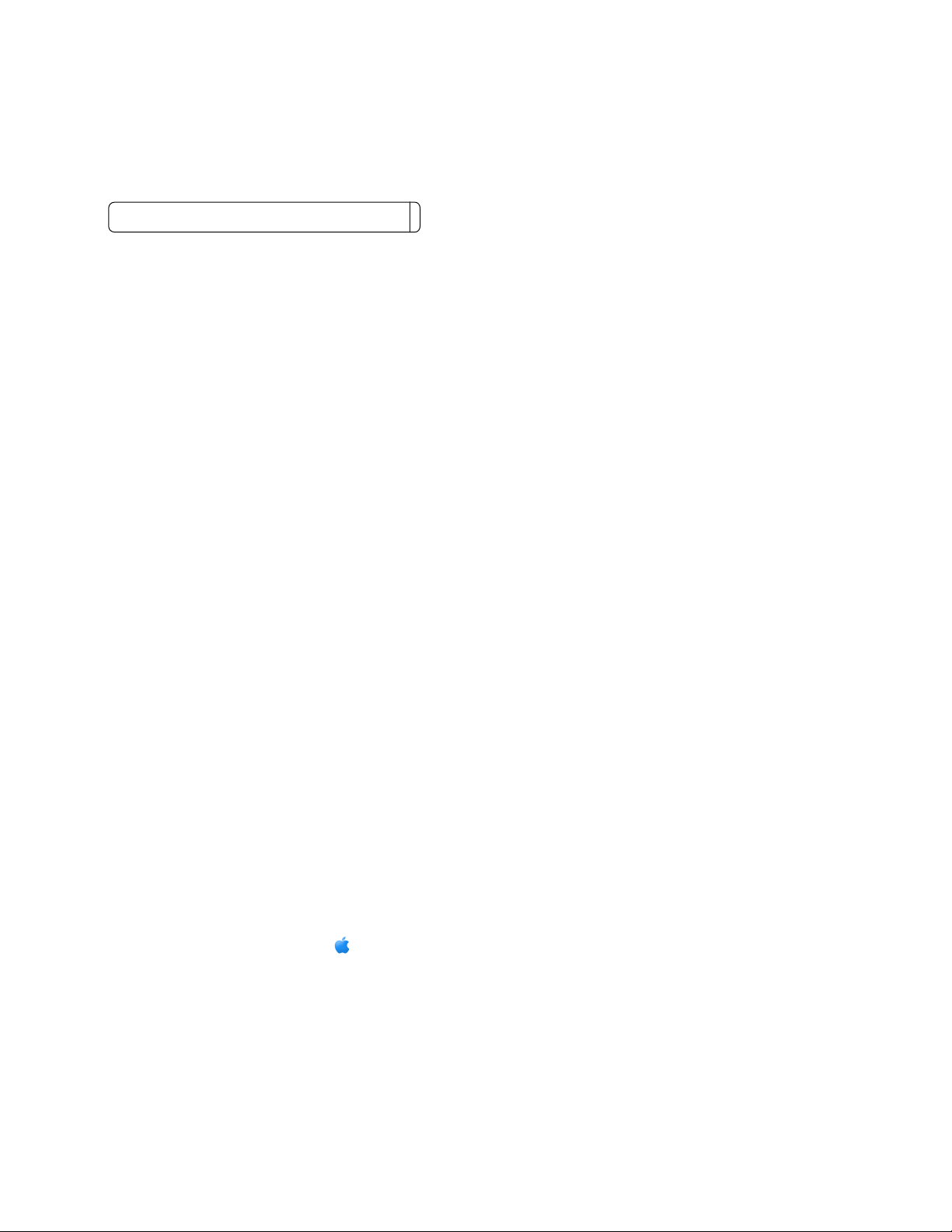
17 Gerekli olması halinde, "Şifre benim için otomatik olarak sağlansın" onay kutusunu temizleyin.
18 Ağ Şifresi kutusuna, bir güvenlik anahtarı yazın.
19 Kablosuz kurulum programını çalıştırırken başvurabilmeniz için seçtiğiniz güvenlik anahtarını not alın.
Doğru yazdığınızdan ve büyük/küçük harf uyumuna dikkat ettiğinizden emin olun.
Güvenlik anahtarı (ağ güvenli bir ağ ise)
Not: Parolalar (güvenlik anahtarları) hakkında daha fazla bilgi için, Sorun giderme bölümündeki "Kablosuz
bağlantı sorunlarını giderme" kısmındaki "Güvenlik anahtarlarınızı kontrol edin" konu başlığına bakın.
20 "Ağ parolasını onayla" kutusuna aynı güvenlik anahtarını yazın.
21 Bu bilgisayarlar arası (özel) bir ağ; kablosuz erişim noktaları kullanılmamaktadır. seçeneğini
işaretleyin.
22 Açık iki pencereyi kapatmak için iki kez Tamam düğmesini tıklatın.
23 Bilgisayarınızın yeni ayarları tanıması bir kaç dakika sürebilir. Ağınızın durumunu kontrol etmek için:
a Kablosuz Ağ Bağlantıları simgesini sağ tıklatın.
b Kullanılabilir Kablosuz Ağ Bağlantılarını Göster öğesini seçin.
• Ağ listede görünüyor ama bilgisayar bağlı değilse, özel ağı seçin ve Bağlan düğmesini tıklatın.
• Ağ listede görüntülenmezse, bir dakika bekleyin ve Ağ listesini yenile'yi tıklatın.
24 Kablosuz bir ağda kullanmak üzere yazıcıyı ilk kez kuruyorsanız, yükleme yazılımı CD'sini takın ve
Karşılama ekranındaki yönergelere uyun.
Daha önce kurduysanız:
a Başlat'ı tıklatın.
b Tüm Programlar veya Programlar öğesini tıklatın.
c Listeden yazıcı program klasörünü seçin ve ardından Araçlar Lexmark Kablosuz Kurulum
Programı'nı tıklatın.
25 Kullanılabilir ağlar listesi görüntülendiğinde, 11-16 numaralı adımlar arasında oluşturduğunuz ağ adını ve
güvenlik bilgilerini sağlayın. Kurulum programı yazıcıyı bilgisayarla kullanmak üzere yapılandırır.
26 Gelecekte başvurmak için ağ adınız ve güvenlik bilgilerinizin bir kopyasını güvenli bir yerde saklayın.
Macintosh kullanıcıları
1 Bilgisayarın açık olduğundan emin olun.
2 Ağ adı oluşturun.
Mac OS X sürüm 10.5 için:
Finder (Ara) penceresinde, Sistem Tercihleri öğesini tıklatın.
a
b Ağ seçeneğini tıklatın.
c AirPort öğesini tıklatın.
d Ağ Adı açılır menüsünde Ağ Oluştur'u tıklatın.
e Özel ağınız için bir ad oluşturun ve Tamam'ı tıklatın.
23
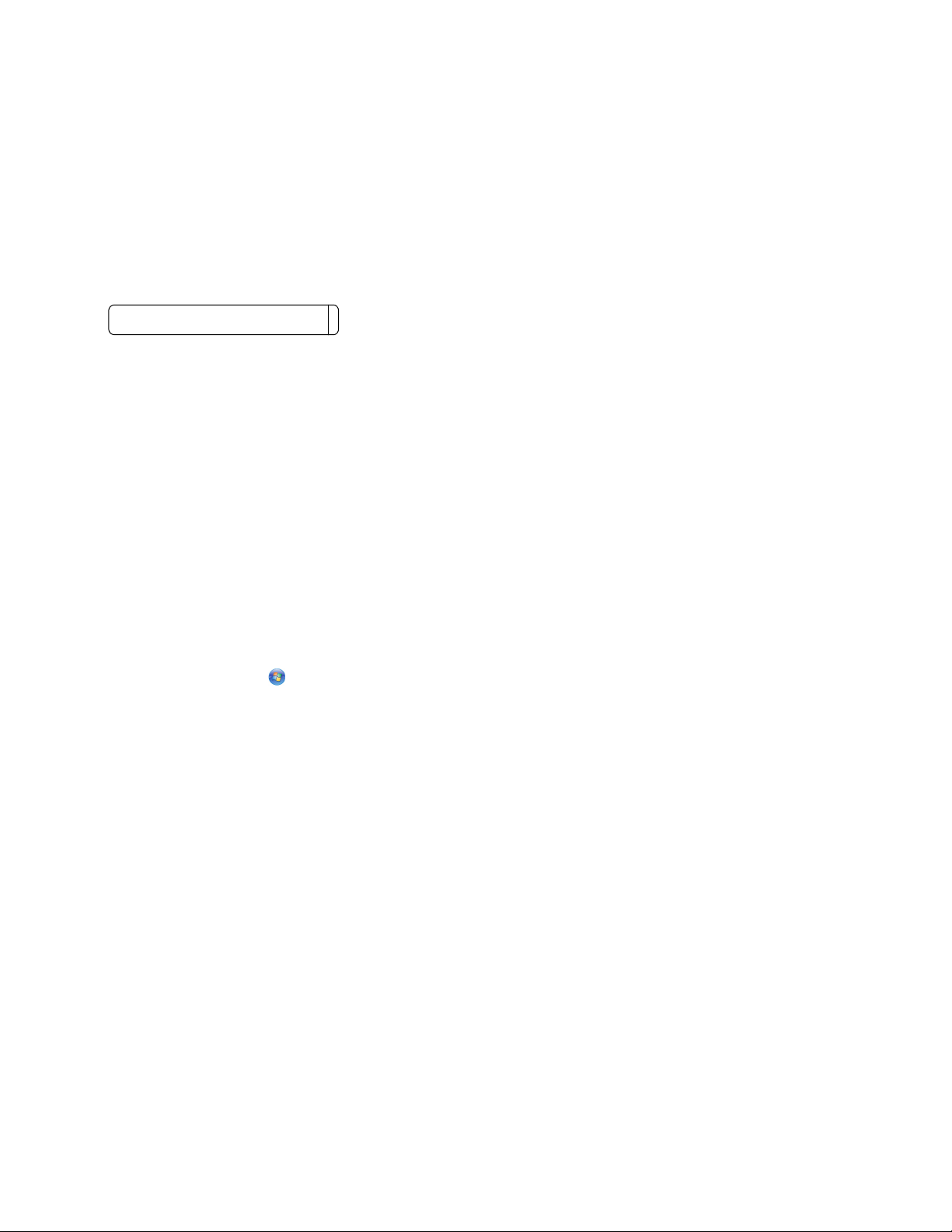
Mac OS X sürüm 10.4 ve öncesi için:
a
Finder (Ara) penceresinde, Git Uygulamalar öğesini tıklatın.
b Uygulamalar klasöründe, Internet Bağlantısı'nı çift tıklatın.
c Araç çubuğundaki AirPort simgesini tıklatın.
d Ağ açılır menüsünde Ağ Oluştur'u tıklatın.
e Özel ağınız için bir ad oluşturun ve Tamam'ı tıklatın.
3 Kablosuz kurulum programını çalıştırırken başvurabilmeniz için seçtiğiniz ağ adını not alın. Doğru
yazdığınızdan ve büyük/küçük harf uyumuna dikkat ettiğinizden emin olun.
SSID (kablosuz ağınızın adı)
4 Kablosuz bir ağ üzerinde kullanmak üzere yazıcıyı ilk kez kuruyorsanız, yükleme yazılımı CD'sini takın,
Finder masaüstündeki yazıcınıza ait yükleyici simgesini çift tıklatın ve Karşılama ekranındaki yönergelere
uyun.
Yazıcıyı kablosuz bir ağ üzerinde kullanmak üzere daha önce kurduysanız, önce yazıcı klasörünü,
ardından da Lexmark Kablosuz Kurulum Programı'nı çift tıklatın .
5 Sizden istendiğinde, oluşturduğunuz ağ adı ve/veya güvenlik bilgilerini verin.
Kurulum programı yazıcıyı bilgisayarınızla kullanmak üzere yapılandırır.
6 Gelecekte başvurmak için ağ adınız ve güvenlik bilgilerinizin bir kopyasını güvenli bir yerde saklayın.
Mevcut bir özel ağa yazıcı ekleme
Windows kullanıcıları
1 Aşağıdakilerden birini yapın:
• Windows Vista'da öğesini tıklatın.
• Windows XP'de Başlat düğmesini tıklatın.
2 Programlar veya Tüm Programlar öğesini tıklatın ve listeden yazıcı program klasörünü seçin.
3 Araçlar Lexmark Kablosuz Yapılandırma Programı'nı tıklatın.
4 Karşılama ekranındaki yönergeleri izleyin.
Macintosh kullanıcıları
1 Finder masaüstünden, yazıcı klasörünü çift tıklatın.
2 Lexmark Kablosuz Kurulum Yardımcısı'nı çift tıklatın.
3 Karşılama ekranındaki yönergeleri izleyin.
24
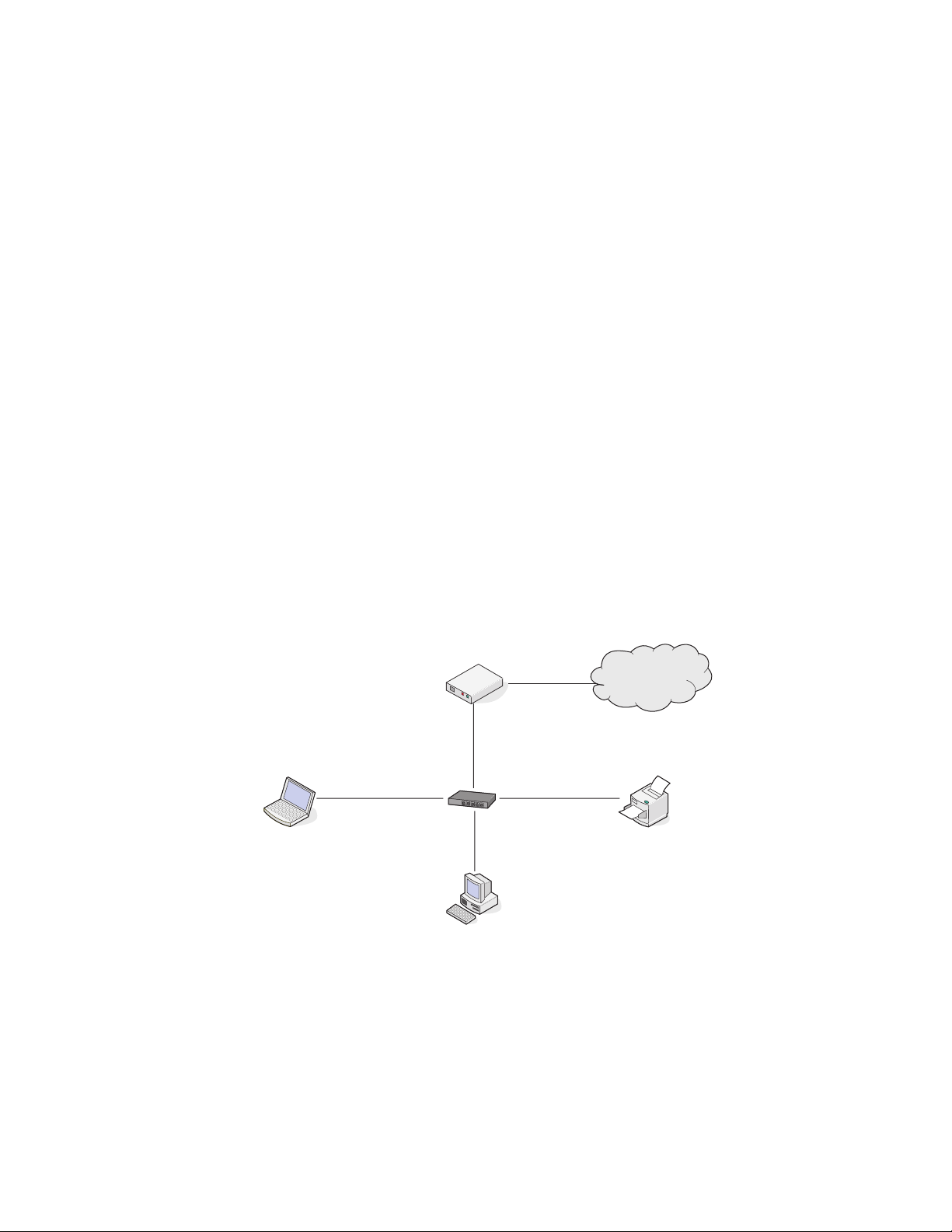
Sık sorulan sorular
Ağ nedir?
Bilgisayarlar, yazıcılar, Ethernet hub'ları, kablosuz erişim noktaları ve yönlendiriciler gibi iletişim kurmak üzere
kablolu veya kablosuz bir bağlantı aracılığıyla birbirine bağlı olan aygıtlara ağ adı verilir. Bir ağ kablolu,
kablosuz olabilir veya hem kablolu hem kablosuz aygıtları içerecek şekilde tasarlanabilir.
Kablolu bir ağ üzerindeki aygıtlar birbirleriyle iletişim kurmak için kablo kullanır.
Kablosuz bir ağ üzerinde yer alan aygıtlar birbirleriyle iletişim kurmak için kablolar yerine radyo dalgalarını
kullanır. Bir aygıtın kablosuz iletişim kurabilmesi için, o aygıtta radyo dalgaları alıp, iletebilmesini sağlayan bir
kablosuz yazdırma sunucusu takılı veya yüklü olmalıdır.
Ev ağları nasıl yapılandırılır?
Masaüstü bilgisayarlar, dizüstü bilgisayarlar ve yazıcıların bir ağ üzerinden iletişim kurabilmeleri için, dahili
veya yüklü kabloları ve/veya kablosuz ağ bağdaştırı cıları ile bağlanmalıdır.
Bir ağ kurmanın farklı yolları vardır. Beş yaygın örnek aşağıdaki verilmiştir.
Not: Aşağıdaki şekilde görülen yazıcılar, bir ağ üzerinden iletişim kurabilmeleri için dahili yazıcı sunucularına
sahip yazıcıları temsil etmektedir.
Kablolu ağ örneği
• Bir masaüstü bilgisayar, bir dizüstü bilgisayar ve bir yazıcı Ethernet kabloları ile bir hub, yönlendirici veya
anahtar kutusuna bağlanır.
• Bir DSL veya kablolu modem aracılığıyla, ağ Internet'e bağlanır.
Internet
Kablosuz ağ örnekleri
Sık kullanılan dört kablosuz ağ şunlardır:
• Senaryo 1: Internet bağlantısına sahip, kablosuz olarak birbirine bağlanan dizüstü bilgisayar ve yazıcı
• Senaryo 2: Internet bağlantısına sahip, kablosuz olarak birbirine bağlanan masaüstü bilgisayar, dizüstü
bilgisayar ve yazıcı
25
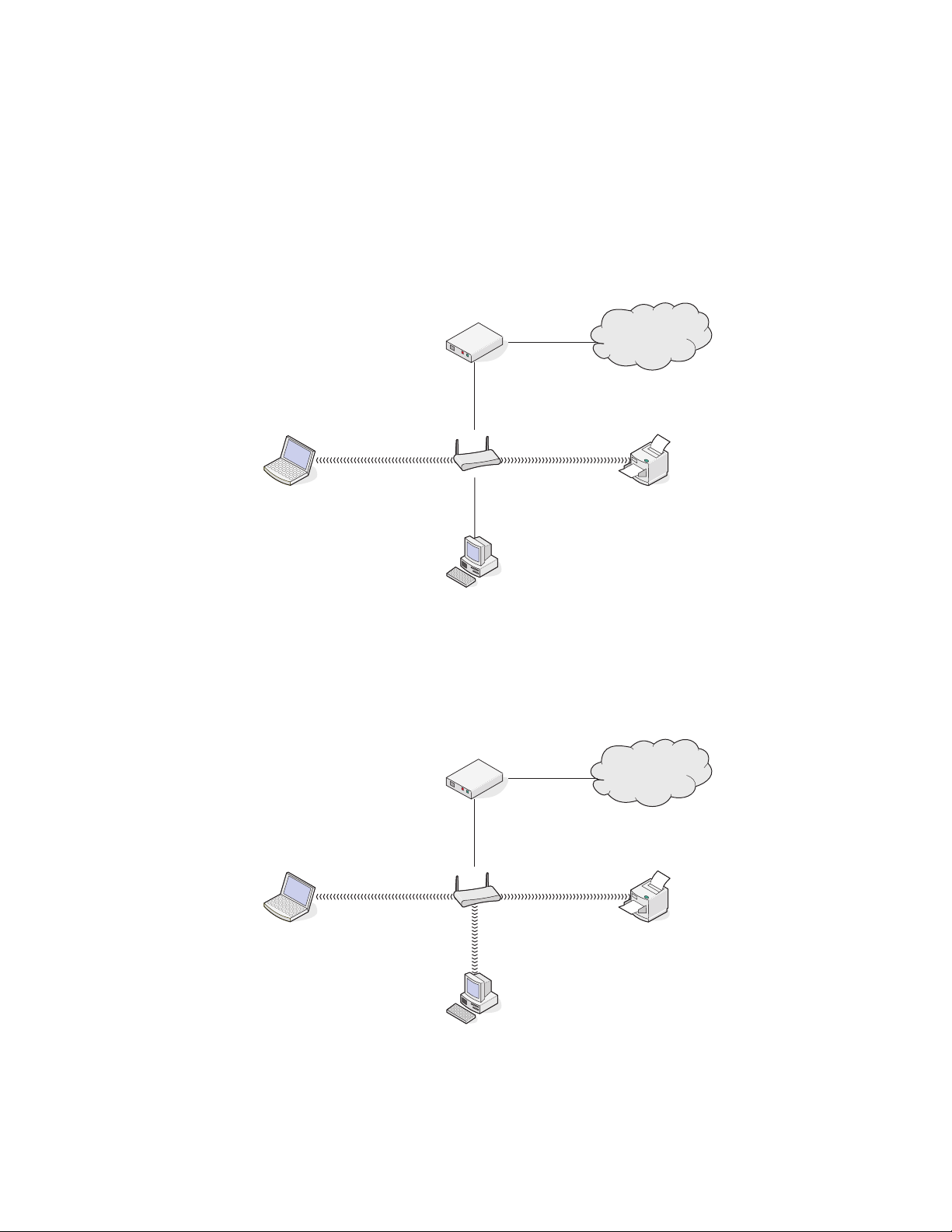
• Senaryo 3: Internet bağlantısına sahip olmayan, kablosuz olarak birbirine bağlanan masaüstü bilgisayar,
dizüstü bilgisayar ve yazıcı
• Senaryo 4: Internet bağlantısına sahip olmayan, yazıcıya kablosuz olarak bağlanan dizüstü bilgisayar
Senaryo 1: Internet bağlantısına sahip, kablosuz olarak birbirine bağlanan dizüstü bilgisayar
ve yazıcı
•
Bir masaüstü bilgisayar Ethernet kablosu ile bir kablosuz yönlendiriciye bağlanır.
• Bir dizüstü bilgisayar veya yazıcı kablosuz olarak yönlendiriciye bağlanır.
• Bir DSL veya kablolu modem aracılığıyla, ağ Internet'e bağlanır.
Internet
Senaryo 2: Internet bağlantısına sahip, kablosuz olarak birbirine bağlanan masaüstü
bilgisayar, dizüstü bilgisayar ve yazıcı
Bir masaüstü bilgisayar, bir dizüstü bilgisayar ve bir yazıcı kablosuz olarak kablosuz yönlendiriciye
•
bağlanır.
• Bir DSL veya kablolu modem aracılığıyla, ağ Internet'e bağlanır.
Internet
26
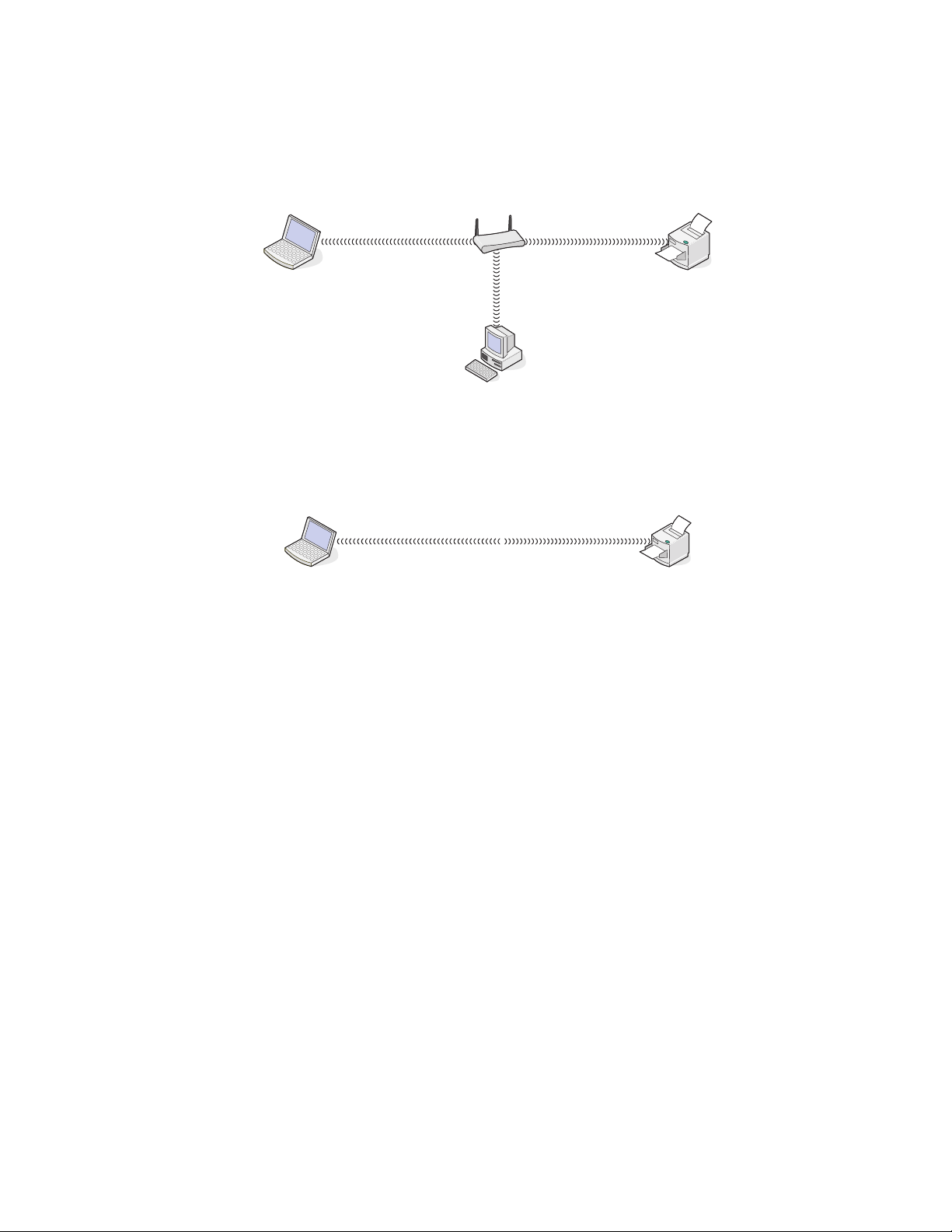
Senaryo 3: Internet bağlantısına sahip olmayan, kablosuz olarak birbirine bağlanan
masaüstü bilgisayar, dizüstü bilgisayar ve yazıcı
Bir masaüstü bilgisayar, bir dizüstü bilgisayar ve bir yazı cı kablosuz olarak bir kablosuz erişim noktasına
•
(kablosuz yönlendirici) bağlanır.
• Ağ Internet'e bağlanamaz.
Senaryo 4: Internet bağlantısına sahip olmayan, yazıcıya kablosuz olarak bağlanan dizüstü
bilgisayar
Bir dizüstü bilgisayar, kablosuz yönlendiriciden geçmeden, kablosuz olarak doğrudan bir yazıcıya bağlanır.
•
• Ağ Internet'e bağlanamaz.
• Bu yapılandırmaya özel ağ adı verilir.
Neden bir yükleme kablosuna ihtiyacım var?
Yazıcıyı kablosuz ağınıza kurarken, yazıcının bir yükleme kablosu kullanarak, geçici olarak bir bilgisayara
bağlanması gerekir. Bu geçici bağlantı yazıcının kablosuz ayarlarını kurmak için kullanılır.
Kurulum kablosu yazıcının kurulduğu bilgisayardaki dikdörtgen USB bağlantı noktası ile yazıcıdaki kare USB
bağlantı noktasına takılır.
27
 Loading...
Loading...