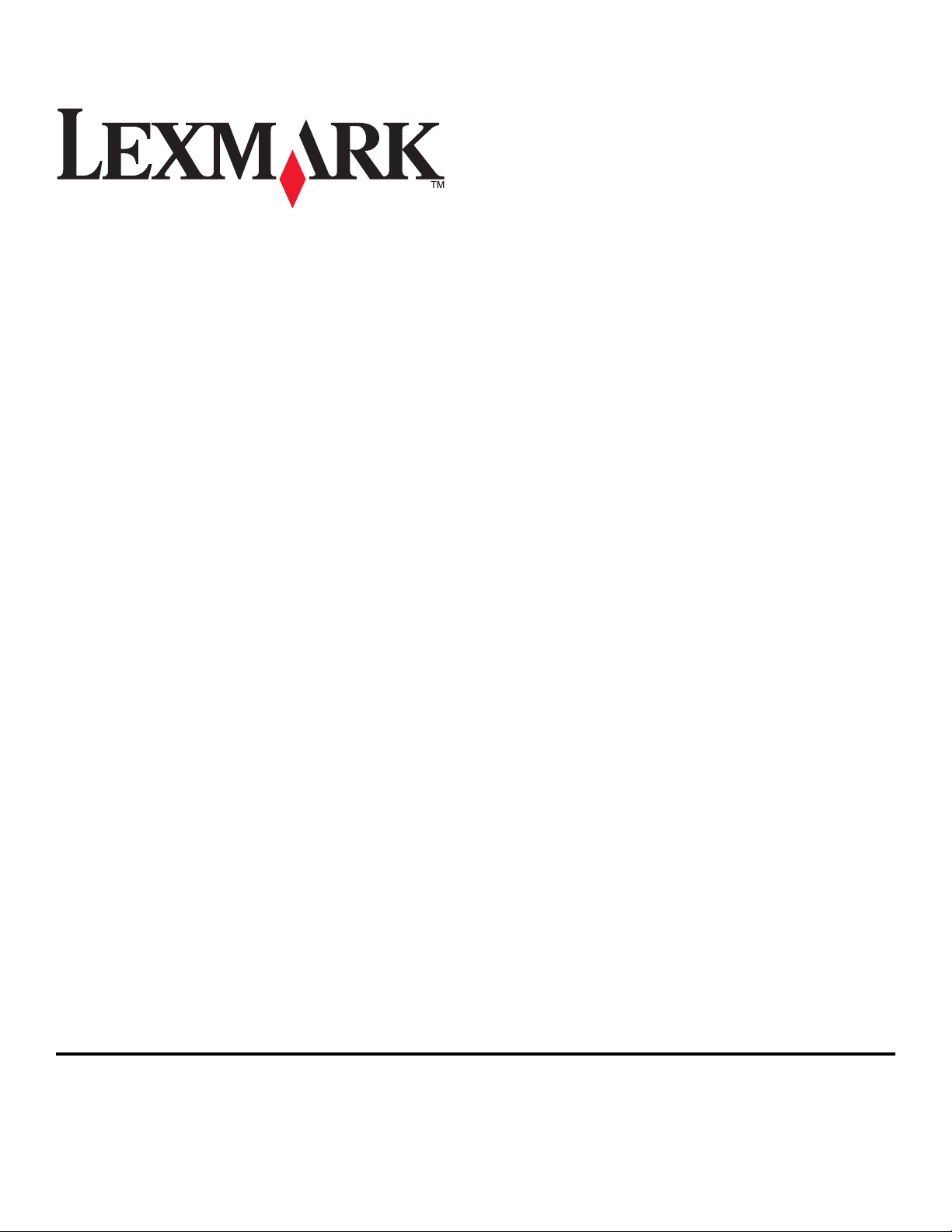
Brukerhåndbok for Z2400 Series
2007 www.lexmark.com
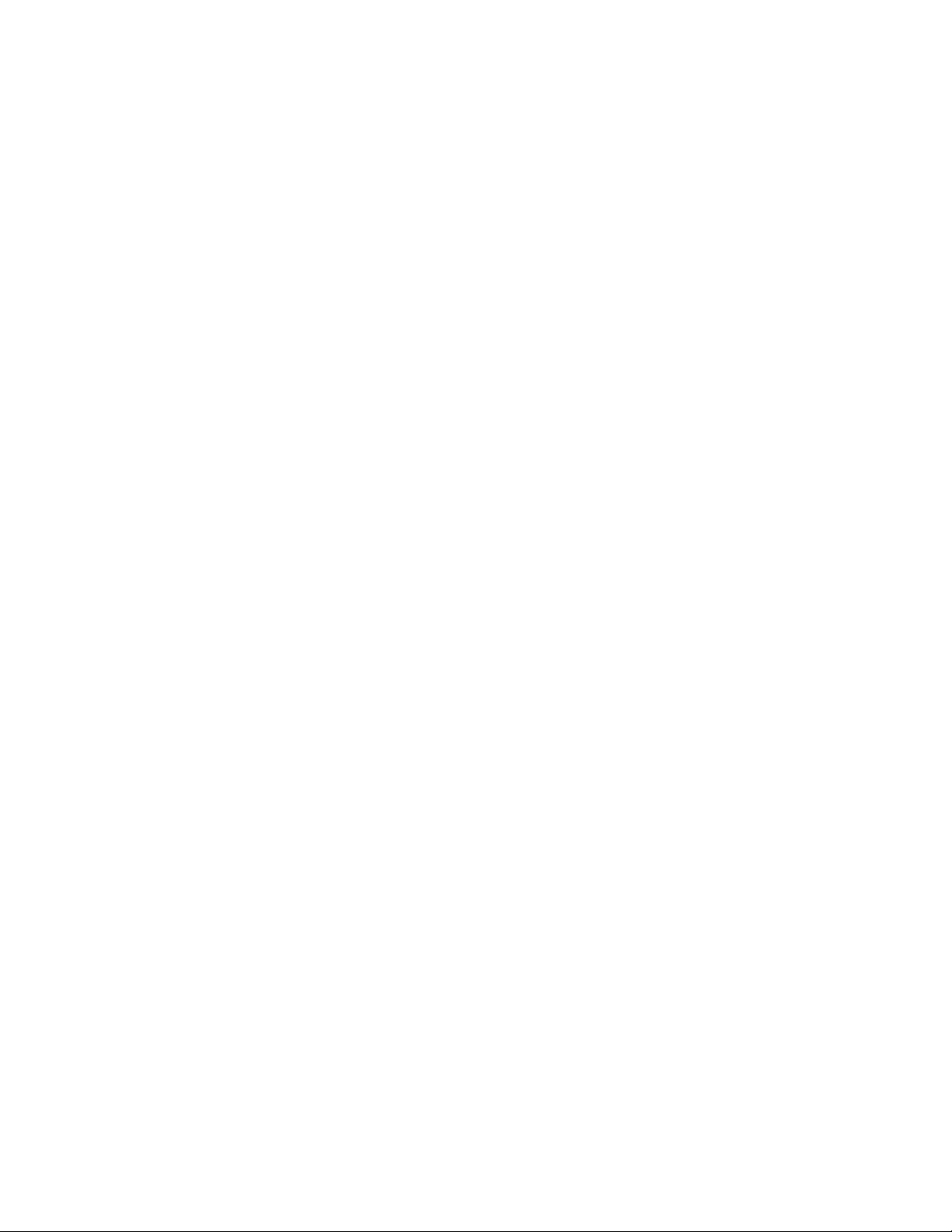
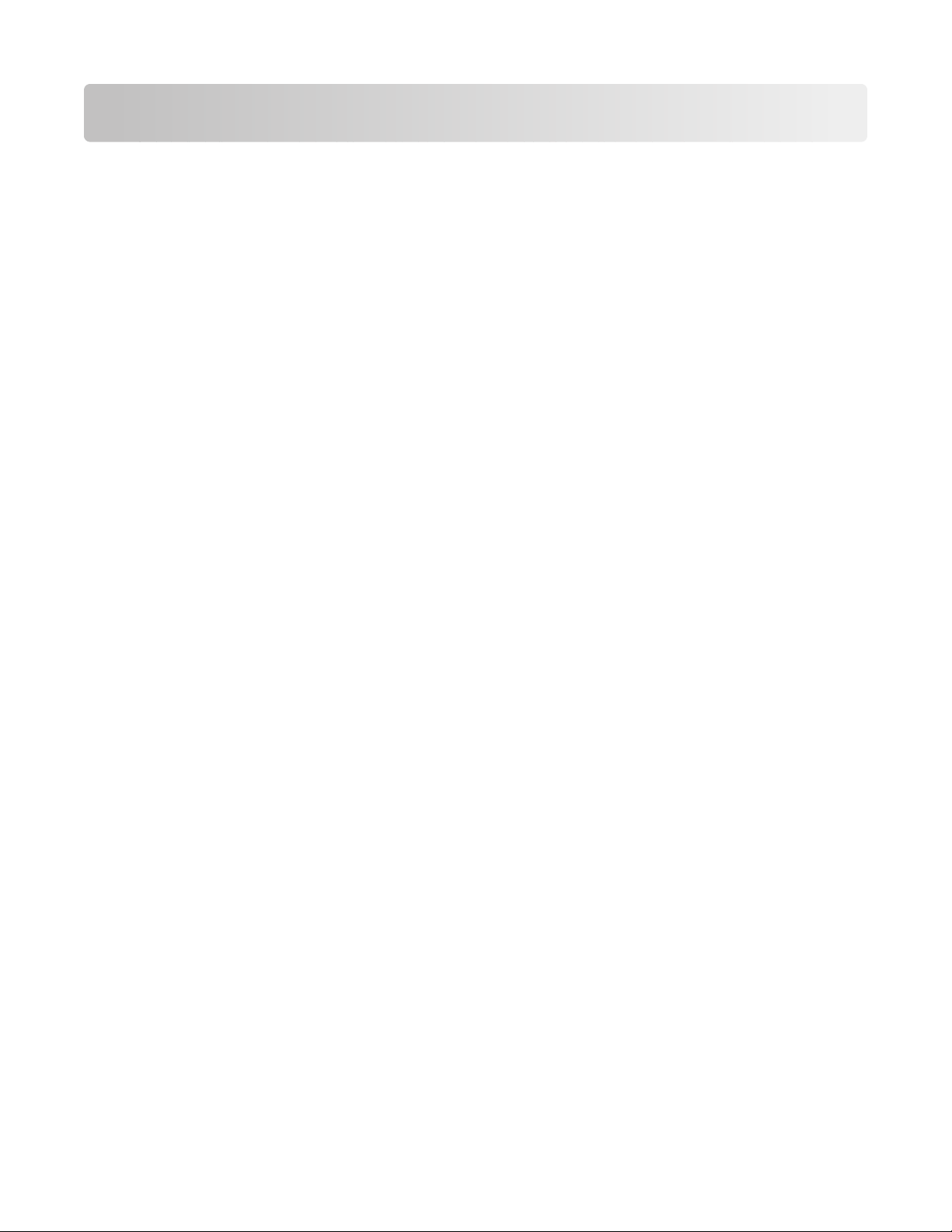
Innhold
Sikkerhetsinformasjon......................................................................7
Innledning............................................................................................8
Finne informasjon om skriveren.......................................................................................................................................8
Lære mer om skriveren...................................................................10
Unngå sikkerhetsadvarsler under installering av programvaren.......................................................................10
Lære mer om skriverdelene.............................................................................................................................................10
Lære mer om skriverprogramvaren..............................................................................................................................13
Installere skriverprogramvaren..................................................................................................................................................13
Installere XPS-driveren (tilleggsdriver) (bare for Windows Vista) .................................................................................13
Bruke skriverprogramvaren for Windows..............................................................................................................................14
Bruke skriverprogramvaren for Macintosh............................................................................................................................15
Installere skriveren i et trådløst nettverk...................................17
Kompatibilitet med trådløst nettverk..........................................................................................................................17
Nødvendig informasjon for konfigurering av skriveren i et trådløst nettverk..............................................17
Installere skriveren i et trådløst nettverk....................................................................................................................18
Fargene på WiFi-indikatorlampen.................................................................................................................................18
Konfigurere en IP-adresse manuelt..............................................................................................................................19
Endre innstillinger for trådløs tilkobling etter installering...................................................................................19
Installere skriveren på andre datamaskiner...............................................................................................................20
Avansert trådløs tilkobling...............................................................................................................................................21
Opprette et trådløst ad hoc-nettverk......................................................................................................................................21
Legge til en skriver i et eksisterende trådløst ad hoc-nettverk......................................................................................24
Vanlige spørsmål.................................................................................................................................................................25
Hva er et nettverk? .........................................................................................................................................................................25
Hvordan konfigureres hjemmenettverk?............................................................................................................................... 25
Hvorfor trenger jeg en installeringskabel?............................................................................................................................27
Hvordan kobler jeg til installeringskabelen?........................................................................................................................28
Hva er forskjellen mellom infrastrukturnettverk og ad hoc-nettverk?........................................................................28
Finne signalstyrken........................................................................................................................................................................29
Hva er SSID?......................................................................................................................................................................................30
Hvordan kan jeg finne ut hvilken type sikkerhet som brukes i nettverket?.............................................................. 30
Kan jeg bruke skriveren med både USB-tilkobling og trådløs tilkobling? .................................................................30
Hva er en MAC-adresse?............................................................................................................................................................... 30
Hvordan kan jeg finne MAC-adressen?...................................................................................................................................31
Hva er en IP-adresse?.....................................................................................................................................................................31
3
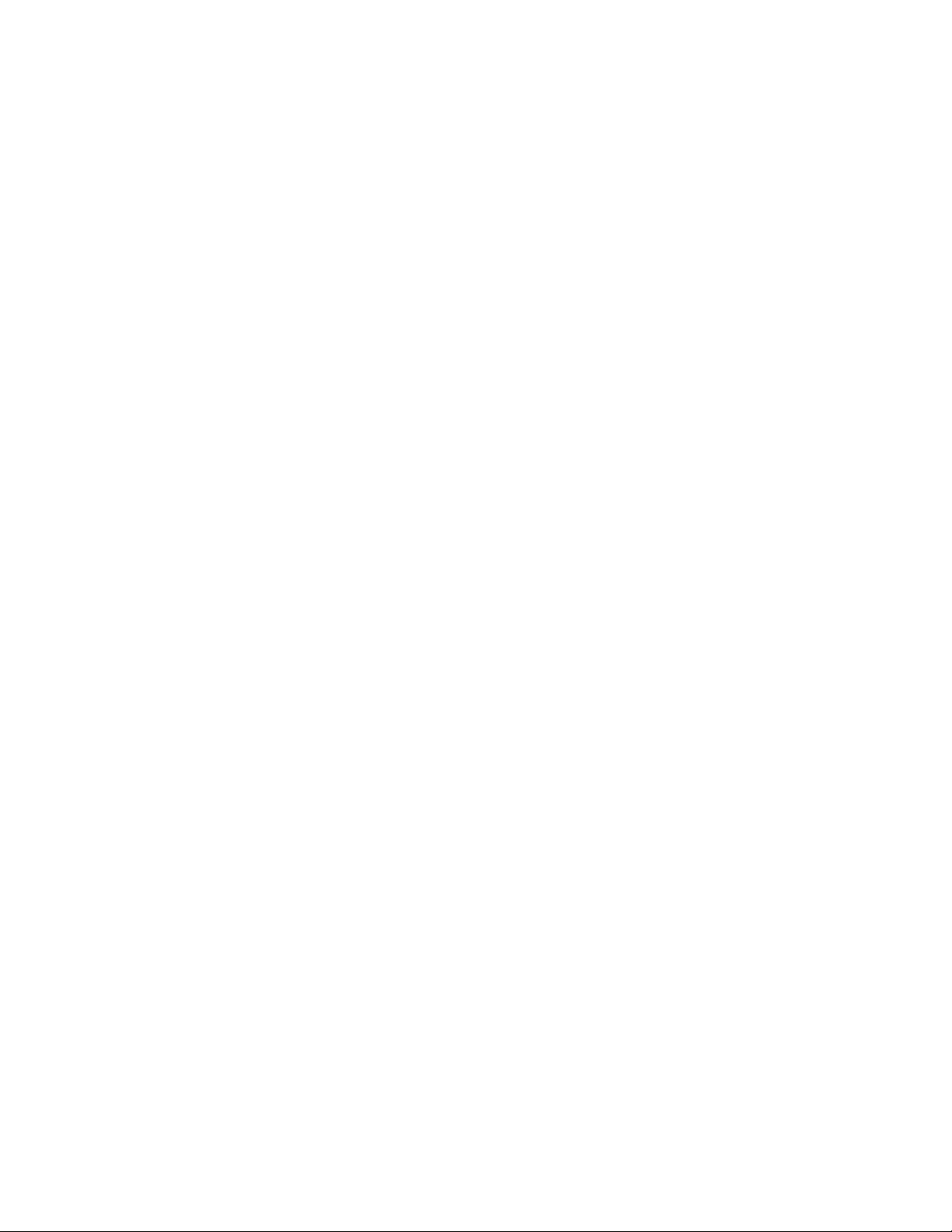
Hvordan finner jeg IP-adresser?................................................................................................................................................ 31
Hvordan tilordnes IP-adresser?..................................................................................................................................................32
Hva er en nøkkelindeks?...............................................................................................................................................................32
Legge i papir......................................................................................33
Legge i papir..........................................................................................................................................................................33
Legge i ulike papirtyper....................................................................................................................................................33
Utskrift................................................................................................36
Skrive ut vanlige dokumenter.........................................................................................................................................36
Skrive ut et dokument...................................................................................................................................................................36
Skrive ut Web-sider........................................................................................................................................................................36
Skrive ut flere kopier av et dokument.....................................................................................................................................37
Sortere kopier...................................................................................................................................................................................37
Skrive ut siste side først (omvendt siderekkefølge)............................................................................................................38
Skrive ut flere sider på ett ark (nedskalering) .......................................................................................................................38
Stanse utskriftsjobber midlertidig............................................................................................................................................39
Avbryte utskriftsjobber.................................................................................................................................................................40
Skrive ut spesialdokumenter...........................................................................................................................................40
Skrive ut på konvolutter...............................................................................................................................................................40
Skrive ut på etiketter......................................................................................................................................................................41
Skrive ut på papir med tilpasset størrelse..............................................................................................................................42
Skrive ut spesialdokumenter...................................................................................................................................................... 43
Lagre og slette utskriftsinnstillinger.............................................................................................................................43
Arbeide med fotografier.................................................................45
Bruke anbefalt papir...........................................................................................................................................................45
Skrive ut fotografier............................................................................................................................................................45
Skrive ut fotografier fra en CD eller ekstern lagringsenhet som er koblet til datamaskinen..............................45
Vedlikeholde skriveren....................................................................47
Vedlikeholde blekkpatronene........................................................................................................................................47
Sette inn blekkpatroner................................................................................................................................................................47
Ta ut brukte blekkpatroner .........................................................................................................................................................48
Etterfylle blekkpatroner................................................................................................................................................................48
Bruke originalpatroner fra Lexmark.........................................................................................................................................48
Justere blekkpatronene................................................................................................................................................................49
Rengjøre blekkdysene...................................................................................................................................................................49
Tørke av blekkdysene og kontaktflatene...............................................................................................................................50
Oppbevare blekkpatronene .......................................................................................................................................................51
Rengjøre utsiden av skriveren........................................................................................................................................51
Bestille rekvisita....................................................................................................................................................................52
4
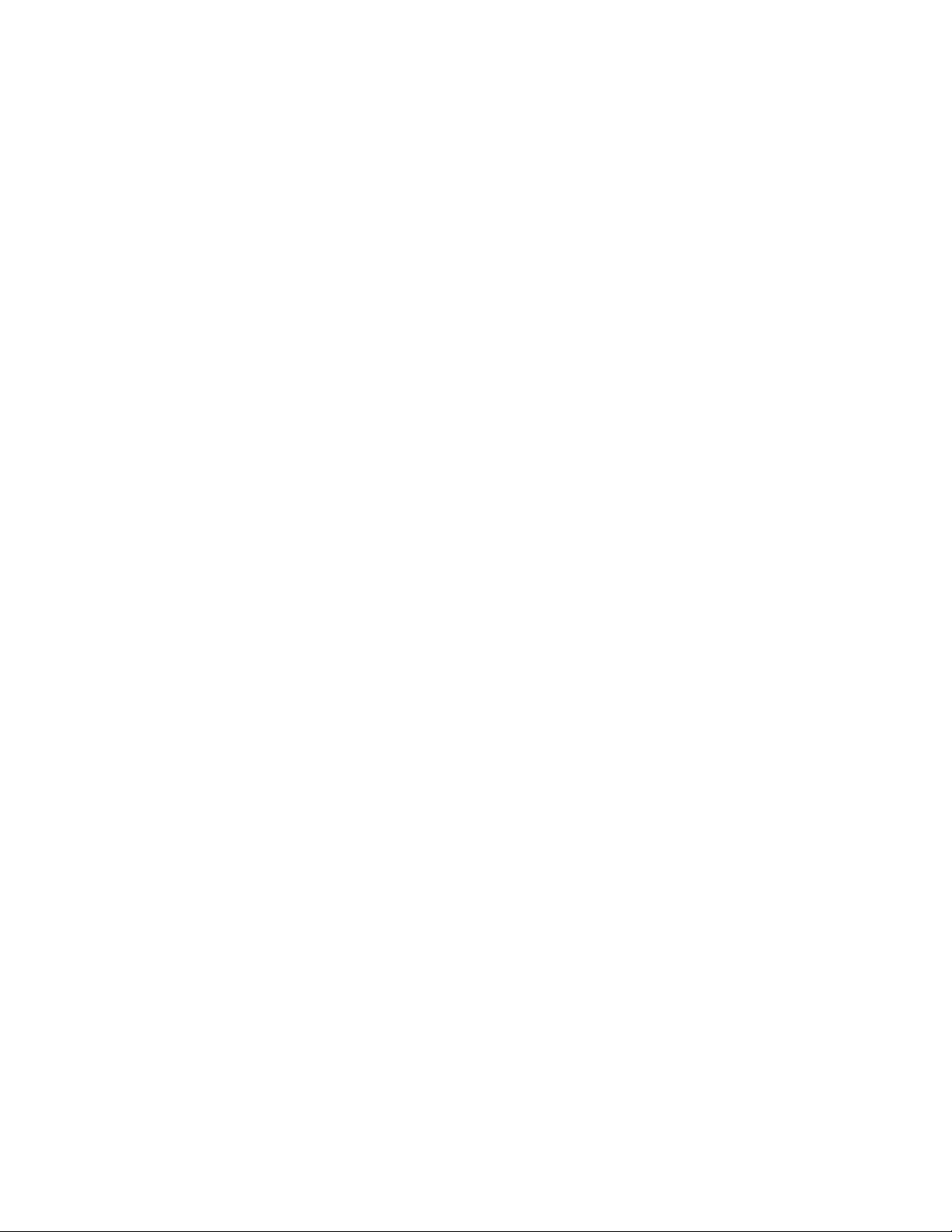
Bestille blekkpatroner...................................................................................................................................................................52
Bestille papir og rekvisita............................................................................................................................................................. 52
Feilsøking...........................................................................................54
Bruke feilsøkingsprogramvaren for skriveren (bare for Windows)....................................................................54
Feilsøking for installering.................................................................................................................................................54
Av/på-lampen lyser ikke...............................................................................................................................................................54
Programvaren ble ikke installert ...............................................................................................................................................55
Siden skrives ikke ut.......................................................................................................................................................................56
Løse strømforsyningsproblemer...............................................................................................................................................58
Avinstallere programvaren og installere den på nytt........................................................................................................59
Aktivere USB-porten i Windows................................................................................................................................................60
Feilsøking for trådløs tilkobling......................................................................................................................................60
Skrive ut en oppsettside for nettverk......................................................................................................................................60
Kontrolliste for feilsøking for trådløs tilkobling...................................................................................................................61
Konfigureringen av trådløs tilkobling fortsetter ikke når USB-kabelen kobles til...................................................62
Kan ikke skrive ut i trådløst nettverk........................................................................................................................................63
Kan ikke skrive ut, og datamaskinen har en brannmur.....................................................................................................65
WiFi-indikatorlampen lyser ikke................................................................................................................................................ 66
WiFi-indikatorlampen lyser grønt, men skriveren skriver ikke ut (Windows)........................................................... 66
WiFi-indikatorlampen blinker oransje under installering (Windows)..........................................................................67
WiFi-indikatorlampen blinker oransje under installering (Macintosh) ....................................................................... 70
WiFi-indikatorlampen lyser fremdeles oransje....................................................................................................................72
Trådløs utskriftsserver er ikke installert ................................................................................................................................. 73
Meldingen Kommunikasjon er ikke tilgjengelig vises ved trådløs utskrift................................................................73
Merknader..........................................................................................75
Produktinformasjon............................................................................................................................................................75
Versjonsmerknader.............................................................................................................................................................75
Samsvarserklæring for EU-direktiver for radioprodukter......................................................................................76
Strømforbruk.........................................................................................................................................................................79
Nettverksordliste..............................................................................84
Stikkordregister................................................................................86
5
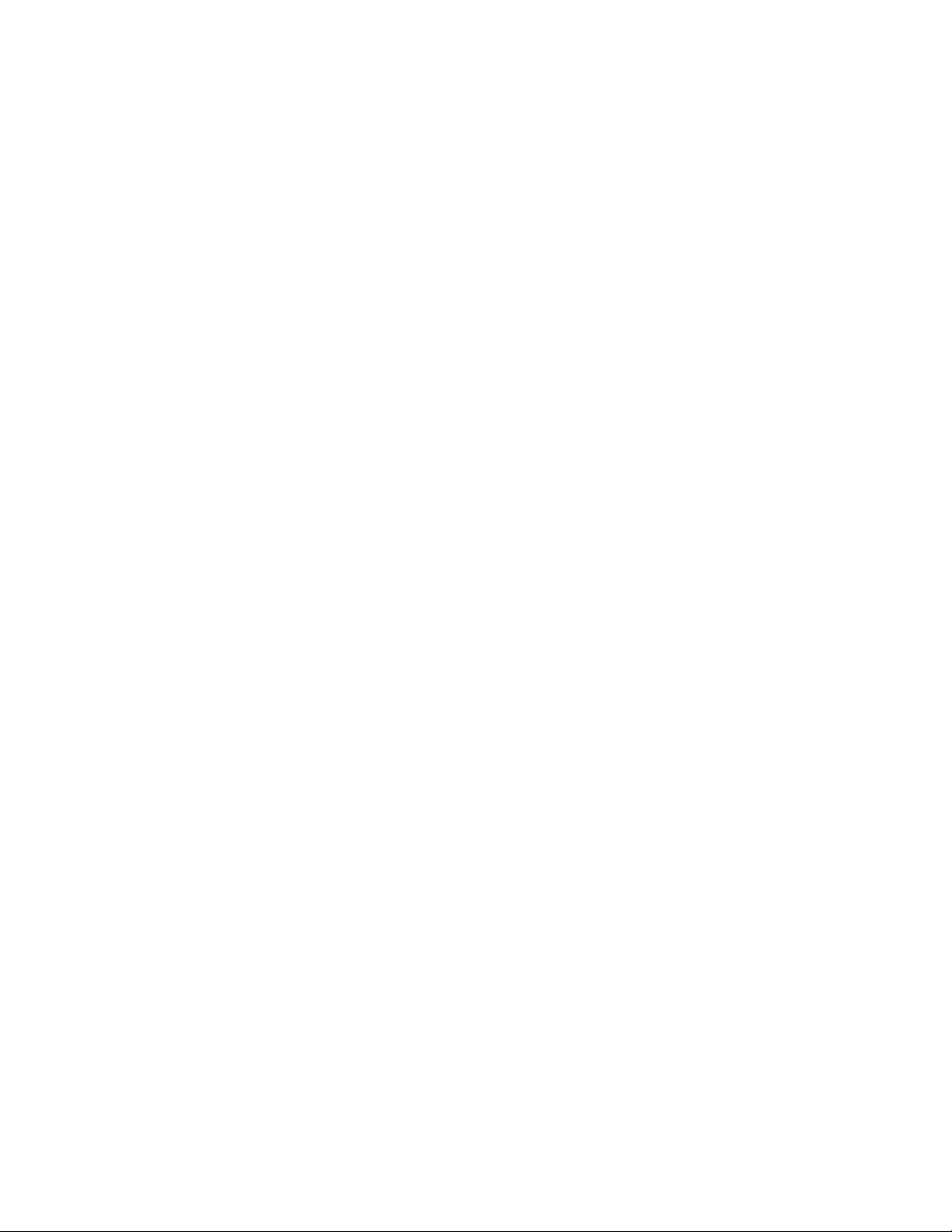
6
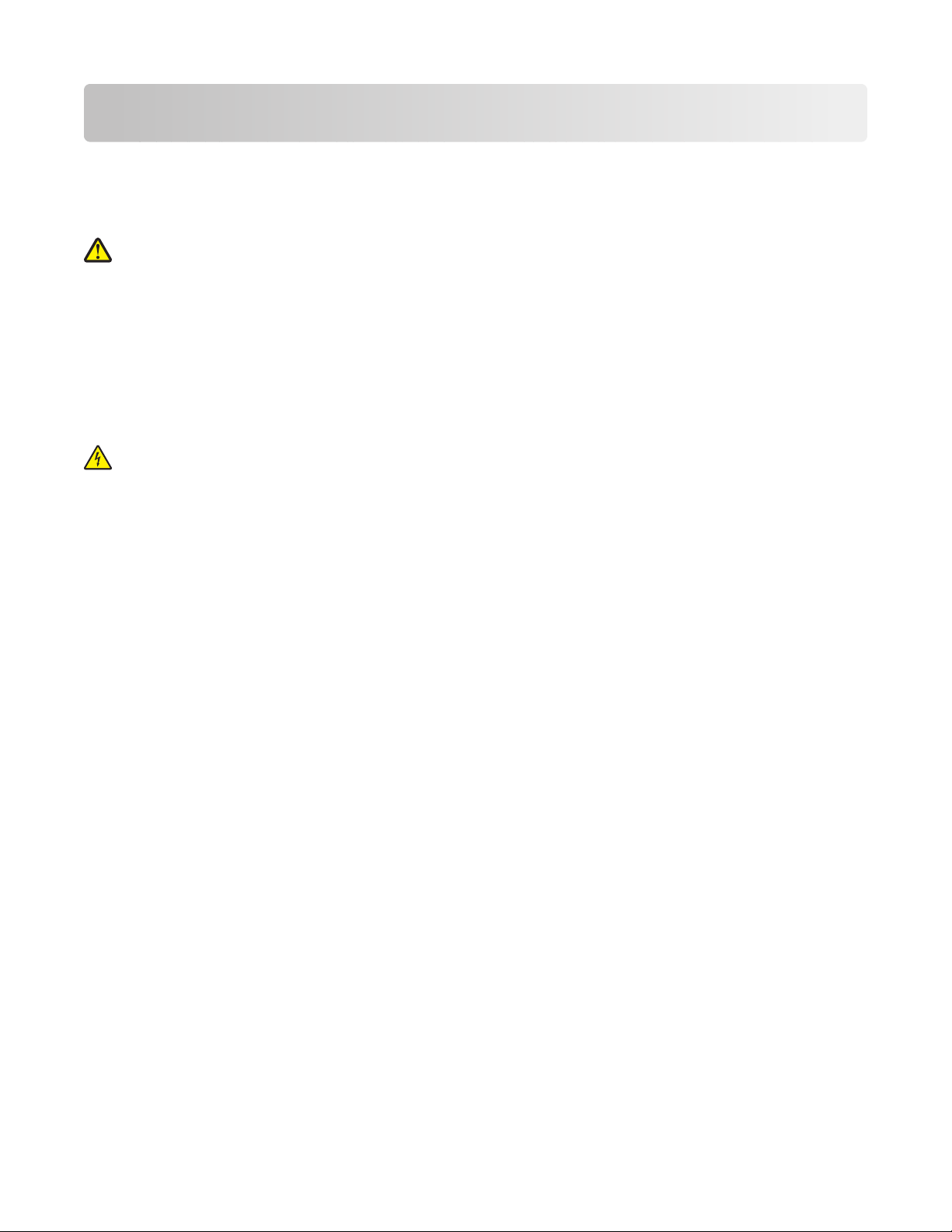
Sikkerhetsinformasjon
Bruk bare den strømforsyningsenheten og strømledningen som følger med dette produktet, eller en godkjent
reservedel fra produsenten.
Koble strømledningen til et lett tilgjengelig strømuttak i nærheten av produktet.
FORSIKTIG – FARE FOR PERSONSKADE: Ikke vri, knyt eller klem sammen strømledningen, og ikke plasser tunge
gjenstander på den. Strømledningen må ikke utsettes for unødvendig slitasje eller belastning. Pass på at
strømledningen ikke kommer i klem, for eksempel mellom møbler og vegger. Feil bruk av strømledningen kan
forårsake brann eller gi elektrisk støt. Kontroller strømledningen jevnlig. Koble strømledningen fra stikkontakten
før den kontrolleres.
Bruk profesjonelt servicepersonell til service og reparasjoner utenom det som er beskrevet i brukerhåndboken.
Dette produktet er utformet, testet og godkjent i henhold til strenge globale sikkerhetskrav ved bruk av bestemte
Lexmark-komponenter. Sikkerhetsfunksjonene i enkelte deler er kanskje ikke alltid like åpenbare. Lexmark er ikke
ansvarlig for bruk av andre reservedeler.
FORSIKTIG – ELEKTRISK FARE: Ikke installer dette produktet eller koble til strømledning, telefon eller annet i
tordenvær.
TA GODT VARE PÅ DISSE INSTRUKSJONENE.
7
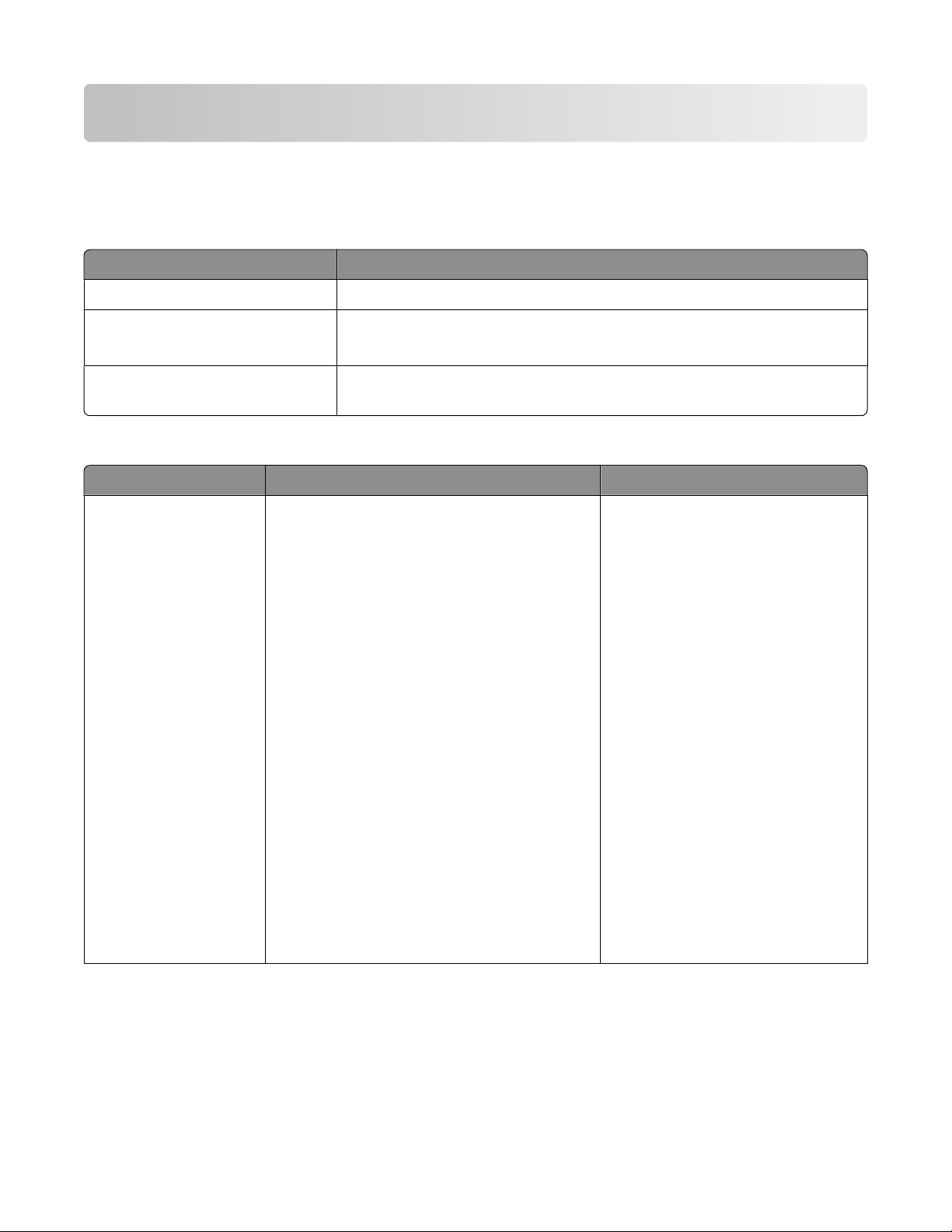
Innledning
Finne informasjon om skriveren
Publikasjoner
Se: For informasjon om:
Installeringsoversikten Installeringsinstruksjoner som fulgte med skriveren.
Heftet Komme i gang Ytterligere informasjon om installering som fulgte med skriveren.
Merk: Ikke alle produkter leveres med trykt dokumentasjon.
Den elektroniske brukerhåndboken Fullstendige instruksjoner for bruk av skriveren. Den elektroniske versjonen
av brukerhåndboken installeres sammen med skriverprogramvaren.
Brukerstøtte
Beskrivelse Hvor (Nord-Amerika) Hvor (resten av verden)
Brukerstøtte på telefon
Ring oss:
• USA: 1-800-332-4120
– Mandag-fredag (08.00-23.00 USA og
Canada, østkysten (normaltid)), lørdag
(12.00-18.00 USA og Canada, østkysten
(normaltid))
• Canada: 1-800-539-6275
– Engelsk: Mandag-fredag
(08.00-23.00 USA og Canada, østkysten
(normaltid)), lørdag (12.00-18.00 USA og
Canada, østkysten (normaltid))
– Fransk: Mandag-fredag (09.00-21.00 USA
og Canada, østkysten (normaltid))
• Mexico: 01-800-253-9627
– Mandag-fredag (08.00-20.00 USA og
Canada, østkysten (normaltid))
Merk: Telefonnumre og åpningstider kan
endres uten forvarsel. De mest oppdaterte
telefonnumrene kan du finne på den trykte
garantierklæringen som ble levert med
skriveren.
Telefonnumre og åpningstider
varierer fra land/region til land/region.
Besøk vår hjemmeside på
www.lexmark.no. Velg eventuelt et
annet land eller en annen region, og
velg koblingen til brukerstøtte.
Merk: Hvis du ønsker mer informasjon
om hvordan du kan kontakte Lexmark,
kan du se den trykte
garantierklæringen som ble levert
med skriveren.
8
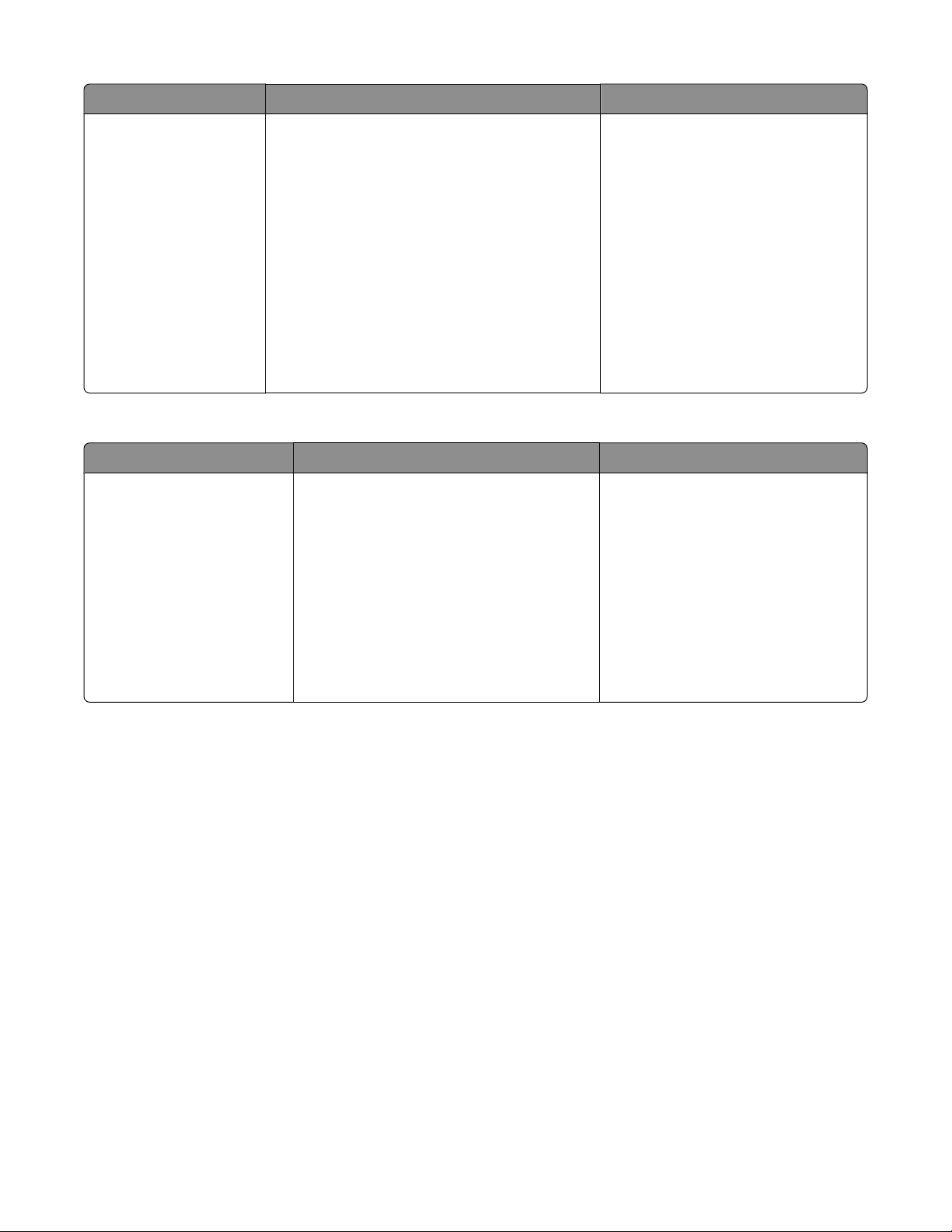
Beskrivelse Hvor (Nord-Amerika) Hvor (resten av verden)
Brukerstøtte via e-post
For brukerstøtte via e-post kan du gå til vår
hjemmeside på www.lexmark.no.
1 Klikk på Teknisk brukerstøtte.
2 Klikk på Teknisk Support.
3 Velg riktig skrivertype.
4 Velg skrivermodell.
5 Klikk på Kontakt oss og deretter på e-post
en medarbeider på brukerstøtte.
6 Fyll ut skjemaet og klikk på Send.
Tilgjengeligheten for brukerstøtte via
e-post varierer fra land/region til
land/region og er ikke tilgjengelig for
alle områder.
Besøk vår hjemmeside på
www.lexmark.no. Velg eventuelt et
annet land eller en annen region, og
velg koblingen til brukerstøtte.
Merk: Hvis du ønsker mer informasjon
om hvordan du kan kontakte Lexmark,
kan du se den trykte
garantierklæringen som ble levert
med skriveren.
Begrenset garanti
Beskrivelse Hvor Hvor
Informasjon om begrenset
garanti
Lexmark International, Inc. gir
en begrenset garanti for at
denne skriveren er uten
mangler i materiale og
utførelse i 12 måneder fra
opprinnelig kjøpsdato.
Hvis du vil lese begrensningene og
betingelsene for denne begrensede
garantien, kan du se Erklæring om
begrenset garanti som følger med skriveren,
eller se www.lexmark.no.
1 Klikk på Teknisk brukerstøtte.
2 Klikk på Garantibestemmelser.
3 Klikk på Blekkskrivere eller Alt-i-ett-
skrivere og velg en skriver.
Garantiinformasjonen varierer fra
land/region til land/region. Se også
den trykte garantierklæringen som ble
levert med skriveren.
4 Bla gjennom siden for å lese garantien.
Noter deg følgende informasjon (som du finner på kvitteringen og på baksiden av skriveren), og ha den lett
tilgjengelig hvis du kontakter brukerstøtte, slik at de raskere kan hjelpe deg:
• Maskintypenummer
• Serienummer
• Kjøpsdato
• Kjøpested
9
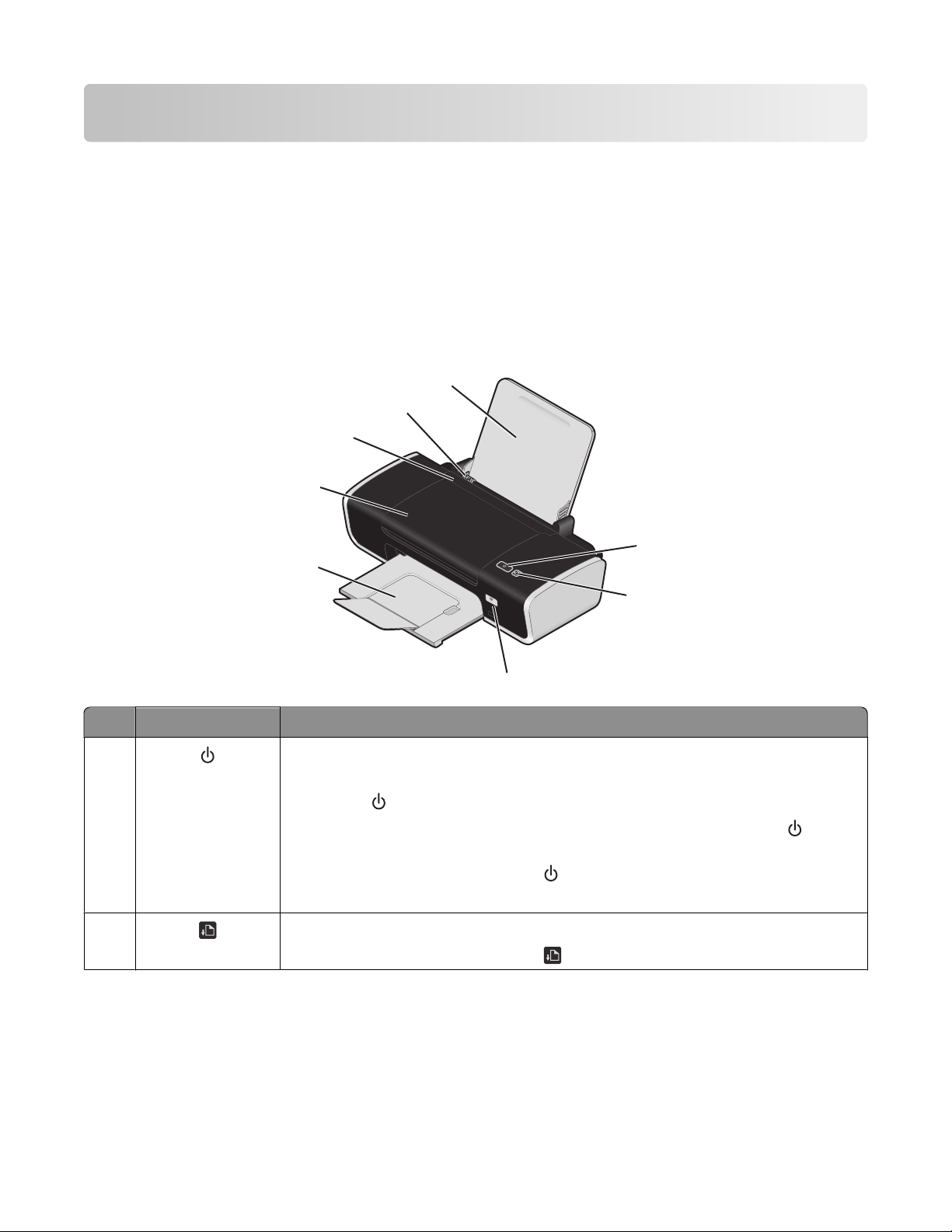
Lære mer om skriveren
Unngå sikkerhetsadvarsler under installering av programvaren
Det kan vises advarsler fra tredjepartsprogrammer, inkludert antivirus-, sikkerhets- og brannmurprogrammer, når
skriverprogramvaren installeres. Du må tillate at skriverprogramvaren installeres på datamaskinen for at skriveren
skal fungere som den skal.
Lære mer om skriverdelene
8
7
6
5
1
4
Bruk: Til å gjøre følgende:
1
• Slå skriveren på og av.
- Hvis skriveren ikke er i bruk i løpet av 30 minutter, aktiveres strømsparingsmodus.
Trykk på
- Når strømsparingsmodus er aktivert, kan du trykke på og holde inne
sekunder for å slå av skriveren.
• Avbryte en utskriftsjobb. Trykk på under en utskriftsjobb.
• Se etter feil.
2
• Legge i papir eller trekke papir gjennom skriveren.
• Avbryte en utskriftsjobb. Trykk på under en utskriftsjobb.
W
I
P
R
I
N
F
T
I
N
I
G
2
3
eller start en utskriftsjobb for å slå på skriveren igjen.
i to
10
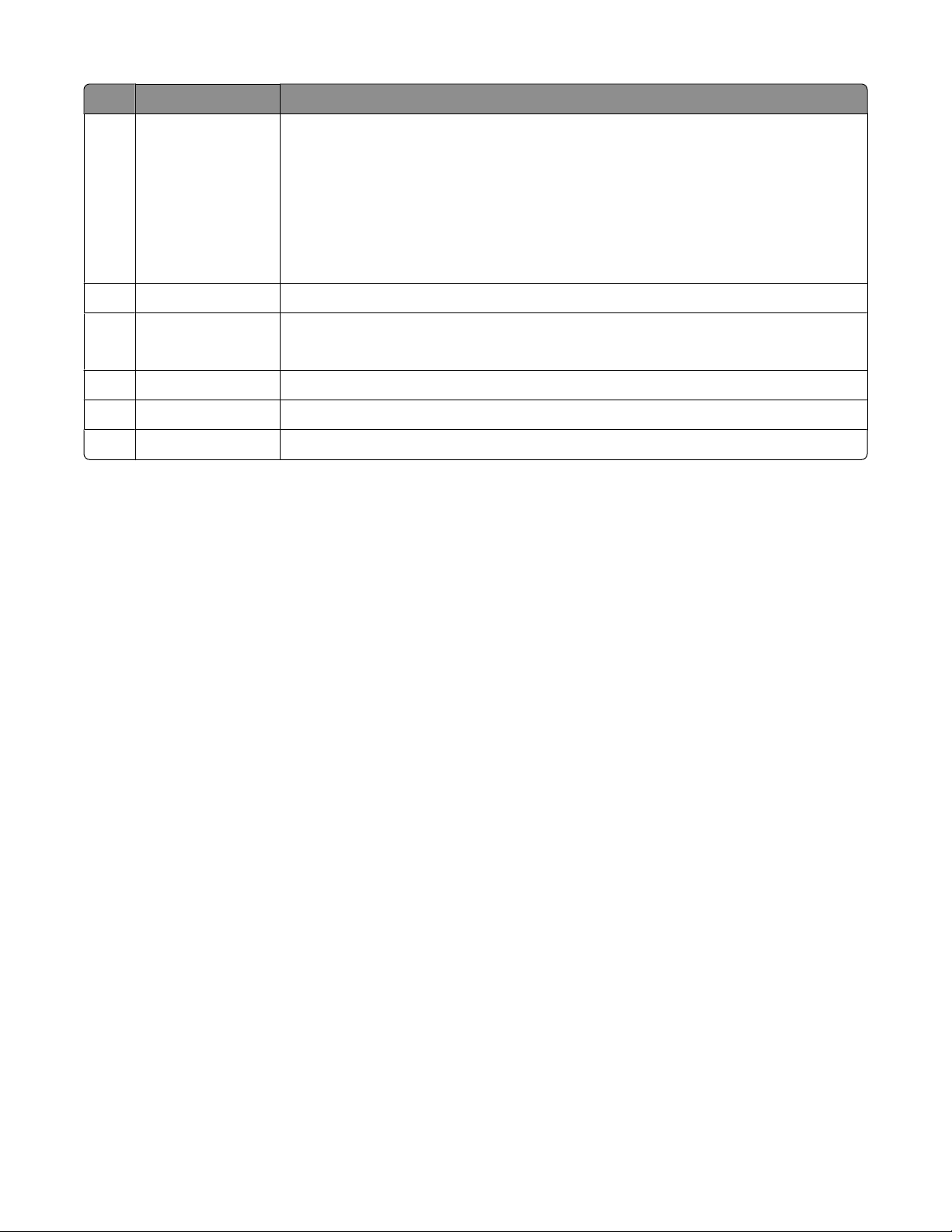
Bruk: Til å gjøre følgende:
WiFi-indikator Brukes til å kontrollere status for trådløs tilkobling:
3
• Av betyr at trådløst nettverkskort ikke er installert i skriveren.
• Oransje betyr at skriveren er klar for trådløs tilkobling, men at den ikke er koblet
til et trådløst nettverk.
• Blinkende oransje betyr at skriveren er konfigurert, men den kan ikke
kommunisere med det trådløse nettverket.
• Grønn betyr at skriveren er koblet til et trådløst nettverk.
Utskuff Ta imot papiret etter hvert som det kommer ut.
4
Skriverdeksel
5
• Sette inn eller bytte blekkpatroner.
• Fjerne papirstopp.
Papirmatebeskytter Unngå at elementer faller ned i papiråpningen.
6
Papirskinner Holde papiret rett når det mates inn i skriveren.
7
Papirstøtte Legge i papir.
8
11
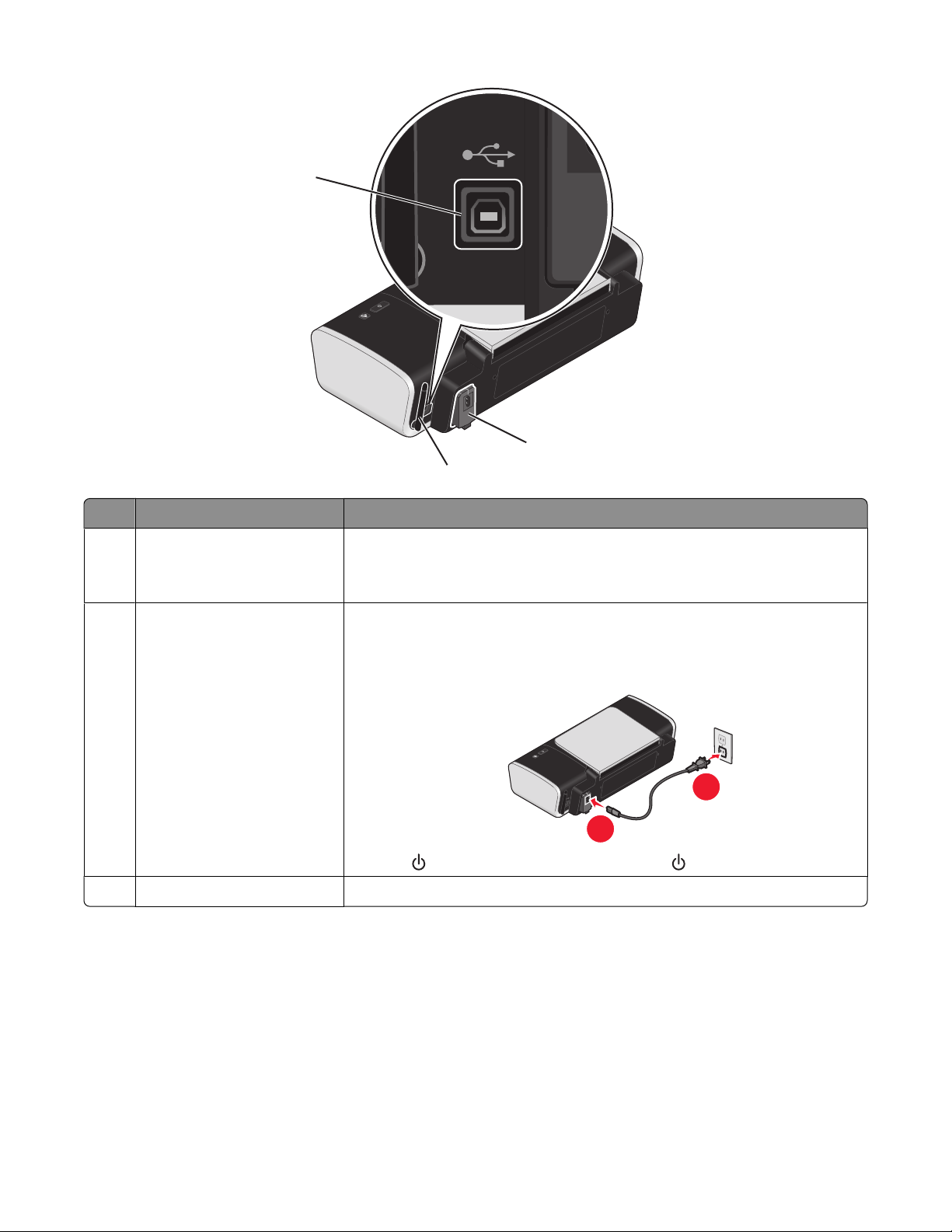
1
2
3
Bruk: Til å gjøre følgende:
USB-port Koble skriveren til en datamaskin med en USB-kabel.
1
Advarsel: Ikke ta på USB-porten unntatt når du skal koble til eller ta ut en
USB- eller installeringskabel.
Strømforsyning Koble skriveren til en strømkilde med strømledningen.
2
1 Koble strømledningen ordentlig til strømforsyningen på skriveren.
2 Koble strømledningen til et strømuttak du vet fungerer som det skal.
3 Hvis -lampen ikke lyser, må du trykke på .
Internt trådløst nettverkskort Koble skriveren til et trådløst nettverk.
3
12
2
1
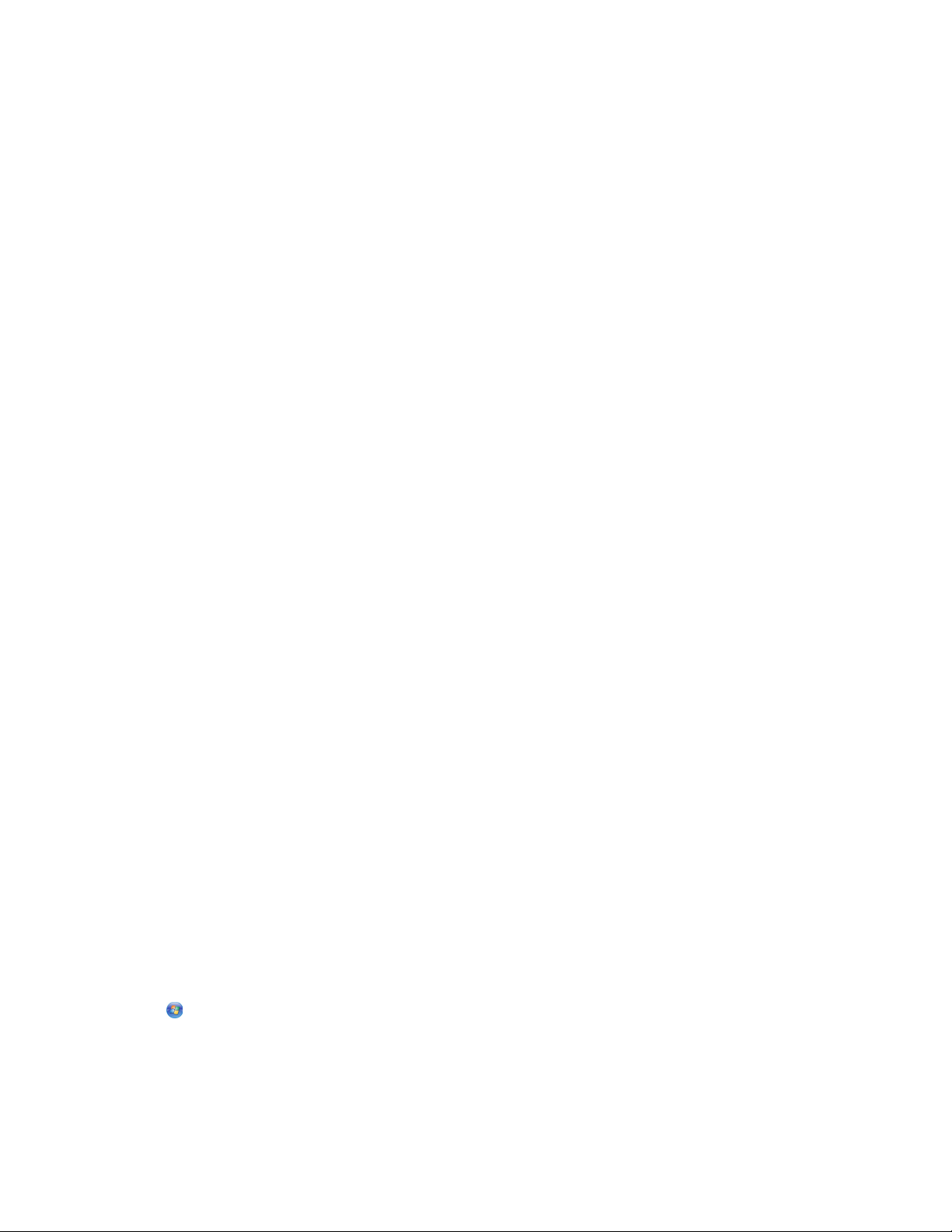
Lære mer om skriverprogramvaren
Installere skriverprogramvaren
Windows
1 Lukk alle åpne programmer.
2 Sett inn CDen med skriverprogramvaren.
3 Klikk på Installer på hovedinstalleringsskjermbildet.
4 Følg instruksjonene på skjermen.
Macintosh
1 Lukk alle åpne programmer.
2 Sett inn CDen med skriverprogramvaren.
3 Dobbeltklikk på ikonet for skriver-CDen i Finder.
4 Dobbeltklikk på Installer-ikonet.
5 Følg instruksjonene på skjermen.
Internett
1 Gå til hjemmesiden vår på www.lexmark.no.
2 Klikk på Drivere & nedlastinger.
3 Velg skriveren og skriverdriveren for ditt operativsystem.
4 Følg instruksjonene på skjermen for å laste ned driveren og installere skriverprogramvaren.
Installere XPS-driveren (tilleggsdriver) (bare for Windows Vista)
XPS-driveren (XML Paper Specification) er en tilleggsdriver som er utviklet for å dra nytte av de avanserte farge- og
grafikkfunksjonene i XPS, som bare er tilgjengelige for Windows Vista-brukere. Du må installere XPS-driveren som
en tilleggsdriver når du har installert skriveren for å kunne bruke XPS-funksjonene.
Merk:
• Før du installerer XPS-driveren, må du installere skriveren på datamaskinen.
• Før du installerer XPS-driveren, må du installere Microsoft QFE-oppdateringen og pakke ut driverfilene fra
programvare-CDen. Du må ha administratorrettigheter for å kunne installere oppdateringen.
Slik installerer du Microsoft QFE-oppdateringen og pakker ut driveren:
1 Sett inn programvare-CDen og klikk på Avbryt når installeringsveiviseren vises.
2 Klikk på Datamaskin.
13
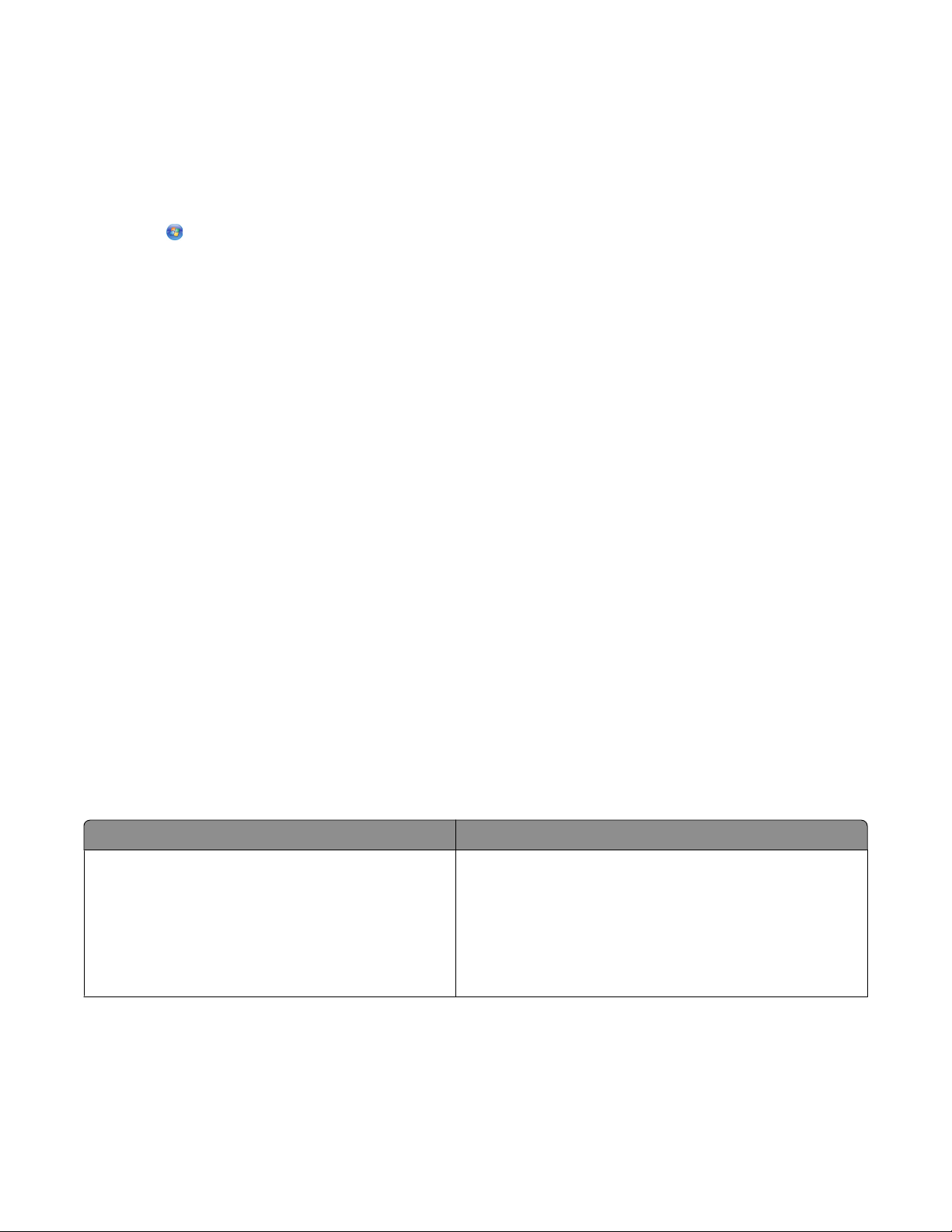
3 Dobbeltklikk på ikonet for CD-ROM- eller DVD-stasjonen, og dobbeltklikk deretter på Drivers.
4 Dobbeltklikk på xps, og dobbeltklikk deretter på setupxps.
XPS-driverfilene kopieres til datamaskinen, og alle nødvendige Microsoft XPS-filer startes. Følg instruksjonene
på skjermen for å fullføre installeringen av oppdateringen.
Slik installerer du XPS-driveren:
1 Klikk på Kontrollpanel.
2 Klikk på Skriver og deretter Legg til skriver under Maskinvare og lyd.
3 Klikk på Legg til en lokal skriver i dialogboksen Legg til skriver.
4 Velg Virtuell skriverport for USB på rullegardinmenyen Bruk en eksisterende port:, og klikk deretter på Neste.
5 Klikk på Har disk.
Dialogboksen Installer fra disk åpnes.
6 Klikk på Bla gjennom og bla til XPS-driverfilene på datamaskinen:
a Klikk på Datamaskin og dobbeltklikk deretter på (C:).
b Dobbeltklikk på Drivers og dobbeltklikk deretter på Printer.
c Dobbeltklikk på mappen med skrivermodellnummeret, og dobbeltklikk deretter på Drivers.
d Dobbeltklikk på xps, og klikk på Åpne.
e Klikk på OK i dialogboksen Installer fra disk.
7 Klikk på Neste i de to neste dialogboksene.
Hvis du ønsker mer informasjon om XPS-driveren, kan du se Les meg-filen for XPS på programvare-CDen. Filen
ligger i mappen xps sammen med filen setupxps (D:\Drivers\xps\readme).
Bruke skriverprogramvaren for Windows
Når du har installert skriveren med CDen med skriverprogramvaren, er all nødvendig programvare installert. Du kan
ha valgt å installere tilleggsprogrammer. I tabellen nedenfor finner du en oversikt over de forskjellige programmene
og hva du kan bruke dem til.
Merk: Ikke alle disse programmene er tilgjengelige på alle skrivere. Hvis du for eksempel har kjøpt en skriver som
ikke har skannings- og faksfunksjoner, støttes ikke disse funksjonene av skriverprogramvaren.
Bruk: Til å gjøre følgende:
LexmarkTM Productivity Studio eller Lexmark FastPics
• Skanne, kopiere, fakse eller skrive ut et fotografi eller
dokument, og sende et fotografi eller dokument med
e-post.
• Overføre fotografier.
• Lage fotokort.
• Justere innstillingene for skriveren.
14
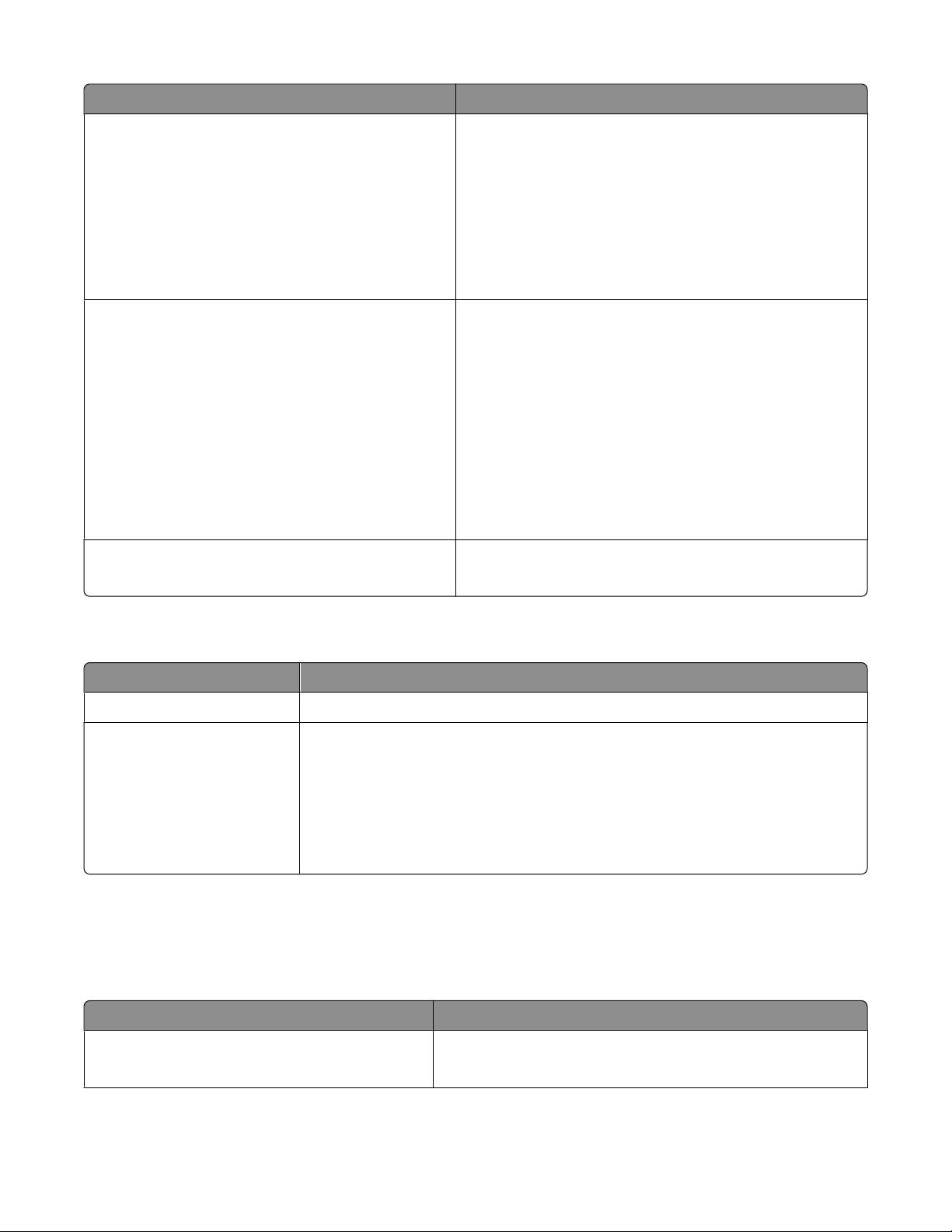
Bruk: Til å gjøre følgende:
Lexmarks faksprogram
Utskriftsinnstillinger
Lexmarks verktøy for oppsett av trådløs tilkobling
• Sende en faks.
• Motta en faks.
• Legge til, redigere eller slette oppføringer i den
innebygde telefonlisten.
• Bruke Lexmarks verktøy for faksoppsett. Bruk Lexmarks
verktøy for faksoppsett til å definere hurtignumre og
gruppehurtignumre, angi innstillinger for oppringing
og svar og skrive ut fakshistorikk og statusrapporter.
Hvis du har åpnet et dokument og velger Fil Skriv ut,
vises dialogboksen Utskriftsinnstillinger. I denne
dialogboksen kan du angi alternativer for utskriftsjobben.
Du kan for eksempel gjøre følgende:
• Angi antallet kopier som skal skrives ut.
• Skrive ut tosidige kopier.
• Velge papirtype.
• Legge til vannmerker.
• Forbedre bilder.
• Lagre innstillinger.
• Konfigurere den trådløse skriveren i et trådløst nettverk.
• Endre innstillingene for trådløs tilkobling.
Bruke skriverprogramvaren for Macintosh
Bruk: Til å gjøre følgende:
Dialogboksen Skriv ut Justere utskriftsinnstillingene og planlegge utskriftsjobber.
Dialogboksen Skrivertjenester
Når du installerer skriverprogramvaren, blir det også installert andre programmer. Disse programmene vises i
skrivermappen i Finder etter installering.
1 Dobbeltklikk på skrivermappen i Finder.
2 Dobbeltklikk på ikonet for programmet du vil bruke.
Bruk: Til å gjøre følgende:
Lexmark Alt-i-ett-løsninger
• Bruke skriververktøyet.
• Utføre feilsøking.
• Bestille blekk eller rekvisita.
• Kontakte Lexmark.
• Kontrollere hvilken versjon av skriverprogramvaren som er installert på
datamaskinen.
• Skanne fotografier og dokumenter.
• Tilpasse innstillingene for skannejobber.
15
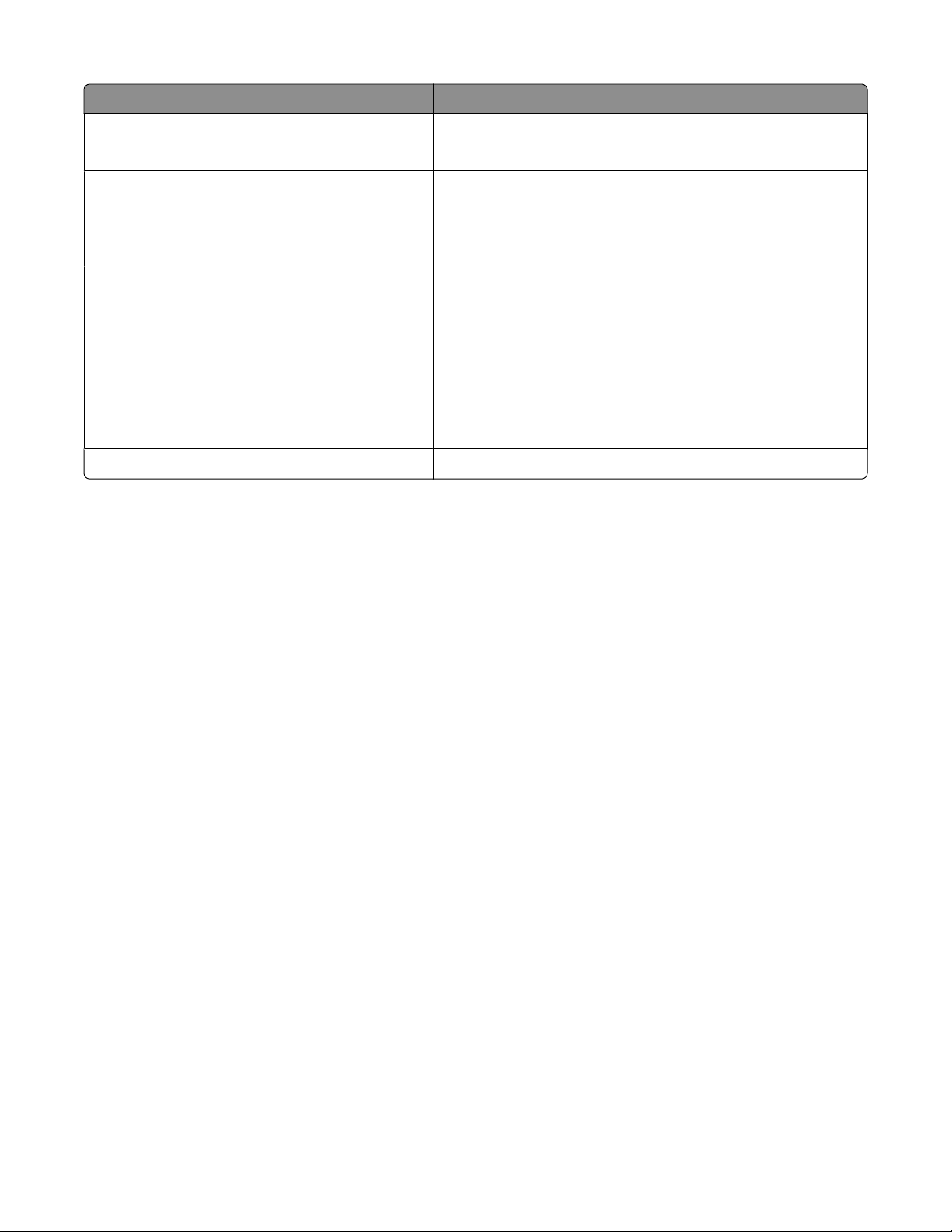
Bruk: Til å gjøre følgende:
Lexmarks verktøy for faksoppsett
• Tilpasse innstillingene for faksjobber.
• Opprette og redigere hurtignummerlisten.
Lexmarks nettverkskortleser
• Vise innholdet på en minneenhet som er satt inn i en
nettverksskriver.
• Overføre fotografier og dokumenter fra en minneenhet til
datamaskinen i et nettverk.
Lexmarks skriververktøy
• Få hjelp til å sette inn blekkpatroner.
• Skrive ut en testside.
• Skrive ut en justeringsside.
• Rense blekkdysene.
• Bestille blekk eller rekvisita.
• Registrere skriveren.
• Kontakte kundestøtte.
Lexmarks verktøy for oppsett av trådløs tilkobling Konfigurere skriveren i et trådløst nettverk.
Merk: Det kan hende at enkelte av programmene ikke er tilgjengelige, avhengig av hvilken skrivermodell du har.
16
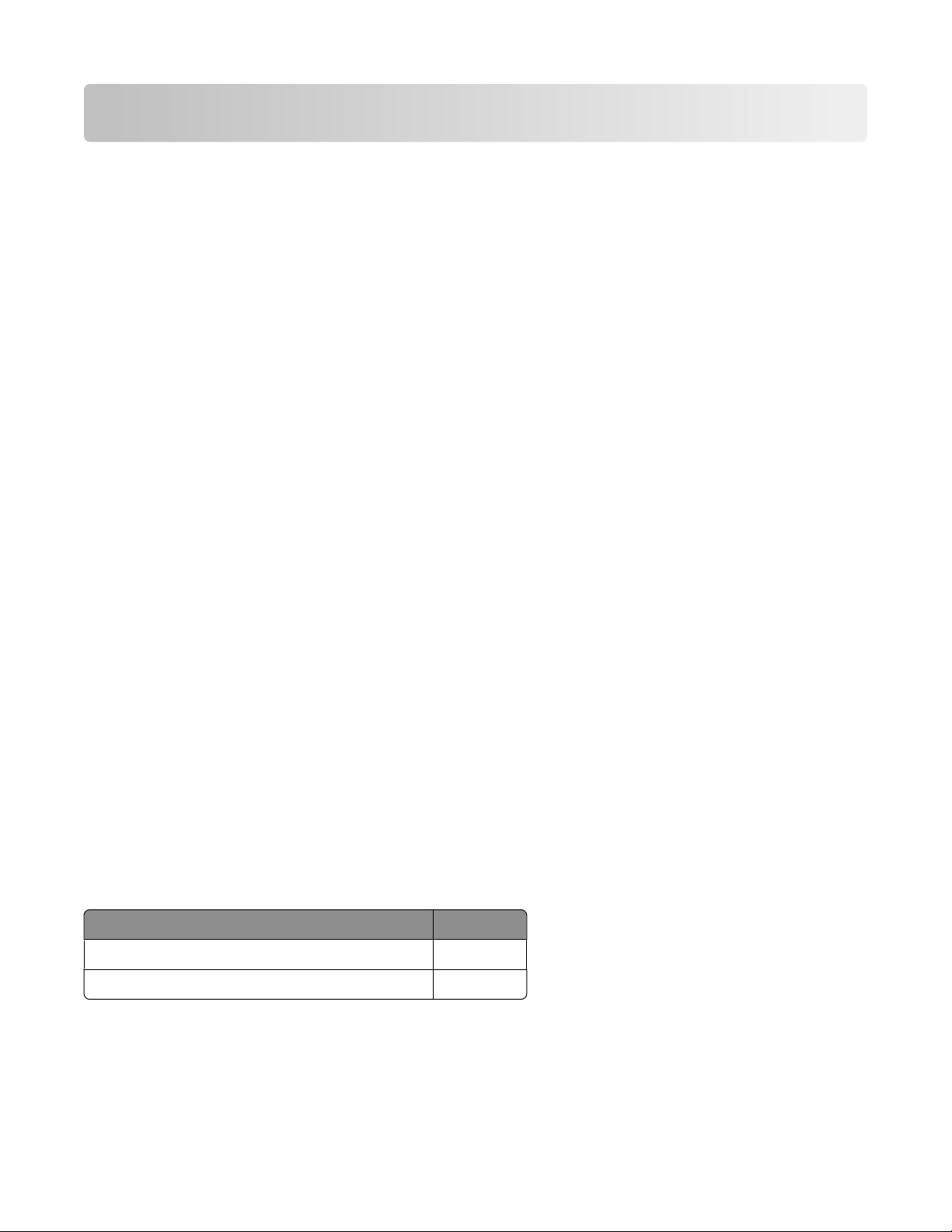
Installere skriveren i et trådløst nettverk
Kompatibilitet med trådløst nettverk
Skriveren har en IEEE 802.11g-kompatibel intern trådløs utskriftsserver. Skriveren er kompatibel med IEEE 802.11
b/g/n-rutere som er WiFi-sertifisert. Hvis du har problemer med en N-ruter, må du kontakte produsenten og finne ut
om gjeldende modusinnstilling er kompatibel med G-enheter, siden denne innstillingen varierer mellom forskjellige
rutermerker/-modeller.
Nødvendig informasjon for konfigurering av skriveren i et trådløst nettverk
Du trenger følgende informasjon for å konfigurere skriveren for trådløs utskrift:
• Navnet på det trådløse nettverket. Kalles også SSID (Service Set Identifier).
• Om det brukes kryptering til å sikre nettverket.
• Sikkerhetsnøkkelen (en WEP-nøkkel eller et WPA-passord), som gjør at enheter kan kommunisere i nettverket
hvis det brukes kryptering til å sikre nettverket.
Hvis det trådløse tilgangspunktet (den trådløse ruteren) bruker WEP-sikkerhet (Wired Equivalent Privacy), må WEPnøkkelen oppfylle disse kriteriene:
• Den må bestå av nøyaktig 10 eller 26 heksadesimale tegn. Heksadesimale tegn er A-F, a-f og 0-9.
eller
• Den må bestå av nøyaktig 5 eller 13 ASCII-tegn. ASCII-tegn er bokstavene, tallene, tegnsettingstegnene og
symbolene på et tastatur.
Hvis det trådløse tilgangspunktet (den trådløse ruteren) bruker WPA-sikkerhet (WiFi Protected Access), må WPApassordet oppfylle disse kriteriene:
• Det må bestå av mellom 8 og 63 ASCII-tegn. Det skilles mellom store og små ASCII-tegn i WPA-passord.
eller
• Det må bestå av nøyaktig 64 heksadesimale tegn. Heksadesimale tegn er A-F, a-f og 0-9.
Hvis det trådløse nettverket ikke er sikret, har det ingen sikkerhetsnøkkel. Vi anbefaler ikke bruk av usikrede trådløse
nettverk fordi uvedkommende kan komme seg inn i nettverket uten din tillatelse.
Merk: Skriv ned sikkerhetsnøklene og nettverksnavnet (SSID) nøyaktig slik de vises, og pass på bruken av store og
små bokstaver. Oppbevar dem på et trygt sted for fremtidig referanse. Bruk tabellen nedenfor til å notere
informasjonen.
Element Beskrivelse
SSID (navnet på det trådløse nettverket)
Sikkerhetsnøkkel (WEP-nøkkel eller WPA-passord)
Merk: Hvis du ikke kjenner SSID-navnet til nettverket som datamaskinen er koblet til, må du starte verktøyet for
oppsett av trådløs tilkobling for nettverkskortet og se etter nettverksnavnet. Hvis du ikke kan finne SSID-navnet eller
sikkerhetsinformasjonen for nettverket, kan du se i dokumentasjonen til det trådløse tilgangspunktet (den trådløse
ruteren) eller kontakte personen som konfigurerte det trådløse nettverket.
17
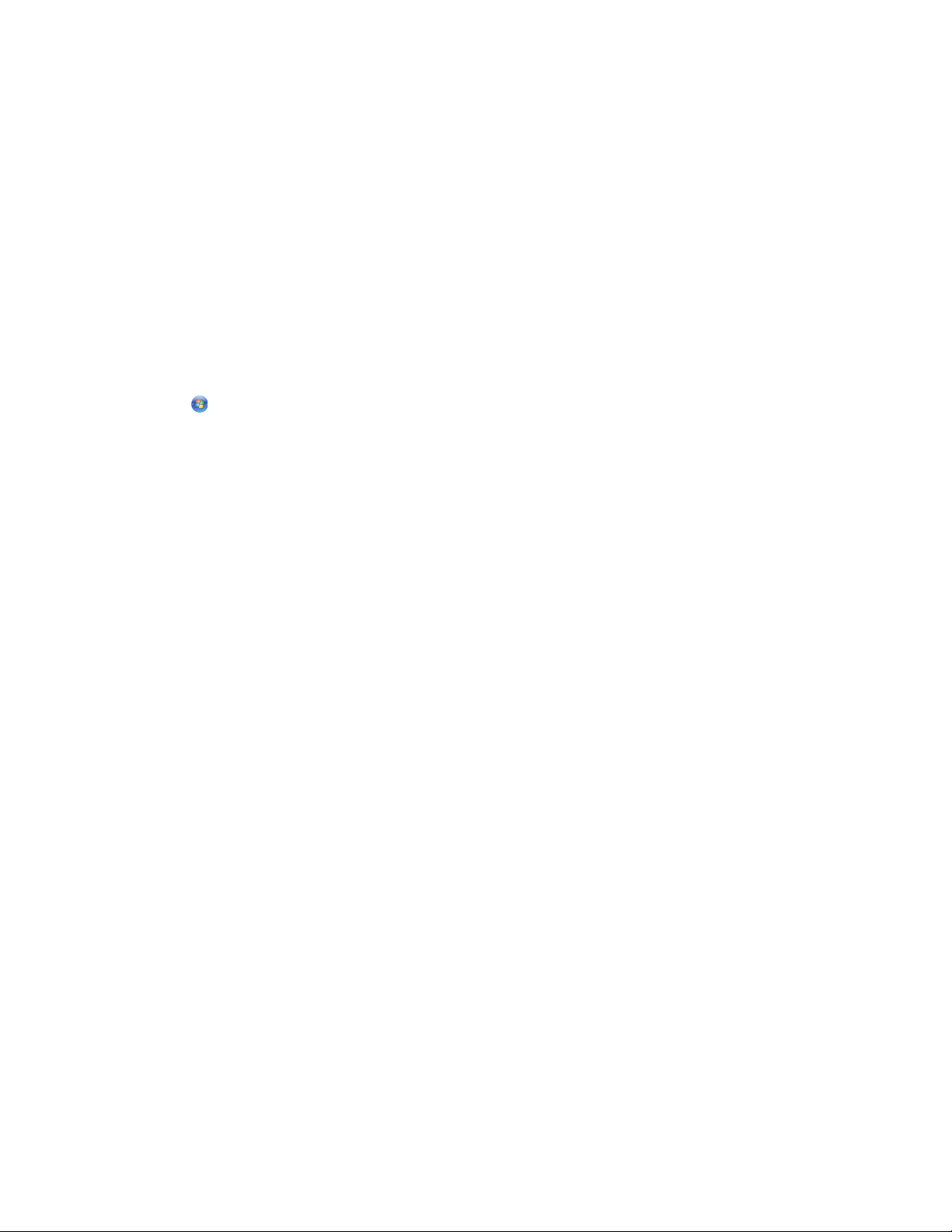
Installere skriveren i et trådløst nettverk
Før du kan konfigurere skriveren i et trådløst nettverk, må du kontrollere følgende:
• At du har fullført startoppsettet for skriveren.
• At det trådløse nettverket er konfigurert og fungerer som det skal.
• At datamaskinen er koblet til det samme trådløse nettverket som du skal konfigurere skriveren i.
Windows
1 Sett inn programvare-CDen.
2 Vent til installeringsskjermbildet vises.
Hvis installeringsskjermbildet ikke vises automatisk innen et minutt, må du gjøre ett av følgende:
Windows Vista:
a Klikk på .
b Finn søkeboksen på Start-menyen.
c Skriv D:\setup.exe, der D er CD-ROM- eller DVD-ROM-stasjonen.
Windows XP:
a Klikk på Start Kjør.
b Skriv D:\setup.exe, der D er CD-ROM- eller DVD-ROM-stasjonen.
3 Følg instruksjonene på skjermen for å installere skriverprogramvaren.
Macintosh
1 Sett inn programvare-CDen.
2 Vent til installeringsskjermbildet vises.
Merk: Hvis installeringsskjermbildet ikke vises automatisk innen et minutt, må du klikke på CD-ikonet på
skrivebordet.
3 Dobbeltklikk på Installer.
4 Følg instruksjonene på skjermen for å installere skriverprogramvaren.
Fargene på WiFi-indikatorlampen
Fargene på WiFi-indikatorlampen viser nettverksstatusen til skriveren.
Her finner du informasjon om hva de forskjellige fargene betyr.
• Av kan bety at skriveren er av, at skriveren nettopp er slått på, at den interne utskriftsserveren ikke er installert,
eller at den interne utskriftsserveren ikke er koblet til riktig.
Lampen skal vise denne statusen
– når skriveren er slått av
– når skriveren er i strømsparingsmodus
– når det ikke er installert en intern utskriftsserver i skriveren og du vil koble skriveren til datamaskinen med en
USB-kabel
18
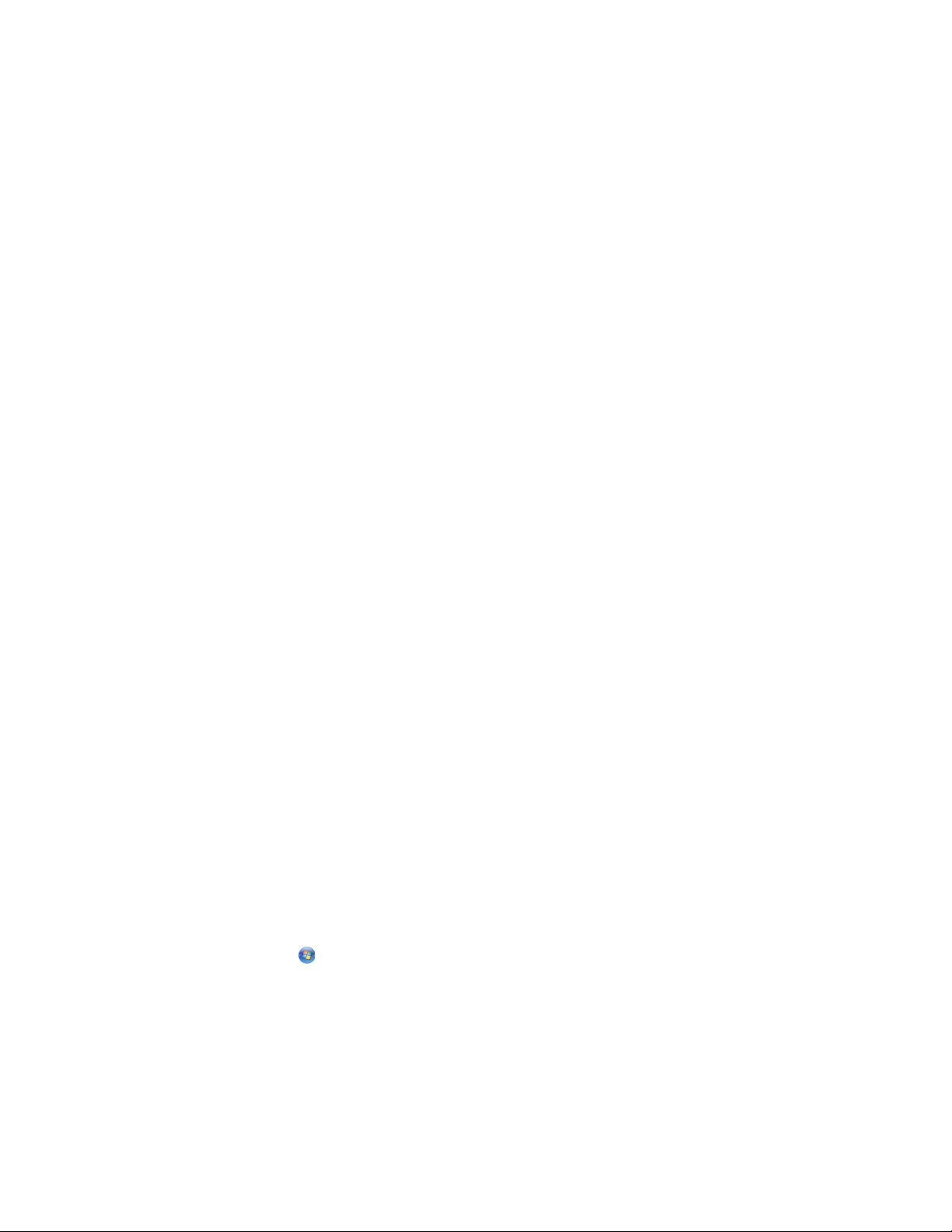
• Oransje kan bety at skriveren konfigureres for bruk i det trådløse nettverket, at den interne utskriftsserveren ikke
er konfigurert i infrastrukturmodus, eller at den interne utskriftsserveren er klar til å konfigureres for ad hocmodus.
Lampen skal vise denne statusen
– når du vil bruke skriveren uten en datamaskin
– når du vil konfigurere skriveren i et trådløst nettverk
– når skriveren er konfigurert for et ad hoc-nettverk og kringkaster sitt trådløse nettverksnavn (SSID)
• Blinkende oransje kan bety at:
– Skriveren er utenfor rekkevidden til det trådløse tilgangspunktet (den trådløse ruteren).
– Skriveren prøver å kommunisere med det trådløse tilgangspunktet (den trådløse ruteren), men
tilgangspunktet (ruteren) kan være slått av eller fungerer ikke som det skal.
– Skriveren prøver å opprette forbindelse med det trådløse tilgangspunktet (den trådløse ruteren).
Dette gjelder hvis du allerede har konfigurert skriveren for bruk i det trådløse nettverket. Når skriveren er
konfigurert, vil den interne utskriftsserveren i skriveren prøve å opprette forbindelse med det trådløse
tilgangspunktet (den trådløse ruteren) hver gang du slår av skriveren og slår den på igjen.
– Skriverens innstillinger for trådløs tilkobling er ikke lenger gyldige.
• Grønn betyr at skriveren er koblet til et trådløst nettverk.
Lampen skal ha denne fargen når du skal bruke skriveren som allerede er konfigurert i det trådløse nettverket.
• Blinkende grønn betyr at skriverens interne utskriftsserver oppdateres.
Konfigurere en IP-adresse manuelt
I de fleste trådløse nettverk får skriveren en IP-adresse automatisk via DHCP.
Du må tilordne en IP-adresse manuelt i følgende situasjoner:
• Du har tilordnet IP-adresser manuelt for de andre nettverksenhetene.
• Du vil tilordne en bestemt IP-adresse.
• Du har flyttet skriveren til et eksternt subnett.
Kontakt vedkommende som konfigurerte nettverket, for mer informasjon.
Endre innstillinger for trådløs tilkobling etter installering
Slik kan du endre skriverinnstillingene for trådløs tilkobling, for eksempel konfigurert nettverk, sikkerhetsnøkkel eller
andre innstillinger:
Windows
1 Gjør ett av følgende:
• Windows Vista: Klikk på .
• Windows XP: Klikk på Start.
2 Velg Programmer eller Alle programmer, og velg deretter mappen for skriverprogrammet på listen.
19
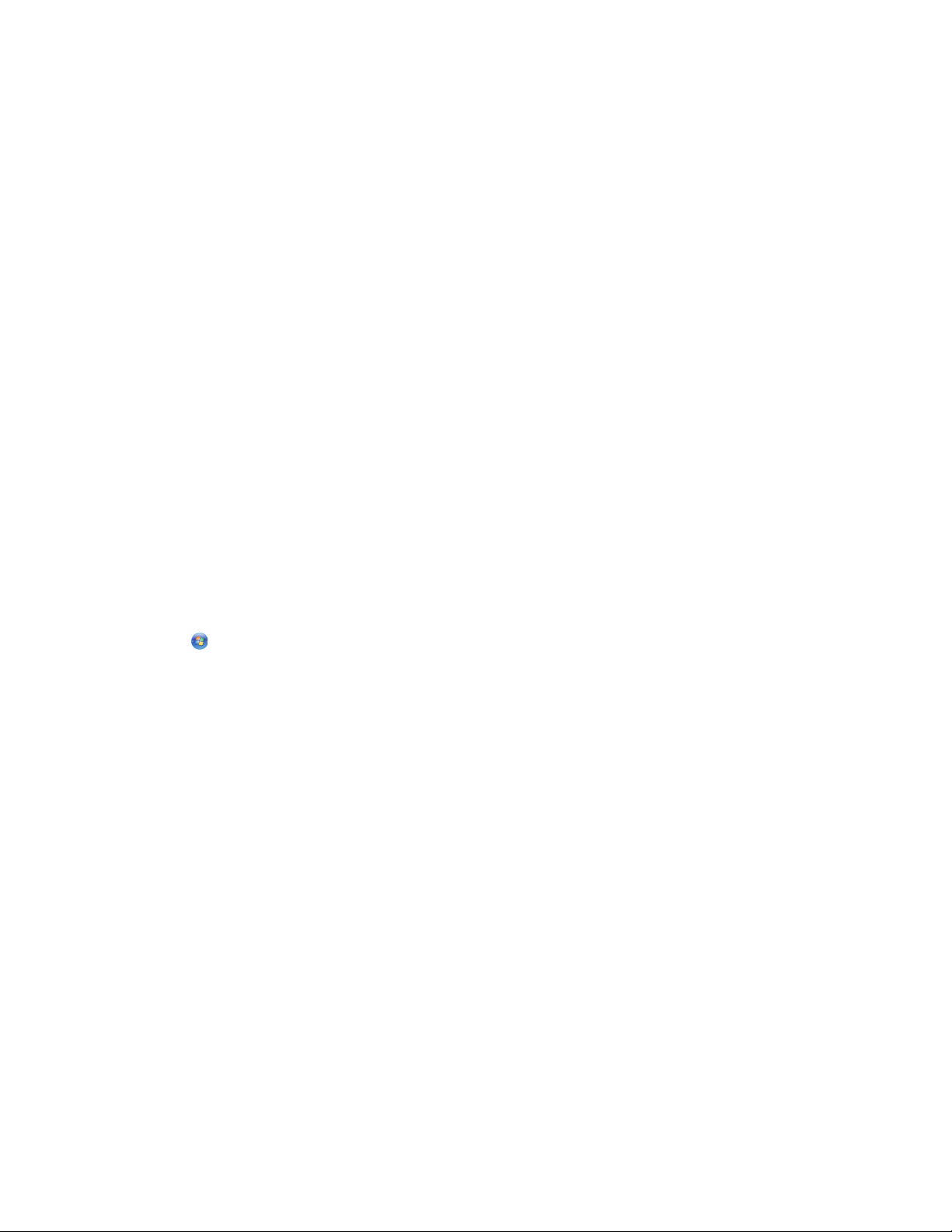
3 Klikk på Verktøy Lexmarks verktøy for oppsett av trådløs tilkobling.
Merk: Hvis kabelen ikke er koblet til, kan det hende at du må koble skriveren til datamaskinen med
installeringskabelen under konfigureringen.
4 Følg instruksjonene på skjermen for å installere programvaren på nytt, og gjør ønskede endringer.
Macintosh
1 Dobbeltklikk på skrivermappen i Finder.
2 Dobbeltklikk på Lexmarks verktøy for oppsett av trådløs tilkobling.
3 Følg instruksjonene på skjermen.
Installere skriveren på andre datamaskiner
Når skriveren er konfigurert, kan andre datamaskiner i nettverket få trådløs tilgang til den. Du må imidlertid installere
skriverdriveren på alle datamaskinene som skal bruke skriveren. Du trenger ikke å konfigurere skriveren igjen, selv
om du må kjøre verktøyet for oppsett av trådløs tilkobling på alle datamaskinene for å installere driveren.
Windows
1 Sett inn programvare-CDen.
2 Vent til installeringsskjermbildet vises.
Hvis installeringsskjermbildet ikke vises automatisk innen et minutt, må du gjøre ett av følgende:
Windows Vista:
a Klikk på .
b Finn søkeboksen på Start-menyen.
c Skriv D:\setup.exe, der D er CD-ROM- eller DVD-ROM-stasjonen.
Windows XP:
a Klikk på Start Kjør.
b Skriv D:\setup.exe, der D er CD-ROM- eller DVD-ROM-stasjonen.
3 Følg instruksjonene på skjermen for å installere en konfigurert skriver på en annen datamaskin.
Macintosh
1 Sett inn programvare-CDen.
2 Vent til installeringsskjermbildet vises.
Merk: Hvis installeringsskjermbildet ikke vises automatisk innen et minutt, må du klikke på CD-ikonet på
skrivebordet.
3 Dobbeltklikk på Installer.
4 Følg instruksjonene på skjermen for å installere en konfigurert skriver på en annen datamaskin.
20
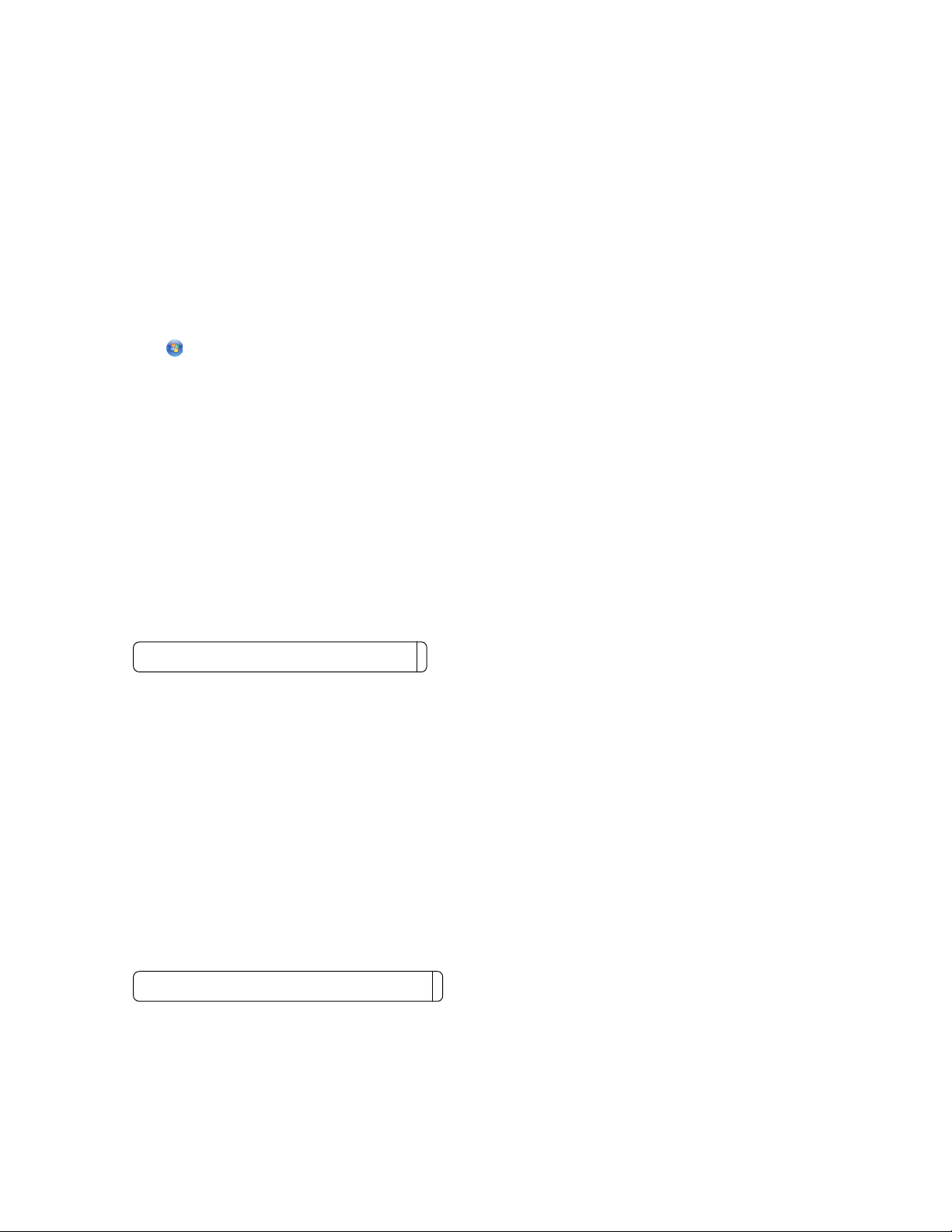
Avansert trådløs tilkobling
Opprette et trådløst ad hoc-nettverk
Vi anbefaler at du konfigurerer det trådløse nettverket ved hjelp av et trådløst tilgangspunkt (en trådløs ruter). Et
nettverk som konfigureres på denne måten, kalles et infrastrukturnettverk. Hvis du har et infrastrukturnettverk
hjemme, bør du konfigurere skriveren for bruk i nettverket.
Hvis du ikke har et trådløst tilgangspunkt, eller hvis du vil konfigurere et frittstående nettverk mellom skriveren og
en datamaskin med et trådløst nettverkskort, kan du konfigurere et ad hoc-nettverk.
Windows Vista
1 Klikk på .
2 Klikk på Kontrollpanel.
3 Klikk på Nettverk og Internett.
4 Klikk på Koble til et nettverk i Nettverks- og delingssenter.
5 Klikk på Konfigurer et trådløst ad hoc-nettverk (datamaskin-til-datamaskin) i dialogboksen som vises, og
klikk deretter på Neste.
6 Følg instruksjonene i veiviseren Konfigurer et trådløst ad hoc-nettverk. Som en del av konfigureringen må du
følge disse punktene:
a Opprett et nettverksnavn eller et SSID-navn for nettverket mellom datamaskinen og skriveren.
b Skriv ned navnet på nettverket slik at du er sikker på at du angir det riktig når du kjører verktøyet for oppsett
av trådløs tilkobling. Pass på at du skriver ned navnet riktig, og at bruken av store og små bokstaver er korrekt.
SSID (navnet på det trådløse nettverket)
c Velg WEP på rullegardinlisten Sikkerhetstype, og opprett en sikkerhetsnøkkel (eller et passord).
WEP-nøkkelen må oppfylle følgende kriterier:
• Den må bestå av nøyaktig 10 eller 26 heksadesimale tegn. Heksadesimale tegn er A-F, a-f og 0-9.
eller
• Den må bestå av nøyaktig 5 eller 13 ASCII-tegn. ASCII-tegn er bokstavene, tallene, tegnsettingstegnene
og symbolene på et tastatur.
Merk: Sikkerhet er valgfritt for ad hoc-nettverk. Rekkevidden til et ad hoc-nettverk er mye mindre enn
rekkevidden til et infrastrukturnettverk, og det er derfor mindre utsatt for inntrenging fra
uvedkommende uten at du merker det.
d Skriv ned passordet for nettverket slik at du er sikker på at du angir det riktig når du kjører verktøyet for oppsett
av trådløs tilkobling. Pass på at du skriver ned passordet riktig, og at bruken av store og små bokstaver er
korrekt.
Sikkerhetsnøkkel (hvis nettverket er sikret)
Windows Vista aktiverer ad hoc-nettverket. Det vil vises som et tilgjengelig nettverk i dialogboksen Koble til et
nettverk, som betyr at datamaskinen er konfigurert for ad hoc-nettverket.
7 Lukk kontrollpanelet og eventuelle andre åpne vinduer.
21
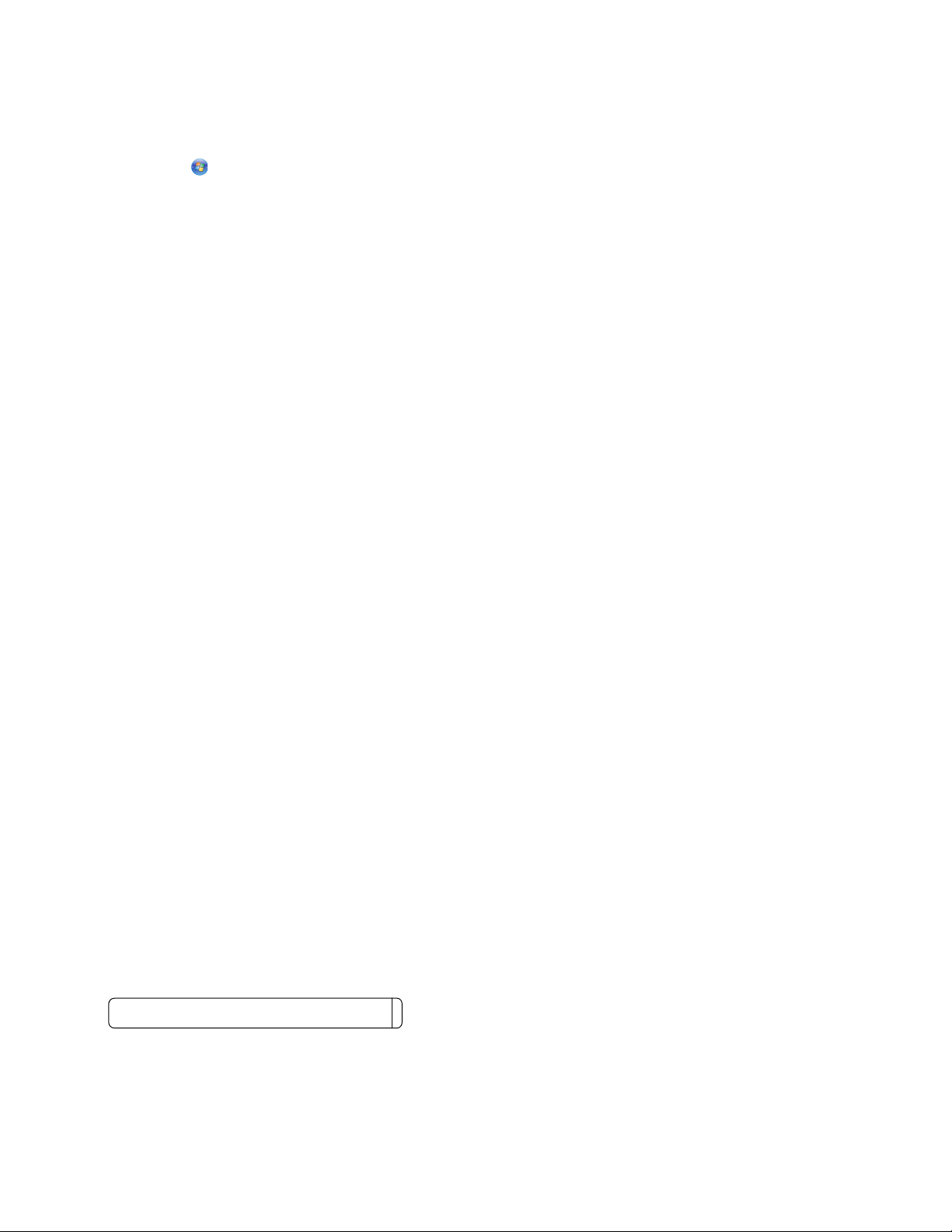
8 Hvis dette er første gang du installerer skriveren for bruk i et trådløst nettverk, må du sette inn programvare-
CDen. Følg instruksjonene i velkomstskjermbildet.
Hvis ikke:
a Klikk på .
b Klikk på Alle programmer.
c Velg mappen for skriverprogrammet og klikk på Verktøy Lexmarks verktøy for oppsett av trådløs
tilkobling.
9 Når de tilgjengelige nettverkene vises, må du angi nettverksnavnet og sikkerhetsinformasjonen du opprettet.
Installeringsprogrammet konfigurerer skriveren for bruk med datamaskinen.
10 Oppbevar nettverksnavnet og sikkerhetsinformasjonen på et trygt sted for fremtidig referanse.
Windows XP og tidligere versjoner
1 Klikk på Start.
2 Klikk på Kontrollpanel.
3 Klikk på Nettverks- og Internett-tilkoblinger.
4 Klikk på Nettverkstilkoblinger.
5 Høyreklikk på ikonet for den trådløse nettverkstilkoblingen.
6 Hvis Aktiver vises på tilleggsmenyen, må du klikke på det.
Merk: Hvis Aktiver ikke vises, er trådløs tilkobling allerede aktivert.
7 Høyreklikk på ikonet Trådløs nettverkstilkobling.
8 Klikk på Egenskaper.
9 Klikk på kategorien Trådløse nettverk.
Merk: Hvis kategorien Trådløse nettverk ikke vises, er det programvare fra tredjepart som styrer innstillingene
for trådløs tilkobling. Du må bruke den programvaren til å konfigurere det trådløse ad hoc-nettverket. Hvis du
ønsker mer informasjon, kan du se i dokumentasjonen for programvaren.
10 Merk av for Bruk Windows for å konfigurere innstillinger for trådløst nettverk.
11 Slett eventuelle nettverk som vises under Foretrukne nettverk.
a Velg nettverket du vil fjerne.
b Klikk på Fjern for å slette nettverket fra listen.
12 Klikk på Legg til for å opprette et ad hoc-nettverk.
13 Skriv inn navnet du vil bruke for det trådløse nettverket, i boksen Nettverksnavn (SSID).
14 Sk ri v n ed na vn et sl ik at du er si kk er på at du a ng ir det rik ti g n år du k jør er ver kt øy et for opp se tt av trå dl øs til kob li ng .
Pass på at du skriver ned navnet riktig, og at bruken av store og små bokstaver er korrekt.
SSID (navnet på det trådløse nettverket)
15 Hvis Nettverksgodkjenning vises på listen, må du velge Åpen.
22
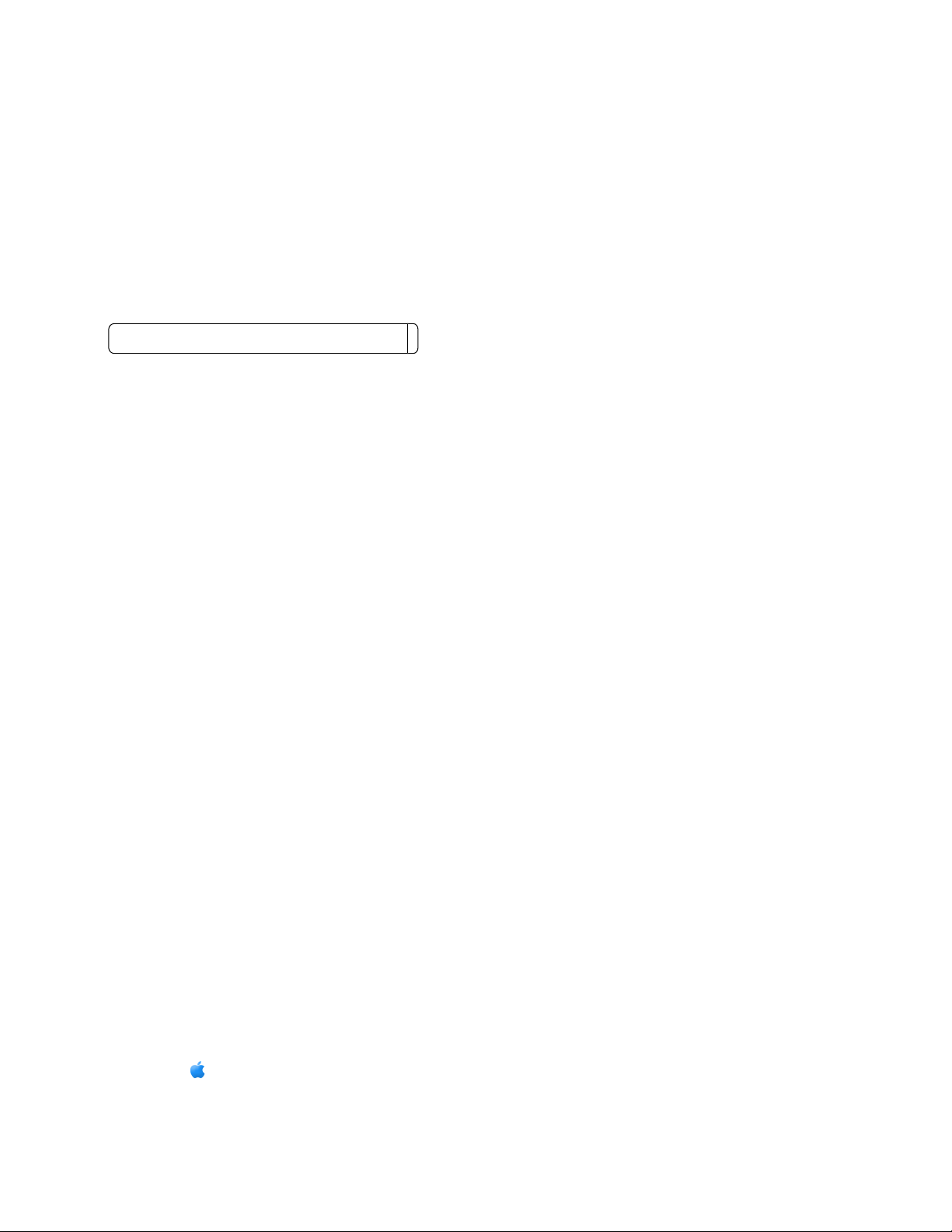
16 Velg WEP på listen Datakryptering.
Merk: Sikkerhet er valgfritt for ad hoc-nettverk. Rekkevidden til et ad hoc-nettverk er mye mindre enn
rekkevidden til et infrastrukturnettverk, og det er derfor mindre utsatt for inntrenging fra uvedkommende uten
at du merker det.
17 Opphev eventuelt valget av Nøkkelen angis automatisk for meg.
18 Skriv inn en sikkerhetsnøkkel i boksen Nettverksnøkkel.
19 Skriv ned sikkerhetsnøkkelen slik at du er sikker på at du angir den riktig når du kjører verktøyet for oppsett av
trådløs tilkobling. Pass på at du skriver ned sikkerhetsnøkkelen riktig, og at bruken av store og små bokstaver er
korrekt.
Sikkerhetsnøkkel (hvis nettverket er sikret)
Merk: Hvis du vil vite mer om passord (sikkerhetsnøkler), kan du se avsnittet Kontroller sikkerhetsnøklene i delen
Feilsøking for trådløs tilkobling i kapittelet Feilsøking.
20 Skriv inn den samme sikkerhetsnøkkelen i boksen Bekreft nettverksnøkkel.
21 Merk av for Dette er et datamaskin til datamaskin-nettverk (ad hoc). Trådløse tilgangspunkt brukes ikke.
22 Klikk på OK to ganger for å lukke de to åpne vinduene.
23 Det kan ta noen minutter før de nye innstillingene aktiveres. Slik kan du kontrollere statusen for nettverket:
a Høyreklikk på ikonet Trådløse nettverkstilkoblinger.
b Velg Vis tilgjengelige trådløse nettverk.
• Hvis nettverket vises på listen, men datamaskinen ikke er koblet til, må du merke ad hoc-nettverket og
klikke på Koble til.
• Hvis nettverket ikke vises, må du vente litt og deretter klikke på Oppdater nettverksliste.
24 Hvis dette er første gang du installerer skriveren for bruk i et trådløst nettverk, må du sette inn programvare-
CDen. Følg instruksjonene i velkomstskjermbildet.
Hvis ikke:
a Klikk på Start.
b Klikk på Programmer eller Alle programmer.
c Velg mappen for skriverprogrammet og klikk på Verktøy Lexmarks verktøy for oppsett av trådløs
tilkobling.
25 Når de tilgjengelige nettverkene vises, må du angi nettverksnavnet og sikkerhetsinformasjonen fra trinn 11 til
16. Verktøyet konfigurerer skriveren for bruk med datamaskinen.
26 Oppbevar nettverksnavnet og sikkerhetsinformasjonen på et trygt sted for fremtidig referanse.
Macintosh
1 Kontroller at datamaskinen er på.
2 Opprett et nettverksnavn.
Mac OS X versjon 10.5
a
Klikk på Systemvalg i Finder.
b Klikk på Nettverk.
23
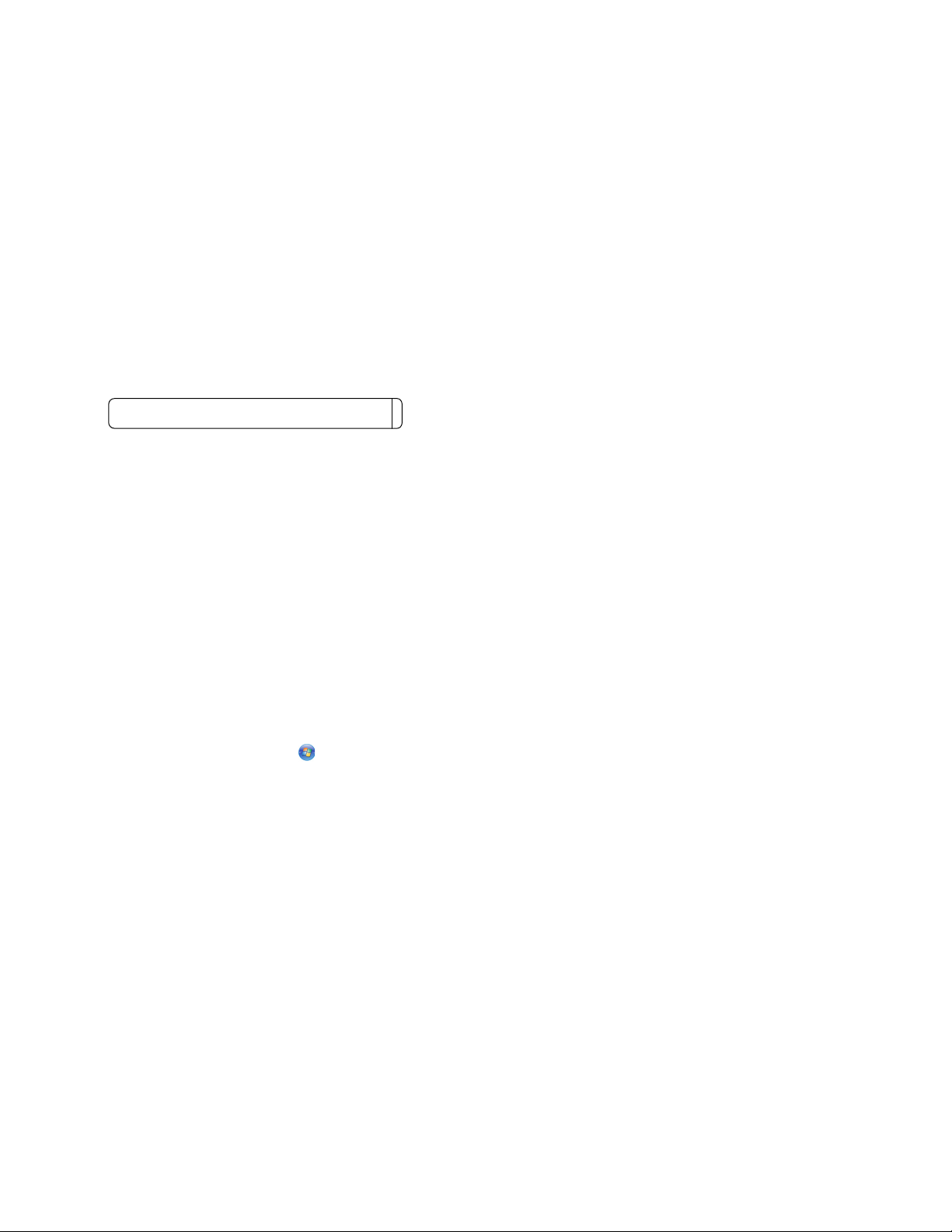
c Klikk på AirPort.
d Velg Opprett nettverk på tilleggsmenyen Nettverksnavn.
e Angi et navn for ad hoc-nettverket, og klikk deretter på OK.
Mac OS X versjon 10.4 og tidligere versjoner
Klikk på Gå Programmer i Finder.
a
b Dobbeltklikk på Internet Connect.
c Klikk på AirPort på verktøylinjen.
d Velg Opprett nettverk på tilleggsmenyen Nettverk.
e Angi et navn for ad hoc-nettverket, og klikk deretter på OK.
3 Sk ri v n ed na vn et sl ik at du er si kk er på at du an gi r d et rik ti g nå r d u kj ør er v er ktø ye t fo r o pps et t a v tr åd lø s ti lk obl in g.
Pass på at du skriver ned navnet riktig, og at bruken av store og små bokstaver er korrekt.
SSID (navnet på det trådløse nettverket)
4 Hvis dette er første gang du installerer skriveren for bruk i et trådløst nettverk, må du sette inn programvare-CDen
og dobbeltklikke på installeringsikonet for skriveren i Finder. Følg instruksjonene i velkomstskjermbildet.
Hvis ikke, må du dobbeltklikke på skrivermappen i Finder og deretter dobbeltklikke på Lexmark Verktøy for
trådløs tilkobling.
5 Når du blir spurt om det, må du angi nettverksnavnet og/eller sikkerhetsinformasjonen du opprettet.
Verktøyet konfigurerer skriveren for bruk med datamaskinen.
6 Oppbevar nettverksnavnet og sikkerhetsinformasjonen på et trygt sted for fremtidig referanse.
Legge til en skriver i et eksisterende trådløst ad hoc-nettverk
Windows
1 Gjør ett av følgende:
• Windows Vista: Klikk på .
• Windows XP: Klikk på Start.
2 Velg Programmer eller Alle programmer, og velg deretter mappen for skriverprogrammet på listen.
3 Klikk på Verktøy Lexmarks verktøy for oppsett av trådløs tilkobling.
4 Følg instruksjonene i velkomstskjermbildet.
Macintosh
1 Dobbeltklikk på skrivermappen i Finder.
2 Dobbeltklikk på Lexmarks verktøy for oppsett av trådløs tilkobling.
3 Følg instruksjonene i velkomstskjermbildet.
24
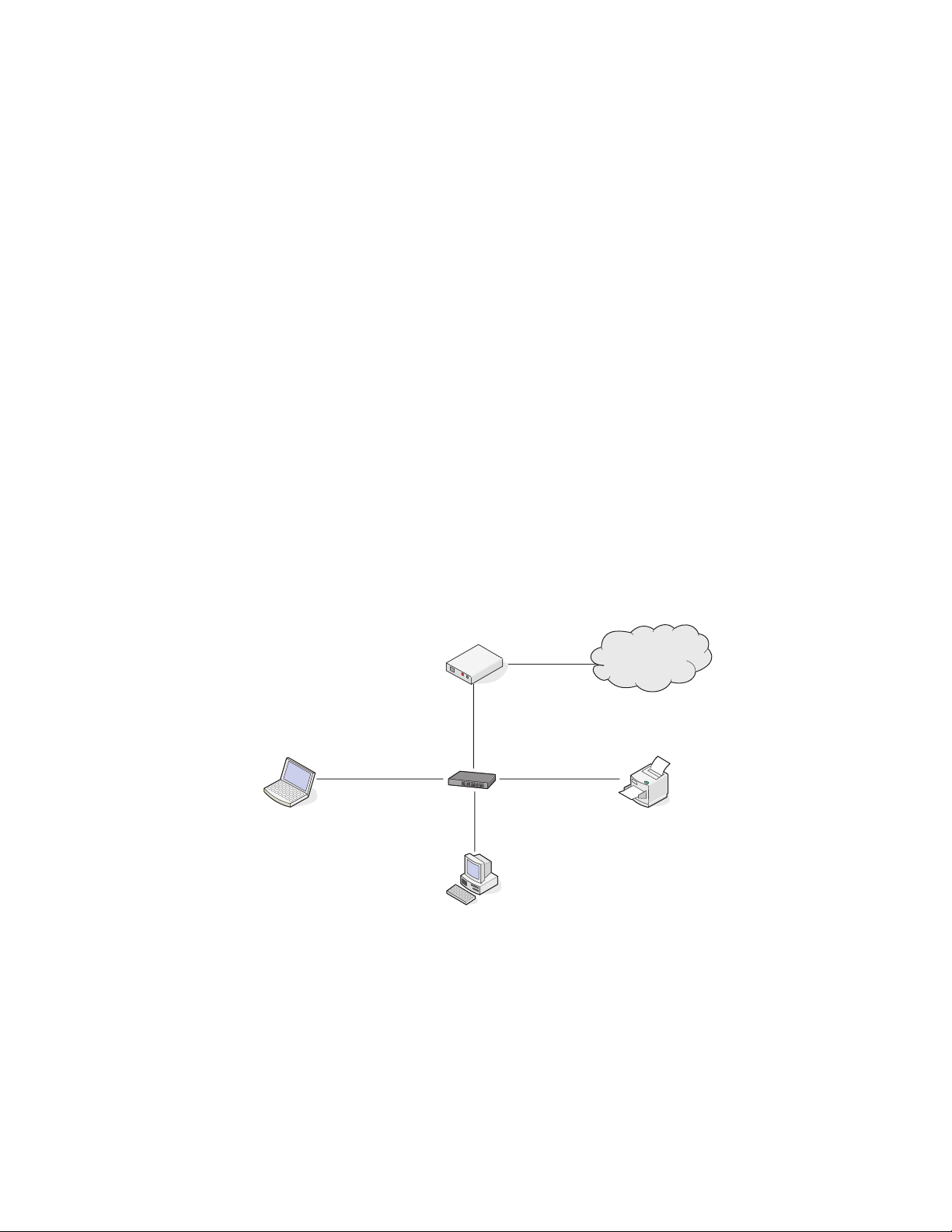
Vanlige spørsmål
Hva er et nettverk?
Et nettverk er en samling av enheter, som datamaskiner, skrivere, Ethernet-hubber, trådløse tilgangspunkt og rutere,
som er koblet sammen for kommunikasjon via kabler eller trådløs tilkobling. Et nettverk kan være kabelbasert, trådløst
eller beregnet for bruk med både kabelbaserte og trådløse enheter.
Enheter i et kabelbasert nettverk kommuniserer via kabler.
Enheter i et trådløst nettverk kommuniserer med radiobølger i stedet for via kabler. En enhet må ha tilkoblet eller
installert et trådløst nettverkskort for å kunne motta og sende radiobølger.
Hvordan konfigureres hjemmenettverk?
Stasjonære datamaskiner, bærbare datamaskiner og skrivere må være koblet sammen med kabler og/eller ha
innebygde eller installerte trådløse nettverkskort for å kunne kommunisere i et nettverk.
Nettverk kan konfigureres på forskjellige måter. Nedenfor beskrives noen vanlige eksempler.
Merk: Skriverne i eksemplene er skrivere med innebygde eller installerte interne utskriftsservere slik at de kan
kommunisere i et nettverk.
Kabelbasert nettverk
• En stasjonær datamaskin, en bærbar datamaskin og en skriver er koblet til en hub, ruter eller svitsj med Ethernet-
kabler.
• Nettverket er koblet til Internett med et DSL- eller kabelmodem.
Internet
Trådløst nettverk
Nedenfor beskrives fire vanlige eksempler.
• Eksempel 1: Bærbar datamaskin og skriver med trådløs tilkobling og Internett-tilgang
• Eksempel 2: Stasjonær datamaskin, bærbar datamaskin og skriver med trådløs tilkobling og Internett-tilgang
• Eksempel 3: Stasjonær datamaskin, bærbar datamaskin og skriver med trådløs tilkobling uten Internett-tilgang
• Eksempel 4: Bærbar datamaskin med trådløs tilkobling til skriver uten Internett-tilgang
25
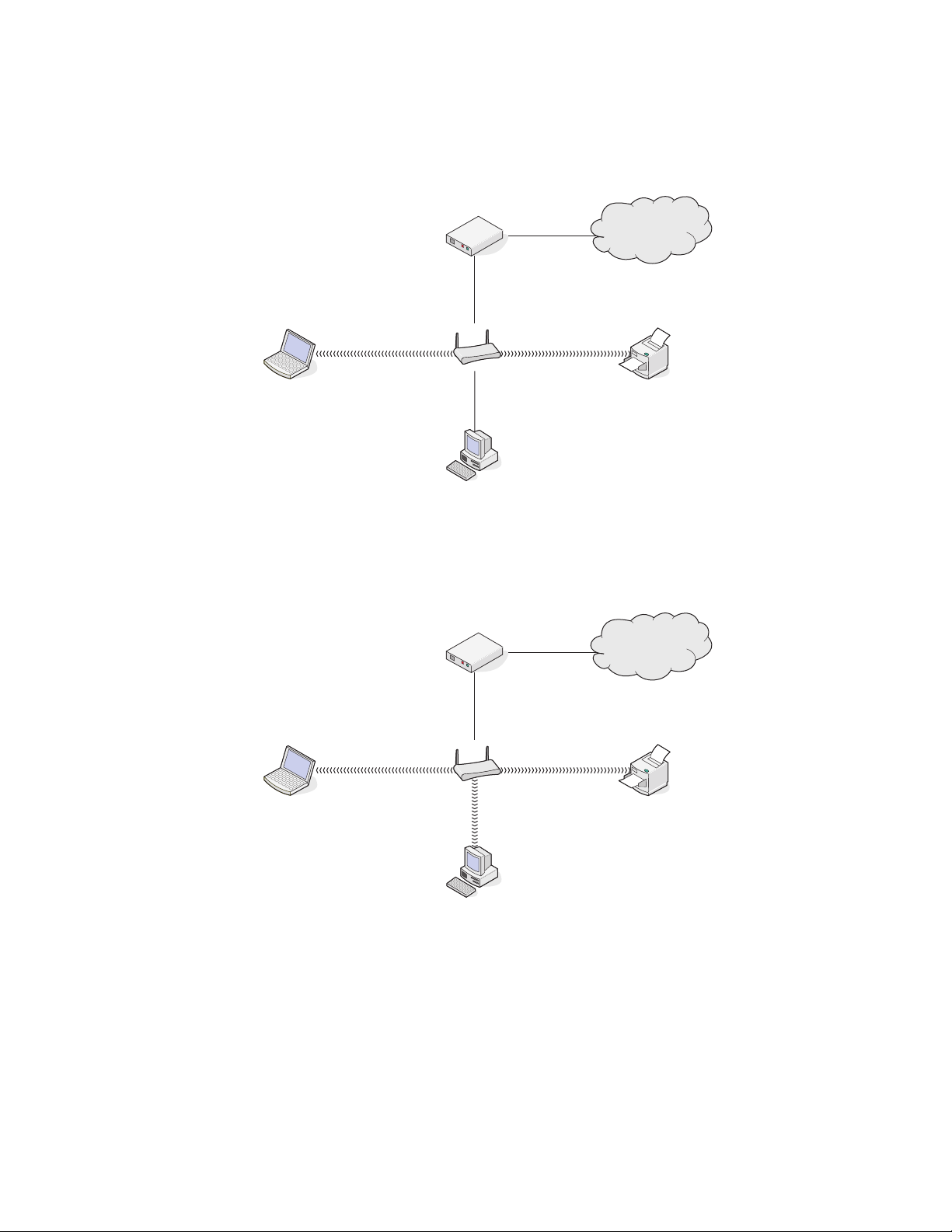
Eksempel 1: Bærbar datamaskin og skriver med trådløs tilkobling og Internett-tilgang
•
En stasjonær datamaskin er koblet til en trådløs ruter med en Ethernet-kabel.
• En bærbar datamaskin og en skriver har trådløs tilkobling til ruteren.
• Nettverket er koblet til Internett med et DSL- eller kabelmodem.
Internet
Eksempel 2: Stasjonær datamaskin, bærbar datamaskin og skriver med trådløs
tilkobling og Internett-tilgang
En stasjonær datamaskin, en bærbar datamaskin og en skriver har trådløs tilkobling til en trådløs ruter.
•
• Nettverket er koblet til Internett med et DSL- eller kabelmodem.
Internet
26
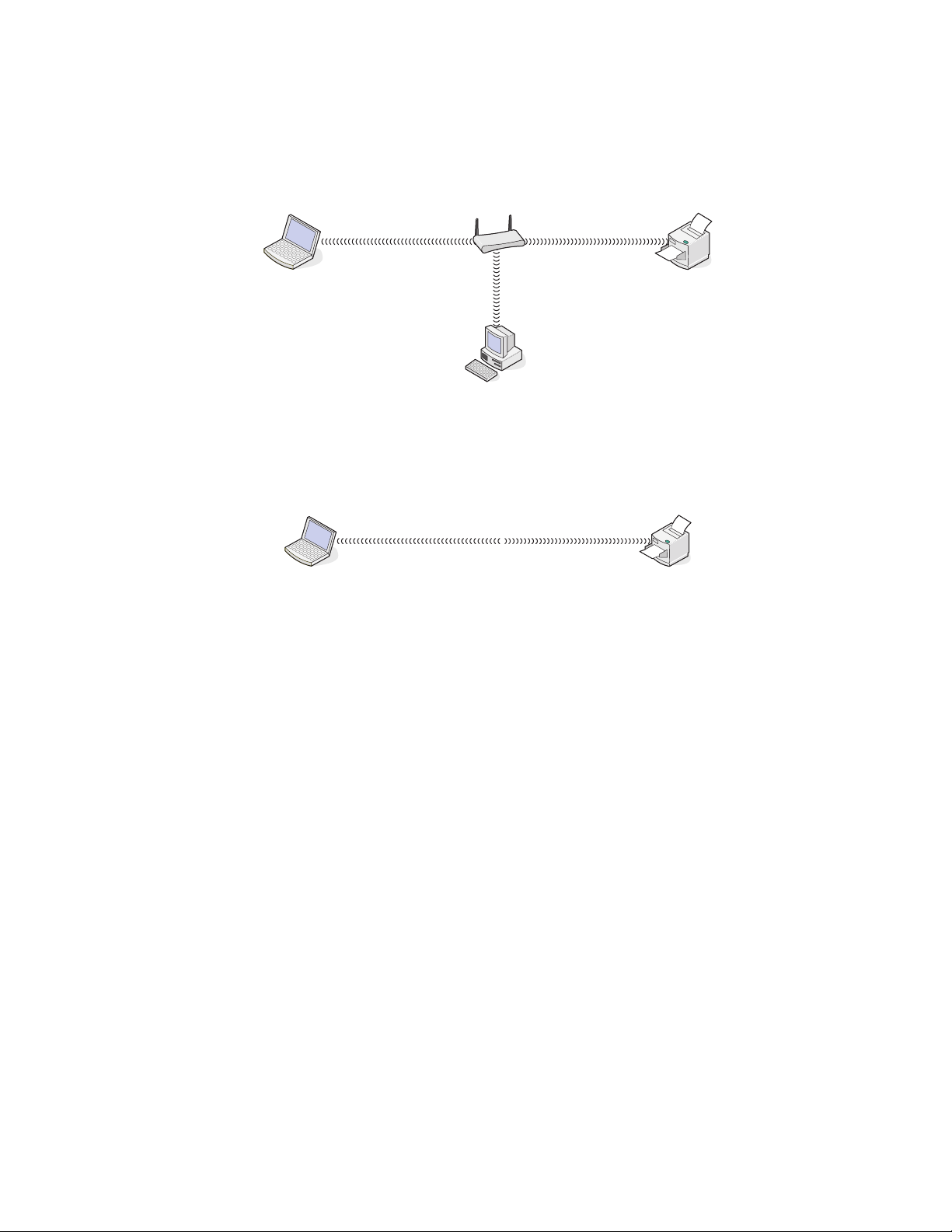
Eksempel 3: Stasjonær datamaskin, bærbar datamaskin og skriver med trådløs
tilkobling uten Internett-tilgang
En stasjonær datamaskin, en bærbar datamaskin og en skriver har trådløs tilkobling til et trådløst tilgangspunkt
•
(en trådløs ruter).
• Nettverket er ikke koblet til Internett.
Eksempel 4: Bærbar datamaskin med trådløs tilkobling til skriver uten Internetttilgang
En bærbar datamaskin har direkte trådløs tilkobling til en skriver uten å gå via en trådløs ruter.
•
• Nettverket er ikke koblet til Internett.
• Denne konfigurasjonen kalles et ad hoc-nettverk.
Hvorfor trenger jeg en installeringskabel?
Når du skal konfigurere skriveren i det trådløse nettverket, må du bruke installeringskabelen og koble skriveren til
datamaskinen midlertidig. Dette er en midlertidig tilkobling som er nødvendig for å definere innstillingene for trådløs
tilkobling på skriveren.
Koble installeringskabelen til den rektangulære USB-porten på datamaskinen og til den kvadratiske USB-porten på
skriveren.
27
 Loading...
Loading...