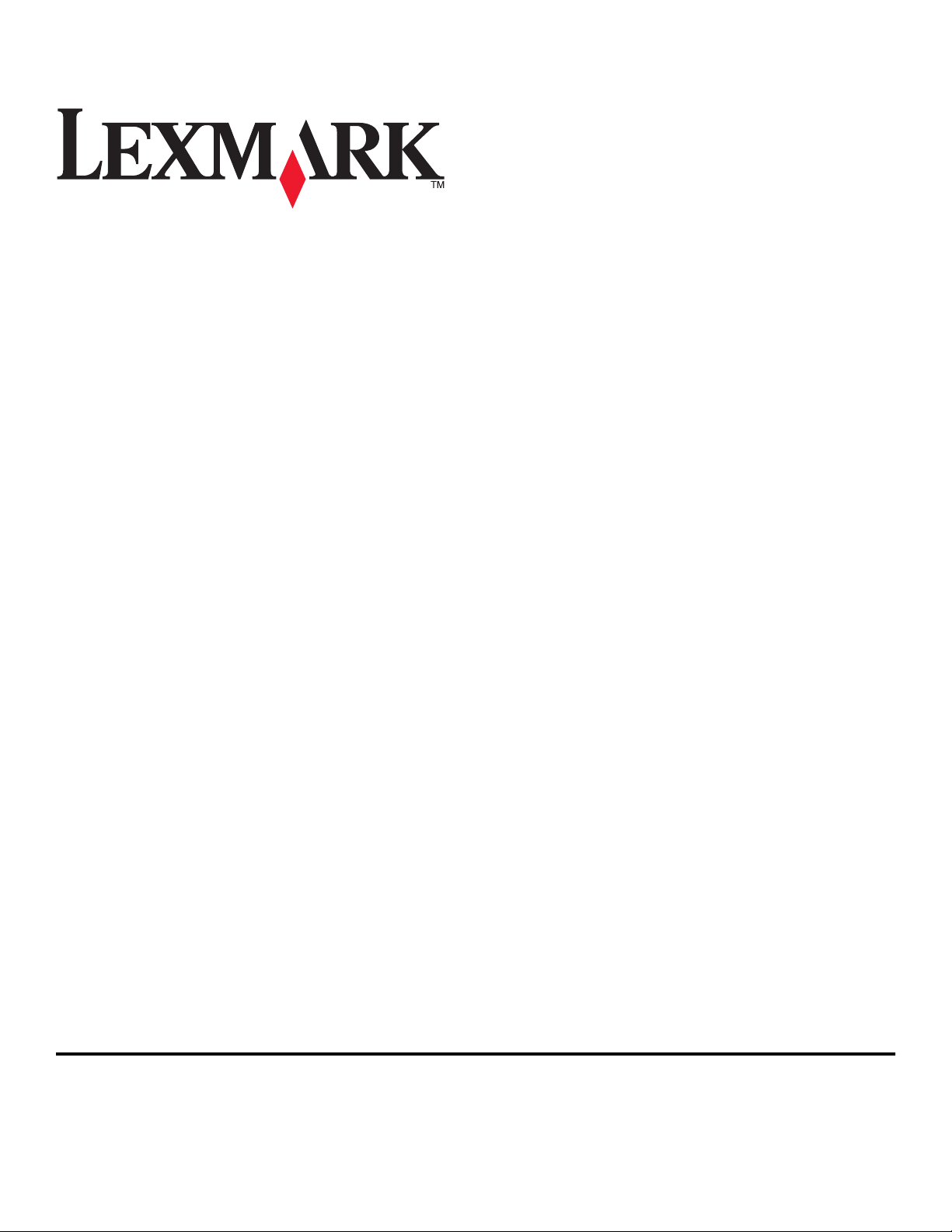
Användarhandbok för Z2400 Series
2007 www.lexmark.com
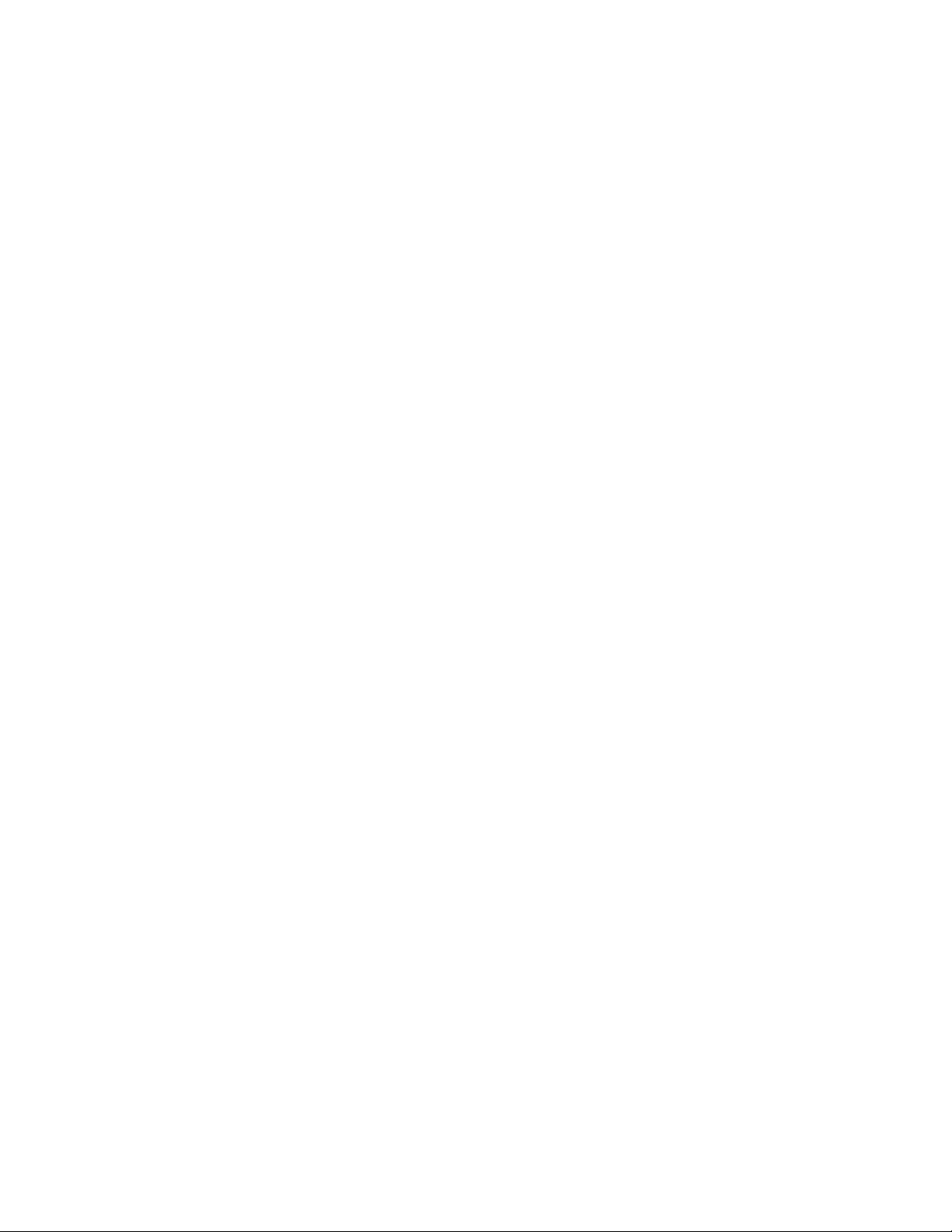
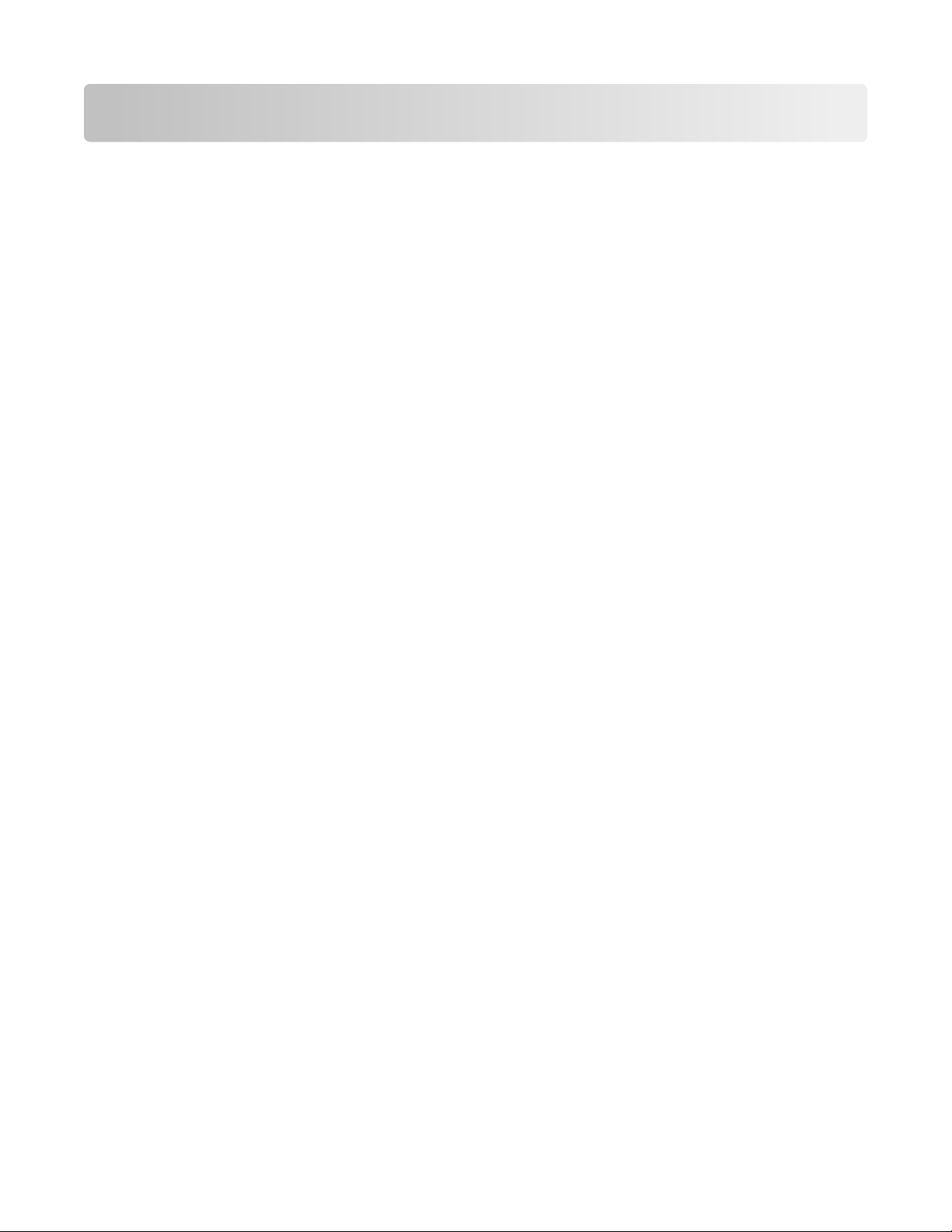
Innehåll
Säkerhetsinformation.......................................................................7
Inledning..............................................................................................8
Hitta information om skrivaren.........................................................................................................................................8
Förstå skrivaren................................................................................10
Kringgå säkerhetsvarningar under programinstallation.......................................................................................10
Förstå skrivarens delar.......................................................................................................................................................10
Förstå skrivarprogrammet................................................................................................................................................13
Installera skrivarprogram.............................................................................................................................................................13
Installera XPS-drivrutinen som finns som tillval (endast för Windows Vista-användare)..................................... 13
Använda Windows skrivarprogram.......................................................................................................................................... 14
Använda Macintosh-skrivarprogrammet............................................................................................................................... 15
Installera skrivaren i ett trådlöst nätverk...................................17
Trådlös nätverkskompatibilitet......................................................................................................................................17
Information som behövs för att installera skrivaren i ett trådlöst nätverk.....................................................17
Installera skrivaren i ett trådlöst nätverk.....................................................................................................................18
Tolka Wi-Fi-indikatorlampans färger............................................................................................................................18
Konfigurera en IP-adress manuellt................................................................................................................................19
Ändra inställningarna för det trådlösa nätverket efter installationen..............................................................19
Installera skrivaren på andra datorer............................................................................................................................20
Avancerad trådlös installation........................................................................................................................................21
Skapa ett trådlöst ad hoc-nätverk.............................................................................................................................................21
Lägga till en skrivare i ett befintligt trådlöst ad hoc-nätverk..........................................................................................24
Vanliga frågor och svar......................................................................................................................................................25
Vad är ett nätverk?..........................................................................................................................................................................25
Hur är hemmanätverk konfigurerade?....................................................................................................................................25
Varför behöver jag en installationskabel?..............................................................................................................................27
Hur ansluter jag installationskabeln?...................................................................................................................................... 27
Vad är skillnaden mellan infrastruktur- och ad hoc-nätverk?.........................................................................................28
Hitta signalstyrkan..........................................................................................................................................................................29
Vad är ett SSID?................................................................................................................................................................................29
Hur tar jag reda på vilken typ av säkerhet mitt nätverk använder?..............................................................................29
Kan jag använda min skrivare på en USB-anslutning och en trådlös anslutning samtidigt?..............................30
Vad är en MAC-adress?................................................................................................................................................................. 30
Hur hittar jag MAC-adressen? ....................................................................................................................................................30
Vad är en IP-adress?.......................................................................................................................................................................31
3
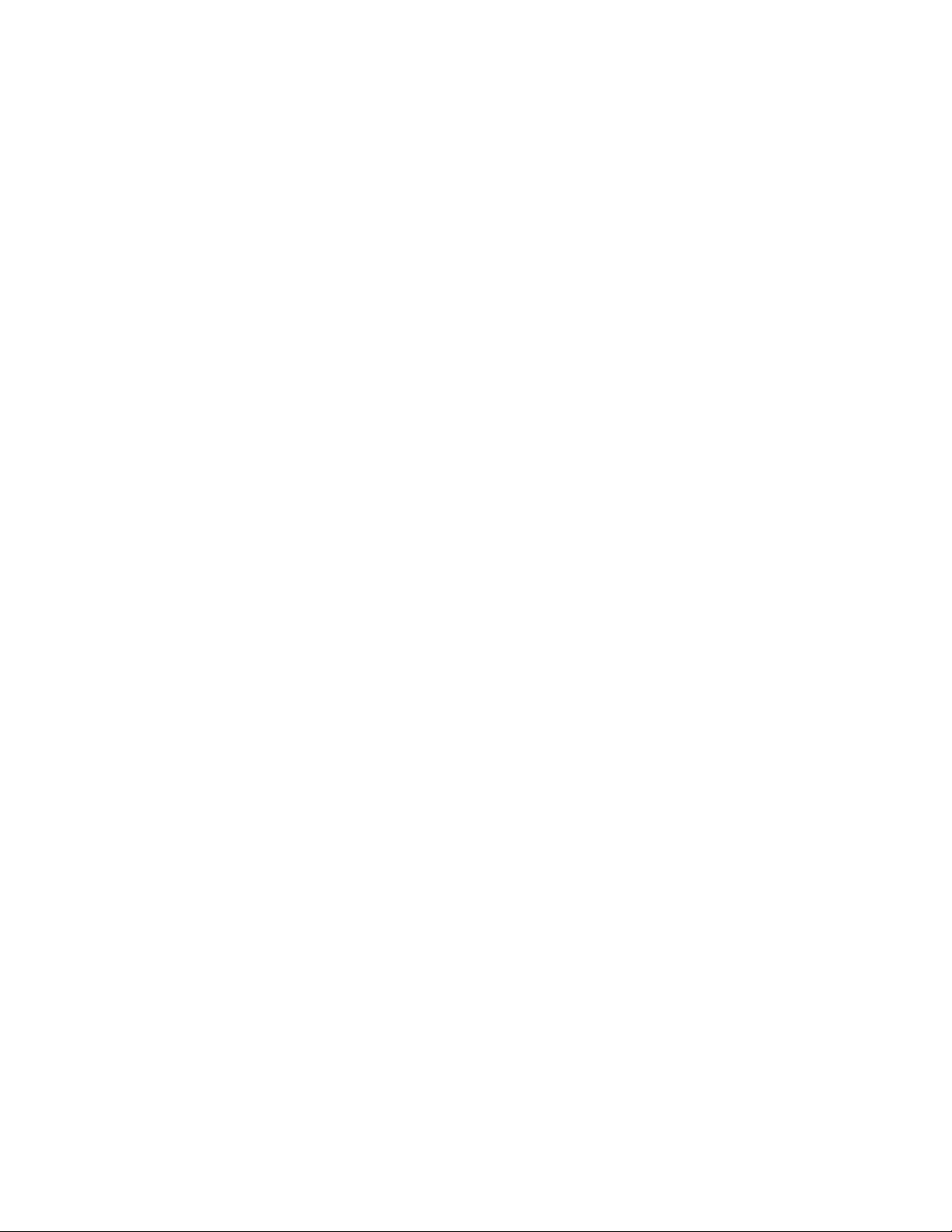
Hur hittar jag IP-adresserna? ......................................................................................................................................................31
Hur tilldelas IP-adresser?..............................................................................................................................................................32
Vad är ett nyckelindex?.................................................................................................................................................................32
Fylla på papper.................................................................................33
Fylla på med papper...........................................................................................................................................................33
Fylla på olika papperstyper..............................................................................................................................................33
Skriva ut.............................................................................................36
Skriva ut enkla dokument.................................................................................................................................................36
Skriva ut ett dokument.................................................................................................................................................................36
Skriva ut webbsidor .......................................................................................................................................................................36
Skriva ut flera kopior av ett dokument ...................................................................................................................................37
Sortera utskrivna kopior...............................................................................................................................................................37
Skriva ut sista sidan först (omvänd sidordning) ..................................................................................................................38
Skriva ut flera sidor på ett ark (miniatyrer)............................................................................................................................38
Pausa utskriftsjobb......................................................................................................................................................................... 39
Avbryta utskriftsjobb.....................................................................................................................................................................40
Skriva ut specialdokument...............................................................................................................................................40
Skriva ut kuvert................................................................................................................................................................................40
Skriva ut etiketter............................................................................................................................................................................41
Skriva ut på anpassad pappersstorlek.....................................................................................................................................42
Skriva ut andra specialdokument............................................................................................................................................. 43
Spara och radera utskriftsinställningar........................................................................................................................43
Arbeta med foton.............................................................................45
Använda rekommenderat papper.................................................................................................................................45
Skriva ut foton.......................................................................................................................................................................45
Skriva ut foton från en cd-skiva eller borttagbar lagringsenhet ansluten till datorn.............................................45
Underhålla skrivaren.......................................................................47
Underhålla bläckpatroner................................................................................................................................................47
Installera bläckpatroner................................................................................................................................................................ 47
Ta bort använda bläckpatroner.................................................................................................................................................48
Fylla på bläckpatroner...................................................................................................................................................................48
Använda bläckpatroner från Lexmark..................................................................................................................................... 48
Justera bläckpatronerna...............................................................................................................................................................49
Rengöra bläckpatronens munstycken....................................................................................................................................49
Torka av bläckpatronens munstycken och kontakter.......................................................................................................50
Bevara bläckpatronerna............................................................................................................................................................... 51
Rengöra skrivarens utsida................................................................................................................................................51
Beställa förbrukningsartiklar...........................................................................................................................................52
4
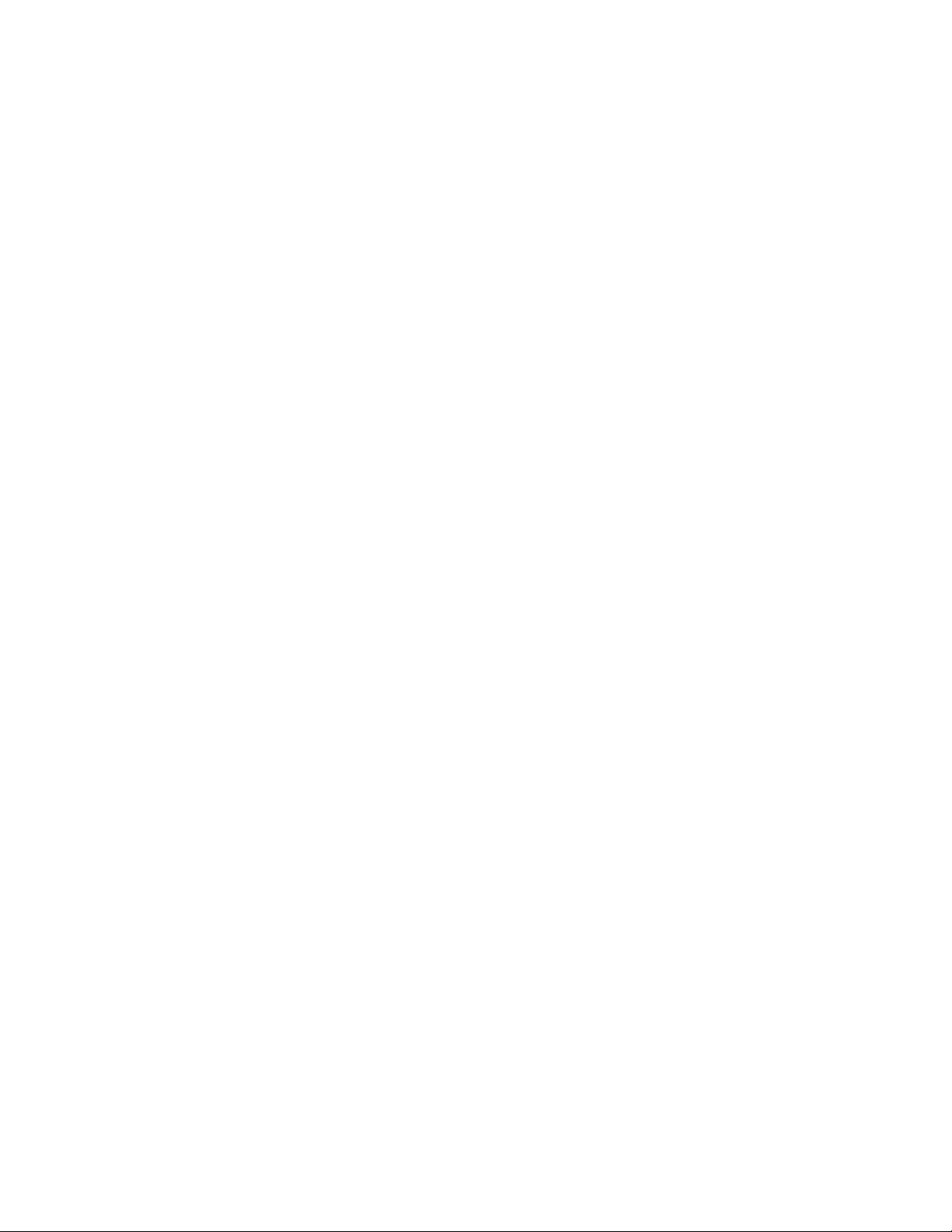
Beställa bläckpatroner .................................................................................................................................................................. 52
Beställa papper och andra förbrukningsartiklar..................................................................................................................52
Felsökning..........................................................................................54
Använda felsökningsprogrammet för skrivare (endast Windows)....................................................................54
Felsökning vid installation...............................................................................................................................................54
Strömbrytaren lyser inte ..............................................................................................................................................................54
Programmet installerades inte ..................................................................................................................................................55
Sidan skrivs inte ut..........................................................................................................................................................................56
Åtgärda strömproblem med skrivaren...................................................................................................................................58
Ta bort och installera om programvaran ............................................................................................................................... 59
Aktivera USB-porten i Windows................................................................................................................................................60
Felsökning av trådlös anslutning...................................................................................................................................60
Skriva ut en nätverksinstallationssida.....................................................................................................................................60
Checklista för felsökning av trådlös anslutning...................................................................................................................61
Den trådlösa konfigurationen fortsätter inte efter att USB-kabeln ansluts...............................................................62
Det går inte att skriva ut via det trådlösa nätverket...........................................................................................................63
Det går inte att skriva ut och det finns en brandvägg på datorn..................................................................................65
Wi-Fi-indikatorn lyser inte ...........................................................................................................................................................66
Wi-Fi-indikatorn lyser grönt men skrivaren skriver inte ut (endast Windows)......................................................... 66
Wi-Fi-indikatorn blinkar med orange färg under installationen (endast Windows) .............................................. 67
Wi-Fi-indikatorn blinkar med orange färg under installationen (endast Macintosh)............................................ 70
Wi-Fi-indikatorn är fortfarande orange...................................................................................................................................72
Trådlös skrivarserver ej installerad ...........................................................................................................................................73
Meddelandet ”Kommunikation ej tillgänglig” visas vid trådlös utskrift..................................................................... 73
Meddelanden.....................................................................................74
Versionsinformation...........................................................................................................................................................74
Utgåvemeddelande............................................................................................................................................................74
Överensstämmelse med Europeiska gemenskapernas (EG) direktiv för radioprodukter.........................75
Strömförbrukning................................................................................................................................................................78
Ordlista för nätverkshantering.....................................................83
Register..............................................................................................85
5
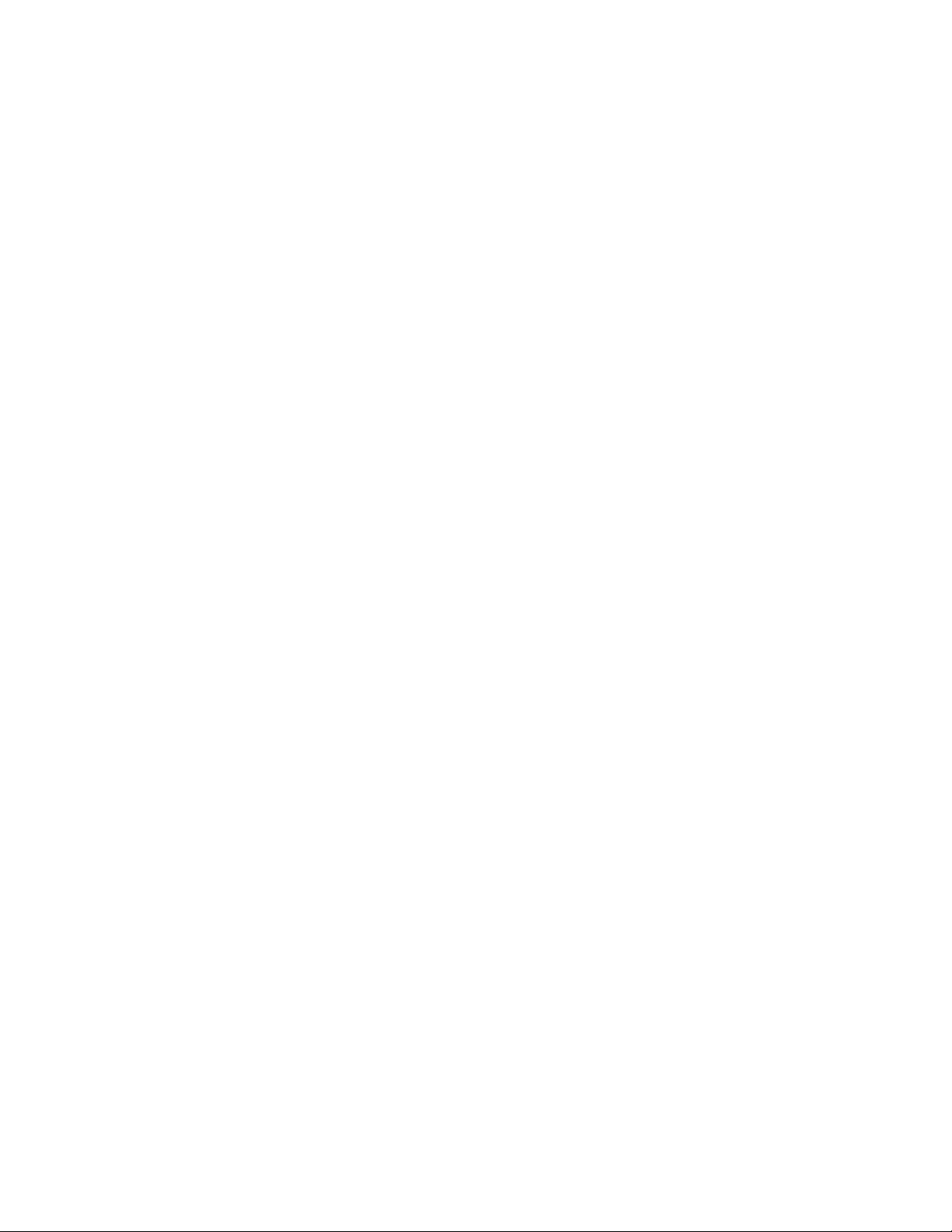
6
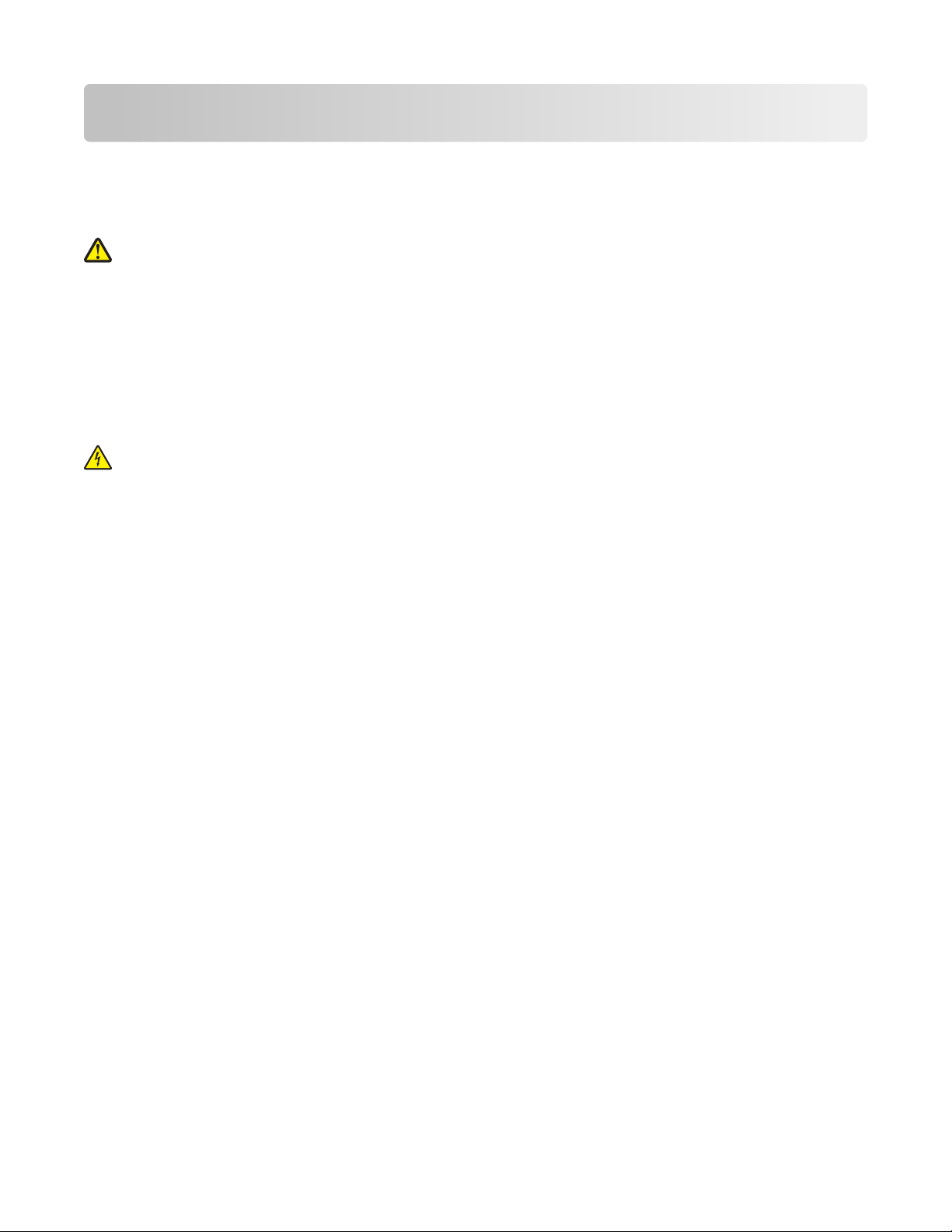
Säkerhetsinformation
Använd endast den nätdel och nätsladd som levererades med produkten eller en ersättningsnätdel eller -nätsladd
som godkänts av tillverkaren.
Anslut nätsladden till ett elektriskt uttag som finns nära produkten och är lättillgängligt.
VARNING – RISK FÖR SKADOR: Vrid, knyt eller kläm inte strömsladden. Placera inte heller tunga föremål på
den. Se till så att strömsladden inte skavs eller belastas. Kläm inte fast strömsladden mellan föremål, t.ex. möbler
och väggar. Om strömsladden används på ett felaktigt sätt finns det risk för brand eller elstötar. Inspektera
strömsladden regelbundet för tecken på felaktig användning. Koppla bort strömsladden från eluttaget innan
du inspekterar den.
Se till att en professionell serviceperson utför service och reparationer som inte beskrivs i användarhandboken.
Denna produkt är utformad, testad och godkänd för att uppfylla strikta globala säkerhetsstandarder vid användning
av specifika Lexmark-komponenter. Säkerhetsfunktionerna av vissa delar är inte alltid självklara. Lexmark ansvarar
inte för användning av andra ersättningsdelar.
VARNING – RISK FÖR ELCHOCK: Installera inte den här produkten eller gör några elektriska anslutningar eller
kabelanslutningar, t.ex. av nätsladd eller telefon, under åskväder.
SPARA DESSA ANVISNINGAR.
7
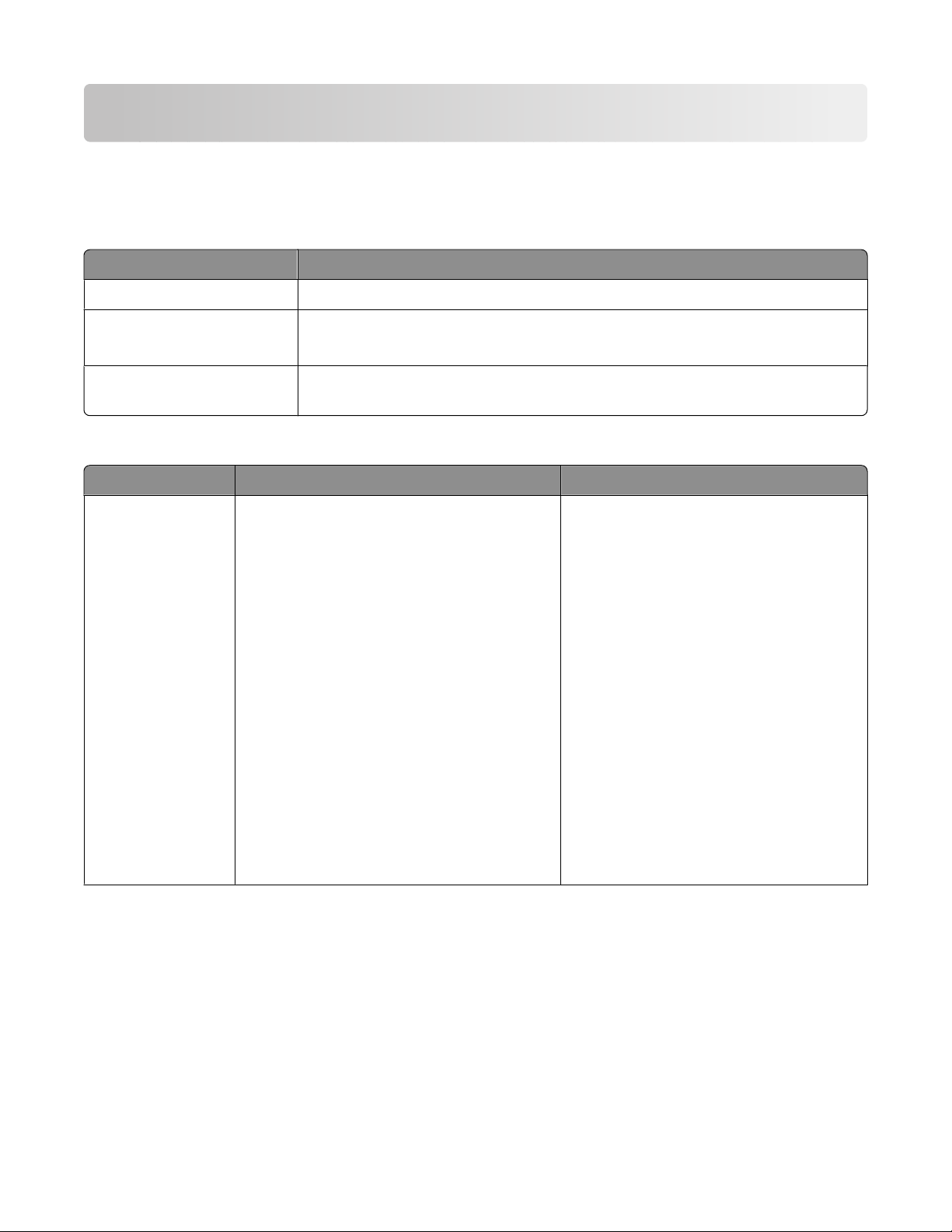
Inledning
Hitta information om skrivaren
Publikationer
Se För
Snabbinstallationsblad Anvisningar för första installation som medföljde skrivaren.
Tryckt Komma igång-guide Ytterligare installationsanvisningar som medföljde skrivaren.
Obs! Tryckta publikationer medföljer inte alla produkter.
Elektronisk Användarhandbok Fullständiga anvisningar för hur du använder skrivaren. Den elektroniska versionen
installeras automatiskt med skrivarprogrammet.
Kundsupport
Beskrivning Finns här (Nordamerika) Finns här (resten av världen)
Support via telefon
Ring oss på
• USA: 1-800-332-4120
– Måndag-fredag (08.00 -23.00 EST),
Lördag (12.00-18.00 EST)
• Kanada: 1-800-539-6275
– Engelsk support: Måndag-fredag
(08.00 -23.00 EST), Lördag (12.00-18.00
EST)
– Fransk support: Måndag-fredag
(09.00 -19.00 EST)
• Mexiko: 01-800-253-9627
– Måndag-fredag (08.00 -20.00 EST)
Obs! Supportnummer och tider kan ändras
utan föregående meddelande. I den tryckta
garantiinformationen som medföljde skrivaren
finns information om de senaste telefonnumren.
Telefonnummer och supporttider kan
variera mellan olika länder och regioner.
Besök vår webbplats på
www.lexmark.com. Välj ett land eller en
region och klicka sedan på länken
Kundsupport.
Obs! Ytterligare information om att
kontakta Lexmark finns i den tryckta
garantin som medföljde skrivaren.
8
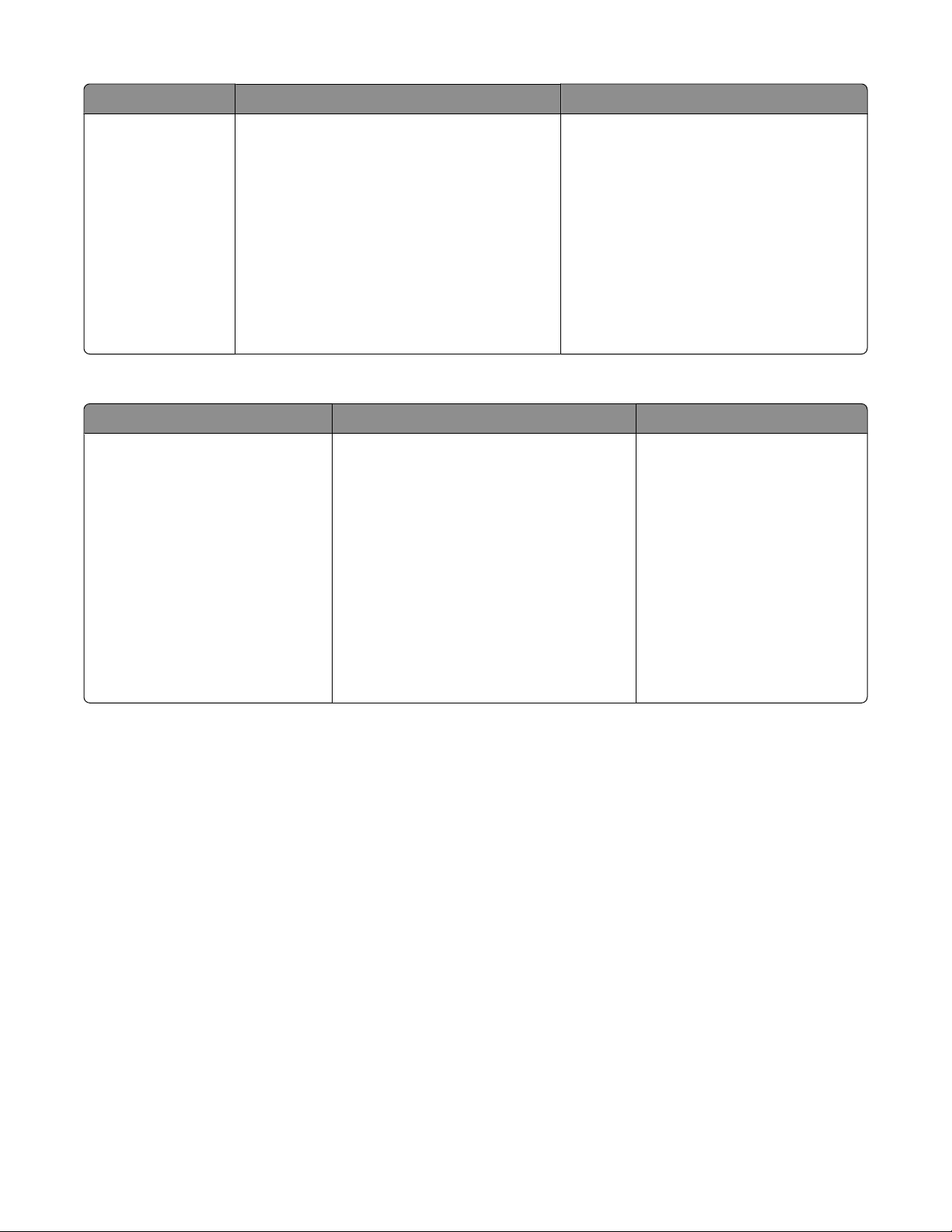
Beskrivning Finns här (Nordamerika) Finns här (resten av världen)
E-postsupport
Om du vill ha support via e-post besöker du vår
webbplats: www.lexmark.com.
1 Klicka på KUNDSUPPORT.
2 Klicka på Teknisk support.
3 Välj skrivarserie.
4 Välj skrivarmodell.
5 I avsnittet för supportalternativ klickar du
på E-postsupport.
6 Fyll i formuläret och klicka sedan på Skicka
fråga.
E-postsupporten varierar mellan olika
länder och regioner, och är kanske inte
tillgänglig i vissa fall.
Besök vår webbplats på
www.lexmark.com. Välj ett land eller en
region och klicka sedan på länken
Kundsupport.
Obs! Ytterligare information om att
kontakta Lexmark finns i den tryckta
garantin som medföljde skrivaren.
Begränsad garanti
Beskrivning Finns här (USA) Finns här (resten av världen)
Information om begränsad garanti
Lexmark International, Inc. tillhan-
dahåller en begränsad garanti om
att denna skrivare ska vara fri från
defekter med avseende på material
och utförande under tolv månader
från och med inköpsdatumet.
Du kan läsa om begränsningarna och
villkoren för denna begränsade garanti i
meddelandet om begränsad garanti som
medföljer skrivaren och som även finns på
www.lexmark.com.
1 Klicka på KUNDSUPPORT.
2 Klicka på Information om garanti.
Garantiinformationen varierar
mellan olika länder och regioner.
Se den tryckta garantin som
medföljde skrivaren.
3 I avsnittet om begränsad garanti klickar
du på Bläckstråleskrivare & Allt-i-ettskrivare.
4 Bläddra igenom webbsidan för att läsa
garantin.
Skriv ned följande information (finns på kvittot och på baksidan av skrivaren) och ha den till hands när du kontaktar
kundsupporten, så kan de hjälpa dig snabbare:
• Produkttypens nummer
• Serienummer
• Inköpsdatum
• Butik där produkten köptes
9
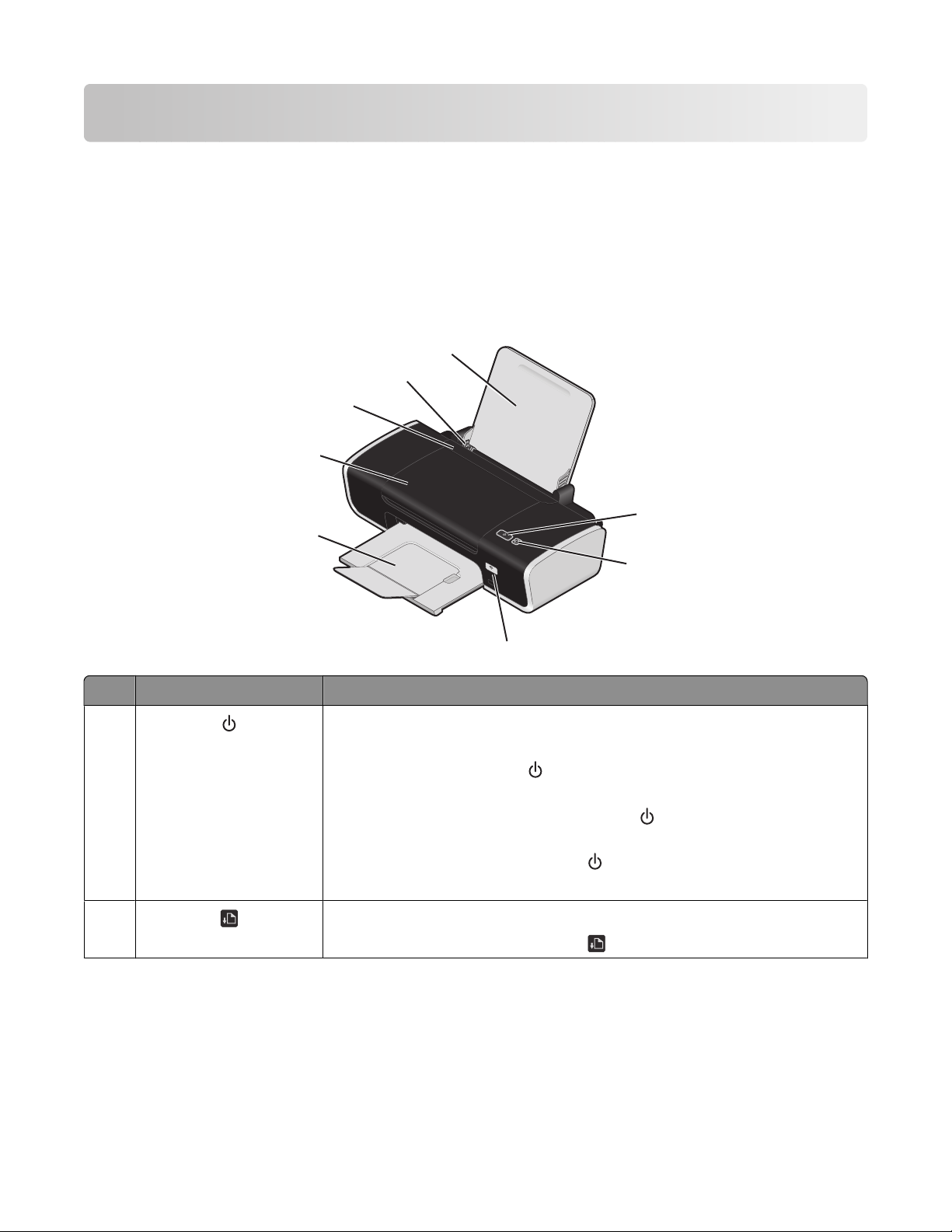
Förstå skrivaren
Kringgå säkerhetsvarningar under programinstallation
Tredjepartsprogram, inklusive antivirus-, säkerhets- och brandväggsprogram, kan varna dig om att
skrivarprogrammet installeras. För att skrivaren ska fungera ordentligt ska du tillåta att skrivarprogrammet installeras
på datorn.
Förstå skrivarens delar
8
7
6
5
1
4
W
I
P
R
I
N
F
T
I
N
I
G
2
Använd För att
1
2
3
• Sätta på och stänga av skrivaren.
– Om skrivaren inte används på 30 minuter återgår skrivaren till viloläge för
att spara energi. Tryck på
eller starta ett utskriftsjobb för att sätta på
skrivaren igen.
- När skrivaren är i viloläget och du håller in
i två sekunder stängs skrivaren
av.
• Avbryta ett utskriftsjobb. Tryck på mitt i ett utskriftsjobb.
• Var uppmärksam på fel.
• Mata in eller mata ut papper.
• Avbryta ett utskriftsjobb. Tryck på mitt i ett utskriftsjobb.
10
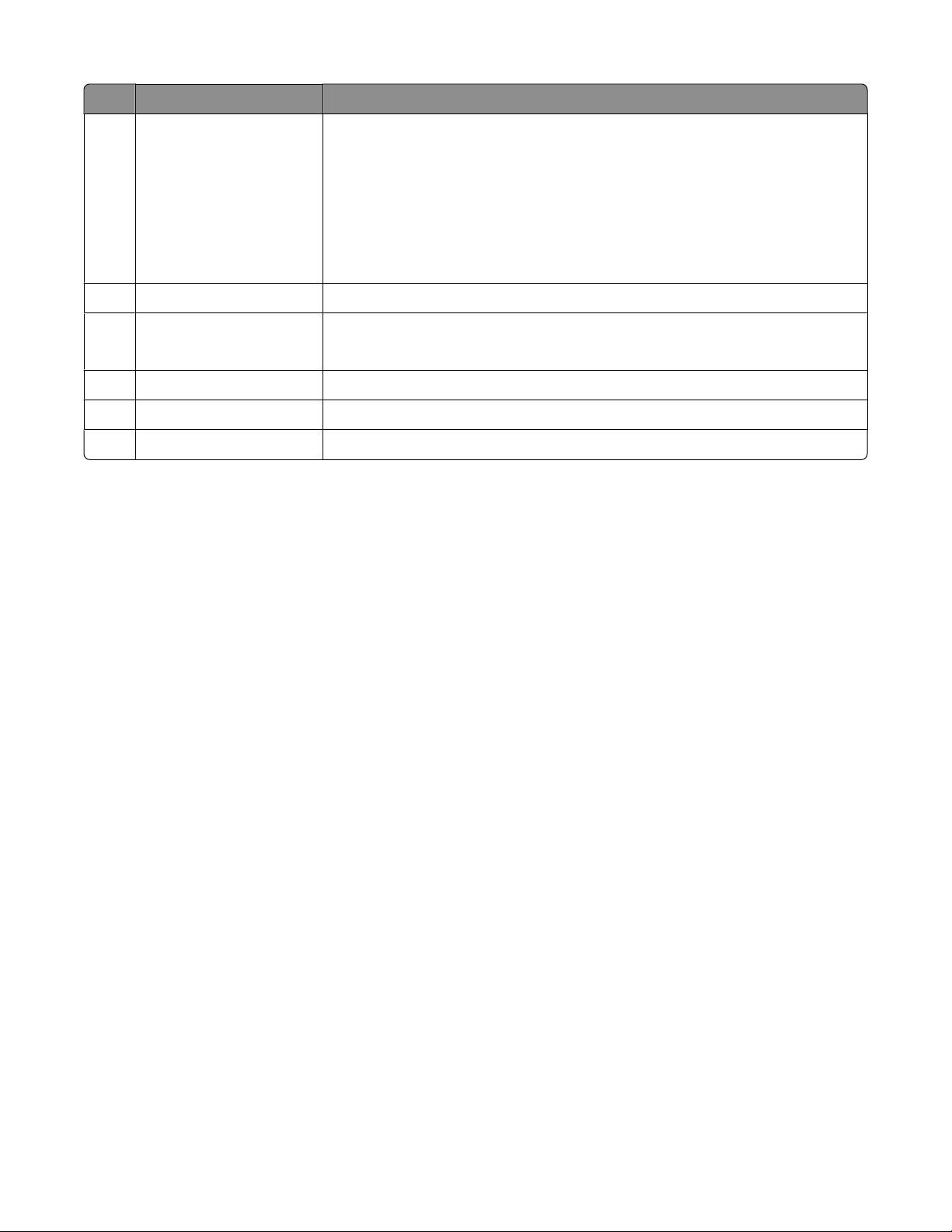
Använd För att
Wi-Fi-indikatorn Kontrollera statusen för trådlöst:
3
• Av – Anger att det inte finns något trådlöst alternativ i skrivaren
• Orange – Anger att skrivaren är redo för trådlös anslutning, men inte är
ansluten
• Orange blinkande – Anger att skrivaren är konfigurerad men inte kan
kommunicera med det trådlösa nätverket
• Grön – Anger att skrivaren är ansluten till ett trådlöst nätverk
Pappersutmatningsfacket Samla upp papperet när det matas ut ur skrivaren.
4
Åtkomstlucka
5
• Installera eller byta bläckpatronerna.
• Ta bort papper som fastnat.
Skyddet till pappersfacket Förhindra att föremål faller ned i papperets inmatningshål.
6
Pappersstöden Hålla papperet rakt vid inmatningen.
7
Pappersfacket Fylla på papper.
8
11
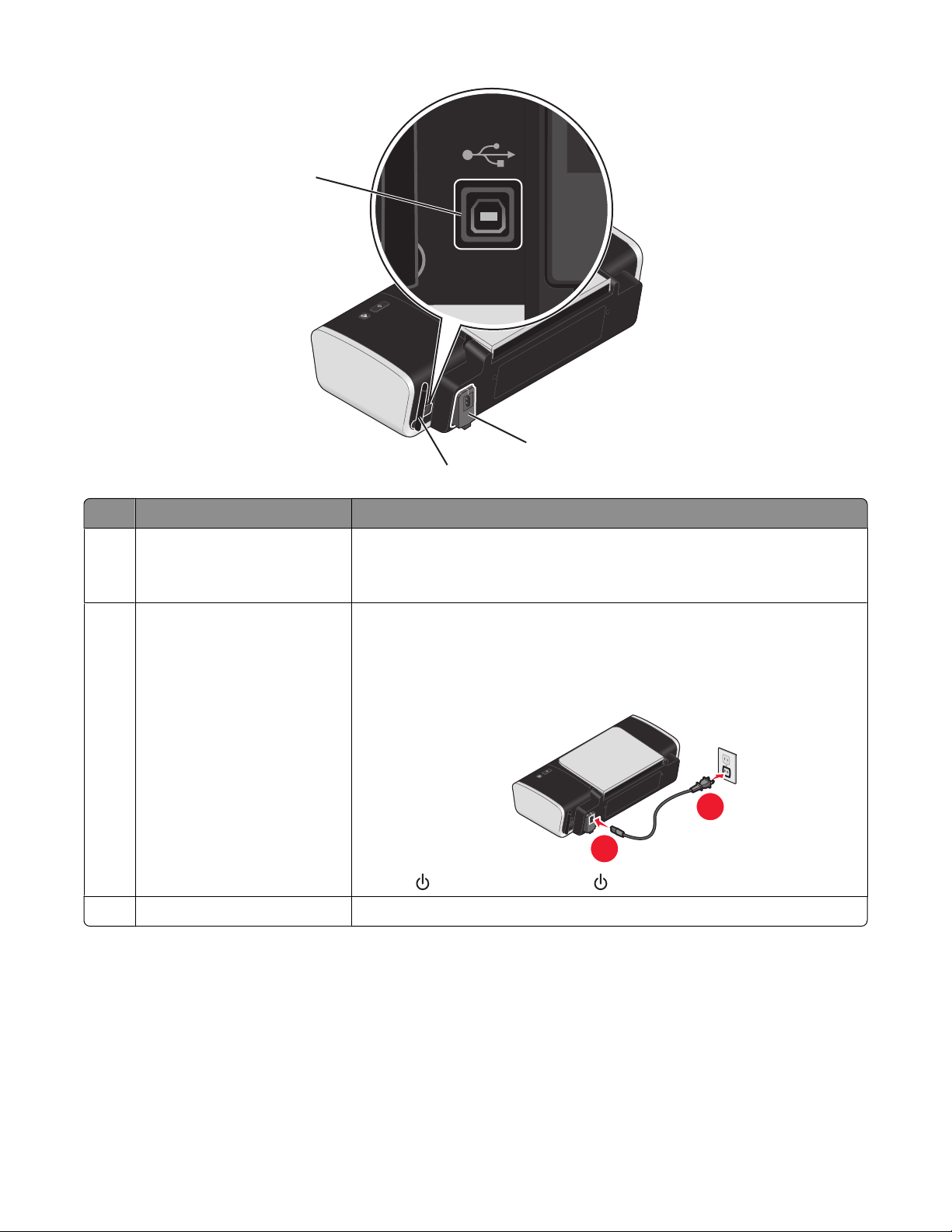
1
2
3
Använd För att
USB-porten Ansluta skrivaren till en dator med en USB-kabel.
1
Varning:Rör inte USB-porten förutom när du sätter i eller tar ur en USB-
kabel eller installationskabel.
Nätsladden Ansluta skrivaren till en strömkälla med nätsladden.
2
1 Koppla in nätsladden hela vägen in i nätdelen på skrivaren.
2 Koppla in nätsladden i ett eluttag som andra elektriska apparater har
använt.
3 Om inte lyser trycker du på .
Den interna trådlösa adaptern Ansluta till ett trådlöst nätverk.
3
12
2
1
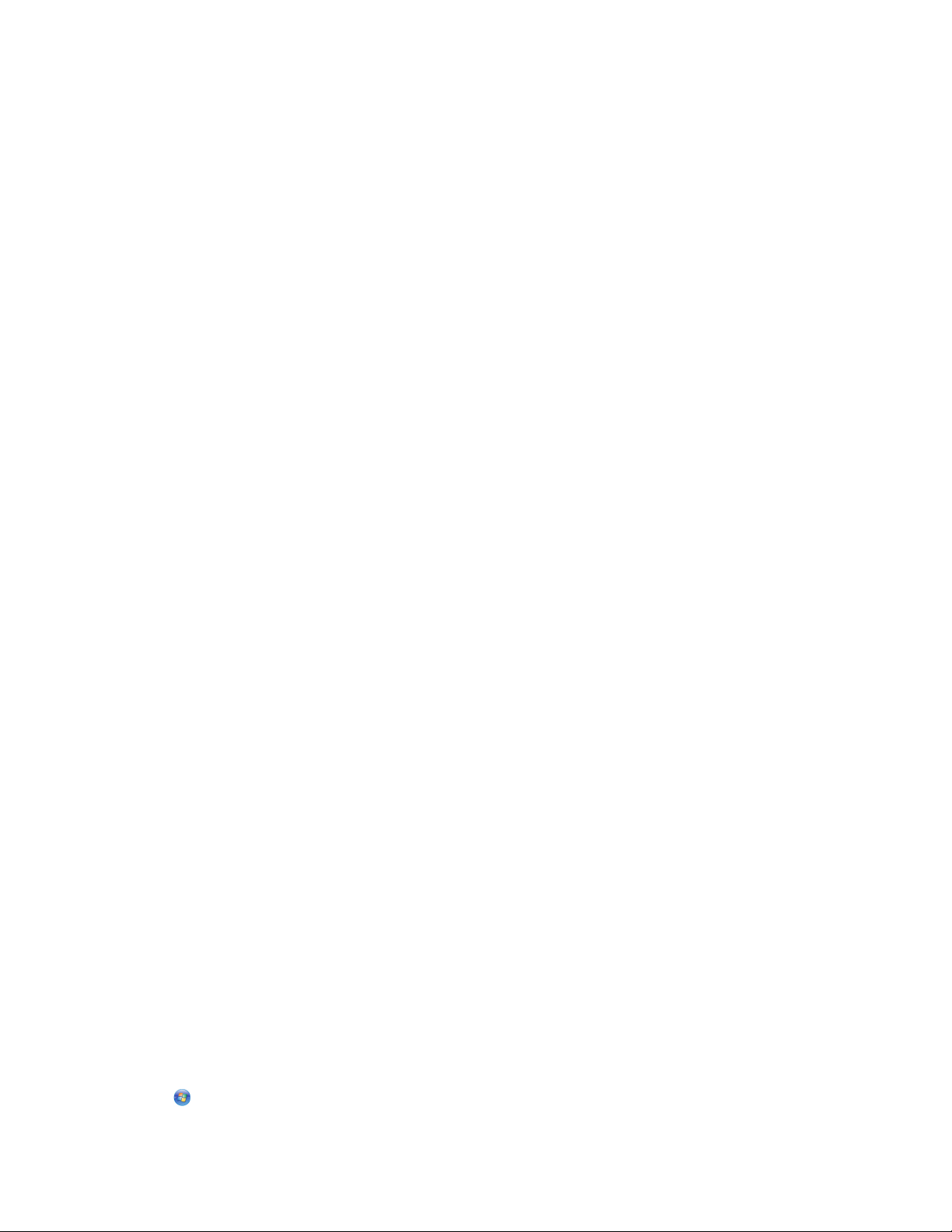
Förstå skrivarprogrammet
Installera skrivarprogram
Med Windows
1 Stäng alla program som är öppna.
2 Sätt i cd-skivan med skrivarprogrammet.
3 Klicka på Installera på den huvudsakliga installationsskärmen.
4 Följ anvisningarna på skärmarna.
Med Macintosh
1 Stäng alla öppna program.
2 Sätt i cd-skivan med skrivarprogrammet.
3 I Finder dubbelklickar du på ikonen för skrivar-cd-skivan som visas automatiskt.
4 Dubbelklicka på ikonen Installera.
5 Följ anvisningarna på skärmarna.
Med Internet
1 Gå till Lexmarks webbplats på www.lexmark.se.
2 På hemsidan kan du navigera genom de olika menyalternativen och sedan klicka på Drivrutiner och
nedladdningar.
3 Välj skrivare och skrivardrivrutiner för det operativsystem du använder.
4 Följ anvisningarna på skärmarna för att ladda ner drivrutinen och installera skrivarprogrammet.
Installera XPS-drivrutinen som finns som tillval (endast för Windows Vista-användare)
XPS-drivrutinen (XML Paper Specification) är en skrivardrivrutin som finns som tillval och som är utformad för att
använda de avancerade XPS-färg- och grafikfunktionerna som endast är tillgänglig för Windows Vista-användare.
Om du vill använda XPS-funktionerna måste du installera XPS-drivrutinen som en extra drivrutin efter att du har
installerat det vanliga skrivarprogrammet.
Anmärkningar:
• Innan du installerar XPS-drivrutinen måste du installera skrivaren på datorn.
• Innan du installerar XPS-drivrutinen måste du installera Microsofts QFE-patch och sedan extrahera
drivrutinsfilerna från cd-skivan med installationsprogrammet. För att installera patchen måste du ha
administratörsbehörighet på datorn.
Så här gör du för att installera Microsofts QFE-patch och extrahera drivrutinen:
1 Sätt i cd-skivan med installationsprogrammet och klicka sedan på Avbryt när Installationsguiden visas.
2 Klicka på Dator.
13
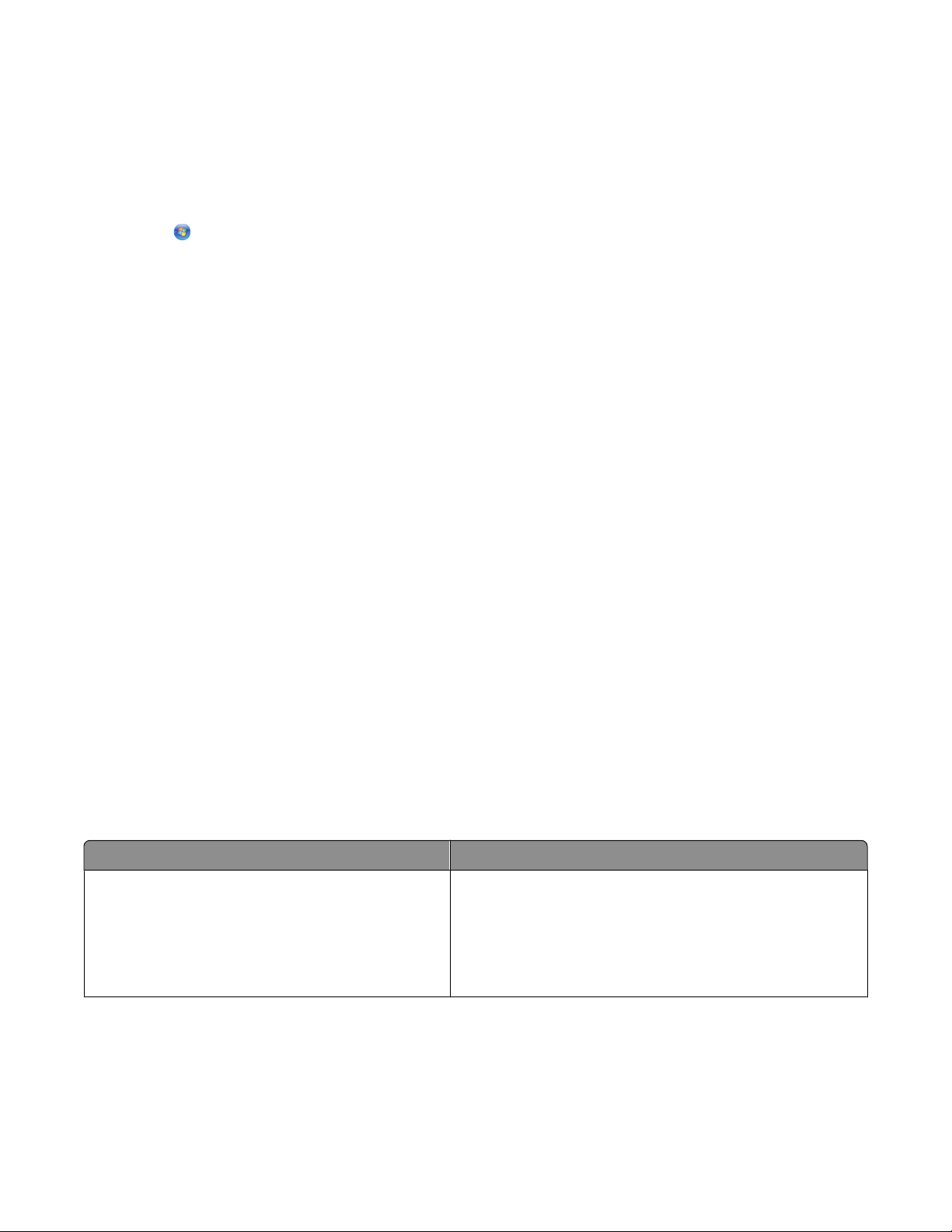
3 Dubbelklicka på ikonen för CD- eller DVD-enheten och dubbelklicka sedan på Drivrutiner.
4 Dubbelklicka på xps och dubbelklicka sedan på setupxps-filen.
XPS-drivrutinsfilerna kopieras till datorn och eventuella Microsoft XPS-filer som behövs startar. Följ anvisningarna
på skärmen för att avsluta installationen av patchen.
Så här installerar du XPS-drivrutinen:
1 Klicka på Kontrollpanelen.
2 Under Maskinvara och ljud klickar du på Skrivare och sedan klickar du på Lägg till en skrivare.
3 I dialogrutan Lägg till skrivare klickar du på Lägg till en lokal skrivare.
4 I den nedrullningsbara menyn ”Använd en befintlig port” väljer du Virtuell skrivarport för USB och klickar sedan
på Nästa.
5 Klicka på Har disk.
Dialogrutan Installera från disk visas.
6 Klicka på Bläddra och navigera sedan till filerna med XPS-drivrutinen på datorn:
a Klicka på Dator och dubbelklicka sedan på (C:).
b Dubbelklicka på Drivrutiner och dubbelklicka sedan på Skrivare.
c Dubbelklicka på mappen med skrivarens modellnummer och dubbelklicka sedan på Drivrutiner.
d Dubbelklicka på xps och klicka sedan på Öppna.
e I dialogrutan Installera från disk klickar du på OK.
7 Klicka på Nästa på de två ytterligare dialogrutorna som visas.
Om du vill ha mer information om XPS-drivrutinen kan du se XPS Viktigt-fil på cd-skivan med
installationsprogrammet. Filen finns i xps-mappen med batchfilen setupxps (D:\Drivers\xps\readme).
Använda Windows skrivarprogram
När du installerade skrivaren med cd:n med skrivarprogrammet installerades all nödvändig programvara. Du kan ha
valt att installera några ytterligare program. Följande tabell ger en översikt över olika program och information om
vad du kan göra med dem.
Obs! Alla dessa program är inte tillgängliga på alla skrivare. Om du till exempel har köpt en skrivare som inte skannar
eller faxar har inte skrivarprogrammet stöd för dessa funktioner.
Använd För att
LexmarkTM Productivity Studio eller Lexmark FastPics
• Skanna, kopiera, faxa, e-posta eller skriva ut ett foto eller
dokument.
• Överföra foton.
• Skapa fotogratulationskort.
• Justera skrivarens inställningar.
14
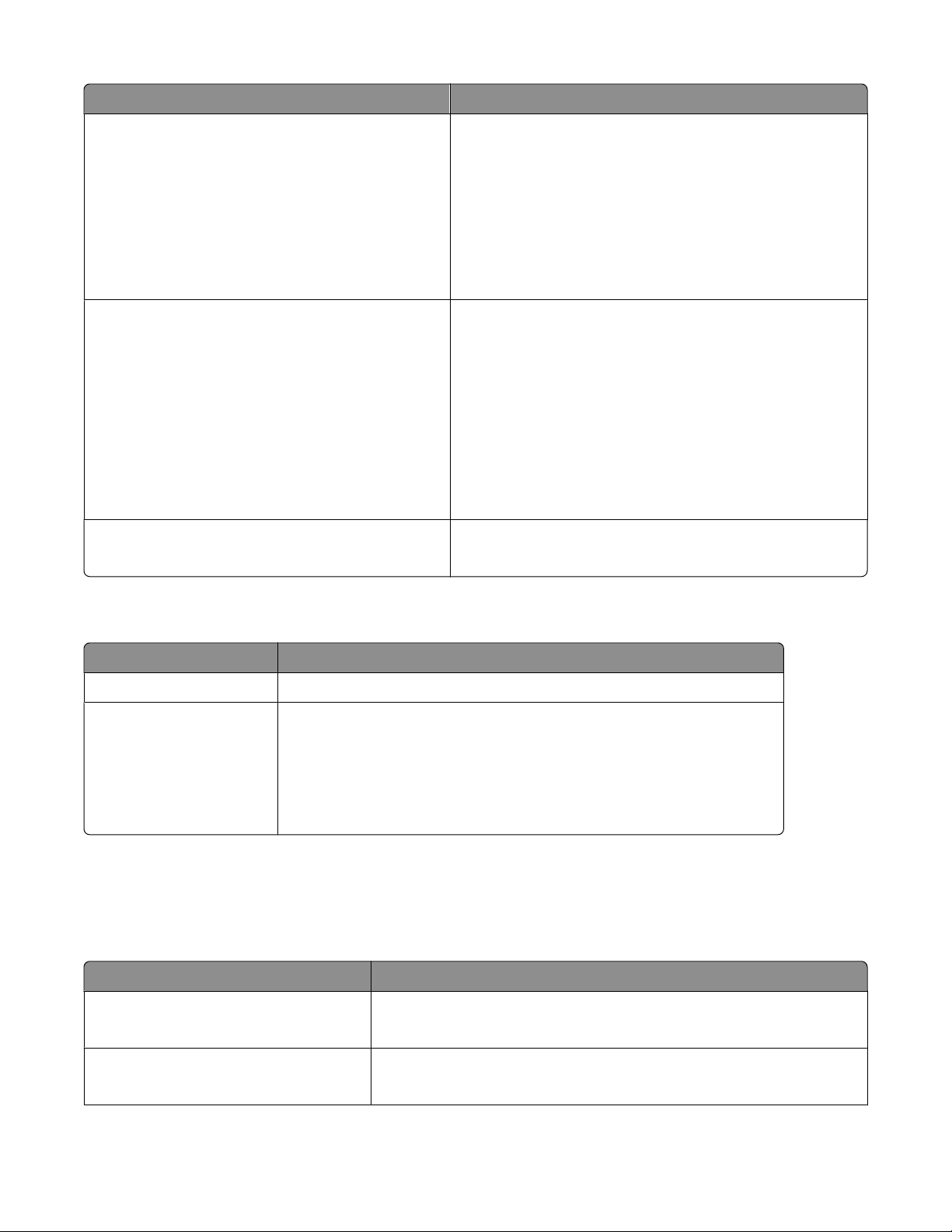
Använd För att
Lexmarks program för faxlösningar
Utskriftsinställningar
Lexmark verktyg för trådlös installation
• Skicka ett fax.
• Ta emot ett fax
• Lägga till, redigera eller ta bort kontakter i den medföl-
jande telefonboken.
• Öppna Lexmark verktyg för faxinställningar. Använd
Lexmark verktyg för faxinställningar för att ställa in
snabb- och gruppuppringningsnummer, ställa in Ringa
och svara, och skriva ut faxhistorik och statusrapporter.
När du väljer Arkiv Skriv ut med ett dokument öppet visas
dialogrutan Utskriftsinställningar. Med dialogrutan kan du
välja alternativ för utskriftsjobbet, till exempel följande:
• Välja antal kopior att skriva ut.
• Skriva ut dubbelsidiga kopior.
• Välja papperstyp.
• Lägga till en vattenstämpel.
• Förbättra bilder.
• Spara inställningar.
• Installera den trådlösa skrivaren i ett trådlöst nätverk.
• Ändra skrivarens trådlösa inställningar.
Använda Macintosh-skrivarprogrammet
Använd För att
Dialogrutan Skriv ut Justera utskriftsinställningar och schemalägga utskriftsjobb.
Dialogrutan Skrivartjänster
Det installerades även applikationer med skrivarprogrammet under installationen. Dessa applikationer sparas i
skrivarens mapp som visas i Finder efter installationen.
1 I Finder dubbelklickar du på skrivarens mapp.
2 Dubbelklicka på ikonen för den applikation som du vill använda.
Använd För att
Lexmark Allt-i-ett-center
Lexmark Verktyg för faxinställningar
• Öppna skrivarens verktyg.
• Felsöka.
• Beställa bläckpatroner eller förbrukningsartiklar.
• Kontakta Lexmark.
• Kontrollera skrivarprogrammets version som är installerad på datorn.
• Skanna foton och dokument.
• Anpassa inställningar för skanningsjobb.
• Anpassa inställningar för faxjobb.
• Skapa och redigera snabbuppringningslistan.
15
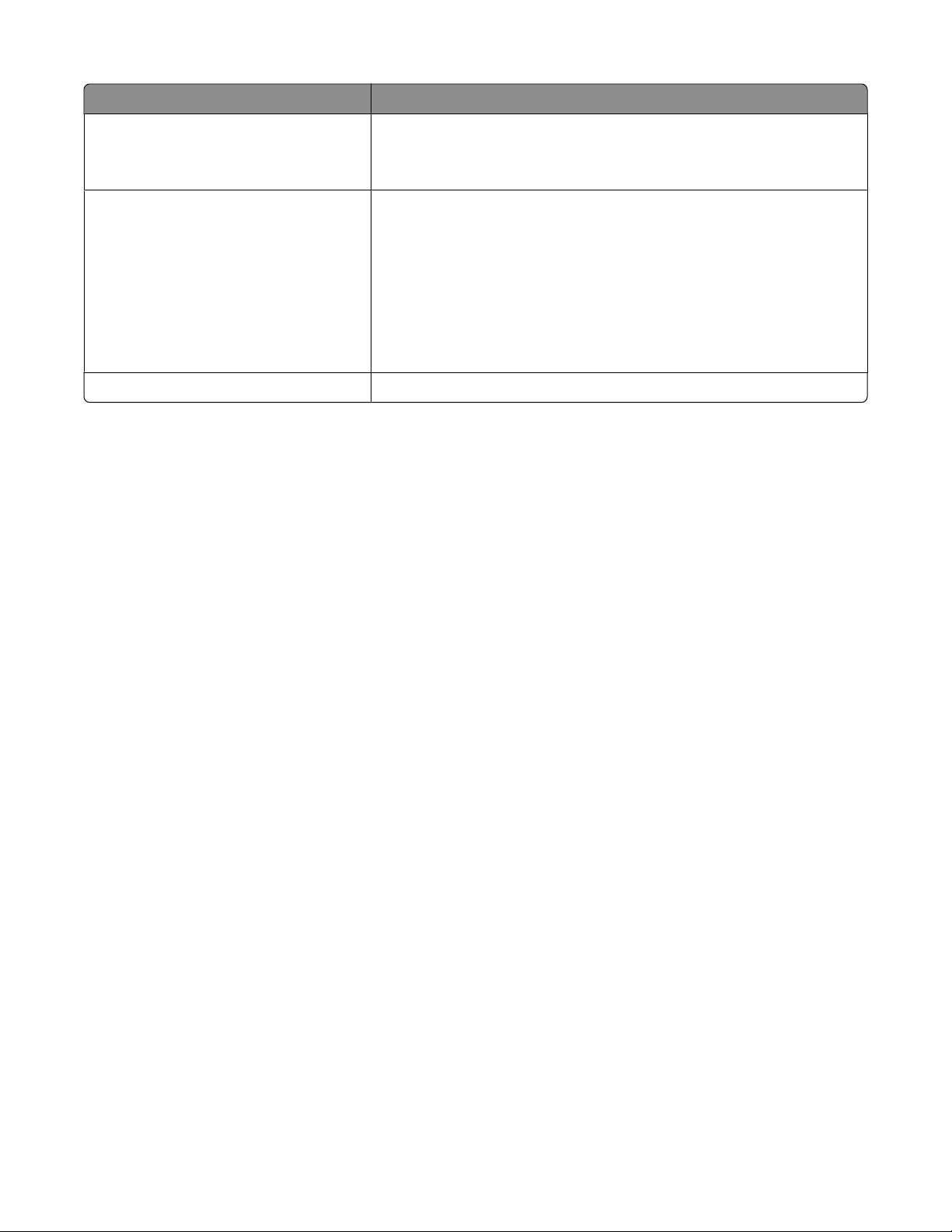
Använd För att
Lexmark Nätverkskortläsare
• Visa innehållet på en minnesenhet som satts in i en nätverksskrivare.
• Överföra foton och dokument från en minnesenhet till datorn via ett
nätverk.
Lexmark Skrivarverktyg
• Få hjälp med installationen av bläckpatroner.
• Skriva ut en testsida.
• Skriva ut en justeringssida.
• Rengöra bläckpatronernas munstycken.
• Beställa bläckpatroner eller förbrukningsartiklar.
• Registrera skrivaren.
• Kontakta kundsupport.
Lexmark Assistent för trådlös installation Installera skrivaren i ett trådlöst nätverk.
Obs! Det kan hända att dessa applikationer inte medföljer din skrivare, beroende på funktionerna på den skrivare
som du har köpt.
16
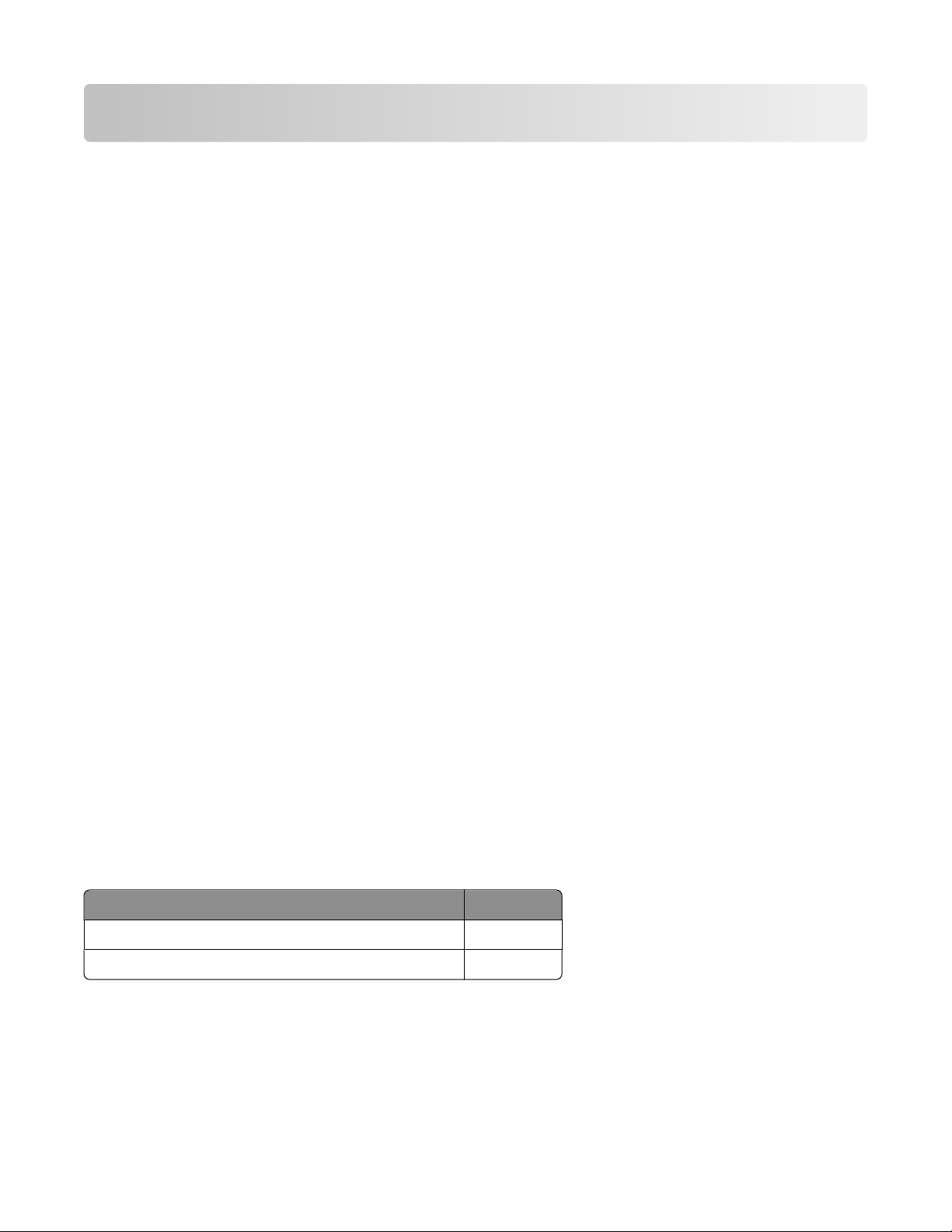
Installera skrivaren i ett trådlöst nätverk
Trådlös nätverkskompatibilitet
Skrivaren innehåller en IEEE 802.11g trådlös skrivarserver. Skrivaren är kompatibel med IEEE 802.11 b/g/n-routrar
som är Wi-Fi-certifierade. Om du har problem med en N-router kontrollerar du med routertillverkaren att den aktuella
lägesinställningen är kompatibel med G-enheter eftersom denna inställning varierar beroende på routermärke/modell.
Information som behövs för att installera skrivaren i ett trådlöst nätverk
Om du vill ställa in skrivaren för trådlös utskrift måste du känna till:
• Namnet på det trådlösa nätverket. Detta kallas även Service Set Identifier (SSID).
• Om kryptering användes för att göra nätverket säkert.
• Säkerhetsnyckeln (antingen en WEP-nyckel eller en WPA-lösenordsfras) som ger andra enheter möjlighet att
kommunicera i nätverket om kryptering användes för att göra nätverket säkert.
Om din trådlösa åtkomstpunkt (trådlösa router) använder Wired Equivalent Privacy (WEP) bör WEP-nyckeln vara:
• Exakt 10 eller 26 hexadecimaltecken. Hexadecimaltecken är A-F, a-f och 0-9.
eller
• Exakt 5 eller 13 ASCII-tecken. ASCII-tecken är bokstäver, siffror, skiljetecken och symboler som finns på ett
tangentbord.
Om din trådlösa åtkomstpunkt (trådlös router) använder WPA-säkerhet (Wi-Fi Protected Access) bör WPAlösenordsfrasen vara:
• Från 8 till 63 ASCII-tecken. ASCII-tecken i en WPA-nyckel är skiftlägeskänsliga.
eller
• Exakt 64 hexadecimaltecken. Hexadecimaltecken är A-F, a-f och 0-9.
Om det trådlösa nätverket normalt inte använder säkerhet behöver du ingen säkerhetsnyckel. Vi rekommenderar
inte dig att använda ett nätverk utan säkerhet eftersom det kan tillåta inkräktare att använda dina nätverksresurser
utan din tillåtelse.
Obs! Se till att du kopierar säkerhetsnyckeln och SSID-namnet exakt, inklusive eventuella versaler, och förvarar dem
på en säker plats för användning vid ett senare tillfälle. Använd tabellen nedan för att skriva ned denna information.
Del Beskrivning
SSID (namnet på det trådlösa nätverket)
Säkerhetsnyckel (WEP-nyckel eller WPA-lösenordsfras)
Obs! Om du inte känner till SSID-namnet för nätverket som datorn är ansluten till startar du det trådlösa verktyget
för datorns nätverksadapter och tittar efter nätverksnamnet. Om du inte hittar SSID-namnet eller
säkerhetsinformationen för ditt nätverk kan du se dokumentationen som medföljde den trådlösa åtkomstpunkten
(trådlös router) eller kontakta personen som installerade ditt trådlösa nätverk.
17
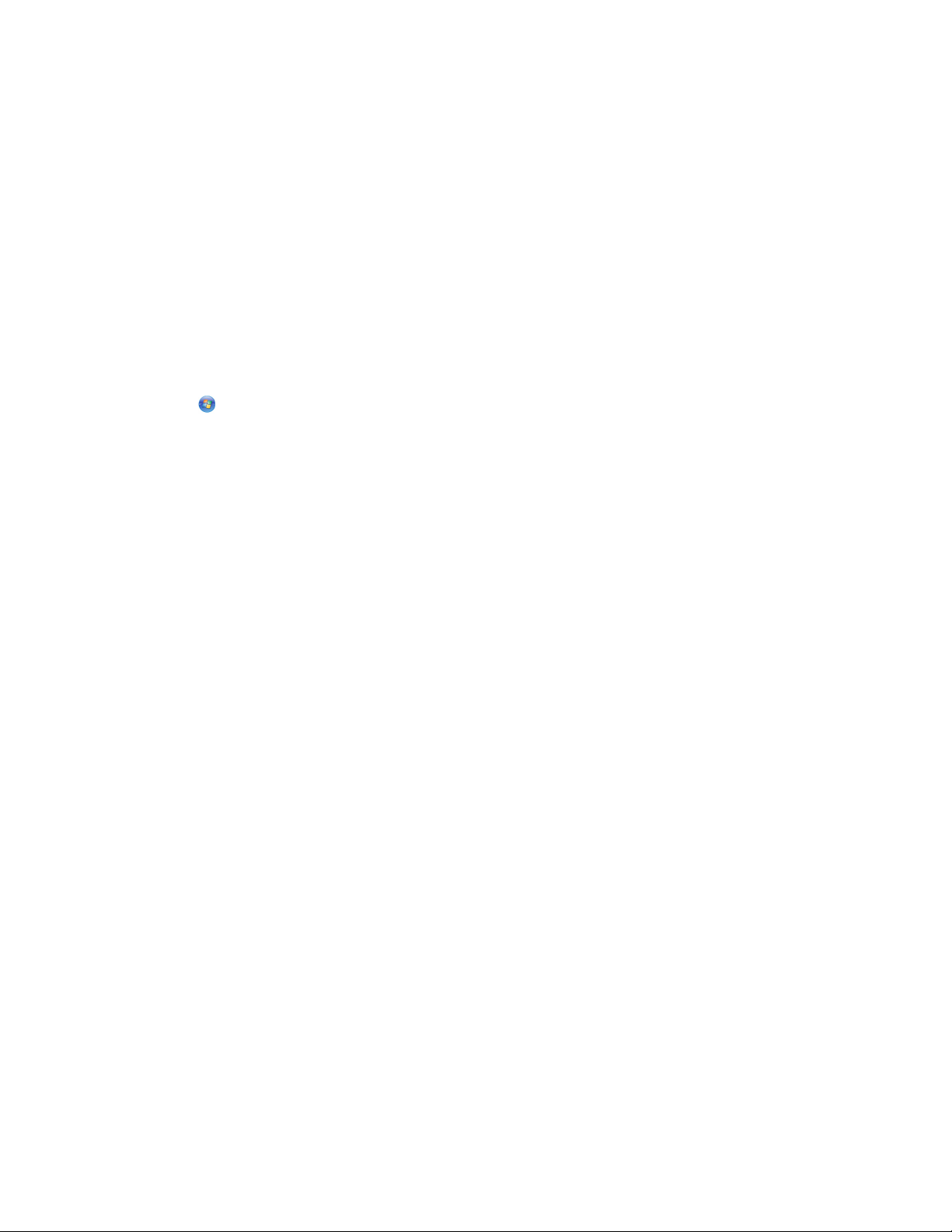
Installera skrivaren i ett trådlöst nätverk
Innan du installerar skrivaren i ett trådlöst nätverk ska du se till att:
• Du är klar med den första installationen av skrivaren.
• Det trådlösa nätverket är installerat och fungerar korrekt.
• Datorn du använder är ansluten till samma trådlösa nätverk som du vill installera skrivaren på.
Med Windows
1 Sätt i cd-skivan med installationsprogrammet.
2 Vänta en minut tills välkomstskärmen visas.
Om välkomstskärmen inte visas efter en minut gör du något av följande:
I Windows Vista:
a Klicka på .
b Leta reda på Start-sökrutan.
c Ange D:\setup.exe, där D är bokstaven för CD- eller DVD-enheten.
I Windows XP:
a Klicka på Start Kör.
b Ange D:\setup.exe, där D är bokstaven för CD- eller DVD-enheten.
3 Följ instruktionerna på välkomstskärmen för att installera skrivaren.
Med Macintosh
1 Sätt i cd-skivan med installationsprogrammet.
2 Vänta en minut tills välkomstskärmen visas.
Obs! Om välkomstskärmen inte visas efter en minut klickar du på CD-ikonen på skrivbordet.
3 Dubbelklicka på Installera.
4 Följ instruktionerna på välkomstskärmen för att installera skrivaren.
Tolka Wi-Fi-indikatorlampans färger
Med hjälp av Wi-Fi-indikatorlampan kan du avgöra skrivarens nätverksstatus.
Här följer en beskrivning av vad Wi-Fi-indikatorlampans färger betyder.
• Av kan indikera att skrivaren är avstängd, skrivaren håller på att starta, den interna skrivarservern inte är installerad
eller att den interna skrivarservern inte har anslutits ordentligt.
Lampan bör ha följande status:
– När skrivaren är avstängd
– När skrivaren är i energisparläge
– Om skrivaren inte har någon intern skrivarserver installerad och du vill ansluta skrivaren till datorn med en
USB-kabel
18
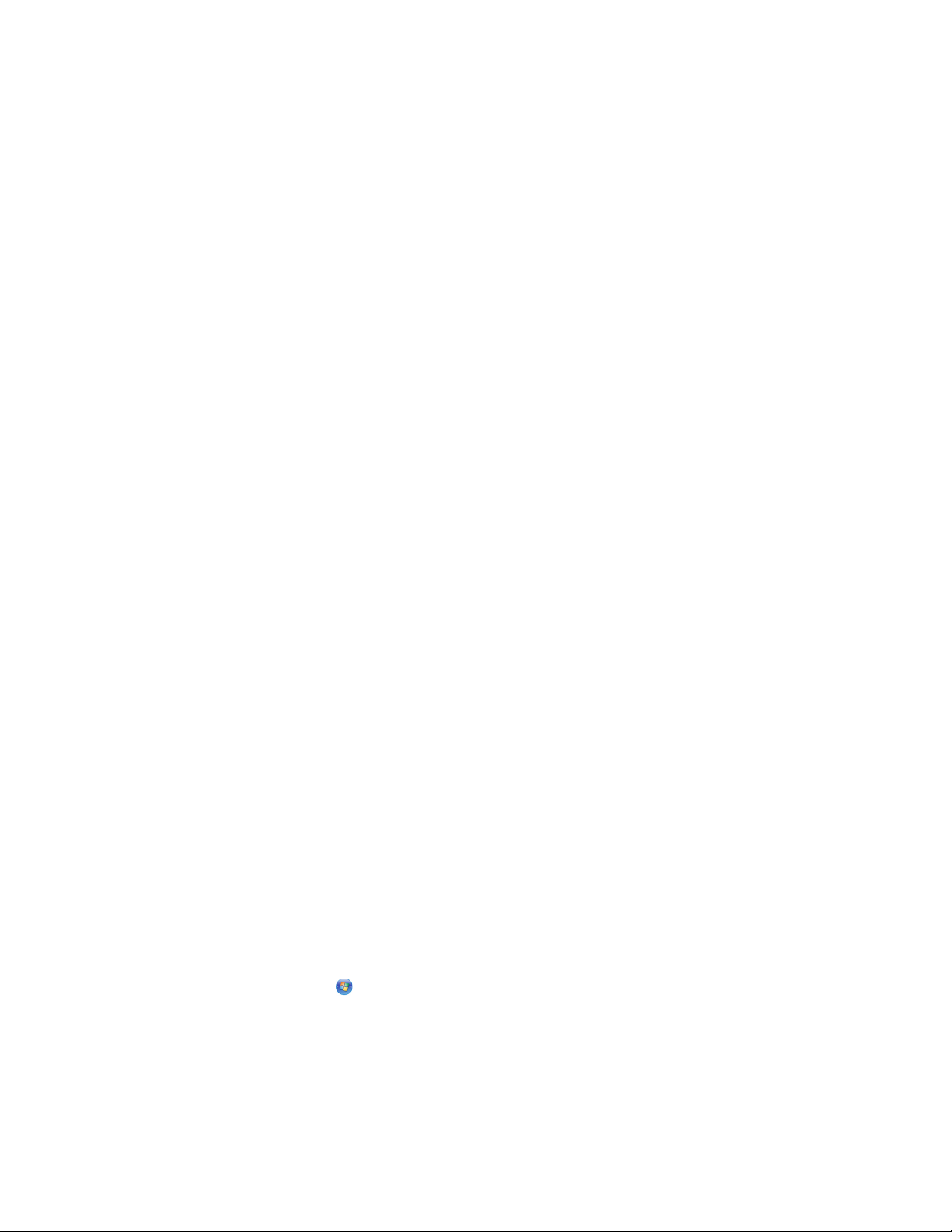
• Orange kan indikera att skrivaren konfigureras för användning på det trådlösa nätverket, att den interna
skrivarservern inte är konfigurerad i infrastrukturläge eller att den interna skrivarservern väntar på att konfigureras
för ad hoc-läge.
Lampan bör ha följande status:
– När du vill använda skrivaren utan dator
– När du vill installera skrivaren i ditt trådlösa nätverk
– När skrivaren installeras för ett ad hoc-nätverk och skickar ut det trådlösa nätverksnamnet (SSID)
• Blinkande orange kan indikera att:
– Skrivaren är utanför räckvidden för den trådlösa åtkomstpunkten (den trådlösa routern).
– Skrivaren försöker kommunicera med den trådlösa åtkomstpunkten (den trådlösa routern) men den trådlösa
åtkomstpunkten (den trådlösa routern) kan vara avstängd eller fungerar inte ordentligt.
– Skrivaren försöker upprätta kommunikation med den trådlösa åtkomstpunkten (den trådlösa routern).
Detta stämmer om du redan har konfigurerat skrivaren för att användas i det trådlösa nätverket. När skrivaren
har konfigurerats kommer den interna skrivarservern i skrivaren att försöka ansluta till den trådlösa
åtkomstpunkten (den trådlösa routern) varje gång du stänger av och sedan slår på den igen.
– Skrivarens trådlösa inställningar är eventuellt inte giltiga längre.
• Grön anger att skrivaren är ansluten till ett trådlöst nätverk.
Lampan bör ha denna status när du vill börja använda skrivaren som redan är installerad i ditt trådlösa nätverk.
• Blinkande grön anger att skrivarens interna skrivarserver uppdateras.
Konfigurera en IP-adress manuellt
Skrivaren tilldelas en IP-adress automatiskt genom DHCP på de flesta trådlösa nätverk.
Du måste välja att manuellt tilldela en IP-adress till skrivaren i följande situationer:
• Du har tilldelat IP-adresser manuellt för andra nätverksenheter.
• När du vill tilldela en specifik IP-adress.
• Du måste flytta skrivaren till ett fjärranslutet subnät.
Om du vill ha mer information kontaktar du den person som installerade nätverket.
Ändra inställningarna för det trådlösa nätverket efter installationen
Så här ändrar du skrivarens trådlösa inställningar, t.ex. det konfigurerade nätverket, säkerhetsnyckeln eller andra
inställningar:
Med Windows
1 Gör något av följande:
• I Windows Vista klickar du på .
• I Windows XP klickar du på Start.
2 Klicka på Program eller Alla program och välj sedan mappen med skrivarprogram i listan.
19
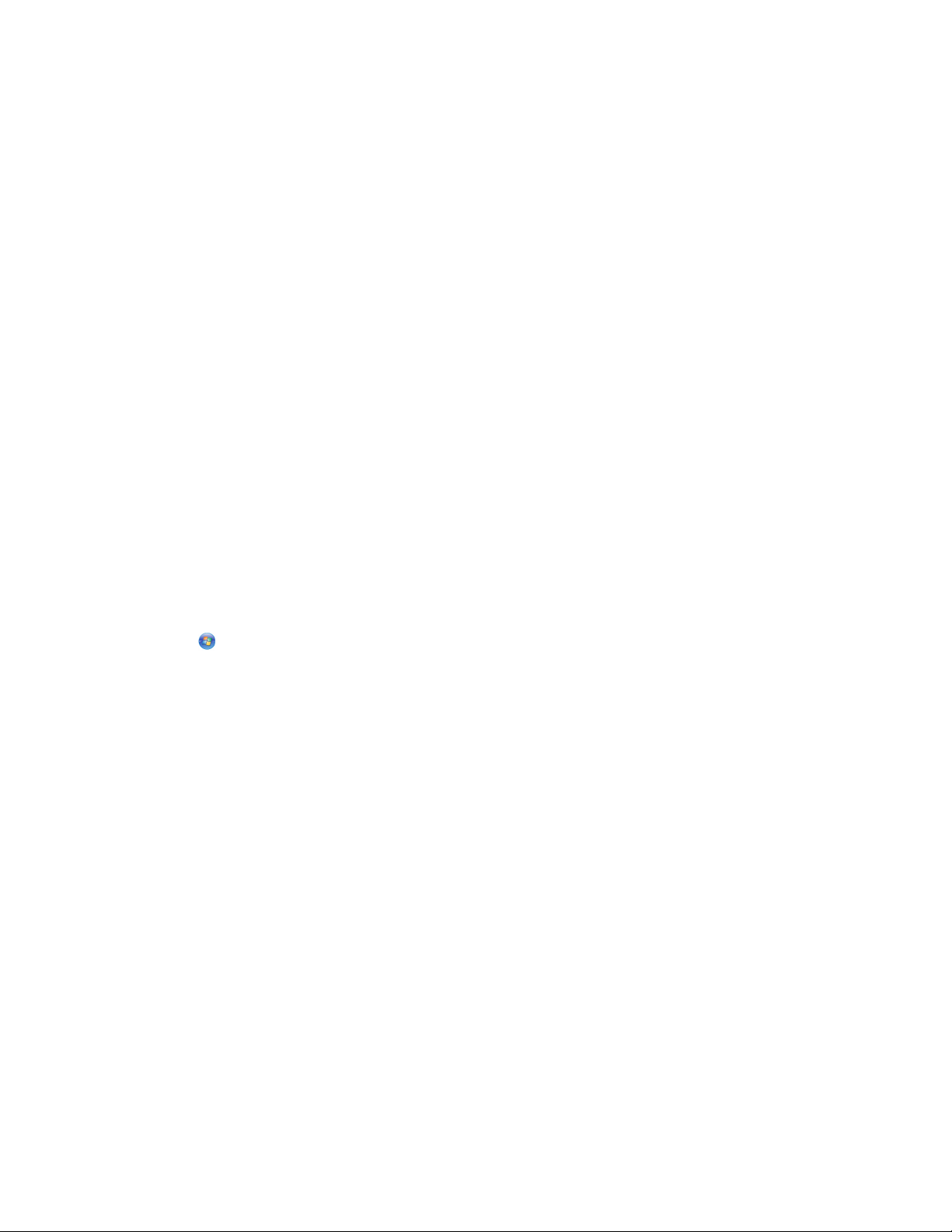
3 Klicka på Verktyg Lexmarks verktyg för trådlös installation.
Obs! Om kabeln inte redan är ansluten kan du uppmanas att ansluta skrivaren till datorn igen med hjälp av
installationskabeln som en del av installationsprocessen.
4 Följ uppmaningarna på datorskärmen för att installera om programmet och gör sedan önskade ändringar.
Med Macintosh
1 I Finder dubbelklickar du på skrivarens mapp.
2 Dubbelklicka på Lexmarks assistent för trådlös installation.
3 Följ instruktionerna på datorskärmen.
Installera skrivaren på andra datorer
När skrivaren är konfigurerad kan andra datorer i nätverket få tillgång till den trådlöst. Du måste dock installera
skrivardrivrutinen på varje dator som vill få tillgång till den. Du behöver inte konfigurera skrivaren igen, men du måste
köra den trådlösa installationen på varje dator för att installera skrivaren.
Med Windows
1 Sätt i cd-skivan med installationsprogrammet.
2 Vänta på att välkomstskärmen visas.
Om välkomstskärmen inte visas efter en minut gör du något av följande:
I Windows Vista:
a Klicka på .
b Leta reda på Start-sökrutan.
c Ange D:\setup.exe, där D är bokstaven för CD- eller DVD-enheten.
I Windows XP:
a Klicka på Start Kör.
b Ange D:\setup.exe, där D är bokstaven för CD- eller DVD-enheten.
3 Följ anvisningarna på skärmen för att installera en konfigurerad skrivare på en ny dator.
Med Macintosh
1 Sätt i cd-skivan med installationsprogrammet.
2 Vänta på att välkomstskärmen visas.
Obs! Om välkomstskärmen inte visas efter en minut klickar du på CD-ikonen på skrivbordet.
3 Dubbelklicka på Installera.
4 Följ anvisningarna på skärmen för att installera en konfigurerad skrivare på en ny dator.
20
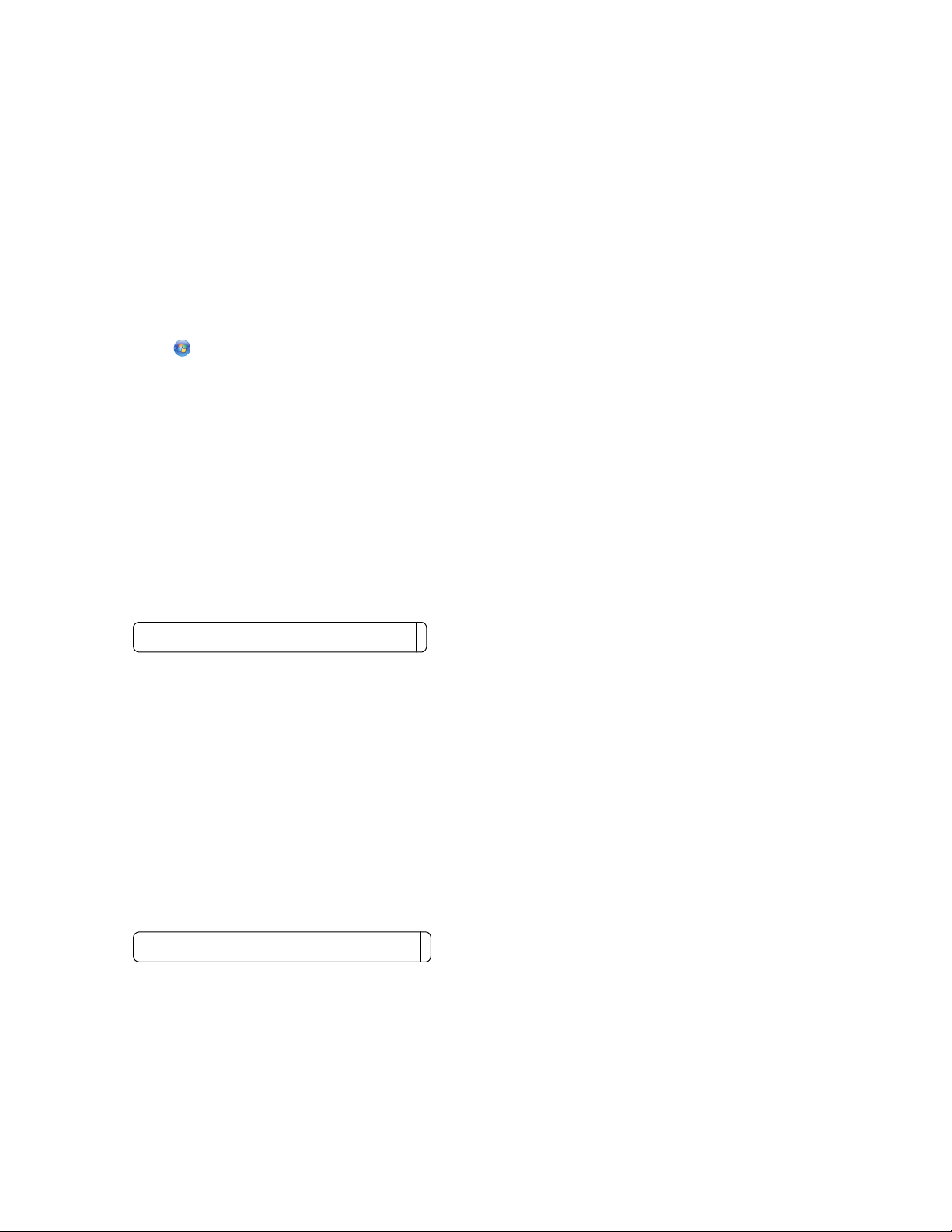
Avancerad trådlös installation
Skapa ett trådlöst ad hoc-nätverk
Vi rekommenderar att du installerar det trådlösa nätverket med en trådlös åtkomstpunkt (trådlös router). Ett nätverk
som konfigureras på detta sätt kallas ett infrastrukturnätverk. Om du har ett infrastrukturnätverk hemma ska du
konfigurera skrivaren så att den kan användas i nätverket.
Om du inte har en trådl ös åtko mstpunkt eller om du vill i nstallera ett fristående nätverk mellan skrivaren och en dator
med en trådlös nätverksadapter kan du installera ett ad hoc-nätverk.
I Windows Vista
1 Klicka på .
2 Klicka på Kontrollpanelen.
3 Klicka på Nätverk och Internet
4 Under Nätverk och Sharing Center klickar du på Anslut till ett nätverk.
5 I dialogrutan Anslut till ett nätverk klickar du på Installera ett trådlöst ad-hoc-nätverk (dator till dator) och
klickar sedan på Nästa.
6 Följ instruktionerna i guiden ”Installera ett trådlöst ad hoc-nätverk”. Under installationen:
a Skapa ett nätverksnamn eller SSID för nätverket mellan datorn och skrivaren.
b Ange nätverkets namn i det erhållna utrymmet så att du kan hänvisa till det när du kör den trådlösa
installationen. Se till att du kopierar exakt samma stavning och användning av stora bokstäver.
SSID (namnet på det trådlösa nätverket)
c Gå till den nedrullningsbara menyn Säkerhetstyp, välj WEP och skapa en säkerhetsnyckel (eller lösenord).
WEP-nycklar måste vara:
• Exakt 10 eller 26 hexadecimaltecken. Hexadecimaltecken är A-F, a-f och 0-9.
eller
• Exakt 5 eller 13 ASCII-tecken. ASCII-tecken är bokstäver, siffror, skiljetecken och symboler som finns på ett
tangentbord.
Obs! Säkerheten är valfri för ad hoc-nätverk. Räckvidden för ett ad hoc-nätverk är mycket mindre än
räckvidden för ett infrastrukturnätverk, vilket gör det mindre troligt att inkräktare ansluter till det utan
din vetskap.
d Ange nätverkets lösenord i det erhållna utrymmet så att du kan hänvisa till det när du kör den trådlösa
installationen. Se till att du kopierar exakt samma stavning och användning av stora bokstäver.
Säkerhetsnyckel (om nätverket är säkert)
Windows Vista ger dig tillgång till ad hoc-nätverket. Det visas i dialogrutan ”Anslut till ett nätverk” under
”Tillgängliga nätverk”, vilket innebär att datorn är konfigurerad för ad hoc-nätverket.
7 Stäng kontrollpanelen och alla fönster som är öppna.
8 Om det här är första gången du installerar skrivaren för att användas i ett trådlöst nätverk sätter du in cd-skivan
med installationsprogrammet och följer sedan anvisningarna på välkomstskärmen.
21
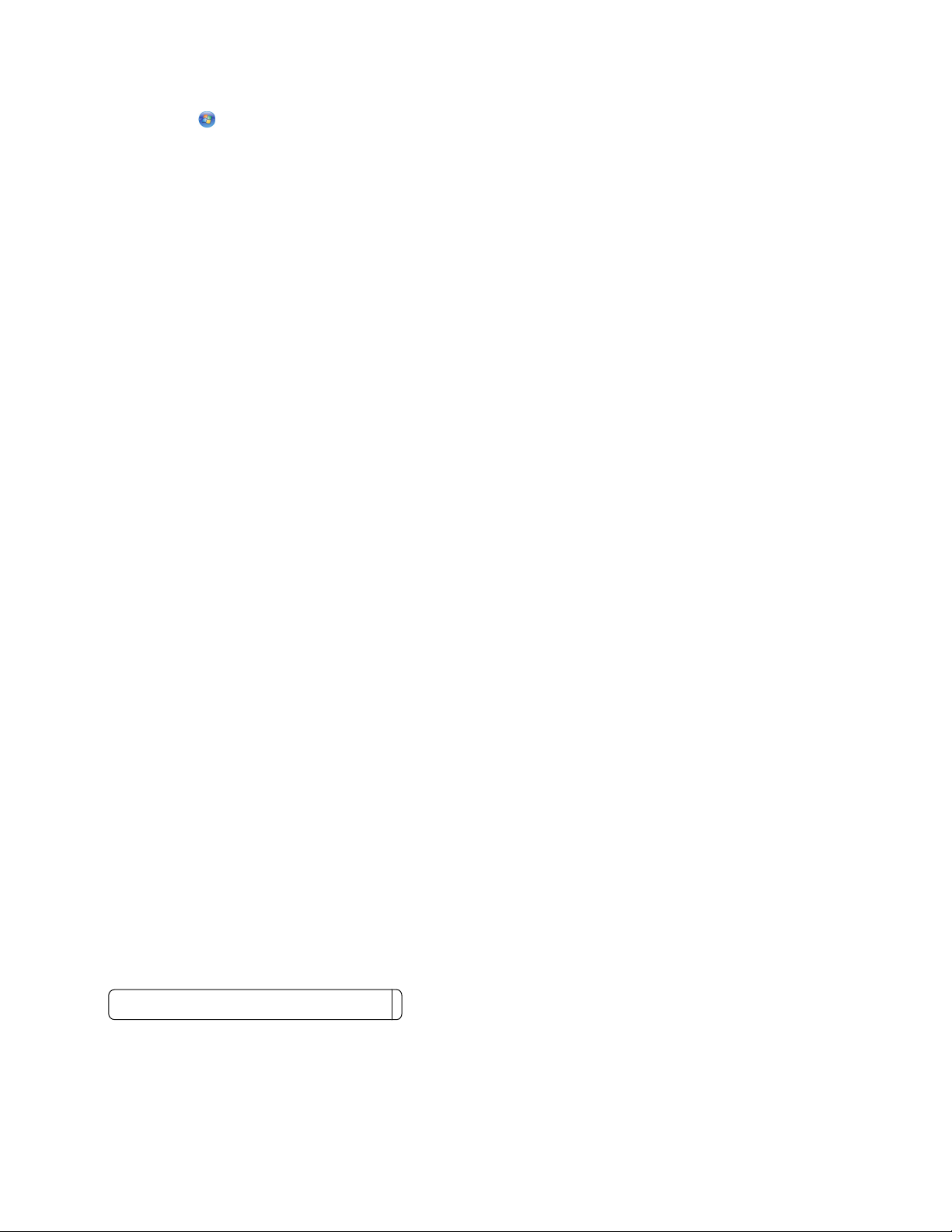
Annars:
a Klicka på .
b Klicka på Alla program.
c Välj mappen med skrivarprogrammet och klicka sedan på Verktyg Lexmarks verktyg för trådlös
installation.
9 När de tillgängliga nätverken visas ska du ange nätverksnamnet och säkerhetsinformationen som du skapade.
Installationsprogrammet konfigurerar skrivaren så att den kan användas med datorn.
10 Förvara en kopia av nätverksnamnet och säkerhetsuppgifterna på en säker plats för användning vid ett senare
tillfälle.
I Windows XP och äldre versioner
1 Klicka på Start.
2 Klicka på Kontrollpanelen.
3 Klicka på Nätverks- och Internetanslutningar
4 Klicka på Nätverksanslutningar.
5 Högerklicka på ikonen för den trådlösa nätverksanslutningen.
6 Klicka på Aktivera om den visas på snabbmenyn.
Obs! Om Aktivera inte syns är din trådlösa anslutning redan aktiverad.
7 Högerklicka på ikonen Trådlös nätverksanslutning.
8 Klicka på Egenskaper.
9 Klicka på fliken Trådlösa nätverk.
Obs! Om fliken Trådlösa nätverk inte visas har din dator ett program från tredje part som styr dina trådlösa
inställningar. Du måste använda programmet för att konfigurera det trådlösa ad hoc-nätverket. Om du vill ha
mer information kan du se dokumentationen för tredjepartsprogrammet för att lära dig hur du skapar ett ad
hoc-nätverk.
10 Markera kryssrutan Använd Windows för att konfigurera mina trådlösa nätverksinställningar.
11 Under Valda nätverk tar du bort eventuella befintliga nätverk.
a Välj det nätverk som ska tas bort.
b Klicka på Ta bort om du vill ta bort nätverket från listan.
12 Klicka på Lägg till för att skapa ett ad hoc-nätverk.
13 I rutan Nätverksnamn (SSID) anger du det namn du vill ge ditt trådlösa nätverk.
14 Skriv ned det nätverksnamn du valt så att du kan använda det när du kör den trådlösa installationen. Se till att du
kopierar exakt samma stavning och användning av stora bokstäver.
SSID (namnet på det trådlösa nätverket)
15 Om Nätverksautentisering visas i listan väljer du Öppna.
22
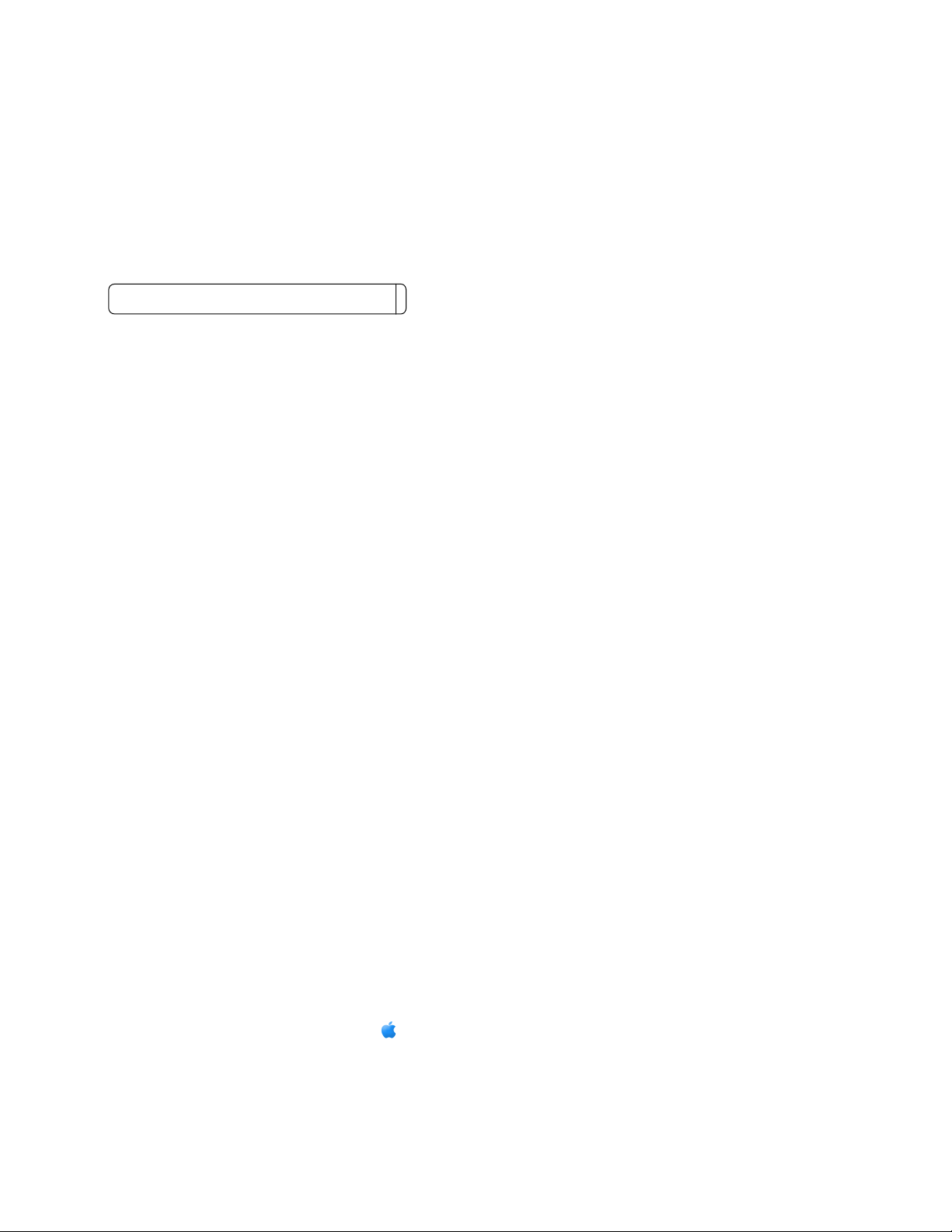
16 I listan ”Datakryptering” väljer du WEP.
Obs! Säkerheten är valfri för ad hoc-nätverk. Räckvidden för ett ad hoc-nätverk är mycket mindre än räckvidden
för ett infrastrukturnätverk, vilket gör det mindre troligt att inkräktare ansluter till det utan din vetskap.
17 Vid behov avmarkerar du kryssrutan ”Nyckeln anges automatiskt”.
18 I rutan Nätverksnyckel anger du en säkerhetsnyckel.
19 Skriv ned den säkerhetsnyckel som du har valt så att du kan hänvisa till den när du kör verktyget för trådlös
installation. Se till att du kopierar exakt samma stavning och användning av stora bokstäver.
Säkerhetsnyckel (om nätverket är säkert)
Obs! Om du vill ha mer information om lösenord (säkerhetsnycklar) kan du se ”Kontrollera säkerhetsnycklarna”
i avsnittet ”Felsökning vid trådlös installation” i kapitlet Felsökning.
20 I rutan ”Bekräfta nätverksnyckel” anger du samma säkerhetsnyckel.
21 Välj Det här är ett dator-till-dator-nätverk (ad hoc); trådlösa åtkomstpunkter används inte.
22 Klicka på OK två gånger för att stänga de två öppna fönstren.
23 Det kan ta några minuter för datorn att identifiera de nya inställningarna. Så här kontrollerar du nätverksstatusen:
a Högerklicka på ikonen Trådlösa nätverksanslutningar.
b Välj Visa tillgängliga trådlösa nätverk.
• Om nätverket listas, men datorn inte är ansluten väljer du ad hoc-nätverket och klickar sedan på Anslut.
• Om nätverket inte visas väntar du en minut och klickar sedan på Uppdatera nätverkslista.
24 Om det här är första gången du installerar skrivaren för att användas i ett trådlöst nätverk sätter du in cd-skivan
med installationsprogrammet och följer sedan anvisningarna på välkomstskärmen.
Annars:
a Klicka på Start.
b Klicka på Alla program eller Program.
c Välj mappen med skrivarprogrammet i listan och klicka sedan på Verktyg Lexmarks verktyg för trådlös
installation.
25 När de tillgängliga nätverken visas anger du nätverksnamnet och säkerhetsinformationen som du skapade i steg
11-16. Verktyget konfigurerar skrivaren för att användas med datorn.
26 Förvara en kopia av nätverksnamnet och säkerhetsuppgifterna på en säker plats för användning vid ett senare
tillfälle.
Använda Macintosh
1 Kontrollera att datorn är på.
2 Skapa ett nätverksnamn.
För Mac OS X version 10.5
a
I Finder på skrivbordet klickar du på Systeminställningar.
b Klicka på Nätverk.
c Klicka på AirPort.
23
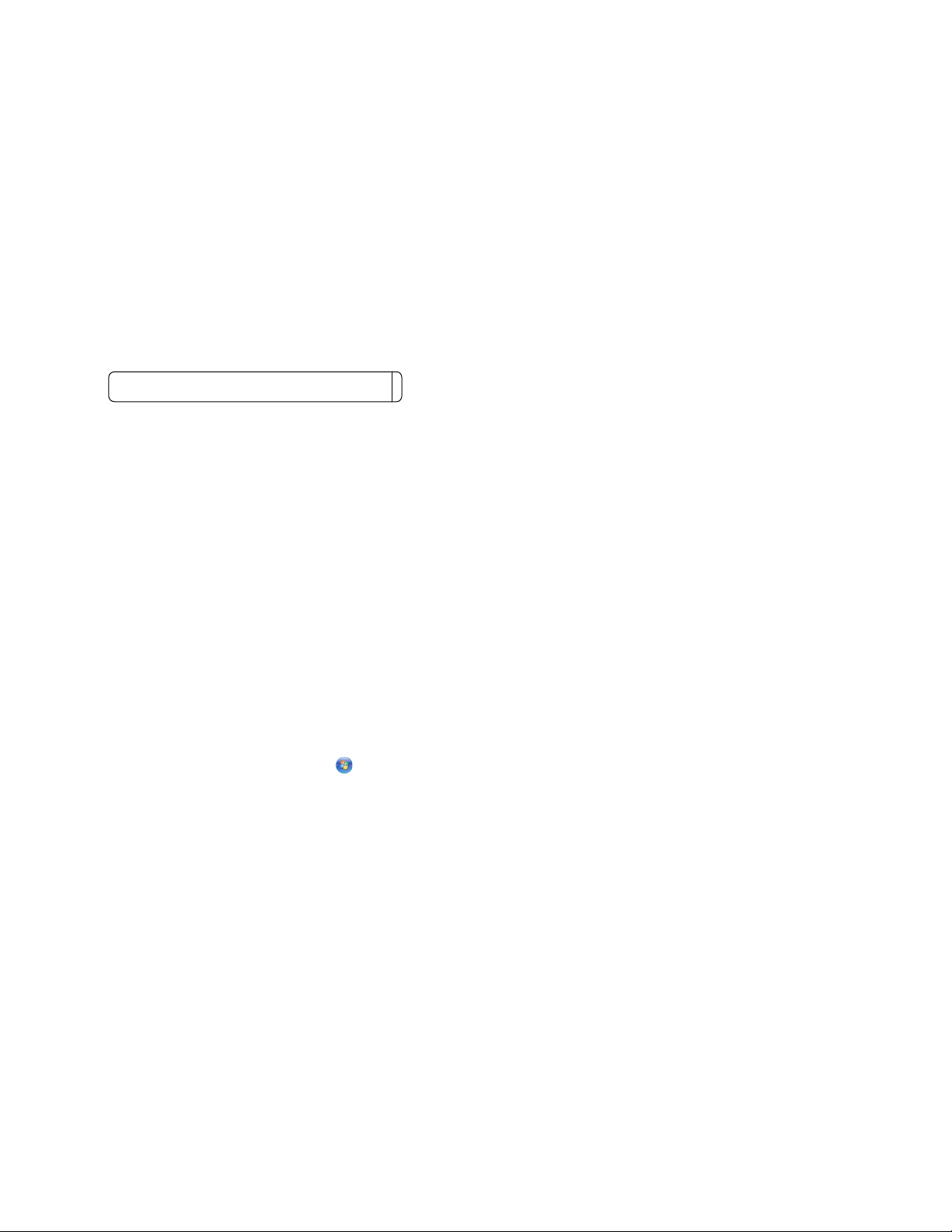
d På snabbmenyn Nätverksnamn klickar du på Skapa nätverk.
e Skapa ett namn för ad hoc-nätverket och klicka sedan på OK.
För Mac OS X version 10.4 eller äldre versioner
I Finder på skrivbordet klickar du på Gå Program.
a
b I mappen Program dubbelklickar du på Internet-anslutning.
c I verktygsfältet klickar du på AirPort.
d På snabbmenyn Nätverk klickar du på Skapa nätverk.
e Skapa ett namn för ad hoc-nätverket och klicka sedan på OK.
3 Skriv ned det nätverksnamn som du har valt så att du kan hänvisa till det när du kör verktyget för trådlös
installation. Se till att du kopierar exakt samma stavning och användning av stora bokstäver.
SSID (namnet på det trådlösa nätverket)
4 Om det här är första gången du installerar skrivaren för användning på ett trådlöst nätverk sätter du i cd-skivan
med installationsprogrammet, dubbelklickar på installationsikonen för skrivaren i Finder och följer sedan
anvisningarna på välkomstskärmen.
Annars dubbelklickar du på skrivarens mapp i Finder och sedan dubbelklickar du på Lexmarks assistent för
trådlös installation.
5 Vid uppmaning anger du nätverksnamnet och/eller säkerhetsinformationen som du skapade.
Verktyget konfigurerar skrivaren så att den kan användas med datorn.
6 Förvara en kopia av nätverksnamnet och säkerhetsuppgifterna på en säker plats för användning vid ett senare
tillfälle.
Lägga till en skrivare i ett befintligt trådlöst ad hoc-nätverk
Med Windows
1 Gör något av följande:
• I Windows Vista klickar du på .
• I Windows XP klickar du på Start.
2 Klicka på Program eller Alla program och välj sedan mappen med skrivarprogram i listan.
3 Klicka på Verktyg Lexmarks verktyg för trådlös konfiguration.
4 Följ anvisningarna på välkomstskärmen.
Med Macintosh
1 I Finder dubbelklickar du på skrivarens mapp.
2 Dubbelklicka på Lexmarks assistent för trådlös installation.
3 Följ anvisningarna på välkomstskärmen.
24
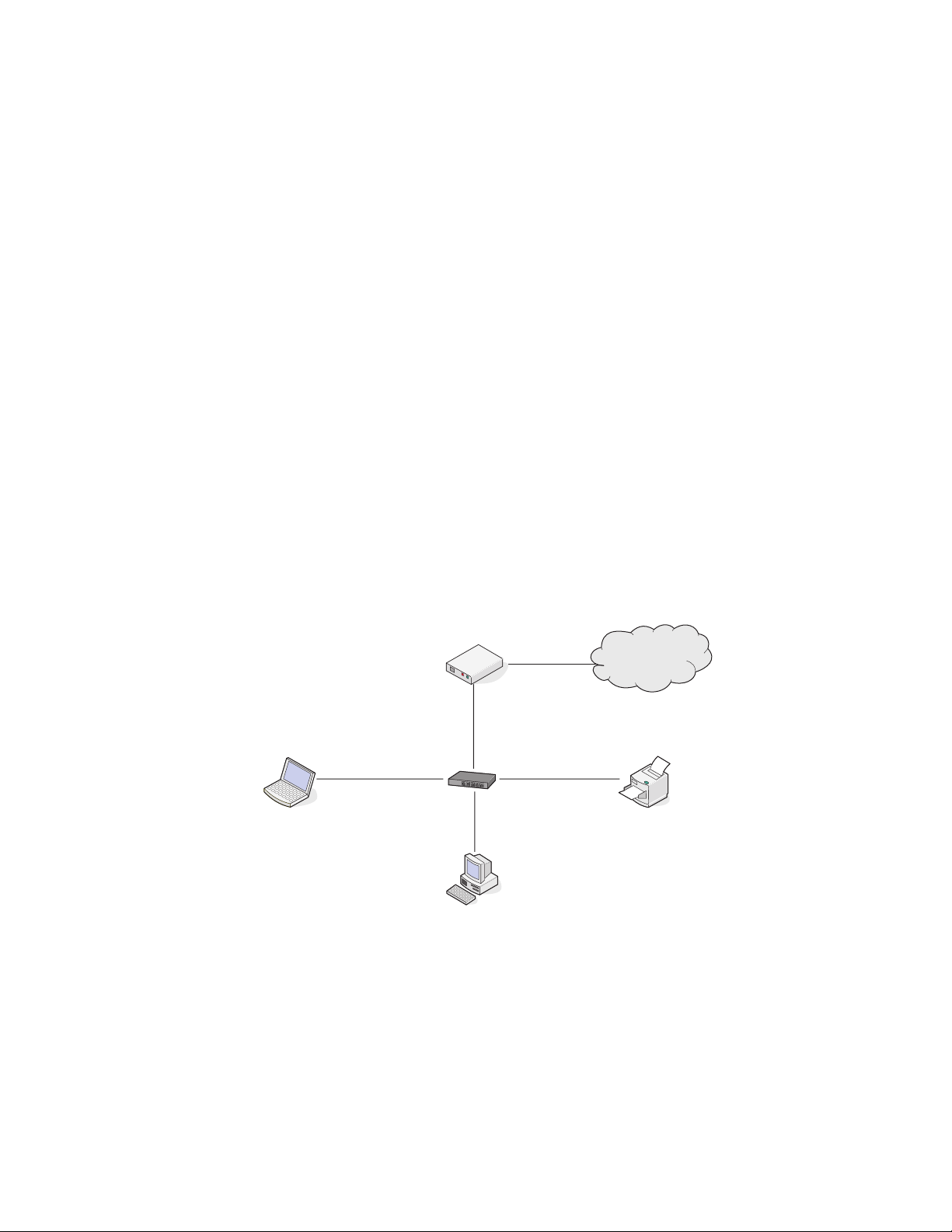
Vanliga frågor och svar
Vad är ett nätverk?
Ett nätverk är en samling enheter såsom datorer, skrivare, Ethernet-hubbar, trådlösa åtkomstpunkter och routrar som
är anslutna tillsammans för kommunikation via kablar eller via en trådlös anslutning. Ett nätverk kan vara
kabelanslutet eller trådlöst, eller utformat för att innehålla både kabelanslutna och trådlösa enheter.
Enheter som ingår i ett kabelanslutet nätverk kommunicerar med varandra via kablar.
Enheter i ett trådlöst nätverk använder radiovågor istället för kablar för att kommunicera med varandra. För att en
enhet ska kunna kommunicera trådlöst måste den ha en trådlös skrivarserver ansluten eller installerad så att den kan
ta emot och överföra radiovågor.
Hur är hemmanätverk konfigurerade?
För att stationära datorer, bärbara datorer och skrivare ska kunna kommunicera med varandra i ett nätverk måste de
sammankopplas med kablar och/eller ha inbyggda eller installerade adaptrar för trådlöst nätverk.
Ett nätverk kan vara installerat på olika sätt. Nedan visas fem vanliga exempel.
Obs! Skrivarna i följande diagram är skrivare med interna skrivarservrar inbyggda så att de kan kommunicera i ett
nätverk.
Exempel på kabelanslutet nätverk
• En stationär dator, en bärbar dator och en skrivare är anslutna med Ethernet-kablar till en hubb, router eller switch.
• Nätverket är anslutet till Internet med ett DSL- eller kabelmodem.
Internet
Exempel på trådlösa nätverk
Fyra vanliga trådlösa nätverk är:
• Scenario 1: Bärbar dator och skrivare som är trådlöst anslutna till Internet
• Scenario 2: Stationär dator, bärbar dator och skrivare som är trådlöst anslutna med Internet
• Scenario 3: Stationär dator, bärbar dator och skrivare som är trådlöst anslutna utan Internet
• Scenario 4: Bärbar dator som är trådlöst ansluten till skrivare utan Internet
25
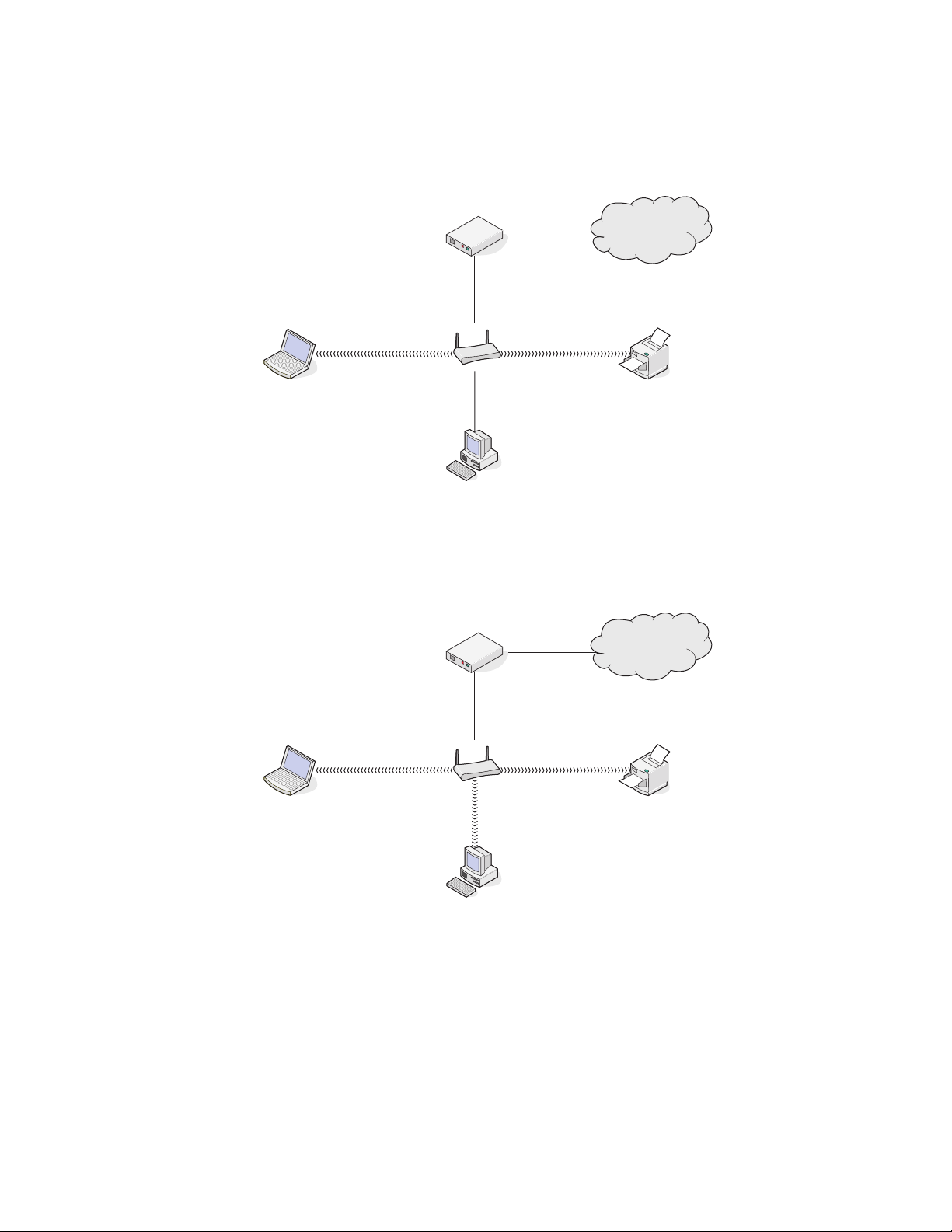
Scenario 1: Bärbar dator och skrivare som är trådlöst anslutna med Internet
•
En stationär dator är ansluten till en trådlös router med en Ethernet-kabel.
• En bärbar dator och en skrivare är trådlöst anslutna till routern.
• Nätverket är anslutet till Internet med ett DSL- eller kabelmodem.
Internet
Scenario 2: Stationär dator, bärbar dator och skrivare som är trådlöst anslutna med
Internet
En stationär dator, bärbar dator och en skrivare är trådlöst anslutna till en trådlös router.
•
• Nätverket är anslutet till Internet med ett DSL- eller kabelmodem.
Internet
26
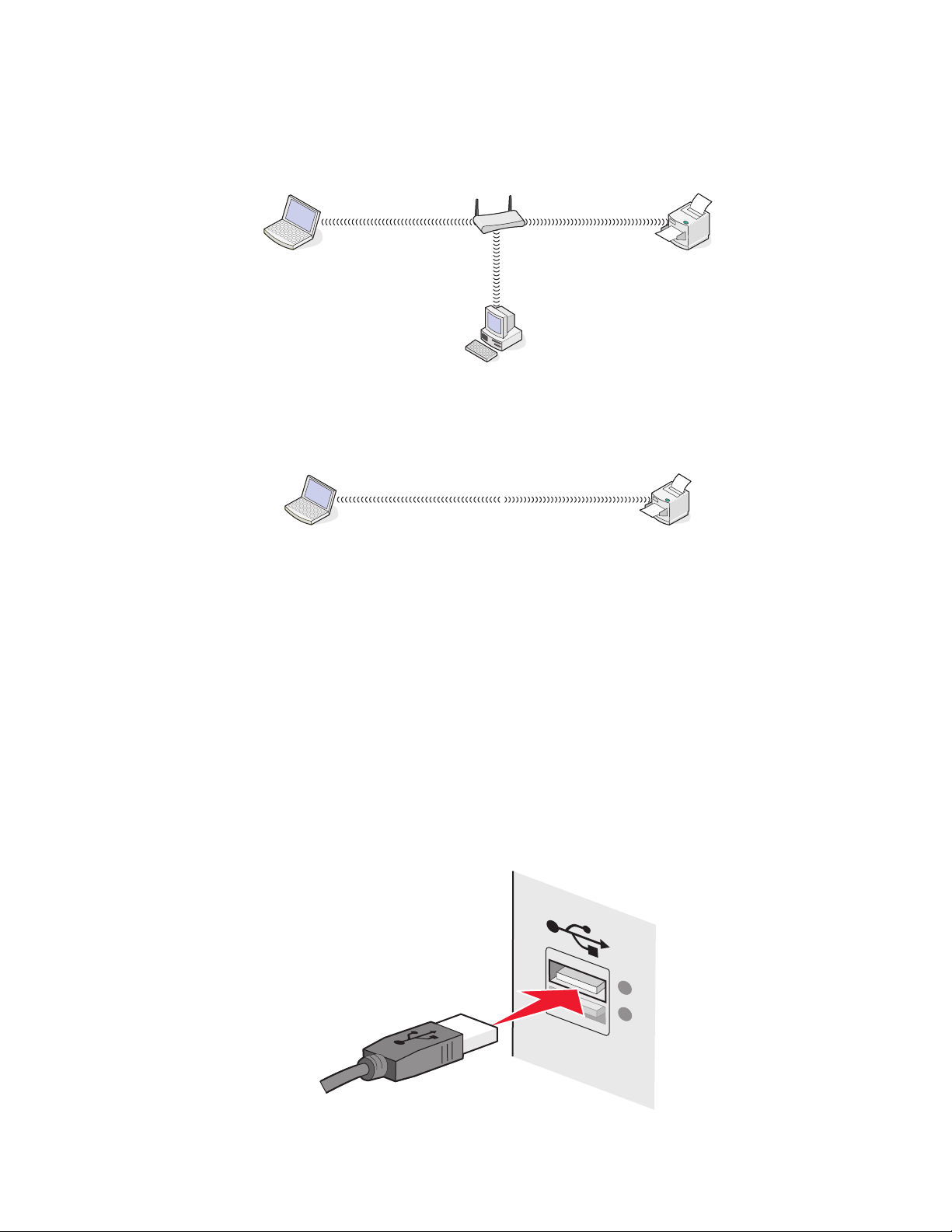
Scenario 3: Stationär dator, bärbar dator och skrivare som är trådlöst anslutna utan
Internet
En stationär dator, en bärbar dator och en skrivare är trådlöst anslutna till en trådlös åtkomstpunkt (trådlös router).
•
• Nätverket har ingen anslutning till Internet.
Scenario 4: Bärbar dator som är trådlöst ansluten till skrivare utan Internet
•
En bärbar dator är trådlöst direktansluten till en skrivare utan att gå via en trådlös router.
• Nätverket har ingen anslutning till Internet.
• Denna konfiguration kallas ad hoc-nätverk.
Varför behöver jag en installationskabel?
När du installerar skrivaren i ditt trådlösa nätverk behöver skrivaren anslutas till en dator tillfälligt med
installationskabeln. Denna tillfälliga anslutning används för att ange de trådlösa inställningarna för skrivaren.
Installationskabeln ansluts till en rektangulär USB-port på installationsdatorn och den fyrkantiga USB-porten på
skrivaren.
Hur ansluter jag installationskabeln?
Installationskabeln ansluts till en USB-port på datorn och till den fyrkantiga anslutningen på skrivarens baksida. Med
denna anslutning kan du konfigurera skrivaren för en nätverksansluten eller lokalt ansluten installation.
1 Anslut den stora, rektangulära anslutningen till en USB-port på datorn. USB-portarna finns på datorns fram- eller
baksida. De kan vara horisontella eller vertikala.
27
 Loading...
Loading...