Lexmark Z2420, Z2490 User Manual [nl]
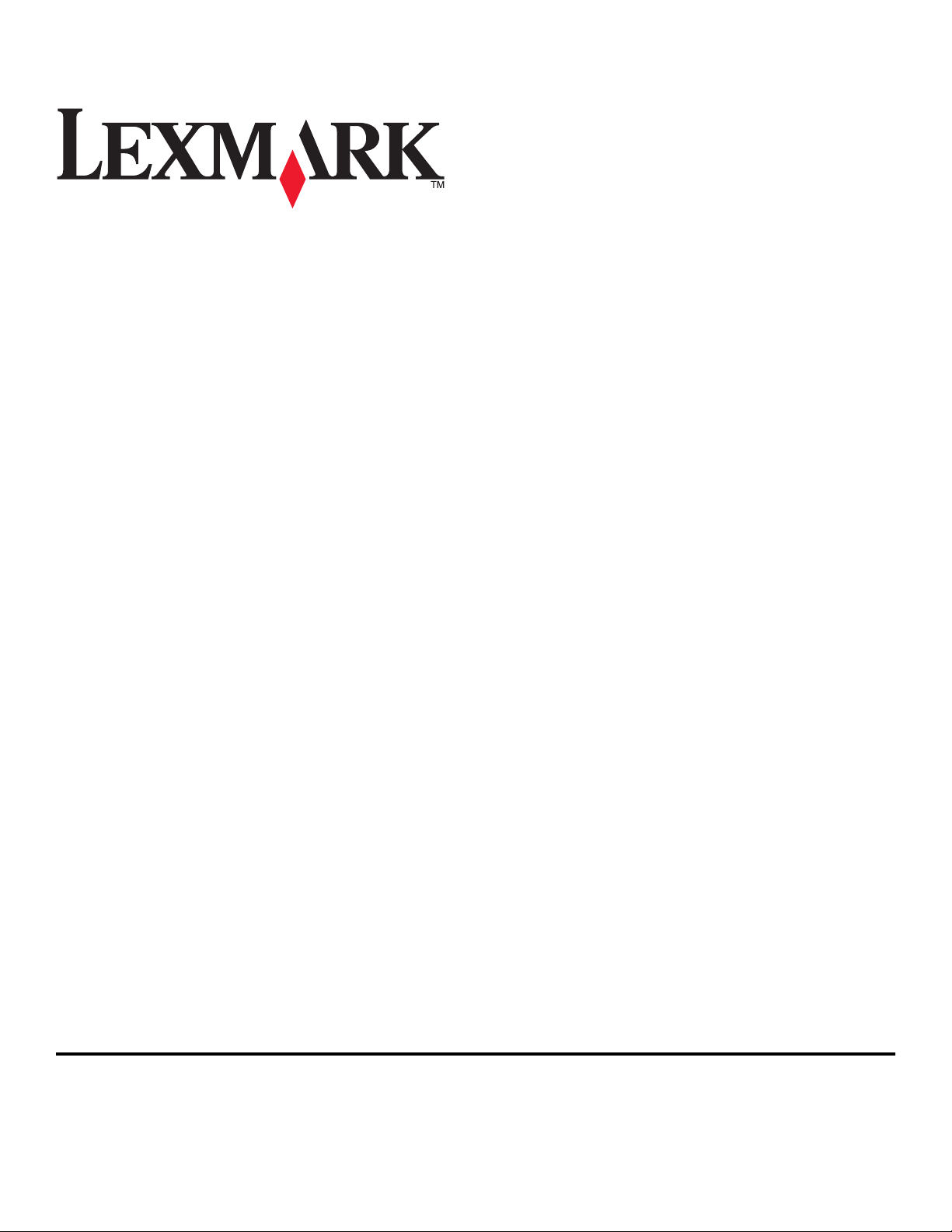
Z2400 Series Gebruikershandleiding
2007 www.lexmark.com
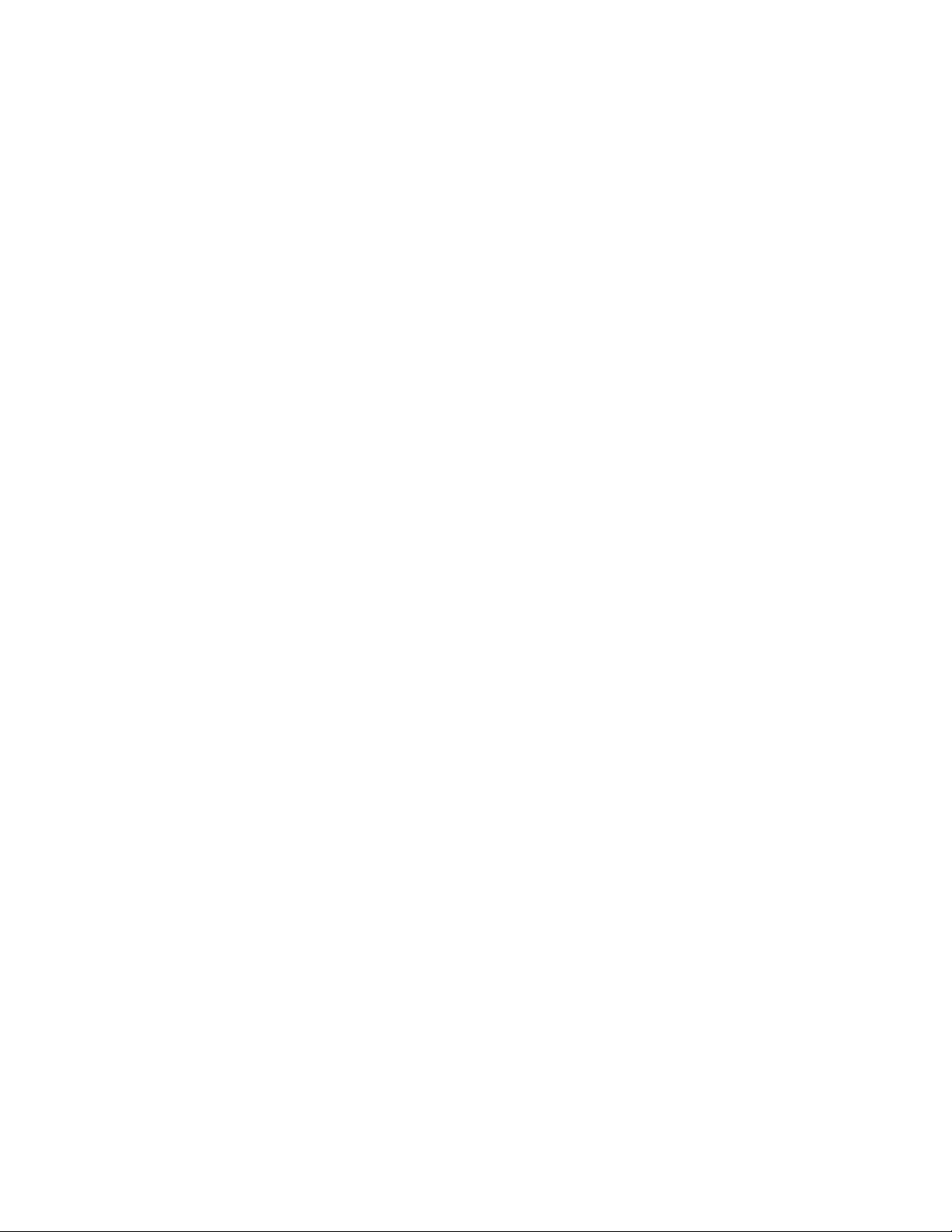
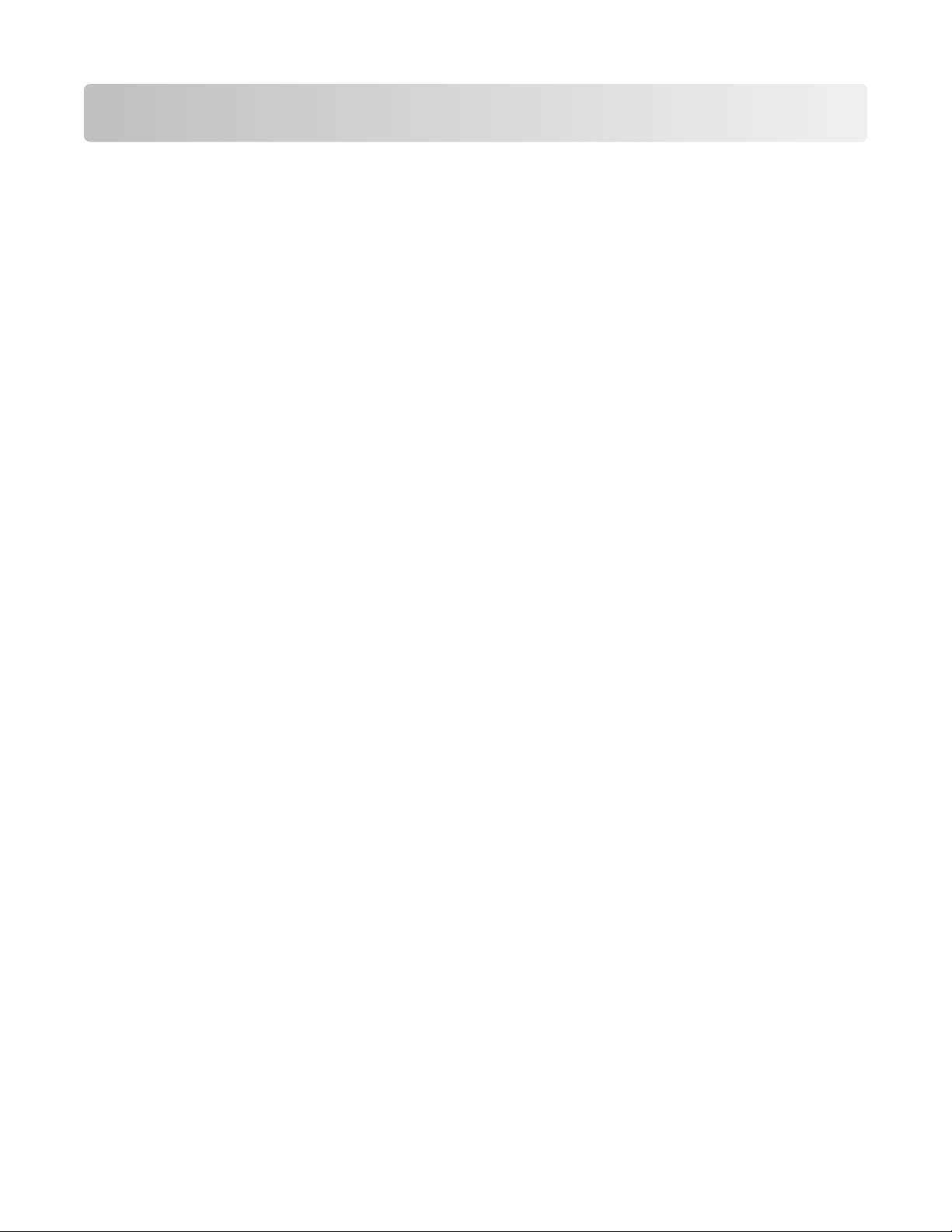
Inhoudsopgave
Veiligheidsinformatie........................................................................7
Inleiding................................................................................................8
Informatie over de printer..................................................................................................................................................8
Informatie over de printer.............................................................10
Beveiligingswaarschuwingen negeren tijdens software-installatie.................................................................10
Onderdelen van de printer..............................................................................................................................................10
Informatie over de printersoftware...............................................................................................................................13
Printersoftware installeren.......................................................................................................................................................... 13
Optioneel XPS-stuurprogramma installeren (alleen voor Windows Vista)................................................................13
Printersoftware voor Windows gebruiken ............................................................................................................................ 14
Macintosh-printersoftware gebruiken....................................................................................................................................15
Printer installeren op een draadloos netwerk...........................17
Compatibiliteit met draadloze netwerken.................................................................................................................17
Gegevens die vereist zijn om de printer te installeren op een draadloos netwerk.....................................17
Printer installeren op een draadloos netwerk...........................................................................................................18
Uitleg van de kleuren van de Wi-Fi-aanduiding.......................................................................................................18
IP-adres handmatig configureren.................................................................................................................................19
Draadloze instellingen wijzigen na de installatie....................................................................................................20
Printer installeren op andere computers....................................................................................................................20
Geavanceerde draadloze installatie..............................................................................................................................21
Draadloos ad-hocnetwerk instellen......................................................................................................................................... 21
Printer toevoegen aan een bestaand, draadloos ad-hocnetwerk ................................................................................25
Veelgestelde vragen...........................................................................................................................................................25
Wat is een netwerk?....................................................................................................................................................................... 25
Hoe worden thuisnetwerken geconfigureerd? ...................................................................................................................25
Waarom heb ik een installatiekabel nodig?.......................................................................................................................... 27
Hoe sluit ik een installatiekabel aan?....................................................................................................................................... 28
Wat is het verschil tussen infrastructuur- en ad-hocnetwerken?..................................................................................28
Signaalsterkte bepalen................................................................................................................................................................. 29
Wat is een SSID? ..............................................................................................................................................................................30
Hoe bepaal ik welk type beveiliging voor mijn netwerk wordt gebruikt?.................................................................30
Kan ik mijn printer tegelijkertijd via een draadloze en USB-verbinding gebruiken?.............................................30
Wat is een MAC-adres? .................................................................................................................................................................30
Hoe vind ik het MAC-adres?........................................................................................................................................................31
Wat is een IP-adres? .......................................................................................................................................................................31
3
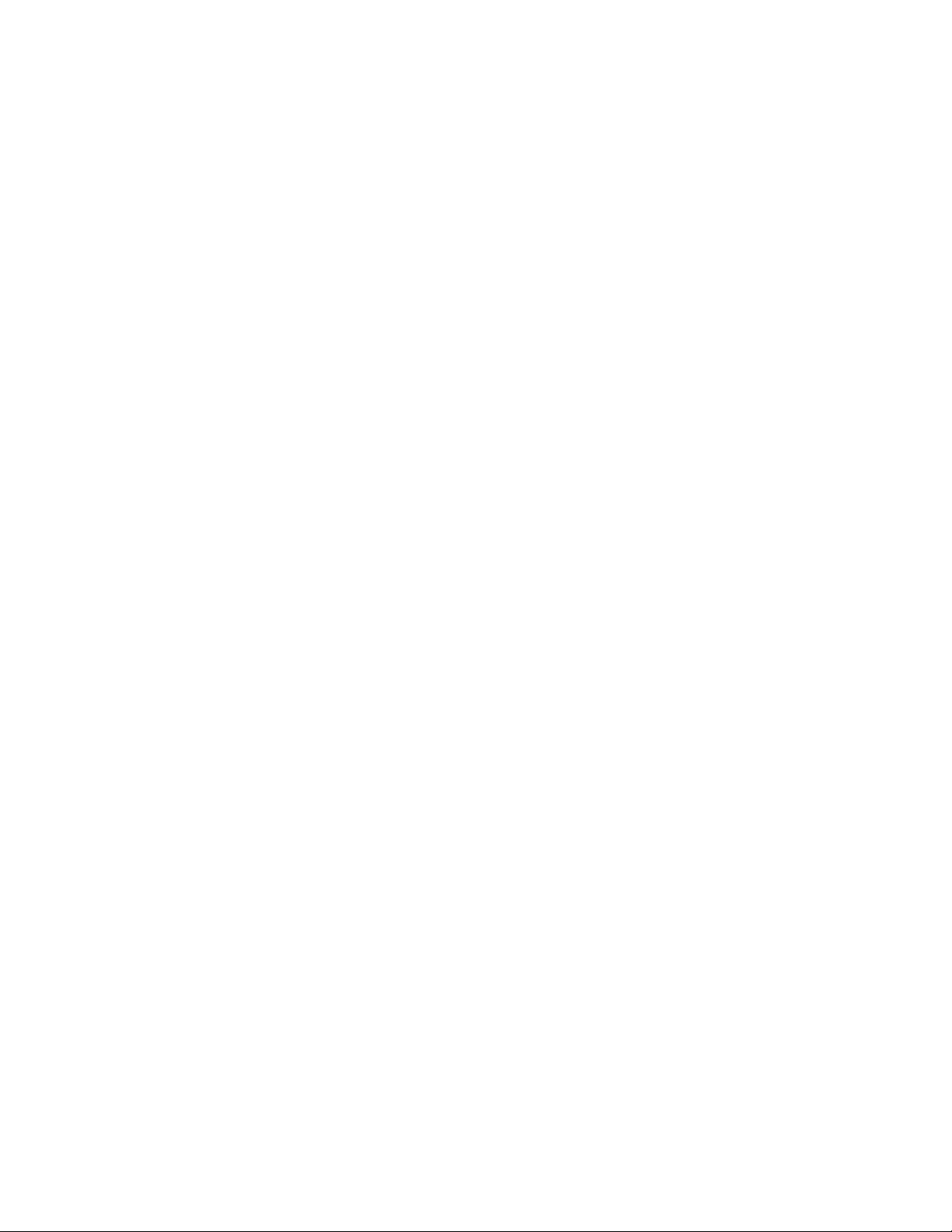
Hoe zoek ik IP-adressen?..............................................................................................................................................................31
Hoe worden IP-adressen toegewezen?..................................................................................................................................32
Wat is een sleutelindex?...............................................................................................................................................................33
Papier in de printer plaatsen.........................................................34
Papier in de printer plaatsen...........................................................................................................................................34
Verschillende papiersoorten in de printer plaatsen...............................................................................................34
Afdrukken..........................................................................................37
Standaarddocumenten afdrukken................................................................................................................................37
Documenten afdrukken...............................................................................................................................................................37
Webpagina's afdrukken................................................................................................................................................................ 37
Meerdere exemplaren van een document afdrukken ......................................................................................................38
Afgedrukte exemplaren sorteren .............................................................................................................................................38
Laatste pagina eerst afdrukken (omgekeerde paginavolgorde)...................................................................................39
Meerdere pagina's op één vel afdrukken (N per vel).........................................................................................................39
Afdruktaken onderbreken........................................................................................................................................................... 40
Afdruktaken annuleren.................................................................................................................................................................41
Speciale documenten afdrukken...................................................................................................................................41
Enveloppen afdrukken..................................................................................................................................................................41
Etiketten afdrukken........................................................................................................................................................................42
Afdrukken op papier met een aangepast formaat.............................................................................................................43
Andere speciale documenten afdrukken...............................................................................................................................44
Afdrukinstellingen opslaan en verwijderen...............................................................................................................44
Werken met foto's...........................................................................46
Aanbevolen papiersoorten gebruiken........................................................................................................................46
Foto's afdrukken..................................................................................................................................................................46
Foto's afdrukken vanaf een cd of verwisselbaar opslagapparaat dat is aangesloten op de computer.......... 46
Printer onderhouden.......................................................................48
Inktcartridges onderhouden...........................................................................................................................................48
Inktcartridges installeren.............................................................................................................................................................48
Gebruikte inktcartridges verwijderen.....................................................................................................................................49
Inktcartridges opnieuw vullen...................................................................................................................................................49
Inktcartridges van Lexmark gebruiken...................................................................................................................................49
Inktcartridges uitlijnen.................................................................................................................................................................. 50
Spuitopeningen van de inktcartridges reinigen.................................................................................................................50
Spuitopeningen en contactpunten van de inktcartridge schoonvegen....................................................................51
Inktcartridges beschermen.........................................................................................................................................................52
Buitenkant van de printer reinigen...............................................................................................................................52
Supplies bestellen...............................................................................................................................................................53
4
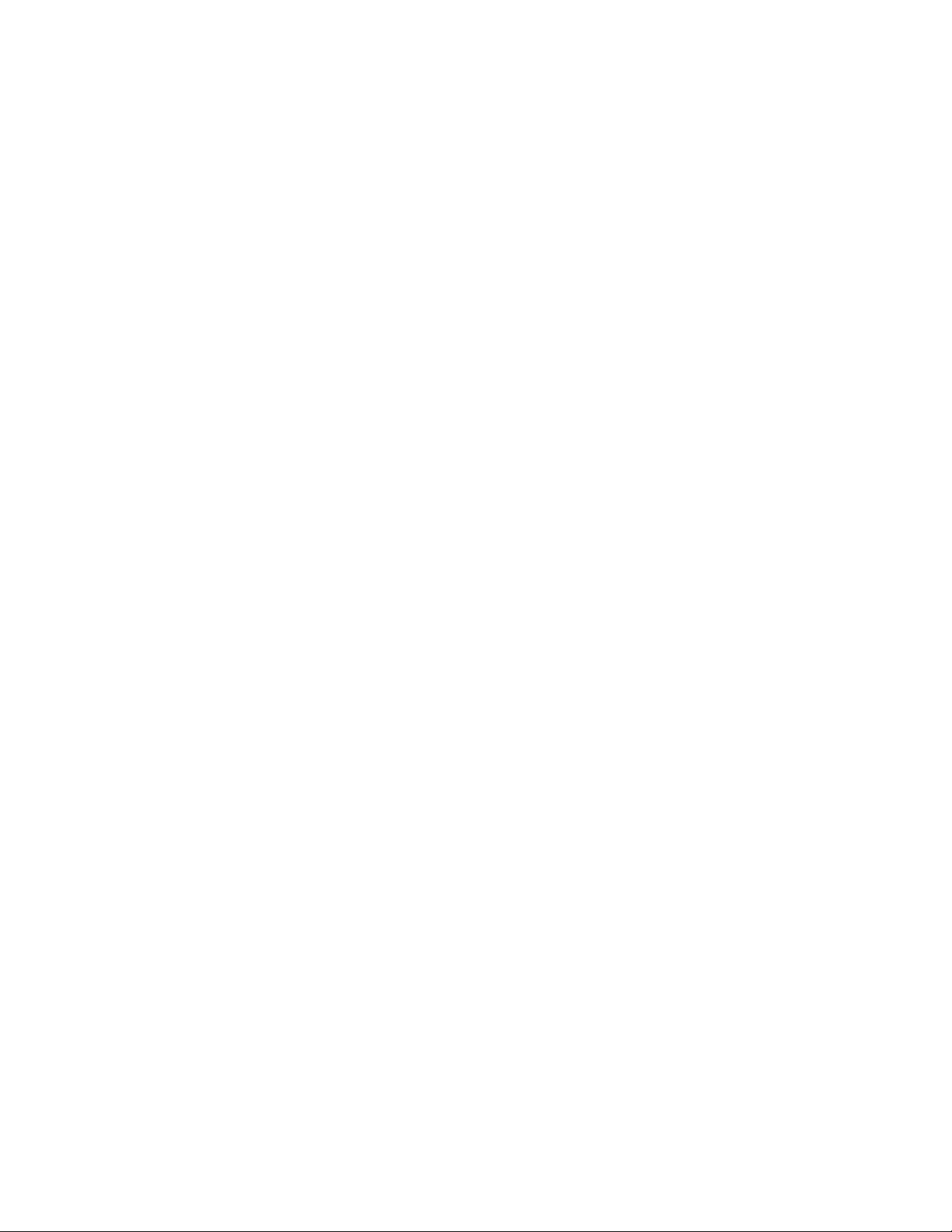
Inktcartridges bestellen................................................................................................................................................................ 53
Papier en andere supplies bestellen........................................................................................................................................54
Problemen oplossen........................................................................55
Software voor oplossen van printerproblemen gebruiken (alleen voor Windows)....................................55
Installatieproblemen oplossen.......................................................................................................................................55
De aan/uit-knop brandt niet.......................................................................................................................................................55
Software is niet geïnstalleerd.....................................................................................................................................................56
Pagina wordt niet afgedrukt....................................................................................................................................................... 57
Problemen met het netsnoer van de printer oplossen..................................................................................................... 59
Software verwijderen en opnieuw installeren.....................................................................................................................60
USB-poort activeren in Windows.............................................................................................................................................. 61
Problemen met draadloze functies oplossen...........................................................................................................61
Netwerkconfiguratiepagina afdrukken ..................................................................................................................................61
Controlelijst voor problemen met draadloze netwerken oplossen.............................................................................62
Draadloze configuratie wordt niet voortgezet nadat de USB-kabel is aangesloten.............................................. 63
Kan niet afdrukken met draadloze netwerkprinter............................................................................................................ 64
Kan niet afdrukken en er is een firewall aanwezig op de computer............................................................................67
Wi-Fi-aanduiding brandt niet.....................................................................................................................................................67
Wi-Fi-lampje brandt groen, maar de printer drukt niet af (alleen Windows)............................................................67
Wi-Fi-aanduiding knippert oranje tijdens de installatie (alleen voor Windows) .....................................................69
Wi-Fi-aanduiding knippert oranje tijdens de installatie (alleen voor Macintosh)................................................... 71
Wi-Fi-aanduiding brandt nog steeds oranje......................................................................................................................... 74
Draadloze afdrukserver is niet geïnstalleerd. .......................................................................................................................75
Bericht Communicatie is niet beschikbaar verschijnt tijdens draadloos afdrukken ..............................................75
Kennisgevingen................................................................................76
Productinformatie...............................................................................................................................................................76
Uitgavebericht......................................................................................................................................................................76
Conformiteit met de richtlijnen van de Europese Gemeenschap voor radioproducten..........................77
Stroomverbruik....................................................................................................................................................................80
Verklarende woordenlijst voor netwerken................................86
Index...................................................................................................88
5
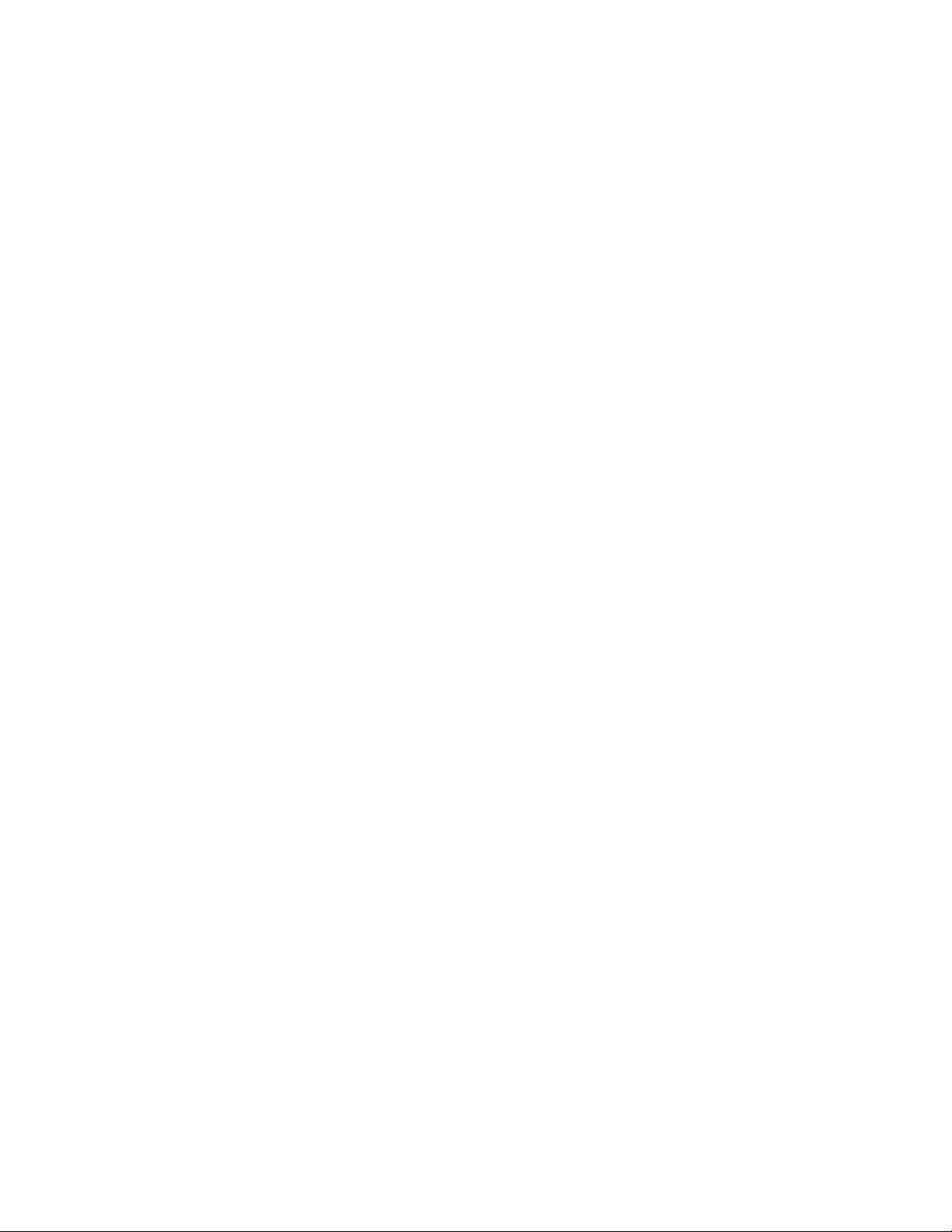
6
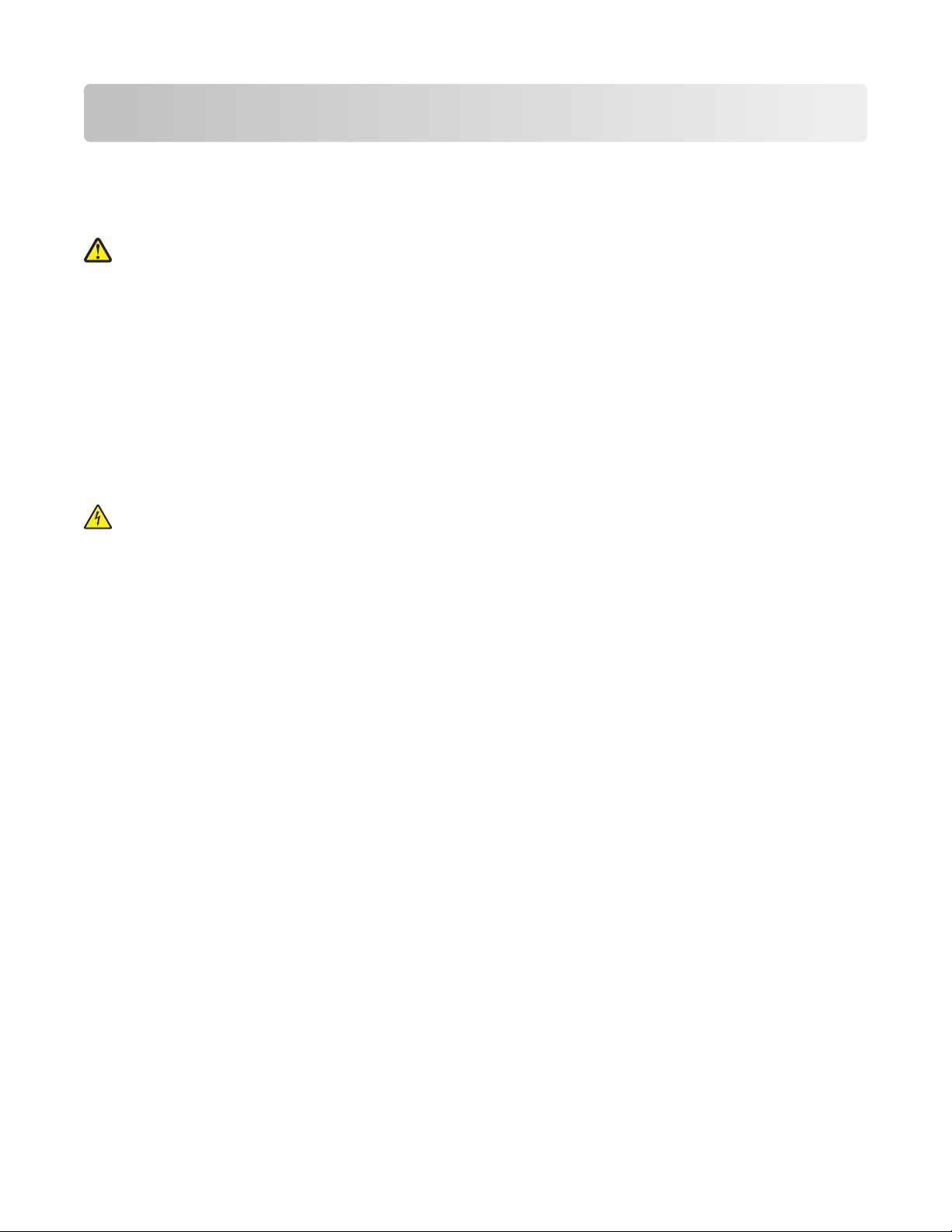
Veiligheidsinformatie
Gebruik alleen de netvoeding en het netsnoer die bij dit product zijn geleverd of een door de fabrikant goedgekeurd
vervangend onderdeel.
Sluit het netsnoer aan op een goed toegankelijk stopcontact in de buurt van het product.
LET OP—KANS OP LETSEL: U moet het netsnoer niet draaien, vastbinden, afknellen of zware objecten op het
snoer plaatsen. Zorg dat er geen schaafplekken op het netsnoer kunnen ontstaan of dat het snoer onder druk
komt te staan. Zorg dat het netsnoer niet bekneld raakt tussen twee objecten, zoals een meubelstuk en een
muur. Als u het netsnoer niet op de juiste wijze gebruikt, is er een kans op brand of elektrische schokken.
Controleer het netsnoer regelmatig op beschadigingen. Trek de stekker van het netsnoer uit het stopcontact
voor u het netsnoer controleert.
Neem contact op met een professionele onderhoudstechnicus voor onderhoud en reparaties die niet in de
gebruikersdocumentatie worden beschreven.
Dit product is ontworpen, getest en goedgekeurd volgens de strenge internationale veiligheidsvoorschriften die van
toepassing zijn op het gebruik van specifieke Lexmark onderdelen. De veiligheidsvoorzieningen van bepaalde
onderdelen zullen niet altijd duidelijk zichtbaar zijn. Lexmark is niet verantwoordelijk voor het gebruik van
vervangende onderdelen.
LET OP—KANS OP ELEKTRISCHE SCHOK: installeer dit product nooit tijdens onweer en sluit nooit kabels, zoals
het netsnoer of de telefoonlijn, aan tijdens onweer.
BEWAAR DEZE INSTRUCTIES.
7
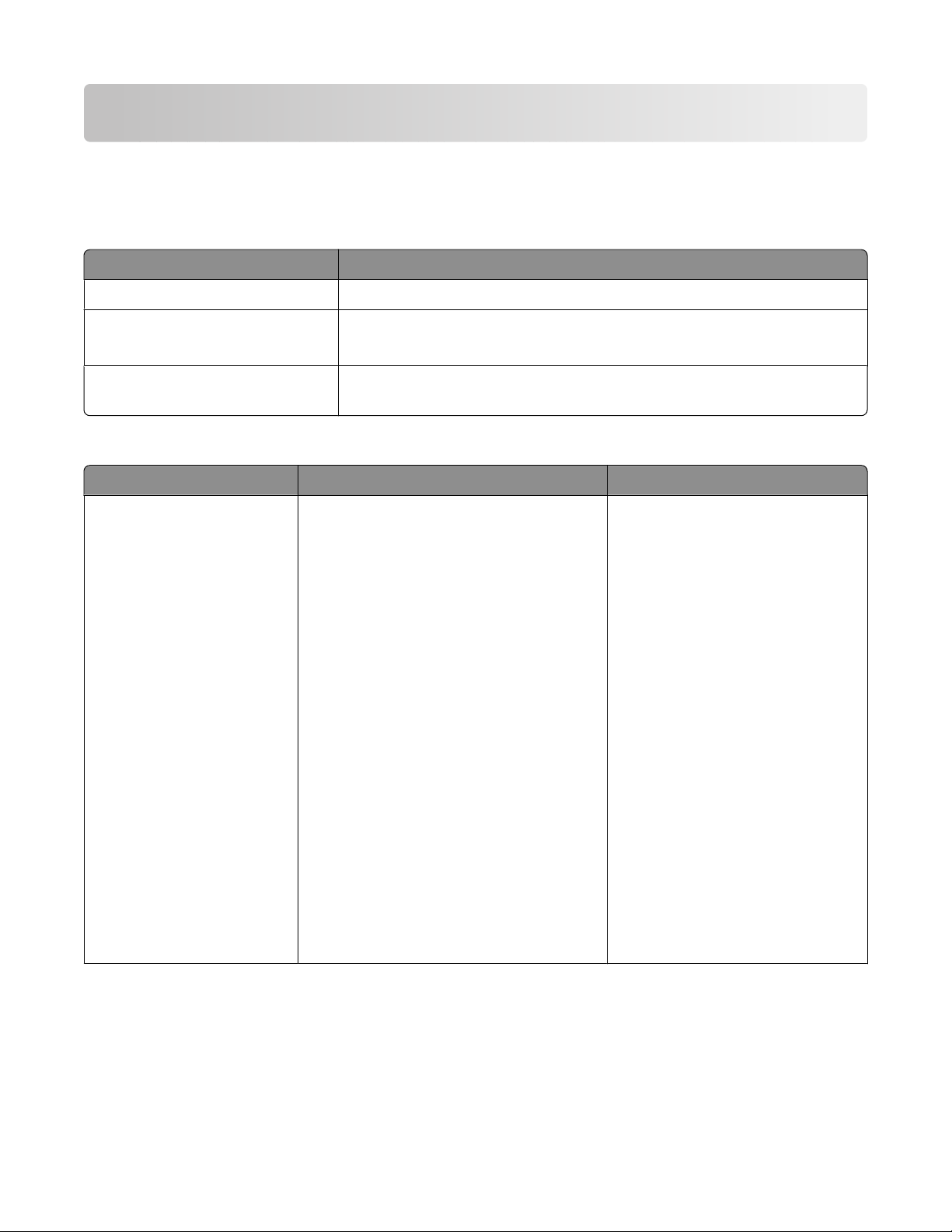
Inleiding
Informatie over de printer
Publicaties
Publicatie Voor
Handleiding Snelle installatie Aanwijzingen voor de eerste installatie die bij de printer zijn geleverd.
Gedrukte handleiding Aan de slag Aanvullende installatie-instructies die bij de printer zijn geleverd.
Opmerking: de gedrukte publicaties worden niet bij alle producten geleverd.
Elektronische gebruikershandleiding Volledige instructies voor het gebruik van de printer. De elektronische versie
wordt automatisch geïnstalleerd met de printersoftware.
Klantenondersteuning
Beschrijving Locatie (Noord-Amerika) Locatie (rest van de wereld)
Telefonische ondersteuning
Bel
• V.S.: 1-800-332-4120
– Maandag - vrijdag (8:00 a.m. -
11:00 p.m. EST), zaterdag (twaalf uur
's middags -6:00 p.m. EST)
• Canada: 1-800-539-6275
– Engelstalige ondersteuning:
maandag - vrijdag (8:00 a.m. 11:00 p.m. EST), zaterdag (twaalf uur
's middags - 6:00 p.m. EST)
– Franstalige ondersteuning:
maandag - vrijdag
(9:00 a.m. -7:00 p.m. EST)
• Mexico: 01-800-253-9627
– Maandag - vrijdag
(8:00 a.m. -8:00 p.m. EST)
Opmerking: Telefoonnummers en
openingsuren kunnen zonder kennisgeving
worden gewijzigd. Raadpleeg de gedrukte
garantieverklaring bij de printer voor de
recentste telefoonnummers.
Telefoonnummers en openingstijden verschillen per land of regio.
Bezoek onze website op
www.lexmark.com. Selecteer een
land of regio en klik op de koppeling
voor klantenondersteuning.
Opmerking: raadpleeg de gedrukte
garantieverklaring bij de printer voor
meer informatie over contact
opnemen met Lexmark.
8
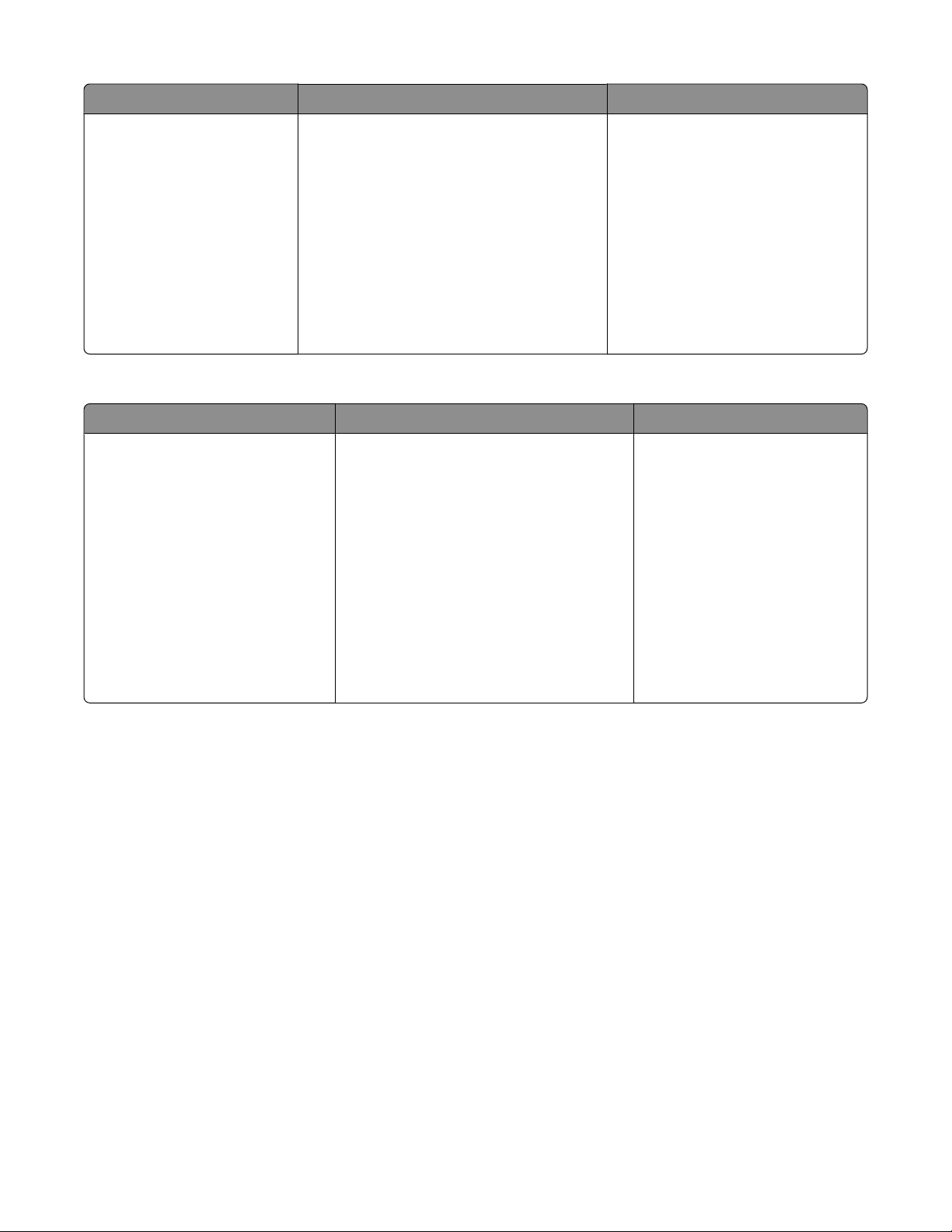
Beschrijving Locatie (Noord-Amerika) Locatie (rest van de wereld)
Ondersteuning per e-mail
Bezoek voor ondersteuning per e-mail onze
website op: www.lexmark.com.
1 Klik op CUSTOMER SUPPORT.
2 Klik op Technical Support.
3 Selecteer de printerfamilie.
4 Selecteer het printermodel.
5 Klik in het gedeelte Support Tools op e-
Mail Support.
6 Vul het formulier in en klik op Submit
Request.
Ondersteuning per e-mail verschilt
per land of regio en is in bepaalde
gevallen niet beschikbaar.
Bezoek onze website op
www.lexmark.com. Selecteer een
land of regio en klik op de koppeling
voor klantenondersteuning.
Opmerking: raadpleeg de gedrukte
garantieverklaring bij de printer voor
meer informatie over contact
opnemen met Lexmark.
Beperkte garantie
Beschrijving Locatie (V.S.) Locatie (rest van de wereld)
Beperkte garantieverklaring
Lexmark International, Inc. garan-
deert dat deze printer geen materiaalfouten of bewerkingsfouten
bevat gedurende een periode van
12 maanden vanaf de datum van
aankoop.
Raadpleeg de beperkte garantieverklaring
bij dit apparaat voor informatie over de
beperkingen en voorwaarden van deze
beperkte garantie, of lees de verklaring op
www.lexmark.com.
1 Klik op CUSTOMER SUPPORT.
2 Klik op Warranty Information.
De garantie-informatie verschilt
per land of regio. Raadpleeg de
gedrukte garantieverklaring bij
de printer voor meer informatie.
3 Klik in het gedeelte met de beperkte
garantie op Inkjet & All-In-One
Printers.
4 Blader door de webpagina om de
garantieverklaring door te nemen.
Noteer de volgende gegevens (deze vindt u op de bon en op de achterkant van de printer) en houd deze bij de hand
wanneer u contact met ons opneemt. We kunnen u dan sneller helpen.
• Typenummer van het apparaat
• Serienummer
• Aankoopdatum
• Winkel van aankoop
9
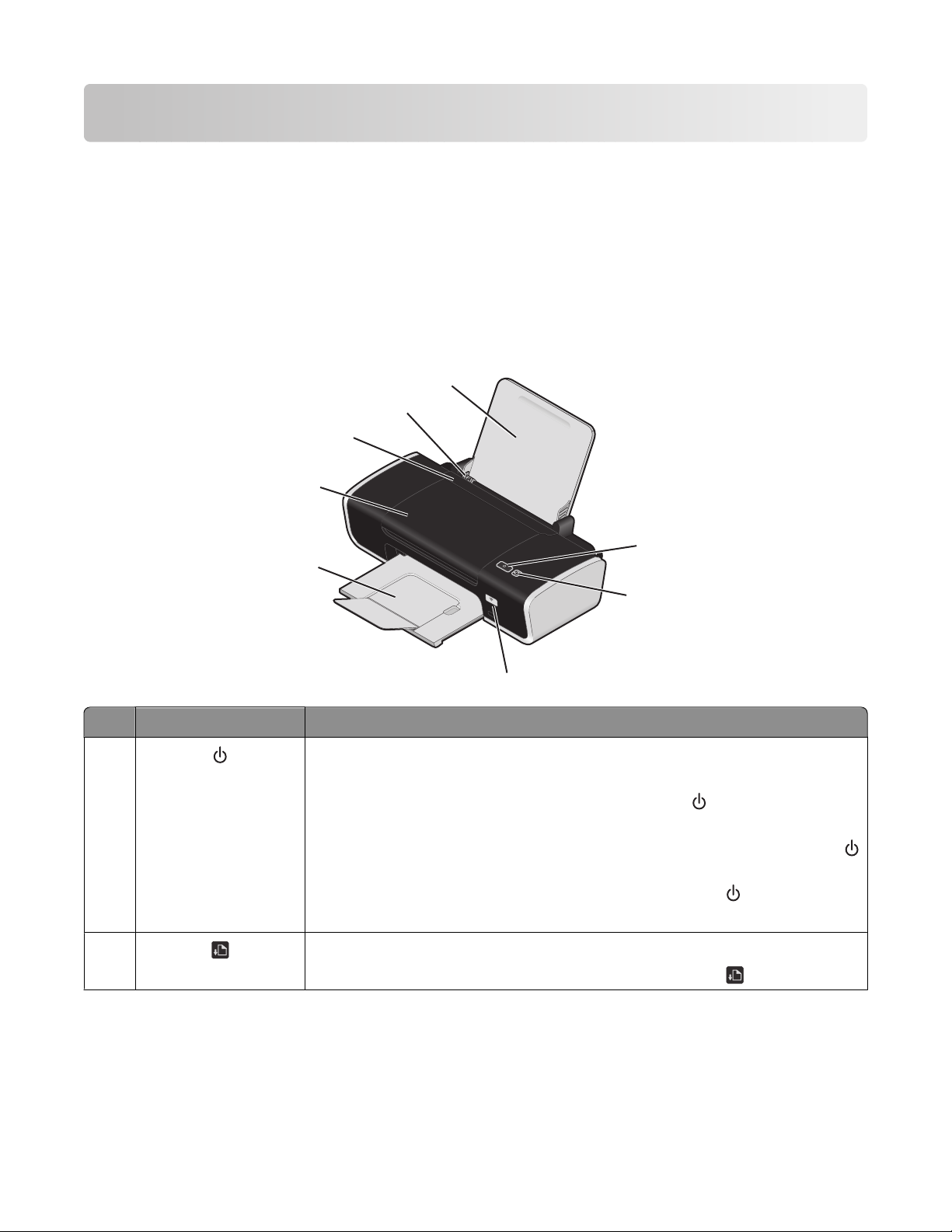
Informatie over de printer
Beveiligingswaarschuwingen negeren tijdens softwareinstallatie
Toepassingen van derden, waaronder antivirus-, beveiligings- en firewallprogramma's, kunnen meldingen
weergeven wanneer de printersoftware wordt geïnstalleerd. Als u de printer wilt gebruiken, moet u toestaan dat de
printersoftware wordt geïnstalleerd op de computer.
Onderdelen van de printer
8
7
6
5
1
4
Onderdeel Functie
1
2
W
I
P
R
I
N
F
T
I
N
I
G
2
3
• De printer in- en uitschakelen.
- Als de printer niet actief is gedurende 30 minuten, schakelt de printer over
naar de slaapstand om energie te besparen. Druk op
of start een afdruktaak
om de printer weer in te schakelen.
- Als de printer in de slaapstand staat, wordt de printer uitgeschakeld als u
twee seconden ingedrukt houdt.
• Een afdruktaak annuleren. Druk tijdens het afdrukken op .
• Let op of er foutmeldingen worden weergegeven.
• Papier in- of uitvoeren.
• Een afdruktaak annuleren. Druk tijdens het afdrukken op .
10
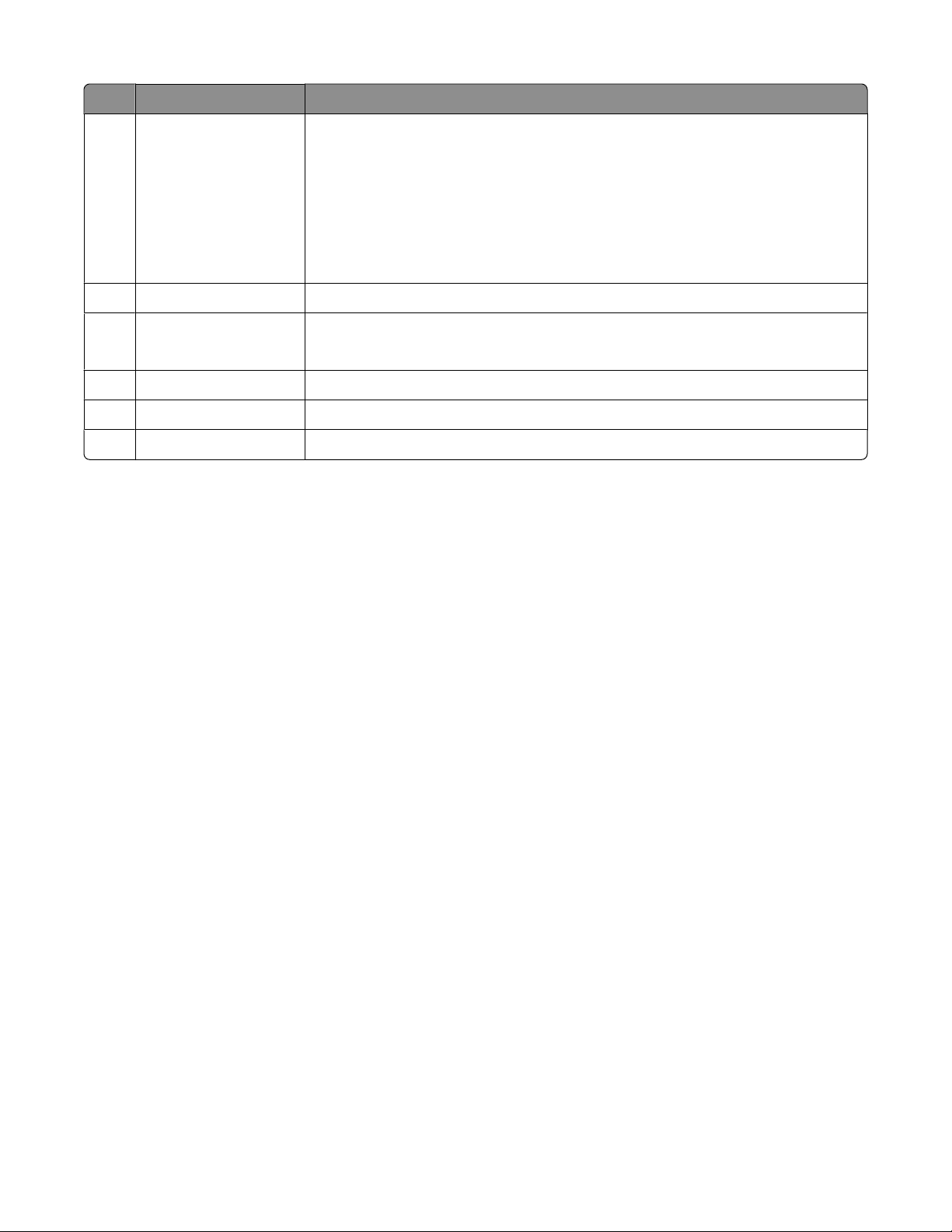
Onderdeel Functie
Wi-Fi-aanduiding Draadloze status controleren:
3
• Uit: dit geeft aan dat er geen draadloze optie beschikbaar is in de printer.
• Oranje: dit geeft aan dat de printer gereed is voor draadloze verbinding, maar
niet is aangesloten.
• Knippert oranje: dit geeft aan dat de printer is geconfigureerd maar niet kan
communiceren met het draadloze netwerk.
• Groen: dit geeft aan dat de printer is verbonden met een draadloos netwerk
Papieruitvoerlade Het papier opvangen dat wordt uitgevoerd.
4
Toegangsklep
5
• Inktcartridges installeren of vervangen.
• Vastgelopen papier verwijderen.
Papierbaanbeschermer Voorkomen dat onderdelen in de papiersleuf vallen.
6
Papiergeleiders Het papier recht houden wanneer het wordt ingevoerd.
7
Papiersteun Papier in de printer plaatsen.
8
11
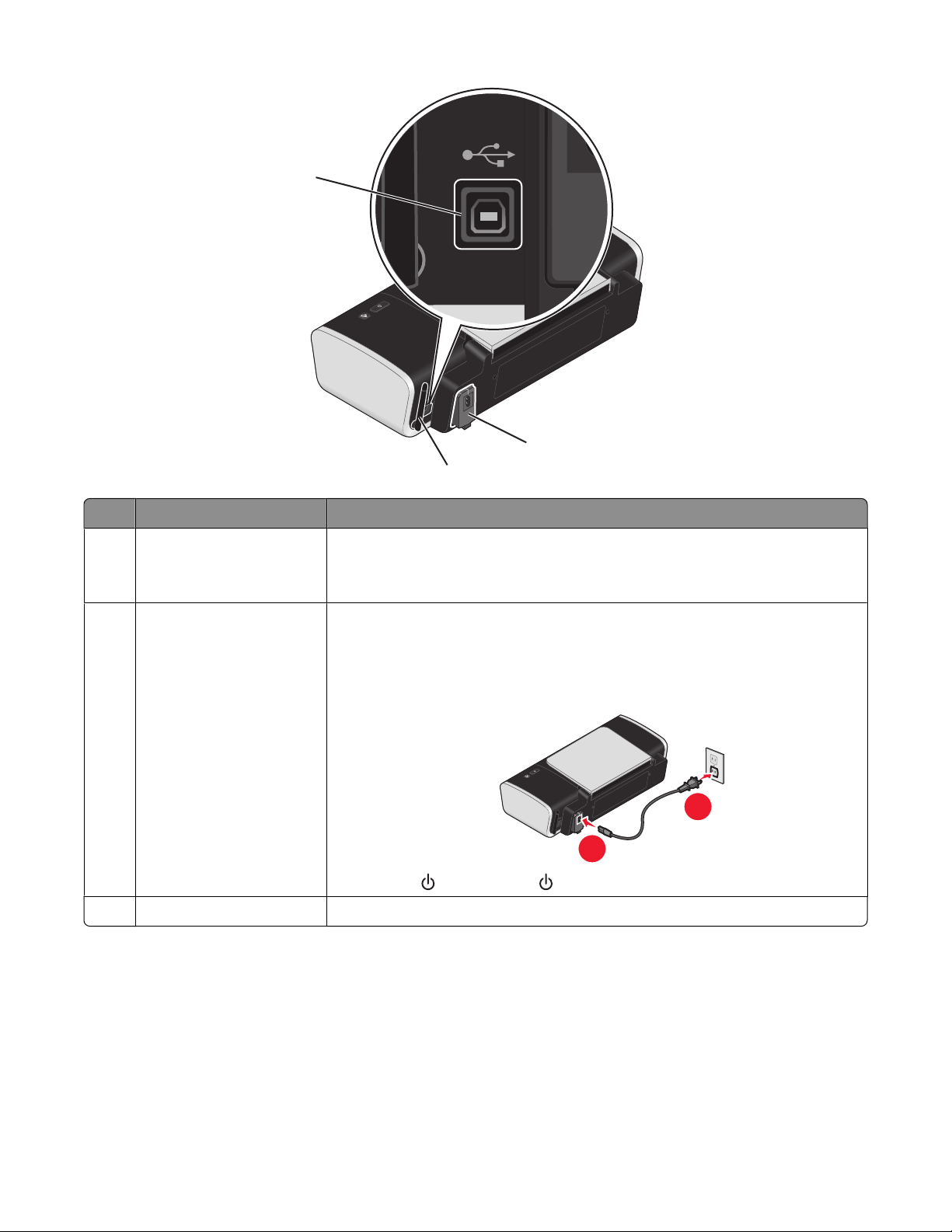
1
2
3
Onderdeel Functie
USB-poort De printer rechtstreeks aansluiten op de computer met een USB-kabel.
1
Waarschuwing Raak de USB-poort niet aan wanneer u de USB- of installatie-
kabel aansluit of losmaakt.
Netvoeding De printer aansluiten op een voedingsbron via het netsnoer.
2
1 Sluit het netsnoer stevig aan op de netvoedingsaansluiting op de printer.
2 Sluit het netsnoer aan op een stopcontact dat eerder voor andere
elektrische apparaten is gebruikt.
3 Druk op als het lampje niet brandt.
Interne, draadloze adapter Aansluiten op een draadloos netwerk.
3
12
2
1
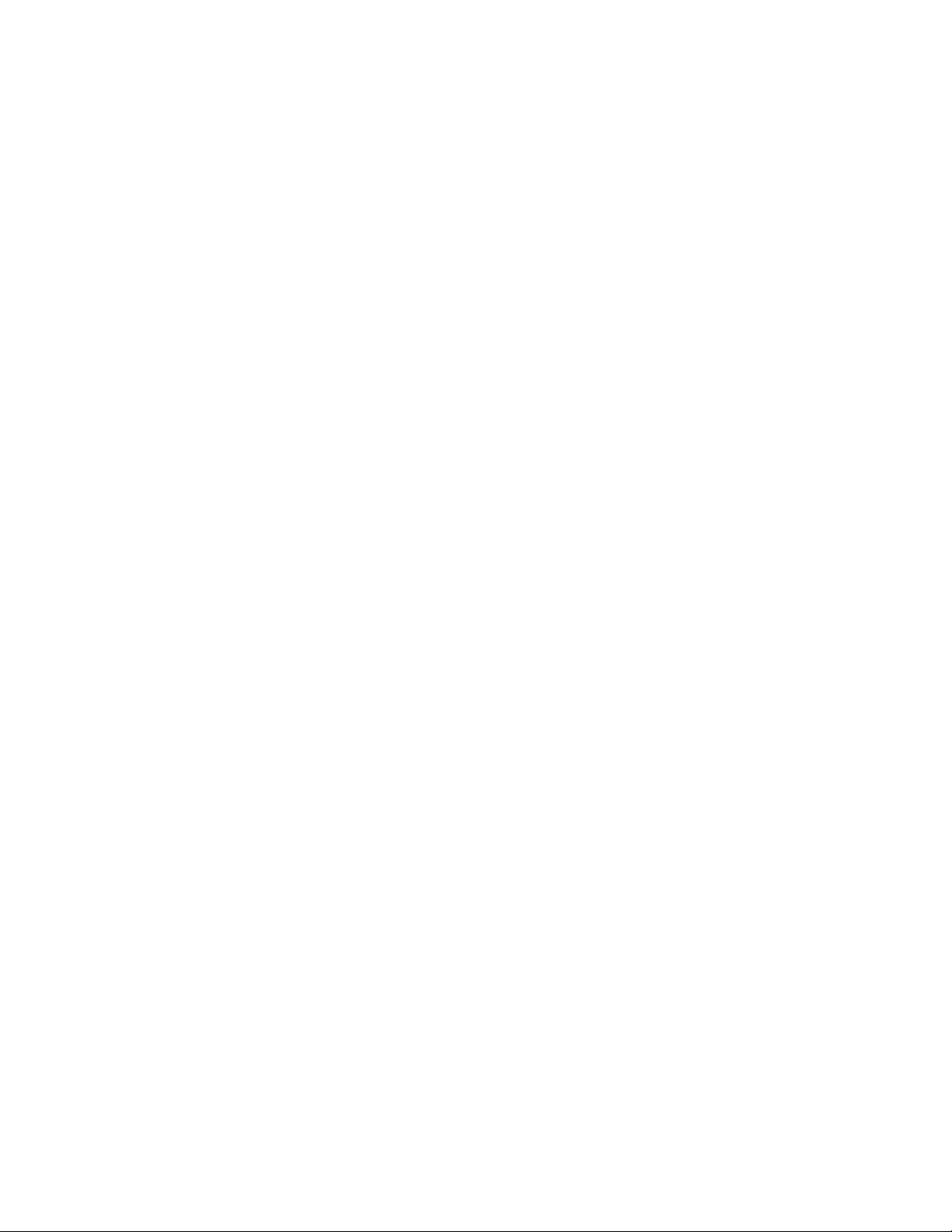
Informatie over de printersoftware
Printersoftware installeren
Windows
1 Sluit alle geopende programma's.
2 Plaats de cd met printersoftware in het cd-rom-station.
3 Klik op Installeren in het installatievenster.
4 Volg de aanwijzingen in de schermen.
Macintosh
1 Sluit alle geopende toepassingen.
2 Plaats de cd met printersoftware in het cd-rom-station.
3 Dubbelklik in de Finder op het cd-pictogram dat automatisch wordt weergegeven.
4 Dubbelklik op het pictogram Installeer.
5 Volg de aanwijzingen in de schermen.
Vanaf internet
1 Ga naar onze website op www.lexmark.com.
2 Blader op de startpagina door de menu's en klik op Drivers & Downloads.
3 Selecteer de printer en het printerstuurprogramma voor uw besturingssysteem.
4 Volg de aanwijzingen om het stuurprogramma te downloaden en de printersoftware te installeren.
Optioneel XPS-stuurprogramma installeren (alleen voor Windows Vista)
Het XPS-stuurprogramma (XML Paper Specification; XML-papierspecificatie) is een optioneel
printerstuurprogramma dat is ontworpen voor de geavanceerde XPS-functies voor kleuren en afbeeldingen. Dit
stuurprogramma is alleen beschikbaar voor gebruikers van Windows Vista. Als u de XPS-functies wilt gebruiken, moet
u het XPS-stuurprogramma installeren als extra stuurprogramma nadat u de standaardprintersoftware hebt
geïnstalleerd.
Opmerkingen:
• Voor u het XPS-stuurprogramma installeert, moet u de printer op uw computer installeren.
• Voor u het XPS-stuurprogramma installeert, moet u de QFE-patch van Microsoft installeren en de
stuurprogrammabestanden uitpakken vanaf de cd met installatiesoftware. U hebt beheerdersrechten op de
computer nodig als u de patch wilt installeren.
13
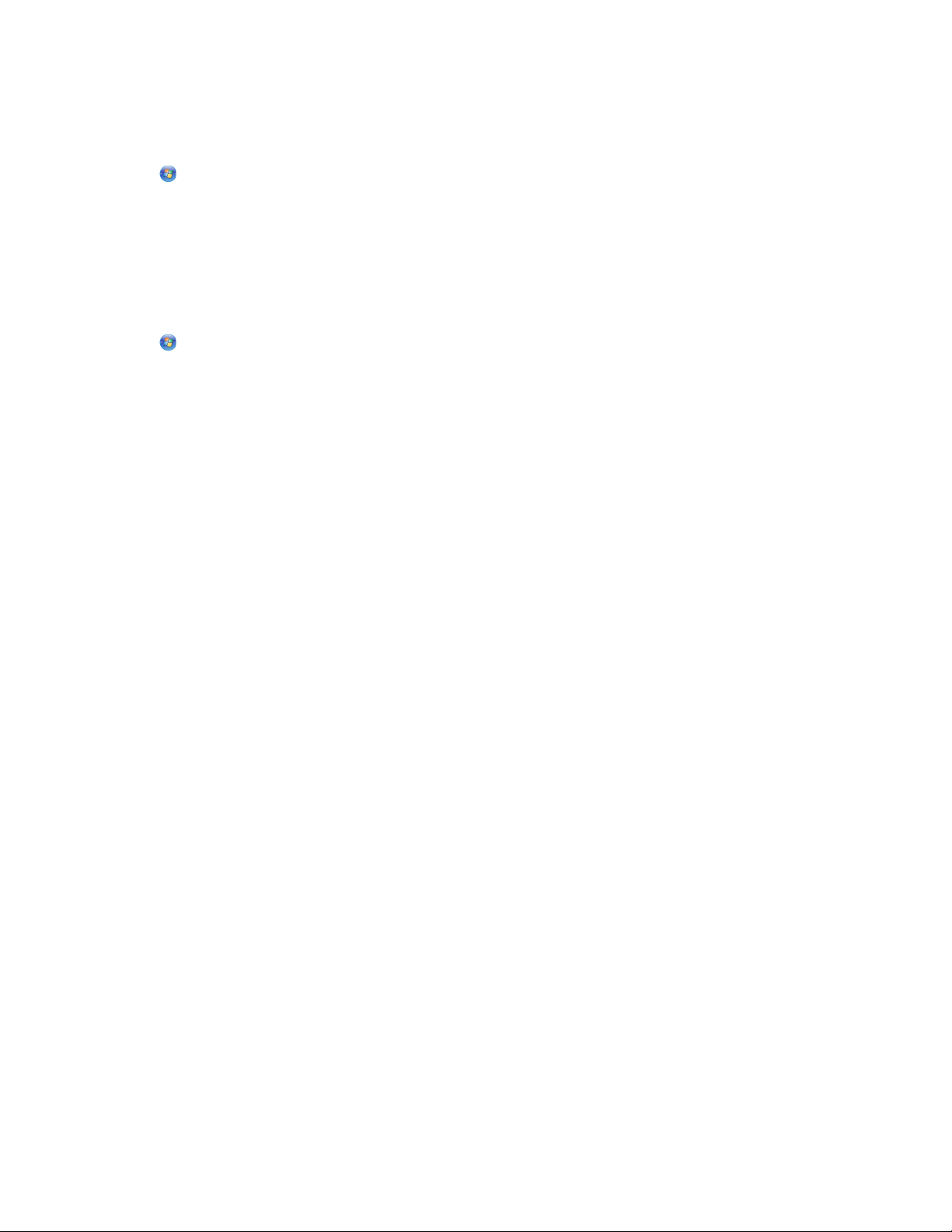
U kunt als volgt de QFE-patch van Microsoft installeren en het stuurprogramma uitpakken:
1 Plaats de cd met installatiesoftware in de computer en klik op Annuleren als de installatiewizard wordt
weergegeven.
2 Klik op Computer.
3 Dubbelklik op het pictogram van het cd- of dvd-station en dubbelklik vervolgens op Drivers.
4 Dubbelklik op xps en vervolgens op het document setupxps.
De XPS-stuurprogrammabestanden worden gekopieerd naar de computer en de benodigde Microsoft XPSbestanden worden gestart. Volg de aanwijzingen op het scherm om de patch te installeren.
U installeert als volgt het XPS-stuurprogramma:
1 Klik op Configuratiescherm.
2 Klik bij Hardware en geluiden op Printer en vervolgens op Een printer toevoegen.
3 Klik in het dialoogvenster Printer toevoegen op Een lokale printer toevoegen.
4 Selecteer Virtuele printerpoort voor USB in de keuzelijst Bestaande poort gebruiken: en klik op Volgende.
5 Klik op Bladeren.
Het dialoogvenster Installeren vanaf schijf wordt geopend.
6 Klik op Bladeren en blader naar de bestanden van het XPS-stuurprogramma op uw computer:
a Klik op Computer en dubbelklik op (C:).
b Dubbelklik op Stuurprogramma's en dubbelklik op Printer.
c Dubbelklik op de map waarvan de naam eindigt op het nummer van het printermodel en dubbelklik op
Drivers.
d Dubbelklik op xps en vervolgens op Openen.
e Klik op OK in het dialoogvenster Installeren vanaf schijf.
7 Klik op Volgende in de volgende twee dialoogvensters die worden weergegeven.
Raadpleeg het XPS leesmij-bestand op de cd met installatiesoftware voor meer informatie over het XPSstuurprogramma. Dit bestand vindt u in de map xps met het batchbestand setupxps (D:\Drivers\xps\readme).
Printersoftware voor Windows gebruiken
Als u de printer hebt ingesteld met de cd met printersoftware, is alle benodigde software geïnstalleerd. U hebt
mogelijk enkele aanvullende programma's geïnstalleerd. In de volgende tabel vindt u een overzicht van de
verschillende programma's en wat u hiermee kunt doen.
Opmerking: Niet al deze programma's zijn beschikbaar op alle printers. Als u bijvoorbeeld een printer hebt
aangeschaft waarmee u geen items kunt scannen of faxen, worden deze functies niet ondersteund door de
printersoftware.
14
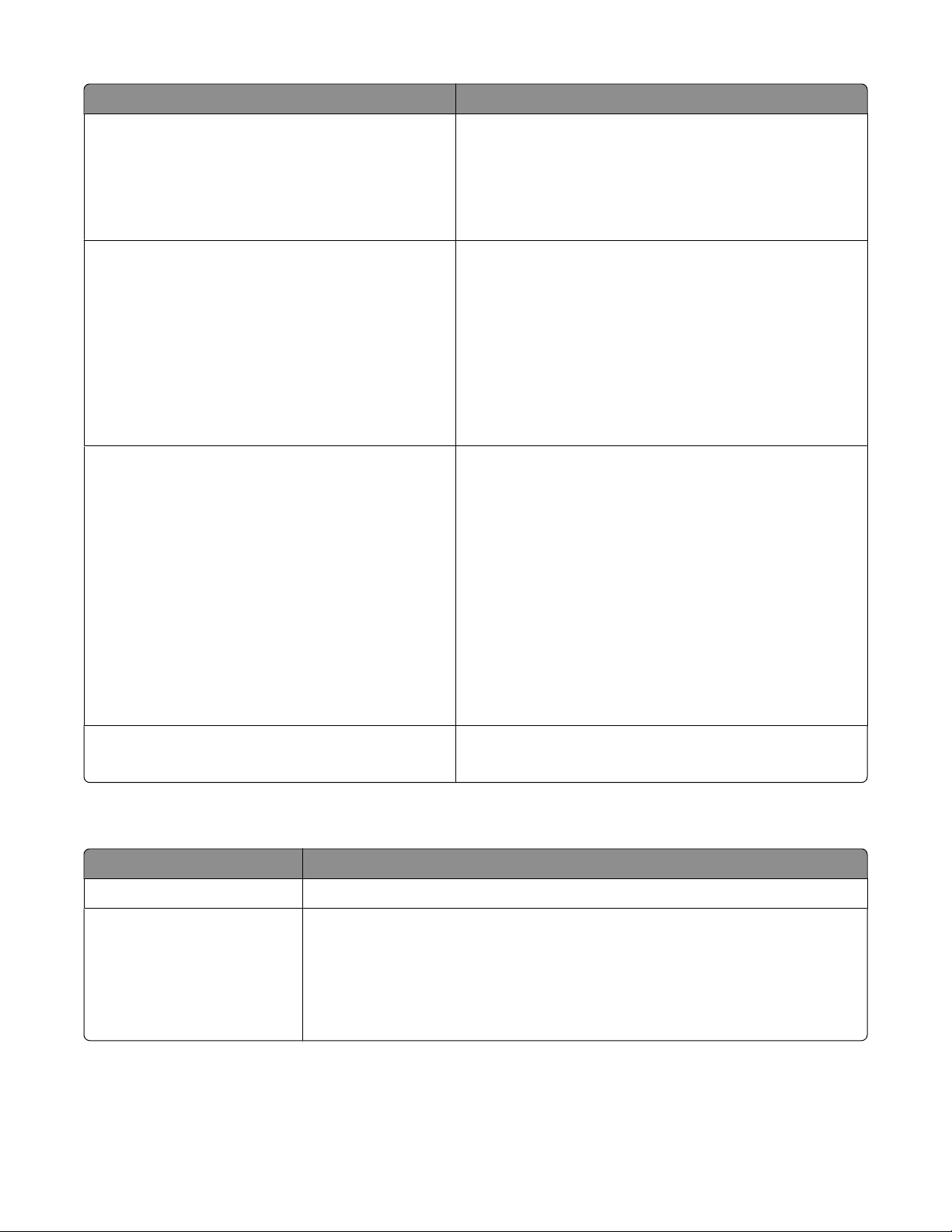
Onderdeel Functie
LexmarkTM Productivity Studio of Lexmark FastPics
Lexmark Fax Solutions Software
Voorkeursinstellingen voor afdrukken
• Foto of document scannen, kopiëren, faxen, e-mailen of
afdrukken.
• Foto's overbrengen.
• Fotowenskaarten maken.
• Instellingen aanpassen voor de printer.
• Faxen verzenden.
• Faxen ontvangen
• Contactpersonen in het interne telefoonboek
toevoegen, bewerken of verwijderen.
• Het Lexmark Faxconfiguratieprogramma openen.
Gebruik het Lexmark Faxconfiguratieprogramma om de
snelkeuze- en groepskeuzenummers en de opties voor
bellen en antwoorden in te stellen en om de faxgeschiedenis en statusrapporten af te drukken.
Wanneer u een document hebt geopend en Bestand
Afdrukken kiest, wordt het dialoogvenster Voorkeursinstellingen voor afdrukken weergegeven. In dit dialoogvenster kunt u opties voor de afdruktaak selecteren, zoals
de volgende opties:
• Het aantal exemplaren selecteren dat moet worden
afgedrukt.
• Dubbelzijdige kopieën afdrukken.
• De papiersoort selecteren.
• Een nieuw watermerk toevoegen.
• Afbeelding verbeteren.
• Instellingen opslaan.
Lexmark Hulpprogramma voor draadloze configuratie
• Draadloze printer installeren op een draadloos netwerk.
• Huidige draadloze instellingen voor de printer wijzigen.
Macintosh-printersoftware gebruiken
Onderdeel Functie
Dialoogvenster Druk af Afdrukinstellingen aanpassen en afdruktaken plannen.
Dialoogvenster Printerservices
• Printerhulpprogramma openen
• Problemen oplossen.
• Inkt of supplies bestellen.
• Contact opnemen met Lexmark.
• Controleer de versie van de printersoftware die op de computer is geïnstalleerd.
15
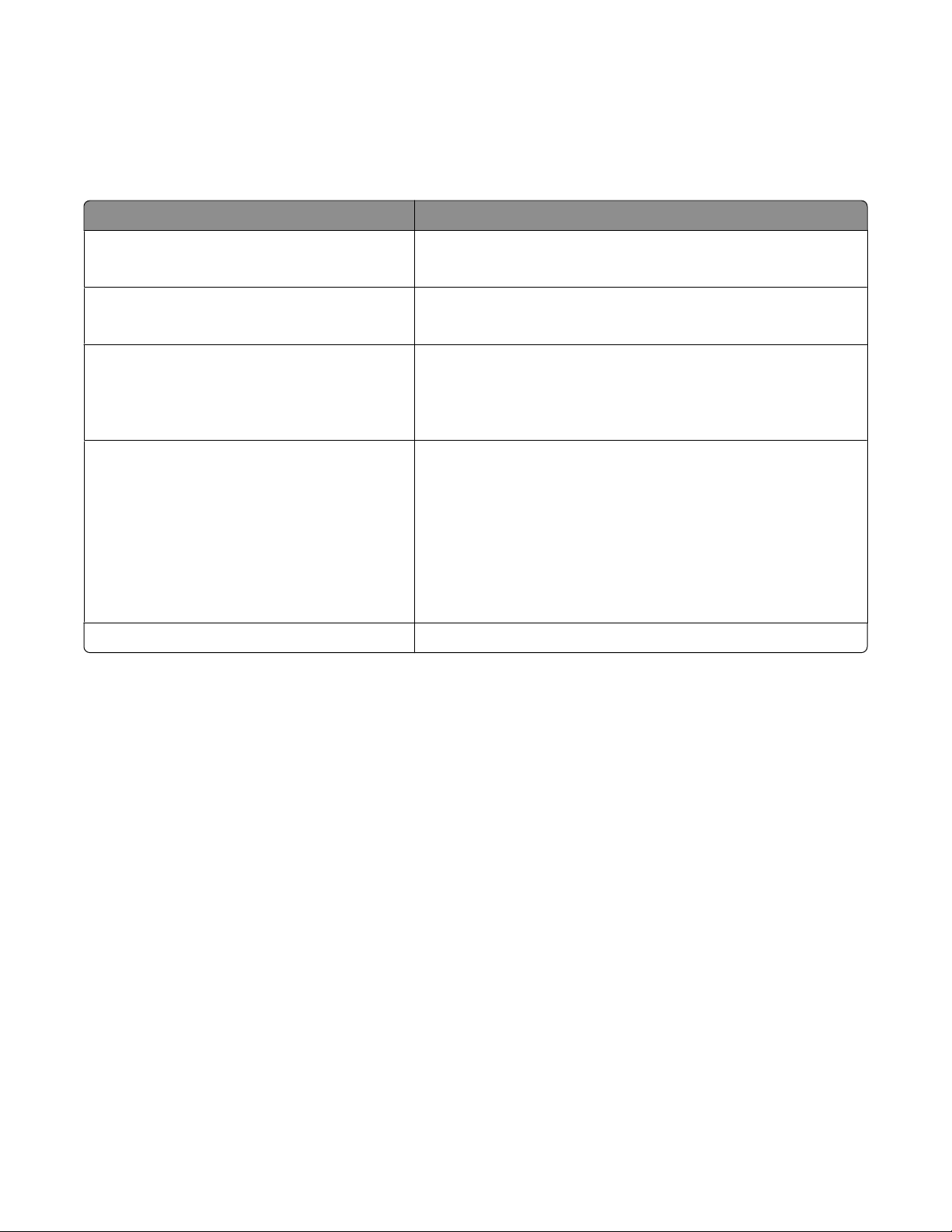
Er worden tijdens de installatie van de software van de printer ook andere toepassingen geïnstalleerd. Deze
toepassingen worden opgeslagen in de printermap in de Finder na de installatie.
1 Dubbelklik in de Finder op de printermap.
2 Dubbelklik op het pictogram van de toepassing die u wilt gebruiken.
Onderdeel Functie
Lexmark Takencentrum
• Documenten en foto's scannen.
• Instellingen voor scantaken aanpassen.
Lexmark Faxconfiguratieprogramma
• Instellingen voor faxtaken aanpassen.
• De snelkeuzelijst maken en bewerken.
Lexmark Netwerkkaartlezer
• Inhoud weergeven van een opslagapparaat dat in een
netwerkprinter is geplaatst.
• Foto's en documenten van een opslagapparaat overdragen
naar de computer via een netwerk.
Lexmark Printerhulpprogramma
• Hulp bij installatie cartridge.
• Een testpagina afdrukken.
• Een uitlijningspagina afdrukken.
• De spuitopeningen van de inktcartridge reinigen.
• Inkt of supplies bestellen.
• De printer registreren.
• Contact opnemen met de klantenondersteuning.
Lexmark Assistent voor draadloze configuratie. Printer installeren op een draadloos netwerk.
Opmerking: Afhankelijk van de printer die u gebruikt, zijn sommige functies van deze software wellicht niet
aanwezig.
16

Printer installeren op een draadloos netwerk
Compatibiliteit met draadloze netwerken
De printer bevat een draadloze IEEE 802.11g-afdrukserver. De printer is compatibel met IEEE 802.11 b/g/n-routers
die voldoen aan de Wi-Fi-norm. Als u problemen hebt met een router van het n-type, controleert u bij de fabrikant
van de router of de huidige modusinstelling compatibel is met apparaten van het g-type, omdat deze instelling
verschilt per routermerk en -model.
Gegevens die vereist zijn om de printer te installeren op een draadloos netwerk
Als u de printer wilt instellen voor draadloos afdrukken, hebt u de volgende gegevens nodig:
• De naam van het draadloze netwerk. Deze wordt ook wel de SSID (Service Set Identifier) genoemd.
• Informatie over de codering als die wordt gebruikt voor netwerkbeveiliging.
• De beveiligingssleutel (een WEP-sleutel of een WPA-wachtwoord) waarmee andere apparaten communiceren
op het netwerk als er codering wordt gebruikt voor netwerkbeveiliging.
Als uw draadloze toegangspunt (draadloze router) WEP-beveiliging (Wired Equivalent Privacy) gebruikt, moet de
WEP-sleutel de volgende kenmerken hebben:
• Exact 10 of 26 hexadecimale tekens. Hexadecimale tekens zijn A-F, a-f en 0-9.
of
• E xa c t 5 o f 13 A SC I I- t e ke n s. A SC I I -t e ke n s z i j n l e tt e rs , c ij f er s , i n te r p un c ti e t ek e ns e n s y mb o l en d ie o p h e t to e ts e nb o r d
worden weergegeven.
Als uw draadloze toegangspunt (draadloze router) WPA-beveiliging (Wi-Fi Protected Access) gebruikt, moet het
WPA-wachtwoord de volgende kenmerken hebben:
• 8 tot 63 ASCII-tekens. ASCII-tekens in een WPA-wachtwoord zijn hoofdlettergevoelig.
of
• Precies 64 hexadecimale tekens. Hexadecimale tekens zijn A-F, a-f en 0-9.
Als uw netwerk niet is beveiligd, hebt u geen beveiligingssleutel. Een draadloos netwerk gebruiken zonder
beveiliging wordt niet aangeraden omdat indringers zonder uw goedkeuring uw netwerkbronnen kunnen
gebruiken.
Opmerking: Noteer de beveiligingssleutel en de SSID nauwkeurig, inclusief eventuele hoofdletters en bewaar deze
op een veilige plaats, zodat u deze in de toekomst weer kunt gebruiken. Gebruik de onderstaande tabel om deze
informatie te noteren.
17
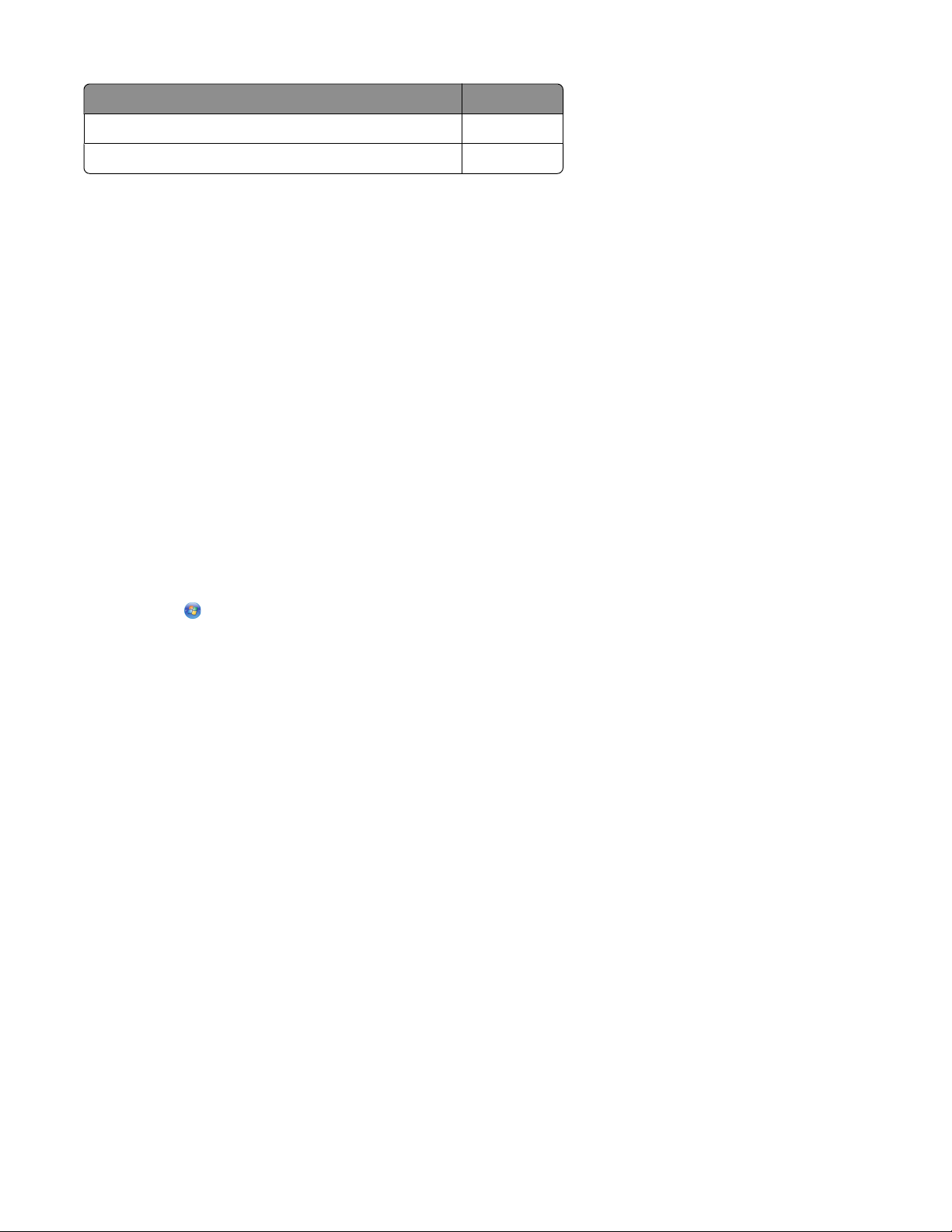
Onderdeel Beschrijving
SSID (naam van het draadloze netwerk)
Beveiligingssleutel (WEP-sleutel of WPA-wachtwoord)
Opmerking: Als u de SSID van het netwerk waarop de computer is aangesloten niet weet, start u het hulpprogramma
voor de draadloze netwerkadapter van de computer en zoekt u de netwerknaam op. Raadpleeg de documentatie
bij het draadloze toegangspunt (draadloze router) of neem contact op met de persoon die het draadloze netwerk
heeft opgezet als u de SSID of de beveiligingsinformatie van uw netwerk niet kunt vinden.
Printer installeren op een draadloos netwerk
Voordat u de printer installeert op een draadloos netwerk, moet u het volgende controleren:
• U hebt de eerste installatie van de printer uitgevoerd.
• Uw draadloze netwerk is ingesteld en werkt correct.
• De computer die u gebruikt is aangesloten op hetzelfde draadloze netwerk waarop u de printer wilt installeren.
Windows
1 Plaats de cd met installatiesoftware in de computer.
2 Wacht een minuut tot het installatievenster verschijnt.
Als het welkomstvenster niet verschijnt na een minuut, gaat u als volgt te werk:
Windows Vista:
a Klik op .
b Ga naar het vak Zoekopdracht.
c Typ D:\setup.exe, waarbij D de letter van het cd-rom- of dvd-rom-station is.
Windows XP:
a Klik op Start Uitvoeren.
b Typ D:\setup.exe, waarbij D de letter van het cd-rom- of dvd-rom-station is.
3 Volg de aanwijzingen in het welkomstvenster om de printer in te stellen.
Macintosh
1 Plaats de cd met installatiesoftware in de computer.
2 Wacht een minuut tot het installatievenster verschijnt.
Opmerking: als het welkomstvenster niet wordt weergegeven na een minuut, klikt u op het cd-pictogram op
het bureaublad.
3 Dubbelklik op Installeer.
4 Volg de aanwijzingen in het welkomstvenster om de printer in te stellen.
Uitleg van de kleuren van de Wi-Fi-aanduiding
Met de Wi-Fi-aanduiding kunt u de status van de printer bepalen.
18
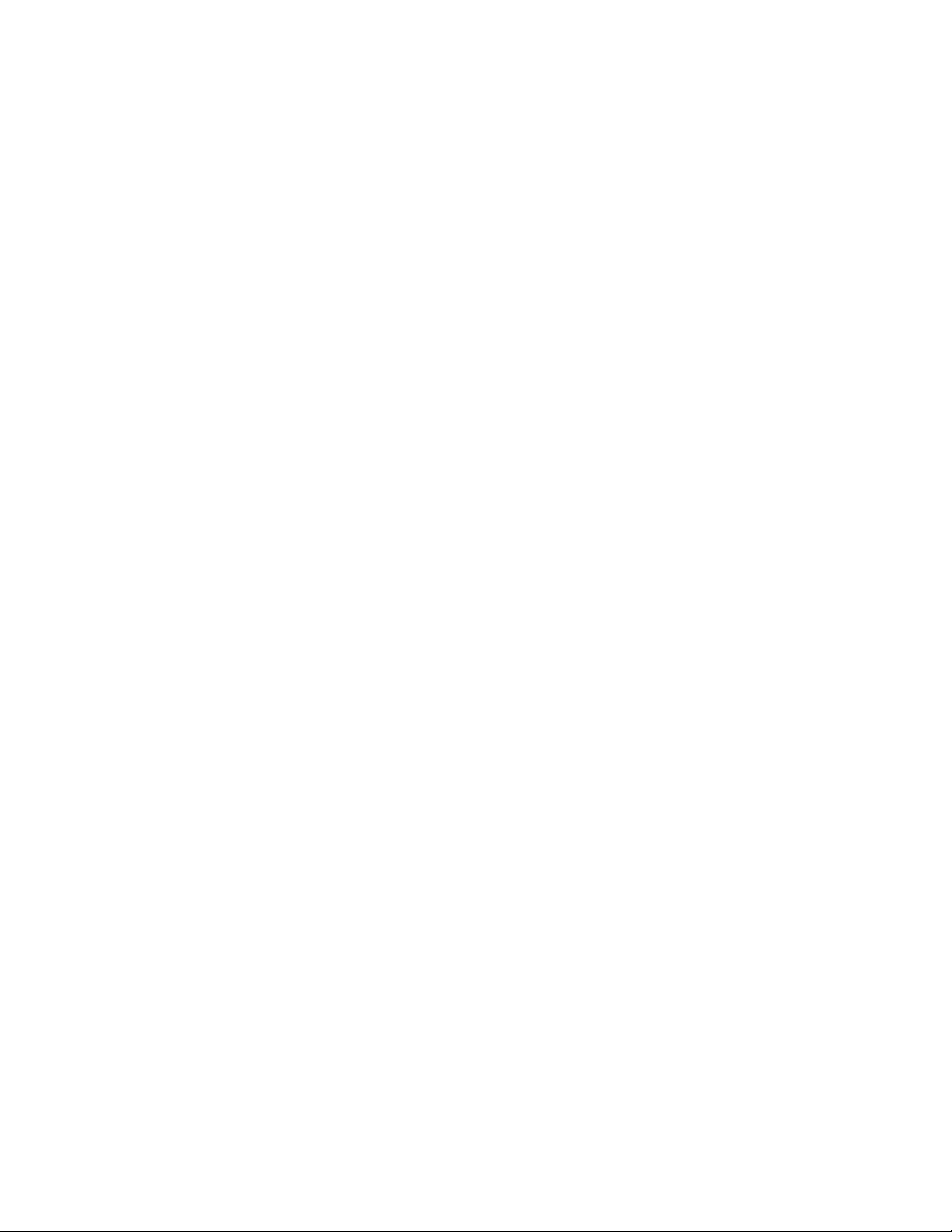
Hieronder wordt beschreven wat de kleuren van de Wi-Fi-aanduiding betekenen.
• Uit: dit kan betekenen dat de printer is uitgeschakeld, de printer voor de eerste keer wordt ingeschakeld, de
interne afdrukserver niet is geïnstalleerd of de interne afdrukserver niet correct is aangesloten.
Het lampje moet deze status hebben in de volgende gevallen:
– Als de printer is uitgeschakeld.
– Als de printer in de spaarstand staat.
– Als er geen draadloze afdrukserver is geïnstalleerd en u de printer op de computer wilt aansluiten met een
USB-kabel.
• Oranje: dit kan betekenen dat de printer wordt geconfigureerd voor gebruik op het draadloze netwerk, de interne
afdrukserver niet is geconfigureerd in infrastructuurmodus of de interne afdrukserver moet worden
geconfigureerd voor ad-hocmodus.
Het lampje moet deze status hebben in de volgende gevallen:
– Als u de printer wilt gebruiken zonder een computer.
– Als u de printer wilt instellen op uw draadloze netwerk.
– Wanneer de printer aangesloten is op een ad-hocnetwerk en de draadloze netwerknaam (SSID) uitzendt
• Knippert oranje: dit kan het volgende betekenen.
– De printer is buiten het bereik van het draadloze toegangspunt (draadloze router).
– De printer probeert te communiceren met het draadloze toegangspunt (draadloze router), maar het
draadloze toegangspunt (draadloze router) is wellicht uitgeschakeld of werkt niet correct.
– De printer probeert verbinding te maken met het draadloze toegangspunt (draadloze router).
Dit is correct als u de printer al hebt geconfigureerd voor gebruik op uw draadloze netwerk. Als de printer al
is geconfigureerd en u de printer uitschakelt en vervolgens weer inschakelt, probeert de interne afdrukserver
in de printer verbinding te maken met het draadloze toegangspunt (draadloze router).
– De draadloze instellingen van de printer zijn wellicht niet langer geldig.
• Groen: dit geeft aan dat de printer is verbonden met een draadloos netwerk.
Het lampje moet deze status hebben wanneer u een printer wilt gaan gebruiken die al is aangesloten op het
draadloze netwerk.
• Knippert groen: dit betekent dat de interne afdrukserver van de printer wordt bijgewerkt.
IP-adres handmatig configureren.
Op de meeste draadloze netwerken wordt via DHCP automatisch een IP-adres toegewezen aan de printer.
In de volgende situaties moet u handmatig een IP-adres toewijzen aan de printer:
• U hebt handmatig een IP-adres toegewezen aan de overige netwerkapparaten.
• U wilt een specifiek IP-adres toewijzen.
• U verplaatst de printer naar een extern subnet.
Neem contact op met de persoon die het netwerk heeft opgezet.
19
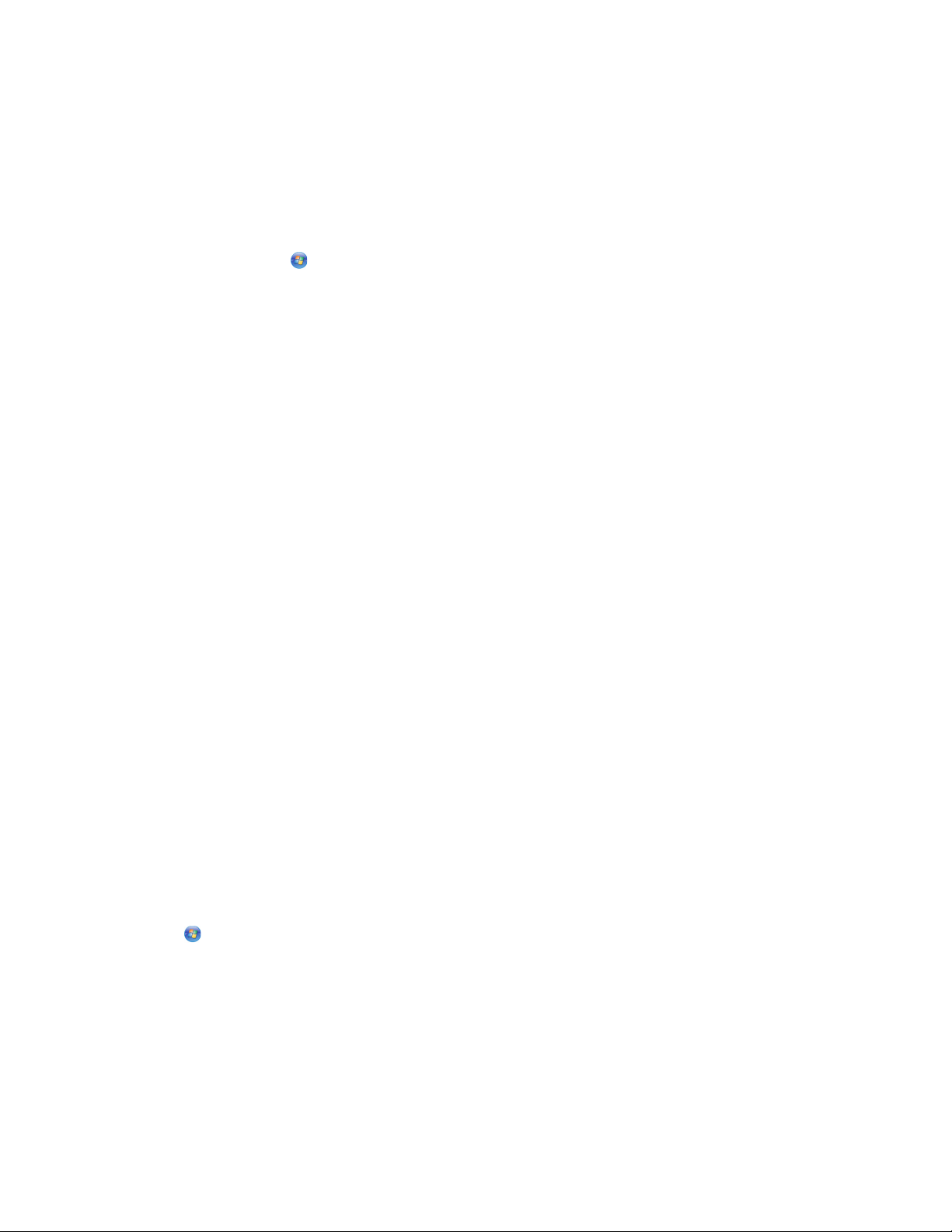
Draadloze instellingen wijzigen na de installatie
U wijzigt als volgt draadloze instellingen van de printer, zoals het geconfigureerde netwerk, de beveiligingssleutel
en andere instellingen:
Windows
1 Voer een van de volgende handelingen uit:
• Windows Vista: klik op .
• Windows XP: klik op Start.
2 Klik op Programma's of Alle programma's en selecteer de programmamap van de printer in de lijst.
3 Klik op Extra Lexmark Hulpprogramma voor draadloze configuratie.
Opmerking: als de installatiekabel nog niet is aangesloten, moet u tijdens de configuratieprocedure mogelijk
de printer opnieuw aansluiten op de computer met de kabel.
4 Volg de aanwijzingen op het scherm om de software opnieuw te installeren en breng de gewenste wijzigingen
aan.
Macintosh
1 Dubbelklik in de Finder op de printermap.
2 Dubbelklik op Lexmark Assistent voor draadloze configuratie.
3 Volg de aanwijzingen op het scherm.
Printer installeren op andere computers
Nadat de printer is geconfigureerd, heeft elke computer op het netwerk draadloos toegang tot de printer. U moet
echter wel het printerstuurprogramma installeren op elke computer waarvoor u de printer wilt gebruiken. U hoeft
de printer niet opnieuw te configureren, maar u moet wel de draadloze configuratie uitvoeren op de afzonderlijke
computers om het stuurprogramma te installeren.
Windows
1 Plaats de cd met installatiesoftware in de computer.
2 Wacht tot het welkomstvenster wordt weergegeven.
Als het welkomstvenster niet verschijnt na een minuut, gaat u als volgt te werk:
Windows Vista:
a Klik op .
b Ga naar het vak Zoekopdracht.
c Typ D:\setup.exe, waarbij D de letter van het cd-rom- of dvd-rom-station is.
Windows XP:
a Klik op Start Uitvoeren.
b Typ D:\setup.exe, waarbij D de letter van het cd-rom- of dvd-rom-station is.
3 Volg de aanwijzingen op het scherm om een geconfigureerde printer te installeren op een nieuwe computer.
20
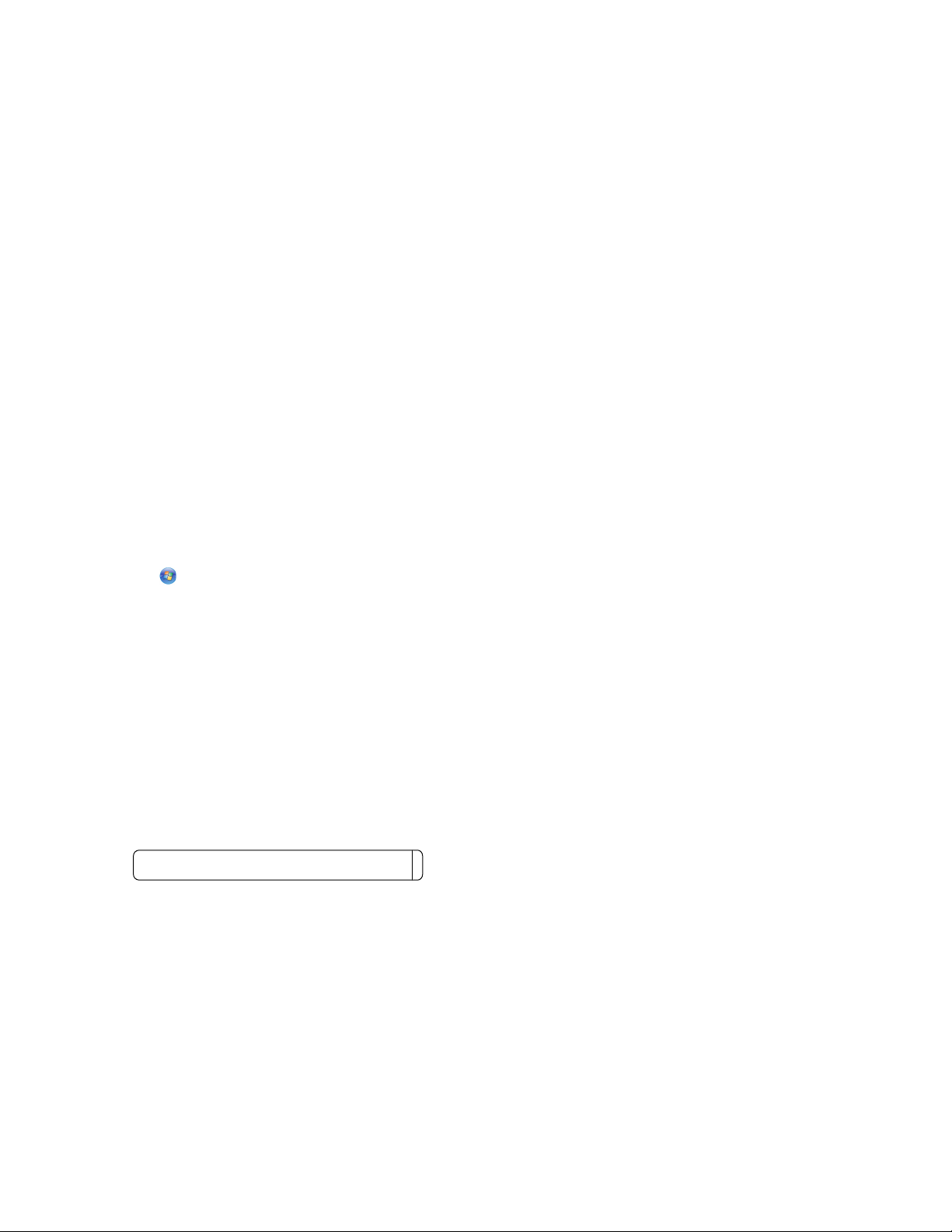
Macintosh
1 Plaats de cd met installatiesoftware in de computer.
2 Wacht tot het welkomstvenster wordt weergegeven.
Opmerking: als het welkomstvenster niet wordt weergegeven na een minuut, klikt u op het cd-pictogram op
het bureaublad.
3 Dubbelklik op Installeer.
4 Volg de aanwijzingen op het scherm om een geconfigureerde printer te installeren op een nieuwe computer.
Geavanceerde draadloze installatie
Draadloos ad-hocnetwerk instellen
U kunt het beste uw draadloze netwerk instellen met een draadloos toegangspunt (draadloze router). Een netwerk
dat op deze manier is ingesteld is een infrastructuurnetwerk. Als u een infrastructuurnetwerk hebt geïnstalleerd in
uw huis, moet u de printer configureren voor gebruik op dat netwerk.
Als u geen draadloos toegangspunt hebt of een zelfstandig netwerk wilt opzetten tussen de printer en een computer
met een draadloze netwerkadapter, kunt u een ad-hocnetwerk instellen.
Windows Vista:
1 Klik op .
2 Klik op Configuratiescherm.
3 Klik op Netwerk en internet.
4 Klik onder Netwerkcentrum op Verbinding met een netwerk maken.
5 Klik in het dialoogvenster Verbinding met een netwerk maken op Draadloos ad-hocnetwerk
(computer-naar-computer) instellen en klik op Volgende.
6 Volg de aanwijzingen in de wizard Draadloos adhoc-netwerk instellen. Tijdens de installatie:
a Maak een netwerknaam of SSID voor het netwerk met de computer en de printer.
b Noteer de netwerknaam zodat u deze bij de hand hebt tijdens het uitvoeren van de draadloze configuratie.
Zorg dat u de spelling en hoofdletters exact overneemt.
SSID (naam van het draadloze netwerk)
c Open het keuzemenu voor het beveiligingstype, selecteer WEP en maak een beveiligingssleutel (of
wachtwoord).
WEP-sleutels moeten de volgende kenmerken hebben:
• Exact 10 of 26 hexadecimale tekens. Hexadecimale tekens zijn A-F, a-f en 0-9.
of
• Exact 5 of 13 ASCII-tekens. ASCII-tekens zijn letters, cijfers, interpunctietekens en symbolen die op het
toetsenbord worden weergegeven.
Opmerking: Beveiliging is optioneel bij ad-hocnetwerken. Het bereik van een ad-hocnetwerk is veel
minder dan het bereik van een infrastructuurnetwerk, waardoor het minder waarschijnlijk is dat een
indringer verbinding maakt met het netwerk zonder uw medeweten.
21
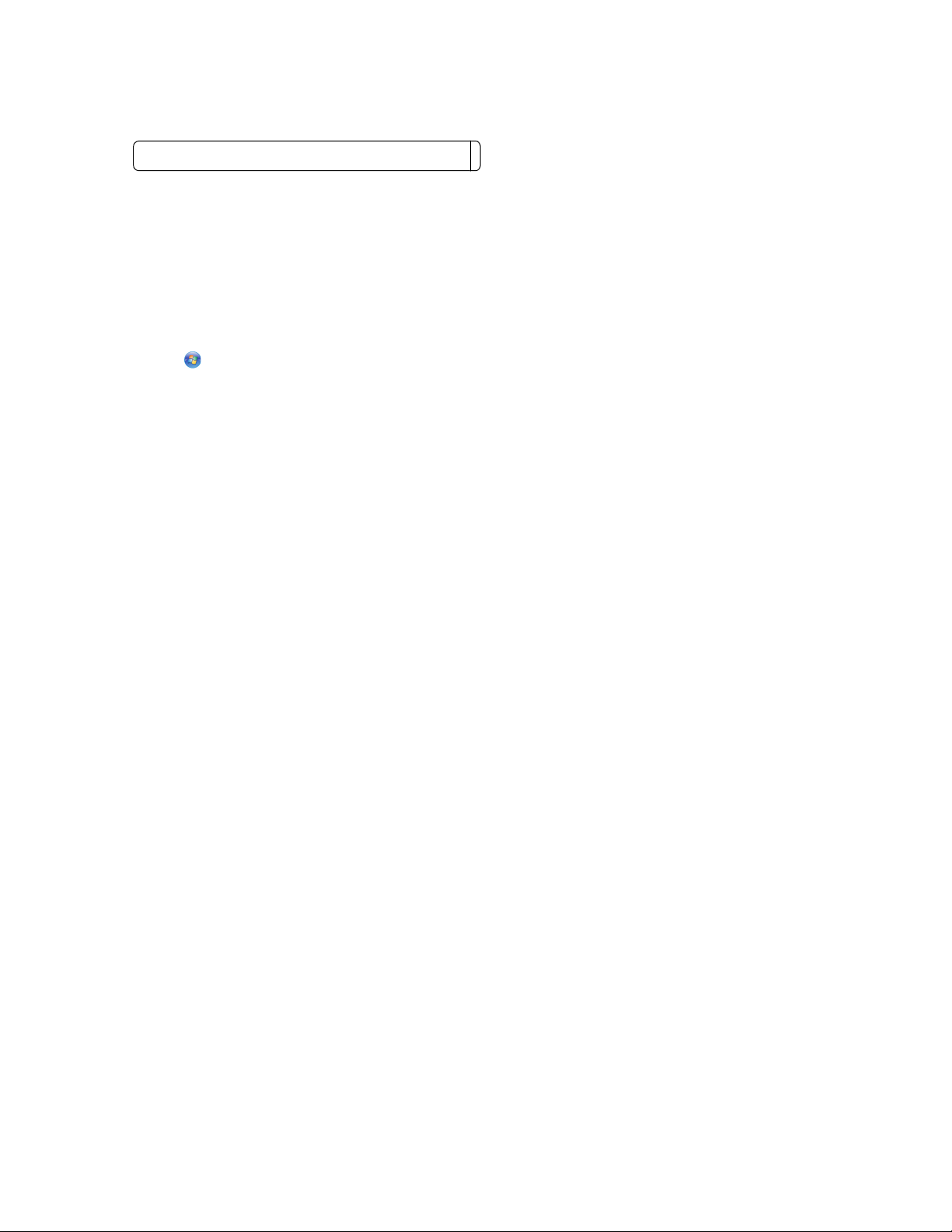
d Geef het wachtwoord van uw netwerk op in de daarvoor bestemde ruimte zodat u deze bij de hand hebt
tijdens het uitvoeren van de draadloze configuratie. Zorg dat u de spelling en hoofdletters exact overneemt.
Beveiligingssleutel (als het netwerk beveiligd is)
Windows Vista schakelt het ad-hocnetwerk in. Het netwerk wordt weergegeven bij de beschikbare netwerken in
het dialoogvenster Verbinding met een netwerk maken. Dit geeft aan dat de computer is geconfigureerd voor
het ad-hocnetwerk.
7 Sluit het Configuratiescherm en eventuele andere vensters.
8 Als u de printer voor de eerste keer configureert voor een draadloos netwerk, plaatst u de cd met
installatiesoftware in de computer en volgt u de aanwijzingen in het welkomstvenster.
Anders gaat u als volgt te werk:
a Klik op .
b Klik op Alle programma's.
c Selecteer de programmamap van de printer klik vervolgens op Hulpprogramma's Lexmark
Hulpprogramma voor draadloze configuratie.
9 Wanneer de beschikbare netwerken worden weergegeven, geeft u de netwerknaam en beveiligingsgegevens
op die u hebt gemaakt. Het installatieprogramma configureert de printer voor gebruik met de computer.
10 Bewaar een kopie van de netwerknaam en de beveiligingsgegevens op een veilige plaats, zodat u deze in de
toekomst weer kunt gebruiken.
Windows XP en eerder:
1 Klik op Start.
2 Klik op Configuratiescherm.
3 Klik op Netwerk- en Internet-verbindingen.
4 Klik op Netwerkverbindingen.
5 Klik met de rechtermuisknop op het pictogram van de draadloze netwerkverbinding.
6 Klik op Inschakelen als deze optie wordt weergegeven in het snelmenu.
Opmerking: als Inschakelen niet wordt weergegeven, is de draadloze verbinding al ingeschakeld.
7 Klik met de rechtermuisknop op het pictogram Draadloze netwerkverbinding.
8 Klik op Eigenschappen.
9 Klik op de tab Draadloze netwerken.
Opmerking: Als het tabblad Draadloze netwerken niet wordt weergegeven, is er software van derden op de
computer geïnstalleerd waarmee de instellingen voor draadloze netwerken worden beheerd. U moet deze
software gebruiken om het draadloze ad-hocnetwerk in te stellen. Raadpleeg de documentatie bij de software
van derden voor meer informatie over het opzetten van een ad-hocnetwerk.
10 Schakel het selectievakje Draadloos netwerk automatisch configureren in.
11 Verwijder eventueel bestaande netwerken onder Voorkeursnetwerken.
a Selecteer het netwerk dat u wilt verwijderen.
b Klik op Verwijderen om het netwerk uit de lijst te verwijderen.
22
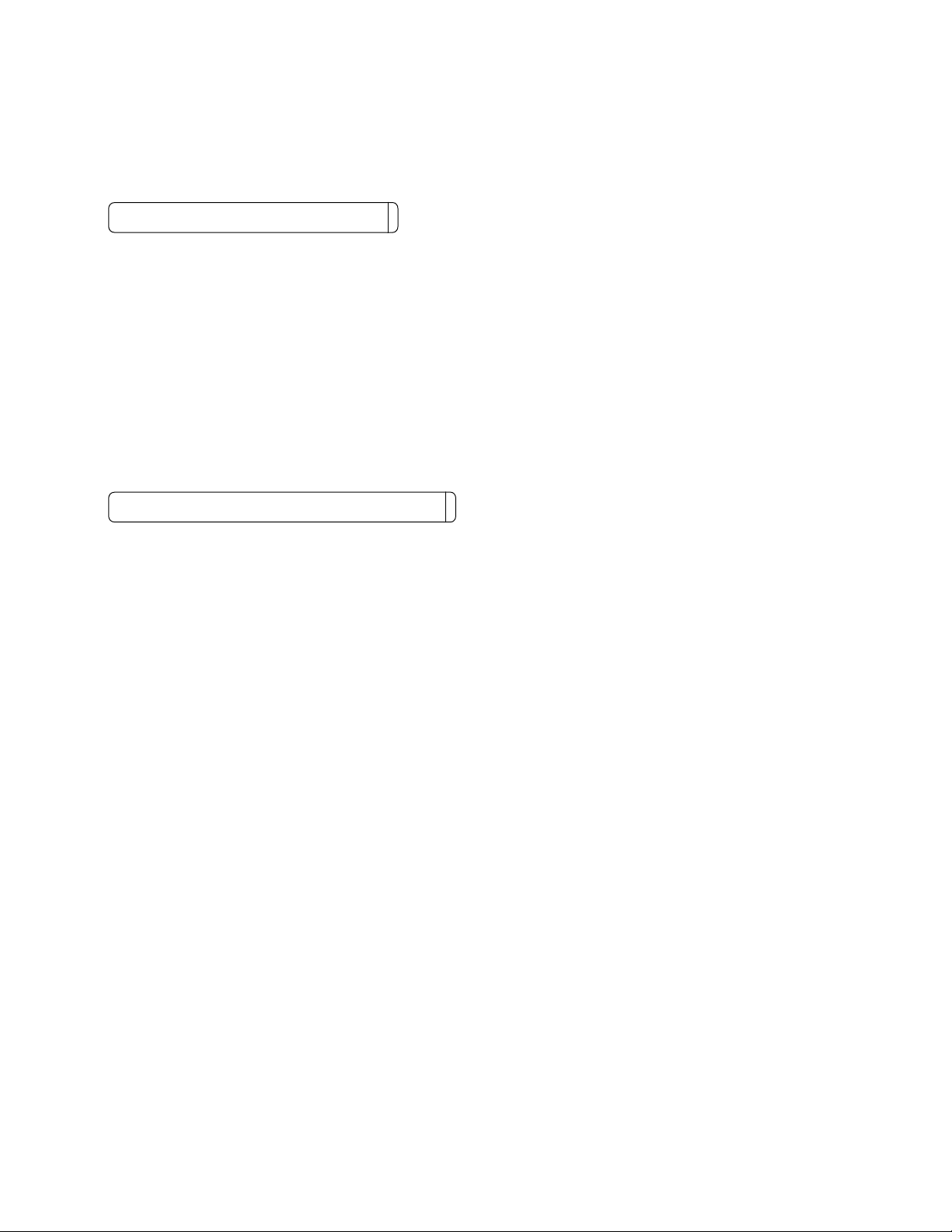
12 Klik op Toevoegen om een ad-hocnetwerk te maken.
13 Voer in het vak Netwerknaam (SSID) de naam in voor het draadloze netwerk.
14 Noteer de netwerknaam zodat u deze bij de hand hebt tijdens het uitvoeren van de draadloze configuratie. Zorg
dat u de spelling en hoofdletters exact overneemt.
SSID (naam van het draadloze netwerk)
15 Als Netwerkverificatie wordt weergegeven in de lijst, selecteert u Openen.
16 Selecteer WEP in de lijst Gegevenscodering.
Opmerking: Beveiliging is optioneel bij ad-hocnetwerken. Het bereik van een ad-hocnetwerk is veel minder
dan het bereik van een infrastructuurnetwerk, waardoor het minder waarschijnlijk is dat een indringer verbinding
maakt met het netwerk zonder uw medeweten.
17 Schakel zo nodig het selectievakje De sleutel wordt mij automatisch aangeleverd uit.
18 Geef een beveiligingssleutel op in het vak Netwerksleutel.
19 Noteer de beveiligingssleutel zodat u deze bij de hand hebt tijdens het uitvoeren van het hulpprogramma. Zorg
dat u de spelling en hoofdletters exact overneemt.
Beveiligingssleutel (als het netwerk beveiligd is)
Opmerking: zie 'Controleer de beveiligingssleutels' in het gedeelte 'Problemen met draadloze netwerken
oplossen' van het hoofdstuk Problemen oplossen voor meer informatie over wachtwoorden
(beveiligingssleutels).
20 Geef dezelfde beveiligingssleutel op in het vak Bevestig de netwerksleutel.
21 Selecteer Dit is een computer-naar-computer netwerk. Er worden geen draadloze toegangspunten
gebruikt.
22 Klik twee keer op OK om de twee geopende vensters te sluiten.
23 Het kan enkele minuten duren voordat de computer de nieuwe instellingen heeft herkend. U controleert als volgt
de status van uw netwerk:
a Klik met de rechtermuisknop op het pictogram Draadloze netwerkverbindingen.
b Selecteer Beschikbare draadloze netwerken weergeven.
• Als het netwerk wordt weergegeven maar de computer heeft geen verbinding, selecteert u het ad-
hocnetwerk en klikt u op Verbinden.
• Als het netwerk niet wordt weergegeven, wacht u een minuut en klikt u op de knop Netwerklijst
vernieuwen.
24 Als u de printer voor de eerste keer configureert voor een draadloos netwerk, plaatst u de cd met
installatiesoftware in de computer en volgt u de aanwijzingen in het welkomstvenster.
Anders gaat u als volgt te werk:
a Klik op Start.
b Klik op Alle programma's of Programma's.
c Selecteer de programmamap van de printer in de lijst en klik vervolgens op Hulpprogramma's Lexmark
Hulpprogramma voor draadloze configuratie.
23
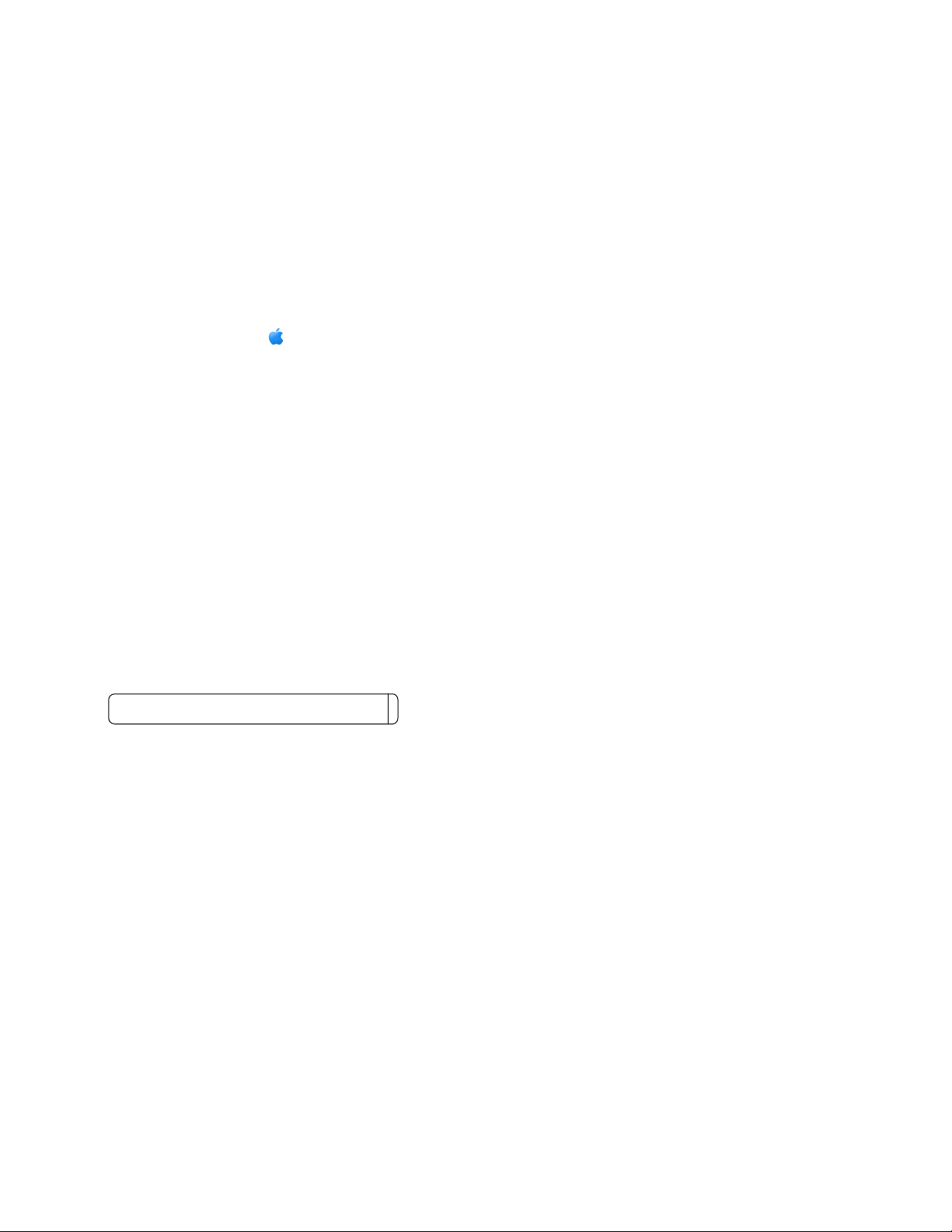
25 Wanneer de beschikbare netwerken worden weergegeven, geeft u de netwerknaam en beveiligingsgegevens
op die u hebt gemaakt in stap 11-16. Het hulpprogramma configureert de printer voor gebruik met uw computer.
26 Bewaar een kopie van de netwerknaam en de beveiligingsgegevens op een veilige plaats, zodat u deze in de
toekomst weer kunt gebruiken.
Macintosh
1 Controleer of de computer is ingeschakeld.
2 Maak een netwerknaam.
Mac OS X 10.5
a
Klik in de Finder op Systeemvoorkeuren.
b Klik op Netwerk.
c Klik op AirPort.
d Klik op Maak netwerk aan in het voorgrondmenu Netwerknaam.
e Geef een naam op voor het ad-hocnetwerk en klik op OK.
Voor Mac OS X 10.4 en eerder
a
Klik in de Finder op Ga Programma's.
b Dubbelklik in de map Programma's op Internetverbinding.
c Klik op de werkbalk op AirPort.
d Klik op Maak netwerk aan in het voorgrondmenu Netwerk.
e Geef een naam op voor het ad-hocnetwerk en klik op OK.
3 Noteer de netwerknaam zodat u deze bij de hand hebt tijdens het uitvoeren van het hulpprogramma. Zorg dat
u de spelling en hoofdletters exact overneemt.
SSID (naam van het draadloze netwerk)
4 Als u de printer voor de eerste keer configureert voor een draadloos netwerk, plaatst u de cd met
installatiesoftware in de computer, dubbelklikt u op het pictogram van het installatieprogramma voor uw printer
in de Finder en volgt u de aanwijzingen in het welkomstvenster.
Klik anders op de printermap in de Finder en dubbelklik vervolgens op Lexmark Assistent voor draadloze
configuratie.
5 Geef de netwerknaam en/of de beveiligingsgegevens op die u hebt gemaakt wanneer hierom gevraagd wordt.
Het hulpprogramma configureert de printer voor gebruik met de computer.
6 Bewaar een kopie van de netwerknaam en de beveiligingsgegevens op een veilige plaats, zodat u deze in de
toekomst weer kunt gebruiken.
24
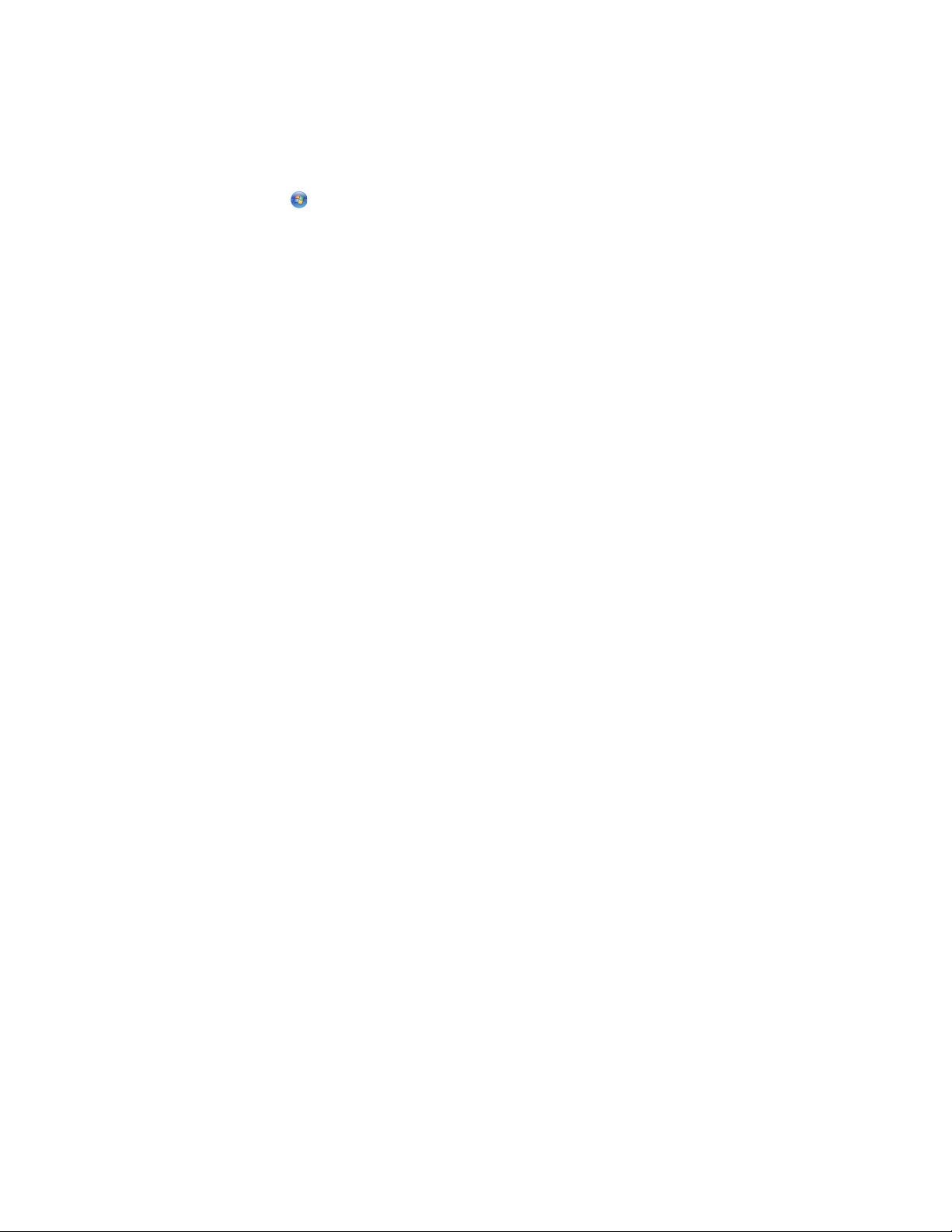
Printer toevoegen aan een bestaand, draadloos ad-hocnetwerk
Windows
1 Voer een van de volgende handelingen uit:
• Windows Vista: klik op .
• Windows XP: klik op Start.
2 Klik op Programma's of Alle programma's en selecteer de programmamap van de printer in de lijst.
3 Klik op Hulpprogramma’s Lexmark Hulpprogramma voor draadloze configuratie.
4 Volg de aanwijzingen in het welkomstvenster.
Macintosh
1 Dubbelklik in de Finder op de printermap.
2 Dubbelklik op Lexmark Assistent voor draadloze configuratie.
3 Volg de aanwijzingen in het welkomstvenster.
Veelgestelde vragen
Wat is een netwerk?
Een netwerk is een verzameling apparaten, zoals computers, printers, Ethernet-hubs, draadloze toegangspunten en
routers die met elkaar zijn verbonden via kabels of via een draadloze verbinding zodat ze kunnen communiceren.
Een netwerk kan bedraad of draadloos zijn, of zijn ingesteld voor zowel bedrade als draadloze apparaten.
Apparaten op een bedraad netwerk gebruiken kabels om met elkaar te communiceren.
Apparaten op een draadloos netwerk gebruiken radiogolven in plaats van kabels om met elkaar te communiceren.
Draadloze communicatie met een apparaat is alleen mogelijk als een draadloze afdrukserver is aangesloten of
geïnstalleerd waarmee radiogolven kunnen worden ontvangen en verzonden.
Hoe worden thuisnetwerken geconfigureerd?
Computers, laptops en printers moeten met elkaar verbonden zijn met kabels en/of moeten beschikken over
ingebouwde of geïnstalleerde netwerkadapters, als u wilt dat ze met elkaar kunnen communiceren.
Een netwerk kan op verschillende manieren worden ingesteld. Hieronder worden vijf algemene voorbeelden
gegeven.
Opmerking: de printers in de volgende diagrammen stellen printers voor die zijn uitgerust met interne afdrukservers
zodat ze kunnen communiceren via een netwerk.
25
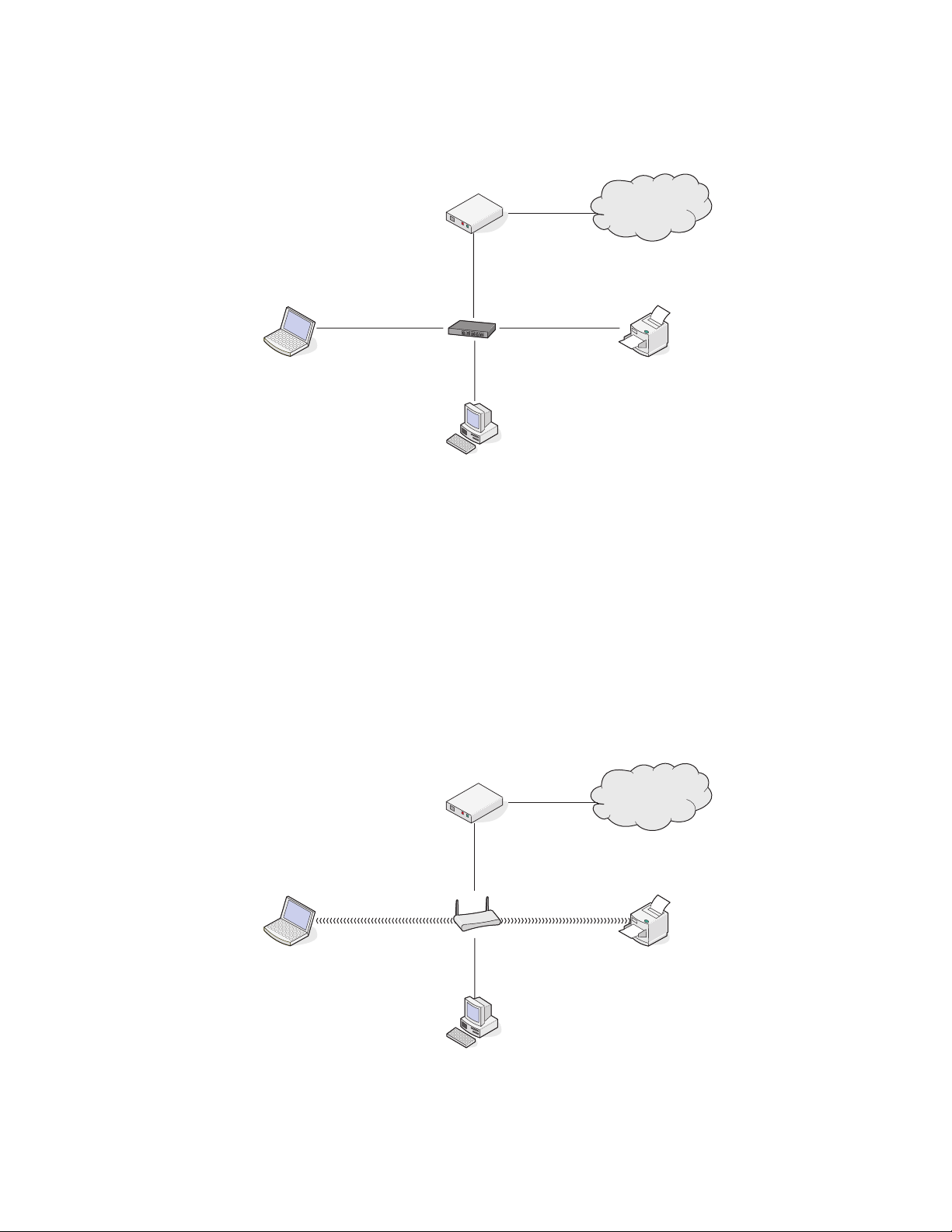
Voorbeeld van bedraad netwerk
• Een computer, laptop en printer worden met Ethernet-kabels aangesloten op een hub, router of switch.
• Het netwerk is aangesloten op internet via een DSL- of kabelmodem.
Internet
Voorbeelden van een draadloos netwerk
Vier algemene draadloze netwerken zijn:
• Scenario 1: laptop en printer draadloos aangesloten op internet
• Scenario 2: computer, laptop en printer draadloos aangesloten op internet
• Scenario 3: computer, laptop en printer draadloos aangesloten zonder internet
• Scenario 4: laptop draadloos aangesloten op de printer zonder internet
Scenario 1: laptop en printer draadloos aangesloten op internet
Een computer wordt aangesloten op een draadloze router met een Ethernet-kabel.
•
• Een laptop en een printer worden draadloos aangesloten op de router.
• Het netwerk is aangesloten op internet via een DSL- of kabelmodem.
Internet
26
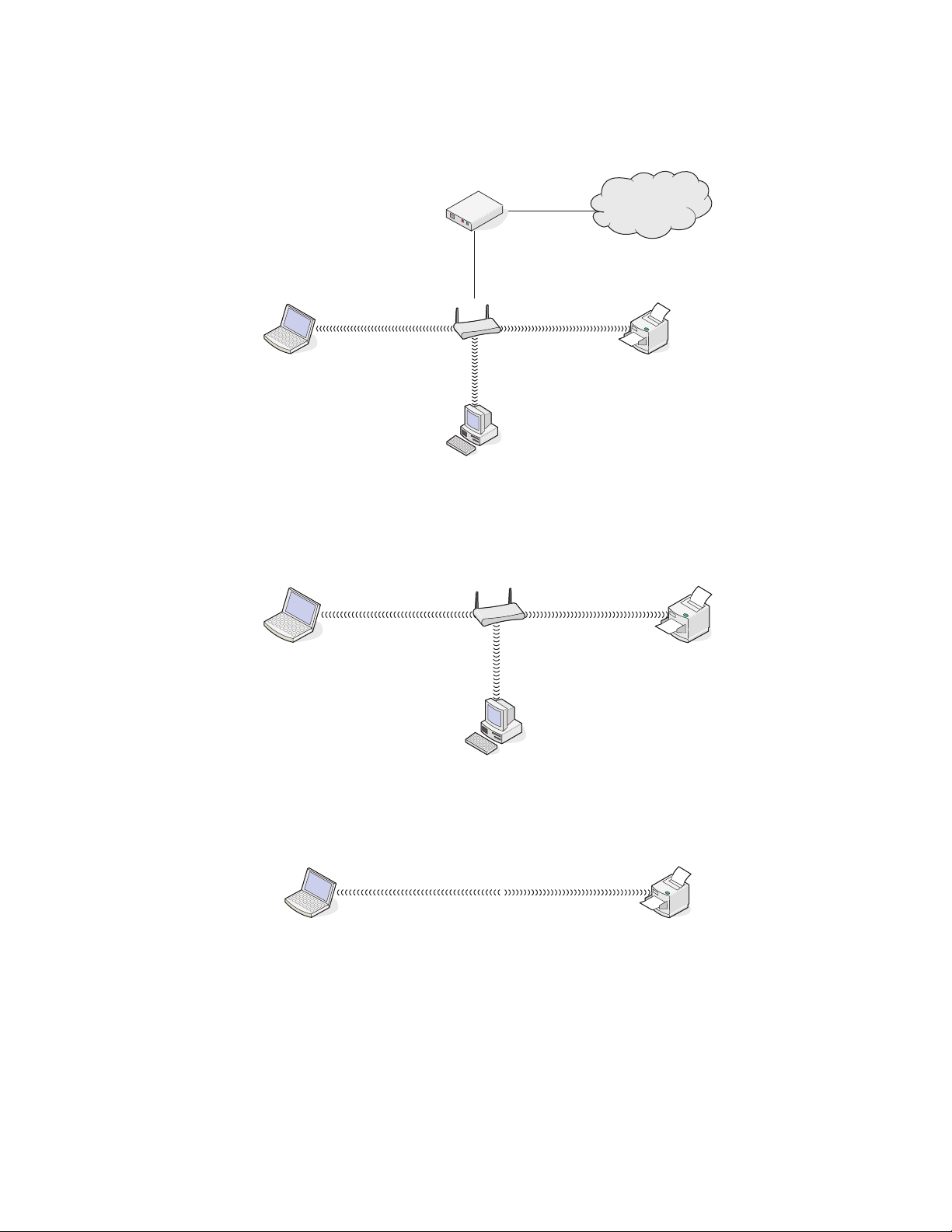
Scenario 2: computer, laptop en printer draadloos aangesloten op internet
•
Een computer, laptop en een printer zijn draadloos aangesloten op een draadloze router.
• Het netwerk is aangesloten op internet via een DSL- of kabelmodem.
Internet
Scenario 3: computer, laptop en printer draadloos aangesloten zonder internet
•
Een computer, laptop en een printer zijn draadloos aangesloten op een draadloos toegangspunt (draadloze
router).
• Het netwerk heeft geen verbinding met internet.
Scenario 4: laptop draadloos aangesloten op de printer zonder internet
Een laptop is rechtstreeks en draadloos aangesloten op een printer en wordt niet via een draadloze router geleid.
•
• Het netwerk heeft geen verbinding met internet.
• Deze configuratie word een ad-hocnetwerk genoemd.
Waarom heb ik een installatiekabel nodig?
Als u de printer installeert op uw draadloze netwerk, moet u de printer tijdelijk aansluiten op een computer met de
installatiekabel. Deze tijdelijke aansluiting wordt gebruikt om de draadloze instellingen van de printer in te stellen.
De installatiekabel wordt aangesloten op een rechthoekige USB-poort op de computer en op een vierkante USBpoort op de printer.
27
 Loading...
Loading...