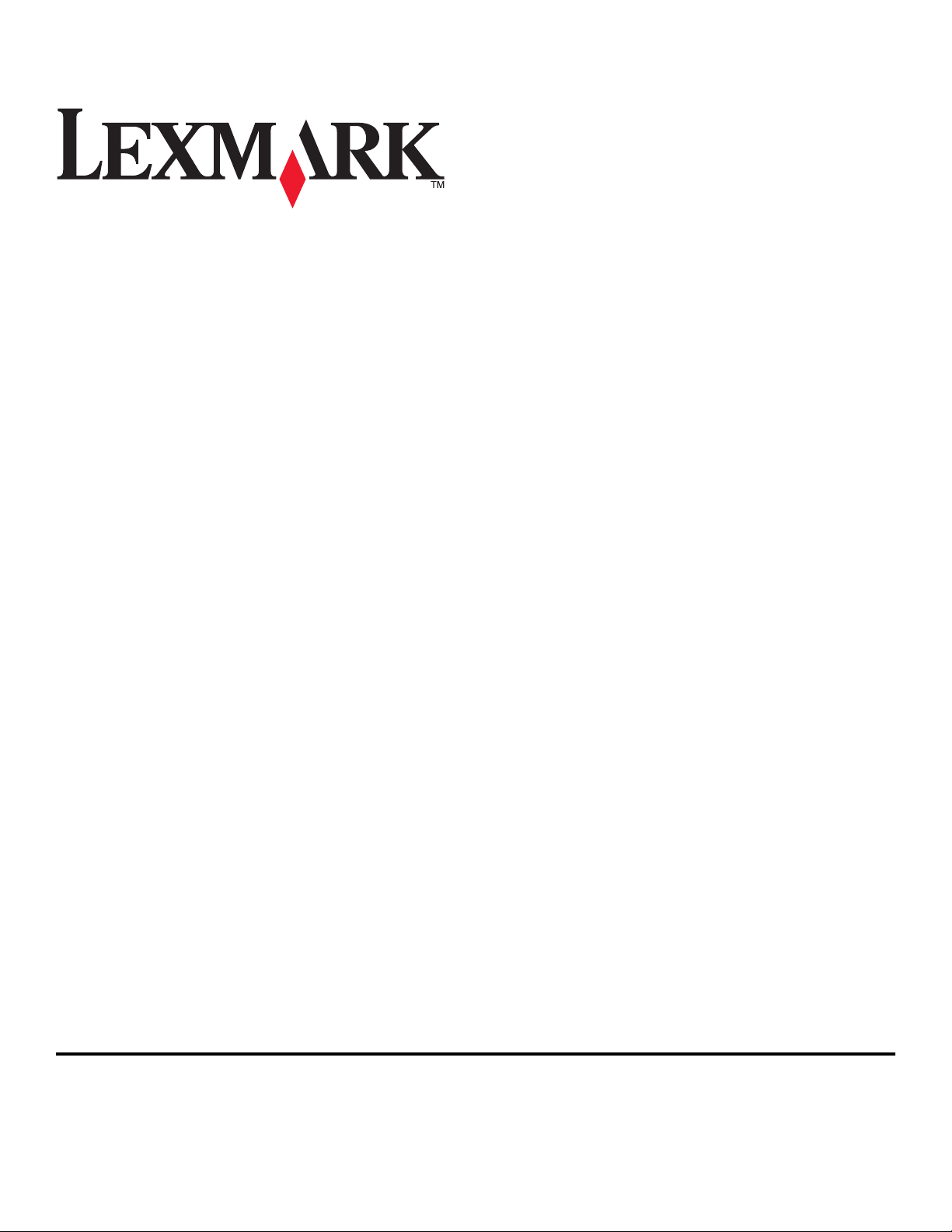
Z2400 Series Benutzerhandbuch
2007 www.lexmark.com
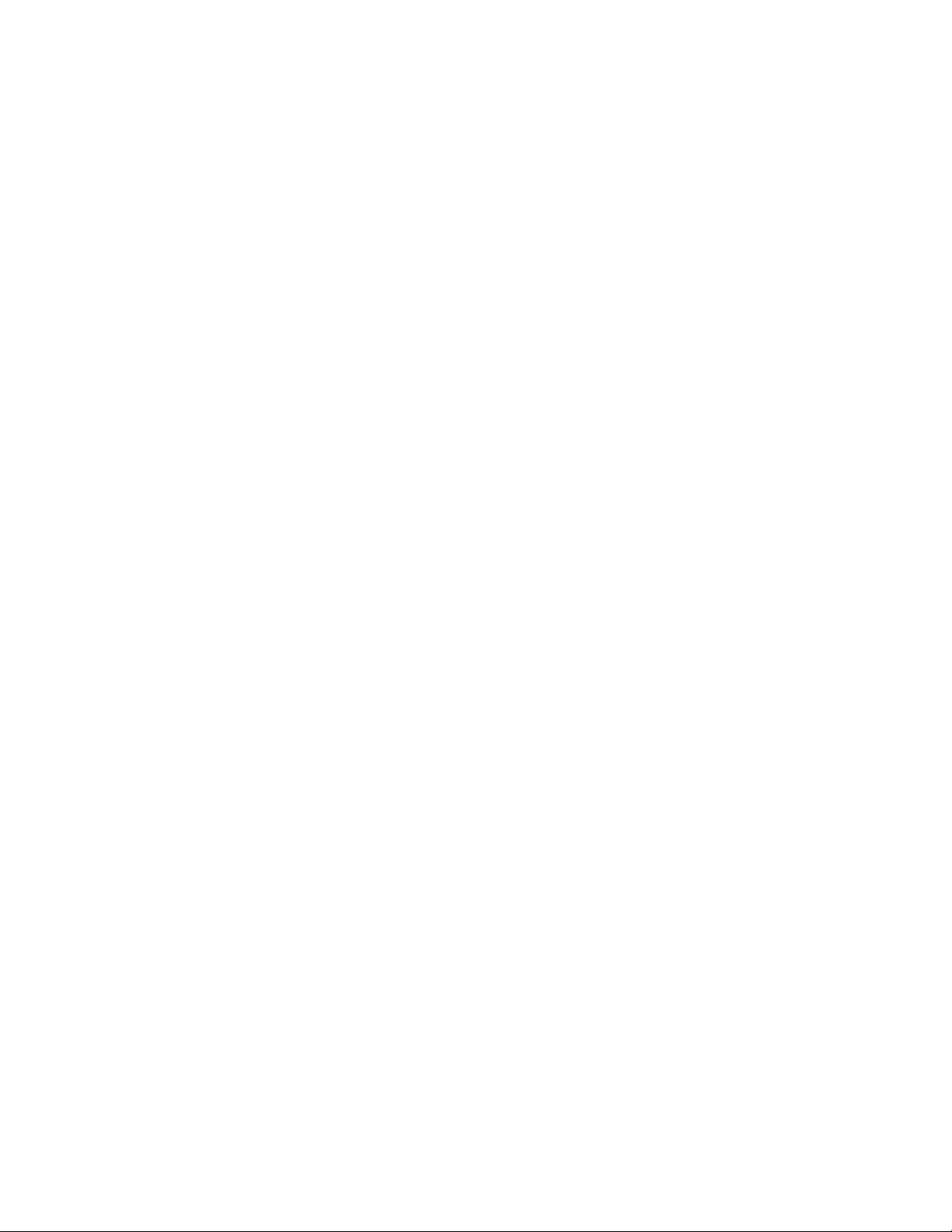
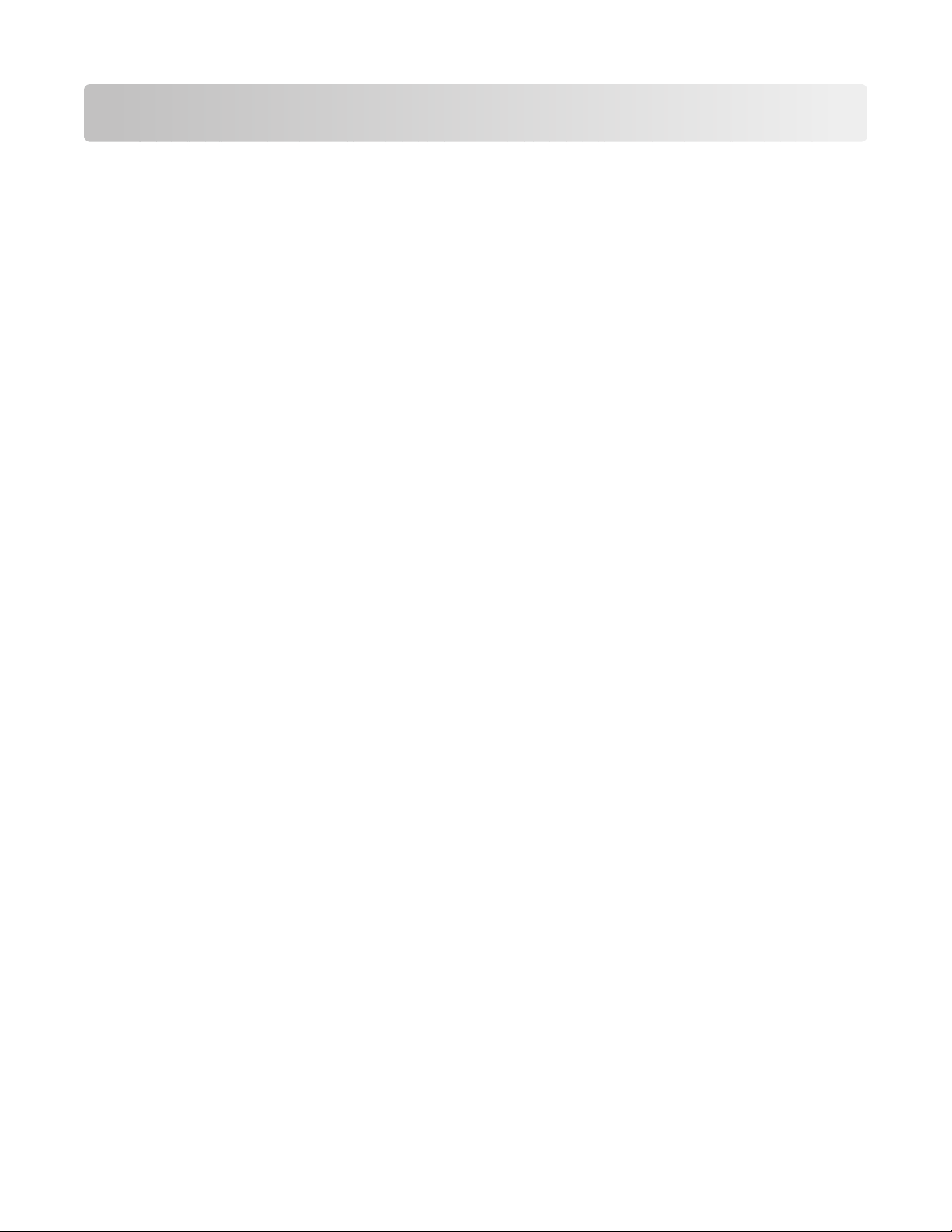
Inhalt
Sicherheitshinweise...........................................................................7
Einführung...........................................................................................8
Suchen von Informationen über den Drucker............................................................................................................8
Der Drucker........................................................................................10
Umgehen von Sicherheitsmeldungen während der Softwareinstallation.....................................................10
Die Teile des Druckers........................................................................................................................................................10
Druckersoftware...................................................................................................................................................................13
Installieren der Druckersoftware...............................................................................................................................................13
Installieren des optionalen XPS-Treibers (nur für Windows Vista)................................................................................13
Verwenden der Windows-Druckersoftware.......................................................................................................................... 14
Verwenden der Macintosh-Druckersoftware ....................................................................................................................... 15
Installieren des Druckers in einem Drahtlosnetzwerk.............17
Drahtlosnetzwerk - Kompatibilität................................................................................................................................17
Informationen zum Einrichten des Druckers in einem Drahtlosnetzwerk.....................................................17
Installieren des Druckers in einem Drahtlosnetzwerk............................................................................................18
Interpretieren der Farben der Wi-Fi-Anzeige............................................................................................................19
Manuelle Konfiguration einer IP-Adresse...................................................................................................................19
Ändern der Drahtloseinstellungen nach der Installation.....................................................................................20
Druckerinstallation auf anderen Computern............................................................................................................20
Erweiterte Drahtloseinrichtung......................................................................................................................................21
Erstellen eines Ad-Hoc-Drahtlosnetzwerks...........................................................................................................................21
Hinzufügen eines Druckers zu einem vorhandenen Ad-Hoc-Drahtlosnetzwerk ....................................................25
Häufig gestellte Fragen.....................................................................................................................................................25
Was ist ein Netzwerk?....................................................................................................................................................................25
Konfiguration von Heimnetzwerken....................................................................................................................................... 26
Warum ist ein Installationskabel erforderlich?.....................................................................................................................28
Wie schließe ich das Installationskabel an?...........................................................................................................................28
Was ist der Unterschied zwischen Infrastruktur- und Ad-hoc-Netzwerken? ............................................................29
Suchen der Signalstärke...............................................................................................................................................................30
Was ist ein SSID?..............................................................................................................................................................................30
Wie finde ich den Sicherheitstyp meines Netzwerks heraus?........................................................................................ 31
Kann ich den Drucker gleichzeitig über USB und eine Drahtlosverbindung verwenden?..................................31
Was ist eine MAC-Adresse? ......................................................................................................................................................... 31
Wie finde ich die MAC-Adresse?................................................................................................................................................31
Was ist eine IP-Adresse? ...............................................................................................................................................................32
3
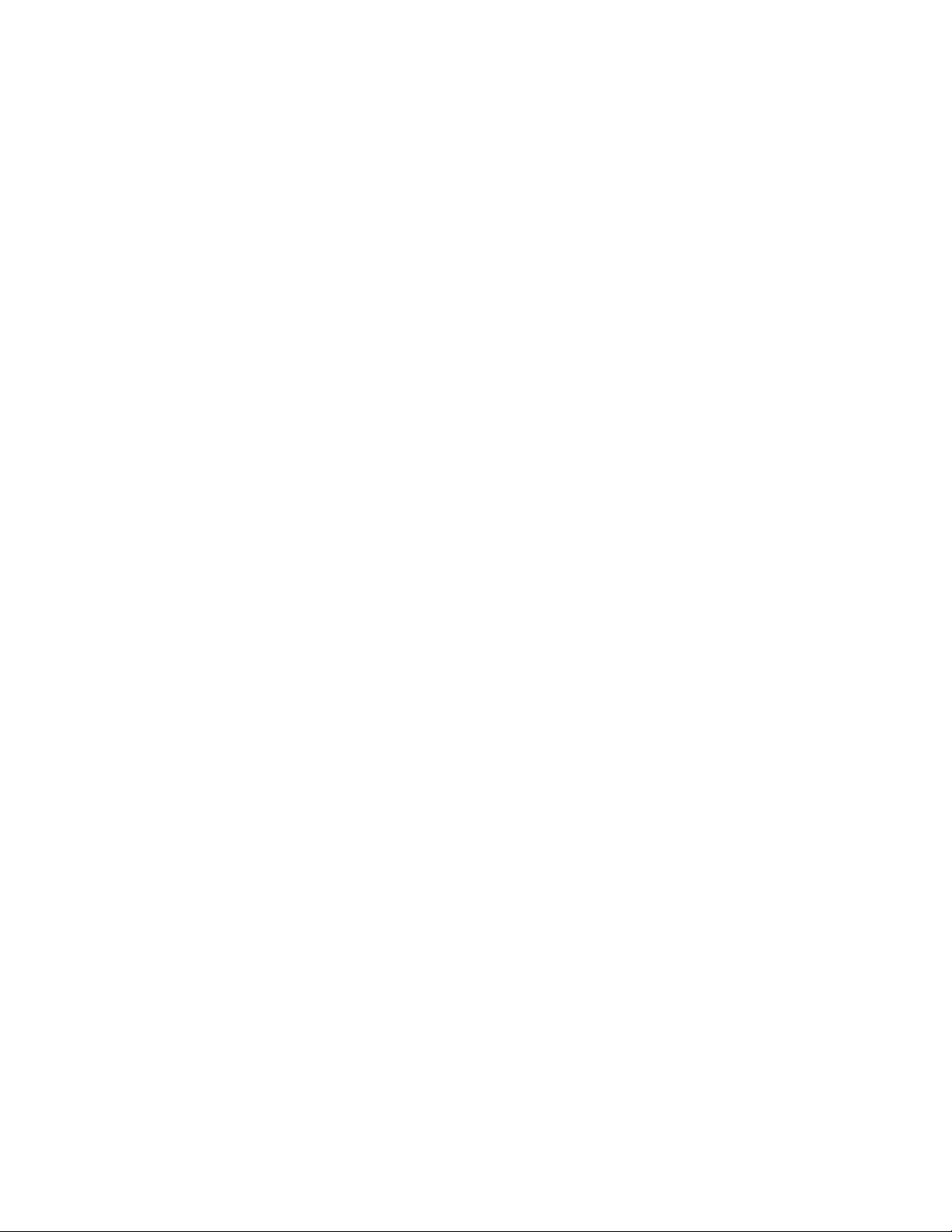
Wie ermittle ich IP-Adressen?..................................................................................................................................................... 32
Wie werden IP-Adressen zugewiesen?................................................................................................................................... 33
Was ist ein Schlüsselindex?.........................................................................................................................................................33
Einlegen von Papier.........................................................................34
Einlegen von Papier............................................................................................................................................................34
Einlegen unterschiedlicher Papiersorten....................................................................................................................34
Drucken..............................................................................................37
Drucken grundlegender Dokumente..........................................................................................................................37
Drucken von Dokumenten..........................................................................................................................................................37
Drucken von Webseiten...............................................................................................................................................................37
Drucken mehrerer Kopien eines Dokuments....................................................................................................................... 38
Sortieren gedruckter Kopien......................................................................................................................................................38
Drucken in umgekehrter Seitenfolge (letzte Seite zuerst)...............................................................................................39
Drucken mehrerer Seiten auf einem Blatt (Mehrseitendruck) .......................................................................................40
Anhalten von Druckaufträgen ...................................................................................................................................................40
Abbrechen von Druckaufträgen ...............................................................................................................................................41
Drucken spezieller Dokumente......................................................................................................................................41
Bedrucken von Umschlägen....................................................................................................................................................... 41
Bedrucken von Etiketten.............................................................................................................................................................. 42
Drucken auf Papier im benutzerdefinierten Format..........................................................................................................43
Drucken anderer spezieller Dokumente................................................................................................................................44
Speichern und Löschen von Druckeinstellungen....................................................................................................44
Arbeiten mit Fotos...........................................................................46
Verwenden von empfohlenem Papier.........................................................................................................................46
Drucken von Fotos..............................................................................................................................................................46
Drucken von Fotos von einer CD oder einem mit dem Computer verbundenen Wechseldatenträger ........ 46
Wartung des Druckers.....................................................................48
Wartung der Tintenpatronen..........................................................................................................................................48
Einsetzen der Tintenpatronen ...................................................................................................................................................48
Herausnehmen der verwendeten Tintenpatronen............................................................................................................49
Nachfüllen der Tintenpatronen.................................................................................................................................................49
Verwendung von Lexmark Tintenpatronen..........................................................................................................................49
Ausrichten der Tintenpatronen.................................................................................................................................................50
Reinigen der Patronendüsen......................................................................................................................................................50
Reinigen der Patronendüsen und -kontakte........................................................................................................................51
Aufbewahren der Tintenpatronen...........................................................................................................................................52
Reinigen des Druckers (außen).......................................................................................................................................52
Bestellen von Zubehör......................................................................................................................................................53
4
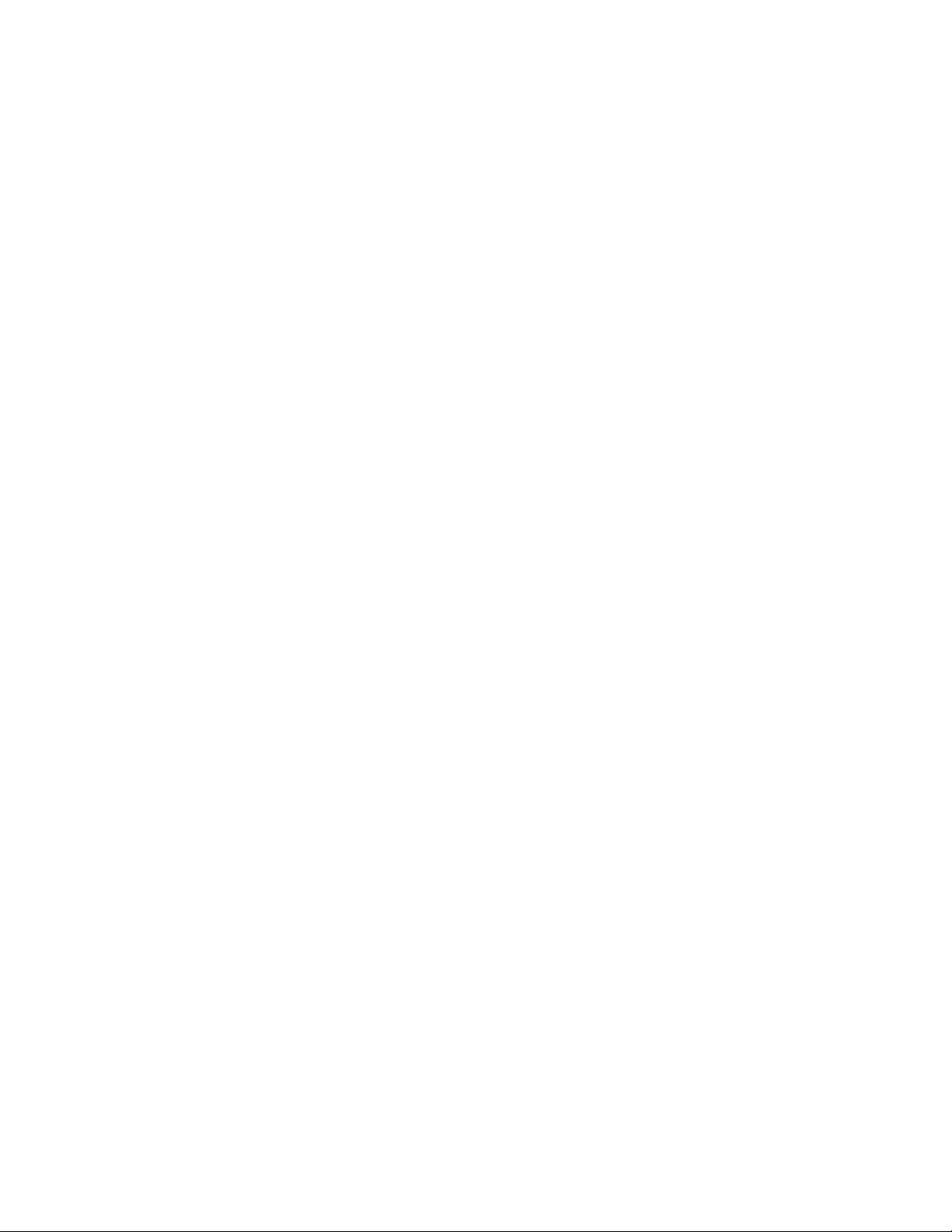
Bestellen von Tintenpatronen ...................................................................................................................................................53
Bestellen von Papier und anderem Zubehör........................................................................................................................ 54
Fehlersuche.......................................................................................55
Verwenden der Software für die Fehlersuche beim Drucker (nur Windows)................................................55
Fehlersuche bei der Einrichtung....................................................................................................................................55
Ein/Aus-Taste leuchtet nicht.......................................................................................................................................................55
Software wurde nicht installiert................................................................................................................................................56
Seite wird nicht gedruckt............................................................................................................................................................. 57
Beheben von Problemen mit der Stromversorgung des Druckers.............................................................................. 59
Entfernen und erneutes Installieren der Software..............................................................................................................60
Aktivierung des USB-Anschlusses in Windows.................................................................................................................... 61
Fehlersuche bei der Drahtloseinrichtung...................................................................................................................62
Drucken einer Netzwerkeinrichtungsseite............................................................................................................................62
Checkliste für die Fehlersuche bei der Drahtloseinrichtung...........................................................................................62
Keine Fortsetzung der Drahtloskonfiguration nach Anschluss des USB-Kabels .....................................................63
Drucken über Drahtlosnetzwerk nicht möglich..................................................................................................................64
Drucken nicht möglich. Der Computer ist über eine Firewall geschützt...................................................................67
Wi-Fi-Anzeige leuchtet nicht......................................................................................................................................................67
Wi-Fi-Anzeige leuchtet grün, aber der Drucker führt keine Druckaufträge aus (nur Windows)........................68
Wi-Fi-Anzeige blinkt während der Installation orange (nur Windows).......................................................................69
Wi-Fi-Anzeige blinkt während der Installation orange (nur Macintosh)....................................................................72
Wi-Fi-Anzeige leuchtet nach wie vor orange ....................................................................................................................... 75
Drahtloser Druckserver ist nicht installiert............................................................................................................................76
Anzeige der Nachricht "Kommunikation nicht möglich" während des Drahtlosdrucks ......................................76
Hinweise.............................................................................................77
Produktinformationen.......................................................................................................................................................77
Hinweis zur Ausgabe..........................................................................................................................................................77
Konformitätserklärung zu den EU-Richtlinien für Funkprodukte......................................................................78
Stromverbrauch...................................................................................................................................................................81
Netzwerkglossar...............................................................................87
Index...................................................................................................89
5
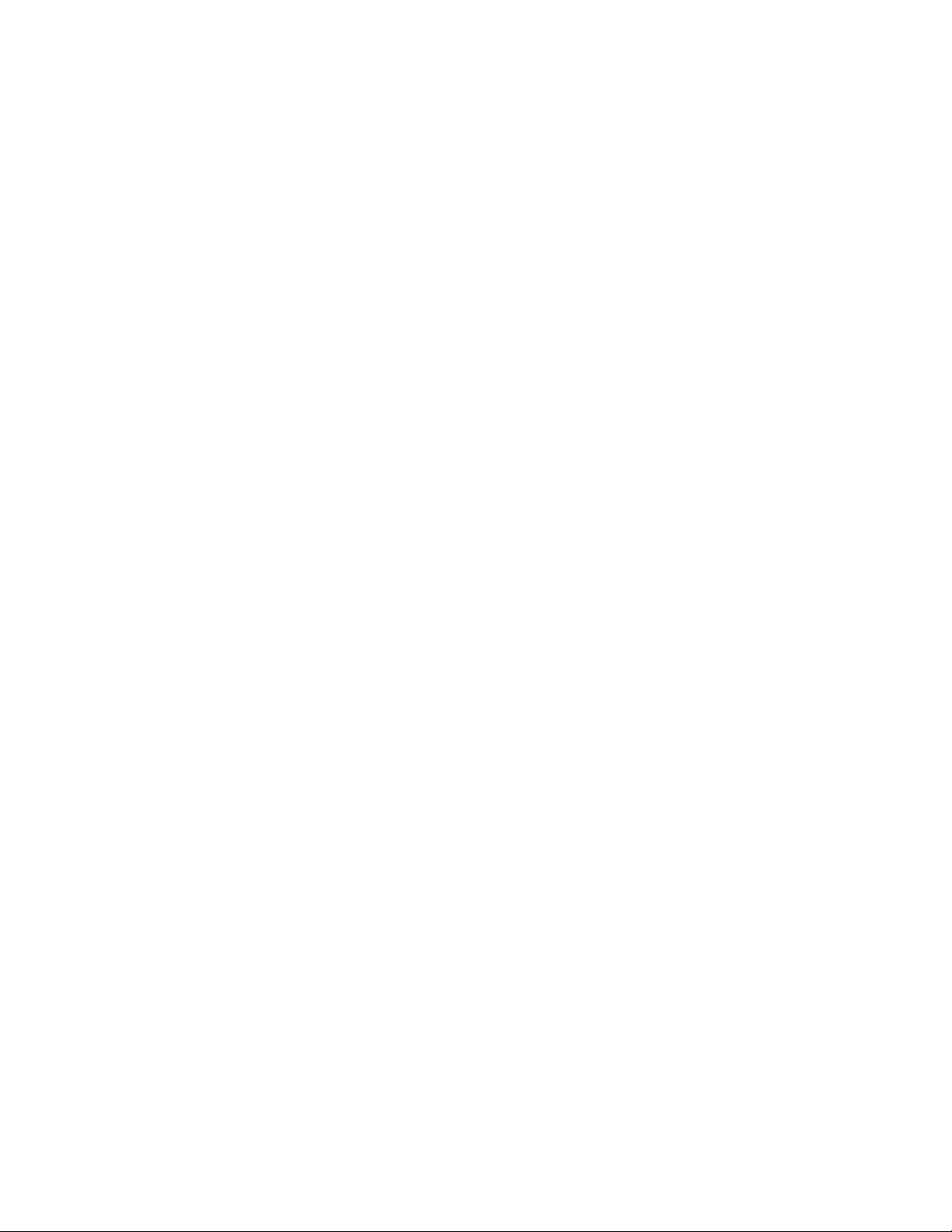
6
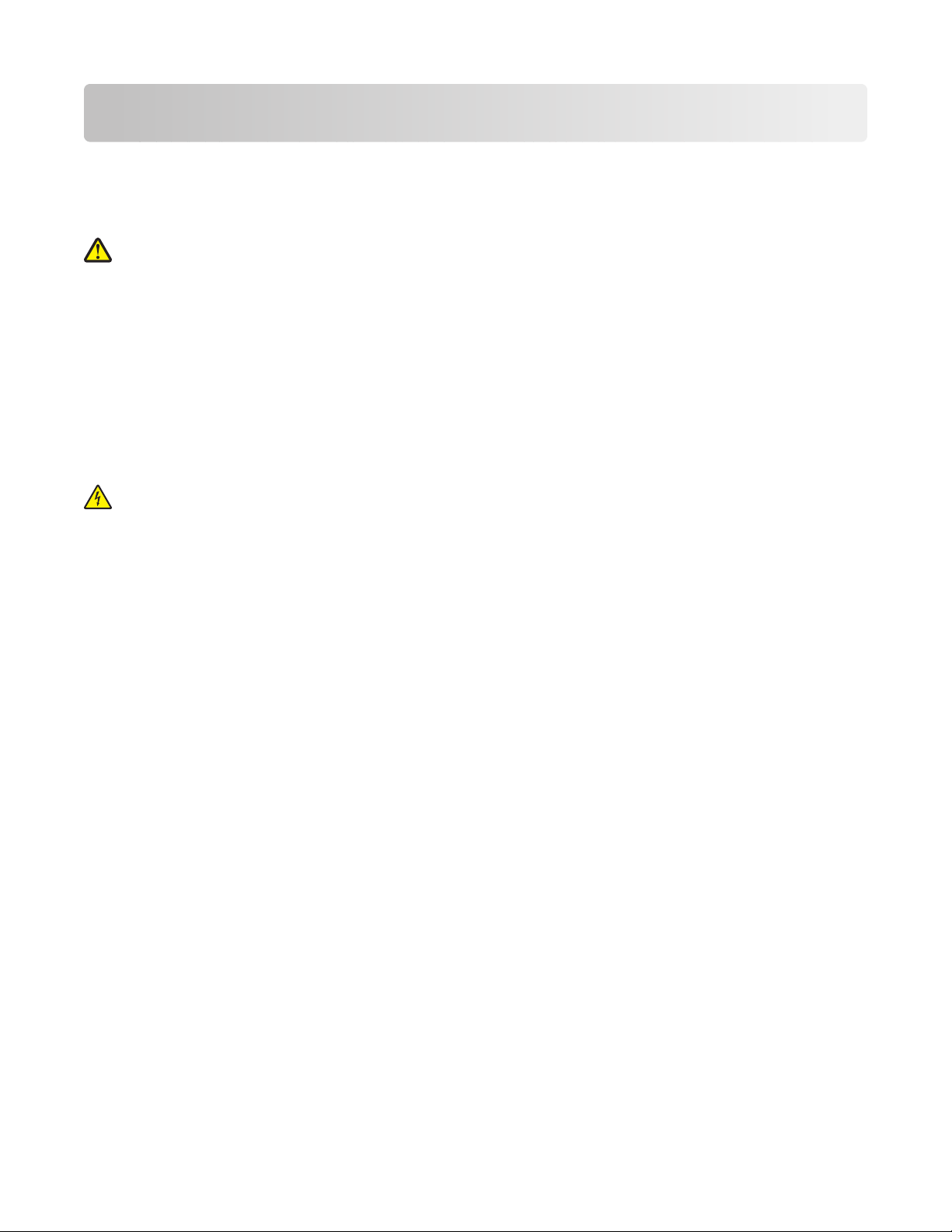
Sicherheitshinweise
Verwenden Sie nur das mit dem Produkt gelieferte Netzteil und Stromkabel oder vom Hersteller dafür zugelassene
Ersatzteile.
Schließen Sie das Netzkabel an eine Steckdose an, die sich in der Nähe des Geräts befindet und leicht zugänglich ist.
WARNUNG—VERLETZUNGSGEFAHR: Das Netzkabel darf nicht verbogen, eingeklemmt oder gequetscht
werden. Außerdem dürfen keine schweren Gegenstände darauf platziert werden. Setzen Sie das Kabel keinen
Scheuerungen und keiner anderweitigen Belastung aus. Klemmen Sie das Netzkabel nicht zwischen
Gegenstände wie z. B. Möbel oder Wände. Wird das Netzkabel nicht ordnungsgemäß verwendet, besteht Feuerund Stromschlaggefahr. Prüfen Sie das Netzkabel regelmäßig auf Anzeichen fehlerhafter Anwendung. Ziehen
Sie den Netzstecker aus der Steckdose, bevor Sie das Netzkabel überprüfen.
Lassen Sie alle Wartungs- und Reparaturarbeiten, die nicht in der Benutzerdokumentation beschrieben sind,
ausschließlich von einem ausgebildeten Servicemitarbeiter durchführen.
Dieses Produkt wurde zur Verwendung mit spezifischen Lexmark Komponenten unter Einhaltung strenger globaler
Sicherheitsrichtlinien entwickelt, getestet und freigegeben. Die Sicherheitsfunktionen einiger Teile sind nicht immer
offensichtlich. Lexmark ist nicht für die Verwendung anderer Ersatzteile verantwortlich.
WARNUNG—STROMSCHLAGGEFAHR: Schließen Sie während eines Gewitters weder das Gerät noch
irgendwelche Kabel an (Netzkabel, Telefonkabel usw.).
BEWAHREN SIE DIESE ANWEISUNGEN AUF.
7
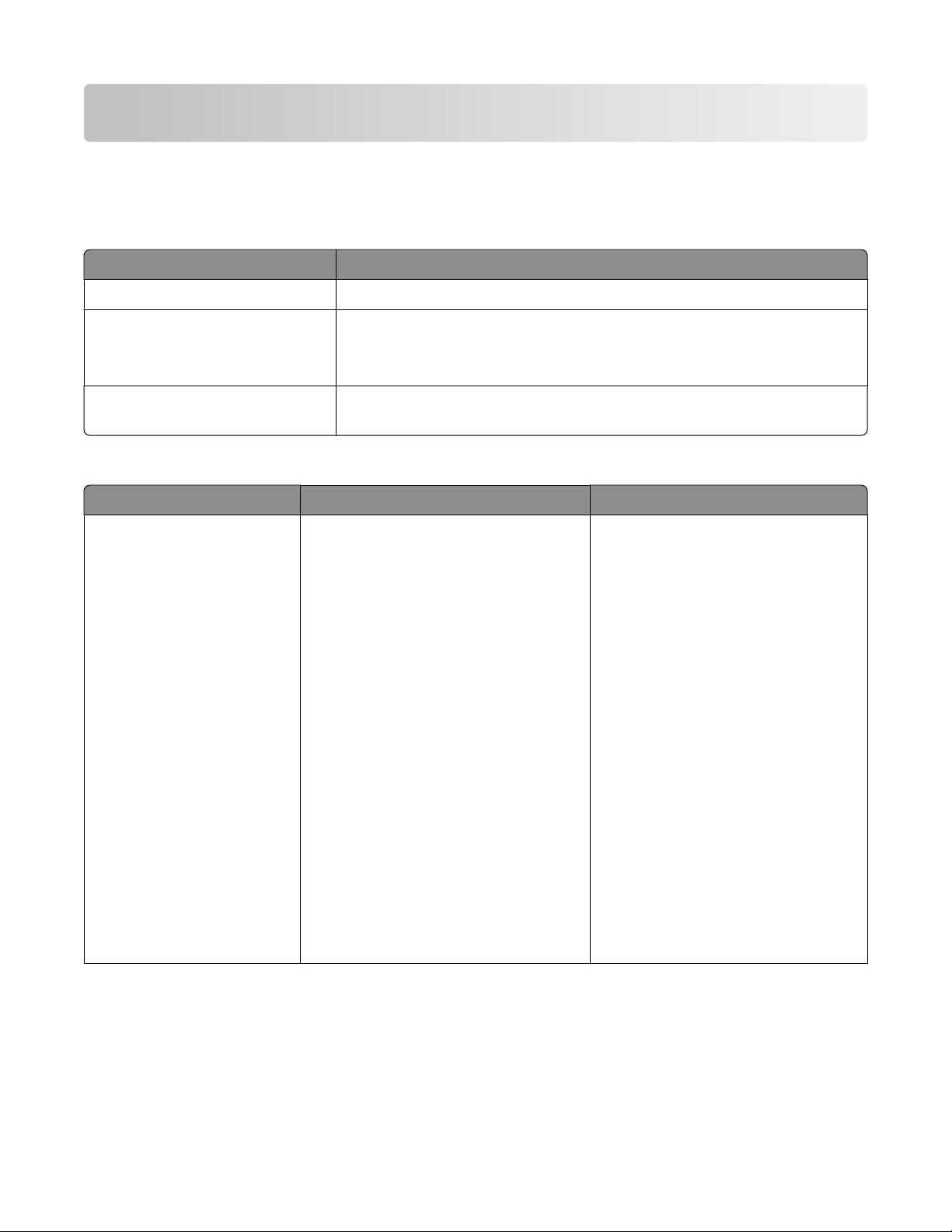
Einführung
Suchen von Informationen über den Drucker
Veröffentlichungen
Dokumentation Informationen
Schnelleinrichtungsblatt Im Lieferumfang des Druckers enthaltene Anweisungen zur Ersteinrichtung.
Gedrucktes Handbuch Erste Schritte Im Lieferumfang des Druckers enthaltene zusätzliche
Einrichtungsanweisungen.
Hinweis: Nicht allen Produkten liegen gedruckte Veröffentlichungen bei.
Elektronisches Benutzerhandbuch Vollständige Anweisungen zur Verwendung des Druckers. Die elektronische
Version wird automatisch mit der Druckersoftware installiert.
Kundendienst
Beschreibung Ort (Nordamerika) Ort (übrige Länder)
Telefonischer Kundendienst
Telefon-Hotline
• USA: 1-800-332-4120
– Montag-Freitag (8:00 -22:00 Uhr
EST), Samstag (12-18:00 Uhr EST)
• Kanada: 1-800-539-6275
– Support auf Englisch:
Montag-Freitag (8:00 -22:00 Uhr
EST), Samstag (12-18:00 Uhr EST)
– Support auf Französisch: Montag -
Freitag (09:00 - 19:00 Uhr EST)
• Mexiko: 01-800-253-9627
– Montag - Freitag (08:00:00 -
20:00 Uhr EST)
Hinweis: Kundendienstnummern und
die Uhrzeiten für den Kundendienst
können sich ohne vorherige
Ankündigung ändern. Die aktuellsten
Telefonnummern entnehmen Sie der im
Lieferumfang des Druckers enthaltenen
gedruckten Garantieangabe.
Telefonnummern und Öffnungszeiten
des Kundendienst variieren je nach
Land oder Region.
Rufen Sie unsere Website auf unter
www.lexmark.com. Wählen Sie ein
Land oder eine Region und klicken Sie
anschließend auf den Link für den
Kundendienst.
Hinweis: Weitere
Kontaktinformationen zu Lexmark
finden Sie in der im Lieferumfang des
Druckers enthaltenen gedruckten
Garantieangabe.
8
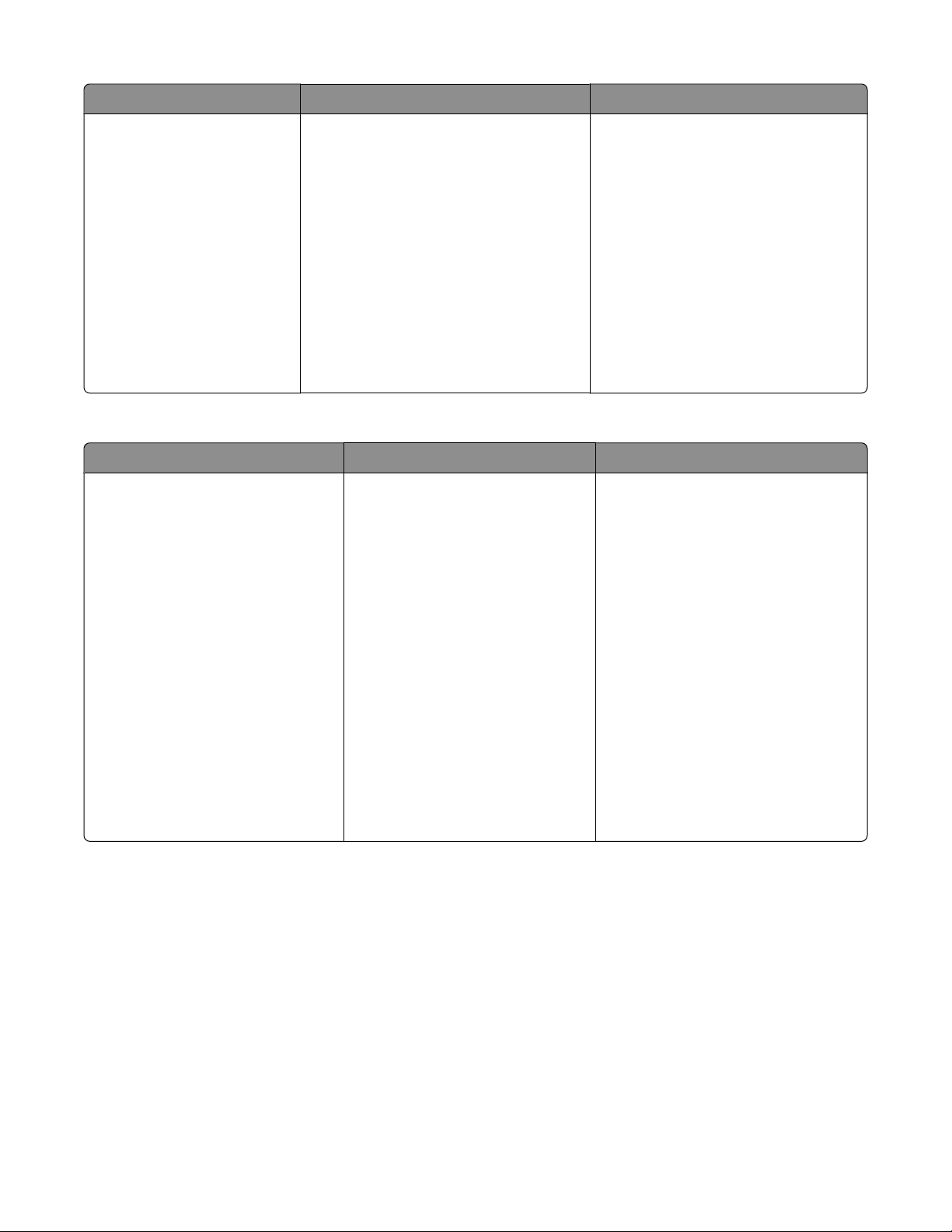
Beschreibung Ort (Nordamerika) Ort (übrige Länder)
Support über E-Mail:
E-Mail-Support erhalten Sie auf unserer
Website unter: www.lexmark.com.
1 Klicken Sie auf CUSTOMER
SUPPORT.
2 Klicken Sie auf Technical Support.
3 Wählen Sie die Druckerfamilie aus.
4 Wählen Sie das Druckermodell aus.
5 Klicken Sie im Abschnitt Support
Tools auf e-Mail Support.
6 Füllen Sie das Formular aus und
klicken Sie auf Submit Request.
Der E-Mail-Support variiert je nach Land
oder Region und steht möglicherweise
nicht überall zur Verfügung.
Rufen Sie unsere Website auf unter
www.lexmark.com. Wählen Sie ein
Land oder eine Region und klicken Sie
anschließend auf den Link für den
Kundendienst.
Hinweis: Weitere
Kontaktinformationen zu Lexmark
finden Sie in der im Lieferumfang des
Druckers enthaltenen gedruckten
Garantieangabe.
Beschränkte Garantie
Beschreibung Ort (USA) Ort (übrige Länder)
Informationen zur beschränkten
Garantie
Lexmark International Inc. bietet eine
beschränkte Garantie dafür, dass
dieser Drucker für 12 Monate nach
dem Kaufdatum frei von Materialund Verarbeitungsfehlern ist.
Die Beschränkungen und
Bedingungen dieser beschränkten
Garantie finden Sie in der im
Lieferumfang des Druckers
enthaltenen Erklärung zur
beschränkten Garantie oder unter
www.lexmark.com.
Die Garantieinformationen variieren je
nach Land oder Region. Informationen
entnehmen Sie der im Lieferumfang
des Druckers enthaltenen gedruckten
Garantie.
1 Klicken Sie auf CUSTOMER
SUPPORT.
2 Klicken Sie auf Warranty
Information.
3 Klicken Sie im Bereich der
Erklärung zur beschränkten
Garantie auf Inkjet & All-In-
One Printers.
4 Blättern Sie durch die Webseit e,
um die Garantie anzuzeigen.
Damit wir Sie schneller bedienen können, notieren Sie sich die folgenden Informationen (die sich auf der
Verkaufsquittung und auf der Rückseite des Druckers befinden) und halten Sie sie bereit, wenn Sie sich an den
Kundensupport wenden:
• Gerätetypnummer
• Seriennummer
• Kaufdatum
• Händler, bei dem das Gerät erworben wurde
9
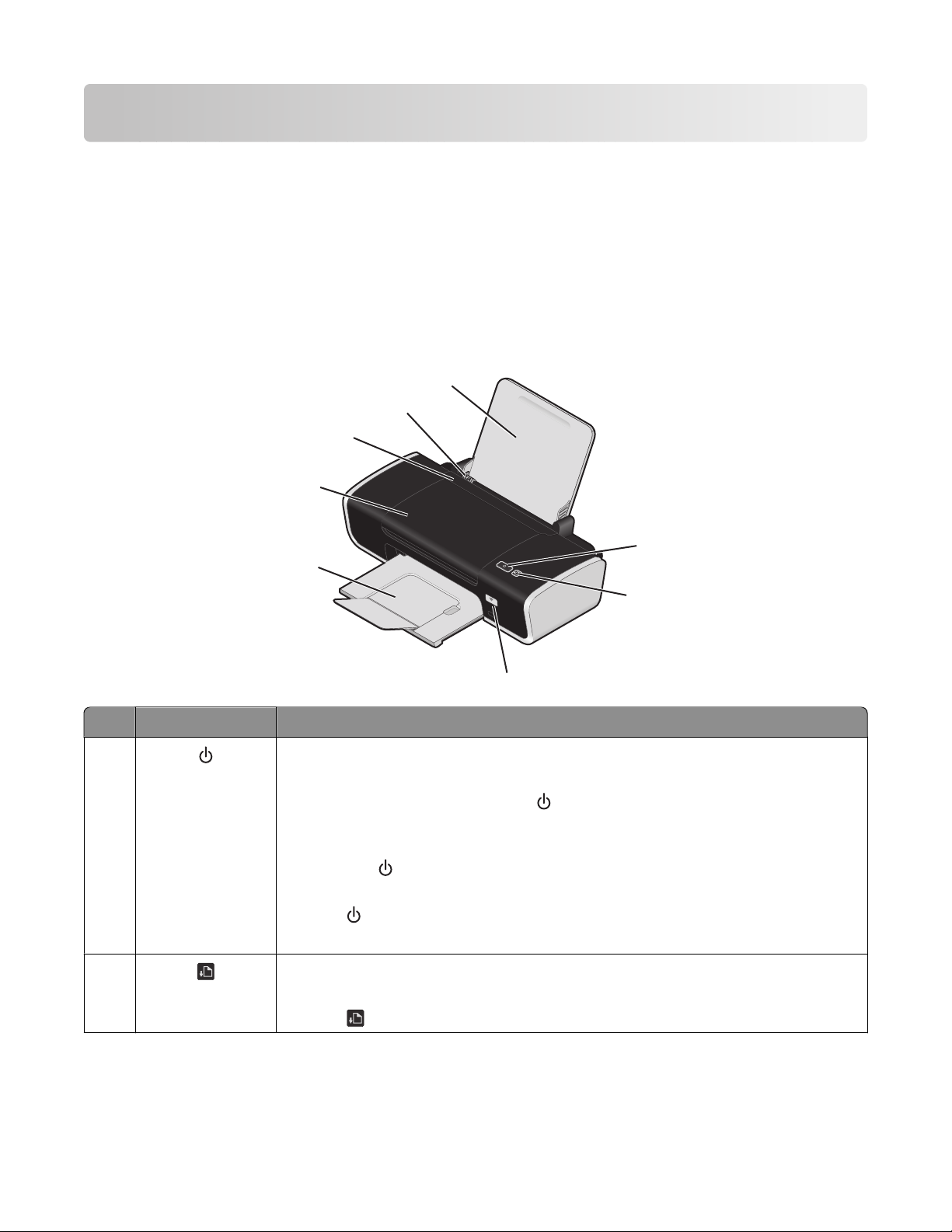
Der Drucker
Umgehen von Sicherheitsmeldungen während der Softwareinstallation
Durch Anwendungen Dritter wie Antivirus-, Sicherheits- und Firewallprogramme werden Sie möglicherweise auf die
Installation der Druckersoftware hingewiesen. Lassen Sie zur ordnungsgemäßen Funktion des Druckers die
Installation der Druckersoftware auf dem Computer zu.
Die Teile des Druckers
8
7
6
5
1
4
Komponente Funktion
1
2
W
I
P
R
I
N
F
T
I
N
I
G
2
3
• Schalten Sie den Drucker ein bzw. aus.
- Wenn der Drucker 30 Minuten lang inaktiv ist, wird in den Ruhemodus gewechselt,
um Strom zu sparen. Drücken Sie
oder starten Sie einen Druckauftrag, um den
Drucker wieder einzuschalten.
- Wenn der Drucker sich im Ruhemodus befindet, können Sie ihn ausschalten,
indem Sie
zwei Sekunden lang drücken.
• Brechen Sie einen Druckauftrag ab. Drücken Sie während eines Druckauftrags die
Taste .
• Hinweis auf Fehlermeldungen.
• Legen Sie Papier ein oder werfen Sie es aus.
• Brechen Sie einen Druckauftrag ab. Drücken Sie während eines Druckauftrags die
Taste .
10
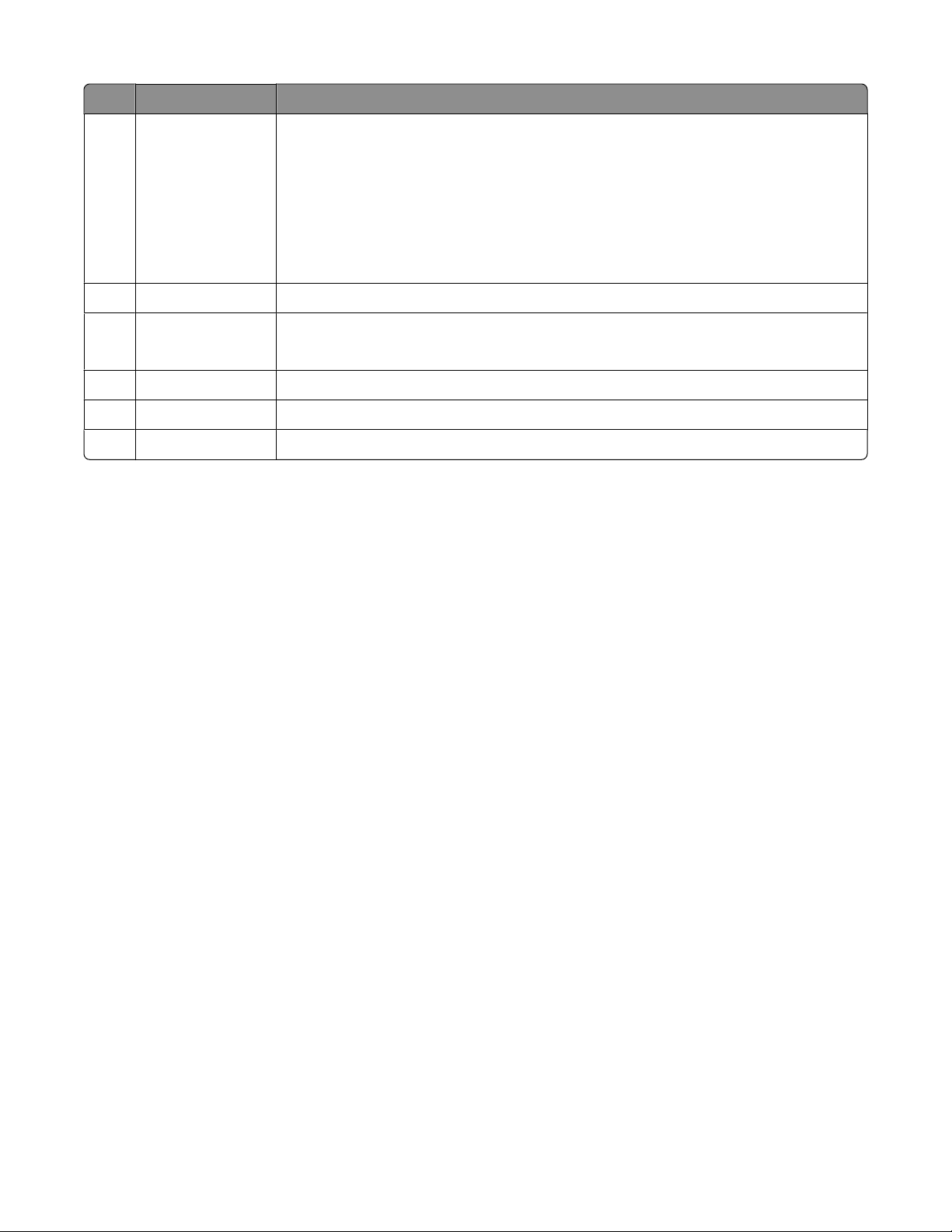
Komponente Funktion
Wi-Fi-Anzeige Überprüfen des Drahtlosstatus:
3
• Aus – Auf dem Drucker ist keine Drahtlosoption verfügbar.
• Orange – Zeigt an, dass der Drucker für eine Drahtlosverbindung bereit, aber nicht
verbunden ist
• Orangefarbenes Blinken – Zeigt an, dass der Drucker zwar konfiguriert ist, aber
keine Kommunikation mit dem Drahtlosnetzwerk möglich ist
• Grün – Gibt an, dass der Drucker mit einem Drahtlosnetzwerk verbunden ist
Papierausgabefach Aufnehmen des aus dem Drucker ausgegebenen Papiers
4
Abdeckung
5
• Einsetzen oder Austauschen von Tintenpatronen
• Beseitigen von Papierstaus
Papierschutz Verhindern, dass Gegenstände in den Papierschlitz geraten
6
Papierführungen Gerader Einzug von Papier
7
Papierstütze Einlegen von Papier
8
11
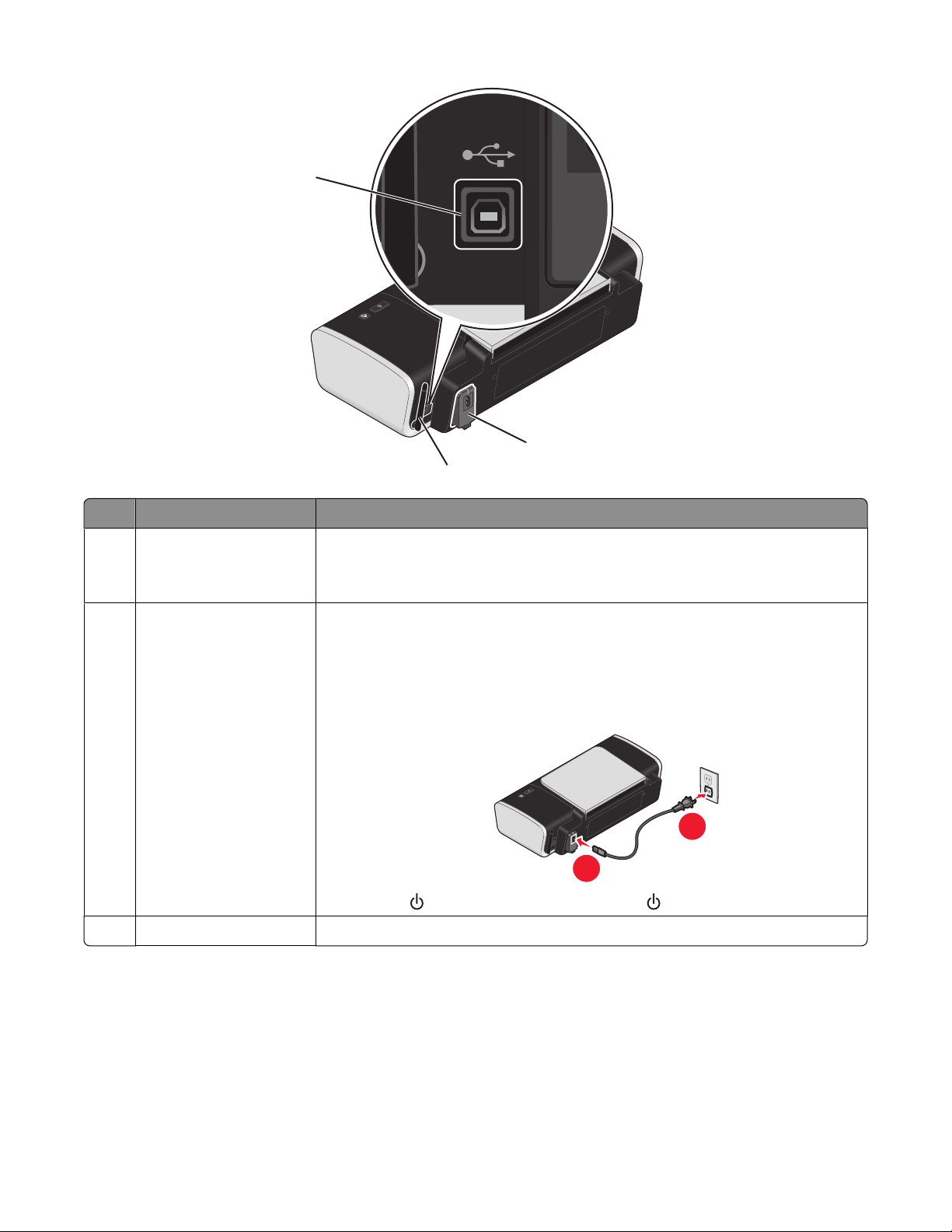
1
2
3
Komponente Funktion
USB-Anschluss Anschluss des Druckers an einen Computer mithilfe eines USB-Kabels
1
Achtung: Berühren Sie den USB-Anschluss nur zum Anschließen bzw. Entfernen
eines USB- oder Installationskabels.
Netzteil Anschluss des Druckers an eine Stromquelle über ein Netzkabel.
2
1 Stecken Sie das Stromkabel ordnungsgemäß in den entsprechenden
Anschluss am Drucker ein.
2 Schließen Sie das Stromkabel an eine Steckdose an, die bereits für andere
elektrische Geräte verwendet wurde.
1
3 Falls die -LED nicht leuchtet, drücken Sie .
Interner Drahtlosadapter Herstellen einer Verbindung zu einem Drahtlosnetzwerk.
3
12
2
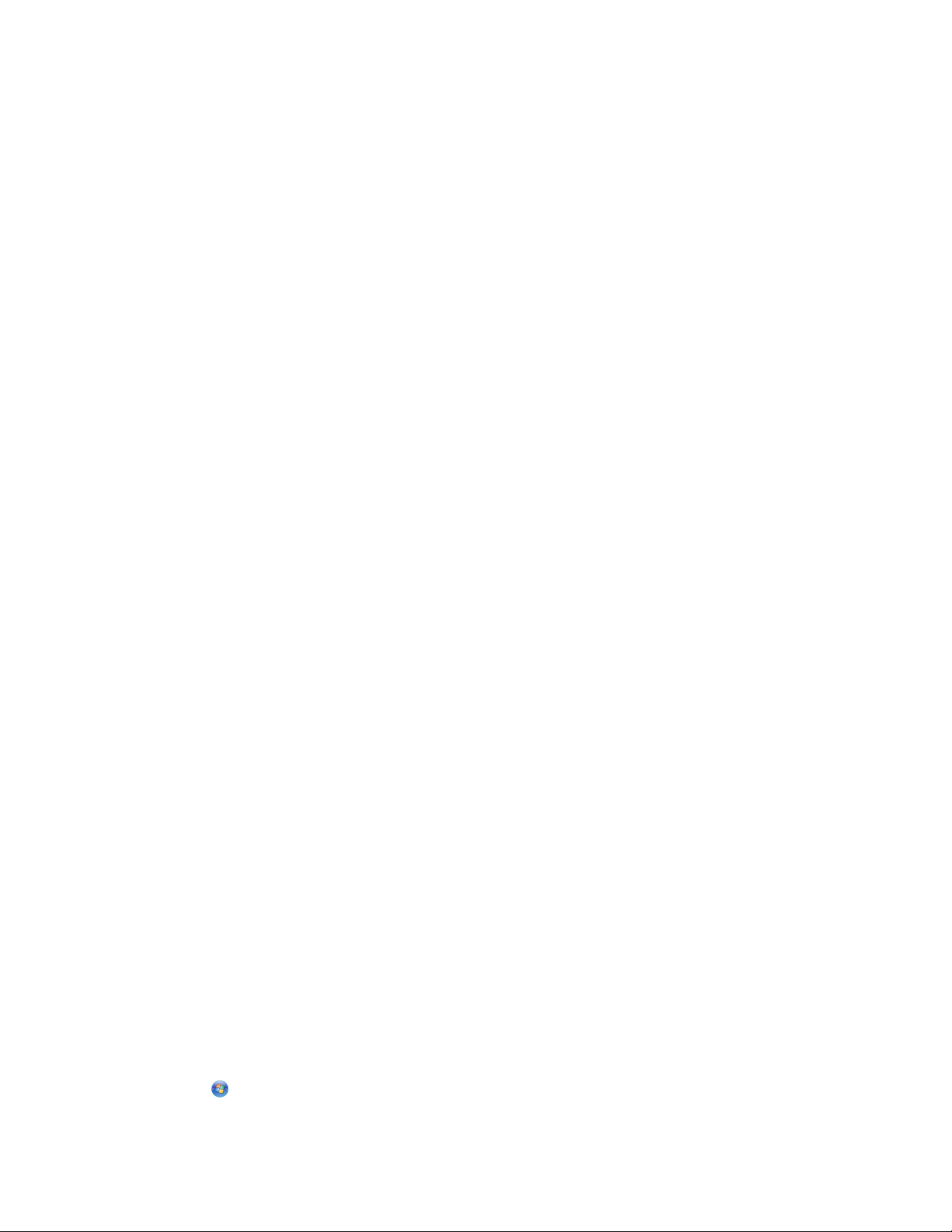
Druckersoftware
Installieren der Druckersoftware
Unter Windows
1 Schließen Sie alle geöffneten Programme.
2 Legen Sie die Software-CD ein.
3 Klicken Sie im Hauptfenster für die Installation auf Installieren.
4 Befolgen Sie die Bildschirmanweisungen.
Unter Macintosh
1 Schließen Sie alle geöffneten Softwareanwendungen.
2 Legen Sie die Software-CD ein.
3 Doppelklicken Sie im Finder-Fenster auf das automatisch angezeigte Drucker-CD-Symbol.
4 Doppelklicken Sie auf das Symbol Installieren.
5 Befolgen Sie die Bildschirmanweisungen.
Über das World Wide Web
1 Rufen Sie die Lexmark Website auf (www.lexmark.de).
2 Navigieren Sie auf der Homepage durch die Menüauswahloptionen und klicken Sie auf Treiber & Downloads.
3 Wählen Sie den Drucker und Druckertreiber für Ihr Betriebssystem aus.
4 Befolgen Sie die Anweisungen auf dem Bildschirm, um den Treiber herunterzuladen und die Druckersoftware zu
installieren.
Installieren des optionalen XPS-Treibers (nur für Windows Vista)
Beim Treiber XML Paper Specification (XPS) handelt es sich um einen optionalen Druckertreiber, der zur Verwendung
der verbesserten Farb- und Grafikfunktionen von XPS konzipiert wurde, die nur Benutzern von Windows Vista zur
Verfügung stehen. Installieren Sie zur Verwendung der XPS-Funktionen nach der Installation der regulären
Druckersoftware den XPS-Treiber als zusätzlichen Treiber.
Hinweise:
• Installieren Sie vor der Installation des XPS-Treibers den Drucker auf dem Computer.
• Installieren Sie vor der Installation des XPS-Treibers das QFE-Patch von Microsoft und extrahieren Sie
anschließend die Treiberdateien von der CD für die Installationssoftware. Sie benötigen zur Installation des
Patchs Administratorrechte für den Computer.
Gehen Sie zur Installation des QFE-Patchs von Microsoft und zum Extrahieren des Treibers folgendermaßen vor:
1 Legen Sie die CD für die Installationssoftware ein. Klicken Sie anschließend auf Abbrechen, wenn der
Installationsassistent angezeigt wird.
2 Klicken Sie auf Computer.
13
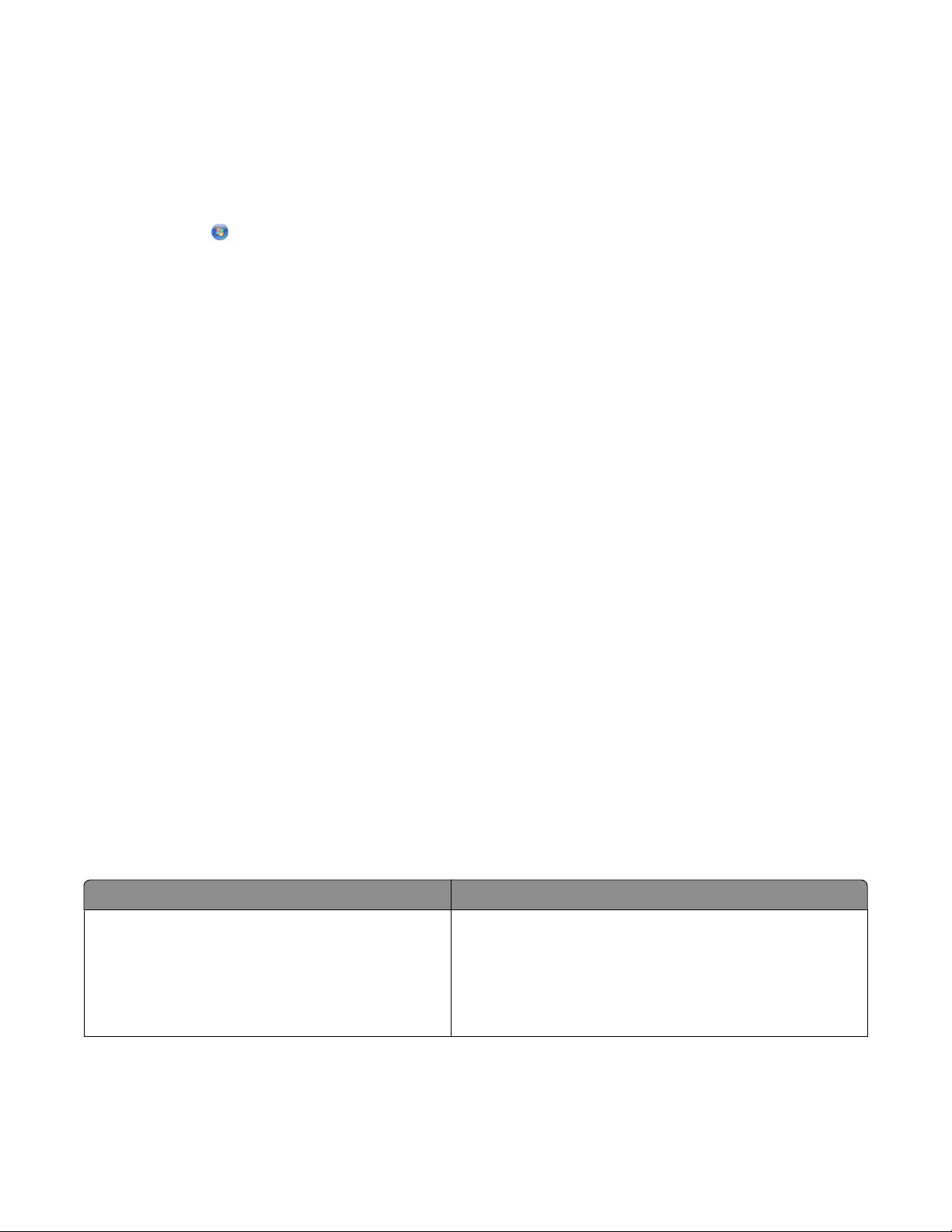
3 Doppelklicken Sie auf das Symbol für das CD- oder DVD-Laufwerk und anschließend auf Treiber.
4 Doppelklicken Sie auf XPS und anschließend auf setupxps.
Die XPS-Treiberdateien werden auf den Computer kopiert und erforderliche Microsoft XPS-Dateien geöffnet.
Befolgen Sie die Anweisungen auf dem Bildschirm, um die Installation des Patchs abzuschließen.
So installieren Sie den XPS-Treiber:
1 Klicken Sie auf Systemsteuerung.
2 Klicken Sie unter "Hardware und Sound" auf Drucker. Klicken Sie anschließend auf Drucker hinzufügen.
3 Klicken Sie im Dialogfeld "Drucker hinzufügen" auf die Option zum Hinzufügen eines lokalen Druckers.
4 Wählen Sie im Dropdown-Menü "Vorhandenen Port verwenden" die Option Virtueller Druckerport für USB
und klicken Sie anschließend auf Weiter.
5 Klicken Sie auf die Option Datenträger.
Das Dialogfeld "Installation von Datenträger" wird angezeigt.
6 Klicken Sie auf Durchsuchen und blättern Sie anschließend zu den XPS-Treiberdateien auf Ihrem Computer:
a Klicken Sie auf Computer und doppelklicken Sie anschließend auf (C:).
b Doppelklicken Sie auf Treiber und anschließend auf Drucker.
c Doppelklicken Sie auf den Ordner mit der Modellnummer des Druckers und anschließend auf Treiber.
d Doppelklicken Sie auf XPS und klicken Sie anschließend auf Öffnen.
e Klicken Sie im Dialogfeld Installation von Datenträger auf OK.
7 Klicken Sie auf den zwei nächsten Dialogfeldern auf Weiter.
Weitere Informationen zum XPS-Treiber finden Sie in der XPS-Readme-Datei auf der CD für die
Installationssoftware. Die Datei befindet sich im Ordner xps mit der setupxps-Batch-Datei (D:\Drivers\xps
\readme).
Verwenden der Windows-Druckersoftware
Beim Einrichten des Druckers mithilfe der Software-CD wurde die erforderliche Software vollständig installiert.
Möglicherweise haben Sie einige weitere Programme installiert. Die folgende Tabelle bietet einen Überblick über
viele hilfreiche Softwareprogramme.
Hinweis: Nicht alle diese Programme stehen auf allen Druckern zur Verfügung. Haben Sie beispielsweise einen
Drucker erworben, mit dem sich keine Objekte scannen oder faxen lassen, unterstützt die Druckersoftware diese
Funktionen nicht.
Komponente Funktion
LexmarkTM Productivity Studio oder Lexmark FastPics
• Scannen, kopieren, faxen oder drucken Sie ein Foto oder
Dokument oder senden Sie es per E-Mail.
• Übertragen Sie Fotos.
• Erstellen Sie Fotogrußkarten.
• Passen Sie die Einstellungen für den Drucker an.
14
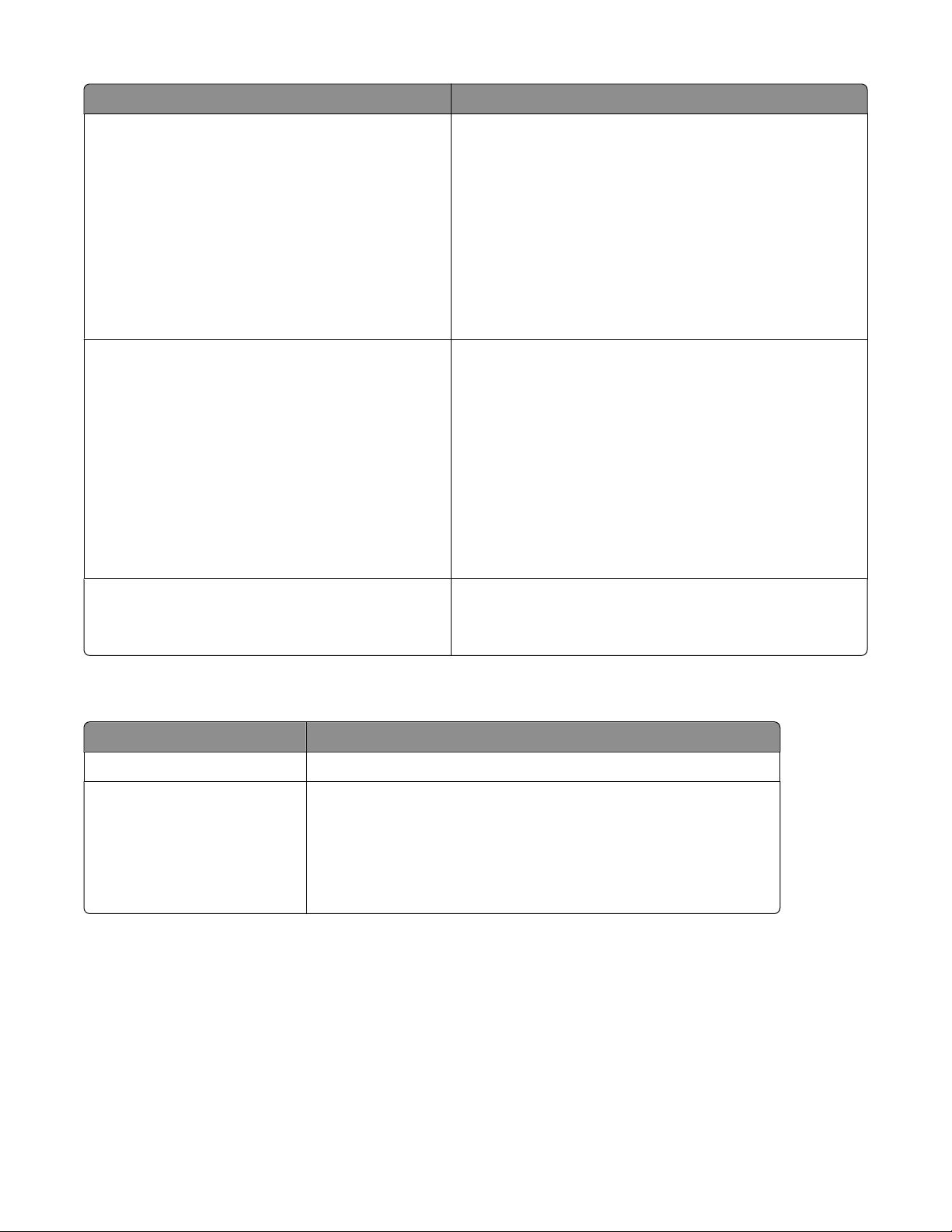
Komponente Funktion
Lexmark Faxlösungssoftware
Druckeigenschaften
• Senden einer Faxnachricht
• Empfangen einer Faxnachricht
• Hinzufügen, Bearbeiten oder Löschen von Kontakten im
integrierten Telefonbuch
• Rufen Sie das Dienstprogramm zur Faxeinrichtung von
Lexmark auf. Verwenden Sie zum Festlegen von
Kurzwahl- und Gruppenwahlnummern sowie von
Rufzeichen und Antwort und zum Drucken von
Faxverlaufs- und Statusberichten das Dienstprogramm
zur Faxeinrichtung von Lexmark.
Beim Auswählen der Option Datei Drucken wird bei
geöffnetem Dokument das Dialogfeld für die
Druckeigenschaften angezeigt. Im Dialogfeld können Sie aus
folgenden Optionen für den Druckauftrag wählen:
• Auswahl der Anzahl zu druckender Kopien
• Drucken beidseitiger Kopien
• Auswählen der Papiersorte
• Hinzufügen eines Wasserzeichens
• Bildverbesserung
• Speichern von Einstellungen
Lexmark Dienstprogramm zur Drahtloseinrichtung
• Einrichten des Drahtlosdruckers in einem
Drahtlosnetzwerk
• Ändern der Drahtloseinstellungen des Druckers
Verwenden der Macintosh-Druckersoftware
Teil Funktion
Dialogfenster "Drucken" Anpassen der Druckeinstellungen und Planen von Druckaufträgen
Dialogfenster "Druckerdienste"
Während der Installation werden auch Anwendungen mit der Druckersoftware installiert. Diese Anwendungen
werden im Druckerordner gespeichert, der nach der Installation im Finder-Fenster angezeigt wird.
1 Doppelklicken Sie im Finder-Fenster auf den Druckerordner.
2 Doppelklicken Sie auf das Symbol der zu verwendenden Anwendung.
• Zugriff auf das Druckerdienstprogramm
• Fehlerbehebung
• Bestellen von Tinte oder Zubehör
• Kontakt zu Lexmark
• Überprüfen der auf dem Computer installierten Softwareversion
15
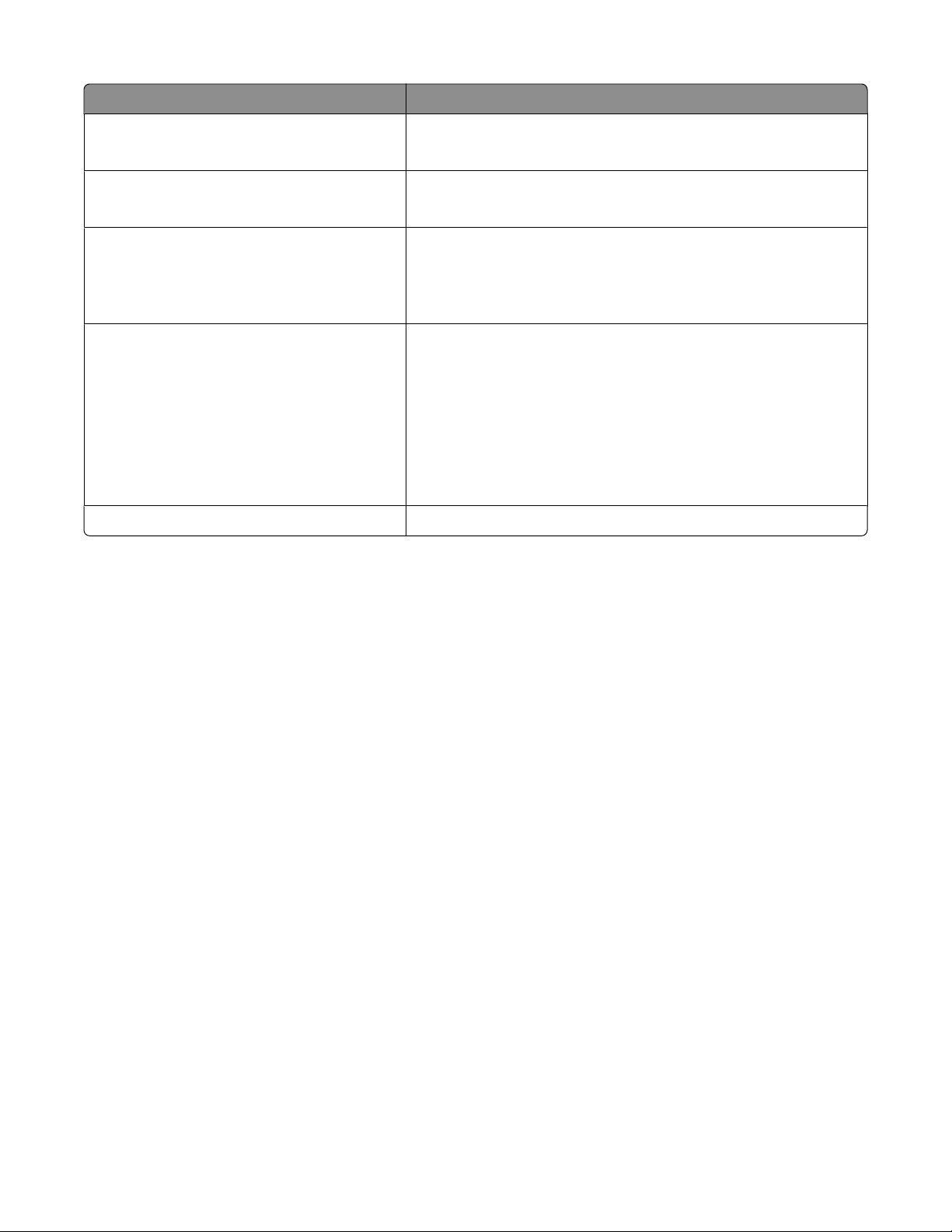
Teil Funktion
Lexmark All-In-One Center
• Scannen von Fotos und Dokumenten
• Anpassen der Einstellungen für Scanaufträge
Lexmark Dienstprogramm zur Faxeinrichtung
• Anpassen der Einstellungen für Faxaufträge
• Erstellen und Bearbeiten der Zielwahlliste
Lexmark Netzwerkkartenleser
• Anzeigen der Inhalte eines in einen Netzwerkdrucker
eingesetzten Speichermediums
• Übertragen von Fotos und Dokumenten von einem
Speichermedium auf den Computer über ein Netzwerk
Lexmark Druckerdienstprogramm
• Hilfe beim Einsetzen von Patronen
• Drucken einer Testseite
• Drucken einer Ausrichtungsseite
• Reinigen der Patronendüsen
• Bestellen von Tinte oder Zubehör
• Registrieren des Druckers
• Kontaktaufnahme mit dem Kundendienst
Lexmark Assistent zur Drahtloseinrichtung Einrichten des Druckers in einem Drahtlosnetzwerk
Hinweis: Je nach den Features des erworbenen Druckers sind diese Anwendungen möglicherweise nicht enthalten.
16
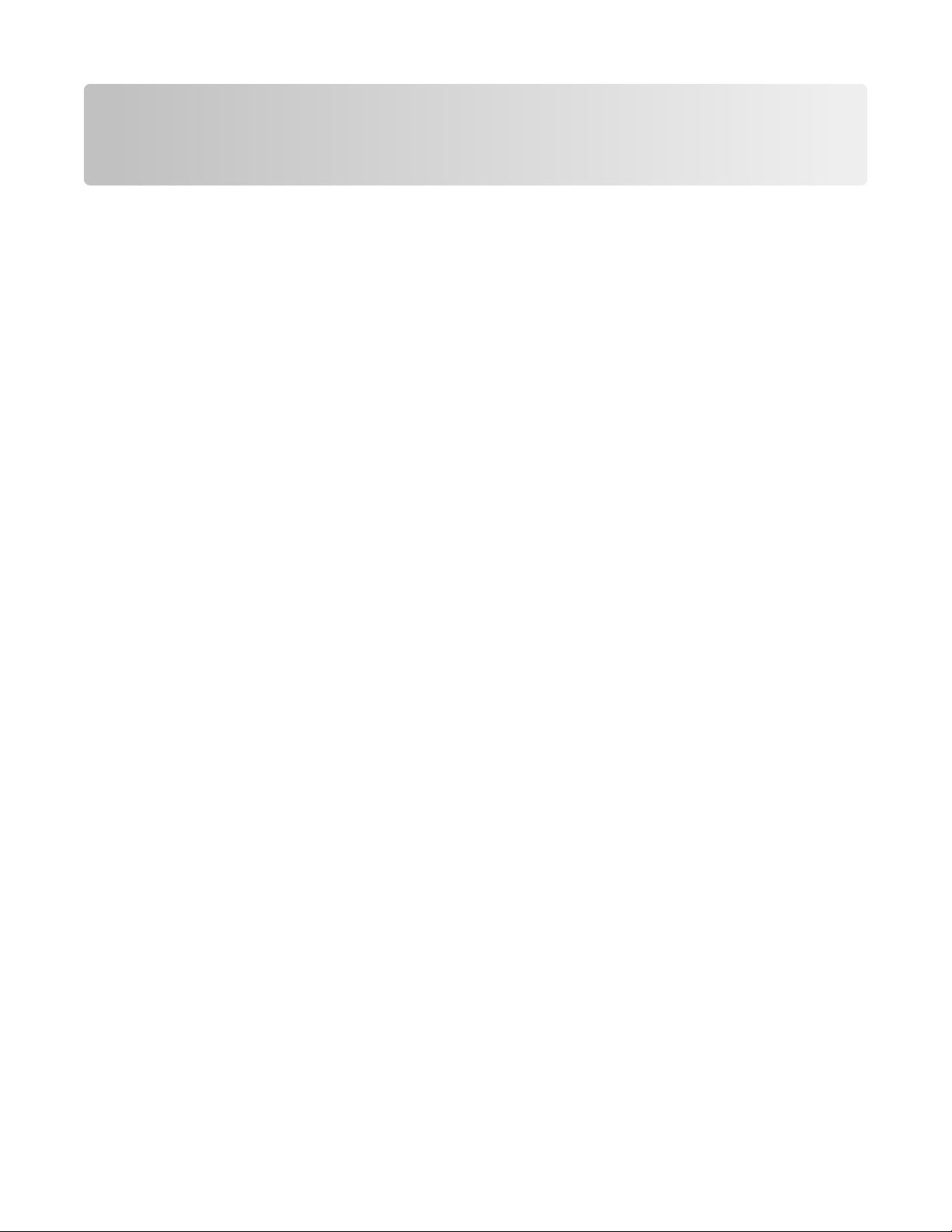
Installieren des Druckers in einem Drahtlosnetzwerk
Drahtlosnetzwerk - Kompatibilität
Ihr Drucker verfügt über einen Drahtlosdruckserver vom Typ IEEE 802.11g. Der Drucker ist mit Routern vom Typ IEEE
802.11 b/g/n mit Wi-Fi-Zertifikat kompatibel. Treten Probleme bei einem N-Router auf, erkundigen Sie sich bei dem
Hersteller des Routers, ob die aktuelle Moduseinstellung für G-Geräte geeignet ist. Diese Einstellung variiert je nach
Routermodell und -marke.
Informationen zum Einrichten des Druckers in einem Drahtlosnetzwerk
Zum Einrichten des Druckers für den Drahtlosdruck sind folgende Informationen erforderlich:
• Der Name Ihres Drahtlosnetzwerks. Dieser wird auch als Service Set Identifier (SSID) bezeichnet.
• Ob Verschlüsselung zum Sichern Ihres Netzwerks verwendet wurde.
• Der Sicherheitsschlüssel (entweder ein WEP-Schlüssel oder ein WPA-Kennsatz), der anderen Geräten die
Kommunikation im Netzwerk ermöglicht, wenn zur Sicherung des Netzwerks Verschlüsselung verwendet wurde.
Verwendet Ihr Drahtloszugriffspunkt (Drahtlosrouter) Wired Equivalent Privacy (WEP), sollte der WEP-Schlüssel
folgende Eigenschaften aufweisen:
• Genau 10 oder 26 hexadezimale Zeichen. Hexadezimale Zeichen sind A - F, a - f und 0 - 9.
oder
• Genau 5 oder 13 ASCII Zeichen. ASCII-Zeichen sind Buchstaben, Ziffern, Satzzeichen und Zeichen auf der Tastatur.
Verwendet Ihr Drahtloszugriffspunkt (Drahtlosrouter) Wi-Fi Protected Access (WPA), sollte der WEP-Kennsatz
folgende Eigenschaften aufweisen:
• 8 bis 63 ASCII-Zeichen. Für ASCII-Zeichen in einem WPA-Kennsatz muss die Groß-/Kleinschreibung beachtet
werden.
oder
• Genau 64 hexadezimale Zeichen. Hexadezimale Zeichen sind A - F, a - f und 0 - 9.
Werden in Ihrem Drahtlosnetzwerk keine Sicherheitsfunktionen verwendet, verfügen Sie über keinen
Sicherheitsschlüssel. Die Verwendung eines Drahtlosnetzwerks ohne Sicherheitsfunktionen wird nicht empfohlen,
weil dadurch Eindringlingen die Verwendung des Netzwerks ohne Ihre Zustimmung ermöglicht wird.
Hinweis: Gehen Sie beim Notieren des Sicherheitsschlüssels und der SSID äußerst genau vor und achten Sie dabei
auf die Groß-/Kleinschreibung. Bewahren Sie sie zum Nachschlagen an einem sicheren Ort auf. Tragen Sie diese
Informationen in die Tabelle unten ein.
17
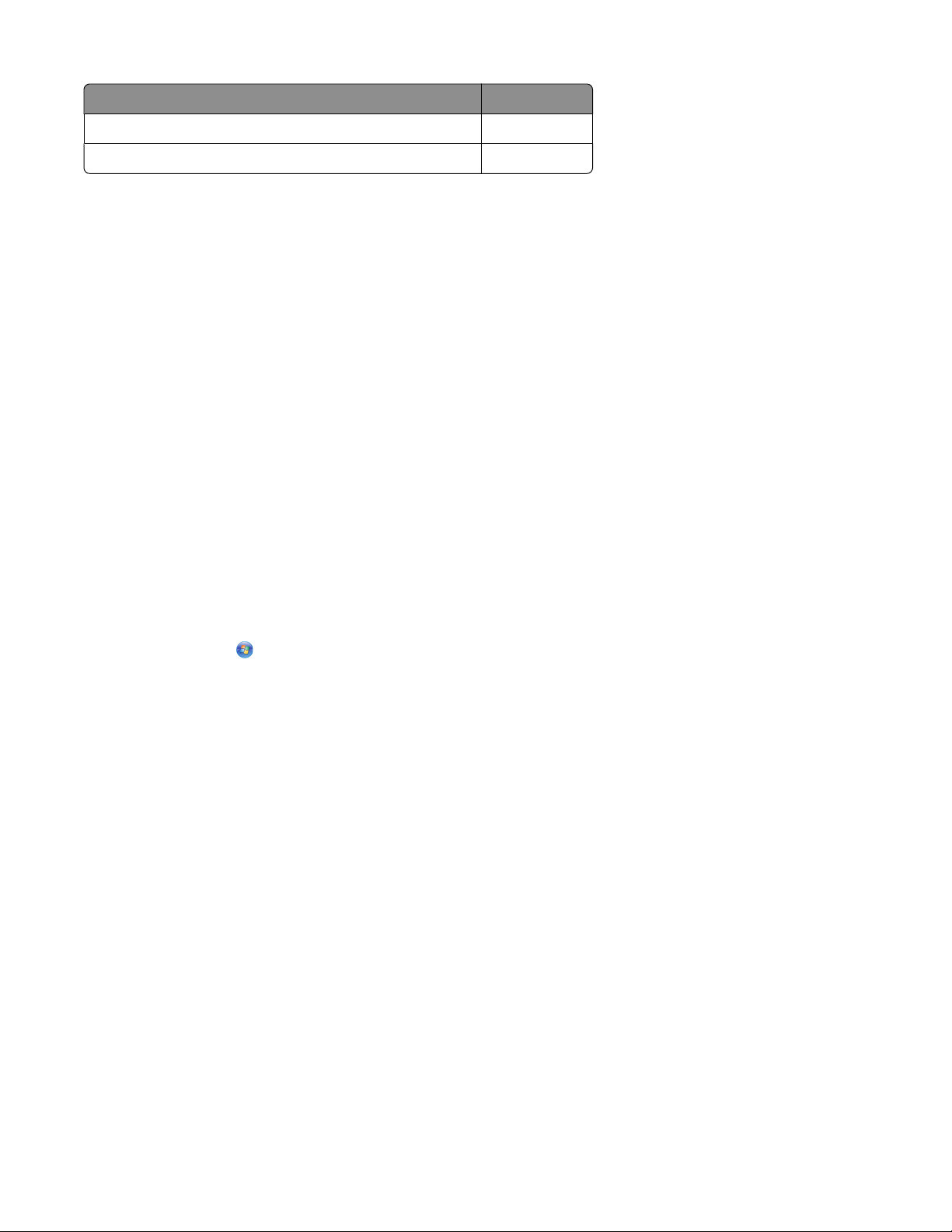
Komponente Beschreibung
SSID (Drahtlosnetzwerkname)
Sicherheitsschlüssel (WEP-Schlüssel oder WPA-Kennsatz)
Hinweis: Starten Sie das Drahtlosdienstprogramm des Netzwerkadapters Ihres Computers und suchen Sie nach dem
Netzwerknamen, falls Sie die SSID des Netzwerks nicht kennen, mit dem der Computer verbunden ist. Wenn Sie die
SSID oder die Sicherheitsinformationen Ihres Netzwerks nicht finden, schlagen Sie in der Dokumentation für den
Drahtloszugriffspunkt (Drahtlosrouter) nach oder wenden Sie sich an die Person, die das Drahtlosnetzwerk
eingerichtet hat.
Installieren des Druckers in einem Drahtlosnetzwerk
Stellen Sie vor der Installation des Druckers in einem Drahtlosnetzwerk Folgendes sicher:
• Die Ersteinrichtung des Druckers ist abgeschlossen.
• Das Drahtlosnetzwerk ist eingerichtet und funktioniert ordnungsgemäß.
• Der von Ihnen verwendete Computer ist mit demselben Drahtlosnetzwerk verbunden, auf dem Sie den Drucker
einrichten möchten.
Unter Windows
1 Legen Sie die Installationssoftware-CD ein.
2 Warten Sie kurz, bis der Willkommensbildschirm angezeigt wird.
Wird dieser nicht nach einer Minute angezeigt, führen Sie eine der folgenden Aktionen aus:
Unter Windows Vista:
a Klicken Sie auf .
b Suchen Sie das Feld "Suche starten".
c Geben Sie D:\setup.exe ein. Dabei steht D für den Buchstaben des CD-ROM- oder DVD-Laufwerks.
Unter Windows XP:
a Klicken Sie auf Start Ausführen.
b Geben Sie D:\setup.exe ein. Dabei steht D für den Buchstaben des CD-ROM- oder DVD-Laufwerks.
3 Befolgen Sie zum Einrichten des Druckers die Anweisungen auf dem Willkommensbildschirm.
Unter Macintosh
1 Legen Sie die Installationssoftware-CD ein.
2 Warten Sie kurz, bis der Willkommensbildschirm angezeigt wird.
Hinweis: Falls der Willkommensbildschirm nicht nach einer Minute angezeigt wird, klicken Sie auf dem Desktop
auf das CD-Symbol.
3 Doppelklicken Sie auf Installieren.
4 Befolgen Sie zum Einrichten des Druckers die Anweisungen auf dem Willkommensbildschirm.
18
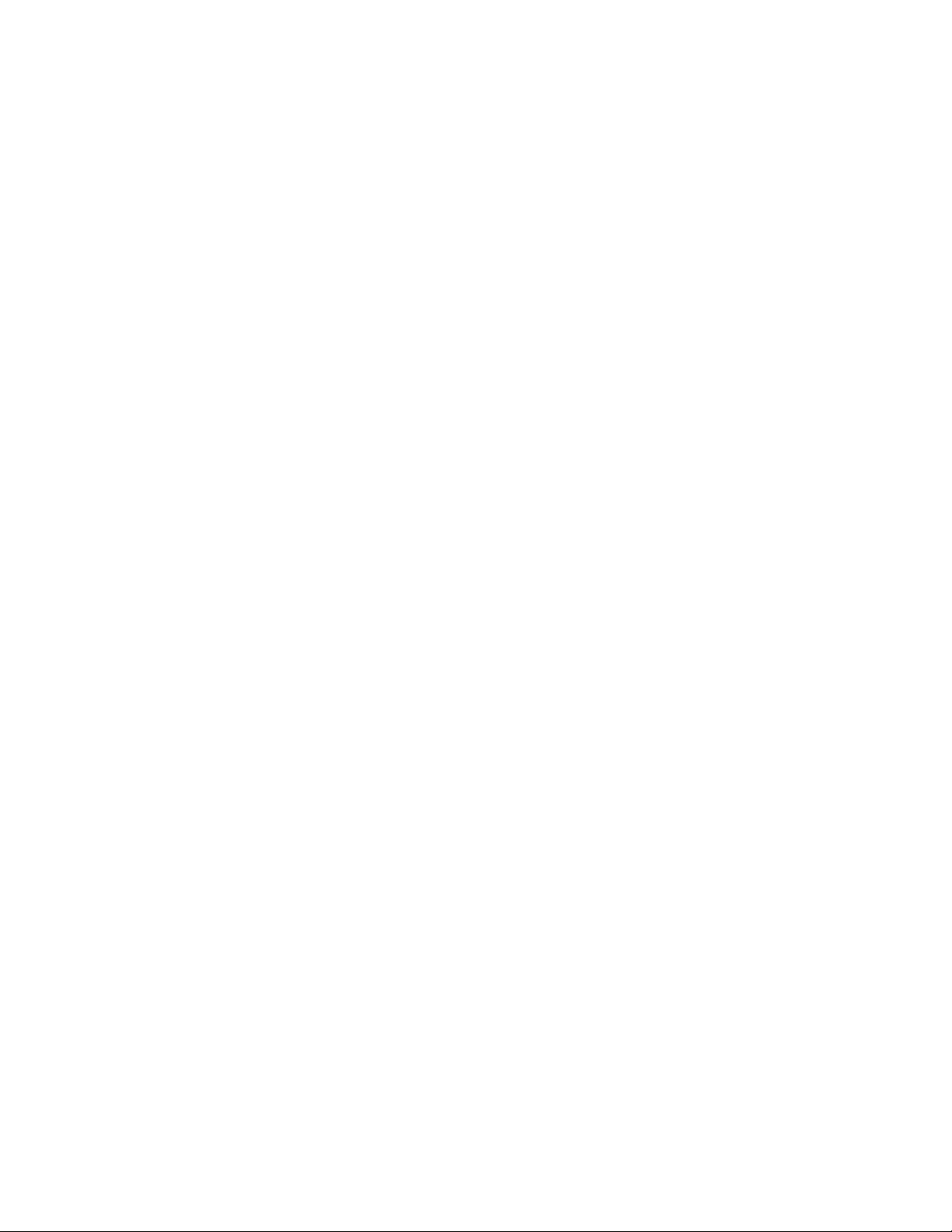
Interpretieren der Farben der Wi-Fi-Anzeige
Die Wi-Fi-Anzeige hilft beim Bestimmen des Netzwerkstatus des Druckers.
Im Folgenden wird die Bedeutung der Farben der Wi-Fi-Anzeige beschrieben.
• Aus zeigt an, dass der Drucker ausgeschaltet ist, dass der Drucker gerade hochgefahren wird, dass der interne
Druckserver nicht installiert ist oder dass der interne Druckserver nicht ordnungsgemäß angeschlossen ist.
Die LED sollte sich in diesem Zustand befinden:
– Bei ausgeschaltetem Drucker
– Bei Drucker im Stromsparmodus
– Auf dem Drucker ist kein interner Druckserver installiert, und Sie möchten den Drucker mithilfe eines USB-
Kabels mit dem Computer verbinden.
• Orange zeigt an, dass der Drucker gerade für die Verwendung im Drahtlosnetzwerk konfiguriert wird, dass der
interne Druckserver nicht im Infrastrukturmodus konfiguriert ist oder dass der interne Druckserver auf die
Konfiguration für den Ad-hoc-Modus wartet.
Die LED sollte sich in diesem Zustand befinden:
– Wenn Sie den Drucker ohne Computer verwenden möchten
– Wenn Sie den Drucker für das Drahtlosnetzwerk einrichten möchten
– Wenn der Drucker für ein Ad-hoc-Netzwerk eingerichtet ist und seinen Drahtlosnetzwerknamen (SSID) sendet
• Orangefarbenes Blinken kann Folgendes bedeuten:
– Der Drucker befindet sich nicht in Reichweite des Drahtloszugriffspunkts (Drahtlosrouters).
– Der Drucker kommuniziert mit dem Drahtloszugriffspunkt (Drahtlosrouter), dieser ist jedoch möglicherweise
ausgeschaltet oder funktioniert nicht ordnungsgemäß.
– Der Drucker versucht, eine Kommunikation mit dem Drahtloszugriffspunkt (Drahtlosrouter) herzustellen.
Dies trifft zu, falls Sie den Drucker bereits für die Verwendung im Drahtlosnetzwerk konfiguriert haben. Wurde
der Drucker konfiguriert, versucht der interne Druckserver im Drucker bei jedem Aus- und Einschalten, eine
Verbindung zum Drahtloszugriffspunkt (Drahtlosrouter) herzustellen.
– Die Drahtloseinstellungen des Druckers sind möglicherweise nicht mehr gültig.
• Grün gibt an, dass der Drucker mit einem Drahtlosnetzwerk verbunden ist.
Die LED sollte sich immer in diesem Zustand befinden, wenn Sie den Drucker starten, der bereits auf dem
Drahtlosnetzwerk eingerichtet ist.
• Grünes Blinken gibt an, dass der interne Druckserver aktualisiert wird.
Manuelle Konfiguration einer IP-Adresse
In den meisten Drahtlosnetzwerken wird dem Drucker über DHCP automatisch eine IP-Adresse zugewiesen.
In folgenden Situationen muss ausgewählt werden, dass dem Drucker manuell eine IP-Adresse zugewiesen wird:
• Sie haben den anderen Netzwerkgeräten eine IP-Adresse manuell zugewiesen.
• Sie möchten eine bestimmte IP-Adresse zuweisen.
• Sie schließen den Drucker an ein Remotesubnetz an.
Wenden Sie sich an die Person, die das Netzwerk eingerichtet hat, wenn Sie weitere Informationen benötigen.
19
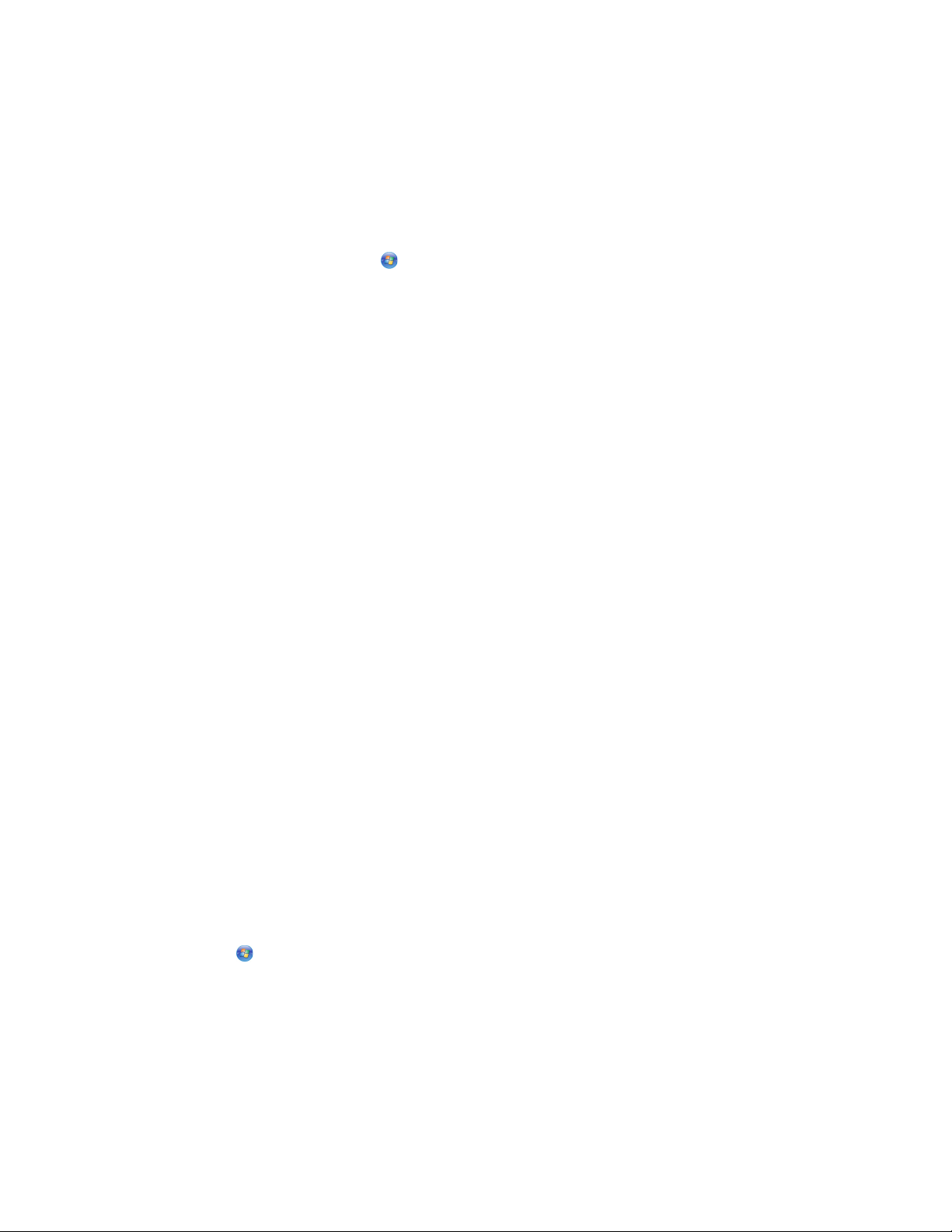
Ändern der Drahtloseinstellungen nach der Installation
So ändern Sie die Drahtloseinstellungen auf dem Drucker, wie z. B. das konfigurierte Netzwerk, den
Sicherheitsschlüssel oder andere Einstellungen:
Unter Windows
1 Führen Sie einen der folgenden Schritte aus:
• Klicken Sie unter Windows Vista auf .
• Klicken Sie in Windows XP auf Start.
2 Klicken Sie auf Programme oder Alle Programme und wählen Sie anschließend den Druckerprogrammordner
aus der Liste aus.
3 Klicken Sie auf Werkzeuge Lexmark Dienstprogramm zur Drahtloseinrichtung.
Hinweis: Falls das Kabel nicht bereits angeschlossen ist, werden Sie möglicherweise während der Einrichtung
aufgefordert, den Drucker mit dem Installationskabel erneut an den Computer anzuschließen.
4 Befolgen Sie die Aufforderungen auf dem Computerbildschirm zur erneuten Installation der Software und
nehmen Sie die gewünschten Änderungen erneut vor.
Unter Macintosh
1 Doppelklicken Sie im Finder-Fenster auf den Druckerordner.
2 Doppelklicken Sie auf Lexmark Assistent für die Drahtloseinrichtung.
3 Befolgen Sie die Bildschirmanweisungen.
Druckerinstallation auf anderen Computern
Nach Konfiguration des Druckers können alle anderen Computer im Netzwerk drahtlos auf diesen zugreifen.
Allerdings müssen Sie hierzu den Druckertreiber auf jedem Computer installieren, der auf den Drucker zugreift. Sie
müssen den Drucker nicht noch einmal konfigurieren, allerdings müssen Sie zur Installation des Treibers die
Drahtloseinrichtung auf jedem Computer ausführen.
Unter Windows
1 Legen Sie die Installationssoftware-CD ein.
2 Warten Sie, bis der Willkommensbildschirm angezeigt wird.
Wird dieser nicht nach einer Minute angezeigt, führen Sie eine der folgenden Aktionen aus:
Unter Windows Vista:
a Klicken Sie auf .
b Suchen Sie das Feld "Suche starten".
c Geben Sie D:\setup.exe ein. Dabei steht D für den Buchstaben des CD-ROM- oder DVD-Laufwerks.
Unter Windows XP:
a Klicken Sie auf Start Ausführen.
b Geben Sie D:\setup.exe ein. Dabei steht D für den Buchstaben des CD-ROM- oder DVD-Laufwerks.
20
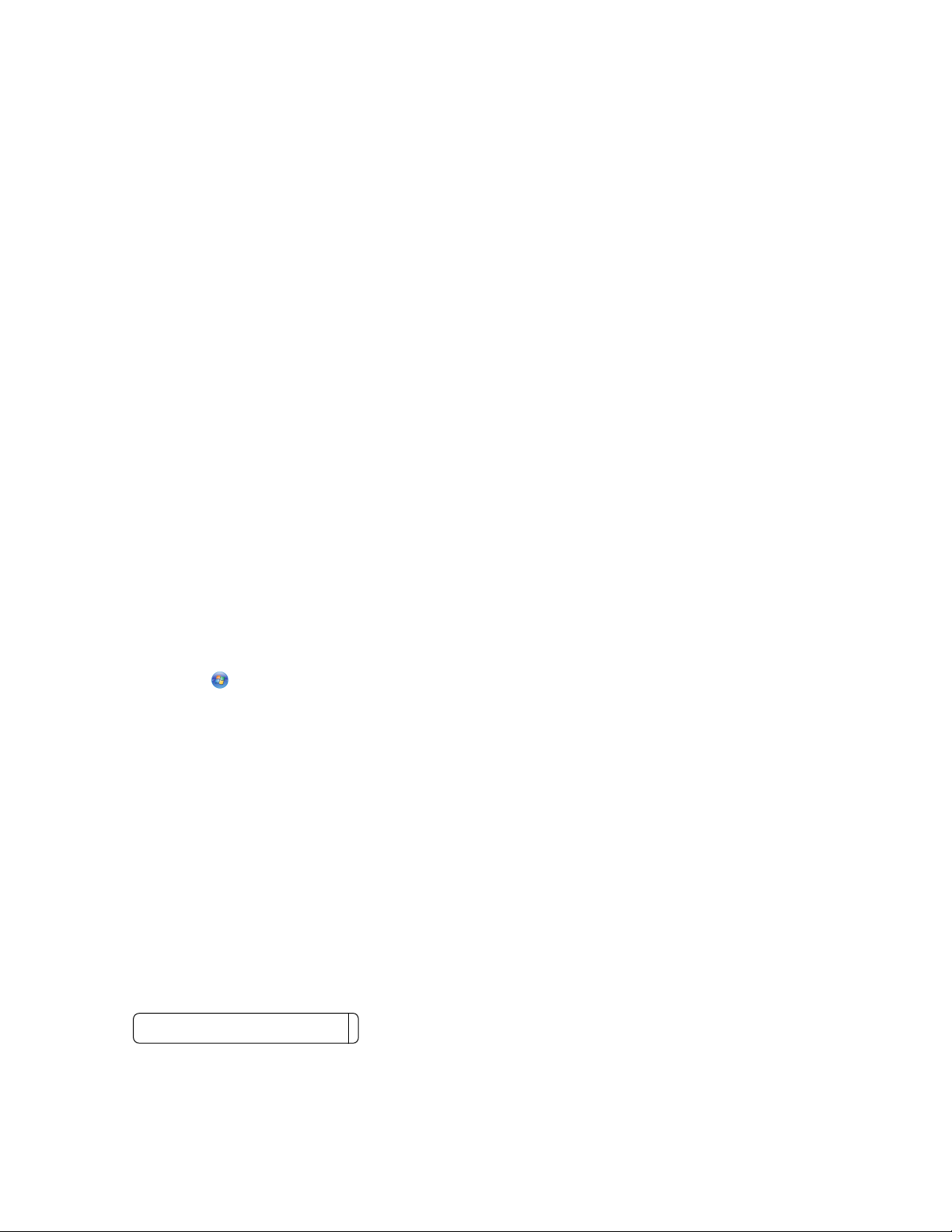
3 Befolgen Sie zum Installieren eines konfigurierten Druckers auf einem neuen Computer die
Bildschirmanweisungen.
Unter Macintosh
1 Legen Sie die Installationssoftware-CD ein.
2 Warten Sie, bis der Willkommensbildschirm angezeigt wird.
Hinweis: Falls der Willkommensbildschirm nicht nach einer Minute angezeigt wird, klicken Sie auf dem Desktop
auf das CD-Symbol.
3 Doppelklicken Sie auf Installieren.
4 Befolgen Sie zum Installieren eines konfigurierten Druckers auf einem neuen Computer die
Bildschirmanweisungen.
Erweiterte Drahtloseinrichtung
Erstellen eines Ad-Hoc-Drahtlosnetzwerks
Verwenden Sie zum Einrichten des Drahtlosnetzwerks einen Drahtloszugriffspunkt (Drahtlosrouter). Ein auf diese
Weise eingerichtetes Netzwerk wird als Infrastrukturnetzwerk bezeichnet. Verfügen Sie zuhause über ein
Infrastrukturnetzwerk, sollten Sie den Drucker für die Verwendung in diesem Netzwerk konfigurieren.
Falls Sie über keinen Drahtloszugriffspunkt verfügen oder ein eigenständiges Netzwerk zwischen einem Drucker und
einem Computer mit einem drahtlosen Netzwerkadapter einrichten möchten, dann richten Sie ein Ad-hoc-Netzwerk
ein.
Unter Windows Vista
1 Klicken Sie auf .
2 Klicken Sie auf Systemsteuerung.
3 Klicken Sie auf Netzwerk und Internet.
4 Klicken Sie unter "Netzwerk- und Freigabecenter" auf die Option zum Herstellen einer Verbindung mit einem
Netzwerk.
5 Klicken Sie im Dialogfeld zum Herstellen einer Verbindung mit einem Netzwerk auf die Option zum Einrichten
eines drahtlosen Ad-Hoc-Netzwerks (Computer zu Computer) und anschließend auf Weiter.
6 Befolgen Sie die Anweisungen des Assistenten zum Einrichten eines drahtlosen Ad-Hoc-Netzwerks. Beachten Sie
beim Einrichten Folgendes:
a Erstellen Sie für das Netzwerk zwischen dem Computer und dem Drucker einen Netzwerknamen bzw. einen
SSID.
b Notieren Sie den Netzwerknamen im dafür vorgesehenen Feld, damit Sie ihn bei der Drahtloseinrichtung
überprüfen können. Achten Sie dabei genau auf die Rechtschreibung und auf die Groß- und Kleinschreibung.
SSID (Drahtlosnetzwerkname)
c Wählen Sie im Dropdown-Menü für den Sicherheitstyp die Option WEP aus und erstellen Sie einen
Sicherheitsschlüssel (oder ein Kennwort).
21
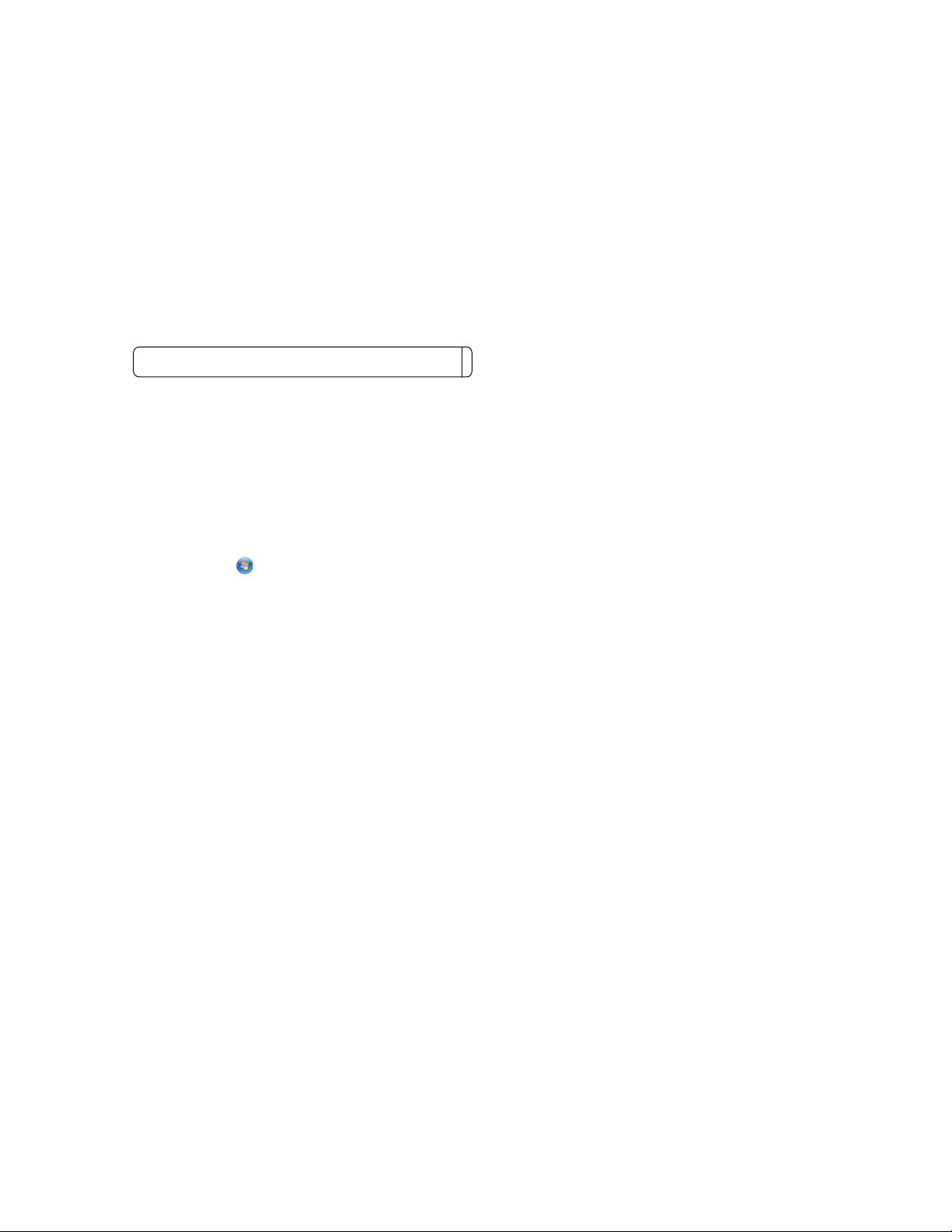
WEP-Schlüssel müssen folgende Eigenschaften aufweisen:
• Genau 10 oder 26 hexadezimale Zeichen. Hexadezimale Zeichen sind A - F, a - f und 0 - 9.
oder
• Genau 5 oder 13 ASCII Zeichen. ASCII-Zeichen sind Buchstaben, Ziffern, Satzzeichen und Zeichen auf der
Tastatur.
Hinweis: Sicherheit ist für Ad-hoc-Netzwerke optional. Die Reichweite eines Ad-hoc-Netzwerks ist
weitaus geringer als die eines Infrastrukturnetzwerks. Dadurch wird es Eindringlingen erschwert, ohne
Ihr Wissen eine Verbindung zum Netzwerk herzustellen.
d Notieren Sie das Kennwort für das Netzwerk im dafür vorgesehenen Feld, damit Sie es bei der
Drahtloseinrichtung überprüfen können. Achten Sie dabei genau auf die Rechtschreibung und auf die Großund Kleinschreibung.
Sicherheitsschlüssel (bei sicheren Netzwerken)
Windows Vista aktiviert das Ad-Hoc-Netzwerk für Sie. Das Netzwerk wird unter den verfügbaren Netzwerken im
Dialogfeld zum Herstellen einer Verbindung mit einem Netzwerk angezeigt. Dadurch wird angezeigt, dass der
Computer für das Ad-Hoc-Netzwerk konfiguriert ist.
7 Schließen Sie die Systemsteuerung und alle weiteren Fenster.
8 Falls Sie den Drucker das erste Mal für die Verwendung in einem Drahtlosnetzwerk einrichten, legen Sie die CD
mit der Installationssoftware ein und befolgen Sie die Anweisungen auf dem Willkommensbildschirm.
Andernfalls:
a Klicken Sie auf .
b Klicken Sie auf Alle Programme.
c Wählen Sie den Druckerprogrammordner aus und klicken Sie anschließend auf Werkzeuge Lexmark
Dienstprogramm zur Drahtloseinrichtung.
9 Werden die verfügbaren Netzwerke angezeigt, geben Sie den Netzwerknamen und die Sicherheitsinformationen
ein, die Sie erstellt haben. Das Installationsprogramm konfiguriert den Drucker für die Verwendung mit dem
Computer.
10 Bewahren Sie eine Kopie des Netzwerknamens und der Sicherheitsinformationen zum Nachschlagen an einem
sicheren Ort auf.
Unter Windows XP und früheren Versionen
1 Klicken Sie auf Start.
2 Klicken Sie auf Systemsteuerung.
3 Klicken Sie auf Netzwerk- und Internetverbindungen.
4 Klicken Sie auf Netzwerkverbindungen.
5 Klicken Sie mit der rechten Maustaste auf das Symbol für die Drahtlosnetzwerkverbindung.
6 Klicken Sie auf Aktivieren, falls dies im Popup-Menü angezeigt wird.
Hinweis: Falls "Aktivieren" nicht angezeigt wird, ist die Drahtlosverbindung bereits aktiviert.
7 Klicken Sie mit der rechten Maustaste auf das Symbol Drahtlose Netzwerkverbindung.
8 Klicken Sie auf Eigenschaften.
22
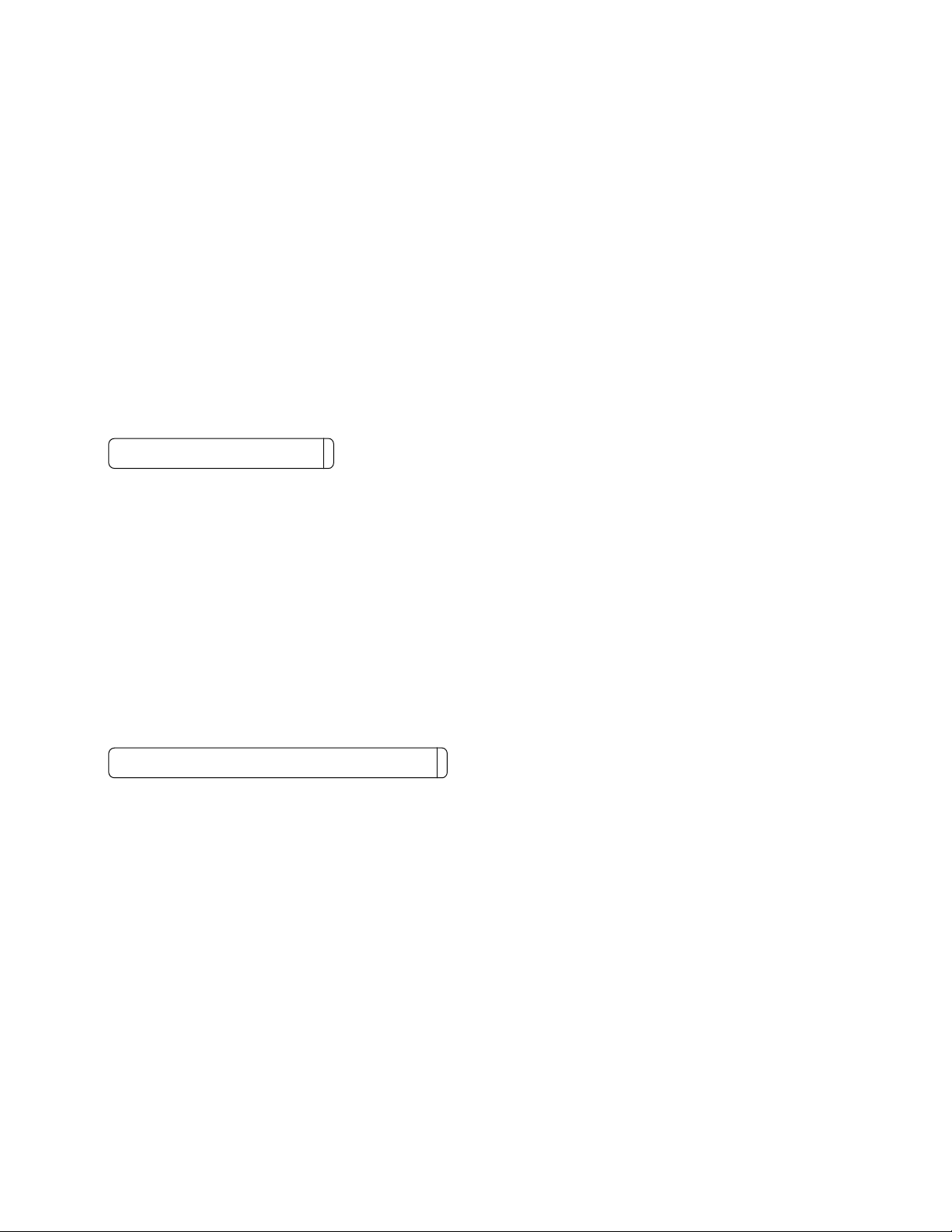
9 Klicken Sie auf den Tab Drahtlosnetzwerke.
Hinweis: Falls der Tab "Drahtlosnetzwerke" nicht angezeigt wird, ist auf dem Computer Drittanbietersoftware
installiert, die die Drahtloseinstellungen steuert. Sie müssen diese Software zum Einrichten des Ad-HocDrahtlosnetzwerks verwenden. Weitere Informationen zum Erstellen eines Ad-Hoc-Netzwerks finden Sie in der
Dokumentation dieser Software.
10 Aktivieren Sie das Kontrollkästchen Windows zum Konfigurieren der Einstellungen verwenden.
11 Löschen Sie unter den bevorzugten Netzwerken alle vorhandenen Netzwerke.
a Wählen Sie das zu entfernende Netzwerk.
b Klicken Sie auf Entfernen, um das Netzwerk aus der Liste zu entfernen.
12 Klicken Sie zum Erstellen eines Ad-Hoc-Netzwerks auf Hinzufügen.
13 Geben Sie in das Feld Netzwerkname (SSID) den gewünschten Namen für das Drahtlosnetzwerk ein.
14 Notieren Sie den ausgewählten Netzwerknamen, damit Sie ihn bei der Ausführung der Drahtloseinrichtung
überprüfen können. Achten Sie dabei genau auf die Rechtschreibung und auf die Groß- und Kleinschreibung.
SSID (Drahtlosnetzwerkname)
15 Falls "Netzwerkauthentifizierung" in der Liste angezeigt wird, wählen Sie die Option Öffnen.
16 Wählen Sie in der Liste "Datenverschlüsselung" die Option WEP aus.
Hinweis: Sicherheit ist für Ad-hoc-Netzwerke optional. Die Reichweite eines Ad-hoc-Netzwerks ist weitaus
geringer als die eines Infrastrukturnetzwerks. Dadurch wird es Eindringlingen erschwert, ohne Ihr Wissen eine
Verbindung zum Netzwerk herzustellen.
17 Deaktivieren Sie ggf. das Kontrollkästchen "Schlüssel wird automatisch bereitgestellt".
18 Geben Sie einen Sicherheitsschlüssel in das Feld "Netzwerkschlüssel" ein.
19 Notieren Sie den ausgewählten Sicherheitsschlüssel, damit Sie ihn bei der Ausführung des
Drahtlosdienstprogramms überprüfen können. Achten Sie dabei genau auf die Rechtschreibung und auf die
Groß- und Kleinschreibung.
Sicherheitsschlüssel (bei sicheren Netzwerken)
Hinweis: Weitere Informationen zu Kennwörtern (Sicherheitsschlüssel) finden Sie im Kapitel "Fehlersuche" im
Abschnitt "Fehlersuche bei der Drahtloseinrichtung" unter "Prüfen Sie die Sicherheitsschlüssel".
20 Geben Sie den Sicherheitsschlüssel in das Feld "Netzwerkschlüssel bestätigen" ein.
21 Aktivieren Sie das Kontrollkästchen Dies ist ein Computer-mit-Computernetzwerk (Ad-Hoc); Drahtlose
Zugriffspunkte werden nicht verwendet..
22 Klicken Sie zweimal auf OK, um die beiden offenen Fenster zu schließen.
23
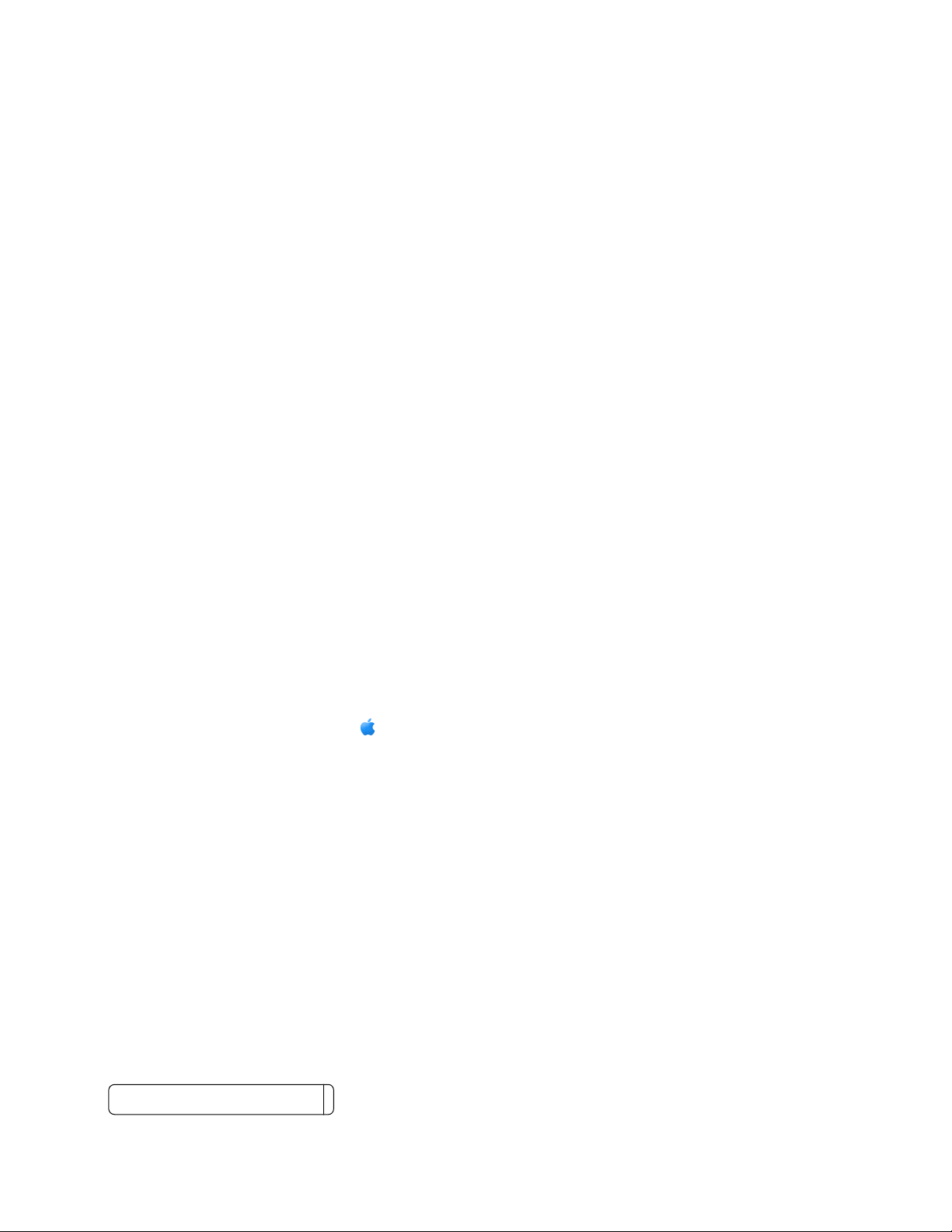
23 Möglicherweise dauert es einige Minuten, bis der Computer die neuen Einstellungen erkennt. So überprüfen Sie
den Status des Netzwerks:
a Klicken Sie mit der rechten Maustaste auf das Symbol Drahtlose Netzwerkverbindungen.
b Wählen Sie Verfügbare drahtlose Netzwerke anzeigen.
• Falls das Netzwerk aufgeführt ist, aber der Computer nicht angeschlossen ist, wählen Sie das Ad-hoc-
Netzwerk und klicken Sie anschließend auf Verbinden.
• Falls das Netzwerk nicht angezeigt wird, warten Sie eine Minute und klicken anschließend auf
Netzwerkliste aktualisieren.
24 Falls Sie den Drucker das erste Mal für die Verwendung in einem Drahtlosnetzwerk einrichten, legen Sie die CD
mit der Installationssoftware ein und befolgen Sie die Anweisungen auf dem Willkommensbildschirm.
Andernfalls:
a Klicken Sie auf Start.
b Klicken Sie auf Alle Programme oder Programm.
c Wählen Sie den Druckerprogrammordner in der Liste aus und klicken Sie anschließend auf Werkzeuge
Lexmark Dienstprogramm zur Drahtloseinrichtung.
25 Werden die verfügbaren Netzwerke angezeigt, geben Sie den Netzwerknamen und die Sicherheitsinformationen
an, die Sie in den Schritten 11-16 erstellt haben. Das Dienstprogramm konfiguriert den Drucker für die
Verwendung mit dem Computer.
26 Bewahren Sie eine Kopie des Netzwerknamens und der Sicherheitsinformationen zum Nachschlagen an einem
sicheren Ort auf.
Unter Macintosh
1 Stellen Sie sicher, dass der Computer eingeschaltet ist.
2 Erstellen Sie einen Netzwerknamen.
Für Mac OS X Version 10.5
a
Klicken Sie im Finder-Fenster auf Systemeinstellungen.
b Klicken Sie auf Netzwerk.
c Klicken Sie auf AirPort.
d Klicken Sie im Popup-Menü "Netzwerkname" auf die Option zum Erstellen eines Netzwerks.
e Erstellen Sie einen Namen für das Ad-Hoc-Netzwerk und klicken Sie auf OK.
Für Mac OS X Version 10.4 oder früher
Klicken Sie im Finder-Fenster auf Gehe zu Anwendungen.
a
b Doppelklicken Sie im Ordner "Anwendungen" auf Internet-Verbindung.
c Klicken Sie in der Symbolleiste auf AirPort.
d Klicken Sie im Popup-Menü "Netzwerk" auf die Option zum Erstellen eines Netzwerks.
e Erstellen Sie einen Namen für das Ad-Hoc-Netzwerk und klicken Sie auf OK.
3 Notieren Sie den au sgewählten Netzwerknamen, damit Sie ihn bei der Ausführung des Drahtlosdienstprogramms
überprüfen können. Achten Sie dabei genau auf die Rechtschreibung und auf die Groß- und Kleinschreibung.
SSID (Drahtlosnetzwerkname)
24
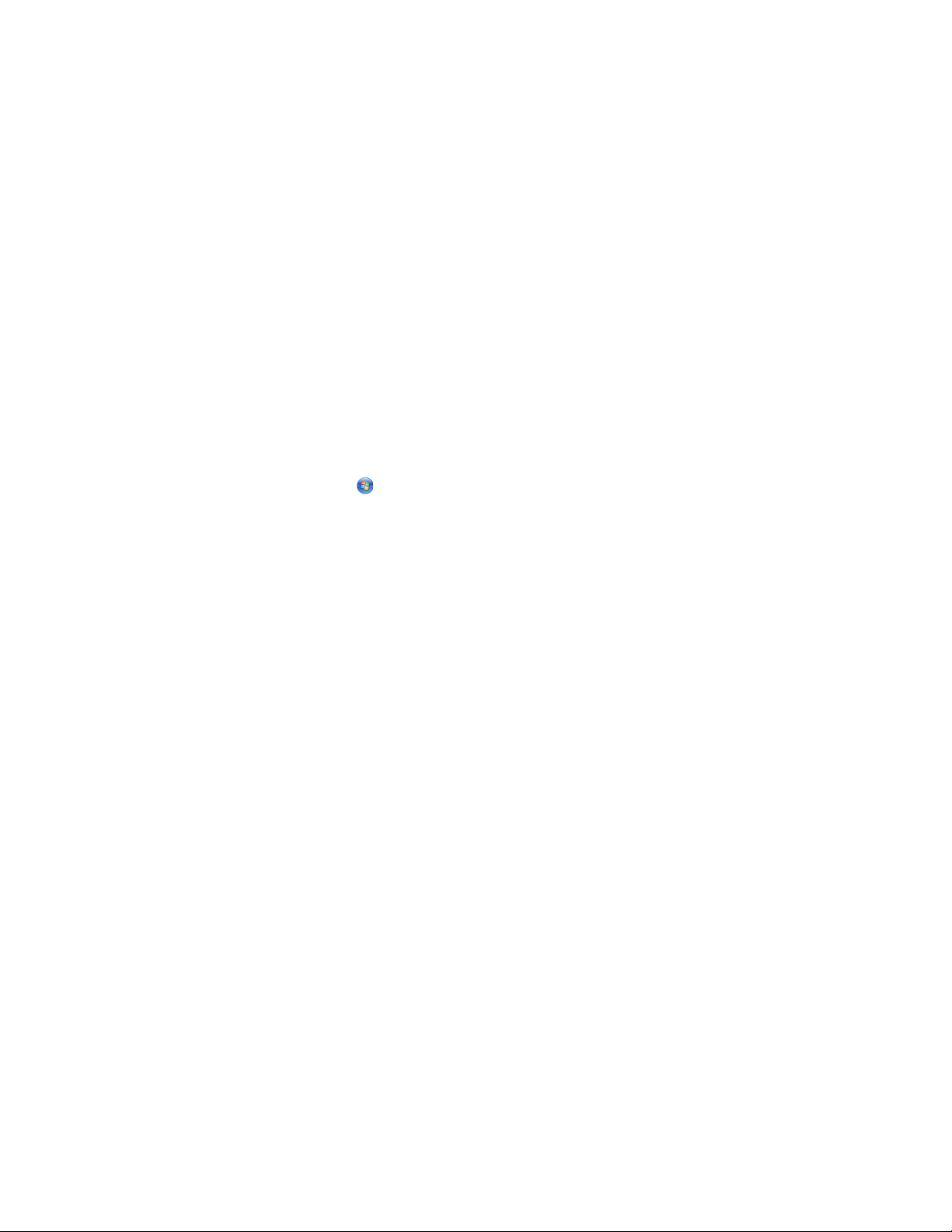
4 Falls Sie den Drucker das erste Mal für die Verwendung in einem Drahtlosnetzwerk einrichten, legen Sie die CD
mit der Installationssoftware ein, doppelklicken Sie im Finder-Fenster auf das Symbol für das
Installationsprogramm für den Drucker und befolgen Sie die Anweisungen auf dem Willkommensbildschirm.
Doppelklicken Sie andernfalls im Finder-Fenster auf dem Druckerordner und anschließend auf Lexmark
Assistent für die Drahtloseinrichtung.
5 Geben Sie bei Aufforderung den Netzwerknamen und/oder die Sicherheitsinformationen ein, die Sie erstellt
haben.
Das Dienstprogramm konfiguriert den Drucker für die Verwendung mit dem Computer.
6 Bewahren Sie eine Kopie des Netzwerknamens und der Sicherheitsinformationen zum Nachschlagen an einem
sicheren Ort auf.
Hinzufügen eines Druckers zu einem vorhandenen Ad-HocDrahtlosnetzwerk
Unter Windows
1 Führen Sie einen der folgenden Schritte aus:
• Klicken Sie in Windows Vista auf .
• Klicken Sie in Windows XP auf Start.
2 Klicken Sie auf Programme oder Alle Programme und wählen Sie anschließend den Druckerprogrammordner
aus der Liste aus.
3 Klicken Sie auf Werkzeuge Lexmark Dienstprogramm zur Drahtloskonfiguration.
4 Befolgen Sie die Anweisungen auf dem Willkommensbildschirm.
Unter Macintosh
1 Doppelklicken Sie im Finder-Fenster auf den Druckerordner.
2 Doppelklicken Sie auf Lexmark Assistent für die Drahtloseinrichtung.
3 Befolgen Sie die Anweisungen auf dem Willkommensbildschirm.
Häufig gestellte Fragen
Was ist ein Netzwerk?
Bei einem Netzwerk handelt es sich um eine Reihe von Geräten (z. B. Computer, Drucker, Ethernet-Hubs,
Drahtloszugriffspunkte und Router), die zur Kommunikation über Kabel oder drahtlos miteinander verbunden sind.
Ein Netzwerk kann durch Kabel oder drahtlos verbunden sein. Es kann auch so konzipiert sein, dass es über Geräte
mit Kabelanschluss und Drahtlosgeräte verfügt.
Die Kommunikation zwischen Geräten in einem Kabelnetzwerk erfolgt über Kabel.
Bei Geräten in einem Drahtlosnetzwerk werden Funkwellen anstelle von Kabeln zur Kommunikation verwendet. Ein
Gerät muss zur drahtlosen Kommunikation einen Server für den Drahtlosdruck installiert haben oder an einen
angeschlossen sein. Dieser ermöglicht das Empfangen und Übertragen von Funkwellen.
25
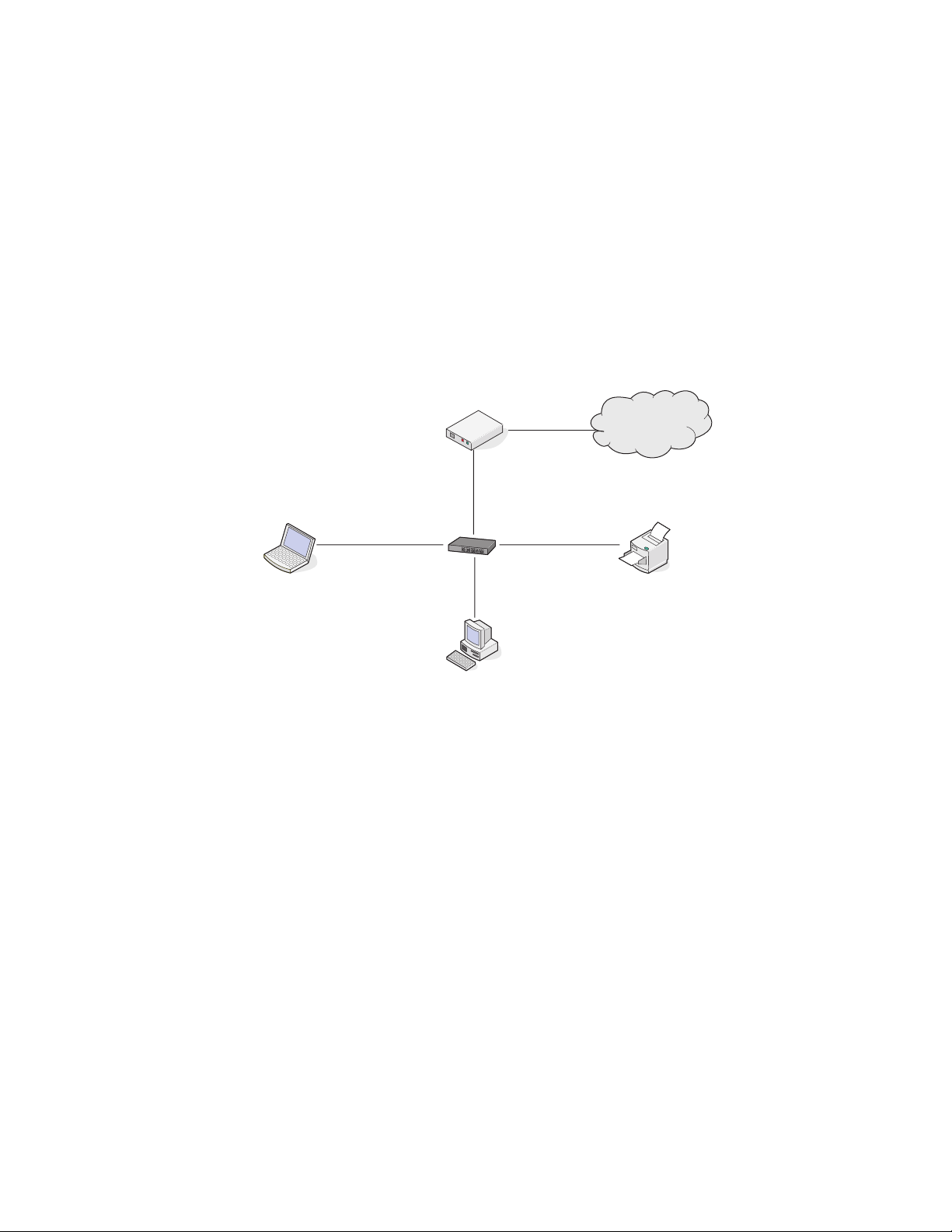
Konfiguration von Heimnetzwerken
Zur Kommunikation über ein Netzwerk müssen Desktop-Computer, Laptops und Drucker über Kabel verbunden sein
und/oder über integrierte bzw. installierte Netzwerkadapter verfügen.
Für das Einrichten eines Netzwerks bestehen mehrere Möglichkeiten. Fünf häufig verwendete
Drahtlosnetzwerkkonfigurationen werden im Folgenden angezeigt.
Hinweis: Die Drucker in folgenden Diagrammen stellen Drucker mit integrierten internen Druckservern dar. Die
internen Druckserver dienen zur Kommunikation über ein Netzwerk.
Beispiel eines Kabelnetzwerks
• Ein Desktop-Computer, ein Laptop und ein Drucker sind über Ethernet-Kabel mit einem Hub, Router oder
Umschalter verbunden.
• Das Netzwerk ist über ein DSL- oder ein Kabelmodem mit dem Internet verbunden.
Internet
Beispiele für Drahtlosnetzwerkkonfigurationen
Vier häufig verwendete Drahtlosnetzwerkkonfigurationen werden angezeigt:
• Szenario 1: Laptop und Drucker drahtlos verbunden mit Internet
• Szenario 2: Desktop-Computer, Laptop und Drucker drahtlos verbunden mit Internet
• Szenario 3: Desktop-Computer, Laptop und Drucker drahtlos verbunden ohne Internet
• Szenario 4: Laptop drahtlos mit Drucker verbunden ohne Internet
Szenario 1: Laptop und Drucker drahtlos verbunden mit Internet
Ein Desktop-Computer ist über ein Ethernet-Kabel mit einem Drahtlosrouter verbunden.
•
• Ein Laptop und ein Drucker sind drahtlos mit dem Router verbunden.
26
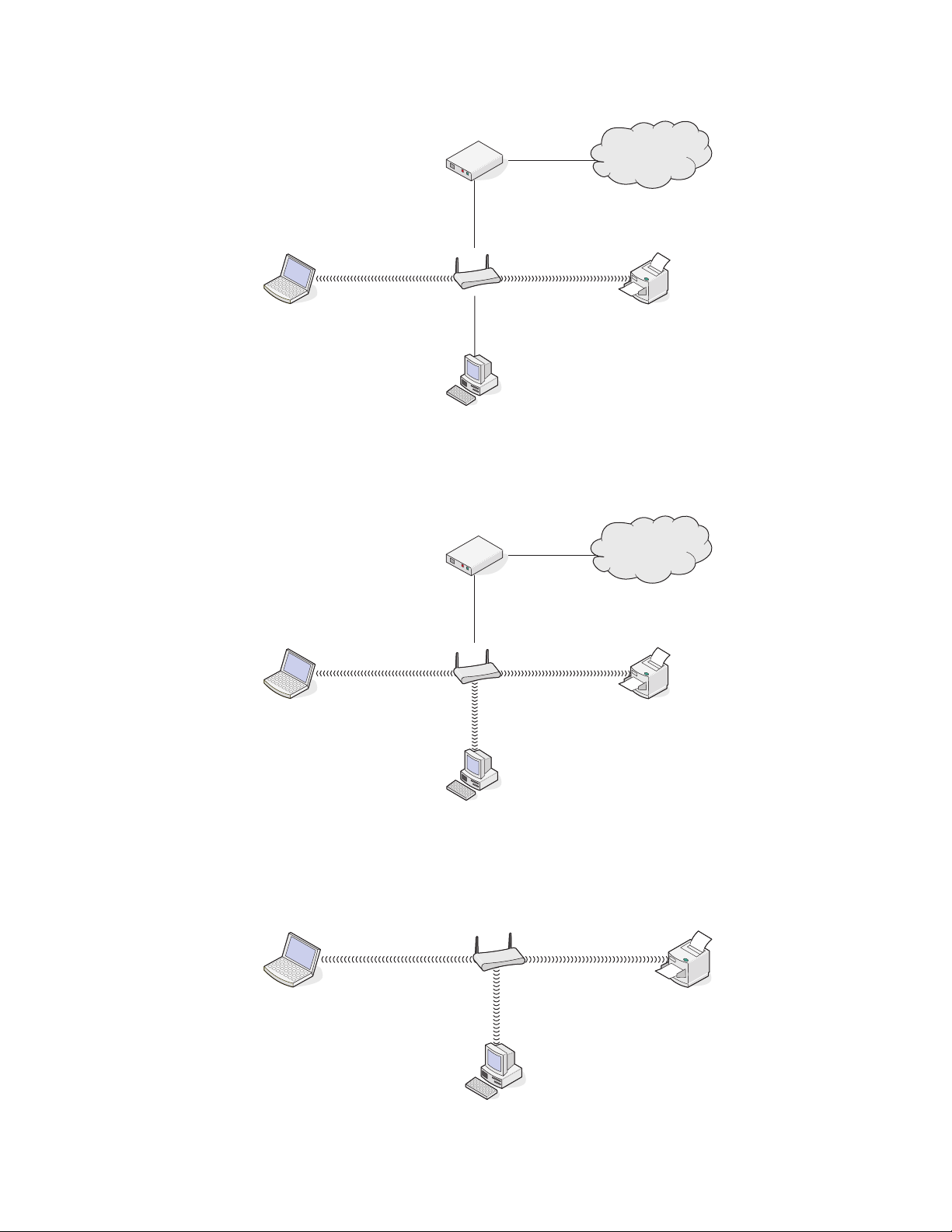
• Das Netzwerk ist über ein DSL- oder ein Kabelmodem mit dem Internet verbunden.
Internet
Szenario 2: Desktop-Computer, Laptop und Drucker drahtlos verbunden mit Internet
Ein Desktop-Computer, ein Laptop und ein Drucker sind drahtlos mit einem Drahtlosrouter verbunden.
•
• Das Netzwerk ist über ein DSL- oder ein Kabelmodem mit dem Internet verbunden.
Internet
Szenario 3: Desktop-Computer, Laptop und Drucker drahtlos verbunden ohne Internet
•
Ein Desktop-Computer, ein Laptop und ein Drucker sind drahtlos mit einem Drahtloszugriffspunkt
(Drahtlosrouter) verbunden.
• Das Netzwerk verfügt über keine Internetverbindung.
27
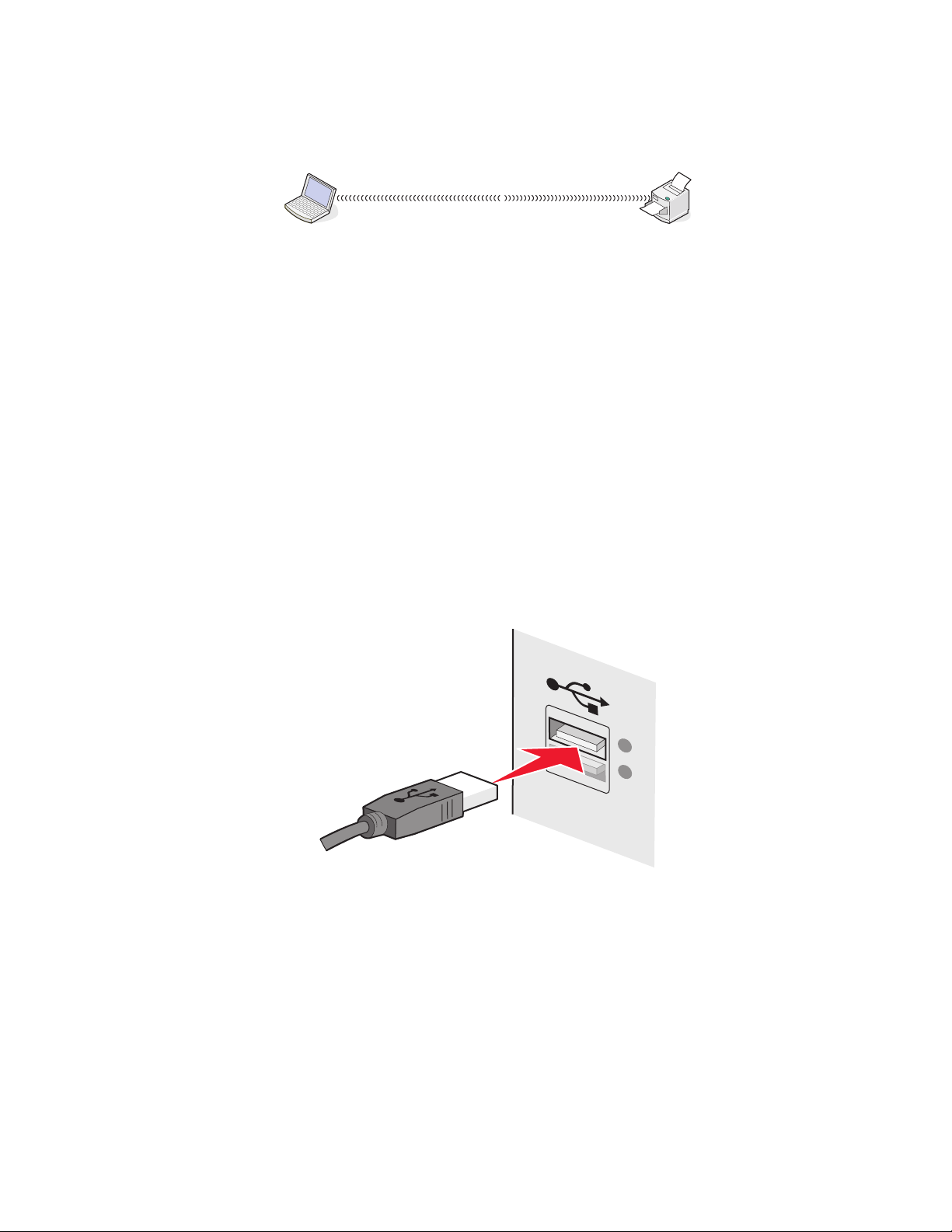
Szenario 4: Laptop drahtlos mit Drucker verbunden ohne Internet
•
Ein Laptop ist direkt (nicht über einen Drahtlosrouter) drahtlos mit einem Drucker verbunden.
• Das Netzwerk verfügt über keine Internetverbindung.
• Diese Konfiguration wird als Ad-hoc-Netzwerk bezeichnet.
Warum ist ein Installationskabel erforderlich?
Beim Einrichten des Druckers für das Drahtlosnetzwerk muss der Drucker vorübergehend mit dem Installationskabel
mit einem Computer verbunden werden. Diese vorübergehende Verbindung wird zum Einrichten der
Drahtloseinstellungen des Druckers verwendet.
Das Installationskabel verbindet den rechteckigen USB-Anschluss des Computers mit dem quadratischen USBAnschluss auf dem Drucker.
Wie schließe ich das Installationskabel an?
Das Installationskabel wird an einen USB-Anschluss am Computer und an die quadratische Buchse auf der Rückseite
des Druckers angeschlossen. Diese Verbindung ermöglicht die Konfiguration des Druckers für ein Netzwerk oder für
eine lokale Installation.
1 Schließen Sie den großen rechteckigen Stecker an einem beliebigen USB-Anschluss des Computers an. USB-
Anschlüsse befinden sich entweder auf der Vorder- oder Rückseite des Computers und sind horizontal oder
vertikal angelegt.
28
 Loading...
Loading...