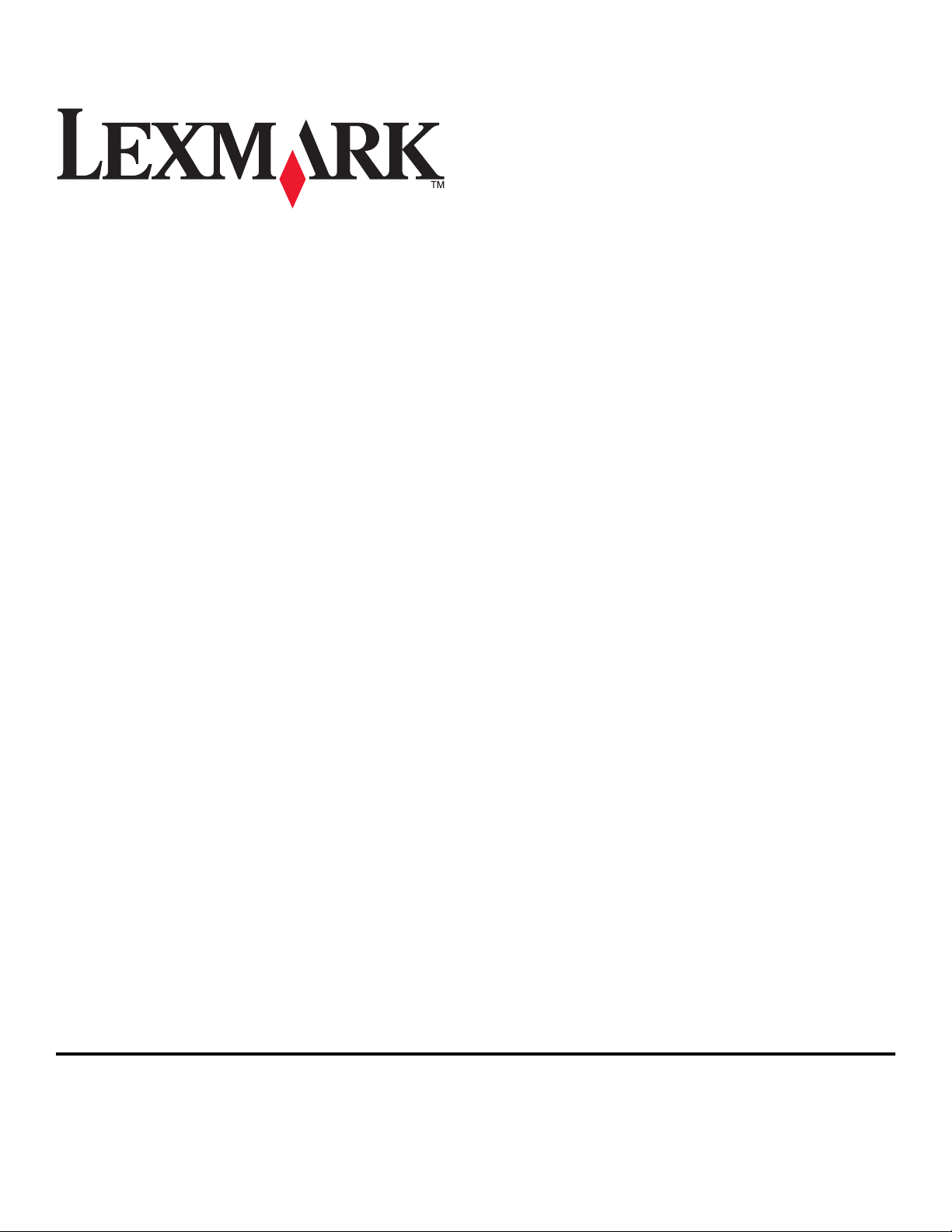
Manual do Utilizador do Z2400 Series
2007 www.lexmark.com
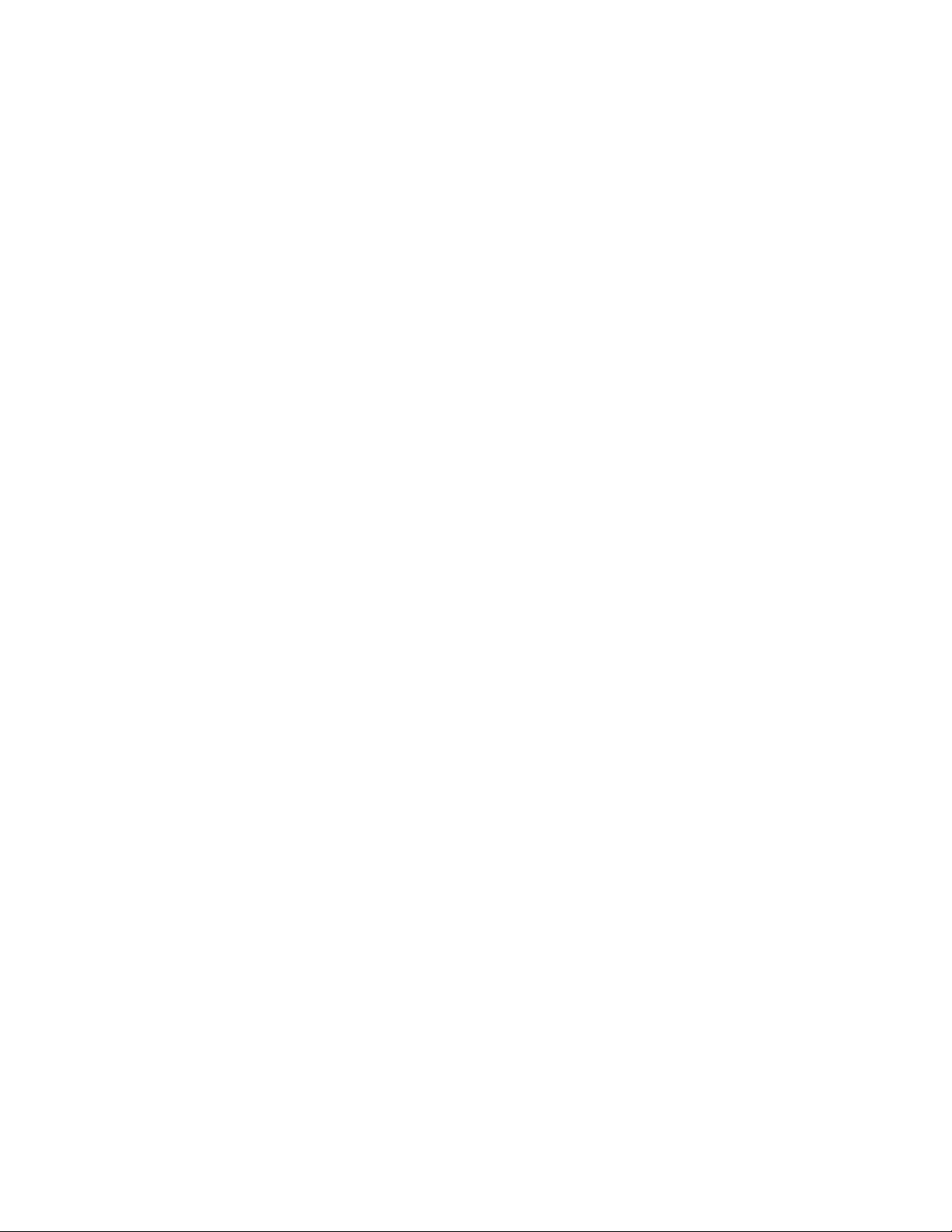
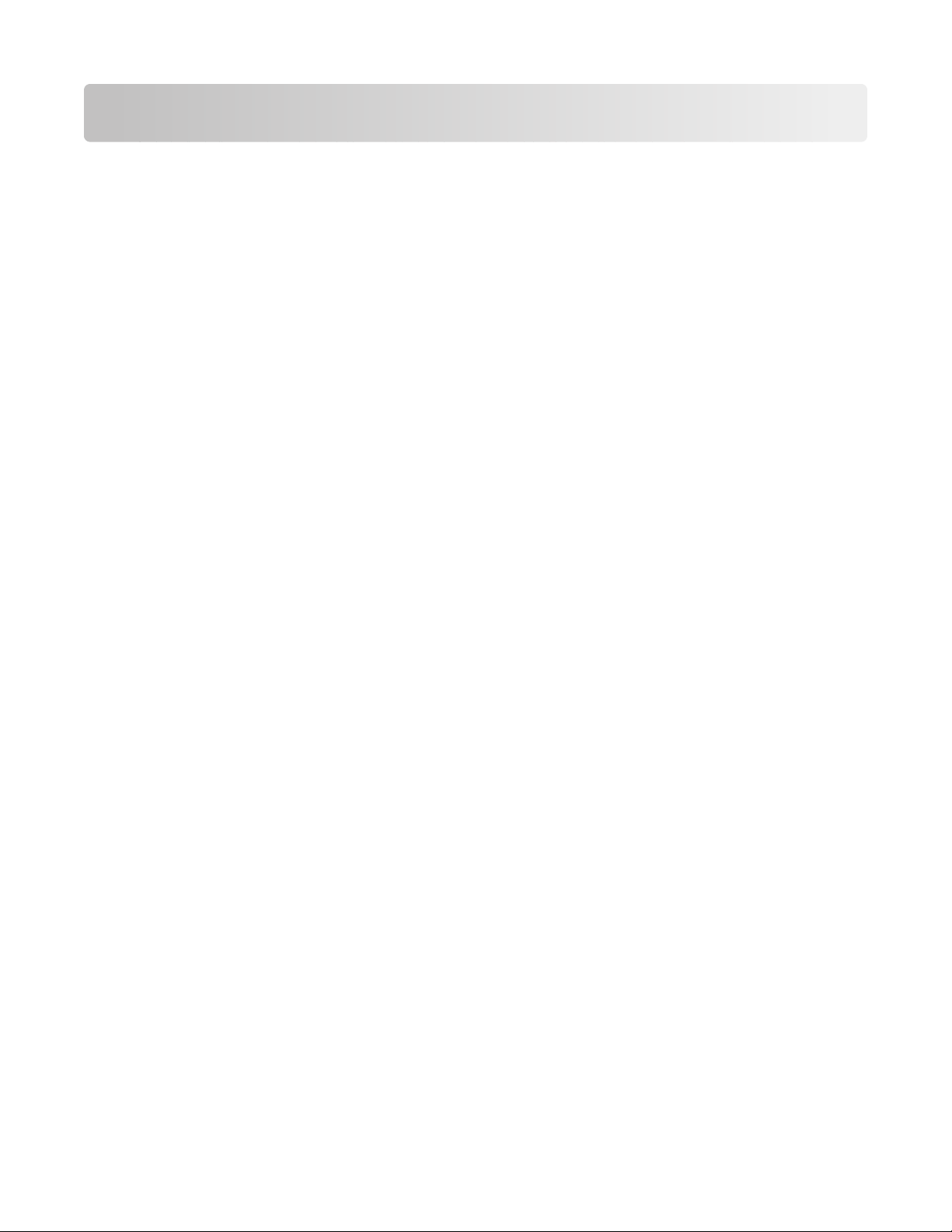
Índice
Informações de segurança...............................................................7
Introdução...........................................................................................8
Obter informações sobre a impressora..........................................................................................................................8
Noções sobre a impressora............................................................10
Ignorar avisos de segurança durante a instalação do software.........................................................................10
Informações sobre as peças da impressora...............................................................................................................10
Noções sobre o software da impressora.....................................................................................................................13
Instalar o software da impressora.............................................................................................................................................13
Instalar o controlador XPS opcional (só para utilizadores do Windows Vista).........................................................13
Utilizar o software da impressora do Windows...................................................................................................................14
Utilizar o software da impressora Macintosh ....................................................................................................................... 15
Instalar a impressora numa rede sem fios..................................17
Compatibilidade da rede sem fios................................................................................................................................17
Informações necessárias para configurar a impressora numa rede sem fios................................................17
Instalar a impressora numa rede sem fios..................................................................................................................18
Interpretar as cores do indicador luminoso Wi-Fi....................................................................................................18
Configurar um endereço IP manualmente................................................................................................................19
Alterar as definições de rede sem fios após a instalação......................................................................................20
Instalar a impressora noutros computadores...........................................................................................................20
Configuração avançada da rede sem fios...................................................................................................................21
Criar uma rede sem fios ad hoc................................................................................................................................................. 21
Adicionar uma impressora a uma rede sem fios ad hoc existente ...............................................................................25
Perguntas mais frequentes..............................................................................................................................................25
O que é uma rede? .........................................................................................................................................................................25
Como são configuradas as redes domésticas?.....................................................................................................................25
Por que necessito de um cabo de instalação?..................................................................................................................... 27
Como posso ligar o cabo de instalação?................................................................................................................................28
Qual a diferença entre as redes infra-estrutura e ad hoc? ...............................................................................................28
Detectar a intensidade do sinal.................................................................................................................................................29
O que é o SSID?................................................................................................................................................................................30
Como posso saber o tipo de segurança utilizado pela minha rede?...........................................................................30
Posso utilizar a minha impressora numa ligação USB e numa ligação sem fios em simultâmeo? ...................30
O que é um endereço MAC?....................................................................................................................................................... 30
Como posso encontrar o endereço MAC?............................................................................................................................. 31
O que é um endereço IP?.............................................................................................................................................................31
3
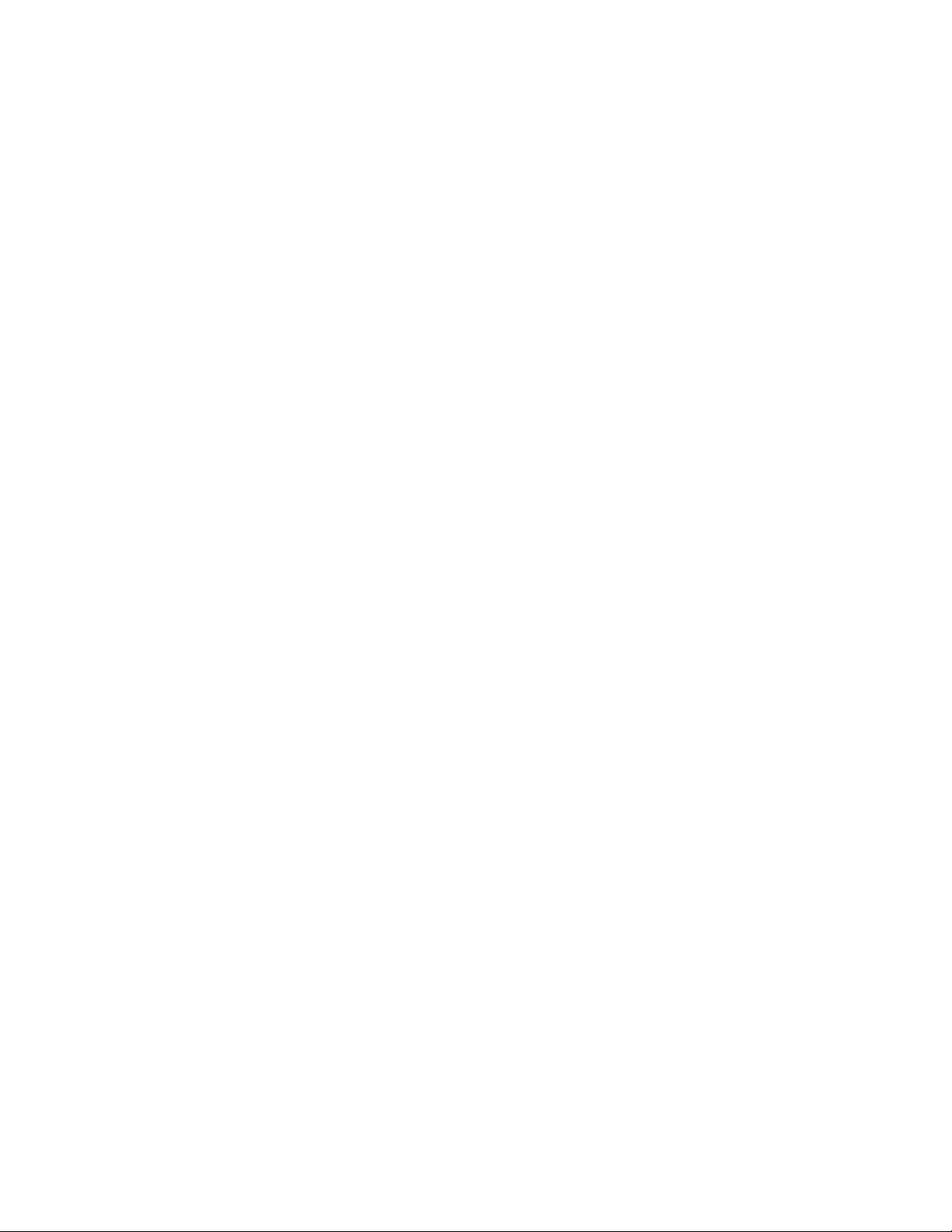
Como localizar endereços IP?.....................................................................................................................................................31
Como são atribuídos os endereços IP?...................................................................................................................................32
O que é um índice de chaves?....................................................................................................................................................32
Colocar papel.....................................................................................33
Colocar papel........................................................................................................................................................................33
Colocar vários tipos de papel na impressora.............................................................................................................33
Imprimir..............................................................................................37
Imprimir documentos básicos........................................................................................................................................37
Imprimir um documento .............................................................................................................................................................37
Imprimir páginas Web................................................................................................................................................................... 37
Imprimir várias cópias de um documento.............................................................................................................................38
Ordenar cópias impressas............................................................................................................................................................38
Imprimir a última página primeiro (ordem de impressão inversa)............................................................................... 39
Imprimir várias páginas numa só folha (N por página).....................................................................................................40
Pausa nos trabalhos de impressão........................................................................................................................................... 40
Cancelar trabalhos de impressão..............................................................................................................................................41
Imprimir documentos especializados..........................................................................................................................41
Imprimir envelopes........................................................................................................................................................................ 41
Imprimir etiquetas..........................................................................................................................................................................42
Imprimir em papel de tamanho personalizado................................................................................................................... 43
Imprimir outros documentos especializados.......................................................................................................................44
Guardar e eliminar definições de impressão.............................................................................................................45
Trabalhar com fotografias.............................................................46
Utilizar papel recomendado............................................................................................................................................46
Imprimir fotografias............................................................................................................................................................46
Imprimir fotografias a partir de um CD ou dispositivo de armazenamento amovível ligado ao
computador ................................................................................................................................................................................46
Manutenção da impressora...........................................................48
Manutenção dos tinteiros................................................................................................................................................48
Instalar tinteiros............................................................................................................................................................................... 48
Remover tinteiros usados............................................................................................................................................................49
Reutilizar os tinteiros.....................................................................................................................................................................49
Utilizar tinteiros Lexmark genuínos......................................................................................................................................... 49
Alinhar os tinteiros .........................................................................................................................................................................50
Limpar ejectores do tinteiro .......................................................................................................................................................50
Limpar os ejectores e os contactos do tinteiro....................................................................................................................51
Preservar os tinteiros.....................................................................................................................................................................52
Limpar o exterior da impressora....................................................................................................................................52
4
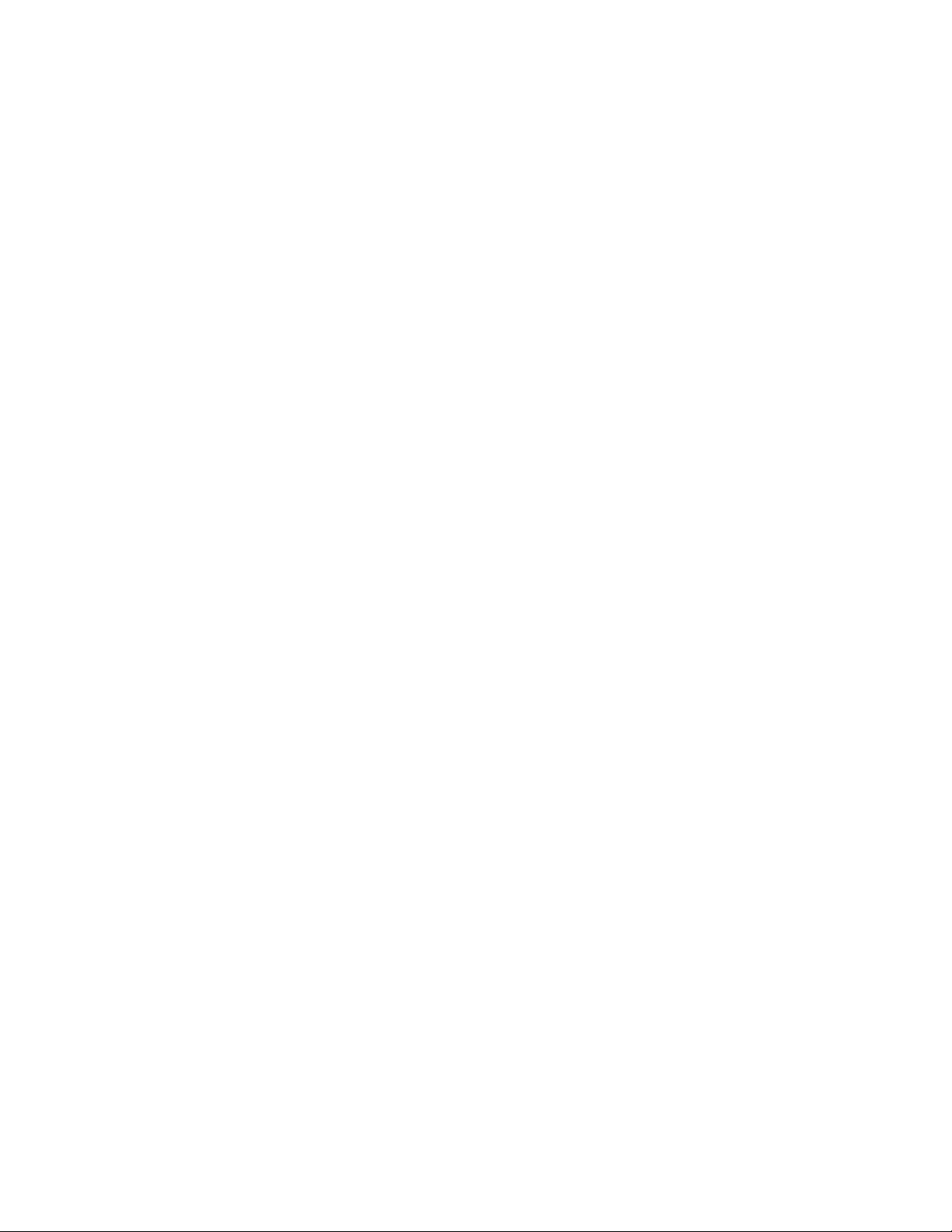
Encomendar consumíveis................................................................................................................................................53
Encomendar tinteiros....................................................................................................................................................................53
Encomendar papel e outros consumíveis ............................................................................................................................. 54
Resolução de problemas.................................................................55
Utilizar o software de resolução de problemas da impressora (só para Windows).....................................55
Resolução de problemas de configuração.................................................................................................................55
O botão de alimentação não fica activo.................................................................................................................................55
Não foi possível instalar o software..........................................................................................................................................56
Não é possível imprimir a página..............................................................................................................................................57
Resolver problemas de alimentação da impressora..........................................................................................................59
Remover e reinstalar o software................................................................................................................................................60
Activar a porta USB no Windows ..............................................................................................................................................61
Resolução de problemas de rede sem fios.................................................................................................................62
Imprimir uma página de configuração de rede...................................................................................................................62
Lista de verificação de resolução de problemas da rede sem fios................................................................................62
A configuração da rede sem fios não prossegue depois de o cabo USB ser ligado...............................................63
Não é possível imprimir através da rede sem fios...............................................................................................................64
Não é possível imprimir e existe uma firewall no computador .....................................................................................67
Indicador Wi-Fi não activo...........................................................................................................................................................67
O indicador luminoso Wi-Fi está verde mas a impressora não imprime (só para o Windows) ..........................67
O indicador luminoso Wi-Fi está cor-de-laranja intermitente durante a instalação (só para Windows) ........ 69
O indicador luminoso Wi-Fi está cor-de-laranja intermitente durante a instalação (só para
Macintosh) ...................................................................................................................................................................................71
Indicador luminoso Wi-Fi continua cor-de-laranja.............................................................................................................74
Servidor de impressão sem fios não instalado.....................................................................................................................75
É apresentada a mensagem “Comunicação indisponível” ao imprimir através da rede sem fios .................... 75
Avisos..................................................................................................77
Informações do produto...................................................................................................................................................77
Notas de edição....................................................................................................................................................................77
Declaração de conformidade com as directivas da Comunidade Europeia (CE) para aparelhos
de rádio..............................................................................................................................................................................78
Consumo de energia..........................................................................................................................................................81
Glossário de redes............................................................................87
Índice remissivo................................................................................89
5
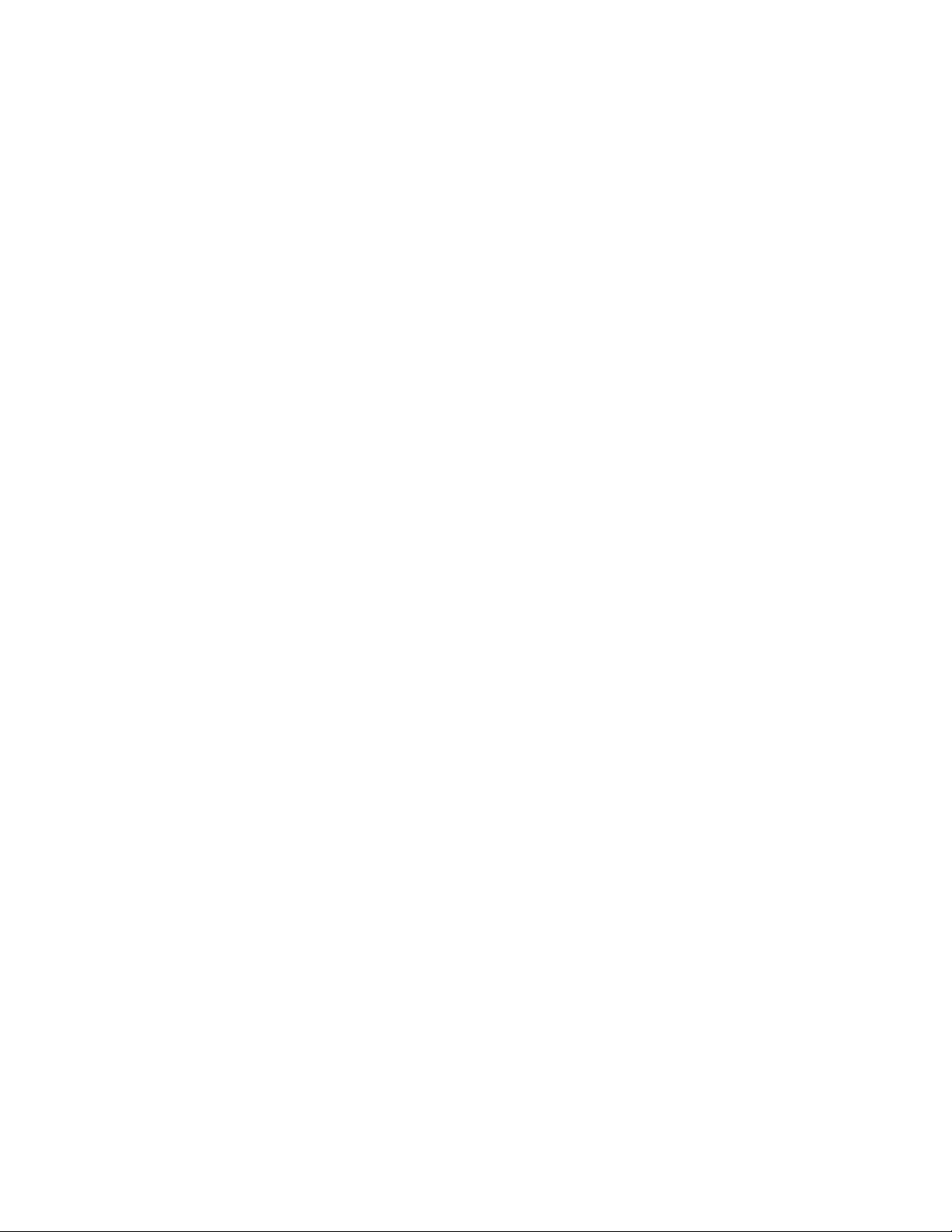
6
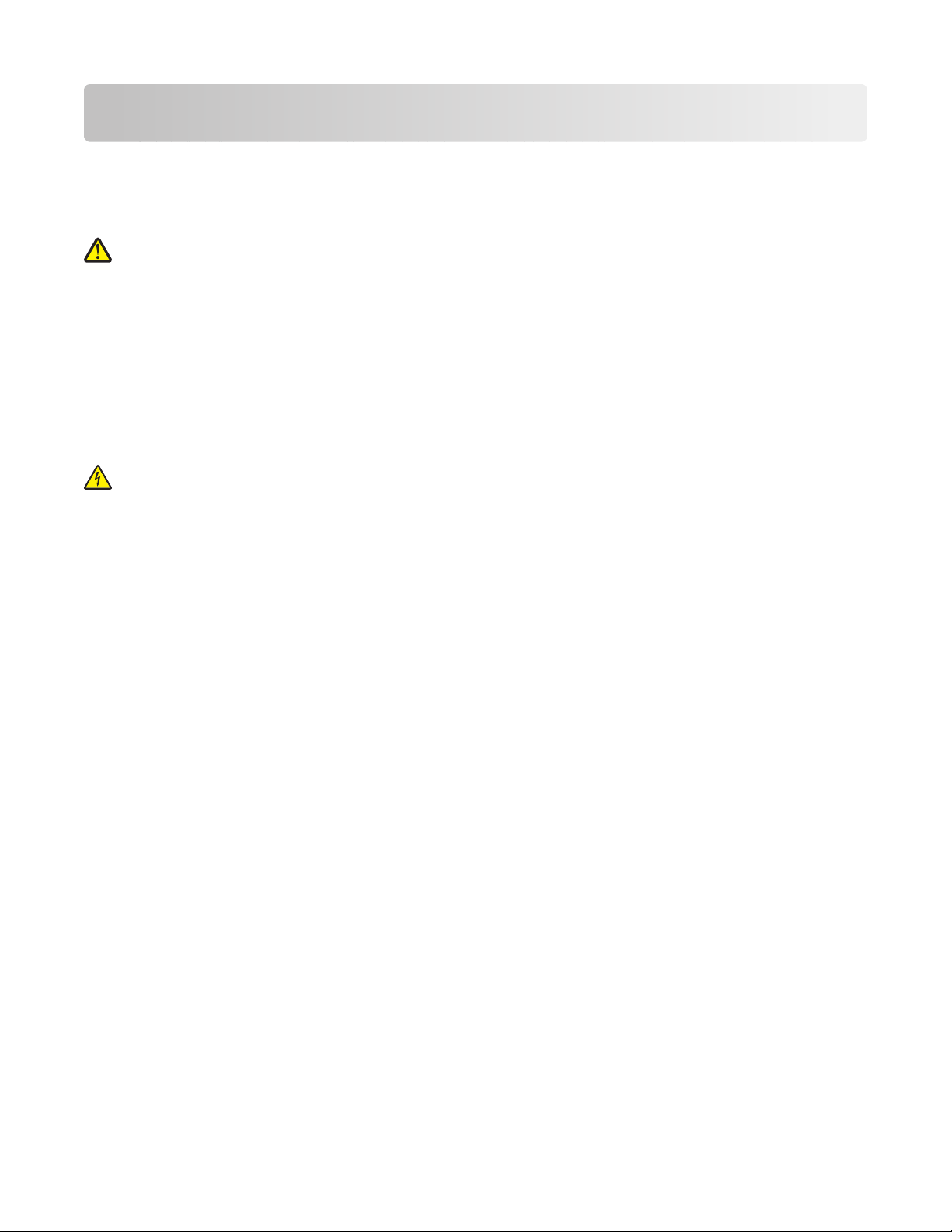
Informações de segurança
Utilize apenas a fonte de alimentação e o cabo de alimentação fornecidos com este produto ou a fonte de alimentação
ou cabo autorizados pelo fabricante.
O cabo da fonte de alimentação deve ser ligado a uma tomada situada perto do produto e de fácil acesso.
CUIDADO: PERIGO DE DANOS FÍSICOS: Não torça, prenda, pise ou coloque objectos pesados sobre o cabo de
alimentação. Não sujeite o cabo de alimentação a abrasão ou pressão. Não aperte o cabo de alimentação entre
objectos, tais como móveis e paredes. Se o cabo de alimentação for utilizado incorrectamente, existe o risco de
incêndio ou choque eléctrico. Verifique o cabo de alimentação regularmente relativamente a situações de
utilização incorrecta. Retire o cabo de alimentação da tomada eléctrica antes de o inspeccionar.
As operações de assistência nem as reparações, além das descritas na documentação do utilizador, deverão ser
realizadas por um profissional da assistência técnica.
Este produto foi concebido, testado e aprovado para satisfazer rigorosas normas gerais de segurança com a utilização
de componentes Lexmark específicos. As características de segurança de algumas peças podem nem sempre ser
óbvias. A Lexmark não se responsabiliza pela utilização de outras peças de substituição.
CUIDADO: PERIGO DE CHOQUE ELÉCTRICO: Não instale este produto nem efectue ligações eléctricas ou de
cabos, como, por exemplo, o cabo da fonte de alimentação ou telefone, durante uma trovoada.
GUARDE ESTAS INSTRUÇÕES.
7
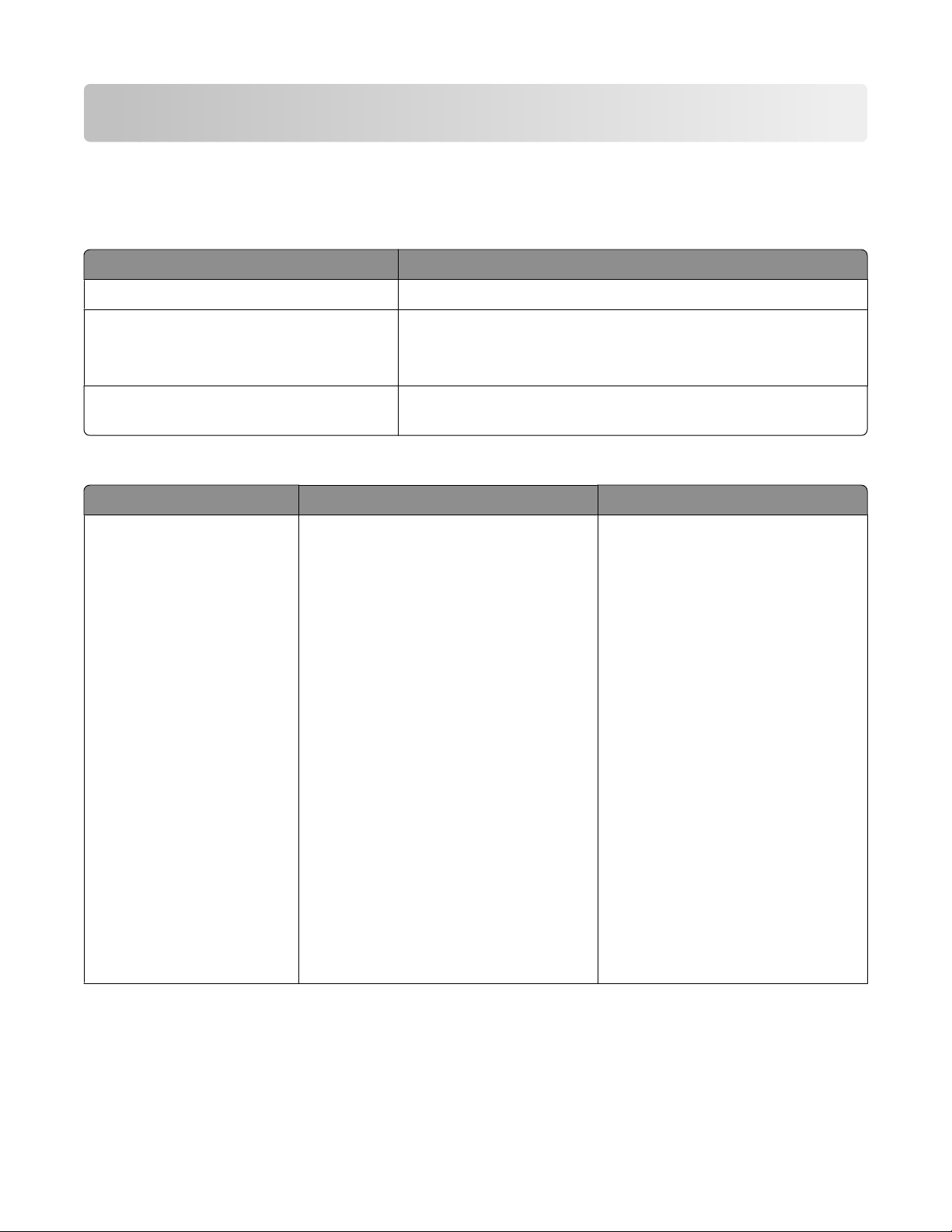
Introdução
Obter informações sobre a impressora
Publicações
Consulte Para obter
Folha de Instalação Rápida Instruções de configuração iniciais fornecidas com a impressora.
Manual Introdução impresso Instruções de configuração adicionais fornecidas com a impressora.
Nota: Nem todos os produtos são fornecidos com publicações
impressas.
Manual do Utilizador em formato electrónico Instruções completas para utilizar a impressora. A versão electrónica
é instalada automaticamente com o software da impressora.
Apoio a clientes
Descrição Onde encontrar (América do Norte) Onde encontrar (resto do mundo)
Apoio telefónico
Contacte-nos através dos seguintes
números de telefone
• E.U.A. 1-800-332-4120
– Segunda a sexta-feira
(8:00 -23:00 EST), Sábado
(12:00-18:00 EST)
• Canadá: 1-800-539-6275
– Apoio em inglês: Segunda a sexta-
feira (8:00 -23:00 EST), Sábado
(12:00-18:00 EST)
– Apoio em francês: Segunda a sexta-
feira (9:00 -19:00 EST)
• México: 01-800-253-9627
– Segunda a sexta-feira
(8:00 -20:00 EST)
Nota: Os número e os horários do apoio
poderão ser alterados sem aviso prévio.
Para obter os números de telefone mais
recentes, consulte a declaração de garantia
impressa fornecida juntamente com a
impressora.
Os número de telefone e o horário do
apoio variam consoante o país e a
região.
Visite o nosso Web site em
www.lexmark.com. Seleccione o país
ou região e, em seguida, seleccione a
hiperligação Customer Support
(Apoio a clientes).
Nota: Para obter informações
adicionais sobre como contactar a
Lexmark, consulte a garantia impressa
fornecida com a impressora.
8
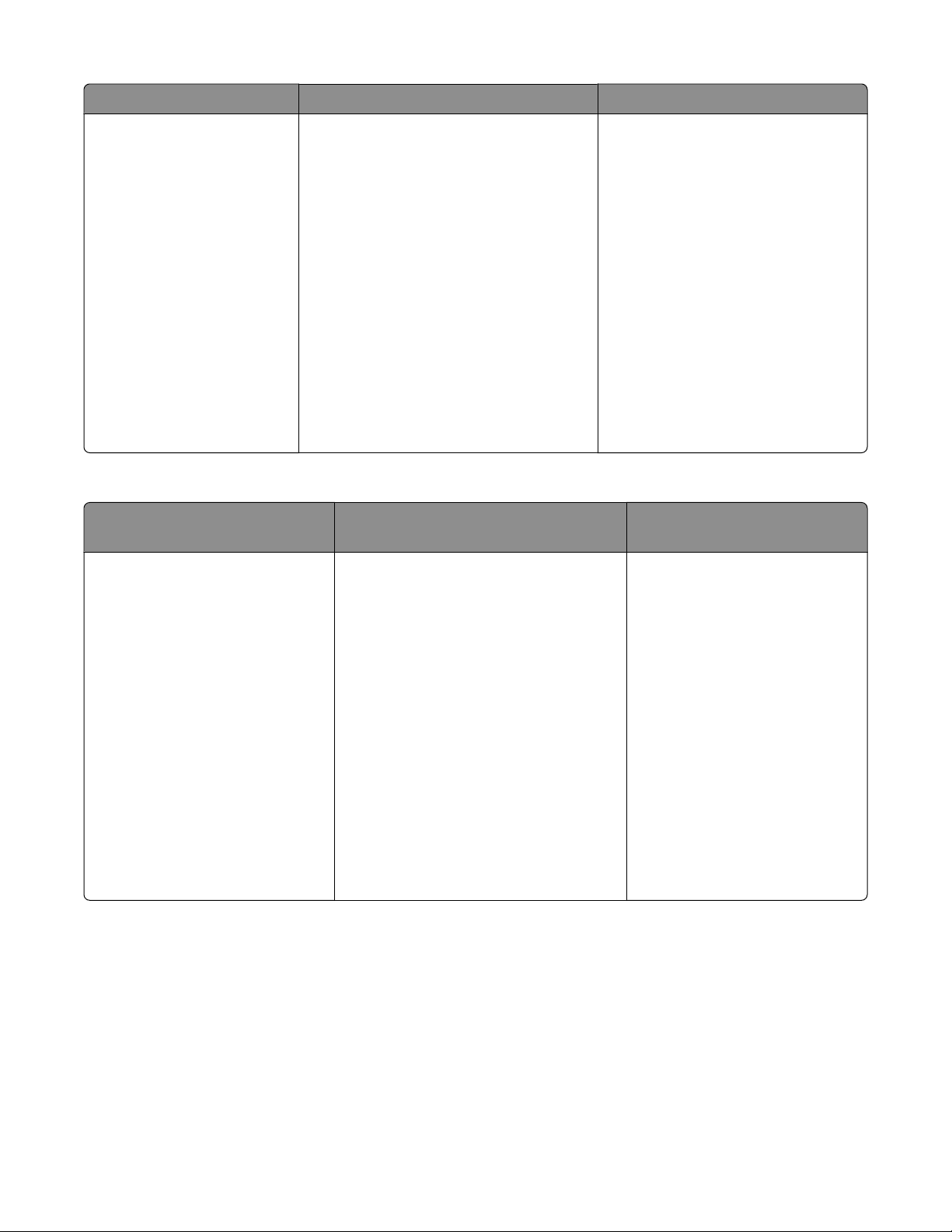
Descrição Onde encontrar (América do Norte) Onde encontrar (resto do mundo)
Apoio por correio
electrónico
Para obter apoio por correio electrónico,
visite o nosso Web site:
www.lexmark.com.
1 Clique em CUSTOMER SUPPORT
(Apoio a clientes).
2 Clique em Technical Support (Apoio
técnico).
3 Seleccione a família de impressoras.
4 Seleccione o modelo da impressora.
5 Na secção Support Tools (Ferramentas
de apoio), clique em e-Mail Support
(Suporte por correio electrónico).
O apoio por correio electrónico varia
consoante o país ou região e poderá
não estar disponível em determinadas
regiões.
Visite o nosso Web site em
www.lexmark.com. Seleccione o país
ou região e, em seguida, seleccione a
hiperligação Customer Support
(Apoio a clientes).
Nota: Para obter informações
adicionais sobre como contactar a
Lexmark, consulte a garantia impressa
fornecida com a impressora.
6 Preencha o formulário e, em seguida,
clique em Submit Request (Enviar
pedido).
Limitação de garantia
Descrição Onde encontrar (E.U.A.) Onde encontrar (resto do
mundo)
Informações sobre a garantia
limitada
A Lexmark International, Inc.
fornece uma garantia limitada que
cobre esta impressora
relativamente a defeitos de material
e de mão-de-obra durante um
período de 12 meses a contar da
data de compra original.
Para ver as limitações e condições desta
garantia limitada, consulte a Declaração
de Garantia Limitada fornecida
juntamente com esta impressora ou
disponível em www.lexmark.com.
1 Clique em CUSTOMER SUPPORT
(Apoio a clientes).
2 Clique em Warranty Information
(Informações sobre a garantia).
As informações sobre a garantia
variam por país ou região.
Consulte a garantia impressa
fornecida juntamente com a
impressora.
3 Na secção Statement of Limited
Warranty (Declaração de garantia
limitada), clique em Inkjet & All-In-
One Printers (Jacto de tinta e
multifunções).
4 Desloque-se na página Web para ver
a garantia.
Anote as seguintes informações (localizadas no recibo de compra e na parte posterior da impressora) e tenha-as
consigo quando contactar o apoio a clientes para que possamos prestar um melhor apoio:
• Referência do equipamento
• Número de série
• Data de aquisição
• Local de aquisição
9
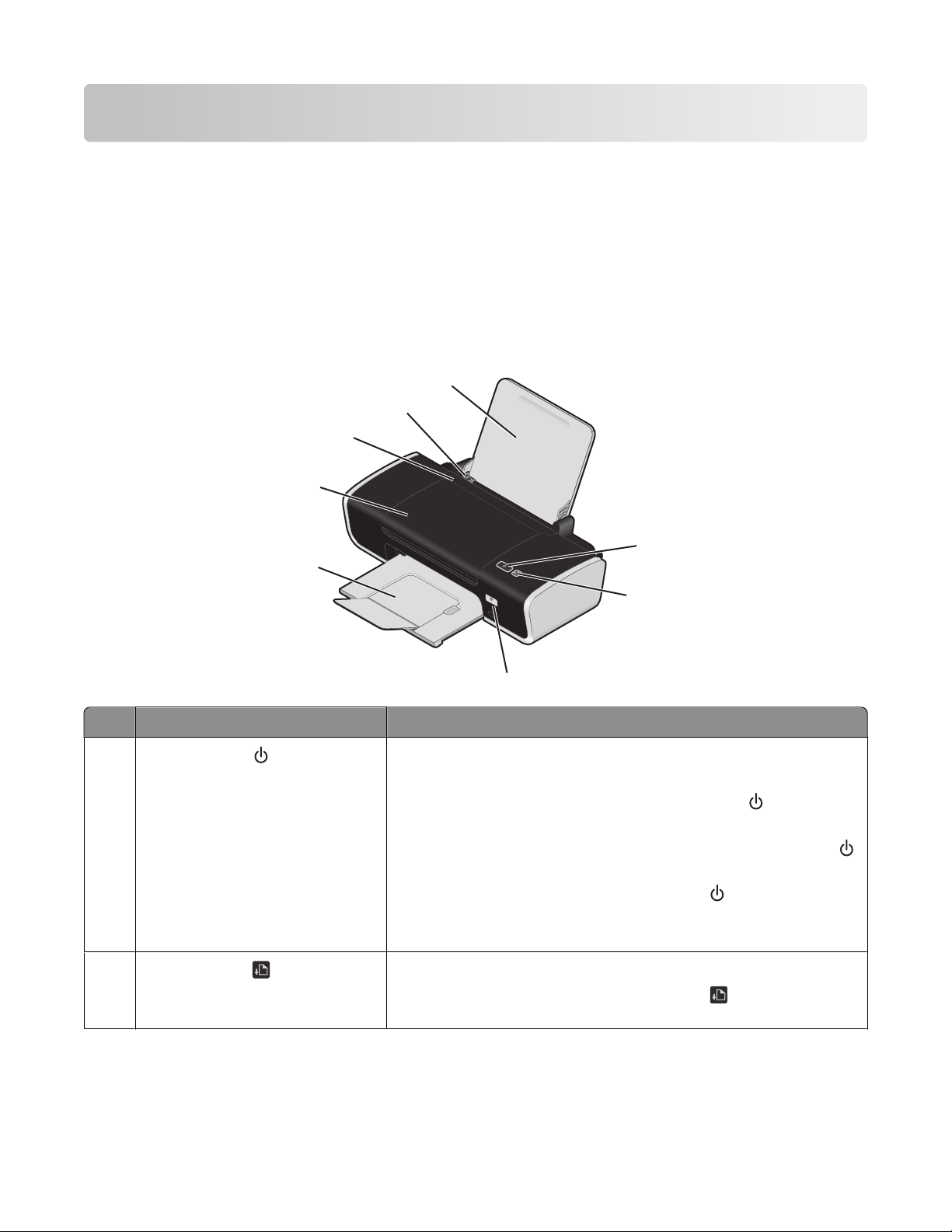
Noções sobre a impressora
Ignorar avisos de segurança durante a instalação do software
As aplicações de outros fabricantes, incluindo programas antivírus, de segurança e de firewall poderão alertar sobre
a instalação de software da impressora. Para a impressora funcionar correctamente, instale o software da impressora
no computador.
Informações sobre as peças da impressora
8
7
6
5
1
4
Utilize Para
1
2
W
I
P
R
I
N
F
T
I
N
I
G
2
3
• Ligar e desligar a impressora.
- Se a impressora estiver inactiva durante 30 minutos, entra em
modo de suspensão para poupar energia. Prima
ou inicie um
trabalho de impressão para voltar a ligar a impressora.
- Quando a impressora estiver em modo de suspensão, prima
durante dois segundos para desligar a impressora.
• Cancelar um trabalho de impressão. Prima a meio de um
trabalho de impressão.
• Esteja atento aos erros.
• Colocar ou ejectar papel.
• Cancelar um trabalho de impressão. Prima a meio de um
trabalho de impressão.
10
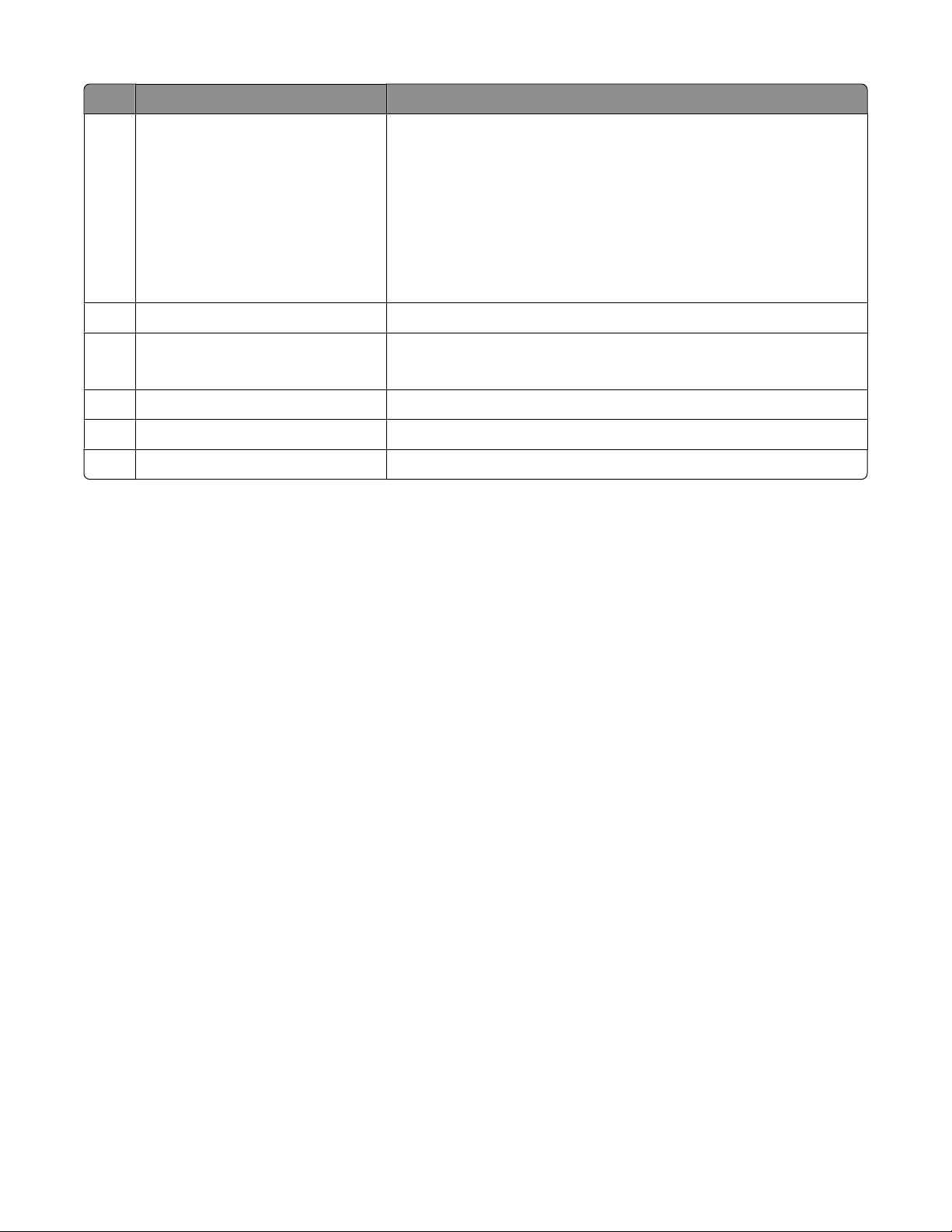
Utilize Para
indicador wi-fi Verificar o estado da rede sem fios:
3
• Desactivado: indica que não está disponível nenhuma opção sem
fios na impressora.
• Cor-de-laranja: Indica que a impressora está pronta para a ligação
sem fios, mas não ligada
• Cor-de-laranja intermitente: Indica que a impressora está
configurada mas não consegue comunicar com a rede sem fios.
• Verde: Indica que a impressora está ligada a uma rede sem fios
Tabuleiro de saída do papel Segurar o papel conforme vai saindo.
4
Tampa de acesso
5
• Instalar ou substituir os tinteiros.
• Desencravar papel.
Protecção da alimentação do papel Impedir a queda de objectos na ranhura do papel.
6
Guias do papel Manter o papel direito durante a alimentação do papel.
7
Suporte do papel Coloque papel na impressora.
8
11
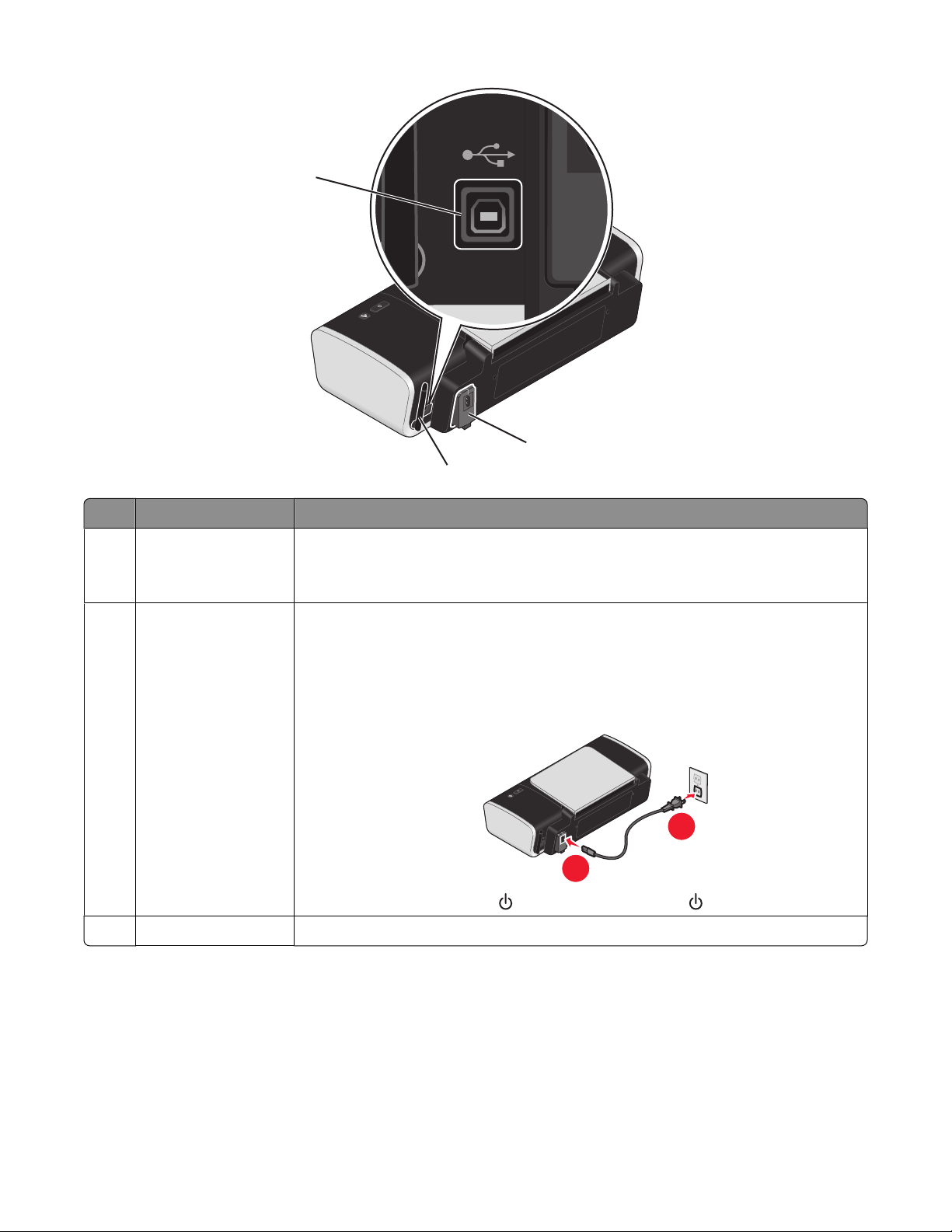
1
2
3
Utilize Para
Porta USB Ligar a impressora ao computador utilizando um cabo USB.
1
Aviso:Não toque na porta USB, excepto quando ligar ou a remover um cabo USB
ou um cabo de instalação.
Fonte de alimentação Ligar a impressora a uma fonte de alimentação utilizando o cabo de alimentação.
2
1 Ligue o cabo de alimentação inserindo-o totalmente na entrada de alimentação
da impressora.
2 Ligue o cabo de alimentação a uma tomada que tenha sido utilizada com
sucesso por outros dispositivos eléctricos.
3 Se o indicador luminoso não estiver activo, prima .
Placa sem fios interna Ligar a uma rede sem fios.
3
2
1
12
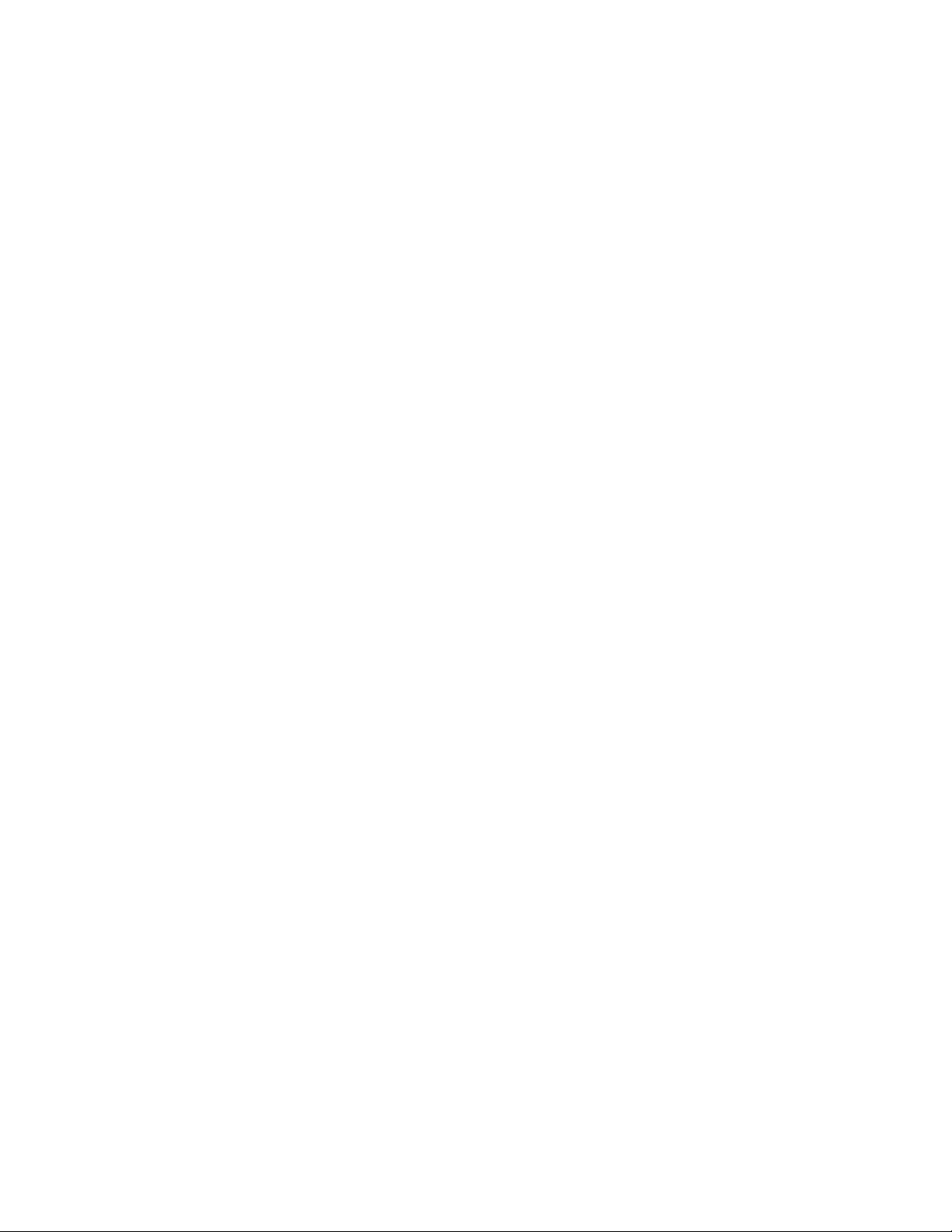
Noções sobre o software da impressora
Instalar o software da impressora
Em Windows
1 Feche todos os programas abertos.
2 Introduza o CD do software da impressora.
3 No ecrã de instalação principal, clique em Instalar.
4 Siga as instruções apresentadas nos ecrãs.
Em Macintosh
1 Feche todas as aplicações que estejam em execução.
2 Introduza o CD do software da impressora.
3 No ambiente de trabalho do Finder, faça duplo clique no ícone do CD da impressora apresentado
automaticamente.
4 Faça duplo clique no ícone Install (Instalar).
5 Siga as instruções apresentadas nos ecrãs.
Na Internet
1 Aceda ao Web site da Lexmark em www.lexmark.com.
2 Na página principal, navegue pela selecção de menu e, em seguida, clique em Drivers & Downloads
(Controladores e transferências).
3 Seleccione a impressora e o controlador de impressora relativo ao sistema operativo utilizado.
4 Siga as instruções apresentadas nos ecrãs para transferir o controlador e instalar o software da impressora.
Instalar o controlador XPS opcional (só para utilizadores do Windows Vista)
O controlador XPS (XML Paper Specification) é um controlador de impressora opcional concebido para utilizar as
funcionalidades avançadas de cores e gráficos do XPS disponíveis apenas para os utilizadores do Windows Vista. Para
utilizar as funcionalidades do XPS, deverá instalar o controlador XPS como um controlador adicional depois de instalar
o software normal da impressora.
Notas:
• Antes de instalar o controlador XPS, tem de instalar a impressora no computador.
• Antes de instalar o controlador XPS, tem de instalar o Patch do Microsoft QFE e extrair os ficheiros do controlador
do CD do software de instalação. Para instalar o patch, tem de ter privilégios de administrador no computador.
13
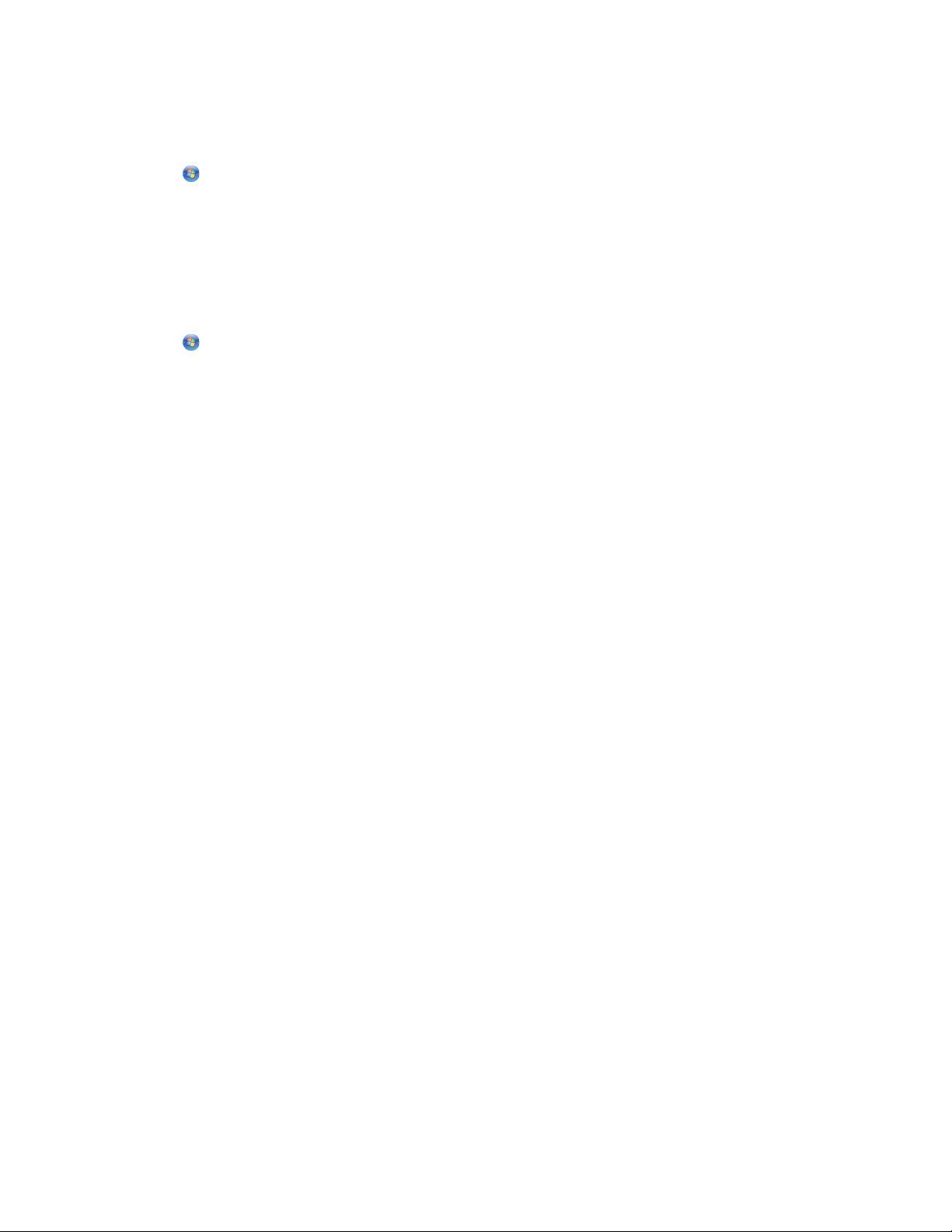
Para instalar o Patch do Microsoft QFE e extrair o controlador:
1 Insira o CD do software de instalação e, em seguida, clique em Cancelar quando for apresentado o Assistente de
configuração.
2 Clique em Computador.
3 Faça duplo clique no ícone da unidade de CD ou DVD e, em seguida, faça duplo clique em Drivers (Controladores).
4 Faça duplo clique em xps e, em seguida, faça duplo clique no ficheiro setupxps.
Os ficheiros do controlador XPS são copiados para o computador e todos os ficheiros necessários do Microsoft
XPS são iniciados. Siga as instruções apresentadas no ecrã para concluir a instalação do patch.
Para instalar o controlador XPS:
1 Clique em Painel de controlo.
2 Em Hardware e som, clique em Impressora e, em seguida, clique em Adicionar uma impressora.
3 Na caixa de diálogo Adicionar impressora, clique em Adicionar uma impressora local.
4 No menu pendente “Utilizar uma porta existente”, seleccione Porta da impressora virtual para USB e, depois,
clique em Seguinte.
5 Clique em Disco.
É apresentada a caixa de diálogo Instalar a partir do disco.
6 Clique em Procurar e, em seguida, navegue para os ficheiros do controlador XPS no computador:
a Clique em Computador e, em seguida, faça duplo clique em (C:).
b Faça duplo clique em Drivers (Controladores) e, em seguida, faça duplo clique em Printer (Impressora).
c Faça duplo clique na pasta com o número do modelo da impressora e, em seguida, faça duplo clique em
Drivers (Controladores).
d Faça duplo clique em xps e, em seguida, clique em Open (Abrir).
e Na caixa de diálogo Instalar a partir de disco, clique em OK.
7 Clique em Seguinte nas duas caixas de diálogo adicionais apresentadas.
Para mais informações sobre o controlador XPS, consulte o ficheiro readme (Leia-me) no CD do software de
instalação. O ficheiro está localizado na pasta xps juntamente com o ficheiro batch setupxps (D:\Drivers\xps
\readme).
Utilizar o software da impressora do Windows
Ao instalar a impressora utilizando o CD do software da impressora, é instalado todo o software necessário. Poderá
optar por instalar alguns programas adicionais. A tabela seguinte fornece uma descrição geral dos vários programas
de software e as respectivas funcionalidades.
Nota: Nem todos estes programas estão disponíveis em todas as impressoras. Por exemplo, se tiver adquirido uma
impressora que não digitaliza nem envia itens por fax, o software da impressora não suportará estas funções.
14
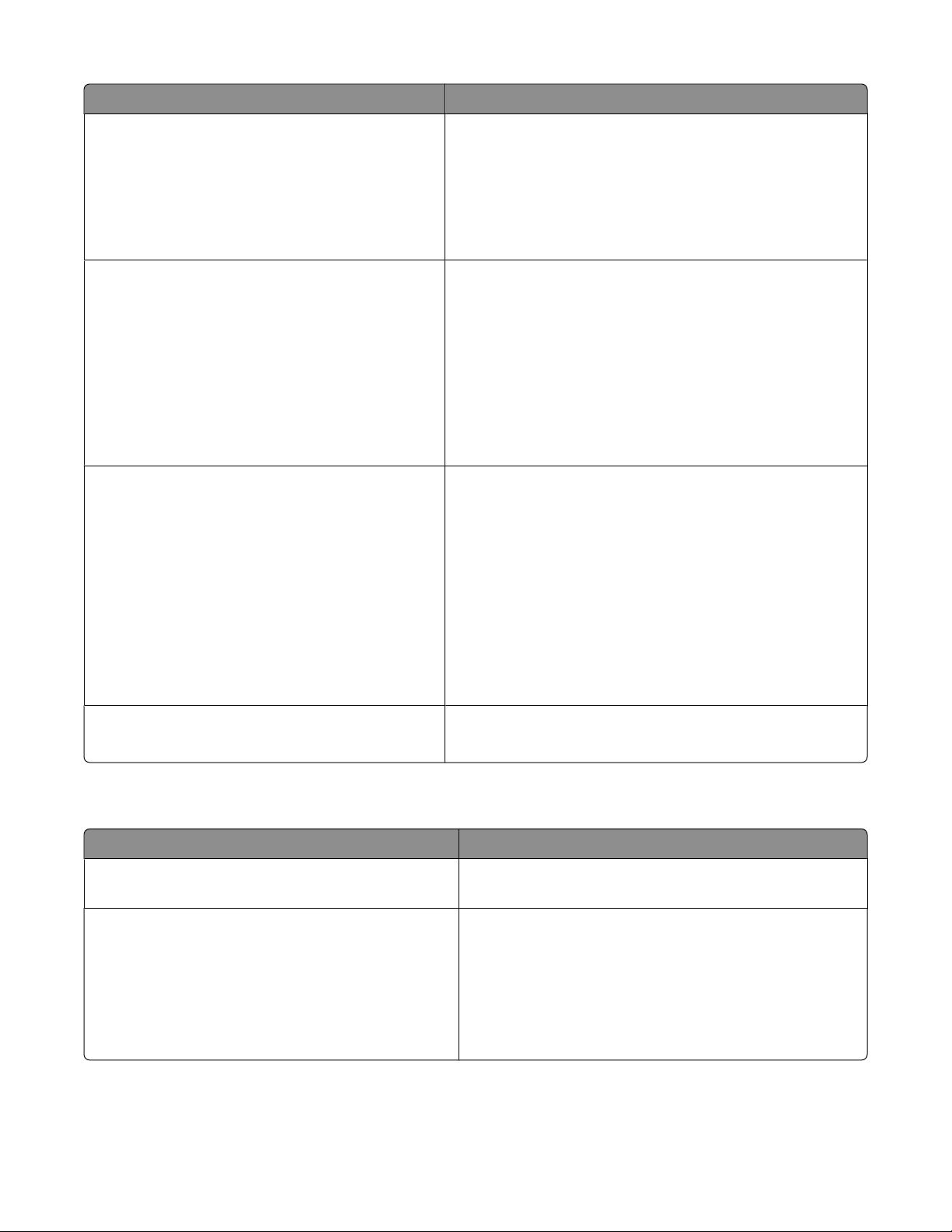
Utilize Para
LexmarkTM Productivity Studio ou Lexmark FastPics
Software de soluções de fax Lexmark
Preferências de impressão
• Digitalizar, copiar, enviar e receber faxes, enviar e receber
mensagens de correio electrónico ou imprimir uma
fotografia ou documento.
• Transferir fotografias.
• Criar cartões fotográficos.
• Ajustar as definições da impressora.
• Enviar um fax.
• Receber um fax
• Adicionar, editar ou eliminar contactos na lista telefónica
incorporada.
• Aceder ao Utilitário de configuração do fax Lexmark.
Utilize o Utilitário de configuração do fax Lexmark para
definir os números de Marcação rápida e Marcação de
grupo, definir Toques e atender e imprimir o histórico de
faxes e os relatórios de estado.
Ao seleccionar Ficheiro Imprimir com um documento
aberto, é apresentada uma caixa de diálogo Preferências de
impressão. A caixa de diálogo permite seleccionar opções
para o trabalho de impressão, como, por exemplo:
• Seleccionar o número de cópias a imprimir.
• Imprimir cópias dos dois lados.
• Seleccionar o tipo de papel.
• Adicionar uma marca de água.
• Aperfeiçoar imagens.
• Guardar definições.
Utilitário de configuração da rede sem fios Lexmark
• Configurar a impressora sem fios numa rede sem fios.
• Alterar as definições de rede sem fios da impressora.
Utilizar o software da impressora Macintosh
Utilize Para
Caixa de diálogo Print (Imprimir) Ajustar as definições de impressão e agendar trabalhos de
impressão.
Caixa de diálogo Printer Services (Serviços da
impressora)
• Aceder ao utilitário da impressora.
• Resolver problemas.
• Encomendar tinteiros.
• Contactar a Lexmark.
• Verificar a versão do software da impressora instalada
no computador.
15
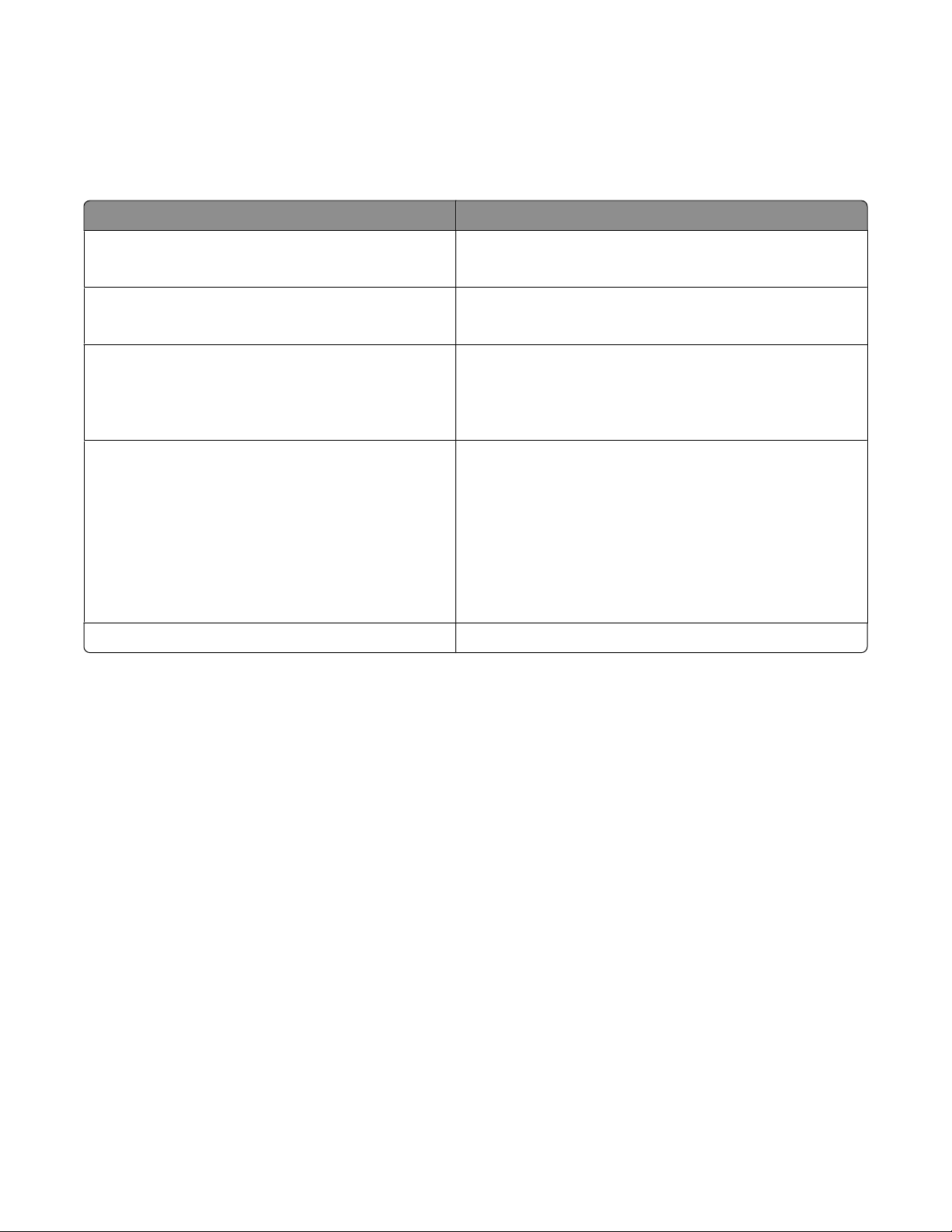
As aplicações também são instaladas com o software da impressora durante a instalação. Estas aplicações são
guardadas na pasta da impressora apresentada no ambiente de trabalho do Finder após a instalação.
1 A partir do ambiente de trabalho do Finder, faça duplo clique na pasta da impressora.
2 Faça duplo clique no ícone da aplicação que pretende utilizar.
Utilize Para
Lexmark All-In-One Center
• Digitalizar fotografias e documentos.
• Personalizar as definições dos trabalhos de digitalização.
Utilitário de configuração do fax Lexmark
• Personalizar as definições dos trabalhos de fax.
• Criar e editar a lista Marcação rápida.
Leitor de cartões de rede Lexmark
• Ver o conteúdo de um dispositivo de memória inserido
numa impressora de rede.
• Transferir fotografias e documentos de um dispositivo
de memória para o computador através de uma rede.
Utilitário da impressora Lexmark
• Obter ajuda na instalação do tinteiros.
• Imprimir uma página de teste.
• Imprimir uma página de alinhamento.
• Limpar os ejectores do tinteiro.
• Encomendar tinteiros.
• Registar a impressora.
• Contactar o apoio a clientes.
Assistente de configuração da rede sem fios Lexmark Configurar a impressora numa rede sem fios
Nota: Estas aplicações poderão não ser fornecidas com a sua impressora, consoante as funcionalidades da impressora
adquirida.
16
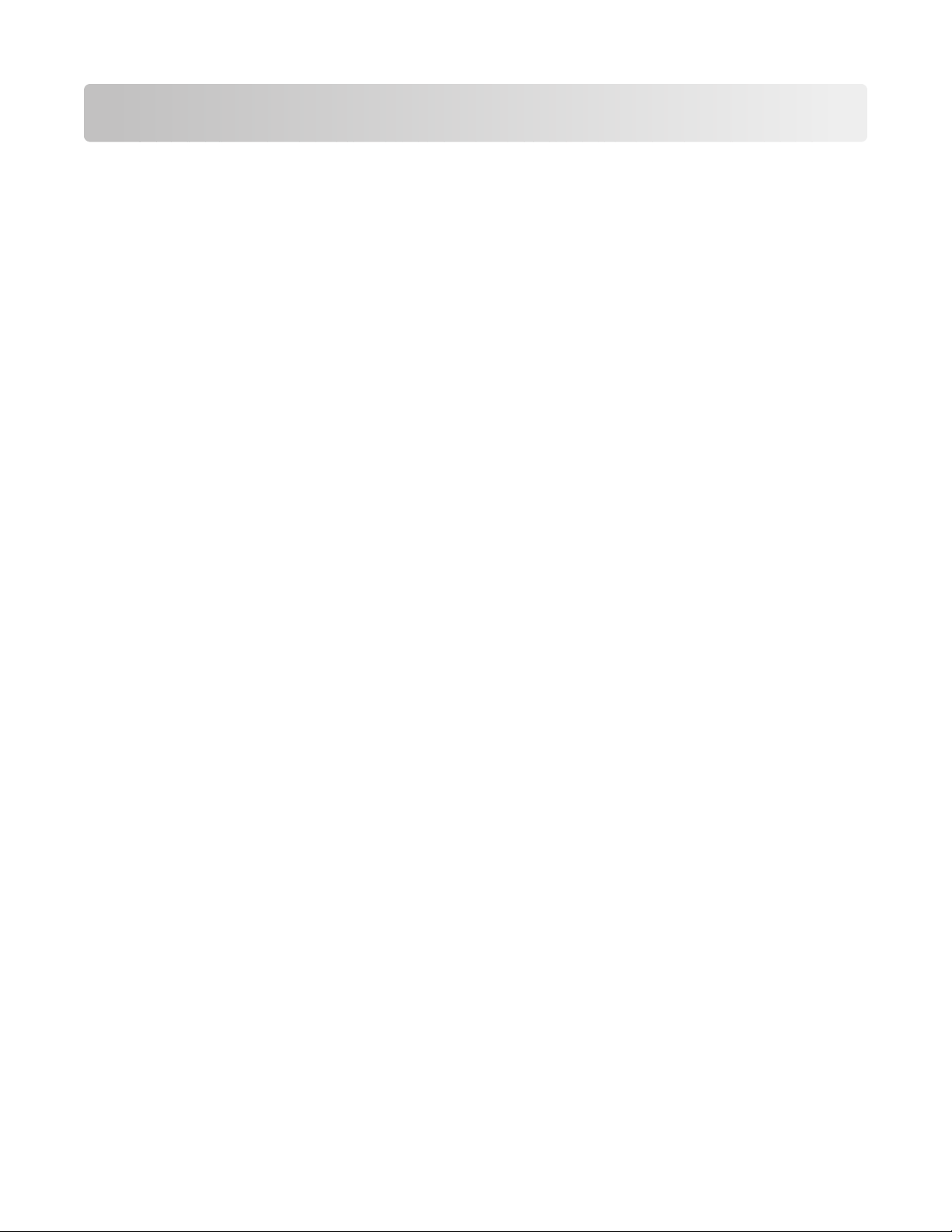
Instalar a impressora numa rede sem fios
Compatibilidade da rede sem fios
A impressora inclui um servidor de impressão sem fios IEEE 802.11g. A impressora é compatível com routers IEEE
802.11 b/g/n com certificação Wi-Fi. Se tiver problemas com um router n, contacte o fabricante do router para verificar
se a definição do modo actual é compatível com dispositivos g, uma vez que esta definição varia consoante o
modelo/marca do router.
Informações necessárias para configurar a impressora numa rede sem fios
Para configurar a impressora para impressão sem fios, deverá obter previamente:
• O nome da rede sem fios. Também conhecido como SSID (Service Set Identifier, ID do conjunto do serviço).
• Se foi utilizada encriptação para proteger a rede.
• A chave de segurança (uma chave WEP ou código de acesso WPA) que permita aos outros dispositivos comunicar
na rede se utilizar encriptação para proteger a rede.
Se o ponto de acesso sem fios (router sem fios) estiver a utilizar segurança WEP (Wired Equivalent Privacy), a chave
WEP deve ter:
• Exactamente 10 ou 26 caracteres hexadecimais. Caracteres hexadecimais são os caracteres de "A" a "F", "a" a "f"
e "0" a "9".
ou
• Exactamente 5 ou 13 caracteres ASCII. Os caracteres ASCII incluem as letras, números, pontuação e símbolos
disponíveis no teclado.
Se o ponto de acesso sem fios (router sem fios) estiver a utilizar segurança WPA (Wi-Fi Protected Access), o código
de acesso WPA deve ter:
• Entre 8 a 63 caracteres ASCII. Os caracteres ASCII num código de acesso WEP são sensíveis a maiúsculas e
minúsculas.
ou
• Exactamente 64 caracteres hexadecimais. Caracteres hexadecimais são os caracteres de "A" a "F", "a" a "f" e "0" a
"9".
Se a rede sem fios não estiver a utilizar segurança, não terá uma chave de segurança. Não se recomenda utilizar uma
rede sem fios sem segurança, porque poderá permitir que intrusos utilizem os recursos da rede sem o seu
consentimento.
Nota: Certifique-se de que anota correctamente a chave de segurança e o SSID, incluindo as maiúsculas e minúsculas
e que a guarda em local seguro para referência futura. Utilize a tabela fornecida abaixo para anotar estas informações.
17
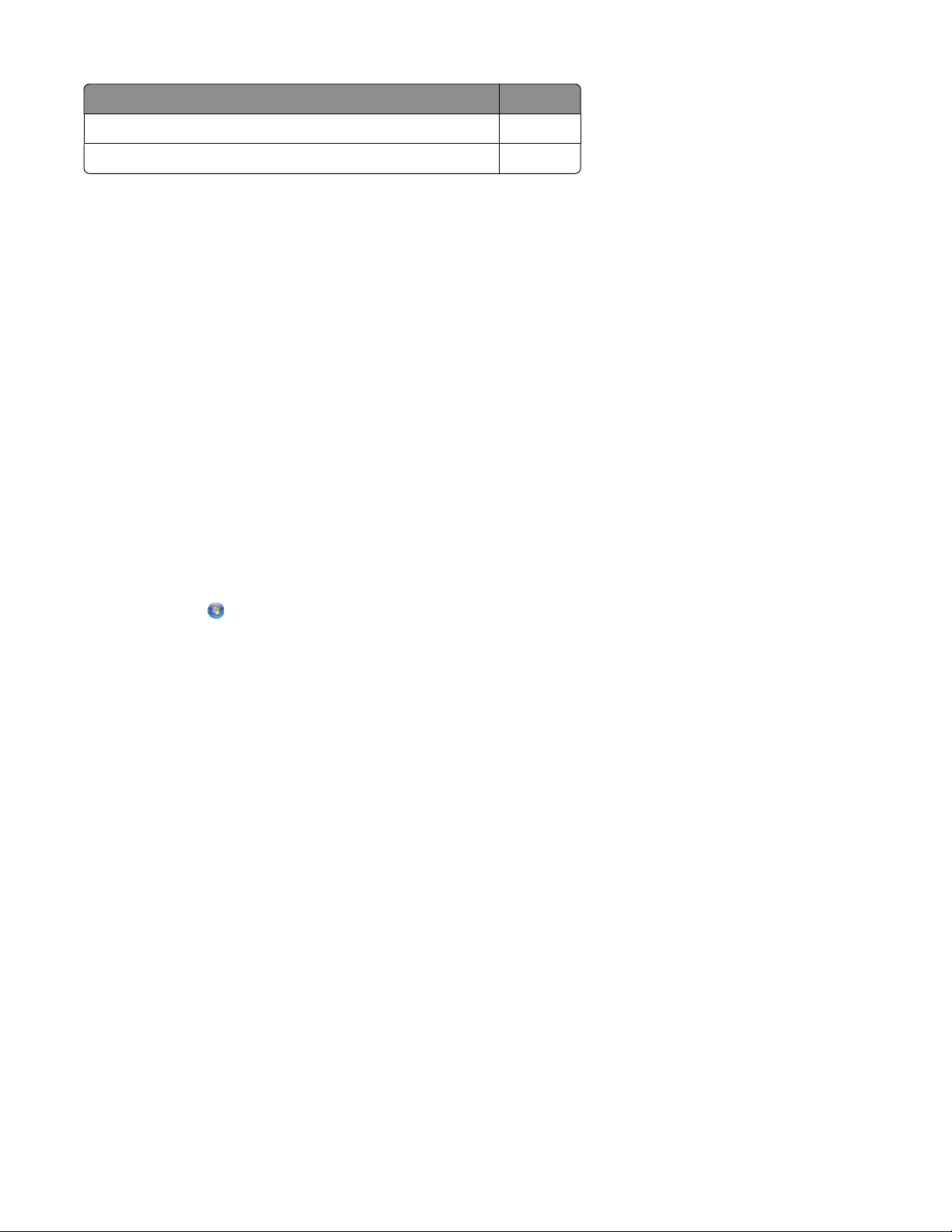
Item Descrição
SSID (nome da rede sem fios)
Chave de segurança (chave WEP ou código de acesso WPA)
Nota: Se não souber o SSID da rede à qual o computador está ligado, inicie o utilitário de rede sem fios da placa de
rede do computador e procure o nome da rede. Se não conseguir localizar o SSID ou as informações de segurança
relativas à rede, consulte a documentação fornecida juntamente com o ponto de acesso sem fios (router sem fios)
ou contacte o responsável pela configuração da rede sem fios.
Instalar a impressora numa rede sem fios
Antes de instalar a impressora numa rede sem fios, certifique-se de que:
• A configuração inicial da impressora está concluída.
• A rede sem fios está configurada e a funcionar correctamente.
• O computador que está a utilizar está ligado à mesma rede sem fios em que pretende configurar a impressora.
Com o Windows
1 Coloque o CD do software de instalação na unidade.
2 Aguarde um minuto até ser apresentado Ecrã de boas-vindas.
Se o Ecrã de boas-vindas não for apresentado após um minuto, execute um dos seguintes procedimentos:
No Windows Vista:
a Clique em .
b Localize a caixa Iniciar procura.
c Escreva D:\setup.exe, em que D é a letra da unidade de CD ou DVD.
No Windows XP:
a Clique em Iniciar Executar.
b Escreva D:\setup.exe, em que D é a letra da unidade de CD ou DVD.
3 Siga as instruções apresentadas no Ecrã de boas-vindas para instalar a impressora.
Com o Macintosh
1 Coloque o CD do software de instalação na unidade.
2 Aguarde um minuto até ser apresentado Ecrã de boas-vindas.
Nota: Se o Ecrã de boas-vindas não for apresentado após um minuto, clique no ícone do CD no ambiente de
trabalho.
3 Faça duplo clique em Install (Instalar).
4 Siga as instruções apresentadas no Ecrã de boas-vindas para instalar a impressora.
Interpretar as cores do indicador luminoso Wi-Fi
O indicador luminoso Wi-Fi ajuda a determinar o estado da rede da impressora.
18
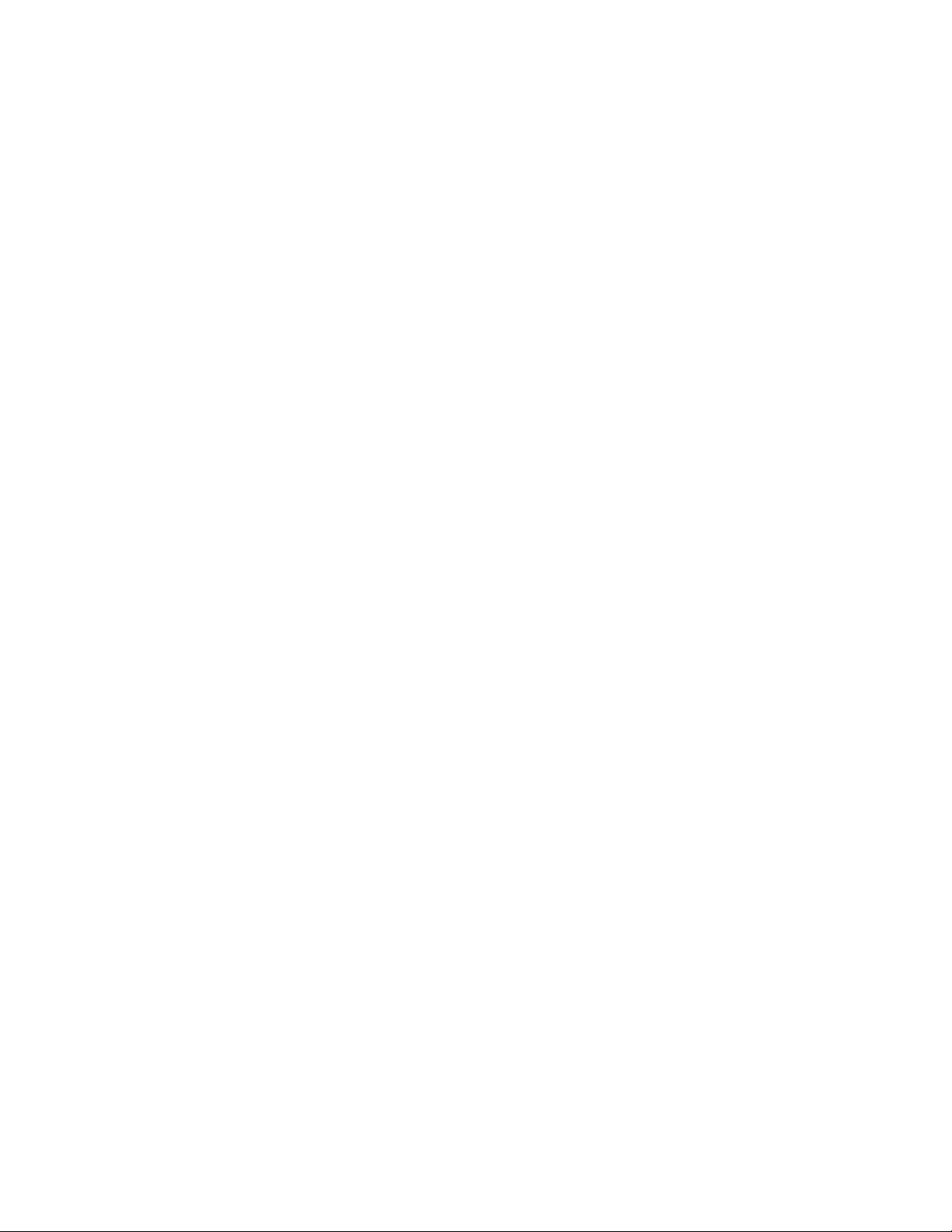
Descreve-se de seguida o significado das cores do indicador luminoso wi-fi.
• Desactivado poderá indicar que a impressora está desactivada, a impressora está no estado de energia ligada
inicial, o servidor de impressão interno não está instalado ou o servidor de impressão interno não está ligado
correctamente.
O indicador luminoso deve estar neste estado:
– Quando se configura a impressora está desligada
– Quando a impressora está no modo de poupança de energia
– Quando a impressora não tem um servidor de impressão interno instalado e pretende ligar a impressora ao
computador utilizando um cabo USB.
• Cor-de-laranja poderá indicar que a impressora está a ser configurada para utilização na rede sem fios, o servidor
de impressão interno não está configurado no modo de infra-estrutura ou o servidor de impressão interno está
a aguardar para ser configurado no modo ad hoc.
O indicador luminoso deve estar neste estado:
– Quando pretender utilizar a impressora sem um computador
– Quando pretender configurar a impressora na rede sem fios
– Quando a impressora é configurada para uma rede ad hoc e está a difundir o respectivo nome de rede sem
fios (SSID)
• Cor-de-laranja intermitente poderá indicar que:
– A impressora está fora do alcance do ponto de acesso sem fios (router sem fios).
– A impressora está a tentar comunicar com o ponto de acesso sem fios (router sem fios), mas o ponto de acesso
sem fios (router sem fios) poderá estar desligado ou a não funcionar correctamente.
– A impressora está a tentar estabelecer comunicação com o ponto de acesso sem fios (router sem fios).
Aplicável se já tiver configurado a impressora para utilização na rede sem fios. Quando a impressora tiver sido
configurada, sempre que desligar e voltar a ligar a impressora, o servidor de impressão interno na impressora
tentará ligar ao ponto de acesso sem fios (router sem fios).
– As definições de rede sem fios da impressora poderão já não ser válidas.
• Verde indica que a impressora está ligada a uma rede sem fios.
O indicador luminoso deve estar neste estado quando começa a utilizar a impressora já configurada na rede sem
fios.
• Verde intermitente indica que o servidor de impressão interno da impressora está a ser actualizado.
Configurar um endereço IP manualmente
Na maioria das redes sem fios, será atribuído automaticamente um endereço IP à impressora através de DHCP.
Deverá seleccionar para atribuir manualmente um endereço IP à impressora nas seguintes situações:
• Sempre que atribuir manualmente endereços IP aos outros dispositivos de rede.
• Sempre que pretender atribuir um endereço IP específico.
• Sempre que mover a impressora para uma sub-rede remota.
Para mais informações, contacte o responsável pela configuração da rede.
19
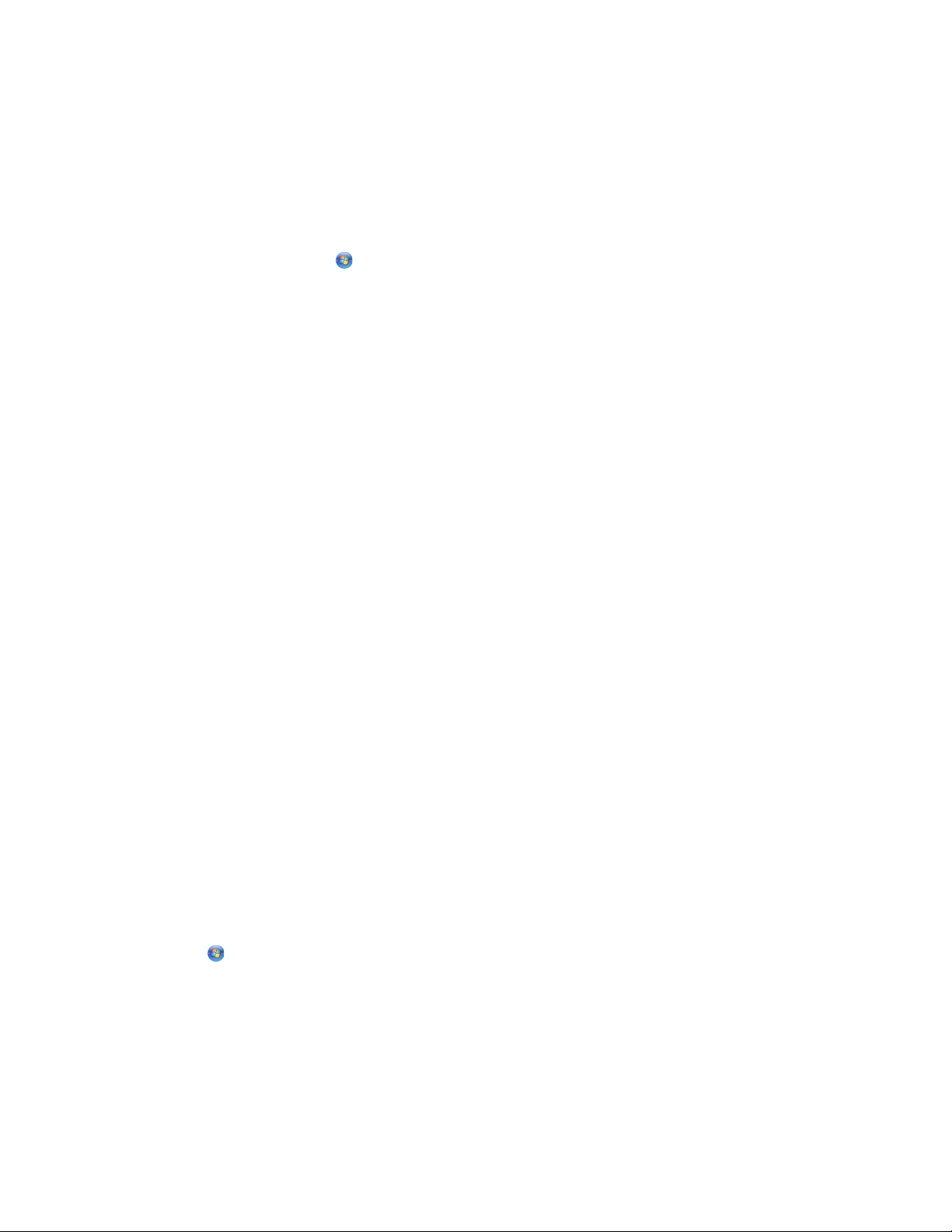
Alterar as definições de rede sem fios após a instalação
Para alterar as definições da rede sem fios na impressora, tal como a rede configurada, a chave de segurança ou
outras definições:
Com o Windows
1 Execute um dos seguintes procedimentos:
• No Windows Vista, clique em .
• No Windows XP, clique em Iniciar.
2 Clique em Programas ou Todos os Programas e, em seguida, seleccione a pasta de programas da impressora
a partir da lista.
3 Clique em Ferramentas Utilitário de configuração da rede sem fios Lexmark.
Nota: Se o cabo ainda não estiver ligado, poderá ser solicitado que ligue novamente a impressora ao computador
utilizando o cabo de instalação como parte do processo de configuração.
4 Siga as mensagens de opções apresentadas no ecrã do computador para reinstalar o software e, em seguida,
efectue as alterações pretendidas.
Com o Macintosh
1 A partir do ambiente de trabalho do Finder, faça duplo clique na pasta da impressora.
2 Faça duplo clique em Lexmark Wireless Setup Assistant (Utilitário de configuração da rede sem fios Lexmark).
3 Siga as instruções apresentadas no ecrã do computador.
Instalar a impressora noutros computadores
Depois de configurada, é possível aceder à impressora através da rede sem fios por outro computador na rede. No
entanto, terá de instalar o controlador da impressora em cada computador que irá aceder à impressora. Não é
necessário configurar a impressora novamente, apesar de ter de executar a configuração da rede sem fios em cada
computador para instalar o controlador.
Com o Windows
1 Coloque o CD do software de instalação na unidade.
2 Aguarde que seja apresentado o ecrã Welcome (Bem-vindo).
Se o Ecrã de boas-vindas não for apresentado ao fim de um minuto, execute um dos seguintes procedimentos:
No Windows Vista:
a Clique em .
b Localize a caixa Iniciar procura.
c Escreva D:\setup.exe, em que D é a letra da unidade de CD ou DVD.
No Windows XP:
a Clique em Iniciar Executar.
b Escreva D:\setup.exe, em que D é a letra da unidade de CD ou DVD.
20
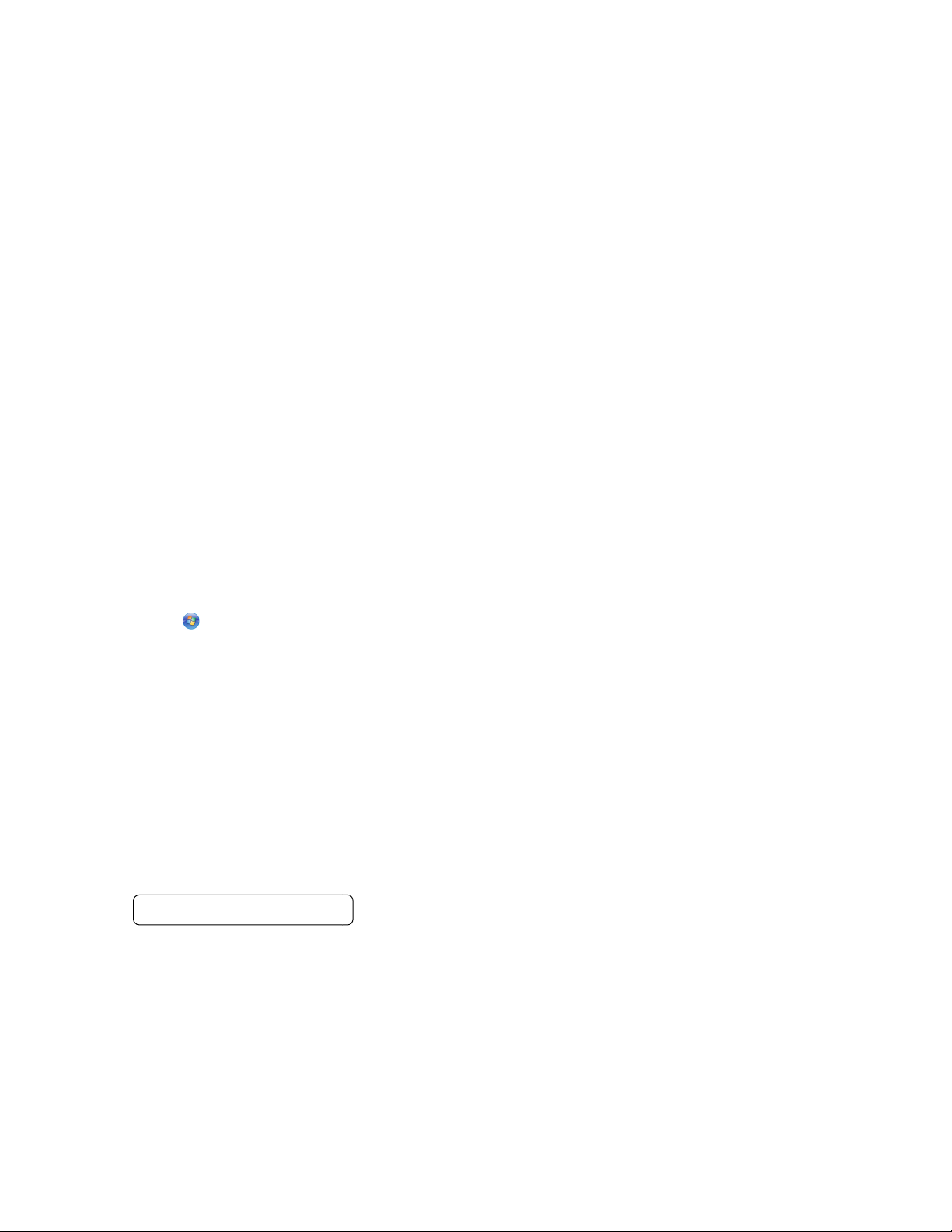
3 Siga as instruções apresentadas no ecrã para instalar uma impressora configurada num novo computador.
Com o Macintosh
1 Coloque o CD do software de instalação na unidade.
2 Aguarde que seja apresentado o ecrã Welcome (Bem-vindo).
Nota: Se o ecrã Welcome (Bem-vindo) não for apresentado ao fim de um minuto, clique no ícone do CD no
ambiente de trabalho.
3 Faça duplo clique em Install (Instalar).
4 Siga as instruções apresentadas no ecrã para instalar uma impressora configurada num novo computador.
Configuração avançada da rede sem fios
Criar uma rede sem fios ad hoc
A forma recomendada para configurar a rede sem fios consiste em utilizar um ponto de acesso sem fios (router sem
fios). Esta configuração de rede é designada por rede infra-estrutura. Se tiver uma rede infra-estrutura em casa, deve
configurar a impressora para utilização nessa rede.
Se não tiver um ponto de acesso sem fios ou se pretender instalar uma rede autónoma entre a impressora e um
computador com placa de rede sem fios, poderá instalar uma rede ad hoc.
Em Windows Vista
1 Clique em .
2 Clique em Painel de controlo.
3 Clique em Rede e Internet.
4 Em Centro de Rede e Partilha, clique em Ligar a uma Rede.
5 Na caixa de diálogo Ligar a uma Rede, clique em Configurar uma rede ad hoc sem fios (computador-a-
computador) e, depois, clique em Seguinte.
6 Siga as instruções no assistente “Configurar uma rede ad hoc sem fios”. Como parte do processo de configuração:
a Crie um nome de rede ou SSID para a rede entre o computador e a impressora.
b Escreva o nome da rede no espaço indicado para que o possa consultar durante a execução da configuração
da rede sem fios. Certifique-se de que copia a ortografia e as maiúsculas e minúsculas exactas.
SSID (nome da rede sem fios)
c Vá para o menu pendente Tipo de Segurança, seleccione WEP e, em seguida, crie uma chave de segurança
(ou palavra-passe).
21
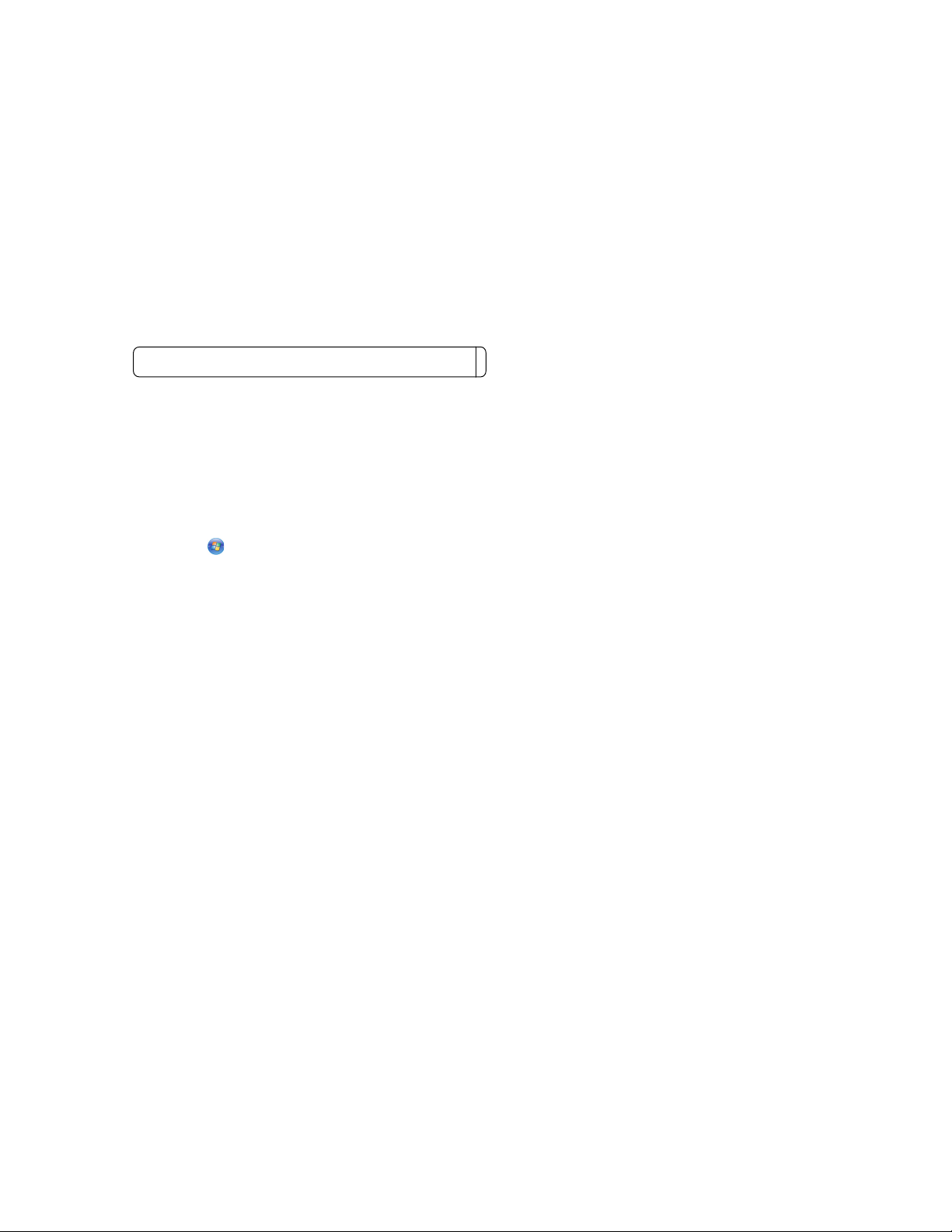
As chaves WEP têm de ter:
• Exactamente 10 ou 26 caracteres hexadecimais. Caracteres hexadecimais são os caracteres de "A" a "F",
"a" a "f" e "0" a "9".
ou
• Exactamente 5 ou 13 caracteres ASCII. Os caracteres ASCII incluem as letras, números, pontuação e
símbolos disponíveis no teclado.
Nota: A segurança é opcional nas redes ad hoc. O alcance de uma rede ad hoc é muito inferior ao
alcance de uma rede infra-estrutura, tornando menos provável que intrusos estabeleçam ligação à
mesma sem o seu conhecimento.
d Escreva a palavra-passe da rede no espaço indicado para que o possa consultar durante a execução da
configuração da rede sem fios. Certifique-se de que copia a ortografia e as maiúsculas e minúsculas exactas.
Chave de segurança (se a rede estiver protegida)
O Windows Vista activa a rede ad hoc automaticamente. Será apresentada na caixa de diálogo “Ligar a uma rede”
em “Redes disponíveis”, a indicar que o computador está configurado para a rede ad hoc.
7 Feche o Painel de Controlo e todas as janelas restantes.
8 Quando configurar pela primeira vez a impressora para utilização numa rede sem fios, insira o CD do software
de instalação e, depois, siga as instruções no Ecrã de boas-vindas.
Caso contrário:
a Clique em .
b Clique em Todos os programas.
c Seleccione a pasta do programa da impressora e, em seguida, clique em Ferramentas Utilitário de
configuração da rede sem fios Lexmark.
9 Quando as redes disponíveis forem apresentadas, indique o nome da rede e as informações de segurança criadas.
O instalador configura a impressora para utilização com o computador.
10 Guarde uma cópia do nome de rede e as informações de segurança em local seguro para referência futura.
Em Windows XP e versões anteriores
1 Clique em Iniciar.
2 Clique em Painel de controlo.
3 Clique em Ligações de rede e de Internet.
4 Clique em Ligações de rede.
5 Clique com o botão direito do rato no ícone da ligação de rede sem fios.
6 Clique em Activar, se for apresentada no menu pop-up.
Nota: Se Activar não for apresentado, a ligação sem fios já está activada.
7 Clique com o botão direito do rato no ícone Ligação de rede sem fios.
8 Clique em Propriedades.
22
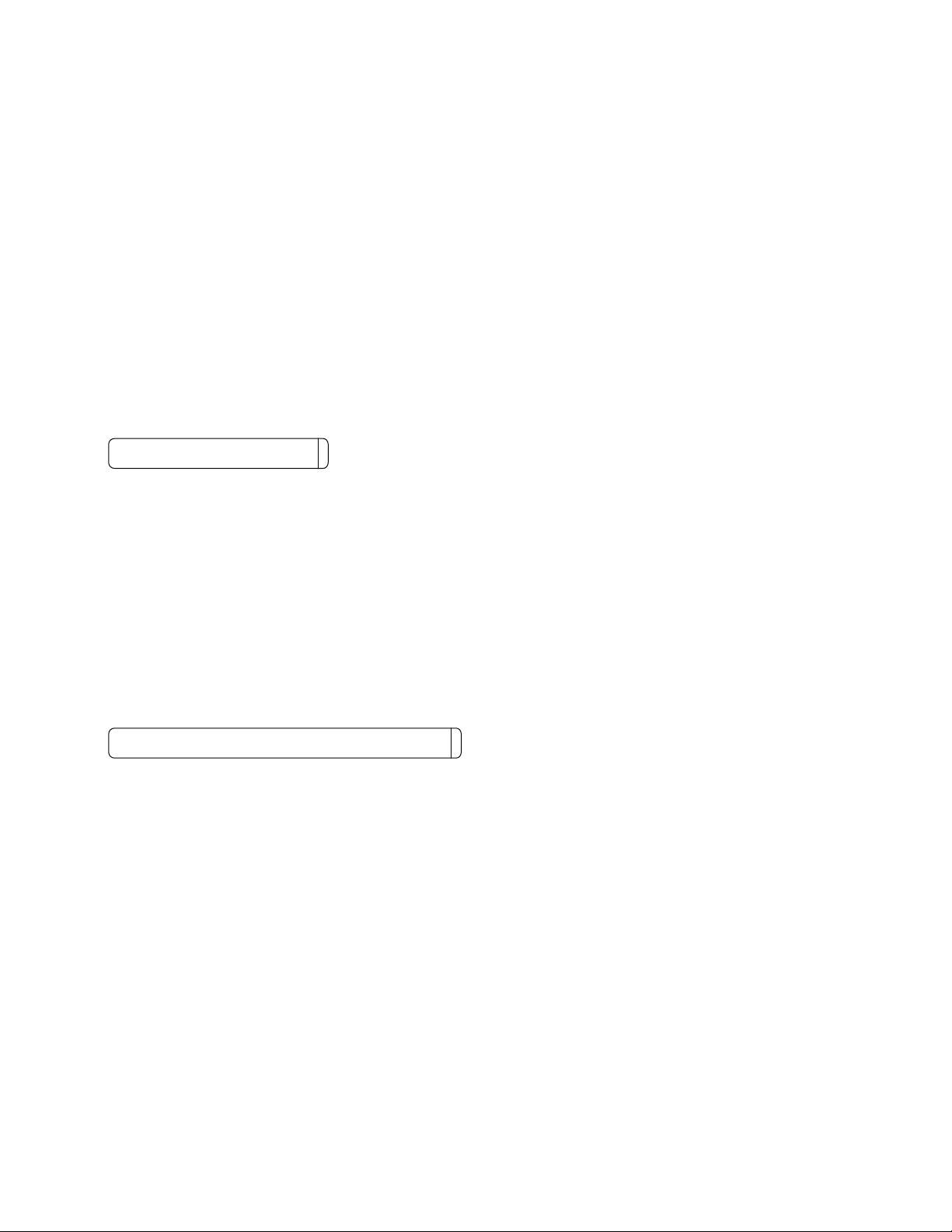
9 Clique no separador Redes sem fios.
Nota: Se o separador Redes sem fios não for apresentado, o computador possui um software de outro fabricante
que controla as definições de rede sem fios. Tem de utilizar esse software para configurar a rede sem fios ad hoc.
Para mais informações, consulte a documentação do software de outros fabricantes para saber como criar uma
rede ad hoc.
10 Seleccione a caixa de verificação Utilizar o Windows para configurar as definições de rede sem fios.
11 Em Redes preferidas, elimine todas as redes existentes.
a Seleccione a rede que pretende remover.
b Clique em Remover para eliminar a rede da lista.
12 Clique em Adicionar para criar uma rede ad hoc.
13 Na caixa Nome da rede (SSID), escreva o nome que pretende atribuir à rede sem fios.
14 Anote o nome da rede escolhido para o poder consultar quando executar a configuração da rede sem fios.
Certifique-se de que copia a ortografia e as maiúsculas e minúsculas exactas.
SSID (nome da rede sem fios)
15 Se for apresentado Autenticação de rede na lista, seleccione Abrir.
16 Na lista “Encriptação de dados, seleccione WEP.
Nota: A segurança é opcional nas redes ad hoc. O alcance de uma rede ad hoc é muito inferior ao alcance de
uma rede infra-estrutura, tornando menos provável que intrusos estabeleçam ligação à mesma sem o seu
conhecimento.
17 Se for necessário, desmarque a caixa de verificação “A chave é-me fornecida automaticamente”.
18 Na caixa Chave de rede, escreva a chave de segurança.
19 Anote a chave de segurança escolhida para a poder consultar quando executar o utilitário da rede sem fios.
Certifique-se de que copia a ortografia e as maiúsculas e minúsculas exactas.
Chave de segurança (se a rede estiver protegida)
Nota: Para mais informações sobre palavras-passe (chaves de segurança), consulte “Verificar chaves de
segurança” na secção “Resolução de problemas de rede sem fios” do capítulo Resolução de problemas.
20 Na caixa “Confirmar chave de rede”, escreva a mesma chave de segurança.
21 Seleccione Esta é uma rede computador-a-computador (ad hoc) ; os pontos de acesso sem fios não são
utilizados.
22 Clique em OK duas vezes para fechar as duas janelas abertas.
23 O computador poderá demorar alguns minutos a reconhecer as novas definições. Para verificar o estado da rede:
a Clique com o botão direito do rato no ícone Ligação de rede sem fios.
b Seleccione Ver Redes Sem Fios Disponíveis.
• Se a rede for listada, mas o computador não estiver ligado, seleccione a rede ad hoc e, em seguida, clique
em Ligar.
• Se a rede não for apresentada, aguarde um minuto e, em seguida, clique em Actualizar lista de redes.
23
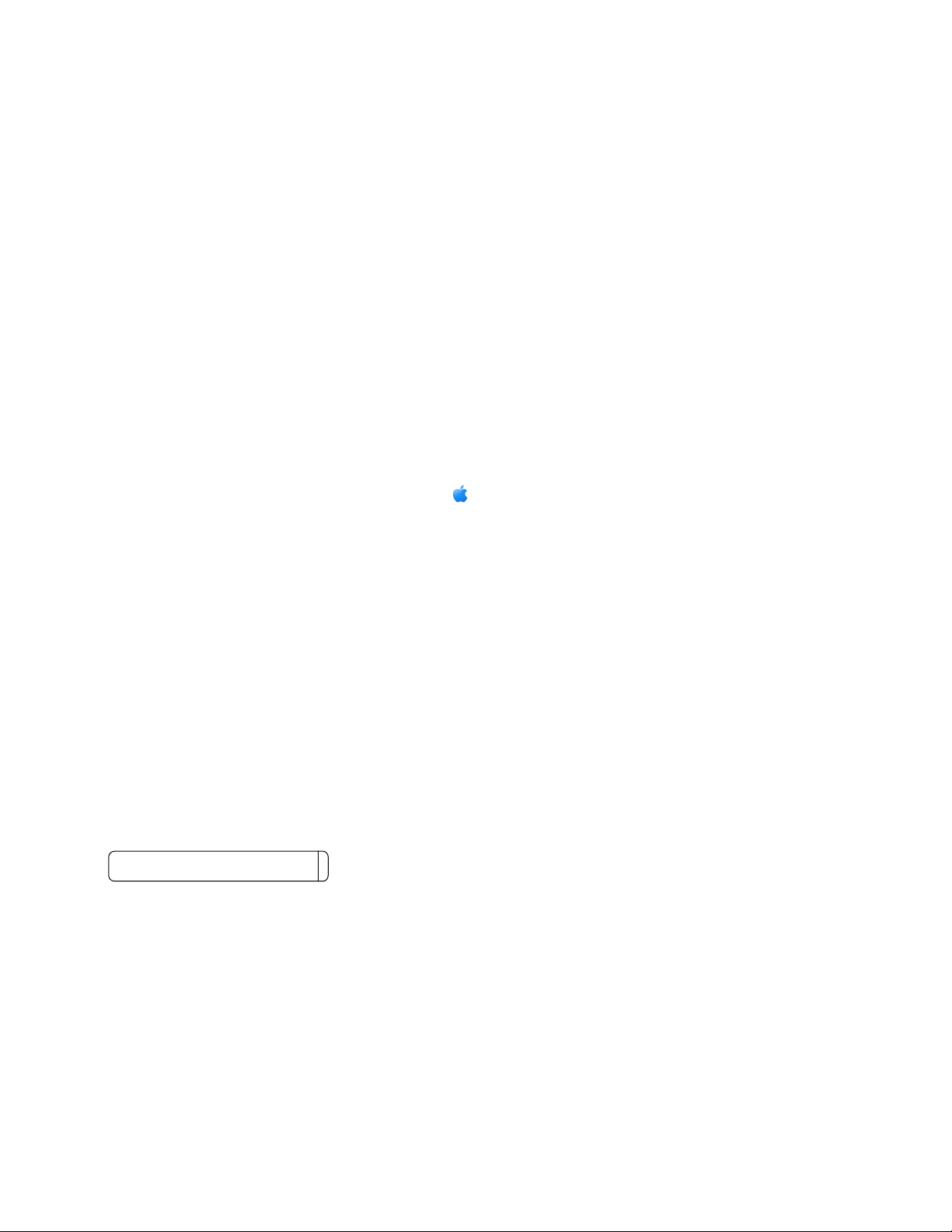
24 Quando configurar pela primeira vez a impressora para utilização numa rede sem fios, insira o CD do software
de instalação e, depois, siga as instruções no Ecrã de boas-vindas.
Caso contrário:
a Clique em Iniciar.
b Clique em Todos os programas ou em Programas.
c Seleccione a pasta do programa da impressora na lista e, em seguida, clique em Ferramentas Utilitário
de configuração da rede sem fios Lexmark.
25 Quando as redes disponíveis forem apresentadas, forneça o nome da rede e as informações de segurança criadas
nos passos 11 a 16. O utilitário configurará a impressora para utilização com o computador.
26 Guarde uma cópia do nome de rede e as informações de segurança em local seguro para referência futura.
Em Macintosh
1 Certifique-se de que o computador está ligado.
2 Atribua um nome à rede.
Para Mac OS X versão 10.5
a
No ambiente de trabalho do Finder, clique em System Preferences (Preferências do sistema).
b Clique em Network (Rede).
c Clique em AirPort.
d No menu pop-up Network (Rede), clique em Create Network (Criar rede).
e Crie um nome para a rede ad hoc e, em seguida, clique em OK.
Para o Mac OS X versão 10.4 e posteriores
Na ambiente de trabalho do Finder, clique em Go Applications (Ir -> Aplicações).
a
b Na pasta Applications (Aplicações), faça duplo clique em Internet Connect (Ligação à Internet).
c Na barra de ferramentas, clique em AirPort.
d No menu pop-up Network (Rede), clique em Create Network (Criar rede).
e Crie um nome para a rede ad hoc e, em seguida, clique em OK.
3 Anote o nome da rede escolhido para o poder consultar quando executar o utilitário da rede sem fios. Certifique-
se de que copia a ortografia e as maiúsculas e minúsculas exactas.
SSID (nome da rede sem fios)
4 Se estiver a configurar pela primeira vez a impressora para utilização numa rede sem fios, insira o CD do software
de instalação, faça duplo clique no ícone do instalador da sua impressora no ambiente de trabalho do Finder e,
depois, siga as instruções apresentadas no Welcome screen (Ecrã de boas-vindas).
Caso contrário, no ambiente de trabalho do Finder, faça duplo clique na pasta da impressora e, em seguida, faça
duplo clique em Lexmark Wireless Setup Assistant (Assistente de configuração da rede sem fios Lexmark).
5 Quando for solicitado, forneça o nome da rede e/ou as informações de segurança criadas.
O utilitário configurará a impressora para utilização com o computador.
6 Guarde uma cópia do nome de rede e as informações de segurança em local seguro para referência futura.
24
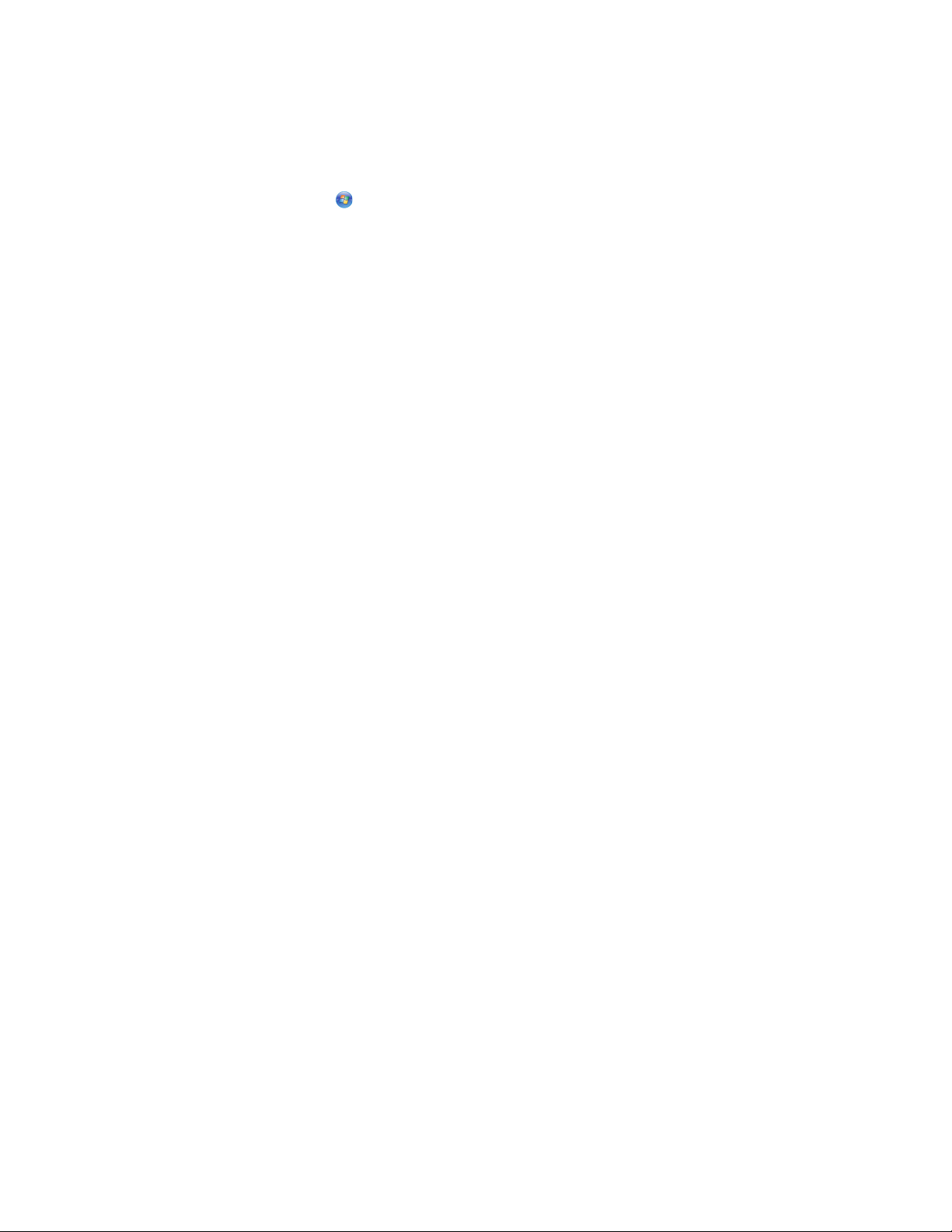
Adicionar uma impressora a uma rede sem fios ad hoc existente
Com o Windows
1 Execute um dos seguintes procedimentos:
• No Windows Vista, clique em .
• No Windows XP, clique em Iniciar.
2 Clique em Programas ou Todos os Programas e, em seguida, seleccione a pasta de programas da impressora
a partir da lista.
3 Clique em Ferramentas Utilitário de configuração da rede sem fios Lexmark.
4 Siga as instruções apresentadas no ecrã Welcome (Bem-vindo).
Com o Macintosh
1 A partir do ambiente de trabalho do Finder, faça duplo clique na pasta da impressora.
2 Faça duplo clique em Lexmark Wireless Setup Assistant (Utilitário de configuração da rede sem fios Lexmark).
3 Siga as instruções apresentadas no ecrã Welcome (Bem-vindo).
Perguntas mais frequentes
O que é uma rede?
Uma rede é um conjunto de dispositivos, como, por exemplo, computadores, impressoras, concentradores Ethernet,
pontos de acesso sem fios e routers interligados para permitir a comunicação através de cabos ou de uma ligação
sem fios. Existem redes com fios, sem fios ou concebida para suportar dispositivos com e sem fios.
Os dispositivos numa rede com fios utilizam cabos para comunicarem entre si.
Os dispositivos nas redes sem fios utilizam as ondas de rádio em vez de cabos para comunicarem uns com os outros.
Para um dispositivo conseguir comunicar sem fios, tem de ter um servidor de impressão sem fios ligado ou instalado
que lhe permita receber e transmitir ondas de rádio.
Como são configuradas as redes domésticas?
Para os computadores de secretária, portáteis e impressoras comunicarem uns com os outros através de uma rede,
têm de estar ligados por cabos e/ou placas de rede sem fios incorporadas ou instaladas.
Existem várias formas de configurar uma rede. São apresentados a seguir cinco exemplos comuns.
Nota: As impressoras nos seguintes diagramas representam as impressoras com servidores de impressão internos
incorporados para permitir a comunicação através de uma rede.
25
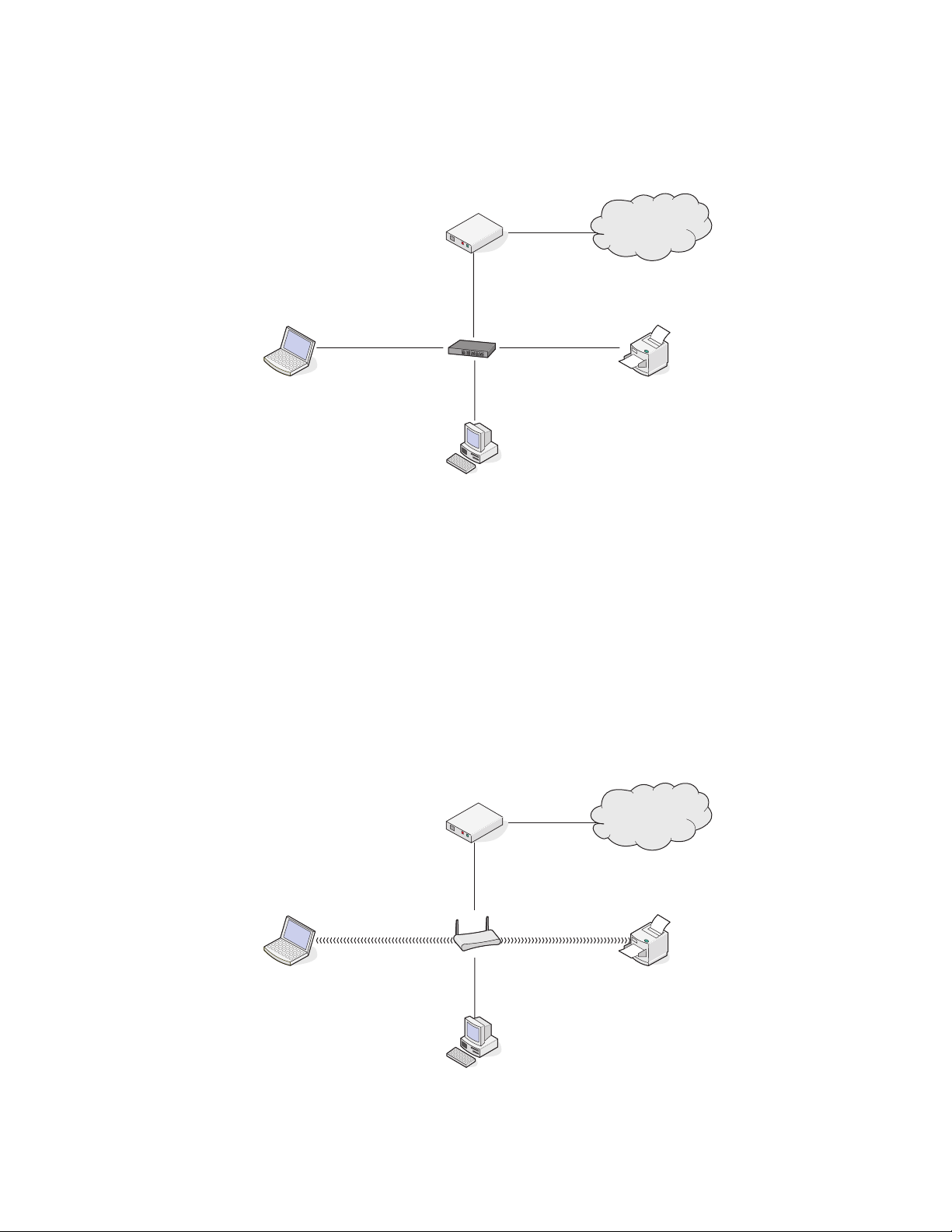
Exemplo de rede com fios
• Um computador de secretária, um computador portátil e uma impressora são ligados por cabos Ethernet a um
concentrador, um router ou um comutador.
• A rede é ligada à Internet através de um modem DSL ou de cabo.
Internet
Exemplos de rede sem fios
Quatro exemplos de redes sem fios comuns:
• Cenário 1: Computador portátil e impressora ligados sem fios com Internet
• Cenário 2: Computador de secretária, computador portátil e impressora ligados sem fios com Internet
• Cenário 3: Computador de secretária, computador portátil e impressora ligados sem fios sem Internet
• Cenário 4: Computador portátil ligado sem fios à impressora sem Internet
Cenário 1: Computador portátil e impressora ligados sem fios com Internet
•
Um computador de secretária é ligado a um router sem fios através de um cabo Ethernet.
• Um computador portátil e uma impressora são ligados sem fios ao router.
• A rede é ligada à Internet através de um modem DSL ou de cabo.
Internet
26
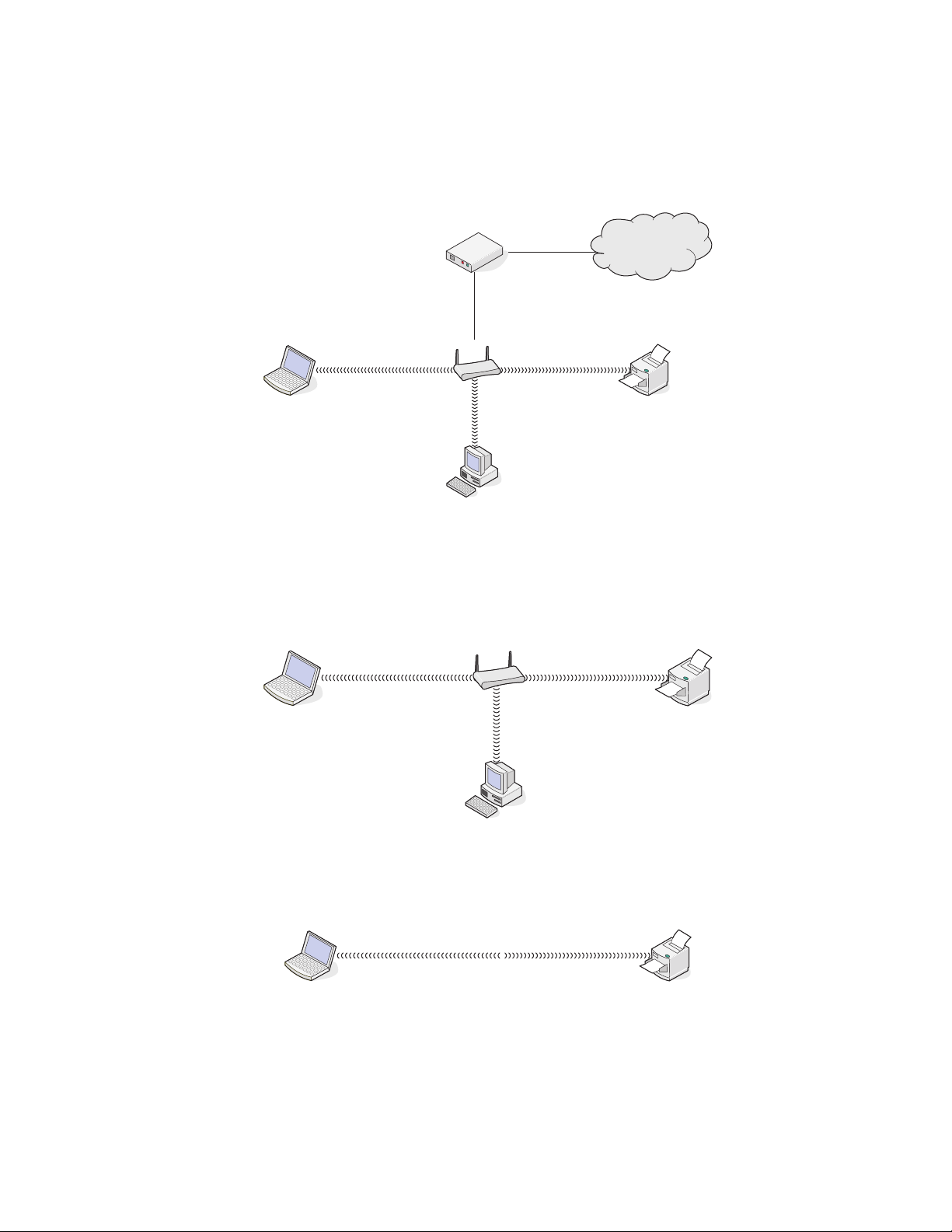
Cenário 2: Computador de secretária, computador portátil e impressora ligados sem
fios com Internet
Um computador de secretária, um computador portátil e uma impressora são ligados sem fios a um router sem
•
fios.
• A rede é ligada à Internet através de um modem DSL ou de cabo.
Internet
Cenário 3: Computador de secretária, computador portátil e impressora ligados sem
fios sem Internet
•
Um computador de secretária, um computador portátil e uma impressora são ligados sem fios a um ponto de
acesso sem fios (router sem fios).
• A rede não tem ligação à Internet.
Cenário 4: Computador portátil ligado sem fios à impressora sem Internet
Um computador portátil é ligado directamente sem fios a uma impressora sem passar por um router sem fios.
•
• A rede não tem ligação à Internet.
• Esta configuração é denominada rede ad hoc.
Por que necessito de um cabo de instalação?
Ao configurar a impressora na rede sem fios, terá de ligar temporariamente a impressora a um computador utilizando
o cabo de instalação. Esta ligação temporária utiliza-se para configurar as definições de rede sem fios da impressora.
27
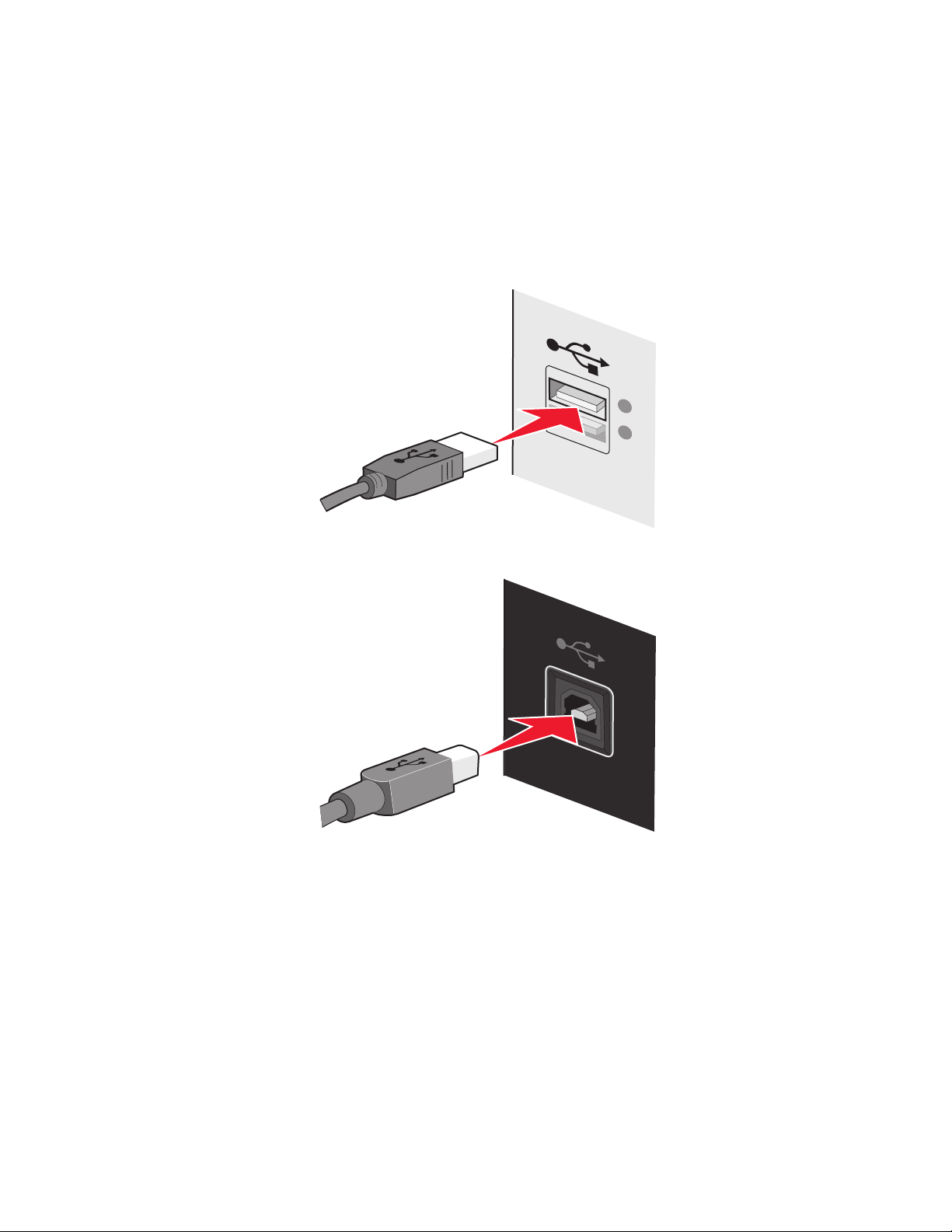
O cabo de instalação liga-se a uma porta USB rectangular no computador de instalação e a porta USB quadrada ligase na impressora.
Como posso ligar o cabo de instalação?
O cabo de instalação é ligado a uma porta USB no computador e ao conector quadrado na parte posterior da
impressora. Esta ligação permite configurar a impressora para uma instalação em rede ou ligada localmente.
1 Ligue o conector rectangular grande a qualquer porta USB no computador. As portas USB poderão estar na parte
frontal ou posterior do computador e poderão estar na horizontal ou na vertical.
2 Ligue o conector quadrado pequeno à impressora.
3 Continue a seguir as instruções apresentadas no ecrã.
Qual a diferença entre as redes infra-estrutura e ad hoc?
As redes sem fios podem funcionar em dois modos: infra-estrutura ou ad hoc.
No modo de infra-estrutura, todos os dispositivos numa rede sem fios comunicam uns com os outros através de um
router sem fios. Os dispositivos na rede sem fios têm de ter endereços IP válidos para a rede actual e partilhar o
mesmo SSID e canal que o router sem fios (ponto de acesso sem fios).
No modo ad hoc, um computador com uma placa de rede sem fios comunica directamente com uma impressora
equipada com um servidor de impressão sem fios. O computador tem de ter um endereço IP válido para a rede actual
e ser definido para o modo ad hoc. O servidor de impressão sem fios tem de ser configurado para utilizar o mesmo
SSID e canal que o computador está a utilizar.
28
 Loading...
Loading...