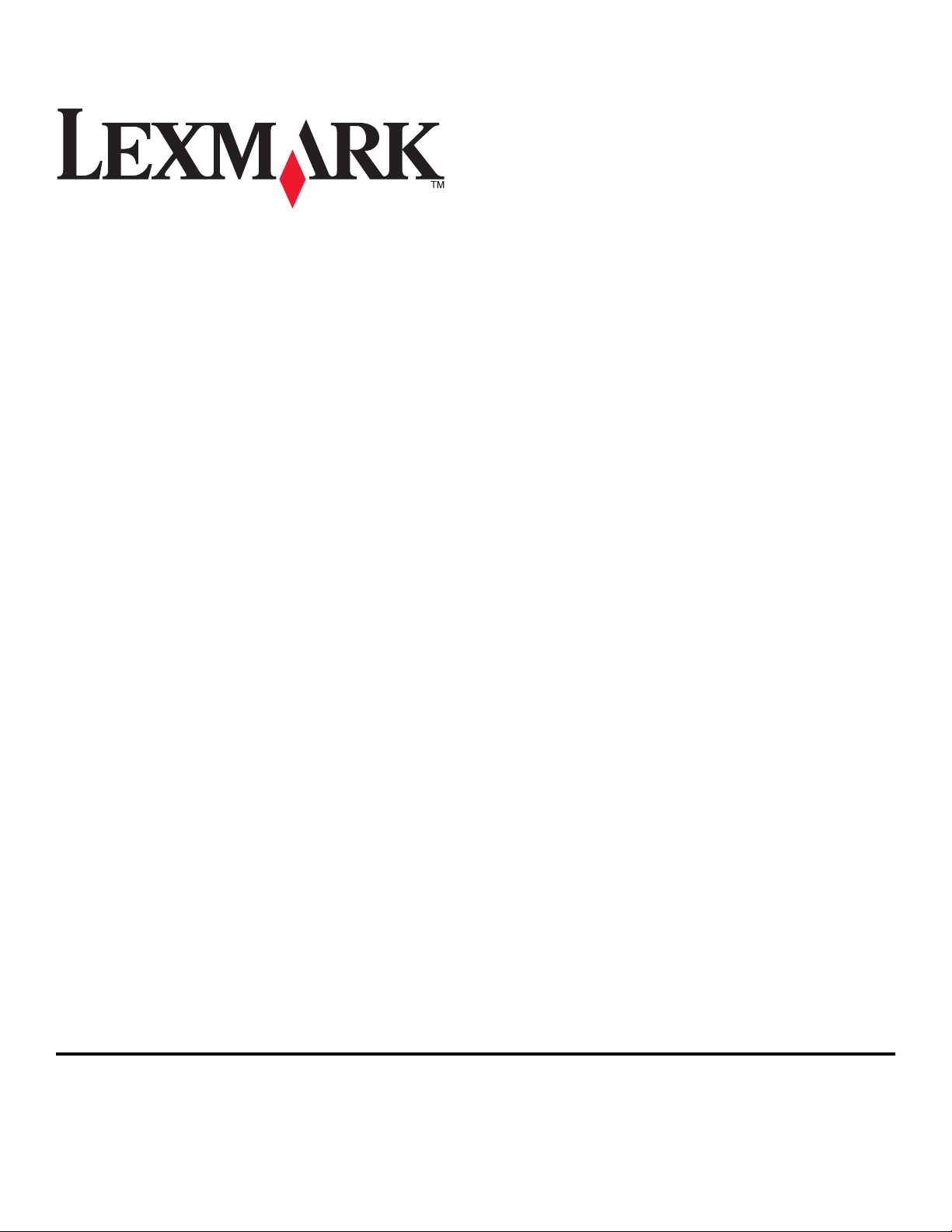
Uživatelská příručka tiskárny Z2400 Series
2007 www.lexmark.com
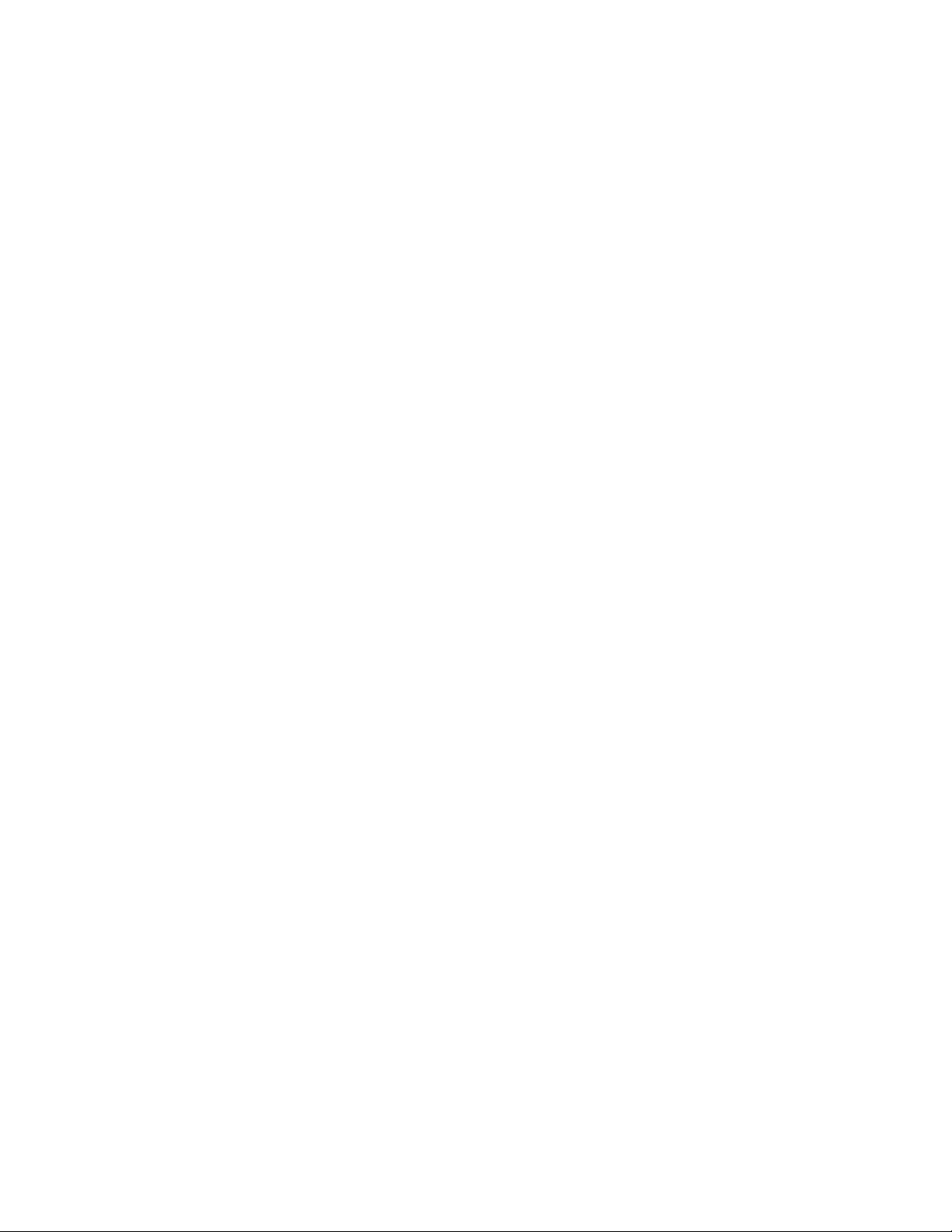
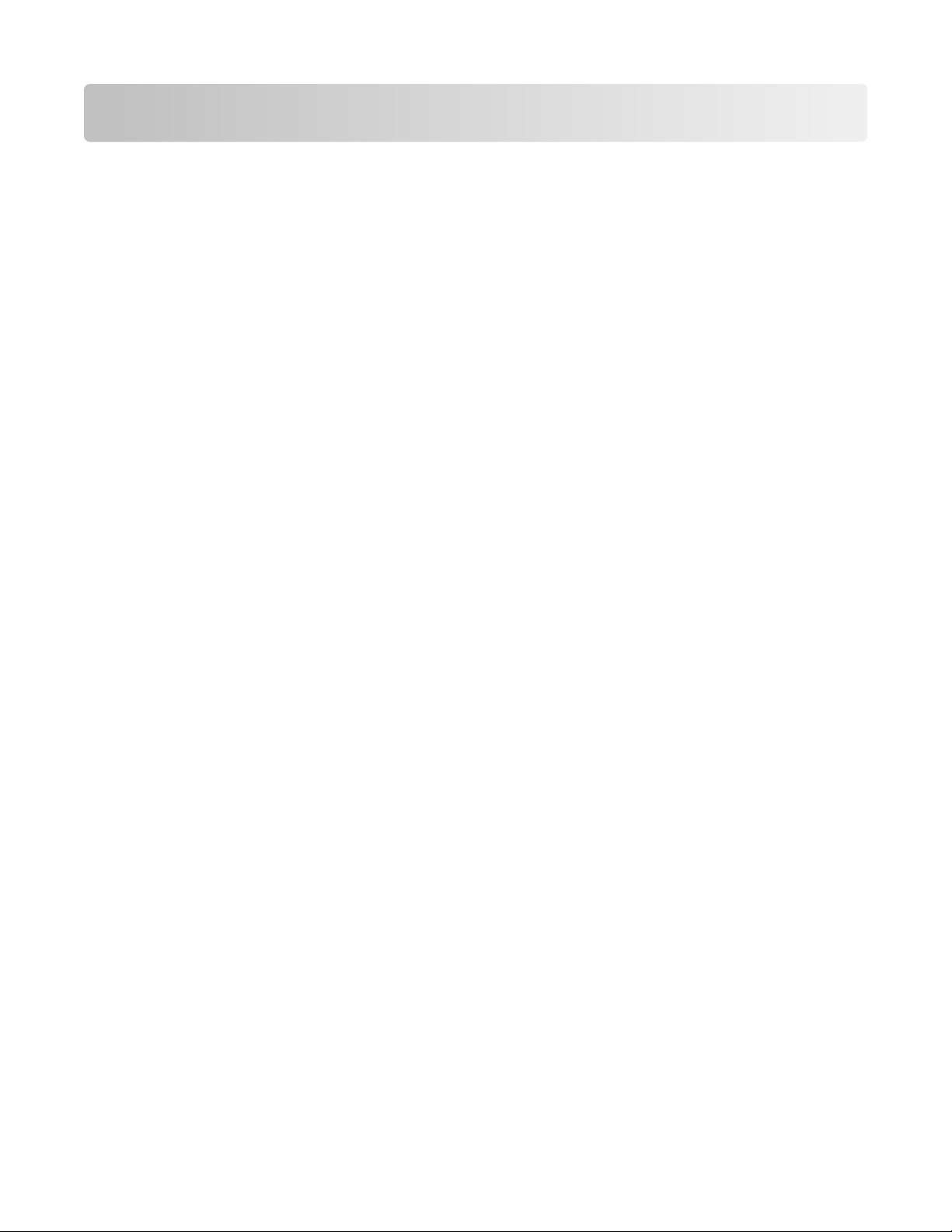
Obsah
Informace o bezpečnosti..................................................................7
Úvod......................................................................................................8
Vyhledání informací o tiskárně..........................................................................................................................................8
Popis tiskárny....................................................................................10
Obejití upozornění zabezpečení během instalace softwaru...............................................................................10
Popis částí tiskárny..............................................................................................................................................................10
Popis softwaru tiskárny.....................................................................................................................................................13
Instalace softwaru tiskárny..........................................................................................................................................................13
Instalace volitelného ovladače XPS (pouze pro uživatele systému Windows Vista).............................................. 13
Použití softwaru tiskárny pro systém Windows...................................................................................................................14
Použití softwaru tiskárny pro počítač Macintosh................................................................................................................15
Instalace tiskárny v bezdrátové síti.............................................17
Kompatibilita bezdrátové sítě.........................................................................................................................................17
Informace potřebné pro nastavení tiskárny pro bezdrátovou síť......................................................................17
Instalace tiskárny v bezdrátové síti...............................................................................................................................18
Vysvětlení barev kontrolky indikátoru Wi-Fi..............................................................................................................18
Ruční konfigurace adresy IP.............................................................................................................................................19
Změna nastavení bezdrátové sítě po instalaci.........................................................................................................19
Instalace tiskárny do dalších počítačů.........................................................................................................................20
Rozšířené nastavení bezdrátového připojení...........................................................................................................21
Vytvoření bezdrátové sítě ad hoc............................................................................................................................................. 21
Přidání tiskárny do existující bezdrátové sítě ad hoc......................................................................................................... 24
Nejčastější dotazy................................................................................................................................................................25
Co je to síť?........................................................................................................................................................................................25
Jak jsou konfigurovány domácí sítě?.......................................................................................................................................25
Proč potřebuji instalační kabel? ................................................................................................................................................27
Jak připojím instalační kabel? ....................................................................................................................................................27
Jaký je rozdíl mezi sítěmi typu infrastruktura a ad hoc?...................................................................................................28
Zjištění intenzity signálu..............................................................................................................................................................29
Co je to SSID?....................................................................................................................................................................................29
Jak zjistím, jaký typ zabezpečení síť používá?......................................................................................................................29
Mohu použít tiskárnu současně s připojením pomocí kabelu USB a bezdrátovým připojením?...................... 30
Co je to MAC adresa?.....................................................................................................................................................................30
Jak najdu MAC adresu?.................................................................................................................................................................30
Co je to adresa IP?...........................................................................................................................................................................31
3
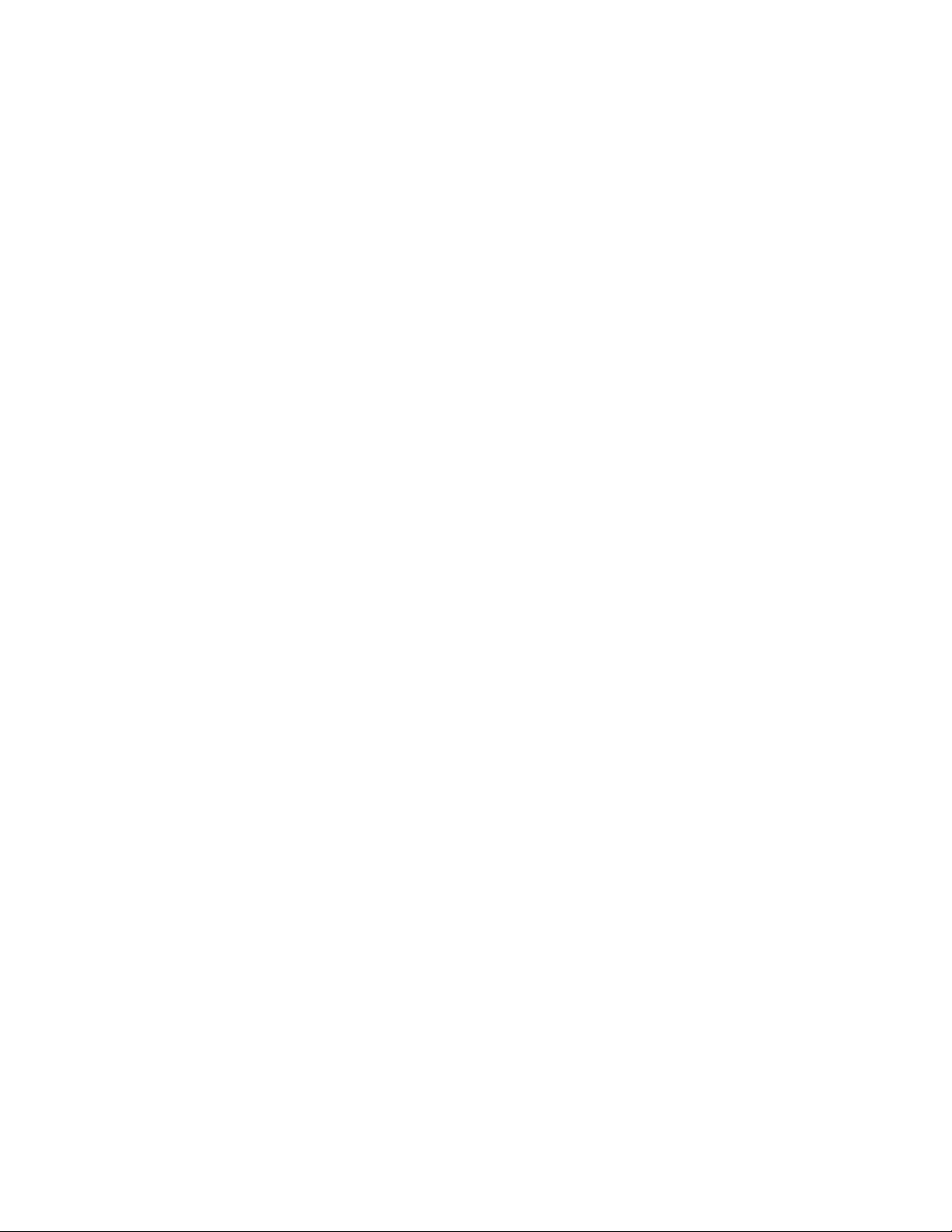
Jak zjistím adresy IP?......................................................................................................................................................................31
Jak jsou přiřazovány adresy IP?..................................................................................................................................................32
Co je index klíče?.............................................................................................................................................................................32
Vložení papíru...................................................................................33
Vložení papíru.......................................................................................................................................................................33
Vložení různých typů papíru...........................................................................................................................................33
Tisk.......................................................................................................36
Tisk základních dokumentů.............................................................................................................................................36
Tisk dokumentu...............................................................................................................................................................................36
Tisk webových stránek..................................................................................................................................................................36
Tisk více kopií dokumentu........................................................................................................................................................... 37
Skládání vytištěných kopií...........................................................................................................................................................37
Tisk poslední stránky jako první (v obráceném pořadí)....................................................................................................38
Tisk více stránek na jeden list papíru....................................................................................................................................... 38
Pozastavení tiskových úloh.........................................................................................................................................................39
Rušení tiskových úloh....................................................................................................................................................................40
Tisk speciálních dokumentů............................................................................................................................................40
Tisk obálek.........................................................................................................................................................................................40
Tisk štítků...........................................................................................................................................................................................41
Tisk na papír vlastní velikosti......................................................................................................................................................42
Tisk dalších speciálních dokumentů........................................................................................................................................ 43
Uložení a odstranění nastavení tisku............................................................................................................................43
Práce s fotografiemi........................................................................45
Použití doporučeného papíru.........................................................................................................................................45
Tisk fotografií.........................................................................................................................................................................45
Tisk fotografií z disku CD nebo z vyměnitelného paměťového zařízení připojeného k počítači ......................45
Údržba tiskárny................................................................................47
Údržba tiskových kazet......................................................................................................................................................47
Instalace tiskových kazet..............................................................................................................................................................47
Vyjmutí použitých tiskových kazet...........................................................................................................................................48
Doplňování tiskových kazet........................................................................................................................................................48
Použití originálních tiskových kazet Lexmark ...................................................................................................................... 48
Vyrovnání tiskových kazet........................................................................................................................................................... 49
Čištění trysek tiskové kazety....................................................................................................................................................... 49
Otření trysek a kontaktů tiskové kazety.................................................................................................................................. 50
Ochrana tiskových kazet..............................................................................................................................................................51
Čištění vnějších částí tiskárny..........................................................................................................................................51
Objednání spotřebního materiálu.................................................................................................................................52
4
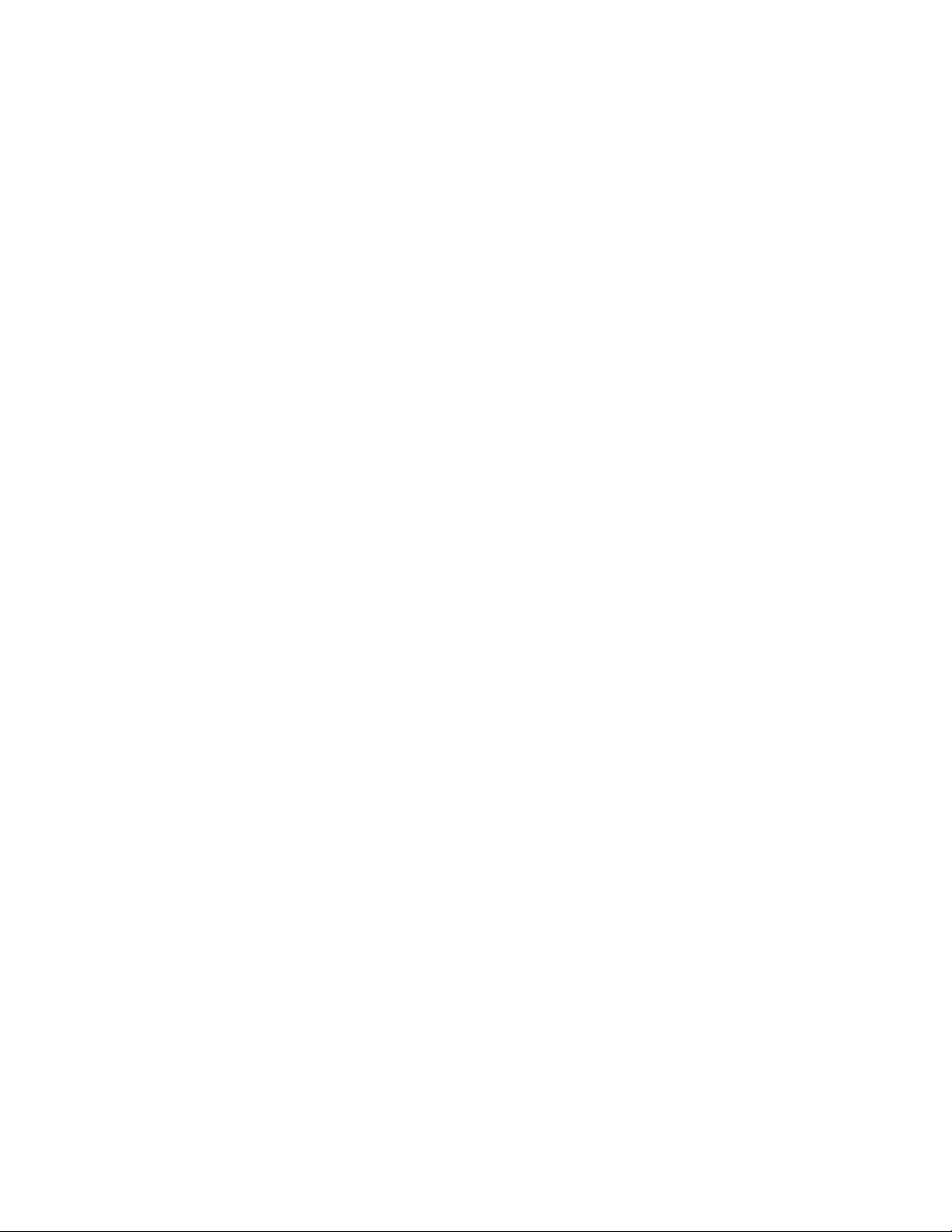
Objednání tiskových kazet..........................................................................................................................................................52
Objednávání papíru a dalšího spotřebního materiálu......................................................................................................52
Řešení problémů...............................................................................54
Použití softwaru tiskárny pro řešení problémů (pouze pro systém Windows).............................................54
Řešení problémů s instalací.............................................................................................................................................54
Tlačítko Napájení nesvítí..............................................................................................................................................................54
Software se nenainstaloval ......................................................................................................................................................... 55
Stránku nelze vytisknout..............................................................................................................................................................56
Řešení problémů s napájením tiskárny...................................................................................................................................58
Odebrání a opětovná instalace softwaru...............................................................................................................................59
Povolení portu USB v systému Windows...............................................................................................................................60
Řešení problémů s bezdrátovým připojením............................................................................................................61
Tisk stránky s nastavením sítě....................................................................................................................................................61
Seznam bodů pro řešení problémů s bezdrátovou sítí.....................................................................................................61
Konfigurace bezdrátové sítě po připojení kabelu USB nepokračuje...........................................................................62
Nelze tisknout prostřednictvím bezdrátové sítě................................................................................................................. 63
Nelze tisknout a v počítači je použita brána firewall .........................................................................................................65
Kontrolka indikátoru Wi-Fi nesvítí............................................................................................................................................66
Kontrolka indikátoru Wi-Fi svítí zeleně, ale tiskárna netiskne (pouze pro systém Windows).............................66
Kontrolka indikátoru Wi-Fi během instalace oranžově bliká (pouze pro systém Windows)............................... 67
Kontrolka indikátoru Wi-Fi během instalace oranžově bliká (pouze pro systém Macintosh)............................. 70
Kontrolka indikátoru Wi-Fi svítí stále oranžově...................................................................................................................72
Není nainstalován bezdrátový tiskový server.......................................................................................................................73
Během bezdrátového tisku se zobrazí zpráva „Komunikace nefunguje“................................................................... 73
Poznámky..........................................................................................75
Informace o produktu........................................................................................................................................................75
Poznámky k vydání.............................................................................................................................................................75
Prohlášení o shodě pro rádiová zařízení podle směrnic EU.................................................................................76
Spotřeba energie.................................................................................................................................................................79
Slovníček síťových pojmů..............................................................84
Rejstřík................................................................................................86
5
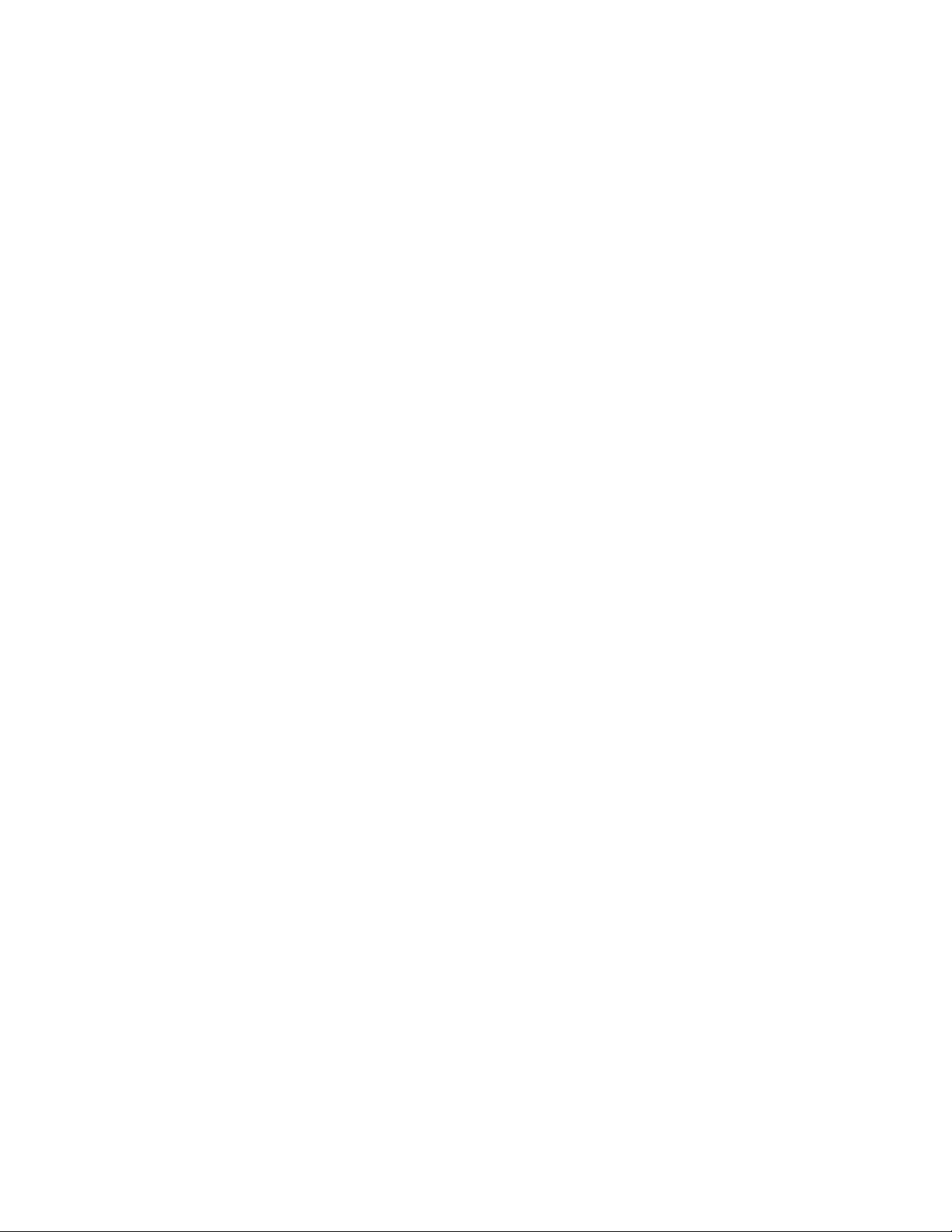
6
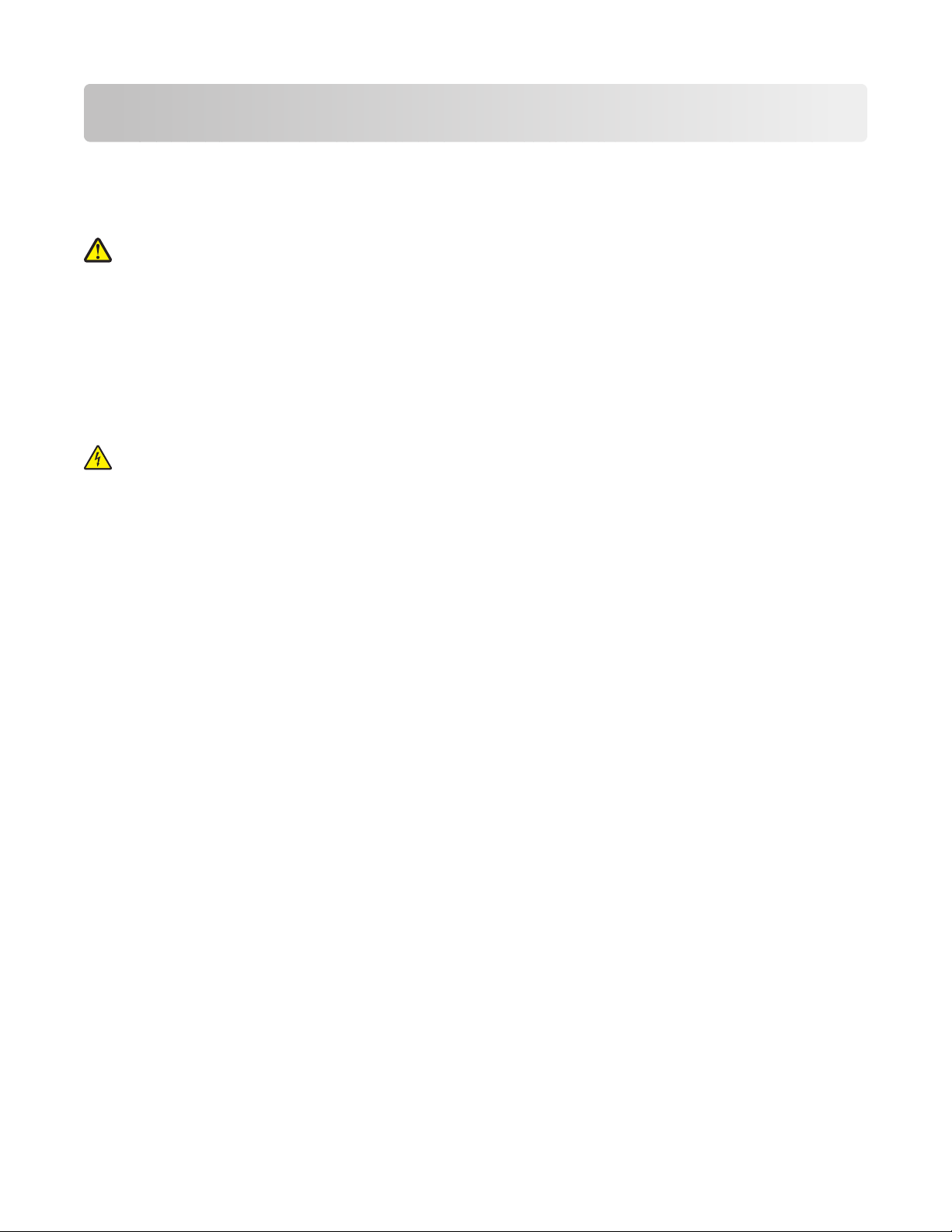
Informace o bezpečnosti
Používejte výhradně zdroj napájení a napájecí kabel dodávané spolu s výrobkem nebo odpovídající náhradní zdroj
napájení a napájecí kabel schválený výrobcem.
Napájecí kabel musí být připojen do snadno přístupné elektrické zásuvky blízko výrobku.
VÝSTRAHA—NEBEZPEČÍ ÚRAZU: Napájecí kabel nekruťte, neohýbejte, nemačkejte a nepokládejte na něho
těžké předměty. Zabraňte jeho odírání a napínání. Zamezte jeho přiskřípnutí mezi dvěma objekty, například
mezi nábytkem a stěnou. Při špatném zacházení s napájecím kabelem hrozí nebezpečí požáru či úrazu
elektrickým proudem. Stav napájecího kabelu pravidelně kontrolujte. Před kontrolou kabelu ho vytáhněte z
elektrické zásuvky.
Služby nebo opravy, které nejsou popsány v uživatelské dokumentaci, svěřte autorizovanému servisnímu středisku.
Tento produkt byl vyroben, otestován a schválen tak, aby při použití specifických součástí Lexmark vyhovoval přísným
globálním bezpečnostním normám. Bezpečnostní funkce některých částí nemusí být vždy zjevné. Společnost
Lexmark neodpovídá za použití jiných náhradních dílů.
VÝSTRAHA—NEBEZPEČÍ ÚRAZU ELEKTRICKÝM PROUDEM: Neinstalujte tento produkt ani neprovádějte
žádná zapojení kabelů (napájení, telefon atd.) za bouřky.
TYTO POKYNY SI ULOŽTE.
7
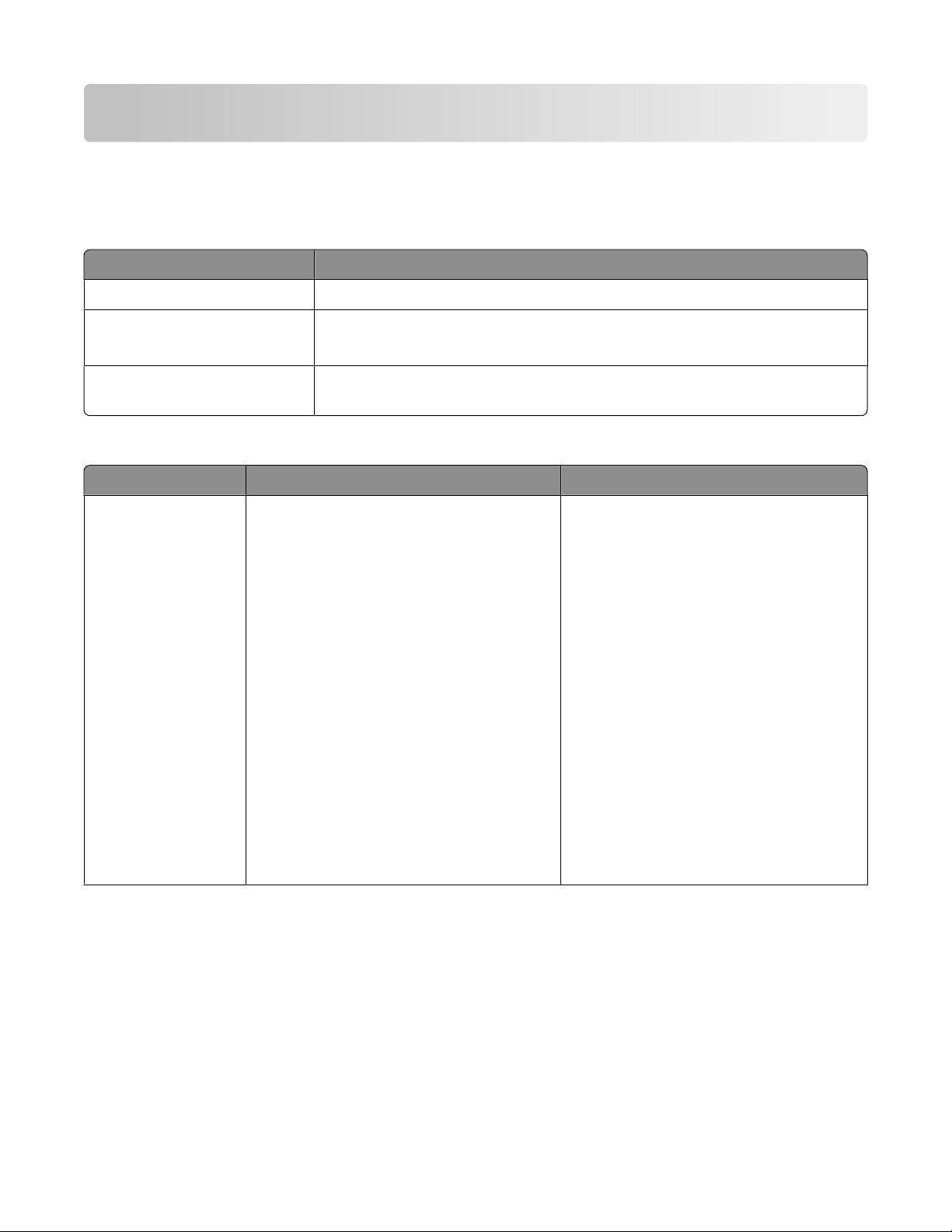
Úvod
Vyhledání informací o tiskárně
Publikace
Zdroj Informace
Rychlá instalace Pokyny k počátečnímu nastavení dodané s tiskárnou
Příručka Začínáme Pokyny k dalšímu nastavení dodané s tiskárnou
Poznámka: Ne všechny produkty jsou vybaveny tištěnými publikacemi.
Elektronická Uživatelská příručka Kompletní pokyny k používání tiskárny. Elektronická verze se nainstaluje automa-
ticky se softwarem tiskárny.
Podpora zákazníků
Popis Kde je najdete (Severní Amerika) Kde je najdete (mimo Severní Ameriku)
Telefonická podpora
Volejte na číslo:
• USA: 1-800-332-4120
– Pondělí až pátek (08:00 až 21:00 EST),
sobota (12:00 až 18:00 EST)
• Kanada: 1-800-539-6275
– Podpora v angličtině: Pondělí až pátek
(08:00 až 21:00 EST), sobota (12:00 až
18:00 EST)
– Podpora ve francouzštině:
Pondělí-pátek (09:00-19:00 EST)
• Mexiko: 01-800-253-9627
– Pondělí-pátek (08:00-20:00 EST)
Poznámka: Telefonní čísla a pracovní doba
podpory mohou být bez ohlášení změněny.
Nejnovější telefonní čísla k dispozici
naleznete na tištěném prohlášení o záruce
dodaném s tiskárnou.
Telefonní čísla a hodiny poskytované
podpory se mohou lišit podle země a
regionu.
Navštivte naši webovou stránku na adrese
www.lexmark.com. Zvolte zemi nebo
region a potom klepněte na odkaz na
zákaznickou podporu.
Poznámka: Další informace o možnostech
kontaktování společnosti Lexmark
naleznete na tištěném prohlášení o záruce
dodaném s tiskárnou.
8
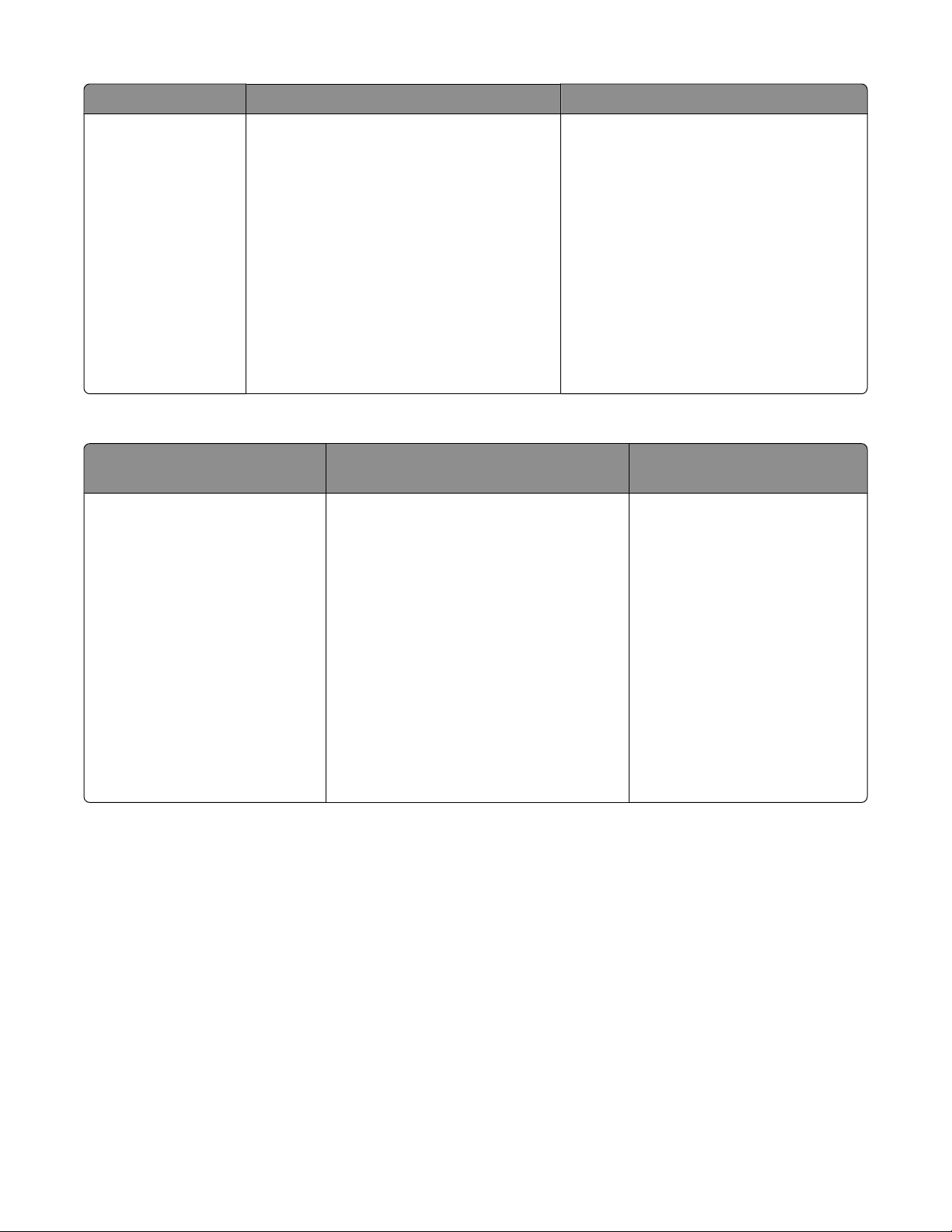
Popis Kde je najdete (Severní Amerika) Kde je najdete (mimo Severní Ameriku)
E-mailová podpora
Informace o e-mailové podpoře najdete na
našich webových stránkách:
www.lexmark.com.
1 Klepněte na odkaz Technická podpora.
2 Klepněte na položku Technická
podpora.
3 Vyberte řadu vaší tiskárny.
4 Vyberte model vaší tiskárny.
5 V části Související odkazy klepněte na
odkaz Kontaktujte nás.
E-mailová podpora se liší podle země a
regionu a nemusí být vždy k dispozici.
Navštivte naši webovou stránku na adrese
www.lexmark.com. Zvolte zemi nebo
region a potom klepněte na odkaz na
zákaznickou podporu.
Poznámka: Další informace o možnostech
kontaktování společnosti Lexmark
naleznete na tištěném prohlášení o záruce
dodaném s tiskárnou.
6 Vyplňte formulář a potom klepněte na
tlačítko Odeslat požadavek.
Omezená záruka
Popis Kde je najdete (USA) Kde je najdete (mimo Severní
Ameriku)
Informace o omezené záruce
Společnost Lexmark International,
Inc. poskytuje omezenou záruku
na to, že použitý materiál a způsob
zpracování této tiskárny budou
bez závad po dobu 12 měsíců od
původního data zakoupení.
Chcete-li si přečíst omezení a podmínky
této omezené záruky, přečtěte si Prohlášení
o omezené záruce, které je přiloženo k této
tiskárně nebo zveřejněno na adrese
www.lexmark.com.
1 Klepněte na odkaz Technická
podpora.
Informace o záruce se mohou lišit
podle země nebo regionu. Viz
tištěné prohlášení o záruce
dodané s tiskárnou.
2 Klepněte na položku Warranty Infor-
mation.
3 V části Statement of Limited Warranty
klepněte na Inkjet & All-In-One
Printers.
4 Celou záruku lze procházet pomocí
posuvníku.
Poznamenejte si následující informace (uvedené na dokladu o zakoupení a na zadní straně tiskárny) a mějte je
k dispozici, když budete kontaktovat podporu zákazníků, abychom vás mohli obsloužit rychleji:
• Číslo typu zařízení
• Sériové číslo
• Datum zakoupení
• Místo nákupu
9
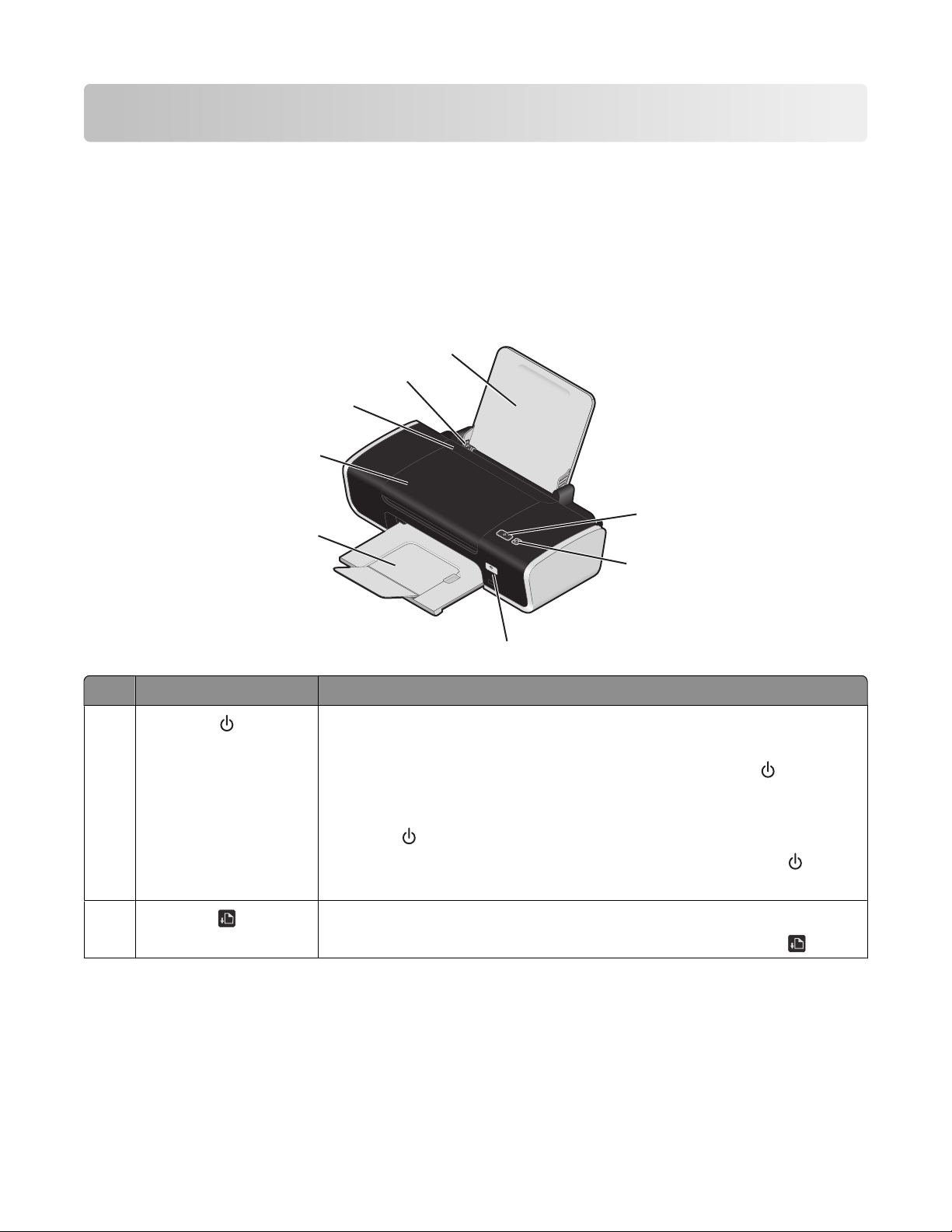
Popis tiskárny
Obejití upozornění zabezpečení během instalace softwaru
Aplikace jiných dodavatelů, včetně antivirových programů, programů pro zabezpečení a bran firewall vás mohou
upozornit na instalaci softwaru tiskárny. Aby tiskárna pracovala správně, povolte instalaci softwaru tiskárny do
počítače.
Popis částí tiskárny
8
7
6
5
1
4
W
I
P
R
I
N
F
T
I
N
I
G
2
Část Použití
1
2
3
• Zapnutí a vypnutí tiskárny
- Pokud je tiskárna neaktivní po dobu 30 minut, přejde do režimu spánku,
aby šetřila energii. Tiskárnu opět zapnete stisknutím tlačítka
nebo
spuštěním tiskové úlohy.
- Když je tiskárna v režimu spánku, můžete ji vypnout stisknutím a podržením
tlačítka
na dobu dvou sekund.
• Zrušení tiskové úlohy. Stiskněte uprostřed tiskové úlohy tlačítko .
• Dávejte pozor na chyby.
• Vložení nebo vysunutí papíru
• Zrušení tiskové úlohy. Stiskněte uprostřed tiskové úlohy tlačítko .
10
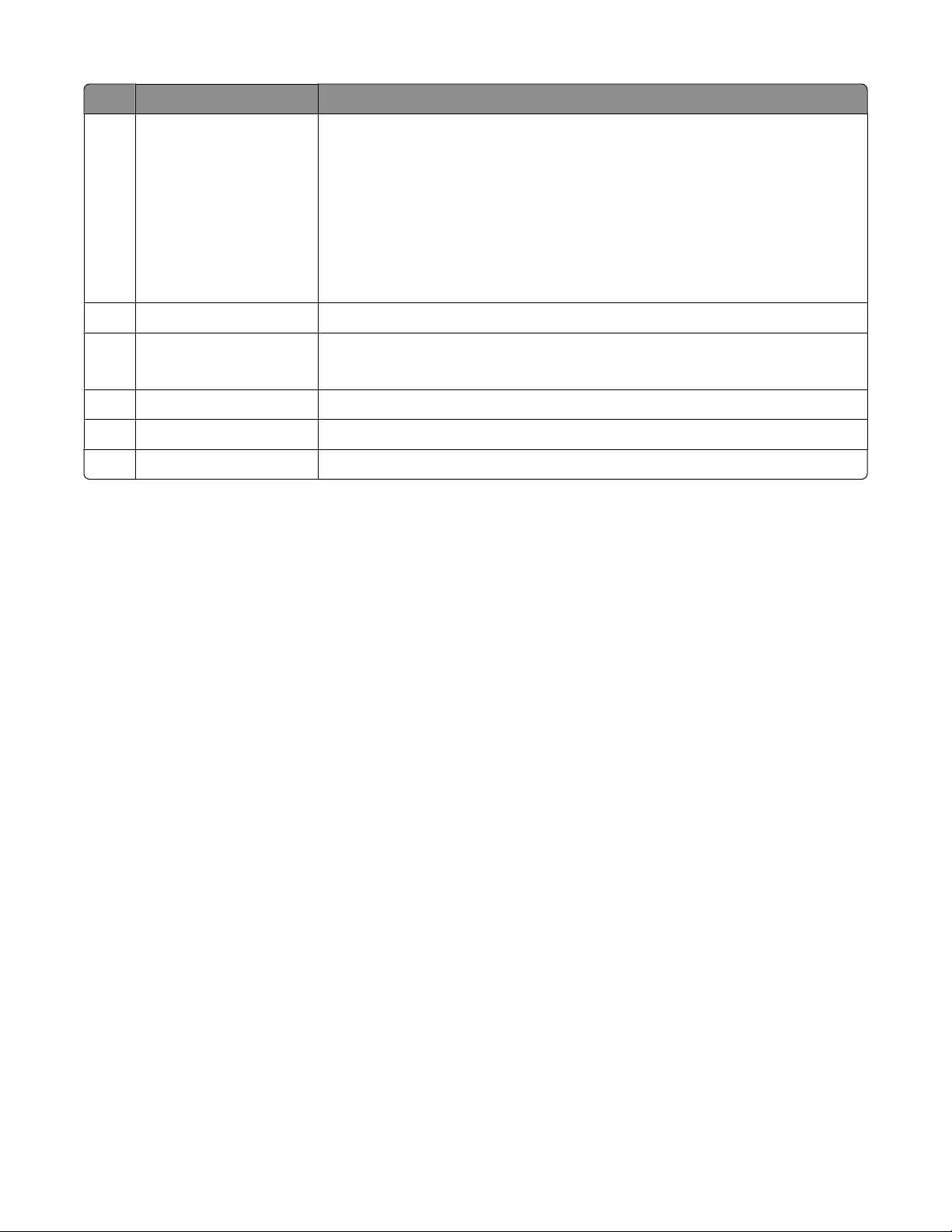
Část Použití
Indikátor Wi-Fi Zkontrolujte stav bezdrátového připojení:
3
• Vypnuto—znamená, že v tiskárně není nainstalováno žádné bezdrátové
zařízení.
• Oranžová—znamená, že tiskárna je připravena pro připojení k bezdrátové
síti, ale není připojena.
• Oranžové blikání—znamená, že tiskárna je nakonfigurována, ale nemůže
komunikovat s bezdrátovou sítí.
• Zelená—znamená, že tiskárna je připojena k bezdrátové síti.
Výstupní zásobník papíru Uložení papírů po vytištění
4
Přístupový kryt
5
• Instalace nebo výměna tiskových kazet
• Uvolnění zablokovaného papíru
Kryt vstupu papíru Chrání drážku pro papír, aby do ní nezapadl cizí předmět.
6
Vodicí lišty Při podávání drží papír v přímé poloze.
7
Podpěra papíru Vložení papíru
8
11
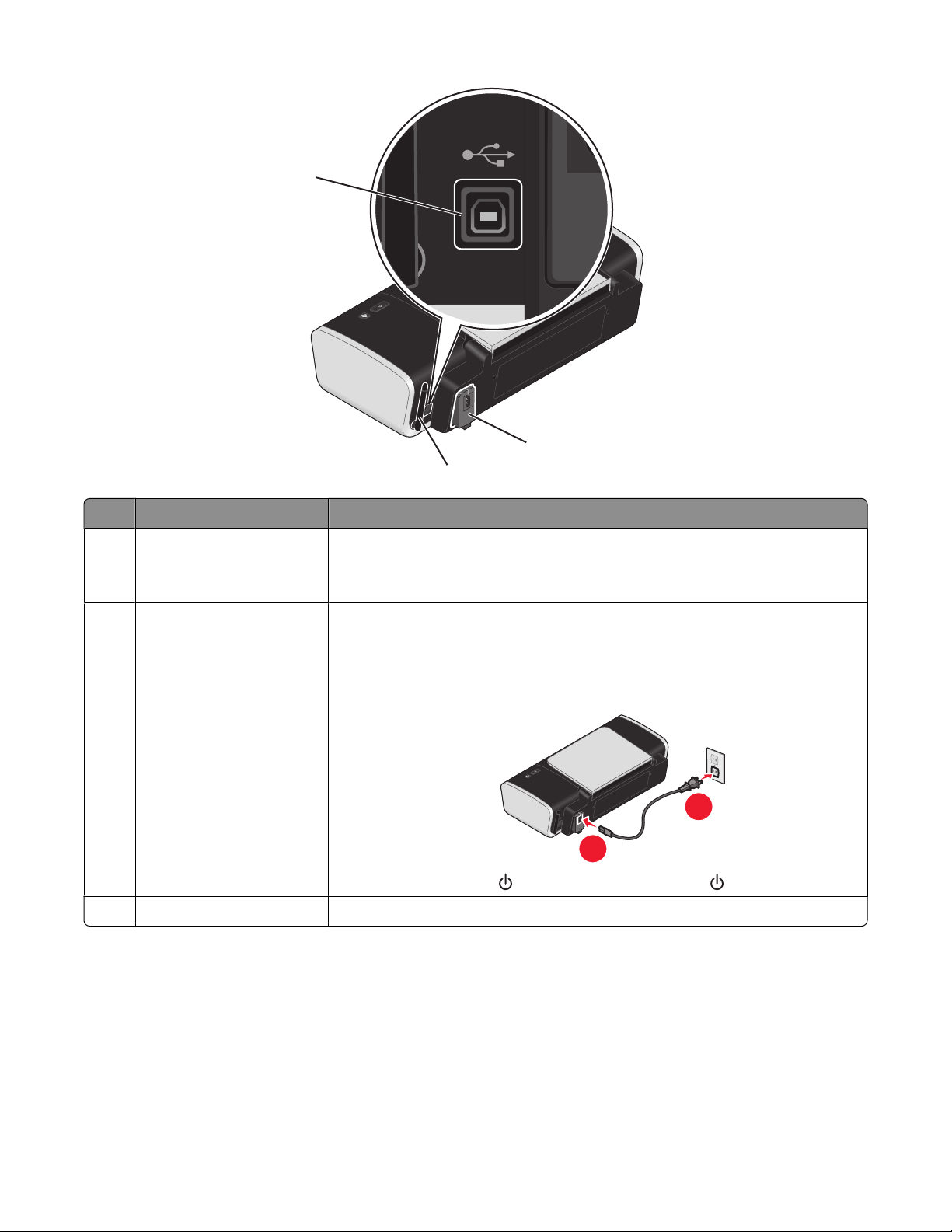
1
2
3
Část Použití
Port USB Připojení tiskárny k počítači pomocí kabelu USB
1
Upozornění: Nedotýkejte se portu USB kromě připojování nebo odpojování
kabelu USB nebo instalačního kabelu.
Zdroj napájení Slouží k připojení tiskárny napájecím kabelem ke zdroji napájení.
2
1 Zasuňte napájecí kabel zcela do zdroje napájení tiskárny.
2 Zastrčte napájecí kabel do elektrické zásuvky, ve které ostatní elektrická
zařízení řádně fungují.
3 Pokud se kontrolka nerozsvítí, stiskněte tlačítko .
Interní bezdrátový adaptér Připojení k bezdrátové síti
3
2
1
12
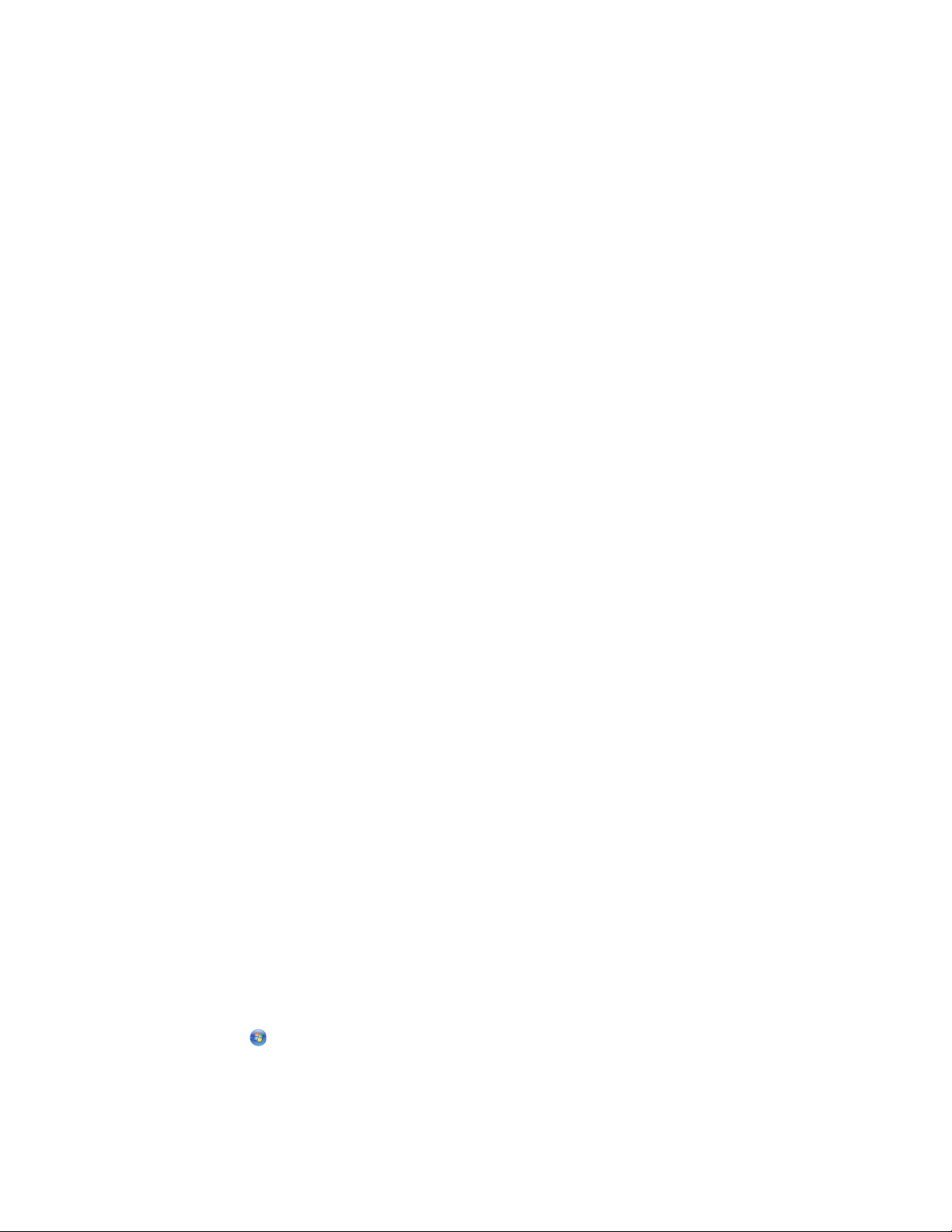
Popis softwaru tiskárny
Instalace softwaru tiskárny
V systému Windows
1 Zavřete všechny spuštěné programy.
2 Vložte disk CD se softwarem tiskárny.
3 Na hlavní instalační obrazovce klepněte na tlačítko Instalovat.
4 Postupujte podle pokynů na obrazovce.
V systému Macintosh
1 Ukončete všechny spuštěné softwarové aplikace.
2 Vložte disk CD se softwarem tiskárny.
3 V dialogovém okně poklepejte na ikonu disku CD tiskárny, která se automaticky zobrazí.
4 Poklepejte na ikonu Instalovat.
5 Postupujte podle pokynů na obrazovce.
Pomocí Internetu
1 Přejděte na webové stránky Lexmark na adrese www.lexmark.com.
2 Na domovské stránce klepněte na odkaz Drivers & Downloads.
3 Zvolte tiskárnu a ovladač tiskárny pro svůj operační systém.
4 Podle pokynů na obrazovce počítače stáhněte ovladač a nainstalujte software tiskárny.
Instalace volitelného ovladače XPS (pouze pro uživatele systému Windows Vista)
Ovladač XPS (XML Paper Specification) je volitelný ovladač tiskárny, který umožňuje používat vylepšené funkce
grafiky a barev specifikace XPS dostupné pouze uživatelům systému Windows Vista. Chcete-li používat funkce XPS,
musíte po nainstalování běžného softwaru tiskárny nainstalovat ovladač XPS jako další ovladač.
Poznámky:
• Před nainstalováním ovladače XPS musíte nainstalovat do počítače tiskárnu.
• Před nainstalováním ovladače XPS musíte nainstalovat opravu QFE Patch a extrahujte soubory ovladače z
instalačního disku CD-ROM. Chcete-li nainstalovat opravu, musíte mít v počítači oprávnění správce.
Instalace opravy Microsoft QFE Patch a extrakce ovladače:
1 Vložte instalační disk CD-ROM a po zobrazení Průvodce instalací klepněte na tlačítko Storno.
2 Klepněte na tlačítko Počítač.
13
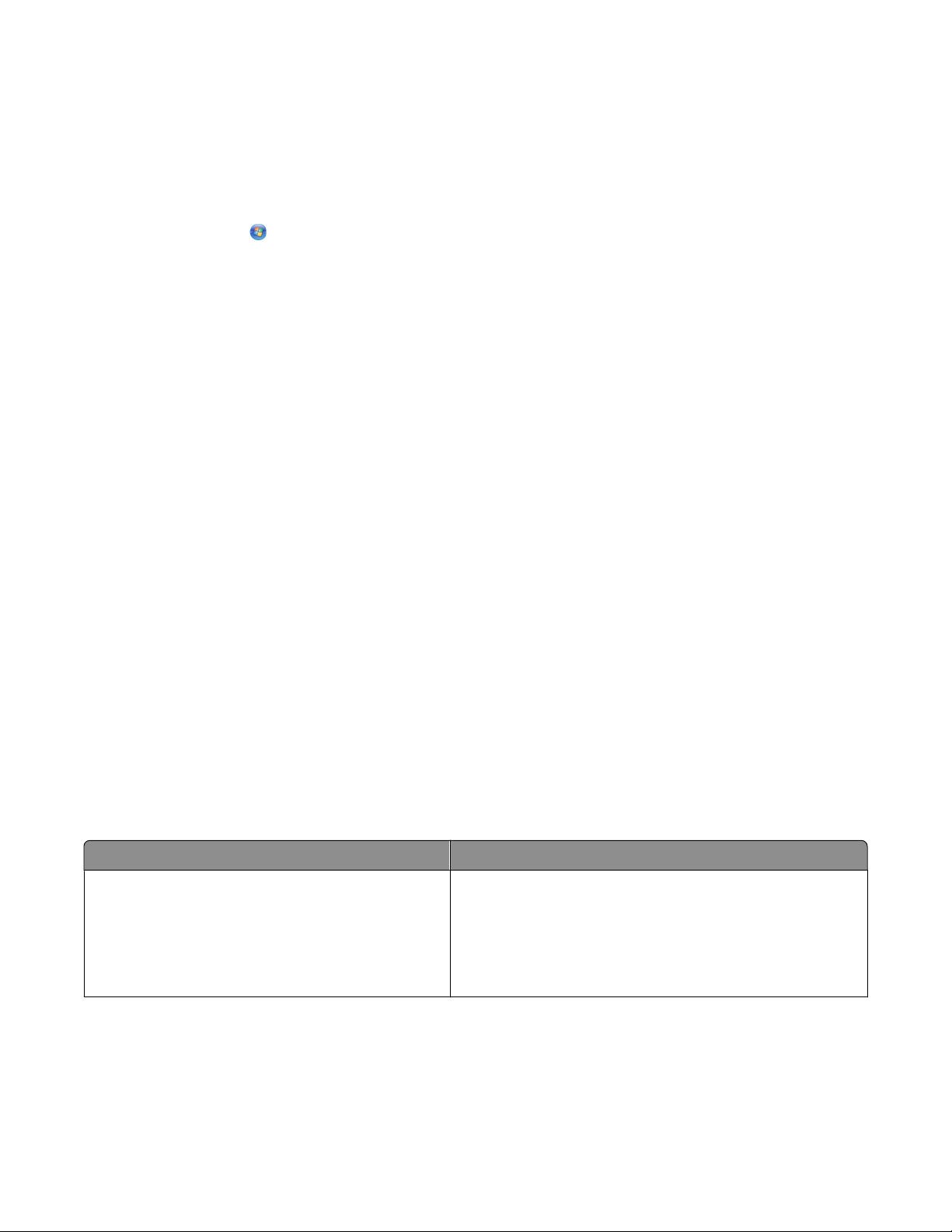
3 Poklepejte na ikonu jednotky CD-ROM nebo DVD a potom poklepejte na složku Drivers.
4 Poklepejte na složku xps a potom poklepejte na soubor setupxps.
Soubory ovladače XPS jsou zkopírovány do počítače a spustí se požadované soubory Microsoft XPS. Postupujte
podle pokynů na obrazovce a dokončete instalaci opravy.
Instalace ovladače XPS:
1 Klepněte na tlačítko Ovládací panely.
2 V části Hardware a zvuk klepněte na položku Tiskárna a potom klepněte na příkaz Přidat tiskárnu.
3 V dialogu Přidat tiskárnu klepněte na tlačítko Přidat místní tiskárnu.
4 V rozbalovací nabídce Použít existující port vyberte položku Virtuální port tiskárny pro USB a klepněte na
tlačítko Další.
5 Klepněte na tlačítko Z diskety.
Otevře se dialog Instalace z diskety.
6 Klepněte na tlačítko Procházet a vyhledejte soubory ovladače XPS v počítači:
a Klepněte na položku Tento počítač a potom poklepejte na položku (C:).
b Poklepejte na složku Ovladače a poté na složku Tiskárna.
c Poklepejte na složku, která končí číslem modelu vaší tiskárny, a poklepejte na složku Drivers.
d Poklepejte na soubor xps a potom klepněte na tlačítko Otevřít.
e V dialogovém okně Instalace z diskety klepněte na tlačítko OK.
7 V následujících dvou dialozích klepněte na tlačítko Další.
Další informace o ovladači XPS naleznete v souboru XPS readme na instalačním disku CD-ROM. Soubor je umístěn
ve složce xps s dávkovým souborem setupxps (D:\Drivers\xps\readme).
Použití softwaru tiskárny pro systém Windows
Když nainstalujete tiskárnu pomocí disku CD se softwarem tiskárny, nainstaluje se veškerý potřebný software. Dále
si můžete zvolit, zda chcete nainstalovat některé další programy. V následující tabulce je uveden přehled různých
softwarových programů a jejich funkce.
Poznámka: Ne všechny programy jsou k dispozici u všech tiskáren. Pokud jste například zakoupili tiskárnu, která
neskenuje nebo nefaxuje, software tiskárny tyto funkce nepodporuje.
Program Použití
LexmarkTM Productivity Studio nebo Lexmark
FastPics
• Skenování, kopírování, faxování, odesílání e-mailem
nebo tisk fotografií a dokumentů
• Přenos fotografií
• Vytváření fotografických pohlednic
• Úpravy nastavení tiskárny
14
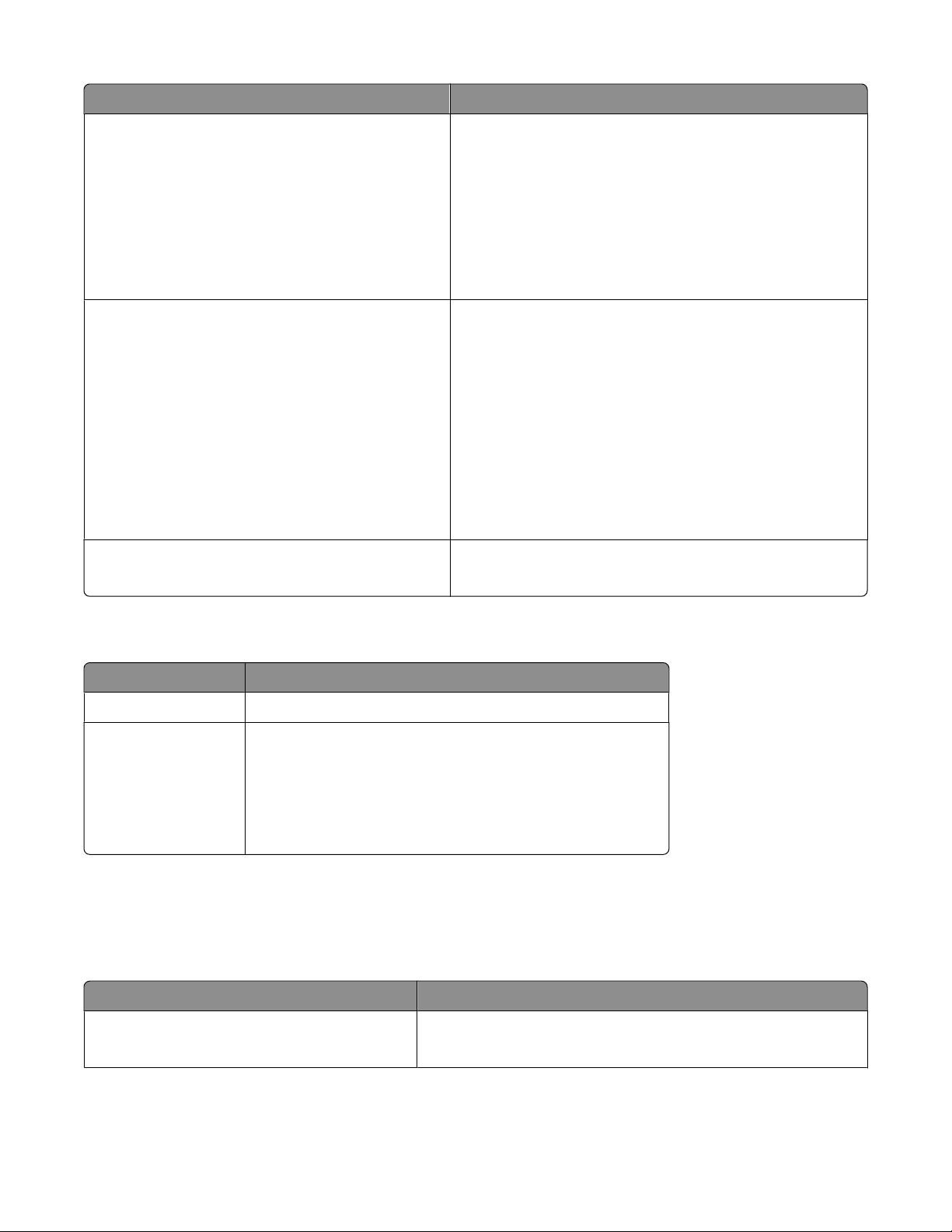
Program Použití
Software Faxové funkce Lexmark
Předvolby tisku
Nástroj pro nastavení bezdrátové sítě Lexmark
• Odeslání faxu
• Příjem faxu
• Přidání, úpravy nebo odstranění kontaktů z vestavěného
telefonního seznamu
• Otevře nástroj pro nastavení faxování Lexmark. Nástroj
pro nastavení faxování Lexmark lze použít k nastavení
čísel rychlé a skupinové volby, zvonění a příjmu a tisku
historie faxování a zpráv o stavu.
Pokud vyberete nabídku Soubor Tisk a máte otevřený
dokument, zobrazí se dialogové okno Předvolby tisku. V
dialogovém okně můžete vybírat možnosti pro tiskovou
úlohu, např. následující:
• Výběr počtu tištěných kopií
• Tisk oboustranných kopií
• Výběr typu papíru
• Přidání vodotisku
• Vylepšení obrázků
• Umožňuje uložit nastavení.
• Nastavení bezdrátové tiskárny v bezdrátové síti
• Změna nastavení bezdrátového připojení tiskárny
Použití softwaru tiskárny pro počítač Macintosh
Aplikace Použití
Dialog Tisk Nastavení tisku a plánování tiskových úloh
Dialog Služby tiskárny
Některé aplikace jsou rovněž nainstalovány se softwarem tiskárny během instalace. Tyto aplikace jsou uloženy ve
složce tiskárny, která se po instalaci zobrazí na ploše.
1 Na pracovní ploše poklepejte na složku tiskárny.
2 Poklepejte na ikonu aplikace, kterou chcete použít.
Aplikace Použití
Aplikace Lexmark All-In-One Center
• Přístup k nástrojům tiskárny
• Řešení problémů
• Objednání inkoustu nebo příslušenství
• Kontakt na společnost Lexmark
• Kontrola verze softwaru tiskárny nainstalované v počítači
• Skenování fotografií a dokumentů
• Přizpůsobení nastavení úloh skenování
15
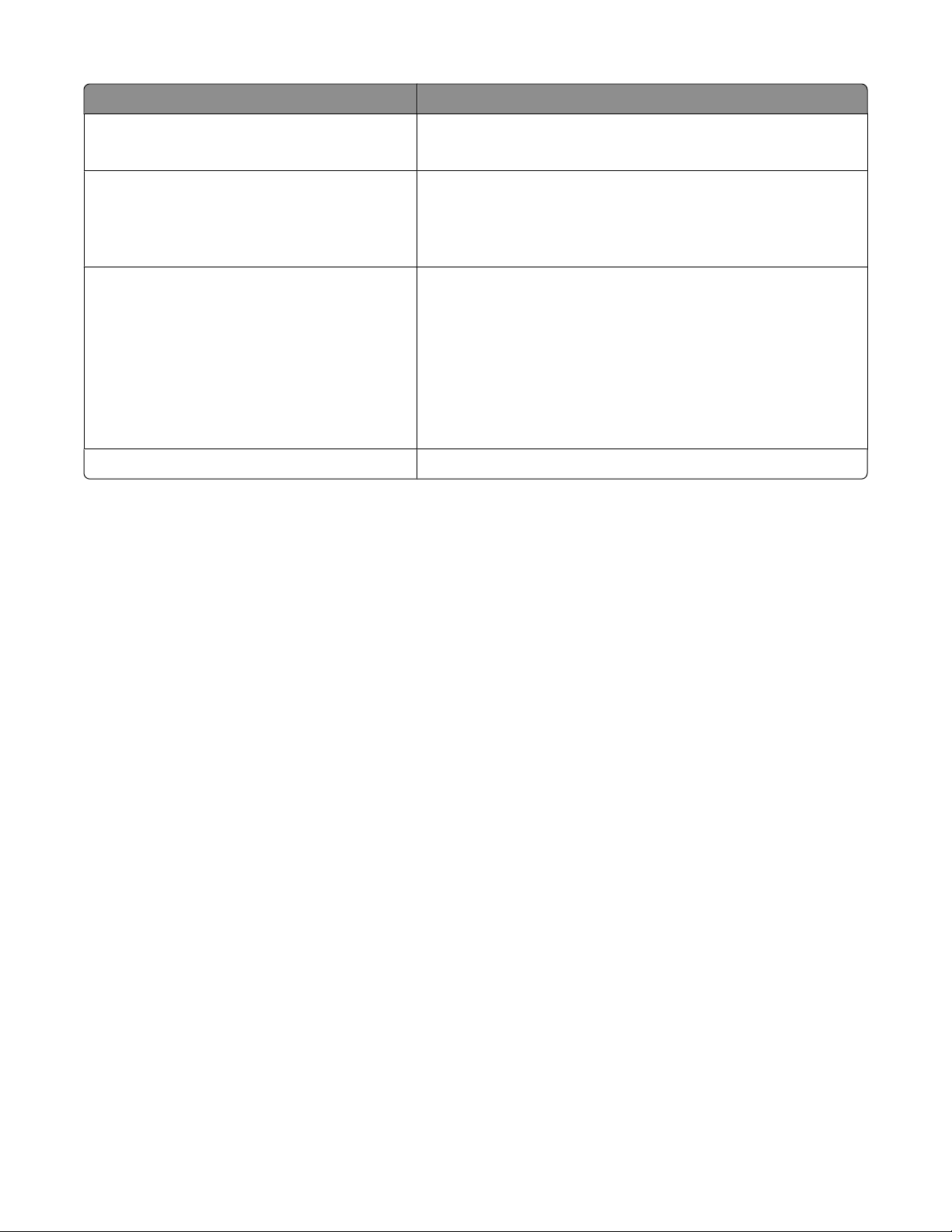
Aplikace Použití
Nástroj pro nastavení faxování Lexmark
• Přizpůsobení nastavení úloh faxování
• Vytvoření a úpravy seznamu rychlých voleb
Čtečka síťových karet Lexmark
• Zobrazení obsahu z paměťového zařízení vloženého do síťové
tiskárny
• Přenos fotografií a dokumentů z paměťového zařízení do
počítače prostřednictvím sítě
Nástroje tiskárny Lexmark
• Pomoc při instalaci kazet
• Tisk zkušební stránky
• Tisk stránky se vzorkem vyrovnání
• Čištění trysek tiskové kazety
• Objednání inkoustových kazet nebo příslušenství
• Registrace tiskárny
• Kontaktování zákaznické podpory
Asistent pro nastavení bezdrátové sítě Lexmark Instalace tiskárny v bezdrátové síti
Poznámka: Tiskárna nemusí být těmito aplikacemi vybavena. Závisí to na funkcích tiskárny, kterou jste zakoupili.
16
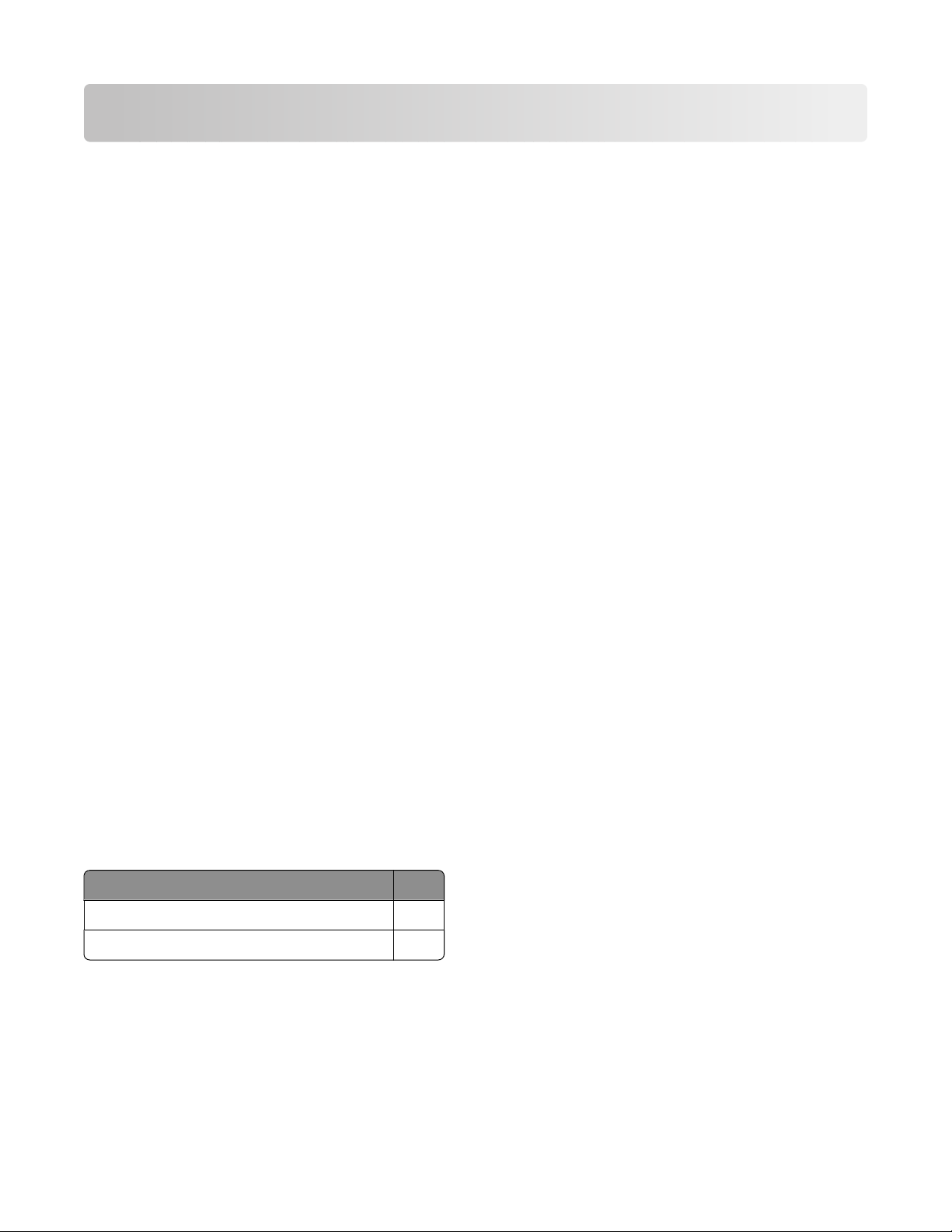
Instalace tiskárny v bezdrátové síti
Kompatibilita bezdrátové sítě
Tiskárna obsahuje bezdrátový tiskový server standardu IEEE 802.11g. Tiskárna je kompatibilní se směrovači standardu
IEEE 802.11 b/g/n, které mají certifikaci Wi-Fi. Pokud dochází k problémům se směrovačem n, ověřte u výrobce
směrovače, zda je aktuální nastavení režimu kompatibilní se zařízeními g, protože toto nastavení se liší podle značky
nebo modelu směrovače.
Informace potřebné pro nastavení tiskárny pro bezdrátovou síť
K nastavení tiskárny pro tisk pomocí bezdrátové sítě musíte znát:
• Název bezdrátové sítě. Tento název je také označován jako SSID (Service Set Identifier).
• Zda je k zabezpečení sítě použito šifrování.
• Klíč zabezpečení (buď klíč WEP, nebo heslo WPA), který umožňuje ostatním zařízením komunikovat po síti, pokud
bylo k zabezpečení sítě použito šifrování.
Pokud použitý bezdrátový přístupový bod (bezdrátový směrovač) používá zabezpečení WEP (Wired Equivalent
Privacy), klíč WEP by měl mít délku:
• Přesně 10 nebo 26 hexadecimálních znaků. Hexadecimální znaky jsou A-F, a-f a 0-9.
nebo
• Přesně 5 nebo 13 ASCII znaků. ASCII znaky jsou písmena, číslice, interpunkční znaménka a symboly na klávesnici.
Pokud použitý bezdrátový přístupový bod (bezdrátový směrovač) používá zabezpečení WPA (Wi-Fi Protected
Access), heslo WPA by mělo mít délku:
• 8 až 63 ASCII znaků. ASCII znaky v hesle WPA rozlišují malá a velká písmena.
nebo
• Přesně 64 hexadecimálních znaků. Hexadecimální znaky jsou A-F, a-f a 0-9.
Pokud bezdrátová síť nepoužívá zabezpečení, nebudete mít klíč zabezpečení. Používání nezabezpečené bezdrátové
sítě se nedoporučuje, protože umožňuje narušitelům využívat prostředky sítě bez vašeho vědomí.
Poznámka: Poznamenejte si klíč zabezpečení a název SSID přesně včetně malých a velkých písmen a uložte je na
bezpečném místě pro budoucí použití. Informace si zapište do uvedené tabulky.
Položka Popis
SSID (název bezdrátové sítě)
Klíč zabezpečení (klíč WEP nebo heslo WPA)
Poznámka: Pokud neznáte název SSID sítě, ke které je počítač připojen, spusťte nástroj pro nastavení bezdrátové
sítě síťového adaptéru v počítači a vyhledejte název sítě. Pokud nenaleznete název SSID nebo informace o
zabezpečení sítě, podívejte se do dokumentace k bezdrátovému přístupovému bodu (bezdrátovému směrovači)
nebo se obraťte na uživatele, který bezdrátovou síť nastavoval.
17
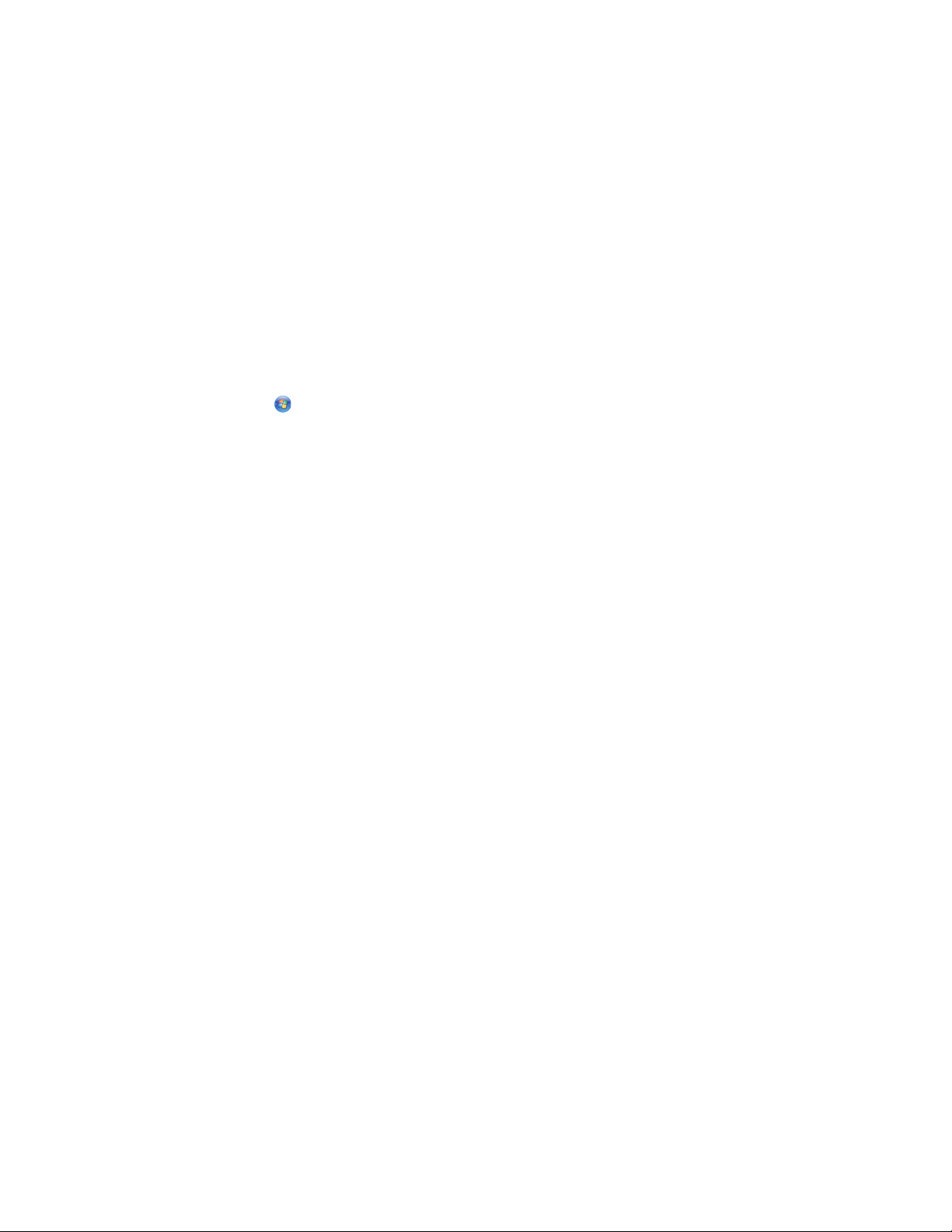
Instalace tiskárny v bezdrátové síti
Před instalací tiskárny do bezdrátové sítě zkontrolujte následující body:
• Dokončili jste počáteční instalaci tiskárny.
• Bezdrátová síť je nastavena a funguje správně.
• Počítač, se kterým pracujete, je připojen ke stejné bezdrátové síti, do které chcete nainstalovat tiskárnu.
V systému Windows
1 Vložte instalační disk CD-ROM.
2 Chvilku vyčkejte, než se zobrazí úvodní obrazovka.
Pokud se po chvilce úvodní obrazovka nezobrazí, proveďte jednu z následujících akcí:
V systému Windows Vista:
a Klepněte na tlačítko .
b Vyhledejte pole Začít hledat.
c Zadejte příkaz D:\setup.exe, kde D je označení jednotky CD-ROM nebo DVD.
V systému Windows XP:
a Klepněte na tlačítko Start Spustit.
b Zadejte příkaz D:\setup.exe, kde D je označení jednotky CD-ROM nebo DVD.
3 Podle pokynů na úvodní obrazovce nainstalujte tiskárnu.
V systému Macintosh
1 Vložte instalační disk CD-ROM.
2 Chvilku vyčkejte, než se zobrazí úvodní obrazovka.
Poznámka: Pokud se po chvilce nezobrazí úvodní obrazovka, klepněte na ikonu jednotky CD-ROM na ploše.
3 Klepněte na tlačítko Instalovat.
4 Podle pokynů na úvodní obrazovce nainstalujte tiskárnu.
Vysvětlení barev kontrolky indikátoru Wi-Fi
Kontrolka indikátoru Wi-Fi pomáhá určit síťový stav tiskárny.
Dále je popsán význam barev kontrolky indikátoru Wi-Fi.
• Nesvítí může znamenat, že je tiskárna vypnutá, je ve stavu počátečního zapnutí, že není nainstalován interní
tiskový server nebo že interní tiskový server není správně připojen.
Kontrolka by měla být v tomto stavu, jestliže:
– Tiskárna je vypnutá.
– Tiskárna je v úsporném režimu.
– Pokud v tiskárně není nainstalován interní tiskový server a chcete připojit tiskárnu k počítači pomocí kabelu
USB.
• Oranžová může znamenat, že probíhá konfigurace tiskárny pro použití v bezdrátové síti, že interní tiskový server
není nakonfigurován v režimu infrastruktury nebo že čeká na konfiguraci pro režim ad hoc.
18
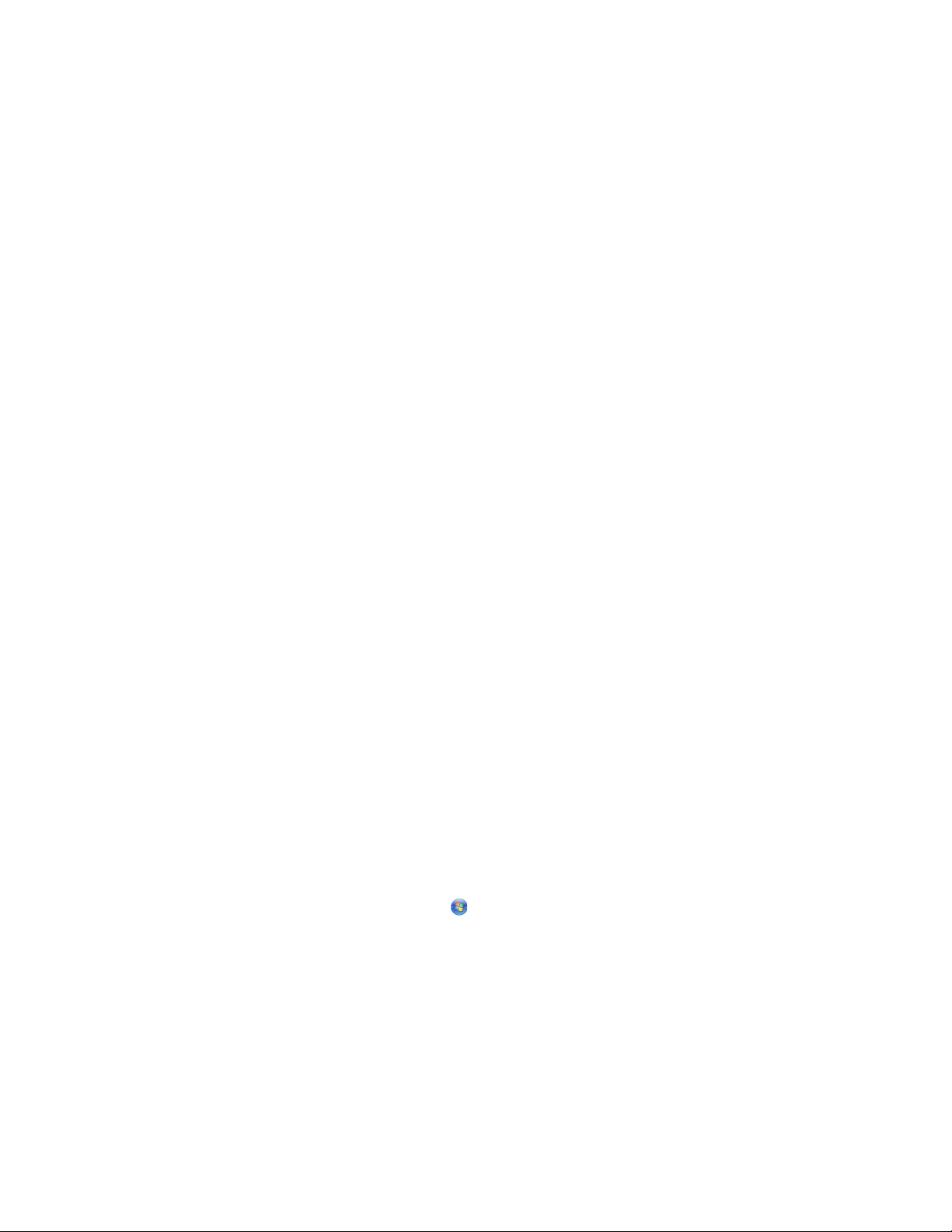
Kontrolka by měla být v tomto stavu, jestliže:
– Chcete použít tiskárnu bez počítače.
– Chcete nastavit tiskárnu v bezdrátové síti.
– Tiskárna je nastavena pro síť ad hoc a vysílá název bezdrátové sítě (SSID).
• Blikající oranžová může znamenat, že:
– Tiskárna je mimo dosah bezdrátového přístupového bodu (bezdrátového směrovače).
– Tiskárna se pokouší komunikovat s bezdrátovým přístupovým bodem (bezdrátovým směrovačem), ale
bezdrátový přístupový bod (bezdrátový směrovač) je zřejmě vypnut nebo nefunguje správně.
– Tiskárna se pokouší navázat komunikaci s bezdrátovým přístupovým bodem (bezdrátovým směrovačem).
Toto platí, pokud jste již nakonfigurovali tiskárnu pro použití v bezdrátové síti. Pokud byla tiskárna
nakonfigurována, pokaždé, když tiskárnu vypnete a znovu zapnete, pokusí se interní tiskový server v tiskárně
připojit k bezdrátovému přístupovému bodu (bezdrátovému směrovači).
– Nastavení bezdrátového připojení tiskárny již není platné.
• Zelená znamená, že tiskárna je připojena k bezdrátové síti.
Kontrolka by měla být v tomto stavu, jestliže chcete začít používat tiskárnu, která již je nastavena v bezdrátové
síti.
• Blikající zelená znamená, že probíhá aktualizace interního tiskového serveru tiskárny.
Ruční konfigurace adresy IP
Ve většině bezdrátových sítí bude tiskárně adresa IP přiřazena automaticky serverem DHCP.
Ručně musíte tiskárně přiřadit adresu IP v následujících situacích:
• Ručně jste přiřadili adresy IP dalším síťovým zařízením.
• Chcete přiřadit specifickou adresu IP.
• Přesouváte tiskárnu do vzdálené podsítě.
Další informace získáte od osoby, která instalovala síť.
Změna nastavení bezdrátové sítě po instalaci
Chcete-li změnit bezdrátové nastavení tiskárny, například konfiguraci sítě, klíč zabezpečení nebo jiné nastavení,
postupujte takto:
V systému Windows
1 Postupujte jedním z následujících způsobů:
• V systému Windows Vista klepněte na tlačítko .
• V systému Windows XP klepněte na tlačítko Start.
2 Klepněte na položku Programy nebo Všechny programy a vyberte v seznamu složku s programy tiskárny.
3 Klepněte na nabídku Nástroje Nástroj pro nastavení bezdrátové sítě Lexmark.
Poznámka: Pokud již kabel není připojen, možná budete v průběhu instalačního procesu vyzváni k opětovnému
připojení tiskárny k počítači pomocí instalačního kabelu.
4 Podle pokynů na obrazovce počítače znovu nainstalujte software a proveďte požadované změny.
19
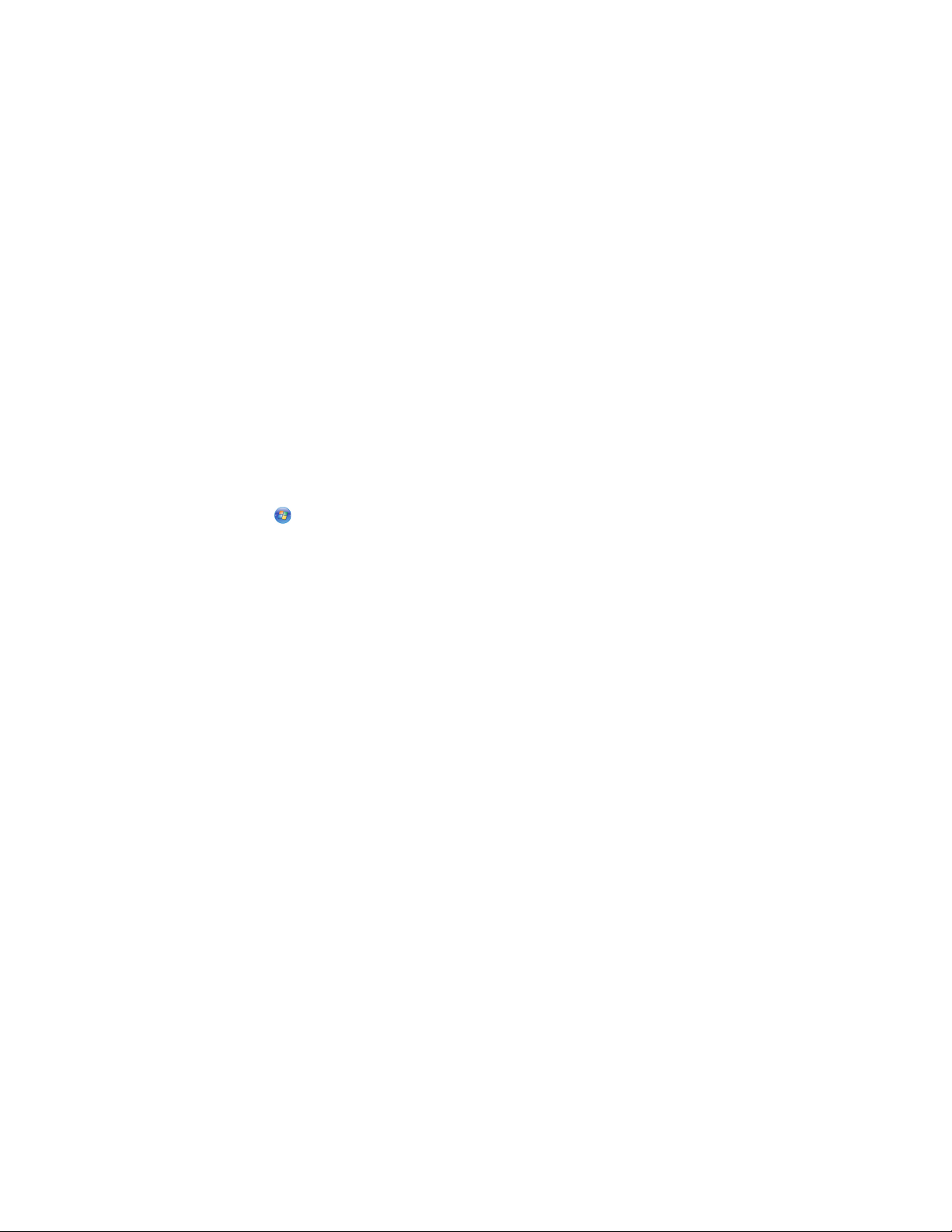
V systému Macintosh
1 Na pracovní ploše poklepejte na složku tiskárny.
2 Poklepejte na položku Asistent nastavení bezdrátové sítě Lexmark.
3 Postupujte podle pokynů na obrazovce počítače.
Instalace tiskárny do dalších počítačů
Jakmile je tiskárna nakonfigurována, je bezdrátově přístupná z libovolného počítače v síti. Nicméně budete muset
nainstalovat ovladač tiskárny do všech počítačů, které budou tiskárnu používat. Nebudete muset tiskárnu znovu
konfigurovat, i když budete muset kvůli instalaci ovladače spustit v každém počítači nastavení bezdrátové sítě.
V systému Windows
1 Vložte instalační disk CD-ROM.
2 Počkejte, až se zobrazí úvodní obrazovka.
Pokud se po chvilce úvodní obrazovka nezobrazí, proveďte jednu z následujících akcí:
V systému Windows Vista:
a Klepněte na tlačítko .
b Vyhledejte pole Začít hledat.
c Zadejte příkaz D:\setup.exe, kde D je označení jednotky CD-ROM nebo DVD.
V systému Windows XP:
a Klepněte na tlačítko Start Spustit.
b Zadejte příkaz D:\setup.exe, kde D je označení jednotky CD-ROM nebo DVD.
3 Podle pokynů na obrazovce nainstalujte nakonfigurovanou tiskárnu do nového počítače.
V systému Macintosh
1 Vložte instalační disk CD-ROM.
2 Počkejte, až se zobrazí úvodní obrazovka.
Poznámka: Pokud se po chvilce nezobrazí úvodní obrazovka, klepněte na ikonu jednotky CD-ROM na ploše.
3 Poklepejte na tlačítko Instalovat.
4 Podle pokynů na obrazovce nainstalujte nakonfigurovanou tiskárnu do nového počítače.
20
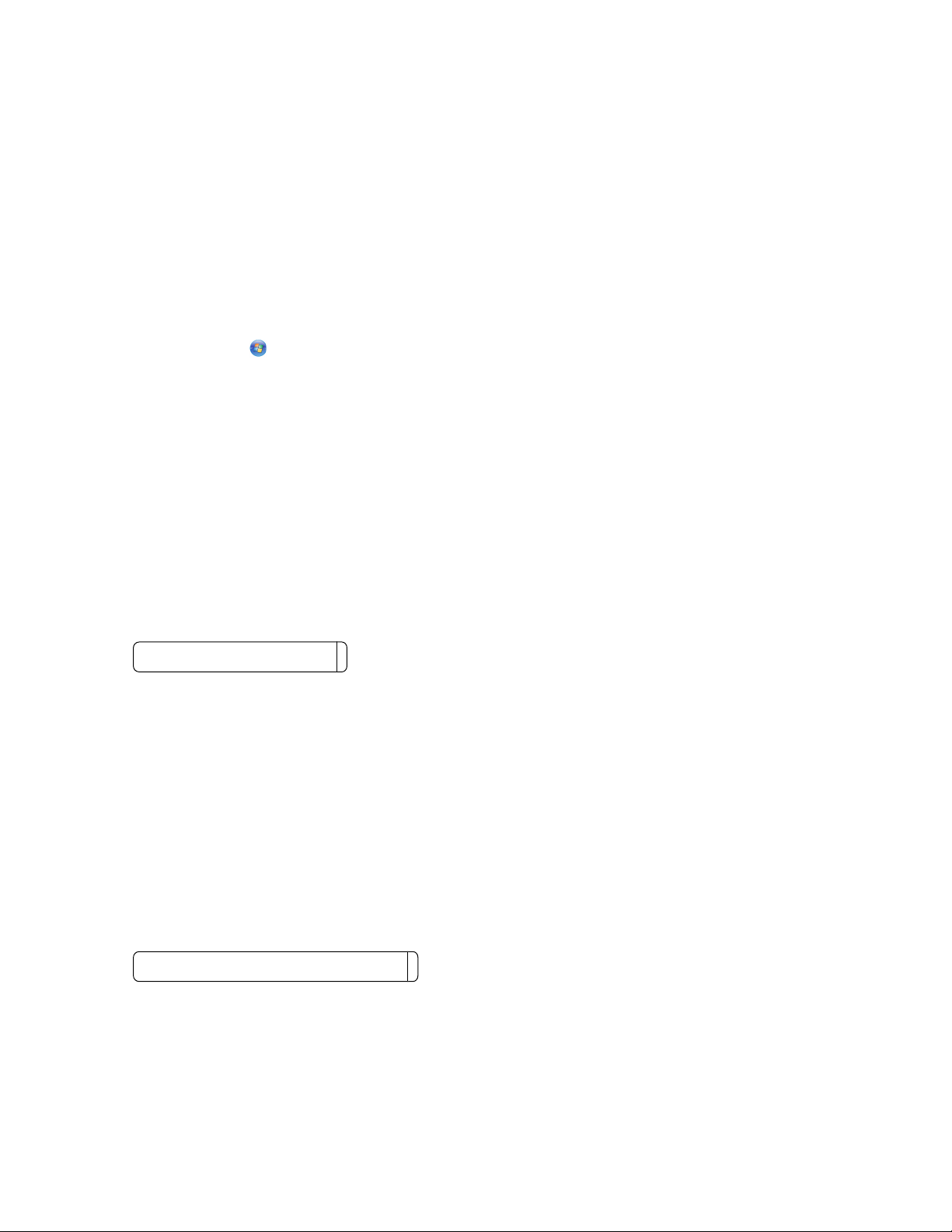
Rozšířené nastavení bezdrátového připojení
Vytvoření bezdrátové sítě ad hoc
Doporučujeme nastavit bezdrátovou síť pomocí bezdrátového přístupového bodu (bezdrátového směrovače). Takto
nastavená síť se nazývá síť typu infrastruktura. Pokud máte doma síť typu infrastruktura, měli byste nakonfigurovat
tiskárnu pro práci v této síti.
Pokud nemáte bezdrátový přístupový bod nebo chcete nastavit samostatnou síť mezi tiskárnou a počítačem s
bezdrátovým síťovým adaptérem, můžete nastavit síť typu ad hoc.
V systému Windows Vista
1 Klepněte na tlačítko .
2 Klepněte na položku Ovládací panely.
3 Klepněte na položku Síť a Internet.
4 V panelu Centrum pro sítě a sdílení klepněte na tlačítko Připojit k síti.
5 V dialogu Připojit k síti klepněte na možnost Nastavit bezdrátovou síť typu ad-hoc (počítač-počítač) a potom
klepněte na tlačítko Další.
6 Postupujte podle pokynů průvodce „Nastavit bezdrátovou síť typu ad hoc“. V rámci nastavení proveďte následující
kroky:
a Vytvořte název sítě nebo SSID pro síť spojující počítač a tiskárnu.
b Zapište si do zobrazeného pole název sítě, abyste ho mohli používat během nastavení bezdrátové sítě. Dejte
pozor na správný pravopis a použití malých a velkých písmen.
SSID (název bezdrátové sítě)
c V rozbalovacím seznamu Typ zabezpečení zvolte položku WEP a vytvořte klíč zabezpečení (nebo heslo).
Klíče WEP musí mít délku:
• Přesně 10 nebo 26 hexadecimálních znaků. Hexadecimální znaky jsou A-F, a-f a 0-9.
nebo
• Přesně 5 nebo 13 ASCII znaků. ASCII znaky jsou písmena, číslice, interpunkční znaménka a symboly na
klávesnici.
Poznámka: U sítí typu ad hoc je zabezpečení volitelné. Dosah sítě typu ad hoc je mnohem menší než
u sítě typu infrastruktura, takže je méně pravděpodobné, že by se k ní narušitelé připojili bez vašeho
vědomí.
d Zapište si do zobrazeného pole heslo sítě, abyste ho mohli používat během nastavení bezdrátové sítě. Dejte
pozor na správný pravopis a použití malých a velkých písmen.
Klíč zabezpečení (je-li síť zabezpečená)
Systém Windows Vista povolí použití sítě typu ad hoc. Síť se zobrazí v dialogu „Připojit k síti“ v rámečku „Dostupné
sítě“, což znamená, že počítač je nakonfigurován pro síť typu ad hoc.
7 Zavřete ovládací panel a všechna zbývající okna.
8 Pokud nastavujete tiskárnu k použití v bezdrátové síti poprvé, vložte instalační disk CD-ROM a postupujte podle
pokynů na úvodní obrazovce.
21
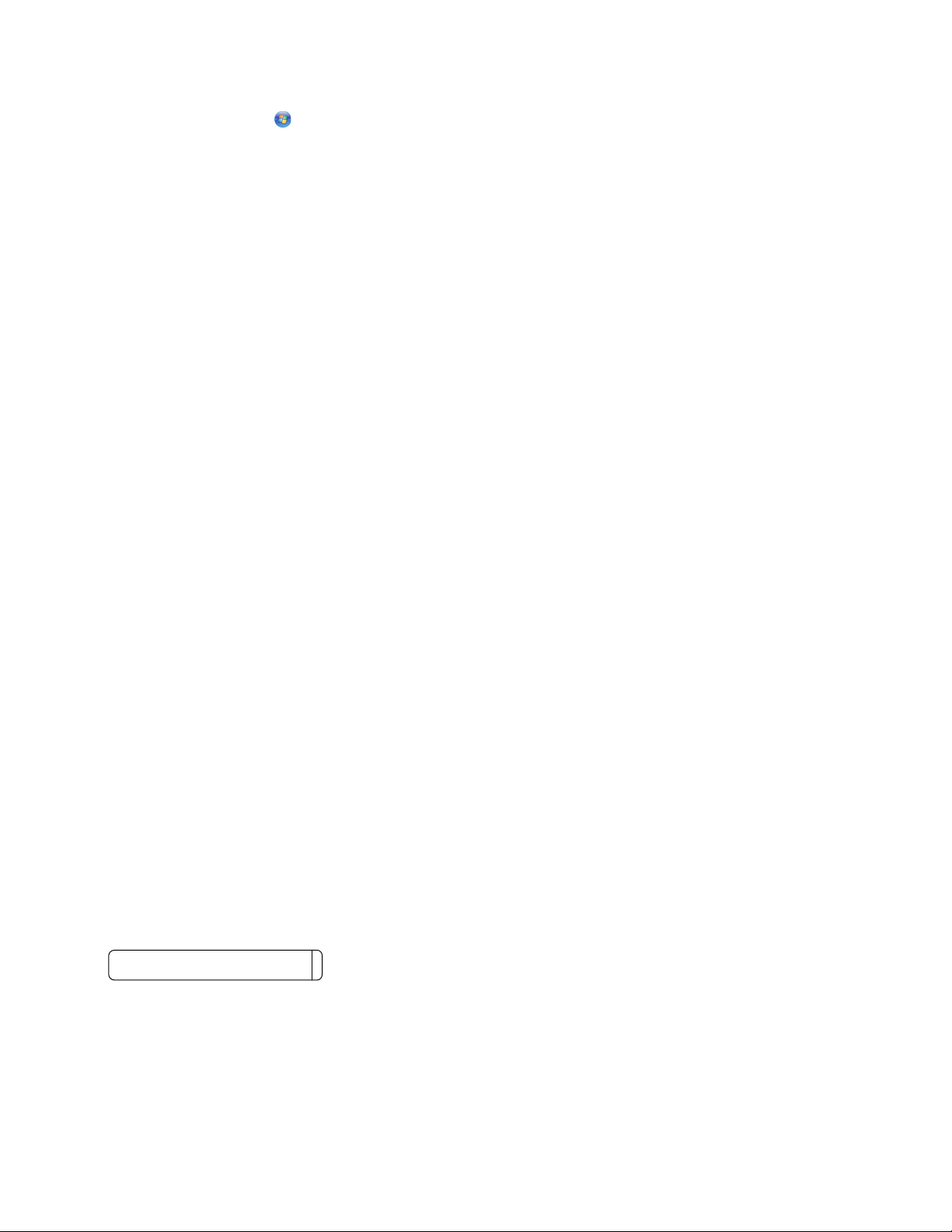
Jinak:
a Klepněte na tlačítko .
b Klepněte na položku Všechny programy.
c Zvolte složku s programy tiskárny a klepněte na položku Nástroje Nástroj pro nastavení bezdrátové sítě
Lexmark.
9 Po zobrazení dostupných sítí zadejte název sítě a informace o zabezpečení, které jste vytvořili. Instalační program
nakonfiguruje tiskárnu pro použití s počítačem.
10 Uložte si kopii názvu sítě a informací o zabezpečení na bezpečném místě pro budoucí použití.
V systému Windows XP a nižším
1 Klepněte na tlačítko Start.
2 Klepněte na položku Ovládací panely.
3 Klepněte na položku Připojení k síti a Internetu.
4 Klepněte na položku Síťová připojení.
5 Klepněte pravým tlačítkem myši na ikonu připojení k vaší bezdrátové síti.
6 Pokud se v místní nabídce zobrazí příkaz Povolit, klepněte na něj.
Poznámka: Pokud se příkaz Povolit nezobrazí, je připojení k bezdrátové síti již povoleno.
7 Klepněte pravým tlačítkem myši na ikonu Připojení k bezdrátové síti.
8 Klepněte na položku Vlastnosti.
9 Klepněte na kartu Bezdrátové sítě.
Poznámka: Pokud se karta Bezdrátové sítě nezobrazí, je v počítači nainstalován software od jiného dodavatele,
který řídí nastavení bezdrátového připojení. K nastavení bezdrátové sítě ad hoc musíte použít tento software.
Další informace o vytvoření sítě ad hoc naleznete v dokumentaci k softwaru jiného dodavatele.
10 Zaškrtněte políčko Použít systém Windows ke konfiguraci nastavení bezdrátové sítě.
11 V poli Upřednostňované sítě odstraňte všechny stávající sítě.
a Vyberte síť, kterou chcete odebrat.
b Klepnutím na tlačítko Odebrat odstraňte síť ze seznamu.
12 Chcete-li vytvořit síť ad hoc, klepněte na tlačítko Přidat.
13 Do pole Název sítě (SSID) zadejte název pro bezdrátovou síť.
14 Zapište si zvolený název sítě, abyste ho mohli používat během nastavení bezdrátové sítě. Dejte pozor na správný
pravopis a použití malých a velkých písmen.
SSID (název bezdrátové sítě)
15 Pokud se v seznamu zobrazí položka Ověřování sítě, zvolte možnost Otevřít.
16 V seznamu „Šifrování dat“ vyberte položku WEP.
Poznámka: U sítí typu ad hoc je zabezpečení volitelné. Dosah sítě typu ad hoc je mnohem menší než u sítě typu
infrastruktura, takže je méně pravděpodobné, že by se k ní narušitelé připojili bez vašeho vědomí.
22
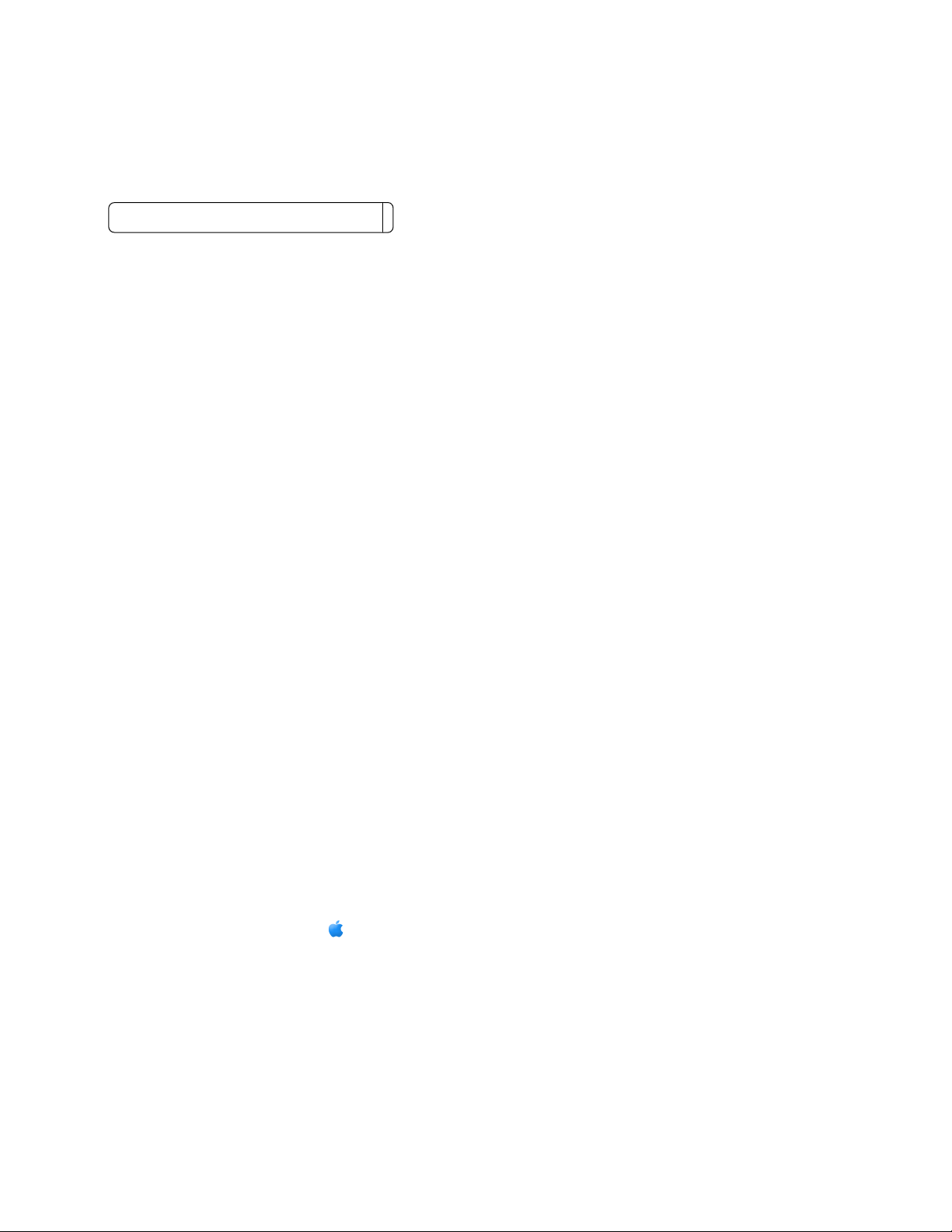
17 V případě potřeby zrušte zaškrtnutí políčka „Klíč je poskytován automaticky“.
18 Do pole Síťový klíč zadejte klíč zabezpečení.
19 Zapište si zvolený klíč zabezpečení, abyste ho mohli používat při spuštění nástroje pro nastavení bezdrátové sítě.
Dejte pozor na správný pravopis a použití malých a velkých písmen.
Klíč zabezpečení (je-li síť zabezpečená)
Poznámka: Další informace o heslech (klíčích zabezpečení) naleznete v odstavci „Kontrola klíčů zabezpečení“,
v části „Řešení problémů s bezdrátovou sítí“ kapitoly Řešení problémů.
20 Do pole Potvrdit síťový klíč zadejte stejný klíč zabezpečení.
21 Zaškrtněte políčko Toto je síť počítač-počítač (ad hoc); bezdrátové přístupové body nejsou použity.
22 Dvakrát klepněte na tlačítko OK a zavřete dvě otevřená okna.
23 Může trvat několik minut, než počítač rozpozná nové nastavení. Kontrola stavu sítě:
a Klepněte pravým tlačítkem myši na ikonu Připojení k bezdrátové síti.
b Zvolte položku Zobrazit dostupné bezdrátové sítě.
• Pokud je síť uvedena, ale počítač není připojen, zvolte síť ad hoc a klepněte na tlačítko Připojit.
• Pokud se síť nezobrazí, počkejte chvilku a klepněte na tlačítko Aktualizovat seznam sítí.
24 Pokud nastavujete tiskárnu k použití v bezdrátové síti poprvé, vložte instalační disk CD-ROM a postupujte podle
pokynů na úvodní obrazovce.
Jinak:
a Klepněte na tlačítko Start.
b Klepněte na položku Všechny programy nebo Programy.
c Zvolte v seznamu složku s programy tiskárny a klepněte na položku Nástroje Nástroj pro nastavení
bezdrátové sítě Lexmark.
25 Až se zobrazí dostupné sítě, zadejte název sítě a informace o zabezpečení, které jste vytvořili v krocích 11-16.
Nástroj nakonfiguruje tiskárnu pro použití s počítačem.
26 Uložte si kopii názvu sítě a informací o zabezpečení na bezpečném místě pro budoucí použití.
V systému Macintosh
1 Zkontrolujte, zda je počítač zapnutý.
2 Vytvořte název sítě.
Pro systém Mac OS X verze 10.5
Na ploše Finder klepněte na Systémové předvolby.
a
b Klepněte na položku Síť.
c Klepněte na tlačítko AirPort.
d V místní nabídce Název sítě klepněte na příkaz Vytvořit síť.
e Vytvořte název sítě pro síť typu ad hoc a klepněte na tlačítko OK.
23
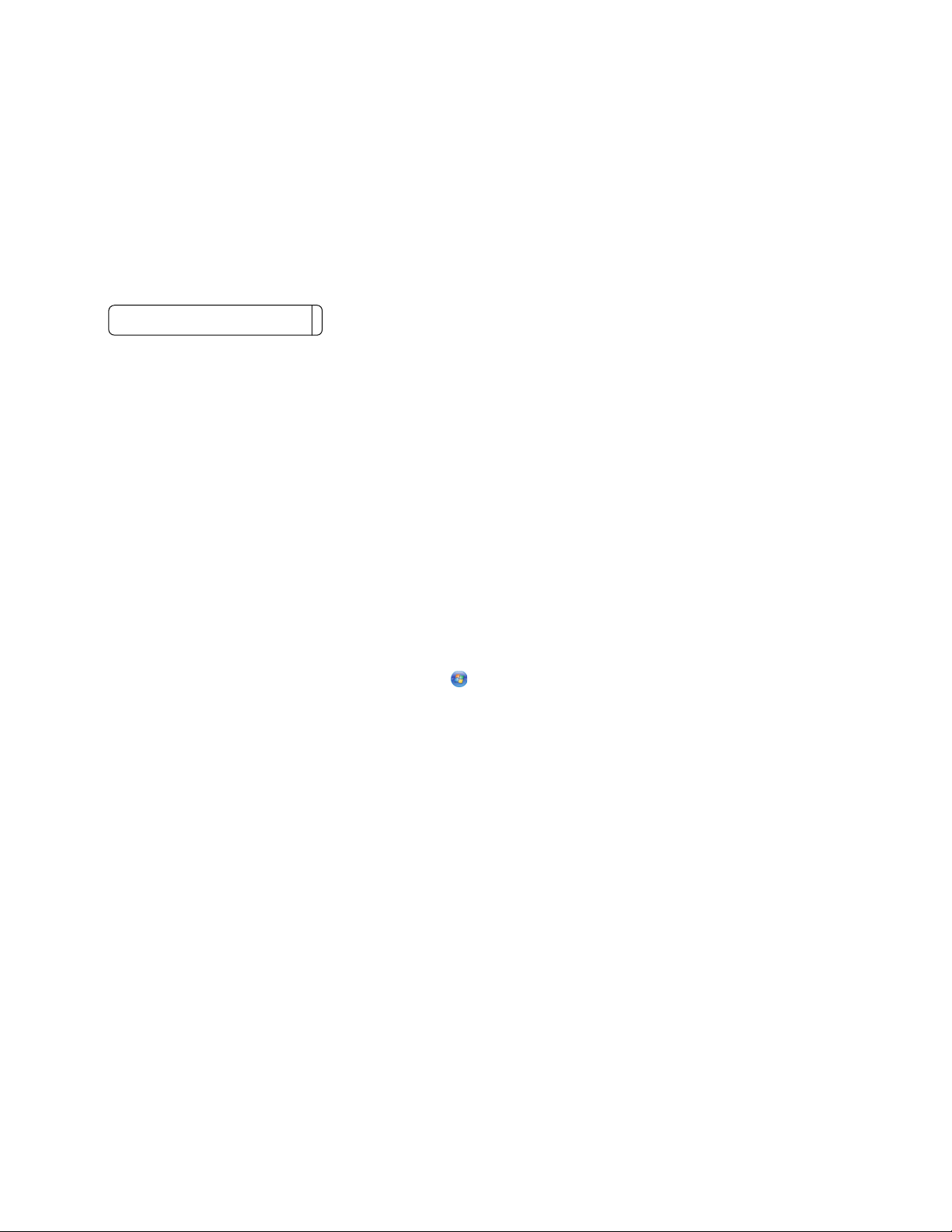
Pro systém Mac OS X verze 10.4 a nižší
Na ploše Finder klepněte na tlačítko Přejít na Aplikace.
a
b Ve složce Aplikace poklepejte na položku Připojení k Internetu.
c Na panelu nástrojů klepněte na tlačítko AirPort.
d V místní nabídce Síť klepněte na tlačítko Vytvořit síť.
e Vytvořte název sítě pro síť typu ad hoc a klepněte na tlačítko OK.
3 Zapište si zvolený název sítě, abyste ho mohli používat při spuštění nástroje pro nastavení bezdrátové sítě. Dejte
pozor na správný pravopis a použití malých a velkých písmen.
SSID (název bezdrátové sítě)
4 Pokud je to poprvé, co budete instalovat tiskárnu pro použití v bezdrátové síti, vložte instalační disk CD-ROM,
poklepejte na ploše na ikonu instalačního programu pro vaši tiskárnu a postupujte podle pokynů na úvodní
obrazovce.
Jinak poklepejte na ploše na složku tiskárny a potom poklepejte na položku Asistent pro nastavení bezdrátové
sítě Lexmark.
5 Po zobrazení výzvy zadejte název sítě nebo informace o zabezpečení, které jste vytvořili.
Nástroj nakonfiguruje tiskárnu pro použití s počítačem.
6 Uložte si kopii názvu sítě a informací o zabezpečení na bezpečném místě pro budoucí použití.
Přidání tiskárny do existující bezdrátové sítě ad hoc
V systému Windows
1 Postupujte jedním z následujících způsobů:
• V systému Windows Vista klepněte na tlačítko .
• V systému Windows XP klepněte na tlačítko Start.
2 Klepněte na položku Programy nebo Všechny programy a vyberte v seznamu složku s programy tiskárny.
3 Klepněte na nabídku Nástroje Nástroj pro konfiguraci bezdrátové sítě Lexmark.
4 Postupujte podle pokynů na úvodní obrazovce.
V systému Macintosh
1 Na pracovní ploše poklepejte na složku tiskárny.
2 Poklepejte na tlačítko Asistent nastavení bezdrátové sítě Lexmark.
3 Postupujte podle pokynů na úvodní obrazovce.
24
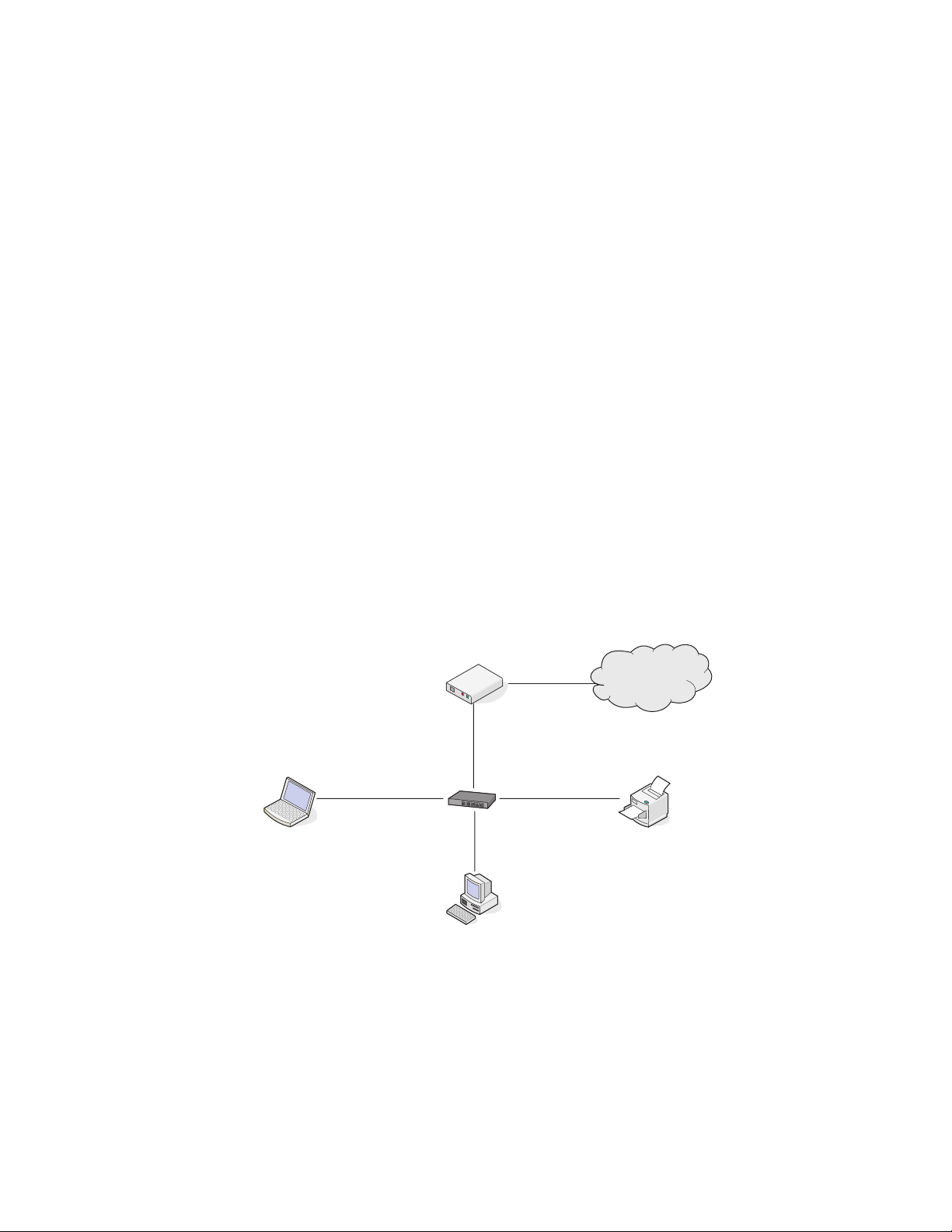
Nejčastější dotazy
Co je to síť?
Síť je sada zařízení, například počítačů, tiskáren, ethernetových rozbočovačů, bezdrátových přístupových bodů a
směrovačů, propojených dohromady kabely nebo bezdrátovým připojením umožňujícím komunikaci. Síť může být
kabelová, bezdrátová nebo navržená tak, aby zahrnovala jak zařízení připojená kabely, tak bezdrátová.
Zařízení v kabelové síti spolu vzájemně komunikují pomocí kabelů.
Zařízení v bezdrátové síti používají ke vzájemné komunikaci místo kabelů rádiové vlny. Aby zařízení mohlo
komunikovat bezdrátově, musí mít připojen nebo nainstalován bezdrátový tiskový server, který umožňuje přijímat
a vysílat rádiové vlny.
Jak jsou konfigurovány domácí sítě?
Aby spolu mohly komunikovat stolní počítače, přenosné počítače a tiskárny v síti, musí být propojeny kabely nebo
musí mít vestavěny nebo nainstalovány adaptéry bezdrátové sítě.
Síť lze nastavit různými způsoby. Dále je uvedeno pět běžných příkladů.
Poznámka: Tiskárny v následujících schématech představují tiskárny s integrovanými interními tiskovými servery,
které jim umožňují komunikovat prostřednictvím sítě.
Příklad kabelové sítě
• Stolní počítač, přenosný počítač a tiskárna jsou připojeny kabely Ethernet k rozbočovači, směrovači nebo
přepínači.
• Síť je připojena k Internetu prostřednictvím DSL nebo kabelového modemu.
Internet
Příklady bezdrátových sítí
Čtyři obvyklé bezdrátové sítě jsou následující:
• Scénář 1: Přenosný počítač a tiskárna propojené bezdrátově přes Internet
• Scénář 2: Stolní počítač, přenosný počítač a tiskárna propojené bezdrátově přes Internet
• Scénář 3: Stolní počítač, přenosný počítač a tiskárna propojené bezdrátově bez použití Internetu
• Scénář 4: Přenosný počítač připojený k tiskárně bezdrátově bez využití Internetu
25
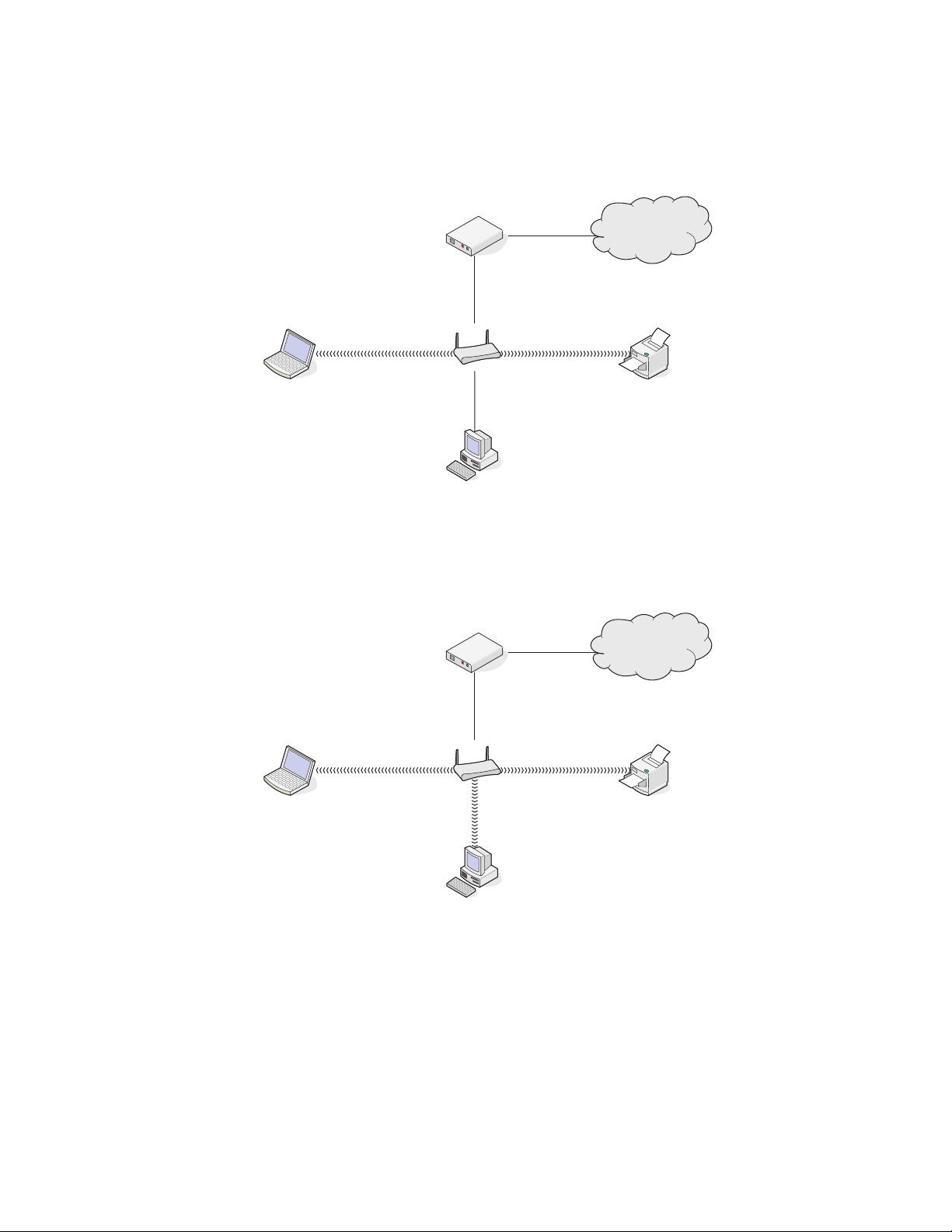
Scénář 1: Přenosný počítač a tiskárna propojené bezdrátově přes Internet
•
Stolní počítač je připojen k bezdrátovému směrovači kabelem Ethernet.
• Přenosný počítač a tiskárna jsou bezdrátově připojeny ke směrovači.
• Síť je připojena k Internetu prostřednictvím DSL nebo kabelového modemu.
Internet
Scénář 2: Stolní počítač, přenosný počítač a tiskárna propojené bezdrátově přes
Internet
Stolní počítač, přenosný počítač a tiskárna jsou bezdrátově připojeny k bezdrátovému směrovači.
•
• Síť je připojena k Internetu prostřednictvím DSL nebo kabelového modemu.
Internet
26
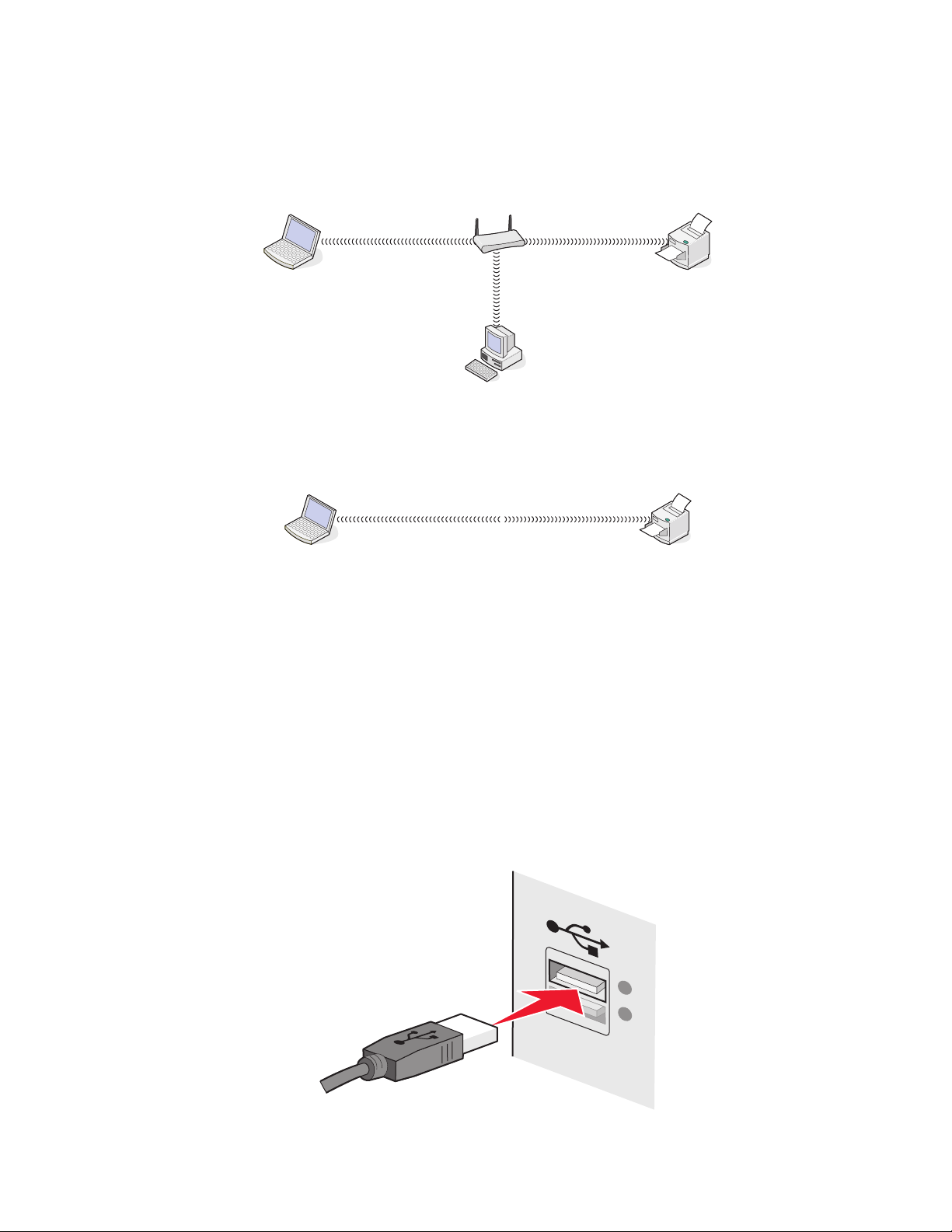
Scénář 3: Stolní počítač, přenosný počítač a tiskárna propojené bezdrátově bez použití
Internetu
Stolní počítač, přenosný počítač a tiskárna jsou bezdrátově připojeny k bezdrátovému přístupovému bodu
•
(bezdrátovému směrovači).
• Síť není připojena k Internetu.
Scénář 4: Přenosný počítač připojený k tiskárně bezdrátově bez využití Internetu
Přenosný počítač je bezdrátově připojen přímo k tiskárně bez využití bezdrátového směrovače.
•
• Síť není připojena k Internetu.
• Tato konfigurace se označuje jako síť ad hoc.
Proč potřebuji instalační kabel?
Když nastavujete tiskárnu v bezdrátové síti, budete dočasně potřebovat připojit tiskárnu k počítači pomocí
instalačního kabelu. Toto dočasné připojení se používá k nastavení bezdrátového připojení tiskárny.
Instalační kabel se zapojuje do obdélníkového portu USB na počítači a do čtvercového portu USB na tiskárně.
Jak připojím instalační kabel?
Instalační kabel se zapojuje do portu USB v počítači a do čtvercového konektoru na zadní straně tiskárny. Toto
připojení umožňuje nakonfigurovat tiskárnu pro použití v síti nebo jako místně připojenou.
1 Zapojte velký, obdélníkový konektor do libovolného portu USB v počítači. Porty USB mohou být umístěny na
přední nebo zadní straně počítače a mohou být umístěny horizontálně nebo vertikálně.
27
 Loading...
Loading...