Lexmark Z2420, Z2490 User Manual [hu]
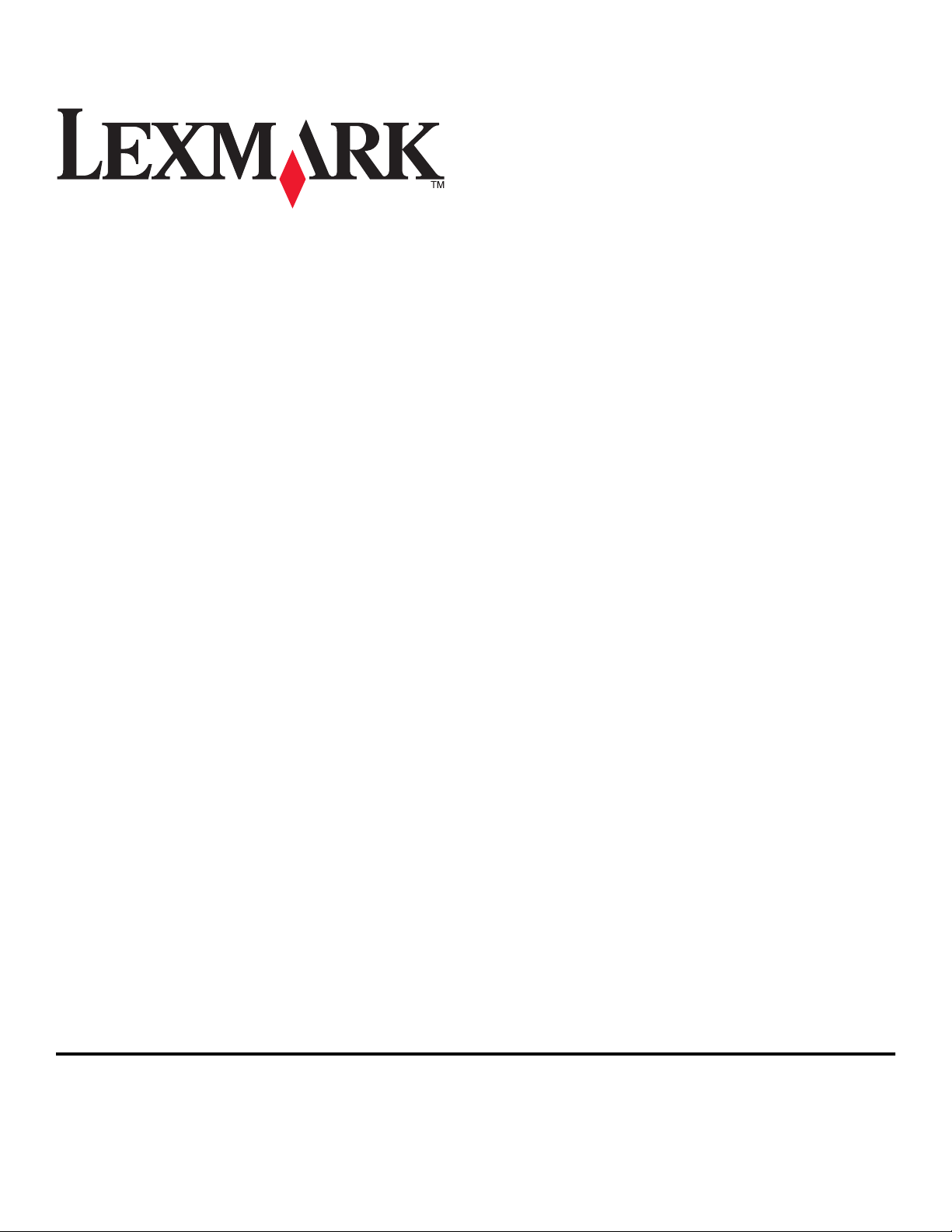
Z2400 Series – használati útmutató
2007. www.lexmark.com
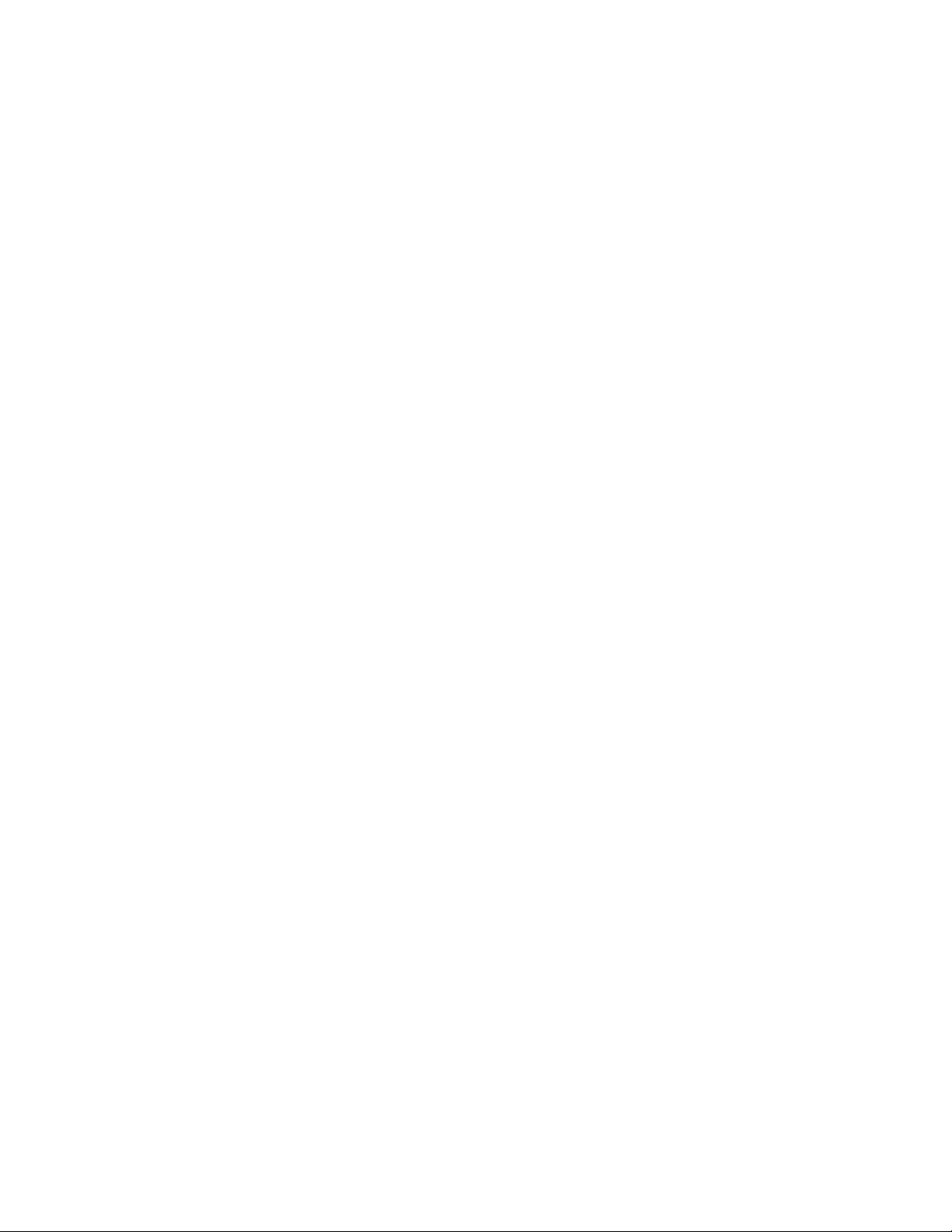
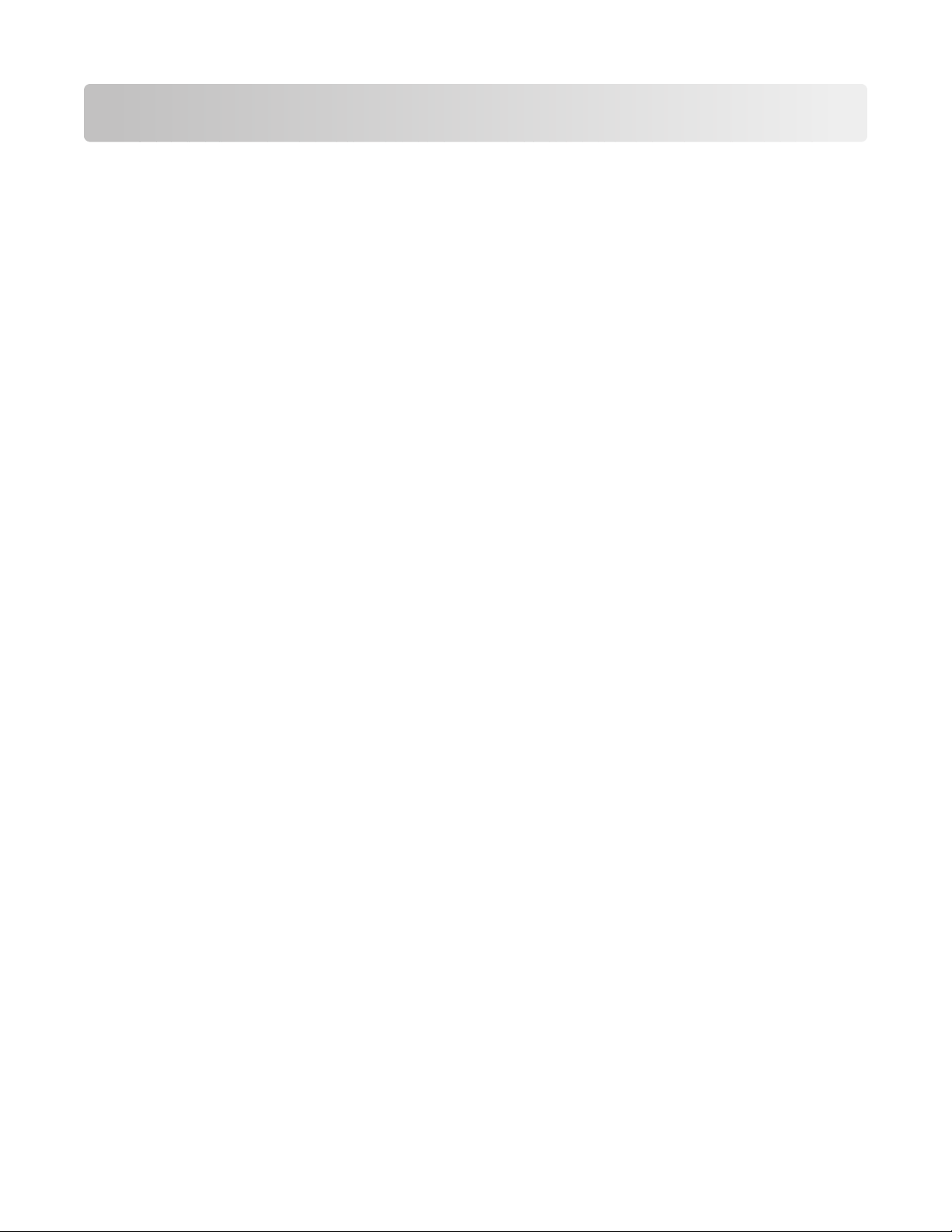
Tartalom
Biztonsági tájékoztató......................................................................7
Bevezetés.............................................................................................8
Információ keresése a nyomtatóval kapcsolatban....................................................................................................8
A nyomtató részei............................................................................10
A biztonsági figyelmeztetések figyelmen kívül hagyása a szoftvertelepítés során....................................10
A nyomtató részei................................................................................................................................................................10
A nyomtatószoftver............................................................................................................................................................13
A nyomtatószoftver telepítése...................................................................................................................................................13
Az opcionális XPS illesztőprogram telepítése (csak Windows Vista rendszerben)................................................. 13
A Windows nyomtatószoftver használata............................................................................................................................. 14
A Macintosh nyomtatószoftver használata...........................................................................................................................15
A nyomtató telepítése vezeték nélküli hálózatban..................17
Vezeték nélküli hálózatokkal való kompatibilitás....................................................................................................17
Szükséges információk arra az esetre, ha be szeretné állítani a nyomtatót egy vezeték nélküli
hálózatban........................................................................................................................................................................17
A nyomtató telepítése vezeték nélküli hálózatban.................................................................................................18
A Wi-Fi jelzőfény színeinek értelmezése.....................................................................................................................19
Az IP-cím manuális beállítása..........................................................................................................................................19
A vezeték nélküli beállítások módosítása a telepítés után...................................................................................20
A nyomtató telepítése más számítógépeken............................................................................................................20
Speciális beállítás vezeték nélküli hálózat használatához....................................................................................21
Ad-hoc vezeték nélküli hálózat létrehozása .........................................................................................................................21
Nyomtató hozzáadása meglévő ad-hoc vezeték nélküli hálózathoz ..........................................................................25
Gyakran ismétlődő kérdések...........................................................................................................................................25
Mit nevezünk hálózatnak?...........................................................................................................................................................25
Hogyan kell konfigurálni az otthoni hálózatokat?..............................................................................................................25
Miért van szükség csatlakozókábelre?.................................................................................................................................... 28
Hogyan kell csatlakoztatni a csatlakozókábelt?...................................................................................................................28
Mi a különbség az infrastruktúra és az ad-hoc hálózatok között? ................................................................................28
A jelerősség megkeresése...........................................................................................................................................................29
Mi az SSID azonosító?....................................................................................................................................................................30
Hogyan tudom megkeresni, milyen biztonsági módszert használ a hálózatom? ..................................................30
Használhatom a nyomtatót egyidejűleg USB kábellel és vezeték nélküli kapcsolattal? ......................................30
Mi a MAC-cím? ................................................................................................................................................................................. 30
Honnan tudhatom meg a MAC-címet?................................................................................................................................... 31
3
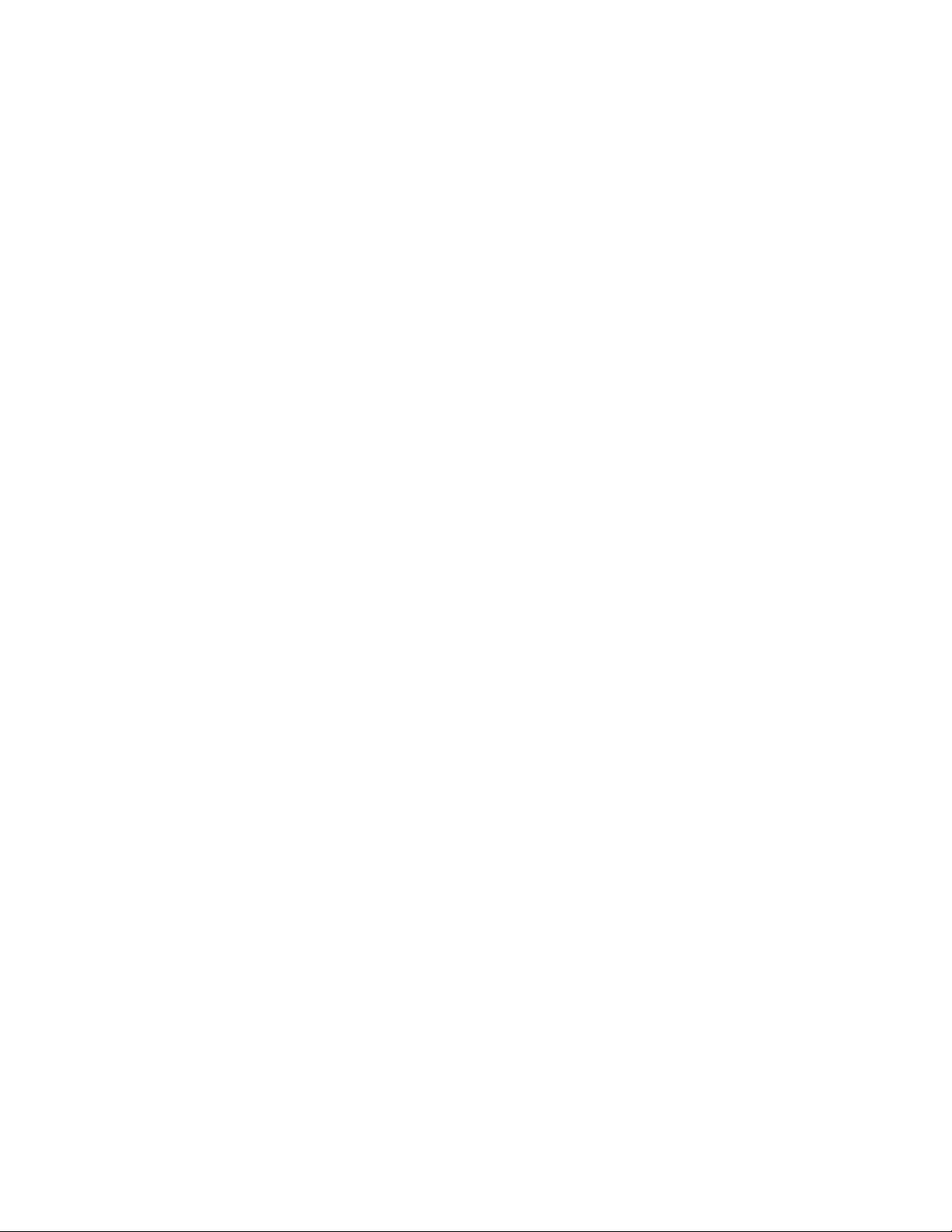
Mi az IP-cím?.....................................................................................................................................................................................31
Hogyan tudom megkeresni az IP-címet?...............................................................................................................................31
Hogyan történik az IP-címek kiosztása?.................................................................................................................................. 32
Mi a kulcsindex? ..............................................................................................................................................................................33
Papír betöltése..................................................................................34
Papír betöltése......................................................................................................................................................................34
Különféle típusú papírok betöltése...............................................................................................................................34
Nyomtatás.........................................................................................37
Egyszerű dokumentumok nyomtatása.......................................................................................................................37
Dokumentum nyomtatása.......................................................................................................................................................... 37
Weblapok nyomtatása..................................................................................................................................................................37
Dokumentum nyomtatása több példányban...................................................................................................................... 38
A kinyomtatott példányok leválogatása ................................................................................................................................38
Nyomtatás fordított sorrendben (az utolsó oldal először)...............................................................................................39
Több oldal nyomtatása egy lapra (N oldal)...........................................................................................................................39
Nyomtatási feladat szüneteltetése...........................................................................................................................................40
Nyomtatási feladat megszakítása.............................................................................................................................................41
Speciális dokumentumok nyomtatása........................................................................................................................41
Nyomtatás borítékra......................................................................................................................................................................41
Címkenyomtatás.............................................................................................................................................................................42
Nyomtatás egyéni méretű papírra ...........................................................................................................................................43
Egyéb speciális dokumentumok nyomtatása ...................................................................................................................... 44
Nyomtatási beállítások mentése és törlése................................................................................................................44
Munka a fényképekkel....................................................................46
Ajánlott papír használata..................................................................................................................................................46
Fényképnyomtatás.............................................................................................................................................................46
Fényképek nyomtatása CD-ről vagy a számítógéphez csatlakoztatott eltávolítható eszközről........................46
A nyomtató karbantartása.............................................................48
A nyomtatópatronok karbantartása.............................................................................................................................48
Nyomtatópatronok behelyezése..............................................................................................................................................48
A használt nyomtatópatron eltávolítása................................................................................................................................49
A nyomtatópatronok újratöltése.............................................................................................................................................. 49
Eredeti Lexmark nyomtatópatronok használata.................................................................................................................49
A nyomtatópatronok kalibrálása...............................................................................................................................................50
A nyomtatópatron fúvókáinak megtisztítása.......................................................................................................................50
A nyomtatófúvókák és az érintkezők megtisztítása...........................................................................................................51
A nyomtatópatronok tárolása....................................................................................................................................................52
A nyomtató külsejének megtisztítása..........................................................................................................................52
4
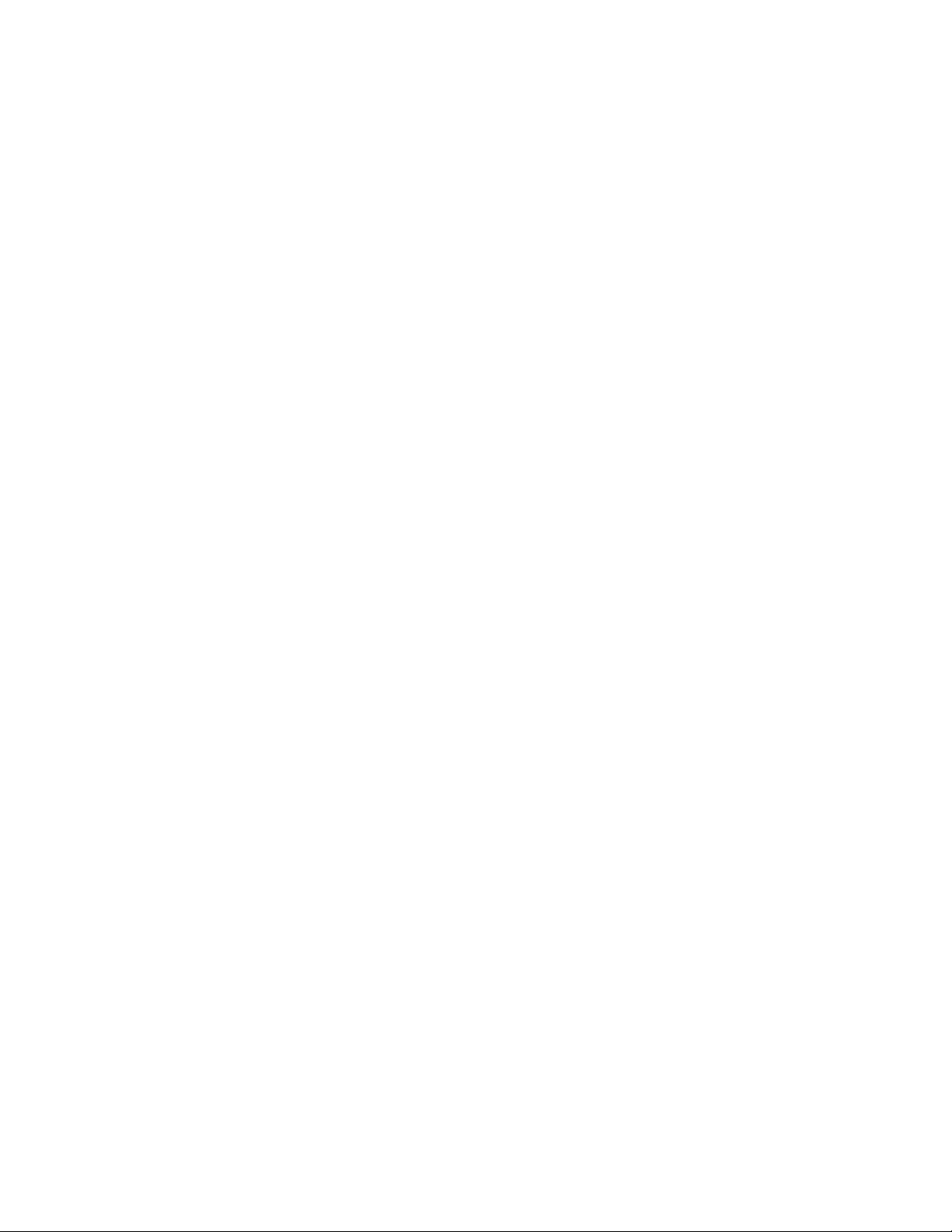
Kellékanyagok rendelése..................................................................................................................................................53
Nyomtatópatronok rendelése....................................................................................................................................................53
Papír és más kellékanyagok rendelése ...................................................................................................................................53
Hibaelhárítás.....................................................................................55
A nyomtató hibaelhárító szoftverének használata (csak Windows).................................................................55
Az üzembe helyezéssel kapcsolatos hibaelhárítás..................................................................................................55
A Be/kikapcsolás jelzőfény nem világít................................................................................................................................... 55
A szoftvert nem sikerült telepíteni ...........................................................................................................................................56
Az oldalt nem sikerült kinyomtatni..........................................................................................................................................57
A nyomtató áramellátásával kapcsolatos problémák megoldása ................................................................................ 59
A szoftver eltávolítása és újratelepítése.................................................................................................................................60
Az USB port engedélyezése Windows rendszeren.............................................................................................................61
Vezeték nélküli nyomtatással kapcsolatos hibaelhárítás......................................................................................62
Hálózatbeállítási oldal nyomtatása..........................................................................................................................................62
Vezeték nélküli nyomtatással kapcsolatos hibaelhárítási ellenőrzőlista....................................................................62
A vezeték nélküli beállítás nem folytatható az USB-kábel csatlakoztatása után..................................................... 63
Nem lehet nyomtatni vezeték nélküli hálózaton keresztül.............................................................................................64
Nem lehet nyomtatni, és a számítógépen van tűzfal ........................................................................................................67
A Wi-Fi jelzőfény nem világít......................................................................................................................................................67
A Wi-Fi jelzőfény zölden világít, a nyomtató mégsem nyomtat (csak Windows) ...................................................67
A Wi-Fi jelzőfény narancssárgán villog a telepítés közben (csak Windows rendszer esetén).............................69
A Wi-Fi jelzőfény narancssárgán villog a telepítés közben (csak Macintosh rendszer esetén).......................... 72
A Wi-Fi jelzőfény még mindig narancssárga.........................................................................................................................74
Nincs telepítve vezeték nélküli nyomtatókiszolgáló .........................................................................................................75
Vezeték nélküli nyomtatáskor megjelenik a „Nincs kommunikáció” üzenet............................................................76
Nyilatkozatok....................................................................................77
Termékinformációk.............................................................................................................................................................77
Kiadási nyilatkozat...............................................................................................................................................................77
Az Európai Közösség rádiótermékekre vonatkozó irányelveinek való megfelelőségi
nyilatkozat.........................................................................................................................................................................78
Teljesítményfelvétel...........................................................................................................................................................81
Hálózatkezelési fogalomtár...........................................................86
Tárgymutató.....................................................................................88
5
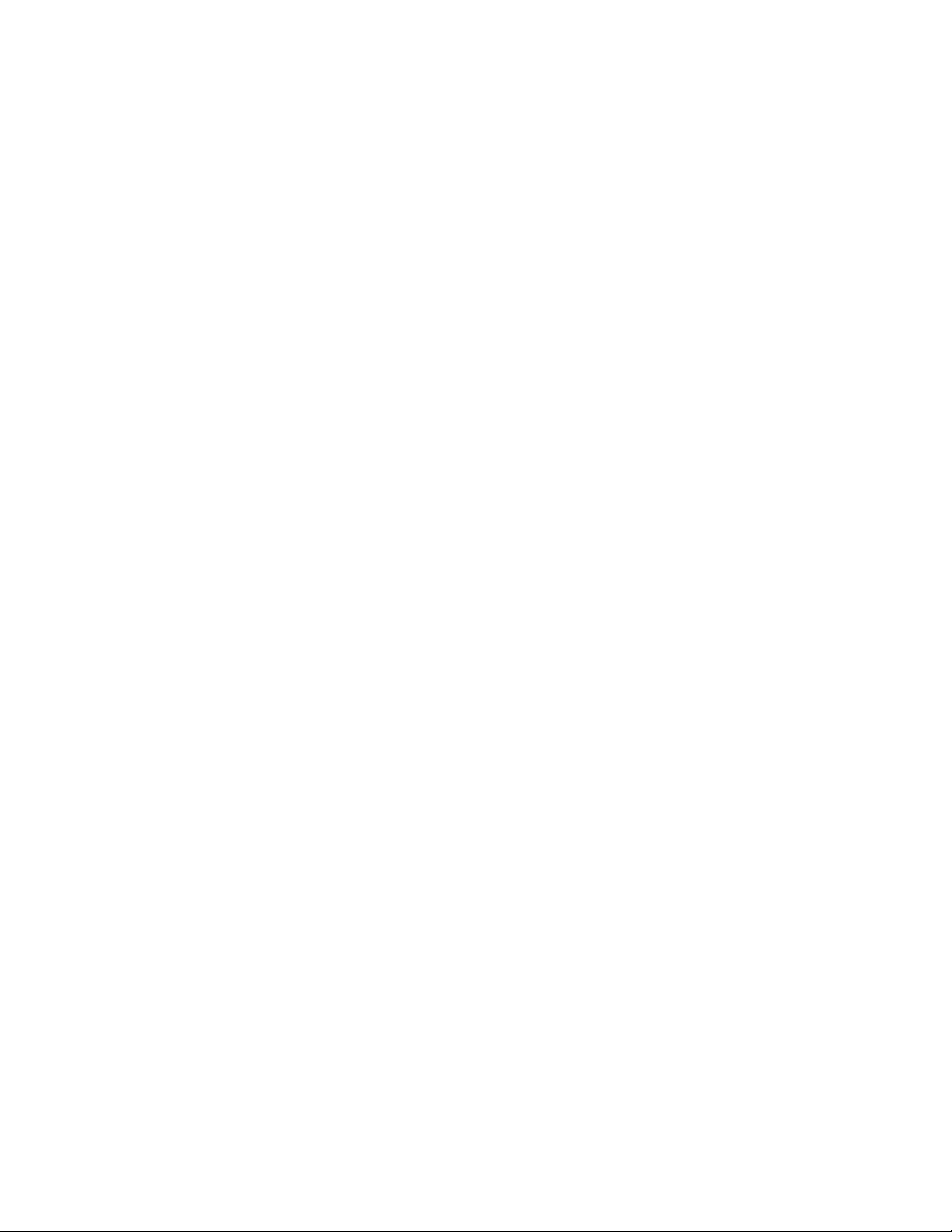
6
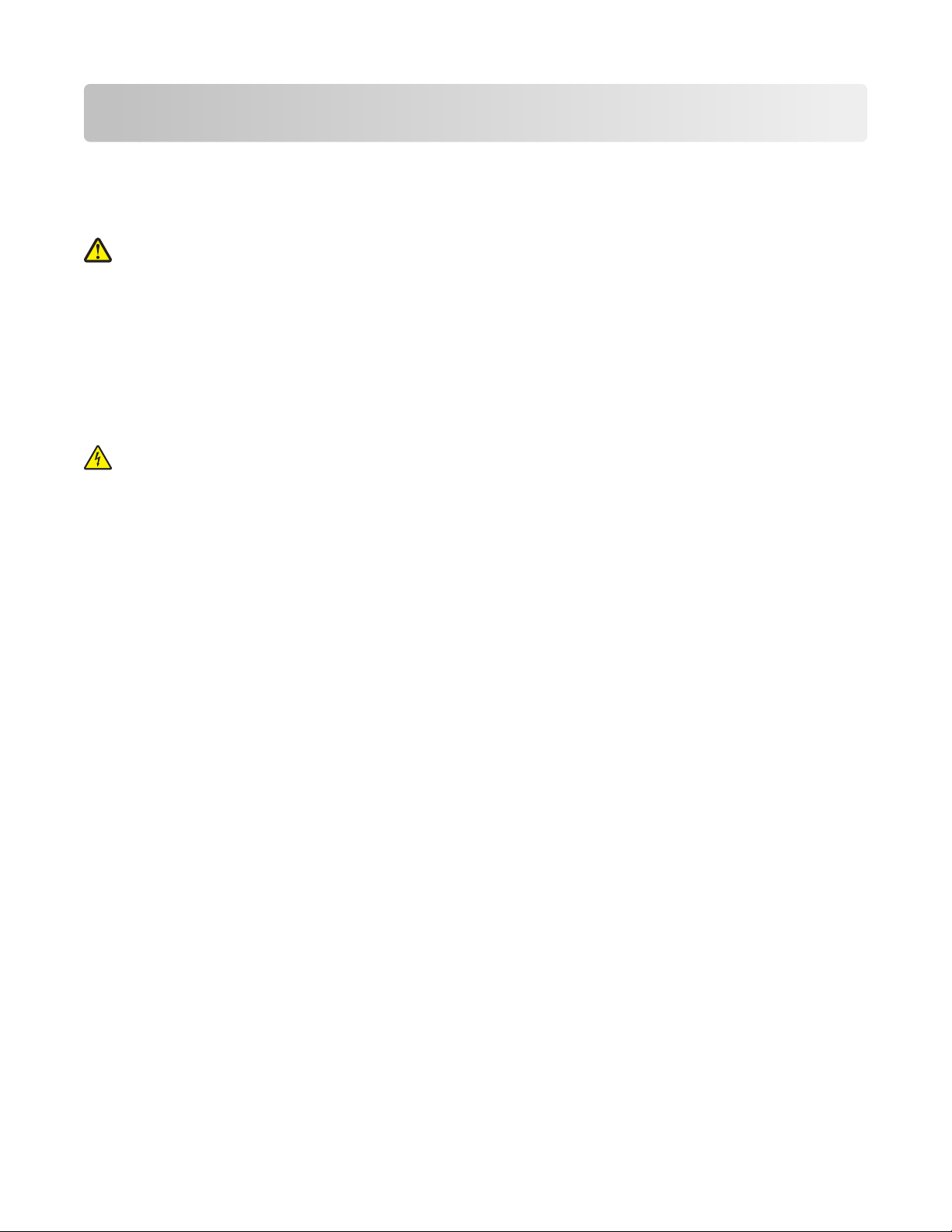
Biztonsági tájékoztató
A készülékhez csak a mellékelt tápegységet és tápkábelt használja, vagy a gyártó által ajánlott, cserealkatrészként
vásárolt tápegységet és tápkábelt.
A tápegységet egy készülékhez közeli, könnyen elérhető konnektorba kell csatlakoztatni.
VIGYÁZAT! SÉRÜLÉSVESZÉLY: Ne csavarja meg és ne nyomja össze a tápkábelt, és ne helyezzen rá nehéz
tárgyakat. Ne tegye ki a tápkábelt dörzsölődésnek és nyomásnak. Ne engedje, hogy a tápkábel becsípődjön
tárgyak, például bútorok vagy falak közé. A tápkábel nem megfelelő módon való használata tüzet vagy áramütést
okozhat. Rendszeresen ellenőrizze, hogy vannak-e a tápkábelen nem megfelelő használatra utaló jelek. A
vizsgálat előtt távolítsa el a tápkábelt az elektromos aljzatból.
A használati útmutatóban nem szereplő szervizelési és javítási teendőket bízza hozzáértő szakemberre.
A készülékben speciális Lexmark alkatrészeket használtunk, hogy a készülék megfeleljen a szigorú, globális biztonsági
elősírásoknak. Előfordulhat, hogy egyes alkatrészek biztonsági jellemzői nem maguktól értetődőek. A Lexmark nem
vállal felelősséget a cserealkatrészekért.
VIGYÁZAT! ÁRAMÜTÉS VESZÉLYE: Amikor villámlik, ne helyezze üzembe a készüléket, és ne csatlakoztasson
kábeleket (pl. tápkábelt, telefonkábelt stb.).
ŐRIZZE MEG EZEKET AZ UTASÍTÁSOKAT.
7
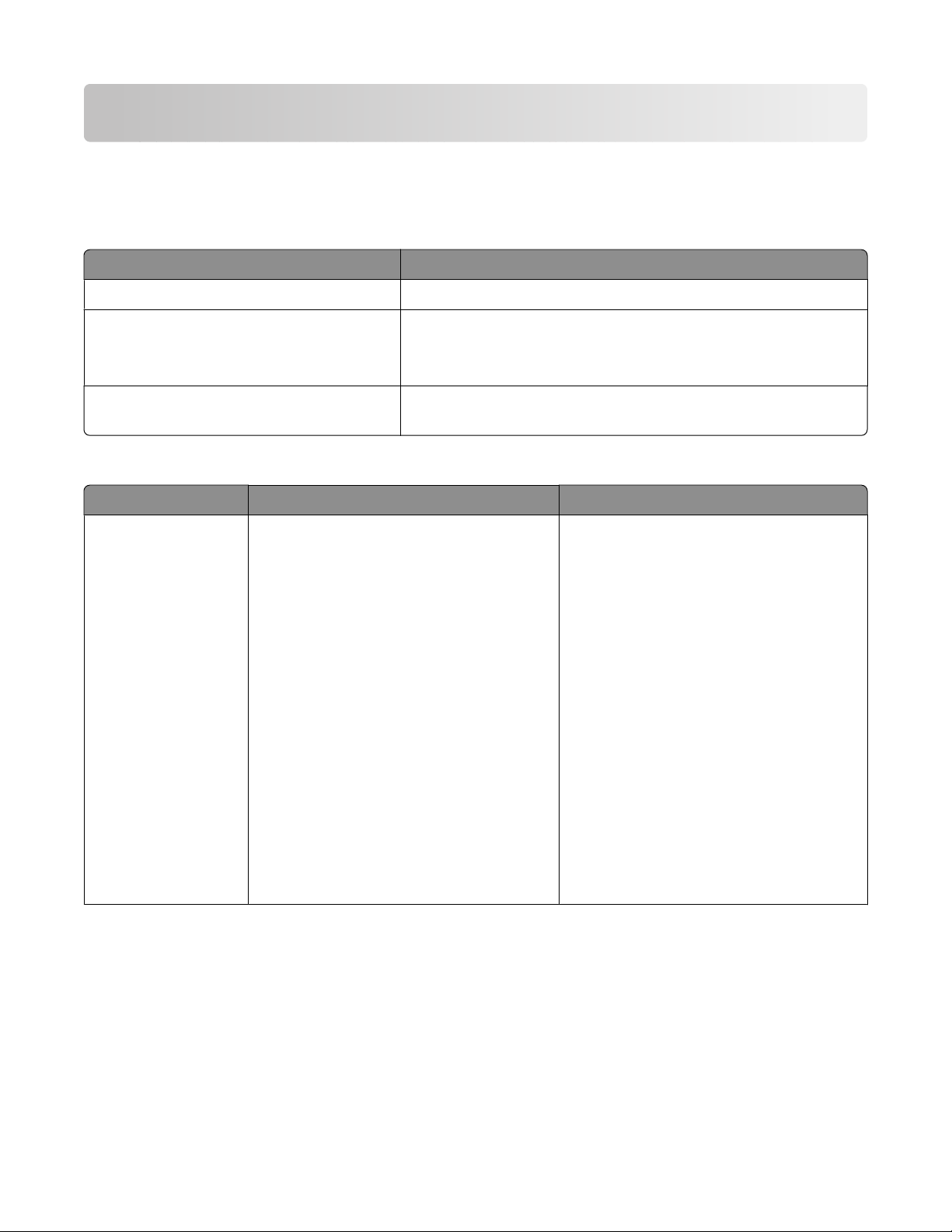
Bevezetés
Információ keresése a nyomtatóval kapcsolatban
Kiadványok
Kiadvány Tartalma
Üzembe helyezési útmutató A nyomtatóhoz mellékelt kezdeti üzembe helyezési utasítások
Nyomtatott Bevezetés című útmutató A nyomtatóhoz mellékelt további üzembe helyezési utasítások
Megjegyzés: Nem minden termékhez tartoznak nyomtatott
kiadványok
Elektronikus formátumú Használati útmutató Részletes leírás a nyomtató használatáról. Az elektronikus változat
automatikusan települ a nyomtatószoftverrel.
Ügyfélszolgálat
Leírás Hely (Észak-Amerika) Hely (a világ többi része)
Telefonos támogatás
Telefonszámok:
• USA: 1-800-332-4120
– Hétfő – péntek (8:00–20:00 EST),
Szombat (12:00–18:00 ET)
• Kanada: 1-800-539-6275
– Támogatás angol nyelven: Hétfő –
péntek (8:00–20:00 EST), Szombat
(12:00–18:00 ET)
– Támogatás francia nyelven: Hétfő –
péntek (9:00–21:00 EST)
• Mexikó: 01-800-253-9627
– Hétfő – péntek (8:00–20:00 EST)
Megjegyzés: A támogatási telefonszámok
és idők előzetes bejelentés nélkül megváltozhatnak. A legfrissebb telefonszámok a
nyomtatóhoz mellékelt jótállási dokumentumon találhatók.
A telefonszámok és a rendelkezésre állási
idők országonként/térségenként változnak.
Keresse fel webhelyünket a
www.lexmark.com címen. Válassza ki a
kívánt országot/térséget, majd a Customer
Support hivatkozást.
Megjegyzés: A Lexmarkkal való kapcsolatfelvételről további információk a nyomtatóhoz mellékelt jótállási dokumentumon
találhatók.
8
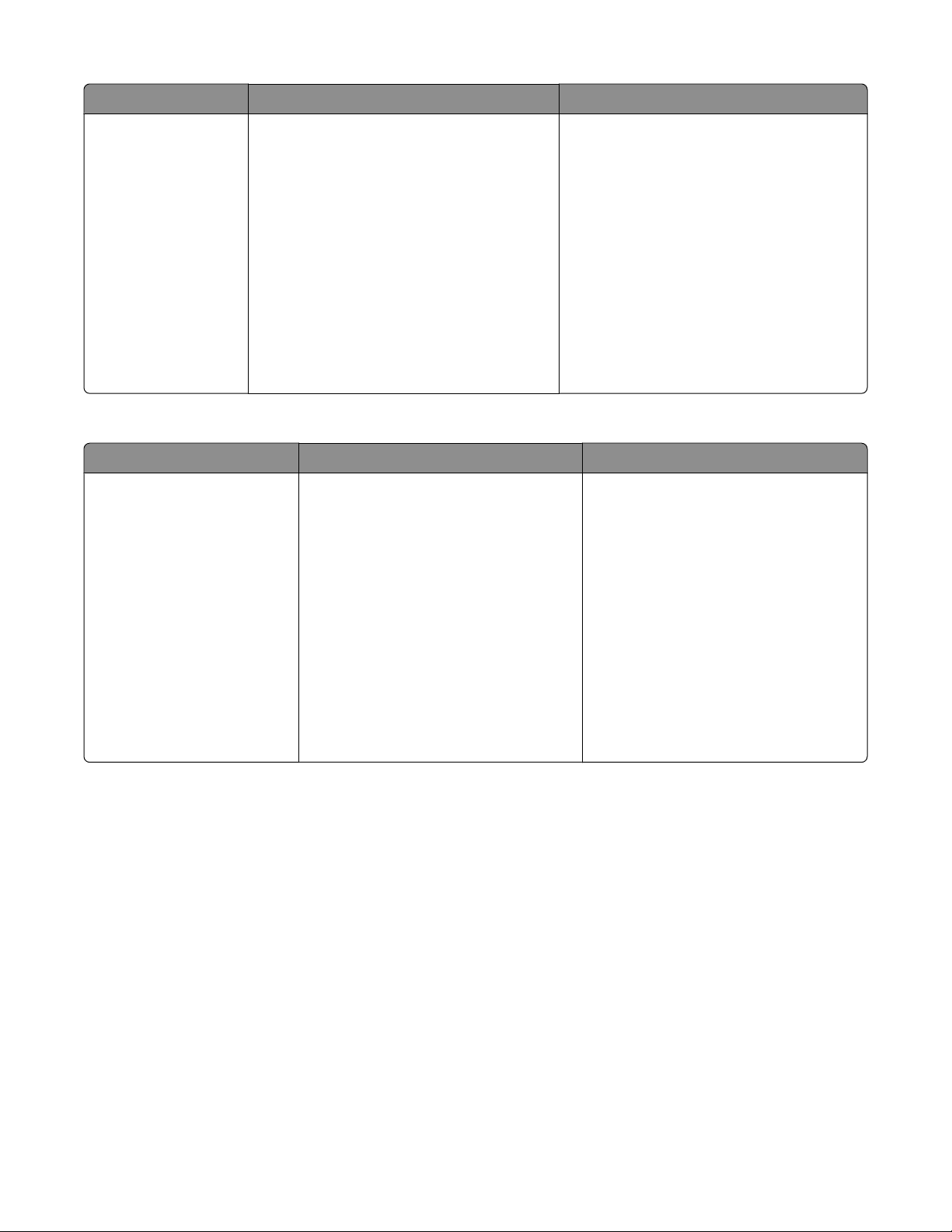
Leírás Hely (Észak-Amerika) Hely (a világ többi része)
E-mailes támogatás
E-mailes támogatás a webhelyen keresztül
vehető igénybe: www.lexmark.com.
1 Kattintson a CUSTOMER SUPPORT
pontra.
2 Kattintson a Technical Support
parancsra.
3 Válassza ki a nyomtatócsaládot.
4 Válassza ki a nyomtatómodellt.
5 A Support Tools területen kattintson az
e-Mail Support parancsra.
Az e-mailes támogatás módja
országonként/térségenként változik, és
lehet, hogy nem érhető el mindenhol.
Keresse fel webhelyünket a
www.lexmark.com címen. Válassza ki a
kívánt országot/térséget, majd a Customer
Support hivatkozást.
Megjegyzés: A Lexmarkkal való kapcsolatfelvételről további információk a nyomtatóhoz mellékelt jótállási dokumentumon
találhatók.
6 Töltse ki az űrlapot, majd kattintson a
Submit Request gombra.
Korlátozott jótállás
Leírás Hely (Egyesült Államok) Hely (a világ többi része)
Korlátozott garancia
A Lexmark International, Inc. a
vásárlás napjától számított 12
hónapig garanciát vállal azért,
hogy a nyomtató sem anyag-,
sem összeszerelési hibát nem
tartalmaz.
A korlátozott jótállás teljes szövege
megtalálható a nyomtatóhoz mellékelt
„Korlátozott jótállási nyilatkozat” című
dokumentumban, valamint a következő
webhelyen: www.lexmark.com.
1 Kattintson a CUSTOMER SUPPORT
pontra.
A jótállási információk
országonként/térségenként változnak.
Lásd a nyomtatóhoz mellékelt
nyomtatott jótállási dokumentumot.
2 Kattintson a Warranty Infor-
mation pontra.
3 A Statement of Limited Warranty
területen kattintson az Inkjet &
All-In-One Printers pontra.
4 Olvassa el a jótállást.
Jegyezze fel az alábbi adatokat (amelyek a vásárlási nyugtán és a nyomtató hátlapján találhatók), és készítse elő
azokat, ha az ügyfélszolgálathoz fordul, hogy gyorsabban kiszolgálhassák:
• Készülék típusszáma
• Sorozatszám
• Vásárlás dátuma
• A vásárlás helye
9
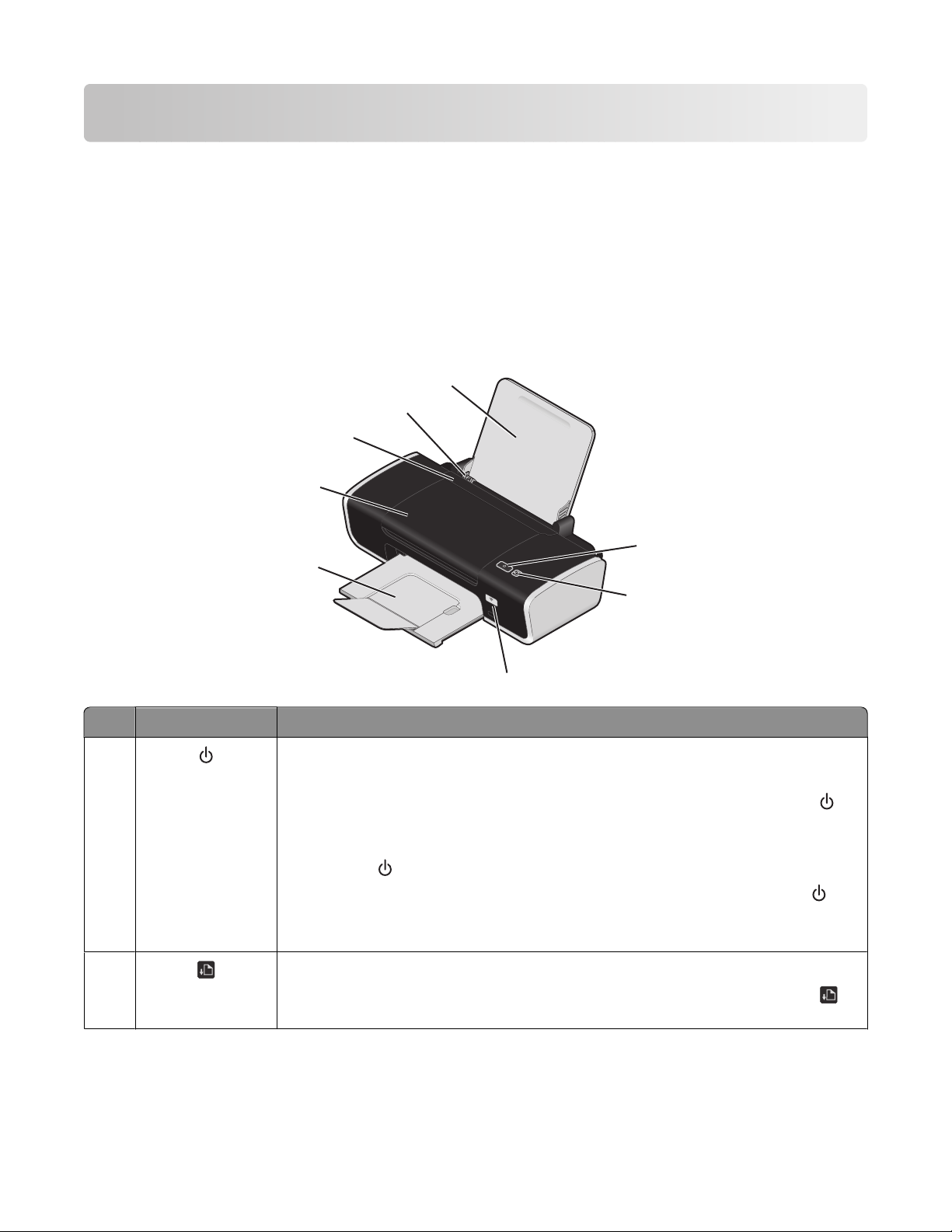
A nyomtató részei
A biztonsági figyelmeztetések figyelmen kívül hagyása a szoftvertelepítés során
Bizonyos külső alkalmazások, például vírusellenes, biztonsági és tűzfalprogramok figyelmeztethetik a
nyomtatószoftver telepítéséről. A nyomtató megfelelő működése érdekében engedélyezze a nyomtatószoftver
számítógépre történő telepítését.
A nyomtató részei
8
7
6
5
1
4
Elem Funkció
1
2
W
I
P
R
I
N
F
T
I
N
I
G
2
3
• A nyomtató be- vagy kikapcsolása.
– Ha a nyomtató 30 percen át nem kap feladatot, az energiatakarékos működéshez
készenléti módba kapcsol. A nyomtató visszakapcsolásához nyomja meg a
gombot, vagy indítson el egy nyomtatási feladatot.
– Ha a nyomtató készenléti módban van, a nyomtató kikapcsolásához tartsa
nyomva a
gombot két másodpercig.
• A nyomtatás megszakítása. Egy nyomtatási feladat közben nyomja meg a
gombot.
• Hibák jelzése.
• Papír betöltése vagy kiadása.
• A nyomtatás megszakítása. Egy nyomtatási feladat közepén nyomja meg a
gombot.
10
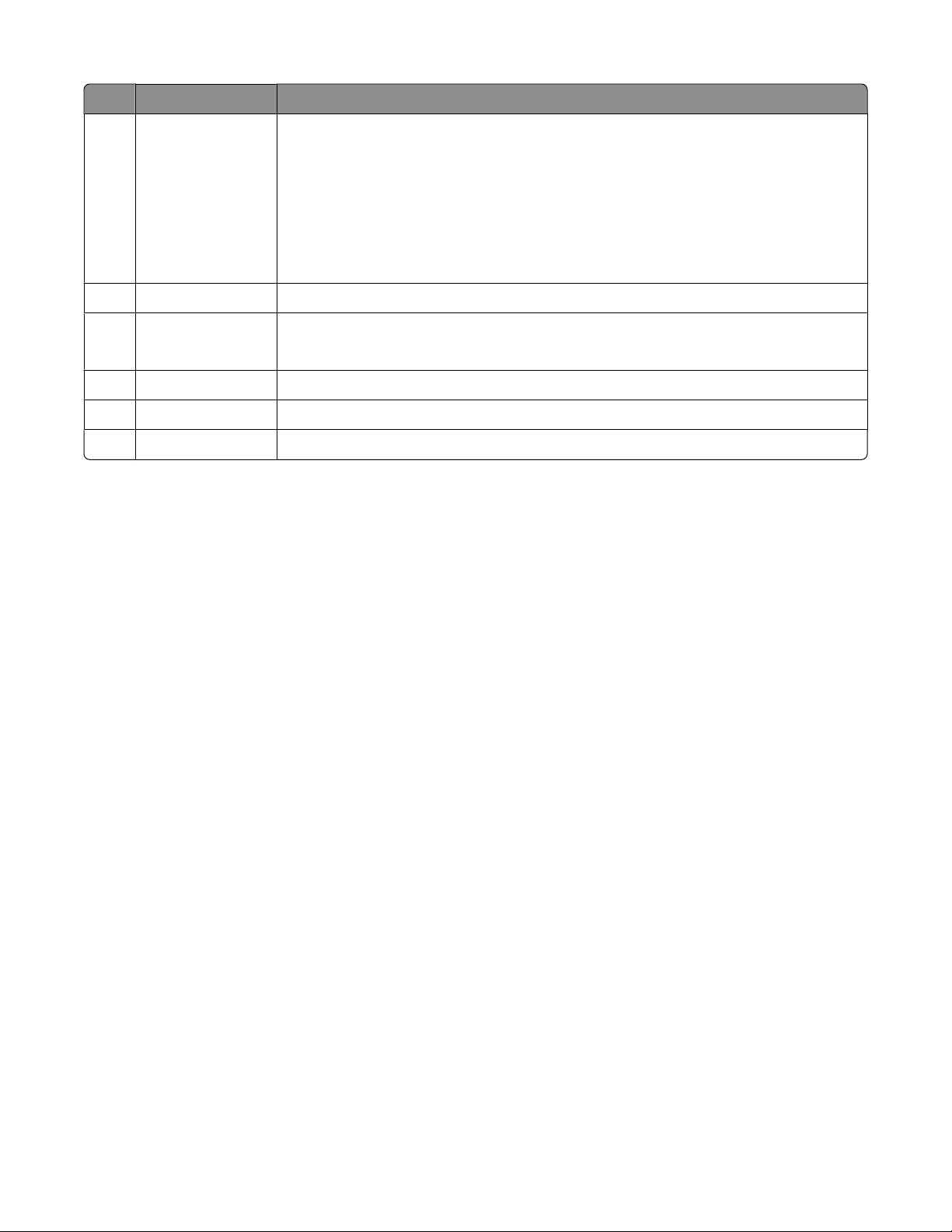
Elem Funkció
Wi-Fi jelzőfény A vezeték nélküli kapcsolat állapotának ellenőrzése:
3
• Nem világít: a vezeték nélküli funkció nem használható a nyomtatón.
• Narancssárga: a nyomtató készen áll a vezeték nélküli kapcsolatra, de nincs csatla-
koztatva.
• Narancssárgán villog: a nyomtató konfigurálva van, de nem tud kommunikálni a
vezeték nélküli hálózattal.
• Zöld: a nyomtató csatlakoztatva van a hálózathoz.
Papírkimeneti tálca A nyomtatóból kijövő papírok ide kerülnek.
4
Ajtó
5
• Nyomtatópatronok behelyezése vagy kicserélése.
• Papírelakadás megszüntetése.
Adagolófedél Megakadályozza, hogy tárgyak kerüljenek a papírbetöltő nyílásba.
6
Papírvezetők Biztosítja, hogy behúzáskor a papír egyenesen maradjon.
7
Papírtartó Tegyen be papírt.
8
11
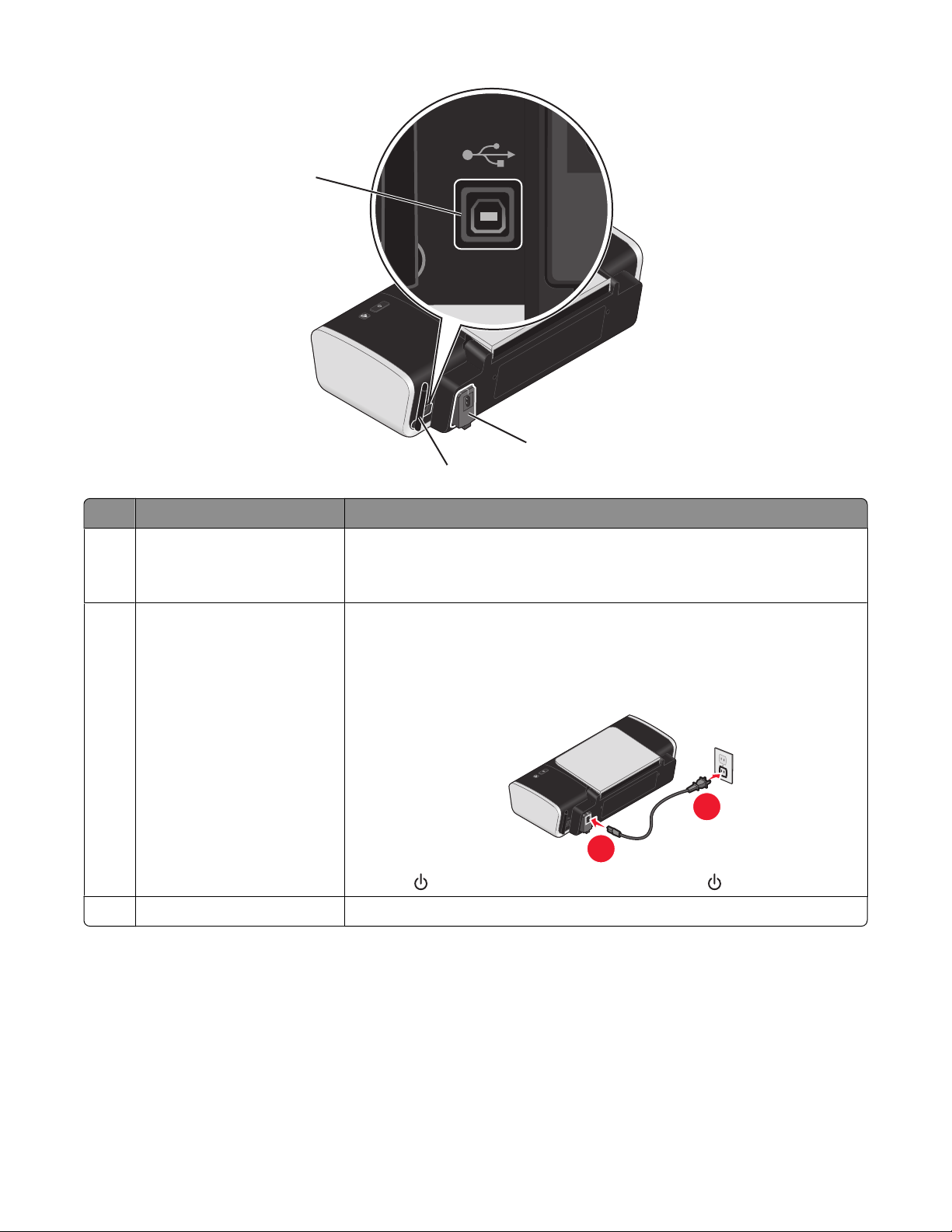
1
2
3
Elem Funkció
USB port A nyomtató USB kábellel csatlakoztatható a számítógéphez.
1
Figyelmeztetés:Ne érjen hozzá az USB porthoz, kivéve amikor USB kábelt
vagy csatlakozókábelt dug be vagy távolít el.
Tápellátás A nyomtató csatlakoztatása áramforráshoz a tápkábel segítségével.
2
1 Dugja a tápkábelt a nyomtató tápcsatlakozójába.
2 A tápkábelt olyan konnektorhoz csatlakoztassa, amelyet más elekt-
romos készülékek is használnak.
3 Ha a jelzőfény nem gyullad ki, nyomja meg a gombot.
Belső vezeték nélküli adapter Csatlakoztatás vezeték nélküli hálózathoz.
3
12
2
1
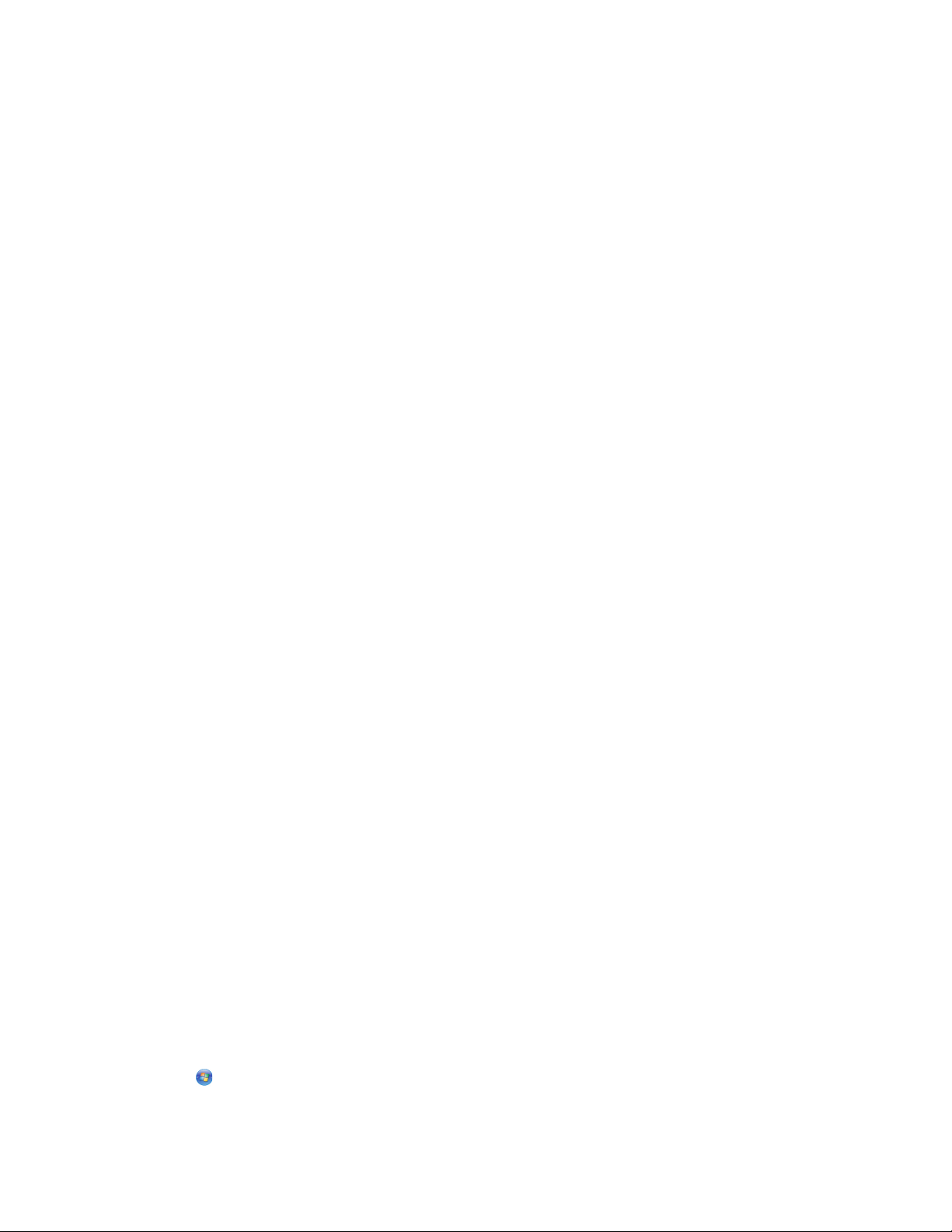
A nyomtatószoftver
A nyomtatószoftver telepítése
Windows rendszeren
1 Zárjon be minden futó programot.
2 Helyezze be a nyomtatószoftver CD-lemezét.
3 Kattintson a fő telepítő képernyőn a Telepítés parancsra.
4 Kövesse a képernyőkön megjelenő utasításokat.
Macintosh rendszeren
1 Zárjon be minden megnyitott szoftveralkalmazást.
2 Helyezze be a nyomtatószoftver CD-lemezét.
3 A Finder (Kereső) képernyőn kattintson duplán az automatikusan megjelenő CD ikonra.
4 Kattintson duplán az Installer (Telepítő) ikonra.
5 Kövesse a képernyőkön megjelenő utasításokat.
Az interneten:
1 Keresse fel a Lexmark weboldalát, amely a következő címen található: www.lexmark.com.
2 A főoldalon keresse meg a menüket, és kattintson a Drivers & Downloads elemre.
3 Válassza ki a nyomtatót és a használt operációs rendszerhez tartozó nyomtató-illesztőprogramot.
4 A képernyőn megjelenő utasítások szerint töltse le és telepítse a nyomtatószoftvert.
Az opcionális XPS illesztőprogram telepítése (csak Windows Vista rendszerben)
Az XML Paper Specification (XPS) illesztőprogram egy opcionális nyomtatóillesztő, amely kihasználja a kizárólag a
Windows Vista rendszert használók számára elérhető, korszerű XPS szín- és grafikai funkciókat. Ahhoz, hogy használni
tudja az XPS funkciókat, kiegészítő illesztőprogramként telepíteni kell az XPS illesztőprogramot a szokásos
nyomtatószoftver telepítése után.
Megjegyzések:
• Mielőtt telepítené az XPS nyomtatóillesztőt, telepítenie kell a nyomtatót a számítógépen.
• Mielőtt telepítené az XPS nyomtatóillesztőt, telepítenie kell a Microsoft QFE javítást, és ki kell csomagolnia a
telepítőszoftver CD-jén található illesztőprogramfájlokat. A javítást csak akkor telepítheti, ha rendszergazdai
jogokkal rendelkezik a számítógépen.
Microsoft QFE javítás telepítése és az illesztőprogram kitömörítése:
1 Helyezze be a telepítőszoftver CD-jét, és amikor megjelenik a telepítővarázsló, kattintson a Mégse gombra.
2 Kattintson a Számítógép elemre.
13
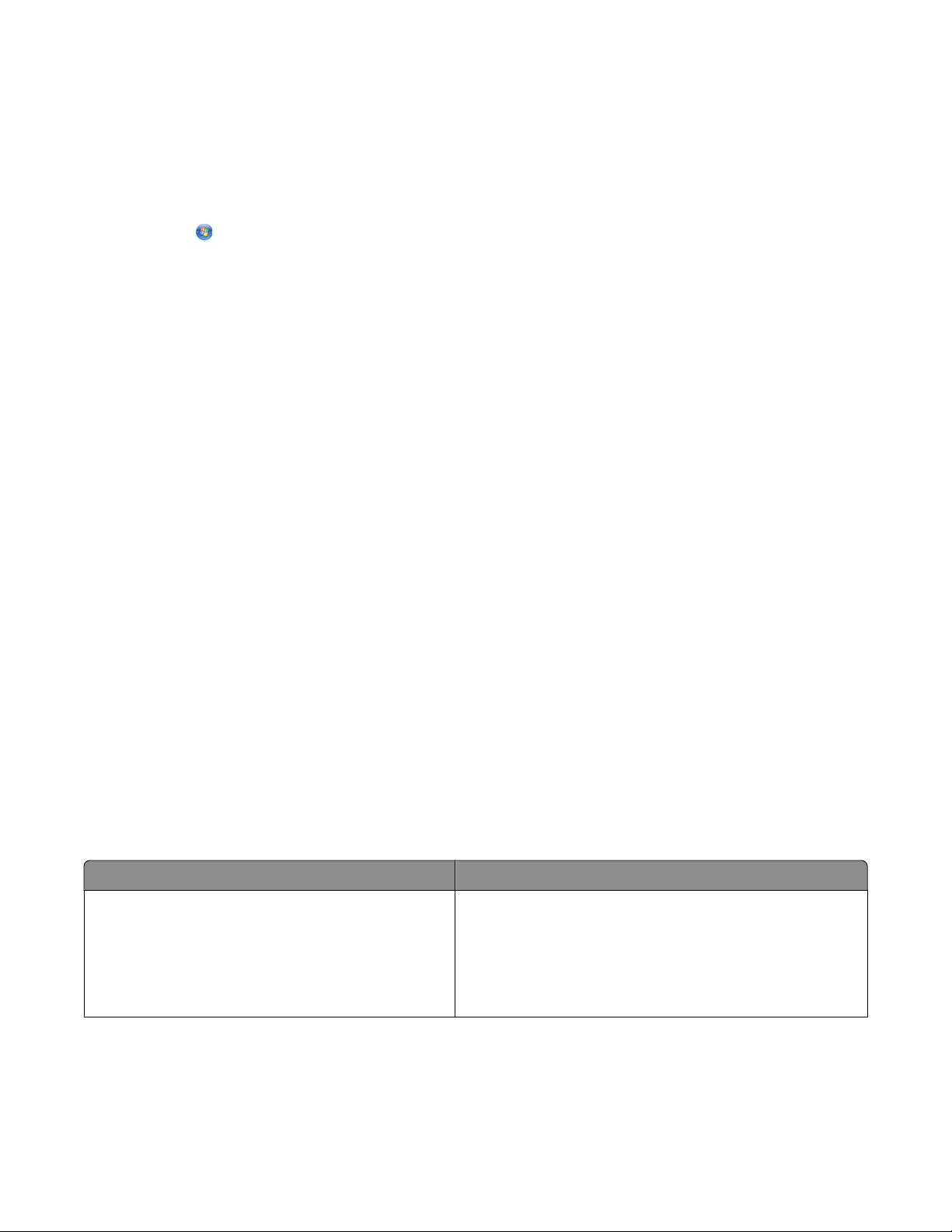
3 Kattintson duplán a CD- vagy a DVD-meghajtó ikonjára, majd kattintson duplán az Illesztőprogramok elemre.
4 Kattintson duplán az xps lehetőségre, majd kattintson duplán a setupxps fájlra.
Ezzel átmásolja az XPS illesztőprogramfájlokat a számítógépre, és minden szükséges XPS fájl elindul. A képernyőn
megjelenő utasítások szerint fejezze be a javítás telepítését.
A XPS nyomtatóillesztő telepítése:
1 Kattintson a Vezérlőpult parancsra.
2 A Hardver és hang területen kattintson a Nyomtató elemre, majd kattintson a Nyomtató hozzáadása parancsra.
3 A Nyomtató hozzáadása párbeszédpanelen kattintson a Helyi nyomtató hozzáadása lehetőségre.
4 Válassza ki a "Meglévő port használata" legördülő menüből az USB virtuális nyomtatóport elemet, majd
kattintson a Tovább gombra.
5 Kattintson a Saját lemez gombra.
Megjelenik a Telepítés lemezről párbeszédpanel.
6 Kattintson a Tallózás gombra, és keresse meg az XPS illesztőprogram fájljait a számítógépen:
a Kattintson a Sajátgép elemre, majd kattintson duplán a (C:) meghajtóra.
b Kattintson duplán az Illesztőprogramok, majd a Nyomtató lehetőségre.
c Kattintson duplán arra a mappára, amelynek a nevében szerepel a nyomtató modellszáma, majd kattintson
duplán az Illesztőprogramok elemre.
d Kattintson duplán az xps lehetőségre, majd kattintson a Megnyitás parancsra.
e A Telepítés lemezről párbeszédpanelen kattintson az OK gombra.
7 Kattintson a Tovább gombra a két megjelenő párbeszédpanelen.
Az XPS illesztőprogrammal kapcsolatos további tájékoztatásért tekintse meg a telepítőszoftver CD-jén található
XPS readme fájlt. Ez a fájl a setupxps parancsfájllal együtt az xps mappában található (D:\Drivers\xps\readme).
A Windows nyomtatószoftver használata
Amikor üzembe helyezte a nyomtatót a nyomtatószoftver CD segítségével, az összes szükséges program települt a
számítógépre. Lehet, hogy kiegészítő programokat is telepített. A következő táblázat áttekintést nyújt a
rendelkezésre álló szoftverekről és azok szerepéről.
Megjegyzés: (Nem minden program érhető el minden nyomtatón.) Ha például olyan nyomtatót vásárolt, amely nem
tud dokumentumokat beolvasni és faxolni, a nyomtatószoftver nem támogatja ezeket a funkciókat.
Elem Funkció
LexmarkTM Productivity Studio vagy Lexmark FastPics
• Fénykép vagy dokumentum beolvasása, másolása,
faxolása vagy kinyomtatása.
• Fényképek átmásolása.
• Fényképes üdvözlőkártyák készítése.
• A nyomtató beállításainak megadása.
14
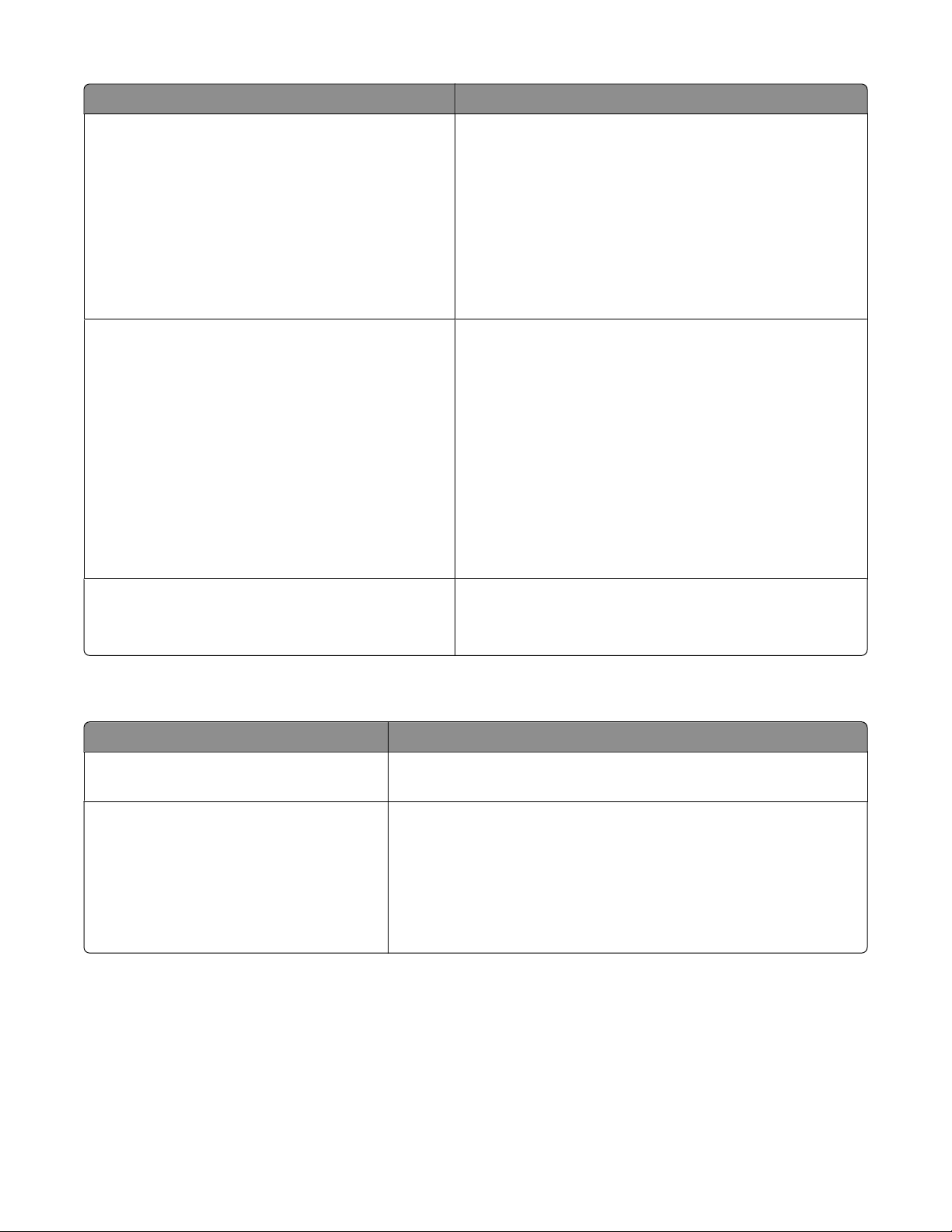
Elem Funkció
Lexmark Faxmegoldások program
• Fax küldése.
• Fax fogadása
• Nevek felvétele a beépített telefonkönyvbe, valamint
azok szerkesztése és törlése
• Hozzáférés a Lexmark Faxbeállítás segédprogramhoz. A
gyorstárcsázási vagy csoportos tárcsázási szám
beállítása, a csengetés és válasz beállítása, valamint
faxolási előzmények és állapotjelentések nyomtatása a
Lexmark Faxbeállítás segédprogram segítségével.
Nyomtatási beállítások Amikor meg van nyitva egy dokumentum, és kiválasztja a
Fájl Nyomtatás pontot, megjelenik a Nyomtatási beállítások párbeszédpanel. Ezen a párbeszédpanelen többek
között a következő beállításokat adhatja meg a nyomtatási
feladatokkal kapcsolatban:
• Kijelölheti, hogy hány példányban kíván nyomtatni.
• Kétoldalas nyomtatás.
• A papírtípus kiválasztása.
• Vízjel hozzáadása
• Képek javítása
• Beállítások mentése.
Lexmark vezeték nélküli hálózat beállítása segédprogram
• A vezeték nélküli nyomtató üzembe helyezése vezeték
nélküli hálózatban
• A nyomtató vezeték nélküli beállításainak módosítása
A Macintosh nyomtatószoftver használata
Elem Funkció
Nyomtatás párbeszédpanel A nyomtatási beállítások módosítása és a nyomtatási feladatok
ütemezése.
A Nyomtatószolgáltatások párbeszédpanel
A nyomtatószoftver telepítése során alkalmazások is települnek. Ezek az alkalmazások a telepítés során a nyomtató
Finder asztalon látható mappájába kerülnek.
1 A Finder asztalon kattintson duplán a nyomtató mappájára.
• A nyomtatási segédprogram elérése.
• Hibaelhárítás.
• Tinta vagy kellékanyagok rendelése.
• Forduljon a Lexmarkhoz.
• Ellenőrizze, hogy milyen verziójú nyomtatószoftver van telepítve
a számítógépre.
2 Kattintson duplán a használni kívánt alkalmazás ikonjára.
15
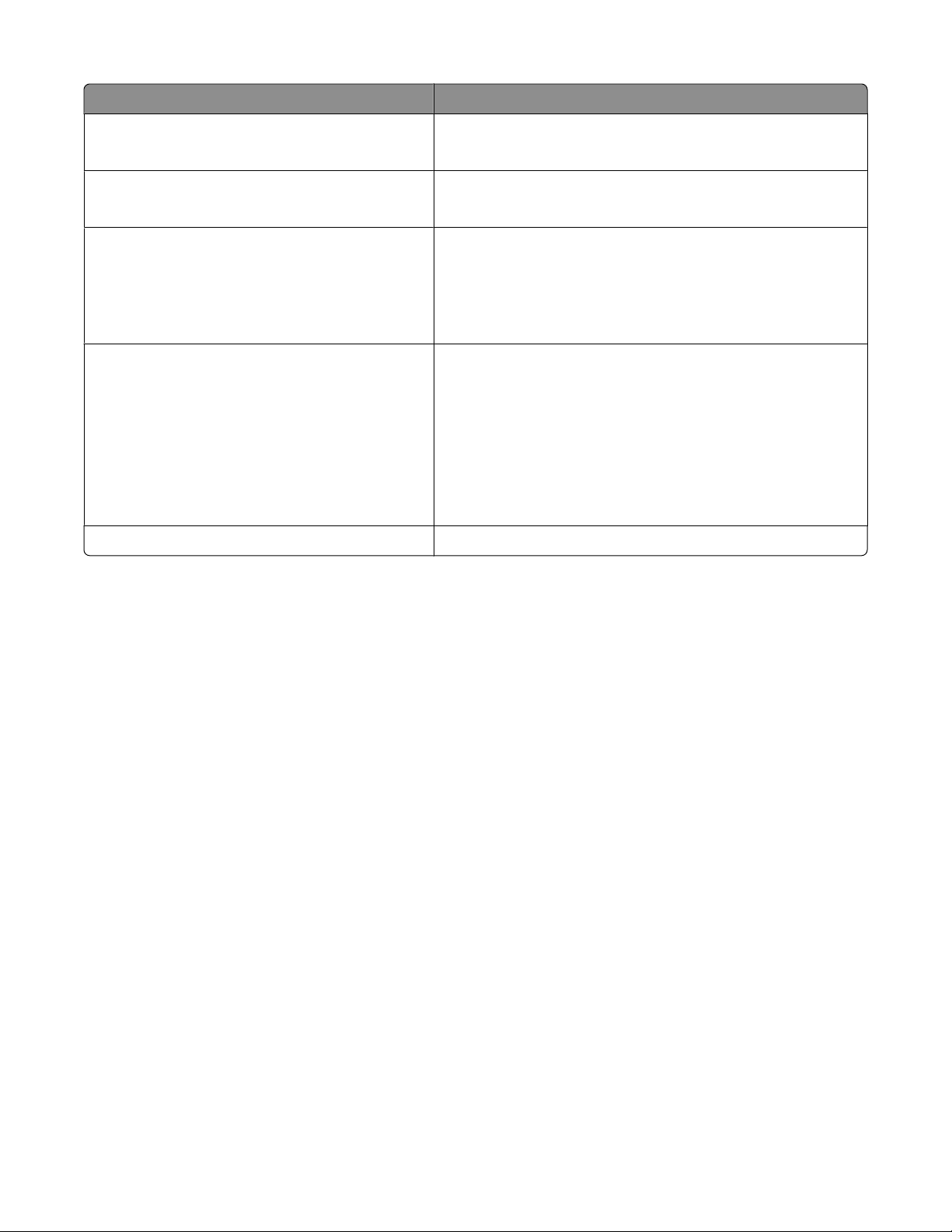
Elem Funkció
Lexmark multifunkciós készülék vezérlőközpontja
• Fényképek és dokumentumok beolvasása.
• Beolvasási feladatok beállításainak testreszabása.
Lexmark Faxbeállítás segédprogram
• Faxolási feladatok beállításainak testreszabása.
• Gyorstárcsázási lista létrehozása és módosítása.
Lexmark Hálózati kártyaolvasó
• Hálózati nyomtatóba helyezett memóriakártya tartalmának
megtekintése.
• Memóriakártyán lévő fényképek és dokumentumok
átmásolása a számítógépre vezeték nélküli hálózaton
keresztül.
Lexmark Nyomtatási segédprogram
• Segítség a patronok beszereléséhez.
• Tesztoldal kinyomtatása.
• Kalibrálási lap nyomtatása.
• Tisztítsa meg a nyomtatópatron fúvókáit.
• Tinta vagy kellékanyagok rendelése.
• A nyomtató regisztrálása.
• Az ügyfélszolgálat elérése.
Lexmark Wireless Setup Assistant A nyomtató üzembe helyezése vezeték nélküli hálózatban.
Megjegyzés: Nem biztos, hogy a nyomtatóhoz minden említett alkalmazás mellékelve van, mert ez függ attól, hogy
milyen szolgáltatásokat nyújt az Ön által megvásárolt nyomtató.
16
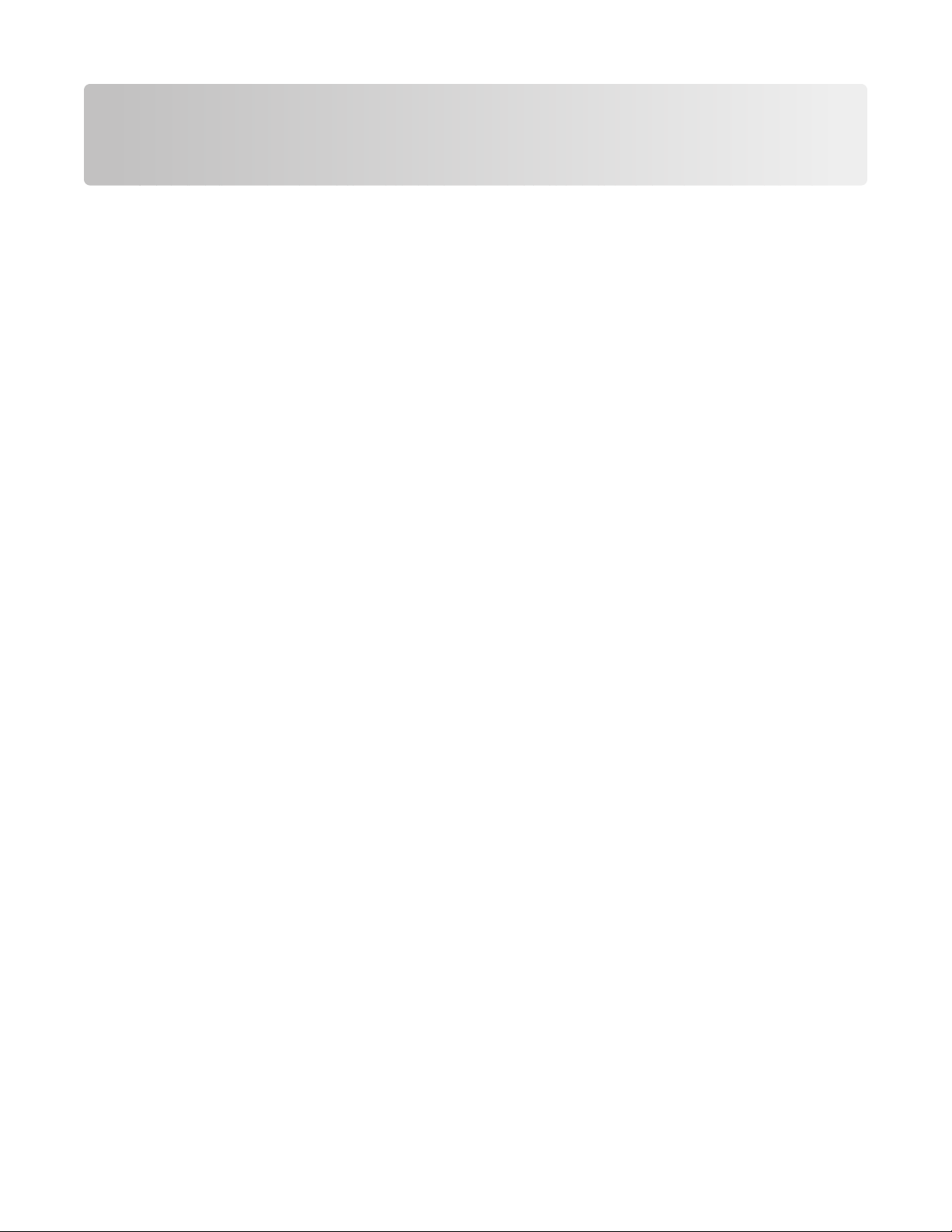
A nyomtató telepítése vezeték nélküli hálózatban
Vezeték nélküli hálózatokkal való kompatibilitás
A nyomtató IEEE 802.11g szabványú vezeték nélküli nyomtatókiszolgálót tartalmaz. A nyomtató kompatibilis a WiFi minősítésű IEEE 802.11 b/g/n útválasztókkal. Ha problémát tapasztal az útválasztó használatakor, kérdezze meg
az útválasztó gyártójától, hogy az aktuális módbeállítás kompatibilis-e az eszközökkel, mivel ez a beállítás függ az
útválasztó gyártójától és típusától.
Szükséges információk arra az esetre, ha be szeretné állítani a nyomtatót egy vezeték nélküli hálózatban
Ha be szeretné állítani a nyomtatót vezeték nélküli nyomtatáshoz, a következőket kell tudnia:
• A vezeték nélküli hálózat neve. Ennek másik neve Service Set Identifier (SSID).
• Használtak-e titkosítást a hálózat védelméhez.
• A biztonsági kulcs (WEP-kulcs vagy WPA jelszó), amelynek segítségével más eszközök kommunikálni tudnak a
hálózaton keresztül, ha használatban van a hálózaton titkosítás.
Ha a vezeték nélküli hozzáférési pont (a vezeték nélküli útválasztó) Wired Equivalent Privacy (WEP) biztonságot
használ, akkor a WEP-kulcsnak rendelkeznie kell a következő tulajdonságokkal:
• Pontosan 10 vagy 26 hexadecimális karakter. A hexadecimális karakterek az A–F, a–f és a 0–9 tartományba eső
karakterek.
vagy
• Pontosan 5 vagy 13 ASCII karakter. Az ASCII karakterek a billentyűzeten megtalálható betűk, számok, írásjelek és
szimbólumok.
Ha a vezeték nélküli hozzáférési pont (vezeték nélküli útválasztó) Wi-Fi Protected Access (WPA) biztonsági módszert
használ, akkor a WPA-jelszónak rendelkeznie kell a következő tulajdonságokkal:
• 8 és 63 közötti számú ASCII karakter. A WPA-jelszóban található ASCII karakterek esetében a rendszer
megkülönbözteti a kis- és nagybetűket.
vagy
• Pontosan 64 hexadecimális karakter. A hexadecimális karakterek az A–F, a–f és a 0–9 tartományba eső karakterek.
Ha a vezeték nélküli hálózat nem használ védelmet, nincs biztonsági kulcs. A vezeték nélküli hálózatok védelem
nélküli használata nem javasolt, mivel így illetéktelen személyek az Ön beleegyezése nélkül használhatják a hálózatot.
Megjegyzés: Pontosan másolja le a biztonsági kulcsot és az SSID azonosítót, ügyelve a nagybetűkre is, és tárolja
biztonságos helyen későbbi használat esetére. Írja le ezeket adatokat az alábbi táblázat segítségével.
17
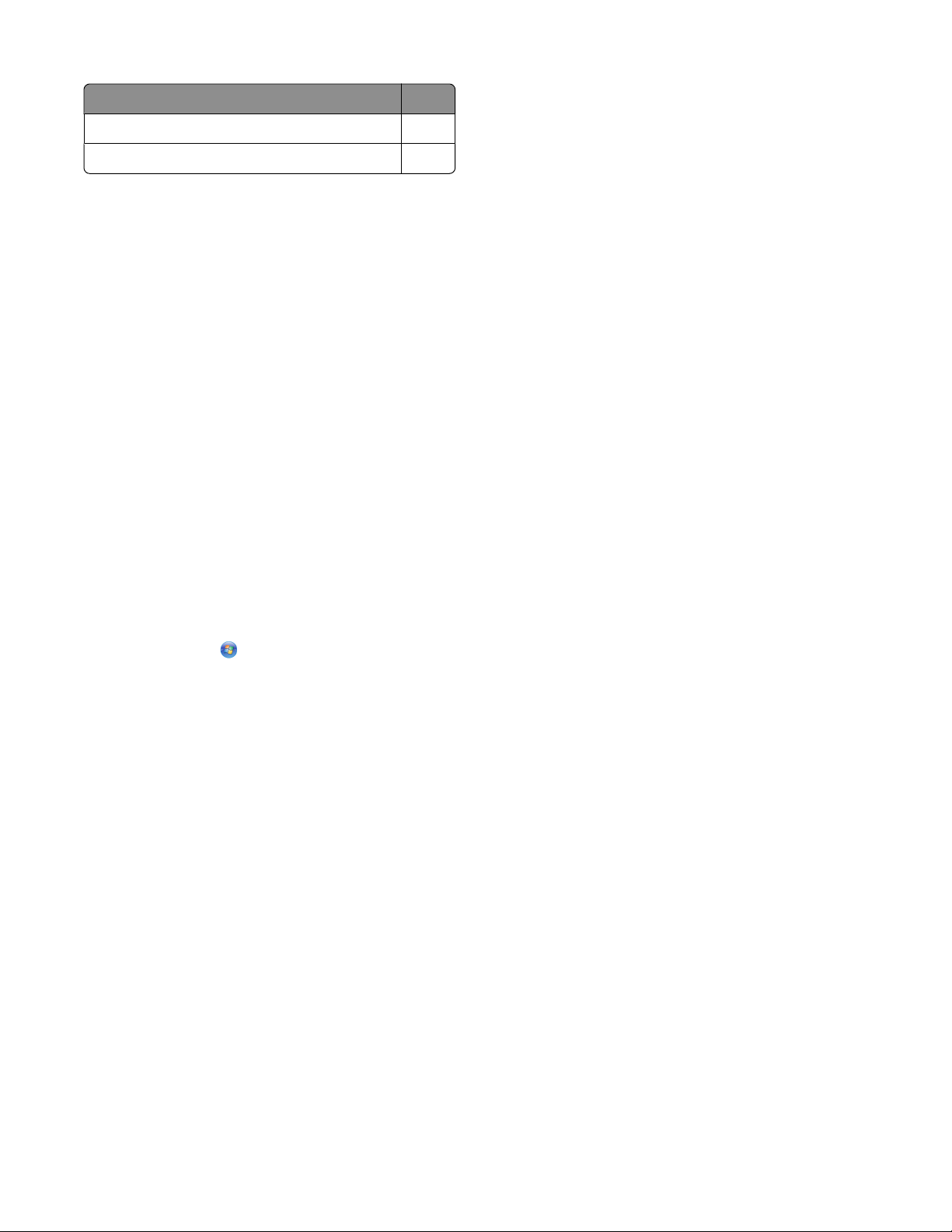
Elem Leírás
SSID (a vezeték nélküli hálózat neve)
Biztonsági kulcs (WEP-kulcs vagy WPA jelszó)
Megjegyzés: Ha nem ismeri annak a vezeték nélküli hálózatnak az SSID azonosítóját, amelyhez a számítógép
csatlakozik, indítsa el a számítógép hálózati kártyájának vezeték nélküli segédprogramját, és keresse meg a hálózat
nevét. Ha nem találja a hálózat SSID azonosítóját vagy a biztonsági adatokat, olvassa el a vezeték nélküli hozzáférési
pont (vezeték nélküli útválasztó) dokumentációját, vagy forduljon ahhoz a személyhez, aki beállította a vezeték
nélküli hálózatot.
A nyomtató telepítése vezeték nélküli hálózatban
Mielőtt vezeték nélküli hálózaton telepítené a nyomtatót, győződjön meg az alábbiakról:
• Elvégezte a nyomtató kezdeti beállítását.
• A vezeték nélküli hálózat be van állítva és megfelelően működik.
• A használt számítógép ugyanahhoz a vezeték nélküli hálózathoz csatlakozik, amelyben a nyomtatót be szeretné
állítani.
Windows rendszeren
1 Helyezze be a telepítő CD-lemezt.
2 Várjon addig, amíg az üdvözlőképernyő megjelenik.
Ha az üdvözlőképernyő egy perc múlva sem jelenik meg, tegye az alábbiak valamelyikét:
Windows Vista rendszeren:
a Kattintson a gombra.
b Keresse meg a Keresés megkezdése mezőt.
c Írja be a D:\setup.exe parancsot, ahol a D a CD- vagy DVD-meghajtó betűjele.
Windows XP rendszeren:
a Kattintson a Start Futtatás parancsra.
b Írja be a D:\setup.exe parancsot, ahol a D a CD- vagy DVD-meghajtó betűjele.
3 Az üdvözlőképernyőn megjelenő utasítások szerint állítsa be a nyomtatót.
Macintosh rendszeren
1 Helyezze be a telepítő CD-lemezt.
2 Várjon addig, amíg az üdvözlőképernyő megjelenik.
Megjegyzés: Ha az üdvözlőképernyő egy perc múlva sem jelenik meg, kattintson az asztalon lévő CD ikonra.
3 Kattintson duplán az Install (Telepítés) gombra.
4 Az üdvözlőképernyőn megjelenő utasítások szerint állítsa be a nyomtatót.
18
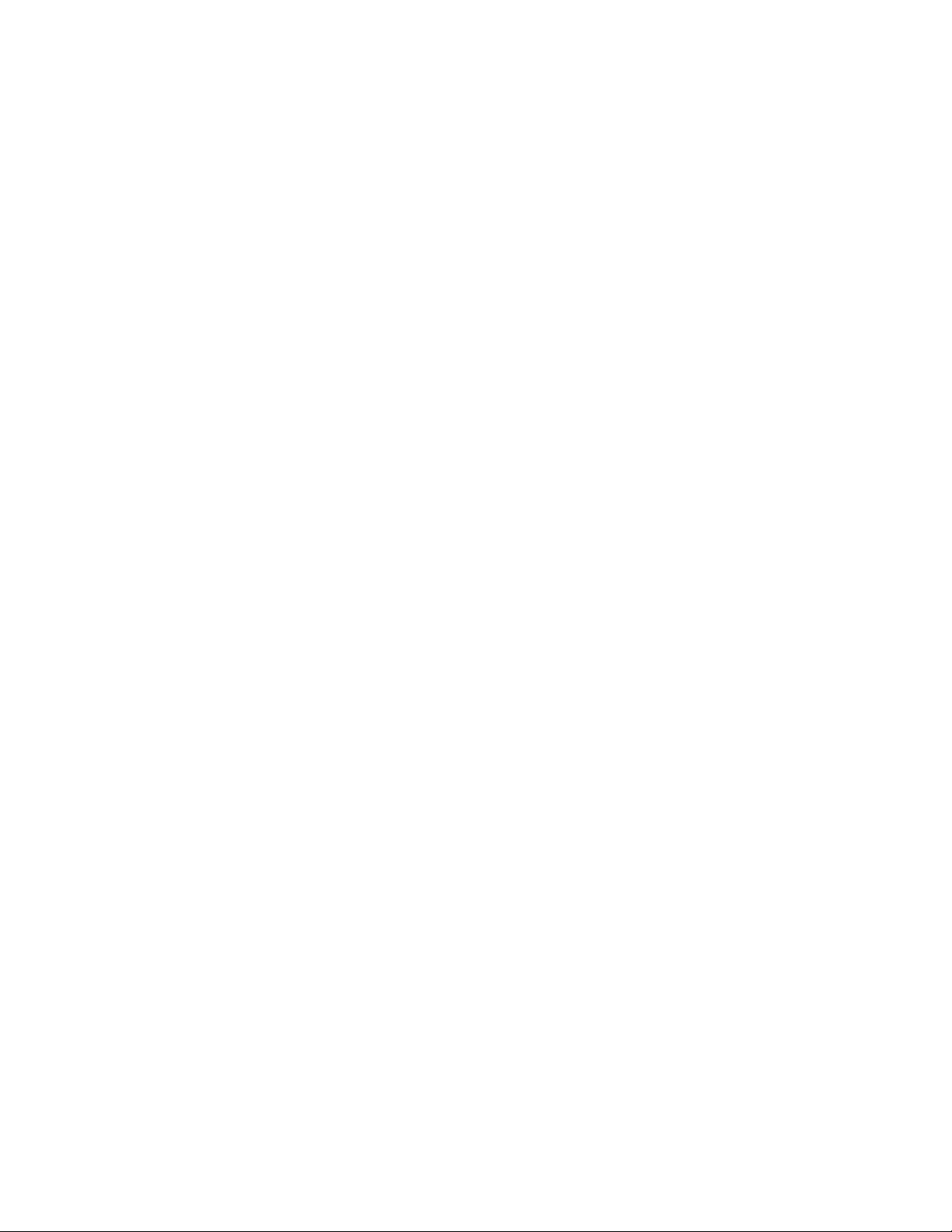
A Wi-Fi jelzőfény színeinek értelmezése
A Wi-Fi jelzőfény segít a nyomtató hálózati állapotának megállapításában.
Az alábbi lista a Wi-Fi jelzőfény színeinek jelentését ismerteti.
• A Ki jelzőfény a következőket jelentheti: a nyomtató ki van kapcsolva, a nyomtató a kezdeti bekapcsolódási
állapotban van, a belső nyomtatókiszolgáló nincs telepítve, vagy a belső nyomtatókiszolgáló nincs megfelelően
csatlakoztatva.
A jelzőfénynek ilyen állapotban kell lennie:
– Ha a nyomtató ki van kapcsolva.
– Ha a nyomtató energiatakarékos módban van.
– Ha nincs telepítve belső nyomtatókiszolgáló a nyomtatóra, és USB kábellel kívánja csatlakoztatni a nyomtatót
a számítógéphez.
• A Narancssárga a következőket jelentheti: a nyomtatót éppen vezeték nélküli hálózathoz állítják be, a belső
nyomtatókiszolgáló nincs infrastruktúra módba állítva, vagy a belső nyomtatókiszolgáló arra vár, hogy ad hoc
módba állítsák.
A jelzőfénynek ilyen állapotban kell lennie:
– Ha a nyomtatót számítógép nélkül szeretné használni
– Ha szeretné beállítani a vezeték nélküli hálózatban található nyomtatót.
– Ha a nyomtató ad-hoc hálózathoz van beállítva, és sugározza a vezeték nélküli hálózat nevét (SSID
azonosítóját).
• A Narancssárga villogás a következőket jelentheti:
– A nyomtató a vezeték nélküli hozzáférési pont (vezeték nélküli útválasztó) tartományán kívül van.
– A nyomtató megpróbál kommunikálni a vezeték nélküli hozzáférési ponttal (a vezeték nélküli útválasztóval),
de a vezeték nélküli hozzáférési pont (a vezeték nélküli útválasztó) valószínűleg ki van kapcsolva, vagy nem
működik megfelelően.
– A nyomtató megpróbál kommunikációt létesíteni a vezeték nélküli hozzáférési ponttal (a vezeték nélküli
útválasztóval).
Ez akkor áll fenn, ha már beállította a nyomtatót a vezeték nélküli hálózattal való használathoz. Ha a nyomtató
már be van állítva, akkor minden alkalommal, mikor kikapcsolja, majd ismét bekapcsolja a nyomtatót, a belső
nyomtatókiszolgáló megpróbál csatlakozni a vezeték nélküli hozzáférési ponthoz (a vezeték nélküli
útválasztóhoz).
– A nyomtató vezeték nélküli beállításai valószínűleg már nem érvényesek.
• Zöld: a nyomtató csatlakoztatva van a hálózathoz.
A jelzőfénynek ebben az állapotban kell lennie, ha el szeretné kezdeni használni a vezeték nélküli hálózatban
korábban üzembe helyezett nyomtatót.
• A Villogó zöld azt jelenti, hogy a nyomtató belső nyomtatókiszolgálója éppen frissül.
Az IP-cím manuális beállítása
A hálózat automatikusan hozzárendel egy IP-címet a nyomtatóhoz DHCP segítségével.
Az IP-címet a következő esetekben kell kézzel hozzárendelni a nyomtatóhoz:
• A többi hálózati eszközhöz kézzel rendelt hozzá IP-címet.
• Meghatározott IP-címet szeretne adni a nyomtatónak.
• A nyomtatót távoli alhálózatra helyezi át.
19
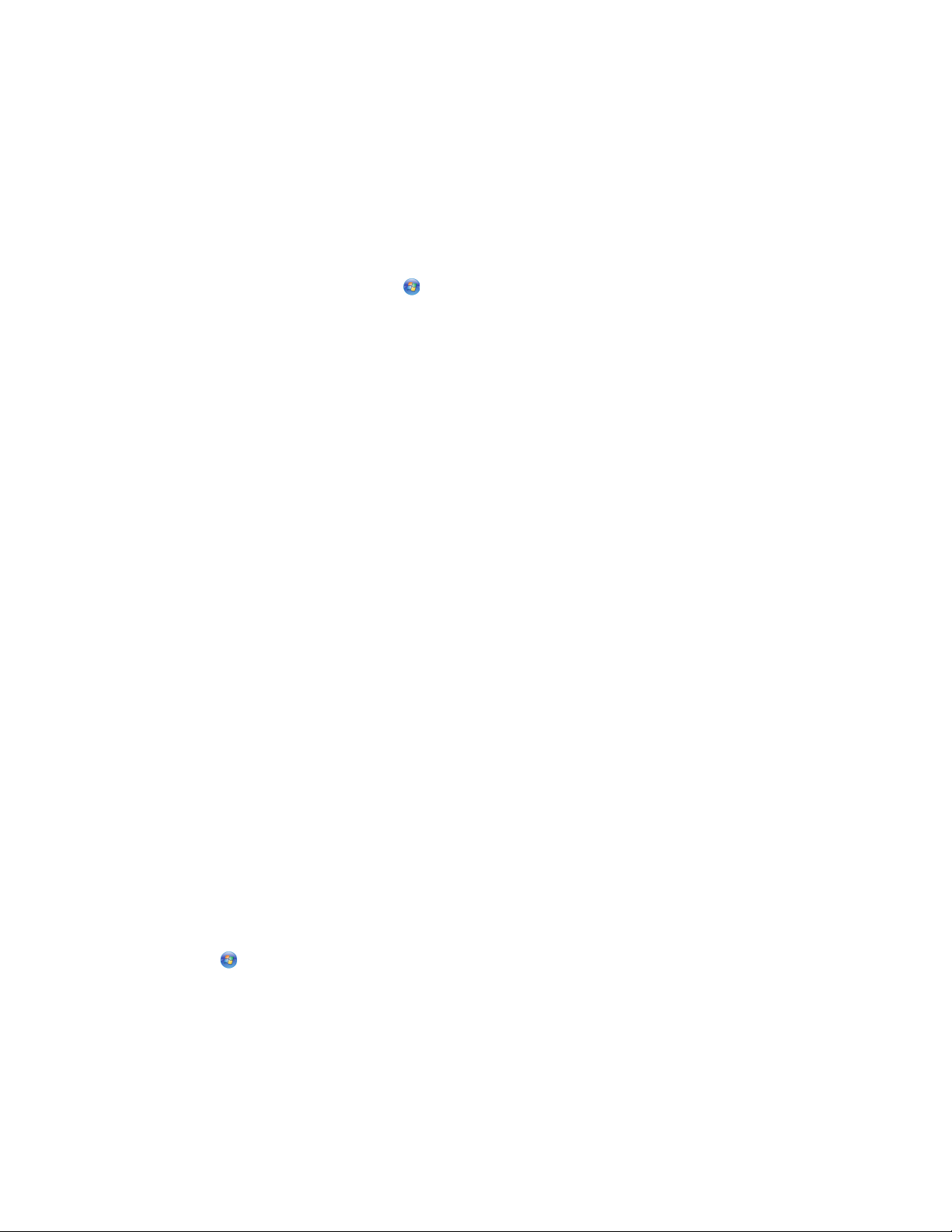
További tájékoztatásért forduljon ahhoz a személyhez, aki beállította a hálózatot.
A vezeték nélküli beállítások módosítása a telepítés után
A nyomtató vezeték nélküli beállításai, például a konfigurált hálózat, a biztonsági kulcs és más beállítások módosítása
Windows rendszeren
1 Tegye az alábbiak valamelyikét:
• Windows Vista rendszeren kattintson a gombra.
• Windows XP rendszeren kattintson a Start gombra.
2 Kattintson a Programok vagy a Minden program pontra, és válassza ki a listából a nyomtató programmappáját.
3 Kattintson az Eszközök Lexmark vezeték nélküli hálózat beállítása segédprogram parancsra.
Megjegyzés: Ha a kábel még nincs csatlakoztatva, lehet, hogy a rendszer arra fogja kérni, hogy ismét
csatlakoztassa a nyomtatót a számítógéphez a csatlakozókábellel az üzembe helyezési folyamat részeként.
4 Telepítse újra a szoftvert a számítógép képernyőjén megjelenő utasítások szerint, és végezze el a kívánt
módosításokat.
Macintosh rendszeren
1 A Finder asztalon kattintson duplán a nyomtató mappájára.
2 Kattintson duplán a Lexmark Wireless Setup Assistant parancsra.
3 Kövesse a számítógép képernyőjén megjelenő utasításokat.
A nyomtató telepítése más számítógépeken
Miután konfigurálta a nyomtatót, a hálózat bármelyik számítógépe hozzá tud férni vezeték nélküli módon. Telepíteni
kell azonban a nyomtató-illesztőprogramot minden számítógépen, amelyről használni szeretné a nyomtatót. Bár
nem kell ismét konfigurálni a nyomtatót, minden számítógépen futtatni kell a vezeték nélküli beállítást az
illesztőprogram telepítéséhez.
Windows rendszeren
1 Helyezze be a telepítő CD-lemezt.
2 Várjon, amíg az üdvözlőképernyő meg nem jelenik.
Ha az üdvözlőképernyő egy perc múlva sem jelenik meg, tegye az alábbiak valamelyikét:
Windows Vista rendszeren:
a Kattintson a gombra.
b Keresse meg a Keresés megkezdése mezőt.
c Írja be a D:\setup.exe parancsot, ahol a D a CD- vagy DVD-meghajtó betűjele.
Windows XP rendszeren:
a Kattintson a Start Futtatás parancsra.
b Írja be a D:\setup.exe parancsot, ahol a D a CD- vagy DVD-meghajtó betűjele.
20
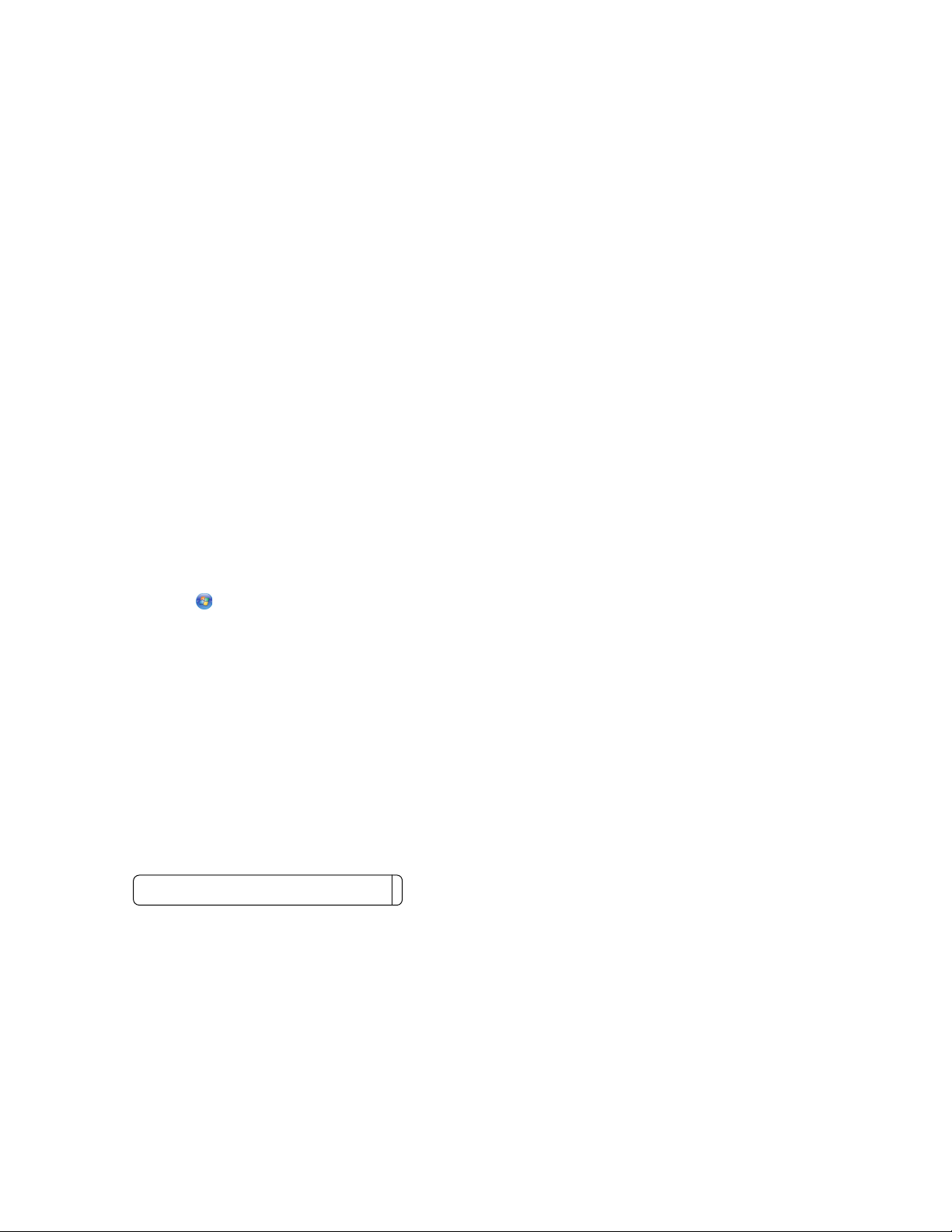
3 A képernyőn megjelenő utasítások végrehajtásával telepítse a konfigurált nyomtatót egy új számítógépen.
Macintosh rendszeren
1 Helyezze be a telepítő CD-lemezt.
2 Várjon, amíg az üdvözlőképernyő meg nem jelenik.
Megjegyzés: Ha az üdvözlőképernyő egy perc múlva sem jelenik meg, kattintson az asztalon lévő CD ikonra.
3 Kattintson duplán az Install (Telepítés) gombra.
4 A képernyőn megjelenő utasítások végrehajtásával telepítse a konfigurált nyomtatót egy új számítógépen.
Speciális beállítás vezeték nélküli hálózat használatához
Ad-hoc vezeték nélküli hálózat létrehozása
Azt javasoljuk, hogy vezeték nélküli hozzáférési pont (vezeték nélküli útválasztó) segítségével állítsa be vezeték
nélküli hálózatát. Az ilyen módon beállított hálózatot infrastruktúra hálózatnak nevezzük. Ha otthoni infrastruktúra
hálózatot hoz létre, be kell állítani a nyomtatót az azon a hálózaton való használatra.
Ha nem rendelkezik vezeték nélküli hozzáférési ponttal, vagy önálló hálózatot szeretne létrehozni a nyomtató és a
számítógép között egy vezeték nélküli hálózati adapter segítségével, akkor kialakíthat egy ad-hoc hálózatot.
Windows Vista rendszeren
1 Kattintson a gombra.
2 Kattintson a Vezérlőpult parancsra.
3 Kattintson a Hálózat és internet elemre.
4 A Hálózati és megosztási központ területen kattintson a Csatlakozás hálózathoz parancsra.
5 A Csatlakozás hálózathoz párbeszédpanelen kattintson az Alkalmi (számítógépek közötti) hálózat
beállítása parancsra, majd kattintson a Tovább gombra.
6 Kövesse az „Alkalmi vezeték nélküli hálózat beállítása” varázsló utasításait. A beállítás részeként:
a Hozzon létre egy hálózatnevet (SSID azonosítót) a számítógép és a nyomtató közti hálózat számára.
b Írja be a hálózat nevét a rendelkezésre álló helyre, hogy meg tudja nézni a vezeték nélküli telepítéskor.
Ügyeljen a helyesírásra és a kis- és nagybetűkre.
SSID (a vezeték nélküli hálózat neve)
c A Biztonság típusa legördülő listában válassza ki a WEP elemet, majd hozzon létre egy biztonsági kulcsot
(vagy jelszót).
21
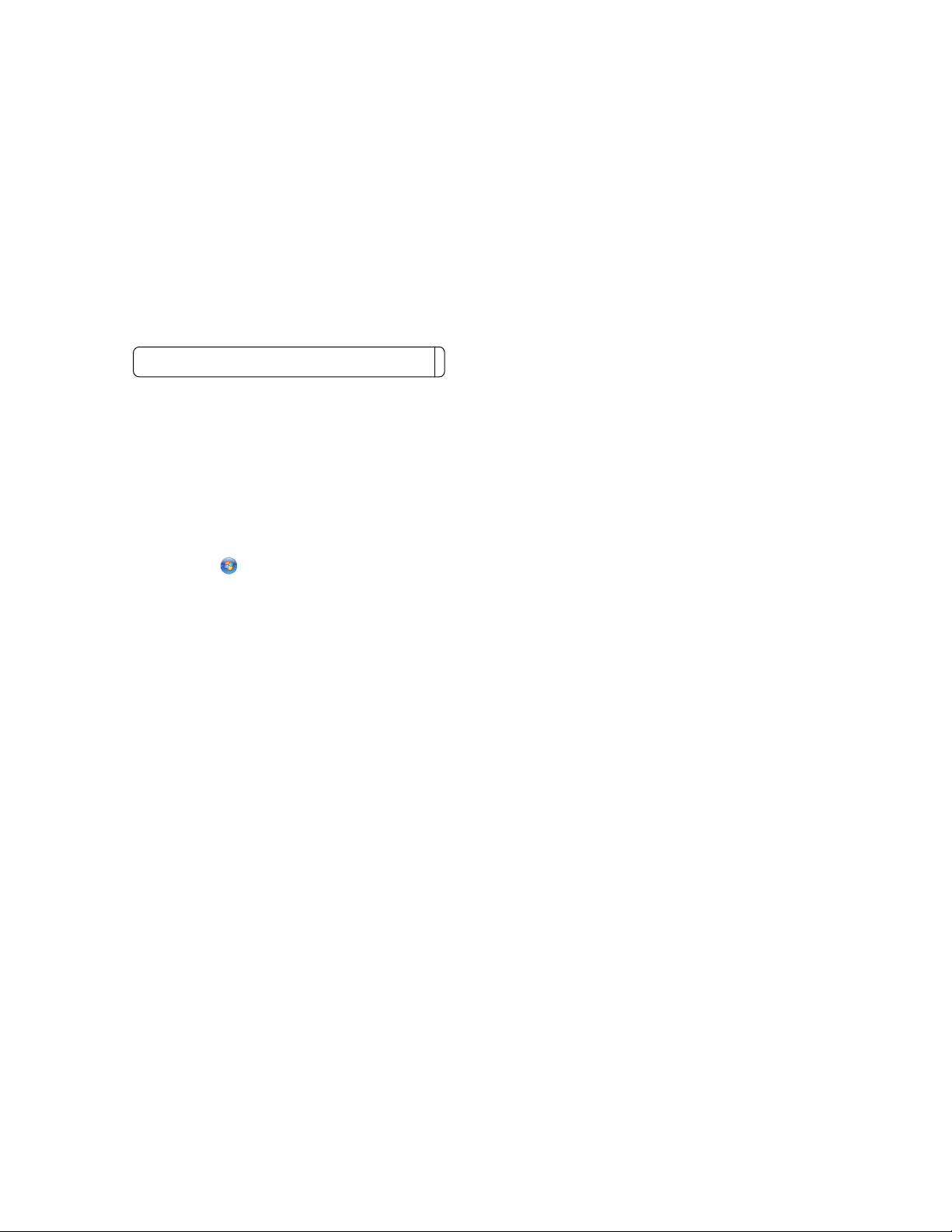
A WEP-kulcsok előírt tulajdonságai:
• Pontosan 10 vagy 26 hexadecimális karakter. A hexadecimális karakterek az A–F, a–f és a 0–9 tartományba
eső karakterek.
vagy
• Pontosan 5 vagy 13 ASCII karakter. Az ASCII karakterek a billentyűzeten megtalálható betűk, számok,
írásjelek és szimbólumok.
Megjegyzés: Az ad-hoc hálózatoknál a biztonság opcionális. Egy ad-hoc hálózat tartománya sokkal
kisebb, mint egy infrastruktúra hálózaté, így kisebb az esélye, hogy egy illetéktelen behatoló megpróbál
csatlakozni az Ön tudta nélkül.
d Írja be a hálózat jelszavát a rendelkezésre álló helyre, hogy meg tudja nézni a vezeték nélküli telepítéskor.
Ügyeljen a helyesírásra és a kis- és nagybetűkre.
Biztonsági kulcs (ha a hálózat biztonságos)
A Windows Vista engedélyezi az ad-hoc hálózatot. A hálózat meg fog jelenni a „Csatlakozás hálózathoz”
párbeszédpanelen, az „Elérhető hálózatok” részben, jelezve azt, hogy a számítógépen be van állítva az ad-hoc
hálózat.
7 Zárja be a Vezérlőpultot és a nyitva lévő más ablakokat.
8 Ha ez az első alkalom, hogy a nyomtatót vezeték nélküli hálózathoz állítja be, helyezze be a telepítőszoftver CD-
jét, és kövesse az üdvözlőképernyőn megjelenő utasításokat.
Ha nem ez az első alkalom:
a Kattintson a gombra.
b Kattintson a Minden program pontra.
c Válassza a nyomtató programmappáját, és kattintson az Eszközök Lexmark vezeték nélküli hálózat
beállítása segédprogram elemre.
9 Ha megjelennek az elérhető hálózatok, adja meg a létrehozott hálózatnevet és biztonsági adatokat. A telepítő
beállítja a nyomtatót a számítógépen való használatra.
10 Őrizze meg a hálózatnevet és a biztonsági kódot biztonságos helyen későbbi használat esetére.
Windows XP és régebbi rendszeren
1 Kattintson az Indítás gombra.
2 Kattintson a Vezérlőpult parancsra.
3 Kattintson a Hálózati és internetes kapcsolatok elemre.
4 Kattintson a Hálózati kapcsolatok elemre.
5 Kattintson a jobb gombbal a megfelelő vezeték nélküli hálózati kapcsolat ikonjára.
6 Ha megjelenik az Engedélyezés parancs az előugró menüben, kattintson rá.
Megjegyzés: Ha az Engedélyezés parancs nem látható, a vezeték nélküli hálózat már engedélyezve van.
7 Kattintson jobb gombbal a Vezeték nélküli hálózati kapcsolat ikonra.
8 Kattintson a Tulajdonságok parancsra.
22
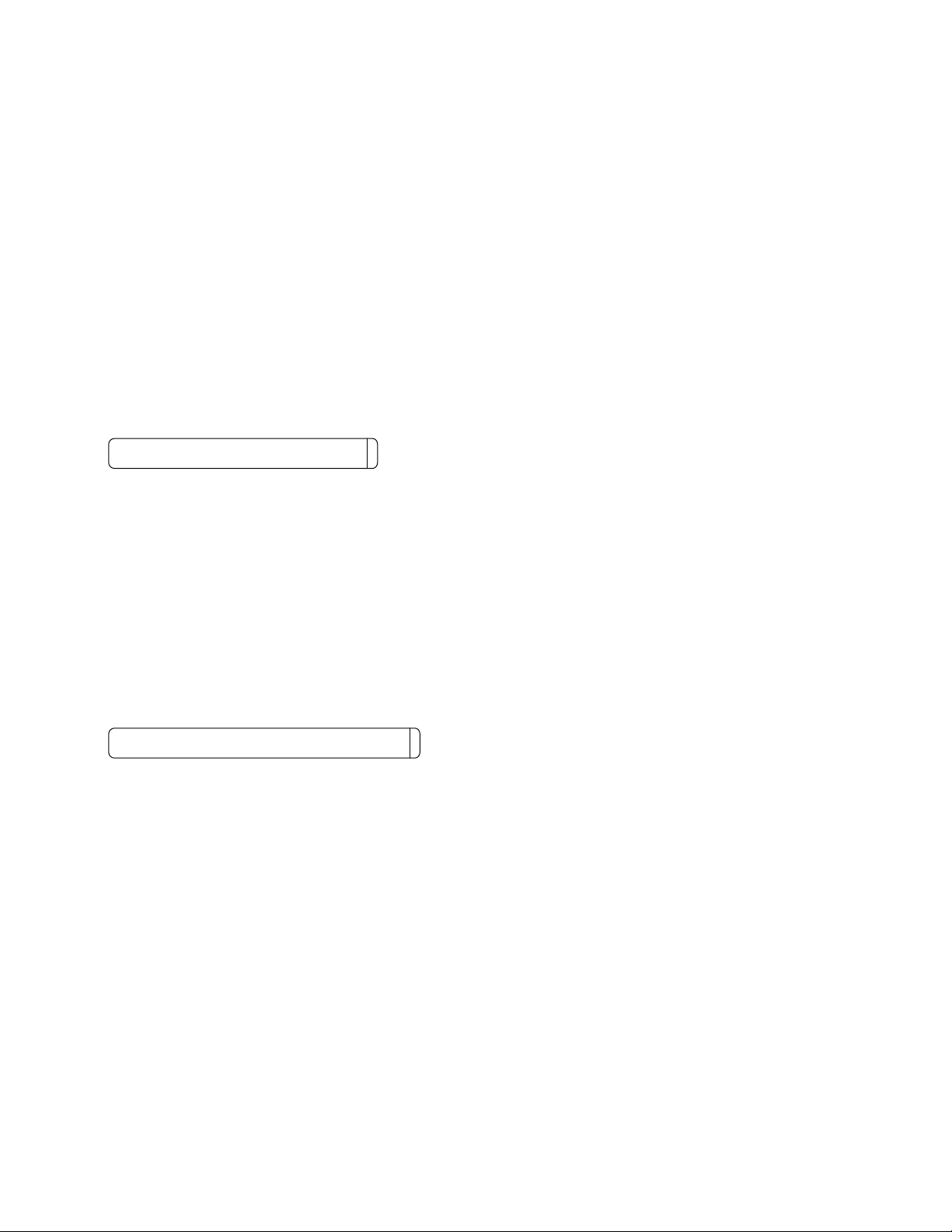
9 Kattintson a Vezeték nélküli hálózat fülre.
Megjegyzés: Ha a Vezeték nélküli hálózat fül nem látható, harmadik fél által biztosított szoftver vezérli a
számítógép vezeték nélküli beállításait. Ez esetben ezt a szoftvert kell használni az ad-hoc vezeték nélküli hálózat
beállítására. További tájékoztatás az ad-hoc hálózatok létrehozásáról a harmadik fél által gyártott szoftver
dokumentációjában található.
10 Jelölje be A vezeték nélküli hálózatot a Windows konfigurálja jelölőnégyzetet.
11 Törölje az Előnyben részesített hálózatok részen látható hálózatokat.
a Válassza ki az eltávolítandó hálózatot.
b Kattintson az Eltávolítás gombra a hálózat listáról való eltávolításához.
12 Ad-hoz hálózat hozzáadásához kattintson a Hozzáadás gombra.
13 Írja be a Hálózatnév (SSID) mezőbe a vezeték nélküli hálózatnak adni kívánt nevet.
14 Írja le a hálózatnak adott nevet, hogy meg tudja nézni a vezeték nélküli telepítéskor. Ügyeljen a helyesírásra és a
kis- és nagybetűkre.
SSID (a vezeték nélküli hálózat neve)
15 Ha a Hálózati hitelesítés látható, válassza a Nyílt lehetőséget.
16 Az „Adattitkosítás” listában válassza a WEP elemet.
Megjegyzés: Az ad-hoc hálózatoknál a biztonság opcionális. Egy ad-hoc hálózat tartománya sokkal kisebb, mint
egy infrastruktúra hálózaté, így kisebb az esélye, hogy egy illetéktelen behatoló megpróbál csatlakozni az Ön
tudta nélkül.
17 Szükség esetén törölje a jelölést „A kulcsot automatikusan kapom” jelölőnégyzetből.
18 Írjon be egy biztonsági kódot a Hálózati kulcs mezőbe.
19 Írja le a megadott biztonsági kulcsot, hogy meg tudja nézni a vezeték nélküli telepítéskor. Ügyeljen a helyesírásra
és a kis- és nagybetűkre.
Biztonsági kulcs (ha a hálózat biztonságos)
Megjegyzés: További információk a jelszavakról (biztonsági kulcsokról) a „Hibaelhárítás” fejezet „Vezeték nélküli
nyomtatással kapcsolatos hibaelhárítás” szakaszában, „A biztonsági kulcsok ellenőrzése” részben találhatók.
20 Írjon be egy biztonsági kulcsot a „Hálózati kulcs megerősítése” mezőbe.
21 Jelölje be az Ez egy számítógépek közötti (ad-hoc) hálózat; nem használ vezeték nélküli hozzáférési
pontokat jelölőnégyzetet.
22 Zárja be a két megnyitott ablakot kétszer az OK gombra kattintva.
23 Beletelhet néhány percbe, mire a számítógép felismeri az új beállításokat. Ha ellenőrizni szeretné a hálózat
állapotát:
a Kattintson jobb gombbal a Vezeték nélküli hálózati kapcsolat ikonra.
b Válassza Az elérhető vezeték nélküli hálózatok megjelenítése pontot.
• Ha a hálózat látható, a számítógép azonban nem csatlakozik, jelölje ki az ad-hoc hálózatot, és kattintson
a Csatlakozás gombra.
• Ha a hálózat nem látható, várjon egy percet, majd kattintson a Hálózatlista frissítése gombra.
23
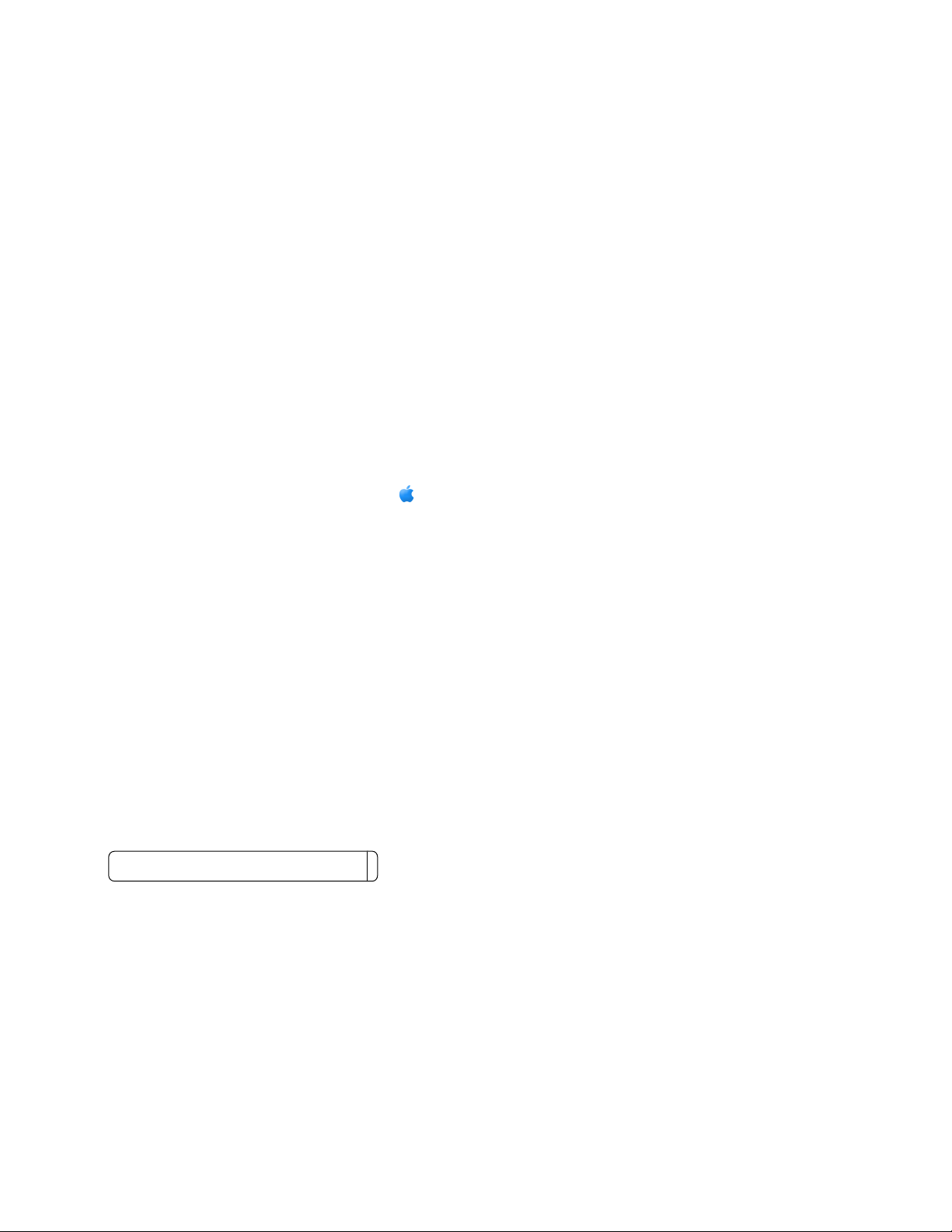
24 Ha ez az első alkalom, hogy a nyomtatót vezeték nélküli hálózathoz állítja be, helyezze be a telepítőszoftver CD-
jét, és kövesse az üdvözlőképernyőn megjelenő utasításokat.
Ha nem ez az első alkalom:
a Kattintson az Indítás gombra.
b Kattintson a Minden program vagy Programok pontra.
c Válassza a nyomtató programmappáját a listából, és kattintson az Eszközök Lexmark vezeték nélküli
hálózat beállítása segédprogram elemre.
25 Ha megjelennek az elérhető hálózatok, adja meg a 11–16. lépésben megadott hálózatnevet és biztonsági
adatokat. A segédprogram beállítja a nyomtatót a számítógépen való használatra.
26 Őrizze meg a hálózatnevet és a biztonsági kódot biztonságos helyen későbbi használat esetére.
Macintosh rendszeren
1 Győződjön meg róla, hogy a számítógép be van kapcsolva.
2 Hozzon létre egy hálózatnevet.
Mac OS X 10.5 esetén:
a
A Finder (Kereső) asztalon kattintson a System Preferences (Rendszerbeállítások) elemre.
b Kattintson a Network (Hálózat) elemre.
c Kattintson az AirPort elemre.
d A Network Name (Hálózatnév) előugró menüben válassza a Create Network (Hálózat létrehozása) elemet.
e Nevezze el az ad-hoc hálózatot, és kattintson az OK gombra.
Mac OS X 10.4 vagy régebbi rendszeren
A Finder (Kereső) asztalon kattintson a Go (Ugrás) Applications (Alkalmazások) elemre.
a
b Kattintson duplán az Applications mappában az Internet Connect (Internetkapcsolat) elemre.
c Kattintson az eszköztáron az AirPort ikonra.
d A Hálózat előugró menüben válassza a Hálózat létrehozása elemet.
e Nevezze el az ad-hoc hálózatot, és kattintson az OK gombra.
3 Írja le a hálózatnak adott nevet, hogy meg tudja nézni a vezeték nélküli telepítéskor. Ügyeljen a helyesírásra és a
kis- és nagybetűkre.
SSID (a vezeték nélküli hálózat neve)
4 Ha ez az első alkalom, hogy a nyomtatót vezeték nélküli hálózathoz állítja be, helyezze be a telepítőszoftver CD-
jét, és kattintson duplán a nyomtatóhoz tartozó telepítőikonjára a Finder asztalon, és kövesse az
üdvözlőképernyőn megjelenő utasításokat.
Egyébként kattintson duplán a Finder asztalon a nyomtató mappájára, majd kattintson duplán a Lexmark
Wireless Setup Assistant elemre.
5 Ha a rendszer kéri, adja meg a létrehozott hálózatnevet és/vagy biztonsági adatokat.
A segédprogram beállítja a nyomtatót a számítógépen való használatra.
6 Őrizze meg a hálózatnevet és a biztonsági kódot biztonságos helyen későbbi használat esetére.
24
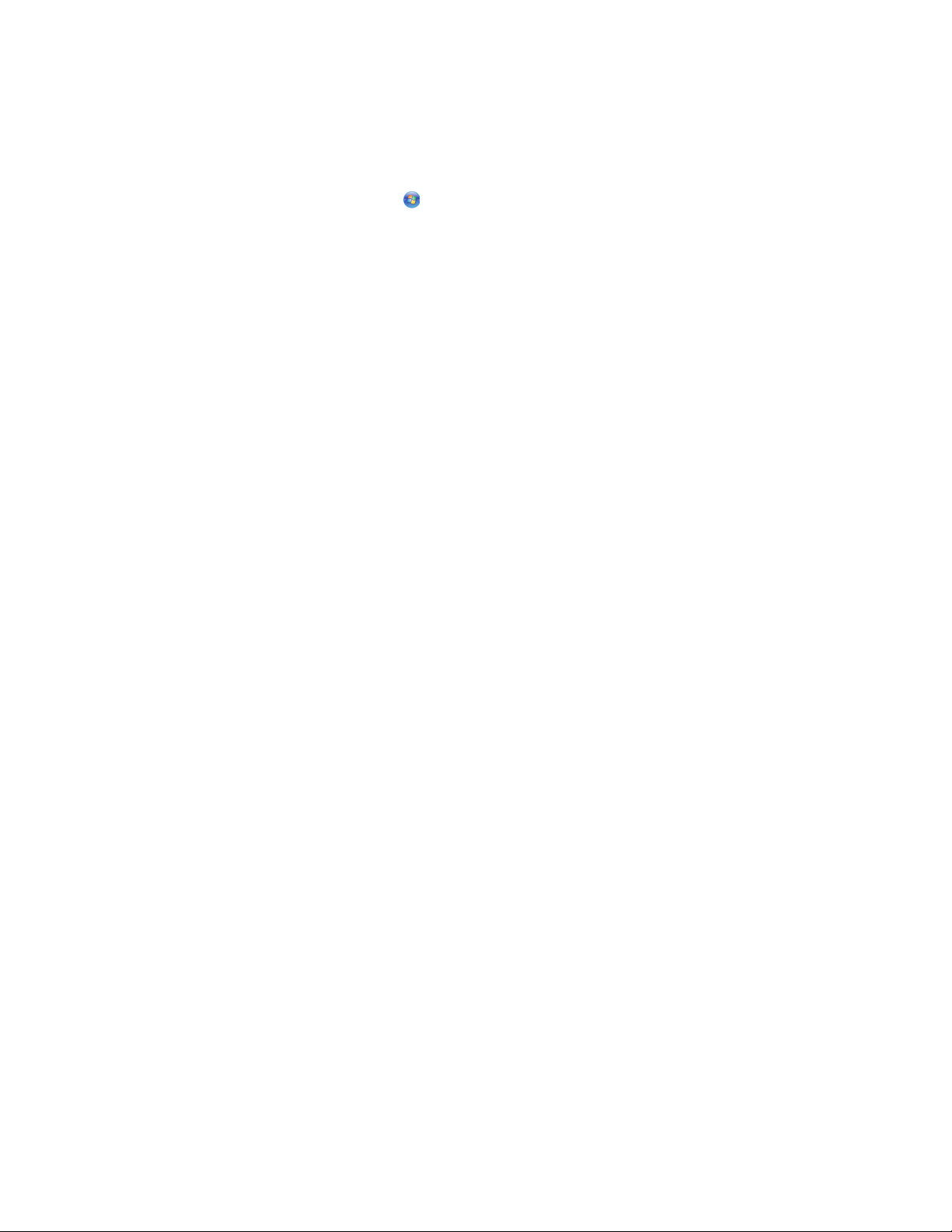
Nyomtató hozzáadása meglévő ad-hoc vezeték nélküli hálózathoz
Windows rendszeren
1 Tegye az alábbiak valamelyikét:
• Windows Vista rendszeren kattintson a gombra.
• Windows XP rendszeren kattintson a Start gombra.
2 Kattintson a Programok vagy a Minden program pontra, és válassza ki a listából a nyomtató programmappáját.
3 Kattintson az Eszközök Lexmark vezeték nélküli hálózat beállítása segédprogram parancsra.
4 Kövesse az üdvözlőképernyőn megjelenő utasításokat.
Macintosh rendszeren
1 A Finder asztalon kattintson duplán a nyomtató mappájára.
2 Kattintson duplán a Lexmark Wireless Setup Assistant parancsra.
3 Kövesse az üdvözlőképernyőn megjelenő utasításokat.
Gyakran ismétlődő kérdések
Mit nevezünk hálózatnak?
A hálózat különféle eszközök, például számítógépek, nyomtatók, Ethernet-hubok, vezeték nélküli hozzáférési pontok
és útválasztók halmaza, amelyek kábelekkel vagy vezeték nélküli hálózaton keresztül kapcsolódnak egymáshoz, és
kommunikálnak egymással. Egy hálózat lehet vezetékes, vezeték nélküli, illetve tartalmazhat vezetékes és vezeték
nélküli eszközöket is.
A vezetékes hálózatban található eszközök kábelek segítségével kommunikálnak egymással.
A vezeték nélküli hálózatban található eszközök kábelek helyett rádióhullámok segítségével kommunikálnak
egymással. Ahhoz, hogy egy eszköz képes legyen vezeték nélküli kommunikációra, csatlakoznia kell hozzá, vagy
telepítve kell lennie rajta egy vezeték nélküli nyomtatókiszolgálónak, amely lehetővé teszi a rádióhullámok fogadását
és továbbítását.
Hogyan kell konfigurálni az otthoni hálózatokat?
Ahhoz, hogy az asztali számítógépek, laptopok és nyomtatók kommunikálni tudjanak egymással a hálózaton
keresztül, kábelekkel kell kapcsolódniuk, és/vagy beépített, vezeték nélküli hálózati adapterrel kell rendelkezniük,
illetve ilyen adapternek telepítve kell lennie bennük.
Egy hálózatot többféleképpen be lehet állítani. Az alábbiakban öt gyakori esetet ismertetünk.
Megjegyzés: A következő ábrákon látható nyomtatók olyan nyomtatók, amelyek belső nyomtatókiszolgálóval
rendelkeznek a hálózaton keresztüli kommunikáció céljából.
25
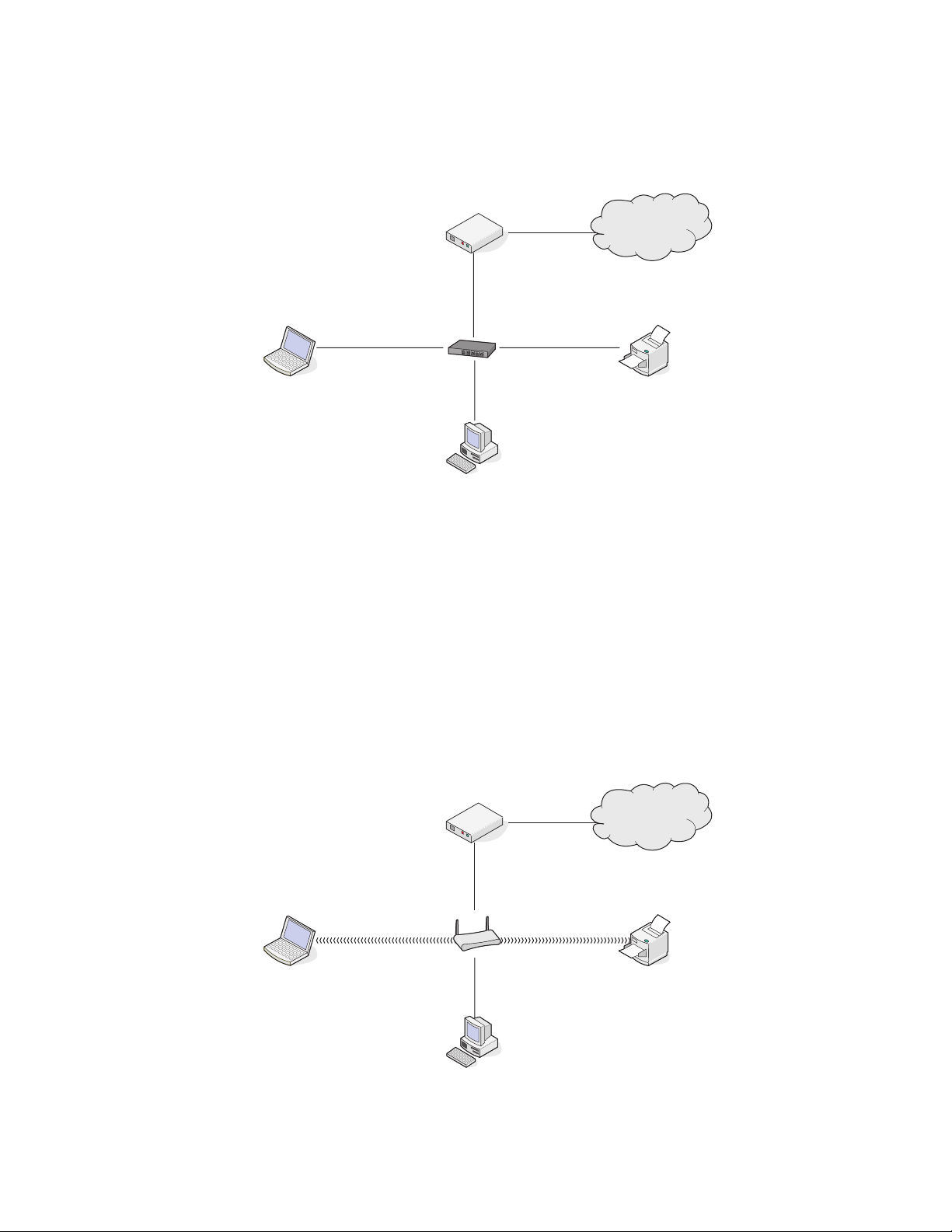
Példa vezetékes hálózatra
• Egy asztali számítógép, egy laptop és egy nyomtató Ethernet-kábellel csatlakozik egy hubhoz, útválasztóhoz vagy
kapcsolóhoz.
• A hálózat csatlakozik az internethez DSL kapcsolattal vagy kábelmodemen keresztül.
Internet
Példák vezeték nélküli hálózatra
Az alábbiakban négy gyakori vezeték nélküli hálózat leírása található:
• 1. eset: Hordozható számítógép és nyomtató vezeték nélküli kapcsolata internettel
• 2. eset: Asztali számítógép, laptop és nyomtató vezeték nélküli kapcsolata internettel
• 3. eset: Asztali számítógép, laptop és nyomtató vezeték nélküli kapcsolata internet nélkül
• 4. eset: Laptop és nyomtató vezeték nélküli kapcsolata internet nélkül
1. eset: Hordozható számítógép és nyomtató vezeték nélküli kapcsolata internettel
•
Egy asztali számítógép csatlakozik egy vezeték nélküli útválasztóhoz Ethernet-kábellel.
• Egy laptop és egy nyomtató csatlakozik az útválasztóhoz vezeték nélküli kapcsolattal.
• A hálózat csatlakozik az internethez DSL kapcsolattal vagy kábelmodemen keresztül.
Internet
26
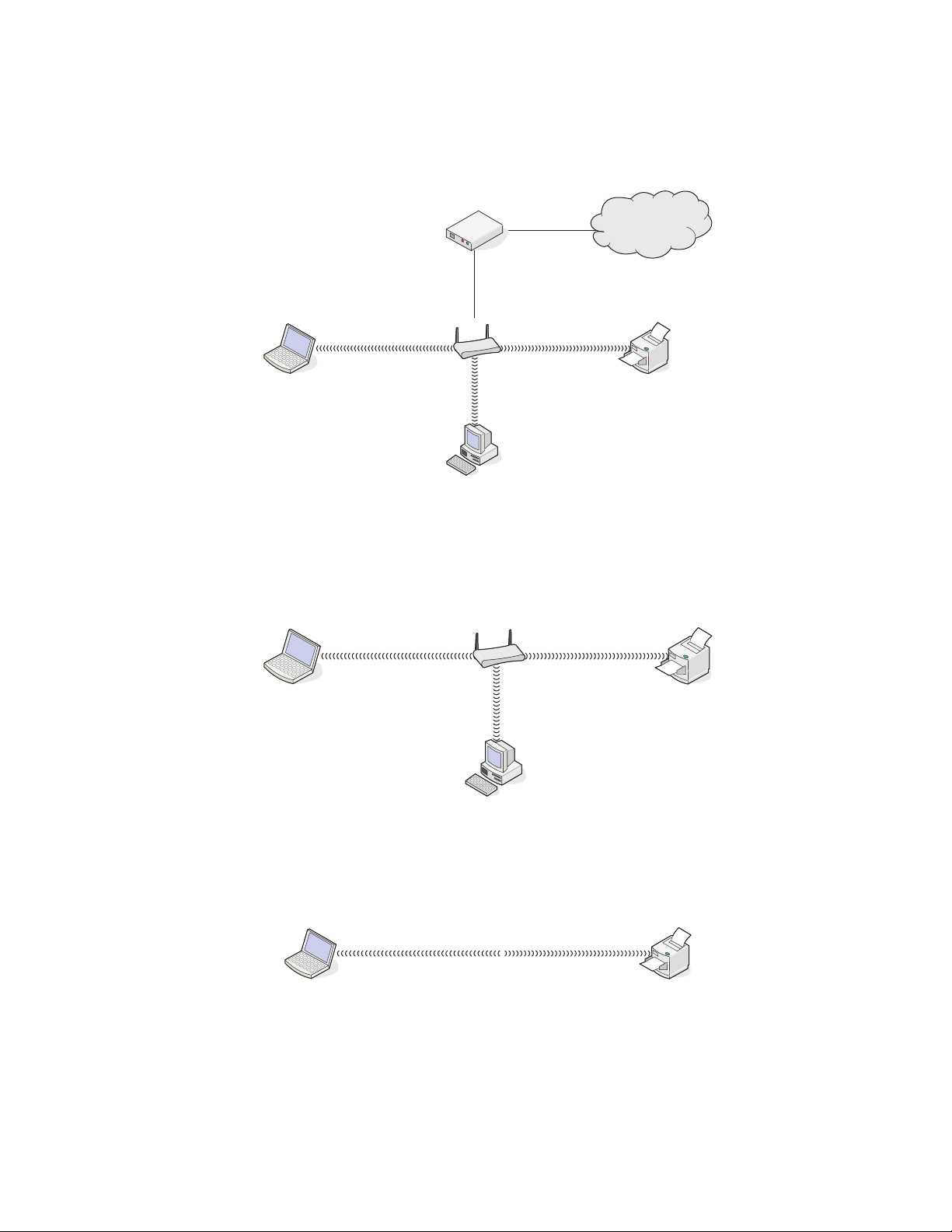
2. eset: Asztali számítógép, laptop és nyomtató vezeték nélküli kapcsolata internettel
•
Egy asztali számítógép, egy laptop és egy nyomtató vezeték nélküli kapcsolattal csatlakozik egy vezeték nélküli
útválasztóhoz.
• A hálózat csatlakozik az internethez DSL kapcsolattal vagy kábelmodemen keresztül.
Internet
3. eset: Asztali számítógép, laptop és nyomtató vezeték nélküli kapcsolata internet
nélkül
Egy asztali számítógép, egy laptop és egy nyomtató csatlakozik egy vezeték nélküli hozzáférési ponthoz (vezeték
•
nélküli útválasztóhoz) vezeték nélküli kapcsolattal.
• A hálózat nem csatlakozik az internethez.
4. eset: Laptop és nyomtató vezeték nélküli kapcsolata internet nélkül
•
Egy laptop közvetlenül csatlakozik egy nyomtatóhoz vezeték nélküli kapcsolattal anélkül, hogy keresztülhaladna
vezeték nélküli útválasztón.
• A hálózat nem csatlakozik az internethez.
• Az ilyen konfigurációt ad-hoc hálózatnak nevezik.
27
 Loading...
Loading...