Lexmark Z2420, X4650, Z2490 Wireless Networking Guide [fi]
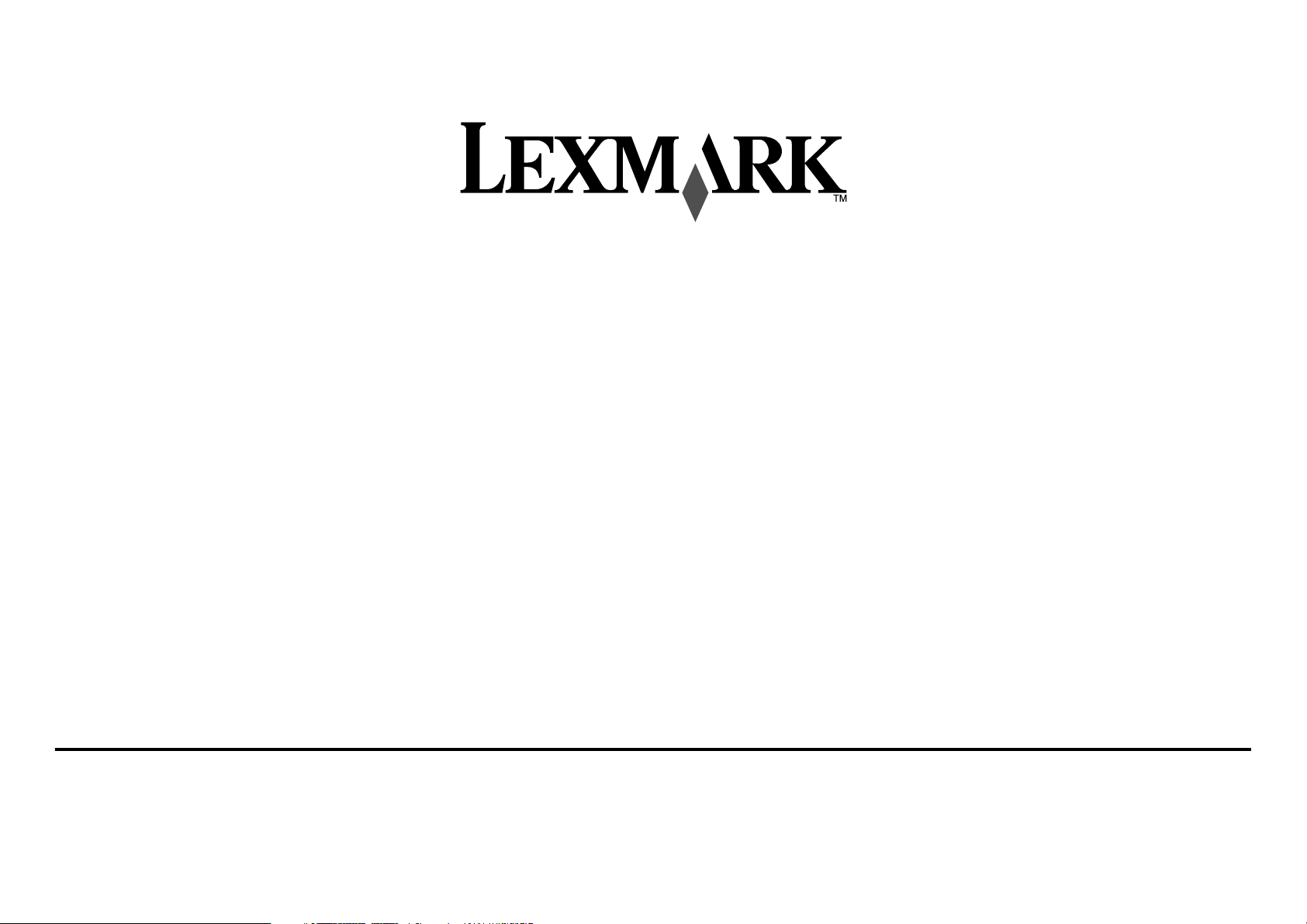
Wireless Networking Guide
English
2007 www.lexmark.com
P/N 13L0834
E.C. 3L0101
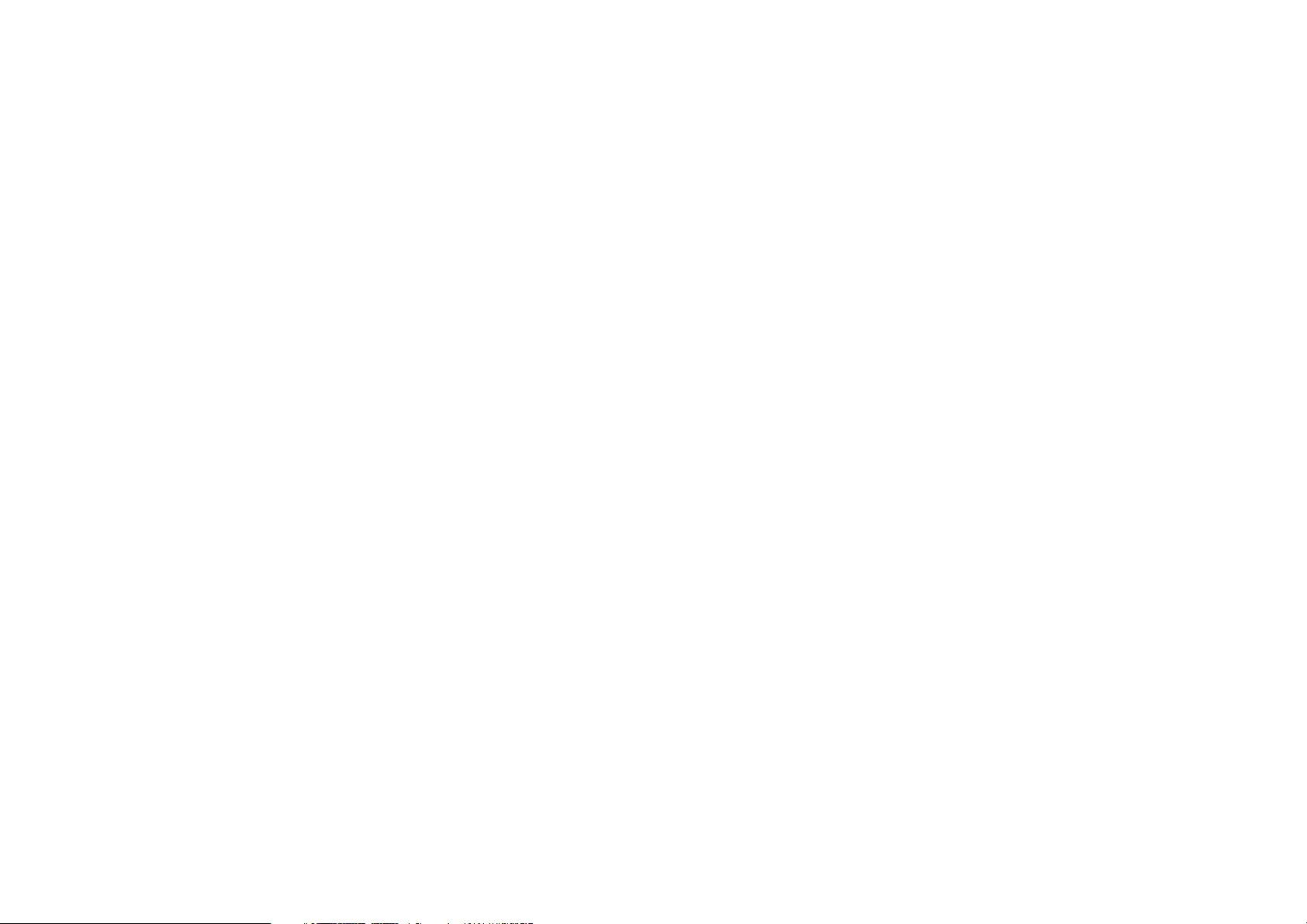
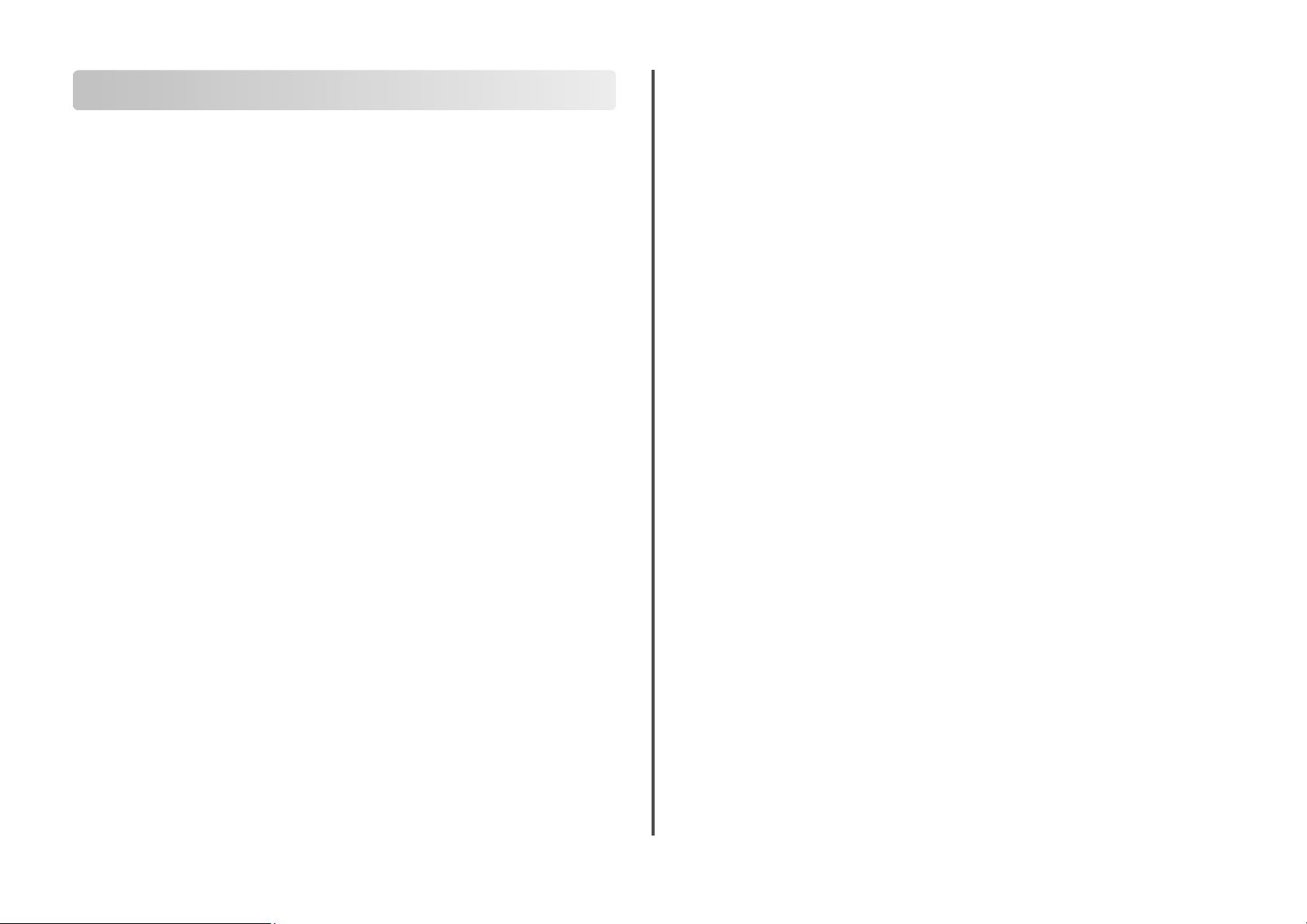
Contents
Installing the printer on a wireless network......................4
Wireless network compatibility...................................................................................................................4
Information you will need to set up the printer on a wireless network........................................4
Bypassing security warnings during software installation................................................................4
Installing the printer on a wireless network............................................................................................4
Wireless installation instructions (France only)......................................................................................5
Interpreting the colors of the Wi-Fi indicator light...............................................................................5
Configuring an IP address manually..........................................................................................................5
Changing wireless settings after installation..........................................................................................5
Installing the printer on other computers...............................................................................................6
How do I find the MAC address?...............................................................................................................17
What is an IP address?...................................................................................................................................18
How do I locate IP addresses?....................................................................................................................18
How are IP addresses assigned?................................................................................................................18
How do I attach the installation cable?..................................................................................................19
Why do I need an installation cable?.......................................................................................................19
What is the difference between infrastructure and ad hoc networks?.......................................19
Finding the signal strength.........................................................................................................................20
What is an SSID?..............................................................................................................................................20
How do I find out what type of security my network is using?......................................................20
Can I use my printer on a USB and a wireless connection at the same time?..........................20
How can I improve wireless signal strength?.......................................................................................20
Advanced wireless setup........................................................6
Creating an ad hoc wireless network.........................................................................................................6
Adding a printer to an existing ad hoc wireless network...................................................................8
Troubleshooting a printer on a wireless network............8
Wireless troubleshooting checklist............................................................................................................8
Printing a network setup page....................................................................................................................9
Wireless configuration does not continue after the USB cable is attached.................................9
Cannot print over wireless network...........................................................................................................9
Wi-Fi indicator light is not lit......................................................................................................................11
Wi-Fi indicator light is green but the printer does not print (Windows only)..........................11
Wi-Fi indicator light is blinking orange during installation (Windows only)............................12
Wi-Fi indicator light is blinking orange during installation (Macintosh only)..........................13
Wi-Fi indicator light is still orange............................................................................................................14
Wireless print server not installed............................................................................................................15
“Communication not available” message displays when printing wirelessly..........................15
Frequently asked questions................................................16
What is a network?.........................................................................................................................................16
How are home networks configured?....................................................................................................16
What is a MAC address?...............................................................................................................................17
Notices......................................................................................21
Networking glossary.............................................................22
Index.........................................................................................23
English
3
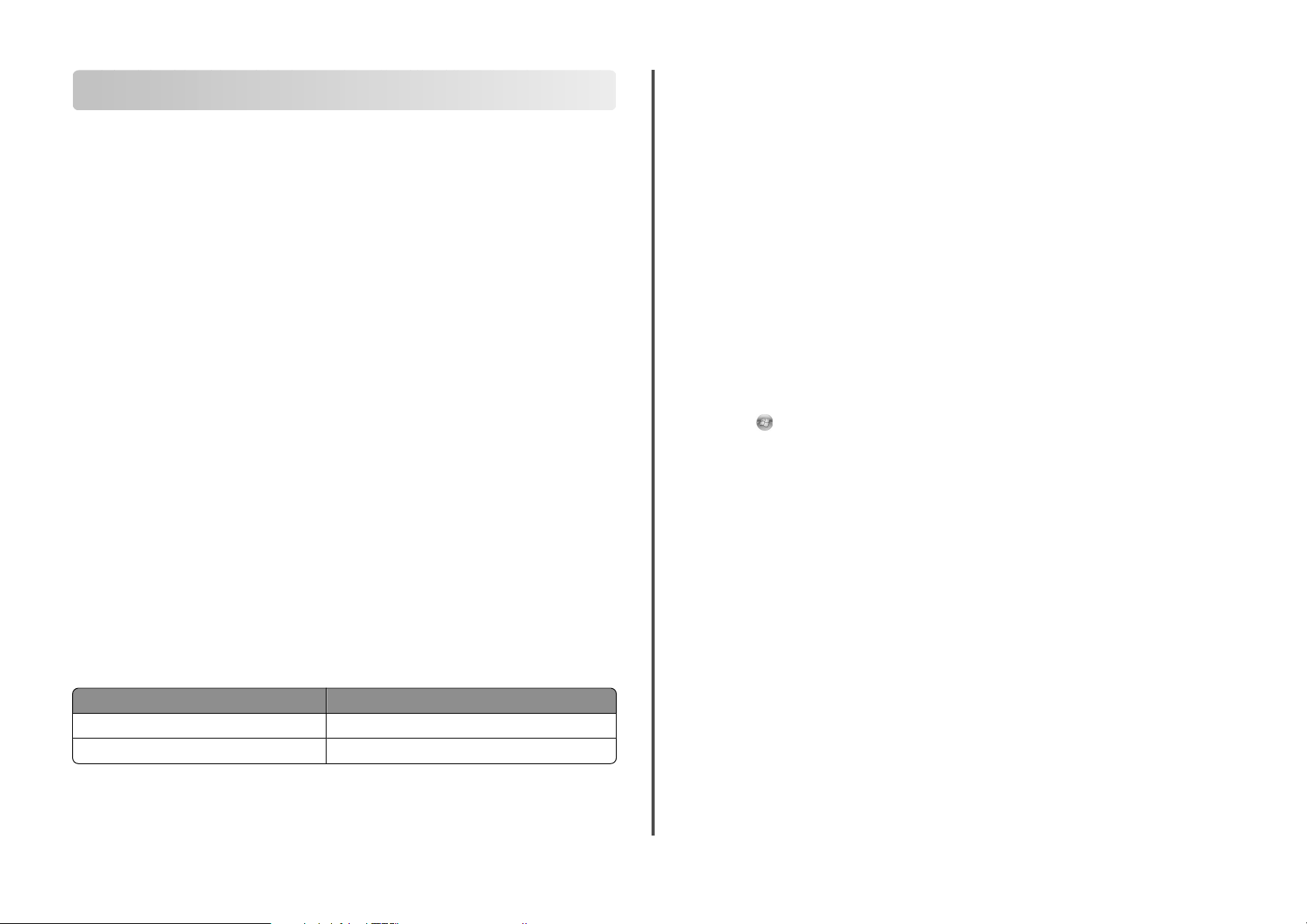
Installing the printer on a wireless network
Wireless network compatibility
Your printer contains an IEEE 802.11g wireless print server. Your printer is compatible with IEEE 802.11
b/g/n routers that are Wi-Fi certified. If you are having issues with an n router, verify with your router
manufacturer that the current mode setting is compatible with g devices, as this setting varies depending
on the router brand/model.
Information you will need to set up the printer on a wireless network
To set up the printer for wireless printing, you need to know:
• The name of your wireless network. This is also known as the Service Set Identifier (SSID).
• If encryption was used to secure your network.
• The security key (either a WEP key or WPA passphrase) that allows other devices to communicate on
the network if encryption was used to secure your network.
If your wireless access point (wireless router) is using Wired Equivalent Privacy (WEP) security, the WEP key
should be:
• Exactly 10 or 26 hexadecimal characters. Hexadecimal characters are A–F, a–f, and 0–9.
or
• Exactly 5 or 13 ASCII characters. ASCII characters are letters, numbers, punctuation, and symbols found
on a keyboard.
If your wireless access point (wireless router) is using Wi-Fi Protected Access (WPA) security, the WPA
English
passphrase should be:
• From 8 to 63 ASCII characters. ASCII characters in a WPA passphrase are case-sensitive.
or
• Exactly 64 hexadecimal characters. Hexadecimal characters are A-F, a-f, and 0-9.
If your wireless network is not using security, th en you will not have a security key. Using a wireless network
with no security is not recommended because it can allow intruders to use your network resources without
your consent.
Note: Make sure you copy down the security key and SSID exactly, including any capital letters, and store
it in a safe place for future reference. Use the table provided below to write down this information.
Item Description
SSID (name of your wireless network)
Security key (WEP key or WPA passphrase)
Bypassing security warnings during software installation
Third-party applications, including antivirus, security, and firewall programs may alert you about the printer
software being installed. For your printer to work properly, allow the printer software to be installed on
your computer.
Installing the printer on a wireless network
Before you install the printer on a wireless network, make sure that:
• You have completed the initial setup of the printer.
• Your wireless network is set up and working properly.
• The computer you are using is connected to the same wireless network where you want to set up the
printer.
Using Windows
1 Insert the installation software CD.
2 Wait a minute for the Welcome screen to appear.
If the Welcome screen does not appear after a minute, do one of the following:
In Windows Vista
a
Click .
b In the Start Search box, type D:\setup.exe, where D is the letter of your CD or DVD drive.
In Windows XP and earlier
a
Click Start.
b Click Run.
c Type D:\setup.exe, where D is the letter of your CD or DVD drive.
3 Follow the instructions on the Welcome screen to set up the printer.
Using Macintosh
1 Insert the installation software CD.
2 Wait a minute for the Welcome screen to appear.
Note: If the Welcome screen does not appear after a minute, click the CD icon on the desktop.
3 Double-click Install.
4 Follow the instructions on the Welcome screen to set up the printer.
Note: If you do not know the SSID of the network that your computer is connected to, launch the wireless
utility of the computer network adapter and look for the network name. If you cannot find the SSID or the
security information for your network, see the documentation that came with the wireless access point
(wireless router), or contact your system support person.
4
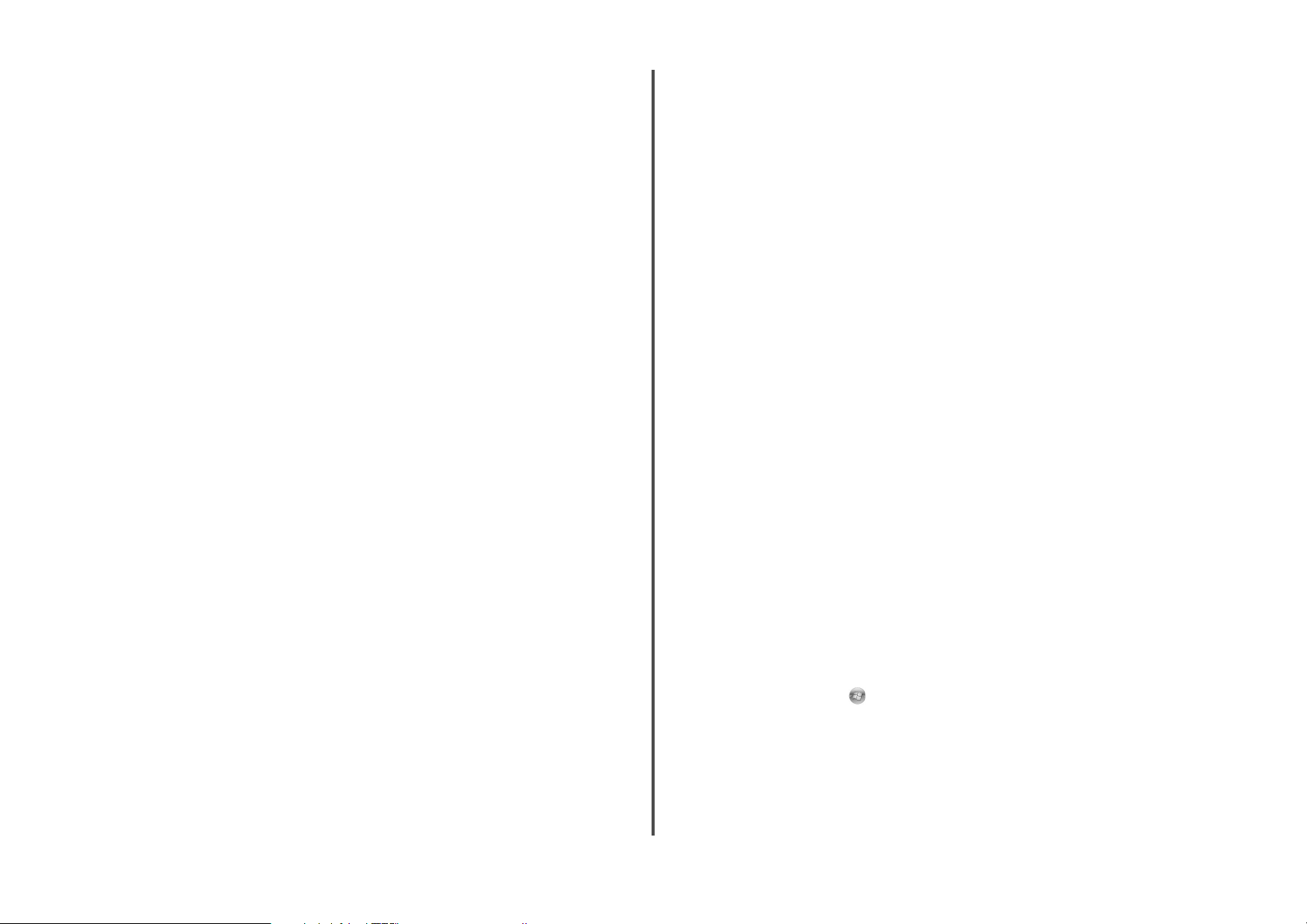
Wireless installation instructions (France only)
The following instructions apply to customers using a LiveBox, AliceBox, N9UF Box, FreeBox, or Club
Internet.
1 Make sure your box is wireless-enabled and activated to work on a wireless network. For more
information about configuring the box t o work wirelessly, see the documentation that came with your
box.
2 Before installing the printer, make sure your box is turned on and that your computer is on and
connected to your wireless network.
3 Set up your printer using the setup instructions provided.
4 If there is an associate/registration button on the back of your box, press it when you are prompted to
choose a network.
Note: After pressing the associate/register button, you have five minutes to complete the printer
installation.
5 Return to the computer screen, and choose the network you want to connect to. If you want to use the
network shown, choose Connect to <network name>, and then click Continue.
If you do not want to use the network shown:
a Choose Connect to another network, and then click Continue.
b Choose the network you want to use from the list of available networks, and then click Continue.
6 Enter the Network key, and then click Continue.
Note: Your WEP, WPA, or WPA2 key may be obtained from the bottom of the box, the user’s guide
that came with the box, or from the box Web page. If you have already changed the key for your
wireless network, use the key you created.
7 Follow the instructions on your screen to complete installation.
Interpreting the colors of the Wi-Fi indicator light
The Wi-Fi indicator light helps you determine the network status of the printer.
The following describes what the colors of the Wi-Fi indicator light mean.
• Off may indicate that the printer is off, the printer is in the initial power-up state, the internal print
server is not installed, or the internal print server is not properly connected.
The light should be in this state:
– When the printer is turned off
– When the printer is in power saver mode
– When the printer does not have an internal print server installed and you want to connect the
printer to the computer using a USB cable
• Orange may indicate that the printer is being configured for use on the wireless network, the internal
print server is not configured in infrastructure mode, or the internal print server is waiting to be
configured for ad hoc mode.
The light should be in this state:
– When you want to use the printer without a computer
– When you want to set up the printer on your wireless network
– When the printer is set up for an ad hoc network and is broadcasting its wireless network name
(SSID)
• Blinking orange may indicate that:
– The printer is out of the range of the wireless access point (wireless router).
– The printer is trying to communicate with the wireless access point (wireless router), but the wireless
access point (wireless router) may be turned off or not working properly.
– The printer is trying to establish communication with the wireless access point (wireless router).
This is true if you have already configured the printer for use on your wireless network. When the
printer has been configured, any time you turn the printer off and then turn it back on, the internal
print server in the printer will try to connect to your wireless access point (wireless router).
– The wireless settings of the printer may no longer be valid.
• Green indicates that the printer is connected to a wireless network.
The light should be in this state when you want to start using the printer that is already set up on your
wireless network.
• Blinking green indicates that the printer internal print server is being updated.
Configuring an IP address manually
The printer will be assigned an IP address automatically through DHCP on most wireless networks.
During wireless setup, you will be asked to manually assign an IP address to the printer in the following
situations:
• You manually assigned IP addresses for the other network devices.
• You want to assign a specific IP address.
• You moved the printer to a remote subnet.
For more information, contact your system support person.
Changing wireless settings after installation
To change wireless settings on the printer, such as the configured network, the security key, or other
settings:
Using Windows
1 Do one of the following:
• In Windows Vista, click .
• In Windows XP, click Start.
2 Click Programs or All Programs, and then select the printer program folder from the list.
English
5
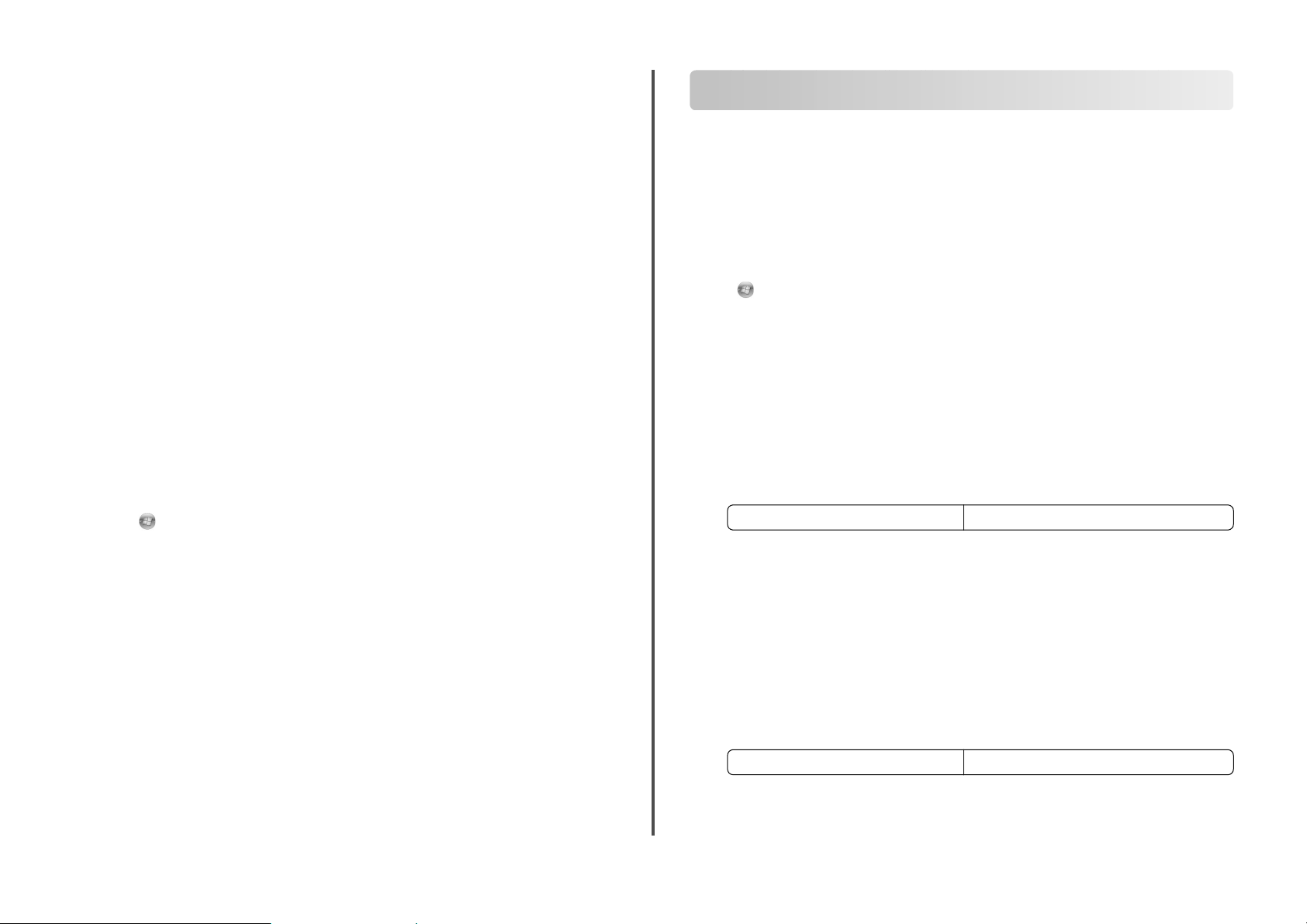
3 Click Tools Lexmark Wireless Setup Utility.
Note: If the cable is not already connected, you may be prompted to connect the printer to the
computer again using the installation cable as part of the setup process.
4 Follow the prompts on the computer screen to reinstall the software, and then make the changes that
you want.
Using Macintosh
1 From the Finder desktop, double-click the printer folder.
2 Double-click Lexmark Wireless Setup Assistant.
3 Follow the instructions on the computer screen.
Advanced wireless setup
Creating an ad hoc wireless network
The recommended way to set up your wireless network is to use a wireless access point (wireless router).
A network set up this way is called an infrastructure network. If you have an infrastructure network in your
home, you should configure your printer for use on that network.
If you do not have a wireless access point or would like to set up a standalone network between your
printer and a computer with a wireless network adapter, you can set up an ad hoc network.
In Windows Vista
Installing the printer on other computers
Once the printer is configured, it can be accessed wirelessly by any other computer on the network.
However, you will need to install the printer driver on every computer that will access it. You do not need
to configure the printer again, although you will need to run the wireless setup on each computer to install
the driver.
Using Windows
1 Insert the installation software CD.
2 Wait for the Welcome screen to appear.
If the Welcome screen does not appear after a minute, do one of the following:
English
In Windows Vista
a
Click .
b In the Start Search box, type D:\setup.exe, where D is the letter of your CD or DVD drive.
In Windows XP and earlier
a
Click Start.
b Click Run.
c Type D:\setup.exe, where D is the letter of your CD or DVD drive.
3 Follow the on screen instructions for installing a configured printer on a new computer.
Using Macintosh
1 Insert the installation software CD.
2 Wait for the Welcome screen to appear.
Note: If the Welcome screen does not appear after a minute, click the CD icon on the desktop.
3 Double-click Install.
4 Follow the on screen instructions for installing a configured printer on a new computer.
1 Click .
2 Click Control Panel.
3 Click Network and Internet.
4 Under Network and Sharing Center, click Connect to a Network.
5 In the Connect to a Network dialog, click Set up a wireless ad-hoc (computer-to-computer)
network, and then click Next.
6 Follow the instructions in the “Set up a wireless ad hoc network” wizard. As part of the setup:
a Create a network name or SSID for the network between the computer and your printer.
b Write the name of your network in the space provided so you can refer to it when running the
wireless setup. Make sure you copy the exact spelling and capitalization.
SSID (name of your wireless network)
c Go to the Security Type drop-down list, choose WEP, and then create a security key (or password).
WEP keys must be:
• Exactly 10 or 26 hexadecimal characters. Hexadecimal characters are A–F, a–f, and 0–9.
or
• Exactly 5 or 13 ASCII characters. ASCII characters are letters, numbers, punctuation, and symbols
found on a keyboard.
Note: Security is optional for ad hoc networks. The range of an ad hoc network is much less
than the range of an infrastructure network, making it less likely that intruders will connect
to it without your knowledge.
d Write the password for your network in the space provided so you can refer to it when running the
wireless setup. Make sure you copy the exact spelling and capitalization.
Security key (if network is secure)
Windows Vista will enable the ad hoc network for you. It will appear in the “Connect to a network”
dialog under “Available networks,” indicating that the computer is configured for the ad hoc network.
7 Close the Control Panel and any remaining windows.
6
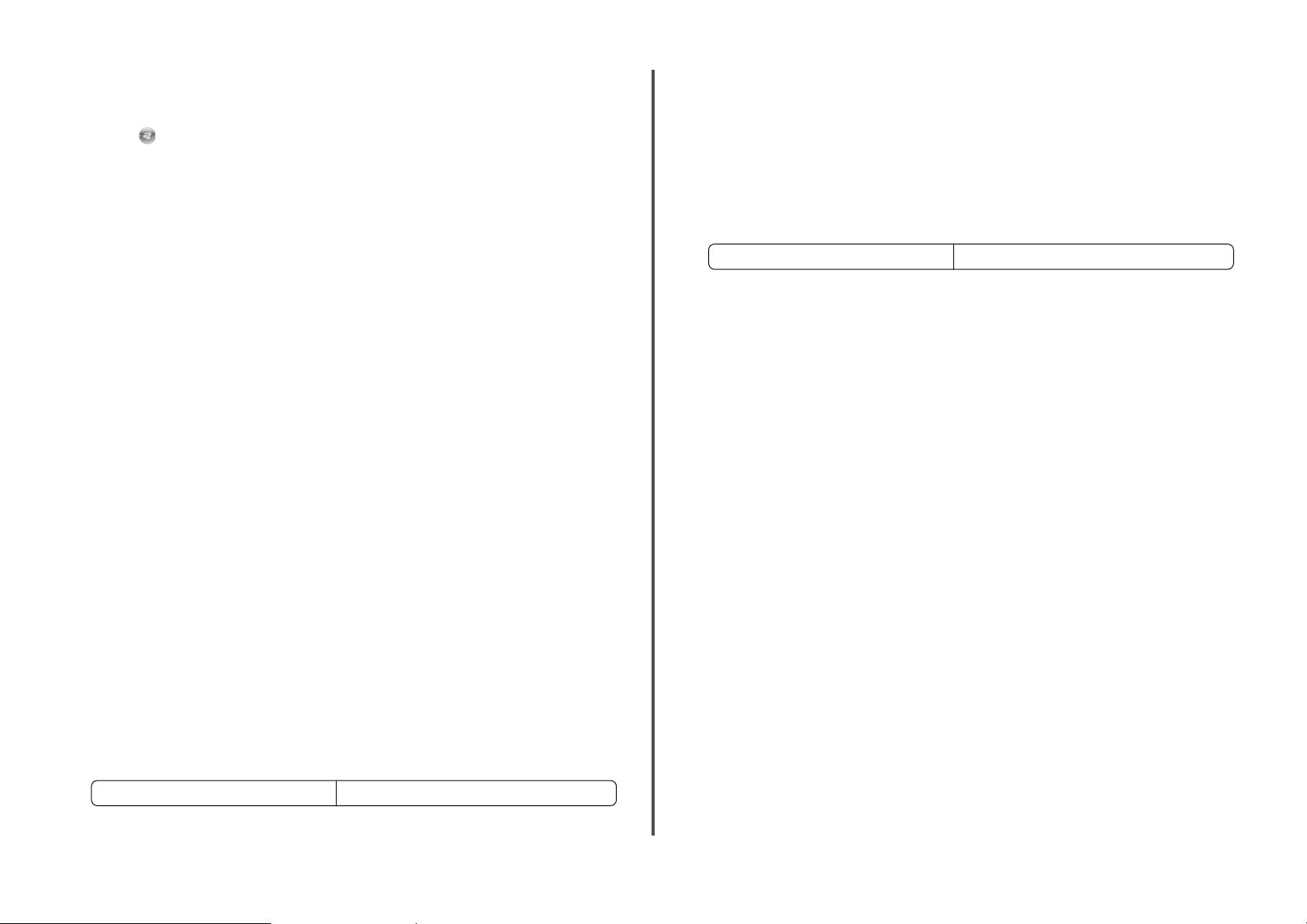
8 If this is the first time you will be setting up the printer for use on a wireless network, insert the
installation software CD, and then follow the instructions on the Welcome screen.
Otherwise:
a Click .
b Click All Programs.
c Select the printer program folder, and then click Tools Lexmark Wireless Setup Utility.
9 When the available networks are displayed, provide the network name and the security information
you created. The installer will configure the printer for use with your computer.
10 Store a copy of your network name and security information in a safe place for future reference.
In Windows XP and earlier
1 Click Start.
2 Click Control Panel.
3 Click Network and Internet Connections.
4 Click Network Connections.
5 Right-click the icon for your wireless network connection.
6 Click Enable, if it appears in the pop-up menu.
Note: If Enable does not appear, your wireless connection is already enabled.
7 Right-click the Wireless Network Connection icon.
8 Click Properties.
9 Click the Wireless Networks tab.
Note: If the Wireless Networks tab does not appear, your computer has third-party software that
controls your wireless settings. You must use that software to set up the ad hoc wireless network. For
more information, see the documentation for the third-party software to learn how to create an ad
hoc network.
10 Select the Use Windows to configure my wireless network settings check box.
11 Under Preferred Networks, delete any existing networks.
a Select the network to be removed.
b Click Remove to delete the network from the list.
12 Click Add to create an ad hoc network.
13 In the Network Name (SSID) box, type the name you want to give your wireless network.
14 Write down the network name you chose so you can refer to it when running the wireless setup. Make
sure you copy the exact spelling and capitalization.
SSID (name of your wireless network)
15 If Network Authentication appears in the list, select Open.
16 In the “Data encryption” list, select WEP.
Note: Security is optional for ad hoc networks. The range of an ad hoc network is much less than the
range of an infrastructure network, making it less likely that intruders will connect to it without your
knowledge.
17 If necessary, clear the “The key is provided for me automatically” check box.
18 In the Network Key box, type in a security key.
19 Write down the security key you chose so you can refer to it when running the wireless utility. Make
sure you copy the exact spelling and capitalization.
Security key (if network is secure)
Note: For more information about passwords (security keys), see “Check your security keys” in the
“Wireless troubleshooting” section of the Troubleshooting chapter.
20 In the “Confirm network key” box, type the same security key.
21 Select This is a computer-to-computer (ad hoc) network; wireless access points are not used..
22 Click OK twice to close the two open windows.
23 It may take a few minutes for your computer to recognize the new settings. To check on the status of
your network:
a Right-click the Wireless Network Connections icon.
b Select View Available Wireless Networks.
• If the network is listed but the computer is not connected, select the ad hoc network and then
click Connect.
• If the network does not appear, wait a minute and then click Refresh network list.
24 If this is the first time you will be setting up the printer for use on a wireless network, insert the
installation software CD, and then follow the instructions on the Welcome screen.
Otherwise:
a Click Start.
b Click All Programs or Programs.
c Select the printer program folder from the list, and then click Tools Lexmark Wireless Setup
Utility.
25 When the available networks are displayed, provide the network name and the security information
you created in steps 11-16. The utility will configure the printer for use with your computer.
26 Store a copy of your network name and security information in a safe place for future reference.
Using Macintosh
1 Make sure the computer is on.
2 From the menu bar, click Go Applications.
3 From the Applications folder, double-click Internet Connect.
English
7
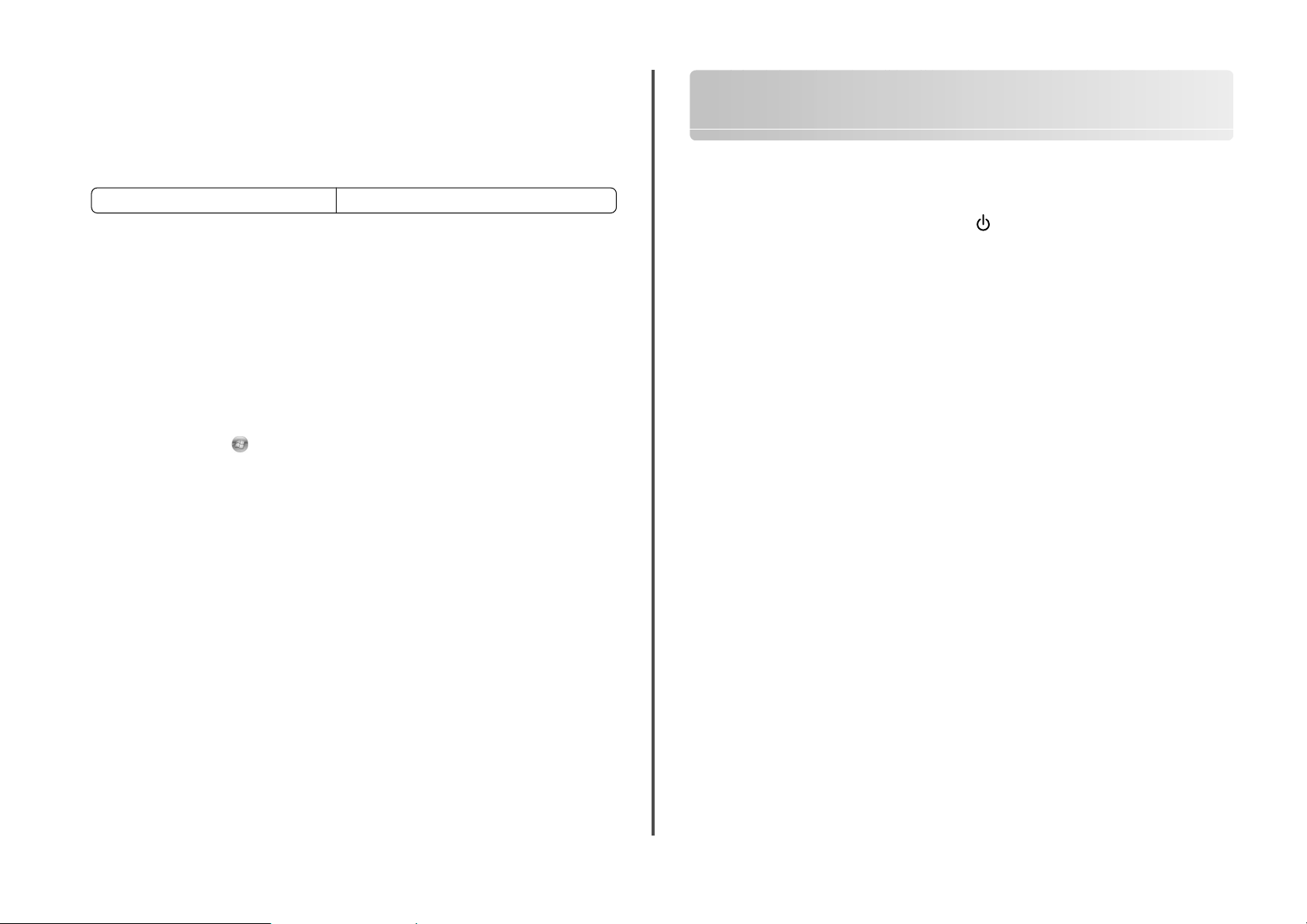
4 From the toolbar, click AirPort.
5 From the Network pop-up menu, click Create Network.
6 Create a name for your ad hoc network, and then click OK.
7 Write down the network name you chose so you can refer to it when running the wireless utility. Make
sure you copy the exact spelling and capitalization.
SSID (name of your wireless network)
8 If this is the first time you will be setting up the printer for use on a wireless network, insert the
installation software CD, double-click the installer icon for your printer on the Finder desktop, and then
follow the instructions on the Welcome screen.
Otherwise, from the Finder desktop, double-click the printer folder, and then double-click Lexmark
Wireless Setup Assistant.
9 When prompted, provide the network name and/or the security information you created.
The utility will configure the printer for use with your computer.
10 Store a copy of your network name and security information in a safe place for future reference.
Adding a printer to an existing ad hoc wireless network
1 Do one of the following:
• In Windows Vista, click .
• In Windows XP and earlier, click Start.
2 Click All Programs or Programs, and then select the printer program folder from the list.
English
3 Click Lexmark Wireless Configuration Utility.
4 Follow the instructions on the Welcome screen.
Troubleshooting a printer on a wireless network
Wireless troubleshooting checklist
Before beginning to troubleshoot the wireless printer, verify the following:
• The power supply is connected to the printer, and is on.
• Your SSID is correct.
Print a network setup page to verify the SSID the printer is using.
If you are not sure if your SSID is correct, run the wireless setup again.
• Your WEP key or WPA passphrase is correct (if your network is secure).
Log into the wireless access point (wireless router) and check the security settings.
A security key is like a password. All devices on the same wireless network using WEP, WPA, or WPA2
share the same security key.
If you are not sure if your security information is correct, run the wireless setup again.
• The wireless network is working properly.
Try accessing other computers on your wireless network.
If your network has Internet access, try connecting to the Internet over a wireless connection.
• The printer is within the range of the wireless network.
For most networks, the printer should be within 100 feet (30 meters) of the wireless access point
(wireless router).
• The printer is located away from obstacles that could block the wireless signal.
Remove any large metal objects between the access point and the printer.
Make sure the printer and wireless access point are not separated by poles, walls, or support columns
containing metal or concrete.
• The printer is located away from other electronic devices that may interfere with the wireless signal.
Many devices can interfere with the wireless signal, including baby monitors, motors, cordless phones,
security system cameras, other wireless networks, and some Bluetooth devices.
• The Wi-Fi indicator light is lit.
• The printer driver is installed on the computer from which you are performing a task.
• The correct printer port is selected.
• The computer and printer are both connected to the same wireless network.
8
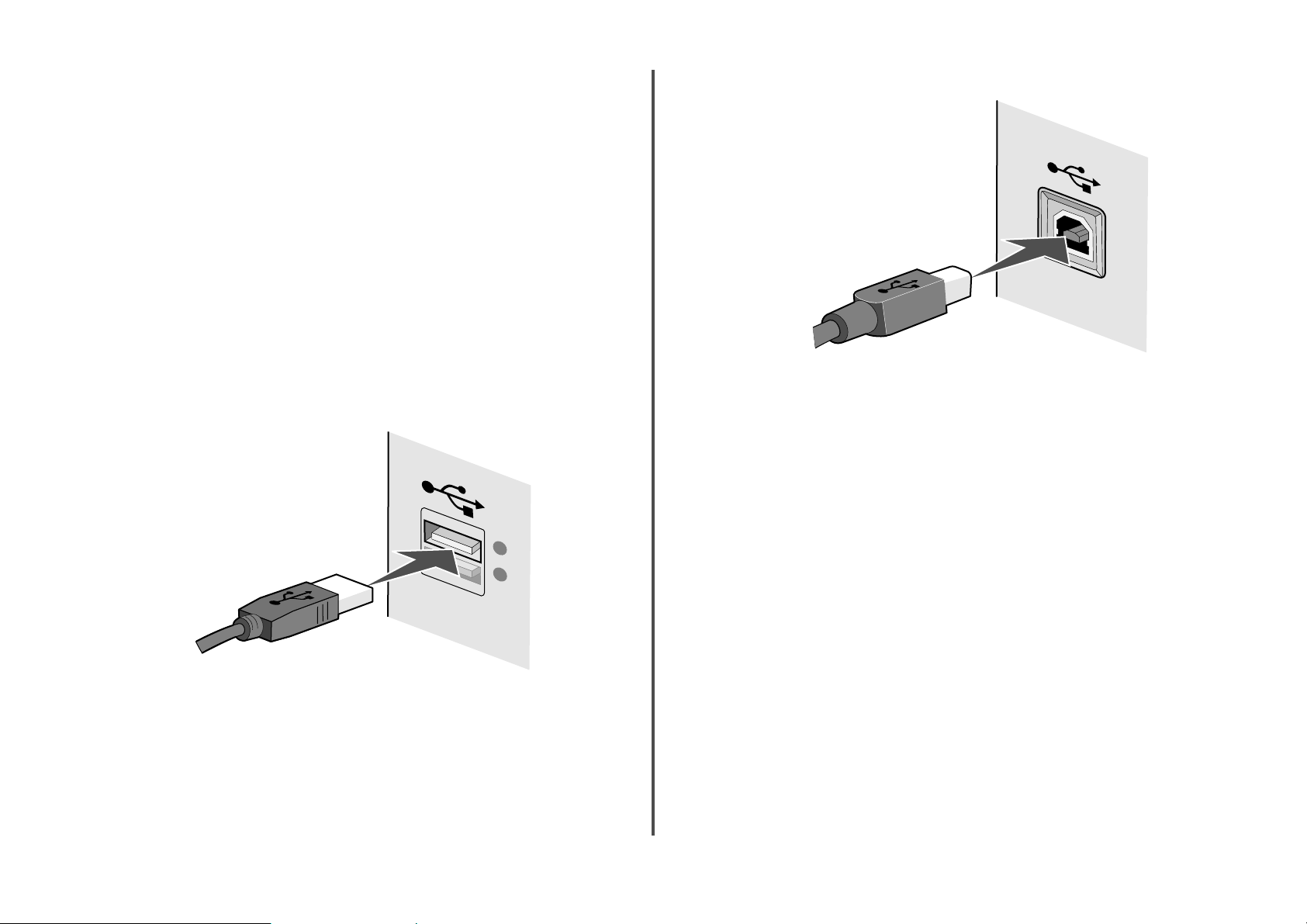
Printing a network setup page
A network setup page lists the configuration settings of the printer, including the IP address and MAC
address. This information is very helpful when troubleshooting the network configuration of the printer.
For more information on printing a network setup page, refer to the User's Guide on the installation software
CD.
Wireless configuration does not continue after the USB cable is attached
Check the USB cable
If the configuration software does not allow you to continue configuring your printer wirelessly after you
attach the USB cable, there may be a problem with the cable. Try one or more of the following:
• Make sure that the USB ca ble is not da maged. I f there is any visible damage to the USB cable, try using
a new one.
• Attach the cable directly to the computer and the printer. Hubs, switch boxes, and docking stations
can sometimes interfere with the USB connection.
• Make sure the USB cable is correctly attached.
1 Attach the large, rectangular connector to any USB port on your computer. USB ports may be on
the front or the back of the computer, and may be horizontal or vertical.
2 Attach the small, square connector to the printer.
Cannot print over wireless network
If you encountered problems while installing, or if your printer does not appear in the printers folder or as
a printer option when sending a print job, you can try uninstalling and reinstalling the software.
These are possible solutions. Try one or more of the following:
M
AKE SURE YOUR COMPUTER IS CONNECTED TO YOUR WIRELESS ACCESS
POINT
(
WIRELESS ROUTER
• See if you have access to the Internet by opening your Web browser and accessing any site.
• If there are other computers or resources on your wireless network, check to see if you can access
them from your computer.
)
English
M
OVE THE COMPUTER AND/OR PRINTER CLOSER TO THE WIRELESS ROUTER
Although the possible distance between devices in 802.11b or 802.11g networks is 300 feet, the
maximum range for optimal performance is generally 100–150 feet.
M
OVE YOUR ACCESS POINT TO MINIMIZE INTERFERENCE
There may be temporary interference from other devices such as microwave ovens or other appliances,
cordless phones, baby monitors, and security system cameras. Make sure your access point is not
positioned too closely to these devices.
9
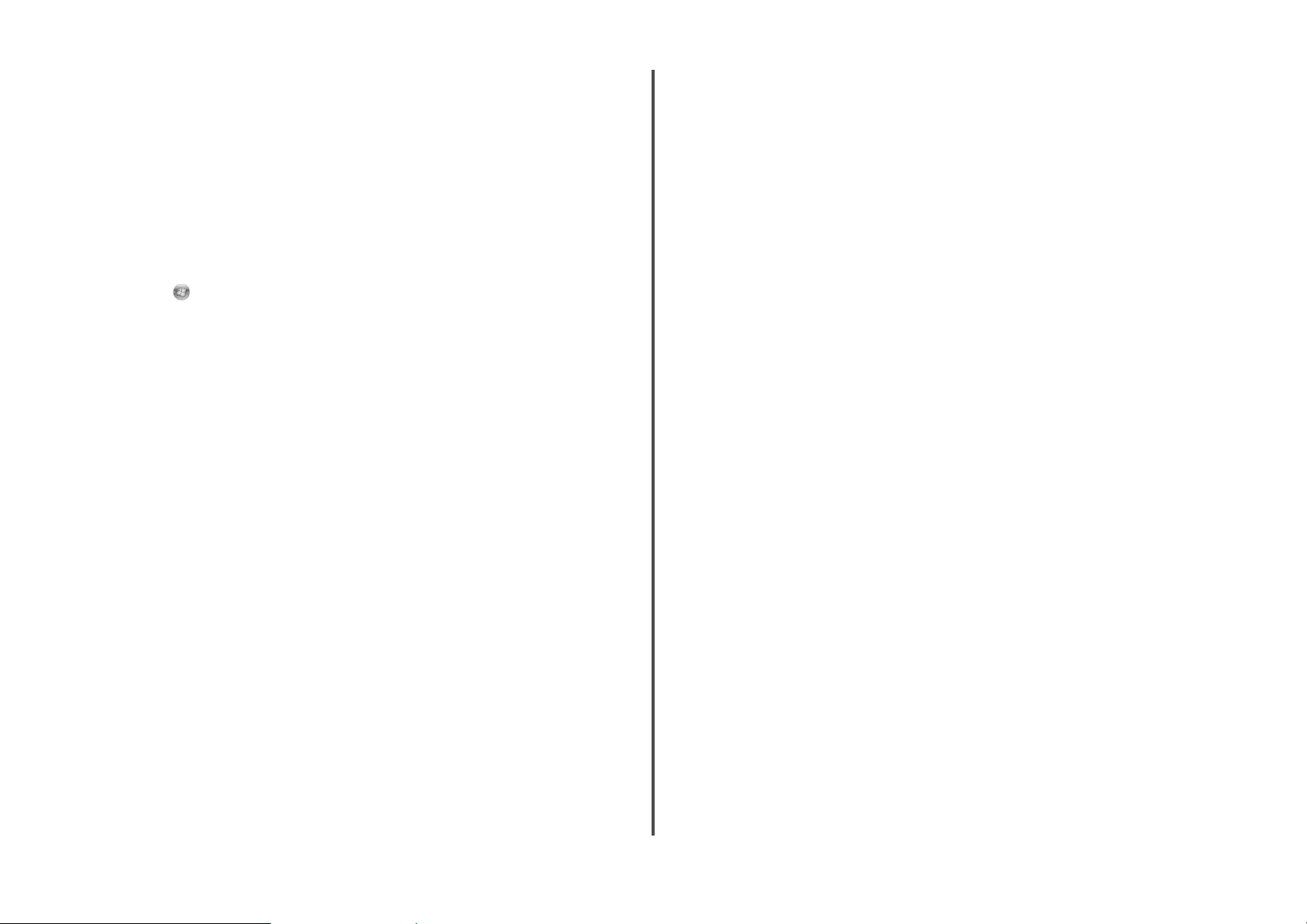
C
HECK WHETHER THE PRINTER IS ON THE SAME WIRELESS NETWORK AS THE
COMPUTER
The SSID of the printer must match the SSID of the wireless network.
Using Windows
1
Type the IP address of the wireless access point (wireless router) in the Web address field of your
browser.
If you do not know the IP address of the wireless access point:
a Do one of the following:
In Windows Vista
1 Click .
2 Click All Programs Accessories.
3 Click Command Prompt.
In Windows XP and earlier
1 Click Start.
2 Click All Programs or Programs Accessories Command Prompt.
b Type ipconfig.
c Press Enter.
• The “Default Gateway” entry is typically the wireless access point.
• The IP address appears as four sets of numbers separated by periods, such as 192.168.0.100.
English
Your IP address might also start with the numbers 10 or 169. This is determined by your
operating system or wireless network software.
2 Type your user name and password for the wireless access point (wireless router) when prompted.
3 Click OK.
4 On the main page, click Wireless or another selection where settings are stored. The SSID appears.
5 Write down the SSID, security type, and the security keys if they are shown.
Note: Make sure you copy them down exactly, including any capital letters.
6 Store the SSID and the security keys in a safe place for future reference.
Using Macintosh
Check the status of your Airport:
1 From the menu bar, click Go Applications.
2 From the Applications folder, double-click Internet Connect.
3 From the toolbar, click Airport.
The SSID of the network the computer is connected to is displayed in the Network pop-up menu.
4 Write down the SSID.
Check the status of your wireless access point (wireless router):
1 Type the IP address of the wireless access point (wireless router) in the Web address field of your
browser .
If you do not know the IP address of the wireless access point (wireless router):
a Click Apple menu System Preferences.
b Click Network.
c From the Show pop-up menu, select Airport.
d Click TCP/IP.
The “Router” entry is typically the wireless access point (wireless router).
2 Type your user name and password when prompted.
3 Click OK.
4 On the main page, click Wireless or another selection where settings are stored. The SSID will be
displayed.
5 Write down the SSID, security type and the security keys if they are shown.
Notes:
• Make sure you copy them down exactly, including any capital letters.
• Store the SSID and the security keys in a safe place for future reference.
C
HECK YOUR SECURITY KEYS
A security key is like a password. All devices on the same wireless network must share the same security
key.
WEP key
Must meet one of the following criteria:
• Exactly 10 or 26 hexadecimal characters. Hexadecimal characters are A-F, a-f, and 0-9.
or
• Exactly 5 or 13 ASCII characters. ASCII characters are letters, numbers, and symbols found on a
keyboard. ASCII characters in a WEP key are case-sensitive.
WPA or WPA2 passphrase or key
Must meet one of the following criteria:
• From 8 to 63 ASCII characters. ASCII characters in a WPA passphrase are case-sensitive.
or
• Exactly 64 hexadecimal characters. Hexadecimal characters are A-F, a-f, and 0-9.
Note: If you do not know this information, see the documentation that came with the wireless network,
or contact the person who set up your wireless network.
10
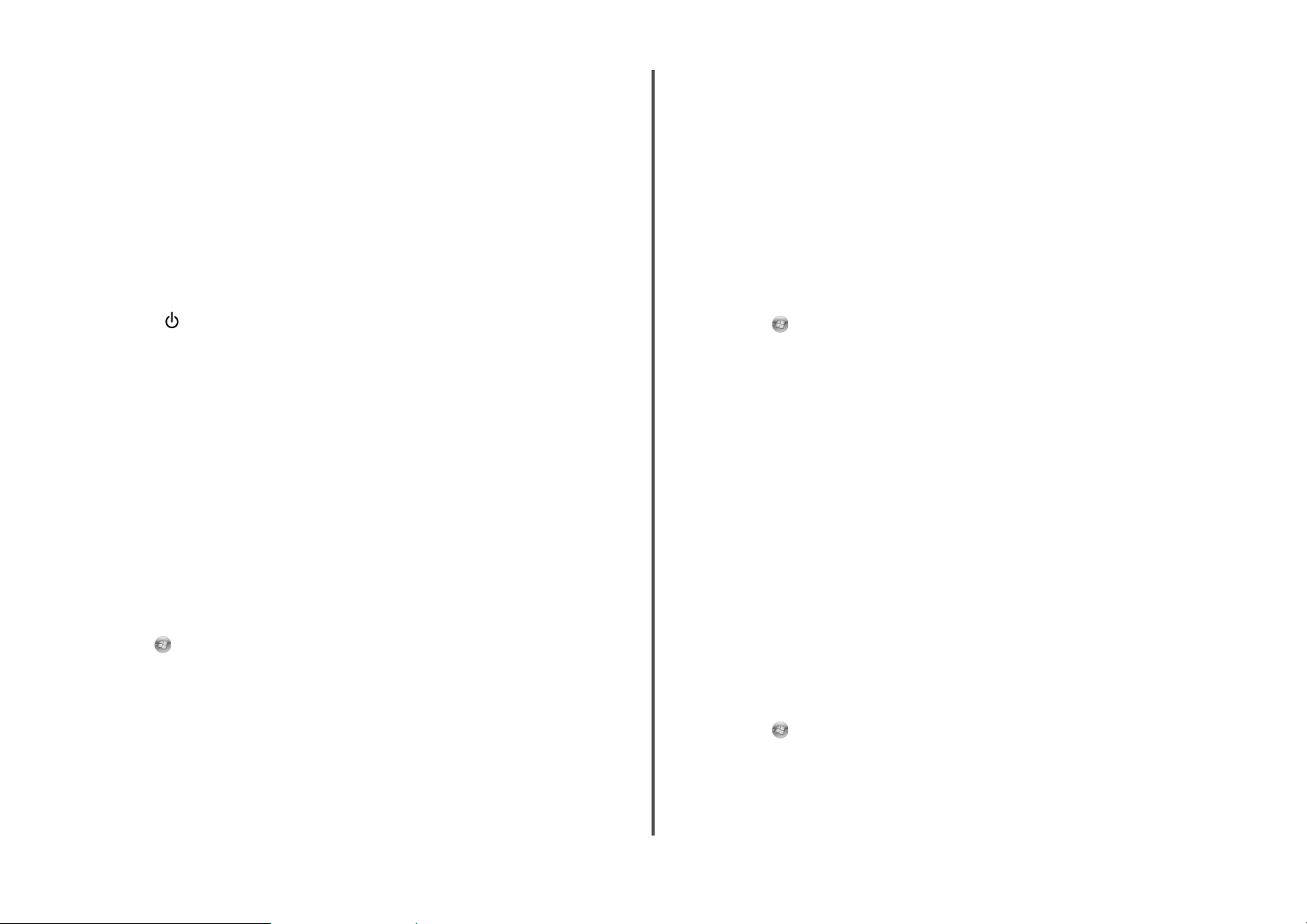
C
HECK YOUR ADVANCED SECURITY SETTINGS
• If you are using MAC address filtering to limit access to your wireless network, you must add the
printer MAC address to the list of addresses allowed to connect to the wireless access point (wireless
router).
• If you set the wireless access point (wireless router) to issue a limited number of IP addresses, you
must change this so that the printer can be added.
Note: If you do not know how to make these changes, see the documentation that came with the
wireless network, or contact the person who set up your wireless network.
Wi-Fi indicator light is not lit
C
HECK POWER
Make sure the light is on.
Wi-Fi indicator light is green but the printer does not print (Windows only)
If you have completed the configuration for wireless printing and all of the settings appear to be correct,
but the printer does not print, try one or more of the following:
A
LLOW THE WIRELESS INSTALLATION TO COMPLETE
Do not attempt to print, remove the installation CD, or detach the installation cable until you see the
Wireless Setup Successful screen.
E
NABLE THE PRINTER
Confirm that the printer is enabled.
1 Do one of the following:
In Windows Vista
Click .
a
b Click Control Panel.
c Under Hardware and Sound, click Printer.
In Windows XP
a
Click Start.
b Click Printers and Faxes.
In Windows 2000
a
Click Start.
b Click Settings Printers.
2 Right-click the new printer. If you see Use Printer Online in the menu, select it.
3 Close the Printers or Printers and Faxes window and try printing again.
S
ELECT THE WIRELESS PRINTER
I f y o u h av e p re v i o us l y s et u p yo u r p ri n t e r a s a lo c a l ly a t t ac h e d pr i n t er , y ou m a y ne e d t o s e l ec t t h e w i r e le s s
printer to use the printer wirelessly.
1 Do one of the following:
In Windows Vista
a
Click .
b Click Control Panel.
c Under Hardware and Sound, click Printer.
In Windows XP
a
Click Start.
b Click Printers and Faxes.
In Windows 2000
a
Click Start.
b Click Settings Printers.
2 Ch eck to see if y ou h av e a p rin ter ca lle d Co py 1 in y our folder. If you do, right-click the Copy 1 printer
and click Use Printer Online from the menu.
3 Close the Printers or Printers and Faxes window and try printing again.
S
ELECT THE WIRELESS PORT
I f y o u h av e p re v i o us l y s et u p yo u r p ri n t e r a s a lo c a l ly a t t ac h e d pr i n t er , y ou m a y ne e d t o s e l ec t t h e w i r e le s s
printer to use the printer wirelessly.
1 Do one of the following:
In Windows Vista
Click .
a
b Click Control Panel.
c Under Hardware and Sound, click Printer.
English
11
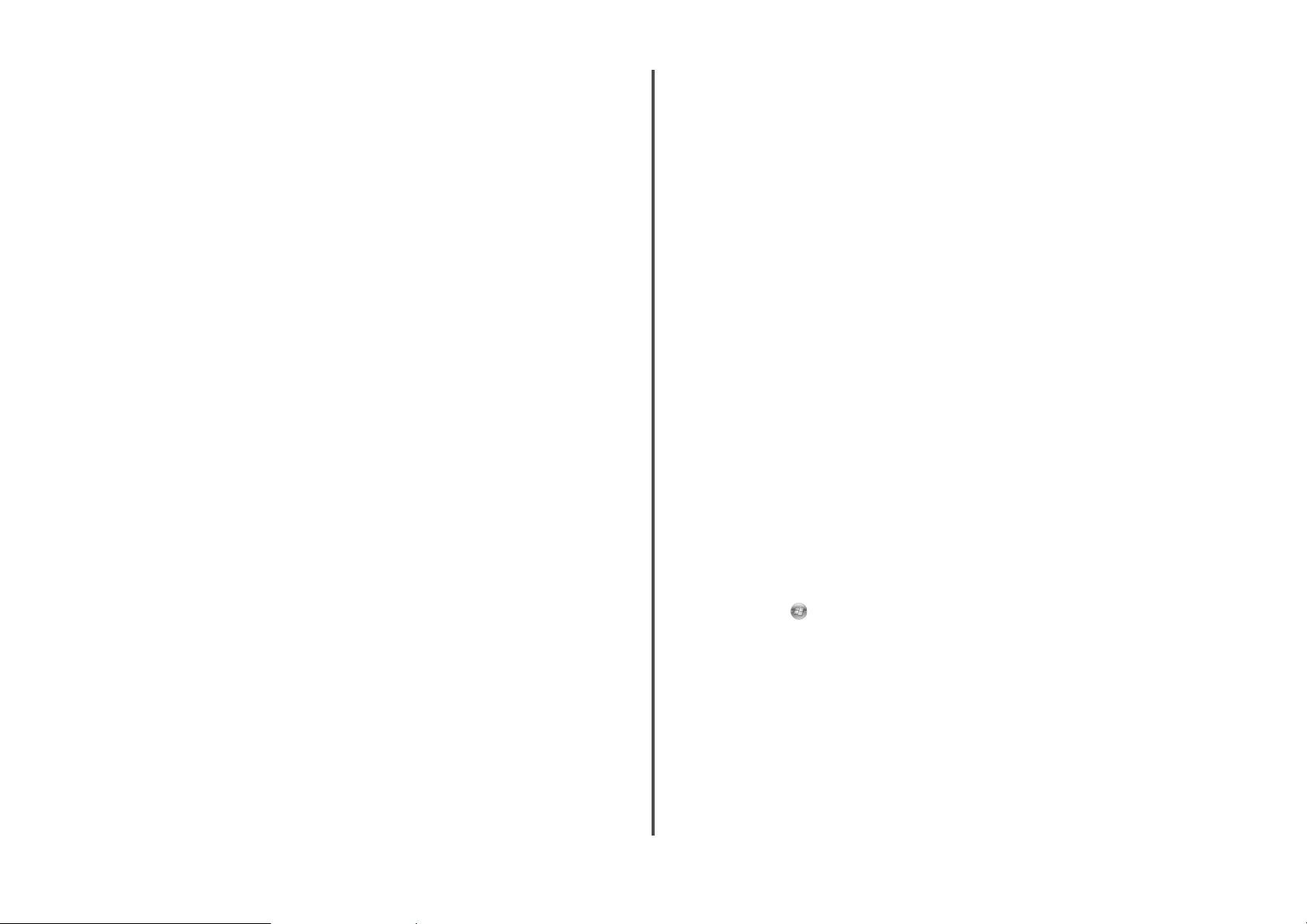
In Windows XP
a
Click Start.
b Click Printers and Faxes.
In Windows 2000
a
Click Start.
b Click Settings Printers.
2 Right-click the printer, and then select Properties from the menu.
3 Click the Ports tab.
4 Locate the selected port. The selected port has a check in the Port column.
5 If the Description column of the selected port indicates that it is a USB port, scroll through the list
and select the port with Printer Port in the Description column.
6 Click OK, and then try to print again.
Wi-Fi indicator light is blinking orange during installation (Windows only)
When the Wi-Fi indicator light is blinking orange, it indicates that the printer has been set up for wireless
networking but cannot connect to the network for which it has been configured. The printer may be unable
to join the network because of interference, its distance from the wireless access point (wireless router),
or until its settings are changed.
These are possible solutions. Try one or more of the following:
English
M
AKE SURE THE ACCESS POINT IS ON
Check the access point and, if necessary, turn it on.
M
OVE YOUR ACCESS POINT TO MINIMIZE INTERFERENCE
There may be temporary interference from other devices such as microwave ovens or other appliances,
cordless phones, baby monitors, and security system cameras. Make sure your access point is not
positioned too closely to these devices.
C
HECK SECURITY KEYS
If you are using WEP security
A valid WEP key is:
• Exactly 10 or 26 hexadecimal characters. Hexadecimal characters are A–F, a–f, and 0–9.
or
• Exactly 5 or 13 ASCII characters. ASCII characters are letters, numbers, and symbols found on a
keyboard.
If you are using WPA security
A valid WPA passphrase is:
• From 8 to 63 ASCII characters. ASCII characters in a WPA passphrase are case-sensitive.
or
• Exactly 64 hexadecimal characters. Hexadecimal characters are A-F, a-f, and 0-9.
If your wireless network is not using security, then you will not have a security key. Using a wireless
network with no security is not recommended because it can allow intruders to use your network
resources without your consent.
C
HECK
MAC
If your network uses MAC address filtering, make sure that you include the MAC address of the printer
in the MAC address filter list. T his will allow the printer to operate on the network. For m ore information,
see “How do I find the MAC address?” on page 17.
P
ING THE ACCESS POINT TO MAKE SURE THE NETWORK IS WORKING
1 If you do not already know it, find the IP address of the access point.
a Do one of the following:
In Windows Vista
1
2 Click All Programs Accessories.
3 Click Command Prompt.
ADDRESS
Click .
TRY
ADJUSTING EXTERNAL ANTENNAS
Antennas usually work best if they are pointing straight up. You may find that reception improves if
you experiment with different angles for the printer and/or wireless access point antennas.
M
OVE YOUR PRINTER
Move the printer closer to the access point. Although the possible distance between devices in 802.11b
or 802.11g networks is 300 feet, the maximum range for optimal performance is generally 100–150 feet.
You can find the signal strength of the network on the network setup page.
12
In Windows XP and earlier
Click Start.
1
2 Click All Programs or Programs Accessories Command Prompt.
b Type ipconfig.
c Press Enter.
• The “Default Gateway” entry is typically the access point.
• The IP address appears as four sets of numbers separated by periods, such as 192.168.0.100.
Your IP address might also start with the numbers 10 or 169. This is determined by your
operating system or wireless network software.
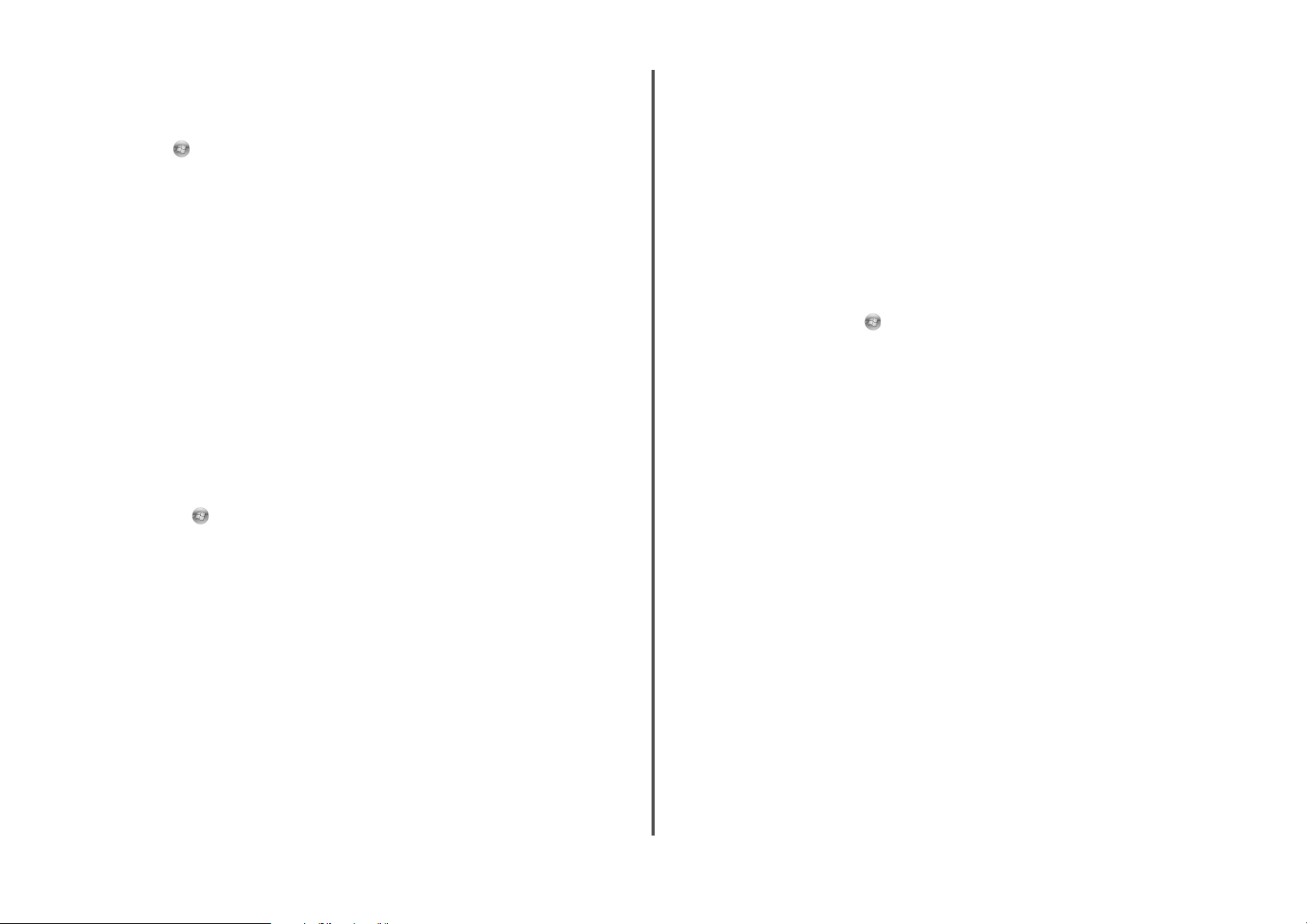
2 Ping the access point.
a Do one of the following:
In Windows Vista
1
Click .
2 Click All Programs Accessories.
3 Click Command Prompt.
In Windows XP and earlier
Click Start.
1
2 Click All Programs or Programs Accessories Command Prompt.
b Type ping followed by a space and the IP address of the wireless access point. For example:
ping 192.168.0.100
c Press Enter.
3 Check to see whether the access point responds:
• If the access point responds, you will see several lines appear that start with “Reply from.”
It is possible that the printer did not connect to the wireless network. Turn off and then restart
the printer to try to connect again.
• If the access point does not respond, it will take several seconds and then you will see “Request
timed out.”
Try the following:
a Do one of the following:
RUN
THE WIRELESS SETUP AGAIN
If your wireless settings have changed, you must run the printer wireless setup again. Some reasons
your settings may have changed include your having manually changed your WEP or WPA keys, channel,
or other network settings; or the access point having been reset to factory defaults.
Running the wireless setup again can also resolve issues due to misconfigurations that occurred when
configuring the printer for wireless access.
Notes:
• If you change network settings, change them on all the network devices before changing them for
the access point.
• If you have already changed the wireless network settings on your access point, then you must
change the settings on all the other network devices before you can see them on the network.
1 Do one of the following:
• In Windows Vista, click .
• In Windows XP and earlier, click Start.
2 Click All Programs or Programs, and then select the printer program folder from the list.
3 Click Tools Lexmark Wireless Setup Utility.
Note: You may be prompted to connect the printer to the computer again using the installation cable
as part of the setup process.
4 Follow the instructions on the computer screen.
English
In Windows Vista
1
Click .
2 Click Control Panel.
3 Click Network and Internet.
4 Click Network and Sharing Center.
In Windows XP and earlier
Click Start.
1
2 Click Control Panel.
3 Click Network Connection.
b Select the appropriate connection from the ones shown.
Note: If the computer is connected to the access point by an Ethernet cable, the
connection may not include the word “wireless” in its name.
c Right-click the connection, and then click Repair.
Wi-Fi indicator light is blinking orange during installation (Macintosh only)
When the Wi-Fi indicator light is blinking orange, it indicates that the printer has been set up for wireless
networking but cannot connect to the network for which it has been configured. The printer may be unable
to join the network because of interference, its distance from the wireless access point (wireless router),
or until its settings are changed.
These are possible solutions. Try one or more of the following:
M
AKE SURE THE ACCESS POINT IS ON
Check the access point and, if necessary, turn it on.
M
OVE YOUR ACCESS POINT TO MINIMIZE INTERFERENCE
There may be temporary interference from other devices such as microwave ovens or other appliances,
cordless phones, baby monitors, and security system cameras. Make sure the access point is not
positioned too closely to these devices.
13
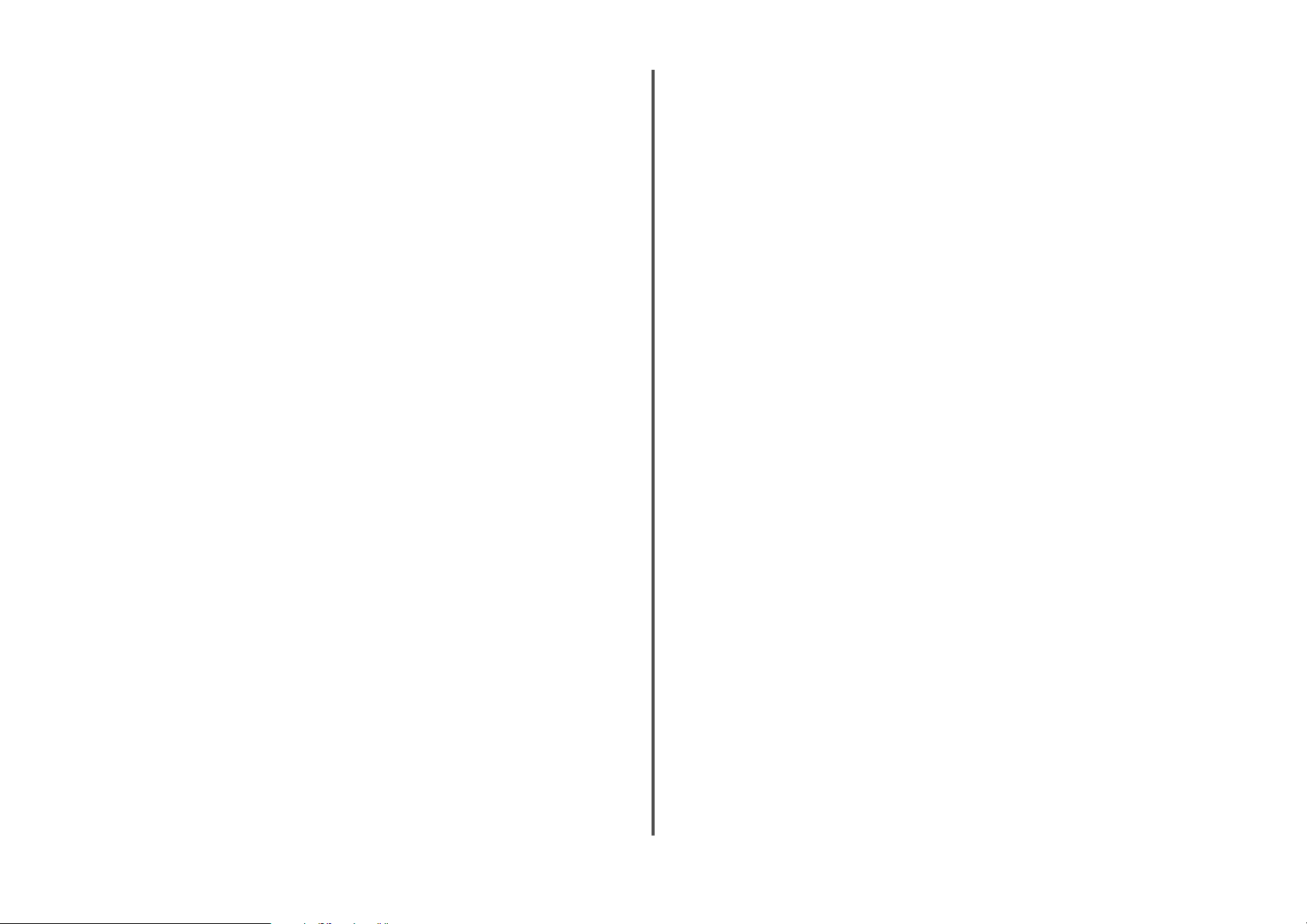
TRY
ADJUSTING EXTERNAL ANTENNAS
Antennas usually work best if they are pointing straight up. You may find that reception improves if
you experiment with different angles for the printer and/or wireless access point antennas.
M
OVE YOUR PRINTER
Move the printer closer to the access point. Although the possible distance between devices in 802.11b
or 802.11g networks is 300 feet, the effective range for optimal performance is generally 100–150 feet.
You can find the signal strength of the network on the network setup page.
C
HECK SECURITY KEYS
If you are using WEP security
A valid WEP key is:
• Exactly 10 or 26 hexadecimal characters. Hexadecimal characters are A–F, a–f, and 0–9.
or
• Exactly 5 or 13 ASCII characters. ASCII characters are letters, numbers, and symbols found on a
keyboard.
If you are using WPA security
A valid WPA passphrase is:
• From 8 to 63 ASCII characters. ASCII characters in a WPA passphrase are case-sensitive.
English
or
• Exactly 64 hexadecimal characters. Hexadecimal characters are A-F, a-f, and 0-9.
If your wireless network is not using security, then you will not have a security key. Using a wireless
network with no security is not recommended because it can allow intruders to use your network
resources without your consent.
C
HECK
MAC
If your network uses MAC address filtering, make sure that you include the MAC address of the printer
in the MAC address filter list. This will allow the printer to operate on the network. For more information,
see “How do I find the MAC address?” on page 17.
P
ING THE ACCESS POINT TO MAKE SURE THE NETWORK IS WORKING
1 Check the status of AirPort and, if you do not already know it, find the IP address of the access point.
a Click Apple menu System Preferences.
b Click Network.
c If necessary, select Network Status in the Show pop-up menu.
The AirPort status indicator should be green. Green means the port is active (turned on) and
connected.
ADDRESS
Notes:
• Yellow means the port is active but is not connected.
• Red means the port has not been configured.
d From the Show pop-up menu, select AirPort.
e Click TCP/IP.
• The IP address appears as four sets of numbers separated by periods, such as 192.168.0.100.
• The "Router" entry is typically the access point.
2 Ping the access point.
a From the menu bar, click Go Applications.
b From the Applications folder, double-click Utilities.
c Double-click Network Utility, and then click the Ping tab.
d Type the IP address of the access point in the network address field. For example:
10.168.0.100
e Click Ping.
3 If the access point responds, you will see several lines that display the number of bytes received
from the access point. This ensures that your computer is connected to the access point.
4 If the access point does not respond, nothing is displayed. You can use Network Diagnostics to help
resolve the problem.
RUN
THE WIRELESS SETUP AGAIN
1 From the Finder desktop, double-click the printer folder.
2 Click Lexmark Wireless Setup Assistant.
3 Follow the instructions on the computer screen.
Wi-Fi indicator light is still orange
When the Wi-Fi indicator light is orange, it may indicate that the printer is:
• Being configured for use on the wireless network
• Not configured in infrastructure mode
• Waiting to be configured for ad hoc mode
The printer may be unable to join the network because of interference, its distance from the wireless access
point (wireless router), or until its settings are changed.
These are possible solutions. Try one or more of the following:
C
HECK NETWORK NAME
Make sure your network does not have the same name as another network near you. For example, if
you and your neighbor both use a manufacturer's default network name, your printer could be
connecting to your neighbor's network.
14
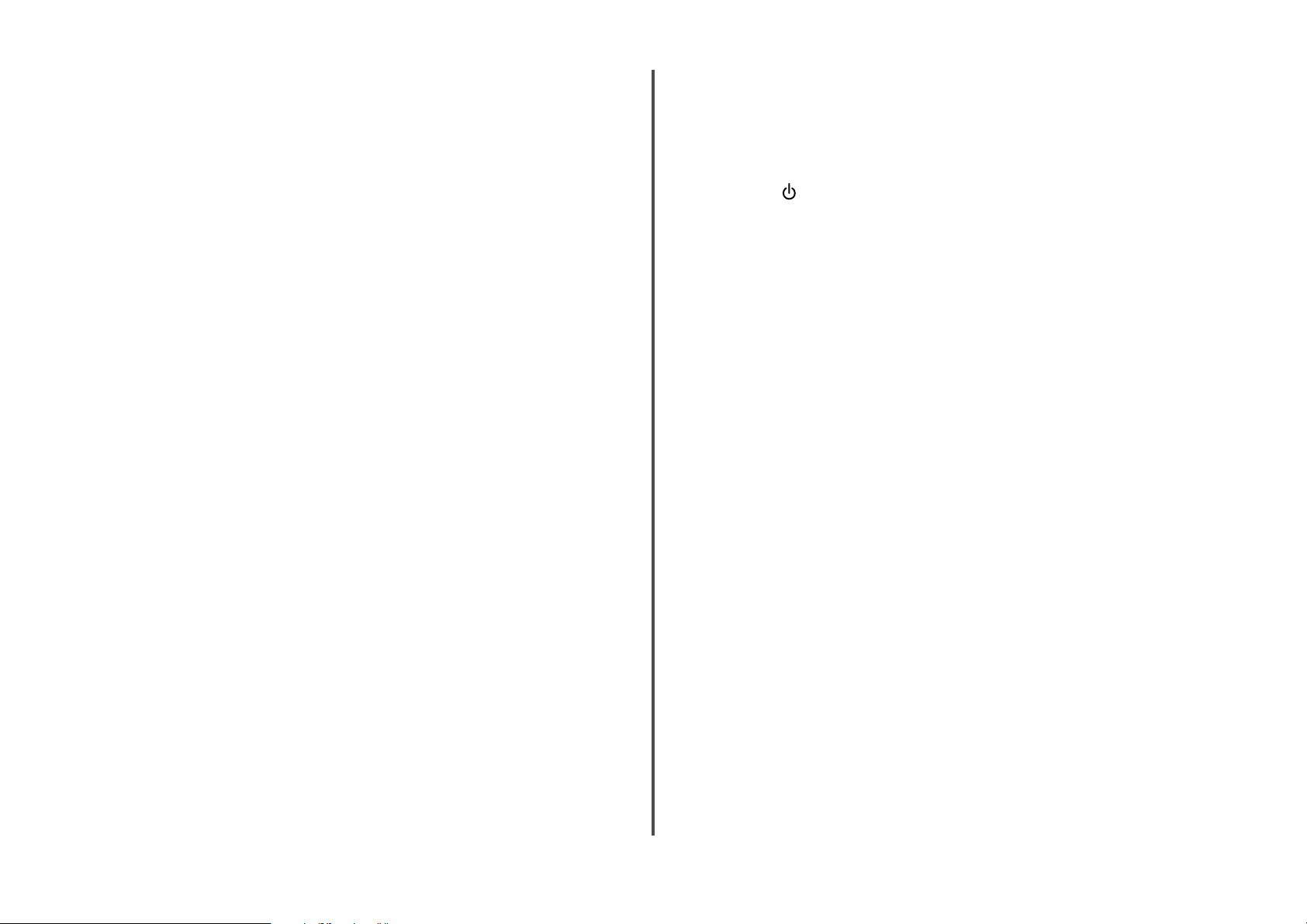
If you are not using a unique network name, consult the documentation for your wireless access point
(wireless router) to learn how to set a network name.
If you set a new network name, you must reset the printer and computer SSID to the same network
name.
C
HECK SECURITY KEYS
If you are using WEP security
A valid WEP key is:
• Exactly 10 or 26 hexadecimal characters. Hexadecimal characters are A–F, a–f, and 0–9.
or
• Exactly 5 or 13 ASCII characters. ASCII characters are letters, numbers, and symbols found on a
keyboard.
If you are using WPA security
A valid WPA passphrase is:
• From 8 to 63 ASCII characters. ASCII characters in a WPA passphrase are case-sensitive.
or
• Exactly 64 hexadecimal characters. Hexadecimal characters are A-F, a-f, and 0-9.
If your wireless network is not using security, then you will not have a security key. Using a wireless
network with no security is not recommended because it can allow intruders to use your network
resources without your consent.
M
OVE YOUR PRINTER
Move the printer closer to the wireless access point (wireless router). Although the possible distance
between devices in 802.11b or 802.11g networks is 300 feet, the maximum range for optimal
performance is generally 100-150 feet.
You can find the strength of the network signal on the printer network setup page.
Wireless print server not installed
You may see a message during installation indicating that the printer does not have a wireless print server
installed. If you are sure the printer is capable of wireless printing, try the following:
C
HECK POWER
Make sure the light is on.
“Communication not available” message displays when printing wirelessly
If you are using a laptop and have power saving settings enabled, you may see the Communication
not available message on your computer screen when you attempt to print wirelessly. This can occur
if the laptop hard drive has powered down.
If you see this message, wait a few seconds and then try to print again. The laptop and printer require a
few seconds to power up again and reattach to the wireless network.
If you see this message again after you have waited long enough for the printer and the laptop to attach
to the network, there may be a problem with your wireless network. Make sure that the laptop and printer
have both received IP addresses. For more information on locating IP addresses, refer to “How do I locate
IP addresses?” on page 18.
If th e pr in te r a nd/ or th e la pt op doe s n ot hav e a n I P ad dr es s, o r i f ei th er ha s an ad dre ss of 169 .2 54 .x. y ( wh ere
x and y are any two numbers between 0 and 255):
1 Shut down the device that does not have a valid IP address (the laptop, the printer, or both).
2 Turn on the device(s).
3 Check the IP addresses again.
If the laptop and/or printer still does not receive a valid IP address, there is a problem with your wireless
netw ork. Make su re your w ireless access p oint (wireless router) is working, and remove any obstacles that
could be blocking the wireless signal.
English
C
HECK
MAC
If your network uses MAC address filtering, make sure that you include the MAC address of the printer
in the MAC address filter list. This will allow the printer to operate on the network. For more information,
see “How do I find the MAC address?” on page 17.
ADDRESS
15
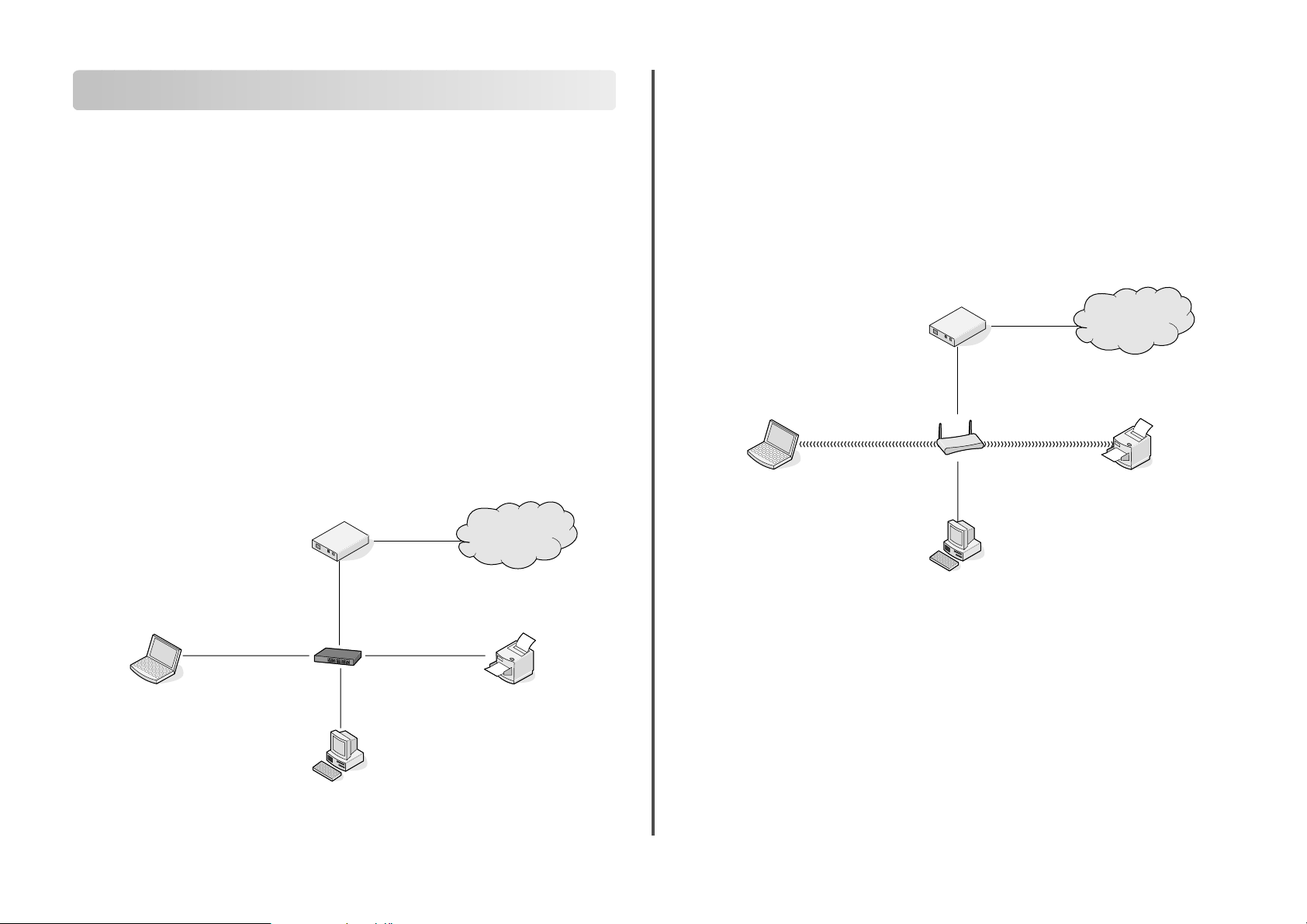
Frequently asked questions
What is a network?
A network is a collection of devices such as computers, printers, Ethernet hubs, wireless access points, and
routers connected together for communication through cables or through a wireless connection. A
network can be wired, wireless, or designed to have both wired and wireless devices.
Devices on a wired network use cables to communicate with each other.
Devices on a wireless network use radio waves instead of cables to communicate with each other. For a
dev ice to be abl e to co mmunicat e wire lessly, i t must have a wireless print serve r attache d or in stalled t hat
lets it receive and transmit radio waves.
Wireless network examples
Four common wireless networks are:
• Scenario 1: Laptop and printer connected wirelessly with Internet
• Scenario 2: Desktop computer, laptop, and printer connected wirelessly with Internet
• Scenario 3: Desktop computer, laptop, and printer connected wirelessly without Internet
• Scenario 4: Laptop connected wirelessly to printer without Internet
Scenario 1: Laptop and printer connected wirelessly with Internet
A desktop computer is connected to a wireless router by an Ethernet cable.
•
• A laptop and a printer are connected wirelessly to the router.
• The network is connected to the Internet through a DSL or a cable modem.
How are home networks configured?
For desktop computers, laptops, and printers to communicate with each other over a network, they must
be connected by cables and/or have wireless network adapters built in or installed in them.
There are different ways a network can be set up. Five common examples appear below.
Note: The printers in the following diagrams represent printers with internal print servers built in to them
so that they can communicate over a network.
Wired network example
• A desktop computer, a laptop, and a printer are connected by Ethernet cables to a hub, router, or switch.
• The network is connected to the Internet through a DSL or a cable modem.
English
Internet
Internet
16
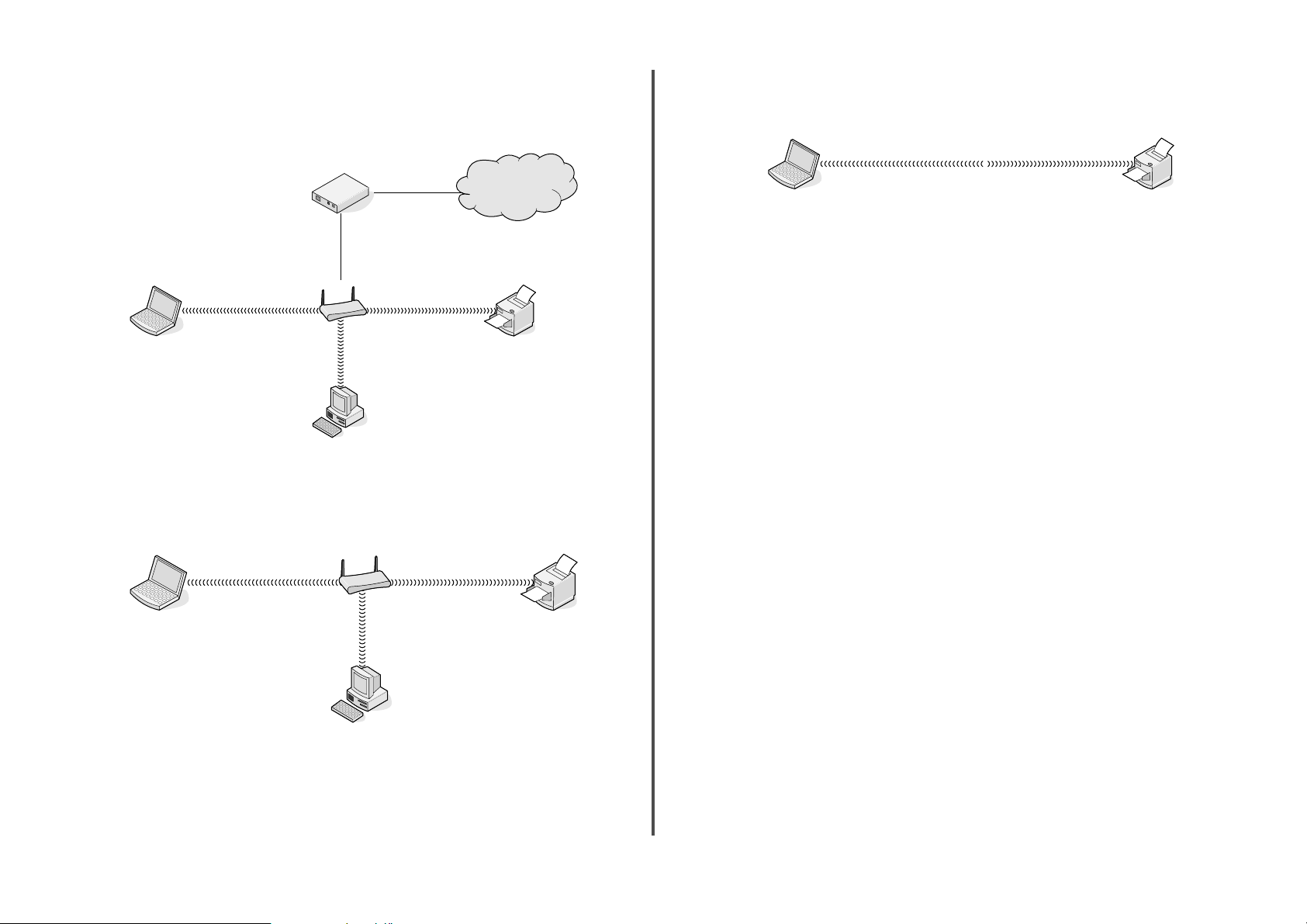
Scenario 2: Desktop computer, laptop, and printer connected wirelessly with
Internet
A desktop computer, a laptop, and a printer are connected wirelessly to a wireless router.
•
• The network is connected to the Internet through a DSL or a cable modem.
Internet
Scenario 3: Desktop computer, laptop, and printer connected wirelessly
without Internet
A desktop computer, a laptop, and a printer are connected wirelessly to a wireless access point (wireless
•
router).
• The network has no connection to the Internet.
Scenario 4: Laptop connected wirelessly to printer without Internet
A laptop is directly connected wirelessly to a printer without going through a wireless router.
•
• The network has no connection to the Internet.
• This configuration is referred to as an ad hoc network.
What is a MAC address?
A Media Access Control (MAC) address is a 48-bit identifier associated with the hardware of network
equipment. The MAC address may also be called the physical address because it is connected to the
hardware of a device instead of its software. The MAC address is displayed as a hexadecimal number in
this format: 01-23-45-67-89-AB.
Every device capable of communicating on a network has a MAC address. Network printers, computers,
and routers, whether Ethernet or wireless, all have MAC addresses.
While it is possible to change the MAC address of a network device, it is not common practice to do so. For
this reason, MAC addresses are considered permanent. IP addresses are easily changed, so MAC addresses
are a more reliable method of identifying a specific device on a network.
Routers with security capabilities may allow filtering of MAC addresses on networks. This allows a managed
list of devices to access the network, identified by their MAC addresses. MAC address filtering can help
pr even t ac ces s on t he n etw ork f rom unw ante d de vice s, s uch as fr om i ntr uder s on a wir ele ss n etwo rk. MAC
address filtering can also prevent legitimate access if you forget to add a new device to the router's list of
allowed addresses. If your network uses MAC address filtering, be sure to add the MAC address of the
printer to the list of allowed devices.
How do I find the MAC address?
Most network equipment has a unique hardware identification number to distinguish it from other devices
on the network. This is called the Media Access Control (MAC) address.
English
17
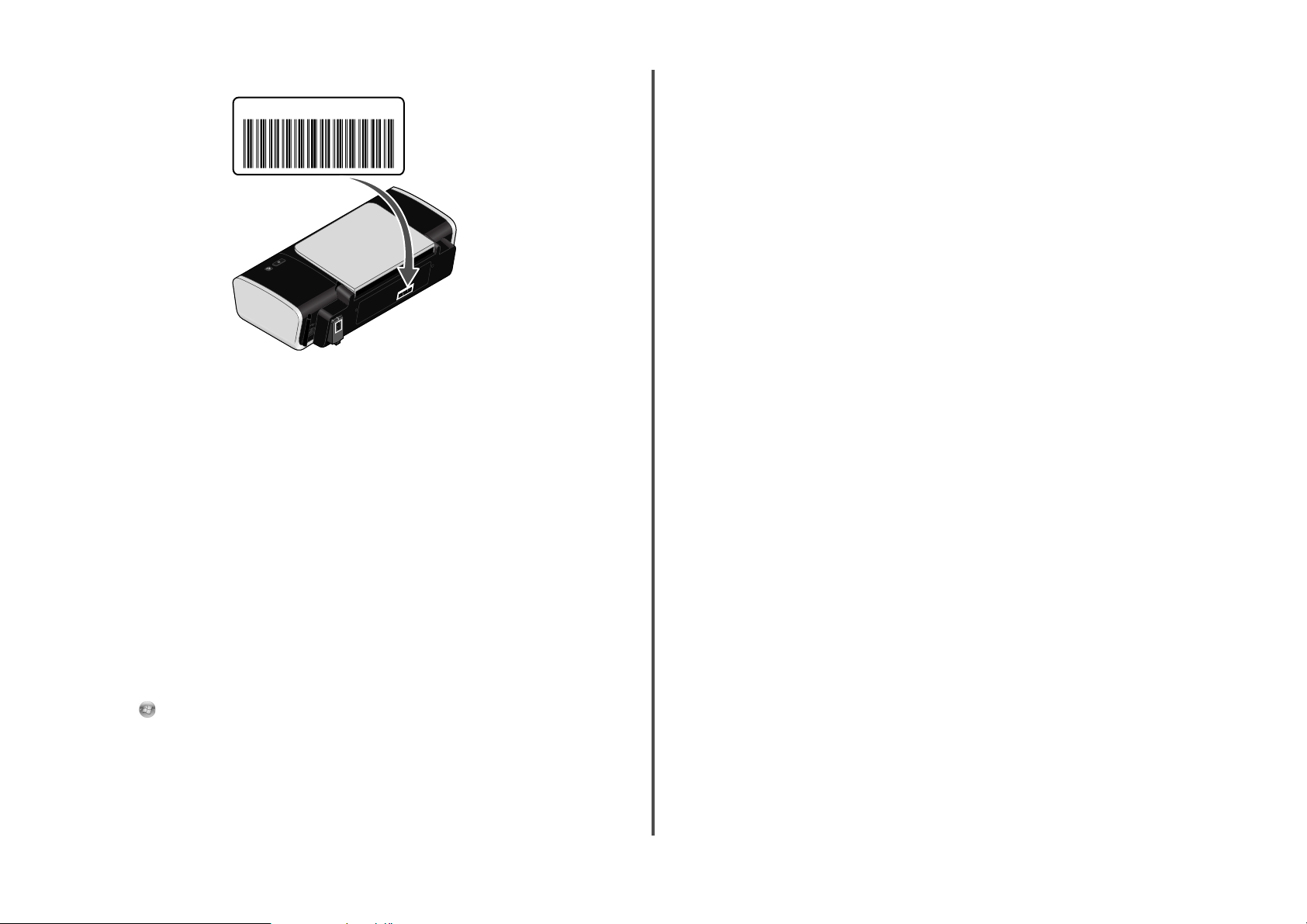
The MAC address is a series of letters and numbers located on the back of your printer.
UAA: XX XX XX XX XX XX
XX XX XX
X XX
XX X
UAA:
2 Type ipconfig.
3 Press Enter.
The IP address appears as four sets of numbers separated by periods, such as 192.168.0.100.
How to locate a computer IP address using Macintosh
1 Click Apple menu System Preferences.
2 Click Network.
3 From the Show pop-up menu, select Airport.
4 Click TCP/IP.
The IP address appears as four sets of numbers separated by periods, such as 192.168.0.100.
How to locate a printer IP address
• You can locate the printer IP address by viewing the printer network setup page. Refer to the User's
Guide on the installation software CD for more information on how to print a network setup page.
Note: A list of MAC addresses can be set on an access point (router) so that only devices with matching
MAC addresses are allowed to operate on t he n e t wo r k . Th i s i s c a l le d M A C f i l t er i n g. I f M AC f i l te r i ng i s e na b l e d
in you r acc ess poi nt (r out er) and y ou w ant to a dd a p rinter to your network, the MAC address of the printer
must be included in the MAC filter list.
What is an IP address?
An IP address is a unique number used by devices (such as a wireless printer, computer, or wireless access
point) on an IP network to locate and communicate with each other. Devices on an IP network can
English
communicate with each other only if they have unique and valid IP addresses. A unique IP address means
no two devices on the same network have the same IP address.
An IP address is a group of four numbers separated by periods. An example of an IP address is
192.168.100.110.
How do I locate IP addresses?
How to locate a computer IP address using Windows
1 Do one of the following:
In Windows Vista
Click .
a
b Click All Programs Accessories.
c Click Command Prompt.
In Windows XP and earlier
a
Click Start.
b Click All Programs or Programs Accessories Command Prompt.
How are IP addresses assigned?
An IP address may be assigned automatically by the network using DHCP. Once the printer is set up on a
computer, the computer sends all print jobs across the network to the printer using this address.
If the IP address is not automatically assigned, you will be asked during wireless setup to manually enter
an address and other network information after selecting your printer from the available list.
18
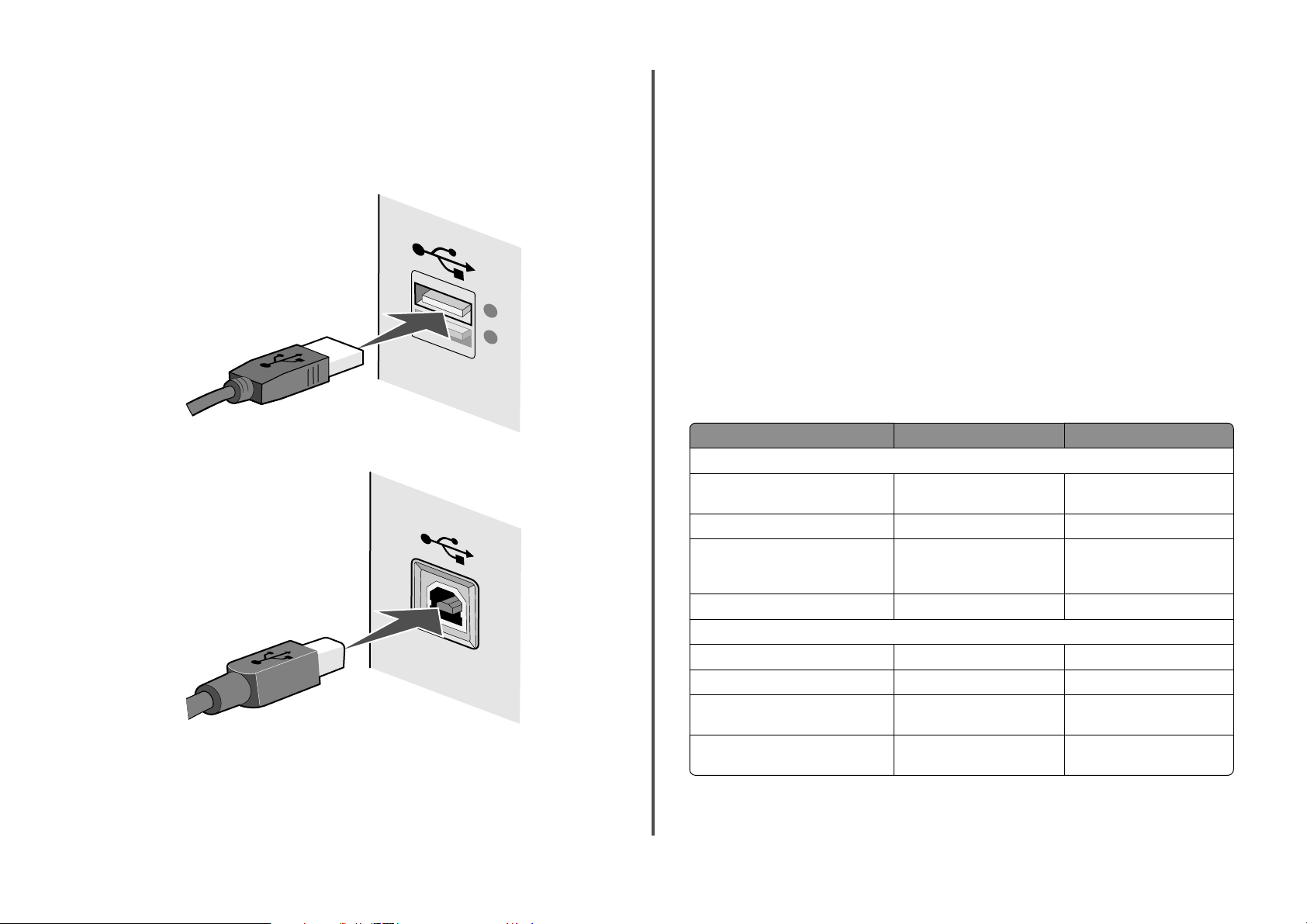
How do I attach the installation cable?
The installation cable attaches to a USB port on the computer and to the square connector on the back of
the printer. This connection allows you to configure the printer for a networked or locally attached
installation.
1 Attach the large, rectangular connector to any USB port on your computer. USB ports may be on the
front or the back of the computer, and may be horizontal or vertical.
2 Attach the small, square connector to the printer.
3 Continue following the on-screen instructions.
Why do I need an installation cable?
When setting up the printer on your wireless network, the printer will need to temporarily connect to a
computer using the installation cable. This temporary connection is used to set up the wireless settings of
the printer.
The installation cable connects to a rectangular USB port on the installing computer and the square USB
port on the printer.
What is the difference between infrastructure and ad hoc networks?
Wireless networks can operate in one of two modes: infrastructure or ad hoc.
In infrastructure mode, all devices on a wireless network communicate with each other through a wireless
router. Devices on the wireless network must have valid IP addresses for the current network and share
the same SSID and channel as the wireless router (wireless access point).
In ad hoc mode, a computer with a wireless network adapter communicates directly with a printer equipped
with a wireless print server. The computer must have a valid IP address for the current network and be set
to ad hoc mode. The wireless print server must be configured to use the same SSID and channel that the
computer is using.
The following table compares the characteristics and requirements of the two types of wireless networks.
Infrastructure Ad hoc
Characteristics
Communication Through wireless access point
(wireless router)
Security More security options
Range Determined by range and
number of wireless access
points (wireless routers)
Speed Usually faster Usually slower
Requirements for all devices
Unique IP address for each device Yes Yes
Mode set to Infrastructure mode Ad hoc mode
Same SSID Yes, including the wireless
access point (wireless router)
Same channel Yes, including the wireless
access point (wireless router)
Lexmark recommends setting up a network in infrastructure mode using the installation CD that came
with the printer.
Directly between devices
Restricted to range of
individual devices on network
Yes
Yes
English
19
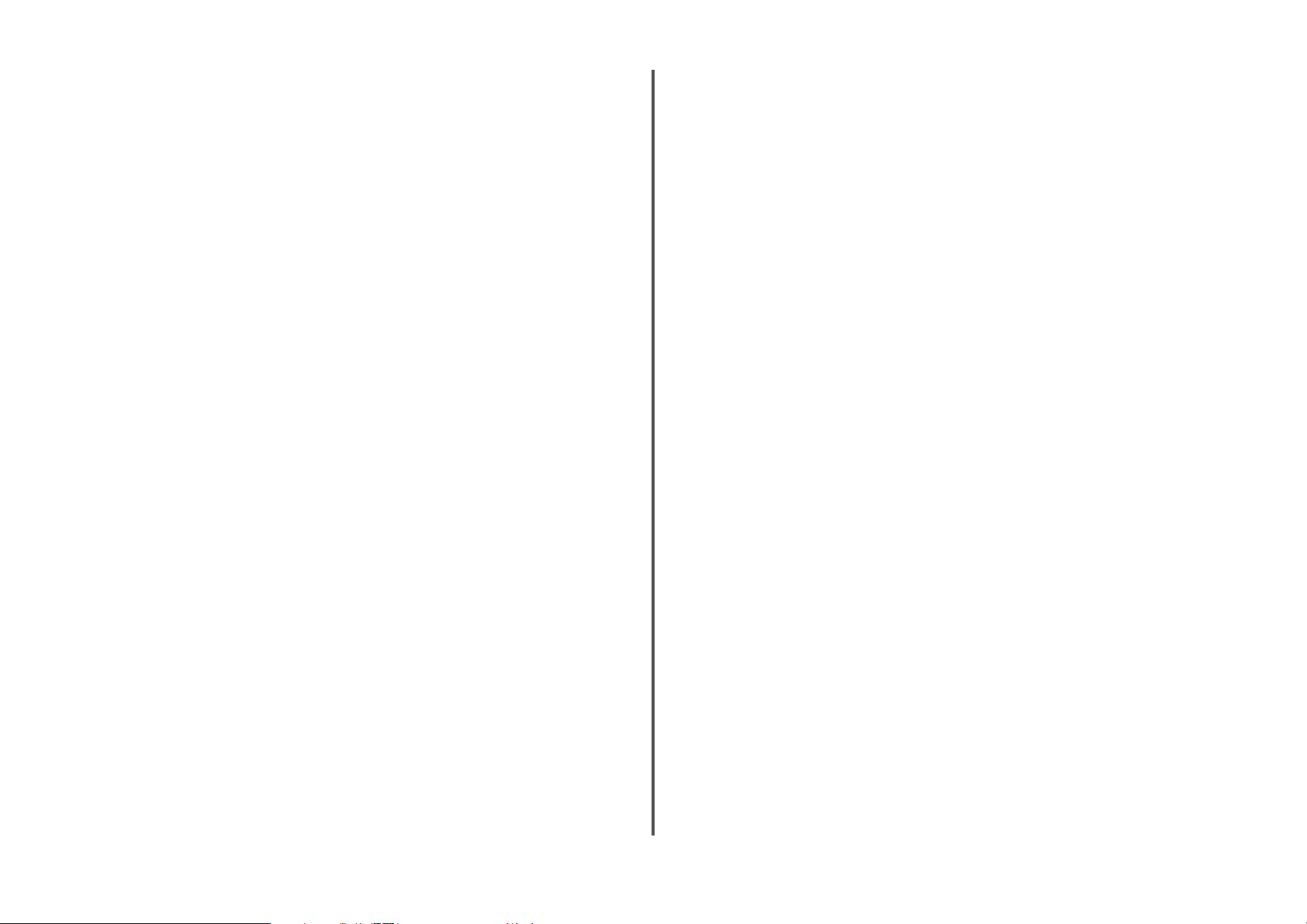
Infrastructure mode is the recommended setup method because it has:
• Increased network security
• Increased reliability
• Faster performance
• Easier setup
Finding the signal strength
Wireless devices have built-in antennas that transmit and receive radio signals. The signal strength listed
on the printer network setup page indicates how strongly a transmitted signal is being received. Many
factors can affect the signal strength. One factor is interference from other wireless devices or other devices
such as microwave ovens. Another factor is distance. The farther two wireless devices are from each other,
the more likely it is that the communication signal will be weaker.
The strength of the signal received by your computer can also affect the connectivity of the printer with
the network during configuration. When you installed the wireless adapter in your computer, the adapter
software probably placed an icon in your system tray. Try double-clicking this icon, and it will tell you how
strongly the computer is receiving the wireless signal from the network.
To improve signal quality, remove sources of interference and/or move wireless devices closer to the
wireless access point (wireless router).
What is an SSID?
A Service Set Identifier (SSID) is the name that identifies a wireless network. All devices on the network must
know the SSID of the wireless network or they will not be able to communicate with each other. Usually,
the wireless network broadcasts the SSID to allow wireless devices in the area to connect to it. Sometimes,
the SSID is not broadcast for security reasons.
English
An SSID can contain up to 32 alphanumeric characters.
How do I find out what type of security my network is using?
You must know the security key and security mode to properly set up the printer for use on the wireless
network. To obtain this information, see the documentation that came with your wireless access point
(wireless router), see the Web page associated with the wireless access point (wireless router), or consult
your system support person.
Note: The network security key is not the same as the password for the wireless access point (wireless
router). The password allows you to access the wireless access point (wireless router) settings. The security
key is a WEP key or WPA passphrase that allows printers and computers to join your wireless network.
Can I use my printer on a USB and a wireless connection at the same time?
The printer can be configured in the following ways:
• Locally attached (connected to a computer using a USB cable)
• Wireless network
• Wireless network and locally attached simultaneously
If you want to use the printer as both a wireless and locally attached printer at the same time, you will need
to run the setup software again and select the additional connection type.
How can I improve wireless signal strength?
A common reason wireless printers fail to communicate over a network is poor wireless signal quality. If
the signal is too weak, too distorted, or blocked by an object, it cannot carry information between the
access point and the printer. To determine if the printer is receiving a strong signal from the access point,
print a network setup page. The Quality field indicates the relative strength of the wireless signal the printer
is receiving. Drops in signal strength can be intermittent, however, and although the signal quality appears
high, it may drop during certain conditions.
If yo u think s ignal stren gth is a prob lem betw een your acc ess poin t and the pri nter, try on e or more of the
following:
Notes:
• For ad hoc networks, adjust the computer where the access point is indicated.
• Ad hoc networks have a much shorter range than infrastructure networks. Try moving the printer
closer to the computer if they seem to have trouble communicating.
M
OVE THE PRINTER CLOSER TO THE WIRELESS ACCESS POINT/WIRELESS
ROUTER
If the p rin ter is t oo fa r aw ay fr om t he a cce ss po int , it w ill not be ab le t o co mmun ica te wi th o the r de vice s
on the network. For most indoor wireless networks, the maximum distance between the access point
and the printer is approximately 100 feet (30 meters). This distance could be longer or shorter,
depending upon the layout of the network and the limitations of the access point.
R
EMOVE OBSTACLES BETWEEN THE ACCESS POINT AND THE PRINTER
The wireless signal from your access point will pass through most objects. Most walls, floors, furniture
and other objects will not block the wireless signal. However, there are materials that are too dense for
the signal to pass through. Objects containing metal and concrete can block the signal, including:
• Cubicle walls
• Ducts
• Window frames
• Poles and interior support columns
• Metal office furniture and cabinets
• Elevators
• Steel doors
• Walls and other structural elements reinforced by rebar
Arrange your printer and access point so that the signal is not blocked by any of these objects.
20
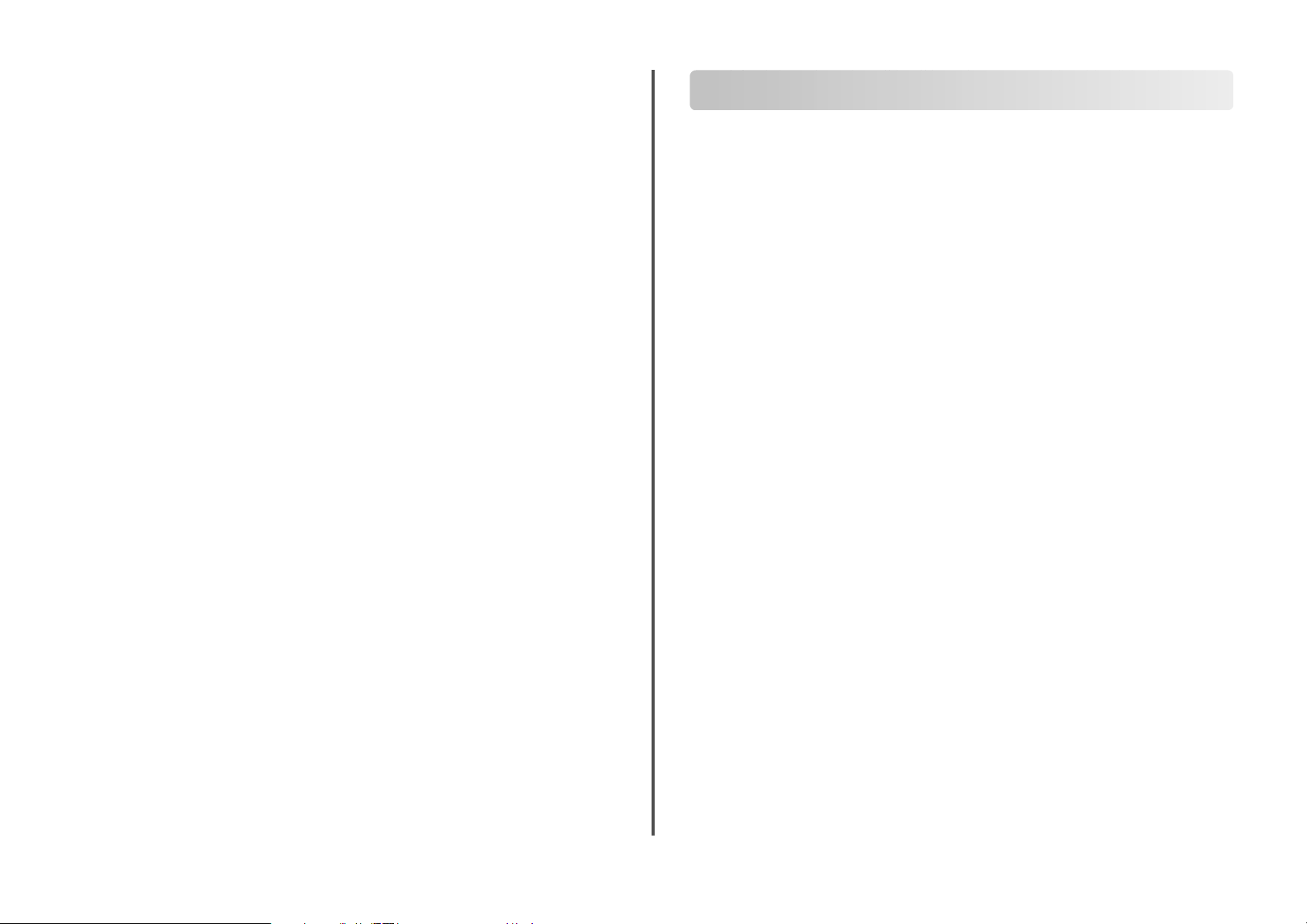
R
EMOVE SOURCES OF INTERFERENCE
Other types of radio frequencies can cause problems with the wireless signal on your network. These
sources of interference can cause printing issues that seem to come and go. Some common sources of
interference are:
• Cordless phones
• Microwave ovens
• Refrigerators and other appliances
• Bluetooth devices
• Other wireless networks
• Motors
Turn off these potential sources of interference where possible. Avoid using microwaves and cordless
phones when printing over your wireless network.
If another wireless network is operating in the vicinity, change the wireless channel on the access point.
Do not place your access point on a printer. Printers can also interfere with the wireless signal.
A
RRANGE THE NETWORK TO REDUCE SIGNAL ABSORPTION
Even when the wireless signal is able to pass through an object, it is slightly weakened. If it passes
through too many objects, it can be significantly weakened. All objects absorb part of the wireless signal
when it passes through them, but certain types of objects absorb enough to cause communications
problems. To avoid signal absorption, avoid placing the following items between your access point and
your printer:
• Stacks of paper or books
• Multiple walls or floors
• Crowds of people
• Objects containing water, such as fish tanks
• Plants
Place your access point as high in the room as possible to avoid signal absorption.
Notices
Edition notice
December 2007
The following paragraph does not apply to any country where such provisions are inconsistent with
local law: LEXMARK INTERNATIONAL, INC., PROVIDES THIS PUBLICATION “AS IS” WITHOUT WARRANTY OF
ANY KIND, EITHER EXPRESS OR IMPLIED, INCLUDING, BUT NOT LIMITED TO, THE IMPLIED WARRANTIES OF
MERCHANTABILITY OR FITNESS FOR A PARTICULAR PURPOSE. Some states do not allow disclaimer of
express or implied warranties in certain transactions; therefore, this statement may not apply to you.
This publication could include technical inaccuracies or typographical errors. Changes are periodically
made to the information herein; these changes will be incorporated in later editions. Improvements or
changes in the products or the programs described may be made at any time.
References in this publication to products, programs, or services do not imply that the manufacturer
intends to make these available in all countries in which it operates. Any reference to a product, program,
or service is not intended to state or imply that only that product, program, or service may be used. Any
functionally equivalent product, program, or service that does not infringe any existing intellectual
property right may be used instead. Evaluation and verification of operation in conjunction with other
products, programs, or services, except those expressly designated by the manufacturer, are the user’s
responsibility.
For Lexmark technical support, visit support.lexmark.com.
For information on supplies and downloads, visit www.lexmark.com.
If you don't have access to the Internet, you can contact Lexmark by mail:
Lexmark International, Inc.
Bldg 004-2/CSC
740 New Circle Road NW
Lexington, KY 40550
USA
© 2008 Lexmark International, Inc.
All rights reserved.
English
Trademarks
Lexmark and Lexmark with diamond design are trademarks of Lexmark International, Inc., registered in
the United States and/or other countries.
All other trademarks are the property of their respective owners.
21
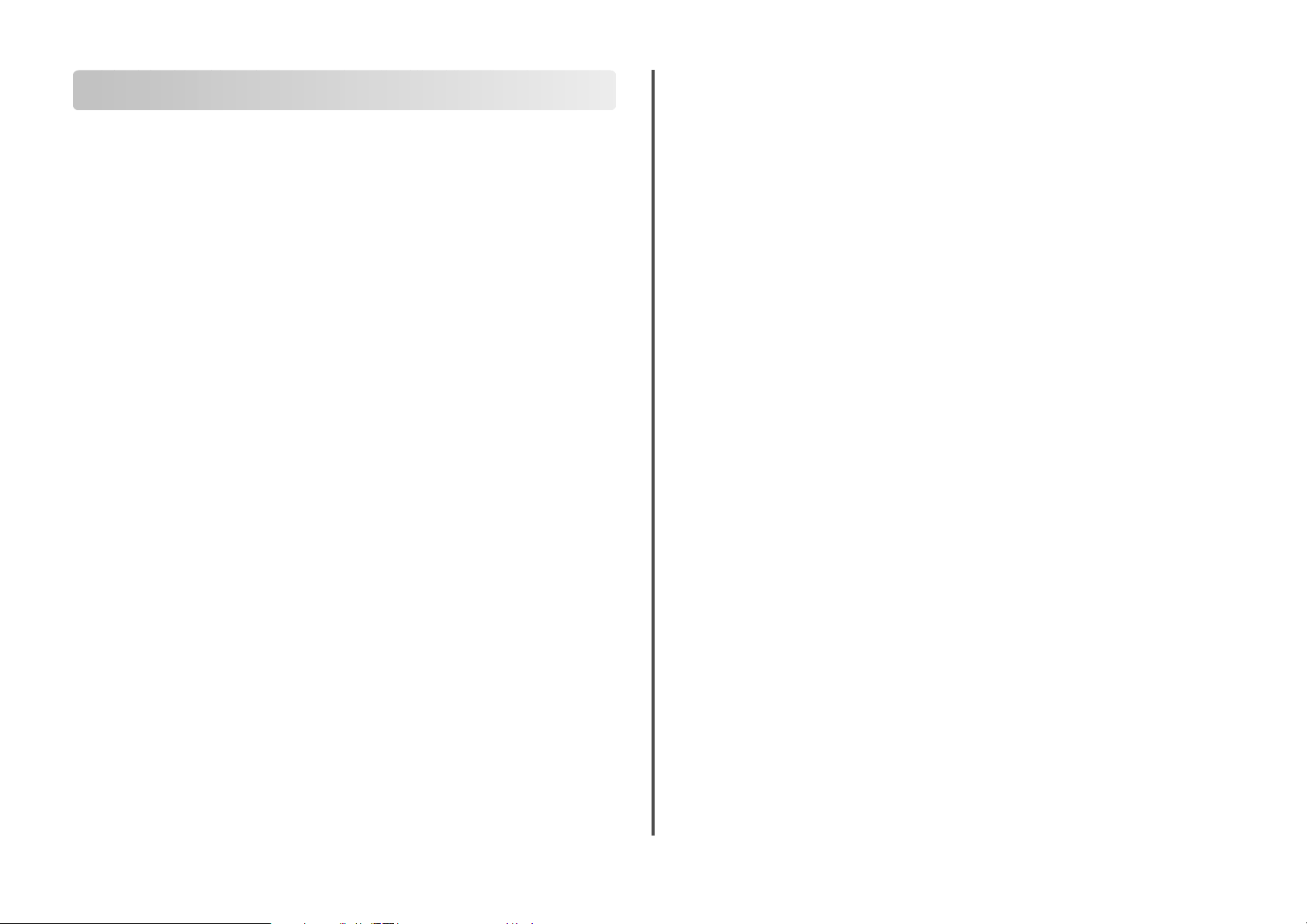
Networking glossary
ad hoc mode
ad hoc network
AutoIP address
BSS (Basic Service Set)
channel
DHCP (Dynamic Host
Configuration Protocol)
DHCP IP address
DHCP server
infrastructure mode
English
installation cable
internal wireless print server
IP (Internet Protocol) address
ipconfig
MAC (Media Access Control)
address
MAC filtering
network adapter/card
network hub
A setting for a wireless device that lets it communicate directly with
other wireless devices without an access point or router
A wireless network that does not use an access point
An IP address automatically assigned by a network device. If the
device is set to use DHCP, but no DHCP server is available, an AutoIP
address may be assigned by the device.
Basic Service Set describes the type of wireless network that you are
using. The BSS type can be one of the following: Infrastructure
network or Ad-Hoc network.
A specific radio frequency used by two or more wireless devices to
communicate with each other. All devices on the network must use
the same channel.
A language used by DHCP servers
An IP address automatically assigned by a DHCP server
A computer or router that gives a unique IP address to each device
on the network. Unique addresses prevent conflicts.
A setting for a wireless device that lets it communicate directly with
other wireless devices using an access point or router
Connects the printer to the computer temporarily during some
methods of installation.
A device that lets computers and printers talk to each other over a
network without cables
The network address of a computer or printer. Each device on the
network has its own network address. The address may be assigned
manually by you (Static IP address), automatically by the DHCP server
(DHCP IP address), or automatically by the device (AutoIP address).
A command that displays the IP address and other network
information of a Windows computer
A hardware address that uniquely identifies each device on a
network. You can usually find the MAC address printed on the device.
A method of limiting access to your wireless network by specifying
which MAC addresses may communicate on the network. This setting
may be specified on wireless routers or access points.
A device that lets computers or printers talk to each other over a
network
A device that connects multiple devices on a wired network
network name
ping
printer nickname
router
security key
signal strength
SSID (Service Set Identifier)
Static IP address
switch
UAA (Universally Administered
Address)
USB cable
USB port
WEP (Wired Equivalent Privacy)
wireless access point
wireless router
Wi-Fi
WPA (Wi-Fi Protected Access)
WPA2
See “SSID (Service Set Identifier)” on page 22
A test to see if your computer can communicate with another device
The name you assign to your printer so that you and others can
identify it on the network
A device that shares a single Internet connection with multiple
computers or other devices. The basic router controls network traffic.
A password, such as a WEP key or a WPA pass phrase, used to make
a network secure
Measure of how strongly a transmitted signal is being received
The name of a wireless network. When you connect a printer to a
wireless network, the printer needs to use the same SSID as the
network. Also referred to as network name or BSS (Basic Service Set).
An IP address assigned manually by you
A device similar to a network hub that can connect different networks
together
An address assigned to a network printer or print server by the
manufacturer. To find the UAA, print a network setup page and look
for the UAA listing.
A lightweight, flexible cable that lets the printer communicate with
the computer at much higher speeds than parallel cables
A small, rectangular port on the back of the computer that connects
the peripheral devices using a USB cable, and lets them communicate
at high speeds
A security setting that helps prevent unauthorized access to a
wireless network. Other possible security settings are WPA and WPA2.
A device that connects wireless devices together to form a wireless
network
A router that also serves as a wireless access point
An industry term that describes the technology used to create an
interoperable wireless local area network (WLAN).
A security setting that helps prevent unauthorized access to a
wireless network. WPA is not supported on ad hoc wireless networks.
Other possible security settings are WEP and WPA2.
A newer version of WPA. Older routers are less likely to support this.
Other possible security settings are WPA and WEP.
22
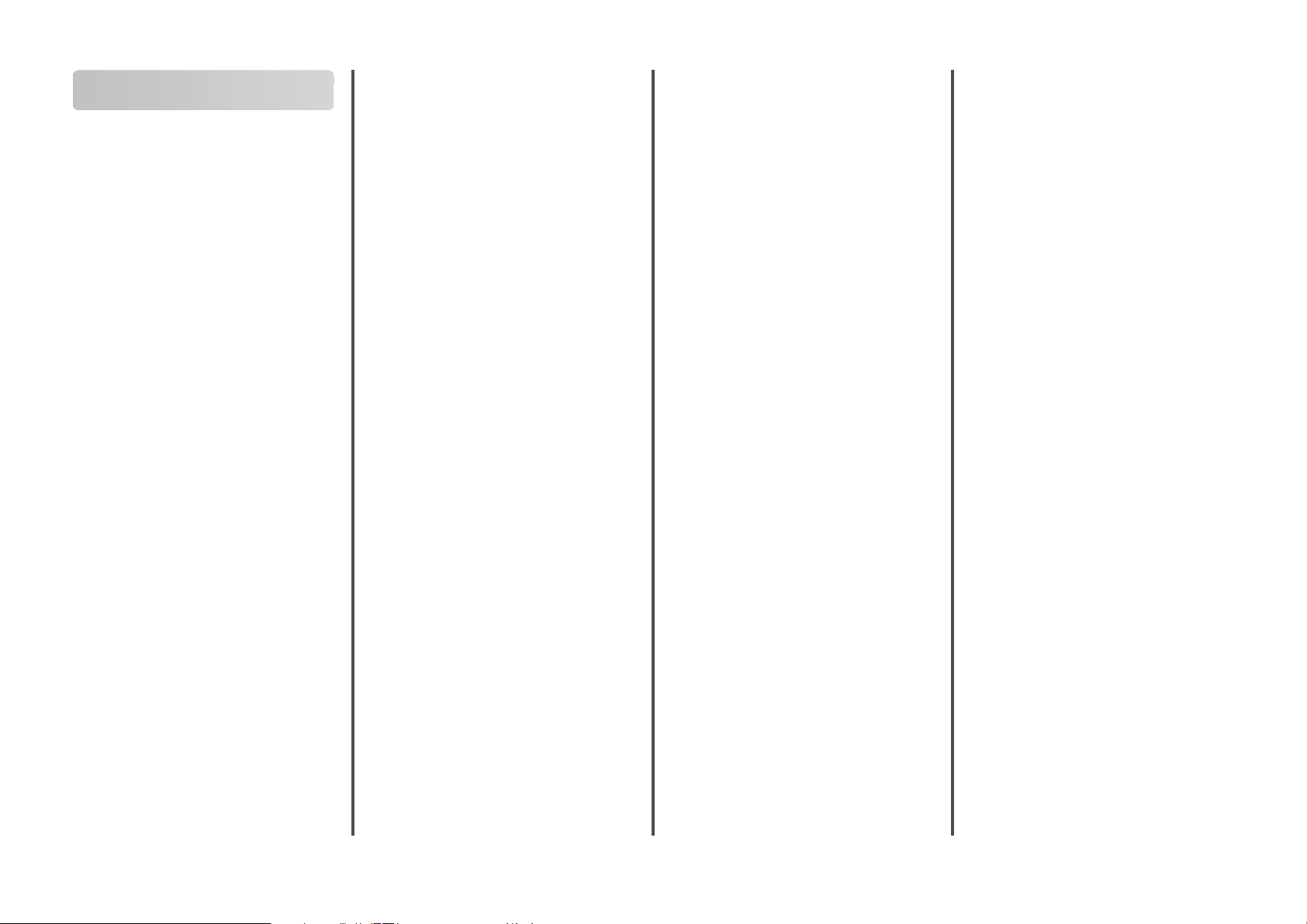
Index
A
ad hoc wireless network
adding a printer 8
creating 6
additional computers
installing wireless printer 6
AliceBox 5
appliances
wireless network 20
assigning IP address 18
C
cable
installation 19
USB 19
changing wireless settings after installation
(Mac) 5
changing wireless settings after installation
(Windows) 5
Club Internet 5
Communication not available
message 15
configuring
IP address 5
connection
configurations 20
F
finding
MAC address 17
finding IP address of computer (Mac) 18
France
wireless setup 5
FreeBox 5
H
how to
print a network setup page 9
I
information needed for setting up printer on
wireless network 4
installation
cable 19
installing
network printer 18
installing printer
on wireless network (Mac) 4
on wireless network (Windows) 4
installing wireless printer
additional computers 6
interference
wireless network 20
IP address 18
configuring 5
IP address, assigning 18
L
LiveBox 5
M
MAC address 17
MAC address filtering 17
MAC address, finding 17
Macintosh
installing printer on wireless network 4
N
N9UF Box 5
network printer
installing 18
network security 20
network setup page
printing 9
networking
finding IP address of computer 18
finding IP address of computer (Mac) 18
finding IP address of printer 18
IP addresses 18
notices 21
P
password 20
printer cannot connect to wireless network 9
printer does not print wirelessly 11
S
security information 4
wireless network 20
security key 20
setting up printer
on wireless network (Mac) 4
on wireless network (Windows) 4
SSID
wireless network 20
T
troubleshooting
wireless network 8
troubleshooting, wireless
changing wireless settings after installation
(Mac) 5
changing wireless settings after installation
(Windows) 5
printer cannot connect to wireless network 9
Wi-Fi indicator light is blinking orange 12, 13
Wi-Fi indicator light is not lit 11
Wi-Fi indicator light is still orange 14
U
USB
cable 19
W
Windows
installing printer on wireless network 4
wireless
troubleshooting 11
with USB 20
wireless installation
will not continue after attaching USB cable 9
wireless network
adding a printer to existing ad hoc network 8
common home configurations 16
creating an ad hoc network 6
information needed for setting up wireless
printing 4
installing printer on (Mac) 4
installing printer on (Windows) 4
interference 20
networking overview 16
security information 20
signal strength 20
SSID 20
troubleshooting 8
types of wireless networks 19
wireless network compatibility 4
wireless print server
not installed 15
wireless settings
changing after installation (Mac) 5
wireless setup
information needed for 4
wireless signal
strength 20
wireless signal absorption 20
wireless troubleshooting
changing wireless settings after installation
(Mac) 5
changing wireless settings after installation
(Windows) 5
printer cannot connect to wireless network 9
Wi-Fi indicator light is blinking orange 12, 13
Wi-Fi indicator light is not lit 11
Wi-Fi indicator light is still orange 14
Wi-Fi indicator
description of colors 5
interpreting colors 5
light is not lit 11
Wi-Fi indicator light is blinking orange 12, 13
Wi-Fi indicator light is green
printer does not print 11
Wi-Fi indicator light is still orange 14
English
23
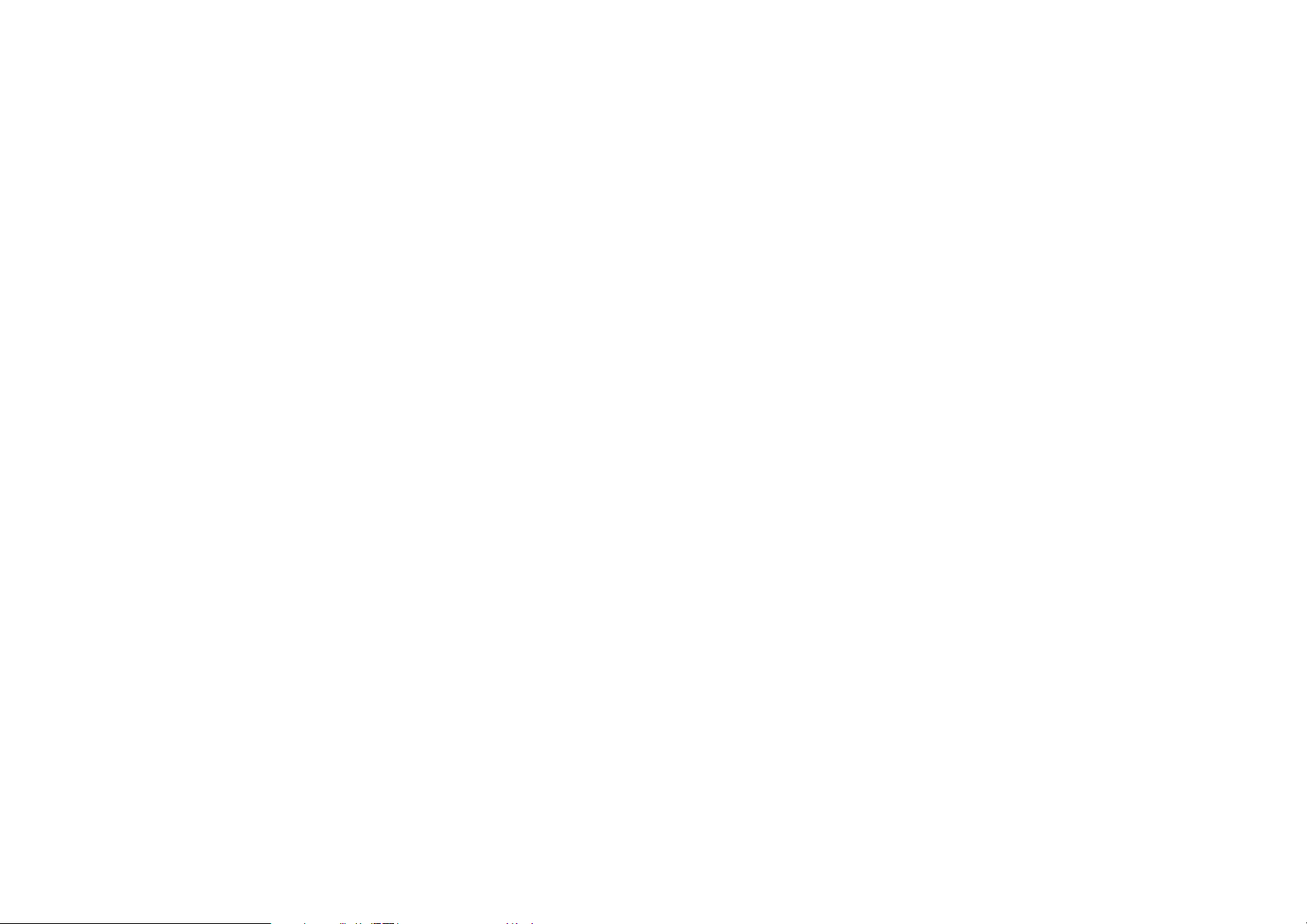
24
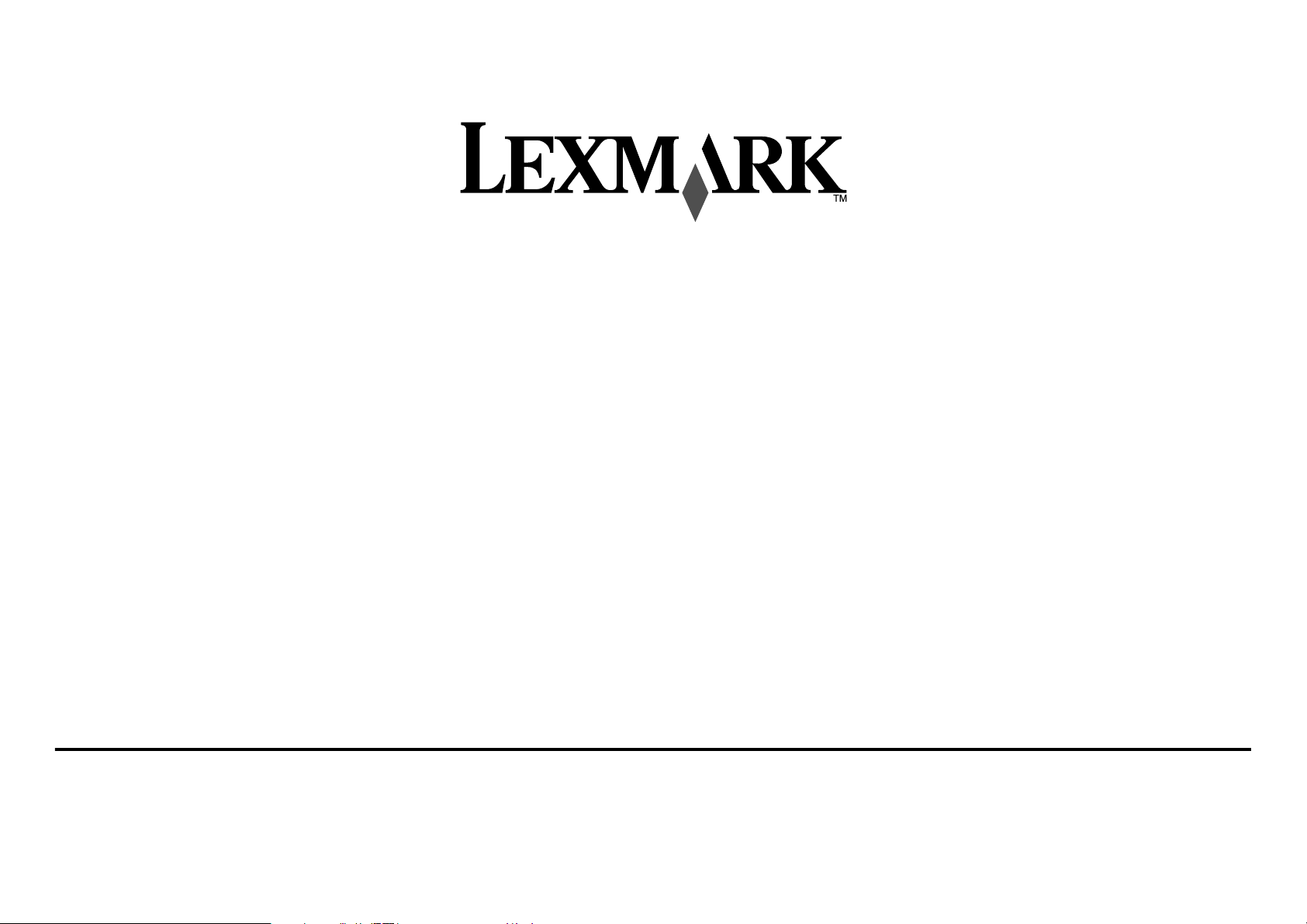
Guide de mise en réseau sans fil
Français
2007 www.lexmark.com
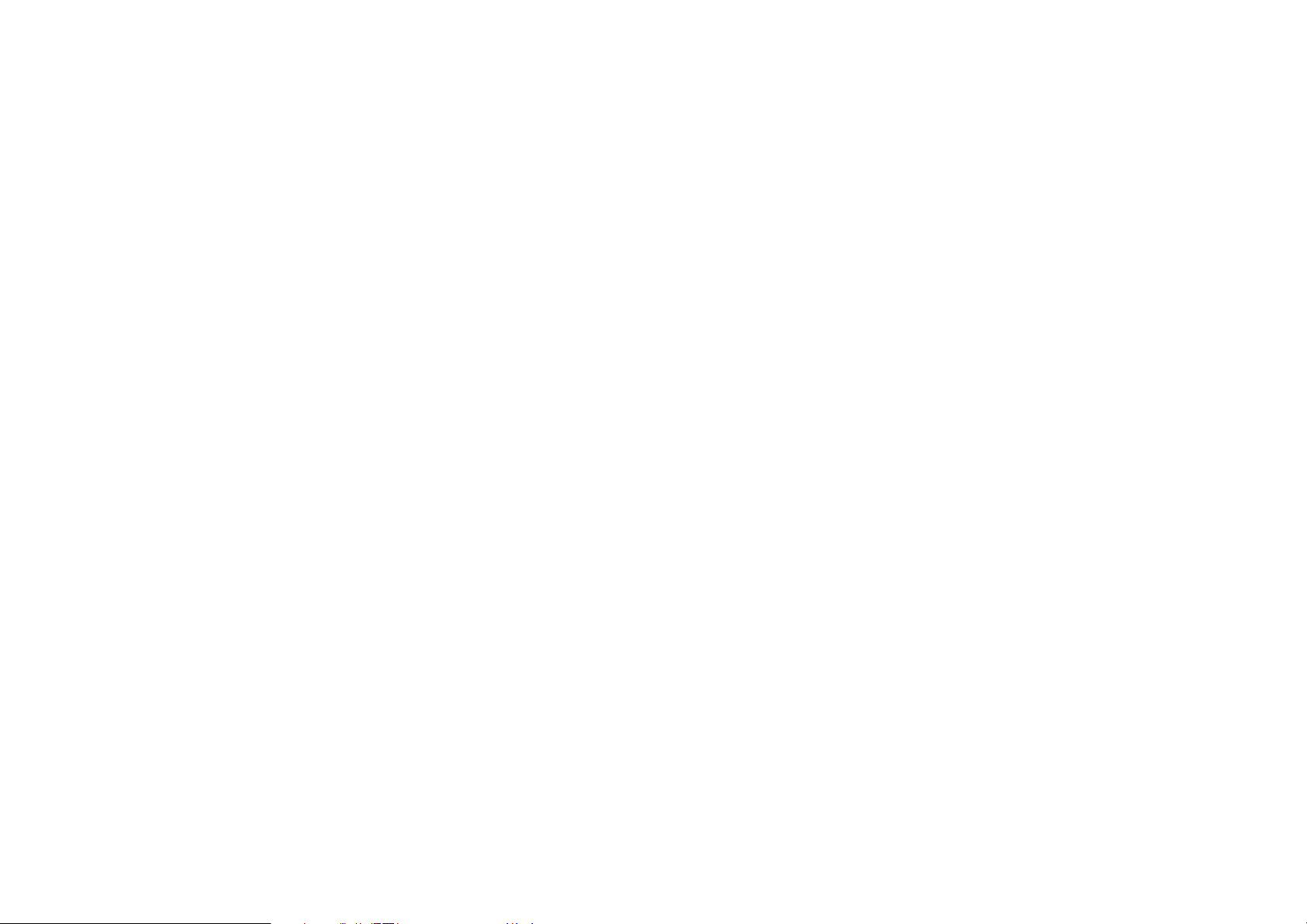
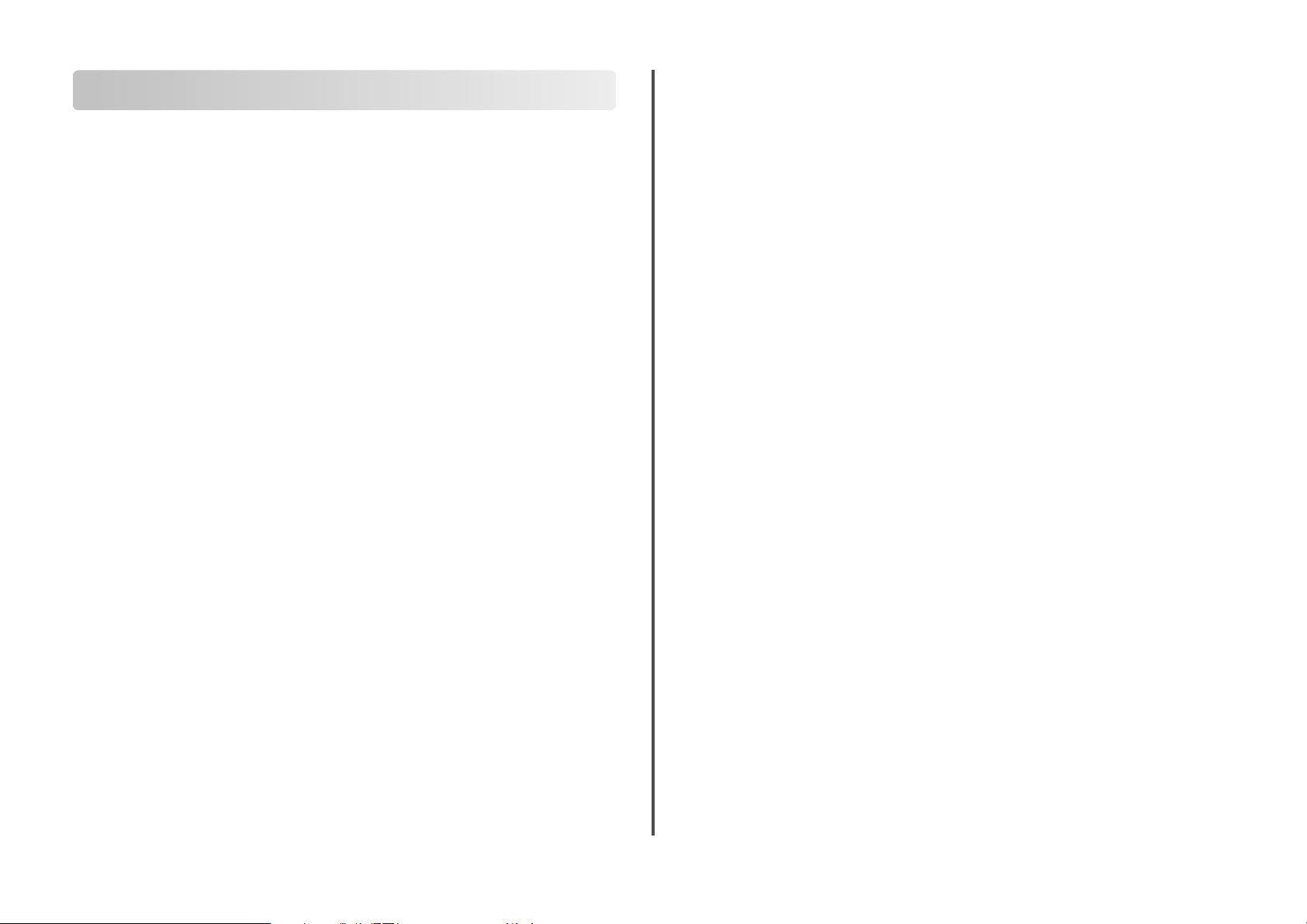
Contenu
Installation de l'imprimante sur un réseau sans fil...........4
Compatibilité avec le réseau sans fil..........................................................................................................4
Informations requises pour configurer l'imprimante sur un réseau sans fil................................4
Contournement des messages de sécurité lors de l'installation du logiciel...............................4
Installation de l'imprimante sur un réseau sans fil................................................................................4
Instructions relatives à l'installation sans fil (France uniquement).................................................5
Interprétation des couleurs du voyant Wi-Fi..........................................................................................5
Configuration manuelle d'une adresse IP................................................................................................5
Modification des paramètres sans fil après l'installation....................................................................6
Installation de l'imprimante sur d'autres ordinateurs.........................................................................6
Configuration sans fil avancée..............................................7
Création d'un réseau sans fil ad-hoc..........................................................................................................7
Ajout d'une imprimante à un réseau sans fil ad-hoc existant...........................................................8
Dépannage d'une imprimante sur un réseau sans
fil..................................................................................................9
Liste de vérification pour le dépannage lié à l'installation sans fil..................................................9
Impression d'une page de configuration réseau...................................................................................9
La configuration sans fil ne continue pas une fois le câble USB branché....................................9
Impossible d'imprimer sur un réseau sans fil.......................................................................................10
Le voyant Wi-Fi n'est pas allumé...............................................................................................................11
Le voyant Wi-Fi est vert mais l'imprimante ne fonctionne pas (Windows
uniquement)..............................................................................................................................................11
Le voyant Wi-Fi clignote en orange pendant l'installation (Windows uniquement).............12
Le voyant Wi-Fi clignote en orange pendant l'installation (Macintosh uniquement)...........14
Le voyant Wi-Fi reste orange......................................................................................................................15
Serveur d'impression sans fil non installé..............................................................................................16
Le message "Communication non disponible" apparaît lors de l'impression sans fil...........16
Comment les réseaux domestiques sont-ils configurés ?...............................................................17
Qu’est-ce qu’une adresse MAC ?...............................................................................................................18
Comment trouver l'adresse MAC ?...........................................................................................................18
Qu'est-ce qu'une adresse IP ?.....................................................................................................................19
Comment localiser une adresse IP ?........................................................................................................19
Comment les adresses IP sont-elles affectées ?...................................................................................19
Comment relier un câble d’installation ?...............................................................................................20
Pourquoi ai-je besoin d'un câble d'installation ?................................................................................20
Quelle différence existe-t-il entre réseaux ad hoc et infrastructure ?.........................................20
Recherche de la puissance du signal.......................................................................................................21
Qu'est-ce qu'un SSID ?..................................................................................................................................21
Comment trouver le type de sécurité utilisée par mon réseau ?..................................................21
Puis-je utiliser mon imprimante sur une connexion USB et sans fil en même
temps ?.........................................................................................................................................................21
Comment améliorer la force du signal sans fil ?..................................................................................21
Français
Avis............................................................................................22
Glossaire sur la mise en réseau...........................................23
Index.........................................................................................25
Foire Aux Questions (FAQ)....................................................17
Qu'est-ce qu'un réseau ?..............................................................................................................................17
3
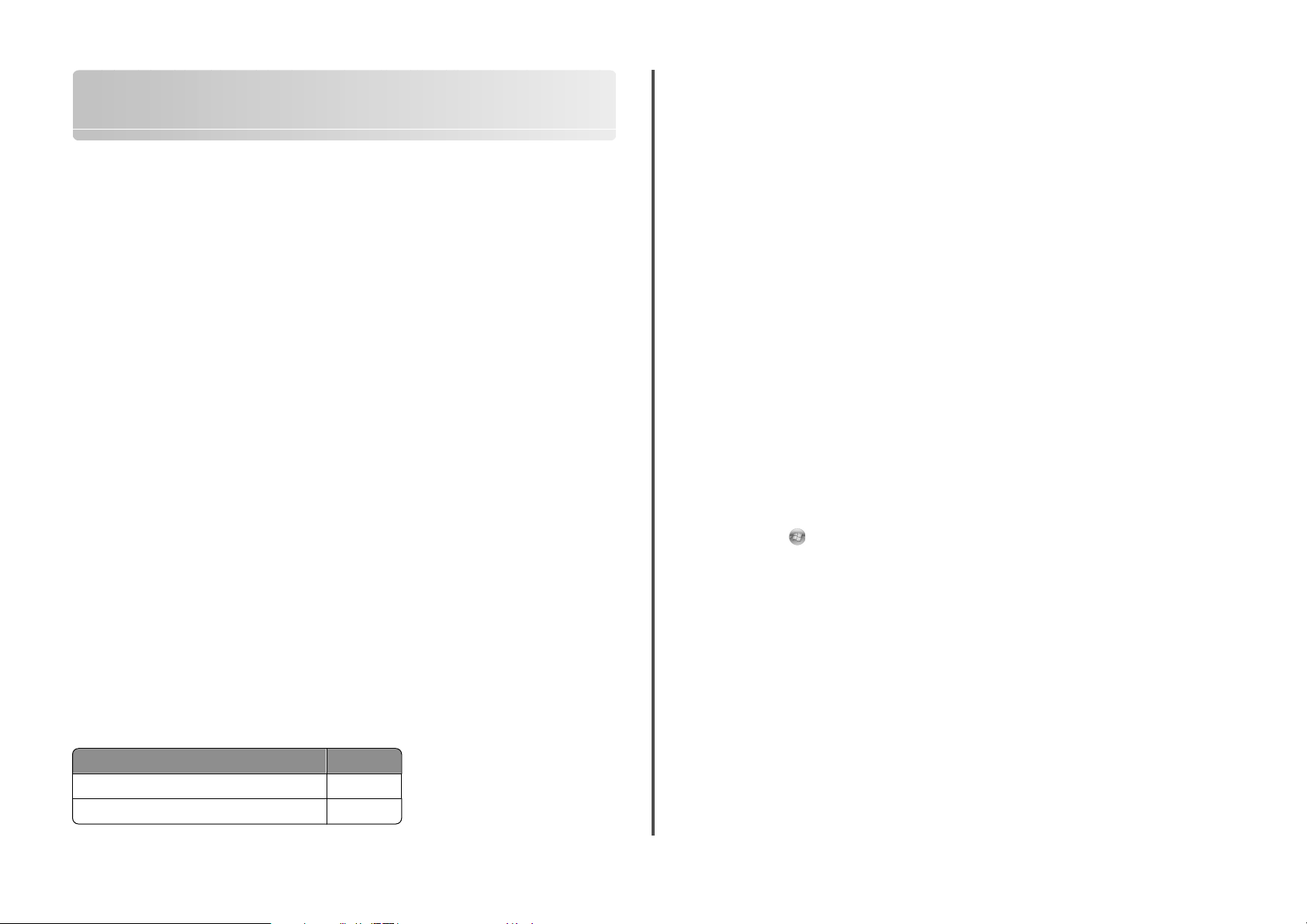
Installation de l'imprimante sur un réseau sans fil
Remarque : si vous ne connaissez pas le SSID du réseau auquel votre ordinateur est connecté, lancez
l'utilitaire sans fil de votre adaptateur réseau, puis recherchez le nom du réseau. Si vous ne trouvez pas le
SSID ou les informations de sécurité de votre réseau, consultez la documentation fournie avec le point
d'accès sans fil (routeur sans fil) ou adressez-vous à la personne responsable du support de votre système.
Compatibilité avec le réseau sans fil
Votre imprimante est équipée d'un serveur d'impression sans fil IEEE 802.11g. Elle est compatible avec les
routeurs IEEE 802.11 b/g/n certifiés Wi-Fi. Si vous rencontrez des problèmes avec un routeur N, vérifiez
avec le fabricant de votre routeur que le paramètre du mode actuel est compatible avec les périphériques G,
étant donné que ce paramètre varie en fonction du modèle ou de la marque du routeur.
Informations requises pour configurer l'imprimante sur un réseau sans fil
Pour configurer l'imprimante pour l'impression sans fil, vous devez connaître les informations suivantes :
• Le nom de votre réseau sans fil. Ce nom est également appelé SSID (Service Set Identifier).
• L'utilisation ou non du cryptage pour sécuriser le réseau.
• La clé de sécurité (clé WEP ou mot de passe WPA) qui permet aux autres périphériques de communi quer
sur le réseau, si le cryptage est utilisé pour le sécuriser.
Si votre point d'accès sans fil (routeur sans fil) utilise la sécurité WEP (Wired Equivalent Privacy), la clé WEP
doit comporter :
• 10 ou 26 caractères hexadécimaux précisément. Il s'agit des caractères A-F, a-f, et 0-9.
ou
• 5 ou 13 caractères ASCII précisément. Les caractères ASCII sont les lettres, les chiffres, les signes de
Français
ponctuation et les symboles du clavier.
Si votre point d'accès sans fil (routeur sans fil) utilise la sécurité WPA (Wi-Fi Protected Access), le mot de
passe WPA doit comporter :
• 8 à 63 caractères ASCII. Dans une clé WEP, le mot de passe WPA respecte les majuscules et les
minuscules.
ou
• 64 caractères hexadécimaux précisément. Il s'agit des caractères A-F, a-f, et 0-9.
Si votre réseau sans fil n'utilise pas de sécurité, vous n'aurez pas de clé de sécurité. L'utilisation d'un réseau
sans fil sans sécurité n'est pas recommandée c ar des intrus risquent d'utiliser les ressources de votre réseau
sans votre consentement.
Remarque : assurez-vous que vous avez bien copié la clé de sécurité et le SSID, y compris les lettres
majuscules, et conservez-les en lieu sûr pour les retrouver ultérieurement. Utilisez le tableau ci-dessous
pour noter ces informations.
Composant Description
SSID (nom de votre réseau sans fil)
Clé de sécurité (clé WEP ou mot de passe WPA)
Contournement des messages de sécurité lors de l'installation du logiciel
Les applications tierces, notamment les antivirus, les programmes de sécurité et les pare-feu peuvent
envoyer un messager d'alerte indiquant qu'un logiciel d'imprimante est en cours d'installation. Pour que
votre imprimante fonctionne correctement, laissez le logiciel de l'imprimante s'installer sur votre
ordinateur.
Installation de l'imprimante sur un réseau sans fil
Avant d'installer l'imprimante sur un réseau sans fil, vérifiez les points suivants :
• Vous avez terminé la configuration initiale de l'imprimante.
• Votre réseau sans fil est configuré et fonctionne correctement.
• L'ordinateur que vous utilisez est connecté au même réseau sans fil sur lequel vous souhaitez configurer
l'imprimante.
Pour les utilisateurs de Windows
1 Insérez le CD du logiciel d'installation.
2 Attendez que l'écran de bienvenue s’affiche.
Si l'écran de bienvenue n'apparaît pas au bout d'une minute, effectuez une des procédures suivantes :
Sous Windows Vista
Cliquez sur .
a
b Dans la zone Lancer la recherche, tapez D:\setup.exe, où D est l'initiale de votre lecteur de CD-
ROM ou de DVD.
Sous Windows XP et les versions antérieures
a
Cliquez sur Démarrer.
b Cliquez sur Exécuter.
c Tapez D:\setup.exe, où D est l'initiale de votre lecteur de CD-ROM ou de DVD.
3 Suivez les instructions qui s'affichent dans l'écran de bienvenue pour installer l'imprimante.
Pour les utilisateurs de Macintosh
1 Insérez le CD du logiciel d'installation.
2 Attendez que l'écran de bienvenue s’affiche.
Remarque : si l'écran de bienvenue n'apparaît pas au bout d' une minute, cliquez sur l'icône du CD sur
le bureau.
4
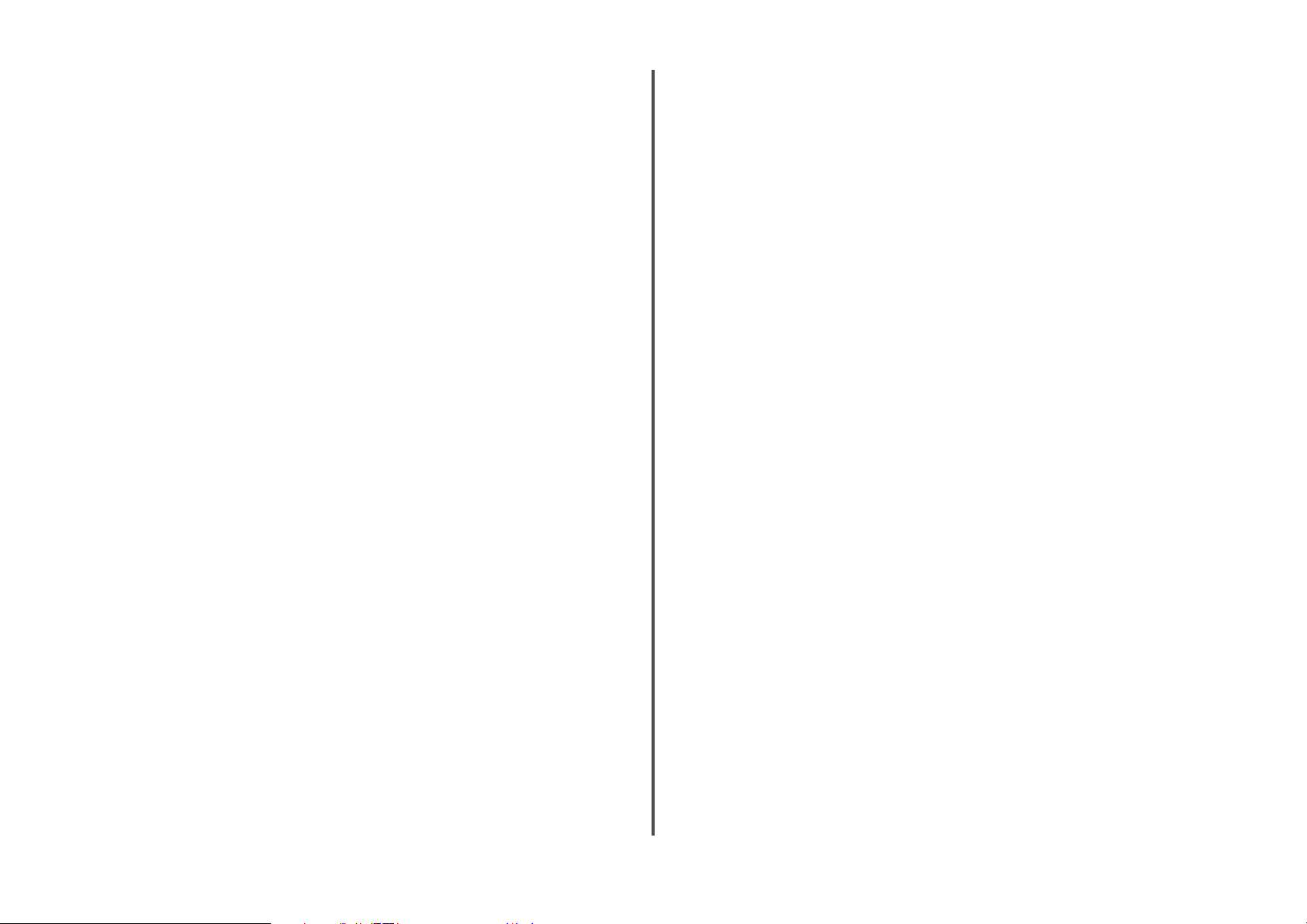
3 Double-cliquez sur Installer.
4 Suivez les instructions qui s'affichent dans l'écran de bienvenue pour installer l'imprimante.
Instructions relatives à l'installation sans fil (France uniquement)
Les instructions ci-après concernent les utilisateurs de LiveBox, AliceBox, N9UF Box, FreeBox et Club
Internet.
1 Vérifiez que votre boîtier permet les connexions sans fil et qu’il est activé pour fonctionner dans un
réseau sans fil. Pour plus d’informations sur la configuration des fonctionnalités sans fil du boîtier,
consultez la documentation fournie avec ce dernier.
2 Avant d’installer l'imprimante, assurez-vous que votre boîtier est allumé et que l’ordinateur est sous
tension et connecté au réseau sans fil.
3 Configurez l’imprimante en suivant les instructions.
4 Si votre boîtier comporte un bouton d'enregistrement à l'arrière, appuyez sur ce bouton lorsque vous
êtes invité à choisir un réseau.
Remarque : une fois que vous avez appuyé sur le bouton d’enregistrement, vous avez 5 minutes pour
terminer l’installation de l'imprimante.
5 Revenez à l'écran de l'ordinateur et choisissez le réseau auquel vous voulez vous connecter. Si vous
voulez utiliser le réseau affiché, choisissez Se connecter à <nom du réseau>, puis cliquez sur
Continuer.
Si vous ne voulez pas utiliser le réseau affiché :
a Sélectionnez Se connecter à un autre réseau, puis cliquez sur Continuer.
b Choisissez le réseau que vous souhaitez utiliser dans la liste des réseaux disponibles, puis cliquez
sur Continuer.
6 Entrez la Clé réseau, puis cliquez sur Continuer.
Remarque : vous trouverez la clé WEP, WPA ou WPA2 en dessous du boîtier, dans le Guide de
l’utilisateur fourni avec le boîtier ou sur sa page Web. Si vous avez déjà modifié la clé de votre réseau
sans fil, utilisez la nouvelle clé.
7 Suivez les instructions qui s'affichent à l'écran pour terminer l'installation.
Interprétation des couleurs du voyant Wi-Fi
Le voyant Wi-Fi permet de déterminer l'état du réseau de l'imprimante.
Les paragraphes suivants décrivent la signification des différentes couleurs du voyant Wi-Fi.
• Eteint peut indiquer que l'imprimante est éteinte, qu'elle est dans l'état initial de mise sous tension,
que le serveur d'impression interne n'est pas installé ou qu'il n'est pas correctement installé.
Le voyant doit être dans cet état :
– Lorsque l'imprimante est éteinte
– Lorsque l'imprimante est en mode Economiseur d'énergie
– Lorsque vous souhaitez relier l'imprimante à l'ordinateur à l'aide d'un câble USB alors qu'elle ne
dispose pas d'un serveur d'impression interne
• Orange peut indiquer que l'imprimante est configurée pour être utilisée sur le réseau sans fil, que le
serveur d'impression interne n'est pas configuré en mode infrastructure ou qu'il est en attente d'être
configuré en mode ad-hoc.
Le voyant doit être dans cet état :
– Lorsque vous souhaitez utiliser l'imprimante sans ordinateur
– Lorsque vous souhaitez configurer l'imprimante sur votre réseau sans fil
– Lorsque l'imprimante est configurée pour un réseau ad-hoc et qu'elle diffuse son nom de réseau
sans fil (SSID)
• Orange clignotant peut indiquer les états suivants :
– L'imprimante est hors de portée du point d'accès sans fil (routeur sans fil).
– L'imprimante essaie de communiquer avec le point d'accès sans fil (routeur sans fil), mais ce dernier
est peut-être désactivé ou ne fonctionne pas correctement.
– L'imprimante essaie d'établir une communication avec le point d'accès sans fil (routeur sans fil).
C'est le cas lorsque vous avez déjà configuré l'imprimante pour une uti lisation sur votre réseau sans
fil. Lorsque l'imprimante est configurée, chaque fois que vous l'éteignez et que vous la rallumez, le
serveur d'impression interne essaie de se connecter à votre point d'accès sans fil (routeur sans fil).
– Les paramètres sans fil de l'imprimante peuvent ne plus être valides.
• Vert indique que l'imprimante est connectée à un réseau sans fil.
Le voyant doit être dans cet état lorsque vous souhaitez commencer à utiliser l'imprimante qui est déjà
configurée sur votre réseau sans fil.
• Vert clignotant indique que le serveur d'impression interne de l'imprimante est en cours de mise à
jour.
Configuration manuelle d'une adresse IP
Une adresse IP peut être affectée automatiquement à l'imprimante via le protocole DHCP sur la plupart
des réseaux sans fil.
Durant une configuration sans fil, vous serez invité à affecter manuellement une adresse IP à l'imprimante
dans les cas suivants :
• Vous avez affecté manuellement des adresses IP pour les autres périphériques réseau.
• Vous souhaitez affecter une adresse IP spécifique.
• Vous avez intégré l'imprimante à un sous-réseau distant.
Pour de plus amples informations, contactez la personne qui s’occupe du système.
Français
5
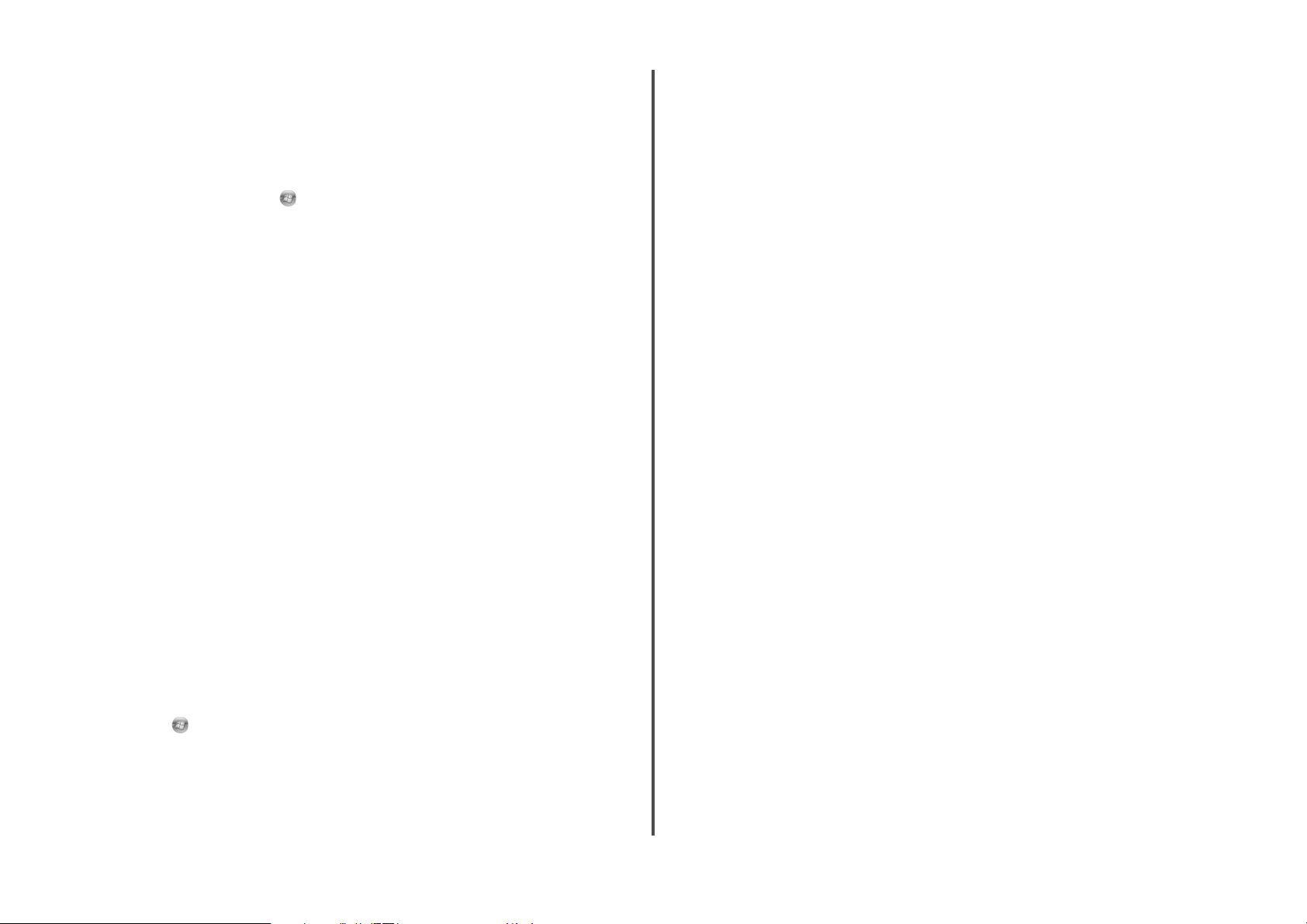
Modification des paramètres sans fil après l'installation
Pour modifier les paramètres sans fil de l'imprimante, par exemple le réseau configuré, la clé de sécuré ou
d'autres paramètres :
Pour les utilisateurs de Windows
1 Effectuez l'une des opérations suivantes :
• Sous Windows Vista, cliquez sur .
• Sous Windows XP, cliquez sur Démarrer.
2 Cliquez sur Programmes ou Tous les programmes, puis sélectionnez le dossier du programme de
l'imprimante dans la liste.
3 Cliquez sur Outils Utilitaire de configuration sans fil Lexmark.
Remarque : si le câble n'est pas déjà connecté, vous pouvez être invité à reconnecter l'imprimante à
l'ordinateur à l'aide du câble d'installation lors du processus d'installation.
4 Suivez les invites qui s'affichent à l'écran pour réinstaller le logiciel, puis effectuez les modifications
souhaitées.
Pour les utilisateurs de Macintosh
1 Dans la fenêtre du Finder, double-cliquez sur le dossier de l'imprimante.
2 Double-cliquez sur l'Assistant de configuration sans fil Lexmark.
3 Suivez les instructions qui s'affichent à l'écran.
Français
Installation de l'imprimante sur d'autres ordinateurs
Une fois configurée, l'imprimante est accessible par connexion sans fil à tous les ordinateurs du réseau.
Toutefois, vous devez installer son pilote sur chaque ordinateur. Il est inutile de configurer l'imprimante à
nouveau, même s'il faut exécuter l'utilitaire de configuration sans fil sur chaque ordinateur afin d'installer
le pilote.
Sous Windows XP et les versions antérieures
a
Cliquez sur Démarrer.
b Cliquez sur Exécuter.
c Tapez D:\setup.exe, où D est l'initiale de votre lecteur de CD-ROM ou de DVD.
3 Suivez les instructions à l'écran pour l'installation d'une imprimante configurée sur un nouvel
ordinateur.
Pour les utilisateurs de Macintosh
1 Insérez le CD du logiciel d'installation.
2 Attendez que l'écran de bienvenue s'affiche.
Remarque : si l'écran de bienvenue n'apparaît pas au bout d'une minute, cliquez sur l'icône du CD
situé sur le bureau.
3 Double-cliquez sur Installer.
4 Suivez les instructions à l'écran pour l'installation d'une imprimante configurée sur un nouvel
ordinateur.
Pour les utilisateurs de Windows
1 Insérez le CD du logiciel d'installation.
2 Attendez que l'écran de bienvenue s'affiche.
Si l'écran de bienvenue n'apparaît pas au bout d'une minute, effectuez une des procédures suivantes :
Sous Windows Vista
Cliquez sur .
a
b Dans la zone Lancer la recherche, tapez D:\setup.exe, où D est l'initiale de votre lecteur de CD-
ROM ou de DVD.
6
 Loading...
Loading...