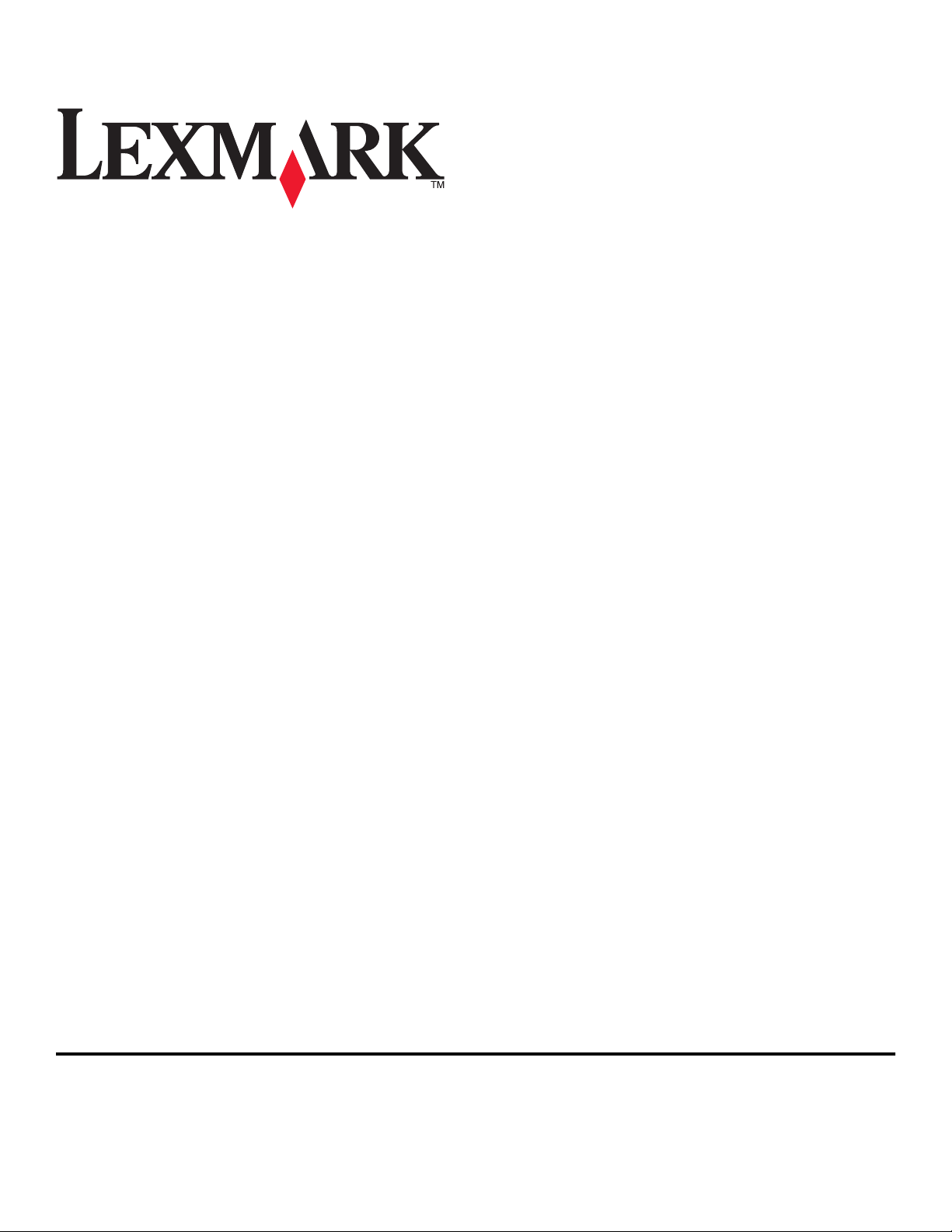
Z2400 Series -käyttöopas
2007 www.lexmark.com
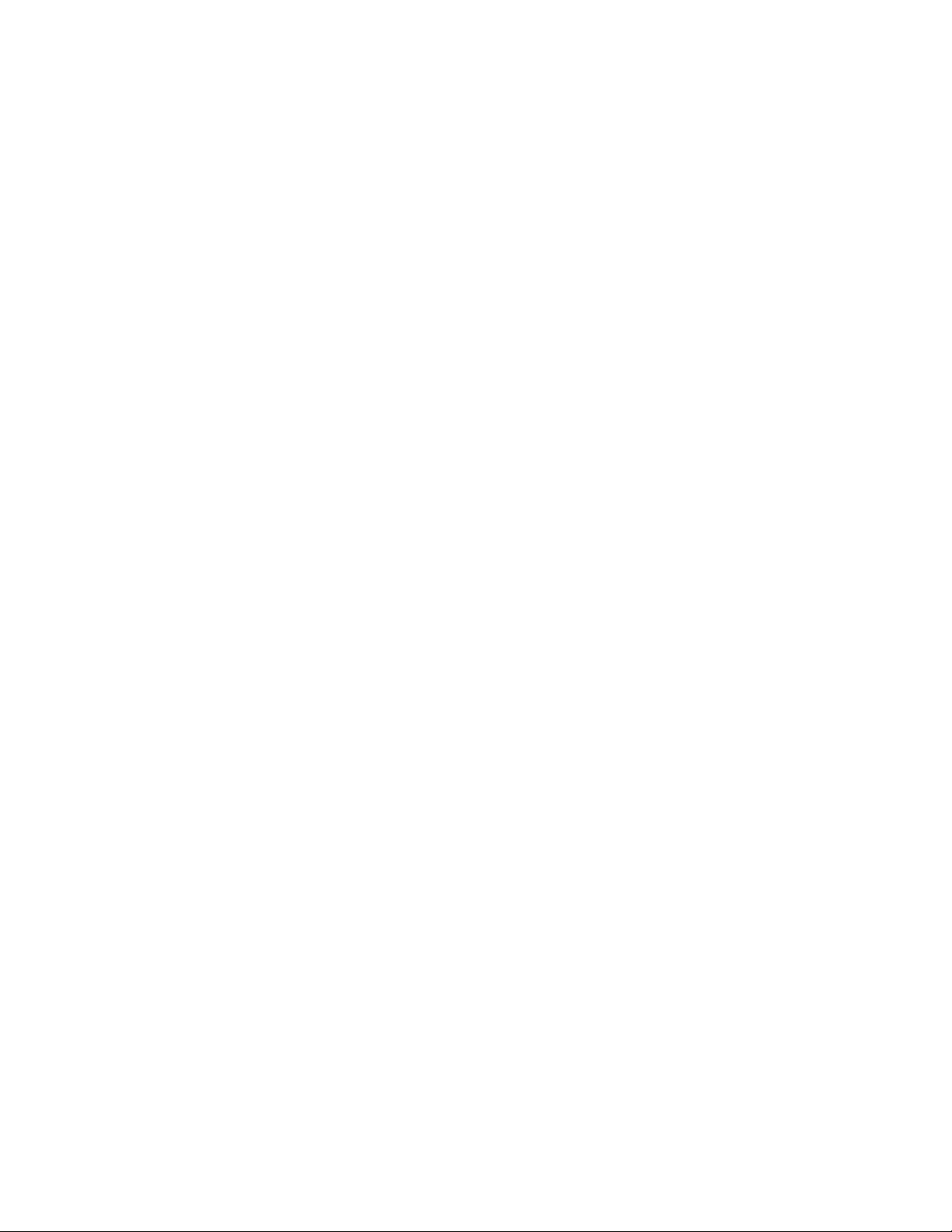
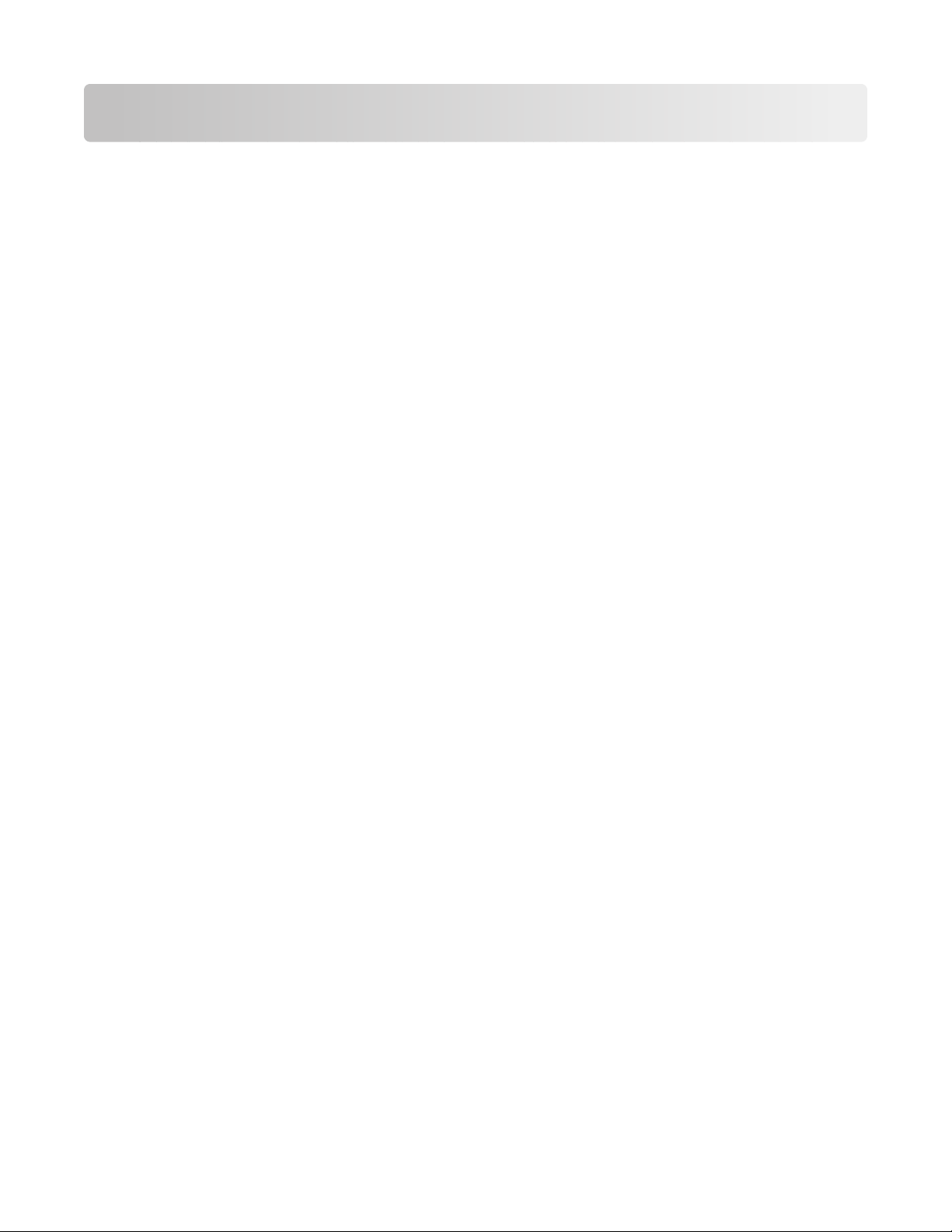
Sisällys
Tärkeää tietoa turvallisuudesta......................................................7
Johdanto..............................................................................................8
Tulostinta koskevien tietojen paikallistaminen..........................................................................................................8
Tulostimen toiminta........................................................................10
Suojausvaroitusten ohittaminen ohjelmistoasennuksen aikana.......................................................................10
Tulostimen osien tehtävät................................................................................................................................................10
Tulostinohjelmiston toiminta.........................................................................................................................................13
Tulostinohjelmiston asentaminen............................................................................................................................................13
Valinnaisen XPS-ohjaimen asentaminen (vain Windows Vista -käyttäjät).................................................................13
Windows-tulostinohjelmiston käyttäminen......................................................................................................................... 14
Macintosh-tulostinohjelmiston käyttäminen....................................................................................................................... 15
Tulostimen asentaminen langattomaan verkkoon..................17
Langattoman verkon yhteensopivuus.........................................................................................................................17
Tietoja, joita tarvitaan, kun tulostin asennetaan langattomaan verkkoon.....................................................17
Tulostimen asentaminen langattomaan verkkoon.................................................................................................18
Wi-Fi-merkkivalon värien merkitys................................................................................................................................18
IP-osoitteen määrittäminen manuaalisesti................................................................................................................19
Langattomien asetusten muuttaminen asennuksen jälkeen..............................................................................19
Tulostimen asentaminen muihin tietokoneisiin......................................................................................................20
Langattomat lisäasetukset...............................................................................................................................................21
Langattoman ad-hoc-verkon luominen.................................................................................................................................21
Tulostimen lisääminen olemassa olevaan langattomaan ad-hoc-verkkoon............................................................24
Usein kysyttyjä kysymyksiä..............................................................................................................................................25
Mikä verkko on?............................................................................................................................................................................... 25
Millainen kotiverkkojen kokoonpano on?.............................................................................................................................25
Miksi tarvitsen asennuskaapelin?.............................................................................................................................................. 27
Miten asennuskaapeli liitetään?................................................................................................................................................28
Mitä eroa infrastruktuuri- ja ad-hoc-verkoilla on?...............................................................................................................28
Signaalin vahvuuden selvittäminen ........................................................................................................................................29
Mikä SSID on?................................................................................................................................................................................... 30
Miten voin selvittää, millaista suojausta verkossani käytetään?....................................................................................30
Voiko tulostinta käyttää USB-yhteydellä ja langattomalla yhteydellä samanaikaisesti?......................................30
Mikä MAC-osoite on?.....................................................................................................................................................................30
Miten MAC-osoite paikallistetaan?...........................................................................................................................................30
Mikä IP-osoite on?........................................................................................................................................................................... 31
3
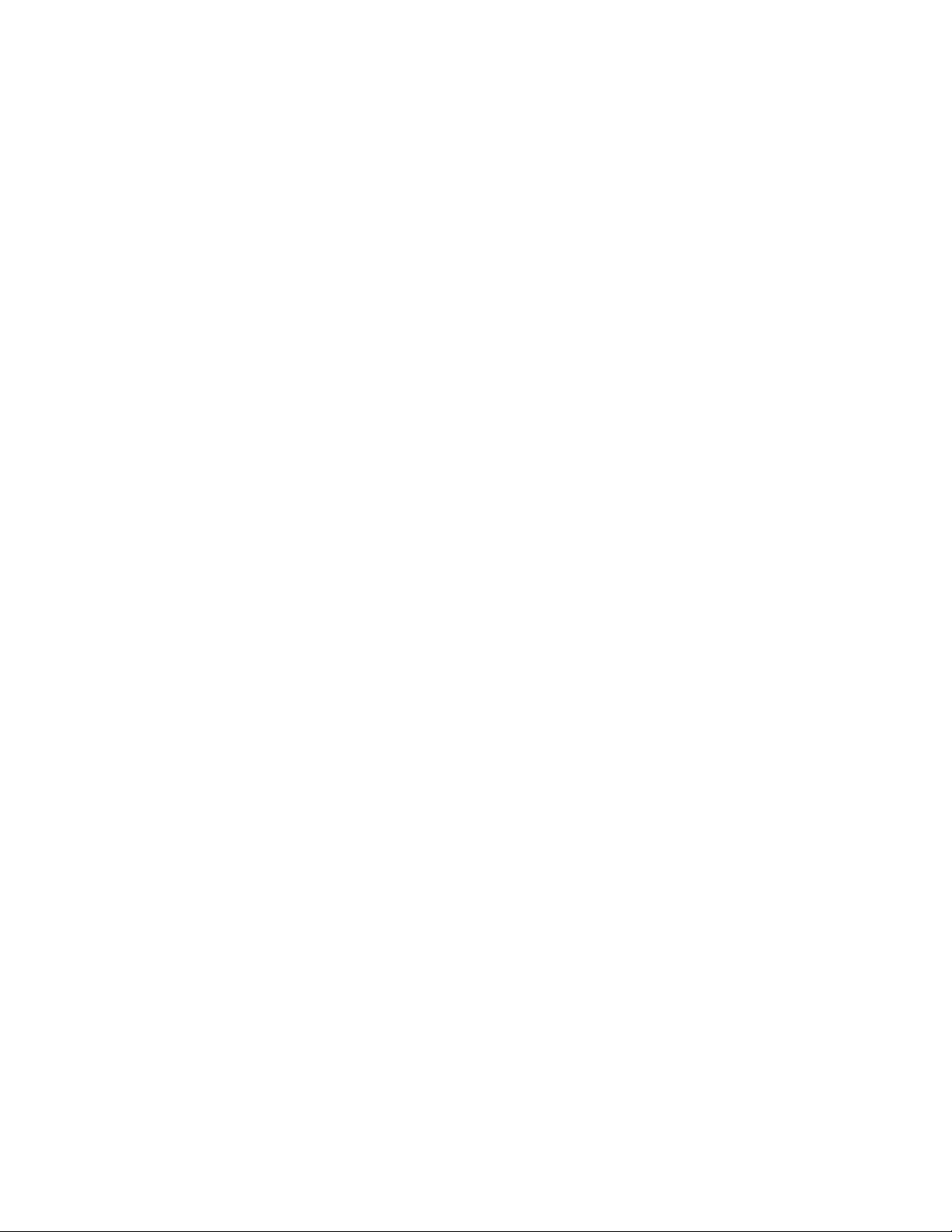
Miten IP-osoitteet selvitetään?.................................................................................................................................................. 31
Miten IP-osoitteet määrätään?...................................................................................................................................................32
Mikä avainviite on?.........................................................................................................................................................................32
Paperin lisääminen...........................................................................33
Paperin lisääminen..............................................................................................................................................................33
Erilaisten paperilajien lisääminen..................................................................................................................................33
Tulostaminen.....................................................................................36
Perusasiakirjojen tulostaminen......................................................................................................................................36
Asiakirjan tulostaminen................................................................................................................................................................ 36
Web-sivujen tulostaminen..........................................................................................................................................................36
Asiakirjan useiden kopioiden tulostaminen .........................................................................................................................37
Tulostettujen kopioiden lajittelu............................................................................................................................................... 37
Viimeisen sivun tulostaminen ensimmäisenä (käänteinen sivujärjestys) .................................................................. 38
Useiden sivujen tulostaminen yhdelle arkille (monisivu) ................................................................................................38
Tulostustöiden pysäyttäminen..................................................................................................................................................39
Tulostustöiden peruuttaminen ................................................................................................................................................. 40
Erikoisasiakirjojen tulostaminen....................................................................................................................................40
Kirjekuorien tulostaminen...........................................................................................................................................................40
Tarra-arkkien tulostaminen.........................................................................................................................................................41
Mukautetun kokoiselle paperille tulostaminen...................................................................................................................42
Muiden erikoisasiakirjojen tulostaminen...............................................................................................................................43
Tulostusasetusten tallentaminen ja poistaminen...................................................................................................43
Valokuvien käsitteleminen.............................................................45
Suositeltujen paperilajien käyttäminen......................................................................................................................45
Valokuvien tulostaminen..................................................................................................................................................45
Valokuvien tulostaminen CD-levyltä tai tietokoneeseen liitetystä tallennuslaitteesta.........................................45
Tulostimen huoltaminen.................................................................47
Värikasettien huoltaminen...............................................................................................................................................47
Värikasettien asentaminen.......................................................................................................................................................... 47
Käytettyjen värikasettien poistaminen...................................................................................................................................48
Värikasettien uudelleentäyttäminen.......................................................................................................................................48
Aitojen Lexmark-värikasettien käyttäminen.........................................................................................................................48
Värikasettien kohdistaminen......................................................................................................................................................49
Värikasetin suuttimien puhdistaminen ..................................................................................................................................49
Värikasetin suuttimien ja liittimien pyyhkiminen ...............................................................................................................50
Värikasettien säilyttäminen......................................................................................................................................................... 51
Tulostimen ulkopinnan puhdistaminen......................................................................................................................51
Tarvikkeiden tilaaminen....................................................................................................................................................52
4
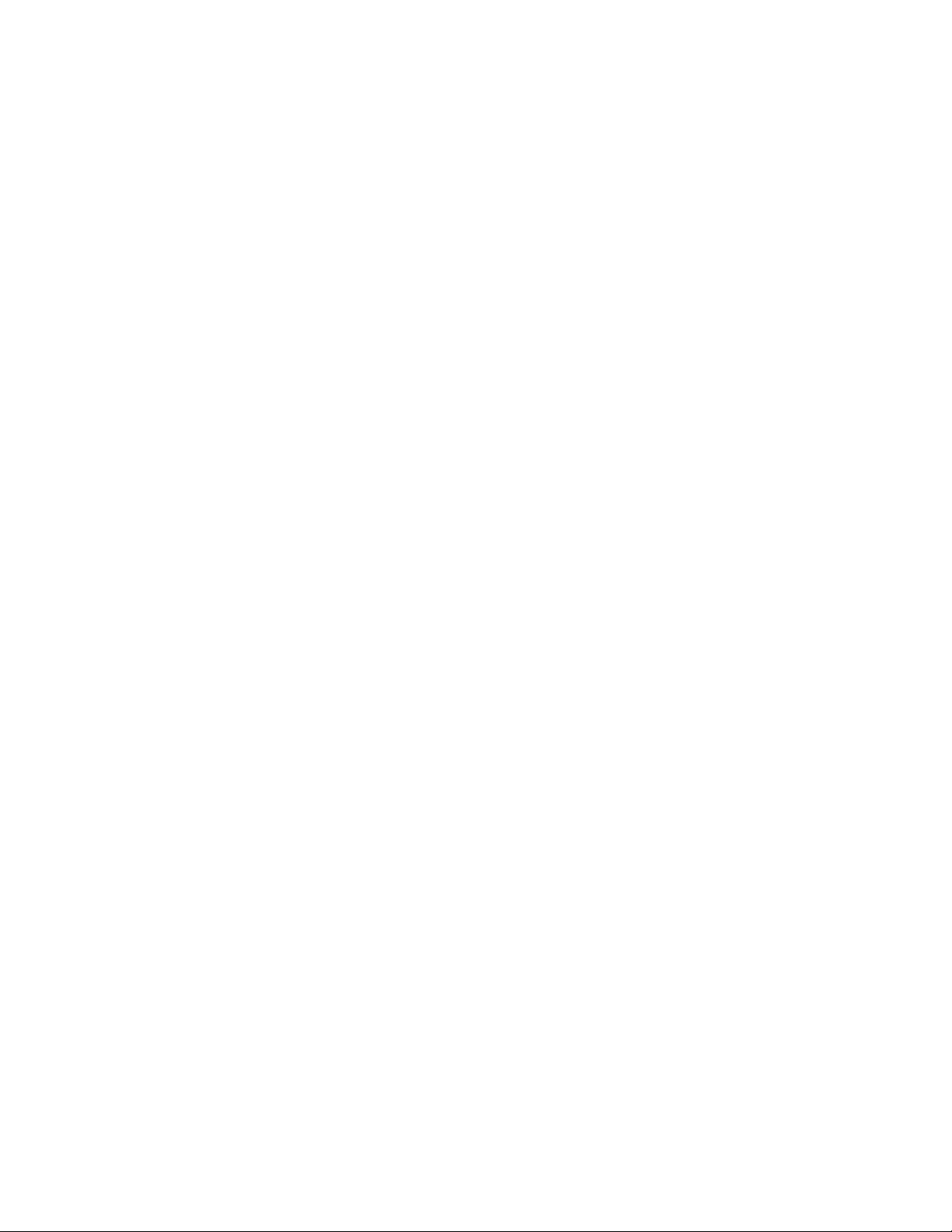
Värikasettien tilaaminen............................................................................................................................................................... 52
Paperin ja muiden tarvikkeiden tilaaminen..........................................................................................................................52
Vianmääritys.....................................................................................54
Tulostimen vianmääritysohjelmiston käyttäminen (vain Windows)................................................................54
Asennuksen vianmääritys.................................................................................................................................................54
Virtanäppäimen valo ei pala....................................................................................................................................................... 54
Ohjelmisto ei asennu.....................................................................................................................................................................55
Sivu ei tulostu...................................................................................................................................................................................56
Tulostimen virtaongelmien ratkaiseminen...........................................................................................................................58
Ohjelmiston asennuksen poistaminen ja asentaminen uudelleen..............................................................................59
USB-portin käyttöönotto Windowsissa .................................................................................................................................. 60
Langattoman yhteyden vianmääritys..........................................................................................................................60
Verkkoasetussivun tulostaminen..............................................................................................................................................60
Langattoman verkkoyhteyden vianmäärityksen tarkistuslista...................................................................................... 61
Langattomien asetusten määritys ei jatku, kun USB-kaapeli on liitetty ..................................................................... 61
Langattoman verkon välityksellä ei voi tulostaa.................................................................................................................62
Tulostaminen ei onnistu ja tietokoneessa on palomuuri.................................................................................................65
Wi-Fi-merkkivalo ei pala...............................................................................................................................................................65
Wi-Fi-merkkivalo palaa vihreänä, mutta tulostin ei tulosta (vain Windows).............................................................65
Wi-Fi-merkkivalo vilkkuu oranssina asennuksen aikana (vain Windows)...................................................................67
Wi-Fi-merkkivalo vilkkuu oranssina asennuksen aikana (vain Macintosh) ................................................................ 69
Wi-Fi-merkkivalo palaa yhä oranssina..................................................................................................................................... 72
Langatonta tulostuspalvelinta ei ole asennettu..................................................................................................................73
”Tiedonsiirto ei ole käytettävissä” -ilmoitus tulee näkyviin tulostettaessa langattomasti...................................73
Säännökset........................................................................................74
Tuotetiedot............................................................................................................................................................................74
Versiota koskeva huomautus..........................................................................................................................................74
Vastaavuus Euroopan yhteisön radiolaitteita koskevan direktiivin kanssa....................................................75
Virrankulutus.........................................................................................................................................................................78
Verkkosanasto..................................................................................83
Hakemisto..........................................................................................85
5
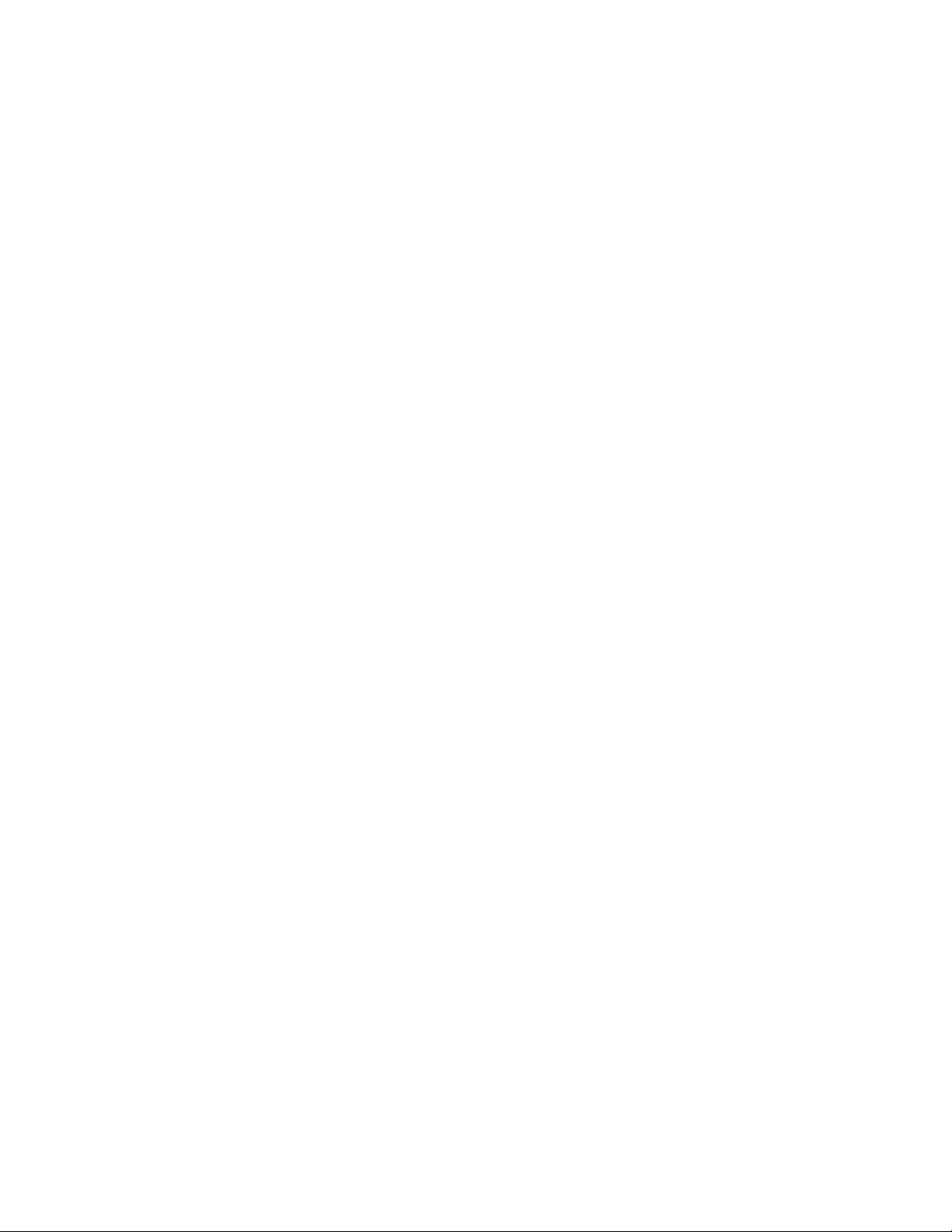
6
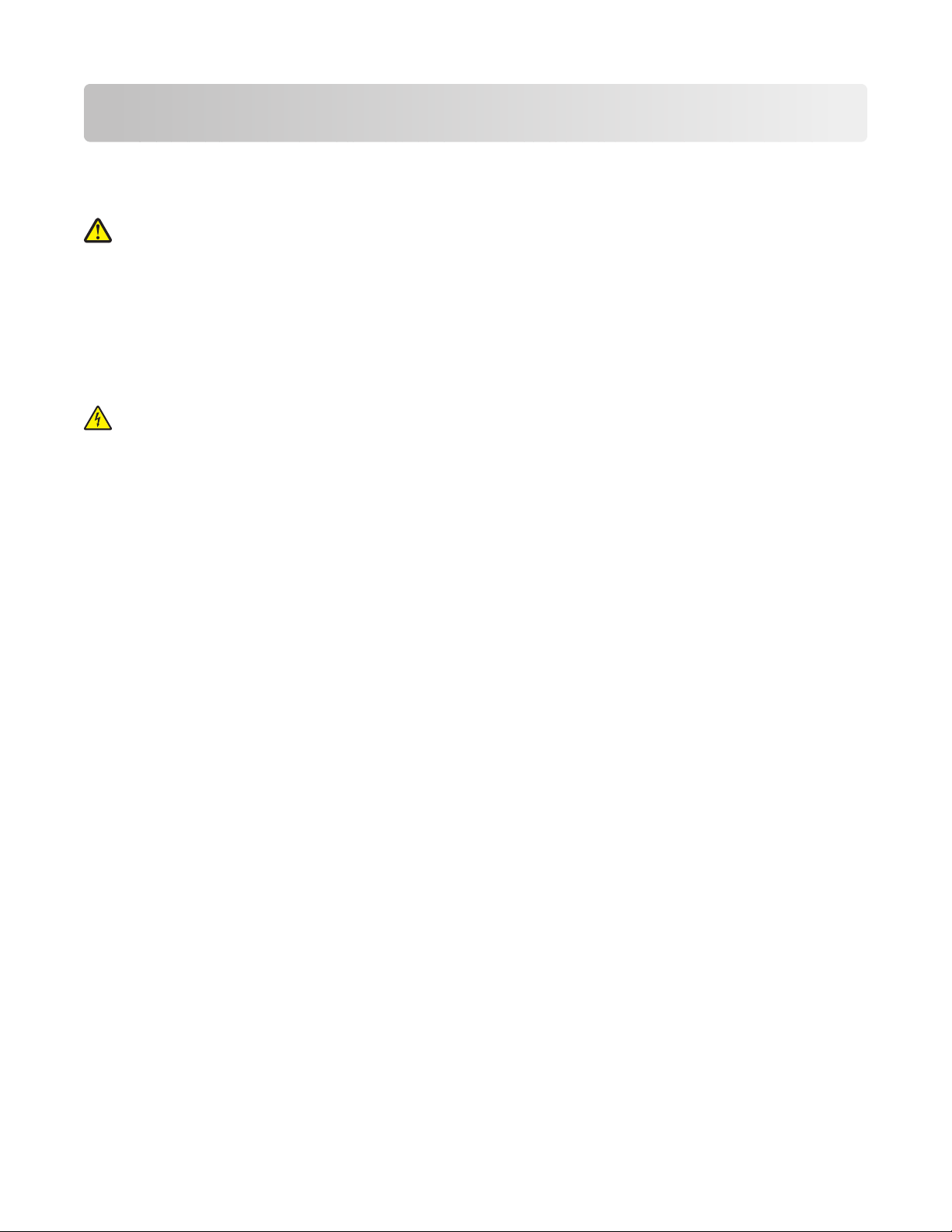
Tärkeää tietoa turvallisuudesta
Käytä vain tämän tuotteen mukana toimitettua tai valmistajan hyväksymää muuntajaa ja virtajohtoa.
Kytke muuntajan virtajohto sähköpistokkeeseen, joka on lähellä ja helposti saatavilla.
VAARA—LOUKKAANTUMISVAARA: Älä kierrä, solmi tai rusenna virtajohtoa äläkä aseta sen päälle painavia
esineitä. Älä altista virtajohtoa hiertymiselle tai paineelle. Älä jätä virtajohtoa puristukseen esimerkiksi
huonekalujen ja seinän väliin. Jos virtajohtoa käytetään väärin, siitä voi seurata tulipalon tai sähköiskun vaara.
Tutki virtajohto säännöllisesti vaurioiden varalta. Irrota virtajohto pistorasiasta ennen tutkimusta.
Kun tarvitset huolto- tai korjauspalveluja, käänny ammattilaisten puoleen.
Tämä tuote on suunniteltu, testattu ja hyväksytty siten, että se täyttää tiukat maailmanlaajuiset turvastandardit, kun
siinä käytetään Lexmark-osia. Joidenkin muiden osien turvallisuusominaisuudet eivät välttämättä ole ilmeisiä.
Lexmark ei ole vastuussa, jos tuotteessa käytetään muita vaihto-osia.
VAARA—SÄHKÖISKUN VAARA: Älä asenna laitetta tai tee sähkö- tai kaapeliliitäntöjä (kuten virtajohto tai
puhelin) myrskyn aikana.
SÄILYTÄ NÄMÄ OHJEET.
7
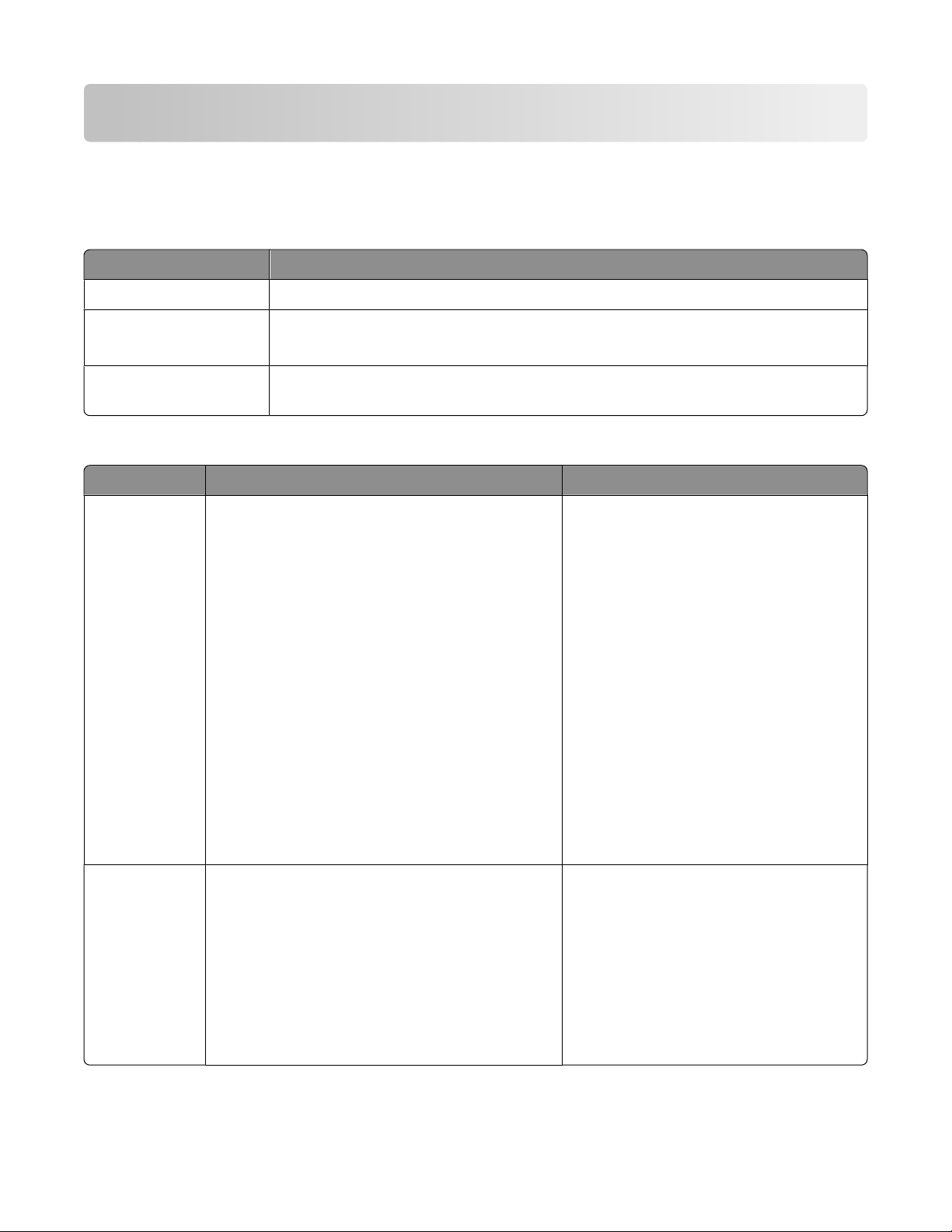
Johdanto
Tulostinta koskevien tietojen paikallistaminen
Julkaisut
Julkaisu Sisältö
Asennusohje Tulostimen mukana toimitetut asennusohjeet.
Painettu Alkutoimet-opas. Tulostimen mukana toimitetut lisäasennusohjeet.
Huomautus: Kaikkien tuotteiden mukana ei toimiteta painojulkaisuja.
Sähköinen Käyttöopas. Tulostimen kattavat käyttöohjeet. Sähköinen versio asentuu automaattisesti tulosti-
nohjelmiston ohessa.
Tekninen tuki
Kuvaus Sijainti (Pohjois-Amerikka) Sijainti (muu maailma)
Puhelintuki
Sähköpostituki
Soita numeroon
• Yhdysvallat: 1-800-332-4120
– Maanantai-perjantai (8.00-23.00 EST),
lauantai (12.00-18.00 EST)
• Kanada: 1-800-539-6275
– Englanninkielinen käyttötuki:
Maanantai-perjantai (8.00-23.00 EST),
lauantai (12.00-18.00 EST)
– Ranskankielinen käyttötuki:
Maanantai-perjantai (9.00-19.00 EST)
• Meksiko: 01-800-253-9627
– Maanantai-perjantai (8.00-20.00 EST)
Huomautus: Puhelinnumeroita ja palvelun aukioloaikoja voidaan muuttaa ilman erillistä ilmoitusta.
Uusimmat puhelinnumerot ovat tulostimen
mukana toimitetuissa painetuissa takuutiedoissa.
Teknistä tukea voi pyytää sähköpostitse web-sivustostamme: www.lexmark.com.
1 Valitse TEKNINEN TUKI.
2 Valitse Yhteydenotto.
3 Valitse tulostimen ryhmä.
4 Valitse tulostimen malli.
5 Valitse Yhteydenotto-osassa Sähköposti.
6 Täytä lomake ja valitse Lähetä pyyntö.
Puhelinnumerot ja asiakaspalvelun aukioloaika vaihtelevat eri maissa ja eri alueilla.
Käy web-sivustossamme osoitteessa
www.lexmark.com. Valitse ensin maa tai
alue ja sitten asiakastuen linkki.
Huomautus: Lisätietoja yhteyden ottamisesta Lexmarkiin on tulostimen mukana
toimitetussa painetussa takuussa.
Sähköpostituen saatavuus vaihtelee
maittain tai alueittain, eikä sitä ole välttämättä saatavana.
Käy web-sivustossamme osoitteessa
www.lexmark.com. Valitse ensin maa tai
alue ja sitten asiakastuen linkki.
Huomautus: Lisätietoja yhteyden ottamisesta Lexmarkiin on tulostimen mukana
toimitetussa painetussa takuussa.
8
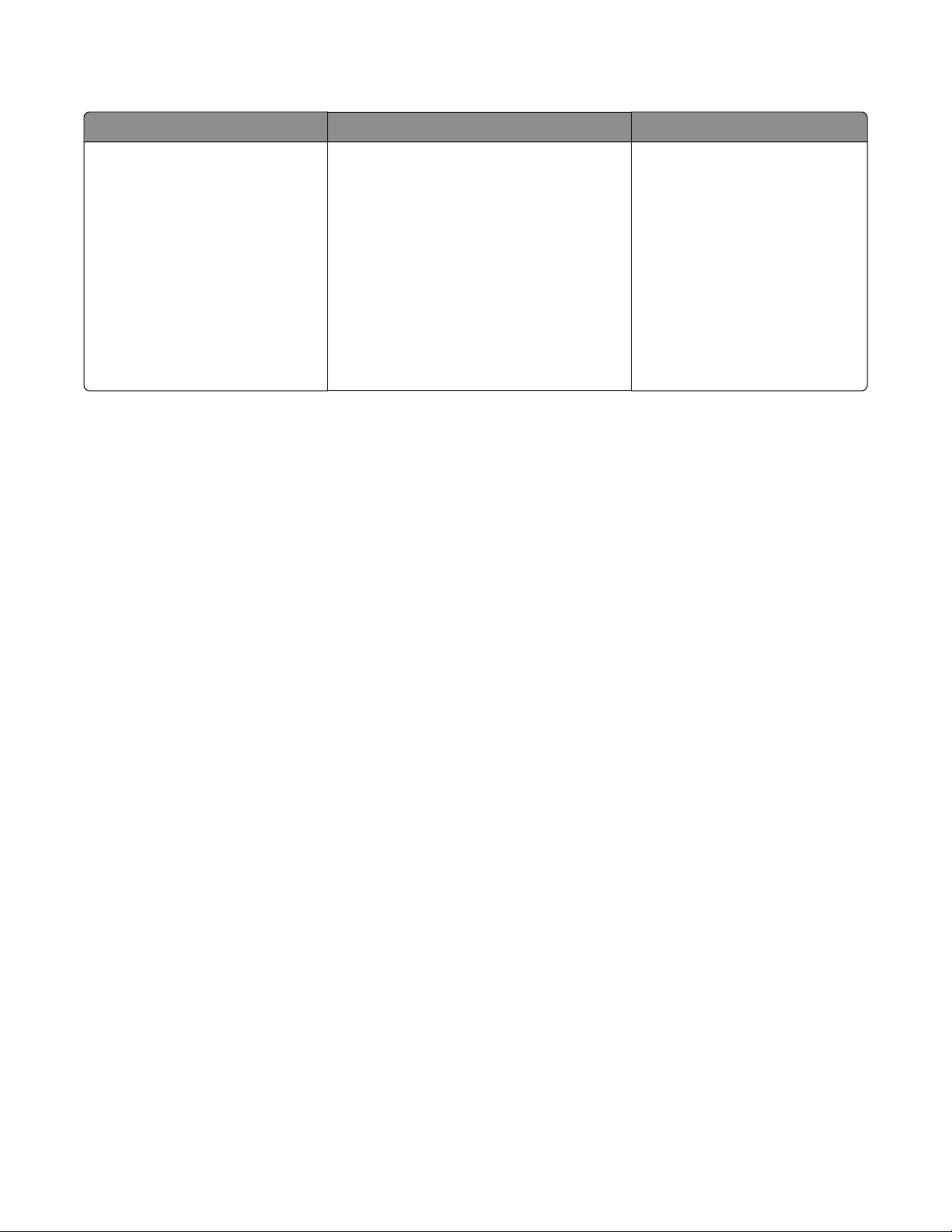
Rajoitettu takuu
Kuvaus Sijainti (Yhdysvallat) Sijainti (muu maailma)
Tietoja rajoitetusta takuusta
Lexmark International, Inc.
myöntää tälle tulostimelle virheettömyyttä koskevan rajoitetun
materiaali- ja laatutakuun, joka on
voimassa 12 kuukautta alkuperäisestä ostopäivästä lukien.
Voit katsoa rajoitetun takuun rajoitukset ja
ehdot tulostimen mukana toimitettavasta
Rajoitetut takuuehdot -asiakirjasta tai osoitteesta www.lexmark.com.
1 Valitse TEKNINEN TUKI.
2 Valitse Takuut ja palautukset.
3 Valitse Rajoitetut takuuehdot -osassa
Mustesuihkutulostimet ja All-InOne-laitteet.
Takuutiedot vaihtelevat maan tai
alueen mukaan. Katso tulostimen
mukana toimitettua painettua
takuuta.
4 Tutustu takuuseen selaamalla web-
sivua.
Kirjoita seuraavat tiedot muistiin (ostokuitista ja tulostimen takaosasta) ja pidä ne käsillä, kun otat yhteyttä
asiakastukeen, niin sinua voidaan palvella mahdollisimman nopeasti:
• Laitteen mallinumero
• Sarjanumero
• Ostopäivämäärä
• Ostopaikka.
9
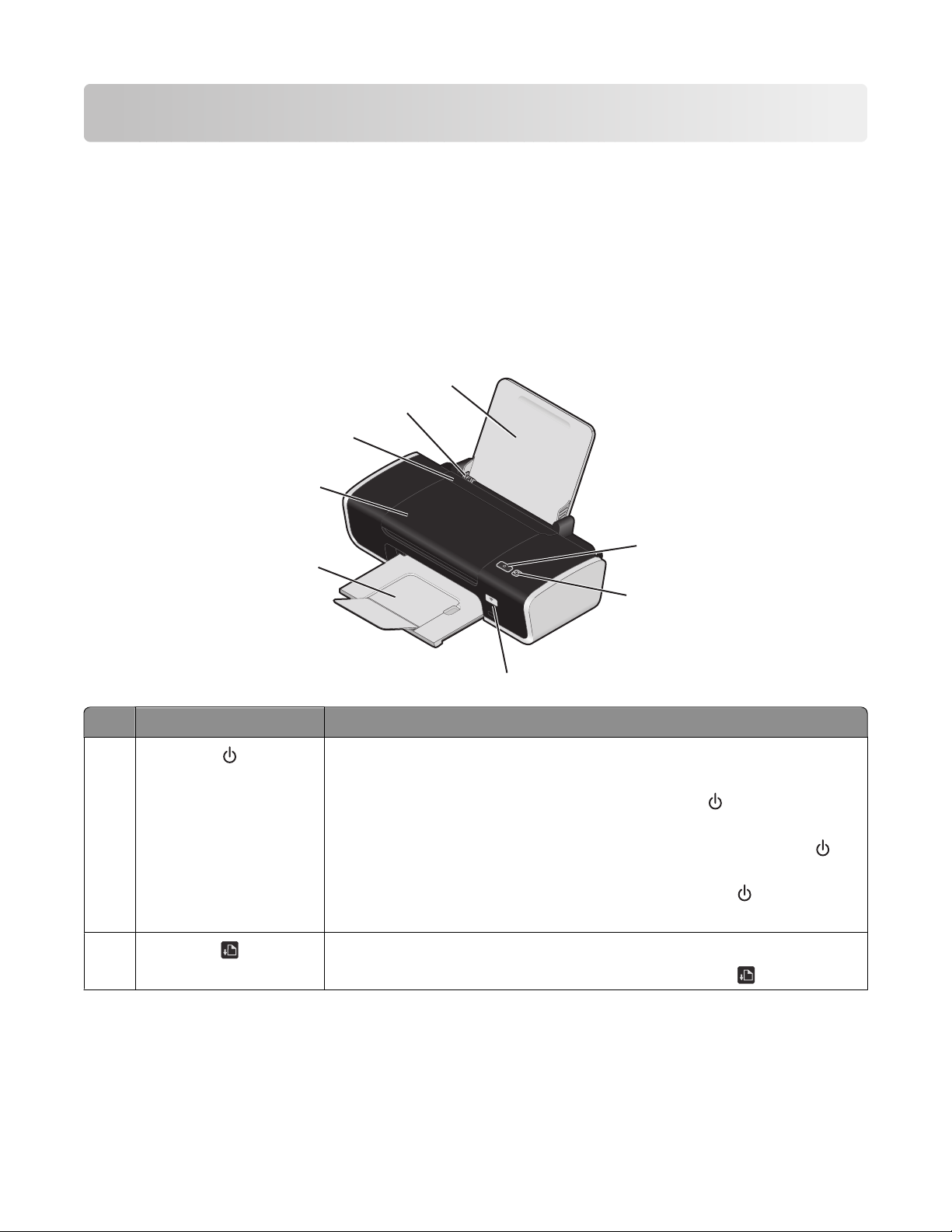
Tulostimen toiminta
Suojausvaroitusten ohittaminen ohjelmistoasennuksen aikana
Muiden valmistajien sovellukset, kuten virustorjunta-, tietoturva- ja palomuuriohjelmat voivat varoittaa
asennettavasta tulostinohjelmistosta. Jotta tulostin toimisi oikein, salli tulostinohjelmiston asentaminen
tietokoneeseen.
Tulostimen osien tehtävät
8
7
6
5
1
4
Osa Toiminto
1
2
W
I
P
R
I
N
F
T
I
N
I
G
2
3
• Tulostimen käynnistäminen ja sammuttaminen.
- Jos tulostinta ei käytetä 30 minuuttiin, se säästää virtaa siirtymällä virransäästötilaan. Voit käynnistää tulostimen painamalla
-näppäintä tai aloit-
tamalla tulostustyön.
- Kun tulostin on virransäästötilassa, sen voi sammuttaa painamalla
näppäintä kahden sekunnin ajan.
• Tulostustyön peruuttaminen. Paina tulostustyön aikana -näppäintä.
• Ole valppaana virheiden varalta.
• Paperin lisääminen tai poistaminen.
• Tulostustyön peruuttaminen. Paina tulostustyön aikana -näppäintä.
-
10
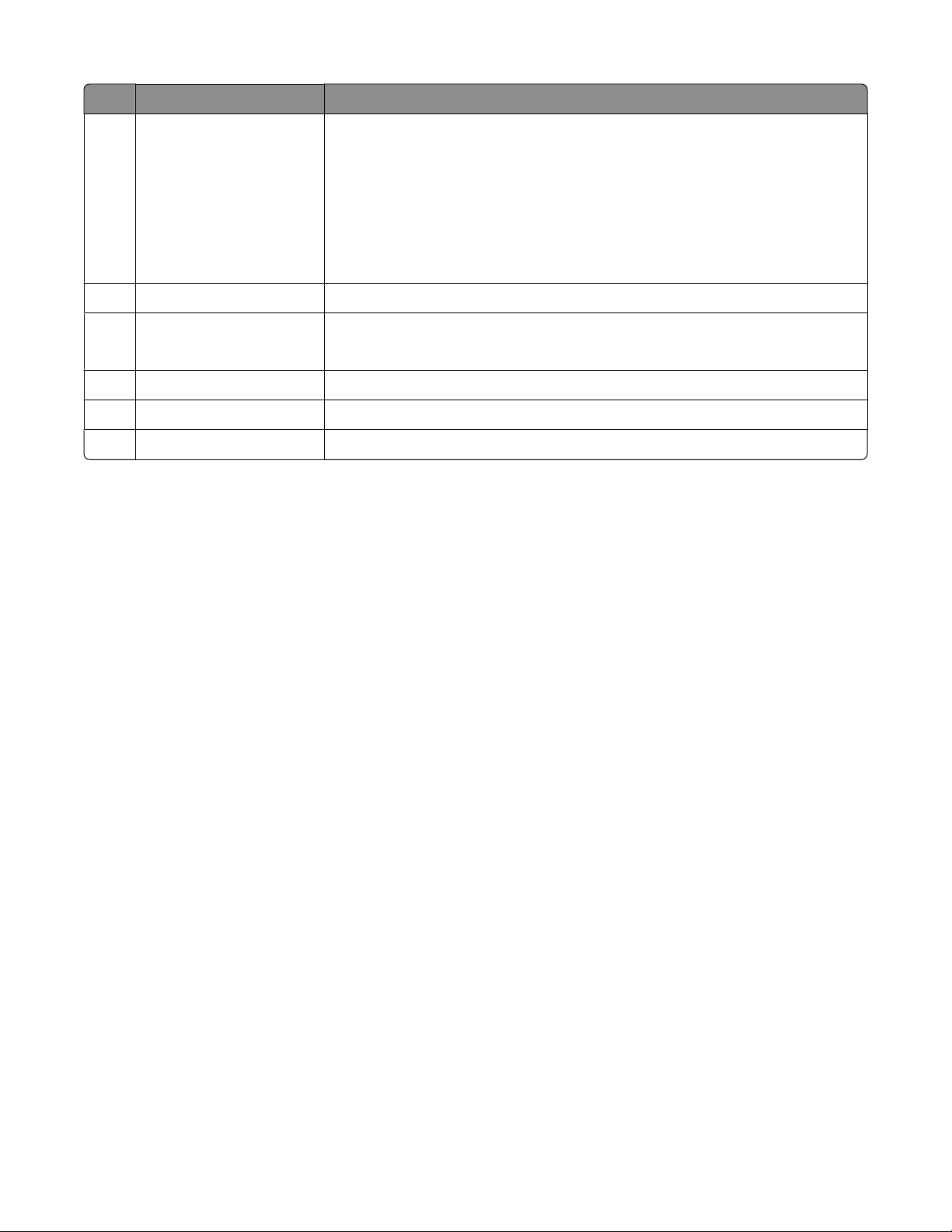
Osa Toiminto
Wi-Fi-merkkivalo Langattoman yhteyden tila:
3
• Ei pala tarkoittaa, että tulostimessa ei ole langattomia toimintoja.
• Oranssi tarkoittaa, että tulostin on valmis langattomaan yhteyteen, mutta
sitä ei ole muodostettu.
• Vilkkuva oranssi tarkoittaa, että tulostimen asetukset on määritetty, mutta
se ei saa muodostettua yhteyttä langattomaan verkkoon.
• Vihreä tarkoittaa, että tulostin on yhteydessä langattomaan verkkoon.
Paperin vastaanottoalusta Tulostettu paperi jää tähän.
4
Tulostimen kansi
5
• Värikasettien asentaminen tai vaihtaminen.
• Paperitukosten poistaminen.
Paperinsyöttösuojus Sen estäminen, että paperikaukaloon ei putoa esineitä.
6
Paperiohjaimet Paperin pitäminen suorassa, kun sitä syötetään tulostimeen.
7
Paperikaukalo Paperin lisääminen.
8
11
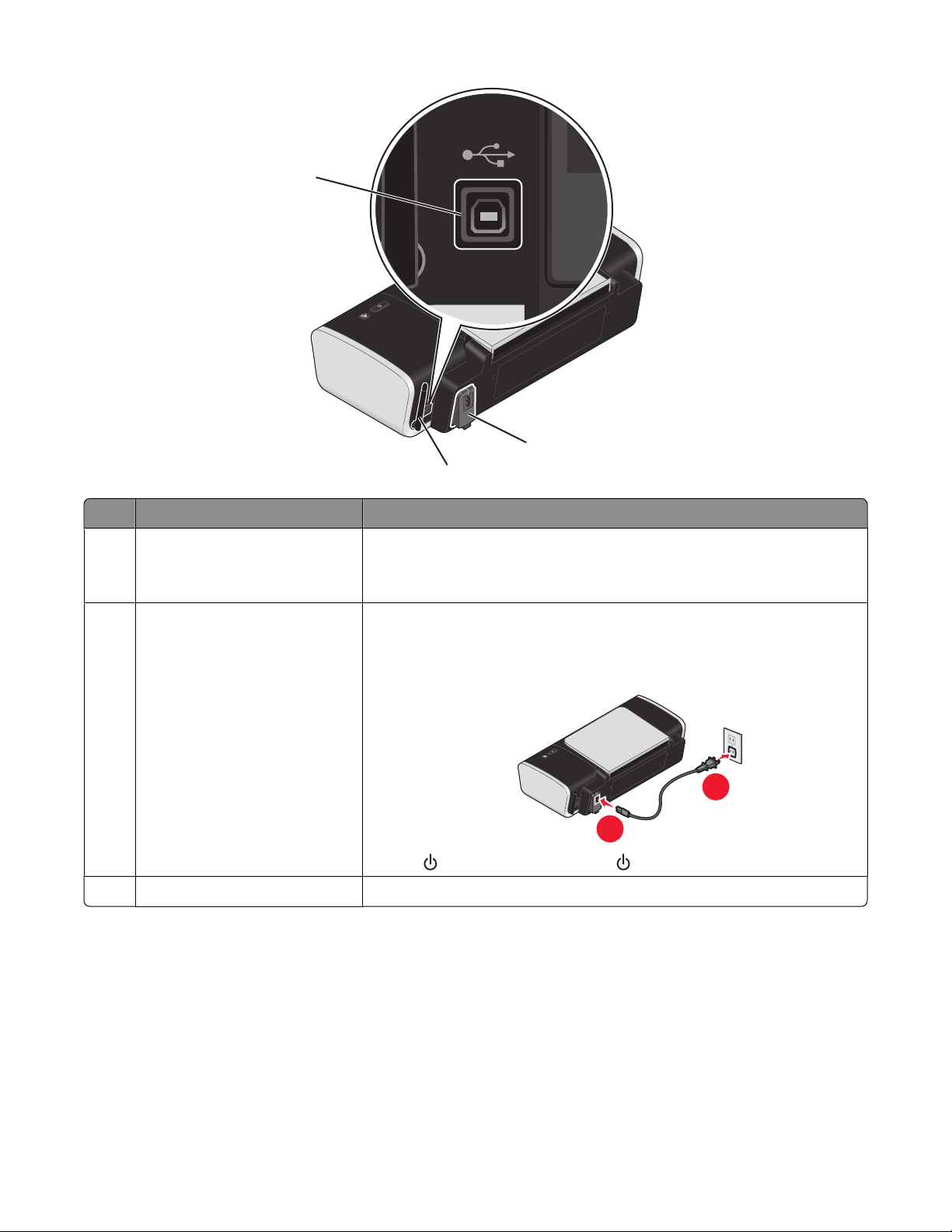
1
2
3
Osa Toiminto
USB-portti Tulostimen kytkeminen tietokoneeseen USB-kaapelilla.
1
Varoitus: Kosketa USB-porttia vain silloin, kun liität USB-kaapelin tai
asennuskaapelin tai irrotat sen.
Muuntaja Tulostimen kytkeminen virtalähteeseen virtajohdolla.
2
1 Työnnä virtajohto tulostimen muuntajaliitännän pohjaan asti.
2 Liitä virtajohto pistorasiaan, jossa on käytetty muita sähkölaitteita.
1
3 Jos -merkkivalo ei pala, paina -näppäintä.
Sisäinen langaton verkkosovitin Yhteyden muodostaminen langattomaan verkkoon.
3
12
2
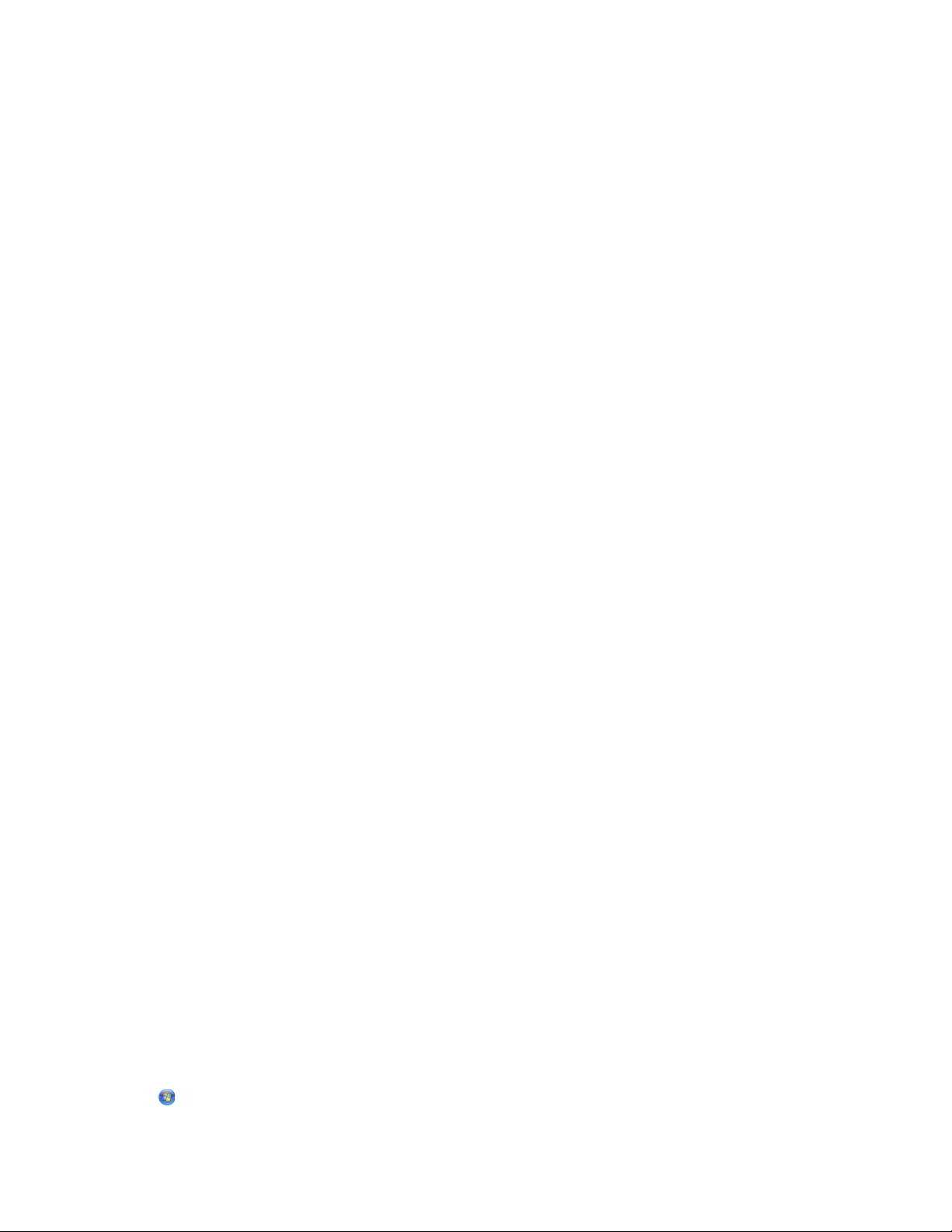
Tulostinohjelmiston toiminta
Tulostinohjelmiston asentaminen
Windowsin avulla
1 Sulje kaikki avoimet sovellukset.
2 Aseta tulostinohjelmiston CD-levy CD-asemaan.
3 Valitse pääasennusnäytössä Asenna.
4 Seuraa näyttöjen ohjeita.
Macintosh-tietokoneessa
1 Sulje kaikki avoimet sovellukset.
2 Aseta tulostinohjelmiston CD-levy CD-asemaan.
3 Tulostinohjelmiston CD-kuvake tulee automaattisesti näkyviin Finder-työpöydälle. Kaksoisosoita sitä.
4 Kaksoisosoita Install (Asenna) -symbolia.
5 Seuraa näyttöjen ohjeita.
Internetin avulla
1 Siirry Lexmarkin web-sivustoon osoitteeseen www.lexmark.com.
2 Valitse etusivun valikosta Ajurit ja ohjelmistot.
3 Valitse tulostin ja käyttöjärjestelmään sopiva tulostinajuri.
4 Lataa ohjain ja asenna tulostinohjelmisto seuraamalla näyttöjen ohjeita.
Valinnaisen XPS-ohjaimen asentaminen (vain Windows Vista käyttäjät)
XPS (XML Paper Specification) -ohjain on valinnainen tulostinohjain, joka on suunniteltu hyödyntämään edistyneitä
XPS-väri- ja -grafiikkaominaisuuksia, jotka ovat vain Windows Vista -käyttäjien käytettävissä. Jotta XPS-ominaisuuksia
voisi käyttää, XPS-ohjain on asennettava lisäohjaimeksi sen jälkeen, kun tulostimen tavallinen ohjelmisto on
asennettu.
Huomautuksia:
• Tulostin on asennettava tietokoneeseen ennen XPS-ohjaimen asentamista.
• Ennen XPS-ohjaimen asentamista tietokoneeseen on asennettava Microsoft QFE Patch -korjaustiedosto ja
ohjaintiedostot on sitten purettava asennusohjelmisto-CD-levyltä. Jotta korjaustiedoston voi asentaa,
tietokoneeseen on oltava pääkäyttäjän oikeudet.
Microsoft QFE Patch -korjaustiedosto asennetaan ja ohjain puretaan seuraavasti:
1 Aseta asennusohjelmisto-CD-levy tietokoneeseen ja valitse Peruuta-painike, kun ohjattu asennustoiminto tulee
näkyviin.
2 Valitse Tietokone.
13
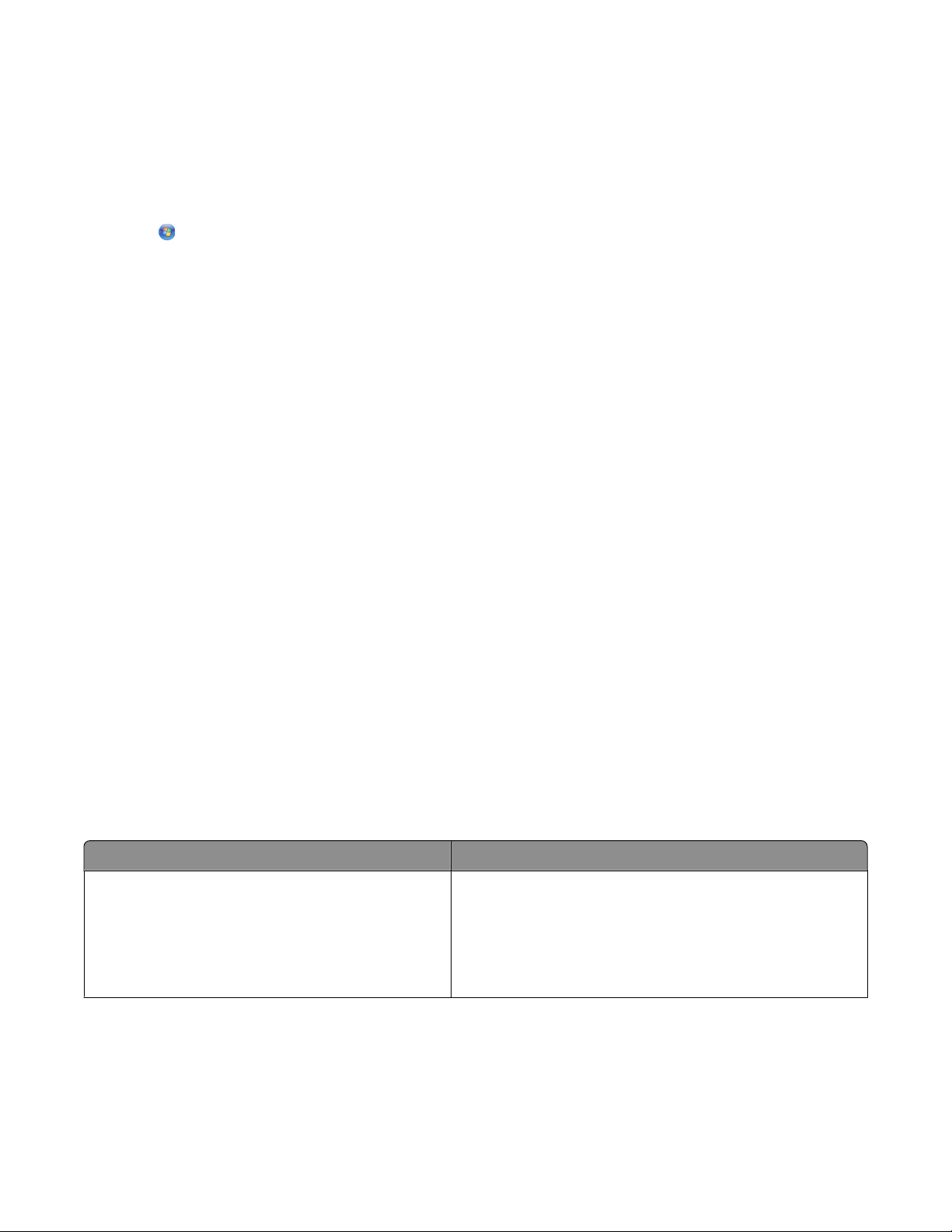
3 Kaksoisnapsauta ensin CD- tai DVD-aseman kuvaketta ja sitten Drivers.
4 Kaksoisnapsauta ensin xps ja sitten setupxps.
XPS-ohjaintiedostot kopioidaan tietokoneeseen ja tarvittavat Microsoft XPS -tiedostot käynnistetään. Asenna
korjaustiedosto seuraamalla näytön ohjeita.
XPS-ohjain asennetaan seuraavasti:
1 Valitse Ohjauspaneeli.
2 Valitse Laitteisto ja äänet -kohdasta Tulostin ja valitse sitten Lisää tulostin.
3 Valitse Lisää tulostin -valintaikkunassa Lisää paikallinen tulostin.
4 Valitse avattavasta Käytä olemassa olevaa porttia -valikosta Virtual printer port for USB ja valitse sitten
Seuraava.
5 Valitse Levy.
Asenna levyltä -valintaikkuna avautuu.
6 Valitse Selaa ja siirry sitten tietokoneessa oleviin XPS-ohjaintiedostoihin:
a Valitse Tietokone ja kaksoisnapsauta sitten (C:).
b Kaksoisnapsauta ensin Drivers ja sitten Printer.
c Kaksoisnapsauta kansiota, jonka nimen lopussa on tulostimen mallinumero ja kaksoisnapsauta sitten
Drivers.
d Kaksoisnapsauta xps ja napsauta sitten Avaa.
e Valitse Asenna levyltä -valintaikkunassa OK.
7 Valitse Seuraava kahdessa lisävalintaikkunassa, jotka tulevat näkyviin.
XPS-ohjaimesta on lisätietoja asennusohjelmisto-CD-levyllä olevassa XPS lueminut -tiedostossa. Tiedosto on xpskansiossa setupxps-erätiedoston ohessa (D:\Drivers\xps\readme).
Windows-tulostinohjelmiston käyttäminen
Kun asensit tulostimen tulostinohjelmisto-CD-levyn avulla, kaikki tarvittavat ohjelmistot asennettiin. Saatoit asentaa
myös joitakin lisäohjelmia. Seuraavassa taulukossa esitellään erinäiset ohjelmat sekä se, missä niistä on apua.
Huomautus: Jotkin näistä ohjelmista eivät ole käytettävissä joissakin tulostimissa. Jos hankit esimerkiksi tulostimen,
jolla ei voi skannata tai faksata, tulostinohjelmisto ei tue näitä toimintoja.
Osa Toiminto
LexmarkTM Productivity Studio tai Lexmark FastPics
• Valokuvan tai asiakirjan skannaaminen, kopiointi, faksaa-
minen, lähettäminen sähköpostilla tai tulostaminen.
• Valokuvien siirtäminen.
• Valokuvatervehdyskorttien tekeminen.
• Tulostimen asetusten säätäminen.
14
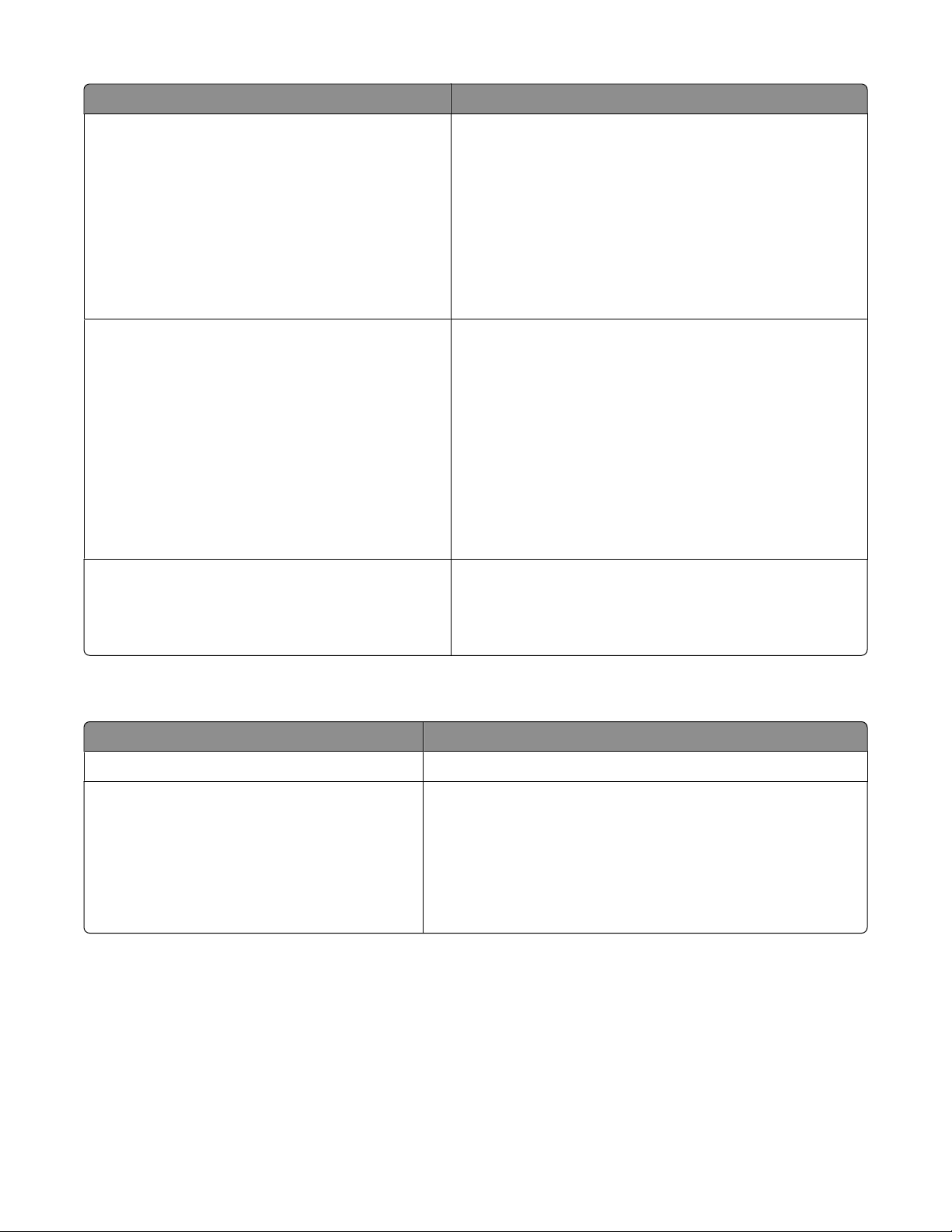
Osa Toiminto
Lexmark Faksiratkaisut-ohjelmisto
Tulostusmääritykset
Lexmark Langattomat verkkoasetukset -apuohjelma
• Faksin lähettäminen.
• Faksin vastaanottaminen
• Sisäisen puhelinluettelon yhteystietojen lisääminen,
muokkaaminen tai poistaminen.
TM
• Dell
Kun asiakirja on auki ja valitset Tiedosto Tulosta, Tulostusmääritykset-valintaikkuna tulee näkyviin. Valintaikkunasta voit valita tulostustyön asetukset, kuten esimerkiksi
seuraavat:
Faksiasetukset -apuohjelmaan siirtyminen.
Lexmark Faksiasetukset-apuohjelman avulla voi asettaa
pika- ja ryhmävalintanumeroita, määrittää Soittaminen
ja vastaaminen -asetukset sekä tulostaa faksihistoria- ja
tilaraportteja.
• Tulostettavien kopioiden lukumäärän valitseminen.
• Kaksipuolisten kopioiden tulostaminen.
• Paperilajin valitseminen
• Vesileiman lisääminen.
• Kuvien parantaminen.
• Asetusten tallentaminen.
• Langattoman tulostimen asentaminen langattomaan
verkkoon.
• Tulostimen langattomien verkkoasetusten muutta-
minen.
Macintosh-tulostinohjelmiston käyttäminen
Osa Toiminto
Tulosta-valintaikkuna Tulostusasetusten muuttaminen ja tulostustöiden ajoittaminen.
Printer Services (Tulostinpalvelut) -valintaikkuna
Asennuksen aikana tulostinohjelmiston ohessa asennetaan myös sovelluksia. Nämä sovellukset on tallennettu
tulostinkansioon, joka näkyy Finder-työpöydällä asennuksen jälkeen.
1 Kaksoisosoita Finder-työpöydällä olevaa tulostinkansiota.
2 Kaksoisosoita sen sovelluksen symbolia, jota haluat käyttää.
• Tulostinapuohjelman käyttäminen.
• Vianmääritys.
• Musteen tai tarvikkeiden tilaaminen.
• Yhteyden ottaminen Lexmarkiin.
• Tietokoneeseen asennetun tulostinohjelmiston version
tarkistaminen.
15
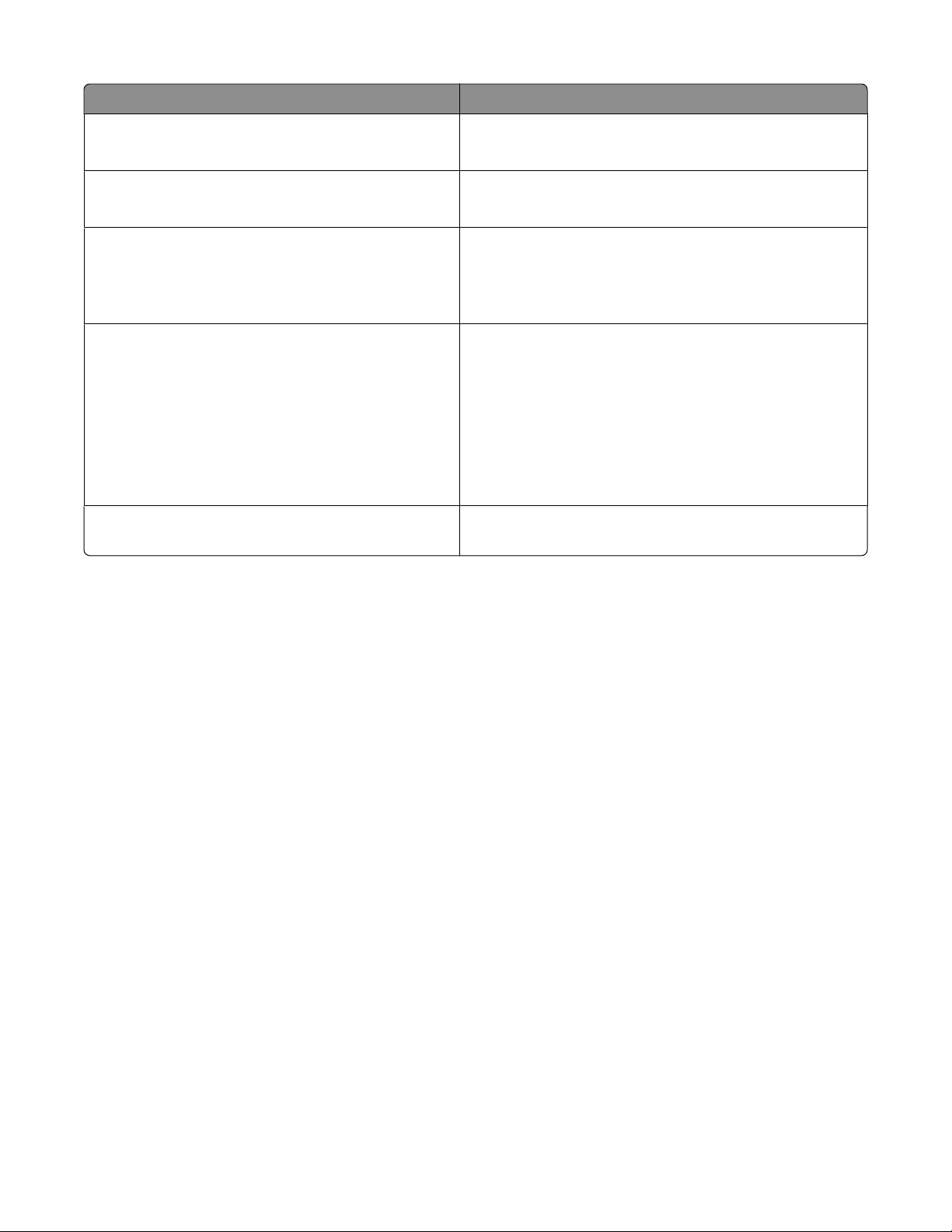
Osa Toiminto
Lexmark All-In-One Center (-keskus)
• Valokuvien ja asiakirjojen skannaaminen.
• Skannaustöiden asetusten mukauttaminen.
Lexmark Fax Setup Utility (Faksiasetukset-apuohjelma)
Lexmark Network Card Reader (Verkkokortinlukija)
• Faksitöiden asetusten mukauttaminen.
• Pikavalintaluettelon luominen ja muokkaaminen.
• Verkkotulostimeen asetetun tallennuslaitteen sisällön
katsominen.
• Valokuvien ja asiakirjojen siirtäminen tallennuslait-
teesta tietokoneeseen verkon välityksellä.
Lexmark Printer Utility (Tulostinapuohjelma)
• Ohjeiden hakeminen värikasetin asentamista varten.
• Testisivun tulostaminen.
• Kohdistussivun tulostaminen.
• Puhdista värikasetin suuttimet.
• Musteen tai tarvikkeiden tilaaminen.
• Tulostimen rekisteröiminen.
• Yhteyden ottaminen asiakastukeen.
Lexmark Wireless Setup Assistant (avustettu langattoman verkon asetusten määrittäminen)
Huomautus: Tulostimessa ei välttämättä ole näitä sovelluksia. Se määräytyy hankitun tulostimen ominaisuuksista.
Tulostimen asentaminen langattomaan verkkoon.
16
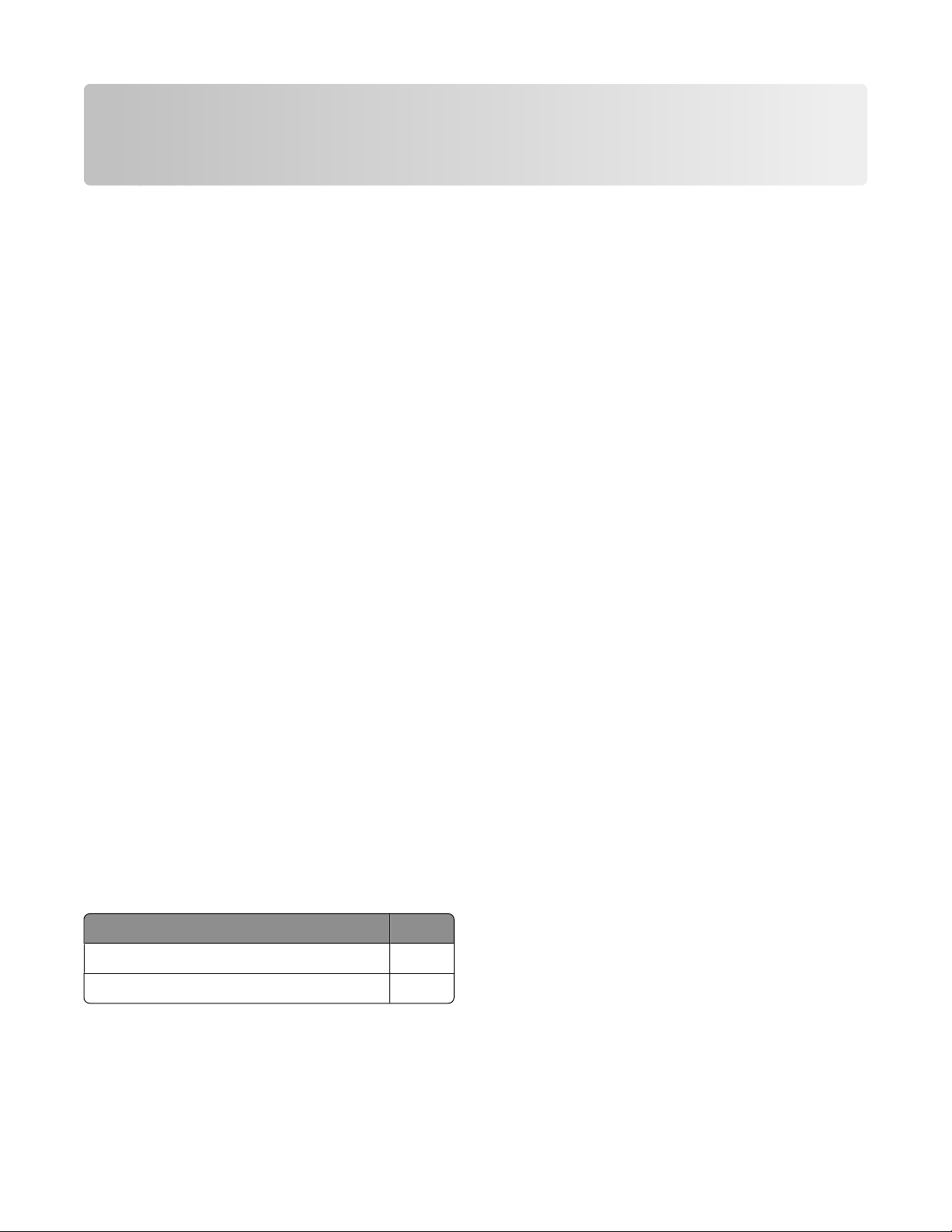
Tulostimen asentaminen langattomaan verkkoon
Langattoman verkon yhteensopivuus
Tulostimessa on langaton IEEE 802.11g -tulostinsovitin. Tulostin on yhteensopiva Wi-Fi-sertifioitujen IEEE 802.11
b/g/n -reitittimien kanssa. Jos n-reitittimen kanssa ilmenee ongelmia, tarkista reitittimen valmistajalta, että nykyinen
tila-asetus on yhteensopiva g-laitteiden kanssa. Tämä asetus vaihtelee reitittimen merkin ja mallin mukaan.
Tietoja, joita tarvitaan, kun tulostin asennetaan langattomaan verkkoon
Tulostimen asentaminen langatonta tulostusta varten edellyttää seuraavia tietoja:
• Langattoman verkon nimi. Tästä käytetään myös nimitystä verkkonimi eli SSID (Service Set Identifier)
• Jos verkko on suojattu salauksella.
• Suojausavain (joko WEP-avain tai WPA-salasana), jonka avulla tulostimet ja tietokoneet voivat liittyä
langattomaan verkkoon.
Jos langattomassa yhteyspisteessä (langaton reititin) käytetään WEP-suojausta (Wired Equivalent Privacy), WEPavaimen tulee olla
• Täsmälleen 10 tai 26 heksadesimaalimerkkiä. Heksadesimaalimerkit ovat A-F, a-f ja 0-9.
tai
• Täsmälleen 5 tai 13 ASCII-merkkiä. ASCII-merkit ovat kirjaimia, numeroita, välimerkkejä ja näppäimistössä
esiintyviä symboleja.
Jos langattomassa yhteyspisteessä (langattomassa reitittimessä) käytetään WPA-suojausta (Wi-Fi Protected Access),
WPA-salasanassa tulee olla
• 8 - 63 ASCII-merkkiä. WPA-salasanan ASCII-merkeissä suuret ja pienet kirjaimet erotetaan toisistaan.
tai
• Täsmälleen 64 heksadesimaalimerkkiä. Heksadesimaalimerkit ovat A-F, a-f ja 0-9.
Jos langattomassa verkossa ei käytetä suojausta, siinä ei ole suojausavainta. Langatonta verkkoa ei kannata käyttää
ilman suojausta, koska tällöin tunkeilijat voivat käyttää verkon resursseja luvatta.
Huomautus: Kirjoita suojausavain ja SSID tarkasti muistiin. Ota isot kirjaimet huomioon. Säilytä suojausavainta
turvallisessa paikassa tulevaa käyttöä varten. Kirjoita nämä tiedot seuraavaan taulukkoon.
Osa Kuvaus
SSID (langattoman verkon nimi)
Suojausavain (WEP-avain tai WPA-salasana)
Huomautus: Jos et tiedä sen verkon SSID-verkkonimeä, johon tietokone on yhdistetty, käynnistä tietokoneen
verkkosovittimen langaton apuohjelma ja etsi verkkonimi. Jos et löydä verkon SSID-nimeä tai suojaustietoja, katso
langattoman yhteyspisteen (langattoman reitittimen) mukana toimitettuja ohjeita tai ota yhteys henkilöön, joka
määritti langattoman verkon asetukset.
17
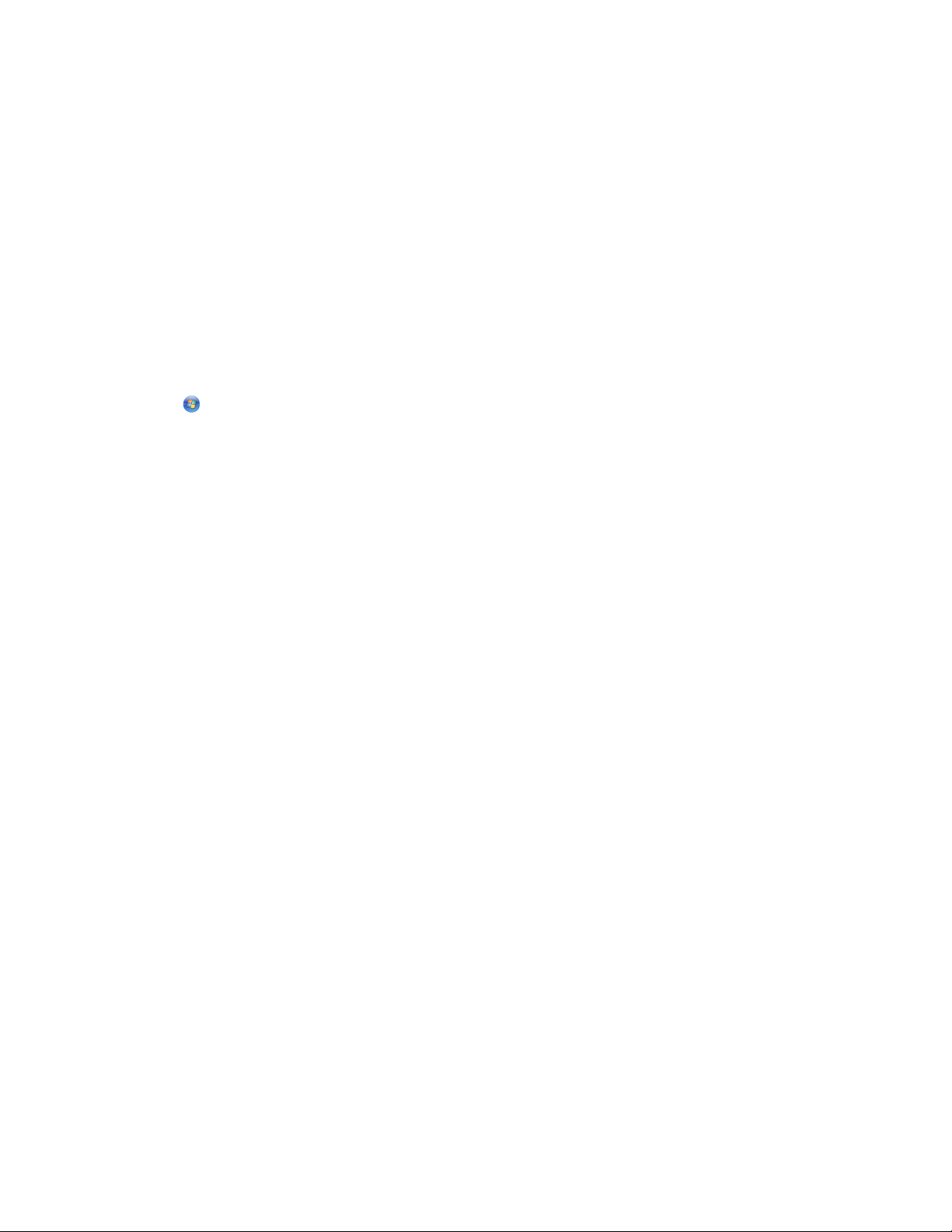
Tulostimen asentaminen langattomaan verkkoon
Tarkista seuraavat asiat ennen tulostimen asentamista langattomaan verkkoon:
• Tulostimen alustava käyttöönotto on tehty.
• Langattoman verkon asetukset on määritetty ja se toimii kunnolla.
• Käytettävä tietokone on yhdistetty samaan langattomaan verkkoon, johon tulostin halutaan asentaa.
Windowsin avulla
1 Aseta asennusohjelmisto-CD CD-asemaan.
2 Odota hetki, että Tervetuloa-näyttö tulee näkyviin.
Jos Tervetuloa-näyttö ei tule näkyviin hetken kuluttua, tee jokin seuraavista toimista:
Windows Vistassa:
a Valitse .
b Etsi Aloita haku -ruutu.
c Kirjoita D:\setup.exe, jossa D on CD- tai DVD-aseman tunnus.
Windows XP:ssä:
a Valitse Käynnistä Suorita.
b Kirjoita D:\setup.exe, jossa D on CD- tai DVD-aseman tunnus.
3 Määritä tulostimen asetukset seuraamalla Tervetuloa-näytössä annettuja ohjeita.
Macintosh-tietokoneessa
1 Aseta asennusohjelmisto-CD CD-asemaan.
2 Odota hetki, että Tervetuloa-näyttö tulee näkyviin.
Huomautus: Jos Welcome-näyttö ei tule näkyviin hetken kuluttua, osoita työpöydän CD-symbolia.
3 Kaksoisosoita Install (Asenna) -symbolia.
4 Määritä tulostimen asetukset seuraamalla Tervetuloa-näytössä annettuja ohjeita.
Wi-Fi-merkkivalon värien merkitys
Wi-Fi-merkkivalosta näkee tulostimen verkkoyhteyden tilan.
Seuraavassa kuvataan Wi-Fi-merkkivalon värien merkitys.
• Ei pala saattaa tarkoittaa, että tulostin on sammutettu, että se on käynnistymässä, että sisäistä tulostuspalvelinta
ei ole asennettu tai että sisäistä tulostuspalvelinta ei ole kytketty kunnolla.
Valon pitäisi olla tässä tilassa seuraavissa tilanteissa:
– Kun tulostin on sammutettu.
– Kun tulostin on virransäästötilassa.
– Kun tulostimeen ei ole asennettu sisäistä tulostuspalvelinta ja tulostin halutaan liittää tietokoneeseen USB-
kaapelilla.
18
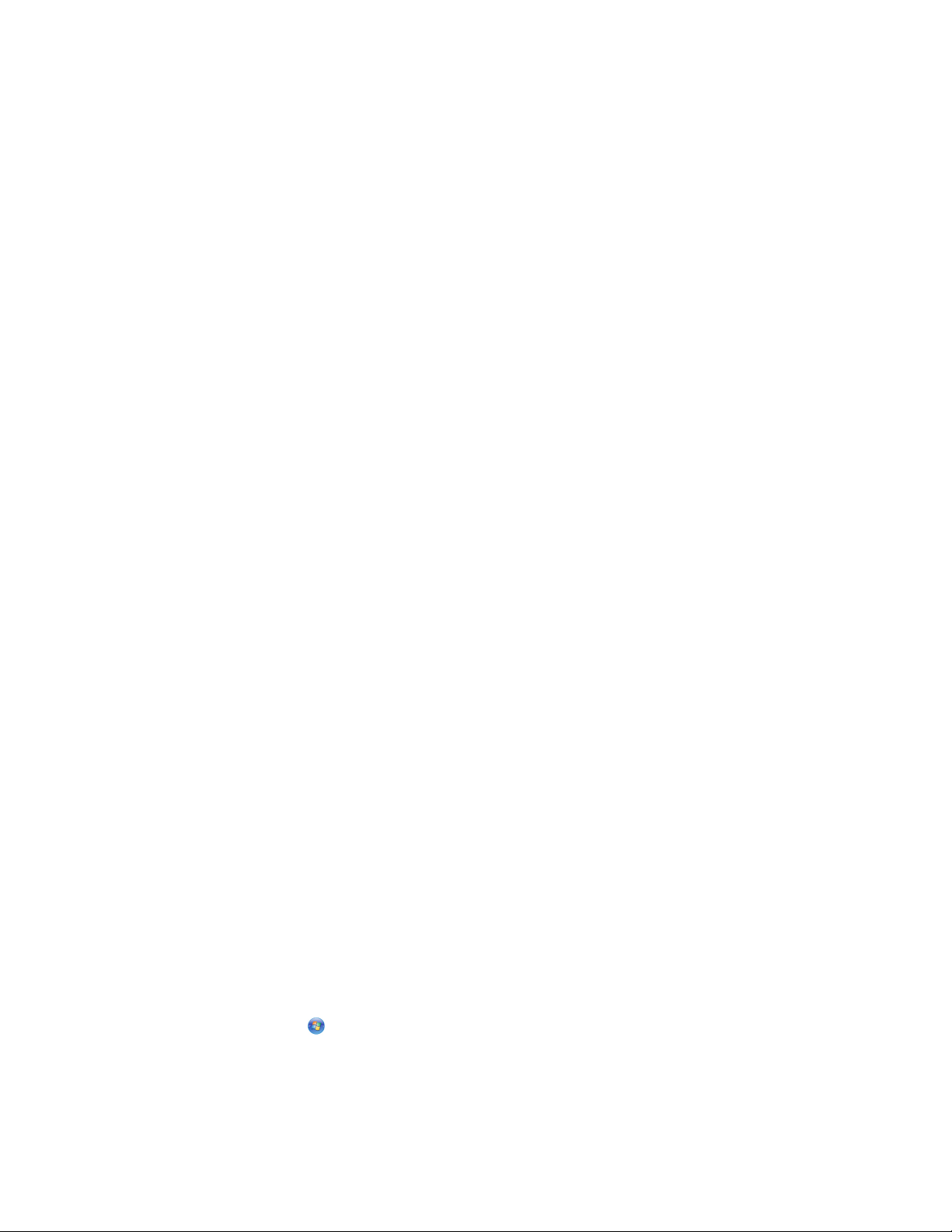
• Oranssi voi tarkoittaa, että tulostimen asetuksia määritetään langattomassa verkossa käyttämistä varten, sisäisen
tulostuspalvelimen asetuksia ei ole määritetty infrastruktuuritilaa varten tai sisäinen tulostuspalvelin odottaa
asetusten määrittämistä ad-hoc-tilaa varten.
Valon pitäisi olla tässä tilassa seuraavissa tilanteissa:
– Kun tulostinta halutaan käyttää ilman tietokonetta.
– Kun tulostimen asetukset halutaan määrittää langatonta verkkoa varten.
– Kun tulostimen asetukset on määritetty ad-hoc-verkkoa varten ja se lähettää langatonta verkkonimeään
(SSID).
• Vilkkuva oranssi voi tarkoittaa seuraavaa:
– Tulostin ei ole langattoman yhteyspisteen (langattoman reitittimen) kantamalla.
– Tulostin yrittää muodostaa yhteyden langattomaan yhteyspisteeseen (langattomaan reitittimeen), mutta
langaton yhteyspiste (langaton reititin) on ehkä sammutettu tai se ei toimi oikein.
– Tulostin yrittää muodostaa yhteyden langattomaan yhteyspisteeseen (langattomaan reitittimeen).
Tämä pitää paikkansa, jos tulostimen asetukset on jo määritetty käytettävää langatonta verkkoa varten. Kun
tulostimen asetukset on määritetty, tulostimen sisäinen tulostuspalvelin yrittää muodostaa yhteyden
langattomaan yhteyspisteesen (langaton reititin) aina, kun tulostin sammutetaan ja käynnistetään uudelleen.
– Tulostimen langattomat verkkoasetukset eivät ehkä enää ole kelvolliset.
• Vihreä tarkoittaa, että tulostin on yhteydessä langattomaan verkkoon.
Valon tulee olla tässä tilassa, kun tulostinta halutaan käyttää ja sen asetukset on jo määritetty käytettävää
langatonta verkkoa varten.
• Vilkkuva vihreä tarkoittaa, että tulostimen sisäistä tulostuspalvelinta päivitetään.
IP-osoitteen määrittäminen manuaalisesti
Useimmissa langattomissa verkoissa DHCP-palvelu määrittää tulostimelle IP-osoitteen automaattisesti.
Tulostimen IP-osoite on määritettävä manuaalisesti seuraavissa tapauksissa:
• Muille verkkolaitteille on määritetty IP-osoitteet manuaalisesti.
• Haluat määrittää tietyn IP-osoitteen.
• Tulostin siirretään etäaliverkkoon.
Lisätietoja saa henkilöltä, joka määritti verkon asetukset.
Langattomien asetusten muuttaminen asennuksen jälkeen
Tulostimen langattomia asetuksia, kuten määritettyä verkkoa, suojausavainta tai muita asetuksia muutetaan
seuraavasti:
Windowsin avulla
1 Tee yksi seuraavista:
• Valitse Windows Vistassa .
• Valitse Windows XP:ssä Käynnistä.
2 Valitse Ohjelmat tai Kaikki ohjelmat ja valitse sitten luettelosta tulostimen ohjelmistokansio.
19
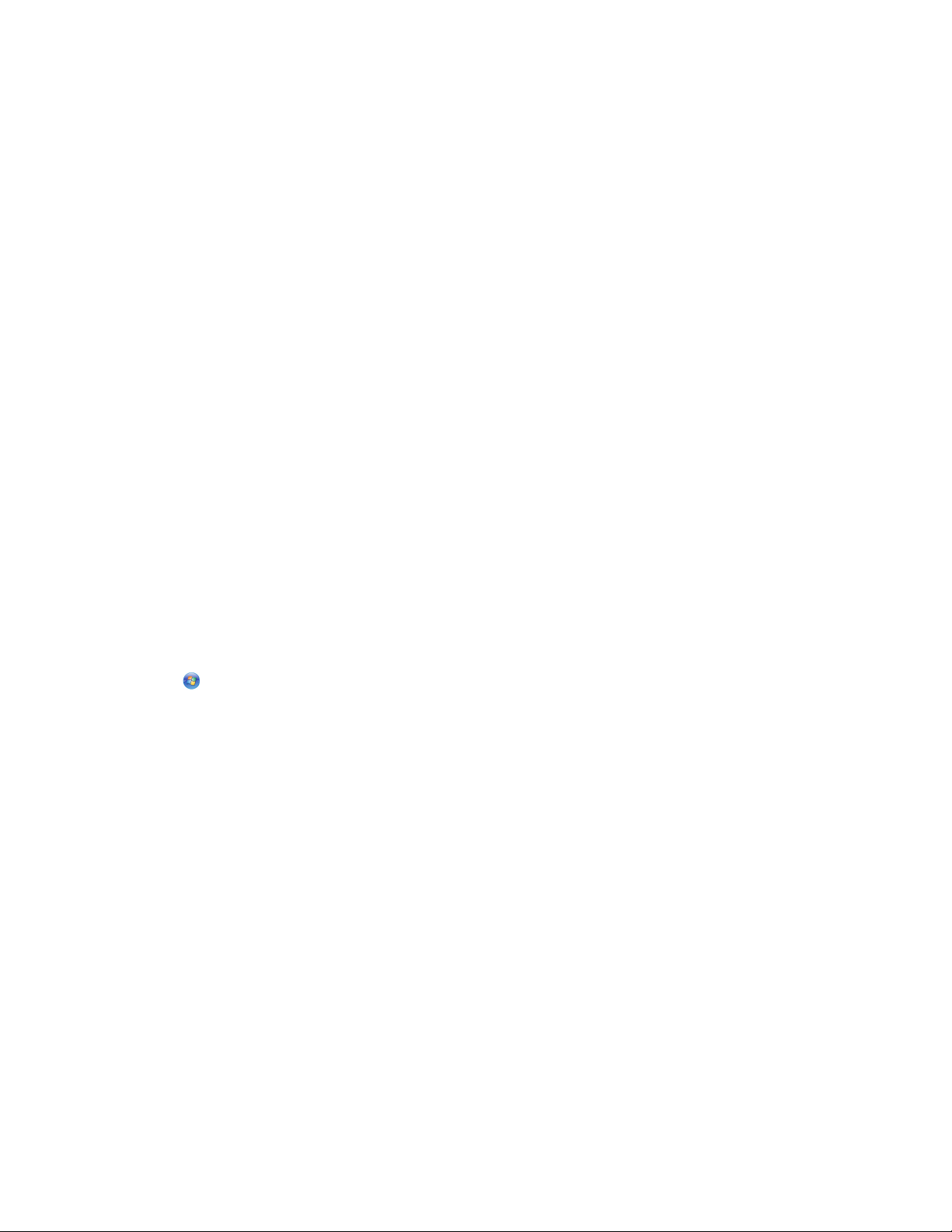
3 Valitse Työkalut Lexmarkin langattomat asetukset -apuohjelma.
Huomautus: Jos kaapelia ei ole vielä liitetty, ohjelma saattaa pyytää liittämään tulostimen tietokoneeseen
uudelleen asennuskaapelilla asetusten määritystä varten.
4 Asenna ohjelmisto uudelleen seuraamalla näytön ohjeita ja tee sitten haluamasi muutokset.
Macintosh-tietokoneessa
1 Kaksoisosoita Finder-työpöydällä olevaa tulostinkansiota.
2 Kaksoisosoita Lexmark Wireless Setup Assistant (Lexmarkin avustettu langattomien asetusten määrittäminen)
-symbolia.
3 Seuraa tietokoneen näytön ohjeita.
Tulostimen asentaminen muihin tietokoneisiin
Kun tulostimen asetukset on määritetty, siihen voi muodostaa langattoman yhteyden mistä tahansa verkon
tietokoneesta. Tulostinohjain on kuitenkin asennettava jokaiseen tietokoneeseen, josta tulostinta käytetään.
Tulostimen asetuksia ei tarvitse määrittää uudelleen, vaikkakin ohjaimen asentaminen edellyttää langattoman
asennuksen suorittamista jokaisessa tietokoneessa.
Windowsin avulla
1 Aseta asennusohjelmisto-CD CD-asemaan.
2 Odota, että Tervetuloa-näyttö tulee näkyviin.
Jos Tervetuloa-näyttö ei tule näkyviin hetken kuluttua, tee jokin seuraavista toimista:
Windows Vistassa:
a Valitse .
b Etsi Aloita haku -ruutu.
c Kirjoita D:\setup.exe, jossa D on CD- tai DVD-aseman tunnus.
Windows XP:ssä:
a Valitse Käynnistä Suorita.
b Kirjoita D:\setup.exe, jossa D on CD- tai DVD-aseman tunnus.
3 Seuraa tietokoneen näytöllä annettuja ohjeita sellaisen tulostimen asentamisesta uuteen tietokoneeseen, jonka
asetukset on määritetty.
Macintosh-tietokoneessa
1 Aseta asennusohjelmisto-CD CD-asemaan.
2 Odota, että Tervetuloa-näyttö tulee näkyviin.
Huomautus: Jos Welcome-näyttö ei tule näkyviin hetken kuluttua, osoita työpöydän CD-symbolia.
3 Kaksoisosoita Install (Asenna) -symbolia.
4 Seuraa tietokoneen näytöllä annettuja ohjeita sellaisen tulostimen asentamisesta uuteen tietokoneeseen, jonka
asetukset on määritetty.
20
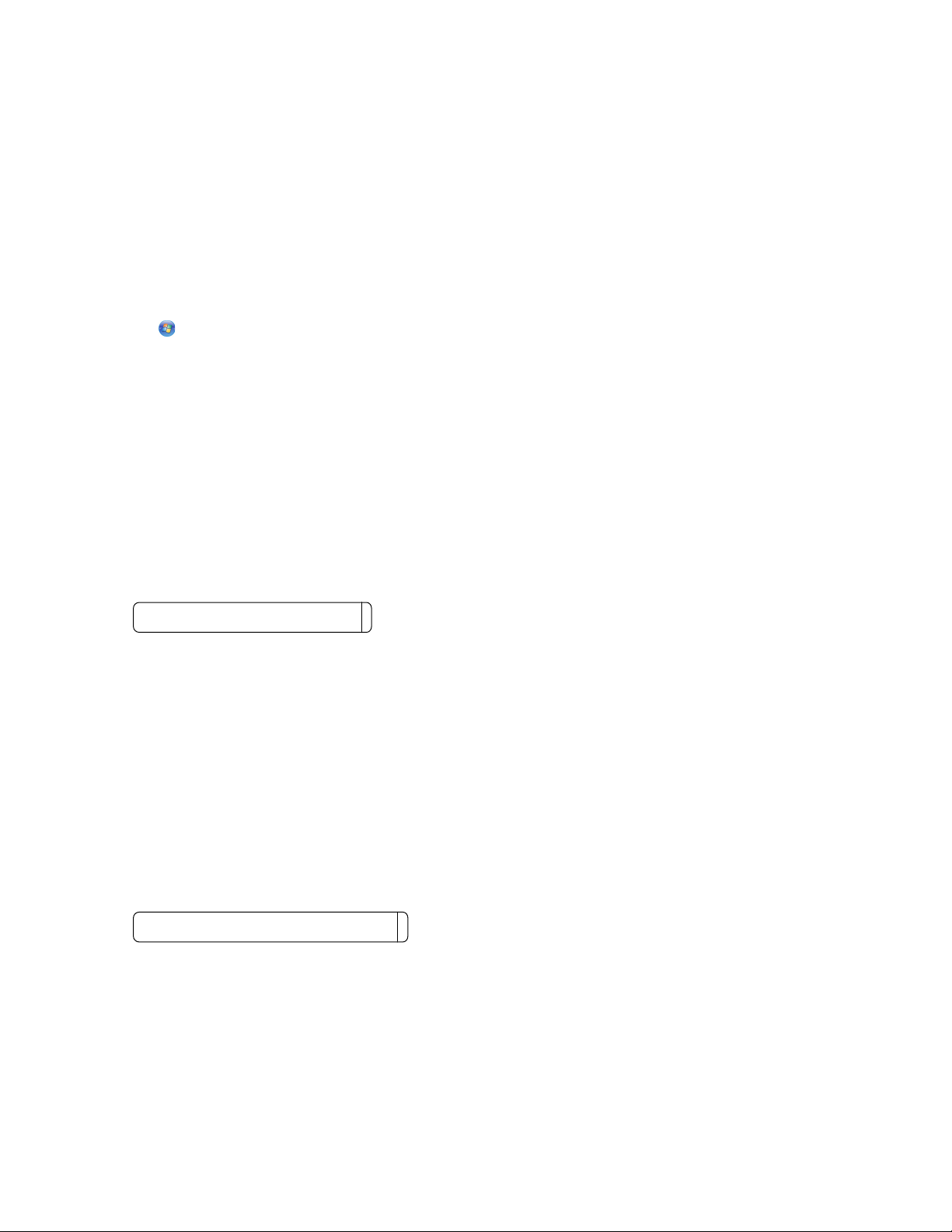
Langattomat lisäasetukset
Langattoman ad-hoc-verkon luominen
Langaton verkko kannattaa määrittää langattoman yhteyspisteen (langattoman reitittimen) avulla. Tällaista verkkoa
kutsutaan infrastruktuuriverkoksi. Jos kotonasi on infrastruktuuriverkko, määritä tulostin käyttämään sitä.
Jos käytössäsi ei ole langatonta yhteyspistettä tai haluat määrittää erillisverkon tulostimen ja tietokoneen väliin
langattomalla verkkosovittimella, voit määrittää ad-hoc-verkon.
Windows Vistassa
1 Valitse .
2 Valitse Ohjauspaneeli.
3 Valitse Verkot ja Internet.
4 Valitse Verkko ja jakamiskeskus -kohdassa Yhdistä verkkoon.
5 Valitse Yhdistä verkkoon -valintaikkunassa Määritä langaton ad-hoc-verkko (tietokoneiden välinen) ja valitse
sitten Seuraava.
6 Seuraa ohjatun "Määritä langaton ad-hoc-verkko" -toiminnon ohjeita. Osana asennusta:
a Luo verkkonimi tai SSID tietokoneen ja tulostimen väliselle verkolle.
b Kirjoita verkkonimi annettuun tilaan, jotta voit käyttää sitä langattoman verkon asetuksia määrittäessäsi.
Kirjoita se täsmälleen samalla tavalla isoja ja pieniä kirjaimia myöten.
SSID (langattoman verkon nimi)
c Siirry avattavaan Suojaustyyppi-valikkoon, valitse WEP ja luo suojausavain (eli salasana).
WEP-avaimissa on oltava:
• Täsmälleen 10 tai 26 heksadesimaalimerkkiä. Heksadesimaalimerkit ovat A-F, a-f ja 0-9.
tai
•
Täsmälleen 5 tai 13 ASCII-merkkiä. ASCII-merkit ovat kirjaimia, numeroita, välimerkkejä ja näppäimistössä
esiintyviä symboleja.
Huomautus: Suojaus on valinnainen ominaisuus ad-hoc-verkoissa. Ad-hoc-verkon kantama on paljon
lyhyempi kuin infrastruktuuriverkon, joten on epätodennäköisempää, että tunkeilijat muodostavat
siihen yhteyden huomaamatta.
d Kirjoita verkon salasana annettuun tilaan, jotta voit käyttää sitä langattoman verkon asetuksia määrittäessäsi.
Kirjoita se täsmälleen samalla tavalla isoja ja pieniä kirjaimia myöten.
Suojausavain (jos verkko on suojattu)
Windows Vista ottaa ad-hoc-verkon käyttöön puolestasi. Se näkyy Yhdistä verkkoon -valintaikkunassa käytössä
olevien verkkojen luettelossa. Siitä näkee, että tietokoneen asetukset on määritetty ad-hoc-verkkoa varten.
7 Sulje Ohjauspaneeli ja mahdolliset avoimet ikkunat.
8 Jos tulostimen asetuksia määritetään ensimmäistä kertaa langatonta verkkoa varten, aseta asennusohjelmisto-
CD tietokoneeseen ja noudata sitten Tervetuloa-näytön ohjeita.
21
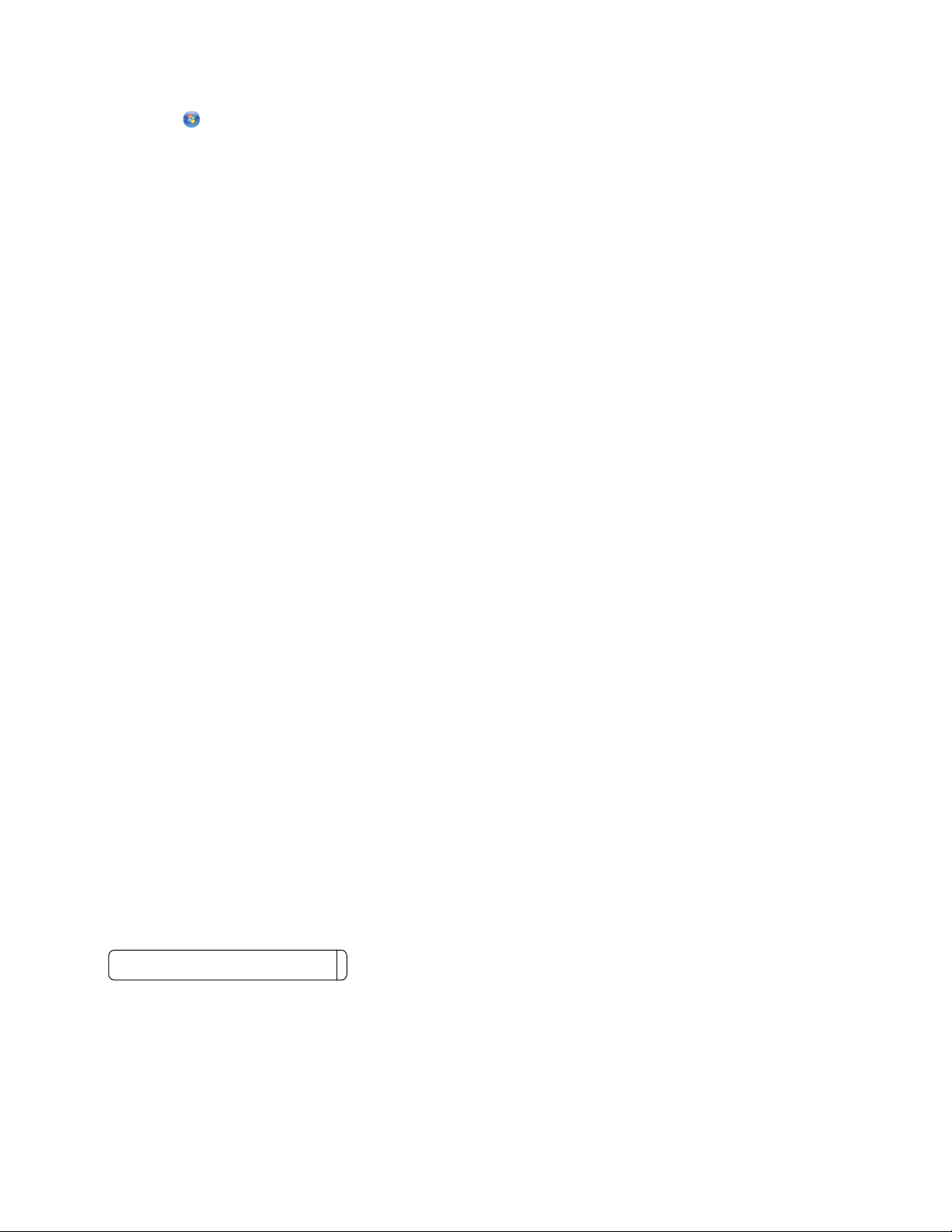
Muuten:
a Valitse .
b Valitse Kaikki ohjelmat.
c Valitse tulostinohjelman kansio ja valitse sitten Työkalut Lexmarkin langattomat asetukset -
apuohjelma.
9 Kun käytettävissä olevat verkot tulevat näkyviin, kirjoita luotu verkkonimi ja suojaustiedot. Asennusohjelma
määrittää tulostimen asetukset tietokoneen kanssa käyttämistä varten.
10 Säilytä verkkonimeä ja suojaustietoja turvallisessa paikassa myöhempää käyttöä varten.
Windows XP:ssä ja sitä varhaisemmissa käyttöjärjestelmissä
1 Valitse Käynnistä.
2 Valitse Ohjauspaneeli.
3 Valitse Verkko- ja Internet-yhteydet.
4 Valitse Verkkoyhteydet.
5 Valitse kakkospainikkeella käyttämäsi langattoman verkkoyhteyden kuvake.
6 Jos ponnahdusvalikossa on Ota käyttöön -vaihtoehto, valitse se.
Huomautus: Jos Ota käyttöön -vaihtoehtoa ei näy, langaton yhteys on jo käytössä.
7 Valitse kakkospainikkeella Langaton verkkoyhteys -kuvake.
8 Valitse Ominaisuudet.
9 Valitse Langattomat verkot -välilehti.
Huomautus: Jos Langattomat verkot -välilehteä ei näy, tietokoneeseen on asennettu muun valmistajan
ohjelmisto, jolla langattomia asetuksia hallitaan. Langaton ad-hoc-verkko on otettava käyttöön käyttämällä
kyseistä ohjelmistoa. Lisätietoja ad-hoc-verkon luomisesta on kyseisen ohjelmiston ohjeissa.
10 Valitse Windows määrittää langattoman verkon automaattisesti -valintaruutu.
11 Jos kohdassa Ensisijaiset verkot on verkkoja, poista ne.
a Valitse poistettava verkko.
b Poista verkko luettelosta valitsemalla Poista.
12 Luo ad-hoc-verkko valitsemalla Lisää-painike.
13 Kirjoita Verkkonimi (SSID) -kenttään nimi, jonka haluat antaa langattomalle verkolle.
14 Kirjoita valittu verkkonimi muistiin, jotta voit käyttää sitä langattoman verkon asetuksia määrittäessäsi. Kirjoita
se täsmälleen samalla tavalla isoja ja pieniä kirjaimia myöten.
SSID (langattoman verkon nimi)
15 Jos luettelossa on Verkkotodennus-vaihtoehto, valitse Avoin.
16 Valitse Tiedon salaus -luettelosta WEP.
Huomautus: Suojaus on valinnainen ominaisuus ad-hoc-verkoissa. Ad-hoc-verkon kantama on paljon lyhyempi
kuin infrastruktuuriverkon, joten on epätodennäköisempää, että tunkeilijat muodostavat siihen yhteyden
huomaamatta.
22
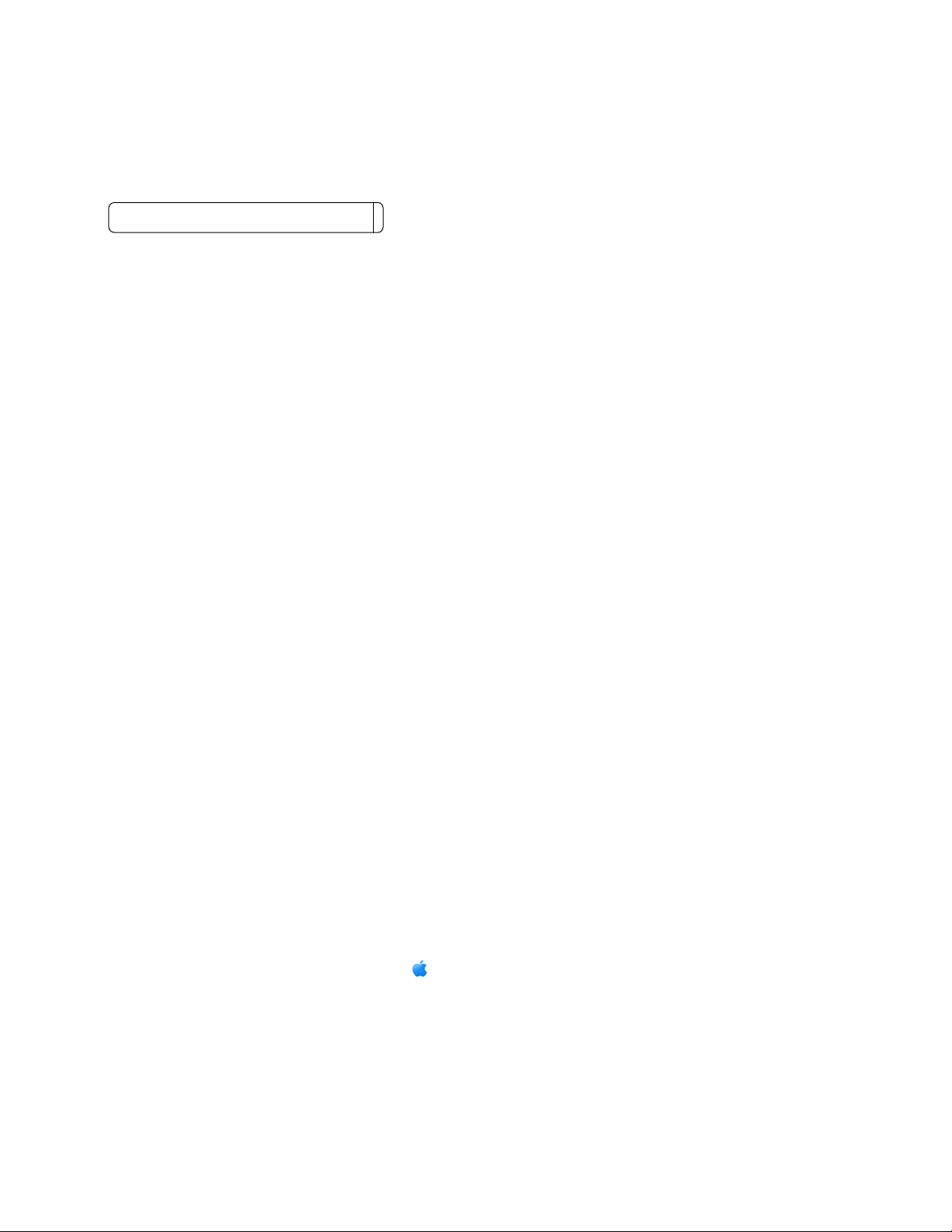
17 Poista tarvittaessa valinta Avain saadaan automaattisesti -valintaruudusta.
18 Kirjoita suojausavain Verkkoavain-kenttään.
19 Kirjoita valittu suojausavain muistiin, jotta voit käyttää sitä, kun suoritat langattoman verkon apuohjelman. Kirjoita
se täsmälleen samalla tavalla isoja ja pieniä kirjaimia myöten.
Suojausavain (jos verkko on suojattu)
Huomautus: Lisätietoja salasanoista (suojausavaimista) on Vianmääritys-luvun ”Langattoman yhteyden
vianmääritys” -osan kohdassa “Tarkista suojausavaimet”.
20 Kirjoita sama suojausavain Vahvista verkkoavain -kenttään.
21 Valitse Tämä on tietokoneiden välinen verkko - langattomia kytkentäkohtia ei käytetä -valintaruutu.
22 Sulje kaksi avointa ikkunaa valitsemalla OK-painike kahdesti.
23 Tietokoneella saattaa kulua muutama minuutti uusien asetusten tunnistamiseen. Verkon tila tarkistetaan
seuraavasti:
a Valitse kakkospainikkeella Langattomat verkkoyhteydet -kuvake.
b Valitse Näytä vapaat langattomat verkot.
• Jos verkko on luettelossa, mutta tietokone ei ole yhteydessä siihen, valitse ensin ad-hoc-verkko ja sitten
Yhdistä-painike.
• Jos verkko ei tule näkyviin, odota hetki ja valitse sitten Päivitä verkkoluettelo -painike.
24 Jos tulostimen asetuksia määritetään ensimmäistä kertaa langatonta verkkoa varten, aseta asennusohjelmisto-
CD tietokoneeseen ja noudata sitten Tervetuloa-näytön ohjeita.
Muuten:
a Valitse Käynnistä.
b Valitse Kaikki ohjelmat tai Ohjelmat
c Valitse luettelosta tulostinohjelman kansio ja valitse sitten Työkalut Lexmarkin langattomat asetukset
-apuohjelma.
25 Kun käytettävissä olevat verkot tulevat näkyviin, kirjoita vaiheissa 11-16 luotu verkkonimi ja suojaustiedot.
Apuohjelma määrittää tulostimen asetukset tietokoneen kanssa käyttämistä varten.
26 Säilytä verkkonimeä ja suojaustietoja turvallisessa paikassa myöhempää käyttöä varten.
Macintosh-tietokoneessa
1 Tarkista, että tietokoneeseen on kytketty virta.
2 Luo verkkonimi.
Mac OS X -versio 10.5:
a
Kaksoisosoita Finder-työpöydällä olevaa System Preferences (Järjestelmämääritykset) -symbolia.
b Osoita Network (Verkko).
c Osoita AirPort.
d Valitse Network Name (Verkkonimi) -ponnahdusvalikosta Create Network (Luo verkko).
e Luo ad-hoc-verkolle nimi ja osoita sitten OK.
23
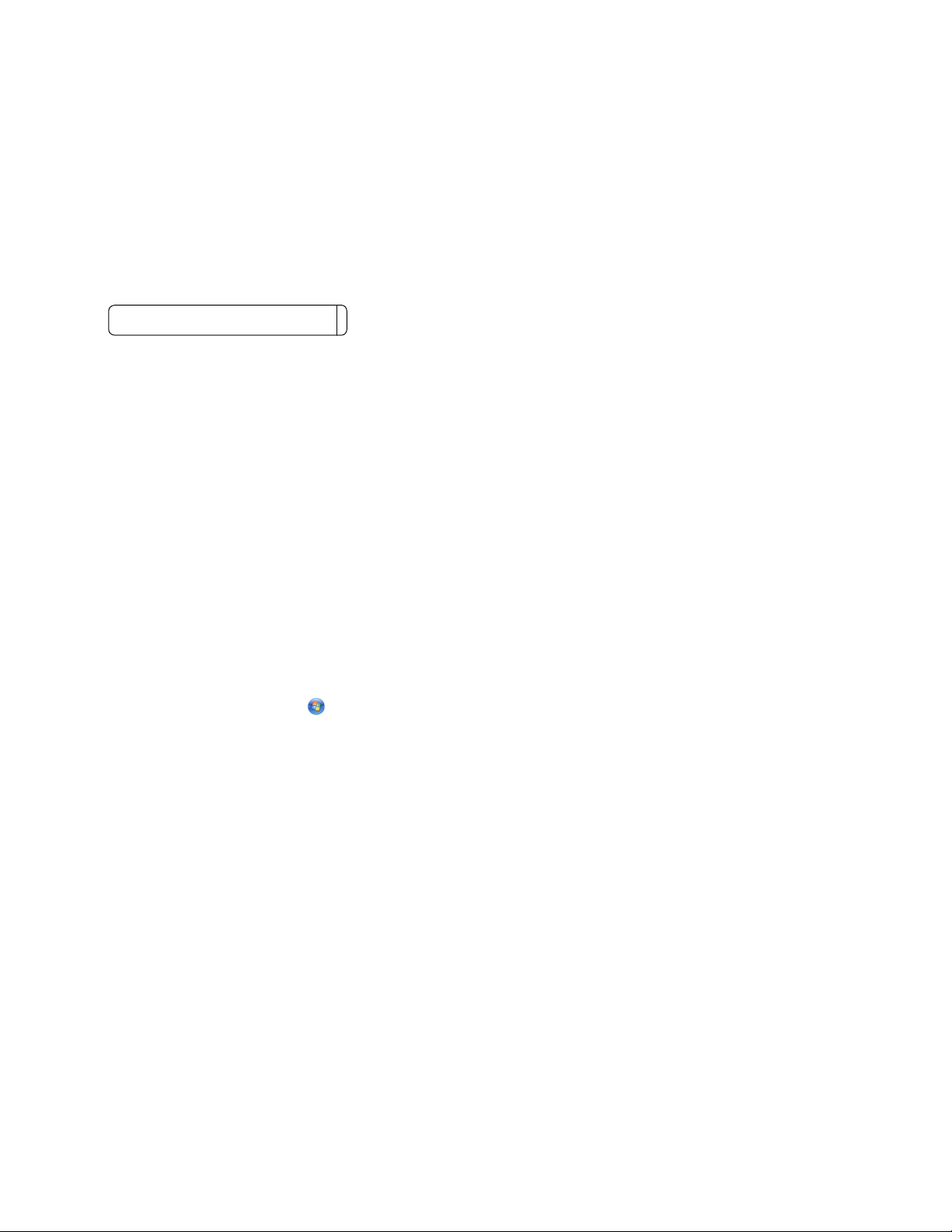
Mac OS X -versio 10.4 ja sitä edeltävät versiot
Osoita Finder-työpöydällä Go (Siirry) Applications (Sovellukset).
a
b Kaksoisosoita Applications (Sovellukset) -kansiossa Internet Connect (Internet-yhteys) -symbolia.
c Osoita työkalurivin AirPort-kuvaketta.
d Valitse Network (Verkko) -ponnahdusvalikosta Create Network (Luo verkko).
e Luo ad-hoc-verkolle nimi ja osoita sitten OK.
3 Kirjoita valittu verkkonimi muistiin, jotta voit käyttää sitä suorittaessasi langattoman verkon apuohjelman. Kirjoita
se täsmälleen samalla tavalla isoja ja pieniä kirjaimia myöten.
SSID (langattoman verkon nimi)
4 Jos tulostimen asetuksia määritetään ensimmäistä kertaa langatonta verkkoa varten, aseta asennusohjelmisto-
CD tietokoneeseen, kaksoisosoita tulostimen asennussymbolia Finder-työpöydällä ja noudata sitten Welcome
(Tervetuloa) -näytön ohjeita.
Kaksoisosoita muussa tapauksessa Finder-työpöydällä tulostimen kansiota ja kaksoisosoita sitten Lexmark
Wireless Setup Assistant (Lexmarkin avustettu langattoman verkon asetusten määrittäminen).
5 Kirjoita kysyttäessä luotu verkkonimi ja/tai suojaustiedot.
Apuohjelma määrittää tulostimen asetukset tietokoneen kanssa käyttämistä varten.
6 Säilytä verkkonimeä ja suojaustietoja turvallisessa paikassa myöhempää käyttöä varten.
Tulostimen lisääminen olemassa olevaan langattomaan ad-hocverkkoon
Windowsin avulla
1 Tee yksi seuraavista:
• Valitse Windows Vistassa .
• Valitse Windows XP:ssä Käynnistä.
2 Valitse Ohjelmat tai Kaikki ohjelmat ja valitse sitten luettelosta tulostimen ohjelmistokansio.
3 Valitse Työkalut Lexmarkin langattomien asetusten määritysapuohjelma.
4 Seuraa tietokoneen Tervetuloa-näytön ohjeita.
Macintosh-tietokoneessa
1 Kaksoisosoita Finder-työpöydällä olevaa tulostinkansiota.
2 Kaksoisosoita Lexmark Wireless Setup Assistant (Lexmarkin avustettu langattomien asetusten määrittäminen)
-symbolia.
3 Seuraa tietokoneen Tervetuloa-näytön ohjeita.
24
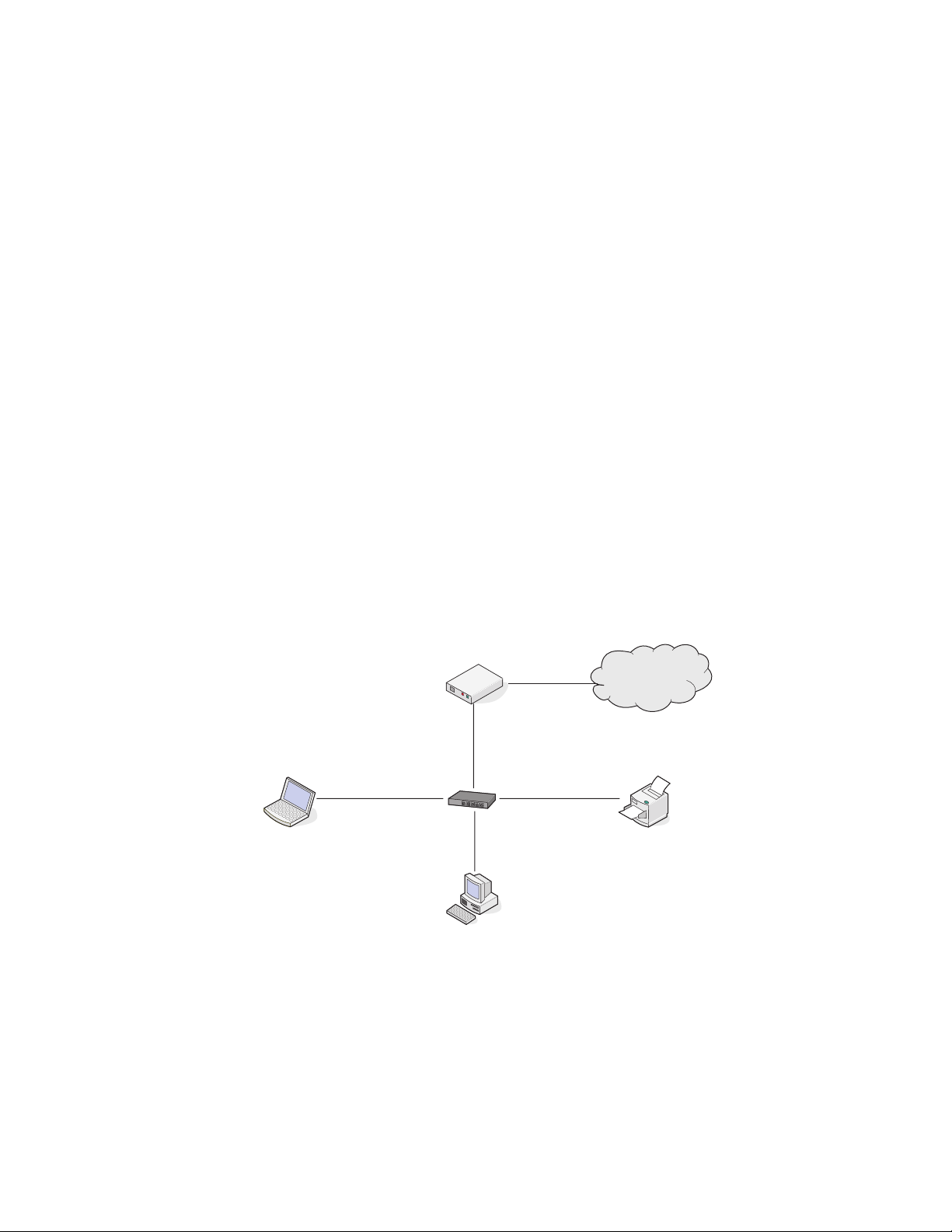
Usein kysyttyjä kysymyksiä
Mikä verkko on?
Verkko on kokoelma laitteita, kuten tietokoneita, tulostimia, Ethernet-keskittimiä, langattomia yhteyspisteitä ja
reitittimiä, jotka on yhdistetty toisiinsa tiedonsiirtoa varten kaapeleilla tai langattomilla yhteyksillä. Verkko voi olla
kiinteä, langaton tai siinä voi olla sekä kiinteitä että langattomia laitteita.
Kiinteän verkon laitteet siirtävät tietoa kaapeleiden välityksellä.
Langattomassa verkossa olevat laitteet siirtävät tietoa kaapeleiden sijaan radioaalloilla. Jotta laite voi siirtää tietoja
langattomasti, siihen on oltava liitettynä tai asennettuna langaton tulostuspalvelin, jonka avulla laite voi lähettää ja
vastaanottaa radioaaltoja.
Millainen kotiverkkojen kokoonpano on?
Jotta pöytätietokoneet, kannettavat tietokoneet ja tulostimet voivat olla keskenään yhteydessä verkon välityksellä,
ne on liitettävä toisiinsa kaapeleilla ja/tai niissä on oltava kiinteä tai jälkikäteen asennettu langaton verkkosovitin.
Verkon voi luoda eri tavoin. Seuraavassa on viisi yleistä esimerkkiä.
Huomautus: Seuraavassa kaaviossa olevat tulostimet edustavat tulostimia, joissa on sisäinen tulostuspalvelin, jotta
ne voivat siirtää tietoa verkon välityksellä.
Kiinteän verkon esimerkki
• Pöytätietokone, kannettava tietokone ja tulostin on liitetty Ethernet-kaapeleilla keskittimeen, reitittimeen tai
vaihteeseen.
• Verkko on yhteydessä Internetiin DSL- tai kaapelimodeemin välityksellä.
Internet
Langattoman verkon esimerkit
Neljä yleistä langatonta verkkoa ovat:
• Toimintamalli 1: Kannettava tietokone ja tulostin liitettynä langattomasti Internet-yhteyteen.
• Toimintamalli 2: Pöytätietokone, kannettava tietokone ja tulostin liitettynä langattomasti Internet-yhteyteen.
• Toimintamalli 3: Pöytätietokone, kannettava tietokone ja tulostin liitettynä langattomasti ilman Intern et-yhteyttä.
• Toimintamalli 4: Kannettava tietokone liitettynä langattomasti tulostimeen ilman Internet-yhteyttä.
25
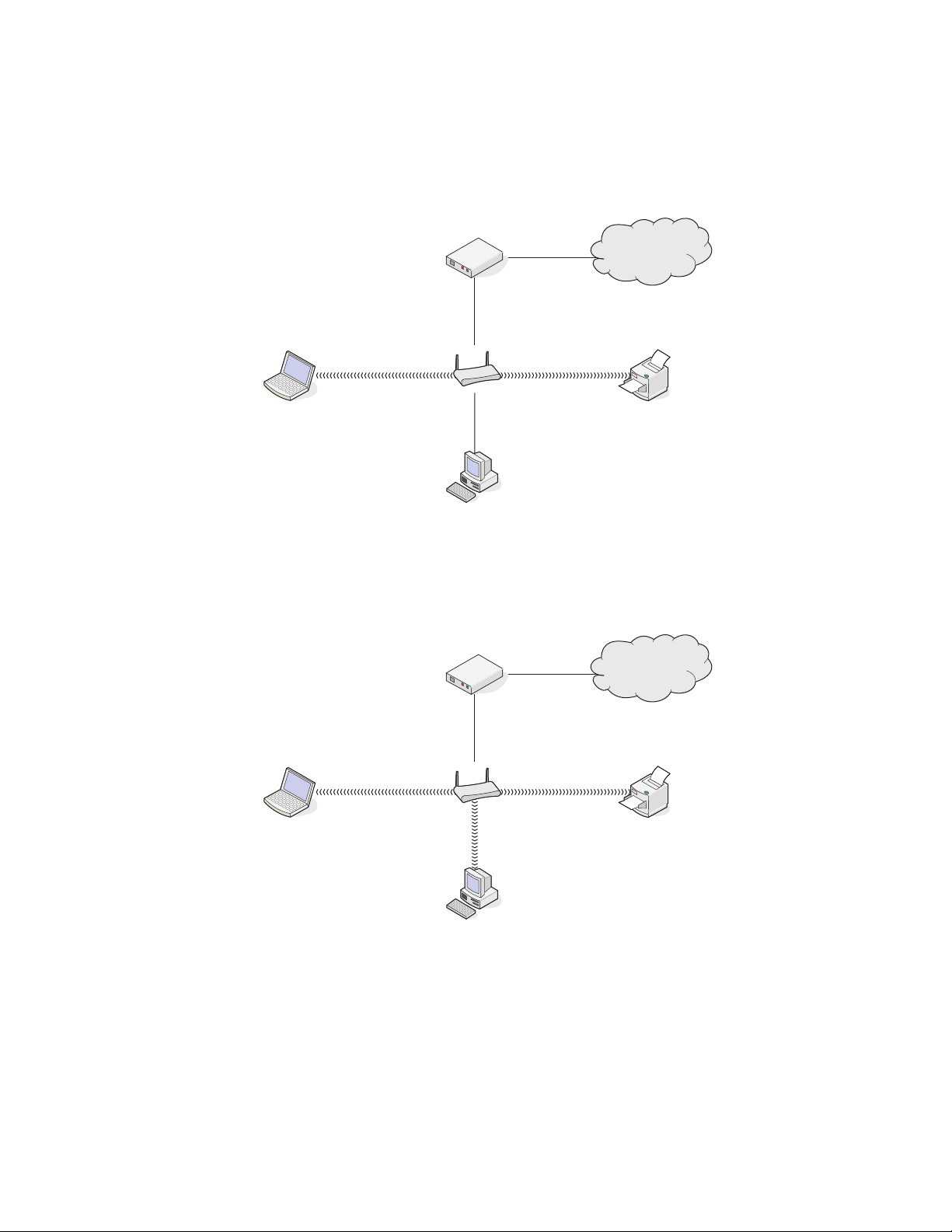
Toimintamalli 1: Kannettava tietokone ja tulostin liitettynä langattomasti Internetyhteyteen.
Pöytätietokone on liitetty langattomaan reitittimeen Ethernet-kaapelilla.
•
• Kannettava tietokone ja tulostin ovat langattomassa yhteydessä reitittimeen.
• Verkko on yhteydessä Internetiin DSL- tai kaapelimodeemin välityksellä.
Internet
Toimintamalli 2: Pöytätietokone, kannettava tietokone ja tulostin liitettynä
langattomasti Internet-yhteyteen.
Pöytätietokone, kannettava tietokone ja tulostin ovat langattomassa yhteydessä langattomaan reitittimeen.
•
• Verkko on yhteydessä Internetiin DSL- tai kaapelimodeemin välityksellä.
Internet
26
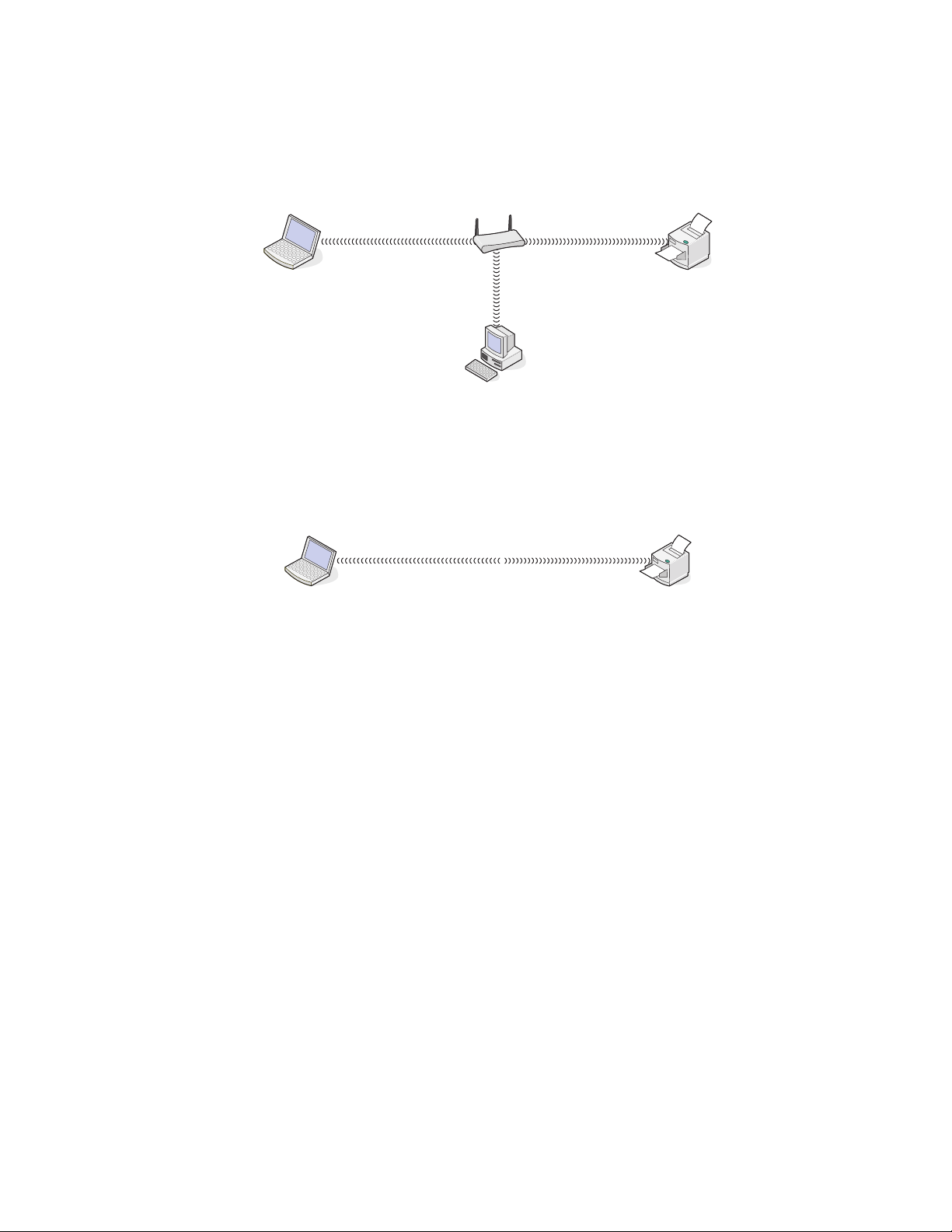
Toimintamalli 3: Pöytätietokone, kannettava tietokone ja tulostin liitettynä
langattomasti ilman Internet-yhteyttä.
Pöytätietokone, kannettava tietokone ja tulostin ovat langattomassa yhteydessä langattomaan yhteyspisteeseen
•
(langattomaan reitittimeen).
• Verkko ei ole yhteydessä Internetiin.
Toimintamalli 4: Kannettava tietokone liitettynä langattomasti tulostimeen ilman
Internet-yhteyttä.
Kannettava tietokone on yhdistetty tulostimeen suoraan langattomasti siten, että yhteys ei kulje langattoman
•
reitittimen kautta.
• Verkko ei ole yhteydessä Internetiin.
• Tähän kokoonpanoon viitataan nimellä ad-hoc-verkko.
Miksi tarvitsen asennuskaapelin?
Kun tulostinta asennetaan langattomaan verkkoon, tulostin on liitettävä tilapäisesti tietokoneeseen asennuskaapelin
avulla. Tulostimen langattomat verkkoasetukset määritetään tämän tilapäisyhteyden avulla.
Asennuskaapelin suorakulmainen pää liitetään asennustietokoneeseen ja neliömäinen pää liitetään tulostimen USBporttiin.
27
 Loading...
Loading...