Lexmark Z2420, Z2490 User Manual [pl]
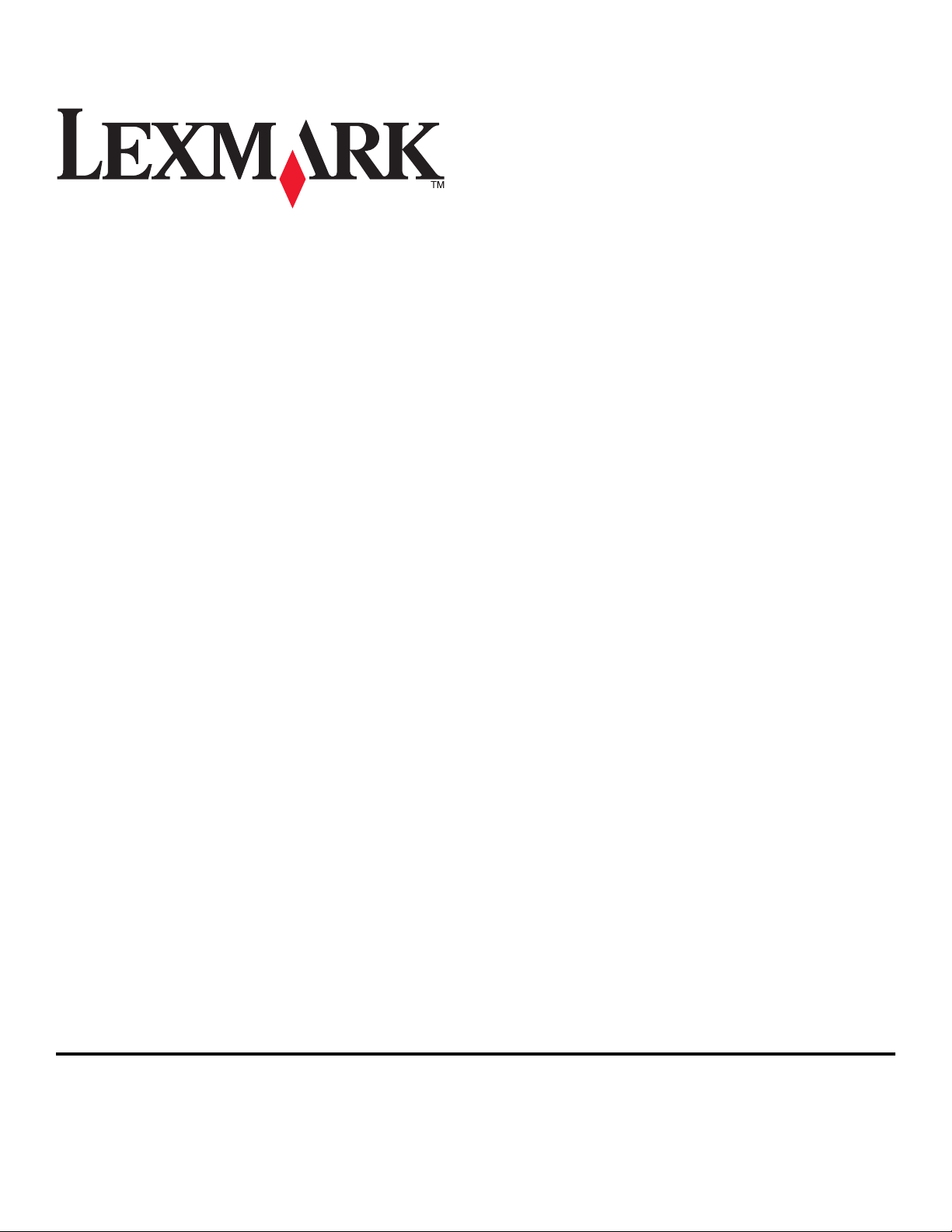
Ghidul utilizatorului Z2400 Series
2007 www.lexmark.com
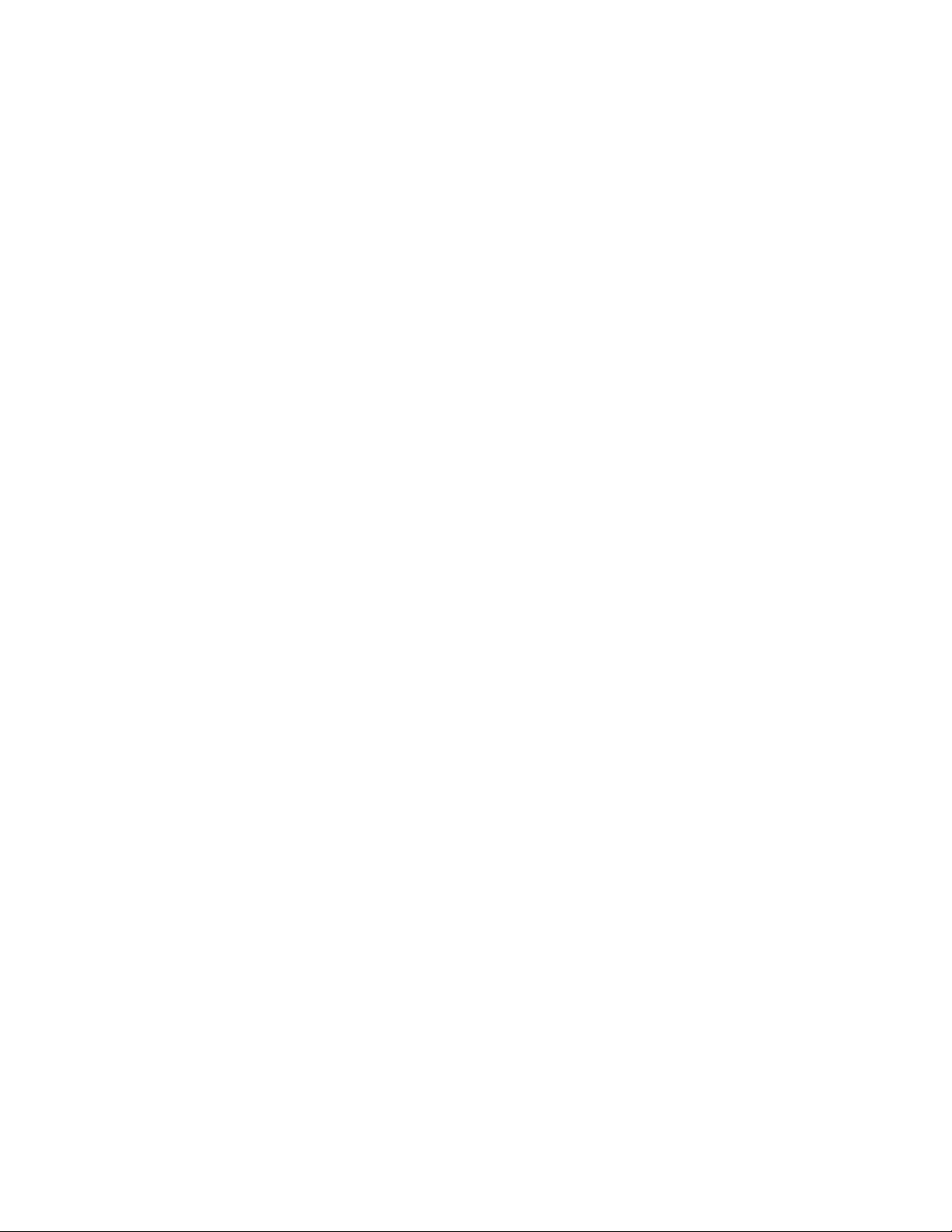
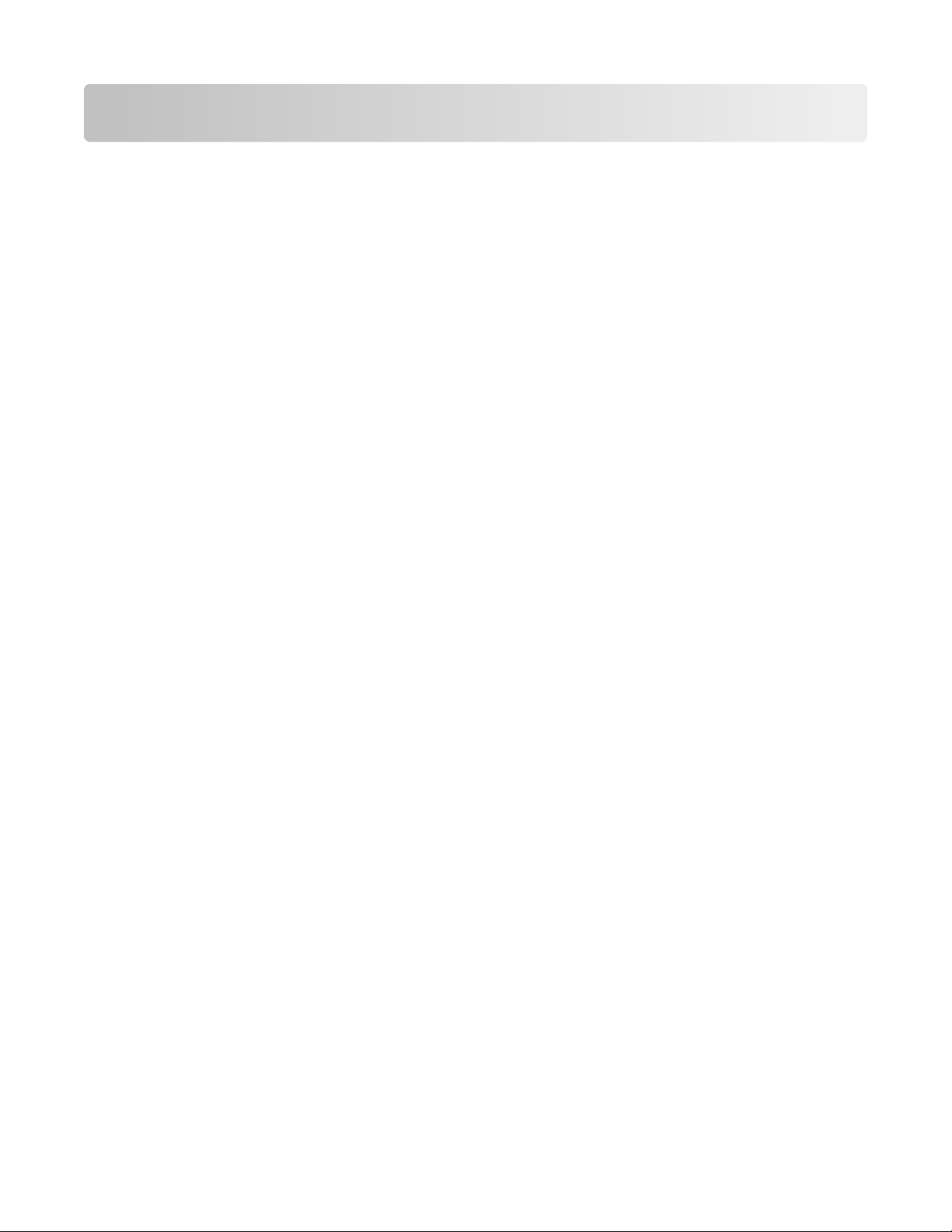
Cuprins
Informaţii referitoare la lucrul în siguranţă.................................7
Introducere..........................................................................................8
Găsirea informaţiilor despre imprimantă.....................................................................................8
Despre imprimantă..........................................................................10
Trecerea peste avertismentele de securitate în timpul instalării software-ului.........................10
Despre componentele imprimantei...........................................................................................10
Despre software-ul pentru imprimantă.....................................................................................13
Instalarea software-ului pentru imprimantă .......................................................................................13
Instalarea driverului opţional XPS (numai pentru utilizatorii Windows Vista) ....................................13
Utilizarea software-ului de imprimantă pentru Windows ...................................................................14
Utilizarea software-ului Macintosh de imprimantă.............................................................................15
Instalarea imprimantei într-o reţea fără fir................................17
Compatibilitatea cu reţelele fără fir...........................................................................................17
Informaţii necesare pentru configurarea imprimantei într-o reţea fără fir.................................17
Instalarea imprimantei într-o reţea fără fir................................................................................18
Interpretarea culorilor indicatorului luminos Wi-Fi....................................................................18
Configurarea manuală a unei adrese IP...................................................................................19
Modificarea setărilor pentru caracteristici fără fir după instalare..............................................19
Instalarea imprimantei pe alte computere................................................................................20
Configurarea complexă a caracteristicilor fără fir.....................................................................21
Crearea unei reţele fără fir ad-hoc ....................................................................................................21
Adăugarea unei imprimante la o reţea fără fir ad-hoc existentă .......................................................24
Întrebări frecvente.....................................................................................................................25
Ce este o reţea?................................................................................................................................25
Cum se configurează reţelele de domiciliu? .....................................................................................25
De ce am nevoie de un cablu de instalare? ......................................................................................27
Cum ataşez cablul de instalare? .......................................................................................................28
Care este diferenţa dintre reţelele ad hoc şi cele cu infrastructură? .................................................28
Găsirea informaţiei despre tăria semnalului......................................................................................29
Ce este un SSID? .............................................................................................................................30
Cum aflu ce tip de securitate utilizează reţeaua mea? .....................................................................30
Pot utiliza simultan imprimanta pe o conexiune USB şi pe una fără fir?...........................................30
Ce este o adresă MAC?....................................................................................................................30
Cum găsesc adresa MAC? ...............................................................................................................31
Ce este o adresă IP? ........................................................................................................................31
3
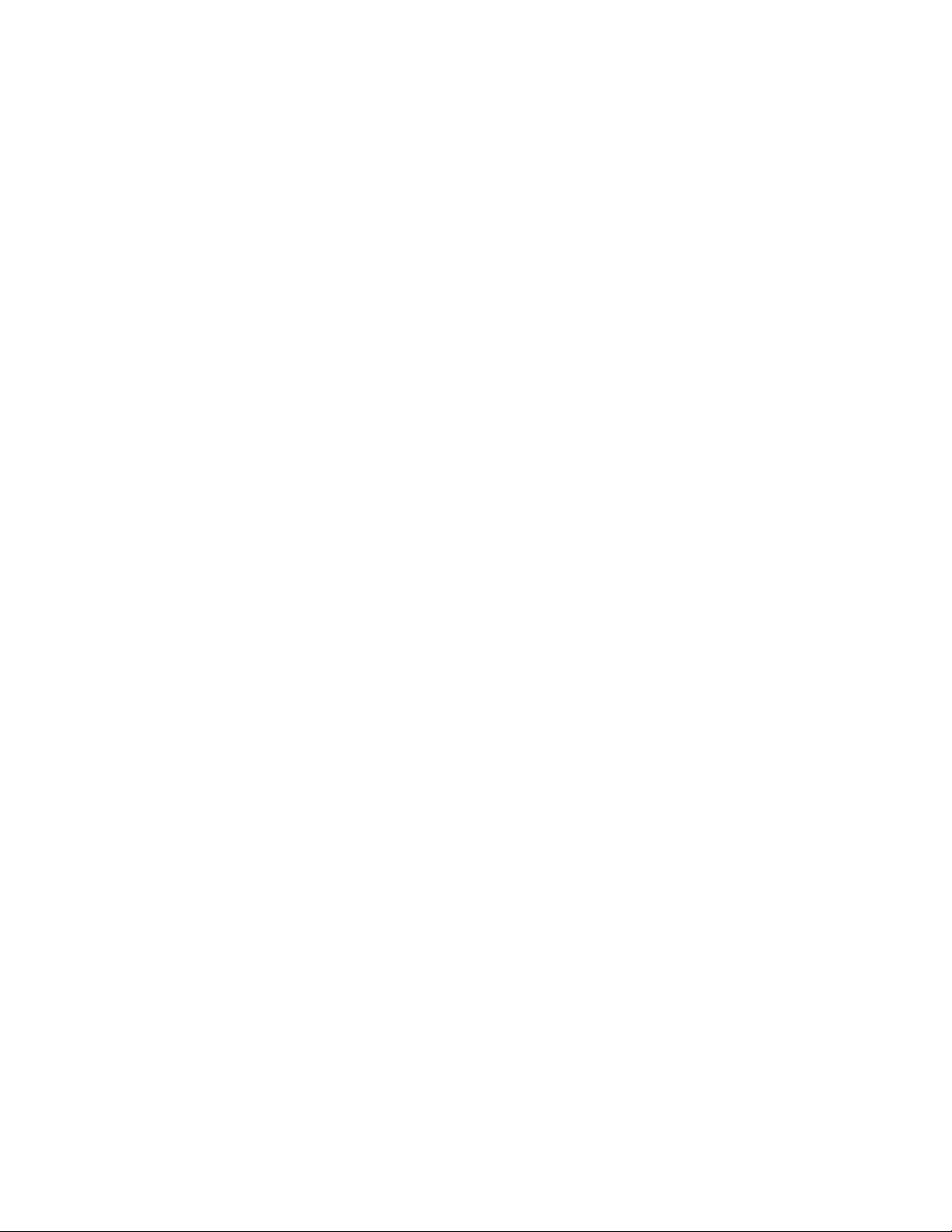
Cum găsesc adresa IP?....................................................................................................................31
Cum sunt asociate adresele IP? .......................................................................................................32
Ce este un index de cheie?...............................................................................................................32
Încărcarea hârtiei.............................................................................33
Încărcarea hârtiei......................................................................................................................33
Încărcarea diferitelor tipuri de hârtie.........................................................................................33
Imprimarea........................................................................................37
Imprimarea documentelor simple.............................................................................................37
Imprimarea unui document ...............................................................................................................37
Imprimarea paginilor Web .................................................................................................................37
Imprimarea mai multor copii ale unui document ...............................................................................38
Asamblarea copiilor imprimate..........................................................................................................38
Imprimarea ultimei pagini la început (inversarea ordinii paginilor) ....................................................39
Imprimarea mai multor pagini pe o coală (N-up - N imagini).............................................................40
Punerea în aşteptare a lucrărilor de imprimare.................................................................................40
Revocarea lucrărilor de imprimare....................................................................................................41
Imprimarea documentelor pe suporturi speciale......................................................................41
Imprimarea plicurilor..........................................................................................................................41
Imprimarea etichetelor ......................................................................................................................42
Imprimarea pe hârtie cu dimensiune particularizată .........................................................................43
Imprimarea altor documente pe suporturi speciale ...........................................................................44
Salvarea şi ştergerea setărilor de imprimare............................................................................45
Lucrul cu fotografii..........................................................................46
Utilizarea hârtiei recomandate..................................................................................................46
Imprimarea fotografiilor.............................................................................................................46
Imprimarea fotografiilor de pe un CD sau de pe un dispozitiv de stocare amovibil conectat la
computer .......................................................................................................................................46
Întreţinerea imprimantei................................................................48
Întreţinerea cartuşelor de imprimare.........................................................................................48
Instalarea cartuşelor de imprimare....................................................................................................48
Scoaterea cartuşelor de imprimare uzate .........................................................................................49
Reumplerea cartuşelor de imprimare................................................................................................49
Utilizarea cartuşelor de imprimare Lexmark originale .......................................................................49
Alinierea cartuşelor de imprimare .....................................................................................................50
Curăţarea duzelor cartuşului de imprimare.......................................................................................50
Ştergerea duzelor şi a contactelor cartuşelor de imprimare..............................................................51
Păstrarea cartuşelor de imprimare....................................................................................................52
Curăţarea exteriorului imprimantei...........................................................................................52
4
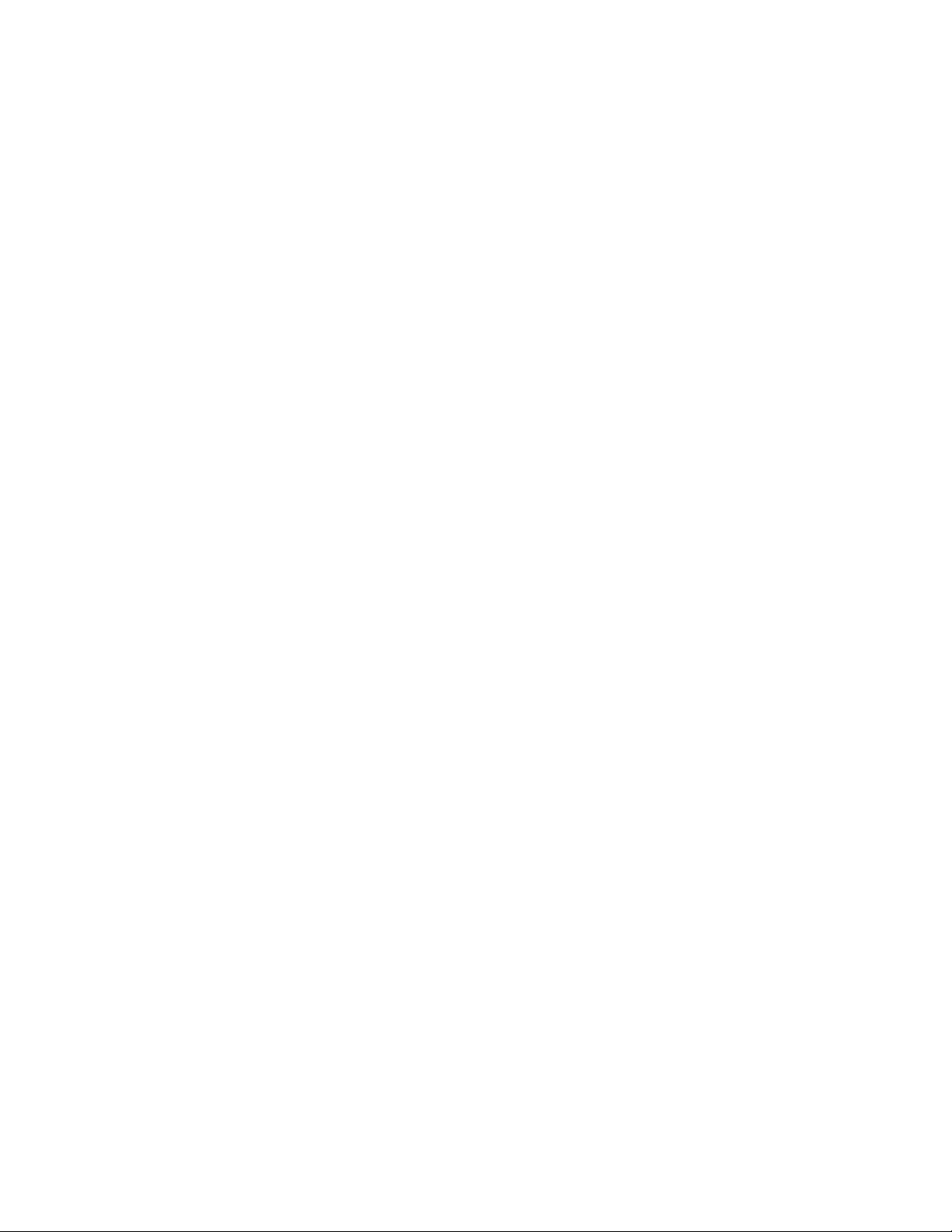
Comandarea consumabilelor....................................................................................................53
Comandarea cartuşelor de imprimare...............................................................................................53
Comandarea hârtiei şi a altor consumabile.......................................................................................54
Rezolvarea problemelor.................................................................55
Utilizarea software-ului de rezolvare a problemelor imprimantei (numai Windows).................55
Rezolvarea problemelor de instalare........................................................................................55
Butonul Power (Tensiune) nu este iluminat ......................................................................................55
Software-ul nu s-a instalat.................................................................................................................56
Pagina nu se imprimă .......................................................................................................................57
Rezolvarea problemelor de alimentare cu tensiune ale imprimantei ................................................60
Dezinstalarea şi reinstalarea software-ului .......................................................................................60
Activarea portului USB în Windows ..................................................................................................61
Rezolvarea problemelor de reţea fără fir..................................................................................62
Imprimarea unei pagini de configurare pentru reţea .........................................................................62
Lista de control pentru rezolvarea problemelor de reţea fără fir .......................................................62
Configurarea fără fir nu continuă după ataşarea cablului USB .........................................................63
Nu se poate imprima printr-o reţea fără fir ........................................................................................64
Nu se poate imprima şi pe computer există un firewall (paravan de protecţie).................................67
Indicatorul luminos Wi-Fi nu este aprins ...........................................................................................67
Indicatorul luminos Wi-Fi are culoarea verde dar imprimanta nu imprimă (numai pentru
Windows) ......................................................................................................................................68
Indicatorul luminos Wi-Fi clipeşte având culoarea portocalie în timpul instalării (numai pentru
Windows) ......................................................................................................................................69
Indicatorul luminos Wi-Fi clipeşte având culoarea portocalie în timpul instalării (numai pentru
Macintosh).....................................................................................................................................72
Indicatorul luminos Wi-Fi este în continuare de culoare portocalie...................................................74
Serverul de imprimare fără fir nu este instalat ..................................................................................75
La imprimarea fără fir se afişează mesajul „Communication not available (Comunicaţie
indisponibilă)”................................................................................................................................76
Notificări.............................................................................................77
Informaţii despre produs...........................................................................................................77
Notă asupra ediţiei....................................................................................................................77
Declaraţia de conformitate cu directivele din Comunitatea Europeană (CE) privind
produsele care utilizează emisia radio..................................................................................78
Consum de energie..................................................................................................................81
Glosar pentru lucrul în reţea..........................................................87
Index...................................................................................................89
5
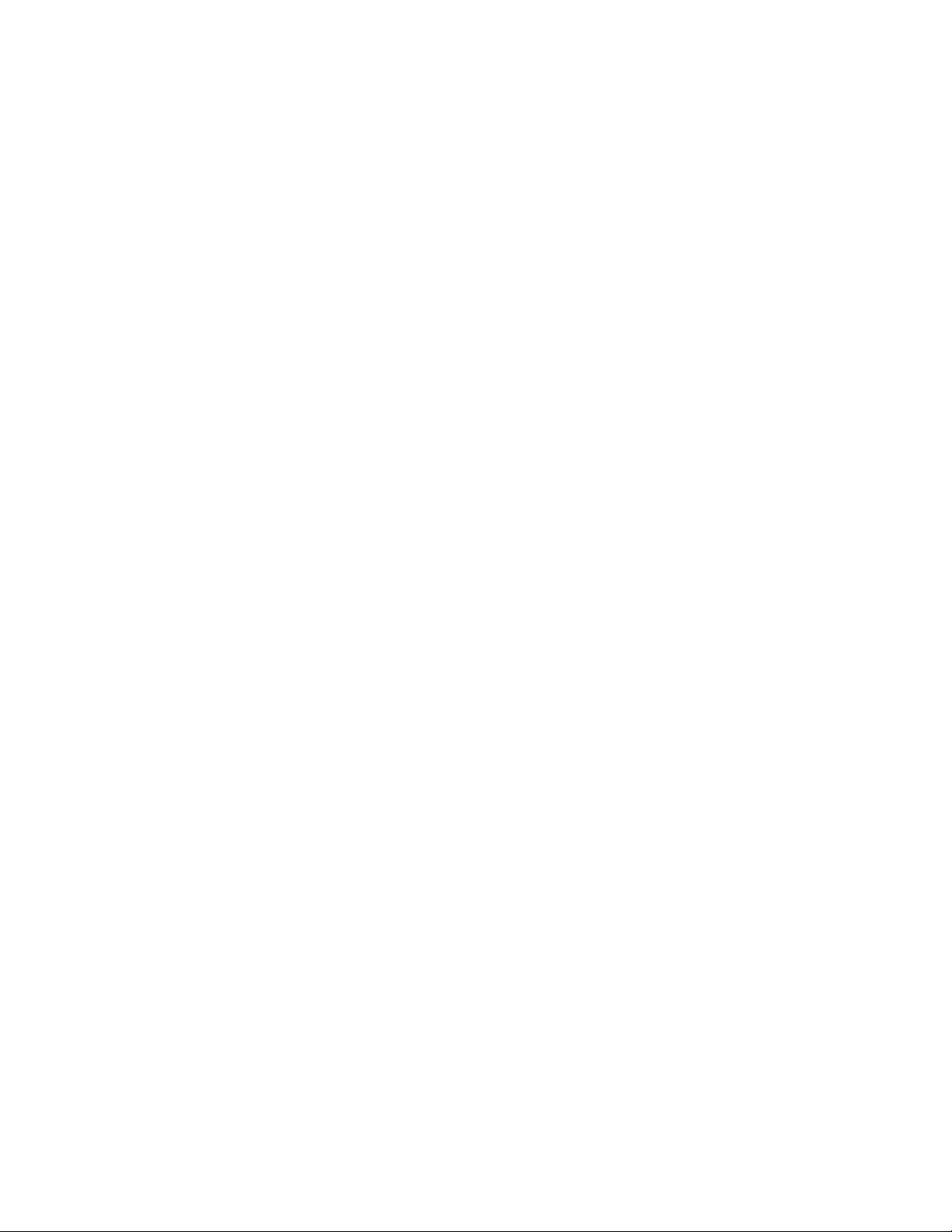
6
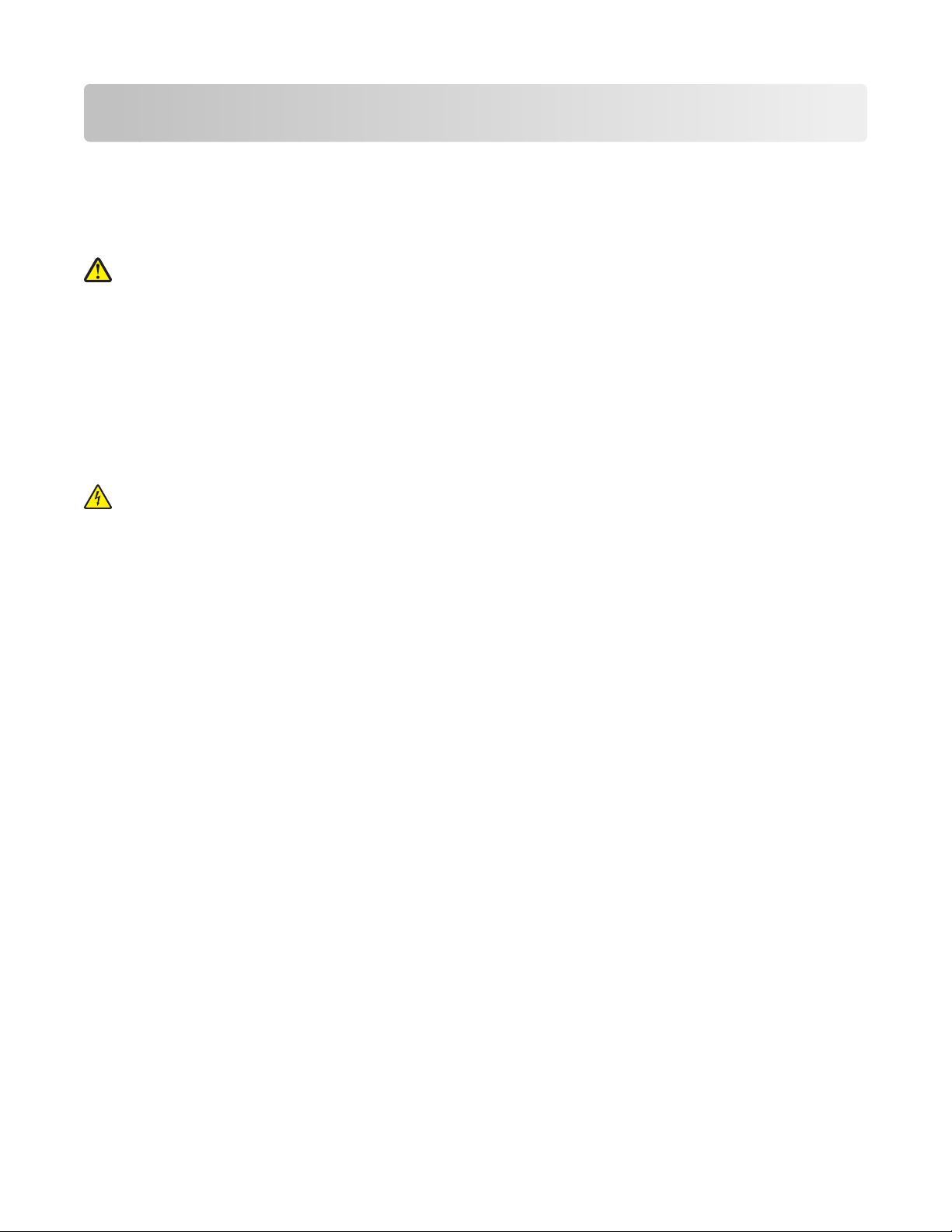
Informaţii referitoare la lucrul în siguranţă
Utilizaţi numai sursa de alimentare şi cordonul de alimentare livrate împreună cu acest produs sau o sursă
de alimentare şi un cordon de alimentare înlocuitoare autorizate de producător.
Conectaţi cordonul sursei de tensiune la o priză electrică situată în apropierea echipamentului şi care este
uşor de accesat.
ATENŢIONARE—RISC DE RĂNIRE: Nu răsuciţi, legaţi, striviţi cablul de tensiune şi nu plasaţi obiecte
grele pe acesta. Nu amplasaţi cablul de tensiune în locuri în care poate fi întins excesiv sau ros. Nu
strângeţi cablul între obiecte cum ar fi mobila şi pereţii. În cazul utilizării greşite a cablului de tensiune,
există pericol de incendiu sau de electrocutare. Cercetaţi regulat cablul de tensiune pentru a verifica dacă
există semne de utilizare greşită. Înainte de a-l inspecta, scoateţi cablul de tensiune din priza electrică.
Apelaţi la personal de service calificat pentru service sau reparaţii, altele decât cele descrise în documentaţia
utilizatorului.
Acest produs este proiectat, testat şi aprobat pentru a îndeplini standarde stricte de securitate globală, dacă
utilizează componente Lexmark specifice. Caracteristicile de siguranţă ale unor componente nu sunt
întotdeauna evidente. Lexmark nu răspunde în cazul utilizării altor componente înlocuitoare.
ATENŢIONARE—PERICOL DE ELECTROCUTARE: Nu instalaţi acest echipament şi nu realizaţi
conexiuni electrice sau de cablu, cum ar fi la cordonul de alimentare sau la telefon, în timpul unei furtuni
cu fulgere.
SALVAŢI ACESTE INSTRUCŢIUNI.
7
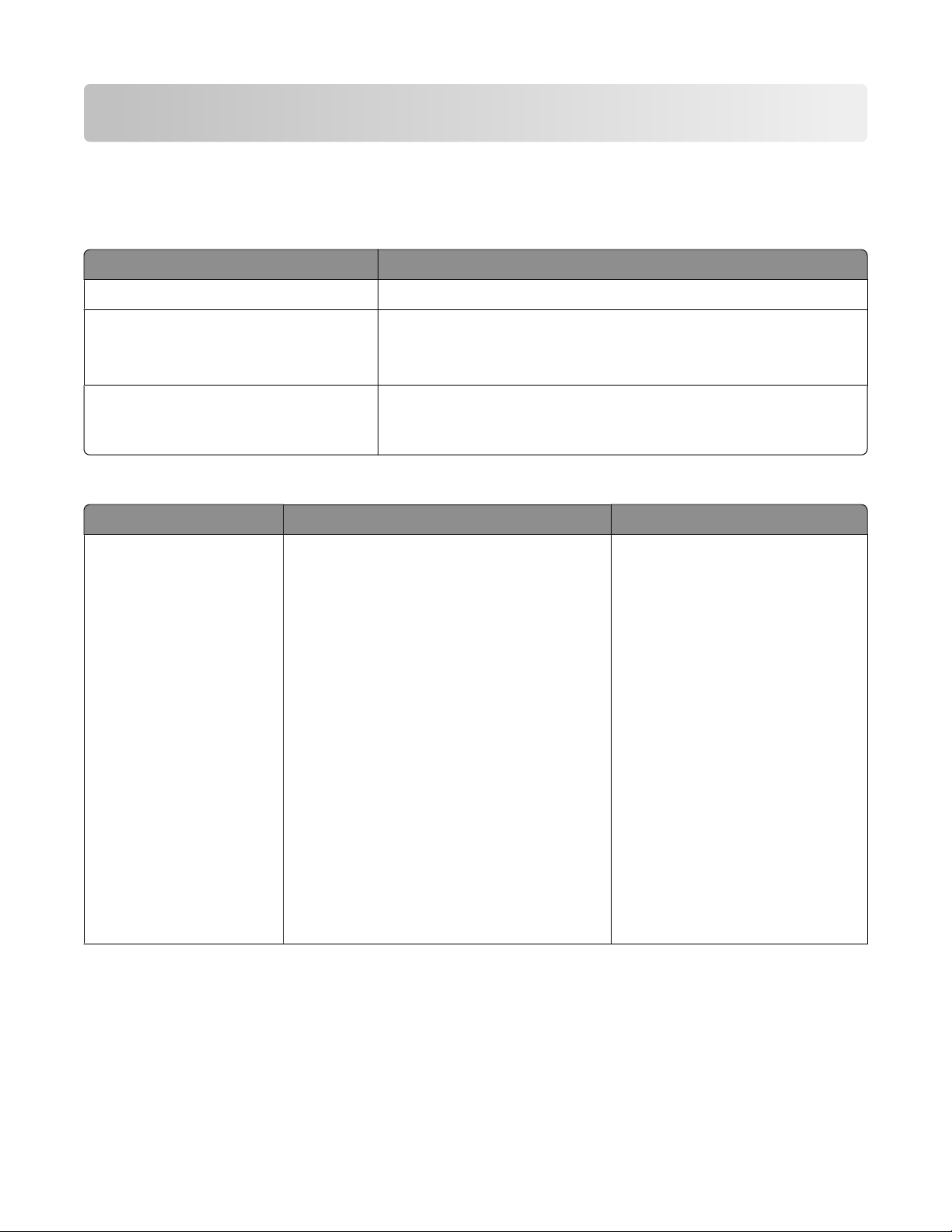
Introducere
Găsirea informaţiilor despre imprimantă
Publicaţii
Consultaţi Pentru
Foaia Instalare rapidă Instrucţiuni pentru prima instalare, livrate împreună cu imprimanta.
Ghidul imprimat Noţiuni de bază Instrucţiuni suplimentare de instalare, livrate împreună cu impri-
manta.
Notă: Nu toate produsele sunt însoţite de publicaţii imprimate.
Ghidul utilizatorului în format electronic Instrucţiuni complete despre utilizarea imprimantei. Versiunea
electronică se instalează automat împreună cu software-ul imprimantei.
Asistenţă pentru clienţi
Descriere Unde se găseşte (America de Nord) Unde se găseşte (restul lumii)
Asistenţă telefonică Apelaţi-ne la numărul
• SUA: 1-800-332-4120
– Luni-Vineri (8:00 AM-11:00 PM EST),
Sâmbătă (amiază-6:00 PM EST)
• Canada: 1-800-539-6275
– Asistenţă în engleză: Luni-Vineri
(8:00 AM-11:00 PM EST), Sâmbătă
(amiază-6:00 PM EST)
– Asistenţă în franceză: Luni-Vineri
(9:00 AM-7:00 PM EST)
• Mexic: 01-800-253-9627
– Luni-Vineri (08:00:00 AM-8:00 PM
EST)
Notă: Numerele de telefon şi orele pentru
asistenţă se pot modifica fără notificări
prealabile. Pentru cele mai recente numere
de telefon disponibile, consultaţi certificatul
de garanţie livrat împreună cu imprimanta.
Numerele de telefon şi orele de
asistenţă diferă după ţară sau
regiune.
Vizitaţi site-ul nostru Web la
adresa www.lexmark.com.
Selectaţi o ţară sau regiune, apoi
selectaţi legătura Customer
Support.
Notă: Pentru informaţii suplimentare despre modul de a
contacta Lexmark, consultaţi certificatul de garanţie livrat împreună
cu imprimanta.
8
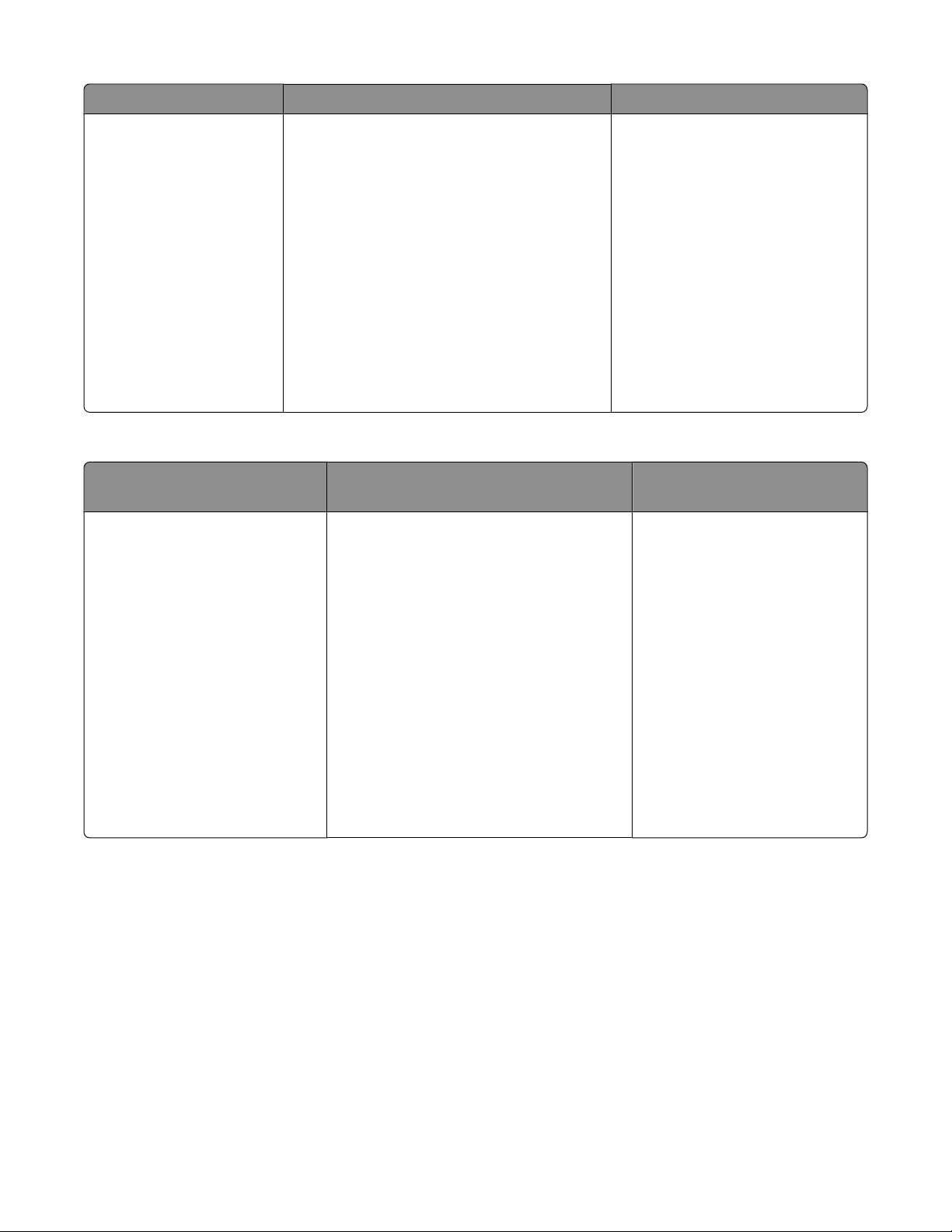
Descriere Unde se găseşte (America de Nord) Unde se găseşte (restul lumii)
Asistenţă prin poşta
electronică
Pentru asistenţă prin poşta electronică,
vizitaţi site-ul nostru Web:
www.lexmark.com.
1 Faceţi clic pe CUSTOMER SUPPORT.
2 Faceţi clic pe Technical support.
3 Selectaţi familia imprimantei.
4 Selectaţi modelul imprimantei.
5 Din secţiunea Support Tools, faceţi clic
pe e-Mail Support.
6 Completaţi formularul, apoi faceţi clic pe
Submit Request.
Asistenţa prin poşta electronică
diferă după ţară sau regiune şi
este posibil ca în anumite cazuri
să nu fie disponibilă.
Vizitaţi site-ul nostru Web la
adresa www.lexmark.com.
Selectaţi o ţară sau regiune, apoi
selectaţi legătura Customer
Support.
Notă: Pentru informaţii suplimentare despre modul de a
contacta Lexmark, consultaţi certificatul de garanţie livrat împreună
cu imprimanta.
Garanţie limitată
Descriere Unde se găseşte (S.U.A.) Unde se găseşte (restul
lumii)
Informaţii despre garanţia
limitată
Lexmark International, Inc. oferă
o garanţie limitată care
stipulează că această
imprimantă nu va avea defecte
materiale şi de manoperă pe o
perioadă de 12 luni după data
iniţială de achiziţie.
Pentru a vedea limitările şi condiţiile
acestei garanţii limitate, consultaţi Declaraţia de garanţie limitată care însoţeşte
această imprimantă sau care este
prezentată la adresa
www.lexmark.com.
1 Faceţi clic pe CUSTOMER
SUPPORT.
2 Faceţi clic pe Warranty Infor-
mation.
Informaţiile despre garanţie
diferă după ţară sau regiune.
Consultaţi certificatul de
garanţie livrat împreună cu
imprimanta.
3 Din secţiunea Statement of Limited
Warranty, faceţi clic pe Inkjet &
All-In-One Printers.
4 Defilaţi prin pagina Web pentru a
vizualiza garanţia.
Notaţi-vă următoarele informaţii (de pe factura de la magazin sau de pe spatele imprimantei) pentru a le avea
la îndemână când contactaţi asistenţa pentru clienţi, în scopul unei serviri mai rapide:
• Număr tip echipament
• Număr de serie
• Data achiziţionării
• Locul achiziţionării
9
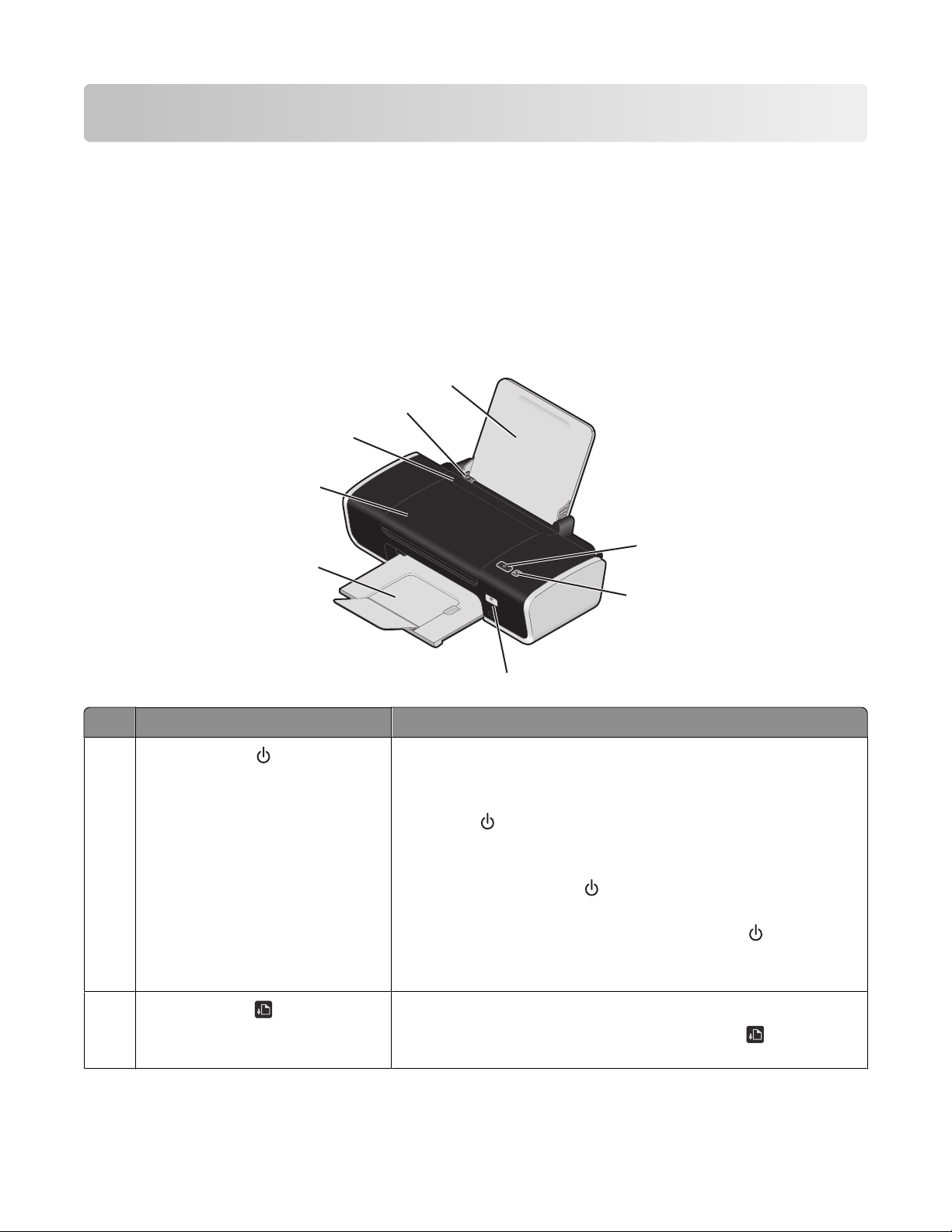
Despre imprimantă
Trecerea peste avertismentele de securitate în timpul instalării software-ului
Aplicaţiile terţe, inclusiv programele antivirus, de securitate şi de firewall (paravane de protecţie) vă pot
avertiza despre faptul că se instalează software-ul imprimantei. Pentru ca imprimanta dvs. să funcţioneze
corect, permiteţi instalarea software-ului imprimantei pe computerul dvs.
Despre componentele imprimantei
8
7
6
5
1
4
Utilizaţi Pentru
1
2
W
I
P
R
I
N
F
T
I
N
I
G
2
3
• Pornirea şi oprirea imprimantei.
- Dacă imprimanta este inactivă timp de 30 de minute, ea
revine la modul de repaus pentru a economisi energie.
Apăsaţi
sau porniţi o lucrare de imprimare pentru a reactiva
imprimanta.
- Când imprimanta este în modul de repaus, reapăsarea sau
menţinerea apăsată a
timp de două secunde va opri impri-
manta.
• Revocarea unei lucrări de imprimare. Apăsaţi în timpul unei
lucrări de imprimare.
• Primirea avertizărilor de erori.
• Încărcarea sau evacuarea hârtiei.
• Revocarea unei lucrări de imprimare. Apăsaţi în timpul unei
lucrări de imprimare.
10
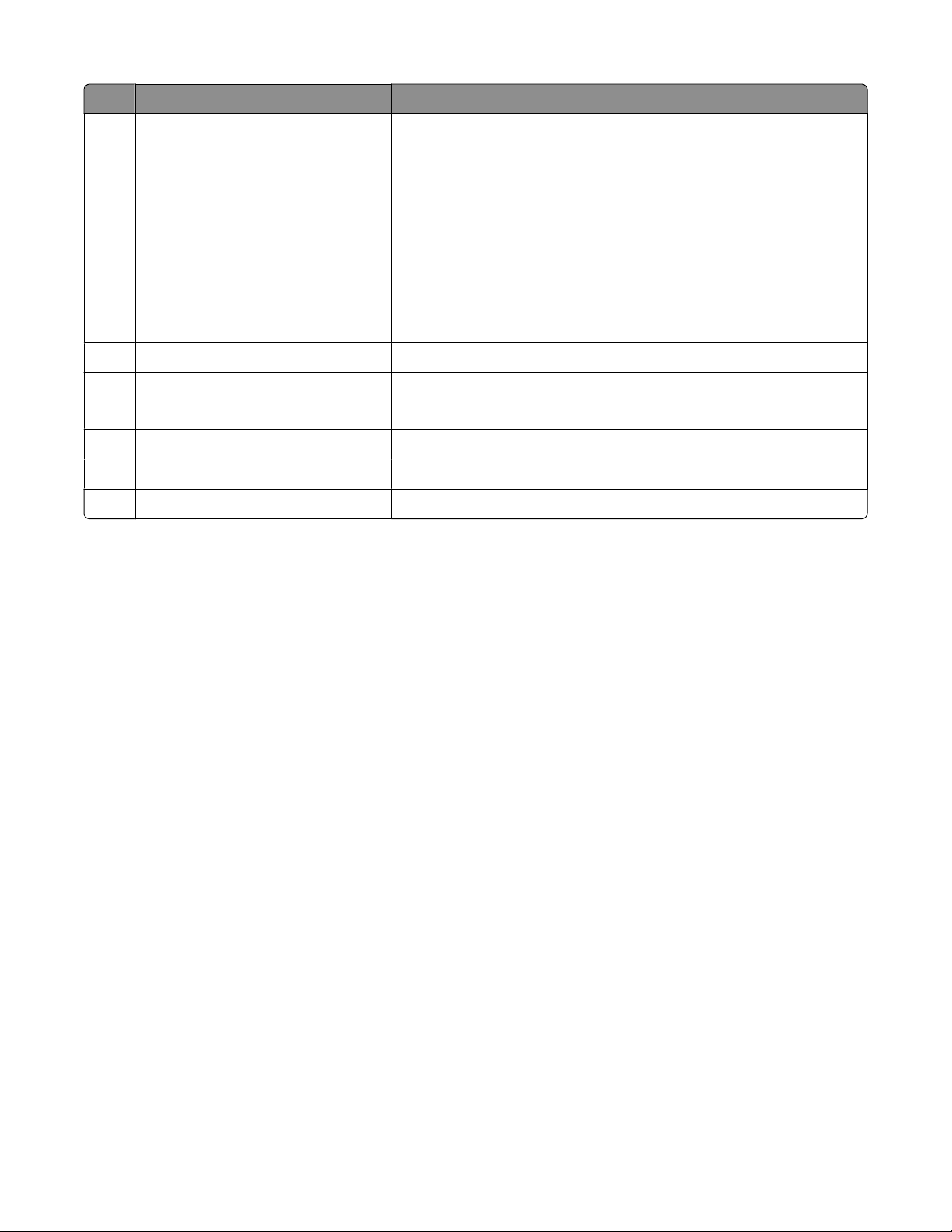
Utilizaţi Pentru
3 Indicatorul Wi-Fi Verificarea stării comunicaţiei fără fir:
• Stins - Indică faptul că în imprimantă nu este disponibilă nici
o opţiune de comunicare fără fir
• Portocaliu - Indică faptul că imprimanta este pregătită pentru
conexiune fără fir dar nu este conectată
• Portocaliu intermitent - Indică faptul că imprimanta este
configurată, dar nu este capabilă să comunice cu reţeaua fără
fir
• Verde - Indică faptul că imprimanta este conectată la o reţea
fără fir
4 Tava de evacuare a hârtiei Reţinerea hârtiei pe măsură ce este evacuată.
5 Capacul de acces
• Instalarea sau înlocuirea cartuşelor de imprimare.
• Rezolvarea blocajelor de hârtie.
6 Garda pentru alimentare cu hârtie A împiedica elementele să cadă în fanta pentru hârtie.
7 Ghidajele hârtiei Păstrarea hârtiei în poziţie corectă în timpul alimentării.
8 Suportul pentru hârtie Încărcarea hârtiei.
11
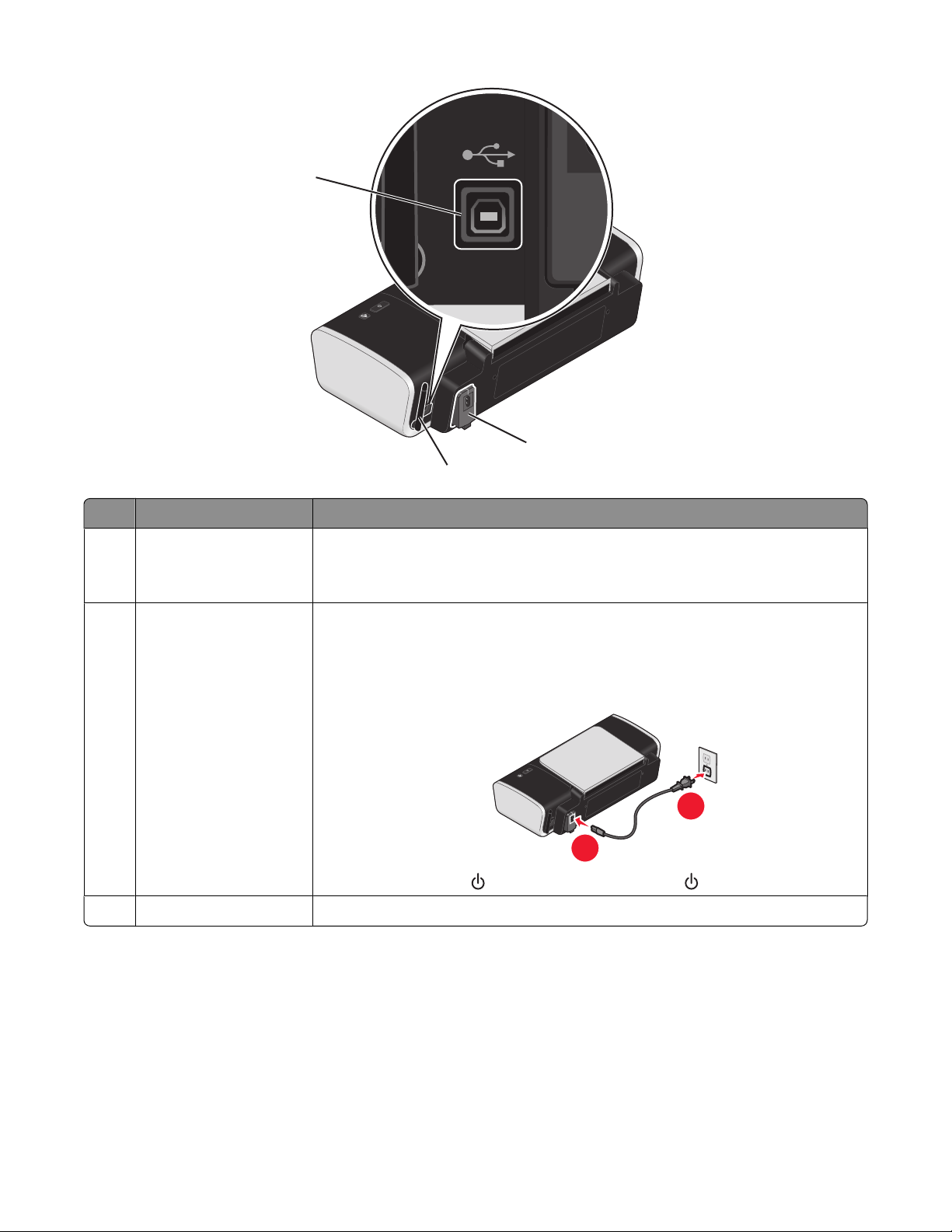
1
2
3
Utilizaţi Pentru
1 Portul USB Conectarea imprimantei la un computer utilizând un cablu USB.
Avertisment: Nu atingeţi portul USB cu excepţia situaţiilor în care conectaţi
sau deconectaţi un cablu USB sau un cablu de instalare.
2 Sursa de tensiune Conectarea imprimantei la o sursă de tensiune utilizând cablul de tensiune.
1 Conectaţi ferm cablul de tensiune la sursa de tensiune a imprimantei.
2 Conectaţi cablul de tensiune la o priză electrică pe care au mai utilizat-
o şi alte dispozitive electrice.
3 Dacă indicatorul nu este aprins, apăsaţi pe .
3 Adaptorul intern fără fir Conectarea la o reţea fără fir.
12
2
1

Despre software-ul pentru imprimantă
Instalarea software-ului pentru imprimantă
Utilizând Windows
1 Închideţi toate programele software deschise.
2 Introduceţi CD-ul cu software-ul pentru imprimantă.
3 Din ecranul principal de instalare, faceţi clic pe Install (Instalare).
4 Urmaţi instrucţiunile de pe ecrane.
Utilizând Macintosh
1 Închideţi toate aplicaţiile software deschise.
2 Introduceţi CD-ul cu software-ul pentru imprimantă.
3 De pe desktopul Finder (Selector), faceţi dublu clic pe pictograma CD-ului imprimantei, care apare
automat.
4 Faceţi dublu clic pe pictograma Install (Instalare).
5 Urmaţi instrucţiunile de pe ecrane.
Utilizând World Wide Web
1 Vizitaţi site-ul Web Lexmark la www.lexmark.com.
2 Din pagina de pornire, navigaţi în meniu, apoi faceţi clic pe Drivers & Downloads (Drivere şi
Descărcări).
3 Alegeţi imprimanta şi driverul de imprimantă corespunzător pentru sistemul de operare.
4 Urmaţi instrucţiunile de pe ecrane pentru a descărca şi instala software-ul pentru imprimantă.
Instalarea driverului opţional XPS (numai pentru utilizatorii Windows Vista)
Driverul XPS (XML Paper Specification) este un driver de imprimantă opţional, proiectat pentru a utiliza
caracteristicile grafice şi color XPS complexe, disponibile numai pentru utilizatorii de Windows Vista. Pentru
a utiliza caracteristicile XPS, trebuie să instalaţi driverul XPS ca driver suplimentar, după ce instalaţi softwareul obişnuit de imprimantă.
Note:
• Înainte de a instala driverul XPS, trebuie să instalaţi imprimanta pe computer.
• Înainte de a instala driverul XPS, trebuie să instalaţi Microsoft QFE Patch, apoi să extrageţi fişierele de
driver de pe CD-ul de instalare a software-ului. Pentru a instala corecţia, trebuie să aveţi privilegii de
administrator pe computer.
13
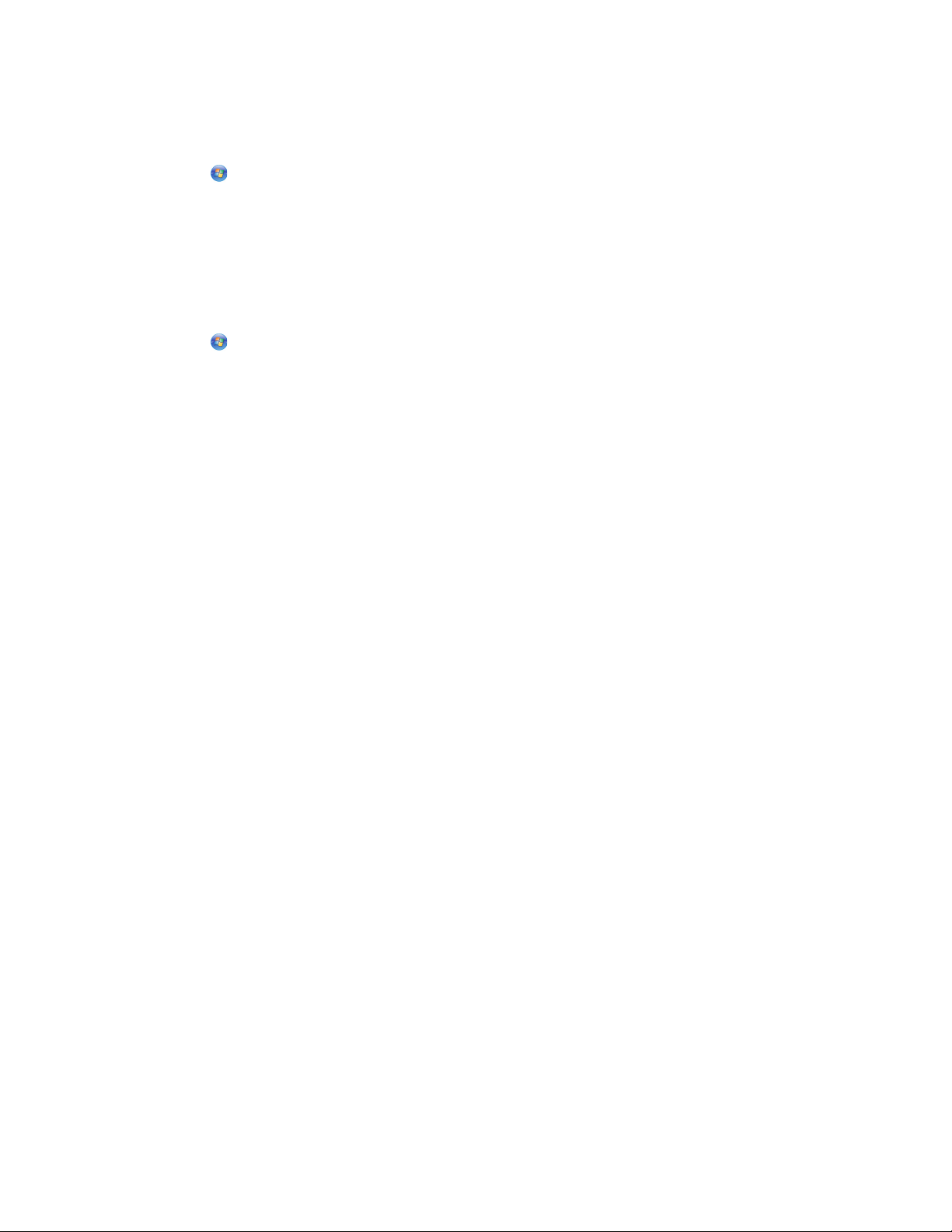
Pentru a instala Microsoft QFE Patch şi a extrage driverul:
1 Introduceţi CD-ul de instalare a software-ului, apoi faceţi clic pe Cancel (Revocare) când apare Setup
Wizard (Expert instalare).
2 Faceţi clic pe Computer.
3 Faceţi dublu clic pe pictograma unităţii CD sau DVD, apoi faceţi dublu clic pe Drivers (Drivere).
4 Faceţi dublu clic pe xps, apoi faceţi dublu clic pe fişierul setupxps.
Se copiază în computer fişierele driverului XPS şi se lansează toate fişierele XPS Microsoft necesare.
Urmaţi instrucţiunile de pe ecran pentru a termina instalarea corecţiei.
Pentru a instala driverul XPS:
1 Faceţi clic pe Control Panel (Panou de control).
2 Sub Hardware and Sound (Hardware şi sunet), faceţi clic pe Printer (Imprimantă), apoi pe Add a Printer
(Adăugare imprimantă).
3 Din dialogul Add Printer (Adăugare imprimantă), faceţi clic pe Add a local printer (Adăugare imprimantă
locală).
4 Din meniul „Use an existing port (Se utilizează un port existent)”, selectaţi Virtual printer port for USB
(Port virtual de imprimantă pentru USB), apoi faceţi clic pe Next (Următorul).
5 Faceţi clic pe Have disk (Disc disponibil).
Se afişează dialogul Install From Disk (Instalare de pe disc).
6 Faceţi clic pe Browse (Răsfoire), apoi navigaţi către fişierele de driver XPS de pe computer:
a Faceţi clic pe Computer, apoi faceţi dublu clic pe (C:).
b Faceţi dublu clic pe Drivers (Drivere), apoi faceţi dublu clic pe Printer (Imprimantă).
c Faceţi dublu clic pe folderul care are numărul de model al imprimantei, apoi faceţi dublu clic pe Drivers
(Drivere).
d Faceţi dublu clic pe xps, apoi faceţi clic pe Open (Deschidere).
e Din dialogul Install From Disk (Instalare de pe disc), faceţi clic pe OK.
7 Faceţi clic pe Next (Următorul) în următoarele două dialoguri care se afişează.
Pentru mai multe informaţii despre driverul XPS, consultaţi fişierul readme XPS de pe CD-ul cu software-
ul de instalare. Fişierul se află în folderul xps cu fişierul batch setupxps (D:\Drivers\xps\readme).
Utilizarea software-ului de imprimantă pentru Windows
Când configuraţi imprimanta utilizând CD-ul cu software-ul imprimantei, se instalează tot software-ul necesar.
Este posibil să fi ales să instalaţi programe suplimentare. Tabelul următor furnizează o prezentare generală
a diverselor programe software şi modul în care acestea vă pot ajuta.
Notă: Nu toate programele sunt disponibile pentru toate imprimantele. De exemplu, dacă aţi achiziţionat o
imprimantă care nu scanează sau nu trimite elemente prin fax, atunci software-ul imprimantei nu va accepta
aceste funcţii.
14
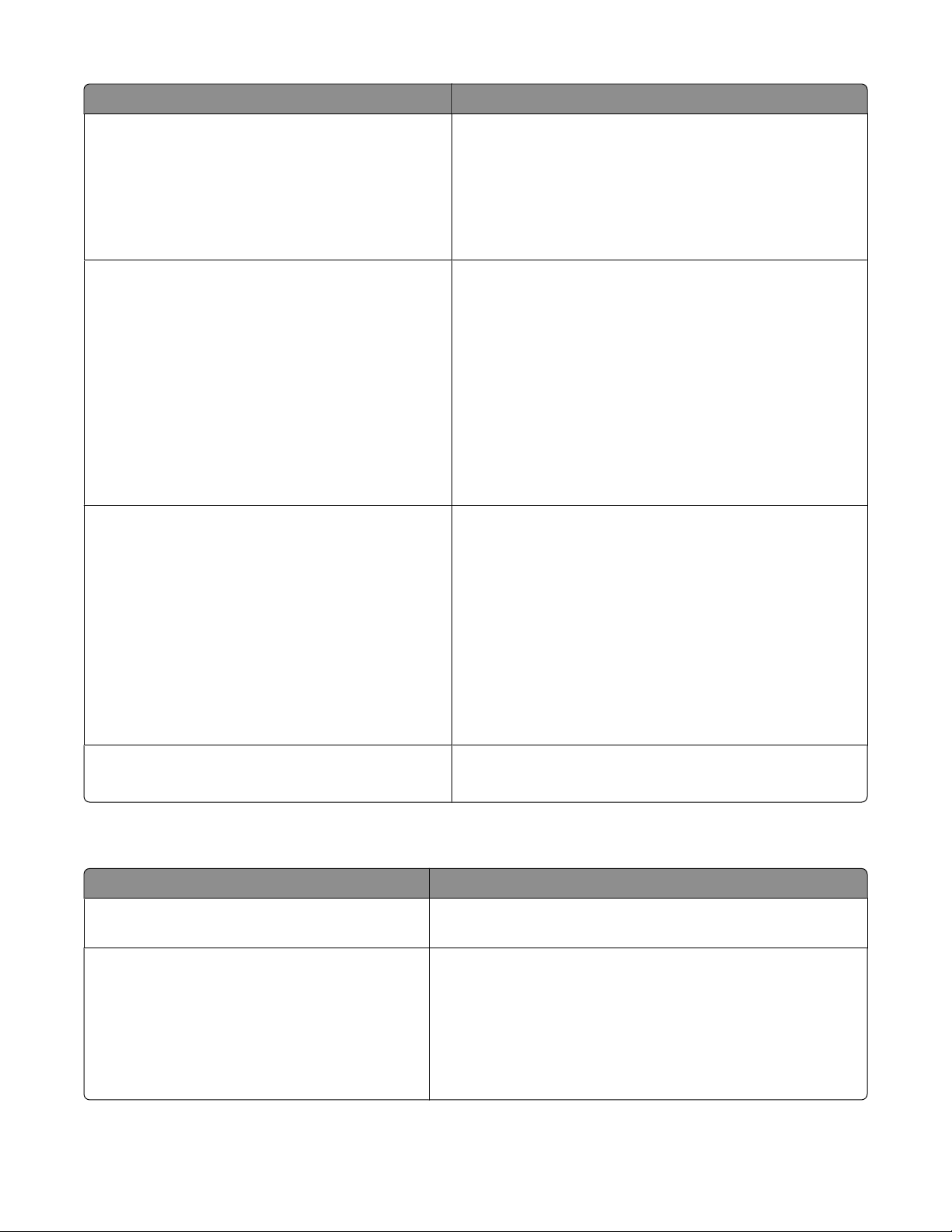
Utilizaţi Pentru
LexmarkTM Productivity Studio (Studio Lexmark
pentru productivitate) sau Lexmark FastPics
Lexmark Fax Solutions Software (Software soluţii
fax Lexmark)
Print Preferences (Preferinţe imprimare)
• Scanarea, copierea, trimiterea prin fax ori poştă
electronică sau imprimarea unei fotografii sau a unui
document.
• Transferarea fotografiilor.
• Realizarea de felicitări foto.
• Reglarea setărilor imprimantei.
• Trimiterea unui fax.
• Recepţionarea unui fax
• Adăugarea, editarea sau ştergerea contactelor din
agenda telefonică încorporată.
• Acces la Lexmark Fax Setup Utility (Utilitar Lexmark
de configurare a faxurilor). Utilizaţi Lexmark Fax
Setup Utility (Utilitar Lexmark de configurare a
faxurilor) pentru a seta numere Speed Dial (Apelare
rapidă) şi Group Dial (Apelare grup), a seta Ringing
and Answering (Sonerie şi răspuns) şi pentru a
imprima un istoric al faxurilor şi rapoarte de stare.
Când selectaţi File (Fişier) Print (Imprimare) cu un
document deschis, apare un dialog Printing Preferences
(Preferinţe imprimante). Acest dialog vă permite să
selectaţi opţiuni pentru lucrarea de imprimare cum ar fi:
• Selectarea numărului de copii de imprimat.
• Imprimarea de copii faţă-verso.
• Selectarea tipului hârtiei.
• Adăugarea unei inscripţionări.
• Îmbunătăţirea imaginilor.
• Salvarea setărilor.
Lexmark Fax Setup Utility (Utilitar Lexmark de
configurare fără fir)
• Configurarea imprimantei fără fir într-o reţea fără fir.
• Modificarea setărilor fără fir ale imprimantei.
Utilizarea software-ului Macintosh de imprimantă
Utilizaţi Pentru
Dialogul Print (Imprimare) Reglarea setărilor de imprimare şi programarea lucrărilor de
imprimare.
Dialogul Printer Services (Servicii imprimantă)
• Accesarea utilitarului pentru imprimantă.
• Rezolvarea problemelor.
• Comandarea cernelii sau consumabilelor.
• Contactarea Lexmark.
• Verificarea versiunii software-ului de imprimantă instalat
pe computer.
15
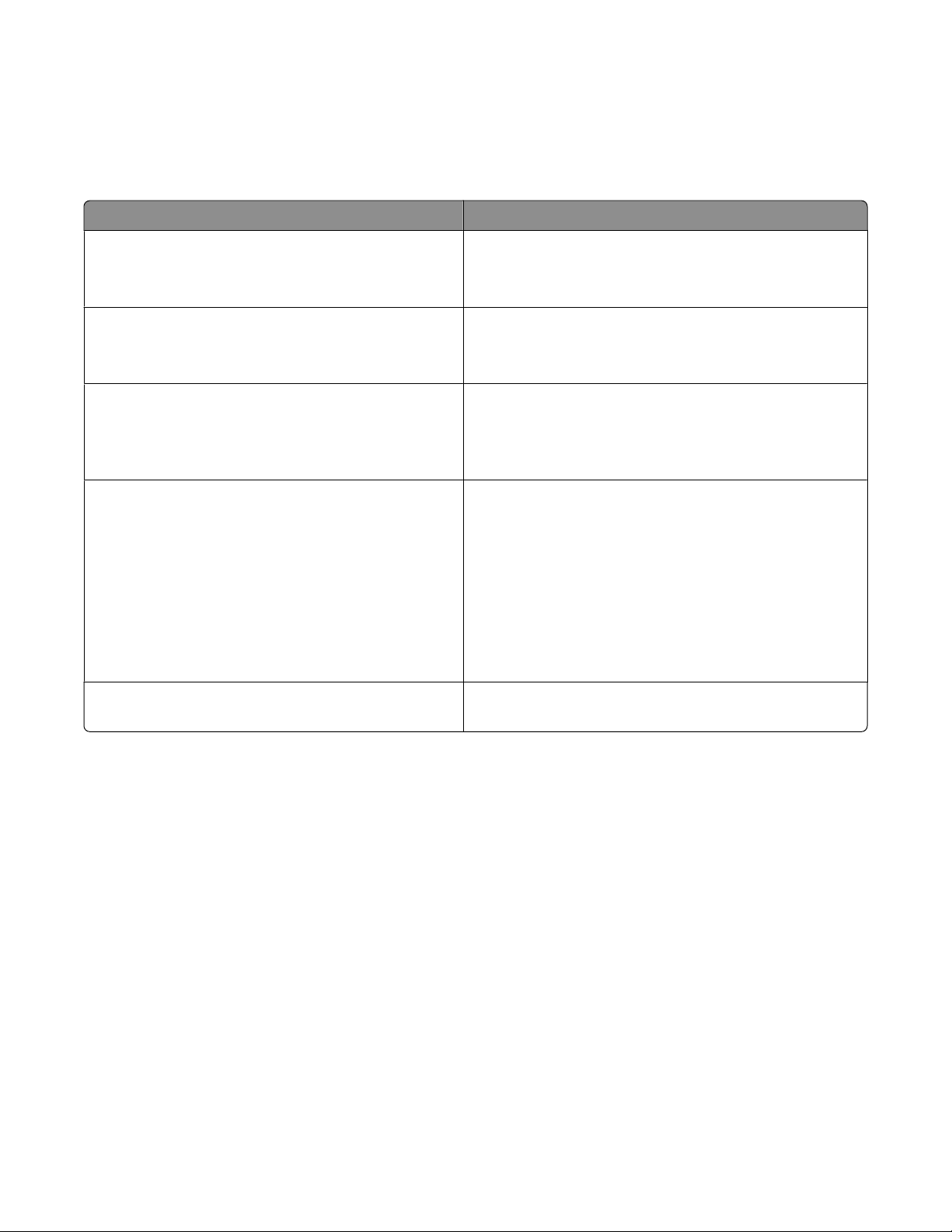
Aplicaţiile sunt instalate de asemenea cu software-ul imprimantei, în timpul instalării. Aceste aplicaţii sunt
salvate în folderul imprimantei care apare pe desktopul Finder, după instalare.
1 De pe desktopul Finder, faceţi dublu clic pe folderul imprimantei.
2 Faceţi dublu clic pe pictograma aplicaţiei pe care doriţi să o utilizaţi.
Utilizaţi Pentru
Lexmark All-In-One Center (Centru multifuncţional
Lexmark)
Lexmark Fax Setup Utility (Utilitar Lexmark de configurare a faxurilor)
Lexmark Network Card Reader (Cititor de cartele
din reţea Lexmark)
Lexmark Printer Utility (Utilitar imprimantă Lexmark)
• Scanarea fotografiilor şi documentelor.
• Particularizarea setărilor pentru lucrările de
scanare.
• Particularizarea setărilor pentru lucrările de fax.
• Crearea şi editarea listei Speed Dial (Apelare
rapidă).
• Vizualizarea conţinutului unui dispozitiv de memorie
introdus într-o imprimantă de reţea.
• Transferarea fotografiilor şi documentelor dintr-un
dispozitiv de memorie în computer printr-o reţea.
• Obţinerea de ajutor cu privire la instalarea cartu-
şului.
• Imprimarea unei pagini de test.
• Imprimarea unei pagini de aliniere.
• Curăţarea duzelor cartuşelor de imprimare.
• Comandarea cernelii sau consumabilelor.
• Înregistrarea imprimantei.
• Contactarea asistenţei pentru clienţi.
Lexmark Wireless Setup Assistant (Asistent configurare fără fir Lexmark)
Notă: Este posibil ca imprimanta să nu fie livrată cu aceste aplicaţii, în funcţie de caracteristicile imprimantei
pe care aţi cumpărat-o.
Configurarea imprimantei într-o reţea fără fir.
16
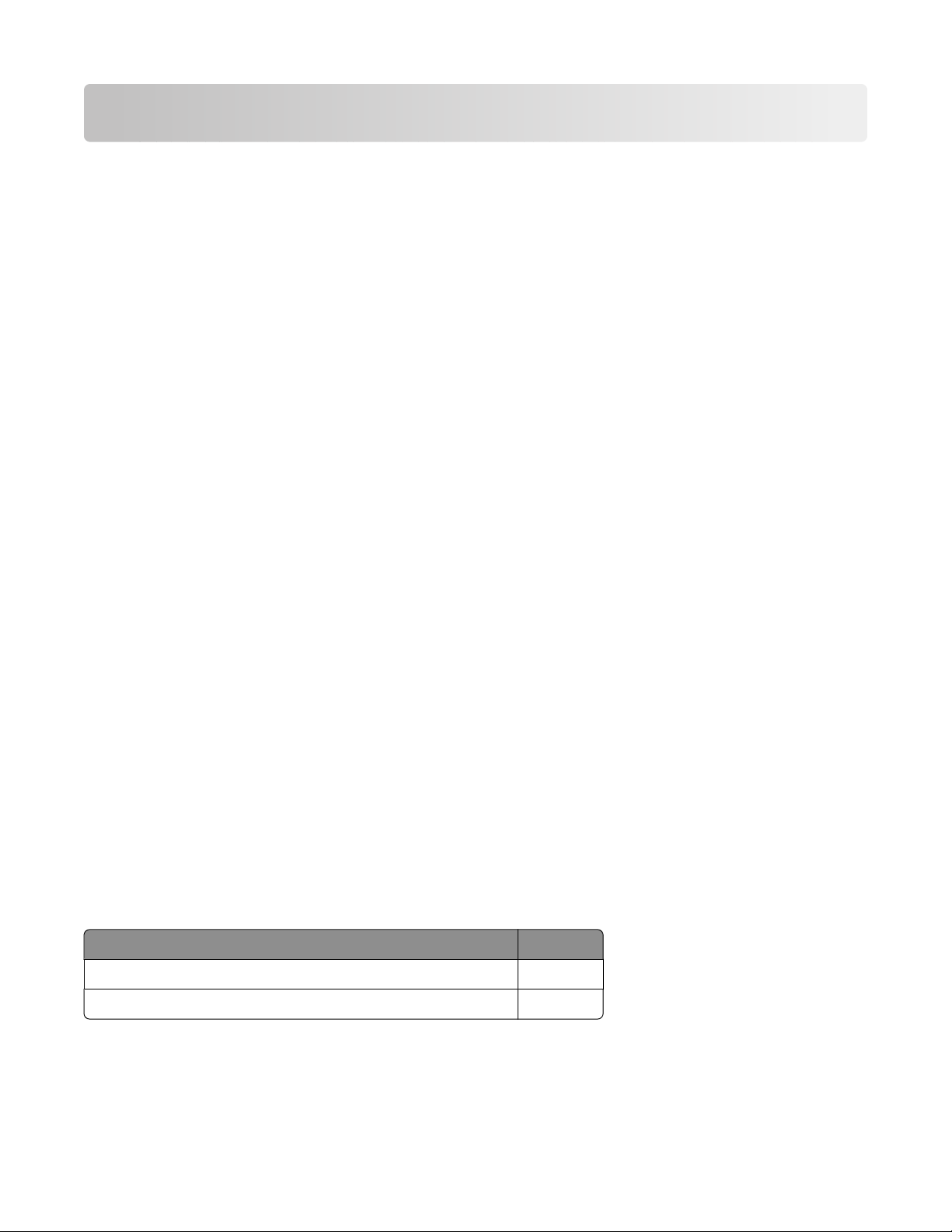
Instalarea imprimantei într-o reţea fără fir
Compatibilitatea cu reţelele fără fir
Imprimanta conţine un server de imprimare fără fir IEEE 802.11g. Imprimanta este compatibilă cu routerele
IEEE 802.11 b/g/n care sunt certificate Wi-Fi. Dacă aveţi probleme cu un router N, interesaţi-vă la fabricantul
routerului dacă setarea modului curent este compatibilă cu dispozitivele G, deoarece această setare diferă
în funcţie de marca/modelul routerului.
Informaţii necesare pentru configurarea imprimantei întro reţea fără fir
Pentru a configura imprimanta pentru imprimarea fără fir, este necesar să cunoaşteţi:
• Numele reţelei fără fir. Acesta este cunoscut şi ca SSID (Service Set Identifier - Identificator set servicii).
• Dacă pentru securizarea reţelei s-a utilizat criptare.
• Cheia de securitate (o cheie WEP sau frază de acces WPA) care permite altor dispozitive să comunice în
reţea, dacă pentru securizarea reţelei s-a utilizat criptarea.
Dacă punctul de acces fără fir (routerul fără fir) utilizează securitatea WEP (Wired Equivalent Privacy Confidenţialitate echivalentă reţelei cu fir), cheia WEP ar trebui să fie:
• Exact 10 sau 26 de caractere hexazecimale. Caracterele hexazecimale sunt A-F, a-f şi 0-9.
sau
• Exact 5 sau 13 caractere ASCII. Caracterele ASCII sunt literele, numerele, semnele de punctuaţie şi
simbolurile care se găsesc pe o tastatură.
Dacă punctul de acces fără fir (routerul fără fir) utilizează securitatea WPA (Wi-Fi Protected Access - Acces
protejat Wi-Fi), fraza de acces WPA ar trebui să fie:
• De la 8 la 63 de caractere ASCII. Caracterele ASCII dintr-o frază de acces WEP sunt sensibile la literele
mari şi mici.
sau
• Exact 64 caractere hexazecimale. Caracterele hexazecimale sunt A-F, a-f şi 0-9.
Dacă reţeaua fără fir nu utilizează securitate, atunci nu veţi avea o cheie de securitate. Utilizarea unei reţele
fără fir fără securitate nu este recomandată deoarece poate permite intruşilor să utilizeze resursele reţelei
fără consimţământul dvs.
Notă: Asiguraţi-vă că notaţi exact cheia de securitate şi SSID, inclusiv literele mari şi mici, şi că o stocaţi într-
un loc sigur pentru a o utiliza în viitor. Utilizaţi tabelul de mai jos pentru a nota aceste informaţii.
Articol Descriere
SSID (numele reţelei fără fir)
Cheie de securitate (cheie WEP sau frază de acces WPA)
Notă: Dacă nu cunoaşteţi SSID pentru reţeaua la care este conectat computerul dvs., lansaţi utilitarul fără fir
al adaptorului de reţea al computerului şi căutaţi numele reţelei. Dacă nu aveţi posibilitatea să găsiţi SSID sau
informaţiile de securitate pentru reţea, consultaţi documentaţia care a însoţit punctul de acces fără fir (routerul
fără fir) sau contactaţi persoana care a configurat reţeaua fără fir.
17
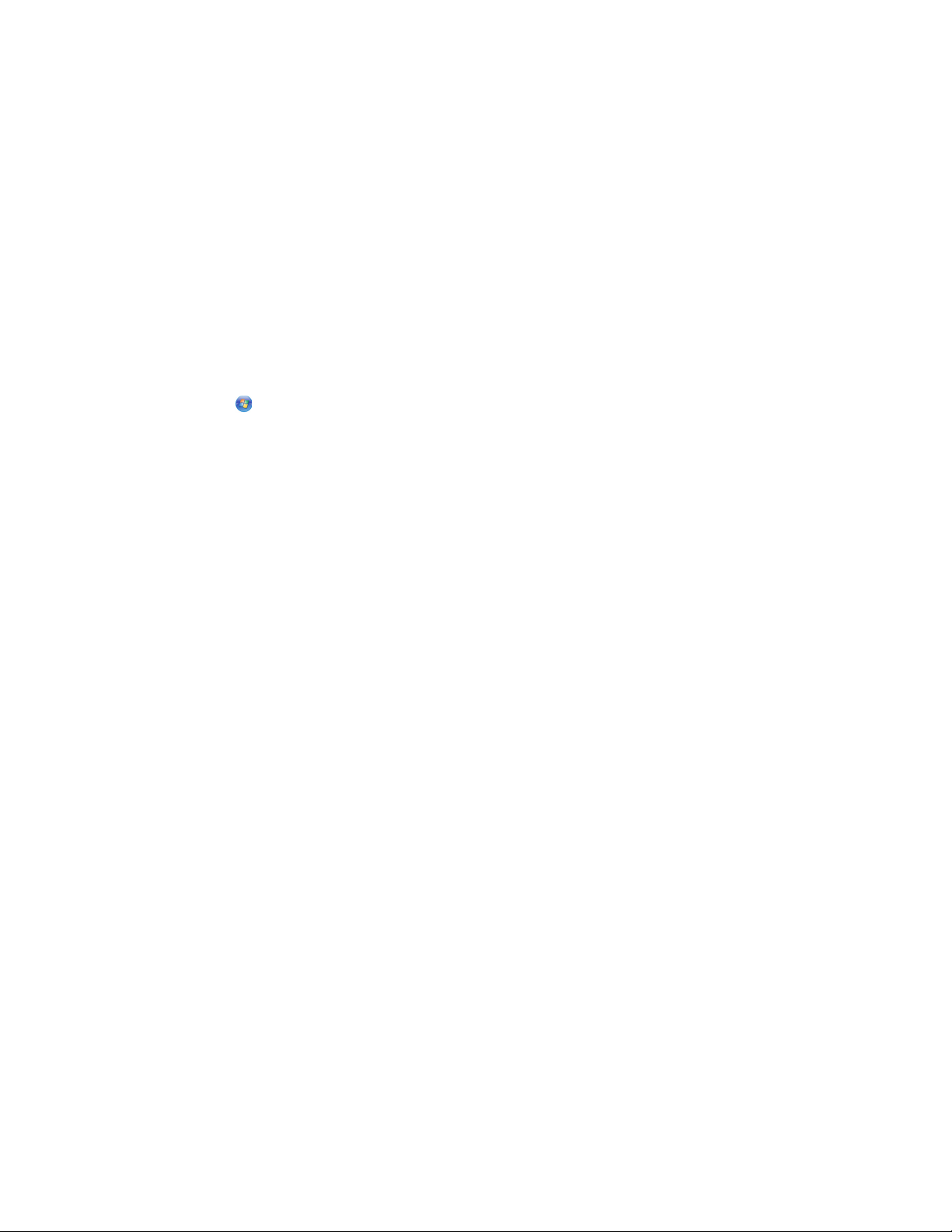
Instalarea imprimantei într-o reţea fără fir
Înainte de a instala imprimanta într-o reţea fără fir, asiguraţi-vă că:
• Aţi terminat instalarea iniţială a imprimantei.
• Reţeaua fără fir este instalată şi funcţionează corect.
• Computerul pe care îl utilizaţi este conectat la aceeaşi reţea fără fir în care doriţi să instalaţi şi imprimanta.
Utilizând Windows
1 Introduceţi CD-ul cu software de instalare.
2 Aşteptaţi un minut să apară ecranul Welcome (Bun venit).
Dacă ecranul Welcome (Bun venit) nu apare după un minut, procedaţi astfel:
În Windows Vista:
a Faceţi clic pe .
b Găsiţi caseta Start Search (Pornire căutare).
c Tastaţi D:\setup.exe, unde D este litera unităţii de CD sau de DVD.
În Windows XP:
a Faceţi clic pe Start Run (Executare).
b Tastaţi D:\setup.exe, unde D este litera unităţii de CD sau de DVD.
3 Pentru a configura imprimanta, urmaţi instrucţiunile de pe ecranul Welcome (Bun venit).
Utilizând Macintosh
1 Introduceţi CD-ul cu software de instalare.
2 Aşteptaţi un minut să apară ecranul Welcome (Bun venit).
Notă: Dacă ecranul Welcome (Bun venit) nu apare după un minut, faceţi clic pe pictograma de CD de pe
desktop.
3 Faceţi dublu clic pe Install (Instalare).
4 Pentru a configura imprimanta, urmaţi instrucţiunile de pe ecranul Welcome (Bun venit).
Interpretarea culorilor indicatorului luminos Wi-Fi
Indicatorul luminos Wi-Fi vă ajută să determinaţi starea de reţea a imprimantei.
Mai jos sunt descrise semnificaţiile culorilor indicatorului luminos Wi-Fi.
• Stins poate indica faptul că imprimanta este oprită, că este în starea de pornire iniţială, că serverul de
intern de imprimare nu este instalat sau că serverul intern de imprimare nu este conectat corect.
Indicatorul luminos ar trebui să fie în această stare atunci când:
– Imprimanta este oprită
– Imprimanta este în modul Power Saver (Economizor de energie)
– Imprimanta nu are un server de imprimare intern instalat şi doriţi să conectaţi imprimanta la computer
utilizând un cablu USB
18
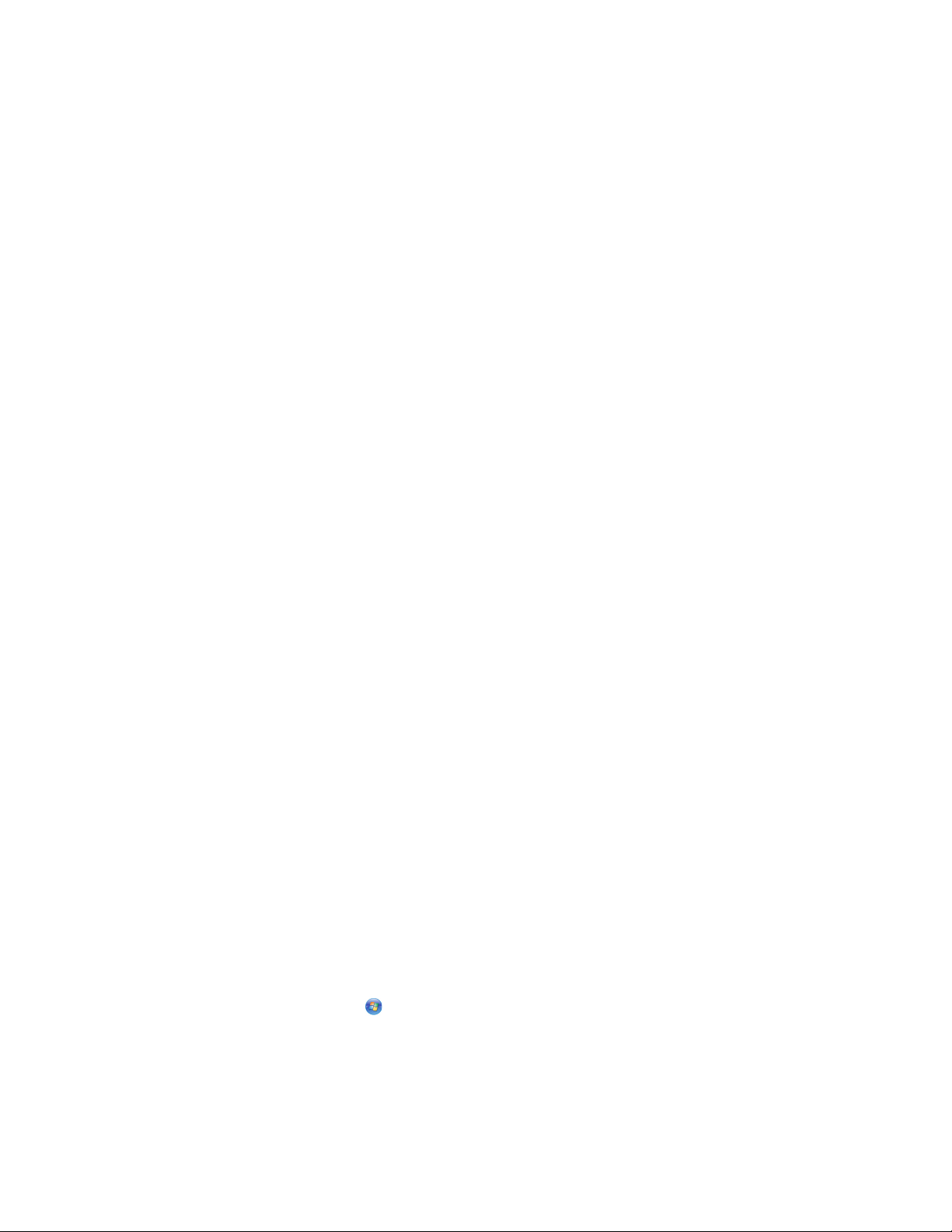
• Portocaliu poate indica faptul că imprimanta este în curs de configurare pentru utilizarea într-o reţea fără
fir, că serverul intern de imprimare nu este configurat în modul infrastructură sau că serverul intern de
imprimare aşteaptă să fie configurat pentru modul ad hoc.
Indicatorul luminos ar trebui să fie în această stare atunci când:
– Doriţi să utilizaţi imprimanta fără un computer
– Doriţi să configuraţi imprimanta în reţeaua dvs. fără fir
– Imprimanta este configurată pentru o reţea ad-hoc şi îşi difuzează numele reţelei fără fir (SSID)
• Portocaliu intermitent poate indica faptul că:
– Imprimanta este în afara razei de acţiune a punctului de acces fără fir (router fără fir).
– Imprimanta încearcă să comunice cu punctul de acces fără fir (router fără fir), dar punctul de acces
fără fir (routerul fără fir) este, poate, oprit sau nu funcţionează corect.
– Imprimanta încearcă să efectueze comunicaţii cu punctul de acces fără fir (routerul fără fir).
Acest lucru este adevărat dacă aţi configurat deja imprimanta pentru utilizare în reţeaua dvs. fără fir.
După ce imprimanta este configurată, serverul de imprimare fără fir va încerca să se conecteze la
punctul de acces fără fir (routerul fără fir) de fiecare dată când opriţi imprimanta şi o porniţi din nou.
– Este posibil ca setările caracteristicilor fără fir ale imprimantei să nu mai fie valide.
• Verde indică faptul că imprimanta este conectată la o reţea fără fir.
Indicatorul luminos ar trebui să fie în această stare atunci când doriţi să începeţi utilizarea imprimantei
configurate în reţeaua dvs. fără fir.
• Verde intermitent indică faptul că serverul intern de imprimare al imprimantei este în curs de actualizare.
Configurarea manuală a unei adrese IP
În majoritatea reţelelor fără fir, imprimantei îi va fi asociată automat o adresă IP prin DHCP.
Trebuie să selectaţi asocierea manuală a unei adrese IP pentru imprimantă în următoarele situaţii:
• Aţi atribuit manual adrese IP pentru alte dispozitive din reţea.
• Doriţi să atribuiţi o anumită adresă IP.
• Mutaţi imprimanta într-o subreţea la distanţă.
Pentru informaţii suplimentare, contactaţi persoana care a configurat reţeaua.
Modificarea setărilor pentru caracteristici fără fir după instalare
Pentru a modifica setările caracteristicilor fără fir de pe imprimantă, cum ar fi reţeaua configurată, cheia de
securitate sau alte setări:
Utilizând Windows
1 Efectuaţi una dintre următoarele operaţii:
• În Windows Vista, faceţi clic pe .
• În Windows XP, faceţi clic pe Start.
2 Faceţi clic pe Programs (Programe) sau pe All Programs (Toate programele), apoi selectaţi din listă
folderul de programe ale imprimantei.
19
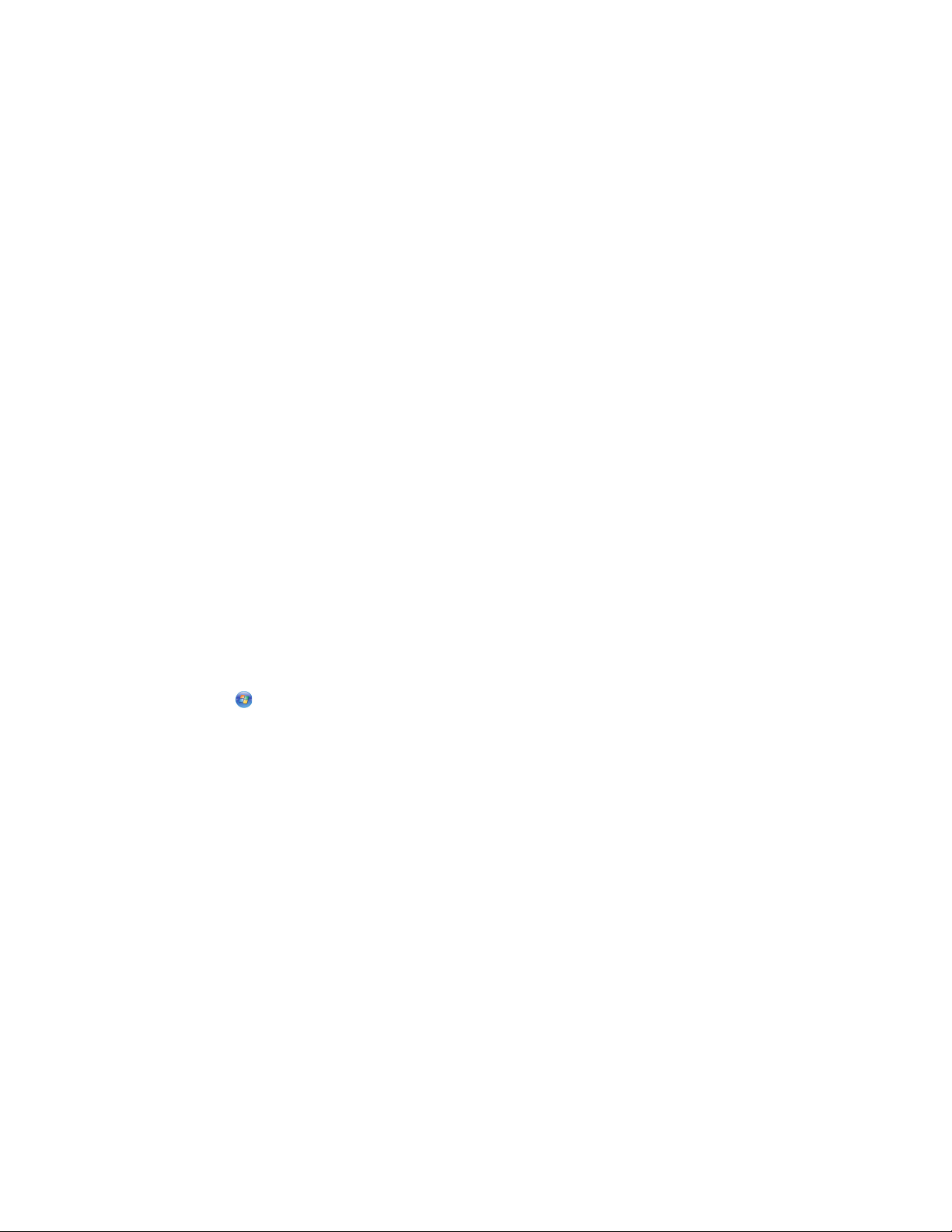
3 Faceţi clic pe Tools (Instrumente) Lexmark Wireless Setup Utility (Utilitar Lexmark de configurare
fără fir).
Notă: Dacă nu este deja conectat cablul, ca parte a procesului de configurare, este posibil să vi se solicite
să conectaţi din nou imprimanta la computer utilizând cablul de instalare.
4 Urmaţi solicitările de pe ecranul computerului pentru a reinstala software-ul, apoi efectuaţi modificările
dorite.
Utilizând Macintosh
1 De pe desktopul Finder, faceţi dublu clic pe folderul imprimantei.
2 Faceţi dublu clic pe Lexmark Wireless Setup Assistant (Asistent Lexmark de configurare fără fir).
3 Urmaţi instrucţiunile de pe ecranul computerului.
Instalarea imprimantei pe alte computere
Odată ce imprimanta este configurată, ea poate fi accesată fără fir de orice alt computer din reţea. Totuşi, va
fi necesar să instalaţi driverul imprimantei pe fiecare computer care o va accesa. Nu este necesar să
reconfiguraţi imprimanta, deşi va fi necesar să executaţi configurarea caracteristicilor fără fir pe fiecare
computer pentru a instala driverul.
Utilizând Windows
1 Introduceţi CD-ul cu software de instalare.
2 Aşteptaţi să apară ecranul Welcome (Bun venit).
Dacă ecranul Welcome (Bun venit) nu apare după un minut, procedaţi astfel:
În Windows Vista:
a Faceţi clic pe .
b Găsiţi caseta Start Search (Pornire căutare).
c Tastaţi D:\setup.exe, unde D este litera unităţii de CD sau de DVD.
În Windows XP:
a Faceţi clic pe Start Run (Executare).
b Tastaţi D:\setup.exe, unde D este litera unităţii de CD sau de DVD.
3 Urmaţi instrucţiunile de pe ecran pentru a instala o imprimantă configurată pe un nou computer.
Utilizând Macintosh
1 Introduceţi CD-ul cu software de instalare.
2 Aşteptaţi să apară ecranul Welcome (Bun venit).
Notă: Dacă ecranul Welcome (Bun venit) nu apare după un minut, faceţi clic pe pictograma de CD de pe
desktop.
3 Faceţi dublu clic pe Install (Instalare).
4 Urmaţi instrucţiunile de pe ecran pentru a instala o imprimantă configurată pe un nou computer.
20
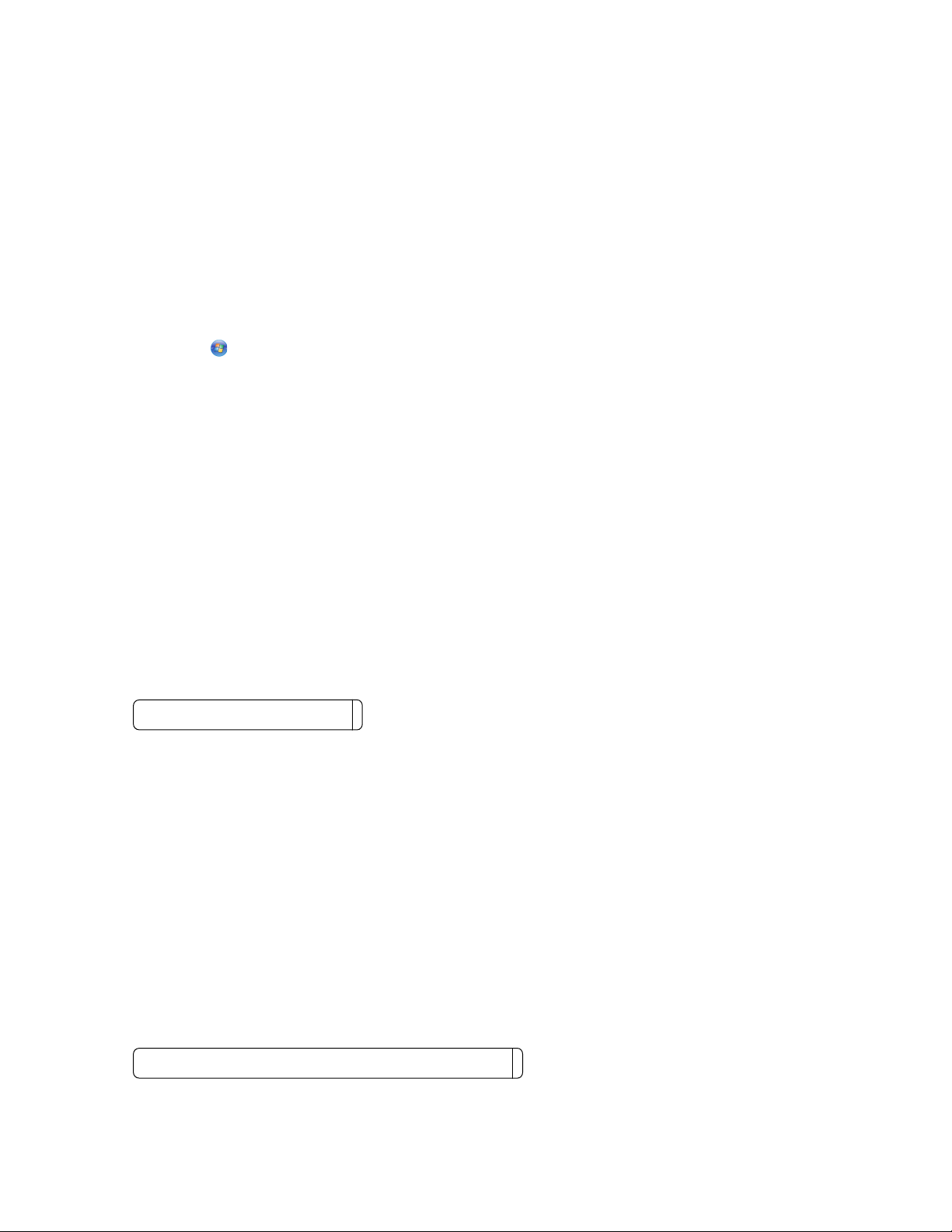
Configurarea complexă a caracteristicilor fără fir
Crearea unei reţele fără fir ad-hoc
Modalitatea recomandată de a configura reţeaua fără fir este să utilizaţi un punct de acces fără fir (router fără
fir). O reţea care este configurată în acest mod este denumită reţea cu infrastructură. Dacă acasă aveţi o
reţea cu infrastructură, trebuie să configuraţi imprimanta pentru utilizarea în acea reţea.
Dacă nu aveţi un punct de acces fără fir sau doriţi să configuraţi o reţea de sine stătătoare între imprimantă
şi un computer cu un adaptor de reţea fără fir, aveţi posibilitatea să configuraţi o reţea ad-hoc.
În Windows Vista
1 Faceţi clic pe .
2 Faceţi clic pe Control Panel (Panou de control).
3 Faceţi clic pe Network and Internet (Reţea şi Internet).
4 Sub Network and Sharing Center (Centru reţea şi partajare), faceţi clic pe Connect to a Network
(Conectare la o reţea).
5 În dialogul Connect to a Network (Conectare la o reţea), faceţi clic pe Set up a wireless ad-hoc
(computer-to-computer) network (Configurarea unei reţele fără fir ad-hoc computer-la-computer), apoi faceţi clic pe Next (Următorul).
6 Urmaţi instrucţiunile din expertul „Set up a wireless ad hoc network (Configurarea unei reţele fără fir ad-
hoc)”. Ca parte din configurare:
a Creaţi un nume de reţea sau SSID pentru reţeaua dintre computer şi imprimantă.
b Scrieţi numele de reţea în spaţiul furnizat, astfel încât să aveţi posibilitatea să-l consultaţi când executaţi
configurarea caracteristicilor fără fir. Asiguraţi-vă de copierea cu exactitate a ortografierii şi a literelor
mari/mici.
SSID (numele reţelei fără fir)
c Accesaţi lista verticală Security Type (Tip de securitate), alegeţi WEP, apoi creaţi o cheie de securitate
(sau parolă).
Cheile WEP trebuie să aibă:
• Exact 10 sau 26 de caractere hexazecimale. Caracterele hexazecimale sunt A-F, a-f şi 0-9.
sau
• Exact 5 sau 13 caractere ASCII. Caracterele ASCII sunt literele, numerele, semnele de punctuaţie
şi simbolurile care se găsesc pe o tastatură.
Notă: Pentru reţelele ad-hoc, securitatea este opţională. Raza de acţiune a unei reţele ad-hoc
este mult mai mică decât cea a unei reţele cu infrastructură, făcând mai puţin probabilă
conectarea intruşilor la reţea fără să ştiţi.
d Scrieţi parola pentru reţea în spaţiul furnizat, astfel încât să aveţi posibilitatea să-l consultaţi când
executaţi configurarea caracteristicilor fără fir. Asiguraţi-vă de copierea cu exactitate a ortografierii şi
a literelor mari/mici.
Cheie de securitate (dacă reţeaua este securizată)
21
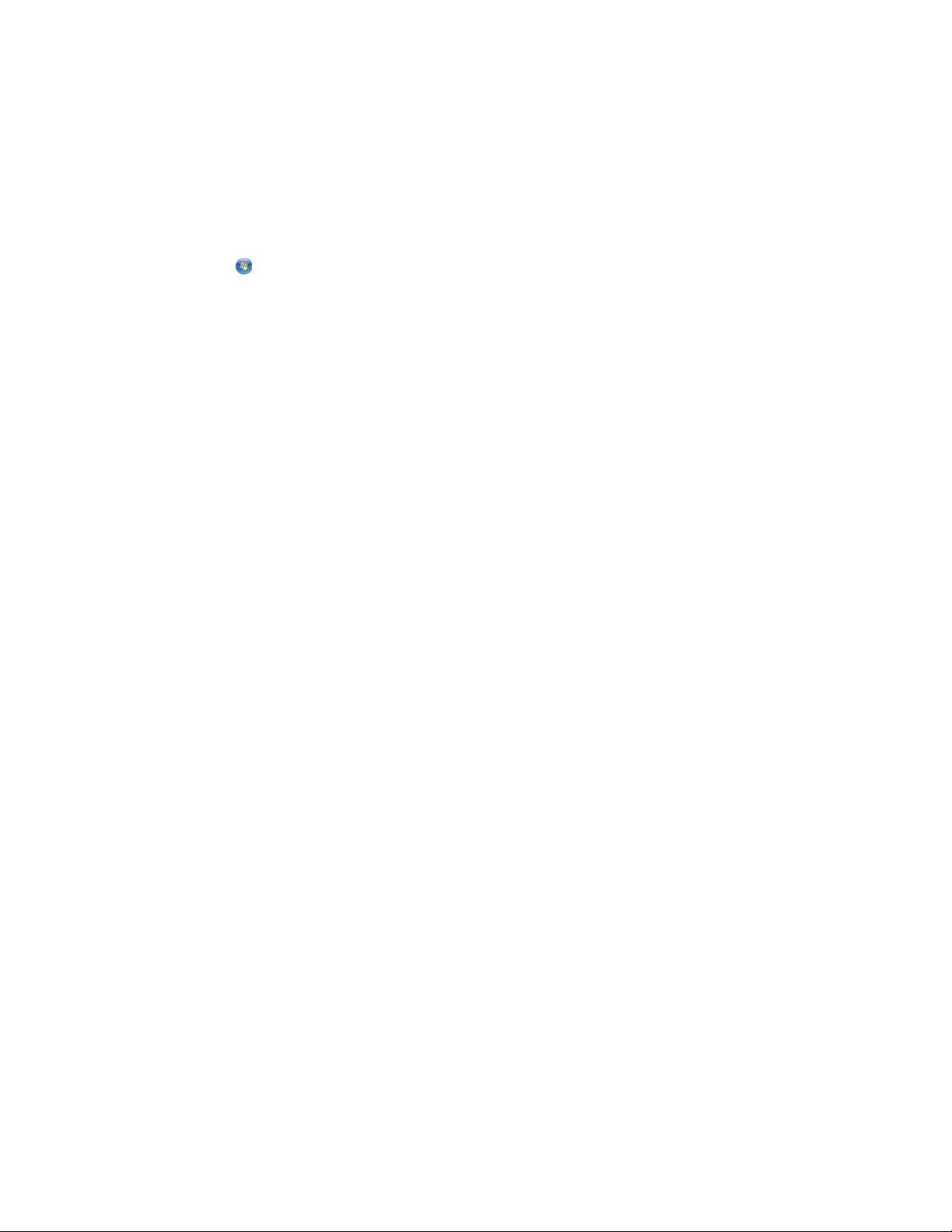
Windows Vista va activa pentru dvs. reţeaua ad-hoc. Va apărea în dialogul „Connect to a network
(Conectare la o reţea)” sub “Available networks (Reţele disponibile)”, indicând configurarea computerului
pentru reţeaua ad-hoc.
7 Închideţi Control Panel (Panou de control) şi toate ferestrele rămase.
8 Dacă aceasta este prima dată când configuraţi imprimanta pentru utilizare într-o reţea fără fir, introduceţi
CD-ul cu software de instalare, apoi urmaţi instrucţiunile din ecranul Welcome (Bun venit).
În caz contrar:
a Faceţi clic pe .
b Faceţi clic pe All Programs (Toate programele).
c Selectaţi folderul de programe ale imprimantei, apoi faceţi clic pe Tools (Instrumente) Lexmark
Wireless Setup Utility (Utilitar Lexmark de configurare fără fir).
9 Când sunt afişate reţelele disponibile, furnizaţi numele reţelei şi informaţiile de securitate create. Programul
de instalare va configura imprimanta pentru utilizare cu computerul.
10 Păstraţi într-un loc sigur o copie cu numele reţelei şi informaţiile de securitate, pentru a le utiliza în viitor.
În Windows XP şi versiuni anterioare
1 Faceţi clic pe Start.
2 Faceţi clic pe Control Panel (Panou de control).
3 Faceţi clic pe Network and Internet Connections (Reţea şi conexiuni la Internet).
4 Faceţi clic pe Network Connections (Conexiuni în reţea).
5 Faceţi clic cu butonul din dreapta pe pictograma pentru conexiunea de reţea fără fir.
6 Faceţi clic pe Enable (Activare) dacă apare în meniul pop-up.
Notă: Dacă nu apare Enable (Activare), atunci conexiunea dvs. fără fir este deja activată.
7 Faceţi clic cu butonul din dreapta pe pictograma Wireless Network Connections (Conexiuni de reţea
fără fir).
8 Faceţi clic pe Properties (Proprietăţi).
9 Faceţi clic pe fila Wireless Networks (Reţele fără fir).
Notă: Dacă nu apare fila Wireless Networks (Reţele fără fir), atunci computerul are un software terţ care
controlează setările caracteristicilor fără fir. Trebuie să utilizaţi acel software pentru a configura reţeaua
fără fir ad-hoc. Pentru mai multe informaţii, consultaţi documentaţia pentru software-ul terţ pentru a afla
cum se creează o reţea ad-hoc.
10 Bifaţi caseta de selectare Use Windows to configure my wireless network settings (Se utilizează
Windows pentru a configura setările reţelei mele fără fir).
11 Sub Preferred Networks (Reţele preferate), ştergeţi reţelele existente.
a Selectaţi reţeaua de eliminat.
b Faceţi clic pe Remove (Eliminare) pentru a şterge reţeaua din listă.
12 Faceţi clic pe Add (Adăugare) pentru a crea o reţea ad-hoc.
13 În caseta Network Name (SSID) (Nume reţea - SSID), tastaţi numele pe care doriţi să-l daţi reţelei fără fir.
22
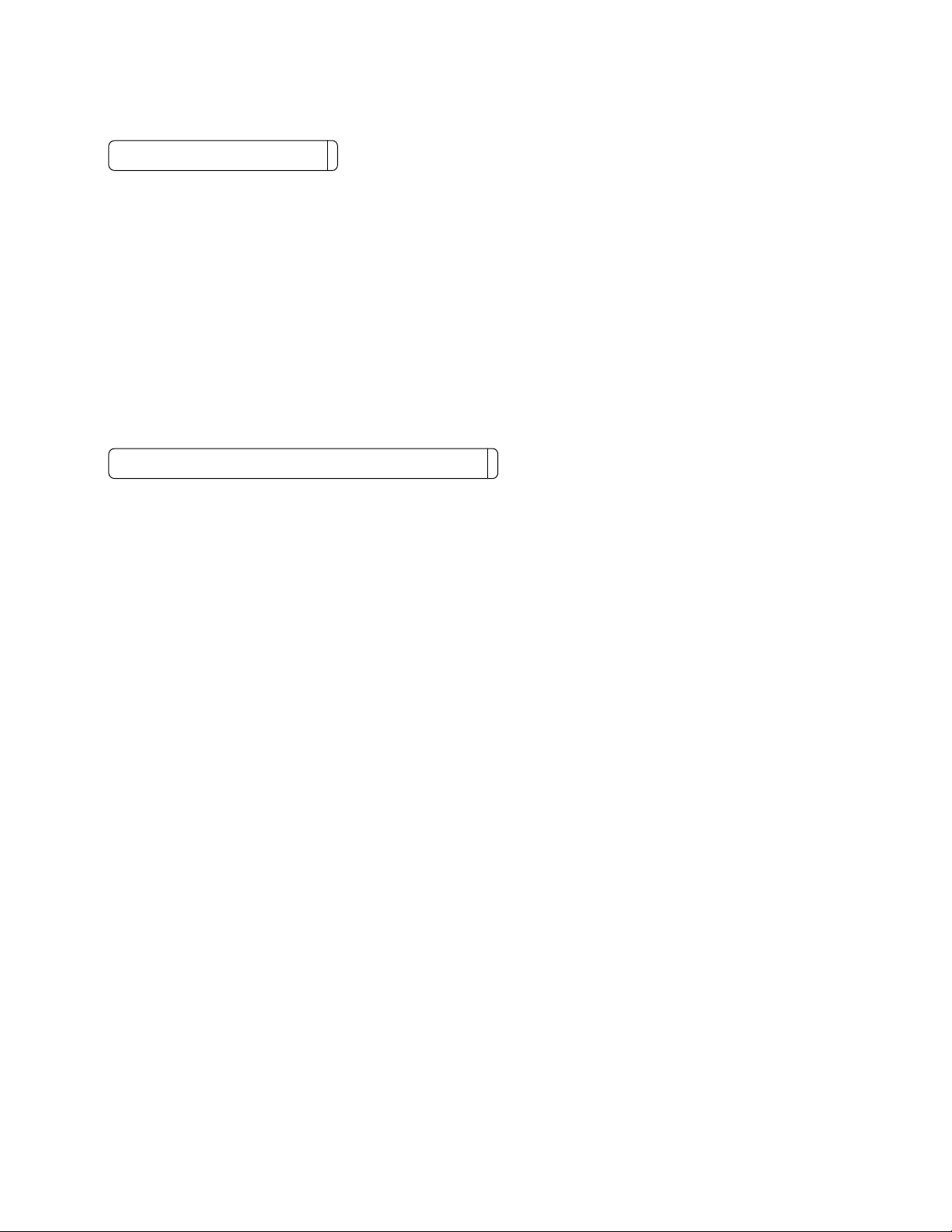
14 Notaţi numele de reţea ales, astfel încât să faceţi referire la acesta când executaţi configurarea
caracteristicilor fără fir. Asiguraţi-vă de copierea cu exactitate a ortografierii şi a literelor mari/mici.
SSID (numele reţelei fără fir)
15 Dacă apare Network Authentication (Autentificare în reţea) în listă, selectaţi Open (Deschisă).
16 În lista „Data encryption (Criptare date)”, selectaţi WEP.
Notă: Pentru reţelele ad-hoc, securitatea este opţională. Raza de acţiune a unei reţele ad-hoc este mult
mai mică decât cea a unei reţele cu infrastructură, făcând mai puţin probabilă conectarea intruşilor la reţea
fără să ştiţi.
17 Dacă este necesar, anulaţi bifa pentru caseta de selectare „The key is provided for me automatically (Cheia
mi se furnizează automat)”.
18 În caseta Network Key (Cheie de reţea), tastaţi o cheie de securitate.
19 Notaţi cheia de securitate pe care aţi ales-o pentru a vă referi la ea când executaţi utilitarul fără fir. Asiguraţi-
vă de copierea cu exactitate a ortografierii şi a literelor mari/mici.
Cheie de securitate (dacă reţeaua este securizată)
Notă: Pentru mai multe informaţii despre parole (chei de securitate), consultaţi „Verificarea cheilor de
securitate” în secţiunea „Rezolvarea problemelor de reţea fără fir” din capitolul Rezolvarea problemelor.
20 În caseta „Confirm network key (Confirmare cheie reţea)”, tastaţi aceeaşi cheie de securitate.
21 Selectaţi This is a computer-to-computer (ad hoc) network; wireless access points are not used.
(Aceasta este o reţea computer-la-computer (ad-hoc); nu se utilizează puncte de acces fără fir.).
22 Faceţi clic pe OK de două ori pentru a închide cele două ferestre deschise.
23 Poate să dureze câteva minute până când computerul va recunoaşte noile setări. Pentru a verifica starea
reţelei:
a Faceţi clic cu butonul din dreapta pe pictograma Wireless Network Connections (Conexiuni de reţea
fără fir).
b Selectaţi View Available Wireless Networks (Vizualizare reţele fără fir disponibile).
• Dacă reţeaua este listată însă computerul nu este conectat, selectaţi reţeaua ad-hoc, apoi faceţi
clic pe butonul Connect (Conectare).
• Dacă reţeaua nu apare, aşteptaţi un minut, apoi faceţi clic pe Refresh network list
(Reîmprospătare listă de reţele).
24 Dacă aceasta este prima dată când configuraţi imprimanta pentru utilizare într-o reţea fără fir, introduceţi
CD-ul cu software de instalare, apoi urmaţi instrucţiunile din ecranul Welcome (Bun venit).
În caz contrar:
a Faceţi clic pe Start.
b Faceţi clic pe All Programs (Toate programele) sau pe Programs (Programe).
c Selectaţi din listă folderul de programe ale imprimantei, apoi faceţi clic pe Tools (Instrumente)
Lexmark Wireless Setup Utility (Utilitar Lexmark de configurare fără fir).
25 Când sunt afişate reţelele disponibile, furnizaţi numele reţelei şi informaţiile de securitate pe care le-aţi
creat în paşii 11-16. Utilitarul va configura imprimanta pentru utilizare cu computerul.
26 Păstraţi într-un loc sigur o copie cu numele reţelei şi informaţiile de securitate, pentru a le utiliza în viitor.
23
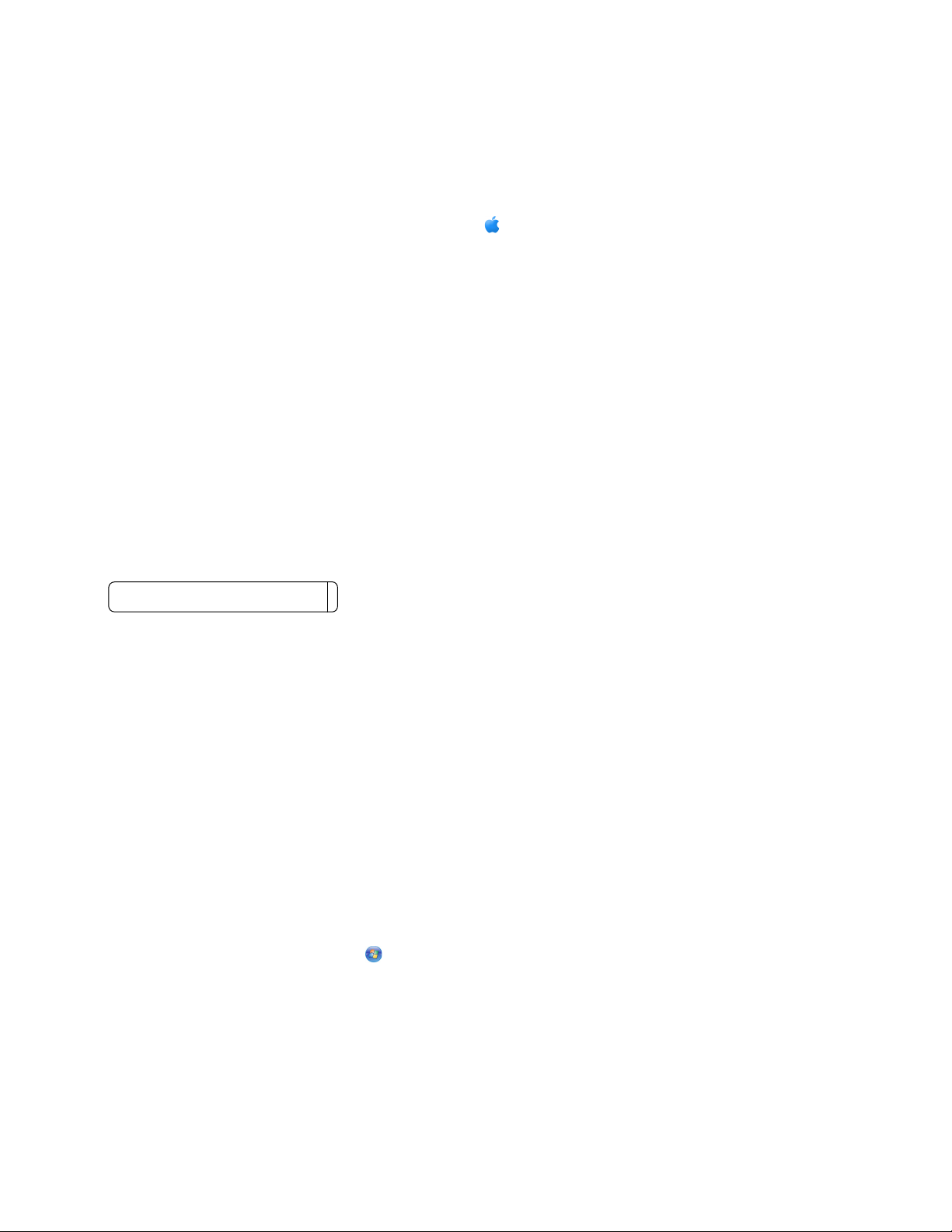
Utilizând Macintosh
1 Asiguraţi-vă că este pornit computerul.
2 Creaţi un nume de reţea.
Pentru Mac OS X versiunea 10.5
De pe desktopul Finder (Selector), faceţi clic pe System Preferences (Preferinţe sistem).
a
b Faceţi clic pe Network (Reţea).
c Faceţi clic pe AirPort.
d Din meniul pop-up Network Nume (Nume reţea), faceţi clic pe Create Network (Creare reţea).
e Creaţi un nume pentru reţeaua ad-hoc, apoi faceţi clic pe OK.
Pentru Mac OS X versiunea 10.4 sau o versiune anterioară
a
De pe desktopul Finder (Selector), faceţi dublu clic pe Go (Salt) Applications (Aplicaţii).
b Din folderul Applications (Aplicaţii), faceţi dublu clic pe Internet Connect (Conectare la Internet).
c Din bara de instrumente, faceţi clic pe AirPort
d Din meniul pop-up Network (Reţea), faceţi clic pe Create Network (Creare reţea).
e Creaţi un nume pentru reţeaua ad-hoc, apoi faceţi clic pe OK.
3 Notaţi numele de reţea ales, astfel încât să faceţi referire la acesta când executaţi utilitarul fără fir. Asiguraţi-
vă de copierea cu exactitate a ortografierii şi a literelor mari/mici.
SSID (numele reţelei fără fir)
4 Dacă este prima oară când configuraţi imprimanta pentru utilizare într-o reţea fără fir, introduceţi CD-ul cu
software de instalare, faceţi dublu clic pe pictograma programului de instalare pentru imprimantă de pe
desktopul Finder (Selector) şi urmaţi instrucţiunile din ecranul Welcome (Bun venit).
În caz contrar, din desktopul Finder (Selector), faceţi dublu clic pe folderul imprimantei, apoi faceţi dublu
clic pe Lexmark Wireless Setup Assistant (Asistent Lexmark de configurare fără fir).
5 Când vi se solicită, furnizaţi numele reţelei şi/sau informaţiile de securitate pe care le-aţi creat.
Utilitarul va configura imprimanta pentru utilizare cu computerul.
6 Păstraţi într-un loc sigur o copie cu numele reţelei şi informaţiile de securitate, pentru a le utiliza în viitor.
Adăugarea unei imprimante la o reţea fără fir ad-hoc existentă
Utilizând Windows
1 Efectuaţi una dintre următoarele operaţii:
• În Windows Vista, faceţi clic pe .
• În Windows XP, faceţi clic pe Start.
2 Faceţi clic pe Programs (Programe) sau pe All Programs (Toate programele), apoi selectaţi din listă
folderul de programe ale imprimantei.
24
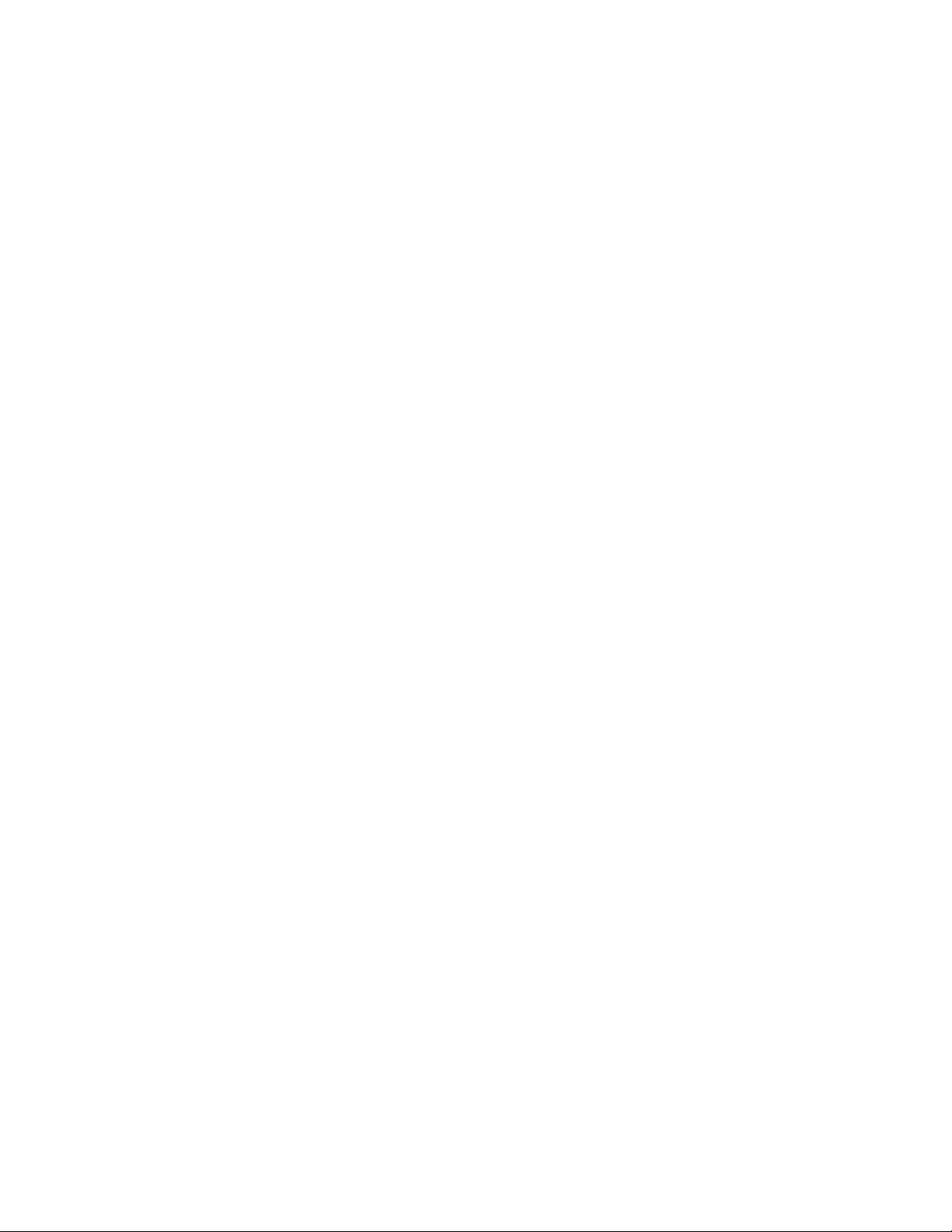
3 Faceţi clic pe Tools (Instrumente) Lexmark Wireless Configuration Utility (Utilitar Lexmark de
configurare fără fir).
4 Urmaţi instrucţiunile de pe ecranul Welcome (Bun venit).
Utilizând Macintosh
1 De pe desktopul Finder, faceţi dublu clic pe folderul imprimantei.
2 Faceţi dublu clic pe Lexmark Wireless Setup Assistant (Asistent Lexmark de configurare fără fir).
3 Urmaţi instrucţiunile de pe ecranul Welcome (Bun venit).
Întrebări frecvente
Ce este o reţea?
O reţea este o colecţie de dispozitive, precum computerele, imprimantele, huburile Ethernet, punctele de
acces fără fir şi routerele, conectate împreună pentru a comunica prin cabluri sau prin intermediul unei
conexiuni fără fir. O reţea poate să fie cu fir, fără fir sau proiectată pentru a avea atât dispozitive cu fir, cât şi
dispozitive fără fir.
Pentru a comunica între ele, dispozitivele dintr-o reţea cablată utilizează cablurile.
Pentru a comunica între ele, dispozitivele dintr-o reţea fără fir utilizează unde radio în loc de cabluri. Pentru
ca un dispozitiv să poată comunica fără a utiliza cabluri, trebuie să aibă un server de imprimare fără fir ataşat
sau instalat, care îi permite să recepţioneze sau să transmită unde radio.
Cum se configurează reţelele de domiciliu?
Pentru a comunica printr-o reţea, computerele desktop, computerele portabile şi imprimantele trebuie să fie
conectate prin cabluri şi/sau să aibă adaptoare de reţea fără fir încorporate sau instalate în ele.
Există mai multe moduri în care se poate configura o reţea. Mai jos, se prezintă cinci exemple obişnuite.
Notă: Imprimantele din următoarele diagrame reprezintă imprimante cu servere interne de imprimare
încorporate pentru a comunica printr-o reţea.
25
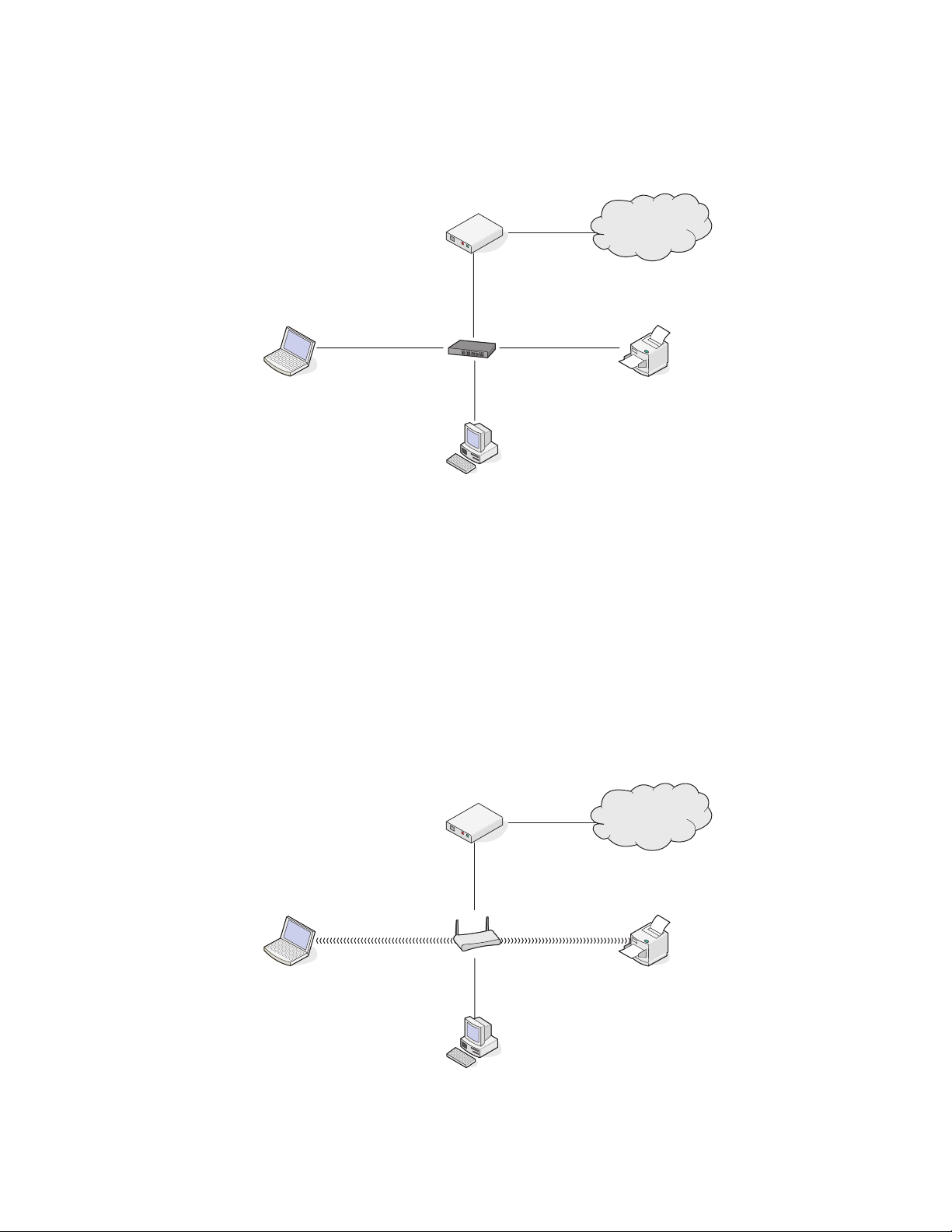
Exemplu de reţea cablată
• Un computer desktop, un computer portabil şi o imprimantă sunt conectate prin cabluri Ethernet la un
distribuitor, router sau switch.
• Imprimanta este conectată la Internet printr-un modem de cablu sau DSL.
Internet
Exemple de reţele fără fir
Patru exemple obişnuite de reţele fără fir sunt:
• Scenariul 1: Computer portabil şi imprimantă conectate fără fir, cu Internet
• Scenariul 2: Computer desktop, computer portabil şi imprimantă conectate fără fir, cu Internet
• Scenariul 3: Computer desktop, computer portabil şi imprimantă conectate fără fir, fără Internet
• Scenariul 4: Computer portabil şi imprimantă conectate fără fir, fără Internet
Scenariul 1: Computer portabil şi imprimantă conectate fără fir, cu Internet
Un computer desktop este conectat la un router fără fir printr-un cablu Ethernet.
•
• Un computer portabil şi o imprimantă sunt conectate fără fir la router.
• Imprimanta este conectată la Internet printr-un modem de cablu sau DSL.
Internet
26
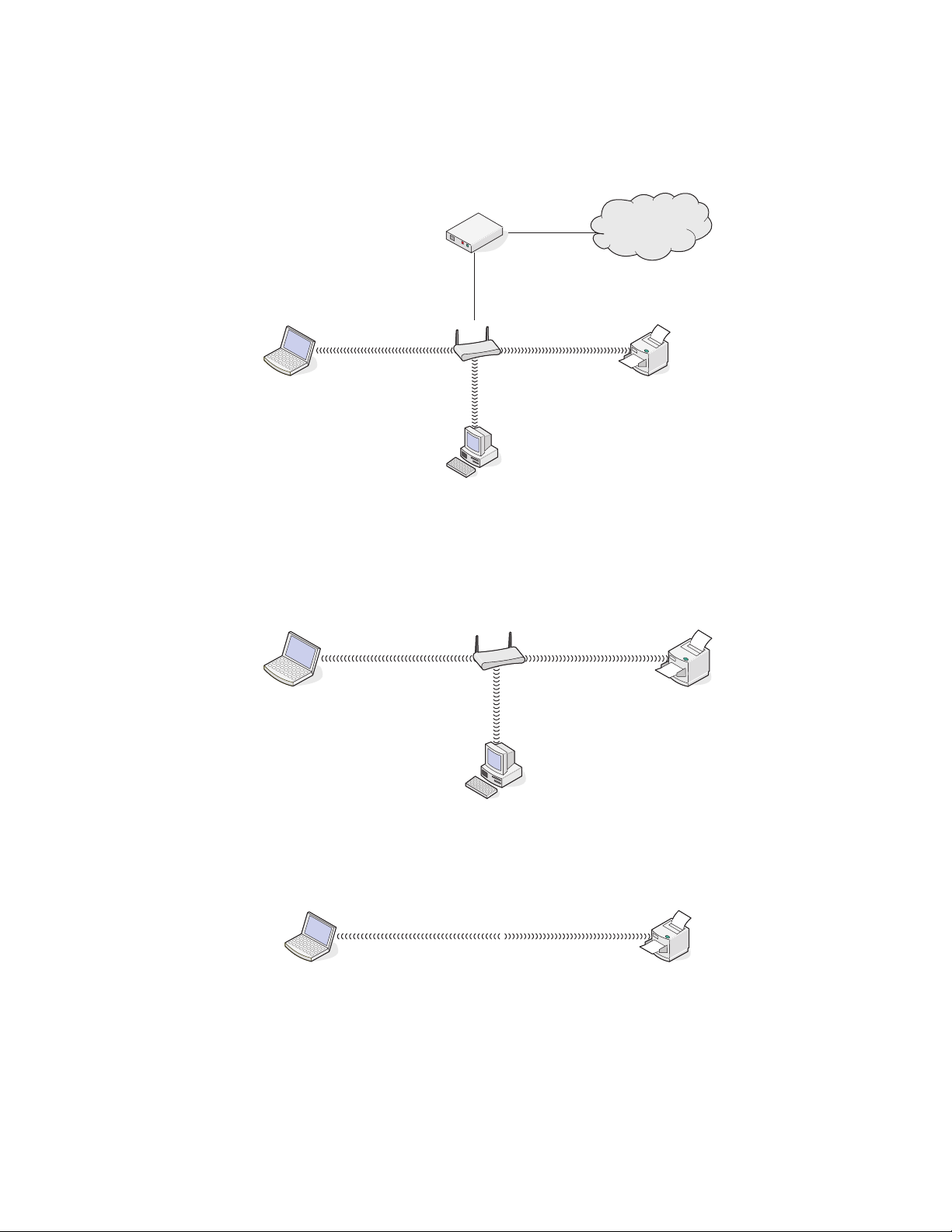
Scenariul 2: Computer desktop, computer portabil şi imprimantă conectate fără fir, cu
Internet
Un computer desktop, un computer portabil şi o imprimantă sunt conectate fără fir la un router fără fir.
•
• Imprimanta este conectată la Internet printr-un modem de cablu sau DSL.
Internet
Scenariul 3: Computer desktop, computer portabil şi imprimantă conectate fără fir,
fără Internet
Un computer desktop, un computer portabil şi o imprimantă sunt conectate fără fir la un punct de acces
•
fără fir (router fără fir).
• Reţeaua nu are conexiune la Internet.
Scenariul 4: Computer portabil şi imprimantă conectate fără fir, fără Internet
Un computer portabil este conectat fără fir la o imprimantă, fără a trece printr-un router fără fir.
•
• Reţeaua nu are conexiune la Internet.
• Această configuraţie este cunoscută sub numele de reţea ad hoc.
De ce am nevoie de un cablu de instalare?
Când configuraţi imprimanta din reţeaua dvs. fără fir, imprimanta va trebui conectată temporar la un computer
utilizând cablul de instalare. Această conexiune temporară este utilizată pentru a configura setările
caracteristicilor fără fir ale imprimantei.
27
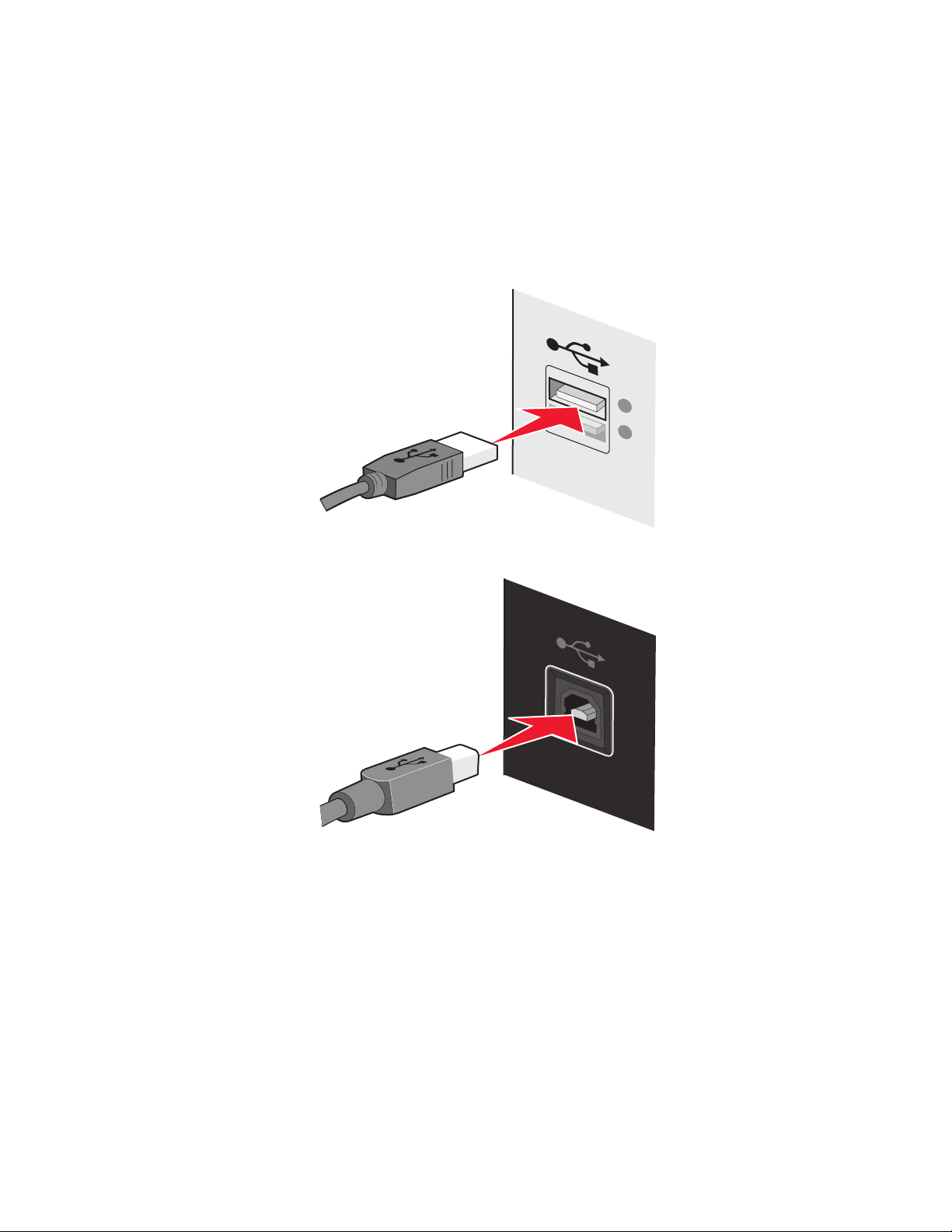
Cablul de instalare se conectează la un port USB dreptunghiular de la computerul de instalare şi la portul
pătrat USB de la imprimantă.
Cum ataşez cablul de instalare?
Cablul de instalare se ataşează la portul USB de la computer şi la conectorul pătrat din spatele imprimantei.
Această conexiune vă permite să configuraţi imprimanta pentru a o instala legată în reţea sau ataşată local.
1 Ataşaţi conectorul mare, dreptunghiular, la un port USB de la computer. Porturile USB se pot afla în partea
din faţă sau în partea din spate a computerului şi pot fi orizontale sau verticale.
2 Ataşaţi conectorul mic, pătrat, la imprimantă.
3 Continuaţi cu următoarele instrucţiuni de pe ecran.
Care este diferenţa dintre reţelele ad hoc şi cele cu infrastructură?
Reţelele fără fir pot opera în unul din următoarele două moduri: infrastructură sau ad-hoc.
În modul infrastructură, toate dispozitivele dintr-o reţea fără fir comunică între ele printr-un router fără fir.
Dispozitivele din reţeaua fără fir trebuie să aibă adrese IP valide pentru reţeaua curentă şi să partajeze acelaşi
SSID şi canal ca şi routerul fără fir (punctul de acces fără fir).
În modul ad hoc, un computer cu un adaptor de reţea fără fir comunică direct cu o imprimantă echipată cu un
server de imprimare fără fir. Computerul trebuie să aibă o adresă IP validă pentru reţeaua curentă şi să fie
setat în modul ad hoc. Serverul de imprimare fără fir trebuie s
pe care le utilizează şi computerul.
ă fie configurat să utilizeze acelaşi SSID şi canal
28
 Loading...
Loading...