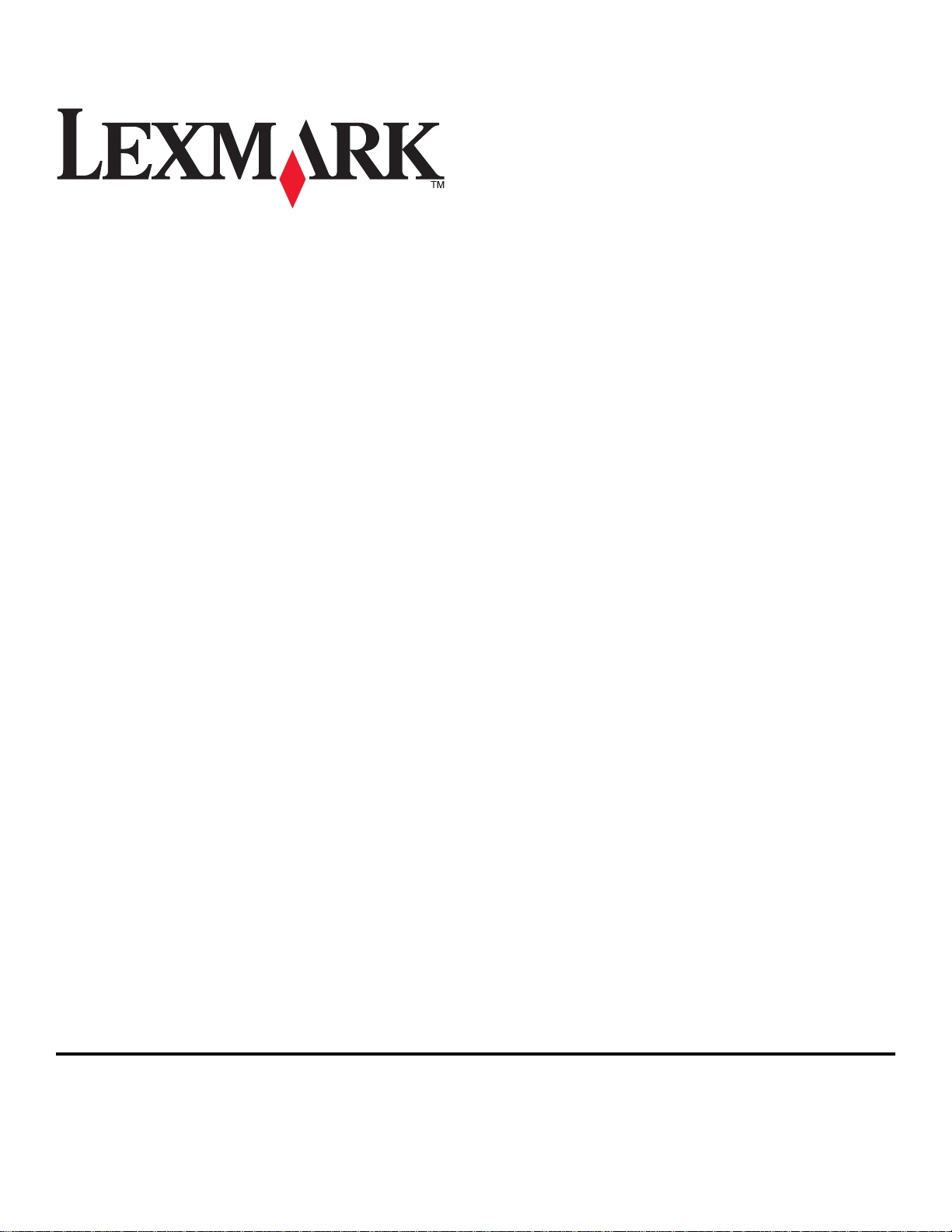
Z2400 Series 사용 설명서
2007 www.lexmark.com
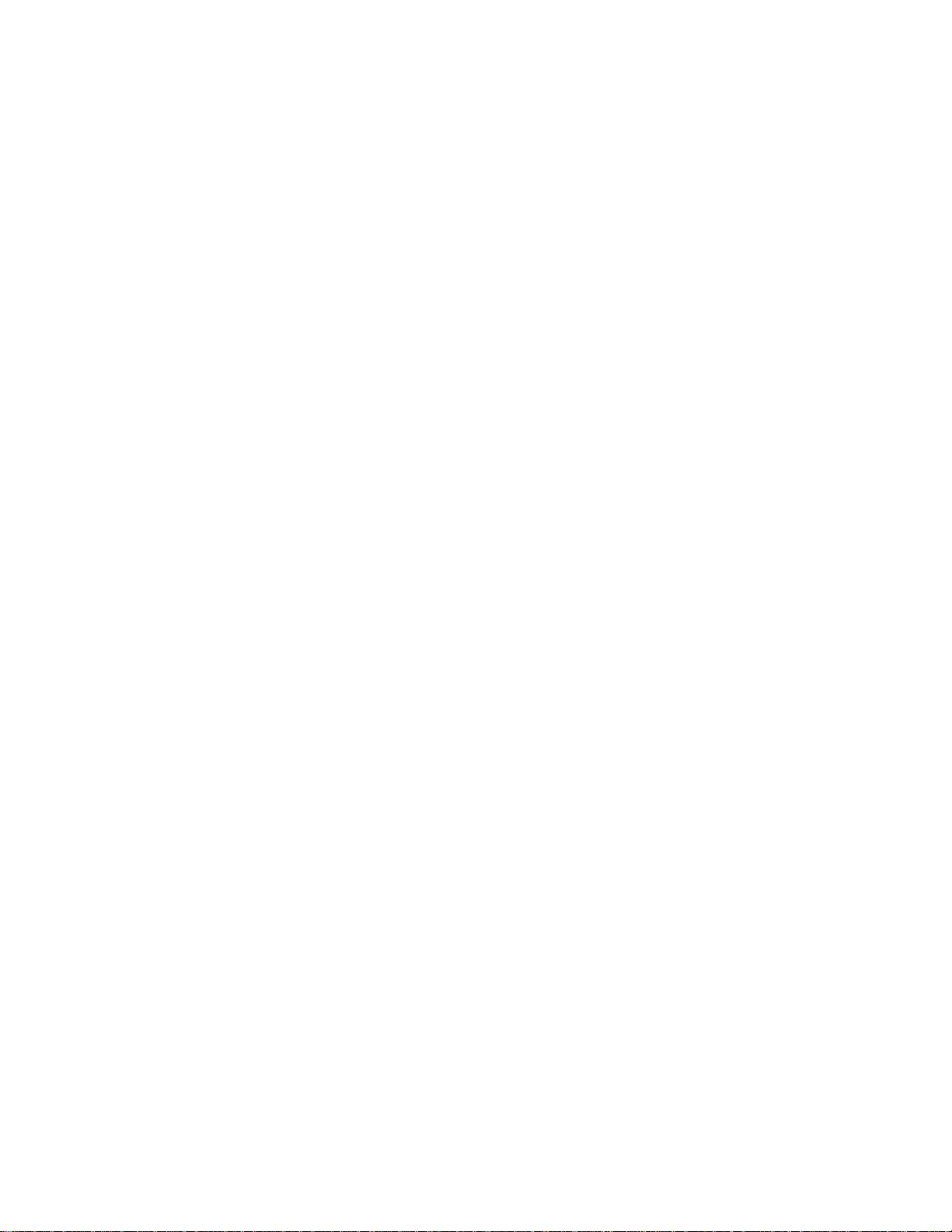
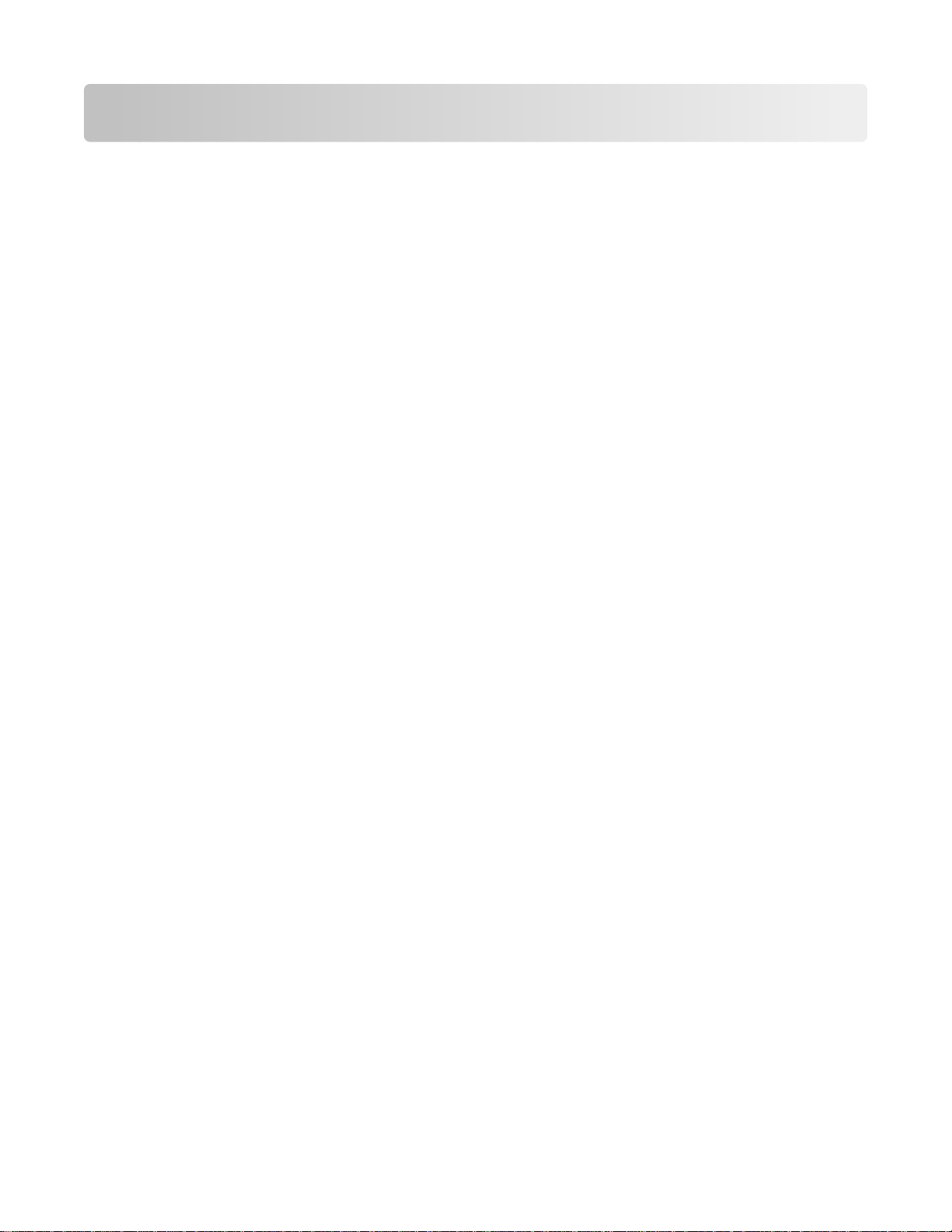
목차
안전 정보.................................................................................7
소개........................................................................................8
프린터 관련 정보 찾기.............................................................................................8
프린터 이해.............................................................................10
소프트웨어 설치 동안 보안 경고 무시.......................................................................10
프린터 구성 부품 이해...........................................................................................10
프린터 소프트웨어 이해.........................................................................................12
프린터 소프트웨어 설치 ................................................................................................12
옵션 XPS 드라이버 설치(Windows Vista 사용자 전용) .........................................................12
Windows 프린터 소프트웨어 사용 ...................................................................................13
Macintosh 프린터 소프트웨어 사용 ..................................................................................14
무선 네트워크상에서 프린터 설치................................................16
무선 네트워크 호환성............................................................................................16
무선 네트워크에서 프린터 설정에 필요한 정보...........................................................16
무선 네트워크상에서 프린터 설치............................................................................17
Wi-Fi 표시등의 색상 해석.......................................................................................17
수동으로 IP 주소 구성............................................................................................18
설치 후 무선 설정 변경..........................................................................................18
다른 컴퓨터에 프린터 설치.....................................................................................19
고급 무선 설정.....................................................................................................20
AD-HOC 무선 네트워크 만들기.......................................................................................20
기존 AD-HOC 무선 네트워크에 프린터 추가 ......................................................................23
자주묻는 질문(FAQ).................................................................................................................23
네트워크란?................................................................................................................23
가정용 네트워크 구성 방법 ............................................................................................24
왜 설치 케이블이 필요합니까?........................................................................................26
설치 케이블 연결 방법 ..................................................................................................26
인프라와 ad hoc 네트워크의 차이점.................................................................................27
신호 강도 검색 ............................................................................................................27
SSID 소개...................................................................................................................28
네트워크가 사용하고 있는 보안의 종류를 어떻게 알 수 있습니까? .........................................28
프린터를 USB 와 무선 연결로 동시에 사용할 수 있습니까? ..................................................28
MAC 주소 정의 ............................................................................................................28
MAC 주소를 어떻게 알 수 있습니까? ...............................................................................29
IP 주소 정의................................................................................................................ 29
3
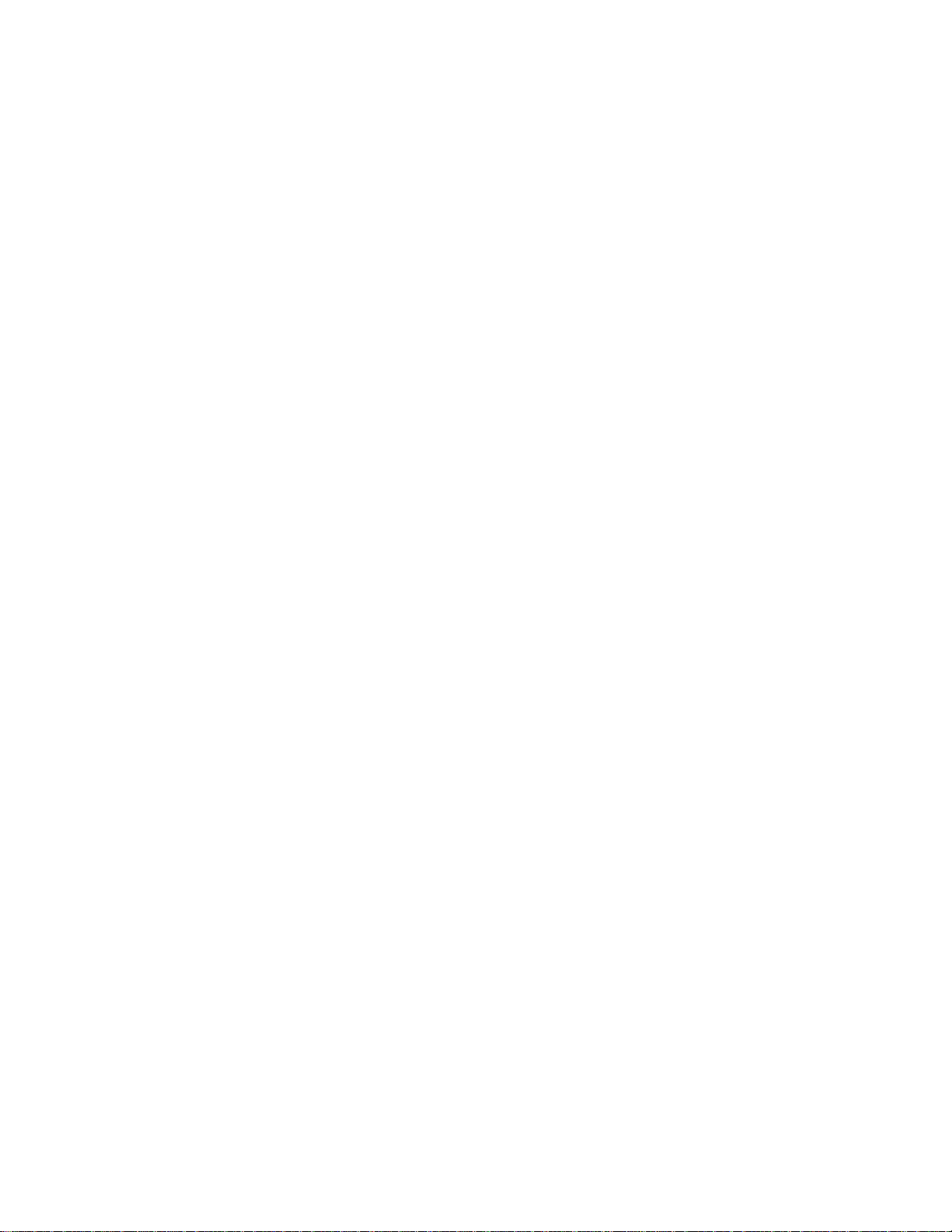
IP 주소 찾는 방법.........................................................................................................29
IP 주소 할당 방법.........................................................................................................30
키 인덱스는 무엇입니까?...............................................................................................30
용지 넣기................................................................................31
용지 급지............................................................................................................31
다양한 종류의 용지 공급........................................................................................31
인쇄.......................................................................................33
기본 문서 인쇄.....................................................................................................33
문서 인쇄 ...................................................................................................................33
웹 페이지 인쇄 ............................................................................................................33
문서 여러 부 인쇄 ........................................................................................................34
한 부씩 인쇄 ...............................................................................................................34
마지막 페이지부터
한 장에 여러 페이지 인쇄(한 장에 여러 페이지) .................................................................35
인쇄 작업 일시 중지 .....................................................................................................36
인쇄 작업 취소 ............................................................................................................37
특수 문서 인쇄.....................................................................................................37
봉투 인쇄 ...................................................................................................................37
라벨 인쇄 ...................................................................................................................38
사용자 정의 크기 용지 인쇄 ...........................................................................................39
기타 특수 문서 인쇄 .....................................................................................................40
(역순으로) 인쇄
..................................................................................35
인쇄 설정 저장 및 삭제..........................................................................................40
사진 작업................................................................................42
권장 용지 사용.....................................................................................................42
사진 인쇄............................................................................................................42
컴퓨터에 연결된 CD 또는 착탈식 저장 장치에서 사진 인쇄 ..................................................42
프린터 유지관리.......................................................................44
잉크 카트리지 유지관리.........................................................................................44
잉크 카트리지 설치 ......................................................................................................44
사용한 잉크 카트리지 제거 ............................................................................................45
잉크 카트리지 리필 ......................................................................................................45
정품 Lexmark 잉크 카트리지 사용 ...................................................................................45
잉크 카트리지 정렬 ......................................................................................................46
프린터 카트리지 노즐 청소 ............................................................................................46
프린터 카트리지 노즐과 접촉부 닦기 ...............................................................................47
잉크 카트리지 보관 ......................................................................................................48
프린터 외부 청소..................................................................................................48
소모품 주문.........................................................................................................49
4
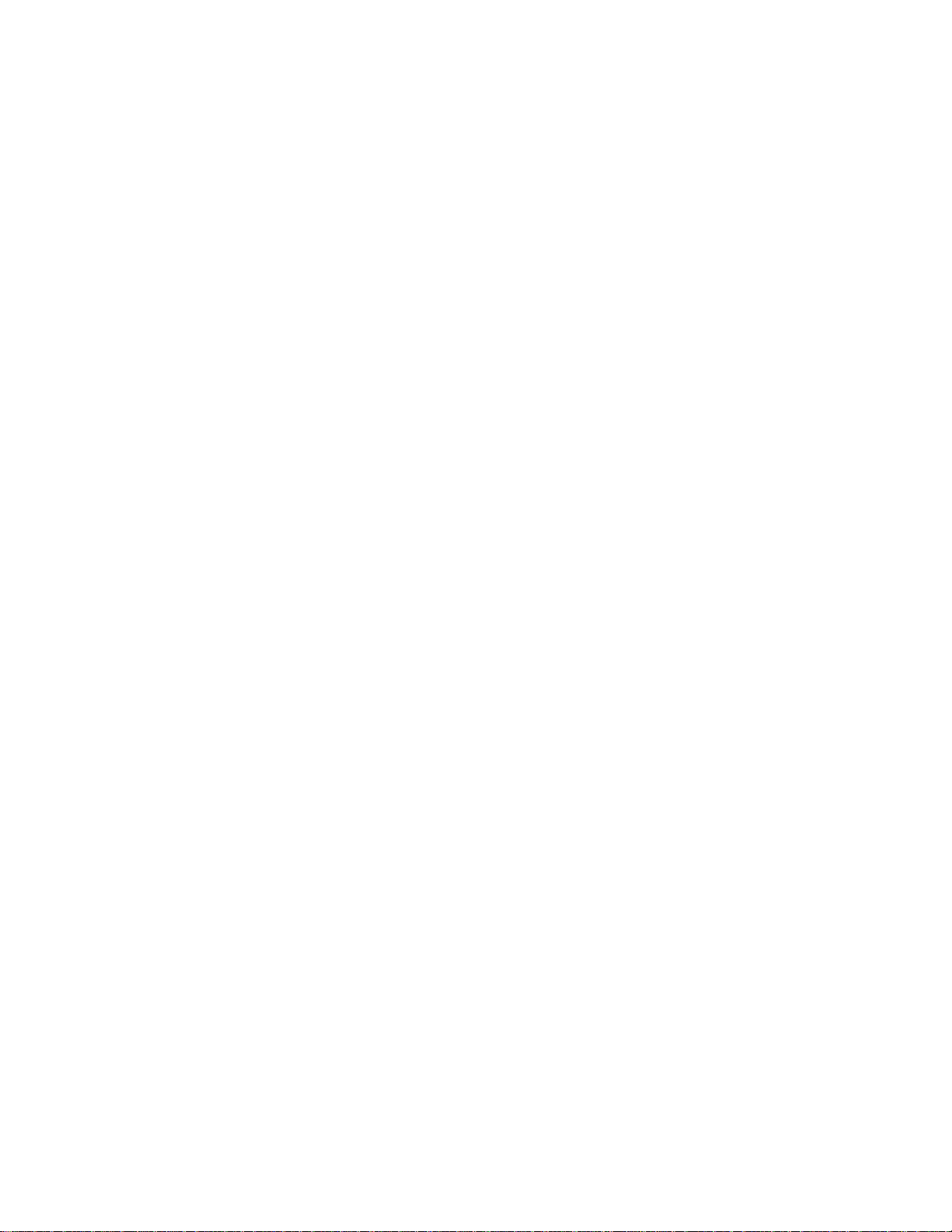
잉크 카트리지 주문 ......................................................................................................49
용지 및 기타 소모품 주문 ..............................................................................................49
문제 해결................................................................................51
프린터 문제 해결 소프트웨어 사용(Windows 만 해당)..................................................51
설정 문제 해결.....................................................................................................51
전원 버튼 켜지지 않음 ..................................................................................................51
소프트웨어가 설치되지 않았음 .......................................................................................52
페이지가 인쇄되지 않음 ................................................................................................53
프린터 전원 문제 해결 ..................................................................................................55
소프트웨어 제거 및 재설치 ............................................................................................56
Windows 환경에서의 USB 포트 활성화.............................................................................57
무선 문제 해결.....................................................................................................57
네트워크 설정 페이지 인쇄 ............................................................................................57
무선 문제 해결 체크리스트 ............................................................................................58
USB 케이블 연결 후 무선 구성이 계속되지 않음 ................................................................58
무선 네트워크를 통해 인쇄할 수 없음 ..............................................................................59
인쇄할 수 없으며 컴퓨터에 방화벽이 있음 ........................................................................62
Wi-Fi 표시등이 켜지지 않음............................................................................................62
Wi-Fi 표시등이 녹색이지만 프린터가 인쇄하지 않음(Windows 만 해당)...................................62
설치 도중 Wi-Fi 표시기가 주황색으로 깜박임(Windows 만 해당)............................................64
설치 도중 Wi-Fi 표시기가 주황색으로 깜박임(Macintosh 만 해당)..........................................66
Wi-Fi 표시기가 주황색임................................................................................................68
무선 프린트 서버가 설치되지 않음 ..................................................................................70
무선 인쇄 시 "통신 불가" 메시지 표시 ..............................................................................70
공지.......................................................................................71
제품 정보............................................................................................................71
발행 공지............................................................................................................71
무선 제품에 대한 유럽 EC 규정 준수 고지문..............................................................72
전력 소비량.........................................................................................................75
네트워킹 용어집.......................................................................80
색인.......................................................................................82
5
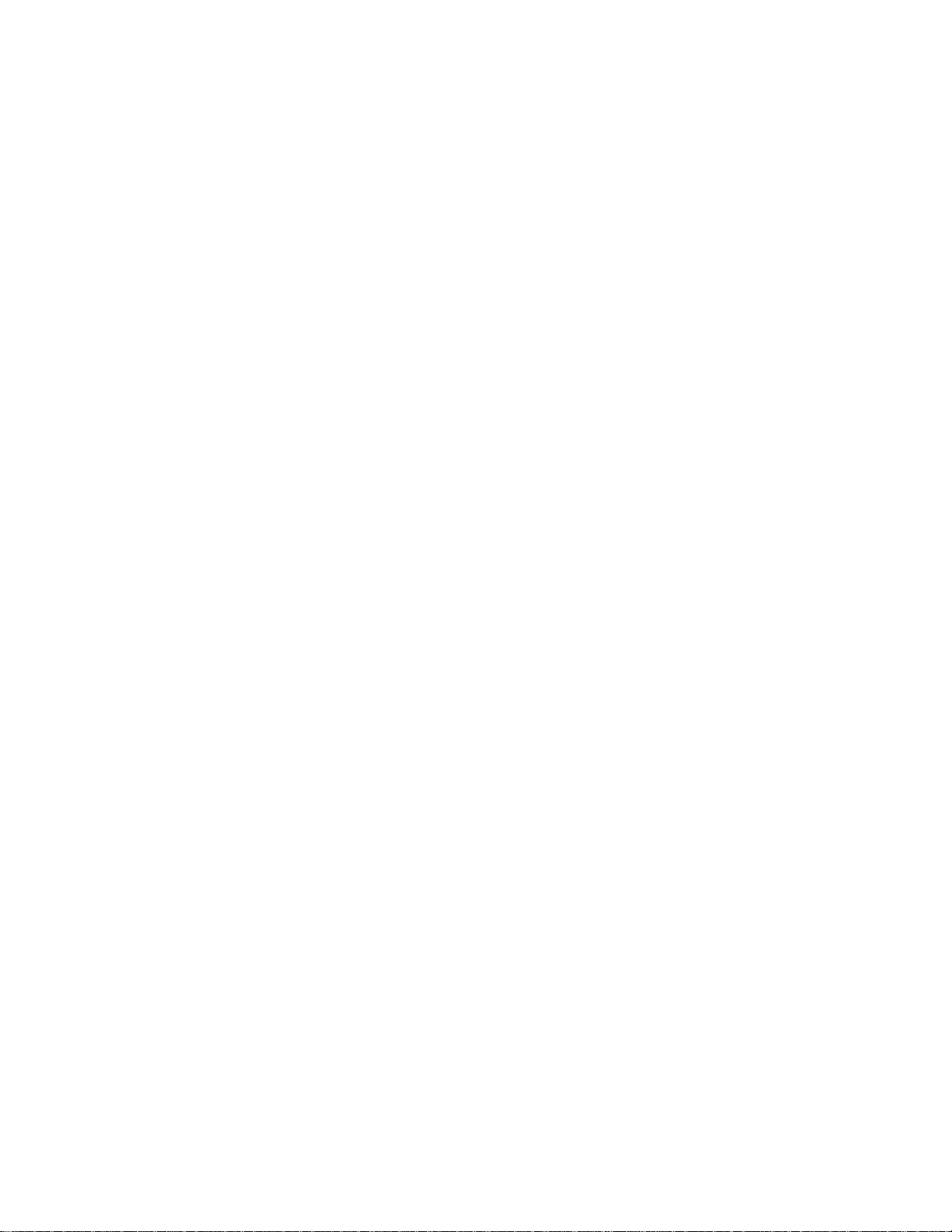
6
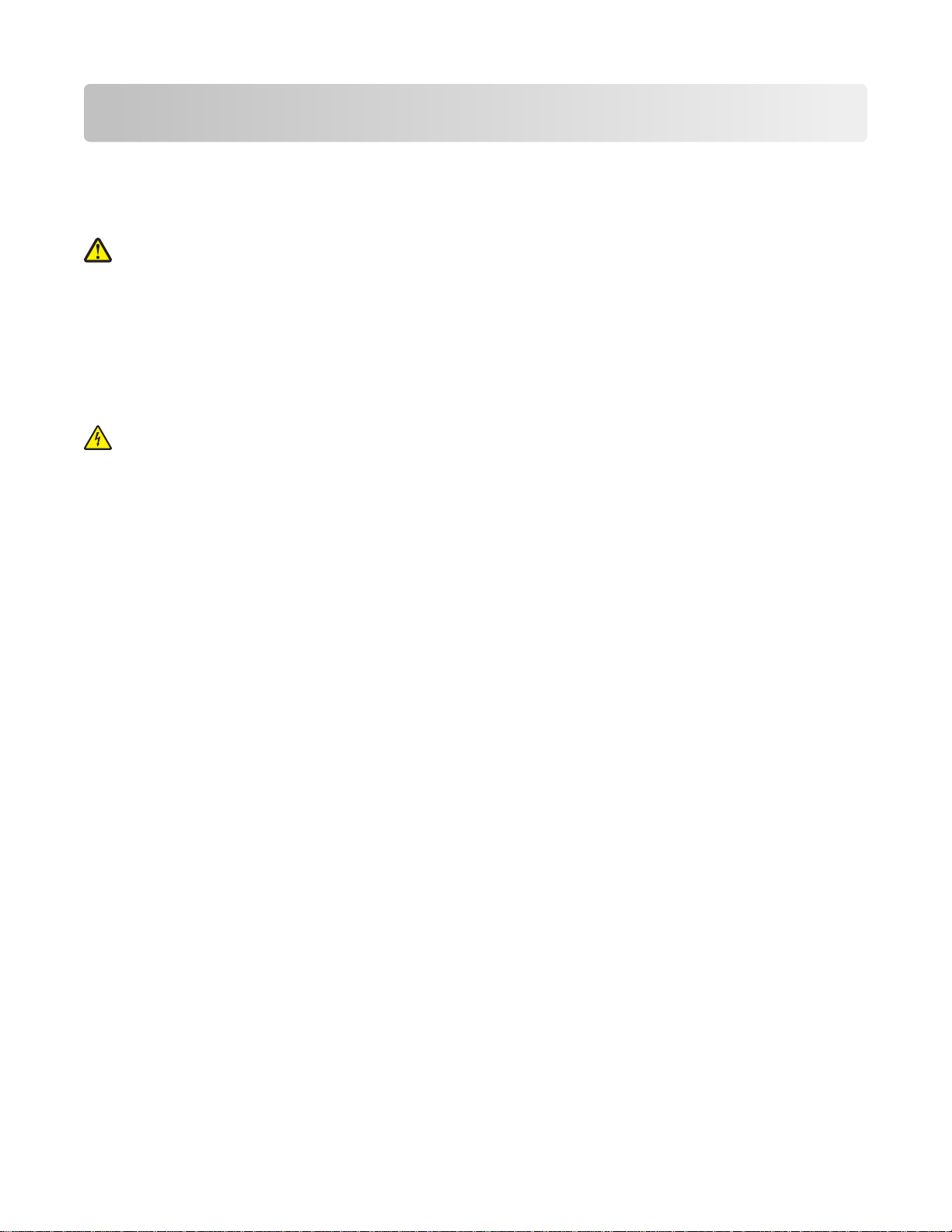
안전 정보
이 제품과 함께 제공된 전원 공급 장치와 전원 공급 코드 또는 제조자가 승인한 교체용 전원 공급 장치와 전
원 공급 코드만 사용하십시오.
제품에 가깝고 접근하기 쉬운 전기 콘센트에 전원 코드를 연결하십시오.
주의—부상 위험: 전원 코드를 꼬거나, 구부리거나, 밟거나, 위에 무거운 물건을 올리지 마십시오
코드가 벗겨지거나 과부하가 걸리지 않도록 주의하십시오. 전원 코드가 가구나 벽 등의 물건 틈에 끼지
않도록 하십시오. 전원 코드를 잘못 사용하면 화재나 감전이 발생할 수 있습니다
로 점검하십시오. 검사할 때는 먼저 전기 콘센트에서 전원 코드를 뽑습니다.
사용 설명서에 없는 문제는 전문 서비스 담당자에게 서비스나 수리를 문의하십시오.
이 제품은 특정한 Lexmark 구성 부품을 사용하여 엄격한 국제 안전 규격을 충족하도록 설계, 시험 및 승인
받았습니다. 일부 부품의 안전 기능은 분명히 드러나지 않을 수 있습니다. Lexmark 는 다른 교체 부품의 사
용에 대한 책임을 지지 않습니다.
주의—감전 위험: 천둥 번개가 칠 때 이 제품을 설치하거나 전원 공급 코드 또는 전화선 등을 연결하지
마십시오.
본 지침을 안전하게 보관하십시오.
. 전원 코드를 주기적으
. 전원
7
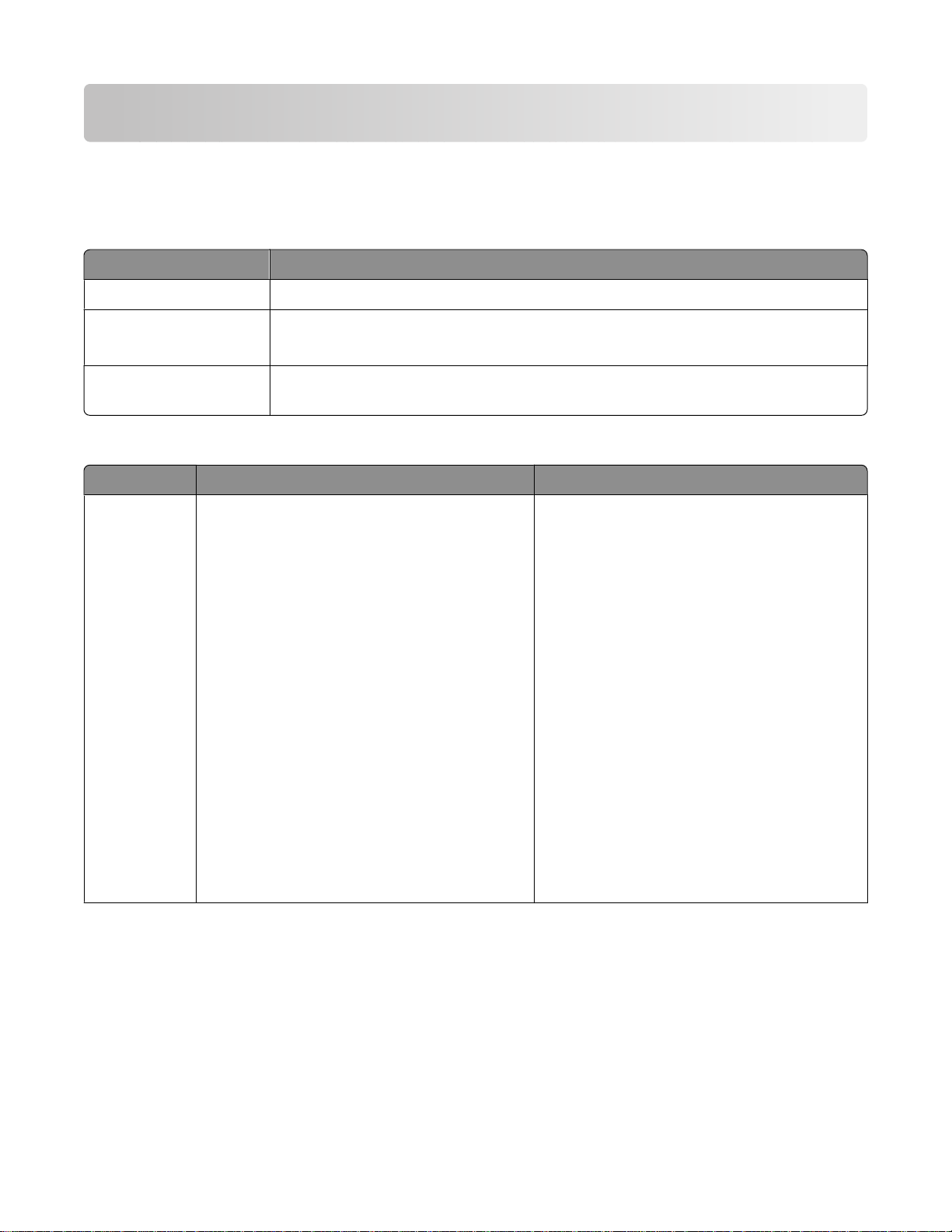
소개
프린터 관련 정보 찾기
간행물
참조 자료 용도
빠른 설정
인쇄판
전자
안내서 프린터와 함께 제공되는 초기 설정 지침
시작하기
사용 설명서
안내서 초기 설정 지침으로 프린터와 함께 제공됩니다
참고: 모든 제품에 인쇄 간행물이 제공되는 것은 아닙니다
프린터 사용에 대한 완전한 지침. 프린터 소프트웨어를 설치하면 전자 버전은 자
동으로 설치됩니다.
.
고객 지원
설명 위치(북미 지역) 위치(기타 지역)
전화 지원 전화번호
• 미국 1-800-332-4120
– 월요일-금요일(오전 8시-오후 11시
동부표준시), 토요일
동부표준시
• 캐나다 1-800-539-6275
– 영어 지원: 월요일-금요일(오전 8시-
오후 11시 동부표준시), 토요일(정오오후 6시 동부표준시)
(정오-오후 6시
)
전화 번호 및 지원 가능 시간은 국가 또는 지
역에 따라 다릅니다
Lexmark 웹사이트(www.lexmark.com)를
방문하십시오. 국가 또는 지역을 선택한 다음
고객 지원 링크를 선택합니다.
참고: Lexmark 연락처에 관한 추가적인 정보
는 프린터와 함께 제공된 보증서를 참조하십
시오.
– 프랑스어 지원: 월요일-금요일(오전 9
시-오후 7시 동부표준시)
• 멕시코 01-800-253-9627
– 월요일-금요일(오전 8시-오후 8시 동
부표준시)
참고: 지원 전화 번호 및 시간은 통지 없이 변
경될 수 있습니다. 가장 최신의 전화 번호는
프린터와 함께 제공된 보증서를 참조하십시
.
오
.
.
8
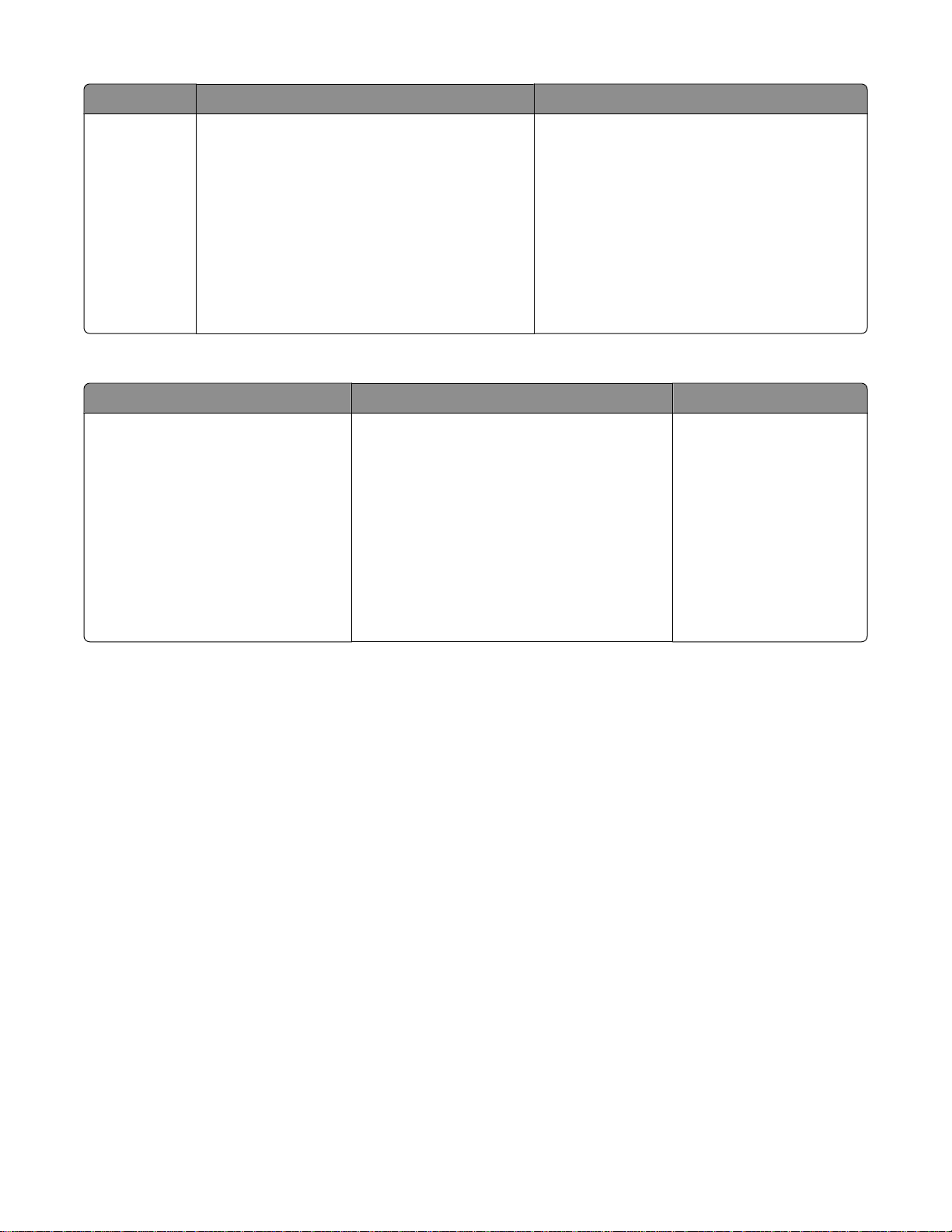
설명 위치(북미 지역
)
위치(기타 지역
)
전자우편 지원 전자우편 지원을 받으려면 Lexmark 웹사
이트 (www.lexmark.com)를 방문하십시오.
1 고객 지원을 누릅니다.
2 기술 지원을 누릅니다.
3 해당 프린터 제품군을 선택합니다.
4 해당 프린터 모델을 선택합니다.
5 지원 도구 섹션에서 전자우편 지원을 누릅
니다.
6 양식을 기재한 후 요청 제출을 누릅니다.
제한 보증
설명 위치(
제한 보증 정보
Lexmark International, Inc.는 구입
일로부터 12개월간 이 프린터에 자
재 및 제조상의 결함이 없을 것을 제
한적으로 보증합니다.
미국)
본 제한 보증의 한계와 조건을 보려면 프린
터와 함께 제공된 제한 보증서를 확인하
거나 Lexmark 웹사이트
(www.lexmark.com)를 방문하십시오.
1 고객 지원을 누릅니다.
2 보증 정보를 누릅니다.
3 제한 보증서 섹션에서 잉크젯 및 복합기
프린터를 누릅니다.
4 웹 페이지를 스크롤하여 보증서의 내용
을 살펴보십시오.
전자우편 지원은 국가 또는 지역마다 다르며,
경우에 따라서는 사용하지 못할 수도 있습니
다.
Lexmark 웹사이트 (www.lexmark.com)를
방문하십시오. 국가 또는 지역을 선택한 다음
고객 지원 링크를 선택합니다.
참고: Lexmark 연락처에 관한 추가적인 정보
는 프린터와 함께 제공된 보증서를 참조하십
시오.
위치(기타 지역
보증 정보는 국가 또는 지
역별로 다를 수 있습니다.
프린터와 함께 제공된 보
증서를 참조하십시오.
)
신속한 지원 서비스를 위해, Lexmark 고객 지원에 연락하기 전에 다음 정보(구입 영수증과 프린터 뒷면에 있
음)를 준비해 주십시오.
• 장치 유형 번호
• 일련 번호
• 구매 일자
• 구매 장소
9
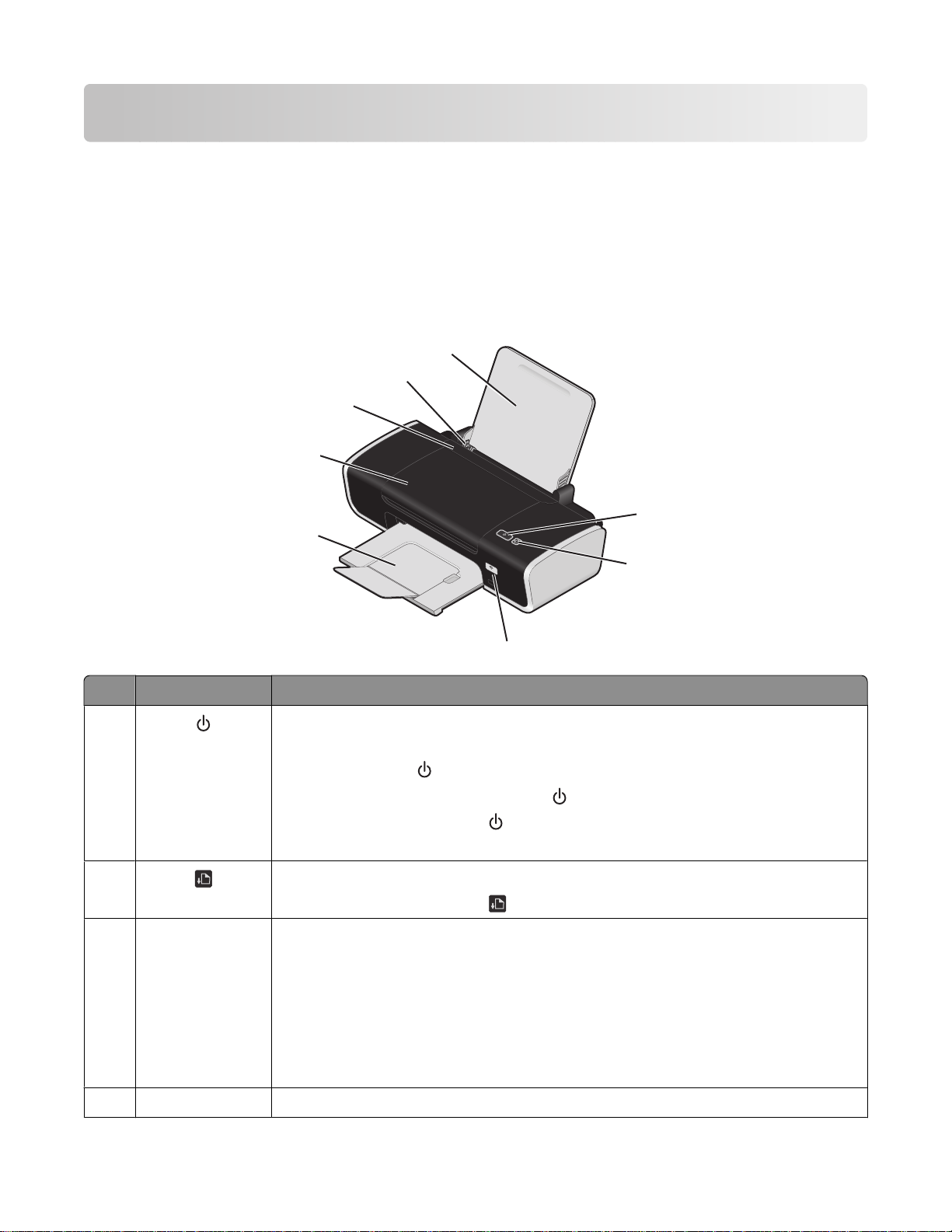
프린터 이해
소프트웨어 설치 동안 보안 경고 무시
안티 바이러스, 보안 방화벽 프로그램 같은 타사 응용 프로그램에서 설치되어 있는 프린터 소프트웨어에 대
해 경고 메시지가 나타날 수 있습니다. 프린터를 제대로 작동시키려면 프린터 소프트웨어를 컴퓨터에 설치
하십시오.
프린터 구성 부품 이해
8
7
6
5
1
4
W
I
P
R
I
N
F
T
I
N
I
G
2
사용 구성 부분 수행할 기능
1
• 프린터를 켜고 끕니다
- 프린터를 30분간 작동하지 않으면, 프린터는 에너지 절약을 위해 수면 모드
로 전환됩니다.
- 프린터가 수면 모드일 때 2초간
• 인쇄 작업을 취소합니다
• 오류 경고
2
• 용지를 공급하거나 배출합니다.
• 인쇄 작업을 취소합니다. 를 인쇄 작업 도중에 누릅니다.
Wi-Fi 표시기 무선 상태 확인
3
• 꺼짐—프린터에 사용 가능한 무선 옵션이 없음을 나타냄
• 주황색- 프린터가 무선 연결 준비를 갖추었으나 아직 연결되지는 않았음을 나
타냄
• 주황색으로 깜밖임-프린터가 구성되어 있으나 무선 네트워크와 통신할 수 없
음을 나타냄
• 초록색- 프린터가 무선 네트워크에 연결되었음을 나타냄
3
.
를 누르거나 인쇄 작업을 시작하여 프린터를 다시 켭니다.
를 누르고 있으면 프린터가 꺼집니다.
.
를 인쇄 작업 도중에 누릅니다
.
용지 출력 트레이 출력되는 용지를 받습니다.
4
10
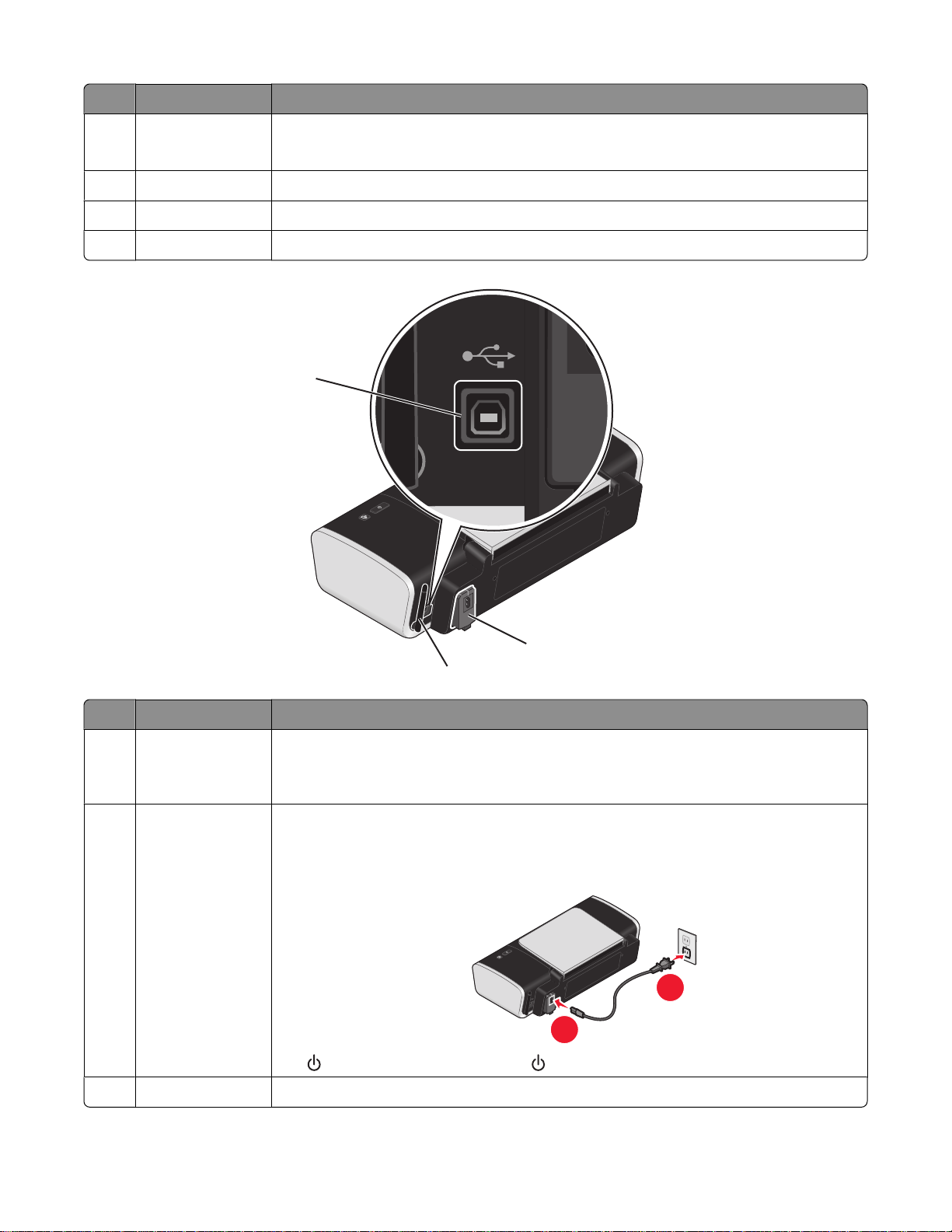
사용 구성 부분 수행할 기능
입구 덮개
5
• 잉크 카트리지를 설치하거나 교체합니다.
• 걸린 용지를 빼냅니다.
급지 보호대 내용물이 용지 슬롯에 들어가지 않도록 합니다.
6
용지 고정대 용지가 바르게 급지되도록 합니다
7
용지 받침대 용지를 공급합니다
8
1
.
.
2
3
구성 부품 수행할 기능
USB 포트 USB 케이블을 사용하여 프린터를 컴퓨터에 연결합니다.
1
경고: USB 케이블 또는 설치 케이블을 꽂거나 뽑을 때 외에는 USB 포트를 만지
지 마십시오.
전원 공급 장치 전원 코드를 사용하여 프린터를 전원에 연결합니다
2
1 코드를 프린터의 전원 공급 장치에 끝까지 밀어 넣습니다
2 다른 전기 장치에서 사용하고 있던 전기 콘센트에 코드를 연결합니다
1
3 표시등이 켜지지 않는 경우 를 누릅니다
내장 무선 어댑터 무선 네트워크에 연결합니다.
3
.
.
.
2
.
11
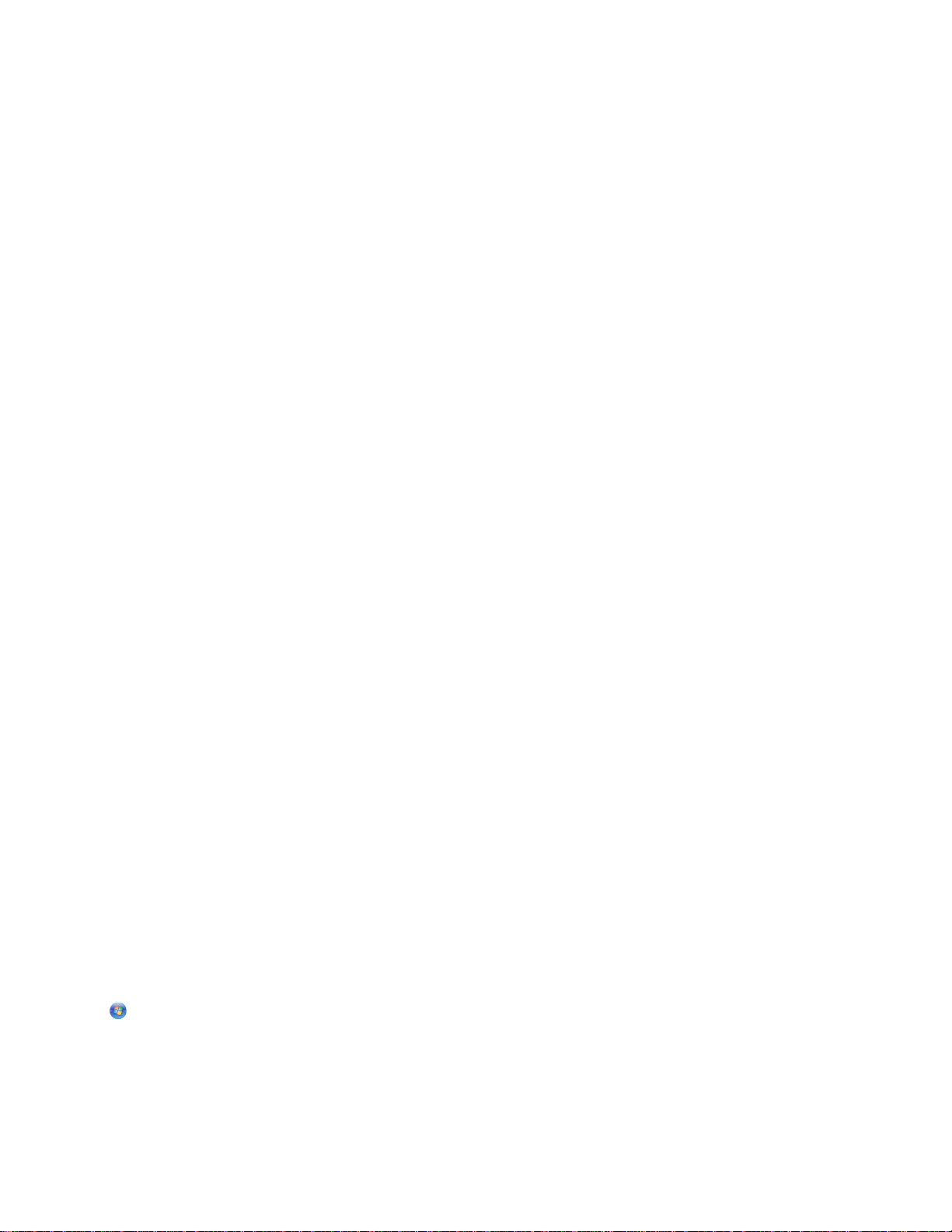
프린터 소프트웨어 이해
프린터 소프트웨어 설치
Windows 사용자
1 열려 있는 소프트웨어 프로그램을 모두 닫습니다.
2 프린터 소트웨어 CD 를 넣습니다.
3 기본 설치 화면에서 설치를 누릅니다.
4 화면에 표시되는 지침을 따릅니다.
Macintosh 사용자
1 열려 있는 소프트웨어 응용 프로그램을 모두 닫습니다.
2 프린터 소프트웨어 CD 를 넣습니다.
3 Finder 바탕화면에서 프린터 CD 아이콘을 두 번 누릅니다. 아이콘은 자동으로 나타납니다.
4 설치 아이콘을 두 번 누릅니다.
5 화면에 표시되는 지침을 따릅니다.
인터넷 사용
1 Lexmark 웹 사이트(www.lexmark.com)를 방문하십시오.
2 홈 페이지에서 메뉴 항목을 탐색한 다음 드라이버 및 다운로드를 누릅니다.
3 해당 프린터와 운영 체제에 맞는 프린터 드라이버를 선택합니다.
4 화면의 지시에 따라 드라이버를 다운로드하고 프린터 소프트웨어를 설치합니다.
옵션 XPS 드라이버 설치(Windows Vista 사용자 전용)
XPS(XML Paper Specification) 드라이버는 고급 XPS 컬러와 그래픽 기능을 사용하도록 설계된 Windows
Vista 사용자 전용의 프린터 드라이버 옵션입니다. XPS 기능을 사용하려면 일반 프린터 소프트웨어를 설치
한 후 XPS 드라이버를 추가 드라이버로 설치해야 합니다.
참고:
• XPS 드라이버를 설치하기 전에 컴퓨터에 프린터를 설치해야 합니다.
• XPS 드라이버를 설치하기 전에 Microsoft QFE 패치를 설치한 다음 설치 소프트웨어 CD 에서 드라이버
파일을 추출해야 합니다. 패치를 설치하려면 컴퓨터에 관리자 권한이 있어야 합니다.
Microsoft QFE 패치를 설치하고 드라이버를 추출하려면 다음과 같이 하십시오.
1 설치 소프트웨어 CD 를 삽입한 다음 설정 마법사가 나타날 때 취소를 누릅니다.
2 컴퓨터를 누릅니다.
12
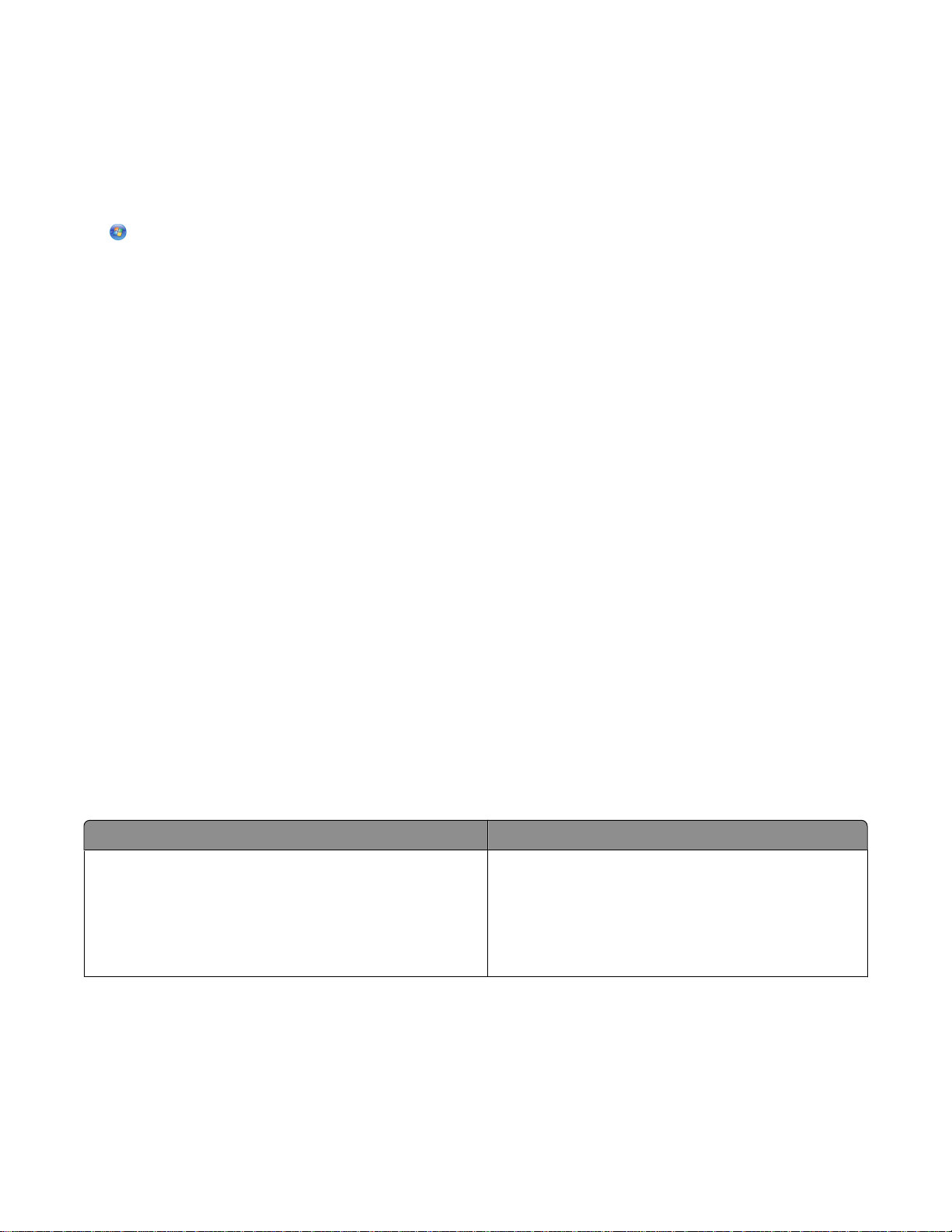
3 CD 또는 DVD 드라이브 아이콘을 두 번 누른 다음 드라이버를 두 번 누릅니다.
4 xps 를 두 번 누른 다음 setupxps 파일을 두 번 누릅니다.
XPS 드라이버 파일이 컴퓨터에 복사되고 필요한 Microsoft XPS 파일이 실행됩니다. 화면에 표시되는 지
침에 따라 패치 설치를 완료합니다.
XPS 드라이버를 설치하려면 다음과 같이 하십시오.
1 제어판을 누릅니다.
2 하드웨어 및 사운드에서 프린터를 누른 다음 프린터 추가를 누릅니다.
3 프린터 추가 대화 상자에서 로컬 프린터 추가를 누릅니다.
4 "기존 포트 사용" 드롭다운 메뉴에서 USB 용 가상 프린터 포트를 선택한 다음 다음을 누릅니다.
5 디스크 있음을 누릅니다.
디스크에서 설치 대화 상자가 나타납니다.
6 찾아보기를 누른 다음 컴퓨터에서 XPS 드라이버 파일을 탐색합니다.
a 컴퓨터를 누른 다음 (C:)를 두 번 누릅니다.
b 드라이버를 두 번 누른 다음 프린터를 두 번 누릅니다.
c 프린터 모델 번호로 끝나는 폴더를 두 번 누른 다음 드라이버를 두 번 누릅니다.
d xps 를 두 번 누른 다음 열기를 누릅니다.
e 디스크에서 설치 대화 상자에서 확인을 누릅니다.
7 표시된 두 추가 대화 상자의 다음을 누릅니다.
XPS 드라이버에 대한 자세한 내용은 설치 소프트웨어 CD 의 XPS readme 파일을 참조합니다. 이 파일
은 setupxps 배치 파일과 함께 xps 폴더에 있습니다(D:\Drivers\xps\readme).
Windows 프린터 소프트웨어 사용
프린터 소프트웨어 CD 를 사용하여 프린터를 설정하기 전에, 필요한 모든 소프트웨어가 설치되어 있어야 합
니다. 사용자가 일부 프로그램을 추가로 설치할 수 있습니다. 다음 표는 다양한 소프트웨어 프로그램의 개요
를 제시하고 각각의 기능을 설명합니다.
참고: 일부 응용 프로그램은 사용할 수 없습니다. 예를 들어, 스캔 또는 팩스 항목이 없는 프린터를 구입했다
면 프린터 소프트웨어는 이러한 기능을 지원하지 않을 것입니다
사용 구성 부분 수행할 기능
LexmarkTM Productivity Studio 또는 Lexmark FastPics
• 사진이나 문서를 스캔, 복사
• 사진을 전송합니다.
• 인사말 카드를 만듭니다.
• 프린터 설정을 조정합니다
.
, 팩스, 전자우편 발
송 또는 인쇄합니다.
.
13
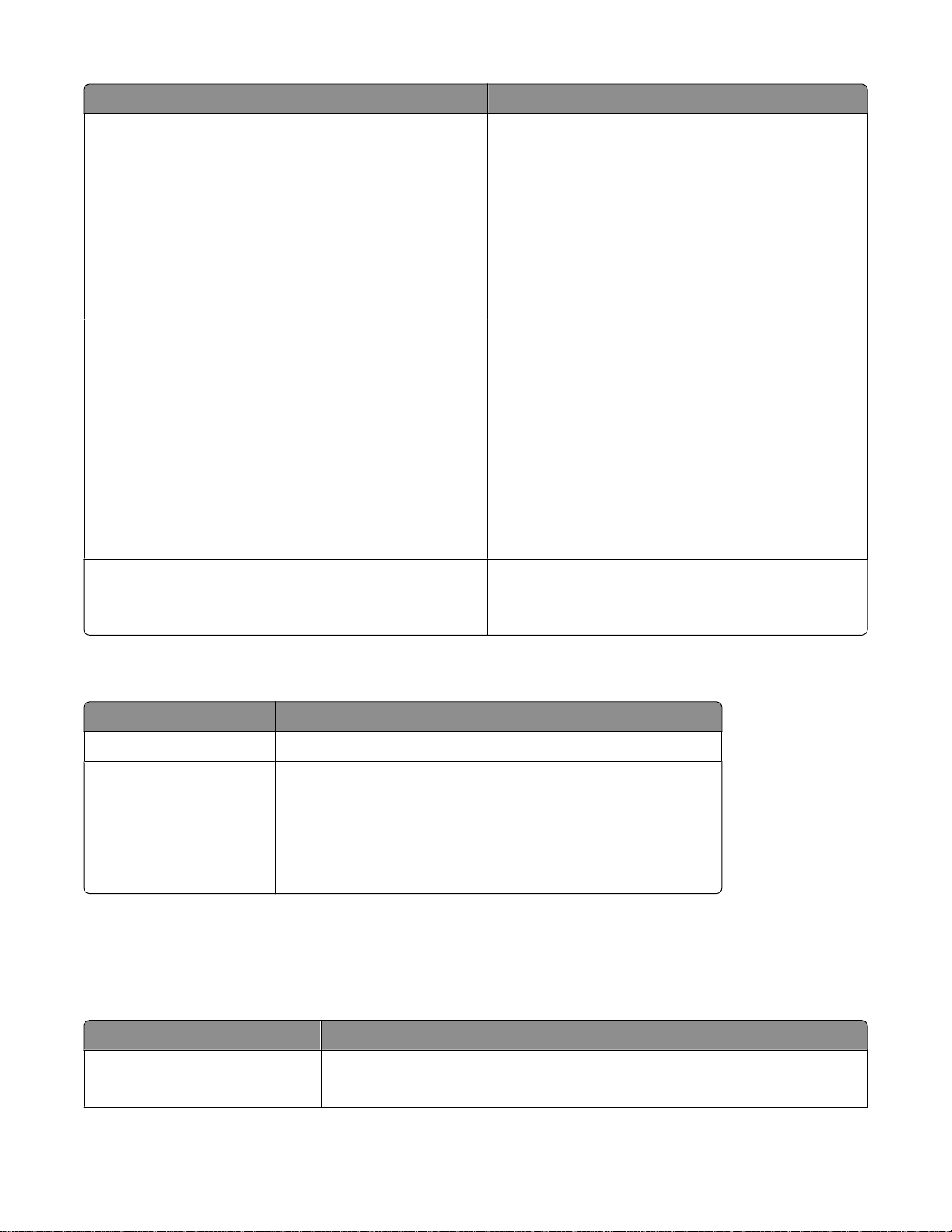
사용 구성 부분 수행할 기능
Lexmark 팩스 솔루션 소프트웨어
• 팩스를 보냅니다.
• 팩스를 받습니다.
• 포함된 전화번호부의 연락처들을 추가, 편집 또
는 삭제합니다.
• Lexmark 팩스 설정 유틸리티에 액세스합니다.
Lexmark 팩스 설정 유틸리티를 사용하여 단축
다이얼 및 그룹 다이얼 번호들을 설정하고, 벨울
림 및 응답을 설정하고 팩스 기록 및 상태 보고
서를 인쇄합니다.
인쇄 기본 설정 문서가 열린 상태에서 파일 인쇄 를 열면 인쇄 환
경설정 대화 상자가 표시됩니다. 대화 상자에서 다
음과 같은 인쇄 작업의 옵션들을 선택할 수 있습니
다.
• 인쇄할 매수를 선택합니다.
• 양면 인쇄를 합니다.
• 용지 종류를 선택합니다.
• 워터마크를 추가합니다.
• 이미지의 화질을 높입니다.
• 설정을 저장합니다.
Lexmark 무선 설정 유틸리티
• 무선 네트워크상에서 무선 프린터를 설정합니
.
다
• 프린터의 무선 설정을 변경합니다
.
Macintosh 프린터 소프트웨어 사용
사용 구성 부분 수행할 기능
인쇄 대화 상자 인쇄 설정을 조정하고 인쇄 작업을 예약합니다.
프린터 서비스 대화 상자
• 프린터 유틸리티에 액세스합니다
• 문제를 해결합니다
.
• 잉크 또는 소모품을 주문합니다
• Lexmark 에 지원을 요청합니다.
• 컴퓨터에 설치된 프린터 소프트웨어 버전을 확인합니다.
프린터 소프트웨어를 설치하는 동안 응용 프로그램이 설치됩니다. 이 응용 프로그램들은 설치 후에 Finder
데스크탑에 나타나는 프린터 폴더 안에 저장됩니다.
1 Finder 데스크탑에서 프린터 폴더를 두 번 누릅니다.
2 사용하고자 하는 응용 프로그램의 아이콘을 두 번 누릅니다.
사용 구성 부분 수행할 기능
Lexmark 복합기 센터
• 사진 및 문서를 스캔합니다.
• 스캔 작업에 대한 설정을 사용자 정의합니다.
.
.
14
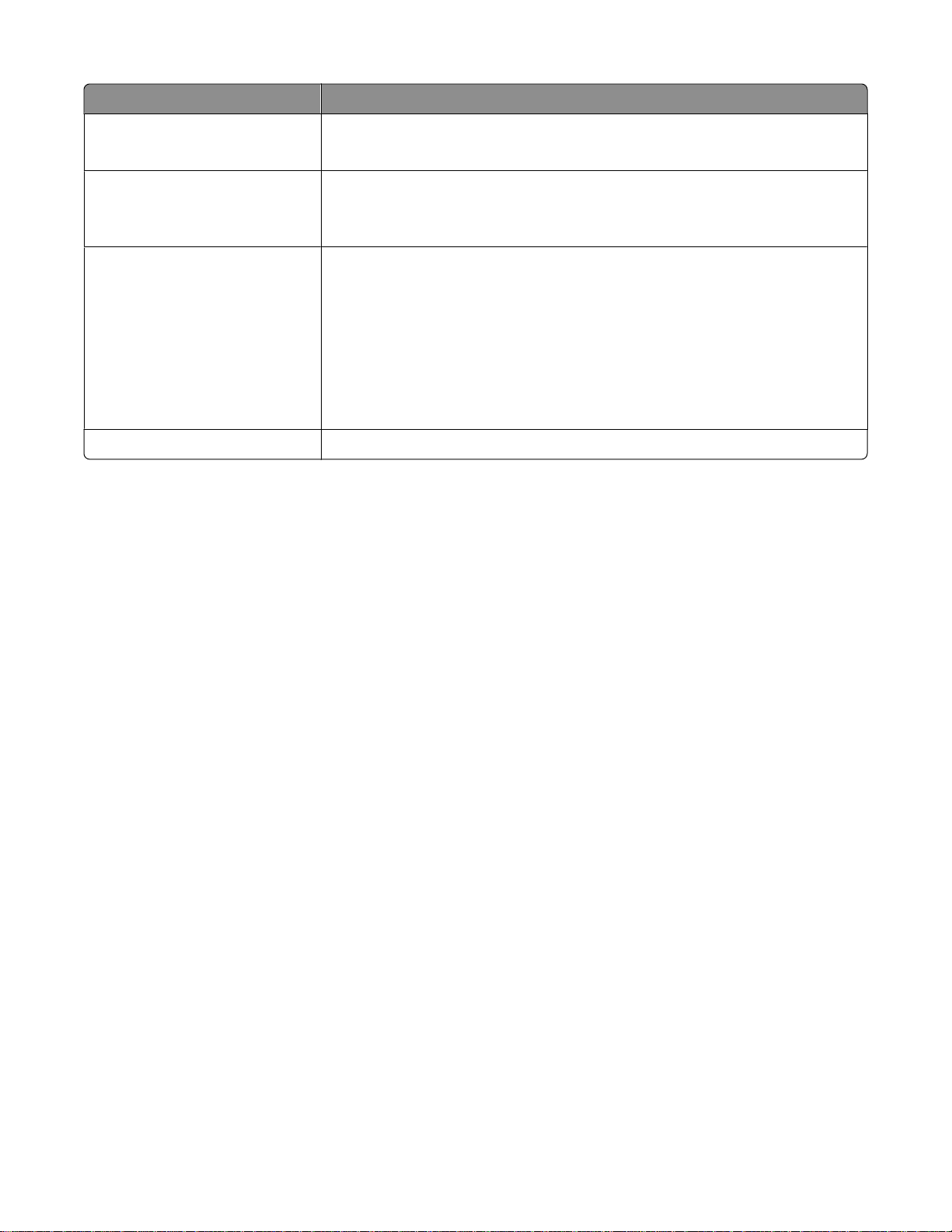
사용 구성 부분 수행할 기능
Lexmark 팩스 설정 유틸리티
• 팩스 작업에 대한 설정을 사용자 정의합니다.
• 단축 다이얼 목록을 작성 및 편집합니다.
Lexmark 네트워크 카드 판독기
• 네트워크 프린터에 삽입된 메모리 장치에서 내용을 봅니다.
• 네트워크를 통해 메모리 장치에서 컴퓨터로 사진 및 문서를 전송합니
다.
Lexmark 프린터 유틸리티
• 카트리지 설치에 대한 도움을 받습니다
• 테스트 페이지를 인쇄합니다
• 정렬 페이지를 인쇄합니다
.
.
• 프린터 카트리지 노즐을 청소합니다
• 잉크 또는 소모품을 주문합니다
• 프린터를 등록합니다
.
• 고객 지원에 도움을 요청합니다
Lexmark 무선 설정 도우미 무선 네트워크상에서 프린터를 설정합니다
참고: 구입한 프린터의 기능에 따라 이 응용 프로그램이 포함되지 않을 수도 있습니다
.
.
.
.
.
.
15
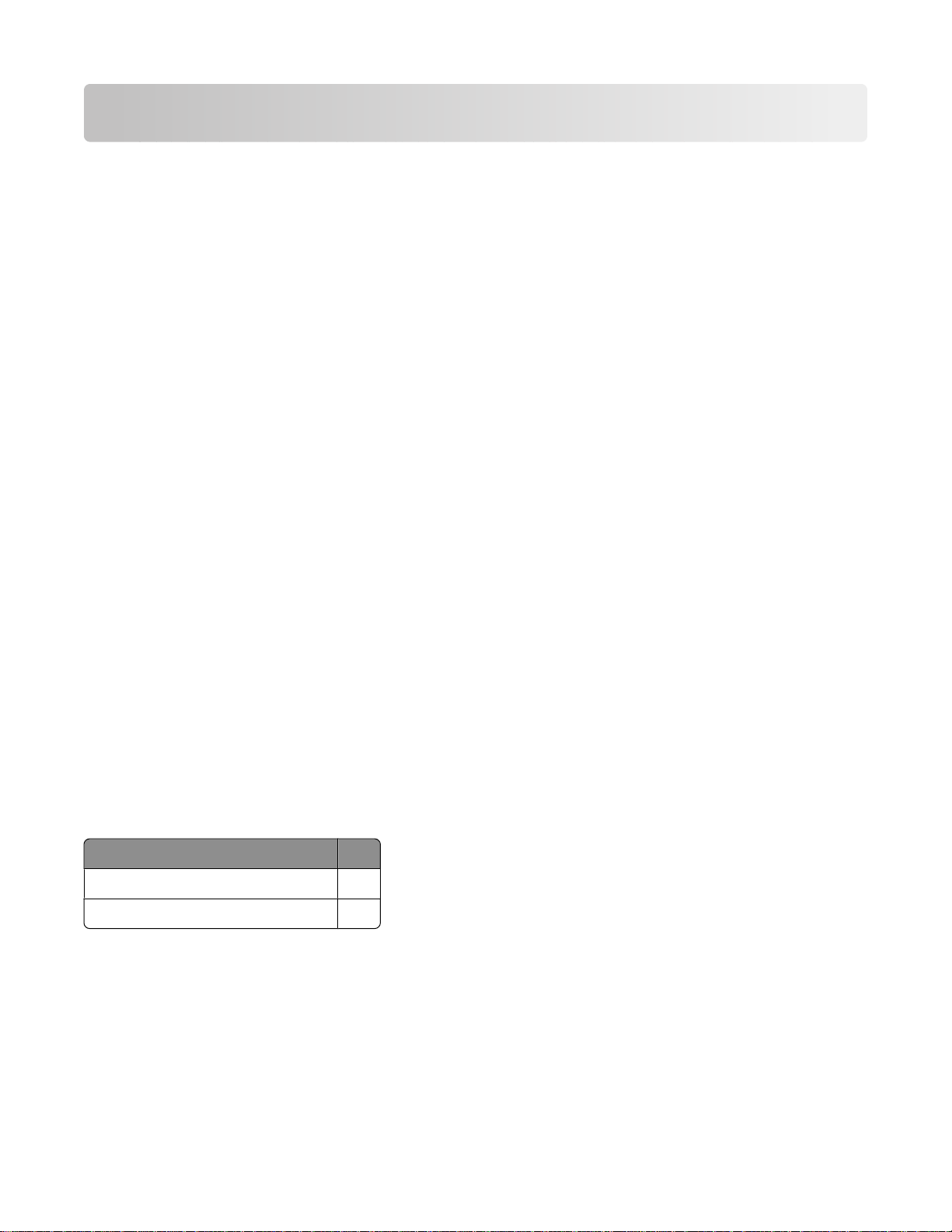
무선 네트워크상에서 프린터 설치
무선 네트워크 호환성
프린터에는 IEEE 802.11g 무선 프린트 서버가 내장되어 있습니다. 프린터는 Wi-Fi 인증된 IEEE 802.11 b/g/n
라우터와 호환됩니다. n 라우터와 관련된 문제가 있을 경우 라우터 브랜드/모델에 따라 설정이 다를 수 있으
므로 현재 모드 설정이 g 장치와 호환이 되는지 라우터 제조업체에 확인하십시오.
무선 네트워크에서 프린터 설정에 필요한 정보
무선 네트워크에서 프린터를 설정하려면 다음을 알아야 합니다.
• 무선 네트워크의 이름. SSID(Service Set Identifier)라고도 합니다.
• 암호화가 네트워크 보안에 사용되었는지 여부
• 암호화가 네트워크에 사용된 경우 다른 장치들의 네트워크상 통신을 가능하게 하는 보안 키(WEP 키 또
는 WPA 암호)
무선 액세스 포인트(무선 라우터)가 WEP(Wired Equivalent Privacy) 보안을 사용하는 경우 WEP 키는 다음
과 같아야 합니다.
• 정확히 10자 또는 26자의 16진수 문자. 16진수 문자는 A-F, a-f 및 0-9입니다.
또는
• 정확히 5자 또는 13자의 ASCII 문자. ASCII 문자는 키보드에 있는 글자, 숫자, 구두점, 부호 및 기호입니
다.
무선 액세스 포인트(무선 라우터)가 WPA(Wi-Fi Protected Access) 보안을 사용하는 경우 WPA 키는 다음과
같아야 합니다.
• 8 ~ 63자의 ASCII 문자. WPA 암호의 ASCII 문자는 대소문자를 구별하여 입력합니다.
또는
• 정확히 64자의 16진수 문자. 16진수 문자는 A-F, a-f 및 0-9입니다.
무선 네트워크가 보안을 사용하지 않는 경우 보안 키가 없게 됩니다. 보안 없이 무선 네트워크를 사용하는
것은 침입자가 사용자 네트워크 리소스를 동의 없이 무단 사용할 수 있으므로 권장하지 않습니다.
참고: 보안 키 및 SSID 를 모든 대문자를 포함하여 정확하게 기록하여 나중에 참조할 수 있도록 안전한 곳에
저장하십시오. 아래 제공된 표를 사용하여 이 정보를 적어둡니다
항목 설명
SSID(무선 네트워크 이름
보안 키(WEP 키 또는 WPA 암호
참고: 컴퓨터가 연결된 네트워크의 SSID 를 모르는 경우 컴퓨터 네트워크 어댑터의 무선 유틸리티를 시작하
여 네트워크 이름을 찾습니다. 해당 네트워크에 대한 SSID 또는 보안 키를 찾을 수 없는 경우 무선 액세스
포인트와 함께 제공되는 문서를 참조하거나 무선 네트워크 설치자에게 문의합니다
)
)
.
.
16
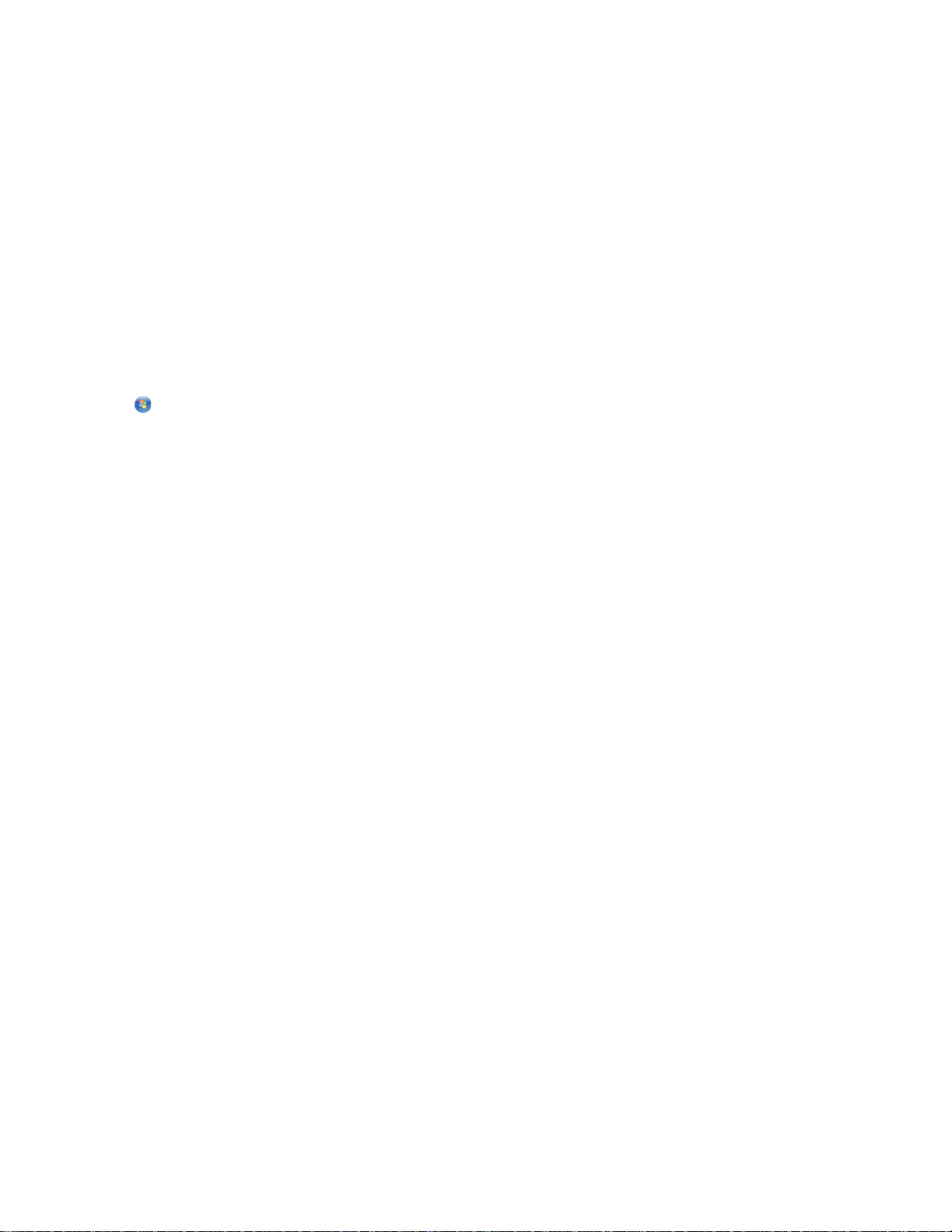
무선 네트워크상에서 프린터 설치
무선 네트워크상에서 프린터를 설치하기 전에 다음을 확인합니다.
• 프린터 초기 설정이 완료되었는지 여부
• 무선 네트워크가 설정되어 제대로 작동하는지 여부
• 사용중인 컴퓨터가 프린터를 설치하고자 하는 무선 네트워크에 연결되어 있는지 여부
Windows 사용자
1 설치 소프트웨어 CD 를 넣습니다.
2 시작 화면이 나타날 때까지 잠시 기다립니다.
시작 화면이 나타나지 않을 경우 다음 중 하나를 수행합니다.
Windows Vista 의 경우
a 를 누릅니다.
b 검색 시작 상자를 찾습니다.
c D:\setup.exe 를 입력합니다. 여기서 D 는 CD 또는 DVD 드라이브를 가리킵니다.
Windows XP 의 경우
a 시작 실행을 누릅니다.
b 종류 D:\setup.exe 를 입력합니다. 여기서 D 는 CD 또는 DVD 드라이브를 가리킵니다.
3 시작 화면의 지시에 따라 프린터를 설정합니다.
Macintosh 사용자
1 설치 소프트웨어 CD 를 넣습니다.
2 시작 화면이 나타날 때까지 잠시 기다립니다.
참고: 시작 화면이 나타나지 않을 경우 바탕 화면의 CD 아이콘을 누릅니다.
3 설치를 두 번 누릅니다.
4 시작 화면의 지시에 따라 프린터를 설정합니다.
Wi-Fi 표시등의 색상 해석
Wi-Fi 표시등은 프린터의 네트워크 상태를 판단하도록 도와줍니다.
아래에서는 Wi-Fi 표시등의 색상이 의미하는 바를 설명합니다.
• 꺼짐인 경우 프린터가 꺼져 있거나, 프린터가 초기 전원 공급 상태이거나, 내장 프린트 서버가 설치되지
않았거나, 내장 프린트 서버가 제대로 연결되지 않았을 수 있습니다.
다음 경우에 표시등은 이 상태여야 합니다.
– 프린터가 꺼져있는 경우
– 프린터가 절전 모드 상태일 때
– 프린터에 내장 프린트 서버가 설치되어 있지 않고 USB 케이블을 사용하여 프린터를 컴퓨터에 연결하
려는 경우
• 주황색인 경우 프린터가 무선 네트워크에서 사용하도록 설정되었거나, 내장 프린트 서버가 인프라 모드
로 설정되지 않았거나, 내장 프린트 서버가 ad hoc 모드로 설정 대기 중일 수 있습니다.
17
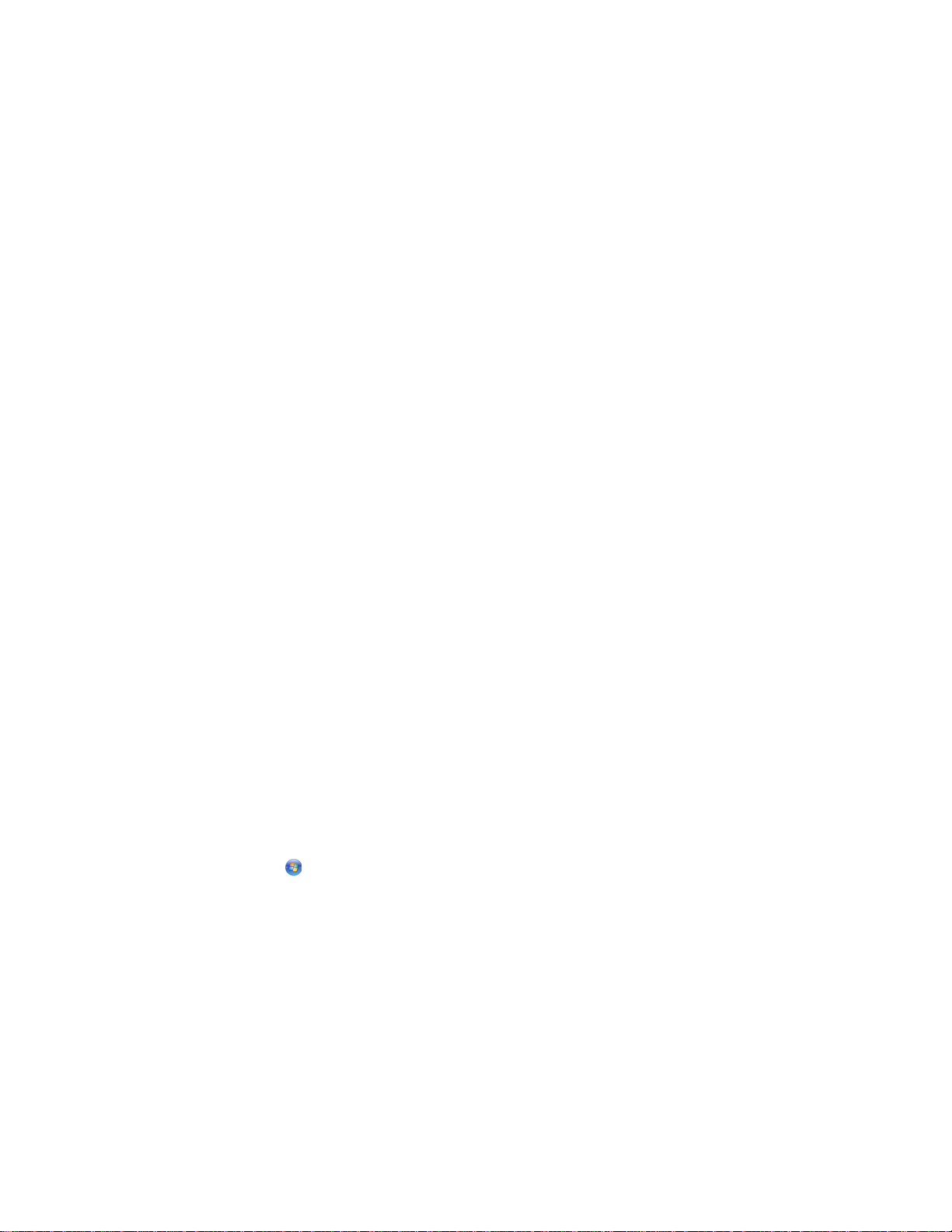
다음 경우에 표시등은 이 상태여야 합니다.
– 컴퓨터 없이 프린터를 사용하려는 경우
– 무선 네트워크에서 프린터를 설정하려는 경우
– 프린터가 ad hoc 네트워크용으로 설정되어 그 무선 네트워크 이름(SSID)을 브로드캐스트하는 경우
• 주황색 점멸인 경우 다음을 나타낼 수 있습니다.
– 프린터가 무선 액세스 포인트(무선 라우터)의 범위 밖에 있습니다.
– 프린터가 무선 액세스 포인트(무선 라우터)와 통신하려 시도 중이지만 무선 액세스 포인트(무선 라우
터)가 꺼져 있거나 제대로 작동하지 않습니다.
– 프린터가 무선 액세스 포인트(무선 라우터)와 통신을 설정하려고 시도 중입니다.
이는 무선 네트워크에서 사용하도록 이미 구성된 경우에 해당합니다. 프린터가 구성되었으며 프린터
를 끈 다음에 다시 켜면 프린터의 내장 프린트 서버는 무선 액세스 포인트(무선 라우터)와 연결하려
고 시도합니다.
– 프린터의 무선 설정이 더 이상 유효하지 않습니다.
• 초록색인 경우 프린터가 무선 네트워크에 연결되었음을 나타냅니다.
이미 무선 네트워크에 설정된 프린터를 사용하여 시작하려는 경우 표시등은 이 상태여야 합니다.
• 초록색 점멸인 경우 프린터의 내장 프린트 서버가 업데이트 중임을 나타냅니다.
수동으로 IP 주소 구성
대부분의 무선 네트워크에서 IP 주소는 DHCP 를 통해 프린터에 자동으로 할당됩니다.
다음 상황에서는 IP 주소의 수동 할당을 선택해야 합니다.
• 다른 네트워크 장치에 IP 주소를 수동으로 지정한 경우
• 특정한 IP 주소를 지정하려는 경우
• 프린터를 원격 서브넷으로 옮긴 경우
자세한 내용은 네트워크를 설정한 담당자에게 문의하십시오.
설치 후 무선 설정 변경
프린터에서 네트워크 구성, 보안 키 또는 기타 설정 등의 무선 설정을 변경하려면 다음과 같이 하십시오.
Windows 사용자
1 다음 중 하나를 수행합니다.
• Windows Vista 에서 를 누릅니다.
• Windows XP 의 경우 시작을 누릅니다.
2 프로그램 또는 모든 프로그램을 누른 후, 목록에서 프린터 프로그램 폴더를 선택합니다.
3 도구 Lexmark 무선 설정 유틸리티를 누릅니다.
참고: 케이블이 미리 연결되지 않은 경우 설치 도중 설치 케이블을 사용하여 프린터를 컴퓨터에 다시 연
결하라는 메시지가 나타날 수 있습니다
.
4 컴퓨터 화면의 안내에 따라 소프트웨어를 재설치하고 원하는 대로 변경합니다.
18
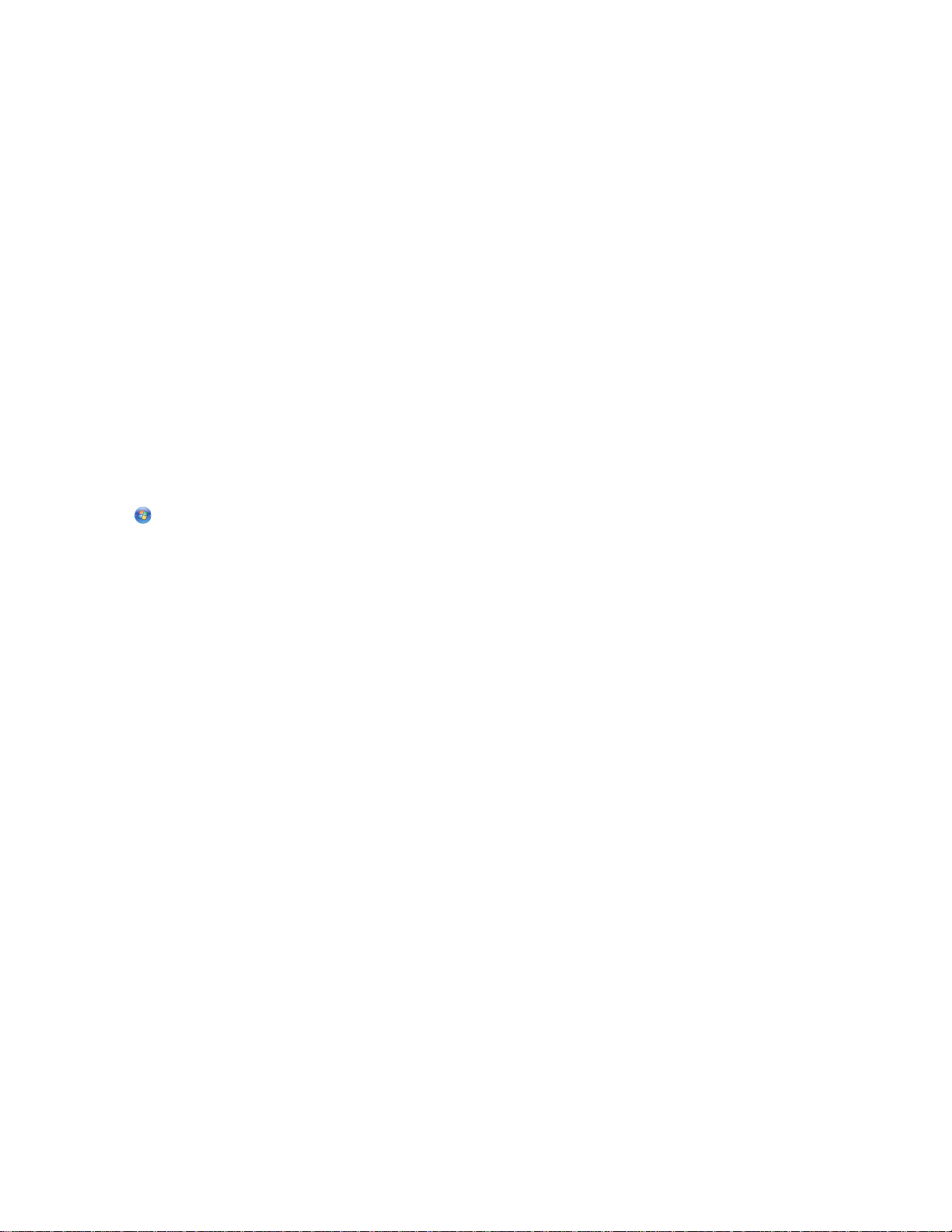
Macintosh 사용자
1 Finder 데스크탑에서 프린터 폴더를 두 번 누릅니다.
2 Lexmark 무선 설정 도우미를 두 번 누릅니다.
3 컴퓨터 화면의 지시에 따릅니다.
다른 컴퓨터에 프린터 설치
일단 프린터가 구성되면 네트워크의 다른 컴퓨터로 무선 액세스할 수 있습니다. 하지만 프린터에 액세스할
모든 컴퓨터에는 프린터 드라이버를 설치해야 합니다. 드라이버를 설치할 각 컴퓨터에 무선 설정을 실행해
야 하지만 해당 프린터를 다시 구성할 필요는 없습니다.
Windows 사용자
1 설치 소프트웨어 CD 를 넣습니다.
2 시작 화면이 나타날 때까지 기다립니다.
시작 화면이 나타나지 않을 경우 다음 중 하나를 수행합니다.
Windows Vista 의 경우
a 를 누릅니다.
b 검색 시작 상자를 찾습니다.
c 종류 D:\setup.exe 를 입력합니다. 여기서 D 는 CD 또는 DVD 드라이브를 가리킵니다.
Windows XP 의 경우
a 팝업 메뉴에 시작 실행을 누릅니다.
b D:\setup.exe 를 입력합니다. 여기서 D 는 CD 또는 DVD 드라이브입니다.
3 새 컴퓨터에 구성된 프린터를 설치하기 위한 화면 상의 지침을 따릅니다.
Macintosh 사용자
1 설치 소프트웨어 CD 를 넣습니다.
2 시작 화면이 나타날 때까지 기다립니다.
참고: 시작 화면이 나타나지 않을 경우 바탕 화면의 CD 아이콘을 누릅니다
3 설치를 두 번 누릅니다.
4 새 컴퓨터에 구성된 프린터를 설치하기 위한 화면 상의 지침을 따릅니다.
.
19
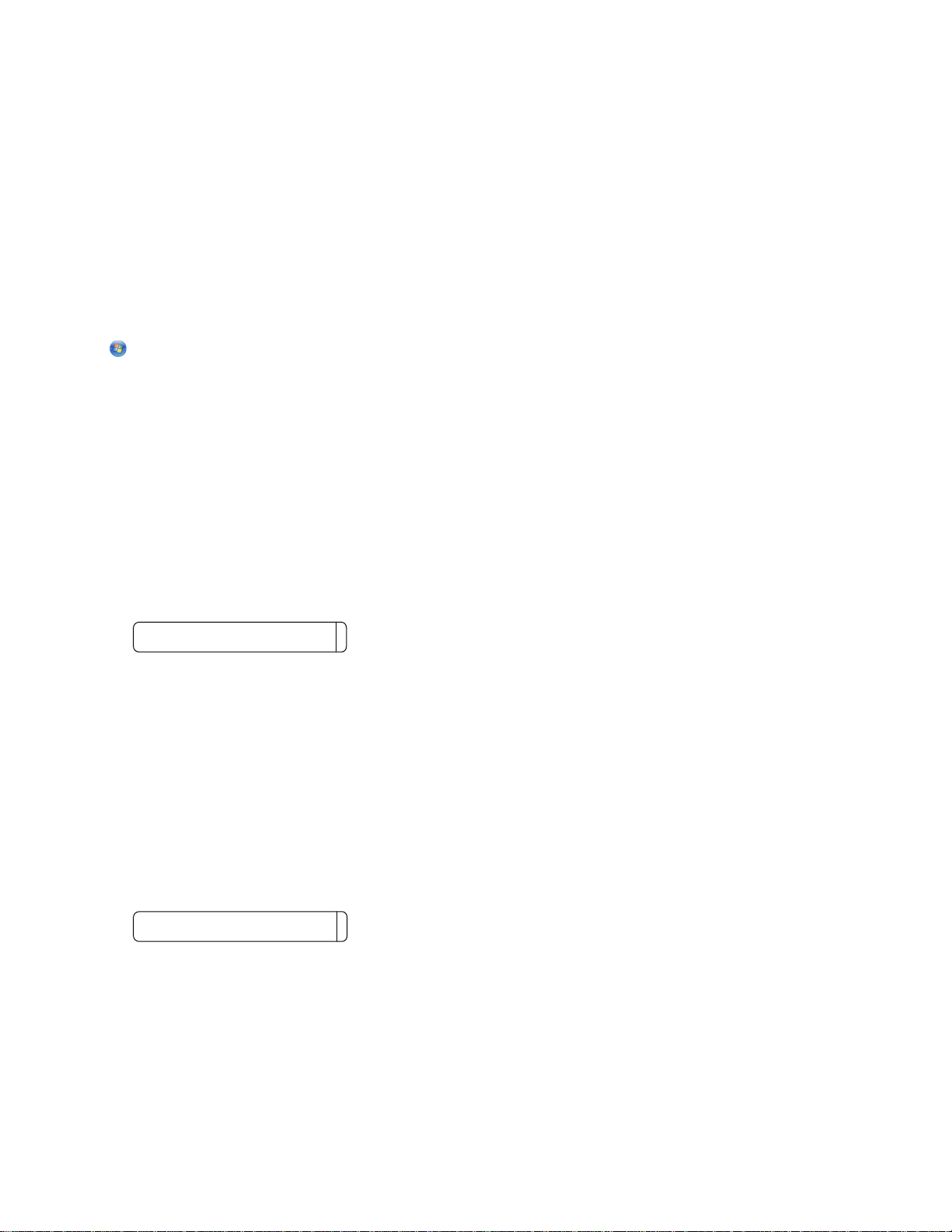
고급 무선 설정
AD-HOC 무선 네트워크 만들기
무선 액세스 포인트(무선 라우터)를 이용하여 무선 네트워크를 설정할 것을 권장합니다. 이런 방식의 네트
워크 설정을
성되어야 합니다.
무선 액세스 포인트가 없거나 또는 무선 네트워크 어댑터로 프린터와 컴퓨터 사이에 독립형 네트워크를 갖
추고 싶다면 ad hoc 네트워크를 설정할 수 있습니다.
Windows Vista 의 경우
1 를 누릅니다.
2 제어판을 누릅니다.
3 네트워크 및 인터넷을 누릅니다.
4 네트워크 및 공유 센터에서 네트워크에 연결을 누릅니다.
5 네트워크에 연결 대화 상자에서 무선 ad hoc(컴퓨터 대 컴퓨터) 네트워크 설정을 누른 후, 다음을 누릅니
다.
6 "무선 및 ad hoc 네트워크 설정" 마법사의 지침에 따릅니다. 다음은 설정의 일부입니다.
a 컴퓨터와 프린터 간 네트워크용 네트워크 이름 또는 SSID 를 작성합니다.
인프라 네트워크
라고 합니다. 집에 인프라 네트워크가 있다면, 그 네트워크에 맞게 프린터가 구
b 무선 설정을 실행할 때 참조할 수 있도록 네트워크 이름을 기록해 둡니다. 정확한 철자와 대문자를 사
용했는지 확인합니다.
SSID(무선 네트워크 이름
)
c 보안 유형 드롭다운 목록에서 WEP 를 선택한 다음 보안 키(또는 암호)를 작성합니다.
WEP 키는 다음과 같아야 합니다.
• 정확히 10자 또는 26자의 16진수 문자. 16진수 문자는 A-F, a-f 및 0-9입니다.
또는
• 정확히 5자 또는 13자의 ASCII 문자. ASCII 문자는 키보드에 있는 글자, 숫자, 구두점, 부호 및 기
호입니다.
참고: ad hoc 네트워크에서 보안은 옵션입니다. ad hoc 네트워크의 범위는 인프라 네트워크의
범위보다 훨씬 작으므로 침입자가 몰래 연결할 가능성이 적습니다
.
d 무선 설정을 실행할 때 참조할 수 있도록 네트워크 암호를 기록해 둡니다. 정확한 철자와 대문자를 사
용했는지 확인합니다.
보안 키(네트워크 보안 시)
Windows Vista 는 사용자를 위해 AD-HOC 네트워크를 활성화합니다. "사용 가능한 네트워크" 아래 "네트
워크에 연결" 대화 상자가 나타나는데 이는 컴퓨터가 AD-HOC 네트워크용으로 구성되었음을 의미합니
다.
7 제어판과 남아 있는 창들을 닫습니다.
8 무선 네트워크에서 사용하도록 프린터를 처음 설정한 경우 설치 소프트웨어 CD 를 넣은 다음 시작 화면
의 지침을 따릅니다.
20
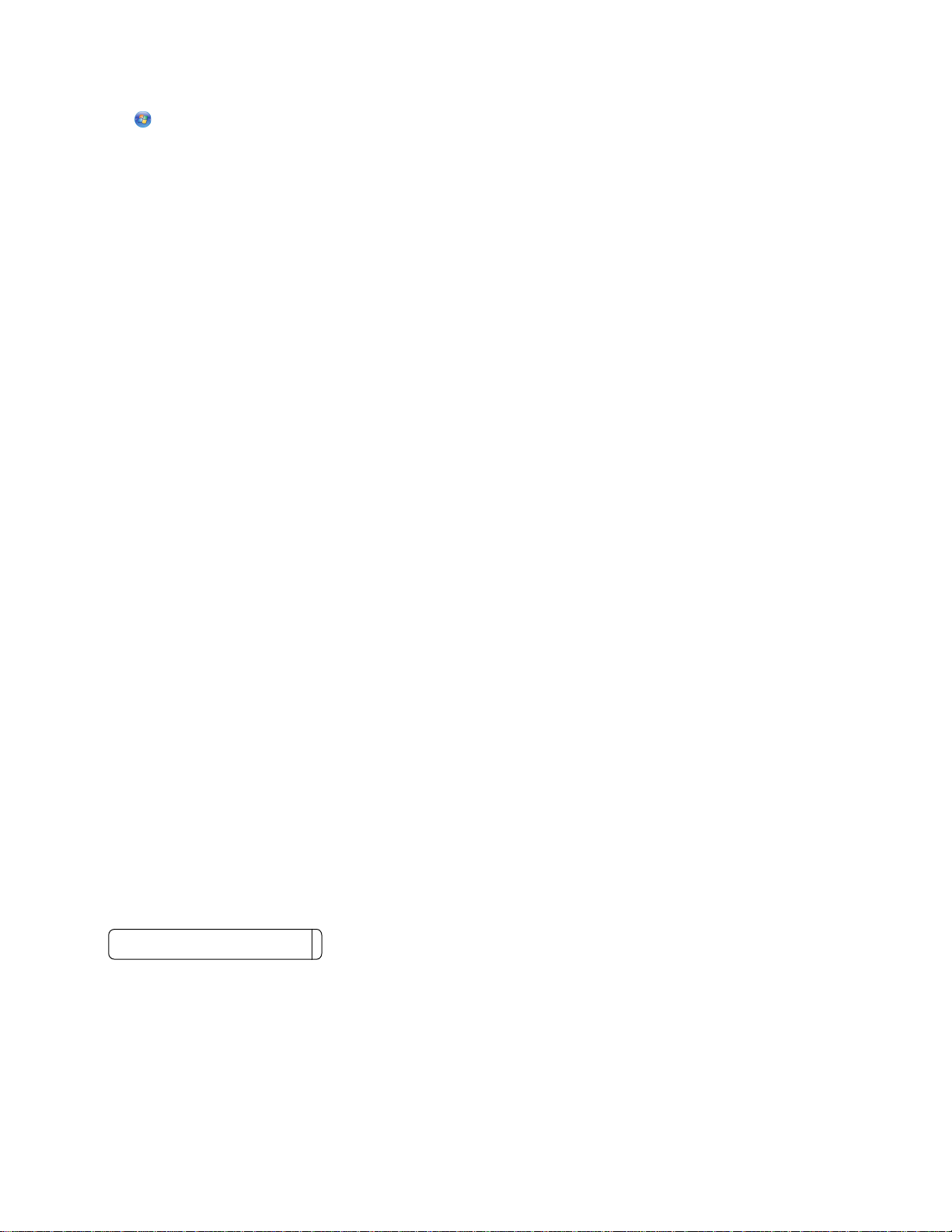
또는
a 를 누릅니다.
b 모든 프로그램을 누릅니다.
c 프린터 프로그램 폴더를 선택한 다음 도구 Lexmark 무선 설정 유틸리티를 누릅니다.
9 사용 가능한 네트워크가 표시되면 작성한 네트워크 이름과 보안 정보를 입력합니다. 설치 관리자가 해당
컴퓨터 사용에 맞게 프린터를 구성합니다.
10 네트워크 이름과 보안 정보는 나중에 참조할 수 있도록 안전한 곳에 저장합니다.
Windows XP 및 이전 버전의 경우
1 시작을 누릅니다.
2 제어판을 누릅니다.
3 네트워크 및 인터넷 연결을 누릅니다.
4 네트워크 연결을 누릅니다.
5 무선 네트워크 연결을 위한 아이콘을 마우스 오른쪽 단추로 누릅니다.
6 팝업 메뉴에 사용이 나타나면 누릅니다.
참고: 활성화가 나타나지 않으면 무선 연결이 이미 활성화된 상태입니다
.
7 마우스 오른쪽 단추로 무선 네트워크 연결 아이콘을 누릅니다.
8 속성을 누릅니다.
9 무선 네트워크 탭을 누릅니다.
참고: 무선 네트워크 탭이 나타나지 않으면 컴퓨터에 무선 설정을 제어하는 타사 소프트웨어가 있는 경
우입니다. 이 소프트웨어를 사용하여 AD-HOC 무선 네트워크를 설정해야 합니다. 자세한 내용은 타사
소프트웨어의 설명서에서 AD-HOC 네트워크를 만드는 방법을 참조하십시오.
10 Windows 에서 무선 네트워크 구성 확인란을 선택합니다.
11 기본 설정 네트워크에서 기존 네트워크를 모두 삭제합니다.
a 제거할 네트워크를 선택합니다.
b 제거를 눌러 목록에서 네트워크를 제거합니다.
12 추가를 눌러 AD-HOC 네트워크를 만듭니다.
13 네트워크 이름(SSID) 상자에 무선 네트워크에 지정할 이름을 입력합니다.
14 무선 설정을 실행할 때 참조할 수 있도록 이 네트워크 이름을 기록해 둡니다. 정확한 철자와 대문자를 사
용했는지 확인합니다.
SSID(무선 네트워크 이름
)
15 목록에 네트워크 인증이 나타나는 경우 열기를 선택합니다.
16 "데이터 암호화" 목록에서 WEP 를 선택합니다.
참고: ad hoc 네트워크에서 보안은 옵션입니다. ad hoc 네트워크의 범위는 인프라 네트워크의 범위보다
훨씬 작으므로 침입자가 몰래 연결할 가능성이 적습니다
.
17 필요한 경우 "키가 자동적으로 제공됨" 확인란의 선택을 취소합니다.
21
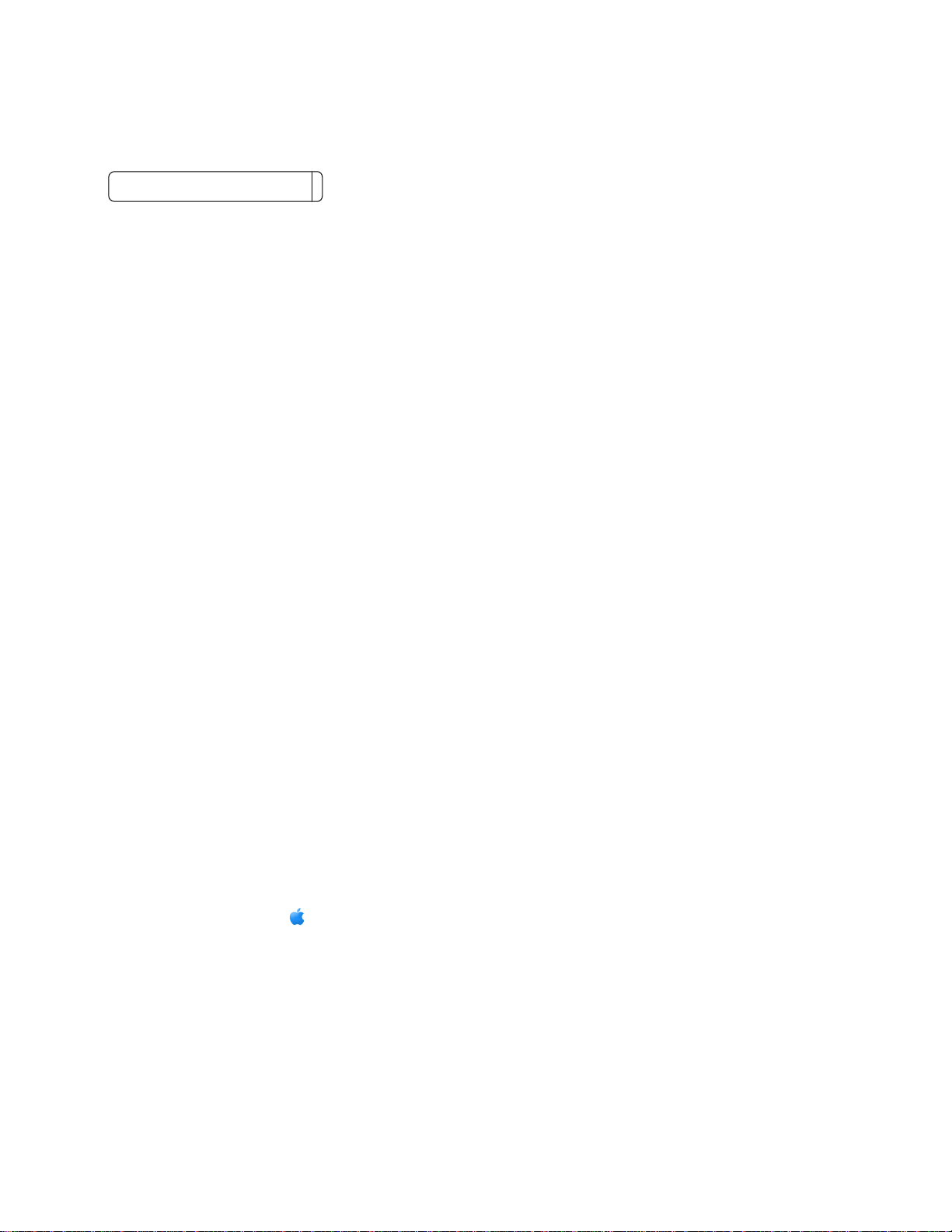
18 네트워크 키 상자에 보안 키를 입력합니다.
19 무선 유틸리티를 실행할 때 참조할 수 있도록 이 보안 키를 기록해 둡니다. 정확한 철자와 대문자를 사용
했는지 확인합니다.
보안 키(네트워크 보안 시
참고: 암호(보안 키)에 대한 자세한 내용은 문제 해결 장의
참조하십시오.
)
"무선 문제 해결" 섹션에서 "보안 키 점검"을
20 "네트워크 키 확인" 상자에 동일한 보안 키를 입력합니다.
21 컴퓨터 간(ad hoc) 네트워크이며 무선 액세스 지점을 사용 안 함을 선택합니다.
22 확인을 두 번 눌러 열려 있는 두 창을 닫습니다.
23 컴퓨터가 새 설정을 인식하려면 몇 분이 걸릴 수 있습니다. 네트워크의 상태를 확인하려면 다음과 같이
하십시오.
a 마우스 오른쪽 단추로 무선 네트워크 연결 아이콘을 누릅니다.
b 사용할 수 있는 무선 네트워크 보기를 선택합니다.
• 네트워크 목록이 표시되어 있지만 컴퓨터가 연결되어 있지 않은 경우 AD-HOC 네트워크를 선택한
다음 연결을 누릅니다.
• 네트워크가 나타나지 않으면 잠시 기다린 후 네트워크 목록 새로 고침을 누릅니다.
24 무선 네트워크에서 사용하도록 프린터를 처음 설정한 경우 설치 소프트웨어 CD 를 넣은 다음 시작 화면
의 지침을 따릅니다.
또는
a 시작을 누릅릅니다.
b 모든 프로그램 또는 프로그램을 누릅니다.
c 목록에서 프린터 프로그램 폴더를 선택한 다음 도구 Lexmark 무선 설정 유틸리티를 누릅니다.
25 사용 가능한 네트워크가 표시되면 단계 11~16에서 작성한 네트워크 이름과 보안 정보를 입력합니다. 유
틸리티가 컴퓨터에서 사용하도록 프린터를 구성합니다.
26 네트워크 이름과 보안 정보는 나중에 참조할 수 있도록 안전한 곳에 저장합니다.
Macintosh 사용자
1 프린터 전원이 켜져 있는지 확인합니다.
2 네트워크 이름을 생성합니다.
Mac OS X 버전 10.5
Finder 바탕화면에서 시스템 환경설정을 누릅니다.
a
b 네트워크를 누릅니다.
c AirPort 를 누릅니다.
d 네트워크 이름 팝업 메뉴에서 네트워크 작성을 누릅니다.
e AD-HOC 네트워크의 이름을 만든 후 확인을 누릅니다.
22
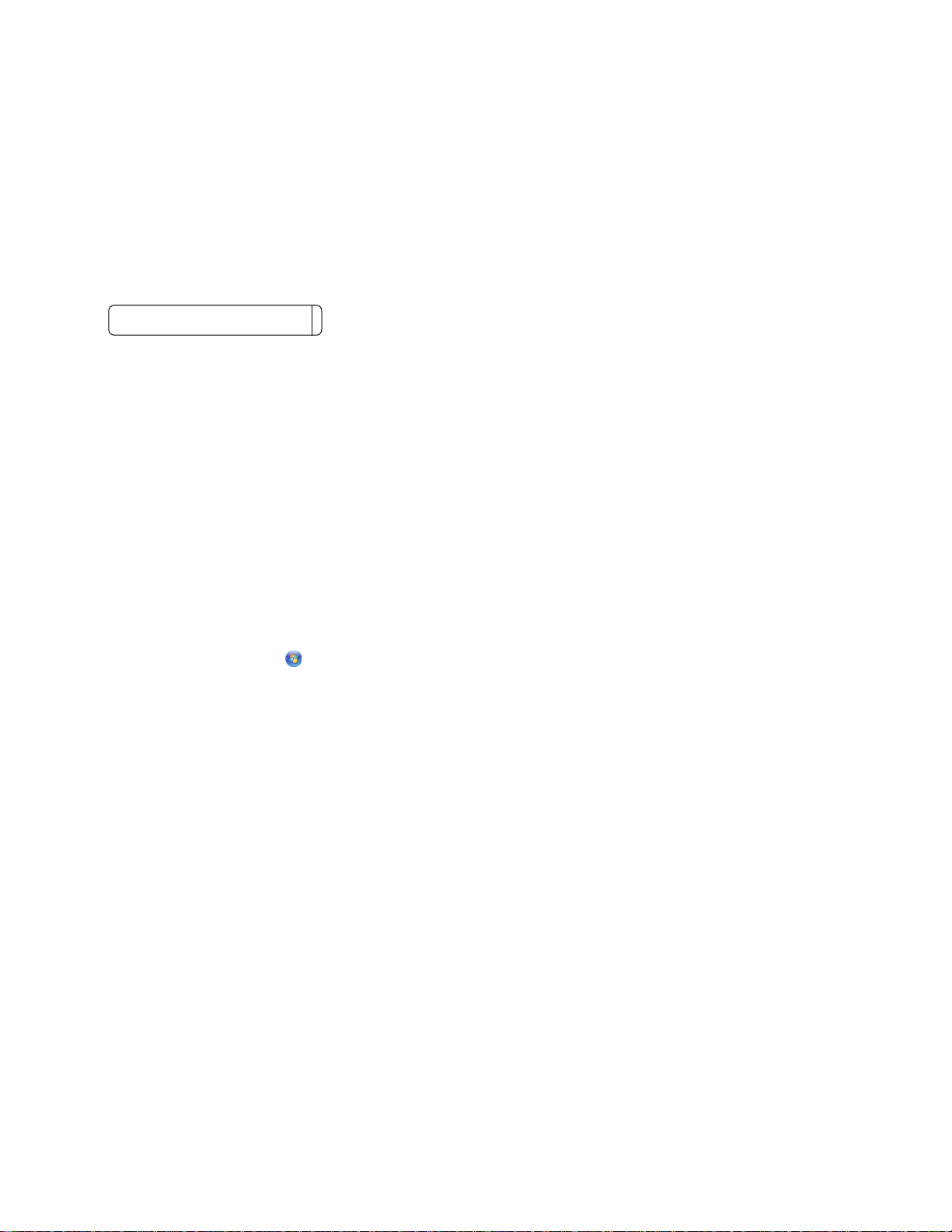
Mac OS X 버전 10.4 및 하위 버전
a
Finder 바탕화면에서 가기 응용 프로그램을 누릅니다.
b 응용 프로그램 폴더에서 인터넷 연결을 두 번 누릅니다.
c 도구 모음에서 AirPort 를 누릅니다.
d 네트워크 팝업 메뉴에서 네트워크 작성을 누릅니다.
e AD-HOC 네트워크의 이름을 만든 후 확인을 누릅니다.
3 무선 유틸리티를 실행할 때 참조할 수 있도록 이 네트워크 이름을 기록해 둡니다. 정확한 철자와 대문자
를 사용했는지 확인합니다.
SSID(무선 네트워크 이름)
4 무선 네트워크에서 사용하도록 프린터를 처음 설정한 경우 설치 소프트웨어 CD 를 넣은 다음 Finder 데
스크탑에서 프린터의 설치 프로그램 아이콘을 두 번 누른 후 시작 화면의 지침을 따릅니다.
처음이 아닐 경우, Finder 데스크탑에서 프린터 폴더를 두 번 누른 다음 Lexmark 무선 설정 도우미를 두
번 누릅니다.
5 메시지가 나타나면 작성한 네트워크 이름 및/또는 보안 정보를 입력합니다.
유틸리티가 해당 컴퓨터 사용에 맞게 프린터를 구성합니다.
6 네트워크 이름과 보안 정보는 나중에 참조할 수 있도록 안전한 곳에 저장합니다.
기존 AD-HOC 무선 네트워크에 프린터 추가
Windows 사용자
1 다음 중 하나를 수행합니다.
• Windows Vista 에서 를 누릅니다.
• Windows XP 의 경우 시작을 누릅니다.
2 프로그램 또는 모든 프로그램을 누른 후 목록에서 프린터 프로그램 폴더를 선택합니다.
3 팝업 메뉴에 도구 Lexmark 무선 구성 유틸리티를 누릅니다.
4 시작 화면에 표시되는 지침에 따릅니다.
Macintosh 사용자
1 Finder 데스크탑에서 프린터 폴더를 두 번 누릅니다.
2 Lexmark 무선 설정 도우미를 두 번 누릅니다.
3 시작 화면에 표시되는 지침에 따릅니다.
자주묻는 질문(FAQ)
네트워크란?
네트워크는 케이블 또는 무선 연결을 통해 서로 연결되어 통신할 수 있는 컴퓨터, 프린터, 이더넷 허브, 무선
액세스 포인트 및 라우터 등과 같은 장치들의 집합입니다. 네트워크는 유무선이 가능하고 또는 유무선 장치
에 연결될 수 있습니다.
23
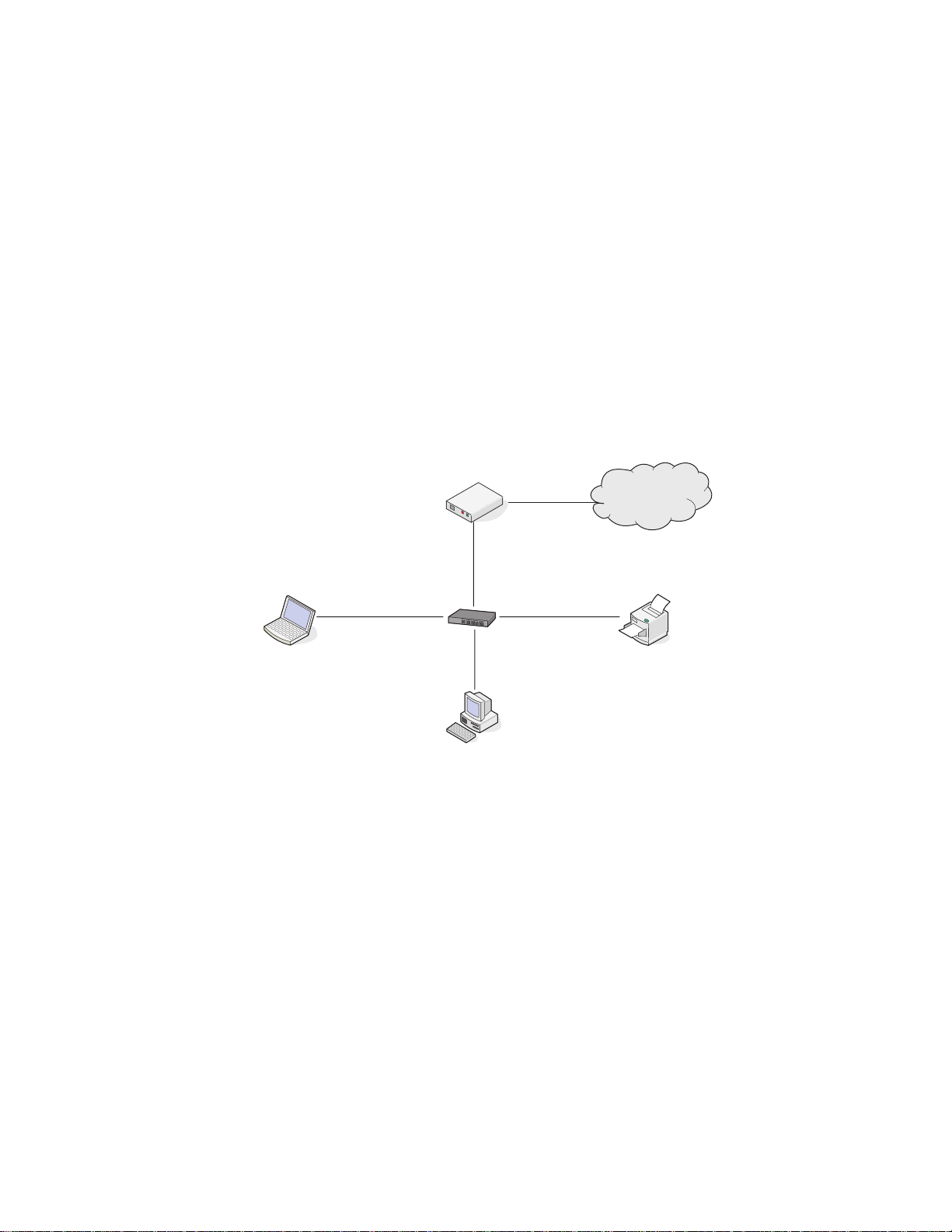
유선 네트워크의 장치들은 케이블을 사용하여 서로 통신합니다.
무선 네트워크상의 장치들은 통신을 위해 케이블 대신 전파를 사용합니다. 장치가 무선으로 통신할 수 있으
려면 전파를 송수신할 수 있도록 해주는 무선 프린트 서버를 연결하거나 설치해야 합니다.
가정용 네트워크 구성 방법
데스크탑 컴퓨터, 노트북 컴퓨터, 프린터가 네트워크를 통해 서로 통신하려면 케이블로 연결되고 무선 네트
워크 어댑터가 내장 또는 설치되어야 합니다.
네트워크를 설정하는 방법은 여러 가지가 있습니다. 일반적인 다섯 개의 예가 아래 표시됩니다.
참고: 다음 다이어그램에 나오는 프린터는 네트워크를 통한 통신이 가능하도록 내장 프린트 서버가 있는 프
린터를 나타냅니다.
유선 네트워크 예
• 데스크탑 컴퓨터와 노트북 컴퓨터, 프린터가 이더넷 케이블을 통해 허브, 라우터 또는 스위치에 연결됩
니다.
• 네트워크는 DSL 모뎀이나 케이블 모뎀을 통해 인터넷과 연결됩니다.
Internet
무선 네트워크 예
네 가지 일반적인 무선 네트워크
• 시나리오 1: 무선으로 연결된 노트북 컴퓨터와 프린터(인터넷 연결)
• 시나리오 2: 무선으로 연결된 데스크탑 컴퓨터와 노트북 컴퓨터, 프린터(인터넷 연결)
• 시나리오 3: 무선으로 연결된 데스크탑 컴퓨터, 노트북 컴퓨터, 프린터(인터넷 연결 안 됨)
• 시나리오 4: 무선으로 프린터에 연결된 노트북 컴퓨터(인터넷 연결 안됨)
시나리오 1: 무선으로 연결된 노트북 컴퓨터와 프린터(인터넷 연결)
•
데스크탑 컴퓨터가 이더넷 케이블로 무선 라우터에 연결되어 있습니다.
• 노트북 컴퓨터와 프린터가 무선으로 라우터에 연결되어 있습니다.
24
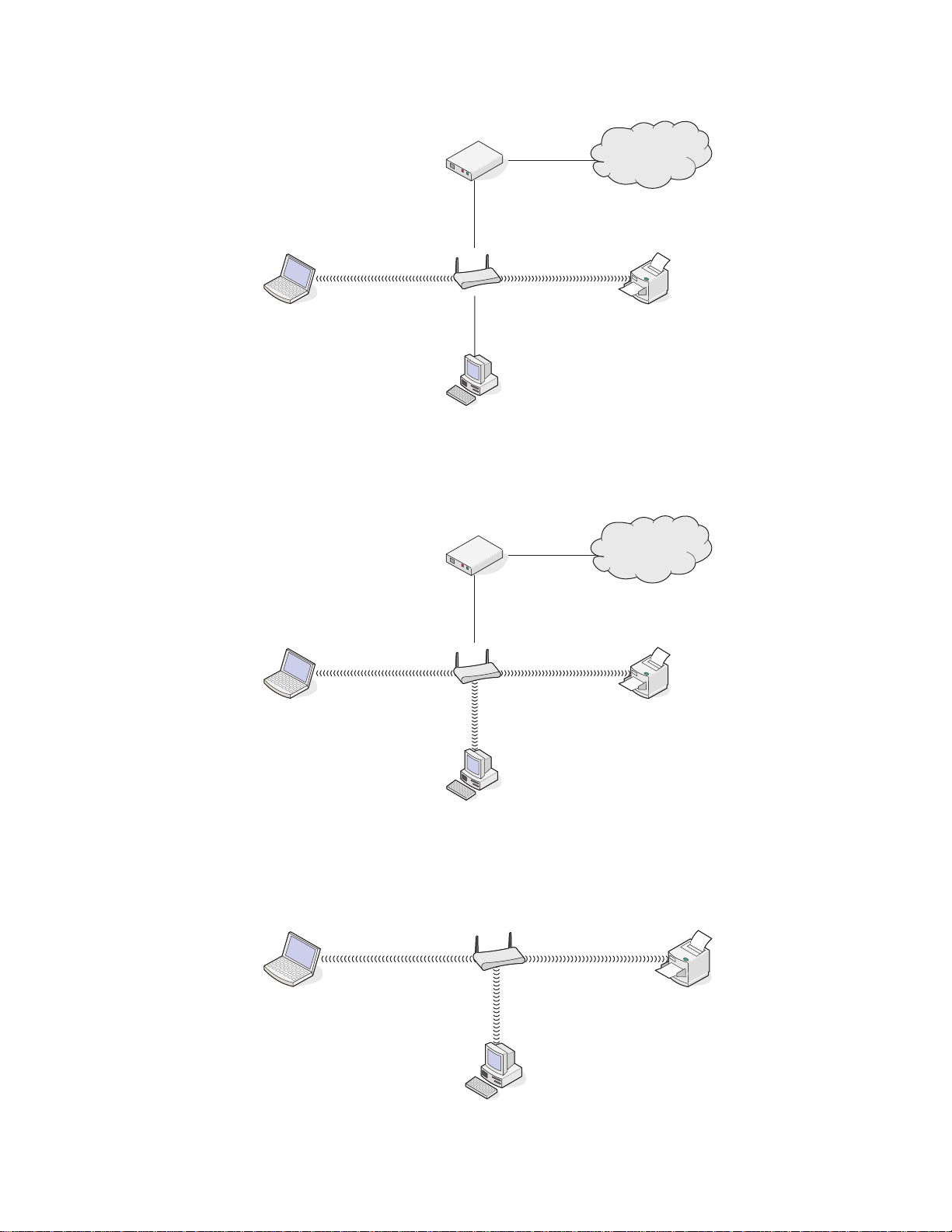
• 네트워크는 DSL 모뎀이나 케이블 모뎀을 통해 인터넷과 연결됩니다.
Internet
시나리오 2: 무선으로 연결된 데스크탑 컴퓨터와 노트북 컴퓨터, 프린터(인터넷 연결)
•
데스크탑 컴퓨터, 노트북 컴퓨터 및 프린터는 무선 라우터에 무선으로 연결됩니다.
• 네트워크는 DSL 모뎀이나 케이블 모뎀을 통해 인터넷과 연결됩니다.
Internet
시나리오 3: 무선으로 연결된 데스크탑 컴퓨터, 노트북 컴퓨터, 프린터(인터넷 연결 안됨)
•
데스크탑 컴퓨터, 노트북 컴퓨터, 프린터가 무선으로 무선 액세스 포인트(무선 라우터)에 연결되어 있습
니다.
• 네트워크는 인터넷과 연결되지 않습니다.
25
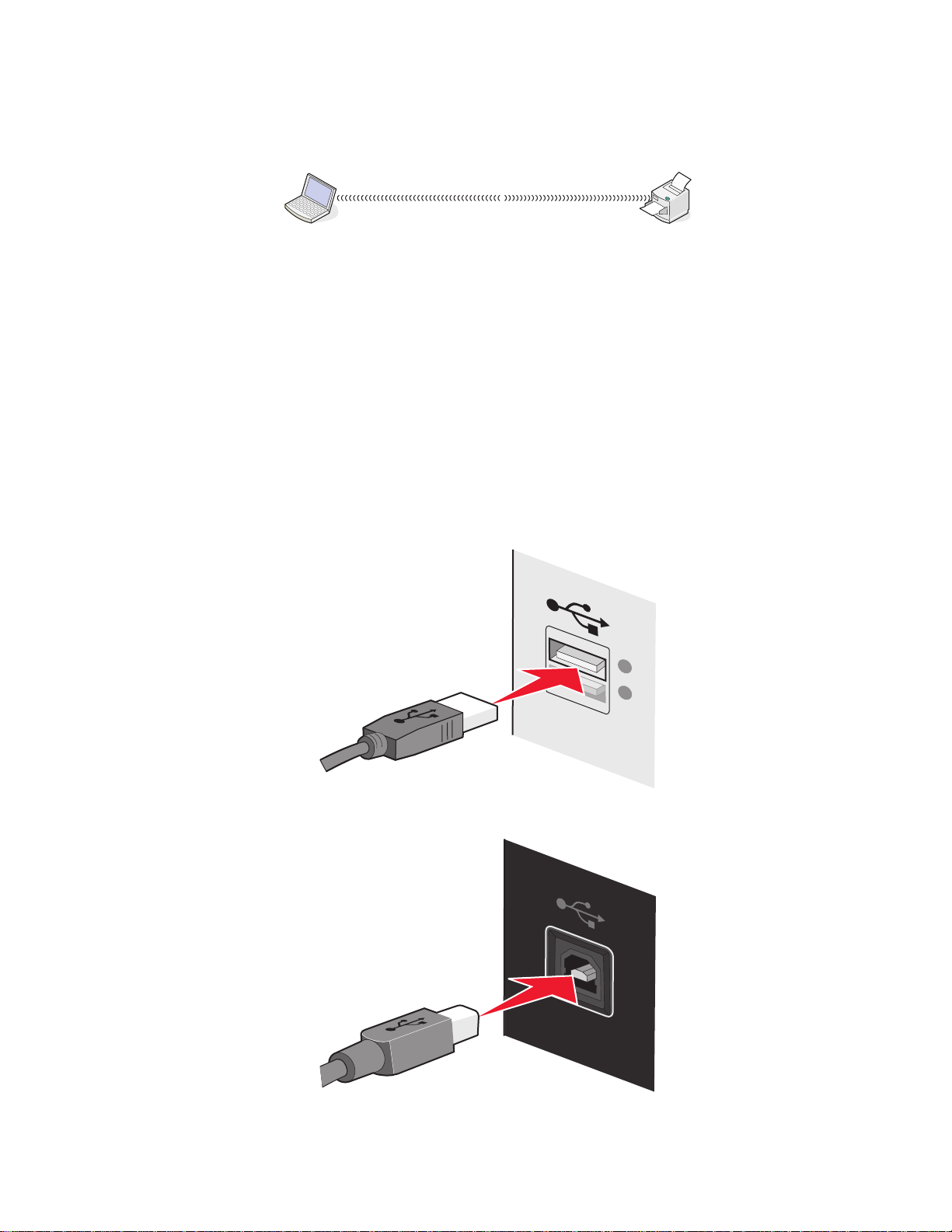
시나리오 4: 무선으로 프린터에 연결된 노트북 컴퓨터(인터넷 연결 안됨)
•
노트북은 무선 라우터를 통하지 않고 프린터에 무선으로 직접 연결됩니다.
• 네트워크는 인터넷과 연결되지 않습니다.
• 이 구성을 ad hoc 네트워크라고도 부릅니다.
왜 설치 케이블이 필요합니까?
무선 네트워크에서 프린터를 설정할 때는 설치 케이블을 사용하여 프린터가 컴퓨터에 임시로 연결되어야 합
니다. 이 임시 연결은 프린터의 무선 설정을 구성하는 데 사용됩니다.
설치 케이블은 설치 컴퓨터의 직사각형 USB 포트와 프린터의 정사각형 USB 포트에 연결됩니다.
설치 케이블 연결 방법
설치 케이블은 컴퓨터의 USB 포트와 프린터 뒷면의 직사각형 커넥터에 연결합니다. 이 연결로 네트워크 연
결 또는 로컬 연결 설치에 맞게 프린터를 구성할 수 있습니다.
1 컴퓨터의 USB 포트에 큰 직사각형 커넥터를 연결합니다. USB 포트들은 컴퓨터의 앞면 또는 뒷면에 있으
며 수평 또는 수평으로 배열되어 있습니다.
2 작은 정사각형 커넥터를 프린터에 연결합니다.
26

3 계속해서 화면의 지시에 따릅니다.
인프라와 ad hoc 네트워크의 차이점
무선 네트워크는 인프라 모드 또는 ad hoc 모드 중 하나로 동작할 수 있습니다.
인프라 모드에서 무선 네트워크 상의 모든 장치들은 무선 라우터를 통해 서로 통신합니다. 무선 네트워크의
장치는 현재 네트워크에 대해 유효한 IP 주소를 가져야 하며 무선 라우터(무선 액세스 포인트)와 동일한 SSID
및 채널을 공유해야 합니다.
ad hoc 모드에서는 무선 네트워크 어댑터를 장착한 컴퓨터가 무선 프린트 서버를 장착한 프린터와 직접 통
신합니다. 컴퓨터는 현재 네트워크에 대해 유효한 IP 주소를 가져야 하며 ad hoc 모드로 설정해야 합니다. 무
선 프린트 서버는 컴퓨터와 동일한 SSID 및 채널을 사용하도록 구성되어야 합니다.
다음 표는 두 가지 유형의 무선 네트워크의 특징 및 요구 사항을 비교합니다.
인프라
Ad Hoc
특징
통신 무선 액세스 포인트(
보안 더 많은 보안 옵션
범위 무선 액세스 포인트(무선 라우터)의 범위
와 수에 의해 결정됨
속도 일반적으로 더 빠름 일반적으로 더 느림
무선 라우터)를 통함
장치들간 직접
네트워크의 개별 장치들의 범위 제한
모든 장치들의 요구 사항
각 장치별 고유의 IP 주소 예 예
설정 모드 인프라 모드 Ad hoc 모드
동일한 SSID 예, 무선 액세스 포인트
함
동일한 채널 예, 무선 액세스 포인트(무선 라우터) 포함예
Lexmark 는 프린터와 함께 제공된 설치 CD 를 이용하여 인프라 모드로 네트워크를 설정할 것을 권장합니다.
다음과 같은 이유에서 인프라 모드로 설정할 것을 권장합니다.
(무선 라우터) 포
예
• 네트워크 보안 향상
• 안정성 향상
• 더 빠른 성능
• 더 용이한 설정
신호 강도 검색
무선 장치들은 무선 신호를 전송하고 수신하는 내장 안테나를 장착하고 있습니다. 프린터 네트워크 설정 페
이지에 나와 있는 신호 강도는 전송된 신호가 수신될 때의 강도를 나타냅니다. 신호 강도에는 여러 요인이
영향을 미칠 수 있습니다. 한 가지 요인은 다른 무선 장치 또는 전자레인지 같은 다른 장치로 인한 간섭입니
다. 또 다른 요인은 거리입니다. 두 개의 무선 장치의 거리가 멀수록 통신 신호가 약해질 가능성이 커집니다.
27

컴퓨터가 수신하는 신호의 강도는 또한 구성 중 네트워크 내에서의 프린터의 연결에 영향을 줍니다. 컴퓨터
에 무선 어댑터를 설치한 경우 시스템 트레이에 어댑터 소프트웨어 아이콘이 있을 것입니다. 아이콘을 두 번
누르면 컴퓨터가 네트워크에서 수신하는 무선 신호의 강도를 확인할 수 있습니다.
신호 품질을 향상시키려면 간섭의 원인을 제거하고 무선 장치를 무선 액세스 포인트(무선 라우터)에 가깝게
이동합니다.
SSID 소개
A Service Set Identifier(SSID)란 무선 네트워크를 확인하는 장치 이름입니다. 네트워크 상의 모든 장치는 무
선 네트워크의 SSID 를 알아야 하며 그렇지 않을 경우에는 상호 커뮤니케이션을 할 수 없습니다. 일반적으
로, 무선 네트워크는 SSID 를 브로드캐스트 하여 영역 내의 무선 장치를 연결합니다. 보안 상의 이유로 SSID
가 브로드캐스트 되지 않는 경우도 있습니다.
SSID 에는 영숫자 32자까지 사용할 수 있습니다.
네트워크가 사용하고 있는 보안의 종류를 어떻게 알 수 있습니까?
무선 네트워크에서 사용하는 프린터를 올바르게 설정하려면 보안 키 및 보안 모드를 알아야 합니다. 이 정보
를 얻기 위해서 무선 액세스 포인트(무선 라우터)와 함께 제공된 설명서를 참조하거나, 무선 액세스 포인트
(무선 라우터) 관련 웹 페이지를 참조하거나, 시스템 지원팀과 상의하십시오.
참고: 네트워크 보안 키는 무선 액세스 포인트(무선 라우터)의 암호와 동일하지 않습니다
무선 액세스 포인트(무선 라우터) 설정에 액세스할 수 있습니다. 보안 키는 프린터 및 컴퓨터가 무선 네트워
크에 연결되는 데 필요한 WEP 키 또는 WPA 암호입니다
.
. 암호를 사용하면
프린터를 USB 와 무선 연결로 동시에 사용할 수 있습니까?
프린터는 다음과 같은 방식으로 구성할 수 있습니다.
• 로컬 연결(USB 케이블을 사용하여 컴퓨터에 연결)
• 무선 네트워크
• 동시에 무선 네트워크 및 로컬 연결
프린터를 동시에 무선 및 로컬 연결로 사용하려면 설치 소프트웨어를 다시 실행하여 추가 연결 유형을 선택
해야 합니다.
MAC 주소 정의
MAC
주소
또는 Media Access Control
MAC 주소는 장비의 소프트웨어 대신에 그 하드웨드에 연결되기 때문에 물리적 주소로 불리기도 합니다.
MAC 주소는 16진수로 표시되는데 그 포맷은 01-23-45-67-89-AB 입니다.
네트워크상의 통신 가능한 모든 장치에는 MAC 주소가 있습니다. 네트워크 프린터, 컴퓨터 및 라우터는 이
더넷이든 무선이든 모두 MAC 주소가 있습니다.
주소
는 네트워크 장비의 하드웨어와 관련된 48비트 식별자입니다.
네트워크 장치의 MAC 주소를 변경할 수는 있지만 일반적이지는 않습니다. 이러한 이유 때문에 MAC 주소들
은 영구적인 것으로 간주됩니다. IP 주소들은 쉽게 변경되기 때문에 MAC 주소들은 네트워크상에서 특정 장
비를 식별하는 데 보다 신뢰성이 높은 방법입니다.
28

보안 기능이 있는 라우터들을 사용하면 네트워크상에서 MAC 주소의 필터링이 가능해집니다. 이로써 관리
되는 장치 목록은 MAC 주소로 식별되어 네트워크에 액세스할 수 있습니다. MAC 주소 필터링은 무선 네트
워크상의 침입자와 같이 원치 않는 장비의 네트워크상 액세스를 방지하는 데 도움이 될 수 있습니다. MAC
주소 필터링은 라우터의 허용된 주소 목록에 새 장치 추가를 잊어버린 경우 합법적인 액세스를 막을 수도 있
습니다. 해당 네트워크가 MAC 주소 필터링을 사용하는 경우 반드시 허용된 장치 목록에 프린터의 MAC 주
소를 추가해야 합니다.
MAC 주소를 어떻게 알 수 있습니까?
대부분의 네트워크 장비에는 네트워크의 다른 장치들과 구별하기 위해 고유의 하드웨어 식별 번호가 있습니
다. 이를 Media Access Control(MAC) 주소라고 합니다.
MAC 주소는 프린터 뒷쪽에 있는 일련의 문자와 숫자 조합입니다.
UAA: XX XX XX XX XX XX
UAA: XX XX XX XX XX XX
참고: 액세스 포인트(라우터)에 MAC 주소의 목록을 설정하여 일치하는 MAC 주소를 가진 장치만 네트워크
에서 작동되도록 할 수 있습니다. 이를 MAC 필터링이라고 합니다. MAC 필터링이 액세스 포인트(라우터)에
활성화되어서 네트워크에 프린터를 추가하고자 하는 경우 프린터의 MAC 주소는 MAC 필터 목록에 포함되
어야 합니다.
IP 주소 정의
IP 주소란 IP 네트워크 상의 장치들(예를 들어, 무선 프린터, 컴퓨터 또는 무선 액세스 포인트)이 서로 위치
를 확인하고 통신하기 위해 사용하는 고유 번호입니다. IP 네트워크상의 장치들은 고유의 유효한 IP 주소가
있는 경우에만 상호 통신이 가능합니다. 고유의 IP 주소란 동일한 네트워크상의 어떤 두 장치도 동일한 IP 주
소를 공유하지 않는다는 것을 의미합니다.
IP 주소는 마침표로 분리되는 네 개의 숫자 그룹입니다. IP 주소의 한 예가 192.168.100.110.입니다.
IP 주소 찾는 방법
Windows 를 사용하여 컴퓨터의 IP 주소를 찾는 방법
1 다음 중 하나를 수행합니다.
Windows Vista 의 경우
a
를 누릅니다.
b 모든 프로그램 보조 프로그램을 누릅니다.
c 명령 프롬프트를 누릅니다.
29

Windows XP 및 이전 버전의 경우
a
시작을 누릅니다.
b 모든 프로그램 또는 프로그램 보조 프로그램 명령 프롬프트를 누릅니다.
2 ipconfig 를 입력합니다.
3 Enter 를 누릅니다.
IP 주소가 192.168.0.100처럼 마침표로 분리된 숫자 집합 네 개로 표시됩니다.
Macintosh 를 사용하여 컴퓨터의 IP 주소를 찾는 방법
1 시스템 환경설정을 누릅니다.
2 네트워크를 누릅니다.
Mac OS X 버전 10.5
AirPort 를 누릅니다.
a
b 고급을 누릅니다.
c TCP/IP 를 누릅니다.
IP 주소가 192.168.0.100처럼 마침표로 분리된 숫자 집합 네 개로 표시됩니다.
Mac OS X 버전 10.4 및 하위 버전
a
표시 팝업 메뉴에서 AirPort 를 선택합니다.
b TCP/IP 를 누릅니다.
IP 주소가 192.168.0.100처럼 마침표로 분리된 숫자 집합 네 개로 표시됩니다.
프린터 IP 주소를 찾는 방법
• 프린터 네트워크 설정 페이지를 보면 프린터의 IP 주소를 찾을 수 있습니다.
IP 주소 할당 방법
IP 주소는 DHCP 에서 자동으로 할당합니다. 일단 프린터가 컴퓨터에 설정되면 해당 컴퓨터는 이 주소를 사
용하여 네트워크에 걸쳐 있는 모든 인쇄 작업을 프린터로 전송합니다.
대부분의 네트워크에서는 IP 주소를 자동으로 할당할 수 있습니다. 자동 IP 로 각각의 장치들은 고유 IP 주소
를 스스로에게 할당할 수 있습니다. 하지만 DHCP 는 주소를 할당하는 데 가장 일반적으로 사용되는 방법입
니다.
IP 주소가 자동으로 할당되지 않는 경우 사용 가능 목록에서 해당 프린터를 선택한 후 수동으로 주소를 입력
할 수 있습니다.
키 인덱스는 무엇입니까?
무선 액세스 포인트(무선 라우터)는 최대 4개의 WEP 로 구성될 수 있습니다. 하지만 한 번에 하나의 키만 네
트워크에서 사용됩니다. 키들은 번호가 매겨지고, 키의 개수를 기 인덱스라고 합니다. 무선 네트워크 상의
모든 장치들은 복수 WEP 키가 무선 액세스 포인트(무선 라우터)에서 구성될 때 동일한 키 인덱스를 사용하
도록 구성되어야 합니다.
프린터는 첫 번째 키를 사용하도록 설계됩니다. 키 선택 옵션이 있는 경우 첫 번째 WEP 키를 사용하도록 네
트워크의 모든 무선 장치들을 구성했는지 확인합니다. 또한 무선 액세스 포인트(무선 라우터)가 첫 번째 키
를 사용하도록 구성됐는지 확인합니다. 첫 번째 키의 인덱스는 일부 장치에서는 1이지만 보통 0입니다.
30

용지 넣기
용지 급지
1 다음을 확인하십시오.
• 잉크젯 프린터용 용지를 사용하였는가?
• 이면지 또는 손상된 용지는 아닌가?
• 특수 용지를 사용하는 경우, 용지의 사용 지침에 따랐는가?
• 용지를 프린터에 억지로 밀어 넣지 않았는가?
2 용지 받침대의 오른쪽에 대하여 수직으로 용지를 넣습니다.
3 용지 고정대를 용지의 왼쪽 가장자리에 맞춥니다.
참고: 용지 걸림을 방지하려면 용지 고정대를 조정할 때 용지가 휘지 않도록 주의하십시오
다양한 종류의 용지 공급
최대 용지 공급량 다음을 확인하십시오
일반 용지 100매(두께에 따라 다름
)
• 잉크젯 프린터용 용지를 사용합니다
• 용지 받침대의 오른쪽에 맞춰서 용지를 급지합니다.
• 용지 고정대를 용지의 왼쪽 가장자리에 맞춥니다
25매
25매
• 고중량 무광지 용지 더미는 높이가 10 mm 또는 1 cm 를 넘지 않습
.
니다
• 용지의 광택면이나 인쇄면이 앞으로 오게 합니다(어느 쪽이 인쇄
면인지 확실하지 않으면 용지와 함께 제공되는 지침을 참조하십시
오.).
고중량 무광지
광택 용지
인화지
25매
• 용지 받침대의 오른쪽에 맞춰서 용지를 급지합니다.
• 용지 고정대를 용지의 왼쪽 가장자리에 맞춥니다
참고: 사진의 경우 잉크가 마르려면 시간이 오래 걸립니다. 잉크 얼룩
을 방지하기 위해 사진이 출력될 때마다 즉시 꺼내 말리십시오.
열전사 용지 10
매
• 열전사 용지와 함께 제공된 공급 지침을 따릅니다
• 열전사 용지의 인쇄면이 앞으로 오게 합니다
• 용지 받침대의 오른쪽에 맞춰서 열전사 용지를 급지합니다
• 용지 고정대를 열전사 용지의 왼쪽 가장자리에 맞춥니다
.
.
.
.
.
.
.
.
.
참고: 최상의 결과를 얻으려면 열전사 용지를 한 번에 한 장씩 넣으십
.
시오
31

최대 용지 공급량 다음을 확인하십시오
.
인사말 카드 25매
색인 카드 25매
사진 카드 25매
우편엽서 25매
봉투 10매
• 카드의 총 두께가 10 mm(0.4 인치)를 넘지 않습니다.
• 카드의 인쇄면이 앞으로 오게 합니다.
• 용지 받침대의 오른쪽에 맞춰서 카드를 급지합니다.
• 용지 고정대를 카드의 왼쪽 가장자리에 맞춥니다.
• 우표 위치가 왼쪽 위 모서리에 있는지 확인합니다.
• 봉투의 인쇄면이 앞으로 오게 합니다
.
• 잉크젯 프린터용 봉투를 사용합니다.
• 용지 받침대의 오른쪽에 맞춰서 봉투를 급지합니다
.
• 용지 고정대가 봉투 왼쪽 가장자리에 맞춰져 있어야 합니다.
경고—손상 위험: 금속 걸쇠, 끈 매듭, 접는 금속 막대가 있는 봉투는
사용하지 마십시오
:
참고
.
– 구멍, 절취선, 잘라낸 부분 등이 있거나 요철이 심한 엠보싱 무늬
의 봉투는 넣지 마십시오.
– 접착제가 노출된 봉투는 사용하지 마십시오.
라벨 용지
투명 필름
25매
25매
• 라벨과 함께 제공된 급지 지침을 따릅니다
.
• 라벨의 인쇄면이 앞으로 오게 합니다.
• 라벨의 접착제가 라벨 용지 가장자리로부터 1mm 범위를 벗어나지
않아야 합니다
.
• 라벨 용지 전체를 사용합니다. 라벨이 떨어져 노출된 부분이 있는
용지를 사용하면 인쇄 중에 라벨이 벗겨져 용지 걸림이 발생할 수
있습니다
• 용지 받침대의 오른쪽에 맞춰서 라벨 용지를 급지합니다
.
.
• 용지 고정대를 라벨 용지의 왼쪽 가장자리에 맞춥니다.
• 투명 용지의 거친 면이 앞으로 오게 합니다
• 투명 용지를 박리지가 붙어 있는 상태로 사용하지 마십시오
• 용지 받침대의 오른쪽에 맞춰서 투명 용지를 급지합니다
.
.
.
• 용지 고정대가 투명 용지의 왼쪽 가장자리에 맞춰져 있어야 합니
다.
참고: 투명 용지의 경우 잉크가 마르려면 시간이 오래 걸립니다
얼룩을 방지하기 위해 투명 용지가 출력될 때마다 즉시 꺼내 말리십시
.
오
. 잉크
32

인쇄
기본 문서 인쇄
문서 인쇄
1 용지를 넣습니다.
1
2
2 다음 중 하나를 수행하여 인쇄합니다.
Windows 사용자
a Windows 프로그램에서 한 문서를 연 상태에서 파일 인쇄를 누릅니다.
b 속성, 환경설정, 옵션 또는 설정을 누릅니다.
c 인쇄 품질, 인쇄 매수, 용지 종류 및 인쇄 방법을 선택합니다.
d 확인을 눌러 모든 프린터 소프트웨어 대화 상자를 닫습니다.
e 확인 또는 인쇄를 누릅니다.
Macintosh 사용자
a Macintosh 프로그램에서 한 문서를 연 상태에서 파일 인쇄를 누릅니다.
b 프린터 팝업 메뉴에서 해당 프린터를 선택합니다.
c 인쇄 옵션 팝업 메뉴에서 인쇄 품질, 인쇄할 매수, 사용할 용지 종류 및 페이지 인쇄 방법을 선택합니
다.
d 인쇄를 누릅니다.
웹 페이지 인쇄
웹 브라우저용 Lexmark 도구 모음 소프트웨어를 설치하려고 선택한 경우 이 소프트웨어를 사용하여 웹 페
이지의 프린트용 버전을 만들 수 있습니다.
참고:
• Windows 의 경우 도구 모음 소프트웨어는 Microsoft Internet Explorer 5.5 이상 또는 Firefox 호환 버전을
지원합니다.
• Macintosh 의 경우 Firefox 호환 버전을 지원합니다.
33

1 용지를 공급합니다.
2 지원되는 브라우저를 사용하여 웹 페이지를 엽니다.
3 인쇄 옵션을 선택하여 해당 페이지를 인쇄합니다.
인쇄하기 전에 설정 또는 미리보기를 또한 조정할 수 있습니다.
문서 여러 부 인쇄
Windows 사용자
1 문서를 연 상태에서 파일 인쇄를 누릅니다.
2 속성, 환경설정, 옵션 또는 설정을 누릅니다.
3 인쇄 설정 탭의 인쇄 매수 섹션에서 원하는 인쇄 매수를 입력합니다.
4 확인을 눌러 모든 프린터 소프트웨어 대화 상자를 닫습니다.
5 확인 또는 인쇄를 누릅니다.
Macintosh 사용자
1 문서를 연 상태에서 파일 인쇄를 누릅니다.
2 프린터 팝업 메뉴에서 해당 프린터를 선택합니다.
3 매수 필수에 인쇄 매수를 입력합니다.
4 인쇄를 누릅니다.
한 부씩 인쇄
문서를 여러 부 인쇄하는 경우, 복사본을 한 세트씩 인쇄하는 방법(한 부씩 인쇄)과 페이지 묶음으로 인쇄하
는 방법(한 부씩 인쇄 안 함) 중 선택할 수 있습니다.
한 부씩 인쇄 한 부씩 인쇄 안 함
Windows 사용자
1 문서를 연 상태에서 파일 인쇄를 누릅니다.
2 속성, 환경설정, 옵션 또는 설정을 누릅니다.
3 인쇄 설정 탭의 인쇄 매수 섹션에서 원하는 인쇄 매수를 입력한 다음 한 부씩 인쇄를 선택합니다.
4 확인을 눌러 모든 프린터 소프트웨어 대화 상자를 닫습니다.
5 확인 또는 인쇄를 누릅니다.
참고: 한 부씩 인쇄 옵션은 여러 부 인쇄할 경우에만 사용 가능합니다
34
.

Macintosh 사용자
1 문서를 연 상태에서 파일 인쇄를 누릅니다.
2 인쇄매수 필드에서 인쇄할 매수를 입력한 다음 한 부씩 인쇄를 누릅니다.
3 인쇄를 누릅니다.
참고: 사진을 인쇄할 때 얼룩이 생기지 않도록 하기 위해, 각 사진이 출력되면 프린터에서 바로 꺼내어 완전
히 말려야 합니다
.
마지막 페이지부터(역순으로) 인쇄
Windows 사용자
1 문서를 연 상태에서 파일 인쇄를 누릅니다.
2 속성, 환경설정, 옵션 또는 설정을 누릅니다.
3 인쇄 설정 탭의 매수 섹션에서 마지막 페이지부터 먼저 인쇄를 선택합니다.
4 확인을 눌러 모든 프린터 소프트웨어 대화 상자를 닫습니다.
5 확인 또는 인쇄를 누릅니다.
Macintosh 사용자
1 문서를 연 상태에서 파일 인쇄를 누릅니다.
2 프린터 팝업 메뉴에서 해당 프린터를 선택합니다.
3 다음 중 하나를 수행합니다.
Mac OS X 버전 10.5
a
인쇄 옵션 팝업 메뉴에서 레이아웃을 선택합니다.
b 페이지 방향 전환을 선택합니다.
Mac OS X 버전 10.4
a
인쇄 옵션 팝업 메뉴에서 용지 취급을 선택합니다.
b 페이지 순서 메뉴에서 뒤집기를 선택합니다.
Mac OS X 버전 10.3
a
인쇄 옵션 팝업 메뉴에서 용지 취급을 선택합니다.
b 페이지 역순으로를 선택합니다.
4 인쇄를 누릅니다.
한 장에 여러 페이지 인쇄(한 장에 여러 페이지)
Windows 사용자
1 문서를 연 상태에서 파일 인쇄를 누릅니다.
2 속성, 환경설정, 옵션 또는 설정을 누릅니다.
35

3 고급 탭의 레이아웃 드롭다운 메뉴에서 한 장에 여러 페이지를 선택합니다.
4 각 페이지에 인쇄할 이미지의 수를 선택합니다.
각 페이지 이미지에 경계선을 표시하려면 페이지 경계선 인쇄를 누릅니다.
5 확인을 눌러 모든 프린터 소프트웨어 대화 상자를 닫습니다.
6 확인 또는 인쇄를 누릅니다.
Macintosh 사용자
1 문서를 연 상태에서 파일 인쇄를 누릅니다.
2 인쇄 옵션 팝업 메뉴에서 레이아웃을 선택합니다.
• 용지 당 페이지 수에서 한 장에 인쇄하려는 페이지 이미지의 수를 선택합니다.
• 레이아웃 방향 영역에서 한 페이지에 인쇄하려는 페이지 이미지의 순서를 나타내는 아이콘을 누릅니
다.
• 각 페이지 이미지 둘레에 경계선을 인쇄하려면 경계선 팝업 메뉴에서 옵션을 선택합니다.
3 인쇄를 누릅니다.
인쇄 작업 일시 중지
Windows 에서 프린터 폴더 사용
1 다음 중 하나를 수행합니다.
Windows Vista 의 경우
a
을 누릅니다.
b 제어판을 누릅니다.
c 하드웨어 및 소리 아래에서 프린터를 누릅니다.
Windows XP 의 경우
a
시작을 누릅니다.
b 프린터 및 팩스를 누릅니다.
Windows 2000 의 경우
a
시작을 누릅니다.
b 설정 프린터를 누릅니다.
2 프린터를 마우스 오른쪽 버튼으로 누른 다음 인쇄 일시 중지를 누릅니다.
Windows 에서 작업 표시줄 사용
1 작업 표시줄의 프린터 아이콘을 두 번 누릅니다.
2 문서 이름을 마우스 오른쪽 버튼으로 누른 다음 일시 중지를 선택합니다.
36

Macintosh 사용자
1 문서가 인쇄되는 동안 도킹 구역의 프린터 아이콘을 누릅니다.
인쇄 대기열 대화 상자가 나타납니다.
2 다음 중 하나를 수행합니다.
• 특정 인쇄 작업만 일시 중지하려면 문서 이름을 선택한 다음, 보류를 누릅니다.
• 대기열의 모든 인쇄 작업을 일시 중지하려면 사용 중인 운영 체제 버전에 따라 프린터 일시 중지
또는 작업 중지를 누릅니다.
인쇄 작업 취소
Windows 사용자
1 다음 중 하나를 수행하여 프린터 폴더를 엽니다.
• Windows Vista 에서 제어판 프린터를 누릅니다.
• Windows XP 의 경우 시작 프린터 및 팩스를 누릅니다.
2 프린터 이름을 마우스 오른쪽 버튼으로 누른 다음 열기를 선택합니다.
3 문서 이름을 마우스 오른쪽 버튼으로 누른 다음 취소를 선택합니다.
Macintosh 사용자
1 문서가 인쇄되는 동안 도킹 구역의 프린터 아이콘을 누릅니다.
2 대기창에서 취소하려는 작업을 선택합니다.
3 삭제 아이콘을 누릅니다.
특수 문서 인쇄
봉투 인쇄
1 프린터에 봉투를 넣습니다.
2 다음 중 하나를 수행합니다.
Windows 사용자
a 문서를 연 상태에서 파일 인쇄를 누릅니다.
b 속성, 환경설정, 옵션 또는 설정을 누릅니다.
c 인쇄 설정 탭의 용지 종류 목록에서 일반을 선택합니다.
37

d 용지 크기 목록에서 봉투 크기를 선택합니다.
참고: 사용자 정의 크기 봉투에 인쇄하려면 사용자 정의 크기를 선택한 다음 봉투의 높이 및 너비를
지정합니다
.
e 세로 또는 가로 방향을 선택합니다.
f 확인을 눌러 모든 프린터 소프트웨어 대화 상자를 닫습니다.
g 확인 또는 인쇄를 누릅니다.
Macintosh 사용자
a 페이지 설정 대화상자에서 필요한 대로 설정을 사용자 정의합니다.
1 문서를 연 상태에서 파일 페이지 설정을 누릅니다.
2 "포맷" 팝업 메뉴에서 봉투 크기를 선택합니다. 봉투에 맞는 크기가 없는 경우 사용자 정의 크기를
설정합니다.
3 방향을 선택합니다.
4 확인을 누릅니다.
b 인쇄 대화상자에서 필요한 대로 설정을 사용자 정의합니다.
1 문서를 연 상태에서 파일 인쇄를 누릅니다.
2 프린터 팝업 메뉴에서 사용하려는 프린터를 선택합니다.
3 인쇄를 누릅니다.
참고:
• 대부분의 봉투는 가로 방향을 사용합니다.
• 소프트웨어 프로그램에서도 같은 용지 방향을 선택했는지 확인합니다.
라벨 인쇄
1 프린터에 라벨 용지를 넣습니다.
2 다음 중 하나를 수행합니다.
Windows 사용자
a 문서를 연 상태에서 파일 인쇄를 누릅니다.
b 속성, 환경설정, 옵션 또는 설정을 누릅니다.
c 인쇄 설정 탭의 용지 크기 드롭다운 메뉴에서 라벨 용지 크기에 맞는 용지 크기를 선택합니다. 라벨
용지 크기에 맞는 용지 크기가 없는 경우 사용자 정의 크기를 설정합니다.
필요한 경우 용지 종류 드롭다운 메뉴에서 적합한 용지 종류를 선택합니다.
d 확인을 눌러 모든 프린터 소프트웨어 대화 상자를 닫습니다.
e 확인 또는 인쇄를 누릅니다.
Macintosh 사용자
a 페이지 설정 대화상자에서 필요한 대로 설정을 사용자 정의합니다.
1 문서를 연 상태에서 파일 페이지 설정을 선택합니다.
2 "포맷" 팝업 메뉴에서 사용하려는 프린터를 선택합니다.
3 용지 크기 팝업 메뉴에서 라벨 용지의 크기에 맞는 용지 크기를 선택합니다. 라벨 용지 크기에 맞
는 용지 크기가 없는 경우 사용자 정의 크기를 만듭니다.
38

b 인쇄 대화상자에서 필요한 대로 설정을 사용자 정의합니다.
1 문서를 연 상태에서 파일 인쇄를 누릅니다.
2 프린터 팝업 메뉴에서 사용하려는 프린터를 선택합니다.
3 인쇄 옵션 팝업 메뉴에서 품질/용지를 선택합니다.
4 용지 종류 팝업 메뉴에서 용지 종류를 선택합니다.
5 인쇄 품질 메뉴에서 빠른 인쇄 외에 인쇄 품질을 선택합니다.
라벨 용지 공급에 대한 도움말
• 라벨 용지의 위쪽부터 프린터에 넣는지 확인합니다.
• 라벨의 접착제가 라벨 용지 가장자리로부터 1mm 범위를 벗어나지 않아야 합니다.
• 용지 고정대가 라벨 용지의 가장자리에 닿는지 확인합니다.
• 전체 라벨 용지를 사용합니다. 라벨이 떨어져 노출된 부분이 있는 용지를 사용하면 인쇄 중에 라벨이 벗
겨져 용지 걸림이 발생할 수 있습니다.
참고: 라벨의 경우 잉크가 마르려면 시간이 오래 걸립니다
때마다 즉시 꺼내 말리십시오
.
. 잉크 얼룩을 방지하기 위해 라벨 용지가 출력될
사용자 정의 크기 용지 인쇄
이 지침을 따르기 전에 프린터에 사용자 정의 용지를 넣습니다. 자세한 것은 "용지 공급"장을 참조하십시오.
Windows 사용자
1 문서를 연 상태에서 파일 인쇄를 누릅니다.
2 속성, 환경설정, 옵션 또는 설정을 누릅니다.
인쇄 설정 탭이 표시됩니다.
3 용지 옵션 색션의 "사용자 정의 크기" 목록에서 사용자 정의 크기를 선택합니다.
사용자 정의 용지 크기 정의 대화 상자가 나타납니다.
4 사용할 측정 단위(인치 또는 밀리미터)를 선택합니다.
5 확인을 눌러 열려 있는 프린터 소프트웨어 대화 상자를 모두 닫습니다.
6 문서를 인쇄합니다.
Macintosh 사용자
1 문서를 연 상태에서 파일 페이지 설정을 누릅니다.
2 용지 크기 팝업 메뉴에서 사용자 정의 크기 관리를 선택합니다.
3 사용자 정의 크기를 만듭니다.
a +를 누릅니다.
b 페이지 설정 메뉴에서 용지의 너비 및 높이를 입력합니다.
c 프린터 여백 메뉴에서 사용하려는 프린터를 선택합니다. 프린터에 의해 여백이 설정됩니다.
여백을 설정하려면 사용자 지정을 선택한 다음 프린터 여백 영역에서 여백을 입력합니다.
d 대화 상자의 왼쪽에 있는 사용자 정의 크기 목록에서 무제를 두 번 누른 다음 설정한 사용자 정의 용
지 크기의 이름을 입력합니다.
e 확인을 누릅니다.
39

4 용지 크기 팝업 메뉴를 다시 연 다음 3d 단계에서 추가한 사용자 정의 용지 크기의 이름을 선택합니다.
5 인쇄를 누릅니다.
기타 특수 문서 인쇄
프린터 드라이버를 설치했을 때 프린터 소프트웨어가 설치되어 소책자, 포스터, 열전사 용지, 투명 용지 및
배너와 같은 특수 문서 인쇄를 돕습니다. 이러한 문서들의 인쇄에 관한 정보는 사용하려는 프로그램 또는 응
용 프로그램과 함께 설치된 도움말을 참조하십시오.
Windows 사용자
1 다음 중 하나를 수행합니다.
• Windows Vista 에서 모든 프로그램을 누른 후, 목록에서 프린터 프로그램 폴더를 선택합니다.
• Windows XP 의 경우 시작 프로그램 또는 모든 프로그램을 누른 후, 목록에서 프린터 프로그램 폴
더를 선택합니다.
2 사용하려는 프로그램을 누릅니다.
Macintosh 사용자
1 Finder 데스크탑에서 프린터 폴더를 두 번 누릅니다.
프린터 폴더가 데스크탑에서 보이지 않는 경우
a 프린터 소프트웨어가 설치된 Mac OS X 드라이버로 이동합니다.
b 라이브러리 프린터 YYYY Lexmark 를 선택한 다음 해당 프린터 모델을 선택합니다.
YYYY 는 해당 프린터가 출시된 년도입니다.
2 사용하려는 응용 프로그램을 두 번 누릅니다.
인쇄 설정 저장 및 삭제
Windows 사용자
1 문서를 연 상태에서 파일 인쇄를 누릅니다.
2 속성, 환경설정, 옵션 또는 설정을 누릅니다.
3 설정을 조정합니다.
4 프로파일을 누른 후, 현재 설정 저장을 누릅니다.
5 해당 설정에 대해 빈 위치를 선택한 다음 이름을 할당합니다.
참고: 첫 번째 위치에 있는 공장 출하시 기본값은 변경 또는 삭제할 수 없습니다
6 저장을 누릅니다.
7 열려 있는 소프트웨어 대화 상자를 모두 닫습니다.
참고:
.
• 해당 인쇄 설정을 검색하려면 프로파일 프로파일 복원을 누른 다음 사용하려는 프로파일의 이름을 선
택합니다.
• 설정을 삭제하려면 프로파일 프로파일 삭제를 누릅니다. 삭제할 설정을 선택한 다음 삭제를 누릅니다.
40

Macintosh 사용자
사전 설정 팝업 메뉴로 자주 사용하는 인쇄 설정을 저장할 수 있습니다. 인쇄 설정이 사전 설정에 저장되면
모든 인쇄 작업에 대해 인쇄 설정을 조정할 필요가 없습니다.
1 문서를 연 상태에서 파일 인쇄를 누릅니다.
2 프린터 옵션 팝업 메뉴에서 설정을 선택하고 조정합니다.
3 사전 설정 팝업 메뉴에서 다른 이름으로 저장을 선택합니다.
사전 설정 저장 대화 상자가 표시됩니다.
4 해당 사전 설정에 대한 이름을 입력합니다.
5 확인을 누릅니다.
41

사진 작업
권장 용지 사용
사진 또는 기타 고품질 이미지를 인쇄할 때 최상의 결과를 얻으려면 Lexmark 인화지 또는 Lexmark
TM
PerfectFinish
사진 인쇄
컴퓨터에 연결된 CD 또는 착탈식 저장 장치에서 사진 인쇄
Windows 사용자
1 인화지의 광택면 또는 인쇄면이 앞으로 오도록 하여 넣습니다(어느 쪽이 인쇄면인지 확실하지 않으면 용
지와 함께 제공되는 지침을 참조하십시오.).
2 컴퓨터에 CD 또는 착탈식 저장 장치(예: 래시 드라이브, 메모리 카드 또는 디지털 카메라)를 삽입합니다.
만일 Lexmark FastPics 또는 Lexmark Productivity Studio 를 설치하는 경우 플래시 드라이브, 메모리 카
드 또는 디지털 카메라를 넣을 때 소프트웨어가 작동을 시작합니다.
3 사진을 인쇄하려면 컴퓨터 화면의 지시를 따릅니다.
인화지를 사용합니다.
4 CD 나 저장 장치를 제거합니다.
Macintosh 사용자
1 인화지의 광택면 또는 인쇄면이 앞으로 오도록 하여 넣습니다(어느 쪽이 인쇄면인지 확실하지 않으면 용
지와 함께 제공되는 지침을 참조하십시오.).
2 컴퓨터에 CD 또는 착탈식 저장 장치(예: 래시 드라이브, 메모리 카드 또는 디지털 카메라)를 삽입합니다.
3 페이지 설정 대화상자에서 필요한 대로 설정을 사용자 정의합니다.
a 사진을 연 상태에서 파일 페이지 설정을 선택합니다.
b "포맷" 팝업 메뉴에서 해당 프린터 시리즈를 선택합니다.
c 용지 크기 팝업 메뉴에서 급지된 용지 크기를 선택하십시오.
d 방향을 선택합니다.
e 확인을 누릅니다.
4 인쇄 대화상자에서 필요한 대로 설정을 사용자 정의합니다.
a 사진을 연 상태에서 파일 인쇄를 선택합니다.
b "포맷" 팝업 메뉴에서 해당 프린터 시리즈를 선택합니다.
c Mac OS X 버전 10.4 이상의 경우 고급을 누릅니다. 그렇지 않은 경우 다음 단계로 넘어갑니다.
d 인쇄매수 및 페이지 팝업 메뉴에서 인쇄할 매수를 입력합니다.
42

e 같은 팝업 메뉴에서 품질/용지를 선택합니다.
• 용지 종류 팝업 메뉴에서 사용 중인 용지의 종류를 선택합니다.
• 인쇄 품질 영역에서 자동 또는 사진을 선택합니다.
f 인쇄를 누릅니다.
5 CD 나 저장 장치를 제거합니다.
43

프린터 유지관리
잉크 카트리지 유지관리
잉크 카트리지 설치
1 입구 덮개를 연 다음 카트리지 운반 장치 레버를 누릅니다.
W
P
R
IN
F
T
IN
II
W
I
P
R
I
N
F
T
I
N
I
G
2 다 쓴 잉크 카트리지를 꺼냅니다.
G
3 새 잉크 카트리지를 설치할 때는 검정 카트리지의 뒷면과 밑면에서 테이프를 떼어내고 카트리지를 왼쪽
운반 장치에 넣은 다음 검정 카트리지 운반 장치 덮개를 닫습니다.
경고—손상 위험: 카트리지 뒷면의 금색 접촉면이나 밑면의 금속 노즐을 만지지
마십시오
.
4 컬러 잉크 카트리지의 뒷면과 밑면에서 테이프를 제거하고 카트리지를 오른쪽 운반 장치에 넣은 다음 컬
러 카트리지 운반 장치 덮개를 닫습니다.
경고—손상 위험: 카트리지 뒷면의 금색 접촉면이나 밑면의 금속 노즐을 만지지
마십시오
.
44

5 입구 덮개를 닫습니다.
W
I
P
R
I
N
F
T
I
N
I
G
참고: 새 인쇄 작업을 하려면 프린터를 닫아야 합니다.
사용한 잉크 카트리지 제거
1 프린터 전원이 켜져 있는지 확인합니다.
2 입구 덮개를 들어 올린 다음 카트리지 운반 장치 걸쇠를 아래로 눌러 카트리지 운반 장치 덮개를 올립니
다.
프린터가 사용 중이 아니면 잉크 카트리지 운반 장치가 움직이다가 공급 위치에서 멈춥니다.
W
I
PR
IN
F
T
IN
I
W
I
P
R
I
N
F
T
I
N
I
G
G
3 다 쓴 잉크 카트리지를 꺼냅니다.
잉크 카트리지 리필
리필 카트리지로 인한 고장이나 손상의 수리 시에는 품질 보증이 적용되지 않습니다. Lexmark 는 리필 카트
리지의 사용을 권장하지 않습니다. 카트리지를 리필하면 인쇄 품질이 낮아지거나 프린터가 손상될 수 있습
니다. 최상의 결과를 얻으려면 Lexmark 소모품을 사용하십시오.
정품 Lexmark 잉크 카트리지 사용
Lexmark 프린터, 잉크 카트리지, 인화지를 함께 사용해야 탁월한 인쇄 품질을 얻을 수 있습니다.
만일 정품 Lexmark 잉크 부족 메시지가 표시되면 해당 카트리지의 정품 Lexmark 잉크가 소진된 것입니다.
45

새 정품 Lexmark 프린터 카트리지를 구입하신 경우 정품 Lexmark 잉크 부족 메시지가 표시된 경우
1 메시지의 추가 정보 를 누릅니다.
2 Lexmark 제품이 아닌 프린터 카트리지 보고를 누릅니다.
해당 카트리지에 대하여 같은 메시지가 다시 나타나지 않도록 하려면 다음과 같이 하십시오.
• 카트리지를 새 Lexmark 잉크 카트리지로 교체합니다.
• 컴퓨터에서 인쇄 중인 경우 메시지의 추가 정보를 누르고 확인란을 선택한 다음 닫기를 누릅니다.
• 컴퓨터 없이 프린터를 사용하는 경우 취소를 누릅니다.
타사 제품인 잉크 또는 잉크 카트리지로 인해 발생한 손상은 Lexmark 의 보증 대상에 포함되지 않습니다.
잉크 카트리지 정렬
Windows 사용자
1 일반 용지를 넣습니다.
2 시작 프로그램 또는 모든 프로그램을 누른 다음 프린터 폴더를 선택합니다.
3 프린터 폴더에서 유지 관리 카트리지 정렬을 누릅니다.
4 인쇄를 누릅니다.
5 컴퓨터 화면의 지시에 따릅니다.
6 인쇄 품질을 향상시키기 위해 카트리지를 정렬한 경우에는 문서를 다시 인쇄합니다. 인쇄 품질이 향상되
지 않았다면 잉크 카트리지 노즐을 청소합니다.
Macintosh 사용자
1 일반 용지를 넣습니다.
2 Finder 데스크탑에서 프린터 폴더를 두 번 누릅니다.
3 프린터 유틸리티 아이콘을 두 번 누릅니다.
4 유지관리 탭에서 인쇄 정렬 페이지를 누릅니다.
5 컴퓨터 화면의 지시에 따릅니다.
6 인쇄 품질을 향상시키기 위해 카트리지를 정렬한 경우에는 문서를 다시 인쇄합니다. 인쇄 품질이 향상되
지 않았다면 잉크 카트리지 노즐을 청소합니다.
프린터 카트리지 노즐 청소
Windows 사용자
1 일반 용지를 넣습니다.
2 시작 프로그램 또는 모든 프로그램을 누른 다음 프린터 폴더를 선택합니다.
3 프린터 폴더에서 유지 관리 카트리지 청소를 누릅니다.
4 인쇄를 누릅니다.
46

5 컴퓨터 화면의 지시에 따릅니다.
6 인쇄 품질이 향상되지 않았다면 잉크 카트리지 노즐과 접촉부를 닦습니다.
Macintosh 사용자
1 일반 용지를 넣습니다.
2 Finder 데스크탑에서 프린터 폴더를 두 번 누릅니다.
3 프린터 유틸리티 아이콘을 두 번 누릅니다.
4 유지관리 탭에서 잉크 노즐 청소를 누릅니다.
페이지가 인쇄되면서 잉크 카트리지 노즐에 잉크를 강제 주입하여 노즐을 청소합니다.
5 문서를 다시 인쇄하여 인쇄 품질이 향상되었는지 테스트합니다.
6 인쇄 품질이 향상되지 않았으면 노즐 청소를 최대 두 번까지 반복합니다.
프린터 카트리지 노즐과 접촉부 닦기
1 잉크 카트리지를 꺼냅니다.
2 보풀 없는 깨끗한 천을 물에 적신 다음 평평한 표면에 놓습니다.
3 노즐을 천에 가볍게 대고 3초 동안 기다린 후 표시된 방향으로 닦아냅니다.
4 천 반대쪽의 깨끗한 면으로 접촉부를 살짝 감싸 쥐고 3초 동안 있다가 표시된 방향으로 닦습니다.
5 천의 다른 깨끗한 부분으로 단계 3과 4를 반복한 다음 노즐과 접촉면을 완전히 건조시킵니다.
47

6 프린터 카트리지를 다시 넣은 다음 문서를 다시 인쇄합니다.
7 인쇄 품질이 개선되지 않으면 프린트 노즐을 닦은 다음 문서를 다시 인쇄합니다.
8 7단계를 최대 두 번까지 반복합니다.
9 인쇄 품질이 여전히 만족스럽지 않으면 잉크 카트리지를 교체합니다.
잉크 카트리지 보관
• 새 카트리지는 설치하기 직전에 포장을 뜯으십시오.
• 카트리지를 교체하거나 청소할 경우가 아니면 카트리지를 프린터에서 빼내지 마십시오. 빼낸 카트리지
는 밀폐 용기에 보관하십시오. 오랜 시간 외부에 노출되었던 카트리지는 제대로 인쇄되지 않습니다.
프린터 외부 청소
1 프린터가 꺼져 있고 벽면 콘센트에서 플러그가 뽑아져 있는지 확인하십시오.
주의—감전 위험: 감전을 피하기 위해, 청소하기 전에 벽면 콘센트에서 전원 코드를 뽑고 프린터에
연결된 모든 케이블을 분리하십시오.
2 용지 받침대와 용지 출력함에서 용지를 제거하십시오.
3 깨끗하고 보풀이 없는 천을 물에 적십니다.
경고—손상 위험: 가정용 세제는 프린터 표면에 손상을 입힐 수 있으므로 사용하지 마십시오.
4 용지 출력함에 묻어 있는 잉크 잔여물을 확실하게 제거하면서 프린터의 외부만 닦아냅니다.
경고—손상 위험: 젖은 천으로 프린터 내부를 청소하면 프린터에 손상을 입힐 수 있습니다
5 청소 후 다시 프린터를 사용하기 전에 용지 받침대와 용지 출력함이 건조한지 확인하십시오.
.
48

소모품 주문
잉크 카트리지 주문
Lexmark Z2400 Series 모델 (Lexmark Z2490 제외)
항목 부품 번호
검정색 카트리지
검정색 카트리지
2
36A
36
평균 카트리지의 표준 최대 페이지 용량
고용량 검정 카트리지 36XLA
2
고용량 검정 카트리지
컬러 카트리지
컬러 카트리지
2
고용량 컬러 카트리지
고용량 컬러 카트리지
36XL
37A
37
37XLA
2
37XL
페이지 용량 값은 www.lexmark.com/pageyields 에서 확인할 수 있습
니다..
포토 카트리지 31 해당사항 없음
1
지속적인 인쇄로 얻은 값. ISO/IEC 24711 에 따라 공시된 용량 값
2
라이센스 반환 프로그램 카트리지
Lexmark Z2490
항목 부품 번호
검정색 카트리지
검정색 카트리지
4A
2
4
평균 카트리지의 표준 최대 페이지 용량
페이지 용량 값은 www.lexmark.com/pageyields 에서 확인할 수 있습니다.
컬러 카트리지
컬러 카트리지
5A
2
5
1
1
포토 카트리지
1
지속적인 인쇄로 얻은 값. ISO/IEC 24711 에 따라 공시된 용량 값
2
라이센스 반환 프로그램 카트리지
31
해당사항 없음
용지 및 기타 소모품 주문
소모품을 구입하거나 가까운 대리점 위치를 찾으려면 Lexmark 웹사이트(www.lexmark.com)를 방문하십
시오.
49

사진 또는 기타 고품질 이미지를 인쇄할 때 최상의 결과를 얻으려면 Lexmark 인화지 또는 Lexmark
PerfectFinish 인화지 및 Lexmark 잉크 카트리지를 사용하십시오.
항목 설명
Lexmark 인화지
• Letter
• A4
• 4 x 6 인치
• 10 x 15 cm
Lexmark PerfectFinish 인화지
• Letter
• A4
• 4 x 6 인치
• 10 x 15 cm
• L
USB 케이블 부품 번호 1021294
50

문제 해결
프린터 문제 해결 소프트웨어 사용(Windows 만 해당)
Lexmark 서비스 센터에서 단계별 문제 해결 도움말을 제공하며 프린터 보수 유지 작업 및 고객 지원 링크를
포함합니다.
Lexmark 서비스 센터를 열려면 다음 방법 중 하나를 사용합니다.
1
방법
오류 메시지 대화 상자가 표시되는 경우 추가적인
도움이 필요하면 Lexmark 서비스 센터를 이용하
십시오 링크를 누릅니다.
2
방법
1 다음 중 하나를 수행합니다.
• Windows Vista 에서 모든 프로그램을 누른
후, 목록에서 프린터 프로그램 폴더를 선택합니
다.
• Windows XP 의 경우 시작 프로그램 또는 모든
프로그램을 누른 후, 목록에서 프린터 프로그램
폴더를 선택합니다.
2 Lexmark 서비스 센터를 선택합니다.
설정 문제 해결
전원 버튼 켜지지 않음
가능한 해결책은 다음과 같습니다. 다음 중 한 가지 이상을 시도합니다.
전원 버튼 누름
를 눌러 프린터가 켜져 있는지 확인합니다.
전원 코드를 뺐다가 다시 연결
1 를 눌러 프린터를 끕니다.
2 벽면 콘센트에서 전원 코드를 뺍니다.
3 프린터에서 전원 공급 장치를 빼냅니다.
4 코드를 프린터의 전원 공급 장치에 끝까지 밀어 넣습니다.
1
5 전원 코드를 벽면 콘센트에 꽂습니다.
51
2

6 다른 전기 장치에서 사용하고 있던 전기 콘센트에 코드를 연결합니다.
7 를 눌러 프린터를 켭니다.
소프트웨어가 설치되지 않았음
프린터를 설치하는 동안 문제가 있거나 인쇄할 작업을 보낼 때 프린터가 프린터 폴더의 목록에 나타나지 않
거나 프린터 옵션으로 나타나지 않을 경우, 소프트웨어를 설치 제거한 후 재설치 할 수 있습니다.
가능한 해결책은 다음과 같습니다. 다음 중 한 가지 이상을 시도합니다.
해당 운영 시스템이 지원되는지 확인
지원되는 운영 체제는 다음과 같습니다. Windows Vista, Windows XP, 서비스 팩 3 이상이 설치된 Windows
2000 및 Mac OS X 버전 10.5, 10.4 및 10.3
해당 컴퓨터가 프린터 상자에 표시된 최소 시스템 요구 사항을 만족하는지 확
인
USB 연결 확인
1 USB 케이블에 손상된 곳이 없는지 확인합니다. 케이블이 손상된 경우 새 케이블을 사용합니다.
2 USB 케이블의 정사각형 끝부분을 프린터 뒷면에 단단히 꽂습니다.
3 USB 케이블의 직사각형 끝부분을 컴퓨터의 USB 포트에 단단히 꽂습니다.
USB 포트에는
USB 기호가 표시되어 있습니다.
전원 공급 장치 재연결
1 를 눌러 프린터를 끕니다.
2 벽면 콘센트에서 전원 코드를 뺍니다.
3 프린터에서 전원 공급 장치를 부드럽게 빼냅니다.
4 전원 공급 장치를 프린터에 다시 연결합니다.
5 전원 코드를 벽면 콘센트에 꽂습니다.
6 를 눌러 프린터를 켭니다.
WINDOWS 의 보안 프로그램을 임시로 비활성화
1 열려 있는 프로그램을 모두 닫습니다.
2 모든 보안 프로그램을 종료합니다.
3 다음 중 하나를 수행합니다.
• Windows Vista 에서 를 누릅니다.
• Windows XP 및 이전 버전에서는 시작을 누릅니다.
4 컴퓨터 또는 내 컴퓨터를 누릅니다.
5 CD 또는 DVD 드라이브 아이콘을 두 번 누릅니다.
52

6 필요한 경우 setup.exe 를 두 번 누릅니다.
7 컴퓨터 화면에 표시되는 지침에 따라 소프트웨어를 설치합니다.
8 설치가 완료되면 보안 소프트웨어를 다시 활성화합니다.
페이지가 인쇄되지 않음
가능한 해결책은 다음과 같습니다. 다음 중 한 가지 이상을 시도합니다.
메시지 확인
오류 메시지가 나타나면 오류를 해결한 후 다시 인쇄하십시오.
전원 점검
표시등이 켜져 있지 않은 경우 전원 코드가 프린터에 제대로 연결되고 다른 전기 장치가 사용해오고 있
는 것으로 알려진 작동 중인 전기 콘센트에 꽂혀 있는지 확인합니다.
용지를 꺼냈다가 다시 넣기
잉크 확인
잉크 잔량을 확인하고, 필요한 경우 새 잉크 카트리지를 설치합니다.
카트리지 확인
1 프린터 카트리지를 꺼냅니다.
2 스티커와 테이프를 제거했는지 확인합니다.
1
1
3 카트리지를 다시 넣습니다.
프린터 기본 설정 및 일시 중지 설정 확인
Windows 사용자
2
2
1
다음 중 하나를 수행합니다.
Windows Vista 의 경우
a 를 누릅니다.
b 제어판을 누릅니다.
53

c 하드웨어 및 사운드에서 프린터를 누릅니다.
Windows XP 의 경우
a 시작을 누릅니다.
b 프린터 및 팩스를 누릅니다.
Windows 2000 의 경우
a 시작을 누릅니다.
b 설정 프린터를 누릅니다.
2 프린터를 두 번 누릅니다.
3 프린터를 누릅니다.
• 인쇄 일시 중지 옆에 체크 표시가 없는지 확인합니다.
• 기본 프린터로 설정 옆에 체크 표시가 나타나지 않는 경우에는 인쇄할 각 파일에 대해 프린터를 선
택해야 합니다.
Macintosh 사용자
Mac OS X 버전 10.5
1 Finder 데스크탑에서 시스템 환경설정 인쇄 및 팩스를 누릅니다.
2 기본 프린터 팝업 메뉴에서 해당 프린터가 기본 프린터인지 확인합니다.
해당 프린터가 기본 프린터가 아닌 경우 인쇄할 각 파일에 대해 프린터를 선택해야 합니다.
해당 프린터를 기본 프린터로 설정하려면 기본 프린터 팝업 메뉴에서 해당 프린터를 선택합니다.
3 인쇄 대기열 열기를 누릅니다.
인쇄 대기열 대화 상자가 나타납니다.
해당 인쇄 작업이 보류 상태인지 확인합니다. 해당 인쇄 작업이 보류 상태인 경우 다음과 같이 합니다.
• 특정 인쇄 작업만 재개하려면 문서 이름을 선택하고 재시작을 누릅니다.
• 대기열의 모든 인쇄 작업을 재개하려면 프린터 재시작을 누릅니다.
Mac OS X 버전 10.4 및 하위 버전
1 Finder 데스크탑에서 가기 유틸리티 프린트 센터 또는 프린터 설정 유틸리티를 누릅니다.
프린터 목록 대화 상자가 나타납니다.
2 프린터를 두 번 누릅니다.
인쇄 대기열 대화 상자가 나타납니다.
• 해당 인쇄 작업이 보류 상태인지 확인합니다.
해당 인쇄 작업이 보류 상태인 경우 다음과 같이 합니다.
– 특정 인쇄 작업만 재개하려면 문서 이름을 선택한 다음, 재시작을 누릅니다.
– 대기열의 모든 인쇄 작업을 재개하려면 작업 시작을 누릅니다.
• 프린터가 굵게 표시되지 않은 경우 해당 프린터는 기본 프린터가 아닙니다. 인쇄할 각 파일에 대해
프린터를 선택해야 합니다.
54

해당 프린터를 기본 프린터로 설정하려는 경우 다음과 같이 합니다.
a 프린터 목록 대화 상자로 되돌아가서 프린터를 선택합니다.
b 기본 프린터로 설정을 누릅니다.
전원 공급장치 연결 해제 및 재연결
1 를 눌러 프린터를 끕니다.
2 벽면 콘센트에서 전원 코드를 뺍니다.
3 프린터에서 전원 공급 장치를 빼냅니다.
4 전원 공급 장치를 프린터에 다시 연결합니다.
5 전원 코드를 벽면 콘센트에 꽂습니다.
6 를 눌러 프린터를 켭니다.
소프트웨어 제거 및 재설치
프린터를 설치하는 동안 문제가 있거나 인쇄할 작업을 보낼 때 프린터가 프린터 폴더에 나타나지 않거나
프린터 옵션으로 나타나지 않을 경우, 소프트웨어를 설치 제거한 후 재설치합니다.
프린터 전원 문제 해결
프린터와 컴퓨터가 데이터를 교환하지 못합니다.
가능한 해결책은 다음과 같습니다. 다음 중 한 가지 이상을 시도합니다.
프린터 전원 공급 장치가 바르게 연결되었는지 확인
1 를 눌러 프린터를 끕니다.
2 벽면 콘센트에서 전원 코드를 뺍니다.
3 프린터에서 전원 공급 장치를 빼냅니다.
4 전원 공급 장치를 프린터에 다시 연결합니다.
5 전원 코드를 벽면 콘센트에 꽂습니다.
6 를 눌러 프린터를 켭니다.
프린터가 수면 모드가 아닌지 확인
전원 표시등이 느리게 점멸하면 프린터는 수면 모드입니다.
1 벽면 콘센트에서 전원 코드를 뺍니다.
2 10초간 기다린 다음 벽면 콘센트에 전원 코드를 다시 꽂습니다.
3 를 눌러 프린터를 켭니다.
55

소프트웨어 제거 및 재설치
프린터가 제대로 작동하지 않거나 프린터를 사용하려 할 때 통신 오류 메시지가 나타나면 프린터 소프트웨
어를 제거하고 다시 설치해야 할 수 있습니다.
Windows 사용자
1 다음 중 하나를 수행합니다.
• Windows Vista 에서 를 누릅니다.
• Windows XP 의 경우 시작을 누릅니다.
2 프로그램 또는 모든 프로그램을 누른 후, 목록에서 프린터 프로그램 폴더를 선택합니다.
3 설치 제거를 선택합니다.
4 컴퓨터 화면에 나타나는 지침에 따라 프린터 소프트웨어를 제거합니다.
5 프린터 소프트웨어를 다시 설치하기 전에 컴퓨터를 재시작합니다.
6 모든 새 하드웨어 발견 화면에서 취소를 누릅니다.
7 설치 CD 를 넣고 컴퓨터 화면의 지시에 따라 소프트웨어를 다시 설치합니다.
컴퓨터를 재시작한 후에 소프트웨어 설치 화면이 자동으로 나타나지 않으면 다음과 같이 합니다.
Windows Vista 의 경우
를 누릅니다.
a
b 검색 시작 상자를 찾습니다.
c D:\setup.exe 을 입력합니다. 여기서 D 는 CD 또는 DVD 드라이브를 가리킵니다.
Windows XP 의 경우
시작 실행을 누릅니다.
a
b D:\setup.exe 을 입력합니다. 여기서 D 는 CD 또는 DVD 드라이브를 가리킵니다.
Macintosh 사용자
1 열려 있는 소프트웨어 응용 프로그램을 모두 닫습니다.
2 Finder 데스크탑에서 프린터 폴더를 두 번 누릅니다.
3 설치 제거 프로그램 아이콘을 두 번 누릅니다.
4 컴퓨터 화면에 나타나는 지침에 따라 프린터 소프트웨어를 제거합니다.
5 프린터 소프트웨어를 다시 설치하기 전에 컴퓨터를 재시작합니다.
6 설치 CD 를 넣고 컴퓨터 화면의 지시에 따라 소프트웨어를 다시 설치합니다.
그래도 소프트웨어가 제대로 설치되지 않는 경우, Lexmark 웹사이트(www.lexmark.com)에서 최신 소프트
웨어를 확인합니다.
1 미국을 제외한 모든 국가 또는 지역의 사용자는 해당 국가나 지역을 선택합니다.
2 드라이버 또는 다운로드 링크를 누릅니다.
3 해당 프린터 제품군을 선택합니다.
4 해당 프린터 모델을 선택합니다.
56

5 운영체제를 선택합니다.
6 다운로드할 파일을 선택하고 컴퓨터 화면의 지시에 따릅니다.
Windows 환경에서의 USB 포트 활성화
컴퓨터에서 USB 포트가 활성화되었는지 확인하려면 다음과 같이 하십시오.
1 다음 중 하나를 수행합니다.
Windows Vista
a 제어판을 누릅니다.
b 표시된 두 추가 대화 상자의 시스템 및 유지관리 시스템을 누릅니다.
c 표시된 두 추가 대화 상자의 장치 관리자를 누릅니다.
Windows XP 의 경우
a 표시된 두 추가 대화 상자의 시작을 누릅니다.
b 표시된 두 추가 대화 상자의 제어판 성능 및 유지관리 시스템을 누릅니다.
c 하드웨어 탭에서 장치 관리자를 누릅니다.
Windows 2000 의 경우
a 표시된 두 추가 대화 상자의 시작을 누릅니다.
b 표시된 두 추가 대화 상자의 설정 제어판 시스템을 누릅니다.
c 하드웨어 탭에서 장치 관리자를 누릅니다.
2 더하기 기호(USB 컨트롤러 옆)
USB 호스트 컨트롤러 및 USB 루트 허브가 목록에 있으면 USB 포트를 사용할 수 있는 것입니다.
자세한 내용은 컴퓨터 설명서를 참조하십시오.
무선 문제 해결
네트워크 설정 페이지 인쇄
A
네트워크 설정 페이지
니다.
1 프린터가 켜졌는지 확인합니다.
2 을 누릅니다.
표시등이 깜빡입니다.
3 입구 덮개를 엽니다.
4 을 누르고 있습니다.
에는 프린터의 IP 주소 및 MAC 주소를 포함한 프린트의 구성 설정이 수록되어 있습
5 을 누른 채로 을 누릅니다.
6 표시등이 규칙적으로 유지되면 을 놓습니다.
네트워크 설정 페이지를 인쇄합니다.
57

무선 문제 해결 체크리스트
무선 프린터 문제 해결을 시작하기 전에 다음을 확인합니다.
• 전원 공급 장치가 프린터에 연결되어 있으면 표시등이 켜져 있습니다.
• 해당 SSID 가 맞습니다.
프린터가 사용 중인 SSID 를 확인하기 위해 네트워크 설정 페이지를 인쇄합니다.
해당 SSID 가 맞는지 확실하지 않은 경우 무선 설정을 다시 실행합니다.
• WEP 키 또는 WPA 암호가 맞습니다(해당 네트워크가 안전한 경우).
무선 액세스 포인트(무선 라우터)에 로그인하고 보안 설정을 점검합니다.
보안 키는 암호와 같습니다. WEP, WPA-PSK 또는 WPA2-PSK 를 사용한 동일한 무선 네트워크상의 모
든 장치는 동일한 보안 키를 공유합니다.
해당 보안 정보가 맞는지 확실하지 않은 경우 무선 설정을 다시 실행합니다.
• 무선 네트워크가 제대로 작동하고 있습니다.
해당 무선 네트워크에서 다른 컴퓨터에 액세스를 시도합니다.
해당 네트워크에 인터넷 액세스가 있는 경우 무선 연결을 통한 인터넷 연결을 시도합니다.
• 프린터가 무선 네트워크 범위 내에 있습니다
대부분의 네트워크의 경우 프린터는 무선 액세스 포인트(무선 라우터)의 100피트 내에 있어야 합니다.
• 그 프린터는 무선 신호를 차단할 수 있는 장애물에서 떨어져서 위치합니다.
액세스 포인트와 프린터 사이에 있는 모든 큰 금속 물체를 제거합니다.
프린터와 무선 액세스 포인트가 기둥, 벽 또는 금속이나 콘크리트를 함유한 지지대에 의해 단절되지 않
도록 합니다.
• 무선 신호를 방해할 수 있는 다른 전자 장치로부터 떨어진 곳에 있습니다.
많은 장치들이 베이비 모니터, 모터, 무선 전화, 보안 시스템 카메라, 기타 무선 네트워크 및 일부
Bluetooth 장치를 포함한 무선 신호를 간섭할 수 있습니다.
• Wi-Fi 표시등이 켜져 있습니다.
• 프린터 드라이버가 작업 수행 중인 컴퓨터에 설치되어 있습니다.
• 올바른 프린터 포트가 선택되었습니다.
• 컴퓨터와 프린터가 동일한 무선 네트워크에 연결되어 있습니다.
USB 케이블 연결 후 무선 구성이 계속되지 않음
USB 케이블 점검
해당 구성 소프트웨어로 USB 케이블 연결 후 프린터를 계속해서 무선으로 구성할 수 없는 경우 케이블에 문
제가 있을 수 있습니다. 다음 중 한 가지 이상을 시도합니다.
• USB 케이블이 손상되지 않았는지 확인합니다. USB 케이블에 눈에 띄는 손상이 있는 경우 새 것을 사용
하도록 합니다.
• 케이블을 컴퓨터와 프린터에 직접 연결합니다. 허브, 스위치 박스 및 도킹 스테이션은 USB 연결을 때때
로 방해할 수 있습니다.
58

• USB 케이블이 바르게 연결되었는지 확인합니다.
1 컴퓨터의 USB 포트에 큰 직사각형 커넥터를 연결합니다. USB 포트들은 컴퓨터의 앞면 또는 뒷면에
있으며 수평 또는 수직으로 배열되어 있습니다.
2 작은 정사각형 커넥터를 프린터에 연결합니다.
무선 네트워크를 통해 인쇄할 수 없음
프린터를 설치하는 동안 문제가 있거나 인쇄할 작업을 보낼 때 프린터가 프린터 폴더에 나타나지 않거나 프
린터 옵션으로 나타나지 않을 경우, 소프트웨어를 설치 제거한 후 재설치 할 수 있습니다.
가능한 해결책은 다음과 같습니다. 다음 중 한 가지 이상을 시도합니다.
컴퓨터가 무선 액세스 포인트(무선 라우터)에 연결되어 있는지 확인
• 웹 브라우저를 열고 사이트에 연결하여 인터넷에 액세스할 수 있는지 확인합니다.
• 무선 네트워크에 다른 컴퓨터나 리소스가 있는 경우 컴퓨터에서 해당 리소스에 액세스할 수 있는지 확
인합니다.
컴퓨터 및/또는 프린터를 무선 라우터에 더 가깝게 이동
802.11b 또는 802.11g 네트워크에서 장치 간 거리는 300피트까지 가능하지만 최적의 성능을 위한 최대 범
위는 일반적으로 100~150피트입니다.
59

프린터가 컴퓨터와 같은 무선 네트워크에 있는지 확인
프린터의 SSID 는 무선 네트워크의 SSID 와 일치해야 합니다.
Windows 사용자
1
브라우저의 웹 주소 필드에 무선 액세스 포인트(무선 라우터)의 IP 주소를 입력합니다.
무선 액세스 포인트의 IP 주소를 모르는 경우 다음과 같이 하십시오.
a 다음 중 하나를 수행합니다.
• Windows Vista 에서 모든 프로그램 보조 프로그램 명령 프롬프트를 누릅니다.
• Windows XP 및 이전 버전에서는 시작 프로그램을 누르거나 또는 모든 프로그램 보조 프로
그램 명령 프롬프트를 누릅니다.
b 종류 ipconfig.
c Enter 키를 누릅니다.
• 일반적으로 "기본 게이트웨이" 항목이 무선 액세스 포인트입니다.
• IP 주소가 192.168.0.100.처럼 마침표로 분리된 숫자 집합 네 개로 표시됩니다. IP 주소가 10 또
는 169로 시작될 수도 있습니다. 이는 운영 체제 또는 무선 네트워크 소프트웨어에 의해 결정됩
니다.
2 메시지가 나타나면 무선 액세스 포인트(무선 라우터)에 대한 사용자 이름과 암호를 입력합니다.
3 확인을 누릅니다.
4 기본 페이지에서 무선 또는 설정이 저장된 또 하나의 선택 항목을 누릅니다. SSID 가 표시됩니다.
5 SSID, 보안 유형 및 보안 키가 표시되면 이를 기록합니다.
참고: 모든 대문자를 포함하여 정확하게 똑같이 기록해야 합니다.
6 나중에 참조할 수 있도록 SSID 와 보안 키를 안전한 곳에 저장합니다.
AirPort 베이스 스테이션과 함께 Macintosh 사용
Mac OS X 버전 10.5
1 Finder 바탕화면에서 응용 프로그램을 누릅니다. 시스템 환경설정을 누릅니다.
2 네트워크를 누릅니다.
3 AirPort 를 누릅니다.
컴퓨터가 연결된 네트워크의 SSID 가 네트워크 이름 팝업 메뉴에 표시됩니다.
4 SSID 를 기록합니다.
Mac OS X 버전 10.4 및 하위 버전
1 메뉴 표시줄에서 가기 응용 프로그램을 누릅니다.
2 응용 프로그램 폴더에서 인터넷 연결을 누릅니다.
3 도구 모음에서 AirPort 를 누릅니다.
컴퓨터가 연결된 네트워크의 SSID 가 네트워크 팝업 메뉴에 표시됩니다.
4 SSID 를 기록합니다.
60

무선 액세스 포인트(무선 라우터)와 함께 Macintosh 사용
1
브라우저의 웹 주소 필드에 무선 액세스 포인트(무선 라우터)의 IP 주소를 입력한 후 2단계로 넘어갑니
다.
무선 액세스 포인트(무선 라우터)의 IP 주소를 모르는 경우 다음과 같이 하십시오.
Mac OS X 버전 10.5
a Finder 바탕화면에서 응용 프로그램을 누릅니다. 시스템 환경설정을 누릅니다.
b 네트워크를 누릅니다.
c AirPort 를 누릅니다.
d 고급을 누릅니다.
e TCP/IP 를 누릅니다.
일반적으로 "라우터" 항목이 무선 액세스 포인트(무선 라우터)입니다.
Mac OS X 버전 10.4 및 하위 버전
a Finder 바탕화면에서 응용 프로그램을 누릅니다. 시스템 환경설정을 누릅니다.
b 네트워크를 누릅니다.
c 표시 팝업 메뉴에서 Airport 를 누릅니다.
d TCP/IP 를 누릅니다.
일반적으로 "라우터" 항목이 무선 액세스 포인트(무선 라우터)입니다.
2 메시지가 나타나면 사용자 이름과 암호를 입력합니다.
3 확인을 누릅니다.
4 기본 페이지에서 무선 또는 설정이 저장된 또 하나의 선택 항목을 누릅니다. SSID 가 표시됩니다.
5 SSID, 보안 유형 및 보안 키가 표시되면 이를 기록해 둡니다.
참고:
• 모든 대문자를 포함하여 정확하게 똑같이 기록해야 합니다.
• 나중에 참조할 수 있도록 SSID 와 보안 키를 안전한 곳에 저장합니다.
보안 키 확인
보안 키는 암호와 같습니다. 같은 무선 네트워크에 있는 모든 장치는 같은 보안 키를 공유해야 합니다.
WEP 키
다음 기준들 중 하나는 충족해야 합니다.
• 정확히 10개 또는 26개의 16진수 16진수는 A-F, a-f 및 0-9를 사용합니다.
또는
• 정확히 5개 또는 13개의 ASCII 문자 ASCII 문자는 키보드에 있는 글자, 숫자, 기호입니다. WEP 키의
ASCII 문자들은 대소문자를 구별하여 입력합니다.
61

WPA-PSK 또는 WPA2-PSK 암호 또는 키
다음 기준들 중 하나는 충족해야 합니다.
• 8 ~ 63개의 ASCII 문자 WPA 암호의 ASCII 문자들은 대소문자를 구별하여 입력합니다.
또는
• 정확히 64개의 16진수 16진수는 A-F, a-f 및 0-9를 사용합니다.
참고: 이 정보를 알지 못하는 경우 무선 네트워크에 동봉된 문서를 참조하거나 무선 네트워크를 설치한 사
람에게 문의하십시오
.
고급 보안 설정 확인
• MAC 주소를 사용하여 무선 네트워크에 대한 액세스를 제한하는 경우, 무선 액세스 포인트(무선 라우
터)에 연결할 수 있도록 허용된 주소 목록에 프린터의 MAC 주소를 추가해야 합니다.
• 무선 액세스 포인트(무선 라우터)를 설정하여 제한된 수의 IP 주소를 발급하는 경우에는 프린터가 추가
될 수 있도록 변경해야 합니다.
참고: 이 정보를 모르는 경우에는 무선 네트워크와 함께 제공된 설명서를 참조하거나 무선 네트워크를 설
정한 담당자에게 문의하십시오
.
인쇄할 수 없으며 컴퓨터에 방화벽이 있음
제 3자(Microsoft 외) 방화벽이 무선 인쇄를 방해할 수 있습니다. 프린터와 컴퓨터가 바르게 구성되고 무선
네트워크가 작동하는데도 프린터가 무선 인쇄가 되지 않는 경우 방화벽이 문제일 수 있습니다. 방화벽
(Windows 방화벽 외)이 컴퓨터에 있는 경우 다음 중 한 가지 이상을 시도합니다.
• 제조업자가 제공하는 최신 업데이트를 사용하여 방화벽을 업데이트합니다. 이 사용법에 관한 지침에 대
해서는 방화벽과 함께 제공된 문서를 참조합니다.
• 프린터를 설치하거나 인쇄하려고 할 때 프로그램이 방화벽 액세스를 요청하면 해당 프로그램들이 작동
할 수 있는지 확인합니다.
• 일시적으로 방화벽을 활성 해제하고 컴퓨터에 무선 프린터를 설치합니다. 무선 설치를 완료했을 때 방화
벽을 재활성화합니다.
Wi-Fi 표시등이 켜지지 않음
전원 점검
표시등이 켜져 있는지 확인합니다.
Wi-Fi 표시등이 녹색이지만 프린터가 인쇄하지 않음(Windows 만 해당)
무선 인쇄 구성을 완료하고 모든 설정이 맞는데도 프린터가 인쇄하지 않는 경우 다음 중 하나 이상을 시도합
니다.
무선 설치 완료
무선 설정 성공 화면이 표시될 때까지 인쇄 시도, 설치 CD 제거 또는 설치 케이블 분리를 하지 마십시오.
62

프린터 활성화
프린터가 활성되어 있는지 확인합니다.
1 다음 중 하나를 수행합니다.
Windows Vista
팝업 메뉴에 제어판을 누릅니다.
a
b 하드웨어 및 소리에서 프린터를 누릅니다.
Windows XP 의 경우
•
팝업 메뉴에 시작 프린터 및 팩스를 누릅니다.
2 새 프린터를 마우스 오른쪽 단추로 누릅니다. 메뉴에서 온라인으로 프린터 사용이 보이면 그것을 선택
합니다.
3 프린터 및 팩스 창을 닫은 다음 다시 인쇄를 시도합니다.
무선 프린터 선택
이전에 해당 프린터를 로컬 연결된 프린터로 설정한 경우 무선으로 사용하려면 무선 프린터를 선택할 필
요가 있습니다.
1 다음 중 하나를 수행합니다.
Windows Vista
팝업 메뉴에 제어판을 누릅니다.
a
b 하드웨어 및 사운드에서 프린터를 누릅니다.
Windows XP 의 경우
•
팝업 메뉴에 시작 프린터 및 팩스를 누릅니다.
2 폴더에 Copy 1 이라는 프린터가 있는지 확인합니다. 그런 경우, Copy 1 프린터를 마우스 오른쪽 버튼
으로 누른 다음 온라인으로 프린터 사용을 메뉴에서 누릅니다.
3 프린터 및 팩스 창을 닫은 다음 다시 인쇄를 시도합니다.
USB 포트 선택
이전에 해당 프린터를 로컬 연결된 프린터로 설정한 경우 무선으로 사용하려면 무선 프린터를 선택할 필
요가 있습니다.
1 다음 중 하나를 수행합니다.
Windows Vista
팝업 메뉴에 제어판을 누릅니다.
a
b 하드웨어 및 사운드에서 프린터를 누릅니다.
Windows XP 의 경우
팝업 메뉴에 시작 프린터 및 팩스를 누릅니다.
•
2 프린터를 마우스 오른쪽 버튼으로 누르고 속성을 메뉴에서 선택합니다.
63

3 포트 탭을 누릅니다.
4 선택한 포트를 찾습니다. 선택한 포트는 포트 열에 체크 표시가 되어 있습니다.
5 선택한 포트의 설명 열에 USB 포트라고 표시된 경우 스크롤하여 목록을 살펴본 다음 설명 열에서 프
린터 포트가 있는 포트를 선택합니다.
6 팝업 메뉴에 확인을 누른 다음 인쇄를 다시 시도합니다.
설치 도중 Wi-Fi 표시기가 주황색으로 깜박임(Windows 만 해당)
Wi-Fi 표시기가 주황색으로 깜박이면 프린터가 무선 네트워킹용으로 설정되었지만 구성된 네트워크에 연결
할 수 없음을 의미합니다. 간섭이나 무선 액세스 포인트(무선 라우터)의 거리 또는 설정이 변경될 때까지는
프린터가 네트워크에 연결되지 못할 수 있습니다.
가능한 해결책은 다음과 같습니다. 다음 중 한 가지 이상을 시도합니다.
무선 액세스 포인트(무선 라우터)가 켜져 있는지 확인
무선 액세스 포인트(라우터)를 점검하고 필요한 경우 켭니다.
간섭이 최소화되도록 무선 접속 포인트(무선 라우터)를 이동
전자레인지나 기타 전자제품, 무선 전화기, 베이비 모니터 및 보안 시스템 카메라 등과 같은 장치로부터
일시적인 간섭이 발생할 수 있습니다. 무선 액세스 포인트(무선 라우터)를 이러한 장치와 너무 가까운 곳
에 두지 않도록 하십시오.
외부 안테나 조정
안테나는 일반적으로 직선 상태로 위를 향할 때 최적의 성능을 냅니다. 프린터 및/또는 무선 액세스 포인
트 안테나를 여러 각도로 향하게 하여 수신률을 높일 수도 있습니다.
프린터 이동
프린터를 무선 액세스 포인트(무선 라우터)에 더 가깝게 이동합니다. 802.11b 또는 802.11g 네트워크에서
장치 간의 가능한 거리는 300피트지만 일반적으로 최적의 성능을 위한 최대 범위는 100-150피트입니다.
네트워크 설정 페이지에서 네트워크의 신호 강도를 찾을 수 있습니다.
보안 키 확인
무선 액세스 포인트(무선 라우터)가 WEP(Wired Equivalent Privacy) 보안을 사용하는 경우 WEP 키는 다
음과 같아야 합니다.
• 정확히 10개 또는 26개의 16진수. 16진수는 A-F, a-f 및 0-9를 사용합니다.
또는
• 정확히 5개 또는 13개의 ASCII 문자. ASCII 문자는 키보드에 있는 글자, 숫자, 기호입니다.
무선 액세스 포인트(무선 라우터)가 WPA(Wi-Fi Protected Access) 보안을 사용하는 경우 WPA 암호는 다
음과 같아야 합니다.
• 8 ~ 63개의 ASCII 문자. WPA 암호의 ASCII 문자들은 대소문자를 구별하여 입력합니다.
또는
• 정확히 64개의 16진수. 16진수는 A-F, a-f 및 0-9를 사용합니다.
64

무선 네트워크가 보안을 사용하지 않는 경우 보안 키가 없게 됩니다. 보안 없이 무선 네트워크를 사용하는
것은 침입자가 사용자 네트워크 리소스를 동의 없이 무단 사용할 수 있으므로 권장하지 않습니다.
MAC 주소 확인
네트워크에 MAC 주소 필터링이 사용되는 경우 프린터의 MAC 주소를 네트워크에 제공합니다.
무선 접속 포인트(무선 라우터)에 PING 을 실시하여 네트워크가 작동 중인지 확
인
1 아직 모르는 경우 액세스 포인트(라우터)의 IP 주소를 찾습니다.
a 다음 중 하나를 수행합니다.
• Windows Vista 에서 모든 프로그램 보조 프로그램 명령 프롬프트를 누릅니다.
• Windows XP 의 경우 시작 프로그램을 누릅니다. 또는 모든 프로그램 보조 프로그램 명
령 프롬프트를 누릅니다.
b 종류 ipconfig 를 입력합니다.
c Enter 키
• 일반적으로 "기본 게이트웨이" 항목이 무선 액세스 포인트(무선 라우터)입니다.
• IP 주소가 192.168.0.100.처럼 마침표로 분리된 숫자 집합 네 개로 표시됩니다. IP 주소가 10 또
는 169로 시작될 수도 있습니다. 이는 운영 체제 또는 무선 네트워크 소프트웨어에 의해 결정됩
니다.
2 무선 액세스 포인트(무선 라우터)에 ping 을 실시합니다.
a 다음 중 하나를 수행합니다.
• Windows Vista 에서 모든 프로그램 보조 프로그램 명령 프롬프트를 누릅니다.
• Windows XP 의 경우 시작 프로그램을 누릅니다. 또는 모든 프로그램 보조 프로그램 명
령 프롬프트를 누릅니다.
b ping 을 입력하고 그 뒤에 공백과 무선 액세스 포인트의 IP 주소를 차례로 입력합니다. 예:
ping 192.168.0.100
c Enter 키를 누릅니다.
3 다음과 같이 액세스 포인트가 반응하는지 점검합니다.
• 무선 액세스 포인트(무선 라우터)가 응답하면 “Reply from”으로 시작되는 몇 개의 줄이 나타납니다.
프린터가 무선 네트워크에 연결되지 않았을 가능성이 있습니다. 프린터를 끈 다음 다시 시작하여
연결을 재시도합니다.
• 무선 액세스 포인트(무선 라우터)가 응답하지 않는 경우 몇 초를 기다려면 "Request timed out"이 표
시됩니다.
다음과 같이 하십시오.
a 다음 중 하나를 수행합니다.
– Windows Vista 에서 제어판 네트워크 및 인터넷 네트워크 및 공유 센터를 누릅니
다.
– Windows XP 의 경우 시작 제어판 네트워크 연결을 누릅니다.
b 표시된 것 중 적절한 연결을 선택합니다.
참고: 컴퓨터가 액세스 포인트(라우터)나 이더넷 케이블에 연결된 경우에는 연결 이름에
“wireless”라는 단어가 포함되어 있을 수 있습니다
.
65

c 연결을 마우스 오른쪽 단추로 누른 다음 복구를 누릅니다.
무선 설정 다시 실행
무선 설정이 변경된 경우에는 프린터 무선 설정을 다시 실행해야 합니다. 설정이 변경되는 이유로는 WEP
또는 WPA 키, 채널 또는 기타 네트워크 설정을 수동으로 변경했거나 무선 액세스 포인트(무선 라우터)가
공장 출하시 기본값으로 재설정된 경우 등이 있습니다.
무선 설정을 다시 실행하면 무선 액세스용으로 프린터를 구성할 때 발생한 구성 오류 때문에 발생하는 문
제들을 또한 해결할 수 있습니다.
참고:
• 네트워크 설정을 변경한 경우 무선 액세스 포인트(무선 라우터)를 변경하기 전에 모든 네트워크 장치
에서 설정을 변경해야 합니다.
• 무선 액세스 포인트(무선 라우터)에서 무선 네트워크 설정을 이미 변경한 경우에는 다른 모든 네트워
크 장치에서 설정을 변경해야 네트워크에서 볼 수 있습니다.
1 다음 중 하나를 수행합니다.
• Windows Vista 에서 를 누릅니다.
• Windows XP 의 경우 시작을 누릅니다.
2 팝업 메뉴에 프로그램을 누릅니다. 또는 모든 프로그램을 누른 후, 목록에서 프린터 프로그램 폴더를
선택합니다.
3 팝업 메뉴에 도구 Lexmark 무선 설정 유틸리티를 누릅니다.
참고: 설치 도중 설치 케이블을 사용하여 프린터를 컴퓨터에 다시 연결하라는 메시지가 나타날 수 있습
니다.
4 컴퓨터 화면의 지시에 따릅니다.
설치 도중 Wi-Fi 표시기가 주황색으로 깜박임(Macintosh 만 해당)
Wi-Fi 표시기가 주황색으로 깜박이면 프린터가 무선 네트워킹용으로 설정되었지만 구성된 네트워크에 연결
할 수 없음을 의미합니다. 간섭이나 무선 액세스 포인트(무선 라우터)의 거리 때문에 또는 설정이 변경될 때
까지는 프린터가 네트워크에 연결되지 못할 수 있습니다.
가능한 해결책은 다음과 같습니다. 다음 중 한 가지 이상을 시도합니다.
무선 액세스 포인트가 켜져 있는지 확인
무선 액세스 포인트를 확인하고 필요한 경우 전원을 켭니다.
무선 액세스 포인트를 이동하여 간섭을 최소화
전자레인지나 기타 전자제품, 무선 전화기, 베이비 모니터 및 보안 시스템 카메라 등과 같은 장치로부터
일시적인 간섭이 발생할 수 있습니다. 무선 액세스 포인트를 이러한 장치와 너무 가까운 곳에 두지 않도록
하십시오.
외부 안테나 조정
일반적으로 안테나는 직선 상태로 위를 향할 때 최적의 성능을 냅니다. 하지만 프린터 및/또는 무선 액세
스 포인트 안테나를 여러 각도로 향하게 하여 수신률을 높일 수도 있습니다.
66

프린터 이동
프린터를 무선 액세스 포인트 가까이 이동합니다. 802.11b 또는 802.11g 네트워크에서 장치 간의 가능한
거리는 300피트지만 일반적으로 최적의 성능을 위한 유효 범위는 100-150피트입니다.
네트워크 설정 페이지에서 네트워크의 신호 강도를 찾을 수 있습니다.
보안 키 확인
WEP 보안을 사용하는 경우
유효한 WEP 키는 다음과 같습니다.
• 정확히 10자 또는 26자의 16진수 문자, 16진수 문자는 A-F, a-f 및 0-9입니다.
또는
• 정확히 5자 또는 13자의 ASCII 문자. ASCII 문자는 키보드에 있는 글자, 숫자, 구두점, 부호 및 기호입
니다.
WPA 보안을 사용하는 경우
유효한 WPA 암호는 다음과 같습니다.
• 8 - 63 자의 ASCII 문자. WPA 암호의 ASCII 문자는 대소문자를 구별하여 입력합니다.
또는
• 정확히 64자의 16진수 문자. 16진수 문자는 A-F, a-f 및 0-9입니다.
보안 설정이 되어있지 않은 무선 네트워크는 WEP 키 또는 WPA 암호가 없습니다. 보안 없이 무선 네트워
크를 사용하는 것은 침입자가 사용자 네트워크 리소스를 동의 없이 무단 사용할 수 있으므로 권장하지 않
습니다.
MAC 주소 확인
네트워크에서 MAC 주소 필터링을 사용하는 경우 MAC 주소 필터 목록에 프린터의 MAC 주소를 포함시켜
야 합니다. 이는 네트워크에서 프린터가 작동하기 위해 필요합니다.
네트워크 작동 확인을 위해 액세스 포인트에 대한 PING 실시
1 AirPort 의 상태를 확인하고, 아직 모르는 경우에는 무선 액세스 포인트의 IP 주소를 찾습니다.
Mac OS X 버전 10.5
메뉴 표시줄에서 시스템 환경설정을 누릅니다.
a
b 네트워크를 누릅니다.
c AirPort 를 누릅니다.
상태를 확인합니다. 켜진 상태여야 하며 만약에 꺼져 있으면 AirPort 켜기를 누릅니다.
AirPort 상태 표시기가 녹색이어야 합니다. 녹색은 포트가 활성화 상태이고(켜져 있음) 연결되었음
을 나타냅니다.
참고:
• 노란색은 포트가 활성화 상태이지만 연결되지 않았음을 나타냅니다.
• 빨간색은 포트가 구성되지 않았음을 나타냅니다.
d 고급을 누릅니다.
67

e TCP/IP 를 누릅니다.
• IP 주소가 192.168.0.100처럼 마침표로 분리된 숫자 집합 네 개로 표시됩니다.
• 일반적으로 “라우터” 항목이 무선 액세스 포인트입니다.
Mac OS X 버전 10.4 및 하위 버전
a
시스템 환경설정을 누릅니다.
b 네트워크를 누릅니다.
c 필요한 경우 네트워크 상태를 표시 팝업 메뉴에서 선택합니다.
AirPort 상태 표시기가 녹색이어야 합니다. 녹색은 포트가 활성화 상태이고(켜져 있음) 연결되었음
을 나타냅니다.
참고:
• 노란색은 포트가 활성화 상태이지만 연결되지 않았음을 나타냅니다.
• 빨간색은 포트가 구성되지 않았음을 나타냅니다.
d 표시 팝업 메뉴에서 AirPort 를 선택합니다.
e TCP/IP 를 누릅니다.
• IP 주소가 192.168.0.100처럼 마침표로 분리된 숫자 집합 네 개로 표시됩니다.
• 일반적으로 “라우터” 항목이 무선 액세스 포인트입니다.
2 무선 액세스 포인트에 대한 ping 을 실시합니다.
a 메뉴 표시줄에서 가기 유틸리티를 누릅니다.
b 네트워크 유틸리티를 두 번 누릅니다.
c 핑(ping) 탭을 누릅니다.
d 네트워크 주소 필드에 무선 액세스 포인트의 IP 주소를 입력합니다. 예:
10.168.0.100
e 핑(ping)을 누릅니다.
3 무선 액세스 포인트가 응답하면 액세스 포인트로부터 수신된 바이트 수가 표시되는 몇 줄이 표시됩니
다. 이를 통해 컴퓨터가 액세스 포인트에 연결되어 있음을 확인할 수 있습니다.
무선 액세스 포인트가 응답하지 않으면 아무것도 표시되지 않습니다. 네트워크 진단을 사용하여 문제
를 해결할 수 있습니다.
무선 설정 다시 실행
1 Finder 데스크탑에서 프린터 폴더를 두 번 누릅니다.
2 Lexmark 무선 설정 도우미를 두 번 누릅니다.
3 컴퓨터 화면의 지시에 따릅니다.
Wi-Fi 표시기가 주황색임
Wi-Fi 표시기가 주황색일 때 프린터의 상태가 다음과 같음을 나타낼 수 있습니다.
• 무선 네트워크 사용을 위해 구성됨
• 인프라 모드로 구성되지 않음
• ad hoc 모드 구성 대기 중
68

간섭이나 무선 액세스 포인트(무선 라우터)의 거리 때문에 또는 설정이 변경될 때까지는 프린터가 네트워크
에 연결되지 못할 수 있습니다.
가능한 해결책은 다음과 같습니다. 다음 중 한 가지 이상을 시도합니다.
네트워크 이름 확인
네트워크 이름이 근처의 다른 네트워크 이름가 같지 않은지 확인합니다. 예를 들어, 자신의 네트워크와 근
처 네트워크 모두가 제조사의 기본 네트워크 이름을 사용하는 경우에는 프린터가 근처 네트워크에 연결될
수 있습니다.
고유한 네트워크 이름을 사용하고 있지 않은 경우 무선 액세스 포인트(무선 라우터)의 설명서를 참조하여
네트워크 이름 설정 방법에 대해 자세히 알아보십시오.
새 네트워크 이름을 설정하는 경우에는 프린터와 컴퓨터 SSID 를 같은 네트워크 이름으로 재설정해야 합
니다.
보안 키 확인
무선 액세스 포인트(무선 라우터)가 WEP(Wired Equivalent Privacy) 보안을 사용하는 경우 WEP 키는 다
음과 같아야 합니다.
• 정확히 10개 또는 26개의 16진수. 16진수는 A-F, a-f 및 0-9를 사용합니다.
또는
• 정확히 5개 또는 13개의 ASCII 문자. ASCII 문자는 키보드에 있는 글자, 숫자, 기호입니다.
무선 액세스 포인트(무선 라우터)가 WPA(Wi-Fi Protected Access) 보안을 사용하는 경우 WPA 키는 다음
과 같아야 합니다.
• 8 ~ 63개의 ASCII 문자. WPA 암호의 ASCII 문자들은 대소문자를 구별하여 입력합니다.
또는
• 정확히 64개의 16진수. 16진수는 A-F, a-f 및 0-9를 사용합니다.
무선 네트워크가 보안을 사용하지 않는 경우 보안 키가 없게 됩니다. 보안 없이 무선 네트워크를 사용하는
것은 침입자가 사용자 네트워크 리소스를 동의 없이 무단 사용할 수 있으므로 권장하지 않습니다.
프린터 이동
컴퓨터 및/또는 프린터를 무선 액세스 포인트(무선 라우터)에 더 가깝게 이동합니다. 802.11b 또는 802.11g
네트워크에서 장치 간 거리는 300피트까지 가능하지만 최적의 성능을 위한 유효 범위는 일반적으로
100~150피트입니다.
MAC 주소 확인
네트워크에서 MAC 주소 필터링을 사용하는 경우 MAC 주소 필터 목록에 프린터의 MAC 주소를 포함시켜
야 합니다. 이는 네트워크에서 프린터가 작동하기 위해 필요합니다. 자세한 내용은 29 페이지의 “MAC 주
소를 어떻게 알 수 있습니까?”를 참조하십시오.
69

무선 프린트 서버가 설치되지 않음
설치하는 동안 프린터에 무선 프린트 서버가 설치되지 않았다는 메시지가 표시되기도 합니다. 프린터에서
무선 인쇄가 가능한 경우 다음을 시도하십시오.
전원 점검
표시등이 켜져 있는지 확인합니다.
무선 인쇄 시 "통신 불가" 메시지 표시
노트북 컴퓨터를 사용하고 절전 설정이 활성화된 경우 통신 불가 메시지가 무선 인쇄하려할 때 컴퓨터 화면
에 표시될 수 있습니다. 노트북 컴퓨터 하드 드라이브의 전원이 꺼진 경우 발생할 수 있습니다.
이 메시지가 보이면 몇 초간 기다린 다음 인쇄를 다시 시도합니다. 노트북 컴퓨터와 프린터에 전원을 다시
공급하고 무선 네트워크에 다시 연결하려면 몇 초가 걸립니다.
프린터와 노트북 컴퓨터가 네트워크에 다시 연결되도록 충분히 기다린 후에도 이 메시지가 다시 보이면 해
당 무선 네트워크에 문제가 있을 수 있습니다. 노트북 컴퓨터와 프린터 둘 다 IP 주소를 받았는지 확인합니
다. IP 주소 검색에 대한 자세한 정보는 29 페이지의 “IP 주소 찾는 방법”을 참조합니다.
프린터 및/또는 노트북 컴퓨터에 IP 주소가 없는 경우 또는 둘 중 하나의 IP 주소가 169.254.x.y(x 와 y 는 0과
255 사이 임의의 숫자 둘)인 경우, 다음을 수행합니다.
1 유효한 IP 주소가 없는 장치(노트북 컴퓨터, 프린터 또는 둘 다)를 종료합니다.
2 장치를 켭니다.
3 IP 주소를 다시 점검합니다.
노트북 컴퓨터 및/또는 프린터에 여전히 유효한 IP 주소가 없는 경우 해당 무선 네트워크에 문제가 있습니
다. 무선 액세스 포인트(무선 라우터)가 작동 중인지 확인하고 무선 신호를 방해할 수 있는 모든 장애물을 제
거합니다.
70

공지
제품 정보
제품 이름
Lexmark Z2400 Series
장치 유형
4116
모델
W01
발행 공지
2008년 1월
다음 내용은 이러한 조항이 현지법과 상충하는 국가에서는 적용되지 않습니다. LEXMARK INTERNATIONAL,
INC.는 상업성 또는 특정 목적의 적합성에 대한 묵시적 보증을 포함하여 어떠한 종류의 명시적 또는 묵시적
보증도 없이 "있는 그대로" 이 출판물을 제공합니다. 특정 거래에 대한 명시적 또는 묵시적 보증의 면책을 허
용하지 않는 주도 있으므로, 귀하는 이러한 조항에서 제외될 수 있습니다.
이 출판물에는 기술적으로 부정확한 내용이나 오자가 있을 수 있습니다. 이 설명서의 정보는 정기적으로 변
경되며 변경 사항은 이후 개정판에 통합됩니다. 제품 또는 프로그램의 개선이나 변경은 언제든 수행될 수 있
습니다.
이 설명서에서 언급하는 특정 제품, 프로그램, 서비스는 일부 지역에 제공되지 않을 수 있습니다. 특정 제품,
프로그램, 서비스에 대한 언급이 해당 제품, 프로그램, 서비스만을 사용해야 한다는 의미는 아닙니다. 기존
저작권을 위반하지 않는다면 기능상 동급의 제품, 프로그램, 서비스를 대신 사용할 수 있습니다. 제조자가
명시적으로 지정하지 않은 다른 제품, 프로그램 또는 서비스와 함께 사용할 때의 평가 또는 검증은 사용자의
책임입니다.
Lexmark 기술 지원 관련 정보는 support.lexmark.com 을 참조하십시오.
소모품 및 다운로드 관련 사항은 www.lexmark.com 에서 확인하실 수 있습니다.
인터넷을 사용할 수 없는 경우에는 아래 Lexmark 주소로 우편을 이용하여 문의하시기 바랍니다.
Lexmark International, Inc.
Bldg 004-2/CSC
740 New Circle Road NW
Lexington, KY 40550
USA
© 2008 Lexmark International, Inc.
All rights reserved.
상표
Lexmark 및 다이아몬드 디자인이 있는 Lexmark 는 미국 및 기타 국가에 등록된 Lexmark International, Inc.
의 상표입니다.
71

PerfectFinish 는 Lexmark International, Inc.의 상표입니다.
다른 모든 상표는 해당 소유권자의 재산입니다.
라이센스 관련 공지
Zopen.PDF 문서는 설치 소프트웨어 CD 의 \Drivers\XPS 디렉토리에서 볼 수 있습니다.
무선 주파수 방사선 노출
프린터에 무선 네트워크 카드가 설치되어 있는 경우 다음 고지가 적용됩니다.
이 장치의 방사선 출력 전력은 FCC 및 기타 규제 기관의 무선 주파수 노출 한도보다 훨씬 낮습니다. 이 장치
에서 FCC 및 기타 규제 기관의 RF 노출 요구사항을 준수하기 위해서는 안테나와 사람 사이에 최소한 20cm
(8 인치) 이상의 간격을 유지해야 합니다.
한국 MIC 공지
무선 제품에 대한 유럽 EC 규정 준수 고지문
다음은 프린터에 무선 네트워크 카드가 설치되어 있는 경우에 한하여 참고해야 할 사항입니다.
이 제품은 특정 전압 한도 내에서 사용하도록 설계된 전기 장비와 전파 장비 및 통신 터미널 장비의 전자기
적 호환성 및 안전성에 관한 각 회원국의 법률을 통합 조정한 EC 이사회 규정 2004/108/EC, 2006/95/EC,
1999/5/EC 의 보호 요구사항을 준수합니다.
준수 이행 여부는 CE 마크로 표시되어 있습니다.
경고 기호는 특정한 회원국 내에서 제한이 있음을 나타냅니다.
규격 권고안 준수 내용은 프랑스 Boigny 에 있는 Lexmark International, S. A.의 Director of Manufacturing and
Technical Support 에게 확인할 수 있습니다.
다음 제한이 적용됩니다.
국가/지역
모든 국가/지역 이 제품은 실내용입니다. 이 제품은 실외에서 사용할 수 없습니다.
제한
72

L'Italia Si fa presente inoltre che l'uso degli apparati in esame è regolamentato da:
• D.Lgs 1.8.2003, n.259, articoli 104 (attività soggette ad autorizzazione generale) e 105 (libero
uso), per uso privato;
• D.M. 28.5.03, per la fornitura al pubblico dell'accesso R-LAN alle reti e ai servizi di telecomu-
nicazioni.
이 제품은 EN 55022 의 제한 사항, EN 60950 의 안전 권고안, ETSI EN 300 328 의 무선 주파수 스펙트럼 권
고안 및 EN 55024, ETSI EN 301 489-1, ETSI EN 301 489-17 의 EMC 권고안을 만족합니다.
Česky Společnost Lexmark International, Inc. tímto prohlašuje, že výrobek tento výrobek je ve shodě se
základními požadavky a dalšími příslušnými ustanoveními směrnice 1999/5/ES.
Dansk Lexmark International, Inc. erklærer herved, at dette produkt overholder de væsentlige krav og øvrige
relevante krav i direktiv 1999/5/EF.
Deutsch Hiermit erklärt Lexmark International, Inc., dass sich das Gerät dieses Gerät in Übereinstimmung mit
den grundlegenden Anforderungen und den übrigen einschlägigen Bestimmungen der Richtlinie
1999/5/EG befindet.
Ελληνική ΜΕ ΤΗΝ ΠΑΡΟΥΣΑ Η LEXMARK INTERNATIONAL, INC. ΔΗΛΩΝΕΙ ΟΤΙ ΑΥΤΟ ΤΟ ΠΡΟΪΟΝ
ΣΥΜΜΟΡΦΩΝΕΤΑΙ ΠΡΟΣ ΤΙΣ ΟΥΣΙΩΔΕΙΣ ΑΠΑΙΤΗΣΕΙΣ ΚΑΙ ΤΙΣ ΛΟΙΠΕΣ ΣΧΕΤΙΚΕΣ
ΔΙΑΤΑΞΕΙΣ ΤΗΣ ΟΔΗΓΙΑΣ 1999/5/ΕΚ.
English Hereby, Lexmark International, Inc., declares that this type of equipment is in compliance with the
essential requirements and other relevant provisions of Directive 1999/5/EC.
Español Por medio de la presente, Lexmark International, Inc. declara que este producto cumple con los requi-
sitos esenciales y cualesquiera otras disposiciones aplicables o exigibles de la Directiva 1999/5/CE.
Eesti Käesolevaga kinnitab Lexmark International, Inc., et seade see toode vastab direktiivi
1999/5/EÜ põhinõuetele ja nimetatud direktiivist tulenevatele muudele asjakohastele sätetele.
Suomi Lexmark International, Inc. vakuuttaa täten, että tämä tuote on direktiivin 1999/5/EY oleellisten vaati-
musten ja muiden sitä koskevien direktiivin ehtojen mukainen.
Français Par la présente, Lexmark International, Inc. déclare que l'appareil ce produit est conforme aux
exigences fondamentales et autres dispositions pertinentes de la directive 1999/5/CE.
Magyar Alulírott, Lexmark International, Inc. nyilatkozom, hogy a termék megfelel a vonatkozó alapvetõ
követelményeknek és az 1999/5/EC irányelv egyéb elõírásainak.
Íslenska Hér með lýsir Lexmark International, Inc. yfir því að þessi vara er í samræmi við grunnkröfur og
aðrar kröfur, sem gerðar eru í tilskipun 1999/5/EC.
Italiano Con la presente Lexmark International, Inc. dichiara che questo questo prodotto è conforme ai requisiti
essenziali ed alle altre disposizioni pertinenti stabilite dalla direttiva 1999/5/CE.
Latviski Ar šo Lexmark International, Inc. deklarē, ka šis izstrādājums atbilst Direktīvas 1999/5/EK
būtiskajām prasībām un citiem ar to saistītajiem noteikumiem.
Lietuvių Šiuo Lexmark International, Inc. deklaruoja, kad šis produktas atitinka esminius reikalavimus ir
kitas 1999/5/EB direktyvos nuostatas.
Malti Bil-preżenti, Lexmark International, Inc., jiddikjara li dan il-prodott huwa konformi mal-ħtiġijiet
essenzjali u ma dispożizzjonijiet oħrajn relevanti li jinsabu fid-Direttiva 1999/5/KE.
Nederlands Hierbij verklaart Lexmark International, Inc. dat het toestel dit product in overeenstemming is met de
essentiële eisen en de andere relevante bepalingen van richtlijn 1999/5/EG.
73

Norsk Lexmark International, Inc. erklærer herved at dette produktet er i samsvar med de grunnleggende
krav og øvrige relevante krav i direktiv 1999/5/EF.
Polski Niniejszym Lexmark International, Inc. oświadcza, że niniejszy produkt jest zgodny z zasadni-
czymi wymogami oraz pozostałymi stosownymi postanowieniami Dyrektywy 1999/5/EC.
Português A Lexmark International Inc. declara que este este produto está conforme com os requisitos essenciais
e outras disposições da Diretiva 1999/5/CE.
Slovensky Lexmark International, Inc. týmto vyhlasuje, že tento produkt spĺňa základné požiadavky a
všetky príslušné ustanovenia smernice 1999/5/ES.
Slovensko Lexmark International, Inc. izjavlja, da je ta izdelek v skladu z bistvenimi zahtevami in ostalimi
relevantnimi določili direktive 1999/5/ES.
Svenska Härmed intygar Lexmark International, Inc. att denna produkt står i överensstämmelse med de
väsentliga egenskapskrav och övriga relevanta bestämmelser som framgår av direktiv 1999/5/EG.
소음 방출 수준
다음 수치는 ISO 7779 에 따라 측정되었으며 ISO 9296 에 적합한 것으로 보고되었습니다.
참고: 구입하신 제품에는 없는 모드도 있습니다
1미터 평균 음압(dBA)
인쇄 시
스캔 시 해당사항 없음
복사 시 해당사항 없음
준비 들리지 않음
값은 실제와 다를 수 있습니다. www.lexmark.com 에서 현재 값을 참조하십시오.
50
.
전기·전자 장비 폐기물 처리(WEEE) 지침
WEEE 로고는 유럽연합국에서의 전기 제품에 대한 재활용 프로그램 및 관련 절차를 나타냅니다. Lexmark
제품을 재활용하십시오. 재활용 방안에 대한 추가 문의 사항이 있을 경우 Lexmark 웹 사이트
(www.lexmark.com)에서 해당 국가에 위치한 판매 사무소의 전화번호를 확인할 수 있습니다.
제품 폐기
프린터 및 소모품을 일반 가정용품을 폐기하는 방식으로 폐기하지 마십시오. 폐기 또는 재활용과 관련된 사
항은 관할 당국에 문의하십시오.
74

온도 정보
주변 온도 15-32° C(60-90° F)
운반 온도 -40-60° C(-40-140° F)
저장 온도 1-60° C(34-140° F)
ENERGY STAR
전력 소비량
제품 전력 소비량
다음 표에 제품의 전력 소비량 특성이 나와 있습니다.
참고: 구입하신 제품에는 없는 모드도 있습니다
모드 설명
인쇄 전자 입력 데이터에서 종이 문서 출력 생성하는 중입니다.
복사 종이 문서 원본에서 종이 문서 출력을 생성하는 중입니다.해당사항 없음
스캔 종이 문서를 스캔하는 중입니다
준비 인쇄 작업을 기다리는 중입니다.
절전 모드 에너지 절약 모드에 있습니다. 5.6
꺼짐 플러그가 콘센트에 꽂혀 있지만 스위치는 꺼져 있습니다
위의 표에 표시된 전력 소비량은 시간에 따른 평균 측정치입니다. 순간 전력 소비량은 평균보다 상당히 높을
수 있습니다.
값은 변경될 수 있습니다. 현재 값에 대한 사항은 www.lexmark.com 을 참조하십시오.
.
전력 소비량(W)
15
.
해당사항 없음
6.8
.
0.9
절전 모드
이 제품은 절전 모드라는 에너지 절약 모드를 제공합니다. 절전 모드는 EPA 수면 모드에 해당합니다. 절전
모드는 사용되지 않는 시간 동안 전력 소비를 줄여서 에너지를 절약합니다. 일정 시간(절전 시간 초과) 동안
제품을 사용하지 않으면 자동으로 절전 모드가 시작됩니다.
이 제품의 절전 시간 초과 기본 설정
(분):
30
분
75

비활성 모드
비활성 모드가 있는 제품의 경우, 비활성 모드에서도 소량의 전력이 소모되므로 전력 소비를 완전히 중단시
키려면 전기 콘센트에서 전원 공급 코드를 뽑으십시오.
총 에너지 사용량
제품의 총 에너지 사용량을 계산해 두면 유용할 수 있습니다. 전기 사용료는 와트 단위로 청구되므로, 에너
지 사용량을 계산하려면 제품이 각 모드에서 소비한 시간을 전력 소비량에 곱해야 합니다. 총 에너지 사용량
은 각 모드의 에너지 사용량을 모두 합한 것입니다.
Lexmark 사용권 계약서
다음을 주의 깊게 읽어 주십시오. 제품을 사용함으로써 본 사용권 계약서의 모든 조항을 이행할 것을 동의합
니다. 사용권 계약서의 조항에 동의하지 않는 경우, 사용하지 않은 제품을 즉시 반송하시고 지불한 금액에
대한 환불을 요청하십시오. 본 제품이 다른 당사자의 사용을 목적으로 설치된 경우, 제품을 사용하는 행위는
본 계약서 조항의 준수에 대한 동의를 의미함을 해당 사용자에게 고지해야 합니다.
카트리지 사용권 계약서
본 인쇄 장치와 함께 제공된 특허받은 잉크 카트리지는 다음 사용권 계약서에 따라 판매됨을 동의합니다. 제
품에 포함된 특허받은 잉크 카트리지는 1회용으로 사용권이 부여되었으므로 일정 양의 잉크를 사용한 후에
는 작동이 중지되도록 설계되었습니다. 카트리지에 남은 잉크 양에 따라 교체가 필요할 수 있습니다. 1회 사
용 후에는 잉크 카트리지 사용에 대한 사용권이 만료되므로 재활용, 재충전 및 제작을 위해 사용한 카트리지
를 Lexmark 로 반환해야 합니다. 향후 상기 조항을 준수하는 다른 카트리지를 구매하는 경우 해당 카트리지
와 관련된 조항에 동의하는 것입니다. 본 1회용 사용권 계약서의 조항에 동의하지 않는 경우에는 구매처에
본 제품을 원래의 포장 상태로 반품하십시오. 본 조항에 대한 동의 없이 판매되는 교체 카트리지는
www.lexmark.com 에서 확인할 수 있습니다.
Lexmark 소프트웨어 사용권 계약서
본 소프트웨어 사용권 계약서("사용권 계약서")는 사용자(개인 또는 단일 단체)와 Lexmark International, Inc.
("Lexmark") 간에 체결한 법적 계약으로, Lexmark 제품 또는 소프트웨어 프로그램이 사용자와 Lexmark 또
는 Lexmark 공급업체 간에 체결된 서면 소프트웨어 사용권 계약서를 준수하지 않는 한 Lexmark 제품과 연
계하여 사용하도록 Lexmark 에서 제공하거나 설치한 모든 소프트웨어 프로그램의 사용에 적용됩니다. "소
프트웨어 프로그램"에는 Lexmark 제품에 통합되거나 함께 배포 또는 사용되는 컴퓨터 인식 가능 명령, 오디
오/비주얼 컨텐트(예: 이미지, 정보 등), 관련 매체, 인쇄 자료, 전자 설명서 등이 포함됩니다.
1 제한 보증. Lexmark 는 보증 기간 동안 정상적인 사용 조건 하에서 소프트웨어 프로그램(있는 경우)이 제
공되는 매체(예: 디스켓, 컴팩트 디스크 등)의 자재 및 제조 공정상 결함이 없음을 보증합니다. 보증 기간
은 소프트웨어 프로그램이 최종 사용자에게 배송된 날로부터 90일입니다. 본 제한 보증은 Lexmark 에서
직접 구입하거나 Lexmark 공인 리셀러 또는 대리점에서 구입한 신제품 소프트웨어 프로그램 매체에만
적용됩니다. Lexmark 는 매체가 본 제한 조건을 준수하지 않는 것으로 확인되면 소프트웨어 프로그램을
교체합니다.
2 보증 면책조항 및 제한조항. 본 사용권 계약서에 규정된 경우와 해당 법률에서 허용하는 최대 한도를 제
외하고 Lexmark 및 Lexmark 공급업체는 소프트웨어 프로그램을 "있는 그대로" 제공하며, 소유권, 비침
해, 상품성 및 특정 목적에의 적합성에 대한 보증과 조건을 포함하나 이에 국한되지 않는 명시적이거나
묵시적인 기타 모든 보증 및 조건을 부인합니다. 본 계약서는 수시로 시행되어 제외되거나 수정될 수 없
는 보증이나 조건을 나타내거나 Lexmark 에 의무를 부과하는 법률 조항과 함께 읽어야 합니다. 그러한 조
항이 적용되는 경우 Lexmark 는 시행 가능한 한도 내에서 해당 조항의 위반에 대한 책임을 소프트웨어 프
로그램의 교체 또는 소프트웨어 프로그램에 지불한 금액에 대한 배상 중 하나로 제한합니다.
76

3 사용권 부여. Lexmark 는 사용자가 본 사용권 계약서의 모든 조항을 준수하는 경우 다음 권리를 부여합니
다.
a 사용자는 소프트웨어 프로그램의 복사본을 한 부 사용할 수 있습니다. 여기서 "사용"이란 소프트웨어
프로그램을 저장, 로드, 설치, 실행 또는 표시하는 것을 의미합니다. Lexmark 가 소프트웨어 프로그램
을 동시에 사용할 수 있는 사용권을 사용자에게 부여한 경우, 사용이 승인된 사용자의 수를 Lexmark
와의 계약서에 지정된 수로 한정해야 합니다. 두 대 이상의 컴퓨터에서 사용하도록 소프트웨어 프로
그램의 구성 요소를 분리할 수 없습니다. 사용자는 소프트웨어 프로그램에 의해 정상적으로 생성되거
나 또는 그 결과로서 컴퓨터의 디스플레이 화면에 나타나는 상표, 상호, 상장 또는 지적 재산권의 시
각적인 모양을 무효화, 수정 또는 제거하거나, 또는 가리거나 변경하거나 강조 해제하는 식의 방법으
로 소프트웨어 프로그램의 전체 혹은 일부를 사용할 수 없습니다.
b 사용자는 백업, 보관 또는 설치의 목적으로만 소프트웨어 프로그램을 한 부 복사할 수 있습니다. 다만,
복사본에는 원본 소프트웨어 프로그램의 독점 공지사항이 모두 포함되어 있어야 합니다. 공개 네트워
크나 분산형 네트워크에 소프트웨어 프로그램을 복사할 수 없습니다.
c 모든 글꼴을 포함하는 소프트웨어 프로그램은 저작권법의 보호를 받으며 Lexmark International,
Inc. 및/또는 Lexmark 공급업체의 소유입니다. 본 사용권 계약서에서 명시적으로 부여하지 않는 모든
권리는 Lexmark 가 보유합니다.
d 본 사용권 계약서의 조항에도 불구하고 공개 사용권에 따라 타사에서 제공된 소프트웨어("프리웨어")에
해당되는 소프트웨어 프로그램의 전체 혹은 일부는 해당 프리웨어와 함께 제공되는 소프트웨어 사용권
계약서의 조항에 따라 사용자에게 사용권이 부여됩니다. 여기서 프리웨어의 사용권 계약서는 별도 계
약서나 쉬링크-랩 사용권(Shrink-wrap license: 일정 범위 내에서의 사용권만을 인정하는 가장 일반적
인 계약서 형태) 또는 다운로드와 동시에 체결되는 온라인 사용권 조항의 형태입니다. 사용자의 프리
웨어 사용은 총체적으로 해당 사용권 조항의 적용을 받습니다.
4 양도. 사용자는 소프트웨어 프로그램을 다른 최종 사용자에게 양도할 수 있습니다. 양도 대상에는 모든
소프트웨어 구성 요소, 매체, 인쇄 자료 및 본 사용권 계약서가 포함되며, 사용자는 소프트웨어 프로그램
이나 해당 구성 요소의 복사본은 보유할 수 없습니다. 위탁판매와 같은 간접 양도는 양도에 포함되지 않
습니다. 양도하기 전에 양도된 소프트웨어 프로그램을 제공 받는 최종 사용자는 모든 사용권 계약서 조
항에 동의해야 합니다. 소프트웨어 프로그램의 양도 시 사용자의 사용권은 자동으로 종료됩니다. 사용자
는 본 사용권 계약서에 규정된 경우를 제외하고 소프트웨어 프로그램을 임대하거나 할당, 또는 재사용권
을 허여할 수 없으며, 그러한 모든 시도는 무효입니다.
5 업그레이드. 업그레이드로 확인된 소프트웨어 프로그램을 사용하려면 먼저 사용자는 Lexmark 에서 업그
레이드할 수 있는 것으로 식별한 원본 소프트웨어 프로그램에 대한 사용권을 부여 받아야 합니다. 업그
레이드를 수행한 후에는 업그레이드 적격성을 확인하는 기준이 되었던 원본 소프트웨어 프로그램은 더
이상 사용할 수 있습니다.
6 리버스 엔지니어링에 대한 제한. 사용자는 소프트웨어 프로그램을 변경, 해독, 리버스 엔지니어, 리버스
어셈블, 리버스 컴파일 또는 번역할 수 없습니다. 다만, 상호 운용성, 오류 수정 및 보안 테스트의 목적을
위해 관련 법률에서 명시적으로 허용하는 경우는 예외로 합니다. 그러한 법적 권리가 있는 사용자는 해
당 리버스 엔지니어링, 리버스 어셈블리 또는 리버스 컴파일에 대한 내용을 Lexmark 에 서면으로 통지해
야 합니다. 소프트웨어 프로그램의 합법적 사용을 위해 필요한 경우를 제외하고는 소프트웨어 프로그램
을 해독할 수 없습니다.
7 추가 소프트웨어. Lexmark 에서 제공한 원본 소프트웨어 프로그램의 업데이트 또는 부록과 관련하여
Lexmark 에서 별도의 조항을 마련하지 않은 경우, 본 사용권 계약서가 해당 업데이트 또는 부록에 적용
됩니다.
8 배상의 제한. 해당 법률에서 허용하는 최대 한도 내에서 Lexmark, Lexmark 공급업체, 자회사, 리셀러의
총체적 책임과 사용자의 한정적 배상 범위는 다음과 같습니다. Lexmark 는 앞서 설명한 제한 보증 내용
을 명시적으로 보증합니다. Lexmark 가 결함 있는 매체에 대해 보증 내용에 따라 배상하지 않는 경우, 고
객은 사용권을 해지할 수 있으며, 모든 소프트웨어 프로그램 복사본의 반송과 함께 지불한 금액에 대해
환불을 받을 수 있습니다.
77

9 책임의 제한. 해당 법률에서 허용하는 최대 한도 내에서 Lexmark 의 제한 보증으로 인해 기인되거나 모
든 클레임 또는 본 계약서의 주제와 관련된 기타 모든 클레임에 대해, 소송 또는 소송 원인(계약, 위반, 금
반언, 태만, 부당표시, 불법행위 등)의 형태에 관계 없이, 모든 종류의 손해에 대한 Lexmark 및 Lexmark
공급업체의 책임은 최대 $5,000를 넘지 않으며, 손해를 유발시킨 소프트웨어 프로그램이나 또는 소송 원
인의 주제이거나 직접적으로 관련되는 소프트웨어 프로그램에 있어 본 계약서에 따른 사용권에 대해 공
인된 소매업체 또는 Lexmark에 지불한 금액으로 한정됩니다.
Lexmark, Lexmark 공급업체, 자회사 또는 리셀러는 사전에 피해의 가능성을 인지한 경우를 포함하여 보
증 또는 계약의 위반, 불법행위(부주의, 엄격한 책임 등 포함), 제3자 클레임을 기반으로 사용자가 제기
한 모든 클레임을 포함하나 이에 국한되지 않는 클레임의 성격에 관계없이, 모든 특수적, 부수적, 간접적,
전형적 또는 징벌적 피해(수익이나 매출의 손실, 절약 금액의 손실, 데이터 또는 기록의 사용 중단, 손실,
부정확, 손상, 제3자 클레임, 실제 재산이나 유형 자산의 손해, 소프트웨어 프로그램의 사용 또는 사용 불
능으로 인해 기인되거나 관련된 개인정보의 손실, 기타 사용권 계약서의 조항과 관련된 모든 손해를 포
함하나 이제 국한되지 않음)에 대해 책임을 지지 않습니다. 다만, 이러한 피해의 제외 조항이 법적으로 유
효하지 않은 경우는 예외입니다. 전술한 제외 조항은 위에서 명시한 배상이 본질적 목적을 달성하지 못
하는 경우에도 적용됩니다.
10 조건. 본 사용권 계약서는 종료 또는 거부 시까지 유효합니다. 사용자는 소프트웨어 프로그램의 복사본
과 함께 해당 수정 버전, 설명서 및 모든 형태의 병합된 부분을 폐기하거나 본 계약서의 조항에 명시된 바
에 따라 언제든지 본 사용권을 거부하거나 해지할 수 있습니다. Lexmark 는 사용자가 본 사용권 계약서
의 조항을 준수하지 않을 경우 사용자에게 통지를 보내 해당 사용권을 해지할 수 있습니다. 해지 시 사용
자는 소프트웨어 프로그램의 복사본과 함께 해당 수정 버전, 설명서 및 모든 형태의 병합된 부분을 폐기
할 것을 동의합니다.
11 세금. 사용자는 본 계약서 또는 소프트웨어 프로그램의 사용 결과로 발생하는 모든 제품과 서비스 및 개
인 재산에 대한 세금을 포함하나 이에 국한되지 않는 모든 제세금에 대한 지불 책임이 있음을 동의합니
다.
12 소송에 대한 제한. 관련 법률에서 규정된 경우를 제외하고 양 당사자는 형태를 막론하고 본 계약서에 의
해 기인되는 모든 소송을 소송 원인 발생 2년 내에 제기해야 합니다.
13 관련 법률. 본 계약서는 미국 켄터키 주법의 적용을 받습니다. 관할 지역에 따라 적용되는 법률을 선택할
수 없습니다. 국제물품매매계약에 관한 UN 협약은 적용되지 않습니다.
14 미국 정부 제한 권한. 소프트웨어 프로그램은 개인 자산으로 개발되었습니다. 미국 정부의 소프트웨어 사
용 권한은 본 계약서에 명시되어 있으며, DFARS 252.227-7014 및 이와 유사한 FAR 조항(또는 이에 상
응하는 모든 규제 기관의 규정 또는 계약 조항)에 명시된 제한을 받습니다.
15 데이터 사용에 동의. Lexmark, 자회사 및 대리인은 사용자 요청에 의해 소프트웨어 프로그램과 관련하여
수행된 서비스를 지원하는 것과 관련하여 사용자가 제공하는 정보를 수집 및 사용할 수 있음을 동의합니
다. Lexmark 는 해당 서비스를 제공하는데 필요한 경우를 제외하고 사용자를 개인적으로 식별하는 형태
로 본 정보를 사용하지 않을 것임을 동의합니다.
16 수출 제한. 사용자는 (a) 해당 수출법을 위반하여 소프트웨어 프로그램이나 소프트웨어 프로그램의 직접
제품을 직간접으로 입수, 배송, 양도 또는 재수출할 수 없고, (b) 핵무기, 화학무기 또는 생물학적 무기의
확산 등 수출법에서 금지하는 목적으로 소프트웨어 프로그램을 사용할 수 없습니다.
17 온라인으로 계약에 동의. 사용자와 Lexmark 는 본 사용권 계약서의 온라인 양식에 동의합니다. 즉, 사용
자는 본 페이지에서 "동의합니다" 또는 "예" 단추를 누르거나 제품을 사용함으로써 본 사용권 계약서의
조항을 동의하며 Lexmark 와의 계약서에 "서명"할 의도가 있는 것으로 간주합니다.
78

18 계약에 대한 자격 및 권한. 사용자는 본 사용권 계약서에 서명 시 법적으로 성년의 나이이며 직원 또는 사
장에 의해 본 계약서를 체결할 권한을 부여 받았음을 나타냅니다.
19 전체 계약서. 본 사용권 계약서(본 사용권 계약서에 대한 추록 또는 수정안 포함)는 소프트웨어 프로그램
과 관련하여 사용자와 Lexmark 간에 체결한 전체 계약서입니다. 본 사용권 계약서에 규정된 경우를 제외
하고 본 조항은 본 사용권 계약서에서 다루는 소프트웨어 프로그램이나 기타 모든 주제와 관련하여 기존
또는 현재의 모든 구두 또는 서면 의사소통, 제안 및 의사 표명을 우선합니다. 다만, 이러한 관련 없는 조
항이 본 사용권 계약서 및 소프트웨어 프로그램의 사용과 관련하여 사용자 및 Lexmark 가 서명한 기타 모
든 사용권 계약서의 조항과 충돌하지 않는 경우는 제외합니다. 지원 서비스를 위한 Lexmark 의 모든 정
책이나 프로그램이 본 사용권 계약서의 조항과 충돌하는 경우 본 사용권 계약서의 조항이 우선합니다.
79

네트워킹 용어집
ad hoc 네트워크
ad hoc 모드
BSS(베이직 서비스 세트)
DHCP IP 주소
DHCP 서버
DHCP(동적 호스트 구성 프로토콜
IP(인터넷 프로토콜) 주소
ipconfig
MAC 필터링
MAC(미디어 액세스 제어) 주소
액세스 포인트를 사용하지 않는 무선 네트워크
액세스 포인트나 라우터 없이 다른 무선 장치와의 직접 통신을 가능하게
하는 무선 장치 설정
BSS 는 사용자가 사용하고 있는 무선 네트워크의 유형을 설명합니다.
BSS 유형은 다음 중 하나에 해당될 수 있습니다
Ad-Hoc 네트워크
DHCP 서버에 의해 자동으로 할당되는 IP 주소
네트워크의 각 장치에 고유의 IP 주소를 부여하는 컴퓨터 또는 라우터 고
유의 주소는 충돌을 방지합니다.
DHCP 서버들이 사용하는 언어
)
컴퓨터 또는 프린터의 네트워크 주소 네트워크상의 각 장치는 고유의 네
트워크 주소를 가지고 있습니다. 주소는 사용자가 수동으로 할당하거나
(정적 IP 주소), DHCP 서버가 자동으로 할당하거나(DHCP IP 주소), 혹은
장치가 자동으로 할당할 수 있습니다(자동 IP 주소).
Windows 컴퓨터의 IP 주소 및 그 밖의 네트워크 정보를 보여주는 명령
네트워크에서 어떤 MAC 주소들이 통신할 수 있는지를 정함으로써 사용
자의 무선 네트워크에 대한 접근을 제한하는 방법. 이 설정은 무선 라우터
나 액세스 포인트상에서 정할 수 있습니다.
네트워크상에서 각 장치를 고유하게 식별하는 하드웨어 주소 보통은 해당
장치에 MAC 주소가 인쇄되어 있습니다
.
. 인프라 네트워크 또는
ping
SSID(Service Set Identifier)
UAA(범용 관리 주소
USB 케이블
USB 포트
WEP(Wired Equivalent Privacy)
Wi-Fi
WPA(Wi-Fi Protected Access)
WPA2
내장 무선 프린트 서버 케이블 없이 컴퓨터와 프린터가 서로 네트워크로 통신할 수 있게 해 주는
)
사용자의 컴퓨터가 다른 장치와 통신이 가능한지 알기 위한 테스트
무선 네트워크의 이름 프린터를 무선 네트워크에 연결할 때 프린터는 네
트워크와 동일한 SSID 를 사용해야 합니다.
(Basic Service Set)라고도 합니다.
제조업체가 네트워크 프린터나 프린트 서버에 할당한 주소. UAA 를 찾으
려면 네트워크 설정 페이지를 인쇄하여 UAA 목록을 살펴보십시오
병렬 케이블보다 훨씬 빠른 속도로 프린터가 컴퓨터와 통신할 수 있게 해
주는 가볍고 유연한 케이블
USB 케이블을 이용하여 주변 장치들을 연결하고 이들이 고속으로 통신하
도록 해 주는 컴퓨터 뒷면의 작은 직사각형 포트
무선 네트워크에 대한 무단 접근을 방지하는 데 도움이 되는 보안 설정.
그 밖에 가능한 보안 설정으로는 WEP 와
공동 사용이 가능한 무선 로컬 영역 네트워크(WLAN)를 만들기 위해 사용
되는 기술을 설명하는 업계 용어
무선 네트워크에 대한 무단 접근을 방지하는 데 도움이 되는 보안 설정.
ad hoc 무선 네트워크상에서는 WPA 가 지원되지 않습니다. 그 밖에 가능
한 보안 설정으로는 WEP 와 WPA2 가 있습니다
WPA 의 새로운 버전. 구형 라우터들은 WPA2 를 지원하지 못할 가능성이
높습니다. 그 밖에 가능한 보안 설정으로는 WPA 와 WEP 가 있습니다.
장치
.
네트워크 이름 또는
WPA2 가 있습니다.
.
BSS
.
80

네트워크 어댑터/카드 네트워크를 통해 컴퓨터와 프린터가 서로 통신할 수 있도록 해 주는 장치
네트워크 이름 80 페이지의 “SSID(Service Set Identifier)” 참조
네트워크 허브 유선 네트워크상에서 여러 대의 장치를 연결하는 장치
라우터 여러 대의 컴퓨터 또는 다른 장치들과 단일한 인터넷 연결을 공유하는 장
치. 기본 라우터는 네트워크 트래픽을 제어합니다
무선 라우터 무선 액세스 포인트 역할도 하는 라우터
무선 액세스 포인트 무선 네트워크를 구성하기 위해 무선 장치들을 연결하는 장치
보안 키 WEP 키 또는 WPA 패스프레이즈(pass phrase) 같이 네트워크 보안을 위
해 사용되는 암호
.
설치 케이블 일부 설치 방법 사용 중에 프린터를 컴퓨터에 일시적으로 연결합니다
스위치 서로 다른 네트워크들을 연결할 수 있고 네트워크 허브와 유사한 장치
신호 강도 전송되는 신호가 얼마나 강하게 수신되고 있는지를 나타내는 척도
인프라 모드 액세스 포인트나 라우터를 사용하는 다른 무선 장치와의 직접 통신을 가
능하게 하는 무선 장치 설정
자동 IP 주소
정적 IP 주소
채널 둘 이상의 무선 장치간의 통신에 사용되는 특정 무선 주파수 네트워크상
프린터 닉네임 사용자와 다른 사람들이 사용자의 프린터를 네트워크상에서 식별할 수 있
네트워크 장치에 의해 자동으로 할당되는 IP 주소 장치가 DHCP 를 사용
하도록 설정되었지만 DHCP 서버를 사용할 수 없는 경우 장치가 자동 IP
주소를 할당할 수 있습니다
사용자가 수동으로 할당하는 IP 주소
의 모든 장치들은 동일 채널을 사용해야 합니다.
도록 사용자가 자신의 프린터에 할당하는 이름
.
.
81

색인
A
AD-HOC 무선 네트워크
만들기 20
프린터 추가 23
C
CD
사진 인쇄 42
F
FCC 공지 72
I
IP 주소 29
구성 18
IP 주소 할당 30
IP 주소,
할당
30
M
MAC 주소 28
MAC 주소 필터링 28
MAC 주소, 찾기 29
Mac 프린터 소프트웨어
사용 14
Macintosh
무선 네트워크상에서 프린터 설
치 17
S
SSID
무선 네트워크 28
U
USB
케이블 26
USB 포트 10
활성화 57
W
WEP 키
키 인덱스 30
Wi-Fi 표시기 10
등이 켜지지 않음 62
색상 설명 17
색상 해석 17
Wi-Fi 표시기가 녹색임
프린터가 인쇄되지 않음 62
Wi-Fi 표시등이 주황색으로 깜박
임 64, 66
Wi-Fi 표시등이 주황색임 68
Windows
무선 네트워크상에서 프린터 설
치 17
Windows 소프트웨어
FastPics 13
Productivity Studio 13
무선 설정 유틸리티 13
인쇄 기본 설정 13
팩스 설정 유틸리티 13
팩스 솔루션 소프트웨어 13
X
XPS 드라이버
설치 12
ᄀ
간행물
공급
공지 72, 73, 74, 75, 76
광택 용지, 급지 31
광택 인화지, 급지 33
구성
구성 부품
, 찾기
광택 용지 31
광택 인화지 33
라벨 32
봉투 32, 37
사용자 정의 크기 용지 39
사진 카드 32
색인 카드 32
열전사 용지 31
용지 31, 33
우편 엽서 32
인사말 카드 32
인화지 31
투명 용지 32
IP 주소 18
USB 포트 10
Wi-Fi 표시기 10
급지 보호대 10
용지 고정대 10
용지 받침대 10
용지 출력함 10
8
급지 보호대 10
ᄂ
네트워크 보안 28
네트워크 설정 페이지
인쇄 57
네트워크 연결
IP 주소 29
컴퓨터(Mac)의 IP 주소 찾
기 29
컴퓨터의 IP 주소 찾기 29
프린터의 IP 주소 찾기 29
네트워크 프린터
설치 30
ᄃ
도구 모음
웹 페이지 인쇄 33
ᄅ
급지
라벨,
라벨,
인쇄
32
38
ᄆ
마지막 페이지부터
무선
USB 사용 28
문제 해결 62
프린터가 인쇄되지 않음 62
무선 네트워크
AD-HOC 네트워크 만들기 20
SSID 28
기존 AD-HOC 네트워크에 프린
터 추가 23
네트워킹 개요 23
무선 네트워크의 종류 27
무선 인쇄 설정에 필요한 정
보 16
문제 해결 58
보안 정보 28
신호 강도 27
일반적인 가정용 구성 24
프린터 설치(Mac) 17
프린터 설치(Windows) 17
무선 네트워크 호환성 16
무선 네트워크에서 프린터 설정에
필요한 정보 16
, 인쇄
35
82

무선 문제 해결
Wi-Fi 표시등이 주황색으로 깜박
임 64, 66
Wi-Fi 표시등이 주황색임 68
Wi-Fi 표시등이 켜지지 않음 62
설치 후 무선 설정 변경
(Mac) 18
설치 후 무선 설정 변경
(Windows) 18
프린터를 무선 네트워크에 연결
할 수 없음 59
무선 설정
설치 후 변경(Mac) 18
필요한 정보 16
무선 설치
USB 케이블을 연결한 후 계속되
지 않음 58
무선 신호
강도 27
무선 프린터 서버
설치되지 않음 70
무선 프린터 설치
추가 컴퓨터 19
문서
여러 부, 인쇄 34
인쇄 33
문제 해결
무선 네트워크 58
서비스 센터 51
프린터 통신 문제 55
문제 해결, 무선
Wi-Fi 표시등이 주황색으로 깜박
임 64, 66
Wi-Fi 표시등이 주황색임 68
Wi-Fi 표시등이 켜지지 않음 62
설치 후 무선 설정 변경
(Mac) 18
설치 후 무선 설정 변경
(Windows) 18
프린터를 무선 네트워크에 연결
할 수 없음 59
문제 해결, 설정
소프트웨어가 설치되지 않았
음 52
전원 단추에 불이 들어오지 않
음 51
페이지가 인쇄되지 않음 53
ᄇ
방출 공지 72, 73, 74
보안 정보 10
무선 네트워크 28
보안 키 28
복수 WEP 키 30
봉투
공급 32, 37
인쇄 37
ᄉ
사용
Mac 프린터 소프트웨어 14
사용자 정의 크기 용지, 급지 39
사용자 정의 크기 용지, 인쇄 39
사진
컴퓨터를 사용하여 CD 에서 인
쇄 42
컴퓨터에 연결된 디지털 카메라
에서 인쇄 42
컴퓨터에 연결된 착탈식 저장 장
치에서 인쇄 42
사진 인쇄
컴퓨터에 연결된 디지털 카메라
에서 42
컴퓨터에 연결된 메모리 카드에
서 42
컴퓨터에 연결된 플래시 드라이
브에서 42
사진 카드, 넣기 32
색인 카드
공급 32
서비스 센터 51
설정 문제 해결
소프트웨어가 설치되지 않았
음 52
전원 단추에 불이 들어오지 않
음 51
페이지가 인쇄되지 않음 53
설치
네트워크 프린터 30
잉크 카트리지 44
케이블 26
프린터 소프트웨어용 설치
자 12, 56
설치 후 무선 설정 변경(Mac) 18
설치 후 무선 설정 변경
(Windows) 18
소음 방출 수준 74
소프트웨어
XPS 드라이버 12
서비스 센터 51
제거 및 재설치 56
소프트웨어가 설치되지 않았
음 52
ᄋ
안전 정보 7
암호 28
여러 부, 인쇄 34
연결
구성 28
열전사 용지, 급지 31
용지 고정대 10
용지 및 기타 소모품
주문 49
용지 및 기타 소모품 주문 49
용지 받침대 10
용지 출력함 10
용지, 공급 31, 33
우편 엽서
공급 32
웹 페이지
인쇄 33
웹사이트
찾기 8
인사말 카드
공급 32
인쇄
네트워크 설정 페이지 57
라벨 38
마지막 페이지부터 35
문서 33
봉투 37
사용자 정의 크기 용지 39
여러 장 34
웹 페이지 33
컴퓨터를 사용한 CD 의 사
진 42
컴퓨터에 연결된 디지털 카메라
의 사진 42
컴퓨터에 연결된 착탈식 저장 장
치의 사진 42
특수 문서 40
페이지 역순으로 35
한 부씩 인쇄 34
한 장에 여러 페이지 35
인쇄 설정
저장 및 삭제 40
인쇄 설정 저장 및 삭제 40
인쇄 작업
취소 37
인쇄 작업 취소 37
인화지, 공급 31
83

잉크 카트리지
Lexmark 정품 사용 45
닦기 47
리필 45
보관 48
설치 44
정렬 46
제거 45
주문 49
청소 46
잉크 카트리지 노즐 청소 46
잉크 카트리지 노즐, 청소 46
잉크 카트리지 리필 45
잉크 카트리지 정렬 46
잉크 카트리지 제거 45
잉크 카트리지, 인쇄
Lexmark 정품 사용 45
닦기 47
보관 48
설치 44
정렬 46
제거 45
주문 49
청소 46
ᄌ
재활용
WEEE 공지 74
전원 단추에 불이 들어오지 않
음 51
정보, 찾기 8
ᄐ
통신 불가
메시지 70
투명 용지
공급 32
특수 문서, 인쇄 40
ᄑ
페이지 역순으로 35
페이지가 인쇄되지 않음 53
프린터 설정
무선 네트워크상에서(Mac) 17
무선 네트워크상에서
(Windows) 17
프린터 설치
무선 네트워크상에서(Mac) 17
무선 네트워크상에서
(Windows) 17
프린터 소프트웨어용 설치자
설치 12
재설치 56
제거 56
프린터 외부
청소 48
프린터 통신 문제 해결 55
프린터가 무선으로 인쇄되지 않
음 62
프린터가 인쇄되지 않음
무선 62
프린터를 무선 네트워크에 연결할
수 없음 59
ᄎ
찾기
MAC 주소 29
간행물 8
웹사이트 8
정보 8
청소
프린터 외부 48
추가 컴퓨터
무선 프린터 설치 19
ᄏ
컴퓨터(Mac)의 IP 주소 찾기 29
컴퓨터의 방화벽 62
케이블
USB 26
설치 26
키 인덱스 30
ᄒ
한 장에 여러 페이지 기능 35
84
 Loading...
Loading...