Lexmark Z2300, Z2320, Z2390 User Guide
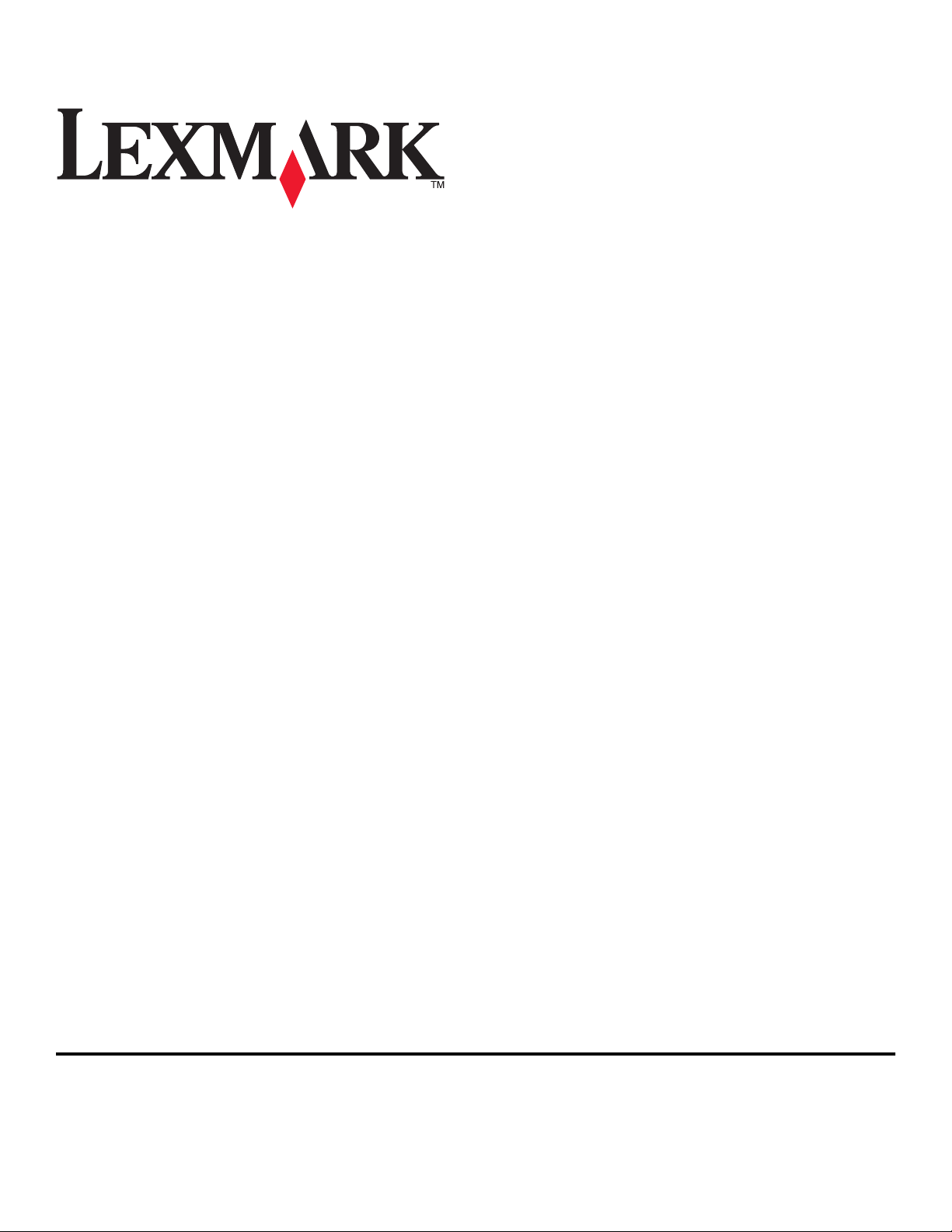
Z2300 Series User's Guide
2008 www.lexmark.com
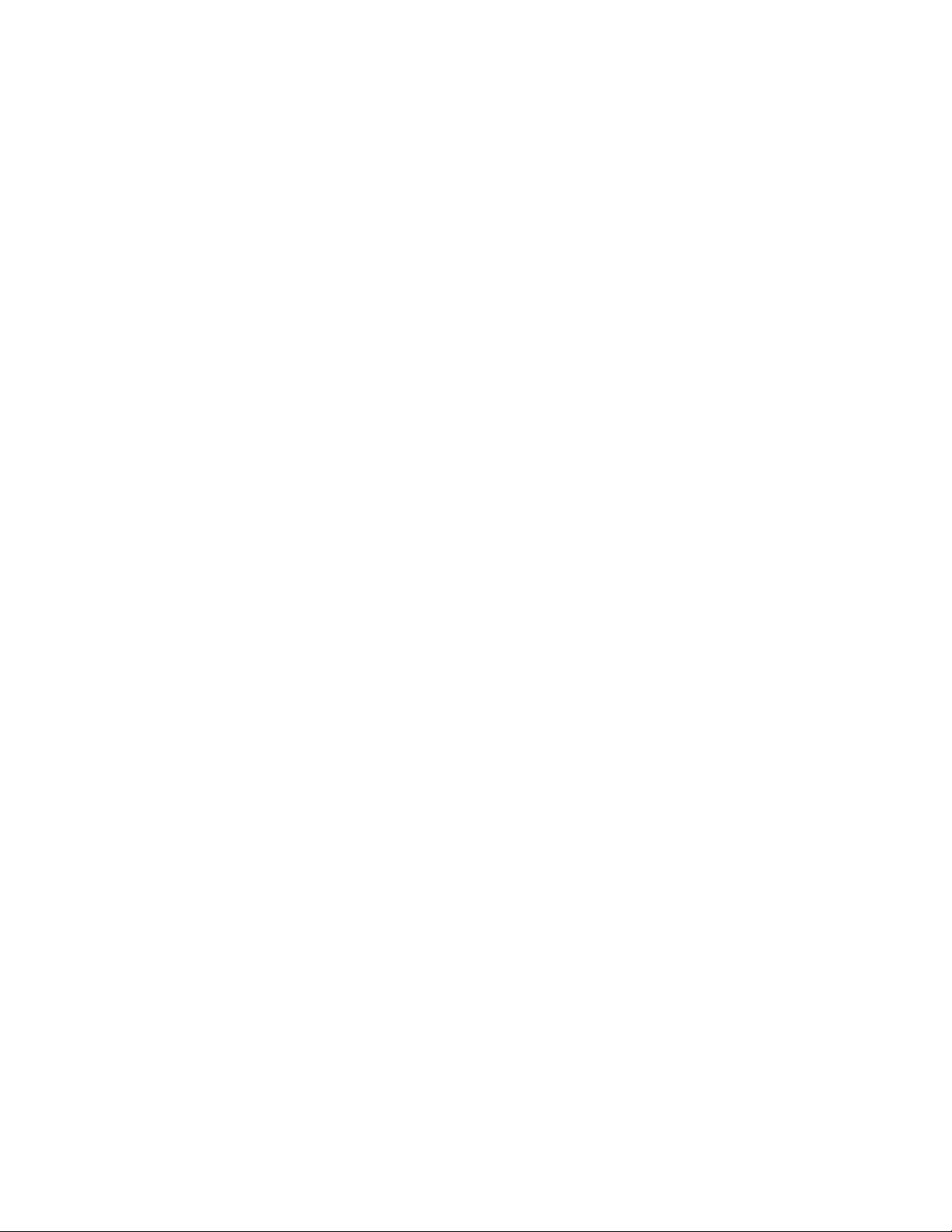
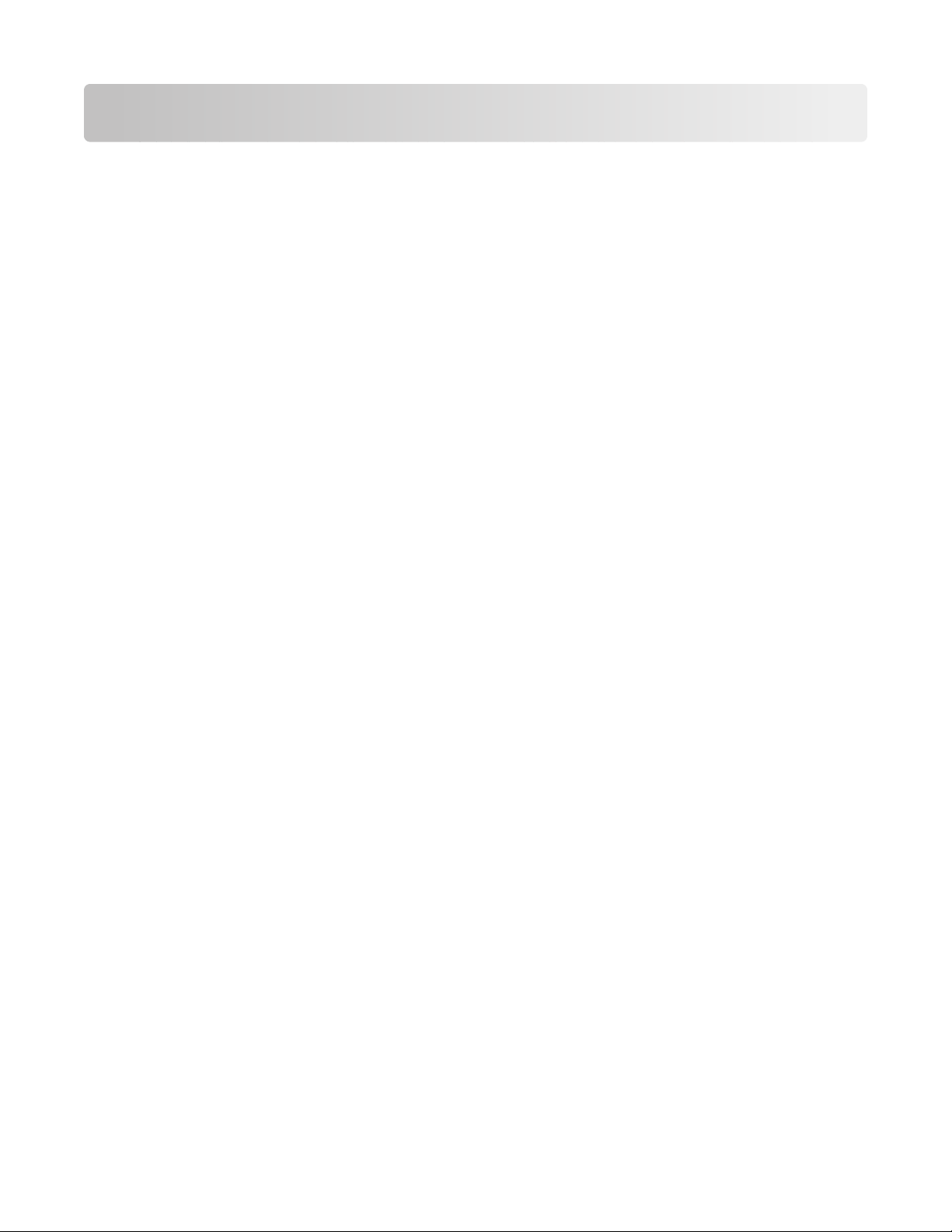
Contents
Safety information.............................................................................5
Introduction........................................................................................6
Finding information about the printer...........................................................................................................................6
Setting up the printer........................................................................8
Bypassing security warnings during software installation.....................................................................................8
Understanding the parts of the printer..........................................................................................................................8
Understanding the parts of the printer..........................................................................................................................9
Installing printer software ..............................................................................................................................................................9
Installing the optional XPS driver (Windows Vista users only).......................................................................................10
Using the Windows printer software.......................................................................................................................................11
Using the Macintosh printer software.....................................................................................................................................12
Loading paper...................................................................................13
Loading paper.......................................................................................................................................................................13
Loading various paper types...........................................................................................................................................13
Printing...............................................................................................16
Printing basic documents.................................................................................................................................................16
Printing a document......................................................................................................................................................................16
Printing Web pages........................................................................................................................................................................ 16
Printing multiple copies of a document.................................................................................................................................17
Collating printed copies............................................................................................................................................................... 17
Printing the last page first (reverse page order)..................................................................................................................18
Printing multiple pages on one sheet (N-Up).......................................................................................................................18
Canceling print jobs.......................................................................................................................................................................19
Pausing print jobs...........................................................................................................................................................................20
Printing specialty documents.........................................................................................................................................21
Choosing compatible specialty paper types........................................................................................................................21
Printing envelopes ......................................................................................................................................................................... 21
Printing labels ..................................................................................................................................................................................22
Printing on custom-size paper...................................................................................................................................................23
Printing other specialty documents ........................................................................................................................................ 24
Saving and deleting print settings................................................................................................................................24
Working with photos.......................................................................26
Using recommended paper.............................................................................................................................................26
3
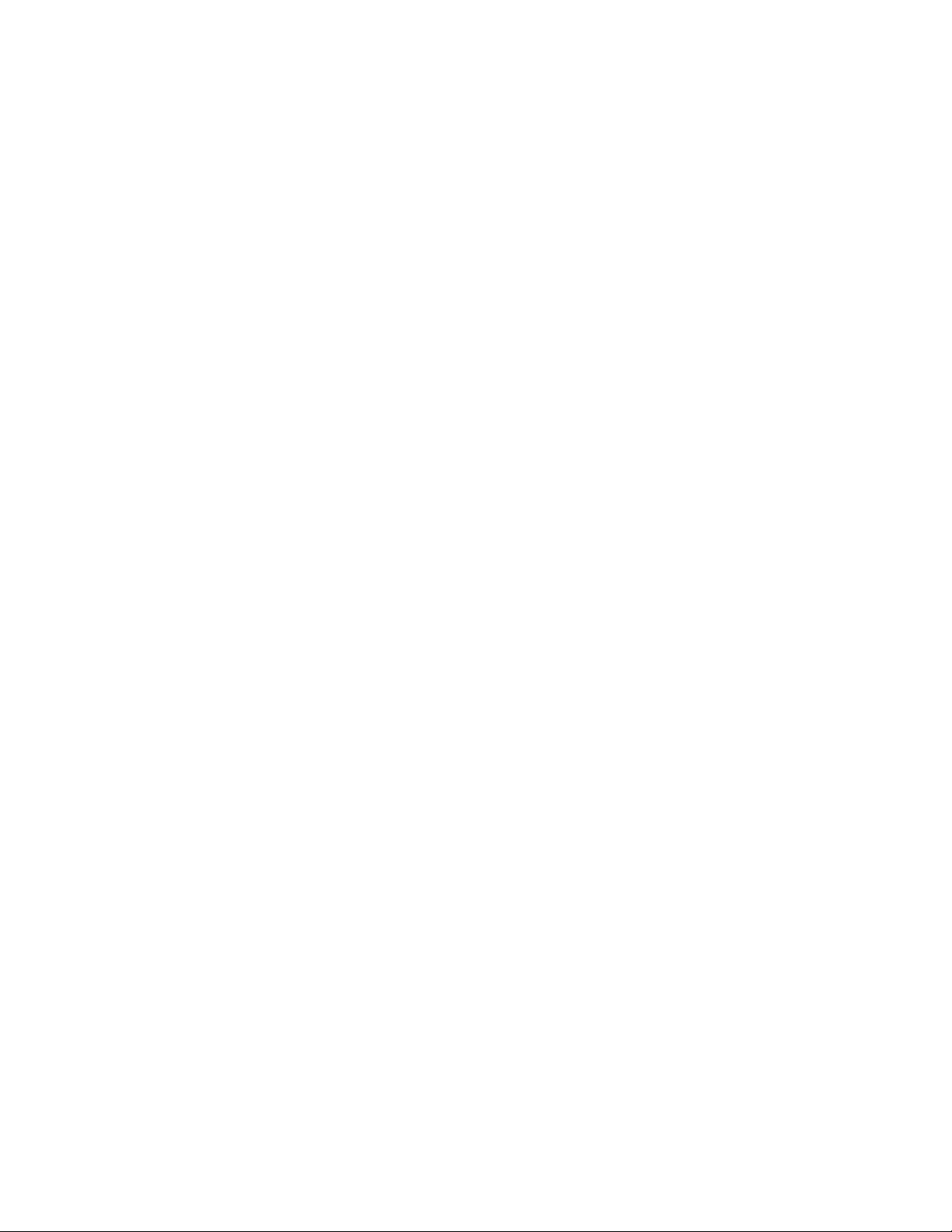
Printing photos.....................................................................................................................................................................26
Printing photos from a CD or removable storage device connected to the computer........................................ 26
Maintaining the printer...................................................................28
Maintaining print cartridges............................................................................................................................................28
Installing print cartridges.............................................................................................................................................................28
Removing a used print cartridge ..............................................................................................................................................29
Refilling print cartridges...............................................................................................................................................................30
Using genuine Lexmark print cartridges................................................................................................................................ 30
Aligning the print cartridges ......................................................................................................................................................30
Cleaning the print cartridge nozzles........................................................................................................................................ 31
Wiping the print cartridge nozzles and contacts................................................................................................................31
Preserving the print cartridges..................................................................................................................................................32
Cleaning the exterior of the printer..............................................................................................................................33
Ordering supplies................................................................................................................................................................33
Ordering print cartridges............................................................................................................................................................. 33
Ordering paper and other supplies..........................................................................................................................................34
Troubleshooting...............................................................................35
Using the printer troubleshooting software (Windows only).............................................................................35
Setup troubleshooting......................................................................................................................................................35
Power button is not lit ..................................................................................................................................................................35
Software did not install.................................................................................................................................................................36
Page does not print........................................................................................................................................................................ 37
Removing and reinstalling the software................................................................................................................................39
Enabling the USB port in Windows.......................................................................................................................................... 40
Solving printer communication problems............................................................................................................................41
Notices................................................................................................42
Product information...........................................................................................................................................................42
Edition notice........................................................................................................................................................................42
European EC directives conformity statement for radio products....................................................................45
Power consumption...........................................................................................................................................................48
Index...................................................................................................53
4
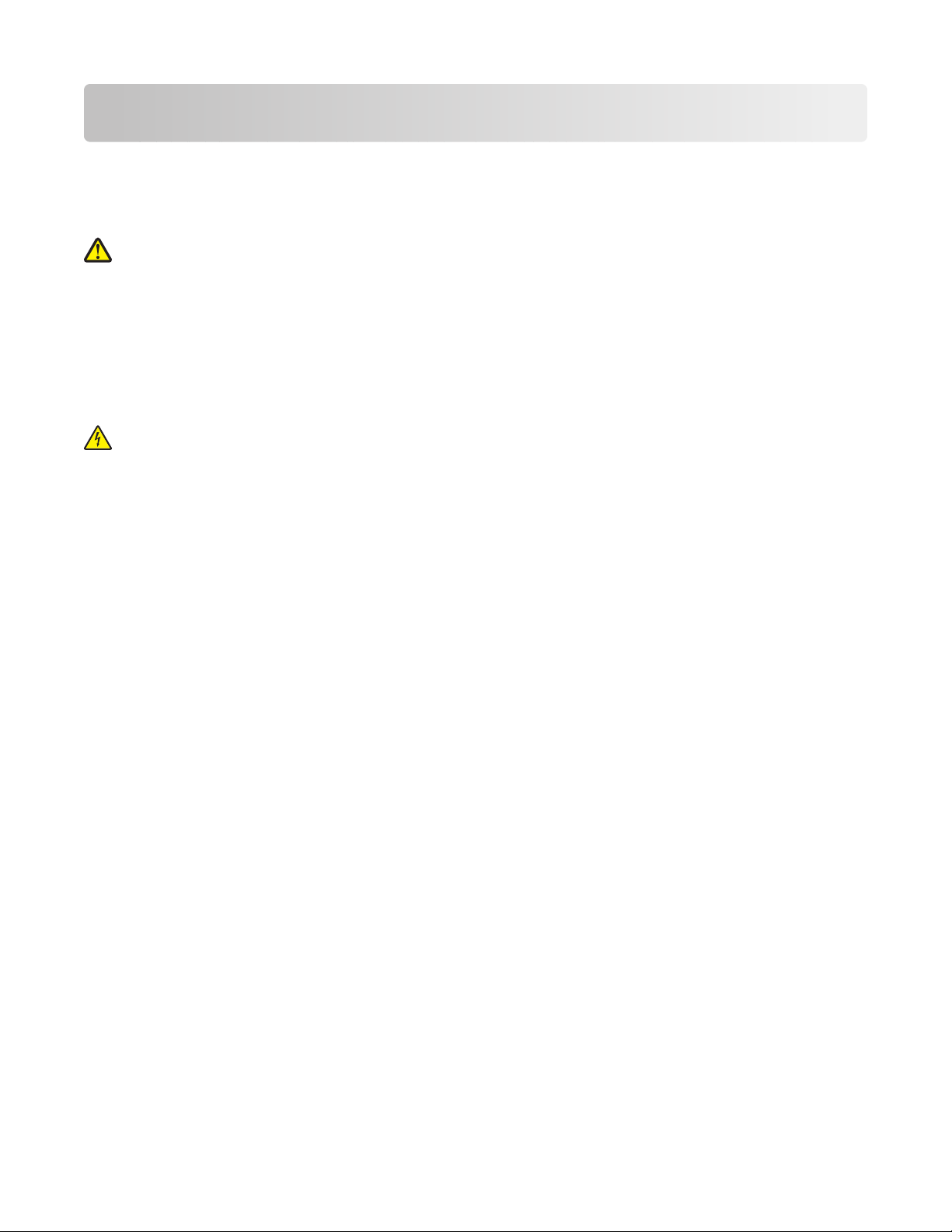
Safety information
Use only the power supply and power supply cord provided with this product or the manufacturer's authorized
replacement power supply and power supply cord.
Connect the power supply cord to an electrical outlet that is near the product and easily accessible.
CAUTION—POTENTIAL INJURY: Do not twist, bind, crush, or place heavy objects on the power cord. Do not
subject the power cord to abrasion or stress. Do not pinch the power cord between objects such as furniture
and walls. If the power cord is misused, a risk of fire or electrical shock results. Inspect the power cord regularly
for signs of misuse. Remove the power cord from the electrical outlet before inspecting it.
Refer service or repairs, other than those described in the user documentation, to a professional service person.
This product is designed, tested, and approved to meet strict global safety standards with the use of specific Lexmark
components. The safety features of some parts may not always be obvious. Lexmark is not responsible for the use of
other replacement parts.
CAUTION—SHOCK HAZARD: Do not set up this product or make any electrical or cabling connections, such
as the power supply cord or telephone, during a lightning storm.
SAVE THESE INSTRUCTIONS.
5
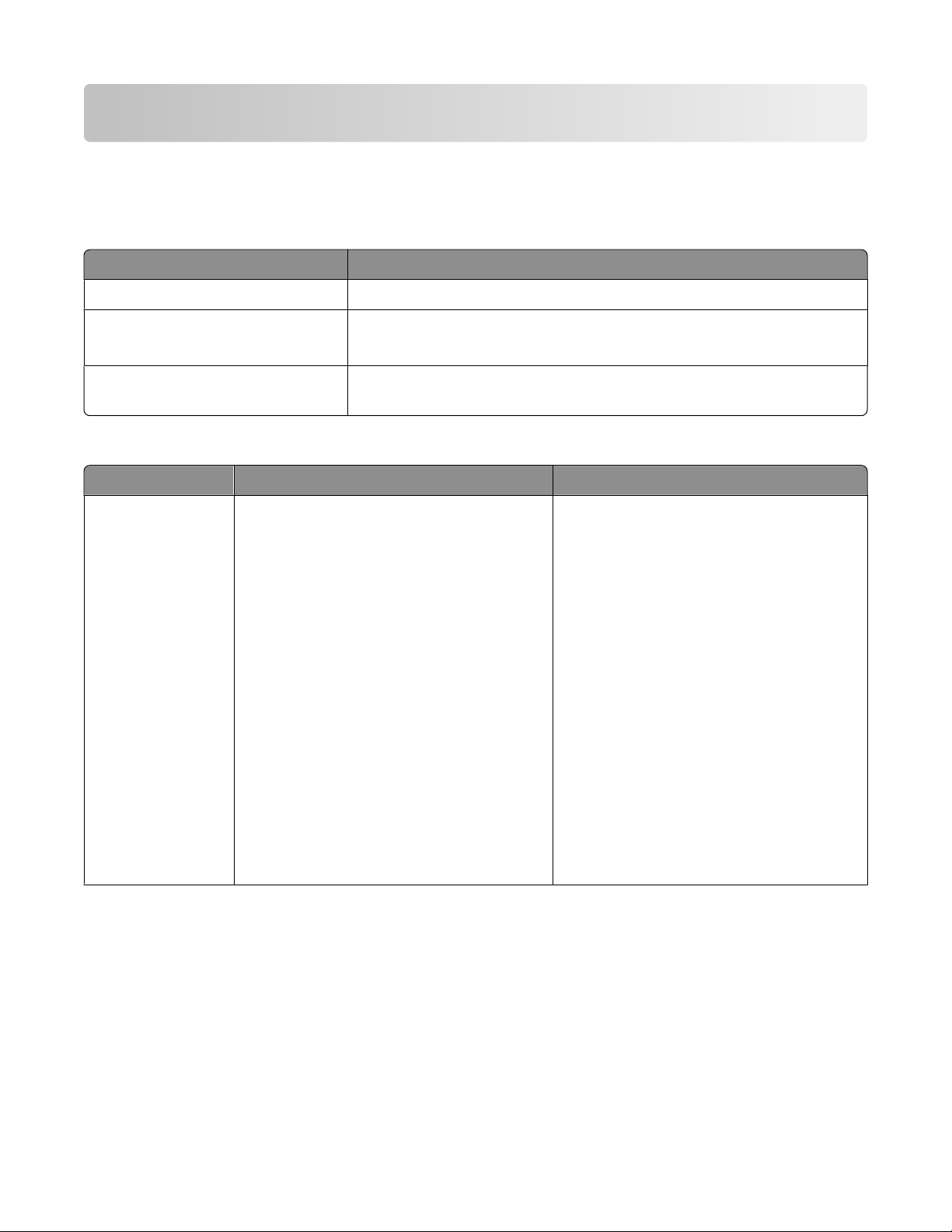
Introduction
Finding information about the printer
Publications
See the For
Quick Setup sheet Initial setup instructions that came with the printer.
Printed Getting Started guide Additional setup instructions that came with the printer.
Note: Not all products come with printed publications.
Electronic User's Guide Complete instructions for using the printer. The electronic version installs
automatically with the printer software.
Customer support
Description Where to find (North America) Where to find (rest of world)
Telephone support
Call us at
• US: 1-800-332-4120
– Monday–Friday (8:00 AM–11:00 PM
EST), Saturday (Noon–6:00 PM EST)
• Canada: 1-800-539-6275
– Support in English: Monday–Friday
(8:00 AM–11:00 PM EST), Saturday
(Noon–6:00 PM EST)
– Support in French: Monday–Friday
(9:00 AM–7:00 PM EST)
• Mexico: 01-800-253-9627
– Monday–Friday (8:00 AM–8:00 PM EST)
Note: Support numbers and times may
change without notice. For the most recent
telephone numbers available, see the printed
warranty statement that came with your
printer.
Telephone numbers and support hours vary
by country or region.
Visit our Web site at www.lexmark.com.
Select a country or region, and then select the
Customer Support link.
Note: For additional information about
contacting Lexmark, see the printed warranty
that came with your printer.
6
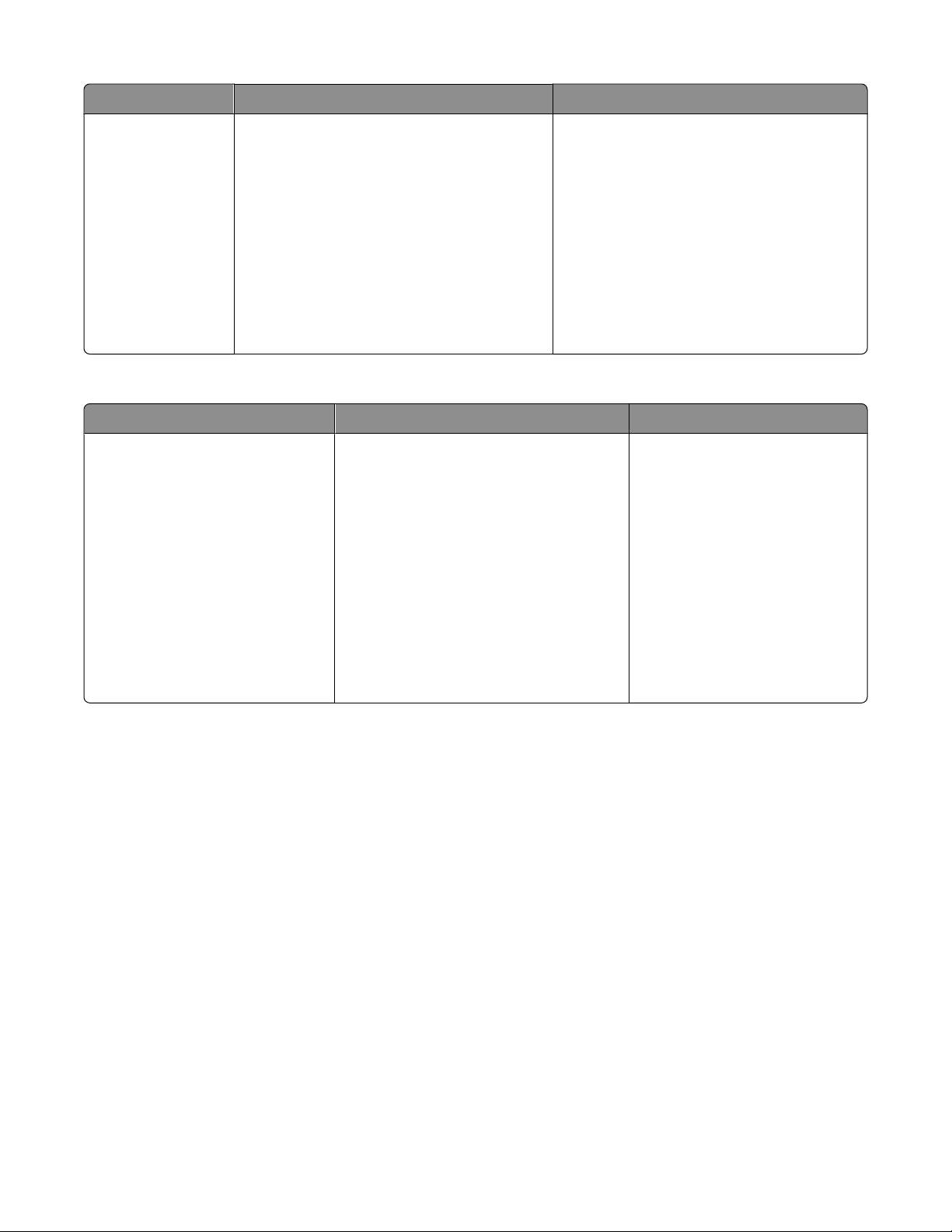
Description Where to find (North America) Where to find (rest of world)
E-mail support
For e-mail support, visit our Web site:
www.lexmark.com.
1 Click CUSTOMER SUPPORT.
2 Click Technical Support.
3 Select your printer family.
4 Select your printer model.
5 From the Support Tools section, click e-
Mail Support.
E-mail support varies by country or region,
and may not be available in some instances.
Visit our Web site at www.lexmark.com.
Select a country or region, and then select the
Customer Support link.
Note: For additional information about
contacting Lexmark, see the printed warranty
that came with your printer.
6 Complete the form, and then click
Submit Request.
Limited Warranty
Description Where to find (USA) Where to find (rest of world)
Limited Warranty Information
Lexmark International, Inc.
furnishes a limited warranty that
this printer will be free of defects in
materials and workmanship for a
period of 12 months after the
original date of purchase.
To view the limitations and conditions of
this limited warranty, see the Statement of
Limited Warranty included with this
printer, or set forth at
www.lexmark.com.
1 Click CUSTOMER SUPPORT.
2 Click Warranty Information.
Warranty information varies by
country or region. See the printed
warranty that came with your
printer.
3 From the Statement of Limited
Warranty section, click Inkjet &
All-In-One Printers.
4 Scroll through the Web page to view
the warranty.
Record the following information (located on the store receipt and the back of the printer), and have it ready when
you contact customer support so that they may serve you faster:
• Machine Type number
• Serial number
• Date purchased
• Store where purchased
7
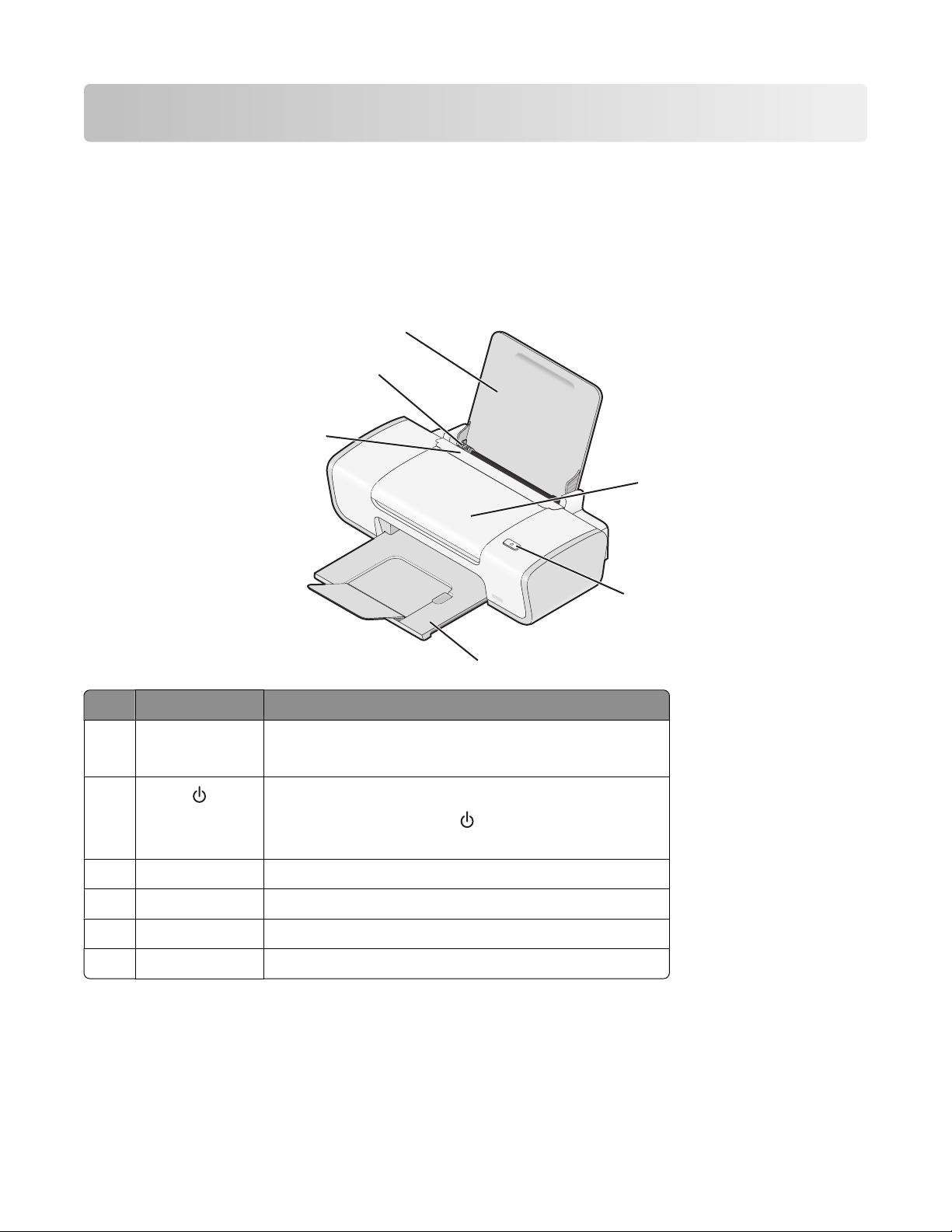
Setting up the printer
Bypassing security warnings during software installation
Third-party applications, including antivirus, security, and firewall programs may alert you about the printer software
being installed. For your printer to work properly, allow the printer software to be installed on your computer.
Understanding the parts of the printer
6
5
4
1
3
Use the To
Access cover
1
• Install or change the print cartridges.
• Clear paper jams.
2
• Turn the printer on and off.
• Cancel a print job. Press in the middle of a print job.
• Load or eject paper.
Paper exit tray Stack paper as it exits.
3
Paper feed guard Prevent items from falling into the paper slot.
4
Paper guide Keep paper straight when feeding.
5
Paper support Load paper.
6
2
8
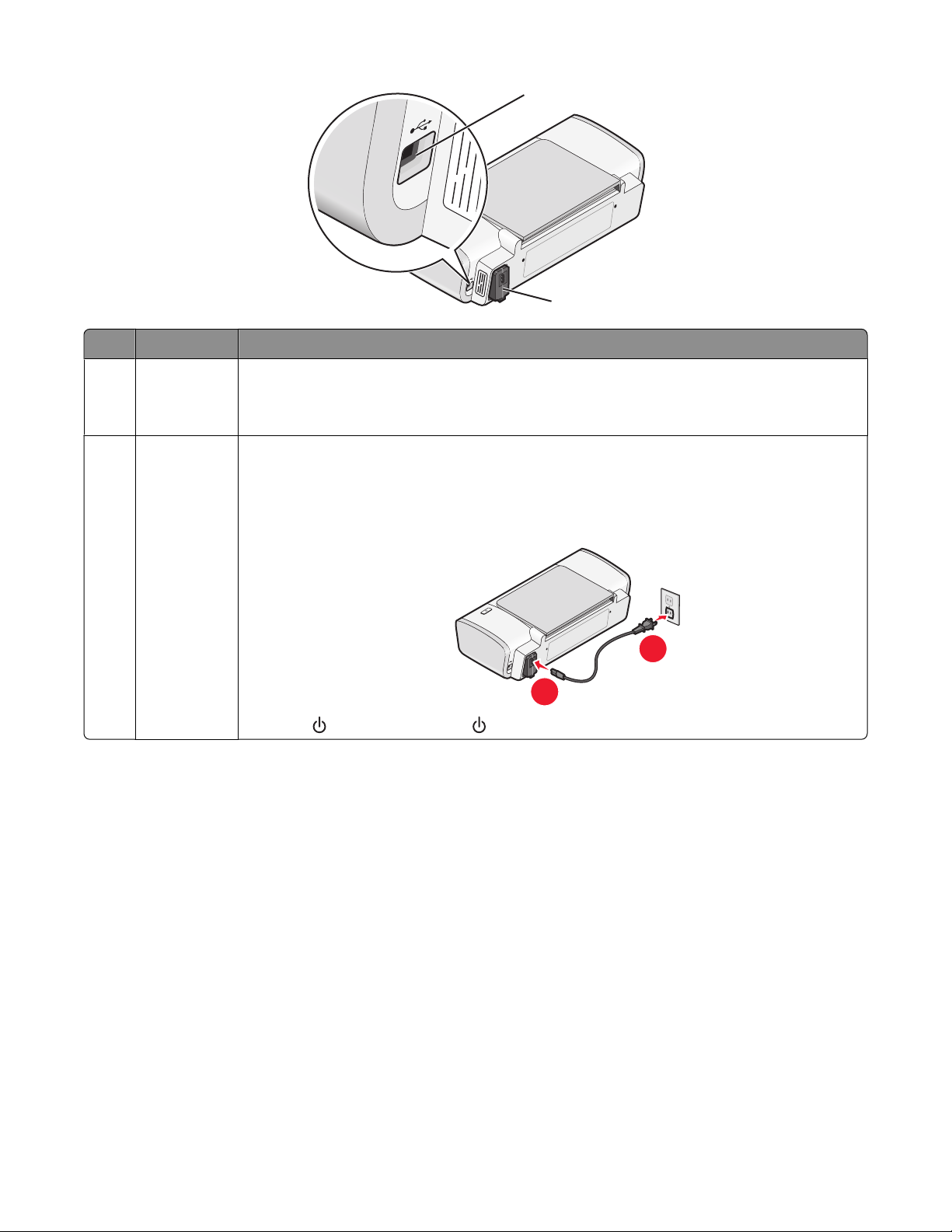
1
2
Use the To
USB port Connect the printer to a computer using a USB cable.
1
Warning—Potential Damage: Do not touch the USB port except when plugging in or
removing a USB cable or installation cable.
Power supply Connect the printer to a power source using the power cord.
2
1 Plug the power cord all the way into the power supply on the printer.
2 Plug the power cord into an electrical outlet that other electrical devices have been
using.
1
3 If the light is not on, press .
Understanding the parts of the printer
Installing printer software
Using Windows
1 Close all open software programs.
2 Insert the printer software CD.
3 From the main installation screen, click Install.
4 Follow the instructions on the screens.
2
9
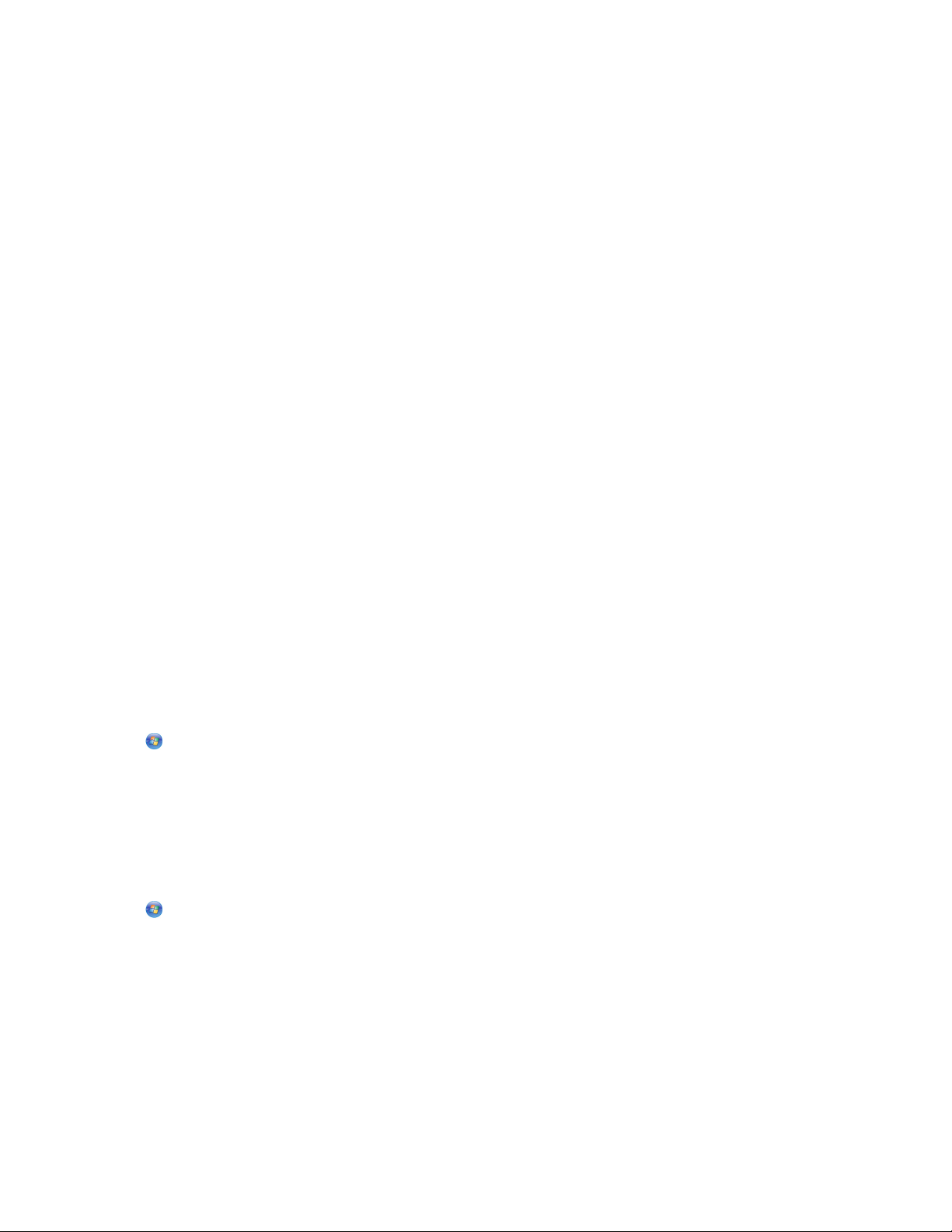
Using Macintosh
1 Close all open software applications.
2 Insert the printer software CD.
3 From the Finder desktop, double-click the printer CD icon that automatically appears.
4 Double-click the Install icon.
5 Follow the instructions on the screens.
Using the World Wide Web
1 Go to the Lexmark Web site at www.lexmark.com.
2 From the home page, navigate through the menu selection, and then click Drivers & Downloads.
3 Choose the printer and the printer driver for your operating system.
4 Follow the instructions on the screens to download the driver and install the printer software.
Installing the optional XPS driver (Windows Vista users only)
The XML Paper Specification (XPS) driver is an optional printer driver designed to make use of the advanced XPS
color and graphics features that are available only for Windows Vista users. To use XPS features, you must install the
XPS driver as an additional driver after you install the regular printer software.
Notes:
• Before installing the XPS driver, you must install the printer on your computer.
• Before installing the XPS driver, you must install the Microsoft QFE Patch and then extract the driver files from
the installation software CD. To install the patch, you must have administrator privileges on the computer.
To install the Microsoft QFE Patch and extract the driver:
1 Insert the installation software CD, and then click Cancel when the Setup Wizard appears.
2 Click Computer.
3 Double-click the CD or DVD drive icon, and then double-click Drivers.
4 Double-click xps, and then double-click the setupxps file.
XPS driver files are copied to your computer, and any required Microsoft XPS files are launched. Follow the
instructions on the screen to finish installing the patch.
To install the XPS driver:
1 Click Control Panel.
2 Under Hardware and Sound, click Printer, and then click Add a Printer.
3 From the Add Printer dialog, click Add a local printer.
4 From the “Use an existing port” drop-down menu, select Virtual printer port for USB, and then click Next.
5 Click Have disk.
The Install From Disk dialog appears.
10
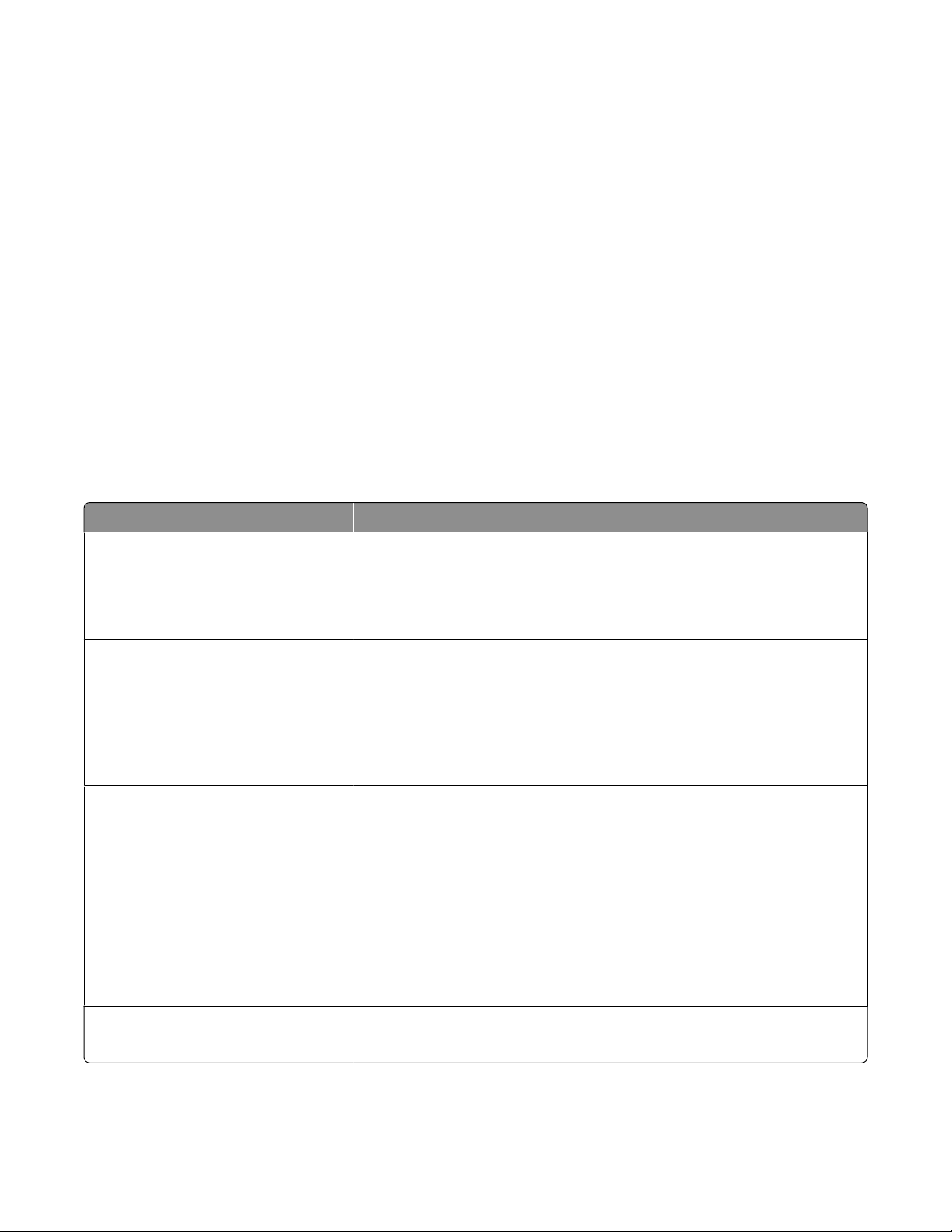
6 Click Browse, and then navigate to the XPS driver files on your computer:
a Click Computer, and then double-click (C:).
b Double-click Drivers, and then double-click Printer.
c Double-click the folder that has your printer model number, and then double-click Drivers.
d Double-click xps, and then click Open.
e From the Install From Disk dialog, click OK.
7 Click Next on the two additional dialogs that appear.
For more information on the XPS driver, see the XPS readme file on the inst allatio n softw are CD. T he file is loc ated
in the xps folder with the setupxps batch file (D:\Drivers\xps\readme).
Using the Windows printer software
When you set up the printer using the printer software CD, all the necessary software was installed. You may have
chosen to install some additional programs. The following table provides an overview of various software programs
and what they can help you do.
Note: Not all of these programs are available on all printers. For example, if you purchased a printer that does not
scan or fax items, then the printer software will not support these functions.
Use the To
LexmarkTM Productivity Studio or
Lexmark FastPics
Lexmark Fax Solutions Software
Printing Preferences
• Scan, copy, fax, e-mail, or print a photo or document.
• Transfer photos.
• Make photo greeting cards.
• Adjust settings for the printer.
• Send a fax.
• Receive a fax
• Add, edit, or delete contacts in the built-in phone book.
• Access the Lexmark Fax Setup Utility. Use the Lexmark Fax Setup Utility
to set the Speed Dial and Group Dial numbers, set Ringing and
Answering, and print fax history and status reports.
When you select File Print with a document open, a Printing Preferences
dialog appears. The dialog lets you select options for the print job such as
the following:
• Select the number of copies to be printed.
• Print two-sided copies.
• Select the paper type.
• Add a watermark.
• Enhance images.
• Save settings.
Lexmark Wireless Setup Utility
• Set up the wireless printer on a wireless network.
• Change the wireless settings of the printer.
11
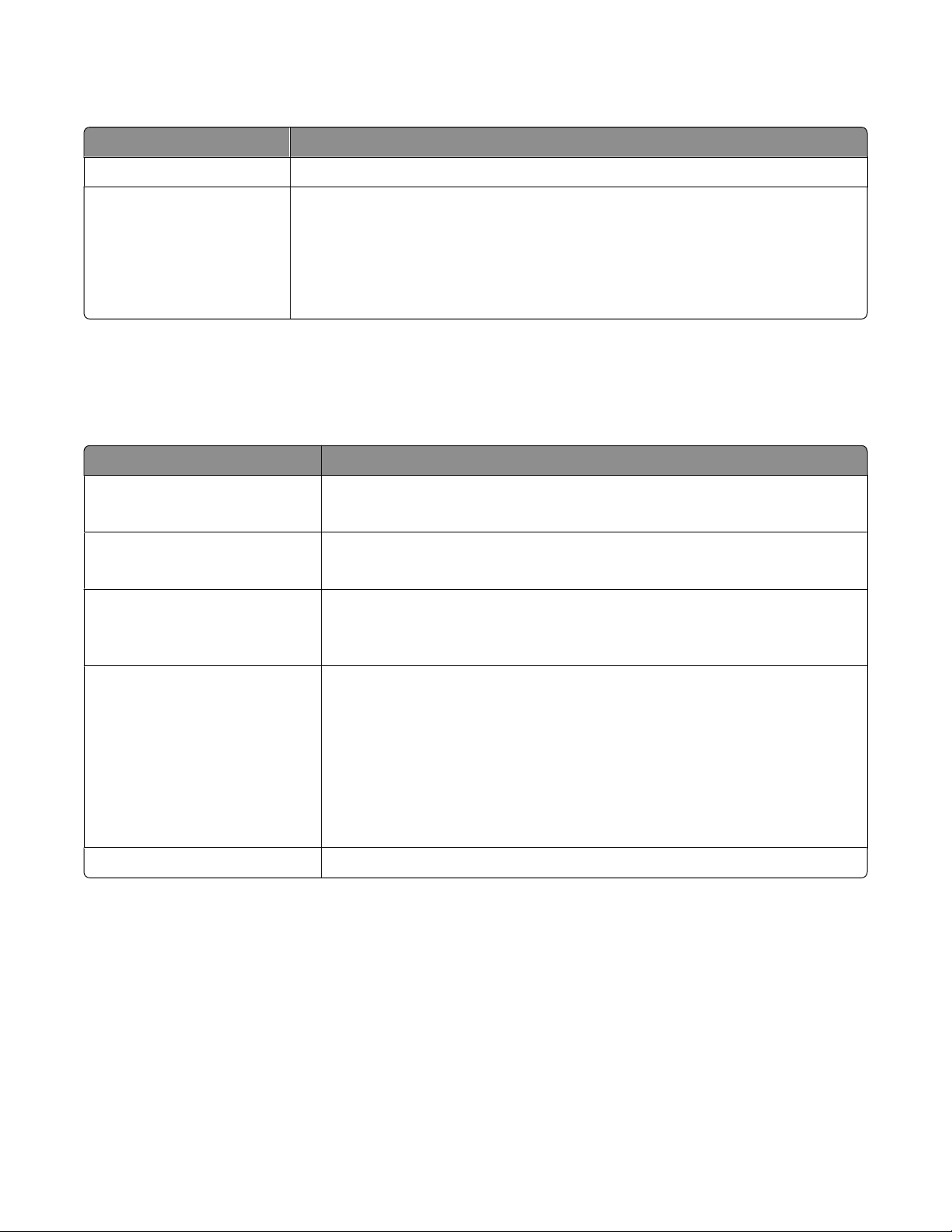
Using the Macintosh printer software
Use the To
Print dialog Adjust the print settings and schedule print jobs.
Printer Services dialog
• Access the printer utility.
• Troubleshoot.
• Order ink or supplies.
• Contact Lexmark.
• Check the printer software version installed on the computer.
Applications are also installed with the printer software during installation. These applications are saved in the printer
folder that appears on the Finder desktop after installation.
1 From the Finder desktop, double-click the printer folder.
2 Double-click the icon of the application that you want to use.
Use the To
Lexmark All-In-One Center
• Scan photos and documents.
• Customize settings for scan jobs.
Lexmark Fax Setup Utility
• Customize settings for fax jobs.
• Create and edit the Speed Dial list.
Lexmark Network Card Reader
• View the contents of a memory device inserted into a network printer.
• Transfer photos and documents from a memory device to the computer over
a network.
Lexmark Printer Utility
• Get help with cartridge installation.
• Print a test page.
• Print an alignment page.
• Clean the print cartridge nozzles.
• Order ink or supplies.
• Register the printer.
• Contact customer support.
Lexmark Wireless Setup Assistant Set up the printer on a wireless network.
Note: Your printer may not come with these applications, depending on the features of the printer that you
purchased.
12
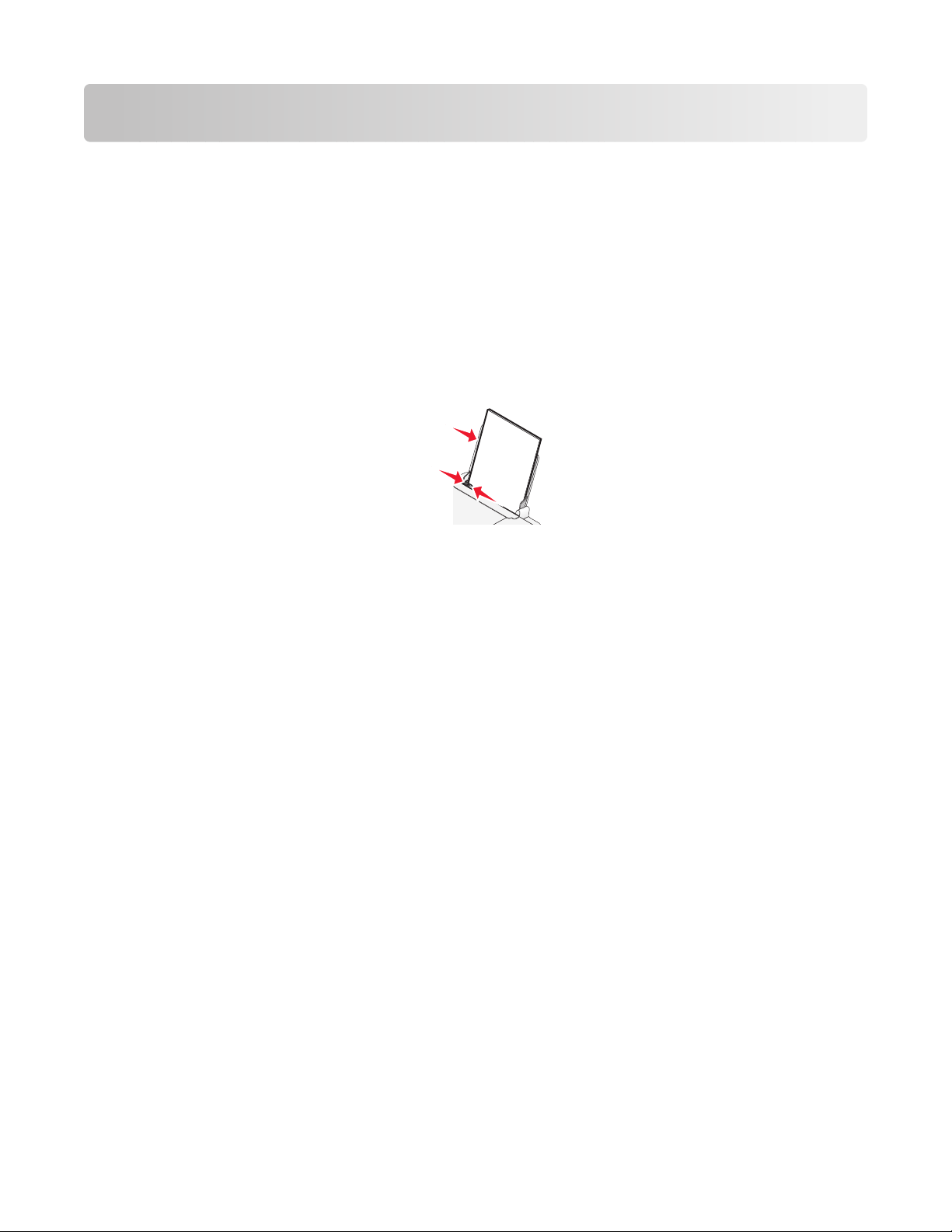
Loading paper
Loading paper
1 Make sure:
• You use paper designed for inkjet printers.
• The paper is not used or damaged.
• If you are using specialty paper, you follow the instructions that came with it.
• You do not force paper into the printer.
2 Load the paper vertically against the right side of the paper support.
3 Adjust the paper guide until it rests against the left edge of the paper.
Note: To avoid paper jams, make sure the paper does not buckle when you adjust the paper guide.
Loading various paper types
Plain paper
Load up to 100 sheets of plain paper (depending on the thickness).
Make sure:
• The paper is designed for use with inkjet printers.
• The paper is loaded against the right side of the paper support.
• The paper guide rests against the left edge of the paper.
• The total thickness of paper does not exceed 10 mm (0.4 inches).
Glossy and photo paper
Load up to 25 sheets of glossy or photo paper.
Make sure:
• The glossy or printable side of the paper faces you. (If you are not sure which side is the printable side, see the
instructions that came with the paper.)
• The paper is loaded against the right side of the paper support.
• The paper guide rests against the left edge of the paper.
Note: Photos require more drying time. Remove each photo as it exits, and allow it to dry to avoid ink smudging.
13
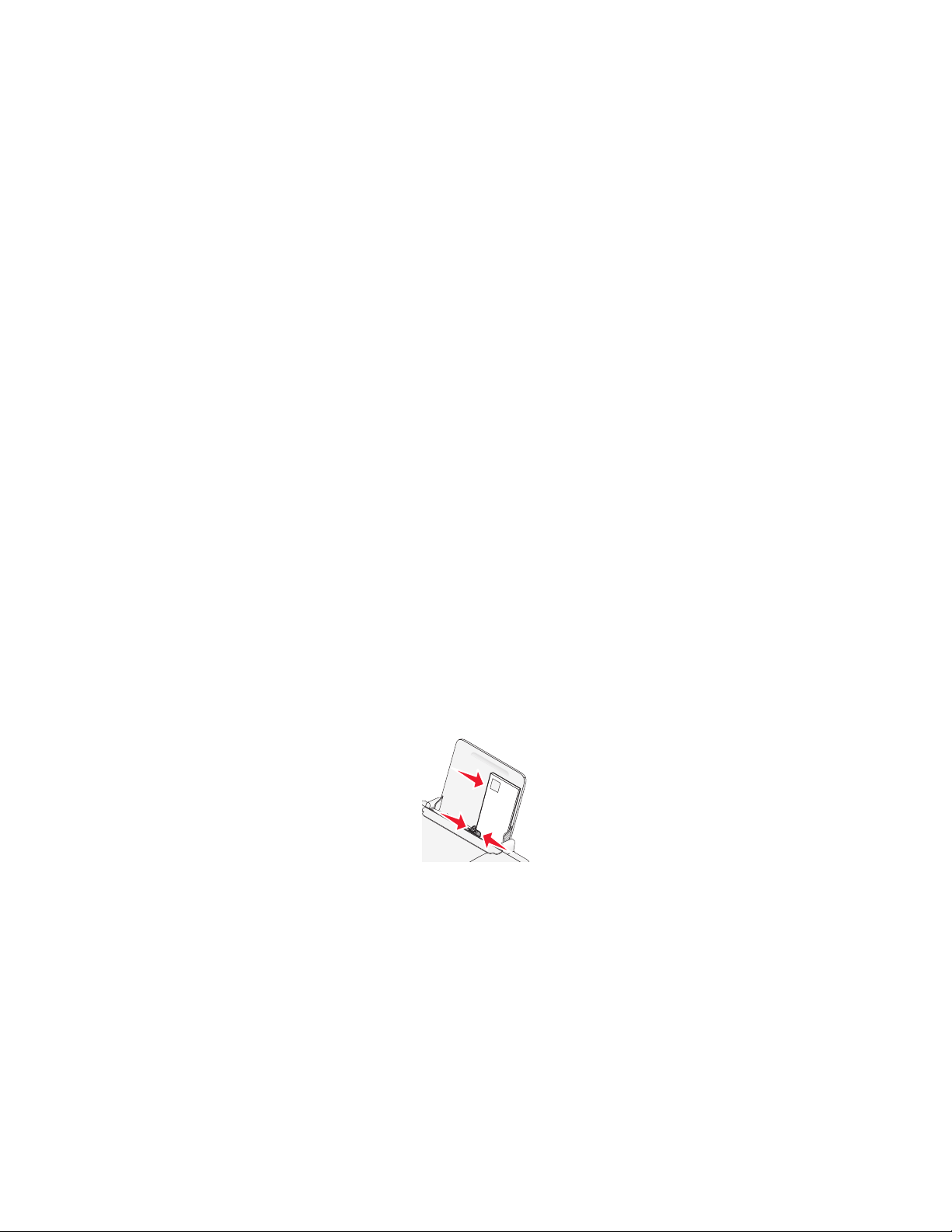
Iron-on transfers
Load up to 10 iron-on transfers.
Make sure:
• You follow the loading instructions that came with the iron-on transfers.
• The print side of the transfers faces you.
• The transfers are loaded against the right side of the paper support.
• The paper guide rests against the left edge of the transfers.
Note: For best results, load transfers one at a time.
Cards
Load up to 25 greeting cards, index cards, photo cards, or postcards.
Make sure:
• The total thickness of the card stack does not exceed 10 mm (0.4 inches).
• The print side of the cards faces you.
• The cards are loaded against the right side of the paper support.
• The paper guide rests against the left edge of the cards.
Envelopes
Load up to 10 envelopes.
Make sure:
• The stamp location is in the upper left corner.
• The print side of the envelopes faces you.
• The envelopes are loaded against the right side of the paper support.
• The paper guide rests against the left edge of the envelopes.
Warning—Potential Damage: Do not use envelopes that have metal clasps, string ties, or metal folding bars.
Notes:
• Do not load envelopes with holes, perforations, cutouts, or deep embossing.
• Do not use envelopes that have exposed flap adhesive.
Labels
Load up to 25 sheets of labels.
14
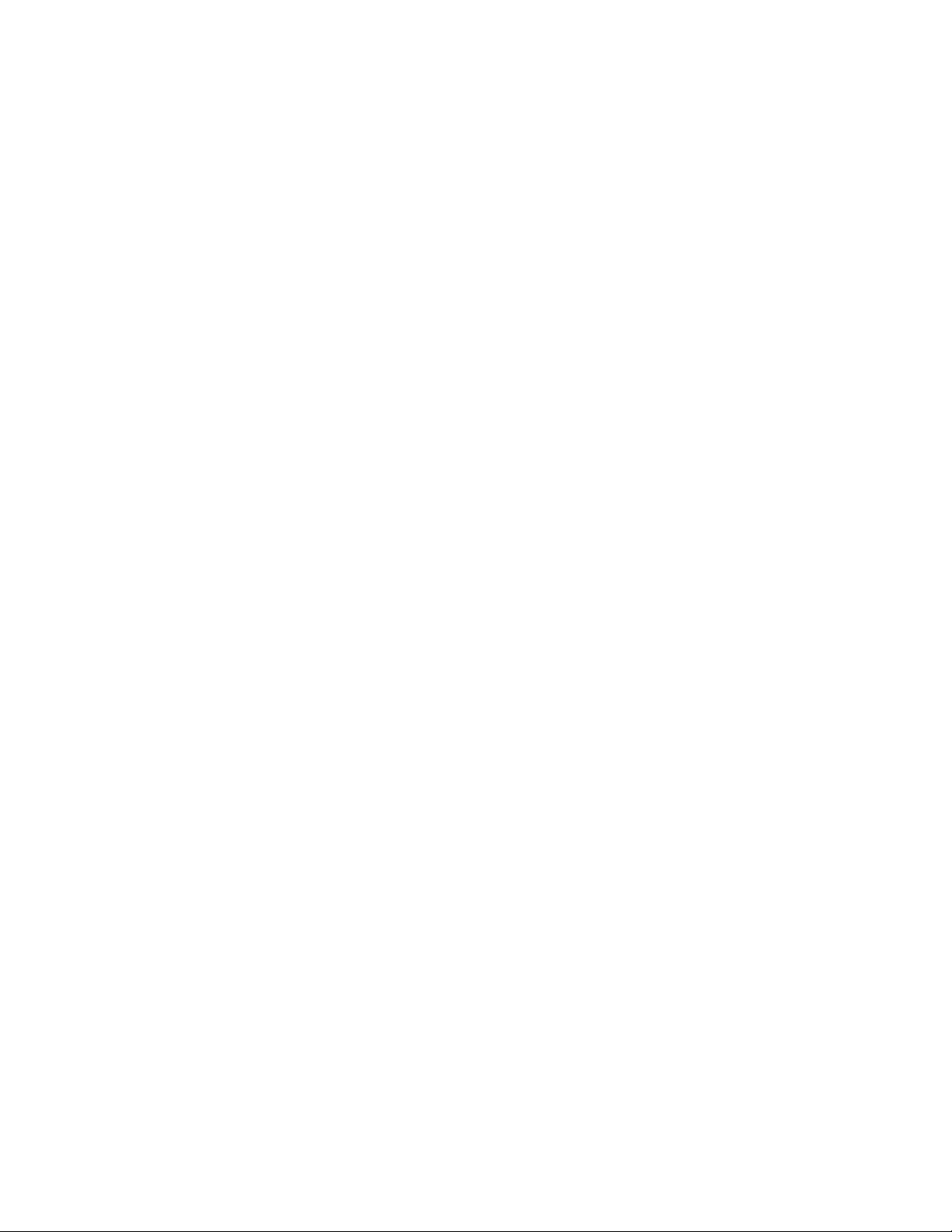
Make sure:
• You follow the loading instructions that came with the labels.
• The print side of the labels faces you.
• The adhesive on the labels does not extend to within 1 mm of the edge of the label.
• You use full label sheets. Partial sheets (with areas exposed by missing labels) may cause labels to peel off during
printing, resulting in a paper jam.
• The labels are loaded against the right side of the paper support.
• The paper guide rests against the left edge of the labels.
Transparencies
Load up to 10 transparencies.
Make sure:
• The rough side of the transparencies faces you.
• You don't use transparencies with paper backing sheets.
• The transparencies are loaded against the right side of the paper support.
• The paper guide rests against the left edge of the transparencies.
Note: Transparencies require more drying time. Remove each transparency as it exits, and allow it to dry to avoid ink
smudging.
Custom-size paper
Load up to 100 sheets of custom-size paper (depending on the thickness).
Make sure:
• The total thickness of paper does not exceed 10 mm (0.4 inches).
• The print side of the paper faces you.
• The paper size fits within these dimensions:
Width:
– 76–216 mm
– 3.0–8.5 inches
Length:
– 127–432 mm
– 5.0–17.0 inches
• The paper is loaded against the right side of the paper support.
• The paper guide rests against the left edge of the paper.
15
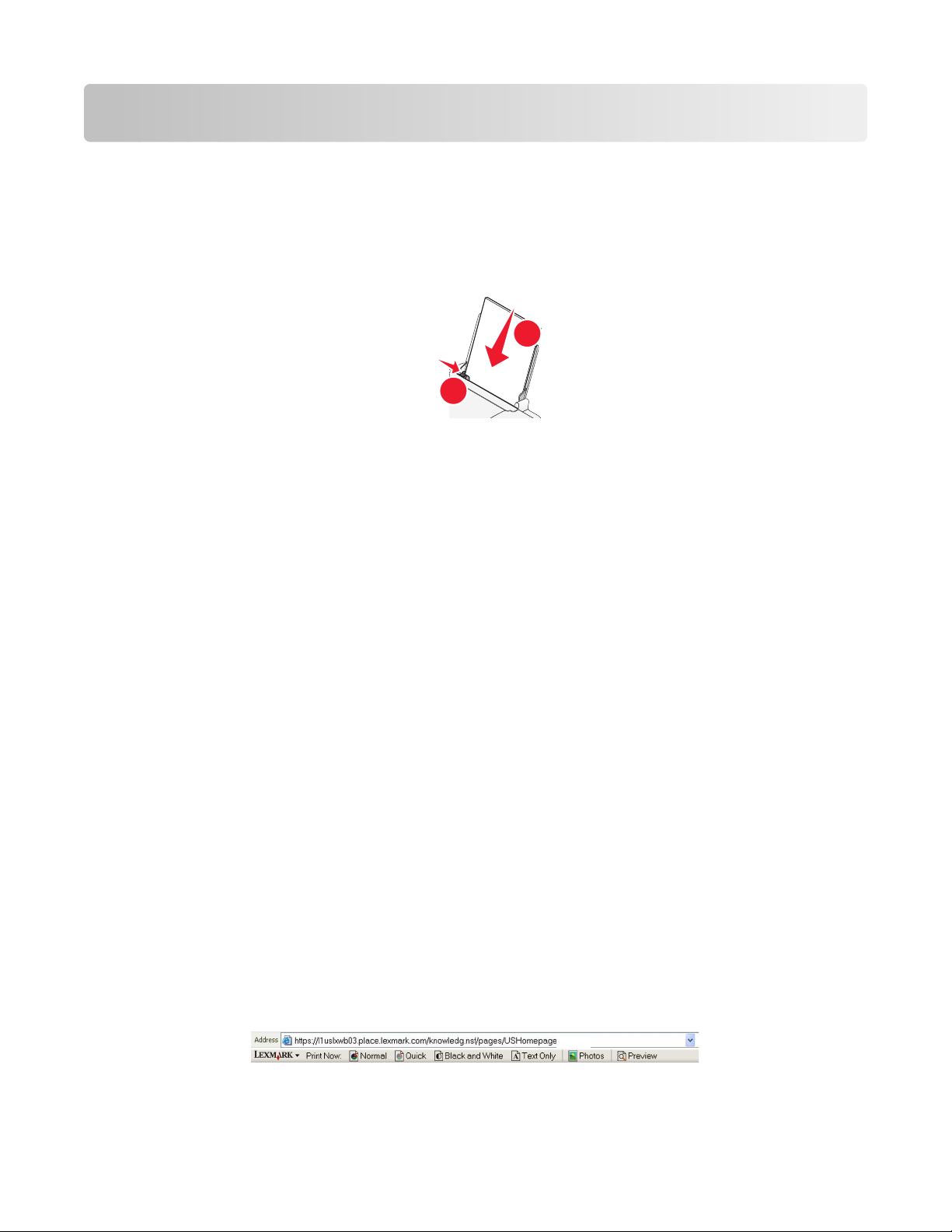
Printing
Printing basic documents
Printing a document
1 Load the paper.
1
2
2 Do one of the following to print:
Using Windows
a With a document open in a Windows program , click File Print.
b Click Properties, Preferences, Options, or Setup.
c Select the print quality, the number of copies to print, the type of paper to be used, and how the pages should
print.
d Click OK to close any printer software dialogs.
e Click OK or Print.
Using Macintosh
a With a document open in a Macintosh application, click File Print.
b From the Printer pop-up menu, choose the printer.
c From the print options pop-up menu, choose the print quality, the number of copies to print, the type of
paper to be used, and how the pages should print.
d Click Print.
Printing Web pages
If you chose to install the Lexmark Toolbar software for your Web browser, then you can use it to create a
printer-friendly version of any Web page.
Notes:
• For Windows, the software supports Microsoft Internet Explorer 5.5 or later or a compatible version of Firefox.
• For Macintosh, the software supports a compatible version of Firefox.
16
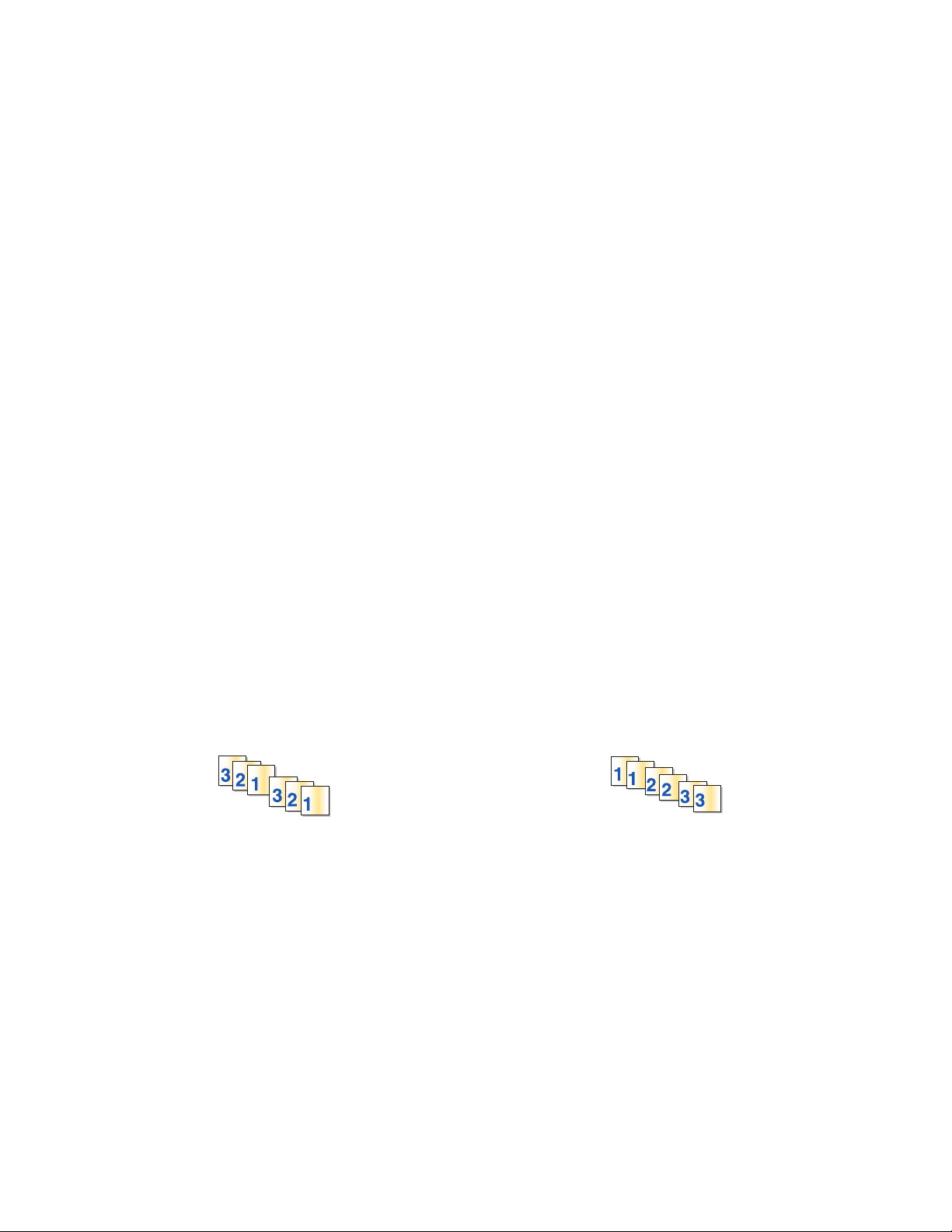
1 Load paper.
2 Open a Web page using a supported browser.
3 Select a print option to print the page.
You can also adjust settings or preview the page before printing.
Printing multiple copies of a document
Using Windows
1 With a document open, click File Print.
2 Click Properties, Preferences, Options, or Setup.
3 From the Copies section of the Print Setup tab, enter the number of copies that you want to print.
4 Click OK to close any printer software dialogs.
5 Click OK or Print.
Using Macintosh
1 With a document open, click File Print.
2 From the Printer pop-up menu, choose the printer.
3 In the Copies field, enter the number of copies that you want to print.
4 Click Print.
Collating printed copies
If you print multiple copies of a document, you can choose to print each copy as a set (collated) or to print the copies
as groups of pages (not collated).
Collated Not collated
Using Windows
1 With a document open, click File Print.
2 Click Properties, Preferences, Options, or Setup.
3 From the Copies section of the Print Setup tab, enter the number of copies that you want to print, and then select
Collate Copies.
4 Click OK to close any printer software dialogs.
5 Click OK or Print.
Note: The collate option is available only when you are printing multiple copies.
17
 Loading...
Loading...