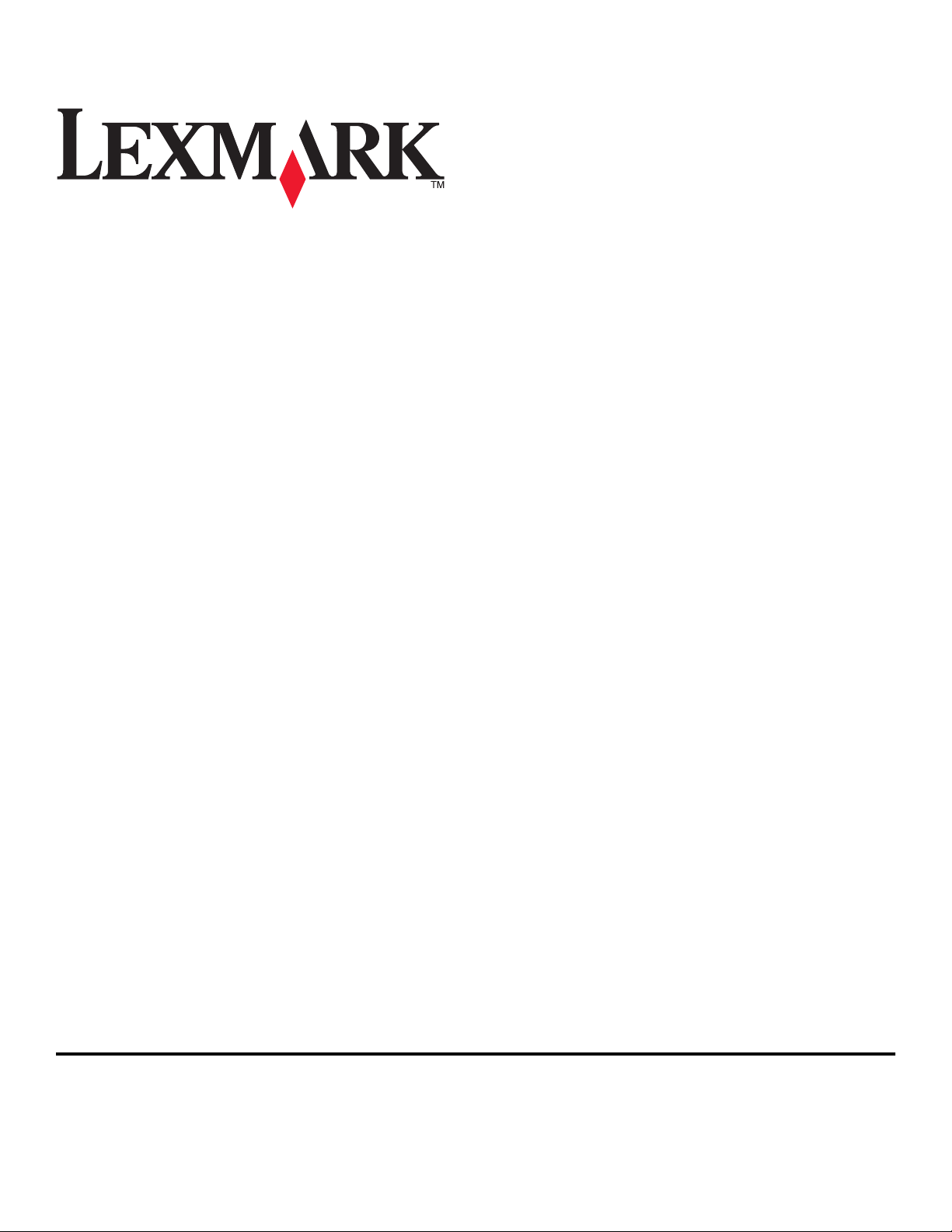
Manual do Utilizador do Z2300 Series
2008 www.lexmark.com
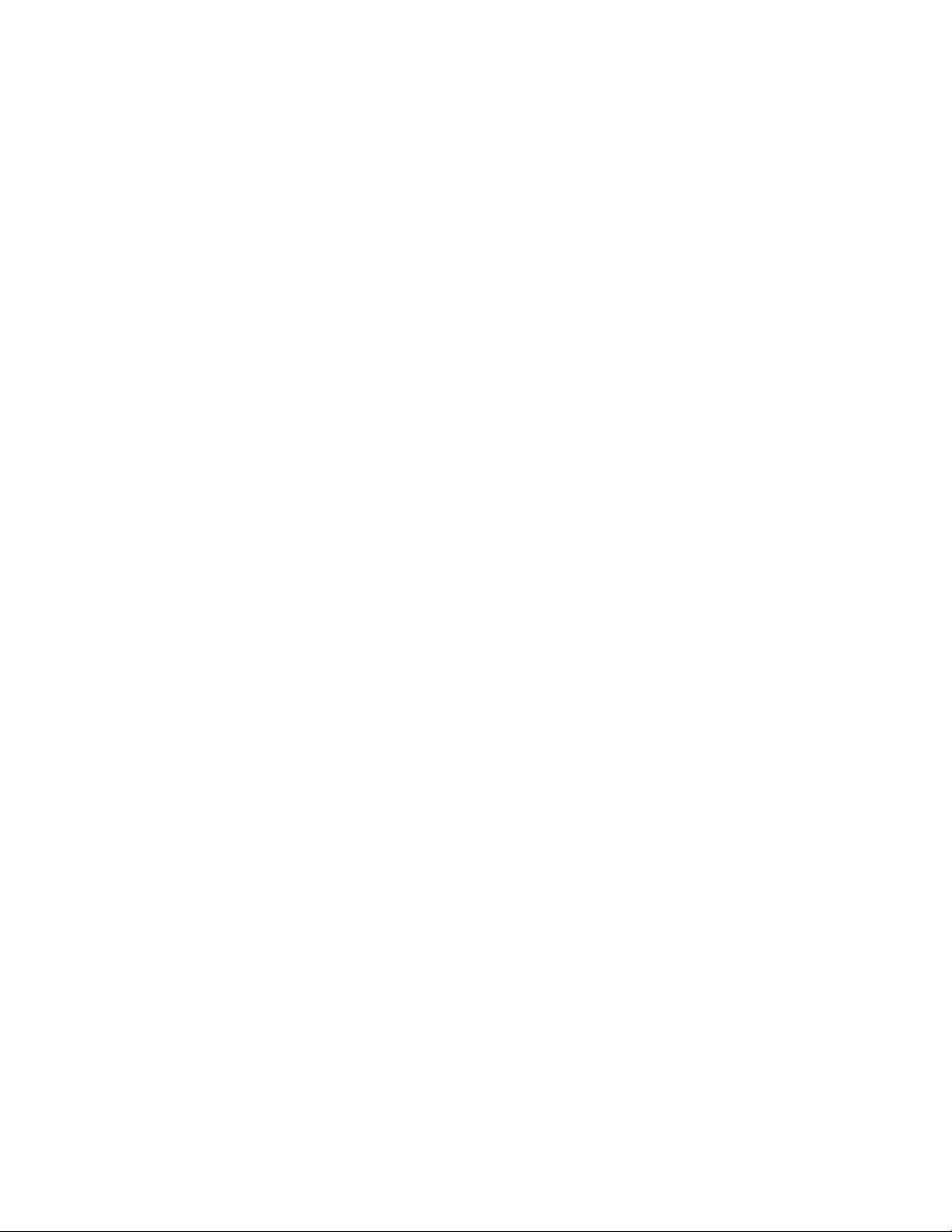
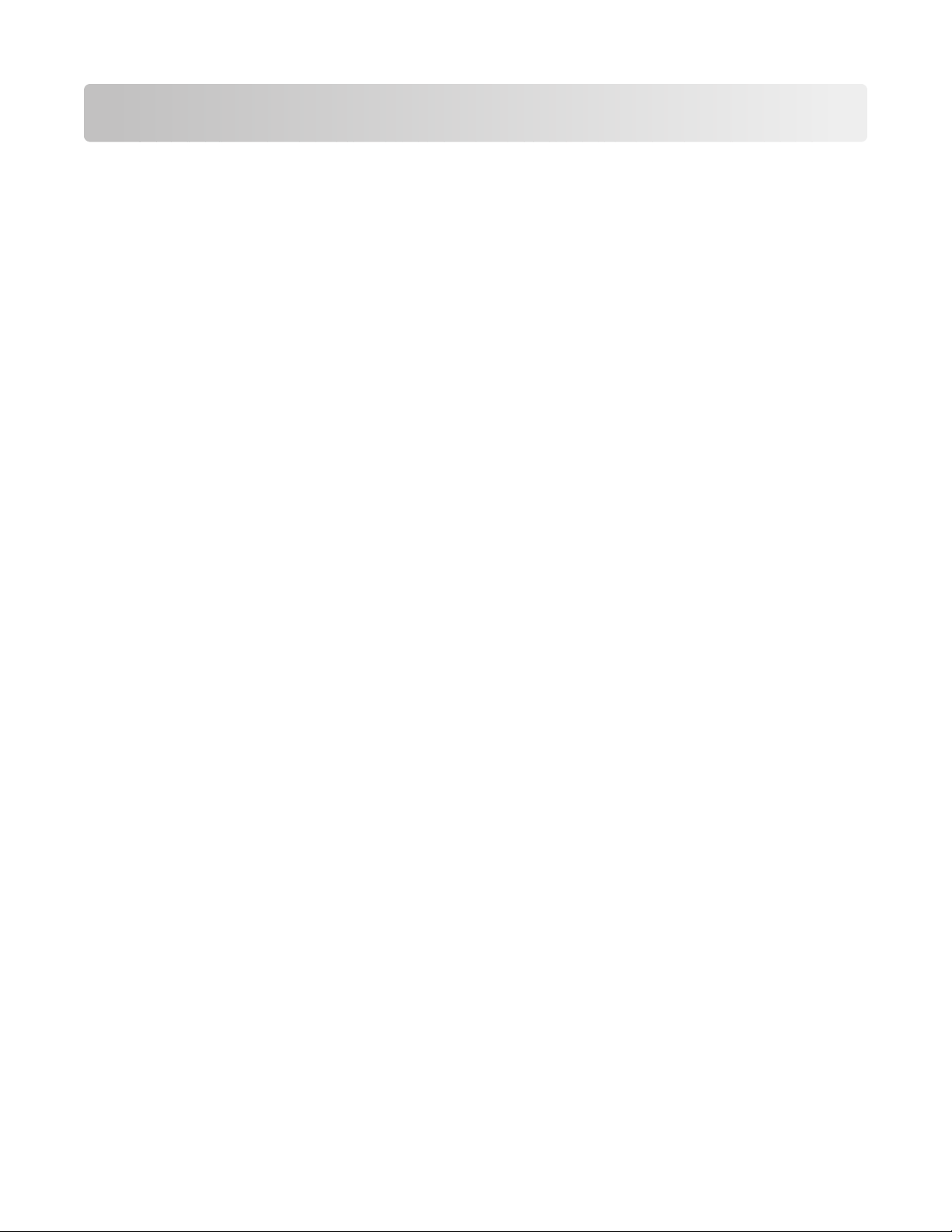
Índice
Informações de segurança...............................................................5
Introdução...........................................................................................6
Obter informações sobre a impressora..........................................................................................................................6
Instalar a impressora.........................................................................8
Ignorar avisos de segurança durante a instalação do software............................................................................8
Noções sobre as peças da impressora............................................................................................................................8
Informações sobre as peças da impressora..................................................................................................................9
Instalar o software da impressora................................................................................................................................................9
Instalar o controlador XPS opcional (só para utilizadores do Windows Vista).........................................................10
Utilizar o software da impressora do Windows...................................................................................................................11
Utilizar o software da impressora Macintosh ....................................................................................................................... 12
Colocar papel.....................................................................................14
Colocar papel........................................................................................................................................................................14
Colocar vários tipos de papel na impressora.............................................................................................................14
Imprimir..............................................................................................17
Imprimir documentos básicos........................................................................................................................................17
Imprimir um documento .............................................................................................................................................................17
Imprimir páginas Web................................................................................................................................................................... 17
Imprimir várias cópias de um documento.............................................................................................................................18
Ordenar cópias impressas............................................................................................................................................................18
Imprimir a última página primeiro (ordem de impressão inversa)............................................................................... 19
Imprimir várias páginas numa só folha (N por página).....................................................................................................20
Cancelar trabalhos de impressão..............................................................................................................................................20
Pausa nos trabalhos de impressão...........................................................................................................................................21
Imprimir documentos especiais.....................................................................................................................................22
Seleccionar tipos de papel especializados compatíveis...................................................................................................22
Imprimir envelopes........................................................................................................................................................................23
Imprimir etiquetas..........................................................................................................................................................................23
Imprimir em papel de tamanho personalizado................................................................................................................... 25
Imprimir outros documentos especializados.......................................................................................................................25
Guardar e eliminar definições de impressão.............................................................................................................26
Trabalhar com fotografias.............................................................28
Utilizar papel recomendado............................................................................................................................................28
3
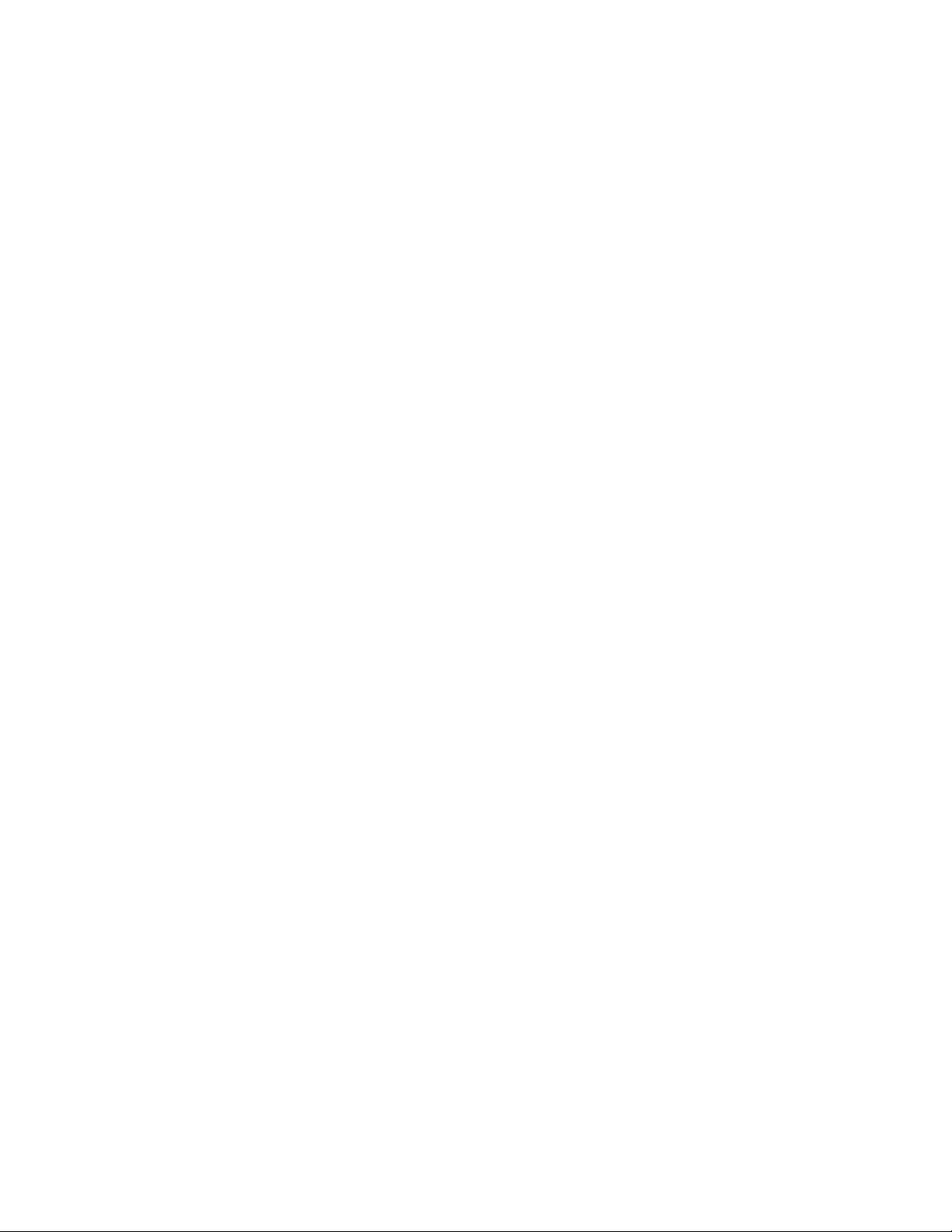
Imprimir fotografias............................................................................................................................................................28
Imprimir fotografias a partir de um CD ou dispositivo de armazenamento amovível ligado ao
computador ................................................................................................................................................................................28
Manutenção da impressora...........................................................30
Manutenção dos tinteiros................................................................................................................................................30
Instalar tinteiros...............................................................................................................................................................................30
Remover um tinteiro usado........................................................................................................................................................31
Reutilizar os tinteiros.....................................................................................................................................................................32
Utilizar tinteiros Lexmark genuínos......................................................................................................................................... 32
Alinhar os tinteiros .........................................................................................................................................................................32
Limpar ejectores do tinteiro .......................................................................................................................................................33
Limpar os ejectores e os contactos do tinteiro....................................................................................................................33
Preservar os tinteiros.....................................................................................................................................................................34
Limpar o exterior da impressora....................................................................................................................................35
Encomendar consumíveis................................................................................................................................................35
Encomendar tinteiros.................................................................................................................................................................... 35
Encomendar papel e outros consumíveis .............................................................................................................................36
Resolução de problemas.................................................................37
Utilizar o software de resolução de problemas da impressora (só para Windows).....................................37
Resolução de problemas de configuração.................................................................................................................37
O botão de alimentação não fica activo................................................................................................................................. 37
Não foi possível instalar o software..........................................................................................................................................38
Não é possível imprimir a página..............................................................................................................................................39
Remover e reinstalar o software................................................................................................................................................41
Activar a porta USB no Windows ..............................................................................................................................................42
Resolver problemas de comunicação da impressora........................................................................................................43
Avisos..................................................................................................44
Informações do produto...................................................................................................................................................44
Notas de edição....................................................................................................................................................................44
Declaração de conformidade com as directivas da Comunidade Europeia (CE) para aparelhos
de rádio..............................................................................................................................................................................45
Consumo de energia..........................................................................................................................................................48
Índice remissivo................................................................................53
4
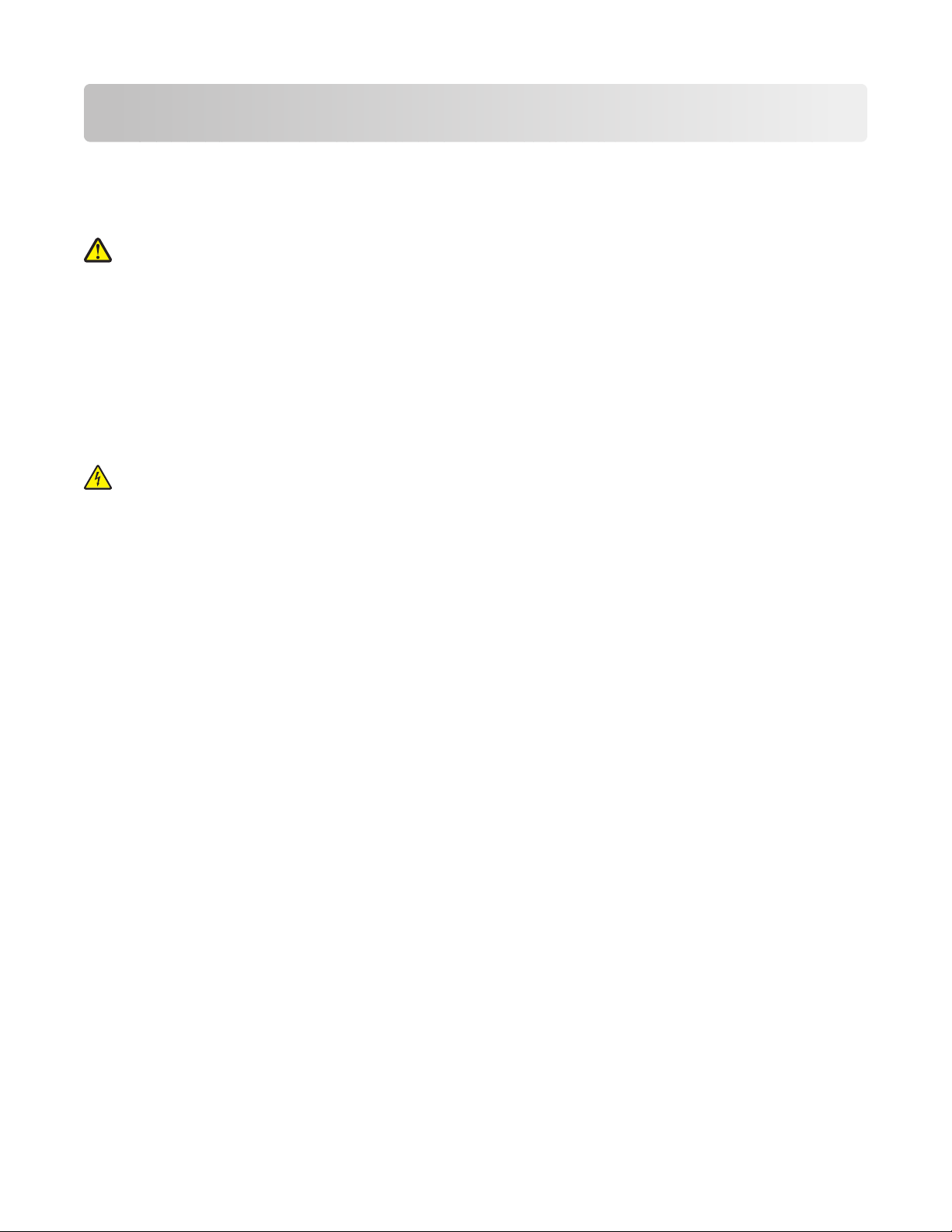
Informações de segurança
Utilize apenas a fonte de alimentação e o cabo de alimentação fornecidos com este produto ou a fonte de alimentação
ou cabo autorizados pelo fabricante.
O cabo da fonte de alimentação deve ser ligado a uma tomada situada perto do produto e de fácil acesso.
CUIDADO: PERIGO DE DANOS FÍSICOS: Não torça, prenda, pise ou coloque objectos pesados sobre o cabo de
alimentação. Não sujeite o cabo de alimentação a abrasão ou pressão. Não aperte o cabo de alimentação entre
objectos, tais como móveis e paredes. Se o cabo de alimentação for utilizado incorrectamente, existe o risco de
incêndio ou choque eléctrico. Verifique o cabo de alimentação regularmente relativamente a situações de
utilização incorrecta. Retire o cabo de alimentação da tomada eléctrica antes de o inspeccionar.
As operações de assistência nem as reparações, além das descritas na documentação do utilizador, deverão ser
realizadas por um profissional da assistência técnica.
Este produto foi concebido, testado e aprovado para satisfazer rigorosas normas gerais de segurança com a utilização
de componentes Lexmark específicos. As características de segurança de algumas peças podem nem sempre ser
óbvias. A Lexmark não se responsabiliza pela utilização de outras peças de substituição.
CUIDADO: PERIGO DE CHOQUE ELÉCTRICO: Não instale este produto nem efectue ligações eléctricas ou de
cabos, como, por exemplo, o cabo da fonte de alimentação ou telefone, durante uma trovoada.
GUARDE ESTAS INSTRUÇÕES.
5
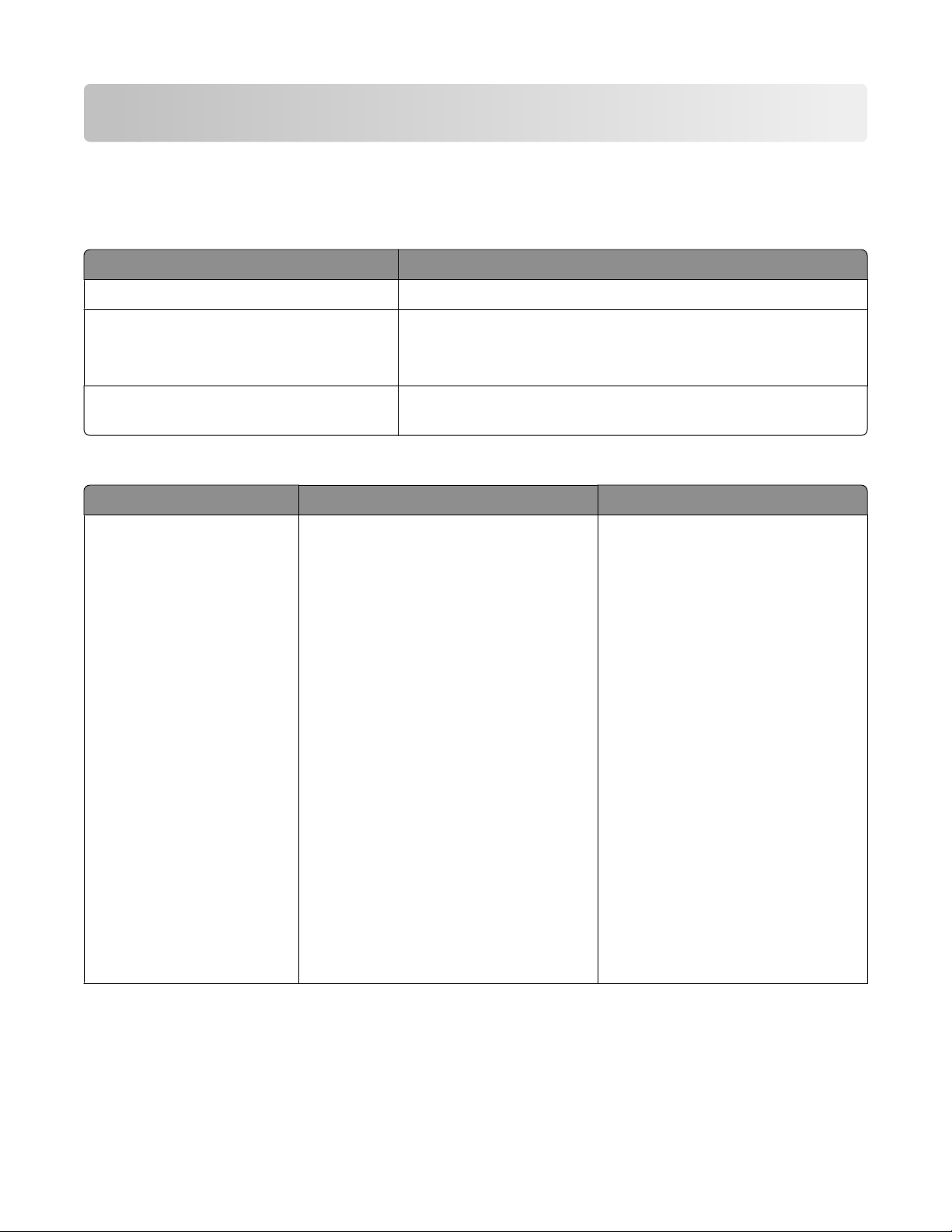
Introdução
Obter informações sobre a impressora
Publicações
Consulte Para obter
Folha de Instalação Rápida Instruções de configuração iniciais fornecidas com a impressora.
Manual Introdução impresso Instruções de configuração adicionais fornecidas com a impressora.
Nota: Nem todos os produtos são fornecidos com publicações
impressas.
Manual do Utilizador em formato electrónico Instruções completas para utilizar a impressora. A versão electrónica
é instalada automaticamente com o software da impressora.
Apoio a clientes
Descrição Onde encontrar (América do Norte) Onde encontrar (resto do mundo)
Apoio telefónico
Contacte-nos através dos seguintes
números de telefone
• E.U.A. 1-800-332-4120
– Segunda a sexta-feira
(8:00 -23:00 EST), Sábado
(12:00-18:00 EST)
• Canadá: 1-800-539-6275
– Apoio em inglês: Segunda a sexta-
feira (8:00 -23:00 EST), Sábado
(12:00-18:00 EST)
– Apoio em francês: Segunda a sexta-
feira (9:00 -19:00 EST)
• México: 01-800-253-9627
– Segunda a sexta-feira
(8:00 -20:00 EST)
Nota: Os número e os horários do apoio
poderão ser alterados sem aviso prévio.
Para obter os números de telefone mais
recentes, consulte a declaração de garantia
impressa fornecida juntamente com a
impressora.
Os número de telefone e o horário do
apoio variam consoante o país e a
região.
Visite o nosso Web site em
www.lexmark.com. Seleccione o país
ou região e, em seguida, seleccione a
hiperligação Customer Support
(Apoio a clientes).
Nota: Para obter informações
adicionais sobre como contactar a
Lexmark, consulte a garantia impressa
fornecida com a impressora.
6
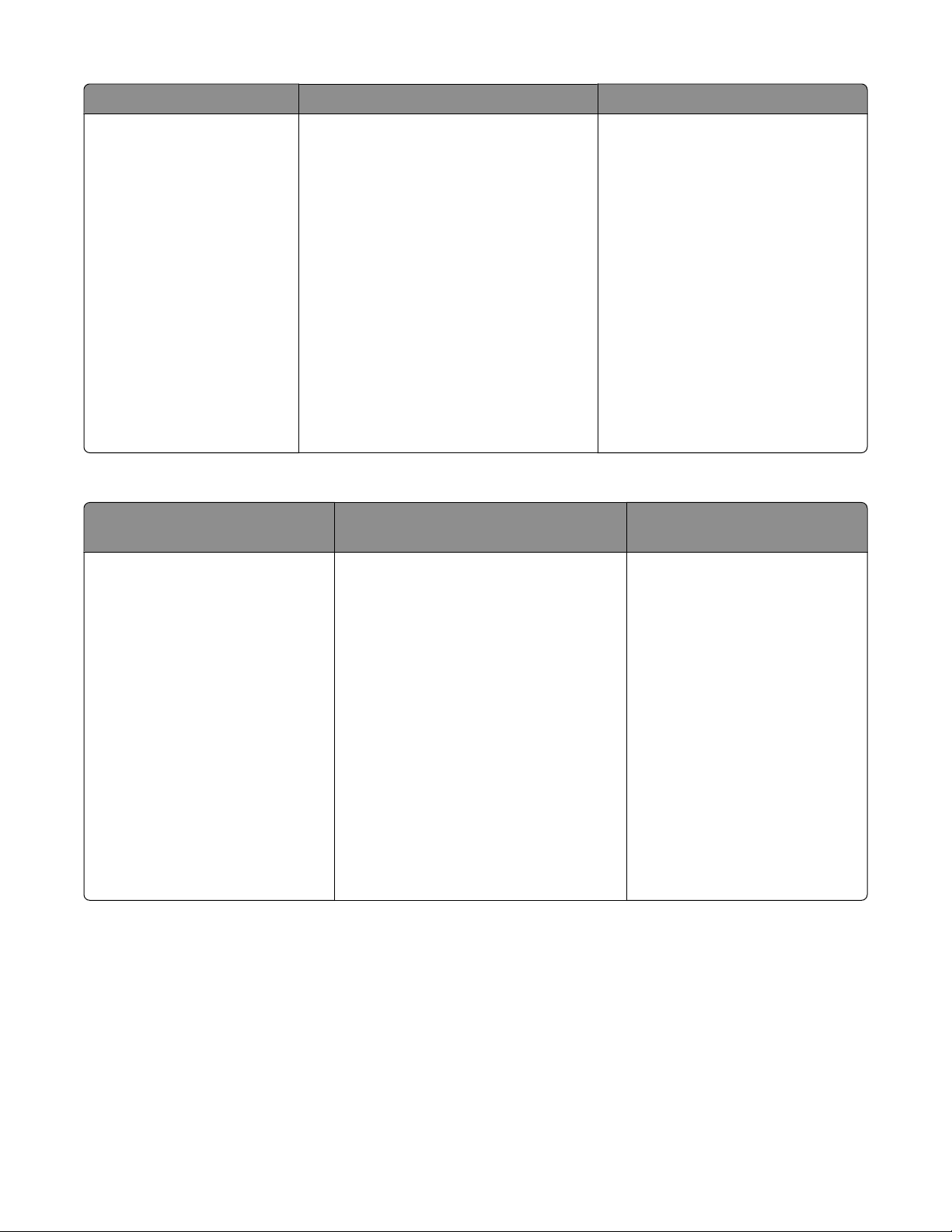
Descrição Onde encontrar (América do Norte) Onde encontrar (resto do mundo)
Apoio por correio
electrónico
Para obter apoio por correio electrónico,
visite o nosso Web site:
www.lexmark.com.
1 Clique em CUSTOMER SUPPORT
(Apoio a clientes).
2 Clique em Technical Support (Apoio
técnico).
3 Seleccione a família de impressoras.
4 Seleccione o modelo da impressora.
5 Na secção Support Tools (Ferramentas
de apoio), clique em e-Mail Support
(Suporte por correio electrónico).
O apoio por correio electrónico varia
consoante o país ou região e poderá
não estar disponível em determinadas
regiões.
Visite o nosso Web site em
www.lexmark.com. Seleccione o país
ou região e, em seguida, seleccione a
hiperligação Customer Support
(Apoio a clientes).
Nota: Para obter informações
adicionais sobre como contactar a
Lexmark, consulte a garantia impressa
fornecida com a impressora.
6 Preencha o formulário e, em seguida,
clique em Submit Request (Enviar
pedido).
Limitação de garantia
Descrição Onde encontrar (E.U.A.) Onde encontrar (resto do
mundo)
Informações sobre a garantia
limitada
A Lexmark International, Inc.
fornece uma garantia limitada que
cobre esta impressora
relativamente a defeitos de material
e de mão-de-obra durante um
período de 12 meses a contar da
data de compra original.
Para ver as limitações e condições desta
garantia limitada, consulte a Declaração
de Garantia Limitada fornecida
juntamente com esta impressora ou
disponível em www.lexmark.com.
1 Clique em CUSTOMER SUPPORT
(Apoio a clientes).
2 Clique em Warranty Information
(Informações sobre a garantia).
As informações sobre a garantia
variam por país ou região.
Consulte a garantia impressa
fornecida juntamente com a
impressora.
3 Na secção Statement of Limited
Warranty (Declaração de garantia
limitada), clique em Inkjet & All-In-
One Printers (Jacto de tinta e
multifunções).
4 Desloque-se na página Web para ver
a garantia.
Anote as seguintes informações (localizadas no recibo de compra e na parte posterior da impressora) e tenha-as
consigo quando contactar o apoio a clientes para que possamos prestar um melhor apoio:
• Referência do equipamento
• Número de série
• Data de aquisição
• Local de aquisição
7
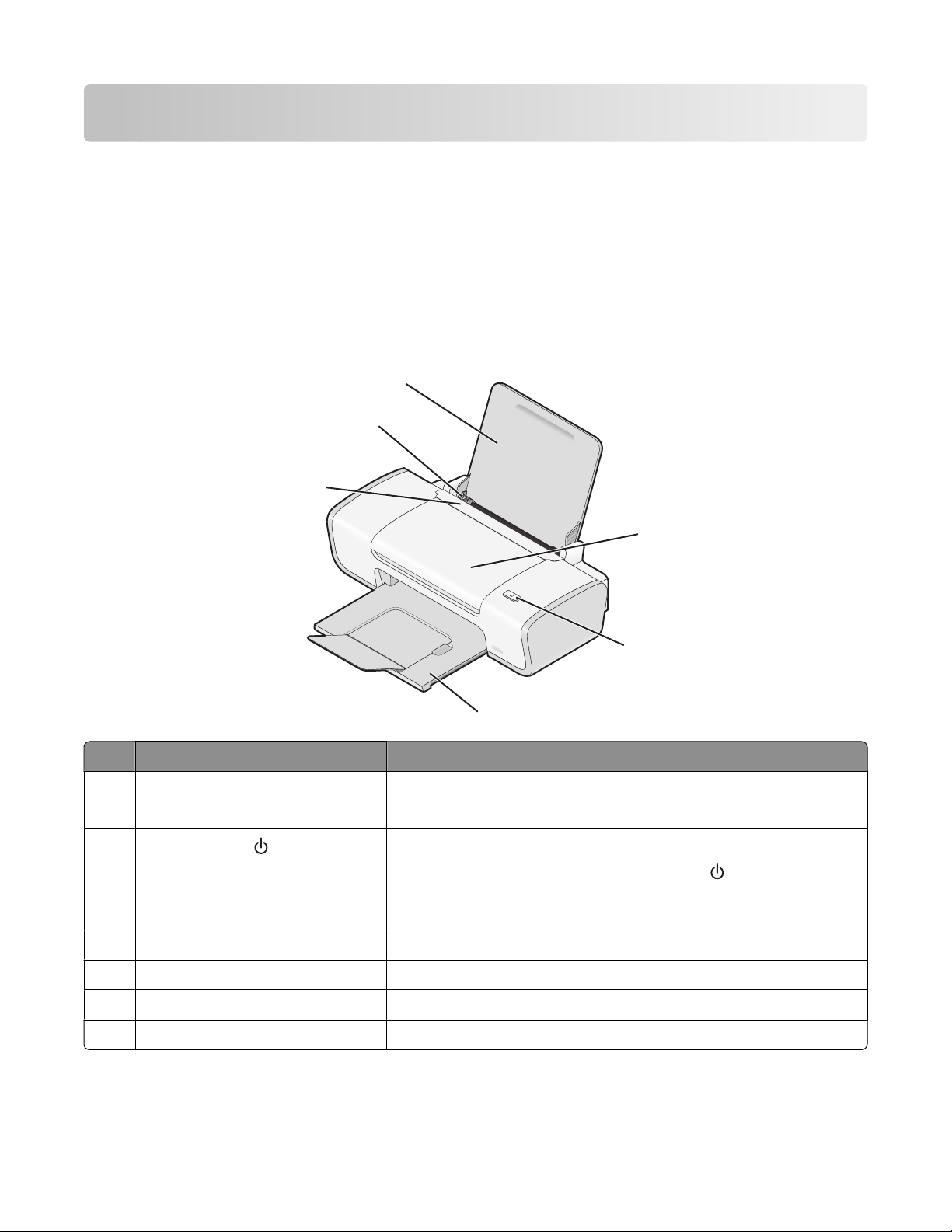
Instalar a impressora
Ignorar avisos de segurança durante a instalação do software
As aplicações de outros fabricantes, incluindo programas antivírus, de segurança e de firewall poderão alertar sobre
a instalação de software da impressora. Para a impressora funcionar correctamente, instale o software da impressora
no computador.
Noções sobre as peças da impressora
6
5
4
1
2
3
Utilize Para
Tampa de acesso
1
2
Tabuleiro de saída do papel Empilhar o papel conforme vai saindo.
3
Protecção da alimentação do papel Impedir a queda de objectos na ranhura do papel.
4
Guia do papel Manter o papel direito durante a alimentação do papel.
5
Suporte do papel Coloque papel na impressora.
6
• Instalar ou substituir os tinteiros.
• Desencravar papel.
• Ligar e desligar a impressora.
• Cancelar um trabalho de impressão. Prima a meio de um
trabalho de impressão.
• Colocar ou ejectar papel.
8
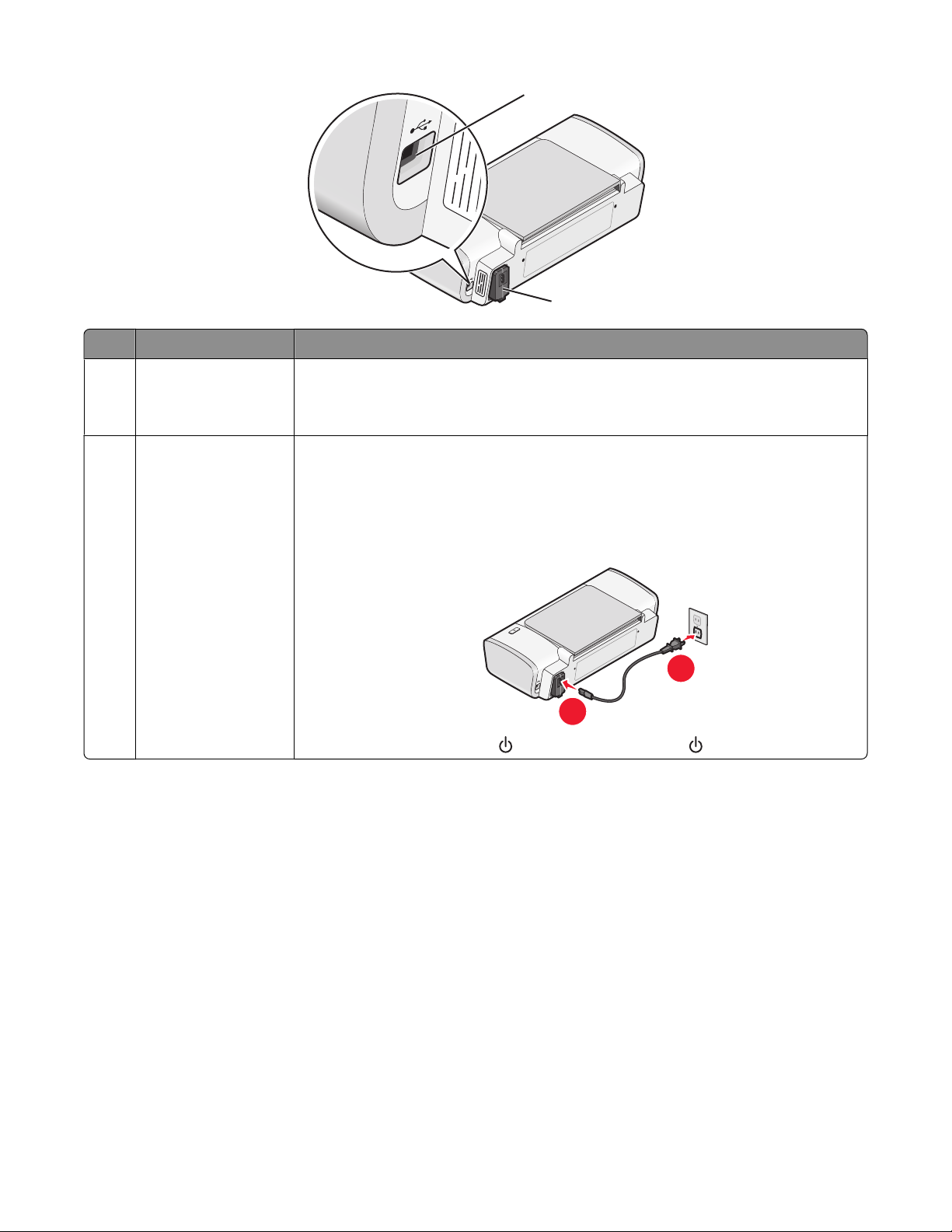
1
2
Utilize Para
Porta USB Ligar a impressora ao computador utilizando um cabo USB.
1
Aviso: Danos potenciais: Não toque na porta USB, excepto quando estiver a ligar
ou a remover um cabo USB ou um cabo de instalação.
Fonte de alimentação Ligar a impressora a uma fonte de alimentação utilizando o cabo de alimentação.
2
1 Ligue o cabo de alimentação inserindo-o totalmente na entrada de alimentação
da impressora.
2 Ligue o cabo de alimentação a uma tomada que tenha sido utilizada com
sucesso por outros dispositivos eléctricos.
1
3 Se o indicador luminoso não estiver activo, prima .
Informações sobre as peças da impressora
Instalar o software da impressora
Em Windows
1 Feche todos os programas abertos.
2 Introduza o CD do software da impressora.
3 No ecrã de instalação principal, clique em Instalar.
4 Siga as instruções apresentadas nos ecrãs.
2
9
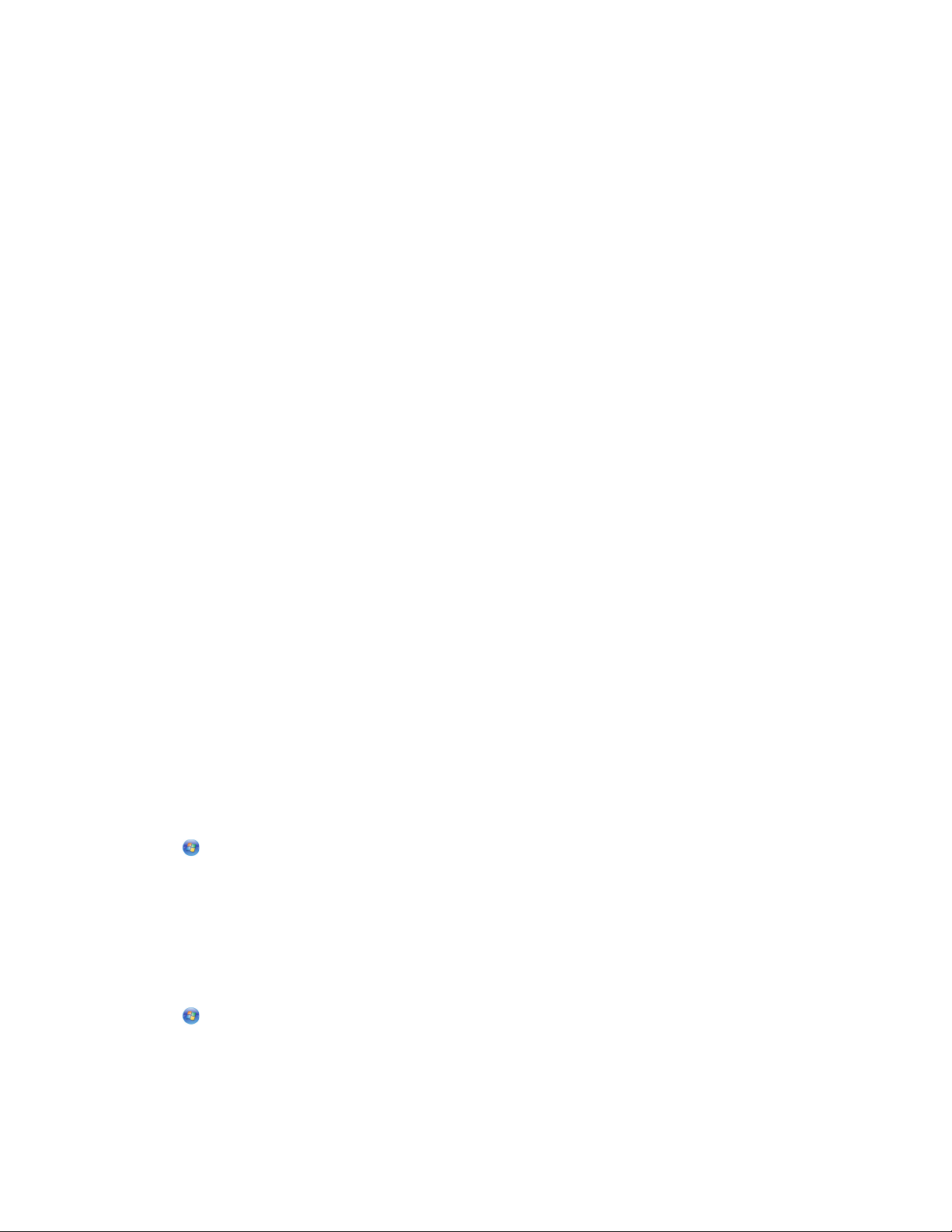
Em Macintosh
1 Feche todas as aplicações que estejam em execução.
2 Introduza o CD do software da impressora.
3 No ambiente de trabalho do Finder, faça duplo clique no ícone do CD da impressora apresentado
automaticamente.
4 Faça duplo clique no ícone Install (Instalar).
5 Siga as instruções apresentadas nos ecrãs.
Na Internet
1 Aceda ao Web site da Lexmark em www.lexmark.com.
2 Na página principal, navegue pela selecção de menu e, em seguida, clique em Drivers & Downloads
(Controladores e transferências).
3 Seleccione a impressora e o controlador de impressora relativo ao sistema operativo utilizado.
4 Siga as instruções apresentadas nos ecrãs para transferir o controlador e instalar o software da impressora.
Instalar o controlador XPS opcional (só para utilizadores do Windows Vista)
O controlador XPS (XML Paper Specification) é um controlador de impressora opcional concebido para utilizar as
funcionalidades avançadas de cores e gráficos do XPS disponíveis apenas para os utilizadores do Windows Vista. Para
utilizar as funcionalidades do XPS, deverá instalar o controlador XPS como um controlador adicional depois de instalar
o software normal da impressora.
Notas:
• Antes de instalar o controlador XPS, tem de instalar a impressora no computador.
• Antes de instalar o controlador XPS, tem de instalar o Patch do Microsoft QFE e extrair os ficheiros do controlador
do CD do software de instalação. Para instalar o patch, tem de ter privilégios de administrador no computador.
Para instalar o Patch do Microsoft QFE e extrair o controlador:
1 Insira o CD do software de instalação e, em seguida, clique em Cancelar quando for apresentado o Assistente de
configuração.
2 Clique em Computador.
3 Faça duplo clique no ícone da unidade de CD ou DVD e, em seguida, faça duplo clique em Drivers (Controladores).
4 Faça duplo clique em xps e, em seguida, faça duplo clique no ficheiro setupxps.
Os ficheiros do controlador XPS são copiados para o computador e todos os ficheiros necessários do Microsoft
XPS são iniciados. Siga as instruções apresentadas no ecrã para concluir a instalação do patch.
Para instalar o controlador XPS:
1 Clique em Painel de controlo.
2 Em Hardware e som, clique em Impressora e, em seguida, clique em Adicionar uma impressora.
3 Na caixa de diálogo Adicionar impressora, clique em Adicionar uma impressora local.
10
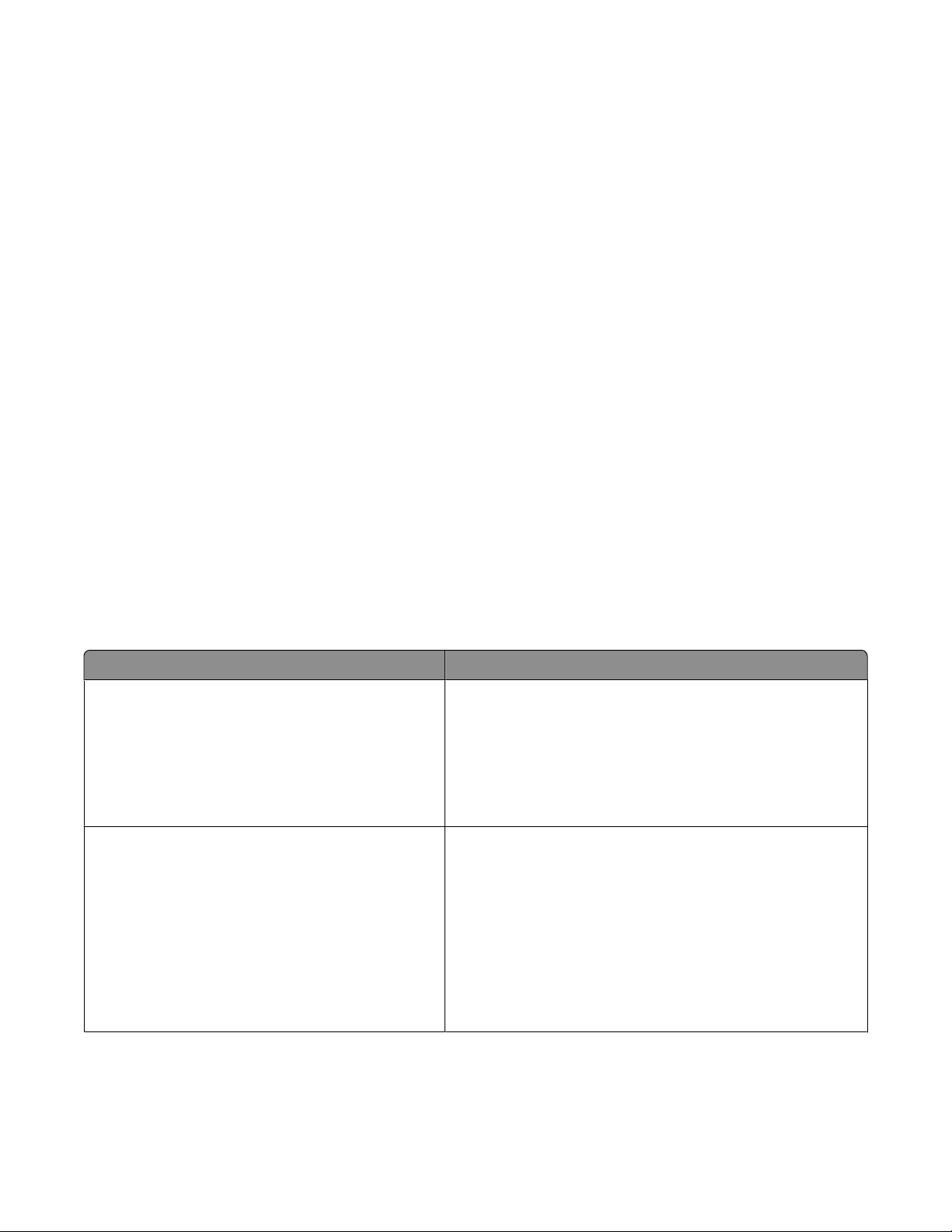
4 No menu pendente “Utilizar uma porta existente”, seleccione Porta da impressora virtual para USB e, depois,
clique em Seguinte.
5 Clique em Disco.
É apresentada a caixa de diálogo Instalar a partir do disco.
6 Clique em Procurar e, em seguida, navegue para os ficheiros do controlador XPS no computador:
a Clique em Computador e, em seguida, faça duplo clique em (C:).
b Faça duplo clique em Drivers (Controladores) e, em seguida, faça duplo clique em Printer (Impressora).
c Faça duplo clique na pasta com o número do modelo da impressora e, em seguida, faça duplo clique em
Drivers (Controladores).
d Faça duplo clique em xps e, em seguida, clique em Open (Abrir).
e Na caixa de diálogo Instalar a partir de disco, clique em OK.
7 Clique em Seguinte nas duas caixas de diálogo adicionais apresentadas.
Para mais informações sobre o controlador XPS, consulte o ficheiro readme (Leia-me) no CD do software de
instalação. O ficheiro está localizado na pasta xps juntamente com o ficheiro batch setupxps (D:\Drivers\xps
\readme).
Utilizar o software da impressora do Windows
Ao instalar a impressora utilizando o CD do software da impressora, é instalado todo o software necessário. Poderá
optar por instalar alguns programas adicionais. A tabela seguinte fornece uma descrição geral dos vários programas
de software e as respectivas funcionalidades.
Nota: Nem todos estes programas estão disponíveis em todas as impressoras. Por exemplo, se tiver adquirido uma
impressora que não digitaliza nem envia itens por fax, o software da impressora não suportará estas funções.
Utilize Para
LexmarkTM Productivity Studio ou Lexmark FastPics
• Digitalizar, copiar, enviar e receber faxes, enviar e receber
mensagens de correio electrónico ou imprimir uma
fotografia ou documento.
• Transferir fotografias.
• Criar cartões fotográficos.
• Ajustar as definições da impressora.
Software de soluções de fax Lexmark
• Enviar um fax.
• Receber um fax
• Adicionar, editar ou eliminar contactos na lista telefónica
incorporada.
• Aceder ao Utilitário de configuração do fax Lexmark.
Utilize o Utilitário de configuração do fax Lexmark para
definir os números de Marcação rápida e Marcação de
grupo, definir Toques e atender e imprimir o histórico de
faxes e os relatórios de estado.
11
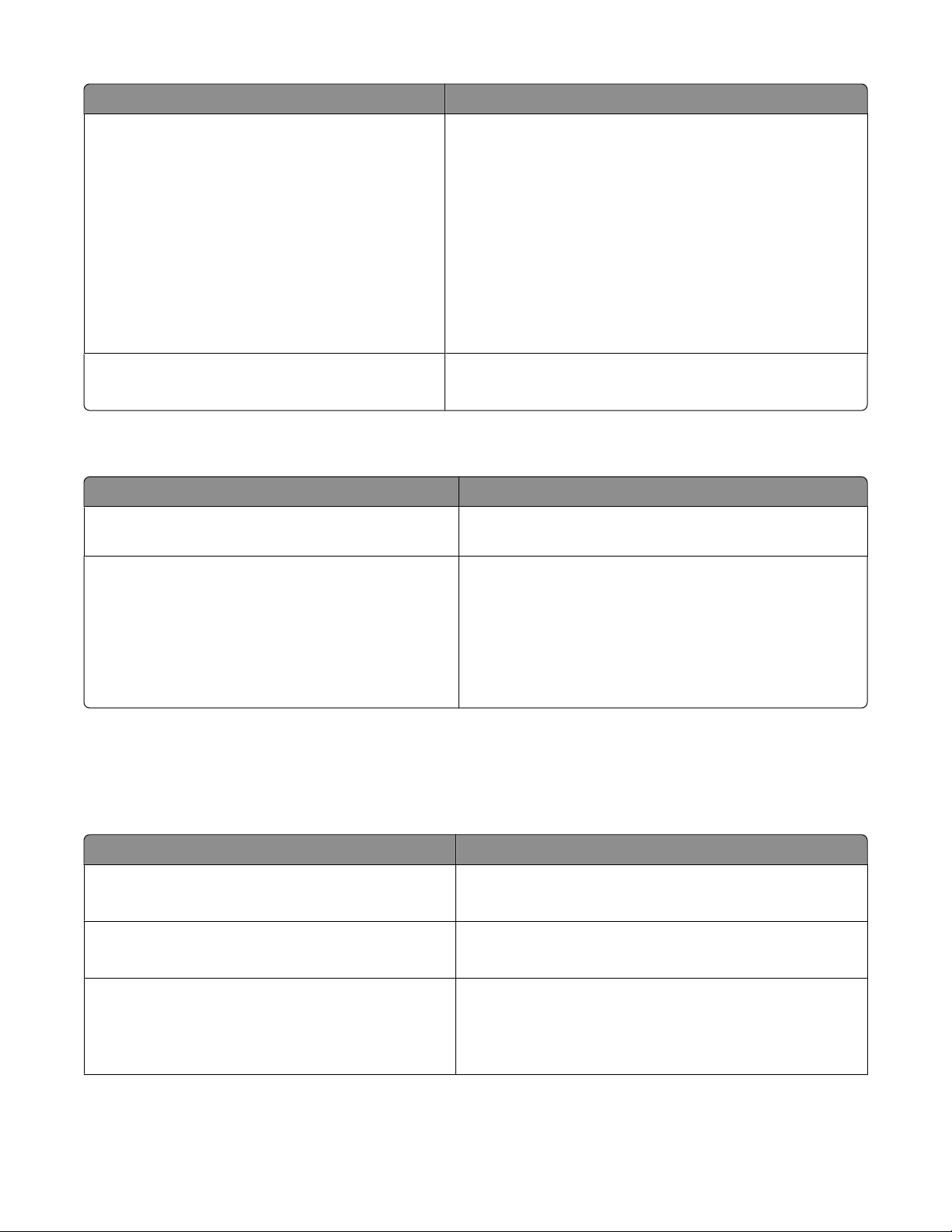
Utilize Para
Preferências de impressão
Ao seleccionar Ficheiro Imprimir com um documento
aberto, é apresentada uma caixa de diálogo Preferências de
impressão. A caixa de diálogo permite seleccionar opções
para o trabalho de impressão, como, por exemplo:
• Seleccionar o número de cópias a imprimir.
• Imprimir cópias dos dois lados.
• Seleccionar o tipo de papel.
• Adicionar uma marca de água.
• Aperfeiçoar imagens.
• Guardar definições.
Utilitário de configuração da rede sem fios Lexmark
• Configurar a impressora sem fios numa rede sem fios.
• Alterar as definições de rede sem fios da impressora.
Utilizar o software da impressora Macintosh
Utilize Para
Caixa de diálogo Print (Imprimir) Ajustar as definições de impressão e agendar trabalhos de
impressão.
Caixa de diálogo Printer Services (Serviços da
impressora)
• Aceder ao utilitário da impressora.
• Resolver problemas.
• Encomendar tinteiros.
• Contactar a Lexmark.
• Verificar a versão do software da impressora instalada
no computador.
As aplicações também são instaladas com o software da impressora durante a instalação. Estas aplicações são
guardadas na pasta da impressora apresentada no ambiente de trabalho do Finder após a instalação.
1 A partir do ambiente de trabalho do Finder, faça duplo clique na pasta da impressora.
2 Faça duplo clique no ícone da aplicação que pretende utilizar.
Utilize Para
Lexmark All-In-One Center
• Digitalizar fotografias e documentos.
• Personalizar as definições dos trabalhos de digitalização.
Utilitário de configuração do fax Lexmark
• Personalizar as definições dos trabalhos de fax.
• Criar e editar a lista Marcação rápida.
Leitor de cartões de rede Lexmark
• Ver o conteúdo de um dispositivo de memória inserido
numa impressora de rede.
• Transferir fotografias e documentos de um dispositivo
de memória para o computador através de uma rede.
12
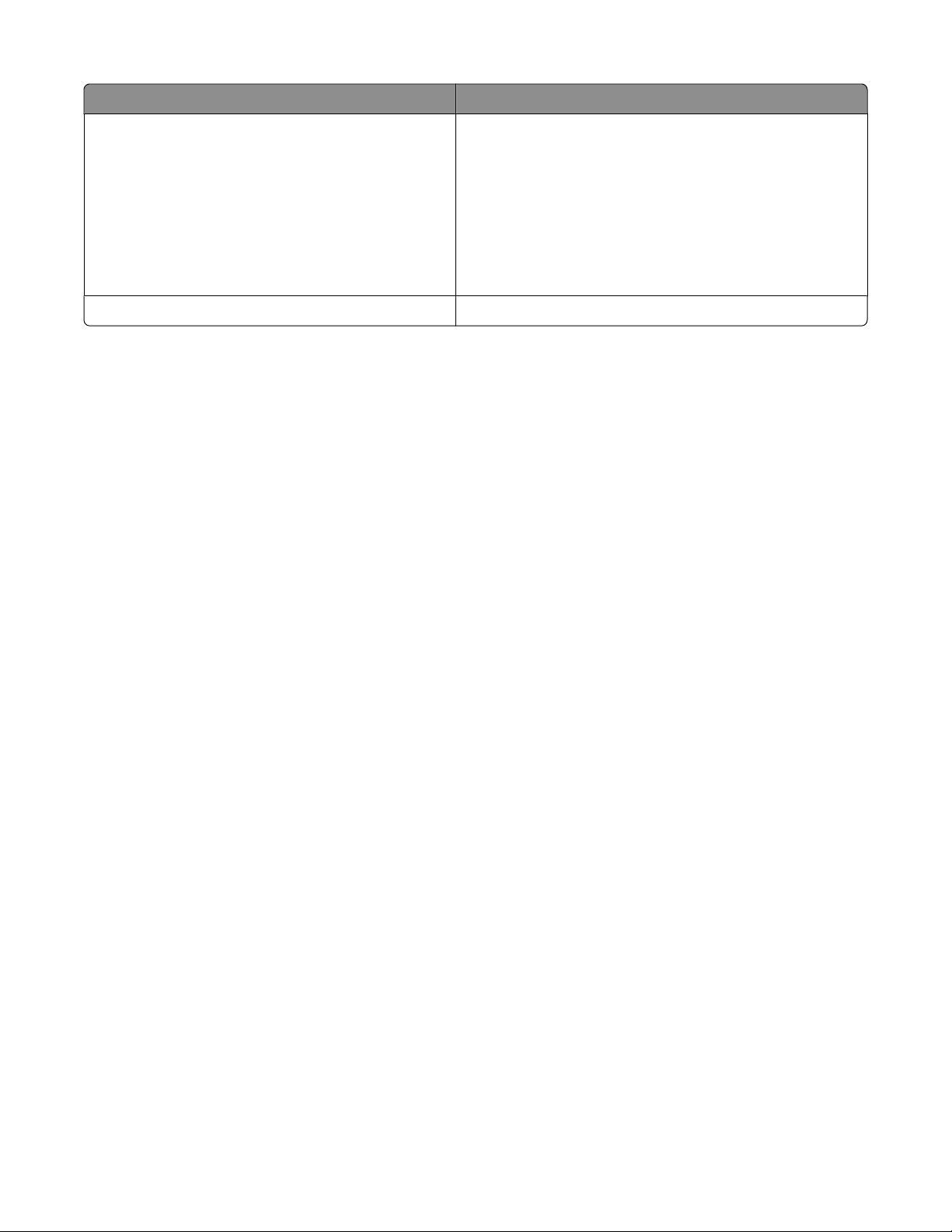
Utilize Para
Utilitário da impressora Lexmark
• Obter ajuda na instalação do tinteiros.
• Imprimir uma página de teste.
• Imprimir uma página de alinhamento.
• Limpar os ejectores do tinteiro.
• Encomendar tinteiros.
• Registar a impressora.
• Contactar o apoio a clientes.
Assistente de configuração da rede sem fios Lexmark Configurar a impressora numa rede sem fios
Nota: Estas aplicações poderão não ser fornecidas com a sua impressora, consoante as funcionalidades da impressora
adquirida.
13
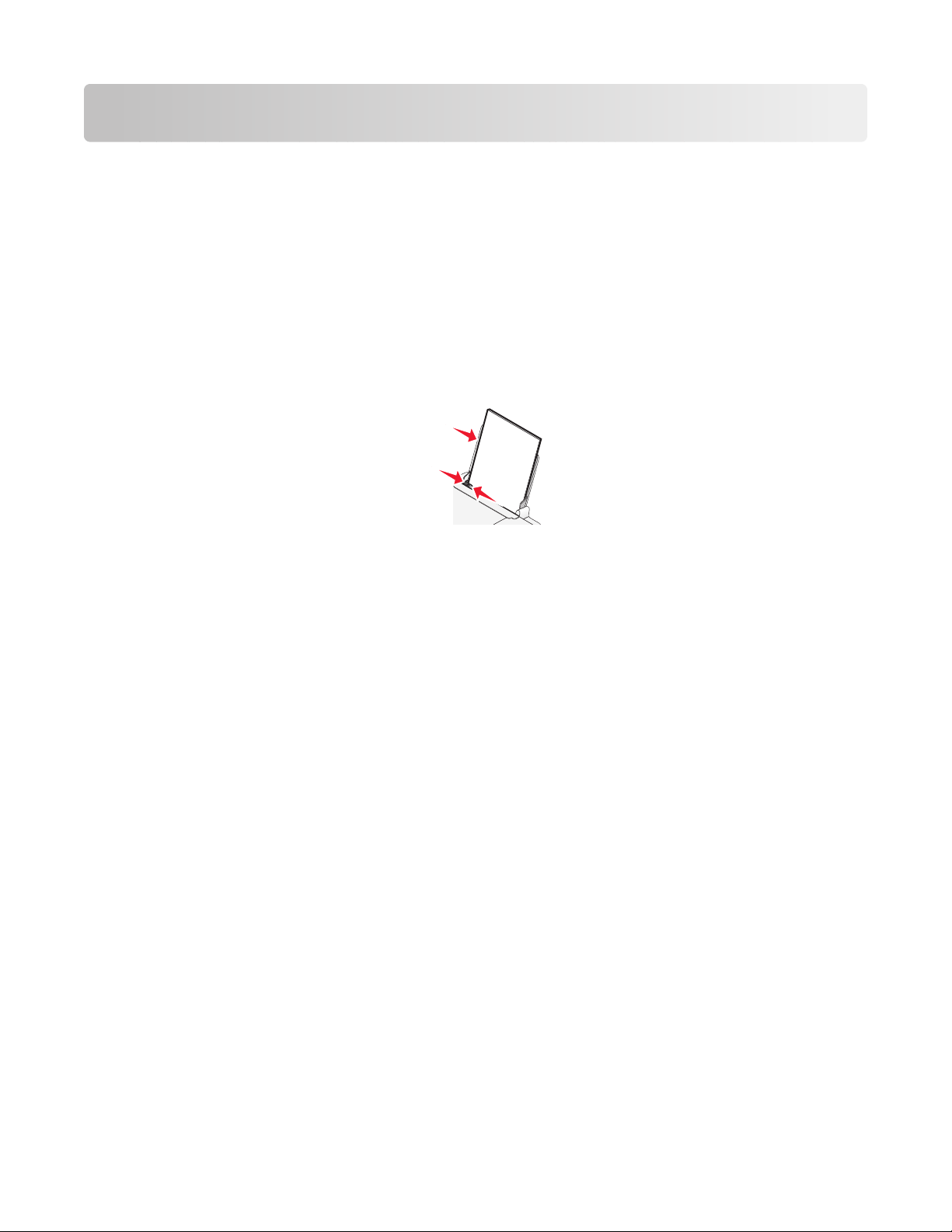
Colocar papel
Colocar papel
1 Verifique se:
• Utiliza papel concebido para impressoras de jacto de tinta.
• O papel não está usado nem danificado.
• Se utilizar papel especial, leia as instruções de utilização fornecidas com o papel.
• Não força a entrada do papel na impressora.
2 Coloque o papel na vertical, encostado ao lado direito do suporte do papel.
3 Ajuste a guia do papel até ficar encostada à margem esquerda do papel.
Nota: Para evitar papel encravado, certifique-se de que o papel não fica demasiado apertado quando ajustar a
guia do papel.
Colocar vários tipos de papel na impressora
Papel normal
Coloque até 100 folhas de papel normal (consoante a espessura).
Certifique-se de que:
• O papel é adequado para utilização com impressoras de jacto de tinta.
• O papel é colocado encostado ao lado direito do suporte do papel.
• A guia do papel fica encostada à margem esquerda do papel.
• A espessura total do papel não excede 10 mm (0,4 polegadas).
Papel brilhante ou fotográfico
Coloque até 25 folhas de papel fotográfico ou brilhante:
Certifique-se de que:
• O lado brilhante ou para imprimir fica voltado para o utilizador. (Se não tiver a certeza quanto ao lado para
impressão, consulte as instruções fornecidas com o papel.)
• O papel é colocado encostado ao lado direito do suporte do papel.
• A guia do papel fica encostada à margem esquerda do papel.
Nota: As fotografias requerem um tempo de secagem mais prolongado. Retire cada fotografia à medida que sai da
impressora e deixe-a secar para evitar esborratar a tinta.
14
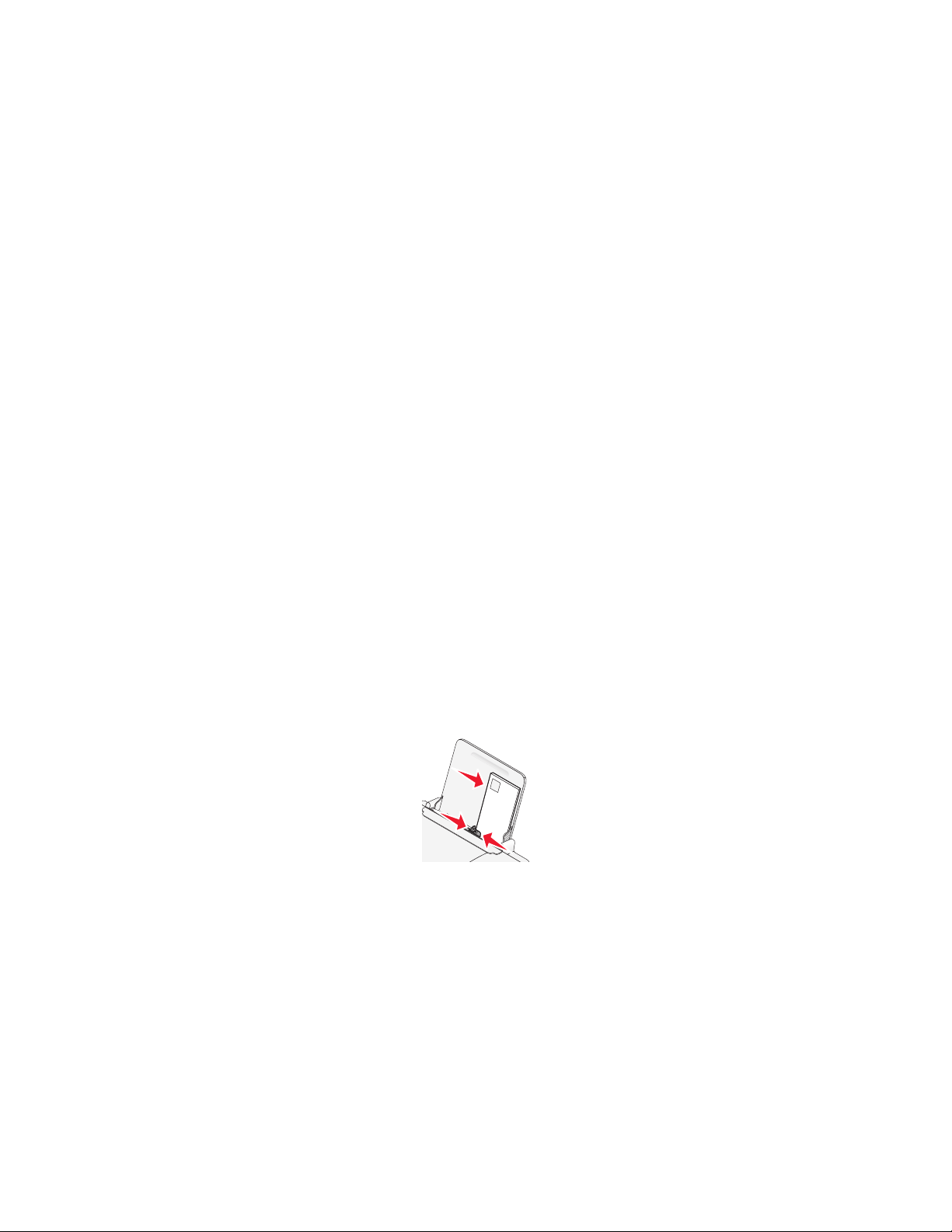
Estampagens
Coloque até 100 estampagens.
Certifique-se de que:
• Segue as instruções de colocação fornecidas juntamente com as estampagens.
• O lado de impressão das estampagens fica voltado para o utilizador.
• As transferências são colocadas encostadas ao lado direito do suporte do papel.
• A guia do papel fica encostada à margem esquerda das transferências.
Nota: Para obter os melhores resultados, carregue uma estampagem de cada vez.
Cartões
Coloque até 25 cartões, fichas de índice, cartões fotográficos ou postais.
Certifique-se de que:
• A espessura total da pilha de cartões não excede 10 mm (0,4 polegadas).
• O lado de impressão dos cartões fica voltado para o utilizador.
• Os cartões são colocados encostados ao lado direito do suporte do papel.
• A guia do papel fica encostada à margem esquerda dos cartões.
Envelopes
Coloque até 10 envelopes.
Certifique-se de que:
• A localização do selo está situada no canto superior esquerdo.
• O lado de impressão dos envelopes fica voltado para o utilizador.
• Os envelopes são colocados encostados ao lado direito do suporte do papel.
• A guia do papel fica encostada à margem esquerda dos envelopes.
Aviso: Danos potenciais: Não utilize envelopes que tenham peças metálicas ou atilhos.
Notas:
• Não coloque envelopes com orifícios, perfurações, cortes ou baixos-relevos.
• Não utilize envelopes que tenham uma aba adesiva exposta.
Etiquetas
Coloque até 25 folhas de etiquetas.
15
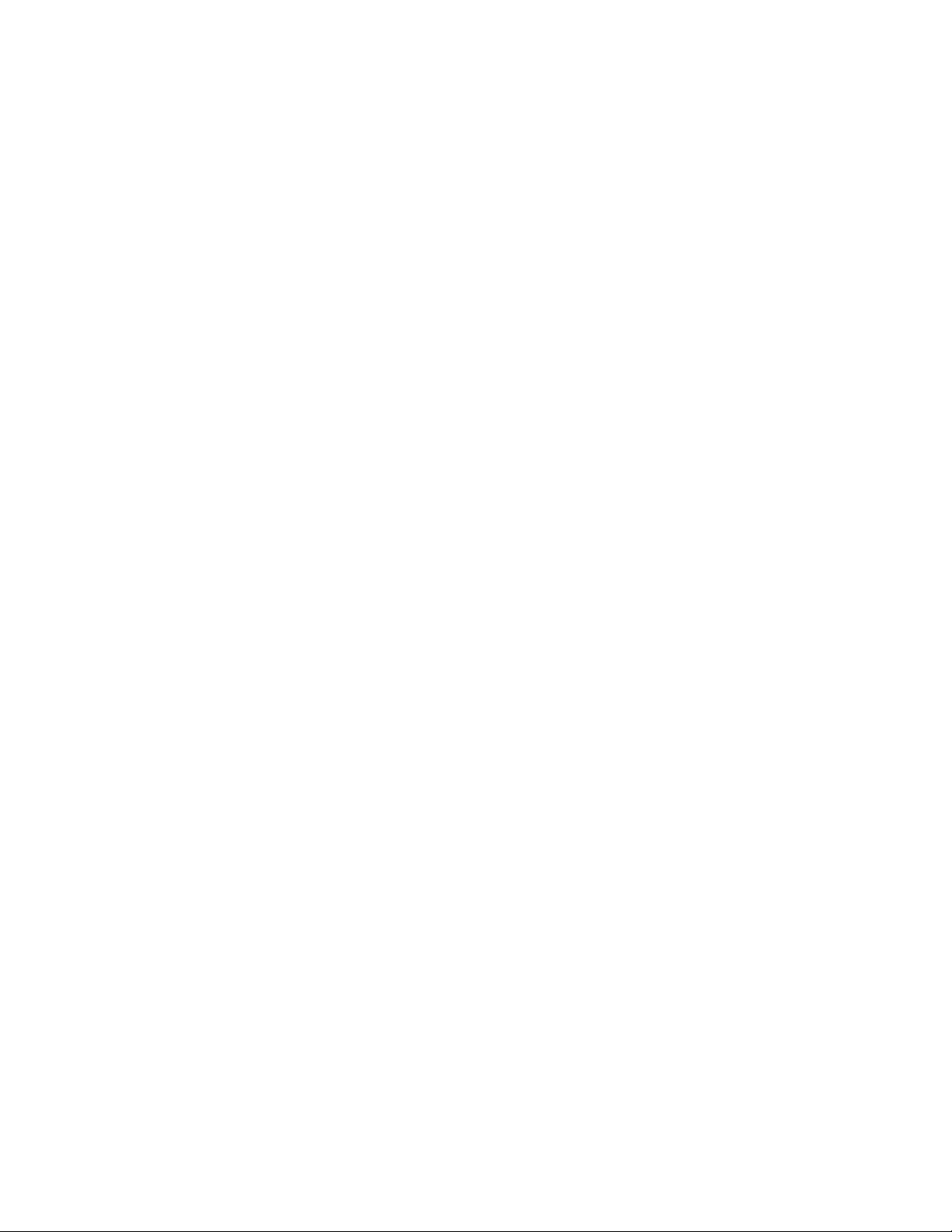
Certifique-se de que:
• Segue as instruções de colocação fornecidas com as etiquetas.
• O lado de impressão das etiquetas fica voltado para o utilizador.
• O lado adesivo das etiquetas não fica a menos de 1 mm da margem do papel.
• Utiliza folhas completas de etiquetas. Folhas parciais (com zonas expostas por etiquetas em falta) poderão
provocar o descolamento de algumas etiquetas durante a impressão, provocando o encravamento do papel.
• As etiquetas são colocadas encostadas ao lado direito do suporte do papel.
• A guia do papel fica encostada à margem esquerda das etiquetas.
Transparências
Coloque até 10 transparências.
Certifique-se de que:
• O lado irregular das transparências fica voltado para o utilizador.
• Não utilize transparências com folhas de papel por trás.
• As transparências são colocadas encostadas ao lado direito do suporte do papel.
• A guia do papel fica encostada à margem esquerda das transparências.
Nota: As transparências requerem um tempo de secagem mais longo. Retire cada transparência à medida que sai
da impressora e deixe-a secar para evitar esborratar a tinta.
Papel de tamanho personalizado
Coloque até 100 folhas de papel de tamanho personalizado (consoante a espessura).
Certifique-se de que:
• A espessura total do papel não excede 10 mm (0,4 polegadas).
• O lado de impressão do papel fica voltado para o utilizador.
• O tamanho do papel está dentro dos seguintes limites:
Largura:
– 76-216 mm
– 3.0-8.5 polegadas
Comprimento:
– 127-432 mm
– 5.0-17.0 polegadas
• O papel é colocado encostado ao lado direito do suporte do papel.
• A guia do papel fica encostada à margem esquerda do papel.
16
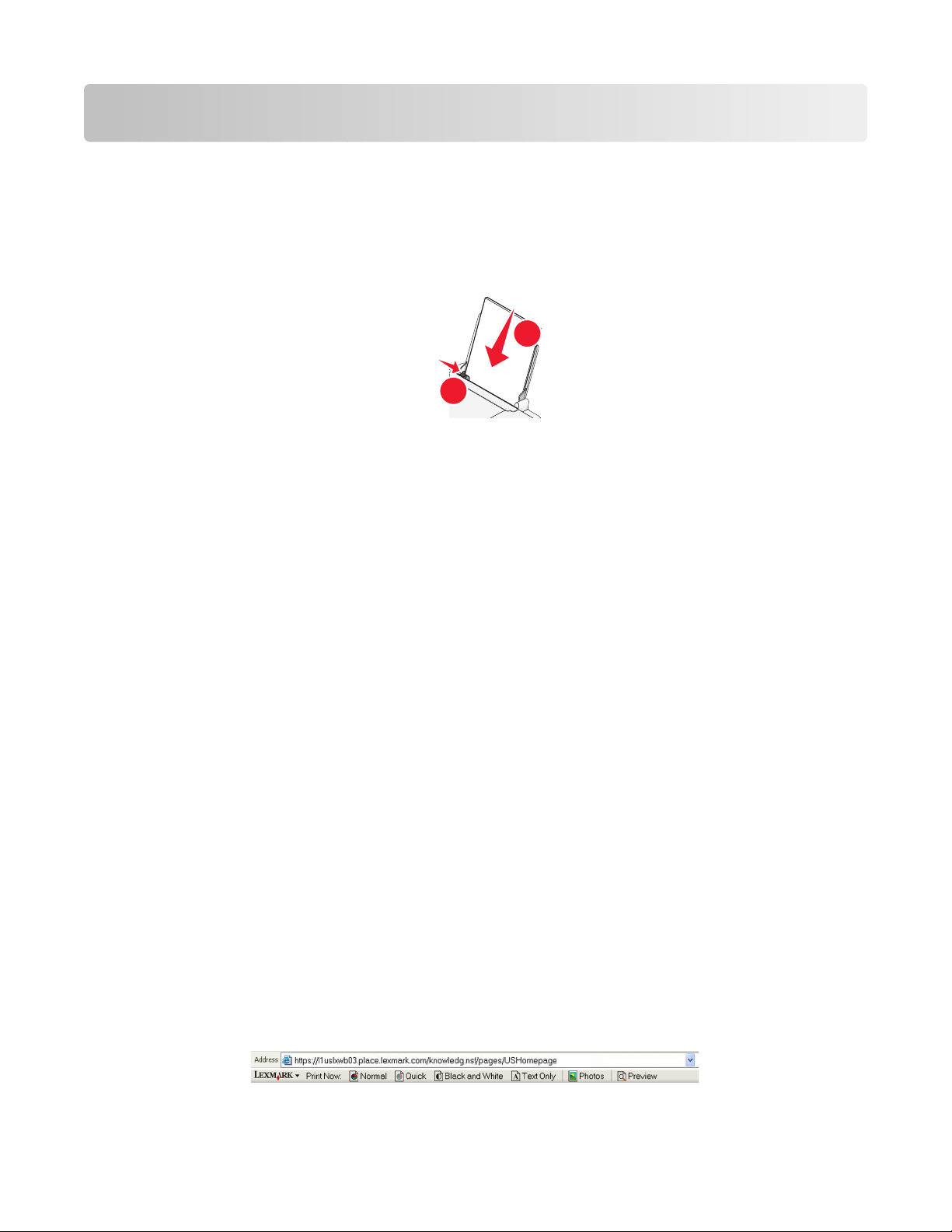
Imprimir
Imprimir documentos básicos
Imprimir um documento
1 Coloque o papel.
1
2
2 Execute um dos seguintes procedimentos para imprimir:
Em Windows
a Com um documento aberto num programa Windows, clique em Ficheiro Imprimir.
b Clique em Propriedades, Preferências, Opções ou Configurar.
c Seleccione a qualidade de impressão, o número de cópias a imprimir, o tipo de papel a utilizar e a forma como
as páginas devem ser impressas.
d Clique em OK para fechar todas as caixas de diálogo de software da impressora.
e Clique em OK ou em Imprimir.
Em Macintosh
a Com um documento aberto numa aplicação Macintosh, clique em File (Ficheiro) Print (Imprimir).
b No menu pop-up Printer (Impressora), seleccione a impressora.
c No menu pop-up de opções de impressão, escolha a qualidade de impressão, o número de cópias a imprimir,
o tipo de papel a utilizar e a forma como as páginas devem ser impressas.
d Clique em Print (Imprimir).
Imprimir páginas Web
Se optou por instalar o software Barra de ferramentas Lexmark para o browser, poderá utilizá-la para criar uma versão
optimizada para impressão de qualquer página Web.
Notas:
• No Windows, o software suporta o Microsoft Internet Explorer 5.5 ou posterior ou uma versão compatível do
Firefox.
• No Macintosh, o software suporta uma versão compatível do Firefox.
17
 Loading...
Loading...